Не могу установить яндекс навигатор на андроид
«Яндекс навигатор» — это отличное приложение, детище поискового гиганта Яндекс. Выпущен несколько лет назад достаточно сырым, в итоге получив огромное количество не очень положительных отзывов. В данный момент многие ошибки исправлены и количество скачиваний, как и пользователей стремительно растет, только с Google Play уже более 10 миллионов скачиваний.
С этой короткой публикации вы поймете:
- Как скачать установить и пользоваться бесплатным приложением Яндекс навигатор.
- Сможете понять как решить ту или иную проблему.
- Ознакомитесь с отзывами потребителей продукта.
Как установить Яндекс навигатор
Навигатор можно установить на девайсы:
Для установки самой свежей версии навигатора проще всего обратиться к странице официального сайта или непосредственно к загрузчику приложений вашего смартфона или планшета.
Официальная страница Яндекс навигатора, поможет выбрать вам способ для скачивания и даст ссылки на Google Play (для Android 3.0 и выше), App Store (для IOS 7.0 и выше), Windows Phone Store (для Windows Phone 8 и выше).
По словам разработчиков Яндекс навигатор должен нормально работать в таких странах:
- Украине;
- России;
- Абхазии;
- Азербайджане;
- Армении;
- Беларуси;
- Грузии;
- Казахстане;
- Киргизстане;
- Молдове;
- Таджикистане;
- Турции;
- Узбекистане.
Скачать Яндекс Навигатор можно на андроид, на iPhone, windows Phone можно по ссылкам с картинок ниже:
Для примера покажу как установить Яндекс Навигатор на Android:
Для начала нужно посетить Google Play по указанной выше ссылке и нажать на кнопку «Установить», принять условия приложения и дожидаться окончания загрузки.
После окончания загрузки, приложение будет устанавливаться на смартфон. По окончанию появиться кнопка «Открыть», жмем на нее. Белый фон презентация Яндекс Навигатора, затем мне сразу предложили озвучку «Василия Уткина», можете включить или же нажать на крестик сверху.
По окончанию появиться кнопка «Открыть», жмем на нее. Белый фон презентация Яндекс Навигатора, затем мне сразу предложили озвучку «Василия Уткина», можете включить или же нажать на крестик сверху.
На этом установка Яндекс навигатора завершена, можно приступать к знакомству и настройкам.
Яндекс навигатор инструкция пользователя
Как в яндекс навигаторе ввести координаты
Если вы знаете координаты своей конечной точки прибытия вы можете вбить их в поиск, как это сделать. На компьютере это сделать проще, копируете координаты и вставляете, на смартфоне в принципи тоже можно так сделать, хотя давайте я вам покажу сразу несколько вариантов как забить координаты в Яндекс навигатор:
Яндекс Навигатор будет крайне полезен автомобилистам. Приложение выбирает оптимальные маршруты для езды на карте, информирует о местах с затрудненным движением (пробках), чутко реагирует на голосовые команды водителя и дает ценные указания по передвижению. В статье пойдет речь о версии Яндекс Навигатора для Android.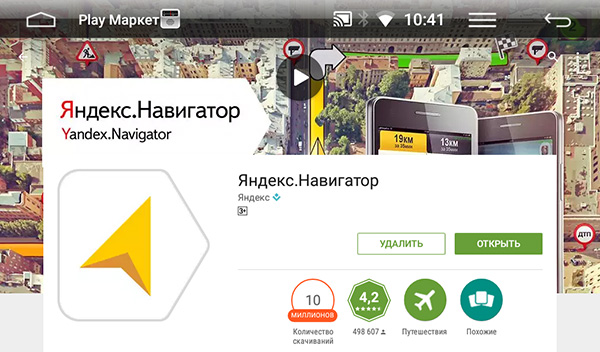
Основные возможности программы Яндекс Навигатор
Программа Яндекс.Навигатор поможет вам:
- спланировать маршрут передвижения по городу и дорогам страны,
- сэкономить на бензине и времени, рассчитав оптимальное движение
- подобрать самый лучший маршрут передвижения из нескольких вариантов, предлагая кратчайшие пути, по возможности избегая платных дорог
- отслеживать навигацию по указанной траектории в реальном времени
- сверять информацию на карте с текущей автомобильной обстановкой
- руководствоваться советами и подсказками помощника. Если вы слабо ориентируетесь по городу, навигатор подскажет, где повернуть, напомнит о скоростных ограничениях,
- объехать аварии на дороге, избежать пробок
- найти парковки в городе. Яндекс.Навигатор хорошо ориентируется по стоянкам в Москве.
 Для других крупных городов также есть отметки на картах Яндекса.
Для других крупных городов также есть отметки на картах Яндекса. - выполнять поиск голосом
- искать в заданных координатах и нужные объекты на Яндекс Картах
- сохранять полезные места на картах и добавлять в избранное для быстрого доступа
- быстро оплачивать штрафы в ГАИ
Для каких стран есть карты
Программа Яндекс.Навигатор – хороший помощник при езде по городу, за городом, по незнакомым городам и странам ближнего зарубежья, поскольку карты отлично детализированы и содержат необходимую информацию. Яндекс Карты доступны для следующих стран:
- Россия
- Украина
- Беларусь
- Абхазия
- Азербайджан
- Армения
- Грузия
- Казахстан
- Киргизстан
- Молдова
- Таджикистан
- Турция
- Узбекистан
Одно из главных достоинств этого gps-навигатора – бесплатность и доступность карт. Для сравнения, если вы установили Navitel Навигатор, в дополнение вам нужно будет купить карты для отдельных городов или карт.
Правда, после установки нужно загрузить соответствующие карты на телефон, если вы хотели бы пользоваться ими не только онлайн, но и без Интернет-подключения. Как это сделать, мы расскажем далее.
Где и как скачать Яндекс Навигатор на телефон
Скачать Яндекс Навигатор бесплатно вы можете в Google Play, Яндекс.Store и через официальную страницу приложения на Яндексе. Кроме того, удобно скачать apk яндекс навигатора с трэшбокса, напрямую. На форуме 4pda Яндекс Навигатора пока нет. Мы советуем использовать проверенный метод – скачать приложение на телефон через Google Play. Во-первых, там всегда доступна последняя версия навигатора, во-вторых, можно ознакомиться с отзывами пользователей, чтобы понять, есть ли смысл обновлять существующую версию.
Размер apk-файла программы составляет около 50 Мб.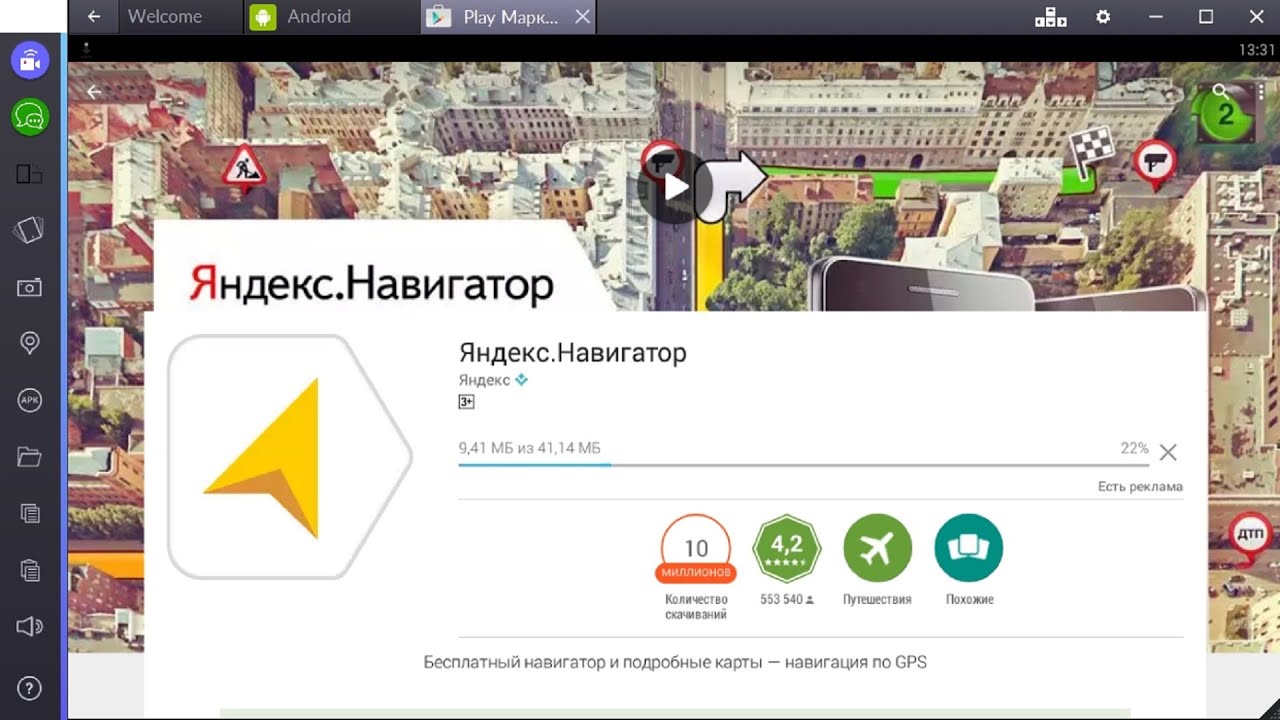 Последняя версия Яндекс Навигатора – 2.32.
Последняя версия Яндекс Навигатора – 2.32.
Версии навигатора и системные требования для Андроид
На страничке Яндекса можно найти две версии Яндекс.Навигатора – для iOS и Android. Другие мобильные платформы не поддерживаются. Поскольку мы рассматриваем редакцию приложения Яндекс Навигатор для Андроид, остановимся на системных требованиях.
Для установки и корректной работы навигатора потребуется Android 4.0 и выше. Конечно, можно скачать приложение Яндекс Навигатор на более старую версию Андроида (или долгое время не обновлять имеющуюся версию), но вряд ли у вас получится что-то путное.
Как установить Яндекс Навигатор и обновить программу
Чтобы установить приложение на телефон, нужно запустить apk-файл Яндекс навигатора на телефоне. Включается Яндекс Навигатор традиционно – нажатием на значок домашнего экрана.
Как включить навигацию
 Эти же действия можно выполнить быстрее, активировав gps через виджет на домашнем экране (как правило, он присутствует по умолчанию). После этого можно запустить навигатор.
Эти же действия можно выполнить быстрее, активировав gps через виджет на домашнем экране (как правило, он присутствует по умолчанию). После этого можно запустить навигатор.Поиск маршрута на карте
Чтобы проложить маршрут в Яндекс Навигаторе, воспользуйтесь поиском. В строку «Поиск места или адреса» введите название улицы, номер дома или наименование объекта на карте, к которому вы хотели бы добраться. Через историю можно открыть ранее введенные места. Помимо избранного, можно сохранять адреса в разделе «Мои места», добавлять категории.
В программе Яндекс Навигатор есть различные заготовленные категории (рестораны, автозаправки, аптеки и прочее), по которым также можно быстро сориентироваться в городе.
Еще одно из несомненных удобств gps-навигации – голосовой ввод запроса. Вы можете нажать на микрофон и произнести поисковую фразу. Навигатор предложит варианты и проложит маршрут к произнесенному объекту. Кстати, он хорошо распознает речь, даже в достаточно шумных условиях чутко реагирует на команды.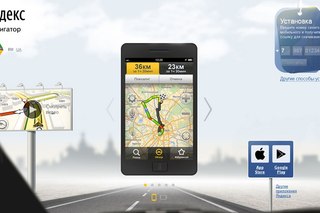
В общем, механизм поиска в приложении Яндекс Навигатор реализован удачно, работает безошибочно.
Настройки Яндекс Навигатора
Для каждого города можете бесплатно скачать или обновить карты. Найти карту для скачивания можно через удобную поисковую строку в настройках навигатора. Занимают оффлайн-карты не так уж много места на телефоне: например, карта Минска «весит» чуть более 10 Мб.
Присутствует множество звуковых настроек – можете выбрать язык для подсказок и диктора – мужской или женский голос. Если уведомления не нужны, легко отключить их через соответствующие настройки навигатора.
Резюме. Достоинства и недостатки «Яндекс Навигатора»
Сильные стороны Яндекс Навигатора:
- Это хороший навигатор для автомобиля
- приложение работает быстро
- Яндекс Карты информативны
- бесплатность
- без Интернета приложение бесполезно
- привязка к ближнему зарубежью, нельзя скачать карты для других стран
Таким образом, за время тестирования мы выявили больше положительных моментов, чем недостатков.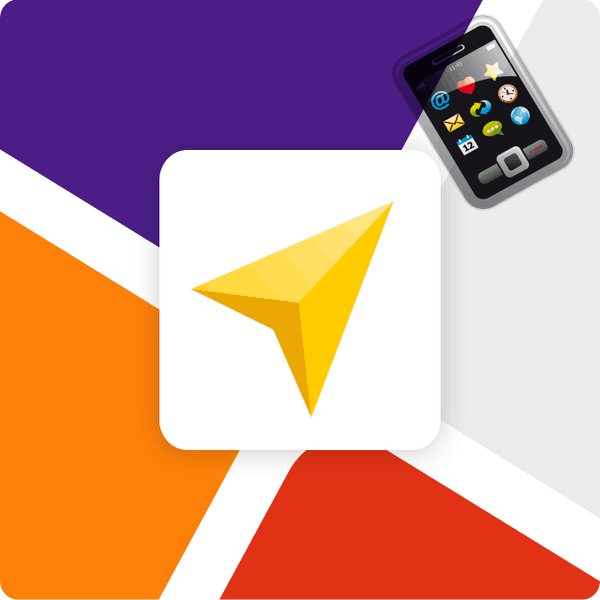 Мы советуем вам загрузить Яндекс Навигатор, протестировать его в дороге и отправить нам отзыв: что вам понравилось, а с чем не согласны. Также советуем ознакомиться с другими бесплатными gps-навигаторами в нашем обзоре. Кстати, в дальнейшем тема gps-навигации будет подниматься неоднократно.
Мы советуем вам загрузить Яндекс Навигатор, протестировать его в дороге и отправить нам отзыв: что вам понравилось, а с чем не согласны. Также советуем ознакомиться с другими бесплатными gps-навигаторами в нашем обзоре. Кстати, в дальнейшем тема gps-навигации будет подниматься неоднократно.
Настройка gps на Андроид: как включить на телефоне
Что делать, если не работает gps на телефоне и вы не знаете, как включить эту функцию на вашем мобильном устройстве?
Решается проблема весьма просто. Откройте панель уведомлений и нажмите на значок GPS в виджете.
Настройки – Опции – Местоположение – Доступ к данным о моем устройстве. Опция «Использовать GPS» дублируется в виджете, так что включать ее через настройки нет смысла, если только в панели уведомлений отсутствует упомянутый выше пункт.
GPS достаточно быстро разряжает батарею, однако работает по мере надобности. Поэтому, если вы активно пользуетесь gps-навигатором, не нужно каждый раз включать/отключать функцию поиска местоположения, поскольку это делается в автоматическом режиме.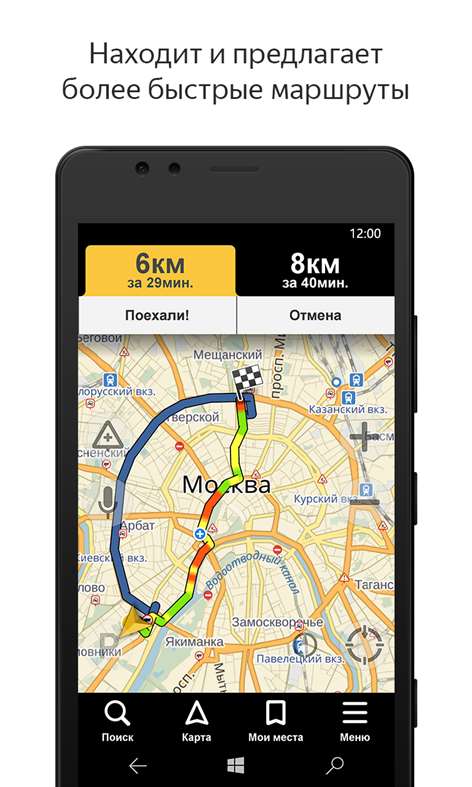 Так что можете спокойно включить Яндекс Навигатор и пользоваться им по мере надобности.
Так что можете спокойно включить Яндекс Навигатор и пользоваться им по мере надобности.
FAQ по работе Яндекс Навигатора
Почему не работает Яндекс Навигатор, что делать?
Ответ. Соответствует ли ваш телефон системным требованиям gps-навигатора? Если да – сообщите о проблеме разработчикам, обычно Яндекс быстро реагирует на технические проблемы.
Яндекс Навигатор не определяет местоположение и часто глючит.
Ответ. Вообще говоря, у всех навигаторов есть такая проблемы с определением местоположения. Это связано со сбоями систем позиционирования. Сделать с этим ничего нельзя. Поэтому, если яндекс навигатор не показывает стрелку и не ведет по маршруту, подождите некоторое время или смените координаты и искать стабильное соединение со спутниками или wifi-точками.
Есть ли версия Яндекс навигатора оффлайн?
Ответ. К сожалению, навигатор работает только при наличии интернет-соединения. Несмотря на то, что данные для навигации приложение берет от спутника, используются также сотовые вышки и точки wifi. То есть, Яндекс навигатор без интернета не работает.
То есть, Яндекс навигатор без интернета не работает.
На настройках и поиске не могу найти карту Узбекистана. Где можно скачать карту Узбекистана на Яндекс навигатор для Андроида.
Ответ. Карты Узбекистана не включены в состав навигатора, их нужно скачать через настройки. Если через поиск это сделать не удается, проверьте, есть ли подключение к интернету. Попробуйте ввести название города в поиск. Кстати, вам нужно использовать поиск не с главной страницы навигатора, а именно в настройках. После того, как вы скачаете карту нужной области, локации будут доступны через главную страницу приложения Яндекс.Навигатор.
Не устанавливаються приложения Яндекс(почта, навигатор и т.д.), ошибка 505, любые другие приложения скачиваються и устанавливаються без проблем. Очистить кэш, удалить обновления Google Play и другие советы не помогают.
Проблема решилась удалением всех приложений Яндекс предустановленных на устройстве – Яндекс браузер, Яндекс карты и т. д. все что связанно с Яндексом, после удаления можно вновь установить приложения Яндекса без проблем.
д. все что связанно с Яндексом, после удаления можно вновь установить приложения Яндекса без проблем.
Почему не устанавливаются приложения на Android? | AndroidLime
Современный смартфон сложно представить без дополнительных приложений, которые позволяют быстро получить доступ к разнообразной информации, с комфортом общаться в социальных сетях и мессенджерах, просматривать фотографии и даже заниматься работой.
В большинстве случаев установка нового приложения из Google Play занимает пару минут времени, и при этом не возникает никаких проблем. Но бывают и исключения, о которых и пойдет речь в этой статье.
Почему приложение не устанавливается?
Причин, почему на Android не устанавливаются приложения, может быть много. Среди наиболее частых выделим:
- Случайный сбой системы или серверов Google.
- Недостаточное количество свободной памяти.
- Проблемы с интернетом.
Самой частой проблемой является случайный сбой. Такое может произойти с любым смартфонов. В данном случае достаточно просто перезагрузить устройство и попробовать заново установить программу или игру.
В данном случае достаточно просто перезагрузить устройство и попробовать заново установить программу или игру.
Недостаточно памяти
Практически во всех случаях приложения загружаются во внутреннюю память смартфона. Если повезет, после установки их можно будет переместить на карту памяти, но не во всех случаях.
Если на телефоне недостаточное количество свободной памяти, или необходимая программа занимает слишком большой объем накопителя, перед установкой нужно освободить встроенную память гаджета.
Перед установкой приложения:
- Проверьте наличие достаточного объема свободной встроенной памяти на устройстве.
- Откройте список установленных приложений и удалите те, которые не используются.
- Переместите фотографии, видео и другие файлы на карту памяти (если это возможно).
- Используйте специальные программы для очистки Android.
- Отключите ненужные приложения — это тоже освобождает память
После того, как все вышеперечисленные действия будут сделаны, попробуйте снова установить нужное приложение. При достаточном количестве свободной памяти все должно пройти успешно.
При достаточном количестве свободной памяти все должно пройти успешно.
Некорректная работа приложения
В некоторых случаях приложение не устанавливается на устройство из-за внутренней ошибки или некорректной работы. Обратите внимание, что все программы и игры необходимо скачивать только из Google Play — именно на этом сервисе разработчики могут гарантировать бесперебойную и безопасную работу приложений.
Приложения, скачанные из других источников, могут содержать в себе вредоносные программы. Стоит отметить, что большинство современных устройств оснащены встроенными антивирусами и системами безопасности, которые сканируют новое приложение на наличие вирусов и совместимость с системой. В случае наличия каких-либо ошибок процесс может быть прерван.
Ошибки Google Play
В некоторых случаях причиной ошибок при скачивании приложения является именно Google Play, а не смартфон или интернет. Понять, что ошибку выдает именно он, очень просто — при установке дополнения на экране высвечивается ошибка с произвольным номером. Возникают они из-за обновлений Google Play, проблем с кэшем на смартфоне, данными вашей учетной записи Google или же с данными самого маркета.
Возникают они из-за обновлений Google Play, проблем с кэшем на смартфоне, данными вашей учетной записи Google или же с данными самого маркета.
Исправить возникшую ошибку можно несколькими способами:
- очистить кэш Google Play;
- переустановить магазин приложений;
- разлогиниться и снова войти в учетную запись Google;
- использовать другой аккаунт.
Более подробно узнать о возможных ошибках Google Play и способах их исправления можно в этой статье. Каждый отдельный случай и код ошибки требует индивидуального подхода и изучения форумов.
Ничего не помогает?
Если все вышеперечисленные способы решения проблемы не помогли, и приложения до сих пор не устанавливаются на Android-смартфон, остается одно — сброс настроек устройства до заводских. Данный метод довольно радикальный — во время сброса настроек с телефона удаляется вся информация, в том числе контакты, фотографии и установленные приложения. Предварительно нужно сделать резервную копию и скопировать со смартфона все важные данные.
Сброс настроек делается следующим образом — зайдите в меню «Настройки», пункт «Дополнительно», «Восстановление и Сброс» и кликните «Сброс настроек». После этого гаджет должен работать в обычном режиме.
Не устанавливается яндекс навигатор на старый планшет. Как пользоваться «Яндекс Навигатор» и «Яндекс Карты» без подключения к интернету
Уже из названия программы можно догадаться о ее назначении. Суть функционирования утилиты заключается в определении текущих координат пользователя по сигналам спутников всемирной системы гео-позиционирования (GPS) и вышек-«сот» мобильной сети. Читателю будут представлены инструкции по скачиванию, инсталляции и первичным настройкам приложения-навигатора. Также подробно описан процесс ввода данных для маршрута и следования по нему.
Краткое историческое отступление
Вообще, идея использования прибора, помогающего водителю автомобиля определить свое местоположение, далеко не нова. Первый предшественник современных электронных навигационных устройств появился еще в 1920 году в Великобритании.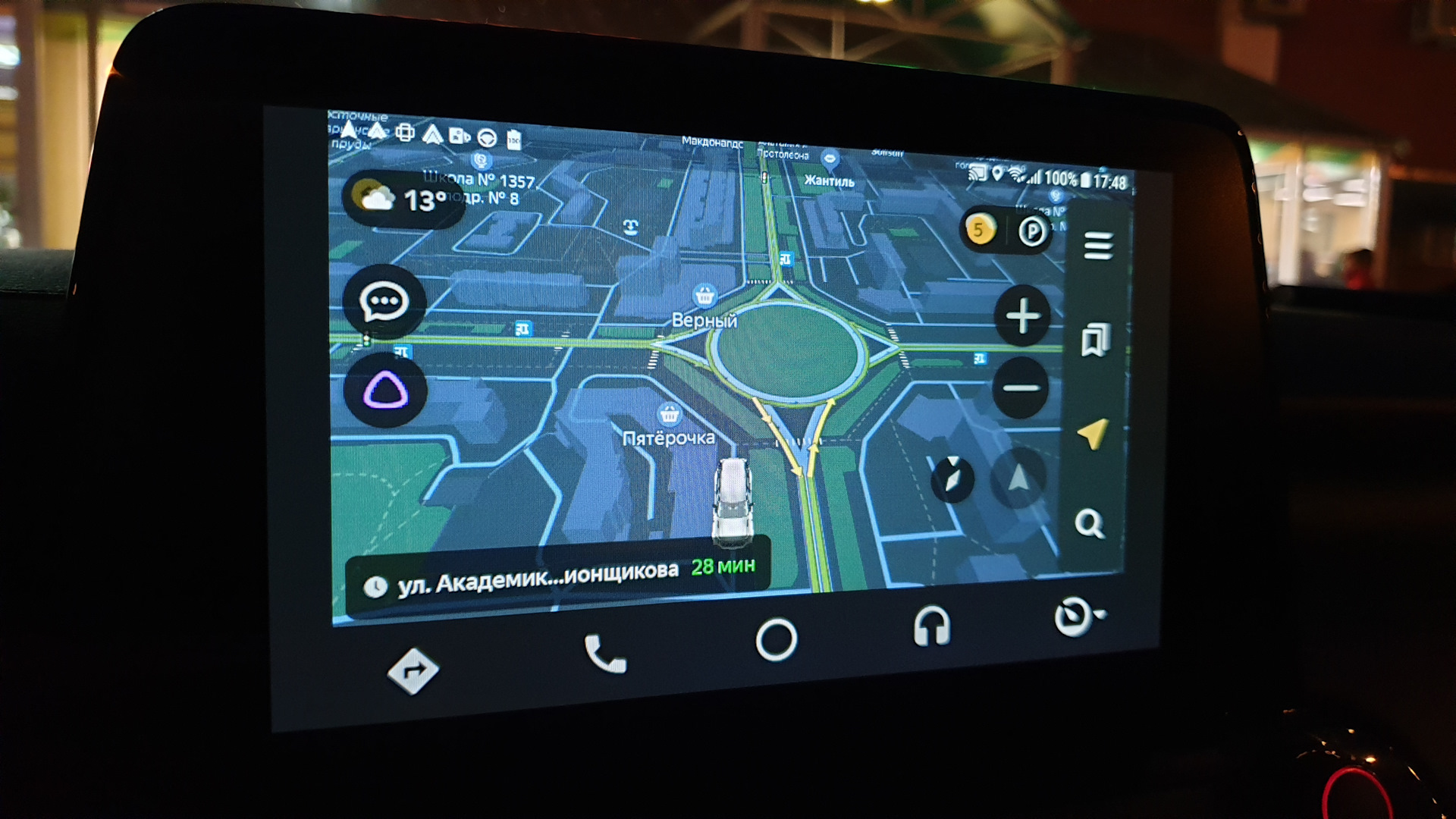
Английский вариант имел вид наручных часов. В них вставлялись специальные мини-рулончики с напечатанными картами местности, прокрутка которых осуществлялась вручную.
В 1930 году был представлен механический навигатор для использования в автомобиле. Прогресс не стоял на месте: в новом устройстве прокрутка бумажных карт происходила автоматически. Отдельно надо отметить тот факт, что интенсивность прокрутки напрямую зависела от текущей скорости автомобиля.
Конечно же, ни о каких спутниках в то время речь не шла. Если водитель поворачивал на новую дорогу, ему надо было вручную производить замену одной карты на другую.
Идея об использовании спутниковой навигации для определения местоположения появилась благодаря запуску первого советского спутника в 1957 году. Выяснилось, что можно использовать отраженный от аппарата сигнал для определения координат и скорости объекта.
В 1974 году в США был запущен первый спутник GPS, положивший начало созданию глобальной системы позиционирования.
Общее описание «Яндекс.Навигатора»
«Яндекс.Навигатор» — это бесплатное приложение, значительно упрощающее жизнь автолюбителю, попавшему в незнакомую местность. Чуть ниже будет приведена инструкция, как пользоваться «Яндекс.Навигатором».
Основные возможности программы следующие:
- Прокладка маршрута от текущей точки до заданного места назначения.
- Голосовые подсказки во время движения.
- Построение наилучшего маршрута между двумя точками на карте.
- Просмотр карты в режиме оффлайн.
- Поиск парковок на стоянках в крупных городах.
- Отображение информации о пробках на пути следования.
- Функция голосового поиска.
Пользовательский интерфейс программы-навигатора прост. Освоить его нетрудно даже неискушенному пользователю.
Системные требования
Перед тем как пользоваться «Яндекс.Навигатором» на телефоне, необходимо выяснить соответствие устройства минимальным системным требованиям. Они достаточно демократичны. Для комфортной работы навигационного приложения достаточно использования мобильного устройства со следующими параметрами:
Для комфортной работы навигационного приложения достаточно использования мобильного устройства со следующими параметрами:
- Процессор с тактовой частотой от 1000 МГц.
- Дисплей диагональю от 4 дюймов (можно и меньше, но будет трудно что-либо разглядеть).
- Наличие модулей Wi-Fi и GPS.
- Операционная система — Android версии 4 и выше (также есть вариант программы для использования с iOS).
Установка на смартфон с операционной системой Android
Для того чтобы установить «Яндекс.Навигатор» на смартфон, надо выполнить следующий перечень манипуляций:
- Запустить магазин приложений Google Play Market.
- Написать в строке поиска название программы (в нашем случае — это «Яндекс.Навигатор»).
- Нажать иконку с лупой.
- Тапнуть по кнопке «Установить».
- Подтвердить разрешения для навигационной программы.
- Дождаться окончания процесса инсталляции.
Чтобы начать работу с установленным приложением «Яндекс. Навигатора», надо перейти к домашнему экрану системы Android, найти требуемую иконку и тапнуть по ней для запуска программы.
Навигатора», надо перейти к домашнему экрану системы Android, найти требуемую иконку и тапнуть по ней для запуска программы.
Прокладка маршрута и другие базовые функции
Так как же пользоваться «Яндекс.Навигатором» на «Андроид»? Ниже приведены краткие инструкции по использованию функционала приложения-навигатора.
Чтобы начать работать с программой и сделать первоначальные настройки, необходимо выполнить следующее:
- Запустить навигационную программу.
- Подождать, пока модуль GPS закончит процедуру определения собственных координат.
- Коснуться нижней части дисплея смартфона.
- Появится строка меню. Для поиска нажать иконку с лупой.
- Задать параметры поиска, найти нужный адрес (или координаты).
- Нажать кнопку «Поехали» для начала движения по заданному маршруту. Чтобы изменить масштаб, достаточно коснуться наэкранных пиктограмм с плюсом или минусом.
- Цвет линии проложенного маршрута может меняться от зеленого до красного, в зависимости от интенсивности пробок по пути следования автомобиля.

Также в настройках можно выбрать тип отображения карты. Существует три варианта:
- Схема. Отображаются карты, составленные специалистами по картографии. Есть подписи улиц и номера домов. Также помечены различные организации.
- Спутник. В этом случае фоном для карты служит спутниковая фотография местности. Иногда по фотографии проще сориентироваться в незнакомом населенном пункте.
- Народная. К этой категории относятся любительские карты, созданные пользователями сети Интернет. Их использование актуально при отсутствии официальных версий карт по нужному населенному пункту.
Другие настройки навигационного приложения:
- Выбор вида отображения интерфейса (дневной или ночной). Во втором случае экранные цвета инвертируются для лучшего восприятия информации в темноте.
- Выбор голосового сопровождения. Можно выбрать один из трех вариантов: без голоса, женский, мужской.
Использование карт оффлайн
У многих людей, работающих с приложением, возникает вопрос, как пользоваться «Яндекс.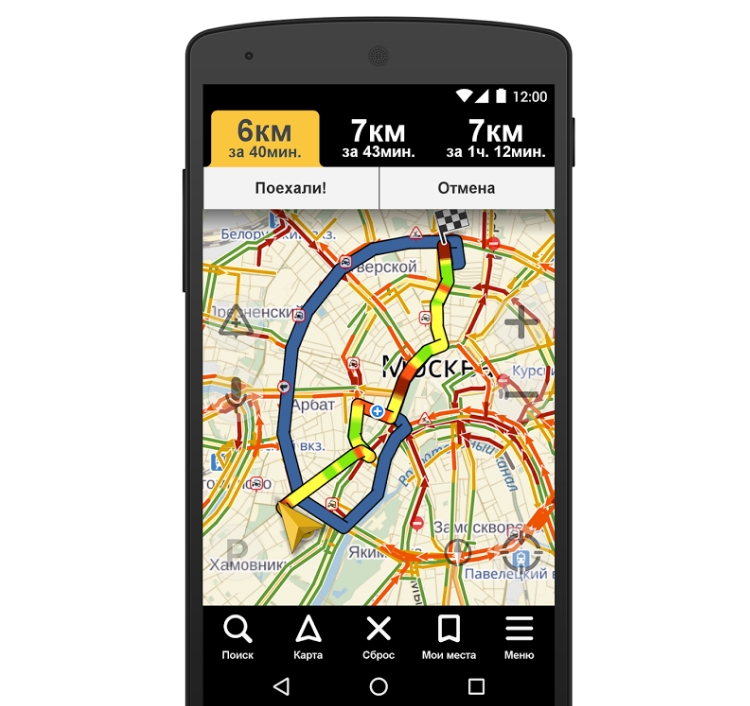 Навигатором» без Интернета. Без доступа к сети можно пользоваться картами, скачанными заранее из сети. Чтобы загрузить их на устройство, необходимо сделать следующее:
Навигатором» без Интернета. Без доступа к сети можно пользоваться картами, скачанными заранее из сети. Чтобы загрузить их на устройство, необходимо сделать следующее:
- Активировать на мобильном устройстве интернет-подключение.
- Запустить приложение «Яндекс.Навигатор».
- Войти в главное меню программы.
- Далее потребуется ввести название города и скачать предложенный файл карты.
После загрузки карта станет доступной для просмотра даже без подключения к сети.
Функционал, доступный без интернет-подключения
И все-таки надо окончательно внести ясность, можно ли пользоваться «Яндекс.Навигатором» без Интернета. Однозначный ответ на этот вопрос дать сложно. Несмотря на использование сигналов со спутника, позиционирование осуществляется также с участием сети Интернет и точек доступа Wi-Fi. Иначе говоря, без активного подключения к сетям 3G/4G навигационная программа полноценно функционировать не будет.
В такой ситуации пользователю доступен только просмотр загруженных ранее карт определенных населенных пунктов, активная же навигация и ведение по маршруту в оффлайн-режиме недоступны.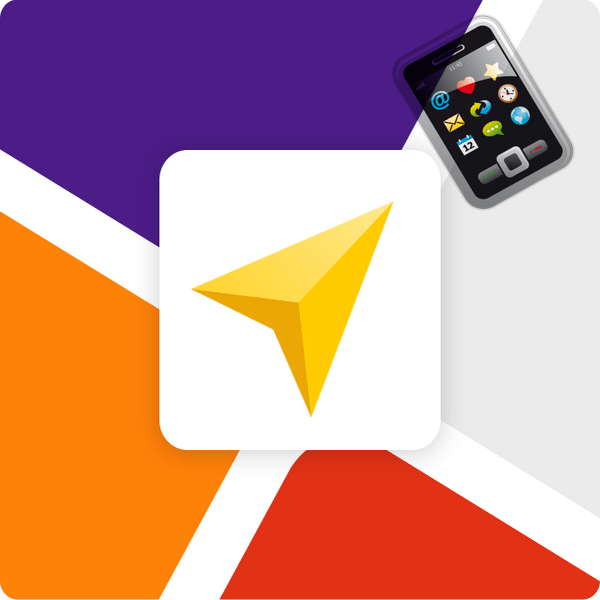
Стандартные навигаторы смартфонов привязаны к интернету и могут не работать, если отсутствует подключение. Кроме того, постоянное интернет-соединение быстро садит батарею и потребляет трафик. Это недопустимо, если вы находитесь в путешествии, где вопрос зарядки телефона стоит очень остро. Что уж говорить о ситуациях, когда вы оказываетесь в местах, где нет сети сотовой связи и, соответственно, нет Всемирной паутины.
Именно для таких обстоятельств разработчики и придумали оффлайн навигационные программы. Они выручат вас в любом месте и в любое время, дадут возможность сориентироваться и выбрать правильное направление.
Как работают приложения-навигатор для Андроида без интернета и где их взять
Современные Андроид-устройства оснащены GPS. Это датчики, которые имеют связь со спутником. Контакт со спутниковой системой позволяет определять ваше местоположение, вне зависимости от наличия или отсутствия сотовой связи. По тому же принципу работает и . Чтобы пользоваться этой системой, нужно всего лишь установить платную или бесплатную программу навигации для Андроида, которая сможет работать и без интернета.
Онлайн-утилиты требуют трафика, так что ставить их имеет смысл только в том случае, если у вас безлимитное подключение. А оффлайн-системы сохраняют карты в памяти телефона. Доступные бесплатные программы-навигаторы для Андроида смогут работать без интернета, но потребуют большого объёма свободного места в памяти устройства. Это их главный недостаток, но тут, как говорится, выбора нет. Как скачать и настроить приложение-навигатор:
- подключитесь к интернету и создайте учётную запись Google, следуя указаниям системы, авторизуйтесь;
- войдите в Play Market, по умолчанию в каждом смартфоне или планшете установлен значок для входа;
- наберите в поисковой строке маркета название одной из утилит, о которых мы скажем ниже;
- когда программа будет найдена, выберите загрузку и после скачивания на ваше устройство запустите.
По какому принципу выбрать лучший навигатор для Андроида без интернета
Разработчики программ постоянно совершенствуют свои детища. Если ещё совсем недавно навигаторы могли только проложить маршрут до нужной точки и дать возможность просмотреть карты, то теперь они предлагают информацию о пробках на пути следования, заторах из-за аварий, достопримечательностях, заправках, кафе и многом другом. Помимо перечисленного, программы могут предупредить вас об установленных на пути видеокамерах и постах ДПС.
Если ещё совсем недавно навигаторы могли только проложить маршрут до нужной точки и дать возможность просмотреть карты, то теперь они предлагают информацию о пробках на пути следования, заторах из-за аварий, достопримечательностях, заправках, кафе и многом другом. Помимо перечисленного, программы могут предупредить вас об установленных на пути видеокамерах и постах ДПС.
Какой лучше выбрать навигатор в телефоне без интернета? Сначала определитесь, для каких целей вы будете использовать утилиту. Если планируется путешествие по стране, лучше скачать адаптированные приложения с подробными картами, по миру – обратите внимание на специализированные программы для Европы и Азии.
Например, путешественники по России по достоинству оценят «Навител» − это платная программа с тестовым периодом в 30 дней с самыми подробными картами. Для туристов по Западной Европе незаменимой станет MAPS.ME с её детальными картами и подробной информацией. Горожанам понравится приложение Яндекс с возможностью поиска коротких путей, а Гугл Мэпс даст возможность виртуальных путешествий по всем уголкам планеты. Предлагаем подробнее ознакомиться с этими и другими приложениями и выбрать наиболее подходящее для вас.
Предлагаем подробнее ознакомиться с этими и другими приложениями и выбрать наиболее подходящее для вас.
Как работает Яндекс-навигатор для Андроида без интернета
К СВЕДЕНИЮ!
Как работать с Яндекс-навигатором без интернета:
Навигатор, работающий без интернета, – приложение Waze
Ещё один мощный GPS-навигатор для устройств Андроид, работающий без интернета, можно бесплатно скачать с Play Market – это Waze. Социальное приложение, в котором можно не только создавать маршруты и ориентироваться на дорогах, но и общаться с другими водителями, получая от них полезную информацию. Следует отметить простой и понятный русифицированный интерфейс с обширными настройками.
Единственный недостаток Waze – сложности в сохранении оффлайн-карт. Чтобы это сделать, нужно подключиться через Wi-Fi и забить адрес, который вам нужен. После прокладки маршрута можно отключить интернет, но не закрывать приложение. Данные карты будут в кэше, и вы сможете пользоваться ею в режиме «Вне сети».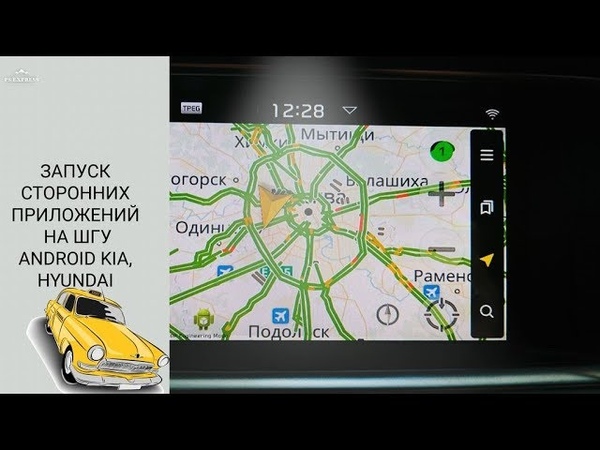 Подробнее о приложении в небольшом обзоре.
Подробнее о приложении в небольшом обзоре.
MapFactor и его особенности
Динамично развивающееся приложение реально использовать как навигатор для телефонов без подключения к интернету. MapFactor имеет множество обновлений и сейчас является одной из весьма популярных утилит. После загрузки этого приложения на планшетник или телефон можно смело отключать интернет-соединение.
Эта система показывает маршрут в 2D и 3D-проекции в режиме день и ночь, места расположения заправок, кафе и гостиниц. Она может подсказать вам почтовый индекс места, распланировать маршрут для машины или пешехода. При превышении разрешённой скорости Андроид-устройство будет подавать тревожный сигнал.
Как пользоваться MapFactor:
Навигатор OsmAnd
Если вы ищете, какой навигатор работает без интернета, – обратите внимание на OsmAnd. Пока он не бьёт рекорды по скачиваниям, но это лишь вопрос времени. Разработчики пока не справились с решением проблемы скорости работы приложения, но в остальном добились значительных успехов.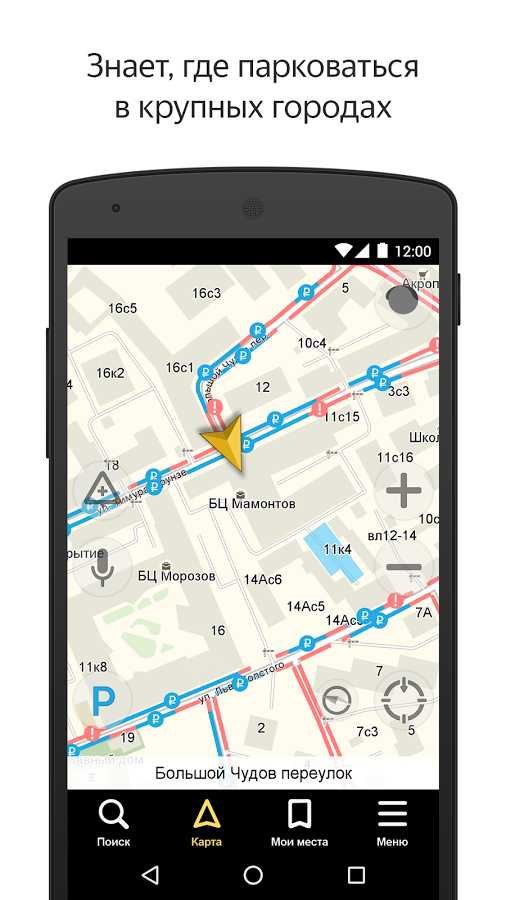
У программы есть бесплатная и платная версия. Первая отличается только отсутствием поддержки данных Википедии и ограничением количества загрузок обновлений. Вы можете бесплатно закачать навигатор OsmAnd и протестировать его. Если утилита понравится, приобретайте платную версию.
Навигатор Навител эксперты называют самым точным, он работает на суперсовременных и простеньких смартфонах. Скорость работы утилиты достойна самых высоких оценок. Приложение прокладывает короткий путь к пункту назначения и заранее предупреждает обо всех поворотах и других действиях.
Именно эту утилиту пользователи называют лучшим навигатором оффлайн для Андроида. Как установить Навител на смартфон в этой видеоинструкции.
Национальная картография CityGuide
CityGuide предоставляет владельцу Андроид-устройств подробные карты СНГ, Литвы, Финляндии, Норвегии и других европейских стран от национальных производителей.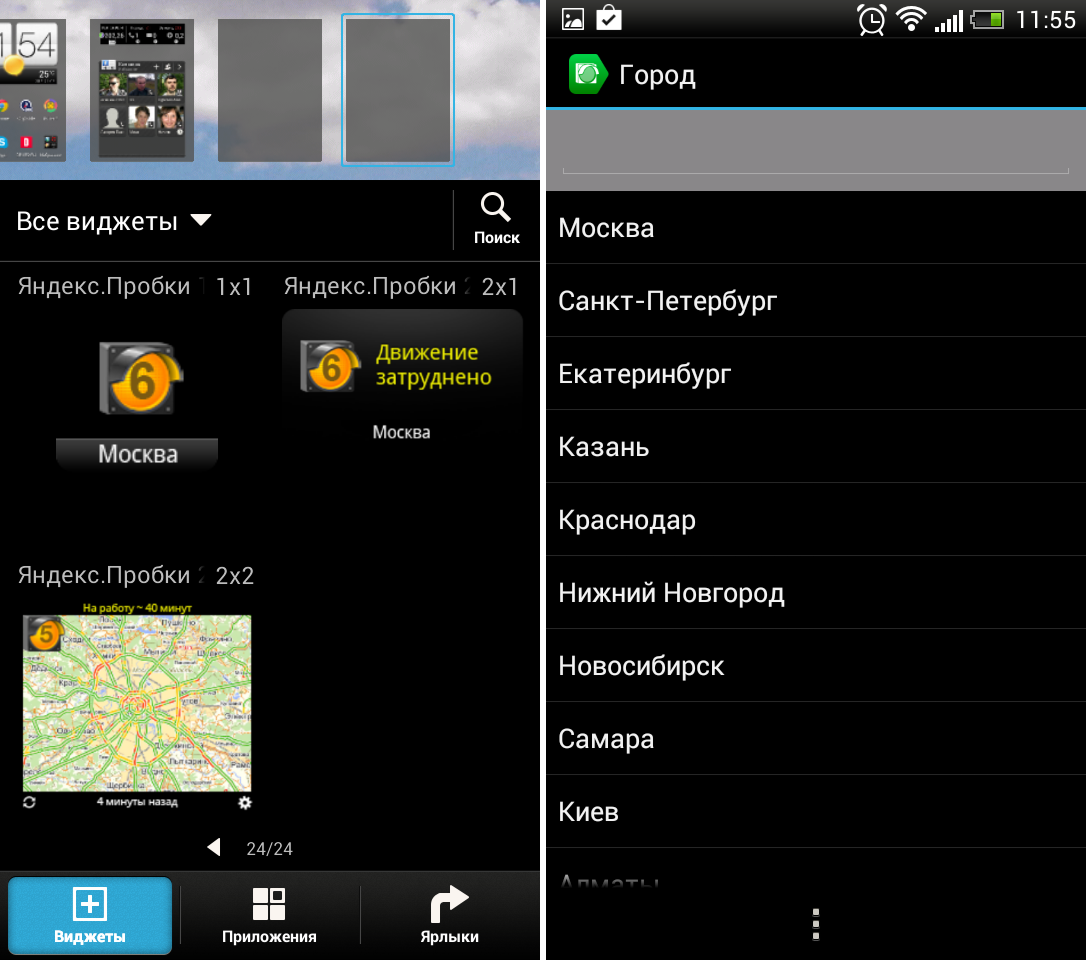 При необходимости утилита может загрузить данные из бесплатно доступного хранилища.
При необходимости утилита может загрузить данные из бесплатно доступного хранилища.
Приложение предупреждает о препятствиях и объектах на пути, подскажет оптимальный скоростной режим.
Есть только один нюанс – пользоваться навигацией для Андроида на русском языке без подключения к интернету можно только в платной версии программы.
Мобильный 2ГИС – мощная база данных для горожан
Эта утилита помогает найти буквально всё: от остановки автобуса до адреса нужной организации.
Интересно, что 2ГИС способна отслеживать ваше местоположение даже в том случае, если на смартфоне нет GPS. Для уверенной ориентации можно подключить режим «Где я», который повернёт карту по ходу вашего движения. Всё это оформлено красочной 3D-картой и простым интерфейсом.
Google Maps – навигатор для Андроида без интернета
Ещё один вид бесплатного навигатора для Андроида, который может работать без интернета, − утилита Google Maps. Загрузка карт для использования оффлайн не составляет никаких затруднений: следует просто зайти в приложение, найти искомую область и в правом верхнем углу экрана нажать меню для сохранения информации в автономном режиме.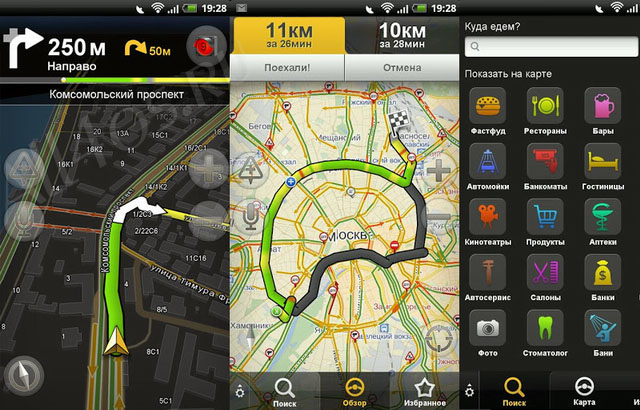
Любую сохранённую карту можно переименовывать и обновлять при необходимости.
Инструкция по работе с Google Maps в этом видео.
«Семь Дорог» – отечественный навигатор
Бесплатное отечественное приложение для Андроид-устройств «Семь Дорог» имеет эмуляцию трёхмерного пространства, встроенные фильтры POI и доступ к OSM-картам. Простое и интуитивно понятное меню легко управляется. При желании можно изменить интерфейс, выбрав более привлекательный вариант в настройках.
Редактор маршрута оповещает обо всех важных событиях в пути и заглушает музыку на устройстве во время подсказок. Пока этому российскому приложению не хватает связи с источником информации о пробках, но разработчики действуют в этом направлении.
Навигатор по Европе и США без интернета: утилита Sygic
Sygic использует для маршрутизации карты в 3D-режиме от TomTom. Эта мощная утилита собирает сведения от миллионов пользователей, которые передают их по линиям мобильной связи. Важный момент: оффлайн-карты можно протестировать только в течение недели, после этого придётся перейти на лицензию или закачать базовую версию программы.
Важный момент: оффлайн-карты можно протестировать только в течение недели, после этого придётся перейти на лицензию или закачать базовую версию программы.
Приложение оснащено русскоязычной подсказчицей Наташей с приятным голосом. Она заблаговременно предупредит обо всех необходимых действиях и превышении допустимой скорости, за что в Европе вас могут оштрафовать на солидную сумму.
Резюме: какой навигатор лучше установить на Андроида для путешествий в режиме оффлайн
Итак, какой навигатор лучше скачать для Андроида для путешествий без интернета? Мы привели вам примеры лучших бесплатных утилит, которые помогут вам ориентироваться в дороге при полном отсутствии связи. Если есть время, вам стоит протестировать их перед поездкой и выбрать оптимальный вариант. Коллектив нашей редакции склоняется к мнению, что лучшей всё-таки является утилита Навител, хотя, как говорят, на вкус и цвет…. Выбирайте, что вам больше понравится и делитесь своими впечатлениями в комментариях!
Если раньше люди путешествовали на автомобиле и использовали карты для навигации, то сейчас в этом нет необходимости. Изобретены удобные автомобильные навигаторы, позволяющие прекрасно ориентироваться на любой местности. Сегодня это удобно, практично и позволяет сэкономить уйму своего личного времени.
Изобретены удобные автомобильные навигаторы, позволяющие прекрасно ориентироваться на любой местности. Сегодня это удобно, практично и позволяет сэкономить уйму своего личного времени.
Если вам понадобился бесплатный навигатор на планшет или смартфон, то эта статья поможет его выбрать. Она посвящена описанию приложений-навигаторов для «Андроида». Вы сможете узнать, какие из них лучшие и почему. Также вы подберете удобный для себя навигатор без интернета для «Андроида».
Навигатор «Яндекс»
Это полноценный GPS-навигатор на «Андроид». Он позволяет быстро и качественно проложить маршрут до нужного адреса, трассы, любой достопримечательности (музея, памятника), другого города. Следует отметить, что навигатор от «Яндекса» учитывает перекрытия улиц и даже пробки. Это позволяет всегда быть уверенным в том, что путь будет предложен самый короткий и наиболее удобный.
Этот навигатор содержит в себе карты основных магистралей планеты, однако маршрутизация доступна исключительно на территории Российской Федерации и Украины. Подробные карты населенных пунктов стран, указанных выше, детально прорисованы, следовательно, приложение будет удобным для населения.
Подробные карты населенных пунктов стран, указанных выше, детально прорисованы, следовательно, приложение будет удобным для населения.
Работает ли навигатор без интернета? «Яндекс» может работать в Вам понадобится загрузить нужную карту в память смартфона или планшета. Но поиск различных объектов (магазины, памятники, школы, рестораны, гостиницы) и построение маршрута на «Андроиде» требует передачи сетевых данных. Это означает то, что вы сможете только видеть электронную карту. Следовательно, без интернета, как и устройство для «Андроида» будет работать ограниченно.
Достоинства приложения
- Подсказки голосом (на выбор мужской или женский).
- Управление навигатором при помощи голосовых команд.
- Возможность добавления дорожных событий.
- Онлайн-индикатор загруженности дорог.
- Возможен поиск нужных дорог и объектов.
- Для абонентов МТС предоставляется бесплатный безлимитный трафик.
«Навител»
Навигационная система в компактном приложении.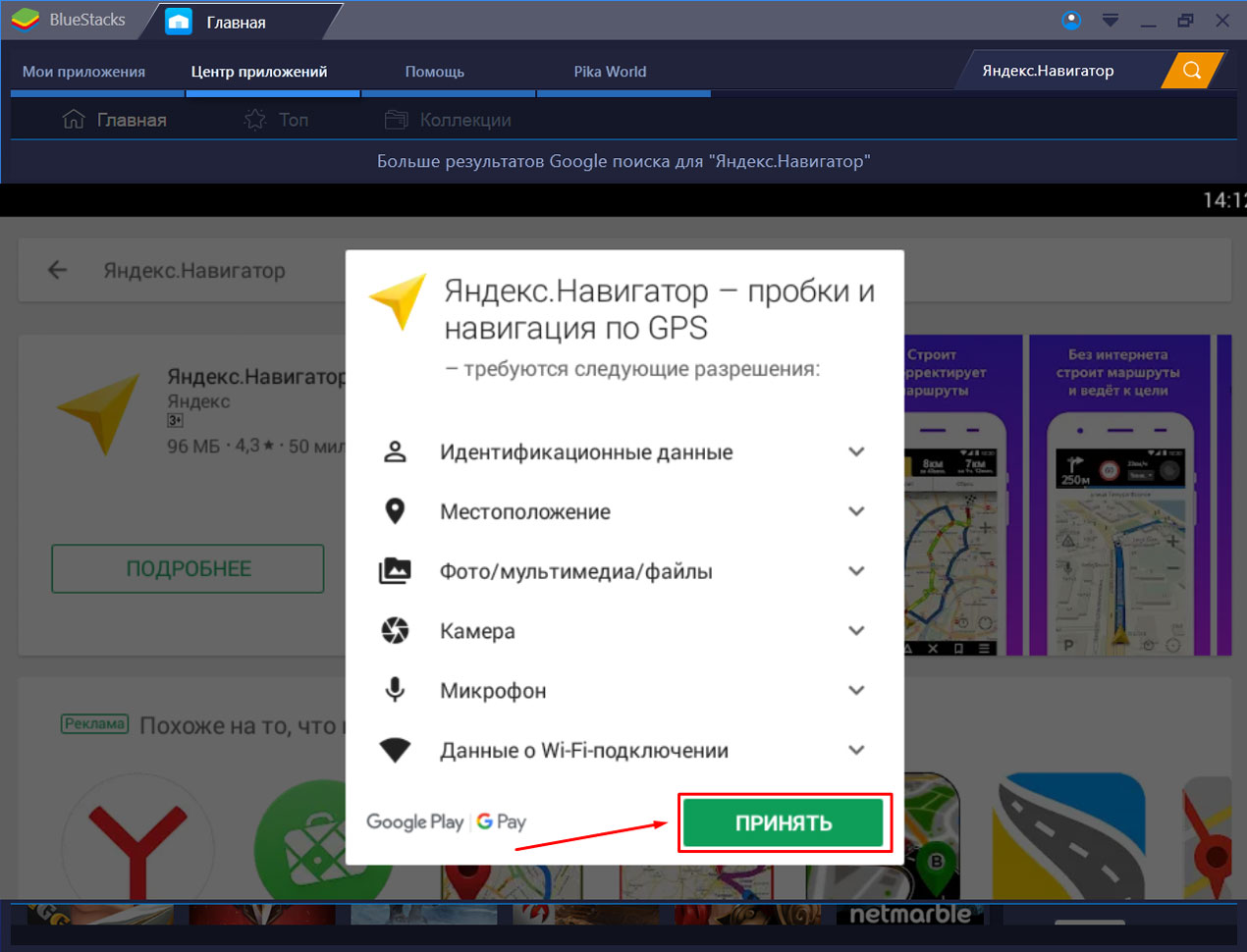 Сейчас «Навител» считается одним из лучших приложений для «Андроида». Многие спросят: почему? Потому что работает этот навигатор без подключения к интернету.
Сейчас «Навител» считается одним из лучших приложений для «Андроида». Многие спросят: почему? Потому что работает этот навигатор без подключения к интернету.
При настройке необходимо загрузить из интернета карты на компьютер, а потом загрузить их на планшет или смартфон. Приложение работает при помощи GPS-спутника, производит быстрое построение маршрута и поиск нужных объектов.
Дополнительные услуги (требуют подключения к интернету):
- бесплатное обновление карт;
- различные сервисы («Пробки», «Друзья», «Погода»).
Нужно помнить о том, что приложение бесплатно лишь первые 30 дней, далее требуется приобрести лицензию. «Навител» отлично работает на территории большинства стран СНГ и Евросоюза. Также приложение имеет функцию оптимального подбора маршрута и может подключаться к видеокамерам дорожной полиции.
OsmAnd
OsmAnd — навигатор без интернета для «Андроида». Если вам нужна навигация именно в оффлайн-режиме, то вам будет удобно это приложение. Необходимо загрузить карты и можно будет без особого труда прокладывать маршрут. Голосовые подсказки помогают навигации на местности. Существует возможность возвращения назад по треку.
Необходимо загрузить карты и можно будет без особого труда прокладывать маршрут. Голосовые подсказки помогают навигации на местности. Существует возможность возвращения назад по треку.
Некоторые моменты в управлении. Точка назначения на экране обозначается флагом красного цвета. Ориентирование идет по красной стрелочке, которая указывает нужное направление. Доступна возможность создания и редактирования различных объектов (ваши данные передаются на серверы приложения). Это означает, что вы можете самостоятельно обозначать на карте место, где находится памятник или какой-нибудь ресторан, кафе.
Отличный навигатор без интернета для «Андроида». Но помните, что бесплатная версия приложение позволяет загрузить только десять карт.
CoPilot
Еще один хороший навигатор без интернета для «Андроида». Он предоставляет отличные подробные карты всего мира, обновляются они ежемесячно. Интересно то, что этот навигатор при построении маршрута предлагает три его варианта — основной и два альтернативных. Имеется удобный режим прогулки (для пешеходов) — на карте обозначаются абсолютно все маленькие здания и любые магазины. Существует функция, которая позволяет опубликовывать в социальных сетях («Твиттере», «Фейсбуке») информацию о своем маршруте и местоположении. Одна из отличительных особенностей — можно совершать звонки со смартфона, не выходя при этом из навигатора.
Имеется удобный режим прогулки (для пешеходов) — на карте обозначаются абсолютно все маленькие здания и любые магазины. Существует функция, которая позволяет опубликовывать в социальных сетях («Твиттере», «Фейсбуке») информацию о своем маршруте и местоположении. Одна из отличительных особенностей — можно совершать звонки со смартфона, не выходя при этом из навигатора.
Приложение полностью бесплатное. Но имеется полная его версия (она платная), которая дополнительно предоставляет подсказки голосом и дает доступ к картам в режиме 3D.
С начала декабря 2017 года в сервисах «Яндекс.Навигатор» и «Яндекс.Карты» появилась возможность прокладывать маршруты даже при отсутствии интернет-подключения. Этого нововведения многие пользователи ждали уже несколько лет.
Наверняка Вы сталкивались с такой ситуацией, когда навигационное приложение скачивая карты пожирало весь мобильный трафик и заводила “в огромные минуса”.
Кроме того, очень неудобно, находясь на подземной парковке, не знать, куда ехать лишь потому, что под землей не ловит интернет. Еще хуже, если подключение к Сети вдруг исчезает, пока вы находитесь в дороге. Куда ехать дальше – одному богу известно… Теперь, к счастью, о подобных проблемах можно забыть.
Еще хуже, если подключение к Сети вдруг исчезает, пока вы находитесь в дороге. Куда ехать дальше – одному богу известно… Теперь, к счастью, о подобных проблемах можно забыть.
Навигационный и картографический сервисы «Яндекса» способны подсказывать маршрут, даже если ваше устройство не подключено к интернету. Более того, если вы вдруг пропустите поворот, навигатор проложит новый маршрут. В офлайн-режиме вы также сможете искать нужные организации и заведения.
Как отключить «Яндекс.Навигатор» и «Яндекс.Карты» от мобильного интернета
Для того чтобы исключить работу навигационного сервиса Яндекса от мобильного интернета (не Wi-Fi), необходимо выключить передачу данных для приложения в Настройках iOS. Для этого:
1. Откройте Настройки iOS и перейдите в раздел Сотовая связь;
2. Отыщите приложение Навигатор (или Карты) и установите переключатель в положение Выключено.
После этой процедуры «Яндекс.Навигатор» или «Яндекс.Карты» смогут скачивать контент только в зоне Wi-Fi.
Вы по-прежнему сможете полноценно пользоваться маршрутом, голосовыми подсказками и знать об ограничениях скорости, однако о пробках на дорогах сервис предупреждать больше не будет. Эта опция работает только через Интернет.
Как пользоваться Яндекс.Навигатором без Интернета (офлайн) на iPhone и iPad
Если вы хотите, чтобы «Яндекс.Навигатор» и «Яндекс.Карты» для Android и iOS могли работать и в отсутствие подключения, сначала надо загрузить на телефон посредством Wi-Fi карты местности, где вы обычно ездите или куда собираетесь поехать. Для этого:
1. Запустите приложение и перейдите в Меню, где нажмите на раздел Загрузка карт.
2. По умолчанию вам будет предложено скачать карты местности, в которой вы находитесь прямо сейчас.
Карты загружаются регионами (областями). Для удобства можно воспользоваться поиском. Если ваше путешествие предполагает пересечение, скажем, нескольких областей, нужно загрузить карты их всех. То же самое касается стран. Карты могут оказаться довольно объемными, поэтому лучше заранее освободить место на телефоне и загрузить их через Wi-Fi, чтоб не тратить драгоценные мегабайты мобильного интернета.
Карты могут оказаться довольно объемными, поэтому лучше заранее освободить место на телефоне и загрузить их через Wi-Fi, чтоб не тратить драгоценные мегабайты мобильного интернета.
3. Все! После загрузки необходимых карт приложение Яндекс.Навигатор сможет построить маршрут следования даже в Авиарежиме.
Вам не нужно беспокоиться о включении офлайн-режима в «Яндекс.Навигаторе» и «Яндекс.Картах»– он активируется автоматически при исчезновении подключения к интернету или слабом сигнале.
По материалам yablyk
Привет всем. Если у вас нет навигатора в вашем автомобиле, смело используйте навигатор для смартфона на Андроид. Свой выбор я остановил на приложении от Яндекса, хотя выбор подобных навигаторов приличный.
У меня нет навигатора и не считаю нужным приобретать его. Нечасто покидаю родной город, поэтому вполне обхожусь навигатором, установленным в смартфон. Задачей любого навигатора, от полноценного устройства до приложения, довести нас до конечной выбранной точки кратчайшим путем с максимально полными данными о проложенном маршруте. В этом плане Яндекс навигатор справляется со своими обязанностями на все сто.
В этом плане Яндекс навигатор справляется со своими обязанностями на все сто.
Навигатор для смартфона на Андроид от Яндекса
Скачав и установив приложение на смартфон, рекомендую сразу произвести некоторые настройки, для этого переходите в рубрику «Меню».
Предварительно нужно проверить включение функции местоположения в системы смартфона, чтобы работал GPS сигнал.
— Дорожные события. В этом пункте предлагают выбрать кнопки для использования вами во время проезда по маршруту. При помощи этих кнопок вы сможете предупредить других участников движения о помехе, созданной на определённом участке маршрута или получить сигнал о дорожном препятствии, если кто-то другой поставил определённую метку. В этом случае вы можете изменить маршрут для объезда, при наличии такой возможности.
Считаю полезной эту функцию и настроил её под себя, добавил почти все кнопки для предупреждения.
- Дорожные работы.
- Камера.
- Прочее.
- Перекрытие.

— Загрузка карт. Не обязательная функция, но есть свои плюсы. Не загружая карты, приложение будет подгружать их через интернет, но если, как говорят создатели, карты загрузить приложение будет работать быстрее и экономить интернет-трафик.
Разницы я не заметил, навигатор работал нормально и без загрузки карт. Но если загрузить карты ими можно пользоваться в оффлайне. Без интернета приложение будет показывать только карты и использование навигатора в полном объеме будет невозможно.
— Звук. Здесь нужно настроить звуковые или голосовые сигналы.
- Выбрать язык.
- Настроить предупреждение о событиях на маршруте голосом или звуком.
- Включить или отключить голосовое сопровождение — движение по маршруту будет сопровождаться голосом (предупреждение о повороте, о том что сбились с маршрута и другие).
- Голосовая активация. Управление навигатором . Сказав «Яндекс», затем назвав адрес, приложение распознает и найдет нужную точку.
- И конечно же, настройка, а точнее, выбор голоса — женский или мужской.

— Настройки
- Включение и отключение ночного режима. При движение в ночное время суток, включенный ночной режим приглушает освещение экрана монитора.
- Настройка обновления карт. Настроить обновление можно в автоматическом режиме или через Wi-Fi.
- 3D- режим. При самом близком приближении карты её просмотр переходит в объемный режим. Если это неудобно, то есть возможность отключения.
- Автомасштаб. Карта автоматически выбирает масштаб при изменении скорости движения. Удобная функция, советую активировать.
- Север всегда наверху. Я не использовал данную функцию, так как удобнее всего когда стрелка моего движения направлена вверх.
- Стереть карты. Тут понятно без комментариев.
- Очистить историю поиска. Это на ваше усмотрение. Мне удобно не очищать.
- Очистить историю маршрутов. Здесь на ваш выбор.
- Папка для карт. Настройка места для скачивания карт, на телефон или на флешку.
—
Шт
р
афы ГИБДД.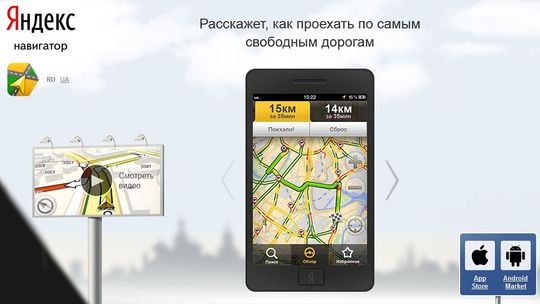 Этот раздел предназначен для проверки штрафов онлайн. Не проверял. Для этого у меня стоит отдельное приложение для .
Этот раздел предназначен для проверки штрафов онлайн. Не проверял. Для этого у меня стоит отдельное приложение для .
С настройками приложения Яндекс навигатор для смартфона закончили.
Как на смартфоне пользоваться навигатором
Построение маршрута происходит при помощи голосовой команды или с использование функции «Поиск».
Навигатор находит точку и предлагает «Поехали». Если точка верна кликнуть по сообщению, тут же происходит построение маршрута.
Используя функцию «Поиск» название улицы нужно набрать на клавиатуре. В остальном будет происходить всё точно так же как и при голосовом наборе.
Выбрав, один из предложенных маршрутов нужно окончательно кликнуть кнопку «Поехали» и навигатор поведет до нужной точки.
Во время движения вся информация будет выводиться на экран.
- Расстояние до поворота и так далее.
- Скорость движения.
- Оставшееся расстояние
- Время прибытия
- Функция светофор предупредит о пробках.
 Зеленый цвет стрелок — движение свободно, красный — движение затруднено.
Зеленый цвет стрелок — движение свободно, красный — движение затруднено.
При построении маршрута есть возможность использования промежуточных точек. Удерживая касание на маршруте, откроется дополнительное окно с дополнительными метками.
Подведя указатель окна на определенную точку на карте выбрать нужную кнопку.
- Через
- Отсюда
- Сброс
Как видите, навигатор для смартфона оснащен всем необходимым, что еще нужно для движения по незнакомой местности.
Одновременно с навигатором можно использовать приложение в фоновом режиме.
Яндекс навигатор для смартфона скачать бесплатно можно Google Play .
Есть и другие приложения для навигации, к примеру, Навител Навигатор. Отличный навигатор, круче Яндекс навигатора, но он платный стоимость его не маленькая. Для начала он предлагает пробный период 30 дней. За это время можно полностью ощутить всю мощь приложения. Подойдет тем, кто постоянно путешествует или работает разъе
з
жая по разным городам.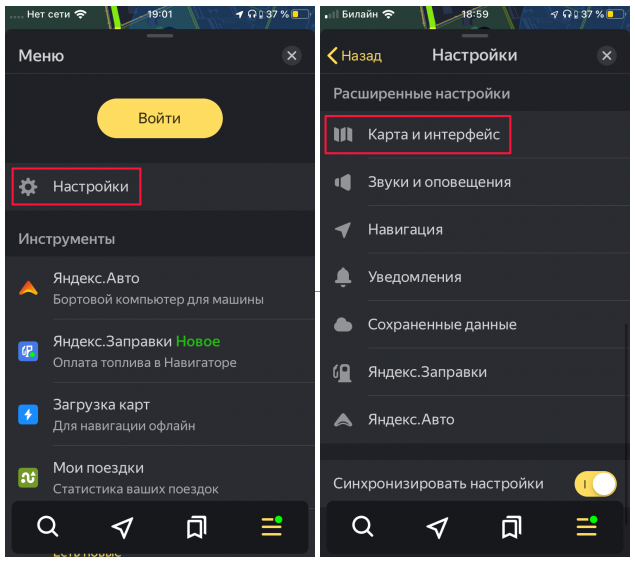
Пробуйте бесплатный Яндекс навигатор для смартфона, он не подведет.
Выбор остается за вами.
Яндекс карты не устанавливаются на андроид. Яндекс карты. Как установить яндекс карты на андроид
Благодаря этому приложению, вы не заблудитесь даже в незнакомом городе. Стройте маршруты и узнавайте местоположение остановок общественного транспорта, а также находите нужные вам объекты на городской карте в любой момент.
Установив приложение Яндекс.Карты на свой смартфон или планшет, вы получите доступ к детальной и регулярно обновляющейся карте мира. Вы сможете просматривать спутниковые снимки и панорамы улиц, чтобы лучше ориентироваться по местности. При этом, для большинства городов России, Украины и Беларуси присутствует возможность просмотра карт в режиме офлайн.
Помимо этого, программа Яндекс.Карты обладает функцией поиска мест и встроенным справочником организаций. Находите здания по адресу, а также выполняйте поиск нужных вам организаций, кафе, аптек, банкоматов и прочих объектов. При этом, в каталоге вы сможете узнать о времени работы, рейтинге организации, найти контактный номер телефона и ознакомиться со списком оказываемых услуг. Облегчить поиск мест на карте и работу с ними поможет поддержка голосового ввода и возможность сохранения любимых мест в закладки.
При этом, в каталоге вы сможете узнать о времени работы, рейтинге организации, найти контактный номер телефона и ознакомиться со списком оказываемых услуг. Облегчить поиск мест на карте и работу с ними поможет поддержка голосового ввода и возможность сохранения любимых мест в закладки.
Чтобы найти самый короткий путь в нужное место, воспользуйтесь функцией построения маршрутов. При этом, вы сможете узнавать о пробках на дороге и прочих дорожных происшествиях в режиме реального времени. А для поездок на общественном транспорте, программа отобразит оптимальные маршруты с учетом всех пересадок.
Скачать Яндекс.Карты с freeSOFT вы можете абсолютно бесплатно, без регистрации и СМС.
Скриншоты
Яндекс.Карты – это модифицированная программа-навигатор для Андроид, которая помогает пользователям находить необходимые места на карте. Определенные опции данного приложения работают даже в офлайн-режиме, однако большая часть возможностей открывается при доступе к сети.
Офлайн-возможности приложения
Без доступа ко всемирной паутине Яндекс.Карты работают в качестве атласа, однако для этого в настройках приложения необходимо загрузить дополнительный мод с картой города. Данный мод весит меньше 200 Кб, поэтому не станет слишком большой нагрузкой для памяти телефона. Дополнительно существует около 200 городов в России и странах СНГ, которые доступны для загрузки и работы офлайн.
В навигаторе работает поиск по адресу. В случае с коммерческими и государственными площадями приложение не только указывает точное расположение, но и реквизиты по объекту: описание и график работы. Эти сведения обновляются вместе с модом, чем чаще обновляется приложение, тем более актуальные данные будут отображаться в офлайн-режиме.
Интерактивная карта
Приложение при доступе к Сети предоставляет:
- Прокладывать маршруты для автомобилистов, пешеходов, а также на общественном транспорте. Предлагается сразу несколько вариантов маршрутов, при составлении которых учитываются пробки и график движения транспорта.
- Коммерческие и государственные объекты при поиске выдают не только реквизиты организаций, но и фотографии с отзывами других клиентов.
- Схема пробок со степенью загруженности трафика по определенному маршруту, включая комментарии от реальных пользователей, с которыми можно начать живое общение.
- Маршруты общественного транспорта с указанием всех остановок и примерного времени их прохождения. Также приложение на Андроид в режиме реального времени показывает, где конкретно находится ближайший автобус по заданному маршруту.
- Подсказки пешеходам и автомобилистам о ремонте дорог, уличных камерах или постах ДПС.
Яндекс.Карты для Андроид довольно часто обновляются, что позволяет не только добавить новые указания для мода офлайн-навигатора, но и усовершенствовать основную часть приложения. К примеру, на данный момент пользователи могут просматривать атлас как картинку со спутника, схематическое изображение или гибрид.
После установки приложения для Андроид Яндекс.Карты уже через несколько минут на вашем гаджете будет отличный навигатор, для работы которого не нужен интернет, а значит, определение мест и объектов будет более быстрым и удобным.
Яндекс Карты — бесплатная навигационная программа для Андроид от портала Yandex. При помощи Yandex Map вы сможете избежать долгих пробок на дорогах, найти оптимальный маршрут и нужный адрес, не попадетесь в объектив камер слежения и минимизируете риск поучаствовать в ДТП. Ваше мобильное устройство предоставит схемы свыше трехсот городов, не менее 260 городских панорам РФ и Украины, плюс еще много интересной и актуальной информации.
Характеристики и возможности приложения Яндекс.Карты на Андроид:
Поиск различных объектов по адресам
Карта дорожной обстановки (видеокамеры, ремонт, ДТП и др.)
Возможность загружать карты в смартфон
Поиск с помощью голоса (необходима функция звукозаписи)
Альтернативные маршруты в объезд пробок
Народная карта и снимки со спутника
Транспортная сеть 21 города Украины и 38 городов РФ
Дополнительные данные о зданиях и прочих объектах на карте
Возможность просмотра и добавления отзывов о заведениях и организациях
Абоненты МТС Украина и Киевстар могут пользоваться бесплатным трафиком
Автоматическое редактирование маршрута при отклонении и ведение по маршруту (время в дороге, скорость, расстояние)
Яндекс Карты сейчас являются просто незаменимой вещью в нашей жизни. Теперь, для того чтобы добраться из одного в пункта в другой, не нужно спрашивать всех прохожих где находится эта улица или плутать по незнакомым местам. Так же, эта программа позволяет значительно экономить время объезжая пробки, о которых она уведомляет вас в реальном времени. И это еще не все. В последних версиях сами пользователи программы могут рассказывать друг другу о дорожных проишествиях, каких-либо неполадках на дороге и других вещах, важных автомобилистам. Итак, как установить яндекс карты?
Инструкция по установке зависит от того, на какое именно устройство вы хотите поставить это полезное приложение, поэтому рассмотрим самые популярные варианты.
Как установить яндекс карты на андроид?
Телефоны под управлением системы Android имеют огромное преимущество перед обычными телефонами тем, что у них есть свой собственный магазин приложений Яндекс. Карты также в нем имеются и являются бесплатными, то есть вы можете скачать их на любое устройство бесконечное количество раз.
- Итак, откройте Google Play (или если у вас старая версия прошивки, то Android Market).
- В открывшемся окне выберите поле поиска и введите туда Яндекс карты.
- В результатах поиска будет несколько программ. Одна из них будет непосредственно самими картами, а другая является навигатором. Вы можете установить обе, если думаете что будете использовать еще и навигацию для автомобиля.
- После установки каждую из программ вы сможете найти в меню
Как установить яндекс карты на телефон?
Приложение Яндекс. Карты поддерживает огромное количество моделей телефонов, а точнее почти все, которые поддерживают Java. Давайте рассмотрим пример установки на самый обычный телефон.
Для установки и работы самой программы вам понадобится настроенное интернет соединение!
- Откройте в своем телефоне программу для просмотра интернет страниц (рекомендую использовать стандартное решение телефона, то есть не использовать Opera Mini)
- Зайдите на m.ya.ru/maps и обязательно проверьте то, чтобы ваш телефон определился правильно. Это важно, ведь в случае ошибки, программа может работать некорректно или вообще не запуститься.
- Если все верно, скачайте программу. Если была какая-то ошибка с определением, нажмите на кнопку «Другая модель» и найдите свой телефон в списке.
- После скачивания установите программу утвердительно отвечая на все вопросы телефона.
- Готов! Теперь вы можете пользоваться картами на своем телефоне!
Как установить яндекс карты на навигатор?
Для того, чтобы убедиться, что ваш навигатор сможет поддерживать Яндекс Карты, вам нужно узнать, на какой операционной системе он работает. Если это Android, то стоит воспользоваться инструкцией, которую я написал чуть выше (установка на телефоны под управлением Android). Этот процесс не будет никак отличаться ставите вы на телефон, планшет или навигатор. То есть, вам нужно всего лишь зайти в магазин Google Play и скачать приложение себе на телефон, а после установить.
Если ваш навигатор работает под управлением Windows CE, то вам повезло. Существует версия и под подобные устройства.
- Скачайте приложение для Win CE к себе на компьютер отсюда «yandexmaps-wince.zip «.
- Распакуйте у себя на компьютере скачанный архив и отправьте все файлы к себе на навигатор.
- С помощью файлового менеджера найдите эти файлы и нажмите на них для установки.
- Готово! Теперь вы можете пользоваться всеми возможностями Яндекс. Карт прямо в своем навигаторе.
Множество карт можно найти в сети, однако многие из них не могут удовлетворить требований пользователей. Дело в том, что карты, как правило, нужны для того, чтобы быстро добраться из пункта А в пункт Б, чтобы четко рассчитать маршрут и время в пути. К сожалению, последнего нельзя сделать, не учитывая ситуацию на дороге.
К сожалению, часто с этой работой справиться могут лишь навигаторы. И многие программы в сети рассчитаны именно на автопутешественников. Но ведь пешеходам также важно вовремя быть на месте. Если вы боитесь опоздать, если привыкли тщательно продумывать маршрут, чтобы не тратить лишнее время в пути, то советуем вам скачать Яндекс Карты на компьютер, которые способны удовлетворить требование как владельцев ТС, так и простых пешеходов. Причем главное достоинство программы в том, что она может работать без подключения к сети. Все, что надо будет сделать, — заранее загрузить в память устройства обновленные карты. А далее дело останется за малым. Можно ввести адрес нужного вам объекта, положить смартфон в карман и следовать голосовым рекомендациям программы, который скажет вам, где надо свернуть.
Возможности: что предлагает нам приложение?
Поможет программа и водителям. Ведь с помощью голосового помощника отпадает необходимость следить за картой. А между тем вы заранее узнаете об авариях, о пробках, вам сообщат про установленный радар или камеру или про скоростные ограничения.
Яндекс.Карты на компьютере — достаточно популярное приложение. Ведь, кроме трех режимов карт, здесь можно выбрать режим панорамы, чтобы посмотреть то место, в которое вы отправляетесь. Так вы можете выяснить заранее, как выглядит нужное вам здание и есть ли, кроме официальной парковки, иные места, где можно оставить машину.
Данная программа — картограф, навигатор и информатор. Удобная система поиска избавляет вас от необходимости вводить полный адрес объекта. Если это заведение, то поиск можно осуществить по его названию. К тому же система угадывает объект по 4 — 5 начальным буквам. Если же вы это место уже искали, то система его тоже запомнит и представит вам как вариант для заполнения поисковой строки.
Программа сохраняет историю ваших поездок, так что вы без туда сможете обратиться к предыдущему маршруту.
Простое оформление и элементарный интерфейс — все создано для удобства пользователей. Основное место, конечно же, занимает карта. Остальные функциональные программы скрыты за кнопками, которые всегда под рукой.
Сейчас в базе программы свыше двух тысяч городов России и не только. Так что даже если вы отправитесь в Латвию, Эстонию, Украину, Турцию или Грузию, то Яндекс.Карты на ПК помогут вам проложить маршрут и определить места, которые заслуживают вашего посещения.
Как мы уже говорили, в программе вы можете выбрать одну из трех видов карт: гибрид, схему или спутник. Многие оценили возможности программы по представлении актуальной информации о ситуациях на дороге. Ведь только это позволяет правильно рассчитать время. Данное приложение отличается от ряда других тем, что ориентировано на пешеходов, поэтому позволяет учитывать время движения общественного транспорта.
Программа представляет пошаговую инструкцию для тех, кто в пути. Так что даже если вы пешеход, а приложение у вас лежит в кармане, то система скажет вам, где стоит повернуть, чтобы добраться до нужного объекта.
Вы также без труда можете узнать контакты нужного вам заведения, время его работы, информацию о его сайте, а также отзывы тех, кто подобное учреждение уже посетил.
Для того, чтобы пользоваться данным приложением на компьютере, нужна его установка, а для этого потребуется: оперативная память — от 2 Гб, свободное место — от 9 Гб и самое главное — эмулятор.
Как установить Яндекс Карты на компьютер или ноутбук
Скачать можно с нашего сайта. Инсталляция проходит в полуавтоматическом режиме. То есть вам все же придется поставить галочку под пользовательским соглашением и пару раз нажать на «Далее», соглашаясь с настройками программы. Также вам надо будет авторизоваться с помощью гугл-аккаунта и в строку поиска ввести название нужного вам приложения. Когда оно будет найдено, нажмите на «Установить».
Аналогичные приложения
- . Данная программа ориентирована на водителей. Позволяет выбрать оптимальный по времени и по расстоянию маршрут. Учитывает реальную ситуацию на дорогах. Возможно введение поиска с помощью голоса.
- MAPS.ME. Приложение рассчитано на путешественников. С помощью него легко найти нужное заведение, гостиницу, ознакомиться с достопримечательностями. Так же можно прямо в этом приложении забронировать номера.
- Google Карты — информатор и навигатор в одном лице. Поможет составить маршрут, предоставит информацию о нужном объекте.
Подведем итог вышесказанному
Удобный сервис позволит вам экономно расходовать свое время, не тратя его бездумно на дорогу. Ведь если правильно рассчитать маршрут, то и путь из точки А в точку Б не займет много времени. И в этих расчетах вам поможет приложение Яндекс. Карты.
Как установить Яндекс браузер на телефон Android бесплатно
Всем привет. В этой статье, я покажу как установить Яндекс браузер на телефоне, планшете Андроид бесплатно, через сервис Плей Маркет, а также через компьютер.
С момента выхода Яндекс браузера, многие пользователи, успели оценить его достоинства, на своём компьютере. Сделав его браузером по умолчанию.
Мобильная версия Яндекс браузера, тоже имеет неплохой набор функций, что выделяет его среди остальных браузеров.
Это турбо режим, значительно экономящий трафик и ускоряющий загрузку страниц при медленном интернете , табло с любимыми сайтами, ночной режим, режим инкогнито и многое другое.
Если вы решили установить Яндекс браузер, на свой телефон и оценить его возможности, необходимо сделать следующее.
Как установить Яндекс браузер на телефон Андроид через Плей маркет
- Заходим в Плей Маркет, со своего мобильного телефона или планшета, далее забиваем в строке поиска «Яндекс браузер», после жмём кнопку «Установить».
- Теперь необходимо подождать, пока закончится загрузка браузера.
- По окончанию загрузки, начнётся автоматическая установка Яндекс браузера на телефон.
- Остаётся нажать на кнопку «Открыть».
Как установить Яндекс браузер на телефон через компьютер
Для того чтобы установить Яндекс браузер через компьютер, необходимо сделать следующее.
- Скачиваем АПК файл мобильного Яндекс браузера, на свой компьютер. Будьте внимательны при выборе сайта, где будете скачивать браузер. Так как очень часто, мобильные приложения не с Плей Маркета, могут содержать в себе вирусы.
- Переносим скачанный АПК на телефон, через USB шнур.
- В настройках Андроид, разрешаем установку приложений не с Плей Маркета. Очень важный момент, если этого не сделать, ни одно стороннее приложение не установится.
- Находим через файл менеджер, АПК файл у себя на телефоне, запускаем установку.
Как транслировать музыку с телефона на радио в машине
Какие телефоны поддерживают андроид авто
AA Mirror Plus
от Мышун
Особенности (отличия от оригинального AAM ):
— Может быть рекомендована для ГУ с нестандартным разрешением, например «R-Link 2» и для тех, кому нужно менять DPI. — Возможна установка версий с изменённым и оригинальным названием пакетов. Возможна установка и работа одновременно ААМ и ААМ+, но только с оригинальными названиями пакетов. — Для установки обязательно наличие Root, как для разблокировки, так и для полной функциональности. На нерутованных девайсах программа работать не будет совсем (т.е. вообще, т.е. никогда). — Все настройки крайне желательно менять физически отключившись от ГУ или эмулятора. — Перед началом работы нужно зайти в «настройки восстановления экрана» и нажать «Восстанавливать текущий режим экрана», текущие настройки запомнятся и будут восстанавливаться. Т.е. при запуске настроек восстановления экрана, приложение само определяет текущие настройки. И достаточно просто тапнуть по ним, чтобы не вводить вручную. — Если снять опцию «восстанавливать при потере фокуса» (я отключаю), то экран будет восстанавливаться только при физическом отключении от ГУ и например, при включении камеры заднего вида не будет выхода и восстановления разрешения. При включённой функции это будет происходить каждый раз при переключении на интерфейс АА или ГУ. — В этой сборке объединены три способа масштабирования изображения. Для того, чтобы понять, какой лучше
надо попробовать все
и выбрать лучший (Растянуть на полный экран (вписывать в экран смартфона)» — разрешение всегда будет меньше, чем физическое разрешение смартфона; «Растянуть на полный экран (заполнять экран смартфона)» — изображение может вылезать за физический экран смартфона, но не будет чёрных «полей). — В настройках экрана — Разрешение Экрана: Вторая закладка масштабирует автоматическим способом (рекомендую для Samsung) Третья закладка растягивает изображение (тогда не искажается изображение в смартфоне, рекомендую для Huawei) Четвертая закладка позволяет установить разрешение вручную (если не работают первые два придётся подбирать вручную) — При самом первом включении могут быть небольшие лаги. Для нормальной работы рекомендуется после первого старта, отключить девайс и подключиться повторно. Впоследствии всё будет работать корректно всегда. — Если возникают проблемы с поворотом экрана (обычно домашнего), используйте закладку «Альтернативный метод поворота» — В приложении есть возможность выбора панелей управления (верхняя, боковая, двойная боковая). — Изображение на самом смарте может быть немного сплюснуто (зависит от модели). Это издержки алгоритма масштабирования, т.к. кратность разрешения разная у ГУ и Смарта. У ГУ 800Х400 (480, но 80 идёт на нижнюю полосу) или 2:1. У смарта может быть иначе -1,78:1. Поэтому надо плющить. Но делается всё не для смарта, а для ГУ))). Поэтому, фиг с ним, что там на смарте. Ещё можно добавить в смартлок своё ГУ (надёжные устройства), тогда при подключении не будет блокироваться экран смарта (по желанию).
Основной пост и советы от автора
(У меня SGS 7. На других девайсах настройки подбирайте самостоятельно)
Микро мануал:
1) Удаляем предыдущие версии сторонних приложений. Обновляем Аndroid Аuto, Google Play Services, прочее. 2) Не забываем запустить АА и настроить Режим разработчика с разрешением сторонних приложений. Если всё уже было установлено ранее, то переустанавливать не нужно, но обязательно произвести настройку АА и убедиться, что всё включено! 3) Устанавливаем последнюю версию приложения ААМ + 4) Для активации и работоспособности программы необходимо использовать один из способов разблокировки, а лучше всего 4-й.
Оригинальная версия от Мышун с оригинальным названием пакета
AAMirror Plus 1_1_3b.apk ( 3,01 МБ ) Версия с изменённым названием (Отображение Смартфона) — AA Mirror v1.1.3.apk ( 2,59 МБ ) Оригинальная авторская версия от Slashmax — AA_Mirror_Original.apk ( 2,44 МБ )
P.S. Если после отключения девайса изображение остаётся изменённым и не восстанавливается (настройки, перезагрузка), необходимо снова подключить смарт и корректно отключить. Если это не помогает, то необходимо установить и использовать утилиту:
Easy DPI Changer v5.0.apk ( 1,76 МБ )
P.P.S. Если в работе программы возникают баги, используйте оригинальную версию программы от slashmax. Её, также, можно взять и тут.
Подготовьте телефон
- Убедитесь, что на телефоне установлена ОС Android 5.0 или более поздних версий. Быстрее всего приложение работает на Android 6.0 и более поздних версий.
- Если на вашем телефоне установлена ОС Android 9 или более ранних версий, скачайте приложение Android Auto в Play Маркете. Если вы пользуетесь Android 10, следуйте нашим инструкциям.
- Убедитесь, что скорость интернет-соединения достаточно высокая. Чтобы установка выполнялась быстрее, рекомендуем подключить телефон к сети Wi-Fi.
Запустите Android Auto
- Если вы используете Android 9 или более ранней версии, откройте приложение Android Auto. Если у вас Android 10, откройте приложение «Android Auto на экране телефона».
- Вам может быть предложено скачать или обновить некоторые приложения (например, Google Карты).
- Ознакомьтесь с Примечанием о безопасности и примите Условия использования (это потребуется только при первом запуске приложения на телефоне).
- Следуйте инструкциям на экране, чтобы открыть Android Auto доступ к функциям и приложениям на телефоне. Для оптимальной работы сервиса рекомендуем предоставить все предложенные разрешения.
- Включите уведомления от Android Auto.Для оптимальной работы сервиса рекомендуем принимать все запросы, поступающие от сервиса.
- Если телефон подключен к Bluetooth или стереосистеме автомобиля, выберите устройство для автозапуска.
Помните о безопасности за рулем! Будьте осторожны, следите за дорогой и всегда соблюдайте правила дорожного движения.
Коротко об Android Auto
Подключение Андроид Авто и Яндекс.Навигатор
Изначально стоит разобраться, что вообще из себя представляет приложение Android Auto и для чего оно необходимо. Как можно понять из самого названия, это программа для автомобилистов. Ее основная функция заключается в выводе изображения смартфона на дисплей бортового компьютера машины. При сопряжении двух устройств пользователь получает дополнительные возможности, такие как:
- звонки на мобильные номера;
- воспроизведение музыки со смартфона;
- прослушивание радиостанций;
- доступ к навигационному приложению Google Maps.
Подключение происходит посредством USB-кабеля либо по Bluetooth, если он, конечно, предусмотрен. Стоит также отметить, что Android Auto работает исключительно на Андроид-смартфонах, начиная с версии Lollipop. Если вы пользователь продукции от Apple, тогда вам нужно воспользоваться другим софтом – Apple CarPlay.
Подготовьте телефон и автомобиль
- Убедитесь, что на телефоне установлена ОС Android 5.0 или более поздних версий. Быстрее всего приложение работает на Android 6.0 и более поздних версий.
- Убедитесь, что автомобиль поддерживает Android Auto и сервис включен в настройках стереосистемы. Если у вас есть вопросы, обратитесь к местному автодилеру.
- Убедитесь, что скорость интернет-соединения достаточно высокая. Чтобы установка выполнялась быстрее, рекомендуем подключить телефон к сети Wi-Fi.
- Скачайте приложение Android Auto из Google Play или подключите телефон к автомобилю с помощью USB-кабеля – система сама предложит установить программу. Приложение Android Auto уже предустановлено на устройствах с Android 10 и более поздних версий.
Подключите телефон
- Разблокируйте экран телефона.
- Подключите телефон к автомобилю по Bluetooth.
- Вам может быть предложено скачать или обновить некоторые приложения (например, Google Карты).
- Подтвердите, что вы ознакомлены с Информацией о безопасности и разрешениями Android Auto, чтобы продолжить.
- Включите уведомления от Android Auto.Для оптимальной работы сервиса рекомендуем принимать все запросы, поступающие от сервиса.
Bluetooth автоматически включится на телефоне при подключении Android Auto к бортовому компьютеру автомобиля через USB.
Как подключить
Как мы выяснили, функционал приложения Android Auto довольно ограниченный. Вы сможете воспользоваться лишь базовыми функциями смартфона. Но что делать, если Google Maps вам не подходит, и хотелось бы пользоваться Яндекс.Навигатором? В таком случае придется немного заморочиться и разобраться с программой AAMirror. Она работает как проектор, перенося изображение с экрана смартфона на экран мультимедийной панели. Таким образом водитель получает не только возможность пользоваться любимым Яндекс.Навигатором, но и вообще всеми приложениями на мобильном устройстве.
Особенности подключения
Перед тем как переходить к подробному руководству по установке и настройке всех необходимых программ, расскажем о способе их взаимодействия. Все довольно просто: как только смартфон будет сопряжен с бортовым компьютером, на экране последнего будет дублироваться экран мобильного устройства. При этом, если вы выполните правильную настройку, то взаимодействовать с интерфейсом можно будет непосредственно с дисплея мультимедийной панели.
Что касается использования Яндекс.Навигатора, то есть два варианта его запуска. Вы можете запустить приложение непосредственно на смартфоне, а можете сделать это с бортового компьютера. При этом все действия выполняются аналогичным образом и не требуют от пользователя глубоких познаний в работе устройств.
Еще по теме: Как на Андроиде сделать виджет Яндекс?
Предварительные настройки
Продолжаем. Чтобы выполнить сопряжение смартфона с бортовым компьютером, необходимо выполнить предварительные настройки. По-большому счету, понадобится сделать всего две вещи: получить права суперпользователя и разрешить установку приложений из неизвестных источников в программе Android Auto. Конечно же, самым первым делом необходимо будет выполнить установку всех упомянутых в статье программ:
Что касается прав суперпользователя, то эта процедура на каждых моделях смартфонов выполняется по-разному. Зачастую используется специальное приложение, которое облегчает получение root-привилегий. Пользоваться ими довольно просто, будет достаточно нажать соответствующую кнопку и подождать завершения выполнения операции. Вот список самых популярных программ для получения root-прав:
Стоит отметить, что каждое приложение использует собственный способ получения прав суперпользователя, соответственно, какое-то из них может подойти для вашей модели смартфона, а какое-то – нет.
Ну, а алгоритм действий для активации опции «Установка приложений из неизвестных источников» рассмотрим уже непосредственно в пошаговом руководстве по сопряжению и настройке Яндекс.Навигатора с бортовым компьютером машины.
Android Auto и Яндекс Навигатор
Современный человек много времени проводит в дороге за рулем автомобиля. Поэтому все, что его окружает, нацелено на создание комфорта и безопасности вождения. Встраиваемая в авто мультимедийная система или головное устройство выполняет несколько функций, обеспечивая водителю максимум удобств, начиная от прослушивания музыки до прокладки маршрута.
Что такое Android Auto и для чего нужен?
Приложение Android Auto разработано для расширения возможностей бортового компьютера автомобиля, придав ему функции облегченного смартфона. Установив Андрод Авто на свое устройство, водитель сможет:
- Отслеживать ситуацию на дорогах с помощью GPS-навигации, получать вовремя информацию о пробках и прокладывать маршрут, используя Гугл-карты;
- Повинуясь голосовым командам, система даст возможность совершать звонки, и одного нажатия хватит для того, чтобы принять входящий;
- Большое количество поддерживаемых приложений дадут возможность слушать музыку, новости, аудиокниги и многое другое;
- Вести общение в социальных сетях, отправляя сообщения посредством голосовых команд.
Используя громкую связь, можно совершать и принимать звонки, не нарушая правил.
Умное приложение само подбирает полезную информацию и вовремя делает подсказки. Понятный интерфейс, умение реагировать на команды, отданные голосом, и элементы управления, расположенные на руле делают процесс вождения безопаснее.
Установить мобильное приложение Android Auto можно на телефон с ОС Android 5.0 Lollipop и выше, подключенному к интернету. Для того, чтобы пользоваться приложением, специалисты советуют иметь:
- Держатель для телефона;
- USB-кабель, чтобы была возможность подзарядки гаджета.
Интегрируется Андроид Авто в мультимедийную систему или автомобиль с поддержкой Android Auto Wireless.
Как подключить
Как установить Яндекс Навигатор?
Один из наиболее удобных и эффективных способов – использование AAMirror. Программа переносит изображение с дисплея мобильника на экран мультимедиа. В отличии от штатного функционала Android Auto (управление первоочередными опциями мобильника), пользователь получает возможность запускать любые приложения установленные на его смартфон.
Особенности подключения
Как запустить Яндекс Навигатор?
После подключения устройства к магнитоле, и запуска софта для доступа к функционалу смартфона с дисплея мультимедийной системы, можно запускать навигационную программу. Это делают со смартфона или непосредственно с экрана мультимедиа.
Внимание! Чтобы пользователь мог управлять функциями телефона с экрана мультимедиа, у него должен быть доступ к Root-правам гаджета
Предварительные настройки
Применение AAMirror позволяет ответить на вопрос о том, как подключить отечественное навигационное приложение к системе Андроид Авто. Однако, чтобы все стабильно работало, необходимо предварительно подготовить устройство:
Еще по теме: Как в Яндекс навигаторе сохранить маршрут?
- Получить доступ к Root-правам.
- В программе для гаджета Andro >
Внимание! Выполненные настройки сделают возможным использование AAMirror на магнитоле, поддерживающей Андроид Авто
Несмотря на наличия сервиса Гугл Карты, многие отечественные водители предпочитают Яндекс.Навигатор, а чтобы его можно было использовать на магнитоле, используют приложение AAMirror.
xn—-7sbabalh4bm7aqybrh5ete.xn--p1ai
Команды Андроид Авто
Чтобы пользоваться возможностями Андроид Авто, нужно знать несколько простых команд.
Для звонка с помощью магнитолы нужно:
- Нажать на значок телефона на экране стереосистемы авто;
- Войти в меню, нажав на три параллельных горизонтальных полоски;
- Найти «Набрать номер»;
- Ввести номер вызываемого абонента.
Чтобы принять входящий звонок нужно нажать на уведомление, появляющееся в верхней части экрана, где указана информация о звонившем.
Нажав на значок с изображением телефонной трубки и перейдя в меню можно посмотреть историю звонков и список пропущенных вызовов.
Во время разговора есть возможность принять второй звонок, нажав на уведомление о звонке. При этом первый разговор переводится в режим ожидания. Такая функция не поддерживает возможность набора номера для совершения звонка.
Для того, чтобы прослушать входящие сообщения, нужно нажать на уведомление о нем, которое появится в верхней части экрана. Посмотреть сообщения можно будет позже, вернувшись на главную страницу.
В припаркованном автомобиле можно проложить маршрут во встроенном навигаторе:
- Нажать на значок с изображением поворачивающей стрелки;
- Открыть виртуальную клавиатуру;
- Ввести название пункта назначения;
- Следовать указаниям системы.
Информацию о пробках можно получить включив переключатель:
- На телефоне, открыв пункт «еще» и выбрав «Пробки»;
- На дисплее автосистемы, нажав на значок настройки и «Пробки».
Синий цвет переключателя означает, что функция «Пробки» в активном состоянии.
Чтобы слушать музыку, нужно нажать на изображение наушников на дисплее, перейти в меню и выбрать один из предложенных вариантов. Треки из YouTube Music появятся только после скачивания из приложения.
Как настроить голосовое управление автомагнитолой на андроиде?
Для удобства водителя разработчики научили приложение выполнять голосовые команды. Использовать такое управление можно на телефоне и стереосистеме автомобиля. Для начала работы следует сказать «О’кей, Google» или нажать на значок микрофона на телефоне либо мультимедийном устройстве. После того, как прозвучит звуковой сигнал, можно давать команду.
Позвонить на номера из телефонной книги или любой другой номер:
- «Позвонить (назвать имя из списка или продиктовать номер телефона)».
Для отправки СМС:
- Отправить СМС (сообщение) и указать кому, дополнительно можно указать номер телефона или название мессенджера.
Приложение предложит продиктовать сообщение, повторит его и сделает запрос на отправку. Дайте одну из необходимых команд:
Для ответа на сообщение можно воспользоваться командой «О’кей, Google» и «Ответить». Ответ будет дан на последнее входящее СМС. После этого надиктовать текст, прослушать надиктованное и дать команду «Отправить», «Изменить сообщение» или «Отменить». Так же можно воспользоваться услугой автоответа, нажав на кнопку «Ответить: текст ответа». По умолчанию задан ответ «Я сейчас за рулем», который можно изменить, перейдя в Настройки и найдя «Автоответ». Так же в настройках можно включить и выключить уведомления о входящих сообщениях.
Android Auto и Яндекс Навигатор как подключить?
К Андроид Авто можно подключить Яндекс. Навигатор. Для этого нужно выполнить следующие приготовления: установить Яндекс. Навигатор, Андроид Авто и программу AAMirror на смартфон. После этого нужно получить root-права, воспользовавшись специальными программами, которые можно найти через поисковики. Подготовившись, можно устанавливать Яндекс. Навигатор:
- В Андроид Авто открыть меню;
- Выбрать раздел «Об Android Auto»;
- Нажать 10 раз по названию раздела. Появится уведомление об активации режима разработчика;
- Нажать на три вертикальных точки в правом углу экрана;
- Нажать на графу «Для разработчиков»;
- О;
- Активировать AAMirror и нажать на единственную кнопку;
- Предоставить программе рут-права.
Если система затребует, то нужно перезапустить смартфон, если нет – продолжать установку:
- Соединить смартфон и головную систему с помощью USB-кабеля или через Bluetooth;
- Найти телефон, нажав кнопку «APP» на дисплее авто;
- В самом низу экрана справа найти крайнюю кнопку. На ней может быть изображена стрелка, но варианты меняются в зависимости от модели;
- Нажать на иконку AAMirror;
- В диалоговом окне дать приложению права суперпользователя;
- Система запросит разрешения на доступ к телефону. Активировать «Начать».
- На дисплее появятся иконки со смартфона. Найти и активировать «Яндекс. Навигатор».
Подключаем Яндекс.Навигатор к Android Auto
Теперь перейдем непосредственно к пошаговой инструкции по сопряжению всех ранее перечисленных приложений между собой. Именно это позволит нам вывести изображение со смартфона на бортовой компьютер, и уже с него запустить долгожданный Яндекс.Навигатор. Итак, вот что необходимо сделать для этого:
- Запустите Android Auto.
- Откройте меню приложения, нажав по функциональной кнопке в верхнем правом углу.
- В списке всех разделов перейдите в «Об Android Auto».
- Теперь необходимо нажать десять раз по названию раздела, после чего в нижней части экрана появится надпись, что режим разработчика был активирован.
- Не выходя из раздела, нажмите по кнопке, изображенной в виде трех точек и расположенных в верхнем правом углу.
- В открывшемся меню выберите пункт «Для разработчиков».
- Именно здесь, в открывшемся меню дается разрешение программе устанавливать стороннее программное обеспечение из неизвестного источника. Как не сложно догадаться, для этого необходимо ставить галочку напротив пункта «Неизвестные источники».
Только что были выполнены все необходимые настройки в Android Auto, по сути, они же являлись самыми трудозатратными. Теперь необходимо связать между собой Android Auto и приложение AAMirror, которое позволит нам воспользоваться Яндекс.Навигатором на мультимедийной панели. Делается это крайне просто:
- Запустите AAMirror.
- Нажмите единственную в интерфейсе кнопку.
- При запросе предоставьте программе права суперпользователя. Напомним, что их нужно получить заранее.
Возможно, после этого необходимо будет перезапустить смартфон, однако делать это обязательно лишь по требованию системы. Если соответствующее сообщение на экране не появилось, тогда продолжайте выполнять инструкцию без перезагрузки.
Теперь все подготовительные мероприятия можно считать оконченными, остается лишь подключить смартфон к бортовому компьютеру. Именно нижеописанные действия вам необходимо будет выполнять каждый раз для сопряжения обеих устройств.
- Вставьте USB-кабель одним концом в мультимедийную панель автомобиля, а другим концом в USB-разъем смартфона. Либо же подключитесь к приложению Android Auto посредством модуля Bluetooth.
- Нажмите на бортовом компьютере кнопку «APP» и дождитесь пока он обнаружит мобильное устройство.
- В нижней правой части экрана отыщите кнопку, расположенную крайней справа. Она имеет вид стрелочки в кружочке, однако интерфейс может отличаться в разных моделях.
- Появится стандартная кнопка для выхода из Android Auto и новый значок AAMirror, нажмите по-последнему.
- Сразу после этого на смартфоне появится диалоговое окно, в котором необходимо дать права суперпользователя приложению. В противном случае вы не сможете управлять операционной системы, используя сенсорный дисплей компьютера.
- Сразу после этого, а в некоторых случаях до предоставления прав, появится запрос на доступ к экрану смартфона. Нажмите кнопку «Начать».
После выполнения всех вышеописанных действий на экране мультимедийной панели появится дублированный экран смартфона. Поначалу он будет в вертикальной ориентации, но не пугайтесь, как только вы войдете в приложение Яндекс.Навигатор, ориентация смениться на горизонтальную и пользоваться им станет удобно.
Вот мы и разобрались, как подключить Яндекс.Навигатор к приложению Android Auto, чтобы использовать карты российской компании в своем автомобиле. Стоит сказать, что работает программа точно так же, как и на смартфоне, поэтому проблем с управлением возникнуть не должно. Помимо всего прочего вы можете запускать на бортовом компьютере и другие программы, и пользоваться ими также, как на своем мобильном устройстве.
Проблемы с Android Auto
Иногда с Андроид Авто возникают проблемы.
Не работает
Если Android Auto перестал работать, нужно проверить наличие и установить все возможные обновления, воспользовавшись Гугл Плей. Затем следует перезагрузить смартфон.
Проблема может быть в USB-кабеле: он должен иметь значок USB и его длина не должна превышать 180 см.
Голосовое управление недоступно
В новых версиях Android Auto появилась возможность выключать или включать распознавание голоса. Если голосовое управление недоступно, то стоит проверить, включена такая возможность или нет: зайти в меню телефона – «Язык и ввод» — «Голосовой ввод Google» — «Распознавание Окей, Google» — перевести бегунок в активное положение.
Можно перезагрузить телефон или переустановить Андроид Авто.
Не подключается к автомобилю
Приложение Андроид Авто поддерживается не всеми автомобилями или головными устройствами. Узнать, совместим ли ваш авто с приложением можно на официальном сайте Андроид, перейдя по ссылке https://www.android.com/auto/.
Не поддерживается на вашем устройстве
Чтобы узнать, поддерживает ваше устройство возможности приложения Андроид Авто, нужно:
- Открыть настройки гаджета;
- Внизу экрана найти «Системы»;
- Перейти в «Дополнительные настройки» или «О телефоне»;
- Нажать на «Обновление системы». Откроется информация о версии Android и времени последнего обновления.
Не видит AAmirror
Без программы AAmirror не будет возможности пользоваться некоторыми из приложений со смартфона на головном устройстве. Причиной, почему приложение Андроид Авто перестает видеть AAmirror, является то, что Гугл регулярно избавляется от сторонних программ, к которым относится и AM. Чаще всего это происходит во время обновления Гугла. Если у вас не удалена программа AAUnlock, то после обновление браузера стоит запустить программу и все приложения возобновят работу. Если это не поможет, то для исправления неполадок, связанных с работой AAmirror, лучше всего обратиться к специалистам, так как при неправильных действиях ваш смартфон превратиться в бесполезный кусок начиненного пластика.
Источники:
https://4pda.ru/forum/index.php?showtopic=651767 https://support.google.com/androidauto/answer/6348029?hl=ru https://privet-alice.ru/golosovye-pomoshniki/android-auto-i-yandeks-navigator
Mercedes-Benz GLA- >› Бортжурнал › Яндекс Навигатор в Android Auto
А также YouTube, Онлайн ТВ, Кино и любое приложение с андроид смартфона на экране ГУ!
Итак пока Яндекс делает (нет) свои карты для CarPlay, люди придумали как запустить Навигатор и еще тыщу программ с помощью дублирования экрана смартфона на монитор автомобиля. Для этого понадобится смартфон на Android версии 5.0 и выше с правами root и поддержка Android Auto в машине. Можно провернуть и с iPhone, нужен будет аппарат с Jailbreak. Здесь я расскажу только про Android.
Как получить root права на смартфоне описывать не буду, для каждого устройства свои способы, скажу только что без root работать не будет.
Все инструкции взяты с Форума 4PDA, я лишь опишу наиболее быстрый способ. Все действия, описанные ниже, делаются на свой страх и риск, ни я, ни авторы с 4pda не несем ответственности за последствия установки и последующее использование твиков! Инструкция действительна на момент написания и может не работать через определенное время (новые обновления и тд)
1. Скачиваем программу AAMirror, оригинальную или модифицированную версию. В чем особенности читаем по ссылке, если нет доступа на 4pda, вот ссылка на мод.версию 1.1.3 с измененной иконкой и названием (я поставил именно ее). Устанавливаем, но пока не запускаем.
2. Разблокируем работу сторонних приложений в Android Auto утилитой AA Phenotype Patcher а) Скачиваем программу б) Активируем в Android Auto режим разработчика: заходим в приложение, открываем меню, тапаем закладку «О приложении». В открывшемся меню 10 раз тапаем по надписи «Об Android Auto», после чего активируется меню «Для разработчиков». В меню разработчиков Android Auto выбираем версию приложения «Рабочая» и снимаем галку с «Неизвестных источников» (если стояла) в) Запускаем AA Phenotype Patcher. Нажимаем меню (три точки) в правом верхнем углу и выбираем закладку Triggers Manager. После этого, либо будет сообщение, что триггеров не найдено, либо выскочит окно с предложением удалить триггеры. Ставим галку, жмём Drop, перегружаем смартфон г) Далее в правом верхнем углу выбираем закладку Apps List. Ставим галку на приложении AAMirror (Отображение Смартфона). Другие не трогаем! Возвращаемся в главное меню и нажимаем кнопку PATCH. Перезагружаем смартфон. Подробно с картинками
3. Запускаем Android Auto, заходим в меню Для разработчика и ставим галку «Неизвестные источники»
4. Находим через Диспетчер приложений AAMirror (Отображение смартфона) и выставляем ему все разрешения (запуск в фоне, всплывающие окна и тд). Запускаем AAMirror (Отображение смартфона) и настраиваем.
www.drive2.ru
Яндекс.Авто — Поддержка
1. Где можно приобрести Я.Авто?
Я.Авто можно приобрести на Яндекс.Маркете и в крупных розничных магазинах электроники.
2. Где можно установить Я.Авто?
Пользователь может выбрать удобный ему установочный центр самостоятельно. Уточнить адреса партнерских установочных центров и задать вопросы по установке можно по номеру 8 800 250 5112.
3. Куда обращаться по гарантийным случаям?
Срок гарантийного обслуживания — 12 месяцев. Всю подробную информацию можно прочитать на странице Яндекс.Помощи.
Если у вас есть вопрос по гарантийному и постгарантийному обслуживанию, позвоните по номеру 8 (800) 250-51-12 с 10:00 до 20:00. Вас проконсультируют и запишут в сервисный центр.
4. Планируете ли вы выпустить отдельное приложение Яндекс.Авто для App Store* и Google Play**?
Яндекс.Авто — это программная оболочка для мультимедийной системы автомобиля. Если вы хотите пользоваться сервисами Яндекса на телефоне или планшете, просто установите нужные приложения.
5. Могу ли я установить приложение из App Store или Google Play в дополнение к Яндекс.Авто?
В Яндекс.Авто нельзя устанавливать сторонние приложения.
6. Планируете ли вы сотрудничество с автопроизводителем X? Яндекс.Авто появится в автомобиле X?
Мы ведём переговоры с разными участниками автомобильного рынка. Все запуски мы будем анонсировать, следите за новостями.
7. Как обновить Яндекс.Авто?
Это можно сделать через интернет или на сертифицированной станции техобслуживания. Узнать, какой из способов доступен в определённой модели автомобиля, можно у официального дилера. Всё это не относится к картам в Навигаторе — они автоматически обновляются каждый день, вне зависимости от установленной версии Яндекс.Авто.
8. Могу ли я самостоятельно скачать Яндекс.Авто?
Яндекс.Авто специально подстраивается под каждую модель автомобиля, учитывая все технические возможности «железа», и мы не можем гарантировать стабильную работу системы со всеми разновидностями головных устройств. Самостоятельно установить Яндекс.Авто нельзя.
9. Что умеет Алиса?
Алиса понимает множество команд, вот лишь некоторые примеры:
- Управление Навигатором: «Построить маршрут до дома», «Поехали домой», «Найти на карте ближайшую заправку»
- Управление радио: «Включи радио „Свободные километры“»
- Управление виджетами: «Покажи Погоду», «Включить радио», «Открыть Навигатор»
- Получить информацию о погоде, курсах валют, узнать последние новости: «Какой курс доллара?», «Расскажи последние новости»
- Алиса сама отвечает на несложные вопросы. Например: «Кто президент Франции?»
- С Алисой можно поиграть в «Города», «Слова», «Верю — не верю» и другие игры
10. У меня есть предложение по добавлению функционала или исправлению ошибок, как к вам обратиться?
Напишите, пожалуйста, нам на [email protected]. Мы внимательно читаем все обращения.
11. Современные технологии позволяют выводить на экран информацию о состоянии автомобиля — например, давление в шинах или уровень масла. Планируете ли вы добавлять в Яндекс.Авто подобные функции?
Такие планы у нас есть — мы убеждены, что наши сервисы должны быть глубоко интегрированы в автомобили. Впрочем, в этом вопросе многое зависит от автопроизводителей. Мы ведём с ними переговоры, а все новые функции будем анонсировать.
12. Как осуществляется защита данных пользователя?
13. Смогу ли я обслуживать автомобиль по гарантии после установки бортового компьютера?
Да. Вам могут лишь отказать в гарантии на некоторые элементы, которые повредились из-за некорректной установки бортового компьютера. Поэтому мы рекомендуем устанавливать Яндекс.Авто в одном из авторизованных центров. Мы тщательно тестируем оборудование с каждой моделью и обучаем установщиков. Важно, что в электропроводке автомобиля при установке ничего не меняется, бортовой компьютер подключается к штатным разъемам.
14. Будет ли работать камера заднего вида после установки бортового компьютера?
Да, если камера установлена в автомобиле в рамках стандартной комплектации или, если она внештатная, установлена в одном из сертифицированных центров установки.
15. Будет ли работать парктроник после установки бортового компьютера?
Сохранится звуковое оповещение о приближении к препятствиям.
16. Сколько времени занимает установка бортового компьютера?
Примерно час-полтора. Время установки зависит от модели автомобиля.
17. Для каких моделей подходит бортовой компьютер?
Актуальный список можно посмотреть в каталоге.
18. Как можно добавить новую FM-станцию?
Если в Яндекс.Авто нет нужной радиостанции, вы можете сохранить её в Избранное — для этого нажмите на иконку в виде сердечка.
19. Можно ли отключить уведомления Яндекс.Навигатора?
Да, для этого зайдите в настройки внутри Яндекс.Навигатора.
20. Сколько нужно будет платить за Яндекс.Музыку?
Для работы сервиса Яндекс.Музыка, нужно оформить подписку. Подробности читайте на сайте сервиса.
Если вы не нашли ответ на свой вопрос,
задайте его нам.
* Apple и логотип Apple являются зарегистрированными товарными знаками компании Apple Inc. в США и других странах.
** Google Play и логотип Google Play являются товарными знаками Google LLC
✅ [Обновлено] Скачать мод Яндекс.Навигатор для ПК / Android (2021)
Яндекс.Навигатор помогает находить оптимальные маршруты через пробки.
Вы можете скачать Яндекс.Навигатор бесплатно и установить на свое устройство, перейдя в Google Play Store. Google play рекомендует не загружать приложения для Android напрямую из сторонних источников, так как они могут нанести вред вашему телефону.
Вы можете скачать официальное приложение Яндекс.Навигатор, перейдя по ссылке ниже в Google Play Store.
Что такое APK-файл?
APK — это аббревиатура от Android Package Kit. Операционная система Android использует собственный тип формата установки, как и программное обеспечение Windows, имеющее расширение .exe. Когда вы загружаете приложение из магазина Google Play, оно загружается и устанавливается в формате APK.
Вы не увидите файл напрямую, когда загрузите его из магазина воспроизведения.Иногда вам может потребоваться загрузить файлы APK из других источников напрямую.
Каковы преимущества и недостатки прямой загрузки APK?
- Вы можете скачать любую версию приложения прямо со сторонних сайтов. У них могут быть архивы приложений большинства версий, и вы можете скачать ту, которая вам может понадобиться.
- В отличие от игрового магазина загрузка происходит мгновенно, не нужно ждать процесса проверки и т. Д.
- После загрузки у вас будет APK-файл на вашей карте памяти / в системной памяти.Таким образом, вы можете удалять и повторно устанавливать любое количество раз без необходимости загрузки.
Преимущества:
- Загрузка приложений из сторонних источников обычно не проверяется Google. Это может быть вредно для вашего телефона.
- Файлы APK могут содержать вирусы, которые украдут данные с вашего телефона или повредят ваш телефон.
- Ваши приложения не будут обновляться автоматически, поскольку у магазина Google Play обычно нет к нему доступа.
Недостатки:
Где скачать Яндекс.Файл APK навигатора?
Вы можете скачать APK любого приложения для Android из многих источников, таких как ApkMirror, ApkPure и т. Д. Но мы настоятельно не рекомендуем скачивать из сторонних источников. Мы добавили кнопку выше, чтобы скачать официальный файл приложения Яндекс.Навигатор. Всегда загружайте Android из магазина Google Play, если у них нет приложения, которое вы ищете.
Как установить APK Яндекс.Навигатора с телефона android?
- Вы можете скачать Яндекс.APK-файл навигатора, нажав кнопку выше, и начнется загрузка. После завершения загрузки вы сможете найти APK в разделе «Загрузки» в своем браузере.
- Прежде чем вы сможете установить его на свой телефон, вам необходимо убедиться, что на вашем устройстве разрешены сторонние приложения.
Чтобы включить это, шаги в основном аналогичны приведенным ниже.
Откройте «Меню »> «Настройки»> «Безопасность» и установите флажок «Неизвестные источники », чтобы разрешить вашему телефону устанавливать приложения из источников, отличных от Google Play Store. - После выполнения вышеуказанного шага вы можете перейти к «Загрузки» в своем браузере и один раз коснуться загруженного файла APK. Он начнет показывать запрос на установку, запрашивающий разрешения, и вы можете выполнить шаги, чтобы установить его.
- После завершения установки вы можете начать использовать приложение, как обычно.
Как скачать Android-приложение Яндекс.Навигатор для ПК (Windows / Mac)?
- Чтобы использовать приложение Android со своего компьютера, вам понадобится программа-эмулятор Android , которая действует как виртуальный телефон.Ниже приведены пошаговые инструкции по установке и использованию приложений Android на ПК.
- Сначала нам нужно скачать и установить эмулятор Android. BlueStacks — один из наиболее часто используемых эмуляторов Android. Его можно загрузить и использовать совершенно бесплатно.
- Вы можете скачать его по приведенной ниже ссылке после инструкций.
- После того, как вы загрузите программное обеспечение эмулятора, вы можете установить его, как и любое другое компьютерное программное обеспечение, дважды щелкнув и выполнив следующие действия.
- После установки эмулятора откройте его и перетащите загруженный файл APK на экран программного обеспечения. Это запустит процесс установки приложения.
- Следуйте инструкциям, чтобы завершить установку APK, как в телефоне.
- Поздравляю. Теперь вы можете использовать приложение Android со своего компьютера, открыв программное обеспечение эмулятора.
Какая у Яндекс.Навигатора последняя версия, дата выпуска и дата первого выпуска?
Яндекс.Последняя стабильная версия навигатора — 4.5, выпущенная 24 апреля 2020 года. Размер загружаемого приложения составляет.
Сколько стоит Яндекс.Навигатор и как сделать предварительный заказ / купить?
Его можно скачать БЕСПЛАТНО, и вы можете скачать его в магазине Google Play. Поскольку приложение уже выпущено, вы можете покупать его прямо в магазине.
Яндекс.Навигатор запрещен в моей стране. Законно ли получить к нему доступ через VPN?
Совершенно противозаконно использовать приложение (Яндекс.Навигатор), пока оно запрещено в вашей стране.Однако вы можете получить доступ по особым причинам, таким как закрытие учетной записи или получение вашего контента / денег из приложения. Вы можете использовать VPN другой страны и получить к ней доступ. Мы настоятельно рекомендуем не использовать его с VPN, так как это может вызвать юридические проблемы.
Какой VPN лучше всего использовать с Яндекс.Навигатором?
Если по каким-то причинам вы хотите получить доступ к Яндекс.Навигатору через VPN, вы можете попробовать одну из нескольких перечисленных ниже VPN. Это лучшие VPN-сервисы, которые опробовали и используют миллионы пользователей по всему миру.Кроме того, они просты, быстрее и обеспечивают полную поддержку и безопасность при их использовании.
1. ExpressVPN
2. NordVPN
Яндекс навигатор не загружается: проблемы с Яндекс навигатором
Главная »Проблемы» Яндекс Навигатор не загружается: Проблемы с Яндекс НавигаторомЯндекс Навигатор не загружается или очень медленно , несмотря на подключение к интернету? Тогда узнайте здесь, что делать, если Яндекс Навигатор не загружается.
Это может сильно раздражать, когда приложение из App Store не может быть загружено и, таким образом, обновлено. Загрузка или обновление начаты, но через несколько часов загружается только часть приложения.
Или такое приложение, как Яндекс Навигатор, не может быть установлено, потому что загрузка не начинается, даже если вы подключены к Интернету.
Между прочим, могут возникать и другие проблемы и ошибки, которые вы можете найти в обзоре всех проблем Яндекс Навигатора, найденных .
Яндекс Навигатор не загружается
Вы хотите загрузить или обновить Яндекс навигатор, и загрузка или загрузка приложения занимает целую вечность, потому что оно просто не загружается.Многие потом отчаянно пытаются перезапустить загрузку Яндекс Навигатора, но это тоже не приводит к какому-либо полезному результату.
Следующей попыткой многих будет проверка интернет-соединения. Но WLAN показывает полный прием и все равно не работает или работает очень медленно.
Яндекс Навигатор загружается очень медленно
Если Яндекс Навигатор загружается очень медленно, это также может быть связано с размером самого приложения. Индикатор выполнения показывает медленную загрузку, но это может появиться только из-за размера приложения.В случае обновления вы можете проверить в соответствующем магазине приложений, насколько велик установочный файл, и узнать, может ли он загружаться так долго из-за своего размера.
Яндекс Навигатор Обновление не запускается
Хотите ли вы обновить Яндекс Навигатор или скачать его заново. Если одно не работает, вероятно, у вас те же проблемы с другим, и вам следует искать те же решения.
Поэтому мы собрали несколько возможных решений, чтобы вы могли без проблем загрузить приложение Яндекс Навигатор.
Для того, чтобы загрузка Яндекс Навигатора работала:
Мы надеемся, что следующие решения помогут вам загрузить Яндекс Навигатор, и загрузка не займет много времени. Если вам известны другие возможные решения, мы с нетерпением ждем сообщения от вас в конце этой статьи.
- Проверить интернет-соединение
Причины, по которым Яндекс Навигатор не загружается, не могут быть более разными. В большинстве случаев это связано с вашим собственным подключением к Интернету.Вполне возможно, что ваше устройство подключено к сети Wi-Fi, но оно по-прежнему не работает, поэтому вам следует попытаться получить доступ к веб-сайту в Интернете с помощью браузера. Если все работает нормально, значит, это не ваш смартфон или планшет. Если вы попытаетесь загрузить приложение через мобильную сеть (что не рекомендуется из-за потребления данных), вам следует проверить, насколько стабильно мобильное соединение. Возможно, ваш объем данных также был израсходован и поэтому доступен только медленно. Также может случиться, что загрузка из мобильной сети невозможна из-за ваших настроек.
В этом случае вам следует проверить настройки мобильных данных на вашем устройстве. - Перезагрузите смартфон или планшет
Часто возникают проблемы с App Store после обновления операционной системы Android или iOS. После обновления системы вполне может случиться так, что соединение с данными для входа в соответствующий магазин больше не будет надежно работать. В этом случае вам следует перезагрузить смартфон или планшет, что перезагрузит все настройки и функции и, при необходимости, восстановит соединение с App Store. - Проверить статус сервера
Если перезагрузка и работающее интернет-соединение не помогли решить проблему, а Яндекс Навигатор по-прежнему загружается медленно или не загружается вообще, то он также может быть на серверах iTunes Store для iOS или для Android на серверы магазина Google Play лежат. Это не должно быть связано с серверами разработчика Yandex Apps, поскольку приложение находится на серверах App Store, в редких случаях они могут быть перегружены или возникать сбои из-за работ по техническому обслуживанию.проверить статус сервера Apple
проверить статус сервера Google - Для Android: Очистите кеш и удалите данные в Play Store.
Это полностью перезапустит приложение и проблемы могут быть решены.- Откройте на устройстве приложение « Настройки ».
- Коснитесь Приложения и уведомления , затем щелкните Просмотреть все приложения .
- Прокрутите вниз и коснитесь Google Play Store.
- Tap Память Пустой кеш .
- Затем нажмите Очистить данные .
- Снова откройте Play Store и попробуйте загрузить еще раз.
Итак, мы надеемся, что советы и рекомендации были полезны, и загрузка Яндекс-навигатора снова заработала быстро и без проблем.
Кстати могут быть и другие проблемы и ошибки, которые вы можете найти в обзоре всех проблем Яндекс Навигатора .
Если у вас по-прежнему возникают проблемы, а Яндекс навигатор по-прежнему загружается медленно, мы с нетерпением ждем вашего ответа.
Яндекс Навигатор Сообщить о проблемеАналогичные выпуски Яндекс Навигатора:
Подобные сообщения:
Яндекс Навигатор не загружается или работает медленно? Сообщите здесь:
Яндекс.Навигатор на ПК с Windows Скачать бесплатно — 6.10
Разработано: Яндекс Приложения
Лицензия: БЕСПЛАТНО
Рейтинг: 4.3 / 5 — 1,026,373 голосов
Последнее обновление: 8 сентября 2021 г.
Сведения о приложении
| Версия | 6,10 |
| Размер | Vwd |
| Дата выпуска | 8 сентября 2021 г. |
| Категория | Путешествия и местные приложения |
Что нового: | |
Описание: | |
Разрешения: | |
Ищете способ Скачать Яндекс.Навигатор для Windows 10/8/7 ПК ? Значит, вы находитесь в правильном месте. Продолжайте читать эту статью, чтобы узнать, как загрузить и установить одно из лучших приложений для путешествий Яндекс.Навигатор для ПК.
Большинство приложений, доступных в магазине Google Play или iOS Appstore, созданы исключительно для мобильных платформ. Но знаете ли вы, что вы все еще можете использовать любое из ваших любимых приложений для Android или iOS на своем ноутбуке, даже если официальная версия для платформы ПК недоступна? Да, они выходят из нескольких простых приемов, которые вы можете использовать для установки приложений Android на машину Windows и использования их, как вы используете на смартфонах Android.
В этой статье мы перечислим различные способы Скачать Яндекс.Навигатор на ПК в пошаговом руководстве. Итак, прежде чем приступить к делу, давайте ознакомимся с техническими характеристиками Яндекс.Навигатора.
Яндекс.Навигатор для ПК — Технические характеристики
| Имя | Яндекс.Навигатор |
| Установок | 50,000,000+ |
| Разработано | Яндекс Приложения |
Яндекс.Навигатор Скачать на ПК Windows 10/8/7 Ноутбук:
Большинство приложений в наши дни разрабатываются только для мобильной платформы. Игры и приложения, такие как PUBG, Subway surfers, Snapseed, Beauty Plus и т. Д., Доступны только для платформ Android и iOS.Но эмуляторы Android позволяют нам использовать все эти приложения и на ПК.
Так что даже если официальная версия Яндекс.Навигатора для ПК недоступна, вы все равно можете использовать ее с помощью эмуляторов. В этой статье мы представим вам два популярных эмулятора Android для использования Яндекс.Навигатора на ПК .
Яндекс.Навигатор Скачать на ПК Windows 10/8/7 — Способ 1:Bluestacks — один из самых крутых и широко используемых эмуляторов для запуска приложений Android на вашем ПК с Windows.Программное обеспечение Bluestacks доступно даже для Mac OS. Мы собираемся использовать Bluestacks в этом методе для загрузки и установки Яндекс.Навигатор для ПК Windows 10/8/7 Ноутбук . Начнем с пошагового руководства по установке.
- Шаг 1 : Загрузите программное обеспечение Bluestacks по приведенной ниже ссылке, если вы не устанавливали его ранее — Загрузите Bluestacks для ПК
- Step 2 : Процедура установки довольно проста и понятна.После успешной установки откройте эмулятор Bluestacks.
- Шаг 3 : Первоначальная загрузка приложения Bluestacks может занять некоторое время. После его открытия вы должны увидеть главный экран Bluestacks.
- Шаг 4 : Магазин Google Play предустановлен в Bluestacks. На главном экране найдите Playstore и дважды щелкните значок, чтобы открыть его.
- Шаг 5 : Теперь найдите приложение, которое хотите установить на свой компьютер. В нашем случае ищите Яндекс.Навигатор для установки на ПК.
- Шаг 6 : После нажатия на кнопку «Установить» Яндекс.Навигатор будет автоматически установлен на Bluestacks. Вы можете найти приложение в списке установленных приложений в Bluestacks.
Теперь вы можете просто дважды щелкнуть значок приложения в bluestacks и начать пользоваться приложением Яндекс.Навигатор на своем ноутбуке. Вы можете использовать приложение так же, как на своих смартфонах Android или iOS.
Если у вас есть файл APK, то в Bluestacks есть возможность импортировать файл APK.Вам не нужно заходить в магазин Google Play и устанавливать игру. Однако рекомендуется использовать стандартный метод для установки любых приложений Android.
Последняя версия Bluestacks обладает множеством потрясающих функций. Bluestacks4 буквально в 6 раз быстрее, чем смартфон Samsung Galaxy J7. Поэтому для установки Яндекс.Навигатора на ПК рекомендуется использовать Bluestacks. Для использования Bluestacks у вас должен быть компьютер минимальной конфигурации. В противном случае вы можете столкнуться с проблемами загрузки при игре в высококлассные игры, такие как PUBG. Яндекс.Загрузка навигатора для ПК Windows 10/8/7 — Метод 2:Еще один популярный эмулятор Android, который в последнее время привлекает большое внимание, — это MEmu play. Он очень гибкий, быстрый и предназначен исключительно для игровых целей. Теперь посмотрим, как Скачать Яндекс.Навигатор на ПК с Windows 10 или ноутбук 8 или 7 с помощью MemuPlay.
- Шаг 1 : Загрузите и установите MemuPlay на свой компьютер. Вот ссылка для скачивания — веб-сайт Memu Play.Откройте официальный сайт и скачайте программу.
- Шаг 2 : После установки эмулятора просто откройте его и найдите значок Google Playstore App на главном экране Memuplay. Просто дважды нажмите на нее, чтобы открыть.
- Шаг 3 : Теперь ищите приложение Яндекс.Навигатор в Google PlayStore. Найдите официальное приложение от разработчика Yandex Apps и нажмите кнопку «Установить».
- Шаг 4 : После успешной установки Яндекс.Навигатор на главном экране MEmu Play.
MemuPlay — это простое и удобное приложение. Он очень легкий по сравнению с Bluestacks. Поскольку он разработан для игровых целей, вы можете играть в высококлассные игры, такие как PUBG, Mini Militia, Temple Run и т. Д.
Яндекс.Навигатор для ПК — Вывод:
Яндекс.Навигатор пользуется огромной популярностью благодаря простому, но эффективному интерфейсу. Мы перечислили два лучших способа Установить Яндекс.Навигатор на ПК с Windows, ноутбук .Оба упомянутых эмулятора популярны для использования приложений на ПК. Вы можете воспользоваться любым из этих способов, чтобы получить Яндекс.Навигатор для ПК с Windows 10 .
Заканчиваем статью на Яндекс.Навигатор Скачать для ПК этим. Если у вас возникнут вопросы или возникнут проблемы при установке эмуляторов или Яндекс.Навигатора для Windows , сообщите нам об этом в комментариях. Будем рады Вам помочь!
Яндекс.Нави теперь доступен в Android Auto.Вы можете транслировать его на экран вашего автомобиля во время поездок. Найдите все, что вам нужно за рулем: поиск мест, маршруты для объезда трафика, голосовые подсказки с указаниями и предупреждениями о вашей скорости и камерах трафика, а также быстрый доступ к вашим закладкам.Для использования этих функций ваш автомобиль и телефон должны поддерживать Android Auto. Вы также должны находиться в России и вам нужна подписка на Яндекс Плюс. Зарегистрируйтесь через Яндекс.Нави и получите 3 месяца бесплатно.
Отображение разрешений для всех версий этого приложения- Телефон напрямую звонить по телефонным номерам.
- Фото / Мультимедиа / Файлы изменение или удаление содержимого USB-накопителя.
- Контакты найти аккаунты на устройстве.
- Identity добавить или удалить учетные записи.
- Камера снимать фото и видео.
- Хранилище изменение или удаление содержимого USB-накопителя.
- Микрофон запись звука.
- Информация о подключении Wi-Fi просмотр подключений Wi-Fi.
- Местоположение приблизительное местоположение (по сети).
- Идентификатор устройства и информация о звонках считывание статуса и идентификатора телефона.
- Другое измените настройки звука.
- Без категории полная лицензия для взаимодействия между пользователями.
У этого приложения есть доступ к:
считывает статус телефона и личность.
считывает содержимое вашего USB-накопителя.
найти аккаунты на устройстве.
считывает содержимое вашего USB-накопителя.
точное местоположение (GPS и по сети).
подключаться и отключаться от Wi-Fi.
контроль вибрации.
создавать учетные записи и устанавливать пароли.
полный доступ к сети.
установить ярлыки.
изменить настройки системы.
сопрягать с устройствами Bluetooth.
предотвращает переход устройства в спящий режим.
считывает настройки синхронизации.
изменить порядок запущенных приложений.
запускается при запуске.
поставил сигнализацию.
включает и выключает синхронизацию.
использовать учетные записи на устройстве.
просмотр сетевых подключений.
получать данные из Интернета.
Яндекс. Navigator использует голосовые подсказки, чтобы направлять вас по пути, и отображает ваш маршрут на экране вашего устройства.Кроме того, вы всегда можете увидеть, сколько минут и километров вам осталось пройти.
Вы можете общаться с Яндекс.Навигатором голосом, не снимая рук с руля. Просто скажите «Привет, Яндекс», и приложение начнет прислушиваться к вашим командам. Например, «Привет, Яндекс, пойдем на Лесную, 1» или «Привет, Яндекс, отвези меня в аэропорт Домодедово». Вы также можете сообщить навигатору о дорожных происшествиях, с которыми вы столкнулись (например, «Привет, Яндекс, произошла авария на правой полосе»), или выполнить поиск местоположений на карте (просто сказав «Привет, Яндекс, Красная площадь»).
Экономьте время, выбирая недавние пункты назначения из своей истории. Просматривайте свои недавние пункты назначения и избранное с любого из ваших устройств — они сохраняются в облаке и доступны, когда и где они вам нужны.
Яндекс.Навигатор направит вас в пункты назначения в России, Беларуси, Казахстане, Украине и Турции.
Приложение предлагает включить виджет поиска Яндекса для панели уведомлений.
Яндекс.Навигатор появился на Android Auto и Apple CarPlay
То, чего многие автовладельцы ждали больше года, произошло в августе 2021 года, Яндекс, как и обещал весной этого года, добавил поддержку Android Auto и Apple CarPlay в Яндекс.Навигатор и Яндекс.Карты. Российский гигант долго держался и не интегрировал свою навигацию в чужие автомобильные платформы. Оказывается, считая себя отечественным Google, что отчасти верно, компания сделала все возможное, чтобы создать собственный Android Auto.
Сначала Яндекс начал выпускать отдельные головные устройства с предустановленным собственным ПО для самых популярных автомобильных марок auto.yandex … Но пользователи восприняли такое решение довольно холодно, так как в большинстве новых автомобилей уже были хорошие решения от автопроизводителей. и казалось нерациональным менять их на другие. К тому же цена «головы»
; «Яндекс» был не самым маленьким, особенно если учесть, что в нем не использовалось самое производительное решение китайских братьев, работающее на операционной системе Android.Предлагалось и предлагается следующее оборудование: 8-дюймовый сенсорный IPS-дисплей с разрешением 1024 × 600, 4-ядерный процессор Allwinner T3 1,2 ГГц, 2 ГБ ОЗУ и 16 ГБ памяти, модем Integrated 4G. (не все версии) и поддержка Bluetooth / Wi-Fi. Договорившись с некоторыми автопроизводителями, Яндекс даже сумел сделать их головное устройство сразу предустановленным на некоторые модели в производстве. Например, в LADA это было сделано:А также в Mitsubishi:
А в Nissan:
Но, как выясняется, бизнес Яндекса с головными устройствами не зашел слишком далеко, автопроизводителям не очень нравится, когда в их машины устанавливают сторонние решения.А рядовые пользователи предпочитают брать «головы» на операционную систему Android с Алиэкспресс, так как они дешевле, интереснее аппаратно и имеют больше возможностей, так как не ограничены программным обеспечением Яндекса. Кроме того, российскую компанию преследовали лавры Google, поэтому отечественная компания решила выпустить свой Android Auto, назвав его Яндекс.Авто.
Поскольку у Яндекса не было собственной операционной системы и смартфона, компании пришлось взять чужую разработку, а именно платформу mySPIN от немецкой Bosch.Следует отметить, что mySPIN — это вовсе не Android Auto и Apple CarPlay, а, по сути, программа, позволяющая дублировать информацию с экрана смартфона (Android / iOS), оптимизировав ее для отображения основного блока. В отличие от отдельных автомобильных платформ Google и Apple, mySPIN имеет множество костылей. Например, смартфон всегда должен быть активным, если вы его заблокируете, соединение будет прервано, если вы вошли в другое приложение, оно будет прервано снова, к тому же смартфон может произвольно выпадать из системы в самый неподходящий момент .При этом для повторной активации часто необходимо подключить провод и перезапустить приложение на смартфоне. Также mySPIN, в нашем случае «Яндекс.Авто», должен поддерживать основной блок автомобиля. Так было с исходной платформой в Jaguar / Land Rover, поэтому Яндекс.Навигатор начал работать над ней практически сразу:
А также Renault / Nissan начали интегрировать поддержку Яндекс.Авто в свои основные подразделения:
У большинства автопроизводителей не хватило смелости сотрудничать с национальным разработчиком и интегрировать Яндекс.Поддержка Auto в своих решениях. Что в целом имеет смысл, поскольку в последние годы многие из них поддерживают Android Auto и Apple CarPlay, и этого более чем достаточно.
Весной этого года на собственном мероприятии руководство Яндекса объявило о планах интеграции Яндекс.Навигатора в Android Auto и Apple CarPlay, что собственно и состоялось 4 августа. Оба навигационных приложения, хотя, как мне кажется, пора их объединить, Яндекс.Навигатор и Яндекс.Карты получили обновление и теперь доступны в транспортных средствах, поддерживающих соответствующие платформы.
Навигация плавно работает как на Android Auto, так и на Apple CarPlay, единственное, здесь нет фишек вроде масштабирования пальцем, приходится использовать виртуальные кнопки +/-, события нельзя оставлять, да и то редко, но навигация почему-то не реконструирует маршрут, даже если переключиться на смартфон, то все работает. Еще один недостаток, который хотелось бы отметить, это то, что Яндекс.Карты, в отличие от Google Maps, не умеют прерывать свою работу при парковке, поэтому приходится отключать навигацию ручками смартфона.Итак, красота: пробки, фотоаппараты, сигналы — все это есть. Вся ваша история и точки записываются, поиск объектов и ввод адреса голосом. Единственное, как говорят в «Яндексе», из-за ограничений Apple и Google они не смогли интегрировать в свои программы сервис «Яндекс.Музыка», «Яндекс.Заправка» и их голосовой помощник Алиса. Но первое — это уже отдельное приложение в Android Auto и Apple CarPlay, а для доступа ко второму вам просто нужно переключиться на свой смартфон и с него уже заправить машину.Отсутствие Алисы в машине особо не критично, поскольку голосовые помощники от Google и Apple отлично справляются со всеми необходимыми действиями.
А теперь о главном, «Яндекс.Навигатор» и «Яндекс.Карты» работают в машине только при наличии активной подписки Яндекс.Плюс, которая стоит от 199 рублей в месяц, а если нет, то вы сможете просматривать недоступные. Так как у меня есть подписка на Яндексе, я не сомневаюсь, связывать ее или нет, поэтому решать, нужно ли вам.Для меня «Яндекс.Плюс» лучше «Кинопоиск HD», где есть «Рик и Морти» и много других интересных фильмов и сериалов, а также «Яндекс.Музыка», а теперь вот и «Яндекс.Навигатор» Для автомобилей .
Если вы не хотите подписываться на Яндекс.Плюс, как правило, Android Auto и Apple CarPlay имеют на выбор бесплатные навигационные приложения: Google Maps, Apple Maps, Maps.Me, 2GIS, Waze и другие. Но, насколько мне известно, Яндекс.Навигатор, по крайней мере, в Москве и Московской области, лучше строит маршруты для объезда пробок, знает больше знаков ограничений и камер, да и в целом интерфейс приложения самый приятный из всех. все .Так что смотрите и решайте, пользователям, у которых нет подписки, Яндекс предлагает 3 месяца бесплатного доступа, чтобы испытать преимущества Яндекс.Плюс и Яндекс.Навигатор в автомобиле.
Скачать Яндекс.Навигатор для ПК На Windows 10, 8, 7 и MAC
Для начала, если вы хотите получить Яндекс.Навигатор для ПК , вам необходимо установить эмулятор для вашего ПК. Есть много вариантов, таких как BlueStacks, KOPlayer, но на самом деле подойдет любой эмулятор Android.Следующим шагом после установки эмулятора Android является то, что вам нужно будет войти в свою учетную запись электронной почты Gmail, чтобы настроить Google Play Store. Теперь, если у вас уже есть мобильный телефон Android, в вашей учетной записи Google уже будут все установленные вами приложения Android. Но если вы этого не сделаете, вам нужно будет создать учетную запись Gmail для магазина Google Play. После того, как вы настроили Google Play Store, просто найдите приложение Яндекс.Навигатор и нажмите кнопку «установить», которая должна установить Яндекс.Навигатор для ПК.
Неважно, используете ли вы компьютер Windows или MAC , вам нужно будет загрузить и установить эмулятор Android. Это ваш выбор, и как только вы его загрузите, вам нужно будет войти в систему, используя свою учетную запись Google или электронную почту Google, чтобы вы могли искать и устанавливать Яндекс.Навигатор. Его можно найти в магазине Google Play.
Яндекс.Навигатор — приложение, разработанное для пользователей Android. Большинство разработчиков не ожидают, что вы будете использовать его на компьютере Windows или MAC. Так что, если бы не эмуляторы Android, это было бы невозможно. Но есть эмуляторы Android, так что теперь вы можете наслаждаться игрой в приложение на своем ПК, будь то ОС Windows или MAC.
Скачать Яндекс.Навигатор для ПК
Чтобы скачать Яндекс.Навигатор на свой компьютер, вам понадобится программа BlueStacks App Player. Приложение позволяет запускать приложения Android в системах Mac OSX или Windows, устанавливать определенное количество приложений, а также синхронизировать приложения с устройств Android с настольными системами.Посмотрим, как это сделать.
Загрузите и установите Bluestacks
Сначала вам нужно будет загрузить и установить BlueStacks App Play, это отправная точка, чтобы все это заработало. BlueStacks можно загрузить с веб-сайта BlueStacks. Вы также можете получить загрузку с любых других надежных сайтов, на которых размещены приложения, но лучше получить ее от разработчиков.
Как только вы запустите установку, программа будет установлена прямо на ваш жесткий диск. Вы можете либо выбрать, либо отказаться от рассылки и уведомлений BlueStacks.
Запустить программу
После завершения установки программа откроется на главном экране. На главном экране будут отображаться несколько параметров, таких как поиск приложений, синхронизация приложений, настройки доступа и т. Д.
Теперь вы можете начать установку приложений для Android или синхронизировать приложения на устройстве Android, чтобы запускать их на своем ПК.
Скачать и установить Яндекс.Навигатор
Для установки Яндекс.Навигатора вам потребуется аккаунт Google, который будет связывать BlueStacks с Google Play Store.Вы можете зарегистрироваться, используя существующую учетную запись Google+. Если у вас его еще нет, вам нужно будет его создать. Помимо Google Play, BlueStacks соединяется еще с двумя магазинами приложений — Amazon и 1 Mobile. Все, что вам нужно сделать, это зайти в раздел поиска приложений программы и ввести «Яндекс.Навигатор». Вы будете перенаправлены в магазин, в котором он есть. Как только вы окажетесь в магазине (например, в Google Play Store), вы сможете перейти к функциям этого конкретного магазина и найти Яндекс.Приложение «Навигатор». Вы можете без труда скачать Яндекс.Навигатор, и установка будет произведена автоматически самим BlueStacks.
Дополнительно — синхронизация приложений Android с вашего телефонного устройства
Чтобы синхронизировать приложения с устройством Android, вам нужно перейти в раздел синхронизации приложений BlueStacks. Затем вам нужно будет загрузить приложение под названием Cloud Connect, которое можно найти в Google Android Market, Play Store. Как только приложение будет полностью загружено, вам нужно будет перейти в раздел настроек в BlueStacks.Оказавшись там, вы щелкните Cloud Connect. Это направит вас к окну, в котором вас попросят указать ваш адрес электронной почты и номер телефона Android.
Как только вы предоставите свои данные, Bluestacks отправит вам электронное письмо. Это будет пин-код, который вам понадобится на следующем шаге. Когда вы получите электронное письмо с PIN-кодом, вам нужно будет вернуться в Bluestacks, где вам будет предложено указать этот PIN-код, когда вы решите синхронизировать существующие приложения для Android-устройства с вашим ПК.
Однако помните, что это синхронизирует только сами приложения с системой вашего ПК.На данный момент. Обратной стороной всего этого процесса является то, что BlueStacks не позволяет синхронизировать данные вашего приложения. Как правило, это действительно полезно, поскольку в нем будут данные о ходе игры, учетные данные для входа, настройки и многое другое.
Приложение, Приложение для ПК, Приложения, Приложения для ПК, приложения для Windows 10, приложения для Windows 7, приложения для Windows 8.1, лучшее приложение для ПК бесплатно, лучшие приложения для ПК, скачать для ПК, скачать приложение для ПК, скачать приложения для ПК, Загрузки, Для ПК, бесплатно скачать для ПК, Бесплатное ПО для ПК, Новые приложения для ПК скачать бесплатно, Приложения для ПК
Загрузить Яндекс.Навигатор для ПК Windows 10,8,7
Ищете способ Скачать Яндекс.Навигатор для Windows 10/8/7 ПК ? Значит, вы находитесь в правильном месте. Продолжайте читать эту статью, чтобы узнать, как Загрузить и установить одно из лучших приложений для путешествий Яндекс.Навигатор для ПК.
Большинство приложений, доступных в магазине Google Play или iOS Appstore, созданы исключительно для мобильных платформ. Но знаете ли вы, что вы все еще можете использовать любое из ваших любимых приложений для Android или iOS на своем ноутбуке, даже если официальная версия для платформы ПК недоступна? Да, они выходят из нескольких простых приемов, которые вы можете использовать для установки приложений Android на машину Windows и использования их, как вы используете на смартфонах Android.
В этой статье мы перечислим различные способы Загрузить Яндекс.Навигатор на ПК в виде пошагового руководства. Итак, прежде чем приступить к делу, давайте ознакомимся с техническими характеристиками Яндекс.Навигатора.
Яндекс.Навигатор для ПК — Технические характеристики
| Имя | Яндекс.Навигатор | ||
| Категория | Travel & Local | ||
| Размер файла | Зависит от устройства 902 | 50,000,000+ | |
| Разработано в | Яндекс |
Яндекс.Navigator находится в верхней части списка приложений категории «Путешествия и окрестности» в Google Playstore. У него действительно хорошие рейтинги и отзывы. На данный момент Яндекс.Навигатор для Windows имеет более 50 000 000+ установок приложений и 4,4 звезды средних пользовательских совокупных рейтинговых баллов.
Если на вашем Android-смартфоне не установлен Яндекс.Навигатор, вот ссылка на Google PlayStore. Стоит установить на свой смартфон —
Яндекс.Навигатор Скачать для ПК Windows 10/8/7 Ноутбук:
Большинство приложений в наши дни разрабатываются только для мобильной платформы. Игры и приложения, такие как PUBG, Subway surfers, Snapseed, Beauty Plus и т. Д., Доступны только для платформ Android и iOS. Но эмуляторы Android позволяют нам использовать все эти приложения и на ПК.
Так что даже если официальная версия Яндекс.Навигатора для ПК недоступна, вы все равно можете использовать ее с помощью эмуляторов. В этой статье мы представим вам два популярных эмулятора Android для использования Яндекс.Навигатор на ПК .
Яндекс.Навигатор Скачать для ПК Windows 10/8/7 — Метод 1:Bluestacks — один из самых крутых и широко используемых эмуляторов для запуска приложений Android на ПК с Windows. Программное обеспечение Bluestacks доступно даже для Mac OS. Мы собираемся использовать Bluestacks в этом методе для загрузки и установки Яндекс.Навигатор для ПК Windows 10/8/7 Ноутбук . Начнем с пошагового руководства по установке.
- Шаг 1 : Загрузите программное обеспечение Bluestacks по приведенной ниже ссылке, если вы не установили его ранее — Загрузите Bluestacks для ПК
- Шаг 2 : Процедура установки довольно проста и понятна.После успешной установки откройте эмулятор Bluestacks.
- Шаг 3 : Первоначальная загрузка приложения Bluestacks может занять некоторое время. После его открытия вы должны увидеть главный экран Bluestacks.
- Шаг 4 : Магазин Google Play предустановлен в Bluestacks. На главном экране найдите Playstore и дважды щелкните значок, чтобы открыть его.
- Шаг 5 : Теперь найдите приложение, которое хотите установить на свой компьютер. В нашем случае ищите Яндекс.Навигатор для установки на ПК.
- Шаг 6 : После нажатия на кнопку «Установить» Яндекс.Навигатор будет автоматически установлен на Bluestacks. Вы можете найти приложение в списке установленных приложений в Bluestacks.
Теперь вы можете просто дважды щелкнуть значок приложения в bluestacks и начать пользоваться приложением Яндекс.Навигатор на своем ноутбуке. Вы можете использовать приложение так же, как на своих смартфонах Android или iOS.
Если у вас есть файл APK, то в Bluestacks есть возможность импортировать файл APK.Вам не нужно заходить в магазин Google Play и устанавливать игру. Однако рекомендуется использовать стандартный метод для установки любых приложений Android.
Последняя версия Bluestacks обладает множеством потрясающих функций. Bluestacks4 буквально в 6 раз быстрее, чем смартфон Samsung Galaxy J7. Поэтому для установки Яндекс.Навигатора на ПК рекомендуется использовать Bluestacks. Для использования Bluestacks у вас должен быть компьютер минимальной конфигурации. В противном случае вы можете столкнуться с проблемами загрузки при игре в высококлассные игры, такие как PUBG Яндекс.Загрузка навигатора для ПК Windows 10/8/7 — Метод 2:Еще один популярный эмулятор Android, который в последнее время привлекает много внимания, — это MEmu play. Он очень гибкий, быстрый и предназначен исключительно для игровых целей. Теперь посмотрим, как Скачать Яндекс.Навигатор на ПК с Windows 10 или ноутбук 8 или 7 с помощью MemuPlay.
- Шаг 1 : Загрузите и установите MemuPlay на свой компьютер. Вот ссылка для скачивания — веб-сайт Memu Play.Откройте официальный сайт и скачайте программу.
- Шаг 2 : После установки эмулятора просто откройте его и найдите значок приложения Google Playstore на главном экране Memuplay. Просто дважды нажмите на нее, чтобы открыть.
- Шаг 3 : Теперь найдите приложение Яндекс.Навигатор в Google PlayStore. Найдите официальное приложение от разработчика Яндекс и нажмите кнопку «Установить».
- Шаг 4 : После успешной установки Яндекс.Навигатор на главном экране MEmu Play.
MemuPlay — это простое и удобное приложение. Он очень легкий по сравнению с Bluestacks. Поскольку он разработан для игровых целей, вы можете играть в высококлассные игры, такие как PUBG, Mini Militia, Temple Run и т. Д.
Яндекс.Навигатор для ПК — Вывод:
Яндекс.Навигатор пользуется огромной популярностью благодаря своей простой, но эффективной интерфейс. Мы перечислили два лучших способа Установить Яндекс.Навигатор на ПК с Windows, ноутбук .Оба упомянутых эмулятора популярны для использования приложений на ПК. Вы можете воспользоваться любым из этих способов, чтобы получить Яндекс.Навигатор для ПК с Windows 10 .
Заканчиваем статью на Яндекс.Навигатор Скачать для ПК этим. Если у вас возникнут вопросы или возникнут проблемы при установке эмуляторов или Яндекс.Навигатора для Windows , сообщите нам об этом в комментариях. Будем рады Вам помочь!
Скачать Яндекс.Навигатор для ПК Windows 10/8/7
Вы когда-нибудь задумывались, можно ли поиграть в Яндекс.Игра-навигатор на ПК с Windows ? Да, даже если официальная версия Яндекс.Навигатор для платформы ПК не выпущена, вы все равно сможете наслаждаться этой игрой на своем ноутбуке. В этом подробном пошаговом руководстве мы расскажем, как загрузить Яндекс.Навигатор на свой компьютер и поиграть в него.
Яндекс.Навигатор, одно из лучших приложений категории Travel & Local, теперь доступно для ПК. Это приложение разработано Yandex Apps и доступно в магазине Google Play. Следуйте этому простому руководству и получите любое любимое приложение, включая Яндекс.Навигатор на ПК.
О чем мы поговорим в этом руководстве –
- Яндекс.Навигатор — Технические характеристики
- Два простых метода с пошаговым руководством по Скачать Яндекс.Навигатор для ПК .
Эмулятор Android — это волшебная программа, которую мы собираемся использовать в этой статье, чтобы помочь вам играть в Яндекс.Навигатор для ПК. Эти эмуляторы имитируют среду Android на вашем ПК, и вуаля, вы можете просто начать играть или использовать свое любимое приложение для Android прямо на своем ноутбуке.
Яндекс.Навигатор для ПК — Технические характеристики:
| Заголовок | Яндекс.Навигатор для ПК |
| Категория | Путешествия и окрестности |
| Размер файла | Зависит от устройства |
| Установки | 100000000+ |
| Рейтинг | 4,6 / 5,0 |
| Требуется версия Android | Android 4.2 и старше |
| Разработано | Яндекс Приложения |
Яндекс.Навигатор получил 100000000+ загрузок, а рейтинг приложения 4,6 звезды в магазине игр. Это приложение в настоящее время доступно в категории «Путешествия и окрестности», а также указано в разделе «Выбор редактора» игрового магазина.
Вот ссылка для скачивания смартфонов Android —
В Интернете доступно множество программ-эмуляторов с полноценными функциями Android.Они даже лучше, чем Android, для игры в высококачественные мобильные игры с хорошим управлением с клавиатуры. Все эти мобильные приложения для игры в крикет теперь доступны для ПК с помощью этих уловок.
Скачать Яндекс.Навигатор на ПК
Скачайте Яндекс.Навигатор на свой компьютер бесплатно за . Любое приложение, доступное в магазине Google Play, можно использовать на ПК следующими способами. В этом руководстве мы собираемся использовать два лучших эмулятора Android — Bluestacks и MemuPlay.Эти два очень популярны и обеспечивают удобство использования приложений на ПК для Android.
Способ 1: Яндекс.Навигатор Скачать на ПК:
Bluestacks — лучший плеер на рынке эмуляторов. Он существует уже более десяти лет и значительно улучшил качество обслуживания пользователей. Более 100 миллионов пользователей по всему миру используют эту платформу, чтобы играть в свои любимые игры или использовать приложения для Android.
Вот пошаговое руководство по загрузке Яндекс.Навигатор для ПК методом Bluestacks.
- Шаг 1 : Загрузите и установите программное обеспечение Bluestacks на свой ноутбук. Вот ссылка для скачивания Bluestacks — Скачать Bluestacks
- Шаг 2 : После загрузки установите проигрыватель приложений Bluestacks. Установка и однократная настройка может занять несколько минут в зависимости от вашего подключения к Интернету.
- Шаг 3 : На главном экране эмулятора Bluestacks найдите вкладку «Установленные приложения», где вы получите доступ ко всем предустановленным приложениям. Найдите в этом списке приложение магазина Google Play .
- Шаг 4 : Войдите в свою учетную запись Google, если будет предложено. Это потребуется для использования учетной записи магазина Google Play.
- Step 5 : Найдите приложение — Яндекс.Навигатор в play store. Найдите подходящее приложение, разработанное Yandex Apps.
- Шаг 6 : Наконец, нажмите кнопку Установить . После успешной установки вы сможете найти Яндекс.Приложение «Навигатор» на главном экране Bluestacks.
- Шаг 7 : Просто дважды нажмите на значок приложения Яндекс.Навигатор, чтобы использовать ваше любимое приложение — Яндекс.Навигатор на ПК.
Bluestacks даже дает вам возможность установить Яндекс.Навигатор на ПК , если у вас есть APK-файл. Используйте параметр «Установить APK» в нижней части экрана Bluestacks, чтобы загрузить файл APK и установить его напрямую.
Убедитесь, что ваша система имеет как минимум 2 ГБ ОЗУ (рекомендуется 4 ГБ) вместе с 4 ГБ на жестком диске для бесперебойной работы этого программного обеспечения.Вы можете столкнуться с несколькими проблемами на бюджетных устройствах.
Способ 2: Скачать Яндекс.Навигатор для ПК:
Самое быстрое и легкое приложение, разработанное исключительно для игровых целей, эмулятор MemuPlay в последние дни набирает обороты. Это дает больше возможностей и возможностей для игр и приложений, таких как Яндекс.Навигатор для ПК. Я уверен, что любителям игр обязательно понравится этот эмулятор.
Итак, не теряя много времени, давайте начнем наше пошаговое руководство по загрузке и установке Яндекс.Навигатор на вашем ноутбуке с Windows 10/8/7. Установка Яндекс.Навигатор на ПК с помощью MemuPlay очень похожа на установку Bluestacks.
- Шаг 1 : Загрузите эмулятор MemuPlay на свой ноутбук. Ссылка для скачивания — https://memuplay.com
- Шаг 2 : Установите программное обеспечение так же, как мы устанавливаем любое другое приложение Windows.
- Шаг 3 : После завершения процесса установки запускает эмулятор Memuplay .
- Шаг 4 : Найдите приложение Google play store , предустановленное на главном экране. Дважды коснитесь приложения Play Store, чтобы открыть его.
- Шаг 5 : Теперь ищет приложение Яндекс.Навигатор , разработанное Yandex Apps, с рейтингом приложения 4,6 звезды и более 100000000 установок. Просто нажмите кнопку «Установить» в магазине игр.
- Шаг 6 : Через несколько секунд вы сможете найти значок приложения Яндекс.Навигатор на эмуляторе Memuplay.Откройте приложение и сразу начните им пользоваться.
Memuplay обеспечивает превосходную производительность с более быстрой работой. Этот эмулятор разработан компанией Tencent, которая также разработала несколько популярных игр, таких как PUBG. Вы также можете использовать другие эмуляторы, такие как NOX Player, KO Player, Andyroid и др., Чтобы Скачать Яндекс.Навигатор для ПК с Windows 10.
Вы можете проделать ту же процедуру, что и Скачать Яндекс.Навигатор для ПК Mac. Оба эмулятора доступны для платформ Windows и Mac, и процесс установки приложения такой же, как и для Windows.
Вывод:
В наши дни люди уделяют много внимания платформам Android или iOS и часто игнорируют традиционные платформы ПК. Для некоторых из этих популярных приложений нет даже веб-версии. Так что для тех, кто хочет использовать или играть в игры на большом экране, спасут эмуляторы, такие как Bluestacks. Их очень просто установить и использовать приложения, например Яндекс.Навигатор для ПК Windows 10/8/7.
Bluestacks — это немного тяжелое приложение, и оно подходит для игры в высококлассные игры, такие как NFS, PUBG и т. Д.Некоторые люди спрашивают, безопасен ли Bluestacks или нет. Bluestacks абсолютно БЕЗОПАСЕН в использовании. Это самый популярный и самый надежный эмулятор Android.
Мы упомянули два простых способа установить Яндекс.Навигатор на ПК или ноутбук с помощью эмуляторов Bluestacks и MemuPlay . Если у вас уже установлен какой-либо другой эмулятор Android, вы также можете использовать его для игры в Яндекс.Навигатор для ПК . Если у вас есть другие вопросы относительно этой установки, дайте нам знать в комментариях.Будем рады вам помочь.

 Для других крупных городов также есть отметки на картах Яндекса.
Для других крупных городов также есть отметки на картах Яндекса.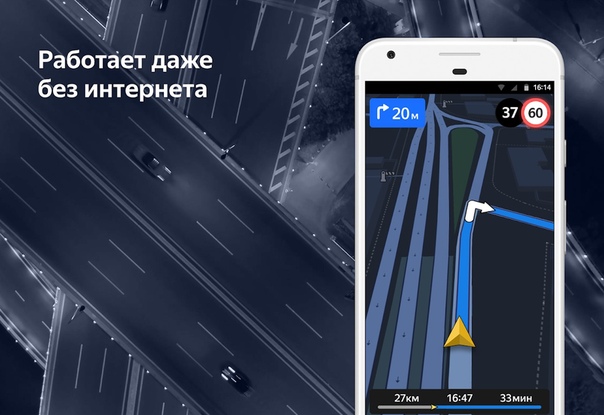


 Зеленый цвет стрелок — движение свободно, красный — движение затруднено.
Зеленый цвет стрелок — движение свободно, красный — движение затруднено.