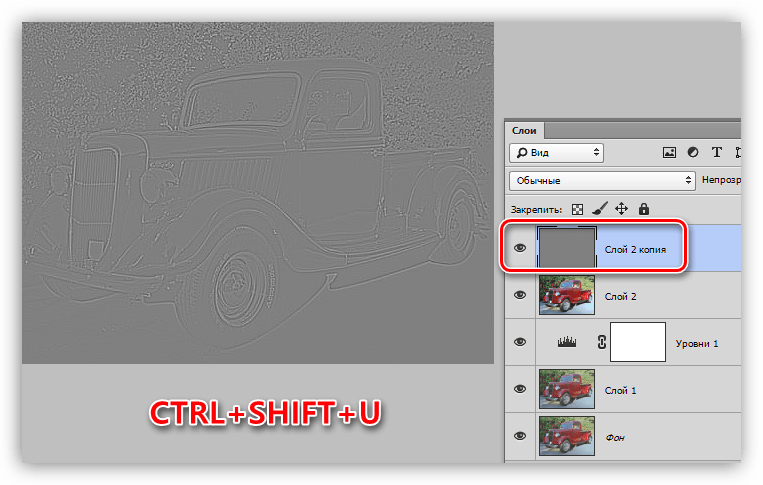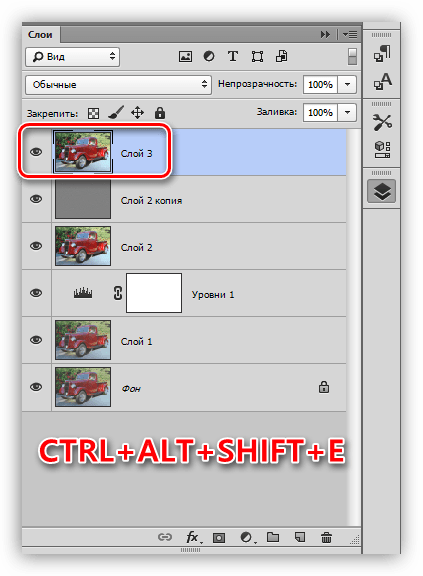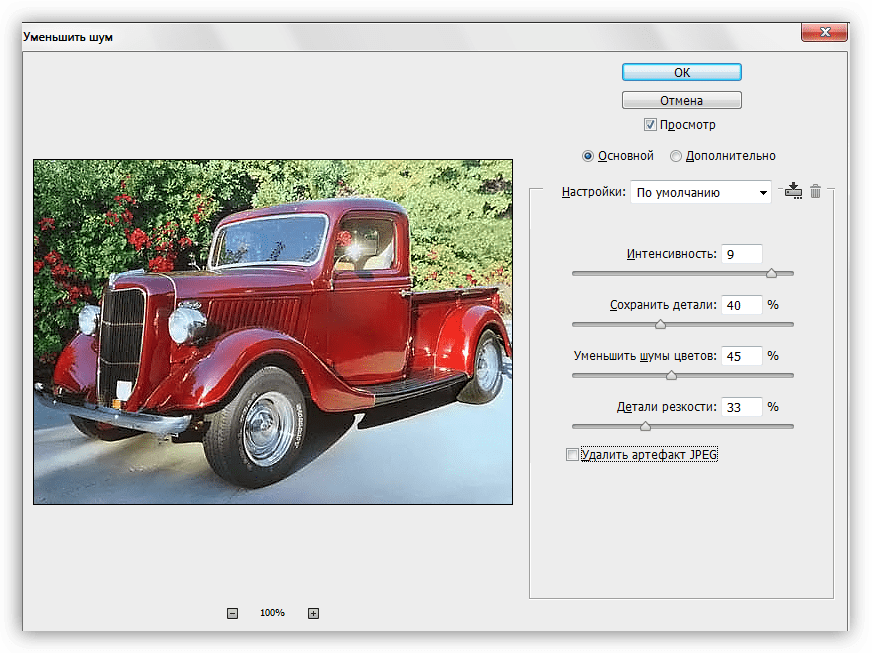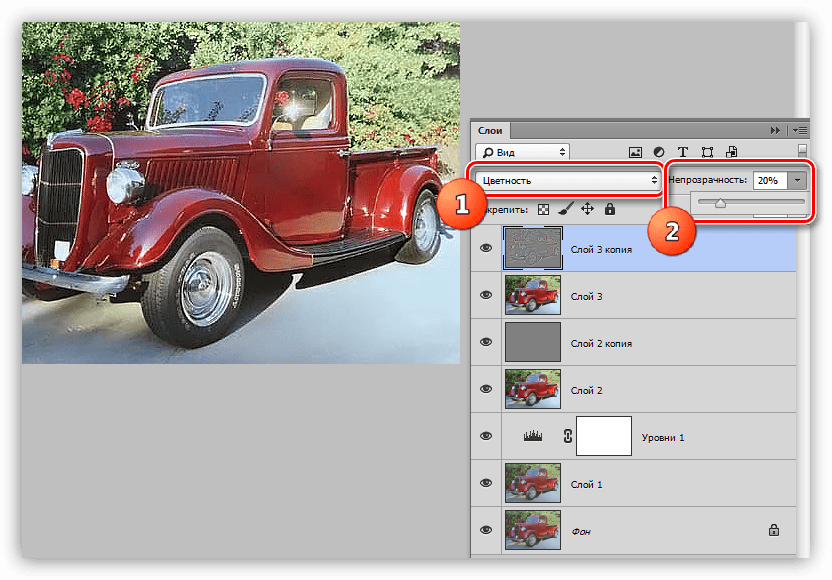Как сделать фотографию светлее в фотошопе

В большинстве своём фотографии сделанные на обычный цифровой фотоаппарат требуют корректировки яркости и контраста, причём зачастую в неудовлетворительном состоянии находится не вся фотография, а лишь её тёмная часть.
Примеров фотографий, когда небо освещено нормально, а всё, что ниже горизонта находится под тёмной некрасивой пеленой, очень много.
Давайте исправлять этот изъян в наших фотографиях. Разберём, как сделать фотографию светлее в фотошопе на примере одной из рядовых фотографий, сделанных мною.
Какой план действий
Засветлить фотографию только в том месте, где ей не хватаем освещённости, там где она затемнена в силу некоторых нюансов при съёмке.
Приступаем к делу
1. Открываем подопытную фотографию в фотошопе и делаем дубль слоя (Ctrl + J).
 Обычная фотография с дороги
Обычная фотография с дороги2. Далее применим коррекцию яркости и контраста на верхний слой (Изображение – Коррекция – Яркость / Контраст).
Необходимо добиться такого эффекта, чтобы затенённые участки фотографии приобрели достаточно выразительности, яркости, чёткости. На этом этапе стоит увеличить яркость и контраст фотографии до того уровня, пока тёмная часть не станет выглядеть наилучшим образом (на освещённые участки, то есть небо и дорога, ориентироваться не стоит – они нас не волнуют).
Здесь я ориентировался на тёмные деревья и травку в левой нижней части фотографии. Теперь они получили больше света. Фотография стала светлее – идём далее.

3. Добавим к верхнему слою больше насыщенности – прибавим сочности цветам травы и деревьев, сделаем эти области более привлекательными. Идём в Изображение – Коррекция – Цветовой тон / Насыщенность.

4. Финальный шаг – это затереть засветлённые участки верхнего слоя, тем самым оголив нижний слой в тех участках, где и так всё хорошо со светом.
Я прошёлся ластиком с мягкими краями по небу верхнего слоя, действуя осторожно вдоль кроны деревьев слева. Затерев случайно их, есть риск, что их вершины будут слишком тёмными, поэтому есть смысл оставить некоторый участок неба вблизи деревьев освещённым, а уж после подтереть более детально ластиком с меньшей непрозрачностью.

Ещё один пример освещения фотоснимка. В случае ниже, я воспользовался в финале не ластиком для стирания участков верхнего слоя, а инструментом Волшебная палочка.

Да, правда, люблю помимо рисования в фотошопе ещё и повозиться с фотографиями, сделанными на мою мыльницу. Этот способ выравнивания освещённости думаю не раз ещё поможет мне, надеюсь, и вам тоже 🙂
Желаю удачи!
Как в фотошопе сделать объект ярче. Как сделать фото светлее в фотошопе
Очень часто начинающие фотографы просматривая снимки, выполненные цифровым фотоаппаратом испытывают разочарование от того, что удачный во многих планах снимок оказывается подпорченным недостаточным освещением главной композиции или ее затаенностью. К счастью, в подавляющем большинстве случаев изображению можно достаточно качественно осветлить, если владеть техникой того, как сделать фотографию ярче с помощью Фотошопа. Как и многое остальное в работе с данным графическим редактором, осветление фотографий является творческим процессом и будет индивидуальным для каждого конкретного изображения.
Мы расскажем о нескольких возможных техниках.
- В самом простом случае для того, чтобы сделать фото ярче в Фотошопе, можно применить инструмент «Автоконтраст», а иногда еще и «Автотон». Инструменты «Автоконтраст» и «Автотон» находятся в разделе «Изображения» главного меню и могут вызываться сочетанием клавиш Alt+Shift+Ctrl+L и Shift+Ctrl+L соответственно. Несмотря на автоматическую обработку, Фотошоп очень хорошо справляется с задачей осветления фото. Если какой-то из данных инструментов дает неудовлетворительный результат, то его действие можно отменить выбрав пункт «Шаг назад» из раздела «Редактирование» главного меню или нажав сочетание клавиш Alt+Ctrl+Z.
- Существует также простой способ ручной регулировки яркости. Для перейдите из главного меню программы по пути «Изображение» — «Коррекция» — «Уровни» или просто нажмите сочетание клавиш Ctrl + L.
В открывшемся окне уровней сдвигайте влево ползунки светлых и средних тона до тех пор, пока не получите требуемого осветления. Нажмите кнопку «Ок» для сохранения выполненных настроек.
- В зависимости от исходного фото, лучших результатов можно добиться с помощью регулировки яркости и контрастности, окно настройки которых вызывается по пути «Изображение» — «Коррекция» — «Яркость/Контрастность».
Если при этом будет установлена галочка в пункте «Просмотр», то вы сможете в реальном времени наблюдать за изменением вида фотографии, что очень удобно для подбора оптимальных параметров.
- После того, как будет повышена яркость изображения может потребоваться корректировка цветового тона или насыщенности. Открыть ее можно перейдя в «Изображение» — «Коррекция» — «Цветовой тон/насыщенность» или нажав сочетание клавиш Ctrl + U.
Существует много способов как сделать фотку ярче в фотошопе с помощью различных функций и эффектов. Каждый из них по своему меняет цвета и получаются разные стили. В этом уроке я расскажу про самый простой и не агрессивный способ изменения фотографии. И на мой взгляд самый действенный.
На этой картинке вы можете видеть результат ДО и ПОСЛЕ.
Итак, сначала надо открыть нужную фотографию в фотошопе
Как сделать изображение ярче в фотошопе. Как сделать фото светлее в фотошопе
- — компьютер с возможностью подключению к нему фотокамеры
- — программа Microsoft Office Picture Manager из пакета программ Microsoft Office
- По выбору:
- — программа Paint.NET или любой другой графический редактор
Инструкция
Любым известным и доступным вам способом перенесите необходимую фотографию/картинку в компьютер и сохраните в любом месте на жестком диске.
Для увеличения яркости картинки воспользуйтесь одним из двух предложенных ниже способов.
Способ Первый. Вам потребуется программа Microsoft Office Picture Manager из пакета программ Microsoft Office.
1. Откройте желаемую картинку в этой программе. Это можно сделать, кликнув на файле правой клавишей мыши и выбрав пункт «Открыть с помощью…».
2. Найдите на панели инструментов значок «Изменить рисунок» или выберите пункт меню Рисунок – Яркость и контрастность…
Справа откроется область настроек.
3. Воспользуйтесь кнопкой «Подобрать яркость», чтобы программа выбрала оптимальные настройки. Если результат вас не устроит, то действие можно отменить соответствующей кнопкой.
Откорректируйте яркость картинки, доведя ее до оптимального, по вашему мнению, уровня, при помощи пяти разных ползунков. Программа Microsoft Office Picture Manager позволяет как повышать/понижать яркость и контрастность картинки в целом, так и регулировать эти параметры отдельно для светлых или темных частей картинки.
Способ Второй. Вам потребуется любой графический редактор. Например, бесплатная программа Paint.NET, возможности которой достаточно широки.
1. Откройте желаемую картинку в этой программе. Это можно сделать, выбрав в программе в меню «Файл» пункт «Открыть…» или просто перетащив мышкой файл из папки в программу.
2. Отредактировать общую яркость картинки с помощью этой программы вы сможете сразу несколькими способами. Выберите в меню «Регулировки» один из следующих пунктов:
— Оттенок/Насыщенность. Пункт «Яркость» в этом подменю делает картинку светлее в целом.
— Автоуровни. Возможно, программе удастся самостоятельно улучшить вашу картинку , а вас устроит результат.
— Кривые. Этот раздел меню предназначен для более опытных пользователей и позволяет внести существенные коррективы в освещенность/затененность картинки или фотографии. Вы можете попробовать разобраться с настройками самостоятельно.
Подсказка: Можно применить несколько пунктов из вышеперечисленных одновременно для достижения необходимого эффекта.
Источники:
Нередко даже тем фотографиям, которые вы считаете удачными, недостает насыщенности. Особенно это бывает заметно при печати – ведь ЖК-монитор показывает изображение более ярким, нежели это могут сделать краска и бумага. Это распространенная проблема, но она вполне исправима при помощи Фотошопа или другого подобного ему графического редактора.
Вам понадобится
- — Графический редактор Adobe Photoshop
- — Фото для коррекции
Инструкция
Откройте фото в графическом редакторе Adobe Photoshop при помощи меню «File — Open», или сочетания клавиш Ctrl+O. Кадрируйте фото, если это необходимо.
Часто фотографиям в первую очередь не хватает контрастности. Иногда это бывает не сразу понятно: на первый взгляд фото выглядит нормально. Но стоит открыть диалоговое окно «Levels» (Уровни), как истинное положение дел становится понятным. Это окно вызывается сочетанием клавиш Ctrl+L, либо через меню «Image – Adjustments — Levels».
Обратите внимание на , которую вы видите в диалоговом окне. Свободные пространства между ее краями и краями диалогового окна — признак недостаточной контрастности фото. Подвиньте черный и белый маркеры ближе к середине, наблюдая, как меняется при этом фото. Как вы можете видеть, фото стало более контрастным и насыщенным. Но не переусердствуйте в этом, следите, чтобы цвета оставались естественными.

Яркие и сочные, «вкусные» цвета в кадре – необходимая вещь для цветной travel-фотографии.
Сегодня на примере одной из моих фотографий я расскажу о трех эффективных инструментах Фотошопа, с помощью которых вы сможете очень просто сделать цвета на ваших фотографиях яркими и насыщенными.
Эту фотографию я сделал во время , в кадре – знаменитый Golden Gate Bridge в Сан-Франциско .
Место, конечно, совершенно прекрасное и безумно красивое, но до обработки в Photoshop, фотография не могла передать всей красоты этого вида. Откровенно говоря, она вообще выглядела довольно уныло:

Достаточно уметь работать с тремя инструментами Фотошопа, чтобы цвета на этой картинке снова расцвели всеми красками.
Итак, сегодня мы работаем с этими инструментами Photoshop:
- Curves
- Selective Color
- Hue/Saturation
Curves
Начнем обработку нашей фотографии с Curves ( Image=>Adjustments=>Curves )
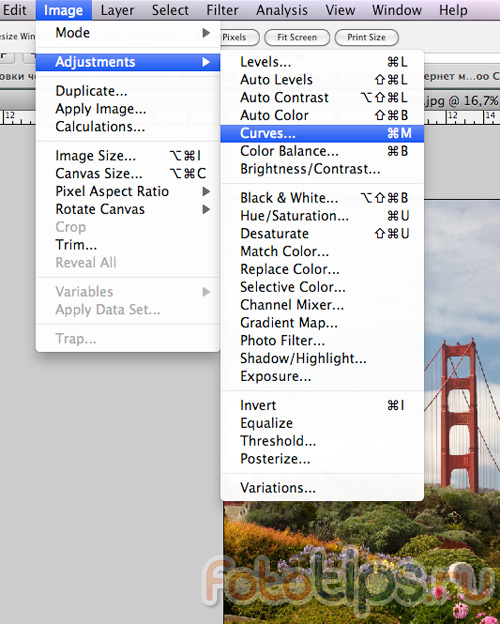
Curves – простой и удобный инструмент для обработки фотографий. Когда нужно немного осветлить или затемнить кадр, добавить контраста, Curves отлично для этого подходит. С помошью Curves можно решать и более сложные задачи, но это уже тема для отдельной статьи.
На глаз или используя гистограмму кадра , выставляем нужный нам контраст картинки, изгибая линию в окне Curves.

В конце урока мы еще раз воспользуемся Curves, а пока переходим к следующему инструменту – Selective Color .
Selective Color
Selective Color ( Image=>Adjustments=>Selective Color ) – один из моих любимых инструментов для работы с цветом в Фотошопе. Selective Color позволяет работать с каждым цветом отдельно, добавляя или убирая из него оттенки других цветов.
Посмотрим, как этот инструмент можно использовать на практике.
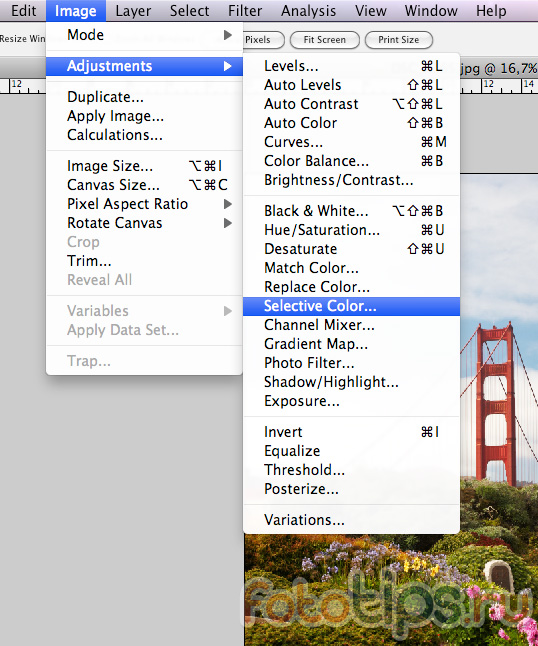
Открыв окно Selective Color, сразу переключаемся в режим Relative – теперь все изменения цветов будут проходить более мягко и плавно, нежели в режиме Absolute, что в большинстве случаев удобнее.
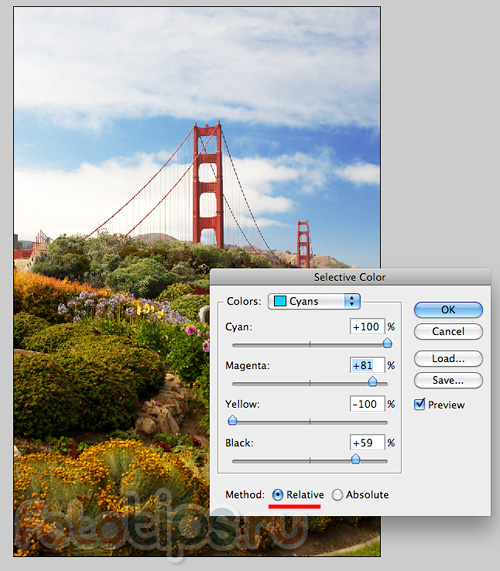
Для начала займемся небом, открыв вкладку цвета Cyans . Добавим побольше Cyan (мы же хотим получить красивое голубое небо), Magenta и полностью уберем Yellow. Затем мы сделаем наше небо немного темнее, добавив Black.
Разумеется, небо «состоит» не только из Cyan, но так же и из синего цвета – Blue. Открываем нужную вкладку:

Добавим Cyan по максимуму, совсем немного понизим Magenta и полностью уберем Yellow. Наше небо стало еще более голубым и насыщенным.
Теперь поработает с желтым цветом на фотографии:
Как сделать ярче в фотошопе. Как сделать фото светлее в фотошопе
1 9 340 0Среди тех, кто сумел существует мнение, что тем, кто хорошо владеет своим ремеслом, не обязательно уметь обрабатывать фотографии в фотошопе. Дескать, это прерогатива тех, кто при помощи редактирования пытается скрыть огрехи самой фотографии. Но, на самом деле, ничего плохого в том, чтобы немного приукрасить фотографию, нет. К примеру, возникает необходимость сделать изображение немного светлее. Что же делать в этом случае?
Если вы хотите немного откорректировать свое (или чужое) фото, прибавив ему яркости, но не знаете как это сделать – не переживайте. Сделать картинку ярче, на самом деле, не сложнее, чем Как? Внимательно следуйте нижеизложенной инструкции, и у вас обязательно все получится.
Вам понадобятся:
Открываем фото
Конечно же, для начала нам понадобится открыть само изображение. Для этого можно как воспользоваться уже давно знакомым меню «Файл», «Открыть», или попросту нажать комбинацию клавиш Ctrl+O. Выбираем нужную фотографию, клацаем кнопку «Открыть».
Создаем корректирующий слой
Это можно сделать при помощи меню слоёв. Там ищем соответствующую пиктограмму (черно-белый круг). Нажимаем на него, и среди списка доступных команд выбираем необходимую нам – «Микширование каналов».
Окно, которое откроется, на первый взгляд может показаться очень сложным и непонятным. На самом деле, это вовсе не так, и если немножко разобраться в нём, то всё становится на свои места. Если желание вникать во все технические аспекты у вас нет, тогда просто выполняйте следующие действия: в поле, которое называется «Центральный канал» по очереди выбираем один, и устанавливаем ползунок на нём на уровне 150%. Два других канала, в свою очередь, занижаем на 25%. Видите, всё очень просто. Эту процедуру повторяем для каждого из цветов.
Тем, кто так и не понял, как сделать яркую фотографию при помощи этого способа, рекомендуем посмотреть на скриншот, и установить у себя аналогичные параметры.
Сохраняем изображение
Итак, разница налицо. Изображение стало более насыщенным и ярким, что заметно даже невооруженному взгляду. Последнее, что нам остается – сохранить изменения. Для этого можно нажать комбинацию клавиш Ctrl+S: в этом случае исходный файл заменится отредактированным. Если вам нужно, чтобы изменённое фото было сохранено отдельным файлом, тогда откройте меню «Файл», и выберите пункт «Сохранить».
Если вы начинающий фотограф и хотите стать популярным, можете
Основная проблема непрофессиональных снимков – недостаточное либо избыточное освещение. Отсюда возникают различные недостатки: ненужная дымка, тусклые цвета, потеря деталей в тенях и (или) пересветах.
Если получился такой снимок, то не стоит отчаиваться – Фотошоп поможет слегка улучшить его. Почему «слегка»? А потому, что чрезмерное улучшение может испортить фото.
Для работы нам понадобится проблемное фото.

Как видим, недостатки присутствуют: здесь и дымка, и тусклые цвета, и низкие контраст и четкость.
Это снимок нужно открыть в программе и создать копию слоя с названием «Фон» . Воспользуемся для этого горячими клавишами CTRL+J .

Устранение дымки
Для начала требуется удалить нежелательную дымку с фотографии. Это позволит немного поднять контраст и насыщенность цветов.
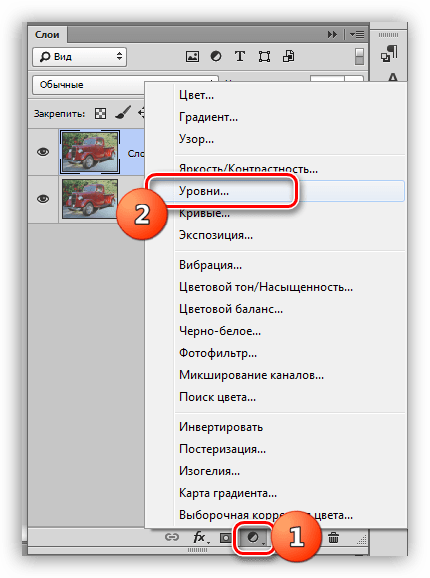
Дымка на снимке пропала. Создаем копию (отпечаток) всех слоев клавишами CTRL+ALT+SHIFT+E , и переходим к усилению детализации.

Усиление детализации
Наше фото имеет размытые контуры, особенно это заметно на блестящих деталях автомобиля.
- Создаем копию верхнего слоя (CTRL+J ) и идем в меню «Фильтр» . Нам понадобится фильтр «Цветовой контраст» из раздела «Другое» .

- Настраиваем фильтр таким образом, чтобы видимыми стали мелкие детали авто и фона, но никак не цвет. Когда закончим настройку, нажмем ОК .

- Поскольку существует предел уменьшения радиуса, то полностью удалить цвета на слое с фильтром может не получиться. Для верности данный слой можно сделать бесцветным клавишами CTRL+SHIFT+U .

- Меняем режим наложения для слоя с Цветовым контрастом на «Перекрытие» , либо на «Яркий свет» в зависимости от того, насколько резкий снимок нам требуется.

- Создаем еще одну объединенную копию слоев (CTRL+SHIFT+ALT+E ).

- Следует знать, что при усилении резкости, резкими станут не только «полезные» части снимка, но и «вредные» шумы. Чтобы этого избежать, удалим их. Переходим в меню «Фильтр – Шум» и переходим к пункту «Уменьшить шум» .

- При настройке фильтра главное не перегнуть палку. Мелкие детали изображения не должны исчезнуть вместе с шумами.

- Создаем копию слоя, с которого удалили шумы, и снова применяем фильтр «Цветовой контраст» . Радиус на этот раз выставляем такой, чтобы стали видны цвета.

- Обесцвечивать данный слой не нужно, меняем режим наложения на «Цветность» и регулируем непрозрачность.

Цветокоррекция
1. Находясь на са
Сделать фото ярче в программе Photoshop CS5
15 марта 2018 ФотошопСделать фото ярче и четче, если у вас установлен Фотошоп не сложно. Профессионалы делают это конечно лучше, качественнее, но и мы, любители, тоже хотим сделать наши фото посимпатичней, а Фотошоп все таки программа сложная и далеко не все умеют в ней работать.
Мы, любители, фотографы то довольно слабенькие, но те, у кого стоит фотошоп, могут немного подправить лучшие из снимков и они вполне подойдут для размещения в соцсетях.
Согласитесь, разница есть.
Все фото при нажатии откроются в полном размере.
Конечно, если фотография совсем некачественная, вряд ли получится ее сделать хорошей, да и приемы нужны будут совсем другие, но если она хорошего качества и ее надо сделать немного ярче и более резкой — этот способ подойдет.
Открываю Photoshop (у меня CS5). Если на вашем компьютере не установлена программа Photoshop, обработать фото и получить такой же результат можно в бесплатной версии онлайн.
Убрать ненужные элементы
Часто на фотографии мешает лишняя деталь, которую легко убрать особенно, если она расположена не вплотную к основному объекту. В данном случае я убираю дату.
На панели инструментов выделяю «лассо» и обвожу эту деталь замыкая контур с захватом фона. Появляется выделение.
На верхней панели нажимаю » Редактирование» — » Выполнить заливку» и в выпадающем меню проверяю, чтобы в окошке «Использовать » стояло » С учетом содержимого».
Снимаю выделение там где был этот объект, нажимая на клавиатуре Ctrl+D. Готово.
Сделать фото ярче
Сделать фото ярче, цвета насыщенней и придать снимку некоторую глубину, проще всего с помощью корректирующего слоя » Кривые».
Над основным слоем создается дополнительный слой » Кривые » (нажимаю черно-белый кружок внизу палитры слоев).
Появляется гистограмма. Аккуратно мышкой двигаю верхний маркер влево (к центру) — фотография становится более светлой и яркой.
А нижний маркер двигаю вправо (тоже к центру). Фотография наоборот темнеет, становятся ярче краски и появляется объем.
Здесь главное не переборщить и сохранить естественность снимка.
После того, как вид изображения меня устроит — объединяю эти два слоя.
Стою на верхнем слое и ПРАВОЙ кнопкой мыши вызываю выпадающее меню и в нем выбираю » Объединить с предыдущим».
Сделать фото более резким
Резкость я добавляю с помощью ФИЛЬТРА.
Создаю дубликат основного слоя ( можно нажать на клавиатуре Ctrl + J ), или ПРАВОЙ кнопкой мышки, стоя на слое в палитре слоев, вызвать выпадающее меню и найти там » Создать дубликат слоя».
Стоя на дубликате слоя в верхней панели нажать вкладку «Фильтр» — «Усиление резкости» — «Контурная резкость». В выпавшем окне «Контурная резкость» подбираю параметры: » Радиус» — примерно 2.7 и » Изогелия» ставлю примерно 7. Эти параметры меняю иногда, радиус можно делать и меньше в зависимости от качества снимка, но примерно у меня стоит всегда так.
Здесь тоже главное не переборщить с резкостью, а то появляется белесость и она неприятно режет глаз.
Регулирую резкость уменьшением непрозрачности этого слоя — дубликата, ставлю ее примерно 70 — 75%.
Затем объединяю эти два слоя, стоя на верхнем слое и ПРАВОЙ кнопкой мыши вызываю выпадающее меню и в нем выбираю » Объединить с предыдущим».
Обрезка кадра
Чтобы на снимке не было слишком много лишнего фона -выделяю нужную часть снимка инструментом » Рамка «.
Не забываю вверху нажать галочку, чтобы обрезка состоялась.
Сохранение фото
Сохраняю измененное фото себе на компьютер.
Вкладка » Файл » — » Сохранить для Web и устройств «
Выбираю параметры сохранения : в данном случае это JPEG, качество ставлю 100.
Здесь же можно изменить размер фото, если оно слишком большое.
Для соцсетей вполне подойдет 800 пикселей по длинной стороне. Высоту программа сама определит автоматически.
Я описала самый легкий, на мой взгляд способ обработки для тех, кто фотографирует обычными фотоаппаратами и хочет, чтобы их фотографии были хоть немного качественнее. Не всем же быть профессионалами.
Еще операция, которая чаще всего нужна любителям — фотографам и тем. кто составляет коллажи — вырезать объект и сохранить его на прозрачном фоне. Есть много способов это сделать, особенно в этой программе, я же предпочитаю это делать инструментом «перо». Применяя именно этот инструмент получается наиболее качественное изображение.
Это тоже интересно :
Поделиться ссылкой:
Неразрушительное осветление и затемнение в Photoshop
Сегодня в это уже трудно поверить, но было время, и не так давно, когда фотоаппараты не были цифровыми, а обработка фото проводилась в лаборатории, а не на компьютере.
Цифровые камеры и Photoshop перенесли редактирование фотографий из фотолаборатории в вашу гостиную (или где у вас стоит компьютер), но многие из инструментов и функций Photoshop уходят корнями к традиционной проявке.
Два ярких примера этого — инструменты Photoshop «Осветлитель» и «Затемнитель», оба они располагаются в палитре инструментов. Термины «осветлить» и «затемнить» относится к методам, которые использовались, чтобы либо осветлить (Dodge) или затемнить (Burn) конкретные области фото, увеличивая или ограничивая воздействие реагентов на определенных участках.
Инструменты Photoshop «Осветлитель» и «Затемнитель» являются цифровыми версиями этих методов и часто используются, чтобы либо осветлить недостаточно выдержанные области фотографии или сделать темнее засвеченные.
Хотя эти два инструмента очень полезны, однако, оба имеют один очень серьезный недостаток: могут привести к необратимому искажению вашего изображения. Лучше всего, приступая к работе в Photoshop, сохранить копию, чтобы вы всегда имели возможность вернуть оригинальную фотографию. Это часто называют «неразрушающей» работой в Photoshop, и вы всегда должны применять ее, когда возможно.
К счастью, Adobe предоставил нам множество методов «неразрушающей» работы над изображениями, и в этой статье по редактированию фотографий, мы рассмотрим один из них. Мы рассмотрим отличную технику избирательного управления экспозицией фотографии, через осветление и затемнение конкретных областей.
Она дает результаты, очень похожие на то, чего мы могли бы достичь с помощью инструментов «Осветлитель» и «Затемнитель», но без ущерба для пикселей изображения.
У нас есть фото с одной из очень распространенных проблем. Новобрачные должны быть в основном фокусе изображения, но из-за направления солнечных лучей и отсутствия эффекта заполняющей вспышки, пара выглядит слишком темной, в то время как фон вышел слишком ярким:

Оригинальное фото
Используя только инструменты Photoshop «Осветлитель» и «Затемнитель» и режим наложения слоя, мы можем легко исправить недостатки этого изображения:

Фото после осветления и затемнения конкретных областей
Давайте приступим!
Откройте изображение, затем нажмите и удерживайте клавишу Alt (Win) / Option (Mac) и кликните на иконке «Новый слой» в нижней части палитры слоев:

Удерживайте нажатой клавишу Alt (Win) / Option (Mac) и кликните на иконке «Новый слой»
Таким образом мы добавляем новый слой поверх текущего. Но удерживая клавишу Alt (Win) / Option (Mac) при нажатии иконки «Новый слой», мы сообщаем Photoshop, чтобы нам нужно открыть диалоговое окно «Новый слой», прежде чем слой будет добавлен.
Это даст нам возможность дать имя слою, а также позволит изменить несколько важных параметров. Так как я буду использовать этот слой для осветления и затемнения некоторых областей, я назову его «Dodge and Burn«. Если вы не хотите, можете не называть отдельно слой, но назначение слоям имен — это очень полезная привычка:

Назовите новый слой «Dodge and Burn» (по желанию)
Однако, для чего нам действительно понадобится окно «Новый слой», это для того чтобы изменить опцию в самом низу окна — Режим. «Режим» — это сокращение от «Режим смешивания слоя», и по умолчанию для него установлено значение – «Нормальный». Измените «Режим смешивания» на «Перекрытие»:
 Измените «Режим смешивания» нового слоя на «Перекрытие»
Измените «Режим смешивания» нового слоя на «Перекрытие»
Если коротко, то режим смешивания «Перекрытие» относится к группе режимов «Контрастность» и часто используется, чтобы увеличить контрастность изображения. Любые участки слоя, которые светлее, чем 50% серого (имеется в виду оттенок серого точно посередине между черным и белым) используются, чтобы осветлить изображение.
В то время как участки темнее 50% серого, используются, чтобы их затемнить. Любые области, которые имеют точно 50% серого, полностью игнорируются Photoshop и становятся прозрачными. Как это работает на практике, мы сейчас увидим.
В режиме смешивания «Перекрытие» в диалоговом окне вы увидите новую опцию – «Выполнять заливку нейтральным цветом (50% серого)». Установите флажок, чтобы включить эту опцию:

Установите флажок, чтобы включить опцию «Выполнять заливку нейтральным цветом (50% серого)»
Это указывает Photoshop заполнить наш новый слой 50% серого. После того, как вы закончите, нажмите кнопку «ОК», чтобы выйти из диалогового окна. Если мы сейчас посмотрим на палитру слоев, то увидим новый слой под названием «Dodge and Burn«, расположенный над фоном.
Для этого слоя у нас установлен режим смешивания «Перекрытие», и если мы посмотрим на его миниатюру слева от имени, то увидим, что этот слой заполнен серым:

Новый слой «Dodge and Burn» в палитре «Слои»
Чуть раньше я отметил, что, когда для слоя установлен режим смешивания «Перекрытие», любые области слоя, которые имеют оттенок 50% серого, становятся прозрачными. И, если мы посмотрим на наше изображение, то увидим, что, несмотря на то, что слой «Dodge and Burn» заполнен сплошным серым, мы видим нашу исходную фотографию. Серый цвет слоя «Dodge and Burn» является полностью прозрачным:

Сплошной серый слоя «Dodge and Burn» является прозрачным в окне документа
Мы собираемся осветлить и затемнить различные участки изображения, просто нарисовав поверх них белые или черные области. Области, закрашиваемые белым, станут светлее, закрашиваемые черным — темнее. Опять же, так происходит потому, что мы будем рисовать их на слое, для которого установлен режим смешивания «Перекрытие».
Однако прежде, чем мы сможем что-то закрасить, мы должны выбрать инструмент «Кисть». Для этого либо выберите «Кисть» из палитры инструментов, либо нажмите на клавиатуре клавишу «B»:

Выберите инструмент «Кисть»
Я хочу начать с осветления нескольких участков. Это значит, мне нужно нарисовать на них белые области. Значит, мне нужно установить цвет переднего плана на белый, так как инструмент «Кисть» рисует тем цветом, который установлен в качестве цвета переднего плана. Нажмите на клавиатуре клавишу «D», которая сбрасывает цвета текста и фона на настройки по умолчанию. Черный устанавливается в качестве цвета переднего плана, белый — цветом фона.
Чтобы поменять их местами нажмите на клавиатуре клавишу «X». Если мы посмотрим на образцы цветов переднего плана и фона рядом в нижней части палитры инструментов, то увидим, что теперь белый установлен в качестве цвета переднего плана:

Образец цвета переднего плана в палитре инструментов
Лучше всего при работе с этой техникой постепенно наращивать количество осветлений и затемнений, которые мы применяем, потому что даже небольшого значения иногда может быть вполне достаточно. Поэтому мы должны работать с кистью низкой непрозрачности. Убедитесь, что у вас выбран инструмент «Кисть», затем перейдите в панель параметров в верхней части экрана и уменьшите непрозрачность до 10-20%. Я установил значение 10%.
Таким образом, каждый раз, когда я буду закрашивать ту же область, я буду увеличивать интенсивность освещения или затемнения на 10%, что дает мне больше возможностей для маневра:

Уменьшите непрозрачность кисти в панели параметров
При выбранном инструменте «Кисть», белом цвете в качестве цвета переднего плана и уменьшенной непрозрачностью, просто закрасьте те участки фотографии, которые вы хотите осветлить. В первый раз эффект будет довольно тонким из-за низкой непрозрачности кисти.
Но если вам нужно больше осветлить определенные участки, просто закрасьте их несколько раз. Вы можете изменить размер кисти, если это необходимо. Если хотите использовать кисть с мягкими краями, вы можете сделать края кисти мягче, нажав несколько раз левую стрелку, удерживая при этом клавишу Shift. Нажатие правой стрелки при нажатом Shift делает края более жесткими.
Я хочу закрасить саму пару молодоженов, поэтому мне нужно нанести на них несколько штрихов средней мягкой кистью. Каждый раз, когда я буду закрашивать области, я буду увеличивать их яркость на 10%. Поэтому пройдитесь по фигурам молодоженов 3 или 4 раза.
Лица на фото выглядят особенно темными, поэтому эту область, возможно, придется обработать дополнительно.

Закрасьте белым области фото, которые вы хотите сделать ярче
Когда вы закончите с осветляемыми областями, нажмите клавишу «X», чтобы поменять местами цвета переднего плана и фона:

Образцы цветов в палитре инструментов. Черный установлен в качестве цвета переднего плана
При черном цвете переднего плана закрасьте области фото, которые должны быть затемнены. Опять же, каждый раз, когда вы закрашиваете тот же участок, вы увеличите интенсивность затемнения. В моем случае, я хочу затемнить пространство позади пары, поэтому мне нужно использовать большую кисть и закрасить область вокруг пары несколько раз:

Закрасьте черным фон изображения, чтобы затемнить его
Если мы посмотрим на миниатюру слоя «Dodge and Burn» в палитре слоев, мы сможем увидеть все те области, которые мы нарисовали черным и белым цветом:

На миниатюре мы видим области, которые мы нарисовали
Если случайно вы закрасили области, которые не хотели, просто нажмите на цвете переднего плана в палитре инструментов и откройте «Выбор цвета». Введите значение 128 для опций R, G и B, что даст вам серый цвет 50%:
[IMG=http://pe-images.s3.amazonaws.com/photo-editing/dodge-burn/photoshop-color-picker.jpg]
Введите в палитре цветов значение 128 для R, G и B для создания 50% серого
Нажмите кнопку «OK», чтобы выйти из палитры цветов, а затем просто закрасьте те области, для которых вы задали 50% серого.
Вот и все! Мы успешно вручную скорректировали уровень освещения различных областей фотографии с помощью черного или белого цветов. Это дает нам результат очень похожий на то, чего мы могли бы достичь с помощью инструментов «Осветление» и «Затемнение», при этом мы не изменили ни один пиксель оригинального изображения!
Для сравнения вот мое оригинальное фото слева, а справа скорректированное изображение:

Оригинальная фотография (слева) и скорректированная версия (справа)
Мы закончили! Таким образом, вы можете неразрушительно осветлить или затемнить участки изображения, используя режим смешивания «Перекрытие».
Данная публикация представляет собой перевод статьи «Non-Destructive Dodge and Burn in Photoshop» , подготовленной дружной командой проекта Интернет-технологии.ру
Как сделать фото светлее в фотошопе. Учимся делать цвета более яркими и насыщенными
В этом уроке вы научитесь делать цвета более яркими и насыщенными .
На самом деле способов это сделать масса. В сегодняшнем уроке мы рассмотрим только один — при помощи корректирующего слоя Микширование каналов . Это, к тому же, быстрый способ улучшить фотографии, которые получились недостаточно хорошими из-за плохого освещения или недостаточно качественного оборудования.
Приступим к работе!
Шаг 1
Откройте изображение, цвета которого кажутся вам недостаточно яркими и насыщенными. Проследите за тем, чтобы фотография находилась в , иначе дальнейшая работа будет невозможна. Для этого перейдите в меню в Изображение – Коррекция и поставьте галочку около RGB .
Я возьму для примера фотографию, сделанную в недавней моей поездке на море:
Шаг 2
Для повышения цвета мы будем использовать корректирующий слой Микширование каналов . Для этого перейдите в меню Слой — Новый корректирующий слой – Микширование каналов .
Шаг 3
В появившейся палитре настроек выберите красный канал (Red) и увеличьте красный канал до 150%. Чтобы его сбалансировать, уменьшите синий и зеленый на 25%. Таким образом, настройки красного канала должны получиться следующими:

Шаг 4
С остальными двумя каналами мы поступим аналогичным образом.
Перейдем к настройкам зеленого канала (Green) . Установите следующие значения: Красный -25%; Зеленый 150%; Синий -25%. Вот как это выглядеть:

Шаг 5
И, наконец, настройки для синего канала (Blue) выглядят следующим образом: Красный -25%; Зеленый -25%; Синий 155%. Смотрим:

Шаг 6 Все!
Можете закрыть Микширование каналов. Обратите внимание, что фотография стала более яркая и насыщенная, в сравнении с тем, что было. Но, мне кажется, что оранжевый цвет платья слишком яркий и неестественный. В таких случаях можно понизить уровень непрозрачности корректирующего слоя. Я снижу до 40%. А теперь посмотрим, что получилось.
Из этого урока фотошопа вы узнаете, как сделать фото ярче . Для того, чтобы добиться нужного результата мы используем несколько инструментов фотошопа, среди которых будет Channel Mixer (Смешиватель каналов) и Levels (Уровни). На самом деле, после прочтения этого урока у вас в руках окажется отличный и быстрый способ добавить цветов фотографиям.
Прежде чем начать, взгляните на фотографию до:
А теперь на её насыщенный цветами вариант:

1. Откройте нужную фотографию. Сразу же создадим новый корректирующий слой под названием Channel Mixer (Смешиватель каналов):

2. У нас есть 3 канала: красный, зеленый и синий. И сейчас мы увеличим насыщенность каждого из них. Первым пойдёт красный (Red) канал. Увеличьте значение red до 140%. Всё стало красным. Но это не беда, потому что сейчас мы сбалансируем цвета, понизив значение остальных каналов. Для зеленого и синего установите -20%:

Теперь фото стало значительно ярче, из-за обильного присутствия в нём красного цвета:

3. Тоже самое делаем для двух оставшихся каналов, увеличивая значение для того цвета, на канале которого мы находимся и понижая значения остальных цветов:


Вот мы и сделали фото ярче:

4. Последний штрих — это увеличение контраста. Создайте корректирующий слой Levels (Уровни):


Яркие и сочные, «вкусные» цвета в кадре – необходимая вещь для цветной travel-фотографии.
Сегодня на примере одной из моих фотографий я расскажу о трех эффективных инструментах Фотошопа, с помощью которых вы сможете очень просто сделать цвета на ваших фотографиях яркими и насыщенными.
Эту фотографию я сделал во время , в кадре – знаменитый Golden Gate Bridge в Сан-Франциско .
Место, конечно, совершенно прекрасное и безумно красивое, но до обработки в Photos