Как дублировать объект в фотошопе
Как то я случайно наткнулся в одном из форумов по графике на вопрос о том, как создать несколько дублированных объектов на заданном расстоянии друг от друга. Ответы меня насколько удивили, т.к. в них говорилось, что подобных инструментов в Фотошопе нет и якобы сдвиг нигде задать нельзя. И, интересно то, что подобные заблуждения я встретил ещё не на одном форуме.
В результате я решил написать эту статью, в которой опишу несколько способов дублирования и сдвига, а также, дублирования с перемещением объектов в Photoshop.
Кроме того, прочитав статью, Вы научитесь не только перемещать объекты на заданное расстояние и в заданном направлении, но и устанавливать собственные размеры и пропорции, а также автоматизировать этот процесс.
Для перемещения объекта в программе Adobe Photoshop чаще всего используется инструмент Перемещение (Move Tool).
При перемещении значения угла и расстояния от начальной точки можно посмотреть на палитре Инфо, открыть которую можно, нажав на клавишу F8 или клик по вкладке Окно –> Инфо (Window –> Info). Указываются расстояние от центра объекта до начала перемещения по оси X, расстояние от центра по оси Y, угол в градусах и расстояние по прямой. Это показано на скриншоте палитры информации:
Загвоздка этого метода в том, что расстояние и направление можно задать лишь только вручную, перемещая объект мышкой, т.е о точности речь уже не идёт. Иными словами, переместить что-либо, к примеру, точно на 382 пикселя с углом +13 градусов, теоретически можно, но придётся изрядно повозиться, чтобы попасть в данные параметры.
Для точного перемещения объекта на определённое заданное расстояние в Photoshop имеется по крайней мере два инструмента, это фильтр «Сдвиг» (Фильтры –> Другие –> Сдвиг, или на англ. Filter –> Other –> Offset), а также всем известный старый добрый инструмент «Свободное трансформирование», активируемый комбинацией клавиш Ctrl+T.
Фильтр «Сдвиг»
Применение фильтра очень простое. Допустим, у нас имеется документ, состоящий из двух слоёв, это фоновый рисунок размером 500 на 400 пикселей, а на другом слое находится квадрат размером 50 на 50 пикселей. Задача: дублировать квадрат и сдвинуть его вправо на 100 пикс.
Допустим, у нас имеется документ, состоящий из двух слоёв, это фоновый рисунок размером 500 на 400 пикселей, а на другом слое находится квадрат размером 50 на 50 пикселей. Задача: дублировать квадрат и сдвинуть его вправо на 100 пикс.
Становимся на слой с квадратом, и дублируем его, нажав комбинацию клавиш Ctrl+J. Затем идём по вкладке Фильтры –> Другие –> Сдвиг (Filter –> Other –> Offset) и задаём нужные параметры смещения, т.е +50 пикселей по горизонтали, по вертикали 0.
Как видно на рисунке, смещение квадрата можно увидеть сразу, до окончательного применения фильтра (т.е. клика по ОК).
Если же надо получить несколько копий квадрата на таком же расстоянии, то дублируем его, нажав Ctrl+J, а затем применяем последний фильтр, т.е. «Сдвиг», нажав Ctrl+F. И эти действия нужно повторить столько раз, сколько копий объекта нам требуется.
Перемещение объектов на указанное расстояние с помощью инструмента «Свободное трансформирование»
Используя свободное трансформирование, можно задать не только расстояние, но и изменение размеров объекта. Дублируем квадрат. Нажимаем комбинацию клавиш Ctrl+T и видим, что вокруг квадрата появилась габаритная рамка, но для наших задач она не нужна.
Нам понадобятся настройки вверху рабочего окна Photoshop`а, в панели параметров. По умолчанию в параметрах X и Y будет указано расстояние центра объекта от начала координат, как показано на рисунке.
А нам понадобится расстояние от центра объекта, для чего надо кликнуть по треугольнику, на который указывает стрелка на рисунке, при этом он подсветится серым цветом. Тогда и появится возможность указать значение перемещения относительно начальной позиции квадрата.
На рисунке видно, что для смещения квадрата введены значения X и Y, равные 100 пикселям, а также задан поворот объекта в 45 градусов. Можно изменить и размер объекта, если поставить свои значения вместо ширины и высоты 100%.
Для завершения трансформации надо нажать клавишу Enter.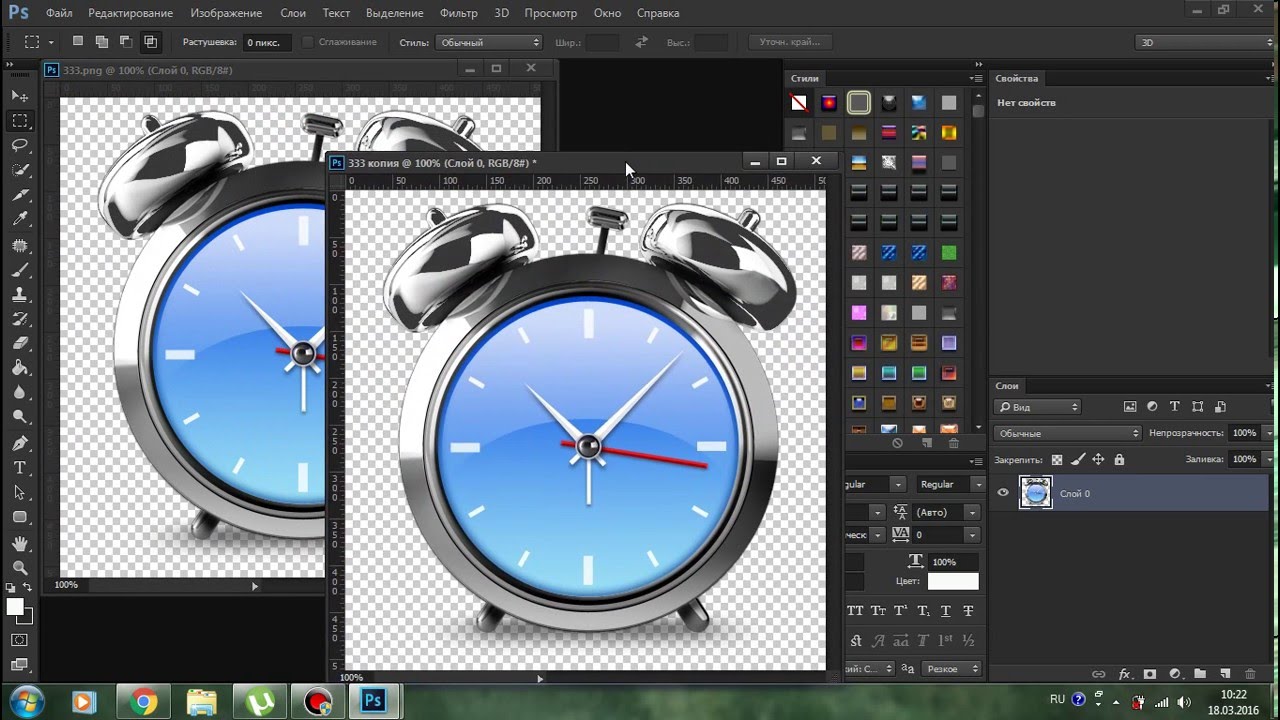
Чтобы ещё раз сместить и дублировать объект, надо, как в первом примере, клонировать квадрат, нажав Ctrl+J, а затем повторить трансформацию, нажав комбинацию Ctrl+Shift+T.
Теперь попробуем всё это дело автоматизировать, т.к. постоянно тыркать по клавишам грустно.
Для примера с автоматизацией я взял объект поинтереснее квадрата, исключительно ради наглядности.
Автоматизация перемещения с дублированием слоёв в Photoshop
В палитре слоёв выбираем слой, который хотим дублировать.
Открываем палитру Операций, или, как её называют по другому, палитру Действий или Экшенов. Я открываю её комбинацией Alt+F9.
В этой палитре кликаем по расположенной внизу иконке «Создать новый набор» (Create new Set), даём ему какое-нибудь имя. Далее кликаем по иконке «Создать новую операцию» (Create new Action), опять задаём имя. На палитре слоёв кнопка «Начать запись» (Begin Recording) подсветилась красным цветом. Дублируем слой (Ctrl+J), затем применяем фильтр «Сдвиг» или свободное трансформирование, как описано выше. Кликаем по кнопке Остановить «воспроизведение/запись» (stop playing/recording). Всё, действие создано. Палитра операций будет иметь следующий вид (набор я назвал «Сдвиг», а операцию -«Сдвиг на 50 пх) :
Вот, собственно, и всё, операция создана. Теперь, для клонирования объекта N раз, надо кликнуть по кнопке «Выполнить операцию» (Play Selection) N раз.
Понравился сайт? Уроки оказались полезными? Вы можете поддержать проект, просто если скачаете и установите приложение «Фонарик» для Андроид. Приложение написал автор сайта и рассчитывает в дальнейшем публиковать свои приложения. Фонарик управляет светодиодом вспышки фотокамеры телефона, а также включает подсветку экраном на полной яркости.
Преимущества: гибкие настройки. Вы можете задать в настройках, чтобы фонарик сразу включался при запуске приложения и автоматическое включение таймера при запуске приложения. Настройки позволяют отключить блокировку экрана и блокировку фонарика кнопкой включения телефона. Также вы можете самостоятельно установить время таймера.
Также вы можете самостоятельно установить время таймера.
Если приложение наберёт популярность, это даст стимул автору на создание новых приложений с учётом пожеланий посетителей сайта.
Заранее благодарен, Дмитрий.
QR-код для установки:
Если Вам понравился материал, скажите свое «спасибо», поделитесь ссылками с друзьями в социальных сетях! Спасибо!
На этой странице
Нужна помощь с изменением выделенной области? См. раздел Настройка выделения пикселей.
Перемещение выделенной области
Переместите курсор внутрь границы выделенной области и перетащите выделенную область в новое место. Если выделено несколько областей, то при перетаскивании все они будут перемещены.
Копирование и вставка выделенных областей
Можно воспользоваться инструментом «Перемещение» для копирования выделенных областей при перетаскивании их внутри изображения или между изображениями либо копировать и перемещать выделенные области при помощи команд «Скопировать», «Скопировать совмещенные данные», «Вырезать» и «Вклеить». Перетаскивание с помощью инструмента «Перемещение» экономит ресурсы памяти, так как при этом не используется буфер обмена.
Когда выделенная область или слой вставляется между изображениями с различными разрешениями, вставляемые данные сохраняют свои размеры в пикселях. Это может привести к тому, что вставляемый фрагмент может обладать неправильными пропорциями относительного нового изображения. Воспользуйтесь командой «Размер изображения» , чтобы перед копированием и вставкой установить одинаковое разрешение исходного и конечного изображений, либо командой «Свободное трансформирование» для изменения размера вставленного содержимого.
В зависимости от настроек управления цветом и цветового профиля файла (или импортируемых данных) может появиться сообщение об обработке цветовой информации файла (или импортируемых данных).
Автор: NON. Дата публикации: 08 января 2013 . Категория: Практические советы.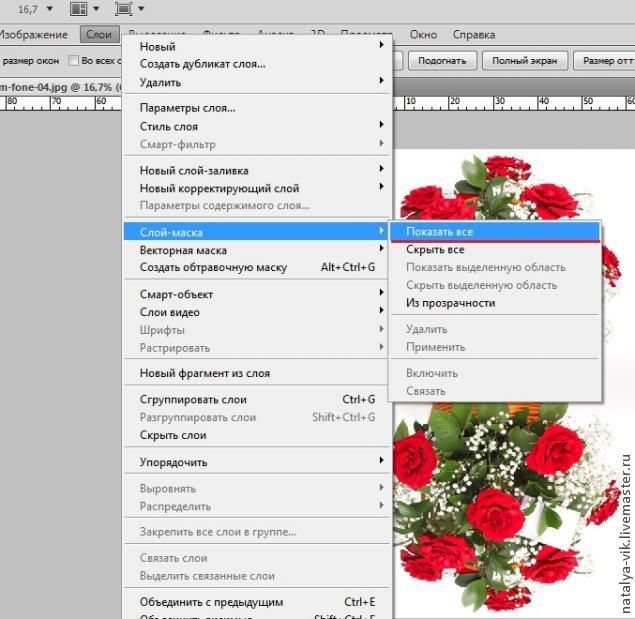
В фотошопе не рекомендуется работать с исходной фотографией. Потому что после внесения изменений и сохранения результатов, Вы потеряете оригинальную исходную фотографию, а Ваше сделанное изменение может через некоторое время Вам не понравится, но уже будет поздно, так оригинал фото уже изменён. Существует несколько способов безопасной работы с фотографией (в смысле сохранения оригинала). Казалось бы самый простой способ – это создать копию слоя ( Ctrl+J ) и работать на ней. Но как показывает практика, довольно долго проработав с фото, мы забываем, что изображение надо сохранить под новым именем и просто сохраняем сделанные изменения в исходном файле. В этом практическом совете по работе с фотошопом будет показан быстрый способ создания копии изображения. Он позволяет быстро создать копию, закрыть исходный файл и творить с фото всё, что мы захотим, совершенно не волнуясь за исходный файл. Так как дублировать изображение в фотошопе?
Создадим дубликат изображения, зайдём в » Изображение – Создать дубликат «.
Появится диалоговое окно » Создать дубликат изображения «, в котором можно дать имя дубликату или оставить имя по умолчанию, т.е. фотошоп просто к наименованию фото прибавит слово » Копия «.
Теперь у нас в рабочем поле фотошопа две фотографии в отдельных окнах или вкладках (в зависимости от выбранной настройки). Исходную фотографию можно закрывать, а работать с копией.
Но это процесс можно сделать быстрее. Для этого нажмём и будем удерживать клавишу Alt , щёлкнем и будем удерживать левую клавишу мыши на меню » Изображение «. И не отпуская левую клавишу мыши и Alt , перейдём к пункту » Создать дубликат » и только после этого отпустим все удерживаемые клавиши.
В фотошопе автоматически появится дубликат изображения. Закрываем исходное фото и работаем с копией изображения.
Мы с Вами ответили на вопрос: «Как дублировать изображение в фотошопе?».
Скачать совет (196 Кб) в формате PDF можно здесь.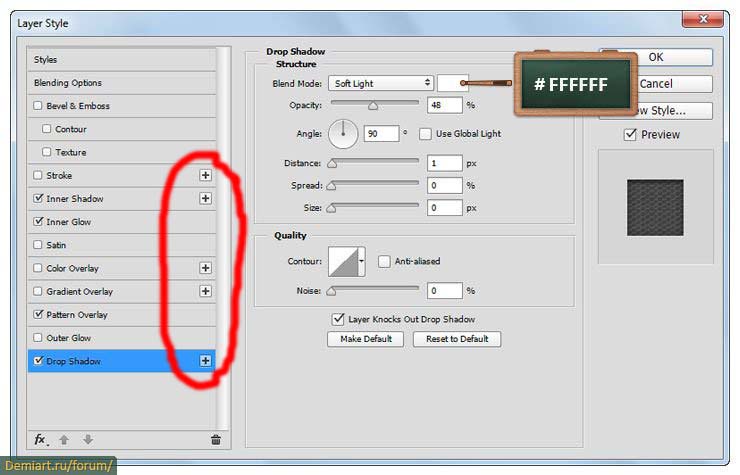
Если Вы не хотите пропустить интересные уроки по работе с изображениями в фотошопе и другие полезные материалы – подпишитесь на рассылку. Форма для подписки находится ниже.
Как скопировать путь в фотошопе — Вокруг-Дом
Контуры можно скопировать в Photoshop CC двумя способами: с помощью панели «Контуры» или инструмента «Выбор контура». Каждый метод может дублировать путь целиком или любую выбранную часть пути.
Панель путей
Дублируйте пути из панели «Пути», используя контекстное меню, вызываемое правой кнопкой мыши. Дубликат пути — это точная копия оригинала, размещенная на собственном слое пути.
кредит: Изображение предоставлено Adobe.Нажмите на пути вкладка в l, чтобы открыть панель путей.
кредит: Изображение предоставлено Adobe.Щелкните правой кнопкой мыши путь и выберите Дубликат Путь.
кредит: Изображение предоставлено Adobe.Введите имя для дубликата пути и нажмите Хорошо.
Инструмент выбора пути
В Photoshop также есть инструмент, специально предназначенный для выбора путей. Используя этот инструмент, вы можете выбрать весь путь или определенные сегменты и скопировать их в буфер обмена. Оттуда вы можете вставить путь для создания дубликата пути в том же документе или в новом файле.
Выбор и копирование пути
кредит: Изображение предоставлено Adobe.Выбрать Инструмент выбора пути на панели инструментов или нажмите на клавиатуре, чтобы выбрать инструмент.
кредит: Изображение предоставлено Adobe.Выберите нужный путь в пути панель.
кредит: Изображение предоставлено Adobe.Нарисуйте рамку вокруг нужных сегментов пути или всего пути, используя инструмент «Выбор пути».
Нажмите редактировать с последующим копия или нажмите Ctrl-C, на клавиатуре.
Вставка в новый слой Path
кредит: Изображение предоставлено Adobe.Создайте новый слой пути, нажав Создать новый путь значок.
кредит: Изображение предоставлено Adobe.Выберите новый слой пути.
кредит: Изображение предоставлено Adobe.Нажмите редактировать с последующим
Вставка в новый документ
кредит: Изображение предоставлено Adobe.Нажмите файл с последующим новый или нажмите Ctrl-N на клавиатуре.
кредит: Изображение предоставлено Adobe.Нажмите Хорошо создать новый документ.
кредит: Изображение предоставлено Adobe.Нажмите редактировать с последующим Вставить или же Ctrl-V, вставить путь в новый документ.
Дублирование на том же пути
кредит: Изображение предоставлено Adobe.Как скопировать цвет в фотошопе — Вокруг-Дом
В Adobe Photoshop CC инструмент «Пипетка» выбирает цвет из вашего изображения, копируя его на ваш основной или фоновый цвет для использования с другими инструментами. Чтобы скопировать цвет из определенной точки, щелкните Пипетка значок (или нажмите я) и щелкните изображение на цвете, который вы хотите скопировать.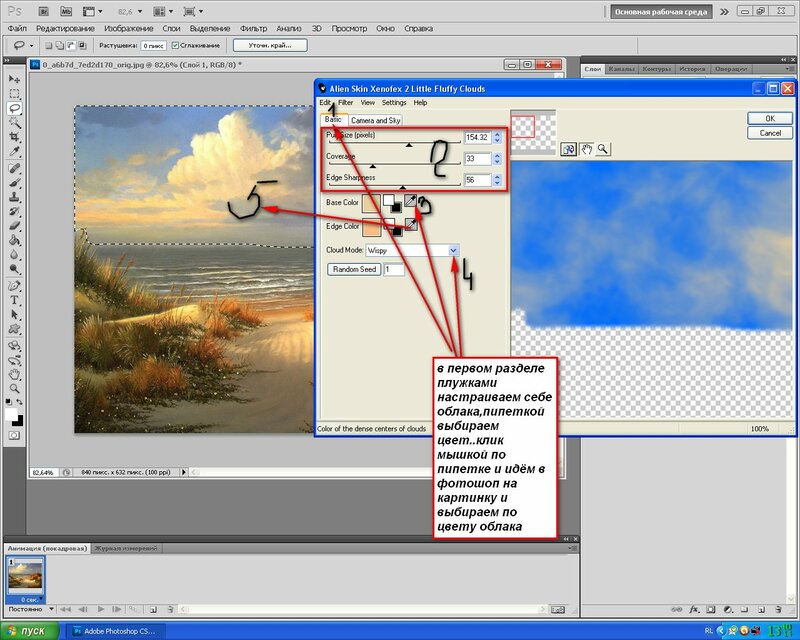 Чтобы скопировать в цвет фона, удерживайте
Чтобы скопировать в цвет фона, удерживайте
Основы пипетки
Скопируйте цвет из любого изображения, открытого в Photoshop.credit: Изображение предоставлено AdobeНажмите и перетащите изображение, чтобы сравнить цвет под вашим курсором (верхняя половина цветного круга) с текущим цветом переднего плана (нижняя половина круга). Отпустите кнопку мыши, чтобы скопировать цвет под курсором. Эта функция предварительного просмотра работает только в системах с совместимой видеокартой.
Или удерживайте Alt, чтобы сравнить с текущим фоном color.credit: Изображение предоставлено AdobeРасширенные настройки
Инструмент «Пипетка» может сделать больше, чем просто выбрать один цвет из определенного пикселя. Измените настройки, чтобы смешивать цвета или работать с конкретными слоями.
Размер образца
Выбрав пипетку, установите Размер образца в верхней строке меню, чтобы выбрать средний смешанный цвет, а не цвет в определенной точке. Например, выбрать 5 на 5 в среднем выбрать средний цвет из пятипиксельного квадрата вокруг курсора.
Средняя выборка помогает вам выбрать цвет, который вы видите, а не однопиксельную аберрацию. Кредит: Изображение предоставлено AdobeСэмплированные слои
В соседнем меню выбираются слои, которые использует инструмент пипетки. По умолчанию он выбирает цвета из Все слои
Связанные функции
Пипетки в настройках настройки
Вы также увидите ряд значков инструмента «Пипетка» в нескольких настройках настройки Photoshop, таких как «Экспозиция».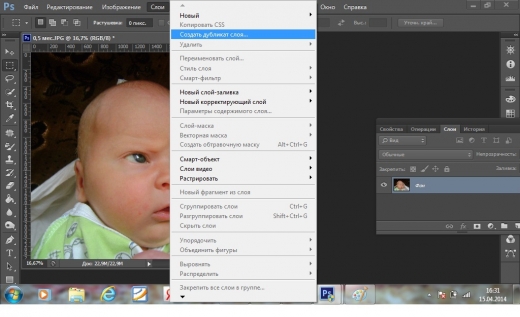 В этих условиях пипетка используется не для копирования цветов, а для выбора черных, серых и белых точек на изображении как части настройки изображения. Хотя эти пипетки не используются для тех же целей, что и обычные пипетки, они используют общую настройку размера образца.
В этих условиях пипетка используется не для копирования цветов, а для выбора черных, серых и белых точек на изображении как части настройки изображения. Хотя эти пипетки не используются для тех же целей, что и обычные пипетки, они используют общую настройку размера образца.
Цветовой Образец
Щелкните правой кнопкой мыши инструмент пипетки и выберите Инструмент Цветовой Образец чтобы увидеть значения цветов RGB и CMYK выделенного фрагмента на вашем изображении. Инструмент выбора цвета не будет копировать цвет, но поможет вам отследить цвет для последующего использования или для использования в другой программе. Отобранные точки — до четырех — остаются на вашем изображении во время работы.
Как и инструмент «Пипетка», сэмплер цвета использует настройку «Размер образца». Изменение параметра «Размер образца» влияет на существующие точки выборки цвета, а также на новые.
4 способа отразить изображение. 1. Используем команду «Отразить по… | by PFY (Твой фотошоп)
Открываем изображение в Photoshop.
Нажимаем Ctrl+J, чтобы дублировать фоновый слой, и называем этот слой Mirror (Зеркало).
Идем в меню Edit — Transform — FlipHorizontal (Редактирование — Трансформирование сегментов — Отразить по горизонтали).
Идем в меню Image — Canvas Size (Изображение — Размер холста) и применяем следующие настройки.
С активным слоем Mirror (Зеркало) выбираем инструмент Move Tool (Перемещение) (V) и перетаскиваем слой, пока он не соприкоснется с левой стороной холста.
Открываем изображение в Photoshop.
Нажимаем Ctrl+J, чтобы дублировать фоновый слой, и называем этот слой Mirror (Зеркало).
Идем в меню Edit — Transform — Scale (Редактирование — Трансформирование сегментов — Масштабирование). На верхней панели параметров инструментов устанавливаем Width (Ширина) на — 100% и кликаем по иконке Commit Transform (Подтвердить преобразование).
Идем в меню Image — CanvasSize (Изображение — Размер холста) и применяем следующие настройки.
С активным слоем Mirror (Зеркало) выбираем инструмент Move Tool (Перемещение) (V) и перетаскиваем слой, пока он не соприкоснется с левой стороной холста.
Открываем изображение в Photoshop.
Нажимаем Ctrl+J, чтобы дублировать фоновый слой, и называем этот слой Mirror (Зеркало).
Идем в меню Image — Canvas Size (Изображение — Размер холста) и применяем следующие настройки.
Нажимаем на клавиатуре Ctrl+T.
Перетаскиваем среднюю правую опорную точку влево, пока она не соприкоснётся с левой стороной холста, затем нажимаем клавишу Enter на клавиатуре, чтобы завершить преобразование.
Идем в меню Edit — Keyboard Shortcuts (Редактирование — Клавиатурные сокращения).
Выбираем Application Menus (Меню программы).
Раскрываем Edit (Редактирование) и проматываем вниз до опции Flip Horizontal (Отразить по горизонтали).
Щелкаем по опции Flip Horizontal (Отразить по горизонтали) и вводим любую комбинацию клавиш. В этом случае я установил свою «Ctrl + .». Нажимаем Accept(Принять), а затем нажимаем ОК.
Открываем изображение в Photoshop.
Нажимаем Ctrl+J, чтобы дублировать фоновый слой, и называем этот слой Mirror (Зеркало).
Нажимаем «Ctrl + .», чтобы отразить слой по горизонтали.
Идем в меню Image — Canvas Size (Изображение — Размер холста) и применяем следующие настройки.
С активным слоем Mirror (Зеркало) выбираем инструмент Move Tool (Перемещение) (V) и перетаскиваем слой, пока он не соприкоснется с левой стороной холста.
PFY
Photoshop CS5: дублирование слоев с помощью » умных объектов”
Не уверен, что нахожусь в нужном месте. Если нет, пожалуйста, направьте меня!
Я хотел бы использовать photoshop «Smart Objects», чтобы мне было легче управлять своими слоями. У меня есть около 20 слоев, которые будут продублированы 10 раз… и я бы предпочел манипулировать ими как отдельными объектами, а не как 20 слоями каждый.
Я создал смарт-объект из 20 слоев… когда я дублировал смарт-объект и редактировал его до Нового дублированного объекта… любые правки также затрагивали оригинал.
Есть ли способ сделать отдельные смарт-объекты из дубликатов, чтобы их можно было редактировать независимо?
Спасибо!
photoshopПоделиться Источник Growler 23 августа 2012 в 04:42
2 ответа
- Невозможно принести прозрачный фон в изображение с помощью adobe photoshop cs5,
Я создаю индикатор выполнения .gif, используя Adobe Photoshop CS5. Мой клиент попросил сохранить индикатор выполнения, как показано ниже. Я попробовал в Adobe и получил ниже .gif изображение. Но проблема в том, что я не могу принести прозрачный фон. Я уменьшил непрозрачность % в Photoshop, он…
- Photoshop экспорт слоев как PNG путем слияния следующих слоев
Привет, у меня есть довольно специфическая проблема для решения. У меня есть Photoshop файлов с разным количеством слоев. Допустим, что один из них имеет 10 слоев , нет, мне нужно экспортировать каждый слой, но в этом для самого нижнего слоя это первый файл. Затем мне нужно экспортировать первый и…
2
Вы можете создать новый смарт-объект с помощью копирования. Это будет копировать содержимое smart obj, но это будет «new».
Для этого просто щелкните правой кнопкой мыши на панели smart obj в слоях и выберите «New smart object via copy» 🙂
Поделиться sloik 27 января 2013 в 11:58
2
Сначала продублируйте 20 слоев, а затем сделайте каждую группу своим собственным смарт-объектом (дублирование самого смарт-объекта приведет только к созданию еще одного экземпляра оригинала).
Вы также можете использовать смарт-объекты внутри смарт-объектов. Это делает его похожим на систему классов или стиль CSS — каждый смарт-объект может иметь один и тот же общий абстрактный шаблон, используя экземпляры одних и тех же внутренних смарт-объектов, а затем их можно сделать разными по мере необходимости, включив различные элементы в отдельные объекты верхнего уровня. Смарт-объекты верхнего уровня должны создаваться отдельно, а не дублироваться. Внутренние объекты, которые остаются неизменными, должны быть продублированы.
Если выбор всех слоев затруднен, используйте «группы слоев» (значок папки рядом со значком нового слоя в нижней части панели «layers»)
Выделите все 20 слоев и перетащите их на значок папки. Это позволит сгруппировать слои.
Теперь продублируйте группу, перетащив ее на значок » новый слой«.
Теперь у вас должно быть два оригинала для работы. Просто убедитесь, что вы следите за тем, что есть что.
Поделиться Julian 26 августа 2012 в 09:45
Похожие вопросы:
Как я могу получить путь к текущему открытому файлу в photoshop (cs5) с помощью applescript?
Как я могу получить путь к текущему открытому файлу в photoshop (cs5) с помощью applescript? Я использую CS5 на Mac OSX 10. 7 Я попробовал ответить ниже, и это дает следующую ошибку в Редакторе…
7 Я попробовал ответить ниже, и это дает следующую ошибку в Редакторе…
Какие инструменты необходимы для создания плагинов для Photoshop CS5?
Я нашел много статей и инструкций в интернете о создании плагинов для Photoshop на Mac. Беда в том, что многие из них старые, относятся только к CS1/2/3/4 или относятся к инструментам или APIs,…
как вызвать функцию Photoshop cs5 из C#?
Создание winform в C#,there — это несколько кнопок, Нажмите кнопку, чтобы достичь функций photoshop cs5 через ps’dll ? Все, что я знаю, это то, что c# вызывает функции cs4 через…
Невозможно принести прозрачный фон в изображение с помощью adobe photoshop cs5,
Я создаю индикатор выполнения .gif, используя Adobe Photoshop CS5. Мой клиент попросил сохранить индикатор выполнения, как показано ниже. Я попробовал в Adobe и получил ниже .gif изображение. Но…
Photoshop экспорт слоев как PNG путем слияния следующих слоев
Привет, у меня есть довольно специфическая проблема для решения. У меня есть Photoshop файлов с разным количеством слоев. Допустим, что один из них имеет 10 слоев , нет, мне нужно экспортировать…
Получение параметров тени текстового слоя (ExtendScript CS5, Photoshop scripting)
Есть ли способ получить текстовые (или любые другие) теневые параметры слоя в Adobe Photoshop CS5, используя ExtendScript для дальнейшего преобразования в CSS3, как текстовую строку? Спасибо!
Photoshop Scripting (JS): дублирующий набор слоев и подложки
Я хотел бы дублировать набор слоев и все его содержимое (слои + наборы слоев) с помощью скрипта Photoshop (JS). Можно ли полностью клонировать набор слоев из коробки, или кто-нибудь знает известный…
Комбинации и перестановки Photoshop слоев?
Это один большой У меня есть документ Photoshop, в котором есть 8 слоев. Мне нужно создать способ использования этих 8 слоев и создать определенные комбинации в зависимости от приведенных ниже. ..
..
Как превратить Photoshop слоев в Spritesheet?
У меня есть куча слоев в Photoshop с sprite на каждом. Как мне превратить их в спрайт-лист?
Applescript: получение списка выбранных слоев на Photoshop
Я создаю AppleScript, где мне нужно что-то сделать с выбранными слоями на Photoshop. Как получить список выбранных слоев на Photoshop, даже если выбранные слои находятся внутри групп? У меня нет…
Как дублировать слой в «Фотошопе»? Советы и рекомендации — RUUD
Содержание статьи:Adobe Photoshop имеет всевозможные функции для комфортной работы с изображениями. В этой графической среде можно создавать объекты, редактировать изображения и ретушировать фотографии. И это совсем небольшая часть того функционала, который предлагает это приложение. Многие пользователи проводят свое время в программе, а также совсем новые участники пытаются добиться таких высот, которые были покорены профессионалами со стажем.
Важной составляющей этой программы является активная работа со слоями. Некоторые знают о методе дублирования, но не каждому известно, как его применять. Поэтому начинающие пользователи задумываются о том, как дублировать слой в «Фотошопе CS6». Это действие однозначно понадобится для тех, кто создает масштабный проект и использует большое количество документов. Также иногда возникает естественная потребность в том, чтобы перенести слои с одного изображения на другой.
Вам будет интересно:Настройка прокси-сервера Windows 7: советы
Работа со слоями
Перед тем как дублировать слой в «Фотошопе», разберемся с понятием слоя. Слои — это незаменимая часть в любом процессе редактирования изображения. Хочется отметить, что без возможности их создания пользователи испытывали колоссальные неудобства, так как работа на одном холсте представляется сложной и некомфортной. К счастью, в таком редакторе есть все необходимое для пользователей. Слой — это такое локальное пространство, в котором можно применять индивидуальные настройки, редактировать независимо от других слоев.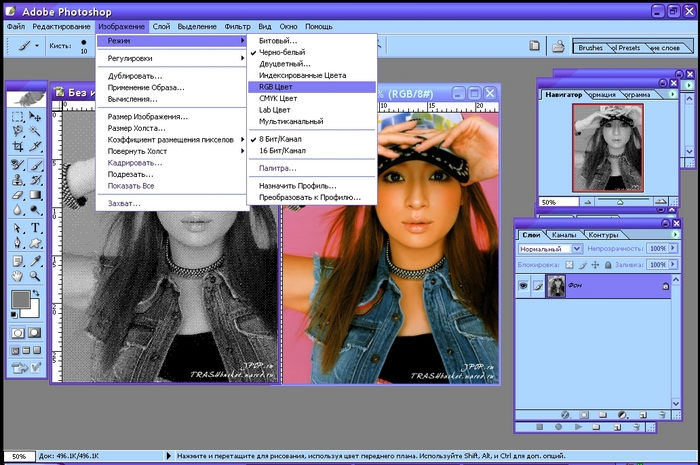
Подавляющее большинство пользователей разбивают свое изображение на множество слоев, чтобы проще было работать и исправлять недочеты, если вдруг они появились. На каждый слой можно наложить специальную маску, множество фильтров и других параметров наложения.
Как дублировать слой в «Фотошопе»
Теперь можем перейти непосредственно к дублированию слоев. Они находятся в специальном окне, которое располагается в нижнем правом углу программы. Здесь же существуют вкладки «Каналы» и «Контуры», помимо главной вкладки «Слои». В этом разделе можно наблюдать все слои, которые включены в изображение. В программе есть возможность дублировать слой в «Фотошопе» горячими клавишами.
Возможности дублированного слоя
Вы можете упростить различные типы задач, если будете дублировать несколько раз слои в «Фотошопе». Например, с помощью дубликатов изображения можно создать глитч эффект, оставив при этом на каждом слое по одному значению цветового канала. Над созданной копией могут проводиться различные операции по изменению визуализации — обычно после этого сравнивают слои и оценивают деятельность редакторских инструментов. На дублированный слой также можно наложить маску.
Для упрощения процесса существует специальное сочетание кнопок, которые помогают дублировать слой в «Фотошопе» клавишей.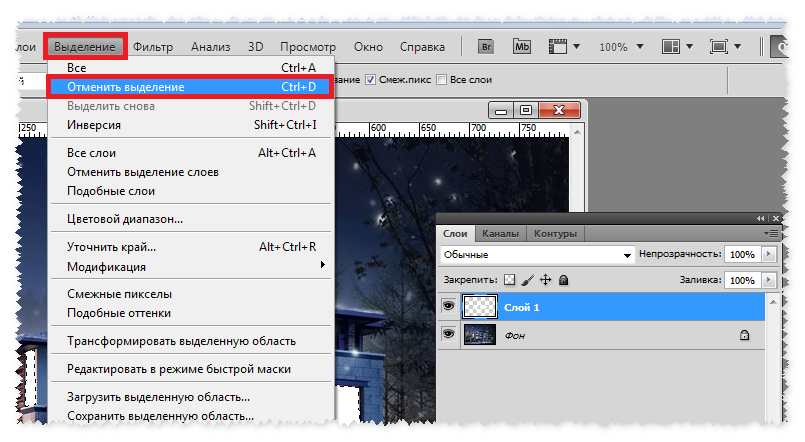
Перенос слоев
Мы уже успели задеть эту тему в процессе создания дубликатов. Напомним, для того чтобы перенести слой, применяя функцию дублирования, необходимо в последнем окне просто выбрать другой документ. После этого слой перенесется в то же место, где и располагался в предыдущем изображении. Этим часто пользуются те, кто составляет дизайн программы или приложения, где требуется создавать множество различных вкладочных экранов.
Adobe Photoshop поддерживает перенос выделенных слоев и через обычное перетаскивание из одного документа в другой. Для этого достаточно выделить слои и зажать левую кнопку мыши для переноса на вкладку другого изображения.
Изменение порядка слоев
Порядок слоев определяется автоматически, то есть каждый новый слой создается поверх предыдущего. Это не всегда удобно, поэтому существует некая потребность в ручной перестановке элементов.
Это осуществляется максимально просто — выбирают нужный слой и левой кнопкой мыши перетягивают в нужное положение между другими элементами.
Другие операции со слоями
Со слоями связана большая часть работы, поэтому есть смысл кратко описать их функции и настройки.
- Параметры наложения. Большая поднастройка, в которой можно отредактировать такие параметры, как прозрачность, тени, контуры, цветовые каналы и многое другое. Позволяет накладывать различные эффекты и управляет графической составляющей слоя. Функция действительно полезная, так как обеспечивает дополнительную гибкость слоям.
- Преобразовать в смарт-объект. Используют эту настройку для того, чтобы беспрепятственно изменить масштаб изображения без сильной потери качества.
- Растрировать слой. Превращает смарт-объект и фигурный слой в обычный.
 Для растрированных элементов доступны такие настройки, которые невозможно было применять к слоям другого формата.
Для растрированных элементов доступны такие настройки, которые невозможно было применять к слоям другого формата. - Объединить видимые. Позволяет быстро объединить все слои, которые не были отмечены как невидимые.
Источник
Как сделать шаблон в Фотошопе
С появлением компьютерной техники и графических программ, современный человек получил уникальную возможность редактировать фотографии, устранять имеющиеся на них эстетические дефекты, создавать самостоятельно открытки и проделывать прочие уникальные преобразования.
Помимо этого, пользователь, проследовав некоторым рекомендациям, как создать шаблон в Фотошопе, может получить оригинальное изображение, подставляя желаемое фото к созданному шаблону.
Используя шаблон, вы сможете создать свое уникальное фото на интересном фоне
Как создаётся шаблон
Безусловно, для того чтобы получить собственное изображение на красивой яхте, на вершине высочайшего горного массива, за штурвалом самолёта, вовсе не обязательно лично участвовать в экстремальных или экзотических путешествиях. Для этого вполне достаточно найти подходящий фон и фото, которое впоследствии будет подставляться под шаблон.
Правила создания простого шаблона
Итак, желая совершенствовать навыки работы с графическим редактором, нелишним будет узнать, как сделать шаблон в Фотошопе.
Первоначально следует подобрать фото, на котором хотелось бы видеть себя или друга, которому хочется сделать приятный сюрприз. Кстати, если подобрать фотографию с реалистичным сюжетом, никто не догадается, что снимок ненастоящий. Можно смело убеждать окружающих в частых и интересных путешествиях, подтверждая слова убедительными снимками.
Выберите фото, которое послужит исходником вашего шаблона
Если же подобрать фон, противоречащий реальности, можно получить забавное фото. Например, как кто-то плавает в окружении нескольких акул или прыгает без парашюта с высокой скалы.
Такие фотографии можно сделать, если предварительно подготовить шаблон в Фотошопе.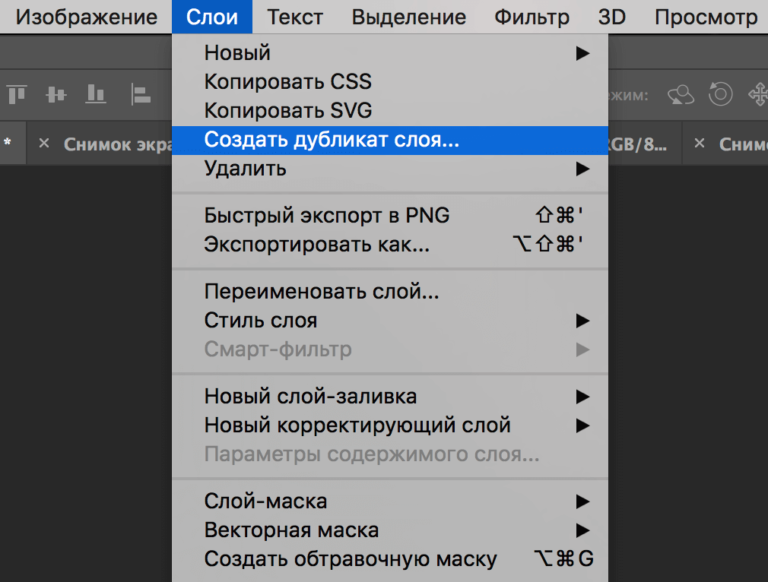
После того как была подобрана фотография, выступающая в качестве желаемого фона, она должна быть открыта в Фотошопе. Далее, очень важно создать дубликат этого изображения, чтобы основная фотография была сохранена без изменений. Для получения дубликата достаточно применить комбинацию клавиш «Ctrl» и «J».
Для более комфортной работы с изображением желательно увеличить масштаб, что также легко достигается комбинацией клавиш «Ctrl» и «+». Далее, на панели инструментов выбирают инструмент «перо», при помощи которого аккуратно выделяют лицо того, кто содержится на фото. После того, как контур выделения замкнётся, следует кликнуть правой кнопкой мыши, вызывая дополнительное меню, в котором выбирается пункт «Образовать выделенную область».
Показатель радиуса растушёвки должен быть равен либо 1, либо 2. Нажмите на «Delete», лицо исчезнет. Если пользователь желает создать классический шаблон, то перед удалением следует скопировать первое фото, задействовав комбинацию клавиш — первоначально «Ctrl» и «C», а затем «Ctrl» и «V». Таким образом, будет получено два одинаковых слоя, только на одном из них будет удалено лицо.
Правила создания шаблона на основе трёх слоёв
В отдельных случаях, пользователь желает создать шаблон, полученный на основе не одного, а сразу двух фото. Это так же реально, если изучить рекомендации опытных гуру.
Первое фото берётся за основу фона, со второго вырезается изображение человека. Для этого потребуется выделить его с помощью инструмента «перо» и проделать действия, описанные выше. После этого, выделенную область следует вставить в основное фото.
Если размер человека резко контрастирует с предметами, которые имеются на основной фотографии, следует подкорректировать его размер. Для этого вызывается рамка, позволяющая трансформировать изображение — уменьшать его и увеличивать, изменять направление. Вызвать такую рамку несложно, достаточно зажать две клавиши «Ctrl» и «T», после этого, удерживая «Shift», следует потянуть изображение по диагонали.
Проделав такие несложные манипуляции, пользователь получает два готовых слоя. Чтобы получить третий слой, необходимо продублировать (скопировать и вставить) слой с изображением человека, после чего в нём вырезать, используя уже знакомую технику, лицо. Таким образом, получается шаблон, состоящий из трёх слоёв.
Применяя технику создания шаблона с использованием трёх слоёв, как раз можно получать самые невероятные фотографии, сочетая то, что в реальной действительности никогда не сочетается.
В завершении работы, пользователь обязательно должен сохранить созданный шаблон, чтобы при необходимости использовать его в дальнейшем.
Сохраните полученный шаблон в формате PSD
Как вставляется фотография в шаблон
Когда возникает необходимость создать новое изображение, применяя шаблон, который был создан ранее или был скачен из интернета, важно изучить последовательность действий, позволяющих понять, как вставить фото в шаблон в Фотошопе.
Правила вставки изображения в шаблон
Первоначально, в Adobe Photoshop следует открыть ранее сохранённый шаблон, который может быть создан на основе нескольких слоёв. Они отображаются на вкладке «Слои».
Далее, необходимо открыть фотографию, которую планируется подставлять в подготовленный шаблон. Оба изображения должны быть видны пользователю. Если открыт полноэкранный режим, важно перейти в оконный, нажав на специальную кнопочку, расположенную в правом верхнем углу.
Далее, пользователь должен воспользоваться инструментом «Перемещение», при помощи которого захватывается фотография и перетягивается на шаблон. После такого перемещения, фотография оказывается сверху, а должна быть снизу.
Всё это поправимо, только необходимо перейти на вкладку «Слои», на которой отображаться все имеющиеся слои. Слой с фотографией следует переместить вниз, для этого по нему следует кликнуть мышкой, зажать клавишу и перетянуть её вниз, чтобы она заняла вторую позицию.
Теперь пользователю необходимо подстроить нижнюю фотографию так, чтобы лицо совпало с вырезанной областью на шаблоне. В случае, когда лицо оказывается неподходящего размера, предварительно его уменьшают, воспользовавшись инструментами «Свободное трансформирование», которым пользовались при создании шаблона.
В случае, когда лицо оказывается неподходящего размера, предварительно его уменьшают, воспользовавшись инструментами «Свободное трансформирование», которым пользовались при создании шаблона.
Если из-под шаблона выглядывает часть нижнего фото, необходимо эту часть удалить. В Фотошопе обрезка относится к сложным действиям, которые нуждаются в профессиональных умениях. Однако при использовании шаблона, можно воспользоваться инструментом «Полигональное лассо» и решить проблему будет гораздо проще.
На фотографии, при помощи этого инструмента, выделяются ненужные области, которые следует обрезать, после чего в контекстном меню выбирается «Инвертировать», чтобы во время последующего удаления было оставлено только одно лицо.
Кстати, в отдельных случаях, для удаления ненужных областей можно воспользоваться даже простым «ластиком», расположенным также на панели инструментов.
Также пользователь должен посмотреть и оценить наклон лица. Если он действительно нуждается в корректировке, следует вызвать инструмент «Вращение», после чего установить правильный угол наклона, чтобы готовое изображение выглядело вполне естественно.
В завершение, когда результатом работы пользователь остаётся доволен, файл следует сохранить в формате jpg. Если же пользователь желает ещё вернуться к работе с этим изображением, его сохраняют в формате psd.
Итак, создать шаблон и вставить в него личное фото или фотографию друга, совершенно несложно. Для этого потребуется получить небольшое количество информации, последовательные инструкции. Проделав один раз такие операции в Фотошопе, пользователь уверится в том, что ничего сложного в таких действиях нет, что вставить изображение под желаемый фон можно легко — для этого потребуется лишь наличие свободного времени и хорошее настроение.
дубликатов выбранных пикселей — спросите Тима Грея
Сегодняшний вопрос: Как я могу скопировать только часть пикселей изображения на новый слой в Photoshop, чтобы затем переместить эти пиксели в другую область изображения?
Быстрый ответ Тима: Вы можете дублировать выбранные пиксели из слоя изображения в Photoshop, выбрав пиксели, которые вы хотите дублировать, убедившись, что соответствующий слой активен на панели «Слои», а затем выбрав «Слой»> «Создать»> «Слой через Копировать из». меню.
Дополнительная информация: Дублирование выбранных пикселей может быть очень полезным для создания составного изображения, которое объединяет дублированные элементы одного изображения, для выполнения работы по очистке изображения, чтобы скрыть дефект, или для множества различных целей.
Первый шаг — выбрать пиксели, которые нужно продублировать. В общем, я рекомендую выбрать область больше, чем фактические пиксели, которые вы хотите дублировать, чтобы упростить создание выделения и чтобы у вас была небольшая гибкость в том, как вы смешиваете дублированные пиксели с окружающей областью.Например, вы можете просто использовать инструмент «Лассо», чтобы создать выделение, которое немного больше площади пикселей, которые вы действительно хотите продублировать.
После создания выделения вы можете выбрать «Слой»> «Создать»> «Слой через копирование» (или удерживая клавишу Ctrl / Command на клавиатуре, одновременно нажимая букву «J»), чтобы скопировать выделенные пиксели на новый слой.
На этом этапе вы можете добавить маску слоя к новому слою, содержащему дублированные пиксели, чтобы вы могли скрыть пиксели на внешнем крае выбранной вами области, чтобы обеспечить лучшее смешивание для этих пикселей.Нажмите кнопку «Добавить маску слоя» (кружок внутри значка прямоугольника) в нижней части панели «Слои», чтобы добавить маску слоя. Затем нарисуйте черным цветом, чтобы скрыть пиксели этого слоя изображения, и белым, чтобы показать пиксели, которые были скрыты.
Вы также можете использовать инструмент «Перемещение», чтобы переместить пиксели в нужную область, и, конечно же, использовать различные команды преобразования, чтобы изменить размер или форму этого слоя.
Дубликат изображения Cs3 «Wonder How To
Как к
: Изменение размера изображения в Photoshop CS3Джордан объясняет самый простой способ изменить размер изображения в Photoshop CS3.Это самый элементарный и базовый инструмент, для которого используется Photoshop, и теперь он должен использоваться каждым пользователем Photoshop. Так что обратите внимание, если вы новичок в Photoshop и научитесь изменять размер изображения.
Как к
: Создание изображения поляроида в Photoshop CS3 CreativeIceDesigns покажет вам, как создать изображение в стиле «Полароид» в Photoshop CS3.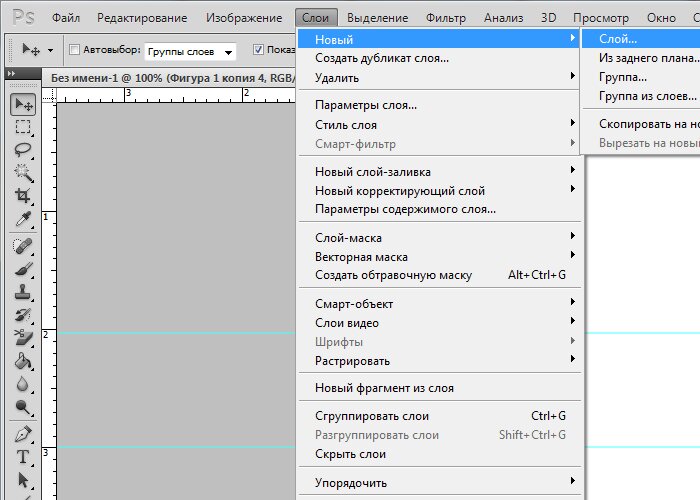 Откройте новое изображение размером 400 x 500 пикселей, создайте новый слой и перетащите его под исходный фоновый слой. На исходном «слое 0» (самый верхний слой) возьмите инструмент выделения и вырежьте (d … подробнее
Откройте новое изображение размером 400 x 500 пикселей, создайте новый слой и перетащите его под исходный фоновый слой. На исходном «слое 0» (самый верхний слой) возьмите инструмент выделения и вырежьте (d … подробнее
Как к
: Обрезка изображения в Photoshop CS3Есть много случаев, когда вам может понадобиться кадрировать изображение.Если вам нужен аватар для сайта социальной сети или изображение определенного размера для вставки на ваш сайт, Adobe Photoshop — отличный инструмент для использования. Узнайте, как перенести изображение в Photoshop и многое другое … еще
Как к
: Обрезка изображения в Adobe Photoshop CS3 Обрезка изображения в Adobe Photoshop CS3 позволяет вырезать ненужные части изображения и отбрасывать их.В этом видеоуроке вы узнаете, как обрезать изображение в Photoshop CS3.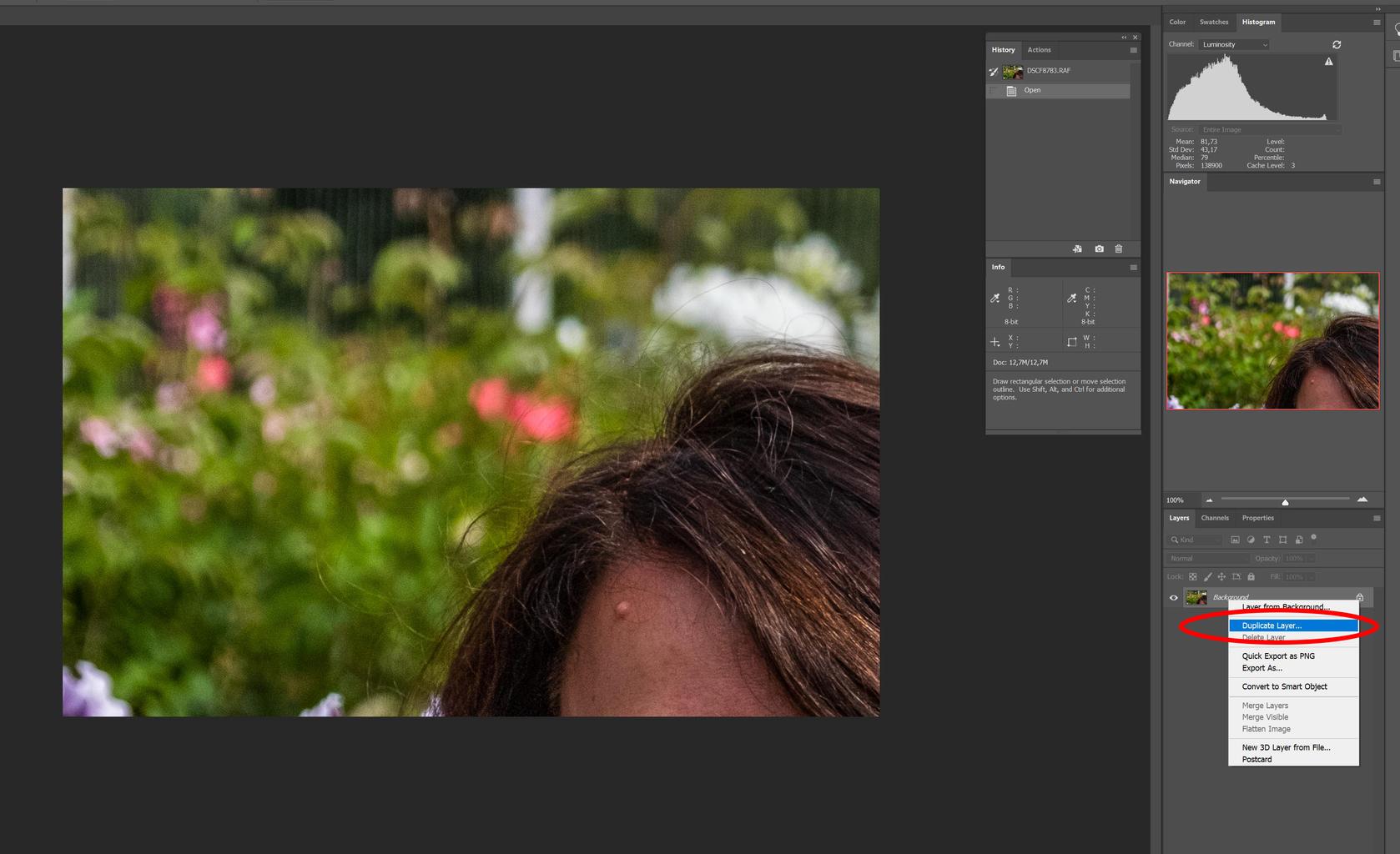 Обрежьте изображение в Adobe Photoshop CS3. Нажмите, чтобы посмотреть это видео или … больше
Обрежьте изображение в Adobe Photoshop CS3. Нажмите, чтобы посмотреть это видео или … больше
Как к
: Работа с последовательностями изображений в Photoshop CS3 ExtendedВ этом видео показаны два разных способа создания последовательности изображений из нескольких изображений в Photoshop CS3 Extended.Вы узнаете, как импортировать изображения в слои, создавать кадры из слоев и открывать изображения в виде последовательности на видеослое. Посмотрите это крутое видео, созданное Russe … еще
Как к
: Использование процессора изображений в Photoshop CS3 В этом руководстве по программному обеспечению для редактирования изображений показано, как использовать инструмент обработки изображений в Photoshop CS3 для преобразования исправленных файлов RAW в формат, более подходящий для печати или ретуширования; jpeg и Tiff.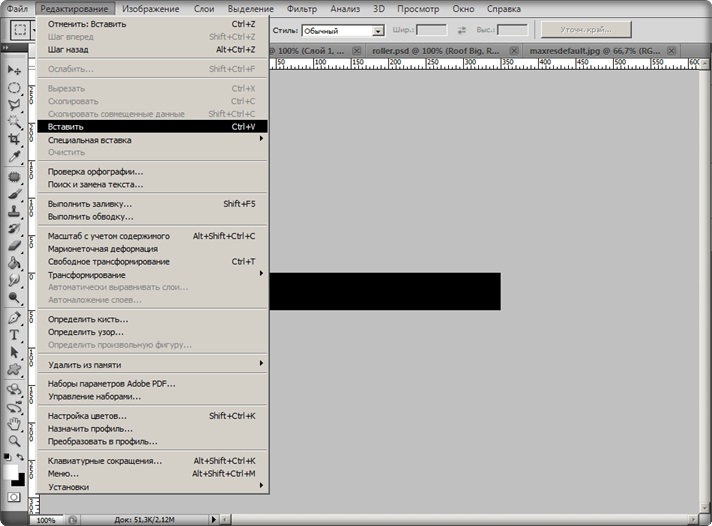 Процессор изображений можно использовать как в Bridge, так и в Photoshop … подробнее
Процессор изображений можно использовать как в Bridge, так и в Photoshop … подробнее
Как к
: Создание простой галереи изображений с помощью Flash CS3У вас есть Adobe Flash CS3, загруженный на ваш компьютер, и вы не знаете, как его использовать или для чего? В этом видеоуроке вы узнаете, как создать простую галерею изображений с переходами во Flash CS3.Наслаждаться! В этом уроке вы узнаете, как кр … больше
Как к
: Изменить размер изображения в Photoshop CS3 В этом уроке мы узнаем, как изменить размер изображения в Photoshop CS3.Сначала перейдите в папку с изображениями, а затем откройте свое изображение. Отсюда уменьшите изображение до 50%, открыв Photoshop. Загрузите изображение в это, затем перейдите в меню редактирования изображения и .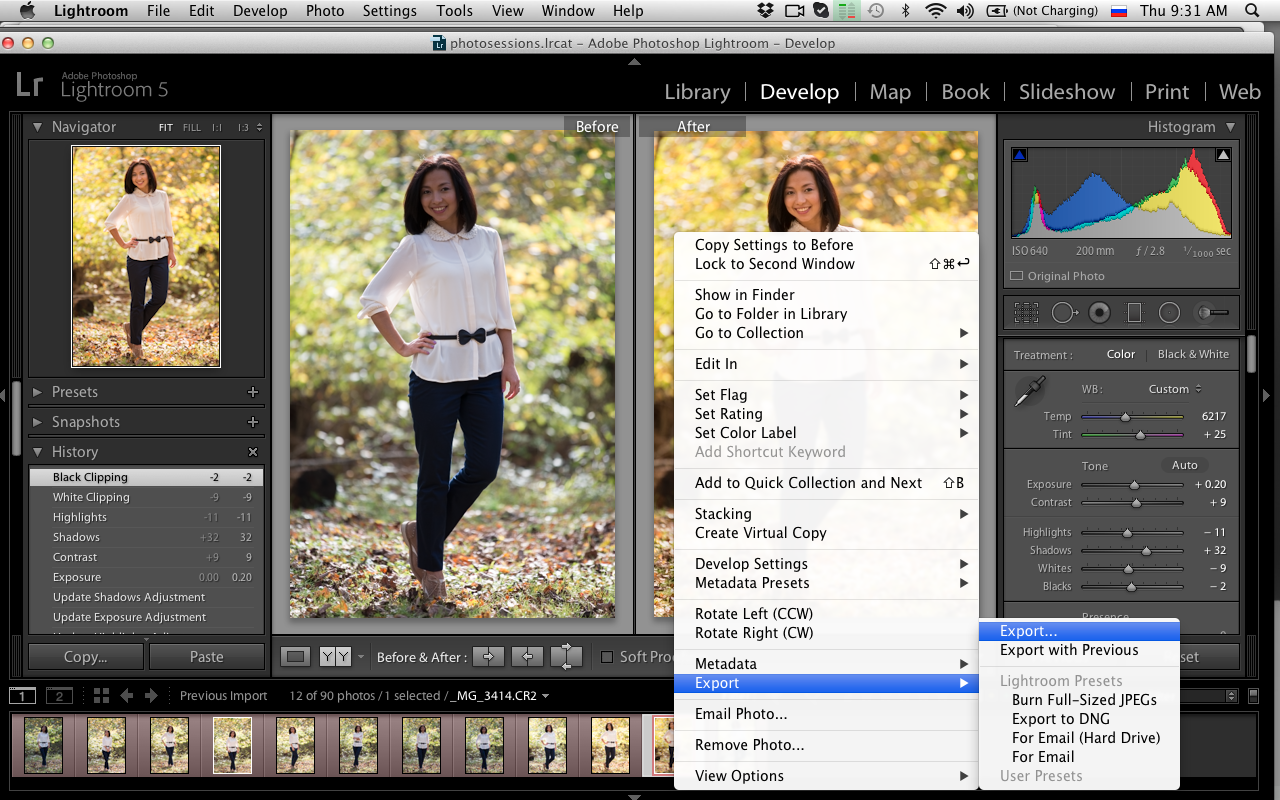 .. подробнее
.. подробнее
Как к
: Использовать стеки изображений в Bridge CS3Одна из самых замечательных новых функций в Bridge CS3 для фотографов — это новая функция стека.Однако в этом видео мы рассмотрим, как работают стеки не только для фотографов, но и для видеооператоров. Правильно, видеолюбители тоже могут воспользоваться этим в интересах … подробнее
Как к
: Создание отражений изображения с помощью Adobe Illustrator CS3В этом видео рассказывается, как иллюстрировать простой учебник по отражению и тени с помощью Adobe.Первое, что вам нужно сделать, это получить изображение, с которым вы собираетесь работать, подправить цвета. Убедитесь, что логотип очищен и готов к использованию. Сделайте его более удобным, makin … еще
Как к
: Изменение размера изображения до размера печати в Photoshop CS3 В этом руководстве по программному обеспечению для редактирования изображений рассматривается передискретизация изображения до оптимального размера печати в Photoshop CS3, чтобы вы могли принести его в лабораторию для печати. Приятно делать снимки как можно большего размера, но не всегда так просто перенести эти данные с компьютера в … еще
Приятно делать снимки как можно большего размера, но не всегда так просто перенести эти данные с компьютера в … еще
Как к
: Используйте фильтр повышения резкости высоких частот в PhotoshopВ этом видеоуроке зрители узнают, как повысить резкость фотографий в Adobe Photoshop CS3.Начните с открытия изображения в программе и продублируйте слой изображения. Для дублирования нажмите элемент управления и кнопку J. С этими изображениями перейдите в Filter, выберите Other и выберите High Pass. The ima … больше
Как к
: Создание флэш-баннера в Adobe Fireworks CS3 / CS4 Прежде всего откройте Adobe Firework CS3 / CS4.Откройте файл, затем новый и установите баннер с шириной 900, высотой 100 и разрешением 72. Баннер откроется для вас на экране. Теперь на боковой панели под вектором выберите «Инструмент эллипса», а затем . ..
..
Как к
: Создание массива из растрированного объекта в PhotoshopВ этом руководстве по программному обеспечению для редактирования изображений показано, как создать массив из растеризованного объекта в Photoshop CS3.Массив (с точки зрения дизайна, а не с точки зрения программирования) — это объект, который дублирует себя вокруг точки поворота. Итак, узнайте, как работать с массивами для создания дизайнов в … подробнее
Как к
: Создание анимированных GIF-изображений с помощью Adobe Fireworks CS4 / CS3 В этом видеоуроке по программному обеспечению вы узнаете, как создавать анимированные GIF-файлы с помощью Adobe Fireworks CS4 / CS3.Это проще, чем Photoshop и Flash. Вы можете создать изображение или перетащить изображение. Чтобы перетащить изображение, узнайте его размеры. В … еще
В … еще
Как к
: Использование обтравочных масок на изображениях монстров в Photoshop CS3В этом руководстве по программному обеспечению для редактирования изображений показано, как использовать обтравочные маски на изображениях монстров в Photoshop CS3.Откройте для себя волшебство обтравочных масок и то, как с помощью этой простой техники можно создавать сложные маски. Рассел Браун покажет вам, как создать магию Хэллоуина прямо в Фо … подробнее
Как к
: Удаление бахромы с монстров в Photoshop CS3 В этом руководстве по программному обеспечению для редактирования изображений вы узнаете, как удалить бахрому, оставшуюся от маскировки на изображении монстра в Photoshop CS3.Откройте для себя три отличных способа удалить уродливую челку, которая может испортить любой хороший проект по маскировке. Эти техники Photoshop специально разработаны … больше
Эти техники Photoshop специально разработаны … больше
Как к
: Использование освещения Рембрандта для изображений в PhotoshopВ этой серии видеороликов Photoshop объясняется, как создать эффект светотени на изображении.Этот вид искусства прославил итальянский художник Рембрандт. В первой части рассказывается о происхождении терминов и о том, как создать эффектное освещение светотени. Во второй части есть инструкция … подробнее
Как к
: Клонирование содержимого в нескольких кадрах в Photoshop CS3 В этом видео показано, как создать анимацию путем клонирования изображения в нескольких кадрах в Photoshop CS3 Extended.Вы узнаете, как клонировать неподвижное изображение и постепенно раскрашивать его в последовательные кадры видеослоя. Клонируйте содержимое в нескольких кадрах в Photoshop C . .. подробнее
.. подробнее
Как к
: Изменение глубины резкости в Photoshop CS3В этом руководстве по программному обеспечению для редактирования фотографий показано, как изменить глубину резкости изображения в Photoshop CS3.Изучите два метода создания эффектов глубины резкости в Photoshop. Первый очень простой и более известный. Во-вторых, Колин Смит экспериментирует с Le … подробнее
Как к
: Используйте инструменты лечебной кисти в Photoshop CS3 В этом руководстве по программному обеспечению для редактирования изображений показано, как использовать инструменты лечебной кисти в Photoshop CS3.Считайте их первой помощью для ваших фотографий! Посмотрите и узнайте, как использовать Clone Stamp, Spot Healing Brush, Healing Brush и Patch Tool для ретуширования фотографий в Photoshop CS3.
Как к
: Создание реалистичного отражения в PhotoshopУчебник по созданию реалистичных отражений в Photoshop с объектами.Возьмите изображение базового шара, затем откройте палитру слоев и продублируйте слой базового шара, для этого нажмите Ctrl j. Перейдите в меню изображения, отрегулируйте размер холста, измените высоту до 200 и закрепите вверху, затем нажмите … подробнее
Как к
: Добавляем лучи света сквозь деревья в PhotoshopВ этом видео мы узнаем, как добавить луч, чтобы лететь сквозь деревья в Photoshop.Сначала откройте Photoshop и откройте свое изображение. Теперь перейдите к своим каналам и выберите наиболее контрастный, просмотрев все варианты. Теперь продублируйте слой и перейдите к «изображение», «прил … подробнее
Как к
: Используйте Dr. Скрипт Брауна Stack-A-Matic Photoshop CS3
Скрипт Брауна Stack-A-Matic Photoshop CS3 В этом руководстве по программному обеспечению для редактирования изображений показано, как использовать скрипт Stack-A-Matic доктора Брауна для Photoshop CS3. Откройте для себя творческие чудеса режимов стека с помощью скрипта Stack-A-Matic. Этот сценарий будет работать только с Photoshop CS3 Extended.
Как к
: Редактирование нескольких версий изображения мастера в ApertureПочему бы не попробовать Apple Aperture вместо Photoshop? Aperture больше предназначена для пост-продакшн работы профессиональных фотографов, позволяя отбирать кадры, улучшать изображения, управлять огромными библиотеками и создавать потрясающие фотографии.Посмотрите этот видеоурок … больше
Как к
: Добавление инфракрасного эффекта к фотографиям в Photoshop Этот видеоурок посвящен добавлению инфракрасного эффекта к изображению с помощью Photoshop.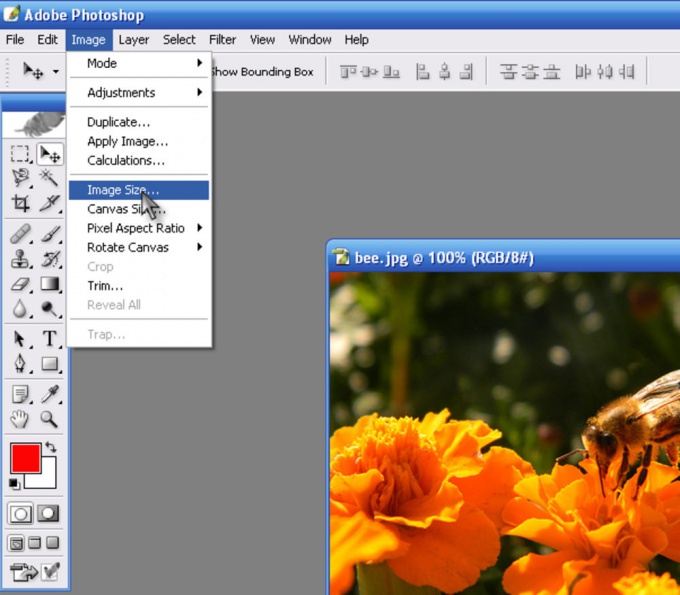 Прежде всего, откройте изображение, к которому вы хотите добавить эффект. После этого создайте дубликат слоя. Затем перейдите к параметру изображения и щелкните по нему. Появится раскрывающееся меню. В этом меню нажмите … больше
Прежде всего, откройте изображение, к которому вы хотите добавить эффект. После этого создайте дубликат слоя. Затем перейдите к параметру изображения и щелкните по нему. Появится раскрывающееся меню. В этом меню нажмите … больше
Как к
: Применение эффекта винтажной пленки к видео в PhotoshopЕще когда был представлен CS3, Adobe добавила возможности редактирования видео в свой флагманский редактор изображений.Мягко говоря, люди были настроены скептически. Однако теперь, когда технология эволюционировала, и у людей было время, чтобы увидеть, насколько далеко вы можете продвигать видео в Photoshop, … подробнее
Как к
: Создайте человека с цифрами в After Effects В этом видеоуроке редактор Creative Cow Эран Стерн покажет вам классную технику заполнения изображения человеческой головы анимированными числами с помощью инструмента Текст After Effects CS3. Во втором видео будет продолжена изысканность дизайна промо-ролика Digits Man. Узнать больше
Во втором видео будет продолжена изысканность дизайна промо-ролика Digits Man. Узнать больше
Как к
: Создайте круглую завитую наклейку в стиле Web 2.0 в PhotoshopЭто руководство по программному обеспечению для редактирования изображений покажет вам, как создать круглую закрученную наклейку в Photoshop CS3.Круглая закрученная наклейка популярна для дизайна сайтов Web 2.0. Создать набирающие популярность круглые «скрученные» стикеры в Photoshop так же просто, как посмотреть это руководство.
Как к
: Создайте трехмерный ледяной объект в Photoshop Ищете простой способ создать 3D-абстрактное искусство? У вас Photoshop CS3 или новее? Независимо от того, являетесь ли вы новичком в популярном программном обеспечении Adobe для редактирования изображений или просто хотите получить несколько новых советов и уловок, вам обязательно понравится этот бесплатный видеоурок от TutVids. Для получения дополнительной информации … подробнее
Для получения дополнительной информации … подробнее
Как к
: Создание основных 3D-форм в PhotoshopИщете простой способ создания 3D-форм? У вас Photoshop CS3 или новее? Независимо от того, являетесь ли вы новичком в популярном программном обеспечении Adobe для редактирования изображений или просто хотите получить несколько новых советов и уловок, вам обязательно понравится этот бесплатный видеоурок от TutVids.Для получения дополнительной информации … больше
Как к
: Удалите зеленый экран с монстра в Photoshop В этом учебном пособии по программному обеспечению для редактирования изображений показано, как извлечь зеленый фон экрана из-за спока-монстра в Photoshop CS3.Узнайте, как удалить зеленый свет, появляющийся по краям изображений, снятых на зеленом фоне экрана.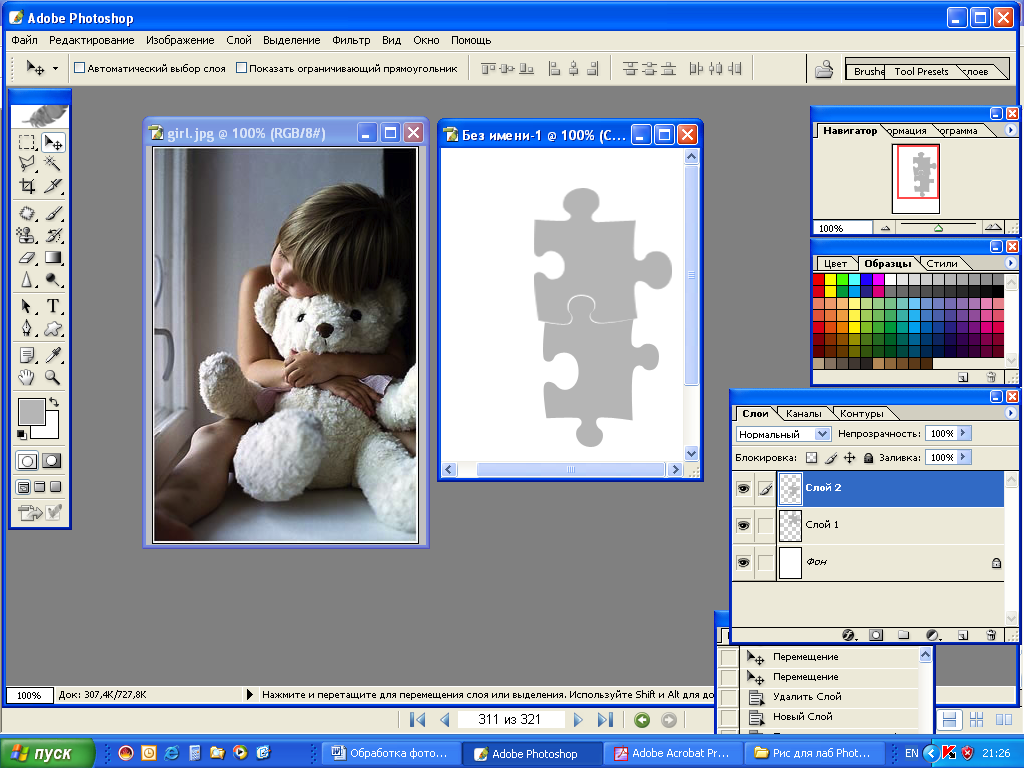 Это … еще
Это … еще
Как к
: Измените частоту кадров с помощью Dr.Скрипты Photoshop БраунаВ этом учебном пособии по программному обеспечению для редактирования изображений показано, как использовать скрипт «Интерпретировать видео и подогнать видео в аудио» доктора Брауна для Photoshop CS3. Измените частоту кадров видеофайлов с помощью этих простых в использовании скриптов. Эти сценарии будут работать только с Photoshop CS3 Extended.
Как к
: Создание падающей тени веб-сайта в Dreamweaver Узнайте, как создать падающую тень, которая проходит вдоль вашего сайта и, если ваш сайт расширяется, расширяется вместе с ним! Начните в Photoshop, чтобы создать красивую маленькую графику с падающими тенями, а затем отправляйтесь в Dreamweaver, чтобы немного повеселиться с CSS и div. Ищете простой способ создания 3D-форм? Hav … ещё
Ищете простой способ создания 3D-форм? Hav … ещё
Как к
: Создайте теплый шероховатый фон в PhotoshopУзнайте, как создать теплый шероховатый фон в Photoshop.- Откройте новый документ с разрешением 1280 x 720. — Залейте документ мутно-коричневым цветом. — Используя эллиптический инструмент, создайте форму в центре. — Перейдите в Layer -> Adjustment Layers -> Levels и нажмите ОК. — G … еще
Как к
: Превратите фотографию в яркий плакат в Photoshop Pixel Perfect — это «идеальное» шоу, которое поможет вам в ваших навыках Photoshop.Будьте удивлены и учитесь как мастер цифрового художника Берт Монрой берет стилус и цифровой блокнот и обращается с ними, как Моне и Пикассо с маслом и холстом. Изучите советы и хитрости, которые вам понадобятся, чтобы справиться с этими копаниями . ..
..
Как к
: Анимация изображений с помощью Fireworks 8В этом руководстве мы узнаем, как анимировать изображения с помощью Fireworks 8.Сначала откройте Fireworks 8, затем откройте изображение и увеличьте масштаб, чтобы сделать его полноэкранным. Вы также можете нарисовать свое изображение внутри пустого документа на странице. После того, как вы нарисовали свое изображение на экране … больше
Как к
: Создайте красивый занавес в GIMPВсем привет! Это мой первый урок, опубликованный на WonderHowTo, и в качестве начала я хотел показать вам, как сделать красивую занавеску в GIMP, бесплатной альтернативе Photoshop.Несмотря на то, что GIMP не обладает всеми функциями своего дорогого брата, вы все равно можете сделать крутой дизайн … подробнее
Как к
: Возврат цвета в изображения в Photoshop CS3 Это руководство по программному обеспечению для редактирования изображений покажет вам, как вернуть цвет в изображения в Photoshop CS3.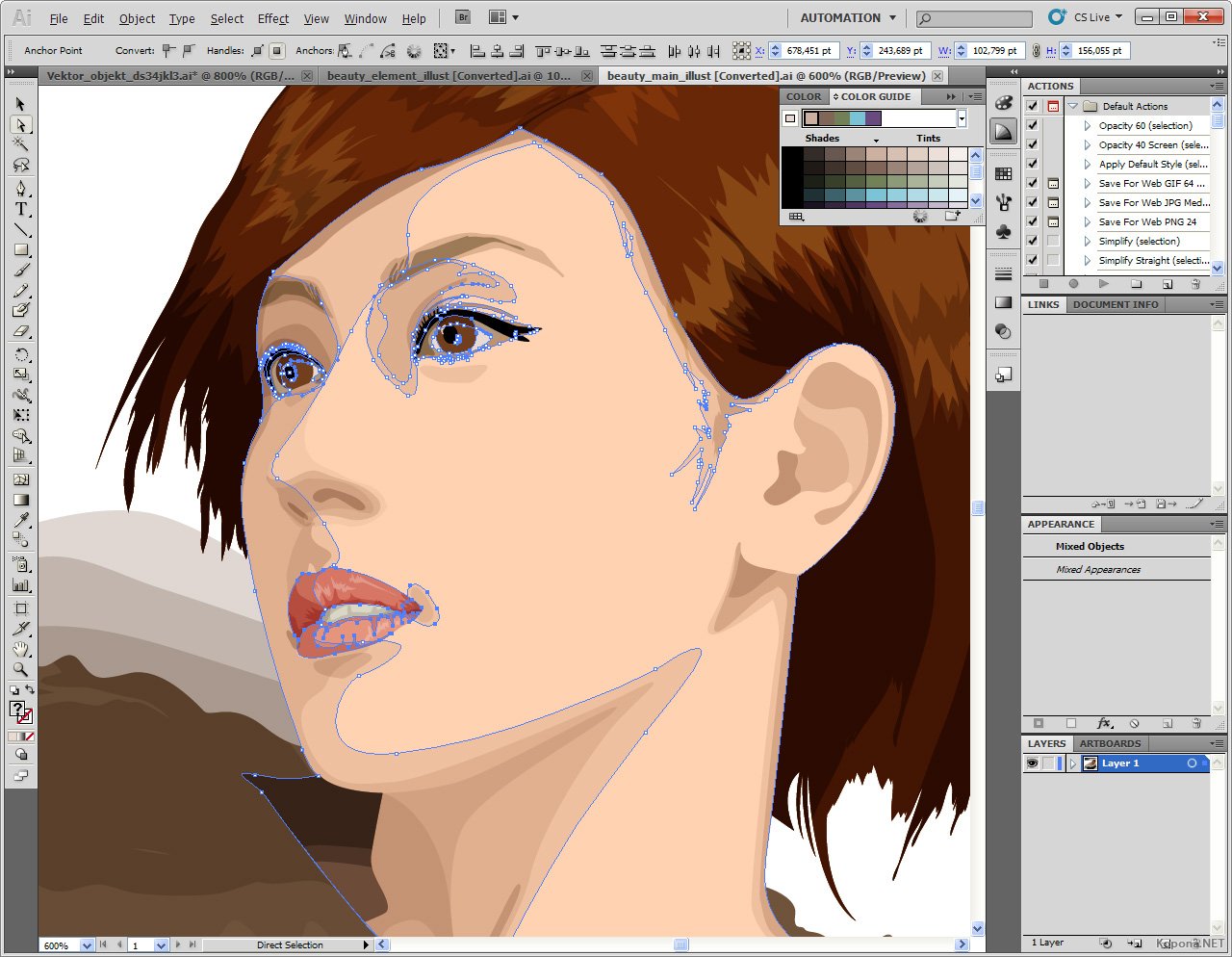 Расширьте свои знания в использовании инструмента вариаций для создания насыщенного цвета изображения или исправления выцветших фотографий в Photoshop CS3. Это руководство лучше всего просматривать в полноэкранном режиме.
Расширьте свои знания в использовании инструмента вариаций для создания насыщенного цвета изображения или исправления выцветших фотографий в Photoshop CS3. Это руководство лучше всего просматривать в полноэкранном режиме.
Как к
: Преобразование изображений в Photoshop CS3Это руководство по программному обеспечению для редактирования изображений дает краткий обзор функций преобразования в Photoshop CS3.Это руководство предназначено для новых пользователей Photoshop, которые совершенно не знакомы с рабочим пространством. В учебном пособии рассматриваются инструменты в меню редактирования, включая переворот, поворот и др.
Как к
: Уменьшение шума на изображениях в Photoshop CS3 В этом руководстве по программному обеспечению для редактирования изображений Майк Родригес использует фильтр уменьшения шума Photoshop для очистки одной из своих фотографий.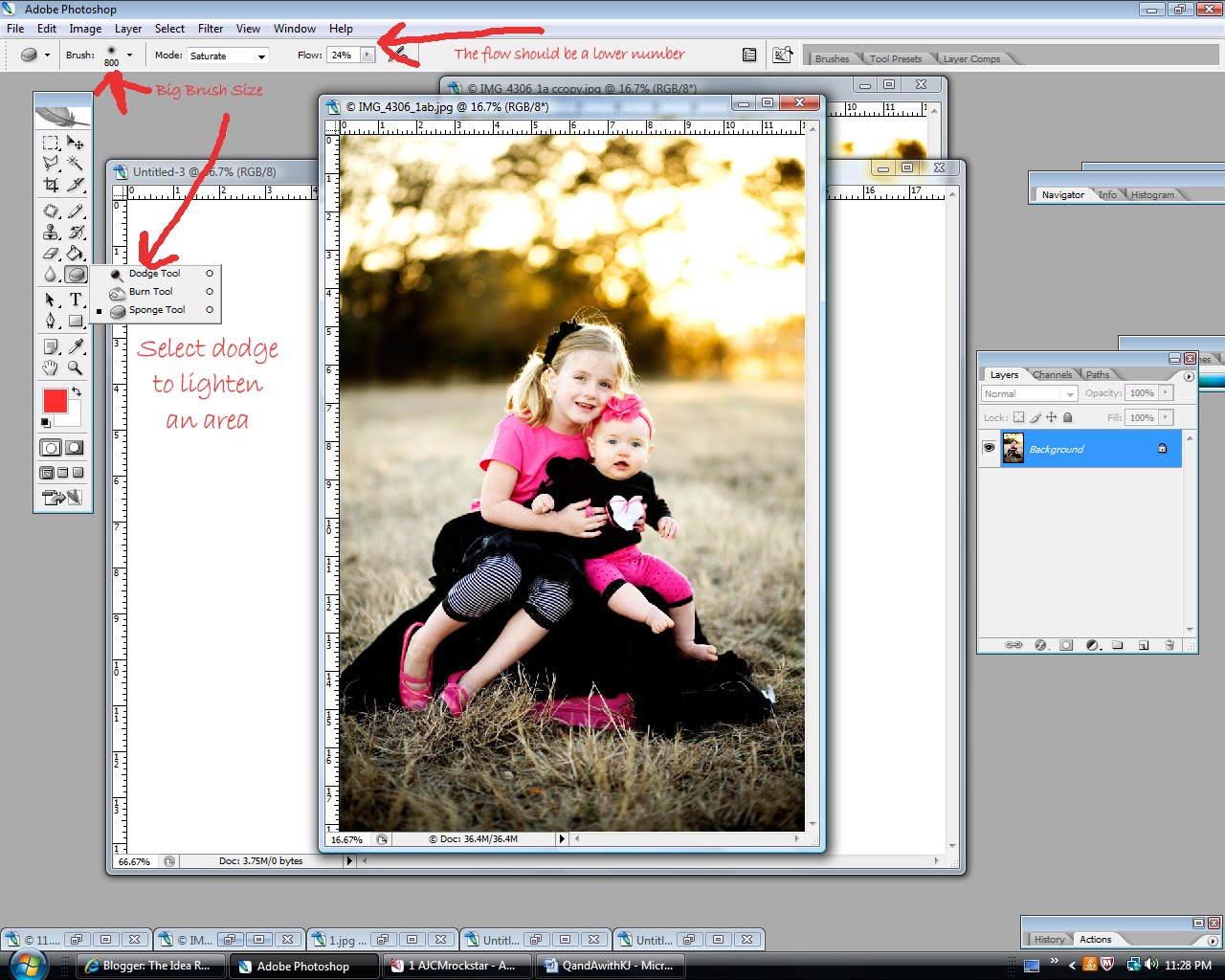 Шум часто является фактом жизни в цифровой фотографии, но он не обязательно должен быть фактом жизни в ваших выводах Photoshop этих изображений! Узнайте, как … еще
Шум часто является фактом жизни в цифровой фотографии, но он не обязательно должен быть фактом жизни в ваших выводах Photoshop этих изображений! Узнайте, как … еще
Как к
: Размещение изображений в таблицах с помощью InDesign CS3В этом видео показано, как разместить изображение в ячейке таблицы в InDesign.Также объясняется, что делать, если изображение не помещается в ячейку с первой попытки. Помещайте изображения в таблицы с помощью InDesign CS3. Нажмите, чтобы посмотреть это видео на adobe.com
Как к
: Измените цвет глаз с помощью Adobe Photoshop CS4 В этом обучающем видео вы узнаете, как изменить цвет глаз с помощью Adobe Photoshop.Сначала откройте изображение, продублируйте фоновое изображение. Увеличьте масштаб одного из глаз и выберите инструмент «Перо». Установите его на пути. Теперь обойдите радужную оболочку глаза. Это не обязательно должно быть идеально … еще
Установите его на пути. Теперь обойдите радужную оболочку глаза. Это не обязательно должно быть идеально … еще
Как к
: Использование слоев в Photoshop CS3В этом руководстве по программному обеспечению для редактирования изображений показано, как использовать слои в Photoshop CS3.Узнайте основы работы со слоями, их позиционированием, а также узнайте, как тонировать определенную часть изображения в Photoshop CS3. Это руководство для начинающих, и его лучше всего просматривать в полноэкранном режиме.
Как к
: Создайте туман на ваших фотографиях с помощью Photoshop CS4 В этом видеоуроке зрители узнают, как создать туман с помощью Adobe Photoshop.Начните с импорта изображения в программу и продублируйте изображение. Теперь перейдите в Filter, выберите Blur и выберите Radial Blur.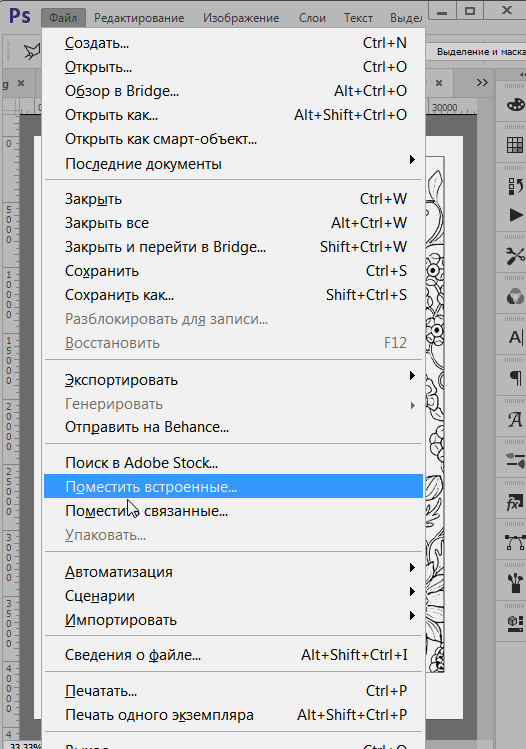 Установите количество на 100, Blur Method на Zoom и Quality на Best. Теперь выберите … еще
Установите количество на 100, Blur Method на Zoom и Quality на Best. Теперь выберите … еще
Как к
: Создайте эффект Ортона в PhotoshopЭффект Ортона в Photoshop достигается путем объединения изображения с дубликатом, который был слегка смягчен или размыт.Это придаст исходному изображению люминесцентный вид и улучшит качество большинства портретов и пейзажей. В этом уроке вы узнаете, как создать Orton ef … подробнее
Как к
: Создание порогового эффекта в Photoshop CS3 В этом руководстве по программному обеспечению показано, как использовать инструмент настройки пороговых значений в Photoshop CS3.Также рассматривается инструмент градиента. Посмотрите, как использование порога и градиента может превратить скучное изображение в более яркое тональное изображение с помощью Photoshop CS3.
Как к
: Использование черного и белого для разделения элементов в PhotoshopУзнайте, как использовать черный и белый для разделения элементов вашего дизайна в Photoshop CS3 из этого учебного пособия по программному обеспечению для редактирования изображений.Использование черного и белого для отделения фоновых изображений от более важных изображений переднего плана — отличный метод для создания драматических дизайнов. Узнать ч … больше
Как к
: Повышение резкости размытых изображений с помощью Photoshop В этом видеоуроке по программному обеспечению вы узнаете, как повысить резкость размытых изображений с помощью Photoshop.Откройте изображение и продублируйте исходный слой. Затем перейдите в filter> other> high pass. Во всплывающем окне введите значение 4–6 пикселей. Теперь просто измените режим наложения … подробнее
Теперь просто измените режим наложения … подробнее
Как к
: Нарисуйте крыльяВ этом уроке мы научимся рисовать крылья.Для начала используйте параметры линий, чтобы сделать кривые, которые изгибаются и превращаются в длинное и тонкое крыло. Вы можете скопировать и вставить это крыло, чтобы все части крыла были одинаковыми. После этого свободной кистью нарисуйте … подробнее
Как к
: Вырезать гончарную печать с изображением тиграГенри Ли из Blue Heron Arts показывает, как вырезать штамп с изображением тигра на гончарной печати для использования с гравировкой китайской печати.Эта техника показывает, как можно сделать гончарную печать без использования печи. Вам понадобится ручка, карандаш, маркер, уголь, ножи и мыльный камень … еще
Как клонировать себя — пошаговое руководство
Вы, вероятно, видели в Интернете фотографии, на которых один и тот же человек появляется в нескольких местах на одной фотографии.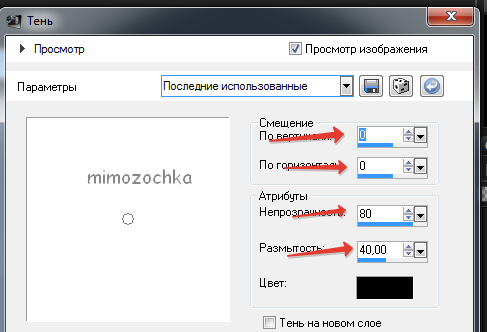 На первый взгляд, вы могли не поверить в это, а позже вы, должно быть, сошли с ума, ища способы достижения этого эффекта.Ну, кто не хочет этого супергеройского ощущения, когда вы можете появляться в 2-3 разных местах, делая 2-3 разных вещи на одной фотографии.
На первый взгляд, вы могли не поверить в это, а позже вы, должно быть, сошли с ума, ища способы достижения этого эффекта.Ну, кто не хочет этого супергеройского ощущения, когда вы можете появляться в 2-3 разных местах, делая 2-3 разных вещи на одной фотографии.
Позвольте мне сказать вам, совсем не сложно клонировать себя несколько раз в одном кадре. Этого эффекта можно добиться, пройдя два простых этапа: этап выполнения (съемка) и этап постобработки. Я уверен, что к концу этого урока вы сможете создавать довольно крутые фотографии-клоны, не стесняйтесь делиться ими в разделе комментариев.
Часть первая — Как клонировать себя — Казнь
На стадии исполнения все, что вам нужно, это:
- Цифровая камера
- Штатив
- Дистанционный спуск затвора или использование встроенного автоспуска
Шаг 1:
Установите цифровую камеру на штатив. Поскольку вы будете делать несколько фотографий, вам необходимо убедиться, что рамка на каждой фотографии остается неизменной, а камера не двигается.
Шаг 2:
Убедитесь, что выбран ручной режим, поскольку вам не нужны изменения диафрагмы, выдержки или баланса белого на нескольких фотографиях.Это необходимо для того, чтобы все ваши фотографии были одинаковыми по экспозиции, глубине резкости и цветовой температуре.
Шаг 3:
Теперь сфокусируйтесь на точке, где вы будете стоять или сидеть, и также переключите режим фокусировки на ручной. Это снова сделано для того, чтобы каждая фотография была согласованной с точки зрения глубины резкости и резкости. Важное предложение — использовать не слишком широкую диафрагму, что-то около f / 5,6 — f / 8 было бы идеальным для получения хорошей глубины резкости.
Шаг 4:
Включите 10-секундный таймер на цифровой камере, чтобы у вас было достаточно времени, чтобы расположиться в кадре и подготовиться к фотографии.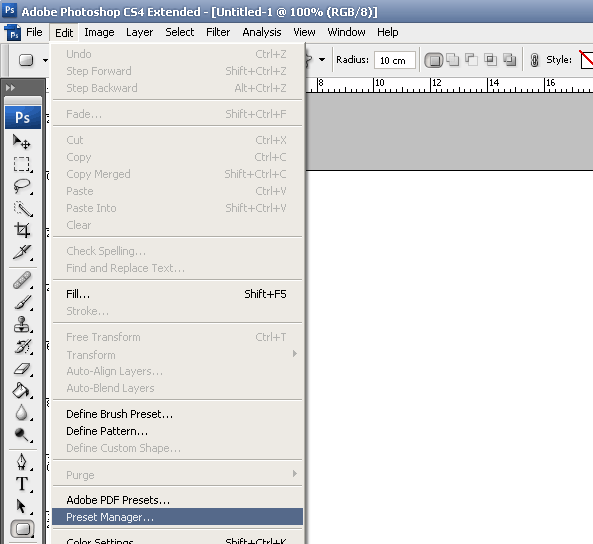 Если он у вас есть, вы также можете использовать проводной / беспроводной пульт дистанционного управления затвором, чтобы щелкать фотографии, когда вы будете готовы и в нужном положении.
Если он у вас есть, вы также можете использовать проводной / беспроводной пульт дистанционного управления затвором, чтобы щелкать фотографии, когда вы будете готовы и в нужном положении.
Вот и все, теперь вы готовы сделать столько фотографий, сколько захотите, расположившись в разных местах кадра.
Здесь вы можете увидеть четыре снимка, которые я сделал. Важно снять только одну сцену без вас, так как она вам понадобится на следующем этапе.
Примечание: важно взять одну из сцен без вас, так как она понадобится вам на следующем этапе!
Часть вторая — Как клонировать себя — Постобработка
Теперь начинается интересная часть этого руководства, где вы узнаете, как можно несколько раз клонировать себя на фотографии с помощью такого программного обеспечения, как Adobe Photoshop. Позвольте мне провести вас через пошаговое объяснение того, как я сделал эту фотографию.
Примечание: вам понадобится программа для редактирования изображений, которая работает со слоями, чтобы сделать это.Lightroom не может этого сделать.
Шаг 1:
Импортируйте все фотографии в Adobe Photoshop и поместите их в единую рабочую область, перейдя к отдельным фотографиям, нажав CTRL / CMD + A (выбрать все) и снова нажав CTRL / CMD + C (копировать). Теперь перейдите к фотографии, на которой вы хотите собрать все остальные фотографии, и нажмите CTRL / CMD + V (вставить). Проделайте это со всеми остальными фотографиями, пока у вас не будут все фотографии в одной рабочей области в виде слоев.
Убедитесь, что изображение без вас является нижним слоем.Если это не так, перетащите его туда сейчас.
Примечание: Вы также можете открыть Adobe Bridge и найти свои изображения. Выберите все, которые вы хотите использовать (CMD + щелкните каждый, чтобы выбрать более одного) и перейдите в Инструменты> Photoshop> Загрузить файлы в слои Photoshop. Это приведет к тому же результату, что и копирование и вставка каждого изображения. Если вы работаете в Lightroom, вы можете выбрать их все, щелкнуть правой кнопкой мыши и также выбрать «Открыть как слои в PS».
Это приведет к тому же результату, что и копирование и вставка каждого изображения. Если вы работаете в Lightroom, вы можете выбрать их все, щелкнуть правой кнопкой мыши и также выбрать «Открыть как слои в PS».
Шаг 2:
Теперь добавьте маску черного слоя (нажмите и удерживайте ALT, а затем щелкните значок Добавить векторную маску, как показано на фотографии ниже), чтобы начать процесс редактирования.Выберите инструмент «Кисть» и убедитесь, что черный выбран в качестве цвета переднего плана, а затем щелкните один раз по маске слоя, над которым вы хотите работать в первую очередь.
Примечание: Убедитесь, что маска выбрана, а не слой. Видите белые углы скобок на маске? Это означает, что он выбран.
Шаг 3:
Слой за слоем начните рисовать (с непрозрачностью кисти 100%) _ над областью, где вы находитесь в этой рамке, чтобы сделать себя видимым на фотографии.Сделайте это со всеми слоями, чтобы проявить себя на фотографии в нескольких местах, как показано на изображении ниже.
При возвращении одного из себя в кадр, если по ошибке вы стерли свою предыдущую фотографию (ваш клон), вы можете вернуть его, выбрав цвет переднего плана как белый и закрасив его на маске. Таким образом, рисование черным цветом позволяет сделать видимыми элементы текущего слоя, а белый цвет стирает элементы этого текущего слоя, если вы по ошибке перестарались.
Черный открывает — белый скрывает
Завершить
После того, как вы закончите клонирование всех своих фотографий, внимательно проверьте окончательную фотографию, есть вероятность, что вы могли случайно стереть часть одного из своих клонов. Убедитесь, что у вас не пропали пальцы ног или конечностей.
Итак, как только вы будете удовлетворены конечным результатом, экспортируйте его и начните выставлять напоказ в своих каналах социальных сетей, а также поделитесь в комментариях ниже.
Можете ли вы дублировать изображение на том же слое? Автор: ClipStudio, FAQ
Следуйте инструкциям ниже, чтобы скопировать изображение на тот же слой.
Использование [Преобразование]
1.Выберите изображение, которое хотите продублировать, с помощью инструмента [Выделение].
2. Выберите меню [Правка]> [Преобразование]> [Масштаб вверх / Масштаб вниз / Повернуть].
Выберите меню [Правка]> [Преобразование]> [Масштаб вверх / Масштаб вниз / Повернуть].
3. В палитре [Свойство инструмента] включите параметр [Сохранить исходное изображение].
4.После перемещения изображения щелкните [OK] или дважды щелкните внутри выделенной области, чтобы подтвердить преобразование.
Использование инструмента [Переместить слой]
1.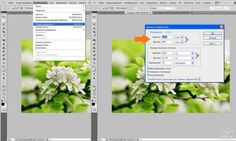 Выберите изображение, которое хотите продублировать, с помощью инструмента [Выделение].
Выберите изображение, которое хотите продублировать, с помощью инструмента [Выделение].
2.Выберите инструмент [Переместить слой] на палитре инструментов.
3.Удерживая клавишу [Alt] (или клавишу [Option] на Mac), переместите слой и посмотрите, было ли создано дублированное изображение.
Примечание. Если на вашем устройстве нет клавиатуры (планшет, iPad и т. Д.)), откройте меню [Окно]> [Детали вспомогательного инструмента] и установите флажок [Сохранить исходное изображение] перед перемещением изображения.
Как дублировать фотографию в Lightroom
Когда вы только начинаете работать в Lightroom, многие новички задаются вопросом, можно ли скопировать изображение.Может быть, вы хотите протестировать некоторые предварительные настройки разработки или, возможно, вы хотите сравнить две версии фотографии. Какова бы ни была причина, вы, возможно, заметили, что не существует простого способа создать дополнительную копию изображения.
В этом руководстве подробно рассматривается процесс копирования. Но сначала, чтобы ответить на вопрос о том, как дублировать фотографии в Lightroom, нам нужно рассмотреть разницу между деструктивными редакторами и неразрушающими редакторами.
Разрушительное vs.Неразрушающий монтаж
Деструктивный редактор — это редактор, который сохраняет изменения, внесенные в фотографию, в исходный файл изображения. После того, как вы нажмете кнопку «Сохранить», будет невозможно получить доступ к файлу, с которого вы начали, поскольку изменения заняли его место. Adobe Photoshop — пример деструктивного редактора, который может быть несколько громоздким, когда дело доходит до обработки большого объема изображений.
Неразрушающие редакторы, с другой стороны, сохраняют все изменения, которые вы вносите в изображение, в виде отдельных файлов.У вас останутся как исходная, так и отредактированная версии, что позволяет вернуться в случае необходимости. Lightroom — это пример неразрушающего редактора.
Когда вы редактируете и корректируете изображения, программа создает каталог этих изменений и оставляет исходный файл нетронутым. Вы можете предварительно увидеть, как будут выглядеть ваши изображения после сохранения в каталоге. Вы также можете сбросить его, если хотите, и избавиться от всего каталога, оставив вам исходные файлы.
То, что мы здесь имеем, заключается в том, что этот процесс заменяет дублирование изображения, которое вы знаете в Photoshop, другими функциями, которые не являются строгим определением «копирование».«Давайте посмотрим, что это такое.
Что такое виртуальная копия?
Самый полезный инструмент для выхода из системы каталогов — это виртуальные копии. Как вы можете догадаться из названия, при использовании этой функции копия изображения создается виртуально (или только в Lightroom). Virtual Copy хранит только информацию о редактировании, а не фактический исходный файл, что позволяет сэкономить ценное дисковое пространство.
Основным преимуществом Virtual Copy является то, что он позволяет создавать несколько версий одного изображения и обрабатывать их двумя разными способами.Многие фотографы считают неразрушающее редактирование полезным для сравнения различных подходов к постобработке своих фотографий.
Еще одна удобная функция Virtual Copy заключается в том, что вы можете создать одну «копию» или столько «копий» одного и того же изображения. Единственное, что вы меняете, — это инструкции по редактированию, а не исходное изображение RAW.
Как дублировать фотографии в Lightroom с помощью Virtual Copy
Чтобы дублировать фотографии с помощью виртуальной копии в Lightroom, выберите изображение, щелкните его рик-щелчком и нажмите «Создать виртуальную копию».Ваша новая виртуальная копия появится рядом с оригиналом на ленте, и после того, как вы выполните этот простой шаг, вы сможете редактировать каждую версию отдельно.
Что такое снимок?
ВLightroom есть второй вариант для редактирования нескольких версий исходного изображения, которым является моментальный снимок. Фотографы не очень любят снимок, но есть несколько причин, по которым вы можете рассмотреть возможность использования этой недооцененной функции.
На первый взгляд может показаться, что Snapshot делает то же самое, что и Virtual Copy.Но на самом деле это значительно облегчает вашу жизнь на этапе постобработки, поскольку Snapshot помогает отслеживать все различные версии создаваемой вами фотографии. Это позволяет вам сохранить работу, которую вы сделали в определенный момент, в виде снимка, что упрощает возврат к этому моменту.
Snapshot решает неприятную проблему с виртуальным копированием в Lightroom, заключающуюся в том, что большинство людей в конечном итоге получают тонны виртуальных копий, разбросанных по их каталогу. У вас может быть много итераций фотографии, и вы не сможете найти нужные изображения.
Но со снимками изображение всегда имеет только одну итерацию в каталоге. Думайте о каждом как о вехе в вашем рабочем процессе, которую легко найти, нажав на название снимка.
Как получить дубликат фотографии в Lightroom со снимком
Есть два метода создания снимка в Lightroom.
Во-первых, перейдите в «Разработать» и нажмите «Новый снимок». Будет создан снимок того, над чем вы работаете, и вам будет предложено назвать его.Вы можете оставить имя с отображаемыми временем и датой по умолчанию или создать свое собственное имя.
Второй способ — щелкнуть правой кнопкой мыши конкретную запись на панели «История». Когда вы это сделаете, вы увидите возможность создать снимок. Какие бы настройки ни были у фотографии на тот момент в истории разработки, они будут сохранены в снимке.
Использование исходного изображения RAW для получения дубликата фотографии Lightroom
С учетом всего, что могут предложить виртуальные копии и снимки, зачем вам создавать дубликаты фотографий в Lightroom? Если вы действительно хотите сделать копию исходной фотографии, мы объясним, как это сделать.
Вам необходимо активировать модуль экспорта (в команде «Экспорт»), открыть «Параметры файла» и выбрать «Оригинал» в разделе «Формат изображения». Нажмите «Экспорт», и ваша фотография будет продублирована.
Заключение
Процесс создания дубликатов фотографий в Lightroom отличается от Photoshop. Хотя к этому нужно привыкнуть, многие фотографы отдают предпочтение неразрушающему редактированию.
Virtual Copy и Snapshots — ценные ресурсы для постобработки, поскольку с ними легко сравнивать и экспортировать различные изображения в Lightroom.Они упрощают процесс экспериментов с множеством версий изображений, поэтому многие фотографы предпочитают Lightroom.
Помните, что если виртуальные копии станут слишком громоздкими, вы можете попробовать использовать моментальные снимки, чтобы упростить поиск.
Как манипулировать изображениями с помощью инструмента Photoshop Clone Stamp
Изучая Photoshop в течение последних нескольких лет, я могу без сомнения сказать, что инструмент Clone Stamp — это инструмент, который больше всего нравится новичкам. А почему бы и нет? Удалять людей с ваших фотографий, добавлять фрагменты с других изображений и заполнять недостающие части на поврежденных фотографиях — большое развлечение.Инструмент клонирования — жизненно важный элемент в наборе инструментов ретушера. Итак, как это работает?
Инструмент «Штамп» отбирает пиксели из одной области изображения и копирует их в другую часть изображения. Вы буквально используете кисть для рисования пикселей с одной части изображения на другую. Вы можете использовать любой кончик кисти или любую форму с инструментом «Штамп», что позволяет очень точно контролировать область, в которую вы клонируете и откуда. Вы также можете взять образец из одного изображения и применить клон к другому изображению, если оба изображения находятся в одном цветовом режиме.
В этом простом примере я собираюсь удалить бабочку с фона дегтярного щебня, но концепция та же самая для любого изображения, которое вы выберете.
1. Откройте ваше изображение в Photoshop.
2. Выберите инструмент «Клонировать штамп» ().
3. На панели параметров инструмента откройте всплывающую палитру «Кисть» и выберите кисть среднего размера со средним мягким краем. В этом примере я установил диаметр кисти на 200 пикселей и жесткость на 50%.Рекомендуется использовать кисть с мягкими краями, иначе вы увидите очень жесткую линию, где происходит клонирование.
4. Затем убедитесь, что выбран параметр «Выровнено».
Теперь вам нужно установить точку отбора проб в той области, которую вы хотите скопировать и клонировать в другую область. Если вы выберете «Выровнено» на панели параметров, это означает, что вы будете повторно использовать самую последнюю точку выборки независимо от того, как часто вы останавливаете и возобновляете рисование.Если флажок «Выровнено» не установлен, вы будете повторно использовать одни и те же выбранные пиксели каждый раз при рисовании.
5. Переместите указатель инструмента «Клонировать штамп» в темную область с левой стороны бабочки. Удерживайте нажатой клавишу «Alt» (Windows) или «Option» (Mac), и указатель появится в виде перекрестия цели. Щелкните один раз, чтобы установить эту точку в качестве точки отбора проб. Отпустите клавишу Alt или Option.
6. Щелкните и перетащите инструмент «Штамп» на небольшой участок крыла бабочки. При перетаскивании крыло начнет исчезать, так как оно заменяется пикселями, которые вы отбираете из другой части изображения.Перекрестие справа от инструмента «Клонировать штамп» указывает исходную область изображения, которое вы реплицируете при перетаскивании.
7. Отпустите кнопку мыши и переместите указатель на другую часть крыла бабочки. Перекрестие сохраняет такое же пространственное отношение к указателю инструмента «Клонировать штамп», которое они имели, когда вы сделали первый штрих. Это потому, что вы установили опцию Aligned, когда настраивали свою кисть.
8. Вы можете сбросить значение области образца в любое время, удерживая клавишу Alt (Windows) или Option (Mac) и щелкнув один раз.Вам нужно будет сделать это несколько раз, чтобы полностью удалить бабочку, и не забывайте изменять размер кисти по мере продвижения. Продолжайте клонирование, пока не удалите сторону бабочки на темной стороне дегтярного щебня.
9. Сбросьте точку отбора проб и работайте с белой стороной, пока не клонируете другую сторону бабочки. Чтобы закончить область, где сидела бабочка, возьмите образцы сверху и снизу.
И все. Не бойтесь повторять выборку во время клонирования.Если вы много занимаетесь клонированием, вы обнаружите, что использование ярлыков очень быстро станет вашей второй натурой.
Является ли Clone Stamp Tool важной частью вашего рабочего процесса?
Найдите похожие файлы PSD — Удалите повторяющиеся изображения в Adobe Photoshop
Поиск похожих и повторяющихся файлов PSD
Как найти похожие файлы PSD или дубликаты файлов фотографий
Visual Similarity Duplicate Image Finder найдет похожие файлы PSD, а также сравнит их с любым другим форматом изображений.Он обеспечивает поддержку более 40 популярных форматов изображений, а также 300 форматов камеры RAW. Это, конечно, включает в себя популярный формат файлов * .psd. VSDIF «смотрит» на ваши фотографии, чтобы найти сходство. Это не просто стандартный поиск дубликатов файлов.
ФайлыPhotoshop могут вырасти довольно большими, и сохранение нескольких версий одного и того же документа может привести к огромной трате дискового пространства. Имея в виду, что даже более простые файлы могут занимать до 100 МБ, даже 50 неиспользуемых файлов будут занимать 5 ГБ дискового пространства.
Стандартные средства поиска дубликатов могут найти точные дубликаты. Однако они не могут найти изображения, которые были слегка изменены или преобразованы в несколько форматов. Средство поиска дубликатов изображений визуального сходства выполняет анализ реального изображения и может идентифицировать дубликаты и похожие фотографии, даже если они отредактированы и сохранены в различных форматах файлов. Это единственный инструмент подобия, который поддерживает сложный формат файла PSD.
шагов по поиску похожих файлов PSD
- Добавьте папки, которые вы хотите сравнить
- Установить желаемый уровень подобия
- Нажмите кнопку «Начать сканирование»
- Все похожие файлы PSD будут перечислены в результатах, сгруппированных по сходству
- Просмотрите результаты с помощью функций PREVIEW или Multi-Preview
- Удалить, переместить или скопировать выбранные похожие файлы PSD
Найти похожие файлы PSD
Visual Similarity Duplicate Image Finder — лучший выбор профессиональных фотографов.Когда речь идет об организации изображений, VSDIF обеспечивает непревзойденную производительность и точность. Он может обрабатывать большие библиотеки изображений из более чем 3 миллионов изображений. Загрузите СЕЙЧАС и удалите бесполезные дубликаты!
Бесплатная загрузка: Duplicate Image Finder
О программе Adobe Photoshop
Adobe Photoshop — это программа для редактирования графики, разработанная и изданная Adobe Systems.
Ребрендинг Adobe 2003 «Creative Suite» привел к переименованию Adobe Photoshop 8 в Adobe Photoshop CS.Таким образом, Adobe Photoshop CS6 является 13-м выпуском Adobe Photoshop. Ребрендинг CS также привел к тому, что Adobe предлагала многочисленные программные пакеты, содержащие несколько программ Adobe по сниженной цене. Photoshop выпускается в двух редакциях: Adobe Photoshop и Adobe Photoshop Extended, причем в Extended есть дополнительные возможности для создания трехмерных изображений, редактирования анимированной графики и расширенных функций анализа изображений. [7]
Adobe Photoshop Extended
Adobe Photoshop Extended включен во все предложения Adobe Creative Suite, за исключением Design Standard, который включает версию Adobe Photoshop.Однако в 2013 году Adobe анонсировала новый бренд — Creative Cloud. Версия Photoshop, включенная в этот пакет, называется Photoshop CC. Версия CC (изначально 14.0, которая будет постоянно поддерживаться и обновляться) содержит 3D-контент как Photoshop Extended, что означает отмену стандартной версии.
Элементы Photoshop
Наряду с Photoshop и Photoshop Extended, Adobe также издает Photoshop Elements и Photoshop Lightroom, под общим названием «Семейство Adobe Photoshop».В 2008 году Adobe выпустила Adobe Photoshop Express, бесплатный веб-инструмент для редактирования изображений, позволяющий редактировать фотографии непосредственно в блогах и социальных сетях. В 2011 году Adobe выпустила версию, выпущенную для операционной системы Android и iOS. Позже они выпустили версию для Windows 8 в 2013 году. [8] [9] [10]
Adobe распространяет Photoshop в версиях для Windows и Macintosh.
Бесплатная загрузка: Duplicate Image Finder
Формат файла PSD
ФайлыPhotoshop имеют расширение по умолчанию как.PSD, что означает «Документ Photoshop». В файле PSD хранится изображение с поддержкой большинства параметров обработки изображений, доступных в Photoshop. К ним относятся слои с масками, прозрачностью, текстом, альфа-каналами и плашечными цветами, контурами обрезки и настройками двухцветного изображения. Это контрастирует со многими другими форматами файлов (например, .JPG или .GIF), которые ограничивают контент для обеспечения оптимизированной и предсказуемой функциональности. PSD-файл имеет максимальную высоту и ширину 30 000 пикселей, а длину — 3 гигабайта.
Формат файла PSD — Photoshop Big
ФайлыPhotoshop иногда имеют расширение.PSB, что означает «Photoshop Big» (также известный как «большой формат документа»). Файл PSB расширяет формат файла PSD, увеличивая максимальную высоту и ширину до 300 000 пикселей и предельную длину примерно до 4 эксабайт. Очевидно, Adobe выбрала предел размера, не основанный на компьютерных арифметических ограничениях. Это не близко к степени двойки, как 30 000. Для удобства тестирования ПО. Форматы PSD и PSB задокументированы.
Из-за популярности Photoshop файлы PSD широко используются и в некоторой степени поддерживаются большинством конкурирующих программ.Вы можете экспортировать файл формата .PSD в другие приложения Adobe, такие как Adobe Illustrator, Adobe Premiere Pro и After Effects, и обратно. Целью является создание профессиональных стандартных DVD-дисков и предоставление услуг нелинейного монтажа и специальных эффектов, таких как фоны, текстуры и т. Д., Для телевидения, кино и Интернета. Основное преимущество Photoshop — это редактор изображений на основе пикселей. В отличие от редакторов векторных изображений. Photoshop также позволяет редактировать векторную графику с помощью контуров, инструментов «Перо», инструментов «Фигура», слоев фигур, инструментов «Текст», команды «Импорт» и функций смарт-объекта.
Эти инструменты и команды удобны для комбинирования пиксельных и векторных изображений в одном документе Photoshop, поскольку, возможно, нет необходимости использовать более одной программы. Для создания очень сложной векторной графики с множеством форм и цветов используйте Adobe Illustrator или CorelDRAW. Вам будет проще использовать программное обеспечение, созданное в первую очередь для этой цели. Неразрушающие смарт-объекты Photoshop могут также импортировать сложные векторные формы. [16]
Доступные языки для Adobe Photoshop
Photoshop доступен более чем на 20 языках.Это следующие:
Упрощенный китайский, традиционный китайский, чешский, датский, голландский, финский, французский, немецкий, венгерский, итальянский, японский, корейский, норвежский, польский, португальский, русский, испанский, шведский, румынский, турецкий и украинский. Photoshop CS6 поддерживает также арабский и иврит.
Бесплатная загрузка: Duplicate Image Finder
Плагины Adobe Photoshop
Функциональность Photoshop можно расширить с помощью дополнительных программ, называемых плагинами Photoshop (или плагинами).Adobe создает некоторые плагины, такие как Adobe Camera Raw, но сторонние компании разрабатывают большинство плагинов в соответствии со спецификациями Adobe. Некоторые из них бесплатны, а некоторые представляют собой коммерческое программное обеспечение. Большинство плагинов работают только с Photoshop или Photoshop-совместимыми хостами, но вы можете запускать некоторые из них как автономные приложения.
Существуют различные типы подключаемых модулей, такие как фильтр, экспорт, импорт, выбор, цветокоррекция и автоматизация. Плагины фильтров (также известные как плагины 8bf) — самые популярные плагины.Они доступны в меню «Фильтр» в Photoshop. Плагины фильтров могут изменять текущее изображение или создавать контент. Ниже приведены некоторые популярные типы плагинов и некоторые известные компании, связанные с ними:
Плагины коррекции цвета (Alien Skin Software, [18] Nik Software, [19] OnOne Software, [20] Topaz Labs Software, [21] Сайт плагинов, [22] и т. Д.)
Плагины специальных эффектов (Alien Skin Software, Auto FX Software, [23] AV Bros., [24] Flaming Pear Software, [25] и т. Д.)
плагинов для 3D-эффектов (Andromeda Software, [26] Strata, [27] и т. Д.))
Adobe Camera Raw (также известный как ACR и Camera Raw) — это специальный плагин. Adove предоставляет это бесплатно. Используйте его для чтения и обработки файлов необработанных изображений. С его помощью вы можете обрабатывать полученные изображения в Photoshop. Вы также можете использовать его из Adobe Bridge.
Найти похожие и повторяющиеся файлы PSD очень просто с помощью Visual Similarity Duplicate Image Finder . Загрузите сейчас и систематизируйте свой Adobe Photoshop и другие файлы изображений.
Поиск дубликатов изображений
Эта статья также относится к: Awesome Duplicate Photo Finder, Best Duplicate Image Finder, Best Duplicate Images Finder, Best Duplicate Photo Finder, Best Duplicate Photo Finder Review, Best Duplicate Photos Finder, Best Duplicate Picture Finder, Best Duplicate Pictures Finder, CNET Duplicate Photo Finder, Duplicate Photo Finder, Duplicate Photo Finder iPad, Duplicate Photo Finder Lifehacker, Duplicate Photo Finder Mac, Duplicate Photo Finder Online, Duplicate Photo Finder Picasa, Duplicate Photo Finder Review, Duplicate Photo Finder Windows 7, Duplicate Photo Finder Windows 8, Дубликат Поиск фотографий Windows 8.1
Поиск дубликатов фотографий Windows Vista, Поиск дубликатов фотографий Windows XP, Поиск дубликатов PSD, Поиск дубликатов фотографий, Поиск дубликатов фотографий Windows 7, Поиск дубликатов фотографий Windows 8, Поиск дубликатов фотографий Windows 8.1, Поиск дубликатов фотографий Windows Vista, Поиск дубликатов фотографий Windows XP , Найти дубликаты Psd, Найти похожие файлы Photoshop, Найти похожие файлы Photoshop для Windows 7, Найти похожие файлы Photoshop для Windows 8, Найти похожие файлы Photoshop для Windows 8.1, Найти похожие файлы Photoshop для Windows Vista, Найти похожие файлы Photoshop для Windows XP, Найти похожие файлы PSD, Бесплатно Поиск дубликатов изображений, бесплатный поиск дубликатов изображений, бесплатный поиск дубликатов фотографий, бесплатный поиск дубликатов фотографий, бесплатный поиск дубликатов изображений, бесплатная загрузка дубликатов фото, поиск похожих файлов Photoshop, аналогичный искатель PSD, Visipics,
.
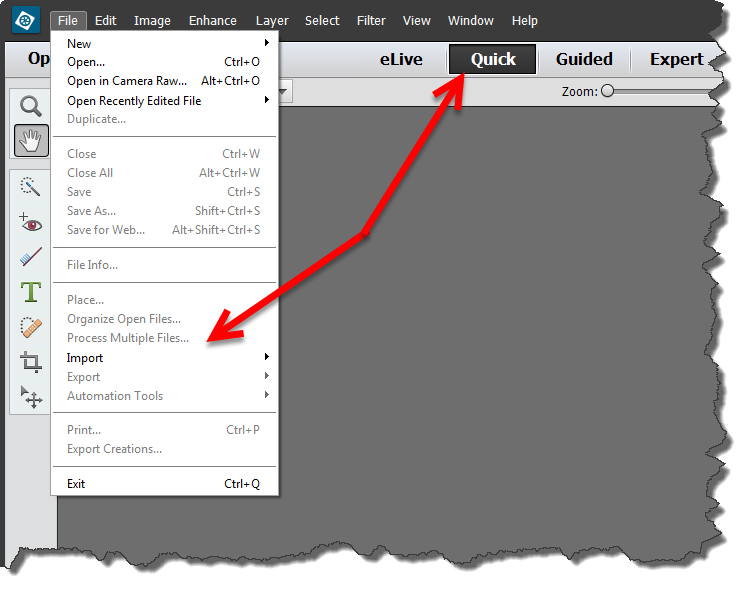 Для растрированных элементов доступны такие настройки, которые невозможно было применять к слоям другого формата.
Для растрированных элементов доступны такие настройки, которые невозможно было применять к слоям другого формата.