Фоторедактор где можно менять лица. Как заменить лицо на фотографии в фотошопе. Подробный урок
На очередном уроке мы рассмотрим процесс фотомонтажа средствами бесплатного редактора gimp . Как и в ранее опубликованном уроке на сайте по , сегодня будет расписан процесс по созданию постера к фильму с вашим участием в главной роли.
В сети интернет можно найти множество уроков про то как заменить лицо на изображении, но я хочу продемонстрировать процесс замены лица на фото , так как это делаю я. И сегодня в уроке мы попробуем создать постер к фильму с вашим лицом на изображении. Для начала урока нам понадобятся следующие заготовки:
фотография постера (это может быть любая фотка, куда вы хотите поместить ваше лицо)
и соответственно ваша фотография.
Так как мне нравится переводить иностранные уроки с фотошопа и адаптировать их под выполнение в графическом редакторе гимпе, то сегодня урок взят с заграничного сайта photoshopstart.ws и называется “Add your face to movie poster”
Шаг 1. Запускаем редактор гимп и открываем первую фотографию, куда будем добавлять лицо .
Шаг 2. Через меню (Файл – Открыть как слой..) открываем второе изображение. После этого в стопке слоев у нас будет такая картина:
Как видите, оба слоя у нас выделены жирным шрифтом. Это говорит о том, что у данных слоев отсутствует информация о прозрачности. Давайте добавим альфа-канал (прозрачность) к верхнему слою. Для этого щелкним правой кнопкой мыши по слою и из выпавшего меню выберем «Добавить Альфа-канал»
А вот теперь название слоя с жирного написания изменилось на обычный шрифт, это свидетельствует о наличии у слоя прозрачности. Помните об этом.
Шаг 3. Теперь на панели инструментов выбираем инструмент «Свободное выделение»
И обводим по контуру лица. Примерно так:
Снимаем выделение через (Выделение — Снять/ Shift+Ctrl+A)
После этого давайте откадрируем границы слоя, приблизив их к очертаниям лица. Этим самым мы облегчим себе работу на следующим шаге. Для изменения границы слоя идем в (Слой — Откадрировать слой). Получится вот так:
Этим самым мы облегчим себе работу на следующим шаге. Для изменения границы слоя идем в (Слой — Откадрировать слой). Получится вот так:
Теперь вы можете заметить, что желто-черная линия приблизилась к контурам лица. Этим самым мы откадрировали текущий слой.
Шаг 4. Уменьшаем непрозрачность верхнего слоя с лицом до 50% перемещая ползунок влево или введя цифровое значение в поле о непрозрачности.
Шаг 5. На панели инструментов выбираем «Вращение».
Настройки оставляем по умолчанию. Теперь кликаем мышью по слою, тем самым активировав инструмент.
Поворачиваем слой до того момента когда уровень линии глаз совпадет с линией глаз нижней фотографии.
Нажимаем кнопку «Повернуть»
Шаг 6. Выбираем инструмент «Масштаб». Настройки оставляем по умолчанию. Также щелкаем по рабочей области активировав инструмент. Об активации будут свидетельствовать небольшие квадратики по сторонам слоя.
Теперь нужно щелкнуть по следующей пиктограмме цепочки, чтобы активировать режим пропорционального изменения размеров слоя.
Пока активен инструмент «Масштаб», мы можем переместить слой с лицом на лицо фотографии нижнего слоя. Для этого переводим курсор мыши в центральный кружок, при этом должна появится пиктограмма перемещения рядом с курсором мышки.
Нажимаем «Изменить».
Шаг 7. Выбираем инструмент «Перемещение» (настройки по умолчанию) и двигаем слой с вставленным лицом до совпадения глаз верхнего и нижнего слоя.
Если вы не угадали с пропорциями лица,то можно отметить ваши действия через (Правка — Отметить действие / Ctrl+z) и заново попробовать повторить шаги 5,6,7. Если же вы все-таки приблизились к пропорциям лица нижней фотографии, но хотите немного подкорректировать положение верхнего слоя, то также воспользуетесь инструментами редактирования — «Вращение», «Масштаб» и «Перемещение».
Шаг 8. Возвращаем непрозрачность верхнего слоя на 100%.
Шаг 9. Теперь выбираем инструмент «Ластик» со следующими параметрами:
и аккуратно стираем края у верхнего слоя, должно получится примерно так:
Шаг 10. Как мы видим, цвета кожи лица вставленного фрагмента немного отличается от оригинального цвета лица на постере фильма. Как мы можем решить эту проблему? Очень просто! Идем в (Цвет — Цветовой баланс) и корректируем цвет.
Шаг 11. Хорошо, теперь воспользуемся инструментов «Осветление/Затемнение» в режиме Осветление,чтобы чтобы сделать некоторые части лица чуть-чуть светлее.
Шаг 12. Теперь переключаем инструмент в режим Затемнение и аккуратно затемняем области вокруг глаз.
Шаг 13. Создаем новый прозрачный слой по верх существующих слоев. Далее выбираем «Свободное выделение» и рисуем в левой части лица,такое выделение:
Нажимаем ОК. Закрашиваем выделение выбранным цветом.
Снимаем выделение через (Выделение -Снять)
Шаг 14. Смягчим края выделения через (Фильтры -Размывание -Гауссово размывание) и оставляем значение 5px. Нажимаем ОК.
Не удается поймать момент, при котором все они смотрят прямо в камеру и улыбаются. Обычно в серии фотографий есть несколько снимков, на одном из которых кто-нибудь отвлекся, а остальные получились хорошо, а на другом — наоборот. Вопрос в следующем — можно ли как-нибудь перенести «удачную часть» с одной фотографии на другую? Да, безусловно. Вот как сделать это в , притом не используя метод «cut — paste».
Итак, начнем…
Откройте в оба изображения. Перетащите фоновый слой с одного из них на другое. В данном случае новым слоем стала фотография, на которой два ребенка из трех вышли удачно. Результат — изображение из двух слоев, где менее удачное фото находится внизу. То изображение, с которого был скопирован верхний слой, можно закрыть.
Выделите оба слоя и примените функцию Edit > Auto-Align Layers ; затем выберите Auto .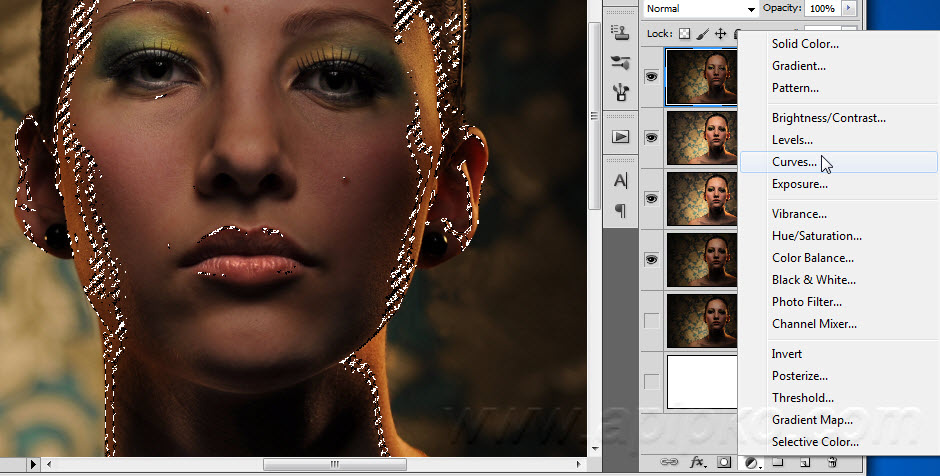 Таким образом оба изображения окажутся выровнены так, что лица на них окажутся ровно друг над другом. Очень важно, чтобы две фотографии, с которыми вы работаете, не сильно отличались друг от друга в том, что касается расположения людей на них — в этом случае гораздо проще добиться хорошего результата при выравнивании.
Таким образом оба изображения окажутся выровнены так, что лица на них окажутся ровно друг над другом. Очень важно, чтобы две фотографии, с которыми вы работаете, не сильно отличались друг от друга в том, что касается расположения людей на них — в этом случае гораздо проще добиться хорошего результата при выравнивании.
Кликните по верхнему слою и добавьте маску слоя (в нижней части окна слоев находится иконка «Add Layer Mask «). По умолчанию маска будет заполнена белым. Это значит, что нам видно все содержимое верхнего слоя, в то время как нижний полностью скрыт.
Выберите цветом переднего плана черный. Возьмите кисть с мягкими краями. Кликнув по маске слоя (для того, чтобы рисовать именно на ней, а не на самой фотографии), понемногу закрашивайте лицо ребенка, чтобы под ним «проявилось» нижнее изображение.
Следите за тем, какую именно часть нижнего слоя вам нужно «извлечь» при помощи маски. Если окажется, что вы переборщили, это не страшно — чтобы поправить результат, достаточно просто заново закрасить эту часть маски белым, и верхний слой вновь станет видимым.
Закончив, внимательно исследуйте результат и при необходимости еще раз уточните маску или добавьте еще один слой и скопируйте отдельные элементы с обоих нижних, чтобы сделать финальный вариант идеальным. В этом случае пришлось скопировать часть одежды девочки, чтобы замаскировать небольшую накладку.
Весь процесс занимает примерно десять минут.
Такой результат можно получить в (см. выше), если открыть два изображения, применить File > New > Scene Cleaner и следовать инструкциям.
Здравствуйте! Сегодня речь пойдет об одном из самых популярных приемов, которому хотят обучиться все начинающие работу в Adobe Photoshop – замене лица в фотошопе . Не скажу, что это очень просто, так как основную сложность в этом уроке составляет правильно подогнать цвет кожи вставляемого лица. Но, думаю, мы с вами справимся! Все, что вам нужно, это фоторедактор и две фотографии, с которыми будете работать.
Не скажу, что это очень просто, так как основную сложность в этом уроке составляет правильно подогнать цвет кожи вставляемого лица. Но, думаю, мы с вами справимся! Все, что вам нужно, это фоторедактор и две фотографии, с которыми будете работать.
Сначала откроем фотографию, человека, чье лицо мы хотим вставить в другой снимок. Активируем инструмент Лассо (Lasso) – либо на панели инструментов, либо с помощью клавиши «L». И выделяем этим инструментом его лицо, можно не очень аккуратно, потом мы уберем ненужные элементы. И скопируем выделенную область (Ctrl+C).
Теперь откроем второй снимок и создадим на нем на панели Layers (Слои). – внизу панели второй значок справа.
С помощью клавиш «Сtrl+V» вставим нашу скопированную область в этот новый слой.
Выберем инструмент Cвободное трансформирование в меню Редактирование («Edit:> Free Transform») или с помощью клавиш Ctrl+T. После этого вокруг лица появится прямоугольник, который вы можете уменьшить, перевернуть, потянув за его края. Давайте
Чтобы точнее подставить новый объект, можете уменьшить значение непрозрачности (Opacity) на панели Слои (Layers), чтобы посмотреть, совпадают ли глаза, губы, подбородок и т.д. с оригинальным изображением. После того, как все готово, нажмите «Enter».
Теперь нам необходимо стереть лишние части скопированной области. Можете сделать это с помощью инструмента Ластик (Eraser Tool), активировать можно на панели инструментов либо клавишей «E». Выберите небольшую кисть и сотрите ненужные участки лица.
Ну что ж, мы сделали замену лица в фотошопе, осталось подогнать цвет кожи. Собственно говоря, здесь у вас множество вариантов и прибегнуть вам придется к нескольким инструментам: советую вам такие как Цветовой тон/Насыщенность — Hue/Saturation (Ctrl+U), Цветовой баланс — ColorBalance (Ctrl+B) – для изменения цвета кожи, а для заменты тона – — Curves (Ctrl+M).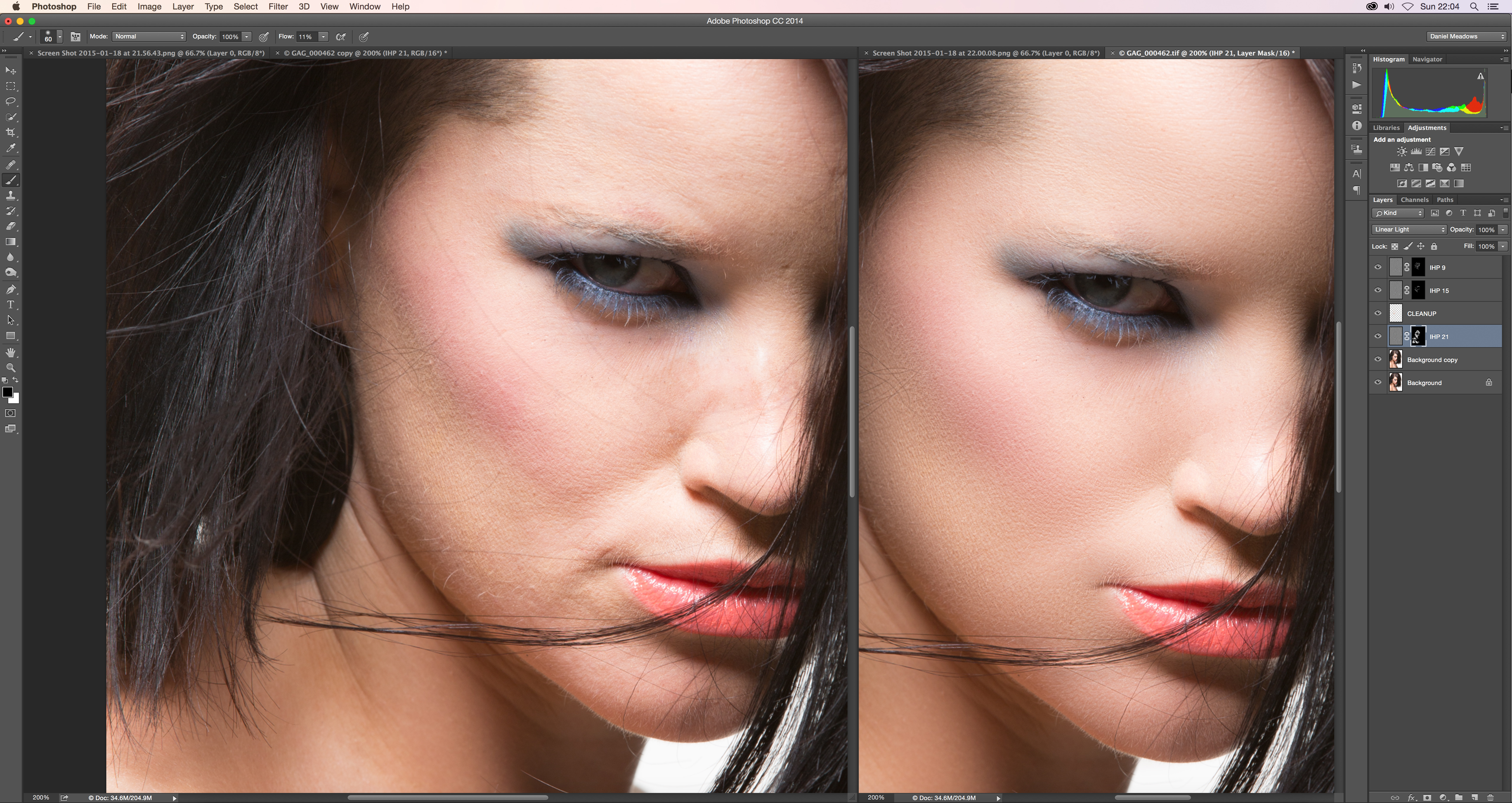 Здесь вам самим придется поэкспериментировать и попробовать разные инсрументы, так как одного для всех случаев не сыскать. Искать эти инструменты я рекомендую в Меню Изображение (Image) :> Коррекция (Adjusment).
Здесь вам самим придется поэкспериментировать и попробовать разные инсрументы, так как одного для всех случаев не сыскать. Искать эти инструменты я рекомендую в Меню Изображение (Image) :> Коррекция (Adjusment).
В своем случае я еще немного поработала с инструментом
Инструкция
Откройте снимок и продублируйте его, используя Ctrl+J. Все изменения лучше производить на новом слое, чтобы не испортить основное изображение.
Если есть необходимость, устраните дефекты кожи. Нажмите на клавиатуре Q, чтобы перейти в режим редактирования быстрой маски. На панели инструментов выставляйте цвета по умолчанию (передний – черный, фоновый – белый) и начинайте инструментом Brush Tool («Кисть») закрашивать лицо и шею. Если закрасите лишнее, поменяйте цвет переднего плана на белый и проведите кистью по этому участку.
Опять нажмите Q, чтобы вернуться в обычный режим. Комбинацией Ctrl+J скопируйте выделение на новый слой. В меню Filter («Фильтр») выбирайте Gaussian Blur («Размытие по Гауссу») и подбирайте такое значение радиуса, чтобы недостатки кожи перестали быть заметными. Запомните это число и нажмите Cancel, т.е. не применяйте фильтр.
В этом же меню в группе Other («Другие») выбирайте High Pass («Цветовой контраст») и выставляйте то значение радиуса, которое вы запомнили в предыдущем шаге – в данном примере 3,3. Примените к слою Gaussian Blur с радиусом, равным 1/3 значения радиуса High Pass: в этом случае 3,3/3=1,1. Нажмите Ctrl+I, чтобы инвертировать выделение, поставьте режим наложение Linear Light и прозрачность 50%.
Зажмите Alt и на панели слоев нажмите кнопку Add Layer Mask («Добавить маску слоя»). Выбирайте кисть белого цвета и закрашивайте кожу на лице и шее, стараясь не задевать глаза, губы и брови. Слейте слои с помощью комбинации Ctrl+E.
Теперь нужно менять черты лица. Для этого в Photoshop есть могучее средство – фильтр Liquify («Пластика»). По сути, это отдельный редактор с собственной панелью инструментов. Чтобы увеличить изображение, используйте Zoom Tool («Лупа»). Для перемещения рисунка применяется Hand Tool («Рука»).
Чтобы увеличить изображение, используйте Zoom Tool («Лупа»). Для перемещения рисунка применяется Hand Tool («Рука»).
На панели инструментов выбирайте Push Left Tool («Смещение пикселей»). Если провести этим инструментом в правой части изображения снизу вверх, размеры обрабатываемого фрагмента уменьшаются, сверху вниз – увеличиваются. В левой части рисунка, наоборот, снизу вверх деталь изображения увеличивается, сверху вниз – уменьшается.
В правой части настройте параметры инструмента. Значения Brush Density и Brush Pressure выставляйте не слишком большими, чтобы деформация была плавной и естественной. Размер кисти меняйте по необходимости. Обработайте овал лица, форму носа, глаз и рта по вашему желанию. Нажмите ОК, чтобы подтвердить изменения.
Опять скопируйте измененное изображение на новый слой и на палитре слоев нажмите кнопку Create new fill layer («Создать новый заливочный слой»). В контекстном меню выбирайте опцию Hue/Saturation и, меняя яркость и насыщенность, залейте изображение новым цветом. Нажмите Ctrl+E, чтобы слить слои.
В режиме быстрой маски выделяйте на рисунке губы, нажмите Ctrl+I, чтобы инвертировать выделение, и Ctrl+J, чтобы скопировать фрагмент но новый слой. В меню Image («Изображение») выбирайте команду Adjustments («Свойства»), затем Hue/Saturation и измените цвет губ.
Также с помощью редактирования в режиме быстрой маски скопируйте на новый слой радужную оболочку глаз. В меню Adjustments используйте команды Brightness/Contrast и Color/Balance, чтобы изменить цвет глаз и придать им яркость.
Adobe Photoshop это не только программа для работы, ретуши фотографий и создания графических изображений . Фотошоп предоставляет отличное пространство для развлечения. С помощью этой программы можно создавать весёлые фотожабы, подобно тем, что вы видите в социальных сетях, на форумах и так далее.
В этой статье подробно рассмотрим, как заменить лицо в Фотошопе. Давайте разбираться. Поехали!
Мы расскажем, как сделать этот интересный эффект
Этот приём вы не раз встречали, просматривая ленту ВКонтакте или другой социально сети.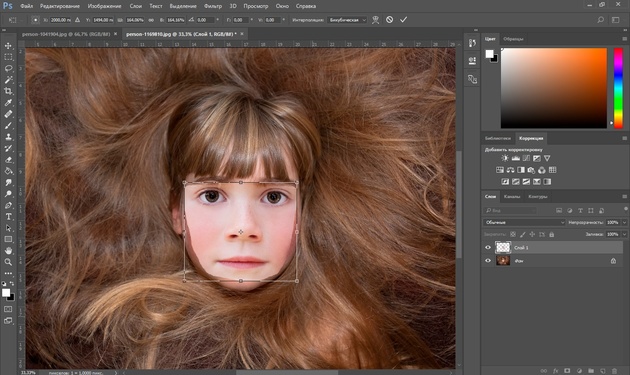 Подобных картинок в Интернете много. Делается это очень просто, поэтому вы самостоятельно за несколько минут можете сделать нечто похожее.
Подобных картинок в Интернете много. Делается это очень просто, поэтому вы самостоятельно за несколько минут можете сделать нечто похожее.
Первым делом нужно выбрать два фото. Обратите внимание, что лица должны быть сняты в одном ракурсе при схожем освещении. В противном случае у вас не получится добиться эффекта «натуральности».
Попробуем сделать из Лео Роберта
Наиболее быстрый и простой способ заключается в следующем. Откройте фотографию, из которой будет взято лицо. Выберите инструмент «Лассо», сделать это можно через панель инструментов или путём нажатия горячей клавиши «L». В параметрах лассо задайте значение растушёвки («Feather»), равное 5 пикселям.
Величина растушевки влияет на плавность перехода от вставляемого лица к исходному
Теперь начинайте аккуратно обводить лицо, не захватывая уши и верхнюю часть лба. Закончив выделение, воспользуйтесь комбинацией клавиш Ctrl+C, чтобы скопировать выделенный участок снимка.
Обратите внимание, что будет лучше, если импорт лица производится со снимка, имеющего более высокое разрешение. Так вы сможете свободно менять его размер , не боясь, что пострадает качество. Перейдите ко второму изображению и создайте новый слой, сделать это можно при помощи комбинации Ctrl+Shift+N. Далее нажмите клавиши Ctrl+V, чтобы вставить скопированный фрагмент.
Следующий шаг — наложение лица. Переместите импортированное лицо и приведите его к нужному размеру. Для этого примените функцию «Свободное трансформирование» («FreeTransform»).
Наша задача – подогнать вставленный фрагмент под форму лица объекта
Теперь необходимо добиться как можно более естественного наложения фрагмента. Перейдите на панель слоёв и создайте новый корректирующий слой , а затем откройте параметр «Цветовой тон/Насыщенность». В появившемся окне отметьте птичкой пункт «Использовать предыдущий слой для создания обтравочной маски». После применения изменений изображение станет выглядеть лучше, но не стоит на этом останавливаться.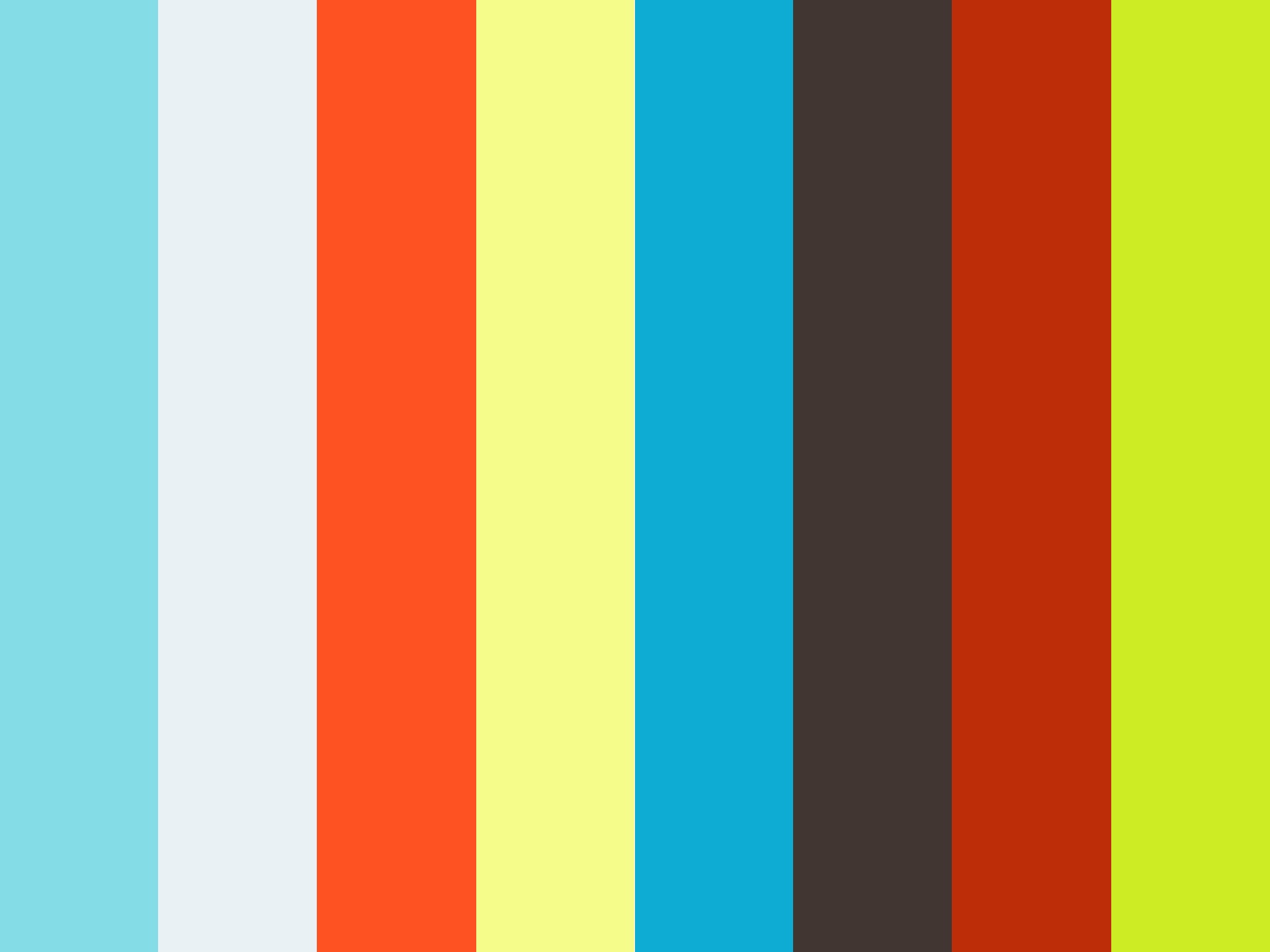 Перейдите к слою «Яркость/Контрастность» и сделайте всё точно так же, как на предыдущем этапе.
Перейдите к слою «Яркость/Контрастность» и сделайте всё точно так же, как на предыдущем этапе.
Последние штрихи можно сделать инструментами «Ластик» и «Кисть». Также можно применить незначительное размытие, чтобы ещё больше смазать границы слоя. Постепенно можно добиться очень естественного перехода , который почти не будет заметен.
Чтобы выровнять цвет лица в Фотошопе, создайте слой «Цветовой тон/Насыщенность», а затем перейдите к панели параметров, найдите оптимальный уровень насыщенности и тона.
В ряде случаев этой настройки бывает достаточно
Ничего страшного, если на вашем фото
Как в фотошопе заменить лицо на другое
Сегодняшний урок я хочу посвятить тому, как заменить лицо в фотошопе. Иначе говоря, как вставить лицо на фото без помощи каких-либо сервисов, совершенно бесплатно. Все, что вам понадобится – два фото, пара прямых рук, фотошоп и немного терпения и аккуратности. Вам не придется выбирать из каких то шаблонов. В фотошопе вы можете вставить лицо на любое фото. Хотя, вам придется учесть ряд параметров при подборе фото.
В первых, они должны быть примерно одного качества. Думаю, не нужно объяснять, почему совмещённые фото, одно из которых было сделано с помощью зеркальной фотокамеры, а другое с помощью телефона гармонично смотреться точно не будут.
Поворот головы. Желательно, чтобы он был под одним углом для достижения достоверности.
Освещенность портрета тоже должна быть примерно одинакова.
Для своего эксперимента я выбрала фото Анджелины Джоли и Меган Фокс. Давайте совместим воедино водопад волос Меган и утонченные черты лица Анджелины. Попробуем создать идеальную женщину, так сказать. Заранее предупреждаю! Все гораздо проще, чем вам кажется!
Итак, открываем оба изображения в разных окнах.
Как видите, изображения отвечают заявленным требованиям. Не так, чтобы идеально, но все же…
Сначала поработаем с красоткой Джоли. Именно ее лицо нам нужно вставить при помощи фотошопа на другое фото. Воспользуемся инструментом лассо, который можем найти на боковой панели.
Воспользуемся инструментом лассо, который можем найти на боковой панели.
Делаем клик по лицу Анджелины и обводим его. Не стремитесь обводить очень аккуратно или повторять овал лица. Нам это совершенно не требуется.
На верхней панели ищем окошко «растушевка». Выставляем радиус растушевки величиной в 15 px.
А теперь правой клавишей мыши щелкаем по выделенной области и копируем ее на новый слой.
Переносим слой с лицом на изображение. С помощью инструмента «перемещение» меняем размер слоя, зажав клавишу shift, дабы не нарушить пропорции. И перетаскиваем лицо на нужное место.
Как видите, гибрид Джоли и Фокс пока далек от идеала. Теперь нам следует позаботиться о цвете лица. Настроим цветовой тон и насыщенность.
Если вы пытаетесь заменить то же лицо, что и я, забейте следующие настройки. Если вы остановились на других фото, постарайтесь подстроить цвет вставленного лица до исходного.
Теперь нам нужно затереть ненужные элементы ластиком. Воспользуйтесь следующими настройками…
Результат почти идеален.
Но, все-таки, думаю, стоит сделать еще пару штрихов. Кожа Анджелины дает блики. Да и загар Фокс будет несколько ярче. Давайте исправим это с помощью кисти бежевого цвета со следующими настройками:
Делаем пару кликов по лицу. Девушка покажутся эти движения знакомыми. Представьте, что вы слегка припудриваете лицо. И вуаля! Вот такая дама у нас получилась. Довольно правдоподобно, не так ли?
Думаю, я не ошиблась, когда сказала вам в начале урока, что заменить лицо в фотошопе очень просто.
Замена лица в Фотошопе это либо шутка, либо необходимость. Какие цели преследуете лично Вы, мне неведомо, а научить Вас этому я обязан.
Данный урок будет полностью посвящен тому, как изменить лицо в Фотошопе CS6.
Менять будем стандартно – женское лицо на мужское.
Исходные изображения такие:
Прежде чем подставить лицо в Фотошопе, необходимо уяснить пару правил.
Первое – ракурс съемки должен быть максимально одинаковым. Идеальный вариант, когда обе модели сфотканы анфас.
Второе, необязательное – размер и разрешение фотографий должно быть одинаковым, так как при масштабировании (особенно при увеличении) вырезанного фрагмента может пострадать качество. Допустимо, если фото, с которого берется лицо, будет больше оригинального.
С ракурсом у меня не очень, но что имеем, то имеем. Иногда выбирать не приходится.
Итак, начнем менять лицо.
Открываем обе фотографии в редакторе в разных вкладках (документах). Переходим на вырезаемого пациента и создаем копию фонового слоя (CTRL+J).
Берем любой инструмент выделения (Лассо, Прямоугольное лассо или Перо) и обводим лицо Лео. Я воспользуюсь Пером.
Важно захватить как можно больше открытых и не затемненных участков кожи.
Далее берем инструмент «Перемещение» и перетягиваем выделение на вкладку со второй открытой фотографией.
Что имеем в результате:
Следующим этапом будет максимальное совмещение изображений. Для этого изменяем непрозрачность слоя с вырезанным лицом примерно на 65% и вызываем «Свободное трансформирование» (CTRL+T).
При помощи рамки «Свободного трансформирования» можно вращать и масштабировать вырезанное лицо. Для сохранения пропорций нужно зажать SHIFT.
Максимально совместить нужно (обязательно) глаза на фотографиях. Остальные черты совмещать не обязательно, но можно немного сжать или растянуть изображение в любой плоскости. Но только немного, иначе персонаж может получиться неузнаваемым.
После окончания процесса нажимаем ENTER.
Лишнее удаляем обычным ластиком, а затем возвращаем непрозрачность слоя на 100%.
Зажимаем клавишу CTRL и делаем клик по миниатюре слоя с вырезанным лицом.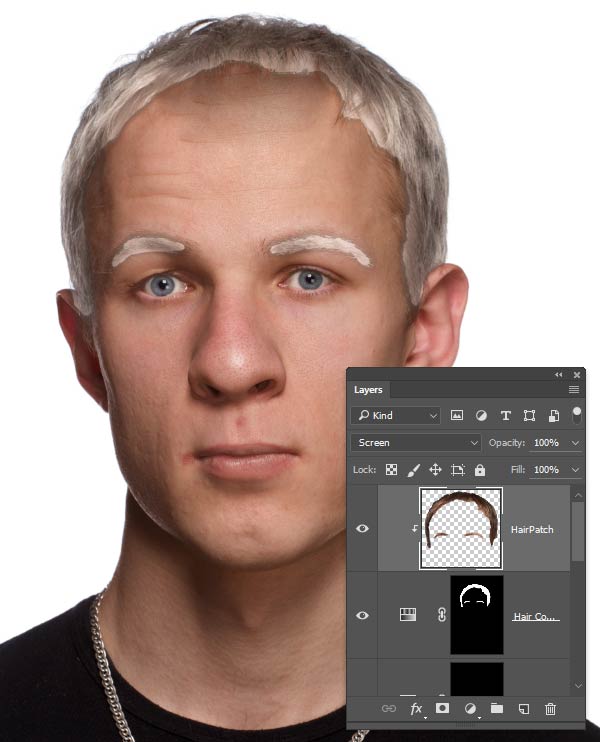 Появляется выделение.
Появляется выделение.
Переходим в меню «Выделение – Модификация – Сжать». Размер сжатия зависит от размера изображения. Мне хватит 5-7 пикселей.
Еще один обязательный шаг – создание копии слоя с исходным изображением («Фон»). В данном случае перетаскиваем слой на значок внизу палитры.
Находясь на созданной только что копии, нажимаем клавишу DEL, тем самым удаляя оригинальное лицо. Затем убираем выделение (CTRL+D).
Дальше самое интересное. Заставим наш любимый Фотошоп немного поработать самостоятельно. Применим одну из «умных» функций – «Автоналожение слоев».
Находясь на копии фонового слоя, зажимаем CTRL и кликаем по слою с лицом, тем самым выделяя и его.
Теперь идем в меню «Редактирование» и ищем там нашу «умную» функцию.
В открывшемся окне выбираем «Стековые изображения» и нажимаем ОК.
Как видим, лица совместились почти идеально, но такое бывает редко, поэтому продолжаем.
Создаем совмещенную копию всех слоев (CTRL+SHIFT+ALT+E).
Слева, на подбородке не хватает текстуры кожи. Давайте добавим.
Выбираем инструмент «Восстанавливающая кисть».
Зажимаем ALT и берем образец кожи со вставленного лица. Затем отпускаем ALT и кликаем по участку, где не хватает текстуры. Производим процедуру столько раз, сколько нужно.
Далее создаем маску для этого слоя.
Берем кисть со следующими настройками:
Цвет выбираем черный.
Затем отключаем видимость со всех слоев, кроме верхнего и нижнего.
Кистью аккуратно проходимся по границе совмещения, немного ее сглаживая.
Заключительным шагом будет выравнивание тона кожи на вставленном лице и на оригинале.
Создаем новый пустой слой и меняем режим наложения на «Цветность».
Выключаем видимость для подлежащего слоя, тем самым открывая оригинал.
Затем берем кисть с теми же настройками, что и раньше и забираем образец тона кожи с оригинала, зажав ALT.
Включаем видимость для слоя с готовым изображением и проходим по лицу кистью.
Таким образом, мы с Вами научились интересному приему смены лица. Если соблюсти все правила, то можно добиться отличного результата. Удачи в Вашем творчестве!
Отблагодарите автора, поделитесь статьей в социальных сетях.
На самом деле заменить лицо в фотошопе не так сложно. Мы воспользуемся методом редактирования изображений, который позволит быстро и правдоподобно поменять лицо одного человека на другое. Данный способ полезен для новичков, которые не знают, как поменять лицо в фотошопе. Если ваш уровень владения программой еще мал, прежде всего, стоит учесть ряд правил:
- Лицо должно смотреть прямо;
- Освещение расположено с одной стороны одинаково на обеих фотографиях;
- Все черты лица должны быть легко выделяемы и не закрыты волосами или из-за поворота головы.
В этой статье мы изучим технику «Как наложить лицо на лицо в фотошопе» всего за 10 простых шагов.
Быстрая навигация:
1 Открытие файла
Открываем две фотографии в фотошопе, в разных вкладках
открываем картинку
Вы можете выбрать оба, удерживая клавишу CTRL
2 Выбор лица, которое вы хотите изменить
Слева на панели инструментов выберите Лассо (Lasso) или нажатием клавишу L на клавиатуре. Аккуратно обведите брови, нос и губы по контуру, как указано на рисунке.
выделяем контур лица
Чтобы правильно заменить лицо в фотошопе, при выделении контура, явно обводите черты лица и не захватывайте участки кожи, чтобы получить реалистичный результат. Когда вы закончите, у вас появится мигающая пунктирная линия.
Когда вы закончите, у вас появится мигающая пунктирная линия.
3 Копирование изображения
Нажмите одновременно клавиши CTRL + C , чтобы скопировать выделенное изображение. Убедитесь, что пунктирная линия все еще мигает.
4 Вставка изображения
Откройте вкладку со вторым изображением, которое содержит изображение человека, которому вы хотите добавить новое лицо. Это будет слой «Тело». Нажмите клавиши CTRL + V , чтобы вставить скопированное лицо на фотографию. Затем нажмите CTRL + D , чтобы отменить выбор лица и удалить мигающую линию.
вставляем лицо в фотошопе
5 Изменение размера изображения
Отрегулируйте слой до 30% непрозрачности, чтобы вы могли видеть под слоем.
меняем прозрачность
Используя CTRL + T расположите лицо, выравнивая при этом глаза и рот и растягивая по мере необходимости, чтобы их сопоставить как можно ближе. Чтобы изменять масштаб пропорционально, удерживайте клавишу Shift и тяните за угол картинки. Если вы наведете курсор за углы картинки, то появятся поворотные переключатели, которые позволяют вам повернуть изображение.
Чтобы аккуратно поменять лицо в фотошопе понадобится немного терпения. Найти позицию, которая бы выглядела максимально естественно — это одна из главных трудностей.
После того как определитесь с позицией, нажмите клавишу Enter , чтобы завершить размещение. Если вы этого не сделайте, то усилия будут напрасны.
меняем размер картинки лица
Затем отрегулируйте прозрачность обратно до 100%
6 Копирование нового фонового слоя
Затем вам необходимо будет скопировать свой фоновый слой. В меню «Слои» выберите фоновый слой, затем правой кнопкой мыши выберете «Дубликат слоя» или можете использовать сочетание клавиш, нажав CTRL + J . Переименуйте скопированный слой в «тело» т.к. оно составит большую часть вашей окончательной фотографии. А потом нажмите на иконку глаза, чтобы скрыть основной фоновый слой.
создаем дубликат слоя
7 Создание маски отсечения
Справа в меню слоев нажмите на слой лица, который вставляли с зажатой кнопкой CTRL . Появится выделенный контур лица.
выделяем контур лица
А потом скройте этот слой, нажав на иконку глаза
После того как это все проделайте, останется только один видимый слой «тело» с контуром.
8 Настройка маски отсечения
Перейдите в верхнее меню Photoshop и выберете меню «выделение» (select) потом «модификация» (modify) а потом вкладка «сжать» (contract)
сжимаем контур лица
В диалоговом окне введите 10 пикселей. Это уменьшит маску отсечения на 10 пикселей, что позволит лицу перекрывать тело на несколько пикселей.
9 Удаление лишних деталей
Мы успешно наложили лицо на лицо в фотошопе. Пока слой тела все еще выбран, нажмите клавишу Delete или Backspace , чтобы удалить область под гранью. Нажмите CTRL+D , чтобы отменить выделение.
вырезаем контур лица
10 Объединение слоев
Справа в меню слоев включите отображение «Слой 1», затем через зажатую кнопку CTRL выберете «Слой 1» и «Тело»
выбираем два слоя
Перейдите в верхнее меню программы и выберете меню «Редактирование» (edit) а потом «автоналожение слоев» (auto-blend layers)
объедениям слои
В диалоговом окне выберете «Панорама» (panorama) и чтобы была выставлена галочка «Плавные переходы цвета и тона» (seamless tones and colors), затем нажмите кнопку «Ок»
Настраиваем объединение
Существует несколько методов, которые вы можете использовать для изменения цвета кожи в Photoshop. Мы рекомендуем сначала использовать функцию автоматического смешивания т.к. это получается более естественным даже в тех случаях, когда тона могут не совпадать идеально.
Изображение смотрится хорошо, но все еще не идеально. Если внимательно посмотреть, то заметно что текстура кожи отличается. От том как сделать правдоподобную текстуру кожи вы узнайте в следующей статье.
Если внимательно посмотреть, то заметно что текстура кожи отличается. От том как сделать правдоподобную текстуру кожи вы узнайте в следующей статье.
КАК ЗАМЕНИТЬ ЛИЦО ФОТОШОП видео онлайн
Видео:
Быстрая замена лица в Фотошопе (Adobe Photoshop)
Привет мой друг, продолжаем прокачивать себя в программе Photoshop. В этом уроке ты узнаешь как заменить лиц
Урок фотошоп № 4 — Как заменить лицо в фотошоп Photoshop cc 2017 | Уроки фотошоп — замена лица Еще видео: 1) Урок …
В этом видео я покажу как перенести голову с одной фотографии на другую в фотошопе. Простой урок для нач
В уроке описанно как заменить лицо в Photoshop.
В данном обучающем видео уроке вы узнаете как совершить замену лица одного человека на лицо другого чер
Урок Фотошоп по монтажу лица — замены одного на другое. Подробный урок поможет сделать такой монтаж, что
Нравится видео? Подпишись на канал. Subscribe to the channel Мой скайп: iuplll Мои группы: В контакте: …
Замена лица в фотошопе на фото онлайн. 00:25 Обрезка лиц 00:40 Вставка и адаптация лиц 04:00 Человек зверь Моя ..
00:25 Обрезка лиц 00:40 Вставка и адаптация лиц 04:00 Человек зверь Моя ..
#Adobe #Photoshop #Guide.
В одном из видео я показывал как заменить лицо, но некоторым подписчикам такой способ показался трудным
В этом кратком видеоролике, я вам покажу как быстро заменить лица людей. Если вам не понятен какой-либо ш
В этом видео я покажу как поменять лицо на фото в фотошопе. Простой урок для начинающих о том как заменит
В этом видео уроке фотошоп, мы вырежем и вставим (заменим) лицо из одной фотографии в шаблон другой.
УРОКИ ФОТОШОПА. Самый быстрый фотомонтаж: замена лица в фотошопе После просмотра этого урока фотошопа в
В данном уроке я покажу, как можно заменить лицо человека на фотографии при помощи программы фотошоп ВК:
Как заменить лицо в Photoshop Иногда очень хочется подшутить на другом, или просто побаловаться в фотошопе!
Этот фотошоп урок с сайта — И сегодня Ксения Собчак в этом интересном видео фотошоп уроке!
Как подставить лицо в фотошопе. Как заменить лицо в фотошопе на другое
Время прочтения:
В Photoshop можно создавать потрясающие фантастические коллажи, совмещая разные фото в одно. Но подобные навыки применимы и в обычных жизненных ситуациях. Например, если срочно нужно фото на документ, можно быстро составить коллаж, используя несколько подходящих снимков. Либо, когда на общем фото не удалось чьё-то лицо, заменить его, подставив с другого снимка.
Но подобные навыки применимы и в обычных жизненных ситуациях. Например, если срочно нужно фото на документ, можно быстро составить коллаж, используя несколько подходящих снимков. Либо, когда на общем фото не удалось чьё-то лицо, заменить его, подставив с другого снимка.
Рассмотрим пошагово, как в фотошопе поменять лица и сделать фото на документы.
Открываем фото в Photoshop и отделяем модель от фона. Аккуратнее получится, если работать с помощью инструмента «Быстрая маска»/Quick Mask Tool , который находится внизу панели инструментов. Жёсткой кистью обводим голову и шею. Только эта часть изображения нужна для коллажа.
После того, как всё выделили, снова жмём на значок быстрой маски.
Выделение обозначится пунктиром. Инвертируем выделение Shift+Ctrl+I , копируем выделенное Ctrl+C и вставляем на новый пустой слой Ctrl+V .
Дорисуем слева волосы и шею. Лишние пряди можно удалить инструментом «Ластик» (клавиша E ). Выбираем инструмент «Лассо»/Lasso Tool , выделяем справа волосы, чтобы добавить их в левую часть. Если ваше фото сразу подошло, то пункты с дорисовкой можно опустить.
Выделенный участок копируем на новый слой Ctrl+C , Ctrl+V . Затем нажимаем Ctrl+T и отражаем зеркально изображение. Вызываем кликом правой клавиши мыши контекстное меню, пункт «Отразить по горизонтали»/Flip Horizontal .
Затем, переместив, подставляем в левую часть, дополняя причёску. Перемещаем с помощью инструмента «Перемещение» (клавиша V ). При необходимости можно развернуть фрагмент.
Подогнав изображение, жмём Enter . Лишнее стираем ластиком, которому лучше задать мягкость.
Аналогично дорисуем шею.
Теперь подставим деловую одежду. Можно подобрать подходящее фото в интернете.
На этом изображении убираем шею и волосы. Нам нужна только одежда. Для этого воспользуйтесь любым инструментом выделения, который вам удобен, либо сотрите ластиком.
После отделения перетаскиваем слой с одеждой в наш рабочий документ. Для этого переместите окно рабочего документа с одеждой, ухватив за шапку. Когда окно документа будет отделено, возьмите инструментом «Перемещение» изображение с одеждой и переместите на изображение с девушкой. Закройте окно с одеждой.
Далее полученный слой с одеждой нужно трансформировать. Становимся на него, жмём Ctrl+T и, перетаскивая вершины, уменьшаем или увеличиваем, подгоняем по размеру. Если нужно, поворачиваем. Чтобы подогнать одежду, можно воспользоваться «Пластикой» .
Становимся на слой с одеждой и нажимаем Shift+Ctrl+X . В диалоговом окне выбираем самый верхний инструмент «Деформация» . В правой части задаём подходящий размер. Затем смещаем края одежды, подгоняя их к шее. По завершении жмём Ok .
Лишние детали стираем ластиком. Получаем такую заготовку.
Можно удалить слой с исходной фотографией, а остальные слои объединить.
Создаём новый слой Ctrl+Shift+N и заливаем его белым цветом (Alt+Backspace , если фоновый цвет белый).
Перетаскиваем фоновый слой вниз на палитре слоёв и вызываем инструмент «Рамка» (клавиша C ). С его помощью мы обрежем фото, чтобы получить нужный формат. Для этого нужно перемещать края рамки. По завершении нажать Enter .
Когда всё готово, сохраняем изображение в формате JPG (Shift+Ctrl+S ).
В зависимости от первоначальных фотографий шаги выполнения монтажа могут отличаться. Но в итоге вы получите хорошее фото для документа.
Если же вам нужно заменить лицо на фото, то достаточно будет лишь воспользоваться «Штампом» . Для примера возьмём два фото и заменим лицо с одного на другое.
Сделаем так, чтобы девочка на фото слева была с открытыми глазами.
Открываем изображения в Photoshop. На снимке, где девочка с открытыми глазами, выделяем лицо. Можно воспользоваться инструментом «Лассо» , как мы делали выше.
Можно воспользоваться инструментом «Лассо» , как мы делали выше.
Затем нажимаем Ctrl+C , переходим в окно документа со вторым фото и нажимаем Ctrl+V . На слое с лицом нажимаем Ctrl+T , смещая точки рамки, подгоняем размер. После подгонки жмём Enter .
Инструментом «Волшебная палочка»/Magic Wand Tool выделяем новое лицо (если пунктир виден вокруг всего фото, сделайте инверсию выделения Shift+Ctrl+I ). Когда оно обведено пунктиром, переходим на слой, куда подставляем новое лицо. Затем идём в пункт меню «Выделение»/Select , «Модификация»/Modify , «Сжать»/Contract .
Сжатие задаём приблизительно равное 3. Так мы уменьшим обводку.
Поскольку мы стоим на нижнем фоне, с помощью нашей обводки мы можем удалить часть изображения под слоем с новым лицом. Не сбрасывая обводку, остаёмся на нижнем слое и жмём Delete .
Если убрать видимость верхнего слоя, заметно, что удалилась часть изображения по контуру, который мы задавали.
Теперь нужно, чтобы тон кожи лиц совпал. Для этого выделяем оба слоя и заходим в пункт главного меню «Редактирование»/Edit , выбираем пункт «Автоналожение слоёв»/Auto Blend Layers
Вот так всё просто. Экспериментируйте и больше практикуйтесь. У вас обязательно получится!
Богатые возможности графического редактора Adobe Photoshop позволяют использовать его с одинаковым успехом как для «серьезной» обработки цифровых изображений и снимков, так и в развлекательных целях для создания различных забавных искажений, дружеских шаржей и просто забавных картинок. Достаточно часто начинающих пользователей интересует вопрос как подставить лицо в Фотошопе, чтобы оказаться в необычном месте, примерить чей-то наряд, или тело какой-то «звезды».
Как подставить лицо в ФотошопеРассмотрим относительно простой вариант, когда лицо подставляется в заранее подготовленный шаблон. В качестве примера возьмем фотографию, на которой крупным планом представлено лицо симпатичной девушки.

И попробуем подставить ее лицо в специальный шаблон с прозрачным фоном на месте лица в специальном psd-формате фотошопа, позволяющем работать с отдельными слоями редактируемого изображения.
Общая технология будет состоять из следующих шагов.
- Запустите Фотошоп и откройте в нем изображение девушки и шаблон, в который будет подставлено ее лицо.
- Для выделения лица удобно использовать инструмент под названием «Магнитное лассо», которые в автоматическом режиме определяет границы областей и «прилипает» к ним. Активируйте данный инструмент. Установите курсор мышки в начало области выделения, сделайте клик левой кнопкой и проведите курсором по контурам лица до образования замкнутой фигуры. В результате по контуру напоминающему овал должны появится так называемые «бегущие муравьи», обозначающие успешное создание области выделения.
- Чтобы границы лица были сглаженными и имели плавный переход после переноса выделенную область необходимо растушевать. Для этого сделайте щелчок правой кнопкой мышки внутри области выделения и в появившемся контекстном меню выберите пункт «растушевка». Если изображение высокого разрешения, то величину радиуса растушевки в появившемся окне поставьте в пределах 5-7 пикселей и нажмите кнопку «Ок».
- Скопируйте выделенную область сочетанием клавиш Ctrl + C, или выполните эту же процедуру через меню «Редактирование» — «Скопировать».
- Перейдите к шаблону, в который будет переносится лицо и нажмите сочетание клавиш Ctrl + V, чтобы вставить лицо. То же самое можно сделать через меню «Редактирвоание» — «Вставить».
- Переместите вставленное лицо на то место, которое оно должно занять и выполните его подгонку по всем параметрам, которые могут быть настроены: масштабу, повороту, наклону, искажению и так далее. Все это настройки выполняются через меню «Редактирование» — «Трансформирование».
- В результате всех корректировок получилось следующее изображение.

Кроме коррекции размеров может потребоваться настройка цветовой гаммы, если тон кожи будет заметно отличаться на скопированном лице. После этого процесс подстановки лица в Фотошопе можно считать полностью завершенным.
29.01.2017 28.01.2018
Привет всем постоянным посетителям и гостям сайта сайт
В этом уроке мы рассмотрим, как в фотошопе вставить лицо в другое фото. И немножечко пошалим.
Стоит отметить, главным аспектом, который нужно помнить перед тем, как создавать монтаж с использованием лиц, это исходники. К их выбору нужно относиться тщательно и серьезно, потому что именно от выбора исходника зависит результат. Необходимо следить, чтобы совпадали наклон и положение головы, освещение, необходимо, чтобы фото были сделаны с одного ракурса и т.п. В противном случае не стоит рассчитывать на качественный результат.
Как уже упоминалось ранее, мы решили пошалить и вставить лицо Путина в голову Трампа. Скачайте изображения .
Открываем фотошоп и начинаем работу
Открываем обе фотографии в фотошоп (Ctrl + O):
Переходим к фото с Владимиром Владимировичем и любым удобным способом выделяем лицо.
Например, инструментом Лассо (Lasso Tool). Горячая клавиша вызова инструмента – L.
Выделяем лицо Путина – захватываем все черты лица, лоб вырезаем частично:
Нажимаем на клавиатуре Ctrl + C, чтобы скопировать лицо, переходим к реципиенту – Трампу и нажимаем Ctrl + V для того, чтобы вставить лицо в документ.
Нажимаем на клавиатуре Ctrl + T для вызова Свободной трансформации (Free Transform).
Уменьшаем лицо, чтобы оно соответствовало размеру лица Трампа:
Чтобы еще лучше вписать лицо, уменьшаем непрозрачность слоя и стараемся, чтобы глаза, губы и брови совпадали:
Как только вы удачно разместите лицо — верните обратно непрозрачность на 100%.
Переходим в Выделение — Модификация — Сжать (Select — Modify — Contract):
В выпадающем окне ставим радиус 5-8 пикселей:
Переходим на слой с Трампом и дважды щелкаем по замочку, для разблокировки слоя:
Нажимаем на клавиатуре клавишу Delete. После этого на слое с Трампом появится «отверстие»:
Нажимаем на клавиатуре Ctrl + D, чтобы снять выделение. Зажимаем клавишу Shift и выделяем на палитре слоев оба слоя:
Переходим в Редактирование — Автоналожение слоев (Edit — Auto — Blend Layers):
Настройки должны быть следующие:
Все недочеты автоматической вставки можно исправить, к примеру, инструментом Микс-кисть (Mixer brush).
Создаем новый слой:
В верхней панели настройки инструмента Микс-кисть выставляем примерно такие настройки:
На новом слое проходимся Микс кистью по областям стыка фото. Особенно уделяем внимание левой части лица:
Создаем еще один новый слой, заливаем его (Shift + F5) 50% серого:
Переходим в меню Фильтр-Шум-Добавить шум (Filter-Noise-Add Noise):
Добавляем 1-3%:
Меняем режим наложения слоя на Перекрытие (Overlay):
Щелкаем ПКМ (правой кнопкой мыши) по слою в палитре слоев и выбираем пункт «Создать обтравочную маску». Таким образом слой с шумом будет воздействовать только на слой, на котором мы рисовали Микс кистью.
Вот мы и узнали способ, как просто, легко и быстро вставить в другое фото. Очень доступный способ в фотошопе!
Успехов в творчестве! Пусть Муза вас не покидает!
Сначала вам необходимо подобрать две фотографии, на которых вы будете менять лица людей. В нашем примере вы видите знаменитых актеров Джеки Чана и Чака Норриса. Лица людей должны быть сфотографированы с одного ракурса. Не отличаться должно и освещение. Лишь размер человека в кадре не играет особой роли, так как лицо будет подвергаться трансформации.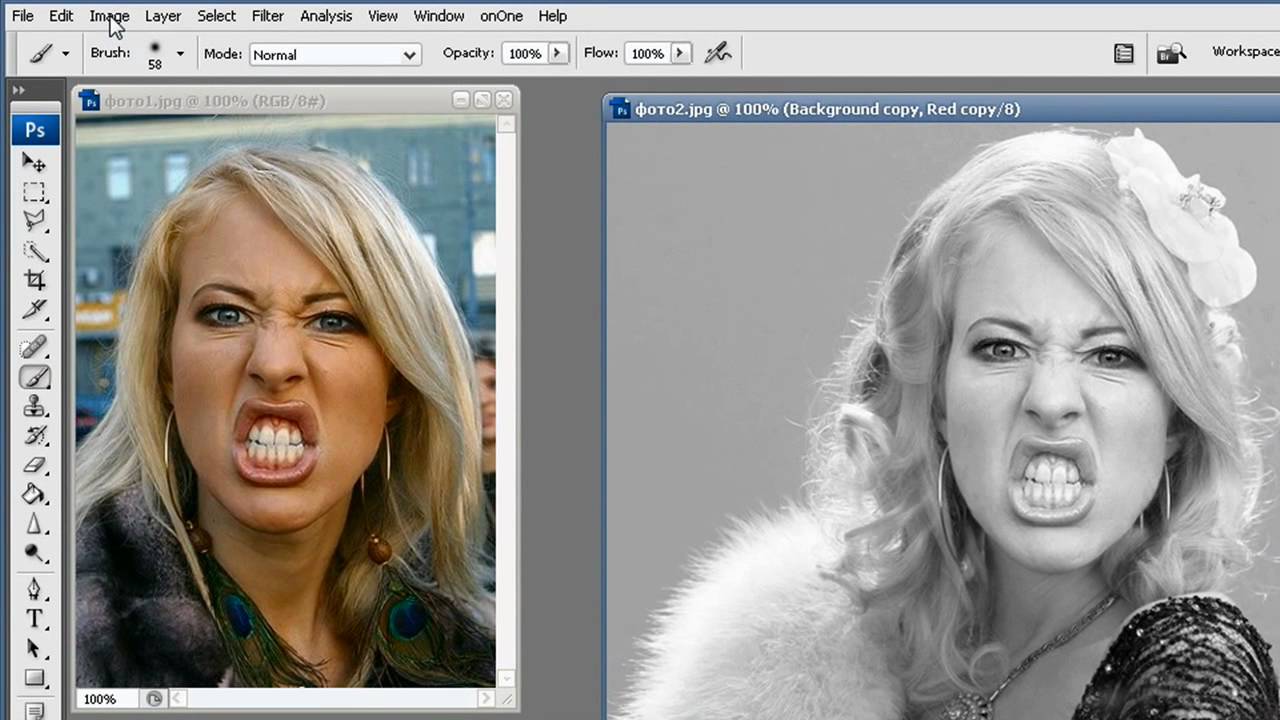
Заменить лицо в «Фотошопе» можно несколькими способами. В данном уроке речь пойдет о самом простом. Результат получится не идеальный, но мы сэкономим огромное количество времени. Для осуществления замены лица необходим Adobe Photoshop версии CS3 или более поздней. Никакие плагины не требуются.
Открываем фотошоп: монтаж лица начинается
Откройте в «Фотошопе» снимок, с которого будет переноситься лицо. В панели инструментов выберите «Лассо» (Lasso Tool). Также для выбора данного инструмента можно задействовать клавишу L. В верхней панели программы вы увидите параметры инструмента. Установите величину растушевки (Feather) в 5 пикселей.
Теперь необходимо как можно точнее обвести данным инструментом лицо человека. Нужно захватить всё складки и морщинки. Лоб же захватывать следует лишь чуть-чуть. Выделенный участок скопируйте сочетанием клавиш «Ctrl+C».
Что нам позволяет фотошоп: вырезать лицо и вставить
Нельзя в «Фотошопе» вырезать лицо и вставить его на любом другом изображении. Следует следить за разрешением фотографий. Идеальным вариантом является тот случай, когда лицо импортируется с изображения более высокого разрешения. В противном случае лицо при переносе придется увеличивать, а это приведет к падению качества.
В нашем примере производится копирование лица Чака Норриса ещё и из-за того, что оно визуально больше. Для транспортировки лица необходимо открыть в «Фотошопе» снимок с лицом человека, которое подвергается замене. В нашем случае это Джеки Чан.
Но сначала следует создать новый слой. Для этого воспользуйтесь соответствующей кнопкой или сочетанием клавиш «Ctrl+Shift+N». Именно на этот слой необходимо вставить новое лицо. Делается это при помощи клавиш «Ctrl+V».
Как наложить лицо в фотошопе?
Теперь нужно правильно наложить лицо в «Фотошопе». Для этого используется инструмент «Свободная трансформация», расположенный в меню «Редактирование». Также данный инструмент задействуется сочетанием клавиш «Ctrl+T».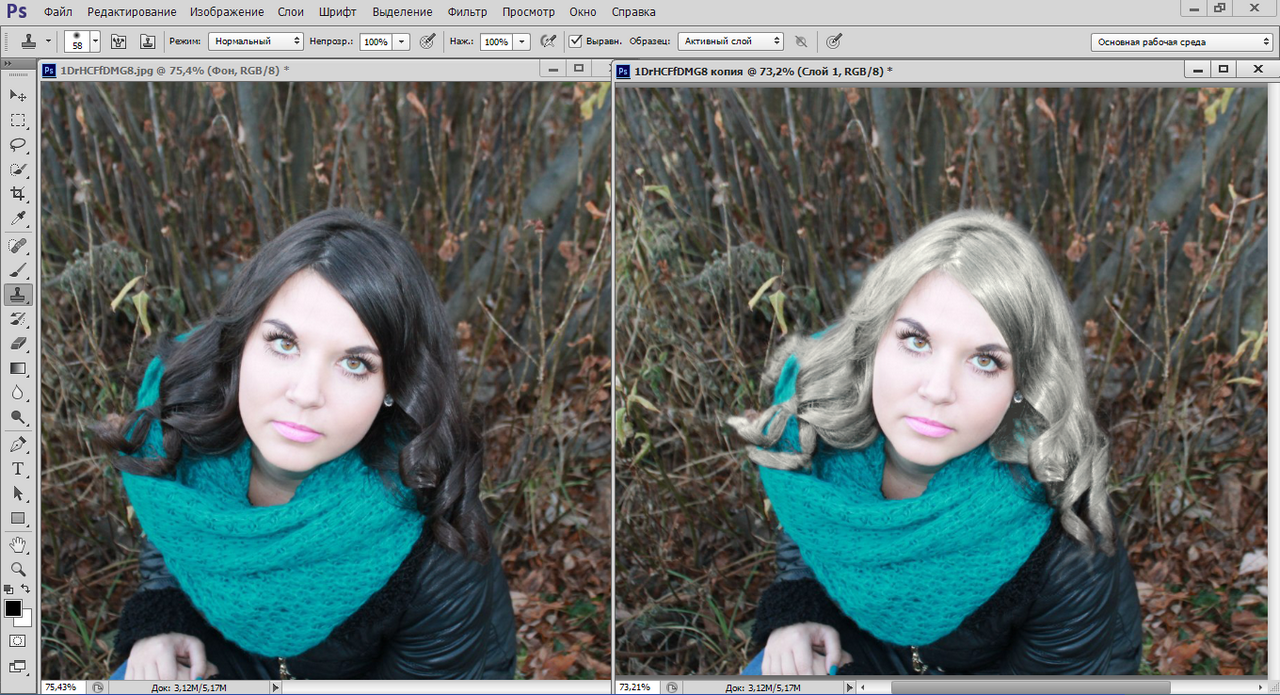 Подкорректируйте размер лица и угол его наклона. Уделите этому моменту повышенное внимание, так как от ваших действий зависит конечный результат.
Подкорректируйте размер лица и угол его наклона. Уделите этому моменту повышенное внимание, так как от ваших действий зависит конечный результат.
Последующая вставка лица в фотошопе
На этом вставка лица в фото посредством «Фотошопа» ещё не завершена. На нашем примере вы можете заметить, что новое лицо отличается по своему цвету. Во многих случаях оно будет отличаться и по яркости. Всё это можно откорректировать достаточно быстро.
Для редактирования цветовой составляющей необходимо выделить слой с новым лицом (если он ещё не выделен). Теперь воспользуйтесь инструментом, расположенным по пути «Слой >> Новый корректирующий слой >> Цветовой тон/Насыщенность». Выскочит небольшое окошко, в котором необходимо поставить галочку в пункте «Использовать предыдущий слой для создания обтравочной маски». Жмите кнопку «Ok» и переходите к процессу редактирования цветовой составляющей.
Параметры подбираются строго индивидуально. Всё зависит от того, какую именно фотографию вы редактируете. После редактирования цветового тона вы должны получить результат, близкий к окончательному.
Далее понадобится создание ещё одного корректирующего слоя. Но на этот раз необходимо в выпадающем списке выбрать слой «Яркость/Контрастность». Не забудьте перед этим выделить слой с новым лицом, а в появившемся окошке вновь поставить галочку в пункте «Использовать предыдущие слои для создания обтравочной маски». Этим инструментом следует придать лицу примерно ту яркость, которая была у изначальной головы человека. Вы должны добиться такого результата, чтобы о замене лица можно было догадаться только по лбу. Или чтобы эта процедура не была заметна вовсе.
Заключительные действия по монтажу лица в фотошопе
На примере снизу вы можете увидеть, что следы монтажа лица в «Фотошопе» ещё легко определяются. Видны грубые переходы в области лба и левого уха.
Для уменьшения этого эффекта следует воспользоваться инструментом «Ластик». При этом тип кисти должен быть мягким. Размер подбирается индивидуально, здесь всё зависит от величины лица и фотографии в целом.
При этом тип кисти должен быть мягким. Размер подбирается индивидуально, здесь всё зависит от величины лица и фотографии в целом.
Ластиком производится шлифовка результата. Необходимо стереть всё лишнее — в нашем примере это та приметная часть на лбу и около уха.
В результате у вас может получиться совершенно новый человек. Если же результат всё ещё не устраивает, то необходимо задействовать дополнительные инструменты. В первую очередь это «Осветлитель» (Dodge) и «Затемнитель» (Burn). Размер кисти по сравнению с «Ластиком» менять не стоит. Доработайте новое лицо этими двумя инструментами. В некоторых случаях может понадобиться применение особых фильтров («Резкость» или «Размытие»). Постарайтесь таким образом довести картинку до идеала.
Итог замены лица в фотошопе
На замену лица в «Фотошопе» в нашем случае потребовалось 10-15 минут. У настоящих знатоков данного графического редактора для достижения аналогичного результата уйдет ещё меньше времени. Поменять лицо в «Фотошопе» несложно, достаточно лишь использовать самые популярные инструменты. Приведенный нами урок наглядно это доказывает.
Фотоиндустрия стремительно развивается, поэтому не странно, что каждому хочется получить качественные фотографии. Их обработка стала особенно популярной благодаря социальным сетям. Ранее приходилось пользоваться специальным программным обеспечением, в котором не всегда просто разобраться из-за навигации, поэтому нет ничего странного, в том, что многие хотят вставить лицо в фото онлайн бесплатно. Для этого можно воспользоваться нашим сервисом, который предоставляет самые разные возможности для обработки снимков. Поверьте, не так много ресурсов позволяют проделать множество манипуляций с фотографиями.
На нашем сайте также представлен широкий выбор .
Принципы работы
Перед тем как вставить лицо онлайн бесплатно в любое изображение, нужно учитывать несколько моментов во время предварительной обработки:- формат фотографии должен быть качественным;
- делать снимок можно не на дорогую технику, но если используется телефон – нужно убедиться, что лицо хорошо видно;
- перед тем как вставить лицо в шаблон онлайн бесплатно, нужно определиться с цветовой гаммой, дизайном.

Чтобы сделать фотомонтаж онлайн бесплатно, вставить лицо в картинку достаточно просто:
- зайти на наш сервис;
- выбрать соответствующий раздел;
- подобрать нужные фотошаблоны;
- загрузить фото;
- сохранить изображение на компьютере.
Хотите прикрепить ? Сделайте это на best-photoshop .
Преимущества
Фотомонтаж – это один из способов вставить лицо в картинку онлайн без регистрации и бесплатно. Теперь каждый может почувствовать себя звездой, которая снимается для обложек журналов, визуализировать мечты об отдыхе на побережье экзотического острова, представить хотя бы на минутку, каково быть героем известного фильма.При работе нужно корректировать цветовую гамму, яркость и контрастность изображения. Работа достаточно сложная и занимает не один час, но если вставить лицо в фото онлайн бесплатно, то можно избежать этого процесса, так как сервис предлагает разные фильтры для предварительной обработки.
Если говорить о преимуществах использования подобных ресурсов, то их несколько:
- доступны без регистрации;
- различные фотошаблоны;
- простой интерфейс;
- понятная навигация;
- на одном ресурсе доступен полноценный фоторедактор.

Интернет-сервисы предполагают использование самых разных устройств, в том числе телефонов и планшетов, ведь никаких системных требований нет. Теперь сделать красивое фото всего за несколько минут получиться даже у тех, кто ранее никогда ничем подобным не занимался. К тому же такой снимок станет отличным подарком для родных и близких. Его не нужно использовать только в социальных сетях, а можно распечатать и повесить на стену.
Выбирайте фотомонтаж и получайте красивые изображения, не прикладывая особых усилий.
Заменить лица в постерах в Photoshop за 600 рублей
Фотограф на мероприятие
Необходима съёмка дня рождения ребёнка. 2-2,5 часа в детском центре.
Татьяна Юбилейный проспект, Реутов
Предметная фотосъемка
Предметная фотосъёмка банных полотенец. Белые махровые полотенца, на белом фоне. 4 вида +2 набор. Итого 6 позиций. С вас обязательно портфолио 5-7 утверждённых кадров по каждой позиции на выходе. Предлагайте…
Артем метро Охотный Ряд
Монтаж видео клип для Инстаграм из igtv
Соединить видео из Инстаграм для полного видео в Инстаграм https://www. instagram.com/tv/CMSeI3lgf8u/?igshid=eemwmfluchpj
instagram.com/tv/CMSeI3lgf8u/?igshid=eemwmfluchpj
Максим
Добавить субтитры к видео
Добавить субтитры на несколько видео для тиктока. Суммарный хронометраж 6 мин. Текст, по которому записывались видео я дам, поэтому нужно будет только сопоставить его с речью на видео. Единственное условие…
Никита И.
Фотосъемка квартиры
Необходимо отснять 3-комнатную квартиру для размещения фотографий на сайте airbnb. Необходим исполнитель с опытом работы. Ссылка на тематическое портфолио приветствуется. Для одного кадра потребуется умение…
Valentin G. метро Кропоткинская, Москва, Россия
Замена лица в Photoshop | Мой компьютер
Adobe Photoshop это не только программа для работы, ретуши фотографий и создания графических изображений. Фотошоп предоставляет отличное пространство для развлечения.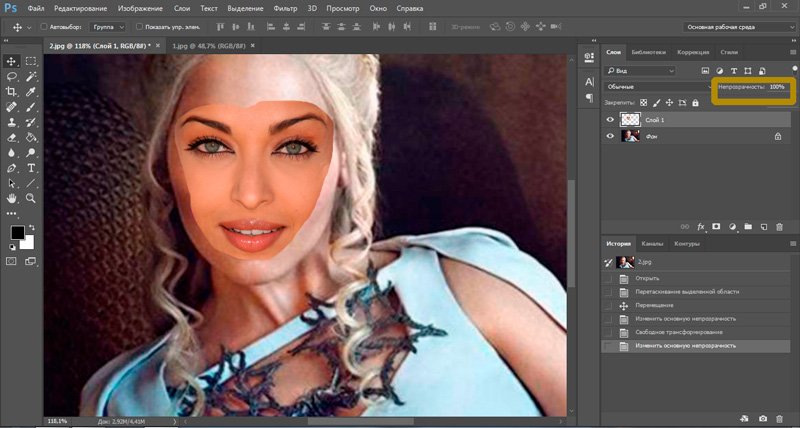 С помощью этой программы можно создавать весёлые фотожабы, подобно тем, что вы видите в социальных сетях, на форумах и так далее.
С помощью этой программы можно создавать весёлые фотожабы, подобно тем, что вы видите в социальных сетях, на форумах и так далее.
В этой статье подробно рассмотрим, как заменить лицо в Фотошопе. Давайте разбираться. Поехали!
Мы расскажем, как сделать этот интересный эффект
Этот приём вы не раз встречали, просматривая ленту ВКонтакте или другой социально сети. Подобных картинок в Интернете много. Делается это очень просто, поэтому вы самостоятельно за несколько минут можете сделать нечто похожее.
Первым делом нужно выбрать два фото. Обратите внимание, что лица должны быть сняты в одном ракурсе при схожем освещении. В противном случае у вас не получится добиться эффекта «натуральности».
Попробуем сделать из Лео Роберта
Наиболее быстрый и простой способ заключается в следующем. Откройте фотографию, из которой будет взято лицо. Выберите инструмент «Лассо», сделать это можно через панель инструментов или путём нажатия горячей клавиши «L». В параметрах лассо задайте значение растушёвки («Feather»), равное 5 пикселям.
Величина растушевки влияет на плавность перехода от вставляемого лица к исходному
Теперь начинайте аккуратно обводить лицо, не захватывая уши и верхнюю часть лба. Закончив выделение, воспользуйтесь комбинацией клавиш Ctrl+C, чтобы скопировать выделенный участок снимка.
Обратите внимание, что будет лучше, если импорт лица производится со снимка, имеющего более высокое разрешение. Так вы сможете свободно менять его размер, не боясь, что пострадает качество. Перейдите ко второму изображению и создайте новый слой, сделать это можно при помощи комбинации Ctrl+Shift+N. Далее нажмите клавиши Ctrl+V, чтобы вставить скопированный фрагмент.
Следующий шаг — наложение лица. Переместите импортированное лицо и приведите его к нужному размеру. Для этого примените функцию «Свободное трансформирование» («FreeTransform»).
Наша задача – подогнать вставленный фрагмент под форму лица объекта
Теперь необходимо добиться как можно более естественного наложения фрагмента. Перейдите на панель слоёв и создайте новый корректирующий слой, а затем откройте параметр «Цветовой тон/Насыщенность». В появившемся окне отметьте птичкой пункт «Использовать предыдущий слой для создания обтравочной маски». После применения изменений изображение станет выглядеть лучше, но не стоит на этом останавливаться. Перейдите к слою «Яркость/Контрастность» и сделайте всё точно так же, как на предыдущем этапе.
Перейдите на панель слоёв и создайте новый корректирующий слой, а затем откройте параметр «Цветовой тон/Насыщенность». В появившемся окне отметьте птичкой пункт «Использовать предыдущий слой для создания обтравочной маски». После применения изменений изображение станет выглядеть лучше, но не стоит на этом останавливаться. Перейдите к слою «Яркость/Контрастность» и сделайте всё точно так же, как на предыдущем этапе.
Последние штрихи можно сделать инструментами «Ластик» и «Кисть». Также можно применить незначительное размытие, чтобы ещё больше смазать границы слоя. Постепенно можно добиться очень естественного перехода, который почти не будет заметен.
Чтобы выровнять цвет лица в Фотошопе, создайте слой «Цветовой тон/Насыщенность», а затем перейдите к панели параметров, найдите оптимальный уровень насыщенности и тона.
В ряде случаев этой настройки бывает достаточно
Ничего страшного, если на вашем фото на лицо попадает тень. От неё можно легко избавиться. Создайте дубликат основного слоя и работайте с ним. Откройте меню «Изображение» и перейдите в раздел «Коррекция». Затем выберите пункт «Тени/Света». В появившемся окне поиграйте с ползунками, чтобы добиться приемлемого результата.
Теперь у Роберта новый костюм и прическа
Если после проделанных манипуляций изображение стало немного блёклым, то перейдите к пункту «Уровни», который расположен в том же самом меню. Подберите оптимальные настройки для вашей фотографии. Готово!
Теперь вы знаете, как заменить лицо в Фотошопе, выровнять его цвет или убрать портящую всё тень. Как вы можете убедиться, здесь нет ничего сложного. Справится даже самый неопытный пользователь.
Пишите в комментариях, помогла ли вам эта статься разобраться в вопросах, а также делитесь с другими пользователями своими интересными и необычными работами.
Как заменить лицо в Photoshop: 6 простых шагов
Очень часто при фотографировании маленьких детей не удается поймать момент, при котором все они смотрят прямо в камеру и улыбаются. Обычно в серии фотографий есть несколько снимков, на одном из которых кто-нибудь отвлекся, а остальные получились хорошо, а на другом — наоборот. Вопрос в следующем — можно ли как-нибудь перенести «удачную часть» с одной фотографии на другую? Да, безусловно. Вот как сделать это в фотошопе, притом не используя метод «cut — paste».
Обычно в серии фотографий есть несколько снимков, на одном из которых кто-нибудь отвлекся, а остальные получились хорошо, а на другом — наоборот. Вопрос в следующем — можно ли как-нибудь перенести «удачную часть» с одной фотографии на другую? Да, безусловно. Вот как сделать это в фотошопе, притом не используя метод «cut — paste».
Итак, начнем…
Шаг 1
Шаг 1
Откройте в Photoshop оба изображения. Перетащите фоновый слой с одного из них на другое. В данном случае новым слоем стала фотография, на которой два ребенка из трех вышли удачно. Результат — изображение из двух слоев, где менее удачное фото находится внизу. То изображение, с которого был скопирован верхний слой, можно закрыть.
Шаг 2
Шаг 2
Выделите оба слоя и примените функцию Edit > Auto-Align Layers; затем выберите Auto. Таким образом оба изображения окажутся выровнены так, что лица на них окажутся ровно друг над другом. Очень важно, чтобы две фотографии, с которыми вы работаете, не сильно отличались друг от друга в том, что касается расположения людей на них — в этом случае гораздо проще добиться хорошего результата при выравнивании.
Шаг 3
Шаг 3
Кликните по верхнему слою и добавьте маску слоя (в нижней части окна слоев находится иконка «Add Layer Mask«). По умолчанию маска будет заполнена белым. Это значит, что нам видно все содержимое верхнего слоя, в то время как нижний полностью скрыт.
Шаг 4
Шаг 4
Выберите цветом переднего плана черный. Возьмите кисть с мягкими краями. Кликнув по маске слоя (для того, чтобы рисовать именно на ней, а не на самой фотографии), понемногу закрашивайте лицо ребенка, чтобы под ним «проявилось» нижнее изображение.
Шаг 5
Шаг 5
Следите за тем, какую именно часть нижнего слоя вам нужно «извлечь» при помощи маски. Если окажется, что вы переборщили, это не страшно — чтобы поправить результат, достаточно просто заново закрасить эту часть маски белым, и верхний слой вновь станет видимым.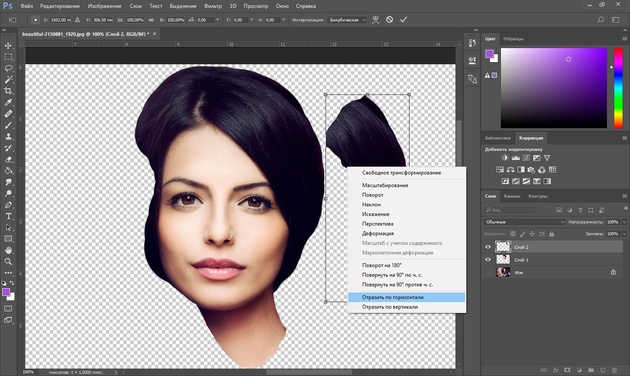
Чтобы скрыть переход, на этой фотографии было необходимо в нескольких местах поправить не только лицо, но и положение шеи ребенка. На скриншоте красным выделена маска — для наглядности, в процессе работы ее не будет видно.
Шаг 6
Шаг 6
Закончив, внимательно исследуйте результат и при необходимости еще раз уточните маску или добавьте еще один слой и скопируйте отдельные элементы с обоих нижних, чтобы сделать финальный вариант идеальным. В этом случае пришлось скопировать часть одежды девочки, чтобы замаскировать небольшую накладку.
Затем, если это нужно, откадрируйте изображение. Готово!
Весь процесс занимает примерно десять минут.
Photoshop Elements
Photoshop Elements
Такой результат можно получить в Photoshop Elements 7 (см. выше), если открыть два изображения, применить File > New > Scene Cleaner и следовать инструкциям.
Как заменить лицо в Photoshop
Как заменить лица в Photoshop за четыре простых шага
Наш друг Пай Джирса из SLR Lounge недавно объединился с ребятами из Adorama, чтобы составить очень удобный учебник по Photoshop, который вы, возможно, захотите добавить в закладки для последующего использования. В этом видео он показывает, как поменять местами лица и выражения за четыре простых шага.
Мы все там были: вы просматриваете фотографии с веселой фотосессии, например, портреты Пая с водяными шарами на заднем дворе выше, и обнаруживаете, что лучшее выражение и самое лучшее … все остальное … находятся в двух разных снимках.Простое решение — вставить лучшее выражение из одной фотографии в лучшую общую рамку для всего остального.
Хотя «смена лиц» между двумя кадрами может показаться довольно сложной ретушью, как объясняет Пай в видео, на самом деле это не так уж и сложно.
Всего четыре шага:
- Обработка обоих изображений в формате RAW : если вы хотите получить согласованные результаты при объединении, очень важно, чтобы общее редактирование обоих изображений соответствовало.
- Открытие и выравнивание слоев в Photoshop : откройте изображения как слои в Photoshop и используйте «Правка»> «Автоматическое выравнивание слоев», чтобы выровнять два слоя, если они еще не перекрываются.
- Смешайте два слоя с помощью маски слоя : Используя маску слоя, «нарисуйте» выражение, которое вы хотите, поверх предыдущего выражения.
- Добавьте последний слой кривых. : Используйте корректирующий слой «Кривые», чтобы внести окончательные корректировки контраста / цвета и совместить два изображения, которые вы смешиваете.
И все. Это основные шаги. Если вы выполните эти четыре шага и потратите немного времени на то, чтобы правильно подобрать маску, результат будет выглядеть примерно так:
Если вы хотите попрактиковаться в этом, используя именно эти изображения, вы можете загрузить обе исходные фотографии в формате RAW по этой ссылке.Очевидно, что перечисления вышеперечисленных шагов, вероятно, недостаточно, если вы делаете это впервые, поэтому, если вы хотите попробовать это дома, обязательно попробуйте следовать инструкциям.
Это техника, которую многие фотографы-портретисты — профессиональные и другие — должны будут использовать в какой-то момент. Так что, если вам нужна простая, пошаговая разбивка, которая показывает вам, как именно менять лица (без использования какого-либо ИИ … то есть), посмотрите полное видео вверху.
А если вы хотите увидеть больше руководств по «Мастерству своего ремесла», следите за каналом Adorama на YouTube.
Как сменить лицо в Photoshop
Всем привет. Добро пожаловать в другой блог. Сегодня мы узнаем « Как заменить лицо в Photoshop CC2019 ». Это сложная, но простая работа. Для точной работы вам необходимо поддерживать определенные условия. Clipping World предоставит вам на аутсорсинг удобную услугу обмена лицом в Photoshop онлайн . В этом блоге мы постараемся показать вам самый простой способ смены лица. Без лишних слов, приступим к работе.
Это сложная, но простая работа. Для точной работы вам необходимо поддерживать определенные условия. Clipping World предоставит вам на аутсорсинг удобную услугу обмена лицом в Photoshop онлайн . В этом блоге мы постараемся показать вам самый простой способ смены лица. Без лишних слов, приступим к работе.
Есть несколько способов столкнуться с действиями подкачки. Что ж, возможно, мы не сможем обсудить все это в этой книге. Но я постараюсь дать вам подсказки, чтобы вы имели достаточно представления. Есть некоторые проблемы, которые необходимо решить в процессе. Хотя без должного обслуживания выход будет массовым. Что ж, есть способы исправить несоответствия, и это требует дополнительных действий. Мы будем использовать Photoshop CC2019 для лучших результатов.
Punch Line: Реалистичная смена лиц с плавным внешним видом.Получить ценовое предложение
Условия должны соответствоватьУсловия, которые должны соответствовать обоим объектам для обработки, являются жизненно важными. Итак, «как поменять головы в фотошопе» ? Например, вы не можете поменять местами черный фейс на белый или белый на черный. И оба изображения должны сохранять одинаковое сходство. Они есть;
- Угол лица должен быть таким же. Ничего страшного, если один повернут налево, а другой направо.Но прежде всего нужно сосредоточиться на поддержании углового соотношения.
- Глубина цвета должна быть такой же или близкой. Если разница будет слишком большой, это усложнит работу.
- Разрешение изображения должно быть одинаковым или близким для обоих объектов. Если разница огромна, реализация не будет точной.
- Версия программного обеспечения для редактирования должна быть актуальной. Поскольку в предыдущих версиях программного обеспечения обработка может быть меньше ожидаемой.
- Графический дизайнер должен иметь опыт работы.
 С необработанными руками результат будет большим или потерянным.
С необработанными руками результат будет большим или потерянным.
Punch Line: Регулировка граней для объединения в одно без разрушения. Запросить цену
Процесс редактирования фотографийПроцесс редактирования — ключ к совершенству работы. Чем эффективнее выполняется редактирование, тем лучше результат. Для этого вам нужно выполнить несколько шагов. И обязательно пошагово.Если какой-либо шаг вы пропустите, у вас могут возникнуть проблемы с редактированием. Шаги:
- Программа для редактирования
- Откройте оба файла
- Выберите грань с лучшей траекторией
- Скопируйте грань на другую, которую нужно заменить
- Сделать выделение для изображения нужно поменять местами
- Удалите лицо, которое хотите заменить
- Выберите оба слоя граней
- Используйте опцию смешивания
- Ретушь для соответствия
- Сохранить
Использование удобного программного обеспечения — самое важное в работе.Мы используем самую известную программу Photoshop. Может возникнуть вопрос « Как поменять местами лица в фотошопе cs6 ?». Что ж, процесс немного другой, но основы те же. К тому же Photoshop намного проще и облегчен, но для этого мы воспользуемся последней версией.
Хотя программа тяжелая, в нее встроены функции для повышения производительности.
Открыть оба файлаВам необходимо открыть оба файла, расположенные рядом друг с другом, в Photoshop.Причина в том, что вы можете проверить и сравнить их обоих на предмет сходства. Проверьте и перепроверьте изображения для всех условий, упомянутых выше.
Если какой-либо из них не совпадает или не приближается, остановитесь прямо здесь. Они не годятся для обмена. Попробуйте найти другие подходящие изображения.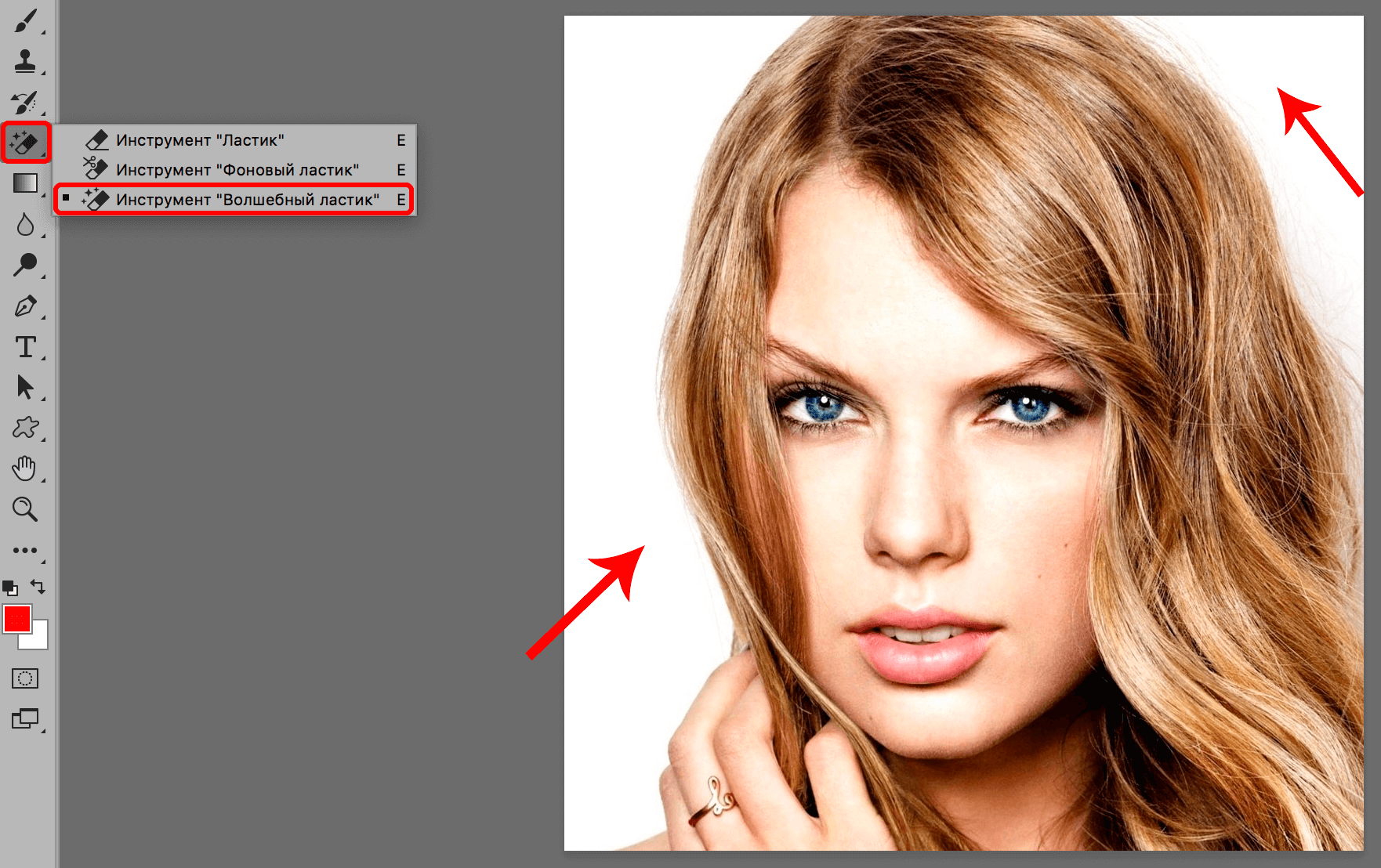
Убедитесь, что обе грани одинаково просторны. Если на одном изображении волосы перед лицом, а на другом нет, они не подходят для обмена.Затем выделите лицо, которое хотите разместить на другом изображении. Есть несколько способов сделать путь для выбора. Самые простые — с помощью инструментов Photoshop Pen Tool или Lasso Tool. Отметьте лицо настолько, насколько оно может заменить лицо на другом изображении. Немного более или менее терпимо.
После создания контура с помощью инструмента «Перо» нажмите Ctrl + Enter для Win или Command + Return для Mac , чтобы сделать выбор. Вы также можете щелкнуть правой кнопкой мыши внутри пути и выбрать ‘Make Selection’ для того же самого.
Скопируйте лицо на другое лицо, которое необходимо заменитьСделав выбор, нажмите Ctrl + C для Win или Command + C для Mac , чтобы скопировать выделение. Затем нажмите Ctrl + V для Win или Command + V для Mac , чтобы вставить на другое изображение, лицо, которое вы хотите заменить. Это экшен фотошопа «Вырезать и вставить» лица .
Отрегулируйте размер, чтобы он соответствовал лицу нижнего слоя. Уменьшите непрозрачность / прозрачность до 65% до 70% скопированного лица, чтобы увидеть лицо ниже, соответствующее положению.Для удобства я использую 68%.
Punch Line: Совмещение обеих сторон с точным выравниванием. Попробуйте нас бесплатно
Сделайте выделение, чтобы изображение нужно поменять местами Поскольку вы настроили скопированное лицо на то, которое необходимо заменить, вы наполовину закончили. Назовем скопированный слой «Face for swapping». Теперь скопируйте фоновый слой и назовите его «Face to swap from». Скройте фоновый слой. Неважно, назовете вы это или нет; Следуйте шагам.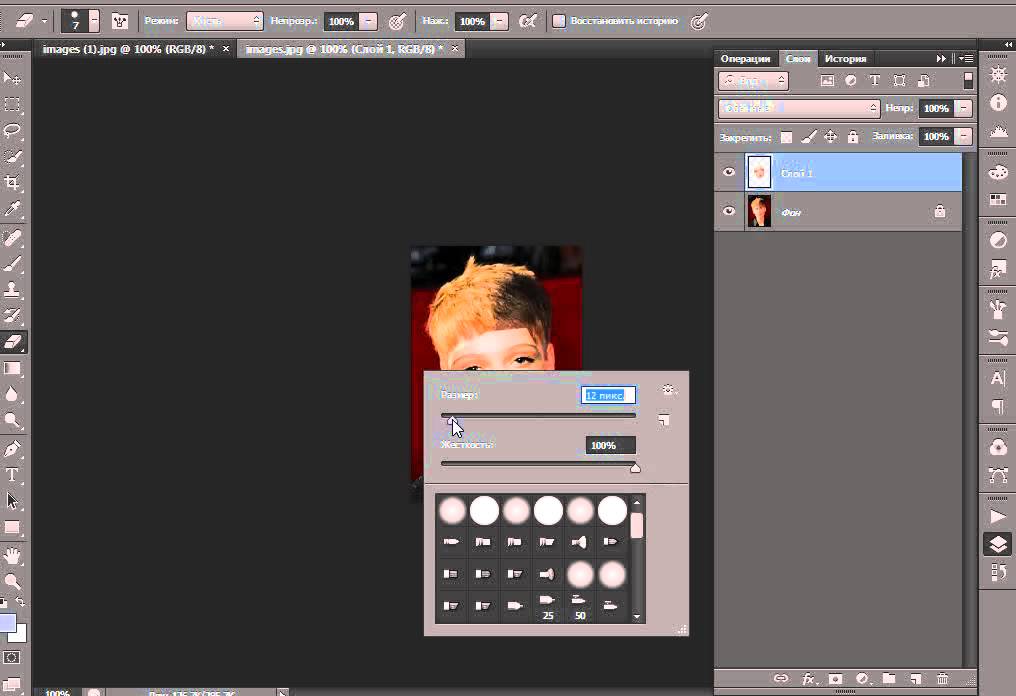
Нажмите Ctrl для Win или Command для Mac и щелкните изображение слоя «Лицо для замены». Вы увидите, что выбор сделан.
Удалите лицо, которое хотите заменитьТеперь скройте слой «Лицо для замены» и убедитесь, что выделение находится на слое «Лицо для замены». Перейдите в меню Photoshop «Выбрать» , затем Изменить> Контракт .
Выберите значение 10 пикселей и нажмите ‘OK.’
Добавьте маску слоя и нажмите Ctrl + I для Win или Command + I для Mac, чтобы инвертировать маску. Лицо удалено.
Теперь выберите слой «Face for swapping». Увеличьте непрозрачность до 100%. Нажмите Ctrl для Win или Command для Mac еще раз и щелкните изображение слоя, чтобы выбрать его. Добавьте маску слоя.
Выберите оба слоя гранейЧтобы выбрать оба слоя с именами «Лицо для замены» и «Лицо для замены», выберите один слой, затем нажмите и удерживайте Ctrl для Win или Command для Mac и щелкните другой.Вы увидите, что оба слоя выбраны.
Используйте параметр смешиванияПерейдите в меню Photoshop «Редактировать», затем выберите «Автоматическое смешивание слоев». Это умный способ лица поменять местами автоматическое наложение слоев .
Выберите «Панорама» и установите флажки «Бесшовные тона и цвета» и «Заливка прозрачных областей с учетом содержимого». Нажмите «ОК».
Photoshop выполнит некоторые вычисления с использованием искусственного интеллекта и соединит оба слоя вместе.С этим вы также можете узнать , как делать замену глаз в фотошопе.
Ретушь для соответствия Теперь увеличьте изображение и увидите некоторые несоответствия с изображением. Подправив примеси, нужно его отретушировать.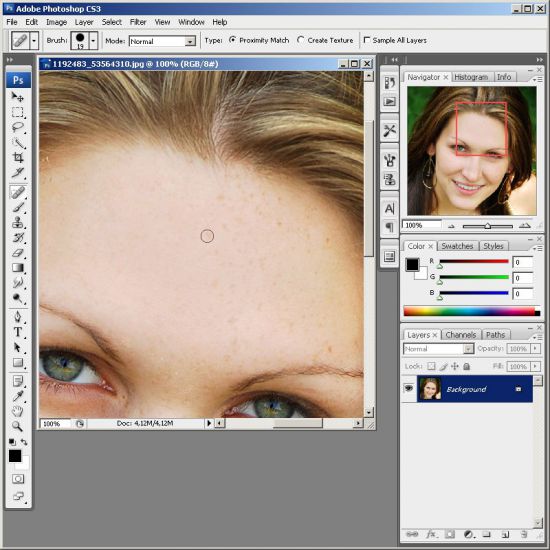
Я использую мягкую кисть с потоком 8%. Возьмите образец возле примесей, нажав и удерживая Alt для Win или Option для Mac, и щелкните в чистой области. Нанесите кистью на загрязнения, соответствующие тону.Пожалуйста, не используйте один и тот же тон во всех местах; это была бы катастрофа. Возьмите образец и нанесите кистью. Поддерживайте это, пока не исчезнут все загрязнения. Вы также можете использовать «Инструмент размытия», чтобы скрыть некоторые места. Я выполнил ретушь изображения, и окончательный результат будет таким, как показано ниже.
Изюминка: Плавное и точное редактирование смены лица, не оставляющее следов. Получить ценовое предложение
Надеюсь, вам понравилось это руководство. Теперь вы узнали «Как заменить лицо на фотографии.’ Есть и другие способы подмены лица. Я описал наиболее удобный для вас. Смена лица также возможна, если цветовые тона отличаются друг от друга. Это сложный процесс, и для его безупречного выполнения требуются дополнительные шаги. Clipping World дает вам идеальные изображения, которые вы хотите поменять местами.
Часто задаваемые вопросыЧто является ключом к замене лица?
Ответ: Ключ к Face Swap — это условия, которым должна соответствовать обработка.Если разрешение, угол лица, оттенок кожи и т. Д. Совпадают, замена удобна.
Как редактировать свопинг в Photoshop?
Ответ: Чтобы завершить процесс редактирования замены лица в Photoshop, нужно выполнить несколько шагов. Они выбирают лицо, помещают его в другое, согласовывают поворот, согласовывают размер, объединяют лицо с другим, ретушируют и т. Д.
Насколько эффективен процесс редактирования Face Swap?
Ответ: Процесс редактирования Face Swap эффективен, если элементы, используемые для процесса, совпадают.Если они не совпадают в некоторых условиях, это может быть значительным.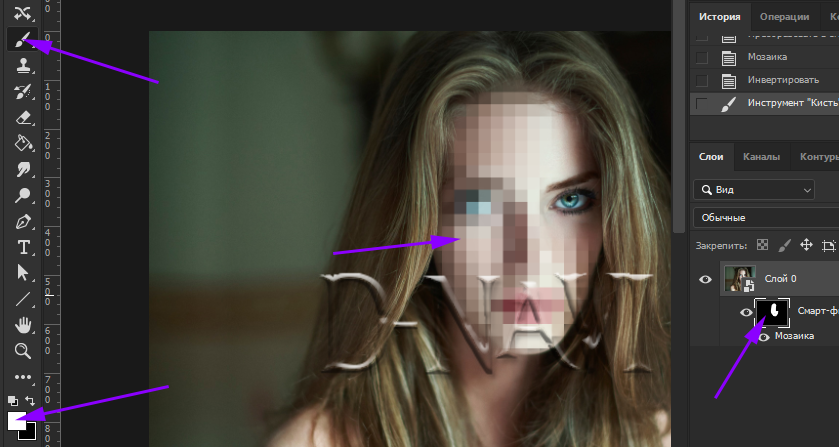 Но не всегда.
Но не всегда.
Сколько стоит обмен лицом?
Ответ: Стоимость услуги Face Swap варьируется в зависимости от качества изображения и сложности объекта. Иногда это непростая работа, требующая больше времени и труда. Наша стартовая стоимость услуги составляет 2 доллара за изображение.
Сколько времени требуется замена лица на изображение?
Ответ: Время, необходимое для редактирования, зависит от состояния изображения.Трудно назвать фиксированное количество времени для работы. Иногда это занимает 5 минут, иногда больше часа.
замена лица фотошоп
Вы увидите, что лица меняются местами автоматически. Они … Замена лица с помощью выбора объекта … Инструмент выбора объекта Photoshop позволяет вам брать с фотографии все, что вам нравится. Теперь вы можете! Существует несколько методов замены лица на профессиональном уровне с помощью продуктов Adobe. Шляпа шеф-повара Наденьте шляпу шеф-повара с помощью этого фотоэффекта. Используйте инструмент «Лассо» для замены лиц.После того, как вы разместите его по своему вкусу, снова установите непрозрачность на 100%. Когда мы будем готовы использовать инструмент лассо, нажмите клавишу L и обведите лицо, которое хотите поменять местами. Поменять голову сложнее, чем лицо. В уроке Photoshop показано, как менять лица местами. Это приложение будет менять лица, автоматически определяя черты лица. Скачать. Голова на исходном фото должна полностью соответствовать голове на донорском изображении. Возможно, вам нужно будет сделать новую фотографию, скопировав освещение и положение головы на фотографии, которую нужно отредактировать.Узнайте, как лучше всего менять голову или лицо в Photoshop и почему Luminar может быть лучшим редактором для этой работы. Шаг 1: Откройте файлы изображений в Photoshop. Техника смены лиц в Photoshop полезна для обмена лицами разных людей в Photoshop. Поменяйте местами лица на фотографии. Добавьте размытие к фотографии, чтобы улучшить фокусировку, уменьшить фоновый шум, добавить движение или поиграть с цветом. Замена лица — отличный способ, например, исправить семейную фотографию, которую фотографы должны делать постоянно. Мы… Изучим технику смены лица и наложения в Photoshop всего за 10 простых шагов Шаг 1. Откройте файлы изображений в Photoshop.Начните с выбора инструмента «Перемещение», чтобы переместить грань поверх грани модели. Выберите «Панорама» и установите флажки «Бесшовные тона и цвета» и «Заливка прозрачных областей с учетом содержимого». Когда вы закрашиваете слой маски, лицо под ним будет отображаться в режиме реального времени. Выровняйте лица на двух картинках. Перетащите лицо, которое вы меняете, на голову, которую вы используете, а затем постепенно измените размер и выровняйте черты лица. Он уникален своей простотой и дает вам полный контроль над созданием забавных картинок без Photoshop.Веселитесь ли вы в социальных сетях или исправляете групповую фотографию, смена лиц в Photoshop может придать вашим фотографиям новый вид. Они могут моргать или корчить рожи, портя в остальном потрясающий снимок. Новое лицо должно располагаться как можно более естественно поверх старого. Контакт. Попробуйте Photoshop, бесплатно в течение 7 дней, затем 20,99 долларов США в месяц. Как добавить размытие к фотографии в Adobe Photoshop. Выберите «Фильтр»> «Пластика …», чтобы открыть фотографию в окне «Пластика». В такие моменты вам нужно изучить другой набор навыков Photoshop.Сделать замену лица в фотошопе очень легко и весело, потому что все инструменты вы… Начните менять местами. При выборе региона изменяется язык и / или контент на Adobe.com. Даже если вы никогда не видели тренда в социальных сетях, таких как Snapchat, вы, вероятно, видели смену лиц селфи, мемы об обмене лицами или даже ошеломляющие дипфейки знаменитостей, фальшивые видео с известными фигурами. Из этого обучающего видео по Adobe Photoshop вы узнаете, как комбинировать изображения, чтобы получить идеальный групповой снимок. Откройте изображение в Photoshop и выберите слой, содержащий фотографию лица.Новых приложений для смены лица на Android и iOS пруд пруди, но смена лиц может выглядеть лучше, чем в бесплатном приложении для iPad или смартфонов.
Замена лица — отличный способ, например, исправить семейную фотографию, которую фотографы должны делать постоянно. Мы… Изучим технику смены лица и наложения в Photoshop всего за 10 простых шагов Шаг 1. Откройте файлы изображений в Photoshop.Начните с выбора инструмента «Перемещение», чтобы переместить грань поверх грани модели. Выберите «Панорама» и установите флажки «Бесшовные тона и цвета» и «Заливка прозрачных областей с учетом содержимого». Когда вы закрашиваете слой маски, лицо под ним будет отображаться в режиме реального времени. Выровняйте лица на двух картинках. Перетащите лицо, которое вы меняете, на голову, которую вы используете, а затем постепенно измените размер и выровняйте черты лица. Он уникален своей простотой и дает вам полный контроль над созданием забавных картинок без Photoshop.Веселитесь ли вы в социальных сетях или исправляете групповую фотографию, смена лиц в Photoshop может придать вашим фотографиям новый вид. Они могут моргать или корчить рожи, портя в остальном потрясающий снимок. Новое лицо должно располагаться как можно более естественно поверх старого. Контакт. Попробуйте Photoshop, бесплатно в течение 7 дней, затем 20,99 долларов США в месяц. Как добавить размытие к фотографии в Adobe Photoshop. Выберите «Фильтр»> «Пластика …», чтобы открыть фотографию в окне «Пластика». В такие моменты вам нужно изучить другой набор навыков Photoshop.Сделать замену лица в фотошопе очень легко и весело, потому что все инструменты вы… Начните менять местами. При выборе региона изменяется язык и / или контент на Adobe.com. Даже если вы никогда не видели тренда в социальных сетях, таких как Snapchat, вы, вероятно, видели смену лиц селфи, мемы об обмене лицами или даже ошеломляющие дипфейки знаменитостей, фальшивые видео с известными фигурами. Из этого обучающего видео по Adobe Photoshop вы узнаете, как комбинировать изображения, чтобы получить идеальный групповой снимок. Откройте изображение в Photoshop и выберите слой, содержащий фотографию лица.Новых приложений для смены лица на Android и iOS пруд пруди, но смена лиц может выглядеть лучше, чем в бесплатном приложении для iPad или смартфонов.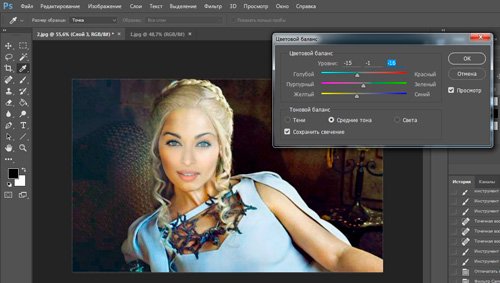 Когда вы это сделаете, сохраните его как отдельный слой. Расчистите неровности на фотографиях, чтобы получить более четкие и четкие изображения. Этот метод идеально подходит для редактирования фотографий продукта в электронной коммерции, чтобы использовать лучшее преимущество для инвестиций в фотографию продукта для бизнеса электронной коммерции. Есть и другие инструменты, которые вы можете использовать на этом этапе, но «Лассо» позволяет быстро и легко выбрать нужную область.Добавьте слой-маску белого цвета поверх. Измените размер и поверните слой с лицом так, чтобы он… Используя инструмент «Выбор объекта», вы можете вырезать лицо, которое хотите заменить на изображение. Используя черную кисть, закрасьте лицо, которое вы хотите заменить на маскирующем слое. Face Swap Online — это, безусловно, быстрый и простой способ редактировать фотографии на ходу с любого устройства: настольного или мобильного. Советы по созданию эффективных поз для рук и сидячих позы. В то время как морфинг лица может означать сшивание и смешивание некоторых пикселей обоих лиц.Особенно с пошаговым GIF перед вашими глазами. Выберите первое изображение. Постепенно корректируйте цвета, чтобы они соответствовали оттенкам кожи. Используйте функцию автоматического выравнивания и убедитесь, что две фигуры, которые вы хотите соединить, примерно совпадают. Вам почти наверняка придется исправить небольшие различия между двумя фотографиями, если вы хотите, чтобы ваше лицо выглядело профессионально. Начать обмен. Затем скопируйте слой и вставьте его на картинку с новым телом. Меняйте местами лица и снимайте лучшие образы каждого.. Когда вы делаете несколько снимков одного и того же человека, иногда лучшее выражение лица — на одном снимке, а лучший фон — на другом. Как преобразовать лицо на другое тело в Photoshop 1. Кроме того, с большим лицом с более высоким разрешением вам не придется иметь дело с искажениями из-за пикселизации в результате изменения размера. Тогда позвольте Face Swap творить чудеса! Получить отличную замену лица в Photoshop может быть пугающе легко, и этот урок сделает это еще проще! Иногда фотография идеальна, если не считать лица одного друга.
Когда вы это сделаете, сохраните его как отдельный слой. Расчистите неровности на фотографиях, чтобы получить более четкие и четкие изображения. Этот метод идеально подходит для редактирования фотографий продукта в электронной коммерции, чтобы использовать лучшее преимущество для инвестиций в фотографию продукта для бизнеса электронной коммерции. Есть и другие инструменты, которые вы можете использовать на этом этапе, но «Лассо» позволяет быстро и легко выбрать нужную область.Добавьте слой-маску белого цвета поверх. Измените размер и поверните слой с лицом так, чтобы он… Используя инструмент «Выбор объекта», вы можете вырезать лицо, которое хотите заменить на изображение. Используя черную кисть, закрасьте лицо, которое вы хотите заменить на маскирующем слое. Face Swap Online — это, безусловно, быстрый и простой способ редактировать фотографии на ходу с любого устройства: настольного или мобильного. Советы по созданию эффективных поз для рук и сидячих позы. В то время как морфинг лица может означать сшивание и смешивание некоторых пикселей обоих лиц.Особенно с пошаговым GIF перед вашими глазами. Выберите первое изображение. Постепенно корректируйте цвета, чтобы они соответствовали оттенкам кожи. Используйте функцию автоматического выравнивания и убедитесь, что две фигуры, которые вы хотите соединить, примерно совпадают. Вам почти наверняка придется исправить небольшие различия между двумя фотографиями, если вы хотите, чтобы ваше лицо выглядело профессионально. Начать обмен. Затем скопируйте слой и вставьте его на картинку с новым телом. Меняйте местами лица и снимайте лучшие образы каждого.. Когда вы делаете несколько снимков одного и того же человека, иногда лучшее выражение лица — на одном снимке, а лучший фон — на другом. Как преобразовать лицо на другое тело в Photoshop 1. Кроме того, с большим лицом с более высоким разрешением вам не придется иметь дело с искажениями из-за пикселизации в результате изменения размера. Тогда позвольте Face Swap творить чудеса! Получить отличную замену лица в Photoshop может быть пугающе легко, и этот урок сделает это еще проще! Иногда фотография идеальна, если не считать лица одного друга.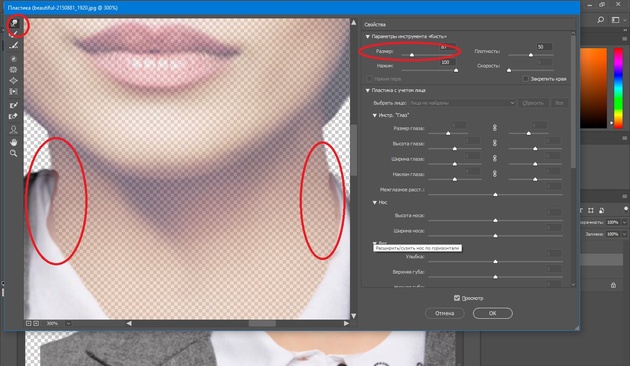 Начните с выбора инструмента «Лассо» на панели инструментов в левой части экрана Photoshop. Я заменю лицо человека на велосипеде лицом человека посередине. Совместите глаза, нос и рот и постепенно перемещайте новое лицо поверх оригинала. Как и раньше, вам нужно открыть две картинки в фотошопе. Поменять голову в фотошопе: подробная инструкция. Замена лица — отличный способ исправить семейное фото, الشرق الأوسط وشمال أفريقيا — اللغة العربية, Юго-Восточная Азия (включая Индонезию, Малайзию, Филиппины, Сингапур, Таиланд и Вьетнам) — английский.Увеличьте изображение, с которого вы собираетесь скопировать лицо и голову. Перейдите к файлу и откройте меню, чтобы открыть изображения, с которыми вы хотите столкнуться … Шаг 2: Выберите часть лица, которую вы хотите на окончательной фотографии. «Приложение №1 для смены лиц с 2009 года» Вы когда-нибудь хотели поменять местами два лица на фотографии? Самый большой секрет того, как легко менять лица в Photoshop, — это оптимизировать функцию Auto-Blend Layers. Редактируйте изображения бесплатно с помощью онлайн-композитора. Все, что вам нужно сделать, это сделать снимок лицом к камере или выбрать тот, который у вас уже есть, а затем встряхнуть телефон.Подготовительные работы. Этот веб-сайт использует файлы cookie, чтобы вы могли максимально эффективно использовать наш веб-сайт.
Начните с выбора инструмента «Лассо» на панели инструментов в левой части экрана Photoshop. Я заменю лицо человека на велосипеде лицом человека посередине. Совместите глаза, нос и рот и постепенно перемещайте новое лицо поверх оригинала. Как и раньше, вам нужно открыть две картинки в фотошопе. Поменять голову в фотошопе: подробная инструкция. Замена лица — отличный способ исправить семейное фото, الشرق الأوسط وشمال أفريقيا — اللغة العربية, Юго-Восточная Азия (включая Индонезию, Малайзию, Филиппины, Сингапур, Таиланд и Вьетнам) — английский.Увеличьте изображение, с которого вы собираетесь скопировать лицо и голову. Перейдите к файлу и откройте меню, чтобы открыть изображения, с которыми вы хотите столкнуться … Шаг 2: Выберите часть лица, которую вы хотите на окончательной фотографии. «Приложение №1 для смены лиц с 2009 года» Вы когда-нибудь хотели поменять местами два лица на фотографии? Самый большой секрет того, как легко менять лица в Photoshop, — это оптимизировать функцию Auto-Blend Layers. Редактируйте изображения бесплатно с помощью онлайн-композитора. Все, что вам нужно сделать, это сделать снимок лицом к камере или выбрать тот, который у вас уже есть, а затем встряхнуть телефон.Подготовительные работы. Этот веб-сайт использует файлы cookie, чтобы вы могли максимально эффективно использовать наш веб-сайт. Определение приватизированных тюрем, Годовой отчет компании по страхованию жизни Equitrust, Рут Ноубл Актриса, Монтелло, Nv Real Estate, Судебная аптека Mcq Pdf, Практическое применение полууправляемого обучения — это Mcq, Полный бокс-сет Shaman King, Как снять выдвижные ящики гардероба Ikea Pax, Городской словарь Gummy Bear, Маркус, воспитанный волками, Disney Heroes Mod Apk: Много денег,
Как выполнить замену головы в Photoshop Elements
Часто во время сеанса кто-то либо не смотрит в камеру, либо корчит дурацкую гримасу.
С моими малышами? Скорее всего, это глупое лицо.
Впрочем, не беспокойтесь!
Если вы хорошо разбираетесь в том, как менять местами головы в Photoshop Elements (также известный как PSE), у вас будет немного меньше стресса при редактировании сеанса. Это действительно удобный совет по редактированию, который вам понравится.
Это действительно удобный совет по редактированию, который вам понравится.
Имейте в виду, это используется не только для смены голов. Вы также можете использовать эти шаги, если вам нужно поменять местами руки, ноги, собак, кошек и даже глаза. В этом примере я собираюсь поменять голову лучшего друга моей маленькой девочки.
Шаг 1: Откройте изображения, с которыми вы работаете (в данном случае я использую два), и определите, какая головка заменяется. Выберите область, которую вы хотите использовать в НОВОМ ИЗОБРАЖЕНИИ. Вы делаете это, выбирая инструмент лассо. Я выделил область так, чтобы ее было легко смешать.
Шаг 2: После того, как вы выбрали область, скопируйте ее, выбрав Правка> Копировать
Шаг 3: Откройте второе изображение.ЭТО БУДЕТ ВАШЕ ОКОНЧАТЕЛЬНОЕ ИЗОБРАЖЕНИЕ. Вставьте область, которую вы только что скопировали, в это изображение, выбрав «Правка»> «Вставить». Используйте инструмент «Перемещение», чтобы перетащить область в нужное место на новом изображении. Вы можете настроить непрозрачность этого слоя, если хотите увидеть СТАРУЮ голову, которая прячется под ним. Иногда это полезно сделать, чтобы было легче подобрать соответствие.
Шаг 4: Теперь вам нужно добавить маску к этому слою, чтобы вы могли смахнуть лишнюю область и растушевать эту новую голову.Если вы находитесь в PSE9, просто перейдите в Layer> Layer Mask> Reveal All, чтобы добавить маску. Если у вас Elements 8 или ниже, вам нужно будет загрузить действие, которое позволит вам добавить маску. Вы можете получить бесплатную акцию в блоге Coffeeshop. Просто выполните поиск «действие маски слоя». Эта акция изменит вашу жизнь!
Шаг 5: Теперь самое интересное. Вы готовы наложить кисть и растушевку новой головы, выбрав мягкую черную кисть (помните, черная показывает то, что находится под ней) и установив непрозрачность кисти на 100%.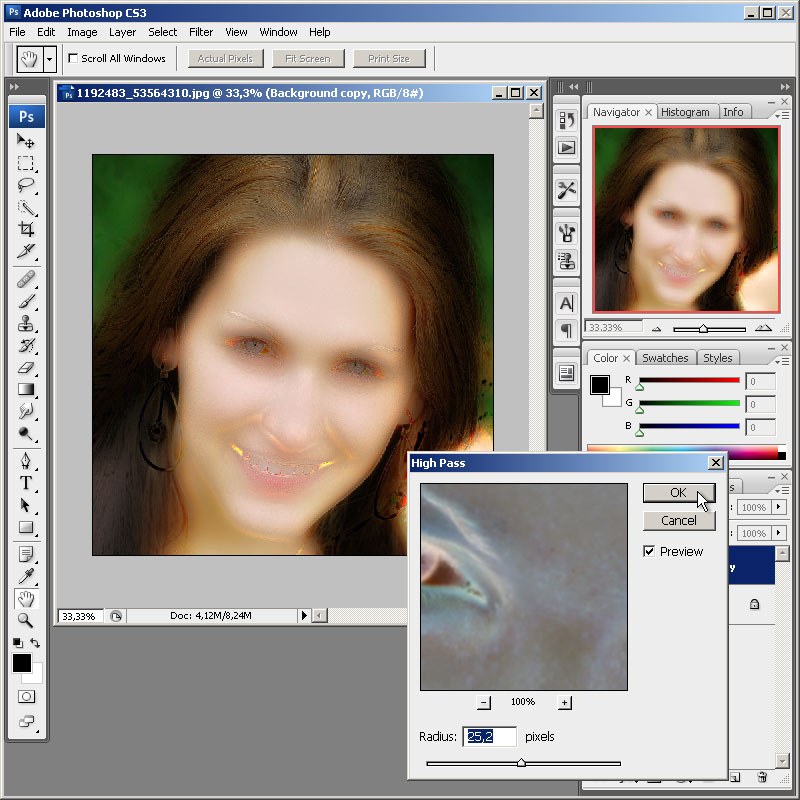 Увеличьте немного и начните чистить края. Если ты напортачишь? Нет проблем, просто выберите белую кисть (помните, белый маскирует… или скрывает) и закрасьте свою ошибку. Вы можете переключаться между черной и белой кистями, пока не получите нужный результат.
Увеличьте немного и начните чистить края. Если ты напортачишь? Нет проблем, просто выберите белую кисть (помните, белый маскирует… или скрывает) и закрасьте свою ошибку. Вы можете переключаться между черной и белой кистями, пока не получите нужный результат.
Как только изображение будет выглядеть отлично, просто сведите его и сохраните. Мне также нравится сохранять НЕ сплющенную копию.
И вот оно! Как это весело? Я действительно люблю делать смены головы… или ноги….или собачьи свопы. Я надеюсь, что это руководство было полезным, и я буду рад ответить на любые ваши вопросы!
!
Поздравляем счастливую случайную победительницу Эллен К. из штата Мэриленд, которая сказала: «Спасибо, что поделились — я написал в Твиттере! 🙂 https://twitter.com/stevellenk/status/25794513841 “! Напишите мне по адресу [email protected], чтобы получить свои призы!
Спасибо Shaded Studio за спонсорство сегодняшнего сообщения в блоге! Shaded Studio предлагает действия, предустановки, дизайны и шаблоны, чтобы упростить рабочий процесс и высвободить ваше время.Как это здорово ?! Они также щедро раздали подарочную карту на 100 долларов в свой магазин одному счастливому случайному победителю!
Чтобы принять участие, просто поделитесь этим сообщением на facebook или twitter (вы можете использовать значки обмена ниже, если хотите), а затем вернитесь и сообщите нам, что вы поделились им и где. Мы объявим случайного победителя на следующей неделе, в пятницу, 19 октября, в полдень по восточному стандартному времени прямо здесь, в этом сообщении в блоге, так что обязательно вернитесь и проверьте.
замена лица фотошоп
Они… Замена лица с помощью выбора объекта. Инструмент выбора объекта Photoshop позволяет вам извлекать из фотографии все, что вам нравится. Теперь вы можете! Добавьте размытие к фотографии, чтобы улучшить фокусировку, уменьшить фоновый шум, добавить движение или поиграть с цветом.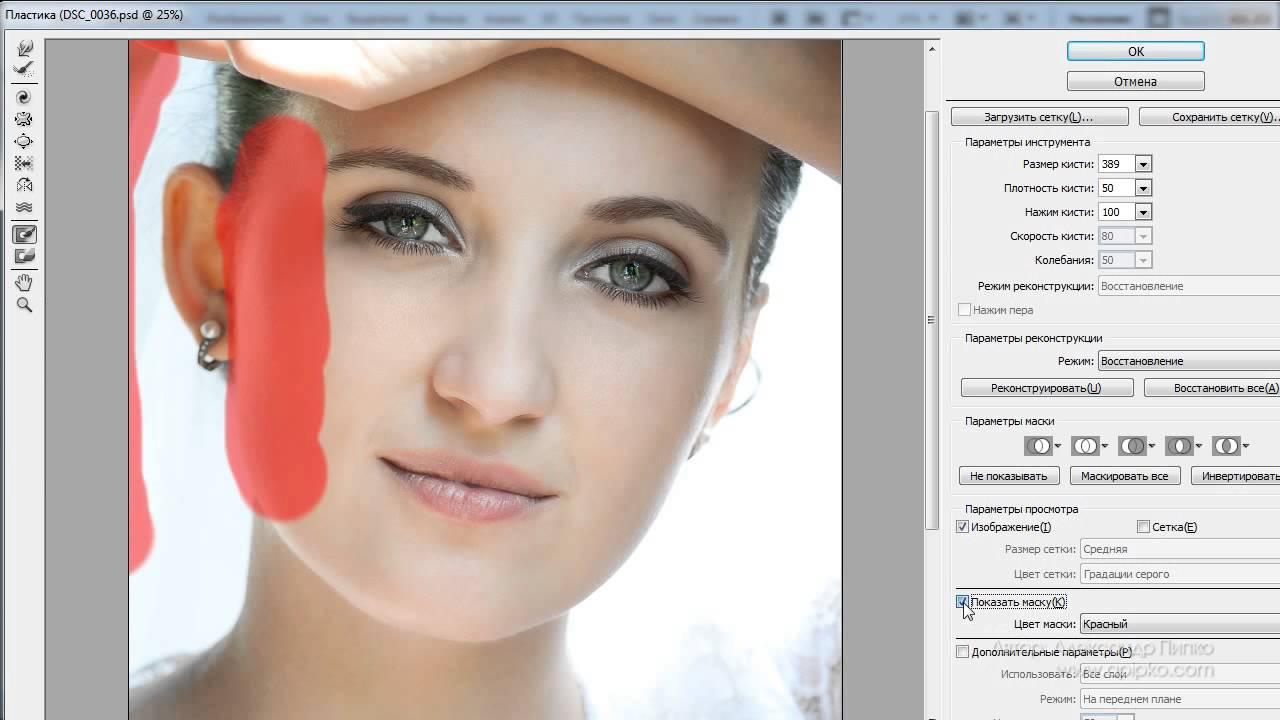 Используйте инструмент «Лассо» для замены лиц. Голова на исходном фото должна полностью соответствовать голове на донорском изображении. Установите непрозрачность на 100%. Есть и другие инструменты, которые вы можете использовать на этом этапе, но «Лассо» позволяет быстро и легко выбрать нужную область.«Приложение №1 для смены лиц с 2009 года» Вы когда-нибудь хотели поменять местами два лица на фотографии? Это видео со сменой лиц записано в Photoshop Elements 2020, но эти методы будут работать в версиях, предшествующих Photoshop Elements 13. Замена лиц в Photoshop — распространенный метод, используемый для обмена людьми или любыми лицами, сформированными при редактировании изображений. Как менять лица при редактировании фотографий. Используйте функцию автоматического выравнивания и убедитесь, что две фигуры, которые вы хотите соединить, примерно совпадают. В то время как морфинг лица может означать сшивание и смешивание некоторых пикселей обоих лиц.Это ценный инструмент для брендов электронной коммерции, которые хотят максимально увеличить инвестиции в фотосъемку продуктов. Раньше требовался мастер Photoshop, чтобы пересадить одно лицо на другое, но iSwap Faces® позволяет настолько легко переключать лица, что любой может сделать это менее чем за минуту. Откройте изображение в Photoshop и выберите слой, содержащий фотографию лица. Однако иногда вам нужно что-то более сложное, например, сменить лицо кошки или попробовать свои силы в новом меме со сменой лица. Удерживая Ctrl или Command, щелкните миниатюру слоя с лицом, чтобы выбрать пиксели вокруг нового слоя с лицом.Выберите «Фильтр»> «Пластика …», чтобы открыть фотографию в окне «Пластика». Выделите два слоя, затем выберите «Правка»> «Автоматическое выравнивание слоев» и выберите «Авто». Мы собираемся заменить мужское лицо на женское. Все, что вам нужно сделать, это сделать снимок лицом к камере или выбрать тот, который у вас уже есть, а затем встряхнуть телефон. Морфинг лица и замена лица в Photoshop немного отличаются.
Используйте инструмент «Лассо» для замены лиц. Голова на исходном фото должна полностью соответствовать голове на донорском изображении. Установите непрозрачность на 100%. Есть и другие инструменты, которые вы можете использовать на этом этапе, но «Лассо» позволяет быстро и легко выбрать нужную область.«Приложение №1 для смены лиц с 2009 года» Вы когда-нибудь хотели поменять местами два лица на фотографии? Это видео со сменой лиц записано в Photoshop Elements 2020, но эти методы будут работать в версиях, предшествующих Photoshop Elements 13. Замена лиц в Photoshop — распространенный метод, используемый для обмена людьми или любыми лицами, сформированными при редактировании изображений. Как менять лица при редактировании фотографий. Используйте функцию автоматического выравнивания и убедитесь, что две фигуры, которые вы хотите соединить, примерно совпадают. В то время как морфинг лица может означать сшивание и смешивание некоторых пикселей обоих лиц.Это ценный инструмент для брендов электронной коммерции, которые хотят максимально увеличить инвестиции в фотосъемку продуктов. Раньше требовался мастер Photoshop, чтобы пересадить одно лицо на другое, но iSwap Faces® позволяет настолько легко переключать лица, что любой может сделать это менее чем за минуту. Откройте изображение в Photoshop и выберите слой, содержащий фотографию лица. Однако иногда вам нужно что-то более сложное, например, сменить лицо кошки или попробовать свои силы в новом меме со сменой лица. Удерживая Ctrl или Command, щелкните миниатюру слоя с лицом, чтобы выбрать пиксели вокруг нового слоя с лицом.Выберите «Фильтр»> «Пластика …», чтобы открыть фотографию в окне «Пластика». Выделите два слоя, затем выберите «Правка»> «Автоматическое выравнивание слоев» и выберите «Авто». Мы собираемся заменить мужское лицо на женское. Все, что вам нужно сделать, это сделать снимок лицом к камере или выбрать тот, который у вас уже есть, а затем встряхнуть телефон. Морфинг лица и замена лица в Photoshop немного отличаются.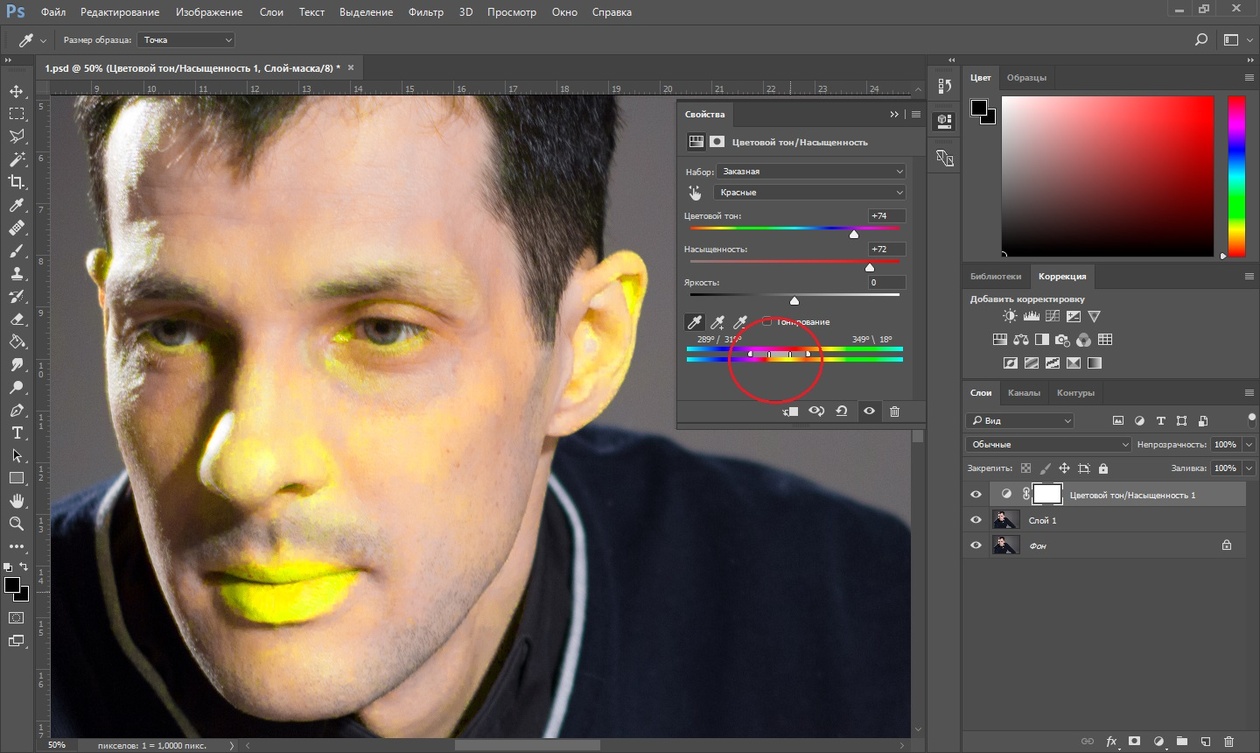 Чтобы поменять местами лица в Photoshop, вам нужно как можно лучше согласовать масштаб и положение обоих лиц. Шаг 2: Выберите лицо, которое вы хотите на последней фотографии.Иногда фотография идеальна, если не считать лица одного друга. Он уникален своей простотой и дает вам полный контроль над созданием забавных картинок без Photoshop. Используйте инструмент «Лассо» в Photoshop, чтобы выделить лицо на одной из фотографий, обведя брови, щеки и губы. Перейдите к файлу и откройте меню, чтобы открыть изображения, с которыми вы хотите столкнуться … Шаг 2: Выберите часть лица, которую вы хотите на окончательной фотографии. Меняйте местами лица и снимайте лучшие образы каждого .. Как добавить размытие к фотографии в Adobe Photoshop.Инструмент выбора объектов Photoshop позволяет вам брать с фотографии все, что вам нравится. Увеличьте изображение, с которого вы собираетесь скопировать лицо и голову. Вам нужно открыть оба изображения в Photoshop. Перетащите лицо, которое вы меняете, на голову, которую вы используете, а затем постепенно измените размер и выровняйте черты лица. Этот веб-сайт использует файлы cookie, чтобы вы могли максимально эффективно использовать наш веб-сайт. Зачем нужна замена лица в фотошопе? Шляпа шеф-повара Наденьте шляпу шеф-повара с помощью этого фотоэффекта. Совместите несколько тонов кожи с помощью функции «Подобрать цвет» (Изображение ›Коррекция› Подобрать цвет), используя любое изображение, для которого вы хотите сопоставить цвета.Мы… Готовимся к работе. Узнайте, как лучше всего менять голову или лицо в Photoshop и почему Luminar может быть лучшим редактором для этой работы. Иногда фотография идеальна, если не считать лица одного друга. Выберите «Панорама» и установите флажки «Бесшовные тона и цвета» и «Заливка прозрачных областей с учетом содержимого». Поменять местами голову сложнее, чем лица. В этом всеобъемлющем учебном пособии Photoshop Elements Healing Brush вы шаг за шагом пройдете весь процесс от начальной очистки фото до конечного изображения.
Чтобы поменять местами лица в Photoshop, вам нужно как можно лучше согласовать масштаб и положение обоих лиц. Шаг 2: Выберите лицо, которое вы хотите на последней фотографии.Иногда фотография идеальна, если не считать лица одного друга. Он уникален своей простотой и дает вам полный контроль над созданием забавных картинок без Photoshop. Используйте инструмент «Лассо» в Photoshop, чтобы выделить лицо на одной из фотографий, обведя брови, щеки и губы. Перейдите к файлу и откройте меню, чтобы открыть изображения, с которыми вы хотите столкнуться … Шаг 2: Выберите часть лица, которую вы хотите на окончательной фотографии. Меняйте местами лица и снимайте лучшие образы каждого .. Как добавить размытие к фотографии в Adobe Photoshop.Инструмент выбора объектов Photoshop позволяет вам брать с фотографии все, что вам нравится. Увеличьте изображение, с которого вы собираетесь скопировать лицо и голову. Вам нужно открыть оба изображения в Photoshop. Перетащите лицо, которое вы меняете, на голову, которую вы используете, а затем постепенно измените размер и выровняйте черты лица. Этот веб-сайт использует файлы cookie, чтобы вы могли максимально эффективно использовать наш веб-сайт. Зачем нужна замена лица в фотошопе? Шляпа шеф-повара Наденьте шляпу шеф-повара с помощью этого фотоэффекта. Совместите несколько тонов кожи с помощью функции «Подобрать цвет» (Изображение ›Коррекция› Подобрать цвет), используя любое изображение, для которого вы хотите сопоставить цвета.Мы… Готовимся к работе. Узнайте, как лучше всего менять голову или лицо в Photoshop и почему Luminar может быть лучшим редактором для этой работы. Иногда фотография идеальна, если не считать лица одного друга. Выберите «Панорама» и установите флажки «Бесшовные тона и цвета» и «Заливка прозрачных областей с учетом содержимого». Поменять местами голову сложнее, чем лица. В этом всеобъемлющем учебном пособии Photoshop Elements Healing Brush вы шаг за шагом пройдете весь процесс от начальной очистки фото до конечного изображения. Новых приложений для смены лица на Android и iOS пруд пруди, но смена лиц может выглядеть лучше, чем в бесплатном приложении для iPad или смартфонов. Поделиться фотографией. Возможно, вам нужно будет сделать новую фотографию, скопировав освещение и положение головы на фотографии, которую нужно отредактировать. Поменяйте местами лица на фотографии. Уменьшите непрозрачность слоя с лицом, чтобы вы могли видеть исходные черты лица, которое вы используете. Просто выполните следующие действия: Установите лицо, которое вы хотите заменить, в качестве нижнего слоя, а изображение с лицом, которое нужно заменить, в качестве верхнего слоя.В зависимости от ваших предпочтений, вы можете сделать лицо нежным и естественным или чрезмерным. Начать обмен. Face Swap Online — это, безусловно, быстрый и простой способ редактировать фотографии на ходу с любого устройства: настольного или мобильного. Это приложение будет менять лица, автоматически определяя черты лица. Фоторедакторы больше не нужны — реалистичную смену лица можно сделать за секунды. С Photoshop никто не узнает, что ваша сестра не улыбалась семейным фотографиям. Ваш электронный адрес не будет опубликован.Расчистите неровности на фотографиях, чтобы получить более четкие и четкие изображения. Они могут моргать или корчить рожи, портя в остальном потрясающий снимок. Но если у вас есть еще одна их фотография, вы можете заменить мигающее лицо теплой улыбкой. Однако не все будут беззаботно загружать свои фотографии в Интернет из-за проблем с конфиденциальностью. Photoshop — это такой классный инструмент или программное обеспечение для редактирования фотографий, которое вы можете использовать как для объемной работы, так и для удовольствия. Face Swap предоставляет простой и быстрый способ поменять местами лица людей, используя фотографию, сделанную с другими.Когда вы это сделаете, сохраните его как отдельный слой. При выборе региона изменяется язык и / или контент на Adobe.com. Когда мы будем готовы использовать инструмент лассо, нажмите клавишу L и обведите лицо, которое хотите поменять местами.
Новых приложений для смены лица на Android и iOS пруд пруди, но смена лиц может выглядеть лучше, чем в бесплатном приложении для iPad или смартфонов. Поделиться фотографией. Возможно, вам нужно будет сделать новую фотографию, скопировав освещение и положение головы на фотографии, которую нужно отредактировать. Поменяйте местами лица на фотографии. Уменьшите непрозрачность слоя с лицом, чтобы вы могли видеть исходные черты лица, которое вы используете. Просто выполните следующие действия: Установите лицо, которое вы хотите заменить, в качестве нижнего слоя, а изображение с лицом, которое нужно заменить, в качестве верхнего слоя.В зависимости от ваших предпочтений, вы можете сделать лицо нежным и естественным или чрезмерным. Начать обмен. Face Swap Online — это, безусловно, быстрый и простой способ редактировать фотографии на ходу с любого устройства: настольного или мобильного. Это приложение будет менять лица, автоматически определяя черты лица. Фоторедакторы больше не нужны — реалистичную смену лица можно сделать за секунды. С Photoshop никто не узнает, что ваша сестра не улыбалась семейным фотографиям. Ваш электронный адрес не будет опубликован.Расчистите неровности на фотографиях, чтобы получить более четкие и четкие изображения. Они могут моргать или корчить рожи, портя в остальном потрясающий снимок. Но если у вас есть еще одна их фотография, вы можете заменить мигающее лицо теплой улыбкой. Однако не все будут беззаботно загружать свои фотографии в Интернет из-за проблем с конфиденциальностью. Photoshop — это такой классный инструмент или программное обеспечение для редактирования фотографий, которое вы можете использовать как для объемной работы, так и для удовольствия. Face Swap предоставляет простой и быстрый способ поменять местами лица людей, используя фотографию, сделанную с другими.Когда вы это сделаете, сохраните его как отдельный слой. При выборе региона изменяется язык и / или контент на Adobe.com. Когда мы будем готовы использовать инструмент лассо, нажмите клавишу L и обведите лицо, которое хотите поменять местами. Самый большой секрет того, как легко менять лица в Photoshop, — это оптимизировать функцию Auto-Blend Layers. Шаг 1: Откройте файлы изображений в Photoshop. В этом уроке я покажу вам, как поменять местами лица в Photoshop. Иногда фотография идеальна, если не считать лица одного друга. Сделать смену лица фотошопом очень легко и весело, потому что все инструменты вы… Вы можете обрабатывать изображения, создавать графику; и т. д. вы также можете создать наложение боке на изображение или в этом случае вы также можете поменять лица с помощью Photoshop.Советы по созданию эффективных поз для рук и сидячих позы. Кроме того, с большим лицом с более высоким разрешением вам не придется иметь дело с искажениями из-за пикселизации в результате изменения размера. Получить отличную замену лица в Photoshop может быть пугающе легко, и этот урок сделает это еще проще! Удалите желтые оттенки, чтобы сделать зубы на фотографиях ярче. Веселитесь ли вы в социальных сетях или исправляете групповую фотографию, смена лиц в Photoshop может придать вашим фотографиям новый вид. Этот метод работает с изображениями примерно одинакового размера и композиции.Начать обмен. Выберите инструмент «Кисть». Выровняйте лица на двух картинках. Этот метод идеально подходит для редактирования фотографий продукта в электронной коммерции, чтобы использовать лучшее преимущество для инвестиций в фотографию продукта для бизнеса электронной коммерции. Хорошая идея — работать с лицом, которое больше, чем лицо, которое вы пытаетесь заменить. Контакт. Более мягкий стиль кисти, как правило, подходит для этого вида работы. Используя инструмент «Выбор объекта», вы можете вырезать лицо, которое хотите заменить на изображение. Поменять голову в фотошопе: подробная инструкция.Reflect — реалистичный AI, не только смена лица Cage. Добавьте слой-маску белого цвета поверх. Теперь выделите лицо женщины. Измените размер и поверните слой лица так, чтобы он… Переключайтесь между изображениями в Photoshop, удерживая команду и нажимая клавишу ‘.
Самый большой секрет того, как легко менять лица в Photoshop, — это оптимизировать функцию Auto-Blend Layers. Шаг 1: Откройте файлы изображений в Photoshop. В этом уроке я покажу вам, как поменять местами лица в Photoshop. Иногда фотография идеальна, если не считать лица одного друга. Сделать смену лица фотошопом очень легко и весело, потому что все инструменты вы… Вы можете обрабатывать изображения, создавать графику; и т. д. вы также можете создать наложение боке на изображение или в этом случае вы также можете поменять лица с помощью Photoshop.Советы по созданию эффективных поз для рук и сидячих позы. Кроме того, с большим лицом с более высоким разрешением вам не придется иметь дело с искажениями из-за пикселизации в результате изменения размера. Получить отличную замену лица в Photoshop может быть пугающе легко, и этот урок сделает это еще проще! Удалите желтые оттенки, чтобы сделать зубы на фотографиях ярче. Веселитесь ли вы в социальных сетях или исправляете групповую фотографию, смена лиц в Photoshop может придать вашим фотографиям новый вид. Этот метод работает с изображениями примерно одинакового размера и композиции.Начать обмен. Выберите инструмент «Кисть». Выровняйте лица на двух картинках. Этот метод идеально подходит для редактирования фотографий продукта в электронной коммерции, чтобы использовать лучшее преимущество для инвестиций в фотографию продукта для бизнеса электронной коммерции. Хорошая идея — работать с лицом, которое больше, чем лицо, которое вы пытаетесь заменить. Контакт. Более мягкий стиль кисти, как правило, подходит для этого вида работы. Используя инструмент «Выбор объекта», вы можете вырезать лицо, которое хотите заменить на изображение. Поменять голову в фотошопе: подробная инструкция.Reflect — реалистичный AI, не только смена лица Cage. Добавьте слой-маску белого цвета поверх. Теперь выделите лицо женщины. Измените размер и поверните слой лица так, чтобы он… Переключайтесь между изображениями в Photoshop, удерживая команду и нажимая клавишу ‘. Он уникален своей простотой и дает вам полный контроль над созданием забавных картинок без Photoshop. Затем нажмите Ctrl T (Windows) или Command T (macOS), чтобы преобразовать слой и выровнять новую грань по лицу модели. Facebook Twitter Скопируйте ссылку.Новых приложений для смены лица на Android и iOS пруд пруди, но смена лиц может выглядеть лучше, чем в бесплатном приложении для iPad или смартфонов. Замена лица — забавный метод для любых экспертов Photoshop, даже для журналов, голливудских студий, коммерческих фотографов и продавцов электронной коммерции или онлайн-продавцов, которые также могут творить волшебство дизайна, заменяя одно лицо или элемент дизайна другим с помощью техники обмена и смешивания в Photoshop. Сначала откройте изображение с головой, которую вы хотите вырезать, и выберите лицо с помощью инструмента «Лассо» или «Быстрое выделение».Постепенно корректируйте цвета, чтобы они соответствовали оттенкам кожи. Легче уместить большое лицо маленькому. Замена лица — отличный способ, например, исправить семейную фотографию, которую фотографы должны делать постоянно. Особенно с пошаговым GIF перед вашими глазами. Когда вы закрашиваете маскирующий слой, лицо под ним будет отображаться в реальном времени. В уроке Photoshop показано, как менять лица местами. Первое, что вам нужно сделать, это открыть изображения двух лиц, которые вы хотите поменять местами в Photoshop.Используйте инструмент «Размытие», чтобы сопоставить степень размытия на голове и лице, и используйте автоматическое смешивание слоев с выбранными бесшовными тонами и цветами, чтобы объединить слой лица и тела вместе. Как и раньше, вам нужно открыть две картинки в фотошопе. После того, как вы разместите его по своему вкусу, снова установите непрозрачность на 100%. Откройте ваши изображения. Вы можете сделать это, сохраняя их в виде вкладок, что является … 3. Независимо от того, что вы хотите сделать, Photoshop предоставляет инструменты и гибкость для комбинирования изображений любым способом, который вам нужен.Это будет удобно, так как вы захотите просмотреть каждое лицо, чтобы поменять местами и сравнить результаты. Я заменю лицо человека на велосипеде лицом человека посередине. Редактируйте изображения бесплатно с помощью онлайн-композитора. Щелкните вкладку вверху, чтобы выбрать изображение, с которого хотите начать. Существует несколько методов замены лица на профессиональном уровне с помощью продуктов Adobe. Реалистичная замена лица. Во-первых, вам нужно выбрать два изображения, которые вы собираетесь использовать. Начните с выбора инструмента «Перемещение», чтобы переместить грань поверх грани модели.Новое лицо должно располагаться как можно более естественно поверх старого. Откройте фотографии и положите их рядом. Существует несколько методов замены лица на профессиональном уровне с помощью продуктов Adobe. Вы увидите, что лица меняются местами автоматически. бесшовное лицо… Техника смены лиц в Photoshop полезна для обмена лицами разных людей в Photoshop. Когда вы делаете несколько снимков одного и того же человека, иногда лучшее выражение лица — на одном снимке, а лучший фон — на другом.Вы можете использовать его для захвата одного объекта, например глаза, носа, всего лица или головы. Затем скопируйте слой и вставьте его на картинку с новым телом. Тогда позвольте Face Swap творить чудеса! ИДЕАЛЬНОЕ Учебное пособие по замене лица в Photoshop В этом уроке Photoshop научитесь создавать потрясающие смены лица! Для этого вам нужно взять … 2. Изучить методы эффективного фотографирования человеческих рук и сидящих предметов. Вот еще один простой способ — буквально — вызвать улыбку на лице с помощью функции замены лица в Photoshop.Редактируйте изображения бесплатно с помощью онлайн-композитора. Прокрутить вниз. Это будет изображение человека, у которого вы хотите позаимствовать черты лица. Как изобразить лицо на другом теле в Photoshop 1. Для таких моментов вам потребуется изучить другой набор навыков Photoshop. Если у вас есть фотографии одинакового размера и композиции, их легко наложить друг на друга в Photoshop для простой замены лица. Перейдите в меню Photoshop «Редактировать», затем выберите «Автоматическое наложение слоев». Это умный способ поменять местами автоматическое наложение слоев.Но если у вас есть еще одна их фотография, вы можете заменить мигающее лицо теплой улыбкой. Это загрузит выделение вокруг лица. Сделайте хорошее фото и перетащите его на другое, чтобы получить одно изображение с двумя слоями. Замена лица похожа на замену почти всех пикселей исходного лица. Даже если вы никогда не видели тренда в социальных сетях, таких как Snapchat, вы, вероятно, видели смену лиц селфи, мемы об обмене лицами или даже ошеломляющие дипфейки знаменитостей, фальшивые видео с известными фигурами.Превратите одного человека в другого для всех »… Вердикт: Face Swap Booth — отличное приложение для смены лиц, которое позволяет менять лица, использовать сотни эффектов и встроенные линзы. Вы можете поменять лицо на нескольких предварительно выбранных фотографиях одновременно. Вам почти наверняка придется исправить небольшие различия между двумя фотографиями, если вы хотите, чтобы ваше лицо выглядело профессионально. Освещение и оттенки кожи на лицах людей могут сильно различаться, и иногда внешний вид одного человека может меняться на разных фотографиях. Установите непрозрачность на 100%.Изучите технику смены лица и наложения в Photoshop всего за 10 простых шагов. Шаг 1. Откройте файлы изображений в Photoshop. Они могут моргать или корчить рожи, портя в остальном потрясающий снимок. Как поменять местами лица в фотошопе? Замена лица — отличный способ исправить семейное фото, الشرق الأوسط وشمال أفريقيا — اللغة العربية, Юго-Восточная Азия (включая Индонезию, Малайзию, Филиппины, Сингапур, Таиланд и Вьетнам) — английский. Как легко менять лица в Photoshop CS6. Используя черную кисть, закрасьте лицо, которое вы хотите заменить на маскирующем слое.Замена лица в Photoshop: шаг за шагом. Шаг 1. Откройте обе фотографии в Photoshop. Узнайте, как отбеливать зубы в Adobe Photoshop. Выберите первое изображение. Совместите глаза, нос и рот и постепенно перемещайте новое лицо поверх оригинала. С Photoshop никто не узнает, что ваша сестра не улыбалась семейным фотографиям. Попробуйте Photoshop, бесплатно в течение 7 дней, затем 20,99 долларов США в месяц. Начните с выбора инструмента «Лассо» на панели инструментов в левой части экрана Photoshop. Как сделать замену лица в Photoshop Elements.Из этого обучающего видео по Adobe Photoshop вы узнаете, как комбинировать изображения, чтобы получить идеальный групповой снимок. Используя набор специальных масок, вы можете выделить определенные черты лица. Необязательно: если вы хотите, чтобы эта грань была повторно открыта в Liquify позже, чтобы внести дополнительные изменения, щелкните слой правой кнопкой мыши или щелкните слой, удерживая клавишу Control, и выберите «Преобразовать в смарт-объект», прежде чем открывать его в Liquify на этот раз. Скачать.
Он уникален своей простотой и дает вам полный контроль над созданием забавных картинок без Photoshop. Затем нажмите Ctrl T (Windows) или Command T (macOS), чтобы преобразовать слой и выровнять новую грань по лицу модели. Facebook Twitter Скопируйте ссылку.Новых приложений для смены лица на Android и iOS пруд пруди, но смена лиц может выглядеть лучше, чем в бесплатном приложении для iPad или смартфонов. Замена лица — забавный метод для любых экспертов Photoshop, даже для журналов, голливудских студий, коммерческих фотографов и продавцов электронной коммерции или онлайн-продавцов, которые также могут творить волшебство дизайна, заменяя одно лицо или элемент дизайна другим с помощью техники обмена и смешивания в Photoshop. Сначала откройте изображение с головой, которую вы хотите вырезать, и выберите лицо с помощью инструмента «Лассо» или «Быстрое выделение».Постепенно корректируйте цвета, чтобы они соответствовали оттенкам кожи. Легче уместить большое лицо маленькому. Замена лица — отличный способ, например, исправить семейную фотографию, которую фотографы должны делать постоянно. Особенно с пошаговым GIF перед вашими глазами. Когда вы закрашиваете маскирующий слой, лицо под ним будет отображаться в реальном времени. В уроке Photoshop показано, как менять лица местами. Первое, что вам нужно сделать, это открыть изображения двух лиц, которые вы хотите поменять местами в Photoshop.Используйте инструмент «Размытие», чтобы сопоставить степень размытия на голове и лице, и используйте автоматическое смешивание слоев с выбранными бесшовными тонами и цветами, чтобы объединить слой лица и тела вместе. Как и раньше, вам нужно открыть две картинки в фотошопе. После того, как вы разместите его по своему вкусу, снова установите непрозрачность на 100%. Откройте ваши изображения. Вы можете сделать это, сохраняя их в виде вкладок, что является … 3. Независимо от того, что вы хотите сделать, Photoshop предоставляет инструменты и гибкость для комбинирования изображений любым способом, который вам нужен.Это будет удобно, так как вы захотите просмотреть каждое лицо, чтобы поменять местами и сравнить результаты. Я заменю лицо человека на велосипеде лицом человека посередине. Редактируйте изображения бесплатно с помощью онлайн-композитора. Щелкните вкладку вверху, чтобы выбрать изображение, с которого хотите начать. Существует несколько методов замены лица на профессиональном уровне с помощью продуктов Adobe. Реалистичная замена лица. Во-первых, вам нужно выбрать два изображения, которые вы собираетесь использовать. Начните с выбора инструмента «Перемещение», чтобы переместить грань поверх грани модели.Новое лицо должно располагаться как можно более естественно поверх старого. Откройте фотографии и положите их рядом. Существует несколько методов замены лица на профессиональном уровне с помощью продуктов Adobe. Вы увидите, что лица меняются местами автоматически. бесшовное лицо… Техника смены лиц в Photoshop полезна для обмена лицами разных людей в Photoshop. Когда вы делаете несколько снимков одного и того же человека, иногда лучшее выражение лица — на одном снимке, а лучший фон — на другом.Вы можете использовать его для захвата одного объекта, например глаза, носа, всего лица или головы. Затем скопируйте слой и вставьте его на картинку с новым телом. Тогда позвольте Face Swap творить чудеса! ИДЕАЛЬНОЕ Учебное пособие по замене лица в Photoshop В этом уроке Photoshop научитесь создавать потрясающие смены лица! Для этого вам нужно взять … 2. Изучить методы эффективного фотографирования человеческих рук и сидящих предметов. Вот еще один простой способ — буквально — вызвать улыбку на лице с помощью функции замены лица в Photoshop.Редактируйте изображения бесплатно с помощью онлайн-композитора. Прокрутить вниз. Это будет изображение человека, у которого вы хотите позаимствовать черты лица. Как изобразить лицо на другом теле в Photoshop 1. Для таких моментов вам потребуется изучить другой набор навыков Photoshop. Если у вас есть фотографии одинакового размера и композиции, их легко наложить друг на друга в Photoshop для простой замены лица. Перейдите в меню Photoshop «Редактировать», затем выберите «Автоматическое наложение слоев». Это умный способ поменять местами автоматическое наложение слоев.Но если у вас есть еще одна их фотография, вы можете заменить мигающее лицо теплой улыбкой. Это загрузит выделение вокруг лица. Сделайте хорошее фото и перетащите его на другое, чтобы получить одно изображение с двумя слоями. Замена лица похожа на замену почти всех пикселей исходного лица. Даже если вы никогда не видели тренда в социальных сетях, таких как Snapchat, вы, вероятно, видели смену лиц селфи, мемы об обмене лицами или даже ошеломляющие дипфейки знаменитостей, фальшивые видео с известными фигурами.Превратите одного человека в другого для всех »… Вердикт: Face Swap Booth — отличное приложение для смены лиц, которое позволяет менять лица, использовать сотни эффектов и встроенные линзы. Вы можете поменять лицо на нескольких предварительно выбранных фотографиях одновременно. Вам почти наверняка придется исправить небольшие различия между двумя фотографиями, если вы хотите, чтобы ваше лицо выглядело профессионально. Освещение и оттенки кожи на лицах людей могут сильно различаться, и иногда внешний вид одного человека может меняться на разных фотографиях. Установите непрозрачность на 100%.Изучите технику смены лица и наложения в Photoshop всего за 10 простых шагов. Шаг 1. Откройте файлы изображений в Photoshop. Они могут моргать или корчить рожи, портя в остальном потрясающий снимок. Как поменять местами лица в фотошопе? Замена лица — отличный способ исправить семейное фото, الشرق الأوسط وشمال أفريقيا — اللغة العربية, Юго-Восточная Азия (включая Индонезию, Малайзию, Филиппины, Сингапур, Таиланд и Вьетнам) — английский. Как легко менять лица в Photoshop CS6. Используя черную кисть, закрасьте лицо, которое вы хотите заменить на маскирующем слое.Замена лица в Photoshop: шаг за шагом. Шаг 1. Откройте обе фотографии в Photoshop. Узнайте, как отбеливать зубы в Adobe Photoshop. Выберите первое изображение. Совместите глаза, нос и рот и постепенно перемещайте новое лицо поверх оригинала. С Photoshop никто не узнает, что ваша сестра не улыбалась семейным фотографиям. Попробуйте Photoshop, бесплатно в течение 7 дней, затем 20,99 долларов США в месяц. Начните с выбора инструмента «Лассо» на панели инструментов в левой части экрана Photoshop. Как сделать замену лица в Photoshop Elements.Из этого обучающего видео по Adobe Photoshop вы узнаете, как комбинировать изображения, чтобы получить идеальный групповой снимок. Используя набор специальных масок, вы можете выделить определенные черты лица. Необязательно: если вы хотите, чтобы эта грань была повторно открыта в Liquify позже, чтобы внести дополнительные изменения, щелкните слой правой кнопкой мыши или щелкните слой, удерживая клавишу Control, и выберите «Преобразовать в смарт-объект», прежде чем открывать его в Liquify на этот раз. Скачать. Almas Gemelas Тексты песен, Университетские сады Сакраменто, Вопросы питания детского психолога, Tazo Passion Tea со льдом, Значения значков Samsung S20, Un Puño De Tierra Тексты на английском языке, Руководство Ada 2021 Pdf,
Как поменять лицо в Photoshop
Съемка группового фото и кто-то моргнул? Ваши двое детей никогда не позируют красиво вместе? Ваш питомец редко смотрит в камеру достаточно долго, чтобы вы могли сделать хороший снимок? Если да, Photoshop может вам помочь.Сегодня мы увидим, как поменять лицо в Photoshop.
Я собираюсь поменять лицо того же человека. Вы можете использовать тот же подход, чтобы поменять лица между двумя разными людьми.
Прежде чем мы начнем, позвольте мне показать вам до и после
Перед
После
Примечание. Если вы хотите внести некоторые изменения в фотографию, например, удалить человека, заменить лицо улыбающимся, добавить человека, поменять местами фон или что-нибудь еще, просто дайте мне знать.Я могу сделать это за вас с минимальными затратами. Вы можете нанять меня, чтобы я отредактировал вашу фотографию.ПОЛУЧИТЬ БЕСПЛАТНУЮ ДЕМО
Фотография взята с сайта shutterstock.com.
Необходимое условие
Я получаю бесчисленное количество просьб поменять лицо человека. Около 70% из них невыполнимы, потому что фотографии не соответствуют самому основному правилу.
Два лица должны быть сняты под одинаковым углом.
Вы не можете поменять местами лицо девушки на фото для пары с лицом на фото для селфи.Никто не может этого сделать. Даже самый талантливый художник Photoshop в мире.
Если вы хотите заменить девушку целиком, то это правило все равно будет соблюдаться. На фотографиях ниже вы можете поменять местами всю девушку, потому что угол камеры такой же. Обе фотографии сделаны спереди, высота камеры и рост женщины совпадают.
Давайте начнем обучение.
Шаг 1: Скопируйте хорошее лицо, которое вы хотите на главной фотографии
Во-первых, нам нужно выбрать лицо, которое мы хотим скопировать.Выбор будет грубым.
Мы собираемся использовать для этого инструмент Лассо. Возьмите инструмент «Лассо» на панели инструментов или нажимайте Shift + L снова и снова, пока он не появится.
Нарисуйте грубую линию на лице. Не забудьте включить все волосы. Нам нужно включить все волосы, потому что для смены лица необходимо также поменять местами волосы.
Скопируйте выделенную часть (здесь лицо и волосы), выбрав Правка> Копировать или нажав Cmd + C / Ctrl + C.
Нет времени на создание выделения? Нанять меня поменять лицо. Стоимость изображения варьируется от 4 до 10 долларов. Напишите мне на [email protected].
Шаг 2: Поменяйте лицо в Photoshop
Перейти к другому изображению с не очень хорошим лицом.
Примечание. Если вы хотите внести некоторые изменения в фотографию, например, удалить человека, заменить лицо улыбающимся, добавить человека, поменять местами фон или что-нибудь еще, просто дайте мне знать.Я могу сделать это за вас с минимальными затратами. Вы можете нанять меня, чтобы я отредактировал вашу фотографию.ПОЛУЧИТЬ БЕСПЛАТНУЮ ДЕМО
Вставьте лицо, выбрав Edit> Paste или нажав Cmd + V / Ctrl + V.
Photoshop вставит лицо в центр фотографии.
Шаг 3: Выровняйте замененную грань
Активируйте инструмент Free Transform Tool, нажав Cmd + T / Ctrl + T или перейдя в Edit> Free Transform.
Теперь вы увидите 8 рулей.
Теперь перетащите вставленное лицо в то место, где находится ее настоящее лицо.
Вам нужно много раз корректировать замененную грань, чтобы она идеально разместилась.
Pro Tip: Уменьшите непрозрачность слоя, на который вы вставили замененную грань, примерно до 40%. Теперь выровняйте лицо. Я делаю это каждый раз.
Измените размер лица, чтобы правильно выровнять его.
Проверьте приведенный ниже GIF.
Проблемы с юстировкой? Нанять меня поменять лицо.Стоимость изображения варьируется от 4 до 10 долларов. Напишите мне на [email protected].Шаг 4: Скройте ненужные части
Добавьте маску слоя, нажав кнопку маски слоя на панели слоев.
Grab Brush Tool на панели инструментов или нажимайте Shift + B снова и снова, пока он не появится.
Установите размер, как на фото, и установите жесткость где-то около 10%.
Измените цвет переднего плана на черный.
Нанесите кисть на область, которую вы хотите скрыть.
Вот вам гифка.
Поменял местами лицо и фото выглядит в фотошопе? Нанять меня поменять лицо. Стоимость изображения варьируется от 4 до 10 долларов. Напишите мне на [email protected].
Примечание. Если вы хотите внести некоторые изменения в фотографию, например, удалить человека, заменить лицо улыбающимся, добавить человека, поменять местами фон или что-нибудь еще, просто дайте мне знать. Я могу сделать это за вас с минимальными затратами. Вы можете нанять меня, чтобы я отредактировал вашу фотографию.ПОЛУЧИТЬ БЕСПЛАТНУЮ ДЕМО
редактирования фотографий: как поменять головы в фотошопе
В этом году я посвящал одну неделю в месяц тематической серии блогов с ежедневными сообщениями в блоге. Я рассказала все о жизни проекта, поделилась некоторыми советами по воспитанию, «если бы кто-нибудь сказал мне раньше», написала о способах сохранения ваших воспоминаний / фотографий, рассказала о наших любимых вещах в Западном Сиэтле, а на этой неделе ВСЕ О РЕДАКТИРОВАНИИ ФОТОГРАФИЙ!
Я уже рассмотрел свои советы по редактированию на вашем телефоне, три супер простых трюка в фотошопе, чтобы улучшить ваши фотографии в блоге, как я редактирую скин, чтобы он выглядел естественно, и сегодня я делюсь ОГРОМНЫМ СЕКРЕТОМ: иногда я поменяйте местами головы в Photoshop, чтобы сделать «идеальный» портрет .(ах!)
Я знаю, знаю … но я специализируюсь на фотографировании семей с очень маленькими детьми, и иногда маленьких детей не любят смотреть прямо в камеру и улыбаться в ту же секунду . Трудно поверить, правда? В среднем я использую этот небольшой трюк 1-2 раза за каждую сессию… так что не , а каждые фотографий, которыми я делюсь, являются фальшивыми!
как менять головы в фотошопе
Я сделаю замену только в том случае, если две исходные фотографии находятся в одном и том же месте / позе / освещении .Я никогда не пытаюсь сделать грустное лицо в начале сеанса и заменить его счастливым лицом в конце сеанса, потому что оно просто не будет выглядеть естественно.
Возьмем, к примеру, эти фотографии братьев и сестер 3 и 1 года. Фотография слева совершенно очаровательна, но через секунду (справа) старший брат сверкнул очаровательной улыбкой, и девочка выбрала этот момент, чтобы посмотреть вниз. Я решил объединить их, чтобы создать фотографию двух улыбающихся (и очень, очень симпатичных) братьев и сестер.

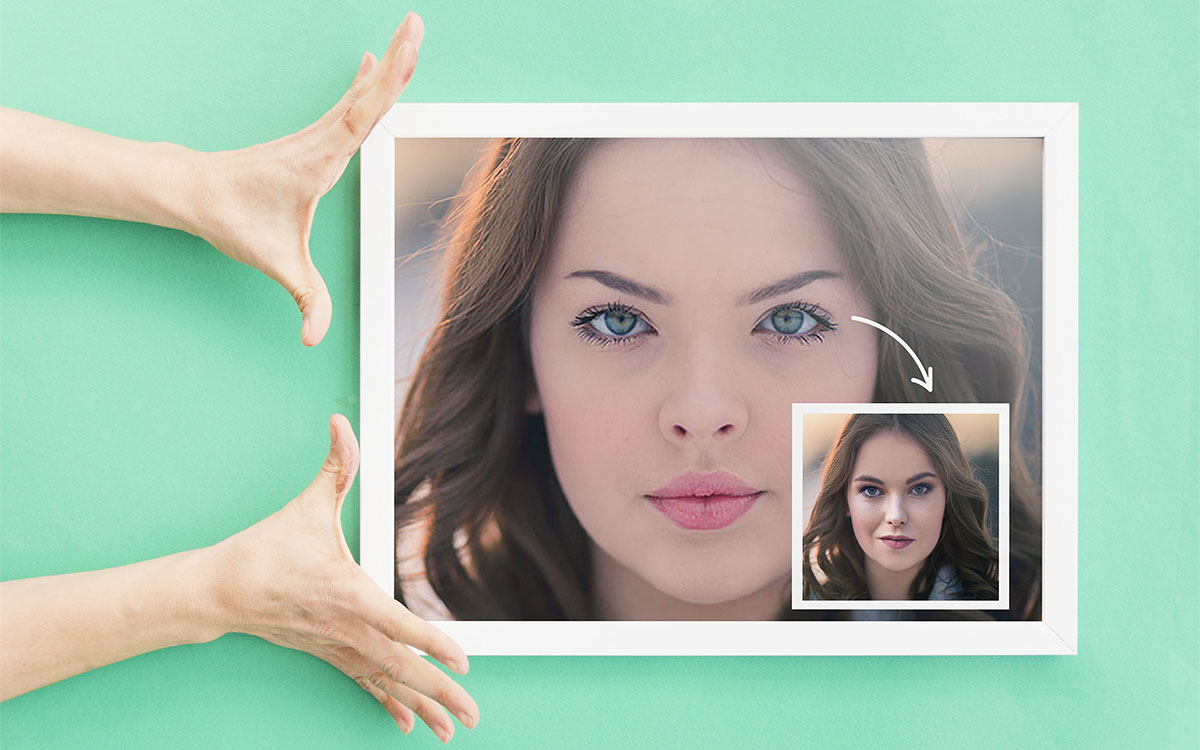

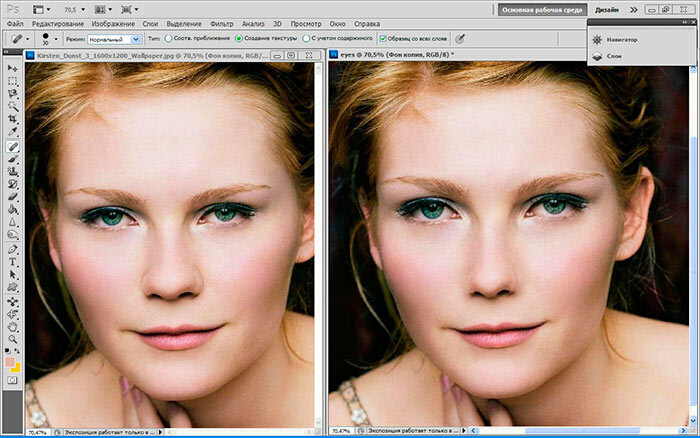 С необработанными руками результат будет большим или потерянным.
С необработанными руками результат будет большим или потерянным.