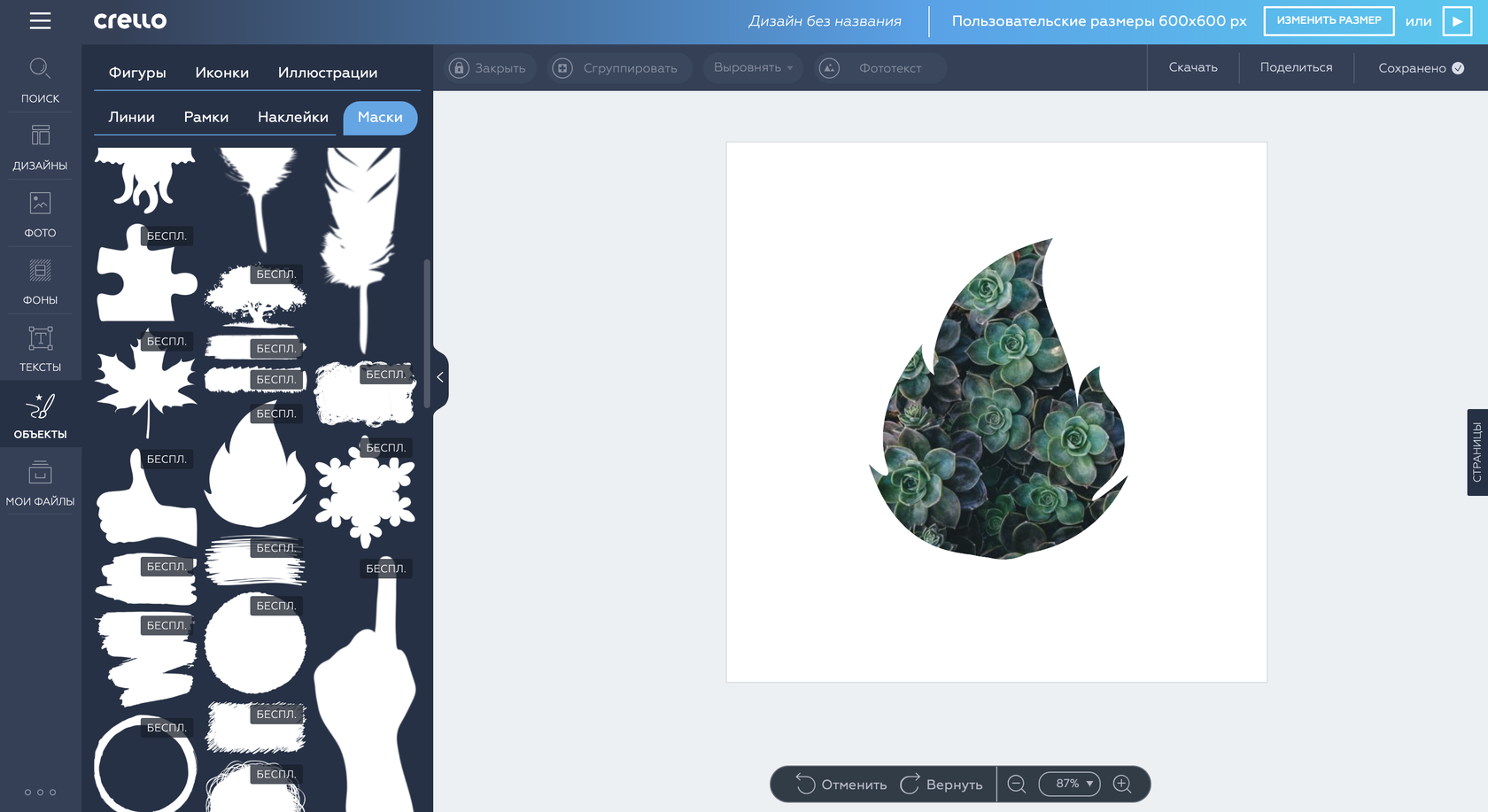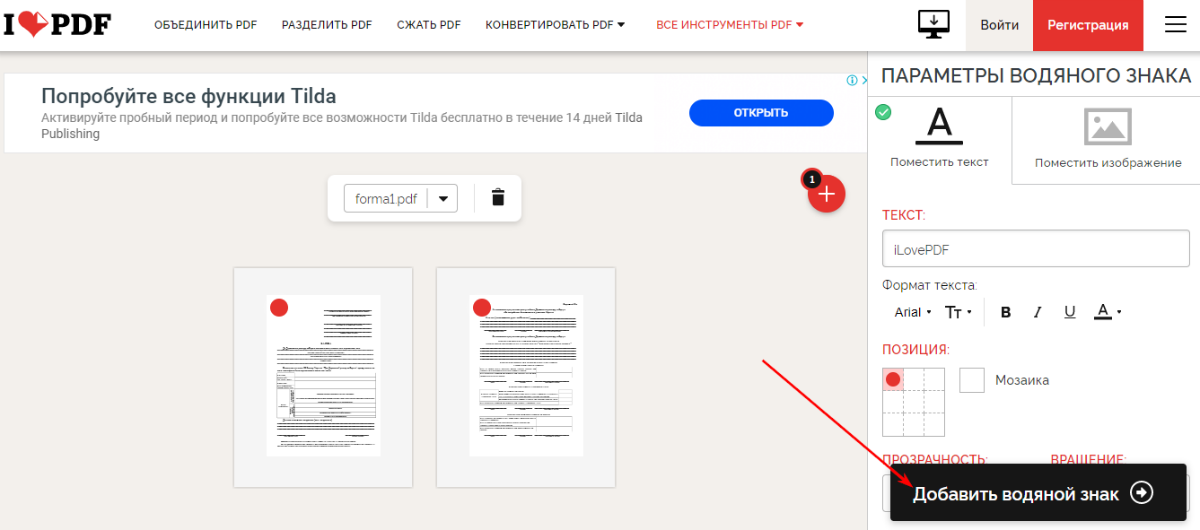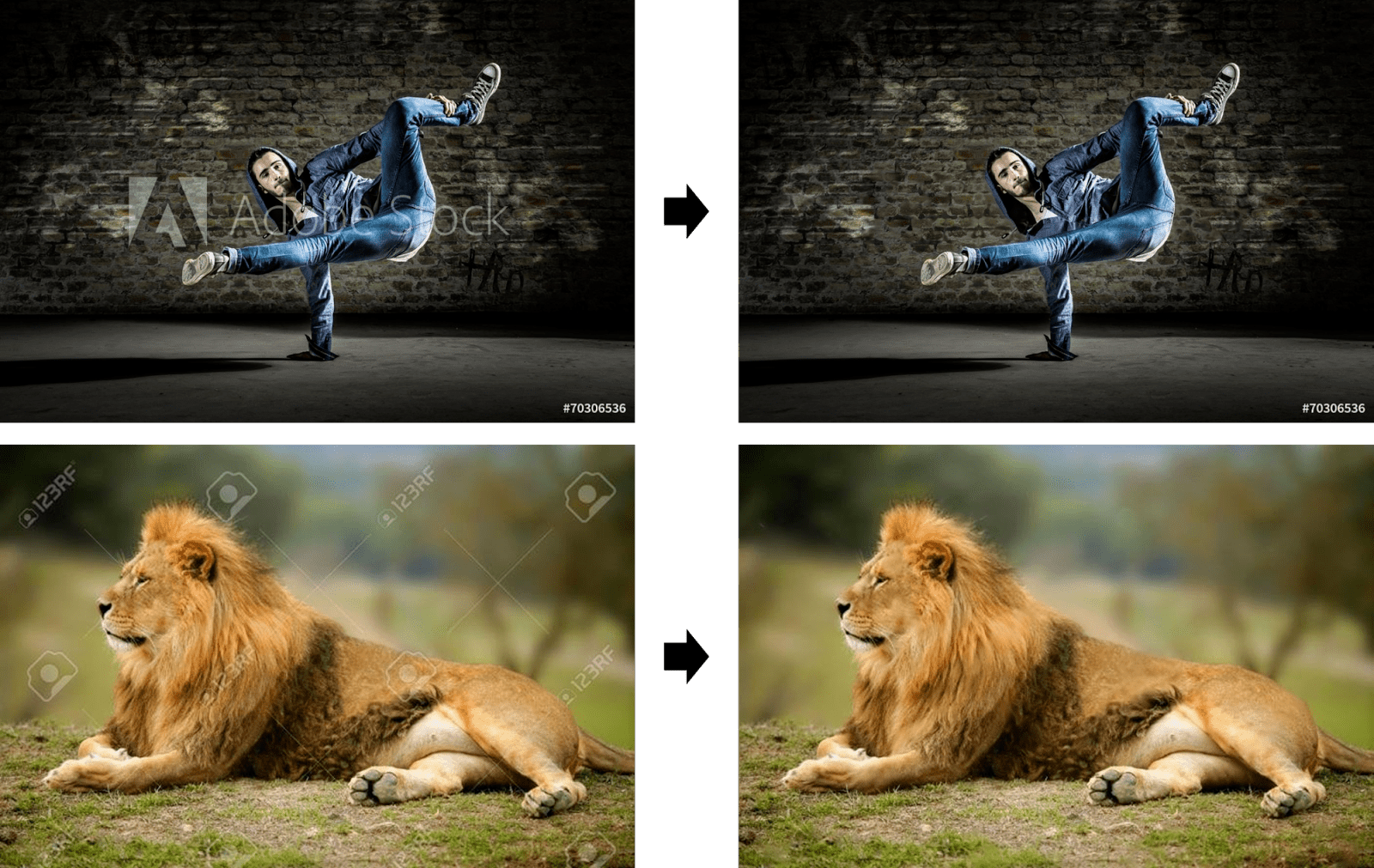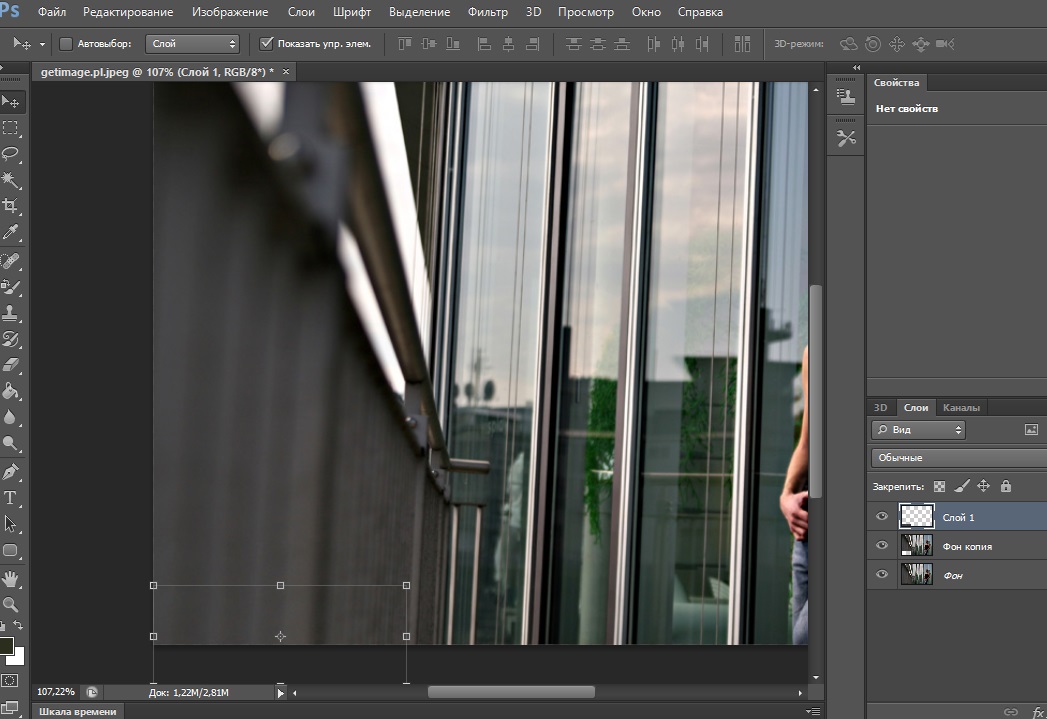Обрежьте фото онлайн бесплатно — одно или несколько изображений за раз |Watermarkly
Перетащите фото в приложение или нажмите на «Выбрать изображения». Если вы нажали на «Выбрать изображения», выберите один из четырех появившихся вариантов: «С моего компьютера», «с Google Drive», «с Google Photos» или «с DropBox». Если вы выбрали «С моего компьютера», найдите нужную папку в открывшемся окне и выберете изображения, которые вы хотите обрезать. Чтобы выделить все фотографии в папке нажмите Ctrl+A на Windows или Cmd+A на Mac.
Если вы выбрали один из этих вариантов — «с Google Drive», «с Google Photos» или «с DropBox» — перед вами появится окно, где приложение попросит доступ к вашему онлайн-хранилищу. Кликните на «Разрешить доступ». После этого откроется новое окно для выбора изображений. Если вы хотите выбрать несколько фото, кликните по ним, удерживая клавишу Shift. Затем нажмите на клавишу «Выбрать».
Если вы хотите добавить еще фото, кликните по «Добавить фото».
Если вы хотите удалить все фото из приложения и загрузить другие, нажмите на «Очистить».
В верхней части страницы вы увидите 4 варианта пропорций. Выберите один из них: X:Y, 1:1, 16:9, 4:3. Вариант «X:Y» позволяет свободно менять поле для кадрирования, задавая любое соотношение высоты и ширины.
Отрегулируйте область кадрирования. Для этого перетащите синие границы с помощью курсора. Все, что находится вне синих границ будет обрезано. Обратите внимание, что в нашем приложении нет ввода пикселей.
Если вы довольны результатом, перейдите к следующему изображению и повторите процесс. Когда вы закончите выбирать область кадрирования у всех изображений, нажмите на «Обрезать фото».
Перед вам откроются Настройки вывода. Кликните «Качество JPEG», чтобы выбрать качество обрезанных изображений. Вы можете выбрать один из четырех вариантов: «Максимальное», «Отличное», «Хорошее» и «Среднее».
Кликните по «Изменить размер изображений», чтобы изменить размер обрезанных фото. Вы можете оставить оригинальный размер, выбрав вариант «Нет». Изменить размер можно по ширине, высоте, по процентам или уместить в квадрат. Если вы хотите изменить размер, введите нужное количество пикселей.
Нажмите на «Обрезать и Загрузить изображения», чтобы запустить процесс.
Чтобы загрузить zip-архив с кадрированными копиями, нажмите на «Скачать все».
Обрезать фото
Добавление водяного знака к изображениям при экспорте в Lightroom
Если изображения выставлены в сети, нет эффективных средств против того, чтобы взять их и использовать в чужих проектах (к сожалению, это происходит каждый день). Один из способов ограничить несанкционированное использование изображений, состоит в том, чтобы поместить в них видимый водяной знак. Тогда, если кто-то использует их, всем будет ясно, что они украли чью-то работу. Кроме того, помимо защиты, многие фотографы используют видимый водяной знак в качестве бренда и маркетинга их студии. Здесь рассказывается о том, как установить ваш собственный водяной знак.
Кроме того, помимо защиты, многие фотографы используют видимый водяной знак в качестве бренда и маркетинга их студии. Здесь рассказывается о том, как установить ваш собственный водяной знак.
Шаг Один:
Чтобы создать водяной знак, вызовите диалоговое окно Export (Экспорт) быстрой клавишей Ctrl+Shift+E (Mac: Command+Shift+E), затем прокрутите его вниз к секции Watermark (Водяной знак), установите галочку в окошке Watermark (Водяной знак) и из всплывающего меню выберите Edit Watermarks (Редактор водяных знаков) (как показано здесь). Примечание: Я описываю создание водяных знаков здесь, в главе об экспорте, потому что добавлять водяной знак удобно при экспорте изображений в форматах JPEG, TIFF и проч., но водяной знак можно также добавлять при печати изображения (в модуле Print (Печать)) или размещении его в веб-галерее (в модуле Web).
Шаг Два:
Это активирует окно Watermark Editor (Редактор водяного знака) (показанное здесь), и в нем вы или (а) создаете простой текстовый водяной знак, или (Ь) импортируете графическое изображение для использования в качестве водяного знака (возможно, это логотип вашей студии или некий макет пользовательского водяного знака, созданного в Photoshop).
Кроме того, текст помещается в правом нижнем углу этого текстового поля, но может быть перенесен из угла (как, я покажу в Шаге Четыре). Мы начнем с настройки текста.
Шаг Три:
Напечатайте название своей студии в текстовом поле, внизу слева, затем выберите шрифт в секции Text Options (Опции текста) с правой стороны диалогового окна. В данном случае я выбрал Fu-tura Book. (Между прочим, короткая линия, которая отделяет SCOTT KELBY от PHOTO, называется «прямой слеш» и вводится нажатием клавиш Shift +Backslash). Кроме того, чтобы расширить интервал между буквами, я вводил между ними символ «пробел». Вы также можете выбрать здесь текстовое выравнивание (влево, по центру или вправо) и щелкнуть образчик Color (Цвет) для выбора цвета шрифта. Чтобы изменить размер шрифта, прокрутите окно вниз, к секции Watermark Effects (Эффекты водяного знака), где находится ползунок Size (Размер) (показанный здесь) и радио-кнопки: Proportional (Пропорционально) — пропорционально изменяющая размер шрифта; Fit (Подогнать) -изменяющая размер шрифта до заполнения водяным знаком полной ширины изображения; и Fill (Заполнить) — изменяющая размер шрифта до полного размера изображения. Вы можете также навести курсор на надпись в превью изображения -и наблюдать в режиме Proportional (Пропорционально) появление угловых инструментов формирования контура надписи: перемещение наружу увеличивает текст, а внутрь уменьшает его.
Вы также можете выбрать здесь текстовое выравнивание (влево, по центру или вправо) и щелкнуть образчик Color (Цвет) для выбора цвета шрифта. Чтобы изменить размер шрифта, прокрутите окно вниз, к секции Watermark Effects (Эффекты водяного знака), где находится ползунок Size (Размер) (показанный здесь) и радио-кнопки: Proportional (Пропорционально) — пропорционально изменяющая размер шрифта; Fit (Подогнать) -изменяющая размер шрифта до заполнения водяным знаком полной ширины изображения; и Fill (Заполнить) — изменяющая размер шрифта до полного размера изображения. Вы можете также навести курсор на надпись в превью изображения -и наблюдать в режиме Proportional (Пропорционально) появление угловых инструментов формирования контура надписи: перемещение наружу увеличивает текст, а внутрь уменьшает его.
Здесь я переместил текст в нижний правый угол. Далее я покажу, как это сделать.
Шаг Четыре:
Положение водяного знака можно выбрать при помощи параметров секции Watermark Effects (Эффекты водяного знака). Внизу секции находится сетка Anchor (Якорь), которая показывает, где вы помещаете водяной знак. Чтобы переместить его в левый верхний угол, щелкните верхнюю левую якорную точку (как показано здесь). Чтобы переместить его в центр изображения, щелкните центральную точку якоря, и так далее. Правее сетки находятся две кнопки Rotate (Поворот), позволяющие, в частности, переключаться на вертикальный и горизонтальный водяной знак. Кроме того, в Шаге Два я упоминал, что есть способ сместить текст от сторон изображения. Для этого служат ползунки Horizontal (Горизонталь) и Vertical (Вертикаль) секции Inset (Смещение) (расположенные сразу над сеткой Anchor (Якорь)).
Внизу секции находится сетка Anchor (Якорь), которая показывает, где вы помещаете водяной знак. Чтобы переместить его в левый верхний угол, щелкните верхнюю левую якорную точку (как показано здесь). Чтобы переместить его в центр изображения, щелкните центральную точку якоря, и так далее. Правее сетки находятся две кнопки Rotate (Поворот), позволяющие, в частности, переключаться на вертикальный и горизонтальный водяной знак. Кроме того, в Шаге Два я упоминал, что есть способ сместить текст от сторон изображения. Для этого служат ползунки Horizontal (Горизонталь) и Vertical (Вертикаль) секции Inset (Смещение) (расположенные сразу над сеткой Anchor (Якорь)).
Когда вы перемещаете их, в окне превью появляется пунктирная рамка с маленькими управляющими квадратиками, позволяющая определить, где будет помещен текст. Наконец, ползунок Opacity (Непрозрачность) наверху секции управляет степенью прозрачности водяного знака.
Шаг Пять:
Если водяной знак располагается на фоне посветлее, можно добавить падающую тень, используя управляющие элементы Shadow (Тень) секции Text Options (Опции текста).
Шаг Шесть:
Теперь давайте работать с графическим водяным знаком, таким как логотип вашей студии.
Watermark Editor (Редактор водяного знака) поддерживает графические изображения в формате JPEG или PNG, поэтому удостоверьтесь, что ваш логотип находится в одном из этих форматов.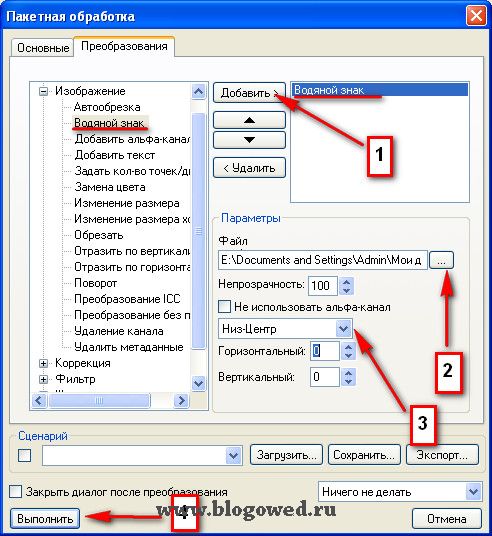 Скроллируйте редактор назад к секции Image Options (Опции изображения) и щелкните кнопку Choose (Выбрать) правее надписи Please Choose a PNG or JPEG Image (Выберите изображение PNG или JPG). Найдите на компьютере свой графический логотип, затем щелкните кнопку Open (Mac: Choose), и он появится (к сожалению, белый фон позади водяного знака видимый, но мы решим эту проблему в следующем шаге). Для настройки графического водяного знака используются, в основном, те же самые элементы, что и для настройки текста — зайдите в секцию Watermark Effects (Эффекты водяного знака) и перетащите ползунок Opacity (Непрозрачность) влево, чтобы сделать изображение логотипа прозрачней, и используйте ползунок Size (Размер) для изменения размера логотипа. Ползунки секции Inset (Смещение) позволяют удалять логотип от краев, а сетка Anchor (Якорь) позволяет помещать его в различные местоположения на изображении. Как только вы приступаете к работе с графикой, параметры секции Text Options (Опции текста), в том числе элементы ее секции Shadow (Тень), приобретают тускло-серый цвет и делаются недоступными.
Скроллируйте редактор назад к секции Image Options (Опции изображения) и щелкните кнопку Choose (Выбрать) правее надписи Please Choose a PNG or JPEG Image (Выберите изображение PNG или JPG). Найдите на компьютере свой графический логотип, затем щелкните кнопку Open (Mac: Choose), и он появится (к сожалению, белый фон позади водяного знака видимый, но мы решим эту проблему в следующем шаге). Для настройки графического водяного знака используются, в основном, те же самые элементы, что и для настройки текста — зайдите в секцию Watermark Effects (Эффекты водяного знака) и перетащите ползунок Opacity (Непрозрачность) влево, чтобы сделать изображение логотипа прозрачней, и используйте ползунок Size (Размер) для изменения размера логотипа. Ползунки секции Inset (Смещение) позволяют удалять логотип от краев, а сетка Anchor (Якорь) позволяет помещать его в различные местоположения на изображении. Как только вы приступаете к работе с графикой, параметры секции Text Options (Опции текста), в том числе элементы ее секции Shadow (Тень), приобретают тускло-серый цвет и делаются недоступными.
Шаг Семь:
Чтобы сделать белый фон прозрачным, откройте в Adobe Photoshop файл своего логотипа со слоями и сделайте две вещи: (1) Удалите слой фона, перетащив его на значок мусорной корзины внизу панели Layers (Слои), оставляя только графику (и текст) на их собственных прозрачных слоях (как показано здесь внизу). Затем (2) сохраните Photoshop-документ в формате PNG. Это сохраняет отдельный файл, и он выглядит как сведенный, но фон позади логотипа делается прозрачным.
Шаг Восемь:
Теперь выберите этот обновленный файл логотипа PNG (в секции Image Options (Опции изображения) окна Watermark Editor (Редактор водяного знака)), и когда вы его импортируете, он появится на изображении без белого фона (как показано здесь).
Теперь, в секции Watermark Effects (Эффекты водяного знака), вы можете изменить размеры, позицию и непрозрачность своего графического логотипа. Как только вы придадите ему нужный вид, следует сохранить его как пресет водяного знака (благодаря чему вы можете использовать его снова, а также применять его в модулях Print (Печать) и Web). Вы делаете это, щелкая кнопку Save (Сохранить) внизу справа или выбирая опцию Save Current Settings as New Preset (Сохранить текущие установки в новый пресет) из всплывающего меню в верхнем левом углу диалогового окна. Теперь водяной знак всегда доступен единственным щелчком.
Вы делаете это, щелкая кнопку Save (Сохранить) внизу справа или выбирая опцию Save Current Settings as New Preset (Сохранить текущие установки в новый пресет) из всплывающего меню в верхнем левом углу диалогового окна. Теперь водяной знак всегда доступен единственным щелчком.
Водяные знаки для WordPress — беспплатные watermark плагины
Разместите поверх авторских изображений на вашем сайте водяной знак в виде текстовой строки или рисованного объекта с прозрачным фоном. Это защитит графический контент от тиражирования на других сайтах. Используйте специальные плагины для сайта на WordPress, чтобы создать ватермарк и автоматизировать процесс его размещения.
Зачем нужен водяной знак?
Если на вашем сайте размещены авторские фото, изображения предлагаемых товаров или проиллюстрированные мастер-классы, которые содержат скриншоты, сделанные вами лично, вы можете обезопасить их от несогласованного копирования и использования. Защитите графический контент на сайте, поместив водяной знак на каждую картинку.
Защитите графический контент на сайте, поместив водяной знак на каждую картинку.
WordPress предлагает несколько полезных плагинов для создания ватермарка. В каком случае подойдет плагин, а когда лучше ставить знаки вручную? Это зависит от нескольких критериев:
- Фотографии с разными размерами или отличающимся размещением ватермарка потребуют дополнительного контроля с вашей стороны.
- Для изображений одинаковых размеров, у которых ватермарк ставится в одном и том же месте, удобно использовать автоматическую функцию плагинов. Это существенно сэкономит время при работе с большим числом графических объектов.
- Если изображение показывает лицо фотомодели или содержит важные детали, которые не следует закрывать водяным знаком, его расположение необходимо проконтролировать вручную.
Популярные бесплатные ВордПресс плагины
Разработчики WordPress предлагают несколько различных плагинов, которые умеют автоматически или по требованию добавлять водяной знак на фотографии. Отдельные плагины работают только с ватермарками-картинками, некоторые плагины позволяют использовать как текст, так и рисунок в виде водяного знака. Все плагины устанавливаются и активируются из меню «Плагины -> Добавить новый».
Отдельные плагины работают только с ватермарками-картинками, некоторые плагины позволяют использовать как текст, так и рисунок в виде водяного знака. Все плагины устанавливаются и активируются из меню «Плагины -> Добавить новый».
Signature Watermark – этот плагин добавит ватермарк ко всем картинкам автоматически по мере их загрузки в медиатеку WordPress. Платная версия плагина дает доступ к более широким настройкам по размещению водяных знаков и их качеству.
- Плагин использует текстовый ватермарк с регулируемым размером, цветом и непрозрачностью.
- Может применять png-изображения с прозрачным фоном.
- Предоставляет предварительный просмотр с наложением поверх картинки.
- Масштаб знака контролируется в процентах от исходной фотографии.
Image Watermark – популярный плагин, который умеет массово накладывать водяные знаки на картинки, сохраненные в медиатеке WordPress. В виде ватермарка применяется исключительно графический объект. К особенностям плагина относится:
К особенностям плагина относится:
- функция резервного копирования фотографий.
- возможность удаления водяного знака.
- настраиваемое смещение ватермарка.
- регулировка непрозрачности и качества картинки.
- выключение щелчка правой кнопкой мыши по иллюстрациям на сайте.
- дополнительная защита от копирования с помощью отключения функции drag&drop.
Easy Watermark – один из известных плагинов, который поможет создать водяной знак и применить его вручную на каждое отдельное изображение или сразу ко всем картинкам в медиатеке WordPress. Для ватермарка используется текст или графический объект.
- Для файла водяного знака поддерживаются форматы JPG, PNG и GIF.
- Настраиваемая непрозрачность для всех типов ватермарка.
- Текстовый водяной знак создается с применением шрифтов ttf.
- Регулируемые цвет, размер и вращение текстовой строки.
- Предусмотрена возможность удаления водяного знака с картинки.

Настройка WordPress Image Watermark
Работа плагина Image Watermark настраивается из меню «Настройки» в появившемся разделе «Ватермарк».
- Поставьте флажок, если необходимо, чтобы водяной знак добавлялся на фотографию автоматически при ее загрузке из медиатеки. Вы также можете активировать ватермарк на изображениях, уже находящихся в библиотеке сайта.
- Укажите размер картинок, для которых требуется применения водяного знака. Исключите фоновые изображения установленной темы и задайте, в каких публикациях будет работать этот эффект: в записях или на страницах.
- Отметьте позицию ватермарка на картинке, допускается наложить его смещение относительно выбранного расположения.
- Установите из медиатеки изображение-ватермарк и задайте его размер. Если он небольшой, разрешается использовать исходные габариты. В противном случае отредактируйте их в пикселях или процентном соотношении к картинке, на которой будет применен водяной знак.

- При необходимости задайте прозрачность и качество ватермарка.
- Для предотвращения копирования картинки с вашего сайта плагин может активировать функцию запрета щелчка правой кнопкой мыши и отключить применение метода drag&drop.
- Чтобы сохранить исходное изображение без наложенного водяного знака, сделайте его резервную копию. Имейте в виду, что эта опция задействует дисковое пространство сайта – если картинок много, их лучше хранить локально.
Сохраните изменения в настройках плагина. При вставке изображения в публикацию на нем автоматически появляется выбранная картинка-водяной знак.
Настройка Easy Watermark
Активированный плагин автоматически добавляет в меню «Настройки» дополнительный пункт «Easy Watermark». Перейдите в него, чтобы настроить работу плагина.
- В разделе «Общие» укажите, требуется ли применять водяной знак на этапе загрузки картинок в медиатеку. Если функция выключена, добавление ватермарка на изображения выполняется позднее из меню «Медиафайлы -> Easy Watermark».

- Выберите тип, размер и качество фотографий, на которые накладывается ватермарк. Снимите флажки с картинок, входящих в оформление активной темы на сайте.
- Допускается сохранять резервные изображения в исходном виде, если позволяет дисковое пространство сайта. Для этого поставьте флажок у функции Backup.
- Укажите тип водяного знака – плагин позволяет накладывать текст, картинку или оба объекта сразу.
- Выберите тип постов, для которых будет функционировать плагин.
Перейдите в раздел «Изображение», чтобы задать графический объект в качестве водяного знака.
- Нажмите кнопку «Выбрать/Загрузить изображение» и установите нужный рисунок как изображение ватермарка. Предварительно необходимо отключить автоматическое наложение текстового водяного знака, иначе выбранная картинка будет им отмечена.
- Откорректируйте расположение объекта на картинке. Можно также задать прозрачность и смещение относительно картинки, на которую он накладывается.

Перейдите в раздел «Текст», чтобы настроить текстовое отображение водяного знака на фотографии.
- Напечатайте строку, которая размещается поверх изображения в качестве водяного знака.
- Укажите расположение строки на картинке, при необходимости задайте ее смещение.
- Выберите размер, вид и цвет шрифта для накладываемого текста. Дополнительный эффект можно добавить с помощью наклона или регулировки непрозрачности текста.
Сохраняйте изменения отдельно для каждого режима настройки плагина. Создайте пост, в котором используется фотография, и убедитесь, что плагин автоматически добавил поверх него водяной знак в виде установленной картинки и/или текстовой строки.
Настройка Signature Watermark
Активированный плагин создает в меню админки WordPress «Настройки» дополнительный пункт «Signature Watermark». Зайдите в этот раздел, чтобы отрегулировать конфигурацию плагина.
- Выберите, какой вид водяного знака требуется наложить на фотографию: текст, картинку или оба вместе.

- Отметьте размер и тип изображений, к которым будет применено действие.
- Чтобы иметь возможность использовать рисунок без водяного знака, активируйте опцию Watermark Backup. Она позволит убрать ватермарк из картинки с применением ее резервной копии.
Сохраните изменения и перейдите в раздел «Text Watermark», чтобы создать водяной знак в виде текстовой строки. Задайте, какой текст требуется использовать на картинке, а также его вид, цвет и степень непрозрачности. В премиум-версии разрешается корректировать вертикальное и горизонтальное перемещение текста относительно исходной фотографии.
Настройка ватермарка-картинки выполняется в разделе «Image Watermark». Задайте относительный путь до изображения на сервере или укажите его URL-адрес. Размер водяного знака устанавливается в процентах от используемого изображения. Для премиум-версии доступны также корректировка качества ватермарка и его смещение по вертикали и горизонтали.
Сохраните изменения в каждом разделе. На вкладке «Watermark Preview» можно увидеть, как будет выглядеть изображение с наложенным на него водяным знаком. При загрузке новых графических объектов в медиатеку WordPress к ним автоматически будут применяться водяные знаки.
На вкладке «Watermark Preview» можно увидеть, как будет выглядеть изображение с наложенным на него водяным знаком. При загрузке новых графических объектов в медиатеку WordPress к ним автоматически будут применяться водяные знаки.
Добавить ватермарк к ранее загруженным картинкам можно прямо в диалоговом окне вставки медиафайла с помощью кнопки «Add watermark». Если в настройках плагина активирована опция резервного сохранения, то будет доступна кнопка «Remove All Watermakrs», позволяющая удалить водяные знаки с выбранных изображений.
iPipe – надёжный хостинг-провайдер с опытом работы более 15 лет.
Мы предлагаем:
Связанные статьи:
Как добавить водяной знак в WordPress? 6 плагинов для добавления водяных знаков на фото
Добавление водяных знаков к изображениям нужно в первую очередь для того, чтобы предотвратить кражу ваших фотографий и вероятность присвоения себе их авторства.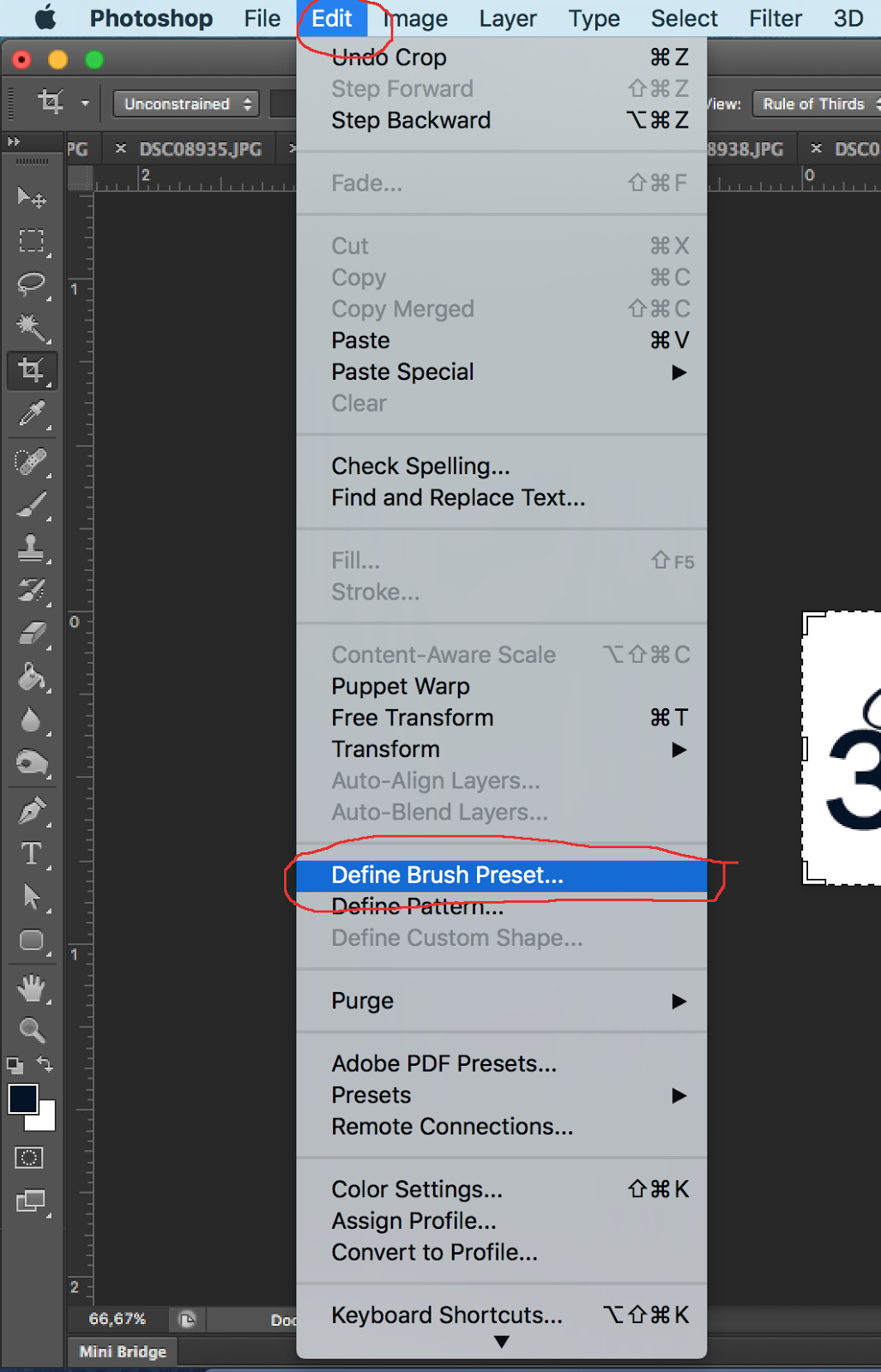 Особенно это актуально для художников, фотографов, иллюстраторов, дизайнеров.
Особенно это актуально для художников, фотографов, иллюстраторов, дизайнеров.
Если изображение с водяным знаком всё же украдут, оно станет бесплатной рекламой для вас, ведь водяной знак содержит название или логотип вашего сайта.
Как поставить водяной знак на картинки в WordPress
Это очень легко сделать с помощью плагинов. Если такая функция вам нужна постоянно, то плагин упростит вам работу с изображениями. Мы собрали бесплатные и платные плагины для водяных знаков WordPress.
Бесплатные плагины
Важно: Плагины, которые не обновлялись в течение двух лет, могут подвергнуть риску ваш сайт. Не факт, что это случится, но мы должны вас предупредить.
Image Watermark
Этот плагин позволит вам автоматически нанести водяные знаки на загружаемые изображения, а также на все ранее загруженные фотографии одновременно. Функции плагина также включают:
- поддержка GD LIbrary и ImageMagic;
- возможность выбора расположения для водяного знака;
- возможность загрузки пользовательского водяного знака;
- режим предпросмотра;
- возможность выбрать тип постов с изображениями, к которым будут применены водяные знаки;
- настройка прозрачности водяного знака;
- настройка качества изображения;
- возможность использования отраженного знака;
- выбор одного из 3 размеров водяного знака: оригинальный, пользовательский или заданный;
- защита от копирования изображений путем перетаскивания.
Стоимость: бесплатно.
Easy Watermark
Данный плагин поможет добавить водяные знаки автоматически при загрузке изображений. Также можно добавить их вручную на все изображения или на отдельно выбранную фотографию. Вы можете добавить водяной знак в виде изображения, текста либо комбинации текста и изображения. Плагин использует 3 формата для водяных знаков в виде изображений: JPG, PNG и GIF. В плагине можно настроить:
- прозрачность знака;
- шрифты tff при создании текстового водяного знака;
- цвет, размер;
- угол поворота текста.
Стоимость: бесплатно.
Делайте блог на хостинге с предустановленным WordPress!
Наша теплая поддержка на связи 24/7
Watermark
Плагин добавляет водяные знаки как на уже загруженные изображения, так и на новые. Водяные знаки добавляются через .htaccess и PHP-файлы. Это означает, что ваши изображения в действительности не модифицируются. Если вы загрузите изображения из корневой директории WordPress, то не увидите на них водяных знаков. При выключении плагина, все водяные знаки будут убраны автоматически. Плагин работает только с JPG-файлами.
Стоимость: бесплатно.
Платные плагины
Fast Watermark Plugin for WordPress
С помощью этого плагина, вы можете добавить неограниченное количество водяных знаков на любые изображения на вашем хостинге, используя опцию “Пользовательские изображения”. Эта функция позволяет настроить правила по отслеживанию и обработке изображений на сервере или хостинговом аккаунте. Функции:
- создание водяных знаков в виде текста или изображений;
- настройка различных позиций, размера, угла поворота, прозрачности;
- фильтры;
- режим предпросмотра;
- опция “Batch Watermarking” – добавляет водяные знаки к изображениям, расположенным в определенной директории;
- кэширующая система.
Плагин оптимизирован для высокой нагрузки.
Стоимость: $23/$115 в зависимости от типа лицензии.
Premium Watermark for WordPress
Вы сможете использовать два типа водяных знаков: текст или изображение. Доступна настройка качества изображения, размера, выравнивания и прозрачности водяного знака, возможность загрузки пользовательского водяного знака. Для текстовых водяных знаков вы сможете определить текст, размер, цвет и прозрачность. Также есть возможность исключить изображения или целые папки из процесса добавления водяных знаков.
Стоимость: $16/$80 в зависимости от типа лицензии.
QR Watermark for WordPress
Этот плагин добавит QR-код и ссылку на ваш сайт ко всем вашим изображениям. Если кто-то считает QR-код, он попадет на ваш сайт. То есть плагин не только защищает, но и рекламирует ваш ресурс.
Стоимость: $10.
И пусть ваши фотографии и рисунки всегда будут защищены.
Вы можете заказать хостинг с предустановленным WordPress, а для работы за рубежом – европейский хостинг с русской поддержкой.
Подпишитесь на рассылку блога – каждую неделю новая статья о сайтах.
Как нанести водяной знак на ваши фотографии с помощью сторонних приложений [Android]
Интересно, имеет ли ваша фотография водяной знак на углу, для тех, кто видел фотографию с водяными знаками типа «Выстрел по OnePlus», «Выстрел по виво» или «Выстрел по чести», мы поделились отличным трюком, чтобы добавить водяные знаки на фото. Однако не все телефоны позволяют добавлять водяные знаки. С помощью этого стороннего приложения можно добавлять снимки водяных знаков на фотографии на Android.
Добавьте водяной знак ‘Shot On’ к своим фотографиям
Прежде чем приступить к работе с этим руководством, убедитесь, что в вашем телефоне есть встроенные опции водяных знаков. Многие смартфоны с настраиваемым интерфейсом предлагают встроенную опцию для добавления водяного знака. Будь то телефоны под брендом OnePlus, Vivo, OPPO, Xiaomi, Honor, HUAWEI, автоматически добавляйте водяной знак на свои фотографии при их съемке. Если ваш телефон не поддерживает его, сделайте это легко и без суеты, вам просто нужно установить приложение.
- Скачать Shot On Stamp (Android)
Запустите Shot On Stamp на вашем телефоне.
У вас есть два варианта, либо вы снимаете фотографии из камеры, либо нажмите Галерею и выберите фотографии, которые вы хотите добавить водяной знак.
Настройте водяной знак, введя Настройки штампа, вы можете изменить логотип, модель телефона, добавить свою подпись, положение и размер водяного знака.
Если вашего устройства нет в списке, нажмите на Настройки штампа -> Телефон -> Найти свой телефон и изменить его на любую модель, которую вы хотите. логотип опция добавляет логотип к фотографиям, Shot By Вариант будет поставить имя под моделью фото.
Второй способ добавления фотографий — это непосредственное добавление водяного знака после того, как вы сняли изображение, без суеты поиска в галерее и установки его. Откройте приложение «Камера» на своем устройстве и делайте фотографии в обычном режиме. Вы увидите тост-уведомление «Штамп». Фотографии будут сохранены в папке ShotOn в галерее.
Вот как выглядит изображение с добавленным снимком на водяном знаке.
Теперь вы знаете, как добавить снимок с водяными знаками к вашим фотографиям, на каком телефоне вы делаете фотографии, поделитесь им в комментариях ниже. Для получения дополнительных руководств, ознакомьтесь с инструкциями.
Как добавить водяной знак на изображения в WordPress
Здравствуйте, друзья! Сегодня мы поговорим с вами о том, как добавлять водяные знаки на фото (изображения) в WordPress. Перед тем как начать урок, сперва напомню зачем нужны водяные знаки на сайте.
Во первых, водяные знаки — одна из самых популярных технологий защиты авторских прав на мультимедийный файлах. Во вторых, применение водяных знаков отлично подходит для защиты изображений от копирования и дальнейшего их несанкционированного использования.
Думаю Вы согласитесь, что мало кто захочет выставлять у себя на сайте изображения с чужим логотипом или ссылкой на другой сайт
Как поставить водяные знаки на картинки (фото) в WordPress
Добавлять водяные знаки на изображения мы будем с помощью плагина Easy Watermark.
1. Устанавливаем и активируем плагин Easy Watermark.
2. После установки и активации плагина переходим в Настройки -> Easy Watermark.
3. Настройки плагина разделены на 3 вкладки: Общие, Изображение, Текст. Давайте поговорим более подробно о самых важных настройках каждой из этих вкладок.
Общие настройки
На этой вкладке находятся общие настройки плагина. Обо всех настройках этой вкладки говорить не вижу смысла, так как плагин почти полностью русифицирован. Напишу только о том, что ярекомендую Вам изменить.
- Поставьте галочку в «Backup». После включения этой функции, все оригиналы загруженных изображений (без водяных знаков) будут сохраняться в отдельной папке, и их при желании можно будет восстановить. Очень полезная штука.
- В «Размеры изображений» рекомендую оставить только «Fullsize». Это значит, что водяные знаки будут отображаться только на оригинале изображения (полном размере), а не на миниатюрах и т.п. Таким образом водяные знаки не будут постоянно маячить перед глазами, а большой размер изображения будет защищен.
Изображение
На этой вкладке Вы можете сделать водяной знак из изображения. Для этого нажмите кнопку«Выбрать/загрузить изображение», после чего настройте его расположение (если необходимо).
Важно! Если Вы решили использовать изображения для водяного знака, укажите в общих настройках «Тип водяного знака» -> «Изображение».
Текст
Для добавления текстового водяного знака перейдите на вкладку «Текст» и укажите желаемый текст для цифровой подписи.
На этой же вкладке укажите выравнивание текста (нажав по прямоугольнику на изображении),смещение текста (если он не помещается или Вы хотите его сдвинуть), шрифт, цвет и размер текста. Также можно изменить наклон текста и его прозрачность.
Как видите, сложного в создании водяных знаков совершенно ничего нету. Плагин прост в использовании и интуитивно понятен.
Как добавить водяной знак на изображения в WooCommerce
Данный плагин также отлично работает с интернет магазином WooCommerce. Включить водяные знаки в магазине очень просто! Для этого на вкладке «Общие», в блоке настроек «Типы записей»отметьте галочкой «Товары».
Важно! Плагин WooCommerce должен быть активированный, в противном случае такой пункт в настройках просто не появится.
Восстановление и массовое нанесение водяных знаков
Восстановить оригинальные изображения (если включено их сохранение в настройках) как и массово нанести водяные знаки на все ранее загруженные изображения можно перейдя в Медиафайлы -> Easy Watermark.
«Start» — нанести водяных знаки на все изображения.
«Restore» — восстановить оригинальные изображения, на которых не будет водяного знака.
Результат
Вот такой текстовый водяной знак получился из примера этого урока.
Как всегда хочу напомнить, если у Вас возникают вопросы или трудности — смело пишите в комментариях.
Как добавить водяной знак в PicsArt
Создание и добавление водяных знаков к фотографиям никогда не было таким простым, как сегодня. Полупрозрачные знаки отличия, размещаемые на фотографиях, раньше предназначались для профессиональных фотографов, которые хотели, чтобы их работа была признана и защищена, но сегодня каждый может создавать ценный контент. Независимо от того, являетесь ли вы создателем цифрового контента или вы только что создали крутой мем и не хотите, чтобы кто-то украл его у вас, у нас есть информация, чтобы защитить вас и вашу работу.
PicsArt – одно из лучших приложений для добавления водяного знака к любому изображению, которое вы хотите. В этой статье вы узнаете, как создать собственный водяной знак и как защитить свои изображения и другой контент.
Создание собственного водяного знака
Если вы творческая душа, вы можете выразить себя, создав уникальный водяной знак. Таким образом, каждый сможет узнать ваш контент. Вот как сделать водяной знак с помощью PicsArt:
- Откройте пустой документ в Draw.
- Выделите нижний слой и сделайте его темным (вы можете выбрать цвет).
- Выберите второй слой и нажмите Добавить текст.
- Напишите свое имя, имя пользователя в социальной сети или любую другую идентифицирующую информацию, которую хотите.
- Для достижения наилучшего результата используйте белые буквы.
- Если хотите, выберите третий слой и нажмите на инструмент «Форма».
- Создайте понравившуюся форму или дизайн.
- Удалите нижний слой.
- Нажмите на галочку, чтобы сохранить изображение на свой телефон.
- Сохраните его как файл PNG.
Вот и все. Всего в несколько кликов вы можете создать оригинальный водяной знак. После того, как вы сохраните его на свой телефон, вы можете добавить водяной знак в любом редакторе фотографий, который вы используете. Только представьте, сколько времени можно таким образом сэкономить.
Совет. Не забудьте добавить к водяному знаку символ авторского права, если хотите еще больше защитить свою работу.
Добавление водяного знака к фотографии
PicsArt не имеет специальной опции под названием «Водяной знак», но есть трюк, который вы можете использовать, чтобы применить изображение, таким образом создав водяной знак. Все, что вам нужно сделать, это открыть изображение, на которое вы хотите добавить водяной знак, а затем добавить еще одно изображение поверх него. Эта фотография верхнего слоя станет вашим водяным знаком. Процесс очень простой, но конечный результат поразит вас.
- Откройте приложение PicsArt и нажмите кнопку «Плюс», чтобы открыть меню.
- Когда откроется нижняя строка меню, нажмите «Изменить».
- Выберите изображение, на которое хотите нанести водяной знак.
- Откройте это изображение и нажмите на маленький значок «Добавить фото» в нижней части экрана.
- В своей галерее выберите изображение водяного знака.
- Нажмите на Добавить.
- Водяной знак появится в верхней части первого изображения.
- Вы можете изменить его размер или переместить.
- Когда вы найдете идеальное место и размер, нажмите на галочку, чтобы сохранить новое изображение.
- Нажмите на Сохранить частное.
Вот и все. Фотография с водяным знаком будет сохранена в вашей галерее. К сожалению, в PicsArt нет автоматических способов добавления водяных знаков на несколько изображений. Вам придется повторить этот процесс для каждого изображения, которое вы хотите защитить.
Как создать водяной знак для видео
Вы заметили, что некоторые пользователи YouTube имеют водяные знаки на своих видео? Вы можете сделать то же самое с помощью PicsArt. Вот как создать водяной знак для видео:
- Загрузите свое видео в приложение PicsArt.
- Нажмите на панель редактора внизу экрана.
- Нажмите на Добавить фото.
- В своей галерее выберите изображение водяного знака.
- Нажмите на кнопку «Добавить».
- Водяной знак появится на экране, и вы сможете изменить и расположить его так, как хотите.
- Когда вы будете удовлетворены, нажмите Применить изменения.
Теперь вы можете продолжить редактировать видео и добавлять различные эффекты. Но если все, что вам нужно, это добавить водяной знак, вы можете сохранить видео на свой телефон и опубликовать его в любом месте. Видите, как эта маленькая деталь преображает ваше видео и делает его более профессиональным?
Могу ли я отрегулировать непрозрачность?
Конечно. Создав собственный водяной знак, вы сможете изменить его и настроить. Вы можете настроить прозрачность, шрифт, цвет букв и многое другое. Вы можете много экспериментировать, пока не найдете идеальное сочетание.
Все, что вам нужно сделать, это выбрать слой, содержащий ваш водяной знак, и нажать на панель редактора в нижней части экрана. Затем выберите «Непрозрачность» и сдвиньте ползунок, чтобы уменьшить или увеличить прозрачность водяного знака.
Официальных правил непрозрачности нет, но некоторые рекомендации могут быть полезны. Большинство пользователей PicsArt выбирают для своих водяных знаков непрозрачность 50%. Вы можете выбрать то, что вам подходит, но не забудьте установить значение не менее 20%. В противном случае ваш водяной знак окажется слишком прозрачным и будет сливаться с вашей фотографией.
Конечно, цель не сделать его слишком заметным. Ваш водяной знак не должен быть первым, что люди замечают, когда смотрят на фотографию. Однако какой смысл иметь слишком прозрачный водяной знак, который многие люди, вероятно, не увидят? Это может быть очень сложно, и вам следует избегать этого.
Защитите свой контент
В эпоху цифровых технологий защитить свои авторские права может быть сложно. Но это не значит, что не стоит пытаться. Ваш контент является вашей интеллектуальной собственностью, и вы не хотите, чтобы кто-то другой использовал его, как если бы он был их собственностью. PicsArt предоставляет нам простой способ защитить ваши изображения, слайды, презентации и даже видео.
Вы знаете какие-нибудь другие способы добавить водяной знак? Дайте нам знать в комментариях ниже.
Добавить авторские права в App Store
Watermark Photo — это самое простое приложение для добавления водяных знаков на ваши фотографии, чтобы укрепить свой бренд и защитить ваши фотографии в Интернете.
Добавьте собственные уникальные логотипы, подписи и множество других элементов дизайна к своим фотографиям всего несколькими простыми щелчками мыши.
Вот некоторые из функций:
* Фото водяного знака
Водяной знак на ваших фотографиях с потрясающими логотипами, значком авторских прав и многими другими уникальными рисунками
* Пользовательский водяной знак
Легко создавайте свой собственный водяной знак с помощью нашей обширной библиотеки шрифтов, картинок, и цвета
* Прозрачный фон
Все водяные знаки идут с прозрачным фоном
* Шрифты
Расширенный текстовый инструмент для создания уникальной типографики для вашего бренда
* Легко делиться
Легко делиться своей фотографией с водяными знаками на всех платформах социальных сетей
Итак СКАЧАТЬ приложение сейчас, пока оно БЕСПЛАТНО.БЕСПЛАТНО в течение ограниченного времени!
===================== ЦЕНЫ И УСЛОВИЯ ПОДПИСКИ НА
WATERMARK PHOTO
WATERMARK PHOTO предлагает 2 варианта подписки с автоматическим продлением:
3-дневная пробная версия, а затем 3,99 доллара США. в неделю
ИЛИ 39,99 долларов США в год
Эти цены действительны для клиентов из США. Цены в других странах могут отличаться, и фактические расходы могут быть конвертированы в вашу местную валюту в зависимости от страны проживания.
• Оплата будет снята с учетной записи iTunes при подтверждении покупки.
• Подписка продлевается автоматически, если автоматическое продление не отключено по крайней мере за 24 часа до окончания текущего периода.
• С аккаунта будет взиматься плата за продление в течение 24 часов до окончания текущего периода, и будет указана стоимость продления.
• Подписками может управлять пользователь, а автоматическое продление можно отключить, перейдя в настройки учетной записи пользователя после покупки.
• Любая неиспользованная часть бесплатного пробного периода, если таковая предлагается, будет аннулирована, когда пользователь приобретает подписку на эту публикацию, где это применимо.
Ознакомьтесь с нашей политикой конфиденциальности по адресу http://psd2filter.com/site/landing/privacy_policy
Условия использования: http://psd2filter.com/site/landing/terms_of_use
Как размещать водяные знаки на изображениях
Традиционно водяной знак представлял собой знак или рисунок, помещаемый на бумагу, который создавался путем создания различной толщины бумаги. Водяные знаки были видны только тогда, когда бумагу держали против света. Водяные знаки могут использоваться для идентификации производителя или марки бумаги.Сегодня водяные знаки стали цифровыми. Цифровые водяные знаки могут быть добавлены к изображениям или видеофайлам, чтобы информация, содержащаяся в файле, могла быть идентифицирована и защищена авторским правом. Аудиофайлы также могут быть помечены водяными знаками [источник: Britannica].
Вот как разместить водяной знак на изображении с помощью Word 2003:
- Откройте файл Word , содержащий изображение, на котором вы хотите разместить водяной знак.
- Щелкните Формат на панели инструментов. Появится раскрывающееся меню.
- Выберите Фон из раскрывающегося меню . Коробка откроется.
- Выберите Печатный водяной знак . Откроется диалоговое окно.
- Выберите Текстовый водяной знак . Откроется текстовое поле.
- Введите нужный текст в поле Текст .
- Щелкните нужный шрифт в поле Font .
- Решите, какого размера должны быть буквы. В поле Size оставьте вариант Auto или щелкните один из доступных размеров.
- Решите, какого цвета должны быть буквы. Щелкните по желаемому цвету в поле Цвет .
- Решите, насколько темными должны быть буквы. Будет установлен флажок Полупрозрачный . Оставьте как есть или щелкните по нему, если хотите более насыщенный цвет.
- Решите, хотите ли вы, чтобы буквы были горизонтальными или диагональными, и выберите этот параметр рядом с Макет .
- Нажмите ОК . Вы только что создали текстовый водяной знак.
- Сохраните файл.
Вот как разместить водяной знак на изображении с помощью Word 2010
- Откройте документ с изображением, на котором вы хотите разместить водяной знак.
- Перейдите на вкладку Макет страницы .
- Выберите Фон страницы группу.
- Щелкните Водяной знак
- Щелкните Пользовательский водяной знак
- Щелкните Текстовый водяной знак . Коробка откроется.
- Введите текст, который вы хотите использовать в качестве водяного знака в поле.
- Щелкните Вставить
- Сохраните документ [источник: Microsoft]. //]]]]>]]>
Первоначально опубликовано: 27 июня 2011 г.
Как добавить текстовый водяной знак с помощью бесплатного приложения Windows Paint
Бесплатное программное обеспечение для создания водяных знаков: добавление водяных знаков с помощью Windows Paint
Цифровые водяные знаки — это простой способ защиты авторских прав на изображения. Цифровой водяной знак может быть текстом или изображением, добавленным к цифровому изображению с помощью специального программного обеспечения для создания водяных знаков или графических редакторов, таких как MS Paint.Как поставить водяной знак на цифровую фотографию без программного обеспечения для водяных знаков? Из этого туториала Вы узнаете, как наносить водяные знаки на цифровые изображения с помощью бесплатного программного обеспечения Microsoft Paint (встроенный графический редактор Windows)
Microsoft Paint — это простой графический редактор, который входит почти во все версии Microsoft Windows. Чтобы запустить Paint, нажмите кнопку Пуск и переместите указатель мыши в папку Все программы . Затем переместите мышь вверх в папку Accessories .Наведите указатель мыши на значок Paint и щелкните по нему:
Чтобы запустить Paint, щелкните значок Paint в меню «Пуск» Windows.
Paint запустится, откроется новая картинка (пустая). Окно Paint будет выглядеть так:
Покраска окна
Чтобы открыть цифровое изображение для добавления водяного знака, нажмите «Файл», чтобы раскрыть меню, а затем нажмите «Открыть». Или нажмите комбинацию кнопок Ctrl + O на клавиатуре.
Щелкните «Файл» | Открыть, чтобы открыть файл изображения
Если щелкнуть «Открыть» в меню файла, откроется окно «Открыть».Выберите необходимый файл изображения и нажмите кнопку «Открыть».
Выберите файл в окне «Открыть» и нажмите «Открыть»
Теперь ваш файл открыт, и вы можете добавлять водяные знаки на изображение. Чтобы добавить текстовый водяной знак поверх изображения, вы должны использовать инструмент Текст . Чтобы использовать инструмент Текст , выберите его на панели инструментов.
Щелкните, чтобы выбрать инструмент «Текст»
Затем щелкните то место изображения, где вы хотите разместить текстовый водяной знак.Вы увидите прямоугольник, который будет границами вашего текста. Вы можете перемещать этот прямоугольник, щелкая и перетаскивая его границы, и изменять его размер, нажимая кнопки вкладок в углах и средних точках краев.
Прямоугольник границы текста
После рисования границы текста появится плавающее окно «Шрифт» (панель инструментов «Текст»). Здесь вы можете выбрать название, размер и стиль шрифта (полужирный, курсив или подчеркивание).
Панель инструментов текста
Цвет текста можно выбрать из палитры в нижней части окна Paint, щелкнув нужное цветовое поле.Если вы хотите определить собственные цвета, дважды щелкните любой цветной бант, чтобы открыть окно Редактировать цвета .
Щелкните палитру, чтобы открыть окно редактирования цветов
Кроме того, пространство заливки в границах текста может иметь цвет фона (щелкните правой кнопкой мыши любое цветовое поле палитры, чтобы выбрать цвет фона) или прозрачным. Чтобы изображение отображалось за текстом, выберите прозрачную заливку, как показано ниже (этот стиль предпочтительнее для текстовых водяных знаков).
Щелкните, чтобы установить прозрачный фон текста
Итак, теперь вы можете набирать текст.При необходимости вы можете сначала ввести текст, а затем настроить все параметры, как показано выше. После ввода текста и настройки его параметров щелкните в любом месте за пределами границы текста, чтобы завершить редактирование.
Введите текст внутри границы
Примечание После щелчка за пределами границы текст больше не редактируется! Он будет вести себя как обычные пиксели, которые можно перемещать или стирать, но нельзя редактировать как текст. Итак, убедитесь, что вы сделали все по своему вкусу, прежде чем закончить.Также будьте осторожны, чтобы не щелкнуть за пределами границы при редактировании текста.
Давайте посмотрим на картинку с водяным знаком:
Простой текстовый водяной знак, добавленный с помощью MS Paint
Кроме того, вы можете сделать текстовый водяной знак по размеру изображения, чтобы его нельзя было обрезать. Просто установите больший размер шрифта и поместите текст посередине изображения.
Текстовый водяной знак, соответствующий размеру изображения, добавлен с помощью MS Paint
Есть еще один тип водяного знака, который вы можете добавить с помощью Paint — водяной знак текстовой аннотации.Чтобы добавить такой водяной знак на цифровую фотографию, используйте инструмент Прямоугольник со скругленными углами . Выберите этот инструмент на панели инструментов:
Щелкните, чтобы выбрать инструмент Прямоугольник со скругленными углами
Затем выберите необходимый стиль заливки для вашего прямоугольника — с пустыми контурами, с закрашенными контурами или с заливкой без контуров. Я выбрал второе.
Щелкните, чтобы выбрать стиль заливки
Затем нарисуйте прямоугольник с закругленными углами. Щелкните место на изображении в том месте, где должен находиться левый верхний угол, перетащите его по диагонали и отпустите кнопку мыши в том месте, где должен находиться правый нижний угол.
Нарисуйте прямоугольник с закругленными углами, залитый цветом
Затем введите текст внутри прямоугольника, и к изображению будет добавлен водяной знак с текстовой аннотацией.
Водяной знак текстовой аннотации добавлен с помощью MS Paint
Главное преимущество MS Paint в том, что вы можете использовать его бесплатно, если используете ОС Windows. Но создать водяные знаки в Paint не так просто и быстро, как в специальной программе для создания водяных знаков.
Например, давайте посмотрим на те же типы водяных знаков, добавленные с помощью Bytescout Watermarking Pro — программного обеспечения для создания водяных знаков, которое позволяет добавлять текст (включая специальные символы, такие как ©) или логотип, или и то, и другое в качестве полупрозрачного водяного знака к любому цифровому изображению или картинке:
Простой текстовый водяной знак, добавленный с помощью Bytescout Watermarking Pro
Изображение, соответствующее текстовому водяному знаку, добавлено с помощью Bytescout Watermarking Pro
Водяной знак текстовой аннотации добавлен с помощью Bytescout Watermarking Pro
Будучи полупрозрачными, водяные знаки, добавленные с помощью Bytescout Watermarking Pro, не мешают восприятию изображения пользователем.Кроме того, они выглядят более элегантно, чем водяные знаки Paint. Но главное преимущество использования специального программного обеспечения для создания водяных знаков, такого как Bytescout Watermarking, заключается в том, что это программное обеспечение упрощает процесс создания водяных знаков. Водяной знак можно добавить в течение минуты.
Кроме того, Bytescout Watermarking может добавлять водяной знак в пакетном режиме, поэтому вы можете применять водяной знак к нескольким изображениям одновременно. Если вы тратите деньги на программное обеспечение для создания водяных знаков, вы никогда не будете тратить время и силы на нанесение водяных знаков вручную.
Добавление текста и наклеек в Paint 3D
Paint 3D предоставляет множество возможностей, которые предоставляют пользователям (Windows 10) привилегию использовать наклейки для своих работ.С помощью пары настроек вы можете запечатать наклейки, текстуры, а также интересные формы на вашей модели или холсте.
Небольшой фон Paint 3D
Paint 3D — это обновление краски для Windows, разработанное лондонской студией Microsoft Lift. До сих пор существует множество бесплатных программ для создания водяных знаков. Программное обеспечение 3D Paint для Windows — одно из ведущих приложений для печати и моделирования, улучшенное с обновлением Windows 10.
Он поставляется с View 3D, голограммами, 3D Builder, Windows Mixed Reality.Он включает в себя некоторые функции программного обеспечения Microsoft Paint и 3D Builder, чтобы обеспечить легкий гибридный 2D-3D опыт во время редактирования. Это позволяет пользователям программы Window Paint манипулировать несколькими фигурами со своего ПК, приложения и службы OneDerive от Microsoft.
Текстовый инструмент в Paint 3D прост в использовании. Вы можете выполнять все обычные настройки текста, доступные в Ms. Paint в Paint 3D. К ним относятся изменение цвета, подчеркивание или полужирный шрифт, создание мелкого / большого текста. Мало того, у вас есть привилегия добавить текст к изображению или сделать трехмерный текст выскакивающим из изображения.Вы можете выгравировать текст на 3D-объекте.
Если вы разрабатываете свой проект с самого начала или новичок в этом процессе, вы можете проверить несколько руководств на Youtube о том, как добавлять текст в Paint 3D. Вместе с этим вы также можете узнать, как открывать локальные 2D- и 3D-изображения, а также рисовать и включать 3D-модели.
Добавление наклеек в 3D Paint
Наклейки в Paint 3D можно найти под наклейками в верхней части окон рисования. Выбор этого откроет новое меню в правом разделе программы.Также возможно создавать индивидуальные стикеры из изображения.
Вы можете добавлять стикеры на 2D- и 3D-холсты и модели, выполнив тот же процесс.
Щелкните наклейку из любой категории и нарисуйте ее на холсте, чтобы получить доступ к инструменту выделения, как показано на рисунке ниже.
Затем измените размер и положение выбранной наклейки. Задача будет завершена после того, как вы нажмете кнопку штампа, расположенную справа от поля.
Если вы коснетесь или нажмете кнопку «Сделать 3D» перед печатью, наклейка, форма или текстура не будут прилипать к холсту, а будут плавать, как и другие трехмерные элементы.
Раскраска 3D текста
Инструмент «Текст», доступ к которому можно получить с помощью значка «Текст» в верхнем меню, позволяет узнать, как добавить текст в рисование 3D (2D и 3D текст). Вы также можете узнать, как редактировать текстовое поле в Paint 3D.
Вы можете нажать и перетащить любое место на холсте, чтобы открыть текстовое поле, в котором вы хотите написать, после выбора одного из инструментов. Параметры текста справа позволяют настроить размер текста, тип, цвет, выравнивание и многое другое.
Инструмент «2D-текст» позволяет реализовать цвет заливки фона, если вы хотите добавить цвет к задней части текста.
Используйте поле выбора для вращения текста и регулировки размера и положения поля, чтобы настроить направление текста. Если вы используете трехмерный текст, вы можете разместить его в трехмерном стиле, например, впереди или позади других трехмерных элементов.
Примечание:
Вы можете изменять стиль, цвет и текст в зависимости от символа. Это позволяет выделить часть слова в предложении изменить этот выбор.
Как добавить водяные знаки к фотографиям
Вы можете бесплатно добавлять видимые водяные знаки к фотографиям онлайн с помощью нашего сервиса uMarkOnline.com или вы можете загрузить uMark , лучшее программное обеспечение для создания водяных знаков, которое бесплатно с основными функциями.Добавить водяной знак в Интернете
Вы можете перейти на сайт www.umarkonline.com, чтобы быстро добавить текстовый водяной знак к одной фотографии.
Вы можете загрузить фотографию и установить текст водяного знака, параметры шрифта, размер, уровень прозрачности, цвет и положение водяного знака. Вы можете мгновенно увидеть предварительный просмотр изменений слева, и когда вы будете удовлетворены результатом, вы можете просто щелкнуть правой кнопкой мыши по фотографии и выбрать опцию «Сохранить изображение как», чтобы сохранить его на своем компьютере.
Добавить водяной знак с помощью uMark
Если вы хотите добавить водяной знак к группе фотографий, то необходимо использовать такое программное обеспечение, как uMark. uMark также предоставляет множество функций, таких как —
- Пакетное нанесение водяных знаков
- Добавление нескольких водяных знаков
- Добавление водяного знака текста и изображения
- Добавление информации EXIF в качестве водяного знака
- Водяной знак для дополнительной защиты
- Возможность сохранения водяных знаков для многократного использования
- Переименование и изменение размера фотографий
- Добавьте фотографии, на которые вы хотите нанести водяной знак. Вы можете выбрать фотографии из папки или добавить целую папку с изображениями.
- Затем вы добавляете водяные знаки, вы можете текст, изображение или ранее сохраненные водяные знаки.
- Наконец, вы запускаете процесс создания водяных знаков, вы можете указать выходную папку, в которой будут сохраняться фотографии с водяными знаками, и uMark применит выбранный водяной знак ко всем выбранным фотографиям в течение нескольких минут.
Более подробные инструкции по использованию uMark смотрите в следующем демонстрационном видео.
Что такое водяной знак? и, Как сделать водяные знаки на фотографиях? ..
В наши дни вы, вероятно, видите все больше и больше фотографий с водяными знаками на Facebook , Twitter, Pinterest, LinkedIn, Google+ и в Интернете в целом.
Вам может быть интересно…. какой смысл в добавлении водяных знаков к изображениям, ? Должен ли I добавлять их к содержимому my ? Если да, то , почему ? Именно по этой причине в сегодняшнем сообщении блога я покажу вам, насколько важно добавление водяных знаков к вашим изображениям и как вы можете запустить автоматически , включая их в все изображения, которые вы создаете . Давайте начнем!!
Что такое водяной знак?
A водяной знак — это сообщение (обычно логотип, штамп или подпись), наложенное на изображение с большой степенью прозрачности .
Таким образом, все еще можно визуализировать его присутствие, не прерывая и не препятствуя видению изображения, которое он защищает. Водяные знаки часто используются банками photo , а также людьми или учреждениями, которые заботятся об использовании своих цифровых произведений для защиты своих интересов.
Почему я должен использовать водяные знаки на Facebook? (и на всех изображениях, которыми я делюсь в социальных сетях)
Прежде всего, вам нужно знать, что водяных знаков чрезвычайно полезны во многих отношениях.С момента появления этой техники до наших дней наиболее распространенным ее использованием была защита авторских прав фотографий и изображений.
водяных знаков препятствует незаконному использованию творческих материалов без разрешения их создателя. Вот почему, как вы, наверное, заметили, не всегда легко найти бесплатных и юридических фотографий для использования в своих сообщениях.
С другой стороны, для менеджеров сообщества и всех, кто работает с социальными сетями , , водяной знак используется, чтобы сделать очень эффективным способом продвижения вашего бренда или веб-сайта.Как? Добавляя соответствующий логотип к каждому изображению, которое производит компания. Затем, когда пользователи сталкиваются с изображением с этим водяным знаком, они точно знают, откуда взялось изображение.
Использование водяных знаков предотвратит использование ваших изображений кем-либо (даже вашими конкурентами). Если вы их реализуете, это поможет вам, , защитить вашу работу, и отговорить всех, кто хочет использовать ваше изображение для продвижения своего проекта или бизнеса , делать это без вашего разрешения.
Кстати, я предлагаю вам попытаться связать свой логотип с красивыми, забавными или приятными на вид картинками, а не изображениями катастроф или несчастных случаев. Таким образом вы избегаете того, чтобы публика относила ваше предложение к негативным мыслям.
Я также рекомендую разместить водяной знак в области изображения, которая сопровождает композицию, а не , прерывая или закрывая . Хорошее место для них — правый нижний угол или любой угол фото.Рекомендуется избегать использования слишком больших водяных знаков, потому что они мешают полноте наслаждаться фотографией.
Поместите водяной знак на видном месте, не нарушая общего восприятия изображения.
Как сделать водяные знаки на фотографиях? или Как поставить водяные знаки на фото? (Автоматический водяной знак)
- Войдите в Postcron и на своей панели управления добавьте учетные записи социальных сетей , где вы хотите поделиться своими изображениями с водяными знаками
- Выберите учетные записи , в которых вы хотите поделиться своими изображениями.
- Создайте свой пост и добавьте изображения, которыми вы хотите поделиться .
- Включите функцию водяного знака .
- Запланируйте или опубликуйте свой пост .
Теперь подробное объяснение:
Если вы обновляете несколько учетных записей ежедневно, добавление водяного знака на Facebook с до каждые одного из ваших изображений может стать практически невозможным и, без сомнения, ужасно громоздкой задачей.Вот почему мы собираемся показать вам, как вы можете автоматически добавлять водяные знаки на Facebook ко всем вашим сообщениям с помощью Postcron .
1. Первое, что вам нужно сделать, это зайти на сайт Postcron и войти в систему, используя Facebook, Twitter или Google+ .
2. Затем выберите учетные записи , в которые вы хотите загрузить свои изображения. Помните, что вы можете выбирать из профиля Facebook, фан-страницы , групп и мероприятий, учетных записей Twitter, профилей и страниц LinkedIn, досок Pinterest и страниц Google+.
3. Следующий шаг — загрузить ваши изображения, нажмите «Добавить фото»
4. После загрузки изображений нажмите « Добавить водяной знак ».
5. Если вы впервые используете эту функцию, Postcron попросит вас настроить характеристики водяного знака. Для этого он перенесет вас на страницу учетной записи « Настройки » и попросит вас загрузить изображение, соответствующее водяному знаку, а затем определить его размер, расположение и прозрачность.Вы можете выбрать другой водяной знак для каждой социальной учетной записи, и определенные вами настройки будут применены ко всем изображениям, на которых вы хотите активировать эту функцию. Не забудьте нажать кнопку «Применить», чтобы сохранить изменения.
6. После того, как вы закончите настройку водяного знака , перейдите на панель инструментов , чтобы продолжить загрузку изображения.
Если вы хотите увидеть, как это выглядит, вы можете выбрать опцию Preview .
7. Наконец, вы должны установить дату и время, когда вы хотите, чтобы ваше изображение было опубликовано.
Поскольку настройки для вашего водяного знака были сохранены Postcron, с этого момента вы можете публиковать все свои изображения с водяным знаком, просто активировав опцию «Водяной знак», а затем загрузив изображения, которыми вы хотите поделиться.
Если вы выполните шаги, описанные в этом простом руководстве, вы сможете автоматически добавлять водяные знаки ко всем своим сообщениям, без необходимости каждый раз вручную добавлять их к каждому изображению.Это поможет вам сэкономить много времени, способствовать распространению вашего бренда и защитить ваш визуальный контент от «когтей» пользователей, нуждающихся в изображениях.
И если вам нужна дополнительная помощь, для фото водяного знака o s , вот видео с дополнительными советами об этой функции:
Надеюсь, вы найдете этот пост в блоге полезным! Вы когда-нибудь использовали водяные знаки раньше? А как насчет автоматического водяного знака? Расскажите нам о своем опыте и поделитесь этим постом с друзьями.😉
Комментарии
Как добавить водяной знак к вашим фотографиям: 5 различных способов
Вам не нужны навыки редактирования фотографий, чтобы добавить водяной знак к вашим фотографиям.Вот как вы можете легко добавить его на любую платформу.
Вы хотите показать, кому принадлежат ваши изображения? Добавление водяных знаков к фотографиям — один из способов сделать это.Есть несколько способов добавить водяной знак к вашим фотографиям, и эти методы работают независимо от платформы, которую вы используете.
В этом руководстве вы узнаете, как добавлять водяные знаки на свои фотографии на различных устройствах.
Что такое водяной знак?
Водяной знак — это текст или изображение, которое отображается на ваших фотографиях как прозрачный маркер.Это дает зрителю больше информации о вашей фотографии, но не отвлекает от реального изображения.
Пример водяного знака — это когда вы добавляете свое имя к фотографии, снятой на свое устройство.Это говорит людям, что это фото принадлежит вам.
Как добавить водяной знак к вашим фотографиям в Windows
Есть несколько приложений для добавления водяных знаков к вашим фотографиям в Windows.WaterMark — одно из таких приложений, и вы можете использовать его для добавления текстовых и графических водяных знаков к вашим фотографиям.
Вы можете использовать это приложение для нанесения водяных знаков на свои фотографии в Windows следующим образом:
- Загрузите и запустите приложение WaterMark на свой ПК с Windows.
- Нажмите Импортировать изображения , чтобы добавить фотографию в приложение.
- Справа щелкните раскрывающееся меню в разделе Configuration и выберите тип водяного знака, который вы хотите добавить. Выберите вариант текста или изображения.
- Если вы выберете Текст , вы можете указать свой собственный текст, а также параметры форматирования.
- Если вы выберете Изображение , вы можете добавить собственное изображение в качестве водяного знака на свои фотографии. В этом случае нажмите кнопку Выбрать водяной знак , чтобы выбрать изображение водяного знака.
- Отрегулируйте уровни Scale и Opacity для водяного знака.
- Выберите положение для водяного знака.
- Щелкните Выходная папка и выберите папку для сохранения фотографии с водяными знаками.
- Наконец, нажмите Render , чтобы добавить водяной знак к фотографии.
Изображение с водяным знаком должно быть доступно в выбранной папке.
По теме: Как удалить водяной знак с фотографии: несколько простых способов
Как добавить водяной знак к вашим фотографиям в macOS
В зависимости от того, какой водяной знак вы хотите добавить, вам нужно использовать либо встроенное приложение, либо стороннее приложение, чтобы добавить водяной знак к вашей фотографии на Mac.
Добавить текстовый водяной знак очень просто, и вы можете сделать это с помощью встроенного приложения.Однако, если вы хотите добавить водяной знак изображения, вам нужно использовать бесплатное приложение из App Store.
Здесь мы опишем оба метода.
Добавьте текстовый водяной знак к вашим фотографиям в macOS
- Откройте фотографию в программе предварительного просмотра на Mac.
- Нажмите View> Show Markup Toolbar option.
- Щелкните значок T , чтобы добавить текст к фотографии.
- Введите текст, который вы хотите добавить в качестве водяного знака.
- Используйте меню значков A вверху, чтобы изменить форматирование текстового водяного знака.
- Переместите и разместите водяной знак в любом месте на фотографии.
- Нажмите File> Save , чтобы сохранить фотографию с водяным знаком.
Добавление водяного знака изображения к вашим фотографиям в macOS
- Загрузите и откройте бесплатное приложение Resize Master на своем Mac.
- Выберите Не изменять размер в раскрывающемся меню Изменить размер .
- Отметьте опцию Копировать метаданные .
- Выберите положение водяного знака из раскрывающегося меню Водяной знак .
- Щелкните три точки рядом с раскрывающимся списком Watermark и выберите изображение, которое хотите использовать для водяного знака.
- Выберите выходной формат для фотографии в меню Формат .
- Перетащите фотографию, на которую вы хотите добавить водяной знак, в окно приложения.
- Перейдите туда, где вы хотите сохранить фотографию с водяным знаком, и нажмите Начать обработку .
Связанный: Как вставить водяной знак в Microsoft Word (или удалить его)
Как добавить водяной знак к вашим фотографиям на iOS
Пользователи iOS пользуются несколькими приложениями для добавления водяных знаков к своим фотографиям.Хотя некоторые из этих приложений поставляются с покупками внутри приложения, большинство из них предлагают функцию водяных знаков бесплатно.
Вот как вы используете одно из этих приложений для водяных знаков на фотографиях на iPhone или iPad:
- Установите приложение eZy Watermark Photos Lite (доступны бесплатные покупки в приложении) на свое устройство.
- Откройте приложение и нажмите Одно изображение .
- Выберите источник вашей фотографии, а затем выберите фотографию, на которую вы хотите нанести водяной знак.
- Нажмите на вариант, где расположен ваш водяной знак. У вас есть несколько источников водяных знаков на выбор. изображение галерея (2 изображения) Закрывать
Изображение 1 из 2
Изображение 2 из 2
- Отрегулируйте водяной знак на фотографии.
- Нажмите значок галочки в правом нижнем углу, а затем нажмите Библиотека на следующем экране.
Ваша фотография с водяным знаком сохраняется в приложении «Фото».
Как добавить водяной знак к вашим фотографиям на Android
Android также имеет множество приложений, позволяющих добавлять водяной знак к вашим фотографиям.Многие из этих приложений могут потребовать покупки внутри приложения, но обычно это делается для разблокировки других функций в приложении, а не для добавления водяного знака.
Здесь мы покажем, как вы используете одно из этих бесплатных приложений для водяных знаков на фотографиях на Android:
- Установите приложение «Добавить водяной знак на фотографии» (доступны бесплатные покупки в приложении) из Play Store.
- Запустите приложение и коснитесь Применить к изображениям .
- Выберите фотографию, на которую хотите добавить водяной знак, и нажмите Готово .
- Коснитесь Создать водяной знак , чтобы добавить текстовый водяной знак, или коснитесь Выбрать из галереи , чтобы добавить изображение в качестве водяного знака. Выберем вариант текста. изображение галерея (2 изображения) Закрывать
Изображение 1 из 2
Изображение 2 из 2
- Введите текст, который хотите использовать в качестве водяного знака.
- Перетащите водяной знак и поместите его в нужное место.
- Коснитесь значка галочки , а затем значка Сохранить .
Ваша фотография с водяным знаком теперь должна быть сохранена в приложении Галерея.
Как добавить водяной знак к вашим фотографиям в Интернете
Если вы не хотите устанавливать приложение или хотите поставить водяной знак только на одну или несколько фотографий, вы можете использовать один из множества доступных веб-сайтов для добавления водяных знаков на свои фотографии.
Эти сайты не требуют, чтобы вы ничего устанавливали на свой компьютер; они просто запускаются из ваших веб-браузеров.
Вот как вы используете один из этих сайтов для нанесения водяных знаков на фотографии:
- Направляйтесь к водяному знаку.ws с помощью вашего браузера.
- Щелкните Get Started , чтобы начать использовать этот онлайн-инструмент.
- Выберите источник для своего фото и загрузите фото на сайт.
- Наведите курсор на свою фотографию на сайте и нажмите Редактировать .
- На экране редактирования нажмите Водяной знак внизу и выберите Текст или Логотип .
- Добавьте водяной знак к фотографии и нажмите Готово .
- Загрузите готовый файл на свой компьютер.
Легко добавляйте кредиты к своим фотографиям
Вам не нужно знать, как редактировать фотографию, чтобы добавить к ней водяной знак.Используя простые в использовании параметры, указанные выше, вы можете добавить водяной знак к своим фотографиям без каких-либо навыков редактирования или хлопот. Это так просто.
Если вы снимаете видео, неплохо было бы также поставить водяной знак на свой видеоконтент.Сделать это так же просто, благодаря наличию нескольких методов.
4 способа поставить водяной знак на видеоВы боитесь, что кто-то может скопировать ваше видео и заявить о нем как о своем собственном, что потенциально может украсть у вас зрителей и прибыль?
Читать далее
Об авторе Махеш Маквана (Опубликовано 280 статей)Махеш — технический писатель в MakeUseOf.Он пишет технические практические руководства около 8 лет и охватывает множество тем. Он любит учить людей тому, как они могут максимально эффективно использовать свои устройства.
Более От Махеша МакваныПодпишитесь на нашу рассылку новостей
Подпишитесь на нашу рассылку, чтобы получать технические советы, обзоры, бесплатные электронные книги и эксклюзивные предложения!
Еще один шаг…!
Пожалуйста, подтвердите свой адрес электронной почты в электронном письме, которое мы вам только что отправили.
Как нанести водяной знак на ваши изображения бесплатно и просто
Как нанести водяной знак на ваши изображения бесплатно и простоby Tamara 1 комментарий
Вы хотите поставить водяной знак на свои изображения?
Отличная идея. Когда вы ставите водяные знаки на свои изображения, вы расширяете свой бренд и получаете заметность в социальных сетях, особенно когда изображения становятся вирусными. Но как это сделать?
Не волнуйтесь, нанести водяной знак на изображения проще, чем вы думаете.Вам не нужны дорогие или модные программы или навыки фотошопа. Мы покажем вам, но сначала давайте убедимся, что вы понимаете, о чем мы говорим.
Что означает нанесение водяных знаков на изображения?
Водяной знак — это видимый текст, логотип или авторское право, размещенное на цифровом изображении. Это помогает другим людям идентифицировать источник и владельца цифрового изображения.
Как сделать водяные знаки на изображения быстрееЕсть способ быстро нанести водяной знак на многочисленные изображения.С помощью uMark вы можете сэкономить время и сделать это бесплатно.
uMark — это программное обеспечение с водяными знаками для фотографий для Windows и Mac, которое позволяет применять водяной знак к нескольким изображениям одним щелчком мыши.
Шаг 1. Получите uMark здесь >>
Загрузить. Установить. Выберите услугу «Свободный режим».
Шаг 2: Добавьте изображения.
Чтобы добавить изображения, нажмите кнопку «Добавить изображения» и выберите все изображения, на которые вы хотите нанести водяной знак.Вы также можете нажать «Добавить папку», если ваши изображения организованы в папку.
Совет. Измените размер изображений до того же размера, прежде чем добавлять их. Если вы этого не сделаете, вы можете получить странные результаты.
Шаг 3. Добавьте свой логотип.
Щелкните «Добавить водяной знак», выберите «Водяной знак изображения», щелкните «Файл» и выберите свой логотип. Вы можете настроить размер, прозрачность и положение вашего логотипа.