Корректируем пересвет фотографии в Photoshop
Советы:
1. Пусть лучше меньше, чем больше — ретушь должна быть незаметной.
2. Не делайте космические синие глаза — это неприродно и не красиво.
3. Не пользуйтесь блюром, будьте осторожны с шарпом.
4. Золотая середина должна стать нашим девизом.
Берем исходник — фото невесты:
Видим белые пятна в правой части снимка. Выделяем волшебной палочкой все белые места, ставим растушевку в 11 пикселей, копируем на новый слой и режим слоя — myltiply.
Постепенно, продублировав слои несколько раз, проявляется изображение. Но оно желтого резкого оттенка. Подтираем ластиком с различной прозрачностью слишком темные места, первый дублированный слой оставляем, остальные обесцвечиваем. Результат:
Поступаем аналогичным образом с щекой девушки. Не забываем вытирать лишнее, тут будет сложнее — она не белого цвета, значит нужно учесть балас цветов.
Если много какого-либо цвета, можно убрать или Colour Balanse или Variations.
В Variations цвета корректируются следующим образом.
Пусть в выделенном фрагменте много красного. Заходим в редактор и ставим красный цвет на максимум. Теперь смотрим — при добавлении какого цвета он погасится: это Cyan. Теперь возвращаемся в нормальный режим и добавляем нужный цвет по усмотрению, регулируя количество. Также поступаем с остальнвми цветами.
Почему Variations? Он не убивает пиксели, обесцвечивая их. На мой взгляд, не проявляется шум.
Такая коррекция допустима если редактируется кожа человека, фрагменты изображения.
Вернемся к нашей невесте:
Носик сделали используя инструмент Healing Brush и слои. Все недостатки и резкости отлично сглаживает фильтр Portraiture, однако не стоит им злоупотреблять.
Мелкие дефекты кожи лучше убирать вручную Healing Brush.
Теперь осветляем темную часть лица в Variations, одновременно добавляя ей контрастности.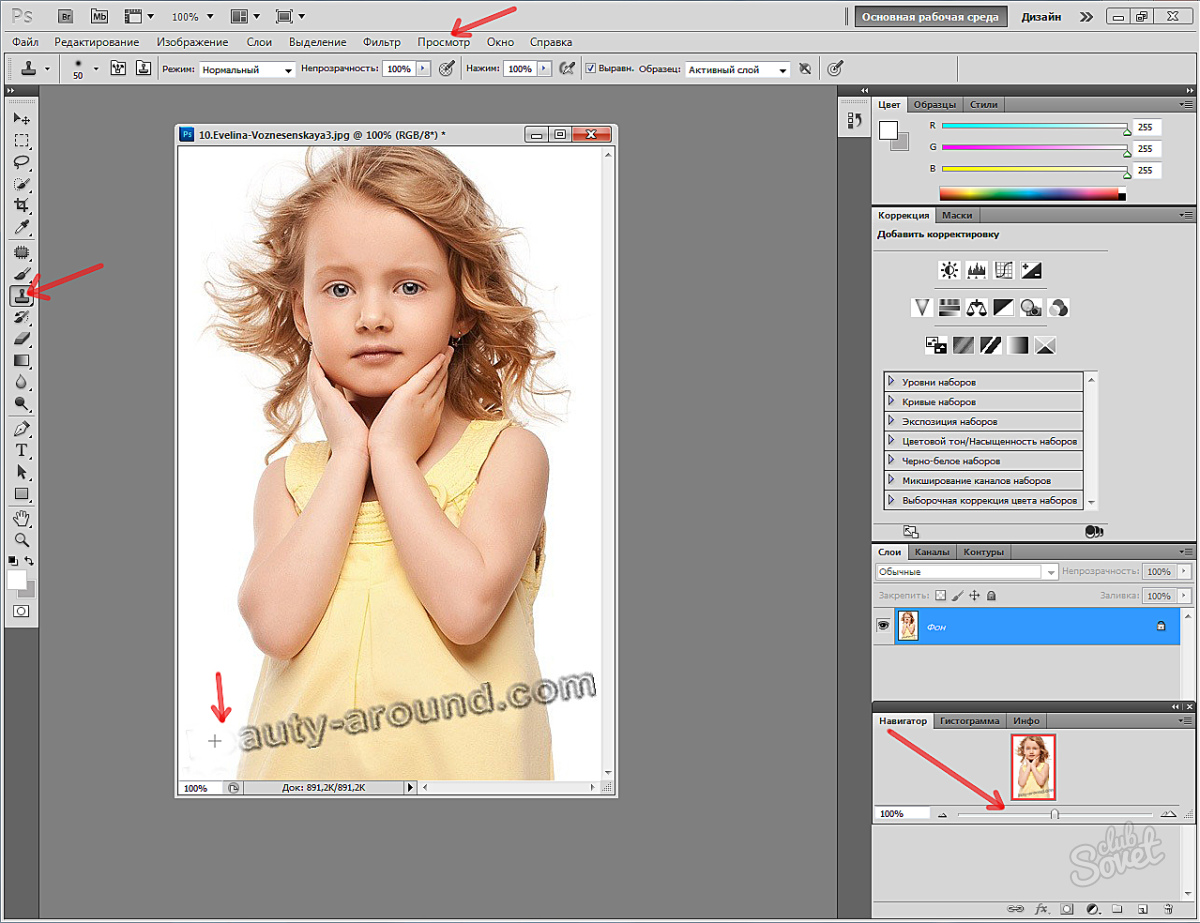
Прорабатываем волосы Dodge Tool в режиме Hightlights — отблески, объем, и затемняем у корней, если это необходимо.
Теперь макияж и глаза: повышаем контрастность зрачков. Но не старайтесь добавлять им зелени или голубизны — особенно начинающие этим страдают, глаза выглядят неестественно. Но если решились, будьте аккуратны и не повышайте значение цвета глаз больше чем на 1-2 тона. Зрачки хорошо выглядят при добавлении резкости. Подбровями и уголки глаз лучше немного осветлить Dodge Tool в режиме Hightlights, а в районе ресничек притемнить.
Убираем задний фон, закрашивая вручную кисточкой в черный цвет и делаем обрезку фото.
Любуемся результатом!
Источник:
Как исправить засвеченную фотографию
Сейчас вы узнаете как легко и быстро исправить засвеченную фотографию в фотошопе
1) Откройте засвеченную фотографию.
2) Нажмите на кнопку выдержка (Exposure). После нажатия этой кнопки мы видим, что фотошоп поместил корректирующий слой Exposure 1 сверху нашего заднего фона (фотографии).
3) Нажмите здесь, чтобы закрыть панель свойств, если нужно посмотреть на фотографию.
4) Нажмите на выпадающее меню и поменяйте режим наложения (blend mode) на Multiply
5) Теперь нажмите правой кнопкой мыши на слой Exposure 1 и выберите Duplicate layer, затем нажмите Ok. Таким образом мы сделали копию слоя Exposure 1. Фотография после этого стала еще темнее.
6) Нажмите на кнопку непрозрачность (Opacity) и перетащите ползунок влево, чтобы понизить непрозрачность верхнего слоя до тех пор, пока фотография не станет приемлемой выдержки. В данном случае непрозразность выставлена в значение 53%.
В данном случае непрозразность выставлена в значение 53%.
Примечание: также вы можете два раза кликнуть на корректирующий слой
7) Повторяйте шаги 5 и 6 до тех пор, пока цвет фотографии не станет правильным.
8) Нажмите иконку глаза, чтобы отключить временно видимость слоя Exposure, для сравнения результата.
Теперь фотография исправлена и выглядит так:
В программе ФотоМАСТЕР вы сделаете это без особых усилий!
Для Windows 7, 8, 10, XP, Vista. Быстрая установка.
Коррекция освещения, доступная каждому
Забыли вовремя настроить фотоаппарат и снимки получились засвеченными? Не спешите их удалять. Вместо этого попробуйте улучшить фото. В этой статье мы расскажем, как убрать пересвет с фотографий и улучшить их качество в редакторе «ФотоМАСТЕР».
Принцип работы с гистограммой
При настройке фото в редакторе вы можете ориентироваться на свои предпочтения, но лучше воспользоваться специальным инструментом — гистограммой. На этом графике вы увидите, является ли ваш фотоснимок недоэкспонированным или переэкспонированным, а также узнаете, сколько он имеет светлых, темных и средних тонов.
По горизонтали показан уровень яркости пикселей, по вертикали — число пикселей, соответствующее каждому из представленных на графике уровней яркости. У хорошей фотографии гистограмма должна вписаться в диапазон графика и не выходить за его пределы. Свавните два фотоснимка:
Иногда фотографы осознано оставляют «пересветы» на своих фотографиях, если те подчеркивают их изначальную задумку. В остальных случаях засветы считаются дефектом, от которых лучше избавляться.
Комплексный подход: настраиваем экспозицию
Самый простой способ улучшить засвеченную фотографию — настроить её экспозицию в фоторедакторе.
Как вы могли догадаться, с помощью экспозиции можно не только убрать пересвет на фото, но и осветлить слишком темные участки. Для этого нужно потянуть бегунок не влево, а вправо.
Инструменты «Светлые» и «Засветки»: в чем разница?
К сожалению, в некоторых случаях настройка «Экспозиция» может лишь частично улучшить фотографию, а иногда даже вовсе испортить её. Обусловлено это тем, что при коррекции экспозиции изменяются не только области с засветками, а сразу всё изображение. У вас может получиться избавиться от пересвеченных участков, но изначально темные фрагменты также будут затемнены. Лучше всего избежать возникновения подобной ситуации и сразу вместо «Экспозиции» настроить параметры «Светлые» и «Засветки».
С помощью шкалы «Светлые» вы сможете отрегулировать сразу все светлые тона на фотографии.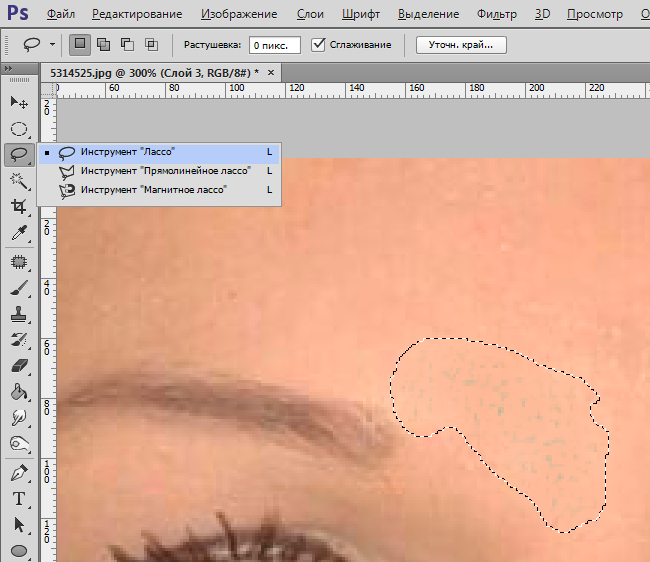 Так же, как и при настройке экспозиции, передвиньте бегунок влево. Все светлые на снимке области будут затемнены. Сравните:
Так же, как и при настройке экспозиции, передвиньте бегунок влево. Все светлые на снимке области будут затемнены. Сравните:
Коррекция экспозиции помогла избавиться от слишком светлых областей, но фотография теперь стала выглядеть мрачно. После настройки «Светлых» фотография стала более выразительной без каких-либо неприятных последствий.
Шкала «Засветки» регулирует только самые пересвеченные участки, совершенно не затрагивая светлые области, в которых всё в порядке. Например, так можно притушить блики на лице и разных предметах. Сравните фотографии:
Коррекция «Светлых» помогла восстановить детали, но исправление засветок сделало фотографию более объемной за счет того, что были затронуты только самые светлые области. Этот инструмент можно использовать как отдельно, так и в комбинации с параметрами «Светлые» и «Экспозиция» — всё зависит от фотографии, которую нужно обработать.
Особенности настройки экспозиции пейзажных фотографий
Вы можете исправлять засвеченные фотографии без фотошопа и других сложных редакторов даже случае, если нужно изменить не всё изображение, а только его фрагмент.
При помощи мыши обозначьте участок, который хотите обработать. Поверх фотографии вмиг появятся три полосы. Средняя — это центр градиента. Самая яркая черта обозначает точку, в которой фильтр будут иметь максимальную силу, а оставшаяся третья линия — это место, где градиент окончательно затухает. После разметки фотографии настройте параметры тона, представленные на панели справа.
Другие возможности: глобальное улучшение фотографий
В программе вы можете настраивать насыщенность и цветовой тон фотографий, корректировать резкость снимка или слегка размыть его. Настраивайте композицию изображения: кадрируйте его, обрабатывайте края фото с помощью виньетирования и исправляйте геометрические искажения. И это лишь малая часть возможностей, которые вы найдете в программе «ФотоМАСТЕР». Качество ваших фотографий станет в разы лучше!
И это лишь малая часть возможностей, которые вы найдете в программе «ФотоМАСТЕР». Качество ваших фотографий станет в разы лучше!
Где скачать?
Теперь вы знаете, что делать с пересвеченным фото. Вам осталось лишь установить редактор на компьютер и опробовать применить приобретенные знания на практике. Улучшите свои фотографии с помощью инструментов программы «ФотоМАСТЕР», ведь это так просто и доступно каждому из нас!
В данном материале речь зайдёт об исправлении засвеченной, казалось бы совсем убитой фотографии. Здесь мы применим незаменимый и полезнейший фотошоповский инструмент «Уровни» (Levels), а также используем некоторые приёмы фотомонтажа.
Посмотрите на исходное блёклое фото, а потом на то, что я сделал с ней за несколько минут работы в Фотошопе. Без ложной скромности скажу, неплохой результат.
Это итоговая фотография. Для просмотра исходной, наведите мышку на фото:
Ну что же, начнём.
Открываем документ в Фотошопе.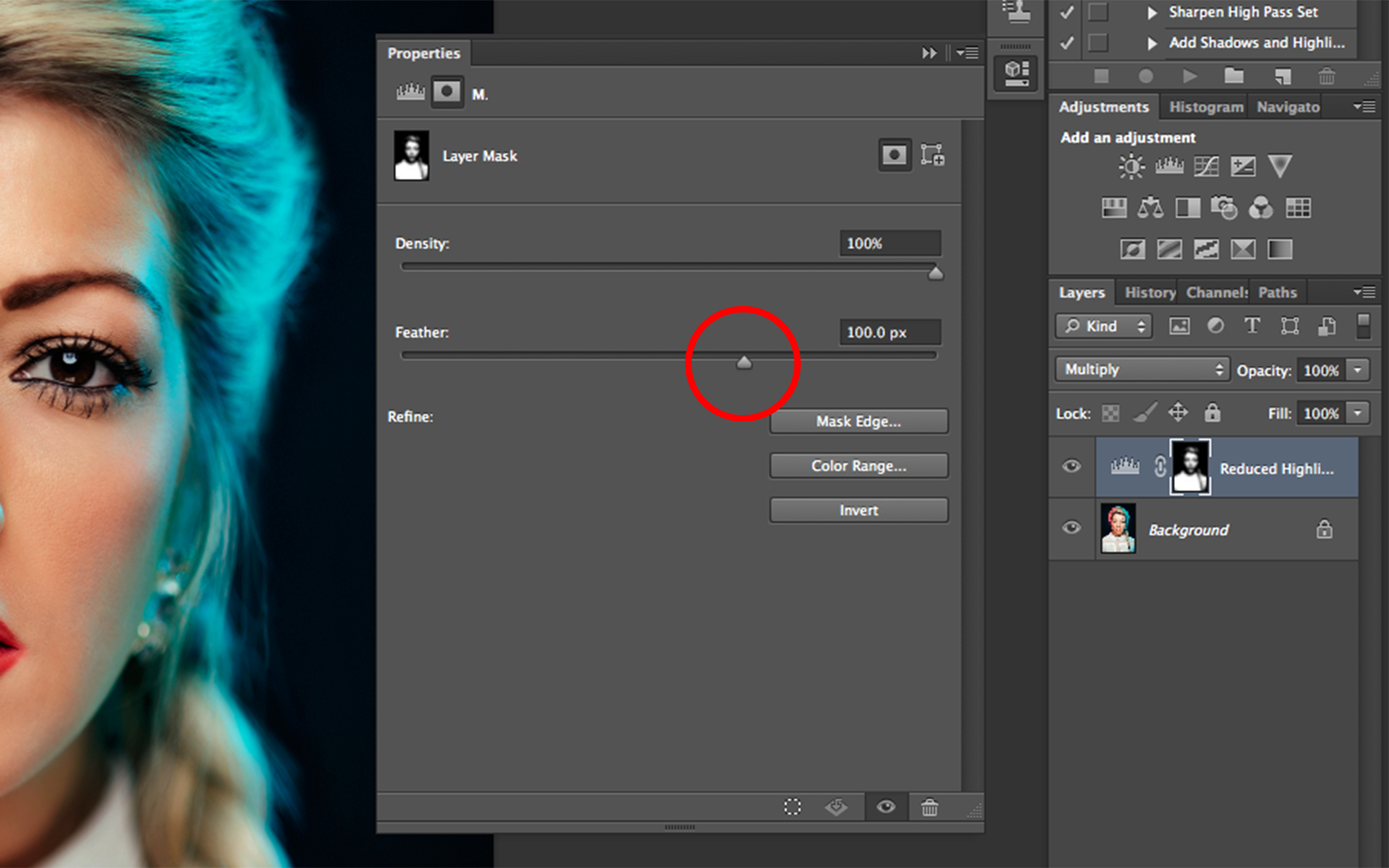
Для начала применяем корректирующий слой «Уровни» (Levels), для этого нажимаем соответствующую кнопку и выбираем нужный пункт:
Открылась палитра корректирующего слоя уровней. У меня эта палитра показана в версии программы Adobe Photoshop CS5, в более ранних версиях она выглядит несколько по другому, но принцип тот же.
Для примера, справа я привёл окно корректирующего слоя «Уровни» в версии Photoshop CS3.
Гистограмма показывает, что в области тёмных тонов пиксели у нас полностью отсутствуют, все они сосредоточены справа, т.е. в светлых областях. Надо сказать, это заметно и без гистограммы )))
Для затемнения фото передвигаем ползунок тёмных тонов (чёрный, слева) вправо примерно до начала графика, а средний ползунок также смещаем несколько вправо, но чётких правил для этого ползунка нет, положение его можно подобрать только эмпирически, т.е. моим любимым методом тыка.
В результате ползунки заняли следующее положение, а блеклый вид фотографии заметно улучшился:
Но теперь цвета стали неестественно яркими, насыщенными. В этом нет ничего страшного, данный недостаток легко исправляется с помощью применения корректирующего слоя «Цветовой тон/Насыщенность» (Hue/Saturation). Создайте его таким же образом, как создавали слой «Уровни», и уменьшите параметр насыщенности (Saturation), я уменьшил его до значения минус 22.
В этом нет ничего страшного, данный недостаток легко исправляется с помощью применения корректирующего слоя «Цветовой тон/Насыщенность» (Hue/Saturation). Создайте его таким же образом, как создавали слой «Уровни», и уменьшите параметр насыщенности (Saturation), я уменьшил его до значения минус 22.
Всё что можно было сделать с помощью коррекции, мы сделали. Осталось небо. Но небо на исходной фотке чисто белое, без малейших полутонов, поэтому исправить его никак нельзя, можно только нарисовать новое небо с облаками, но рисовать мы не будем, а смонтируем изображение неба из какой-нибудь качественной фотки.
В Гугле, в разделе «Картинки», я ввёл поисковый запрос «Небо облака» и сразу же нашёл подходящую фотку:
Откроем её в Фотошопе, и с помощью инструмента «Перемещение» (Move tool) переместим её на наш основной холст, так, чтобы она была размещена поверх всех слоёв.
Это изображение перекрыло видимость нашего пейзажа, поэтому следует временно уменьшить его непрозрачность до 50%, а затем, применив инструмент «Трансформирование» (активируется нажатием клавиш Ctrl+T), я изменяю масштаб и придаю нужное положение рисунку:
После чего меняем режим наложение этого слоя на «Затемнение» (Darken). Изображение принимает следующий вид, появилось небо и облака, но мешают детали в нижней половине изображения:
Изображение принимает следующий вид, появилось небо и облака, но мешают детали в нижней половине изображения:
Далее создаём слой-маску с помощью нажатия соответствующей кнопки, выбираем чёрную круглую кисть и рисуем ей в нижней части изображения до уровня деревьев, при этом закрашенный участок исчезнет. Ещё я уменьшил непрозрачность слоя с небом до 40%.
Ну вот, фотография исправлена, и, заметьте, для этого применялись самые простые методы, не требующие абсолютно никакой специальной подготовки.
Для лучшего понимания материала Вы можете скачать фотошоповский файл PSD, имеющий все описанные выше обычные и корректирующие слои и маски, а также начальное изображение, с файлообменников Turbobit или Depositfiles.
Понравился сайт? Уроки оказались полезными? Вы можете поддержать проект, просто если скачаете и установите приложение «Фонарик» для Андроид. Приложение написал автор сайта и рассчитывает в дальнейшем публиковать свои приложения. Фонарик управляет светодиодом вспышки фотокамеры телефона, а также включает подсветку экраном на полной яркости.
Преимущества: гибкие настройки. Вы можете задать в настройках, чтобы фонарик сразу включался при запуске приложения и автоматическое включение таймера при запуске приложения. Настройки позволяют отключить блокировку экрана и блокировку фонарика кнопкой включения телефона. Также вы можете самостоятельно установить время таймера.
Если приложение наберёт популярность, это даст стимул автору на создание новых приложений с учётом пожеланий посетителей сайта.
Заранее благодарен, Дмитрий.
QR-код для установки:
Если Вам понравился материал, скажите свое «спасибо», поделитесь ссылками с друзьями в социальных сетях! Спасибо!
Улучшаем пересвеченный снимок в Фотошопе
Улучшаем пересвеченный снимок в Фотошопе
Во время уличной фотосессии очень часто снимки получаются либо с недостаточным освещением, либо слишком пересвеченные ввиду погодных условий.
Сегодня поговорим о том, как можно исправить пересвеченное фото, а попросту затемнить его.
Открываем снимок в редакторе и создаем копию фонового слоя сочетанием клавиш CTRL+J.
Как видим, у нас вся фотография имеет слишком сильную освещенность и низкий контраст.
Применяем корректирующий слой «Уровни».
В настройках слоя вначале перемещаем средний ползунок вправо, а затем то же самое проделываем с левым ползунком.
Контраст мы подняли, но, вместе с тем, некоторые участки (морда пса), «ушли» в тень.
Переходим на маску слоя с «Уровнями» в палитре слоев
и берем в руки кисть.
Настройки такие: форма мягкая круглая, цвет черный, непрозрачность 40%.
Аккуратно проходимся кистью по затемненным участкам. Размер кисти меняем квадратными скобками.
Теперь попытаемся, насколько возможно, уменьшить пересветы на теле собаки.
Применяем корректирующий слой «Кривые».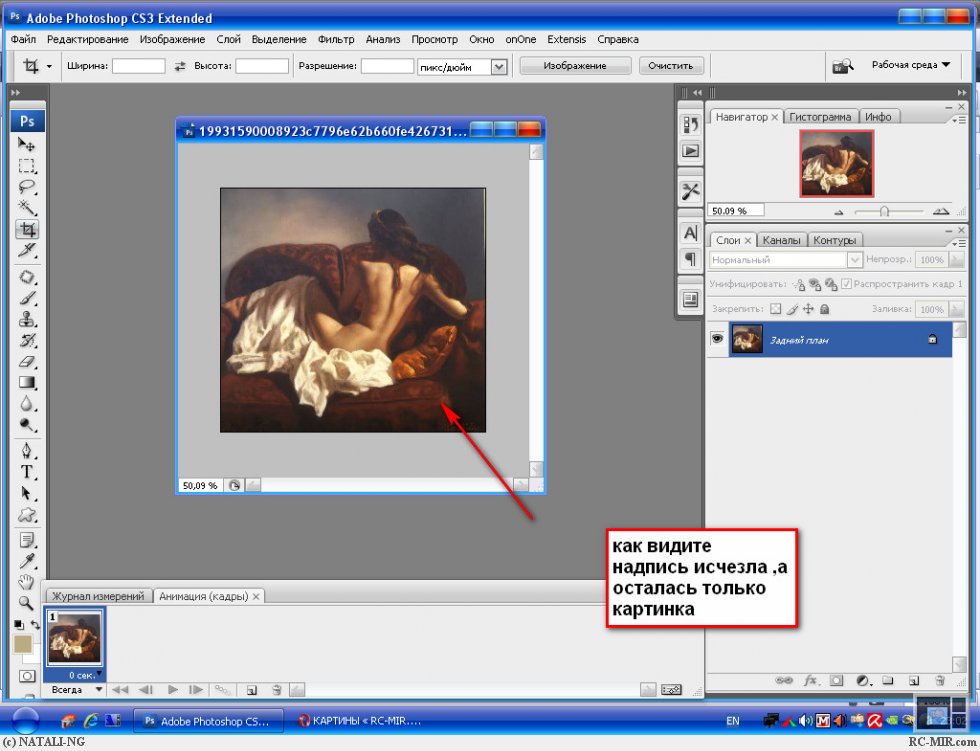
Выгибая кривую, как показано на скриншоте, добиваемся необходимого результата.
Затем переходим в палитру слоев и активируем маску слоя с кривыми.
Инвертируем маску сочетанием клавиш CTRL+I и берем кисть с теми же настройками, но белого цвета. Кистью проходимся по бликам на теле пса, а также по фону, еще немного усиливая контраст.
В результате наших действий цвета немного исказились и стали слишком насыщенными.
Применяем корректирующий слой «Цветовой тон/Насыщенность».
В окне настрое понижаем насыщенность и немного корректируем тон.
Изначально снимок был отвратительного качества, но, тем не менее, с задачей мы справились. Излишняя освещенность ликвидирована.
Этот прием позволит Вам улучшить пересвеченные снимки.
Отблагодарите автора, поделитесь статьей в социальных сетях.
Как исправить засвеченные фотографии?
В программе ФотоМАСТЕР вы сделаете это без особых усилий!
Для Windows 7, 8, 10, XP, Vista. Быстрая установка.
Быстрая установка.
Коррекция освещения, доступная каждому
Забыли вовремя настроить фотоаппарат и снимки получились засвеченными? Не спешите их удалять. Вместо этого попробуйте улучшить фото. В этой статье мы расскажем, как убрать пересвет с фотографий и улучшить их качество в редакторе «ФотоМАСТЕР». Всего пару минут работы в программе — и ваши снимки приобретут достойный вид!
Принцип работы с гистограммой
При настройке фото в редакторе вы можете ориентироваться на свои предпочтения, но лучше воспользоваться специальным инструментом — гистограммой. На этом графике вы увидите, является ли ваш фотоснимок недоэкспонированным или переэкспонированным, а также узнаете, сколько он имеет светлых, темных и средних тонов.
По горизонтали показан уровень яркости пикселей, по вертикали — число пикселей, соответствующее каждому из представленных на графике уровней яркости. У хорошей фотографии гистограмма должна вписаться в диапазон графика и не выходить за его пределы. Свавните два фотоснимка:
Свавните два фотоснимка:
Иногда фотографы осознано оставляют «пересветы» на своих фотографиях, если те подчеркивают их изначальную задумку. В остальных случаях засветы считаются дефектом, от которых лучше избавляться.
Комплексный подход: настраиваем экспозицию
Самый простой способ улучшить засвеченную фотографию — настроить её экспозицию в фоторедакторе. Ухватите мышкой бегунок на одноименной шкале и медленно начните передвигать его влево. Наблюдайте за поведением фотографии. Чем дальше будет находиться ползунок, тем темнее она будет становиться.
Как вы могли догадаться, с помощью экспозиции можно не только убрать пересвет на фото, но и осветлить слишком темные участки. Для этого нужно потянуть бегунок не влево, а вправо.
Инструменты «Светлые» и «Засветки»: в чем разница?
К сожалению, в некоторых случаях настройка «Экспозиция» может лишь частично улучшить фотографию, а иногда даже вовсе испортить её. Обусловлено это тем, что при коррекции экспозиции изменяются не только области с засветками, а сразу всё изображение.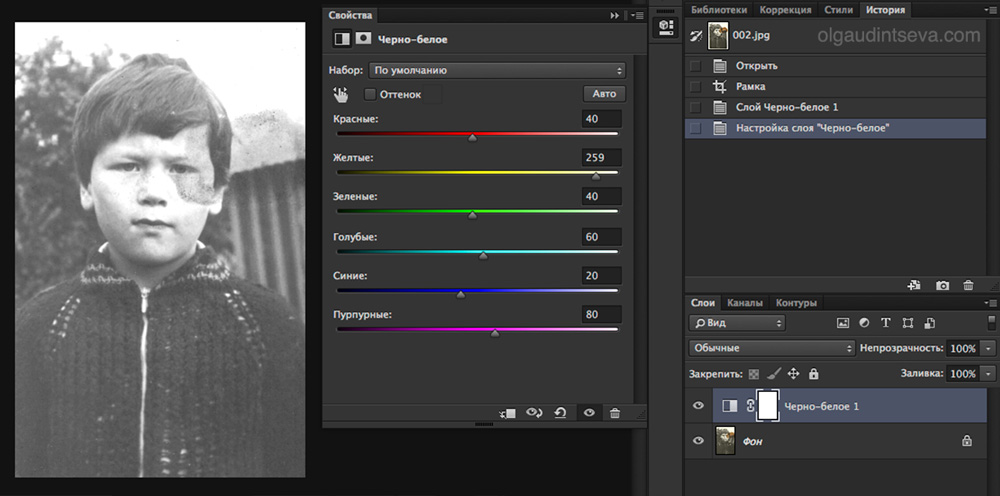 У вас может получиться избавиться от пересвеченных участков, но изначально темные фрагменты также будут затемнены. Лучше всего избежать возникновения подобной ситуации и сразу вместо «Экспозиции» настроить параметры «Светлые» и «Засветки».
У вас может получиться избавиться от пересвеченных участков, но изначально темные фрагменты также будут затемнены. Лучше всего избежать возникновения подобной ситуации и сразу вместо «Экспозиции» настроить параметры «Светлые» и «Засветки».
С помощью шкалы «Светлые» вы сможете отрегулировать сразу все светлые тона на фотографии. Так же, как и при настройке экспозиции, передвиньте бегунок влево. Все светлые на снимке области будут затемнены. Сравните:
Коррекция экспозиции помогла избавиться от слишком светлых областей, но фотография теперь стала выглядеть мрачно. После настройки «Светлых» фотография стала более выразительной без каких-либо неприятных последствий.
Шкала «Засветки» регулирует только самые пересвеченные участки, совершенно не затрагивая светлые области, в которых всё в порядке. Например, так можно притушить блики на лице и разных предметах. Сравните фотографии:
Коррекция «Светлых» помогла восстановить детали, но исправление засветок сделало фотографию более объемной за счет того, что были затронуты только самые светлые области.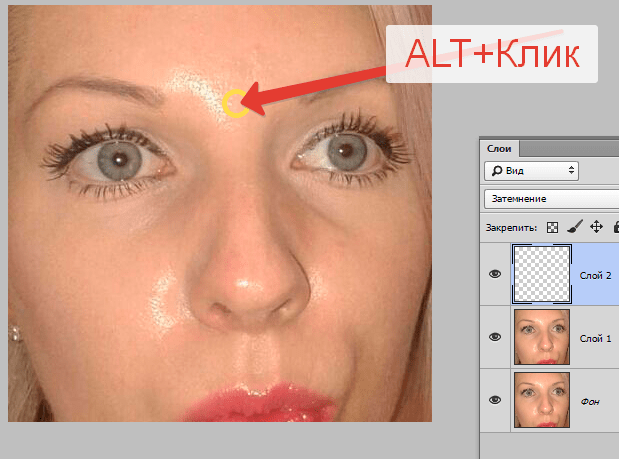 Этот инструмент можно использовать как отдельно, так и в комбинации с параметрами «Светлые» и «Экспозиция» — всё зависит от фотографии, которую нужно обработать.
Этот инструмент можно использовать как отдельно, так и в комбинации с параметрами «Светлые» и «Экспозиция» — всё зависит от фотографии, которую нужно обработать.
Особенности настройки экспозиции пейзажных фотографий
Вы можете исправлять засвеченные фотографии без фотошопа и других сложных редакторов даже случае, если нужно изменить не всё изображение, а только его фрагмент. Например, это может быть очень актуально для пейзажных фотографий, когда небо оказывается засвеченным из-за яркого дневного света. Для коррекции экспозиции в подобной ситуации рекомендуем использовать градиентный фильтр. Найти этот инструмент можно в разделе «Ретушь».
При помощи мыши обозначьте участок, который хотите обработать. Поверх фотографии вмиг появятся три полосы. Средняя — это центр градиента. Самая яркая черта обозначает точку, в которой фильтр будут иметь максимальную силу, а оставшаяся третья линия — это место, где градиент окончательно затухает. После разметки фотографии настройте параметры тона, представленные на панели справа.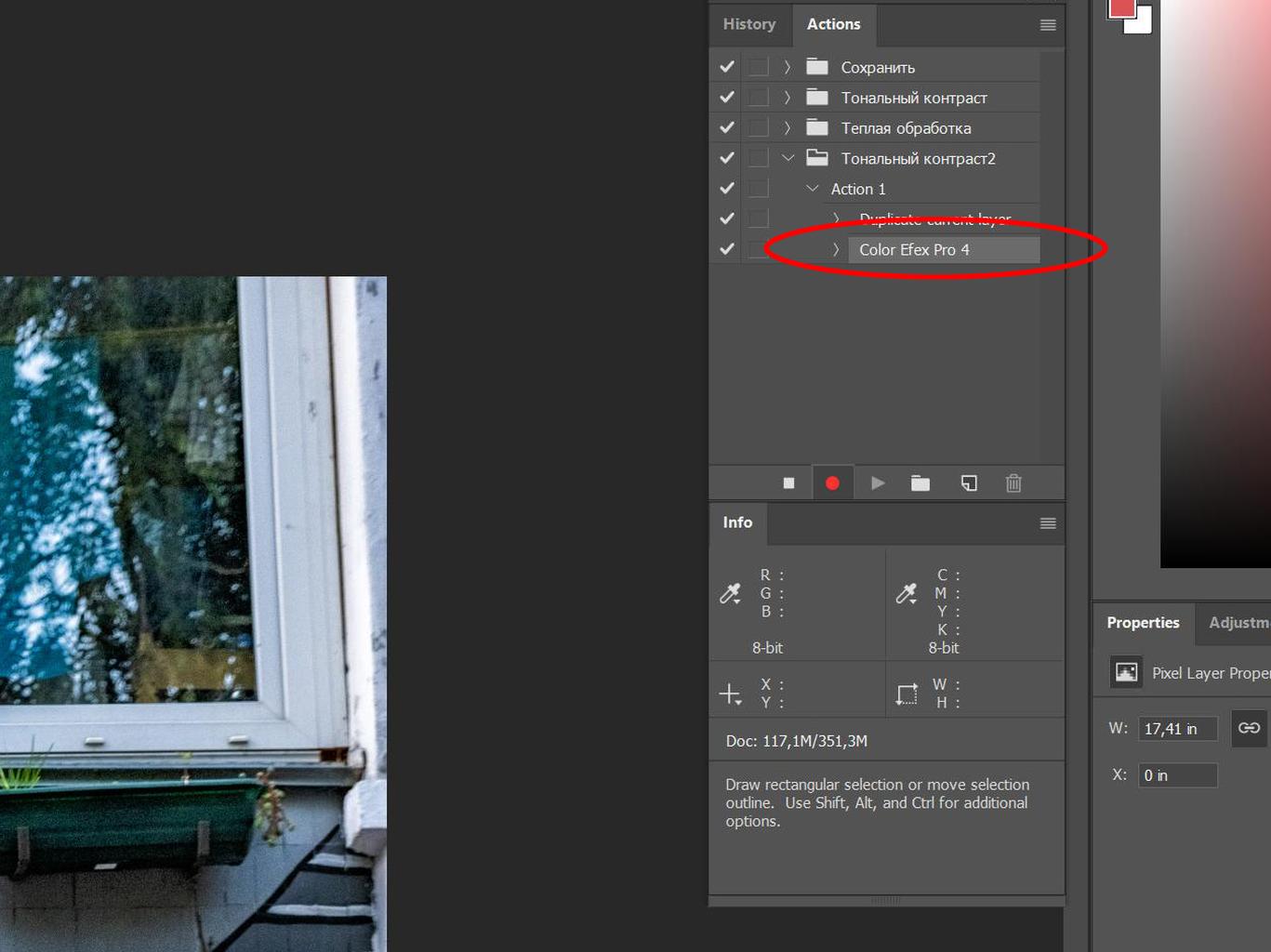
Другие возможности: глобальное улучшение фотографий
В программе вы можете настраивать насыщенность и цветовой тон фотографий, корректировать резкость снимка или слегка размыть его. Настраивайте композицию изображения: кадрируйте его, обрабатывайте края фото с помощью виньетирования и исправляйте геометрические искажения. И это лишь малая часть возможностей, которые вы найдете в программе «ФотоМАСТЕР». Качество ваших фотографий станет в разы лучше!
Где скачать?
Теперь вы знаете, что делать с пересвеченным фото. Вам осталось лишь установить редактор на компьютер и опробовать применить приобретенные знания на практике. Улучшите свои фотографии с помощью инструментов программы «ФотоМАСТЕР», ведь это так просто и доступно каждому из нас!
Исправление светлой (переэкспонированной) фотографии
В данном материале речь зайдёт об исправлении засвеченной, казалось бы совсем убитой фотографии. Здесь мы применим незаменимый и полезнейший фотошоповский инструмент “Уровни” (Levels), а также используем некоторые приёмы фотомонтажа.
Посмотрите на исходное блёклое фото, а потом на то, что я сделал с ней за несколько минут работы в Фотошопе. Без ложной скромности скажу, неплохой результат.
Это итоговая фотография. Для просмотра исходной, наведите мышку на фото:
Ну что же, начнём.
Открываем документ в Фотошопе.
Для начала применяем корректирующий слой “Уровни” (Levels), для этого нажимаем соответствующую кнопку и выбираем нужный пункт:
Открылась палитра корректирующего слоя уровней. У меня эта палитра показана в версии программы Adobe Photoshop CS5, в более ранних версиях она выглядит несколько по другому, но принцип тот же.
Для примера, справа я привёл окно корректирующего слоя “Уровни” в версии Photoshop CS3.
Гистограмма показывает, что в области тёмных тонов пиксели у нас полностью отсутствуют, все они сосредоточены справа, т.е. в светлых областях. Надо сказать, это заметно и без гистограммы )))
Для затемнения фото передвигаем ползунок тёмных тонов (чёрный, слева) вправо примерно до начала графика, а средний ползунок также смещаем несколько вправо, но чётких правил для этого ползунка нет, положение его можно подобрать только эмпирически, т. е. моим любимым методом тыка.
е. моим любимым методом тыка.
В результате ползунки заняли следующее положение, а блеклый вид фотографии заметно улучшился:
Но теперь цвета стали неестественно яркими, насыщенными. В этом нет ничего страшного, данный недостаток легко исправляется с помощью применения корректирующего слоя “Цветовой тон/Насыщенность” (Hue/Saturation). Создайте его таким же образом, как создавали слой “Уровни”, и уменьшите параметр насыщенности (Saturation), я уменьшил его до значения минус 22.
Всё что можно было сделать с помощью коррекции, мы сделали. Осталось небо. Но небо на исходной фотке чисто белое, без малейших полутонов, поэтому исправить его никак нельзя, можно только нарисовать новое небо с облаками, но рисовать мы не будем, а смонтируем изображение неба из какой-нибудь качественной фотки.
В Гугле, в разделе “Картинки”, я ввёл поисковый запрос “Небо облака” и сразу же нашёл подходящую фотку:
Откроем её в Фотошопе, и с помощью инструмента “Перемещение” (Move tool) переместим её на наш основной холст, так, чтобы она была размещена поверх всех слоёв.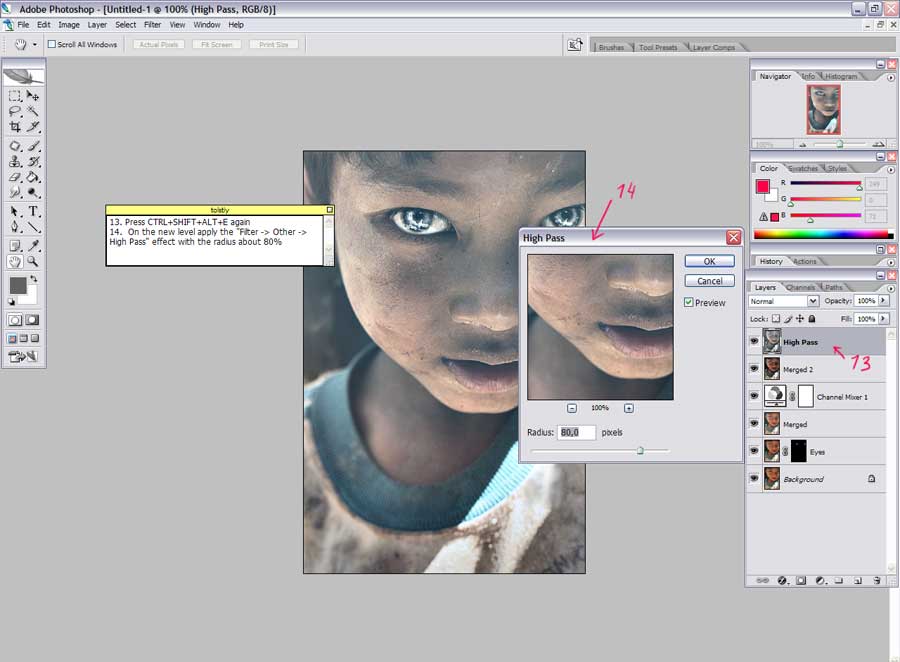
Это изображение перекрыло видимость нашего пейзажа, поэтому следует временно уменьшить его непрозрачность до 50%, а затем, применив инструмент “Трансформирование” (активируется нажатием клавиш Ctrl+T), я изменяю масштаб и придаю нужное положение рисунку:
После чего меняем режим наложение этого слоя на “Затемнение” (Darken). Изображение принимает следующий вид, появилось небо и облака, но мешают детали в нижней половине изображения:
Далее создаём слой-маску с помощью нажатия соответствующей кнопки, выбираем чёрную круглую кисть и рисуем ей в нижней части изображения до уровня деревьев, при этом закрашенный участок исчезнет. Ещё я уменьшил непрозрачность слоя с небом до 40%.
Ну вот, фотография исправлена, и, заметьте, для этого применялись самые простые методы, не требующие абсолютно никакой специальной подготовки.
Для лучшего понимания материала Вы можете скачать фотошоповский файл PSD, имеющий все описанные выше обычные и корректирующие слои и маски, а также начальное изображение, с файлообменников Turbobit или Depositfiles.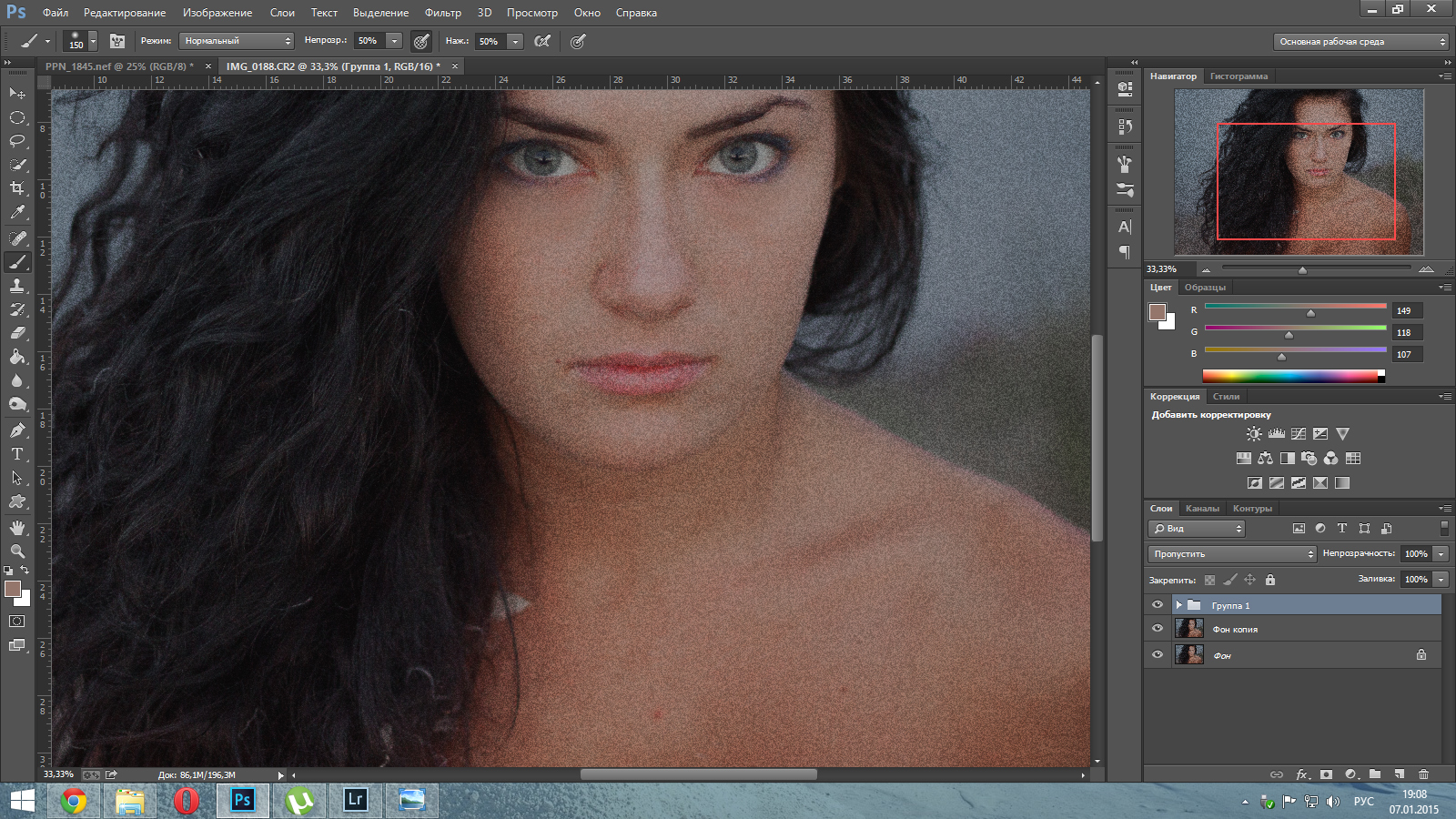
Понравился сайт? Уроки оказались полезными? Вы можете поддержать проект, просто если скачаете и установите приложение “Фонарик” для Андроид. Приложение написал автор сайта и рассчитывает в дальнейшем публиковать свои приложения. Фонарик управляет светодиодом вспышки фотокамеры телефона, а также включает подсветку экраном на полной яркости.
Преимущества: гибкие настройки. Вы можете задать в настройках, чтобы фонарик сразу включался при запуске приложения и автоматическое включение таймера при запуске приложения. Настройки позволяют отключить блокировку экрана и блокировку фонарика кнопкой включения телефона. Также вы можете самостоятельно установить время таймера.
Если приложение наберёт популярность, это даст стимул автору на создание новых приложений с учётом пожеланий посетителей сайта.
Заранее благодарен, Дмитрий.
QR-код для установки:
Если Вам понравился материал, скажите свое “спасибо”, поделитесь ссылками с друзьями в социальных сетях! Спасибо!
Пересветы — контроль при обработке в Photoshop
Пересвет – светлая область фотографии, которая характеризуется полным отсутствием деталей.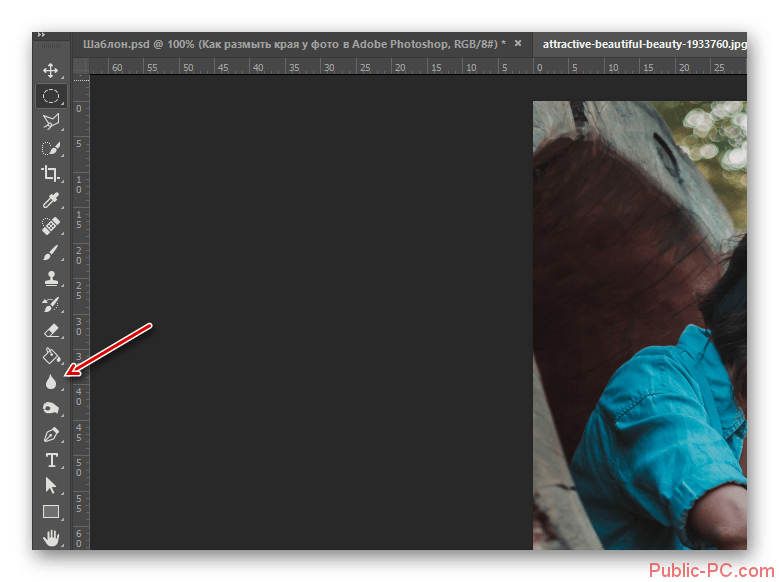 Такое явление при съемке вызвано либо неправильно установленной экспозицией – передержкой, либо очень высокой яркостью объекта – например солнце в кадре.
Такое явление при съемке вызвано либо неправильно установленной экспозицией – передержкой, либо очень высокой яркостью объекта – например солнце в кадре.
При обработке цифровых фотографий, особенно снятых в формате RAW, в специальных программах – конвертерах, существуют инструменты, позволяющие корректировать пересветы и восстанавливать детали в светлых участках изображения. При этом предусмотрена возможность визуально контролировать пересвеченные участки изображения. Они подсвечиваются красным цветом. Это очень удобно при определении параметров конвертации raw файла в формат jpg или tif, и позволяет скорректировать пересветы..
Для формата jpg возможностей гораздо меньше. Индикация на него существует на многих камерах, либо надо руководствоваться гистограммой.
Но даже если Вы скорректировали пересвет при переводе в тиф, это не означает, что он не появится снова. Часто, при дальнейшей обработке изображений существует опасность повторного появления пересветов.
Иногда увлекаясь обработкой, фотограф может не заметить, как собственными руками испортил только что спасенное изображение, например, при применении различных осветляющих приемов, или при повышении насыщенности и контраста.
Ведь в отличие от конвертера, в Фотошопе нет специальных инструментов, напрямую показывающих пересвеченные участки изображения.
Но можно помочь себе самим. Один из способов вовремя видеть и контролировать такие участки – создание специального корректирующего слоя, который подкрасит заданным цветом все пересветы.
Итак, за дело:
1. Создадим корректирующий слой Sol />Поместим этот слой на самый верх. Вся фотография на экране зальется красным цветом. Рис.1
2. С помощью правой клавиши мышки на полученном корректирующем слое вызовем пункт меню Blending Options и переместим черный маркер на градиенте Underlying Layer вправо до конца. Затем нажмем OK. Красная заливка останется только на пересвеченных участках изображения. Рис.2
3. Теперь как только какой-то участок изображения при обработке на очередном шаге станет пересвеченным, он сразу подсветится красным цветом, который предупредит нас об этом, и позволит переделать последний шаг. Рис3
Не забудьте, завершив работу с фотографией, удалить этот слой.
Совет: Формально пересвет – это белый участок изображения со значениями в каналах RGB 255,255,255. Однако на практике, например, при печати фотографий, многие минилаборатории и печатающие машины настроены таким образом, что уровень яркости 250,250, 250 и выше отображаются также, как сплошной белый свет. Для того, чтобы избежать такой ситуации, мы рекомендуем настроить корректирующий слой из примера выше не только на значение 255,255,255, а на диапазон значений от 250 до 255, как показано на Рис.3 Чтобы «расщепить» маркер, раздвигать его нужно, удерживая нажатой клавишу Alt. Это позволит увидеть не только возникший пересвет, но и контролировать участки изображения в «опасной близости» от него.
И не забывайте, что на мониторе цвета выглядят намного ярче и сочнее, чем будут потом при печати. Однако, это совершенно не означает, что их надо раскачивать и усиливать до предела, доводя картинку до «пересвеченной». Ведь чем больше сохранено цветовой информации в фотографии, тем она фактурней и выигрышней будет смотреться в финальном варианте.
Уроки Фотошопа Cs6 Обработка Фотографий
Уроки Фотошопа Cs6 Обработка Фотографий
Весной я делал два обзора по планшетам Wacom и по итогам родилась идея сделать минигид, который бы помог при выборе неискушенному пользователю. Я подготовил небольшой список вопросов, а представители Wacom ответы на них. Надеюсь эта информация даст вам более ясное представление о графических планшетах и будет полезна при выборе нужной модели. Что такое графические планшеты…
Одна из первых статей по обработке фотографий на сайте — размытие фона в Фотошопе — почти перевалила трехлетний рубеж, но все равно остается в списке самых популярных. Это значит, что тема по-прежнему интересна многим читателям, а в новом Photoshop CS6 как раз были добавлены очень гибкие инструменты для решения именно этой задачи. В обзоре основных…
В статье хочу предложить вам небольшой обзор новой версии программы Adobe Photoshop — CS6. К слову, начиная с этой публикации, все уроки по обработке фотографий в Фотошопе будут делаться именно для версии CS6 (до этого были для CS4). Предыдущая версия программы, а именно CS5, прошла мимо меня, безусловно в ней были важные изменения относительно более…
В статье о сборке компьютера для фотографа я упоминал связку SSD+HDD, как наиболее быструю при работе с Фотошопом. На данный момент цены на твердотельные диски снизились до вполне приемлемого уровня и покупка такого накопителя позволяет реально увеличить как быстродействие самого графического редактора, так и отзывчивость всей системы в целом. В статье речь пойдет о модели…
Так получилось, что любительская модель планшета, Wacom Bamboo, попала ко мне на тестирование уже после профессионального Intuos 5. Тем не менее, было даже интереснее поработать с ней, чтобы понять каких функций этот планшет лишился по сравнению со старшим и насколько он остался при этом удобным для пользователя, обрабатывающего фотографии. Если в двух словах, то как…
Современная фотография немыслима без последующей обработки полученных изображений. Естественно, что основные средства для взаимодействия с цифровыми фоторедакторами — клавиатура и мышь — есть у любого пользователя, однако они являются далеко не самыми удобными инструментами. Поэтому я хотел бы рассказать о целом классе устройств, предназначенных специально для работы с цифровым контентом — графических планшетах, и сегодня…
Источник: www.xela.ru
Кадрирование. Работа с Gimp. Часть 1
В первую очередь нам необходимо скачать и установить программу на свой компьютер.
Выберете ссылку gimp-2.7.0-i686-setup.exe для Windows (если у Вас другая ОС, то выберете её), и сохраните на компьютер в удобное для Вас место. Далее, запустите на компьютере сохранённый исполняемый файл приложенияgimp-2.7.0-i686-setup.exe, и, следуя подсказкам, установите программу накомпьютер. Для верности, после этого лучше осуществить перезагрузку
компьютера. Программа сама выберет русский язык в соответствии с языкомВашей ОС. Всё, можно начинать работать!
Теперь открываем программу, нажав два раза на её иконку на рабочем столе(или из меню «Пуск»).
В первую очередь на экране появится черное консольное окошко.Не пугайтесь, это нормально. Только не пытайтесь закрыть его! Это можно будет сделать только после завершения работы самой программы! Даю вольный перевод на синей полоске: « Вы можете свернуть это окно, но не должны его закрывать!». Вот и сверните его, да и забудьте о нём до конца работы 🙂
Сразу после этого запустится и сама программа. Теперь можно выбирать фотографии для редакции.
В меню «Файл» выбираете «Открыть»,
…и в появившемся проводнике найдите снимок для редактирования:
/Для быстрого открытия фотографий, можно заранее сделать эту программу редактором по умолчанию. Для этого, в общих свойствах файла любой фотографии надо выбрать «Приложение gimp.exe — изменить», а потом внизу окна «применить». Теперь для работы со снимком будет достаточно два раза щёлкнуть мышкой по выбранной в проводнике фотке./
Панель инструментов (справа) можно сдвинуть куда заблагорассудится. Кстати, программа буквально напичкана разными подсказками (некоторые онлайн в интернете) на русском языке, которыми первое время я советую всё-таки пользоваться.
Не забывайте, что Гимп – это узкоспециализированный редактор с большими возможностями для работы с фотографией, но предварительный просмотр всех сделанных снимков на нём будет неудобен. Лучше заранее сделать свой выбор в другой программе, (хотя бы в, встроенном в Windows, просмоторщике изображений и факсов, как крайний случай).
Итак, на этом начальном этапе Вы должны сделать свой предварительный выбор снимков для дальнейшего редактирования. Тут Ваша главная задача — визуально определить дальнейшую судьбу своих фотографий. Есть такие варианты:
— сразу в мусорную корзину;
— в архив, на дальнюю полку, авось руки дойдут;
— подлатать в редакторе;
— и, (самый интересный вариант), «и так зажарится!». 🙂
Принятие этих решений будет чисто Вашей субъективной оценкой, но сильно не спешите. Конечно, судьба некоторых фоток – нерезких, тёмных и засвеченных, обрезанных и непонятных – очевидна. Но с некоторыми фотографиями, если повторить съёмку невозможно, особенно если вы вместе с семьей отдыхали в самых красивых местах мира и привезли оттуда множество великолепных фотоснимков, которыми так и хочется поскорее похвастаться перед вашими друзьями, может быть стоит повозиться, и сделать что-то с ними в редакторе. Оставьте эти снимки в архиве.
Сейчас же нас интересует третий вариант – достаточно приличные фотографии, которые необходимо немного подправить для лучшего визуального восприятия.
Существуют разные мнения по этому поводу. Некоторые фотографы принципиально не желают редактировать свои фотографии. Это их право, но, по моему мнению, это скорее относится к тем художественным фотографиям, подготовка к которым занимает несколько часов, а то и дней. А в случае документальной съёмки у нас нет столько времени на раздумья, и лучше сделать больше снимков, позже подправив их на компьютере, чем не получить ни одного стоящего, или показать их кривыми и тёмными! Лично я, в разной степени, редактирую большинство своих работ.
Что ж, начнём наш первый этап. Это исправление угла горизонта. Зачастую снимок, даже у опытного фотографа, бывает слегка наклоненным. На готовой фотке это слегка раздражает. Вообще, последовательности приведённых мной ниже действий, желательно придерживаться, пропуская ненужные. Но, в зависимости от Вашей цели, она может и меняться для разных фотографий.
Для образца я взял фотографию, которая содержит большинство типичных недостатков. Её я сделал на свой мобильный телефон Nokia N95, когда проезжал мимо места приземления Гагарина недалеко от Саратова. Теперь этот снимок уже ждёт нас в редакторе:
Давайте сделаем предварительный анализ. Снимок сделан несколько кривовато – особенно это заметно по фонарному столбу. С точки зрения наших золотых правил одной трети, снизу слишком много свободного места. Также снимок смотрится немного тёмным, а небо — засвеченным. Попробуем это исправить.
В меню «Инструменты» выберете «Преобразование» —> «Вращение» (или клавишами быстрого доступа «Shift + R»):
В открывшемся окне можно поставить цифровое значение необходимого угла (в нашем случае около трёх градусов), ещё можно осуществить поворот ползунком или мышкой на самом изображении:
Кадрирование. Работа с Gimp. Часть 2
Snapseed — «НЕ популярно. НЕ модно. Даже НЕ КОСМЕТИКА! И это НЕОБХОДИМО? САМАЯ ЛУЧШАЯ и НУЖНАЯ привычка для любого снимка. Взгляд довольного профи и опытного чайника. Полный набор полезного отзыва — пошаговые инструкции, До/процесс/После — весь список не помести…»
…не поместится! Закончим уж фразу и начнем полноценный отзыв.
- Во-первых, зачем все это?
И в чем смысл жизни?Вроде обыкновенное мобильное приложение, а такие громкие слова… (Для любопытных)
Признаемся честно, естественная красота вошла в моду пару лет назад и никак не хочет уходить обратно. И это замечательно! Заминочка… Почему это я пишу о косметике и моде, когда отзыв на приложение?
А вот почему: успешно увиденная и задуманная фотография — селфи, пикник или ночной город — это только 20 процентов успеха. Видим цветочки/себя в зеркале/небоскребы — красиво как! Снимаем — ну…нормально. Снимаем повторно — хорошо. Еще 30 процентов. И тут замечаем, что сняли совсем не то, что увидели. Тускло, неинтересно… Короче, НЕ ЦЕПЛЯЕТ. Кидаемся с головой в грубые редакторы, и получаем
пожар в бардаке во время наводнениятонну косметической «штукатурки», только не на лице, а на ваших фото. А потом мы жалуемся, что руки из ушей, борода из ваты, а в очереди за мозгами все стояли последние. Девушкии те, кто заправляет джинсы в сапоги— все с вами О-Т-Л-И-Ч-Н-О. Главное помнить, что грамотный редактор для ваших фотографий = полный набор самой лучшей косметики. И 50 процентов дальнейшего успеха.
- Как мы обычно мыслим при обработке фотографий?
- Adobe Photoshop/Lightroom — слишком сложно в управлении, сложно скачать из сети;
- Онлайн-приложения/сайты — не всегда доступно, много рекламы.
- Обрабатываем фотографии для Instagram в самом Instagram — мало функций.
- И последнее — приложения из appStore/playmarket. Вот здесь мы и найдем наш SNAPSEED.
Приступим.
Использованные в отзыве фотографии сделаны на 5 и 8 мегапиксельную камеры. Мои аппараты: телефон(5 mp), планшет(с него скриншоты), мыльница(8mp).
- Пробегаемся по внешнему виду. Открываем, смотрим меню.
- Теперь разберем основную обработку в snapseed на примере одной фотографии.
Коррекция.
Коррекция
Резкость и структура.
Резкость и структура
Можем использовать кисть и чуть-чуть затемнить небо. Можно выбрать нужную кисть.
Можем использовать кисть и чуть-чуть затемнить небо.
Красный свет(нажмите глаз внизу) помогает увидеть, где мы рисуем. Можно также выбрать затемнение или осветление.
С помощью функции «ТОЧЕЧНО» убираем засвет справа. По стрелочкам видим разницу.
Добавляем легкую виньетку.
Добавляем легкую виньетку.
Кистями убираем темное пятнышко. Осталось нажать «Готово». Результат налицо.
Здесь наша задача была только в легком, аккуратном усилении всех параметров.
Дальше попробуем разобрать фото посложнее. Слегка засвеченное и совсем не эффектное.
Нам понадобился только режим «Коррекция».
Как видите, фотография существенно изменилась за считанные минуты.
Первое и единственное правило обработки в SNAPSEED: осторожно и по чуть-чуть. Лучше провозитесь подольше на полминутки, зато получится что-то годное. При этом не бойтесь и переборщить, ведь это еще и творчество, и на выходе может получиться что-нибудь ну очень необычное.
- Давайте коротко рассмотрим отдельные параметры и их применение:
1. Первым делом лучше всего обрезать фотографию, таким образом определятся главные объекты снимка, светотень и световые, цветовые акценты. Сделать это мы можем в режиме КАДРИРОВАНИЕ:
Как видите, широкий выбор готовых рамок, форматов, а также возможность произвольного кадрирования.
2. Дальше при необходимости лучше выровнять изображение в режиме ПОВОРОТ. Можно сделать и автоповорот; а также есть интересная функция — отразить фото(по горизонтали).
3. Следующий режим ПОВОРОТ/ОБРЕЗКА отвечает за горизонтальную и вертикальную перспективу. Например, вы сняли человека снизу, а нужно выровнять до классического ракурса. Если честно, адекватно работает только на «маленьких дистанциях», и именно тогда бывает полезен. В остальных случаях портит фотографию. Обрезка здесь стоит, потому что при изменении перспективы вы обрезаете часть кадра.
::::ВАЖНОСТЬ::::
Если мы загружаем изображение ИЗ приложения, то у нас всегда есть функция СОХРАНИТЬ (фото 1) сделанное и ПРОДОЛЖИТЬ РАБОТАТЬ с уже сохраненным. При просмотре изображений в галерее их также можно загрузить в Snapseed (фото 2), однако функция «Сохранить» в этом способе отсутствует.
Скрины для наглядности.
Это очень полезная функция, когда нужно сделать несколько обработок одной фотографии, не возвращаясь к оригиналу и не закрывая каждый раз приложение.
4. Приступаем к основному режиму КОРРЕКЦИЯ. Именно здесь мы детально «преображаем» наш снимок:
Яркость — делает и темные, и светлые участки светлее. Очень резкая, грубоватая функция.
Контраст — тоже довольно резкая, но классическая функция. В этом приложении контраста можно добиться более мягкими способами.
Насыщенность — резкая функция, ей есть замена. Использовать по минимуму.
Световой баланс — в этой программе он выравнивает светлые и темные участки и одновременно придает насыщенности. Одна из самых мягких и полезных функций, интересно и результативно работает как в «минусе», так и в «плюсе».
Светлые участки — здесь можно высветлить ТОЛЬКО светлые участки. Либо же по максимуму их убрать. Мягкая функция. Вместе с «Тенями» может заменить при случае контраст.
Тени — то же самое, только с темными участками в кадре. Можно либо высветлить, либо сделать еще темнее. Мягкая функция. Вместе со «Светлыми участками» заменяет «Контраст».
- Берем пример. Фото в двух обработках. 1. Оригинал. 2. Сделана с помощью жестких параметров(Контраст, яркость). 3. Сделана с помощью мягких (световой баланс, светлые участки, тени). Соответственно, в первом напрочь убиты тени, куча засветов. Второе более гармоничное, но менее эффектное. Вывод какой? Грамотное сочетание всех параметров.
5. Режим РЕЗКОСТЬ.
Структура — мягкая детализация всех мелочей в фотографии. Подходит для различных текстур, стен, деревьев, пейзажей. Имеет легкий эффект HDR.
Резкость — все ясно.
В этом режиме будьте аккуратнее с обработкой лиц — в больших количествах или при плохом качестве фото параметр «Структура» может старить лицо, выделять морщины.
6. Режимы КИСТЬ, ТОЧЕЧНО, ВЫБОРОЧНО — это «рисовалки». Кистью можно затемнить/высветлить участок вручную. «Точечно» — закрашивание ваших косяков схожими текстурами, найденными в кадре. Получается всегда случайно. Эффективно замазать прыщ, например. Или, как у меня в примере выше, пересвет облаков. «Выборочно» — изменение кадра на опр. участке.
Размер кисти не меняется. Но можно изменять размер фотографии — увеличивать снимок и аккуратно работать с отдельными деталями. Все эффекты в «кистях» имеют возможность регулирования.
7. Также в приложении имеется базовый набор готовых фильтров, но, как мы все знаем, фильтры — это просто различные соотношения ручных параметров. Здесь фильтры в принципе хорошие, мягкие. В каждом фильтре, во-первых, около 10 цветовых и световых эффектов, каждый из которых еще и регулируется по своим параметрам. В примере фильтр НУАР. Один из самых красивых и приятных. Эффективно будет применять скорректированный(если нужно) фильтр, а потом вручную «подгонять» кадр. Все эти мелочи как раз и помогают делать из невзрачного снимка настоящую конфетку.
- И посмотрим примеры ДО — В ПРОЦЕССЕ — ПОСЛЕ.
- ДО-ПОСЛЕ(варианты).
Знакомая всем ситуация и что с ней делать:
Снимаем пейзажи — либо небо белое, либо земля/море темные. Что в таких ситуациях делать?
Если есть в камере смартфона — ставим в графе «фокусировка» матричный замер. Он равномерно распределит тени на снимке. Если нет, сразу ставим экспокоррекцию (сейчас она есть практически везде) на -1 и выше(затемняем), а в snapseed первым делом плюсуем тени и световой баланс(осветляем). И только потом беремся за остальные параметры. Помним, что осветлить фотографию всегда легче, чем вытягивать засветы.
Важно: если вы пересветили, н-р, как в примере выше, или смазали, недосветили фотографию при съемке — не нужно пытаться довести её до идеала. Оберните ваши промахи в изюминки, даже если это большой изюм на полкадра. Помните, что кадр можно переделать, только нарисовав его заново в Photoshop. За три минуты в любом мобильном приложении логичнее сделать фотографии легкую косметику, нежели пластическую операцию.
Смотрим еще варианты.
Очень удобно подгонять всякиеПро пиксели:
Помним также, что даже если на вашем телефоне много мегапикселей, это не является признаком хорошей камеры. Основная «красота» фото определяется матрицей в камере телефона. А на ней часто халтурят. Поэтому в телефонах очень мало градаций яркости, т.е. количества полутонов. Поэтому, например, параметр «Контраст +10» на снимке с фотокамеры практически не заметен, а вот кадр со смартфона оказывается безнадежно испорчен.
- Явные плюсы Snapseed:
— Бесплатно и БЕЗ рекламы.
— Многофункционально.
— Доступно.
— Мало весит.
— Можно использовать как на телефонах,планшетах(appstore/playmarket), так и на компьютерах.
— ОЧЕНЬ простое.
— Удобное в использовании. Фотографии сохраняются в отдельную папку приложения в формате .jpg, откуда их можно спокойно добавлять куда угодно: соц сети, сайты, почта и т.д.
Это приложение помогает не только скорректировать недостатки фотографии, оно поможет создать АТМОСФЕРУ на снимке. Поэтому очень часто увеличение яркости и насыщенности не является главным критерием.
- Минусы приложения:
— Не обо всех функциях узнаешь сразу. Можно «полазать» по приложению и забраться во все малозаметные места. Например,
— Функция ДО и ПОСЛЕ доступна в любой момент (Проводим по изображению пальцем вверх). Также мы можем отменять действия или просматривать все совершенные.(Правый верхний угол). В приложении есть ГИСТОГРАММА(левый нижний угол). Если вы вдруг ЗАБЫЛИ или НЕ ПОНЯЛИ, как пользоваться — в левом верхнем углу есть ПОМОЩНИК. Он вам подскажет.
— Минус скорее не приложения, а отображения фотографий. Например, у меня на компьютере цвета отображаются очень коряво и тускло, а на планшете всегда все ярко и красиво. При загрузке сюда, на сайт, качество фотографий еще немного ухудшилось. Так что пишите в комментариях, как у вас отображаются снимки ДО-ПОСЛЕ, и какой результат вам понравился больше.
- Объективные заметки:
Это приложение есть и для компьютера, но уже платное. Все-таки, это именно мобильная штука.
Все же, это не фотошоп, и приложение по сравнению с проф.программами конечно грубое. Но если сравнивать аналогичные мобильные программы, то Snapseed, что называется, вечно в ТОПе.
- Заметки от меня:
Скажу, что пользуюсь этим приложением уже больше года, и ни разу не было вылетаний, зависаний, лагов. Действительно ни разу. Это приложение в телефоне как овощи в организме — не загружает и полезно.
Производители крутые — за стойкость в борьбе с рекламой им действительно нет равных. Приложение ДО СИХ ПОР бесплатное и ПРИ ЭТОМ без рекламы. Тьфу-тьфу-тьфу. Вот такое безрекламное оно у меня осталось единственное.
Почему я нахваливаю это приложение? Нет, я не обзорщица, я делюсь своим опытом.
Я регулярно работаю в Adobe Photoshop, Lightroom, постоянно посматриваю новые приложения по обработке, и по опыту, по наличию очевидных плюсов могу сказать, что Snapseed — лучшее, что есть для ленивых профи любителей, стремящихся к хорошим результатам. Согласитесь, даже профессионалам глупо обрабатывать фотографии для Instagram/VK специально в проф.программах обработки.
P.S. Snapseed действительно приобрел популярность в среде профессиональных Instagram-еров и мобильных фотографов, и только ПОТОМ вышел в народ, начались массовые закачки. Тем не менее, легкая, ненавязчивая косметическая обработка все еще остается малопопулярной у многих людей. Тогда как довольные пользователи уже обзавелись стойкой привычкой двухминутного преображения своих фотографий.
Как обычно, никого ни в чем не убеждаю, а стараюсь просто, доступно и по делу рассказать о главном.Наоборот, фотографии, использованные для отзыва — мои.И мне же интереснее сделать их лучше. Поэтому пишите в комментарии, пользуетесь ли вы приложениями для обработки и какими. Будем пробовать вместе.
Ну и конечно, главный залог успеха — живите интереснее, ищите повседневные любопытности, красивый свет, экспериментируйте, выходите за рамки своих шаблонов, и будет вам фотографическое счастье.
Всем удачных снимков и до следующего отзыва!
Как исправить засвеченное фото в фотошопе
Для начала разберемся, что такое засвеченные или переэкспонированные участки, как находить их на фото и как узнать , можно ли восстановить данное изображение. Переэкспонированные участки – это зоны изображения, где отсутствует информация о цвете (все три канала, R, G, B, показывают значение 255, то есть чисто белый цвет, или близкое к нему), которая, если бы изображение было снято с нормальной экспозицией, должна присутствовать. Примером могут служить засвеченные участки кожи на лице. Ведь кожа не бывает белой.
Если этих участков в изображении немного, и они не затрагивают значимых черт лица или форм тела, фотографию можно попытаться восстановить. Если же белые участки захватывают большую часть изображения, то увы, с ним уже ничего не сделать. Единственное, что можно попробовать, заимствовать лицо с другой фотографии этого же человека в похожем ракурсе. Ниже приведены примеры изображений с засвеченными участками: слева — фото, с которым еще можно что-то сделать, справа — восстановление фото невозможно.
Как же узнать точно, где расположены засвеченные участки? Можно просто поводить по ним курсором, сверяясь с палитройИнфо. Значения всех трех каналов не должны быть близкими к 255
Если свериться с таблицей памятных цветов, которую используют специалисты по цветокоррекции, то к точке белого требования в ней еще выше. Значение каналов в этом случае не должно превышать 247. Это вызвано необходимостью сохранения всех цветов при печати, но мы не будем придерживаться столь жестких требований. Таблицу памятных цветов можно скачать здесь.
Можно узнать, какие области изображения лишены информации о цвете, с помощью команды Изогелия (Threshold). Для этого нужно либо вызвать команду через меню Изображение – Коррекция – Изогелия (Image – Adjustment – Threshold), либо создать соответствующий корректирующий слой. Затем в диалоговом окне команды сдвинуть ползунок к значению светов, в пределах 250-255. Белые области будут указывать на отсутствие пикселей ниже этого значения в изображении. Значение 255 говорит о полном отсутствии окрашенных пикселей.
Можно ту же операцию проделать отдельно с каждым каналом, это даст более точную информацию.
Для сравнения на рисунке ниже показаны те же фотографии после применения команды Изогелия. Как видим, в первом случае черты лица мальчика на руках мужчины почти полностью утрачены. На второй фотографии значимые черты лица сохранены, поэтому с ней можно работать.
Для коррекции данной фотографии я обращаюсь к режиму Lab. Итак, Шаг 1. Переводим изображение в режим Lab Изображение – Режим — Lab (Image – Mode – Lab)
Шаг 2. Выбираем инструмент Пипетка (Eyedropper), поставим контрольную точку в области на лице, где есть цвет. Желательно чтобы точка не располагалась в тени и зоне, где использована косметика.
Шаг 3. Создаем корректирующий слой Кривые (Curves). Для этого щелкнем по черно-белому кружочку внизу палитры слоев
Из раскрывающегося списка выберем Кривые.
Шаг 4. Будем выполнять коррекцию по памятным цветам. Для светлой кожи значения каналов Lab равны: L = 77, a = 18, b = 25. Мы должны привести значения каналов в контрольной точке к этим значениям, отличия на один-два пункта некритичны. Сделаем это с помощью кривых. Чтобы узнать, где находится на кривой канала точка, соответствующая контрольной, нужно щелкнуть на точке левой кнопкой мыши, тогда на кривой появится кружок, показывающий положение точки. Немного опустим верхний конец кривой L, сверяясь с палитрой Инфо
Поднимаем области кривых а и b, соответствующие контрольной точке
Сверяемся с палитрой Инфо
Как видим, теперь в данной точке цвета соответствуют памятным с небольшим отличием (я немного осветлил канал L). Кроме того, появился цвет в засвеченных областях, чего мы и добивались. К сожалению, структуру объема лица, определяемую светотенями, нам в этих областях восстановить уже не удастся, но если вы умеете хорошо рисовать, можете попробовать. Для этого можно воспользоваться инструментом Осветлитель и (или) Затемнитель (Dodge/Burn)
Шаг 5. Так как при использовании корректирующего слоя автоматически создается маска, мы можем выбирать области, на которые будет воздействовать коррекция. В данном случае я закрасил черной кистью область глаз, чтобы вернуть белкам естественный цвет.
Цвет других объектов для меня в данном изображении некритичен, так как главным здесь является лицо девушки. Теперь сравним изображения до и после коррекции.
Надеюсь, данный урок поможет вам улучшить некоторые любимые фотографии. Это лишь один из вариантов восстановления, с каждым изображением нужно работать индивидуально, нет рецепта на все случаи жизни.
Желаю творческих успехов. Автор: Евгений Карташов
Данный урок подготовлен для Вас командой сайта https://www.photoshop-master.ru
Источник: freedizain.ru
Восстанавливаем «пересветы» на снимках с помощью Photoshop Elements
Шаг #1. Откройте исходное изображение
Запустите Photoshop Elements. Воспользуйтесь командой «Файл» («File») > «Открыть» («Open»), чтобы выбрать снимок. Нажмите «Открыть» («Open»), и, когда фотография появится, щёлкните по надписи «Эксперт» («Expert») (в старых версиях Photoshop Elements это рабочее пространство называется «Полное» («Full»)). Выберите команду «Окно» («Window») > «Слои» («Layers»), чтобы отобразить панель «Слои».
Шаг #2. Продублируйте слой
Перед тем, как выполнять какие-либо действия с исходным изображением, создайте копию слоя «Фон» («Background»). У Вас появится возможность сравнить между собой итоговое и исходное изображения. В панели «Слои» нажмите левой кнопкой мыши по иконке с фоновым слоем, чтобы сделать его активным. Затем на клавиатуре нажмите сочетание клавиш «Ctrl» («CMD») и «J», чтобы продублировать выделенный слой. Слой-копия с именем «Слой 1» («Layer 1») появится в панели «Слои» над слоем «Фон».
Шаг #3. Возьмите в помощники гистограмму
Чтобы оценить распределение тонов на Вашей фотографии, включите гистограмму: «Окно» («Window») > «Гистограмма» («Histogram»). На по-канальной гистограмме (цветные графики) Вы можете видеть, что в нашей фотографии присутствуют интенсивные блики в «голубых» цветах: высокие пики собрались у правого края гистограммы. Области снимка, которые описываются этими пиками, пересвечены и являются не более чем одноцветными пятнами. На отпечатке всякие детали в этих областях исчезнут.
Шаг #4. Создайте корректирующий слой
Выберите «Слой» («Layer») > «Новый корректирующий слой» («New Adjustment Layer») > «Уровни» («Levels»). Нажмите «OK». Яркостная гистограмма (чёрно-белый график) показывает «обширность» тонов на фотографии, а также, каких тонов больше, каких меньше. У левого края гистограммы отображаются тени, тёмные области на изображении, у правого – блики, светлые области. Смотрите, как и на по-канальной гистограмме, на яркостной гистограмме график «обрезается» на правом крае: блики слишком интенсивные.
Шаг #5. Воспользуйтесь подсветкой пересвеченных областей
Чтобы точно определить, какие области фотографии пересвечены, включите подсветку «повреждённых» областей с помощью корректирующего слоя «Уровни» («Levels»). Зажмите на клавиатуре клавишу «Alt», зажмите левую кнопку мыши на белом треугольничке сразу под графиком. Пересвеченные области, на нашем снимке это небо, окрасятся в различные цвета, а сохранные области – чёрным цветом.
Шаг #6. Ощутите ограничения «Уровней»
Белый ползунок-треугольничек – он отвечает за выбор максимального тона, отображаемого на снимке – не решает проблемы. Если двигать ползунок влево, то пересвеченные области лишь увеличиваются. Поэтому оставьте его в исходном, крайнем правом положении (значение равно 255).
Таким образом, корректирующий слой «Уровни» («Levels») понадобится нам лишь для подсветки пересвеченных областей. Для восстановления деталей мы воспользуемся другим инструментом.
Шаг #7. Примените «Тени/Блики» («Shadows/Highlights»)
На панели «Слои» («Layers») выберите «Слой 1» («Layer 1»). Затем Вам понадобится команда «Улучшение» («Enhance») > «Настройка освещения» («Adjust Lighting») > «Тени/Свет» («Shadows/Highlights»). По умолчанию инструмент осветляет тёмные, затенённые, области фотографии, предполагая, что исходный снимок недоэкспонирован. Поэтому ползунок «Осветлить тени» («Lighten Shadows») находится напротив значения «35%». Верните его в начальное положение – «0%». Наша задача – сконцентрироваться на пересвеченных областях изображения.
Шаг #8. Остерегайтесь сильных гало
Поставьте ползунок «Затемнить света» («Darken Highlights») на значение «65%». Тем самым, Вы восстановите детали в пересвеченных областях, например, в бликах на ноге девушки на среднем плане. Одновременно, проследите за появлением гало на границах контрастных областей, например, крыши и неба, уличного фонаря и неба.
Шаг #9. Сравните изображения «до» и «после»
Вам нужно подобрать такое положение ползунка «Затемнить света» («Darken Highlights»), при котором детали в светлых областях проявляются максимально, а паразитные гало — минимально. Пусть значение параметра будет равным «35%». Снимите и поставьте «галочку» напротив команды «Просмотр» («Preview»), чтобы оценить изображения «до» и «после» коррекции. Нажмите «OK», чтобы сохранить изменения.
Шаг #10. Проверьте, какие области остались пересвеченными
«Голубой» график по-канальной гистограммы сместился влево, что означает: детали в «голубом» канале сохранены. Для пущей верности дважды щёлкните левой кнопкой мыши по корректирующему слою «Уровни» («Levels»). Затем зажмите на клавиатуре клавишу «Alt» и зажмите левую кнопку мыши на белом ползунке-треугольничке сразу под графиком. Обратите внимание, пересвеченные области значительно уменьшились.
Шаг #11. Поработайте с контрастностью
Чтобы осветлить затенённые области, переместите средний, серый, ползунок-треугольничек влево до отметки 1,51. Проявятся детали в тёмных частях зданий. Передвиньте левый, чёрный, ползунок-треугольничек вправо до значения 4, чтобы в изображении появились области, окрашенные в абсолютно чёрный цвет. Это повысит общую контрастность фотографии, но сохранит «здоровым» её тоновый диапазон.
Шаг #12. «Подтеплите» картинку
Цвета на исходном снимке могут выглядеть слишком холодными, синеватыми, особенно в таком «солнечном» сюжете, как наш. Чтобы «подтеплить» цвета, выберите «Слой» («Layer») > «Новый корректирующий слой» («New Adjustment Layer») > «Фотофильтр» («Photo Filter»). Нажмите «OK». Установите значение фильтра равным «Тёплый фильтр (LBA)» и уменьшите значение параметра «Плотность» («Density») до 20%. Эффект, создаваемый фильтром, получится мягким.
Шаг #13. Насытьте цвета
Придайте цветам сочности. Выберите «Слой» («Layer») > «Новый корректирующий слой» («New Adjustment Layer») > «Цветовой тон/Насыщенность» («Hue/Saturation»). Нажмите «OK». Проверьте, что значение параметра «Канал» («Channel») равняется «Все» («Master»), затем передвиньте ползунок параметра «Насыщенность» («Saturation») до значения +16. Будьте умеренными, иначе с увеличением насыщенности восстановленные детали могут снова исчезнуть.
Шаг #14. Настройте «Кисть»
На нашем снимке нашлось место слабому гало, посмотрите на фонарный столб. Давайте исправим это искажение.
Создайте новый слой: выберите «Слой» («Layer») > «Новый» («New») > «Слой». Нажмите «OK». На верхушке панели «Слои» («Layers») появится «Слой 2» («Layer 2»).
Возьмите инструмент «Кисть». На панели параметров, расположенной в нижней части главного окна программы, установите мягкие края кисти и задайте её размер равным 200 пикселам. «Непрозрачность» («Opacity») установите равной 100%.
Шаг #15. Уберите гало
Поместите курсор рядом с изображением фонарного столба, но не на гало – осветлённой области вокруг столба. Зажмите на клавиатуре клавишу «Alt», чтобы включить инструмент «Пипетка» (Eyedropper tool). Нажмите левую кнопку мыши, и выберете в качестве образца цвет голубого неба: именно оно в реальности окружает фонарный столб. Рисуйте Кистью вокруг фонарного столба. Чтобы скрыть гало, установите режим наложения (Blending Mode) текущего слоя («Слой 2») равным «Замена тёмным» («Darken») и непрозрачность («Opacity») равной 29% (прим. переводчика – в русскоязычной версии PE 14 параметр слоя «Opacity» переведён как «Прозрачность»).
Шаг #16. Сохраните отредактированный снимок
Все коррекции внесены. Сохраните результат с помощью команды «Файл» («File») > «Сохранить как» («Save As»), предварительно выбрав в диалоговом окне тип файла PSD (Photoshop). В файле такого формата Вы сохраните слои.
В качестве альтернативы сохраните результат в формате JPEG. Так Вы создадите картинку, которую можно опубликовать в «Одноклассниках», «ВКонтакте» и других социальных сетях или отправить по электронной почте друзьям и родным.
Шаг #17. Сделайте всё то же самое с помощью Camera Raw
Откройте исходный JPEG-снимок в Camera Raw. Для этого выберите «Файл» («File») > «Открыть в Camera Raw» («Open in Camera Raw»). Нажмите на клавиатуре клавишу с латинской буквой «O», чтобы подсветить пересвеченные области красным цветом. А «заваленные» области можно обнаружить нажатием клавиши «U» – они окрасятся на фотографии в синий цвет.
Шаг #18. Ликвидируйте пересветы и придайте цветам сочности
Чтобы восстановить детали в светлых областях изображения, передвиньте ползунок «Света» («Highlights») влево, до -22. В старых версия Photoshop Elements за ту же операцию отвечает ползунок «Восстановление» («Recovery»).
А с помощью ползунка «Тени» («Shadows») восстановите детали в тёмных областях снимка. Установите значение +55. В старых версиях программы ту же функцию выполняет ползунок «Заполнить светом» («Fill Light»).
В качестве последнего штриха, сместите ползунок «Красочность» («Vibrance») слегка вправо, до +20. Готово!
Автор статьи: Jeff Meyer
Источник: photo-monster.ru
Для примера, справа я привёл окно корректирующего слоя «Уровни» в версии Photoshop CS3.
Гистограмма показывает, что в области тёмных тонов пиксели у нас полностью отсутствуют, все они сосредоточены справа, т.е. в светлых областях. Надо сказать, это заметно и без гистограммы ))) Для затемнения фото передвигаем ползунок тёмных тонов (чёрный, слева) вправо примерно до начала графика, а средний ползунок также смещаем несколько вправо, но чётких правил для этого ползунка нет, положение его можно подобрать только эмпирически, т.е. моим любимым методом тыка.
В результате ползунки заняли следующее положение, а блеклый вид фотографии заметно улучшился:
Но теперь цвета стали неестественно яркими, насыщенными. В этом нет ничего страшного, данный недостаток легко исправляется с помощью применения корректирующего слоя «Цветовой тон/Насыщенность» (Hue/Saturation). Создайте его таким же образом, как создавали слой «Уровни», и уменьшите параметр насыщенности (Saturation), я уменьшил его до значения минус 22.
Всё что можно было сделать с помощью коррекции, мы сделали. Осталось небо. Но небо на исходной фотке чисто белое, без малейших полутонов, поэтому исправить его никак нельзя, можно только нарисовать новое небо с облаками, но рисовать мы не будем, а смонтируем изображение неба из какой-нибудь качественной фотки.
В Гугле, в разделе «Картинки», я ввёл поисковый запрос «Небо облака» и сразу же нашёл подходящую фотку:
Откроем её в Фотошопе, и с помощью инструмента «Перемещение» (Move tool) переместим её на наш основной холст, так, чтобы она была размещена поверх всех слоёв.
Это изображение перекрыло видимость нашего пейзажа, поэтому следует временно уменьшить его непрозрачность до 50%, а затем, применив инструмент «Трансформирование» (активируется нажатием клавиш Ctrl+T), я изменяю масштаб и придаю нужное положение рисунку:
После чего меняем режим наложение этого слоя на «Затемнение» (Darken). Изображение принимает следующий вид, появилось небо и облака, но мешают детали в нижней половине изображения:
Далее создаём слой-маску с помощью нажатия соответствующей кнопки, выбираем чёрную круглую кисть и рисуем ей в нижней части изображения до уровня деревьев, при этом закрашенный участок исчезнет. Ещё я уменьшил непрозрачность слоя с небом до 40%.
Ну вот, фотография исправлена, и, заметьте, для этого применялись самые простые методы, не требующие абсолютно никакой специальной подготовки. Для лучшего понимания материала Вы можете скачать фотошоповский файл PSD, имеющий все описанные выше обычные и корректирующие слои и маски, а также начальное изображение, с файлообменников Turbobit или Depositfiles.
Источник: rugraphics.ru
Коррекция освещения, доступная каждому
Забыли вовремя настроить фотоаппарат и снимки получились засвеченными? Не спешите их удалять. Вместо этого попробуйте улучшить фото. В этой статье мы расскажем, как убрать пересвет с фотографий и улучшить их качество в редакторе «ФотоМАСТЕР». Всего пару минут работы в программе — и ваши снимки приобретут достойный вид!
Принцип работы с гистограммой
При настройке фото в редакторе вы можете ориентироваться на свои предпочтения, но лучше воспользоваться специальным инструментом — гистограммой. На этом графике вы увидите, является ли ваш фотоснимок недоэкспонированным или переэкспонированным, а также узнаете, сколько он имеет светлых, темных и средних тонов.
По горизонтали показан уровень яркости пикселей, по вертикали — число пикселей, соответствующее каждому из представленных на графике уровней яркости. У хорошей фотографии гистограмма должна вписаться в диапазон графика и не выходить за его пределы. Свавните два фотоснимка:
Иногда фотографы осознано оставляют «пересветы» на своих фотографиях, если те подчеркивают их изначальную задумку. В остальных случаях засветы считаются дефектом, от которых лучше избавляться.
Комплексный подход: настраиваем экспозицию
Самый простой способ улучшить засвеченную фотографию — настроить её экспозицию в фоторедакторе. Ухватите мышкой бегунок на одноименной шкале и медленно начните передвигать его влево. Наблюдайте за поведением фотографии. Чем дальше будет находиться ползунок, тем темнее она будет становиться.
Как вы могли догадаться, с помощью экспозиции можно не только убрать пересвет на фото, но и осветлить слишком темные участки. Для этого нужно потянуть бегунок не влево, а вправо.
Инструменты «Светлые» и «Засветки»: в чем разница?
К сожалению, в некоторых случаях настройка «Экспозиция» может лишь частично улучшить фотографию, а иногда даже вовсе испортить её. Обусловлено это тем, что при коррекции экспозиции изменяются не только области с засветками, а сразу всё изображение. У вас может получиться избавиться от пересвеченных участков, но изначально темные фрагменты также будут затемнены. Лучше всего избежать возникновения подобной ситуации и сразу вместо «Экспозиции» настроить параметры «Светлые» и «Засветки».
С помощью шкалы «Светлые» вы сможете отрегулировать сразу все светлые тона на фотографии. Так же, как и при настройке экспозиции, передвиньте бегунок влево. Все светлые на снимке области будут затемнены. Сравните:
Коррекция экспозиции помогла избавиться от слишком светлых областей, но фотография теперь стала выглядеть мрачно. После настройки «Светлых» фотография стала более выразительной без каких-либо неприятных последствий.
Шкала «Засветки» регулирует только самые пересвеченные участки, совершенно не затрагивая светлые области, в которых всё в порядке. Например, так можно притушить блики на лице и разных предметах. Сравните фотографии:
Коррекция «Светлых» помогла восстановить детали, но исправление засветок сделало фотографию более объемной за счет того, что были затронуты только самые светлые области. Этот инструмент можно использовать как отдельно, так и в комбинации с параметрами «Светлые» и «Экспозиция» — всё зависит от фотографии, которую нужно обработать.
Особенности настройки экспозиции пейзажных фотографий
Вы можете исправлять засвеченные фотографии без фотошопа и других сложных редакторов даже случае, если нужно изменить не всё изображение, а только его фрагмент. Например, это может быть очень актуально для пейзажных фотографий, когда небо оказывается засвеченным из-за яркого дневного света. Для коррекции экспозиции в подобной ситуации рекомендуем использовать градиентный фильтр. Найти этот инструмент можно в разделе «Ретушь».
При помощи мыши обозначьте участок, который хотите обработать. Поверх фотографии вмиг появятся три полосы. Средняя — это центр градиента. Самая яркая черта обозначает точку, в которой фильтр будут иметь максимальную силу, а оставшаяся третья линия — это место, где градиент окончательно затухает. После разметки фотографии настройте параметры тона, представленные на панели справа.
Другие возможности: глобальное улучшение фотографий
В программе вы можете настраивать насыщенность и цветовой тон фотографий, корректировать резкость снимка или слегка размыть его. Настраивайте композицию изображения: кадрируйте его, обрабатывайте края фото с помощью виньетирования и исправляйте геометрические искажения. И это лишь малая часть возможностей, которые вы найдете в программе «ФотоМАСТЕР». Качество ваших фотографий станет в разы лучше!
Где скачать?
Теперь вы знаете, что делать с пересвеченным фото. Вам осталось лишь установить редактор на компьютер и опробовать применить приобретенные знания на практике. Улучшите свои фотографии с помощью инструментов программы «ФотоМАСТЕР», ведь это так просто и доступно каждому из нас!
Источник: photo-master.com
Часто при неудачном освещении, если фотографируешь простеньким фотоаппаратом, небо получается совершенно белым. Может быть мой способ не новый, и давно известен опытным товарсчам. Так что сильно не бейте, если знаете. Но я его открыла для себя методом тыка, и мне он понравился тем, что это довольно быстро. Что удобно для обработки большого количества любительских пейзажных фото.
1. Открываем фото в фотошопе. Для примера беру вот это.
2. Лезем в палитру слоёв и жмём там внизу палитры кнопку (чёрно-белый кружочек), которая позволит создать над основным слоем новый настроечный слой. Из появившегося списка предлагаемых слоёв выбираем Selective Color
3. Появится настроечное окно. Вверху нужно выбрать и установить белый цвет (WHITE). Внизу поставить METHODE — Absolute. И сразу обратите внимание на скриншоте — над основным слоем появится слой с маской. Маска нам ещё может очень пригодиться. Но не всегда.
4. Начинаем двигать ползунки в настроечном окне, пока небо не станет нужного нам цвета. В основном будут задействованы ползунки Cyan и Black. И чуть чуть Magenta. Yellow трогать особенно не будем. Вместе с небом покрасятся и другие белые части изображения, если они есть кроме неба на фото. Эту неприятнось мы потом быстренько уберём. (На пейзажных фотках, как правило дргугих белых участков, кроме неба почти не бывает).
5. Вот. Вместе с небом у меня покрасился и дом. Это фигня. Берём кисть чёрного цвета. Делаем активной (то есть слегка кликнем по ней) маску слоя — красная стрелочка на предыдущем скриншоте и начинаем быстренько малярничать. Водим этой кистью по дому и другим местам, которым нужно вернуть белый цвет.
Потом как обычно — сливаем слои. Сохраняем. Усё. Как правило, на обработку неба таким способом уходит не больше 5 минут. А если подобрать универсальный цвет и сохранить в какой-нибудь папочке предустановку (см. скриншот кнопка Save). то следующий раз можно просто её загружать (Load) и использовать для всех фоток.
Получилось примерно так.
Ну я малость перетемнила, похоже. Тут всё будет зависеть от вашего вкуса и чувства меры.
В любом случае, надеюсь, кому-нибудь это пригодится.
Источник: mi-galka.livejournal.com
Ретушь пересветов лица в Photoshop
Обрабатывая снимки, часто попадаются фотографии с пересветами в области лица. Это может случиться от выбора неправильной экспозиции или неправильной настройки вспышки. Эта ошибка может испортить много хороших кадров. Лицу можно вернуть и цвет и фактуру. Как это сделать мы рассмотрим в нашей статье. Основной метод для восстановления кожи, которым придется пользоваться — это метод частотного разложения. Если вы с ним не знакомы, то его непременно нужно освоить. Подробный урок по применению метода частотного разложения находится Ретушь кожи методом частотного разложения. Принцип частотного разложения дает возможность сохранять текстуру определенного размера. Например, поры кожи, которые непосредственно создают фактуру, значительно меньше прыщиков. Это значит, что можно создать определенное условие, при котором фактура кожи будет отделена от её недостатков. Фактура кожи состоит из очень маленьких элементов, которые равномерно покрывают весь кожный покров. Это значит, что саму фактуру можно пересаживать на любое место.
Красным цветом выделены участки, в которых фактура кожи потеряна. На проблемные участки нужно пересадить кожу из тех мест, где фактура имеет наилучший вид. В данном случае левая щека будет оптимальным выбором источника донорской кожи. Пересадить кожу можно инструментом штамп (S) или клонирующей кистью. Вот что должно получиться после зарисовывания всех участков с пересветами:
Следующий снимок демонстрирует, как выглядят сами мазки штампом или клонирующей кистью.
Теперь переходим к основному этапу обработки — частотному разложению. Бегло рассмотрим способ: Создаётся две копии слоя. К нижнему слою применяется фильтр Gaussian Blur. В данном конкретном случае был использован радиус 0,7. К верхнему слою применяется фильтр Hi-Pass. Радиус должен быть таким же, как и при размытии. Над всеми слоями создается корректирующий слой кривых, которым нужно понизить контрастность. Корректирующий слой вместе со слоем, к которому применялся фильтр Hi-Pass, объединяется в группу и на всю группу устанавливается режим наложения Linear Light. Теперь можно возвращаться к слою с размытием и устранять все неровности, которые получились при пересадке кожи. Работать можно на слое с размытием или на новом пустом слое.
После устранения неровностей нужно объединить все слои, которые лежат под группой, создать копию объединенного слоя и к копии применить размытие по Гауссу с большим радиусом. В данном примере использовался радиус 5 пикселей. Размытие должно сделать края пересаженных участков более плавными для того, чтобы они гармонично сочетались с общим цветом кожи лица.
После проделанных манипуляций можно объединить все слои и продолжать обработку. На снимке явно видно, что лицо стало плоским. Особенно это проявляется на носу. Для устранения этого недочета нужно выполнить светотеневую коррекцию. Способ можно использовать любой.
Пример создания светотеневого рисунка: создаем пустой слой и устанавливаем режим наложения Soft Light. Заливаем его нейтральным серым цветом. Черной и белой кистью с низкой прозрачностью рисуем в тех местах, которые нужно затемнить или осветлить. Конечный результат:
Снимок можно сделать более контрастным. Это позволит сильнее выразить рисунок света и тени и придаст больший объем. Дальнейшую обработку можно выполнять на своё усмотрение.
Copyright by TakeFoto.ru
На основе материалов с сайта: telesh.livejournal.com
Исправьте выдутые области ваших фотографий с помощью Photoshop Elements
«Просто примечание, чтобы сказать, что я ОБОЖАЮ ваш сайт! Кажется, есть несколько сайтов с учебными пособиями по PS Elements, но ваш, безусловно, самый ясный и простой для понимания. Спасибо!» — Элли«Просматривая ваши уроки даже о вещах, которые, как мне кажется, я знаю, я ВСЕГДА узнаю что-то новое. Большое вам спасибо!» — Дуглас
«Я очень рада найти такую полезную и легкую для понимания информацию по использованию Photoshop Elements. Мне не терпится использовать ваши учебные пособия (особенно с моей одержимостью скрапбукингом)» — Джуди из MS
Добрый день, Рик! «Я очень ценю ВСЕ, ВСЕ твои уроки.Очень понятные и полезные советы, приемы и практические приемы в PSE9. Отличная отличная работа! »- Хоан
«Мне нравятся ваши учебные пособия на YouTube. Очень четкие и полезные. Большое спасибо». — Богатые
«Мне нравятся ваши видео! Они были такой БОЛЬШОЙ помощью. Я купил книгу для чайников, и это нормально, но я лучше смотрю, а не читаю. Престижность вам!» — Ура, Кэти
«Спасибо за этот сайт! Я нашел его в одном из ваших видео на YouTube. Еще раз огромное вам спасибо! »- Ванесса
«Это действительно щедрый и очень замечательный сайт!» — Ура, Джонас
Привет, Рик! Прежде всего, я должен поблагодарить вас за всю информацию, которой вы делитесь.Не могу дождаться, когда увижу «советы и рекомендации», над которыми вы работаете, потому что похоже, что они помогут всему собраться вместе. Я просмотрел несколько ваших руководств и многому научился. Я не могу похвалить вас за ваше время и терпение. — Вики.
«Ваш сайт — отличный сервис, и я благодарю вас!» — С уважением, апрель
«Большое спасибо вам и вашему сайту, а также информация и помощь, которые я получаю от этого, я очень ценю «. — Роб
Рик — «Большое спасибо за ваш совет, который я приму.Большое спасибо вам за исключительно хорошие уроки. Вы, кажется, действительно обладаете удивительным умением делать довольно сложные задачи простыми и понятными. Я фанат! «- С наилучшими пожеланиями, Тони.
Намного полезнее, чем книга «PS Elements 9 для чайников» …. Большое спасибо за ваш сайт .. действительно легко следить. — Карин
Привет, Рик. Просто хотел сказать большое спасибо за всю отличную информацию, содержащуюся в ваших уроках. Я натыкался на PS9 уже несколько недель и не могу поверить, насколько легко вы объясняете различные аспекты.Это намного мощнее, чем я представлял, и теперь и для меня его можно использовать. Большое, большое спасибо из Великобритании. — Парень
Затемнение передержанных фотографий с помощью режима наложения «Умножение» в Photoshop
Перед тем, как мы начнем … Эта версия нашего руководства по затемненным недоэкспонированным фотографиям предназначена для Photoshop CS5 и более ранних версий. Пользователи Photoshop CC и CS6 захотят ознакомиться с нашим новым руководством «Как мгновенно затемнить передержанные изображения».
Автор Стив Паттерсон.
В предыдущем уроке Photoshop мы узнали, как быстро и легко сделать недодержанные фотографии ярче, используя не что иное, как простые корректирующие слои и режим наложения экрана. В этом уроке мы изучим очень похожий способ затемнения и уменьшения передержанных изображений . Фактически, единственная реальная разница между этой техникой и предыдущей состоит в том, что на этот раз мы будем использовать другой режим наложения слоев!
Как я упоминал в предыдущем уроке, эти два метода решения простых проблем с экспозицией лучше всего подходят для изображений, сделанных для развлечения.Они делают свою работу, но не дадут вам тех результатов профессионального уровня, которые вы получили бы от правильной тональной коррекции с помощью уровней или кривых. Режимы наложения слоев Photoshop — это быстрый и простой способ осветлить или затемнить изображения, и вы часто будете получать отличные результаты от их использования, но, опять же, для изображений, которые имеют большее значение (свадебные фотографии, фотографии клиентов и т. Д.), Вы Обычно получаются лучшие результаты с помощью уровней или кривых.
Сказав это, вот фотография, которую я сделал во время прогулки по туристической зоне во время поездки на Аляску.Фотография немного переэкспонирована, из-за чего она кажется слишком яркой, а цвета выглядят блеклыми и размытыми:
Исходное передержанное изображение.
Так как у этого изображения проблема с экспозицией прямо противоположная (передержка), как у изображения в предыдущем уроке (недодержка), мы воспользуемся режимом наложения прямо противоположного слоя, чтобы исправить это! Если вы уже прочитали предыдущий урок, многое из этого будет вам знакомо. Давайте начнем!
Загрузите это руководство в виде готового к печати PDF-файла!
Шаг 1. Добавьте корректирующий слой Levels
Открыв изображение в Photoshop, щелкните значок Новая заливка или корректирующий слой в нижней части панели «Слои»:
Щелкните значок «Новая заливка или корректирующий слой».
Выберите корректирующий слой Levels из появившегося списка:
Выберите уровни из списка.
Если вы используете Photoshop CS3 или более раннюю версию , Photoshop откроет диалоговое окно «Уровни», отображающее гистограмму изображения и другие параметры. Не беспокойтесь ни о чем из этого. Просто нажмите OK, чтобы закрыть диалоговое окно, потому что нам не нужно вносить никаких изменений. Все, что нам нужно, это сам корректирующий слой. Для пользователей Photoshop CS4 и CS5 (здесь я использую CS5) гистограмма и другие параметры для корректирующего слоя уровней появятся на панели Adjustments .Вы можете оставить панель настроек открытой на экране, но опять же, просто проигнорируйте ее, потому что нет необходимости вносить какие-либо изменения.
Если мы посмотрим на панель «Слои», то увидим, что Photoshop добавил корректирующий слой «Уровни» над изображением на фоновом слое:
Корректирующий слой «Уровни» находится над фоновым слоем.
Шаг 2. Измените режим наложения корректирующего слоя на «Умножение»
В предыдущем уроке мы использовали режим наложения Screen, чтобы сделать недоэкспонированное изображение ярче.На этот раз наше изображение переэкспонировано — противоположная проблема — поэтому, чтобы исправить это, мы будем использовать режим, противоположный режиму наложения экрана — Умножение. Измените режим наложения для корректирующего слоя Levels с Normal на Multiply . Параметр режима наложения находится в верхнем левом углу панели «Слои»:
.Измените режим наложения корректирующего слоя на «Умножение».
Multiply — это один из нескольких режимов наложения слоев в Photoshop, которые затемняют изображение, и просто изменив режим наложения корректирующего слоя на Multiply, фотография теперь выглядит намного темнее, с большей детализацией и более насыщенными цветами:
Фотография после изменения режима наложения корректирующего слоя на Умножение.
Шаг 3: Уменьшите непрозрачность корректирующего слоя
Режим наложения Multiply часто настолько хорошо затемняет изображение, что впоследствии ваша фотография может казаться слишком темной, как в случае с моей фотографией здесь. Мы можем вернуть некоторую яркость и настроить результаты, просто уменьшив непрозрачность корректирующего слоя. Вы найдете опцию Opacity прямо напротив опции режима наложения в верхней части панели «Слои». Я собираюсь снизить свое значение до 50%, но вы можете использовать другое значение для своего изображения:
Уменьшите значение непрозрачности корректирующего слоя для точной настройки результатов.
Вот вид результатов «до и после», с исходным переэкспонированным изображением слева и затемненной версией справа:
Исходная (слева) и затемненная (справа) версии изображения.
И вот оно! Чтобы узнать больше о режиме наложения «Умножение», обязательно ознакомьтесь с нашим уроком «Пять основных режимов наложения для редактирования фотографий». Или посетите наш раздел «Ретуширование фотографий», чтобы узнать больше об уроках редактирования изображений в Photoshop!
Исправьте некрасивые засветки за секунды с помощью 2 простых приемов Photoshop (ВИДЕО)
Один из верных способов испортить отличную фотографию — это пропустить экспозицию и получить некрасивые засветки.Проблема обычно возникает с пейзажными изображениями, когда солнце выходит из-за облаков. Но эта неприглядная ошибка также случается с другими типами изображений — как в помещении, так и на улице — и не обязательно означает, что вам нужно спустить кадр.
Как вы увидите в видео ниже, есть несколько простых приемов, позволяющих укротить неприятные засветки и восстановить изображение с помощью двух инструментов Photoshop. Лучше всего то, что вы можете выполнить эту задачу буквально за секунды.
Эксперт по редактированию изображений Блейк Рудис из F / 64 Academy — отличный источник простых руководств по Lightroom и Photoshop, и в этом эпизоде он демонстрирует, как использовать инструменты Photoshop Cone Stamp Tool и Blend If Tool для выравнивания динамического диапазона проблемных изображений.
С этим снимком вы увидите, что ползунки экспозиции и выделения в Photoshop совершенно бесполезны для избавления от яркого горячего пятна в небе. Вместо этого Рудис начинает исправление с создания нового слоя и обращения к инструменту Photoshop Clone Stamp Tool.Он демонстрирует правильные настройки, поэтому этот мощный инструмент правильно настроен для конкретного изображения. После настройки вы увидите, насколько легко Cone Stamp Tool работает с волшебством.
К настоящему моменту изображение выглядит неплохо. Но Рудис хочет, чтобы все выглядело великолепно, поэтому он обращается к инструменту Blend If, чтобы завершить работу. Это достигается на втором слое, и хотя окно «Смешать, если» кажется немного пугающим, уловка действительно проста благодаря совету Рудиса.
Вы можете найти больше советов по редактированию на канале F / 64 Academy на YouTube и не пропустите вчерашнее руководство с семью простыми приемами Lightroom для профессионального редактирования изображений.
Как исправить взорванное небо в Photoshop
Мы, фотографы, иногда боремся с возвращением деталей из засвеченных участков. Эта техника часто является методом проб и ошибок. Но фотограф Блейк Рудис объясняет один метод, который он использует, чтобы успешно исправить взорванное небо:
- Убедитесь, что для образцов установлены цвета по умолчанию.
- Создайте новый слой и залейте его 50% серым.Вам нужно что-то в слое, чтобы с ним можно было работать.
- Перейдите в Filter> Render> Clouds.
- Перейдите в «Стиль слоя», чтобы изменить параметр наложения облачного слоя. Вы должны убедиться, что новый слой облаков не влияет на что-либо средне-серое или темное на изображении. Это делается путем перетаскивания ползунка «Базовый слой» вперед и назад и установки порогового значения. Удерживайте клавишу Alt, чтобы установить другую точку порога.
Добавьте параметр наложения к слою облаков.
- Этот шаг зависит от конкретного изображения. У изображения, над которым работал Рудис, были резкие края вокруг светлых участков после шага 4, поэтому он скорректировал непрозрачность слоя, чтобы смешать его.
- Вернитесь к параметрам наложения и сделайте наложение цвета для корректирующего слоя. Выберите выделяющийся цвет: пурпурный или зеленый. Это сделано для того, чтобы вы могли видеть изменения, которые внесете в следующий раз.
Наложение цвета для корректирующего слоя
- Если у вас есть наложение пурпурного цвета и вы знаете области, в которых происходят изменения, вы можете закрасить области, на которые вы не хотите влиять.Затем просто отключите эффект наложения цвета.
Закрасьте участки, которые не нужно менять.
Преимущество автономного слоя с эффектом облака в том, что с ним можно делать все, что угодно. Например, вы можете добавить фильтр «Размытие по Гауссу», чтобы детали облака были немного скрыты. Кроме того, вы можете создать новый корректирующий слой кривых, чтобы добавить или уменьшить детали.
Как исправить выдутые участки вокруг Солнца
Съемка прямо на Солнце, будь то восход или закат, часто приводит к срезанию некоторых областей вокруг Солнца, и мы получаем эти довольно резкие края на нашем небе.Даже при съемке с брекетингом или недоэкспонированием светлых участков мы не можем добиться приятного результата при наиболее ярком свете в сцене.
Это изображение мы будем использовать в качестве примера:
ISO 125, 1/500 с, f / 11, Pentax K-1 Mark II, Pentax 15–30 ммМорозный дым и облака рассеивали свет заходящего Солнца. При ближайшем рассмотрении области вокруг Солнца мы обнаружим несколько областей, которые можно улучшить. Изображение не является наихудшим сценарием, но, тем не менее, оно послужит нашей цели, когда дело доходит до демонстрации принципов, лежащих в основе того, как мы можем исправить резкие края и выдутые области вокруг Солнца.
Закрыть кадрирование из изображения вышеОткрыв изображение в Photoshop, я добавляю новый пустой слой перед тем, как выбрать инструмент Elliptical Marquee . Я помещаю курсор в центр Солнца и, нажав Shift + Alt (Windows), можно перетащить идеальный круг.
Следующим шагом будет размытие выделения, чтобы избежать резких краев. Нажмите « q » для инструмента быстрого выбора :
Затем перейдите к Filters и Gaussian Blur .Я считаю, что размытие около 5–10 пикселей работает нормально. Если нам нужны еще более мягкие края, мы, конечно, можем увеличить радиус размытия.
Еще раз нажмите « q », чтобы выйти из инструмента быстрого выбора. Выделение, которое мы только что создали, предназначено для внутренней части круга, поэтому все, что мы делаем с этого момента, будет влиять только на эту часть круга, а это не то, что мы хотим. Другими словами, нам нужно Инвертировать выделение. Ярлык Windows — Shift + Ctrl + i .
При 100% непрозрачности и потоке около 10% я использую инструмент штампа клонирования, чтобы заполнить область вокруг Солнца путем отбора проб со всего нашего выделения.
После клонированияПоследний шаг — добавить еще один пустой слой, который я установил на « Screen ». С помощью мягкой кисти я пробую цвет за пределами Солнца, а затем с непрозрачностью 100% щелкаю кистью один раз, чтобы добавить эффект. Я помещаю центр кисти примерно в центр Солнца, но размер кисти немного больше Солнца.Затем я регулирую непрозрачность слоя, пока не получу что-то, что будет работать в моих глазах. Слой «Screen» добавляет свет и еще больше смягчает то, что мы только что сделали с помощью инструмента «Штамп клонирования».
ДоНиже приведено улучшенное изображение. С этого момента я продолжу редактирование в Photoshop.
ПослеОб авторе : Оле Хенрик Скьельстад — пейзажный фотограф и учитель математики из Норвегии. Мнения, выраженные в этой статье, принадлежат исключительно автору. Вы можете найти больше работ Скьельстада на его веб-сайте, Flickr, 500px и Instagram.Эта статья также была опубликована здесь.
Как убрать передержку в фотошопе | Small Business
Из-за неправильных настроек камеры или плохого освещения из-за передержки фотография выглядит так, как если бы она была снята при слишком ярком освещении, которое размывает детали и тон изображения. Когда вы используете встроенную вспышку на компакт-камеру или камеру смартфона, объект, ближайший к объективу, может показывать переэкспонированные области из-за его близости к источнику света.Неразрушающие функции и команды Adobe Photoshop могут помочь вам обратить вспять эффекты многих случаев передержки, используя методы, которые вы можете изменить, уменьшить или удалить, если передумаете, что нужно вашему изображению.
Нажмите «F7», чтобы открыть панель «Слои Adobe Photoshop», если вы ее не отображали. Нажмите кнопку «Новый корректирующий слой» без надписи в нижней части панели, удерживайте нажатой клавишу «Alt» и выберите «Уровни», чтобы установить параметры для корректирующего слоя «Уровни» при добавлении его в файл изображения.
Назовите корректирующий слой «Компенсация экспозиции» и установите для него режим наложения «Умножение» в диалоговом окне «Новый слой». Нажмите кнопку «ОК», чтобы создать слой.
Нажмите кнопку «ОК» в диалоговом окне «Уровни», чтобы закрыть диалоговое окно корректирующего слоя. Не меняйте положение ползунков его каналов, прежде чем закрыть его.
Отрегулируйте непрозрачность корректирующего слоя «Уровни» для управления интенсивностью компенсации экспозиции с помощью ползунка «Непрозрачность» на панели «Слои» или цифровых клавиш на клавиатуре.Нажмите «1» для 10 процентов и «0» для 100-процентной непрозрачности. Чтобы установить непрозрачность, отличную от 10%, быстро нажмите две цифры значения.
Ссылки
Ресурсы
- Adobe Photoshop CS6 Класс в книге; Adobe Creative Team
- Adobe Photoshop CC Класс в книге; Adobe Creative Team
- Photoshop CS3 / CS4 ВАУ! Книга; Линнея Дейтон и Кристен Гиллеспи
Советы
- Вы можете создать тот же компенсирующий эффект с дубликатом слоя основного изображения, наложенным поверх изображения и установленным в режиме умножения, но этот метод создает файл гораздо большего размера, чем если бы вы вместо этого используйте корректирующий слой.
- Чтобы ограничить настройку экспозиции частью изображения, отредактируйте маску слоя на корректирующем слое. Используйте инструменты выбора Photoshop, чтобы изолировать область, которую вы хотите настроить, перед добавлением слоя уровней в файл или заполните маску слоя на корректирующем слое черным цветом и используйте инструменты рисования программы, чтобы выявить области, которые вы хотите контролировать. «Удерживая Alt» щелкните маску слоя на панели «Слои», чтобы просмотреть маску отдельно. Снова нажмите сочетание клавиш или миниатюру слоя на любом файловом слое, чтобы восстановить нормальный вид изображения.
- Радикальные корректировки тона изображения могут привести к преувеличению цвета. Используйте корректирующий слой Hue / Saturation, чтобы внести небольшие изменения, которые могут управлять сдвигом цвета.
- Если тональные коррекции подчеркивают шум или зернистость, преобразуйте слой изображения в смарт-объект из всплывающего меню в правом верхнем углу панели «Слои» и примените неразрушающий экземпляр фильтра «Пыль и царапины».
Предупреждения
- В светлых участках, переходящих в сплошной белый цвет, отсутствуют какие-либо детали в этих передержанных областях.Вы можете изменить яркость этих областей, но вы не можете использовать корректировки для восстановления или компенсации областей, в которых отсутствуют все следы деталей изображения.
- Информация в этой статье относится к Adobe Photoshop CC и Adobe Photoshop CS6. Он может незначительно или значительно отличаться от других версий или продуктов.
Писатель Биография
Элизабет Мотт — писатель с 1983 года. Мотт имеет большой опыт написания рекламных текстов для всего, от кухонной техники и финансовых услуг до образования и туризма.Она имеет степень бакалавра искусств и магистра искусств по английскому языку в Университете штата Индиана.
Устранение любых выделений в Photoshop за секунды
За последние несколько лет я показал вам множество способов творческого использования Blend IF. Но это новый, который я придумал по необходимости.
Пару месяцев назад, когда я был в Бесплодных землях, я увидел эту сцену, влюбился в нее, сфотографировал ее и быстро двинулся дальше. Когда я подошел к своему компьютеру, я понял, что, вероятно, мне следовало бы взять скобки, но ограничения сцены, скорость, с которой мне нужно было добраться до следующего места, и движение этих животных были бы невозможны.Однако я не хотел сбрасывать изображение только из-за размытия светлых участков. В конце концов, солнце в тот вечер все равно было ОЧЕНЬ ярким.
Когда я работал над этим в Photoshop, я наткнулся на умное использование инструментов Clone Stamp Tool и Blend If, и здесь это сработало волшебным образом. Я взял образцы облаков слева и справа от выброса, а затем использовал эту информацию, чтобы заполнить область выброса. Поскольку я хотел, чтобы это выглядело естественно, я использовал blend if для защиты областей нижележащего слоя при использовании данных в текущем слое.Результат был потрясающим и более практичным, чем попытки использовать маски.
В сегодняшнем видео я покажу вам, как именно я исправил эту ситуацию с выбросом с помощью инструментов Clone Stamp Tool и Blend If. Просто знайте, что вы можете использовать эту технику для всех видов вещей, таких как пухлые белые облака, водопады или даже отвлекающие зеркальные блики.
f.64 Academy и f.64 Elite — детище Блейка Рудиса. Хотя он пейзажный фотограф, он очень увлечен постобработкой изображений в Photoshop и наставничеством других.
Для Блейка это не столько искусство, сколько процесс. Он глубоко погружается в сложные темы и делает их легкими для понимания благодаря своему нестандартному мышлению.
