Как добавить пресеты в Лайтрум
Lightroom — это программа, которая позволяет создавать потрясающие фотографии средствами детальной обработки. Тем самым давая нам возможность на них заработать на фотостоках. Но одной только программы недостаточно. Добиваться невероятных эффектов в снимках помогают дополнительные настройки. В статье вы узнаете, каким образом можно добавить пресеты в редакторе Лайтрум
Возможности фоторедактора Lightroom
Популярная графическая программа Лайтрум представляет собой редактор для обработки цифровых изображений. Ее также используют для проявки негативов, создания каталогов фотографий и прочего. Программа не появилась из ниоткуда. Она дописана на основе уже имеющихся «зарисовок» для подобного редактора Rawshooter. Графическую оболочку разработчики Adobe создали с использованием Lua.
Фоторедактор известен тем, что позволяет обрабатывать изображения, не изменяя основную их структуру. Редактор генерирует из основной копии новый макет, над которым и производит манипуляции.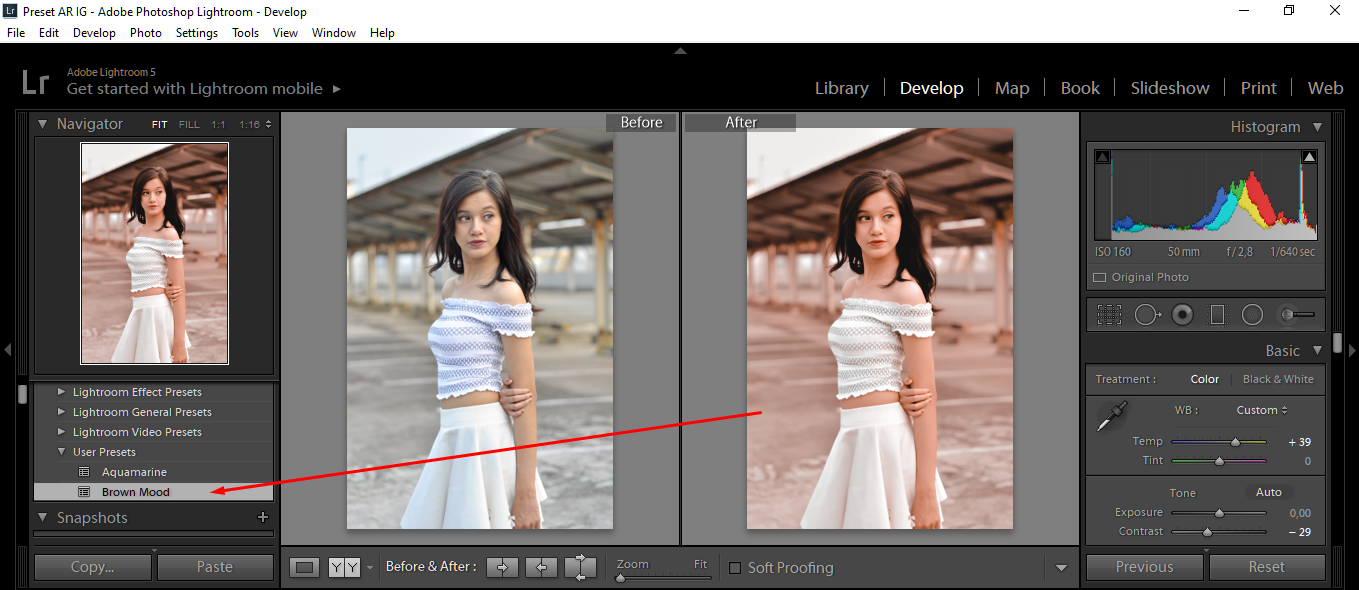 Умеет применять пакетную обработку фото. Контролировать ход обработки можно при помощи пресетов. Программа поддерживает большое количество горячих клавиш, которые значительно облегчают работу пользователю.
Умеет применять пакетную обработку фото. Контролировать ход обработки можно при помощи пресетов. Программа поддерживает большое количество горячих клавиш, которые значительно облегчают работу пользователю.
Читайте также: Скруглитель фото онлайн.
Как установить пресет в Лайтрум для Windows
Скачав на свой компьютер Lightroom, вы можете установить для него пресет. Это отдельный конфигурационный файл (или файл с настройками), который позволяет быстро применить какие-нибудь интересные эффекты. Они могут быть разными, от небольшого осветления фотографии, до значительных изменений. Например, смена цветового тона фото, контрастности и т. д. Пресеты являются незаменимым помощником фото дизайнеров и людей прочих профессий, которым приходится работать со снимками каждый день.
В редакторе Лайтрум можно найти несколько пресетов, которые установлены разработчиком. Но часто их недостаточно.
Чтобы применить один из предустановленных файлов:
- Нужно выбрать в левом меню пункт «Presets».

- Откройте один из наборов, после чего нажмите на один из имеющихся в списке левой кнопкой.
- Не понравился эффект, который изменил изображение — нажмите справа внизу «Reset».
Если вы хотите установить другой пресет, которого нет в Лайтрум:
- После загрузки пресета, его нужно распаковать, т.к. они обычно находятся в архиве ZIP;
- Затем откройте распечатанную папку, выберите файл и скопируйте его;
Выбор и копирование скаченного пресета для Лайтрум
- Далее в Windows нужно найти папку, куда установлена программа Lightroom. Если вы не изменяли путь при установке, она будет находиться по следующему пути: users\userName\Library\Application Support\Adobe\Lightroom\Develop;
- Найдите папку «User Presets» и вставьте в неё свой пресет. Перезагрузите программу Lightroom.
Также не забывайте, что фильтры бывают как дополняющие, так и заменяющие. То есть, если вы применили пресет осветления фотографии, то следующий эффект по изменению яркости может сбросить осветление.
Это может быть полезно: Как наложить фото на фото онлайн.
Добавить эффекты в Lightroom через программу
Способ, который описан выше не является единственным. Пресет в Lightroom можно добавить и при помощи интерфейса самой программы.
Порядок действий:
- Нужно выбрать ПКМ один из предоставленных в редакторе пресетов;
- В небольшом контекстном окне нажмите пункт «Import»;
- Откроется проводник Windows, где нужно найти папку с вашими пресетами;
- Выбрав нужный, нажмите внизу окна кнопку «Import».
После чего он появится в общем списке, откуда вы его вызывали. Вы сможете тут же его применить, не перезагружая компьютер. Но это ещё не всё. В Lightroom каждый пользователь может создать собственный набор фильтров.
Для этого:
- Выберите снова любую группу и нажмите по ней ПКМ;
- Нажмите на пункт «New Folder»;
- В новом окне назовите будущий пресет;
- Нажмите кнопку «Create».

Мы только что создали оболочку с названием для нового пресета. В него вы можете загрузить скачанные файлы и использовать точно также, как и другие. Любой из пресетов добавленных в программу можно активировать по умолчанию для загруженных изображений. Для этого нажмите ПКМ на выбранном (пресете, не папке) и выберите пункт «Apply on Import».
Это интересно: Как вырезать лицо и вставить в другое фото онлайн.
Можно ли добавить пресеты в мобильное приложение
В отличие от настольной программы для Windows, Lightroom для мобильных устройств бесплатен. Фоторедактор доступен для загрузки в интернет-магазине для iOS и Android. Он не настолько функционален, как для ПК, но многое умеет. В связи с этим вы не запутаетесь в его функциях.
Чтобы добавить скачанный пресет в мобильном устройстве для Лайтрум:
- Нужно найти его в файловом менеджере и нажать, чтобы открыть;
- В этом случае система предоставит вам выбор программы, которая умеет с ним работать.
 Выберите Лайтрум;
Выберите Лайтрум; - Затем вам нужно нажать на три точки в программе и выбрать пункт «Копировать настройки»;
Скопируйте настройки, чтобы применить пресет в мобильном Lightroom
- Пресет сразу же применится к изображению, которое открыто в Lightroom. Если вы закроете программу, настройка не сохранится. Поэтому выберите снова три точки;
- Нажмите на пункт «Создать стиль». Теперь эти настройки сохранились в вашей программе.
Вы можете открывать любое изображение и применять сохранённый стиль к каждому из них. Пресет не исчезнет и после закрытия Lightroom. Вам останется только дать название этим настройкам и нажать на кнопку «Сохранить». В следующий раз откройте свои стили и найдите название, которые вы дали эффекту.
Где взять эффекты для графического редактора
Продолжая тему мобильного приложения Лайтрум, можно сказать, что практически все пользователи берут пресеты в ВКонтакте. В этой соц. сети есть группы на эту тему, где пользователи и администраторы выкладывают файлы в архиве.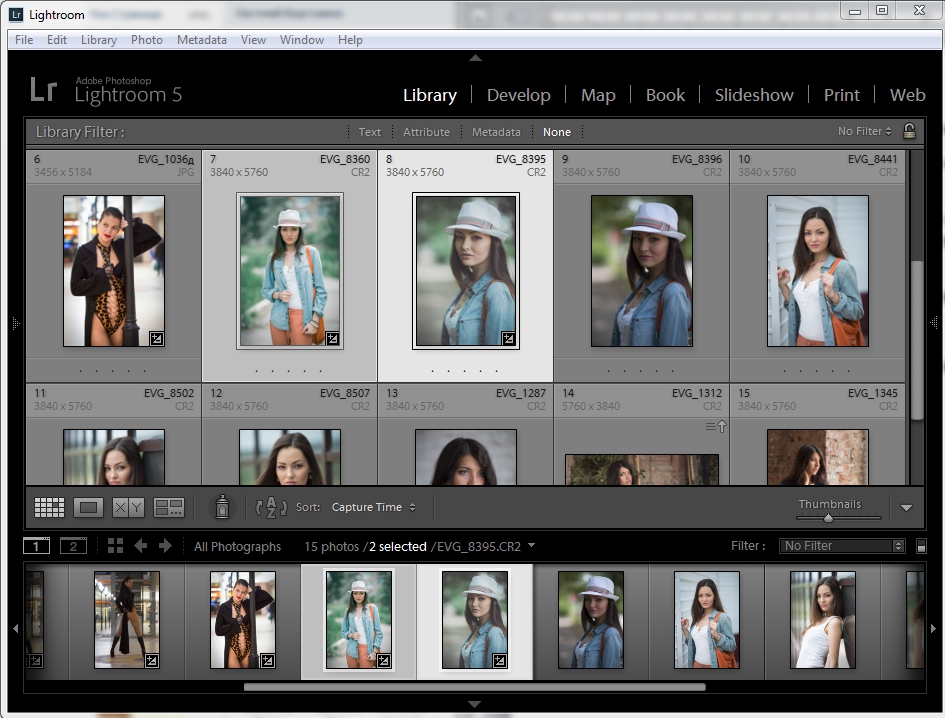 Ссылки являются прямыми, а файлы бесплатными. Возле каждой ссылки есть изображение с применённым пресетом. Найдите среди них лучший и загрузите его в группе: https://vk.com/ilovelightroom, https://vk.com/lightroom_presets. Вы можете открыть мобильное приложение ВКонтакте. После скачивания файлы можно будет найти в папке «Download» памяти устройства или SD-карты.
Ссылки являются прямыми, а файлы бесплатными. Возле каждой ссылки есть изображение с применённым пресетом. Найдите среди них лучший и загрузите его в группе: https://vk.com/ilovelightroom, https://vk.com/lightroom_presets. Вы можете открыть мобильное приложение ВКонтакте. После скачивания файлы можно будет найти в папке «Download» памяти устройства или SD-карты.
Для настольной версии Lightroom есть как сайты с бесплатными пресетами, так и целые архивы из десятков и даже сотен разных настроек. Известный современный писатель Jack Davis, автор многочисленных книг о Фотошоп, создал свой архив с конфигурационными файлами для Lightroom. Загрузить их можно на официальном сайте https://www.on1.com/free/lightroom-presets/all-presets/. Но перед загрузкой вы должны оставить свою электронную почту и название страны, в которой проживаете. Эти данные нужно написать в форме. После чего нажать кнопку «Download Now».
Архив с пресетами придёт на адрес электронной почты, который вы указали в форме. В пакете вы найдёте несколько групп файлов для кривой, баланса белого, редактирования HSL, необычные градиенты и т. д. Бесплатным распространением эффектов для Lightroom занимаются профессиональные фотографы. Поищите в Telegram и Instagram их «рецепты». Это не готовые файлы, а только параметры для создания своего пресета. Но когда вы узнаете их, вам будет просто сделать фильтр самому. Тем более, что в этом нет ничего сложного.
В пакете вы найдёте несколько групп файлов для кривой, баланса белого, редактирования HSL, необычные градиенты и т. д. Бесплатным распространением эффектов для Lightroom занимаются профессиональные фотографы. Поищите в Telegram и Instagram их «рецепты». Это не готовые файлы, а только параметры для создания своего пресета. Но когда вы узнаете их, вам будет просто сделать фильтр самому. Тем более, что в этом нет ничего сложного.
Электронная энциклопедия Википедия также предоставляет нам ресурсы для поиска платных и бесплатных настроек: https://www.beart-presets.com/, http://photoshop-room.ru/. На первом сайте вы сможете найти бесплатный пакет файлов внизу списка. Чтобы скачать и добавить новые пресеты в фоторедатор Лайтрум, вам необходимо будет пройти простую регистрацию.
Узнаем как правильно установить пресеты в «Лайтрум»: советы для начинающих пользователей
В программе «Лайтрум» можно не только редактировать фотографии, но и создавать уникальные изображения при помощи плагинов.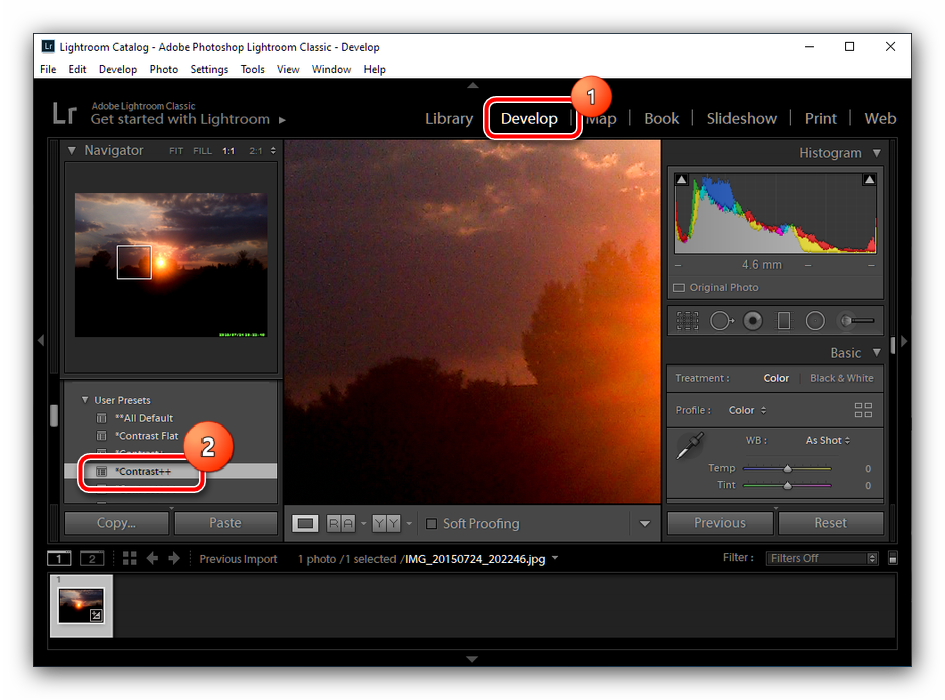 Большое количество снимков лучше обрабатывать пресетами. Плагины создают многие известные компании, выпускающие фотооборудование. В статье даны советы о том, как установить пресеты в «Лайтрум». Начинающий пользователь может приобрести плагины на официальном сайте производителя.
Большое количество снимков лучше обрабатывать пресетами. Плагины создают многие известные компании, выпускающие фотооборудование. В статье даны советы о том, как установить пресеты в «Лайтрум». Начинающий пользователь может приобрести плагины на официальном сайте производителя.
Как создать пресет в программе «Лайтрум»
Для начала необходимо зайти в папку presets, кликнуть по иконке со знаком «+», создать папку и присвоить ей какое-нибудь название. Кликните по кнопке create. Всплывет окно, в котором требуется выставить настройки.
Далее следует сохранить все шаги в приложении. Это позволит применять пользовательские настройки к другим изображениям.
Как добавить пресеты в «Лайтрум»
Плагины нужно скачивать из проверенных источников. Если найти пресеты на официальных сайтах не удается, то нужно искать их в сети по фразе Lightroom presets. Система предложит множество платных и бесплатных комплексов настроек.
Далее нужно решить задачу, как установить пресеты в «Лайтрум». После загрузки плагинов на компьютер необходимо распаковать архив. В программу добавляются только пресеты с расширением .intemplate — приложение не распознает вспомогательные файлы.
После загрузки плагинов на компьютер необходимо распаковать архив. В программу добавляются только пресеты с расширением .intemplate — приложение не распознает вспомогательные файлы.
Как установить пресеты в «Лайтрум»? Пользователю нужно скопировать плагины посредством комбинации кнопок Ctrl + C. Все пресеты следует отправить в папку modules. Для того чтобы плагины появились в программе, нужно перезагрузить приложение.
Как загрузить пресеты в «Лайтрум»
После установки комплекса настроек нужно перейти в рабочую зону develop. Как добавить пресеты в «Лайтрум»? Для этого следует найти папку presets и кликнуть по ней правой кнопкой компьютерной мыши. В открывшемся контекстном меню выберите строку import.
Откроется файл с установленными или созданными плагинами. После этого можно применить пресеты для обработки снимков.
Как использовать плагины
Этот инструмент значительно облегчает работу с фотографиями. Пресеты можно применить как к отдельному снимку, так и к целому пакету изображений. Чтобы воспользоваться плагинами, необходимо зайти в рабочую область develop.
Чтобы воспользоваться плагинами, необходимо зайти в рабочую область develop.
В перечне опций, находящемся слева, требуется выбрать строку presets, отметить в списке пресетов необходимый плагин и кликнуть по нему. Изменения моментально отобразятся на снимке.
Как сохранить плагин в программе
Пользователь может создавать авторские пресеты. При нажатии на кнопку create плагины автоматически сохраняются в приложении. Настройки остаются в папке с другими пресетами, которые были загружены или установлены ранее. При добавлении плагина через интерфейс приложения или в папку рекомендуется следить за тем, чтобы файл имел правильное расширение и не был поврежден. В противном случае программа не сможет распознать и открыть его.
Как сохранить плагин на компьютере
При создании нового пресета или при добавлении его через интерфейс при помощи кнопки import все файлы с настройками попадают в папку с дополнениями на ПК. Там же хранятся и другие плагины программы.
Как удалить комплекс настроек
При работе с десятками изображений фотографы создают большое количество пресетов. Спустя некоторое время появляются новые плагины или меняется авторский стиль обработки снимков. В подобных случаях рекомендуется удалять ненужные пресеты.
Спустя некоторое время появляются новые плагины или меняется авторский стиль обработки снимков. В подобных случаях рекомендуется удалять ненужные пресеты.
Существует 2 способа удаления комплекса настроек. Для выполнения процедуры пользователю следует перейти на вкладку develop. На панели плагинов необходимо кликнуть правой кнопкой компьютерной мыши по лишнему пресету и выбрать в контекстном меню строку delete. Удалить комплекс настроек также можно непосредственно из папки с дополнениями Adobe Lightroom.
Где сохраняются плагины программы
Все пресеты приложения хранятся в папке с дополнениями. Найти их в documents and settings можно с помощью проводника.
Если возникли проблемы с определением местонахождения плагинов, то пользователю следует зайти в программу и открыть раздел edit. После этого требуется выбрать пункт catalog settings. Появится новое окно, в котором будет указан путь к папке с дополнениями. Для перехода к пресетам необходимо кликнуть по кнопке show.
Как перенести плагины «Лайтрума» на другой ПК
При обновлении ОС персонального компьютера и замене жесткого диска следует сохранить все настройки приложения на другом устройстве или съемном носителе. Как установить пресеты в «Лайтрум» на ПК повторно? Для того чтобы начать работу в стандартном режиме, необходимо перенести на новое устройство не только все изображения и каталог программы, но и комплексы настроек.
Установка пресетов в «Лайтрум» осуществляется при автоматическом обновлении встроенных плагинов. Для того чтобы перенести сохраненные авторские комплексы настроек, необходимо скопировать их из папки с дополнениями на съемный носитель. Затем нужно скинуть файлы в папку «Лайтрум» на новом компьютере. После обычного обновления системы плагины переносятся туда, где они хранились раньше.
Вопрос: Как установить пресеты для Lightroom? — Компьютеры и электроника
Содержание статьи:
УСТАНОВКА ПРЕСЕТОВ В ЛАЙТРУМ как добавить пресеты в Lightroom?
Видео взято с канала: Школа фотографии Андрея Рогозина
Как установить пресеты на телефон в Lightroom Mobile
Видео взято с канала: Vitaly Rubtsov
Пресеты Лайтрум для начинающих.
 Как установить и создать свои пресеты
Как установить и создать свои пресетыВидео взято с канала: Будь в Фокусе
Как установить ПРЕСЕТЫ Lightroom Бесплатно на телефон / Обработка фото на iPhone
Показать описаниеПривет, мои хорошие.
Как установить пресет в Lightroom на Android и iPhone и где их взять о этом я расскажу вам в этом видео..
Группа с бесплатными пресетами https://vk.com/lightroomcc.
Мой ТЕЛЕГРАММ канал, все мои новые видео вы найдёте тут https://t.me/lenkaanch ⭐️.
ПОДПИСЫВАЙСЯ на канал Beauty/fashion/instagram https://www.youtube.com/c/LenaAnch.
Мой развлекательный канал https://www.youtube.com/channel/UCO-XMDZzAzqOPCm6k1MbjJw.
Канал-обработка фото, видео, аудио https://www.youtube.com/c/BlonDetka.
Актерский и творческий канал https://www.youtube.com/channel/UCT-RaUV5NGJD7DfMKZVwpDw.
_
Для ПРИУМНОЖЕНИЯ ДОХОДА пользуюсь вкладом AMIR Capital и вам рекомендую. В неделю вам приходит от 0,5% до 4,5% с вашего вклада.

Регистрация: https://amir.capital/?partner=1f2f7a98-35c6-463c-ba3a-152d84699497.
_
Телеграмм канал https://t.me/lenkaanch.
INSTAGRAM https://instagram.com/lenkaanch/.
TikTok https://www.tiktok.com/@lenkaanch/.
VK http://vk.com/id85436713 http://vk.com/lena.anch.
Почта [email protected]
Я использую партнескую сеть mediacube http://mediacu.be/stQYBbS.
ленка анч,lenka anch,минск,лайтрум,пресеты для lightroom на телефон,ПРЕСЕТЫ Lightroom,ПРЕСЕТЫ Lightroom Бесплатно,ПРЕСЕТЫ Lightroom Бесплатно на телефон,Обработка фото,Обработка фото на iPhone,lightroom mobile presets free download dng,lightroom,lightroom mobile tutorial,инстаграм,instagram,продвижение в инстаграм,как раскрутить инстаграм,фотография,lightroom tutorial,lightroom mobile tutorial preset,lightroom tutorial new 2019,каскадеры,елена анч,iPhone,Android
Видео взято с канала: LENKA ANCH
Как установить пресеты в Lightroom и Photoshop
Видео взято с канала: Pavel Vozmischev
Как скачать и установить пресеты в lightroom cc 2019
Видео взято с канала: Anton Mac Win
Уроки Lightroom.
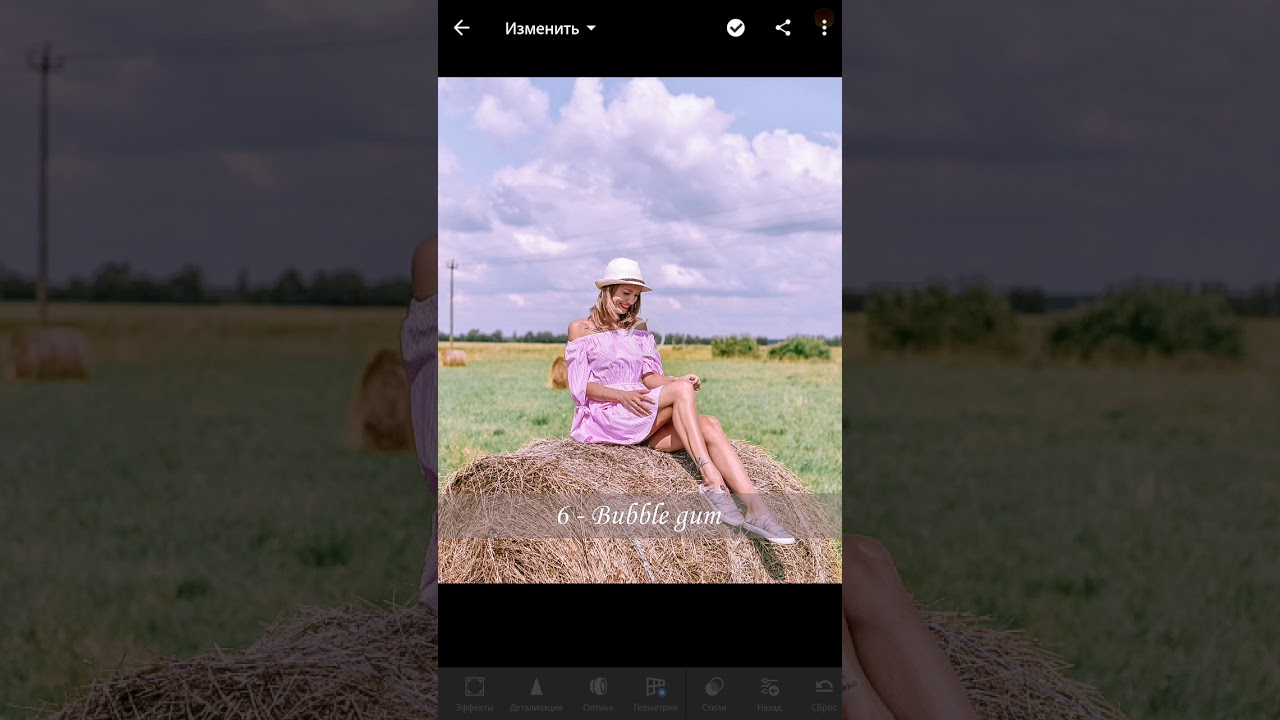 Урок 12. ПРЕСЕТЫ. Установка пресетов в программе Adobe LIGHTROOM.
Урок 12. ПРЕСЕТЫ. Установка пресетов в программе Adobe LIGHTROOM.Видео взято с канала: Игорь Гончаров
Работа с пресетами в Lightroom. Часть 1.
Одной из самых мощных функций Lightroom являются пресеты. Они есть везде: при импорте, при фильтровании, при обработке и печати. В этой серии статей я расскажу все, что нужно знать об этих маленьких, но очень полезных файлах.
Да, да, пресеты на самом деле – это всего лишь обыкновенные текстовые файлы и первое, что стоит сделать – это разобраться, где они находятся. По умолчанию Lightroom хранит их в своих системных папках, где-то очень далеко, куда сложно добраться неподготовленному пользователю. Более того, открыв свой каталог на другом компьютере, вы не найдете там любимого пресета, который делает из картинки «хорошо». Именно это я предлагаю исправить.
Итак, шаг номер 1. Настроим LR так, чтобы пресеты хранились вместе с каталогом. Для этого зайдем в меню Edit -> Preferences -> Presets и поставим галочку напротив опции «Store presets with catalog».
Теперь все ваши пресеты будут храниться вместе с каталогом, в подпапке «Lightroom Settings».
Следующим шагом, естественно, должна быть установка пресетов. Большинство пресетов нельзя добавить через интферфейс программы (пресеты именования, фильтрации и другие), их можно только создать внутри LR. Остальные (обработки, раскладки печати) можно добавить в соответствующих модулях, нажав на плюсик в нужном месте, указав путь к файлам…становится скучно? И правильно, теперь, когда мы знаем, где хранятся пресеты (смотри шаг 1), мы можем добавлять их гораздо проще.
Шаг номер 2, добавление пресетов. Чтобы добавить пресет достаточно скопировать файл (если это несколько пресетов в архиве, их предварительно надо разархивировать) в нужную директорию внутри папки Lightroom Settings. Например, для пресетов обработки – это папка Develop Presets. Таким образом, мы можем переносить любые пресеты, даже те, которые нельзя добавить через программу. Осталось только перезапустить LR и любимые настройки фильтров Вашего друга окажутся и у Вас!
Фишка! Папки внутри директории Develop Presets отобразятся и в Lightroom, так что если раньше вы мучались организацией огромной коллекции пресетов в папки через модуль обработки, перестаньте;)
Вот мы немного разобрались с настройками и добавлением, давайте перейдем собственно к пресетам.
И начнем мы с «Filename Templates». Эти шаблоны используются в трех местах: диалоге импорта, диалоге переименования и диалоге экспорта.
С помощью них можно задать способ именования файлов при групповых операциях. Например, если вы хотите, чтобы непонятные имена файлов в камере вида DSC-4356.NEF превратились во что-нибудь более читаемое, скажем MPG_YudinaWegging_4356.NEF (инициалы фотографа, имя мероприятия, оригинальный номер), на помощь придут Filename Templates.
Для того, чтобы задать новый шаблон, нужно раскрыть выпадающий список шаблонов в области File Naming и нажать кнопку Edit
Откроется окно настроек шаблона. В верхней части Вы увидите выпадающий список с именем редактируемого шаблона, дальше пример результирующего имени файла и поле для ввода элементов шаблона.
В это поле ввода можно вписать любой статический текст, который добавится в имена всех результирующих файлов, а также добавить специальные элементы, которые перечисленны ниже.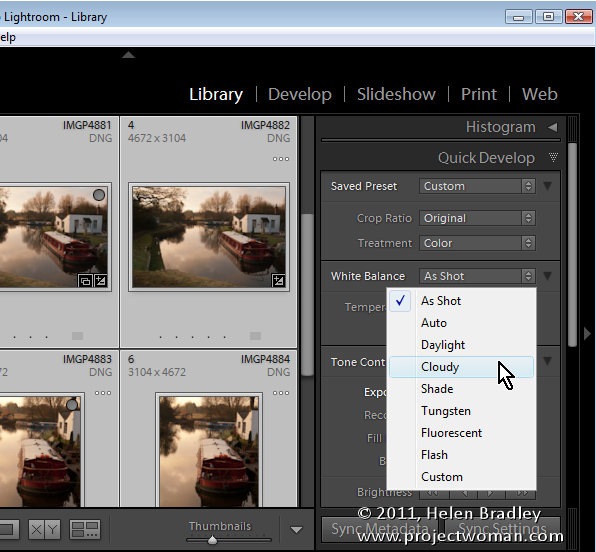 Это может быть и оригинальное имя файла, и оригинальный числовой индекс, может быть дата съемки файла и многое другое. Разберем пример, который я описал выше. Чтобы переименовать файлы так как я хочу, нужно добавить статический текст MPG (мои инициалы), затем специальное поле «Custom Text» и специальное поле Original Number Suffix, разделив их знаками подчеркивания. Поле «Custom Text» позже можно будет заменить на любой текст, в зависимости от текущей цели переименования, таким образом, этот шаблон можно будет многократно использовать при каждом импорте фотографий.
Это может быть и оригинальное имя файла, и оригинальный числовой индекс, может быть дата съемки файла и многое другое. Разберем пример, который я описал выше. Чтобы переименовать файлы так как я хочу, нужно добавить статический текст MPG (мои инициалы), затем специальное поле «Custom Text» и специальное поле Original Number Suffix, разделив их знаками подчеркивания. Поле «Custom Text» позже можно будет заменить на любой текст, в зависимости от текущей цели переименования, таким образом, этот шаблон можно будет многократно использовать при каждом импорте фотографий.
Последний шаг – сохранить новый шаблон. Для этого в выпадающем списке сверху нужно выбрать Save Current Settings as a New Preset и назначить пресету какое-нибудь логичное имя, в моем случае это «Initials_Custom_Number».
На сегодня это все. Про другие пресеты читайте в продолжениях этой серии статей!
39+ Бесплатных пресетов Lightroom для телефона – идеально для Instagram
Подборка пресетов Lightroom для телефонов, позволяющих мгновенно применить потрясающие эффекты к вашим фотографиям является очень удобным инструментом, который экономит время и нервы.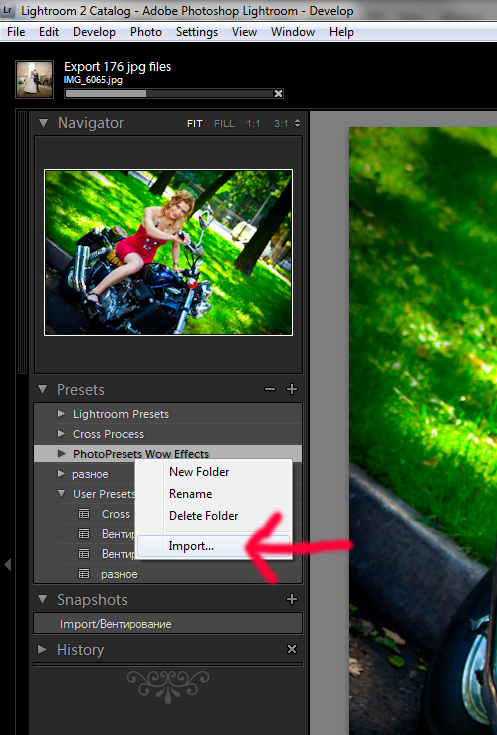
В данной статье мы поделимся подборкой лучших пресетов, которые вы можете скачать прямо сейчас и начать редактировать фотографии с помощью Lightroom Mobile App на ваших телефонах iOS (iPhone) и Android.
Большинство из этих пресетов не требуют корректировки, но вы также легко сможете настроить параметры бликов, экспозиции, контраста и т.д., чтобы убедиться, что они работают именно так, как вы хотите.
В чем разница между пресетами для телефона и для компьютера
Телефонные пресеты Lightroom скачиваются и устанавливаются в формате .DNG.
Это, по сути, изображения, которые поставляются с предварительно установленными настройками.
Бесплатные пресеты, которые вы скачаете по указанным ниже ссылкам, имеют формат .DNG, и вам просто нужно скопировать настройки из этих файлов и вставить их в свои фотографии в мобильном приложении Lightroom, чтобы они заработали.
В то время как пресеты для компьютерного Lightroom Desktop не являются изображениями, это файлы с форматом . XMP, экспортированные новым Adobe Lightroom CC Classic.
XMP, экспортированные новым Adobe Lightroom CC Classic.
Телефонные пресеты создаются в Lightroom Classic и экспортируются в формат .DNG, чтобы мы могли использовать их в мобильном приложении Lightroom.
Будь то телефонные или компьютерные пресеты, они работают одинаково, но разница лишь в том, что для использования на мобильном вам нужны файлы DNG, а для использования на настольном компьютере — файлы .XMP.
Кроме того, для использования пресетов на компьютере необходима подписка на Lightroom, но для использования пресетов в Lightroom Mobile платить не нужно, так как программа бесплатна.
Как установить пресеты Lightroom на телефоне
Установка пресетов для телефона – увлекательная задача, и мы объясним ее пошагово:
1 — Создайте новый альбом в приложении Lightroom Mobile. Нажмите на значок (+) в разделе «Альбом» (справа на экране).
2 — Загрузите все пресеты в новый альбом. Чтобы добавить пресеты, нажмите на значок «+ и картинка» в правой нижней части экрана. Выберите пресеты для мобильного телефона и добавьте все файлы DNG.
Выберите пресеты для мобильного телефона и добавьте все файлы DNG.
3 — Откройте любой пресет, который вы только что загрузили в новый альбом в Lightroom, а затем нажмите на значок с тремя точками в правом верхнем углу > выберите Create Preset.
4 — Дайте пресету имя и сохраните его. Вы также можете выбрать для него новую группу.
5 — Теперь откройте любую из ваших фотографий.
6 — Найдите значок «Настройки» в меню в нижней части экрана и нажмите на него.
7 — Теперь просмотрите предустановки и примените их к своим фотографиям.
Готовые пресеты Lightroom для телефона
Мы собрали со всего интернета самые лучшие пресеты, «перелопатив» все сервисы, продающие данные продукты.
Наша подборка отличается тем, что в ней собраны только пресеты, которые выглядят современно, а не как будто они создавались на заре интернета в нулевых годах.
Любой из пресетов идеально подходит для использования в Instagram.
1 — Бесплатные пресеты для телефонов в стиле Dark
Для получения фантастической коллекции совершенно бесплатных пресетов Lightroom для iPhone обратите внимание на PSD Stack. Этот огромный пакет включает в себя 21 отдельную коллекцию для любого образа, который вам нужен. Нам нравится коллекция Dark and Moody, которая включает 10 пресетов для Lightroom mobile. Они идеально подходят для портретов на открытом воздухе, водопадов и лесных пейзажей, особенно если вы хотите придать фотографиям атмосферу таинственности.
Этот огромный пакет включает в себя 21 отдельную коллекцию для любого образа, который вам нужен. Нам нравится коллекция Dark and Moody, которая включает 10 пресетов для Lightroom mobile. Они идеально подходят для портретов на открытом воздухе, водопадов и лесных пейзажей, особенно если вы хотите придать фотографиям атмосферу таинственности.
Скачать можно здесь
2 — 5 бесплатных пресетов для пейзажей
Скачать можно здесь
3 — Легкие и воздушные пресеты
Скачать можно здесь
4 — Бесплатный хипстерский пресет для Lightroom
Скачать можно здесь
5 — Banff — Lightroom пресет для телефона
Скачать можно здесь
6 — Urban – городской пресет для мобильного приложения Lightroom
Скачать можно здесь
7 — Insta Blogger – стильные пресеты для Instagram
Пользовательские эффекты, вдохновленные инстаграмом, для блогеров и творческих людей. Создайте единый образ вашей ленты с помощью этих бесплатных пресетов от CreativeTacos.
Скачать можно здесь
8 — Бесплатный модельный пресет для Lightroom (Desktop + Mobile)
Скачать можно здесь
9 — Toni Mahfud — Lightroom пресеты (Desktop + Mobile)
Скачать можно здесь
10 — Снежная гора Lightroom пресет
Вот еще одна коллекция от PSD Stack — коллекция Snow Mountain идеально подходит для любой зимней сцены. Благодаря низкому контрасту и ярким бликам эта коллекция придаст вашим снежным сценам сказочный вид, который привлечет внимание. Коллекция Snow Mountain включает несколько мобильных пресетов, которые помогут вам с легкостью редактировать все ваши зимние приключения.
Скачать можно здесь
11 — Зимние пресеты для классической и мобильной версии
Скачать можно здесь
12 — Классический яркий пресет для телефона
Скачать можно здесь
13 — Греция — пресеты для Lightroom Mobile
Скачать можно здесь
14 — Сепия и бирюза — Lightroom пресеты для телефона
Скачать можно здесь
15 — Юбилейный мобильный и настольный пресет
Скачать можно здесь
16 — Цвет настроения черный — пресет
Скачать можно здесь
17 — 12 бесплатных пресетов для мобильных
Скачать можно здесь
18 — Бесплатные пресеты для Lightroom Mobile с яркими цветами
Скачать можно здесь
19 — Бесплатные винтажные пресеты Lightroom
Скачать можно здесь
20 — Бесплатные кинематографические фотоэффекты Lightroom в виде пресетов для телефона
Скачать можно здесь
21 — Бесплатный набор пресетов для Lightroom (10 различных пресетов)
Скачать можно здесь
22 — Бесплатные пресеты для Lightroom ‘ Lucia’ (Mobile + Desktop) от Matt Moloney
Этот бесплатный пакет мобильных пресетов был создан Мэттом Молони и включает 10 уникальных пресетов Lightroom, совместимых как с вашим мобильным устройством, так и с настольным компьютером! Здесь вы найдете 8 цветных и 2 черно-белых пресетов, которые помогут вам разнообразить летние портреты.
Скачать можно здесь
23 — Греция бесплатный пресет (DESKTOP + MOBILE) от Ollivves
Великолепный пользовательский эффект для мобильных и настольных фотографий путешествий. Вдохновлен Грецией и прекрасным Средиземным морем. Создан Ollivves.
Скачать можно здесь
24 — Бесплатные оранжевые телефонные пресеты для Lightroom
Созданная вручную коллекция пользовательских оранжевых и тиловых мобильных эффектов от CreativeUltra. Включает три мобильных пресета в формате .dng и три десктопных пресета в формате .lrtemplate. Добавьте чистые эффекты одним щелчком мыши.
Скачать можно здесь
25 — Бесплатные телефонные пресеты для Lightroom Роза
Мягкие эффекты розы и красного цвета для Lightroom. Этот красивый пресет создан для портретов, помолвки и свадебных фотографий, фотографий выпускников и многого другого. Создан CreativeTacos.
Скачать можно здесь
26 — Бесплатный мобильный пресет DNG — Позитано
«Positano» — пользовательский минимальный DNG-пресет для мобильных портретных фотографов.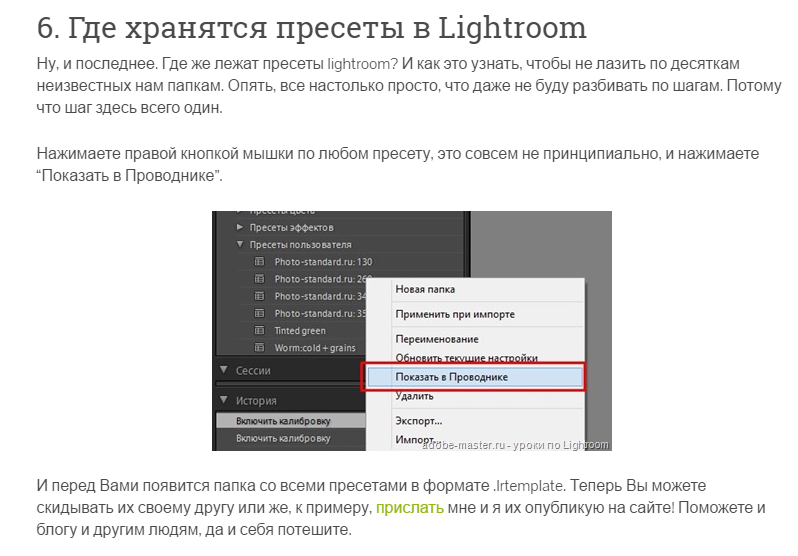 Добавьте мягкие тени и теплое свечение объекту съемки с помощью этого бесплатного пресета с Freepresets.com.
Добавьте мягкие тени и теплое свечение объекту съемки с помощью этого бесплатного пресета с Freepresets.com.
Скачать можно здесь
27 — Бесплатные пресеты Lightroom ‘Olivia’
Добавьте быстрое редактирование в один клик с помощью этих БЕСПЛАТНЫХ пресетов «Olivia» Lightroom Presets от FilterGrade. В этом пакете есть 5 бесплатных мобильных пресетов и 5 бесплатных настольных пресетов, которые идеально подходят для редактирования летних портретов!
Скачать можно здесь
28 — Бесплатные пресеты для портретной моды для мобильных и настольных компьютеров LR
От CreativeTacos: «Free Portrait Fashion Lightroom Preset содержит яркий и современный фильтр с всплеском тона и настроения, чтобы придать вашим фотографиям отличное настроение. Этот пресет создан для того, чтобы отлично смотреться с самыми разными изображениями и позволять получить великолепный результат одним щелчком мыши. Этот пресет поможет любителям и профессиональным фотографам сделать свои фотографии в стиле fashion, портретные свадебные фотографии, фотографии блогеров, фотографии влияния, фотографии стиля жизни, путешествия, отпуска, фотографии еды, и отличный выбор практически для любого вида фотографии.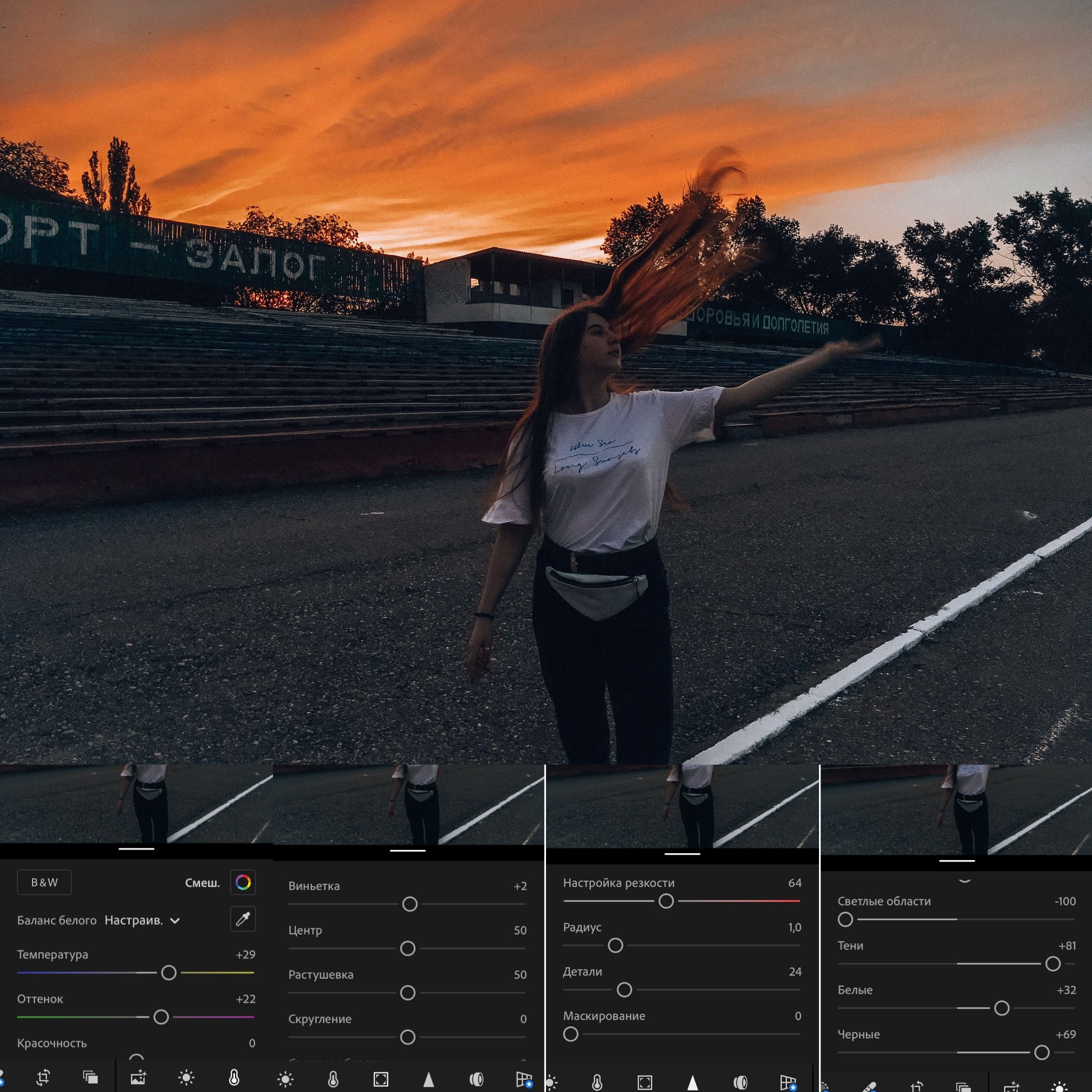 «
«
Скачать можно здесь
29 — Бесплатный мобильный DNG пресет Пейзаж
LR Mobile Landscape — пользовательский пресет для мобильных фотографов-пейзажистов. Сделайте ярче свет и насыщеннее цвета на ваших снимках природы и приключений, сделанных с помощью мобильных устройств, используя этот эпический пресет с сайта Freepresets.com.
Скачать можно здесь
30 — Бесплатные пресеты для Lightroom для красоты и макияжа (мобильный + настольный)
Бесплатные пресеты красоты и макияжа для мобильных устройств, совместимые также с настольными версиями Lightroom! Редактируйте свои фотографии в стиле моды и стиля с помощью этих бесплатных пресетов.
Скачать можно здесь
31 — Max Libertine – пресеты в стиле кино для телефона
Бесплатные пленочные стили для Lightroom Mobile от профессионального фотографа моды Max Libertine! Получите три бесплатных образца по ссылке ниже и посмотрите полный набор пресетов для киносъемки здесь. Нажмите на ссылку ниже для мгновенной загрузки.
Нажмите на ссылку ниже для мгновенной загрузки.
Скачать можно здесь
32 — 5 бесплатных пресетов для Instagram Lightroom CC
Пользовательские фильтры, вдохновленные Instagram, от SparkleStock. Получите пять бесплатных эффектов с ретро и винтажными тонами! Они совместимы с Lightroom CC, Lightroom Classic CC и Lightroom CC Mobile для (iOS, Android и веб).
Скачать можно здесь
33 — Бесплатные телефонные пресеты Lightroom от Helene in Between
Удивительный пакет пользовательских фотофильтров для Lightroom Mobile от Helene in Between: «Это один из моих самых востребованных инструментов для блоггеров, фотографов и пользователей Instagram. Эти пресеты на 100% бесплатны для загрузки и использования по своему усмотрению. Я думаю, что они особенно хорошо подходят для ваших фотографий в Instagram. Просто скачайте Lightroom бесплатно на свой смартфон и примените свои любимые пресеты».
Скачать можно здесь
34 — Alison Plueckhahn – пресеты для телефона
Пользовательский бесплатный пресет от Элисон Плуекхан! Читайте больше от Элисон: «Я слышала вас громко и ясно — редактировать фотографии с iPhone очень сложно! Вот почему я решила сделать один из моих любимых пресетов для редактирования iPhone доступным для вас бесплатно.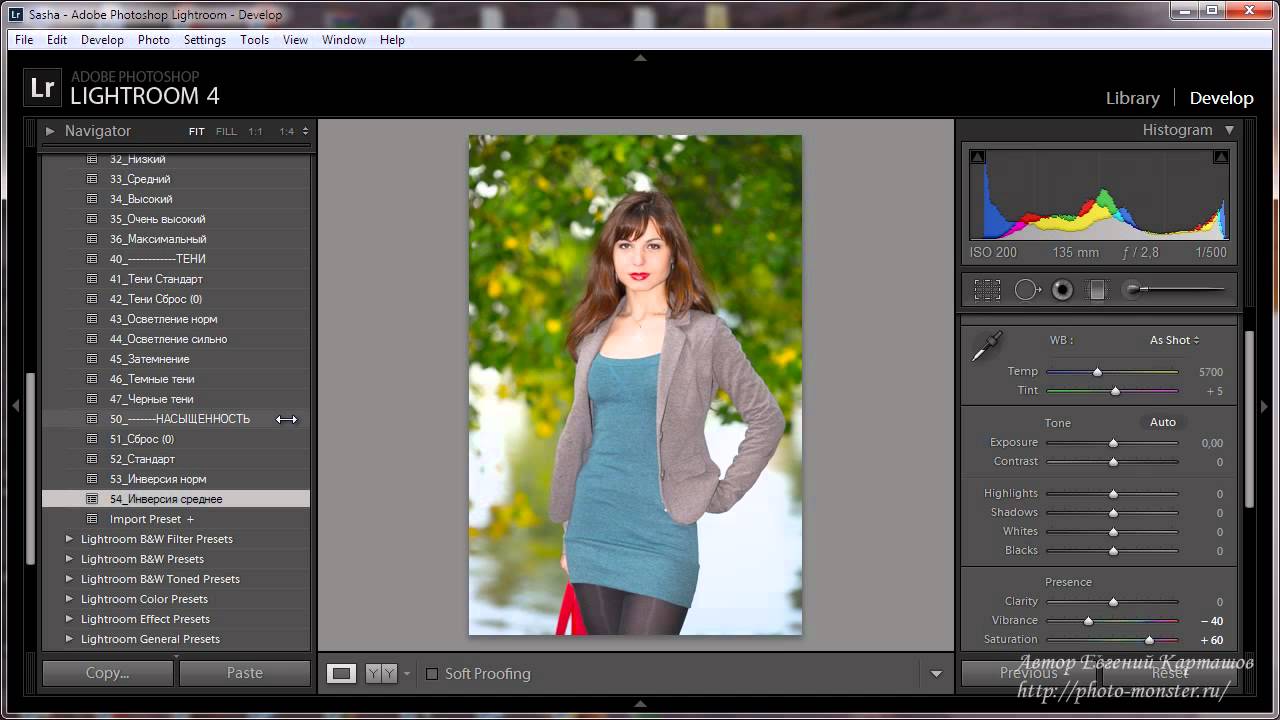 Просто введите свое имя и адрес электронной почты ниже, и вы сможете скачать мой бесплатный пресет для Lightroom Mobile (подписка на Lightroom не требуется!)».
Просто введите свое имя и адрес электронной почты ниже, и вы сможете скачать мой бесплатный пресет для Lightroom Mobile (подписка на Lightroom не требуется!)».
Скачать можно здесь
35 – Enrich – теплые пресеты Lightroom для телефона
Красивый бесплатный мобильный пресет от Presets Galore. Подробнее от создателя: «Enrich предназначен для придания вашим фотографиям теплого, высокодетализированного и высококонтрастного результата. Эффект имитирует HDR (высокий динамический диапазон) фотографии и добавляет лестное теплое свечение. Подчеркните детали веснушек, текстуру кожи, архитектуру, уличную фотографию и многое другое».
Скачать можно здесь
36 — Бесплатный пресет Iridescent Jade Mobile
Еще один великолепный бесплатный пресет для фотографий lifestyle блоггеров с мобильных устройств, созданный Presets Galore. Подробнее: «Iridescent Jade придает глубокий нефритово-зеленый тон вашим фотографиям, а также создает эффект пленки».
Скачать можно здесь
37 — Lisa Homsy – бесплатный мобильный пресет
Бесплатный пользовательский фотофильтр Boardwalk от Лизы Хомси, совместимый с Lightroom Mobile. Этот пресет идеально подходит для тропической тематики путешествий и пляжных фотографий. Посмотреть пресеты Lisa Homsy Travel Essential Presets.
Этот пресет идеально подходит для тропической тематики путешествий и пляжных фотографий. Посмотреть пресеты Lisa Homsy Travel Essential Presets.
Скачать можно здесь
38 – Бесплатный пресет Moody Mobile Lightroom
Бесплатный набор настроенческих мобильных пресетов Lightroom от CreativeTacos. Читать далее: «Free Moody Mobile Lightroom Preset поможет вам создать угрюмые эффекты и улучшить характеристики, чтобы создать красивые редактирования в ваших портретах с помощью одного клика. Вы можете использовать его для свадеб, путешественников, блогеров, помолвок и побегов, портретов, художественной фотографии, моды, стиля жизни, пейзажей, уличной фотографии, фотографии на открытом воздухе и в помещении и практически для всех видов творческой фотографии.»
Скачать можно здесь
39 — Бесплатный пресет Potter от Daniel Horvath
Пользовательский бесплатный пресет Potter для Lightroom Mobile от фотографа Даниэля Хорвата. Добавьте волшебный и похожий на кино эффект к вашим портретам и ночным фотографиям.
Скачать можно здесь
Подводим итоги
Это была подборка из 39 бесплатных пресетов для телефона, которые идеально подходят как для профессиональной обработки, так и для вашей денты в Instagram
Надеемся, что статья оказалась для вас полезной.
Если хотите красиво оформить свой профиль в Instagram, загляните в нашу статью здесь.
Если вам необходим логотип для вашего бизнеса, создайте его самостоятельно в нашем конструкторе.
Что такое пресеты и как ими пользоваться: шпаргалка
Что такое пресеты и как ими пользоваться знает не каждый. Эта информация будет особенно полезна новичкам, которые продвигают свои аккаунты в Инстаграм. В сегодняшней статье вы узнаете не только, что эти инструменты из себя представляют, но и научитесь их самостоятельно применять.
Что такое пресеты и их функции
Пресет — это своего рода фильтр или файл с набором настроек, которые вы выбираете сами. Его создают с помощью программ на компьютере или в мобильных приложениях. Затем готовый шаблон накладывается на одно или группу фото (фотопленку, галерею).
Затем готовый шаблон накладывается на одно или группу фото (фотопленку, галерею).
Принцип работы этой настройки в том, что ее создают один раз. После этого на новые фотографии просто накладывают, чтобы достичь схожего эффекта.
Пресеты делают все фотографии в одинаковом стиле, включая расцветку, как самого объекта на снимке, так и его фона. Умея правильно использовать фильтрующий инструмент, вы подчеркнете единство своего аккаунта, сделаете ленту изящной, оформленной в едином стиле.
Вам не нужно будет самостоятельно выбирать обстановку, цвет одежды, погоду, чтобы сделать фотографию и опубликовать ее. Снимайте себя и свое окружение и на каждую новую фото накладывайте уже готовый пресет.
На заметку! Если обработать давно опубликованное фото в интернете новым пресетом, то оно автоматически становится уникальным. Такие действия можно применять даже к картинкам в интернете, чтобы спрятать чужое авторство.
Какие программы используют для создания пресетов
Многолетняя практика хранения и редактирования цифровых фотоснимков показывает, что рационально использовать всего две программы Lightroom и Photoshop.
Lightroom
Большинство блогеров, а также фотографов отдают предпочтение редактору Лайтрум от разработчика Adobe. В приложении есть созданные пресеты по умолчанию. Их можно сразу применять к своим изображениям.
При желании можете установить свои параметры для редактирования графики. Это все можно сделать путем переключения ползунков в настройках.
Изначально эта программа создавалась для того, чтобы удобно управлять пакетами RAW или цифровыми негативами. Начальный интерфейс был сильно ограничен. Сегодня добавили множественные инструменты, среди них:
- кадрирование;
- обрезание;
- баланс белого;
- негатив и другие.
На сегодняшний день приложение названо сложным со слов экспертов. В Lightroom добавлено много новых возможностей.
При этом редактор продолжает обновляться. Это помогает ему конкурировать с легендарным Photoshop. Теперь в приложении все инструменты, которые были доступны только для профессиональных фотографов отрыты для широкой публики и любителей селфи.
Photoshop
В программе Фотошоп пресеты подразумевают несколько иной архив с параметрами. Выделяют их всего два «Фотографическое тонирование» и «Карты градиента». В этом редакторе набор фильтров можно загрузить самостоятельно, предварительно скачав их из интернета.
После сохранения пресеты устанавливают в интерфейс программы и применяют при обработке каждой отдельной фотографии. В результате при нанесении эффекта на фото происходит видимое изменение оттенка.
Но, никаких несущих корректировок типа: ретушь, удаление объектов не предусматривается. Эффект на графическое изображение наносится мгновенно.
Где еще можно найти пресеты для своих фотографий
Кроме того, как создавать в предложенных программах фильтры для оформления лент в социальных сетях, вы можете найти их в группах в социальных сетях, а также тематических форумах.
Чтобы отыскать эти инструменты, необходимо в поисковой строке ввести «пресеты Lightroom» без ковычек.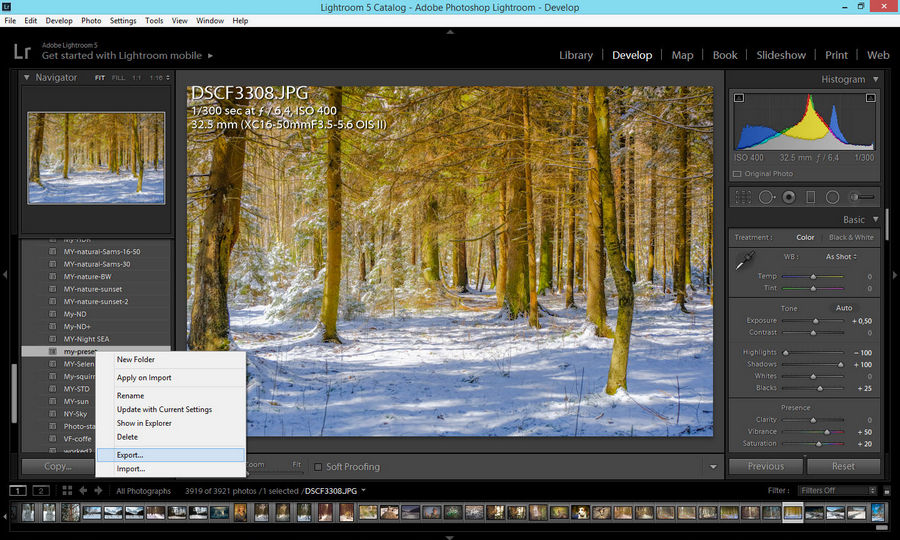 В результате будет показан список пабликов, которые соответствуют тематике. Войдя в них можно загрузить понравившиеся эффекты бесплатно для своих программ-фоторедакторов.
В результате будет показан список пабликов, которые соответствуют тематике. Войдя в них можно загрузить понравившиеся эффекты бесплатно для своих программ-фоторедакторов.
Это интересно! В роли пресета может выступать и музыка. Она используется для создания фонового звука при монтаже видео или создании коллажей из фотографий.
Как создать собственный пресет в программе Lightroom на компьютере
Приложение предусматривает 2 версии: компьютерную и мобильную. При синхронизации этих программ между собой, можно обмениваться снимками между двумя девайсами. При этом все настройки редактирования сохраняются.
Поиск и использование пресета на ПК
Оформление фото после детального знакомства в пресетами будет отнимать у вас всего 1 минуту. Расскажем пошаговый алгоритм, как оформлять фотографии.
- Загрузите программу и активируйте ее, чтобы можно было пользоваться на постоянной основе. Пробный период составляет 30 дней.

- Затем перейдите к модулю обработки, он располагается слева. Нажмите на иконку треугольника, чтобы открыть пресеты.
- Далее откроется список папок (группировок фильтров), вам нужно выбрать наиболее подходящий для применения. Здесь же будут отображены и импортированные пресеты с других устройств.
- После нажатия на выбранную установку, приложение автоматически изменит изображение. Не забудьте его добавить до поиска пресета.
Обращаем внимание, что программа Lightroom чаще скачивается на английском языке. Поэтому интерфейс лучше русифицировать, чтобы не запутаться в настройках и названиях архивов с параметрами для редактирования фото.
Где найти и как применить пресеты из модуля импорта
Те варианты пресетов, которые были импортированы со синхронизируемых устройств или приложений также можно накладывать на готовые фото. В архиве настроек собран широкий список опций. Самые востребованные среди них, это:
- переименование:
- создание окна предварительного просмотра;
- тегирование;
- обрезка;
- кадрирование и другие.

Если все их скомбинировать вместе, то можно получить удачный результат. Изоражение будет уникальным в своем роде.
На заметку! Для пейзажных фотографий можно одновременно использовать несколько пресетов. Также один пресет легко применяется для всех фотографий, импортированных в приложение.
Применение пресетов из модуля библиотеки
Для того, чтобы установить эффекты улучшения по умолчанию, располагающихся в модуле библиотеки, выполните всего два действия.
- Перейдите в раздел «Быстрая обработка», найдите пункт «Библиотека».
- Выберите название необходимого пресета в подразделе “Сохраненные предустановки”.
Таким образом нужно выбирать нужный архив настроек для каждого фото, который загружен в программу Lightroom.
Создание эффекта для изображения на устройстве iOS или Android
Прежде чем начнете производить изменения на фотографии скачайте приложение на смартфон и активируйте функцию синхронизации. Далее действуйте по инструкции.
Далее действуйте по инструкции.
- После установки программы на смартфон, необходимо скачать пресеты, которые подойдут к вашему изображению. Сделайте загрузку из групп в ВК.
- Лучше выполните скачивание пресета в виде фотографий. Они потом без проблем открываются в телефонах с разными версиями операционной системы.
- Далее запустите программу Lightroom, следом откройте скачанный файл с пресетами. Далее просто копируете все настройки и применяете их к своему фото.
- Для этого нажмите на меню (три точки), кликните по кнопке «Скопировать настройки». Теперь снова жмите на меню и уже выберите пункт «Вставить настройки».
- Если вы чувствуете, что чего-то не хватает, попробуйте это исправить с помощью коррекции баланса белого или добавления резкости.
Вам может показаться, что пресет уложен неправильно. В таких случаях придется вручную поправить насыщенность, яркость, четкость.
Как создать личный набор настроек и сохранить его
Если по какой-то причине вас не устраивают группы настроек, которые скачивали с интернета, то всегда можно приступить к самостоятельному созданию.
- Выберите изображение, на котором желаете экспериментировать.
- Определитесь с базовым набором опций.
- Последите, как будет меняться качество изображения при наложении того или иного эффекта.
- Затем сохраните готовый пресет на основе выбранной картинки.
- Чтобы выполнить сохранение сборки настроек, кликните на панели инструментов «+».
- Теперь перейдите в раздел «Разработка», кликните по пункту «Новая настройка».
- Напишите название своего пресета.
- Воспользуйтесь комбинацией клавиш «Ctrl + Shift + N».
Вы можете выбрать одну или две настройки при оформлении пресета. В этом случае он будет выглядеть очень ограниченным и малофункциональным. Такой не подойдет к любой фотографии. Придется при наложении добавлять новые корректировки.
Хранение пресетов и их поиск
После загрузки наборов опций, приложение отправляет их на хранение в отдельную дочернюю папку. Чтобы ее найти, нужно пройти через следующий путь: C\Users\Имя Пользователя\AppData\Roaming\Adobe\Lightroom\Develop Presets.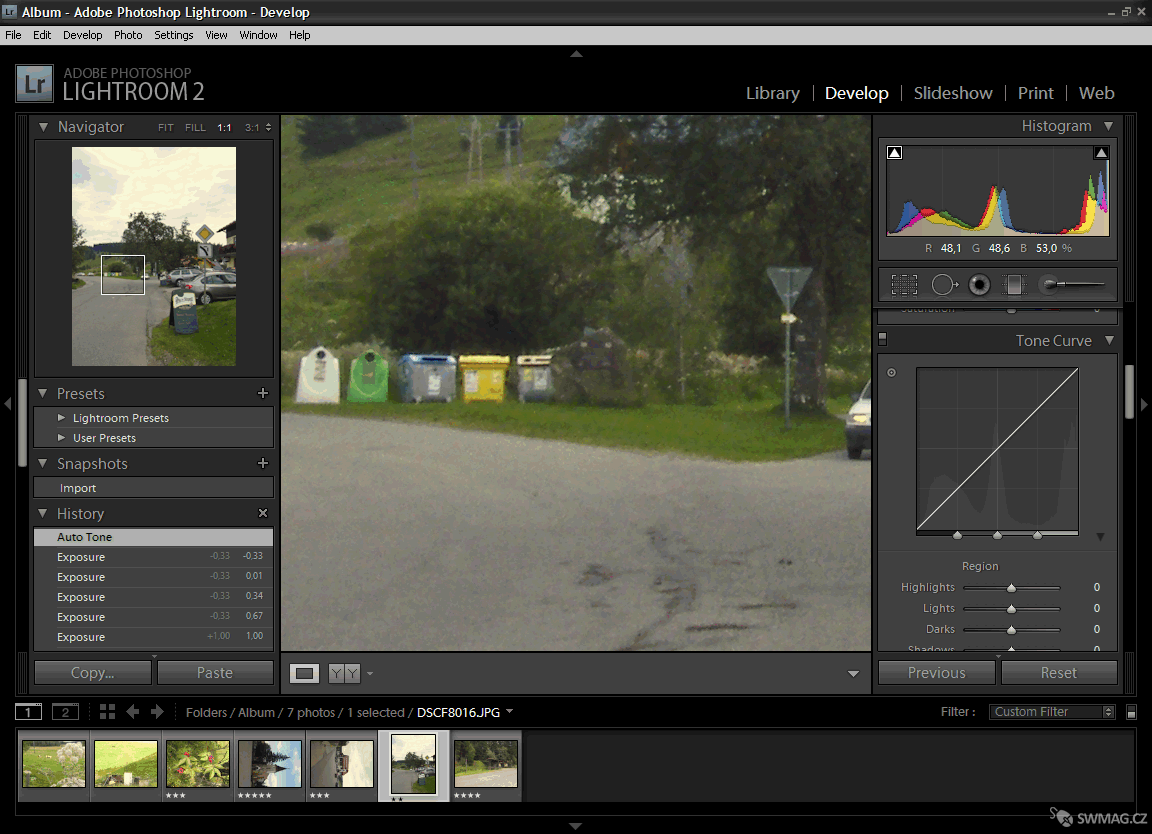
Как выполнить импортирование пресетов
На компьютерной версии редактора Lightroom можно легко добавить скачанные или самостоятельно придуманные варианты настроек и фильтров для изображений.
Просто выберите нужную предустановку и поместите ее в корень программы (положите файлы в папку Develop Presets). В интерфейсе будет отображено, что выполнено обновление пресетов.
Можно поступить и следующим образом: сформировать несколько пресетов, организовать их в отдельную папку, а затем просто поместить ее в уже знакомую вам Develop Presets.
Полезные советы при использовании пресетов
Если вы новичок в использовании пресетов, для удобства их применения, рекомендуем пользоваться следующими советами:
- Храните архивы с настройками в специальных папках. Если вы снимаете на телефон все подряд (пейзажи, натюрморт, портреты и прочее), следует завести отдельную папку для каждого типа пресетов.
- Соблюдайте оттенки и освещенность фото до и после наложения пресетов.
 На это важно обращать внимание. Некоторые детали в кадре могут быть утеряны из-за чрезмерного затемнения или осветления.
На это важно обращать внимание. Некоторые детали в кадре могут быть утеряны из-за чрезмерного затемнения или осветления. - При самостоятельном формировании набора, старайтесь использовать настройки близкие по значению. Например, устанавливать расцветку из одной палитры или применять близкие фильтры по значению: сепия, негатив, черно-белый.
- Для первого использования обязательно поищите русскоязычную версию Lightroom. Интерфейс программы достаточно сложный. В идеале загрузить мобильную версию обработчика. В ней органичное и интуитивно понятное меню.
Мифы о пресетах Lightroom
Перед первым использованием вы наверняка изучили отзывы и поняли, как работает приложение. Многие считают, что программа — удел лентяев. Это откровенное заблуждение, так как с использованием пресетов фотографию порой сложно довести до идеала. Намного проще снимок отправить в сеть сразу после съемки.
Каждый новичок использует ежедневно эту программу в качестве основного редактора. Вы думаете это так? На самом деле нет. В первую очередь предустановки эксплуатируют именно профессиональные фотографы или художники.
Вы думаете это так? На самом деле нет. В первую очередь предустановки эксплуатируют именно профессиональные фотографы или художники.
Программа только для продвинутых. Это лишь отчасти. Действительно профи в области фотографии используют пресеты гораздо чаще обычного человека, но индивидуальные настройки сможет создать и тот, кто только развивает свои навыки в этом направлении.
Подводим итоги
В этой статье мы разобрались, что такое пресеты и как они применяются. Также убедились, что эти архивы с настройками используются разными людьми: от новичков до профессионалов. Но, если же вы впервые познакомились с этим способом улучшения снимков, рекомендуем вам не медлить и скорее загружать мобильную версию приложения. На первых этапах она идеальна для вас.
С уважением, Виктория Чернышенко
специально для проекта proudalenku.ru
Как установить плагин в Lightroom.
 Как установить пресеты в «Лайтрум»: советы для начинающих пользователей
Как установить пресеты в «Лайтрум»: советы для начинающих пользователейУстановка плагинов в редактор фотографий Lightroom заметно упрощает процесс работы с изображениями. Их загрузка и установка достаточно проста, с ней может справиться даже начинающий пользователь программы.
Вам понадобится
- — доступ в интернет.
Инструкция
Для установки плагинов для программного обеспечения Lightroom выполните их загрузку с надежного источника. Лучше всего выбирать архивы с файлами, имеющие положительные отзывы пользователей программы той же версии, что и установлена на вашем компьютере.
После этого распакуйте содержимое загруженных вами архивов и в обязательном порядке проверьте их на вирусы. Обратите внимание, что с дополнениями к программам часто скачивается также и вредоносное содержимое, поэтому старайтесь использовать для проверки обновленные версии баз.
Отделите плагины для программы Lightroom от остальных файлов, содержавшихся в архивах, это могут быть различные файлы изображений, ссылок и текстовые документы, для упрощения процесса упорядочите их по типу.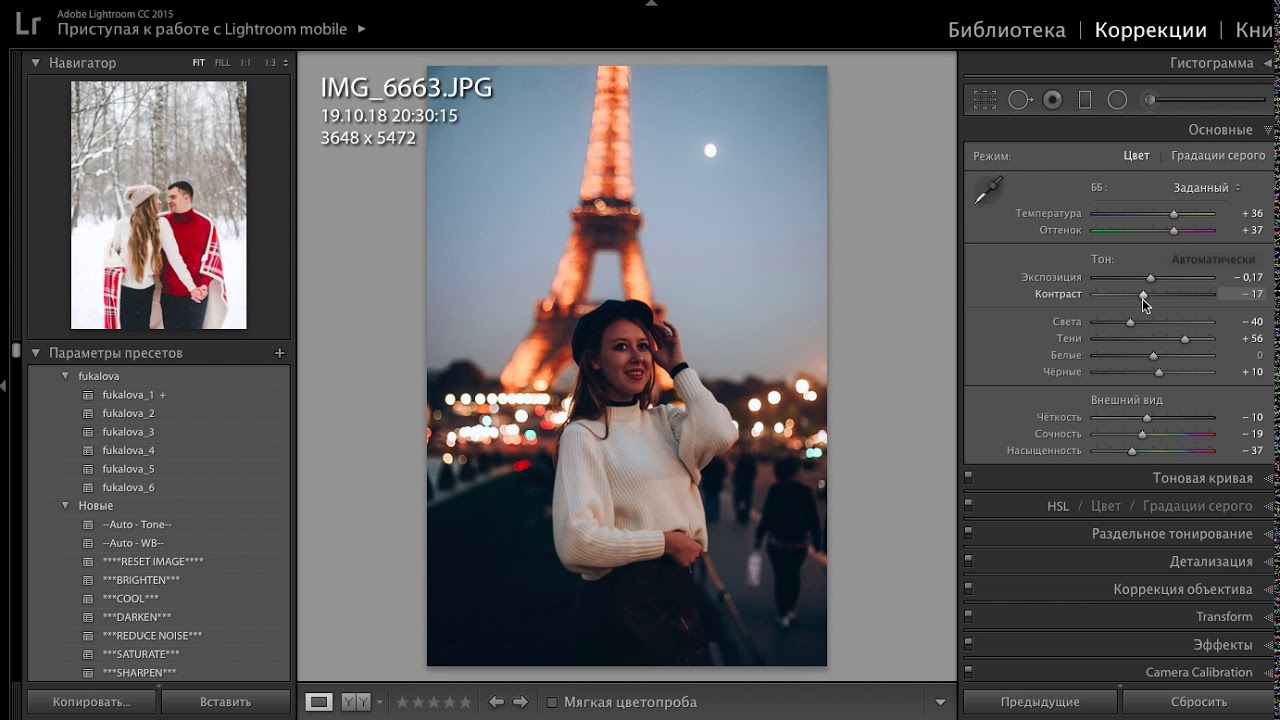 После этого скопируйте только плагины к Lightroom, выделив их при этом мышью и нажав правой кнопкой мыши для вызова контекстного меню.
После этого скопируйте только плагины к Lightroom, выделив их при этом мышью и нажав правой кнопкой мыши для вызова контекстного меню.
Вы также можете просто скопировать все содержимое, однако, оно не будет читаться программой Lightroom. Вес папки с дополнениями только увеличиться, что может заметно повлиять на быстродействие программы.
Вставьте скопированные файлы для программы Lightroom в папку дополнений. В операционных системах MacOS используйте директорию /Library/ApplicationSupport/Adobe/Lightroom/Modules/, если хотите установить плагины для всех пользователей компьютера.
Если вы не хотите, чтобы ими пользовались владельцы других учетных записей, вставьте скопированные элементы в аналогичную папку вашего пользователя. Для операционной системы Windows папка для вставки плагинов будет C:/Documents and Settings/username/Application Data/Adobe/Lightroom/Modules/ или C:/Program Files/Adobe/Adobe Photoshop Lightroom 1.4/Modules/. Чтобы плагины отобразились в меню программы Lightroom, перезапустите ее или просто закройте перед их копированием.
Возможности Lightroom велики и пользователь может использовать любые комбинации инструментов для создания своего шедевра. Но для данной программы существует множество плагинов, которые во много раз способны упростить жизнь и уменьшить время обработки изображения.
Одними из полезнейших плагинов является пакет Nik collection от Google, компоненты которого можно использовать в Lightroom и . На данный момент плагины являются уже бесплатными. Эти инструменты отлично подойдут профессионалам, но новичкам они тоже не помешают. Устанавливается как обычная программа, вам лишь нужно выбрать в какой фоторедактор его встроить.
Analog Efex Pro
С помощью Analog Efex Pro вы можете создать фотографии с эффектом пленочной фотографии. Плагин состоит из набора 10 готовых к использованию инструментов. К тому же, вы сами можете создать свой фильтр и применять неограниченное количество эффектов к одному фото.
Silver Efex Pro
Silver Efex Pro создает не просто черно-белые фото, а имитирует приемы, создаваемые в фотолабораториях. Имеет 20 фильтров, поэтому пользователю будет где развернуться в своем творчестве.
Color Efex Pro
Данное дополнение имеет 55 фильтров, которые можно комбинировать или создавать свои. Этот плагин незаменим, если вам нужно сделать цветокоррекцию или применить специальный эффект.
Viveza
Viveza умеет работать с отдельными частями фото без выделения участка и масок. Отлично справляется с автоматической маскировкой переходов. Работает с контрастностью, кривыми, ретушью и т.д.
HDR Efex Pro
Если вам нужно настроить правильное освещение или создать красивый художественный эффект, то HDR Efex Pro поможет вам в этом. Вы можете в начале воспользоваться готовыми фильтрами, а детали доработать вручную.
Sharpener Pro
Sharpener Pro придает снимкам резкость и автоматически маскирует переходы. Также плагин позволяет оптимизировать фотографию для разных видов печати или просмотра на экране.
Dfine
Если вам нужно уменьшить шум на снимке, то Dfine поможет в этом. Благодаря тому, что дополнение создает разные профили для разных изображений, вы можете не переживать за сохранение деталей.
SoftProofing
Если после обработки фото вы хотите распечатать снимок, но он получается совсем другой по цвету, то SoftProofing поможет вам прямо в Lightroom просмотреть, какой будет распечатка. Таким образом вы сможете рассчитать параметры изображения для будущей печати. Конечно, для этой цели существуют отдельные программы, но плагин намного удобней, ведь вам не придётся тратить время, так как всё можно сделать на месте. Вам нужно просто правильно настроить профили. Данный плагин платный.
Show Focus Points
Show Focus Points специализируется на поиске фокусировки снимка. Так, вы сможете выбрать из множества практически одинаковых фотографий самую лучшую или подходящую. Плагин работает с программой Lightroom начиная с 5 версии. Поддерживает основные камеры Canon EOS, Nikon DSLR, а также некоторые Sony.
Здесь были приведены несколько самых полезных плагинов для Lightroom, которые помогут вам быстрее и качественней сделать работу.
Инструкция
Для установки плагинов для программного обеспечения Lightroom выполните их загрузку с надежного источника. Лучше всего выбирать архивы с файлами, имеющие положительные отзывы пользователей программы той же версии, что и установлена на вашем компьютере.
После этого распакуйте содержимое загруженных вами архивов и в обязательном порядке проверьте их на вирусы. Обратите внимание, что с дополнениями к программам часто скачивается также и вредоносное содержимое, поэтому старайтесь использовать для проверки обновленные версии баз.
Отделите плагины для программы Lightroom от остальных файлов, содержавшихся в архивах, это могут быть различные файлы изображений, ссылок и текстовые документы, для упрощения процесса упорядочите их по типу. После этого скопируйте только плагины к Lightroom, выделив их при этом мышью и нажав правой кнопкой мыши для вызова контекстного меню.
Вы также можете просто скопировать все содержимое, однако, оно не будет читаться программой Lightroom. Вес папки с дополнениями только увеличиться, что может заметно повлиять на быстродействие программы.
Вставьте скопированные файлы для программы Lightroom в папку дополнений. В операционных системах MacOS используйте директорию /Library/ApplicationSupport/Adobe/Lightroom/Modules/, если хотите установить плагины для всех пользователей компьютера.
Если вы не хотите, чтобы ими пользовались владельцы других учетных записей, вставьте скопированные элементы в аналогичную папку вашего пользователя. Для операционной системы Windows папка для вставки плагинов будет C:/Documents and Settings/username/Application Data/Adobe/Lightroom/Modules/ или C:/Program Files/Adobe/Adobe Photoshop Lightroom 1.4/Modules/. Чтобы плагины отобразились в меню программы Lightroom, перезапустите ее или просто закройте перед их копированием.
Полезный совет
Не скачивайте плагины с сомнительных сайтов.
Большинству компьютерных пользователей знакомо слово плагин (англ. plug-in). Это полезное дополнение, которое дает возможность использовать дополнительные функции. Также может переводиться с английского языка как «модуль». Применительно к браузеру, установленный плагин позволяет просмотреть Flash-мультипликацию, а заодно и прослушать музыку в формате mp3. С помощью установки плагинов в браузер можно просматривать документы с его помощью в формате pdf.
Большой популярностью у пользователей пользуются плагины, предназначенные для почтовых программ. Это настраиваемые пользователем спам-фильтры и плагины для автоматической проверки антивирусом входящей корреспонденции.
Большинство плагинов предоставляются разработчиками браузеров . Пользователи могут их с сайта производителя. Причем в процессе просмотра страниц в Интернете браузер определяет отсутствие некоторых плагинов и по желанию пользователя предложит их установить в автоматическом режиме.
Чтобы самостоятельно установить , например, для популярного браузера Mozilla Firefox, необходимо активировать иконку на рабочем столе и запустить его. Затем выбрать в меню «Инструменты» и «Дополнения». Откроется новая вкладка, в которой можно либо нажать на кнопку «Поиск дополнений», либо ввести название искомого плагина. Браузер выдаст на несколько наименований плагинов, подходящих под условия поиска.
Выбрав необходимое из предложенного, нужно подтвердить свой выбор. Для этого необходимо нажать кнопку «Добавить в Firefox». Браузер предупредит пользователя о том, что нужно устанавливать дополнения только от тех авторов, которым пользователь доверяет. Под каждым из плагинов расположена статистика, позволяющая оценить, сколько людей предпочитает плагинами. Для установки на свой компьютер пользователи могут выбрать сразу несколько плагинов. Если сомнений нет – активируем команду «Установить ».
Когда дополнение (или дополнения) будут установлены, Mozilla Firefox предложит пользователю осуществить перезапуск браузера. Нажимаем кнопку «Перезапустить Firefox».
Если установить плагин подобным способом не удалось, можно воспользоваться другим методом. Снова активируйте вкладку «Инструменты», затем «Дополнения» и выберите команду «Просмотреть все дополнения». Mozilla Firefox автоматически переадресует пользователя на свой сайт с приложениями, где можно выбрать любое дополнение, рекомендуемое разработчиками браузера. Выбирайте нужный плагин и подтверждайте выбор нажатием на кнопку «Добавить в Firefox» напротив приложения.
Нужно лишь помнить, что у каждого дополнения есть свой поддержки браузера, который называется совместимостью. На это тоже следует обращать внимание, например, если указана совместимость с Firefox версии 1.5–3.0, значит, с более поздними версиями браузера данное дополнение работать не будет. То же самое произойдет и при обновлении Mozilla Firefox – некоторые дополнения перестанут работать. Пользователю придется их самостоятельно обновить до требуемой версии.
Если вы уже начали осваивать Фотошоп, вы знаете, что в нем имеется масса различных фильтров и плагинов для обработки и оптимизации фотографий. Все плагины находятся в меню Filter, и начинающим пользователям их количество может показаться пугающим. Тем не менее, разобраться в плагинах Фотошопа и в их назначении не так трудно, как это может показаться не первый взгляд.
Инструкция
Одна из удобных и часто используемых групп фильтров – это фильтры, усиливающие резкость изображения. Если вы хотите сделать размытую фотографию более четкой и улучшить ее качество, используйте для этого фильтры группы Sharpen. Простой фильтр Sharpen отличается от Sharpen More интенсивностью воздействия на фотографию.
Также часто используются фильтры для размытия изображений – фильтры группы Blur. Для того чтобы просто размыть фотографию, используйте фильтр Blur и Gaussian Blur, в котором можно настраивать радиус размытия.
С помощью фильтра Radial Blur вы сможете придать фотографии интересный вращающийся эффект. В фильтре Smart Blur вы сможете подробно уровень размытия для определенных фрагментов фотографии. Используйте фильтр Motion Blur, если хотите сымитировать эффект движущегося объекта на фото.
Помимо фотографических, есть и художественные фильтры, которые делают фотографию более абстрактной и напоминающей компьютерную . Среди художественных фильтров (группа Artistic) вы можете использовать Colored Pencil, чтобы создать эффект рисованного изображения, фильтр Dry Brush, имитирующий сухой кистью, и многие другие художественные фильтры, которые можно подробно настроить в соответствующей галерее.
Вы можете придать фотографии эффект черно-белого карандашного рисунка, фрески, мозаики, рисунка пастелью, пластикового рельефа, и так далее. Также для художественных целей вы можете использовать фильтры группы Brush Strokes и Sketch.
Для искажения фотографии или некоторых ее областей используйте фильтры группы Distort, а для стилизации и придания изображению разнообразных эффектов используйте фильтры группы Stylize.
Для того чтобы просматривать телевидение, вовсе не обязательно иметь телевизор и спутниковую антенну. Сейчас вполне можно обойтись высокоскоростным интернетом. Поставьте на компьютер плеер, скачайте и установите нужный плагин и наслаждайтесь просмотром телеканалов.
Инструкция
Установите браузер Mozilla Firefox. Дело в том, что Internet Explorer телеканалы корректно либо не показывает их вообще. Затем выберите интересующие вас каналы на любом сайте, который обеспечивает вещание и выделите их в личном кабинете, чтобы начать вещание. Помните, что для того чтобы доставлял вам удовольствие, обязательное условие – хорошая скорость приема данных, то есть высокоскоростной интернет.
Скачайте и установите flash- . Наиболее распространенный и поддерживающий любые стандарты – Adobe Flash Player. Ставится он за , ссылки на скачивание предоставляют все сайты, организующие онлайн телевидение. Также можно просматривать телевидение и с помощью стандартного Windows Media Player. Выбирайте проигрывающее в зависимости от того, какие каналы вы собираетесь : есть каналы, вещающие только на WMP, а есть такие, которые просматривать можно только с помощью Adobe. Помимо плееров, установите стандартный пакет кодеков. Наиболее полный – K-Lite Codec Pack.
Для просмотра ТВ-каналов необходимо поставить собственно плагин . Для каналов, которые вещают на WMP, установите плагин wmpfirefoxplugin. Для просмотра IPTV вам понадобится набор плагин ов VLC, в комплекте с которыми идет и довольно качественный плеер. Для установки плагин а в Firefox откройте браузер, выберите в меню пункт «Инструменты», в нем перейдите в раздел «Дополнения». Откройте вкладку «Поиск дополнений» и перейдите в окно «Обзор всех дополнений». Там вы увидите список всех доступных вам дополнений и рядом с каждым — кнопку, дающую возможность выборочной установки отдельных плагин ов. Плагины вы можете с официального сайта Firefox, где они разбиты по категориям для лучшего поиска. Любой плагин с сайта можно сразу же добавить в Mozilla Firefox. После загрузки и установки плагин ов перезагрузите браузер. Только после этого плагин начнет функционировать.
«Миранда» — популярный интернет-мессенджер, программа с открытым кодом, позволяющая самому ставить различные дополнения и полезные функции. Установить плагин в «Миранде » достаточно просто.
Вам понадобится
- — стационарный компьютер/ноутбук/нетбук
- — установленная программа «Миранда»
- — подключение к интернету
Инструкция
Скачайте необходимый вам плагин и разархивируйте его, если это необходимо. В настоящее время существует более 500 плагинов, которые позволяют оптимизировать и сделать более удобным привычный мессенджер. Вы можете добавить плагины для показа актуальной погоды, для проверки почты, плагин с информацией о пробках, а также несложные игры. Плагины можно найти на официальном сайте программы, а также на множестве других сайтов, посвященных данной программе.
Скопируйте файлы в каталог Plugins, располагающийся в папке, в которую установлена «Миранда». Чаще всего это папка Program Files, в которой находится папка вида «miranda-im-номер версии».
Запустите программу «Миранда» и проверьте настройки установленного плагина. Проверьте плагин в работе, если он правильно установлен, то проблем с его использованием возникнуть не должно. Если вы не можете найти плагин в списке, проверьте, запущен ли он. Для этого выберите пункт «Настройка» и далее «Модули». Если напротив названия модуля не стоит галочка, значит плагин не запущен. Поставьте галочку, сохраните настройки и перезапустите «Миранду». После перезапуска проверьте, заработал ли установленный модуль.
Установка плагинов в редактор фотографий Lightroom заметно упрощает процесс работы с изображениями. Их загрузка и установка достаточно проста, с ней может справиться даже начинающий пользователь программы.
Вам понадобится
- — доступ в интернет.
Инструкция
Для установки плагинов для программного обеспечения Lightroom выполните их загрузку с надежного источника. Лучше всего выбирать архивы с файлами, имеющие положительные отзывы пользователей программы той же версии, что и установлена на вашем компьютере.
После этого распакуйте содержимое загруженных вами архивов и в обязательном порядке проверьте их на вирусы. Обратите внимание, что с дополнениями к программам часто скачивается также и вредоносное содержимое, поэтому старайтесь использовать для проверки обновленные версии баз.
Отделите плагины для программы Lightroom от остальных файлов, содержавшихся в архивах, это могут быть различные файлы изображений, ссылок и текстовые документы, для упрощения процесса упорядочите их по типу. После этого скопируйте только плагины к Lightroom, выделив их при этом мышью и нажав правой кнопкой мыши для вызова контекстного меню.
Вы также можете просто скопировать все содержимое, однако, оно не будет читаться программой Lightroom. Вес папки с дополнениями только увеличиться, что может заметно повлиять на быстродействие программы.
Вставьте скопированные файлы для программы Lightroom в папку дополнений. В операционных системах MacOS используйте директорию /Library/ApplicationSupport/Adobe/Lightroom/Modules/, если хотите установить плагины для всех пользователей компьютера.
Если вы не хотите, чтобы ими пользовались владельцы других учетных записей, вставьте скопированные элементы в аналогичную папку вашего пользователя. Для операционной системы Windows папка для вставки плагинов будет C:/Documents and Settings/username/Application Data/Adobe/Lightroom/Modules/ или C:/Program Files/Adobe/Adobe Photoshop Lightroom 1.4/Modules/. Чтобы плагины отобразились в меню программы Lightroom, перезапустите ее или просто закройте перед их копированием.
Полезный совет
Не скачивайте плагины с сомнительных сайтов.
Внимание, только СЕГОДНЯ!
Все интересное
Известно, что сделать хорошее фото – это лишь половина дела. Обработать его не менее важно, а иногда даже более. Так было во все времена: проявка пленки и печать фотографий ведь тоже подразумевают самые разные подходы и техники. Так же и с…
Lightroom – утилита, входящая в мощный графический пакет Adobe Photoshop. С ее помощью можно отредактировать изображение и улучшить некоторые его качества – например, убрать зернистость картинки или любые другие недочеты. Сложность использования…
Очень редко профессиональный фотограф выкладывает или отдает клиенту готовые снимки без дополнительной обработки. Особенно это касается плэнерных или студийных портретов, которые необходимо подвергнуть ретуши. Вам понадобитсяПерсональный…
Фотошоп открывает большие возможности в редактировании фотографий перед теми, кто умеет в нем работать, но еще больше возможностей вы увидите, если установите в Фотошоп дополнительные плагины, которые отображаются в меню фильтров и позволяют еще…
«Миранда» — популярный интернет-мессенджер, программа с открытым кодом, позволяющая самому ставить различные дополнения и полезные функции. Установить плагин в «Миранде» достаточно просто. Вам понадобится- стационарный…
Плагины дают возможность дополнения игр различными опциями. Например, существуют такие, которые позволяют прослушивать музыку во время игр на PSP. Как же их устанавливать? Вам понадобится- компьютер;- PSP.Инструкция 1Установите на PSP…
Плагины – это дополнительные программы, которые после установки значительно расширят функционал ПО, для которого они разработаны. Список подключаемых дополнений вы сможете выбрать самостоятельно, так что ваше ПО будет настроено в максимальном…
Для работы с фотографиями необходимы программы двух типов: для просмотра и для редактирования. Существуют приложения, содержащие в себе и те, и другие функции. Некоторые пользователи работают со стандартными программами, другие ищут альтернативные…
Плагином (от английского plug-in) называется независимый программный модуль, который может подключаться к приложению для расширения его возможностей или особого использования уже имеющихся. Чаще всего плагины представляются в виде разделяемых…
Работая долгое время с одной программой, пользователь встречается с проблемой ограниченных возможностей ПО. За несколько лет пользователь персонального компьютера способен выучить наизусть все тонкости работы. К примеру, фотохудожник, дабы внести…
Если вы продвигаете свой ресурс, то наверняка знаете, что в этом деле мелочей не бывает. Каждая деталь может сыграть как вам на руку, так и против вас. Например, изображения, которые вы используете на своём сайте или блоге, играют большую роль в…
Установка плагинов в редактор фотографий Lightroom заметно упрощает процесс работы с изображениями. Их загрузка и установка достаточно проста, с ней может справиться даже начинающий пользователь программы.
Вам понадобится
- — доступ в интернет.
Инструкция
Как добавить пресеты в Lightroom Mobile
Как добавить пресеты в Lightroom MobileШаг первый: Загрузите файлы DNG в свой телефон
После прокрутки большого количества пресетов ваше внимание привлечет конкретный. После покупки пресета он будет загружен в виде файла DNG. В этом случае вы можете сразу перейти ко второму шагу.
Однако некоторые пресеты сжимаются в файл ZIP, чтобы сделать их более компактными. Вам необходимо сначала распаковать или распаковать эти файлы перед получением файла.dng файлы. Большинство смартфонов позволяют извлекать файлы с помощью таких приложений, как iZip или RAR, которые вы можете найти в Play Store. Если ваш телефон не может этого сделать, вы всегда можете выполнить эту задачу на компьютере.
Вариант A
Установите на телефон iZip или RAR. После загрузки сжатого файла запустите iZip и перейдите к открытию загруженного файла. Как только вы закончите распаковку файлов
, вы можете перейти непосредственно к их импорту в приложение Lightroom.
Вариант B
Если ваш телефон не может извлекать файлы ZIP, вы можете использовать ПК или ноутбук для выполнения этой задачи. После загрузки ZIP-файла на свой компьютер или ноутбук дважды щелкните файл, чтобы распаковать и извлечь его. Будет создан отдельный файл с тем же именем, но в формате DNG.
Затем переместите файлы DNG на телефон. Вы можете сделать это через Dropbox или любым другим способом, который вам больше нравится. Если вы используете Dropbox, вы можете просто перетащить файлы DNG в папку Dropbox и дождаться синхронизации файлов.
После завершения синхронизации откройте Dropbox на своем телефоне и экспортируйте каждый файл DNG.
- Откройте Dropbox и коснитесь трех точек рядом с каждым файлом DNG.
- Нажмите на опцию «Экспорт».
- Нажмите «Сохранить изображения»
Вот и все; все файлы DNG были сохранены на вашем телефоне.
Шаг 2. Импортируйте файлы предустановок в мобильное приложение Lightroom
После того, как файлы DNG были сохранены на вашем мобильном телефоне, у вас есть так называемые «предустановленные носители».Все, что вам нужно сделать, это добавить их в мобильное приложение Lightroom и сохранить полученные из них предустановки. Они могут отображаться как пустые файлы изображений в вашей фотогалерее. Это не повод для беспокойства.
- Откройте Lightroom и создайте новый альбом с любым именем.
- Откройте только что созданный альбом и коснитесь трех точек в правом верхнем углу. Нажмите на опцию «Добавить фото». (Если вы извлекли файлы DNG с помощью iZip, выберите опцию «Из файлов», а затем просмотрите файлы iZip.Однако, если вы загрузили предустановки прямо в альбом «Фотопленка» через Dropbox или загрузили, выберите опцию «Из фотопленки»)
- Выберите соответствующие файлы DNG и импортируйте их в новый альбом.
Шаг третий: Создайте и сохраните свои предустановки
Щелкните альбом, содержащий только что импортированные файлы DNG. Откройте первый файл в альбоме и коснитесь трехточечного значка в правом верхнем углу. Нажмите «Создать предустановку».
Откроется экран «New Preset», который позволит вам настроить новые предварительные настройки.Вы также можете переименовать пресеты здесь. После того, как вы настроили предустановку по своему вкусу, вы можете добавить ее в группу предустановок в мобильном приложении Lightroom. Не стесняйтесь сохранить его в пользовательских настройках или в новой папке с предварительными настройками, чтобы все было организовано.
Затем вы увидите несколько флажков. Каждый флажок определяет настройки (или элементы предустановки), которые вы можете включить или исключить.
Только выбранные здесь настройки будут применены к фотографиям, которые вы редактируете с помощью этой предустановки в будущем.
Вы можете исключить некоторые настройки, потому что большинство из них различаются от изображения к изображению, за исключением тех, которые изменяют насыщенность или экспозицию. Часто композиция на каждой картинке похожа.
После того, как вы настроили предустановку по своему вкусу, коснитесь значка галочки в правом верхнем углу экрана, чтобы сохранить настройки. Таким образом можно настроить любой пресет.
Шаг четвертый: Использование предустановок Lightroom Mobile
Теперь загруженные предустановки готовы к использованию на ваших фотографиях.Для этого вам просто нужно отредактировать свои изображения, как обычно.
- Сначала откройте изображение, которое вы хотите отредактировать, в своей библиотеке изображений.
- Нажмите значок «Presets» на панели инструментов в нижней части экрана. Найдите свой пресет в правильной группе пресетов в зависимости от того, где вы его сохранили.
- Примените предустановку, просто нажав на нее. Не забудьте поставить галочку!
Вы можете настроить изображение и отредактировать его дальше, если обнаружите, что цвета и композиция все еще нуждаются в небольшой настройке.
Выше приведены полные инструкции по добавлению предустановок в мобильное приложение Lightroom. Это так просто!
Как установить предустановки Lightroom
Чтобы установить предустановки Lightroom, нужно выполнить всего несколько простых шагов. Процесс действительно прост и практически одинаков как для Windows, так и для Mac OS. Возьмите пресеты, которые хотите использовать, или загрузите 35 лучших пресетов Lightroom для фуд-фотографии, чтобы начать работу.
Предварительные настройки Lightroom — отличный способ быстро приступить к редактированию фотографий.Ознакомьтесь с 5 бесплатными пресетами Lightroom, которые я раздаю прямо здесь! Вы обнаружите, что многие ваши фотографии требуют аналогичного редактирования или особого внешнего вида, которые вы хотите иметь.
Теперь, когда вы загрузили свои пресеты, скорее всего, они будут содержаться в папке .zip. Обязательно откройте эту папку, прежде чем выполнять следующие действия.
Обновленный метод для Adobe Lightroom и Adobe Lightroom Classic
В последних версиях Adobe Lightroom Classic и Adobe Lightroom (настольная / мобильная версия) обновлен метод установки предустановок Lightroom.
Теперь вы можете установить, щелкнув значок «плюс» в диалоговом окне «Предустановки» в модуле разработки Lightroom Classic. Найдите на своем компьютере папку, содержащую пресеты, которые вы хотите импортировать, и все готово.
Вы устанавливаете пресеты Lightroom в новую настольную мобильную версию почти таким же образом.
Откройте Adobe Lightroom и щелкните вкладку «Правка» справа. Внизу будет большая кнопка предустановки. Внутри появившейся новой вкладки щелкните три точки, чтобы отобразить дополнительные параметры и выбрать предустановки для импорта.
После импорта новых предустановок они станут доступны для использования в мобильном приложении Lightroom на планшете или мобильном устройстве.
Как установить пресеты Lightroom на ваше мобильное устройство
Для мобильных пользователей, вот шаги, чтобы импортировать их в ваше приложение LR:
1. Загрузите каждый файл DNG на свой телефон
2. Откройте Lightroom Mobil App и создайте новый альбом (назовите его WeEatTogether LR Food Presets)
3. Затем откройте новый альбом, нажмите на 3 точки в правом верхнем углу, а затем нажмите «Добавить фотографии»
4.Выберите «Из фотопленки» или добавьте загруженные файлы .DNG из того места, где вы разместили их на своем телефоне.
5. Откройте первое изображение .DNG в альбоме, содержащем недавно импортированные файлы DNG.
6. Нажмите на значок с тремя точками в правом верхнем углу экрана, а затем нажмите на «Создать предустановку».
7. Затем вы увидите экран «Новая предустановка»: дайте вашей предустановке имя (название предустановки можно найти в название каждого DNG). Добавьте свой новый пресет в группу пресетов (я бы предложил пресеты WET или что-то в этом роде, чтобы они были организованы), затем отметьте все поля ниже.
Когда вы закончите с настройками, сохраните пресет, нажав на значок галочки в правом верхнем углу.
8. Повторите шаги 1-7 для каждого файла DNG, так как вам нужно будет сохранить каждую предустановку отдельно. Не волнуйтесь, вам нужно сделать это только один раз!
Как установить пресеты Lightroom для Windows и Mac OS.
Хотя они обновили метод установки пресетов Lightroom в более новых версиях, старый метод также был очень простым.
Чтобы установить предустановки в Lightroom 4,5,6 и 2017 CC для Windows и Mac OS, выполните следующие действия.
- Откройте Lightroom
- Нажмите: «Редактировать» (Windows) или Lightroom (Mac OS)> «Настройки»> «Предустановки»
- Нажмите кнопку с названием: «Показать папку предустановок Lightroom» ( в обновленных версиях эта кнопка называется «Показать предустановки для разработки Lightroom») )
- Выберите или дважды щелкните папку под названием Lightroom
- Выберите или дважды щелкните папку с названием Develop Presets
- Скопируйте и вставьте папку, содержащую ваши новые пресеты, в эту папку Develop Presets
- Перезапустите Lightroom
Он должен Следует отметить, что более старые версии Lightroom 4,5,6 используют пресеты, которые есть в .lrtemplate и более новые версии Lightroom Classic и CC используют файлы .xmp .
В моем пакете продуктов с 35 пресетами Lightroom вы увидите две папки. Одна папка содержит .lrtemplate предустановок, а одна папка — .xmp предустановок.
Выполните указанные выше действия, используя формат файла предустановок, соответствующий вашей версии Lightroom.
После перезапуска Lightroom вы найдете новые предустановки внутри модуля «Разработка».Выберите свою фотографию и приготовьтесь внести в нее несколько красивых изменений.
САМЫЕ ЛУЧШИЕ ПРЕСЕТЫ ДЛЯ ФОТОГРАФИИ ПИЩЕВЫХ ПРОДУКТОВ 35 Pack!
Теперь, когда вы знаете, как установить пресеты Lightroom, пора их приобрести! Я собрал 35 лучших пресетов Lightroom, которые использую каждый день в своей кулинарной студии и в Instagram.
Вы можете получить пресеты в пакете или в комплекте с моим удивительным курсом Lightroom!
Эти пресеты предназначены не только для одного определенного стиля. Если вы снимаете яркую и воздушную или темную и капризную фотографию еды, этот пакет пресетов для еды Lightroom дает вам великолепные возможности редактирования одним касанием.
Получите пакет из 35 пресетов Lightroom Food прямо сейчас!
Кленовый сироп Pour Снимок, отредактированный с использованием предварительных настроек Lightroom Food
Ищете еще несколько отличных советов и курсов по фотографии еды?
Как установить предустановки Lightroom — самый простой способ
Как установить предустановки Lightroom
Многие фотографы теряются, когда загружают предустановку и спрашивают себя: « Как установить предустановки Lightroom ». Иногда это может сбивать с толку, особенно с последним изменением типа файла для предустановок.
В обновлении Lightroom 7.3 Update внесены значительные изменения в способ работы Lightroom с предустановками. Старые файлы .Irtemplate заменены на новый формат .xmp. Хотя это изменение может показаться некоторым странным, оно имеет большой смысл и упрощает для нас работу и установку пресетов.
Формат .xmp раньше использовался исключительно в Camera Raw , тогда как Lightroom использовал формат .Irtemplate. Это означает, что Camera Raw и Lightroom работают одинаково.xmp сейчас. Ваши старые предустановки были автоматически преобразованы в .xmp после обновления до Lightroom Classic 7.3, но как установить новые предустановки, которые изначально поступают в .xmp?
Прокрутите вниз, чтобы узнать, как быстро установить пресетов, профилей и кистей Lightroom!
Изображение Дженнифер Мохер — отредактировано с использованием ее предустановки Slate & Ivory 2.0
Как установить новые предустановки .xmp Lightroom?
- Открыть Lightroom.
- Перейдите к модулю разработки (верхний правый угол)
- Щелкните + на вкладке Presets и нажмите «Import Presets»
Вы сделали это! Preset теперь можно использовать в Lightroom , и вы найдете его, когда откроете вкладку Presets в разделе User Presets. Это, безусловно, самый быстрый и простой способ установить предварительных настроек Lightroom в новейшую версию Lightroom .Таким же образом вы даже можете установить файлы .Irtemplate.
Хотя это может быть самый быстрый, но не лучший способ, особенно если вы хотите иметь чистую структуру папок для ваших предварительных настроек Lightroom .
Устанавливать формат .xmp как папку?
- Открыть Lightroom.
- Перейдите в Lightroom в главном меню и нажмите Preferences
- Нажмите Показать предварительные настройки Lightroom Develop в меню настроек
- Вставьте папку предустановок , содержащую расширение.xmp в Настройки
- Перезапустите Lightroom и наслаждайтесь своими пресетами
Теперь вы сможете увидеть все импортированные пресетов в виде папки в Lightroom и Camera Raw . Поиграйте с ними и получайте удовольствие!
Как установить пресеты со старым форматом .Irtemplate?
- Открытый светильник
- Перейдите в Lightroom в главном меню и нажмите Preferences
- Нажмите Показать все остальные пресеты Lightroom в меню настроек
- Вставьте папку предустановок , содержащую расширение.Irtemplate файлы в Lightroom > Разработка предустановок
- Перезапустите Lightroom и наслаждайтесь своими пресетами
Теперь вы должны увидеть все импортированные пресетов в виде папки в Lightroom .
Как установить профили в Lightroom и Camera Raw?
- Открыть Lightroom Classic 7.3 или новее
- Выберите Profile Browser в Develop Module
- Нажмите «Импортировать профили» и выберите свой.xmp файлы
Ваши новые профили теперь будут отображаться в браузере профилей . Теперь они также будут доступны в Camera Raw .
Если вы используете только Camera Raw , вам просто нужно открыть Profile Browser , щелкнуть его правой кнопкой мыши и импортировать свои профили!
Как установить кисти в Lightroom?
- Открыть Lightroom Classic CC или Lightroom 4-6 (или старше)
- Перейдите в меню настроек в Lightroom
3.Щелкните «Показать все другие предустановки Lightroom»
4. Дважды щелкните папку «Lightroom»
5. Дважды щелкните папку «Локальные настройки настройки»
6. Вставьте загруженный «Meridian-Chinelle Rojas-The Melanated Film-Local Adjustment Brushes» в папку Local Adjustment Presets .
7. После этого перезапустите Lightroom и перейдите в раздел Adjustment Brush Tool .Щелкнув значок кисти (1) , вы активируете инструмент кисти в Lightroom, и вы сможете щелкнуть «custom» в строке эффектов (2).
8. Откроется раскрывающееся меню , где вы можете выбрать новые кисти!
Мы надеемся, что вам понравилось наше руководство «Как установить предустановки Lightroom», и вы хотели сообщить, что вы также можете загрузить нашу бесплатную предустановку Lightroom , чтобы добавить в свою коллекцию.
Как добавить предустановки Lightroom
Adobe Lightroom — одно из лучших программ для ретуширования фотографий, а с помощью предустановок, разработанных для Lightroom, фотографы могут сэкономить много времени.
Мы составили подробное пошаговое руководство по установке пресетов Lightroom как для настольных компьютеров, так и для мобильных устройств.
Учебное пособие по установке пресетов в Lightroom 8.1 и более новых версиях (включая LR 9.1)
1. Запустите приложение Lightroom и щелкните модуль «Разработка».
2. Перейдите на панель Presets и в верхнем правом углу панели Presets щелкните значок «+», а затем нажмите Import Preset.
3. Найдите папку с коллекцией приобретенных пресетов и выберите zip-файл (вы также можете добавить файлы XMP или Lrtemplate, если они уже распакованы).
4. После завершения импорта вы должны увидеть импортированные наборы настроек в новом списке заголовков категорий на панели «Наборы настроек» или в категории «Пользовательские наборы настроек».Вы можете легко переименовать папку во что-то конкретное, щелкнув по ней правой кнопкой мыши.
5. Наслаждайтесь новыми пресетами!
Учебное пособие по добавлению предустановок в Lightroom 7.2 и более ранних версиях1. Найдите загруженный пакет предустановок на своем компьютере.
2. Распакуйте / распакуйте загруженный файл .zip. Откройте извлеченную папку и проверьте ее содержимое:
- Папка пресетов (LRtemplate)
- Папка пресетов (XMP)
- Руководство по установке
- Изображения до / после
3. Скопируйте папку Presets (LRtemplate).
4. Запустите Lightroom. В Windows перейдите в верхнее меню и нажмите «Правка»> «Настройки». На Mac нажмите Lightroom> Настройки.
5. Перейдите на вкладку Presets и нажмите «Show Lightroom Presets Folder».
[td_block_ad_box spot_id = ”custom_ad_1 ″]
6. Дважды щелкните папку« Lightroom ».
7. Дважды щелкните папку «Develop Presets».
8. Вставьте папку Presets (LRtemplate) в папку Develop Presets.
9. Перезапустите приложение Lightroom.
10. Наслаждайтесь новыми пресетами!
Совет : Сохраняйте организованность, создавая папки с конкретными именами для каждого пакета коллекции пресетов, который вы можете установить.
Как установить, использовать и синхронизировать предустановки в Lightroom Mobile
Предустановки для мобильных устройств в Lightroom универсальны и просты в использовании. Они могут сделать ваши фотографии более кинематографичными, ностальгическими, яркими и т. Д.Все зависит от вас! Это может помочь вам разработать свой стиль и освоить расширенные инструменты редактирования.
Lightroom поставляется со своими собственными оригинальными предустановками. Это базовые правки, предназначенные для улучшения рабочего процесса редактирования. Большинство фотографов считают, что эти предустановки слишком ограничены. Если вы можете относиться к этому, подумайте о приобретении премиальных пресетов или загрузке бесплатных. Все, что вам нужно знать, это как их устанавливать, использовать и синхронизировать.
Как установить пресеты Lightroom в мобильном приложении (шаг за шагом)1. Загрузите свои пресеты
Если вы загрузили новые пресеты на свой компьютер, добавьте их в службу хостинга файлов, например Dropbox. Это упростит перенос всех файлов на телефон. Кроме того, вы можете передать файлы прямо на свой телефон с помощью USB-кабеля.
Если вы загрузили свои новые пресеты на свой телефон, вам, вероятно, сначала придется распаковать файлы DNG. Для этого вы можете использовать такие приложения, как WinZip или iZip. Если вы пользователь Android, вы можете разархивировать его, не устанавливая стороннее приложение.После распаковки файлов перейдите в мобильное приложение.
2. Импорт пресетов в мобильное приложение
Откройте приложение Lightroom и создайте новый альбом. Это позволит сохранить все ваши пресеты в одной аккуратной папке. Щелкните значок галереи со знаком плюса рядом с ней. Выберите файлы и щелкните все пресеты, которые хотите импортировать. Ваши файлы DNG должны появиться в течение нескольких секунд.
а. Если вы загрузили файлы через iZip, нажмите «Файлы» и перейдите к файлам iZip.
г. Если вы загружаете / копируете их прямо на свой телефон, выберите Устройство / Фотопленка.
Теперь выберите предустановку, которую вы хотите использовать.
Как использовать предустановкиЕсть 2 метода использования предустановок на мобильном телефоне.
Метод 1 — Копирование и вставка настроек1. Копирование предустановленных настроек
Применение предустановок для мобильных устройств Lightroom — очень простой процесс. Нажмите на три точки над или под изображением.(Они могут быть расположены в левом или правом углу в зависимости от вашего устройства.) Прокрутите вниз и нажмите «Копировать настройки». Все выбранные настройки появятся автоматически. Нажмите на галочку, чтобы скопировать их.
Если вы не хотите использовать определенный параметр, вы можете щелкнуть один из флажков, чтобы снять его. Например, если вы не хотите, чтобы ваши фотографии выглядели зернистыми:
- Щелкните стрелку рядом с полем «Эффекты»
- Установите флажок рядом с полем «Зернистость»
2. Примените предустановку к изображениям
Вернитесь в свою папку и выберите изображение, которое хотите отредактировать. Снова нажмите на три точки. Прокрутите вниз и нажмите «Вставить настройки». Ваше фото должно сразу выглядеть иначе. Вот и все!
Вы можете применить предустановки сразу к нескольким изображениям. Перейдите в папку с изображениями и выберите несколько фотографий. Затем нажмите на три точки и нажмите «Вставить настройки». Эта функция платная. Тем не менее, это может быть достойным вложением, если вы хотите создать единообразный вид на фотографиях на смартфоне.
3. Если что-то не так, измените настройки
Готовые пресеты не всегда идеальны. Если ваша фотография выглядит слишком переэкспонированной, насыщенной или зернистой, вы можете изменить настройки вручную. Вы можете рассматривать предустановки как основу для своей работы. Они позаботятся о самых важных аспектах вашего имиджа. Вы контролируете детали.
Выберите любой значок на экране. Звездочки — это инструменты премиум-класса, поэтому за них придется заплатить.К счастью, вы можете использовать большинство других настроек бесплатно.
Вы можете многое сделать с помощью основных настроек. Вы можете изменить экспозицию, цветовую температуру, текстуру и многое другое. Если у вас есть время поиграться с этими настройками, сделайте это! Это отличный способ познакомиться с различными инструментами Lightroom.
Метод 2 — Сохранение пресетовЭтот метод поможет вам сохранить ваши пресеты в одной аккуратной папке. После сохранения предустановки вам больше не нужно копировать / вставлять ее настройки.Вы можете сохранить этот метод для предустановок, которые хотите использовать регулярно.
1. Создание предустановки
Откройте файл DNG и щелкните три точки над или под изображением. Выберите «Создать предустановку».
2. Назовите предустановку
Присвойте предустановке имя. Вы можете сохранить его в группе. Если вы не создадите группу, мобильное приложение автоматически сохранит ее в пользовательских настройках.
Вы заметите несколько флажков под названием предустановки. Вы можете оставить их как есть или настроить по своему усмотрению.
3. Перейдите к своему изображению и выберите предустановленный значок
Затем вернитесь в свою библиотеку и выберите фотографию, которую хотите отредактировать. Выберите значок предустановки, как показано выше. Это похоже на наложение двух маленьких кружков.
4. Найдите группу, в которой находится пресет
Откроется новое окно. Вы увидите все стандартные группы предустановок (творческие, черно-белые и т. Д.). Выберите группу, которую вы создали, или прокрутите вниз до «Пользовательские предустановки».
Выберите созданную вами предустановку.Это автоматически преобразует вашу фотографию. С этого момента вы можете применить этот пресет к любому понравившемуся изображению.
5. При необходимости отрегулируйте
Если ваша фотография выглядит слишком переэкспонированной или недоэкспонированной, не волнуйтесь. Вы можете быстро внести изменения, выбрав один из инструментов редактирования в приложении.
Бесплатная версия мобильного приложения позволит вам управлять экспозицией изображения, контрастностью, светлыми, белыми, черными и т. Д.
Как синхронизировать предустановки Многие фотографы перешли на Adobe Lightroom Classic CC и Lightroom CC.Эти обновленные версии призваны упростить ваш рабочий процесс редактирования.
Если вы используете как настольные, так и мобильные приложения, вы можете синхронизировать свои предустановки.
Это эффективный способ синхронизировать все ваши ресурсы. Однако он доступен только для пользователей Lightroom Classic и Lightroom Creative Cloud. Если вы используете старую версию Lightroom, вам придется установить свои пресеты вручную.
1. Запустите в настольном приложении Lightroom
Откройте настольное приложение Lightroom CC и перейдите в модуль «Разработка».Здесь находятся ваши пресеты. Щелкните правой кнопкой мыши предустановку, которую хотите синхронизировать. Щелкните Показать в Finder. (Альтернатива Windows должна выглядеть аналогично.)
Скопируйте все предустановки, которые хотите синхронизировать. Вставьте их в другую папку. Это упростит вам поиск в дальнейшем.
2. Импортируйте файлы в настольное приложение Lightroom CC
Откройте Lightroom CC. Перейдите в File> Import Profiles & Presets. Выберите свои предустановки. Они автоматически появятся в Lightroom CC и мобильном приложении.
Когда вы научитесь их устанавливать и использовать, у вас будут полезные инструменты для редактирования на всю жизнь!
Используйте свои лучшие пресеты Lightroom на Lightroom Mobile
В этом посте мы расскажем, как загружать пресеты в Lightroom Mobile. Независимо от того, предпочитаете ли вы снимать изображения непосредственно на свой телефон или синхронизировать изображения с компьютера и редактировать их на ходу, вы сможете наслаждаться свободой использования предустановок в Lightroom Mobile.
Пошаговое руководство: как добавить пресеты в Lightroom Mobile
Примечание. Вы не можете импортировать файлы пользовательских предустановок непосредственно на свой смартфон. Вы должны импортировать их в Lightroom CC раньше (инструкции для этого ниже в статье). Предполагая, что у вас уже установлены предустановки в Lightroom CC, вы можете следовать этим простым инструкциям, чтобы перенести их в Lightroom Mobile:
- Отредактируйте хотя бы одно изображение в Lightroom CC на компьютере или Mac.
Вы должны сделать это после установки предустановок в Lightroom CC - Сохраните изображение (как jpg)
- Откройте мобильное приложение Lightroom
- Перейдите во Все фотографии и найдите синхронизированное изображение, которое вы отредактировали в Lightroom CC
- Вкладка на изображение для редактирования в Lightroom Mobile
- Сдвиньте панель инструментов влево, пока не найдете значок предустановок.Нажмите здесь.
- Ваши предустановки теперь синхронизированы с Lightroom Mobile.
Если вы хотите, чтобы пресеты отображались во всех ваших мобильных приложениях Lightroom, вы должны импортировать их из Lightroom CC и НЕ из Lightroom Classic CC.
Скачать бесплатную электронную книгу: 25 техник, которые должны освоить все фотографы
Как загрузить пресеты в Lightroom CC
Установите настольное приложение Lightroom на свой ПК или MAC с помощью Adobe Creative Cloud .Вы также можете использовать планшет с Windows или iPad.
Примечание. Вы не можете импортировать файлы пользовательских предустановок непосредственно на свой смартфон.
Мы будем загружать и использовать пакет предустановок Essentials Lightroom с сайта Photography-raw.com, однако вы можете использовать любые платные или бесплатные пакеты предустановок Lightroom, которые вам нравятся. Вы также можете использовать этот подход, если создали собственный пресет. Сохраните пресет в Lightroom Classic, следуйте инструкциям ниже, но пропустите первые пару шагов
Вам нужно будет найти загруженный заархивированный файл в проводнике Windows или Finder (Mac).Затем разархивируйте файл на своем компьютере, чтобы увидеть файлы .XMP, как показано на изображении ниже. Просто щелкните правой кнопкой мыши и выберите ИЗВЛЕЧИТЬ ВСЕ или дважды щелкните. Затем нажмите ОК.
Откройте Lightroom CC на своем компьютере , Mac или Tablet .
Чтобы иметь возможность импортировать или просматривать любую из доступных предустановок, вы должны добавить хотя бы одну фотографию.
При добавлении фотографии или серии фотографий щелкните РЕДАКТИРОВАТЬ в правом верхнем углу.
Идите вниз туда, где написано PRESETS , и нажмите на три точки, чтобы открыть дополнительное меню, в котором есть возможность управлять или импортировать новые пресеты. Щелкните IMPORT PRESETS .
Выберите все предустановки из загруженной папки и щелкните IMPORT .
Обратите внимание, что Lightroom CC загружает новые предустановки. Подождите, пока процесс не завершится.
Когда процесс будет завершен, вы увидите новую группу предустановок Lightroom на новой вкладке под предустановленными предустановками.
Далее выберите тот, который больше соответствует вашим предпочтениям. В моем случае мне пришлось выбрать пресет Glamour Orange Teal . Этот пресет изменил Vibrance , Clarity , Dehaze и добавил «S Curve» , который повысил Highlights и уменьшил Shadows . Идеально подходит под мой имидж!
Как видите, я отредактировал свое изображение одним щелчком мыши, а затем я собираюсь экспортировать его, чтобы поделиться им или отправить по электронной почте.
У вас есть один вариант для выбора типа файла, и это. jpg . Вы также можете выбрать размер small , full size или custom . Щелкните место, в которое вы хотите экспортировать окончательную редакцию, и нажмите SAVE .
Как добавить пресеты в мобильное приложение Lightroom
Откройте мобильное приложение Lightroom на своем Android или iPhone.
Как видите, фотографии, которые я редактировал ранее на Lightroom CC на моем ПК, синхронизируются на моем iPhone.
Выберите область с надписью ВСЕ ФОТО .
Выберите фотографию, которую хотите отредактировать.
Сдвиньте панель инструментов вправо, пока не увидите вкладку ПРЕДУСТАНОВКИ . Затем коснитесь его.
Все предустановки Lightroom теперь синхронизированы и готовы к использованию во всех мобильных приложениях Lightroom. Выберите тот, который, по вашему мнению, лучше всего подходит для вашей фотографии.
Следующие изображения ДО / ПОСЛЕ взяты с Афинского барочного фестиваля и, в частности, с концерта Ensemble Mezzo, который проходил в Афинах, Греция, в сентябре прошлого года.
Я применил четыре разных пресета для каждой фотографии.
ПРЕДУСТАНОВКА ORANGE TEAL
Изображение предоставлено: Ensemble Mezzo — Ye’ela Avital
SHARP CONTRAST ПРЕДВАРИТЕЛЬНАЯ НАСТРОЙКА ТРЕНИРОВКИ
Кредит изображения: Ансамбль Меццо — Гидеон Бреттлер
ПРЕДВАРИТЕЛЬНАЯ УСТАНОВКА ДЛЯ ОСТРЫХ ПОРТРЕТОВ
Кредит изображения: Ансамбль Меццо — Давина Флорентин
ЧЕРТЕЖ В ВОДЕ
Кредит изображения: Ансамбль Mezzo
Вы можете выбирать между 21 пресетом.Те, которые я выбрал, чтобы показать вам, были наиболее близки к освещению концерта и общей обстановке.
Сводка
Если вы понимаете , как импортировать пресеты в Lightroom CC и синхронизировать их с Lightroom CC Mobile и сделать это пару раз, вам определенно понравится редактировать свои фотографии в быстром темпе.
Вы нашли другой способ установки пресетов в Lightroom или какие-либо детали, которые мы могли упустить. Дайте нам знать в комментариях ниже.
Привет, меня зовут Джон Мак, фотограф-самоучка, занимающийся пейзажами, спортом и событиями из Греции. Я люблю природу, путешествия и готовку. Я также писатель-фрилансер. Я создаю контент для веб-сайтов с фотографиями и других малых предприятий. Я использую беззеркальные камеры, объективы, оборудование, и я делюсь об этом больше на моем личном веб-сайте. Вы также можете найти меня в Instagram @johnmakphotography
Руководство по созданию и продаже собственных пресетов Lightroom
Когда дело доходит до построения бизнеса, у фотографов сегодня больше ресурсов для работы, чем когда-либо прежде.Монетизация вашей фотографии может происходить в различных нетрадиционных формах: через установление связей в Instagram, продажу ваших фотографий на сайты стоковых фотографий, работу с брендами, которые стремятся расширить свое цифровое присутствие, или даже проведение онлайн-курсов и семинаров по фотографии из дома. .
Ограничение вашего дохода как фотографа количеством концертов, на которые вы успеваете посетить, может поставить потолок вашего заработка. Вы ограничены физическими и трудоемкими задачами поиска и встречи с клиентами, фотосессии и редактирования в пост-продакшн.Может показаться, что зарабатывать деньги, поскольку фотограф очень зависит от ваших способностей путешествовать в новые места или общаться с другими.
Но что, если бы существовал другой способ заработать деньги с помощью ваших навыков? В последнее время подающие надежды фотографы смотрят на Adobe Lightroom как на средство монетизации своего творчества. После того, как в конце 2000-х годов рынок стоковой фотографии в Интернете развился и впоследствии стал популярным, он также стал высококонкурентным, в результате чего у фотографов осталось меньше возможностей получать приличную заработную плату, продавая фотографии на стоковые сайты.Теперь фотографы обратились к созданию интернет-магазинов с предустановками и настраиваемыми фильтрами как вариант для роста предпринимательства.
пресетов Lightroom как поток пассивного дохода
Lightroom — это программа для редактирования фотографий Adobe, специально разработанная для фотографов, для тех, кто только осваивает основы. Lightroom предлагает вам возможность импортировать, сортировать и систематизировать изображения, а также редактировать их сразу и экспортировать более эффективно, чем позволяет Photoshop.
Фотограф может использовать Lightroom, если он хочет упростить и сократить процесс редактирования.Один из способов сделать это — применить один и тот же набор правок, называемый предустановкой, к нескольким фотографиям из одного снимка. Эта функция имеет тенденцию быть особенно неоценимой для свадебных фотографов и фотографов, которые часто сталкиваются с необходимостью вносить последовательные правки в партии из сотен фотографий одновременно. Фотографы могут создавать свои собственные пресеты в Lightroom, но многие также загружают пресеты в Интернете, чтобы сэкономить время на редактирование.
В отличие от фильтров Instagram, готовые пресеты Lightroom — это быстрый и надежный метод улучшения внешнего вида ваших фотографий.Вы когда-нибудь замечали, что редактирование иногда может занять больше времени, чем съемка самой фотографии? Как опытный фотограф, умеющий редактировать, можно легко забыть, что цифровые навыки, которые вы развили, — это искусство в своем собственном классе. Точно так же, как писателям нужны редакторы, фотография должна пройти через всю пост-продакшн.
Presets могут предложить вам взглянуть на ваш стиль фотографии и дать начинающим фотографам или конкретному бренду возможность стилизовать свой контент и учиться у профессионала.Вместо того, чтобы полагаться исключительно на продажу ваших фотографий, продажа пресетов Lightroom предлагает вам возможность максимизировать ваши доходы с помощью дополнительного источника пассивного дохода.
Начало работы: как сделать пресеты Lightroom, которые можно продать
Чтобы начать свое предприятие по изучению того, как создать пресет в Lightroom для перепродажи, вам следует ознакомиться с техническими пошаговыми инструкциями по работе пресетов.
Прежде чем мы углубимся в подробности того, как приступить к созданию предустановок Lightroom, вот несколько ключевых терминов, которые вы, возможно, захотите узнать, чтобы помочь вам на каждом этапе этого процесса.
Что такое пресеты Lightroom?
Предустановка Lightroom или эффект Lightroom — это заранее определенное расположение ползунков, размещенных в Lightroom. Набор настроек — это набор изменений, которые вы выбираете для применения к фотографии, которые можно сохранить, чтобы их можно было легко применить к другой фотографии в Lightroom.
Когда вы узнаете, как создать пресет Lightroom, процесс постпроизводственного редактирования станет намного быстрее и последовательнее. Вот почему пресеты ценны и их можно продавать: они значительно упрощают работу фотографа.
Что такое слайдер Lightroom?
Ползунки Lightroom — это дорожки по шкале, которые можно отрегулировать для редактирования элементов фотографии. Вы будете использовать ползунок, чтобы определить, насколько высоко или низко на шкале вы хотите разместить каждый элемент. Например, некоторые компоненты, которые вы можете увеличить или уменьшить с помощью ползунка:
- Цвет
- Вибрация
- Тон
- Контраст
- Экспозиция
- Белые, черные и тени
В основе создания предустановок в Lightroom лежит настройка этих ползунков для создания общего вида, который можно воспроизвести, применяя их к другим изображениям одним щелчком мыши.
Как создать пресет в Lightroom
Чтобы создать предустановки Lightroom, сначала выберите фотографию. Внесите изменения в эту фотографию в соответствии с тем, как вы хотите, чтобы ваша предустановка выглядела. Затем сохраните эту фотографию и выполните следующие действия, чтобы сохранить предустановку в Lightroom:
.- Выберите «Модуль разработки» в Lightroom
- В верхней части навигатора на левой панели вы увидите параметр «Предустановки». Здесь вы найдете ряд предустановок, уже имеющихся в Lightroom.
- Щелкните значок «+», чтобы добавить новую предустановку.
- Появится всплывающее меню, в котором вы сможете выбрать, какие настройки вы хотите использовать для своей предустановки. Если вы только начинаете и не знаете, что выбрать, выберите их все. Позже вы можете внести коррективы или создать вариации на основе другой готовой настройки, которую вы создаете.
- Выберите подходящее имя для вашей предустановки. Вот как сохранить пресет в Lightroom — теперь вы сможете использовать его в будущих изображениях.
- Прокрутите вниз и найдите параметр «Пользовательские настройки». Здесь вы найдете свой новый пресет.
- Выберите другое фото в Lightroom.
- Выберите предустановку в списке пользовательских предустановок. Ваш пресет будет применен к фотографии.
Для визуального пошагового объяснения этого процесса ознакомьтесь с этим подробным руководством от Adobe.
Как сделать пресеты в Lightroom, которые продают
Возможно, вы знаете, как создать пресет в Lightroom, но также важно знать, как создавать пресеты Lightroom, которые действительно будут продаваться.
Существуют различные типы предустановок Lightroom, с которыми нужно ознакомиться, когда вы собираетесь упаковать их для перепродажи.Ваши пресеты могут иметь определенное настроение, принадлежать нишевому фотографическому стилю или быть сезонными.
Вот некоторые образцы упаковок:
- Контраст
- Экспозиция
- Цветовая температура
- Усиление цвета
- Черно-белый
- Тональная настройка
- Исправления
Оцените, какие фотографии вам больше всего нравятся, и как они влияют на ваш стиль редактирования. Например, вам больше нравится портретная живопись или пейзажи? Вы часто пытаетесь сделать фотографии пары в романтическом месте ярче, или вас больше интересует добавление эффектов, таких как увеличение количества снега, падающего зимой? Ваш собственный стиль будет руководством к тому, какие пресеты вы решите продавать.
На своем веб-сайте фотограф Стивен Ван продает пакет пресетов за 10 долларов с различными эффектами, которые хорошо подходят для портретной и уличной фотографии. Ван рекомендует тестировать вещи в Lightroom по ходу дела. «Если у вас есть свой собственный стиль, я бы порекомендовал создать пресеты, чтобы вы могли проверить себя в большом диапазоне настроек и ситуаций освещения. Продолжайте настраивать предустановки, чтобы их можно было использовать в любых ситуациях ».
Как добавить пресеты в Lightroom Mobile на Android и iPhone
Благодаря достижениям мобильных телефонов с камерой и программным обеспечением для фотосъемки, таким как Lightroom, сделать ваши фотографии популярными на ходу стало проще.Редактировать изображения с мобильных устройств стало удобнее благодаря предустановкам. Я объясню, как добавить предустановки в Lightroom Mobile, чтобы сделать рабочий процесс постобработки эффективным.
Что вам понадобится
- Lightroom Mobile для Android или iOS
- Файл (ы) предустановок Lightroom
- Настольный компьютер или ноутбук (необязательно)
- Членство в Adobe Creative Cloud (необязательно)
Если у вас еще нет предустановок Lightroom, вы можете загрузить мой бесплатно.
Вы сможете загрузить мои пресеты на свой компьютер или мобильное устройство. Они представлены в формате файла XMP и сжаты в один файл ZIP. Они доступны через Dropbox. Когда вы загружаете их, убедитесь, что вы загрузили весь ZIP-файл, а не каждый файл XMP по отдельности. Это сэкономит ваше время.
Я не предлагаю пресеты Lightroom DNG, потому что со временем они станут бесполезными. Но инструкции по их установке для iPhone приведены ниже.
Подробнее об Adobe Creative Cloud
Планы Adobe Creative Cloud включают Photoshop и Lightroom.Они экономичны для пользователей, серьезно относящихся к своей фотографии. Цены начинаются с 9,99 долларов в месяц и включают Photoshop и Lightroom + Lightroom Mobile.
Однако нет необходимости иметь платный план Adobe CC, чтобы воспользоваться преимуществами бесплатной версии Lightroom Mobile или установить предустановки.
Как добавить предустановки в Lightroom Mobile с помощью Creative Cloud
Самый простой способ добавить предустановки в приложение Lightroom на устройстве Android или iPhone — использовать настольный компьютер или ноутбук с опциями синхронизации Creative Cloud.
Вам также понадобится новый Lightroom CC, установленный и работающий на вашем компьютере.
После установки предустановок в Lightroom они будут автоматически добавлены в ваше приложение Lightroom Mobile.
Чтобы добавить предустановки в Lightroom CC, выполните следующие действия:
- Откройте Lightroom CC. Убедитесь, что это облачная версия Lightroom, а не Classic.
- Перейдите в меню, File → Import Profiles & Presets…
- Выберите файл Presets Lightroom.Файлы должны быть сжатым архивом ZIP или отдельными файлами XMP.
- Щелкните Import .
- Примерно через 60 секунд ваши предустановки будут добавлены в Lightroom Mobile.
Вы можете проверить правильность добавления предустановок, открыв изображение в приложении Lightroom Mobile и перейдя на вкладку предустановок. Вы должны увидеть новые доступные пресеты.
Как установить предустановки в Lightroom Mobile без настольного компьютера
Многие фотографы не имеют членства в Creative Cloud, поэтому я научу вас, как устанавливать пресеты в Lightroom Mobile без него.
Android
Для пользователей Android, таких как владельцы серии Samsung Galaxy S или Google Pixel, установка предустановок в приложении Lightroom не представляет труда. Нет необходимости в настольном компьютере или ноутбуке.
Чтобы установить предустановки на Android, выполните следующие действия:
1. Откройте приложение Lightroom на своем устройстве Android.
2. Перейдите в настройки Edit , выбрав любую фотографию.
3. Щелкните Presets .
4. Щелкните вертикальное многоточие , чтобы открыть предустановленные настройки.
5. Щелкните Import Presets .
6. Выберите файл предустановок. Файлы должны быть сжатым архивом ZIP или отдельными файлами XMP.
Теперь ваш пресет будет доступен в Lightroom для использования.
Если вы загрузили мои пресеты в свое приложение Android Dropbox, вам нужно будет экспортировать эти пресеты и сохранить их локально на мобильном устройстве.Когда вы устанавливаете предустановки, расположение файла обычно находится в разделе «Загрузки» или его можно просмотреть на вкладке «Последние файлы».
Вам также не нужно распаковывать сжатый файл. Вы можете установить весь ZIP-пакет за одну попытку.
iPhone
К сожалению, Lightroom изначально не поддерживает предустановленную установку без настольного компьютера / ноутбука и плана Adobe CC. Это настоящий облом. Прямо сейчас это игра, которую нужно ждать, пока Adobe добавит эту функцию на устройства iOS.
Один из вариантов — использовать 7-дневную бесплатную пробную версию Creative Cloud и воспользоваться его функцией синхронизации. Но этот вариант неэффективен, если вы хотите установить больше пресетов позже.
А пока есть еще один более сложный способ добавления пресетов Lightroom на ваш iPhone. Не рекомендую, потому что это громоздко. Но вы можете установить их без компьютера.
Но на всякий случай дам знать, как это сделать.
Процесс работает примерно так.
Вы загружаете изображение DNG, к которому уже применена предустановка. Вы добавляете изображение DNG в свое приложение Lightroom, а затем сохраняете его настройки редактирования в качестве предустановки.
ФайлыDNG — это файлы изображений Adobe в формате RAW без потерь. Они полезны, потому что они сохраняют больше данных изображения, чем JPEG, и обычно занимают меньше места в цифровом хранилище, чем обычные файлы RAW, такие как файл Canon CR3 или файл Nikon NEF.
Это кажется простым, но, как вы сами увидите, этот метод вызывает затруднения.
Прежде всего, файлы DNG занимают больше места в цифровом хранилище, чем типичный файл предустановок Lightroom XMP или пакет предустановок ZIP.Например, один из моих пакетов предварительных настроек ZIP имеет размер 11 килобайт и включает 11 предварительных настроек. С другой стороны, файл DNG, который я использую в руководстве, имеет размер 2,1 мегабайта и одну предустановку, что почти в 200 раз больше размера ZIP-пакета. Однако вы можете удалить файл DNG после сохранения его в качестве предустановки.
Следующая проблема — нужно устанавливать каждый пресет индивидуально. Думаю, пользователи iPhone к этому привыкли. ????
Как установить предустановки DNG в мобильное приложение Lightroom для iPhone
Первое, что вам нужно сделать, это загрузить пресеты DNG.Лично я их не предлагаю. Но я предполагаю, что они у вас есть, если вы читаете это, или вам придется искать другой источник.
После загрузки файлов DNG на iPhone или iPad выполните следующие действия:
1. Откройте приложение Lightroom.
2. Щелкните значок добавления фотографий .
3. Найдите и выберите файлы DNG. Он может быть в вашем альбоме «Фотопленка» или в «Моих файлах».
4. После выбора файлов DNG щелкните Добавить .
5. Теперь откройте одно из изображений DNG в Lightroom, как если бы вы собирались их редактировать.
6. Щелкните значок с многоточием в правом верхнем углу.
7. Щелкните Create Preset .
8. Назовите свой пресет и назначьте его группе.
9. Обычно инструменты редактирования по умолчанию можно оставить как есть.
10. Нажмите на галочку подтверждения .
Теперь вы увидите предустановку, доступную в вашем приложении Lightroom Mobile.
Другой вариант применения предустановок DNG к Lightroom Mobile — это копирование и вставка настроек. Проблема в том, что вам придется делать это каждый раз, когда вы захотите применить. Лучше сохранить настройки изображения DNG в качестве предустановки.
Лучшие практики при использовании предустановок в Lightroom Mobile
Текущий предустановленный формат файла Lightroom — XMP. Этот формат файла был представлен в 2018 году. Предыдущий предустановленный формат файла был LRTEMPLATE. Если вы планируете загружать новые пресеты, убедитесь, что они имеют формат XMP, а не LRTEMPLATE.Вы можете столкнуться с проблемами совместимости с LRTEMPLATE или вам может потребоваться преобразовать их в XMP в Lightroom Classic.
пресетов могут сэкономить немного времени мобильным фотографам. Однако они не могут творить чудеса, делая каждое изображение поразительным.
Каждая предустановка применяется к каждой фотографии по-разному. Это связано с тем, что изображения имеют разные уровни яркости, контрастности, насыщенности и т. Д.
Лучший способ использовать предустановки — сначала применить их, потому что вы не хотите, чтобы они отменяли какие-либо из ваших предыдущих настроек.
После применения предустановки вы можете начать работу с основными настройками освещения, такими как экспозиция, световые блики, тени и уже оттуда редактировать.
.


 Выберите Лайтрум;
Выберите Лайтрум;
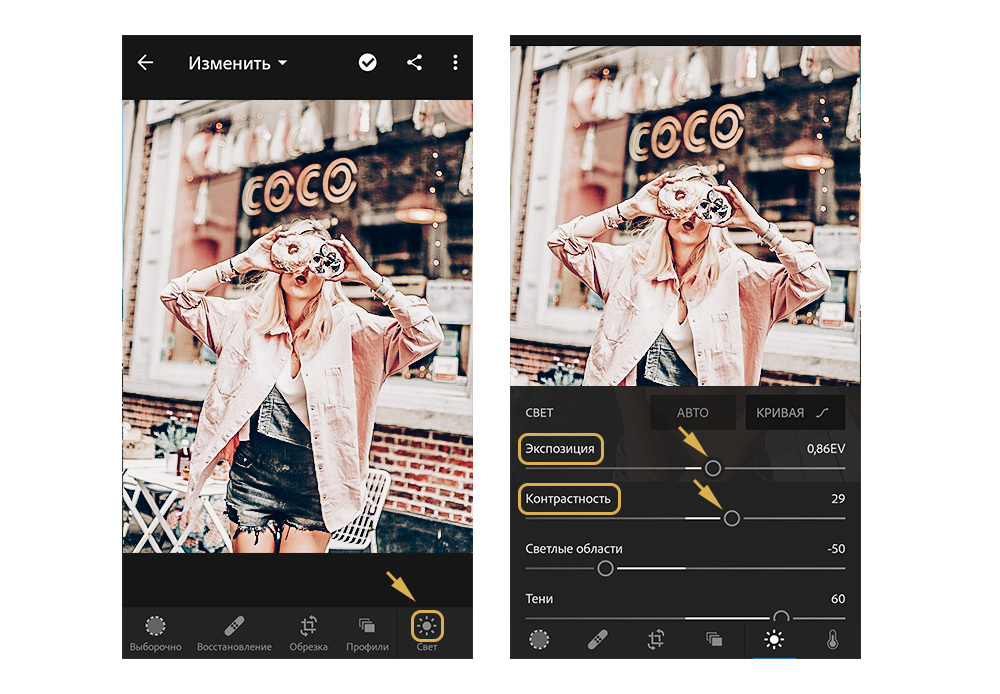
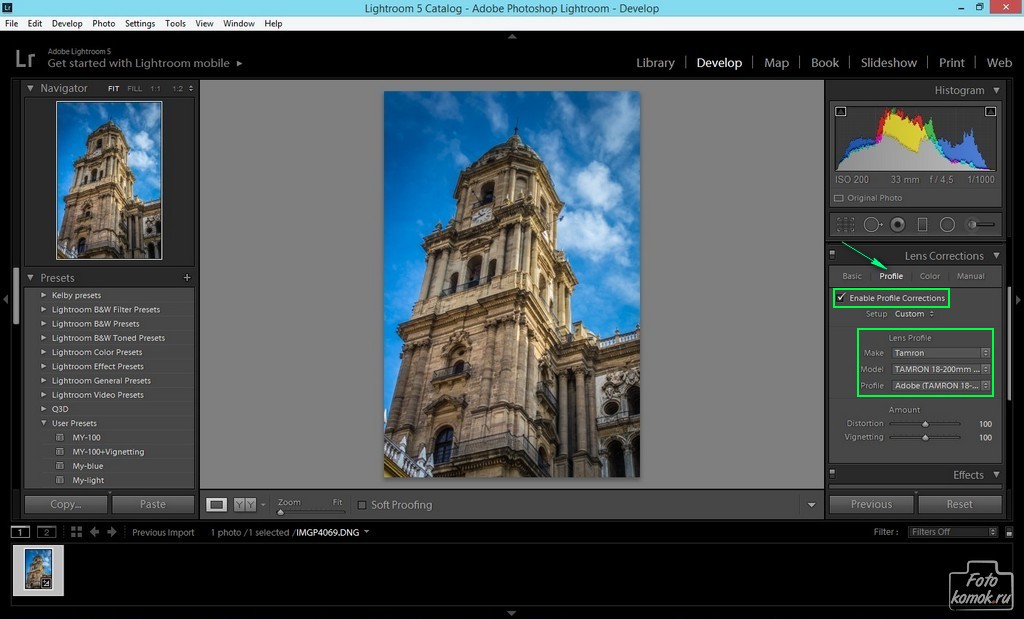 На это важно обращать внимание. Некоторые детали в кадре могут быть утеряны из-за чрезмерного затемнения или осветления.
На это важно обращать внимание. Некоторые детали в кадре могут быть утеряны из-за чрезмерного затемнения или осветления.