Как обрезать видео на компьютере без программ
Нужна программа для обрезки видео на русском языке? «ВидеоМОНТАЖ» — ваш лучший выбор!
- Редактируйте видео в любых форматах
- Добавляйте спецэффекты, титры и музыку
- Записывайте видео на DVD, в FULL HD или сразу загружайте на YouTube
Во время съёмки юбилея на запись попали долгие приготовления? На детском утреннике произошёл казус? Чтобы не демонстрировать близким людям неудачные кадры, стоит аккуратно обрезать их перед показом.
Благодаря программе «ВидеоМОНТАЖ» можно редактировать ролики, как настоящий профессионал. Здесь есть полный набор инструментов, необходимых для работы. Обрезайте видео, улучшайте качество, добавляйте титры и плавные переходы – доводите видеофильм до совершенства!
Блок: 1/9 | Кол-во символов: 930
Источник: http://video-editor.su/programma-dlya-obrezki-video.
Зачем может понадобиться обрезать видео
Есть множество причин, по которым автор может захотеть немного обрезать своё видео. Самая частая из них такова: представьте, вы снимали видео с прямой загрузкой на видеохостинг (через Hang Outs или мобильное приложение), а потом поняли, что некоторые моменты будет лучше убрать из него. В таком случае видео сохраняется только в сети и у него не будет локальной копии.
Если для редактирования видео вы используете какие-либо программы, установленные на вашем ПК, то вам придётся сначала скачивать видео из интернета, редактировать его, а затем снова загружать на канал. Это неудобно не только для вас, но и для ваших подписчиков. Кроме того, это занимает очень много времени. Обрезать видео онлайн куда проще и быстрее.
Блок: 2/5 | Кол-во символов: 760
Источник: https://sovety-pk.ru/kak-bystro-obrezat-video-na-yutube-ne-skachivaya-na-kompyuter.html
Из этой статьи вы узнаете:
Блок: 2/9 | Кол-во символов: 76
Источник: http://video-editor. su/programma-dlya-obrezki-video.php
su/programma-dlya-obrezki-video.php
Как войти в режим редактирования видео на Ютубе
Функция редактирования видео на YouTube появилась сравнительно недавно, а потому неудивительно, что ещё далеко не все пользователи успели познакомиться с ней и не знают, можно ли обрезать видео на YouTube вообще.
Стоит отдать должное, режим онлайн редактирования видео вышел очень даже неплохим, в нем много различных инструментов, позволяющих полностью изменить видео, но при этом он прост и понятен в отличие от тех же устанавливаемых программ. Даже начинающий пользователь, немного посидев, наверняка разобрался бы в работе с ним. А с инструкцией вам и вовсе не придётся тратить лишнего времени.
Не будем долго тянуть и перейдём к непосредственному редактированию.
- Для начала войдите в свой профиль YouTube.
- Нажмите на свою аватарку в правом верхнем углу и в открывшемся меню выберите пункт “Творческая студия”.
- В новом окне в меню слева выберите вкладку “

- В открывшемся окне вы можете увидеть все ваши видео, рядом с каждым из них будет кнопка “Изменить”, найдите видео, которое хотите изменить и нажмите на кнопку рядом с ним.
- Теперь вверху экрана найдите вкладку “Улучшить видео” и нажмите на неё.
- После этого вы попадёте на страницу, где можете редактировать свои видео.
После этого вы перейдёте на страницу редактирования видео, где и сможете провести обрезку.
Блок: 3/5 | Кол-во символов: 1333
Источник: https://sovety-pk.ru/kak-bystro-obrezat-video-na-yutube-ne-skachivaya-na-kompyuter.html
Преимущества редактора
Софта для монтажа невероятно много. Когда встаёт вопрос выбора подходящей программы, самое естественное – обратиться к той, которая даёт больше преимуществ. «ВидеоМОНТАЖ» позволяет работать с роликами разных форматов, даже использовать в одном проекте несовместимые друг с другом расширения.
Спокойно загружайте вместе AVI, MPEG, MOV, SWF, WMV и HD на монтажный стол и даже добавляйте фотографии и картинки.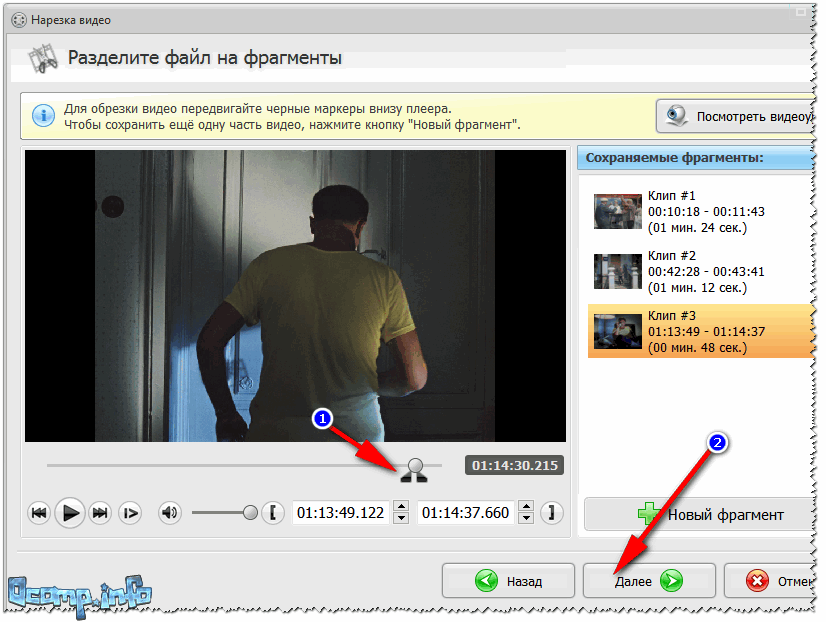
Используйте при монтаже видео и фото любых форматов
Одно из главных преимуществ, которыми наделён редактор для обрезки видео –
Блок: 3/9 | Кол-во символов: 935
Источник: http://video-editor.su/programma-dlya-obrezki-video.php
Обратите внимание, что функция «Обрезать» — это единственный инструмент для редактирования видео, доступный в приложении «Фотографии». Это приложение в основном предназначено для управления фотографиями и для их редактирования. Если вы хотите не только обрезать видео, но и сделать какие-то другие изменения, например, наложить фильтры или настроить яркость/контрастность, тогда вам придется импортировать клипы в другую программу, которая позволяет редактировать видео со множеством разных настроек, встроенных фильтров и т.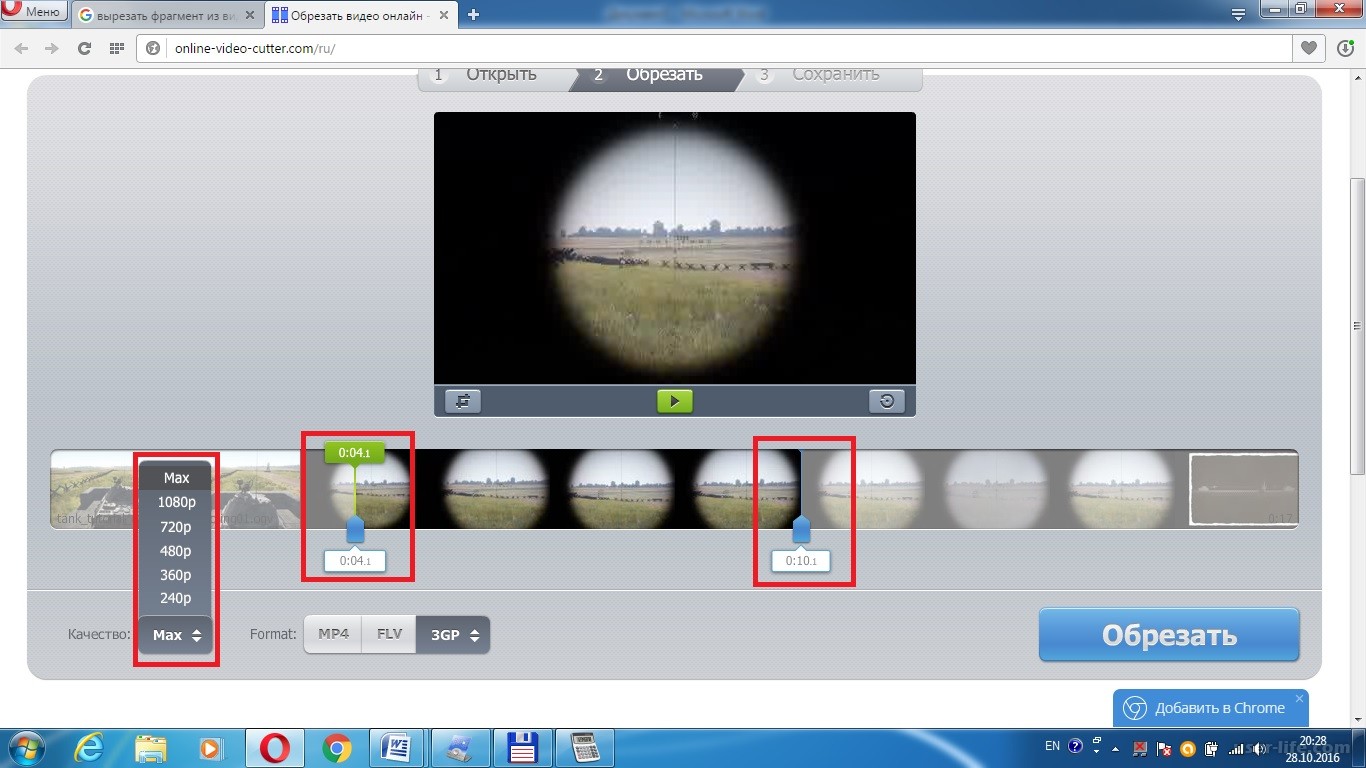
Важно! Таким образом, встроенное приложение Windows 10 для просмотра фотографий можно использовать только для обрезки видео. Однако если вам только это и нужно, его будет вполне достаточно.
Если вы не хотите использовать стороннее программное обеспечение, но хотите обрезать видео, встроенного приложения Windows 10 для просмотра фотографий будет вполне достаточно.
Инструкция для обрезки видео
Интерфейс приложения «Фотографии»
Откройте видео, которое вы хотите отредактировать, с помощью встроенного приложения Windows 10 для просмотра фотографий.
Шаг 1. Перейдите к видео, которое вы хотите редактировать. Для этого щелкните правой кнопкой мыши по видео и выберите «Открыть с помощью» > «Фотографии».
Щелкаем правой кнопкой мыши по видео и выбираем «Открыть с помощью», затем кликаем по пункту «Фотографии»
Можно также открыть приложение «Фотографии» в меню «Пуск» и поискать свое видео в альбомах или в одной из созданных коллекций.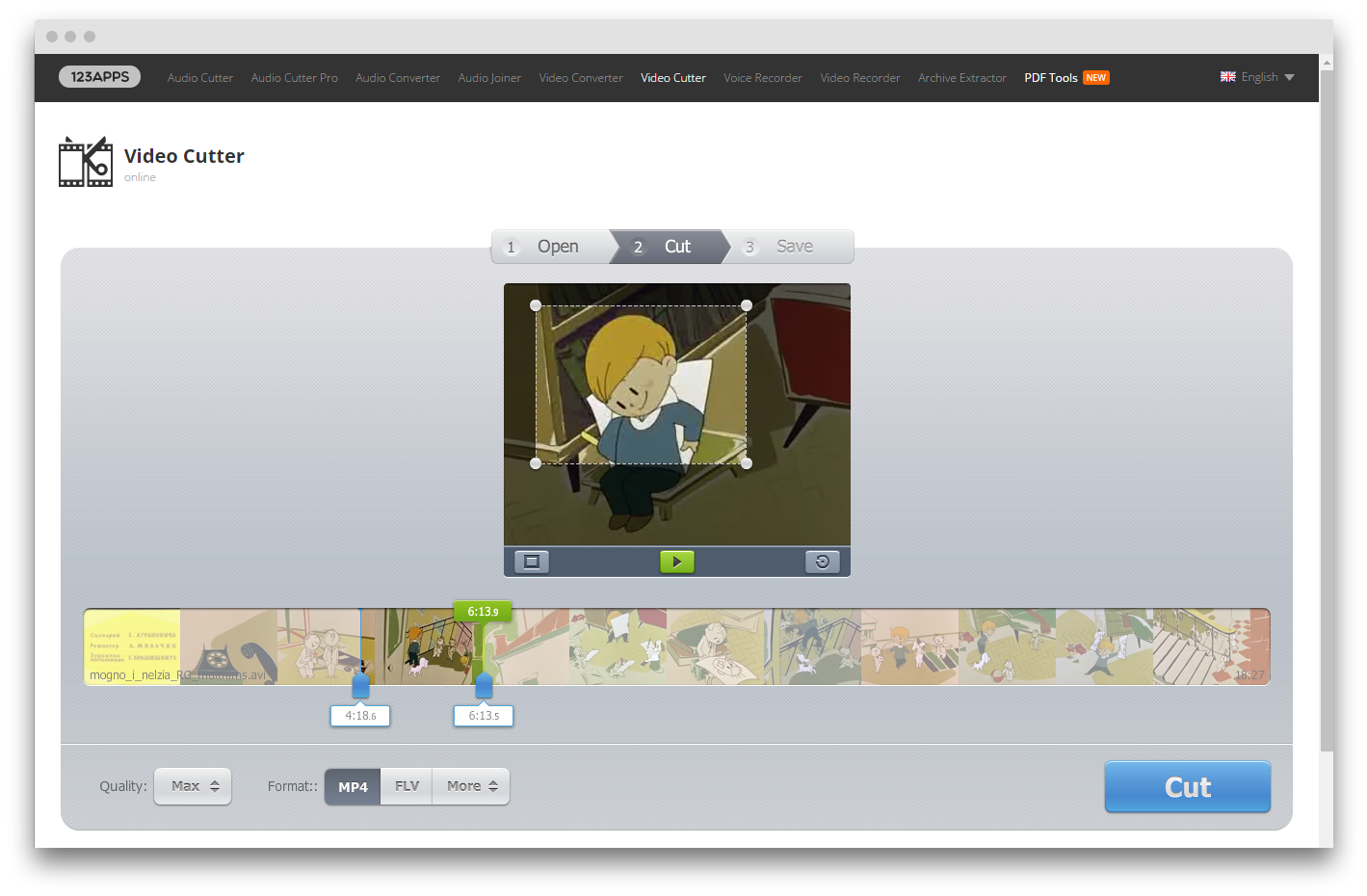
Открываем меню «Пуск», находим «Фотографии» или «PhotosApp»
На заметку! Первый метод намного проще и удобнее, потому что встроенное приложение Windows 10 для просмотра фотографий не упорядочивает ваши фотографии в папки, а это значит, что вам нужно прокручивать свою коллекцию или искать видео в альбомах, созданных этим приложением. Кроме того, вы можете фильтровать и просматривать типы файлов фильмов в проводнике файлов, но не в приложении «Фотографии».
Шаг 2. Нажмите на видео, чтобы отобразить панель «Меню» в верхней части окна, как показано ниже. Нажмите значок «Обрезать» рядом с корзиной.
Нажимаем значок «Обрезать» рядом с корзиной
Если ваша панель «Меню» выглядит немного по другому, как на картинке ниже, тогда следуйте инструкции под картинкой:
Шаг 3. Появится временная шкала с тремя кружочками, которые проходят через нижнюю часть экрана. Два маленьких белых круга — это начальный и конечный маркеры клипа. Они указывают на начало и конец видео. Перетаскивайте их так как хотите, чтобы обрезать ненужную часть видеоклипа.
Они указывают на начало и конец видео. Перетаскивайте их так как хотите, чтобы обрезать ненужную часть видеоклипа.
Перетаскиваем начальный и конечный маркеры, чтобы обрезать ненужную часть видеоклипа
Во втором примере, всякий раз, когда вы перемещаете один из этих конечных маркеров, над маркером отображается текст (как на картинке ниже), показывающий общую выбранную длину клипа.
Перетаскивая маркер, мы можем контролировать на какой секунде обрезать видео
Более крупный маркер (он находится посередине между 2 меньшими маркерами) показывает ваше текущее место в видеоклипе. Его можно перетаскивать и таким образом просматривать видео. Данный маркер позволяет увидеть то, как будет выглядеть готовое обрезанное видео, а также дает возможность убедиться в том, что все важные части видео включены и не вырезаны.
Нажимаем на более крупный маркер, что бы просмотреть как будет выглядеть обрезанное видео
Шаг 4. Когда вы будете готовы к сохранению, щелкните значок в верхнем меню, как показано на картинке ниже. Это сохранит ваш клип в качестве копии, оставив исходное видео без обрезки.
Это сохранит ваш клип в качестве копии, оставив исходное видео без обрезки.
Нажимаем «Сохранить копию» или «Save a copy»
Нажимаем на значок дискеты, что бы сохранить копию обрезанного видео
Таким образом, обрезать видео на компьютере без сторонних программ совсем не сложно. Несколько простых шагов и вы избавитесь от нежелательных кадров, которые портят всю красоту вашего видео.
Читайте самые популярные программы для нарезки видео в статье — «Как нарезать видео на фрагменты».
Видео — Как обрезать видео на компьютере без программ
Блок: 2/2 | Кол-во символов: 4433
Источник: https://pc-consultant.ru/video/kak-obrezat-video-na-komp-yutere-bez-programm/
Как обрезать видео на Ютубе
Теперь, когда мы попали на страницу редактирования видео, давайте разберёмся, как обрезать его или вырезать из него кусок.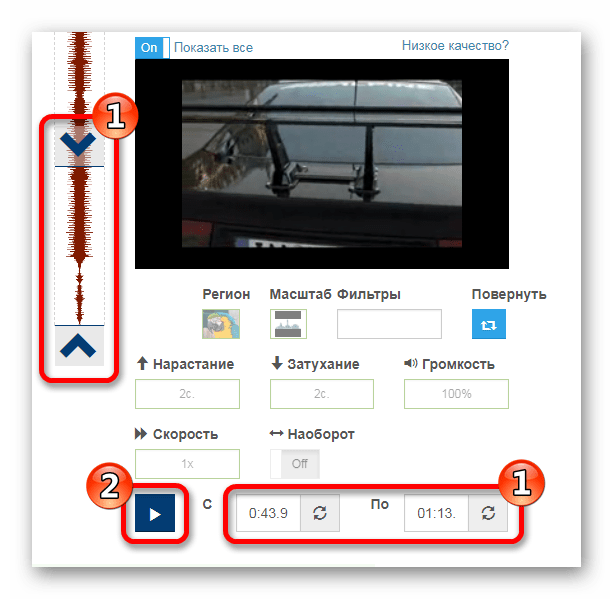
Перед началом обрезки, не забудьте проверить, до какого (или же с какого) момента нужно делать обрезку, можете открыть рядом ещё одну вкладку с этим видео и в ней проверять время.
Как обрезать видео на youtube в начале или конце
Если вы хотите обрезать видео онлайн в начале или в конце, то вот что вам нужно сделать:
- Сразу же после открытия окна вам предложат отрегулировать цветовую гамму и свет в вашем ролике, можете согласиться, но это займёт какое-то время.
- Справа от экрана с видео вы сможете увидеть кнопку “Обрезка” с нарисованными на ней ножницами, нажмите на неё.
- После этого начнётся обрезка видео, под экраном появятся два синих ползунка, при помощи которых вы и будете устанавливать, насколько хотите обрезать видео, для большей точности можно использовать стрелки на ползунках.
- После того, как вы выставили ползунки как вам нужно, остаётся только нажать “Готово”, и после этого видео будет транслироваться как надо.

Как вырезать фрагмент из видео на Youtube в середине
Предыдущая инструкция была о том, как обрезать видео на Ютубе в начале или конце. Теперь давайте разберёмся, как вырезать фрагмент из видео на Youtube из его середины. Данная процедура чуть сложнее и поначалу неопытному пользователю будет трудно найти даже то, как она включается. Но данная инструкция поможет вам в этом.
- Для начала снова зайдите в режим обрезки.
- Передвиньте временной ползунок (тот, что на экране, а не под ним) в начало или конец фрагмента, который хотите обрезать.
- Затем нажмите на кнопку “Разделить” находящуюся под экраном.
- После этого на временной полосе появится метка.
- Снова передвиньте ползунок, но на этот раз уже в другой конец вырезаемого фрагмента.
- И вновь нажмите на кнопку “Разделить”.
- После этого ползунки внизу зафиксируют необходимый вам отрезок и всё, что остаётся — это нажать на крестик над фрагментом.

- В конце вновь нажмите “Готово”.
После этого фрагмент будет удалён из ролика.
Блок: 4/5 | Кол-во символов: 2053
Источник: https://sovety-pk.ru/kak-bystro-obrezat-video-na-yutube-ne-skachivaya-na-kompyuter.html
Как вырезать фрагмент из видео на Youtube: видео
Кроме обрезки и выравнивания по цвету в режиме редактирования YouTube есть ещё масса полезных возможностей, таких как изменение скорости воспроизведения, замена звуковой дорожки (полная и частичная), поворот и многое другое. Если вы начинающий видеоблогер, то будет нелишним немного “осмотреться” и ознакомиться с каждой из них. Таким образом, ваши ролики поднимутся на новый уровень качества.
Данная статья написана с целью объяснить, как обрезать видео на Ютубе. С её помощью вы научитесь быстро и без лишних проблем вырезать фрагменты из видеороликов, загруженных на видеохостинг.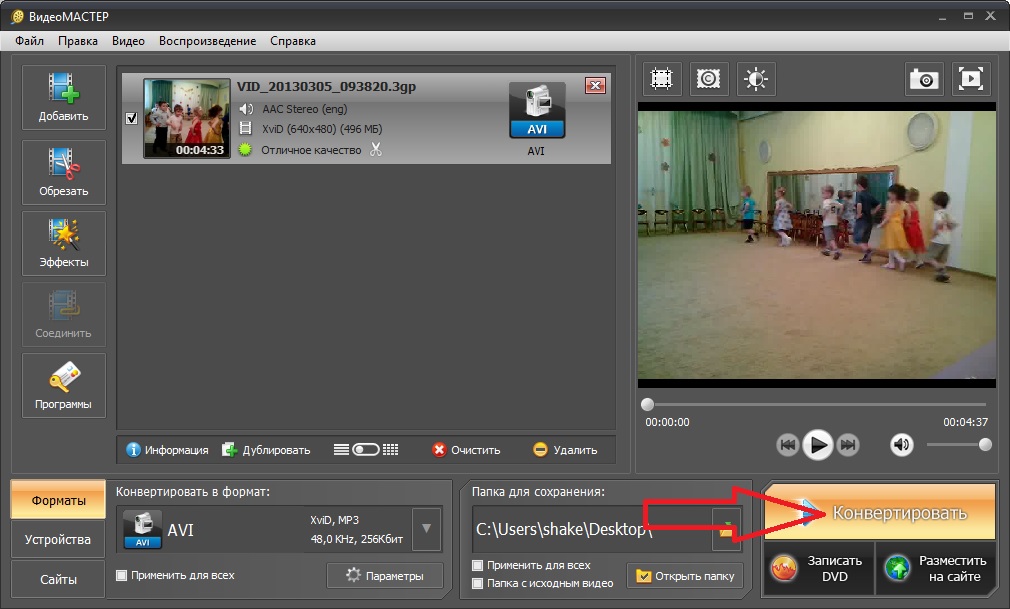 Данный метод значительно ускорит редактирование ваших видеороликов.
Данный метод значительно ускорит редактирование ваших видеороликов.
Блок: 5/5 | Кол-во символов: 711
Источник: https://sovety-pk.ru/kak-bystro-obrezat-video-na-yutube-ne-skachivaya-na-kompyuter.html
Какие инструменты нужны для создания идеального видео?
Улучшение качества видео – лишь малая часть функций данного софта. Он оснащен целым арсеналом инструментов для придания видеоряду зрелищности.
Давайте рассмотрим их более подробно.
Улучшение качества
Не всегда исходный материал имеет хорошее качество. Трясущиеся руки, плохое освещение – от них никто не застрахован. Редактор позволяет устранить дефекты, сделав видеоролик ярче и насыщеннее. Стабилизация изображения уберёт эффект дрожания камеры.
Удобная нарезка
Не знали, как разделить видео на части? В «ВидеоМОНТАЖе» вы легко разобьете видеоматериал на произвольное количество фрагментов. Удаляйте ненужные эпизоды, вставляйте между частями картинки или футажи, а затем снова склеивайте отрывки воедино.

Красивые эффекты
Преображайте видеоклипы с помощью тематических фильтров из каталога программы! Эффекты под любимый фильм, винтажные, романтические, черно-белые, детские, пейзажные – каждый обнаружит подходящий вариант для реализации любой своей задумки.
Заставки и титры
Сделать видеофильм завершённым и более профессиональным позволят оригинальные заставки и титры. В каталоге ПО находится множество разнообразных красивых макетов, которые можно легко добавить в проект, подписать и откалибровать по собственному усмотрению.
Плавные переходы
Выберите разные варианты анимации для каждой пары отрывков или установите одинаковые переходы для всех видеоматериал. Для тех, кому не хочется просматривать все шаблоны и тратить много времени на выбор анимации, доступна опция автоматического подбора переходов.
Работа со звуком
Программа позволяет добавить в проект произвольную мелодию из папки компьютера или из встроенного каталога.
 Если в видеоклипе есть собственный звук, не переживайте, музыка наложится фоном, не замещая исходную аудиодорожку.
Если в видеоклипе есть собственный звук, не переживайте, музыка наложится фоном, не замещая исходную аудиодорожку.
Блок: 6/9 | Кол-во символов: 2088
Источник: http://video-editor.su/programma-dlya-obrezki-video.php
Хотите обрабатывать видео за пару кликов мыши?
Воспользуйтесь программой «ВидеоМОНТАЖ»!Блок: 7/9 | Кол-во символов: 132
Источник: http://video-editor.su/programma-dlya-obrezki-video.php
Другие возможности видеоредактора
Конечно, обрезка видео – далеко не единственное, что умеет делать софт. Он предлагает целый спектр инструментов для всесторонней обработки видеороликов:
- обрезка и кадрирование,
- привлекательные эффекты,
- улучшение качества изображения,
- титры и заставки,
- работа со звуком.
Важную роль в оформлении видеоклипа играют плавные переходы. Они сглаживают резкие скачки, появляющиеся при соединении различных фрагментов. Видеоредактор располагает обширной коллекцией готовых переходов, среди которых окажется наиболее подходящий.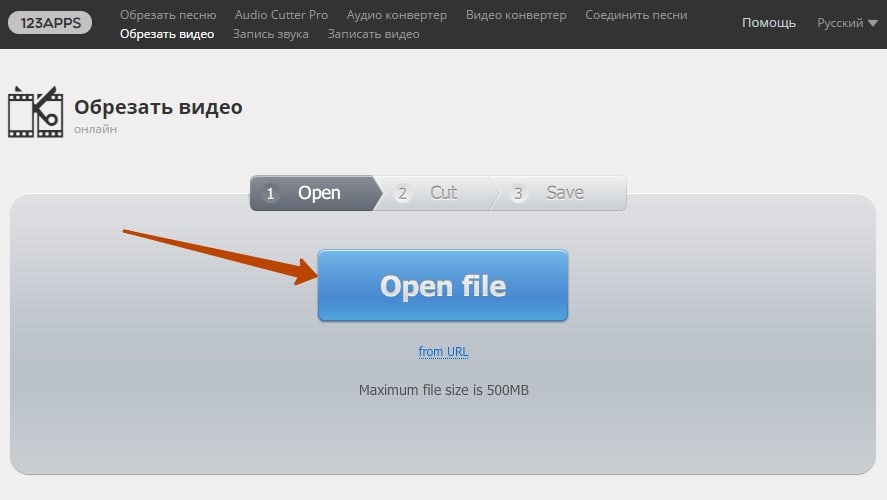 Реализуйте идеи, делайте ролик ярче и разнообразнее, а «ВидеоМОНТАЖ» поможет в этом.
Реализуйте идеи, делайте ролик ярче и разнообразнее, а «ВидеоМОНТАЖ» поможет в этом.
Используйте плавные переходы при монтаже видео
Блок: 8/9 | Кол-во символов: 808
Источник: http://video-editor.su/programma-dlya-obrezki-video.php
Технические детали
«ВидеоМОНТАЖ» отлично подходит для обрезания роликов, при этом для дальнейшей обработки не потребуется дополнительное ПО. Здесь есть всё для получения готового фильма отличного качества.
| Версия | 8.0 |
| Размер файла | 139 Мб |
| Язык интерфейса | Русский |
| Стоимость | Купить за 990 Р |
| ОС Windows: | XP, Vista, 7, 8, 10 |
| Процессор: | от 1 ГГц, (Intel, AMD) |
| Оперативная память: | от 256 Mb |
| Жесткий диск: | от 500 Mb и выше |
Работайте с любым видеоматериалом, как настоящий профессионал! Редактор видео – это обрезка, монтаж и потрясающие спецэффекты.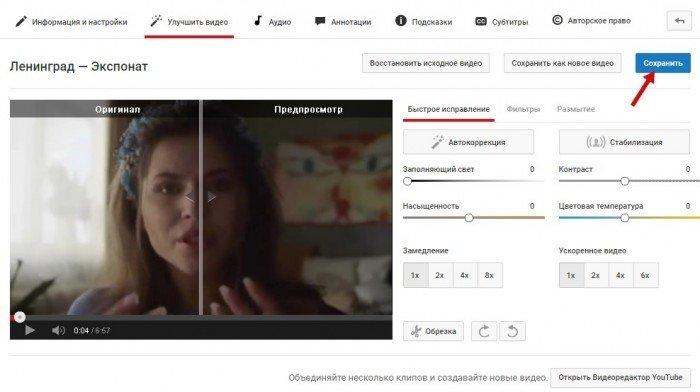 Скачать софт бесплатно можно на нашем сайте и сразу начать творить!
Скачать софт бесплатно можно на нашем сайте и сразу начать творить!
Блок: 9/9 | Кол-во символов: 956
Источник: http://video-editor.su/programma-dlya-obrezki-video.php
Количество использованных доноров: 3
Информация по каждому донору:
- https://sovety-pk.ru/kak-bystro-obrezat-video-na-yutube-ne-skachivaya-na-kompyuter.html: использовано 4 блоков из 5, кол-во символов 4857 (32%)
- https://pc-consultant.ru/video/kak-obrezat-video-na-komp-yutere-bez-programm/: использовано 1 блоков из 2, кол-во символов 4433 (29%)
- http://video-editor.su/programma-dlya-obrezki-video.php: использовано 7 блоков из 9, кол-во символов 5925 (39%)
Как обрезать видео на ютубе
Как обрезать видео в ютубе? Данный вопрос возникает очень часто, особенно у тех, кто заливает свои мувики на данный видеохостинг.
Если у вас возникают такие вопросы, то вам обязательно нужно прочесть эту статью, причем даже до конца.
Для выполнения этой задачи понадобиться два обязательных пункта:
- свой канал на ютубе;
- видео, загруженное на этот канал.
Как сделать свой канал на ютубе? Пройти простую регистрацию.
Как загрузить на свой канал видео? Воспользоваться кнопкой «загрузить видео».
А теперь пошагово.
Как обрезать видео на Ютубе
Заходим на Ютуб, осматриваемся.
По левому краю расположено меню канала. Если его нет – оно скрыто. Жмем кнопку меню и оно появляется. Кнопка меню расположена в левом верхнем углу, слева от надписи YouTube.
Перед вами главная страница канала. Обратите внимание – подсвечена красным иконка домика, символизирующая главную страницу.
В меню канала находим кнопку «Каталог каналов». Жмем на нее.
Готово. Вы переместились в область, которая позволяет работать с каналами и, в том числе, загружать видео на свой канал. В меню слева находим кнопку «Мой канал», жмем на нее.
Опускаемся вниз страницы, находим надпись «загрузить еще один ролик», кликаем по ней.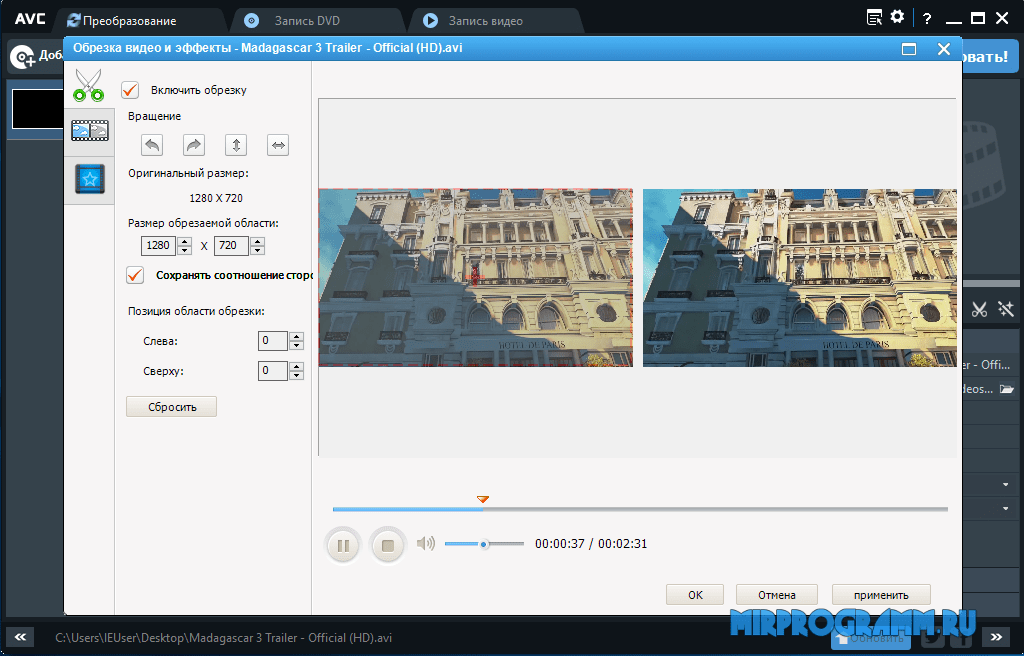 Появляется область загрузки. Кликаем на серую стрелку, выбираем на своем компьютере видео, которое нужно загрузить.
Появляется область загрузки. Кликаем на серую стрелку, выбираем на своем компьютере видео, которое нужно загрузить.
В появившемся окне вписываем все, что необходимо, ставим «галочки» где надо, кликаем «Опубликовать». Готово! Видео в вашем канале.
Заходим в «Мой канал», кликаем ЛКМ по видео, которое требует обрезки. Под видео, справа появится синяя кнопка «Изменить видео». Кликаем по ней.
Открылось окно с функциями обработки видео. Справа внизу кнопка – «Обрезка». Кликаем по ней.
Под видео появилась полоска прокрутки видео. Передвигая курсор по полосе прокрутки, можно выбрать момент обрезки. Можно передвигать курсор мышкой, можно воспользоваться стрелками слева и справа от полосы прокрутки: один клик по стрелке – вперед/назад на одну секунду видео.
В проигрывателе над полосой прокрутки синхронно отображается тот кадр, на котором находится курсив, что позволяет контролировать обрезку и остановится на необходимом кадре.
Та часть видео, которая подлежит обрезке, штрихуется на полосе прокрутки.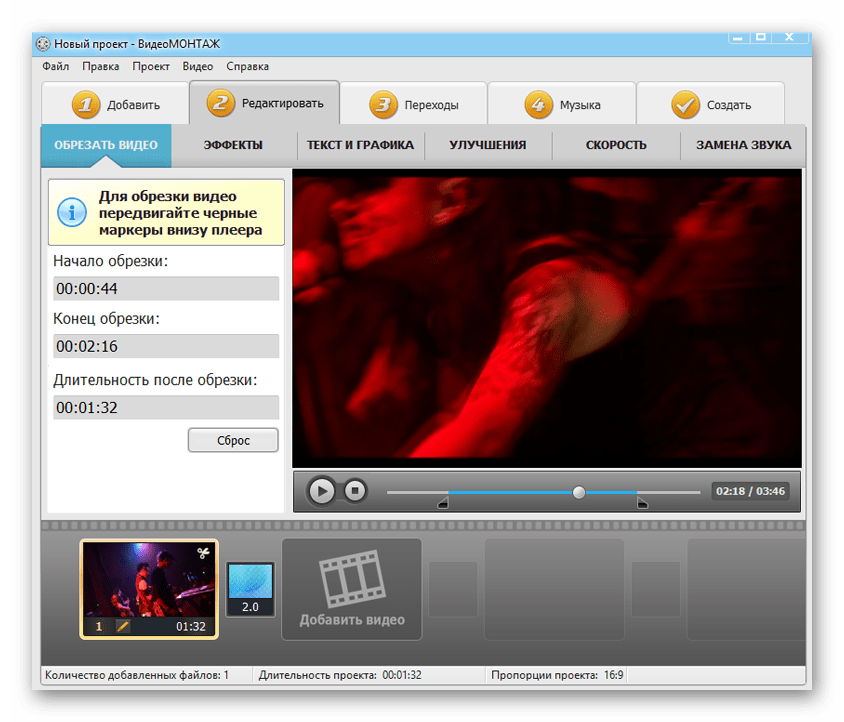
После того, как рамки обрезки установлены – жмем «Готово».
Вновь появилась область обработки видео, с уже обрезанным роликом. Видео можно просмотреть и выполнить одно из трех желаемых действий:
- восстановить;
- сохранить, как новое;
- сохранить.
Первый вариант восстановит обрезанное видео до первоначального состояния. Второй вариант позволяет сохранить видео, оставив исходный вариант. В результате, на вашем канале будет 2 видео – старое, полное и новое, обрезанное. Кнопка «сохранить» заменит старое, полное видео на новое, обрезанное.
Готово!
Регистрация на Ютубе
Правый верхний угол, кнопка «Войти». В появившемся окне программа предложит выбрать электронную почту от gmail, на которой вы зарегистрированы. Данные автоматически передаются в форму из базы данных вашего браузера.
Достаточно кликнуть и вы войдете. Если у вас нет почты gmail, ее необходимо сделать, так как Ютуб работает только с этим сервисом. Яндекс, мэйл и прочие варианты не подойдут.
Яндекс, мэйл и прочие варианты не подойдут.
При отсутствии почты gmail, открываем новую вкладку, регистрируем почту, возвращаемся на вкладку Ютуба и продолжаем процедуру.
Может быть иная ситуация: почта gmail есть, но использовать ее нельзя (рабочая/мамина/заблокирована и т.д.). В таком случае, выбираем пункт «Сменить аккаунт».
Выбираем «другие варианты» — «создать аккаунт» — заполняем регистрационную форму. Подтверждаем регистрацию на почте – готово!
При отсутствии изначально зарегистрированных аккаунтов на ютуб, регистрационная форма появится сразу.
Как сделать видео реакцию для YouTube в бесплатном редакторе VSDC
Практически у каждого блогера на YouTube есть видео с реакциями. Это настолько популярный в интернете жанр, что им заинтересовались даже западные психологи. При этом, снять видео реакцию совершенно не сложно в техническом плане. Всё что вам нужно – это устройство с камерой и компьютер, на котором вы будете монтировать конечный результат.
В статье ниже мы поэтапно расскажем, что стоит учесть во время съёмки, как смонтировать такой ролик, и какие моменты стоит учесть перед публикацией. Для монтажа мы будем использовать VSDC – это бесплатный видеоредактор для Windows ОС.
VSDC отлично подходит именно для видео реакций, потому что включает в себя три ключевых инструмента:
- Нелинейный редактор видео с эффектом картинка-в-картинке
- Инструмент для записи видео с рабочего стола
- Инструмент для записи видео с вебкамеры
И все это абсолютно бесплатно без водяных знаков и пробных периодов.
Скачать VSDC с официального сайта разработчика
Что такое видео-реакция?
Основателями жанра считаются братья Файн, которым сегодня принадлежат несколько каналов-миллионников на YouTube, посвящённых исключительно видео реакциям. Как иронично было отмечено в одной из статей New York Times, суть таких видео в том, что «люди смотрят в экран, на котором другие люди смотрят в экран».
Как правило, в видео с реакциями показан один из двух вариантов:
- Человек или группа людей, реагирующих на что-либо, иногда не знающих о том, что их снимают.
- Автор видео, снимающий свою собственную реакцию на видео или, например, на компьютерную игру.
С практической точки зрения, единственная разница в том, какого типа камеру вы будете использовать для съёмок. В первом случае, например, удобнее будет переносная камера, а во втором вполне подойдёт вебкамера, встроенная в компьютер.
Как удачно снять реакцию на видео с первого раза
Если вы никогда прежде не снимали именно реакции, мы расскажем о том, как избежать наиболее часто встречающихся ошибок. И если технического рода недочёты — такие как трясущаяся камера и плохой звук — как правило, можно откорректировать, то отсутствие эмоций на лице зрителей – нет.
Поэтому первое правило для съёмок видео реакций – это, (как бы очевидно это ни звучало), наличие самой реакции.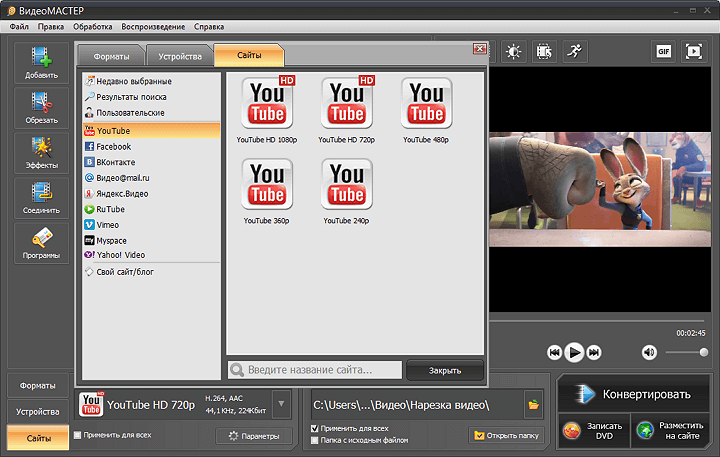 Другими словами, если на лице человека в кадре не видно эмоций, смотреть на него не очень-то интересно. Соответственно, когда вы будете выбирать видео, на которое должен реагировать герой съёмки, постарайтесь сделать так, чтобы оно провоцировало действительно сильные эмоции. Причем, они могут быть как позитивными, так и негативными. Главное здесь – степень реакции, а не её эмоциональный окрас.
Другими словами, если на лице человека в кадре не видно эмоций, смотреть на него не очень-то интересно. Соответственно, когда вы будете выбирать видео, на которое должен реагировать герой съёмки, постарайтесь сделать так, чтобы оно провоцировало действительно сильные эмоции. Причем, они могут быть как позитивными, так и негативными. Главное здесь – степень реакции, а не её эмоциональный окрас.
Не хватает идей? Вот несколько типов видео, которые, практически каждый раз вызывают шквал эмоций:
- Реакция на новое, неоднозначное видео от популярного артиста
- Наоборот, реакция на старое видео от неизвестного или зарубежного артиста
- Реакция на рекламу бытовых товаров из 90х
- Реакция вашего знакомого на неожиданный поворот событий в фильме или сериале
- Реакция разных людей на одну и ту же новость
- Реакция на комментарии к вашим предыдущим видео
- Ваша реакция на ваши старые (детские) фото или видео
- Реакция ваших бабушек и дедушек (или младших братьев и сестер) на факты современности
Второй по важности момент при съёмках видео реакций – это чёткое изображение и хороший звук. Например, если вы записываете чью-то реакцию на видео из YouTube, и у этого видео громкий звук, встроенный в камеру микрофон запишет и этот звук тоже. Это значит, что голоса смотрящих на итоговом видео могут быть вовсе не слышны. Для таких случаев лучше всего использовать дополнительный микрофон, расположенный рядом с человеком, чью реакцию вы снимаете. Если же вы записываете свою собственную реакцию и используете встроенную в компьютер камеру, лучше использовать наушники с микрофоном.
Например, если вы записываете чью-то реакцию на видео из YouTube, и у этого видео громкий звук, встроенный в камеру микрофон запишет и этот звук тоже. Это значит, что голоса смотрящих на итоговом видео могут быть вовсе не слышны. Для таких случаев лучше всего использовать дополнительный микрофон, расположенный рядом с человеком, чью реакцию вы снимаете. Если же вы записываете свою собственную реакцию и используете встроенную в компьютер камеру, лучше использовать наушники с микрофоном.
Если во время съёмки камера дёргается, убрать это можно в процессе монтажа с помощью инструментов для стабилизации видео. Однако по возможности старайтесь избегать дрожания картинки. Лучше всего для этих целей использовать внешнюю вебкамеру с клипсой или трипод.
Как смонтировать видео реакцию
Итак, у вас есть две записи. На одной – видео, провоцирующее реакцию, на второй – та самая реакция. Всё что вам осталось – это соединить их в один ролик с помощью эффекта «картинка в картинке». Ниже мы подробно расскажем, как это сделать.
Ниже мы подробно расскажем, как это сделать.
- Запустите VSDC на компьютере и нажмите кнопку «Импортировать контент» на стартовом экране. Выберите видеозапись реакции на вашем ПК. Во всплывающем окне «Настройки проекта» нажмите «Принять».
- Таким образом, вы добавили запись реакции на сцену. Теперь необходимо импортировать оригинальное видео. Вы можете просто перетащить его с рабочего стола на сцену или воспользоваться кнопкой «Вставить объект». Выберите видео с компьютера через проводник, во всплывающем окне «Параметры позиции объекта» отметьте опцию «Добавить слой» в правом верхнем углу. С этой настройкой слой с оригинальным видео будет размещаться поверх слоя с видео с реакцией на сцене.
- Захватив края видео на сцене мышкой, измените его размер до желаемого и разместите в углу сцены. Чаще всего блогеры используют правый нижний угол, но это не имеет большого значения, и вы можете выбрать любую область на экране. В идеале, положение оригинального видео должно совпадать с направлением взгляда смотрящего.
 Однако это не всегда актуально и будет зависеть от того, каким образом происходила запись.
Однако это не всегда актуально и будет зависеть от того, каким образом происходила запись. - Итак, оба видео в нужных позициях на сцене. Осталось лишь синхронизировать их появление в кадре. Технически, вам просто нужно подогнать позиции обоих видео на шкале времени (таймлайне) вручную, проверяя результат с помощью функции предпросмотра.
Совет: чтобы максимально упростить процесс синхронизации, подумайте о так называемых «контрольных точках». Это моменты во времени, на которые вы будете ориентироваться во время монтажа. Например, звуки или телодвижения, по которым вы можете наверняка сказать, на каком моменте оригинального видео сейчас находится смотрящий. Скажем, если вы записываете реакцию друга на неожиданный момент в фильме, обратите внимание, что делает или произносит ваш друг как только вы включаете для него запись. Этот момент станет для вас контрольной точкой во время монтажа. - Если вам необходимо обрезать какой-либо из файлов, в VSDC есть удобный инструмент для разбивки видео на части.
 Для регулировки звука ознакомьтесь с этой видеоинструкцией.
Для регулировки звука ознакомьтесь с этой видеоинструкцией. - Чтобы сохранить готовое видео, перейдите во вкладку «Экспорт проекта», выберите «Интернет – для YouTube». Затем нажмите «Экспортировать проект».
- Если видео получилось большого объёма, и вы хотите ускорить экспорт, вы можете воспользоваться аппаратным ускорением, доступным в Pro версии редактора ($19.99 в год). Если готовы подождать – просто нажмите «Продолжить», когда появится баннер с предложением перейти на Pro.
- В VSDC есть функция автоматической загрузки видео на YouTube. Если вы хотите ей воспользоваться, на последней стадии экспорта, когда программа предложит загрузить видео на YouTube, выберите «Да» . После этого необходимо будет войти в ваш Google аккаунт, чтобы осуществить загрузку.
Как записать свою собственную реакцию на видео в VSDC
Выше мы писали о том, что VSDC предлагает встроенные инструменты для записи рабочего стола и видео с вебкамеры. Другими словами, если вы планируете записывать свои собственные реакции от просмотра видео или от игры на компьютере, в этой программе есть всё, что вам нужно.
Ниже мы подготовили пошаговую инструкцию:
- Запустите VSDC Free Video Capture (Инструмент для записи видео с внешнего источника). Программа автоматически устанавливается на компьютер вместе с редактором, поэтому вы без проблем найдёте её в меню Пуск.
- Подключитесь к вебкамере и нажмите кнопку “Start recording”. Затем сверните окно, не закрывая.
- Запустите VSDC Free Screen Recorder (Инструмент для записи видео с экрана).
- Выделите область на экране, которую планируете записывать, и нажмите кнопку “Record” в левом верхнем углу.
- Таким образом, вы одновременно записываете и себя, и то, что происходит на рабочем столе вашего компьютера. Осталось либо открыть видео, реакцию на которое вы хотите записать, либо запустить игру, в которую вы планируете играть на камеру.
Что делать, если у компьютера недостаточно ресурсов: VSDC очень легковесная программа и требует минимального количества ресурсов. И тем не менее, если на вашем компьютере почти не осталось памяти, запущенные одновременно приложения могут его затормозить. В результате программы могут подвисать или внезапно прекращать работу. Если такое происходит, лучше всего вести запись на внешние устройства. Например, для записи своей реакции вы можете использовать камеру, не подключенную к вашему ПК, а позже загрузить полученный видеофайл в редактор. Если вы записываете реакцию на видео, вы также можете запустить его на телефоне или планшете, чтобы не перегружать компьютер.
В результате программы могут подвисать или внезапно прекращать работу. Если такое происходит, лучше всего вести запись на внешние устройства. Например, для записи своей реакции вы можете использовать камеру, не подключенную к вашему ПК, а позже загрузить полученный видеофайл в редактор. Если вы записываете реакцию на видео, вы также можете запустить его на телефоне или планшете, чтобы не перегружать компьютер. - Как только вы закончили, остановите запись и закройте оба инструмента. Готовые файлы, как правило, сохраняются в папке с адресом: C:\Users\Owner\Videos\Recorded Videos\
- Наконец, запустите видеоредактор VSDC, импортируйте снятые видео и следуйте шагам, описанным в инструкции выше.
Напоминаем, что если в процессе монтажа вам понадобится разбить файл на фрагменты, вырезать часть или кадрировать видео по краям, вы можете воспользоваться следующими инструкциями:
Как записать видео с реакцией, не нарушая авторских прав
Вопрос использования чужих видео на канале стоит очень остро, поскольку напрямую перекликается с законом об авторских правах, и YouTube довольно строго относится к нарушениям такого рода.
В силу отсутствия нужных компетенций, мы не можем дать однозначного совета о том, как использовать видео, авторство которых вам не принадлежит. И если у вас есть сомнения по этому вопросу, самый надежный способ их развеять – обратиться к юристу. Однако мы можем привести несколько примеров рекомендаций от западных блогеров, а также резюмировать официальные инструкции YouTube.
Итак, когда речь идёт об авторском праве, с одной стороны, в силу вступает доктрина о добросовестном использовании (ознакомьтесь с ней в соответствующем разделе правил YouTube). В соответствии с этой доктриной, использование чужого контента допускается, если он подвергается творческой переработке. В разных странах вопрос авторского права может несколько отличаться. Например, творческой переработкой в США считается добавление комментариев, пояснений, создание новостных и обучающих видео.
С другой стороны, как создатель нового видео на основе чужого контента, вы должны также помнить о «4 критериях добросовестного использования».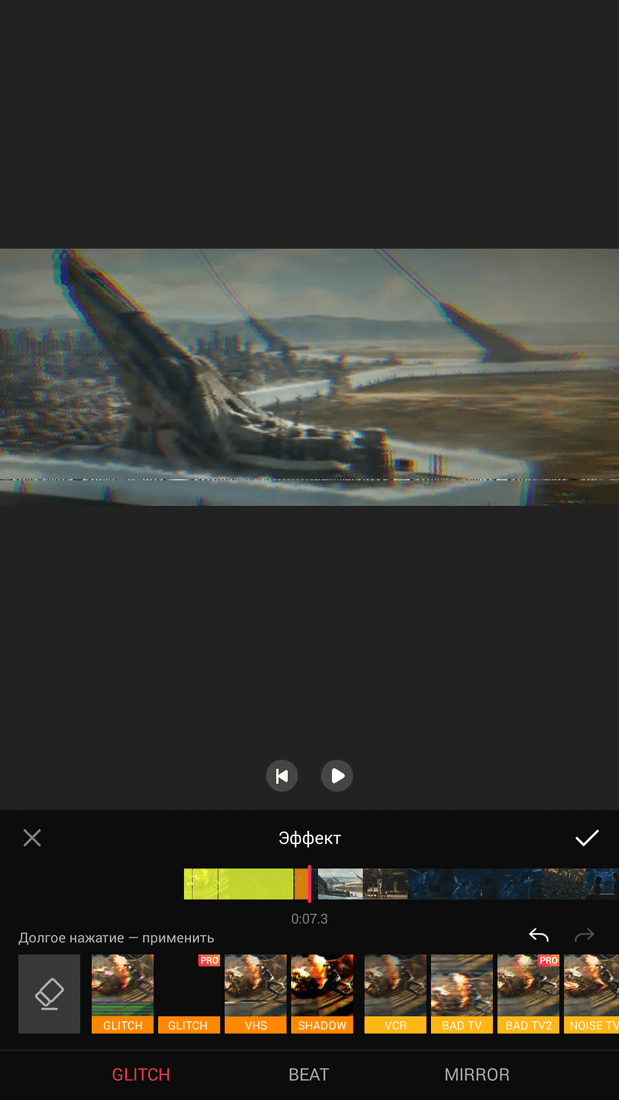 В соответствии с этими критериями, ваше видео может включать лишь небольшие фрагменты чужого произведения, оно не может служить коммерческим целям, а также ни коим образом не должно повлиять на доходы правообладателя.
В соответствии с этими критериями, ваше видео может включать лишь небольшие фрагменты чужого произведения, оно не может служить коммерческим целям, а также ни коим образом не должно повлиять на доходы правообладателя.
Другими словами, если вы уважительно относитесь к чужому контенту, указывая правообладателя, ссылаясь на оригинал, и используя лишь отдельные моменты, а не всё видео целиком, скорее всего, такое использование можно отнести к добросовестному.
Следующие шаги
Для вдохновения мы советуем посмотреть канал React. Он был основан теми самыми братьями Файн – основателями жанра видео реакций. Ну а затем скачайте VSDC на свой компьютер и вперёд – пробовать свои силы!
Обрезать видео онлайн
Сегодня можно не только обрезать видео онлайн бесплатно, но и его отредактировать, хотя на мой взгляд это процедура имеет много недостатков в сравнении бесплатными компьютерными программами.
Если у вас установлена виндовс XP, то воспользуйтесь простой, бесплатной и очень эффективной программой для обрезки видео Windows Movie Maker.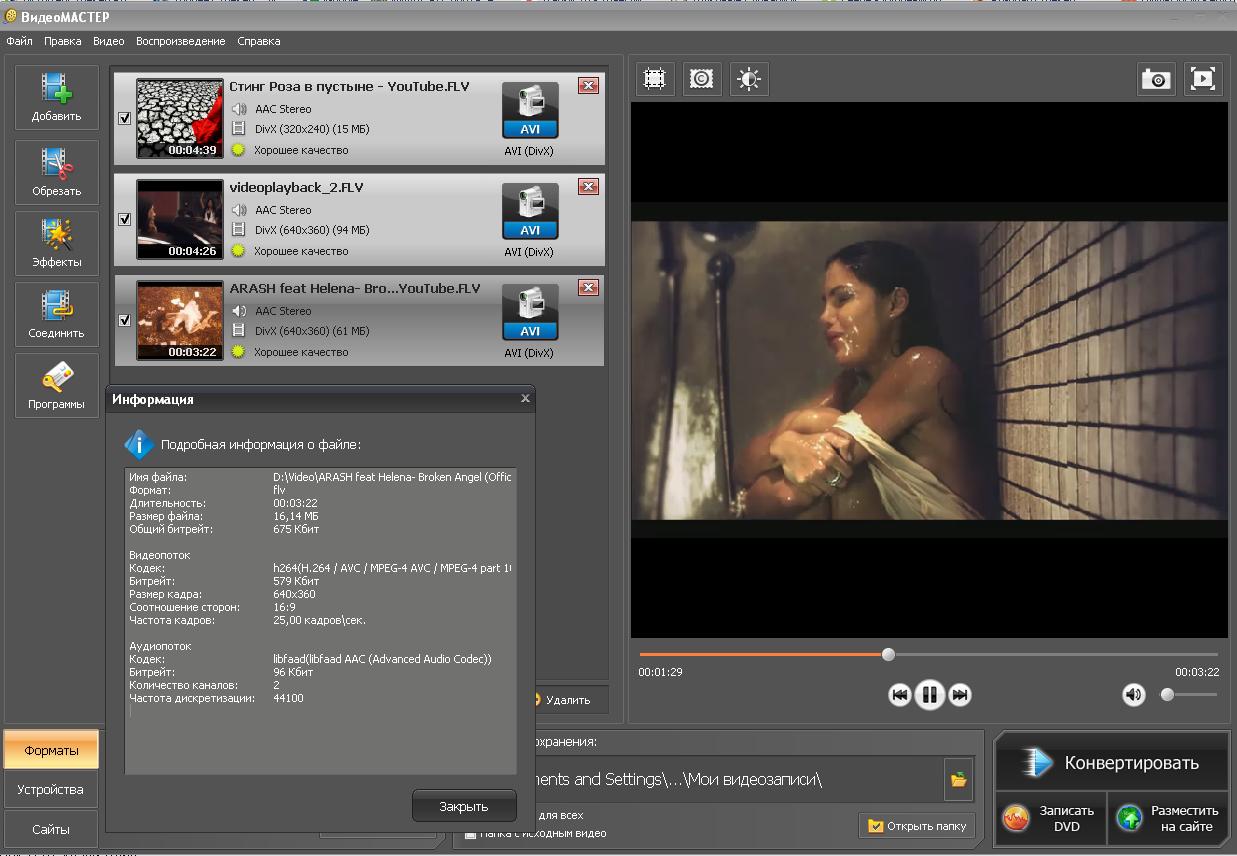 Лучше ее для редактирования видео, если вы не специалист в этой сфере не найти (лучше чем обрезать онлайн).
Лучше ее для редактирования видео, если вы не специалист в этой сфере не найти (лучше чем обрезать онлайн).
- Те, кто пользуются виндовс 7, воспользоваться ее не смогут, там она работать отказывается. Но волноваться не стоит, есть аналогичная и для виндовс 7. Вот полная инструкция как обрезать (редактировать) видео (перейдя по этой ссылке, можете прочесть более подробно)
Если же вы хотите обрезать видео онлайн бесплатно, лучше всего воспользоваться онлайн сервисом ЮТУБЕ. Он находится по адресу: http://www.youtube.com/editor. Все работы по обрезке видео (онлайн) практически не отличаются он программных компьютерных, только нужна регистрация.
После регистрации, а ее очень легко сделать, если у вас есть аккаунт Google, входите по выше написанному адресу: вверху с левой стороны есть опция «загрузить», а справа маленький черный треугольник, нажмите на него и выберите: добавить видео.
Вам откроется новая страница, где будет надпись: выберите файлы на компьютере — жмите. Выберите на своем компе нужный видеофайл, выделите его, и жмите внизу открыть. Загрузка произойдет автоматически, после чего файл будет готовый для онлайн обработки.
Выберите на своем компе нужный видеофайл, выделите его, и жмите внизу открыть. Загрузка произойдет автоматически, после чего файл будет готовый для онлайн обработки.
Все дальнейшие действия затруднений вызывать не должны, так как сервис на русском языке и все что нужно сделать прекрасно видно из надписей, которые находятся на опциях. В целом у меня возникают сомнения, почему некоторые пользователи хотят обрезать видео онлайн, если бесплатно все намного проще можно сделать на собственном компьютере, воспользовавшись вышеуказанными программами.
Лично я перепробовал все сервисы, остановился на киностудии Windows Live (обрезать онлайн не нравиться). Знакомые даже удивляться, говоря, что так можно даже рекламные ролики создавать. Поскольку этой прогой можно сделать все более качественно и быстрее, интернет-сервисами не пользуюсь, чтобы обрезать видео онлайн.
P.S. Эти строки дописаны спустя год после написания этой статьи. Раньше на Ютубе можно было обрезать видео онлайн — сегодня эта возможность отсутствует. Возможно со временем появиться (напишу здесь). Более того выполнить эту работу не позволяет ни один сервис включая англоязычные.
Возможно со временем появиться (напишу здесь). Более того выполнить эту работу не позволяет ни один сервис включая англоязычные.
Если вы будете искать инфу, написав в поисковике «как обрезать видео онлайн» — вам будут предоставлены десятки сервисов. К сожалению ни один из них не работает. Я проанализировал все имеющиеся, включая иностранные, но ни один не оказался работоспособным, хотя везде написано что такая возможность есть.
Поэтому мой совет не ищите их. Только использование компьютерных программ сможет вам помочь. Я даже не нашел приложений для смартфонов, айфонов, айпадов и прочих мобильных устройств, где бы можно было это сделать. Кто не согласен — отпишитесь в комментариях — обсудим.
Появился новый сервис онлайн для работы с видео и аудио файлами
Как все быстро меняется. Прошел всего месяц, с тех пор как я выше написал, что онлайн обрезать видео невозможно и уже это опять стало реальностью, только не на «ютубе» а «вконтакте». Этот сервис многим понравиться, особенно у кого имеются лишь смартфоны, планшеты, айподы, айфоны и тому подобное.
Единственное в чем может возникнуть проблема, так это в скорости интернета. Учтите, что загружается видео намного медленнее чем скачивается. Теперь по порядку.
Как и где можно выполнить обрезку видео в онлайне
Для начала копируем и вставляем ссылку размещенную ниже в адресную строку любого браузера.
http://vk.com/app3488444Перейдя по ней вам продеться авторизоваться и выполнить всего три шага, причем очень простых. Этот сервис онлайн отличается удивительной простотой. В нем обрезать видео легче, чем в самых доступных компьютерных программах.
Первый шаг нажать на «картинку» открыть файл.
Далее найдите свое видео на компьютере, выделите его, одним кликом правой мышки (это если на компьютере, на мобильных устройствах немного по-другому) и нажмите в низу открыть. После этого видео сразу в онлайне начнет загружаться.
После загрузки, вам понадобиться передвинуть указатели. Сам файл (загруженный), будет разбит на кадры, поэтому какие именно элементы хотите обрезать будет хорошо видно.
Выбрав, нужный вам отрезок (передвигая указатели слева и справа), вы можете сразу изменить формат. Снизу есть MP4 для мобильных, и AVI – для компьютера или DVD (можно и другие). После этого нажав обрезать, можете переходить к скачиванию.
Также имейте виду, что на этом сервисе вы можете не только онлайн обрезать видео, но и песню, соединить песни, выполнить аудио конвертацию, видео конвертацию (изменить формат), и наложить звук.
На данный момент (08.06.2013) это единственный онлайн сервис, на котором владельцы мобильных устройств (компьютеров тоже) могут обрезать видеофайлы. Думаю, поскольку он один, в ближайшее время появляться и другие.
Как обрезать видео на YouTube / ПК
- Твиттер
Обрезка означает обрезку изображения видео для изменения размера видео.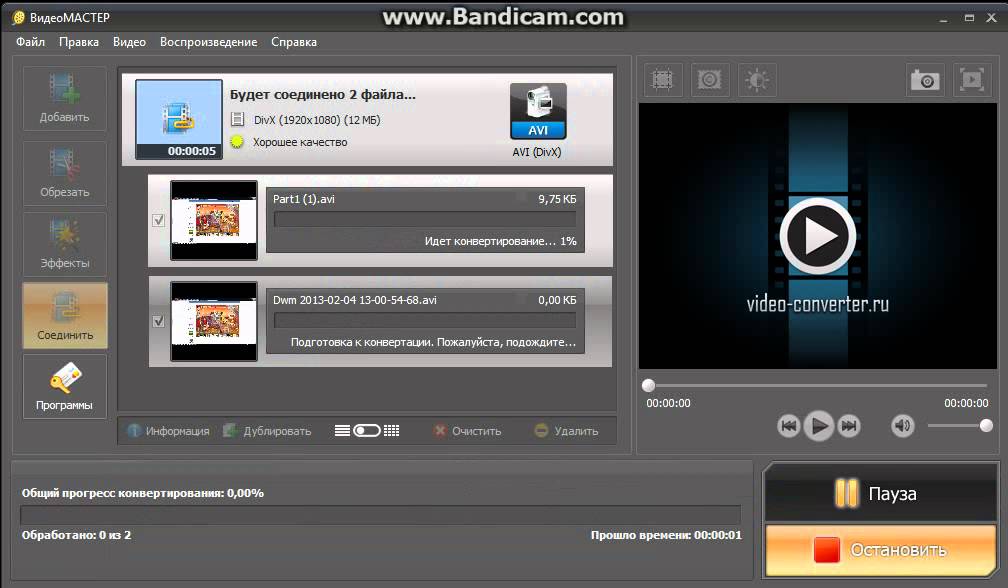 Это может помочь вам удалить ненужные объекты или черную полосу на видео. Как обрезать видео? В этом посте вы узнаете, как обрезать видео на YouTube / ПК.
Это может помочь вам удалить ненужные объекты или черную полосу на видео. Как обрезать видео? В этом посте вы узнаете, как обрезать видео на YouTube / ПК.
- Как обрезать видео
- Заключение
Есть несколько причин, по которым вам нужно обрезать видео на YouTube или ПК.
- Вы хотите удалить ненужные объекты и черные полосы, потому что они разрушили видео.
- Вам необходимо обрезать видео, чтобы оно соответствовало различным социальным сетям, потому что одно и то же видео отображается в социальных сетях по-разному.
Чтобы решить эту проблему, вот несколько инструкций по кадрированию видео. Если вы редактируете видео YouTube, как изменение формата видео, попробуйте программу MiniTool — MiniTool Movie Maker.
Как обрезать видео
Есть два варианта обрезки видео: обрезать видео на YouTube и обрезать видео на ПК.
Как обрезать видео на YouTube
Забыли удалить водяной знак с видео YouTube? Вы можете удалить его с помощью обрезки видео YouTube — Kapwing. Чтобы обрезать видео YouTube, вам не нужно загружать видео и загружать его в Kapwing, а просто вставьте URL-адрес. Более того, вы также можете кадрировать любое видео в Instagram, Twitter и Facebook за считанные секунды.
Чтобы обрезать видео YouTube, вам не нужно загружать видео и загружать его в Kapwing, а просто вставьте URL-адрес. Более того, вы также можете кадрировать любое видео в Instagram, Twitter и Facebook за считанные секунды.
Следуйте этим инструкциям, чтобы обрезать видео YouTube.
Шаг 1. Получить ссылку на видео YouTube несложно. Найдите видео, которое хотите обрезать, и скопируйте URL-адрес в адресную строку.
Шаг 2. Перейдите в Kapwing, вставьте URL-адрес видео в поле и войдите позже. Или войдите в свою учетную запись Google или Facebook прямо сейчас.
Шаг 3. Удалите черные полосы, отрегулировав пунктирную рамку на видео. Или выберите желаемый размер видео из предустановленных разделов ниже.
Шаг 4. Когда вы закончите, выберите Done Cropping , чтобы открыть окно редактирования. Затем нажмите Опубликовать , чтобы изменить размер видео.
Шаг 5. Процесс займет несколько минут.После этого нажмите Войти, чтобы удалить водяной знак и загрузить видео YouTube, если вы не входите в систему с учетной записью Google.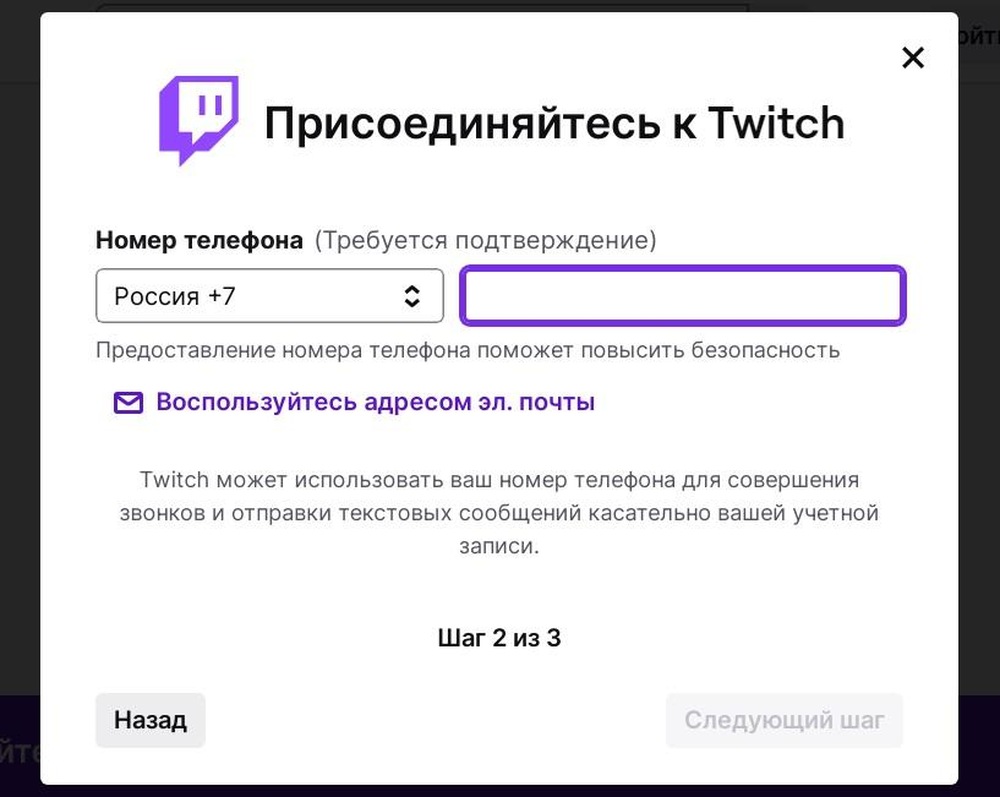
Как обрезать видео на ПК
Если вы ищете инструмент обрезки для своего ПК, вам может потребоваться медиаплеер VLC. Работает во всех операционных системах. VLC — это не только инструмент для обрезки видео, но и мощный медиаплеер, поддерживающий практически все видеоформаты. Возможно, вы захотите узнать, как воспроизводить файл VOB разными способами.
Вот как кадрировать видео на ПК:
Шаг 1.Загрузите и установите медиаплеер VLC и откройте программу.
Шаг 2. Импортируйте видеофайл с вашего ПК, выбрав Открыть файл на вкладке Медиа .
Шаг 3. Поставьте видео на паузу и выберите опцию Video . Затем наведите указатель мыши на Crop , чтобы выбрать нужный размер видео. Или настройте размер видео, нажав Инструменты > Эффекты и фильтры > Видео эффекты > Обрезать .
Шаг 4.В конце выберите Convert / Save… из Media .
Статья по теме: Альтернативы VLC? Лучшие альтернативы VLC 2019 для Mac / Windows.
Заключение
У вас есть видео на YouTube для обрезки? Прочтите этот пост и узнайте, как обрезать видео двумя способами.
Если у вас есть какие-либо вопросы о том, как кадрировать видео на YouTube, оставьте комментарий ниже.
- Твиттер
Free YouTube Downloader — Загрузите видео с YouTube в высоком качестве
Краткое описание
Addoncrop YouTube Downloader — это специально разработанный инструмент, который удовлетворяет требования к загрузке миллиардов пользователей YouTube по всему миру во всех возможных аспектах.Основное качество расширения заключается в том, что оно никогда не будет перенаправлять вас на какие-либо сторонние веб-сайты.
Как это работает
Загрузить видео с YouTube
После завершения установки расширение загрузчика видео YouTube автоматически добавит кнопку загрузки видео под видео, которое вы воспроизводите в это время. Нажмите эту кнопку, и отобразятся все доступные форматы, в которых вы можете скачать желаемое видео. Выберите нужный формат и сохраните видео прямо в вашей системе.
Нажмите эту кнопку, и отобразятся все доступные форматы, в которых вы можете скачать желаемое видео. Выберите нужный формат и сохраните видео прямо в вашей системе.
Преобразование видео YouTube в MP3
Кнопка загрузки под видео YouTube, которое вы будете воспроизводить в любое время, отображает список всех доступных форматов MP3, в которые вы можете конвертировать необходимое видео YouTube. Нажмите кнопку и выберите любой из доступных форматов MP3. Для преобразования видео в формат MP3 потребуется около 30 секунд, в зависимости от продолжительности видео.
Ключевые особенности дополнения
Поддерживаемые форматы для загрузки видео
Он позволяет пользователю загружать видео с YouTube с различными параметрами высокого качества.Он предлагает 2160p (4k), 1440p (2k), 1080p (HD), 720p (HD), 480p, 360p, 144p и т. Д. Это качество видео поддерживается для всех доступных видеоформатов (MP4, FLV, WEBM, 3GP).
Загрузки видео и аудио Dash
Расширение загрузчика видео YouTube также позволяет пользователю загружать видеоролики и аудиопотоки. Обращаем ваше внимание на то, что файлы dash не содержат аудио- или видеопотоков.
Обращаем ваше внимание на то, что файлы dash не содержат аудио- или видеопотоков.
Поддержка встроенных видео
Расширение также позволяет пользователю напрямую загружать видео из встроенных проигрывателей YouTube.Вам просто нужно навести на него курсор, и в правом верхнем углу видеоплеера появится кнопка «Загрузить». Теперь просто нажмите, чтобы сохранить видео в нужном формате.
Захват скриншотов
Загрузчик видео YouTube также позволяет пользователю делать скриншоты видео YouTube в высоком качестве. Вам просто нужно нажать кнопку камеры на конкретном кадре, который вы хотите захватить. Чтобы получить наилучший результат, приостановите видео на кадре, который вы хотите захватить, и нажмите кнопку камеры, чтобы получить снимок экрана высокого качества.
Дополнительные параметры
Вы также можете настроить некоторые из наиболее востребованных функций расширения загрузчика YouTube из параметров.
- Настройка форматов загрузки, отображаемых в раскрывающемся меню для загрузки видео и MP3.

- Настройка параметров предпочтительного качества загрузки видео, например 1080p, 720p, 480p, 144p.
- Включить модули YouTube cinema.
- Темная тема для YouTube.
- Всплывающее видео на YouTube.
- Плавающий просмотр (интеллектуальный просмотр для просмотра видео при прокрутке вниз)
- Интеллектуальная пауза (автоматически приостанавливает воспроизведение видео в то время, когда вы покидаете страницу).
- Удалите видеорекламу с YouTube (удаляет все баннеры и видеорекламу, отображаемую перед вашими видео).
- Отключить аннотации (смотреть видео на YouTube без надоедливых аннотаций).
- Включить автовоспроизведение (остановить автоматическую загрузку предлагаемых видео по окончании текущего видео).
- Скрыть комментарии к видео на YouTube (скрыть все комментарии каждого пользователя).
- Включить функцию копирования в буфер обмена (это позволит загружать видео с YouTube с помощью диспетчера загрузок).

- Отображает диалоговое окно «Сохранить как» при выборе загрузки видео.
Важное примечание
Функция конвертации видео в MP3 в загрузчике видео YouTube по умолчанию поддерживает преобразование только 180-минутных видеоклипов.
Заявление об отказе от ответственности:
Addoncrop не несет ответственности за мультимедийный контент, который вы загружаете с этим дополнением.Мы настоятельно рекомендуем вам проверить соответствующие разрешения авторских прав на мультимедиа на каждом веб-сайте перед загрузкой любого видеофайла (ов).
Как вырезать видео с YouTube (2021)
YouTube уже много лет является частью нашей жизни, и нет дня, когда мы почти не используем YouTube и не смотрим видео на этой платформе. Несмотря на то, что мы так много смотрим на YouTube и развлекаемся, иногда видеоролики, которые мы смотрим, могут показаться нам слишком длинными. Эти видео могут быть вашими собственными видео или вы можете захотеть загрузить только часть просмотренного вами видео. Если вы хотите вырезать короткий отрывок вместо использования всего видео и думаете, что это сложный процесс, не продолжайте так думать. Потому что на самом деле это очень простой и легкий процесс. Теперь мы подробно объясним вам, как вырезать видео на YouTube.
Если вы хотите вырезать короткий отрывок вместо использования всего видео и думаете, что это сложный процесс, не продолжайте так думать. Потому что на самом деле это очень простой и легкий процесс. Теперь мы подробно объясним вам, как вырезать видео на YouTube.
Как обрезать видео на YouTube?
В этом разделе мы объясним, как обрезать видео, которое вы уже загрузили на YouTube. Иногда мы можем жаловаться на длину видео, которое мы ранее загрузили на YouTube, или на то, что мы забываем обрезать деталь внутри видео перед его загрузкой.В этом случае удаление, обрезка и повторная загрузка этого видео на YouTube будет сложной задачей. Кроме того, никто не хочет выбрасывать свои видео, лайки и комментарии к видео в корзину. Вы можете очень быстро обрезать видео со своего компьютера. Вы можете обрезать начало, конец или даже середину вашего видео. После кадрирования видео URL, просмотры и комментарии останутся прежними, а взаимодействие с видео не изменится.
Вы можете очень быстро обрезать видео со своего компьютера. Вы можете обрезать начало, конец или даже середину вашего видео. После кадрирования видео URL, просмотры и комментарии останутся прежними, а взаимодействие с видео не изменится.
Вам также может понравиться этот пост:
YouTube Shorts Возможности монетизацииYouTube Shorts еще только что из печи, а именно одна из последних функций известной видеоплатформы.Вы…
Шаги по кадрированию видео на YouTube
Вот шаги по кадрированию видео:
Вам также может понравиться этот пост:
Как пройти проверку на YouTubeВ настоящее время многие мечтают о подтвержденном канале YouTube. . В конце концов, это самая большая видеоплатформа в…
- Сначала перейдите на сайт YouTube и войдите в YouTube Studio.
- Перейдите в раздел Видео и найдите видео, которое хотите обрезать. Затем щелкните заголовок видео, которое вы хотите вырезать, и нажмите кнопку «Редактор» в левой части страницы.

- После этого нажмите кнопку «Обрезать» в левой части экрана.
- Теперь, если вы хотите обрезать начало или конец видео, удерживайте и перетаскивайте края синего поля. В синем поле показаны части вашего видео, которые вы не вырезали. Это означает, что вам нужно оставить те части видео, которые вы хотите извлечь, из синего поля. Все, что не указано в синем квадрате, то есть серые части, будет удалено из видео.
- Или вы можете удалить из видео другую часть, которая не находится в начале или конце видео.Для этого сначала нажмите кнопку «Обрезать». Переместите синюю рамку в начало той части видео, которую вы хотите вырезать. Затем нажмите кнопку «Разделить». Теперь удерживайте появившееся белое поле и переместите его в конец раздела, который вы хотите удалить.
- Если вы хотите обрезать или разделить определенный временной интервал из вашего видео, вы можете ввести время начала и окончания части, которую вы хотите обрезать, в двух небольших полях рядом с кнопкой «Обрезать».

- После вырезания нажмите кнопку «Воспроизвести», чтобы проверить изменения.Если все как вы хотите, нажмите кнопку «Сохранить».
Некоторые условия и советы по обрезке видео на YouTube
Если вы хотите знать, как вырезать видео на YouTube, есть некоторые условия для обрезки видео на YouTube и загрузки его обратно на свой канал YouTube. Вы также можете отменить изменения или загрузить обрезанное видео на свой канал как новое видео. Для этого есть несколько способов.
Вам также может понравиться этот пост:
Что такое YouTube Shorts?YouTube-шорты, это новая область, концепция, которую все слышат все чаще и чаще.Он был выпущен…
- К сожалению, если у вас более 100 000 просмотров вашего видео, кадрировать видео невозможно.
- Для видео с более чем 100 000 просмотров единственное изменение, которое вы можете сделать, — это функция размытия лиц. Если вы не можете сделать это, вы должны использовать опцию «Сохранить как новое видео», чтобы сохранить изменения в видео.
 Однако это ограничение не распространяется на вас, если вы участвуете в Партнерской программе YouTube.
Однако это ограничение не распространяется на вас, если вы участвуете в Партнерской программе YouTube. - Чтобы отменить разделение, которое вы сделали в главе, вы можете нажать значок X в верхней части раздела и снова внести изменения.
- Если вы хотите полностью отменить все изменения, вы можете нажать кнопку «Очистить все».
- Если вы хотите сохранить отредактированную версию вашего видео на свой канал как новое видео, а не как старое видео, нажмите кнопку «Дополнительные параметры», а затем выберите «Сохранить как новое».
Как загрузить часть видео с YouTube
Сегодня загрузить видео с YouTube на наши компьютеры очень легко. Однако иногда вам может потребоваться загрузить часть просмотренного видео, а не все видео напрямую.В конце концов, проще загрузить только ту часть, которая вам подходит, чем загрузить видео целиком, а затем обрезать его. Конечно, некоторые веб-сайты предоставляют нам эту функцию, и мы можем напрямую загружать эти видео на свой компьютер в обрезанном виде.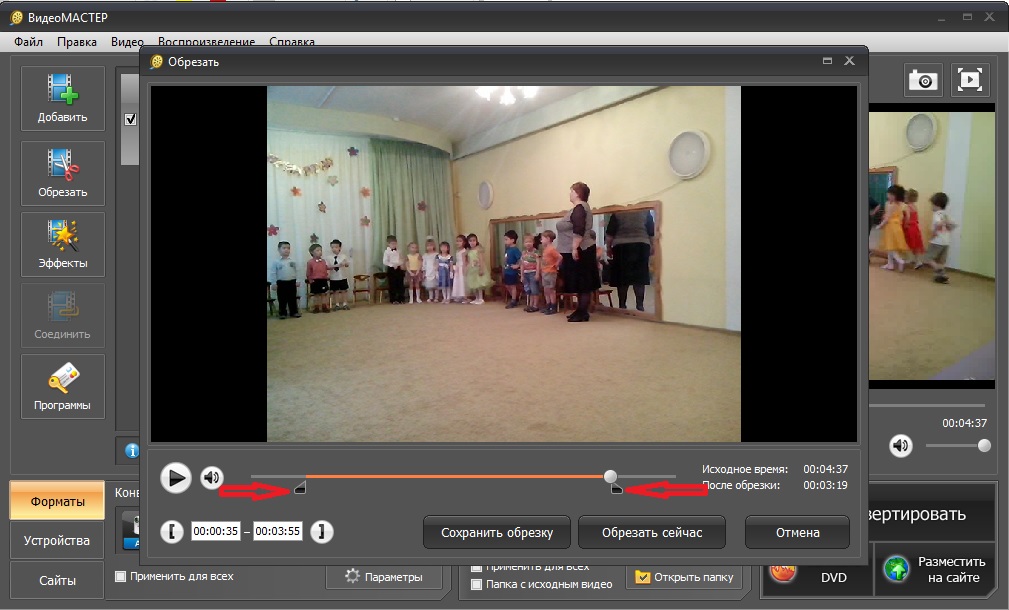 Для этого существует множество различных веб-сайтов. Некоторые из них — Kapwing, ClipConverter и Clideo. Как вырезать видео с YouTube при загрузке:
Для этого существует множество различных веб-сайтов. Некоторые из них — Kapwing, ClipConverter и Clideo. Как вырезать видео с YouTube при загрузке:
- Сначала найдите видео с YouTube, которое хотите вырезать, и загрузите, и скопируйте ссылку на него.
- Теперь перейдите на один из упомянутых выше веб-сайтов. При желании вы можете использовать другую службу, которая выполняет этот тип процесса.
- Логика этих веб-сайтов в целом одинакова: вставьте ссылку на видео YouTube, которое вы хотите вырезать, в пустой раздел с надписью Media Link на сайте и нажмите кнопку «Продолжить».
- На сайте будут перечислены варианты, позволяющие выбрать качество изображения и тип видео. Выбрав нужный вариант, выберите MP4 в разделе «Формат для преобразования».
- 5. Обычно внизу страницы есть два поля: время начала и время окончания. В какие минуты вы хотите, чтобы видео началось и закончилось, введите это время в поля и нажмите кнопку «Продолжить» или «Начать».
- Преобразование, обрезка и загрузка видео начнутся быстро.

FAQ
Какова максимальная продолжительность видео, которое я хочу обрезать на YouTube?Продолжительность видео, которое вы хотите вырезать и изменить на YouTube, может составлять до 6 часов.
Если видео, которое я хочу обрезать, было просмотрено более 10 000 раз, нужно ли мне удалить видео и загрузить его снова?К сожалению, да. Если вы не участвуете в партнерской программе YouTube, YouTube не позволяет обрезать видео с более чем 10 000 просмотров.
Что я могу сделать, чтобы удалить несохраненные изменения в черновике видео YouTube?В области редактирования видео щелкните «Дополнительные параметры», а затем нажмите кнопку «Вернуться к исходному состоянию». Таким образом, видео вернется в исходное состояние, и все сделанные вами изменения будут потеряны.
Заключение
В этой статье мы подробно объяснили, как вырезать видео на YouTube. Чтобы обрезать и редактировать видео YouTube, не удаляя его с YouTube, контент должен соответствовать определенным требованиям. Если этого не произошло, вам необходимо перезагрузить его.
Кроме того, мы подробно объяснили, как на этой платформе загружать только часть видео. Так что вы не будете тратить время на загрузку длинных видео, и все ваше хранилище будет вашим. Мы надеемся, что вы сможете быстро и практично обрезать свои видео на YouTube, следуя этим методам.
Если вы хотите узнать больше о YouTube, прочтите наши последние статьи о нем.
Мы думаем, что вас также может заинтересовать Как изменить URL-адрес YouTube (пользовательский URL-адрес) , который является нашим предыдущим постом о Поддержка YouTube .YouTube добавляет функцию «Вспомогательная обрезка» для автоматического обрезания элементов, заявленных авторским правом
Одной из самых больших проблем для создателей YouTube в последнее время были «предупреждения о нарушении авторских прав», когда другой создатель или организация заявляют, что вы каким-либо образом незаконно использовали их оригинальный материал (обычно музыку) в своем видео.
В системе YouTube при каждой подаче и одобрении иска о нарушении авторских прав это также позволяет истцу получать любой доход, полученный в результате этого видео, что неизбежно приводило к некоторым ложным искам, в которых даже малейший намек на музыку clip, например, использовался для выкачивания рекламных долларов от создателей.
Вы можете видеть, как это вызвало головную боль — но, наоборот, вы также можете понять, как YouTube стремится обслуживать правообладателей и предоставлять более действенную и справедливую систему, даже если это приводит к некоторому использованию правил.
YouTube работал над решением таких проблем в течение прошлого года, а в прошлом месяце, в рамках обновления YouTube Studio, он развернул новый процесс, который даст создателям возможность автоматически удалять заявленный раздел своего видео, освобождая их содержание из любой такой претензии.
Как объяснил YouTube:
«Мы добавили функцию явной обрезки прямо на странице сведений об авторских правах на видео. Вы можете вырезать в своем видео контент, защищенный авторским правом, на который заявлено Content ID, что автоматически снимает претензию.Конечные точки редактирования предварительно настроены на то, где в видео отображается заявленный контент. Мы работаем над тем, чтобы разрешить настраиваемые конечные точки, чтобы вы могли вырезать ту часть видео, которая удобна для зрителей. А пока это можно сделать с помощью редактора YouTube «.
Генеральный директорYouTube Сьюзан Войчицки отметила предстоящую функциональность в своем ноябрьском обновлении платформы, в котором она также отметила, что они уменьшили финансовый стимул для заявления о «очень непродолжительном и непреднамеренном использовании музыки», решив основные проблемы.Опция автоматической обрезки не идеальна, учитывая, что она будет означать вырезание частей вашего видео, но она предоставляет другой, простой способ поддерживать ваш контент активным, и он может пригодиться создателям, в зависимости от каждого конкретного случая.
Авторское право и Интернет никогда не были хорошими партнерами, и внедрение систем, которые обслуживают как создателей, так и правообладателей, очень сложно. Это верно не только с точки зрения документации, но и с точки зрения правоприменения — и затем, как и в случае с авторскими атаками, когда система будет внедрена и есть деньги, которые нужно заработать, некоторые найдут даже малейшие лазейки, чтобы взять что угодно. они могут получить.
В этом отношении YouTube заслуживает некоторой похвалы за работу по развитию и совершенствованию своих систем, с тем чтобы поддерживать их в отношениях с традиционными издателями (и потенциальными партнерами по рекламе) и постоянными пользователями. Это баланс, который, вероятно, никогда не будет идеальным, но YouTube добился значительных успехов, показывая, что он прислушивается к своему творческому сообществу и работает над устранением их основных проблем.
Подробнее об обновлениях предупреждений о копировании для YouTube Studio можно узнать здесь.
Опубликовать на YouTube, Facebook или Vimeo из видеоприложений Apple
Узнайте, как делиться видео, снятыми с помощью Clips, iMovie, Final Cut Pro или Compressor.
Опубликовать на YouTube, Facebook или Vimeo из клипов
Используйте эти шаги, чтобы поделиться из клипов 3.0.1 или новее:
- Если видео, которым вы хотите поделиться, не открыто, нажмите кнопку «Проекты» в верхнем левом углу.
- Нажмите кнопку «Поделиться». Если вы хотите изменить соотношение сторон проекта, ориентацию или другие дополнительные параметры, коснитесь «Параметры» в верхней части экрана. Нажмите Готово, чтобы применить новые настройки.
- Нажмите «Сохранить видео», чтобы сохранить окончательное видео в библиотеке «Фото» на вашем устройстве. Если у вас включены фото iCloud, вы также можете получить доступ к видео с других ваших устройств Apple.
- Откройте приложение YouTube, Facebook или Vimeo на своем устройстве, войдите в свою учетную запись и загрузите видео.
Опубликовать на YouTube, Facebook или Vimeo из iMovie
Выполните следующие действия, чтобы поделиться видео, снятыми с помощью iMovie на iPhone, iPad или Mac, на YouTube, Facebook или Vimeo.
Отправка видео из iMovie на iPhone или iPad
Выполните следующие действия, чтобы поделиться из iMovie 2.3.2 или новее:
- В браузере проектов iMovie коснитесь проекта, которым хотите поделиться, затем коснитесь кнопки «Поделиться». Если вы хотите изменить соотношение сторон проекта, ориентацию или другие дополнительные параметры, коснитесь «Параметры» в верхней части экрана. Нажмите Готово, чтобы применить новые настройки.
- Нажмите «Сохранить видео», чтобы сохранить окончательное видео в библиотеке «Фото» на вашем устройстве. Если у вас включены Фото iCloud, вы также можете получить доступ к видео с других ваших устройств Apple.
- Откройте приложение YouTube, Facebook или Vimeo на своем устройстве, войдите в свою учетную запись и загрузите видео.
Отправка видео из iMovie на Mac
Выполните следующие действия, чтобы поделиться из iMovie 10.2.2 или более поздней версии:
- Открыв проект в iMovie, нажмите кнопку «Поделиться».
- Щелкните YouTube и Facebook.
- Щелкните всплывающее меню «Разрешение» и выберите размер видео.
- Выберите место для сохранения видеофайла, затем нажмите «Сохранить».
- С помощью Safari или другого веб-браузера войдите в свою учетную запись YouTube, Facebook или Vimeo, затем загрузите видеофайл.
Опубликовать на YouTube, Facebook или Vimeo из Final Cut Pro
Выполните следующие действия для публикации из Final Cut Pro 10.5.1 или более поздней версии:
- Выберите свой проект в браузере Final Cut Pro, нажмите кнопку «Поделиться», затем выберите YouTube и Facebook. Или выберите «Файл»> «Поделиться»> «YouTube и Facebook». *
- В окне «Поделиться» нажмите «Информация», чтобы изменить название клипа, описание и другие параметры.Нажмите «Настройки», чтобы выбрать разрешение, сжатие и настройки субтитров.
- Нажмите «Далее», выберите место для сохранения видеофайла, затем нажмите «Сохранить».
- С помощью Safari или другого веб-браузера войдите в свою учетную запись YouTube, Facebook или Vimeo, затем загрузите видеофайл. Вы также можете получить приложение Vimeo для macOS из Mac App Store, чтобы загрузить свое видео на Vimeo.
* Вы можете добавить место для публикации на YouTube и Facebook, если вы его не видите. Выберите «Файл»> «Поделиться»> «Добавить место назначения», затем перетащите место назначения YouTube и Facebook из области справа в список «Назначения» слева (или дважды щелкните место назначения справа).Узнайте больше о создании мест назначения для общего доступа.
Опубликовать на YouTube, Facebook или Vimeo из Compressor
Выполните следующие действия для предоставления общего доступа из Compressor 4.5.1 или более поздней версии:
- В Compressor щелкните «Добавить файл» в области пакетной обработки, выберите исходный файл, к которому вы хотите предоставить общий доступ, затем щелкните «Добавить».
- В открывшемся окне настроек выберите YouTube и Facebook, выберите место для перекодированного файла и нажмите OK.
- Если исходный файл уже находится в пакетной области, вы можете перетащить YouTube и Facebook из встроенного раздела панели настроек в исходный файл в пакетной области.
- Щелкните Start Batch.
- С помощью Safari или другого веб-браузера войдите в свою учетную запись YouTube, Facebook или Vimeo, затем загрузите видеофайл.
Информация о продуктах, произведенных не Apple, или о независимых веб-сайтах, не контролируемых и не проверенных Apple, предоставляется без рекомендаций или одобрения.Apple не несет ответственности за выбор, работу или использование сторонних веб-сайтов или продуктов. Apple не делает никаких заявлений относительно точности или надежности сторонних веб-сайтов. Свяжитесь с продавцом для получения дополнительной информации.
Дата публикации:
Как обрезать видео на iPhone с помощью фотографий и iMovie
Вы только что сняли потрясающее видео на свой iPhone и готовы поделиться им со своими подписчиками в социальных сетях.Это должно быть легко, правда? Ну не обязательно. Велика вероятность, что вам придется кадрировать видео, чтобы оно соответствовало платформе социальной сети, которой вы делитесь. Это вообще возможно?
Хорошая новость в том, что да, на iPhone можно кадрировать видео с помощью фотографий или iMovie. Не очень хорошая новость заключается в том, что рекомендации по размеру видео различаются в зависимости от платформы социальной сети, на которой вы хотите публиковать сообщения, и вам, возможно, придется обрезать до нескольких разных размеров перед загрузкой на разные платформы.
Как обрезать видео на iPhone с помощью фотографий
Самый простой способ кадрировать видео на iPhone — это сделать это в приложении «Фото». Вот как это сделать.
- Откройте приложение «Фото» и перейдите к видео на iPhone, которое хотите обрезать.
- Нажмите «Изменить» в правом верхнем углу экрана.
- В нижнем меню коснитесь значка кадрирования.
- Появится белая рамка вокруг вашего видео. Пальцами перетащите контур к желаемой области кадрирования.
- Если вас устраивают результаты, нажмите Готово.
Как обрезать видео для Instagram
Соотношение сторон видео разное для каждой платформы социальных сетей, поэтому вам может потребоваться настроить кадрирование видео в зависимости от платформы, на которую вы хотите его загрузить.
Instagram позволяет размещать видео в трех разных областях платформы. Вы можете загрузить видео в Instagram Stories и IGTV, или вы можете загрузить видео как сообщение в Instagram.Вот различные требования к размеру видео для Instagram.
- Истории из Instagram: Для историй из Instagram вы должны загружать видео в портретной ориентации с соотношением сторон 9:16 и размером 1080 x 1920 пикселей. Пейзажные видео (16: 9) тоже подойдут, но на экране они будут намного меньше.
- Сообщений в Instagram: Для сообщений Instagram вы можете загружать квадратные (1: 1), портретные (9:16) или альбомные (16: 9) видео. Квадратные видео по-прежнему являются самым популярным размером для ленты Instagram.
- IGTV: Размеры видео IGTV должны быть 1080 X 1920 пикселей с соотношением сторон 9:16. Это то же самое, что и рекомендуемый размер для историй в Instagram.
Вы можете обрезать видео для Instagram с точным соотношением сторон с помощью приложения «Фото». Этот метод немного отличается от метода более общей обрезки видео.
- Откройте приложение «Фото» на iPhone и перейдите к видео, которое нужно обрезать.
- Нажмите «Изменить».
- Коснитесь значка кадрирования внизу экрана.
- Коснитесь значка соотношения сторон (который выглядит как сегментированный прямоугольник) в правом верхнем углу.
- Прокрутите список вариантов соотношения сторон и выберите тот, который лучше всего подходит для Instagram.
- Нажмите «Готово», чтобы сохранить видео в альбоме «Фотопленка».
Как обрезать видео для Facebook, YouTube, Twitter и Snapchat
Вы можете использовать описанный выше метод для обрезки видео перед загрузкой на любую платформу социальных сетей.Чтобы упростить задачу, мы составили обзор общих размеров и соотношений сторон для Facebook, YouTube, Twitter и Snapchat.
- Facebook: Вы можете загружать на Facebook видео в портретной (9:16) или альбомной (16: 9) ориентации.
- Twitter: Twitter позволяет напрямую загружать видео в альбомной (1: 2,39) или портретной (2,39: 1) ориентации.
- YouTube: Для YouTube вы должны обрезать видео до 16: 9 в альбомной ориентации.
- Snapchat: Snapchat в основном использует портретную ориентацию с соотношением сторон 9:16.
Можно ли обрезать видео по вертикали или горизонтали?
Что происходит, когда вы случайно записываете вертикальное видео, когда вам действительно нужно горизонтальное, или наоборот? Хотя это решение может быть не идеальным, вы можете легко кадрировать фотографию с вертикального на горизонтальный или с горизонтального на вертикальный. Обратной стороной является то, что вы потеряете большую часть сцены, которую пытались запечатлеть.Во многих случаях это не имеет большого значения, но иногда вы можете потерять важные кадры. Во многих случаях будет проще просто переснять видео.
Как кадрировать видео в iMovie
Еще один способ обрезать видео на вашем iPhone — использовать iMovie, который позволяет увеличивать масштаб вашего видео, вырезать ненужные элементы или выделять элемент в видео. Обрезка видео в iMovie полезна, когда вы также редактируете другие элементы видео, объединяете несколько видеороликов вместе или добавляете музыку.Вот как кадрировать видео с помощью iMovie на iPhone.
- Откройте iMovie и коснитесь видео, которое хотите обрезать.
- Нажмите «Создать фильм».
- Коснитесь временной шкалы видео, чтобы открыть редактор видео.
- Коснитесь небольшой лупы рядом с видеоплеером.
- Используйте сжатый палец и большой палец для увеличения или уменьшения масштаба видео. Соотношение сторон автоматически изменится при этом.
- Когда результат вас устраивает, нажмите Готово.
- Нажмите значок загрузки, а затем нажмите «Сохранить видео», чтобы добавить отредактированное видео в свою библиотеку фотографий.
Обрезка видео может занять некоторое время, но оно того стоит, особенно если вы загружаете свое творение в социальную сеть, такую как Instagram или YouTube. К счастью, iMovie и Photos делают эту задачу относительно безболезненной.
Как разместить видео с YouTube в Instagram
Вы когда-нибудь видели видео на YouTube и думали, что «это было бы здорово опубликовать в моем Instagram!» Это может быть более распространенное чувство, чем вы думаете.
Обе платформы невероятно популярны, но Facebook ограничивает Instagram пользовательским контентом, поэтому делиться видео YouTube в Instagram непросто. Хорошая новость в том, что мы знаем как — и покажем вам, как это делается!
В этой статье мы покажем вам, как поделиться видео с YouTube в Instagram, как разместить видео с YouTube в Instagram, и расскажем о приложениях, которые вы должны использовать, чтобы сделать весь процесс простым и элегантным.
Мы покажем вам, как размещать видео в Instagram, но сначала давайте поговорим о том, зачем вам это нужно.Если вы собираетесь столкнуться с проблемой загрузки конвертера видео из Instagram, чтобы превратить видео с YouTube в видео, удобное для Instagram, у вас должна быть веская причина! Вот несколько:
Вы нашли что-то забавное . Иногда вам просто хочется поделиться чем-то забавным, что вы нашли на YouTube, так почему бы и нет!
Вы создаете свою собственную компиляцию . Может быть, вы действительно увлекаетесь архитектурой и хотите создать подборку удивительных домов для Instagram. На YouTube есть масса отличного контента, который вы можете скачать и отредактировать.
Это работает для вашего другого проекта . Возможно, в видеоролике YouTube есть фрагмент видео, который вы хотите добавить к своему собственному. Вам нужно будет скачать и сконвертировать его!
Для публикации в Instagram не нужно скачивать видео. Фактически, приложение предназначено для того, чтобы вы могли быстро и легко обмениваться фотографиями и видео, которые вы создали! Вот как это сделать:
Как размещать видео в Instagram
После записи видео с помощью описанных выше действий выполните следующие действия, чтобы опубликовать видео:
- Нажмите «Далее» в правом верхнем углу приложения Instagram.
- Добавьте фильтры, обрежьте длину видео или выберите кадр, который вы хотите использовать в качестве обложки.
- Снова выберите «Далее»
- Создайте подпись, отметьте людей, добавьте свое местоположение и выберите, хотите ли вы, чтобы ваш пост Instagram был опубликован в других сервисах, таких как Facebook или Twitter
- Выберите «Поделиться» в правом верхнем углу приложения Instagram
Как размещать видео с YouTube в Instagram
Если вы хотите опубликовать видео с YouTube в своем Instagram, вам нужно сделать несколько шагов.Вам необходимо загрузить видео с YouTube, что необходимо сделать на Mac или ПК. Затем вам нужно загрузить это видео на свой телефон, отредактировать его, чтобы оно соответствовало требованиям Instagram по продолжительности, и, наконец, загрузить в Instagram со своего мобильного устройства.
Все эти шаги являются обязательными для размещения видео с YouTube в Instagram, но есть множество способов сделать этот процесс действительно простым.
Шаг 1. Загрузите видео с YouTube
Поскольку весь процесс начинается с загруженного видео, у вас должен быть прямой способ захвата видео с YouTube.Есть два невероятных приложения, которые упрощают весь процесс.
Pulltube позволяет ввести любой URL-адрес с YouTube и сразу загрузить его на свой Mac. Все, что вам нужно сделать, это открыть приложение и ввести свой URL. Full HD — вариант, если видео HD, но также может быть время, когда вам лучше подходит более низкое разрешение. PullTube упрощает все!
Folx — еще одно замечательное приложение для загрузки видео с YouTube, ориентированное на скорость. Разработанный как торрент-загрузчик, Folx загружает видео с YouTube в 20 раз быстрее, чем его конкуренты.Если вы пытаетесь загрузить видео в рекордно короткие сроки, Folx — ваш ответ.
Шаг 2. Отредактируйте и конвертируйте видео в соответствии с требованиями Instagram.
Как уже упоминалось, у Instagram есть очень специфические требования к видео, размещаемым на его платформе. Видео YouTube просто не соответствуют требованиям, поэтому вам придется немного отредактировать. Вот где в игру вступает Капто.
Capto позволяет с легкостью делать снимки экрана или записывать экран. Для тех, кто хочет загрузить в Instagram, инструмент Capto для записи экрана имеет удобные настройки высоты и ширины, с которыми вы можете повозиться, чтобы получить идеальное разрешение для вашего видео в Instagram.
При редактировании в Capto вы можете делать такие вещи, как добавлять текст, пузыри комментариев или отмечать свой экран. Это действительно идеальный инструмент для публикации контента в Instagram!
Если вы предпочитаете загружать видео, а не записывать экран, Capto справится и с этим. Просто импортируйте видео в Capto, и вы сможете редактировать соотношение сторон видео, длину, добавлять аннотации или текст, а также музыку.
Шаг 3. Загрузите видео с YouTube в Instagram
Полное изложение того, как загрузить видео с YouTube в Instagram, выглядит примерно так:
- Загрузить видео с YouTube с помощью Elmedia Player
- Редактировать видео с помощью Capto
- Сохранить видео на Mac
- Передать видео на телефон с помощью синхронизации iCloud, AirDrop или другого типа передачи файлов
- Откройте Instagram на своем телефоне
- Нажмите кнопку «Поделиться» в нижней части экрана приложения Instagram
- Выберите видео из своей библиотеки фотографий
- Отправьте его в Instagram, следуя подсказкам на экране
Это много шагов! Вы можете избежать этой работы с приложением под названием Grids.
Grids — это клиент Instagram для Mac, который позволяет вам просматривать, ставить лайки, комментировать и искать в Instagram на досуге. Вы также можете загружать видео или фотографии с помощью Grids — даже в свой канал Instagram Stories! Сетки также позволяют обрабатывать ваши личные сообщения на Mac, а также начинать беседы с другими.
Лучше всего то, что Grids полностью встроен в Mac. Вы можете просматривать Instagram в полноэкранном режиме или использовать его в меньшем окне. Выбор остается за вами!
Еще одно невероятное приложение, которое позволяет просматривать Instagram на Mac, — Uplet.Он имеет очень простой интерфейс перетаскивания как для фотографий, так и для видео, поэтому вы можете быстро и легко загружать загруженные и отредактированные видео с YouTube прямо в Instagram.
Uplet помогает немного ускорить процесс загрузки, когда вы используете его в тандеме с Capto. Запишите свой экран с помощью Capto, соблюдая строгие правила загрузки видео в Instagram по соотношению сторон и длине, затем перетащите файл в Uplet, и ваше видео будет опубликовано. Удивительный!
Размещение видео с YouTube в Instagram не невозможно, но это может быть довольно сложно, если у вас нет подходящего программного обеспечения.

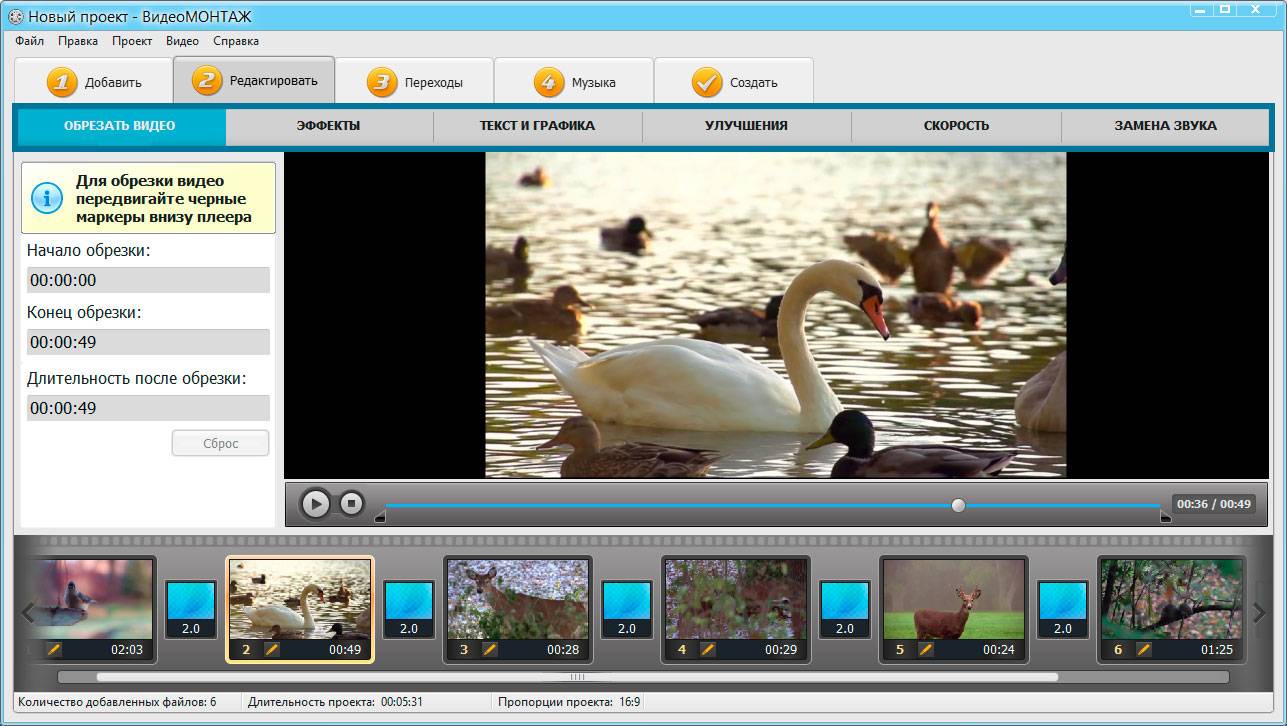


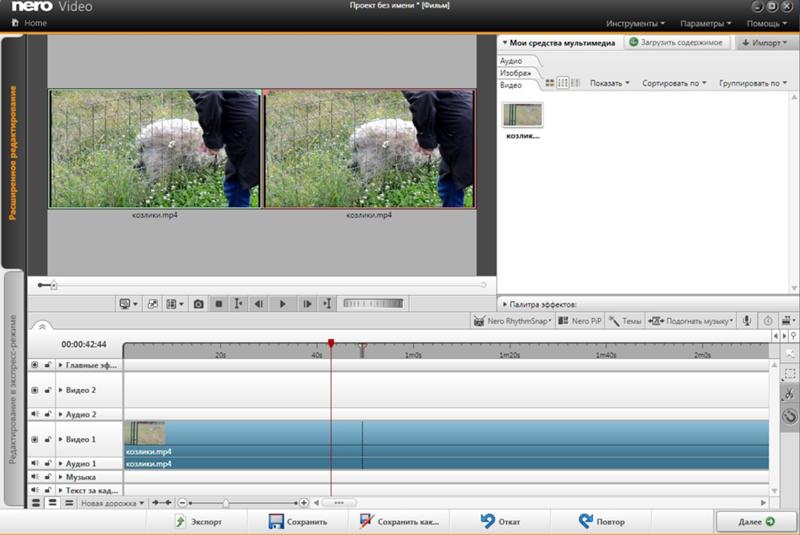
 Если в видеоклипе есть собственный звук, не переживайте, музыка наложится фоном, не замещая исходную аудиодорожку.
Если в видеоклипе есть собственный звук, не переживайте, музыка наложится фоном, не замещая исходную аудиодорожку. Однако это не всегда актуально и будет зависеть от того, каким образом происходила запись.
Однако это не всегда актуально и будет зависеть от того, каким образом происходила запись.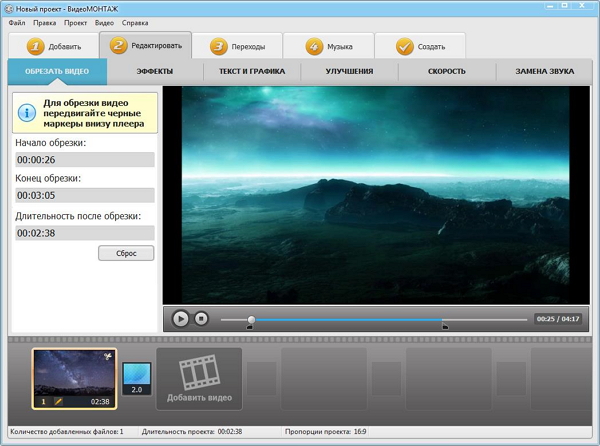 В результате программы могут подвисать или внезапно прекращать работу. Если такое происходит, лучше всего вести запись на внешние устройства. Например, для записи своей реакции вы можете использовать камеру, не подключенную к вашему ПК, а позже загрузить полученный видеофайл в редактор. Если вы записываете реакцию на видео, вы также можете запустить его на телефоне или планшете, чтобы не перегружать компьютер.
В результате программы могут подвисать или внезапно прекращать работу. Если такое происходит, лучше всего вести запись на внешние устройства. Например, для записи своей реакции вы можете использовать камеру, не подключенную к вашему ПК, а позже загрузить полученный видеофайл в редактор. Если вы записываете реакцию на видео, вы также можете запустить его на телефоне или планшете, чтобы не перегружать компьютер.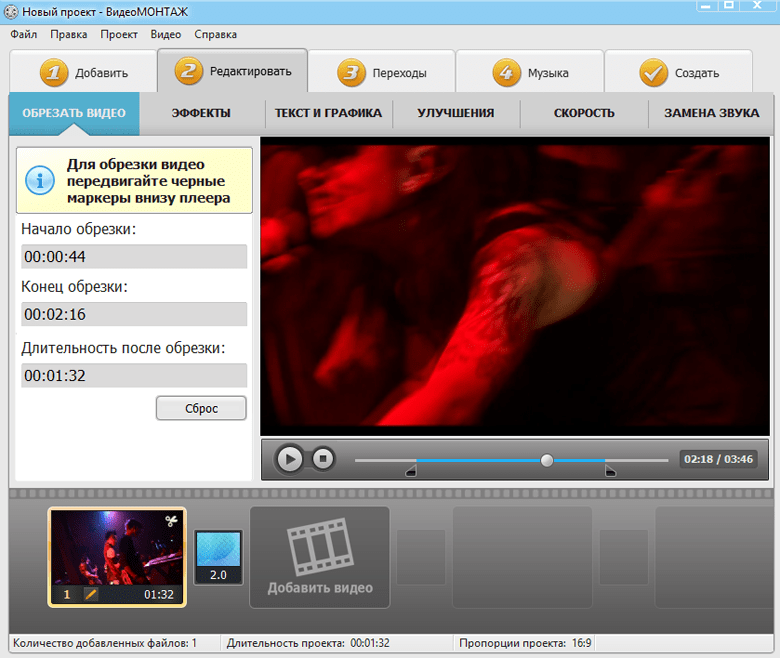

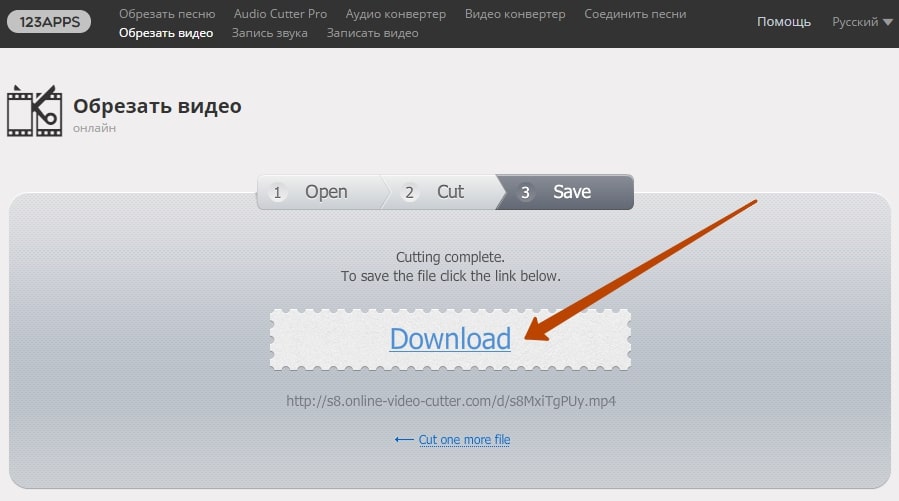

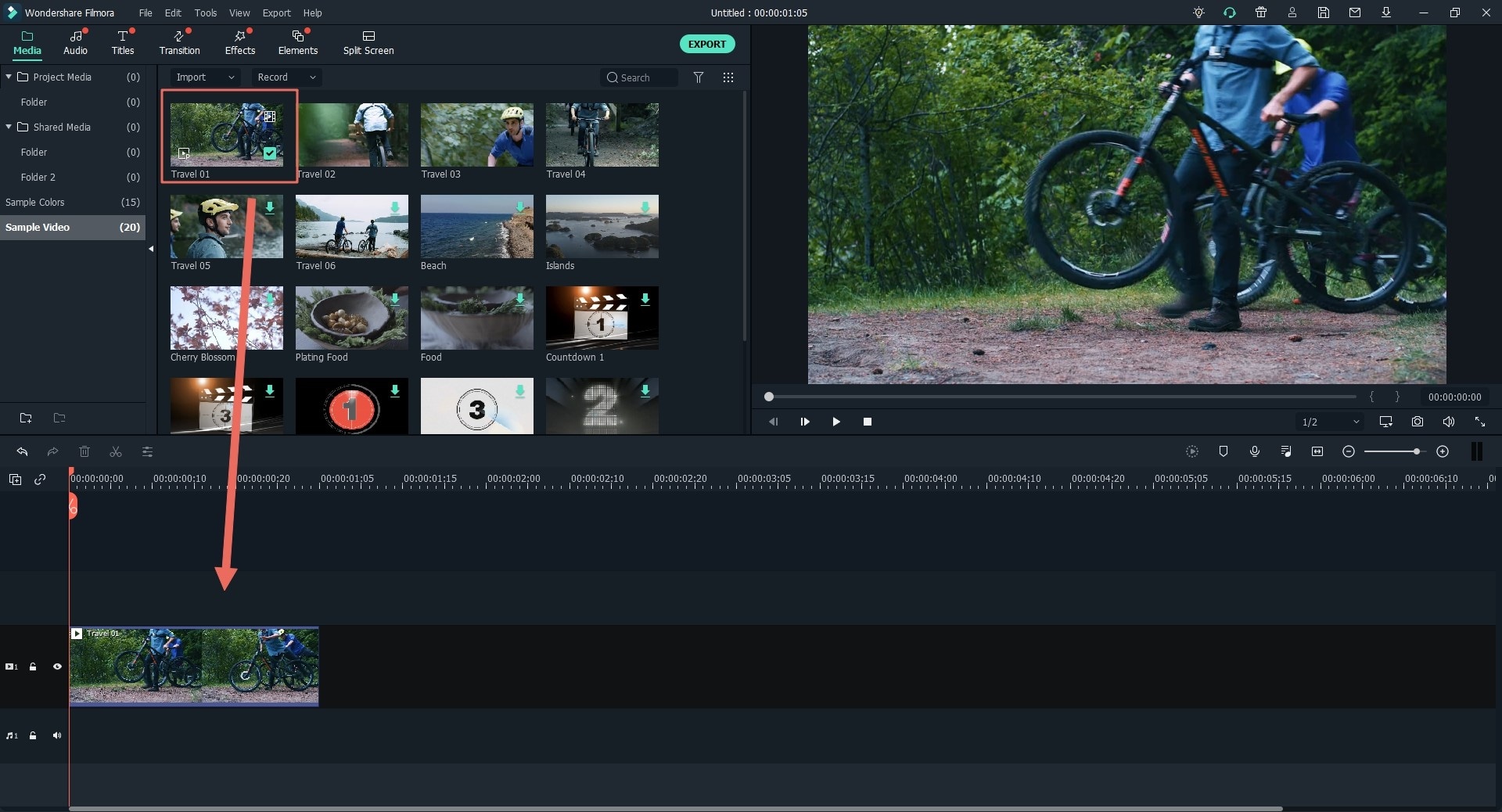 Однако это ограничение не распространяется на вас, если вы участвуете в Партнерской программе YouTube.
Однако это ограничение не распространяется на вас, если вы участвуете в Партнерской программе YouTube.