Как конвертировать MP4 в GIF
Автор статьи: Арина Световидова 20 июля 2020GIF-картинки представляют собой короткий беззвучный отрывок видео, сохранённый в виде анимации. Часто это сцена из фильма или вирусного ролика, где герои крайне убедительно передают какую-то определённую эмоцию. Но что делать, если есть классный ролик, например, в MP4, но найти такую гифку не получается? Тогда нужно самостоятельно конвертировать MP4 в GIF. Вам поможет ВидеоМАСТЕР — удобный видеоконвертер на ПК. Ознакомьтесь с видеоуроком или со статьёй, чтобы узнать алгоритм работы при создании гиф-анимаций.
Как конвертировать MP4 в GIF
Шаг 1.
 Инсталляция программы
Инсталляция программыСкачать конвертер видео можно бесплатно на нашем сайте. Найдите файл установки в папке загрузки и запустите его. Произведите инсталляцию, следуя появляющимся инструкциям. По завершении установки, кликните по иконке программы на рабочем столе для запуска.
Добавление видео
Для начала работы нажмите «Добавить» на левой панели. Доступна загрузка как одного видео, так и целой папки. ВидеоМАСТЕР — это не только конвертер MP4 в GIF, ролик может быть любого формата: AVI, WEBM, WMV, FLV, 3GP и пр.
Доступны также запись видео с вебкамеры и загрузка с сайта
Выбор фрагмент MP4
После добавления, видео станет доступно для предпросмотра в плеере справа. Найдите в углу над ним иконку с надписью «GIF» и кликните по ней. Откроется окно перевода мп4 в гиф. Здесь вы можете произвести удобную обрезку видео, выделив ту часть ролика, которая пройдёт преобразование в анимацию. Установите начало и конец с помощью ползунков и нажимайте «Далее».
Впишите нужное время для более точной обрезки
Шаг 4. Настройка параметров GIF
Откроется окно выбора параметров изображения. В программе есть шаблоны размеров гифок: крупная, средняя, мелкая и т. д. Доступен вариант «Другой размер», где вы можете выставить значения вручную.
Для выставления собственных параметров, впишите значения ширины и высоты
Нажав далее, вы попадёте в раздел настройки параметров GIF, где с помощью ползунков можно сменить частоту кадров в анимации и скорость её проигрывания. В виджете снизу можно определить количество повторов, выбрав «Задать число» и вписав своё значение. Установив нужные параметры, нажимайте «Далее».
От частоты кадров зависит «гладкость» воспроизведения видео
Шаг 5. Конвертация MP4 в GIF
Для завершения конвертации MP4 to GIF остаётся кликнуть «Создать GIF». В окне сохранения пропишите путь к папке, в которой вы хотите видеть получившуюся анимацию.
Назовите файл так, чтобы легко найти его при необходимости
Простой конвертер с большими возможностями
Теперь вы знаете, как конвертировать МП4 в ГИФ для яркого отображения своей реакции в определённых ситуациях. Гифки дают больше возможностей, чем недвижимые смайлы, которые не всегда точно передают нужные эмоции. К тому же, уникальные анимации «расходятся» по интернету и могут использоваться другими людьми. Приятно осознавать, что ваше творение стало популярным.
ВидеоМАСТЕР умеет не только быстро конвертировать мп4 в гиф без потери качества. Помимо создания GIF, программа с лёгкостью может переформатировать видеофайлы в любые расширения, произвести стабилизацию кадра, перевернуть видео на нужный угол, ускорить его темп и многое другое.
Популярные вопросы:
Сколько времени нужно, чтобы преобразовать MP4 в GIF?
Длительность процесса зависит от размера и качества исходного файла и иногда может составлять до 30 минут.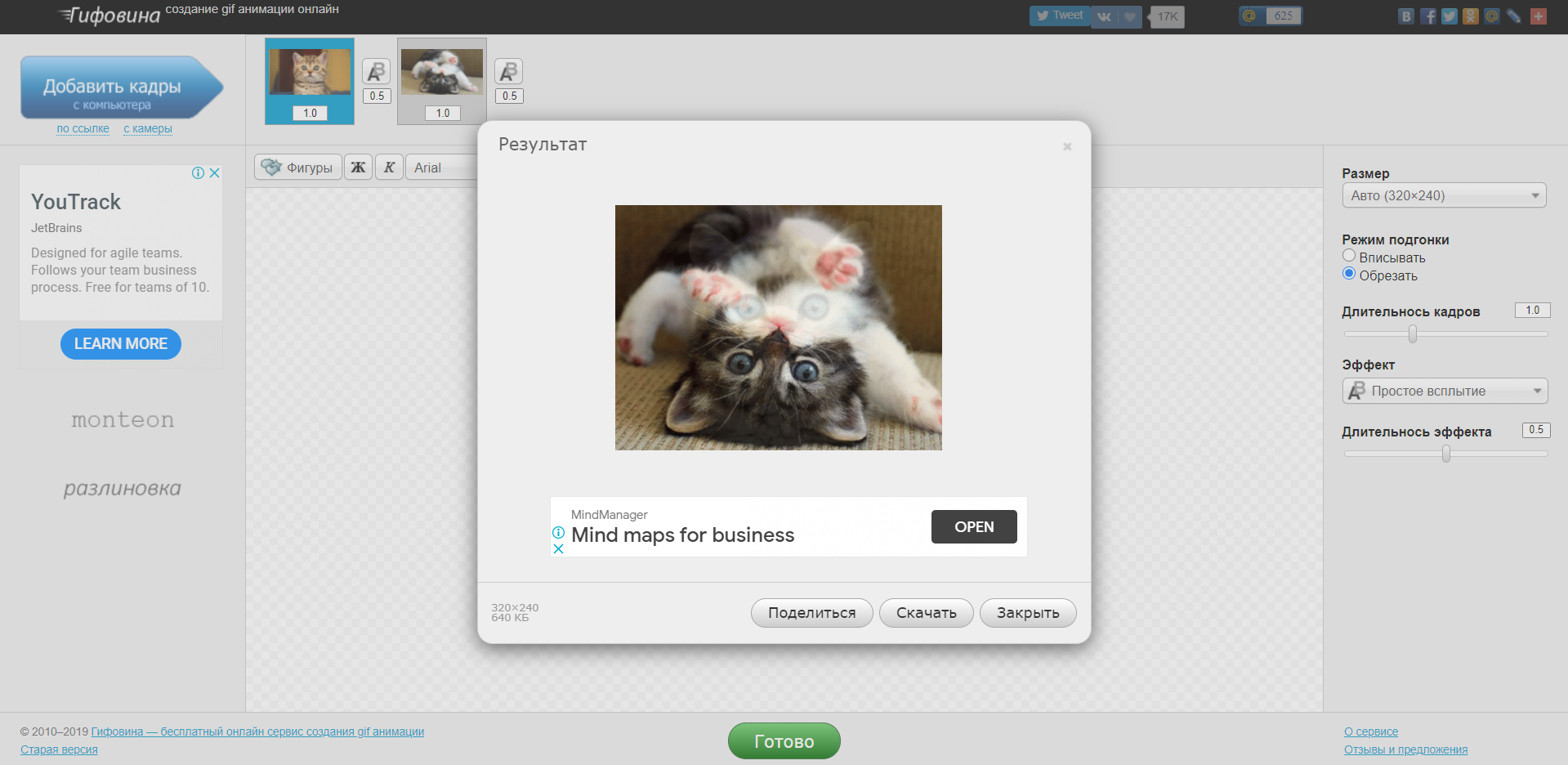 Однако ВидеоМАСТЕР поможет вам по максимуму сэкономить время и переформатировать файл за считанные минуты.
Однако ВидеоМАСТЕР поможет вам по максимуму сэкономить время и переформатировать файл за считанные минуты.
GIF расшифровывается как «Графический формат для обмена», он был разработан как универсальное расширение изображений, которое смог бы прочитать любой компьютер. В настоящее время под гиф чаще всего подразумевают анимацию (т.е. набор сменяющихся статичных картинок). У этого формата очень качественная система сжатия, зато по передаче цветов он значительно уступает JPEG.
TS в MP4 — 3 способа конвертировать TS в MP4 онлайн / Windows / Mac
TS (транспортный поток) — это стандартный формат для передачи и хранения аудио, видео и данных на таких носителях, как диски Blu-ray. Указано для систем MPEG-2 part 1. Если вы любитель HDTV, вы должны быть знакомы с файлами TS.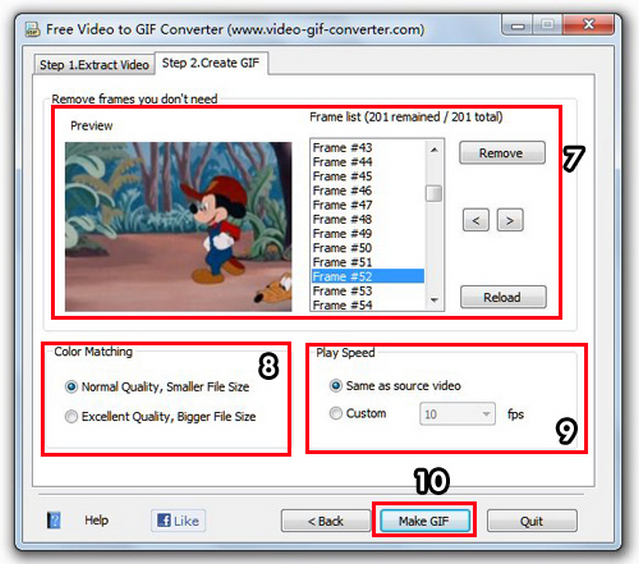
Метод 1: лучший способ конвертировать TS в MP4
Вы можете конвертировать файлы TS в MP4 и другие форматы HD-видео в высоком качестве через AnyMP4 Video Converter Ultimate. Это универсальный конвертер TS в MP4 для пользователей Windows и Mac.
Вы можете не только конвертировать файлы TS в MP4, но и тщательно настраивать преобразованные видео MP4. Некоторые люди могут захотеть воспроизвести файлы TS на мобильном телефоне, но раньше у них ничего не вышло, ну, AnyMP4 Video Converter Ultimate предлагает соответствующую услугу. Вы можете выводить преобразованные видео TS в MP4 на большинство популярных устройств, включая iPhone 13, 12, XS, XR, X, 8, 7 и т. Д. Пакетное преобразование видео TS в видеоформат, поддерживаемый любым цифровым устройством, довольно просто.
Вы можете выводить преобразованные видео TS в MP4 на большинство популярных устройств, включая iPhone 13, 12, XS, XR, X, 8, 7 и т. Д. Пакетное преобразование видео TS в видеоформат, поддерживаемый любым цифровым устройством, довольно просто.
- Ключевый функции
- • Конвертируйте TS в MP4, MKV, AVI и еще 200 форматов.
- • Редактируйте файлы TS, такие как поворот, обрезка, обрезка, объединение, фильтры, водяной знак и многое другое.
- • Улучшение качества видео TS 4 способами.
- • Создавайте клипы и разделяйте несколько экранов для видео.
- • Сжимайте файлы TS, редактируйте информацию метаданных TS, создавайте GIF из видео TS и многое другое.
Как конвертировать TS в MP4 на ПК
Шаг 1. Добавьте файлы .ts в конвертер TS в MP4.
Загрузите и установите AnyMP4 Video Converter Ultimate, нажав кнопки загрузки выше. Или вы запустите его и нажмите кнопку «Добавить файлы», чтобы добавить файлы TS из всплывающего окна.
Шаг 2: установите MP4 в качестве выходного формата
Выберите «MP4» в раскрывающемся списке «Преобразовать все в» в правом верхнем углу.
И вы можете редактировать файлы TS в окне предварительного просмотра рядом. Щелкните значок «Редактировать», чтобы обрезать видео, добавить водяной знак, повернуть видео, настроить параметры видео и выполнить другие задачи.
Шаг 3: начать преобразование TS в MP4
После этого установите папку назначения и нажмите кнопку «Конвертировать все», чтобы конвертировать TS в MP4 на компьютерах Mac и Windows с превосходной скоростью.
Метод 2: Как конвертировать TS в MP4 бесплатно
Вы можете найти другую бесплатную программу из TS в MP4 как T7R Free TS Converter. Вы можете конвертировать файлы TS в видео MP4, включая HD H.264 и MPEG-4 AVC Video. Ваши преобразованные видео TS в MP4 полностью совместимы с популярными устройствами, включая iPhone, iPad, iPod, Samsung и т.
Шаг 1: добавьте видео TS в программу
Запустите T7R Free TS Converter. Нажмите кнопку «Добавить файл» в левом верхнем углу, чтобы импортировать видео TS. Кстати, есть несколько фильтров для редактирования видео, которые вы можете настроить.
Шаг 2: выберите папку назначения
Выберите формат «MP4» в меню «Профиль» в качестве выходного формата. И тогда вы можете нажать «Обзор», чтобы установить папку назначения. Убедитесь, что оптимальная производительность для вашего устройства.
Шаг 3: Конвертируйте TS в файлы MP4
Нажмите кнопку «Конвертировать», чтобы бесплатно конвертировать TS в MP4 без потери качества. Кстати, теперь вы можете без проблем воспроизводить файлы TS на других устройствах.
Кстати, теперь вы можете без проблем воспроизводить файлы TS на других устройствах.
Метод 3: онлайн-метод для преобразования TS в MP4
Также поддерживается конвертация TS в MP4 онлайн бесплатно. Convertio.co предлагает бесплатное преобразование TS в MP4 с максимальным размером файла 100MB. Кроме того, вы можете загружать видео TS с компьютера, Dropbox, Google Drive и URL. И ваши конвертированные видео TS в MP4 могут быть сохранены обратно на компьютер, Dropbox и Google Drive.
Шаг 1: Импортируйте видео TS с компьютера, облачного хранилища или URL. После того, как вы щелкнете по методу, вы сможете открыть файл в онлайн-конвертере TS в MP4.
Шаг 2: Установите «MP4» в качестве выходного формата. Вы можете выбрать формат MP4 из раздела «Видео». Затем сохраните преобразованные файлы MP4 на Google Drive или Dropbox.
Шаг 3: Нажмите «Преобразовать», чтобы начать преобразование TS в MP4 онлайн. Для преобразования файлов TS в MP4 требуется несколько минут. И тогда вы можете воспроизводить файлы TS на смартфоне или других устройствах.
И тогда вы можете воспроизводить файлы TS на смартфоне или других устройствах.
Подробнее: расширенные знания о TS и MP4
Некоторые люди могут все еще задаваться вопросом, почему файлы TS должны быть преобразованы в MP4, или каковы различия между TS и MP4. Чтобы показать вам TS Versus MP4 напрямую, вот планшет с расширениями .ts и .mp4 ниже.
| Расширение файла | TS | MP4 |
|---|---|---|
| Категория | Видеофайл | Видеофайл |
| Описание | Формат файла TS используется для трансляции HDTV — специально разработан для менее надежной передачи, и трансляция хорошо сочетается с этим | MP4 — это формат контейнера, который может сохранять видео, аудио и данные субтитров. MP4 был взят iTunes Store, поэтому он очень совместим с iPhone, iPad, iPod PSP и многими другими. MP4 был взят iTunes Store, поэтому он очень совместим с iPhone, iPad, iPod PSP и многими другими. |
| Связанные программы | VideoLAN, VLC Media Player | Проигрыватель Apple QuickTime, проигрыватель Apple iTunes, проигрыватель Microsoft Windows Media, проигрыватель VideoLAN VLC Media |
| Разработанная | MPEG | Группа экспертов по движущимся изображениям |
| MIME Тип | Видео / MP2T | Аудио / MPEG |
Теперь вам будет проще понять, почему и как конвертировать TS в MP4. Кроме того, есть как профессиональный конвертер TS в MP4, так и бесплатный конвертер TS, который вы можете выбрать через этот пост. Если вам все еще трудно что-то понять, не стесняйтесь обращаться к нам.
Способ 4: часто задаваемые вопросы о преобразовании TS в MP4
1. Что такое формат видео TS?
TS (Транспортный поток) — это формат файла видеопотока, который используется для хранения видео на DVD. Файлы TS также могут хранить аудио и данные. Файлы TS указаны для систем MPEG-2 part 1, которые сжимают видеоданные. Файлы TS содержат несколько частей данных в формате контейнера.
2. Как открыть файл TS на моем компьютере?
Запустите файл .ts на своем компьютере, дважды щелкнув по нему. Если ваши файловые ассоциации настроены правильно, приложение, которое должно открыть ваш файл .ts откроет его. Если у вас нет нужного приложения для его открытия, вы можете бесплатно загрузить Blu-ray Master Free Blu-ray Player на свой компьютер, а затем выбрать этот бесплатный плеер, чтобы открыть файлы TS.
3. Может ли VLC конвертировать TS в MP4?
Да. Вы можете использовать медиаплеер VLC для конвертации файлов TS в MP4. VLC — это бесплатный мультимедийный проигрыватель с открытым исходным кодом, который можно загрузить с официального сайта VLC.
VLC — это бесплатный мультимедийный проигрыватель с открытым исходным кодом, который можно загрузить с официального сайта VLC.
4. Может ли HandBrake конвертировать TS в MP4?
Да. Видео TS файлы, наряду с аудио TS файлами, являются двумя основными папками в содержимом DVD. HandBrake, бесплатная программа с открытым исходным кодом, специализируется на копировании и конвертации содержимого DVD. Просто скачайте и установите его на свой компьютер, и начните конвертировать файлы TS в MP4.
Заключение
Чтобы смотреть видео HDTV на других совместимых устройствах, вам следует преобразовать TS в MP4. На этой странице собраны 3 способа конвертировать TS в MP4 с помощью видеоконвертеров TC в MP4. Помимо VLC, вы также можете попробовать Video Converter Ultimate и другие бесплатные программы для завершения преобразования.
Какое программное обеспечение вам больше всего нравится для перекодирования TS в MP4?
Дайте мне знать, оставив свои комментарии ниже.
19 команд ffmpeg для любых нужд / Хабр
От переводчика:Многие знают, что ffmpeg — это сила, но не все знают, какая именно. Он многогранен и безграничен, а его man объёмен и местами малопонятен, лишь немногие постигли дао профессиональной работы с ним. И тем не менее, этот инструмент может быть полезен почти всем, кто хоть иногда работает с видео и звуком, даже на бытовом уровне. О некоторых полезных консольных командах ffmpeg и пойдёт речь в статье. В некоторых местах я взял на себя смелость вставить ссылки на поясняющие статьи.
ffmpeg — это кроссплатформенная open-source библиотека для обработки видео- и аудиофайлов. Я собрал 19 полезных и удивительных команд, покрывающих почти все нужды: конвертация видео, извлечение звуковой дорожки, конвертирование для iPod или PSP, и многое другое.
1. Получение информации о видеофайле
ffmpeg -i video.avi
2. Превратить набор картинок в видео
ffmpeg -f image2 -i image%d. jpg video.mpg
jpg video.mpg
Эта команда преобразует все картинки из текущей директории (названные image1.jpg, image2.jpg и т.д.) в видеофайл video.mpg
(примечание переводчика: мне больше нравится такой формат:ffmpeg -r 12 -y -i "image_%010d.png" output.mpg
здесь задаётся frame rate (12) для видео, формат «image_%010d.png» означает, что картинки будут искаться в виде image_0000000001.png, image_0000000002.png и тд, то есть, в формате printf)
3. Порезать видео на картинки
ffmpeg -i video.mpg image%d.jpg
Эта команда создаст файлы image1.jpg, image2.jpg и т.д., поддерживаются так же форматы PGM, PPM, PAM, PGMYUV, JPEG, GIF, PNG, TIFF, SGI.
4. Конвертировать видео в формат iPod/iPhone
ffmpeg -i source_video.avi input -acodec aac -ab 128kb -vcodec mpeg4 -b 1200kb -mbd 2 -flags +4mv+trell -aic 2 -cmp 2 -subcmp 2 -s 320x180 -title X final_video.mp4
Пояснения:
- Источник: source_video.
 avi
avi - Аудио кодек: aac
- Битрейт аудио: 128kb/s
- Видео кодек: mpeg4
- Битрейт видео: 1200kb/s
- Размер видео: 320 на 180 пикселей
- Полученное видео: final_video.mp4
5. Конвертировать видео в формат PSP
ffmpeg -i source_video.avi -b 300 -s 320x240 -vcodec xvid -ab 32 -ar 24000 -acodec aac final_video.mp4
Пояснения:
- Источник: source_video.avi
- Аудио кодек: aac
- Битрейт аудио: 32kb/s
- Видео кодек: xvid
- Битрейт видео: 1200kb/s
- Размер видео: 320 на 180 пикселей
- Полученное видео: final_video.mp4
6. Извлечь звуковую дорожку из видео и сохранить в mp3
ffmpeg -i source_video.avi -vn -ar 44100 -ac 2 -ab 192K -f mp3 sound.mp3
Пояснения:
- Источник: source_video.avi
- Битрейт аудио: 192kb/s
- Выходной формат: mp3
- Полученный аудиофайл: sound.
 mp3
mp3
7. Конвертировать wav в mp3
ffmpeg -i son_origine.wav -vn -ar 44100 -ac 2 -ab 192 -f mp3 son_final.mp3
8. Конвертировать .avi в .mpg
ffmpeg -i video_origine.avi video_finale.mpg
9. Конвертировать .mpg в .avi
ffmpeg -i video_origine.mpg video_finale.avi
10. Конвертировать .avi в .gif (без сжатия)
ffmpeg -i video_origine.avi gif_anime.gif
11. Добавить звук к видео
ffmpeg -i son.wav -i video_origine.avi video_finale.mpg
12. Конвертировать .avi в .flv
ffmpeg -i video_origine.avi -ab 56 -ar 44100 -b 200 -r 15 -s 320x240 -f flv video_finale.flv
13. Конвертировать .avi в .dv
ffmpeg -i video_origine.avi -s pal -r pal -aspect 4:3 -ar 48000 -ac 2 video_finale.dv
или
ffmpeg -i video_origine.avi -target pal-dv video_finale. dv
dv
14. Конвертировать .avi в mpeg для DVD-плееров
ffmpeg -i source_video.avi -target pal-dvd -ps 2000000000 -aspect 16:9 finale_video.mpeg
Пояснения:
- Выходной формат: pal-dvd
- Максимальный размер для выходного файла: 2000000000 (2 Gb)
- Широкоэкранный формат: 16:9
15. Сжать .avi в DivX
ffmpeg -i video_origine.avi -s 320x240 -vcodec msmpeg4v2 video_finale.avi
16. Сжать OGG Theora в mpeg DVD
ffmpeg -i film_sortie_cinelerra.ogm -s 720x576 -vcodec mpeg2video -acodec mp3 film_termin.mpg
17. Сжать .avi в SVCD mpeg2
Формат
NTSC:
ffmpeg -i video_origine.avi -target ntsc-svcd video_finale.mpg
Формат
PAL:
ffmpeg -i video_origine.avi -target pal-svcd video_finale.mpg
18. Сжать .avi в VCD mpeg2
Формат NTSC:
ffmpeg -i video_origine. avi -target ntsc-vcd video_finale.mpg
avi -target ntsc-vcd video_finale.mpg
Формат PAL:
ffmpeg -i video_origine.avi -target pal-vcd video_finale.mpg
19. Многопроходное кодирование с помощью ffmpeg
ffmpeg -i fichierentree -pass 2 -passlogfile ffmpeg2pass fichiersortie-2
Примечание переводчика:
Предлагаю в комментариях привести и другие полезные команды ffmpeg, их ведь гораздо больше, чем 19. 😉
13 лучших способов конвертировать видео TS. Форматировать в MP4 и AVI
Файлы с расширением .ts хранят файлы MPEG-2 (.MPEG). Вы найдете эти файлы на DVD или в системах интернет-вещания. Формат TS (транспортный поток) — это контейнерный формат потоковой передачи, который инкапсулирует пакеты данных аудио и видео вместе с данными протокола программной и системной информации (PSIP). Он имеет встроенную систему обнаружения и исправления ошибок, а также синхронизацию потока для поддержания целостности данных во время ухудшения сигнала.
Внутри транспортного потока есть несколько инкапсулированных подпотоков, в основном пакетированных элементарных потоков (PES), которые сами содержат основной видео / аудиопоток с MPEG или любым другим видеокодеком, аудиокодеком, текстом, изображениями, субтитрами, иногда электронным программным гидом для вещатель и таблица с идентификационной информацией о потоках. Формат TS при использовании в широковещании нарезается на пакет размером 188 байт и перемежается вместе. Из-за меньшего размера пакета и отличной возможности исправления ошибок несколько потоков обычно объединяются для широковещательной передачи.
Если приведенное выше объяснение было для вас слишком техническим, и вы все еще не уверены, что такое формат video_ts, вам поможет следующая таблица. Это также поможет вам понять, почему этот формат был разработан для HDTV. Давайте посмотрим на сравнение видеоформатов TS и MP4.
Действие | TS | MP4 |
Чтение файла | Файл должен быть полным для чтения | Можно прочитать небольшие фрагменты |
Пример использования | Отлично подходит для вещания. | Широко используется для потоковой передачи записанного видео |
Редактирование видео | Сложно обрабатывать видеоредакторам, так как редактирование должно выполняться для блоков данных. | Легче обрабатывать видеоредакторами, поскольку это один полный файл с фиксированной позицией для видео, аудио и других метаданных. |
Количество метаданных | Каждый ключевой кадр содержит метаданные о положении различных типов данных. | Меньше метаданных, поскольку информация обо всем мультимедиа находится в конце файла. |
Исправление ошибки | Поскольку каждый блок содержит свои собственные метаданные, повреждение данных в одном ключевом кадре не сильно влияет на воспроизведение. | Повреждение файла метаданных приведет к невозможности использования всего файла |
Хотя форматы TS отлично подходят для просмотра фильма на компьютере или через кабель HDMI на телевизоре, они не читаются на смартфонах. Однако вы можете конвертировать TS в MP4, чтобы он был совместим с целым рядом устройств и плееров. Вы можете сделать это онлайн или с помощью программного обеспечения на вашем компьютере. Давайте сначала взглянем на онлайн-инструменты, которые предоставляют наиболее простую, но качественную утилиту для преобразования TS в MP4.
Однако вы можете конвертировать TS в MP4, чтобы он был совместим с целым рядом устройств и плееров. Вы можете сделать это онлайн или с помощью программного обеспечения на вашем компьютере. Давайте сначала взглянем на онлайн-инструменты, которые предоставляют наиболее простую, но качественную утилиту для преобразования TS в MP4.
Это бесплатный онлайн-инструмент для преобразования TS в MP4. Все, что вам нужно для его использования, это:
Откройте в своем браузере https://www.onlineconverter.com/ts-to-mp4.
Загрузите файл TS из каталога вашего локального компьютера.
Необязательно: вырежьте видео, указав продолжительность, или отрегулируйте размер кадра, указав ширину x высоту.
Нажмите кнопку «Конвертировать», чтобы начать преобразование.
Щелкните ссылку «Загрузить сейчас», чтобы начать загрузку файла MP4.

Это мощный онлайн-конвертер видео, который вы можете использовать для преобразования файла TS в MP4.
Откройте страницу сайтаhttps://cloudconvert.com/ts-to-mp4
Вы увидите множество опций для настройки выходного видео. Вы можете выбрать кодек кодирования, коэффициент качества (без потерь или по умолчанию или низкое качество), предустановку, профиль, настройку, FPS, соотношение сторон и т. Д.
Нажмите «Выбрать файл», чтобы загрузить файл, или вы можете добавить его по URL-адресу, с Google Диска или Dropbox.
Вы также можете выполнить шаг 2 после шага загрузки файла. После добавления одного файла вы можете добавить другие файлы для преобразования. Все такие файлы будут конвертированы из TS в MP4 в пакетном режиме, и вы получите ссылки для скачивания для всех.
Нажмите кнопку «Конвертировать», чтобы преобразовать файл TS в MP4.
Это еще один онлайн-инструмент для преобразования TS в MP4, который предлагает вам множество настроек.
Вы можете загрузить несколько файлов и выполнить настройки для отдельных файлов.
Откройте страницу https://convertio.co/ts-mp4/
Загрузите один или несколько файлов в интерфейс.
Нажмите кнопку «Настройки», чтобы выполнить настройки. Вы можете уменьшить длину видео, выбрав кодек для кодирования, выбрав частоту кадров, изменив размер и т. Д.
Нажми наХорошо кнопку после выполнения настроек.
Вы можете сохранить выходной файл на Google Диске или Dropbox из интерфейса или нажать кнопку «Конвертировать», чтобы загрузить его на свое устройство.
AnyConv не имеет возможности настроить выходной файл MP4. Итак, если вы хотите конвертировать TS в MP4, не беспокоясь о каких-либо настройках, вы можете использовать этот веб-сайт.
Откройте страницу https://anyconv.com/ts-to-mp4-converter/
Загрузите свой файл TS. Вы можете делать только 1 за раз.
Нажмите кнопку «Конвертировать» и дождитесь появления ссылки для скачивания.
Нажмите кнопку «Загрузить», чтобы сохранить файл на вашем компьютере.
VLC — это бесплатный медиаплеер с открытым исходным кодом и множеством других возможностей. Он имеет встроенный видео конвертер, который может конвертировать TS в MP4 за несколько кликов.
Установите VLC, если у вас его еще нет. Запустите приложение из меню «Пуск».
В строке меню нажмите «Медиа» и найдите параметр «Преобразовать / Сохранить…». Нажмите здесь.
Используйте кнопку + Добавить, чтобы добавить файлы TS в список.
Внизу используйте значок раскрывающегося списка, присутствующий рядом с «Конвертировать / Сохранить «, и выберите Конвертировать.
Выберите профиль (MP4) из раскрывающегося списка.
Выберите путь к целевому файлу с помощью кнопки «Обзор».
Щелкните Пуск.
Это многофункциональный мультимедийный инструмент, который предлагает копирование, клонирование, преобразование, редактирование видео и многие другие возможности. Он поддерживает все основные кодеки, представленные в настоящее время на рынке, как старые, так и новые. Вы можете использовать его какконвертер video_ts в MP4 слишком.
УстановитеКонвертер видео DVDFab и запустите приложение.
На главном экране перетащите медиафайл или щелкните значок +, чтобы просмотреть каталог и выбрать файл / файлы.
В верхнем разделе нажмите Конвертер.
Используйте переключатель профиля (выделен на изображении ниже), чтобы выбрать профиль MP4.
5. Выберите выходной каталог в разделе «Сохранить в » и нажмите Пуск. Через несколько секунд или минут (в зависимости от размера) файл MP4 будет сохранен в указанном каталоге.
3. Ручной тормозЭто известное приложение для пользователей Mac, но это не значит, что его версия для Windows менее полезна. Единственное ограничение — он доступен только для 64-битных операционных систем. Он имеет базовый видео конвертер, который может конвертировать TS в MP4 за несколько шагов.
УстановитьРучной тормоз и запустите приложение.
Щелкните Open Source, чтобы импортировать файл TS.
В раскрывающемся списке «Формат» выберите формат MP4.
Измените путь к каталогу, упомянутый в разделе «Сохранить как», и нажмите «Начать кодирование» в верхнем меню, чтобы начать преобразование.
Все описанные выше инструменты, кроме Handbrake, поддерживают преобразование из TS в AVI.
1. OnlineConverter.com
Чтобы конвертировать TS в AVI, используйте эту страницу — https://www.onlineconverter.com/ts-to-avi
2. CloudConvert.com
Используйте раскрывающийся список, чтобы изменить выходной формат на AVI вместо MP4
3. Convertio
Используйте эту страницу -https://convertio.co/ts-avi/ конвертировать файл TS в AVI с помощью Convertio.
4. AnyConv.com
Используйте раскрывающийся список, чтобы изменить формат выходного файла на AVI.
5. VLC Media Player
Выполните те же действия, что и выше, и в раскрывающемся списке раздела профиля выберите AVI.
6. Конвертер видео DVDFab
В переключателе профилей найдите формат AVI. Если его нет, нажмите на опцию «Выбрать другой профиль». В открывшемся окне выберите радиокнопку Общие и нажмите AVI. После этого выполните те же действия, что и для MP4.
Хотя использование видео конвертера для преобразования TS в MP4 — хорошая идея, но что, если ваш медиаплеер может обрабатывать файлы TS точно так же? Многие медиаплееры сталкиваются с трудностями при обработке небольших битов информации, содержащихся в каждом пакете TS. Итак, как воспроизводить video_ts без ущерба для качества? Вам нужен медиаплеер, оптимизированный для работы с файловой архитектурой TS. Одним из таких медиаплееров для воспроизведения медиафайлов TS являетсяDVDFab Player 6.
DVDFab Player 6 способен воспроизводить фильмы с вашего DVD или Blu-ray, обычного места, где вы найдете файлы .ts. Это не только медиаплеер, но и полноценный медиацентр, который обрабатывает вашу мультимедийную коллекцию с помощью Poster Walls. Он имеет режим ПК для маленьких экранов, например, когда вы хотите посмотреть видео на экране компьютера. И у него есть режим ТВ, когда вы хотите подключить свой компьютер к телевизору с большим экраном и получить незабываемые впечатления.
Он полностью поддерживает меню навигации на DVD, Blu-ray и 4k Ultra HD Blu-ray. Наряду со всеми наворотами, которые обычно встречаются в медиаплеерах премиум-класса, DVDFab Player 6 предоставляет вам настоящий аудиовыход HDR10 и Hi-Res.
Шаг 1. СкачатьDVDFab Player 6 и установите его на свой компьютер.
Шаг 2. Найдите файл, если он не отображается в коллекциях, и нажмите на него, чтобы воспроизвести.
Наконец, мы выбрали для вас наиболее актуальные темы для конвертации видео или аудио форматов в MP4 или MP3, так как эти 2 формата используются наиболее часто:
Конвертировать M2TS в MP4
Конвертировать 3GP в MP4
Конвертировать MKV в MP4
Конвертировать AVI в MP4
Конвертировать FLAC в MP3
Ознакомьтесь с ними, если вам нужен такой инструмент для преобразования ваших видео или аудио файлов.
Лучший способ превратить видео в живые фотографии на iPhone 11 / XS / S / 8
Как сделать видео в живую фотографию? Live Photo — это полноэкранное мегапиксельное фото 12, которое анимирует секунды движения 1.5 до и после фотосъемки, которое доступно для iPhone 6 и более поздних версий. Проще говоря, это анимированная версия изображения, сделанного автоматически во время съемки.
Как сделать видео живым фотоСделайте еще один снимок с iPhone 11 / XS / X для видео — это простой способ превратить видео в живые фотографии, но на выходе живые фотографии должны быть размытыми. Когда вам нужно получить красивую живую фотографию из видеофайла, вы можете узнать больше о методах из этой статьи.
Часть 1: преобразование видео в формат, совместимый с iPhone
Чтобы преобразовать видео в Live Photo, вы должны больше узнать о формате Live Photo, который содержит стандартное изображение JPEG все еще высокого качества с анимацией в формате MOV. Помните, что у Live Photos есть только секунды 3. Вы должны обрезать видео, чтобы получить удовлетворенный результат.
Как уже упоминалось выше, конвертировать видео в MOV — это только часть задачи, вам нужно извлечь нужные видеоклипы, чтобы превратить видео в Live Photos на iPhone. Apeaksoft Video Converter Ultimate рекомендуется конвертировать видео в живое фото со всеми расширенными и полезными функциями.
Apeaksoft Video Converter Ultimate
- Конвертируйте GIF и большинство видеоформатов в пресеты MOV или iPhone.
- Множество функций редактирования для обрезки, объединения, редактирования и добавления водяных знаков к видео
- Повысьте оригинальное качество видео с помощью различных параметров 4.
- Извлекайте и конвертируйте видео и аудио файлы с домашних DVD.
Шаг 1Импорт видеоклипов для живого фото
После того, как вы установили программу, запустите ее на своем компьютере. Нажмите кнопку «Добавить файл», чтобы импортировать все файлы. Просмотрите видео и сделайте правильный заказ, если вам нужно «Слить в один файл».
Шаг 2Извлеките нужные видео клипы
Чтобы обрезать видео за 3 секунды, вы можете выбрать видео и щелкнуть меню «Клип». Предварительно просмотрите видео, чтобы выбрать точки «Начало» и «Конец». Нажмите кнопку «Разделить», чтобы извлечь видеоклипы.
Шаг 3Конвертировать видео в Live Photo MOV
Затем вы можете щелкнуть значок «Профиль», чтобы выбрать параметр «MOV» или предустановки iPhone в качестве выходного формата. Вы также можете улучшить качество видео, прежде чем нажимать кнопку «Конвертировать».
Если ты хочешь скачать живые обои для Android, просто выберите «GIF» из раскрывающегося списка «Профиль».
Часть 2: передача обрезанных видео на iPhone 12/11 / XS / X / 8/7
Когда вам нужно превратить видео в живое фото, вы должны перенести его в Camera Roll на iPhone. Apeaksoft iPhone Transfer это простой способ для передачи файлов с компьютера в нужное место на iPhone. Он также позволяет синхронизировать файлы между устройствами iOS, компьютером и iTunes в одно нажатие.
Apeaksoft iPhone Transfer
- Перенос фотографий, видео, контактов, сообщений и др. В один клик.
- Управляйте списками воспроизведения видео, редактируйте информацию ID3 и создавайте файлы рингтонов.
- Предварительный просмотр, сохранение фотографий в папку назначения и переименование / удаление / создание фотографий.
- Синхронизируйте фотографии между компьютером, iTunes и другими устройствами iOS.
Шаг 1Подключите iPhone к компьютеру
Скачайте и установите iPhone Transfer, запустите программу и подключите iPhone к компьютеру с помощью оригинального USB-кабеля. Программа способна автоматически определять iPhone.
Шаг 2Предварительный просмотр и управление видео
Выберите опцию «Видео» в левом меню, чтобы вы могли получать видеофайлы в разных категориях. После этого вы можете выбрать папку назначения для передачи файлов MOV.
Шаг 3Передача видео в камеру
Нажмите кнопку «Плюс» и сохраните видео в альбоме «Фотопленка» на iPhone. После этого вы можете превращать видео MOV в Live Photos прямо на iPhone после отключения.
Часть 3: создание и преобразование видео в живую фотографию на iPhone
Наряду с живые обои на iPhone загрузкиВы также можете делать живые фотографии на iPhone с приложениями. Когда вы переносите файлы MOV в Live Photos, вам нужно только установить приложение для просмотра фотографий. Скачать Приложение IntoLive и сделать живую фотографию из файла MOV на iPhone. Это приложение, которое превращает видео в живые фотографии с оригинальными аудиофайлами. Просто следуйте подробному процессу, как показано ниже.
Шаг 1Зайдите в App Store и найдите приложение IntoLive, загрузите его на свой iPhone и запустите программу. Он может обнаружить переданные видео с вашего компьютера.
Шаг 2Выберите меню «ВИДЕО» и выберите переданное видео, вы можете редактировать видео с помощью Canvas, BG, Filter, Speed, Mute, Rotate, Flip и других, чтобы получить удовлетворительный результат.
Шаг 3Настройте ключевую фотографию с текстом, наклейкой, фильтром, размытием, BG и другими. Нажмите красную кнопку «Сделать», чтобы превратить видео в живое фото. После этого вы можете установить обои Live Photo или поделиться с друзьями.
Заключение
Это идеальное решение для создания качественного живого фото из видеоклипа. Просто обрежьте и конвертируйте видео в MOV, перенесите видео на iPhone и конвертируйте видео в приложение Live Photo с приложением. Больше запросов по теме, вы можете поделиться более подробной информацией в комментарии.
Все, что вам нужно знать об онлайн-конвертерах GIF в MP4
Многие люди конвертируют GIF в видео MP4, потому что в этом формате видео проще делиться, чем в формате GIF. Есть еще одна распространенная причина, по которой вы можете захотеть преобразовать свои GIF-файлы — формат вашего исходного GIF-файла часто несовместим с платформами социальных сетей, такими как Facebook и Instagram, или другими веб-сайтами. Это связано с тем, что для этих сайтов требуется определенный формат файла, который будет существовать только в том случае, если вы преобразовали его в файл MP4.
Формат GIF, несовместимый с различными форумами и веб-сайтами, является одним из самых больших недостатков GIF. Конечно, есть способы обойти эту проблему, преобразовав ваши GIF-файлы в анимированные JPG-файлы или видео MP4.
Существуют онлайн-инструменты, которые можно использовать для преобразования анимированных изображений GIF в видеофайлы MP4, которые более совместимы, чем файлы GIF. Также стоит отметить, что результирующий файл MP4 будет меньше исходного файла GIF, что часто бывает полезно и необходимо.
DoNotPay предоставляет удобный конвертер GIF в MP4, а также позволяет за пару секунд превратить ваш файл GIF в JPG или PNG . После того, как вы зарегистрируетесь , вам не придется беспокоиться о безопасности ваших данных или качестве преобразованных файлов!
Как преобразовать GIF в видео
Несмотря на то, что существуют специальные программы для преобразования GIF, вы также можете выполнить эту работу с помощью бесплатных онлайн-инструментов. Существует бесчисленное множество онлайн-конвертеров GIF в MP4, которые вы можете использовать, но вы должны быть осторожны с тем, который вы выбираете, и всегда перепроверяйте его перед его использованием.
В таблице ниже показаны несколько бесплатных онлайн-конвертеров, которые позволяют конвертировать GIF в MP4:
| Преобразователь | Описание |
|---|---|
| Ezgif | Ezgif имеет интуитивно понятный пользовательский интерфейс, который упрощает процесс преобразования для новичков.Хотя вы можете конвертировать ваши GIF-файлы с помощью этого конвертера, качество вашего видео может быть не таким хорошим, как вы хотите, |
| Облако Конвертировать | CloudConvert позволяет конвертировать ваши GIF-файлы в MP4, но веб-сайт также поддерживает другие форматы файлов, такие как PNG, JPG, GIF, WebP и HEIC. Однако конвертировать большие файлы с помощью этого конвертера | может быть сложно.
Общие проблемы с конвертерами GIF в видео
Одной из распространенных проблем онлайн-конвертеров GIF является отсутствие предварительного просмотра. Это может быть серьезной проблемой, если вы конвертируете большой GIF и хотите знать, сколько места он займет на вашем жестком диске или какое будет качество, прежде чем вы начнете процесс преобразования.
Многие веб-сайты, предлагающие возможность преобразования различных форматов, включая GIF и MP4, не поддерживают эту функцию предварительного просмотра.
Еще одна проблема с онлайн-преобразованием заключается в том, что оно может занять много времени. Если преобразование одного GIF в MP4 занимает десять минут или больше, вы можете только представить, сколько времени это займет, если вы имеете дело с десятками из них одновременно.
Самая большая проблема с бесплатными онлайн-конвертерами заключается в риске передачи ваших данных третьим лицам и заражения вашего компьютера вирусами. К счастью, есть способы проверить, безопасен ли выбранный вами сайт перед его использованием.
Способы проверки безопасности конвертера GIF в видео
Вам нужно преобразовать GIF, но вы хотите убедиться, что выбранный вами конвертер безопасен? Есть несколько способов проверить:
- Посмотрите его и посмотрите, появляются ли какие-либо предупреждающие сообщения
- Прочтите отзывы других людей, которые им пользовались
- Ознакомьтесь с политикой конфиденциальности
Лучший вариант — выбрать онлайн конвертер GIF с хорошей репутацией и положительными отзывами. Приличный онлайн-конвертер должен предлагать конверсии без рекламы или раздражающих всплывающих окон при загрузке или скачивании файлов.
Всегда проверяйте обзоры на наличие информации, которая может быть полезна для определения правильности конвертера.
Вы можете конвертировать GIF в MP4 с помощью DoNotPay безопасно и в кратчайшие сроки!
Что, если бы мы сказали вам, что не нужно тратить часы на поиск подходящего онлайн-конвертера? Еще лучше — что, если бы вы могли конвертировать свои GIF-файлы в видео за секунды, не беспокоясь о назойливой рекламе или безопасности ваших файлов? С DoNotPay это именно то, что вы можете сделать!
Мы сделали процесс максимально простым — все, что вам нужно сделать, это зарегистрироваться и заполнить наше краткое руководство:
- Загрузите свой GIF
- Выберите, чтобы преобразовать его в MP4
- Загрузите файл MP4 со страницы My Disputes
Какие еще файлы можно конвертировать с помощью DoNotPay?
Хотя вы пришли сюда для преобразования GIF в видео, это еще не все, что мы можем для вас сделать! Если вам когда-нибудь понадобится конвертировать другие файлы, наше приложение поможет вам с этим! В таблице ниже представлены некоторые файлы, которые можно легко конвертировать с помощью нашего приложения:
Решите множество неприятных проблем с помощью нашего приложения
Никто не любит бюрократию.Вот тут-то и пригодится наше приложение! Мы поможем вам выполнить следующие задачи:
Как только вы зарегистрируетесь в DoNotPay, вы сможете с легкостью выполнять все эти и многие другие дела.
Для чего еще можно использовать DoNotPay?
Наше приложение может не только упростить вам множество задач. Вы можете рассчитывать на DoNotPay, когда вам нужно:
С нашей помощью вы также можете связаться с любимым человеком в тюрьме, отправлять онлайн-факсы или создавать фотографии на паспорт в мгновение ока.Загляните в наш учебный центр, и вы увидите, что DoNotPay мало что может сделать!
Лучшие 15 методов преобразования GIF в MP4 на Windows / Mac / iPhone / Android
Каким должен быть лучший метод преобразования изображения GIF в MP4? Чтобы воспроизводить файлы GIF на медиаплеере, вам необходимо вместо этого преобразовать анимированные файлы GIF в MP4. Как наиболее часто используемый формат файлов, MP4 совместим с большинством устройств, включая iPhone, телефоны Android и другие. В статье перечислены 15 лучших методов преобразования анимированного GIF в MP4.Просто ознакомьтесь с лучшими решениями о том, как конвертировать GIF в MP4 из статьи прямо сейчас.
Часть 1: 10 лучших методов преобразования GIF в MP4 в Windows или Mac
Top 1: Как конвертировать анимированный GIF в MP4 онлайн с FileZigZag
FileZigZag — отличный онлайн-конвертер файлов GIF в MP4. И вам просто нужно загрузить форматы GIF, а затем выбрать MP4 из списка конвертации. Просто ознакомьтесь с более подробной информацией о процессе, как показано ниже.
Шаг 1: Доступ к File Zigzag онлайн, а затем вы можете ввести файл GIF, который хотите преобразовать в MP4, нажав «Выбрать». И выберите файл на своем компьютере.
Шаг 2: Выберите тип выходного файла для преобразованного файла, в этой части вы должны выбрать формат «MP4» в качестве выходного файла из раскрывающегося списка.
Шаг 3: Введите свой адрес электронной почты, который поможет вам получить преобразованное видео. А затем начните конвертировать, нажав на иконку «Конвертировать».Вы увидите прогресс на полном индикаторе выполнения.
Top 2: Как конвертировать GIF в MP4 онлайн с помощью Zamzar
Zamzar не только позволяет конвертировать файлы GIF в формат MP4, но также позволяет конвертировать форматы MP4 во многие другие форматы, такие как мультимедийный файл 3GPP, мультимедийный файл 3GPP2, аудиофайл AC3 и расширенный аудиофайл и скоро.
Шаг 1. Прежде всего, вам нужно ввести файл GIF, который вы хотите преобразовать в MP4, вы можете выбрать файл из документа портативного компьютера или ввести его, указав URL-адрес.
Шаг 2: Когда приложение завершит ввод, вам нужно выбрать выходной файл, щелкнув панель «Преобразовать файлы в». Вы можете выбрать выходной файл как MP4.
Шаг 3: Введите адрес электронной почты, на который можно получить преобразованный файл, а затем начните преобразование, выбрав «Согласен с нашими условиями». Вам не потребуется много времени, чтобы ждать.
Top 3: Как превратить GIF в MP4 онлайн с помощью CloudConvert
CloudConvert позволяет конвертировать все виды видео в MP4 онлайн.Он также позволяет конвертировать GIF в MP4 с высоким качеством. Вот подробный процесс преобразования анимированных файлов GIF в MP4, как показано ниже.
Шаг 1. После того, как вы зайдете на веб-сайт, вы должны ввести файлы GIF в приложение, нажав «Выбрать файлы» и выбрать файл из документа вашего портативного компьютера.
Шаг 2: После выбора файла GIF, в который вы хотите преобразовать, выберите раскрывающийся список, нажмите «MP4» в категории видео и установите его в качестве формата преобразования.
Шаг 3: Нажмите «Начать преобразование», чтобы начать преобразование, и вы увидите полный прогресс на индикаторе выполнения. После завершения конвертации вы можете скачать конвертированный файл.
Top 4: Как конвертировать GIF в MP4 онлайн с Convertio
Convertio должен быть универсальным конвертером файлов, который позволяет конвертировать GIF в MP4, PDF в Word, PNG в JPG и другие. Вы всегда можете получить желаемый формат видео согласно вашим требованиям в рамках программы.
Шаг 1. Откройте онлайн-конвертер и введите файл GIF, который хотите преобразовать в MP4. Нажмите «Выбрать файл для преобразования» и выберите файл.
Шаг 2: После завершения ввода файла GIF вы можете выбрать выходной файл для преобразованных форматов. Выберите «MP4» в таблице «Категория видео».
Шаг 3: Начните преобразование видео, нажав «Старт», и вы можете увидеть прогресс завершения на панели. Когда преобразование GIF в MP4 будет завершено, вы можете загрузить преобразованные файлы MP4.
Top 5: Как конвертировать GIF в MP4 онлайн с Ezgift
Ezgift поддерживает преобразование загружаемых видео и URL-адресов, поэтому вам будет удобно преобразовывать анимированный GIF в MP4 и другие видеоформаты.
Шаг 1. Сначала вы должны загрузить изображение GIF со своего компьютера в меню EZGIFT GIF в MP4, нажав «Выбрать файл», или вы также можете ввести URL-адрес GIF.
Шаг 2: Щелкните «Конвертировать в MP4!» Кнопка, и он выведет тихий файл MP4 с высококачественной кодировкой h364.И затем вы можете соответственно конвертировать файлы GIF в MP4.
Top 6: Как конвертировать GIF в MP4 на компьютере с помощью Filmora Video Editor
Filmora Video Editor должен быть универсальной программой для видео файлов, которую можно использовать для преобразования файлов GIF в файлы MP4. Помимо функций преобразования видео, вы также можете редактировать видео файлы или добавлять специальные эффекты.
Шаг 1. Запустите видеоредактор Filmora на своем компьютере, и вы сможете импортировать файл GIF, нажав кнопку «Импорт» и выбрав файл GIF.И вы также можете импортировать файлы GIF с помощью перетаскивания.
Шаг 2. Запустите видеоредактор Filmora на своем компьютере, и вы сможете импортировать файл GIF, нажав кнопку «Импорт» и выбрав файл GIF. И вы также можете импортировать файлы GIF с помощью перетаскивания.
Шаг 3: Установите MP4 в качестве выходного файла и затем начните экспорт файла, нажав кнопку «Экспорт». Вы можете конвертировать GIF в MP4 в кратчайшие сроки.
Top 7: Как конвертировать GIF в MP4 на компьютере с помощью Thundersoft GIF to Video Converter
Thundersoft GIF to Video Converter — одно из лучших программ для преобразования GIF в MP4 за короткое время.И он также предоставляет другие настройки для преобразованных файлов, такие как настройка частоты кадров и битрейта перед преобразованием.
Шаг 1: Загрузите файл GIF. Прежде всего, вы должны загрузить файл GIF, который нужно преобразовать. А затем вы можете напрямую перетащить GIF в программу.
Шаг 2: Выберите MP4 из списка преобразования и щелкните «MP4» в качестве выходного формата, который также позволяет использовать многие другие типы.
Шаг 3: После этого вы можете начать экспорт файла, нажав «Конвертировать», чтобы превратить GIF в MP4.Наконец, вы можете скачать файлы MP4 после процесса.
Top 8: Как конвертировать GIF в MP4 на компьютере с ConverterLite
ConverterLite должен быть одним из лучших конвертеров GIF в MP4, который поможет вам конвертировать видео и аудио форматы, включая GIF в MP4. Это легкий конвертер видео, с которым вы можете просто загрузить программу в Windows, не беспокоясь о свободном месте на вашем компьютере.
Шаг 1: Загрузите файл GIF в программу.Есть два метода импорта файлов GIF: перетаскивание файлов GIF или ввод URL-адреса файлов GIF.
Шаг 2: Когда загрузка завершится, вам нужно выбрать MP4 в качестве выходного файла из преобразованного файла, если вам нужно преобразовать GIF в MP4.
Шаг 3: Начните экспорт файла, нажав кнопку «Пуск». Вам просто нужно немного подождать, и когда он закончит преобразование, вы можете загрузить файлы MP4 на свой компьютер.
Top 9: Как конвертировать GIF в MP4 на компьютере с помощью AVC
Any Video Converter — отличный бесплатный конвертер видео.Вы можете конвертировать GIF в MP4 с различных веб-сайтов видеохостинга без потери качества. Более того, встроенный DVD-конвертер, работающий с мобильными устройствами.
Шаг 1: Нажмите кнопку «Добавить видео», чтобы добавить файлы GIF в программу.
Шаг 2: Затем выберите выходной формат как MP4 из раскрывающегося списка, чтобы преобразовать GIF в MP4.
Шаг 3: После этого вы можете нажать «Конвертировать сейчас!» кнопку, чтобы начать преобразование. После этого вы можете получить файл MP4 из GIF.
Top 10: Как превратить GIF в MP4 на компьютере с помощью FFMPEG
FFMPEG можно использовать как отличный конвертер видео GIF в MP4 бесплатно. Вы можете конвертировать GIF в MP4 с различных веб-сайтов видеохостинга без потери качества.
Шаг 1. Запустите FFMPEG на вашем компьютере, будь то Windows или Mac.
Шаг 2: Введите следующий кодек для преобразования GIF в MP4.
ffmpeg -ignore_loop 0 -i $ i.gif
-c: v libx264 -pix_fmt yuv420p -crf 4 -b: v 300K -vf scale = 320: -1 -t 10
-movflags + faststart $ i.mp4
Шаг 3: Затем вы можете загрузить MP4 на свой компьютер.
Часть 2: 5 лучших методов преобразования GIF в MP4 на iOS или Android
ТОП 11: Как конвертировать GIF в MP4 на iPhone с Gifvid
Gifvid позволяет конвертировать GIF в MP4 и наоборот, которые вы можете выбрать из любого из GIF или видео в своей библиотеке фотографий и легко преобразовать их. А затем вы можете поделиться с друзьями через сайты социальных сетей, iMessages, Imgur и многое другое.
Шаг 1: Запустите программу, а затем нажмите кнопку «Создать». Выберите вариант «GIF в видео», чтобы преобразовать файл GIF в MP4.
Шаг 2: Выберите файлы GIF с вашего iPhone, а затем выберите разрешение выходного файла, вы также можете выбрать цикл видео.
Шаг 3. После этого вы можете поделиться файлом MP4 с веб-сайтами социальных сетей.
ТОП 12: Как конвертировать GIF в MP4 на iPhone с помощью GIF Cracker
GIF Cracker должна быть отличной программой для преобразования GIF-файлов в видео и фотографии.Вы всегда можете перекодировать GIF-файлы с новыми параметрами. Более того, он также поддерживает схему URL, с помощью которой вы можете легко конвертировать GIF в MP4 онлайн.
Шаг 1. Выберите файл GIF, который вы хотите преобразовать в MP4 или другие форматы.
Шаг 2: Затем установите параметр преобразования.
Шаг 3: После этого выберите опцию «Начать преобразование», чтобы преобразовать GIF в MP4.
Top 13: Как конвертировать GIF в MP4 на iPhone с помощью тостера GIF
GIF Toaster — редактор GIF для устройств iOS.Вы можете конвертировать файлы других форматов в GIF и конвертировать GIF в любой из них. Вы можете предварительно просмотреть выходной файл перед преобразованием.
Шаг 1. Откройте приложение и выберите «GIF»> «Любой».
Шаг 2: Выберите нужный GIF и нажмите «Видео» во всплывающем меню.
Шаг 3. В интерфейсе редактора коснитесь значка стрелки и выберите разрешение.
Шаг 4: Вы можете предварительно просмотреть видео в формате MP4, а затем нажать «СОХРАНИТЬ».
ТОП 14: Как конвертировать GIF в MP4 на Android с помощью GIF в видео
GIF в видео может искать и просматривать локальные, GIF-файлы, GIF-файлы Reddit.Более того, вы также можете воспроизводить и конвертировать GIF в MP4 и другие видеоформаты. А затем поделитесь файлами MP4 с веб-сайтами социальных сетей. Конечно, вы можете настроить соотношение сторон и другие параметры в программе.
Шаг 1. Импортируйте файлы GIF из локальных, Giphy или Reddit GIF в программу.
Шаг 2: Затем нажмите кнопку «КОНВЕРТИРОВАТЬ», чтобы преобразовать файлы GIF в формат MP4.
Шаг 3. Настройте скорость, видеокодек, тип шкалы и другие параметры.
ТОП 15: Как сделать MP4 из GIF на Android с помощью Video2me
Video2me — это универсальный редактор видео в формате GIF, который можно использовать для объединения видео, подготовки видеоколлажа, создания видеоколлажа, объединения видео, обрезки видео, преобразования MP4 в GIF и преобразования GIF в MP4 и других видео. форматы и многое другое.
Шаг 1. Загрузите и установите Video2me на Android, а затем выберите параметр «Видео».
Шаг 2: После этого вы можете выбрать опцию GIF2Video, а затем настроить параметры видео файлов.
Шаг 3: Затем вы можете соответственно преобразовать GIF в MP4.
Часть 3: Лучший способ сделать GIF из видео MP4
Tipard Video Converter Ultimate позволяет конвертировать видео, копировать DVD и редактировать видеофайлы с обрезкой, поворотом, добавлением водяных знаков, вырезанием, добавлением фильтра и т. Д. Вы также можете сжимать файлы большого размера, создавать анимацию GIF, улучшать качество видео, добавление 3D-эффекта и редактирование метаданных видео.
Шаг 1. Загрузите и установите Video Converter Ultimate на свой компьютер.Затем откройте программу. Нажмите кнопку «Добавить файлы», чтобы импортировать файлы GIF в программу.
Шаг 2: Выберите MP4 в качестве выходного формата из раскрывающегося списка «Преобразовать все в». Вы можете настроить параметры профиля, щелкнув значок шестеренки.
Шаг 3: Выберите путь для выходного файла и затем нажмите кнопку «Конвертировать все», чтобы начать преобразование GIF в MP4.
Часть 4. Часто задаваемые вопросы о преобразовании GIF в MP4
Как конвертировать MP4 в GIF?
Это просто.Вы можете использовать Tipard Video Converter Ultimate. На панели инструментов вы можете выбрать создатель GIF. Щелкните значок плюса и импортируйте файл MP4 в создатель. Вы можете просмотреть его и нажать «Создать GIF», если вас устраивает результат.
Как конвертировать MP4 в GIF онлайн?
Конвертер MP4 в GIF CloudConvert может это сделать. Он конвертирует ваши видео файлы онлайн. Поддерживаются самые популярные форматы, такие как MP4, WEBM и AVI. Вы также можете изменить разрешение видео, качество и размер файла.
Как превратить видео в GIF в Windows 10?
Tipard Video Converter Ultimate может конвертировать все популярные видеоформаты в gif, такие как AVI, WMV, MPEG, MOV, MKV и MP4. Он совместим с Windows 10. Кроме того, вы также можете использовать его для преобразования MP4 в GIF на Mac.
Как конвертировать GIF в видео для Instagram [2 простых способа]
Graphic Interchange Format, или обычно GIF, представляют собой простые форматы изображений, такие как JPEG и PNG.В отличие от типичных форматов изображений, GIF-файлы представляют собой анимированные изображения. GIF-файлы всегда были в Интернете, но в наши дни они популярны как никогда. В реальном мире мы можем общаться с другими с помощью жестов и нюансов в тоне. Однако мы не можем использовать какое-либо выражение тела в социальных сетях. Именно это и сделало гифки такими особенными. Они могут без слов передать наши чувства и эмоции. Использование GIF-файлов в постах и историях Instagram всегда привлекало многих пользователей. Однако у многих пользователей Instagram до сих пор возникают трудности с гифками.В этой статье будет индивидуально объяснено, как можно преобразовать GIF в видео для Instagram и наоборот.
Здесь вы прочитаете о:
Конвертировать видео из Instagram в GIF
Есть много способов конвертировать видео в GIF. Лучшее решение — использовать онлайн-конвертер. Но поскольку мы сейчас говорим о преобразовании видео из Instagram, нам нужно найти способ сохранить видео в Instagram. Итак, ниже мы предоставим вам подробное объяснение этих двух шагов.
# 1 Загрузить целевое видео из Instagram
К сожалению, Instagram не позволяет пользователям загружать видео напрямую из приложения. Поэтому, если вы хотите загрузить видео из Instagram перед преобразованием их в файлы GIF, вам необходимо использовать стороннего помощника. Здесь мы рекомендуем вам получить помощь от AiSchedul. Aischedul — один из лучших инструментов Instagram, доступных в Интернете, с множеством дополнительных функций. Примечательно, что этот планировщик помогает вам повторно размещать и загружать видео из Instagram без водяных знаков на рабочем столе.Прежде чем загружать видео из Instagram с помощью этого невероятного сервиса, обязательно ознакомьтесь с условиями и политикой Instagram. AiSchedul также может помочь вам с планированием вашей ленты, истории и IGTV. Прочтите здесь для полного обзора AiSchedul.
# 2 Конвертировать видео в GIF
Теперь мы предполагаем, что у вас есть видео на рабочем столе. Вы можете легко преобразовать его в файл GIF. Для этого вам снова понадобится помощь онлайн-конвертера. Далее мы предоставим пошаговое руководство о том, как преобразовать видео в GIF с помощью EZgif.
- Перейти на EZgif .
- Вверху главной страницы перейдите на вкладку Видео в Gif .
- Снова выберите вкладку Video to Gif прямо под первой вкладкой.
- Нажмите кнопку Выберите файл .
- Найдите адрес на своем ПК.
- Нажмите синюю кнопку Загрузить видео .
- Вы сможете отредактировать видео перед преобразованием его в GIF, как показано ниже.
- После того, как вы закончите редактирование, прокрутите вниз и нажмите кнопку Convert To Gif .
После выполнения описанных выше действий ваш GIF появится внизу страницы. Щелкните правой кнопкой мыши GIF и сохраните изображение на своем диске. Вот и все! Теперь вы можете опубликовать GIF в Instagram или любой другой социальной сети.
Преобразование GIF в видео
Теперь, когда мы упомянули, как преобразовать видеофайл в GIF, пришло время объяснить обратное, то есть преобразование GIF в видео.Для этого мы снова используем EZgif, а затем AiSchedul, чтобы загрузить результат в Instagram!
# 1 Преобразование GIF в видео с помощью EZgif
Чтобы преобразовать файл GIF в видео из Instagram, выполните следующие действия:
- Перейдите в EZgif.
- Вверху страницы выберите вкладку Видео в GIF.
- Затем выберите вкладку GIF в MP4 прямо под ней.
- В середине страницы нажмите кнопку «Выбрать файл».
- Загрузите целевой файл MP4.
- Нажмите кнопку Загрузить видео .
- При необходимости отредактируйте видео с помощью доступных инструментов.
- После редактирования файла GIF прокрутите вниз и нажмите кнопку «Преобразовать в GIF».
После этого вы сможете увидеть видео в формате MP4 внизу страницы. Щелкните файл правой кнопкой мыши и загрузите его на свой компьютер.
Конвертируйте GIF в видео для Instagram
# 2 Загрузите файл со своего рабочего стола через AiSchedul
Обратите внимание, что в этом случае ваше результирующее видео находится на вашем компьютере.Перенос видеофайла на телефон может оказаться ненужной задачей. Как вы, возможно, уже знаете, пользователи не могут публиковать сообщения в Instagram напрямую из веб-версии приложения. Однако иногда это может показаться неизбежным. Опять же, здесь АйЩедул приходит вам на помощь как раз в нужное время. Как мы уже говорили, AiSchedul — это профессиональный онлайн-помощник, который поможет вам во всех ваших делах по планированию. Так что зарегистрируйтесь бесплатно, а затем попробуйте загрузить видео в Instagram с ПК. Интерфейс AiSchedul настолько удобен, что каждый может найти свой путь, как только войдет в систему.Кроме того, невероятная команда поддержки всегда доступна, если у вас есть какие-либо вопросы.
Заключение
Поскольку GIF-файлы становятся все более популярными день ото дня, пользователей Instagram поощряют использовать гифки в своих сообщениях и историях. Хотя поначалу эта задача может показаться немного сложной, в этой статье мы подробно объяснили, как превратить видео из Instagram в GIF и, в свою очередь, как преобразовать GIF в видео файлы с помощью Ezgif. Кроме того, мы продемонстрировали отличный инструмент планирования AiSchedul, который помогает вам быстро загружать и даже скачивать файлы на ваш компьютер.Если у вас есть какие-либо вопросы по поводу приведенных выше утверждений, свяжитесь с нашей невероятной службой поддержки. Они более чем готовы помочь.
5 простых способов конвертировать GIF в MP4 онлайн (2021)
Резюме : Если вы ищете инструмент для преобразования GIF в MP4, вы попали в нужное место. Здесь, в этом посте, вы найдете пять онлайн-конвертеров GIF в MP4, которые помогут вам легко и быстро конвертировать файлы GIF в видео MP4.
Файл GIF — это изображение, содержащее анимацию.И он часто имеет больший размер файла, чем видео MP4. Вот почему многие люди ищут способы конвертировать анимацию GIF в видео MP4.
Посмотрите этот пост, где вы узнаете, как конвертировать GIF в MP4 5 простыми способами.
Вам может понравиться: как сделать GIF из фотографий или видео в Интернете?
Пять онлайн-конвертеров GIF в MP4
1. Ezgif
Ezgif — это бесплатный онлайн-конвертер видео из GIF в MP4. Он позволяет вам превращать файлы GIF в видео MP4 одним щелчком мыши, и на вашем видео нет водяных знаков.Процесс так же прост, как ABC. Просто загрузите файл GIF размером до 35 МБ, нажмите кнопку «Конвертировать в MP4», и ваше видео MP4 будет готово. Кроме того, он поддерживает преобразование WEBP в MP4 и APNG в MP4.
Image Board: конвертер Ezgif GIF в MP4
Плюсы
Быстро и бесплатно.
Без водяных знаков.
На сайте нет рекламы.
Нет программного обеспечения для загрузки.
2. Онлайн-конвертация.com
Online-Convert.com — это мощный инструмент для преобразования GIF в MP4. Как следует из названия, это конвертер, который работает в браузерах. Вы можете использовать его где угодно и когда угодно, если у вас есть доступ в Интернет. Конвертер позволяет конвертировать несколько файлов одновременно. Бесплатный и простой в использовании инструмент — ваш идеальный выбор для преобразования GIF в MP4.
Image Board: Online-Converter.com Конвертер GIF в MP4
Плюсы
Быстро и бесплатно.
Установка программного обеспечения не требуется.
Преобразует несколько файлов GIF одновременно.
Позволяет изменять настройки видео и звука.
3. CloudConvert
CloudConvert — это бесплатный онлайн-инструмент для преобразования GIF в MP4, который позволяет с легкостью преобразовывать файлы изображений в видео формат, например MP4. Он поддерживает множество форматов изображений, включая GIF, PNG, JPG, WEBP и HEIC. Кроме того, вы можете изменять разрешение, качество и размер файла изображения. Преобразование GIF в MP4 простое и займет у вас всего несколько секунд.
Image Board: конвертер CloudConvert GIF в MP4
Плюсы
Быстро и бесплатно.
На сайте нет рекламы.
Поддерживается параллельное преобразование.
Позволяет изменять настройки видео и звука.
Минусы
До 25 конверсий в день.
4. Convertio
Благодаря Convertio преобразование GIF в MP4 стало намного проще, чем когда-либо.Это также бесплатный онлайн-конвертер GIF в видео. Благодаря простому интерфейсу и простым в использовании инструментам, он поможет вам преобразовать файлы GIF в MP4 за несколько кликов. Просто загрузите файлы GIF, выберите «в MP4» и сразу загрузите файл mp4.
Image Board: преобразователь конвертера GIF в MP4
Плюсы
Быстро и бесплатно.
Добавить сразу несколько файлов.
Загрузка не требуется.
Минусы
Объявлений на сайте.
2 одновременных конвертации для бесплатного аккаунта.
5. AnyConv
AnyConv — еще один онлайн-конвертер GIF в MP4, который мы хотели бы порекомендовать. Он работает в любой операционной системе, в которой есть веб-браузер. Никакой загрузки или установки не требуется. Инструмент абсолютно бесплатный, а процесс преобразования происходит довольно быстро. Все, что вам нужно сделать, это добавить файл GIF, нажать кнопку «КОНВЕРТИРОВАТЬ» и дождаться преобразования. Когда процесс конвертации будет завершен, вы будете готовы загрузить видео MP4.
Плата изображений: AnyConv GIF to MP4 Converter
Плюсы
Быстро и бесплатно.
Добавить сразу несколько файлов.
Установка программного обеспечения не требуется.
Связанная рекомендация: Лучший онлайн-редактор видео MP4 — FlexClip
В некоторых случаях вы можете захотеть внести некоторые изменения в свое видео MP4. Вот лучший онлайн-редактор видео MP4 — FlexClip. Это бесплатный онлайн-редактор видео, удобный для новичков.Настолько просто, что даже новичок может снять потрясающее видео за считанные минуты. Хотя его можно использовать бесплатно, в нем есть все инструменты, необходимые для базового редактирования видео, такие как триммер видео, разделитель видео, текстовый редактор, конвертер видео, видеокомпрессор, средство записи экрана, водяной знак и т. Д. Помимо этого, в нем есть обширная коллекция бесплатные медиаресурсы, которые помогут вам повысить уровень вашего видео. Регистрация не требуется. Редактируйте как профессионал прямо сейчас.
Image Board: FlexClip Video Editor
Итог
Выше представлены пять лучших конвертеров GIF в MP4, которыми мы хотели бы поделиться с вами.Вы нашли то, что вам нужно? Мы будем рады узнать, есть ли у вас какие-либо рекомендации получше. Кстати, FlexClip — это программа для редактирования видео, которую стоит попробовать. С этим мощным и профессиональным видеоредактором вы можете без проблем создавать разные видеоролики. Попробуйте прямо сейчас. Это без риска.
Редактор FlexClip /Профессионал в редактировании видео и видеомаркетинга, мы хотели бы дать несколько конструктивных советов и уловок, которые помогут нашим пользователям создавать фантастические видео.
Преобразование MP4 в анимированные GIF с помощью Python
Python можно использовать для чтения в обычном видеоформате MP4 и преобразования его в анимированный GIF.Конечно, вы можете использовать готовое программное обеспечение, если хотите, но делать это самому — это весело (и полезно для обучения).
В этом руководстве вы узнаете следующее:
- Как извлечь кадры из видео MP4
- Превратите кадры в GIF
- Создать графический интерфейс из MP4 в GIF
Приступим!
Что вам нужно
Вам необходимо установить привязки OpenCV для Python для чтения в файле MP4 и преобразования каждого кадра видео в файл JPG.Вы можете установить это с помощью pip следующим образом:
python3 -m pip установить opencv-python
Вам также понадобится Pillow для создания анимированного GIF из файлов JPG, извлеченных из видео. Его также можно установить с помощью pip:
python3 -m pip install Pillow
Чтобы создать графический интерфейс, вы будете использовать PySimpleGUI. Чтобы установить этот пакет, используйте следующую команду:
python3 -m pip install PySimpleGUI
Если вы используете Anaconda, включены opencv-python и Pillow.Вам нужно будет только установить PySimpleGUI отдельно.
Как извлечь кадры из видео MP4
Первым шагом к извлечению кадров из видео MP4 является поиск видео, которое вы хотите преобразовать в GIF. В этом примере вы будете использовать это короткое видео, которое демонстрирует, как установить веб-фреймворк Flask с Python:
.Чтобы извлечь отдельные кадры из видео выше, вам нужно будет написать немного Python. Создайте новый файл и назовите его mp4_converter.py . Затем введите следующий код:
импорт cv2
def convert_mp4_to_jpgs (путь):
video_capture = cv2.VideoCapture (путь)
still_reading, image = video_capture.read ()
frame_count = 0
в то время как still_reading:
cv2.imwrite (f "output / frame_ {frame_count: 03d} .jpg", изображение)
# прочитать следующее изображение
still_reading, image = video_capture.read ()
frame_count + = 1
если __name__ == "__main__":
convert_mp4_to_jpgs ("flask_demo.mp4 ") Этот код указывает путь к видеофайлу MP4. Затем он открывает видео с использованием cv2.VideoCapture (path) . Вы можете использовать этот метод для чтения всего видео и извлечения каждого кадра. Когда вы извлекаете фрейм, вы можете записать его с помощью cv2.imwrite () .
Когда вы запустите этот код, вы обнаружите, что это 7-секундное видео дает 235 кадров!
Теперь вы готовы взять эти кадры и превратить их в анимированный GIF.
Превратите рамки в GIF
Следующим шагом в процессе является преобразование кадров, извлеченных из файла MP4 с помощью OpenCV, в анимированный GIF.
Вот где приходит пакет Pillow. Вы можете использовать его, чтобы взять папку с изображениями и создать свой GIF. Откройте новый файл и назовите его gif_maker.py . Затем введите следующий код:
импорт глобуса
из PIL импорта изображения
def make_gif (frame_folder):
images = glob.glob (f "{frame_folder} / *. jpg")
images.sort ()
frames = [Image.open (изображение) для изображения в изображениях]
frame_one = кадры [0]
frame_one.save ("flask_demo.gif", format = "GIF", append_images = frames,
save_all = True, продолжительность = 50, цикл = 0)
если __name__ == "__main__":
make_gif ("вывод")
Здесь вы используете модуль Python glob для поиска файлов JPG в выходной папке. Затем вы сортируете кадры, чтобы они были в правильном порядке. Наконец, вы сохраняете их в формате GIF. Если вам интересно узнать больше о том, как Pillow сохраняет файлы GIF, вам следует ознакомиться со следующей статьей: Создание анимированного GIF с помощью Python.
Теперь вы готовы создать графический интерфейс для упрощения процесса преобразования MP4 в GIF.
Создать графический интерфейс из MP4 в GIF
PySimpleGUI — это кроссплатформенная среда графического интерфейса пользователя, работающая в Linux, Mac и Windows. Он включает в себя Tkinter, wxPython, PyQt и несколько других инструментов графического интерфейса, предоставляя им общий интерфейс.
Когда вы установили PySimpleGUI ранее в этой статье, вы установили версию по умолчанию, которая является оболочкой Tkinter.
Откройте новый файл Python и назовите его mp4_converter_gui.ру. Затем добавьте этот код в свой файл:
# mp4_converter_gui.py
импорт cv2
импортный глобус
импорт ОС
импортный шутил
импортировать PySimpleGUI как sg
из PIL импорта изображения
file_types = [("MP4 (* .mp4)", "* .mp4"), ("Все файлы (*. *)", "*. *")]
def convert_mp4_to_jpgs (путь):
video_capture = cv2.VideoCapture (путь)
still_reading, image = video_capture.read ()
frame_count = 0
если os.path.exists ("вывод"):
# удалить предыдущие файлы кадров GIF
шутил.rmtree ("вывод")
пытаться:
os.mkdir ("вывод")
кроме IOError:
sg.popup («Произошла ошибка при создании выходной папки»)
возвращение
в то время как still_reading:
cv2.imwrite (f "output / frame_ {frame_count: 05d} .jpg", изображение)
# прочитать следующее изображение
still_reading, image = video_capture.read ()
frame_count + = 1
def make_gif (gif_path, frame_folder = "output"):
images = glob.glob (f "{frame_folder} / *. jpg")
images.sort ()
frames = [Image.open (изображение) для изображения в изображениях]
frame_one = кадры [0]
frame_one.save (gif_path, format = "GIF", append_images = frames,
save_all = True, продолжительность = 50, цикл = 0)
def main ():
layout = [
[
sg.Text ("Файл MP4"),
sg.Input (size = (25, 1), key = "- FILENAME-", disabled = True),
sg.FileBrowse (file_types = file_types),
],
[
sg.Текст ("Место сохранения файла GIF"),
sg.Input (size = (25, 1), key = "- OUTPUTFILE-", disabled = True),
sg.SaveAs (file_types = file_types),
],
[sg.Button ("Преобразовать в GIF")],
]
window = sg.Window («Конвертер MP4 в GIF», макет)
в то время как True:
событие, значения = window.read ()
mp4_path = значения ["- FILENAME-"]
gif_path = значения ["- OUTPUTFILE-"]
если событие == "Выход" или событие == sg.WIN_CLOSED:
перерыв
если событие в ["Преобразовать в GIF"]:
если mp4_path и gif_path:
convert_mp4_to_jpgs (mp4_path)
make_gif (gif_path)
sg.popup (f "GIF создан: {gif_path}")
window.close ()
если __name__ == "__main__":
главный()
Это довольно длинный фрагмент кода. Чтобы упростить задачу, вы узнаете о каждом фрагменте по отдельности.
Для начала взгляните на раздел импорта:
# mp4_converter_gui.ру
импорт cv2
импортный глобус
импорт ОС
импортный шутил
импортировать PySimpleGUI как sg
из PIL импорта изображения
file_types = [("MP4 (* .mp4)", "* .mp4"), ("Все файлы (*. *)", "*. *")] Здесь вы импортируете все модули и пакеты, которые потребуются для создания приложения с графическим интерфейсом пользователя. Сюда входят OpenCV (cv2), классы изображений Pillow и PySimpleGUI, а также ряд собственных модулей Python.
Вы также создаете переменную, которая содержит типы файлов, которые вы можете загрузить в свой графический интерфейс.Это список кортежей.
Теперь пора обратить ваше внимание на первую функцию в вашей программе:
def convert_mp4_to_jpgs (путь):
video_capture = cv2.VideoCapture (путь)
still_reading, image = video_capture.read ()
frame_count = 0
если os.path.exists ("вывод"):
# удалить предыдущие файлы кадров GIF
shutil.rmtree ("вывод")
пытаться:
os.mkdir ("вывод")
кроме IOError:
sg.popup («Произошла ошибка при создании выходной папки»)
возвращение
в то время как still_reading:
cv2.imwrite (f "output / frame_ {frame_count: 05d} .jpg", изображение)
# прочитать следующее изображение
still_reading, image = video_capture.read ()
frame_count + = 1 Это модифицированная версия кода конвертера MP4, созданного вами ранее. В этой версии вы по-прежнему используете VideoCapture () для чтения файла MP4 и преобразования его в отдельные кадры.
Однако вы также добавили дополнительный код для удаления папки «output», если она существует. Это предотвращает случайное объединение двух файлов MP4 в один выходной файл, что может привести к путанице в формате GIF.
Вы также добавляете код, чтобы попытаться создать «выходную» папку после ее удаления. Если при создании папки произошла ошибка, отображается диалоговое окно с ошибкой.
Остальной код такой же, как и раньше.
Теперь вы готовы проверить следующую функцию:
def make_gif (gif_path, frame_folder = "output"):
images = glob.glob (f "{frame_folder} / *. jpg")
images.sort ()
frames = [Image.open (изображение) для изображения в изображениях]
frame_one = кадры [0]
frame_one.save (gif_path, format = "GIF", append_images = frames,
save_all = True, продолжительность = 50, цикл = 0) Вы используете make_gif () , чтобы превратить вашу папку фреймов в файл GIF. Этот код почти идентичен исходному коду, за исключением того, что вы передаете путь к файлу GIF, чтобы он мог быть уникальным.
Последний фрагмент кода — это ваш GUI-код:
def main ():
layout = [
[
sg.Text ("Файл MP4"),
sg.Ввод (size = (25, 1), key = "- FILENAME-", disabled = True),
sg.FileBrowse (file_types = file_types),
],
[
sg.Text ("Место сохранения файла GIF"),
sg.Input (size = (25, 1), key = "- OUTPUTFILE-", disabled = True),
sg.SaveAs (file_types = file_types),
],
[sg.Button ("Преобразовать в GIF")],
]
window = sg.Window («Конвертер MP4 в GIF», макет)
в то время как True:
событие, значения = окно.читать()
mp4_path = значения ["- FILENAME-"]
gif_path = значения ["- OUTPUTFILE-"]
если событие == "Выход" или событие == sg.WIN_CLOSED:
перерыв
если событие в ["Преобразовать в GIF"]:
если mp4_path и gif_path:
convert_mp4_to_jpgs (mp4_path)
make_gif (gif_path)
sg.popup (f "GIF создан: {gif_path}")
window.close ()
если __name__ == "__main__":
основной () В PySimpleGUI, когда вы хотите «разместить» элементы в своем пользовательском интерфейсе, вы добавляете элементы в список Python.В этом примере вы добавляете следующие элементы:
- sg.Text — Есть два экземпляра этого элемента. Они используются как метки для ввода (текстовое поле)
- sg.Input — есть два экземпляра этого элемента, который является элементом типа текстового поля. Один для хранения местоположения файла MP4 и один для хранения, где вы хотите сохранить GIF
- sg.FileBrowse — кнопка, открывающая диалоговое окно просмотра файлов
- sg.SaveAs — кнопка, открывающая диалоговое окно «Сохранить как файл»
- sg.Кнопка — кнопка, которая может делать все, что вы хотите.
Затем вы берете свой список элементов и передаете его sg.Window , которое представляет окно, содержащее все остальные элементы. В вашем окне также есть кнопка выхода, кнопка свертывания и строка заголовка.
Чтобы запустить цикл обработки событий графического интерфейса пользователя, вы создаете цикл while и считываете данные из объекта Window. Это позволяет извлекать значения двух объектов sg.Input () , которые содержат пути к файлам MP4 и GIF.
Когда пользователь нажимает кнопку с надписью «Преобразовать в GIF», вы перехватываете это событие и вызываете convert_mp4_to_jpgs () , за которым следует make_gif () . Если все пойдет хорошо, видео будет преобразовано, и вы увидите всплывающее диалоговое окно, в котором будет указано, где был сохранен только что созданный GIF.
Попробуйте запустить этот код. Вы должны увидеть что-то вроде этого:
Довольно аккуратно, а?
Заключение
Теперь у вас есть все необходимое для преобразования видеофайлов MP4 в GIF.Есть несколько разных вещей, которые вы можете сделать, чтобы улучшить свой код. Например, вы можете добавить в свой код дополнительную обработку ошибок, чтобы случайно не перезаписать свои GIF-файлы.
Вы также можете добавить несколько новых элементов пользовательского интерфейса, чтобы сообщить вашему коду, что нужно уменьшить размер отдельных кадров, чтобы уменьшить размер GIF-файлов. Вы можете прочитать об этом в статье «Как изменить размер фотографии с помощью Python». Другой вариант — изменить степень сжатия для каждого отдельного JPG, что также уменьшит размер GIF.
Есть много других интересных способов улучшить этот код. Подумайте об этом, и вы обязательно сами придумаете несколько новых функций!
3 способа конвертировать видео в анимацию Gif
Об этой статье
Соавторы:
wikiHow Штатный писатель
Соавтором этой статьи является wikiHow Staff.Наша обученная команда редакторов и исследователей проверяет точность и полноту статей. Команда управления контентом wikiHow внимательно следит за работой редакции, чтобы гарантировать, что каждая статья подкреплена достоверными исследованиями и соответствует нашим высоким стандартам качества. Эта статья была просмотрена 954 384 раз (а).Соавторы: 53
Обновлено: 16 сентября 2021 г.
Просмотры: 954,384
Краткое содержание статьи X 1.Откройте видео YouTube, которое хотите превратить в GIF. Если вы используете телефон или планшет, используйте веб-браузер, например Chrome или Safari, вместо приложения YouTube.
2. В адресной строке удалите все, что стоит перед «youtube» в URL-адресе, и замените его на «gif».
3. Нажмите Enter или Return. Вы увидите предварительный просмотр своего GIF-изображения, когда он будет готов.
4. Перетащите края синей полосы внизу, чтобы выбрать только ту часть, которую вы хотите сохранить.
5. Щелкните инструмент «Текст», чтобы добавить свой заголовок.
6. Вы можете использовать стикер, значок молнии и слайдер для добавления эффектов и мгновенных стилей.
7. Щелкните «Создать GIF».
8. Нажмите «Далее», чтобы увидеть готовый GIF-файл.
9. Чтобы загрузить свой Gif, нажмите «Загрузить» внизу и выберите «Original Gif». Если у вас нет учетной записи, вам будет предложено сначала ее создать.
10. Если вы используете компьютер, щелкните правой кнопкой мыши GIF и выберите «Сохранить изображение», чтобы сохранить GIF.
11. Если вы используете телефон или планшет, коснитесь значка «Поделиться», чтобы поделиться Gif-файлом в своем любимом приложении.
- Печать
- Отправить письмо поклонника авторам
Как преобразовать изображения GIF в видео
ФорматGIF существует уже давно и часто используется на платформах социальных сетей, поскольку они легкие. Большинство GIF-файлов теперь имеют забавную, озорную и интересную тему, чтобы люди могли использовать их вместо смайликов. Что делать, если вам нравятся эти GIF-файлы и вы хотите преобразовать их в видео для личного использования? В этой статье Советы по программному обеспечению расскажут, как конвертировать изображения GIF в видео.
Метод 1. Преобразование GIF в видео с помощью Premiere Pro
Домашняя страница: https://www.adobe.com/products/premiere.html
Premiere Pro известен как самый известный инструмент для редактирования видео в мире благодаря своим полезным функциям и мощной, стабильной системе программного обеспечения. Основные задачи, такие как преобразование формата в Premiere Pro, по-прежнему могут выполняться хорошо и даже очень быстро.
Шаг 1: Вы запускаете программу и выбираете File -> New -> Project.(Ctrl + Alt + N) для создания нового рабочего проекта.
Шаг 2: Затем вы Щелкните правой кнопкой мыши в браузере мультимедиа -> Импортировать , чтобы перейти к выбору файла GIF для преобразования в видео.
Тогда у нас в системе есть GIF-файл:
Шаг 4: Перейдите к , удерживая нажатой кнопку, и перетащите файл GIF на панель временной шкалы для использования.
После этого вы увидите, что файл GIF преобразован в видео, и вы можете нажать Пробел (пробел) для просмотра видео.
Шаг 5: Затем выберите File -> Export -> Media. (Ctrl + M) , чтобы экспортировать файл.
Шаг 6: Вы устанавливаете следующую информацию:
- Формат: H.264
- Имя вывода: имя и место, где хранится видео
Наконец, нажмите Export , система автоматически экспортирует видео туда, куда вы настроили архив.
Метод 2: преобразование GIF в видео в Интернете
Домашняя страница: https://convertio.co/vn/gif-mp4/
Шаг 1: Вы переходите на домашнюю страницу и выбираете Выберите файл , чтобы загрузить файлы GIF в систему.
Шаг 2: После выбора файла GIF система автоматически выберет формат видео как Mp4. Если вам нужно использовать другой формат, вы можете щелкнуть для его выбора.
Когда установка будет завершена, нажмите Convert , чтобы начать.
Системе потребуется время, чтобы загрузить и преобразовать файлы GIF.
Шаг 3: Когда система завершит преобразование, выберите Загрузить , чтобы загрузить преобразованное видео на свой компьютер.
Некоторые инструменты для преобразования GIF в видео в Интернете
- https: // ezgif.com / gif-to-mp4
- https://giftomp4.com/ru/
- https://video.online-convert.com/convert/gif-to-mp4
В этой статье Советы по программному обеспечению показали вам, как быстро и удобно конвертировать GIF в видео. Удачи!
.
 jpg video.mpg
jpg video.mpg
 avi
avi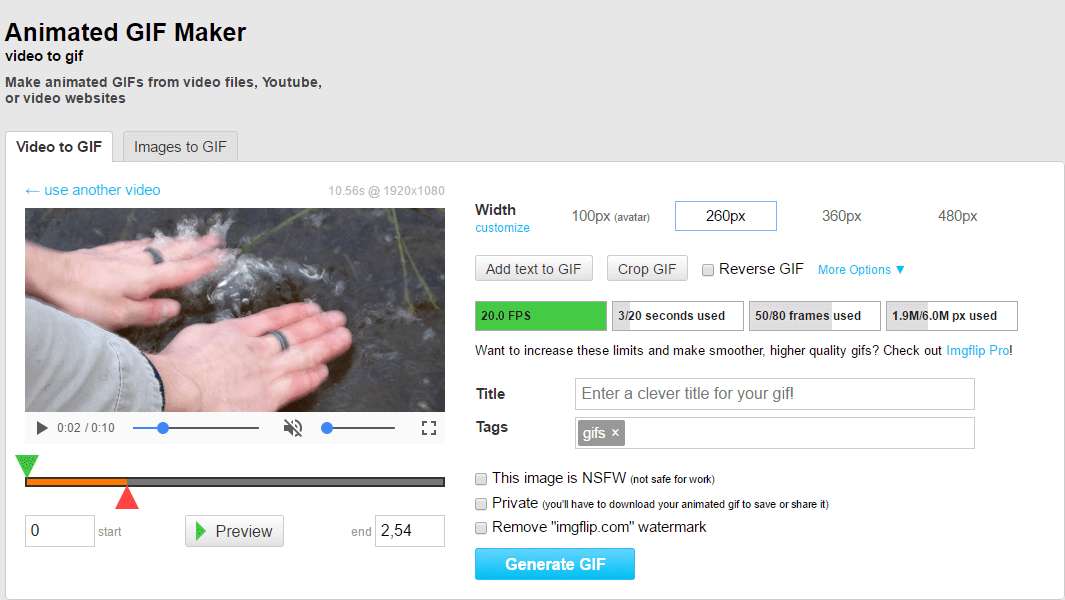 mp3
mp3 dv
dv
 avi -target ntsc-vcd video_finale.mpg
avi -target ntsc-vcd video_finale.mpg
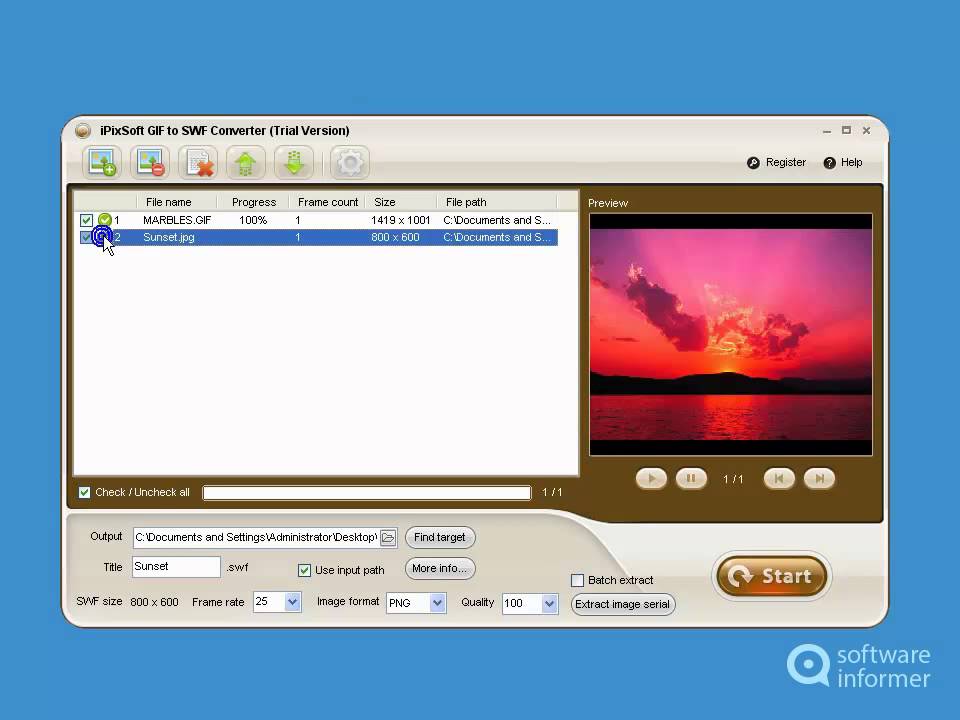 Также можно найти на DVD
Также можно найти на DVD