Как в фотошопе сделать изображение более четким и резким
Главная » Разное » Как в фотошопе сделать изображение более четким и резкимКак в Фотошопе сделать четче фото или рисунок
27.06.09 Подробные инструкции, Уроки Photoshop
Современные фотоаппараты, даже домашние «мыльницы», делают огромные фотографии. Если есть большой жесткий диск и не лень сортировать и записывать фотографии на DVD-диски, большие фото можно не уменьшать. Но если вы хотите послать несколько фото друзьям или выложить их в блоге, размер фотографий придется уменьшать в Photoshop. А при уменьшении фото теряется четкость графики. Да и фотоаппараты не всегда делают четкие снимки. Так что улучшать четкость снимков приходится часто. К счастью, эта процедура очень проста и занимает мало времени.
Предлагаю всем желающим ознакомится с подробной пошаговой инструкцией как улучшить четкость снимка. Урок рассчитан на новичков, пока плохо ориентирующихся в Фотошопе, потому будут картинки и подробные пояснения.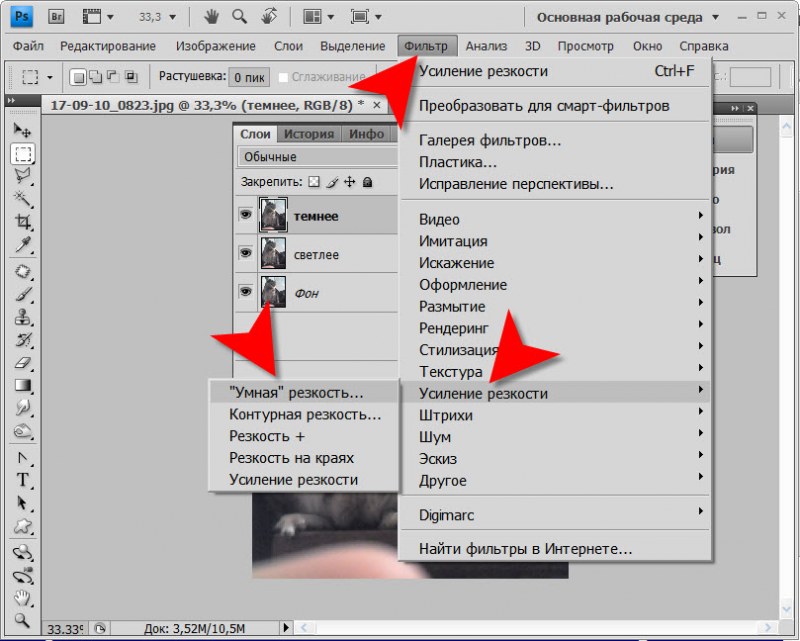
1. Открываем программу Adobe Photoshop. Если при установке вы не меняли настройки, то для запуска Фотошопа нужно выбрать Пуск->Все программы->Adobe Web Premium CS3->Adobe Photoshop CS3. При подготовке урока использовалась версия Adobe Photoshop CS3, у вас на компьютере может быть установлена другая версия. Если Фотошоп у вас не установлен, читаем статью Как бесплатно скачать любую программу.
2. После того, как Фотошоп загрузится, нужно открыть в нем фотографию или картинку, четкость которой вы хотите улучшить. Удобнее всего перетащить картинку в Фотошоп из окна Windows. Для этого достаточно зажать левой кнопкой мыши ярлычок фотографии и перетащить ее в открытую программу Photoshop. Также можно открыть изображение традиционно с помощью меню Фотошопа: File->Open…:
3. После того, как нужная фотография открыта в Фотошопе, можно ее уменьшить, подписать, убрать красные глаза или сделать другие исправления.
4. Чтобы сделать картинку четче, нужно выбрать соответствующий фильтр из главного меню Фотошопа: Filter->Sharpen->Unsharp Mask…:
Или же выбрать фильтр Filter->Sharpen->Smart Sharpen…:
Все фильтры группы Sharpen так или иначе улучшают четкость графики, но последние два позволяют более тонко настроить четкость.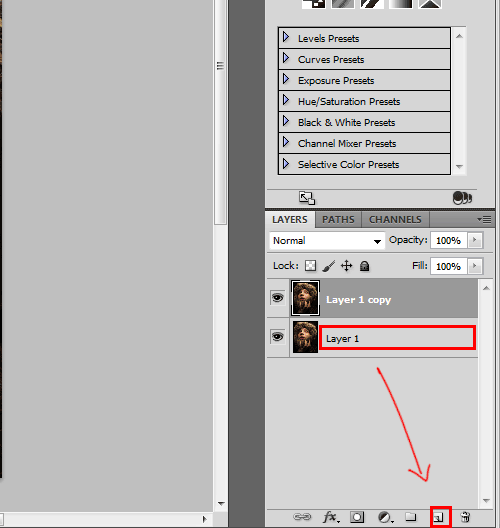
5. После выбора фильтра Smart Sharpen из главного меню Фотошопа откроется окно, в котором можно указывать настройки четкости:
Во время экспериментов с ползунками промежуточные результаты увеличения четкости будут отображаться слева. Если нужный вариант настроек выбран, достаточно нажать OK, чтобы они вступили в силу.
6. Все. Теперь достаточно сохранить обработанную фотографию на жесткий диск и можно рассылать друзьям или выгладывать ее на сайтах.
Если же фотографий нужно обработать несколько, рекомендую пользоваться горячими клавишами Photoshop. Если один раз настроить параметры фильтра, повторно его действие для этой или любой другой фотографии можно вызвать комбинацией CTRL+F. Если закрыть Фотошоп, настройки фильтра обнулятся.
Для того, чтобы сравнивать, лучше выглядит фото после применения фильтра или хуже, можно нажимать комбинацию CTRL+Z на клавиатуре.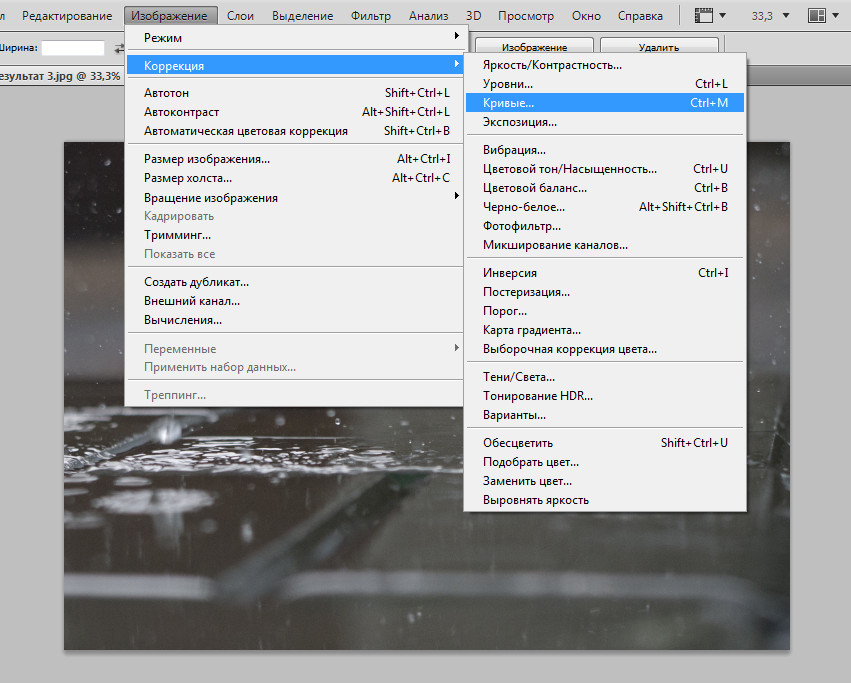 Один раз нажимаете – действие фильтра отменяется, повторно нажимаете – возвращается.
Один раз нажимаете – действие фильтра отменяется, повторно нажимаете – возвращается.
А теперь пример того, как из нечеткой фотографии за пару кликов в Фотошопе получилась вполне симпатичная картинка.
Фото до улучшения четкости изображения:
Фото после увеличения четкости с помощью фильтра Smart Sharpen:
Читайте также:Как сделать фото четким? В данной статье мы разберем на нескольких практических примерах как добавить четкости. – ФотоКто
На начальном уровне, прежде чем понять, как сделать фото четким, стоит понять, куда может деться четкость. Четкость напрямую зависит от выдержи, которая в свою очередь сильно зависит от количества света. Становится ясно – смазы на фото появляются в условиях слабого освещения, когда приходится делать более длинную выдержку. Фотографирую в темноте, старайтесь отключать режим «Авто», так как в режиме «М» еще можно получить четкий хоть и темный снимок, а в «Авто», это скорее всего не удастся . Темную фотографию легче осветлить чем сделать четкой – выбираем из двух зол меньшее.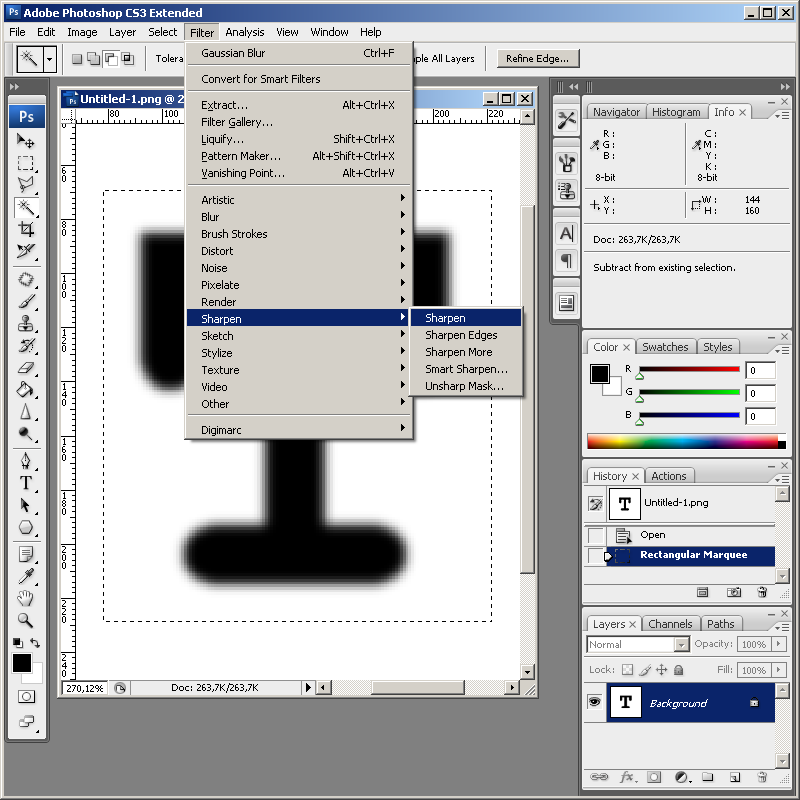
Но, если все же, у вас получилось размытое не четкое фото, то давайте разберемся, как сделать фото четче.
Как сделать фотографию четкой в фотошопе?
После прогулки под дождем у меня появилась парочка фотографий, которые не очень четкие. Тому есть несколько причин, старенький фотоаппарат, то есть отсутствие возможности ставить высокие значения ISO, мрачная погода на улице и мокрый асфальт, а значит отсутствие возможности лечь на него и нормально настроиться.
Как сделать фото четким? Исходник.
Запомните, перед тем как сделать фотографию четкой, проведите остальную обработку, то есть четкость должна быть последним завершающим действием.
Пример 1
1. Открываем фотографию в Photoshop.
2. Создаем копию изображения на новом слое.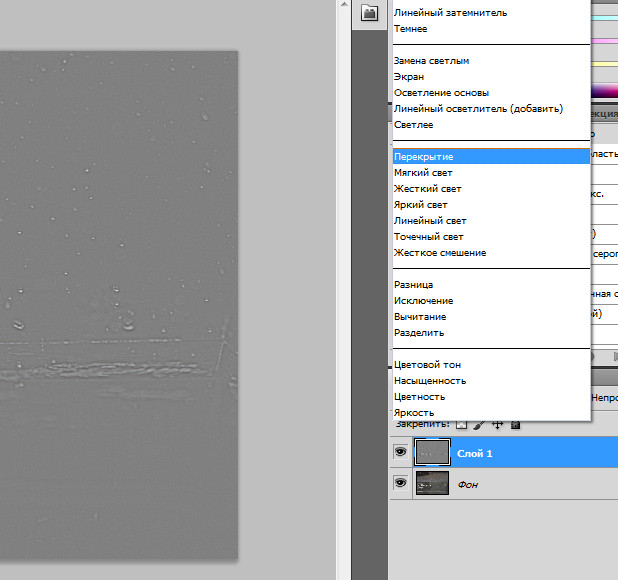 Один из способов – быстрые комбинации Ctrl + J.
Один из способов – быстрые комбинации Ctrl + J.
3. Открываем фильтр: Другое > Цветовой контраст.
Теперь наша задача подобрать минимальное значение фильтра, но при этом значении должны проявиться все или большинство линий на фотографии. Обычно для портретных фото значение колеблется около «2», сейчас же я выбираю «4».
Как сделать фото четким? Цветовой контраст.
4. Выбираем режим наложения для слоя – Перекрытие.
Как сделать фото четким? Наложение.
5. Объединяем слои – Ctrl + E.
Как сделать фото четким? Результат 1.
Вот и все наша работа над тем, как сделать фото четким в фотошопе, успешно закончена!
Этот и следующий примеры достаточно просты, но их нужно рассмотреть, так как вполне возможно, что они подойдут именно к вашей ситуации. Со временем, экспериментируя, вы поймете, что определенный способ лучше подходит к той или иной фотографии.
Как сделать четкую фотографию в фотошопе автоматически? Пример 2
1. Открываем наш исходник. 2. Открываем фильтр: усиление резкости > Резкость+.
2. Открываем фильтр: усиление резкости > Резкость+.
Как сделать фото четким? Резкость+
Данный фильтр был автоматическим, поэтому наша работа уже закончилась, вот результат:
Как сделать фото четким? Результат 2.
Разработчики Photoshop предусмотрели еще несколько простых способов увеличения четкости снимка. Они реализованы с помощью фильтров. Представляю вашему вниманию фильтр «Контурная резкость».
1. Открываем исходник. 2. Открываем фильтр: усиление резкости > Резкость+.
Как сделать фото четким? Контурная резкость.
Как следует из названия, данный фильтр усиливает резкость по контурам их границ. Это специфический фильтр, но достаточно эффективный. Так же он мне нравится из-за того, что практически не «портит» саму фотографию. Это касается дальнейшей обработки. После предыдущих примеров у вас, скорее всего не получится полноценно работать с цветом или другими коррекциями, а вот после контурной резкости это возможно и без особых проблем.
Вернемся к настройкам фильтра, а их здесь целых три:
Эффект – указывает силу воздействия на фотографию. Радиус – показывает величину соседних с контурами частей снимка, которые будут затронуты во время работы фильтра.
Изогелия – это значение того насколько должны быть различимы соседние области, для того что бы их границы определились как контуры.
Учитывая выше описанное и специфику собственного исходника я выставляю следующие параметры:
Как сделать фото четким? Контурная резкость настройки.
Получилось очень даже хорошо:
Как сделать фото четким? Результат 3.
Разберем еще один фильтр из неисчерпаемого арсенала Photoshop. Умная резкость, находится в том же разделе, что и Контурная резкость. По умолчанию этот фильтр открывается в режиме «Основной», для эффективной работы этого вполне достаточно. Перед тем как сделать фото резким разберем составляющие фильтра:
Как сделать фото четким? Умная резкость.
Эффект – задает мощность применяемой резкости.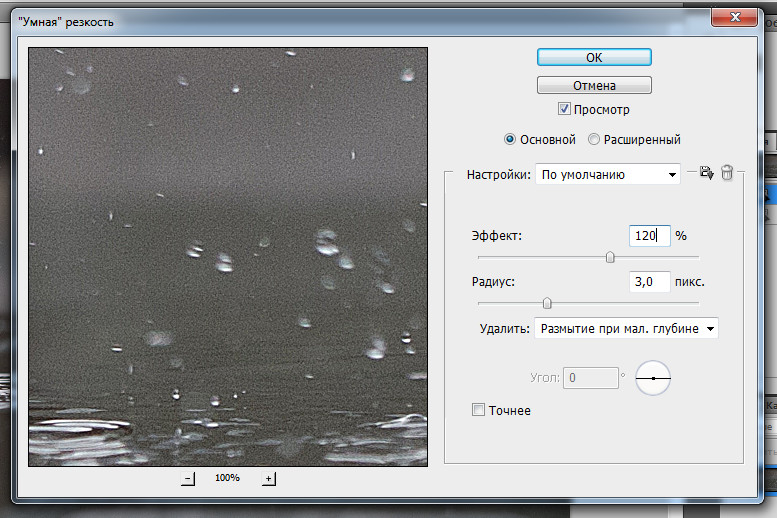 Радиус ¬ – показывает ширину резкости в точках. Удалить – дает возможность выбрать способ удаления размытия из фото. Есть три варианта: по Гауссу, в движении и при малой глубине.
Радиус ¬ – показывает ширину резкости в точках. Удалить – дает возможность выбрать способ удаления размытия из фото. Есть три варианта: по Гауссу, в движении и при малой глубине.
Точнее – отключает и включает уточнение эффекта четкости.
Для своей фотографии я выбираю следующие параметры:
Как сделать фото четким? Умная резкость настройки.
Хочу заметить, что моя фотография очень «мягкая», именно поэтому я выбрал столь жесткие настройки. Результат моих трудов на тему, как в фотошопе cs5 и cs6 сделать четкую фотографию:
Как сделать фото четким? Результат 4.
В последний раз в данной статье ответим на вопрос, как размытую фотографию сделать четкой в фотошопе. На этот раз мы все сделаем руками. Не смотря на это, способ необычайно прост и эффективен. Нам потребуется открыть наш исходник в Photoshop и перейти в раздел Изображение > Коррекция > Кривые. Так же настройку можно открыть с помощью быстрой комбинации клавиш: Ctrl + М.
Как сделать фото четким? Кривые.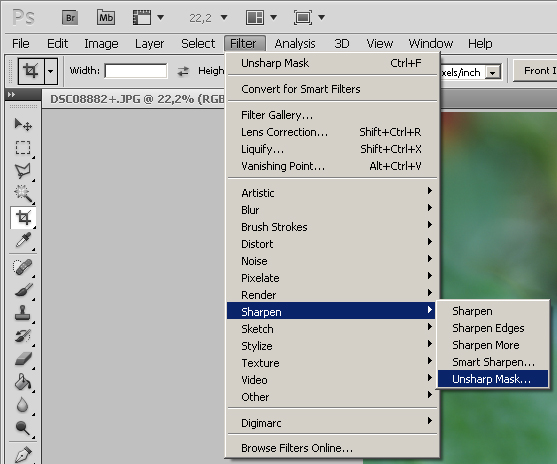
Мы видим наш снимок в виде гистограммы, на которой присутствует собственно Кривая света, выраженная в виде ровной диагональной линии. Наша задача немного усилить контраст. Для этого мы сделаем темные еще темнее, а светлые еще светлее. Вот как это выглядит у меня:
Как сделать фото четким? Кривые, повышение контраста.
Как сделать фото четким? Результат 5.
Как по мне все результаты получились очень хорошими, каждый из них чем-то отличается и подходит для разных случаев и обработок. Они нормально описаны, а дальнейшее вы узнаете и освоите на практике!
❶ Как сделать изображение более четким
Вам понадобится
- Adobe Photoshop CS2 или выше
Инструкция
Откройте изображение в Adobe Photoshop. Для этого перетяните иконку файла в рабочую область программы или используйте традиционный способ: в меню «Файл» выберите «Открыть» (Ctrl+O).После того, как изображение откроется, создайте его дубликат. Выберите опцию «Создать дубликат слоя» из меню «Слой», и подтвердите, щелкнув на кнопке «ОК».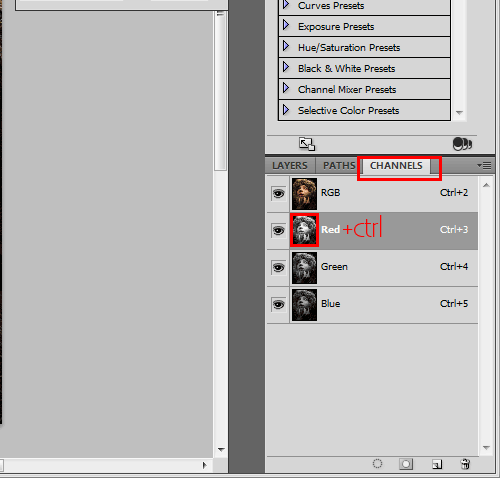 На этом этапе вы не должны заметить никаких изменений.
На этом этапе вы не должны заметить никаких изменений.
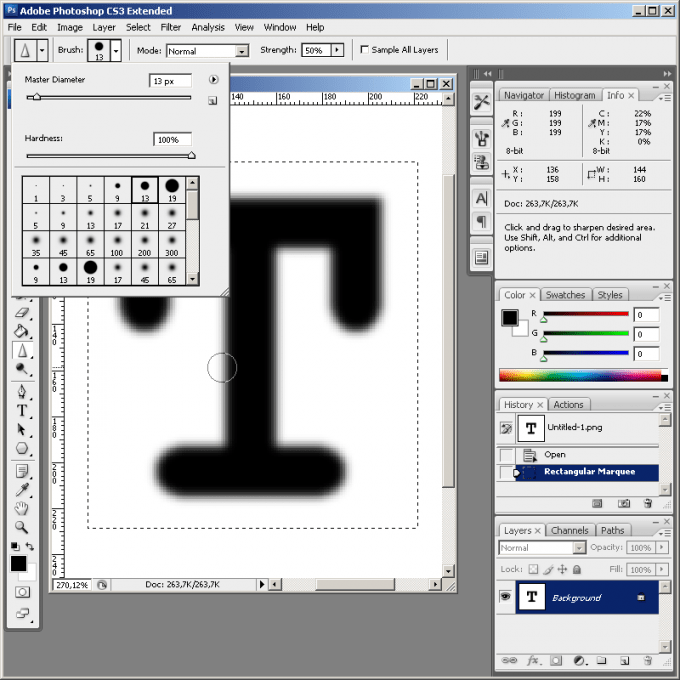 Как и в предыдущем случае, подберите экспериментальным путем оптимальные настройки и примените эффект, нажав на кнопку ОК.
Как и в предыдущем случае, подберите экспериментальным путем оптимальные настройки и примените эффект, нажав на кнопку ОК.Видео по теме
Обратите внимание
Имейте в виду, что повысить резкость иллюстрации можно лишь до какого-то предела. Если вы попытаетесь чрезмерно увеличить резкость иллюстрации, результат будет выглядеть неестественно, поскольку эффект от фильтра происходит за счет деструкции изображения. В каждом отдельном случае следует найти разумный компромисс.
Как увеличить резкость в Фотошопе
Каждый человек во время фотосъемки когда-нибудь сталкивается с эффектом размытости. Это случается при рывке руки, съемке в процессе движения, долгой экспозиции. С помощью фотошопа можно устранить и этот дефект.
Идеальный кадр пытаются поймать не только новички. Даже опытные специалисты своего дела с наличием специализированной техники стараются над фокусировкой, следят за экспозицией и светочувствительностью.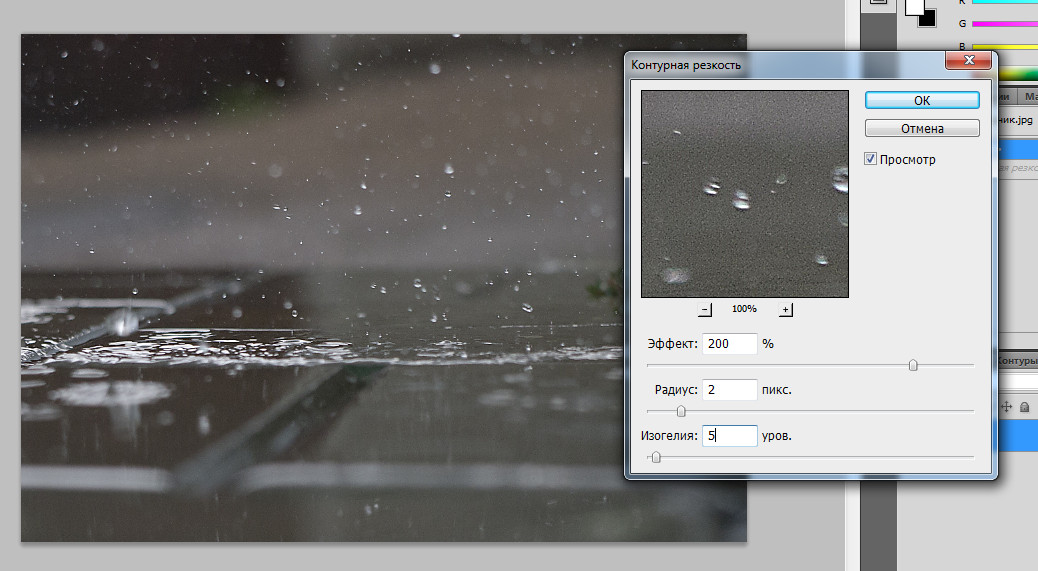 Перед выходом фото в печать кадры проходят обработку в редакторе с целью устранения имеющихся визуальных дефектов.
Перед выходом фото в печать кадры проходят обработку в редакторе с целью устранения имеющихся визуальных дефектов.
Сегодня обсудим, как убрать размытость на фото в Фотошопе и придать снимку резкость.
К обработке относится:
• коррекция цвета; • настройка яркости; • усиление резкости в Фотошопе;
• регулировка размера фото.
Рецепт в решении проблемы прост: пропорции и размер изображения лучше не менять, а вот над резкостью стоит поработать.
Контурная резкость — быстрый способ увеличить резкость
В случае равномерной размытости, не сильно заметной, используют инструмент «Контурная резкость». Он предназначен для корректировки резкости и находится во вкладке «Фильтры» далее «Усиление резкости» и там ищите нужную опцию.
Выбрав нужную опцию, вы увидите три ползунка: Эффект, Радиус и Изогелия. Значение, наиболее подходящее в вашем случае нужно выбирать подбором вручную. Для каждого изображения с разной цветовой характеристикой эти параметры разные и автоматически это не сделаешь.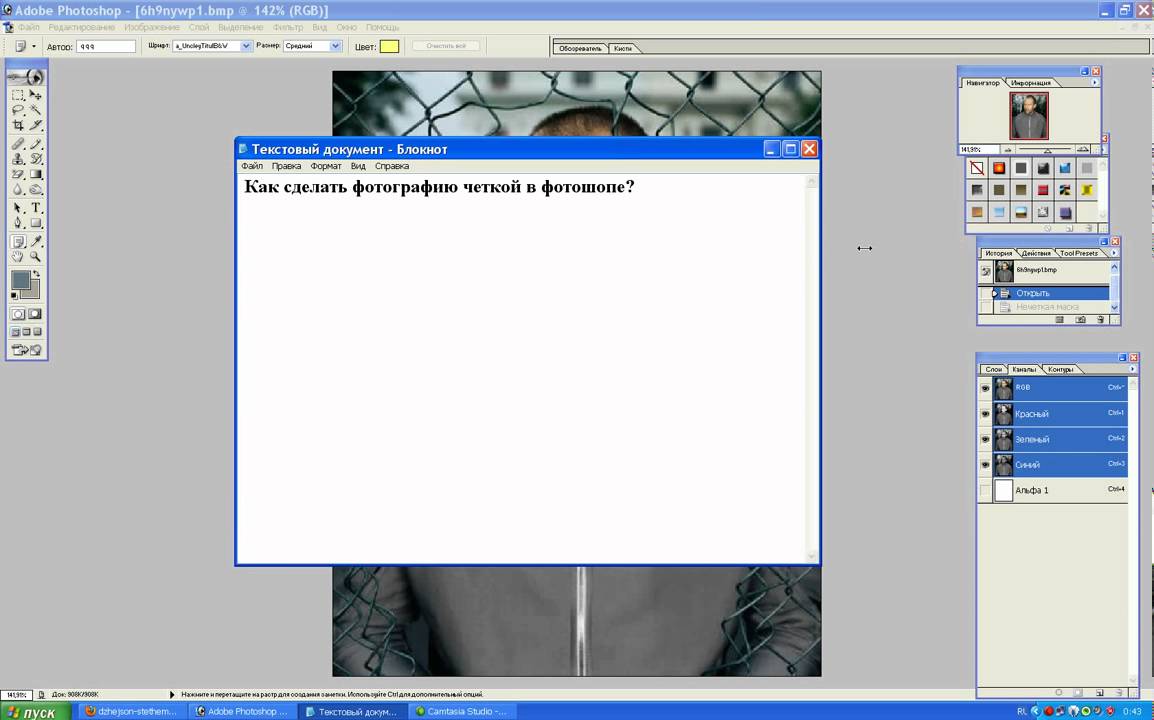
Эффект отвечает за силу фильтрации. Подвигав ползунок, можно заметить, что большие значения увеличивают зернистость, шумы, а минимальный сдвиг почти не заметен.
Радиус отвечает за резкость центральной точки. При уменьшении радиуса резкость тоже уменьшается, но естественность точнее.
Сила фильтрации и радиус необходимо выставить в первую очередь. Настраивайте значения максимально, но учитывайте шумы. Они должны быть слабыми.
Изогелия отражает разбивку по уровням цвета для участков с разной контрастностью. С увеличением уровней качество фото будет улучшаться. Благодаря такой опции устраняются имеющиеся шумы, зернистость. Поэтому его рекомендуется выполнять в последнюю очередь.
Опция Цветовой контраст
В Фотошопе существует опция «Цветовой контраст», отвечающая за тонкую настройку резкости.
Не стоит забывать о слоях. С их помощью убираются не только дефекты фотографии. Они позволяют аккуратно производить улучшение качества объекта. Последовательность действий следующая:
Последовательность действий следующая:
1. Откройте изображение и скопируйте его на новый слой (меню «Слои – Создать дубликат слоя», ничего не изменяйте в настройках).
2. Проверьте на панельке, действительно ли вы работаете в созданном слое. Выберите строчку, где указано название созданного слоя и должен быть скопированный объект.
3. Произведите последовательность действий «Фильтр – Другое – Цветовой контраст», которая обеспечит появление карты контрастов.
4. В открывшейся области поставьте цифру радиуса участка, над которым работаете. Обычно нужное значение находится в пределах менее 10 пикселей.
5. Фото может содержать царапины, шумы, вследствие поврежденной оптической части аппарата. Для этого выберете в Фильтрах «Шум – Пылm и царапины».
6. На следующем этапе обесцветьте созданный слой. Если этого не сделать, то возможно появление цветовых шумов в процессе коррекции. Выберите «Изображение – Коррекция – Обесцветить».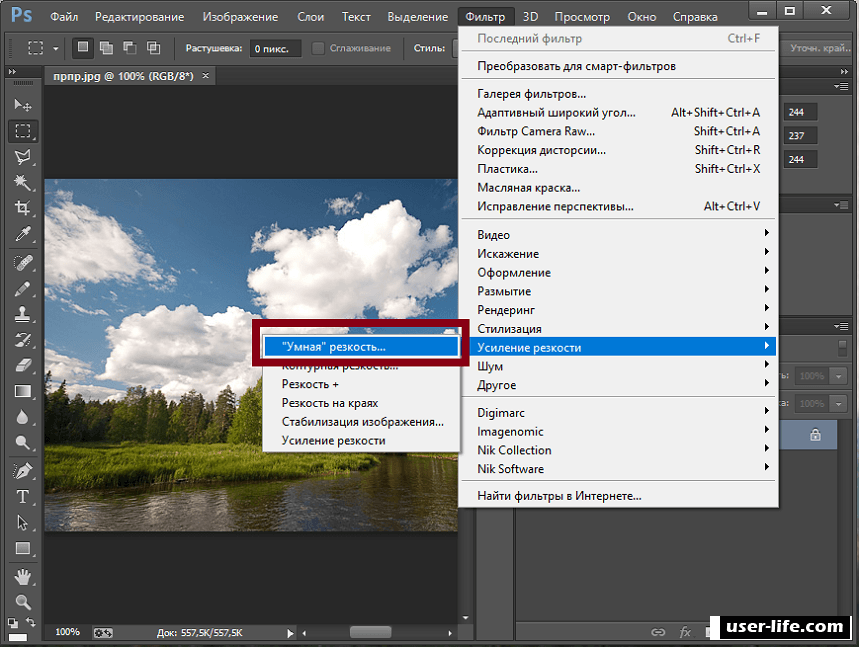
7. По завершению работы над слоем выберите в контекстном меню «Режим смешивания» режим «Перекрытие».
Результат:
Путей достижения результата много. Пробуйте, запоминайте методы, с помощью которых Ваше фото будет выглядеть на отлично. Мы рады, что смогли помочь Вам в решении проблемы. Опишите, что у вас не получилось. Наши специалисты постараются ответить максимально быстро.
Помогла ли вам эта статья?
ДА НЕТОживляем снимки с помощью инструмента «Чёткость»
Управлять инструментом «Четкость» очень просто: для усиления живости изображения (контраста в средних тонах) просто перетащите ползунок вправо. Здесь я перетащил ползунок до конца в +100, чего было невозможно сделать в более ранних версиях Camera Raw, т.к. вокруг всех деталей появились бы ужасные гало. Но на новой версии Camera Rav ползунок можно перетаскивать до самого конца и получать замечательные результаты!
Во всех изображениях, которые я редактирую и хочу подчеркнуть текстуру (пейзажи, городские пейзажи, спортивные
снимки и т.
Конечно, на фотографиях встречаются объекты, текстуру которых не следует подчеркивать (например, женское лицо), и в таких случаях я не перемещаются ползунок «Чёткости» в положительную сторону. Однако, в этом случае можно использовать «Чёткость» для создания обратного эффекта – смягчения кожи. Это называется добавлением отрицательной резкости, то есть для придания коже лица смягчающего эффекта можно применять значения меньше нуля, что уменьшает контраст в средних тонах. Само собой разумеется, что отрицательную резкость не следует применять ко всему изображению, а только к отдельным его областям, поэтому в данном случае, чтобы ограничить область действия эффекта, необходимо использовать инструмент «Корректирующая кисть» (Adjustment Brush), более подробно об этом инструменте рассказывается в статье «Осветление, затемнение и коррекция отдельных областей фотографии».
Ниже показан оригинал изображения без применения какой-либо «Четкости» с отрицательным значением:
Исходное изображение для коррекции кожи лица с помощью «Четкости».
Для редактирования этой фотографии я буду использовать инструмент «Корректирующая кисть» (повторяю, более подробно об ее использовании — здесь), т.к. к разным областям фото нужно применять разные коррекции.
Для начала я передвину ползунок «Четкости» до конца влево до крайнего значения -100, чтобы кожа приобрела нежный вид. Чтобы сбалансировать общее смягчение, я также увеличил параметр Резкость (Sharpness) до +25, затем осторожно закрасил кожу лица модели так, чтобы не задеть области, которые должны оставаться четкими и резкими, такие как глаза, брови, ноздри, губы, волосы и края лица. Посмотрите, насколько теперь смягчилась кожа модели. Итак, если вы хотите действительно быстро смягчить кожу лица и не очень привередливы к результатам, отрицательное значение Четкости (Clarity) поможет вам добиться этой цели.
Обработка кожи лица модели в Camera Raw для глянцевых журналов. Уберите курсор мыши с изображения, чтобы посмотреть результат, наведите курсор, чтобы увидеть оригинал./figcaption>
Как раскрасить старую черно белую фотографию в Фотошопе
Раскрашивание монохромной фотографии требует времени и терпения, но это не так сложно, как может показаться на первый взгляд. Из этого урока вы узнаете, как раскрасить старое фото в программе Adobe Photoshop (cs5, cs6, cc).
Шаг 1.
Подготовка фото.Для упрощения работы можно сначала преобразовать изображение в черно-белое, перейдя в меню Изображение > Коррекция > Черно-белое (Image > Adjustments > Black & White).
Шаг 2.
Проверьте режим изображения
Откройте фото и убедитесь, чтоб режим изображения был выставлен на RGB, а не на режим Градация серого (Grayscale): Изображение > Режим > RGB (Image > Mode > RGB).
Шаг 3.
Начинайте с больших областей цвета.Теперь возьмите Инструмент Быстрое выделение — Quick Selection Tool (W) и выделите небо. Затем нажмите кнопку Уточнить край (Refine Edge).
Шаг 4.
Начинайте с больших областей цвета.В диалоговом окне настроек инструмента Уточнить край (Refine Edge), поставьте галочку Умный радиус (Smart Radius). Установите значение радиуса на 5 и значение Сгладить (Smooth) на 3 пикселя, чтобы смягчить жёсткие края. Устанавливайте настройки исходя из требований вашего изображения. Когда закончите, нажмите ОК.
Шаг 5.
Начинайте с больших областей цвета.Далее кликните по иконке Создать новый корректирующий слой или слой-заливку (Create new fill or Adjustment layer) и выберите пункт Цвет (Solid Color).
Шаг 6.
 Начинайте с больших областей цвета.
Начинайте с больших областей цвета.Выберите подходящий цветовой оттенок, затем нажмите OK. Вы увидите, как выделенный фрагмент выглядит на маске корректирующего слоя.
Шаг 7.
Начинайте с больших областей цвета.Теперь измените режим наложения этого слоя на Перекрытие (Overlay). Если вы хотите отредактировать цвет, дважды кликните левой кнопкой мыши по миниатюре с цветом и измените его.
Шаг 8.
Начинайте с больших областей цвета.Если вы заметили некоторые погрешности в раскрашивании, устраните их на маске слоя, используя белую/черную Кисть – Brush Tool (B).
Шаг 9.
Выберите фрагменты со схожим цветовым оттенком.
Повторите процесс выделения, описанный в предыдущих шагах, выделив зелень моркови и арбуз. На этот раз в окне Уточнить край (Refine Edge) установите значение Сгладить (Smooth) до 2 рх.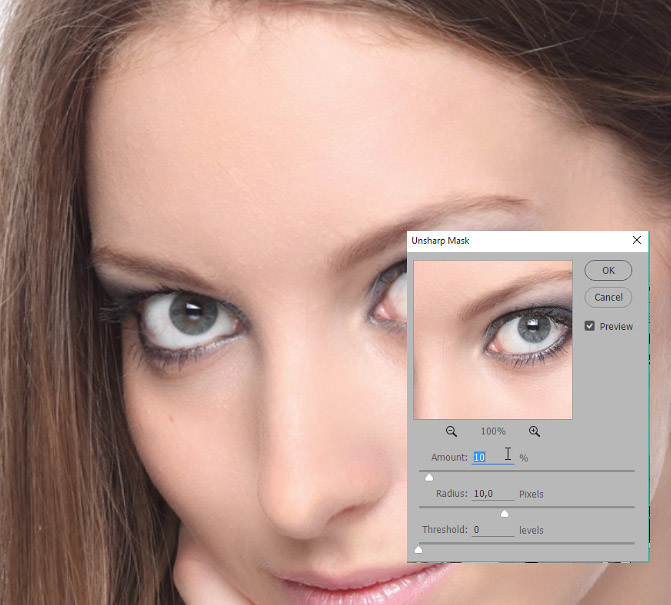 Опять же, используйте более подходящие для вашего фото значения.
Опять же, используйте более подходящие для вашего фото значения.
Шаг 10.
Выберите фрагменты со схожим цветовым оттенком.Снова создайте корректирующий слой Цвет (Solid Color), и выберите оттенок зелёного цвета. Непрозрачность (Opacity) оставьте пока 100%, мы сможем откорректировать ее позже.
Шаг 11.
Выберите фрагменты со схожим цветовым оттенком.Далее измените режим наложения на Перекрытие (Overlay) и откорректируйте цвет, если нужно. Далее таким же образом раскрасьте огурец и плоды моркови. Теперь перейдем к раскрашиванию кожи людей.
Шаг 12.
Выберите фрагменты со схожим цветовым оттенком.Вот так примерно должно выглядеть фото на текущий момент.
Шаг 13.
Оттенки кожи и глаза.Раскрашивайте мужчину и женщину отдельно, сделав оттенки их кожи разными!
Выделите участки кожи, как вы делали ранее, примените утончение края (Refine Edge).
Теперь нажмите Q, чтобы перейти в режим Быстрой маски (Quick Mask), и затем с помощью кисти, прокрасьте глаза, а также другие участки, которые вы не будете раскрашивать в оттенок кожи. Еще раз нажмите Q, и вы увидите, что участки, которые вы красили кистью в режиме маски, не вошли в итоговое выделение.
Шаг 14.
Оттенки кожи и глаза.
Помните, что мы изменим режим наложения на Перекрытие (Overlay), поэтому выбирайте неяркие красно-коричневые оттенки, чтобы в итоге не получить ярко оранжевую кожу.
Шаг 15.
Оттенки кожи и глаза.
При окрашивании глаз создайте новый корректирующий слой Цвет (Solid Color) не делая перед этим выделения, выберите подходящий цветовой оттенок. Кликните левой кнопкой мыши по маске корректирующего слоя, затем нажмите Ctrl+I, чтобы инвертировать маску. Теперь с помощью белой Кисти – Brush Tool (B), раскрасьте глаза на маске.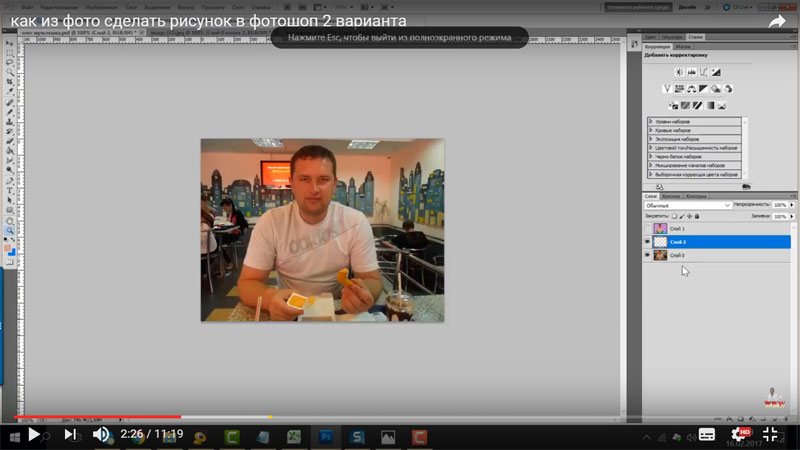 Если вам не видно глаз за стёклами очков, уменьшите Непрозрачность (Opacity) корректирующего слоя до 40%.
Если вам не видно глаз за стёклами очков, уменьшите Непрозрачность (Opacity) корректирующего слоя до 40%.
Если вы раскрашиваете фотографию, где четко видны глаза — запомните, что раскрашивать надо только радужку.
Шаг 16.
Оттенки кожи и глаза.Работа с оттенками кожи завершена.
Шаг 17.
Губы и волосы.Теперь раскрасим губы. Выберите оттенки красного / коричневого цветов и используйте кисть с малой непрозрачностью, чтобы только слегка добавить цвет.
Шаг 18.
Губы и волосы.
При раскрашивании волос старайтесь подбирать наиболее подходящий цветовой оттенок, исходя из исходной фотографии. Для волос мужчины используйте тёмный оттенок, уменьшив Непрозрачность (Opacity) слоя до 90%, чтобы немного смягчить тон волос, т.к. видно, что мужчина уже не молод. Волосы женщины не выглядят окрашенными, поэтому используйте темно-серый цвет.
Старайтесь выбирать натуральные оттенки для окраски волос.
Шаг 19.
Последние штрихи.В конце раскрасьте одежду. После того, как завершите раскрашивание изображения, поэкспериментируйте с непрозрачностью слоёв с цветами, чтобы сделать изображение более реалистичным.
Запомните одно правило: если вы хотите придать изображению естественный и реалистичный вид, выбирайте приглушенные оттенки цветов, с учетом того, какую одежду носили в то время, когда была снята фотография.
Изображение после раскрашивания выглядит излишне насыщенным.
Шаг 20.
Финальное изображение с более приглушенными оттенками
При выборе фотографии для раскрашивания помните, что чем больше деталей на фотографии, тем сложнее и дольше придется раскрашивать фотографию. Сначала выбирайте более простые фотографии, постепенно усложняя изображения, по мере нарабатывания опыта.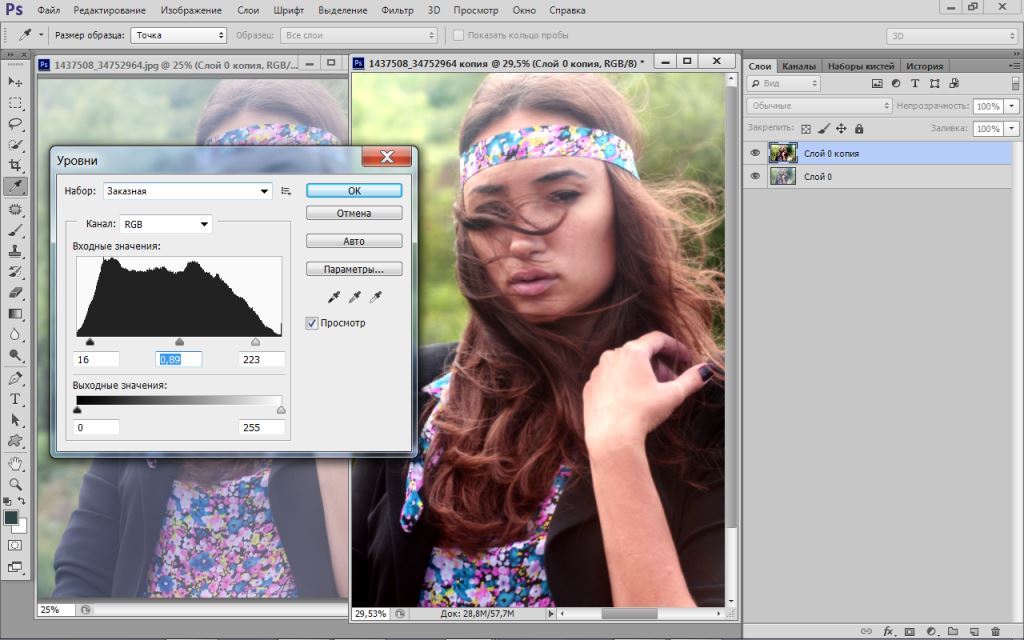 Процесс раскрашивания фотографий может быть действительно увлекательным!
Процесс раскрашивания фотографий может быть действительно увлекательным!
Ссылка на источник
Как раскрасить чб фото. Раскрашиваем чб фото в фотошопе. Как раскрасить чб фото в фотошопе. Раскрасить чб фото онлайн. Раскрашиваем черно белое фото. Раскрасить черно белое фото. Раскрашиваем черно белое фото онлайн. Раскрасить черно белое фото онлайн. Раскрашиваем черно белое фото в фотошопе. Раскрасить черно белое фото в фотошопе. Раскрасить черно белое фото онлайн бесплатно. Раскрасить черно белое фото программа. Раскрасить черно белое фото автоматически. Раскрасить черно белое фото онлайн автоматически. Как раскрасить черно белое фото. Раскрашенные старые фотографии. Как раскрашивают старые фотографии. Как раскрасить старую фотографию в фотошопе. Раскрашиваем старую военную фотографию в фотошопе. Как раскрасить старую фотографию.
КАК В ФОТОШОПЕ СДЕЛАТЬ ФОТОГРАФИЮ ЧЕТЧЕ видео онлайн
Видео:
youtube.com/embed/ABwkuX3JPiM?autoplay=0&iv_load_policy=3&modestbranding=1&rel=0&showsearch=0″ frameborder=»0″ allowfullscreen=»»/>
Это мой Instagram! —
ЧЕТКОСТЬ ЗА 2 МИНУТЫ — Обрабатываем фотографию в Фотошоп(Photoshop) — Быстрый урок.
Это мой Instagram! —
КАК УВЕЛИЧИТЬ РЕЗКОСТЬ ФОТО В ФОТОШОПЕ. ОБРАБОТКА ФОТО. УРОКИ ФОТОШОПА #фото #фотошоп …
БЕСПЛАТНЫЕ УРОКИ: ИНСТАГРАМ: instagram
Урок о том, как увеличить резкость фотографии в Фотошопе тремя разными способами. Записано в версии CS6, .
В данном видео я показала весь процесс ретуши портрета, который включает в себя и ретушь кожи, и пластик
ВИДЕО С САЙТА — com/kak-uluchshit-kachestvo-fotografii …
Видео из рубрики «Вопросы-ответы». Ответ на вопрос подписчика «- Почему при увеличении изображения в фото
В это видео я покажу как сделать фото ярким и насыщенным в фотошопе. Простой урок для начинающих по обра
Как сделать фото четким в Photoshop org/articles/photoshop-lessons/chetkoe-photo.html.
Доброго времени суток друзья! С Вами как всегда RAZDROB! И сегодня я буду рад поведать Вам – Как же повысить
Исправить смазанный кадр РЕАЛЬНО! | Уроки и Основы Фотошопа Привет, друзья! В сегодняшнем уроке научимся
FTS Реальный заработок 2019 пускай не высокий процент зато без кидалова и минимальный депозит 100 руб: .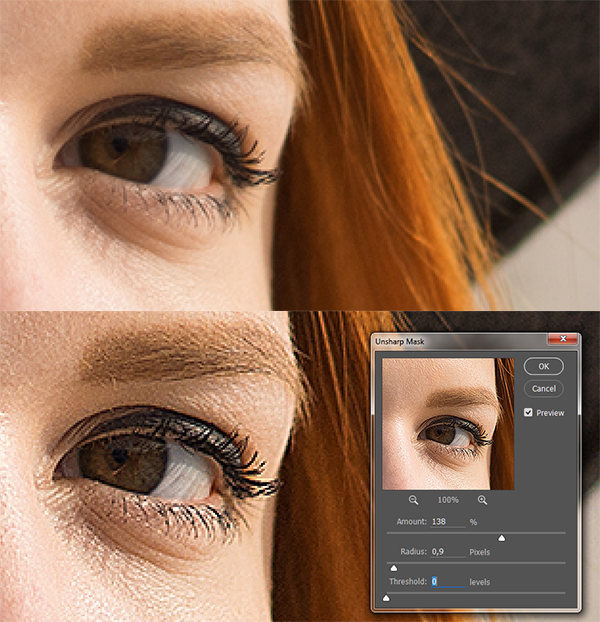 ..
..
Показываю как я подготавливаю фото перед загрузкой в инстаграм. Лучшие настройки экспорта фото для заг
Видео урок для новичков, в изучении фотошопа «Как сделать фотографию четкой в фотошопе» Видеохолка …
В этом видео я покажу вам как обработать глаза в adobe photoshop за 1 минуту. Способ простой, быстрый и эффективн
Очень быстрая и очень простая цветокоррекция в Photoshop Если вы хотите чтобы вашу работу увидели, то публик
Всем привет. В этом видео я расскажу как легко и быстро можно увеличить качество любого фото за 1 минуту.
Всем привет. В этом видео я расскажу как легко и быстро можно увеличить качество любого фото за 1 минуту. …
В этом видео я расскажу как легко и быстро можно увеличить качество любого фото за 1 минуту. …
Всем привет. В этом видео я расскажу как легко и быстро можно увеличить качество любого фото за 1 минуту. …
Всем привет. В этом видео я расскажу как легко и быстро можно увеличить качество любого фото за 1 минуту. …
Всем привет. В этом видео я расскажу как легко и быстро можно увеличить качество любого фото за 1 минуту. …
Как сделать ваши фотографии четче, используя Adobe Photoshop
Одной из самых распространенных ошибок при съемке фотографии является то, что она выглядит размытой. Это либо потому, что вы переместились, либо объект переместился, либо ваша камера не сфокусировалась должным образом.
Не беспокойся В зависимости от уровня размытости это можно исправить. Все, что вам нужно, это Adobe Photoshop . Вот как сделать ваши фотографии более четкими с помощью Photoshop.
Шаг 1: Откройте ваше фото
Когда вы повышаете резкость изображений, общие изменения будут незначительными.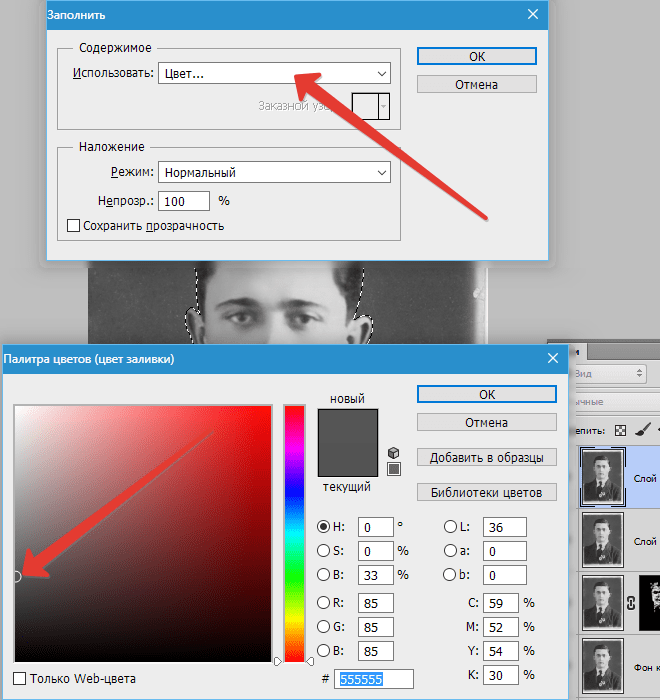 Photoshop предназначен для того, чтобы вносить незначительные изменения, а не восстанавливать изображение с нуля.
Photoshop предназначен для того, чтобы вносить незначительные изменения, а не восстанавливать изображение с нуля.
Если фотография настолько размыта, что вы не можете разглядеть какую-либо из форм, то, вероятно, это невозможно исправить. Однако, если у вас есть фотография, которая все еще заметна, но нечетка по краям, то это хороший кандидат на улучшение.
В этом уроке я использовал фотографию некоторых цветов, которые я сделал во время моего недавнего отпуска в Виктории. Мне нравятся детали на этой фотографии, но цветы немного размыты.
Есть несколько способов сделать изображение более четким в Photoshop. Однако в этом уроке мы сосредоточимся на наиболее универсальном из этих вариантов — инструменте Smart Sharpen . Это функция, которая поставляется с Photoshop CC.
Когда у вас откроется фотография, перейдите в Filter> Sharpen> Smart Sharpen . Вы увидите, что это сгруппировано вместе с другими инструментами повышения резкости.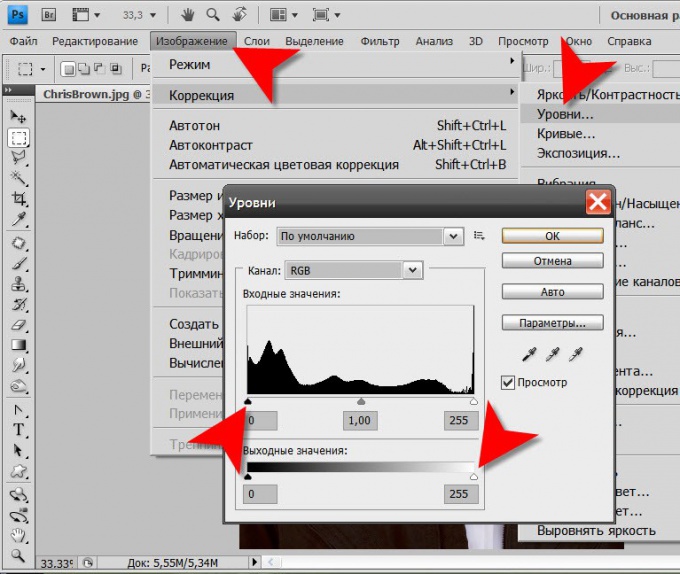
Шаг 2. Узнайте, как использовать инструмент Smart Sharpen.
Когда вы нажмете Smart Sharpen , появится новое окно.
Ваше окно может быть меньше моего или находиться в другом месте, но это нормально. Вы можете увеличить окно и переместить его на экран, чтобы увеличить область работы, как я делал в этом примере.
Чтобы увеличить окно, нажмите и перетащите на один из углов, чтобы изменить его размер. Нажмите и перетащите на бледно-серую полосу в верхней части окна, чтобы переместить ее по экрану.
В правой части окна Smart Sharpen вы увидите свои настройки. Вверху установлен флажок «Окно предварительного просмотра» , который должен быть включен.
Далее следует меню « Предустановки» , ваши общие настройки, а также ваши тени и блики . Давайте посмотрим на все эти категории.
Шаг 3: Ваше меню настроек
Вы увидите свое меню настроек в верхней части настроек.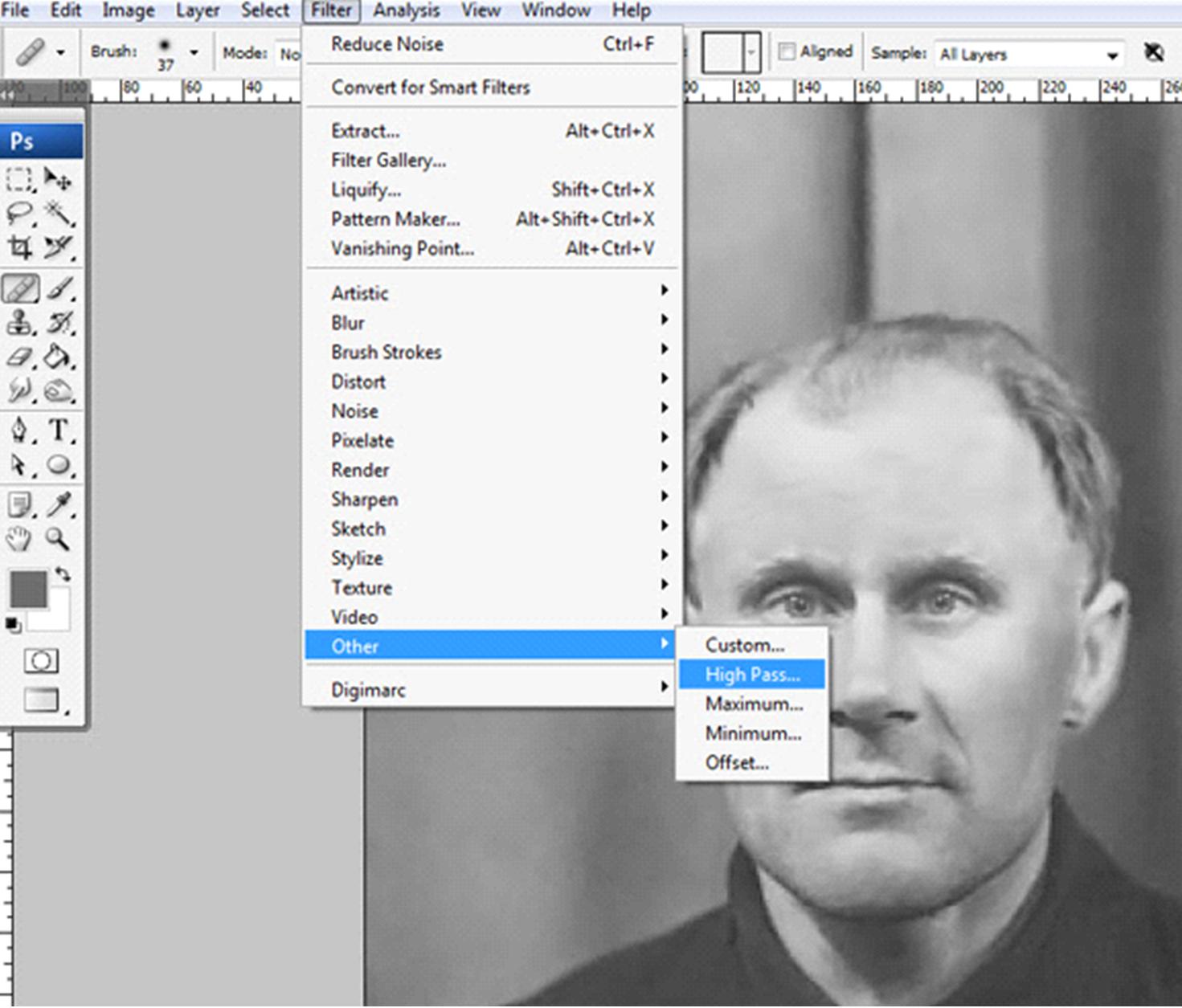 Здесь вы можете загрузить пресет повышения резкости, сохранить пресет или создать свой.
Здесь вы можете загрузить пресет повышения резкости, сохранить пресет или создать свой.
Интересно отметить, что Photoshop автоматически устанавливает значение по умолчанию, если вы ранее не использовали этот инструмент. В ту минуту, когда вы начнете изменять настройки, он переключит ваш пресет на пользовательский .
Шаг 4: Ваши общие функции
После того, как вы закончили с вашим меню Preset , пришло время перейти вниз и изучить ваши общие настройки. Здесь вы можете отрегулировать резкость вашего изображения. Когда вы повышаете резкость изображения, это увеличивает контраст между элементами на вашем изображении.
Сумма означает общую резкость, которую вы применили к своему изображению. Чем выше процент, тем больше будет резкость.
Радиус — это область вокруг заостренного края, которая будет затронута. Чем выше процент, тем больше зона поражения.
Уменьшение шума помогает уменьшить артефакты изображения на вашей картинке.
Все эти три варианта великолепны. Однако если вы установите эти параметры слишком высоко, ваше изображение может начать выглядеть неровным или пиксельным из-за высокой контрастности.
Когда это происходит, лучше всего уменьшить эти параметры, чтобы добавить немного размытости.
Внизу этих настроек вы увидите выпадающее меню под названием Удалить . В этом меню вы можете удалить три разных типа размытия, которые могут повлиять на ваше изображение.
Размытие по Гауссу происходит от общего размытого изображения. Это может повлиять на вашу фотографию, если она была сделана в сумерках, например, когда видимость была плохой.
Размытие объектива происходит, когда вы двигались, но объект этого не делал.
Размытие в движении происходит, когда объект на ваших фотографиях двигался. Если вы решите удалить Motion Blur , вы увидите, что маленький круглый «циферблат» рядом с ним станет активным. Этот диск позволяет изменить направление удаления размытия при движении.
Если вы решите удалить Motion Blur , вы увидите, что маленький круглый «циферблат» рядом с ним станет активным. Этот диск позволяет изменить направление удаления размытия при движении.
Шаг 5: тени и блики
Под вашими общими настройками вы увидите ваш раздел теней . Этот раздел работает так же, как и в предыдущей области, но, в отличие от ваших общих настроек, он фокусируется именно на темных областях вашего изображения.
Поиграйте с этим параметром и посмотрите, что вам больше подходит. Каждое изображение будет иметь немного разную степень размытости, поэтому настройки, необходимые для калибровки моей фотографии, могут отличаться от ваших.
В разделе теней вы увидите блики . Этот раздел работает так же, как и два других, но фокусируется на более ярких областях вашего изображения.
Шаг 6: сохраните свои настройки и проверьте свою работу
Отличный способ проверить изменения в окне Smart Sharpen, прежде чем применять их, — это нажать и удерживать изображение в окне предварительного просмотра. Перетащите это немного. Когда вы это сделаете, Photoshop покажет вам, как выглядели ваши изображения до того, как вы применили изменения.
Перетащите это немного. Когда вы это сделаете, Photoshop покажет вам, как выглядели ваши изображения до того, как вы применили изменения.
Отпустите свою мышь, и она вернется к новым изменениям.
Если вы довольны тем, как выглядит ваше изображение, вы можете нажать OK и сразу же применить настройки. Вы также можете сначала сохранить настройки.
Чтобы сохранить настройки в качестве предустановки, вернитесь в раскрывающееся меню « Предустановка» и выберите « Сохранить предустановку» .
Как только это будет сделано, нажмите ОК . Photoshop применит изменения и выйдет из окна Smart Sharpen.
Вернувшись в основное рабочее пространство, вы увидите свое изображение с примененными изменениями.
Поскольку эти изменения будут незначительными, на первый взгляд будет трудно понять, что же отличается. Давайте сравним новые и старые изображения бок о бок:
Как видите, новые края слева намного чище.
Если вам не нравятся изменения, которые вы внесли в свое изображение, не проблема. Просто зайдите в File> Undo Smart Sharpen, чтобы отменить сделанные изменения.
Закончив настройку, сохраните изображение и его обновления, выбрав « Файл»> «Сохранить» .
Вы также можете перейти в меню «Файл»> «Сохранить как», если хотите сохранить копию исходного неизмененного изображения.
Если вы хотите выполнить еще несколько редактирования изображений перед сохранением файла, ознакомьтесь с нашей статьей, в которой объясняется, как изменить фон фотографии в Photoshop. изменить фон фотографии в Photoshop.
Шаг 7: Советы, чтобы помнить
Еще несколько вещей, которые следует иметь в виду при повышении резкости фотографий с помощью Photoshop:
- При повышении резкости лучше всего повышать четкость изображения в небольших количествах. Слишком много сразу может привести к артефактам изображения вместо того, чтобы иметь красивый, естественный эффект.

- Под Filter> Sharpen вы увидите другие инструменты повышения резкости, которые вы можете использовать. Они работают хорошо, но, к сожалению, они не обладают такой универсальностью, как инструмент Smart Sharpen.
Исправление ваших фотографий
Adobe Photoshop — отличный инструмент для редактирования, будь то фотографии или графический дизайн. С этим базовым введением в инструмент Smart Sharpen вы можете даже сохранить некоторые свои фотографии из кучи мусора.
Вы ищете другие способы исправить ваши фотографии в посте? Тогда вот как обрезать ваши изображения с помощью Photoshop обрезать изображения в Photoshop обрезать
Использование функции «негатив» в Фотошоп
Любая функция программы Photoshop подразумевает применение в обработке изображений, но вот придание эффекта негатива порой кажется неуместным, непонятным и остается без дела. Итак, в данном уроке рассмотрим, как можно применить вышеуказанный эффект.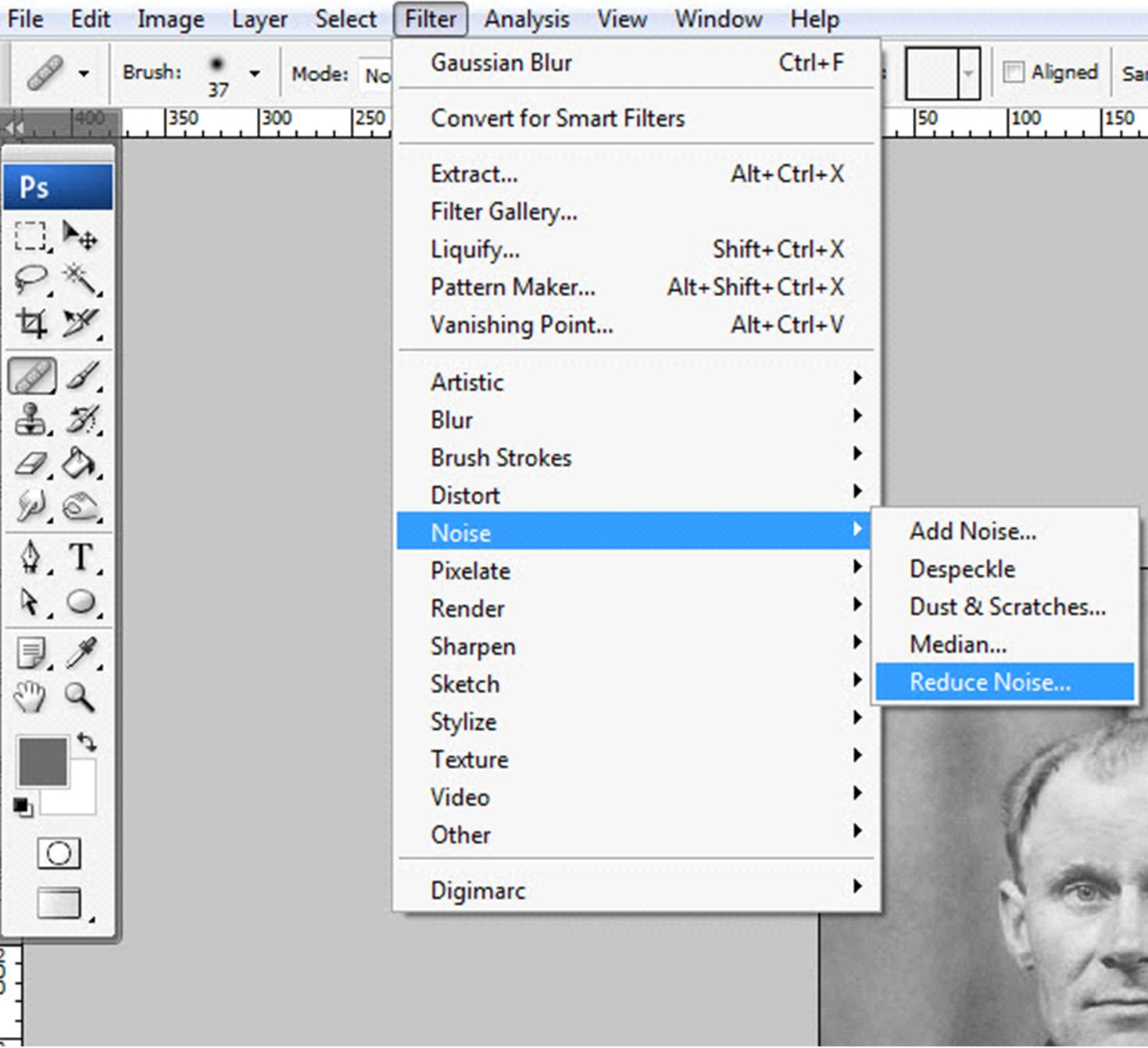
Подбираем изображение (пример). Создаем дубликат исходного слоя. Применяем к нему действия, показанные на рисунках.
К слою ставшему негативом применяем фильтр Camera raw. Следует придать четкости линиям, усилить передачу теней.
Часть тела девушки и её лица следует вывести из области теней, но так чтобы не было блеклости. Для этого следует зайти в каналы, снять видимость с RGB и подобрать более подходящий канал с четким рисунком. Далее необходимо воспользоваться функцией «Цветовой диапазон»: вкладка «Выделение», чтобы выделить нужную часть изображения.
Пипеткой следует на рабочем фоне выбрать ту часть изображения, которая должна быть выделена.
Выделенную часть скопировать. Вернуть видимость всем каналам. Снять видимость с дубликата канала. Вернуться в окно «Слои». В отдельном слое вставить скопированную часть изображения.
Выполняем сведение: инструментом «Прямоугольная область» выделить изображение и во вкладке «Редактирование» нажать «Скопировать совмещенные данные» и «Вставить».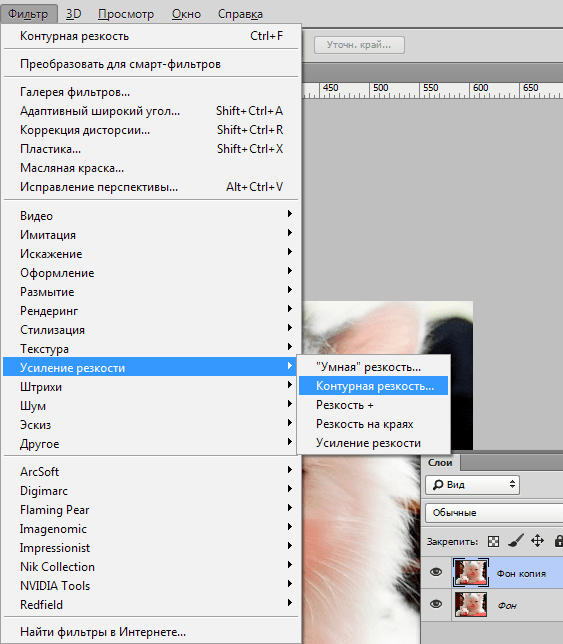 К слою «сведение» применяем фильтр Camera raw.
К слою «сведение» применяем фильтр Camera raw.
Применяем к слою «сведение» фильтр «Перекрестные штрихи»: вкладка «Фильтр» — «Галерея фильтров».
Продублировать слой «сведение» и применить к нему «Размытие по Гауссу».
К слою добавляем слой-маску и заливаем её черным цветом. В маске кистью мягкого типа белого цвета проявить размытие в области кожи. Слою можно понизить непрозрачность.
При помощи корректирующих слоев «Кривые» и «Уровни» усилить тени и света.
Корректирующие слои объединить в группу. К группе добавить маску и залить её черным цветом. В маске проявить часть корректирующих слоев. Либо же можно применительно к корректирующему слою залить маску черным цветом и проявить отдельные участки слоя.
Снова выполнить сведение и в полученном слое кистью жесткого типа белого цвета аккуратно, увеличивая изображение прокрасить участки с грязью.
РЕЗУЛЬТАТ
Как почистить традиционный рисунок после оцифровки
Работы, выполненные в технике традиционной живописи, обычно ценятся выше, чем сделанные в технике цифровой. Они кажутся живее, «реальнее», у них есть душа. Однако, если вы захотите показать свой карандашный рисунок публике в интернете, вы столкнетесь с серьезной проблемой. Любой способ перевода традиционного изображения в цифровое влияет (и, как правило, негативно) на его качество.
Они кажутся живее, «реальнее», у них есть душа. Однако, если вы захотите показать свой карандашный рисунок публике в интернете, вы столкнетесь с серьезной проблемой. Любой способ перевода традиционного изображения в цифровое влияет (и, как правило, негативно) на его качество.
И тут на помощь приходит Adobe Photoshop. Если манипуляции со сканами или фотографиями кажутся вам читерством, помните: хотите вы того или нет, но уже сама оцифровка меняет исходное изображение. Выбор лишь в том, чтобы оставить его в том же (жутком) виде или вернуть его былое традиционное величие. Давайте посмотрим, что можно сделать.
Оцифровываем изображение
Этот рисунок был сделан на основе трех туториалов:
— How to Draw Animals: Horses, Their Anatomy and Poses — анатомия лошади
— Гид по рисованию крыльев — анатомия крыльев
— Create a Flight Animation From Scratch in Adobe Photoshop — положение крыльев
Идеальным вариантом будет сканер. Он не искажает перспективу, и проблем станет на одну меньше.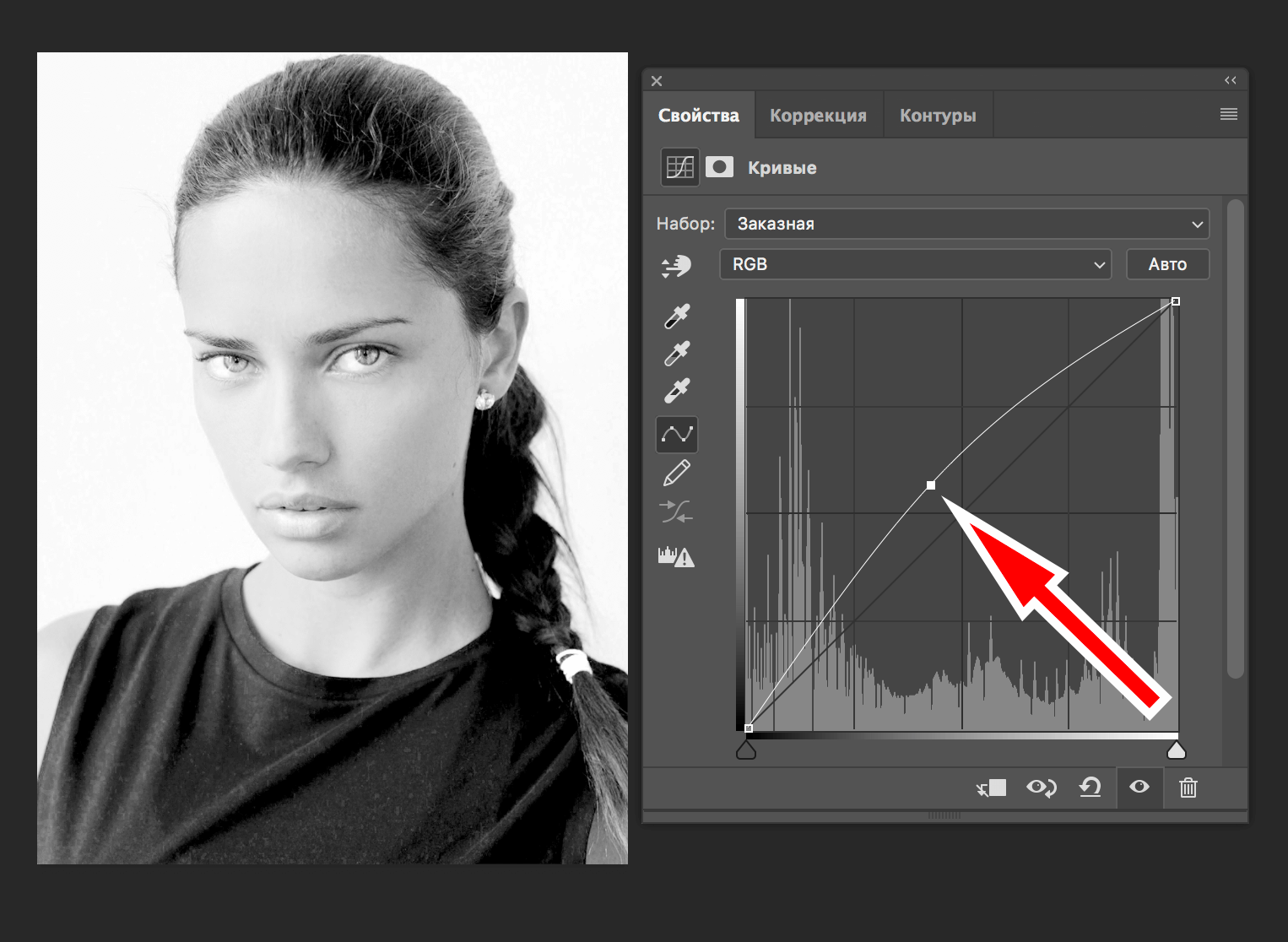 Но, если у вас его нет, возьмите фотоаппарат. И помните: чем больше разрешение, тем выше четкость картинки. В любом случае вы получите цифровой файл, содержание которого напоминает ваш рисунок лишь отдаленно.
Но, если у вас его нет, возьмите фотоаппарат. И помните: чем больше разрешение, тем выше четкость картинки. В любом случае вы получите цифровой файл, содержание которого напоминает ваш рисунок лишь отдаленно.
На самом деле он выглядит не так, клянусь!
1. Исправляем перспективу
Чем больше изображение, тем сложнее сфотографировать его без дисторсии. Посмотрим, как исправить даже самые тяжелые ее случаи.
Шаг 1
Откройте файл в Photoshop. Выберите инструмент Рамка (Crop Tool) (C), зажмите Alt и Shift и раздвиньте границы рамки, чтобы увеличить полотно. Таким образом мы получим больше места для трансформаций и обрезать изображение будет не нужно.
Шаг 2
Правой кнопкой мыши кликните на слой и выберите Преобразовать в смарт-объект (Convert to Smart Object). Это позволит многократно изменять рисунок без потери качества. Нажмите на Фильтр (Filter) > Коррекция дисторсии (Lens Correction) и перейдите на вкладку Заказная (Custom). С помощью слайдеров Перспективы (Transform) и убирается дисторсия.
С помощью слайдеров Перспективы (Transform) и убирается дисторсия.
Шаг 3
У предыдущего метода есть недостатки, поэтому придется откорректировать кое-что еще. В моем случае рисунок оказался сильно «сплющен» по вертикали. Если у вас то же самое, кликните на слой правой кнопкой мыши, выберите Растрировать (Rasterize), а затем растяните его до нужных пропорций с помощью Свободного трансформирования (Free Transform) (Ctrl+T).
2. Обесцвечиваем изображение
В большинстве случаев после оцифровки черно-белый рисунок превращается в красочный калейдоскоп. Как правило, это происходит из-за неверного цветового баланса. Исправим его легким движением руки.
В меню Окно (Window) выберите Коррекция (Adjustments). На появившейся панели нажмите Черно-белое (Black & White).
Готово!
3. Избавляемся от грязного фона
Пятна, грязь, неравномерное освещение – всему этому хочется сказать «прощай». Так сделаем это!
Так сделаем это!
Шаг 1
Добавьте Слой-маску (Layer Mask). Фон при этом должен быть белого цвета.
Шаг 2
Кликните на белый прямоугольник рядом с миниатюрой рисунка. С помощью мягкой круглой кисти закрасьте пространство вокруг персонажа. Стереть лишнее можно черным цветом.
Шаг 3
Уменьшите размер кисти и проработайте края, чередуя черный и белый цвета для достижения нужного эффекта. Фон готов!
4. Корректируем контраст
Как правило, контраст – это единственное, что меняет художник перед тем, как выложить работу. Однако все куда сложнее, чем кажется, и эксперименты с ползунком Контрастности (Contrast) могут нанести только вред. Я покажу, как cкорректировать контраст правильно.
Шаг 1
На панели Коррекция (Adjustments) выберите Уровни (Levels).
Шаг 2
Вы увидите гистограмму, которая показывает, как распределены черный и белый цвета по изображению.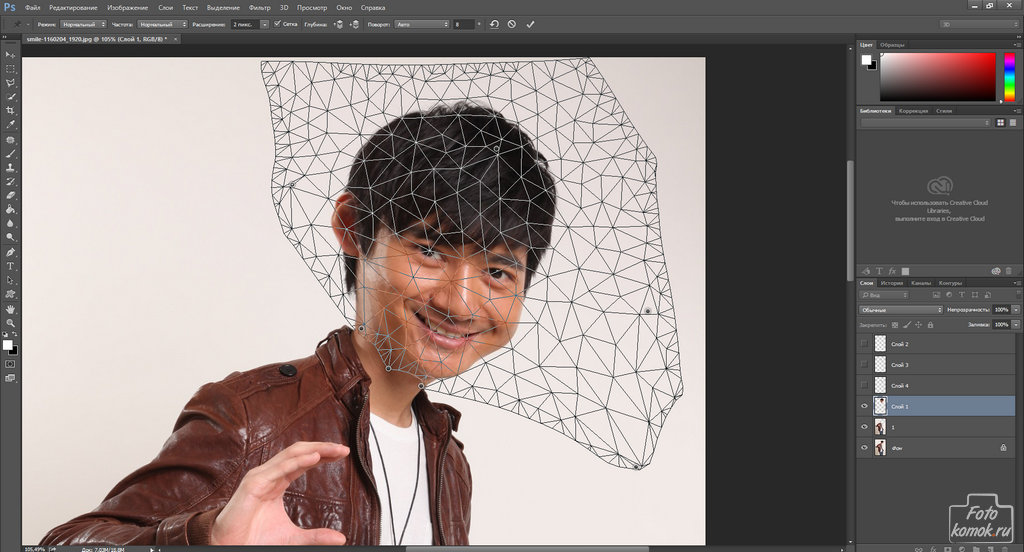 Идеальная гистограмма похожа на высокую гору с пологими склонами, но «идеальная» не значит нужная. Чем уже гистограмма, тем выше контраст. Чтобы светло-серый стал белым, перетащите правый слайдер влево, а чтобы темно-серый сделать черным, левый передвиньте вправо.
Идеальная гистограмма похожа на высокую гору с пологими склонами, но «идеальная» не значит нужная. Чем уже гистограмма, тем выше контраст. Чтобы светло-серый стал белым, перетащите правый слайдер влево, а чтобы темно-серый сделать черным, левый передвиньте вправо.
Тут есть один подводный камень. Искушение усилить контраст может быть очень велико, но взгляните на свой рисунок: такой ли он четкий и контрастный? Если нет, не стоит лишать его оттенков серого. Помните: ваша цель – сделать так, чтобы оцифрованное изображение выглядело как оригинал, а не «лучше» него.
Шаг 3
Порой из-за пятен и неравномерного освещения некоторые участки на рисунке кажутся темнее остальных. Их нужно выделить и отдельно изменить их гистограммы.
Выберите инструмент Быстрая маска (Quick Mask) (Q) и выделите область, которую нужно отредактировать.
Снова нажмите Q, чтобы вернуться в нормальный режим, и инвертируйте выделение (Ctrl-Shift-I). Еще раз выполните коррекцию Уровни (Levels) – она затронет только выделенную область. С помощью слайдеров добейтесь одинакового контраста на выделенной области и остальных частях.
Еще раз выполните коррекцию Уровни (Levels) – она затронет только выделенную область. С помощью слайдеров добейтесь одинакового контраста на выделенной области и остальных частях.
Те же настойки контрастности можно применить и к другим областям, просто нажав на маску (прямоугольник рядом с превью слоя) и закрасив их белым цветом с помощью кисти.
Шаг 4
Проблема в том, что коррекция Уровни (Levels) меняет все тени одновременно. Но велика вероятность, что сканер или фотоаппарат не смогли передать самые темные тени, от которых зависит итоговое впечатление от рисунка. С помощью гистограммы их не вернуть, но есть другой инструмент – корректирующий слой Кривые (Curves).
Это почти всесильный редактор. На самом деле, в нем можно скорректировать и Уровни.
По умолчанию нижний левый угол отвечает за самые темные участки на рисунке, а правый верхний – за самые яркие. Если на линии поставить точку и передвинуть ее вниз, участок, который она представляет, станет темнее — и светлее, если перетащить ее вверх.
Если вам нужно сделать самые темные участки еще темнее, поставьте точку поближе к «черному» углу и передвиньте ее вниз. Не бойтесь экспериментировать, чтобы получить желаемое.
Если все сделано правильно, самые темные участки станут темнее, а серые оттенки останутся нетронуты.
5. Кадрируем изображение
Это обычно делают интуитивно, но давайте разберем и этот шаг.
Рисуя в традиционной технике, вы вынуждены работать в ограниченном пространстве листа бумаги. В цифровой — пространство определяете вы. Воспользуйтесь инструментом Рамка (Crop Tool) (C) и не забудьте о «правиле третей».
6. Придаем традиционный вид
У традиционных рисунков есть одна особенность, о которой мало кто вспоминает при оцифровке. У бумаги есть текстура, и именно поэтому штрихи далеки от гладких линий — у них всегда неровные края. А цифровой фон идеально глакий, и его несоответсвие неровным штрихам превращает стиль в небрежность.
Photoshop может исправить и это! Для начала кликните правой кнопкой мыши на любом слое и выберите Выполнить сведение (Flatten Image). Затем нажмите на Фильтр (Filter) > Галерея фильтров (Filter Gallery). Откройте папку Текстура (Texture) и выберите Текстуризатор (Texturizer). Примените текстуру Известняк (Sandstone) с небольшим рельефом (relief) и подходящим масштабом (scaling).
Затем нажмите на Фильтр (Filter) > Галерея фильтров (Filter Gallery). Откройте папку Текстура (Texture) и выберите Текстуризатор (Texturizer). Примените текстуру Известняк (Sandstone) с небольшим рельефом (relief) и подходящим масштабом (scaling).
Вот теперь текстура фона зрительно соответствует текстуре штрихов. Это не просто напоминание о традиционной природе оригинала – это обязательное условие, если вы хотите, чтобы рисунок выглядел как раньше.
7. Готовим к загрузке
И наконец последний по счету, но не по важности шаг. Огромный файл, который получился после оцифровки, — совсем не то, что нужно показывать людям. Правда, нет нужды тратить 20 пикселей на каждый миллиметр рисунка. Вы же не рассматриваете его под лупой, вот и не заставляйте это делать других.
Есть еще одно преимущество масштабирования: чем меньше изображение, тем оно детальнее (благодаря маленькому расстоянию между линиями).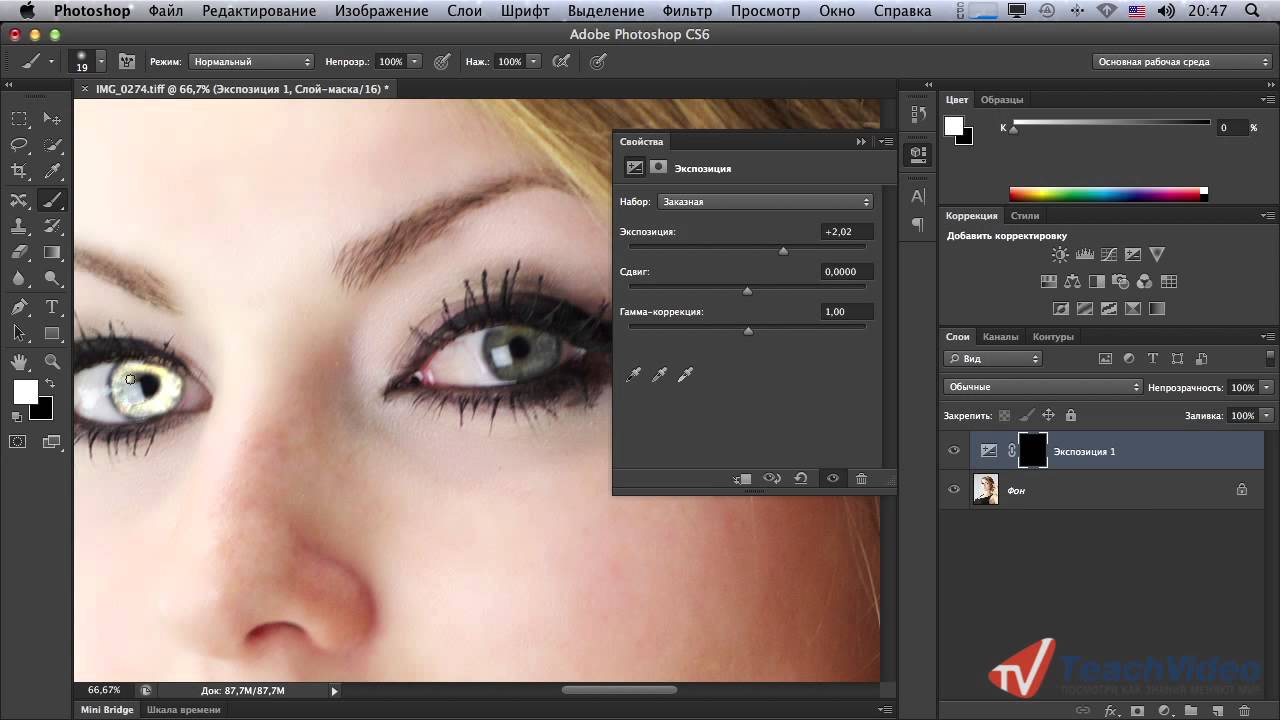 Кроме того, уменьшение может сделать его четче.
Кроме того, уменьшение может сделать его четче.
Чтобы уменьшить рисунок просто нажмите Изображение (Image) > Размер изображения (Image Size) и введите нужную ширину. Все изображения в этой статье шириной 600 пикселей. Возможно, для более детальных рисунков больше подойдет ширина в 700-800 пикселей. И не забудьте выбрать Билинейную (Bilinear) интерполяцию (resample method). Масштабирование (даже уменьшение размера!) никогда не проходит бесследно для качества, но правильно выбранный метод интерполяции может снизить потери.
Если после масштабирования рисунок выглядит размыто, нажмите Фильтр (Filter) > Усиление резкости (Sharpen) > «Умная» резкость (Smart Sharpen). С помощью слайдеров немного повысьте резкость. Если вы имеете дело с цветными детализированными изображениями, этот фильтр почти бесполезен, но с карандашными рисунками он творит чудеса.
Сохранять изображение в полученном формате необязательно. Чтобы выбрать подходящий, нажмите Файл (File) > Сохранить для Web (Save for Web). В большинстве случаев нет нужды менять размер изображения – просто убедитесь, что его качество не изменилось.
Чтобы выбрать подходящий, нажмите Файл (File) > Сохранить для Web (Save for Web). В большинстве случаев нет нужды менять размер изображения – просто убедитесь, что его качество не изменилось.
Вот и все!
Теперь вы можете с гордостью представить свою работу всему интернету. Может, все это сложнее простого усиления контраста, зато результат куда привлекательнее.
Оригинал: Quick Tip: Clean Up Your Traditional Drawings in Photoshop
Автор: Monika Zagrobelna
Как повысить резкость изображения в Photoshop Elements
Посмотреть видео: Как повысить резкость изображения в Photoshop Elements
Хотя у нас нет возможности превратить полностью расфокусированный снимок в резкий, или, по крайней мере, на данный момент, во всяком случае, мы может сделать резкий снимок резким как бритва… или превратить слегка мягкое изображение в приемлемое.
Повышение резкости — ключевая часть процесса редактирования, но на самом деле вы увеличиваете контраст вокруг четких линий и краев на снимке, чтобы повысить воспринимаемый уровень резкости. Это можно сделать по-разному в Photoshop CC или Photoshop Elements 2020, и мы будем использовать последний в этом уроке.
Это можно сделать по-разному в Photoshop CC или Photoshop Elements 2020, и мы будем использовать последний в этом уроке.
Шаги идентичны в обеих частях программного обеспечения. Мы будем использовать слой High Pass для эффекта повышения резкости, и это даст вам дополнительный контроль, позволяющий уменьшить эффект, если он слишком сильный. Мы также будем использовать маску слоя, чтобы вы усилили резкость только важных деталей, таких как глаза на этом портрете, и не делали шум более заметным.
• Лучшие онлайн-курсы фотографии
Лучшие предложения Adobe Photoshop Elements 2020 на сегодня
Лучшие предложения Adobe Creative Cloud на сегодня
Как повысить резкость изображения в Photoshop Elements
(Изображение предоставлено Future)01 Устранение дефектов
Первое, что нужно сделать, это удалить любые пятна и дефекты на коже с помощью инструмента «Точечная восстанавливающая кисть», в противном случае они станут более заметными при заточке.
02 Дублируйте свой слой
Перейдите на панель «Слои», выбрав «Окно»> «Слои» — она появится в правой части интерфейса. Теперь нажмите Ctrl + J на ПК или Cmd + J на Mac на клавиатуре, чтобы продублировать фоновый слой.
(Изображение предоставлено: Future)03 Создайте слой высоких частот
Затем перейдите в Filter> Other> High Pass и установите значение радиуса в диалоговом окне High Pass на низкое значение, около 3-5 пикселей. обычно работает хорошо.Теперь нажмите ОК, чтобы применить эффект повышения резкости.
(Изображение предоставлено: Future)04 Удалить цвет
В вашем слое высоких частот в настоящее время присутствует небольшое количество цвета, что будет искажать цвета вашего изображения при смешивании. Чтобы этого не произошло, выберите «Улучшение»> «Настроить цвет»> «Удалить цвет».
(Изображение предоставлено: Future)05 Смешайте его с
Теперь пришло время смешать слой высоких частот, чтобы сделать снимок резче, поэтому перейдите на панель «Слои» и щелкните раскрывающееся поле с надписью «Нормальный». , это ваш режим наложения и измените его на Overlay.
, это ваш режим наложения и измените его на Overlay.
06 Маска
Щелкните значок «Добавить маску слоя» и нажмите Ctrl / Cmd + I, чтобы полностью замаскировать слой. Затем используйте белый инструмент Brush Tool с мягкими краями, чтобы прокрасить те части снимков, которые вы хотите сделать более резкими, например, черты лица.
Подробнее:
Лучшее программное обеспечение для редактирования фотографий: редакторы изображений для новичков и профессионалов
Лучшие ноутбуки для редактирования фотографий в 2020 году: лучшие ноутбуки для фотографов
10 лучших онлайн-курсов фотографии — от руководств для начинающих до мастер-классов
шагов по увеличению резкости изображения в Photoshop
Знание того, как повысить резкость изображения в фотошопе, — ценный навык, который может сэкономить ваше время и помочь обеспечить отображение четких, чистых линий на изображениях, не выглядящих чрезмерно.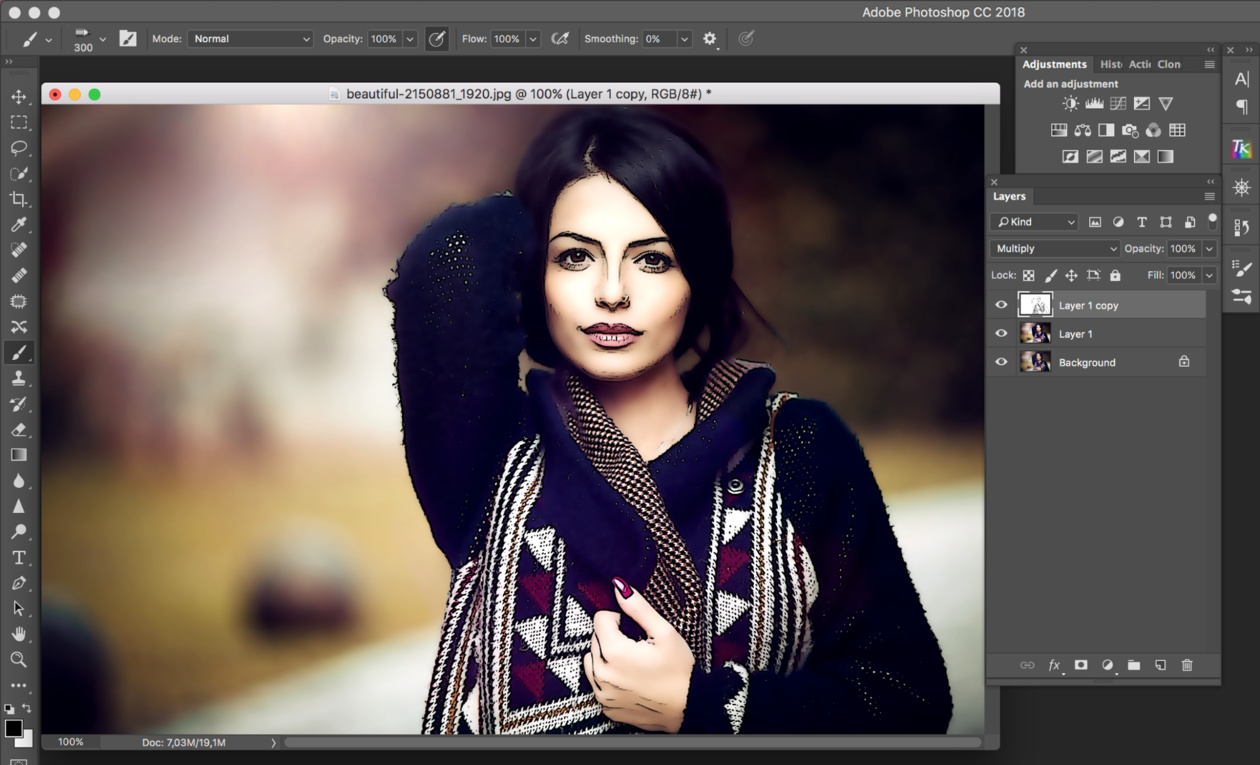 Когда дело доходит до повышения резкости изображений, качество изображения изменяется при применении различных фильтров и инструментов, а Adobe Photoshop позволяет легко вносить изменения в пиксельные или размытые фотографии.
Когда дело доходит до повышения резкости изображений, качество изображения изменяется при применении различных фильтров и инструментов, а Adobe Photoshop позволяет легко вносить изменения в пиксельные или размытые фотографии.
Почему важно четкое изображение?
В фотографии вы, наверное, слышали, как обсуждается резкость изображения, но технический термин — «резкость». Этот термин описывает контраст края изображения по отношению к тому, что вокруг него.
Например, вам нужно убедиться, что очертания баскетбольного мяча, сидящего на земле, относительно четкие по сравнению с фоном, но то, как мы воспринимаем резкость на этом изображении, зависит от резкости.
У изменения резкости изображения есть некоторые недостатки, в том числе ореолов, и мерцание, но немного попрактиковавшись, вы можете минимизировать эти воздействия для получения чистых и четких линий.
По мере того, как мы рассказываем, как повысить резкость фотографии в Photoshop, наше пошаговое руководство поможет вам разобраться в инструментах, необходимых для минимизации нежелательных изменений ваших изображений, когда вы работаете над улучшением их резкости с помощью различных инструментов.
Что происходит, когда вы увеличиваете резкость изображения в Photoshop?
Невозможно для каждого снятого кадра отображать превосходной резкости , но с инструментами повышения резкости изображения Photoshop вы можете повысить резкость фотографии с помощью фильтра или другого инструмента, предназначенного для повышения резкости.Когда вы добавляете слой к своему изображению и применяете фильтр или эти инструменты, вы обнаружите, что увеличение контраста часто имеет эффект повышения резкости, но это не единственный способ достичь желаемой цели.
Повышение резкости изображения — это в значительной степени иллюзия , которая использует увеличивающийся контраст по краям фотографии. Photoshop определяет расположение этих краев на основе изменений цвета или изменений яркости между пикселями. Если вы хотите повысить резкость фотографии, вы можете увеличить контраст в определенных областях или по всей фотографии, которую ваш мозг определяет как более резкую.
Что нужно знать перед повышением резкости фотографии
Несмотря на использование мощного программного обеспечения, все еще существует ограничений на то, что можно успешно изменить в изображении и сколько будет исправлено.
Ограничения резкости, ореолы и шум
Есть некоторые ограничения на то, что можно сделать для повышения резкости и сколько вы можете применить к одному изображению. Некоторые изображения допускают более высокую степень повышения резкости, чем другие, и для большинства изображений потребуется некоторое повышение резкости, но в целом практически невозможно сделать полностью расфокусированное изображение и сделать его в фокусе.
Работая с инструментами Photoshop для повышения резкости изображения, вы узнаете, когда фотография слишком размыта или расфокусирована для исправления.
Ореолы и шум появляются по краям изображения, когда вы чрезмерно применяете инструменты и эффекты повышения резкости.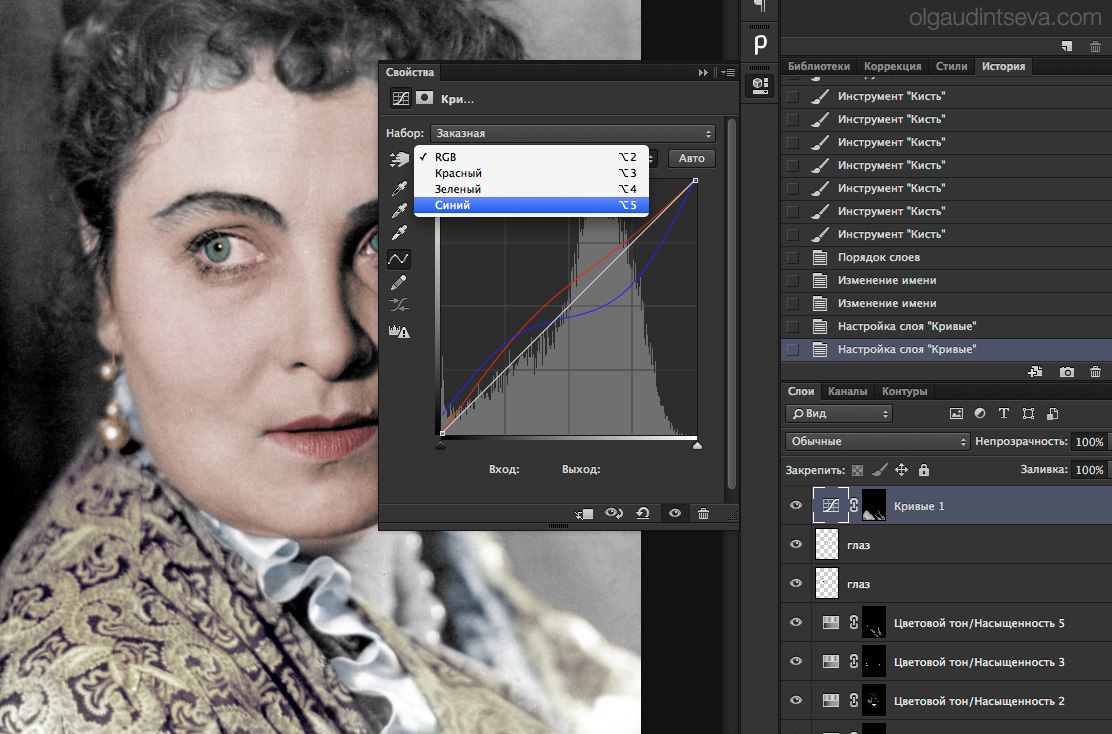 Из-за этих непреднамеренных изменений фотографии выглядят неестественно и становятся заметными, если вы примените инструменты Photoshop в неправильном порядке. Перед повышением резкости рекомендуется уменьшить шум на фотографии.
Из-за этих непреднамеренных изменений фотографии выглядят неестественно и становятся заметными, если вы примените инструменты Photoshop в неправильном порядке. Перед повышением резкости рекомендуется уменьшить шум на фотографии.
Общие сведения о слоях и средах
Вы будете использовать отдельных слоя при настройке изображения, но степень используемой резкости зависит от носителя, предназначенного для вашего изображения.Например, вы создадите другой слой для изображений, предназначенных для экрана, печати и других носителей.
Повышение резкости изображений в Photoshop
В Photoshop есть несколько основных инструментов фильтрации, включая Smart Sharpen, Camera RAW Sharpen, Unsharp Mask и High Pass. Каждый фильтр работает немного по-своему, но они отлично подходят для увеличения резкости изображения в Photoshop.
Ползунок повышения резкости RAW камеры
Ползунковый фильтр «Резкость RAW» позволяет повысить резкость фотографии в Photoshop, но с наименьшим количеством элементов управления . Этот фильтр автоматизирован, поэтому у вас меньше контроля над результатом, но даже в этом случае этот фильтр стоит попробовать после создания дублирующего слоя для защиты исходного изображения.
Этот фильтр автоматизирован, поэтому у вас меньше контроля над результатом, но даже в этом случае этот фильтр стоит попробовать после создания дублирующего слоя для защиты исходного изображения.
Умный эффект резкости
Этот эффект дает наибольший контроль и позволяет настраивать ряд переменных. Предустановки упрощают процесс повышения резкости изображения, и вы можете создавать свои собственные предустановки, чтобы помочь автоматизировать пакетное редактирование фотографий.
Эффект маски нерезкости
Фильтр «Маска нерезкости» лучше повышает резкость, чем предыдущий эффект или фильтры «Резкость RAW».Этот фильтр на более явно влияет на печатные носители , чем на ваш экран, но в диалоговом окне нужно изменить меньше переменных.
О фильтрах высоких частот и других фильтрах
High Pass — это простой фильтр повышения резкости, который имеет только одну настройку, и это делает этот фильтр идеальным для простого повышения резкости изображения для пользователей любого уровня подготовки. Все, что вам нужно сделать, это установить масштаб радиуса на число и нажать ОК.
Все, что вам нужно сделать, это установить масштаб радиуса на число и нажать ОК.
Знание того, как повысить резкость изображения в Photoshop с помощью этих инструментов, — отличное начало, но есть и другие фильтры, которые могут оказаться полезными.Если у вас установлен Photoshop CC, вы можете внести те же изменения и найти те же фильтры. Расширенные методы включают использование частотного разделения, использование режима наложения и передовые методы повышения резкости.
Наше руководство по повышению резкости изображения в Photoshop
Если вы хотите очистить размытые или пиксельные фотографии , следуйте нашему пошаговому руководству, в котором описывается лучший способ повышения резкости изображений. Во время процесса повышения резкости изображения вы также можете сделать изображение ярче и применить другие фильтры и инструменты.
Откройте фотографию и примените резкость
Вам нужно открыть фотографию, которую нужно увеличить резкость и увеличить, чтобы она отображалась на 100% в реальном размере. Такой размер позволит вам видеть изображение более четко и оценить эффекты на более высоком уровне детализации.
Такой размер позволит вам видеть изображение более четко и оценить эффекты на более высоком уровне детализации.
Убедитесь, что вы добавили слой поверх исходного изображения, прежде чем использовать какой-либо из инструментов или фильтров, но как только он будет на месте, вы можете добавить дополнительные слои по мере необходимости и внести изменения в любой из слоев.Установите для нового слоя режим наложения «Яркость», который предотвращает образование каких-либо цветных полос по краям изображения.
Вариант 1. Использование маски нерезкости
В диалоговом окне фильтра вы можете выбрать опцию «Unsharp Mask», и появится всплывающее окно. Отсюда вы можете просмотреть изменения и настроить ползунок повышения резкости.
Для больших отпечатков вы можете переместить ползунок для более заметной резкости. Ползунок «Порог» может изменять изменения цвета и другие эффекты, но если вы не выполняете резкое повышение резкости, этот ползунок остается на нуле.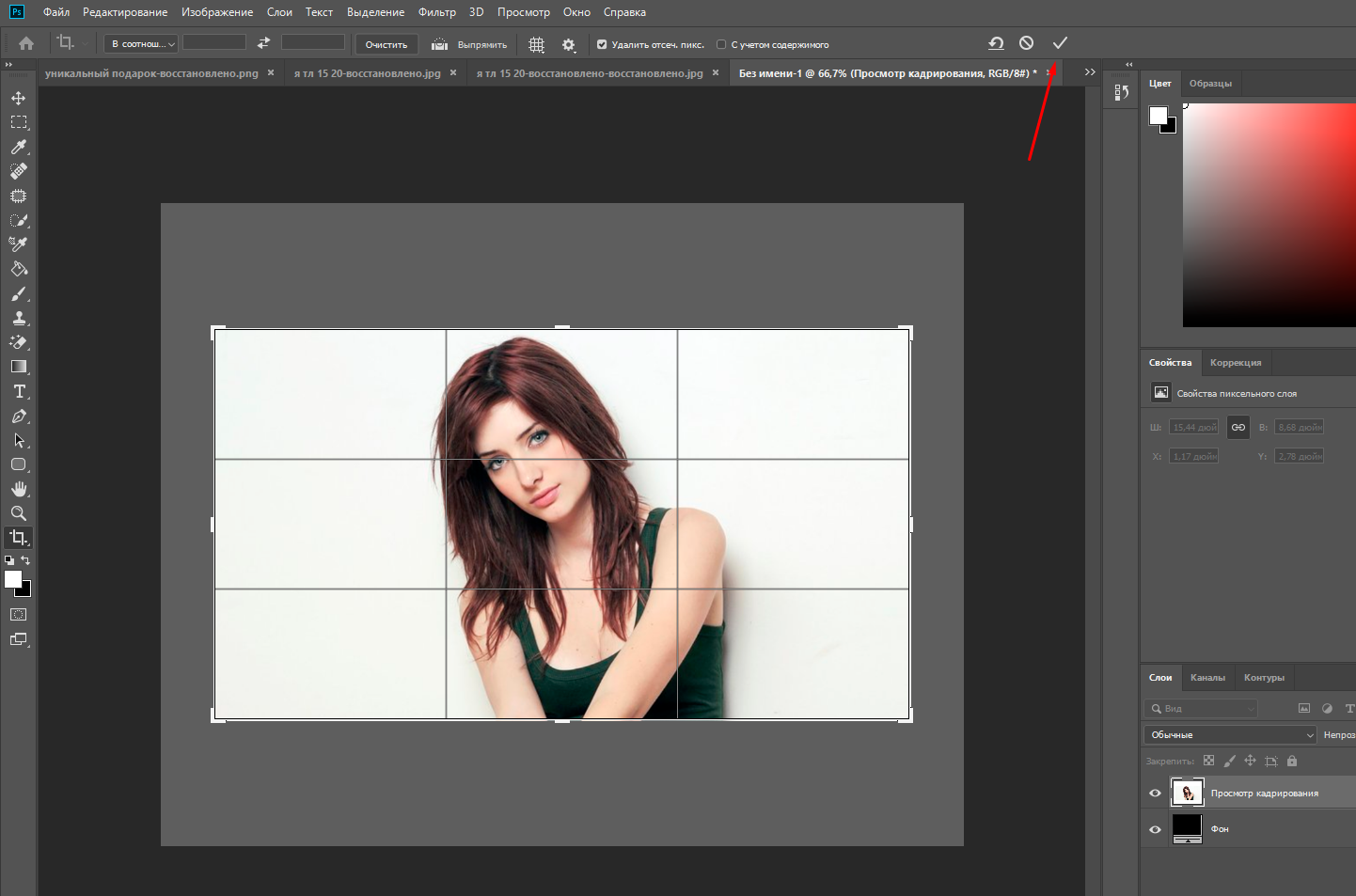
Вариант 2: Использование интеллектуальной резкости
Вы можете получить доступ к меню Smart Sharpen из меню Filter, и вам нужно будет начать с установки ползунка Amount на 150%. Радиус останется около 1 или 2, и рекомендуется всегда сначала вводить «1». Smart Sharpen имеет шумоподавление , которого нет в Unsharp Mask, и вы можете использовать это, чтобы уменьшить шум, который появляется вместе с повышением резкости.
Как использовать выборочную резкость в Photoshop
Выборочная резкость в Photoshop требует всего нескольких шагов:
- Откройте фотографию, с которой хотите работать.
- Примените фильтр «Резкость» к новому слою изображения
- Добавьте маску слоя к самому верхнему слою изображения, используя панель слоев
- Скройте слой с резкостью, установив ведро с краской на 100% черный
- Закрасьте белым цветом по мере необходимости, чтобы выявить области с повышенной резкостью
Этот процесс позволяет повысить резкость любых отдельных областей изображения по вашему желанию, сохраняя при этом изменения в одном слое изображения. Режим наложения также позволяет вам решить, где происходит повышение резкости, и вы всегда можете добавить больше слоев для работы с другим фильтром, используя панель слоев.
Режим наложения также позволяет вам решить, где происходит повышение резкости, и вы всегда можете добавить больше слоев для работы с другим фильтром, используя панель слоев.
Повышение резкости изображения в Photoshop с помощью фильтра высоких частот
Знание того, как повысить резкость фотографии в Photoshop с помощью инструмента High Pass, является важным навыком, который позволит вам вносить изменения и фильтровать быстро и легко повышать резкость фотографии.
- Преобразование фонового слоя в смарт-объект для защиты исходного изображения
- Выберите фильтр высоких частот, который сделает ваши изображения серыми.
- Отрегулируйте значение радиуса, чтобы выделить края, начиная с самого низкого значения сначала
- Закройте фильтр высоких частот, когда значение радиуса будет идеально установлено от 2 до 5
Выделив краев , теперь вы можете повысить резкость изображение, изменив режим наложения фильтра, который изменит резкость, качество изображения и повысит контраст. Вы можете выбрать мягкий свет, жесткий свет, наложение и линейный свет, чтобы пользовательский фильтр повысил резкость изображения.
Вы можете выбрать мягкий свет, жесткий свет, наложение и линейный свет, чтобы пользовательский фильтр повысил резкость изображения.
- Настройте резкость, уменьшив непрозрачность фильтра в диалоговом окне параметров наложения (это уменьшает эффект).
- Закройте диалоговое окно «Параметры наложения», когда будете довольны результатом.
- Включение резкости изображения, щелкнув значок интеллектуального фильтра High Pass на панели слоев, чтобы просмотреть сравнение изображений с повышенной резкостью и без резкости.
Существуют более продвинутые и подробные способы повышения резкости изображений в Photoshop, но для начала лучше всего подойдут Unsharp Mask, Smart Sharpen и High Pass.
Как повысить резкость изображения — Расширенная резкость фотографий
Попробуйте перед покупкой. Загрузите любой продукт Adobe и получите бесплатную 30-дневную пробную версию.
Как повысить резкость изображения в Photoshop — расширенные методы повышения резкости в Photoshop
По материалам «Photoshop CS2: Essential Skills» Марка Галера и Филипа Эндрюса
Большинство цифровых изображений, если не все, требуют повышения резкости, даже если они сняты на ультрасовременная цифровая зеркальная фотокамера с мегоразрешением и сверхточной фокусировкой. Большинство камер или сканеров могут повышать резкость по мере захвата изображения, но самое высокое качество повышения резкости можно найти в программном обеспечении для редактирования изображений.
Большинство камер или сканеров могут повышать резкость по мере захвата изображения, но самое высокое качество повышения резкости можно найти в программном обеспечении для редактирования изображений.
Повышение резкости в Adobe Photoshop CS2 позволит вам выбрать точную степень резкости и области изображения, которые больше всего требуют повышения резкости. Если увеличить резкость для экрана, это очень похоже на «то, что вы видите, то и получаете». Однако для изображений, предназначенных для печати, предварительный просмотр на мониторе — это всего лишь предварительный просмотр. Фактическая величина резкости, необходимая для оптимального качества изображения, обычно немного больше, чем удобно для просмотра на экране, особенно при использовании монитора TFT (плоской панели).
Лучшие методы повышения резкости отдают приоритет определенным областям; в данном случае — резкость глаз портрета, но избегание текстуры кожи.
Основная концепция повышения резкости заключается в отправке фильтра Unsharp Mask или Smart Sharpen с миссией «искать и изменять».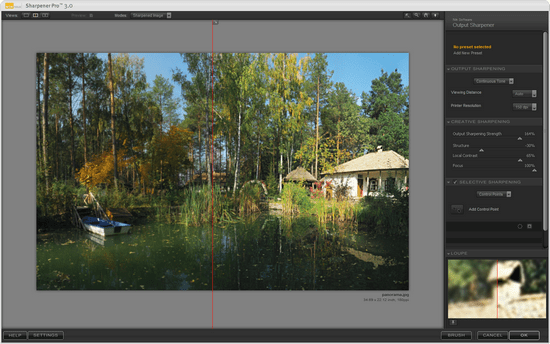 Эти фильтры запрограммированы на то, чтобы сделать пиксели на более светлой стороне любого края, который он находит, еще светлее, а пиксели на более темной стороне края — темнее. Думайте об этом как о локальном контроле контраста.Слишком много, и люди на ваших изображениях начинают выглядеть радиоактивными (они светятся), недостаточно, и зрители ваших изображений начинают тянуться к очкам для чтения, которых у них нет.
Эти фильтры запрограммированы на то, чтобы сделать пиксели на более светлой стороне любого края, который он находит, еще светлее, а пиксели на более темной стороне края — темнее. Думайте об этом как о локальном контроле контраста.Слишком много, и люди на ваших изображениях начинают выглядеть радиоактивными (они светятся), недостаточно, и зрители ваших изображений начинают тянуться к очкам для чтения, которых у них нет.
Лучшие методы повышения резкости — это те, которые отдают приоритет важным областям для повышения резкости и оставляют более гладкие области изображения в покое, например обострение глаз портрета, но избегание текстуры кожи. Эти передовые методы необходимы при повышении резкости изображений, которые были отсканированы с пленки или содержат чрезмерный шум, ни один из которых не нуждается в усилении с помощью маски нерезкости.Итак, пусть проект начнется.
Примечание. Если в устройстве захвата есть какие-либо параметры повышения резкости, важно выключить их или установить минимальное или низкое значение (при использовании камеры RAW установите значение резкости на 0). Функции повышения резкости, обнаруженные в большинстве устройств захвата, часто выглядят очень грубо по сравнению со следующей техникой.
Функции повышения резкости, обнаруженные в большинстве устройств захвата, часто выглядят очень грубо по сравнению со следующей техникой.
Также не рекомендуется повышать резкость изображений, которые были сохранены в виде файлов JPEG с использованием настроек высокого сжатия / низкого качества. Последующий процесс повышения резкости также должен происходить в конце процесса редактирования, т.е.е. отрегулируйте цвет и тональность изображения перед тем, как приступить к этой передовой технике повышения резкости. Уменьшите уровень резкости позже, если окажется слишком много.
Техника первая: High Pass
Step 1
Дублируйте фоновый слой и установите режим наложения на Overlay. Выберите «Overlay» в меню режимов наложения на палитре слоев.
Шаг 2
Выберите «Фильтр»> «Другое»> «Фильтр высоких частот». Увеличивайте радиус пикселя, пока не добьетесь нужной резкости.Радиус пикселя 1,0 при печати на глянцевой бумаге и 3,0 при печати на матовой бумаге будет примерно нормальным.
Выберите «Наложение» в меню режимов наложения на палитре «Слои», а затем выберите «Фильтр»> «Другой»> «Высокий проход».
Увеличивайте радиус пикселя в диалоговом окне High Pass, пока не добьетесь нужного значения резкости.
Примечание: чтобы позже настроить уровень резкости, вы можете либо настроить непрозрачность слоя High Pass, либо установить режим наложения слоя High Pass на Soft Light или Hard Light, чтобы увеличить или уменьшить уровень. заточки.
Шаг 3
Щелкните образец цвета переднего плана в палитре инструментов, чтобы открыть палитру цветов. Введите 0 в поля «Оттенок» и «Насыщенность» и 50% в поле «Яркость», чтобы выбрать средний оттенок серого. Выберите ОК. Нарисуйте слой High Pass, чтобы удалить ненужную резкость, например телесные тона, небеса и т. д. Этот метод особенно полезен для ограничения визуального появления шума или зернистости пленки.
Щелкните образец цвета переднего плана на палитре инструментов, чтобы открыть палитру цветов.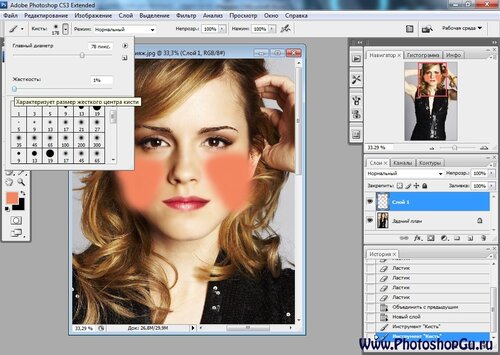
Введите 0 в полях «Оттенок» и «Насыщенность» и 50% в поле «Яркость» палитры цветов.
Фрагмент портрета, снятого на Nikon D1x. Изображение RAW было обработано с повышением резкости 15%. Первый тест не имеет последующей заточки. Во втором тесте используется слой High Pass (радиус 3 пикселя) в режиме Soft Light. В третьем тесте режим наложения слоя High Pass был изменен на режим Overlay. Четвертый тест — это повышение резкости с помощью локальной маски нерезкости (100%) в режиме Luminosity.Ползунок непрозрачности можно использовать для точной настройки предпочтительной процедуры повышения резкости.
Step 4
Помните, что на этом этапе выбранные вами настройки отображаются на мониторе в качестве предварительного просмотра фактического отпечатка. Для завершения процесса важно распечатать изображение, а затем решить, выдержит ли изображение дополнительную резкость или использованное количество было чрезмерным. Если настройки слишком велики, вы можете уменьшить непрозрачность слоя High Pass. Вы также можете переключить режим наложения слоя «High Pass» на «Soft Light», чтобы уменьшить резкость, или «Hard Light», чтобы увеличить резкость.
Вы также можете переключить режим наложения слоя «High Pass» на «Soft Light», чтобы уменьшить резкость, или «Hard Light», чтобы увеличить резкость.
Насыщенность и повышение резкости
Большинство методов увеличения контрастности изображения также имеют побочный эффект увеличения насыщенности цвета. Поскольку фильтры High Pass и Unsharp Mask увеличивают локальный контраст, существует расширенная методика, если эта повышенная насыщенность цвета становится проблематичной. Вы можете не замечать этого при обычном редактировании изображений, но если вы заметили цветную окантовку после применения техники High Pass, вам следует рассмотреть следующую технику, чтобы ограничить ее эффекты.
Обратите внимание на цветную окантовку после применения техники High Pass.
Метод второй: маска нерезкости / интеллектуальная резкость
Второй метод является продолжением первого метода и предназначен для решения проблем повышенной насыщенности, приводящих к эффекту цветовой окантовки.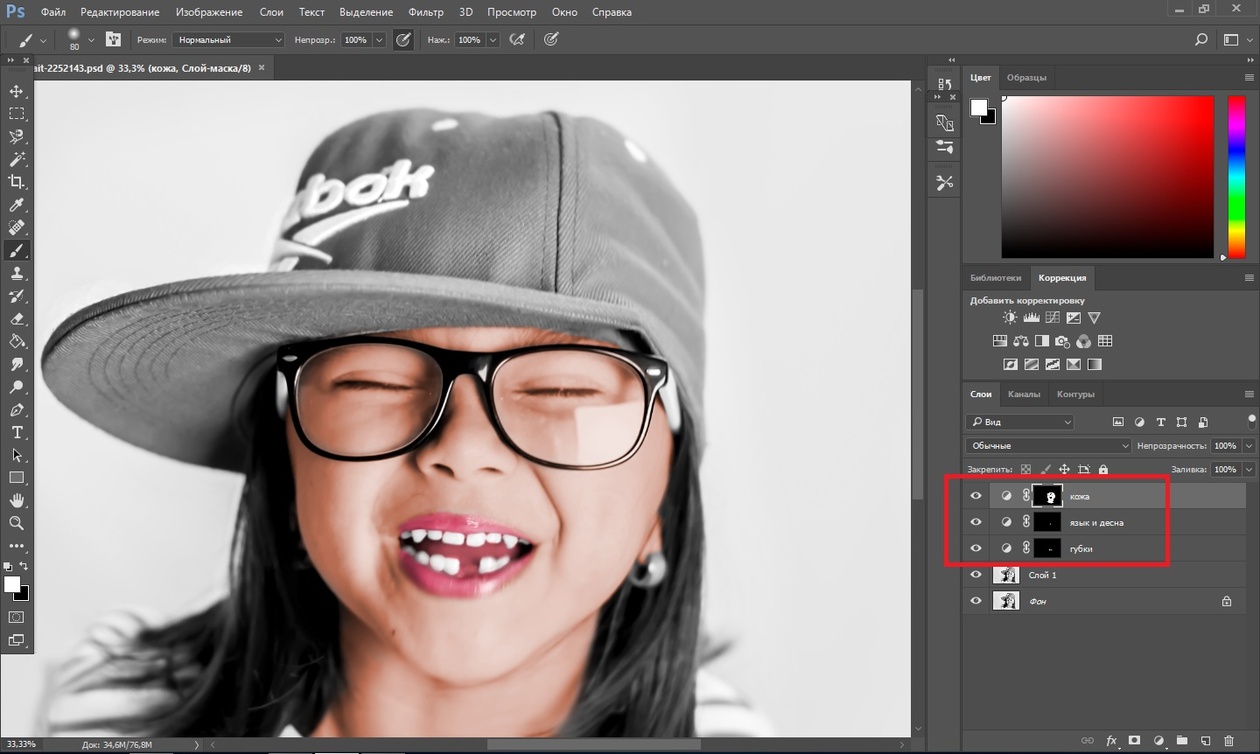 Если объединенный слой используется в качестве слоя повышения резкости, а затем этот слой переводится в режим наложения «Яркость», эффекты насыщенности удаляются из уравнения контрастности.Этот второй метод показывает, как можно объединить преимущества локализованного повышения резкости и увеличения резкости по яркости.
Если объединенный слой используется в качестве слоя повышения резкости, а затем этот слой переводится в режим наложения «Яркость», эффекты насыщенности удаляются из уравнения контрастности.Этот второй метод показывает, как можно объединить преимущества локализованного повышения резкости и увеличения резкости по яркости.
Шаг 1
Измените режим наложения слоя High Pass обратно на нормальный режим. Затем примените настройку порога к слою High Pass. Перейдите в Image> Adjustments> Threshold.
Выберите «Нормальный» в меню режимов наложения на палитре «Слои».
Выберите «Изображение»> «Коррекция»> «Порог», чтобы применить настройку «Порог» к слою.
Шаг 2
Перетащите ползунок чуть ниже гистограммы, чтобы выделить края, требующие повышения резкости. Целью перемещения этих ползунков является визуализация всех тех областей, которые вы не хотите делать белыми. По завершении выберите «ОК». Закрасьте все области, которые не стали белыми из-за регулировки порога, которые вы не хотите повышать, например в портрете, используемом в этом примере, любые пиксели, оставшиеся на коже вдали от глаз, рта и носа, были закрашены с помощью инструмента «Кисть» с белым, выбранным в качестве цвета переднего плана.
Перетащите ползунок гистограммы, чтобы изолировать края, требующие повышения резкости.
Оставшиеся пиксели на коже вдали от глаз, рта и носа были закрашены с помощью инструмента «Кисть» с белым, выбранным в качестве цвета переднего плана.
Шаг 3
Перейдите в палитру каналов и щелкните эскиз RGB, удерживая нажатой клавишу Ctrl (Windows) или Command (Mac OS), либо щелкните значок «Загрузить канал как выделенный» в основании палитры каналов, чтобы загрузите деталь края как выделенную.Вернитесь к палитре слоев и перетащите фоновый слой на значок нового слоя, чтобы создать фоновый слой-копию. Перетащите этот слой с фоновой копией в верхнюю часть стопки слоев.
Перетащите фоновый слой на значок нового слоя, чтобы дублировать его.
Перетащите слой фоновой копии в верхнюю часть стопки слоев.
Step 4
Отключите видимость слоя High Pass. Удерживая нажатой клавишу Alt или Option, щелкните значок «Добавить маску слоя» на палитре слоев.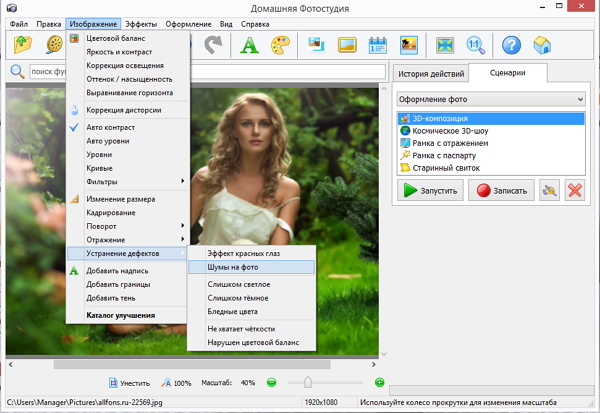 Убедитесь, что миниатюра маски слоя является активной частью слоя, а затем перейдите в Filter> Blur> Gaussian Blur. Примените к маске синий радиус 1,5 пикселя.
Убедитесь, что миниатюра маски слоя является активной частью слоя, а затем перейдите в Filter> Blur> Gaussian Blur. Примените к маске синий радиус 1,5 пикселя.
Отключите видимость для слоя High Pass и добавьте маску слоя.
Примените синий радиус 1,5 пикселя в диалоговом окне «Размытие по Гауссу».
Шаг 5
Теперь щелкните миниатюру изображения на слое фоновой копии. Убедитесь, что изображение увеличено до 100% для небольшого изображения или до 50% для изображения с большим разрешением печати (200–300 пикселей на дюйм).Выберите «Фильтр»> «Резкость»> «Умная резкость» или «Маска нерезкости». Установите ползунок «Сумма» от 80 до 150%. Это определяет, насколько темнее или светлее будут отображаться пиксели по краям. Если изображение предназначено для печати, а не для экрана, выберите количество, которое немного больше, чем удобно на экране.
Примечание. См. Раздел «Захват и улучшение» для получения информации об основных настройках фильтра «Маска нерезкости». Точные настройки порога и радиуса не так важны для этой продвинутой техники.
Точные настройки порога и радиуса не так важны для этой продвинутой техники.
Настройте значения в диалоговом окне «Маска нерезкости».
Step 6
Измените режим наложения слоя повышения резкости (самый верхний слой) на режим Luminosity. Режим яркости ограничит изменения контрастности только яркостью и удалит любые изменения насыщенности, которые произошли из-за использования маски нерезкости. Изменения часто очень незначительны, поэтому этот метод рекомендуется только тогда, когда вы узнаете о проблемах цветовой окантовки из-за повышенной насыщенности.
Если вам стало известно о проблемах цветной окантовки, измените режим наложения слоя повышения резкости на режим «Яркость».
На иллюстрации ниже в увеличенном масштабе показаны эффекты изменения наложения на Яркость. Эти два передовых метода позволяют создавать невероятно четкие изображения, которые действительно добавляют последние штрихи к качественному изображению фолио.
До и после изменения режима яркости.
По материалам «Photoshop CS2: Essential Skills» Марка Галера и Филипа Эндрюса © 2005. Используется с разрешения. Узнайте больше советов и приемов от эксперта по Photoshop Марка Галера.
InFocus — Плагин Photoshop — Простое решение для повышения резкости и удаления размытия — Купон на скидку — 15% скидка
Новый плагин Photoshop Topaz InFocus использует последние достижения в технологии деконволюции изображений для восстановления, улучшения и повысить резкость деталей изображения. Используете ли вы его для улучшения непригодного для использования изображения, хорошего изображения или для создания отличного изображения с дополнительными краями, Topaz InFocus обеспечивает беспрецедентные результаты повышения резкости и устранения размытости.
Большинство методов повышения резкости обнаруживают края в изображении и создают более резкие тональные переходы, увеличивая воспринимаемую резкость и часто приводя к резким непривлекательным результатам.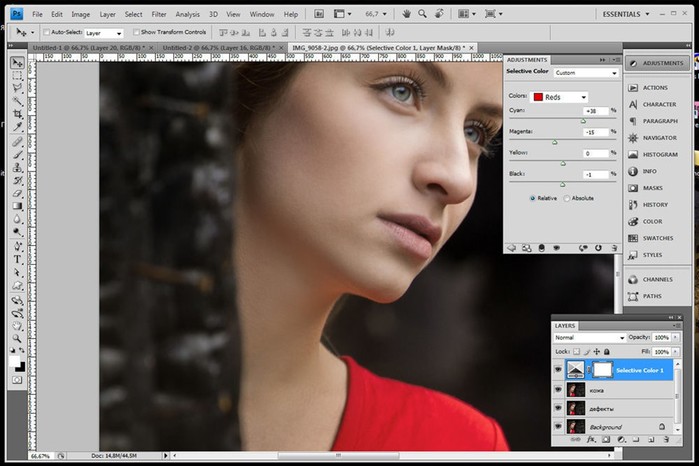
Topaz InFocus использует технологию деконволюции изображения, чтобы приблизительно обратить вспять размытость изображения, увеличивая фактическую резкость. InFocus может повысить четкость и без того хорошо сфокусированного изображения, а также уменьшить размытие нечеткого изображения или изображения, размытого при движении.
Введите код купона PHOTOSHOPSUPPORT во время процесса оформления заказа в Topaz Labs, чтобы получить мгновенную скидку в размере 15% на любой продукт Topaz, включая пакеты и обновления.
Из блога Topaz: Текущие пользователи Topaz Detail могут задаться вопросом, какие преимущества они могут получить от InFocus. Итак, давайте подробнее рассмотрим возможности, функции и особенности этих двух программ.
Topaz InFocus — это новый подключаемый модуль повышения резкости, который предлагает пользователям комплексное решение для уменьшения размытости изображения, восстановления четкости изображения и повышения резкости деталей изображения. InFocus использует передовую технологию деконволюции, которая фактически устраняет размытость изображения, в отличие от большинства других решений для повышения резкости, которые только увеличивают восприятие резкости.
InFocus использует передовую технологию деконволюции, которая фактически устраняет размытость изображения, в отличие от большинства других решений для повышения резкости, которые только увеличивают восприятие резкости.
Кроме того, повышение микроконтрастности деталей в InFocus может сделать более мелкие детали более тонкими. InFocus можно использовать как средство повышения резкости перед обработкой, если вы пытаетесь спасти несколько размытое или размытое изображение, или как средство повышения резкости после обработки, если ваша цель — улучшить и добавить четкости изображению. Topaz InFocus также включает удобный инструмент оценки размытия, помогающий бороться со сложными и неизвестными типами размытия.
Topaz Detail, с другой стороны, представляет собой плагин для улучшения детализации, предназначенный для выделения деталей изображения с помощью микро- и макрорегулировок.Он обеспечивает сложное и выборочное улучшение деталей, позволяя пользователям выделять различные уровни детализации изображения — без создания ореолов или краевых артефактов. Topaz Detail обеспечивает более естественный вид улучшений с большей точностью и дополнительными возможностями для выполнения этих подробных настроек. Помимо выборочного улучшения мелких, средних и крупных деталей изображения, пользователи также могут выборочно удалять детали.
Topaz Detail обеспечивает более естественный вид улучшений с большей точностью и дополнительными возможностями для выполнения этих подробных настроек. Помимо выборочного улучшения мелких, средних и крупных деталей изображения, пользователи также могут выборочно удалять детали.
Photoshop CS5 и Photoshop CS5 Extended — лучшие предложения от Adobe
Adobe Photoshop CS5 предоставляет революционные возможности, которые помогут вам создавать впечатляющие изображения.Уточните свой
изображения с помощью переработанных инструментов фотографии для удаления шума, добавления зерна и создания высокодинамичных
диапазон (HDR) изображений. Получите точные результаты при выборе сложных элементов. Удалите любой элемент изображения и
увидеть, как пространство заполняется почти волшебным образом. Рисуйте мазками с естественной текстурой и реалистичными цветовыми переходами. Узнайте больше о Photoshop CS5.
Программа Adobe Photoshop CS5 Extended поможет вам создавать идеальные изображения
для печати, Интернета и видео.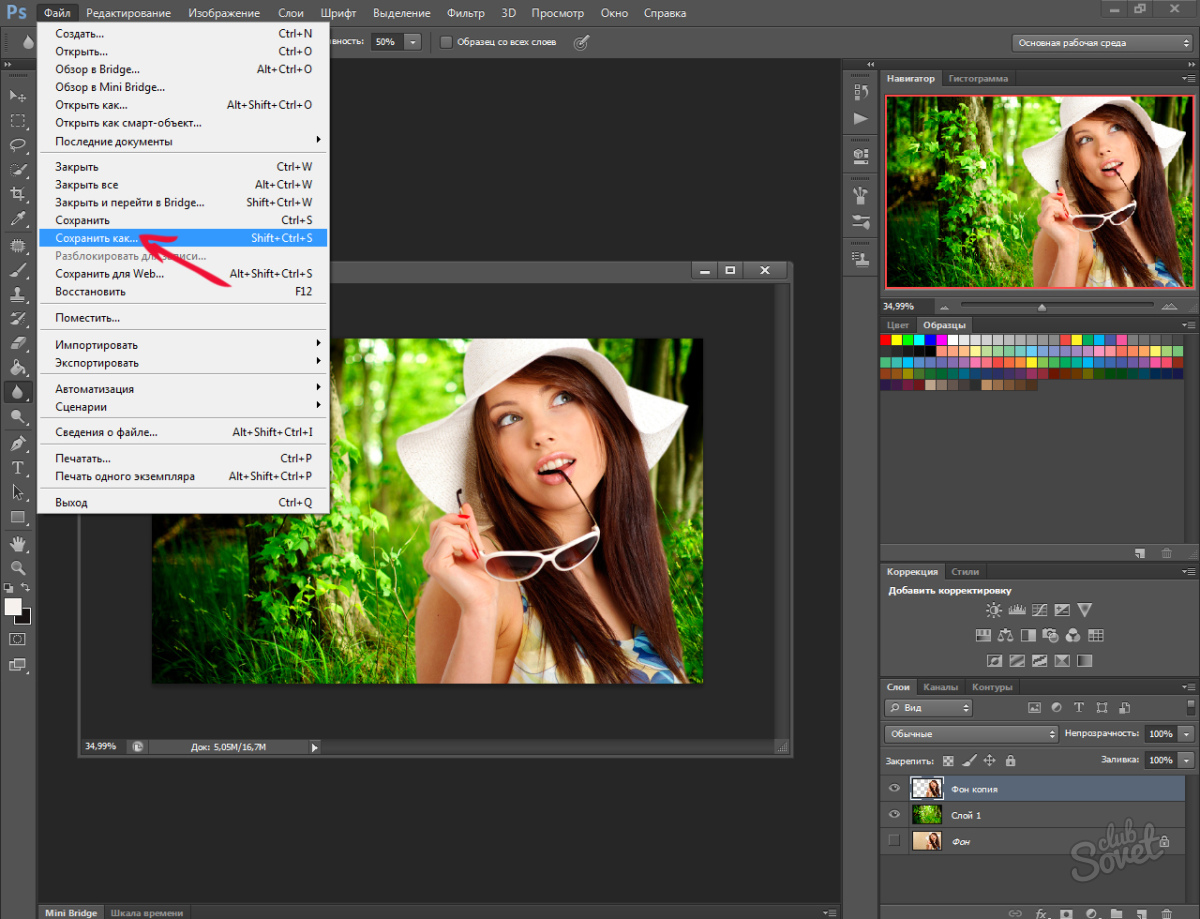 Наслаждайтесь ультрасовременным редактированием, композитингом,
и возможности рисования в стандартном Photoshop CS5, а также
высокая производительность благодаря кроссплатформенной поддержке 64-бит. Также создайте 3D-экструзии
для логотипов, графики и анимированной графики; редактировать 3D-объекты с помощью расширенных инструментов; а также создавать и улучшать контент на основе движения. Узнайте больше о Photoshop CS5 Extended.
Наслаждайтесь ультрасовременным редактированием, композитингом,
и возможности рисования в стандартном Photoshop CS5, а также
высокая производительность благодаря кроссплатформенной поддержке 64-бит. Также создайте 3D-экструзии
для логотипов, графики и анимированной графики; редактировать 3D-объекты с помощью расширенных инструментов; а также создавать и улучшать контент на основе движения. Узнайте больше о Photoshop CS5 Extended.
Найдите варианты обновления до CS5 и предложения Creative Suite 5 в Adobe Store .Ознакомьтесь с ценами на CS5 в британской валюте в магазине Adobe UK Store. Посетите страницу специальных предложений Adobe, чтобы узнать о последних предложениях. Сэкономьте 80% на Adobe Student Editions. Попробуйте перед покупкой — загрузите бесплатную пробную версию Photoshop CS5.
Adobe Creative Suite 5 Design Premium
Adobe Creative Suite 5 Design Premium ПО предоставляет вам свежие новые инструменты для творчества, а также
с возможностью быстрее воплощать идеи в печати и создавать интерактивный контент без написания
код. Plus Design Premium интегрируется с онлайн-сервисами Adobe CS Live для максимального увеличения
время разработки за счет оптимизации важных непроектированных задач.
Plus Design Premium интегрируется с онлайн-сервисами Adobe CS Live для максимального увеличения
время разработки за счет оптимизации важных непроектированных задач.
Adobe Creative Suite 5 Design Premium сочетает в себе Adobe InDesign CS5, Photoshop CS5 Extended, Illustrator CS5, Flash CS5 Professional, Dreamweaver CS5, Fireworks CS5 и Acrobat Pro с дополнительными инструментами и услугами. Загрузите бесплатную 30-дневную пробную версию CS5 Design Premium.
Учебники по Photoshop CS5 и ресурсы по CS5
В нашем Центре ресурсов Photoshop CS5 вы найдете бесплатные учебные пособия по Photoshop CS5 и бесплатную пробную версию Photoshop CS5.В нашем центре ресурсов Photoshop CS4 можно найти бесплатные уроки по Photoshop CS4.
Эксклюзивная скидка 15% на все плагины Topaz — используйте код купона PHOTOSHOPSUPPORT — включает пакеты и обновления
Введите наш эксклюзивный код купона на скидку PHOTOSHOPSUPPORT во время процесса оформления заказа мгновенная скидка 15% на любой товар Topaz, включая наборы и обновления.
Плагины Topaz Labs Photoshop специально разработаны для расширения творческого набора инструментов фотографа за счет использования мощных разработок в области технологий обработки изображений.Фотографы во всем мире теперь пользуются преимуществами творческих эффектов экспозиции, художественного упрощения, уникального манипулирования краями и первоклассного шумоподавления, предлагаемого в продуктах Topaz. Пакет плагинов Topaz для Photoshop — это сверхмощный пакет плагинов для Photoshop, который включает следующие продукты Topaz:
Topaz Adjust
Создавайте потрясающие и динамичные изображения с помощью этого уникально мощного плагина, который обладает возможностями, подобными HDR, и улучшает экспозицию, цвет и деталь.
Topaz Detail
Трехуровневый плагин настройки деталей, который специализируется на улучшении микроконтрастности и резкости без артефактов.
Topaz ReMask
Самая быстрая и эффективная программа маскирования и извлечения с уточнением маски в один клик.
Topaz DeNoise
Подключаемый модуль шумоподавления высочайшего качества, который удаляет большинство шумов и цветовых шумов, сохраняя при этом максимальную детализацию изображения.
Topaz Simplify
Обеспечивает творческое упрощение, художественные эффекты и акцентирование линий для легкого единственного в своем роде искусства.
Topaz Clean
Управляйте глубиной деталей ваших изображений с помощью обширных инструментов сглаживания, управления текстурой и улучшения краев.
Topaz DeJPEG
Значительно улучшает качество веб-изображений и других сжатых фотографий.
Узнайте больше о комплекте плагинов Topaz для Photoshop. Загрузите бесплатную пробную версию.
Эксклюзивное программное обеспечение onOne Купон на 15% мгновенную скидку
Введите наш эксклюзивный код купона на скидку — PSSPPT06 — во время процесса оформления заказа в onOne Software, чтобы получить мгновенную скидку 15% на любой продукт onOne. Это включает в себя Genuine Fractals и их потрясающий набор плагинов Photoshop.
Это включает в себя Genuine Fractals и их потрясающий набор плагинов Photoshop.
Новый Plug-In Suite OnOne решает шесть наиболее частых проблем, с которыми фотографы сталкиваются в Photoshop. Этот пакет был удостоен награды «Выбор редактора» журнала American Photos Magazine за лучшее программное обеспечение для редактирования изображений. В набор подключаемых модулей входят:
Genuine Fractals Pro известен как фотографам, так и полиграфистам за его изящество в увеличении изображений до более чем десятикратного их исходного размера при сохранении резкости и детализации, с которых вы начали.Считайте это отраслевым стандартом изменения размера изображений.
Mask Pro используется для удаления твердых частиц, таких как волосы, дым и стекло, с сохранением мелких деталей. Вы выбираете, какие цвета оставить, а затем закрашиваете то, что вам не нужно.
PhotoTools Pro объединяет сотни высококачественных фотографических эффектов в один удобный плагин. Это быстро и легко.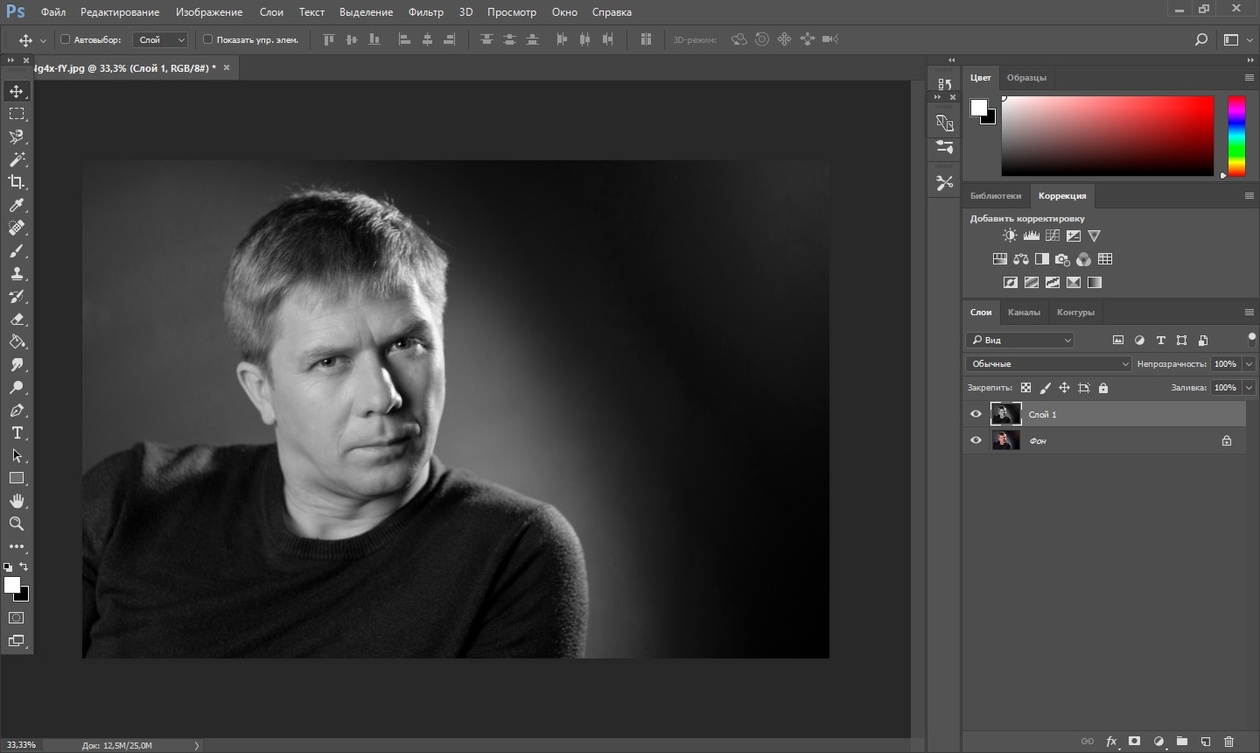 Придает вашим фотографиям профессиональный вид.
Придает вашим фотографиям профессиональный вид.
PhotoFrame Pro позволяет улучшить ваши фотографии с помощью сотен таких дизайнерских эффектов или просто вставить изображение в готовый макет в Photoshop, Lightroom или Aperture.
FocalPoint помогает контролировать фокусировку и минимизировать визуальный шум. Привлекайте внимание к определенным точкам на изображениях, используя эффекты выборочной фокусировки, глубины резкости и виньетки.
PhotoTune позволяет сравнивать изображения бок о бок и легко корректировать цвета и улучшать их. PhotoTune оптимизирует динамический диапазон, цвет и резкость вашего изображения без необходимости знать все сложные элементы управления в Photoshop, такие как уровни и кривые.
Просто введите наш эксклюзивный код купона на скидку — PSSPPT06 — во время оформления заказа в onOne Software, чтобы получить мгновенную скидку в размере 15% на любой продукт onOne.
Nik Software Мгновенная скидка 15% — Эксклюзивный купон на 15%
Введите код эксклюзивного скидочного купона — NIKPSS — во время оформления заказа в Nik Software для получения мгновенной скидки 15% на любой программный продукт Nik . Этот эксклюзивный код купона на скидку можно применить ко всем последним плагинам Nik Software Photoshop, включая Silver Efex Pro, Color Efex Pro, Viveza, Sharpener Pro и Dfine.
Этот эксклюзивный код купона на скидку можно применить ко всем последним плагинам Nik Software Photoshop, включая Silver Efex Pro, Color Efex Pro, Viveza, Sharpener Pro и Dfine.
Color Efex Pro
52 фотографических фильтра с более чем 250 эффектами для изображений профессионального качества.
Полностью оригинал. Совершенно незаменим.
Nik Software Color Фильтры Efex Pro — ведущие фотографические фильтры для цифровой фотографии. Отмеченные наградами фильтры Color Efex Pro широко используются многими современными профессиональными фотографами по всему миру для экономии времени и получения результатов профессионального уровня. Независимо от того, выберете ли вы Complete Edition, Select Edition или Standard Edition, вы получите традиционные стилизирующие фильтры, которые предлагают практически безграничные возможности для быстрого и простого улучшения и преобразования изображений.
Запатентованная технология U Point обеспечивает полный контроль для выборочного применения улучшений без необходимости использования каких-либо сложных масок, слоев или выделений.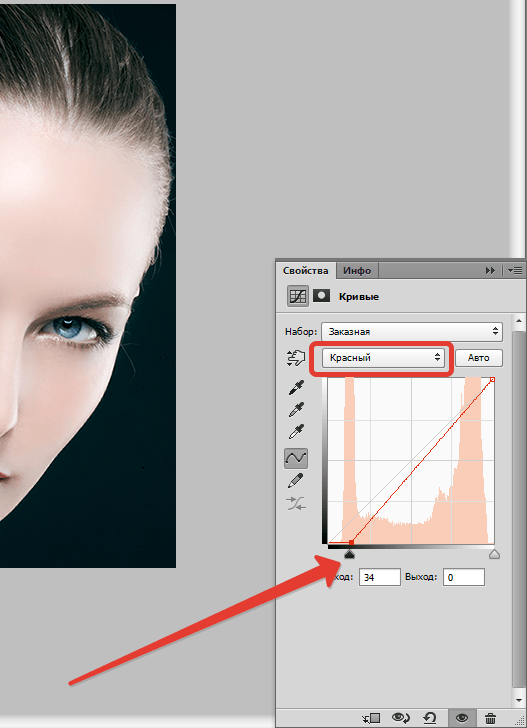 Управляйте цветом, светом и тональностью ваших изображений и создавайте уникальные улучшения с профессиональными результатами. Благодаря 52 фильтрам и более 250 эффектам в Color Efex Pro вы можете выполнять высококачественное ретуширование, цветокоррекцию и бесконечное количество творческих улучшений ваших фотографий. Загрузите бесплатную пробную версию.
Управляйте цветом, светом и тональностью ваших изображений и создавайте уникальные улучшения с профессиональными результатами. Благодаря 52 фильтрам и более 250 эффектам в Color Efex Pro вы можете выполнять высококачественное ретуширование, цветокоррекцию и бесконечное количество творческих улучшений ваших фотографий. Загрузите бесплатную пробную версию.
Viveza
Самый мощный инструмент для выборочного управления цветом и светом в фотографических изображениях без необходимости сложных выделений или масок слоев.
Два самых важных фактора в создании отличных фотографий — это цвет и свет. Освоение искусства выборочного исправления или улучшения каждого из них теперь возможно для каждого фотографа без необходимости использования сложных масок или выделения или знания Photoshop на уровне эксперта. Благодаря интеграции отмеченной наградами технологии U Point, Viveza является самым мощным и точным инструментом для управления светом и цветом на фотографических изображениях.
U Point управляемые точки контроля цвета, размещаемые непосредственно на цветах или объектах изображения (таких как небо, кожа, трава и т. Д.)), открывают простые в использовании элементы управления, которые фотографы могут использовать для быстрой настройки яркости, контрастности или цвета за долю времени, необходимого для других инструментов. С Viveza вы потратите больше времени на фотосъемку и сэкономите часы на редактировании изображений. Загрузите бесплатную пробную версию.
Silver Efex Pro
Полная мощность и контроль для создания черно-белых изображений профессионального качества с помощью одного удобного инструмента.
Silver Efex Pro от Nik Software — это самый мощный инструмент для создания черно-белых изображений профессионального качества из ваших фотографий.Впервые в одном удобном инструменте собраны все передовые возможности и контроль, необходимые для профессиональных результатов.
Обладая запатентованной технологией Nik Software U Point для выборочного управления тональностью и контрастностью изображения, Silver Efex Pro включает расширенные алгоритмы обработки изображений для защиты от нежелательных артефактов, полную коллекцию эмулированных типов черно-белой пленки, регулируемый селектор тонирования для добавления традиционные методы тонирования, более 20 предустановленных стилей одним щелчком мыши и современный механизм воспроизведения зернистости, который помогает создавать черно-белые изображения высочайшего качества из ваших цветных изображений, предоставляя больше свободы для экспериментов.Загрузите бесплатную пробную версию, чтобы использовать Silver Efex Pro.
Введите наш эксклюзивный код купона на скидку — NIKPSS — во время оформления заказа в Nik Software, чтобы получить мгновенную скидку 15%. Этот эксклюзивный код купона на скидку можно применить ко всем последним плагинам Nik Software Photoshop, включая Silver Efex Pro, Color Efex Pro, Viveza, Sharpener Pro и Dfine.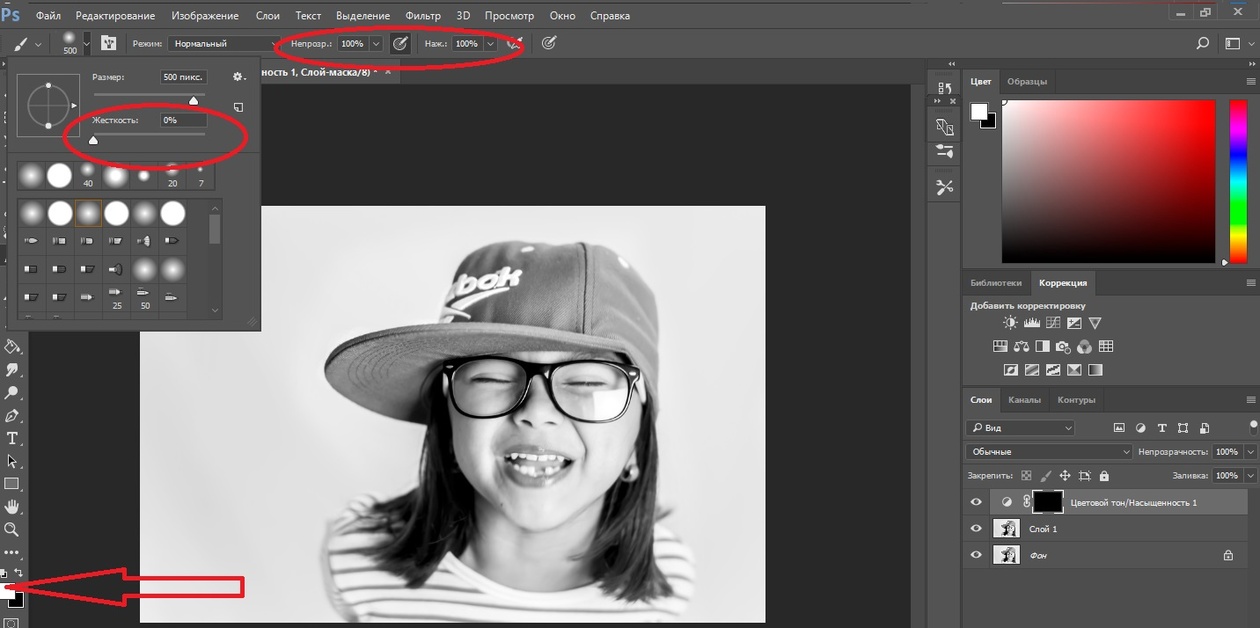
Плагин Photoshop Masking Fluid Mask — эксклюзивная мгновенная скидка
Обзор Fluid Mask 4 1/2 из 5 звезд на MacWorld начинается с того, что этот плагин Photoshop упрощает извлечение фона, «и далее рекомендует последнюю версию, заявляя, что» Fluid Mask — очень эффективный инструмент для отделения объектов от их фона.Он предлагает множество полезных функций для решения практически любого сложного изображения, от тонких волос до сложной листвы. Онлайн-видеоуроки и интерактивные тренинги помогают упростить процесс обучения ».
Наши друзья из Vertus, разработчики плагина Fluid Mask Photoshop, создали специальную эксклюзивную скидку на PhotoshopSupport.com. Перейдите на нашу страницу Fluid Mask, чтобы получить специальную , эксклюзивная ссылка со скидкой
Fluid Mask разработана для фотографов, редакторов изображений, графических дизайнеров и всех тех, кто серьезно относится к редактированию цифровых изображений.Благодаря оптимизированному интерфейсу и рабочему процессу Fluid Mask мгновенно показывает ключевые края изображения и предоставляет комплексные простые в использовании инструменты, которые работают с труднодоступными краями и сложными областями, такими как деревья и решетки.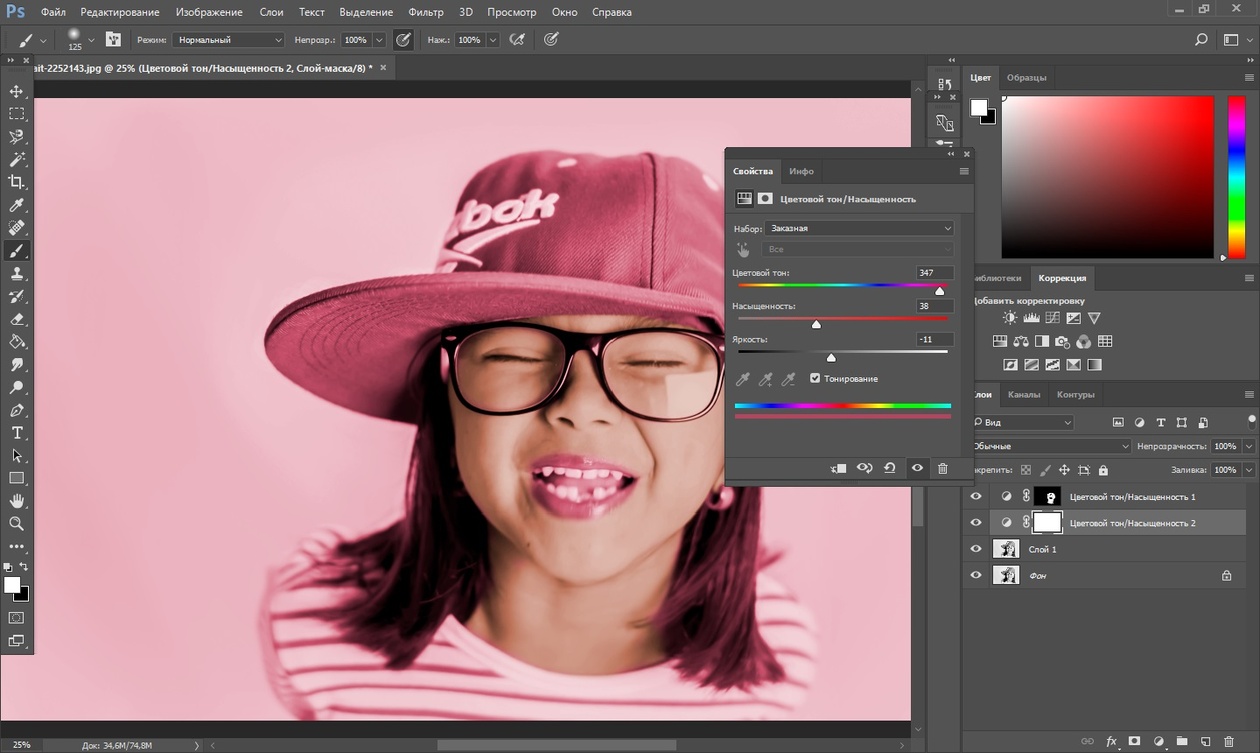 Fluid Mask также сохранит всю важную информацию о краях для вырезания профессионального качества. Перейдите на нашу страницу Fluid Mask для получения дополнительной информации.
Fluid Mask также сохранит всю важную информацию о краях для вырезания профессионального качества. Перейдите на нашу страницу Fluid Mask для получения дополнительной информации.
Интернет-библиотека обучения lynda.com — просмотр бесплатных видеоклипов
Подписки на Lynda.com Онлайн-библиотека обучения обеспечивает доступ в любое время к десяткам тысяч видеоуроков по Photoshop, Illustrator, Dreamweaver, веб-дизайну, цифровым изображениям, 3D, цифровому видео, анимации и многим другим темам. Просматривайте бесплатные видеоклипы.
Менее чем за доллар в день участники имеют возможность оставаться в курсе событий и сохранять навыки, изучать инновационные и продуктивные методы, а также обретать уверенность и конкурентоспособность — и все это в своем собственном темпе. Премиум-подписки включают файлы упражнений инструкторов, чтобы участники могли следить за точными примерами на экране.Клиенты учатся в своем собственном темпе и могут останавливать, перематывать и воспроизводить сегменты так часто, как это необходимо. Посмотреть несколько бесплатных видеоклипов (высокое разрешение).
Посмотреть несколько бесплатных видеоклипов (высокое разрешение).
Знаете ли вы, что в Photoshop можно создать целый веб-сайт?
SiteGrinder Плагин Photoshop — мгновенное создание сайтов
В мире веб-дизайна и разработки часто существует строгое разделение труда. Творческие профессионалы склонны придерживаться области Photoshop, в то время как тем, кто хорошо разбирается в написании сценариев, предоставляется задача реализовать свою работу.В самом деле, эти два царства сильно отличаются друг от друга, что любой из нас, даже смутно знакомый с ними, может легко подтвердить.
По сути, Photoshop — это дизайнерская студия без ограничений, предлагающая художнику бесконечный набор творческих возможностей. С другой стороны, HTML, CSS, Java и тому подобное следуют строгим правилам взаимодействия, требующим от разработчика принятия во внимание любого количества эзотерических проблем, чтобы гарантировать правильное отображение дизайна в сети.
Превратите Photoshop в полноценный инструмент веб-дизайна
SiteGrinder стремится преодолеть этот разрыв между дизайном и разработкой. По сути, SiteGrinder превращает Photoshop в простой в использовании и полнофункциональный инструмент веб-дизайна. С SiteGrinder дизайнеры теперь будут иметь свободу полностью дать волю своему творчеству, а затем, не пропуская ни секунды, перенести свои проекты в Интернет. SiteGrinder объединяет эстетические аспекты с практическими соображениями и представляет собой удивительно мощный инструмент, который станет фантастическим дополнением к набору уловок любого веб-дизайнера.Версии разблокируемой демоверсии SiteGrinder для Mac OS X и Windows доступны для скачивания.
Основные навыки Photoshop CS4 — Автор: Марк Галер и Филип Эндрюс
Наполненный красивыми изображениями, Photoshop CS4 Essential Skills проведет вас через проектную прогрессивную учебную программу, чтобы вы могли развить все необходимые навыки для творчески и профессионально улучшайте фотографии с помощью Photoshop CS4.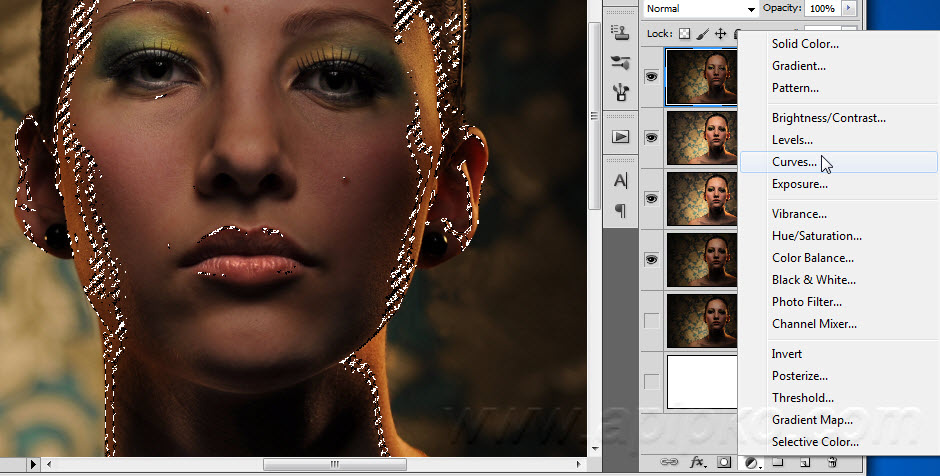 Если вы начинающий профессионал или студент, изучающий фотографию, цифровую обработку изображений или дизайнерскую графику, вы будете поражены потрясающими результатами, которых вы можете достичь.DVD предоставляется бесплатно.
Если вы начинающий профессионал или студент, изучающий фотографию, цифровую обработку изображений или дизайнерскую графику, вы будете поражены потрясающими результатами, которых вы можете достичь.DVD предоставляется бесплатно.
Серия фотографий Essential Skills от Focal Press уникально предлагает структурированный опыт обучения для фотографов всех возрастов, включающий как основную теорию, так и множество бесценных практических и практических проектов — все от самых талантливых практиков фотографии педагоги в мире.
Прочтите 2 бесплатных примера глав:
Советы по ретушированию кожи в Photoshop CS4
Преобразование смарт-объектов в Photoshop CS4
Дополнительные уроки по Photoshop CS4 можно найти на нашей странице руководств по Photoshop CS4.
Прочтите 2 бесплатных примера глав из версии Adobe Photoshop CS3:
Регулировка экспозиции в Adobe Camera Raw CS3
Учебное пособие по Photoshop CS3 High Dynamic Range
Найти больше книг по Adobe Photoshop на Amazon. com
com
Найти все последние бестселлеры Photoshop по сниженным ценам на Amazon.com.
Как повысить резкость изображения в Photoshop
Photoshop предлагает множество способов повышения резкости фотографий.В этом уроке мы собираемся подробно объяснить три распространенных метода повышения резкости фотографий.
В чем разница между контрастностью и резкостью?Контрастность — это термин, который описывает относительную разницу между светлыми и темными областями. Низкоконтрастное изображение выглядит «блеклым» или «размытым». Часто говорят, что высококонтрастное изображение более «попсовое».
Резкость определяет края изображения и делает их более или менее «четкими».Более четкий край — более резкое изображение. Повышение резкости изображения работает за счет увеличения контраста по краям изображения. Photoshop считает, что край — это область, в которой происходит резкое резкое изменение яркости между соседними пикселями.
важно отметить, что повышение резкости изображения — это не то же самое, что регулировка фокуса. Photoshop не может вернуться в прошлое и изменить точку фокусировки вашего объектива. Размытое изображение всегда будет расплывчатым, независимо от того, какую резкость вы применили. Повышение резкости — это то, что сфокусированные области вашего изображения выглядят более резкими.
Общие советы по улучшению заточки- Лучший способ оценить резкость изображения — это просмотреть изображение при 100% уровне масштабирования.
- Увеличьте резкость изображения на отдельном слое. Используйте интеллектуальные слои для неразрушающего редактирования резкости.
- Избыточная резкость изображения может вызвать появление бликов по краям и увеличить шум на фотографии.
- Повышение резкости увеличивает контраст изображения. Если вы обнаружите, что светлые участки или тени обрезаются после повышения резкости, используйте элементы управления смешением слоев, чтобы предотвратить повышение резкости светов и теней.

- Уменьшите шум изображения перед повышением резкости, чтобы не усилить шум.
- Увеличьте резкость изображения в несколько раз небольшими порциями.
- Вы можете повысить резкость всего изображения или только его части, используя выделение или маску.
- Если возможно, оцените свою резкость по окончательному размеру. Степень резкости уменьшится, когда вы уменьшите размер фотографии.
Сумма
Он контролирует, насколько увеличить контраст пикселей.Для изображений с высоким разрешением обычно рекомендуется значение от 150% до 200%.
Радиус
Ползунок используется для определения количества пикселей, окружающих краевые пиксели, которые влияют на повышение резкости. Чем больше значение радиуса, тем шире краевые эффекты.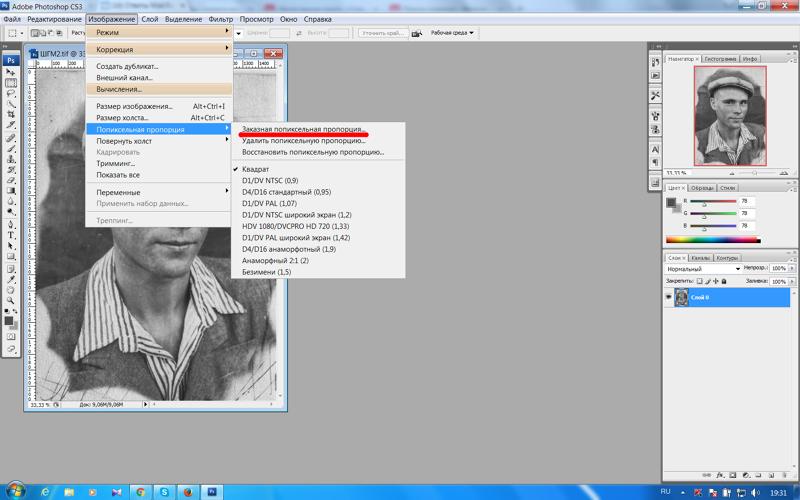 Кроме того, чем шире краевые эффекты, тем заметнее резкость.
Кроме того, чем шире краевые эффекты, тем заметнее резкость.
Для изображений с высоким разрешением рекомендуется значение радиуса от 1 до 2. Более низкое значение увеличивает резкость только краевых пикселей, тогда как более высокое значение увеличивает резкость более широкой полосы пикселей.Этот эффект гораздо менее заметен при печати, чем на экране, поскольку радиус в 2 пикселя представляет меньшую область на печатном изображении с высоким разрешением.
Порог
Определяет, насколько пиксели с повышенной резкостью должны отличаться от окружающей области, прежде чем они будут считаться краевыми пикселями и усилены фильтром. Например, порог 4 влияет на все пиксели, которые имеют тональных значений, которые отличаются на значение 4 или более по шкале от 0 до 255 .Таким образом, если соседние пиксели имеют тональные значения 128 и 129, они не изменяются. Чтобы избежать появления шума или постеризации, попробуйте поэкспериментировать со значениями порога от 2 до 20. Значение порога по умолчанию (0) увеличивает резкость всех пикселей изображения.
Значение порога по умолчанию (0) увеличивает резкость всех пикселей изображения.
Я буду использовать следующее изображение
Фото Виктор Фрейтас из Pexels
Шаг 1
Откройте файл фотографии и не забудьте настроить вид на 100% ( Ctrl + 1 )
Шаг 2
Дублируйте фоновый слой ( Ctrl + J )
Шаг 3
Чтобы цвет не изменился, обесцветьте слой ( Shift + Ctrl + U )
Шаг 4
Преобразование слоя в смарт-объект ( Слой> Смарт-объекты> Преобразовать в смарт-объект )
Шаг 5
Щелкните (Фильтр > Резкость> Маска нерезкости ) и используйте ползунки «Величина», «Радиус» и «Порог» для настройки резкости.
Шаг 6
Измените режим наложения фильтра на « Luminosity»
Результат показан ниже
Другой примерФото Лиза Фотиос из Pexels
Метод 2: использование фильтра высоких частот Потому что повышение резкости изображения связано с увеличением контраста краев.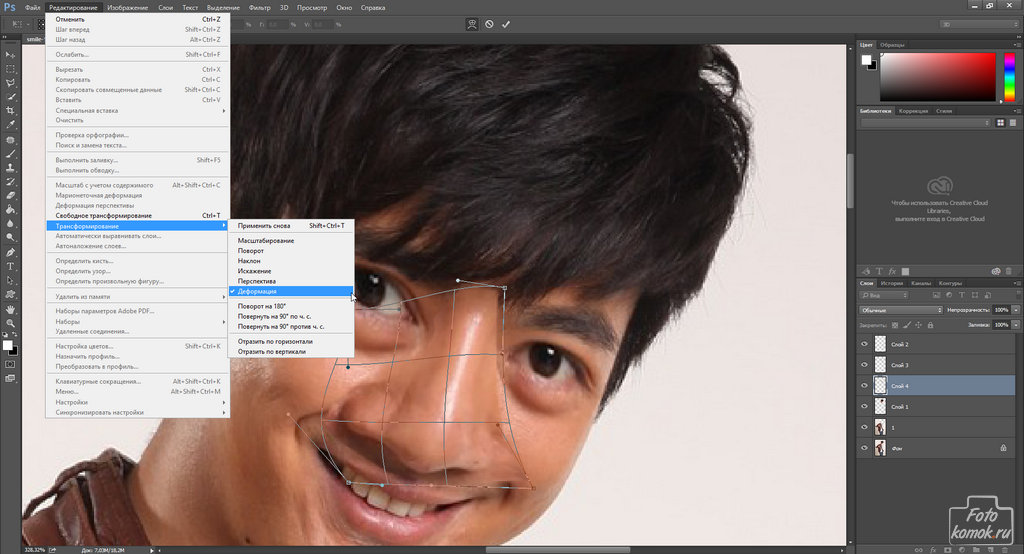 Итак, прежде чем мы сможем увеличить контраст по краям, нам сначала нужно найти эти края. Фильтр верхних частот — это фильтр обнаружения границ . Он ищет края на изображении и выделяет их. Области, не являющиеся краями, игнорируются. High Pass заполняет изображение нейтральным серым цветом. Затем он ищет края изображения (области с внезапным изменением яркости между соседними пикселями) и выделяет их, делая светлую сторону края светлее, а темную сторону темнее. Некрайние области остаются неизменными.
Итак, прежде чем мы сможем увеличить контраст по краям, нам сначала нужно найти эти края. Фильтр верхних частот — это фильтр обнаружения границ . Он ищет края на изображении и выделяет их. Области, не являющиеся краями, игнорируются. High Pass заполняет изображение нейтральным серым цветом. Затем он ищет края изображения (области с внезапным изменением яркости между соседними пикселями) и выделяет их, делая светлую сторону края светлее, а темную сторону темнее. Некрайние области остаются неизменными.
Значение радиуса влияет на ширину края.Он контролирует количество пикселей, выходящих наружу от края. Другими словами, значение радиуса 1 пиксель будет означать, что фильтр высоких частот выделяет только один пиксель по обе стороны от края.
После того, как края выделены, мы можем объединить результаты High Pass с одним из режимов наложения Photoshop, повышающих контраст, чтобы легко увеличить контрастность краев, не затрагивая другие части изображения. Два наиболее часто используемых режима наложения для повышения резкости изображений с помощью High Pass — это « Overlay » и « Soft Light ».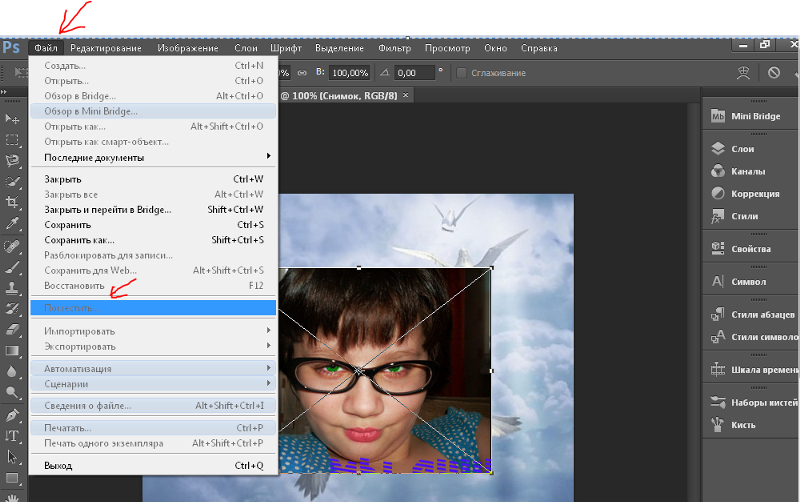 Наложение обеспечивает более высокий контрастный эффект, что приводит к более сильной резкости, а мягкий свет дает более низкий контраст и более тонкую резкость.
Наложение обеспечивает более высокий контрастный эффект, что приводит к более сильной резкости, а мягкий свет дает более низкий контраст и более тонкую резкость.
Я буду использовать следующее изображение
Фото Андреа Пиаквадио из Pexels
Шаг 1
Повторите шаги из предыдущего примера до шага 4
Шаг 2
Щелкните Фильтр> Другое> Фильтр высоких частот
Отрегулируйте ползунок «Радиус», чтобы определить края.
Шаг 3
На панели слоев дважды щелкните параметры наложения фильтра
Шаг 4
Чтобы применить резкость, в окне параметров наложения измените режим наложения на « Overlay » или « Soft Light »
Шаг 5
Чтобы применить выборочную резкость к различным областям фотографии, мы используем маску , чтобы ограничить применяемую настройку резкости к волосам.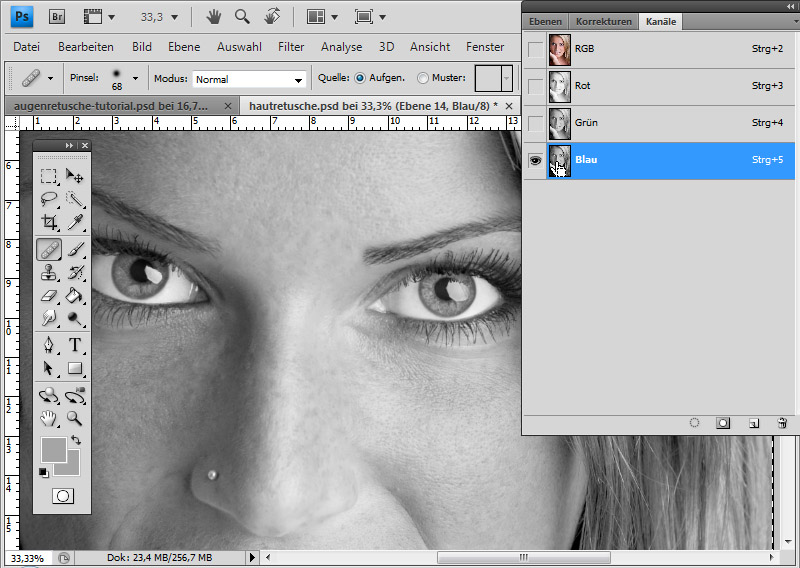 (Черная маска с прической выделение в белом цвете)
(Черная маска с прической выделение в белом цвете)
Шаг 6
Чтобы применить другое значение настройки резкости к глазам и губам женщины.
Продублируйте слой ( Ctrl + J ), добавьте новую маску, чтобы раскрыть глаза и губы (белый), и скройте остальную часть фотографии (черный)
Снова откройте фильтр высоких частот и переопределите края глаз и губ, а также измените режим наложения на « Overlay » или « Soft Light »
Результат показан ниже
Другой примерФото Аруна Шарма на Unsplash
Метод 3: использование интеллектуального фильтра повышения резкости Фильтр Smart Sharpen лучше, чем Unsharp Mask; потому что фильтр Smart Sharpen может обнаруживать края, поэтому он увеличивает резкость краев без увеличения резкости шума.Он также создает более тонкие, менее заметные ореолы по краям, что приводит к более чистому изображению. Кроме того, интеллектуальная резкость включает элементы управления для уменьшения контрастности краев как в светлых, так и в теневых областях, поэтому ваше изображение выглядит более резким без потери деталей.
Кроме того, интеллектуальная резкость включает элементы управления для уменьшения контрастности краев как в светлых, так и в теневых областях, поэтому ваше изображение выглядит более резким без потери деталей.
Количество: Устанавливает степень заточки. Более высокое значение увеличивает контраст между краевыми пикселями, создавая видимость большей резкости.
Радиус: Определяет количество пикселей, окружающих краевые пиксели, на которые влияет повышение резкости.Чем больше значение радиуса, тем шире краевые эффекты и тем заметнее резкость.
Уменьшить шум: Уменьшить нежелательный шум, не затрагивая важные края.
Удалить: Задает алгоритм повышения резкости, используемый для повышения резкости изображения.
- Размытие по Гауссу — это метод, используемый фильтром маски нерезкости.
- Lens Blur определяет края и детали на изображении и обеспечивает более тонкую резкость деталей и уменьшение ореолов резкости.

- Motion Blur пытается уменьшить эффект размытия из-за движения камеры или объекта. Установите элемент управления «Угол», если вы выбрали «Размытие в движении».
Отрегулируйте резкость темных и светлых областей с помощью вкладок «Тень» и «Свет». (Нажмите кнопку «Дополнительно», чтобы отобразить вкладки). Если темные или светлые ореолы резкости кажутся слишком сильными, вы можете уменьшить их с помощью этих элементов управления, которые доступны только для 8-битных и 16-битных изображений на канал:
Fade Amount: Регулирует степень резкости в светлых и темных участках.
Ширина тона: Управляет диапазоном оттенков изменяемых теней или светов. Переместите ползунок влево или вправо, чтобы уменьшить или увеличить значение тональной ширины. Меньшие значения ограничивают корректировку только более темными областями для коррекции теней и только более светлыми областями для коррекции светлых участков.
Радиус: Управляет размером области вокруг каждого пикселя, которая используется для определения того, находится ли пиксель в тени или в свету.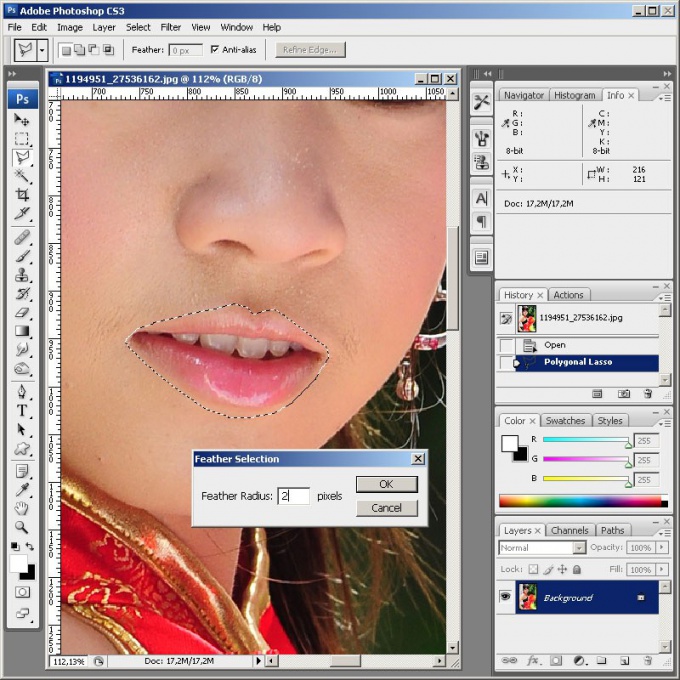 Перемещение ползунка влево указывает меньшую область, а перемещение вправо указывает большую область.
Перемещение ползунка влево указывает меньшую область, а перемещение вправо указывает большую область.
Я буду использовать следующее изображение
Фото Леонардо Ярро из Pexels
Шаги в этом примере такие же, как в примере 1, за исключением того, что мы используем интеллектуальный фильтр повышения резкости вместо фильтра Unsharp Mask
Советы по настройке
- Значения суммы от 150% до 200% работают нормально.
- Значение радиуса от 1 до 3 пикселей обычно отлично работает при повышении резкости для печати.
- Радиус от 5 пикселей до 1 пикселей работает лучше При повышении резкости для просмотра на экране, например в Интернете.
- Чтобы включить функцию обнаружения краев, установите для параметра «Удалить» значение Размытие при линзе .

- Значение по умолчанию 10% часто все, что вам нужно при установке ползунка Уменьшение шума
Результат показан ниже
Другой примерФото Frans Van Heerden из Pexels
Спасибо за прочтение. Надеюсь, вам понравилась статья. Если у вас есть вопросы, просто разместите их ниже, и я с радостью вам отвечу.
Вы автоматически поддерживаете нас, если заказываете что-либо по нашим рекомендуемым ссылкам Amazon, и мы настоятельно рекомендуем их из-за их низких цен, быстрой доставки и отличной поддержки, особенно когда речь идет о видеокамере.
Как партнер Amazon, сайт получает доход от соответствующих покупок. Большинство ссылок на «продукты» являются партнерскими ссылками, и вы можете ознакомиться с нашим Заявлением о раскрытии информации для партнеров .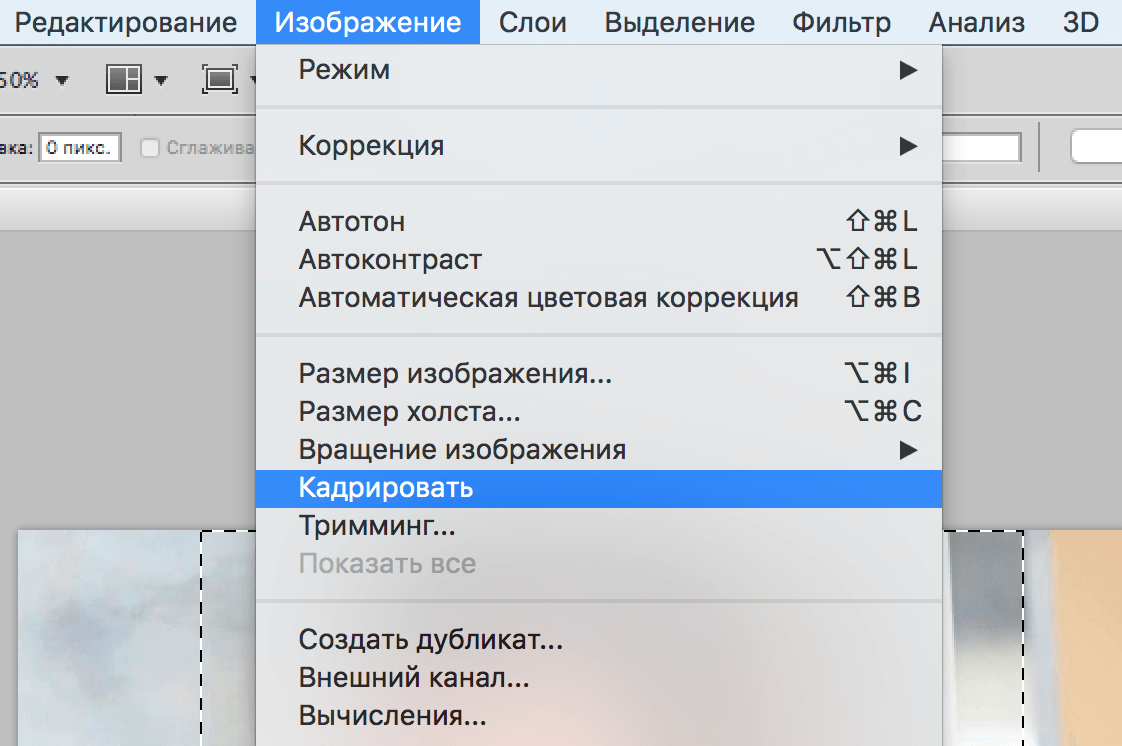
Если вам нравится сайт, не забудьте подписаться, мы сообщим вам только тогда, когда будет опубликована новая статья.
Как повысить резкость изображений в Photoshop (быстро и безупречно)
Как повысить резкость изображений в Photoshop
(быстро и безупречно)
Вы боретесь с повышением резкости изображений в Photoshop или ищете быстрый и простой способ повысить резкость фотографии всего за несколько секунд (без суеты)?
Если да, то вы попали в нужное место!
В этом уроке я покажу вам, как красиво и безупречно повысить резкость ваших изображений в Photoshop менее чем за 30 секунд без каких-либо догадок.
Готовы? Набор? Погнали!
1. Откройте и сгладьте готовое изображение
После того, как вы закончите редактирование и будете готовы повысить резкость изображения для получения полированной и безупречной отделки, убедитесь, что изображение открыто в Photoshop.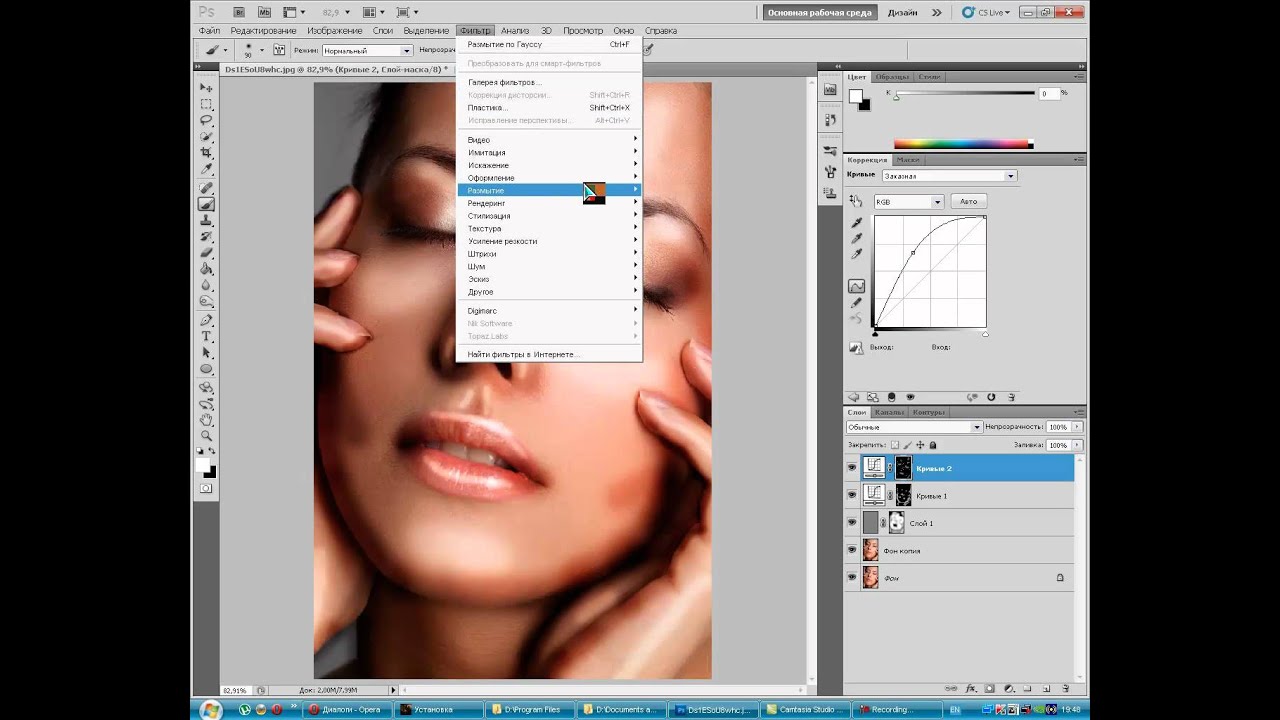 Если у вашего изображения есть слои, вы захотите сгладить их и сохранить как НОВЫЙ файл. Вы можете сгладить слои, перейдя к верхней строке меню и выбрав Layer> Flatten Image.
Если у вашего изображения есть слои, вы захотите сгладить их и сохранить как НОВЫЙ файл. Вы можете сгладить слои, перейдя к верхней строке меню и выбрав Layer> Flatten Image.
2. Создайте новый слой
Теперь вам нужно создать дубликат фонового слоя, выбрав Layer> Duplicate Layer или , нажав Cmd / Ctrl + J (сочетание клавиш Photoshop). Этот шаг важен, потому что следующий шаг НЕЛЬЗЯ применить к фоновому слою.
3. Отрегулируйте фильтр высоких частот
Перейдите в верхнюю строку меню и выберите Filter> Other> High Pass. Вы заметите, что ваше изображение приобретает серый металлический цвет. Это нормально и временно … Обещаю!
Перемещайте ползунок на всплывающем экране High Pass, пока не увидите только контур важных деталей. Вы же не хотите видеть очертания мелких деталей!
4.Изменить режим наложения
Измените режим наложения этого слоя, чтобы избавиться от металлического оттенка.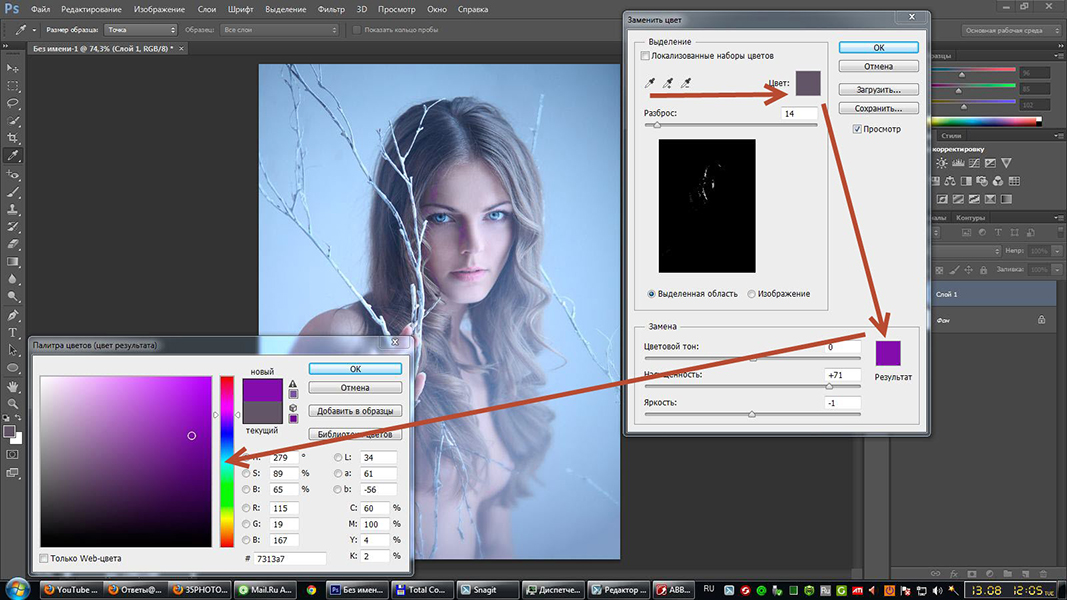 Для этого щелкните раскрывающееся меню «Режим наложения» в верхней части панели слоев и выберите « Overlay».
Для этого щелкните раскрывающееся меню «Режим наложения» в верхней части панели слоев и выберите « Overlay».
5. Предварительный просмотр эффекта повышения резкости (и корректировка при необходимости)
Включите и выключите маленький «глазок» рядом с этим слоем, чтобы просмотреть эффект повышения резкости. Если резкость кажется чрезмерной, просто уменьшите непрозрачность слоя до желаемой резкости.
Дополнительный совет: выборочное применение эффекта повышения резкости
После добавления слоя повышения резкости в Photoshop, как описано выше, вы можете удалить повышение резкости в определенных областях изображения.
Хорошая новость в том, что это легко сделать с помощью маски слоя. Для этого просто добавьте маску слоя, выбрав Layer> Layer Mask> Hide All или нажав значок прямоугольника с кружком в середине внизу панели слоев, удерживая клавишу ALT.
Затем выберите инструмент «Кисть» с помощью сочетания клавиш Photoshop «B».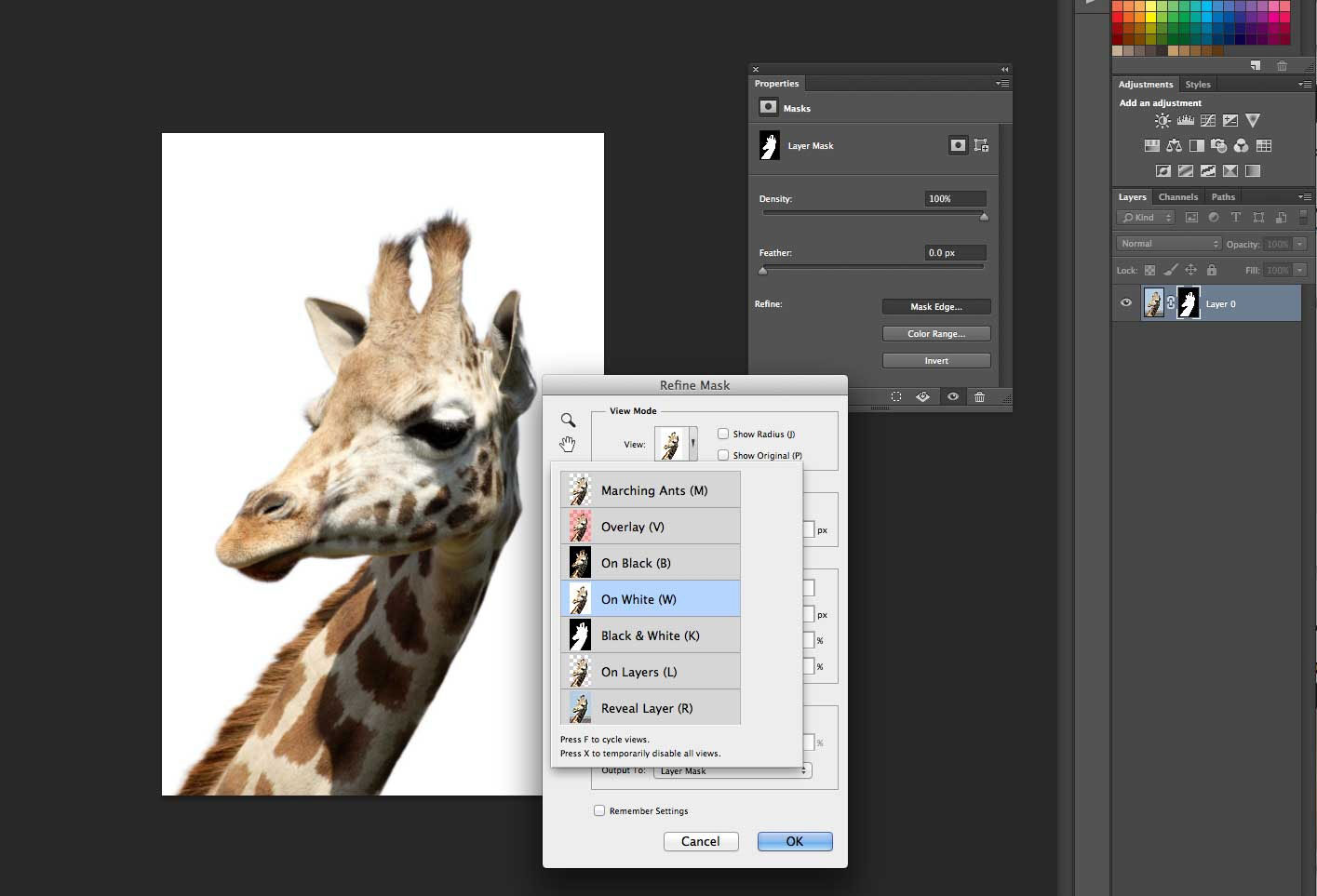 Затем установите белый цвет переднего плана, нажав комбинацию клавиш «D», а затем нажав «X».
Затем установите белый цвет переднего плана, нажав комбинацию клавиш «D», а затем нажав «X».
Наконец, с выбранной новой маской слоя, закрасьте области вашего изображения, которые вы хотите повысить резкость. Как только вы закончите, не забудьте сохранить изображение!
Теперь, если вы больше ориентируетесь на визуальное восприятие или хотите получить дополнительную помощь по повышению резкости в Photoshop, посмотрите наше обучающее видео ниже:
Как безупречно повысить резкость изображения в Photoshop — Видеоурок
Если вам нужна дополнительная помощь по использованию масок слоя, ознакомьтесь со следующими уроками!
Как использовать маску слоя в Photoshop
Как ускорить рабочий процесс Photoshop с помощью масок слоя
У вас есть вопросы или комментарии по поводу повышения резкости в Photoshop? Оставьте нам комментарий ниже — мы будем рады услышать от вас. И ПОЖАЛУЙСТА, ПОДЕЛИТЬСЯ нашим учебником с помощью кнопок социальных сетей (мы очень ценим это)!
И ПОЖАЛУЙСТА, ПОДЕЛИТЬСЯ нашим учебником с помощью кнопок социальных сетей (мы очень ценим это)!
Аманда Глиссон
Я мама четверых детей, которая, как и многие другие мамы, нашла мою любовь к фотографии, фотографируя своих собственных прекрасных детей. С тех пор, как я впервые взял в руки камеру более 9 лет назад и профессионально фотографировал всевозможные предметы и места, я понял, что больше всего увлекаюсь фотографией новорожденных и детей, и мне посчастливилось специализироваться в этой области!
Узнайте, как повысить резкость и изображение в Photoshop
Когда следует повышать резкость изображений? Хорошее практическое правило: всегда! Большинству изображений нужно немного повысить резкость (акцент на , маленький ).Повышение резкости должно быть тонким, но оно может иметь огромное влияние и выведет ваши изображения на новый уровень. Независимо от того, используете ли вы отдельную фотографию или создаете контент, сочетающий изображения с текстом, полезно знать, как повысить резкость изображения в Photoshop, чтобы создать выдающийся контент для вашего бренда.
Независимо от того, используете ли вы отдельную фотографию или создаете контент, сочетающий изображения с текстом, полезно знать, как повысить резкость изображения в Photoshop, чтобы создать выдающийся контент для вашего бренда.
В этом уроке мы покажем вам, как быстро и легко повысить резкость изображений в Photoshop. Для начала мы загрузили эту стоковую фотографию цветов для использования в нашем примере.
Шаг 1. Откройте изображение в Photoshop и измените размер
.Повышение резкости изображения особенно удобно перед экспортом фотографии в Интернет, по электронной почте или на печать.Ключевым моментом является повышение резкости после того, как ваше изображение уже было изменено. Например, если ваше окончательное изображение будет иметь ширину 800 пикселей, увеличьте резкость изображения, когда оно уже изменено до 800 пикселей.
В этом уроке мы изменили размер нашего изображения примерно до 30% от его исходного размера. Он все еще довольно большой, но мы хотели, чтобы он был немного больше, чтобы проиллюстрировать, как повысить резкость изображения в Photoshop.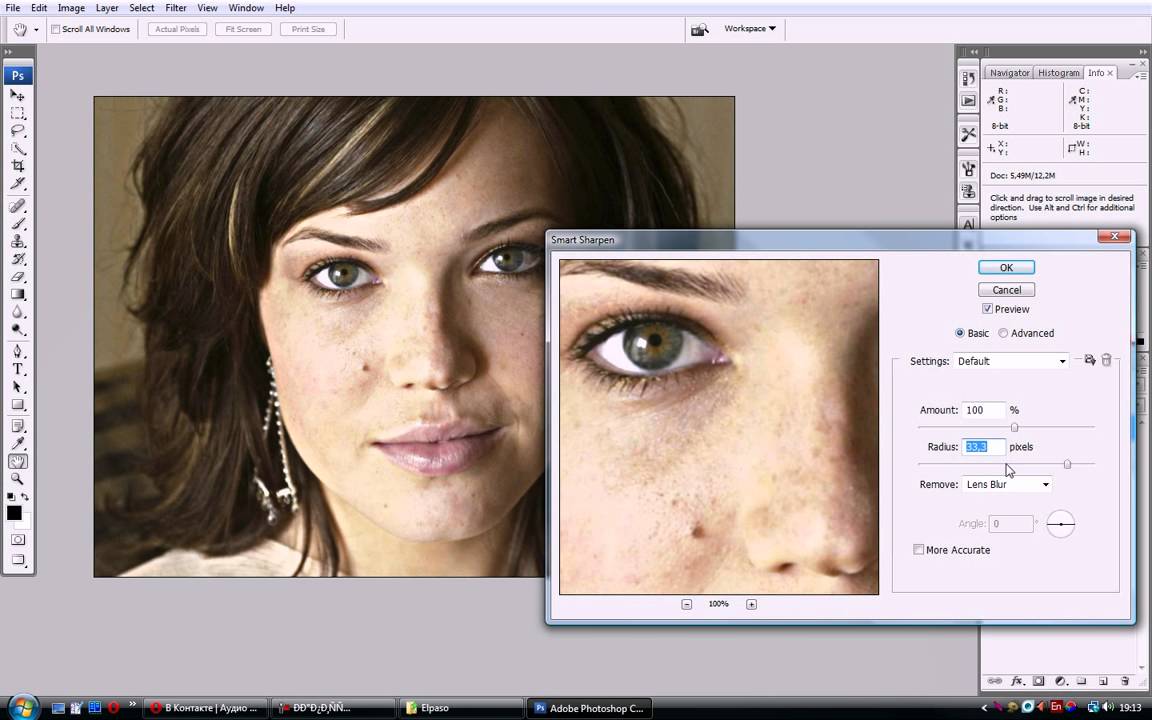
Чтобы просмотреть фотографию с измененным размером в 100%, просто дважды щелкните инструмент масштабирования (значок увеличительного стекла).
Шаг 2: Дублируйте слой и преобразуйте его в смарт-объект
Выберите фоновый слой и нажмите Ctrl / Command + J на клавиатуре (или щелкните правой кнопкой мыши фоновый слой и выберите « Дублировать слой »).
Щелкните правой кнопкой мыши новый слой и выберите « Convert to Smart Object ».
Шаг 3. Примените фильтр Camera Raw.
Не снимая выделения с дублирующего слоя, перейдите в Filter> Camera Raw Filter .
Выберите инструмент для заточки (значок с двумя треугольниками).
Шаг 4: Настройте фильтр
Убедитесь, что вы просматриваете фотографию на 100%, затем начните настраивать фильтр.
Вы хотите, чтобы ваша резкость была очень тонкой, но иногда бывает трудно увидеть небольшие корректировки сами по себе. Чтобы не переусердствовать, удерживайте клавишу Alt / Option на клавиатуре при перемещении ползунков.Это позволит вам более четко видеть ваши настройки и поможет избежать слишком большого перемещения ползунков. После того, как все ваши настройки будут завершены, вы заметите общую разницу на своей фотографии, но вы сможете избежать каких-либо радикальных изменений, которые могут снизить качество конечного продукта.
Чтобы не переусердствовать, удерживайте клавишу Alt / Option на клавиатуре при перемещении ползунков.Это позволит вам более четко видеть ваши настройки и поможет избежать слишком большого перемещения ползунков. После того, как все ваши настройки будут завершены, вы заметите общую разницу на своей фотографии, но вы сможете избежать каких-либо радикальных изменений, которые могут снизить качество конечного продукта.
Вот краткое изложение инструментов для заточки:
Количество: количество резкости, которое вы хотите применить к фотографии. Если вы переместите ползунок слишком далеко вправо, вы начнете видеть световые «ореолы» по краям объектов на изображении.Это признак чрезмерной заточки, и этого следует избегать.
Радиус: количество пикселей, составляющих края объектов на изображении. Чем больше число, тем больше пикселей будет осветлено / затемнено до созданных определенных краев. Обычно лучше не превышать «1» для радиуса.
Деталь: количество деталей в изображении, которое влияет на повышение резкости. Перетаскивание ползунка слишком далеко вправо может увеличить шум изображения и повысить резкость ненужных участков (например, неба).
Перетаскивание ползунка слишком далеко вправо может увеличить шум изображения и повысить резкость ненужных участков (например, неба).
Маскировка: части изображения, которые не имеют резкости (т.е. части, к которым применена маска слоя). Если удерживать нажатой клавишу Alt / Option , нажать и удерживать ползунок, вы увидите, что все изображение стало белым. Если перетащить ползунок вправо, области изображения станут черными / серыми. Черные области — это места, где не применяется повышение резкости. Это может быть полезно, чтобы избежать повышения резкости областей, которые могут создавать много шума (например, небо).
По окончании настройки нажмите « ОК .”
Присоединяйтесь к нашему творческому сообществу
Получите доступ к лучшим видеосоветам, советам по дизайну и предложениям прямо на почту.
Шаг 5: Внесите окончательные настройки
Теперь вы увидите, что ваш дублированный слой имеет маску слоя, а также слой фильтра.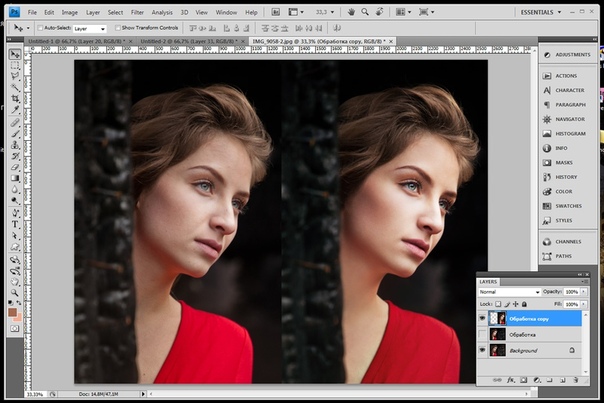 Если вы заметили области изображения, которые не хотите повышать резкость, выберите маску слоя , щелкните значок кисти и закрасьте эти области черным цветом.
Если вы заметили области изображения, которые не хотите повышать резкость, выберите маску слоя , щелкните значок кисти и закрасьте эти области черным цветом.
Когда вы довольны своей резкостью, ваше изображение готово! Теперь вы знаете, как легко повысить резкость любого изображения в Photoshop, добавив тонкий, но динамичный завершающий штрих.
Раньше:
и после
Изучение того, как повысить резкость изображения в Photoshop, поможет вам отредактировать любую фотографию. Есть множество способов внести небольшие изменения в стоковые фотографии, чтобы они больше походили на ваши собственные. Изучите наше руководство по двенадцати различным способам настройки стоковых фотографий для вдохновения и прочтите наш пост о Photoshop и Lightroom, чтобы узнать, какая программа лучше всего подойдет для ваших нужд редактирования.
Развивайте свои творческие способностиЛучший способ сделать ваши фотографии резче | Photoshop vs.
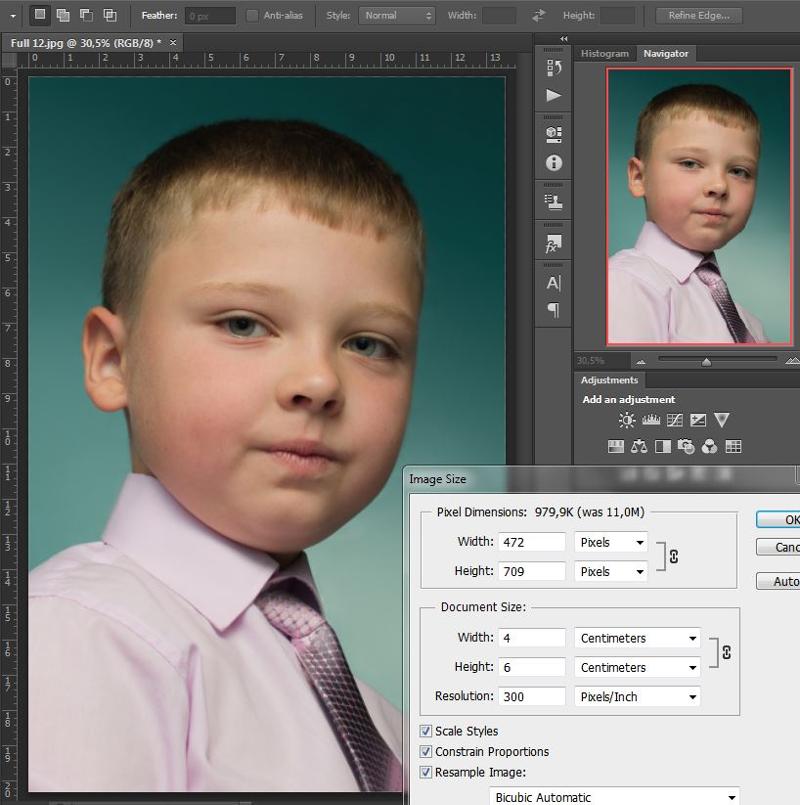 Lightroom
LightroomПочему мы затачиваем?
Допустим, мы сделали фотографию, портрет, и наш объект идеально сфокусирован. Конечно, мы можем пройти процесс редактирования изображения, настройки экспозиции, цвета и, возможно, удаления некоторых отвлекающих факторов и пятен. Но зачем нам затачивать? В конце концов, объект в фокусе.
Для начала, если вы не снимаете с использованием чрезвычайно дорогого и высококачественного оборудования (которое никому не следует беспокоиться об использовании, если вы не снимаете топовую коммерческую работу), камеры и объективы почти никогда не обеспечат идеально резкую фокусировку. области.Таким образом, большинство фотографий, которые мы делаем, можно было бы компенсировать с помощью небольшого увеличения резкости при постобработке.
Но что еще более важно, большинство шагов в процессе редактирования фотографий вращаются вокруг одной ключевой цели: направить взгляд зрителя к центральному объекту изображения. И наши глаза естественно привлекают определенные характеристики на фотографии. Когда мы смотрим на фотографию, мы, как правило, сначала смотрим на более яркие области, более красочные или насыщенные области и области с более высоким контрастом. То, что нас больше всего волнует сегодня, как это последнее.
Когда мы смотрим на фотографию, мы, как правило, сначала смотрим на более яркие области, более красочные или насыщенные области и области с более высоким контрастом. То, что нас больше всего волнует сегодня, как это последнее.
Какое лицо видит ваш глаз первым? Этот пример преувеличен, но у женщины в центре на лице применена резкость, в то время как у двух других женщин есть небольшое размытие. Наши глаза сразу же пытаются найти самую резкую часть изображения, поэтому мы склонны сначала видеть женщину в центре.
Повышение резкости — это просто процесс тщательного увеличения контрастности определенных областей изображения. Поэтому после того, как вы настроили экспозицию и цвет в соответствии с фотографией, повышение резкости — ваш последний шаг к тому, чтобы внимание было направлено именно туда, куда вы хотите.
Как повысить резкость фотографии
Вероятно, все мы и раньше видели инструменты для заточки. Мало того, что в Lightroom и Photoshop есть несколько опций, но и в каждом приложении для фотографий на вашем телефоне есть опции повышения резкости.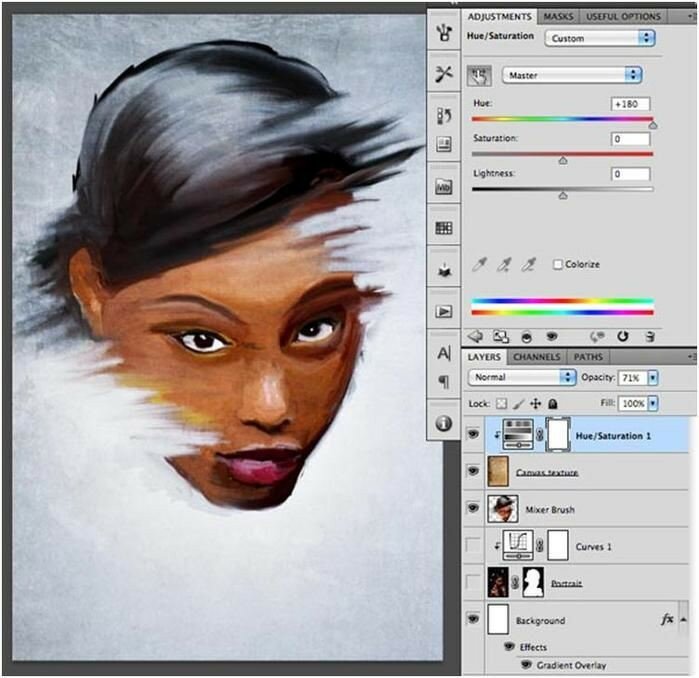 Мы придерживаемся Lightroom и Photoshop, потому что это то, что большинство людей будет использовать, когда им нужна профессиональная отделка. Но мы по-прежнему можем разбить различные инструменты, предлагаемые каждым программным обеспечением, а также ответить на всегда важный вопрос: какая программа делает это лучше?
Мы придерживаемся Lightroom и Photoshop, потому что это то, что большинство людей будет использовать, когда им нужна профессиональная отделка. Но мы по-прежнему можем разбить различные инструменты, предлагаемые каждым программным обеспечением, а также ответить на всегда важный вопрос: какая программа делает это лучше?
Заточка в Lightroom
Многие профессиональные фотографы проводят большую часть времени после обработки в Adobe Lightroom.Это не только мощное программное обеспечение для редактирования, но и лучшее решение для быстрого импорта, организации и удаления сотен или тысяч изображений за раз.
В чем Lightroom обычно не хватает по сравнению с Photoshop, так это в способности вносить небольшие, тщательно продуманные корректировки. В нем, безусловно, есть инструменты как для глобального (все изображение), так и для локального (меньшая часть изображения) редактирования, но они не такие быстрые и гибкие, как их аналоги в Photoshop.
Давайте посмотрим на процесс повышения резкости и Lightroom и посмотрим, верно ли это сравнение.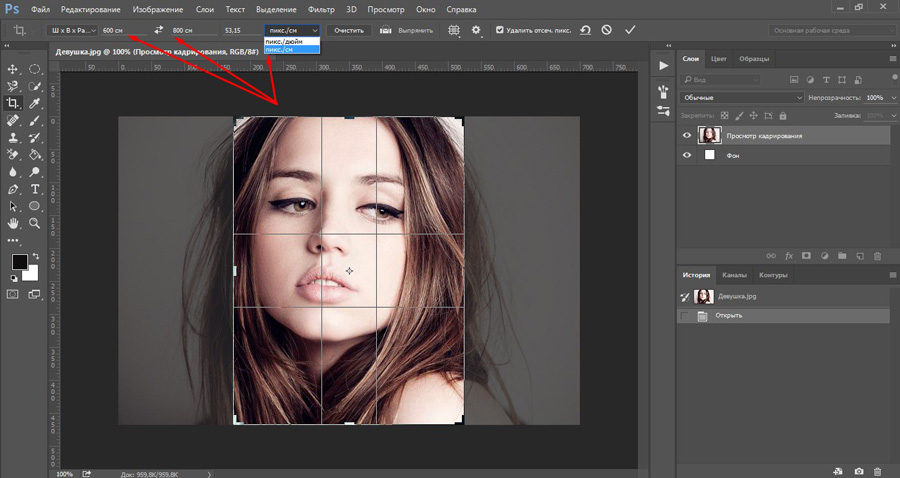
Общая резкость в Lightroom
Базовая заточка в Lightroom довольно проста. Перейдите на вкладку «Разработка», а затем прокрутите правую панель вниз, пока не найдете раздел «Подробности», чтобы найти параметры повышения резкости. Вы увидите ряд ползунков, каждый из которых обеспечивает немного разный уровень управления. Их:
- Количество: Поднимите или опустите этот ползунок для управления общей степенью резкости изображения.
- Радиус: Этот параметр позволяет указать, какие детали размера вы хотите повысить резкость.Чем выше радиус, тем больше будут резкости, а с меньшим радиусом — мелкие.
- Деталь: Регулирует резкость, но в гораздо более детальном, попиксельном масштабе.
- Маскировка: Повышает резкость детализированных участков фотографии (например, глаз или волос), избегая при этом более гладких участков (например, кожи).
И это так просто.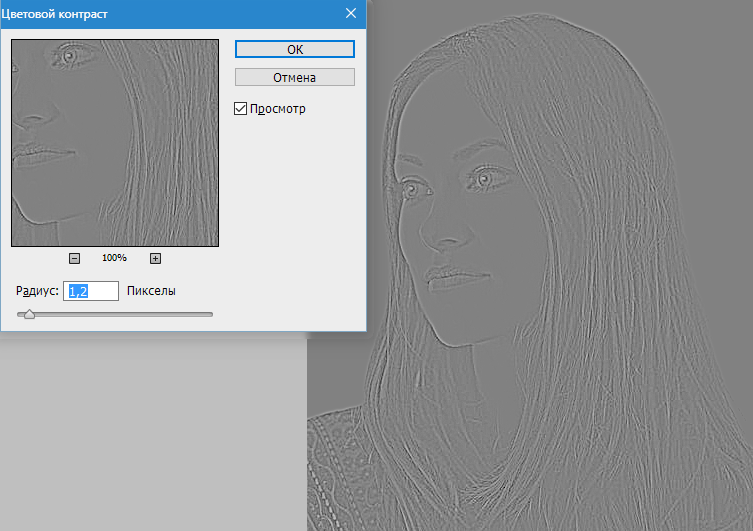 Ползунки повышения резкости дадут нам некоторый контроль над тем, как повышается резкость изображения, и они повысят резкость всего изображения.Это нормально для общей резкости, но что, если вам нужен больший контроль? Что ж, давайте посмотрим на корректирующую кисть.
Ползунки повышения резкости дадут нам некоторый контроль над тем, как повышается резкость изображения, и они повысят резкость всего изображения.Это нормально для общей резкости, но что, если вам нужен больший контроль? Что ж, давайте посмотрим на корректирующую кисть.
Локальная резкость в Lightroom
Корректирующая кисть в Lightroom — это своего рода ответ на слой-маски в Photoshop. То есть корректирующая кисть позволяет вносить изменения в небольшие части изображения. Ранее мы упоминали, что повышение резкости помогает нам направлять взгляд зрителя к наиболее важным областям фотографии. Итак, что это за более важных областей ?
Возьмите, например, портретную фотографию.У нас есть объект, сидящий на простом фоне. Разве уже не ясно, на что мы хотим, чтобы зритель смотрел? Ну вроде как. Обычно, когда мы делаем портрет, есть определенные детали объекта, которые мы хотим выделить. Неудивительно, что самые большие — это глаза. Глаза часто являются тем, что привлекает зрителя на портрете, и все, что мы можем сделать, чтобы помочь глазам оторваться от страницы (или экрана), может помочь изображению в целом.
И вот здесь нам может помочь корректирующая кисть! С помощью общей панели повышения резкости мы можем только повысить резкость изображения в целом.Прекрасно, если мы хотим установить определенную базовую линию резкости, но это также не помогает ничему выделиться — это все равно приводит к относительно ровному контрасту. Корректирующая кисть позволяет нам закрашивать участки любого изображения, а затем применять резкость только к этим областям. Это означает, что мы можем создавать разные уровни контраста по всему изображению, чтобы выделить определенные области.
Вернемся к нашему примеру с портретом, теперь мы можем помочь этим глазам занять центральное место. Мы можем использовать корректирующую кисть, чтобы закрасить глаза, а затем у нас есть ползунок повышения резкости, который позволит нам увеличить резкость только в этих местах.Обратите внимание, что у нас нет тех параметров, которые доступны на панели подробностей вкладки «Разработка». У нас больше контроля над тем, где появляется резкость, но меньше контроля над уровнем резкости.
Во многих случаях эти инструменты для заточки подойдут как для повседневной, так и для профессиональной работы. Но давайте перейдем в Photoshop и посмотрим, что может предложить родственная программа Lightroom.
Повышение резкости в фотошопе
Photoshop — это программное обеспечение, предназначенное для упрощения редактирования, настройки или полного преобразования изображений как в большом, так и в очень маленьком масштабе (например, вплоть до уровня пикселей).Система слоев и групп — вот что делает все это возможным. Возможность накладывать новые корректировки на разные слои, скрывать или отображать части этих корректировок с помощью масок слоев, а также добавлять или удалять слои в любое время делает Photoshop чрезвычайно гибким.
Давайте взглянем на некоторые процессы повышения резкости в Photoshop и посмотрим, сможем ли мы воспользоваться этой гибкостью.
Инструмент повышения резкости в Photoshop
Самый простой инструмент в Photoshop для повышения резкости — это инструмент «Резкость». Это просто использовать как создание нового слоя (не забудьте воспользоваться преимуществами новых слоев, чтобы работать неразрушающим образом), выбрав инструмент «Резкость» и затем закрасив области изображения, которые вы хотите повысить резкость.
Это просто использовать как создание нового слоя (не забудьте воспользоваться преимуществами новых слоев, чтобы работать неразрушающим образом), выбрав инструмент «Резкость» и затем закрасив области изображения, которые вы хотите повысить резкость.
Этот метод прост в использовании и, на наш взгляд, немного более эргономичен с точки зрения рабочего процесса, чем тот, который вы получили бы в Lightroom. Но все же есть недостатки. Во-первых, вы не можете полностью контролировать степень заточки. Если вы слишком много закрашиваете область, вы можете попробовать уменьшить непрозрачность слоя с повышением резкости, но если это не сработает, вам придется начинать заново. Но если вы поработаете осторожно, это может быть быстрый и простой вариант, дающий прекрасный результат.
Повышение резкости высоких частот в Photoshop
Не отдавать слишком рано, но повышение резкости High-Pass — это то, что мы всегда использовали здесь, в PHLEARN, для абсолютного контроля и гибкости при повышении резкости фотографии.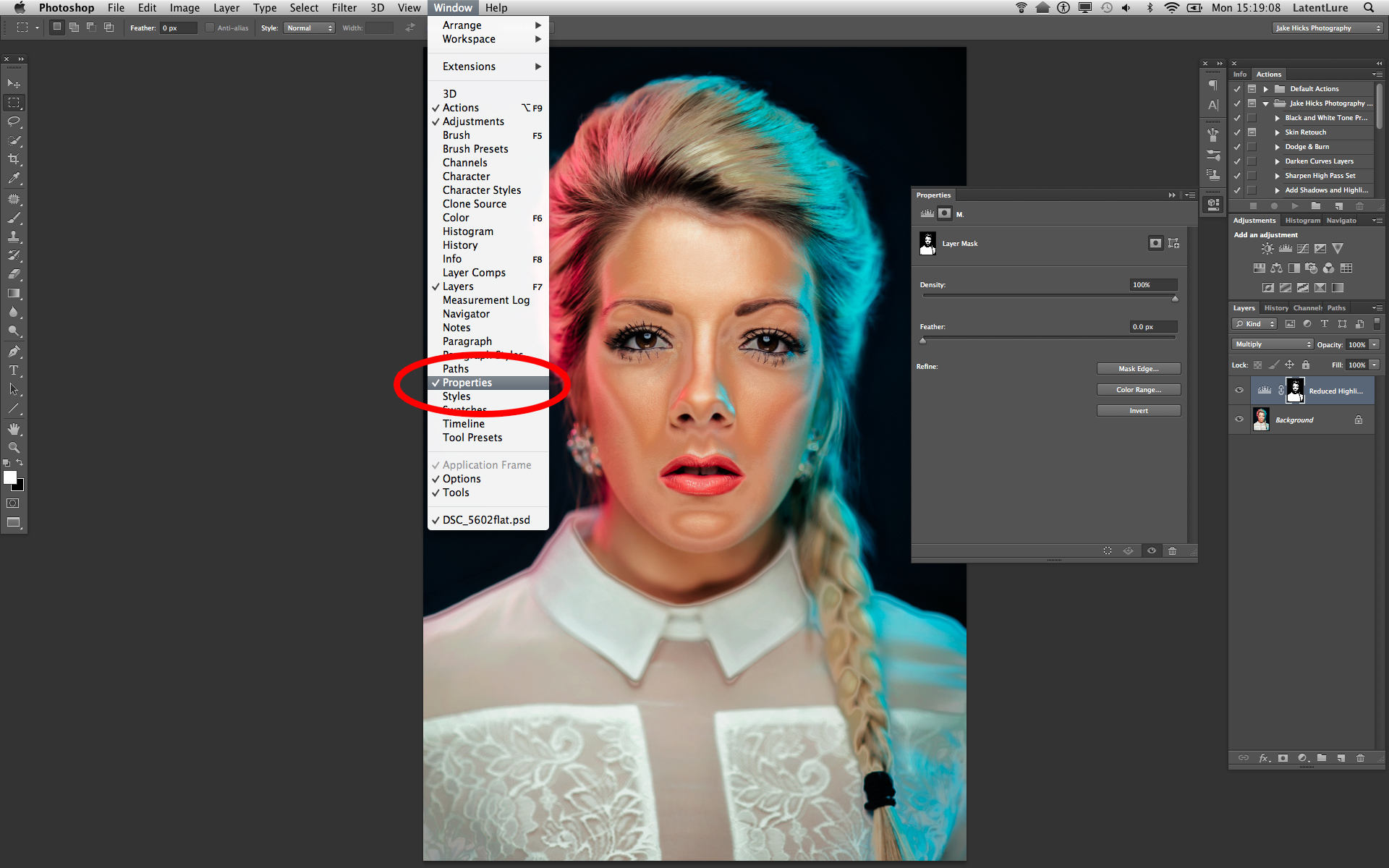 Этот метод позволяет нам точно контролировать степень увеличения резкости, точно контролировать, где оно применяется, применять разные уровни резкости к разным областям, и, что самое главное, каждый элемент можно отрегулировать или удалить в любое время! Звучит невозможно? Что ж, мы покажем вам, как это работает.
Этот метод позволяет нам точно контролировать степень увеличения резкости, точно контролировать, где оно применяется, применять разные уровни резкости к разным областям, и, что самое главное, каждый элемент можно отрегулировать или удалить в любое время! Звучит невозможно? Что ж, мы покажем вам, как это работает.
Для начала вам нужно сделать одно из двух:
- Если вы увеличиваете резкость одного изображения на одном слое, просто продублируйте слой основного изображения. Нам просто нужна копия изображения на новом слое, чтобы начать процесс повышения резкости.
- Если у вас есть отредактированное изображение с рядом других слоев и корректировок, вам нужно будет скопировать основное изображение со всеми примененными корректировками. Вы можете сделать это с помощью Apply Image. Создайте новый слой, перейдите в меню «Изображение», затем «Применить изображение». Появится диалоговое окно. Просто нажмите «Хорошо». Это создаст копию каждого видимого слоя, корректировки и изображения и отметит их на только что созданном слое.
 Теперь у нас есть точная копия фотографии, готовая к повышению резкости.
Теперь у нас есть точная копия фотографии, готовая к повышению резкости.
В нашем примере у нас есть одна фотография, которую мы хотим повысить резкость, поэтому мы просто дублируем фоновый слой.Затем нам нужно обесцветить новый слой, потому что мы не хотим, чтобы повышение резкости влияло только на цветовой контраст. Затем установите режим наложения ненасыщенного слоя на Overlay. Преобразуйте его в смарт-объект, и теперь мы готовы применить фильтр высоких частот. Перейдите в меню «Фильтр», выберите «Другое» и затем выберите «Высокий проход».
Появится диалоговое окно High Pass с предварительным просмотром эффекта. Он преобразует этот слой, чтобы показать только контрастные области. Мы можем управлять показателем контрастности, регулируя радиус.Как правило, больший радиус приведет к большей резкости изображения, а меньший радиус приведет к меньшему.
Здесь вы можете указать точное количество резкости, которое вам нужно, но не это делает этот метод таким волшебным. Помните, что мы хотим применить разные уровни резкости к разным областям изображения. Таким образом, наш первый слой High Pass может быть сфокусирован на поиске нужного уровня резкости для глаз. Установите Радиус на уровень, при котором детализация глаз идеальна, и нажмите ОК.Эффект виден повсюду, но мы хотим, чтобы он был виден только на глазах. Как это исправить? С масками слоя! Выберите маску слоя High Pass Layer, инвертируйте его, затем закрасьте глаза белым цветом, чтобы сделать его видимым в этих областях.
Помните, что мы хотим применить разные уровни резкости к разным областям изображения. Таким образом, наш первый слой High Pass может быть сфокусирован на поиске нужного уровня резкости для глаз. Установите Радиус на уровень, при котором детализация глаз идеальна, и нажмите ОК.Эффект виден повсюду, но мы хотим, чтобы он был виден только на глазах. Как это исправить? С масками слоя! Выберите маску слоя High Pass Layer, инвертируйте его, затем закрасьте глаза белым цветом, чтобы сделать его видимым в этих областях.
Вы можете повторять этот процесс сколько угодно раз для любого количества различных областей. Мы часто создаем слой High Pass для общего эффекта повышения резкости всего изображения, другой — для менее важных деталей, а третий — для наиболее важных деталей.Поскольку вы создаете несколько слоев High Pass, каждый из них также можно полностью настраивать после того, как они были созданы. Вы можете дублировать их, чтобы увеличить резкость в этих областях, уменьшить непрозрачность, чтобы уменьшить резкость, и вы можете дважды щелкнуть фильтр высоких частот (поскольку мы сделали смарт-объекты слоев) в любое время, чтобы изменить радиус.
Поначалу это может показаться сложным процессом, но как только вы практикуете его пару раз, он становится вашей второй натурой. У нас также есть мощные экшены Photoshop, которые позволяют избавить вас от утомительной работы, чтобы вы могли сосредоточиться на создании наилучшего изображения.
Это результат применения к изображению детального повышения резкости высоких частот.
Наши последние мысли
Так какой софт выигрывает? Что ж, если бы нам пришлось ответить, повышение резкости High Pass в Photoshop получает наши голоса за его гибкость и контроль. Но редактирование фотографий очень субъективно, как с творческой точки зрения, так и с точки зрения рабочего процесса. Если у вас есть процесс, который вам подходит, придерживайтесь его! Мы предлагаем только попробовать изучить несколько разных методов для решения одной проблемы. Это даст вам больше возможностей и гибкости в вашей творческой и профессиональной работе и поможет вам лучше овладеть многими инструментами торговли!
.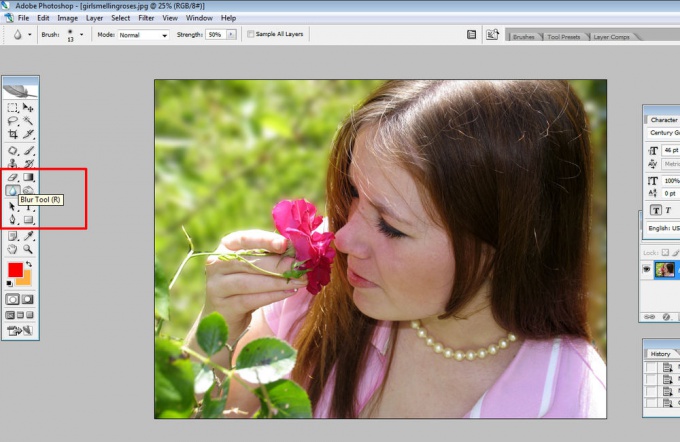





 Теперь у нас есть точная копия фотографии, готовая к повышению резкости.
Теперь у нас есть точная копия фотографии, готовая к повышению резкости.