Анимация снега в Photoshop
В природе снежинки не падают с неба вниз по прямой, как капли дождя, а ещё и планируют из стороны в сторону:

Соответственно, нам надо анимировать не только просто падение вниз, но падение с одновременным перемещением из стороны в строну.
Мы начнём создание анимации с анимирования движения из стороны в сторону.
Открываем панель Окно —> Шкала времени (Window —> Timeline), эта панель, начиная с версии Photoshop CS6, становится всё больше похожа на аналогичную панель в полноценных программах нелинейных видеоредакторах реального времени, вроде Adobe Premiere Pro или Pinnacle Studio. В видеомонтаже она называется «панель Таймлайн».
Итак, после перехода по вкладке Окно —> Шкала времени открывается фотошоповкий вариант панели таймлайна, по умолчанию, она выглядит так:

В центре панели имеется кнопка «Создать шкалу времени для видео» (Create Video Timeline), кликните по ней. Если на кнопке написан другой текст (Создать анимацию кадра, или Create Frame Animations), нажмите на треугольник справа от кнопки и выберите нужный пункт в списке:

Теперь, когда шкала времени создана, а это фиолетовая полоса на панели, Вы можете изменить её масштаб отображения с помощью ползунка внизу, это нам понадобится для удобной вставки временных маркеров:

Т.к на панели слоёв у нас, кроме фонового, имеется всего один слой «Snowflakes», то его Вы можете наблюдать и на Таймлайне.
Затем кликните по треугольничку слева от названия слоя, Вам откроются три новые строки.
Убедитесь, что ползунок указателя воспроизведения у Вас находится в левой части шкалы и кликните по значку секундомера, расположенному слева от слова «Позиция» (Position). Это действие автоматически вставит маркер ключевого кадра на первом кадре нашей будущей анимации:

Для удобства создания движение снежинок, поставьте на документе горизонтальные направляющие. Увеличьте масштаб отображения документа, поставьте одну направляющую в центре снежинки, а две другие на одинаковом расстоянии от неё, чтобы поставить направляющие на одинаковом расстоянии, включите линейки (Ctrl+R):

Часть 3. Анимация снежинок по горизонтали
На данный момент мы имеем один ключевой кадр анимации, являющийся её началом. Переместите указатель воспроизведения на одну секунду (значение 01:00f) на шкале времени, затем возьмите инструмент «Перемещение» (Move Tool), зажмите клавишу Shift, чтобы снежинка двигалась строго по горизонтали, и перетащите снежинку влево на левую направляющую. Когда Вы закончите перетаскивать, на указатели воспроизведения автоматически появится маркер, на рисунке я его обвёл зелёным кружком:

На шкале времени перетащите ползунок указателя воспроизведения на третью секунду (03:00f). Снежинку в документе, зажав Shift, перетащите на правую направляющую. На шкале времени появится ещё один маркер ключевого кадра:

И, наконец, перетащите указатель воспроизведения на отметку четыре секунды (03:00f), а снежинку обратно на среднюю направляющую:

т.к. наша анимация будет воспроизводится четыре секунды, нужно установить её конец на этой отметке. Перетащите правую сторону полосы воспроизведения до указателя воспроизведения, который в данный момент находится на отметке времени 04:00f:

Теперь необходимо зациклить воспроизведение, чтобы горизонтальное движение снежинок из стороны в сторону повторялось бесконечное число раз. Для этого кликните по значку, расположенному в верхнем правом углу шкалы времени и выберите строку «Цикл воспроизведения» (Loop Playback):

Анимация движений из стороны в сторону готова. Для того, чтобы её посмотреть, нажмите клавишу клавиатуры «Пробел». У Вас должно получиться что-то вроде этого:

Но, если внимательно посмотреть на движение снежинок, то можно заметить, что при смене движения из стороны в сторону получается весьма резкий переход, что в реале быть не должно. Сейчас мы попытаемся это исправить.
Увеличьте масштаб отображения документа. Перетащите указатель воспроизведения к отметки одной секунды (01:00f), как показано на рисунке ниже, у меня это 20-ый кадр, соответственно, снежинка пододвинется к направляющей:

При активном инструменте «Перемещение» (Move Tool) пододвиньте снежинку ближе к направляющей нажатиями клавиатурной клавиши «стрелка влево», при этом на шкале появиться маркер:

Перетащите указатель воспроизведения за отметку 01:00f и также перетащите снежинку влево ближе к направляющей:

Повторите эти действия около отметки три секунды (03:00f), только, на этот раз, пододвигайте снежинку вправо:

Теперь смена направления движения снега стала плавнее, скорость движения снежинок замедляется при приближении к крайним точкам:

Теперь мы должны проконтролировать, чтобы в процессе анимации ни одна из снежинок не выходила за край холста. Если снежинки выходят за поле холста, у меня таких три, удалите их инструментом «Ластик» (Eraser Tool):

В следующем материале мы займёмся вертикальной анимацией снега.
Продолжение
Рисуем снег в Adobe Photoshop
Календарь утверждает что зимы осталось совсем немного. Сегодняшний урок поможет нам создавать зиму когда угодно. Мы будем рисовать снег в Adobe Photoshop. На самом деле превратить обычный пейзаж в зимний не так просто как может показаться. Для начала мы создадим подходящий антураж, а потом займемся созданием падающего снега. Вы узнаете как сделать так, чтобы снежинки выглядели правдоподобно, а не нарисованным равномерным зерном.
Результат
Шаг 1
Мы будем работать с этим изображением. Вы можете скачать его или выбрать собственное изображение.
Шаг 2
Создайте новый слой под названием Snow (Ctrl + Shift + Alt + N) и залейте его белым цветом (нажмите D, чтобы сбросить цвета до параметров по умолчанию, затем Ctrl + Backspace, чтобы выполнить заливку белым цветом).
Шаг 3
Кликните дважды по слою, чтобы открыть окно стилей слоя. Настройте параметр Blend If/Наложить если как показано ниже. Это поможет нам создать гармоничное изображение.
Шаг 4
Добавьте белому слою маску (Layer > Layer Mask > Reveal All/Слой>Маска слоя>Показать все). Теперь круглой растушеванной кистью черного цвета закрасьте в маске горы и другие области, которые выглядят выцветшими.
Шаг 5
Изображение уже выглядит так, словно пейзаж припорошен снегом, но можно сделать еще лучше. Добавим снежинки!
Создайте новый слой и залейте его черным цветом (нажмите D и Alt + Backspace).
Теперь добавьте шум (Filter > Noise > Add Noise/Фильтр>Шум>Добавить шум).
Добавим шуму размытие (Filter > Blur > Gaussian Blur/Фильтр>Размытие>Размытие по Гауссу). Степень размытия влияет на размер снежинок, который у вас получится в итоге. В нашем примере радиус размытия составляет 1.2 px.
Теперь смените blending mode/режим наложения слоя с шумом на Screen/Осветление. Так мы сделаем невидимым черный цвет в слое.
Шаг 6
На данном этапе снег выглядит не очень хорошо. Он не очень хорошо виден и его слишком много. Чтобы исправить это, добавим Adjustment layer/Корректирующий слой Curves/Кривые. Выберите в меню Layer > New Adjustment Layer > Curves/Слой>Новый корректирующий слой>Кривые. Сделайте корректирующий слой обтравочным для слоя со снежинками. Для этого, удерживая клавишу Alt, кликните между слоем со снежинками и корректирующим слоем.
Настройте кривые как показано ниже. Так мы скроем больше серых пикселей и сделаем более явными белые.
Шаг 7
Итак, у нас есть снежинки. Но мы знаем что снежинки разного размера, а у нас они почти одинаковые. Нам нужно добавить снежинки побольше. Как? Повторите шаги 5 и 6, но на этот раз укажите большее размытие в фильтре Gaussian Blur/Размытие по Гауссу (попробуйте 2.5 или 3 px).
Шаг 8
Теперь давайте скроем часть больших снежинок. Добавьте слою с большими снежинками маску (Layer > Layer Mask > Reveal All/Слой>Маска слоя>Показать все). Круглой растушеванной кистью черного цвета замаскируйте в некоторых местах большие снежинки.
Шаг 9
Теперь добавим падающие снежинки. Повторите шаги 5 и 6, чтобы создать слой со статичными снежинками.
Теперь придадим им движения. Укажите слою фильтр Motion Blur/Размытие в движении. Это придаст снежинками движение в ту сторону, в которую будет применен эффект.
Шаг 10
Теперь, чтобы добавить реалистичности, нарисуем немного снега на крыше. Кистью-мелом, или обычной круглой кистью почти белого цвета (e9e8e8) нарисуйте снег.
После этого выберите чистый белый цвет (# ffffff) и рисуйте поверх снега, который вы только что нарисовали, но не закрашивайте его полностью, оставьте немного сероватых областей. Дело в том, что снег никогда не выглядит абсолютно белым.
Шаг 11
Так как изображение подразумевает зимнее время, давайте добавим немного синевы для укрепления эффекта. Создайте новый корректирующий слой Color Balance/Баланс цвета и увеличьте немного цвета Cyan/Голубой и Blue/Синий.
Результат
Автор урока Adrian Scheff
Перевод — Дежурка
Смотрите также:
Добавляем зимний эффект на фотографию в Фотошоп / Фотошоп-мастер
В этом уроке мы узнаем, как создать зимний эффект и добавить снег.
Изменения можно вносить при помощи Lightroom либо Camera Raw,а далее мы продолжим работу в программе Adobe Photoshop с корректирующими слоями и фильтрами, которые помогут нам при создании небольшой снежной бури.
Для создания эффекта снега мы будем использовать фильтр Noise (Шум), а также фильтр имитирующий сухую кисть. Данные фильтры доступны в любой версии программы Adobe Photoshop, однако, для использования следующего фильтра, будет необходима версия Adobe Photoshop постарше, например CS6 или СС.
Далее, мы применим фильтр глубина резкости, для размытия некоторых частиц снега и создадим эффект Боке, используя Field Blur (Размытие по полю)(доступна в CS6 или CC).

Скачать архив с материалами к уроку
Итак, давайте начнём!
Шаг 1
Для начала, откроем прилагаемую к уроку фотографию в программе Adobe Photoshop (Ctrl+O), либо просто перенесите фото в программу.

Первое, что мы должны сделать – это провести базовые настройки портрета. Фото, которое используется в этом уроке, имеет много недочётов, поэтому давайте подкорректируем тени и увеличим экспозицию.
Примечание переводчика: автор выполнял коррекцию в программе Adobe Lightroom, но вы можете сделать её в фильтре Camera Raw. Настройки указаны на скриншоте:


Результат:

Примечание переводчика: также, хочется отметить, что если вы желаете, чтобы открытие файла происходило в Camera Raw автоматически, нужно перейти в Edit — Preferences — File Handling (Редактирование — Настройки — Обработка файла) и в разделе Camera Raw Preferences (Настройки Camera Raw) изменить рядом с JPEG на Automatically open all supported JPEG‘s (Автоматические открывать все поддерживаемые JPEG’s).
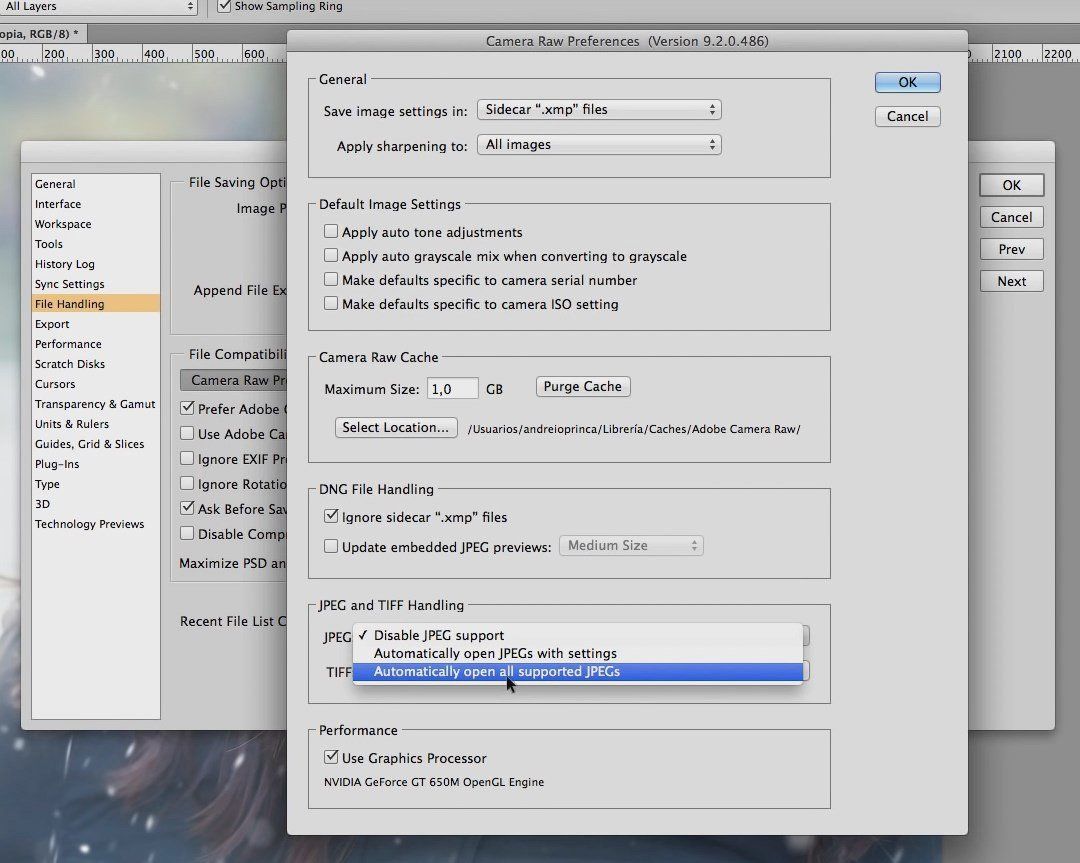
Нажмите на изображение, чтобы увеличить.
Шаг 2
Продублируйте слой с изображением (Ctrl+J), перейдите в Filter — Blur Gallery — Field Blur (Фильтр — Галерея размытия — Размытие по полю) и размойте дубликат слоя радиусом в 30px. Затем измените режим наложения, данного слоя на Screen (Экран) и снизьте Opacity (Непрозрачность) слоя до 20-30%.
Что должно получиться:

Шаг 3
Далее, мы добавим снег. Для этого создайте новый слой (Shift+Ctrl+N) и заполните его чёрным цветом.
Примечание переводчика: сделать это можно при помощи инструмента Paint Bucket Tool (Заливка)(G).
Далее, нужно перейти Filter — Noise — Add Noise (Фильтр-Шум- Добавить шум) и примените такие же настройки, как на скриншоте.

А затем мы перейдём в Filter Gallery (Галерея фильтров) и используем фильтр Dry Brush (Сухая кисть). Brush Size (Размер кисти) поставьте 4, а затем создайте новый слой (внизу, на той же панели), не выходя из галереи фильтров и примените тот же эффект сухой кисти, только с размером 4-7. Остальные данные оставьте равными 0.
Примечание переводчика: обратите внимание, что увеличивая размер кисти, количество снежинок уменьшается. Т. о вы можете создать столько снежинок, сколько захотите.
Далее, измените режим наложения, этого слоя, на Screen (Экран) и посмотрите, что должно получиться:

Шаг 4
Мы создали нечто похожее, на пятна и теперь нужно сделать из них снежинки. Сделайте копию слоя Ctrl+J и сделайте копию невидимой. Далее, при помощи инструмента Free Transform (Свободное трансформирование)(Ctrl+T), увеличьте снежинки, а также сместите их чуть в бок. При помощи инструмента Gaussian Blur (Размытие по Гауссу) размойте пятна так, как вы сами считаете нужным. Автор использовал радиус размытия 2-3px.

Затем снова продублируйте оригинал со снежинками (Ctrl+J). При помощи всё того же инструмента Free Transform (Свободное трансформирование)(Ctrl+T) отразите копию по горизонтали, можете повернуть на 180 градусов и т.д. Главное, чтобы снежинки были хаотично разбросаны на фото.

Шаг 5
Активируйте копию слоя, которую мы делали невидимой и измените её режим наложения на Normal (Нормальный). Теперь давайте поработаем с ней. Перейдём в Filter — Blur Gallery — Field Blur (Фильтр — Галерея размытия — Размытие по полю) и создадим нечто подобное на эффект Боке, чтобы расфокусировать снежинки (т.к некоторые вблизи, а некоторые вдали). Результат на скриншоте:

Изменим режим наложения на Screen (Экран). И вот наш результат:

Шаг 6
Для ещё большей реалистичности, можете продублировать предыдущие слои (Ctrl+J), отразить их по горизонтали/вертикали, исказить, применить эффект Warp (Деформация) и поиграть с его настройками, изменить настройки Gaussian Blur (Размытие по Гауссу) и т.д. Также, нам необходимо создать эффект движения снежинок. Для этого можете воспользоваться таким инструментом, как Warp (Деформация)(Ctrl+T) и растягивать снежинки так, чтобы это было похоже на их падение.

Шаг 7
По окончанию выполненных изменений, давайте добавим зимнего солнца в наш документ. В самом верху палитры слоёв, создайте новый слой (Shift+Ctrl+N) и, при помощи инструмента Brush (Кисть)(B), белого цвета, с большим радиусом, поставьте пятно слева на документе, в углу:

Затем, при помощи инструмента Free Transform (Свободное трансформирование)(Ctrl+T) увеличьте белую область и разместите её на документе так, чтобы было как можно естественнее. Можно поэкспериментировать с настройками слоя Opacity (Непрозрачность).
И вот, что мы получили в итоге.

Шаг 8
Также, можно провести небольшую цветокоррекцию с использованием корректирующего слоя Photo Filter (Фотофильтр) с Opacity (Непрозрачностью) слоя 33% и настройками, как на скриншоте:

Далее, можно использовать корректирующий слой Vibrance (Вибрация) с указанными настройками:

А также, можно добавить Gradient Map (Карта градиента) с режимом наложения Hue (Цветовой тон) и Opacity (Непрозрачностью) 15%.

И вот, что мы получаем в итоге:

Надеюсь, что полученный результат вас приятно удивил, а также был достаточно простым для вас и вы примените их не только на своих фотографиях, но и ещё на фотографиях ваших друзей и близких.
Автор: Andrei Oprinca
Как сделать снег в фотошопе
581
05.01.2016 | Автор: Басманов Максим | Просмотров: 11647 | видео + текстВ этом уроке фотошоп Басманов Максим расскажет как сделать снег в фотошопе. Создавать снег мы будем с помощью простых фильтров. Мы не будем рассматривать самый простой способ, когда можно найти снег на черном фоне и с помощью режима наложения «Экран» убрать все черное, оставив только снег.
Результат урока вы можете увидеть на скриншоте ниже.

Первым делом открываем фотографию с которой будем работать и создаем копию фонового слоя через сочетание Ctrl+J.

Далее переходим в «Фильтр -> Галерея размытия -> Размытие поля» (Filter -> Blur Gallery -> Field Blur).

Выставляем значения, которые больше всего подходят для вашей фотографии. В нашем примере размытие будет 15 пикселей.

Фотография, которая должна получиться на этом этапе:

Применяем к слою режим наложения «Экран» (Screen) и немного уменьшаем непрозрачность. В нашем случае до 50%.

Следующим шагом создаем новый слой и заливаем его инструментом заливка обычным черным цветом. Добавляем на слой Шум. Именно он и будет основой для снега. Заходим в «Фильтр -> Шум -> Добавить шум» (Filter -> Noise -> Add noise). В настройках обязательно выставляем «Равномерное» распределение и ставим галочку на настройке «Монохромный». Количество процентов у всех разное. В нашем случае сделаем на 260%.

Теперь переходим в меню «Фильтр -> Галерея фильтров» (Filter -> Filter Gallery). В папке «Имитация» находим «Сухая кисть» (Artistic -> Dry Brush).

Выставляем параметры так, чтобы снег был равномерным. В нашем примере:
- Размер кисти 8;
- Детализация 0;
- Текстура 1.

Далее создаем копию слоя с созданным шумом через Ctrl+J и временно ее скрываем.

Слой, который остался у нас видимым для начала размываем. Переходим «Фильтр -> Размытие -> Размытие по Гауссу» (Filter -> Blur -> Gaussian Blur). Выставляем значение 3 пикселя.

Ставим этому слою режим наложения «Экран».
Продолжим создание снега и создадим еще одну копию этого слоя, но теперь сделаем для него размытие по Гауссу с значением 5 пикселей.
Переходим в свободное трансформирование через сочетанием клавиш Ctrl+T, зажимаем на клавиатуре клавиши Alt и Shift и, потянув за один из углов, увеличиваем размер слоя как на скриншоте ниже. Клавиши зажимаем для того, чтобы при трансформировании сохранялись пропорции и изменение происходило равномерно со всех сторон.

В режиме трансформирования изображение можно немного покрутить.

Фотография, которая должна получиться на этом этапе.

Включаем слой, который мы выключали на предыдущих этапах. Стоя на этом слое переходим «Фильтр -> Галерея размытия -> Размытие поля». Размытие выставляем в 19 пикселей и немного правим настройки в блоке «Эффекты». Здесь вы можете выбирает свои настройки. Все зависит от эффекта, которого вы хотите добиться.
- Светлый боке 33%;
- Цвет боке 12%;
- Немного правим светлый диапазон.

После применения эффекта ставим этому слою режим наложения на «Экран» и уменьшаем непрозрачность примерно до 70%.

Чтобы созданный эффект боке не накладывался на тот снег, который мы создавали до этого, можно немного увеличить и подвинуть данный слой. Увеличить можно с помощью свободного трансформирования (Ctrl+T), а подвинуть обычным инструментом для перемещения. Можно также отразить слой по вертикали «Изображение -> Вращение изображения -> Отразить холст по вертикали» (Image -> Image Rotation -> Flip Vertical).

Результат на этом этапе:

Если вам кажется, что снега на фотографии мало, то можно его добавить. Для этого создаем копию одного из слоев, которые мы создавали на предыдущих шагах, и точно также, увеличивая и поворачивая холст, добиваемся нужного эффекта (слой с эффектом боке не трогаем).
При трансформировании слоя можно использовать также деформацию. Для этого внутри рамки редактирования щелкаем правой клавишей мыши и выбираем пункт «Деформация».


Теперь добавим снегу немного движения. Заходим «Фильтр -> Размытие -> Размытие в движении» (Filter -> Blur -> Motion Blur). Выбираем направление снега и его смещение.

Последним штрихом будем дорабатывать фотографию. Создаем новый слой, выбираем Кисть белого цвета и кликаем где-нибудь в левом верхнем углу.

Через трансформирование немного увеличиваем и передвигаем созданный блик. Можем ему также уменьшить непрозрачность до 80%.

Добавляем корректирующий слой «Фотофильтр» (Photo Filter).

В настройках выбираем «Холодный фильтр (80)». Плотность выставляем 36% и уменьшаем непрозрачность до 30%.

Следующий корректирующий слой «Сочность» (Vibrance).
- Сочность +37;
- Насыщенность +20.

Конечный вариант фотографии.

Видеоурок:
Источник: http://www.basmanov.photoshopsecrets.ru
Узнайте как скачать видеоурок с сайта
Что еще посмотреть:

11.06.2012 | Просмотров: 8566
В этом видео вы будете заниматься обработкой мужского портрета, чтобы придать ему профессиональный вид.

12.03.2018 | Просмотров: 1110
Сегодня рассмотрим очень быструю ретушь фотографии с помощью Photoshop
26.08.2013 | Просмотров: 5689
В сегодняшнем онлайн видеоуроке вы узнаете как с помощью фотошоп создать красивые глаза.

21.03.2018 | Просмотров: 1064
Из этого видеоурока Вы узнаете один из самых простых способов как можно выровнять тон кожи с помощью Фотошоп
14.05.2013 | Просмотров: 3630
Видеоурок по работе в программе фотошоп в котором вы будете исправлять цвет на фотографиях.
