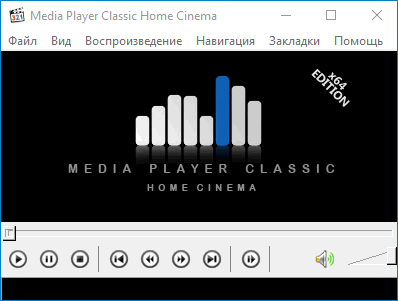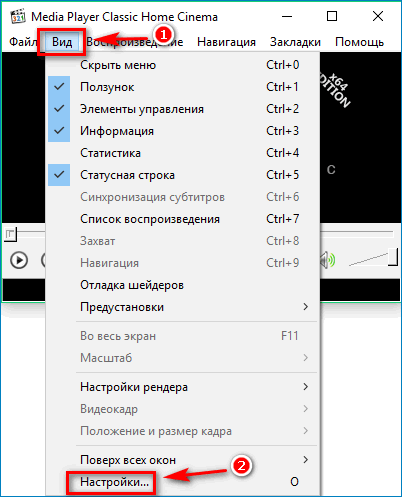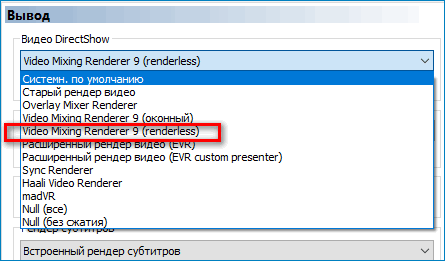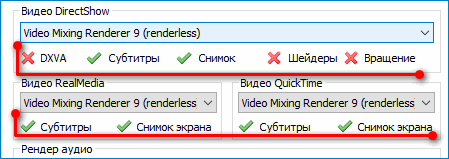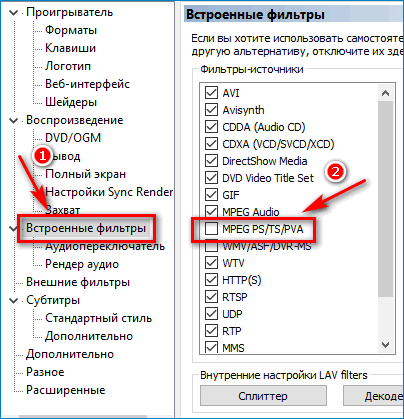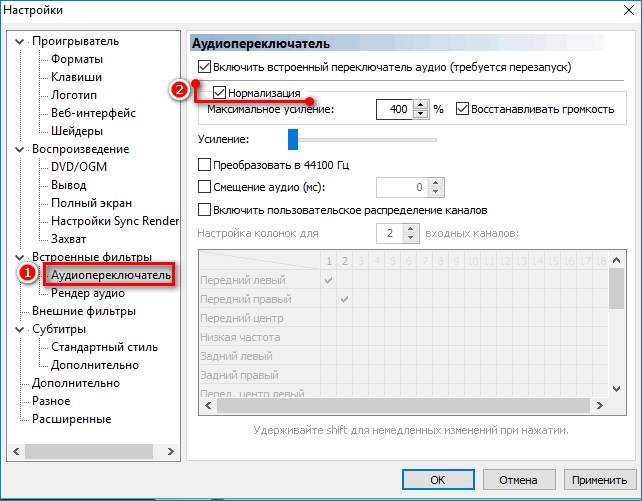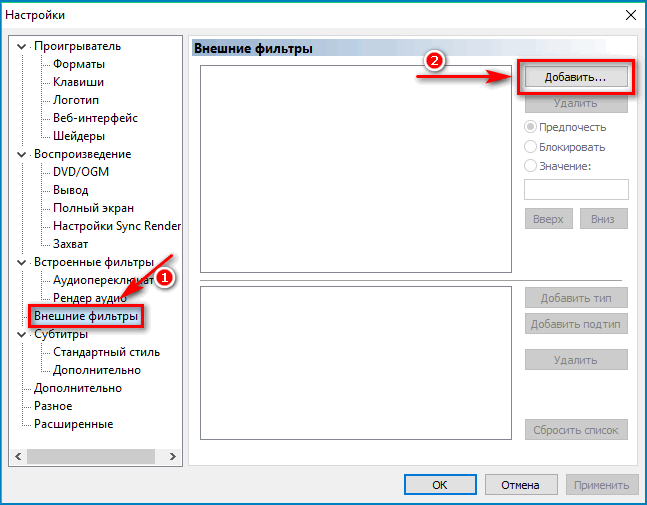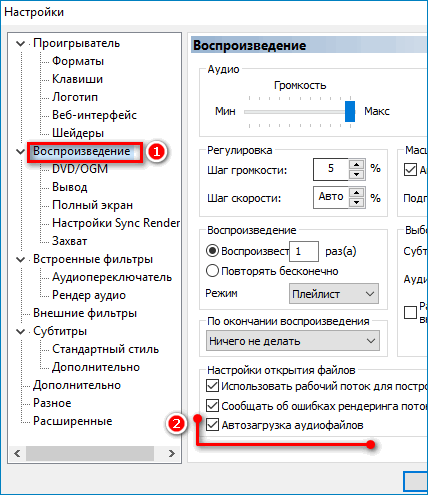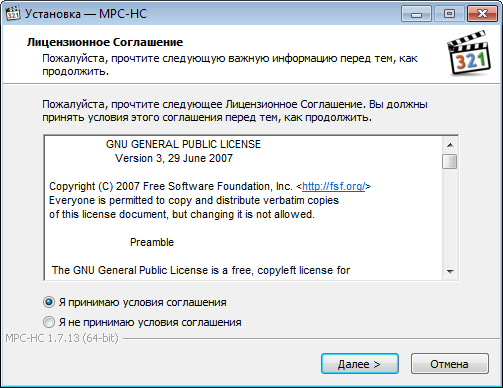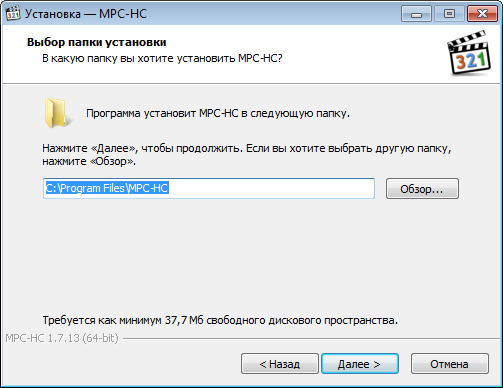Строим домашнюю сеть. Сетевой медиаплеер
Безусловно, персональный компьютер или ноутбук является наиболее универсальным средством для работы с медиаконтентом. Возможность установки любых кодеков и использования любых проигрывателей привлекает многих пользователей. Однако с точки зрения удобства, кроме единоличного просмотра, к этому решению есть определенные нарекания. Во-первых, нужно обеспечить подключение устройства к широкоэкранному ТВ и/или ресиверу, что в случае их удаленного расположения может быть непросто. Во-вторых, требуется пульт дистанционного управления и настройка программы или мультимедийной оболочки под него. В-третьих, нужно уделить внимание конфигурации системы и выбору программного обеспечения. Конечно, многие пользователи успешно справляются с этими задачами, но на все это нужно время и опыт.
Альтернативой данному подходу являются готовые сетевые медиаплееры. После их минимальной настройки пользователь получает возможность комфортной работы с видео, музыкой, фотографиями, онлайн-сервисами и трансляциями на большом экране по сети — используя медиабиблиотеку на ПК или сетевом накопителе. При этом стоимость решения может быть существенно ниже, чем самого простого компьютера.
Еще пара вариантов, которые стоит упомянуть, — просмотр видео через современные игровые приставки и встроенные в телевизоры плееры, — но сегодня мы не будем говорить про них подробно.
Перечислим в таблице сравнительные преимущества современных медиаплееров и компьютеров для решения поставленной задачи.
| Сетевой медиаплеер | Компьютер или ноутбук |
|
|
В настоящее время на рынке представлено множество моделей медиаплееров, отличающихся как по возможностям, так и по стоимости. В целом минимальный список функций выглядит так: работа по сети и с USB-накопителей, выход HDMI для подключения к ТВ или ресиверу, поддержка видео до Full HD включительно, встроенные средства для работы с онлайн-ресурсами. Дополнительно могут быть доступны: встроенные накопители, оптический привод для дисков BD и DVD, встроенный беспроводной контроллер, сервисы сетевого накопителя, а также загрузка файлов из сетей p2p, возможность установки дополнительного программного обеспечения. Подробные обзоры интересных моделей можно прочитать в разделе «Мультимедиа» нашего сайта.
Сегодня для рассмотрения в качестве примера мы выбрали плеер C-200 известного бренда Popcorn Hour. Полтора года назад эта модель уже участвовала в тестировании на нашем сайте, но с тех пор в ней были реализованы некоторые изменения, так что немного расскажем об устройстве.
Медиаплеер Popcorn Hour C-200
Данная модель относится к топовому классу современных медиаплееров. Она выполнена в формате стандартной стоечной аппаратуры и поддерживает все актуальные источники медиаконтента. Основой устройства является чип Sigma Designs SMP8643, который способен воспроизводить видео всех форматов, за исключением стерео Blu-ray. Для подключения к аудио/видеоаппаратуре в плеере есть широкий набор соответствующих выходов — от композитного видео и стереоаудио до HDMI 1.3a. Интересной особенностью устройства является пульт дистанционного управления, работающий по радиоканалу. Это позволяет свободнее выбирать место установки устройства. Производитель предусмотрел также возможность управления плеером по Wi-Fi с мобильных устройств через специальные программы для Android и iOS.
В некоторых случаях может пригодиться достаточно крупный монохромный матричный экран. С его помощью можно, например, включать на воспроизведение аудиокомпозиции, не обращаясь к телевизору.
В качестве носителей могут выступать подключаемые через порты USB накопители, сетевые ресурсы SMB/NFS/DLNA, а также устанавливаемые внутрь устройства жесткие диски и оптические приводы. Крепление для последних в рассматриваемой модификации позволяет одновременно использовать стандартный 3,5″ жесткий диск с быстрой заменой через специальный отсек и «тонкий» оптический привод BD или DVD. Подключаются они к двум портам SATA основного процессора.
Popcorn Hour C-200 поддерживает большой набор онлайн-сервисов, имеет возможность изменения внешнего вида интерфейса и реализации расширенных сетевых функций.
Для работы с локальной сетью есть встроенный порт FastEthernet. Дополнительно можно приобрести фирменный беспроводной контроллер стандарта 802.11n, который также устанавливается внутри плеера. Использованная нами модель WMP-ND02 основана на чипсете Ralink RT2880+RT2850 и позволяет работать на скоростях до 450 МГц в диапазонах 2,4 или 5 ГГц. Ее три антенны устанавливаются через предусмотренные отверстия в корпусе устройства. Поддержка пока еще не очень занятого диапзона 5 ГГц позволяет с этим контроллером просматривать по беспроводной сети даже видео высокого разрешения, включая образы BD. Но, конечно, пользователю потребуется и соответствующий роутер. В качестве альтернативы можно использовать совместимые USB-донглы или мосты Wi-Fi-Ethernet.
Сборка и подключение плеера
Сначала необходимо разобраться с аппаратными опциями устройства, в частности конфигурацией устанавливаемых внутри плеера накопителях. Наиболее универсальным вариантом будет оптический привод BD и жесткий диск. Для установки первого придется проявить смекалку и внимательность. Жесткий диск можно добавить в любой момент через отсек быстрой замены на лицевой панели. Диск может уже содержать файлы и они сразу будут доступны через меню плеера.
Кроме того, нужно обратить внимание на возможность установки внутри устройства USB-накопителя. Он может быть полезен для реализации полноценной работы с меню BD, а также работы дополнительных приложений NMT. Можно использовать любую модель на 2-4 ГБ. Преимуществом такого варианта является то, что накопитель не будет занимать внешние порты и будет постоянно доступен плееру. К этому разъему допускается подключать и жесткий диск, если требуется увеличить объем медиабиблиотеки и/или иметь постоянно подключенный накопитель большой емкости.
Если был куплен оригинальный беспроводной модуль, то его также нужно установить внутри устройства.
Последний момент, на который нужно обратить внимание, — обеспечение комфортного температурного режима в корпусе Popcorn Hour C-200. Производитель говорит про установку вентилятора на предусмотренное для него место в корпусе только при возникновении проблем в работе плеера или диска. Мы бы рекомендовали сделать это при постоянном использовании внутреннего 3,5″ винчестера. В тестировании при длительном просмотре HD-видео или загрузке торрентов температура используемого 1 ТБ диска Seagate достигала 48 градусов.
После этих операций корпус плеера можно закрывать и устанавливать его на рабочее место. Многие другие модели плееров также допускают установку внутри устройства жесткого диска для хранения файлов и реализации дополнительных функций. Совсем компактные устройства обычно работают только с внешними накопителями с интерфейсами USB или eSATA.
Кроме кабеля питания, как минимум нужно подключить телевизор или проектор. Наиболее удобный и качественный вариант — через порт HDMI. В случае необходимости иметь многоканальный звук через ресивер, он подключается между плеером и телевизором, а если ресивер не имеет порта HDMI, можно использовать цифровые аудиовыходы плеера.
Базовые настройки плеера
В большинстве случаев после включения плеера и телевизора вы увидите на последнем интерфейс Popcorn Hour C-200. Если этого не произошло, нужно проверить настройки устройства отображения и/или изменить тип видеовыхода плеера через специальные комбинации кнопок на пульте.
Основные настройки плеера заключаются в выборе языка интерфейса, параметров аудио/видеовыходов и установке параметров сетевого подключения. Для видео наилучший вариант — использование цифрового выхода и включение опции по автоматическому выбору частоты кадров в зависимости от параметров проигрываемого файла, в случае, если это поддерживается телевизором. Настройка аудио включает в себя указание для форматов звуковых дорожек варианта их обработки — вывод на ресивер в оригинальном виде или декодирование внутри плеера и микширование в стерео («downmix»). Второй из них может пригодиться при установке плеера только с ТВ без ресивера.
Для медиаплеров мы рекомендуем использовать проводное подключение к сети. Только оно способно гарантировано обеспечить воспроизведение всех вариантов видео высокого разрешения с сетевых ресурсов. Связано это с производительностью — максимальный битрейт видео сегодня составляет около 40 Мбит/с. Кабельное подключение способно работать на этой скорости в любом случае. А вот качество беспроводной связи существенно зависит от состояния эфира — препятствий, помех и сетей соседей. И не все из этих параметров пользователь может контролировать. Стандарт 802.11g с его реальной скоростью в идеальных условиях около 25 Мбит/с может быть использован только на видеофайлах размерами до 15 ГБ на один фильм (очень грубая оценка). С 802.11n ситуация гораздо лучше. С хорошим оборудованием он обеспечивает скорости 100 Мбит/с и выше, а возможность работы в диапазоне 5 ГГц еще больше повышает шансы на воспроизведение видео без задержек.
В этом плане рассматриваемая модель плеера смотрится очень неплохо — ее встроенный контроллер способен работать на высокой скорости и имеет поддержку диапазона 5 ГГц.
Совместная проверка Popcorn Hour C-200 и карты WMP-ND02 с одним из наиболее быстрых роутеров — ASUS RT-N66U — показала, что на 2,4 ГГц в условиях наличия большого количества других беспроводных сетей в эфире, плеер способен показывать файлы вплоть до BD, однако во время их просмотра возможны фризы и рассыпания картинки. Если же перевести адаптер на диапазон 5 ГГц, то никаких проблем не будет — можно просматривать специально подготовленные для теста файлы с битрейтом 50 Мбит/с и выше.
Отметим, что для удобства ввода паролей беспроводных сетей и других текстовых полей, можно подключить к плееру обычную USB-клавиатуру.
Что касается настройки IP-адресов, то в большинстве случаев можно использовать автоматическое получение их по DHCP от роутера. Однако если планируется работать с собственными сетевыми сервисами устройства, то лучше настроить в роутере фиксированное назначение адресов по MAC-адресу плеера.
После настройки сети на плеере рекомендуется проверить обновление прошивки. Для этого нужно обратиться в пункт «Обслуживание» в настройках. Если новая версия есть, ее можно загрузить и установить прямо с плеера.
Работа с сетевыми ресурсами
Для просмотра файлов с USB-носителей достаточно только выбрать нужный документ в браузере плеера. А вот работа с сетевыми ресурсами потребует создания и настройки последних. Впрочем, это сделать несложно.
Большинство моделей плееров поддерживают протоколы SMB/CIFS, NFS и DLNA. Первый является стандартным вариантом для сетей на базе Windows. Описание сетевого ресурса в этом случае состоит из имени (или IP-адреса) сервера, названия общей папки на нем и имени/пароля пользователя, который имеет к ней доступ.
На сетевом накопителе мы такие ресурсы уже настраивали. Для удобства можно запрограммировать в накопителе специального пользователя для доступа с плеера, выдав ему права на чтение (или полные) на нужные сетевые папки. Аналогичная настройка осуществляется на компьютере — выбираете папку и предоставляете к ней общий доступ, не забывая про список пользователей.
Далее нужно указать эти параметры в плеере в разделе «Сетевые ресурсы». Здесь также будет возможность ввести собственное название ресурса для плеера. После программирования всех ссылок, они будут доступны из главного меню устройства в «сетевом» разделе.
Использование протокола NFS может быть полезно тем пользователям, на компьютерах которых установлена Linux. Помимо того, он обычно поддерживается и в современных сетевых накопителях. Для рассматриваемой модели плеера NFS не имеет существенных преимуществ, однако у менее производительных устройств он потенциально может обеспечить более высокие скорости (гладко воспроизводимый битрейт видео).
Рассмотрим настройку на примере сетевого накопителя Synology. После включения сервера NFS в свойствах общего ресурса необходимо разрешить доступ к нему с требуемых IP-адресов. В результате параметры для доступа к данным будут состоять из имени или IP-адреса сервера и пути на общий ресурс (он будет показан в окне настроек на сетевом накопителе). Имена пользователей и пароли в этом случае не используются. Обратите внимание, что в некоторых случаях нужно использовать вариант протокола «NFS TCP», который также поддерживается плеером.
Для упрощения настройки можно воспользоваться встроенным браузером сети — тогда останется ввести только имя ресурса и данные пользователя.
Третий протокол, по которому плеер может получать данные из локальной сети, — DLNA (ранее был известен как UPnP AV). Он был задуман как простой способ связать в единое целое многочисленные домашние сетевые устройства, включая ПК, плееры, игровые приставки, сотовые телефоны для обмена видео, фотографиями и музыкой. К сожалению, даже сегодня и при наличии сертификатов, можно встретиться с частичной несовместимостью устройств или отсутствием поддержки некоторых функций.
Для реализации сервера DLNA на ПК необходимо использовать специальное программное обеспечение (например Home Media Server) или штатный Windows Media Player, который также умеет выполнять эту функцию. Настройки сервера обычно минимальны — требуется только выбрать папки, в которых находится медиаконтент и разрешить доступ конкретному плееру. В отличие от стандартных сетевых протоколов, описанных выше, сортировка и поиск файлов на сервере DLNA происходит не по директориям (хотя этот вариант обычно тоже предусмотрен), а по специально созданным индексам. Например, для музыкальных файлов это может быть информация из тегов — имя исполнителя, название альбома, год выпуска. Для их составления сервер должен потратить определенное время, что нужно учесть при его использовании. Процесс индексации, в зависимости от сервера и его настроек, происходит по требованию пользователя, по расписанию или при появлении новых документов.
Настройка сервера в сетевом накопителе состоит только из выбора папок для сканирования.
Преимуществом DLNA, которое может быть интересно некоторым моделям плееров со слабыми процессорами, является использование для передачи контента протокола HTTP, которые является более «легким» и позволяет немного увеличить максимально доступный по сети битрейт видео.
DLNA-ресурсы в плеере подключаются автоматически. Их не нужно нигде заранее программировать.
Интернет-сервисы
Popcorn Hour C-200, как и большинство других, имеют встроенные клиенты для просмотра контента с таких интернет-ресурсов, как YouTube, SHOUTcast, flickr и десятков других. Никаких специальных настроек для работы с ними делать не требуется. Нужно только обеспечить доступ плеера к интернету.
Дополнительные возможности
На наш взгляд, наиболее правильный вариант организации просмотра медиа в домашней сети — сетевой накопитель с библиотекой и нужное число простых сетевых плееров с доступом к нему. Это позволяет иметь единое место для хранения и обработки, упрощает настройку плееров, а сами они могут быть компактными и тихими, с подключением только к сети.
Но данный сценарий возможен не всегда. Например, если нет сетевого накопителя, хочется иметь локальный носитель в плеере для просмотра высокобитрейтных видео или возможность использования его вне сети или в гостях.
В этом случае пригодится возможность реализации дополнительных функций самим плеером.
Так, на устройства семейства NMT можно установить специальный набор приложений, который позволит использовать его в новых сценариях. Для хранения кода программ нужно выделить специальный раздел на одном из локальных накопителей. Можно использовать для этого внутренний порт USB, подключив к нему флешку объемом 2 ГБ и выше. Это позволит вам легко менять установленный во фронтальный отсек жесткий диск, не переживая за работоспособность приложений. С другой стороны, установка на жесткий диск упростит использование данных на винчестере для встроенных сервисов.
Непосредственно установка программ осуществляется из меню «Обслуживание»→«Мастер настройки NMT». Если плеер подключен к интернету, то все необходимые для инсталляции данные он может скачать самостоятельно.
Во время установки на чистый накопитель создаются новые разделы — выделенный для приложений и для файлов пользователя на оставшееся место. Обратите внимание, что по умолчанию файловая система раздела с данными — EXT3, которая не доступна из Windows без специальных драйверов, но на диск можно записывать файлы по сети.
Штатный набор приложений для данного семейства плееров NMT состоит из серверов UPnP AV, myiHome, FTP, SMB, NFS и клиентов для загрузки торрентов и файлов из сетей Usenet.
Первые два сервера могут пригодиться в случае использования в плеере емкого жесткого диска с медиабиблиотекой и наличия в локальной сети других плееров. По этим протоколам другие плееры смогут получить доступ к файлам на данном устройстве. Также для этого можно использовать SMB и NFS.
FTP и SMB будут полезны для чтения/записи данных на диск плеера с компьютера. К сожалению, система не обеспечивает никакого контроля доступа к директориям — есть единственный аккаунт пользователя (имя — nmt, пароль по умолчанию — «1234», но его можно и поменять), которому доступны все ресурсы на чтение и запись. Отметим, что при установленных приложениях NMT, можно изменить сетевое имя устройства и название рабочей группы.
Встроенный торрент-клиент позволяет загружать файлы прямо на плеер без участия ПК. В данной модели установлено сразу две программы. Пожалуй, удобнее пользоваться второй — известной утилитой transmission. Ее web-интерфейс доступен по адресу http://pch-c200:8077 и защищен паролем. При необходимости можно обеспечить управление и через интернет — достаточно настроить на роутере трансляцию порта 8077 на IP-адрес плеера. Если возможностей web-интерфейса недостаточно, на помощь придут программы Transmission Remote GUI или transmission-remote-dotnet, которые можно найти на комплектном компакт-диске. Для эффективной загрузки и раздачи нужно также открыть порт самого сервиса (по умолчанию 51413).
При работе с дополнительными сервисами не стоит забывать, что хотя используемый в медиаплеерах процессор прекрасно справляется с декодированием видео, то если говорить про функции сетевого накопителя, автономной системы загрузки файлов или других непрофильных функций, то по современным меркам он относительно слаб. Cкоростных характеристик не нужно: учитывая, что используется сетевой контроллер 100 Мбит/с, скорость записи по сети (протокол SMB) составляет около 6 МБ/с, а чтения — более 7 МБ/с.
С другой стороны, есть множество задач, которые по силам и этому процессору. В качестве примера можно посмотреть на каталог NMT Community Software.
Как вы видите, настройка сетевого плеера в домашней сети очень проста и доступна каждому. Использование этого типа оборудования позволит не тратить время на настройку компьютера и программного обеспечения, а использовать для комфортного просмотра любимого сериала на широкоэкранном телевизоре в большой компании.
Плеер предоставлен на тестирование компанией PopcornHourRUS
Как настроить Media Player Classic правильно для просмотра видео
Пользователи стали часто сталкиваться со стандартом видео 4k. Это одно из новых разрешений для передачи качественного изображения на мониторы ПК и телевизоры. Видео в этом формате отличаются высоким качеством и детализацией картинки. Важно знать, как правильно настроить Media Player Classic для просмотра 4k.
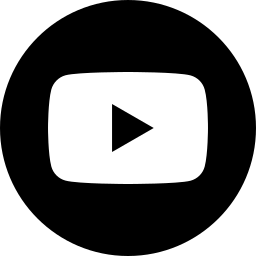
Без настройки видеоряд может быть плохо обработан встроенным медиаплеером. Поэтому важно проверить все ли готово для просмотра. Существует 2 способа просмотра видео формата 4к при помощи MPC, один из них практически не требует вмешательства пользователя.
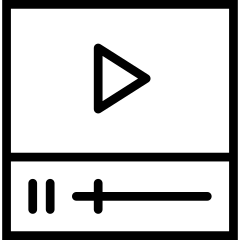
Способ 1: Загрузка и настройка Media Player Classic Black Edition
MPC-BE содержит много функций и может воспроизводить различные форматы видео без установки видео и аудио-кодеков.
Для проверки настроек воспроизведения необходимо:
- в меню через «Вид» запускаем «Настройки»;
- в разделе «Проигрыватель» переходим к пункту «Форматы» и проверяем на всех ли разрешениях установлена галочка;
- остальные настройки пользователь делает по своему усмотрению.
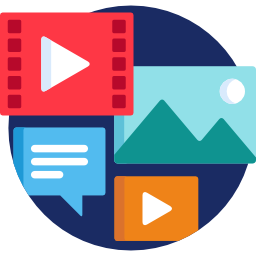
Способ 2: Настройка Media Player Classic Home Cinema
Прежде чем браться за настройку MPC-HC, надо убедиться, что установлены последние версии кодеков (чаще используются пакеты Matroska). Кодеки помогают плееру расшифровать данные из медиа-файлов.
Несколько шагов подскажут, как настроить МедиаПлеер Классик:
- Открыть Media Player Classic.

- Нажимаем в меню на кнопку «Вид» («View»)

- Находим пункт «Воспроизведение» («Playback») и выбираем меню «Вывод» («Output»).

- В «Видео DirectShow» выбираем «

- В разделах «Видео RealMedia» и «Видео QuickTime» автоматически встанут нужные настройки, также можно заметить, что зеленые галочки появились не на всех пунктах.

- «Поверхность» переключаем на «2Д-поверхности», «Интерполяция» указывается «Билинейный».

- Переходим в левой части в раздел «Встроенные фильтры» («Internal Filters»). Снимаем «птички» с Matroska и MPEG PS/TS/PVA (если есть эти фильтры).

- Переходим в левой части в подраздел «Аудиопереключатель» и ставим галочку на «Нормализация» («Normalize»).

- Переходим в раздел «Внешние фильтры» («External Filters») и кликаем по кнопке «Добавить фильтр» («Add filter»).

- Выбираем «CoreAVC Video Decoder» и нажимаем кнопку «ОК» для добавления.
- После того, как нужный фильтр отобразился в списке, нажимаем на него, в правой части выбираем его как основной.
- Переходим в раздел «Воспроизведение» («Playback») и устанавливаем галочки на «Автозагрузка аудио-файлов» («Auto-load audio files») и «Автозагрузка субтитров» («Auto-load subtitles»).

- Нажимаем «ОК» и просматриваем видео.
Важно! Лучше потратить время на верную настройку один раз, чем при каждом новом формате видео-файла искать выход.
Медиа Плеер Классик представлен разработчиками как простой и удобный в использовании проигрыватель видео и аудио-файлов. Вся продвинутая настройка производится через меню опций. Каждый пользователь может изменить формат воспроизведения под свои потребности или для запуска определенного контента.
Настройка мультимедийного проигрывателя Windows Media
Мультимедийный проигрыватель Windows Media входит в комплект поставки операционной системы Windows. С системой Windows 7 поставляется проигрыватель версии Windows Media 12.0. В данном разделе мы расскажем о том, как выполняется его настройка, поскольку многие пользователи, хоть и умеют воспроизводить на нем мультимедийный файлы, не знают, как правильно выполняется настройка программы – а ведь от этого в определяющей степени зависит удобство ее эксплуатации.
Для перехода в режим настройки параметров Windows Media выполните команду Сервис ? Параметры, которая находится в главном меню программы. В результате откроется окно, изображенное на рис. 2.26.

Рис. 2.26. Настройка проигрывателя, вкладка Параметры
Как видно на рисунке, окно настройки Windows Media состоит из нескольких вкладок. На этих вкладках собраны однотипные, сходные по назначению и функциональности параметры. Далее мы рассмотрим те из них, которые являются наиболее востребованными у большинства пользователей.
При открытии окна настройки по умолчанию отображается содержимое вкладки Проигрыватель, которая показана на рис. 2.26. На данной вкладке с помощью переключателя Проверка обновлений выбирается периодичность автоматической проверки обновлений для проигрывателя в Интернете. По умолчанию переключатель установлен в положение раз в неделю, но при желании вы можете разрешить ему делать это раз в день или раз в месяц.
В области настроек Настройка проигрывателя содержатся параметры общего характера. Если установлен флажок Отображать проигрыватель поверх остальных окон, то при наличии одновременно нескольких открытых окон разных приложений окно Windows Media будет отображаться на первом плане, поверх всех остальных окон. Это бывает полезно, когда другие программы работают в фоновом режиме.
Возможности Windows Media предусматривают использование зрительных образов. В данном случае зрительный образ – это движущееся в такт воспроизводимому аудиофайлу изображение. Кстати, для загрузки зрительных образом предназначена команда главного меню Сервис ? Загрузить ? Зрительные образы. Однако можно сделать и так, что на время воспроизведения аудиофайла на экране будет демонстрироваться не зрительный образ, а экранная заставка, которая автоматически запускается при отсутствии активности пользователя в течение определенного времени. Для включения данного режима установите флажок Разрешить отображение заставки при воспроизведении.
В программе реализована возможность автоматического добавления воспроизводимых файлов в библиотеку, для использования их в дальнейшем. Чтобы при воспроизведении в библиотеку автоматически добавлялись файлы, находящиеся на компьютере, установите флажок Добавлять воспроизводимые локальные файлы мультимедиа в библиотеку, а для добавления в библиотеку файлов, воспроизводимых из Интернета, установите флажок Добавлять воспроизводимые удаленные файлы мультимедиа в библиотеку.
Если на вкладке Проигрыватель установлен флажок Разрешить автоматически скрывать элементы управления воспроизведением, то в процессе воспроизведения мультимедийных файлов при отсутствии активности пользователя элементы управления воспроизведением (перемотка, регулятор громкости, пауза и др.) будут автоматически скрываться. Наличие этого параметра обусловлено тем, что иногда при воспроизведении видеофайлов эти элементы мешают просматривать то, что отображается в окне проигрывателя. Элементы управления вновь появятся на экране при первом проявлении активности (попросту говоря, чтобы вернуть их на экран, просто шевельните мышью).
В проигрывателе Windows Media реализована возможность копирования аудиофайлов с компакт – диска на жесткий диск компьютера, причем в процессе копирования можно переконвертировать эти файлы в другой формат. Настройка параметров копирования осуществляется на вкладке Копирование музыки с компакт – диска, содержимое которой показано на рис. 2.27.
Рис. 2.27. Настройка копирования аудиофайлов с диска
Здесь в области настроек Папка для копирования музыки с компакт – диска указывается каталог на локальном диске, в который должны копироваться музыкальные файлы. По умолчанию для этого предлагается папка C: UsersИмя пользователяMusic, но вы можете выбрать и другой каталог. Для этого нажмите расположенную справа кнопку Изменить, затем в открывшемся окне щелчком мыши выберите требуемый каталог и нажмите кнопку ОК.
С помощью параметра Имя файла можно создать шаблон, на основании которого копируемым файлам будут по умолчанию присваиваться имена. При нажатии кнопки отображается окно, которое показано на рис. 2.28.

Рис. 2.28. Создание шаблона имени файла
В данном окне нужно флажками отметить сведения, которые должны быть включены в имя файла. По умолчанию предлагается использовать для этого порядковый номер дорожки и заголовок музыкального произведения. С помощью кнопок Вверх и Вниз вы можете изменять порядок следования элементов имени. В поле Разделитель из раскрывающегося списка выбирается разделитель между элементами имени.
В нижней части окна в поле Предварительный просмотр отображается образец того, как будет выглядеть имя музыкальных файлов при текущих настройках. Выполненные настройки имени вступают в силу после нажатия в данном окне кнопки ОК.
В поле Формат (см. рис. 2.27) из раскрывающегося списка выбирается формат, в котором необходимо скопировать файлы. Возможен выбор одного из перечисленных ниже вариантов.
• WMA. Этот формат одним из самых распространенных, его предлагается использовать по умолчанию.
• WMA Pro. Данный формат также является очень популярным. Он имеет довольно широкое применение: от получения многоканального звука с высоким качеством звучания для систем объемного звука до эффективного сжатия звука на низкой скорости для переносных устройств. Отметим, что данный формат совместим не со всеми устройствами.
• WMA (переменная скорость потока). С помощью этого формата можно уменьшить объем получаемого файла, но при этом требуется больше времени на его копирование с носителя.
• WMA без потери данных. Использование данного формата позволяет получить наилучшее качество звука, но при этом увеличивается размер файла.
• MP3. Этот формат появился раньше, чем WMA, он совместим с большинством мультимедийных устройств.
• WAV (без потерь). Использование данного формата приводит к существенному увеличению размера файла (файлы не сжимаются).
Учтите, что выполненные настройки формата будут применены файлам, которые будут копироваться в будущем. Иначе говоря, средствами Windows Media нельзя изменить формат уже скопированных с диска файлов. Если вы не можете определить, какой именно формат вам подходит лучше всего, можно сохранить файлы в разных форматах и с различными параметрами качества, а затем прослушать получившиеся записи.
Параметр Качество звука предназначен для настройки соотношения качества звучания и степени сжатия файлов при их копировании. Перетащите мышью ползунок в то положение, при котором будет обеспечено оптимальное соотношение качества звучания и размера файла. Если вы затрудняетесь определить, какое значение данного параметра следует использовать, можно сохранить звуковые дорожки в разных форматах и с различными скоростями, а затем прослушать получившиеся записи.
ПРИМЕЧАНИЕ
Если в поле Формат выбран формат без потери качества (например, WMA без потери данных или WAV без потерь), то изменить качество воспроизведения с помощью ползунка невозможно.
Если установлен флажок Копировать компакт – диски автоматически, то копирование аудиофайлов на локальный диск начнется автоматически сразу после вставки диска в привод. Если установлен флажок Извлекать компакт – диски после копирования, то по завершении копирования привод для дисков будет открываться автоматически для извлечения диска или его смены. Эти два параметра удобно использовать совместно, когда необходимо выполнить копирование файлов с нескольких дисков.
На вкладке Библиотека, содержимое которой показано на рис. 2.29, настраиваются некоторые параметры использования библиотеки.

Рис. 2.29. Настройка проигрывателя, вкладка Библиотека
Напомним, что библиотекой называется элемент проигрывателя Windows Media, который помогает пользователю работать с мультимедийными файлами, хранящимися на компьютере. С помощью библиотеки вы можете быстро и легко отыскивать и воспроизводить мультимедийные файлы, а также выбирать содержимое для записи на компакт – диски или выполнять синхронизацию с портативным устройством.
Если в настройках библиотеки установлен флажок Удалять файлы с компьютера при удалении из библиотеки, то при удалении любого файла из библиотеки он будет автоматически удален и с локального диска. При снятом данном флажке удаленный из библиотеки файл сохраняется на локальном диске. По умолчанию данный параметр включен.
Возможности программы предусматривают автоматическое проигрывание фрагмента записи при наведении указателя мыши на заголовок соответствующего мультимедийного файла (дорожки). Чтобы использовать данную возможность, установите на вкладке Библиотека флажок Автоматически проигрывать фрагмент композиции при наведении курсора на заголовок дорожки.
Все изменения параметров настройки проигрывателя независимо от того, на какой вкладке они были выполнены, вступают в силу только после нажатия кнопки ОК либо Применить. С помощью кнопки Отмена осуществляется выход из режима настройки без сохранения выполненных изменений. Все эти кнопки доступны на всех вкладках данного окна.
Данный текст является ознакомительным фрагментом.Читать книгу целиком
Поделитесь на страничкеСледующая глава >
Как установить Media Player Classic на ПК бесплатно
 Удобный, практичный, функциональный Медиа Классик является одним из самых популярных плееров последнего времени. Установка проигрывателя покажется простой даже для самого неискушенного пользователя компьютера.
Удобный, практичный, функциональный Медиа Классик является одним из самых популярных плееров последнего времени. Установка проигрывателя покажется простой даже для самого неискушенного пользователя компьютера.
Скачивание и установка плеера
Установить Media Player Classic можно с диска, флешки или установочного файла, скачанного из интернета. Все 3 способа абсолютно идентичны, поэтому подробно остановимся на третьем.
Шаг 1: скачиваем файл
Для скачивания программы необходимо найти нужный нам файл. Он должен быть бесплатным и желательно на русском языке. В нашем случае использовался сайт media-playerclassic.ru
Внимание! В сети очень много рекламы и ненужного нам контента. Жмите только на ту кнопку «Скачать» где будет конкретно указано, что за программа будет загружен на компьютер.
Шаг 2: устанавливаем плеер
- После скачивания файл установки будет находиться в папке «Загрузки». Его необходимо запустить и дождаться появления диалогового окна.
- Нажимаем «ОК» и появляется следующее окно.

- Соглашаемся с принятием лицензии и выбираем «Далее».

- Система предложит выбрать место, где будет располагаться папка с плеером. Также внизу окна мы видим, сколько свободного места требует Медиа Классик. Жмем «Далее».

- Медиа Классик предлагает использовать дополнительные компоненты. Видим, что здесь нет ничего лишнего и снова «Далее».

- Здесь можно поменять имя папки, которая будет в меню пуск. При желании можно вообще запретить создавать эту папку, поставив галочку напротив соответствующего пункта.

- Система спросит, нужно ли создавать ярлык на рабочем столе и для каких пользователей это необходимо сделать.

- Программа предлагает еще раз проверить правильность выбранных данных. Если что-то не так – можно вернуться, нажав «Назад». В ином случае жмем «Установить» и дожидаемся окончания процесса.

- Жмем завершить

Сразу после завершения можно оставить галочку напротив пункта «Запустить MPC — HC» и сразу начать пользоваться медиа плеером.
Путеводитель по мультимедийным проигрывателям
СодержаниеArezmedia 8.3
Официальный сайт: www.arezsoft.co.uk
Размер: 371 КБ
Цена: бесплатный
Arezmedia 8.3
Стремление к оптимизации кода, к созданию компактных и быстрых программ приветствуется лишь в том случае, если минимизация не идет в ущерб качеству.
Интерфейс ArezMedia вызывает множество нареканий. Рабочее окно приложения имеет заранее определенный размер и не поддается масштабированию. В режиме воспроизведения аудиоданных окно отображения видеоизображения не скрывается и никоим образом не используется, бессмысленно пустуя. Простейшая функция многих проигрывателей – вы открываете папку с файлами, а программа автоматически добавляет элементы в список воспроизведения. При попытке выполнить подобное действие, в ArezMedia добавляется лишь ссылка на саму папку.
Проигрыватель имеет собственную библиотеку. Но это, скорей, формальность. Библиотека, в понимании авторов продукта – это линейный список медиа-файлов, доступных для открытия проигрывателем. Даже стандартные закладки некоторых конкурентов имеют более сложную структуру хранения данных.
Настройки программы состоят всего из двух пунктов. При этом ArezMedia имеет еще и меню дополнительных настроек, состоящее из четырех пунктов. Конечно, упрощение продукта – дело хорошее. Но во всем нужна мера.
Впрочем, у разработчиков иное мнение на этот счет. На официальном сайте задается вопрос, хотите ли вы прочитать 200 страниц документации или предпочитаете воспользоваться продуктом, практически не требующим освоения? Риторика авторов понятна — ArezMedia действительно очень простой в освоении проигрыватель, понимающий большинство популярных форматов данных. Он имеет встроенный редактор ID3-тегов, примитивный модуль визуализации, работает с некоторыми типами списков воспроизведения.
Для работы ArezMedia необходим .NET Framework 2.0.
К содержаниюArtisan DVD/DivX Player 3.6.11
Официальный сайт: www.binartisan.com
Размер: 1466 КБ
Цена: бесплатный
Artisan DVD/DivX Player 3.6.11
Artisan DVD/DivX Player – очень простой проигрыватель, с помощью которого удобно просматривать фильмы в форматах DVD и DivX. Программа, в первую очередь, нацелена на тех, кто просматривает DVD с оптических носителей. Вы не сможете открыть фильм с традиционной для DVD файловой структурой с жесткого диска. Формально, имеется также поддержка некоторых форматов воспроизведения аудио. Однако невозможность открытия папок ставит под сомнение целесообразность использования данной программы для воспроизведения музыки.
Artisan DVD/DivX Player обладает инструментарием для работы с закладками, а также позволяет сохранять отдельные кадры во время воспроизведения видео.
Основное управление проигрывателем осуществляется с помощью большого ряда кнопок, расположенного в нижней части рабочего окна приложения. Большинство элементов главного меню дублируются с помощью этих кнопок, позволяя и вовсе отказаться от лишних операций.
К содержаниюfoobar2000 0.9.4
Официальный сайт: www.foobar2000.org
Размер: 1642 КБ
Цена: бесплатный
foobar2000 0.9.4
foobar2000 – популярный проигрыватель аудиоданных, имеющий «звездный» состав разработчиков. Один из авторов плеера ранее работал над программой Winamp, его коллеги являются создателями кодека LAME, а также принимают участие в разработке Musepack, AAC, WavePack, FLAC и других кодеков.
foobar2000 не отличается ярким дизайном, но позволяет гибко управлять заложенным в продукте потенциалом. Основные особенности проигрывателя скрываются «внутри» и не заметны на первый взгляд.
Вам предоставляется возможность самостоятельно выбрать метод вывода звука: WaveOut, Direct Sound или Kernel Streaming. Последний вариант позволяет воспроизводить звук в обход стандартного микшера Windows, что может быть полезно владельцам высококачественных звуковых карт. Несмотря на то, что данный метод является экспериментальным, отзывы пользователей на форумах говорят о высоком качестве работе Kernel Streaming.
С помощью дополнительных модулей можно научить проигрыватель самому разнообразному ремеслу, например, прожигу оптический дисков.
Более подробную информацию о продукте можно получить в Обзоре небольших утилит. Август 2006 года.
К содержаниюGOM Player 2.0.9
Официальный сайт: www.gom.ucoz.ru
Размер: 3973 КБ
Цена: бесплатный
GOM Player 2.0.9
GOM Player – необычный проигрыватель, обладающий массой возможностей, редко встречающихся у конкурентов.
Первой особенностью GOM Player является способность воспроизведения видео с многих мобильных телефонов, а также цифровых фотокамер. Вам не обязательно ставить специальное программное обеспечение для каждого мобильного устройства, чтобы иметь возможность просмотра медиа-информации с его носителей. Еще одна особенность продукта заключается в возможности воспроизведения поврежденных файлов. Например, вы загружаете фильм из сети. Это долгий и нудный процесс, а терпением восточного монаха наделен далеко не каждый из нас. GOM Player позволяет просматривать частично загруженные из сети фильмы, прослушивать обрывающиеся на самых интересных местах музыкальные композиции.
В последних версиях проигрывателя появилась полноценная поддержка формата DVD с использованием DVD-меню.
Наверняка многие сталкивались с проблемой низкого уровня звукового сигнала при воспроизведении DVD-дисков. При наличии маломощной акустической системы зачастую не удается даже разобрать голоса актеров. GOM Player имеет функцию нормализации аудиосигнала, что позволяет всегда поддерживать максимальный уровень громкости звука.
Проигрыватель способен осуществлять быструю навигацию внутри фильма по отдельным кадрам, что выглядит, как перемотка VHS-кассеты в видеомагнитофоне. Скорость воспроизведения данных может меняться с шагом в 0.1. Сохранение кадров фильмов в популярные графические форматы может выполняться из специальной панели управления, отвечающей также за масштабирование картинки, позиционирование субтитров, работу эквалайзера.
При наличии достаточной пропускной способности сетевого канала, GOM Player может воспроизводить данные с URL-адресов. Проигрыватель способен подавлять голос внутри любой аудиозаписи.
GOM Player, обладая огромным количеством мелких настроек, позволяет оптимизировать работу программы во многих конкретных ситуациях.
К содержаниюLight Alloy 4.0
Официальный сайт: www.softella.com/la
Размер: 1464 КБ
Цена: бесплатный
Light Alloy 4.0
Несмотря на яркую, но противоречивую историю, переполненную взлетами и падениями, проигрыватель Light Alloy сохранил два своих главных положительных качества: компактность и простоту освоения. Управление проигрывателем имеет удачную схему – минимальный набор кнопок на панелях инструментов, в сочетании с богатыми настройками.
Light Alloy имеет необычную систему регистрации. Программа бесплатна для русскоязычных пользователей — от нас с вами никто денег не требует. Регистрация проходит весьма необычно – требуется отгадать русскую загадку. Если вы не знаете ответ, то ничего страшного. Закройте окно регистрации, снова откройте – другая загадка. Хотя, с долей юмора стоит отметить, что было бы интересней, если бы автор придумал загадки на компьютерную тематику, например, «диски мягкие жует, ему имя …» или «к вашим файлам напрямик устремился …».
Если на вашем жестком диске очень много фильмов или музыки, то Light Alloy позволит вам очень быстро систематизировать данные. Добавьте папки с фильмами или музыкой в список воспроизведения, а затем выполните сохранение в виде таблицы. При этом создается HTML-документ, который можно открывать в любом браузере.
Вы можете автоматически менять разрешение при переходе на полноэкранный просмотр видео. Допускается настройка размера, положения и многих других параметров для субтитров. Light Alloy позволяет гибко настраивать горячие клавиши, работу мыши, а также поддерживает управление с инфракрасного пульта (WinLIRC).
К недостаткам проигрывателя стоит отнести отсутствие какого-либо эквалайзера. Дело, в данном случае, не в гибкой регулировке тех или иных частот для придания новой окраски звучанию музыки. Вы смотрите фильм. Погоня, стрельба, взрывы, и на фоне всей этой звуковой какофонии раздаются еле различимые голоса актеров. В такие моменты очень хочется убрать низкие частоты, заглушить посторонний рев, акцентировать внимание на фразах героев фильма. Light Alloy и другие проигрыватели, не имеющие в своем составе эквалайзера, в данном случае бессильны.
Версии проигрывателя с индексами 3.x обладали низкой стабильностью, но сегодня данные проблемы, по большей части, решены. Light Alloy 4.0 вновь работает устойчиво, как старые добрые версии 2.x.
К содержаниюMedia Player Classic 6.4.9.0
Официальный сайт: http://gabest.org
Размер: 1464 КБ
Цена: бесплатный
Media Player Classic 6.4.9.0
Media Player Classic имеет традиционный интерфейс, во многом напоминающий старый добрый Windows Media Player 6. Между тем, Media Player Classic имеет одно существенное отличие не только от WMP 6, но и от многих современных конкурентов – наличие полного набора встроенных кодеков для воспроизведения DVD-фильмов (MPEG2, MPEG Layer-1,2,3, AC3/LPCM, DTS, AAC).
DVD могут воспроизводить многие проигрыватели, это не является чем-то уникальным. Но какой смысл в формальной поддержке DVD, если для корректной работы требуется установка еще одного проигрывателя, который, скорее всего, будет иметь платный статус и дистрибутив размером несколько десятков мегабайт? Установив Media Player Classic, вы можете сразу начинать смотреть DVD-фильмы.
Вы можете сохранять отдельные кадры во время воспроизведения видео. Данная функция работает практически с любыми форматами, за исключением RealMedia и QuickTime.
Проигрыватель обеспечивает открытие документов RealMedia и QuickTime при наличии соответствующих кодеков в системе. Если же в системе установлен ActiveX компонент для воспроизведения flash-анимации, то Media Player Classic начнет понимать даже этот формат. При этом в отличие от проигрывателя фирмы Macromedia, допускается перемотка.
Media Player Classic допускает несколько различных способов вывода видео на экран монитора. При наличии видеокарты с поддержкой Direct3D, проигрыватель может накладывать видео в виде текстуры и производить рендеринг в 3D. В результате заметно повышается качество изображения при масштабировании.
Обладая большим количеством полезных, а зачастую и уникальных функций, Media Player Classic, как и любой продукт, имеет и слабые стороны. Во-первых, отсутствие поддержки смены тем оформления не позволяет продукту похвастаться шикарным дизайном. Отсутствие эквалайзера и управления яркостью/контрастностью несколько снижает комфорт от просмотра видео. Но, несмотря на мелкие недоделки (а кто-то может резонно считать, что их совсем нет), MPC – это легкий и компактный проигрыватель, содержащий в себе основной набор популярных кодеков.
К содержаниюMPlayer 1.0 pre8
Официальный сайт: www.mplayerhq.hu
Размер: 8138 КБ
Цена: бесплатный
MPlayer 1.0 pre8
Несколько лет тому назад MPlayer был одним из самых популярных проигрывателей в Linux. Основным отличием от конкурентов является его полная изолированность от окружения рабочей среды. Все необходимые кодеки изначально встроены в проигрыватель, что обеспечивает его независимость от внешних компонентов.
Проигрыватель не имеет графического интерфейса. Все операции выполняются из командной строки. Впрочем, вы можете настроить систему на открытие определенных типов файлов с помощью MPlayer.
На вкус и цвет, как известно, товарищей нет. Какое управление более удобно – с помощью клавиатурных сочетаний или мыши? Разработчики MPlayer сделали ставку на полное управление продуктом с клавиатуры. Стрелки вправо и влево отвечают за стандартную перемотку, а стрелки вверх и вниз заметно ускоряют данный процесс. Среди всех рассмотренных в статье проигрывателей, MPlayer осуществляет самую плавную перемотку фильмов. Картинка не прерывается, и создается вполне реальный эффект работы с VHS-кассетой.
В рамках данной статьи не производилось детального тестирования проигрывателей на предмет загрузки процессора в различных режимах по причине отсутствия единого эталона (некоторые программы вообще не открывают видео). Несмотря на это, в некоторых проигрывателях, работающих c видео, был запущен на воспроизведение фильм в формате DivX. MPlayer показал минимальную загрузку процессора.
Диапазон загрузки процессора (Athlon 2500+) в течение первых 10 секунд воспроизведения видео DivX с разрешением 576×240
| Загрузка процессора, % | |
| MPlayer 1.0 pre8 | 3-7 |
| Light Alloy 4.0 | 7-16 |
| GOM Player 2.0.9 | 7-16 |
| Windows Media Player 10 | 12-20 |
MPlayer, обладая собственным кодеком DivX, показывает выдающиеся результаты.
Помимо официальной версии проигрывателя, ведется разработка графического интерфейса для MPlayer, которая серьезно отличается от аналога в Linux. Экспериментальные сборки для Windows можно загрузить с официального сайта.
MPlayer 1.0 pre8
Графический интерфейс MPlayer крайне неудобен в использовании. Мелкие элементы рабочего окна с трудом поддаются управлению. Действительно, у авторов впереди еще много работы.
MPlayer – далеко не идеальный проигрыватель. Воспроизведение DVD-фильмов с поддержкой меню становится правилом для продуктов данного класса. MPlayer, открывая отдельные файлы VOB, не может корректно работать со структурой DVD-дисков. Фильм запускается только как последовательность VOB-файлов, без возможности предварительной настройки языка, субтитров и прочих параметров просмотра.
MPlayer, благодаря экономному использованию системных ресурсов, удачно подходит для работы на устаревшем оборудовании. Имея широкий набор встроенных кодеков, MPlayer будет полноценно работать даже на «чистом» Windows.
К содержаниюSpider player 1.70
Официальный сайт: http://spider-player.com
Размер: 2139 КБ
Цена: бесплатный
Spider player 1.70
Стоит сразу предупредить вас о потенциальной проблеме, связанной с проигрывателем. После установки Spider player многие антивирусы начинают сообщать о наличии вируса-трояна в системе. Ситуация усугубляется тем, что он не поддается лечению.
На самом деле, это не вирус. Вместе с проигрывателем в вашу систему устанавливается клиентская часть системы WhenU Save (). Да, это, фактически, шпионский модуль, но разработчики уверяют, что никакой кражи паролей и другой приватной информации не происходит. Система излечивается от «вируса» вместе с удалением проигрывателя из панели управления.
Установка Spider player возможна только при наличии подключения к интернету. При наличии Spider Player в системе, работа WhenU Save проявляется в регулярном проявлении сетевой активности.
Сам плеер во многом напоминает классический Winamp ранних версий. У легендарного конкурента позаимствована структура элементов внутри рабочего окна, а также список горячих клавиш по умолчанию.
Spider Player поддерживает не только смену тем оформления, применимую не только к рабочему окну приложения, но и к наборам иконок для различных типов файлов.
В состав проигрывателя входит примитивный редактор ID3/ID1 тегов, а также инструмент для преобразования форматов аудио-файлов.
К содержаниюWinamp Full 5.3
Официальный сайт: www.nullsoft.com
Размер: 6277 КБ
Цена: бесплатный
Winamp Full 5.3
Winamp – один из старейших проигрывателей, ставший в свое время негласным «индустриальным стандартом», образцом для подражания многих альтернативных продуктов. Ранние версии Winamp могли воспроизводить только аудиоданные, но, начиная с третьей версии, проигрыватель стал более универсальным, приобретя возможность работы с видео.
Winamp может работать с двумя типами интерфейса: Классическим и Современным. Классический интерфейс наследует традиции ранних версий проигрывателя, а Современный появился в его третьей версии. Основное различие двух интерфейсов заключается в гибкости работы с темами оформления. Современный интерфейс допускает не только декоративные изменения, но также позволяет менять цветовую палитру, форму и содержания рабочих окон.
Интерфейс Winamp состоит из нескольких рабочих окон. Внутри главного окна сосредоточены все инструменты управления продуктом, большинство служебной информации (например, скорость аудиопотока), а также кнопки вызова дополнительных окон – списка воспроизведения, эквалайзера, медиа-библиотеки, мини-браузера, инструментов визуализации.
Winamp обладает большим количеством оригинальных функций. Например, при смене композиций можно включить режим их наложения. При этом старая композиция будет медленно затухать, а новая песня плавно поднимет уровень громкости до максимума. Winamp может также записывать оптические диски, но с некоторыми ограничениями.
Если вам недостаточно огромного потенциала, заложенного в Winamp, то вы можете подключить внешние модули, расширяющие его возможности (в том числе и с целью улучшения качества звука).
Помимо бесплатной версии, рассмотренной в статье, на официальном сайте предлагается платная версия Pro. Ее отличия от Full состоят в возможности записи оптических дисков на максимальной скорости и наличии инструментов извлечения треков Audio-СD с последующим преобразованием в MP3 на лету.
К содержаниюWindows Media Player 10
Официальный сайт: www.microsoft.com/windows/windowsmedia/ru/default.asp
Размер: 12423 КБ
Цена: бесплатный
Windows Media Player 10
Windows Media Player является частью операционных систем семейства Windows. Впервые появившись в Windows 98 SE, как продукт с довольно скромными возможностями, сегодня WMP является одним из самых мощных проигрывателей на рынке.
Благодаря тесной интеграции с компонентами операционной системы, проигрыватель очень быстро осуществляет первый старт. Помимо данного гандикапа перед конкурентами, WMP обладает еще одним преимуществом – работой с мультимедийными клавиатурами. Конечно, в этом нет заслуги самого проигрывателя, но нельзя не заметить тот факт, что если на какой-либо клавиатуре присутствуют клавиши управления проигрывателем, то этим счастливчиком будет именно WMP.
Windows Media Player обладает массой функций, заставляющих говорить о продукте, как о настоящем мультимедиа-центре. Например, во время воспроизведения музыки вы можете плавно менять ее скорость, включать эффекты SRS WOW, плавно переходить от одной композиции к другой (как в Winamp), включать «тихий» режим, при котором минимизируется разница между самым громким и самым тихим сигналом.
WMP обладает многими дополнительными сервисными функциями. Вы можете копировать треки с музыкальных компакт-дисков и сразу кодировать данные в форматы WMA и MP3. WMP может записывать оптические диски. Проигрыватель содержит мощные средства работы с интернет-магазинами, в которых вы можете покупать новую музыку и фильмы. Вы работаете с интернет-магазинами в режиме браузера и можете даже, став участником форума, обсуждать с другими покупателями свои новые приобретения. Подробные данные о купленных композициях можно хранить в библиотеке, включаемой в состав проигрывателя.
WMP поддерживает смену тем оформления, список которых в дистрибутиве состоит из 22 элементов. Проигрыватель может работать как в Полном режиме, так и в Режиме оболочки. При переключении в Режим оболочки WMP может принимать самые причудливые формы, зависящие от выбранной темы.
Несмотря на столь продвинутые возможности и дизайн, Windows Media Player обладает рядом нелепых недостатков. Вы не можете открыть папку с музыкой, путем ее переноса на значок приложения. Если проигрыватель уже запущен, и вы переносите папку внутрь рабочего окна, то подобной проблемы не возникает. Windows Media Player не имеет встроенных кодеков для многих популярных форматов.
К содержаниюXMPlay 3.3
Официальный сайт: www.un4seen.com
Размер: 290 КБ
Цена: бесплатный
XMPlay 3.3
XMPlay – миниатюрный музыкальный проигрыватель. Основное его достоинство – очень малый расход оперативной памяти, редко превышающий значения 3-4 МБ. Изначально XMPlay разрабатывался как проигрыватель трекерной музыки. Музыка, в которой особыми командами описывается звучание нот и эффектов, а также интегрированы все необходимые инструменты (сэмплы), была на пике своей популярности в конце 90-х годов прошлого века. Впоследствии даже в некоторых компьютерных играх (например, Unreal) будут использоваться подобные форматы.
Помимо трекерной музыки, XMPlay понимает несколько потоковых форматов аудио. Для работы с ними в проигрывателе используется собственное ядро — BASS.
Рабочее окно проигрывателя состоит их трех частей. В центральной части располагаются рычаги управления процессом воспроизведения, выводится служебная информация о текущей композиции. Левая часть отводится под эквалайзер и другие настройки окраски звучания, а в правой части находится список воспроизведения.
Вы можете сворачивать XMPlay в маленькое окошко, на котором отображается лишь самая общая информация о текущей композиции. Проигрыватель содержит примитивную библиотеку для хранения информации о вашей музыкальной коллекции.
Несмотря кажущуюся простоту, проигрыватель имеет довольно продвинутые средства настройки горячих клавиш (в том числе, глобальных), звучания трекерной музыки, интеграции с операционной системой. XMPlay имеет поддержку смен тем оформления.
К содержаниюZoom Player Standart 5.0
Официальный сайт: www.inmatrix.com
Размер: 1070 КБ
Цена: бесплатный
Zoom Player Standart 5.0
Zoom Player Standart — универсальный мультимедийный проигрыватель, не обладающий, однако, поддержкой воспроизведения DVD-фильмов. Для работы с DVD необходимо купить версию Pro.
Одна из «фирменных» особенностей Zoom Player заключается в способности гибкого изменения масштаба изображения, позволяющая устранить искажения, возникающие на границе экрана монитора с электронно-лучевой трубкой (CRT) в режиме избыточного сканирования (overscan). Подобные корректировки могут происходить даже в реальном времени. При воспроизведении широкоэкранного фильма подобным образом можно уменьшить или совсем убрать черные полосы в верхней и нижней части изображения.
Универсальность проигрывателя заключается в способности автоматически загружать недостающие кодеки. Zoom Player содержит большую базу адресов, откуда можно загрузить множество кодеков. Как только программа натыкается на неизвестный формат, начинается поиск подходящего кодека в Сети.
В данной статье ранее было высказано небольшое критическое замечание в адрес проигрывателей, не имеющих эквалайзеров. Ориентация на просмотр видео – не повод для отказа от возможностей управления окраской звука. Zoom Player упрекнуть не в чем – в его состав входит полноценный 10-полосный эквалайзер.
Ни для кого не секрет, что DVD-фильмы можно просматривать по главам (эпизодам). Zoom Player позволяет вручную задавать эпизоды для фильмов, при этом, не изменяя содержимого файлов. Кроме того, вы можете всегда сохранить на диск текущую позицию просмотра фильма, чтобы потом, загрузив ее, продолжить просмотр с места обрыва.
Разработчики утверждают, что их продукт может перематывать «назад» при использовании любого из поддерживаемых форматов. При обнаружении сменных дисков, Zoom Player может автоматически добавлять медиа-файлы в список воспроизведения.
Это далеко не полный список интересных возможностей проигрывателя, Zoom Player действительно очень необычен и обладает большим потенциалом. Среди основных недостатков стоит отметить отсутствие поддержки работы с субтитрами в базовом дистрибутиве. Для просмотра фильма с субтитрами необходимо установить плагин VobSub.
К содержаниюСводная таблица
Поддерживаемые форматы:
Замечания:
- Работа с некоторыми форматами требует установки внешних кодеков. Большинство популярных кодеков можно загрузить единым пакетом с сайта www.codecguide.com.
- Поддержка формата IFO фактически означает способность проигрывателя запускать с жесткого диска DVD-фильмы.
- MID, RMI – музыка в формате MIDI
- IT, MOD, S3M, STM, UMX, XM, — музыка, созданная в трекерных редакторах.
- AAC, AC3, AIFF, ASF, AU, CDA, CUE, FLA, MKA, MP1, MP2, MP3, MPA, OGG, RM, SND, WAV, WMA – потоковое аудио
- AVI, DAT, DivX, FLI, FLV, MKV, MOV, MP4, MPE, MPG, MPV, QT, RV, VOB, WMV, XVID – потоковое видео
Остальные данные:
К содержанию
8.7. Настраиваем Windows Media Player «под себя». Самоучитель работы на компьютере: быстро, легко, эффективно
8.7. Настраиваем Windows Media Player «под себя»
Несмотря на то, что предложенные по умолчанию настройки, как правило, являются оптимальными для большинства пользователей (особенно новичков), нередко возникает необходимость их изменить. К тому же перед тем как приступить к эксплуатации любого программного продукта, в том числе и Windows Media Player, рекомендуется просмотреть и, при необходимости – отредактировать параметры настройки, дабы «адаптировать» программу к своим требованиям.
Для перехода в режим настройки проигрывателя предназначена команда главного меню Сервис ? Параметры . При ее активизации на экране отображается окно, которое показано на рис. 8.10.

Рис. 8.10. Настройка Windows Media Player
Как видно на данном рисунке, окно настройки включает в себя несколько вкладок: Проигрыватель , Копировать музыку , Устройства , Быстродействие , Библиотека мультимедиа , Типы файлов , Сеть , и др. На них в зависимости от назначения и функциональности сгруппированы однотипные параметры. В этой книге мы рассмотрим наиболее востребованные из них.
* * *
8.7.1. Настройка общих параметров
Настройка общих параметров работы Windows Media Player осуществляется на вкладке Проигрыватель (см. рис. 8.10).
С помощью параметра Проверка обновлений осуществляется выбор подходящего режима проверки обновлений Windows Media Player. Установленное значение определяет период времени между обновлениями – раз в день , раз в неделю или раз в месяц .
Нередко бывает так, что видео-файл не воспроизводится по причине отсутствия в данном компьютере необходимого для него кодека. Вы можете включить режим, при котором в подобных ситуациях нужный кодек будет автоматически загружаться из Интернета – для этого нужно установить флажок Автоматически загружать кодеки .
* * *
Если данный режим отключен, то кодек будет загружаться лишь после утвердительного ответа на выдаваемый программой запрос. По умолчанию флажок Автоматически загружать кодеки установлен .
* * *
Если установлен флажок Запускать проигрыватель с узла Media Guide , то при запуске проигрывателя в панели задач будет открыт раздел Путеводитель Media Guide (при условии наличия подключения к Интернету). Если этот флажок снят (или действующее подключение к Интернету отсутствует), то будет открываться раздел Воспроизведение (см. рис. 8.1).
В режиме обложки отображать поверх всех окон – если этот флажок установлен, то окно Windows Media Player, функционирующее в режиме обложки, всегда будет отображаться на первом плане (т. е. поверх окон других приложений). Если же установлен флажок В режиме обложки отображать закрепленное окно , то в режиме обложки справа внизу экрана будет отображаться небольшое закрепленное окно (об этом мы уже говорили выше).
При установленном флажке Разрешить отображение заставки при воспроизведении процесс воспроизведения мультимедийных файлов будет сопровождаться заставкой в соответствии с настройками экрана. Отметим, что при воспроизведении видео-файлов включение данного режима не имеет смысла.
Добавлять музыкальные файлы в библиотеку при воспроизведении – при установленном данном флажке воспроизводимые файлы будут автоматически добавляться в библиотеку мультимедиа. В данном случае становится доступным флажок Включать файлы со съемного носителя и из общей сетевой папки ; если он установлен, то в библиотеку мультимедиа будут также автоматически добавляться файлы, воспроизводимые не только с жесткого диска, но и со съемных носителей, а также из сетевой папки.
8.7.2. Настройка параметров копирования
Настройка параметров копирования осуществляется на вкладке Копировать музыку , содержимое которой показано на 8.11.

Рис. 8.11. Настройка параметров копирования
В поле Папка для копирования музыки отображается путь к каталогу, в который будут копироваться музыкальные файлы в режиме Копировать с компакт-диска . Чтобы изменить значение этого параметра, нажмите кнопку Изменить – при этом отобразится окно Обзор папок , в котором по обычным правилам Windows нужно выбрать требуемый путь. Под кнопкой Имя файла можно произвести настройку формата имени музыкального файла. Необходимые действия выполняются в окне, которое отображается при нажатии данной кнопки (рис. 8.12).

Рис. 8.12. Настройка формата имени файла
В частности, путем установки соответствующих флажков вы можете указать сведения, включаемые в имя файла ( Номер дорожки , Исполнитель и др.), а также в раскрывающемся списке выбрать тип разделителя между ними. С помощью кнопок Вверх и Вниз определяется порядок расположения элементов имени файла. Например, можно задать следующие форматы имени музыкального файла: 01-Песня-Исполнитель. WMA , или Исполнитель_Альбом_Песня_01.WMA , и т. д. (в данном случае 01 – это номер дорожки).
В поле Формат файла (см. рис. 8.11) содержится список форматов музыкальных файлов, в которых могут копироваться дорожки с компакт-диска.
Если установлен флажок Музыка с защитой от копирования , то воспроизведение лицензированных музыкальных произведений, скопированных на данный компьютер с компакт-диска в формате Windows Media, будет невозможно на других компьютерах. Этот механизм разработан для недопущения нарушений авторских прав исполнителей и борьбы с нелегальным распространением музыкальных произведений.
C помощью ползунка Качество копирования музыки вы можете указать оптимальную степень сжатия музыкальных файлов при их копировании в формате Windows Media с компакт-диска на компьютер. Чем сильнее сжат музыкальный файл, тем меньше места на жестком диске он требует, но при этом соответственно ухудшается качество звучания.
8.7.3. Настройка используемых для воспроизведения и копирования устройств
Как известно, воспроизведение и копирование файлов невозможно без применения соответствующих устройств: CD– или DVD-привода, динамиков или наушников, и т. п. Настройка параметров используемых устройств производится на вкладке Устройства , содержимое которой показано на рис. 8.13.

Рис. 8.13. Настройка параметров устройств
На данной вкладке в поле Устройства отображается список используемых устройств (CD– или DVD-приводов, переносных устройств и т. д.), подключенных к компьютеру. Чтобы перейти к просмотру и редактированию параметров какого-либо устройства, нужно выделить его курсором и нажать кнопку Свойства .
* * *
Кнопка Обновить предназначена для обновления списка устройств – при нажатии на нее компьютер выполняет поиск новых устройств.
8.7.4. Настройка параметров быстродействия
Настройка быстродействия Windows Media Player производится на вкладке Быстродействие , которая показана на рис. 8.14.

Рис. 8.14. Настройка параметров быстродействия
С помощью переключателя Скорость подключения вы можете указать оптимальную скорость модема (подключения к Интернету). При установленном значении Определить скорость подключения (рекомендуется) Windows Media Player автоматически определяет текущую скорость соединения (данный режим предлагается по умолчанию). Если же выбрано значение Скорость подключения составляет , то открывается для редактирования поле, в котором из раскрывающегося списка выбирается подходящая скорость модема.
Положение переключателя Сетевая буферизация определяет необходимый способ буферизации. Возможные значения:
• Буферизация по умолчанию (рекомендуется) – в данном случае будут использоваться параметры настройки сетевой буферизации, установленные по умолчанию;
• Буфер для… сек. – при выборе данного значения в открывшемся поле следует с помощью кнопок счетчика либо с клавиатуры указать требуемое время буферизации в секундах. При этом следует учитывать, что максимально возможное значение – 60 секунд.
Ползунок Ускорение видео рекомендуется установить в положение Полное (это значение используется по умолчанию). Другие положения данного ползунка следует использовать только при наличии неполадок при воспроизведении.
* * *
С помощью кнопки Дополнительно осуществляется переход в режим настройки дополнительных параметров ускорения видео. При нажатии на данную кнопку на экране открывается окно, в котором выполняется настройка ускорения цифрового видео, настройка микширования и др. Значения параметров данного окна, используемые по умолчанию, зависят от положения ползунка Ускорение видео .
8.7.5. Настройка параметров библиотеки мультимедиа
О том, что представляет собой библиотека мультимедиа в программе Windows Media Player и для чего она нужна, мы уже говорили выше. Однако этот элемент проигрывателя можно настраивать – для этого предназначена вкладка Библиотека мультимедиа (рис. 8.15).

Рис. 8.15. Вкладка Библиотека мультимедиа
Если на данной вкладке установлен флажок Добавлять приобретенную музыку в мою библиотеку , то загруженные из Интернета мультимедийные файлы автоматически помещаются в библиотеку мультимедиа. По умолчанию этот параметр включен.
Также вы можете включить настройку, при которой удаляемые из библиотеки мультимедиа объекты будут автоматически удаляться и с компьютера – для этого нужно установить флажок Удалять элемент с компьютера при удалении из библиотеки мультимедиа .
8.7.6. Настройка зрительных образов
Выше мы уже рассказывали, что в Windows Media Player реализована возможность использования зрительных образов при воспроизведении музыкальных файлов. В режиме настройки программы на вкладке Подключаемые модули (рис. 8.16) вы можете добавлять, изменять или удалять зрительные образы.

Рис. 8.16. Настройка зрительных образов
Здесь в поле Категория нужно щелчком мыши выделить позицию Зрительные образы – в результате справа отобразится перечень имеющихся в программе коллекций зрительных образов. В информационном поле, находящимся сразу под этим списком, отображается краткое описание коллекции зрительного образа, на котором в списке установлен курсор.
Добавить в список новый зрительный образ или коллекцию можно с помощью кнопки Добавить . Путь к файлу зрительного образа (коллекции) указывается в окне, которое отображается при нажатии данной кнопки.
Чтобы удалить из списка зрительный образ или коллекцию, необходимо выделить соответствующую позицию курсором и нажать кнопку Удалить . Помните, что удалять можно лишь те зрительные образы и коллекции, которые были созданы с помощью кнопки Добавить . В противном случае кнопка Удалить недоступна.
Переход в режим редактирования свойств текущего зрительного образа (коллекции) осуществляется с помощью кнопки Свойства . При нажатии на данную кнопку на экране отображается окно Свойства , в котором из соответствующих раскрывающихся списков выбираются размер экрана и размер буфера вне экрана. При выборе требуемого размера экрана следует учитывать, что растягивание изображения на полный экран в некоторых случаях может привести к искажениям данного изображения. При выборе требуемого размера буфера вне экрана нужно иметь в виду, что чем больше буфер экрана, тем больше ресурсов компьютера требуется для качественного воспроизведения изображения. А вообще – без особой необходимости изменять эти параметры не стоит.
8.7.7. Выбор типов файлов, открываемых проигрывателем по умолчанию
Вы можете самостоятельно определить мультимедийные файлы, которые по умолчанию будут открываться (т. е. при запуске двойным щелчком мыши) проигрывателем Windows Media Player. Для этого нужно открыть вкладку Типы файлов (рис. 8.17).

Рис. 8.17. Выбор типов файлов
На данной вкладке в поле Типы файлов отображается список типов мультимедийных файлов, а под ним – информационное поле Описание , в котором приводится краткое описание типа файла, на котором в списке установлен курсор.
Для выбора требуемого типа файла отметьте его флажком. По умолчанию некоторые установленные флажки затемнены – это говорит о том, что Windows Media Player сможет воспроизводить только часть файлов данного формата. Чтобы предоставить проигрывателю полный доступ к данным файлам, следует щелкнуть мышью на данном флажке – в результате он примет обычный вид.
При нажатии на кнопку Выбрать все в данном списке будут выбраны все типы файлов.
8.7.8. Настройка работы в сети
Если вы предполагаете эксплуатировать проигрыватель в локальной сети, можете просмотреть и, при необходимости – отредактировать содержимое вкладки Сеть (рис. 8.18). Здесь определяются параметры протоколов и прокси-сервера, которые будут использованы проигрывателем при приеме мультимедийных файлов.

Рис. 8.18. Настройка параметров сети
В выделенной области Протоколы путем установки соответствующих флажков указываются интернет-протоколы, которые будут применяться для получения потокового мультимедиа. По умолчанию установлены все флажки: Многоадресный , UDP , TCP и НТТР . При установке флажка Порты в расположенном правее поле для получения данных указывается порт, через который направляется потоковое содержимое. Применение данного режима имеет смысл только при использовании протокола UDP , поэтому если флажок UDP снят, параметр Порты для получения данных становится недоступным. В выделенной области Настройка прокси-сервера определяются параметры взаимодействия каждого протокола с прокси-сервером. При нажатии кнопки Настройка на экран выводится окно Настройка протокола , в котором выполняется настройка прокси-сервера для текущего протокола. Настройки, установленные в данном окне по умолчанию, зависят от выбранного протокола. Например, для протокола НТТР в данном окне установлен режим Настройки прокси-сервера обозревателя веб-страниц , при котором для доступа к Интернету проигрыватель использует те же настройки, что и интернет-обозреватель.
Данный текст является ознакомительным фрагментом.Читать книгу целиком
Поделитесь на страничкеСледующая глава >
Как выбрать медиаплеер (2019) | Медиаплееры | Блог
DVD-диски в качестве носителей видео окончательно ушли в прошлое, основным средством распространения фильмов сегодня является Интернет. Если и возникает необходимость использовать какой-то внешний носитель, то чаще всего это оказывается USB-флешка. Поэтому многие современные телевизоры уже имеют разъем USB и способны проигрывать видеофайлы с флешек. Смарт-телевизоры дополнительно к этому умеют также подключаться к Интернету и показывать видео онлайн с различных сервисов и сайтов. Зачем же может понадобиться отдельный медиаплеер?
Во-первых, не все являются счастливыми обладателями смарт-телевизора. Покупка медиаплеера позволит превратить обычный телевизор в «умный» по минимальной цене.
Во-вторых, медиаплееры имеют намного больше возможностей, чем смарт-телевизоры. Многие медиаплееры работают под управлением операционной системы Android и позволяют установку посторонних приложений – мессенджеров, плееров и даже игр. Подключение же к медиаплееру клавиатуры и мыши превращает устройство в полноценный компьютер.
В-третьих, медиаплеер с ТВ-тюнером весьма удобен в качестве головного устройства для домашнего кинотеатра с проектором.
В-четвертых, миниатюрный медиаплеер можно брать с собой в путешествия и использовать совместно с телевизорами в отелях для Интернет-серфинга и просмотра видео – отличное решение для тех, кто не любит возить с собой лишний багаж.

Как видите, возможностей применения медиаплееров множество и остается только определиться с тем, для чего именно вы его будете использовать, и какие характеристики будут вам важны.
Характеристики медиаплееров
Производитель.
Медиаплееры многим представляются довольно простым устройством – эдаким DVD-проигрывателем без самого DVD. На самом же деле, для того, чтобы «без тормозов» показывать HD-видео, поддерживать работу сторонних приложений и корректно отображать сайты, медиаплеер должен обладать довольно производительным «железом» и качественным программным обеспечением.
Многие недорогие медиаплееры грешат «глючными» сборками ОС, дерганой картинкой при проигрывании видео на максимальном разрешении и отсутствием поддержки – обновления если и выходят, то очень редко.
Покупая модель такого производителя как Microsoft, nVidia или Xiaomi, можно быть уверенным, что заявленные характеристики соответствуют реальным и что своевременно выходящие обновления сохранят актуальность устройства долгое время.
Хотя четкой классификации у медиаплееров нет, их можно условно поделить на два класса:
1. Миниатюрные плееры-брелки зачастую не оснащены никакими входными разъемами и имеют довольно «слабую» начинку: процессор низкой производительности, минимум памяти и программного обеспечения. Основное назначение таких устройств – обеспечивать передачу видеосигнала с мобильного устройства на телевизор. В качестве мобильного устройства может выступать смартфон, планшет или ноутбук под управлением ОС Android или Windows версии 8 и выше.

2. Смарт-боксы содержат довольно производительное «железо» и предназначены для работы в качестве самостоятельного устройства. Они позволяют просматривать сайты и смотреть онлайн-видео в Интернете, проигрывать видеофайлы с подключенных жестких дисков и флешек, устанавливать и использовать дополнительное программное обеспечение.
Поддержка HD.
Если вы рассчитываете смотреть HD-видео с помощью вашего медиаплеера, обратите внимание на максимальное поддерживаемое разрешение. Имейте также в виду, что не стоит безоговорочно верить приведенной производителем информации – особенно для недорогих устройств. «Поддержка UHD 4K», например, зачастую говорит лишь о том, что 4К-видео на этом устройстве будет воспроизводиться – но вовсе не гарантирует отсутствия «тормозов» и рывков при проигрывании. Поэтому разрешение лучше подбирать с запасом и не ожидать высокой производительности от недорого медиаплеера.

Воспроизведение 3D-видео обеспечивается многими медиаплеерами. Однако если вам этот пункт действительно важен, следует обратить внимание на следующие моменты:
— Телевизор должен «уметь в 3D». Получить трехмерную «картинку» на обычном телевизоре без поддержки 3D можно только при просмотре анаглифической стереопары через сине-красные очки. Цветопередача в таком формате очень плоха и, строго говоря, он не считается полноценным 3D.
— Желательно обратить внимание на поддерживаемые форматы 3D. Форматы Side-by-Side (S/S) и Top-and-Bottom (T/B) вдвое снижают разрешение «картинки»: так, фильм Full HD превращается в просто HD. И только формат MVC позволяет демонстрировать 3D-видео в полном разрешении.
Если вы собираетесь с помощью медиаплеера смотреть фильмы и слушать музыку с внешних носителей, обратите внимание на поддерживаемые форматы видео- и аудиофайлов. MOV, MKV, AVI, WMV, MP4, FLV, 3GP — чем большую часть форматов из этого списка медиаплеер поддерживает, тем с меньшим количеством видеофайлов возникнут проблемы при их проигрывании. То же самое с музыкой – наиболее распространенные форматы аудио это MP3, WMA и WAV. Любителям качественного звука следует обратить внимание на поддержку форматов сжатия без потерь (lossless): FLAC, APE, тот же WAV. Если вы подключаете медиаплеер к системе объемного звука 5.1, обратите внимание на поддержку формата AC3.
Немаловажным параметром медиаплеера является количество и тип входных разъемов.
Разъемы USB позволяют подключать внешние жесткие диски и USB-флешки. (Впрочем, некоторые плееры-брелки используют разъем USB только для питания).
Сетевой порт (Ethernet) позволяет организовать надежное высокоскоростное подсоединение к Интернет по кабелю.
Устройство для чтения карт памяти может упростить обмен файлами с другими мобильными гаджетами, такими как экшн-камеры, аудиоплееры, видеорегистраторыи многими другими.

Модуль Wi-Fi позволяет смарт-боксу выходить в Интернет, а миниатюрному плееру-брелку – при поддержке Miracast – обеспечивать вывод на экран телевизора видео с устройств под управлением Android или Microsoft Windows версии 8 и выше. Впрочем, поддержка Miracast есть также и на многих смарт-боксах.
Наличие на медиаплеере TV тюнера будет весьма кстати, если устройство планируется использовать совместно с проектором – это позволит организовать просмотр телепередач на большом экране. Только обратите внимание, чтобы TV тюнер обеспечивал прием цифрового телевидения в требуемом формате:
— DVB-T2 – для эфирного телевещания: с 2019 года он остается единственным форматом телевещания на территории России;
— DVB-C/С2 – для кабельного телевидения;
— DVB-S/S2 – для спутникового.
Параметры платформы многое говорят о производительности и функциональности устройства. В первую очередь следует обратить внимание на процессор/чипсет медиаплеера. Подробную информацию легко найти в Интернете по названию самого процессора. Так, 32-битные двухядерные чипы с частотой менее 1,2 ГГц (RK3036, SMP8675 и т.п.) уже не справляются с современными приложениями и с видео высокого разрешения. Если для «брелков» слабый процессор еще и может сгодиться, то для смарт-боксов минимально приемлемым можно считать процессор с 4 ядрами, работающими на частоте от 1,5 ГГц (Allwinner h4, RK 3229 и т.п.). Если же вы ждете от устройства высокой производительности, лучше выбирать медиаплееры с 4-8-ядерными процессорами 64-битной архитектуры (S905, S912, Tegra X1, и т.п.).

Размер оперативной памяти заметно влияет на производительность устройства. Для смарт-боксов желательно чтобы объем оперативной памяти был не меньше 1 Гб.
Размер встроенной памяти важен для смарт-боксов – чем он больше, тем больше дополнительных приложений можно будет установить на устройство. Стандартом де-факто для смарт-боксов на сегодня является 8 Гб встроенной памяти. Но, если вы планируете установить множество приложений, обратите внимание на модели с большим размером встроенной памяти или с поддержкой карт памяти – некоторые медиаплееры позволяют использовать её для установки приложений. Использовать встроенную память для хранения видеофайлов не стоит, иначе она быстро заполнится. Если вы не хотите заводить отдельный жесткий диск для фильмотеки, обратите внимание на модели с местами для установки HDD – они позволяют хранить фильмы на самом медиаплеере (после установки жесткого диска, разумеется).
Версия и вид операционной системы имеют немалое значение при расширении функционала медиаплеера. Android 4.2 и 4.4 на сегодня сильно устарел, многие приложения из Google Play эту версию системы уже не поддерживают. Чтобы использовать возможности медиаплеера по максимуму, лучше выбирать модель с системой поновее – от версии 6.0.
Если же медиаплеер работает под управлением собственной ОС (например, на основе linux), то заметно расширить его функционал, скорее всего, не удастся. Даже если возможность установки приложений производителем и будет реализована, ставить их на такой медиаплеер можно будет только с сайта производителя.
Аудио-видео выходы медиаплеера должны соответствовать входным разъемам телевизора или проектора, к которому устройство будет подключено. Предпочтительно использование интерфейсов HDMI или S/PDIF. Композитным разъемом следует пользоваться в крайнем случае – качество изображения при таком подключении будет намного хуже.
Варианты выбора медиаплееров
Если вам нужно компактное устройство, которое позволит использовать телевизор как экран мобильного устройства для Интернет-серфинга, выбирайте среди [url=»https://www.dns-shop.ru/catalog/17a8a4b616404e77/mediapleery/?p=1&f=999-4000&f=2e0ny]миниатюрных плееров с поддержкой Miracast.

Если вы хотите превратить обычный телевизор в «умный», вам нужен смарт-бокс – он позволит как проигрывать видео с флешки, так и, подключив клавиатуру, «залезть» в Интернет.
Если вы подбираете медиаплеер для подключения к проектору, обратите внимание на [url=»https://www.dns-shop.ru/catalog/17a8a4b616404e77/mediapleery/?p=1&stock=2&order=3&groupBy=none&f=gsi]модели с TV тюнером – они позволят вам смотреть на домашнем кинотеатре не только фильмы с флешек и из Интернета, но и любимые телепередачи.
Если ваш телевизор поддерживает форматы 3D, выбирайте среди [url=»https://www.dns-shop.ru/catalog/17a8a4b616404e77/mediapleery/?p=1&stock=2&order=3&groupBy=none&f=7z3e]медиаплееров с поддержкой 3D видео.
Если вы планируете использовать все возможности «умного» медиаплеера по максимуму, выбирайте среди [url=»https://www.dns-shop.ru/catalog/17a8a4b616404e77/mediapleery/?order=3&groupBy=none&stock=2&f=fawl-858dt-cutgb&f=gv8-gv9&f=858dv-h36w-i7rfe-gtz-e0g4-cutge-fm4j]моделей с современной операционной системой, большим объемом встроенной памяти и производительным чипсетом.