Как быстро удалить грязные пятна, используя Медиану в Photoshop
Вы развернули ваш белый фон для съемки; будь то винил или бумага. Он немного грязный от обуви, но вам непременно нужно сделать фотосъемку, и вы приступаете. Когда съемка окончена и фотографии попадают в компьютер, вы понимаете на сколько плох был фон. Потертости, отпечатки ног, случайные волосы – чтобы удалить все это, понадобятся годы. Теперь вы сожалеете, что не помыли фон перед съемкой или не отрезали часть бумаги. Вздох. Но нужно приступать к обработке. В этом уроке по фотошоп я покажу один замечательный трюк, который сэкономит вам кучу времени на «чистке» снимков.
Подождите! Есть способ получшеНе обязательно удалять их методом клонирования. Есть простой способ с помощью одного менее известного инструмента в Photoshop, который называется Медиана. Медиана – это один из способов размытия, в котором группы пикселей меняются на среднее значение пикселей. Более высокие значения уменьшаются, более низкие – увеличиваются, усредняя значения.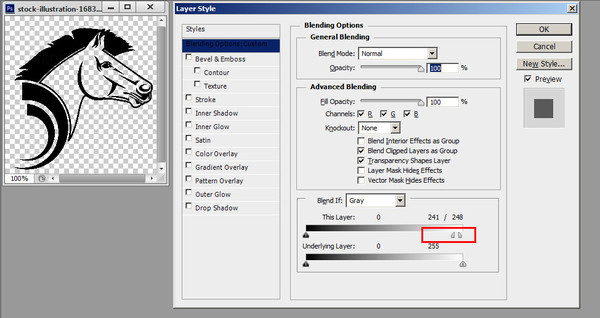
Шаги по очистке вашего белого фона
Итак, на вашем полу имеются следы пыли, волосы и следы обуви.
Шаг первый – копируем слой
Скопируйте фоновый слой, перетащив его на иконку Новый слой внизу панели слоев.
Или используйте комбинацию клавиш Command/Control + J. Если у вас несколько слоев, тогда нажмите Shift + Cmd/Ctrl + Alt + E, чтобы превратить их в новый слой.
Шаг второй — Медиана
Перейдите в Фильтр >Шум>Медиана
Перемещайте слайдер радиуса до тех пор, пока грязные пятна не исчезнут. Здесь я применил значение 10.
Здесь я применил значение 10.
Шаг третий – применяем маску слоя
Если вы не знакомы с масками слоя, вы можете использовать Ластик, чтобы удалить участки, где размытие нежелательно, но я рекомендую использовать маску слоя.
Белая слой-маска показывает все на слое, черная же наоборот скрывает все содержимое. Вам понадобится черная маска для этого слоя, поэтому удерживайте клавишу
Затем выберите инструмент Кисть (используйте клавишу B), затем нажмите D для установки цветов по умолчанию. Затем используйте клавишу X, чтобы поменять местами передний и задний план, пока передний план (т.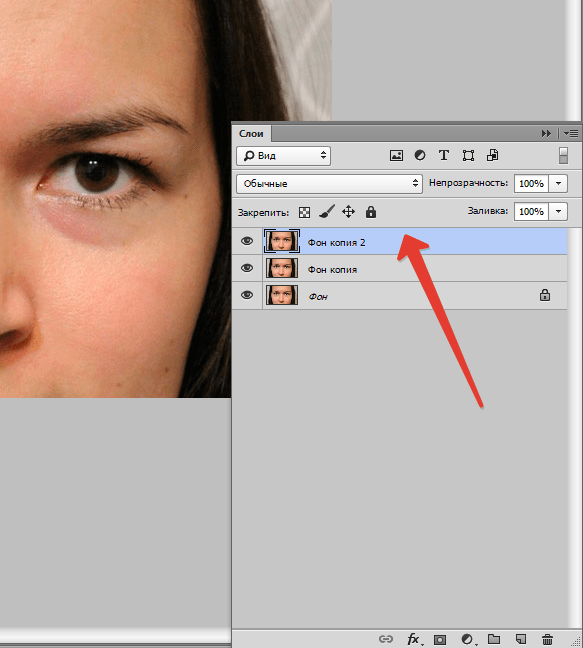 е. верхняя иконка на панели инструментов) не станет белой. С помощью мягкой кисти рисуйте по участкам с грязными пятнами, проявляя эффект фильтра Медиана. Не подходите слишком близко к очертаниям вашего объекта. Если вы допустили ошибку, нажмите
е. верхняя иконка на панели инструментов) не станет белой. С помощью мягкой кисти рисуйте по участкам с грязными пятнами, проявляя эффект фильтра Медиана. Не подходите слишком близко к очертаниям вашего объекта. Если вы допустили ошибку, нажмите
Этот трюк не ограничивается фонами. Вы можете использовать его на любых областях непрерывного тона, добиваясь результата быстро. Я использовал его для обработки неба, когда случайно использовал грязную кисть для очистки сенсора и оставил отметины на сенсоре. Вот как вы можете устранить эту проблему с помощью Медианы.
Исправление грязного неба с помощью Медианы
Как и в случае очистки фона, начните с копирования слоя. Вы можете видеть на небе проблемные участки достаточно отчетливо (ниже), а также на сглаженных участках реки.
Вы можете видеть на небе проблемные участки достаточно отчетливо (ниже), а также на сглаженных участках реки.
Далее примените Фильтр>Шум>Медиана. Загрязнения потребуют гораздо большего радиуса, чем при работе с фоном.
Выберите только участок неба
Далее спрячьте слой с Медианой, нажав на «глаз» слоя, и выберите слой ниже. На панели инструментов выберите Быстрое выделение или нажмите
Затем нажмите «Выбрать и скрыть под маской» (выделено красным). Небо видно четко, а остальная часть изображения исчезла. Проведите кистью по вершинам зданий, уличных фонарей и других предметов, которые должны быть защищены от воздействия фильтра Медиана. Нажмите Enter, чтобы создать выделение с мигающими краями.
Нажмите Enter, чтобы создать выделение с мигающими краями.
Включите видимость слоя для Медианы. Нажмите иконку слой-маски в панели слоев, чтобы создать маску.
Вы увидите участки, где фильтр Медиана размыл края, поэтому вам понадобится черная кисть, чтобы скрыть эффект. Не нужно делать это сверхточно, использование большой мягкой кисти вдоль краев зданий справится с задачей очень быстро.
Удалите эффект Медианы там, где очертания строений города размылись.
Завершающая часть работы состоит в том, чтобы пройтись вдоль воды белой кистью с непрозрачностью 50%, чтобы спрятать пятна на воде.
Конечное изображение выглядит значительно лучше, чем исходное.
Гораздо быстрее, чем ручной способ удаления каждого пятнышка, не так ли?
Автор: Sean McCormack
Перевод: Татьяна Сапрыкина
Как убрать белый фон у изображения.
 Как удалить фон в Фотошопе (Photoshop)
Как удалить фон в Фотошопе (Photoshop)Урок фотошопа: как быстро удалить, убрать или вырезать фон
Графический редактор Adobe Photoshop позволяет сотворить с изображением практически любую операцию. Многие фотографы регулярно в этой программе изменяют фон. А иногда его вовсе удаляют. Тогда фон становится прозрачным, что становится особенно актуальным при размещении изображения в журнале, когда нужно добиться правильного обтекания. Прозрачный фон может понадобиться и в некоторых других ситуациях. Сейчас вы узнаете, как можно достаточно быстро вырезать фон, сделав его прозрачным.
Как убрать или вырезать фон в Фотошопе?
Наш урок будет основан на фотографии утюга. Дело в том, что этот предмет легко выделить, с этой задачей справится даже начинающий пользователь. После знакомства с основами вы быстро поймёте, как вырезать фон в Фотошопе и на снимке с человеком. На это просто понадобится чуть больше времени.
На нашем примере фон полностью окрашен в белый цвет.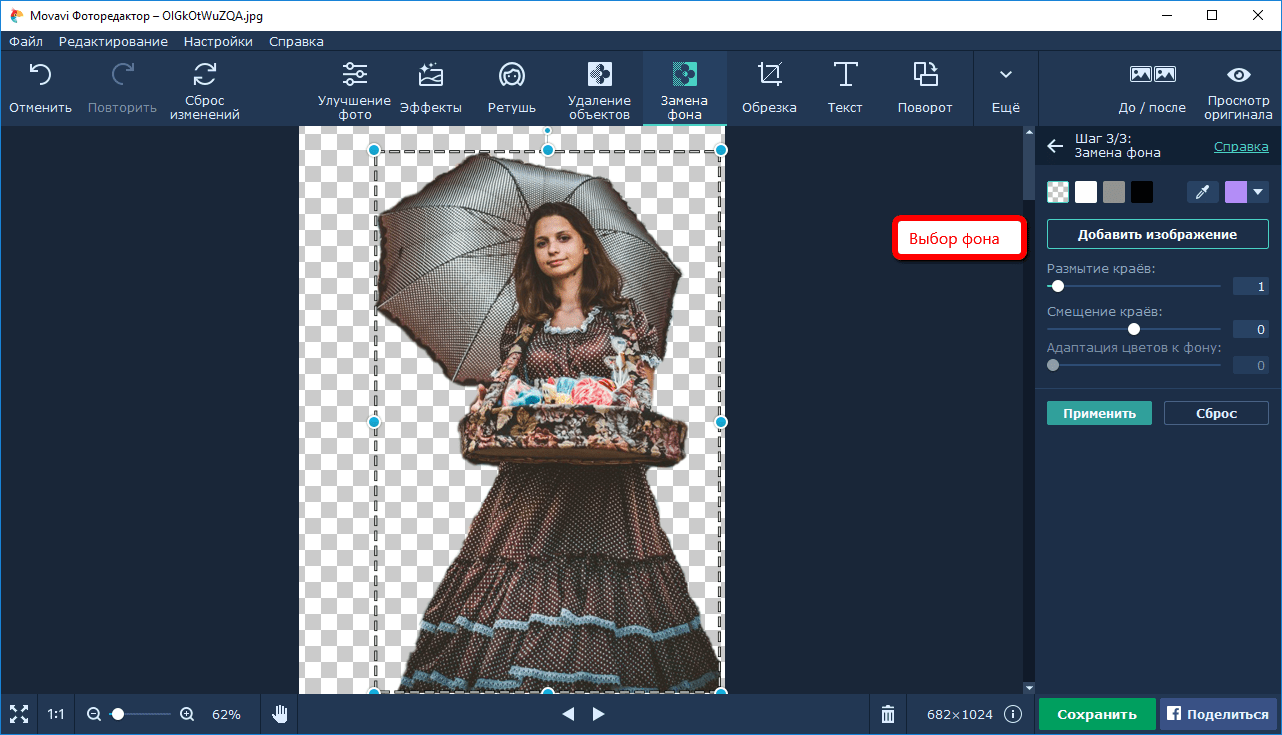 Но на самом деле это совершенно не важно, он может быть окрашен в любые цвета. Это даже может быть какая-нибудь цветущая поляна, вырезать фон от этого не станет сложнее. Нужно лишь, чтобы объект был четким, с легко определяемым контуром. Если камера в момент съемки была расфокусирована, то только тогда с выделением могут возникнуть проблемы.
Но на самом деле это совершенно не важно, он может быть окрашен в любые цвета. Это даже может быть какая-нибудь цветущая поляна, вырезать фон от этого не станет сложнее. Нужно лишь, чтобы объект был четким, с легко определяемым контуром. Если камера в момент съемки была расфокусирована, то только тогда с выделением могут возникнуть проблемы.
Решение проблемы, как убрать фон в Фотошопе, начинается с выделения. Но первым делом необходимо разблокировать текущий слой. Сейчас он имеет наименование «Фон». Перейдите в панель «Слои» и совершите двойной щелчок по данному названию. Выскочит диалоговое окно с предложением назвать слой по-другому. Воспользуйтесь этой возможностью и нажмите кнопку «OK».
Теперь нужно выделить наш утюг. Для этого можно использовать один из двух инструментов. Первый — это «Магнитное лассо». Хороший вариант, но он больше подходит для тех объектов, которые сложно отделить от фона. Также этот инструмент незаменим для выделения человека. В нашем же случае лучше воспользоваться инструментом «Быстрое выделение».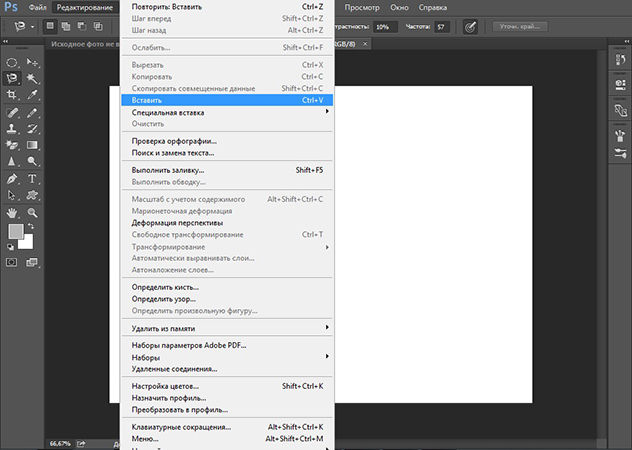
Но это ещё не идеальное выделение. Если сейчас не раздумывая произвести инверсию выделения и вырезать фон, то результат вас явно не устроит. Вместе с фоном исчезнут некоторые кусочки из контура интересующего объекта. Поэтому выделение нужно производить как можно точнее. Но вручную на его уточнение ушло бы слишком много времени. К счастью, программа Adobe Photoshop умеет самостоятельно подстраивать выделение под ваши нужды. Для этого нужно лишь запустить специальный инструмент при помощи кнопки «Уточнить край». Именно за счет этой функции можно быстро убрать фон в Фотошопе, затратив минимум времени на выделение.
Как убрать фон в Фотошопе cs5?
Нажатие кнопки неожиданно сделает белый фон черным. Не пугайтесь, просто так легче следить за изменениями. Пунктирная линия выделения исчезнет, теперь она не мешает рассматривать контур объекта. А ещё после нажатия кнопки выскочит диалоговое окно. В нём сразу же нужно поставить галочку около пункта «Умный радиус». Ниже находится ползунок, с помощью которого регулируется величина этого радиуса. Поставьте такое значение, чтобы контур объекта был без проплешин. Также в этом диалоговом окне можно настроить сглаживание и растушевку краев. Так можно добиться идеального результата.
Не пугайтесь, просто так легче следить за изменениями. Пунктирная линия выделения исчезнет, теперь она не мешает рассматривать контур объекта. А ещё после нажатия кнопки выскочит диалоговое окно. В нём сразу же нужно поставить галочку около пункта «Умный радиус». Ниже находится ползунок, с помощью которого регулируется величина этого радиуса. Поставьте такое значение, чтобы контур объекта был без проплешин. Также в этом диалоговом окне можно настроить сглаживание и растушевку краев. Так можно добиться идеального результата.
Когда итог вас устроит — жмите кнопку «OK». После этого вы вернетесь к прежней картине, когда по вашему объекту бежит пунктирная линия. Сейчас можно было бы скопировать его, переместить, произвести прочие действия… Но нам нужно убрать фон в Фотошопе cs5 (или более поздней версии). Для этого необходимо произвести инверсию выделения. Делается это очень просто. Перейдите по пути «Выделение>Инверсия».
Как в Фотошопе быстро убрать или удалить фон?
О дальнейших действиях вы могли догадаться сами. Теперь фон выделен. Для его удаления нужно лишь нажать клавишу Delete. Тотчас же фон станет прозрачным. Если вы хотите сохранить именно такой вариант, то нужно выбирать тот формат, который поддерживает альфа-канал. При сохранении картинки в JPEG-формате прозрачная область вновь станет белой. Идеальным для сохранения такого изображения выглядит формат PNG.
Теперь фон выделен. Для его удаления нужно лишь нажать клавишу Delete. Тотчас же фон станет прозрачным. Если вы хотите сохранить именно такой вариант, то нужно выбирать тот формат, который поддерживает альфа-канал. При сохранении картинки в JPEG-формате прозрачная область вновь станет белой. Идеальным для сохранения такого изображения выглядит формат PNG.
Как в Фотошопе удалить фон мы разобрались. Простота этого действия зависит от сложности контура основного объекта. Чем его легче выделить — тем быстрее вы удалите фон.
Как вырезать из фона в Фотошоп объект?
Но иногда полное удаление фона не требуется. Иногда требуется какой-нибудь объект вырезать из фона Фотошоп, и данная программа с недавних пор умеет и это. Например, можно убрать из снимка какой-нибудь мусор. При определенной сноровке можно даже избавиться от телеграфных столбов и проводов. Давайте возьмем в качестве примера фотографию, где неугодными выглядят следы от пролетевших ранее самолетов.
Для удаления ненужного объекта нужно его сначала выделить. При этом не обязательно выделять его максимально точно. Напротив, точность здесь не нужна. Просто воспользуйтесь инструментом «Лассо» и выделите объект вместе с куском окружающего его пространства. Но нужно помнить, что объект должен быть маленького размера. В противном случае программа не сможет понять, чем именно заполнить пустующую область.
При этом не обязательно выделять его максимально точно. Напротив, точность здесь не нужна. Просто воспользуйтесь инструментом «Лассо» и выделите объект вместе с куском окружающего его пространства. Но нужно помнить, что объект должен быть маленького размера. В противном случае программа не сможет понять, чем именно заполнить пустующую область.
После выделения нажмите клавишу Delete. В выскочившем диалоговом окне обратите внимание на пункт «Использовать». В предлагаемом списке выберите «С учетом содержимого». После этого щелкните по кнопке «OK». Затем останется лишь перейти по пути «Выделение>Отменить выделение» или воспользоваться сочетанием клавиш Ctrl+D.
На этом наш урок подходит к концу. Сегодня вы научились быстро вырезать фон, а также удалять лишь его часть. Теперь вам не составит труда улучшить имеющиеся фотографии, избавившись от всяческого мусора.
Доброго всем времени суток! Сегодня в программе фотошоп мы будем удалять фон с картинки. Такая необходимость зачастую возникает, когда надо заменить один фон на другой.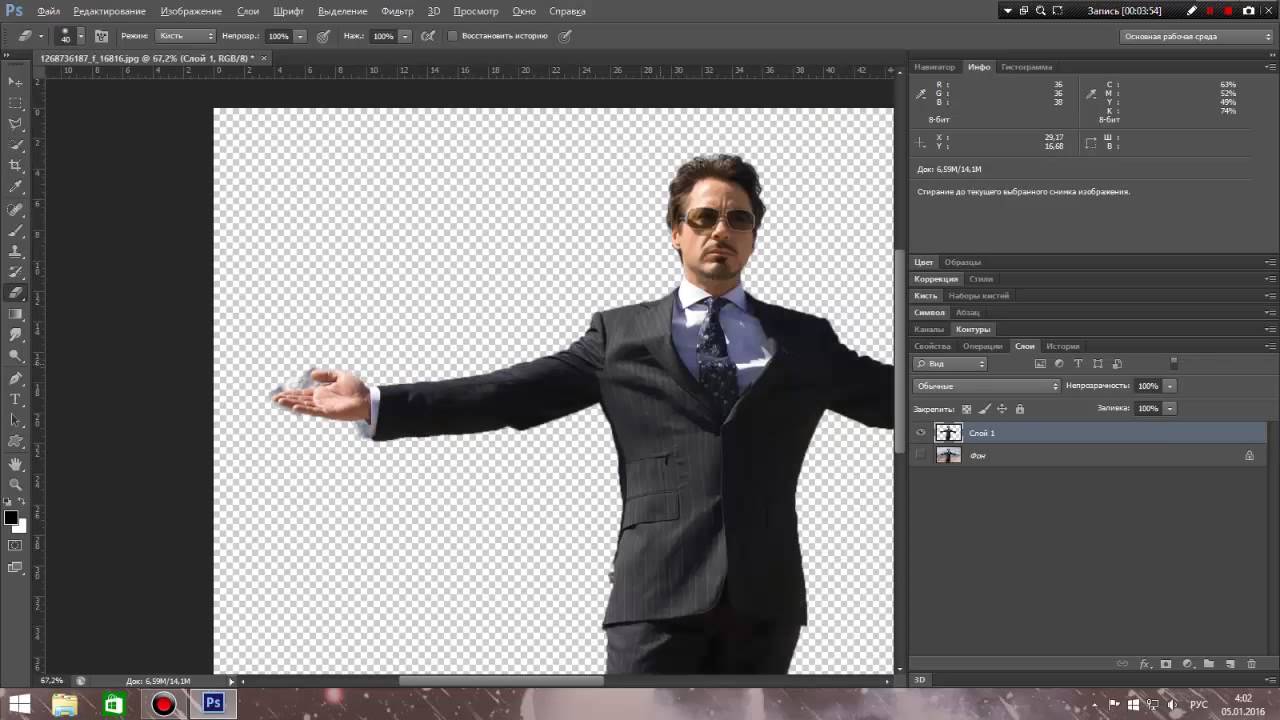 Можно например взять объект с одной фотографии, фон с другой и получить в итоге другое по исполнению фото. Достаточно востребованый прием и мы сегодня рассмотрим его на следующих простых примерах.
Можно например взять объект с одной фотографии, фон с другой и получить в итоге другое по исполнению фото. Достаточно востребованый прием и мы сегодня рассмотрим его на следующих простых примерах.
Вариантов для проведения подобной операции много. Все они зависят в основном от того, какой фон на картинке – однородный или нет. Для примера рассмотрим самый простой вариант, когда фон идеально белый и его надо убрать. Для этого в программе есть замечательный инструмент – «Волшебный ластик».
Суть его работы заключается в том, что этот инструмент определяет смежные пиксели и удаляет их. Единственно, инструмент работает четко только при условии, что фон белый, а изображение контрастно и по контуру четко отделимо от фона. Итак, загружаем картинку и выбираем инструмент «Волшебный ластик».
Переходим к изображению и кликаем этим ластиком по любому месту на белом фоне. В результате фон исчезнет.
Еще раз повторю – картинка должна быть контурной, в противном случае ластик удалит некоторые белые участки на ней. Но это поправимо. В верхнем меню открываются настройки при выборе этого инструмента. Манипулируя ими можно сгладить удаляемый фон.
Но это поправимо. В верхнем меню открываются настройки при выборе этого инструмента. Манипулируя ими можно сгладить удаляемый фон.
Убираем фон в фотошопе и делаем его прозрачным
Еще один вариант удаления – использование инструмента «Волшебная палочка». Его хорошо использовать уже при более неоднородных фонах. Но, здесь так же имеются свои нюансы. Для примера я взял фото, на котором надо удалить фон неба.
Выбираем инструмент «Волшебная палочка», которым и будем выделять небо. Заметьте, что этот фон достаточно неоднороден. Кликаем в любом месте палочкой и наблюдаем, что выделились не все участки.
Ели бы небо было в одной тональности, у нас выделилось бы все. Так как наша задача попытаться удалить все целиком, мы будем это делать, только придется немного поработать нашим инструментом «Волшебная палочка». Итак, сначала удаляем что выделилось клавишей Delete.
Теперь вновь нажимаем на каком-либо участке этим инструментом. Если при этом зажать клавишу Shift, то можно сделать несколько таких выделений.
Снова удаляем, и так до тех пор, пока не уберем весь фон. Когда удаляемых участков станет меньше, можно воспользоваться инструментом «Прямоугольная область» и ею выделять удаляемые участки.
В результате получаем:
Здесь фон уже стал по умолчанию прозрачным. В результате можно под эту картинку подкладывать любой другой фон. А если ее сохранить в формате png , то можно использовать в своих творческих целях. Картинка сохранится уже с прозрачным фоном.
Как убрать текст с картинки не повредив фон?
Одним из важных моментов при работе с картинками является удаление текста или надписи. Сделать это можно при помощи функции «Заливка с учетом содержимого». Загружаем фото и инструментом лассо выделяем нужную надпись. Выделить надо как можно ближе к тексту.
Теперь ставим курсор внутрь выделенной области и нажимаем правую кнопку мыши. В открывшемся окне выбираем выполнить заливку. В открывшемся окне выбираем «С учетом содержимого».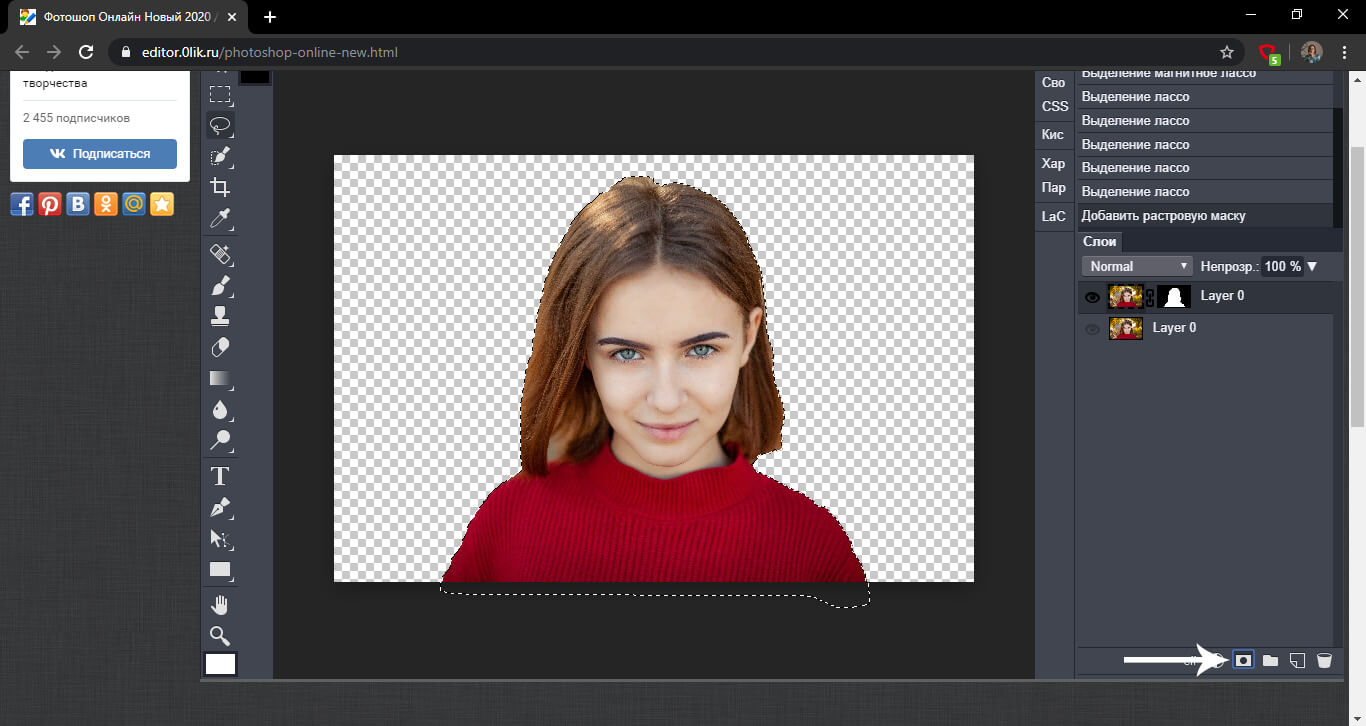 Впрочем эта функция стоит там по умолчанию.
Впрочем эта функция стоит там по умолчанию.
Жмем ОК – и надпись исчезла.
Если заливка резко контрастирует с фоном, то с помощью инструментов «Восстанавливающая кисть» или «Штамп» можно несколько затонировать эту область, выбрав для образца соседние участки.
Удаляем задний фон с фотографии в фотошоп
Другой вариант удаления фона с картинки заключается в выделении самого объекта и удалении фона при помощи команды инверсии этого выделения. Сейчас все поймете. Итак, снова загружаем фото и с помощью инструмента «Магнитное лассо» выделяем объект.
Теперь необходимо инвертировать это самое выделение. Заходим в меню «Выделение» и в открывшейся вкладке выбираем – «Инверсия». Можно это сделать и горячими клавишами Shift + Ctrl + I .
В результате сделанное нами раннее выделение преобразуется из выделения объекта в выделение фона. Останется только нажать клавишу Delete и получить желаемый результат.
Если в ходе удаления остались небольшие погрешности, они редактируются (удаляются инструментом «Ластик»). Увеличиваем изображение нажатием клавиш Ctrl + , и в нужных местах «Ластиком» подчищаем и сглаживаем оставшиеся ненужные артефакты и пиксели.
Как убрать зеленый фон в photoshop?
Зеленый фон или как его еще называют «хромакей» используется в качестве подложки на который можно наложить любой фон, хоть анимированный. Это сейчас используется и в кино при создании спецэффектов.
Снимают человека на зеленом фоне, а потом оказывается, что он висит над пропастью или же летит по небу. Часто попадаются фото именно на таком зеленом фоне, который необходимо удалить. Делается это следующим образом. Для начало фото переводится в цветовое пространство Lab. Изображение – Режим – Lab
После этого переходим на вкладку «Каналы» и выбираем только канал «А». Не буду сейчас рассказывать о каналах. Это тема для отдельной статьи. Скажу лишь, что фотошоп работает с различными цветовыми пространствами и моделями и каналы отвечают за цвет. Итак, выбрали канал «А».
Итак, выбрали канал «А».
После этого создаем копию канала. Нажимаем правую кнопку мыши и в открывшемся меню выбираем создать дубликат канала.
Теперь контрастируем картинку: фон черным, а фигуру белой. Для этого нажимаем сочетание клавиш SHIFT+F5. В результате откроется окно настройки заливки.
Здесь выбираем цвет белый, а режим – перекрытие.
После манипуляции получаем нужный вариант. Фон черный, фигура белая.
Повторяем все тоже, но вместо белого цвета в настройках ставим черный. Результат:
Фигура идеально белая, фон идеально черный. Если этого не получилось, то надо повторить вновь. Далее, возвращаемся на вкладку «Слои» и создаем копию слоя с которым только что работали. И вновь возвращаемся к каналу с которым работали – «А- копия». Далее, нажимаем клавишу Сtrl и при нажатой клавише кликаем по миниатюре канала. В результате вокруг фигуры образовалось выделение.Теперь включаем канал Lab.
Переходим на вкладку «Слои».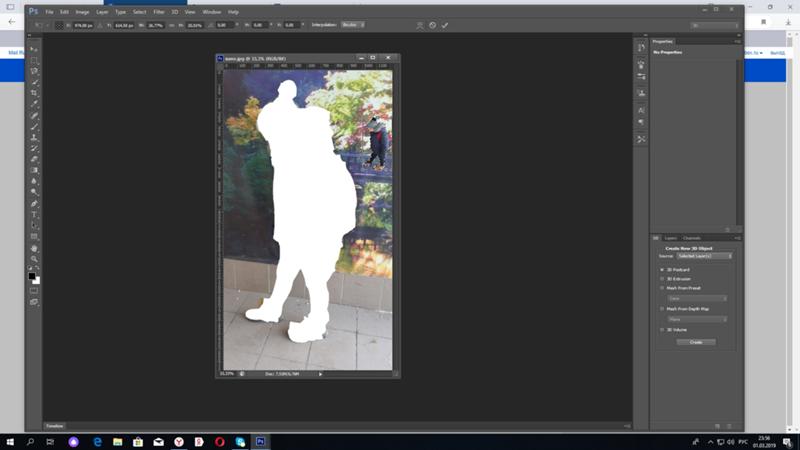 Выключаем нижний слой, а верхний – рабочий активируем. После этого нажимаем внизу на значок маски. Зеленый фон исчез.
Выключаем нижний слой, а верхний – рабочий активируем. После этого нажимаем внизу на значок маски. Зеленый фон исчез.
Вот и вся операция. Несколько долгая, но результат – фон исчез. Теперь сохраняем картинку в формате png. Картинка сохранилась с прозрачным фоном. Теперь можно подкладывать под изображение любой другой фон. Все на сегодня, удачи!
Здравствуйте, уважаемые читатели!
Фотошоп — это интересная штука, которой должен уметь пользоваться каждый! Я не буду объяснять здесь что это и как, я просто буду давать полезные уроки на понятном языке.
Как говорят многие — буду писать для чайников!
Для кого-то фотошоп — это хобби, для кого-то — способ заработка, ну или просто развлечение… А для меня фотошоп — это очередной незаменимый инструмент, без которого мне и моему блогу нет дороги!
Он помогает мне делать классные уникальные картинки (Об этом я напишу позже — у меня там свои фишки, советую подписаться на мой блог. А то вдруг статья выйдет, а вы не узнаете об этом…)
Делать различные 3D коробки и обложки, надписи и т. д
д
Поэтому я понемногу стал овладевать этими знаниями, и хочу начать обучать и вас! Это не будут очередные унылые и заумные уроки для профессионалов — все будет для чайников в интересном формате (друзья, здесь без обид).
По этому поводу я создаю на блоге еще один раздел под названием «Уроки Фотошоп»!
Да разделов у меня многовато, и один даже есть пустой — но вы на это не смотрите! Скоро я исправлюсь и все-все заполню полезными статьями…
Вам всего лишь нужно подписаться на мой блог и ждать их появления у себя на электронной почте! А ваши подписки — это как маяк в морской глуши, будут меня мотивировать и показывать правильный путь, и тогда не будет места для лени!
Ну что, заканчиваем с таким сказочным вступлением и пора бы приступать к теме поста…
В этой небольшой статье мы раскроем такой небольшой секрет: «Как убрать задний фон с картинки в фотошопе?»
Недавно я сам задавался таких вопросом и был в поисках ответа на него… Но теперь, все это я делаю в считанные секунды и даже друзья-блоггеры просят меня о помощи (я им не раскрыл секрета и сказал, что лучше напишу статью по этому поводу — вот они обрадуются)
Но для начала нам понадобится программа под названием Photoshop (точнее так — Adobe Photoshop )…
Не важно какая версия но главное чтобы она была! Или можете воспользоватся онлайн Фотошопом, найдя его через любой поисковик — его возможности особо не уступают возможностям установочной программы!
Открываем наш Фотошоп…
Теперь нам нужно добавить нашу картинку для удаления фона: Файл — Открыть … (думаю тут скрин не нужен)
Я буду использовать вот такую картинку для примера (возьму и библиотеки блога, чтобы не грузить лишнее ):
P. S. А вот небольшое замечание: картинка должна быть в формате JPG , с форматами PNG и GIF такая фишка не пройдет… Но если у вас картинка не в формате JPG, то это еще не повод для расстройств — нам нужно просто сменить формат картинки!
S. А вот небольшое замечание: картинка должна быть в формате JPG , с форматами PNG и GIF такая фишка не пройдет… Но если у вас картинка не в формате JPG, то это еще не повод для расстройств — нам нужно просто сменить формат картинки!
Как сменить формат картинки?
Здесь все просто! Можно воспользоватся например программой Paint (это стандартная программка, которая есть на каждом компьютере — ну или по крайней мере должна быть)
Открываем картинку и просто сохраняем ее в уже нужном нам формате (Jpg ) без каких либо изменений!
C Фотошопом такая фишка не проходит: не хочет картинки формата PNG и GIF сохранять в Jpg …
Кстати, я использую Adobe Photoshop CS6 Portable … (p.s. мне очень хорошая версия попалась)
После добавления картинки, в окне «Слои » сделайте двойной клик и в открывшемся окне нажмите «ок » (так мы сможем создать новый не заблокированный слой и в последствие произвести изменения ):
Теперь нам нужно выбрать в левой панели инструмент под названием «Волшебная палочка » (работает точнее чем «Быстрое выделение «) и с помощью нее производить клики по тем участкам картинки, которые хотим удалить… (сделали клик левой кнопкой мыши, тем самым выделив участок и нажали Delete):
После удаления фона нужно произвести сохранение (Файл — Сохранить как… ).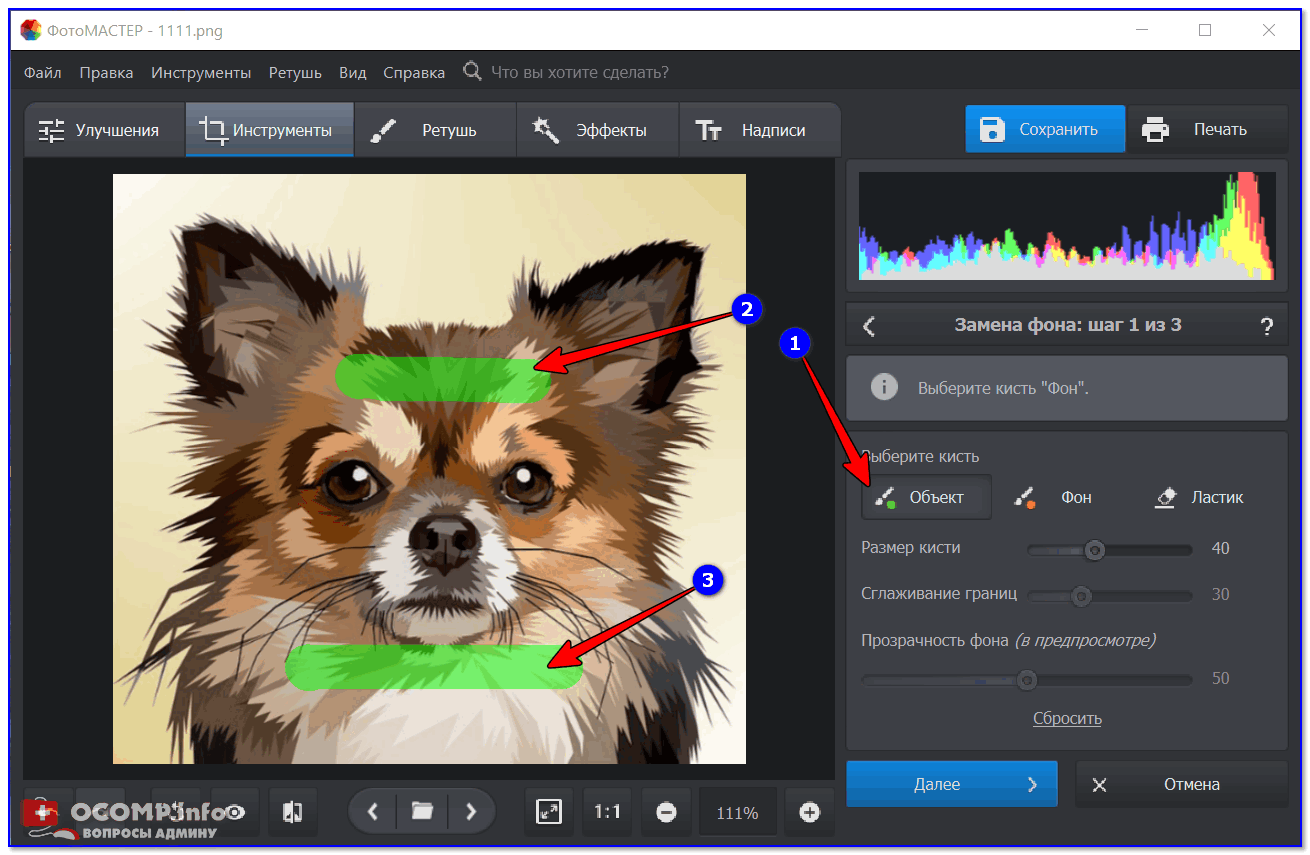 Картинку нужно сохранять только в формате PNG , только тогда фон останется прозрачным!
Картинку нужно сохранять только в формате PNG , только тогда фон останется прозрачным!
В общем вот мой результат:
Возможно у меня есть некоторые погрешности, но я просто спешил — все это можно исправить, уделив больше внимания! Но главное, чтобы вы уловили саму суть…
Теперь такую картинку с легкостью можно поместить на любой фон!
Уроки фотошопа — как убрать фон… Второй вариант!А вот второй вариант! Если честно, то он мне не по душе!
Все остается прежним, только мы используем другой инструмент, а именно — «Перо». Вообщем, смотрите картинку:
Надеюсь суть картинки понятна! Нам нужно выделять объект точечками пока не замкнется контур… Если поставили точку неверно, не переживайте — ее можно отменить (во вкладке: Окно — История , ну или кликом правой кнопкой мыши по ней — Удалить опорную точку )
Для удобного проставления точек можно использовать увеличение картинки.
Когда проставите все точки и контур замкнется, сделайте клик правой кнопкой мыши — Образовать выделенную область , ну а дальше смотрите на картинке:
После всех этих действий фон станет прозрачным, останется только сохранить картинку в формате PNG .
Почему мне не по душе этот вариант?
- очень долго (особенно, если картинка — это не круг или квадрат=)
- контур картинки иногда изменяет свой вид
И так как второй вариант мне не нравится, я решил записать небольшой видеоурок только по первому… Вообщем, смотрим:
Ну да, не удержался и записал про два способа=)
На видеозаписи не видно курсора во-время работы в программе — завис что-то… Но, думаю суть ясна! А еще я не добавил никаких титров, но выше написана классная статья, а еще я жду вас со своими вопросами в комментариях!
На этом все! Всем пока!
При работе с изображениями, очень часто приходится удалять фон в Фотошоп у картинке. Умение это делать является одним из основных базовых навыков в Фотошоп. Существует несколько способов как это сделать. В этом уроке мы познакомимся с одним из самых простых и быстрых способов выполнения такого рода операции. Вы наверное спросите и как же удалить фон в Фотошоп быстро и легко? Итак давайте приступим.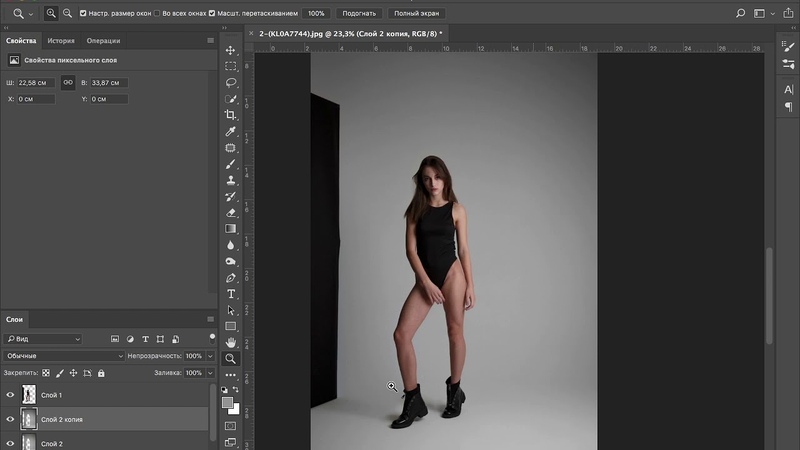
Прежде чем приступить к уроку, Сперва давайте познакомимся с инструментом, с помощью которого будем убирать фон у изображения. Этот инструмент называется «Волшебный ластик». Принцип работы данного инструмента заключается в следующем: «Волшебный ластик» удаляет пиксели, схожие по цвету в точке щелчка мыши, ещё он автоматически преобразует фоновый слой в обычный. Этот инструмент отлично подходит для моментального удаления больших площадей сплошного цвета.
Чтобы грамотно и умело пользоваться инструментом «Волшебный ластик» давайте познакомимся с его параметрами:
http://сайт/
1) Допуск. Этот параметр задает чувствительность инструмента и определяет диапазон схожих цветов (в процентах). Чем выше допуск, тем шире диапазон цветов, которые будут стерты.
2) Сглаживание. Смягчает границы стираемой области.
3) Смежные пикселы. Если вы хотите стереть пикселы, соприкасающиеся друг с другом, оставьте этот флажок установленным. Если вы хотите стереть пикселы подобного цвета независимо от того, где они находятся в изображении, сбросьте этот флажок.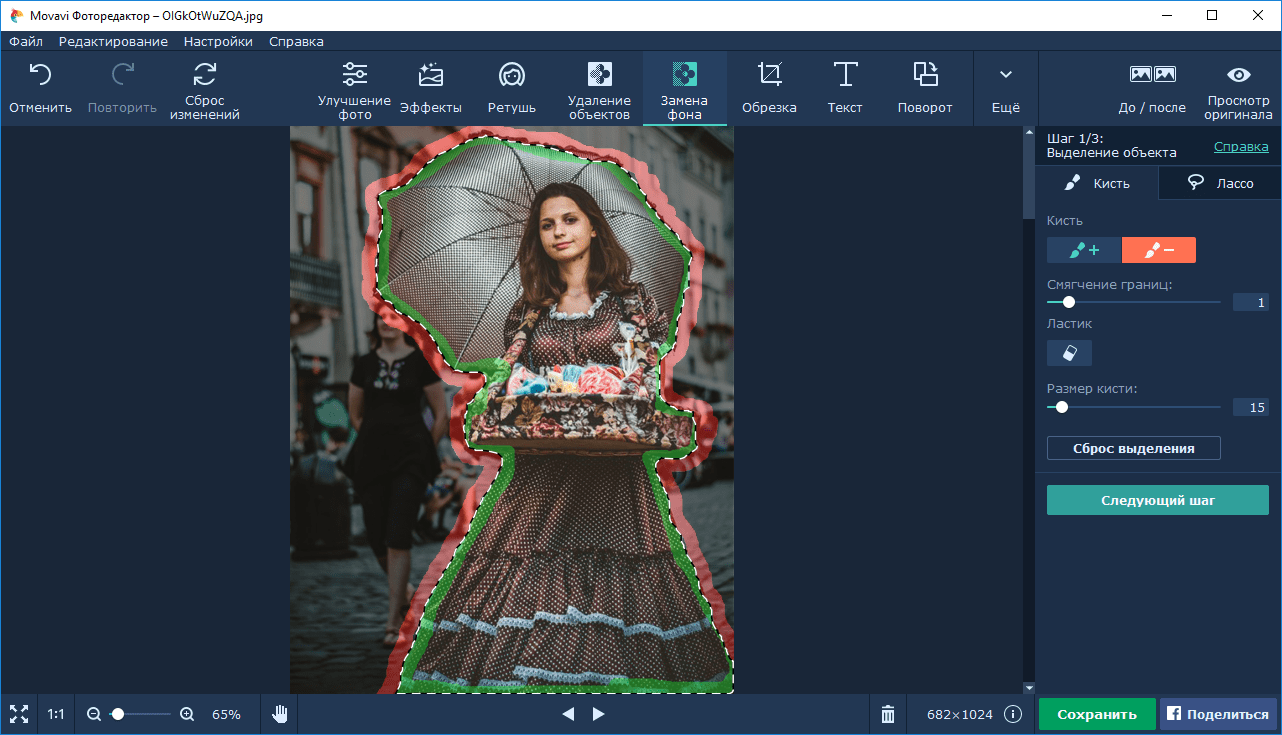
4) Образец со всех слоёв. Установите флажок (Использовать все слои), чтобы инструмент «Волшебный ластик» стирал области активного слоя, учитывая цвет пикселов на всех видимых слоях. Если эта опция выключена, инструмент анализирует только цвета активного слоя, стерты будут только пикселы активного слоя.
5) Непрозрачность. Задает прозрачность ластика. Если вы хотите контролировать, насколько эффективно действует «Волшебный ластик», вы можете ввести значение (в процентах) в это поле. Например, ввод числа 50 заставит его стереть 50 процентов непрозрачности изображения, ввод 100 — удалит изображение целиком.
Мои настройки параметров данного инструмента, вы можете посмотреть выше на скриншоте, выделено красным цветом.
Итак, перейдем от слов к делу. Чтобы удалить белый фон от будильника, берём инструмент «Волшебный ластик» и щелкаем левой кнопкой мыши 2 раза на белом фоне. Один раз за пределами будильника, второй раз вверху внутри будильника. Для примера выделил красным места, где щелкал волшебным ластиком.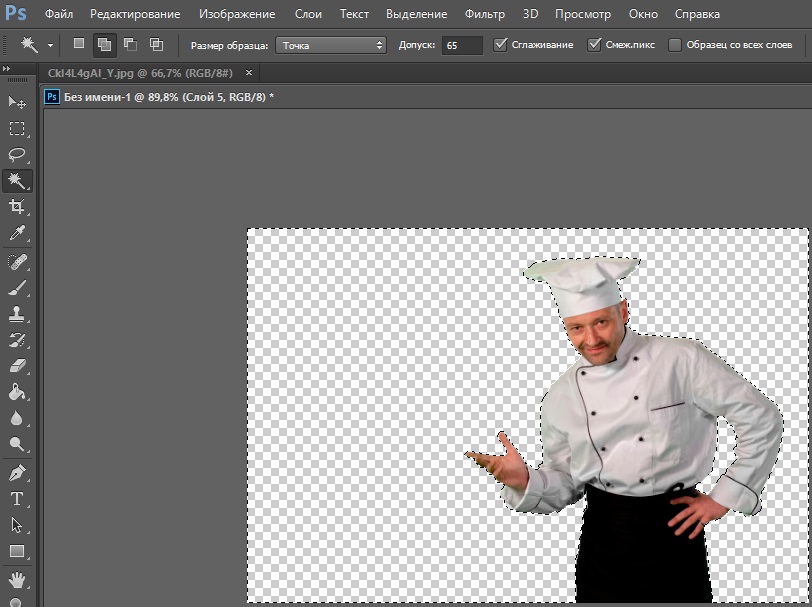
http://сайт/
P.S. На сегодня все. Надеюсь, вы узнали для себя что-то новое и это урок будет вам полезным. Понравилась статья? Тогда расскажите о ней в социальных сетях, нажав на их кнопки ниже.
Этот урок пригодится тем, кто собирается заняться коллажами или же модным в нашем современном мире «искусством» фотомонтажа, и, конечно же тем, кому нужно вырезать какую-нибудь картинку, например, для своего будущего логотипа. После этого урока у вас не должно возникнуть трудностей и вы будете справляться с данной задачей за считанные минуты, даже при работе со сложным разноцветным фоном.
Шаг 1: Выделение
В зависимости от того, какой сложности у вас фон, который необходимо удалить, мы будем выделять либо вожделенный объект, либо ненавистный фон.
Если фон у вас монотонный, как в нашем случае, то гораздо проще выделить его, не так ли? Для этого выбираем инструмент «Волшебная палочка» (Magic tool) и кликаем по фону. Если сразу все не выделилось, то не унываем и, зажав на своей клавиатуре SHIFT, кликаем волшебной палочкой в оставшиеся области фона.
Если же фон у вас разноплановый, как на фотографии, или же вам нужно вытащить объект из другого коллажа, то придется попотеть, выделяя сам объект. На помощь вам придут различные лассо и «Быстрое выделение» («Lasso tool» etc + «Quick selection tool»).
Рис. 1. На изображении красным цветом выделены все инструменты выделения, которые вам могут понадобиться
Шаг 2: Удаляем фон
В других уроках вас попросят создать копию слоя и удалить фоновый слой (который с замочком), но не даром же мы прошлый урок посвятили изучению инструментов! Так что нам на помощь придет «Фоновый ластик» (Background eraser tool). Выбираем ластик побольше и тщательно удаляем весь фон, не боясь зацепить нужный нам элемент картинки/фотографии. На этом, по идее, все заканчивается, но посмотрите дополнение.
Рис. 2. С помощью «фонового ластика» удаляем фон
Шаг 3: Дополнение, шаг не обязательный
Бывает так, что на взгляд вам кажется, будто вы всё стерли. Но как бы не так: разные кусочки фона затаились и ждут, когда можно будет вам помешать. Чтобы этого избежать мы рекомендуем вам создать фоновый слой с заливкой, которая была бы контрастна фону, который вы удаляете, таким образом вы увидите все его кусочки, который не удалось стереть с первого раза и избавитесь от них раз и навсегда.
Но как бы не так: разные кусочки фона затаились и ждут, когда можно будет вам помешать. Чтобы этого избежать мы рекомендуем вам создать фоновый слой с заливкой, которая была бы контрастна фону, который вы удаляете, таким образом вы увидите все его кусочки, который не удалось стереть с первого раза и избавитесь от них раз и навсегда.
Рис. 3. Создаем «слой заливку»
Рис 4. После создания слоя заливки мы увидим зоны, которые не стерли ластиком и сможем без проблем удалить их
P.S. В «Дополнении» можно уже использовать любой ластик, только предварительно выберите нужный вам слой, так как слой заливка, после его создания будет выбран по умолчанию. После того, как вы стерли всё необходимое, смело удаляйте слой с заливкой.
Как убрать белый фон с фотографии. Как удалить фон на изображении с помощью Photoshop CS6
Удаление заднего фона с фотографии задача не такая уж и простая, как может показаться на первый взгляд. Даже имея такой мощнейший редактор графики, как Photoshop, можно потратить не один час работы, чтобы качественно отделить объект (предмет, человека, животное и пр. ) от бэкграунда. Даже профессионалы в ряде случаев получают результат, который лишь с натяжкой можно назвать удовлетворительным…
) от бэкграунда. Даже профессионалы в ряде случаев получают результат, который лишь с натяжкой можно назвать удовлетворительным…
Необходимо помнить, что залог успешной работы по удалению фона – это качественная фотография. Самое главное – чтобы объект и окружение были хорошо контрастны по отношению друг к другу и имели как можно меньше точек слияния близких цветов. Но это технические тонкости… Мы же с Вами сегодня научимся стирать фон с фотографии буквально нескольким кликами мыши! Профессионалы фотошоп могу с недоверием отнестись к этому способу, но когда они увидят результат, думаю они будут удивлены).
Clipping Magic – бесплатный онлайн сервис, который за несколько потраченных минут сэкономит Вам 1-2 часа работы в Photoshop или других графических редакторах. За пару кликов он сможет удалить фон с цифровой фотографии, а результат Вас точно порадует!
Итак, всё что Вам требуется сделать, это:
- загрузить фотографию
- буквально несколькими штрихами нарисовать маску (зеленым цветом объект, который надо отделить от фона, а красным – собственно сам фон, т.
 е. то, что надо удалить)
е. то, что надо удалить) - скачать результат с прозрачным фоном себе на компьютер
Вот что получилось у меня буквально (я даже засекал по часам) за 15 секунд работы (левая часть рабочего окна – оригинальное фото с маской, правая – результат):
Вот какие возможности есть у редактора Clipping Magic:
- режим ластика для удаления маски
- выбор размера кисти для рисования маски
- выбор типа фона (прозрачный либо цвет)
- отмена действий
- зумирование
Сразу предупрежу особо старательных): нет нужды полность закрашивать отделяемый объект зеленым, а фон красным – достаточно лишь несколько штрихов для их обозначения! Алгоритм сервиса сам хорошо угадывает границы, а вам следует лишь потом уточнить их в мелочах, переключив кисть на более мелкий размер.
На данный момент онлайн сервис Clipping Magic работает в режиме альфа, но каких-либо «косяков» и грубых ошибок в его работе лично я не заметил.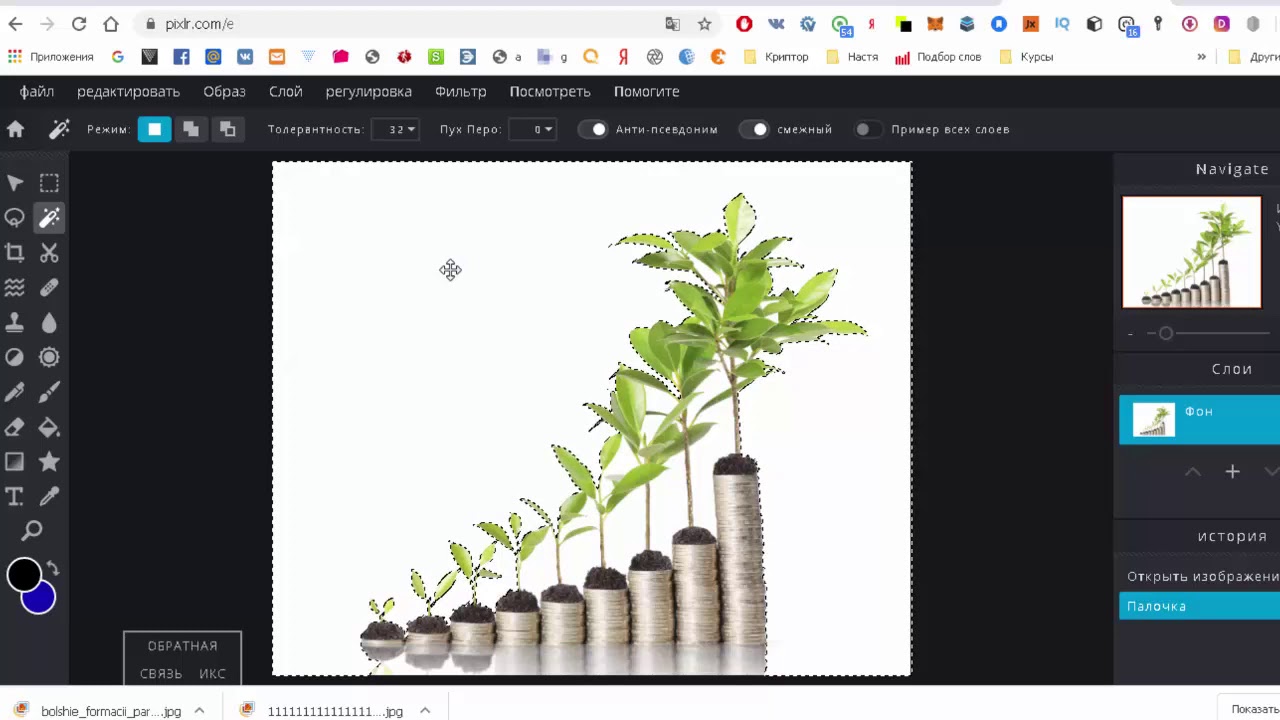 Все указанное мною выполнялось точно и без ошибок. Еще раз повторю, что для подобного рода манипуляций играет роль именно качество фотографии: чем более контрастными будут фон и объект, тем лучший результат получится на выходе. Поэтому не ждите хорошего результата, если Вы возьмете, к примеру, фотографию низкого разрешения с котом, сидящим на фоне пестрого ковра)).
Все указанное мною выполнялось точно и без ошибок. Еще раз повторю, что для подобного рода манипуляций играет роль именно качество фотографии: чем более контрастными будут фон и объект, тем лучший результат получится на выходе. Поэтому не ждите хорошего результата, если Вы возьмете, к примеру, фотографию низкого разрешения с котом, сидящим на фоне пестрого ковра)).
Друзья, на данный момент сервис Clipping Magic – это самый быстрый, удобный и качественный способ удалить фон у фотографии онлайн. Если с Photoshop и иными графическими редакторами Вы не особо дружите, то потратьте пару минут на освоение этого сервиса и результатом Вы сможете хвастаться даже перед профессионалами!
Обязательно посмотрите мой обучающий видеоролик, в котором наглядно показано, как быстро и удобно работать в Clipping Magic!
P.S. С недавнего времени сервис стал принимать оплату за сохранение и скачивание результата. Обходные пути есть — они указаны в комментариях. Однако я рекомендую использовать полностью , который ничуть не хуже.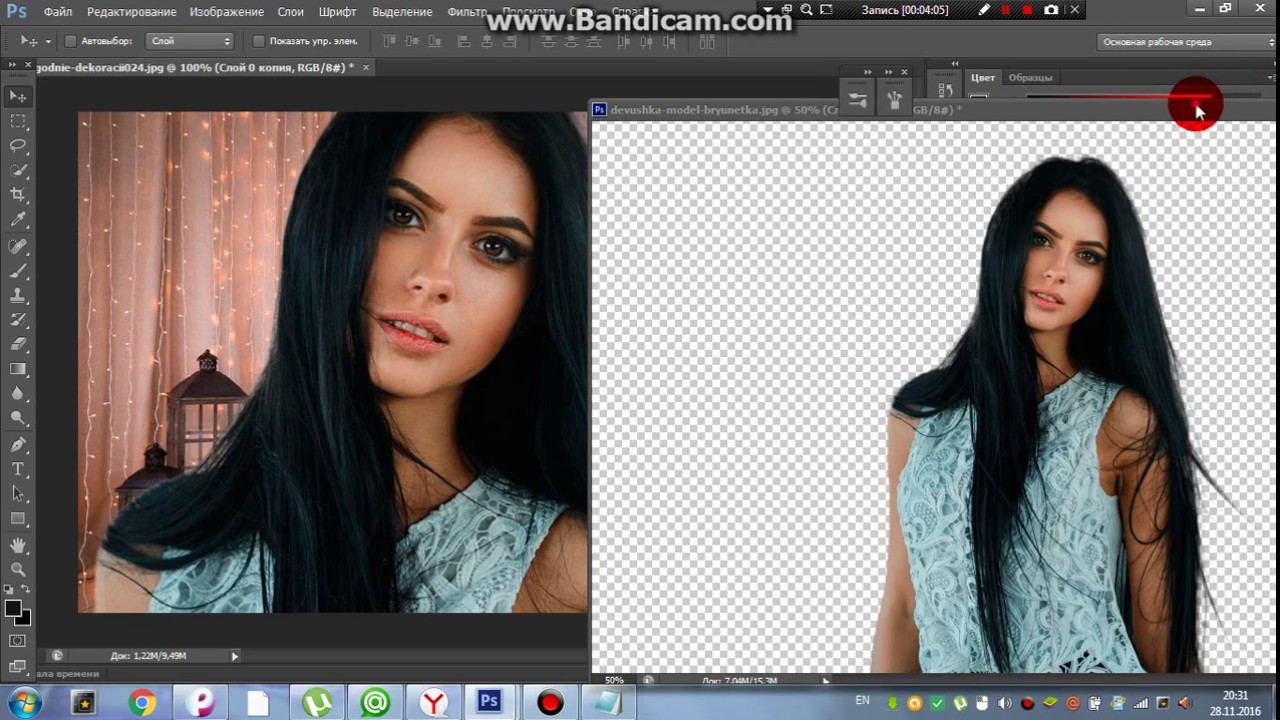
Разработчики из компании Bonanza потратили более двух лет на создание программы для автоматического удаления фона с изображений. Задача оказалась гораздо сложнее, чем думали поначалу. Как оказалось, автоматическое удаление фона — одна из классических проблем компьютерного зрения, известная ещё с 80-х годов.
Как это часто бывает, если бы разработчики понимали всю сложность задачи, они бы вообще не брались за её решение. Но потом оказалось, что назад пути нет, и всё-таки им удалось добиться определённого успеха. 11 апреля они запустили конвертер Bonanza Background Burner , который неплохо очищает фон на произвольных фотографиях, при небольшой помощи или вовсе без неё. Доступ через API пока бесплатен, но в будущем владельцы сервиса что-нибудь придумают.
Сервис предназначен, в первую очередь, для интернет-магазинов. Известно, что товар на белом фоне продаётся как минимум на 10-15% лучше, чем без него. Так что простая автоматическая процедура сразу приносит материальный эффект. Кстати, по этой причине Amazon и некоторые другие интернет-магазины требуют, чтобы товары были представлены на белом фоне в обязательном порядке.
Кстати, по этой причине Amazon и некоторые другие интернет-магазины требуют, чтобы товары были представлены на белом фоне в обязательном порядке.
Впрочем, программка полезна и для всех остальных, кто продаёт вещи и публикует фотографии товара, например, на форуме. После обработки предлагается несколько вариантов удаления фона. Нужно выбрать лучший и, при необходимости, подправить его вручную. Красным цветом надо примерно отметить фрагменты для удаления, а зелёным — для сохранения. Конвертер может удалять и белый фон, сохраняя PNG с прозрачным фоном.
Результат обработки в Bonanza Background Burner показан на примерах ниже.
Авторы программы говорят, что за основу взяли OpenCV, написали слой на Ruby для настройки «движка» и испробовали более 100 комбинаций различных техник обработки изображений. Сейчас конвертер работает в 8 проходов и успешно удаляет фон на 70% фотографий. С учётом ручной доработки этот процент повышается до 85%. К концу 2014 года они намерены довести эффективность до 90% улучшить производительность вдвое, то есть до максимум 5 секунд на фотографию.
Любой дизайнер, вне зависимости от его квалификации, сталкивается с ситуацией, когда нужно удалить фон на изображении, оставив нетронутым необходимый объект. И если с простыми объектами все складывается более-менее удачно, то сложные представляют для дизайнера настоящую проблему.
Но прежде чем я покажу несколько отличных способов, как удалить фон в фотошопе, стоит, пожалуй, прояснить некоторые моменты. Например, что же такое сложный объект? Для меня, сложным является все то, что невозможно вырезать при помощи пера (Pen Tool). К этой категории относятся: волосы, шерсть, трава, листья, облака и так далее. Вот именно для извлечения таких объектов и создан сегодняшний урок.
Способ первый: При помощи Channels
Удалить фон при помощи каналов — пожалуй один из самых эффективных, быстрых и популярных способов ЕСЛИ этот фон однородный. Например белый.
Для примера очаровательной девушки.
Переходим во вкладку Channels (добавить ее можно через меню Window) и выбираем канал, который делает объект наиболее контрастным по отношению к фону.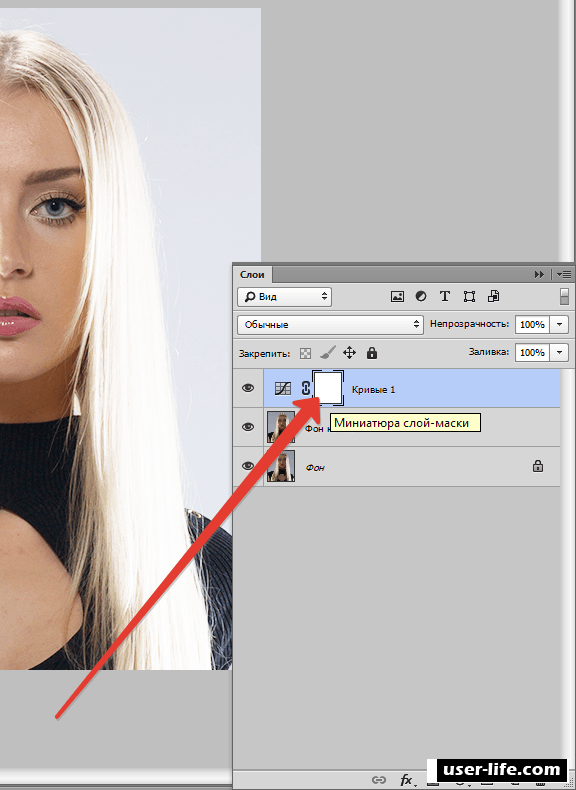 В данном случае это blue.
В данном случае это blue.
Дублируем его. CTRL+J не работает, поэтому кликаем правой клавишей мыши и выбираем duplicate channel. Отключаем все каналы, кроме дублированного. Далее нажимаем сочетание клавиш CTRL+L и настраиваем ползунки таким образом, чтобы между фоном и краями объекта был максимальный контраст.
Отлично. Теперь выбираем инструмент кисть и закрашиваем объект черным цветом. Примерно так:
Осталось самое простое. Зажимаем CTRL, кликаем на иконку дублированного канала в панели channels, чтобы создать выделение. Затем включаем все выключенные ранее каналы, а дублированный удаляем. Очень важно, чтобы в итоге, выбранным остался канал RGB. Не снимая выделение переходим на вкладку слоев и нажимаем Delete. Вот и все.
Если же фон не однородный — придется изрядно повозиться. Давайте рассмотрим следующий способ.
Способ второй: При помощи Refine Edge
Данная функция появилась в фотошопе довольно давно. Если переводить на русский, то функция называется Точный край. Она позволяет удалить сложный фон у сложного объекта настолько качественно, насколько это вообще можно сделать автоматически. Предлагаю потренироваться на кошках, причем, в буквальном смысле этого слова.
Она позволяет удалить сложный фон у сложного объекта настолько качественно, насколько это вообще можно сделать автоматически. Предлагаю потренироваться на кошках, причем, в буквальном смысле этого слова.
При помощи любого удобного для вас инструмента создадим вот такое грубое выделение…
… и перейдем в Select — Refine Edge.
Точных настроек не существует. Все зависит исключительно от вашего изображения. Путем проб и ошибок у меня получилось примерно следующее:
Конечно, результат не идеален, да и не может быть таковым. Придется при помощи кисти немного поколдовать. Но это займет в разы меньше времени, нежели вырезать льва в ручную. Других, более эффективных способов убрать сложный фон не существует. На этом пожалуй все.
В заключении
Я надеюсь, вам пригодится этот урок. Во всяком случае, рассмотренными сегодня методами я пользуюсь постоянно, когда делаю баннеры, или коллажи. Может быть вы знаете другие способы, чтобы избавиться от фона?
Для художественного оформления работ в Фотошопе нам зачастую требуется клипарт.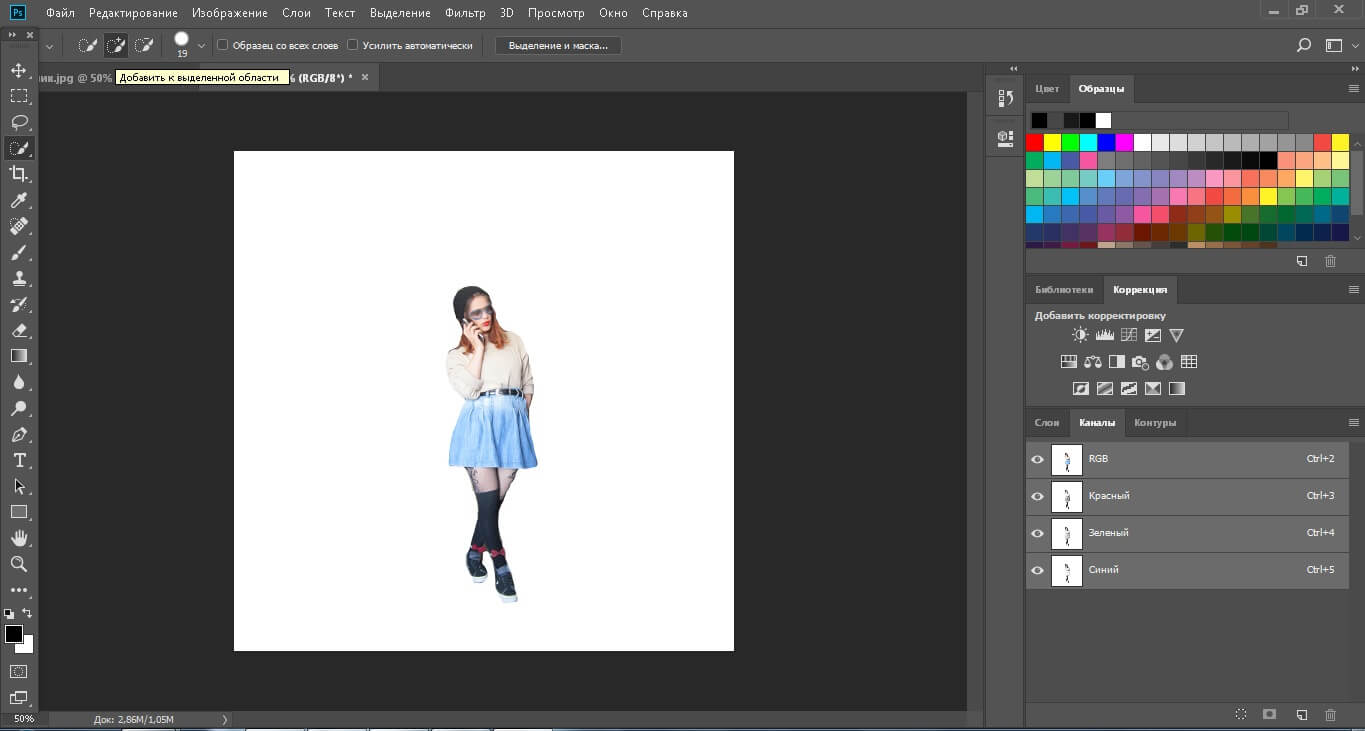 Это отдельные элементы дизайна, такие как различные рамки, листья, бабочки, цветочки, фигурки персонажей и многое другое.
Это отдельные элементы дизайна, такие как различные рамки, листья, бабочки, цветочки, фигурки персонажей и многое другое.
Клипарт добывается двумя способами: покупается на стоках либо ищется в публичном доступе через поисковые системы. В случае со стоками все просто: платим денежку и получаем требуемую картинку в большом разрешении и на прозрачном фоне.
Если же мы решили найти нужный элемент в поисковике, то нас поджидает один неприятный сюрприз – картинка в большинстве случаев располагается на каком-либо фоне, который мешает ее моментальному использованию.
Сегодня поговорим о том, каким образом удалить черный фон с картинки. Изображение для урока выглядит следующим образом:
Существует одно очевидное решение проблемы – вырезать цветок из фона каким-либо подходящим инструментом.
Но такой способ подходит не всегда, так как является довольно трудоемким. Представьте себе, что Вы вырезали цветок, потратив на это кучу времени, а затем решили, что он не совсем подходит к композиции. Вся работа насмарку.
Вся работа насмарку.
Есть несколько способов быстро удалить черный фон. Эти способы могут быть немного похожими, но все они подлежат изучению, так как используются в разных ситуациях.
Способ 1: самый быстрый
В Фотошопе существуют инструменты, позволяющие быстро удалить однотонный фон с картинки. Это «Волшебная палочка» и «Волшебный ластик» . Поскольку о «Волшебной палочке» уже написан целый трактат на нашем сайте, то воспользуемся вторым инструментом.
Перед тем как начать работу, не забываем создать копию исходного изображения сочетанием клавиш CTRL+J . Для удобства еще и снимем видимость с фонового слоя, чтобы он не мешался.
Фон удален, но мы видим черный ореол вокруг цветка. Это происходит всегда при отделении светлых объектов от темного фона (или темных от светлого), когда мы используем «умные» инструменты. Этот ореол удаляется довольно легко.
1. Зажимаем клавишу CTRL и жмем левой кнопкой по миниатюре слоя с цветком. Вокруг объекта появится выделение.
Вокруг объекта появится выделение.
2. Переходим в меню «Выделение – Модификация – Сжать» . Эта функция позволит нам сместить край выделения внутрь цветка, тем самым оставив ореол снаружи.
3. Минимальное значение сжатия – 1 пиксель, его и пропишем в поле. Не забываем нажимать ОК для срабатывания функции.
4. Далее нам необходимо удалить этот пиксель с цветка. Для этого инвертируем выделение клавишами CTRL+SHIFT+I . Обратите внимание, что теперь выделенная область охватывает весь холст целиком, исключая объект.
5. Просто нажимаем клавишу DELETE на клавиатуре, а затем убираем выделение сочетанием CTRL+D .
Клипарт готов к работе.
Способ 2: режим наложения «Экран»
Следующий способ отлично подойдет в том случае, если объект необходимо поместить на другой темный фон. Правда, здесь существуют два нюанса: элемент (желательно) должен быть максимально светлым, лучше белым; после применения приема цвета могут исказиться, но это легко исправить.
При удалении черного фона данным способом мы должны заранее поместить цветок в нужное место холста. Подразумевается, что темный фон у нас уже есть.
Этот способ также подходит для того, чтобы быстро определить, впишется ли элемент в композицию, то есть, просто поместить его на холст и поменять режим наложения, без удаления фона.
Способ 3: сложный
Данный прием поможет Вам справиться с отделением от черного фона сложных объектов. Для начала необходимо максимально осветлить изображение.
1. Применяем корректирующий слой «Уровни» .
2. Крайний правый ползунок сдвигаем максимально влево, внимательно следя за тем, чтобы фон оставался черным.
3. Переходим в палитру слоев и активируем слой с цветком.
5. По очереди нажимая на миниатюры каналов, выясняем, какой является наиболее контрастным. В нашем случае это синий. Делаем мы это для того, чтобы создать максимально сплошное выделение для заливки маски.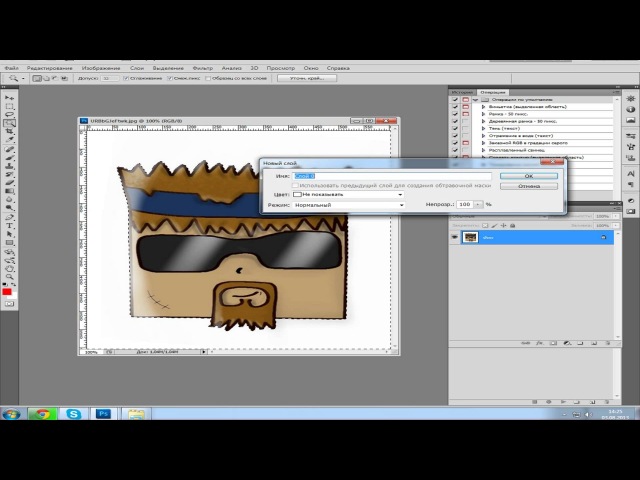
6. Выбрав канал, зажимаем CTRL и кликаем по его миниатюре, создавая выделение.
7. Переходим обратно в палитру слоев, на слой с цветком, и кликаем по значку маски. Созданная маска автоматически примет вид выделения.
8. Отключаем видимость слоя с «Уровнями» , берем белую кисточку и закрашиваем те области, которые остались черными на маске. В некоторых случаях этого делать не нужно, возможно, эти участки и должны быть прозрачными. В данном случае центр цветка нам нужен.
9. Избавимся от черного ореола. В данном случае операция будет немного другой, поэтому повторим материал. Зажимаем CTRL и кликаем по маске.
10. Повторяем действия, описанные выше (сжать, инвертировать выделение). Затем берем черную кисть и проходимся по границе цветка (ореолу).
Вот такие три способа удаления черного фона с картинок мы изучили в этом уроке. На первый взгляд, вариант с «Волшебным ластиком» кажется самым правильным и универсальным, но он не всегда позволяет получить приемлемый результат. Именно поэтому необходимо знать несколько приемов для совершения одной операции, чтобы не терять время.
Именно поэтому необходимо знать несколько приемов для совершения одной операции, чтобы не терять время.
Помните, что профессионала от любителя отличает именно вариативность и умение решить любую задачу, независимо от ее сложности.
Для тех, кто еще не знаком со всеми секретами графики, дизайна и фотошопа — простые решения сложных и несложных задач всегда являются спасительным кругом, с помощью которого можно справиться с задачей самостоятельно. Хотя всегда лучше обратиться к профессионалам. Но есть мелкие вопросы, которые нужно научиться выполнять без помощи дизайнера, такие, как заголовок этой статьи — «Как убрать фон с картинки, или как сделать фон картинки прозрачным».
Очень хочется научиться работать в фотошопе, но видно время еще не пришло — ученик не готов. Поэтому осваиваю понемногу онлайн-фотошоп Pixlr — не совсем еще понятный, но удобный инструмент. Переходите по ссылке, потому что сейчас будет практическое занятие.
Картинка без фона часто бывает нужна для того, чтобы получить изображение, обрезанное по контуру.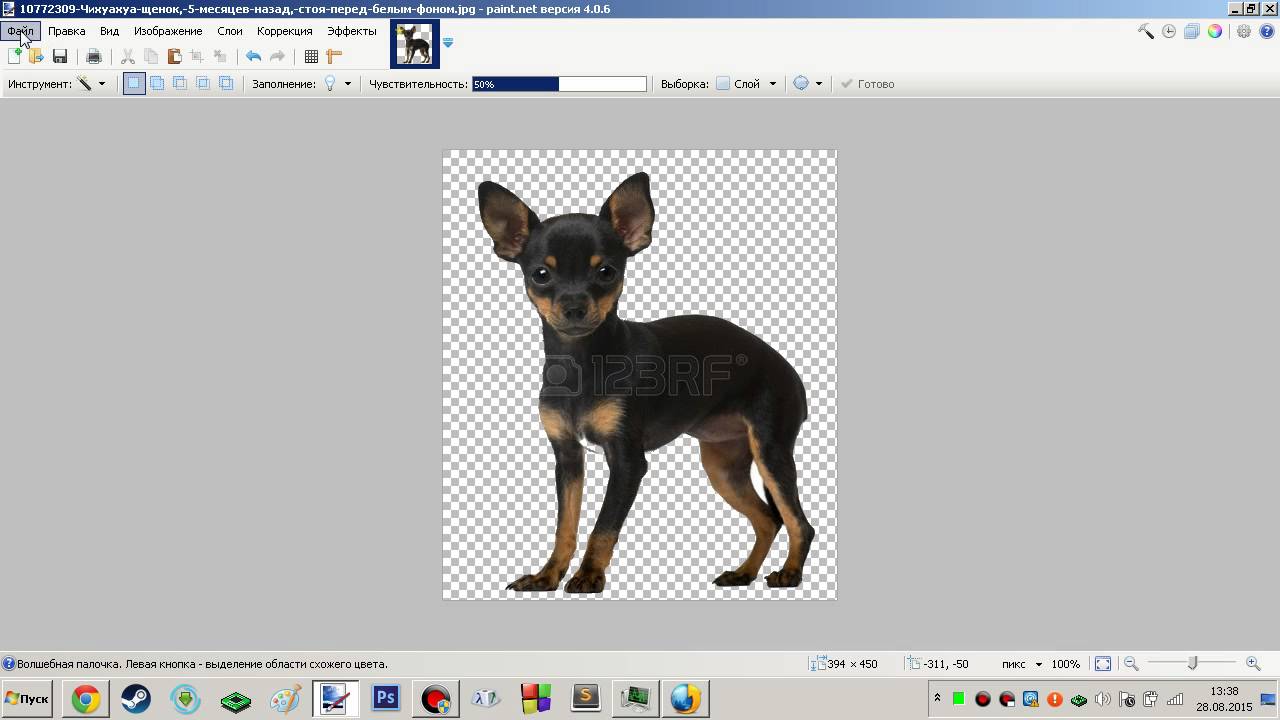 Например, или замахнулись на изготовление шапки сайта. Во всех случаях, при загрузке полученного изображения на сайт, фон будет отсутствовать. Смотрите получившийся результат в конце статьи.
Например, или замахнулись на изготовление шапки сайта. Во всех случаях, при загрузке полученного изображения на сайт, фон будет отсутствовать. Смотрите получившийся результат в конце статьи.
Итак, мы уже на нужной странице Pixlr, и выбираем в появившейся по центру таблице «Загрузить изображение».
Загружаем картинку с компьютера, у меня будет такая:
Теперь находим с правой стороны маленькую табличку с замочком.
Выберите среднюю табличку «Слои» и кликните два раза мышкой по замочку. Вместо замочка должна появиться галочка.
Теперь переходим к правой стороне онлайн-фотошопа, выбираем инструмент и нажимаем вкладку «Редактировать».
Выбираем значение толерантности, как показано на картинке «21» и кликаем волшебной палочкой на фон нашей картинки.
Затем еще раз нажимаем «Редактировать» и выбираем «Очистить» .
Эту функцию можно нажать еще несколько раз, если вас не устроит с первого раза результат. Сохраняем картинку на компьютер в формате, который поддерживает прозрачность фона — png. Вот что должно получиться в итоге:
Сохраняем картинку на компьютер в формате, который поддерживает прозрачность фона — png. Вот что должно получиться в итоге:
На мой взгляд, результат получился отличным. Знаю, что существует масса других способов, которые убирают задний фон картинки, кстати, один из них можете посмотреть прямо сейчас:
Отличный способ! Возможно, кому-то он понравится больше! Да и фоны у картинок бывают разные, так же, как и сами картинки. Поэтому нужно еще будет разобраться, как убрать фон с картинки , на которой изображен человек с развивающимися волосами — предстоит, наверное, ювелирная работа.
Тем не менее, работая в онлайн-редактором Pixrl, буквально за несколько минут можно отредактировать фотографию в нужный формат. Знаю, что такие фотографии изображений без фона очень в большом количестве нужны интернет-магазинам. Теперь понимаю, что это очень большой труд — редактирование картинок и изображений.
P.S. Кстати, если вы мечтаете стать профессиональным дизайном, то этому можно научиться в Школе Дизайна Юлии Первушиной. Даже если вы совсем не дизайнер и не умеете рисовать, но есть большое желание получить высокооплачиваемую интернет-профессию, то записаться можно здесь:
Даже если вы совсем не дизайнер и не умеете рисовать, но есть большое желание получить высокооплачиваемую интернет-профессию, то записаться можно здесь:
Надеюсь, что очередной совет будет полезен многим моим читателям. Успехов вам!
Белый фон для Фотошопа — TemplateMonster
Если вы коммерческий или модный фотограф, в конечном итоге вы столкнетесь с клиентом, который попросит разместить свой продукт, модель и т.д. на совершенно белом фоне. Этот метод очень популярен в e-commerce сфере, для лендинг пейдж и каталогов. Итак, как быстро получить идеальный белый фон для вашего клиента?
Важно, чтоб ваш продукт или модель размещались изначально на общем белом фоне. Это хорошая отправная точка. Если вы фотографируете модель, то вам понадобится белый фон большого размера, а если небольшой предмет, то лучше использовать световую коробку.
Чтоб максимально доступно объяснить, как сделать белый фон для Фотошопа, весь процесс разделен на этапы.
Этап 1: Откройте окно «Слои» (если оно еще не открыто).
Этап 2: Перетащите слой с фотографией на кнопку «Создать», чтоб дублировать его. Теперь у вас есть две идентичные копии вашей фотографии в стеке. Это нужно для того, чтоб вернуться к оригиналу, если что-то пойдет не так.
Этап 3: Выберите «Верхний слой»-> «Изображение»-> «Коррекция»-> «Уровни».
Этап 4: Отрегулируйте ползунки, пока фон изображения не станет чисто белым с очень слабыми тенями.
Этап 5: Продублируйте первоначальное изображение (снова). Перетащите его вверх списка, например:
Этап 6: Выберите верхний слой (тот, который вы сделали ярче в настройке Уровней) и нажмите кнопку «Добавить маску слоя» внизу палитры «Слои». Вот так:
Новая маска слоя выглядит следующим образом:
Этап 7: Переключитесь на Brush Tool. Нажмите B или щелкните на инструмент «Кисть» в разделе «Инструменты».
Этап 8: Выберите стиль кисти «Hard Round».
Установите Opacity на 100%.
Этап 9: В окне «Слои» нажмите «Маска слоя».
Это самый простой шаг. Нажмите на белый квадрат. Когда Маска слоя выбрана, она имеет тонкую окантовку.
Этап 10: Выберите черный цвет для кисти.
Этап 11: Используйте кисть на фоне. Осторожно закрасьте фон вокруг вашего объекта. Этот шаг требует некоторой точности. Значок маски слоя отображает ваш прогресс:
В основном, то, что вы здесь делаете, сообщает Photoshop, какие части верхнего изображения использовать (части в «белой» части маски) и какие части сделать прозрачными («черные» части маски). Слой ниже (почти белая версия вашей фотографии) показывает, где не нужно рисовать.
Если вы допустили ошибку и перепутали цвета, нажмите X, чтоб поменять местами белый на черный цвет и покрасить область. В зависимости от сложности вашего объекта этот процесс может занять несколько минут или дольше. Вот приблизительный результат того, что должно получиться:
Вот приблизительный результат того, что должно получиться:
Фон полностью удален, за исключением слабой тени слева.
Выполнив все эти этапы, можно получить изображение, идеально подходящее для добавления в каталог. Но бывают ситуации, когда все нужно сделать наоборот. Т.е. убрать белый фон.
Итак, как вырезать белый фон в Фотошопе за несколько секунд? Выберите инструмент Magic Eraser Tool и щелкните им на белом фоне. В итоге все белые пикселы будут удалены и появится шахматный фон, указывающий на наличие прозрачности вместо фона.
Но помните, что при таких действиях, может замениться и белый цвет, присутствующий на самом рисунке.
Последний тренд в лучшем способе удаления белого фона
Последний тренд в лучшем способе удаления белого фона
Узнайте, как лучше всего удалить белый фон с ваших фотографий, с помощью этого пошагового руководства в Photoshop, в котором рассматриваются белые волосы на заднем фоне и другие проблемы для дизайнеров и редакторов фотографий.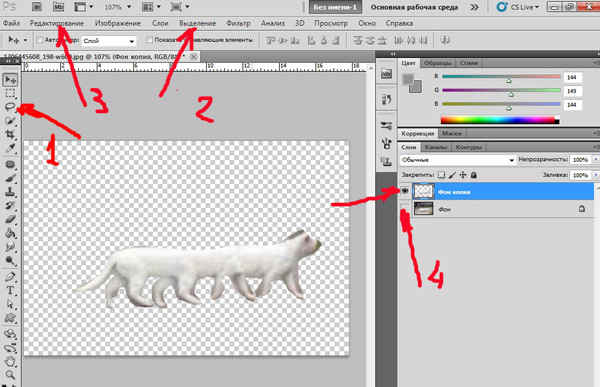
Однако есть разные, наиболее простые способы удалить белый фон в Adobe Photoshop.Это означает, что существуют разные инструменты для выбора объектов на изображении. В этой статье я опишу и проиллюстрирую некоторые способы избавиться от белого фона и заменить один цвет или разместить объект над другим изображением. Кроме того, я дам вам советы, «когда и как использовать этот инструмент для достижения идеального результата».
Как убрать белый фон в фотошопе?
Есть много причин, по которым вы можете захотеть удалить белый фон с фотографии.У вас может не быть прозрачной версии логотипа, или вам может потребоваться вырезка вашего продукта, чтобы сделать его составным. К счастью, Adobe Photoshop предлагает множество вариантов удаления белого фона. Фактически, с помощью Photoshop вы можете удалить любой фон; вам нужно немного попрактиковаться.
Удалите белый фон с помощью различных инструментов Photoshop.

Использование различных инструментов Photoshop для удаления белого фона — Удаление фоновых изображений в Photoshop не так уж и сложно.Если белый фон есть, его легко убрать. Вы можете сделать это быстро и. Было бы неплохо, если бы у вас была практика и терпение.
Photoshop имеет множество инструментов. Но ручка — лучший инструмент. Чтобы получить идеальный фон, иногда нужно немного подправить и выполнить цветокоррекцию. Для этого мы часто используем волшебную проволоку или ручку. Итак, вот несколько интересных отличий и приемов удаления белого фона в Photoshop.Например, инструмент «Лассо», инструмент «Выделение объекта», инструмент «Быстрое выделение» и т. Д.
Обтравочный контур ручной работы — удаление фона изображения с помощью инструмента «Перо Photoshop»
В Photoshop есть набор обтравочных контуров ручной работы с инструментами для удаления фона. Некоторые инструменты требуют, чтобы вы выполняли всю работу, в то время как другие делают это полностью автоматически.
Некоторые инструменты требуют, чтобы вы выполняли всю работу, в то время как другие делают это полностью автоматически.
Как удалить фон с помощью инструмента «Перо Photoshop»?
Я расскажу пошагово Как удалить фон с помощью инструмента Photoshop Pen? Вам нужно открыть изображение в фотошопе.В палитре «Слои» выберите инструмент «Перо». Щелкните контур объекта, чтобы открыть новый слой. Это называется слой за слоем.
Выберите инструмент «Перо» для удаления фона
Выберите инструмент «Перо», чтобы удалить фон с панели инструментов слева. Вы можете использовать ярлык «P». Обязательно установите «Путь» в верхнем меню.
Справа от Adobe Photoshop находится панель контуров.На дорожной табличке дороги мы видим, что мы нарисовали пол дороги. Теперь нажмите на слой с тигром и сохраните. Затем щелкните правой кнопкой мыши и выберите Все маршруты. Мы можем изменить путь выбора, нажав на опцию выбора. Итак, теперь выберите слой и нажмите Ctrl + J, чтобы создать новый слой из выбранного раздела.
Затем щелкните правой кнопкой мыши и выберите Все маршруты. Мы можем изменить путь выбора, нажав на опцию выбора. Итак, теперь выберите слой и нажмите Ctrl + J, чтобы создать новый слой из выбранного раздела.
После создания обтравочного контура и выделения нажмите Ctrl + J, чтобы создать новый слой из выбранного контура.Создан новый уровень улицы. Теперь отключите черновой пол. Теперь вы можете видеть, что фон изображения был удален.
Обтравочный контур ручной работыУдалить фоновый фон — изменение цвета фона.
Удалить фонПод областью слоя вы найдете параметры заливки или корректировки. Нажмите на нее и выберите понравившийся сплошной цвет. Теперь вы можете изменить цвет фона на любой цвет в палитре цветов.
Использование инструмента быстрого выбора для удаления белого фона
Инструмент «Быстрое выделение» — один из многих инструментов выбора Photoshop для удаления белого фона. Photoshop распознает и выделяет края, когда вы выбираете области, поэтому вам не нужно искать их вручную.
Photoshop распознает и выделяет края, когда вы выбираете области, поэтому вам не нужно искать их вручную.
Этот инструмент хорошо подходит для высококонтрастных фотографий с прозрачными краями.Этот инструмент лучше всего подходит для высококонтрастных фотографий с прозрачными краями.
Как использовать инструмент быстрого выбора для удаления фона?
Возможно, вам потребуется использовать инструменты быстрого выбора, чтобы удалить фон или некоторые элементы фона или разместить определенные части на разных изображениях. Вы можете использовать волшебную палочку или лассо, но сочетание цветов и узоров мешает им сделать правильный выбор.Однако другие инструменты выделения делают все более доступным, и это инструмент быстрого выделения.
Используйте инструмент быстрого выбора для удаления фона- Откройте изображение в Photoshop.
- Найдите инструмент быстрого выбора.
 Щелкнув правой кнопкой мыши на инструменте выбора объекта и щелкнув третий значок, вы можете найти значки, представленные прямоугольниками, окруженными пунктирными линиями на левой панели инструментов.
Щелкнув правой кнопкой мыши на инструменте выбора объекта и щелкнув третий значок, вы можете найти значки, представленные прямоугольниками, окруженными пунктирными линиями на левой панели инструментов.
- Перемещайте указатель, пока не обведите ту часть изображения, которая осталась после удаления фона.Вы также можете нажать «Выбрать тему» в строке меню «Параметры» вверху. Увеличьте масштаб, чтобы исправить недостатки вокруг объекта. Вы можете добавить параметры. Щелкните и перетащите в другую область, если она доступна.
- Когда вы достигнете желаемого результата, щелкните правой кнопкой мыши подчеркнутую тему, затем выберите «Слой через копирование».
- Коснитесь значка глазного яблока на панели «Слои» рядом со слоем 0, так как он вызывается по умолчанию, чтобы убрать фон из меню в правой части экрана.
Как удалить фон в прозрачном Photoshop?
Я покажу вам, как создать прозрачный фон в Photoshop.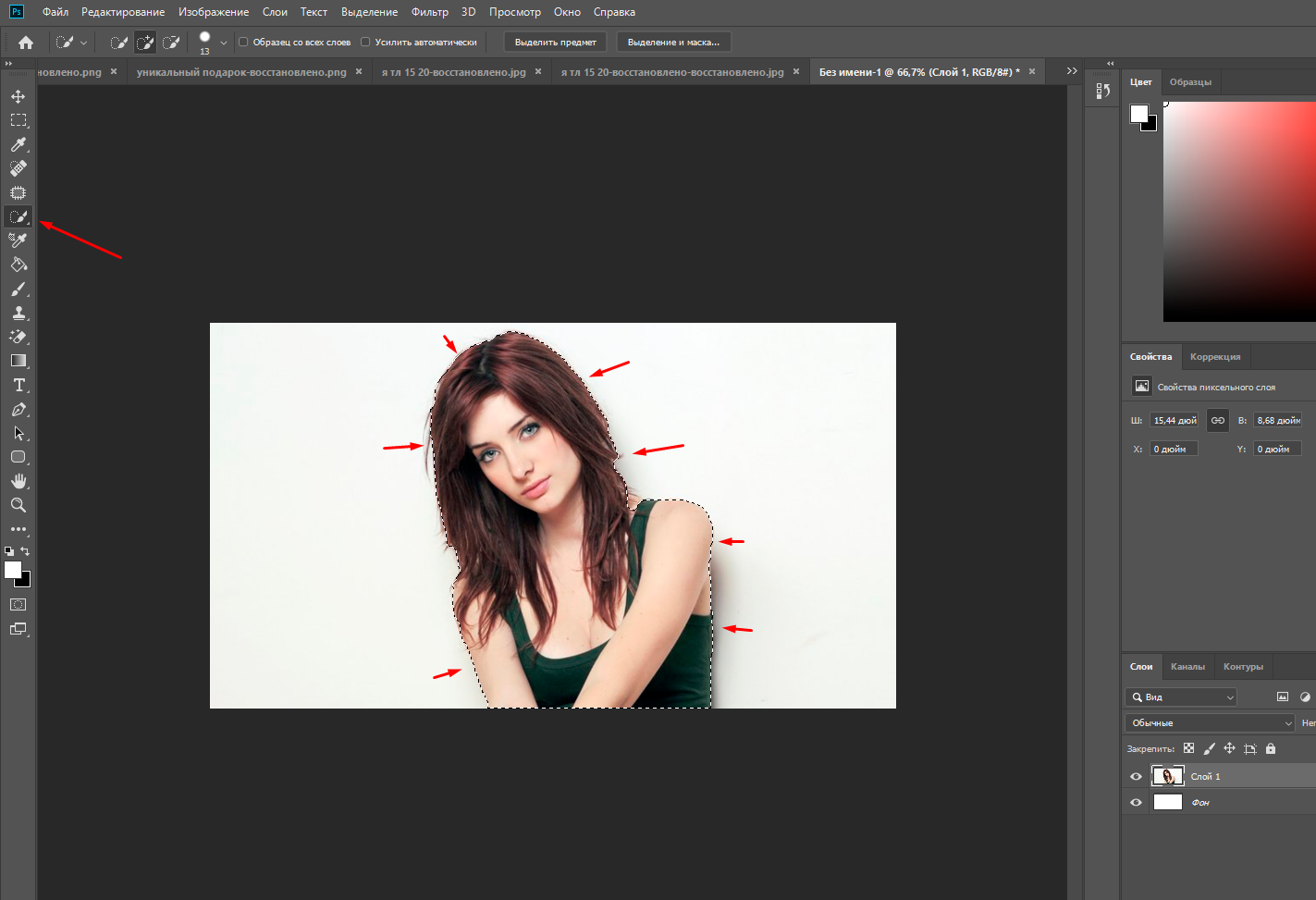 Сделать фон прозрачным в Photoshop — это то же самое, что удалить или удалить фон.
Сделать фон прозрачным в Photoshop — это то же самое, что удалить или удалить фон.
Белый фон также упрощает процесс выбора и позволяет принимать более сложные решения, такие как выщипывание волос, удаление листьев с деревьев и многое другое.Поднимитесь на борт, чтобы узнать больше.
Сделать объект прозрачным фоном
- Открыть изображение в Photoshop
Откройте фото в фотошопе. Вы можете открыть фотографию, выбрав «Файл»> «Открыть», а затем выбрав изображение, которое хотите открыть. Вы можете использовать любое изображение для этого урока, например ваше изображение или, может быть, другое, но я использовал изображение с чистым белым фоном.
Создайте дубликат слоя
Нажмите CTRL + J, чтобы скопировать фоновый слой, или щелкните правой кнопкой мыши фоновый слой и выберите «Дублировать слой».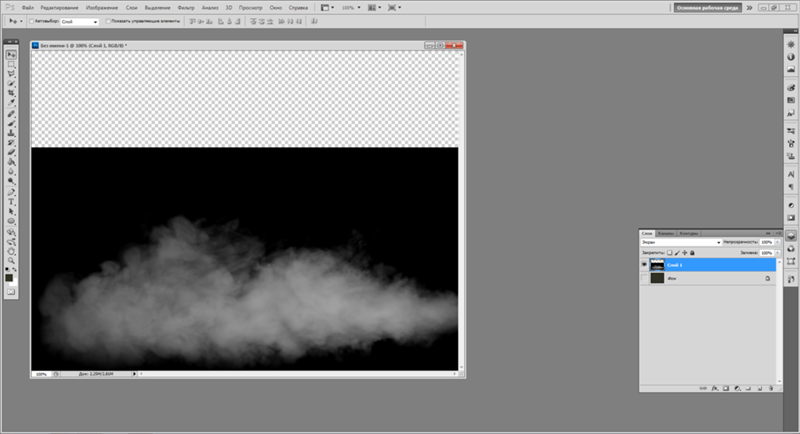 Мы копируем фоновый слой, потому что в фоновом слое Photoshop нет прозрачности, и дублирование слоя не повредит исходную фотографию.
Мы копируем фоновый слой, потому что в фоновом слое Photoshop нет прозрачности, и дублирование слоя не повредит исходную фотографию.
Сделайте выделение с помощью инструмента быстрого выделения.
Теперь пора выбрать фон. Самый быстрый способ сделать это — использовать инструмент «Быстрый набор» (W). Вы также можете использовать другие инструменты, поэтому активируйте все инструменты выделения и выберите белый фон.
Активируйте инструмент «Быстрый набор» (W) и выберите «Добавить к выделенному» на панели параметров.
Щелкните выделение, из которого вы хотите извлечь выделение. Здесь вы можете увидеть результаты после исправления выбора:
Удалить нежелательный фон / Создать прозрачный фон
Теперь, когда опция активна, вы можете очистить фон, чтобы сделать его прозрачным.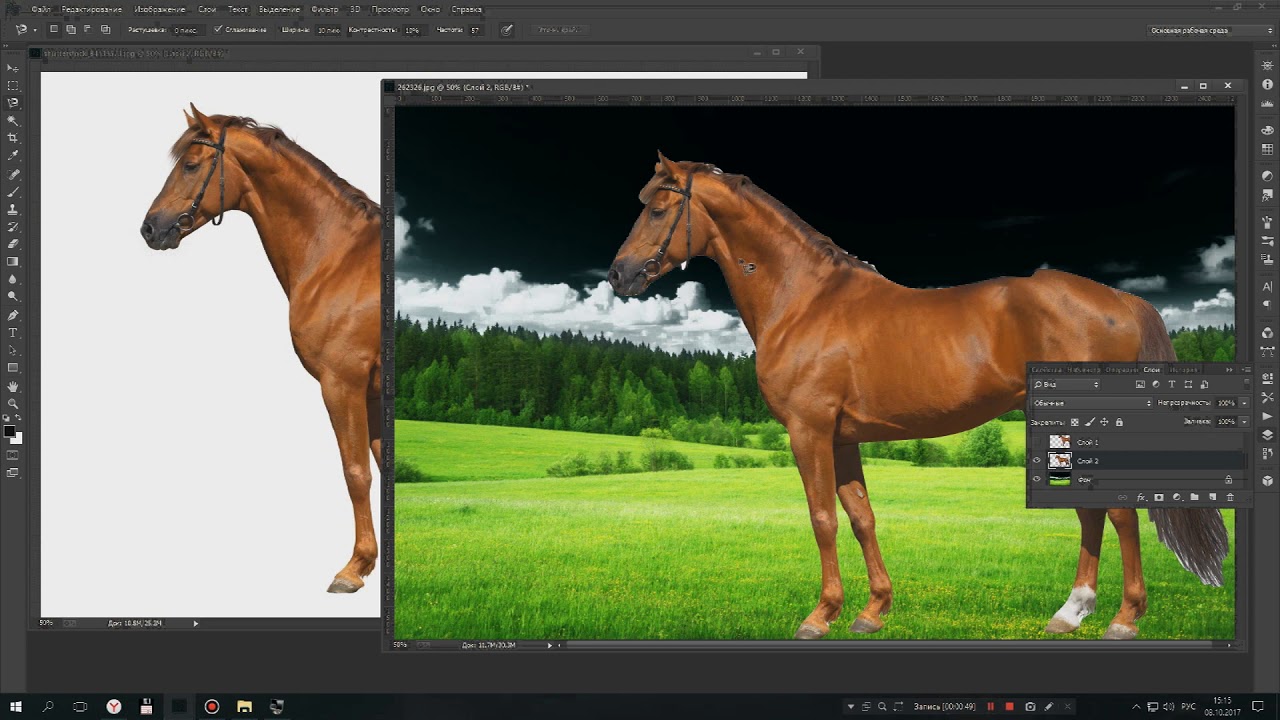
Лучший способ избавиться от боли в спине — использовать липовую маску. С помощью меловой маски вы можете быстро вернуться во времени, чтобы увидеть некоторые новые детали, или вы, возможно, ошиблись при выборе. Что мы будем использовать липовую маску, давайте избавимся от ягодиц. Пока выделение активно, нажмите вторую кнопку внизу панели мела, чтобы добавить маску мела.
- Сохранить изображение
Наконец, сохраните изображение PNG на прозрачном фоне в Photoshop.
Какой инструмент Photoshop лучше всего подходит для удаления белого фона?
Инструменты удаления белого фона в Adobe Photoshop, описанные выше, очень просты в освоении и использовании. Вы можете использовать лассо, волшебную палочку, жевательную резинку, инструмент быстрого выбора или карандаш, чтобы удалить белый фон. Но у каждого инструмента есть свои ограничения, и результаты неодинаковы. Некоторые из них просты, а некоторые немного сложно использовать, чтобы показать здесь сравнение и контраст инструментов.
Некоторые из них просты, а некоторые немного сложно использовать, чтобы показать здесь сравнение и контраст инструментов.
Инструмент «Перо» и инструмент «Ластик для фона»
Инструмент «Перо», вероятно, самый мощный в Adobe Photoshop. Это позволяет художнику создавать формы с кривыми произвольной формы, а со временем и навыками большинство кривых «реального мира» можно воспроизвести с помощью инструмента «Перо».
Инструмент «Ластик фона» удобен для фотографий, которые содержат много мелких деталей между объектом и его фоном, например, если вы хотите удалить небо с изображения, не удаляя дерево под ним…
Инструмент «Перо» и инструмент «Лассо»
В Photoshop есть несколько инструментов выделения для удаления белого фона.Тем не менее, Pen Tool — единственный инструмент, который дает вам безупречный и четкий вариант без размытых линий или размытых краев, поскольку Pen Tool использует «векторную технологию».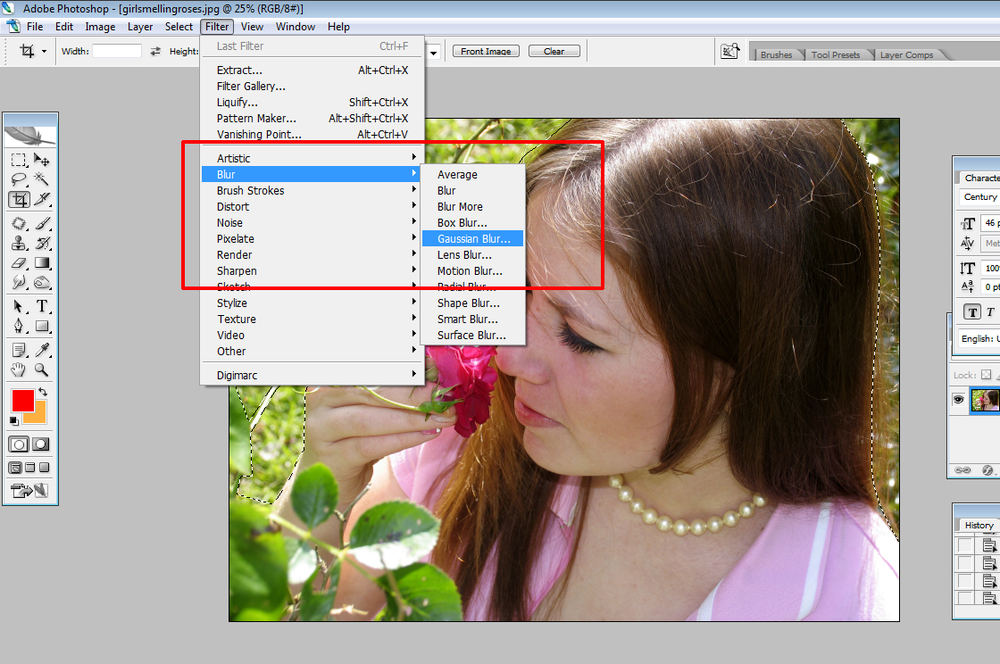
Следовательно, если вы хотите вырезать объекты с острыми и четкими краями, вам нужно знать о «Pen Tools». Итак, начнем с этого.
Всем нужен более быстрый и простой способ выделения и кадрирования изображений в Photoshop. Если вы устали использовать необычные инструменты с запутанными настройками, давайте вернемся и упростим с помощью инструмента под названием Lasso Tool в Photoshop.
Хотя этот инструмент далек от «идеального» инструмента выделения, он предлагает простой способ быстрого выбора ключевых кромок. Имея на выбор три различных инструмента лассо, есть что-то, что будет работать в разных ситуациях.
Инструмент быстрого выбора и инструмент выбора объекта
Инструмент «Быстрый выбор» проверяет цвета на фотографиях, которые вы редактируете, и использует их, чтобы определить, где заканчивается один объект и начинается другой.
Вот почему инструмент «Быстрое выделение» лучше всего работает с фотографиями с разными цветами и контрастами. Это отлично подходит для выбора фона, удаленных объектов и других отдельных предметов из всего, что их окружает.
Это отлично подходит для выбора фона, удаленных объектов и других отдельных предметов из всего, что их окружает.
Инструмент выбора объекта был впервые представлен в Photoshop CC. Это упрощает способ выбора объектов или частей объектов на изображении. В Photoshop уже есть инструмент выбора объекта, но он предназначен для выбора всех объектов на изображении.
Автоматический инструмент и инструмент Magic Wand
Автоматические инструменты помогают определять объекты изображения. Избавиться от белого фона — простой и легкий процесс. Но этих инструментов недостаточно для создания идеальной формы объекта. А если вы не можете придать объекту идеальную форму, вы можете удалить его фон, но объект выглядит не очень хорошо.
Инструмент «Волшебная палочка» можно использовать для выделения определенных областей изображения.Вы можете использовать этот инструмент, чтобы стереть фон. Этот инструмент — один из старейших инструментов выделения Photoshop. Иногда бывает нелегко описать объект, и правильная форма объекта не создается. Итак, первое, что я могу порекомендовать, — это использовать инструмент «Перо» для выделения и формы объектов. Инструмент «Перо» — лучший инструмент для избавления от белого bg. Вы можете сделать идеальное выделение пикселей только с помощью инструмента «Перо». Таким образом, это идеальный инструмент для редактирования в Photoshop.
Иногда бывает нелегко описать объект, и правильная форма объекта не создается. Итак, первое, что я могу порекомендовать, — это использовать инструмент «Перо» для выделения и формы объектов. Инструмент «Перо» — лучший инструмент для избавления от белого bg. Вы можете сделать идеальное выделение пикселей только с помощью инструмента «Перо». Таким образом, это идеальный инструмент для редактирования в Photoshop.
Почему мой прозрачный фон белый?
В более новых версиях iOS, когда вы импортируете фотографии с помощью импорта / синхронизации iTunes или синхронизации iCloud, ваш прозрачный файл PNG будет преобразован в непрозрачный файл JPG.Мы сообщили о проблеме с Apple.
До тех пор, пока ошибка не будет исправлена, используйте AirDrop или загрузите изображения PNG через веб-соединение, чтобы передать прозрачный файл PNG на свое устройство, а не делиться им через iPhoto.
Вы можете подтвердить, что ваш файл был преобразован, коснувшись Редактировать фото вашего устройства в приложении Apple Photos (показано ниже).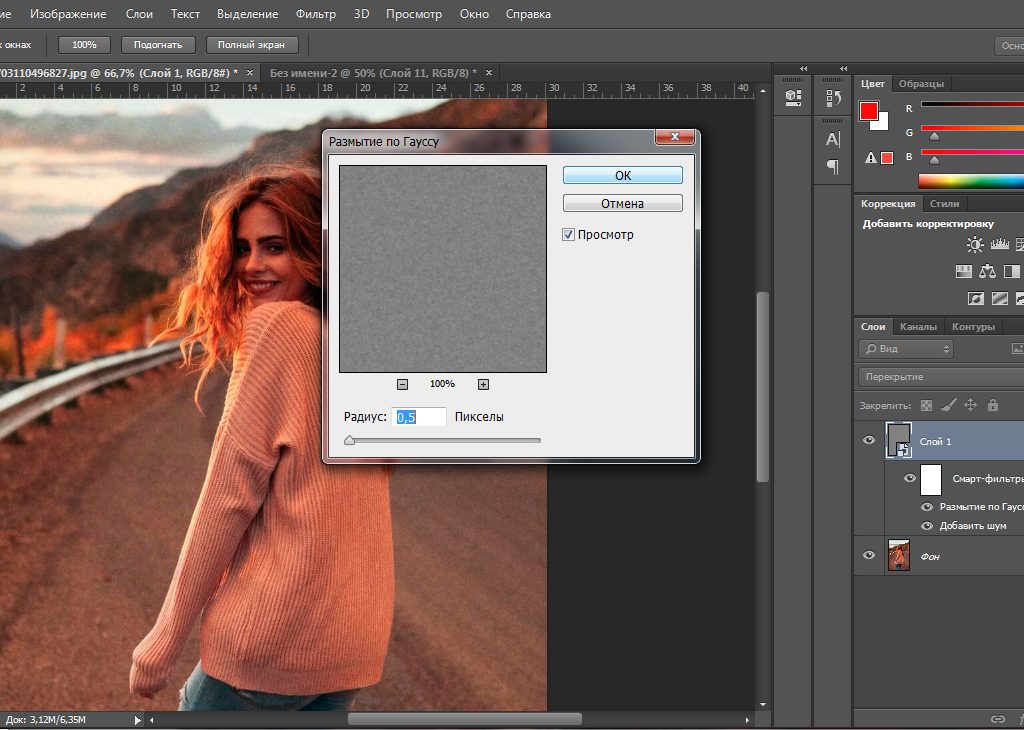 Если фон становится черным, прозрачность сохраняется.Если он остается белым, изображение конвертируется в файл JPG.
Если фон становится черным, прозрачность сохраняется.Если он остается белым, изображение конвертируется в файл JPG.
Удаление фоновых служб по сравнению с Clipping Path Client Inc.
Если вы ищете лучший сервис по удалению справочной информации, я рекомендую Clipping Path Client Inc. On. Вы можете посетить их веб-сайт. Если вы думаете, что они являются отличным поставщиком услуг по редактированию Photoshop и обслуживание хорошее, вы можете разместить заказ или получить ценовое предложение.Вы можете получить две бесплатные пробные версии для проверки качества. Таким образом, вы можете увидеть, хорошее обслуживание или нет. Итак, я говорю об услугах по удалению белого фона. Профессиональный Photoshopper отлично работает в этом бизнесе. Инструмент Photoshop Pen используется здесь для удаления bg из изображения. Кроме того, здесь вы получите качественное обслуживание, своевременную доставку и гарантию возврата денег.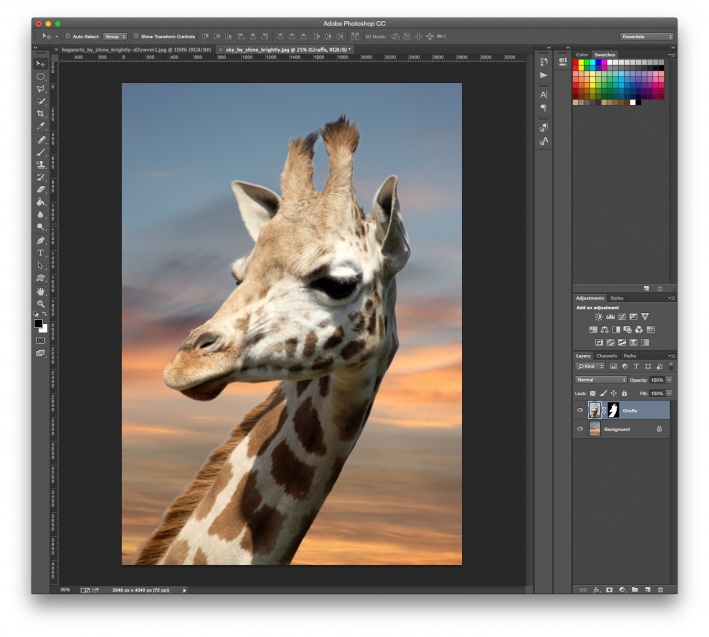
Как удалить белый фон в Photoshop с помощью 5 различных инструментов
Вы знаете, как удалить белый фон в Photoshop? Или сделать прозрачный фон убрав белый фон с изображения?
Если нет, не волнуйтесь.
Теперь вы — подходящее место, чтобы снять напряжение.
После прочтения всего руководства это может быть очень обычная работа. Сегодня мы подробно расскажем, как удалить белый фон в фотошопе с помощью различных инструментов.
В этом уроке мы использовали разные инструменты в разных изображениях. Итак, это будет полный учебник по удалению белого фона в Photoshop. Надеюсь, это будет еще один отличный урок по редактированию фотографий.
Мы будем использовать инструменты ниже, чтобы удалить белый фон в Photoshop,
- Pen tool.
- Инструмент стирания фона.
- Волшебная палочка.
- Инструмент «Прямоугольник».
- Инструмент «Эллипс».
Давайте начнем с пера.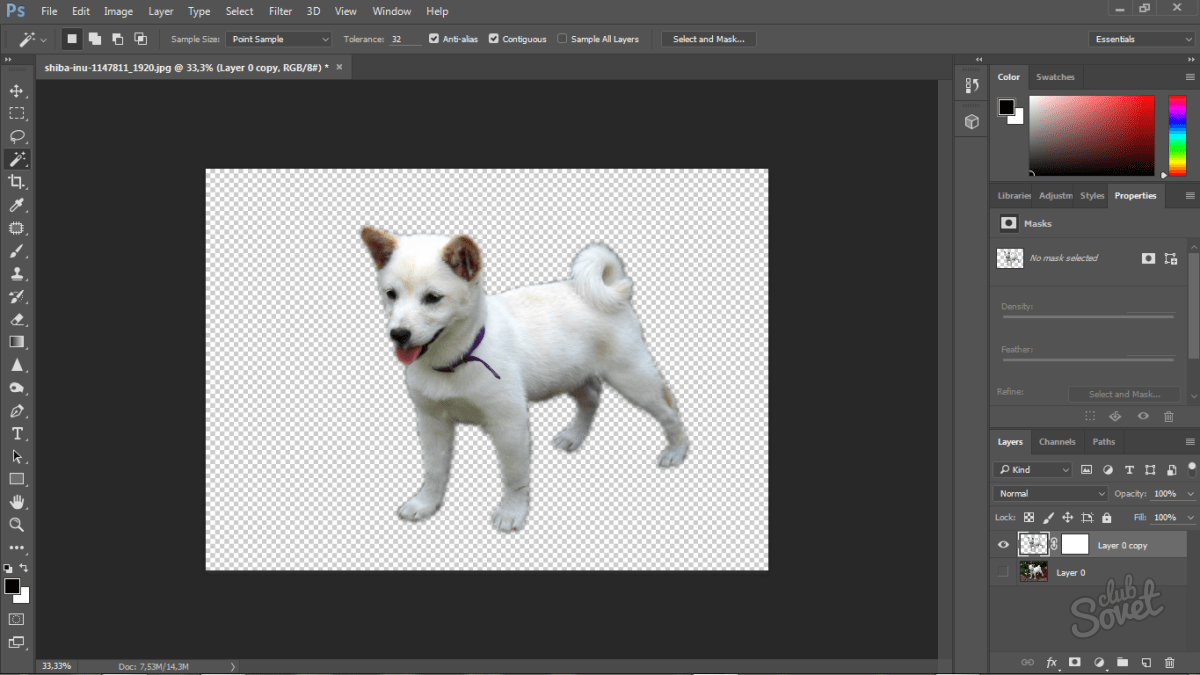
Самый мощный инструмент навсегда для обтравочного контура. Вы можете идеально рисовать контур с помощью инструмента «Перо» с наилучшими пикселями. Сначала мы покажем наш учебник с простым изображением для вашего лучшего понимания.
В этом уроке мы будем использовать версии Photoshop CC 2020.
Следующие шаги:
- Открыть изображение в Photoshop
- Увеличить масштаб
- Использовать инструмент «Рука»
- Панель выбора контура
- Создать новый контур
- Выбрать инструмент «Перо»
- Нарисовать контур
- Завершить обрезку контура
- Уменьшить
- Сделать выделение и растушевать
- Дублировать слой
- Добавить маску слоя
- Придать сплошной цвет
- Сохранить
- Сохранить как веб-формат
- Закрыть
Чтобы открыть изображение, перейдите в строку раскрывающегося меню и щелкните файл> Открыть. Итак, ваше изображение откроется в Photoshop . См. Ниже:
Итак, ваше изображение откроется в Photoshop . См. Ниже:
Увеличьте изображение для четкого обзора контура. В этом случае вам нужно увеличить максимум на 300% процентов минимум на 250%. Чтобы увеличить изображение, перейдите в верхнюю строку раскрывающегося меню и выберите окно > Навигатор .
Нажмите кнопку увеличения в окне навигатора. Увидеть увеличение в процентах несложно и удобно.См. Ниже:
Когда вы нажимаете кнопку увеличения, изображение будет огромным. См. Ниже:
Шаг 3: Используйте ручной инструмент Увеличение в позиции, в которой почему-то не видно контура изображения. Вы должны использовать ручной инструмент, чтобы переместить изображение, чтобы увидеть контур. Возьмите ручной инструмент из левого ящика для инструментов или мягко нажмите «H» на клавиатуре. См. Ниже:
См. Ниже:
Чтобы работать беспорядочно и профессионально, нам нужно использовать ручные инструменты, случайным образом, но очень часто.Поэтому, если вы хотите использовать ручной инструмент, плавно нажмите и удерживайте клавишу пробела на клавиатуре и перетащите мышь, чтобы перейти к следующему, точно так же, как перемещение любой папки.
Итак, когда вы перемещаете изображение, результат будет ниже:
Шаг 4: Панель выбора контураВыберите панель контура перед началом обтравочного контура. См. Ниже:
Шаг 5: Создайте новый контурСохраните панель контура выделения, создайте новый контур для обрезки.Когда вы создаете новый путь, полоса пути будет отображаться под именем путь 1 . См. Ниже:
Шаг 6: Выберите инструмент «Перо» Теперь вам нужно выбрать инструмент «Перо» для обрезки контура контура изображения.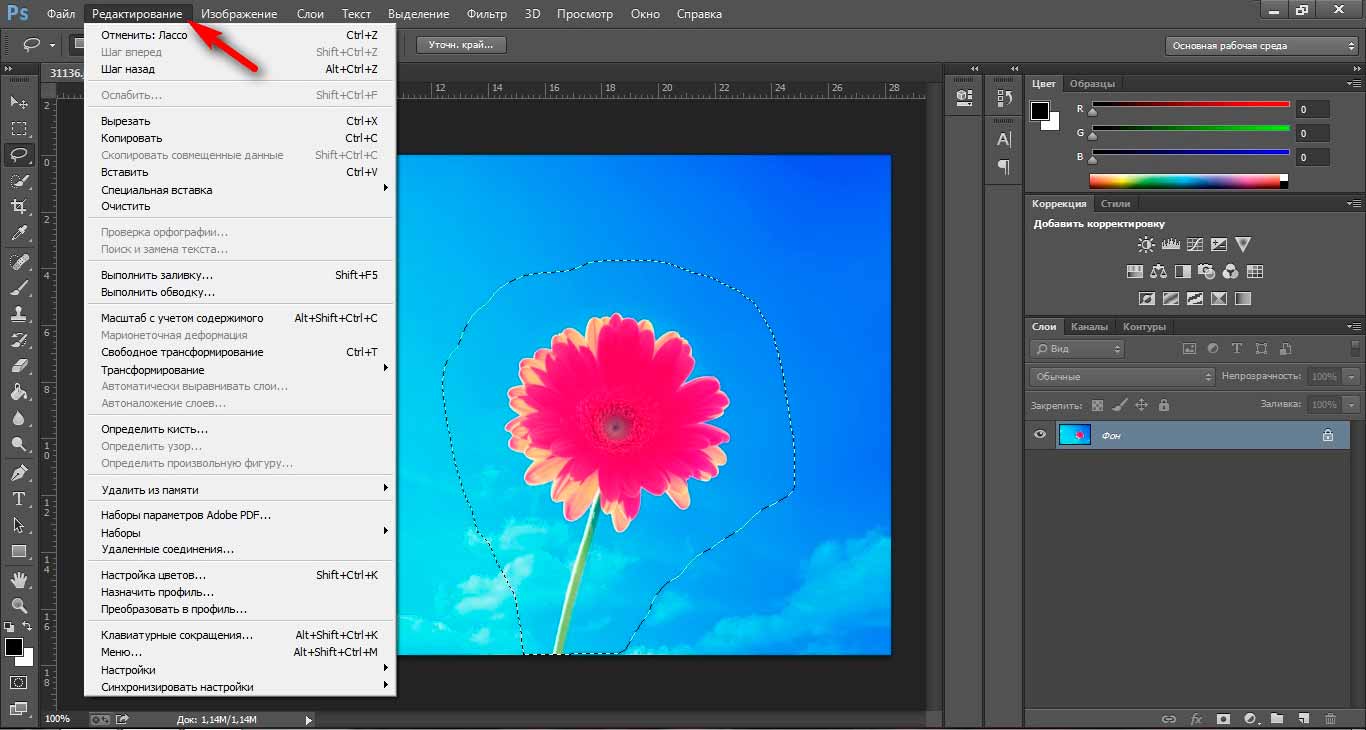 Для инструмента «Перо» снова перейдите к левой панели инструментов Photoshop. Или вы можете взять инструмент «Перо» и нажать на клавиатуре «p» , что является сочетанием клавиш. Подробности см. Ниже:
Для инструмента «Перо» снова перейдите к левой панели инструментов Photoshop. Или вы можете взять инструмент «Перо» и нажать на клавиатуре «p» , что является сочетанием клавиш. Подробности см. Ниже:
Когда вы берете инструмент «Перо», курсор мыши принимает форму пера.
Шаг 7: Нарисуйте контурТеперь нарисуйте контур изображения с помощью инструмента «Перо». Щелкните конечную точку изображения, которая является начальной точкой, а затем обрежьте внешнюю часть, как если бы вы рисуете изображение с помощью копирования-вредителя. Помните, никогда не берите белый фон в линию рисования, потому что вы прилагаете все усилия, чтобы удалить белый фон. Подробнее см. Ниже:
Шаг 8: Завершение траектории отсеченияВ конечной точке необходимо соединить последнюю точку с первой точкой.Затем обтравочный контур завершится, и изображение отделится от фона. См. Ниже:
Шаг 9: Уменьшение После завершения обтравочного контура уменьшите масштаб изображения, потому что оно теперь находится в увеличенном масштабе. Вы можете уменьшить масштаб на панели навигатора или перейти к верхней строке раскрывающегося меню и щелкнуть вид> По размеру экрана или нажать CTRL + 0 (ноль), сочетание клавиш по умолчанию.
Вы можете уменьшить масштаб на панели навигатора или перейти к верхней строке раскрывающегося меню и щелкнуть вид> По размеру экрана или нажать CTRL + 0 (ноль), сочетание клавиш по умолчанию.
Теперь выделите путь отсечения. Для этого оставьте выделение на пути 1. Нажмите правую кнопку мыши и щелкните, чтобы сделать выбор. Если щелкнуть мышью, чтобы сделать выбор, появится другая панель с именем «Радиус растушевки» — так что минимальный радиус растушевки 0,5 обязательных. Затем нажмите «ОК». Подробности см. Ниже:
Теперь задайте радиус растушевки:
При нажатии кнопки ОК появится окончательное изображение:
Шаг 11: Дублировать слой В этом разделе вам нужно перейти к слою панель, показывающая слой с именем background. Так что продублируйте этот фон. Для дублированного слоя перейдите в верхнюю строку раскрывающегося меню, затем щелкните слой> дублировать слой :
Так что продублируйте этот фон. Для дублированного слоя перейдите в верхнюю строку раскрывающегося меню, затем щелкните слой> дублировать слой :
После дублирования результат будет ниже:
Шаг 12: Добавьте маску слояСохранить в выделенном фоновом слое копии; Вам нужно к добавить маску слоя . Вы можете найти опцию добавления маски слоя на правой нижней панели. Мы всегда стараемся не повредить исходный слой, потому что он может понадобиться нам для дальнейшего использования.Вот почему вам нужно добавить маску слоя. Как добавить маску на слой, смотрите ниже:
Шаг 13: Создайте сплошной цвет . Когда вы добавляете маску слоя к фоновому слою, в конечном итоге ваш белый фон уже исчезает. Теперь вы можете убрать белизну, взяв сплошной цвет или закрыть фон, чтобы указать видимость слоя. Он покажет прозрачность.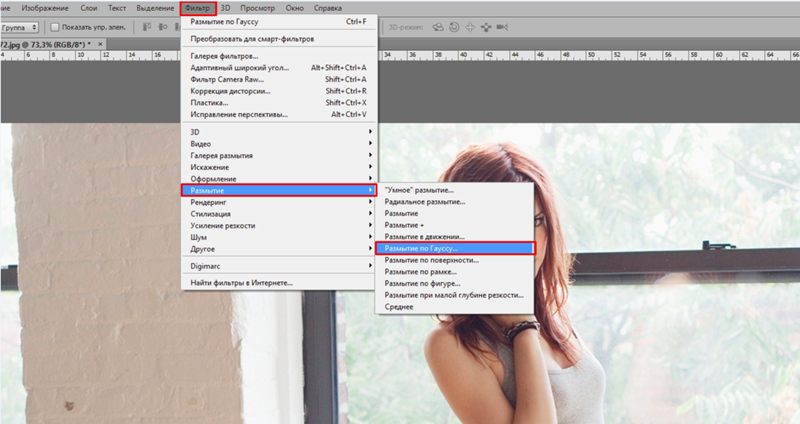
Дает однотонный цветовой эффект. Вы можете изменить любой цвет фона с помощью сплошного цвета.Чтобы сделать это, сохраните исходный выбор фона, а затем перейдите на нижнюю панель для корректирующий слой> сплошной цвет . См. Ниже:
Затем щелкните на панели сплошного цвета на корректирующем слое, и результат будет показан ниже:
Наконец, вы должны сохранить файл. Сохранить файл не так уж сложно. Во-первых, вы должны знать формат файла. Вы можете сохранить любой формат. Просто перейдите в верхнюю строку раскрывающегося меню и нажмите Файлы> Сохранить как :
Затем появится поле «Сохранить как», показанное ниже:
Итак, выберите нужный формат сохранения.Затем нажмите кнопку «Сохранить».
Шаг 15: Сохранить как веб-формат .Для сохранения файлов изображений в формате, готовом к использованию в Интернете, выполните следующие действия.
Перейдите в верхнюю строку раскрывающегося меню и нажмите Файлы> Экспорт> Сохранить для Интернета:
Вы увидите, как показано ниже:
После сохранения нажмите, ваш файл будет оптимизирован для сайт и уменьшил размер изображения. Если вам нужно больше изображений небольшого размера, вы можете уменьшить размер изображения.Вы можете уменьшить размер изображения, сохранив его в готовом для Интернета формате.
Шаг 16: ЗакройтеЧтобы закрыть файл, нажмите « CTRL + W» с клавиатуры в верхней строке меню, нажмите файл> Закрыть. См. Вниз:
Итак, это первый метод, который мы продемонстрировали нашим инструментом «Перо» для удаления белого фона в Photoshop. Мы думаем, что вам понравился этот урок, и вы узнали, как это сделать с помощью инструмента «Перо».Если вы хотите попрактиковаться с этим изображением, то скачайте его отсюда:
Как удалить белый фон в фотошопе с помощью инструмента стирания фонаЕще один полезный инструмент для удаления белого фона в фотошопе. Когда необходимо удалить белый фон с любого нечеткого изображения или хрупких объектов, таких как волосы или какая-то пятерка, инструмент «Перо» не даст вам гладкого результата. В этом случае вы должны использовать инструменты стирания.
Давайте начнем использовать инструмент стирания, чтобы удалить белый фон с изображения.
Следующие шаги:
- Открыть изображение в Photoshop
- Дублировать фон:
- Выбрать сплошной цвет
- Выбрать фоновый слой для копирования:
- Выбрать инструмент стирания
- Отрегулировать инструмент стирания
- Отрегулировать длину курсора
- Удалить белый цвет фон
- Придайте сплошной цвет
- Сохранить и закрыть
В этом термине мы будем использовать изображение модели с волосами.Сначала откроем в фотошопе. См. Ниже:
Шаг 2: Дублирование фона:Затем мы продублируем исходный фон изображения. Для этого выберите панель слоев и продублируйте исходный фон. См. Ниже:
Шаг 3. Возьмите сплошной цветВыберите исходный фон и возьмите сплошной цвет с корректирующего слоя. См. Ниже:
Мы дадим сплошной черный цвет для комфорта глаз.
Шаг 4: Выберите слой фоновой копии:
Выберите слой фоновой копии на панели слоев, которая была создана дублированным слоем. См. Ниже:
Шаг 5: Используйте инструмент стирания
Теперь возьмите инструмент стирания из левой панели инструментов Photoshop. См. Ниже:
Шаг 6. Настройте инструмент стиранияПеред использованием инструмента стирания фона необходимо настроить выборку, пределы и допуск инструмента стирания фона.Установите его на основе изображения. На этом изображении вы можете использовать однократную выборку, прерывистые пределы и допуск 30%. Подробности см. Ниже:
Шаг 7: Отрегулируйте длину курсораТеперь отрегулируйте длину и жесткость курсора. Чтобы настроить курсор, щелкните правой кнопкой мыши в белой области и установите размер, жесткость и интервал. Поэтому, прежде чем стирать белую область, ваше изображение должно соответствовать положению на экране. Вы можете выбрать размер 100 пикселей (пиксель), жесткость — 90, а интервал — 25%.Жесткость зависит от резкости изображения. Меньшая жесткость повлияет на цвет и края исходного изображения. Давайте посмотрим ниже:
Шаг 8: Сотрите белый фон
Пора стереть белую область, как царапину. Перетащите курсор мыши и поцарапайте. Вы увидите, что он начинает окрашиваться в черный цвет. Закрасьте полностью белую область черным. См. Ниже:
Далее вы увидите стирание фона, прозрачный фон отображается в фоновом слое копирования, а белый фон уже исчезает.
Вы можете установить этот флажок, чтобы закрыть видимость исходного фонового слоя и слоя цветовой заливки. Давайте сделаем это и посмотрим ниже:
Шаг 9: Дайте сплошной цвет
Теперь вы можете задать любой цвет. Просто оставьте выделение на сплошном цвете и возьмите другой сплошной цвет из корректирующего слоя:
Шаг 10: Сохранить и закрыть
Теперь вы можете сохранить файл в любом формате Photoshop, а затем закрыть. Перед тем как закрыть, давайте посмотрим на окончательный вид изображения ниже:
Если вы хотите попрактиковаться с этим изображением, загрузите его отсюда:
Как удалить белый фон в Photoshop Использование инструмента волшебной палочкиОтлично увидимся здесь.Вы уже научились использовать два инструмента для удаления белого фона в фотошопе.
Теперь посмотрим, как использовать волшебную палочку. Также этим инструментом можно удалить белый фон. Обычно вы можете использовать волшебную палочку на цветном изображении или выбрать конкретный объект на заднем плане. Это удобный инструмент, позволяющий сэкономить время, а также быстрее. Начнем с того, как удалить белый фон с помощью инструмента «Волшебная палочка»:
Следующие шаги:
- Откройте изображение в Photoshop
- Дублируйте фоновый слой
- Выберите инструмент «Волшебная палочка»
- Функция сброса инструментов
- Примените инструмент «Палочка»
- Придать пера
- Добавить маску слоя
- Прозрачный
- Придать сплошной цвет
- Сохраните и закройте
Для начала нужно открыть изображение в фотошопе. В этом уроке мы будем использовать изображение яблока.
Шаг 2: Дублируйте фоновый слойМы всегда верим в безопасность исходного фонового слоя. Итак, продублируйте слой исходного фона из верхней строки раскрывающегося меню, в которой будет отображаться именованная копия фона:
Шаг 3: Выберите инструмент волшебной палочкиТеперь оставьте выделение на фоновом слое копии.После этого нажмите на инструмент «Волшебная палочка» в левой части набора инструментов. См. Ниже:
Шаг 4: Сброс функции инструментовПосле этого вам необходимо сбросить функцию инструментов. Вы можете настроить функции инструментов сверху, под строкой меню. Здесь вы найдете различные параметры, размер выборки, допуск, сглаживание, смежность, выборку всего слоя, тематический слой, а также выбор и маску. Итак, установите размер выборки: точечная выборка, допуск 30% и отметьте остальные все три варианта.Процент допуска будет увеличиваться и уменьшаться в зависимости от резкости и цвета изображения. См. Ниже:
Шаг 5: Примените палочкуВолшебный момент настал. Просто щелкните выберите объект , и вы заметите, что только объект выбран из фона. См. Ниже:
Шаг 6: Дайте перышкуБыло бы полезно, если бы вы задали радиус пера. Потому что это придаст вашему изображению ровные края.Для радиуса растушевки перейдите в верхнюю строку раскрывающегося меню и выберите выберите> изменить> растушевка. G и минимум 0,5 обязательных требований. См. Ниже:
После задания радиуса растушевки результат будет выглядеть, как показано ниже:
Шаг 7: Добавить маску слояТеперь нажмите на добавление маски слоя из нижнего набора инструментов правого прицела. См. Результат ниже:
Шаг 8: ПрозрачныйТеперь проверьте прозрачность фона.Потому что вам нужно убедиться, что ваш белый фон уже исчез или все еще присутствует.
Так что просто закройте глаз (укажите видимость слоя) исходного фона и увидите, что белый фон исчез. См. Ниже:
Шаг 9: Придайте сплошной цветТеперь вы можете задать любой цвет фону или разместить изображение на любом другом фоне. Выберите однотонный цвет на корректирующем слое. Просто продолжайте выбирать исходный фон и выберите корректирующий слой в нижнем правом наборе инструментов.Результат будет выглядеть так:
Шаг 10: Сохраните и закройтеНаконец, вы можете сохранить изображение в качестве предпочтительного формата с цветом или без цвета, например, прозрачное. А для этого нажмите на клавиатуре CTRL + W .
Окончательное изображение будет выглядеть, как показано ниже:
Если вы хотите попрактиковаться с этим изображением, загрузите его отсюда:
Как удалить белый фон в Photoshop с помощью инструмента прямоугольникДругой инструмент фотошопа, который вы можете можно использовать для удаления белого фона с изображения.Когда вам нужно удалить белый фон с любых изображений квадратной или прямоугольной формы, вы можете легко использовать этот инструмент.
Начнем с образца изображения.
Следующие шаги:
Шаг 1: Откройте изображение
Шаг 2: Фоновая копия
Шаг 3: увеличьте масштаб
Шаг 4: Создайте новый путь
Шаг 5: Выберите инструмент прямоугольник
Шаг 6: Выберите контур прямоугольника
Шаг 7: Создайте контур
Шаг 8: Выделение и растушевку
Шаг 9: Добавьте маску слоя
Шаг 10: Прозрачный
Шаг 11: Сохранить
Шаг 12: Закройте
Шаг 1: Откройте изображениеОткройте изображение в Photoshop, но обратите внимание на то, что оно должно иметь форму квадрата или прямоугольника.Как показано ниже:
На этом изображении мы возьмем каркас стены и удалим белый фон со всеми объектами.
Шаг 2. Копирование фонаФон можно скопировать из верхней строки раскрывающегося меню. Выберите слой > дублировать слой.
Итак, ваш фон будет копироваться, что называется дублированным слоем.
Шаг 3: увеличениеТеперь увеличьте изображение, так как вы можете видеть каждый угол в деталях кадра.Увеличьте изображение с панели навигатора. В верхней строке меню выберите окно> Навигатор. На этой панели вы можете увеличить изображение любого размера. Смотрите вниз:
Шаг 4: Создайте новый путьПеред тем, как выбрать инструмент «Прямоугольник», вам нужно выбрать слой контура. Затем выберите новый путь, создав новый путь с именем путь 1 . Вы найдете новый путь с правой стороны внизу. Для этого см. Вниз:
Шаг 5: Выберите инструмент «Прямоугольник» .Чтобы выбрать инструмент «Прямоугольник», взгляните на левую часть Photoshop. Здесь вы найдете инструмент «Прямоугольник». Вы также можете выбрать этот инструмент с клавиатуры. Если вы нажмете «u», то выберет инструмент «Прямоугольник». См. Ниже:
Шаг 6: Выберите прямоугольную траекторию.Перед тем, как выбрать рамку, необходимо настроить траекторию прямоугольника. Чтобы настроить, он переходит в нижний раздел строки раскрывающегося меню. Отсюда вы увидите параметр режима инструмента выбора .Выберите инструмент «Путь» отсюда. См. Ниже:
Шаг 7: Создайте путьТеперь создайте путь с помощью инструмента «Прямоугольник». В процессе выбора он создаст путь. Поэтому перетащите курсор мыши в верхний левый угол рамки и потяните его напротив нижнего угла рамки. Помните, что ваш выбор для контура не будет выходить за пределы кадра, включая белый фон. Всегда нужно исключать белый фон. Подробности см. Ниже:
Наконец, путь будет выглядеть, как показано ниже:
Шаг 8: Выделение и растушевкаТеперь оставьте выделение на пути 1 и щелкните правой кнопкой мыши, затем выберите, чтобы сделать выбор.При выборе откроется поле радиуса растушевки, где радиус растушевки 0,5 является обязательным. После добавления пера и щелчка ОК, результат будет примерно таким:
Шаг 9: Добавьте маску слояСохраните выделение, теперь выберите панель слоя и добавьте маску слоя на фоновой копии. Когда вы добавляете маску слоя, ваш исходный фон останется неизменным, а весь белый цвет будет удален с изображения и других объектов. См. Ниже:
Шаг 10: ПрозрачныйТеперь сделайте прозрачный фон для проверки изображения и удалите с него весь белый цвет.Чтобы проверить, просто закройте видимость глаз от исходного фона. См. Ниже:
Шаг 11: СохранитеНаконец, изображение готово для использования любого фона и цвета. И вы можете сохранить изображение, просто нажав CTRL + S на клавиатуре или перейдя в верхнюю строку меню и щелкнув файл> сохранить как . Поле «Сохранить как» см. Ниже:
Шаг 12: ЗакройтеДля закрытия нажмите CTRL + W с клавиатуры или щелкните файл в верхней строке меню, затем щелкните файл > C проиграть .Итак, окончательно обработанное изображение выглядит следующим образом:
Как удалить белый фон в Photoshop с помощью инструмента эллипсаИнструмент эллипса обычно используется для выделения тех файлов, которые имеют очень круглую форму. Итак, если у вас есть изображение круглой формы, вы можете использовать этот инструмент «Эллипс», чтобы удалить белый фон. Начнем с изображения, чтобы показать руководство.
Следующие шаги:
- Открыть изображение в Photoshop
- Фоновая копия
- Увеличить
- Создать новый контур
- Выбрать эллипс
- Выбрать эллипс
- Сделать контур
- Преобразовать контур
- размещение
- Выделение и растушевка
- Добавить маску слоя
- Прозрачный
- Сохранить
- Закрыть
Откройте пример изображения круглой формы для футбольного мяча, мрамора, теннисный мяч и др.См. Ниже:
Шаг 2: фоновая копияСделайте копию исходного фона. Для этого выберите панель слоя. Здесь вы увидите слой с именем background. Сохраните выделение фона и щелкните правой кнопкой мыши. Откроется дополнительный ящик. Отсюда нажмите на дубликат слоя. Фоновая копия изображения смотрит вниз:
Шаг 3: увеличьте масштабТеперь увеличьте изображение, чтобы увеличить его, чтобы увидеть четкие края.Чтобы увеличить изображение, нажмите CTRL + , это сочетание клавиш. Или из панели навигатора. Чтобы открыть панель навигатора, щелкните окно в верхней строке меню и выберите панель навигатора. Увеличить изображение, см. Вниз:
Шаг 4: Создайте новый путьВо-первых, чтобы создать новый путь, выберите панель контуров с правой стороны, затем щелкните создать новый контур из нижнего набора инструментов . См. Ниже:
Шаг 5: Выберите инструмент эллипс .Послесловие, выбирает инструмент эллипс. Вы найдете инструмент эллипса в левой части набора инструментов Photoshop. См. Ниже:
Шаг 6: Выберите режим инструмента эллипс.Теперь вам нужно выбрать режим инструментов из режима выбора инструментов. Выберите режим контура эллипса. Потому что перед выделением определенной части этот инструмент работает в режиме контура. Чтобы установить режим пути, см. Ниже:
Шаг 7: Создайте путьТеперь пора создать контур эллипса, который придаст вам любую круглую форму.Сохраните выделение на пути 1. Теперь, перетащите курсор мыши на верхний левый край контура, что означает, что фон не попадает внутрь контура. Когда вы начертите путь, вы столкнетесь с некоторыми трудностями. Потому что вы не можете быстро обогнуть путь. Итак, вы должны быть хитрыми. Перед рисованием пути нажмите и удерживайте « SHIFT key» на клавиатуре. Это поможет вам сделать дорожку максимально круглой формы. Затем вы заметите, что путь смещен с изображения.См. Ниже:
Шаг 8: ПреобразованиеЧто дальше? Вы можете решить эту проблему, взяв инструмент преобразования. Когда вы преобразуете круглую траекторию, новая форма прямоугольника покроет ее. Вы можете перемещать путь и размещать его точно по форме, а также увеличивать и уменьшать путь. Для преобразования нажмите «CTRL + T» на клавиатуре, что является сочетанием клавиш. Или на верхней панели выберите редактировать> Преобразовать бесплатно.
Шаг 9: размещение траекторииТеперь переместите траекторию и отцентрируйте ее, чтобы сохранить круглый контур. См. Ниже:
Вы заметите в поле преобразования, которое имеет четыре угловые точки и четыре внутренние точки. Он здесь для тяги и подталкивает к исправлению. Таким образом, чтобы соответствовать траектории вокруг шара, используется внутренний указатель преобразования. Начнем слева. Оставьте курсор на левом внутреннем указателе и потяните к контуру, но не наружу от сферы.Перед тем как тянуть, нужно нажать и удерживать клавишу Shift. См. Все ниже:
Теперь нажмите клавишу ENTER , чтобы отменить преобразование, или перейдите в верхнюю строку меню и щелкните верхний средний правильный символ. См. Ниже:
Шаг 10: Выделение и растушевкаЧтобы сделать выбор, щелкните правой кнопкой мыши на первом пути. Придет дополнительный подраздел. Отсюда вы можете выбрать путь. См. Ниже:
Затем, чтобы щелкнуть, чтобы сделать выбор, появится панель растушевки.Тогда дать перо 0,5 обязательно. Смотрите вниз:
Для окончательного результата посмотрите вниз:
Шаг 11: Добавьте маску слояДобавьте маску слоя на фоновой копии. Выберите панель слоев и щелкните копию фона. Примените, чтобы добавить маску слоя. См. Ниже:
Шаг 12: ПрозрачныйТеперь закройте область видимости основного фона. Это сделает фон прозрачным в Photoshop CC.см. вниз:
Шаг 13: СохранитьВы можете сохранить файл с прозрачным фоном или любым другим цветом, который вам больше нравится. Чтобы сохранить файл, быстро нажмите « CTRL + S», или в верхней строке меню щелкните Файл> Сохранить как . Вы можете сохранить его в желаемом формате. См. Ниже
Наконец, результат покажет:
Шаг 14: ЗакрытьСлишком просто закрыть, нажмите « CTRL + W» с клавиатуры.Вы также можете сделать это вручную; на верхней панели щелкните файл> Закрыть. См. Вниз:
Если вы хотите попрактиковаться с этим изображением, загрузите его отсюда:
В конце концов, мы показали наш урок о том, как удалить белый фон с изображения в Photoshop CC 2020. Мы пытались показать наш учебник с самого начала и выше и избегать ярлыков. Мы использовали пять различных инструментов для бесплатного удаления фона с изображения в Photoshop cc.Вы сможете это сделать сейчас.
Сейчас мы покажем использование различных инструментов только на одном изображении логотипа. Да, вы можете удалить фон с логотипа с помощью других инструментов Photoshop. Вскоре мы покажем наш учебник с помощью логотипа об удалении белого фона с логотипа.
Давайте начнем наше руководство. Мы будем использовать изображение логотипа бесплатно, чтобы практиковаться. Вы можете загрузить изображение по ссылке ниже:
Как удалить белый фон в Photoshop с помощью инструмента «Волшебная палочка» [Только для логотипа]
Шаги:
1: Откройте изображение в Photoshop.
2: Увеличить масштаб
3: Выбрать инструмент быстрого выбора
4: Настроить параметры инструментов
5: Применить инструмент.
6: Обратный
7: Дублировать фон
8: Радиус растушевки
9: Добавить маску слоя 23
11: Сохраните и закройте
Шаг 1. Откройте изображение в Photoshop.для удаления белого фона с логотипа, сначала откройте его в фотошопе.
Шаг 2: УвеличениеЕсли вам нужно немного увеличить изображение. Чтобы увидеть выделение очень правильно, очевидно, увеличьте изображение. Для увеличения нажмите и удерживайте клавишу « CTRL + » на клавиатуре дважды. Или нажмите и удерживайте CTRL + пробел и оставайтесь, затем щелкайте мышью по очереди, пока не почувствуете идеальный вид увеличенного изображения.Снова вы можете нажать ALT + пробел , затем щелкнуть мышью, чтобы уменьшить масштаб. Или вы можете использовать панель навигатора для увеличения и уменьшения масштаба.
Шаг 3. Выберите инструмент быстрого выбораСначала выберите инструмент «Волшебная палочка» на левой панели инструментов. Или вы можете выбрать инструмент по ярлыку. Просто нажмите на клавиатуре «w» . Он выберет первый инструмент под названием инструмент выбора объекта. Но вам понадобится волшебная палочка.Поэтому нажмите и удерживайте « Shift key», , затем дважды нажмите « W» . Теперь он выберет инструмент «волшебная палочка»:
Шаг 4: Настройте параметры инструментовВам необходимо установить дополнительные параметры инструмента палочки; в противном случае вы не получите идеального изображения. Таким образом, вам нужно установить новый выбор, размер выборки — точечный образец, допуск 50 (в основном допуск зависит от цвета и резкости изображения), а другие параметры отмечены в красном поле.
Шаг 5: Примените инструмент.Чтобы применить инструмент, щелкните курсором мыши на белом фоне. Теперь он выбирает только белый фон:
Кроме того, загляните внутрь слова «LOREM IPSUM», где внутри белого цвета буквы O, R и P не выбраны. Таким образом, вы можете нажать и удерживать « Shift Key» на клавиатуре, затем остаться и щелкнуть внутри белого цвета буквы, тогда он будет выбран:
Шаг 6: ОбратныйВы необходимо инвертировать выделение, потому что ваше выделение теперь находится на белом фоне, а не на изображении.Чтобы инвертировать, выбор переместится в верхнюю строку раскрывающегося меню и нажмите выберите> Инверсия . Или нажмите « CTRL + SHIFT + I» с помощью сочетания клавиш:
Шаг 7: Дублировать фонЧтобы дублировать фон, щелкните правой кнопкой мыши над фоновым слоем и выберите дубликат слоя:
Шаг 8: Радиус растушевкиТеперь добавьте растушевку для плавного контура.Радиус оперения 0,5 является обязательным. Чтобы применить растушевку, перейдите в верхнюю строку меню и нажмите Select> Modify> Feather radius :
Шаг 9: Добавьте маску слояЗатем оставьте выделение на фоновой копии и слое. маска:
Шаг 10: ПрозрачныйТеперь закройте область видимости исходного фона, и вы увидите прозрачный фон, где вся белизна уже исчезла, а изображение гладкое, четкое без каких-либо повреждений :
Шаг 11: Сохраните и закройтеВаше изображение уже было сделано, и вы можете сохранить его как свой формат и закрыть.
Photoshop удалить весь белый цвет
- Home
- Photoshop удалить весь белый цвет
Тип фильтра: Все время Последние 24 часа Прошлая неделя Прошлый месяц
Вывод результатов Photoshop удалить весь белый цвет
Как удалить все одним цветом в Photoshop (быстро!)
4 часа назад Bwillcreative.com Дополнительные результаты
Чтобы удалить все одного цвета в Photoshop , вы хотите сделать выбранный цвет как можно ближе к 100% , , белый, и черный.- Как создать выделение с помощью инструмента «Выбрать цветовой диапазон». Помня об этом, щелкните в любом месте изображения, чтобы выбрать цвет, который вы хотите удалить .
Расчетное время чтения: 7 минут
Веб-сайт: https://www.bwillcreative.com/how-to-remove-all-of-one-color-in-photoshop/
Категория : Удалить весь белый цвет с изображения Показать еще
Как удалить белый фон в Photoshop Easy Tutorial
2 часа назад Clippingsolutions.com Другие результаты
Adobe Photoshop — не очень сложный инструмент для редактирования фотографий. Используя это замечательное программное обеспечение, вы можете выполнять любую работу, связанную с сервисом редактирования фотографий. Однако удалить белый фон Photoshop — простая задача для профессионального поставщика услуг редактирования фотографий. Точно так же новый и энергичный ученик может делать это как профессионал, практикуясь снова и снова.
Расчетное время чтения: 3 минуты
Веб-сайт: https: // www.clippingsolutions.com/how-remove-white-background-photoshop/
Категория : Photoshop удалить белый цветПоказать больше
Как удалить все одним цветом в Photoshop
3 часа назад Alphr.com Другие результаты
После того, как вы настроили всех параметров, вы можете нажать «Удалить», чтобы удалить все одного цвета. Если вы увеличите масштаб, то увидите, что был удален не только обычный белый цвет
Веб-сайт: https: // www.alphr.com/delete-all-one-color-photoshop/
Категория : Бесплатный конвертерПоказать больше
Удалить белый фон с изображения в Интернете (без загрузки
7 часов назад Remove-white-background.imageonline.co Дополнительные результаты
Легко удалить белый фон с изображений с помощью этого инструмента. Перетащите изображение с белым фоном , просмотрите его, затем нажмите кнопку Удалить белый фон , чтобы полностью удалить все и белую область на изображении.Вы также можете настроить уровень грязного белого , чтобы стереть соседний цвет белый на изображениях
Веб-сайт: https://remove-white-background.imageonline.co/
Категория : Mov КонвертерПоказать больше
(БЕСПЛАТНО) Удалить белый фон Photoshop Принадлежности для Photoshop
3 часа назад Photoshopsupply.com Другие результаты
Удалить белый фон Экшен Photoshop , который можно получить бесплатно.Используйте этот экшен, чтобы сделать фон прозрачным в Photoshop . Вы можете использовать этот бесплатный экшен Photoshop , чтобы быстро и легко удалить белый фон . Чтобы удалить белый фон , я использую маску прозрачности Photoshop , которую вы можете настроить по своему вкусу.
Расчетное время чтения: 2 минуты
Веб-сайт: https://www.photoshopsupply.com/actions/remove-white-background-photoshop
Категория : Mov Converter Показать больше 14 9000 Экшен для удаления белого фона Planet Photoshop 9 часов назад Planetphotoshop.com Другие результаты 17) Теперь, когда вы закончили запись своего действия, вы можете продолжить и протестировать его. Закройте всех открытых документов и откройте ваше изображение (мы будем использовать тот же эскиз). После открытия перейдите на панель действий и выберите недавно созданное действие « Remove White Background». Щелкните значок «Воспроизвести», и Photoshop сделает всю работу за вас. Расчетное время чтения: 4 минуты Веб-сайт: https: // planetphotoshop.com / action-for-deleting-white-background.html Категория : Конвертер MovПоказать больше 3 часа назад Youtube.com Другие результаты Удалите белый фон на своем рисунке и сделайте его прозрачным, чтобы вы могли закрасить его ниже линии. Веб-сайт: https://www.youtube.com/watch?v=j8tdVDqpHq8 Категория : Mov Converter Подробнее 9 часов назад Enviragallery.com Другие результаты Лучший учебник по созданию белого цвета прозрачного в Photoshop Как всегда, лучший учебник по созданию прозрачного белого цвета в Photoshop сильно зависит от того, чего вы пытаетесь достичь. По сути, изучение всех основ и основных инструментов на продвинутой степени сделает вас намного более сильным художником. Веб-сайт: https://enviragallery.com/how-to-make-white-transparent-in-photoshop/ Категория : Бесплатный конвертер Показать больше 7 часов назад Блог.udemy.com Дополнительные результаты Использование Photoshop от до Удалите на Белый фон. Вы можете использовать Photoshop от до , удалить белый фон и оставить его прозрачным или заменить его другим изображением или цветом. Это действительно легко сделать, если вы знаете, как это сделать. Для дальнейшего обучения с Photoshop вы можете пройти курс Photoshop или продвинутый класс Photoshop по цифровой живописи. Расчетное время чтения: 7 минут Веб-сайт: https: // blog.udemy.com/photoshop-remove-white-background/ Категория : Конвертер MovПоказать больше 8 часов назад Photo.wondershare.com Дополнительные результаты Удалите белый фон с изображения с помощью Photoshop . 1-й шаг: запустите Photoshop , затем нажмите кнопку «Открыть» в разделе «Файл». Оттуда выберите изображение, которое хотите отредактировать. 2-й шаг: щелкните инструмент быстрого выбора на левой боковой панели.Это значок кисти с пунктирным кружком вокруг кисти. Веб-сайт: https://photo.wondershare.com/photo-editing-tips/remove-white-background-from-image.html Категория : Mov Converter Показать больше 1 час назад Ccm.net Другие результаты Быстро Удалите фонового изображения на Photoshop . Откройте ваше изображение в Photoshop .Дважды щелкните слой с миниатюрой, чтобы открыть параметры наложения. Перейдите в Параметры наложения (первая вкладка), а затем в сравнение с серым (внизу). Чтобы удалить белый фон , слегка потяните ползунок белый влево (значение 250 обычно достаточно Расчетное Время чтения: 50 секунд Веб-сайт: https://ccm.net/faq/25394-quickly-remove-image-backgrounds-on-photoshop Категория : Mov Converter Показать больше 1 час назад Adobe.com Другие результаты 1. Выберите. Для достижения наилучших результатов выбирайте изображение с четкими краями и ничем не перекрывающимся. 2. Удалить . Загрузите свое изображение, чтобы автоматически удалял фон в одно мгновение. 3. Скачать. Загрузите новое изображение в формате PNG с прозрачным фоном, чтобы сохранить, поделиться или продолжить редактирование. Веб-сайт: https://www.adobe.com/express/feature/image/remove-background Категория : Mov Converter Показать больше 7 часов назад Freecodecamp.org Другие результаты Вот шаги по удалению фона с помощью Photoshop . Шаг 1. Откройте изображение в Photoshop . Откройте изображение. Если у вас несколько слоев, убедитесь, что выбран слой, содержащий фон, который вы хотите удалить . Шаг 2: В меню «Выбрать» нажмите «Тема». Расчетное время чтения: 3 минуты Веб-сайт: https://www.freecodecamp.org/news/how-to-remove-a-background-in-photoshop-cc/ Категория : Mov Converter Показать больше 1 час назад Кб.restauranttengine.com Дополнительные результаты 4.) Удалите пробелов. На панели «Слои» выберите слой с изображением. Вернитесь на панель инструментов (слева), щелкните правой кнопкой мыши набор инструментов ластика и выберите Magic Eraser Tool. Этот тип ластика автоматически стирает с изображения один заключенный оттенок цвета. Начните с нажатия на внешнюю белую область изображения. Веб-сайт: https://kb.restaurantengine.com/remove-logo-background-make-it-transparent-using-photoshop/ Категория : Mov ConverterПоказать больше 2 часа назад Jeffgeerling.com Другие результаты Приведенные ниже пошаговые инструкции работают с Adobe Photoshop CS, но должны быть аналогичными (если не точно такими же, как с другой версией Photoshop , включая CS2-5, 5.0, 6.0 и 7.0 ). Пошаговые инструкции. Откройте фотографию, с которой вы хотите удалить зеленый экран, в Photoshop . Выберите «Цветовой диапазон» в меню «Выбор». Веб-сайт: https://www.jeffgeerling.com/articles/photography/keying-out-backgrounds-photoshop Категория : Бесплатный конвертерПоказать больше 6 часов назад Helpx.adobe.com Дополнительные результаты Выберите «Окно»> «Настройки». Щелкните значок Photoshop: удалить белый фон и сделать его прозрачным
Как сделать белый цвет прозрачным в Photoshop Галерея Envira
Используйте Photoshop для удаления белого фона И сделать новый
Все способы удаления белого фона с изображения
Quickly Remove Фоновые изображения в Photoshop CCM
Бесплатное средство для удаления фона: Online Background Eraser Adobe
Background Eraser Как удалить фон в Photoshop CC
Удалить фон логотипа (сделать его прозрачным) с помощью Photoshop
Keying Out Backgrounds В фотошопе Джефф Герлинг
Преобразование цветного изображения в черно-белое В фотошопе и
Веб-сайт: https://helpx.adobe.com/photoshop/using/convert-color-image-black-white.html
Категория : бесплатный конвертер Показать больше
Photoshop :: Как удалить белые пиксели с изображения
5 часов назад Графика.bigresource.com Дополнительные результаты
Photoshop :: Удалить Синий / Белый Прямоугольник с синим вихрем на Белый Фон 16 мая 2012 г. Хорошо, у меня есть это изображение (прилагается), я пытаюсь удалить синий прямоугольник и белый прямоугольник , оставляющий синий водоворот на фоне белый , iv попытался использовать контент с учетом информации, но получилось очень плохо, возможно, я делаю это неправильно, сможет ли кто-нибудь
Веб-сайт: https ://графика.bigresource.com/Photoshop-How-to-remove-white-pixels-from-image-glgLY80jH.html
Категория : Mov Converter Подробнее
Как удалить белый фон в Photoshop с помощью 5
4 часа назад Orbitgraphics.com Другие результаты
Как сделать Удалите белый фон в Photoshop Используя волшебную палочку. Рад видеть тебя здесь. Вы уже научились использовать два инструмента для , удаляя и белый фон в Photoshop .Теперь посмотрим, как использовать волшебную палочку. Также можно удалить белый фон с помощью этого инструмента.
Расчетное время чтения: 7 минут
Веб-сайт: https://www.orbitgraphics.com/how-to-remove-white-background-in-photoshop/
Категория : Движение ConverterПоказать больше
Магия обрезки: удаление фона с изображения
6 часов назад Clippingmagic.com Дополнительные результаты
Графический режим: Удалите фонов из логотипов и другой компьютерной графики, сохраняя даже детализацию переднего плана на уровне пикселей.Специальный инструмент для волос: отделите волосы от чистого фона. Градиенты и некоторый шум обычно работают, если задействованные цвета различны.
Веб-сайт: https://clippingmagic.com/
Категория : Mov Converter Показать больше
Тип фильтра: Все время Последние 24 часа Прошлая неделя Прошлый месяц
Пожалуйста, оставьте свои комментарии здесь:
Часто задаваемые вопросы
Как мне удалить весь белый цвет с этого изображения?
Шаги по удалению всего белого в Photoshop
- Откройте файл, чтобы получить документ.Чтобы удалить весь белый цвет с вашей работы и изображения, первым делом создайте чистый холст, чтобы получить ваш …
- Выберите изображение для холста. Изображение выше снято с рабочего стола. …
- Разблокировка слоя. …
- Разблокированный слой. …
- Измените Цветовой диапазон. …
- Изменение цветовой гаммы. …
Другие элементы …
Может ли Photoshop помочь избавиться от белого фона?
Наиболее распространенное решение избавиться от фона — выделить фон с помощью инструмента выделения и удалить его.В Photoshop есть гораздо более быстрый метод очистки белого или черного фона (если изображение состоит из нескольких отдельных слоев). Быстрое удаление фона изображения в Photoshop Откройте изображение в Photoshop.
Как удалить белый фон в Photoshop CS6?
Давайте посмотрим, как это сделать. Шаг 1. Откройте изображение в Photoshop CS6 и выберите «Волшебный ластик» на левой панели инструментов или просто нажмите «E», чтобы выбрать его. Шаг 2: Начните с и удалите фон , щелкнув область фон .Шаг 3: Выберите инструмент «Ластик» на левой панели инструментов и удалите оставшуюся часть фоновой области .
Как добавить белый фон в Photoshop?
Для просмотра изображения на чисто белом фоне щелкните правой кнопкой мыши на фоне и выберите «Выбрать собственный цвет» , выберите белый, и все готово. Если вы видите тень или границу между вашим изображением и фоном в Photoshop, перейдите в меню и выберите Photoshop -> Настройки -> Интерфейс.
Используйте Photoshop, чтобы удалить белый фон и создать новое изображение
Вы можете использовать Photoshop, чтобы удалить белый фон, это несложно. Вы также можете использовать Photoshop, чтобы сделать прямо противоположное с фотографией, для которой нужно, чтобы фон стал белым. Метод тот же. Если вы новичок в изучении Photoshop, вам, вероятно, следует пройти курс, чтобы быстро изучить его. Вы можете потратить кучу времени, если не знаете, что делаете. Вы можете открыть для себя много интересных вещей, копаясь в Photoshop, но если вам нужно знать, как быстро изучить программное обеспечение, то вам обязательно нужно пройти онлайн-курс Photoshop.Если вы уже немного знакомы с Photoshop, вы можете пройти онлайн-курс, чтобы изучить новые приемы Photoshop.
Из этого туториала Вы узнаете, как удалить нужную часть изображения и вставить ее на цветной фон. Вы также можете использовать частично непрозрачный фон или полностью прозрачный фон для вашего нового изображения. Легко оторвать ту часть изображения, которую вы хотите, и поместить ее на другую фотографию или создать с ней новый .jpg. Таблоиды делают это десятилетиями! Таблоиды о знаменитостях в свое время много вырезали и вставляли фотографии, чтобы показать знаменитости, которые делают то, чего они на самом деле не делали.Теперь вы можете узнать, как они это сделали.
Как удалить белый фон с фотографии
Вот фото с однотонным фоном. Он не совсем белый, но вы делаете это так же, как если бы он был белым.
Инструмент быстрого выделения в Photoshop
Первое, что вам нужно сделать, это выделить объект фотографии. Для этого воспользуйтесь инструментом быстрого выбора. Щелкните инструмент «Быстрое выделение» и затем посмотрите на верхнюю часть экрана в Photoshop.Вы увидите что-то похожее на маленькие кисти, но на одной есть знак +, на другой — знак и т. Д. Вы должны нажать на знак +. Этот знак + позволяет вам добавлять части изображения к вашему выбору. Знак — установит, что он убирает вещи из выбора. Вы обнаружите, что при выборе темы вы обычно будете использовать как выключенное, так и включенное состояние.
Теперь наведите указатель мыши на изображение снаружи и перетащите его. Вы увидите, что он автоматически выбирает вашу тему.Итак, сейчас вы выбрали все, что находится между объектом и краем фотографии.
Если присмотреться, можно увидеть, что тень находится в выбранной области. Если вы хотите убрать тень внизу рубашки с выбранной области, вы можете вернуться в верхнюю часть экрана и выбрать знак -. Затем перетащите край выделения к тени. Возможно, вам придется переключаться между знаками + и -, чтобы получить правильный ответ. Не беспокойтесь о том, чтобы все было идеально, вы можете немного навести порядок позже.
Как выбрать цвет фона
Теперь выберите цвет, щелкнув цвет фона. Появится небольшой экран. Теперь ваш курсор представляет собой инструмент «пипетка», с помощью которого вы можете выбрать цвет на фотографии. Если вы не хотите этого делать, вы можете выбрать любой цвет на цветном экране.
Нажмите ОК, когда закончите выбирать цвет для фона.
Заполните изображение новым цветом фона с непрозрачностью 25%
Затем перейдите в верхнюю часть экрана и нажмите «Изменить», затем нажмите «Заливка».Появится небольшой экран. Выберите Use — Background Color. Вы также можете использовать узор для заливки фона, если хотите. Если вы нажмете на шаблон, вы увидите несколько примеров. Для режима наложения выберите нормальный. Для непрозрачности выберите 25%. Щелкните ОК.
Вы увидите, что фон изменил свой цвет и стал немного прозрачным, так что вы все еще можете видеть тег в верхней левой части экрана. Удерживая нажатой кнопку Ctrl, нажмите букву D, чтобы избавиться от области выделения.
Очистите изображение с помощью ластика
Вам нужно немного очистить эту тень, поэтому нажмите на инструмент «Ластик» на панели инструментов и сотрите любую часть этого беспорядка вокруг тени. Ластик автоматически использует цвет фона для заполнения белых пятен. Вы можете изменить цвет фона, щелкнув по нему и выбрав новый цвет для фона, если вам нужно.
Как увеличить фотографию в рабочем пространстве
Очень помогает перейти к маленькой коробке в нижнем левом углу, чтобы увеличить фотографию.Нажмите на это поле и измените его на 200%. Теперь будет проще удалить белые пятна с помощью ластика. Если вам нужно смешать изменения цвета фона, вы можете использовать инструмент для точечного исцеления, чтобы растушевать.
Теперь вы закончили с помощью Photoshop, чтобы удалить белый фон. Но если вам не нужен частично непрозрачный фон или узор, вы можете сделать что-нибудь более интересное со своим фоном.
Вставка объекта на другое изображение
Используйте инструмент быстрого выбора, чтобы выбрать объект так же, как и раньше.
Теперь вы собираетесь сделать что-нибудь другое. Вам нужно выбрать прямо противоположное тому, что было выбрано инструментом. Перейдите в верхнюю часть экрана и нажмите Выбрать. В раскрывающемся меню выберите «Обратный». Вы увидите, что теперь он выбирает только ту тему, которую вы хотите оставить.
Теперь вы хотите убрать это изображение с этой фотографии и переместить его на другое. Итак, удерживая кнопку Ctrl, щелкните букву C. Это скопирует выбранное изображение в буфер обмена.
Выберите новый цвет фона
Сначала установите цвет фона, щелкнув по выбору цвета фона в левой части экрана. Когда вы нажимаете на квадрат цвета фона, появляется экран выбора цвета, на котором вы можете выбрать другой цвет.
Создайте новое изображение с помощью Ctrl N
Удерживая нажатой кнопку Ctrl, щелкните букву N. Появится экран нового изображения. На этом экране вы создаете новое изображение.Это изображение, которое вы получите в итоге. Вы собираетесь разместить скопированный объект на этом новом изображении. Укажите размеры ширины и высоты, которые должны быть у вашего готового файла .jpg. Перейдите в раздел «Содержимое фона» и выберите «Цвет фона». Это придаст вашему изображению тот цвет, который установлен на вашем фоне. Щелкните ОК. Теперь у вас есть новое изображение, которое является только цветом вашего фона.
Используйте Ctrl V, чтобы вставить старый образ в новый
Удерживая нажатой клавишу Ctrl, щелкните букву V, и ваш скопированный объект появится на вашем новом изображении.
Сделайте фотографию прозрачной
Но что, если вы хотите удалить белый фон и сделать его прозрачным? Затем, когда вы нажимаете Ctrl N и заполняете информацию для нового изображения, не выбирайте цветной фон. Вместо этого вы выберете прозрачный как фоновое содержимое. Это даст вам полностью прозрачный фон, который упростит использование в Интернете для любой веб-страницы. Все, что вы увидите, это изображение этой рубашки, и за ней не будет ничего, кроме того места, где вы разместите изображение.Если вы поместите это изображение поверх розового баннера, то рубашка будет розовой. Если вы поместите его поверх черной веб-страницы, то рубашка будет черной.
С Photoshop можно многому научиться. Например, вы можете добавить еще одну фотографию или даже нарисовать на своем изображении, используя новые дополнительные слои к своей фотографии. Для получения дополнительной информации о слоях Photoshop и о том, как их использовать, пройдите онлайн-курс. Для более продвинутого обучения работе с Photoshop вы можете пройти курс Photoshop по выделению и маскам.Маски позволяют действительно точно настроить графику.
Использование Photoshop для удаления белого фона
Вы можете использовать Photoshop, чтобы удалить белый фон и оставить его прозрачным или заменить его другим изображением или цветом. Это действительно легко сделать, если вы знаете, как это сделать. Для дальнейшего изучения Photoshop вы можете пройти курс Photoshop или продвинутый курс Photoshop по цифровой живописи.
Последнее обновление страницы: апрель 2014 г.
Как легко удалить белый фон в Photoshop
Есть много причин, по которым вы хотели бы удалить белый фон с ваших изображений.Возможно, у вас в настоящий момент нет прозрачной версии вашего логотипа или вам нужен вырез вашего продукта, чтобы создать составной вариант Удалить белый фон в Photoshop. К счастью, вы можете легко сделать это в Adobe Photoshop , в котором есть много способов избавиться от белого фона.
Используя Photoshop, вы можете удалить любой фон, и вам потребуется много практики.
Давайте прямо сейчас сосредоточимся на удалении белого фона в фотошопе.Используемая техника и инструмент будут зависеть от качества изображения и его цвета. Если изображение, которое нужно вырезать, имеет более темные цвета и ни один из светлых цветов, вы можете использовать простой инструмент Background Eraser или Magic Eraser. Удаление белого фона в Photoshop советов.
Для изображений со светлыми цветами или детализированным фоном вам придется использовать более детализированный инструмент, чтобы по ошибке стереть важные части изображения.
Теперь мы удалим фон изображения с помощью инструмента «Волшебная палочка », инструмента «Быстрое выделение» и инструмента «Ластик для фона» в следующем уроке.
Инструмент Magic Wand Шаг 1: Откройте изображение
Выберите изображение из папок и откройте его в Photoshop. Отрегулируйте изображение в центре монтажной области, чтобы его было легко редактировать.
Шаг 2: Разблокировать слой
На панели слоев нажмите на замок, чтобы снять его и превратить в редактируемый слой. Затем переименуйте его со слоя 0 во все, что хотите.Как вариант, вы можете создать новый слой, продублировав первый, а затем скрыв его, щелкнув по этому глазу. Это только тот случай, когда вы совершаете огромную ошибку, которую нужно исправить.
Шаг 3: Выберите волшебный ластик
Выберите Magic Eraser Tool на панели инструментов. Он третий на вкладке ластика. Выберите следующие предпочтения:
Допуск: 30
Antialias: проверено
Непрозрачность: 100%
Шаг 4: Теперь сотрите фонЕсли на вашем изображении выделен светлый цвет, он также исчезнет на этом шаге.Для этого вы можете использовать инструмент «Ластик для фона».
Шаг 5: Обрезать и сохранить PNG:
Щелкните параметр обрезки под вкладкой изображения. Это отрежет лишнюю прозрачную часть вокруг вашего выреза. Экспортируйте иллюстрацию как файл PNG, щелкнув «Сохранить для Интернета» на вкладке файла и выбрав PNG.
Ластик для фона
Шаг 1. Повторите первые два шага из опции Magic Eraser.
.
Шаг 2: Выберите инструмент «Ластик фона»:
Вы можете найти его на вкладке ластика на панели инструментов.Курсор инструмента Background Eraser Tool будет представлять собой круг с перекрестием в центре, и эти перекрестия управляют этим инструментом. Он пробует цвет, который находится под ним. Сделайте следующие настройки для белого фона:
Размер: 300-800 пт.
Выборка: Один раз или образец фона
Пределы: Найти края
Допуск: 20%
Защитить цвет переднего плана
Шаг 3: Сотрите белый фон:
Поместите курсор в белую область и нажмите кнопку мыши.Нажав на кнопку мыши, перетащите курсор на белую область. Поскольку мы установили допуск на 20%, ластик не повлияет на остальные цвета, кроме белого. Если бы допуск был намного выше, это немного повлияло бы на цвета. Попробуйте установить разные уровни допуска для разных изображений в зависимости от цвета основного изображения.
Шаг 4: Повторите также последние два шага опции Magic Eraser
Инструмент быстрого выбора
Шаг 1: Откройте образ:
Выберите изображение на своем устройстве и откройте его в Photoshop.центрируйте графику на монтажной области.
Шаг 2: Дублируйте слой:
Разблокируйте дублированный слой изображения, а затем скройте слой фритт, оставив его под слоем, над которым вы будете работать. Этот слой с исходным изображением — подстраховка, которая пригодится, если вы сделаете ошибку при стирании фона. Назовите слои описательными именами, чтобы вы знали, какой из них какой.
Шаг 3: Выберите инструмент быстрого выбора:
Выберите инструмент «Быстрый выбор» на панели инструментов.Он находится там с инструментом Magic Wand Tool. Затем настройте параметры курсора следующим образом:
Новый выбор
Размер: 100 пикселей
Твердость: 100%
Шаг: 20%
Шаг 4: Выберите объект:
Нажав кнопку мыши, перетащите курсор на объект, который нужно отделить от фона. Этот метод будет выделять объект вместо белого фона, чтобы получить больше контроля над выделением.Это практично, когда фон неровный.
Наведите курсор на объект и на внутренней стороне края выделения, чтобы он не заходил слишком далеко на заднем плане. После того, как вы оставите курсор, параметры на панели предпочтений изменятся; у вас будет только выбор: прибавлять или вычитать из вашего выбора. Новая опция выбора отменит выбор, который у вас уже есть.
Шаг 5: Уточнить выделение
Также очень вероятно, что выделение не идеальное, поэтому нам придется его уточнить с помощью кисти.Нажмите q на клавиатуре, и на изображении появится красная часть. Эта красная область — невыделенная область изображения, которое у вас есть. Увеличьте изображение и выберите инструмент «Кисть», чтобы коснуться краев. Используйте белый цвет, чтобы добавить выделение, и черный, чтобы отменить выделение. Уменьшите размер кисти, чтобы лучше контролировать узкие пространства и сложные края.
Шаг 6: Инвертировать выбор:
Убедившись, что этот объект выбран правильно, инвертируйте выделение.Когда фон будет полностью выделен, сотрите его, и теперь вы увидите сетку прозрачности.
Шаг 7: Повторите последние два шага в опции Magic Eraser, перечисленной выше.
Инструмент «ручка»:
Здесь можно использовать разные инструменты. но мы используем инструмент «Перо», чтобы вырезать фон из продукта. Инструмент «Перо» работает очень аккуратно. Мы можем удалить с изображения каждый дюйм и каждую нежелательную деталь.Это делает ведущую фотографию портативной, которую можно легко перемещать в любом углу кадра. Также легко использовать инструмент пера. Волшебные инструменты и другие инструменты, которые могут удалять фон за очень короткое время, но мы не получаем аккуратных отделка другим инструментом. Процесс создания обтравочного контура с помощью инструмента «Перо»:
Шаг 1:
Сначала нам нужно открыть картинку в фотошопе, а затем нам нужно скопировать фоновый слой.
Шаг 2:
Теперь выбор одного из углов продукта, который мы хотим сделать портативным, — это наш второй шаг.а затем нажмите правую кнопку мыши и перетащите ее вниз до точки, которую нам нужно выбрать. Здесь путь, который мы рисуем за пределами продукта, будет содержать внутренняя часть контура, а внешняя часть будет удалена.
Шаг 3:
После выбора части нам необходимо ее сохранить. нам нужно сохранить выделение, потому что, если мы хотим перезаписать выделение, мы можем легко это сделать.
Шаг 4:
Последним шагом будет нажатие кнопки ввода, и он будет завершен.
Как сделать прозрачный фон в Photoshop CS5
Последнее обновление: 29 декабря 2016 г.
Вы можете оказаться в ситуации, когда вам нужно сделать прозрачный фон в Photoshop, когда проект требует, чтобы изображение было помещено поверх существующего фона. Настройка по умолчанию в Adobe Photoshop CS5 включает создание новых изображений с белым фоном. Есть много ситуаций, когда белый фон идеально подходит для создания вашего изображения, поэтому вы, вероятно, не задумывались о настройке этого параметра.
Если вы планируете создать многослойное изображение или хотите создать прозрачное изображение PNG для своего веб-сайта, то вы, вероятно, обнаружили, что белый фон на самом деле имеет значение цвета в пикселях, и это значение необходимо удалить. . Если вы хотите научиться , как сделать прозрачный фон в Photoshop CS5 , есть несколько различных вариантов, так что вы можете прочитать это руководство, чтобы определить, какое решение подходит для ваших ситуаций.
Создание нового изображения с прозрачным фоном в Photoshop CS5
Это простейшее из двух решений, и, если возможно, вам следует начать именно с него.Запустите Adobe Photoshop CS5, щелкните File вверху окна, затем щелкните New . Откроется окно Новый .
Щелкните раскрывающееся меню справа от Background Contents , затем выберите параметр Transparent .
Внесите любые другие необходимые изменения в размер и формат вашего нового изображения, затем нажмите кнопку OK , чтобы создать пустое изображение. Все пустое пространство на вашем изображении будет прозрачным при условии, что оно сохранено в формате файла, поддерживающем прозрачность.Если вы создаете изображение, которое будет размещено на веб-сайте, вам, вероятно, следует использовать формат файла PNG, поскольку JPEG не поддерживает прозрачность. Все, что вы добавляете к изображению, будет иметь определенную вами прозрачность. Вы можете выбрать непрозрачность для каждого слоя, настроив параметр Opacity в верхней части панели Layers .
Резюме — Как создать новое изображение с прозрачным фоном в Photoshop
- Щелкните Файл .
- Щелкните New .
- Щелкните раскрывающееся меню Содержимое фона , затем щелкните Прозрачный .
- Нажмите кнопку OK , чтобы создать новое изображение в Photoshop с прозрачным фоном.
Изменение существующего фона на прозрачный в Photoshop CS5
Решение этой проблемы немного сложнее, чем решение создания прозрачного фона с нуля.
Если вы работаете с многослойным изображением и существующий фоновый слой является только белым фоном по умолчанию, то вы можете удалить этот слой.Щелкните правой кнопкой мыши слой Background на панели Layers в правой части окна, выберите параметр Удалить слой , затем подтвердите, что вы хотите удалить слой. Теперь должна действовать любая прозрачность вашего изображения.
Резюме — Как сделать прозрачный фон в Photoshop на изображении с существующим фоновым слоем
- Найдите панель Layers .
- Щелкните правой кнопкой мыши слой Background , затем выберите параметр Delete Layer .
- Нажмите кнопку Да , чтобы подтвердить удаление фонового слоя.
Если у вас есть контент на фоновом слое, который вы хотите сохранить, вам нужно проявить немного творчества, чтобы удалить нежелательный цвет фона.
Вы можете использовать инструмент «Волшебный ластик» (щелкните правой кнопкой мыши инструмент Eraser на панели инструментов, затем щелкните инструмент Magic Eraser Tool ), чтобы удалить все смежные области этого цвета на вашем слое.
Если вы обнаружите, что этот метод удаляет часть содержимого, которое вы хотите сохранить, вы можете отменить стирание, а затем изменить настройку Допуск в верхней части окна. Чем меньше значение допуска, тем точнее будет действие волшебного стирания.
Вы также можете разблокировать фоновый слой, а затем использовать обычный ластик, чтобы вручную стереть ненужные элементы фона.
Дополнительная опция включает изменение непрозрачности слоя.
Последний вариант — использовать один из инструментов лассо для выбора содержимого, которое вы хотите сохранить, нажмите Shift + Ctrl + I , чтобы инвертировать выделение, затем нажмите Ctrl + X , чтобы удалить ненужный фон.
Не существует единого решения, которое работало бы во всех возможных сценариях, но если вы освоите каждый из этих инструментов, вы сможете сделать прозрачный фон в Photoshop CS5 практически для любого изображения, с которым вы сталкиваетесь.

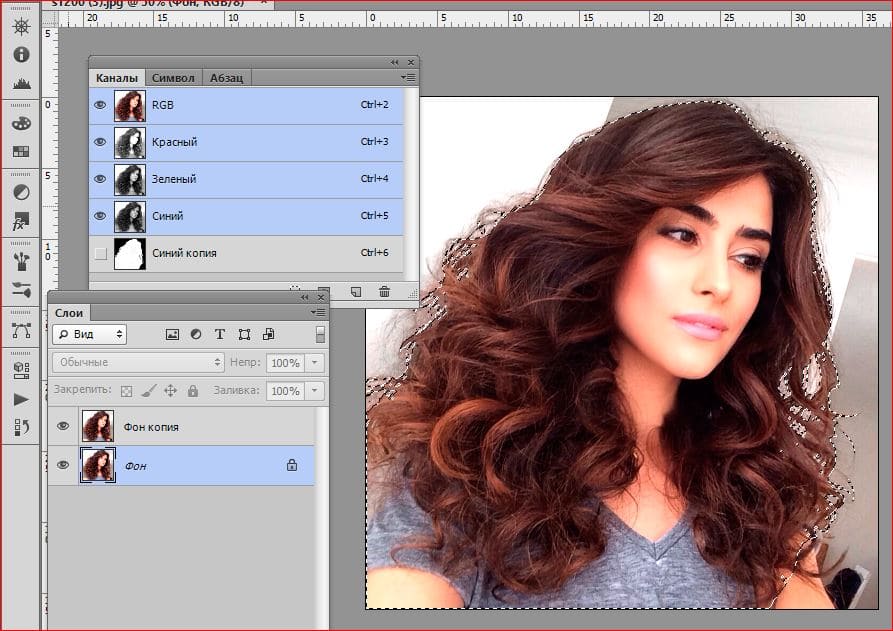 е. то, что надо удалить)
е. то, что надо удалить) Щелкнув правой кнопкой мыши на инструменте выбора объекта и щелкнув третий значок, вы можете найти значки, представленные прямоугольниками, окруженными пунктирными линиями на левой панели инструментов.
Щелкнув правой кнопкой мыши на инструменте выбора объекта и щелкнув третий значок, вы можете найти значки, представленные прямоугольниками, окруженными пунктирными линиями на левой панели инструментов.