Поющее фото: как сделать и какое приложение нужно на iPhone или Android
Слово «дипфейк» уже не удивляет активных пользователей Интернета. И то, что еще недавно казалось шуткой, сегодня кажется интересной и перспективной технологией. Дипфейком мы считаем некий чужеродный персонаж, внедренный искусственным образом в видео-ролик с помощью нейронных сетей и машинного обучения. Но смысл у этого явления намного более широкий.
♥ ПО ТЕМЕ: Levitagram, или как на iPhone создавать фото с эффектом левитации (полета).
Так, искусственное состаривание фотографий с помощью FaceApp тоже считается дипфейком. Эта технология постоянно находит новые сферы применения, еще год назад казавшиеся немыслимыми. Если раньше мы удивлялись тому, как оживала старая фотография, то сегодня можно заставить персонаж на снимке петь выбранную песню.
Наверняка вы помните, как в фильмах про Гарри Поттера фотографии на стенах оживали. Это казалось волшебством, пока в Интернете не появились сервисы с подобными возможностями. Снимки прогонялись через нейронные сети, а на выходе появлялся небольшой видеоролик. А ведь двигающийся человек мог жить в те времена, когда и кино снимать-то не умели.
♥ ПО ТЕМЕ: DMD Clone, или как создать двойника на фото (клонировать объекты) в iPhone.
Как анимировать фотографию и научить ее петь?
Приложение Wombo развивает концепцию дипфейка, позволяя не просто оживлять фотографию, но и делать движения персонажа более активными, научив его петь выбранную песню.
Сразу стоит подчеркнуть, что если ваша цель – простая анимация фотографии, то лучше для этой цели выбрать специализированное приложение, к примеру, Deep Nostalgia. Если же нужна именно озвучка впридачу к фотографии, то тогда поможет Wombo. Сервис сам проделает основную работу.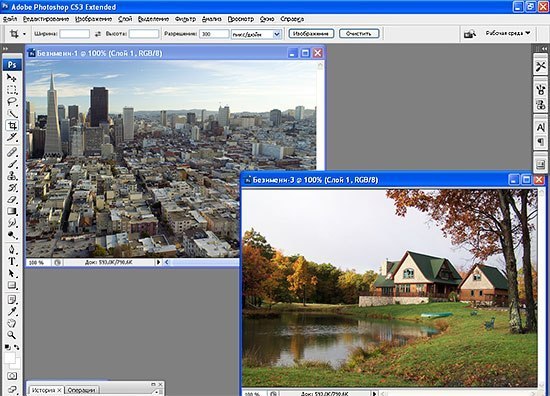
1. Скачайте приложение Wombo из App Store или Google Play.
2. После запуска программы предоставьте ей доступ к фотографиям на вашем устройстве.
3. Выберите готовый снимок из галереи или создайте новую фотографию для обработки.
Лучше всего подойдут селфи-снимки, где человек смотрит прямо в кадр и по возможности видны зубы. Стоит подобрать максимально соответствующую этому критерию фотографию.
4. Треки для исполнения можно выбрать в самом приложении, пусть песенок и немного, но они отлично ложатся на лицо исполнителя.
5. Просто дождитесь окончания обработки фотографии и ее переформатирования в видео.
pic.twitter.com/qi4ZSrxfqA
— Дима Михневич (@nestanda) March 21, 2021
No way our species makes it another 200 years.
#Wombo #WomboAI #WomboIfYouBongo pic.twitter.com/GoYhqQhysu — Socialist Distancer 🌹 (@VideoMilitia) March 10, 2021
The true use of Wombo is posthumously expanding someone’s taste in music. pic.twitter.com/Ur4SlUOV2d
— Sam Moore (@IAMSMOORES) March 11, 2021
This WOMBO AI is crazy lol pic.twitter.com/A7aVT4ISBN
— heyben10 (@HeyBen10_) March 10, 2021
I think I win. :3 #womboAI pic.twitter.com/fvdO60wATv
— Kasai Everquill (MYST1F0X) (@MYST1FOX) March 12, 2021
LMFAOOOOOO #womboai pic.twitter.com/lAjGsyOMsF
— Bebop (@Beb0pu) March 10, 2021
I’m uncomfortable @WOMBO pic.twitter.com/6FERAp2zyB
— (trsh) birschbox (@birschbox) March 11, 2021
Всегда знала, что пчела из соседнего двора сильная женщина #wombo pic.
twitter.com/YudhEnPviN
— Zoya Belova (@AliraSirin) March 12, 2021
Wombo is a good app pic.twitter.com/5vMsouLY90
— 🌈Wings & Strings (@TomColetti) March 11, 2021
Уникальность сервиса Wombo очевидна. Мало просто оживлять фотографию – такие сервисы уже не в новинку. Но в данном случае персонажи анимируются по-разному, в зависимости от выбранной для них песни. И стилистика музыки напрямую влияет на манеру исполнения, в итоге она может значительно разниться.
♥ ПО ТЕМЕ: Color Accent: Как изменять отдельные цвета на фото на черно-белые в iPhone и iPad.
Как работает этот дипфейк?
Говоря о достоинствах Wombo нельзя не упомянуть о ключевой его возможности – поддержке липсинка. То есть происходит не просто анимация фотографии под музыку, но и рот человека открывается четко в такт, словно бы песня действительно исполняется.
Пока говорить о качественном результате для всех фотографий и песен сложно – все же это забавный, но эксперимент. Впрочем, подобрав соответствующий снимок, можно добиться и лучшего результата. А представить в виде исполнителя вы можете не только себя или своих знакомых, но и публичные фигуры, политиков, и даже животных, мультперсонажей, скульптуры и другие неодушевленные предметы.
В своем интервью разработчик поведал, что его нейросеть использует созданную заранее хореографию. Команда энтузиастов даже не в студии, а в квартире, сняла базовое видео для каждой песни. После чего на основе этого создалась анимация, накладываемая искусственным интеллектом на выбранный снимок. В приложении пока доступно лишь около 20 песенок. Но как только создатели решат вопросы с авторскими правами, список будет расширен.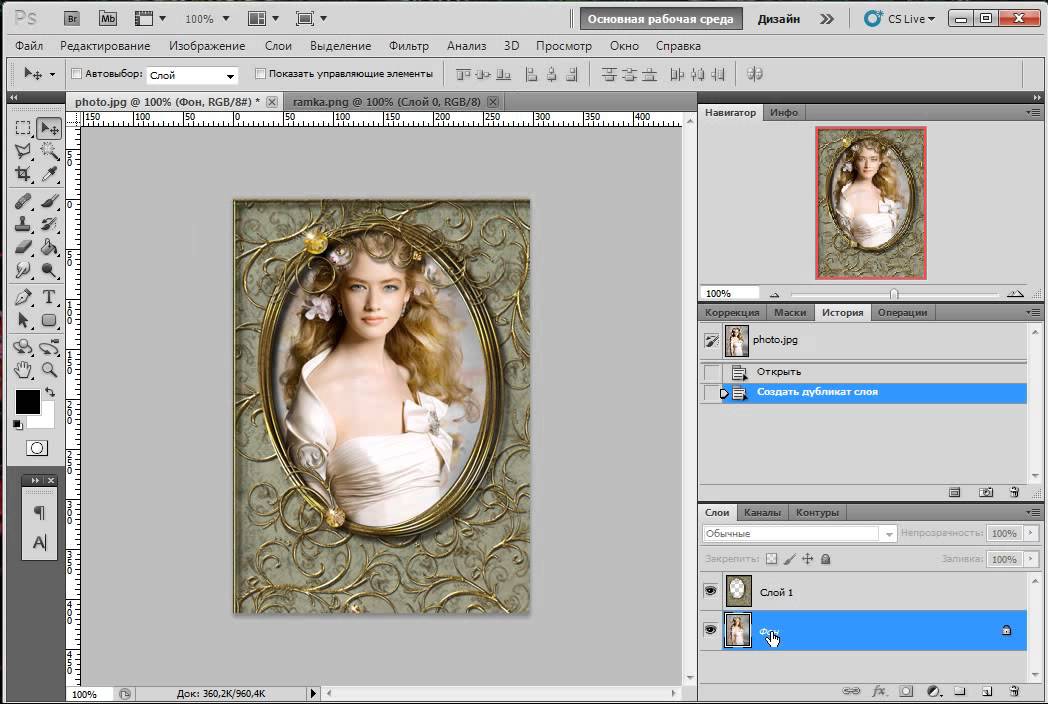 А вот загрузить и наложить свою песню на фотографию не получится. Это вполне объяснимо алгоритмом работы Wombo.
А вот загрузить и наложить свою песню на фотографию не получится. Это вполне объяснимо алгоритмом работы Wombo.
Уделили разработчики внимание и вопросам безопасности. Пользователей уверяют в том, что загружаемые ими фотографии никуда не передаются и после обработки удаляются. Зато полученным караоке-видео можно поделиться с другими, поможет в этом стандартная функция расшаривания. А самое главное – приложение Wombo абсолютно бесплатное! Зарабатывают его создатели за счет показа рекламных баннеров. И попробовать уникальный дипфейкс-инструмент могут пользователи как iOS, так и Android.
Смотрите также:
Как сделать наложение в iMovie шаг за шагом? [Картинка в картинке]
iMovie — это программное обеспечение для редактирования видео, которое может использоваться для создания оверлеев на видео наряду с другими задачами редактирования. Оно было разработано в Apple и, как и другие приложения, iMovie тщательно сделан на основе огромного пользовательского опыта.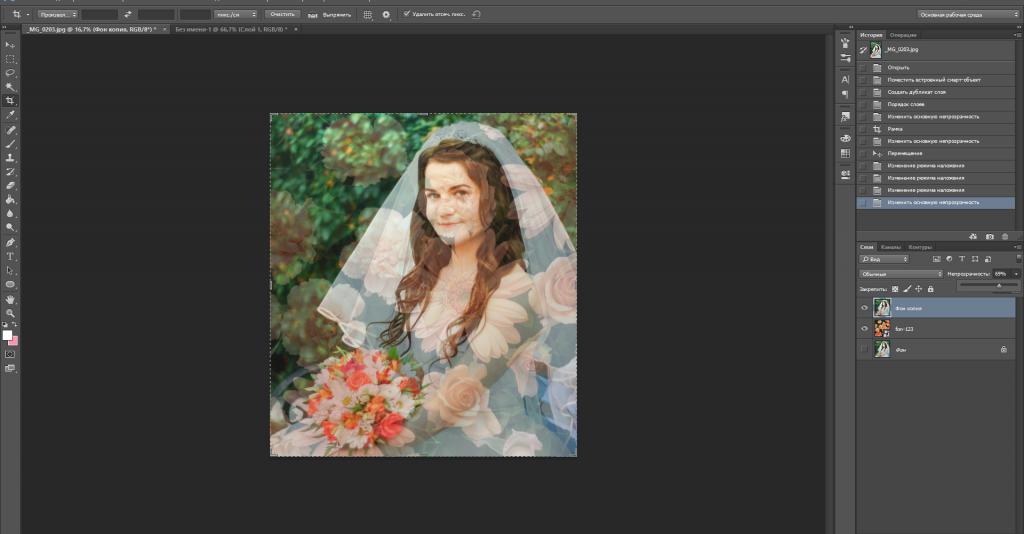
[Внимание] Final Cut Pro — это программное обеспечение для редактирования видео для начинающих, полупрофессионалов и профессионалов. Узнайте детально, как использовать Final Cut Pro для выполнения наложений в видео.
Теперь, давайте приступим.
Почему iMovie является хорошим вариантом для редактирования видео на Mac OS X?
Есть несколько причин, которые делают iMovie одним из лучших приложений для редактирования видео на Mac OS X:
1. Удобный интерфейс
Не все, кто создают фильмы, являются профессионалами или имеют большой опыт в редактировании видео. Apple, похоже, понимает этот факт, поэтому iMovie рассматривается как инструмент для редактирования видео для пользователей-любителей macOS и iOS.
Удобный интерфейс позволяет легко понять функции, которые вы намерены использовать. Все инструменты, которые могут потребоваться, находятся в быстром доступе и помогают создавать высококачественные видео.
2. Пользовательские элементы
Независимо от того, собираетесь ли вы сделать наложение в iMovie или какие-то сложные эффекты, пользователи могут легко добавлять элементы, которые не только подходят для видео, но и улучшают его настрой. Есть множество шаблонов, которые можно выбрать для улучшения качества видео.
3. Эффекты и улучшения
iMovie предоставляет пользователям множество специальных эффектов и улучшений для видео, что поможет вам сделать качество высоким. Приложение предлагает фильтры, темы, музыку и звуковыми эффектами. Пользователи могут добавлять закадровый голос и использовать это для повествования.
Теперь, давайте перейдем к подробной инструкции наложения видео в iMovie.
Наложение на видео в iMovie: Как сделать наложение на видео в iMovie?
1. Начните с открытия нового проекта iMovie. Нажмите на iMovie и выберите «Preferences». Выберите диапазон кадров, который вы собираетесь использовать в PIP, как только оно появится на временной шкале.
2. Отметьте опцию «Show Advanced Tools». . В противном случае вы не сможете выполнить несколько задач, включая наложение видео. Чтобы добавить слой фотографии на видео, убедитесь, что выбрана кнопка камеры.
3. Выберите фотографию и перетащите ее на видеоклип, на который вы хотите наложить ее. Появится окно, выберите команду «Picture in Picture». Картинка в картинке появится поверх клипа, на который она должна быть наложена.
4. В окне видео можно настроить размер и размещение фотографии. Чтобы изменить положение накладываемого клипа, его можно перетащить в нужное место внутри видео.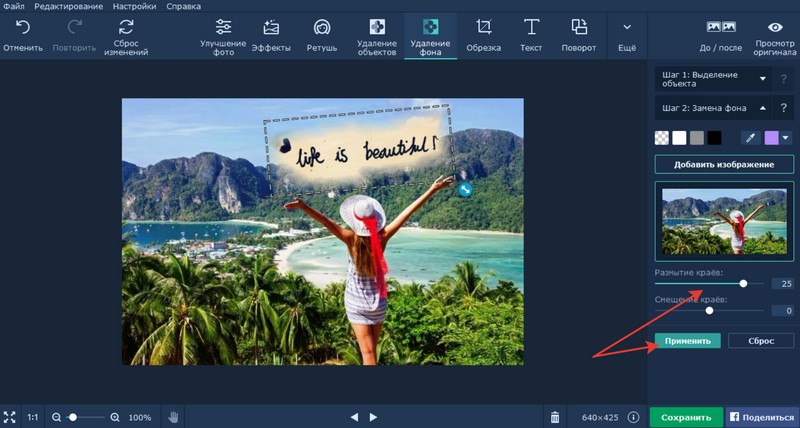 Вы также можете перетащить точки окончания, чтобы сократить или удлинить его.
Вы также можете перетащить точки окончания, чтобы сократить или удлинить его.
5. Чтобы добавить движение к фотографии выберите «Window» на верхней панели инструментов, затем спуститесь вниз и нажмите «Cropping Ken Burns & Rotation». Затем вы можете использовать эту опцию для добавления и удаления анимации. У вас есть возможность подогнать и обрезать фотографию и добавить анимацию в фото.
6. После завершения всех настроек вы сможете сохранить, экспортировать и поделиться видео на необходимой платформе.
Примечание: Этот же процесс можно использовать для наложения видео на другое видео. Однако следует отметить, что iMovie не может накладывать несколько видео или изображений одновременно.
Вы не пользователь Mac? Попробуйте лучшую альтернативу iMovie для Windows — Filmora Video Editor
Как мы уже упоминали, iMovie — это любительский инструмент для редактирования видео Mac. Так что если вы не пользователь Mac, или полупрофессионал или профессионал редактирования видео, то вам, возможно, стоит найти более профессиональный редактор, программу для наложения видео в Windows, наложения нескольких снимков или видео на Mac, в то же время, и приложение для применения других эффектов на видео, верно? Тогда Filmora Video Editor может стать лучшим вариантом для вас.
Так что если вы не пользователь Mac, или полупрофессионал или профессионал редактирования видео, то вам, возможно, стоит найти более профессиональный редактор, программу для наложения видео в Windows, наложения нескольких снимков или видео на Mac, в то же время, и приложение для применения других эффектов на видео, верно? Тогда Filmora Video Editor может стать лучшим вариантом для вас.
Filmora Video Editor совместима с Windows и Mac и удовлетворяет потребности разных пользователей. Она не только позволяет редактировать, обрезать, разделять видео за несколько кликов, но также помогает применять расширенные эффекты, включая картинка в картинке, зеленый экран, разделенный экран, добавлять переходы, фильтры и т. д.
Давайте рассмотрим основные функции:
-
За несколько кликов в Windows и Mac вы выполните наложение картинки, видео, текста и т. д. В отличие от iMovie, программа позволяет накладывать множество видео, картинок на видео одновременно.

- Поддерживает множество форматов файлов и девайсов, импорт файлов в медиатеку Filmora — проще простого. Экспорт отредактированных видео в более, чем 20 различных выходных форматов.
- Ряд предустановленных элементов, которые можно включить в видео для повышения качества.
- …
How to Overlay Videos in iMovie Alternative Software?
1. Запустите Filmora Video Editor на вашем ПК или Mac, затем выберите «Full Feature Mode». Вы увидите интерфейс, как показано ниже: нажмите на большой значок «Import Media Files Here», чтобы загрузить медиафайлы, которые вы будете использовать в медиатеке.
2. Чтобы применить эффект «Picture in Picture» к видео, выполните следующие действия:
— Найдите фоновое видео и нажмите значок «+», чтобы добавить видео на основную временную шкалу видеотрека.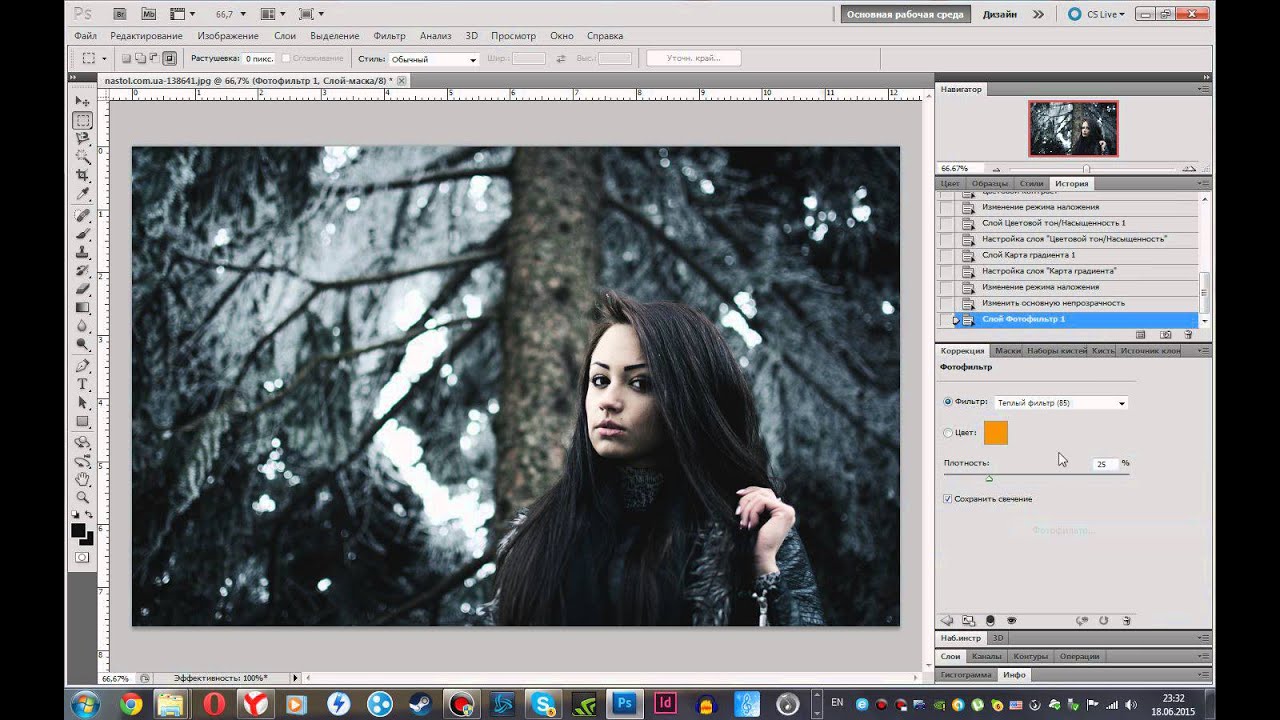
— Вернитесь в медиатеку и найдите видео или изображение, которое вы хотите наложить. Щелкните правой кнопкой мыши на него и нажмите «Apply to PIP».
— Теперь, измените размер наложения видео или изображения, также можете дважды щелкнуть на наложенное медиа и кнопку «Advanced», чтобы настроить наложение, как вам нравится.
[Внимание] если вы хотите наложить более 1 клипа на фоновое видео, вы можете перетащить видео на другую видеотрек на временной шкале. Затем повторите описанные выше действия, чтобы настроить наложение.
Для получения более подробной информации о том, как редактировать видео, вы можете нажать на ссылку.
3. Предварительный просмотр отредактированных видео и когда эффекты будут готовы, нажмите кнопку «Export», чтобы выбрать выходной формат, устройство или платформу для сохранения отредактированных видео с наложением.
Теперь, ваша очередь!
После просмотра, как накладывать видео в iMovie и альтернативном программном обеспечении, какую программу вы готовы попробовать в первую очередь?
На наш взгляд:
Если вам нужны только основные эффекты редактирования на Mac, то iMovie может полностью подойти для этих целей.
Но если вам нужны расширенные инструменты редактирования, или вы не используете компьютер Mac, то альтернативное программное обеспечение iMovie — Filmora Video Editor может стать идеальным решением для вас.
Эта программа позволяет вам воплотить все ваши идеи в реальность за несколько кликов и поможет вам создать удивительный видеоролик или титры на видео, переходы, фильтры и т. д.
Related Articles & Tips
как изменить фон фотографии в Snapseed
Snapseed пользуется популярностью у мобильных фотографов. Компания Google активно развивает данный фоторедактор, что положительно сказывается на возможностях программы: можно не только использовать фильтры, но и тонко настраивать цветокоррекцию или удалять элементы изображения. В данной статье рассмотрим как поменять фон в Snapseed.
Кратко о Snapseed
Этот фоторедактор разработан Google и пользуется большой популярностью среди пользователей. Это связано с простым интерфейсом и широким функционалом. С своем арсенале он имеет не только фильтры, но и «глубокие» настройки.
Это связано с простым интерфейсом и широким функционалом. С своем арсенале он имеет не только фильтры, но и «глубокие» настройки.
Замена фона на фото
Для изменения фона фотографий не обязательно использовать компьютер. Мобильный фоторедактор обладает достаточным функционалом, чтобы сделать это.
- Установите приложение на устройство.[appbox googleplay com.niksoftware.snapseed][appbox appstore id439438619]
- Подготовьте 2 фото (фон и объект).
- Зайдите в приложение → нажмите на плюсик.
- Откройте изображение-фон.
- Перейдите во вкладку «Инструменты» → «Двойная экспозиция».
- Нажмите «Добавить» → укажите изображение с объектом.
- Нажмите на каплю → переведите ползунок в крайнее правое положение.
- Нажмите на галочку.
- «Слои» → «Посмотреть изменения».

- «Двойная экспозиция» → «Изменить».
- Выберите другое отображения.
- Кликните по стрелочке вниз до значения 0.
- С помощью пальца затрите фон.
Совет! Для изменения масштаба используйте жест разведения двух пальцев.
- Если нечаянно задели объект, то выкрутите значение до 100.
- После завершения процедуры нажмите галочку → вернитесь назад.
- Нажмите «Экспорт» → «Сохранить».
Обратите внимание! Полученные результаты на фото не являются идеальными в связи с тем, что целью было лишь подробно описать метод и наглядно показать его.
Результат отобразится в галерее устройства.Выводы
Snapseed — качественная программа с большим количеством настроек. С ее помощью можно не только настраивать фильтры, но и менять фон изображения.
Как онлайн наложить фото на фото, а так же вставить, добавить или склеить картинки друг с другом в фотошопе. Размещение фотографий на стене Как прикрепить фотографии
19. 10.2017 28.01.2018
10.2017 28.01.2018
На интересном примере мы рассмотрим вопрос вставки фото в фото, используя фотошоп.
Здравствуйте, дорогие посетители сайта сайт!
Все мы любим использовать программу для редактирования изображений, различных фотографий. Как известно, она идеально подходит для работы с фотографиями. Фотошоп помогает выполнить такие операции с фото как — склеить, соединить, обработать, сохранить и так далее.
В одном из прошлых уроков мы рассматривали способ . В этом уроке я подскажу как в фотошопе вставить одно фото в другое. В этом нет ничего сложного. Необходимо сначала определиться, что вы будете вставлять и в какое изображение. Поэтому подготовьте изображения или скачайте фотки которые использованы в уроке.
Как во всех остальных уроках фотошопа, мы будем работать поэтапно.
Подготовка фотографий. Загружаем в фотошоп.
Первым дело нужно открыть все три файла с изображениями в фотошопе.
Для этого выполните действие Файл — Открыть , найдите папку куда скачались фотографии, выделите все три файла сразу и нажмите Открыть .
Работать мы будем с основной фотографией — комната. Именно в это фото мы вставим другие фото. На стол мы вставим фото кота и рядом летающую бабочку.
Вставляем фотографии
Теперь наша задача в фотошопе перенести все изображения в одно. Для существует много способов, мы будем использовать один из них и самый простой.
Перейдите к изображению с котом — cat.png, выбрав на панели сверху нужное окошко с изображением в фотошопе.
На панели слоев щелкните правой кнопкой мыши по слою с котом и выберите пункт меню Создать дубликат слоя.
В появившемся окне нам необходимо задать пункт назначения скопированного слоя, выбираем room.jpg.
Примечание : обязательно убедитесь, что все три изображения открыты в фотошопе, иначе вы не сможете указать куда вставить фото.
Жмем OK. После этого слой с котом окажется в документе с изображением комнаты.
Этим же способом перенести изображение бабочки в изображение с комнатой.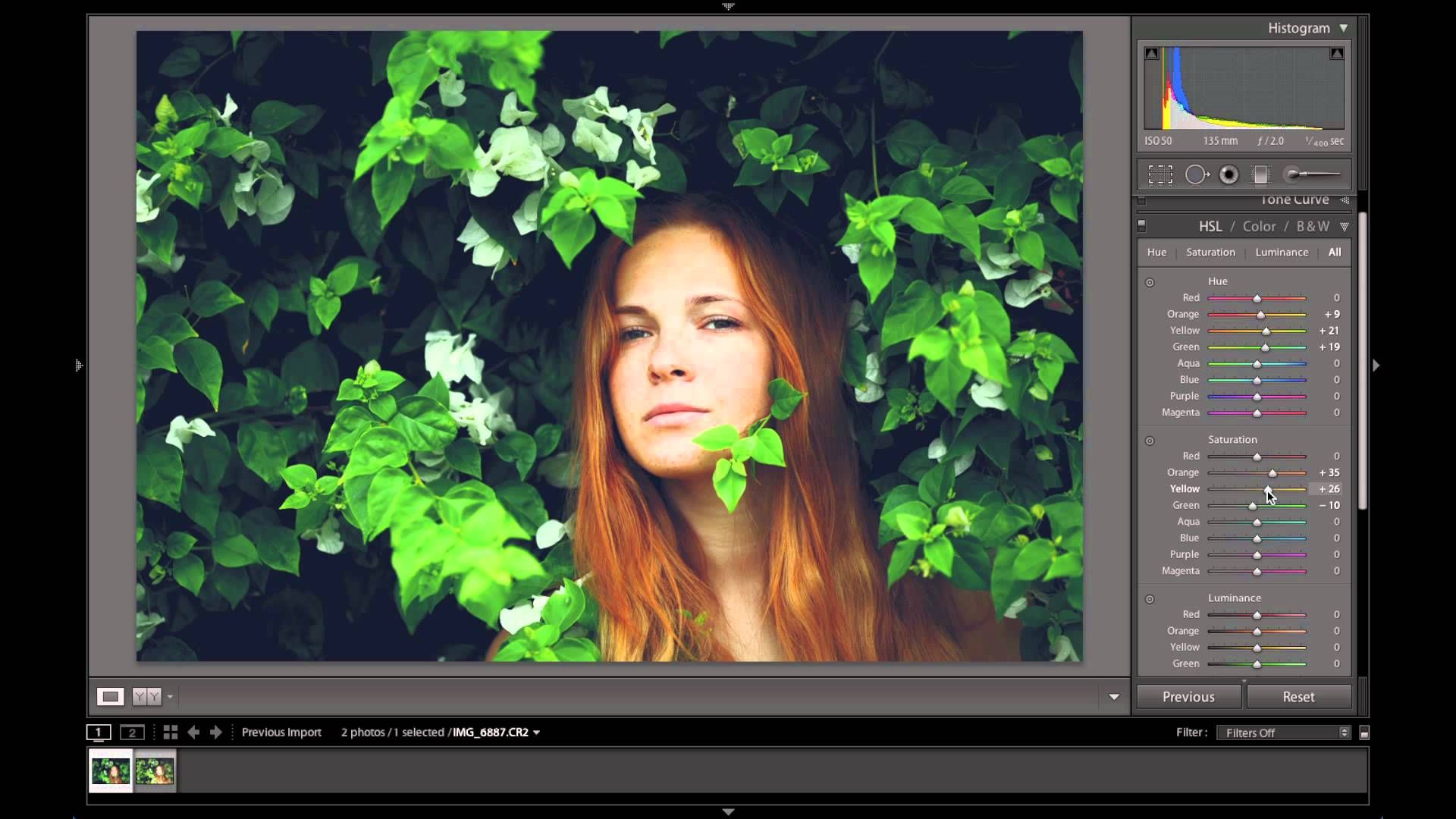
Обработка вставленных фото
С этапом переноса изображений в другое изображение в фотошопе мы разобрались. Теперь необходимо обработать объекты — кота и бабочку.
Зачем это делать? Для того, чтобы расположить их правильно на новом фото. Также нужно произвести коррекцию цвета, чтобы они вписались и смотрелись естественно в новой среде.
Перейдите к изображению с комнатой — room.jpg
Мы видим, что объекты успешно перенеслись, но имеют большой оригинальный размер, несопоставимый с комнатой.
Что нужно сделать в первую очередь:
- Уменьшить изображения
- Правильно расположить изображения
Давайте начнем с бабочки, так как она загораживает весь обзор. Найдите слой с бабочкой на панели слоев:
Выберите этот слой, щелкнув на него один раз мышкой. Нажмите CTRL+T чтобы масштабировать изображение слоя. Чтобы бабочки — тяните уголок, с зажатыми клавишами SHIFT+ALT , по диагонали вниз вправо.
Когда нужный размер будет достигнут — нажмите ENTER.
Перейдите на слой с котом и проделайте тоже самое.
Найдите инструмент Перемещение на панели инструментов.
Переместите кота на стол, а бабочку расположите на котом.
Совет: перемещение в фотошопе работает очень просто. Вы выбираете слой который нужно перемещать и просто его двигаете мышкой на фото. От того, как вы будете располагать правильно объекты на фото — будет зависеть общий успех мероприятия. Все должно выглядеть естественно.
Выглядит интересно, но не до конца реалистично. Комната сильна засветлена по сравнению с бабочкой и котом. Также от кота можно добавить тень, которая будет падать на стол.
Выберите изображение с котом, нажмите CTRL+L чтобы вызвать функцию Уровни. Эта функция поможет настроить правильный оттенок.
Нам нужно немного высветлить изображение с котом, поэтому средний ползунок я перетянул немного влево.
Изображение с бабочкой я также высветлил — используя настройки «на глаз».
Теперь создайте новый слой — на котором мы будем рисовать тень от кота.
Для этого перейдите на слой с фоном (комната) и нажмите на кнопку создания слоя (нарисовано стрелкой) и появиться новый слой (Слой 3).
- Выберите цвет черный
- Найдите кисть на панели инструментом
- Настройте нажим — 1%
Аккуратно подрисуйте тень под котом. Проводите кистью несколько раз в одном месте, чтобы тень получилась жирнее. Да — с первого раза нормальная тень может и не получиться, поэтому в случае неудачи в фотошопе и рисуйте тень заново.
Совет: ориентируйтесь на уже существующие тени на фото, например, на тени от горшков.
Для реалистичности движения бабочки можно добавить фильтр «Размытие в движении » на бабочку.
Перейдите на слой с бабочкой и примените фильтр:
Угол я выбрал 0%,а смещение — 3. Чем больше вы задаете смещение, тем больше размывается изображение.
Результат нашей работы:
Сохраняем фото
Выберите формат JPG, задайте имя файлы и нажмите Сохранить.
Спасибо за внимание! Задавайте вопросы в комментариях.
Большинство людей примерно понимают, как менять главную страницу профиля или добавлять снимки в собственные альбомы. Однако когда речь идет о самой стене ВК, многие теряются, не понимают, как прикрепить туда то или иное изображение. В этом нет ничего сложного.
Ниже приведена инструкция, которой необходимо придерживаться.
Кстати, таким же образом отправляется картинка в ленту другу. Это может быть ваш совместный снимок, открытка или любая фотография, которая покажется уместной.
Закрепление фотографии на странице
После того как изображение было добавлено, его можно с легкостью закрепить. Это делается, чтобы новые записи на стене не сдвигали фото вниз по списку. Таким образом, оно всегда будет на виду, пока вы не решите открепить его.
Для закрепления фотографии, выберите контекстное меню в виде трех точек в верхнем углу записи.
Там можно найти пункт «Закрепить», благодаря которому любое изображение сразу поднимется на самый верх вашей стены. Возле него появится соответствующая запись.
Возле него появится соответствующая запись.
Таким же образом можно и открепить фотографию.
Изначально нужно открыть свои изображения, найдя там все альбомы. Это можно сделать в меню «Фотографии» на основной странице ВК.
Выберите нужный альбом и зайдите в него. Для этого кликните на обложку этой коллекции фотографий. После того как вы попадете внутрь самой папки, скопируйте ссылку в строке браузера.
Кнопкой «отправить» вы размещаете его на свою стену.
Размещение фотографий, благодаря возможностям современного интернет-соединения, стало одной из наиболее востребованных и полезных функций на Фейсбуке. Вы можете скинуть фотки друзьям в личку, распределить по своим фотоальбомам или вставить в пост на стене. Последний вариант мы как раз и разберем в этой статье – расскажем, как добавить фото в публикацию.
Как это сделать?
На Facebook к размещению фотографий разработчики подошли основательно. Прикрепить файл изображения можно куда угодно – хоть выложить его отдельным постом, хоть добавить к текстовой публикации. Даже в комментариях можно использовать эту полезную функцию, сопровождая словесный ответ фотосообщением. И действия эти очень просты в осуществлении – достаточно нескольких кликов мыши.
Даже в комментариях можно использовать эту полезную функцию, сопровождая словесный ответ фотосообщением. И действия эти очень просты в осуществлении – достаточно нескольких кликов мыши.
Самое востребованное действие – размещение на стене публикации с картинкой. Опубликовать пост вы можете на своей страничке, либо на страничках друзей или тематических пабликов. В двух последних случаях нужно учитывать настройки конфиденциальности, установленные владельцами страничек. Не исключено, что публикация другими, кроме владельца и админов, пользователями на стене вообще разрешена.
Итак, приступаем непосредственно к инструкции:
1.Зайдите в свой фейсбуковский аккаунт.
2.Перейдите на стену, где хотите оставить сообщение.
3.Введите текст (если нужно), а затем нажмите на иконку фотоаппарата.
4.Выберите изображение, которое хотите прикрепить, и нажмите «Открыть».
5.Когда запись будет сформирована, нажмите «Готово» – она будет опубликована.
Кстати, прикрепленное изображение можно редактировать.
Доступны следующие действия:
- метка фейсбуковских Друзей;
- добавление встроенного фильтра;
- обрезка и вращение фото;
- добавление текста на картинку;
- прикрепление к фотографии стикера.
Встроенный фоторедактор на Фейсбук, конечно, не сможет соперничать с многочисленными компьютерными программами в этой области, однако минимальные штрихи с его помощью все же можно добавить, что не может не радовать искушенного интернет-пользователя.
Вот, собственно, вы и узнали, как в Facebook прикреплять фотки к публикациям. Никаких сложностей – простые действия и быстрый результат. Приятного общения!
Сегодня мы с Вами поговорим о том, как вложить фото в ВК. Думаете, что эта статья не будет полезна и интересна для Вас? Как бы не так! Вы наверняка не знали, что прикрепить фотографию в Контакте можно совершенно различными способами! Одни удобнее других в тех или иных случаях. Так что, прочитав данный материал, можете даже не сомневаться, Вы узнаете из него достаточно много новых «фишек», которые касаются прикрепления фотографий в Контакте.
Так что, прочитав данный материал, можете даже не сомневаться, Вы узнаете из него достаточно много новых «фишек», которые касаются прикрепления фотографий в Контакте.
Итак, вот восемь способов того, как прикрепить фотографию в соцсети Контакте. При желании можете попробовать каждый из них.
- Самый классический способ, которым пользуется, наверное, большинство — сделать это через одноименное меню. Всё, что нужно — выбираем этот пунктик, далее ищем у себя на компьютере нужную фотографию, которую Вы хотите прикрепить в Контакте, и загружаем её, таким образом, на сайт. Этим же способом можно прикрепить фото в ВК, которое ранее уже было загружено в тот или иной альбом.
- Как вложить фотографию в социальной сети Контакте другим способом? Ещё можно просто клацнуть на изображение маленького фотоаппарата. Эта иконка располагается в углу окна ввода сообщения. После этого открывается проводник, через который и можно выбрать нужный файлик-фотографию.
- Ещё можно прикрепить фотографию в Контакте с помощью обычного, но очень удобного перетаскивания.
 Просто выберите фото у себя на компьютере и перетащите её, зажав левую кнопку мыши, в окно, в котором следует печатать сообщение собеседнику. Либо в окно, которое открывается при загрузке фотографий в альбомы ВКонтакте.
Просто выберите фото у себя на компьютере и перетащите её, зажав левую кнопку мыши, в окно, в котором следует печатать сообщение собеседнику. Либо в окно, которое открывается при загрузке фотографий в альбомы ВКонтакте. - Как прикрепить фото в ВК ещё одним удобным способом? Для того, чтобы то или иное изображение ВКонтакте, вовсе не обязательно скачивать его из Интернета на свой компьютер. Достаточно будет просто скопировать ссылку на фотографию или картинку, и она, чудесным образом, преобразуется непосредственно в фотографию. Обратите своё внимание на то, что ссылка должна быть прямой — конкретно на фотку, а не на страницу, на которой эта фотка размещена. Для того, чтобы скопировать такую ссылку, просто клацните по любому изображению в Интернете правой кнопкой мыши и выберите пункт «Копировать URL картинки».
- Также можно вставлять ссылку в поле проводника, который появляется после нажатия на иконку фотоаппарата, о котором мы говорили во втором пункте нашей статьи. В строку «Имя файла» можно вставить ссылку, а далее жмём на кнопку «Открыть».
 Работает такой способ, только если у Вас установлена операционная система Windows.
Работает такой способ, только если у Вас установлена операционная система Windows. - Буфер обмена поможет нам раскрыть ещё один способ вставки фотографий в Контакт. Просто скопируйте фотку с Интернета в буфер обмена, а потом с помощью горячих клавиш вставьте фотографию в поле ввода сообщения. Копировать изображение из Интернета в буфер обмена очень просто: правая кнопка мыши по изображению и пункт «Копировать картинку». Таким же образом, кстати, можно вставить скриншот экрана (кнопка ПринтСкрин на клавиатуре).
- Существует также возможность быстренько сфотографироваться на веб-камеру и отправить эту фотографию в Контакте через сообщения. Для этого достаточно нажать на одноименный пункт, а затем нажать на иконку камеры, которая находится с правой стороны от кнопки «Загрузить фотографию». Вы наверняка не удивитесь, если мы скажем, что, чтобы этот способ работал, к Вашему компьютеру обязательно должна быть подключена веб-камера.
- Можно поделиться с друзьями фотографией, которую Вы нашли на просторах Контакта.
 Просто нажмите на одноименную кнопку («Поделиться»), которая есть возле каждого изображения и выберите там пункт «Отправить другу».
Просто нажмите на одноименную кнопку («Поделиться»), которая есть возле каждого изображения и выберите там пункт «Отправить другу».
Фотографии помогают нам хранить важные воспоминания о событиях, происходивших ранее: семейный отдых, свадьба, торжества, встречи с друзьями. Раньше они вкладывались в альбомы, теперь в основном находятся на электронных носителях.
Но зачем их прятать — фотографии можно повесить на стену — это простой и экономный декор для стен!
А ведь как приятно было бы видеть самые важные фото не раз в год, к примеру, а каждый день! Они могут быть цветными или черно-белыми, глянцевыми или матовыми, возможно даже с эффектом старины, но все такие родные и приятные глазу и сердцу.
В этой статье мы детально рассмотрим схемы и способы как повесить фотографии на стену, а также как это правильно сделать.
Разберем детально все схемы и методы расположения фото на стене.
По горизонтальной линии
Это могут быть фотографии одного размера, или от маленькой постепенно увеличиваться (или наоборот). Наметьте линию и ровняйте по ней нижний край каждого фото.
По наклонной линии
Похоже на предыдущий метод, только здесь рисуете наклонную прямую и угол каждой фотографии должен примерно к ней прикасаться.
СОВЕТ: Берите фото одинакового размера, или внизу большое, а к верху уменьшайте.
Прямоугольник или квадрат
- Самый простой вариант этого метода выбрать все фото одинакового размера и расположить их на одинаковом расстоянии друг от друга, тогда прямоугольник получится сам по себе.
- Но можно также наметить контур прямоугольника или квадрата и подбирать фотографии так, чтобы края боковых, верхних и нижних фото четко совпадали с линиями. Таким образом, вы как будто складываете пазл с фотографий разного размера.
Симметрично по дуге
Такой способ будет хорошо смотреться, если дуга будет проходить, к примеру, вокруг зеркала или часов. Или же она может получаться при креплении фото на нитку (читайте дальше в способах крепления).
Или же она может получаться при креплении фото на нитку (читайте дальше в способах крепления).
Хаотично
ВНИМАНИЕ: Даже развешивая фотографии хаотично, учитывайте, что они должны гармонично смотреться вместе. Продумайте, какие фото должны быть рядом.
Формируем рисунок
Например, складываем из фотографий сердце, цветок, облачко
Способы размещения фото
Разберем все способы как можно крепить фото на стену
Повесить в рамках на стену
Это классический вариант декорирования, при этом рамки могут быть деревянными, металлическими или из цветного пластика.
Также каждую из них можно отдельно украсить такими разнообразными элементами декора, как бисер, пуговицы, цветная бумага, ткань, ленточки, камешки, стразы – все, что придет в голову, главное, чтобы украшение соответствовало и по стилю подходило под снимок.
Расставить в рамках на полках
Все, что касалось рамок с предыдущего пункта остается, только здесь мы их будем не вешать на стены, а расставлять на полки, стеллажи, тумбочки и столы.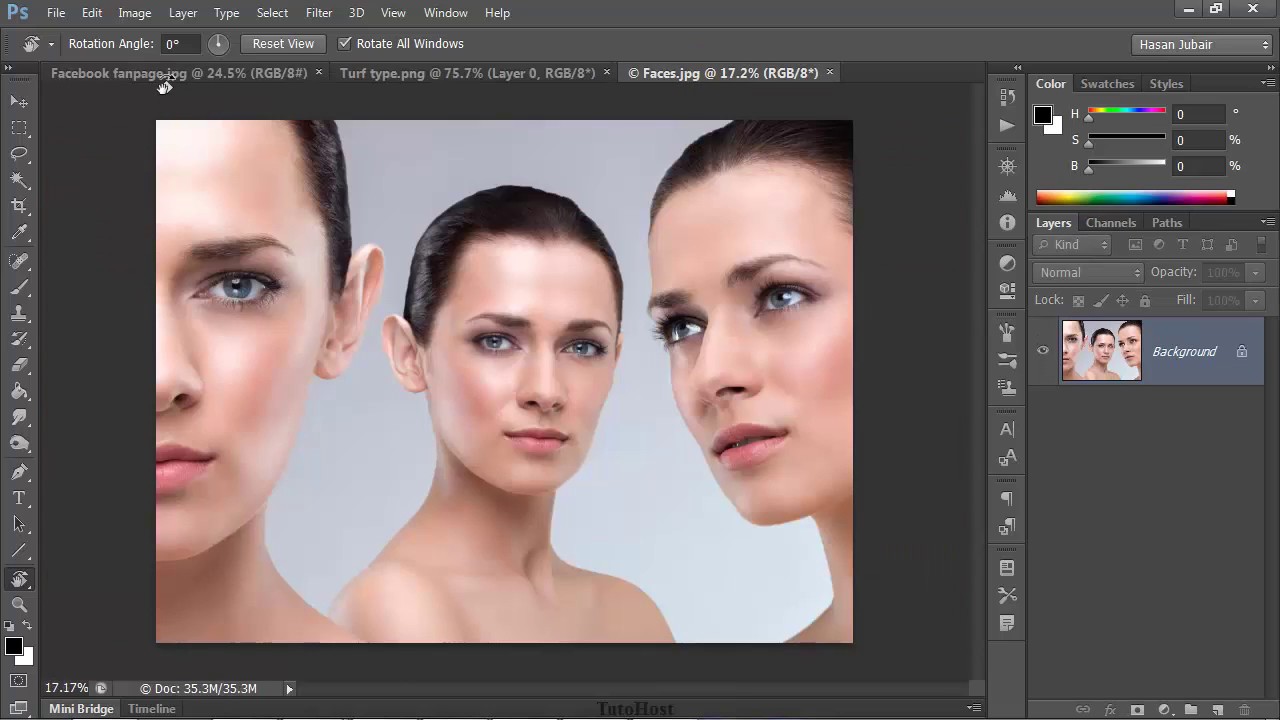
Большая рама для фото
Если у вас есть большая и красивая рама от зеркала или картины — можно натянуть внутри ниточки и разместить фото. Также такую раму из багета можно заказать в любой мастерской.
Крепим на стену на двусторонний скотч
Простой способ, причем менее затратный в денежном плане, чем предыдущие, ведь не надо тратиться на рамку, только распечатал фото и вешай . Да и по времени быстрее выйдет, дырки сверлить не надо.
Повесить на стене нитки, а на них прищепками прикрепить фото
Прибили два гвоздика на разных концах стены , натянули между ними веревочку, и развешиваете фотографии, крепя прищепками.
- Как только фотографии начинают надоедать, быстро меняете их на другие, здесь это не составит никаких проблем: ни рамки переставлять не надо, ни отклеивать фото от стены, портя при этом обои.
- Можно повесить несколько веревок на разных уровнях, украсив таким образом всю стену.

СОВЕТ: Веревку можно натягивать сильнее или слабее, контролируя провисание и размещая фото или на одной ровной линии или дугой
.Подвесить на деревянные палочки
- На фотографии в верхних углах делаем по отверстию и продеваем в них по ниточке, дальше берем тоненькую деревянную палочку по размеру приблизительно как ширина фото.
- И привязываем эти ниточки к краям.
- Теперь берем еще одну нитку, привязываем ее по краям нашей самодельной рамки-палочки и вешаем за эту нитку всю нашу конструкцию на гвоздик.
Где повесить
Повесить фото можно лучше всего в местах наиболее притягивающий внимание: например вокруг телевизора,над диваном, над кроватью. Также фото могут заполнить и красиво украсить любую пустую стену.
На всю стену
Если у вас есть целая пустая стена, то фотографии наилучшим способом заполнят это пространство. Подберите фотографии, схему и способ развески и вперед!
Над диваном
Чаще всего над диваном, столом или тумбочкой остается пустое место: полочка, скорее всего, будет мешать, остается выбор между картиной или фотографиями.
- Если остановились на фотографиях, то дальнейшие действия аналогичны к предыдущему пункту, только места будет немного поменьше.
- Хотя, даже на пустую стену, чаще всего вешают не от пола, а как раз хотя бы на метр от пола, так что все то же самое.
Вокруг телевизора
Обычно стена на которой весит телевизор пустует. А ведь можно красиво оформить ее фото.
В спальне и над рабочим столом
Фото над рабочим столом или у изголовья кровати избавят вас от проблемы с покупкой каких либо декорация.
Вокруг зеркала, картины, окна
Зеркало будет служить центром вашей экспозиции, и формировать вокруг себя фото-коллаж. Не обязательно зеркало должно быть по форме рамы. Прекрасно считается круглое зеркало и квадратные рамы.
На глухой стене в коридоре
В 3-х или 2-х комнатных квартир старой планировки часто встречается глухая стена в конце узкого коридора. Обычно она абсолютно не функциональна. Но если на нее повесить фото и сделать подсветку — станет намного уютней!
Но если на нее повесить фото и сделать подсветку — станет намного уютней!
В пустом углу
Углы стен чаще всего пустуют, так как выступающие предметы легко зацепить при движении. Но фотографии плоские и коллаж из них может оригинальным образом украсить эту часть квартиры.
- Вдоль ступенек или на стене под ступеньками (если частный дом или двухэтажная квартира)
- Поднимаешься, не спеша, по ступенькам, рассматриваешь фотографии и не чувствуешь при этом никакой усталости. Как вариант, можно развесить от низа до верха фотографии по мере взросления детей.
Как правильно вешать
Чтобы после крепления фотографий не разочароваться в полученном результате, нужно изначально спланировать, как они будут висеть, а уже потом вешать. Поделим условно процесс планировки на три этапа:
ШАГ №1: Разметить
- Сначала сделайте эскиз схемы развески на листике, потом сделайте соответствующие пометки на стене.
- Учтите, что центр внимания будет на уровне глаз, в среднем 160 см ,
- не доходите впритык до конца стены, оставляйте сантиметров 20 .

ШАГ №2: Сделать шаблон
- Вырежьте из газет или листиков размеры рамок и прикрепите их к стене согласно выбранной схеме.
- Посмотрите, как это будет смотреться на самом деле, внесите коррективы, если что-то не нравится.
ШАГ №3: Крепим на стену
Теперь на место каждого бумажного эскиза можете смело крепить выбранные фото и наслаждаться результатом. Зависимо от способа развески, может, придется вбивать гвозди, в таком случае запаситесь необходимыми инструментами.
Возле фотографий можно также прикрепить таблички с надписями или просто на стене написать об изображении, например: отдых в горах, выпускной и в том же духе.
Наслаждайтесь воспоминаниями и не забывайте при этом создавать новые неповторимые жизненные моменты!
Как использовать наложения изображений в камере
Наложения изображений, которые возможны со многими современными цифровыми камерами, позволяют нам работать с нашими фотографиями непосредственно в камере — творческое направление, которое не зависит от использования компьютеров для пост-обработки .
Техника наложения изображений, в некотором роде похожая на HDR с множественной экспозицией, позволяет нам объединить два разных кадра в одно изображение, при условии, что они сняты в формате RAW той же камерой и все еще хранятся на вашей карте памяти.Окончательное объединенное изображение также представляет собой файл RAW, пронумерованный последовательно, что позволяет вносить корректировки во время постобработки.
В подводной фотографии этот прием чаще всего рассматривается как сочетание макросъемки и голубого солнечного шара на заднем плане. Эти фотографии довольно популярны в подводных фотоконкурсах, потому что они имеют большое визуальное воздействие.
Две фотографии были объединены для создания этого потрясающего наложения.
Морской конек и солнечные шары.
Изображение 1: Nikon D300s, Tokina 10-17 мм @ 11. ISO 100, 1/30, f22
Изображение 2: Nikon D300s, Tokina 10-17 мм @ 17.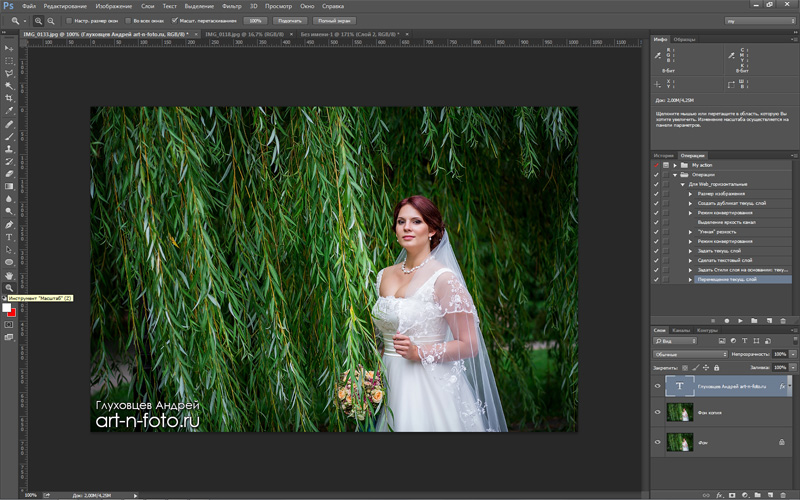 ISO 100, 1/2000, f22
ISO 100, 1/2000, f22
При съемке наложений изображений мы всегда должны не забывать компоновать изображение и помещать объект в рамку с наложением изображения. в уме. Это значительно упростит работу по объединению изображений, поскольку объект и солнечный шар над ним занимают свое место в объединенном кадре.
Наша камера не позволяет нам поворачивать фотографии, используемые в наложении изображений, поэтому, если мы используем горизонтальное кадрирование, тогда оба снимка должны быть горизонтальными. То же правило применяется к вертикальным изображениям.
Лучшие линзы для съемки водной поверхностиПри съемке солнечного шара на водной поверхности лучше всего сделать серию снимков, поместив свечение в различные точки кадра: высокий, средний, правый угол , левый угол и т. д.
Если фотография водной поверхности сделана с использованием широкоугольного объектива, такого как Tokina 10-17 мм, мы увидим очень хороший эффект, благодаря которому конечное изображение будет выглядеть широкоугольным. -угловой выстрел.
-угловой выстрел.
Я также использую макрообъектив (например, Nikkor 40mm micro) для захвата поверхности воды, поскольку также получаются хорошие результаты, как вы можете видеть на фотографиях. Поскольку этот объектив не такой широкий, как широкоугольный, он позволяет нам сохранять приятный глубокий черный цвет в рамке вокруг солнечного шара, делая изображение более естественным и не похожим на два изображения, слитые вместе. Тем не менее, каждую фотографию можно снимать с помощью другого объектива — это полностью зависит от ваших предпочтений.
Токина 10-17мм @ 17.ISO 100, 1/25, f18
Левое изображение 2: Nikon D7100, Tokina 10-17 мм @ 11. ISO 100, 1/640, f20
Изображение справа 1: Nikon D90, Nikkor 60mm Micro. ISO 100, 1/200, f22
ISO 100, 1/200, f22
Изображение справа 2: Nikon D90, Nikkor 40mm Micro . ISO 100, 1/800, f18
Шаг 2: Объединение изображений в камере(Инструкции для зеркалок Nikon)
После наложения двух изображений мы получаем доступ к ПОВТОРНОЕ МЕНЮ и выберите пункт НАЛОЖЕНИЕ ИЗОБРАЖЕНИЯ.В этот момент мы оказываемся перед экраном, как показано на изображениях ниже.
Вход в меню обработки.
Меню наложения изображений.
На первой панели мы разместим наш первый снимок. Неважно, какое из изображений вы выберете первым, но учтите, что данные EXIF первого изображения — это то, что будет использоваться в конечном изображении. Поэтому, если вы снимаете солнечный шар с помощью широкоугольного объектива и хотите создать широкоугольное изображение, сначала выберите это изображение.
Непосредственно под этим изображением находится индикатор непрозрачности, установленный на значение по умолчанию 1.0. Этот индикатор позволяет нам увеличивать или уменьшать непрозрачность изображения, которое мы собираемся наложить.
Во втором кадре мы введем второе изображение и при желании установим большую или меньшую непрозрачность. Наше окончательное изображение появится в третьем поле. Как только нам понравится результат, мы можем сохранить изображение.
Изображения с контролем прозрачности внизу.
В примерах A и B (ниже) вы можете увидеть, что происходит с непрозрачностью наших изображений, если вы вносите изменения, увеличивая или уменьшая значения относительно друг друга. Эти настройки позволят нам получить очень реалистичные слияния изображений.
A. Непрозрачность изображения 1 увеличена до 2,0.
B. Непрозрачность изображения 2 увеличена до 2,0.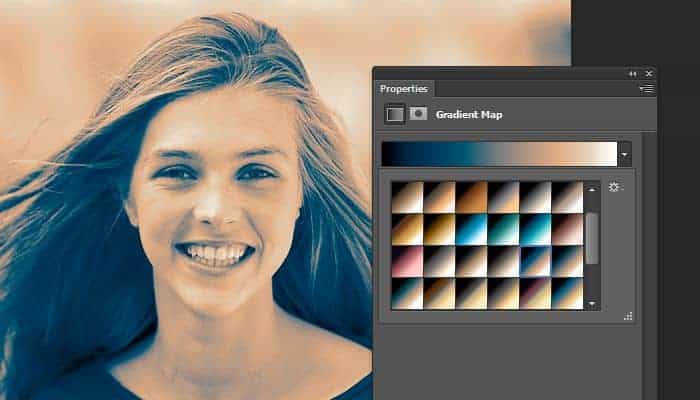
Технику наложения изображения можно использовать когда угодно и с любым популярным объективом для подводной фотографии.Мы можем накладывать изображения, сделанные с помощью широкоугольного объектива, или смешивать макро-фото с широкоугольным фото. Единственное ограничение — это наши знания и владение техникой плюс наше воображение.
Дополнительная литература
Об авторе
Франческо Пациенца — профессиональный фотограф, выпускник Европейского института дизайна, профессор фотографии в IED и автор технических книг по фотографии.Франческо начинал как рекламный фотограф и фотографировал натюрморты, чтобы общаться через свое искусство. Фотография в сочетании с его большой страстью к морю создает идеальную алхимию … Франческо использует свет и море как холст и цвета художника … вдохновляя наблюдателя. С 2006 года Франческо является техническим сотрудником и производителем отзывов для Easydive, итальянской компании и лидера в производстве универсальных подводных корпусов серии Leo.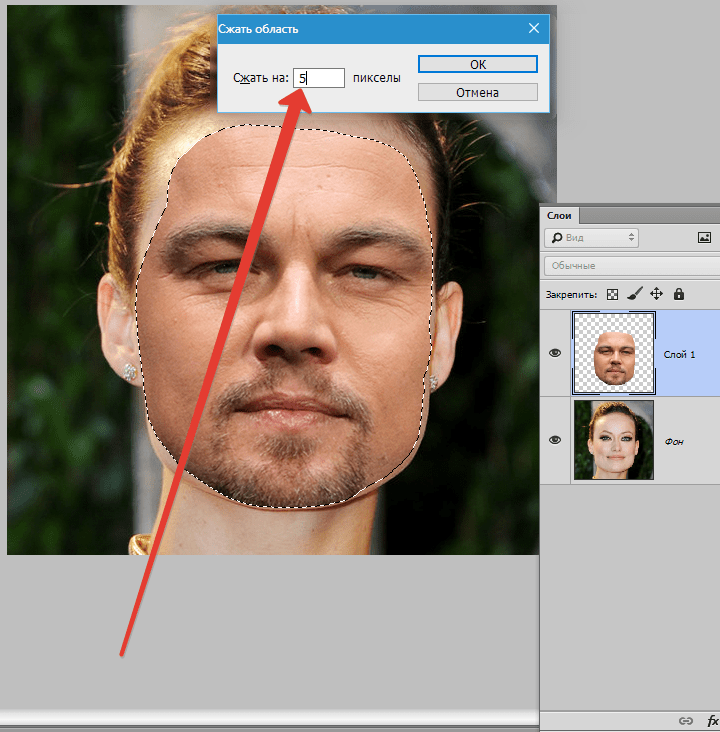
Более подробная информация и новости доступны на веб-сайте Франческо: www.francescopacienza.it
| | |||
| Загрузить сейчас | ||
Начало работы с PhotoPadИз этого туториала Вы узнаете, как пользоваться программой PhotoPad Photo Editor.Он включает в себя функции, доступные на вкладке «Главная», панели «История и слои», на других вкладках интерфейса и на вкладке NCH Software Suite.
Импорт изображений в PhotoPadВ этом руководстве вы шаг за шагом проведете процесс импорта изображения в PhotoPad для редактирования. Импортируйте изображения с жесткого диска, камеры или сканера. Вы даже можете сделать снимок экрана или сделать снимок с помощью веб-камеры. Импортируйте изображения с жесткого диска, камеры или сканера. Вы даже можете сделать снимок экрана или сделать снимок с помощью веб-камеры.
Использование инструментов выделения в PhotoPadВ этом уроке научитесь использовать инструмент прямоугольного выделения, инструмент выделения лассо и волшебную палочку.Вы также узнаете, как создать рамку для изображения и применить художественный эффект только к части изображения.
Отразить и повернуть цифровые фотографииНаучитесь использовать инструменты «Отразить» и «Повернуть» в PhotoPad. Переворачивайте картинки по горизонтали или вертикали. Поворачивайте изображения на 45, 90, 180 градусов или произвольно.
Обрезка фотографийПросмотрите это руководство, чтобы узнать о параметрах кадрирования, доступных в PhotoPad.
Изменить размер фотографийИзмените размер изображений для печати или для Интернета.Узнайте, как использовать инструмент «Жидкое изменение размера» для изображений, размер которых нужно изменить, но вы не хотите терять детали при кадрировании.
Улучшение цвета в фотографияхВ этом руководстве вы найдете вкладку «Цвет» в PhotoPad. Быстро оптимизируйте экспозицию, яркость, контраст и насыщенность. Научитесь использовать уровни и кривые. Проявите творческий подход с цветом, используя инструменты градиента, оттенка и оттенка. Применяйте такие эффекты, как сепия, негатив, оттенки серого или винтаж.
Добавление текста к изображениямУзнайте, как добавлять текст к изображениям, чтобы создавать подписи, приглашения и многое другое. Это руководство проведет вас шаг за шагом через процесс добавления текстового слоя и настройки характеристик вашего текста. Это руководство проведет вас шаг за шагом через процесс добавления текстового слоя и настройки характеристик вашего текста.
Рисование на фотографияхИзучите характеристики инструмента рисования. Из этого туториала Вы узнаете, как выбрать цвет, изменить непрозрачность и размер кисти. Он также показывает вам атрибуты различных кистей.
Использование инструмента «Ластик»Из этого туториала Вы узнаете, как использовать инструмент «Ластик», чтобы щелкнуть, перетащить изображение и стереть под курсором.Видео также продемонстрирует, как использовать кнопку восстановления кисти, если вы стерли слишком много.
Сшивание фотографий для создания панорамыВ этом руководстве вы узнаете, как сшить несколько изображений вместе для создания панорамного изображения. Он идеально подходит для тех сцен, которые объектив вашей камеры просто не может полностью снять без кадрирования. Он идеально подходит для тех сцен, которые объектив вашей камеры просто не может полностью снять без кадрирования.
Добавление цвета к черно-белым фотографиямВ этом руководстве вы узнаете, как творчески и эффективно использовать инструмент «Раскрашивание».Добавьте цвет к старым семейным фотографиям, чтобы оживить их, или добавьте цвет к части черно-белого изображения для создания художественного эффекта.
Применение эффекта к выделенной областиВ этом руководстве вы узнаете, как использовать инструмент «Региональные эффекты», чтобы применить эффект только к части фотографии.
Удаление фона с фотографииИз этого туториала Вы узнаете, как удалить фон с фотографии с помощью PhotoPad.
Изменение фонового слояИз этого туториала Вы узнаете, как изменить фоновый слой на фотографиях с помощью PhotoPad.Измените фон на сплошной цвет, прозрачный или изображение и узнайте, как изменять размер и корректировать фоновый слой.
Создание фотоколлажаЭто руководство проведет вас через процесс создания фотоколлажа в PhotoPad.
Печать фотографийВ этом руководстве показано, как использовать параметры печати в диалоговом окне печати PhotoPad.
Наложение изображенийВ этом руководстве показано, как накладывать изображения в PhotoPad.
| |||
Наложение текста на изображение в Photoshop
Автор Стив Паттерсон.
Каждый месяц, когда последние выпуски журналов наклеивают изображения моделей, кинозвезд, спортсменов, политиков и других известных людей на свои обложки, мы наблюдаем такой эффект, когда макушка человека перекрывает название журнала.
Этот популярный эффект «перекрытия» существует уже много лет, и в этом уроке Photoshop мы увидим, как простое использование слоев позволяет невероятно легко воссоздать этот эффект! Здесь я буду использовать Photoshop CS5, но подойдет любая версия Photoshop.
Вот фото, которое я буду использовать для этого урока:
Исходное изображение.
А вот как это будет выглядеть после добавления текста позади игрока с мячом:
Окончательный результат.
Этот урок из нашей серии «Фотоэффекты».Давайте начнем!
Загрузите это руководство в виде готового к печати PDF-файла!
Как наложить текст на изображение
Шаг 1. Добавьте текст
Выберите инструмент Horizontal Type Tool на панели инструментов или нажмите букву T на клавиатуре, чтобы быстро выбрать его с помощью сочетания клавиш:
Выберите инструмент «Горизонтальный текст».
Выбрав инструмент «Текст», выберите тип, стиль, размер и цвет шрифта на панели параметров в верхней части экрана, затем щелкните внутри окна документа и добавьте текст.Я собираюсь набрать слово «Бейсбол». Я добавил несколько стилей слоя, чтобы придать моему тексту немного больше дизайна, но, конечно, внешний вид вашего текста полностью зависит от вас:
Добавьте свой текст к изображению.
Обратите внимание, как текст в настоящее время закрывает изображение для просмотра, и это потому, что если мы посмотрим на панель «Слои», мы увидим текстовый слой, расположенный над изображением на фоновом слое. Слой над другим слоем на панели «Слои» появляется перед слоем в окне документа:
Текст появляется перед изображением, потому что текстовый слой появляется над фоновым слоем.
Шаг 2: Выберите фоновый слой
Щелкните фоновый слой на панели «Слои», чтобы выбрать его. Он будет выделен синим цветом, давая нам понять, что теперь это активный слой:
.
Щелкните фоновый слой, чтобы выбрать его.
Шаг 3: Выберите область, которая будет перекрывать текст
Для этого эффекта я хочу, чтобы бейсболист появился перед словом «Baseball», что означает, что мне нужно выбрать его. Поскольку текст затруднит выделение нужной нам области, давайте временно отключим его, щелкнув значок видимости слоя (глазное яблоко) в левой части текстового слоя на панели «Слои».Текст исчезнет, останется только исходное изображение в окне документа:
Временно скройте текст, щелкнув по глазному яблоку на панели «Слои».
Как я уже упоминал, я хочу, чтобы бейсболист появился перед текстом, но поскольку текст блокировал его только верхнюю половину, нет необходимости выделять его полностью. Нам нужно только выбрать область, которая фактически будет перекрывать текст. Используйте инструмент выделения по вашему выбору ( Lasso Tool , Magnetic Lasso Tool , Pen Tool и т. Д.), чтобы нарисовать контур выделения вокруг нужной области. Здесь я выбрал область от верхней части его шлема до талии. Я могу игнорировать остальную часть его, так как она находится ниже того места, где появится текст:
Д.), чтобы нарисовать контур выделения вокруг нужной области. Здесь я выбрал область от верхней части его шлема до талии. Я могу игнорировать остальную часть его, так как она находится ниже того места, где появится текст:
Выберите область, которая будет перекрывать текст.
Шаг 4. Копирование выделенной области на новый слой
Сделав выбор, перейдите в меню Layer вверху экрана, выберите New , а затем выберите Layer через Copy .Или нажмите Ctrl + J (Win) / Command + J (Mac) на клавиатуре для сочетания клавиш:
Перейдите в меню «Слой»> «Создать»> «Слой через копирование».
В окне документа ничего не произошло, но если мы снова посмотрим на панель «Слои», то увидим, что выделенная область была скопирована на новый слой («Слой 1») между текстовым слоем и фоновым слоем. Мы можем увидеть скопированную область, посмотрев на миниатюру предварительного просмотра нового слоя слева от имени слоя:
Выбранная область была скопирована на новый слой над фоновым слоем.
Чтобы лучше видеть, что именно было скопировано на новый слой, удерживайте нажатой клавишу Alt (Win) / Option (Mac) и щелкните значок видимости слоя для слоя 1. Это временно скроется. все слои, кроме слоя 1, в окне документа, показывая нам, что находится на слое. В моем случае появляется только верхняя половина бейсболиста. Узор в виде шахматной доски, окружающий его, — это способ Photoshop представить прозрачность, то есть на слое больше ничего нет.Когда вы закончите, удерживайте Alt (Win) / Option (Mac) и еще раз щелкните значок видимости слоя для Layer 1, чтобы вернуться к обычному виду:
Удерживайте Alt (Win) / Option (Mac) и щелкните по глазному яблоку для слоя 1, чтобы отобразить только содержимое этого конкретного слоя.
Шаг 5. Снова включите текстовый слой
Щелкните значок видимости текстового слоя на панели «Слои», чтобы снова включить текст в окне документа. На данный момент он все еще будет отображаться перед изображением, но мы исправим это следующим образом:
Снова включите текстовый слой.
Шаг 6. Перетащите слой 1 над текстовым слоем
Поскольку слой над другим слоем на панели «Слои» появляется перед слоем в окне документа, все, что нам нужно сделать, это переместить слой 1 над текстовым слоем. Щелкните слой 1 на панели «Слои» и перетащите его над текстовым слоем, отпуская кнопку мыши, чтобы поместить его на место. Текстовый слой теперь должен находиться между слоем 1 и фоновым слоем:
.Щелкните слой 1 и перетащите его над текстовым слоем на панели «Слои».
Теперь, когда верхняя половина бейсболиста перемещена над текстовым слоем, он появляется перед текстом в окне документа:
Теперь перед текстом появляется бейсболист.
И вот оно! Вот как в Photoshop создать эффект перекрытия текста с изображением! Посетите наш раздел «Фотоэффекты», чтобы получить больше уроков по эффектам Photoshop!
Как накладывать изображения
Из этой статьи вы узнаете, как разместить одно изображение поверх другого с помощью бесплатного программного обеспечения на вашем компьютере под управлением Windows или Mac. Наложение изображений может включать в себя все, что угодно: от размещения одного изображения поверх другого до создания коллажа из …
Наложение изображений может включать в себя все, что угодно: от размещения одного изображения поверх другого до создания коллажа из …
Часть 1 из 5:
Подготовка к наложению
- Рассмотрим с использованием PineTools . Если вы просто хотите создать простой коллаж с разной прозрачностью, вы можете использовать онлайн-инструмент для этого без необходимости загружать и устанавливать GIMP.
- Вы не можете использовать Pine Tools для добавления новой фотографии, например, знаменитости, к базовой фотографии в надежде убедить людей, что конечный результат — это настоящая фотография.
- Убедитесь, что все ваши фотографии находятся в одном месте. Это полезно при выборе фотографий для добавления в проект в виде слоев.
- Вы можете сделать копии фотографий, которые вы планируете использовать, выбрав их, нажав Ctrl + C (Windows) или ⌘ Command + C (Mac), а затем вставив их в обычное место, такое как рабочий стол.

- Вы можете сделать копии фотографий, которые вы планируете использовать, выбрав их, нажав Ctrl + C (Windows) или ⌘ Command + C (Mac), а затем вставив их в обычное место, такое как рабочий стол.
- Узнайте размер вашей главной фотографии. Как только вы узнаете, какую фотографию вы хотите использовать в качестве фона для окончательного изображения, вам нужно будет найти ширину и высоту (в пикселях) фотографии, чтобы впоследствии вы могли создать холст нужного размера:
- Windows — Щелкните фотографию правой кнопкой мыши, выберите Свойства , щелкните вкладку Подробности и найдите числа справа от заголовка «Размеры» (возможно, потребуется прокрутить вниз).
- Mac — Щелкните фотографию, чтобы выбрать ее, щелкните Файл , щелкните Получить информацию и просмотрите заголовок «Размеры» в разделе «Дополнительная информация» (возможно, сначала вам придется щелкнуть Дополнительная информация Заголовок).
- Загрузите и установите GIMP. Выполните следующие действия в зависимости от вашей операционной системы:
- Windows — перейдите на https://www.
 gimp.org/downloads/, щелкните Загрузить GIMP напрямую , дважды щелкните загруженный файл установки и следуйте инструкциям на -экранные инструкции.
gimp.org/downloads/, щелкните Загрузить GIMP напрямую , дважды щелкните загруженный файл установки и следуйте инструкциям на -экранные инструкции. - Mac — перейдите по адресу https://download.gimp.org/mirror/pub/gimp/v2.8/osx/ в веб-браузере своего компьютера, щелкните gimp-2.8.10-dmg-1.dmg , дважды щелкните файл DMG, щелкните и перетащите логотип GIMP в папку «Приложения» и следуйте любым дополнительным инструкциям.
- На Mac вам может потребоваться проверить установку, прежде чем вы сможете установить GIMP.
- Windows — перейдите на https://www.
- Откройте GIMP. После того, как вы установили GIMP, вы можете продолжить его открытие, после чего вы сможете начать накладывать свои фотографии:
- Windows — Нажмите Пуск введите gimp и щелкните GIMP вверху меню.
- Mac — Нажмите Прожектор введите gimp , дважды щелкните GIMP и нажмите Открыть , если будет предложено.

3 идеи, которые вы захотите попробовать
Видео-оверлеи самые лучшие. Нам так нравится этот трюк, потому что он открывает тысячи дверей для творчества в мире редактирования видео.
Убедитесь в этом сами. Вы можете:
- наложение изображений на видео и наоборот
- объединить два или более отснятых материала в одну композицию
- создать наложение для выбранной области в видео
И это самые очевидные способы работы с ним!
Теперь, когда дело доходит до технической стороны процесса, наложение видео невероятно просто.Вы сможете создать его с помощью практически любого нелинейного видеоредактора. В этом руководстве мы покажем вам, как это сделать с помощью VSDC — бесплатной программы для редактирования видео для Windows. Это бесплатно, занимает мало места на вашем компьютере и предлагает массу возможностей для авторов.
Ищете бесплатный видеоредактор для создания потрясающих наложений?
Скачать VSDC Free Video Editor
Ниже мы кратко рассмотрим создание наложений на видео и покажем вам несколько идей, которые вы, возможно, захотите попробовать самостоятельно.Итак, приступим.
Что означает «наложение видео»?
Наложения видео напрямую связаны с идеей нелинейного редактирования видео. И если вы никогда раньше не работали в нелинейном видеоредакторе, вот что вам нужно знать. В отличие от линейного программного обеспечения, которое заставляет вас размещать медиафайлы один за другим в прямой последовательности (подумайте о Movie Maker), нелинейные редакторы дают вам гораздо больше свободы. Вы можете накладывать видео и изображения друг на друга, размещать их рядом или даже по диагонали в одной сцене.Вы также можете настроить уровень непрозрачности для каждого файла, что означает, что изображение может служить полупрозрачным слоем, помещенным поверх видео, или наоборот. И это подводит нас к главному…
И это подводит нас к главному…
Когда вы добавляете слой с медиафайлом (изображением или видео) поверх существующего видеоряда, чтобы объединить их в одну композицию, вы создаете наложение.
Есть много способов сделать это, и в зависимости от ваших целей вы можете иметь в виду любое из следующего:
- Наложения световых или цветовых эффектов (см. Пример выше)
- Водяной знак, размещенный на видео (полупрозрачный текстовый объект поверх видеоряда)
- Эффект «картинка в картинке» (воспроизведение видео в маленьком окне поверх другого видео)
Технически все вышеперечисленное можно рассматривать как наложение, но в приведенной ниже инструкции мы сосредоточимся на первом.
Если вам нужно создать синемаграф, добавить водяной знак к видео или создать эффект «картинка в картинке», просто просмотрите ссылки.
Как вы накладываете видео в VSDC?
Есть несколько способов добавить наложение к вашему видео.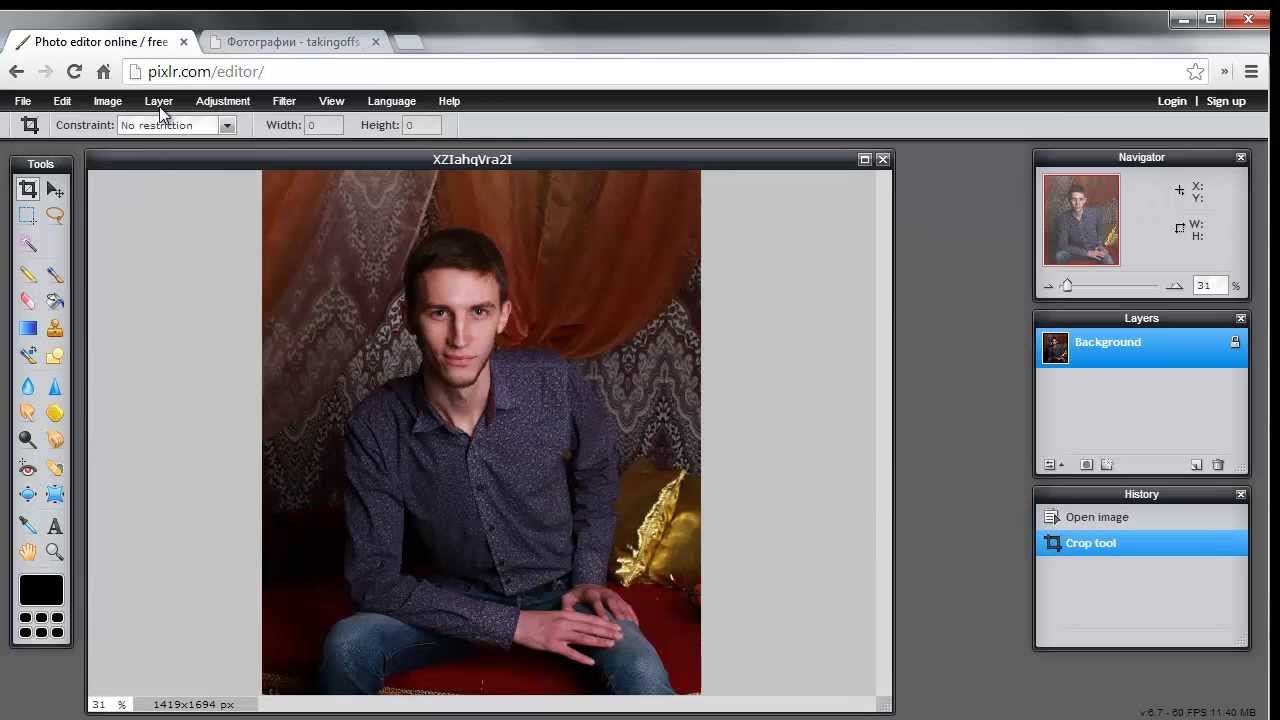 Вот самый простой:
Вот самый простой:
- Запустите VSDC и используйте кнопку «Импортировать контент», чтобы добавить основное объявление: видео или изображение.
- Теперь, когда файл находится на шкале времени, дважды щелкните по нему — откроется новая вкладка.
- Следующий шаг — добавить в сцену оверлейное видео. Используйте кнопку «Добавить объект» в верхнем левом углу, перейдите к «Видео» и загрузите выбранный вами оверлей. Существует несколько веб-сайтов, на которых вы можете бесплатно скачать оверлейные видеоролики для вашего проекта. Для этого урока мы использовали Videvo.
- Переместитесь в левую часть шкалы времени и откройте меню «Переход». Выберите «Экран» и посмотрите, как два файла смешиваются.
- Перейдите в меню «Инструменты» вверху и щелкните значок гаечного ключа.Отрегулируйте уровень непрозрачности наложения, если хотите сделать его более прозрачным.
- На самом базовом уровне, вот и все.
 Вы можете продолжить и сохранить свое видео на ПК, используя вкладку «Экспорт проекта».
Вы можете продолжить и сохранить свое видео на ПК, используя вкладку «Экспорт проекта».
На этом этапе вы можете дать волю своему творчеству и начать играть с настройками. Например, вы можете частично наложить эффект наложения или сделать так, чтобы наложение постепенно исчезало. Вы также можете использовать режимы наложения, чтобы изменить способ смешивания видеоряда. Вот три идеи для практики.
Создание эффекта фотомодии
Photomotion — популярный эффект, который помогает оживить неподвижные изображения. Используя наложения видео, вы можете добавить движущиеся облака в область неба на фотографии, заставить снег падать или создать движение воды. Все зависит от того, куда вас приведет ваше воображение.
Чтобы создать фотомодель, импортируйте неподвижное изображение вместо видео в качестве основного объявления, дважды щелкните по нему и добавьте наложение. Измените размер наложения, обрезав видео, изменив его непрозрачность и поместив на область, которую вы хотите оживить. Вуаля!
Вуаля!
Использование наложений видео для создания кинематографических переходов
Видео оверлеи используются, чтобы задать тон и добавить эмоций. Например, свадебные видеоролики часто содержат знаменитую накладку с утечками света, потому что она создает такой мечтательный, романтический вид.
Утечки света — и наложения в целом — также могут служить идеальным, достоверным переходом между сценами. Узнайте, как применить переход световых утечек в VSDC из приведенного ниже руководства:
Практически любое видео с динамическим наложением будет хорошим переходом.Посмотрите это видео, в котором показано, как создать простой переход с глюком, если вам нужно больше идей.
Создание эффекта двойной экспозиции
Последний трюк, который мы собираемся вам показать, настолько впечатляет и настолько прост в воспроизведении, что вы не поверите своим глазам.
Если вы не знакомы с техникой двойной экспозиции, она использует те же принципы, что и наложение видео, хотя чаще применяется к фотографиям, чем к видео. В результате получается композиция из двух или более изображений, смешанных уникальным образом.Вот пошаговое руководство по созданию видео с двойной экспозицией с наложением дыма:
- Запустите VSDC и используйте кнопку «Импортировать содержимое», чтобы добавить основное видео.
- Добавьте слой дыма, используя кнопку «Добавить объект». Вы можете найти его на бесплатных биржах стоковых видео, таких как Videezy или Videvo.
- Выберите наложение, перейдите в меню «Видеоэффекты», перейдите к «Настройки» и выберите «Обратный».
- Переместитесь в левую часть шкалы времени, откройте меню «Переход» и выберите «Экран».
- При необходимости отрегулируйте непрозрачность уровня дыма с помощью меню «Инструменты».
Вот 1-минутное видео-руководство по использованию наложения дыма:
youtube.com/embed/6lL8B3pvZjI» frameborder=»0″>
Готовы применить это на практике? Тогда вперед — загрузите VSDC, несколько оверлейных видеороликов, с которыми можно поэкспериментировать, и позвольте своему творчеству взять верх.
Наслаждайтесь!
Более подробную информацию о программе вы можете получить на странице описания Free Video Editor.
Два способа наложения надписей на фотографии в Procreate
Изучите два простых способа наложения надписей на фотографии в Procreate для создания уникальных эффектов.
Я люблю писать в Procreate. Когда я обнаружил удивительные эффекты, которые можно создавать с помощью надписей и фотографий в Procreate, я понял, что это то, чем мне нужно поделиться с вами. Сегодня я покажу вам два простых способа создания красивых эффектов при наложении надписей на фотографии в Procreate.
Прежде чем мы начнем, вы должны убедиться, что понимаете основы надписей на Procreate и iPad.
ДВА СПОСОБА НАПРАВЛЕНИЯ НА ФОТОГРАФИИ НАДПИСИ
Чтобы наложить надписи на фотографии в Procreate, вам сначала нужно выбрать фотографию.В этом примере я использую фотографию из нашего недавнего семейного отпуска в национальном парке Гранд-Тетон. Убедитесь, что на вашей фотографии есть точка фокусировки, как на горе на этой фотографии.
Сохраните фотографию на свой iPad (обычно я делаю ее через Airdrop со своего телефона) и импортируйте ее на новый слой в Procreate. Для этого откройте новый документ, коснитесь значка гаечного ключа, затем коснитесь ДОБАВИТЬ> ВСТАВИТЬ ФОТО. Фотография будет размещена на новом слое.
После того, как фотография будет импортирована, создайте новый слой и добавьте надписи.Вы можете написать фразу вручную или использовать текстовый инструмент. Чтобы использовать текстовый инструмент, коснитесь значка гаечного ключа и коснитесь ДОБАВИТЬ> ТЕКСТ.
А теперь самое интересное. Решите, как вы хотите, чтобы ваша надпись накладывалась на фотографию.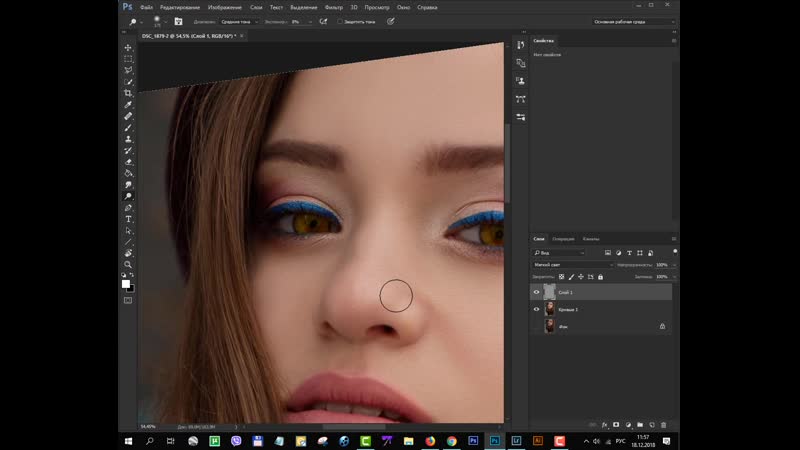 Обычно я хочу, чтобы часть моих надписей была скрыта за объектом фотографии.
Обычно я хочу, чтобы часть моих надписей была скрыта за объектом фотографии.
НАДПИСЬ НА ФОТОГРАФИИ: METHOD ONE
Первый способ наложения букв включает использование ластика. Этот инструмент можно найти в правом верхнем углу экрана.Сначала продублируйте слой с надписью, проведя пальцем влево по слою и нажав «ДУБЛИРОВАТЬ». Затем отключите нижний слой с надписью. Всегда хорошо иметь копию своей работы, если вы что-то напортачили и ничего не можете исправить.
Уменьшите непрозрачность слоя с надписью, чтобы сквозь него были видны горы. Выберите слой, нажмите «N» и переместите ползунок влево.
Удалите часть надписи, которую вы хотите скрыть. Я использую монолинию, чтобы стирать и увеличивать масштаб очень близко.
Когда закончите, увеличьте непрозрачность слоя с надписью, чтобы открыть готовое изображение.
НАДПИСЬ НА ФОТОГРАФИИ: СПОСОБ ВТОРОЙ
Второй способ наложения надписей на фотографии — использование маски слоя. Маска слоя — это форма неразрушающего редактирования. Чтобы использовать маску слоя, коснитесь слоя с надписью и коснитесь СЛОЙНАЯ МАСКА. Вы увидите белое поле рядом с вашим слоем с надписью на панели слоев. Все, что вы делаете на маске слоя, будет отображаться на слое с надписью, фактически не нарушая слой с надписью.
Маска слоя — это форма неразрушающего редактирования. Чтобы использовать маску слоя, коснитесь слоя с надписью и коснитесь СЛОЙНАЯ МАСКА. Вы увидите белое поле рядом с вашим слоем с надписью на панели слоев. Все, что вы делаете на маске слоя, будет отображаться на слое с надписью, фактически не нарушая слой с надписью.
Для стирания выберите черный цвет из цветовой палитры и монолинии. Нарисуйте области, которые вы хотите стереть (кистью, а не ластиком). Если вы допустили ошибку, просто измените цвет кисти на белый и нарисуйте свои ошибки, чтобы «отменить». Запомните этот метод: «черное скрывает, белое раскрывает». Если нарисовать надпись черным цветом, она будет скрыта; рисунок на нем белым цветом показывает это. На слое с надписью фактическое стирание не производится. Все это происходит на маске слоя.Если вы отключите маску слоя, исходный слой с буквами останется нетронутым.
Когда вы закончите, у вас будет полностью настроенная фотография. Если вы используете эту технику, не забудьте отметить меня в Instagram на @kellylcreates. Я бы хотел увидеть твои работы!
Я бы хотел увидеть твои работы!
БОЛЬШЕ ОБУЧЕНИЯ ПО СОЗДАНИЮ БУКВОВ
Galaxy Brush Lettering Tutorial
70s Style Lettering Tutorials
Rainbow Lettering Tuttering
3D Lettering Tuttering
НРАВИТСЯ? ПРИКОЛИ ЭТО!
Facebook Snapchatty New Photo Uploader позволяет накладывать текст и многое другое — TechCrunch
Взгляни в глаза.Ваши фото не такие уж интересные. Но Facebook поможет вам воодушевить их с помощью новой блестящей программы загрузки фотографий, которая теперь доступна для большинства пользователей iOS и проходит тестирование на Android. Он позволяет добавлять наложенный текст любого цвета, мгновенно просматривать фильтры, которые вы проводите по фотографиям, или наклеивать стикеры Facebook поверх. Facebook раньше предлагал больше стандартных фильтров и тестировал фотонаклейки, но теперь они живут с опцией свежего текста в новом лотке улучшений.
Добавляйте наложенный текст к фотографиям в Facebook с помощью новой программы загрузки
Если размещение текста, прокручиваемых фильтров и смайликов изменяемого размера на фотографиях звучит знакомо, это может быть связано с тем, что Snapchat делает именно это. С тех пор, как Facebook провалил заявку на приобретение, компания наблюдала, как Snapchat растет и растет. Его попытки клонировать Snapchat в целом, Poke and Slingshot, потерпели неудачу. Тем временем японское приложение для обмена сообщениями Line стало популярным на обратной стороне стикеров. Итак, Facebook просто пытается превратить все самое лучшее в свое.
С тех пор, как Facebook провалил заявку на приобретение, компания наблюдала, как Snapchat растет и растет. Его попытки клонировать Snapchat в целом, Poke and Slingshot, потерпели неудачу. Тем временем японское приложение для обмена сообщениями Line стало популярным на обратной стороне стикеров. Итак, Facebook просто пытается превратить все самое лучшее в свое.
: Facebook сообщает мне:
«Люди хотят проявлять творческий подход, когда они делятся опытом с друзьями и семьей на Facebook. Мы открываем новое место для размещения всех инструментов Facebook для редактирования фотографий, что упрощает добавление фильтров, стикеров или текста к вашим фотографиям.”
Те, у кого есть новый загрузчик Facebook на iOS, увидят вертикальную линию, проходящую через выбранную ими фотографию, предупреждающую, что они могут смахнуть, чтобы немедленно скорректировать снимок с помощью цветовой коррекции «Авто», сепии «Винтаж», яркого «Весна», золотого «Лето» », Оранжевый« Осень », приглушенный« Зима »и черно-белый« Снег ». Смахивание вызывает удовлетворение и позволяет быстро сравнивать соседние фильтры, хотя немного сложнее выбрать между двумя, которые не находятся рядом друг с другом.
Смахивание вызывает удовлетворение и позволяет быстро сравнивать соседние фильтры, хотя немного сложнее выбрать между двумя, которые не находятся рядом друг с другом.
Новый интерфейс фильтров Facebook позволяет вам проводить пальцем по фотографии, чтобы попробовать разные фильтры.Здесь я перехожу от приглушенного зимнего фильтра к черно-белому снежному фильтру.
Мигающая кнопка волшебной палочки в нижнем левом углу фотографии открывает панель улучшения с вкладками для фильтров, тегов, текста, кадрирования и наклеек. Пользователи могут просматривать список фильтров в стиле Instagram, отмечать друзей на фотографиях или обрезать изображение.
Текстовая кнопка копирует интерфейс Slingshot от Facebook. Вы можете ввести текст, ущипнуть и перетащить, чтобы изменить его размер и переместить, а также использовать ползунок цвета для выбора оттенка.Однако досадно, что вам нужно написать текст и выбрать цвет, чтобы ваша фотография была размыта на заднем плане, а не жить на самой фотографии, как в Snapchat.


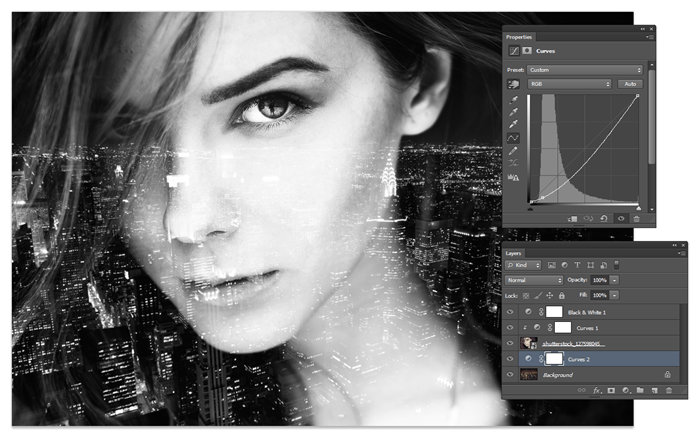 twitter.com/YudhEnPviN
twitter.com/YudhEnPviN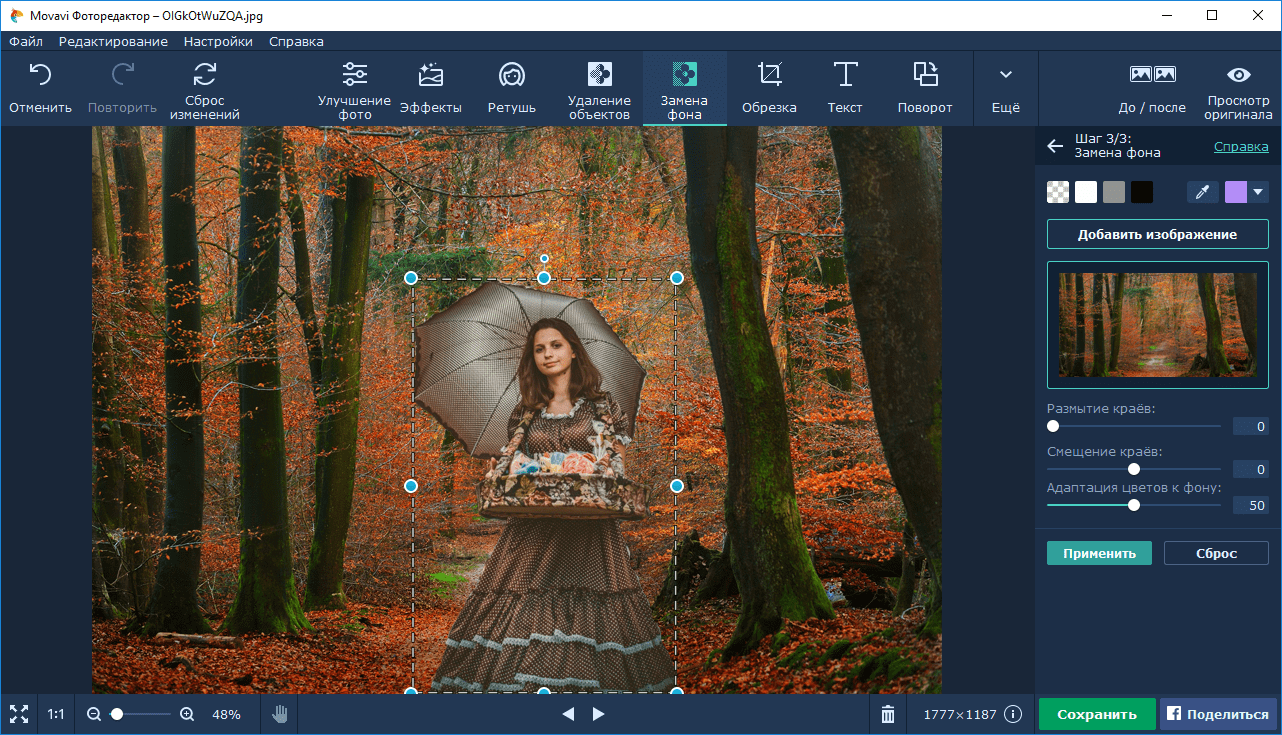

 Просто выберите фото у себя на компьютере и перетащите её, зажав левую кнопку мыши, в окно, в котором следует печатать сообщение собеседнику. Либо в окно, которое открывается при загрузке фотографий в альбомы ВКонтакте.
Просто выберите фото у себя на компьютере и перетащите её, зажав левую кнопку мыши, в окно, в котором следует печатать сообщение собеседнику. Либо в окно, которое открывается при загрузке фотографий в альбомы ВКонтакте.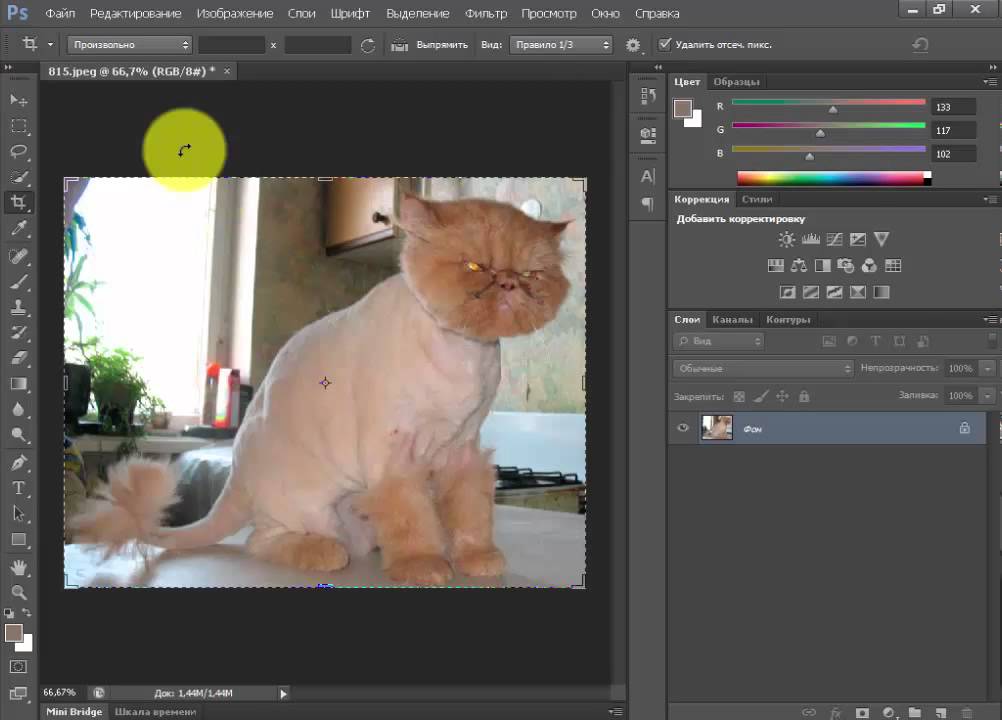 Работает такой способ, только если у Вас установлена операционная система Windows.
Работает такой способ, только если у Вас установлена операционная система Windows.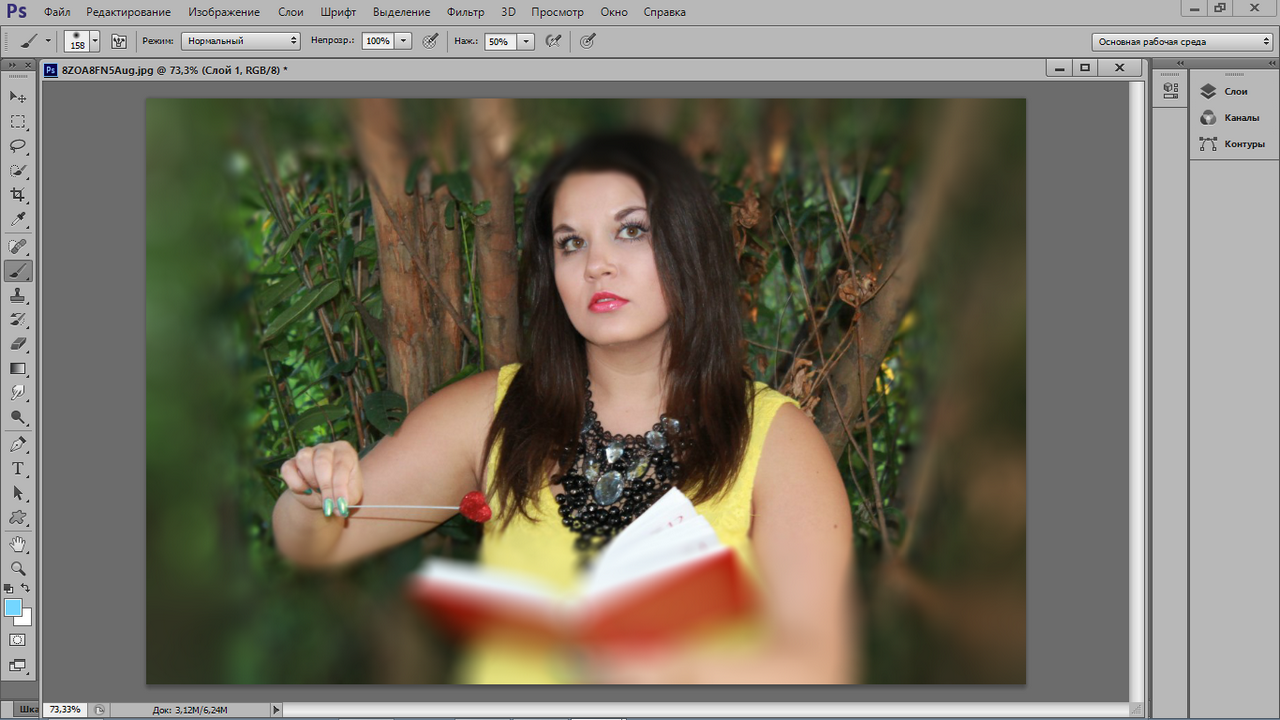 Просто нажмите на одноименную кнопку («Поделиться»), которая есть возле каждого изображения и выберите там пункт «Отправить другу».
Просто нажмите на одноименную кнопку («Поделиться»), которая есть возле каждого изображения и выберите там пункт «Отправить другу».


 gimp.org/downloads/, щелкните Загрузить GIMP напрямую , дважды щелкните загруженный файл установки и следуйте инструкциям на -экранные инструкции.
gimp.org/downloads/, щелкните Загрузить GIMP напрямую , дважды щелкните загруженный файл установки и следуйте инструкциям на -экранные инструкции.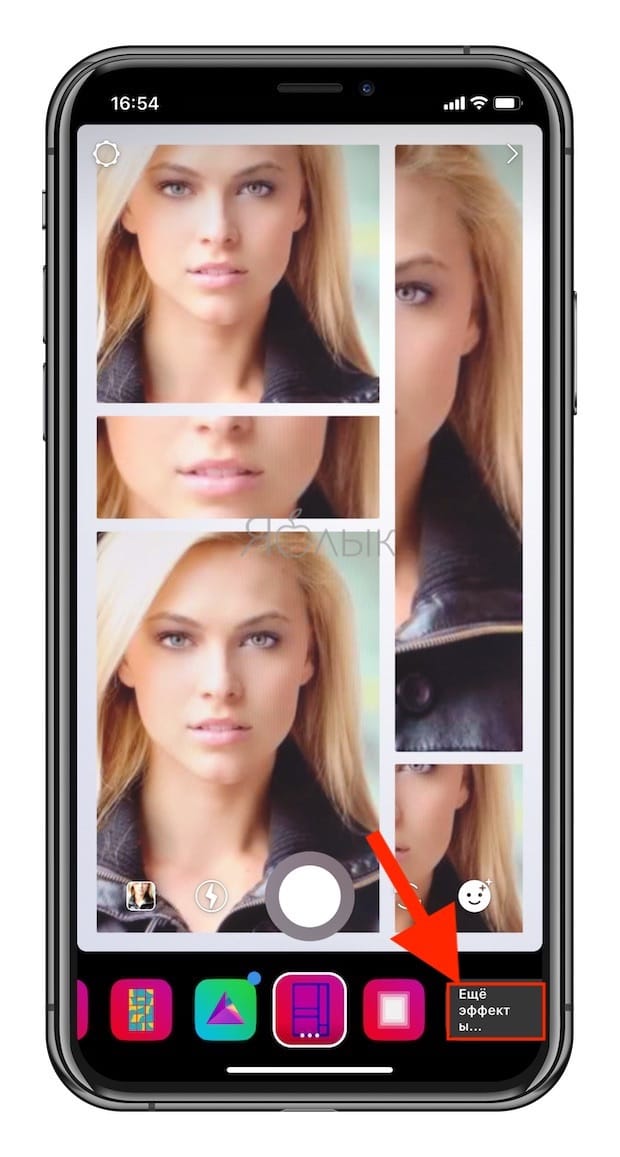
 Вы можете продолжить и сохранить свое видео на ПК, используя вкладку «Экспорт проекта».
Вы можете продолжить и сохранить свое видео на ПК, используя вкладку «Экспорт проекта».