Как сделать коллаж из фото на компьютере
03 августа 2019 Автор статьи: Ирина ОрловаКоллаж из фотографий — это не только отличный способ порадовать близких людей, но и самого себя. А самое главное то, что создать его достаточно просто и с этим сегодня может справиться любой человек. И уже вскоре вы убедитесь в этом сами. В статье мы расскажем о том, как сделать коллаж из фото на компьютере буквально за пять минут в удобной программе «ФотоКОЛЛАЖ». Также мы подготовили обучающее видео:
Содержание:
Как сделать коллаж из фото на компьютере?
Шаг 1.
 Установите программу
Установите программуЧтобы приступить к творческому процессу, нужно скачать приложение для создания коллажей. Запустите загруженный файл и следуйте инструкции, представленной на экране. Ознакомьтесь с пользовательским соглашением и выберите папку на компьютере, в которую необходимо поместить рабочие файлы программы. Не забудьте создать ярлык софта на рабочем столе — это упростит вам доступ к приложению в дальнейшем. После этого запустите установочный процесс и дождитесь его окончания. Когда все будет готово, переходите к работе с приложением.
Шаг 2. Укажите тип коллажа
Сразу же после старта «ФотоКОЛЛАЖ» предложит определить тип проекта. Вы можете создать коллаж самостоятельно с нуля, а также использовать при работе одну из заготовок: это могут быть как простые шаблоны страниц, так и образцы коллажей, для готовности которых вам нужно лишь подставить свои фотографии.
Вы можете создать проект с нуля или воспользоваться готовыми шаблонами
После настройте параметры листа. Выберите из списка формат страницы или вбейте все размеры вручную. Затем укажите ориентацию листа и нажмите «Готово».
Выберите из списка формат страницы или вбейте все размеры вручную. Затем укажите ориентацию листа и нажмите «Готово».
Настройте размер и ориентацию страницы
Шаг 3. Добавьте фото и выберите фон
Итак, давайте подробнее рассмотрим как сделать коллаж из фото на компьютере. После завершения формирования композиции в конструкторе программа предложит вам перейти к работе с редактором. Добавьте на лист фотографии: найдите в меню слева папку с изображениями, ухватите мышкой любую картинку и перетяните ее на коллаж. Аналогично добавьте остальные фото. Таким образом вы можете подготовить в программе как самый обычный коллаж, так и настоящий коллаж желаний.
Перетащите снимки на пустую страницу
Когда все будет готово, раскройте вкладку

Выберите цвет для заливки фона, используйте изображение из каталога или загрузите свою картинку
Создавайте свои лучшие коллажи из фотографий легко! Скачатьвсего 148 Мб Работает на Windows 10, 8, 7, XP, Vista
Шаг 4. Украшение коллажа
Далее выберем обрамление для каждой добавленной фотографий. Перейдите во вкладку «Эффекты и рамки». Оформить фото можно как при помощи рамок, так и специальными «масками». Просто выберите подходящий вариант и перетащите его на изображение, которое необходимо обработать.
Подберите к фотографиям рамки, подходящие по цвету и стилю
Воспользовавшись программой для коллажей, вы можете улучшить качество фотографий. В меню «Фильтры» представлено 14 вариантов улучшения фото. Просто перетяните эффект на изображение и оцените изменения.
Преобзите фотографии на коллаже, применив к ним один из фильтров
Если коллаж кажется вам скучным, то перейдите во вкладку «Текст и украшения». Здесь вы можете дополнить композицию оригинальным текстовым комментарием, клипартом из каталога или геометрической фигурой.
При желании дополните коллаж тематическим клипартом, фигурами и надписями
Заключение
Готовый коллаж сохраните на компьютере или распечатайте на принтере. В дальнейшем им можно украсить стены своей комнаты или же преподнести коллаж в качестве подарка близкому человеку на день рождения или любой другой праздник.
Теперь вы знаете, что сделать коллаж из фото на ПК просто. Всё, что вам понадобится — это программа «ФотоКОЛЛАЖ», ваши любимые снимки и немного времени.
Как создать арт-коллаж | SKVOT
Кристина Золотарева создает коллажи для Vogue Украина и издательства ArtHuss. Она прошла короткий курс Illustration Workshop в Лондонском колледже искусств, но уверена, что насмотренность и non-stop развитие визуального вкуса важнее дипломов.
Она прошла короткий курс Illustration Workshop в Лондонском колледже искусств, но уверена, что насмотренность и non-stop развитие визуального вкуса важнее дипломов.
Кристина рассказала SKVOT, откуда взялся арт-коллаж и как сделать первый проект.
Сейчас коллажами называют все подряд: от скучно наслоенных фотографий в школьном альбоме до мудбордов и «карт желаний». Но художественный коллаж — это не просто сборка изображений. Тут первична идея. Когда конечный результат может сказать больше, чем исходные изображения. Когда из картинки сыпятся новые смыслы и идеи — причем для каждого свои.
Откуда вырос коллажПервые в истории искусства коллажи приписывают основателям кубизма Пабло Пикассо и Жоржу Браку. Раньше других эти художники стали дополнять свои картины «инородными» фрагментами: кусочками обоев и старых газет, щепками, обрезками ткани. Так одномерные полотна становились фактурными и эмоционально более насыщенными.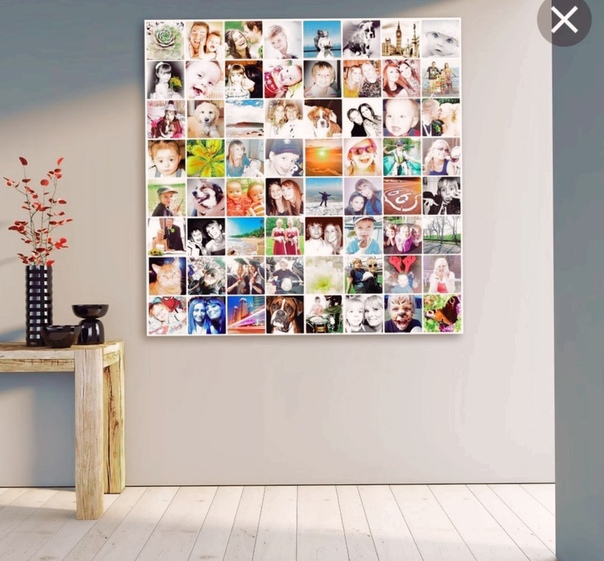
Среди пионеров этой техники — Джон Хартфилд, Ханна Хёх, Рауль Хаусман и другие художники, связанные с дадаизмом, Баухаузом и сюрреализмом. Это они первыми стали делать дерзкие и броские фотоколлажи.
Работа без названия («Из этнографического музея»), 1930. Автор — Ханна Хёх.
Источник: anothermag.com
Видов коллажа очень много. Вот некоторые:
АССАМБЛЯЖ — компоновка объемных деталей и целых предметов на плоскости
БРИКОЛАЖ — создание предмета или объекта из подручных материалов (например, мусора)
ФОТОКОЛЛАЖ И ФОТОМОНТАЖ — использование фотографий как исходников для творчества
Коллажи делают при помощи олдскульного трио «клей-ножницы-бумага» или в цифровом формате.
Обычно так:
НАКЛАДЫВАЮТ вырезанную часть одного изображения на другое
ВЫРЕЗАЮТ объект из изображения и «играют» с образовавшимися пустотами
КОМБИНИРУЮТ несколько частей разных изображений
ТРАНСФОРМИРУЮТ фрагменты одного исходника разными способами
и не только.
Коллажи бывают фигуративными (с реальными объектами) и абстрактными.
Тематика тоже варьируется широко — от политической сатиры в работах Джона Хартфилда до мистических fashion-коллажей Пьера Дебуше. Абстракции, ботанические мотивы, образ человеческого тела — все это очень популярно.
Как создать коллаж Ты примерно представляешь, что хочешь визуально выплеснуть, но должен быть готов, что в итоге получится что-нибудь другое.
Ты примерно представляешь, что хочешь визуально выплеснуть, но должен быть готов, что в итоге получится что-нибудь другое.Например, бриф для одного из коллажей в Vogue звучал так: «Обыграть тему украшений из горного хрусталя». Из первоначально задуманного мною изображения женского образа на фоне горы-кристалла в итоге получился микс из рук и украшений.
В коммерческих заказах полет фантазии обычно ограничен конкретными исходниками («Вот три фотографии, скомпонуй что-то из них»). Но и там коллаж оставляет большое поле для экспериментов.
Сейчас расскажу, как идет процесс — поэтапно.
#1. НАПРАВЛЕНИЕ
Мои коллажи — это зачастую «автопортреты» внутреннего состояния, визуальные размышления на тему настроения. Мне интересно углубляться в вопросы телесности, самоидентификации, принятия, разнообразия. Нравится работать с кусочками человеческого тела — быть таким себе Виктором Франкенштейном, который собирает новое существо по фрагментам.
Нравится работать с кусочками человеческого тела — быть таким себе Виктором Франкенштейном, который собирает новое существо по фрагментам.
Чтобы запустить процесс, нужно выбрать интересующую тематику или поддаться внутреннему ощущению. А потом — включить режим отбора (об этом дальше) и смотреть, что из найденного отзовется.
#2. ПОИСК МАТЕРИАЛА
На этом этапе начинается охота на картинки и другие материалы. Можно делать рисерч перед созданием каждого нового коллажа, отталкиваясь от идеи. Или копить материал, а уже потом создавать из него коллажи.
За много лет у меня дома скопилась приличная стопка журналов — National Geographic, Esquire, уйма глянца вроде L’Officiel и Pink. Однажды я собрала их, чтоб сдать на макулатуру — но прежде чем отнести, пролистала и вырвала приглянувшиеся страницы, на будущее. Многое уже затерялось, но иметь под рукой такой буфер исходников — хороший ход, даже если работаешь в основном с диджиталом.
Будь то листание журнала или поиск фотографий в интернете — сразу мысленно раскладывайте картинку на элементы, воспринимайте ее как сырой материал. Например, думаешь: «Сейчас мне нужна нога» — и фокусируешь внимание только на ногах. Как вариант, в качестве источников можно использовать собственные фотографии.
Отобрав несколько изображений, я создаю новый файл в Photoshop — и переношу их туда, слоями.
Подготовка к созданию арт-коллажа, автор — Кристина Золотарева
#3. ВЫРЕЗАНИЕ
Тут начинается самое интересное. Я пересматриваю свой улов, вырезаю нужные части изображений и начинаю их масштабировать, крутить, искажать и перемещать.
В процессе такой визуальной игры рождается много вариантов, идея трансформируется и обрастает визуальной плотью. Будьте открыты к экспериментам и любым результатам, даже неожиданным.
То, что прекрасно складывалось в голове, может абсолютно дисгармонировать между собой на экране. Пробуйте, пока не нащупаете. Вырезайте по контуру или случайными кусками, соединяйте контрастные формы и цвета, играйте с масштабами, сочетайте несочетаемое.
Пробуйте, пока не нащупаете. Вырезайте по контуру или случайными кусками, соединяйте контрастные формы и цвета, играйте с масштабами, сочетайте несочетаемое.
Процесс создания арт-коллажа, автор — Кристина Золотарева
Нужно дойти до осознания «все, это оно». Но и на этом не обязательно останавливаться.
Этапы могут повторяться, переплетаться, зацикливаться. Я часто добавляю новые изображения уже в процессе и отказываюсь от первоначальных. В итоге из материала, который накапливается в процессе работы, можно собрать не один, а два-три разных коллажа.
Источники коллаж-вдохновения
За огромной подборкой аналоговых коллажей идите на @collage_expo.
И вот еще коллажисты, у которых очень круто получается создавать нереальное:
John Gall — комфортный олдскульный стиль и прекрасное чувство «сочетабельности».

Kensuke Koike — гениальные трансформации, простые, но мощные идеи.
Jesse Draxler — стильный мрачняк.
John Stezaker — минимум манипуляций и wow-эффект.
K Young — идеальная работа с negative space (не добавление, а вычитание).
На творчество может натолкнуть что-угодно: от фильма или книги до обычной прогулки в парке. Меня часто вдохновляют художественные книги. Пока читаю, в голове возникают визуальные образы.
Совет начинающему коллажистуПомни, что мир — это мозаика из восхитительного визуального материала. Главное — внимательно смотреть.
Обложка: коллажи из іnstagram-аккаунта Кристины Золотаревой.
Какая программа делает коллажи из фотографий. Как сделать коллаж из фотографий ♥
Сегодня расскажу Вам как сделать коллаж из фотографий , причём быстро, удобно и легко.
С помощью описанной в этой статье простой компьютерной программы Вы сможете увековечить кадры из своего летнего отпуска в оригинальной форме — в виде потрясающего коллажа.
Надеюсь объяснять Вам, что такое коллаж не нужно, поэтому сразу перехожу к описанию замечательной программы для его создания.
Программа для создания коллажей под названием «ФотоКОЛЛАЖ» очень удобна и проста, содержит в себе целую кучу готовых шаблонов и максимально дружественна к пользователю.
Размер установочного файла 73.7 Мб.
Процесс установки не требует описания, так как там всё на русском языке и понятно. Каких-либо дополнительных программ-шпионов и лишних панелей для браузеров нет.
После установки можете поменять внешний вид программы, чтоб приятней работать было в ней…
Ещё зайдите в настройки (Параметры программы…) и поправьте их под себя…
Итак, как создать коллаж из фотографий в этой программе? Очень легко, приступаем…
Сперва создаём новый проект. Это можно сделать из пункта меню программы «Файл» или прямо из главного окна, как на скриншоте выше. Указываем тип будущего коллажа…
Это можно сделать из пункта меню программы «Файл» или прямо из главного окна, как на скриншоте выше. Указываем тип будущего коллажа…
…выбираем шаблон…
…и настраиваем параметры страницы…
Если Вам показалось, что шаблонов маловато, то… это Вам показалось. Дело в том, что любой шаблон чудовищно, до неузнаваемости можно отредактировать…
После создания проекта Вы сможете задать фон будущему коллажу, настроить рамочки и эффекты, добавить текст, изменить размер, наклон и расположение снимков, удалить лишние элементы шаблона или добавить свои — достаточно дважды кликнуть по элементу шаблона или вызвать контекстное меню с помощью клика правой кнопкой мыши…
Сразу после добавления фотографий в проект станет доступно меню сверху…
…с помощью которого можно выводить отдельные кадры на передний план или прятать их за другими снимками, обрезать, отзеркалить и ещё очень много чего сотворить.
Обратите внимание на маленький треугольничек возле кнопки «Сохранить» — там несколько вариантов сохранения можно выбрать.
Программа «ФотоКОЛЛАЖ» слегка платная, но она стоит своих денег, будьте уверены.
Всем привет.
Меня зовут Сергей и вы находитесь на моём сайте . Сегодня я покажу Вам, как можно быстро, просто и красиво сделать коллаж из фотографий. Я продемонстрирую 5 способов по созданию коллажей, а вы выберете для себя тот, который вам больше всего понравится.
1. Онлайн-сервис Fotor
Первая программа на самом деле и вовсе не программа, а онлайн сервис, который позволяет бесплатно, за считанные минуты сделать коллаж из фотографий онлайн. Подойдёт для тех, кто не хочет ничего устанавливать.
Расположен сервис по адресу: https://www.fotor.com
Прежде чем создавать коллаж, нужно выполнить на сайте вход. Если этого не сделать, то готовый коллаж не получится сохранить. В правом верхнем углу нажмите Вход и пройдите максимально простой процесс регистрации, введя почту и любой пароль. Либо же выполните вход через Facebook . Я так и сделаю.
Теперь можно приступать к созданию коллажа. Слева можно выбрать подходящий для наших целей шаблон. Там их очень много. Для примера я выберу первый шаблон.
Слева можно выбрать подходящий для наших целей шаблон. Там их очень много. Для примера я выберу первый шаблон.
Шаблон сразу загрузится на основную часть экрана. Теперь нужно добавить сюда фото. Для этого в вверху экрана находим кнопку Открыть – Компьютер .
Выбираем на компьютере фотографии, из которых нужно сделать коллаж.
Все фото подгружаются в правую часть экрана.
Отсюда же их можно по очереди перетаскивать на наш шаблон.
Все добавленные на шаблон фотографии можно двигать, настраивая таким образом нужный объект по центру.
Для каждой добавленной фотографии можно применить эффект. Для этого выделаем фото, нажимаем меню Эффекты и подбираем тот, который нравится. Также само поступаем с каждым снимком: выделяем его и применяем фильтр.
Обратите внимание, что здесь можно выполнить и другие дополнительные настройки. Изменить размер, рамку, её цвет, добавит текстуру и так далее. Мы на этих деталях не останавливаемся, но если вдруг вам это будет нужно, знайте, что сделать это можно!
В итоге у меня получилось вот так:
В новом окне даём коллажу имя, формат выбираем jpg и качество максимальное. Останется нажать Скачать
и сохранить фото в удобное на компьютере место.
Останется нажать Скачать
и сохранить фото в удобное на компьютере место.
Это был самый простой способ сделать коллаж из фотографий онлайн. При этом он не требовал даже установки каких-либо программ. Но программы тоже по-своему удобны и однажды установив необходимый софт, можно снова и снова создавать коллажи даже без подключения к интернету. Давайте рассмотрим эти варианты более подробно.
2. Collagerator
Вообще программ для создания коллажей огромное множество. Некоторые из них мы рассмотрим в этом уроке. Одна из них называется Collagerator и делает вполне классные коллажи.
В главном окне программы нужно выбрать меню Новый коллаж .
Через плюсик добавляем фотки, которые будут использоваться в коллаже.
Фотки автоматически, в случайном порядке, накладываются на шаблон коллажа, но естественно мы их может вручную настраивать. Можно менять фотки местами, например, верхнюю переместить на нижнюю или наоборот. Также можно двигать фото в сторону.
Также можно двигать фото в сторону.
После настройки коллажа нажимаем меню Файл – Экспорт и сохраняем фото в удобное на диске место.
Красивый получился коллаж:
3. TurboCollage
Как я уже сказал сделать коллаж из фото на компьютере можно различными способами, потому как программ существует огромное множество и принцип работы у всех в принципе похож. На очереди у нас TurboCollage .
В левом верхнем углу программы нужно нажать на плюсик, чтобы добавить фотки для будущего коллажа.
Коллаж сформируется автоматически. Рамки с фотками можно будет перенастроить, или поменять местами фотографии.
Также слева можно выбрать другой шаблон для фотографий, цвета и тому подобное. Всё это можно настроить по своему вкусу.
Проделав несложные манипуляции у меня получилось вот так:
Остаётся нажать File
– Export As
и выбрать удобное на компьютере место для сохранения.
4. CollageIt
Ещё одна программка с помощью, которой можно создать коллаж из фотографий, называется CollageIt . Также само нужно выбрать шаблон, загрузить фотки через кнопку Add, поменять при необходимости сортировку, где-то увеличить, а где-то уменьшить отступы, ну и после этого выполнить Экспорт .
Получилось примерно вот так. Не совсем аккуратно. Всё на скорою руку, но если посидеть и поработать с деталями, то получится очень красиво!
5. Фотошоп
Ну и последняя программа для создания коллажей из фотографий, которую мы рассмотрим, это конечно-же Фотошоп. Конечно же этот мощный графический редактор в первую очередь предназначен для более сложных задач. Но и коллажи в нём тоже делаются не менее просто, особенно когда владеешь основами по работе с этой программой.
Здесь я не буду вдаваться в подробности, этот способ по созданию коллажей для тех, кто уже хоть не много знаком с Фотошопом. А если в вкратце, то делаются коллажи здесь следующим образом. Выбираются нужные фотографии и закидываются в Фотошоп, далее создаётся документ желательно с типом Международный формат бумаги, и на этот документ перемещаются все нужные фото.
А если в вкратце, то делаются коллажи здесь следующим образом. Выбираются нужные фотографии и закидываются в Фотошоп, далее создаётся документ желательно с типом Международный формат бумаги, и на этот документ перемещаются все нужные фото.
Потом эти фото настраиваются на нужный размер с помощью инструмента Трансформация (Ctr+T) и обрезаются с помощью инструментов выделения. Стрелками пододвигаем картинки друг к другую на нужное расстояние и вуаля, коллаж в Фотошопе готов!
Если вы используете какие-то другие программы или онлайн сервисы для создания коллажей, то пишите названия в комментариях. Будет интересно почитать. На этом по сути всё, урок о том, как сделать коллаж из фотографий онлайн и на компьютере подошёл к концу. Надеюсь вам было всё понятно!
Сделанный самостоятельно коллаж может оказаться интересным декоративным элементом интерьера или же подарком на праздник.
Из инструментов и материалов потребуются:
- фотографии;
- основа для приклеивания;
- клей;
- ножницы.

Некоторые на этом не останавливаются и используют для создания коллажей еще и различные декоративные детали: бусины, ленты, аппликации, пуговицы и прочие. Кроме того не лишними будут и цветные карандаши или фломастеры для прорисовки.
Как сделать коллаж:
Прежде чем приступать к созданию фотоколлажа, необходимо определиться с его размером и основой. Так, например, большие фотопанно рекомендуется делать на твердой поверхности. Это может быть лист картона подходящего размера или фанера, пробковое полотно, ватман.
Помимо основы требуется и концепция. Необходимо составить четкий план, каким будет будущий коллаж. Например, к какому-то празднику или о путешествиях. Отталкиваясь от идеи, подбираются , вырезки из журналов и декоративные элементы.
Изображения не обязательно должны быть расположены исключительно последовательно друг за другом. Их можно приклеить по диагонали, внахлест, с разным шагом между фото, под углом. Все зависит от продуманной заранее концепции. Кроме того изображения можно наклеить в какой-то форме. Например, сердца, заполнив его фотографиями разного размера.
Кроме того изображения можно наклеить в какой-то форме. Например, сердца, заполнив его фотографиями разного размера.
Чтобы изображения держались на основе плотно, а излишки клея не вылезли по краям, необходимо наносить его на фото, отступив 5-7 мм от края. После того как все фотографии будут помещены в коллаж, можно дополнить его и декоративными элементами, росписью. Все, что можно приклеить – приклеивают на подходящий клей.
Так, например, перья, песок, ленты хорошо держатся и на ПВА. А вот , бисер, объемные элементы требуют более прочного клея. Например, из специального термопистолета или на резиновой основе. Прорисовку обычно наносят или по краям коллажа или в промежутках между фотографиями и вырезками. После того как фотопанно готово его можно вставить в рамку, чтобы придать завершенность работе.
На компьютере сделать коллаж еще проще, поскольку требуется только подходящая программа. Многие поддерживают не только режим создания, но редактирования, возможности приклеить стикеры, добавить подписи, что существенно расширяет спектр работ.
Фотоколлажи , созданные на компьютере, можно не только поместить в социальных сетях или на сайте, но и распечатать потом в фотомастерской. Если есть возможность, то в мастерской могут подобрать подходящий размер для печати – от стандартного формата А4 до больших настенных коллажей.
Однажды наступит время, когда просмотр фотографий, сделанных во время летнего отпуска, новогодних праздников, дня рождения лучшего друга или на фотосессии с лошадьми, не будет вызывать привычных эмоций. Эти снимки станут не больше, чем просто файлами, занимающими место на жестком диске. Лишь, взглянув на них по-новому, например, создав фотоколлаж, можно оживить те самые впечатления.
Способов создания коллажа сейчас очень много. Это может быть даже кусок фанеры, с размещенными на нем в произвольном порядке снимками, отпечатанными на принтере. Но в данном случае речь пойдет о специальном программном обеспечении, начиная с профессиональных фоторедакторов и заканчивая онлайн-сервисами.
Способ 1: Photoshop
Мощнейший инструмент от Adobe Systems, созданный для работы с графическими элементами, можно назвать одним из самых популярных и профессиональных в своем роде. Величие его функционала не требует доказательств. Достаточно вспомнить всем известный фильтр Liquify («Пластика» ), благодаря которому чудесным образом выпрямляются зубы, завиваются волосы, корректируются носы и фигура.
Величие его функционала не требует доказательств. Достаточно вспомнить всем известный фильтр Liquify («Пластика» ), благодаря которому чудесным образом выпрямляются зубы, завиваются волосы, корректируются носы и фигура.
В предусмотрена глубокая работа со слоями – их можно копировать, настраивать прозрачность, тип смещения и присваивать имена. Имеются безграничные возможности для ретуши фотографий и большой набор настраиваемых инструментов для рисования. Так что с объединением в одной композиции нескольких снимков он точно справится. Но, как и другие проекты Adobe, программа стоит недешево.
Способ 2: ФотоКОЛЛАЖ
Пусть фотошоп более солидный и профессиональный, но это явно не единственный достойный инструмент для создания коллажей. Уже давно существуют специальные для этого программы. Взять хотя бы приложение , которое включает в себя более 300 тематических шаблонов и отлично подходит для разработки поздравительных открыток, приглашений, фотокниг и даже оформления сайтов. Его недостаток лишь в том, что период бесплатного пользования длится всего 10 дней. Чтобы создать простейший проект, необходимо:
Его недостаток лишь в том, что период бесплатного пользования длится всего 10 дней. Чтобы создать простейший проект, необходимо:
Способ 3: Мастер Коллажей
Более простым, но тоже интересным является продукт компании AMS Software – российского разработчика, достигшего в этом направлении невероятных результатов. Их деятельность посвящена созданию приложений для обработки фото и видео, а также в области дизайна и полиграфии. Из полезных функций выделяются: настройка перспективы, добавление надписей, наличие эффектов и фильтров, а также раздел с шутками и афоризмами. Причем в распоряжении пользователя 30 бесплатных запусков. Для создания проекта необходимо:
Способ 4: CollageIt
Разработчик Pearl Mountain утверждает, что предназначен для мгновенного создания коллажей. Всего за несколько шагов пользователь любого уровня сможет сотворить композицию, которая способна вмещать до двухсот фотографий. Имеются функции предварительного просмотра, автоперемешивания и изменения фона. Скромно, конечно, но зато бесплатно. Здесь все честно – деньги просят только за профессиональную версию.
Скромно, конечно, но зато бесплатно. Здесь все честно – деньги просят только за профессиональную версию.
Способ 5: Средства Microsoft
И, наконец, Office, который, наверняка, установлен на каждом компьютере. В данном случае фотографиями можно заполнить и страницу Word, и слайд Power Point. Но более пригодным для этого является приложение . Естественно, придется отказаться от модных фильтров, но и местного набора элементов оформления (шрифтов, рамок и эффектов) вполне будет достаточно. Общий алгоритм действий при создании коллажа в Паблишере прост:
В принципе, список мог быть и более длинным, но этих способов вполне достаточно для решения поставленной выше задачи. Подходящий инструмент здесь найдут и те пользователи, которым важны скорость и простота при создании коллажей, и те, кто больше ценит максимальную функциональность в этом деле.
Коллаж фото онлайн
Цветочный коллаж онлайн
Рамки для фотографий, категория — коллажи, цветочные коллажи. Фотоколлаж с кошкой, фотоколлаж с розами, фотоколлаж с тюльпанами. Размер коллажей: 3000×2025 пикселей.
Фотоколлаж с кошкой, фотоколлаж с розами, фотоколлаж с тюльпанами. Размер коллажей: 3000×2025 пикселей.Фотоколлаж онлайн
Фотоколлаж онлайн, сотни красивых шаблонов, тысячи фоторамок на разные темы. Сегодня 9 новые коллажи фото шаблоны онлайн. Шаблоны фотографий для 3, 4, 5 и других фотографий!Рождественский коллаж онлайн
Новый год и рождественский коллаж онлайн с вашими фотографиями! Составьте свои новогодние фотографии для праздничного коллажа! Размер коллажей: 1920×1080 пикселей.Фотоколлаж онлайн
Лучшие фотоколлажи, две, три, четыре или более фотографии в одном коллаже. Как и фоторамка, чтобы разнообразить ваши фотографии!Коллаж онлайн бесплатно
Лучшие фоторамки для коллажа, более трех фотографий в одном кадре. Сотни высококачественных шаблонов бесплатно! Каждый день обновляйте базу данных фоторамки!Как сделать коллаж из фотографий своими руками
Коллаж — это целое искусство накладывания изображений друг на друга с добавлением и удалением определенных деталей.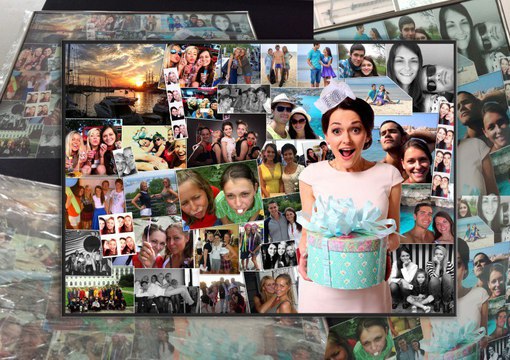 Коллаж из фотографий своими руками можно сделать, используя для этого специальные программы. Сделаем краткий обзор нескольких программ.
Коллаж из фотографий своими руками можно сделать, используя для этого специальные программы. Сделаем краткий обзор нескольких программ.
Как делать коллаж из фотографий
Техника коллажа фотографий очень проста.
Попробуйте для начала потренироваться с редактированием фотографии. Потренируйтесь не только двигать и поворачивать изображение на определенное количество градусов. Найдите функцию изменения размера изображения.
Освойте обрезку фотографий. Программы для создания коллажей обладают собственными встроенными штампами, по которым будет происходить обрезка. Но зачастую также требуется задавать определенную форму обрезки. Для этого вам потребуется вручную выделить обрезаемое изображение. Выбрав нужный инструмент, вы будете ставить точки обрезки изображения там, где вы этого хотите. Между точками автоматически будет формироваться прямая линия. По этой линии и будет происходить обрезка изображений. Точки же будут играть роль поворотов.
Обратите свое внимание на различные эффекты, которые вы можете использовать для редактирования фотографии. Возможно, вы захотите сделать изображение черно-белым или в тонах сепии. Множество других эффектов доступны в различных программах.
Возможно, вы захотите сделать изображение черно-белым или в тонах сепии. Множество других эффектов доступны в различных программах.
При создании коллажа следует не просто тщательно подбирать фотографии. Также требуется достаточно критично подходить к тому, что вы видите. Всегда обращайте внимание на направление света на выбранных вами фотографиях. Ведь именно освещение фотографии будет влиять на поиск фона. Так, если вы используете изображения, на которых фигуры достаточно сильно засвечены, естественно нельзя использовать фон с приглушенным светом. Согласитесь, что такой коллаж будет смотреться неправдоподобно. Таким образом подбирайте такой фон, который максимально будет соответствовать освещению на основной фотографии.
Также потренируйтесь, чтобы контраст, ракурс и резкость фона как можно лучше совпадали с выбранной вами фотографией. Потренировавшись работать с фотографиями, можете приступать к осуществлению вашей задумки.
Программы для создания коллажа из фотографий
- Первым в списке всех программ будет, конечно же, стоять Adobe Photoshop.
 С этой программой делают просто потрясающие коллажи. Но проблема не только в сложности работы с фотошопом, но также и в том, что это платное ПО.
С этой программой делают просто потрясающие коллажи. Но проблема не только в сложности работы с фотошопом, но также и в том, что это платное ПО. - Отличная бесплатная программа для коллажа фотографий — это Picasa. Этот простой графический редактор позволяет с легкостью изменять изображения так, как вы этого хотите.
- Picture Collage Maker Free — еще одна бесплатная программа, которая позволяет делать календари, открытки, пригласительные билеты и многое другое. В Picture Collage Maker Free содержится огромное количество различных шаблонов, масок, фонов, клипартов и рамок, которые украсят ваше творение.
- Fotomix обладает настолько простым интерфейсом, что даже новичок в деле обработки изображений сможет без труда справиться со своей работой. Вы можете создавать коллажи из нескольких фотографий и добавлять к ним надписи.
- ФотоКОЛЛАЖ — это одна из самых лучших русских программ. С помощью неё можно сделать не только постер или открытку, но даже оформление для веб-сайта.
 В библиотеке ФотоКОЛЛАЖа содержится огромное количество ярких шаблонов, в которые вы можете вставлять заготовленные вами картинки.
В библиотеке ФотоКОЛЛАЖа содержится огромное количество ярких шаблонов, в которые вы можете вставлять заготовленные вами картинки.
Видеоурок для начинающих: как просто и быстро сделать коллаж в фотошопе
Иногда начинающие фотографы боятся работать в программе Adobe Photoshop, считая ее слишком сложной. Но хотя эта программа действительно предоставляет много возможностей для профессионалов, справиться с ней под силу любому, даже новичку. Посмотрите видеоурок от Ларисы Олейник и сделайте самостоятельно хоть и простой, но очень красивый фотоколлаж.
Итак, вы сделали коллаж из фотографий своими руками. Что дальше? Сохраните свою работу в виде файла изображения и распечатайте ее. Ваши готовые работы можно не только распечатывать, но также и использовать в виде обоев на рабочий стол или в качестве заставок.
Коллаж в контакте.
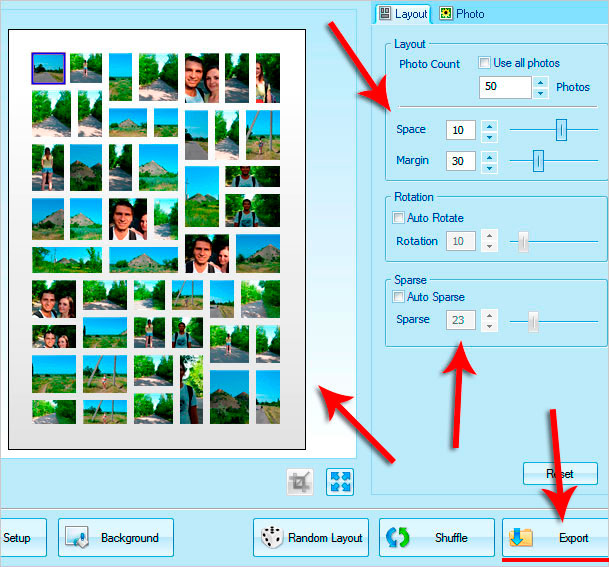 Как сделать коллаж для вконтакте из фотографий
Как сделать коллаж для вконтакте из фотографийКак ВКонтакте сделать коллаж из фотографий?
коллаж из фотографий
Что бы сделать коллаж из фотографий на сайте вКонтакте нужно воспользоваться приложением quot;Коллажмейкерquot;, которое нужно найти на этом же сайте. С помощью этого приложения вы без особого труда можете сделать сделать коллаж из ваших личных фотографий. Полная инструкция находится а странице приложения quot;Коллажмейкерquot;.
Вконтакте есть несколько приложений с подобной функцией, вам нужно просто ввести слов слово quot;коллажquot; в строке поиска приложений. Скажите, а какой именно коллаж вы хотите сделать? Используя просто несколько фоток, или просто коллаж с кучей фоток друзей?
Для того, чтобы сделать Коллаж для вконтакте Вам нужна пройти по Этой ссылкой.
Вы автоматически перейдете на официальная группа приложения — Колажмейкера.
Тут Вы научитесь В колажу, по с помощью этой группы Вы за несколько минут сумеете сделать колажи из своих рисунков.
Желаю Вам удачи.
Вот отличный фотографий best-photoshop.ru . Я пользуюсь почти каждый день. Не нужно ничего скачивать, все работает в онлайне. Очень удобно и бесплатно.
Для того, что бы сделать коллаж из фотографий ВКонтакте, необходимо найти приложение, которое, собственно, и позволит это сделать. Можно воспользоваться поиском приложений в этой социальной сети или найти и посетить группу посвященную созданию коллажей, в которой все подробно описывается.
Можно воспользоваться поиском приложений в этой социальной сети или найти и посетить группу посвященную созданию коллажей, в которой все подробно описывается.
Вот хороший сервис по редактированию фото и созданию коллажей. В приложении много функций и все бесплатные. Мне очень понравилось им пользоваться.
Специально для таких задач вКонтакте есть особое приложение, которое поможет любому пользователю сделать коллаж из фотографий. Это приложение называется quot;Коллажмейкерquot;. Хотя я слышал, что есть и другие приложение такого рода. Можете покопаться и найти.
Вконтакте куча приложений по редактированию фото. В том числе функция quot;коллажаquot; там тоже есть. Мне, например, очень нравится приложение Avatan. Там можно не только делать коллажи но и быстро редактировать и ретушировать фото для них. Удачи!)
В том числе функция quot;коллажаquot; там тоже есть. Мне, например, очень нравится приложение Avatan. Там можно не только делать коллажи но и быстро редактировать и ретушировать фото для них. Удачи!)
Можно в контакте сделать коллажи из фотографий, а так можно сделать видео коллаж, вот эта группа http://vk.com/club28760126. Из фоток тоже есть группы, например, http://vk.com/club57146609, есть еще несколько.
Для того, чтобы Вконтакте создать собственный коллаж из фотографий Вам просто нужно установить себе приложение по работе с фотографиями. Устанавливается оно легко, его нужно просто добавить к себе на страницу и можно работать. Я, например, пользуюсь программой Avatan мне очень нравится, простая и функций много.
Вот можете заглянуть на страницу этой группы ВКонтакте. Это страница приложения quot;Коллажмейкерquot;. На странице указано, что данное приложение предназначено для того, чтобы делать коллажи из фотографий, которые находятся в ваших альбомах. Там же подробно расписано, как пользоваться приложением.
Коллаж — это рисунок, состоящий из наложенных друг на друга изображений, а также, добавленных к ним эффектов и деталей. Мы дадим Вам несколько советов, которые помогут в создании прекрасного коллажа.
Существует несколько вариантов создания коллажа. Мы рассмотрим самый распространенный из них — создание коллажа с помощью компьютерной программы .
Как сделать коллаж из фотографий с помощью программ
Итак, вы готовы проявить себя в создании коллажей, но не знаете какой программой воспользоваться? Предоставим Вам несколько вариантов:
- Adobe Photoshop — наиболее распространенная программа, содержащая в себе один из лучших функционалов по созданию коллажей, да и любой другой обработке изображения. Однако, в ней имеются и минусы. Во-первых, овладеть ей довольно сложно. Чтобы научится пользоваться ею в полной мере, люди проходят не один месяц тренингов и прочитывают не одну книгу. Во-вторых, программа платная, и не каждый может себе ее позволить.
- Picasa – один из лучших выборов, если Вы хотите заняться именно созданием коллажей. Среди ее объективных плюсов — простота в использовании и бесплатность.
- Picture Collage Maker Free — с помощью этой программы можно создать не только коллаж, но и календарь, открытку, пригласительный билет — Вы будете ограничены лишь собственной фантазией. Программа отличается большим количеством используемых инструментов — шаблоны, маски, фоны, клипарты, рамки и т.д.
- Fotomix – чрезвычайно простая в использовании программа. Пожалуй, лучший выбор для новичка. Позволит легко создать коллаж из нескольких изображений с добавлением надписей.
- ФотоКОЛЛАЖ — русская программа, позволяющая не только создать коллаж или постер, но даже оформить собственный веб-сайт. Отличается большим количеством встроенных шаблонов, которые можно использовать при создании коллажа.
На что же обратить внимание при использовании подобной программы? В первую очередь, потренируйтесь редактировать фотографии. Главное, научиться не только перемещать нужное изображение, но и изменять его размер в соответствии с Вашими нуждами. Стоит обратить внимание, также, на обрезку изображения. Обычно, это не вызывает сложностей, так как большинство программ, которыми Вы можете пользоваться при создании коллажа, имеют встроенные штампы для обрезки. Однако, даже при наличии таких штампов, форму для обрезки часто придется задавать самостоятельно.
Чтобы сделать это, следует произвести ручное выделение обрезаемого изображения. Определившись с изображением и штампом, Вам предстоит поставить точки по краях изображения. Между ними автоматически протянется линия, которая и станет границей обрезки. Вышеупомянутые точки, также, будут служить при поворотах изображения.
Используемые фотографии можно подвергнуть действию разнообразных эффектов — сделать их черно-белыми, сепией и т.д.
Если Вы хотите, чтобы коллаж получился эффектным, старайтесь обращать больше внимания на детали. Убедитесь, что на всех изображениях освещение схоже между собой, так как именно от освещения зависит, какой фон Вы подберете к своим фотографиям. Например, если фигуры на снимке хорошо освещены, или даже слегка засвечены, не стоит подбирать фон, свет на котором приглушен. Такой коллаж не будет отличаться правдоподобностью. Старайтесь, чтобы освещение фона было максимально схожим с освещением на фотографиях. Существуют и другие параметры снимков и фона, на которые следует обратить Ваше внимание. Важно следить, что у фона и рисунков совпадали контраст, ракурс, резкость. Слегка потренировавшись, Вы сразу заметите как улучшается Ваш навык создания коллажей!
Как сделать коллаж из фотографий онлайн
Однако, что же делать, если у вас нет времени для запуска программы, или, быть может, вы находитесь далеко от своего рабочего места, но Вам необходимо быстро создать простенький коллаж? Выход есть! Существует целый ряд онлайн-сервисов, с помощью которых Вы можете создать коллаж просто имея доступ к интернету.
К таким сайтам относятся:
- fotor.com
- fotokomok.ru
- photoshop.camtasia.com.ua
- createcollage.ru
Конечно, пользуясь компьютерной программой Вы сможете добиться лучшего результата. Однако, подобные сайты здорово сокращают время, затраченное Вами на создание коллажа, а некоторые из них могут здорово удивить Вас собственным функционалом!
Видео урок — Как сделать коллаж из фотографий
Представляем вашему вниманию видео инструкцию на тему — Как сделать коллаж из фотографий. Приятного просмотра.
Мода на то, как делать несколько фото в одной появилась сравнительно недавно и перед тем, как разъяснить этот несложный, но очень увлекательный процесс, целесообразно ознакомиться с историей возникновения такого веяния. На сегодняшний день интернет культура предполагает глобальные изменения в фото и видео искусстве. Всему виной ультра модные социальные сети, такие как Инстаграмм, Твиттер, Вконтакте, Одноклассники и прочее. Дело в том, что в той же сети Инстаграм вся основная задумка заключалась в том, чтобы мгновенно прямо с мобильного устройства делиться своими мыслями в краткой форме и выкладывать собственноручно сделанные изображения. Благодаря особенностям современных камер в этих устройствах (смартфоны, интернет-планшеты) , качество новых фотоизображений разительно отличались от обычных.
Если раньше пользователей восхищали красивые фото, которые были обработаны в том же Фотошопе с определенными приемами, такими как размывка лица, постановка и так далее (качеством такой фотографии откровенно грешат глянцевые журналы) , то потихоньку их внимание стало переключаться на очень уютные по-своему очаровательные фото, сделанные на обычном смартфоне. Поначалу все приемы заключались в том, чтобы фотографировать собственные повседневные моменты (работу, красивую одежду, путешествия, ужин в ресторане и прочее) и редактировать их прямо на устройстве, каждое из которых позволяло красиво обработать фото — сделать его в старинном стиле, затемнить углы, добавить контраст и прочее. Затем такие фото начали объединять в тематические коллажи, на которых были отображены сразу несколько моментов события.
Это модное веяние и послужило тому, что пользователи начали активно интересоваться как на одной фотографии сделать несколько (именно так чаще всего звучит вопрос о коллажах и по сегодняшний день) , чтобы размещать их потом не только в Инстаграм, но и в более древних, не менее любимых от этого популярных сетях, как например Вконтакте. На самом деле для того, чтобы понять, как сделать ВКонтакте несколько фото в одной, не обязательно обладать какими-то сверх естественными знаниями в компьютерном программировании. Также следует запомнить, что именно в данной социальной сети редактор фотографий не предусмотрен, поэтому коллаж нужно делать непосредственно на устройстве (ПК, планшет, смартфон, если он поддерживает такую услугу) с помощью специальных программ, а уж затем добавлять на личные странички и микроблоги.
Перед тем, как сделать несколько фоток в одной ВКонтакте, необходимо скачать и установить на свой персональный компьютер фоторедактор. Некоторые айфоны или айпады уже оснащены функцией того, как сделать несколько фотографий в одной и поэтому, сделать коллаж на таком устройстве очень просто. Для этого просто нужно следовать руководствам и подсказкам, которые на всех устройствах могут отличаться. Это все очень индивидуально, поэтому описывать весь процесс в данной статье нет смысла. В качестве программ для редакции фото- и видеоизображений часто выбирают Фотошоп. Однако стоит помнить, что установка данной программы — услуга платная, да и сама программа довольно сложная, если нет навыков работы в ней. Поэтому для того, чтобы сделать фотоколлаж вовсе не обязательно пользоваться таким сложным редактором.
Но не стоит расстраиваться, ведь существует уйма других более легких в использовании программ для того, как сделать несколько фоток в одной. Одна из них — фотостудия Пикасса, которая к тому же является бесплатной. Чтобы скачать и установить такую программу на ПК понадобятся считанные минуты. Да и для того, чтобы разобраться в ней не понадобится много усилий и это не составит особого труда даже для начинающего пользователя. Кроме того, в данной программе есть подсказки, которые помогут разобраться с теми или иными сложностями, которые могут возникнуть при редактировании. Для того, чтобы составить красивый и оригинальный коллаж нужно сначала переместить фото с переносного устройства на ПК. Это можно сделать несколькими способами — через блютуз, кабель, который шел в комплекте с устройством или флеш-адаптер.
После того, как фото будут перемещены из устройства на ПК, нужно будет их поместить в фотостудию. Для этого нужно нажать на свойства фото и открыть его в фотостудии или нажать на «изменить в пикасса». Также можно добавить его прямо в фотостудии, выбирая функцию «добавить файл» или «добавить папку». После того, как все необходимые для коллажа файлы будут добавлены в фотостудию, их желательно поместить в отдельную папку и присвоить ей название для удобства в дальнейшей работе с ними. Фотографии при желании можно обработать перед тем, как включать их в коллаж. Пикасса предоставляет для этого много возможностей — можно убрать красные глаза, выровнять фон, добавить различные интересные эффекты. Также можно дополнительно обрабатывать уже готовый коллаж, чтобы сделать фото более однородным.
Когда все фото в папке будут подготовлены, нужно просто нажать в верхней панели на кнопку «сделать коллаж». Тут же фотографии скомпонуются в одну и в боковой панели задач можно будет отредактировать их размещение, размер и форму самого коллажа, добавить цветные границы между фото или фон для них, если это необходимо. После этого можно виньетировать коллаж или добавить эффект Ортона, ломографию, размывчатость, фокус и прочее. Очень красиво сейчас смотрятся фото в старинном стиле и для этого добавлена специальная функция «в стиле 60х». После того, как коллаж будет полностью готов, он автоматически сохраняется на ПК и его без проблем можно добавить на личную страницу Вконтакте или другую сеть как обычное фото.
В каждом из нас есть творческое начало. Просто в ком-то оно ещё не очень хорошо развито. И если вы хотите сделать оригинальный подарок дл своих друзей или любимого человека, предлагаем научиться самостоятельно делать коллажи из фотографий для социальной сети ВКонтакте или любой другой.
Раньше, чтобы сделать коллаж из фоток, надо было скачать к себе на компьютер и установить «Фотошоп» — достаточно громоздкую программу, пользоваться которой может далеко не каждый. Сегодня же всё гораздо проще.
Никаких особых знаний вам не понадобится. Всё, что нужно, — просто, шаг за шагом, следовать нашей инструкции. Сделать коллаж можно буквально за пару минут. Да и сегодня коллаж можно сделать с помощью того же «Фотошопа», но обычный пользователь предпочтёт более простой способ. Именно о таком способе мы и хотим вам рассказать в этой статье.
Инструкция по созданию коллажа
Что ж, пришло время поговорить непосредственно о том, как сделать коллаж для ВКонтакте:Вот выи узнали, как сделать коллаж для в Контакте. Вы можете загрузить его к себе на стену или в фотоальбом, на аватарку, либо просто переслать другому человеку. В общем, используйте по назначению.
Как сделать фотоколлаж на iPhone XR
Фотоколлажи для личного использования или продвижения – отличный способ выразить свое творчество и донести свою мысль. Быстро пролистайте фотографии в Instagram или Facebook, и вы поймете, сколько людей делятся увлекательными коллажами. Но как они это делают?
Есть два способа сделать красивый коллаж – использовать одно из сторонних приложений или перейти к старой школе и создать физический, а затем сфотографировать его. Оба метода отлично работают на iPhone XR, поскольку до сих пор нет встроенной функции создания коллажей из инструментов редактирования.
В этой статье приводятся краткие сведения о некоторых из лучших приложений, а также некоторые физические советы и рекомендации по созданию фотоколлажей.
Лучшие приложения для фотоколлажа для iPhone XR
Примечание. Совместимость приложений – это программное обеспечение, а не устройство. Это означает, что инструменты работают и на других iPhone, если они работают под управлением iOS 12 или 11.
Adobe Photoshop Express
С более чем 457K пользовательских рейтингов и потрясающим счетом 4,8, Adobe Photoshop Express является одним из лучших приложений для редактирования фотографий в App Store.
Существует более нескольких макетов коллажей и параметров передачи стилей, которые упрощают весь процесс. Кроме того, приложение поставляется с функцией автоматического коллажа, которая экономит еще больше времени. Вы также можете добавлять текст, применять фильтры и удалять пятна.
Adobe Photoshop Express полностью бесплатен, а пользовательский интерфейс очень прост в навигации.
InstaMag
Если вы ищете простой и бесплатный инструмент для создания достойных фотографий коллажей, вы должны проверить InstaMag,
Чтобы помочь вам в творческом процессе, приложение поддерживает два разных стиля – журнал и модерн. В стиле журнала доступно более 300 тем, а опция «Модерн» предоставляет более 10 000 способов настройки макета коллажа. Конечно, вы можете добавить наклейки, речевые пузыри и другую графику, чтобы сделать фотоколлаж еще более ярким.
Instasize Photo Editor
Судя по рейтингам и отзывам, Instasize Photo Editor также является одним из ведущих производителей коллажей на iTunes. Приложение предоставляет набор фильтров для улучшения фотографий, прежде чем помещать их в коллаж, а также вы можете добавлять фоны.
Что касается макетов, Instasize предлагает несколько готовых вариантов, которые идеально соответствуют узорчатым фонам. Одним из основных моментов приложения является его пользовательский интерфейс. Он похож на тот, что на VSCO, и вы можете получить доступ ко всем меню из одного окна.
PicsArt Photo Editor + Коллаж
Помимо всего прочего, сотни бесплатных шаблонов коллажей PicsArt выделяться. Вы можете выбирать между шаблонами и коллажами в стиле сетки, или можете создавать свои собственные с нуля. Кроме того, существуют тысячи загруженных сообществом изображений, которые можно использовать в качестве фона коллажа.
PicsArt также имеет инструмент для вырезания, а также наслаивание и различные кисти. Таким образом, с некоторой практикой, вы сможете создавать потрясающие фотоколлажи, которые действительно выделяются в социальных сетях. Вы должны знать, что базовая версия приложения бесплатна, но она поставляется с покупками внутри приложения. Есть также PicsArt Gold ежегодное и еженедельное членство.
Photo Collage Pro Editor
Как следует из названия, Photo Collage Pro Editor в первую очередь фокусируется на инструментах коллажа. Он имеет более 120 макетов, вы можете добавить наклейки, фоны, сетку и рамки фотографий на свой вкус.
Как и многие его конкуренты, это приложение предлагает простые инструменты для редактирования фотографий и фильтры. Это бесплатно, но если вам нужны дополнительные наборы наклеек, они доступны как покупки в приложении.
Коллажи старой школы
Те, кто хочет раскрыть свой творческий потенциал, могут выложить физический коллаж и сфотографировать его с помощью iPhone XR. Учитывая тот факт, что телефон обладает Smart HDR, великолепным эффектом боке и отличными характеристиками при слабом освещении, вы обязательно получите превосходное изображение коллажа.
Для этого метода вам понадобится какой-то фон для ваших изображений / элементов коллажа, листы цветной бумаги формата А4 отлично работают. Разместите элементы коллажа на листе бумаги и убедитесь, что они находятся на одном уровне, чтобы избежать теней. Вы можете поместить кусок стекла поверх коллажа или приклеить фотографии / элементы к бумаге.
Возьмите свой iPhone XR и сфотографируйте коллаж. Здесь важно правильное освещение, поэтому вы должны убедиться, что весь макет освещен равномерно. Выполнение этого на улице при ярком дневном свете дает отличные результаты, и не забудьте сосредоточиться на фокусе, чтобы обеспечить оптимальную резкость.
Пусть ваше творчество разрастется
Теперь у вас есть все необходимые инструменты и методы для создания коллажа на вашем iPhone XR. Вам нужно найти правильную комбинацию фотографий, наклеек и фонов, которая набирает наибольшее количество лайков.
Имея это в виду, мы хотели бы узнать ваше любимое приложение из рассмотренных в этой статье? И если у вас есть какие-либо предложения для других замечательных приложений, не стесняйтесь поделиться ими в разделе комментариев ниже.
Как сделать Коллаж из фото
Вам нужно срочно сделать коллаж из своих фотографий? Данная заметка вам поможет. На странице вы найдете два видео о том, как можно быстро создать красивый коллаж.
Часто пользователи ищут способы создания своего коллажа. Коллаж можно сделать совершенно разными способами. Можно собрать из своих фотографий коллаж при помощи разнообразных программ или же при помощи онлайн-сервиса.
Ниже я выложил два видео, на которых показано, как сделать коллаж при помощи онлайн-сервиса, а также при помощи программы Photoshop (фотошоп).
Пара слов о видео. Если вам нужно срочно сделать простой коллаж, тогда воспользуйтесь онлайн-сервисом. Там вы за считанные минуты сможете сделать свой коллаж. Принцип работы прост: выбираете шаблон, добавляете фотографии, редактируете расположение и скачиваете к себе на компьютер. Все просто.
Ссылка на сервис, показанный на видео — https://mycollages.ru/
Если же вы хотите сделать именно свой, оригинальный и красивый коллаж, тогда рекомендую воспользоваться программой фотошоп. На видео я показал основы создания коллажа. Скажем прямо, на видео получился не лучший вариант. Это связано с нехваткой времени. Я спешил и хотел все подробно рассказать, поэтому качество самого коллажа слегка пострадало.) При этом я смог, как мне кажется, донести все необходимые нюансы. Чтобы вы смогли сделать свой, качественный и красивый коллаж. Надеюсь, что представленные видео помогут вам.
Желаю Вам успехов.
Да, и подписывайтесь на новости блога, а также на Telegram канал.
Друзья, если не сложно, нажмите на кнопку соц. сети. Этим вы помогаете блогу в развитии.
Как делать быстрые, простые и бесплатные фотоколлажи
Как делать быстрые, легкие и бесплатные фотоколлажи
Любите их или ненавидите, не секрет, что в последнее время в моде фотоколлажи.
И хотя я не большой поклонник мега-длинных коллажей, я понимаю, почему они так успешны, особенно на Pinterest. Если задуматься, все фотографии на Pinterest имеют одинаковую ширину. Так что фотографии с пропорционально большей высотой, как говорится, занимают больше «недвижимости» на Pinterest.Или, точнее, больше места. Что часто приводит к тому, что к этому конкретному изображению / булавке привлекается больше глаз, что часто приводит к большему количеству булавок.
Тем не менее, вам решать, какой размер коллажа вы хотите сделать. Я предпочитаю более короткие коллажи из двух фотографий. Или для своих еженедельных сводок рецептов я начал сжимать 15 миниатюр на одном изображении. И для обоих коллажей я использую простую, быструю и бесплатную программу онлайн под названием PicMonkey.
Я уверен, что многие из вас уже использовали эту программу раньше.Но если вы новичок в этом или хотели бы получить несколько советов, позвольте мне показать вам, насколько универсальным он может быть! И у меня также есть несколько советов о том, почему вы никогда не должны платить за некоторые из их дополнительных услуг, поскольку я придумал, как сделать почти все, что угодно, бесплатно.
Давайте сделаем коллаж!
1. Начните с сайта www.picmonkey.com. Затем нажмите кнопку «Коллаж».
2. Откроются файлы на вашем компьютере. Выберите все фотографий, которые вы хотите включить в коллаж, затем нажмите «Выбрать».
3. Теперь все ваши фотографии должны отображаться в виде маленьких эскизов на левой боковой панели. Нажмите кнопку «Макеты» слева (2-я кнопка сверху).
4. Затем вы можете выбрать свой макет. Как вы могли заметить, рядом с некоторыми макетами есть маленький оранжевый значок короны, что означает, что PicMonkey хочет взимать с вас плату за них. Не требуется . Вы можете создать практически любой из этих макетов бесплатно, если хотите потратить лишнюю минуту или около того, чтобы разложить их самостоятельно.
5. Мой любимый макет — «Утки в ряд». Я использую коллаж из двух изображений для моих основных коллажей из двух изображений. И я использую коллаж из 5 изображений для своих коллажей из 15 изображений. Вот как я делаю версию из 15 изображений (которая также покажет вам, как сделать 2 изображения или любой другой размер, который вам нравится).
Сначала нажмите кнопку с 5 изображениями, как выделено выше.
6. Откроется пустой коллаж. Мне нравятся вертикальные коллажи, поэтому я поворачиваю их на 90 градусов.
7. Затем перетащите фотографии в шаблон в любом порядке.
Но вот что: вы не ограничены только квадратами, которые вам дают. Если вы хотите добавить несколько дополнительных фотографий в строку, просто перетащите их в шаблон и наведите указатель мыши на то место, где вы хотите разместить фотографию, и появится небольшая синяя линия с дополнительным параметром. Короткая синяя линия означает, что он поместится только в этом единственном ряду. Длинная синяя линия означает, что она растянется на всю высоту (или ширину, если это горизонтальная линия) изображения.
8. Как видите, я добавил по 3 изображения в каждую строку. (Если вы передумали и хотите переместить изображение, просто щелкните и перетащите его и наведите на нужное место, подождите секунду, пока пространство не станет серым с синим контуром, а затем отпустите его. Если другое изображение было уже в этом пространстве они поменяются местами.)
9. Ну, конечно, кому нужен коллаж с кучей изображений, вот так сплющенных друг с другом? Чтобы изменить форму коллажа, просто нажмите и перетащите любую желаемую границу.Я просто зачерпнул границу слева, пока все изображения не стали идеальными квадратами. (Но вы также можете переместить линию внутри фактического изображения.)
10. Для этого конкретного коллажа я хотел, чтобы на каждой фотографии были круги. Итак, я подошел к крайнему левому краю и нажал кнопку «Фон», на которой есть маленький значок с краской. Затем я скорректировал «Закругление углов» до 100%, чтобы изображения сформировали круги. И я также немного увеличил кнопку «Интервал», чтобы круги не соприкасались и оставалось небольшое пространство между ними.
Кроме того, если вы хотите изменить размер изображения, просто щелкните маленький синий значок замка внизу страницы, чтобы он сохранил ваши размеры, а затем отрегулируйте фактическое количество пикселей до желаемого размера.
11. И вуаля! Коллаж готов! Обязательно сохраните коллаж, а обязательно , чтобы сохранить его как «Шон», чтобы он был высокого качества и не потерял яркости цвета.
Затем вы можете объединить это изображение в коллаж секунд , если вы хотите добавить текст сверху или снизу.Или вы также можете сделать это в Photoshop. (Ниже мой готовый коллаж.)
Что касается создания других макетов коллажей, опять же, вы можете создавать практически все самостоятельно, просто добавляя и перемещая фотографии в существующем (бесплатном) шаблоне, вместо того, чтобы платить за конкретный. Просто начните экспериментировать с этим в течение нескольких минут, и, поверьте мне, вы поймете это через секунду. То есть, я люблю тебя, PicMonkey, но недостаточно, чтобы платить тебе. 😉
Счастливого коллажа!
Как сделать фотоколлаж из вашей фотопленки
Сделать фото или видеоколлаж еще никогда не было так просто.Вам больше не нужно платить за профессиональное программное обеспечение и редактировать фото и видео на компьютере. Вам также не нужно искать пробные или бесплатные версии программного обеспечения того же типа.
Все в нескольких прикосновениях, теперь вы можете создавать фотоколлажи и редактировать их на своем смартфоне.
Эта статья покажет вам, как сделать коллаж, и предоставит советы, которые помогут поднять ваши навыки на новый уровень.
Как сделать фотоколлаж на вашем смартфоне
Создание фотоколлажа не одинаково для каждого смартфона.Процесс зависит от вашей операционной системы и отличается для смартфонов под управлением Android и iOS.
Однако приложение Google Фото доступно для обоих устройств, поэтому большинство шагов практически одинаковы с небольшими отличиями. Мы начнем с этого приложения, а затем предложим вам другие варианты.
Создание фотоколлажей на Android с помощью Google Фото
Прежде чем мы начнем, вам нужно знать, что создание фотоколлажей и короткометражных фильмов невозможно на старых телефонах, работающих на Android.Имея это в виду, следующие шаги могут не сработать для всех.
Вот как можно сделать отличный фотоколлаж на Android:
- Откройте приложение Google Фото на своем устройстве Android.
- Войдите в свою учетную запись Google.
- Нажмите на библиотеку, расположенную внизу.
- Выберите в меню «Утилиты».
- Выберите коллаж.
- Выберите фотографии для коллажа. Вы можете выбрать сразу несколько фотографий.
- Нажмите «Создать» в правом верхнем углу экрана.
Все, что вам нужно сделать после этого, — это сохранить коллаж на свое устройство, и ваша работа сделана. Если вы хотите создать что-то вроде слайд-шоу, вместо того, чтобы нажимать «Коллаж» на четвертом шаге, просто нажмите «Анимация». Оттуда вы сможете использовать различные функции и эффекты для своей анимации.
Если вы хотите снять короткий фильм на своем телефоне Android, нажмите «Фильм» (находится вверху) после третьего шага.Чтобы отредактировать фильм, нажмите «Изменить». Оттуда вы сможете добавлять музыку, изменять порядок клипов и т. Д. Какой бы вариант вы ни выбрали, когда вы, наконец, закончите, нажмите «Сохранить», чтобы закончить.
Создание фотоколлажа на iPhone с помощью Google Фото
Шаги по созданию коллажа на устройствах iPhone практически одинаковы, поскольку вы используете одно и то же приложение, доступное для обеих операционных систем. Однако, когда дело касается короткометражных фильмов, есть небольшая разница. Вот что вам нужно сделать:
- Запустите приложение Google Фото на своем iPhone или iPad.
- Войдите в свою учетную запись Google.
- Нажмите на Ассистента.
- Выберите «Коллаж».
- Выберите фотографии, которые хотите вставить.
- Нажмите «Создать».
Чтобы создать анимацию на устройстве iPhone, просто нажмите «Анимация» после того, как вы выбрали «Ассистент».
Если вы хотите создать короткий фильм, нажмите «Фильм» сразу после третьего шага. Если вы хотите воспроизвести свой фильм, все, что вам нужно сделать, это нажать на него. Снова коснитесь экрана, если хотите приостановить его.
Другие возможности для создания коллажей
Если вас не устраивают функции, которые предлагает Google Фото, вы можете использовать другие приложения для той же цели.
Существует множество бесплатных приложений для редактирования, и мы покажем вам некоторые из лучших вариантов, доступных прямо сейчас. Имейте в виду, что некоторые приложения в списке требуют покупки внутри приложения для определенных функций.
Приложения для редактирования для смартфонов Android
В этом разделе представлены некоторые из лучших приложений, которые можно использовать для создания коллажей и редактирования фотографий.Они доступны в магазине Google Play.
Collage MakerПриложение Collage Maker позволяет объединить до 18 фотографий в коллаж. У вас есть более 100 макетов на выбор. Также есть множество наклеек, фонов и шрифтов, которые вы можете использовать на своих фотографиях, а функция кадрирования приложения также позволит вам изменить размер фотографии.
Тот же разработчик опубликовал еще одну версию того же приложения, которая также имеет отличные отзывы.
Photo Collage MakerПриложение Photo Collage Maker предоставляет вам все функции, необходимые для создания фантастического фотоколлажа.Вы сможете добавлять фильтры, фоны, эффекты макияжа, собачьи уши, шрифты, альбомы для вырезок и многое другое.
Редактирование приложений для iPhone
Если у вас есть iPhone, у вас есть множество приложений на выбор. Зайдите в свой App Store и найдите следующие приложения для редактирования:
DipticКогда-то приложение Diptic было официально названо приложением недели в App Store, и не зря. Он предлагает более 194 макетов, множество фильтров, границ, шрифтов и других эффектов на выбор.
Вы также можете добавить музыку ко всем своим видеоколлажам.
Некоторые функции бесплатны, за другие нужно платить.
piZap Photo EditorФоторедактор piZap не только предлагает сотни макетов, но также имеет функции, которые позволят вам создавать интересные истории из ваших фотографий. Вы можете использовать круги, сердечки, прямоугольники и многие другие формы.
В нем есть инструмент для вырезания, который можно использовать для вырезания различных частей ваших фотографий.
Приложение предлагает бесплатную 7-дневную пробную версию для тестирования их функций. После этого вам придется заплатить, чтобы использовать некоторые из них.
Изучите рынок приложений
Как мы уже упоминали, существуют тысячи приложений, которые позволят вам создавать фантастические коллажи на вашем мобильном телефоне. Не стесняйтесь исследовать рынок приложений и найти приложение, которое соответствует вашим потребностям. Ваше идеальное приложение уже существует, так что начните искать.
Какие приложения вы используете для создания коллажей из фотопленки? Расскажите о своих фаворитах в комментариях ниже.
Как сделать фотоколлаж на iPhone: приложения и идеи
Фотоколлажи идеально подходят для создания темы или рассказа истории с фотографиями. Кроме того, их невероятно легко создавать, и они идеально подходят для публикации в Instagram, Facebook или Twitter. Хотите создать свой собственный красивый фотоколлаж на своем iPhone? Вот несколько простых способов сделать это, а также несколько советов, как выделить ваш коллаж.
Как сделать коллаж на iPhone бесплатно
Вам не нужно тратить большие деньги, чтобы создать простой фотоколлаж.Фактически, у вас, вероятно, уже есть инструменты, необходимые для его создания — прямо на вашем телефоне. И Google Фото, и Layout от Instagram позволяют легко создавать фотоколлаж на вашем iPhone.
Создайте свой фотоколлаж с помощью Google Фото
- Если у вас еще нет Google Фото, загрузите его и откройте на своем iPhone.
- На главной странице Google Фото нажмите «Библиотека» в нижней части экрана.
- Tap Utilities.
- Прокрутите вниз до «Создать новый» и коснитесь «Коллаж».
- Появится экран со всеми фотографиями из вашей библиотеки Google Фото с инструкциями по выбору от 2 до 9 фотографий для вашего коллажа. Коснитесь тех, которые хотите включить в коллаж. Галочка появится на каждой выбранной вами фотографии.
- После того, как вы выбрали фотографии, нажмите «Создать».
- Ваш коллаж будет создан автоматически. Оттуда вы можете нажать значок загрузки, чтобы добавить его в медиатеку iPhone.
Сделайте фотоколлаж с Layout by Instagram
- Загрузите Layout by Instagram из App Store и откройте его на своем iPhone.
- Ваши фотографии появятся на экране. Просто коснитесь тех, которые хотите использовать в своем коллаже.
- Различные варианты коллажей появятся в верхней части экрана над вашими фотографиями. Прокрутите их и выберите макет, который вам больше всего нравится.
- После этого вы будете перенаправлены на экран редактирования, где вы можете заменять отдельные фотографии, переворачивать фотографии, создавать зеркальное отображение фотографии или добавлять рамку. Вы также можете использовать большой палец и палец для увеличения определенных фотографий.
- Когда результат вас устраивает, нажмите «Сохранить».
- С помощью значков в нижней части экрана выберите сохранение фотографии в Instagram, Facebook или в альбоме «Фотопленка».
- Нажмите Готово.
Как создать коллаж с помощью приложения для фотоколлажей для iPhone
Если вам нужны дополнительные функции для выделения вашего коллажа, вы можете попробовать одно из более продвинутых приложений для создания коллажей. Вот инструкции по созданию фотоколлажей с помощью двух наших любимых приложений.
Создайте коллаж с помощью LiveCollage
- Загрузите LiveCollage из App Store и откройте его на своем iPhone.
- Нажмите «Коллаж», чтобы начать создание.
- Нажмите «+», чтобы выбрать макет и быстро запустить коллаж. (Для любого варианта макета с розовой короной в углу требуется премиум-подписка.)
- После выбора макета вы можете нажать «+», чтобы добавить фотографии в коллаж.
- Используйте инструменты редактирования, перечисленные в нижней части экрана, чтобы изменить границу, макет и фон.
- Если вы довольны результатом, нажмите значок загрузки, чтобы сохранить свое творение в медиатеке.
Объедините фотографии в коллаж с помощью Pic Stitch
- Загрузите Pic Stitch из App Store и откройте его на своем iPhone.
- Выберите рамку для коллажа из классического или необычного макета. На экране появится рамка вашего коллажа.
- Коснитесь центра рамки, чтобы открыть медиатеку, и выберите свои фотографии, и они появятся в нижней части экрана.
- Перетащите каждую фотографию в то место, где вы хотите, чтобы она отображалась в коллаже.
- Фотография появится во всплывающем окне, и вы сможете редактировать ее с помощью фильтров и / или текста.
- Когда вы закончите, нажмите Готово, и ваша фотография появится в коллаже.
- Коснитесь каждой фотографии, чтобы переместить ее в рамку.
- Измените соотношение сторон коллажа, нажав «Аспект».
- Когда вы закончите, нажмите «Экспорт», чтобы сохранить фотографию в альбоме «Фотопленка».
Как выделить ваши фотоколлажи
Теперь, когда у вас есть основы, вот несколько советов, которые помогут выделить ваши фотоколлажи среди других.
Используйте общий цвет
Вы не хотите, чтобы фотографии в вашем коллаже были настолько похожи, что зрителям пришлось бы дважды посмотреть, чтобы заметить разницу, но использование одного цвета для всех ваших фотографий придаст вашему фотоколлажу целостный вид.
Попробуйте создать абстрактный фотоколлаж
Есть много разных способов добавить немного абстрактного вида вашему фотоколлажу. С помощью приложений, описанных в этом руководстве, вы можете создавать причудливые формы и необычные границы.Или вы можете просто использовать одну и ту же фотографию несколько раз в своем коллаже. Эта фотография была создана с использованием макета из Instagram без каких-либо границ, создавая нечто похожее на одно абстрактное изображение.
Фотоколлажи — это увлекательный и творческий способ рассказать свою историю. Если вы ищете новую технику для отображения своей коллекции фотографий, загрузите одно или несколько приложений, упомянутых выше, и займитесь созданием новых и вдохновляющих работ, которыми можно поделиться в социальных сетях или с друзьями.
Как делать фотоколлажи на Facebook
Facebook добавляет новую интересную функцию автоматического создания коллажей, которая появляется, когда вы делитесь фотографиями с камеры телефона.Когда вы нажмете кнопку фотографий, вы увидите автоматически созданные коллажи в зависимости от места и времени, в которое вы их сделали.
В зависимости от вашей цели вы можете создать свой собственный коллаж за 3 простых шага с помощью средства создания коллажей:
- Определите правильные размеры
- Выберите шаблон
- Добавьте фотографии по вашему выбору
Общеизвестно, что у людей на Facebook мало внимания. Они используют социальные сети для развлечения и общения с друзьями и семьей.Если они не чувствуют, что просматриваемый контент выполняет эти задачи, они просто продолжат прокрутку или закроют приложение. Вот почему для бренда чрезвычайно важно иметь возможность быстро связаться со своей аудиторией и рассказать свою историю.
Использование нашего бесплатного онлайн-конструктора коллажей позволит вам эффективно рассказать историю вашего бренда. Используя фотоколлаж, вы можете помочь своей аудитории понять более длинную историю всего одним взглядом, вместо того, чтобы рассчитывать на то, что они будут щелкать по нескольким фотографиям в альбоме.
Создать фотоколлаж для Facebook на самом деле очень просто, но вы должны быть уверены, что делаете это правильно. В этом посте мы расскажем, как сделать фотоколлаж для обложки, профиля и публикации Facebook, чтобы вы могли быть уверены, что у вас есть все необходимое. Прежде чем мы погрузимся в подробности, позвольте всем вам создать коллажи для личных аккаунтов в социальных сетях — это тоже для вас! Остановимся подробнее.
Как сделать коллаж из изображений на обложке Facebook
Большинство людей на Facebook будут взаимодействовать с вашим контентом в своих лентах, а не в вашем профиле.
Но люди, которые посещают ваш профиль, чрезвычайно ценны. Подумайте об этом — они просто нашли время в стороне от своей ленты новостей, чтобы проверить вашу страницу, домашнюю базу вашего бренда на Facebook, так что вы определенно хотите произвести хорошее впечатление, и ваша обложка является важной частью этого.
Вот как создать фотоколлаж для обложки Facebook за три шага.
Шаг 1. Определите правильные размеры
обложки Facebook имеют размер 820 x 312, поэтому вам нужно создать свой коллаж в точном соответствии с этой спецификацией, чтобы ваш коллаж идеально вписался в Facebook.
Шаг 2. Выберите шаблон
Затем вы захотите использовать шаблон, чтобы получить правильный макет.
Шаблоныпозволяют легко перетаскивать фотографии на место, вместо того, чтобы вручную размещать каждую фотографию и рамку. Ознакомьтесь с нашим бесплатным создателем коллажей и всеми различными шаблонами — от простого макета всего из двух фотографий до более сложной сетки. Подумайте об истории, которую вы хотите рассказать, и выберите сетку фотографий, которая поможет вашей аудитории визуализировать историю вашего бренда.
Шаг 3. Добавьте свои фотографии
А теперь самое интересное — добавьте фотографии в шаблон. С Promo.com очень легко добавлять фотографии и делать так, чтобы они идеально вписывались в ваш коллаж.
Просто нажмите кнопку «+» и выберите фотографии со своего компьютера, поставщика облачного хранилища или нашей библиотеки из тысяч фотографий.
Вы можете искать темы, соответствующие вашему бренду, аудитории и целям.
После того, как вы поместите свои фотографии в шаблон, вы можете редактировать каждую, щелкнув по фотографии.У вас есть возможности масштабировать, вращать и переворачивать, чтобы получить идеальный дизайн.
Вот и все — коллаж для обложки Facebook с безупречным качеством изображения!
Примечание. Если вы действительно хотите оживить ситуацию, вы можете попробовать обложку видео для Facebook. Инструмент для обложки видео Promo.com позволяет вам выбрать нужные размеры для вашего видео и загрузить его на Facebook, и это на 100% бесплатно! Вы также можете выполнить поиск в нашей библиотеке видеоклипов, чтобы получить идеальные кадры для вашего бренда.
Как сделать коллаж для изображения профиля Facebook
Перейдите к бесплатному создателю коллажей, войдя в свою Промо-акцию.com аккаунт. Предлагаем выбрать шаблон из более простых сеток без лишних квадратов. Если вы попытаетесь сжать слишком много фотографий, многие из них окажутся слишком маленькими для большинства людей.
Процесс для этого начинается так же, как шаги, проиллюстрированные выше. Теперь, когда у вас есть потрясающий коллаж для обложки Facebook, почему бы не применить ту же технику в своем профиле?
Размер фотографии вашего профиля в Facebook — 180 x 180 пикселей. Если вы не уверены, как это будет выглядеть, вы всегда можете воспользоваться нашим бесплатным инструментом для изменения размера изображения, чтобы обеспечить идеальный вид фотографии вашего профиля.Нужен более полный список размеров изображений и видео в Facebook? Посмотрите этот пост по теме: Лучшие размеры изображений в социальных сетях: Facebook, Twitter, Instagram и другие.
Теперь давайте посмотрим, как создавать фотоколлажи, которые будут попадать в ленту новостей Facebook вашей аудитории.
Как создать коллаж для сообщений в Facebook
Зайдите в бесплатный редактор коллажей на Promo.com. Выберите свой шаблон, добавьте свои фотографии (или выберите некоторые из нашей огромной библиотеки стоковых фотографий) и настройте каждую фотографию.Вы можете изменять размер фотографий, добавлять текст, фильтры, водяные знаки и наклейки, чтобы оживить свой бренд на Facebook.
Как мы упоминали в начале этого поста, большинство людей, которые взаимодействуют с вами или вашим брендом, будут делать это из своей ленты новостей, а не из вашего профиля или страницы Facebook. Тем не менее, имеет смысл использовать коллажи в ваших сообщениях в Facebook, чтобы вы могли применять те же методы повествования, которые мы рассмотрели ранее, к людям, которые сталкиваются с вашим контентом в своих лентах.
К счастью, процесс создания фотоколлажа для публикации в Facebook в основном такой же, как и для обложки или профиля.И хорошая новость заключается в том, что вы можете дважды окунуться — этот метод работает как для сообщений в вашем личном профиле, так и для вашей брендированной страницы!
Как маркетологи, мы должны научиться рассказывать увлекательные истории, чтобы поддерживать связь с нашей аудиторией. Однако из-за природы социальных сетей у нас часто очень мало времени, мало персонажей и мало места для раскрытия наших историй. Фотоколлажи — отличный способ быстро и эффективно донести ваше сообщение через социальные сети. Создатель коллажей с легкостью могут использовать как опытные профессионалы, так и новички.
Мы надеемся, что этот пост помог вам вывести ваши навыки фотоколлажей на новый уровень.
Сделайте фотоколлаж для Facebook уже сегодня!
Как сделать коллаж из изображений в PowerPoint (быстрый способ)
[00:52]
Вам пришлось вручную обрезать все ваши фотографии и выровнять их вручную. Вы все еще могли получить отличный результат, но это определенно был труд любви.
Затем мне показал, как сделать это намного, намного быстрее, Тейлор здесь, в Nuts & Bolts Speed Training, с которым я сотрудничаю уже несколько лет и который гениально находит трюки для экономии времени в PowerPoint.
[01:15]
И с помощью ярлыка он показал мне, что теперь я могу быстро и легко создавать фотомозаику из более чем пятидесяти фотографий. Я даже пригласил самого Тейлора прыгнуть сюда и продемонстрировать ярлык.
Тогда я сам закончу эффект. Поскольку Тейлор — король скорости, он обычно говорит довольно быстро, поэтому, если речь идет слишком быстро, не стесняйтесь включать субтитры. Так что забери это, Тейлор!
[01:42]
Привет! Это Тейлор. Я собираюсь показать вам, как обрезать и изменять размер всех этих фотографий — больших и маленьких — я думаю, у меня здесь пятьдесят шесть разных фотографий — во что-то вроде этого.
Это фон для фотомозаики, фрагмент, на котором я собираюсь показать вам, как творить магию всего за секунду.
Но, во-первых, с точки зрения скоростной тренировки, если это ваша задача, вы действительно хотите задать себе вопрос: «Как я могу заставить PowerPoint выполнять всю тяжелую работу за меня?»
[02:08]
И вот что я называю Power-Cropping. Итак, начав с пустого слайда, перейдите на вкладку «Вставка», затем «Изображения», а затем вы переместитесь туда, где есть все изображения на вашем компьютере.У меня здесь есть своя.
[02:20]
Я нажимаю Control + A, чтобы выбрать все пятьдесят шесть разных фотографий, и, опять же, вы не хотите обрезать и изменять их размер вручную.
Это займет у вас вечность!
Так что вместо этого позвольте мне просто уменьшить масштаб, нажать CTRL + A, чтобы выбрать все ваши фотографии, перейти на вкладку Picture Tools Format, перейти к раскрывающемуся меню Picture Layout и посмотреть, что происходит, когда я начинаю наводить курсор на эти разные фотографии. Графика SmartArt.
[02:41]
PowerPoint берет все эти фотографии и кадрирует, изменяет размер и расположение фотографий для меня.И, в частности, для этого трюка с фотомозаикой вы хотите сосредоточиться на этом макете Picture Lineup.
Обратите внимание, что если я подхожу к одной из этих других, вы получаете кучу места между фотографиями. Мы вообще не хотим возиться с этим.
В этой линейке изображений они будут размещены рядом, даже если здесь они выглядят очень миниатюрными.
[03:02]
Выбрав этот макет, нажмите CTRL + SHIFT + G один раз, а затем дважды, чтобы компьютер разгруппировал графику.
Затем вы хотите выбрать фотографии.
Я нажму CTRL + X, чтобы вырезать их, чтобы удалить все остальные элементы SmartArt, а затем изменить размер окна, чтобы оно соответствовало экрану. Я нажму CTRL + V, чтобы вставить их. Я собираюсь сгруппировать их, и я просто собираюсь очень быстро установить их в верхней части экрана.
[03:27]
И я собираюсь изменить их размер вот так.
И обратите внимание, если я просто Ctrl + Spin Wheel, чтобы увеличить масштаб, мы получим все эти контуры изображения. Нам это не нужно, поэтому просто выберите фотографии, перейдите на вкладку «Формат инструментов для рисования», найдите контур фигуры и просто выберите «Без контура».
[03:45]
Если я просто нажму Shift + F5 прямо сейчас, вы увидите, что у нас есть верхний ряд фотомозаики.
И то, что мы не хотим здесь делать, это было бы ошибкой, если бы я просто вошел, и я снова поместился бы на экран, чтобы вы могли его видеть, и я просто дублирую это, поэтому CTRL + D, чтобы дублировать его . И я просто CTRL + D вниз по слайду, CTRL + D, D, D, D, D, D…
[04:06]
Мой компьютер уже начинает тормозить, потому что теперь у меня сотни фото у меня на экране.Это то, чего вы не хотите делать. Это своего рода трюк с фотомозаикой, но в основном у вас есть повторяющийся узор, поэтому мы хотим, чтобы он был случайным.
Итак, вопрос: как сделать это рандомизированным или не столь очевидным?
Вместо этого вы хотите сделать следующее: я удалю все эти фотографии, вырежу их и нажму CTRL + V, чтобы вставить. Откройте Ctrl + Spin Wheel и вставьте изображение.
[04:35]
Это значительно упростит работу с вашим слайдом.Итак, то, как мы собираемся рандомизировать это, я называю техникой тетриса.
Вы просто возьмете свою строку фотографий, и вы собираетесь установить эту строку фотографий рядом с первой строкой фотографий, чтобы она выглядела так, как будто это проходит через ваш слайд, и я собираюсь чтобы сгруппировать их.
[04:54]
Все, что вам нужно сделать для рандомизации, это просто CTRL + D, чтобы продублировать и просто начать вращать это. PowerPoint поможет вам. Сделай это, и я сделаю для тебя еще парочку.Сейчас я просто ускорю это.
Вы действительно играете в тетрис, как в игре «Тетрис». Всю дорогу вниз. Я просто ускорю экран.
[05:16]
Итак, вот что вы в конечном итоге получите вот так.
Мы не хотим начинать здесь, поэтому я собираюсь нажать CTRL + A, чтобы выбрать все. Я нажму CTRL + X, чтобы вырезать, и CTRL + V, чтобы вставить.
Я собираюсь снова вставить картинку, которая упростит работу с нашим компьютером.
[05:30]
Вы собираетесь получить эту фотографию всех ваших маленьких кусочков, и вы просто собираетесь изменить ее размер, чтобы она снова поместилась на слайде, чтобы закрыть все пустое пространство.Как это.
Работа с изображениями Вкладка Формат, Обрезка, мы почти закончили. Я просто собираюсь обрезать эту фотографию до белого слайда.
Hit Escape.
[05:53]
Shift + F5, чтобы дважды проверить мою работу и бум! Существуют сотни случайных фотографий, которые можно использовать в качестве фона для фотомозаики в десятой или двадцатой части времени, которое вы обычно занимаетесь.
Прежде чем я передам его обратно в P-Spice, если вы хотите узнать еще несколько приемов скоростного обучения, подобных этому, для более умной работы
в PowerPoint, ознакомьтесь с приведенными ниже ссылками в поле описания.
[06:12]
Отлично! Спасибо.
И да, для получения дополнительных бесплатных уловок от Тейлора ознакомьтесь с его бесплатными курсами, которые помогут вам сэкономить более сорока часов в PowerPoint, и, конечно же, на его канале PowerPoint for Business Professionals на YouTube, все они перечислены по ссылкам ниже.
Итак, давайте возьмем фон, созданный Тейлором, и доработаем эффект.
Для этого нам понадобится общая картинка, в которой мы будем использовать, в данном случае, тигра. Во-первых, вам нужно изменить размер изображения, чтобы оно соответствовало слайду.
[06:41]
Итак, мы растягиваем его по горизонтали, затем переходим в меню «Форматировать», «Обрезать» и обрезаем его вот так.
Теперь отложим это в сторону; затем вставляем сюда прямоугольник. И сделайте его такого же размера, как слайд.
А затем выньте контур.
[07:08]
Затем мы вырезаем изображение тигра, нажав CTRL + X, затем вставляем сюда тигра, щелкнув эту форму, затем перейдя в Формат, Стили фигур, Заливка, затем Картинка или заливка текстурой, затем буфер обмена.
[07:27]
Круто. Теперь здесь тигр.
И что замечательно в этом способе, так это то, что теперь мы можем изменять уровень прозрачности.
Итак, давайте переместим это значение примерно на 50%, а затем вы можете подниматься или опускаться, чтобы увидеть, что вам больше всего нравится. Большая прозрачность, очевидно, означает, что вы видите отдельные фотографии больше, но меньше общей картины.
Итак, доставьте туда, где вам нравится баланс. Я сделал 45% для этого, так как хотел, чтобы тигр был хорошо заметен.
[07:57]
После этого шага мы хотим еще немного смешать фотографии, так как здесь все размыто. Итак, мы выбираем обе эти части и нажимаем CTRL + X.
Затем щелкните правой кнопкой мыши и вставьте как изображение, чтобы они стали одним слоем.
Теперь нам нужно немного настроить яркость и контраст. Итак, перейдите в Формат, Исправления, затем прокрутите вниз до Параметры исправления изображения.
[08:26]
Теперь вы можете настроить яркость и контраст по своему усмотрению.
Я только что увеличил контрастность на 40% и особо не повлиял на яркость, но вы, безусловно, можете сделать это для своего изображения, если вам нужно.
И вот.
Все готово, и если вы увеличите масштаб, вы также сможете увидеть все отдельные части. Они действительно становятся размытыми, если вы слишком сильно увеличиваете масштаб, но если вы хотите, чтобы они сохранили качество, просто не вставляйте его как картинку, когда вы их выстраиваете, как показал вам Тейлор.
Просто используйте изображения прямо из SmartArt.
[08:59]
Это сохранит качество, но также значительно замедлит работу вашего компьютера из-за всех данных, которые необходимо сохранить. Так что в этом случае вы можете использовать фотографии большего размера.
И, кстати, изображение тигра было куплено на Shutterstock, так как мне очень понравился именно этот тигр.
[09:16]
Тем не менее, вы можете получить бесплатное изображение тигра с FreePik.com, которое также включено в мой набор бесплатных загрузок в ссылке описания.
И, как всегда, мои полные слайды будут добавлены в Spicy Slide Pack, в котором есть и другие мои видео слайды.Ознакомьтесь с описанием всего этого удивительного.
[09:36]
И, наконец, я просто хотел отметить, что техника Power-Cropping отлично подходит не только для трюка с фотомозаикой, но и в любое время, когда вы хотите обрезать и распределить любую группу изображений, как для команды скользить вот так.
И если вам нужно повторно настроить кадрирование на любом из изображений, вы также можете легко это сделать.
Отлично. Что ж, на этом мы подошли к концу видео.
[10:00
]Посмотрите и другие мои видео, если вам нравится это, и, конечно же, посмотрите другие бесплатные руководства Тейлора, а также его канал на YouTube.
Итак, еще раз спасибо за просмотр.
Что дальше?
Как сделать коллаж и найти бесплатные проекты коллажей
Слово коллаж происходит от французского слова coller , что означает «склеивать». Коллаж создается путем наклеивания предметов на основу. Вы можете использовать различные плоские предметы, такие как журнальные картинки, ткань, фотографии и нежелательную почту. В качестве основы обычно используется бумага или холст. Коллаж обычно больше похож на двумерный вид искусства. Как только вы начнете добавлять в свой коллаж более объемные элементы, вы начинаете заниматься скульптурой.Однако искусство включает в себя множество интерпретаций, поэтому то, что я называю скульптурой, другой человек может назвать коллажем.
Пабло Пикассо любил делать коллажи, но не обязательно быть известным художником, чтобы наслаждаться этим искусством. Коллаж может быть таким же простым, как вырезание понравившихся картинок из журнала и наклеивание их на лист бумаги. Вы можете использовать один тип носителя, например журнальные изображения, или комбинировать несколько, например папиросную бумагу, журнальные страницы, оловянную фольгу или ткань. Процесс может быть настолько простым или сложным, насколько вы хотите.
Несколько основных процедур, которым вы должны следовать
- Выберите основу для коллажа.
Основа может быть простой, как лист бумаги. Хорошая идея — использовать более плотную бумагу, так как вы будете использовать много клея. В качестве основы для коллажа вы также можете использовать картон для плакатов, картон, холст, пустую рамку для фотографий или любой другой довольно плоский предмет. - Соберите предметы и приклейте их на основу.
Используйте свое воображение и все, что у вас есть под рукой, чтобы сделать свой коллаж.Некоторые из моих любимых вещей, которые я использовал, — это журналы, фотографии и ленты. - Решите, какой клей использовать.
Без клея — идеальный вариант для всех проектов коллажей. Тип клея, который вы используете, будет зависеть от материалов, которые вы используете, и желаемых результатов. - Создайте свой коллаж.
Когда у вас есть база, предметы, которые вы будете использовать для создания коллажа, и соответствующий клей, вы можете приступить к созданию своего проекта. Вы можете попытаться немного спланировать это, расположив элементы коллажа на своей основе, прежде чем приклеивать их.Вы также можете просто начать приклеивать их по всей основе. Вы можете использовать ножницы или универсальный нож, чтобы нарезать предметы нужной формы и размера. Вы также можете поэкспериментировать с разрывом ваших вещей. Когда все элементы коллажа будут на месте, отложите их и дайте высохнуть.
Найдите бесплатные проекты коллажей
Если вам нужно немного вдохновения, чтобы начать создавать коллаж, есть много идей коллажей в Интернете и в книгах.Чем больше вы экспериментируете с созданием коллажей, тем больше творческих начинаний вы можете придумать.
7 простых способов создать коллаж из фотографий
Иногда одной фотографии недостаточно — мы знаем. Фотоколлажи набирают обороты во вселенной социальных сетей, но в искусстве создания коллажей есть еще много неиспользованного потенциала.
Имея множество приложений для фотоколлажей, вы можете делать все, что захотите, со смартфоном и подключением к Интернету.Имея в своем распоряжении все доступные варианты, мы разработали несколько новых методов, которые помогут вам создавать коллажи со множеством стилей.
Повторять, повторять, повторять
Эта техника особенно хорошо работает с минималистичными композициями. Возьмите пример Энди Уорхола и используйте шаблон с сеткой, чтобы вставить одно и то же изображение в каждое пространство.
Если вы хотите перейти на новый уровень, повторно вставьте коллаж в шаблон, чтобы получить еще более головокружительный снимок.
Не бойтесь пустого пространства
Кто сказал, что все ваши сеточные пространства должны быть заполнены? Ваш шаблон — это ваш холст, и вы можете заполнить его любым удобным для вас способом.
Оставьте немного пустого места в вашем творении, чтобы создать более гармоничную, сбалансированную композицию.
Выберите правильный шаблон
Благодаря большому количеству приложений для создания коллажей и множеству различных доступных шаблонов, действительно нет предела тому, что вы можете создать.
Поделитесь кусочком жизни
При съемке фотоколлажа попробуйте использовать режим серийной съемки вашего устройства или сделать серию снимков, а затем объединить их в шаблон коллажа.
Внешний вид очень вдохновлен папарацци, поэтому вы найдете такого рода коллаж во всех лентах Instagram знаменитостей.
Play panographer
Панография — это искусство сборки лоскутного шитья из разных изображений, снятых с одной точки обзора. Панографии позволяют отображать сверхширокоугольный вид, который невозможно запечатлеть на одном изображении.
Это сложный и трудоемкий процесс, но вы можете создать аналогичный эффект, используя шаблон коллажа (опять же, мы обратились к PicsArt за такими классными шаблонами).
Просто вставьте одно и то же изображение в каждый пустой слот и поиграйте с размером и кадрированием каждой секции, чтобы создать призматическое окончательное изображение, напоминающее сложную панораму.
Сравнить и контрастировать
Как и фотография с двойной экспозицией, коллажи дают вам уникальную возможность сопоставить два изображения, чтобы создать совершенно новое произведение искусства, будь то глупое или серьезное. Например, сопоставьте снимок друга с снимком вашей собаки для создания смеха вслух или сравните свои снимки до и после в проекте DIY.
Сравнение и сопоставление визуально похожих изображений предлагает множество различных возможностей.
Сделайте сюрреалистический
В современном мире редактирования фотографий ваши изображения можно манипулировать, сгибать, скручивать и лепить, как глину. Нам нравится простота PicsArt для создания сюрреалистических изображений, подобных приведенному ниже.
Интернет был особенно переполнен коллажами с тех пор, как Instagram запустил свое новое приложение для создания коллажей Layout, но PicsArt на самом деле предлагает столь же простой пользовательский интерфейс и гораздо большую гибкость.Вы можете использовать их зеркальный эффект для создания умопомрачительных изображений, а затем применять фильтры и добавлять наложения, даже не выходя из приложения.
Вот и все. Приложив немного творчества и используя подходящие инструменты, вы сможете создавать потрясающие коллажи.


 С этой программой делают просто потрясающие коллажи. Но проблема не только в сложности работы с фотошопом, но также и в том, что это платное ПО.
С этой программой делают просто потрясающие коллажи. Но проблема не только в сложности работы с фотошопом, но также и в том, что это платное ПО.