Как сохранить картинку без фона в фотошопе: пошаговая инструкция
Фотомонтаж – это увлекательное занятие, которое имеет огромное количество поклонников по всему миру. Люди создают настоящие произведения искусства, объединяя множество снимков, ретушируя фотографии и меняя отдельные их элементы.
Очень часто требуется убрать с фотографии фон, оставив лишь главное. Как правило, эта задача нужна, если вы хотите поставить новый «задник» или переместить кусок кадра на другое изображение. Кроме того, графику с прозрачным фоном нередко применяют на веб-сайтах. Сохранить картинку без фона в Фотошопе можно очень и очень легко – и наша пошаговая инструкция позволит вам в этом убедиться.
Шаг 1. Установка
Для обработки изображения вам понадобится Фотошоп с эффектами на русском языке. Установочный файл можно получить в разделе «Скачать» на нашем сайте – ссылка для загрузки дистрибутива придёт на тот e-mail, который вы укажете в соответствующей форме.
Размер бесплатной пробной версии Фотошопа – всего 57 Мб, благодаря чему дистрибутив скачается за считанные минуты даже при низкоскоростном Интернете.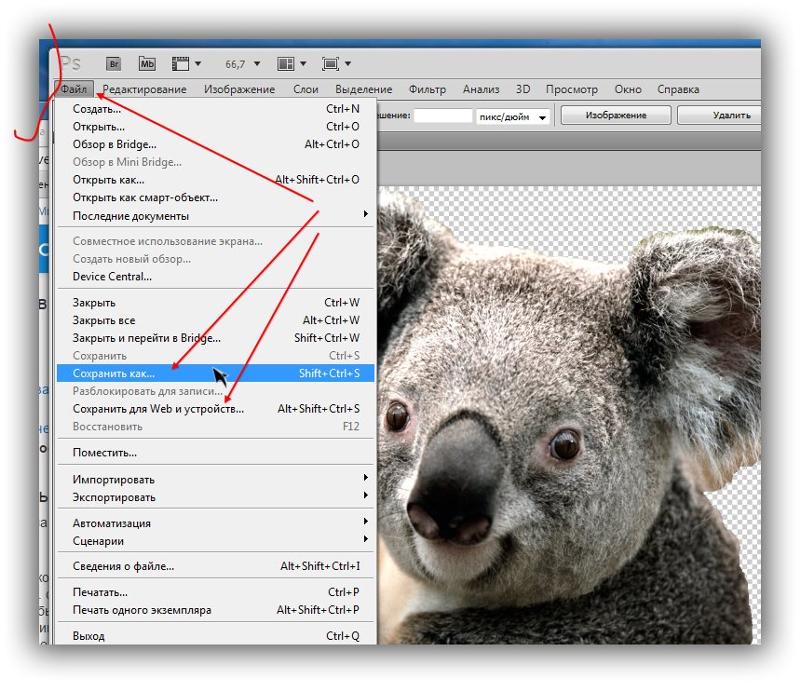
Шаг 2. Выбор фото
Запустите Фотошоп, чтобы начать работу. В стартовом меню кликните на верхний пункт «Открыть фотографию», выберите нужный файл. После этого программа перейдёт в основное окно – редактор изображений. Здесь вы можете отретушировать фото, добавить различные эффекты на кадр. Чтобы узнать, как увеличить резкость в Фотошопе или провести другие операции над изображением, зайдите в раздел «Обучение» на нашем сайте и почитайте соответствующие статьи. Впрочем, интерфейс программы очень прост, и нужные функции можно легко найти самостоятельно.
Шаг 3. Удаление фона
На этом шаге вы узнаете, как сохранить изображение без фона в Фотошопе. Для этого кликните на пункт «Эффекты» в верхнем меню и выберите «Замена фона». В появившемся окне необходимо установить опцию «Без фона», а затем перейти к выделению объекта, который должен остаться на фотографии.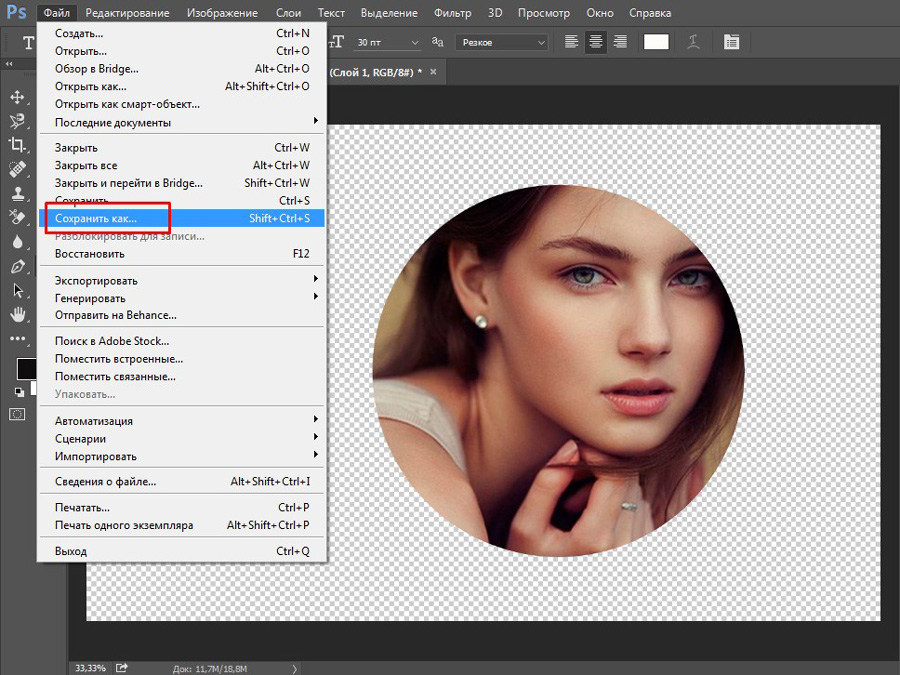 Увеличивайте масштаб кадра, пока объект не станет достаточно большим, чтобы его было удобно обрабатывать. Кликайте по границам с фоном по контуру нужного вам участка, следя за тем, чтобы линия выделения ложилась как можно более ровно.
Увеличивайте масштаб кадра, пока объект не станет достаточно большим, чтобы его было удобно обрабатывать. Кликайте по границам с фоном по контуру нужного вам участка, следя за тем, чтобы линия выделения ложилась как можно более ровно.
После того, как вы замкнёте контур, кликните дважды по нему, чтобы закончить работу. Программа сотрёт весь фон, оставив только выделенный объект. Не страшно, если с первого раза результат вам не понравится – достаточно нажать кнопку «Отмена» и попробовать всё сначала. Кроме того, можно установить увеличенное размытие границ, чтобы Фотошоп смягчил края выделения и сделал удаление фона более простым для новичков.
Шаг 4. Сохранение
Если вам важно, чтобы при сохранении фон оставался прозрачным, не выходите из окна «Замена фона». В левом нижнем углу вы найдёте кнопку «Сохранить в файл» — нажмите на неё и выберите нужный формат. Важно помнить, что прозрачность поддерживается только форматами PNG и GIF, поэтому стоит обратить внимание именно на них.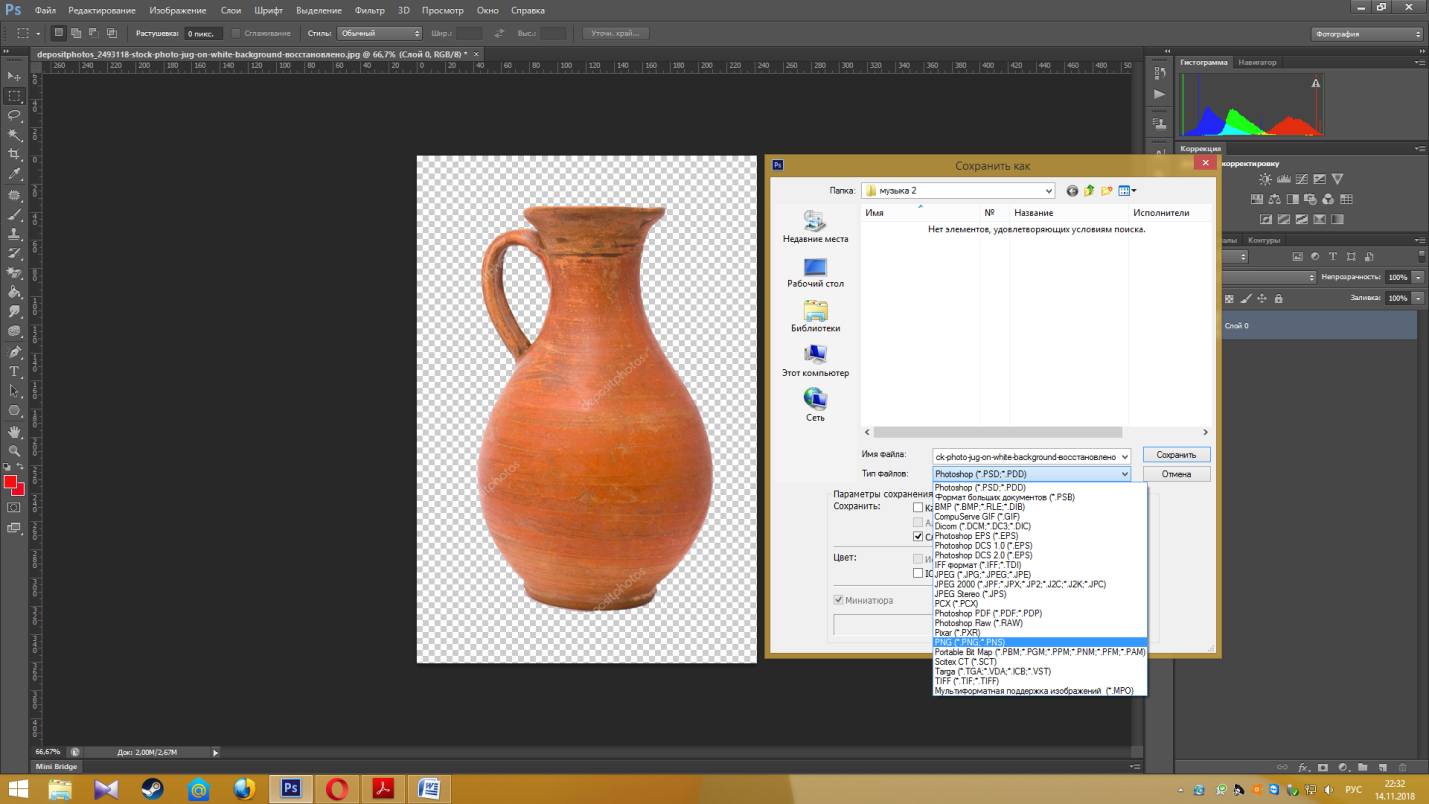
Теперь вы знаете, как сохранить картинку без фона в Фотошопе, и без труда справитесь с этой задачей, если вам потребуется сделать фотоколлаж или создать элементы дизайна для веб-сайта. Тренируйте навыки, используя свою фантазию и наши обучающие материалы, и вы сможете быстро стать профессиональным фотошопером!
Понравилась статья? Расскажите друзьям:
Как сохранить изображение без фона. Как сохранить в фотошопе без фона
Теперь более подробно:
Если требуется сохранить прозрачность изображения, фоновый (нижний) слой которого имеет 100% непрозрачность, а сам объект (верхний слой) на этом фоне имеет участки различной степени прозрачности, то просто объедините видимые слои и сохраняйте изображение в нужном Вам формате (JPEG к примеру).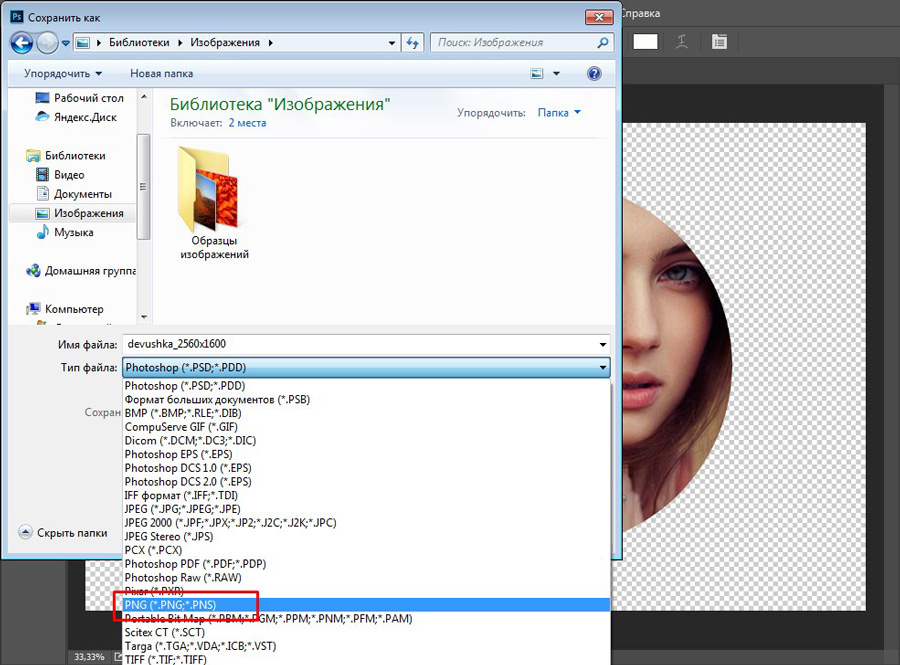
При наличии 100% прозрачности фона и 100% непрозрачности изображения на нем, сохранение можно делать в формате PNG-8 или GIF. Как правило, выбирается тот формат, при котором сохраняемое изображение будет иметь меньший вес. Формат GIF используйте для сохранения анимированных изображений, в которых, как известно прозрачность используется очень широко. Формат JPEG, при сохранении в нем изображений с прозрачностью, переведет прозрачность в цвет по умолчанию — белый.
А как же сохранить прозрачность, отличную от 100%? Точнее, как сохранить изображения с частичной прозрачностью (полупрозрачностью) в фоновом слое? Форматы PNG-8 и GIF переведут полупрозрачность в белый цвет, оставив только 100% прозрачность. Думаю, Вам приходилось видеть изображения с белой окантовкой. Это как раз данный случай. Поэтому, в фотошопе, для сохранения изображений с полупрозрачностью, существует формат PNG-24. Благодаря ему изображения с использованием градиентной полупрозрачности, или полупрозрачности некоторых его элементов, сохраняются и отображаются в браузерах так же, как мы их видим в фотошопе.
В любом случае, для сохранения изображения, с целью его использования на сайте, кликните «Файл» — «Сохранить для Web и устройств». В появившемся окне кликнув по стрелке (1) выберите формат сохранения. В окне просмотра (2) Вам будет представлено оптимизированное изображение в выбранном Вами формате. Задайте требуемый размер сохраняемого изображения (3). Чтобы при изменении размера изображения не нарушались его пропорции, установите иконку «Скрепка» (4). Убедитесь, что вес (5) изображения Вас устраивает. Если Вы считаете, что предложенный, оптимизированный фотошопом вариант будет «тяжеловат» для Вашего сайта, посмотрите другие варианты (6). Помните, что уменьшение веса картинки идет за счет качества изображения, поэтому не переусердствуйте. При сохранении прозрачности в формате PNG-24 назначьте установки «Прозрачность» (7) и «Черестрочность» (8).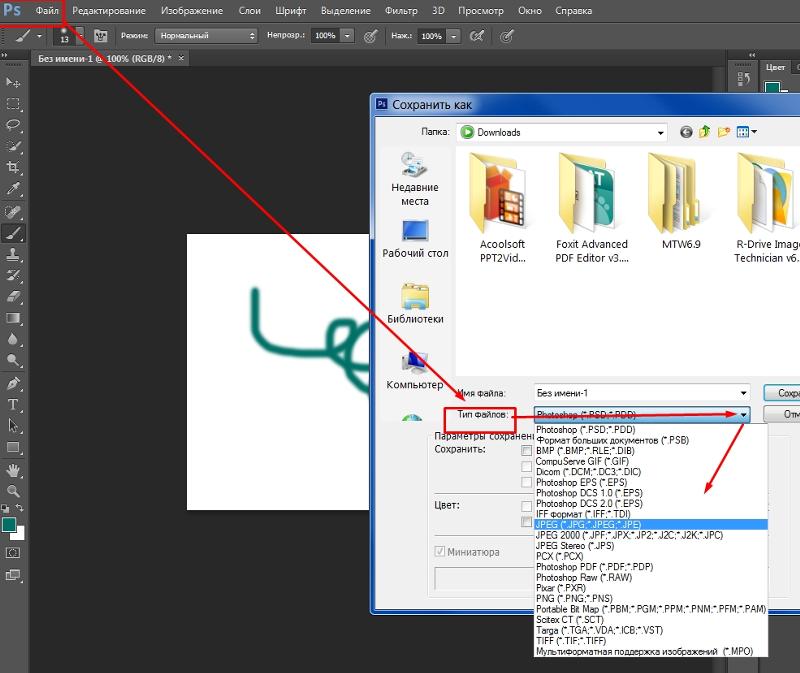
Помните, мы создавали с Вами цветовой круг? Я добавил на самый нижний слой (он у нас был пустым), в выделенную круглую область, линейный градиент от 100% непрозрачности до 0%. Для сравнения и наглядности я сохранил данное изображение в разных форматах и разместил их на контрастном фоне. При сохранении в JPEG (а) мы потеряли и прозрачность, и полупрозрачность (15), по отношению к фону. Фон стал белым (13). Сохранение в PNG-8 (б) и GIF (в) сохранило 100% прозрачность (14), но полупрозрачность (15), по отношению к фону, потеряна. Отчетливо видна белая окантовка (16) вокруг изображения и даже стрелок, указывающих на эту окантовку. В формате PNG-24 (г) нам удалось сохранить и прозрачность, и полупрозрачность. Сквозь изображение просматривается фон сайта (17). И никаких артефактов.
Для сравнения и наглядности я сохранил данное изображение в разных форматах и разместил их на контрастном фоне. При сохранении в JPEG (а) мы потеряли и прозрачность, и полупрозрачность (15), по отношению к фону. Фон стал белым (13). Сохранение в PNG-8 (б) и GIF (в) сохранило 100% прозрачность (14), но полупрозрачность (15), по отношению к фону, потеряна. Отчетливо видна белая окантовка (16) вокруг изображения и даже стрелок, указывающих на эту окантовку. В формате PNG-24 (г) нам удалось сохранить и прозрачность, и полупрозрачность. Сквозь изображение просматривается фон сайта (17). И никаких артефактов.
В заключение хочу еще добавить, что, к сожалению, администрация некоторых сайтов устанавливает ограничение на форматы изображений (фотографий), загружаемых посетителями. В этом случае Вам остается только одно: подобрать для своего графического изображения фон, соответствующий фону сайта, и сохранить его в формате JPEG.
Надеюсь, теперь у Вас проблем с сохранением прозрачности не будет.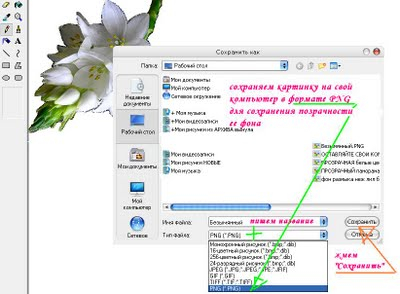
Фотомонтаж – это увлекательное занятие, которое имеет огромное количество поклонников по всему миру. Люди создают настоящие произведения искусства, объединяя множество снимков, ретушируя фотографии и меняя отдельные их элементы.
Очень часто требуется убрать с фотографии фон, оставив лишь главное. Как правило, эта задача нужна, если вы хотите поставить новый «задник» или переместить кусок кадра на другое изображение. Кроме того, графику с прозрачным фоном нередко применяют на веб-сайтах. Сохранить картинку без фона в Фотошопе можно очень и очень легко – и наша пошаговая инструкция позволит вам в этом убедиться.
Шаг 1. Установка
Для обработки изображения вам понадобится . Установочный файл можно получить в разделе «Скачать» на нашем сайте – ссылка для загрузки дистрибутива придёт на тот e-mail, который вы укажете в соответствующей форме.
Размер бесплатной пробной версии Фотошопа – всего 57 Мб, благодаря чему дистрибутив скачается за считанные минуты даже при низкоскоростном Интернете. С установкой легко справится даже начинающий пользователь, имеющий лишь базовые навыки работы с ПК.
С установкой легко справится даже начинающий пользователь, имеющий лишь базовые навыки работы с ПК.
Шаг 2. Выбор фото
Запустите Фотошоп, чтобы начать работу. В стартовом меню кликните на верхний пункт «Открыть фотографию», выберите нужный файл. После этого программа перейдёт в основное окно – редактор изображений. Здесь вы можете отретушировать фото, добавить различные эффекты на кадр. Чтобы узнать, или провести другие операции над изображением, зайдите в раздел «Обучение» на нашем сайте и почитайте соответствующие статьи. Впрочем, интерфейс программы очень прост, и нужные функции можно легко найти самостоятельно.
Шаг 3. Удаление фона
На этом шаге вы узнаете, как сохранить изображение без фона в Фотошопе. Для этого кликните на пункт «Эффекты» в верхнем меню и выберите «Замена фона». В появившемся окне необходимо установить опцию «Без фона», а затем перейти к выделению объекта, который должен остаться на фотографии. Увеличивайте масштаб кадра, пока объект не станет достаточно большим, чтобы его было удобно обрабатывать.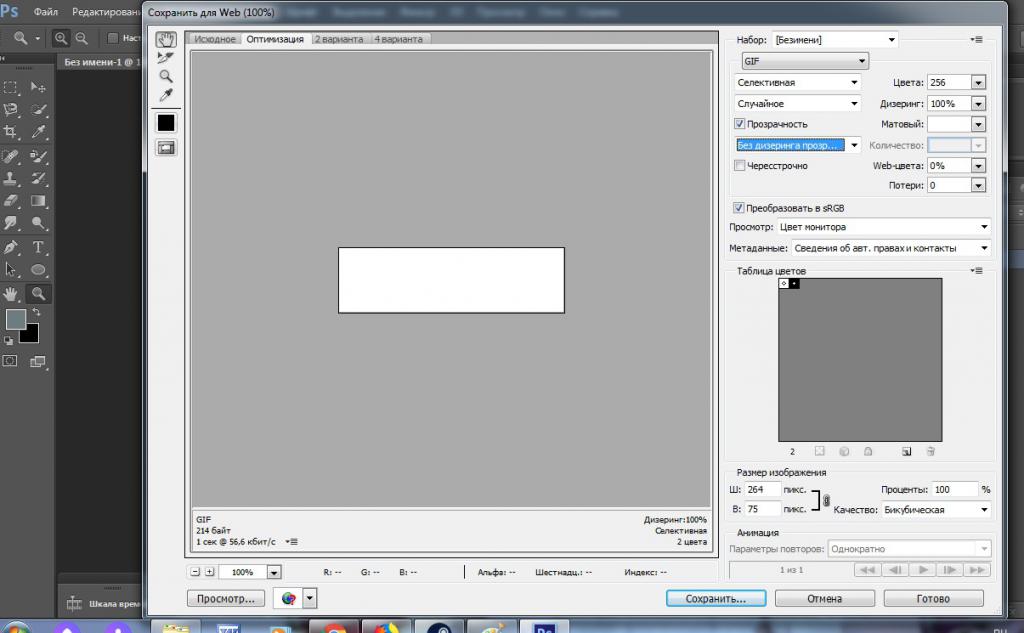 Кликайте по границам с фоном по контуру нужного вам участка, следя за тем, чтобы линия выделения ложилась как можно более ровно.
Кликайте по границам с фоном по контуру нужного вам участка, следя за тем, чтобы линия выделения ложилась как можно более ровно.
После того, как вы замкнёте контур, кликните дважды по нему, чтобы закончить работу. Программа сотрёт весь фон, оставив только выделенный объект. Не страшно, если с первого раза результат вам не понравится – достаточно нажать кнопку «Отмена» и попробовать всё сначала. Кроме того, можно установить увеличенное размытие границ, чтобы Фотошоп смягчил края выделения и сделал удаление фона более простым для новичков.
Шаг 4. Сохранение
Если вам важно, чтобы при сохранении фон оставался прозрачным, не выходите из окна «Замена фона». В левом нижнем углу вы найдёте кнопку «Сохранить в файл» — нажмите на неё и выберите нужный формат. Важно помнить, что прозрачность поддерживается только форматами PNG и GIF, поэтому стоит обратить внимание именно на них. Форматы TIFF и PSD можно отнести скорее к макетам, чем к изображениям, и просмотреть их без использования Фотошопа не получится.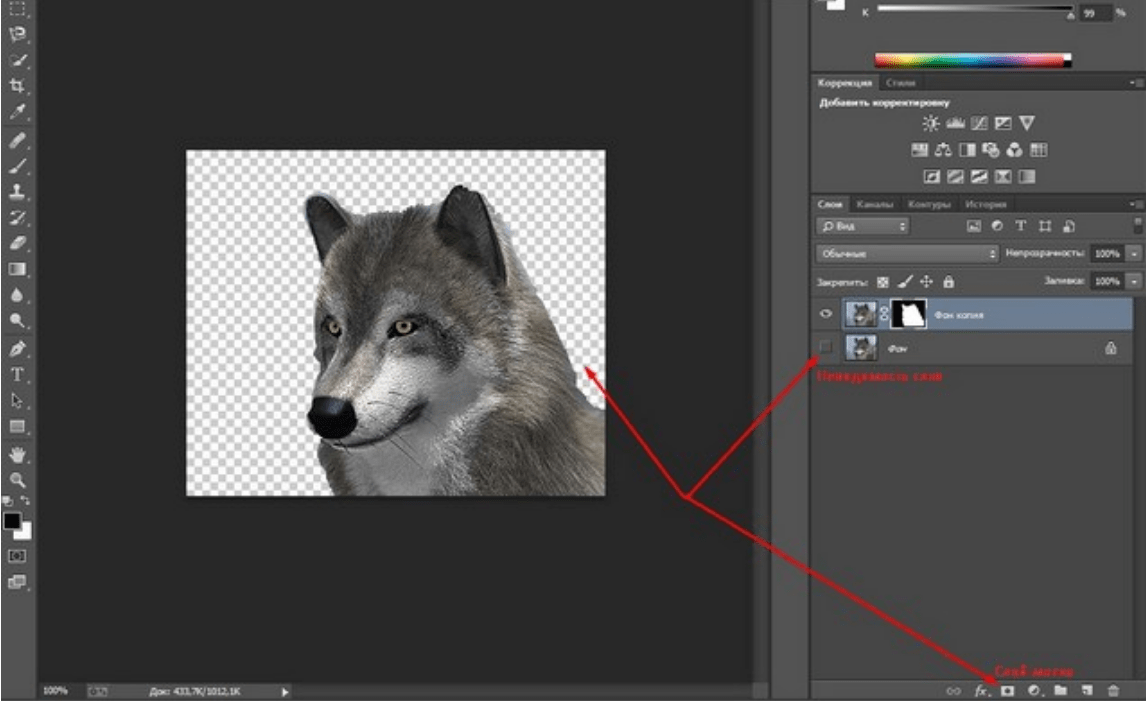
Теперь вы знаете, как сохранить картинку без фона в Фотошопе, и без труда справитесь с этой задачей, если вам потребуется сделать фотоколлаж или создать элементы дизайна для веб-сайта. Тренируйте навыки, используя свою фантазию и наши обучающие материалы, и вы сможете быстро стать профессиональным фотошопером!
-
ctrl+shift+ALT+s, вроде
Лучше только фон оставь
Некоторые проблемы в 3ds max и методы их решения
1. Проблема: Вы выполнили визуализацию сценуы 3ds max в высоком разрешении, но по какой-то причине сохранить её не получается, выскакивает сообщение о нехватке памяти.
Решение: Сохраните рендер в формате.tif. Похоже, это единственный работающий формат в данной ситуации.
2. Проблема: Вы пытаетесь отрендерить сцену с модификатором Camera Correction (3ds max и VRay), но в итоге получаете кучу артефактов на рендере.
Решение: Снимите галочку в параметре Max Compatible Shade Context в свитке System меню VRay.
3. Проблема: Не получается рендерить в высоком разрешении в 3ds max, постоянно вылетает сообщение об ошибке «Error Creating Bitmap».
Решение: Сохраните сцену и выйдите из 3ds max. Потом запустите его снова и выполните рендеринг ПУСТОЙ сцены в нужном вам разрешении. После этого откройте вашу проблемную сцену и попробуйте её отрендерить… ТА-ДААААА!! Заработало! Только не спрашивайте у меня, почему в максе всё так загадочно работает…
4. Проблема: Вы пытаетесь сделать рендер сцены интерьера в 3ds max и VRay, но по неизвестной науке причине окна в интерьере получаются чёрными, несмотря на то, что сквозь них проходит свет.
Решение: Скорей всего вы случайно поставили галку в параметре Override Reflection/Refraction в свитке Environment меню V-Ray. Снимите галочку, и проблема решится.
suslik, tebe 16 let,
Да, и не собираюсь удалять. Это же история МОЕЙ жизни.
Это может быть из за малоподвижного образа жизни, прошлых травм и т.д. Но в твоём случае это из за чрезмерной подвижности, тоесть износился сам сустав, не хватает суставной жидкости, т.е смазки. Что бы её востановить нужно попить что то что востанавливает межсуставную жидкость.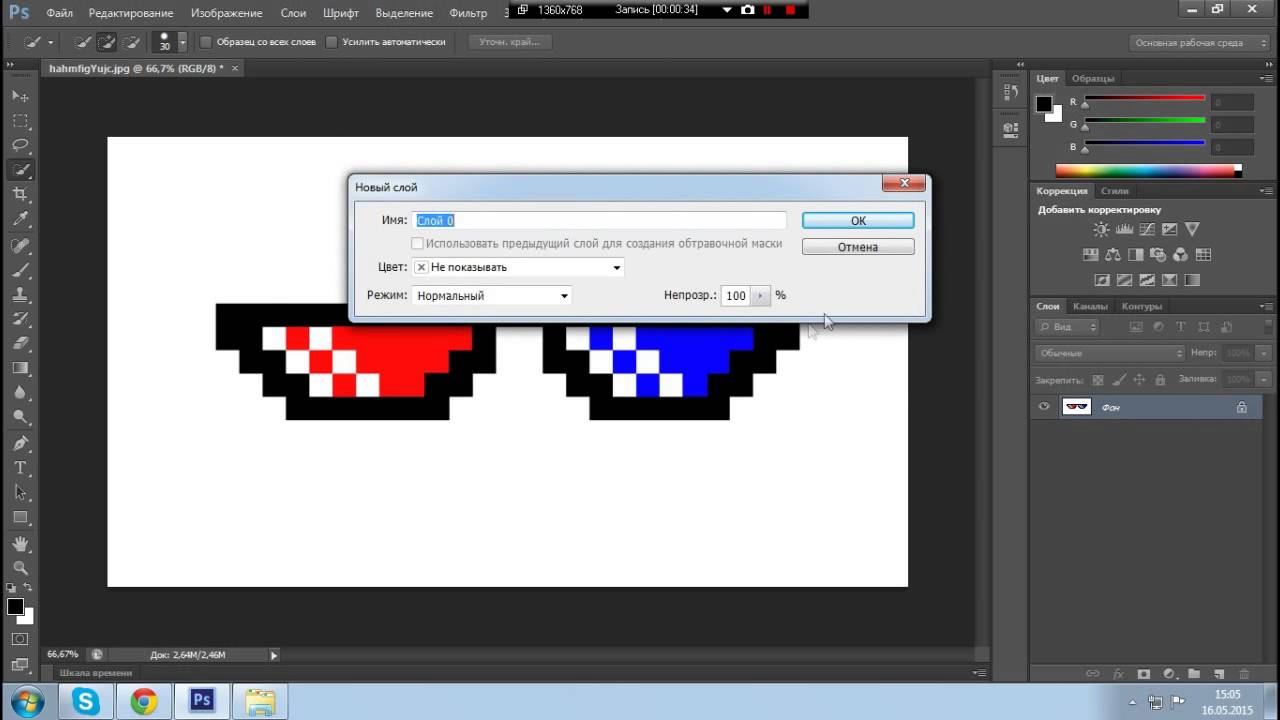 Например ArthroStop Plus / GELENK NAHRUNG / Золотой ус
Например ArthroStop Plus / GELENK NAHRUNG / Золотой ус
Как сделать картинку с прозрачным фоном при помощи Paint Net
Просмотры: 127
Из этой инструкции вы узнаете, как сделать прозрачный фон у картинки при помощи бесплатной программы Paint Net. Скачать ее можно здесь.
Это пригодится для создания крутого герба гильдии или клана (для тех, кто не умеет рисовать — стащить в интернете красивую иллюстрацию и «доработать напильником»), превью для ролика на Youtube (вариантов немного больше) или коллажа. Пост будет коротким, так как рассматриваемый способ — самый простой и быстрый из тех, которые я знаю.
Картинка получится без фона даже без Фотошопа — базовых инструментов Paint Net для этого достаточно.
Как вырезать нужный фрагмент
Откройте изображение, которое нужно обработать. На панели
инструментов в левом верхнем углу кликните «Выбор прямоугольной области» (или
воспользуйтесь горячей клавишей S). Выделите необходимый фрагмент и вырежьте его (Ctrl + X).
Выделите необходимый фрагмент и вырежьте его (Ctrl + X).
В левом верхнем углу окна программы нажмите кнопку «Создать». По умолчанию будет установлен размер вырезанного вами фрагмента изображения. С этим файлом вы и будете работать. Если исходное изображение небольшое, этот шаг можно пропустить.
Как заменить белый фон на прозрачный
Технически прозрачный фон — это так называемый нулевой альфа-канал, то есть с пустым содержимым. Чтобы удалить все лишнее, достаточно инструмента «Ластик» (клавиша E).
Для удобства рекомендую добавить подложку — изображение, залитое ярким цветом. Это поможет увидеть все мелкие недоработки. Для этого в окне слоев в правом нижнем углу нажмите кнопку «Добавить новый слой».
Изначально он будет прозрачным. Переместите его под картинку
(кнопка «Переместить слой вниз»). Затем выделите этот слой, выберите инструмент
«Заливка» (клавиша F).
В зависимости от палитры обрабатываемого изображения лучше всего подойдут
ярко-красный или ядовито-зеленый цвета.
Настройки инструмента «Ластик»:
- Ширина — 3;
- Жесткость — 100%;
- Сглаживание — включено;
- Качество выбора — сглаженная.
Для увеличения или уменьшения масштаба используйте комбинации Ctrl + и Ctrl -. Начинайте аккуратно обводить изображение по контуру — так, как на скриншоте.
Когда контур будет обведен полностью, увеличьте ширину Ластика до 10 и обведите контур повторно. Уже можно замазать небольшие «островки».
В завершение установите ширину Ластика от 50 до 100 и сотрите все лишнее — белый фон или любого другого цвета. После этого можно избавиться от подложки при помощи кнопки «Удалить слой» в окне слоев.
В итоге получится вот такая иллюстрация с прозрачным фоном (в программе он отображается в виде бело-серой шахматной доски):
Если ее размер слишком велик, его можно уменьшить
(комбинация клавиш Ctrl
+ R). Если установить
галочку «Сохранять пропорции», длина и ширина прозрачной картинки будут жестко
привязаны друг к другу.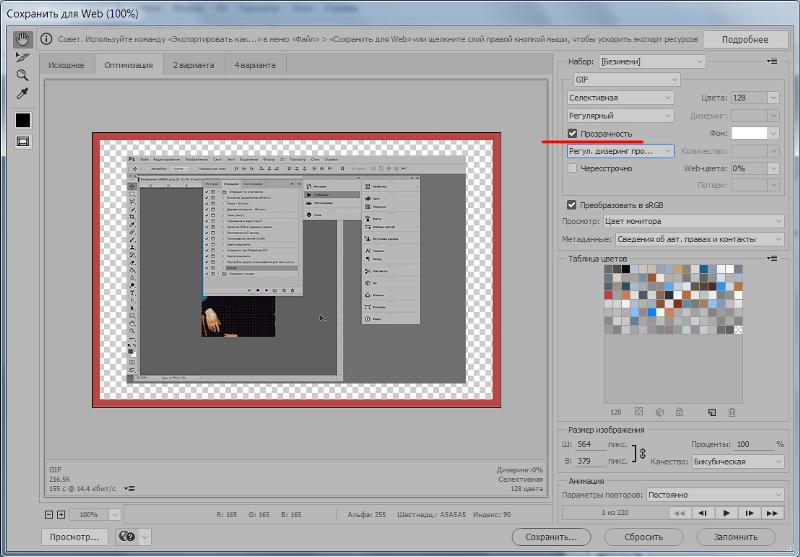 Также вы можете подкорректировать размер полотна, если
есть несколько лишних пикселей (Ctrl
+ Shift + R).
Также вы можете подкорректировать размер полотна, если
есть несколько лишних пикселей (Ctrl
+ Shift + R).
Как правильно сохранить изображение
Ни GIF, ни JPEG для этого не подходят. Сохраняйте картинку с прозрачным фоном в формате PNG. Для этого в главном меню Paint Net кликните по пункту «Сохранить как…», дайте название файлу и в выпадающем списке выберите необходимы формат. Если вы забыли удалить подложку, проект будет сохраняться в PDN. Это расширение, с которым работает программа.
В нем же сохраняются все промежуточные результаты. Не забывайте периодически сохраняться — в случае непредвиденной перезагрузки компьютера все ваши старания пойдут насмарку.
Как видите, сделать белый фон картинки прозрачным гораздо проще, чем может показаться на первый взгляд. Если набить руку, обработка такого изображения, как было рассмотрено в примере, занимает около получаса.
Сделать задний фон прозрачным. Как быстро в Photoshop сохранить изображение без фона в формате PNG
2 голосаДоброго времени суток, уважаемые читатели. Умение делать картинки с прозрачных фоном невероятно нужно каждому начинающему разработчику сайтов, дизайнеру и даже обычному человеку.
Умение делать картинки с прозрачных фоном невероятно нужно каждому начинающему разработчику сайтов, дизайнеру и даже обычному человеку.
Это самая популярная функция в программе Photoshop, а потому я решил максимально подробно рассказать вам не только о самом процессе, но и том, как сохранить картинку в фотошопе без фона.
Оказывается, что у многих возникают трудности с этим, но публикаций в интернете на эту тему в интернете вообще нет. Только несколько тем на форумах. Но, я беру на себя миссию исправить эту несправедливость…
Итак, сейчас я одену на себя рыцарские доспехи и развею все страхи, сомнения, непонимание и превращу трудности искусства фотошопного в бесхитростную обыденность. Я также поведаю обо всех тонкостях мастерства. Готовьтесь. «Ведать» я буду очень простым языком, чтобы понятно стало каждому, так что прошу прощения у читателей, которых смущает такая дотошность и они сами все прекрасно знают.
Более терпеливых я благодарю за понимание. Приступим.
Чего нужно добиться, чтобы фотка была действительно прозрачной
Прозрачность на картинке обычно отображается вот такой шашкой. Если вы видите ее в Google, то значит изображение можно без проблем качать и при наложении этого объекта на другой фон не поменяется цвет.
Как вы можете увидеть, такая шашка не отображается, если изображение в поиске отражено через миниатюру. Надо кликнуть на картинку и дополнительная информация откроется.
Вот смотрите, я скопировал этот рисунок и вставил его на фотографию поля. Не буду вдаваться как именно я это сделал, сейчас это не важно. Самое важное, что вы видите все части поля, кубики как будто были вырезаны и наложены на картинку.
Если бы я не нашел в поиске фотографию с шашкой, то иллюстрация выглядела совсем иначе. Фон был бы белым и прямоугольным.
Почему так? Эта шашечка – общепринятый признак, если вы его видите, то значит в этой части иллюстрации цвета нет совсем, и при наложении вы увидите нижнюю часть рисунка.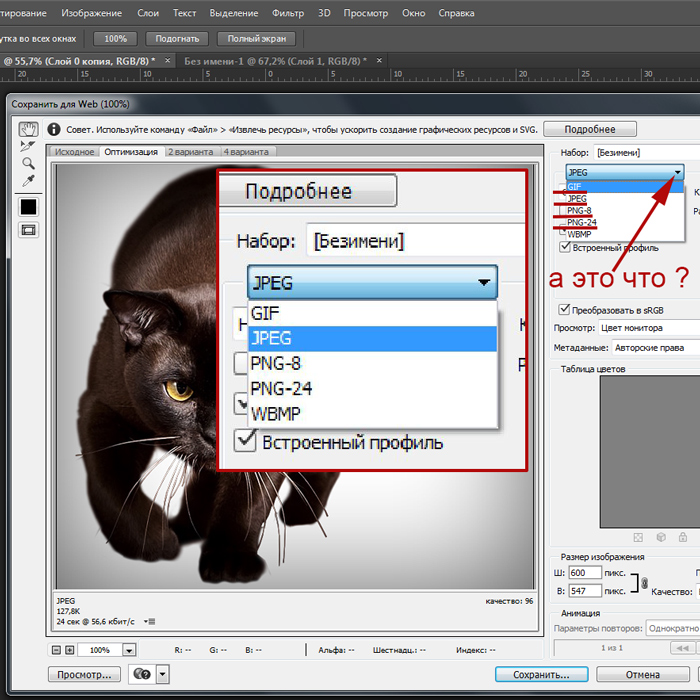 Точно также прозрачность отображается и . Если вам нужно убрать фон из фотографии, то необходимо добиться того, чтобы вместо цвета, вы смогли узреть вот этот заветный узор. Шашку.
Точно также прозрачность отображается и . Если вам нужно убрать фон из фотографии, то необходимо добиться того, чтобы вместо цвета, вы смогли узреть вот этот заветный узор. Шашку.
Как правильно хранить прозрачные картинки
Все мы привыкли к такому формату фотографий, как jpeg. Некоторые люди даже и не знают о существовании других. Однако, он не понимает, что такое прозрачность. Для того, чтобы скачивать и хранить на своем компьютере «правильные» фотографии, вам понадобится понять и запомнить новый формат — png.
Видите, помимо шашки, в Google почти всегда вместе с нужными картинками можно увидеть это сочетание букв.
Затем выбираете нужный тип файла, png и готово. Он есть в любой версии. Если не видите – ищите внимательнее. Без него никак. Уверяю вас.
Зачем было нужно придумывать другой формат? Все дело в том, что популярный jpeg, не понимает, что такое прозрачность. Он меняет ее на привычный белый.
Как избавиться от фона: простой и довольно быстрый способ без лишних заморочек
В моем блоге вы можете найти статью, в которой я показываю 4 инструмента и привожу видео, в котором можно найти 3 способа избавиться от фона на рисунке ().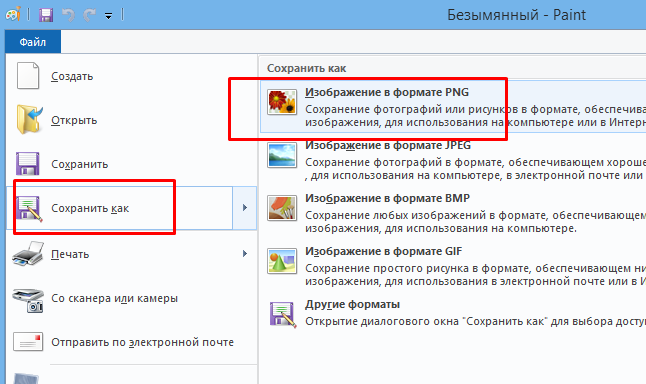 Можете прочитать ее, если вам интересно. Сейчас я хотел бы показать вам еще один прием, так как считаю, что без этого статья была бы не полной. Мало ли, кто-то не захочет лазить по моему блогу. А тут все в одном месте.
Можете прочитать ее, если вам интересно. Сейчас я хотел бы показать вам еще один прием, так как считаю, что без этого статья была бы не полной. Мало ли, кто-то не захочет лазить по моему блогу. А тут все в одном месте.
Итак, открываем картинку.
Находим инструмент «Фоновый ластик». Если не можете его отыскать, то подержите несколько секунд мышку с зажатой левой кнопкой на клавише обычного ластика. Нужный инструмент откроется. Вы сможете его добавить, щелкнув по нему.
Можете увеличить диаметр ластика, чтобы стирать было удобнее.
Теперь повозюкайте по ненужным элементам на картинке. Вы увидите, как шашка начинает проявляться, а цвет исчезать!
Надеюсь, что после того как вы закончите, у вас не возникнет вопроса в каком формате сохранять обработанный рисунок. Конечно же PNG.
Данный метод стирания не назовешь самым лучшим и невероятно удобным. Поэтому я рекомендую вам все-таки обратить внимание на предыдущую мою статью, полностью посвященную этой теме.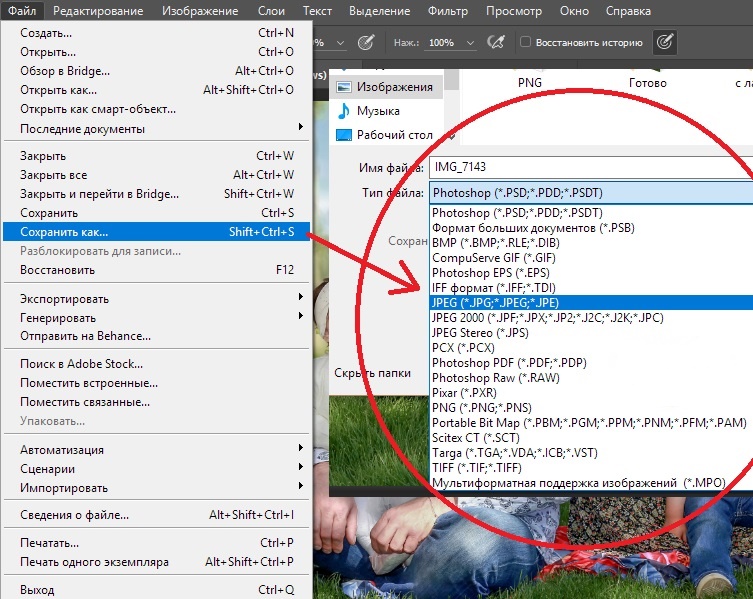
А если вам интересно работать в фотошопе, то советую вам начать на этом зарабатывать! Спрос есть. Вы без труда можете попробовать , обрабатывать картинки, и делать много всего интересного. Поверьте, это действительно нужно. Вы можете убедиться, открыв несколько сайтов для фрилансеров.
Думаете, что у вас не получится или вы слишком стары для этого дерьма? Не хватает времени? Поверьте, это все нелепые отговорки. Я юрист и зарабатываю достаточно, но … у вас есть хобби, любимое увлечение? Вы живете полной жизнью? Вам действительно не скучно?
Что бы вы ни знали и чем бы ни интересовались. Интернет открывает массу новых возможностей. Впустите в свою жизнь изменения. Если деньги вас не интересуют – это еще лучше. Это дает больше шансов вашему проекту стать дорогим, крутым и успешным. Все известные люди не работают ради прибыли, они трудятся, потому что любят то, чем они занимаются. Редко кто из них называет это «работой».
Прошло время, когда основное время человек проводил за компьютером или телевизором. Теперь все развиваются, улучшают какие-то свои навыки и делятся с людьми тем, что они знают. По сути так всегда было, увеличились только масштабы.
Кстати, не так давно читал секреты долголетия кавказских горцев. Один из принципов состоит в том, что к ним постоянно ходит молодое поколение, чтобы советоваться по каким-то важным вопросом. Старики чувствуют себя нужными, а потому не испытывают никаких отрицательных эмоций относительно старости. На Кавказе не бояться становиться старыми.
Кстати, позитивный настрой – это еще один их секрет. Старцы утверждают, что со злыми, раздраженными и скучными людьми, у которых нет интересных увлечений, никто не хочет общаться, а потому, такой образ жизни крайне невыгоден, особенно в пожилом возрасте.
Занимайтесь чем-то новым. Если вы любите фотошоп – обратите внимание на курс Зинаиды Лукьяновой — «Фотошоп с нуля » и овладейте им в совершенстве. Очень быстро у вас появится прибыльное хобби. Не так уж увлечены дизайном? Обратите внимание на то, и создавайте свои проекты.
Если вам понравилась эта статья, и я хотя бы немного заинтересовал вас – подписывайтесь на рассылку. Пусть не сейчас, но дайте себе шанс заняться чем-то новым. Я буду присылать вам свои публикации о том, как можно зарабатывать деньги в интернете.
Возможно, одна из них вас вдохновит на что-то новое и пока неизвестное. Вы поймете, что это интересно и захотите попробовать сами, а потом… кто знает что будет потом?
Обернется ли хобби во что-то большее или вы просто покажете результат своих трудов друзьям, дабы получить их похвалу и восхищение? В отличие от многих вы встанете с дивана и сделаете то, что выведет вас за рамки привычного. Вы попытаетесь изменить свою жизнь. Это очень похвально.
Я искренне желаю вам успехов в ваших начинаниях и надеюсь, что эта наша встреча будет не последней.
Здравствуйте уважаемые посетители. В этом уроке я покажу, как используя программу Фотошоп можно убрать фон и сделать фотографию прозрачной. Особых знаний этого Фото-монстра вам не понадобится, так как здесь всё очень просто. Главное, чтобы у вас был установлен Photoshop, и вы повторяли за мной все действия.
Итак, как сделать прозрачный фон в Фотошопе?
Запускаем Фотошоп и открываем подопытную фотографию. Жмем меню Файл – Открыть и указываем расположение изображения.
Отлично, фотография открыта и давайте приступать к обрезке фона. Первым делом нам нужно разблокировать слой. Обратите внимание на правый нижний угол программы. Там вы увидите главный слой нашей фотки и маленький замочек .
Нужно, чтобы этот замочек исчез, то есть слой разблокировался. Для этого прямо по замочку делаем один клик левой кнопкой мыши . И замочка больше нет!
Теперь нам нужно удалить фон. Для этого берем какой-нибудь инструмент выделения, например, Волшебная палочка .
Жмём инструментом по фону на фотографии, таким образом выделив ненужный нам объект.
Появилась пунктирная линия (бегающие муравьи). Остается нажать на клавиатуре клавишу DELETE и фон будет удален. Смотрите как получилось:
Супер! Теперь снимите выделение нажав на клавиатуре сочетание клавиш CTR+D .
Ну, в общем-то, как сделать прозрачный фон в Фотошопе мы разобрались и теперь остаётся эту фотографию правильно сохранить.
Для этого нажмите меню Файл – Сохранить для Web . Или же просто воспользуйтесь ALT+SHIFT+CTR+S .
Вы увидите окно, в котором нам обязательно нужно выбрать формат PNG-24 и только после этого нажимать кнопку Сохранить .
А теперь смотрите что было и что стало:
Напоследок стоит сказать, что в некоторых случаях когда Вы решите сделать прозрачный фон в Фотошопе на какой-то картинке, то Вам возможно придётся применять другие инструменты выделения, например, Перо или Магнитное лассо . Я использовал инструмент Волшебная палочка , так как у меня на фотографии человека было легко отделить от фона. Если вы будете удалять фон со сложных изображений, то придется немного попотеть.
На этом сегодня всё, желаю удачи!
Здравствуйте, дорогие читатели моего красочного блога сайт! Почему красочного? Вы посмотрите, какие картинки я делаю! Не каждый осмелится. Кстати как вам? Не сильно мешает восприятию? Мне важно ваше мнение. Пишу уроки то я для вас! Итак, по делу!
Я с уверенностью могу сказать, что минимум 300 человек ежедневно интересуются вопросом, как сделать картинку прозрачной в Фотошопе? Поэтому я решил, что будет правильным ответить на это, порой, таинственный вопрос! Все что нам понадобиться это программа Фотошоп и та картинка, которой вы хотите придать прозрачность.
Я уже говорил о том как сделать . В том уроке мы прибегали к Jquery. А в этом воспользуемся программой фотошоп. В следующем уроке я расскажу, как поменять цвет ссылки, и от чего он зависит, какие параметры может содержать ссылка. Да, я знаю, что я уже писал об этом, но статья будет совершенно другая.
1. Откройте Фотошоп.
2. Пройдите в меню «Файл» => «Открыть» и выберите ваше изображение, которому желаете придать прозрачность.
Я продемонстрирую изменение прозрачности на примере картинки с машиной. После того, как вы откроете изображение, оно будет изначально заблокировано. В панели слоев на слое с изображением будет прикреплен замочек.
Нам необходимо его убрать, чтобы разблокировать слой и приступить к манипуляциям над изображением.
3. Щелкните левой кнопкой мыши по этому слою два раза либо перейдите в меню «Слой» => «Новый слой» => «Из заднего плана».
4. В появившемся окне нажмите кнопку «ОК».
Слой стал активным. Теперь слою с изображением можно придать прозрачности.
5. Убедитесь, что у вас выделен слой с изображением и измените пункт «Непрозрачность» на то значение, которое посчитаете необходимым. Я изменю непрозрачность на 85%.
Вот, что в итоге должно получиться:
Изображение должно стать приглушенным. Но теперь осталось его сохранить правильно. Вот тут и появляются подводные камни. Если сохранить в обычном Jpeg-формате, то изображение потеряет цвет насыщенность и не будет прозрачным, т.к. автоматически ему, «как бы приклеивается» слой с белым фоном. Поэтому…
6. Нажимаем сочетание клавиш «Ctrl+Shift+Alt+S» или идем в меню «Файл» => «Сохранить для Web и устройств».
7. Выбрать формат сохранения «PNG-24» и в этом формате ни чего больше не меняя сохранить файл.
Теперь вы можете вставлять это изображение куда угодно, накладывать на любые другие изображения или текст. Задний план, на которое оно ляжет, будет просвечиваться через ваше изображение. Вот таким не хитрым способом мы разобрали один из способов, как сделать картинку прозрачной в Фотошопе.
На этом у меня все! Не забывайте этого блога! Если у вас остались вопросы, то смело задавайте их в комментариях! Увидимся в следующих уроках!
Для тех, кто еще не знаком со всеми секретами графики, дизайна и фотошопа — простые решения сложных и несложных задач всегда являются спасительным кругом, с помощью которого можно справиться с задачей самостоятельно. Хотя всегда лучше обратиться к профессионалам. Но есть мелкие вопросы, которые нужно научиться выполнять без помощи дизайнера, такие, как заголовок этой статьи — «Как убрать фон с картинки, или как сделать фон картинки прозрачным».
Очень хочется научиться работать в фотошопе, но видно время еще не пришло — ученик не готов. Поэтому осваиваю понемногу онлайн-фотошоп Pixlr — не совсем еще понятный, но удобный инструмент. Переходите по ссылке, потому что сейчас будет практическое занятие.
Картинка без фона часто бывает нужна для того, чтобы получить изображение, обрезанное по контуру. Например, или замахнулись на изготовление шапки сайта. Во всех случаях, при загрузке полученного изображения на сайт, фон будет отсутствовать. Смотрите получившийся результат в конце статьи.
Итак, мы уже на нужной странице Pixlr, и выбираем в появившейся по центру таблице «Загрузить изображение».
Загружаем картинку с компьютера, у меня будет такая:
Теперь находим с правой стороны маленькую табличку с замочком.
Выберите среднюю табличку «Слои» и кликните два раза мышкой по замочку. Вместо замочка должна появиться галочка.
Теперь переходим к правой стороне онлайн-фотошопа, выбираем инструмент и нажимаем вкладку «Редактировать».
Выбираем значение толерантности, как показано на картинке «21» и кликаем волшебной палочкой на фон нашей картинки.
Затем еще раз нажимаем «Редактировать» и выбираем «Очистить» .
Эту функцию можно нажать еще несколько раз, если вас не устроит с первого раза результат. Сохраняем картинку на компьютер в формате, который поддерживает прозрачность фона — png. Вот что должно получиться в итоге:
На мой взгляд, результат получился отличным. Знаю, что существует масса других способов, которые убирают задний фон картинки, кстати, один из них можете посмотреть прямо сейчас:
Отличный способ! Возможно, кому-то он понравится больше! Да и фоны у картинок бывают разные, так же, как и сами картинки. Поэтому нужно еще будет разобраться, как убрать фон с картинки , на которой изображен человек с развивающимися волосами — предстоит, наверное, ювелирная работа.
Тем не менее, работая в онлайн-редактором Pixrl, буквально за несколько минут можно отредактировать фотографию в нужный формат. Знаю, что такие фотографии изображений без фона очень в большом количестве нужны интернет-магазинам. Теперь понимаю, что это очень большой труд — редактирование картинок и изображений.
P.S. Кстати, если вы мечтаете стать профессиональным дизайном, то этому можно научиться в Школе Дизайна Юлии Первушиной. Даже если вы совсем не дизайнер и не умеете рисовать, но есть большое желание получить высокооплачиваемую интернет-профессию, то записаться можно здесь:
Надеюсь, что очередной совет будет полезен многим моим читателям. Успехов вам!
Как в фотошопе сделать прозрачный фон?
Фотошоп — одна из самых популярных программ среди людей, увлекающихся дизайном, графикой и рисованием. Фотошоп может понадобиться и людям далёким от творчества, но нуждающимся в его функциях. Например, понадобилось использовать какое-то изображением в тексте, но неприемлемо поместить его с имеющимся фоном. Для этого вы можете либо поменять фон , либо использовать прозрачный фон. Давайте попробуем разобраться, как в фотошопе сделать прозрачный фон.
Как в фотошопе сделать прозрачный фон — первый способ:
Кликаем левой кнопкой мыши «Файл» (File) (в левом верхнем углу). В раскрывающемся списке выбираем «новый» (New). В «содержании фона» (Background Contents) выбираем «прозрачный» (Transparent). Этот способ стоит использовать тем, кто хочет создать собственное изображение без фона. Он не подойдет, если вы хотите убрать фон из готового изображения. Для этого нужно воспользоваться вторым способом.
Как в фотошопе сделать прозрачный фон — второй способ:
Графический редактор фотошоп отличается тем, что в нем используется работа со слоями. Изображение, за которым делается прозрачный фон, нужно скопировать на новый слой. Делается это одновременным нажатием клавиш Ctrl и J (далее будем использовать общеупотребимое сокращение, например, Ctrl+J). Для выполнения этого можно воспользоваться другим способом — щелкаем правой кнопкой мыши по слою и в раскрывающемся меню выбираем пункт «создать дубликат слоя» (Duplicate Layer). В следующем появляющемся окне нажимаем «OK». Должно получиться два одинаковых слоя, только один из них будет называться «слой 1», а другой — «фон».
Второй этап — необходимо скрыть слой под названием «фон». Для этого нужно будет просто кликнуть на изображение глазка, находящееся слева от слоя.
Третий этап — необходимо отделить изображение от фона. Это можно сделать с помощью инструмента под названием «резинка». На клавиатуре он включается клавишей «E». Размеры инструмента резинка можно менять с помощью клавиш «[» и «]» на английской раскладке. Менять размеры инструмента вам понадобится для того, чтобы аккуратно «стереть» фон вокруг объекта. Если вы все правильно сделали, то вокруг объекта у вас останется «шахматное поле» — это и есть отсутствие фона, то есть прозрачный фон.
Последний этап — это сохранение картинки с прозрачным фоном. Сохранение стандартное. В левом верхнем углу левой кнопкой мыши выбираем «Файл» (File) в раскрывшемся списке выбираем «Сохранить как» (Save as). Под изображением и строчкой «Названием файла» будет находиться строка «тип файла». В этой строке вы выбираете формат, в котором сохранится изображением. Можно выбрать формат «.psd» или формат «.png». Рекомендуется использовать последний формат. После этого действия нажимаем «сохранить». В формате JPEG прозрачность не сохраняется.
Теперь вы может использовать изображение без первоначального фона, вставляя его в требующийся документ. Нужно отметить, что инструмент «резинка» довольно сложен для новичков, если рука «не набита» ежедневной работой в данной программе. Поэтому могут возникнуть сложности при попытке «стереть» фон вокруг мелких объектов, таких как трава, например. Можно посоветовать либо совершенствовать мастерство, либо использовать для работы графический планшет (что больше свойственно профессионалам), либо попробовать другой способ.
Как в фотошопе сделать прозрачный фон — третий способ:
Необходимо преобразовать фон картинки в слой. Для этого щелкаем правой кнопкой мыши по фону в области справа, где отображаются слои. Выбираем «Layer from background»/«Из заднего плана» (большинство версий фотошопа, скаченных с торрентов, на английском языке. Это замечание справедливо и для многих туториалов). В открывшемся меню кликаем «OK». Выбираем инструмент «Волшебная палочка». Им можно пользоваться, только если фон, который необходимо вырезать, однороден по цвету (в другом случае используем инструмент ”Лассо”). Выделяем фон. Нажимаем Delete. После этого видим наш объект на фоне шахматного поля. Это и есть прозрачный фон. Осталось только сохранить изображение описанным выше способом.
В сети есть большое количество видеоуроков по данной теме. Например, можно проследить за последовательностью действий на видео к статье.
Теперь вы сделали один шаг в сфере изучения базовых возможностей графической программы фотошоп и попутно реализовали свою потребность в качественном визуальном оформлении вашей работы. Поздравляем!
Как вырезать изображение без фона? —
Как сделать чтобы картинка была без фона?
2:09
13:35
Рекомендуемый клип · 115 сек.
Как убрать фон с картинки.
Как сделать картинки без фона
YouTube
Начало рекомендуемого клипа
Конец рекомендуемого клипа
Как сделать PNG с прозрачным фоном?
Рекомендуемый клип · 66 сек.
Как сделать прозрачный фон волшебной палочкой в Photoshop
YouTube
Начало рекомендуемого клипа
Конец рекомендуемого клипа
Как вырезать логотип с фотографии?
Рекомендуемый клип · 120 сек.
Как отделить логотип от фона в фотошопе — YouTube
YouTube
Начало рекомендуемого клипа
Конец рекомендуемого клипа
Как сделать прозрачный фон в Pixlr?
1:39
4:31
Рекомендуемый клип · 49 сек.
Как сделать прозрачный фон у картинки Pixlr — YouTube
YouTube
Начало рекомендуемого клипа
Конец рекомендуемого клипа
Как сделать прозрачный фон у картинки в Paint?
1:31
3:22
Рекомендуемый клип · 110 сек.
Как сделать прозрачный фон.Используем Paint.net — YouTube
YouTube
Начало рекомендуемого клипа
Конец рекомендуемого клипа
Как сделать прозрачный фон у картинки без фотошопа?
0:16
2:50
Рекомендуемый клип · 108 сек.
Как сделать фон рисунка прозрачным? Без фотошоп — YouTube
YouTube
Начало рекомендуемого клипа
Конец рекомендуемого клипа
Как создать изображение с прозрачным фоном?
Изменение прозрачности части рисунка
- Выберите рисунок, для которого требуется изменить прозрачность цвета.
- На вкладке Формат рисунка нажмите кнопку Цвет, а затем щелкните Установить прозрачный цвет.
- Щелкните область рисунка или изображения, закрашенную тем цветом, который требуется сделать прозрачным.
Как в Фотошопе сохранить в PNG без фона?
0:00
1:47
Рекомендуемый клип · 107 сек.
как сохранить картинку без фона? — YouTube
YouTube
Начало рекомендуемого клипа
Конец рекомендуемого клипа
Как сделать прозрачный фон в AI?
Рекомендуемый клип · 111 сек.
Делаем прозрачный фон изображения. 3 разных способа
YouTube
Начало рекомендуемого клипа
Конец рекомендуемого клипа
Программа которая делает прозрачный фон. Как быстро в Photoshop сохранить изображение без фона в формате PNG
Запустите установочный файл и следуйте инструкциям программы. После завершения установки Фоторедактор откроется автоматически.
Загрузите изображение в программу
Кликните на кнопку Открыть файл , в появившемся окне найдите нужное фото и нажмите Открыть . Также картинку можно просто перетащить в окно программы.
Удалите задний фон
На верхней панели выберите вкладку Замена фона . Нажмите кнопку Автовыделение , – программа автоматически выделит силуэты людей на фото.
Чтобы выделить любой объект вручную, воспользуйтесь зеленой кистью и выберите объект, который вы хотите перенести на прозрачный фон. Не обязательно уделять внимание каждому миллиметру изображения – любые огрехи можно будет исправить после. Далее красной кистью обозначьте область вокруг нужного объекта. Нажмите кнопку Далее .
Теперь нужно уточнить края вырезаемой части изображения. Чтобы скорректировать выделение крупных областей картинки, выберите подходящую кисть-маску . Чтобы уточнить край выбранной области, проведите по нему кистью Выделение волос . Когда результат вас устроит, перейдите к следующему шагу.
По умолчанию задний план изображения будет прозрачным. При необходимости его можно заменить. Чтобы сделать фон одноцветным, выберите один из готовых вариантов (программа предлагает черный, серый и белый фон) или воспользуйтесь палитрой. Чтобы поставить на задний план другую фотографию, нажмите кнопку Добавить изображение и выберите нужную картинку. Затем нажмите кнопку Применить .
Сохраните результат
Нажмите кнопку Сохранить . По умолчанию программа предлагает сохранить файл в JPEG. Этот формат не поддерживает прозрачность, поэтому нужно выбрать другой. Откройте вкладку Тип файла и выберите BMP, DPX, PNG, TGA или TIFF. Нажмите Сохранить . Программа автоматически откроет папку с получившимся файлом.
Теперь вы знаете, как сохранить картинку с прозрачным фоном с помощью Movavi Фоторедактора. Но в программе есть множество других опций редактирования, например удаление ненужных объектов со снимков, восстановление старых фотографий и наложение фильтров на фото. Экспериментируйте, и каждый кадр будет незабываемым!
Главное нужно указать картинку на вашем компьютере или телефоне, а затем нажать кнопку ОК внизу этой страницы. По умолчанию однотонный фон картинки заменяется на прозрачный. Цвет фона исходной картинки определяется автоматически, нужно лишь указать в настройках, на какой цвет его заменять. Основным параметром, влияющим на качество замены, является «Интенсивность замены» и для каждой картинки она может быть разной.
Пример фотографии розовой розы без изменений и после замены однотонного фона на прозрачный, белый и зелёный:
Первый пример с цветком розы на прозрачном фоне сделан с такими настройками:
1) Интенсивность замены — 38;
2) Сглаживание по краям — 5;
3) Заменить однотонный фон на — прозрачный;
4) Обрезка (0) по краям — «-70»;
5) Инвертировать — отключено (галка не стоит).
Для создания второго примера , с белым фоном, использовались такие же настройки, как и в первом примере, кроме параметра: «Заменить однотонный фон на» — белый. В третьем примере , с зелёным фоном, также использованы настройки, как и в первом примере, кроме параметра: «цвет в формате hex» — #245a2d.
Исходное изображение никак не изменяется. Вам будет предоставлена другая обработанная картинка с прозрачным или указанным вами фоном.
Иногда нужно загрузить изображение, содержащее прозрачные элементы, сквозь которые будет проглядывать первоначальный фон. В этих случаях, было бы удобно загрузить PNG изображения, поскольку они способны сохранять прозрачность.
В этой статье мы расскажем, как сделать прозрачность в Фотошопе .
Создание файла
Первый шаг – это создание файла. Для этого откройте Adobe Photoshop и в меню «Файл » (File ) вверху страницы выберите «Создать » (New ).
Затем в появившемся окне «Новый документ » (New Document ) создайте файл нужного размера, и убедитесь, что разрешение документа составляет 72 пикселя на дюйм (поскольку файл предназначен для использования в веб ). А также, что вы выбрали значение «Прозрачный » (Transparent ) в выпадающем списке «Содержимое фона » (Background Contents ).
*Перед тем, как сделать PNG с прозрачностью в Фотошопе , нужно уточнить, что в этом примере мы создаем изображение для загрузки в качестве фона для сайта, поэтому размер документа задан следующим образом: ширина 3000 пикселей, высота 1730 пикселей, что является рекомендуемыми размерами для загрузки HD изображений:
После того, как вы задали значения параметров, нажмите «OK », чтобы открыть новый документ.
Затем в панели «Слои » (Layers ) убедитесь, что работаете на прозрачном слое, а не на фоновом:
После того, как вы завершили создание и готовы сохранить прозрачное изображение, в зависимости от используемой версии Photoshop , в меню «Файл » (File ) вы можете использовать один из возможных вариантов:
Photoshop версии ранее, чем CC 2015:
Сейчас мы расскажем, как сделать прозрачность картинки в Фотошопе , который вышел раньше CC 2015 . В этих версиях используют метод «Сохранить для Web » (Save for Web & Devices ), чтобы сохранить и оптимизировать PNG изображения для использования в вебе. Чтобы воспользоваться этим методом, просто зайдите в меню «Файл » (File ), и далее – «Сохранить для Web » (Save for Web & Devices ):
Затем в появившемся окне выберите PNG-24 из выпадающего меню возможных значений, а потом убедитесь, чтобы выбраны опции «Прозрачность » (Transparency ) и «Преобразовать в sRGB » (Convert to sRGB ). Это подтверждает, что изображение будет содержать прозрачный фон и его цветовой режим будет преобразован в sRGB , рекомендованное цветовое пространство для веб.
Поля «Размер изображения » (Image Size ) автоматически заполняются значениями, которые вы задали, когда создавали файл. Но если вы хотите изменить размер файла перед сохранением, то можно сделать это сейчас.
Photoshop версии CC 2015:
Перед тем, как сделать прозрачность фото в Фотошопе , нужно знать, что с версии CC 2015 опция «Сохранить для Web » (Save for Web & Devices ) в меню «Файл » (File ) помечена как Legacy (устаревшая ). И замещена на новую опцию «Экспорт » (Export ), которая предлагает идентичную функциональность с более быстрым сохранением в файле меньшего размера и в лучшем качестве. Чтобы воспользоваться опцией «Экспорт », нажмите меню «Файл » (File ), а затем — «Экспортировать как » (Export As ).
Примечание: Adobe по-прежнему предлагает опцию «Сохранить для Web » (Save for Web & Devices ) в Photoshop CC 2015 , и она доступна через меню Файл > Экспорт (File > Export ) или при использовании комбинации клавиш Command+Option+Shift+S (для Mac ) или Ctrl+Alt+Shift+S (для ПК ):
Затем в появившемся окне выберите PNG из выпадающего меню «Формат » (Format ) и убедитесь, что выбраны опции «Прозрачность » (Transparency ) и «Преобразовать в sRGB » (Convert to sRGB ).
Поля «Размер изображения » (Image Size ) и «Размер холста » (Canvas Size ) должны автоматически заполниться значениями, которые вы задали, когда создавали файл. Но при желании можно изменить эти параметры перед тем, как сделать эффект прозрачности в Фотошопе :
Когда закончите, нажмите «Экспортировать все » (Export All ).
Разрабатывая макет полиграфии или верстая сайт, может потребоваться некоторые участки изображения сделать прозрачными. Например, для того, чтобы фон фотографии совпадал с фоном макета или углы изображения не перекрывали текст.
Прозрачный фон изображения позволяет делать красивое . Этот прием сокращает пустое пространство и улучшает вид верстки.
Такие векторные редакторы как CorelDRAW и Illustrator могут скрывать часть изображения с помощью контурной маски, это быстрый и простой метод сделать прозрачный фон, если форма предмета простая.
Но лучшим решением будет подготовить изображение в Photoshop и сохранить в формате поддерживающим прозрачность фона.
В этом видео уроке подробно опишу 3 способа, а также, какие форматы поддерживают прозрачность.
Чтобы сделать прозрачный фон, необходимо вырезать предмет, а фон удалить. В зависимости от формы предмета, выберите тот , который будет удобен в данной ситуации.
Качество готовой картинки в основном зависит от качества выделения. Постарайтесь максимально точно повторить форму предмета подходящими инструментами лассо.
Если края предмета имеют не четкие края, выделение тоже должно иметь слегка размытые грани. Для этого нужно щелкнуть по выделению правой кнопкой мыши и задать значение «Растушевки». Значение размытия сработает ко всему выделению.
Однако, бывают редкие ситуации, когда только часть предмета имеет размытый край или отсутствие фокусировки. В таком случае, необходимо комбинировать несколько способов выделения.
Для примера, я специально выбрал более сложное изображение с разной степенью фокусировки, соответственно с разной четкостью границ.
Основной предмет с высокой четкостью границ можно выделить обычным инструментом «Лассо», а нечеткие края — мягкой кистью в режиме » » (Quick Mask — Клавиша Q), как показано на снимке ниже.
Преимущество этого метода заключается в том, что вы можете менять жесткость краем меняя жесткость кисти в процессе рисования. Но есть и недостаток: выделение кистью не такое точное как лассо. Но это не единственный способ получить выделение с разной четкостью границ.
Добавление к выделению нечетких областей
А теперь, подробнее о другом способе выделения. Выделите основную часть изображения с четкими границами, затем нажмите — Select/Save Selection…
Снимите выделение и создайте новое, вокруг нечеткой области. Нажмите правой кнопкой мыши — Feather… (Растушевка…) Задайте необходимое значение. Как правило, нескольких пикселей будет достаточно.
Теперь, нажмите — Select/Load Selection… Выберите пункт — Add to Selection (добавить к выделению). Ваше прошлое выделение склеиться с новым, а разные степени размытия сохранятся.
Возможно, этот прием покажется более сложным, чем предыдущий. В общем, делайте, как удобно вам.
После того, как вы удалили фон, необходимо сохранить изображение в формате поддерживающем прозрачность.
PSD — самый первый из них. Он легко читается во всех редакторах Adobe и не только. Он содержит всю информацию о слоях эффектах и т.д. поэтому, как правило, имеет большой вес.
Tiff — формат похожий по свойствам с предыдущим. Тоже может содержать прозрачные области. Из-за высокого качества, часто используется в полиграфии.
PNG — имеет относительно не большой вес и позволяет сохранять качество изображения. Чаще всего используется в веб-дизайне. Баннера, кнопки сайтов, графические элементы веб-страницы часто содержат этот формат.
Внимание! Прежде чем сохранять обязательно удалите альфа каналы, если вы их создавали в процессе выделения.
Отсечение фона маской
Этот метод не требует использования программы Photoshop. Непосредственно в программе верстки CorelDRAW или Illustrator вы можете обрисовать предмет контуром, а затем скрыть все, что за его пределами.
Если предмет имеет простую форму (круг, прямоугольник, треугольник и т.д.) применение маски может сэкономить время и силы на обработке изображения. При более сложной форме предмета лучше использовать фотошоп и формат изображения поддерживающий прозрачность.
Еще один недостаток этого метода состоит в том, что маской невозможно частично размыть края предмета, в отличие от обработки в фотошопе.
Clipping Mask в Adobe Illustrator
Разместите изображение в редакторе Illustrator и обрисуйте контуром предмет. Затем выделите изображение и контур вместе и нажмите правой кнопкой мыши — Обтравочная маска (Make Clipping Mask). Часть изображения за пределами контура скроется.
После отсечения маской части изображения вы можете продолжать редактировать контур. Двойной щелчок по обтравочной маске позволит менять расположение предметов внутри контура, удалять, вносить новые, менять форму контура или снова разобрать Clipping Mask и вытащить все элементы.
PowerClip в CorelDRAW
В CorelDRAW есть такой же прием, однако работает он немного иначе. Также нужно обрисовать предмет контуром, а затем, выделить изображение и нажать — Effects/PowerClip/Place inside Frame…. Вместо указателя появится стрелка, которой нужно показать контур.
Контур в CorelDRAW также можно редактировать после создание маски.
Еще в CorelDRAW можно сделать объект прозрачным, не создавая контура, вы можете просто перемещать узлы краев изображения инструментом Shape tool, тем самым меняя его форму. Двойной щелчок по контуру будет создавать новые узлы.
3. Прозрачность режимом наложения
Что делать, если фон фотографии, как и фон макета уже белый, но углы изображения перекрывают важные детали макета. В таком случае, можно применить режим наложения. Применение этого режима к изображению будет достаточно, чтобы белый угол не залезал на изображение.
Этот способ позволяет получить прозрачный фон одним нажатием кнопки, совершенно ничего не выделяя и не вырезая.
В Illustrator нужно открыть панель прозрачностей — Window/Transparency. А затем выбрать режим — Multiply (Умножение).
В CorelDRAW возьмите инструмент — Transparency.
В панели параметров инструмента настройте так, как показано на скриншоте ниже:
Использовать этот режим нужно аккуратно, у него есть и свои недостатки. Хорошо работать он будет только на белом фоне, а сам предмет тоже станет прозрачным при наложении на текст или на другие изображения.
Видео урок: прозрачный фон
Смотрите подробный видео урок, как сделать прозрачный фон в Adobe Photoshop, Illustrator, CorelDraw тремя разными способами:
(Visited 4 266 times, 2 visits today)
3 способа отрисовать текстовый логотип
2 голосаДоброго времени суток, уважаемые читатели. Умение делать картинки с прозрачных фоном невероятно нужно каждому начинающему разработчику сайтов, дизайнеру и даже обычному человеку.
Это самая популярная функция в программе Photoshop, а потому я решил максимально подробно рассказать вам не только о самом процессе, но и том, как сохранить картинку в фотошопе без фона.
Оказывается, что у многих возникают трудности с этим, но публикаций в интернете на эту тему в интернете вообще нет. Только несколько тем на форумах. Но, я беру на себя миссию исправить эту несправедливость…
Итак, сейчас я одену на себя рыцарские доспехи и развею все страхи, сомнения, непонимание и превращу трудности искусства фотошопного в бесхитростную обыденность. Я также поведаю обо всех тонкостях мастерства. Готовьтесь. «Ведать» я буду очень простым языком, чтобы понятно стало каждому, так что прошу прощения у читателей, которых смущает такая дотошность и они сами все прекрасно знают.
Более терпеливых я благодарю за понимание. Приступим.
Чего нужно добиться, чтобы фотка была действительно прозрачной
Прозрачность на картинке обычно отображается вот такой шашкой. Если вы видите ее в Google, то значит изображение можно без проблем качать и при наложении этого объекта на другой фон не поменяется цвет.
Как вы можете увидеть, такая шашка не отображается, если изображение в поиске отражено через миниатюру. Надо кликнуть на картинку и дополнительная информация откроется.
Вот смотрите, я скопировал этот рисунок и вставил его на фотографию поля. Не буду вдаваться как именно я это сделал, сейчас это не важно. Самое важное, что вы видите все части поля, кубики как будто были вырезаны и наложены на картинку.
Если бы я не нашел в поиске фотографию с шашкой, то иллюстрация выглядела совсем иначе. Фон был бы белым и прямоугольным.
Почему так? Эта шашечка – общепринятый признак, если вы его видите, то значит в этой части иллюстрации цвета нет совсем, и при наложении вы увидите нижнюю часть рисунка. Точно также прозрачность отображается и . Если вам нужно убрать фон из фотографии, то необходимо добиться того, чтобы вместо цвета, вы смогли узреть вот этот заветный узор. Шашку.
Как правильно хранить прозрачные картинки
Все мы привыкли к такому формату фотографий, как jpeg. Некоторые люди даже и не знают о существовании других. Однако, он не понимает, что такое прозрачность. Для того, чтобы скачивать и хранить на своем компьютере «правильные» фотографии, вам понадобится понять и запомнить новый формат — png.
Видите, помимо шашки, в Google почти всегда вместе с нужными картинками можно увидеть это сочетание букв.
Затем выбираете нужный тип файла, png и готово. Он есть в любой версии. Если не видите – ищите внимательнее. Без него никак. Уверяю вас.
Зачем было нужно придумывать другой формат? Все дело в том, что популярный jpeg, не понимает, что такое прозрачность. Он меняет ее на привычный белый.
Как избавиться от фона: простой и довольно быстрый способ без лишних заморочек
В моем блоге вы можете найти статью, в которой я показываю 4 инструмента и привожу видео, в котором можно найти 3 способа избавиться от фона на рисунке (). Можете прочитать ее, если вам интересно. Сейчас я хотел бы показать вам еще один прием, так как считаю, что без этого статья была бы не полной. Мало ли, кто-то не захочет лазить по моему блогу. А тут все в одном месте.
Итак, открываем картинку.
Находим инструмент «Фоновый ластик». Если не можете его отыскать, то подержите несколько секунд мышку с зажатой левой кнопкой на клавише обычного ластика. Нужный инструмент откроется. Вы сможете его добавить, щелкнув по нему.
Можете увеличить диаметр ластика, чтобы стирать было удобнее.
Теперь повозюкайте по ненужным элементам на картинке. Вы увидите, как шашка начинает проявляться, а цвет исчезать!
Надеюсь, что после того как вы закончите, у вас не возникнет вопроса в каком формате сохранять обработанный рисунок. Конечно же PNG.
Данный метод стирания не назовешь самым лучшим и невероятно удобным. Поэтому я рекомендую вам все-таки обратить внимание на предыдущую мою статью, полностью посвященную этой теме.
А если вам интересно работать в фотошопе, то советую вам начать на этом зарабатывать! Спрос есть. Вы без труда можете попробовать , обрабатывать картинки, и делать много всего интересного. Поверьте, это действительно нужно. Вы можете убедиться, открыв несколько сайтов для фрилансеров.
Думаете, что у вас не получится или вы слишком стары для этого дерьма? Не хватает времени? Поверьте, это все нелепые отговорки. Я юрист и зарабатываю достаточно, но … у вас есть хобби, любимое увлечение? Вы живете полной жизнью? Вам действительно не скучно?
Что бы вы ни знали и чем бы ни интересовались. Интернет открывает массу новых возможностей. Впустите в свою жизнь изменения. Если деньги вас не интересуют – это еще лучше. Это дает больше шансов вашему проекту стать дорогим, крутым и успешным. Все известные люди не работают ради прибыли, они трудятся, потому что любят то, чем они занимаются. Редко кто из них называет это «работой».
Прошло время, когда основное время человек проводил за компьютером или телевизором. Теперь все развиваются, улучшают какие-то свои навыки и делятся с людьми тем, что они знают. По сути так всегда было, увеличились только масштабы.
Кстати, не так давно читал секреты долголетия кавказских горцев. Один из принципов состоит в том, что к ним постоянно ходит молодое поколение, чтобы советоваться по каким-то важным вопросом. Старики чувствуют себя нужными, а потому не испытывают никаких отрицательных эмоций относительно старости. На Кавказе не бояться становиться старыми.
Кстати, позитивный настрой – это еще один их секрет. Старцы утверждают, что со злыми, раздраженными и скучными людьми, у которых нет интересных увлечений, никто не хочет общаться, а потому, такой образ жизни крайне невыгоден, особенно в пожилом возрасте.
Занимайтесь чем-то новым. Если вы любите фотошоп – обратите внимание на курс Зинаиды Лукьяновой — «Фотошоп с нуля » и овладейте им в совершенстве. Очень быстро у вас появится прибыльное хобби. Не так уж увлечены дизайном? Обратите внимание на то, и создавайте свои проекты.
Если вам понравилась эта статья, и я хотя бы немного заинтересовал вас – подписывайтесь на рассылку. Пусть не сейчас, но дайте себе шанс заняться чем-то новым. Я буду присылать вам свои публикации о том, как можно зарабатывать деньги в интернете.
Возможно, одна из них вас вдохновит на что-то новое и пока неизвестное. Вы поймете, что это интересно и захотите попробовать сами, а потом… кто знает что будет потом?
Обернется ли хобби во что-то большее или вы просто покажете результат своих трудов друзьям, дабы получить их похвалу и восхищение? В отличие от многих вы встанете с дивана и сделаете то, что выведет вас за рамки привычного. Вы попытаетесь изменить свою жизнь. Это очень похвально.
Я искренне желаю вам успехов в ваших начинаниях и надеюсь, что эта наша встреча будет не последней.
Как сделать картинку без фона в powerpoint?
Презентация состоящая из одного текста — невероятно скучное зрелище, гораздо лучше дела идут когда слайды презентации наполнены ещё и полезной смысловой составляющей — графиками, схемами и конечно изображениями. Однако, мало просто накидать подходящие по смыслу картинки на слайд, ведь материал должен не только соответствовать содержанию презентации, но и выглядеть презентабельно.
К сожалению далеко не всегда удается разжиться «идеальной» графикой, намного чаще нам попадается либо совсем уж маленькие картинки состоящие из одних пикселей, или изображения с нанесенными поверху водяным знаком или же имеющие фоновый рисунок совершенно не подходящий к нашему проекту. Фон картинки, на самом деле является худшей из проблем — мало того, что из-за него картинка может смотреться в презентации как заплатка, так он ведь ещё и и «наползать» на текст может, уменьшая итак небольшую полезную площадь слайда.
К счастью, если вы работаете в PowerPoint, со всеми этими бедами можно вполне успешно бороться. Инструменты по удалению фона, а точнее наложению эффекта прозрачности на изображение, в последних версиях этой программы работают довольно эффективно. И сегодня я расскажу о них максимально подробно, а за одной подкину несколько идей из «житейского» опыта!
Инструмент для удаления фона изображений в PowerPoint
Как удалить фон изображения в PowerPoint?
Итак, предположим, на слайде нашей презентации мы желаем видеть какое-то изображение, но без лишних деталей. Для примера я беру довольно симпатичный рисунок самолетика, который мне очень подходит, если бы не дурацкие облачка на фоне синего неба. Они придают картинке вид детского рисунка, который совершенно не подходит для моей презентации. Попробуем избавится от ненужных деталей!
Первым делом копируем рисунок у которого нужно сделать прозрачный фон на лист PowerPoint.
Щелкните два раза по изображению (или выделите его и перейдите на вкладку «Формат») и обратите внимание на левую часть этой панели.
Здесь расположен инструмент «Удаление фона».
Все что выделено пурпурным цветом будет удалено. Хм, это не совсем то, на что я рассчитывал!
Давайте активируем его и посмотрим что получилось. Видите яркую пурпурную область появившуюся на изображении? Так PowerPoint пометил те части рисунка, которые программе удалось распознать как фоновое изображение. Иными словами — все что помечено пурпурным цветом после того как инструмент «Удаление фона» будет применен к рисунку, будет удалено, вернее эти части рисунка станут прозрачными.
Настройка прозрачного фона для изображения
С первого взгляда заметно, что «автоматика» явно ошиблась — помечены далеко не все ненужные области рисунка, зато вдобавок помечен на удаление и ряд тех областей, что я удалять не планировал. Давайте поможем роботу!
Растягиваем область очистки фона на все изображение
Первым делом растянем область действия инструмента «Удаление фона» на всю картинку. Сделать это просто — щелкайте управляющие элементы (белые квадратики на рамке) выделения и тяните их мышью до исходного размера изображения. Не сказать, что все встало на свои места, но, во всяком случае, теперь PowerPoint хотя бы не отрезает у картинки нужные детали.
Теперь самое интересное: на панели инструментов активируйте инструмент «Пометить области для удаления» и поочередно, не торопясь, щелкните мышью в те части рисунка, которые желаете сделать прозрачными, то есть в элементы фонового рисунка, который и нужно удалить. На месте каждого «клика» появится значок в виде кружка со знаком минус внутри. Каждому однородному или однотонному фрагменту «ненужностей» должен достаться свой «минус».
Инструмент для пометки областей на изображении, которые нужно удалить или наоборот оставить
Как только вы пометите несколько соседних фрагментов, они окрасятся в уже знакомый нам пурпурный цвет — программа с помощью математических вычислений рассчитает заданные вами параметры и автоматом «закрасит» все соседние точки.
Шаг за шагом, «прокликайте» все ненужные фоновые фрагменты и добейтесь того, чтобы пурпурным цветом оказалось выделено только лишнее. Если что-то не получается, не отчаивайтесь и продолжайте добавлять точки. В крайнем случае, все можно будет вернуть назад в любой момент.
Ну вот, теперь отмечены все фоновые элементы картинки. Можно резать.
Как только все элементы будут помечены, нажимайте кнопку «Сохранить изменения» на панели инструментов.
В идеале, на листе у вас останется только сам рисунок — его фон будет полностью очищен, а точнее станет прозрачным. Если полученный результат вас не устроит — вы всегда можете отменить изменения или добавить ещё пару точек, щелкнув по картинке два раза левой кнопкой мыши и повторно воспользовавшись инструментом «Удаление фона».
Нажатие на кнопку «Очистить изменения» вернет картинку к первоначальному виду
Почему не получается удалить фон у изображения?
Итак, PowerPoint имеет все инструменты, чтобы справится с такой задачей как удаление фона у картинки. Однако, не будем забывать — перед нами все же не редактор изображений (как Photoshop), а редактор презентаций, поэтому в деле обработки растровых изображений, PowerPoint все-таки не всемогущ.
Попытка удалить фоновое изображение у сложного рисунка в PowerPoint. Вроде бы и получилось, но огрехи видны.
Чтобы успешно удалить фон и картинки, она должна соответствовать ряду требований:
- Изображение должно быть достаточно большим, чтоб не были видны пиксели
- Смысловая часть изображения (то что мы оставляем) должна контрастировать с фоном (то что мы удаляем), желательно отделена от него обводкой или цветами.
- Сложные полноцветные рисунки и фотографии очень слабо подходят для обрезания фона в PowerPoint. За счет того, что цвета смысловой части и фона в фотографиях слабо контрастны между собой, края обработанных таким образом изображений будут смазанными и не четкими.
Если приемлемого качества удаления или прозрачности фона не удалось добиться с первого раза — не мучайте себя и PowerPoint, скорее всего в этом случае проще воспользоваться Photoshop’ом или поискать другую иллюстрацию.
Как ещё можно избавиться от фона изображения?
Иногда бывает проще не избавляться от фона изображения, а просто немного прикрыть его или перекомпоновать изображение. Во-первых, всегда имеет смысл ставить изображение самым нижним «слоем» презантационного слайда. Щелкните на не мышью и выберите пункт «Переместить на задний план» — так картинка не будет закрывать текст и мешать чтению.
Ставим картинку на задний план слайда.
Во-вторых, для текста находящегося поверх изображения не мешало бы задать фоновый цвет — это позволит выделить надпись, чтобы она не терялась на фоне рисунка. Отлично подойдут для этого «экспресс-стили» документа.
В итоге, даже не убирая фона с изображения, можно получить вполне приличный слайд который украсит презентацию. Ну вот и все на этот раз!
Применяем стили и оказывается, что фон убирать вовсе не обязательно. Хотя это конечно от презентации зависит.
Автор: Александр «Мэлфис К.» ФРОЛОВ, для сайта bussoft.ru
Далеко не всегда в процессе работы с презентацией в PowerPoint все идет гладко. Могут случаться непредвиденные трудности. К примеру, очень часто можно столкнуться с тем, что растрированное фото имеет белый фон, который крайне мешает. Например, заслоняет важные объекты. В таком случае нужно поработать над этим недостатком.
Читайте также: Как сделать картинку прозрачной в MS Word
Инструмент для стирания фона
В более ранних версиях Microsoft PowerPoint присутствовал специальный инструмент для стирания белого фона у фотографий. Функция позволяла пользователю нажать на область фона, которую следует стереть. Это было крайне удобно, однако исполнение хромало.
Дело в том, что в этой функции использовалась обыкновенная процедура наложения параметра прозрачности на выбранный цветовой контур. Как итог, у фотографии все равно оставалась рамка из белых пикселей, очень часто фон обрезался неровно, оставались пятна и так далее. А уж если фигура на картинке не имела замкнутой четко выделяющейся границы, то этот инструмент вообще все мог сделать прозрачным.
В PowerPoint 2016 решили отказаться от такой проблемной функции и усовершенствовали этот инструмент. Теперь избавиться от фона намного сложнее, но зато это можно сделать очень точно.
Процесс удаления фона картинки
Чтобы сделать прозрачным рисунок в PowerPoint, потребуется войти в специальный режим обрезки фона.
- Для начала нужно выбрать требуемое изображение, нажав на него.
- В шапке программы появится новый раздел «Работа с изображениями», а в нем – вкладка «Формат».
- Здесь нам потребуется функция, которая находится в самом начале панели инструментов слева. Она так и называется – «Удалить фон».
- Откроется специальный режим работы с изображением, а само фото подсветится фиолетовым цветом.
- Фиолетовый цвет обозначает все, что будет вырезано. Само собой, нам нужно из этого убрать то, что должно остаться в итоге. Для этого нужно нажать на кнопку «Пометить области для сохранения».
- Курсор изменится на карандаш, которым потребуется отмечать нужные для сохранения области фото. Представленный на фото пример является идеальным, поскольку здесь все границы секторов легко определяются системой. В таком случае достаточно делать легкие штрихи или нажатия внутри обрамленных границами секторов. Они будут окрашиваться в родной для изображения цвет. В данном случае – в белый.
- В итоге надо добиться того, чтобы фиолетовым остался окрашен только ненужный фон.
- На панели инструментов также есть и другие кнопки. «Пометить область для удаления» оказывает обратный эффект – этот карандаш отмечает выделенные секторы фиолетовым. А «Удалить пометку» снимает ранее нарисованные отметки. Также присутствует кнопка «Отменить все изменения», она при нажатии откатывает все внесенные правки до исходного варианта.
- После того, как выделение нужных зон для сохранения будет завершено, нужно нажать на кнопку «Сохранить изменения».
- Инструментарий закроется, и если все сделано верно, фото больше не будет обладать фоном.
- На более сложных изображениях с разными цветами могут возникнуть трудности с выделением тех или иных зон. В таких случаях следует отмечать длинными штрихами «Пометить области для сохранения» (или наоборот) наиболее проблемные зоны. Так фон будет удален не идеально, но хоть что-то.
Как итог, изображение будет прозрачным в необходимых местах, и будет очень удобно вставлять все это в любое место слайда.
Точно так же можно добиться и полной прозрачности фотографии, не выделяя никакие внутренние зоны для сохранения, или выделив лишь отдельные.
Альтернативный способ
Есть также несколько дилетантский, но тоже рабочий способ справиться с мешающим фоном у изображения.
Можно просто переместить изображение на задний план и правильно разместить на странице. Таким образом, мешающие части картинки сохранятся, но будут просто позади текста или других объектов, и совсем не помешают.
Важно при этом помнить, что это работает только для случаев, когда фон не только изображения, но и слайда совпадают по цвету, и могут сливаться вместе. Само собой, проще всего иметь дело с белым цветом.
Заключение
В конце стоит сказать, что метод достаточно эффективный, однако профессионалы все-таки рекомендуют заведомо обрезать фон в других графических редакторах. Это обычно мотивируется тем, что в том же Photoshop качество выйдет намного лучше. Хотя это все равно зависит от изображения. Если подойти к штриховке лишних фоновых зон очень придирчиво и точно, то и стандартные средства PowerPoint будут работать отлично.
Мы рады, что смогли помочь Вам в решении проблемы.
Задайте свой вопрос в комментариях, подробно расписав суть проблемы. Наши специалисты постараются ответить максимально быстро.
Помогла ли вам эта статья?
Да Нет
Как сохранить изображение с прозрачным фоном в Photoshop CS5
В Photoshop CS5 есть несколько различных способов создания изображения с прозрачным фоном. Вы можете настроить параметры при создании нового фона, чтобы фон по умолчанию был прозрачным, или вы можете удалить или преобразовать существующий фоновый слой, чтобы он имел прозрачность. Оба этих метода подробно описаны в этой статье и помогут вам настроить изображение с желаемой прозрачностью.Однако создание нескольких слоев с прозрачностью представляет дополнительную проблему. Наиболее распространенные типы изображений являются однослойными и не сохраняют прозрачность. К счастью, вы можете использовать один тип изображения, который поможет вам сохранить изображение с прозрачным фоном в Photoshop CS5.
Сохранить прозрачность при сохранении в Photoshop CS5
Многослойные файлы по умолчанию, которые вы создаете в Photoshop, естественным образом сохраняют прозрачность.Независимо от того, является ли это файл PSD или PDF, Photoshop сохранит все элементы слоя в заданном вами формате. Но эти типы файлов могут быть трудными для просмотра людьми без Photoshop, и они не могут быть загружены как части веб-страницы или вставлены в документ. Следовательно, вам необходимо использовать тип файла PNG для создания изображения, которое сохранит всю прозрачность ваших слоев, оставаясь при этом совместимым с веб-браузерами и программами обработки текста.
1. Начните с открытия многослойного файла Photoshop с прозрачным фоном.
2. Щелкните Файл вверху окна, затем щелкните Сохранить как .
3. Введите имя изображения в поле Имя файла , затем щелкните раскрывающееся меню Формат и выберите параметр PNG.
4. Нажмите кнопку Сохранить , чтобы создать однослойное изображение с сохраненным прозрачным фоном.
Если сохраненное изображение имеет большой размер файла, его можно уменьшить, используя параметр Сохранить для Интернета и устройств в меню Файл вместо параметра Сохранить как .Щелкните раскрывающееся меню в правом верхнем углу окна, затем выберите вариант PNG-8 или PNG-24 , в зависимости от того, какой из них дает вам лучшее изображение с наименьшим размером файла.
Ожидаемый размер выходного файла отображается в нижнем левом углу окна предварительного просмотра. После настройки параметров нажмите кнопку Сохранить в нижней части окна, затем введите имя файла для своего изображения.
Мэтью Берли пишет технические руководства с 2008 года.Его сочинения появились на десятках различных веб-сайтов и были прочитаны более 50 миллионов раз.
После получения степени бакалавра и магистра компьютерных наук он несколько лет проработал в сфере управления ИТ для малых предприятий. Однако сейчас он работает полный рабочий день, пишет онлайн-контент и создает веб-сайты.
Его основные писательские темы включают iPhone, Microsoft Office, Google Apps, Android и Photoshop, но он также писал и на многие другие технические темы.
СвязанныеОтказ от ответственности: Большинство страниц в Интернете содержат партнерские ссылки, в том числе некоторые на этом сайте.
Вырезать часть фотографии и сохранить в формате PNG
В этой статье я покажу вам, как создать слой с прозрачным фоном и сохранить его в формате PNG. Перед тем как сделать фон прозрачным, есть несколько шагов, которые вам нужно повторить заранее, чтобы извлечь определенную часть вашего изображения. Большинство людей используют инструмент для вырезания, чтобы хорошо вырезать и отделить логотип от фона. Прочтите эту статью, если вы не знаете, что делает каждый мини-инструмент на боковой панели с вырезом.
В качестве примера я использую изображение вкусного посыпанного пончика, созданное Di_An_h на Unsplash. Посмотрите мое видео ниже или, если вы предпочитаете мое грубое письменное руководство, прокрутите его вниз.
Использование инструмента для вырезания
В зависимости от вашего изображения и количества пикселей, которые вы хотите удалить, вы можете выбрать остальные в разделе инструментов на боковой панели. Я выбрал Magic Tool в режиме удаления. Отрегулируйте Допуск до той суммы, которая вам подходит. Если вы не уверены, проверьте это на той части изображения, которую хотите удалить.Вы всегда можете нажать кнопку «Отменить» позже. Я выбрал Light на уровне Softness. Средняя мягкость была слишком сильной для теста — я не хотел, чтобы края получались слишком пушистыми. Эффект размытия — это не то, что мне нужно. Поэкспериментируйте с вырезом в зависимости от того, что вы редактируете.
Сохранение в формате PNG
Все, что вам нужно сделать, это нажать синюю кнопку «Сохранить» в правом нижнем углу интерфейса. Появится прямоугольник сохранения файла, и вы сможете переименовать извлеченный файл слоя, а также выбрать тип файла.Если вы выберете JPG, Pixlr X автоматически сохранит ваш файл с белым фоном. Чтобы сохранить файл с прозрачным фоном, выберите PNG.
Поэкспериментируйте с инструментом вырезания и сохраните отредактированные изображения в формате PNG, чтобы прозрачный слой оставался нетронутым. Не забудьте скачать файл на свой компьютер! Надеюсь, вам понравился этот урок. Следите за новостями, чтобы узнать больше о новых мини-руководствах 😉
2.3. Сохранение изображений с прозрачностью
2.3. Сохранение изображений с прозрачностью2.3. Сохранение изображений с прозрачностью
Существует два разных подхода к форматам графических файлов. для поддержки прозрачных областей изображения: простая двоичная прозрачность и альфа-прозрачность. Поддерживается простая двоичная прозрачность в формате GIF; один цвет из индексированной цветовой палитры отмечен как прозрачный цвет. Альфа-прозрачность поддерживается в Формат PNG; в информация о прозрачности хранится в отдельном канале, Альфа-канал.
| Примечание | |
|---|---|
Формат GIF используется редко. потому что PNG поддерживает все функции GIF с дополнительными функции (например, альфа-прозрачность). Тем не менее, GIF все еще используется для анимации. |
Порядок действий 6.1. Создание изображения с прозрачными областями (альфа-прозрачность)
Прежде всего, мы будем использовать то же изображение, что и в предыдущем. учебные пособия, Уилбер — талисман GIMP.
Рисунок 6.9. Изображение Уилбера открыто в режиме RGBA
Чтобы экспортировать изображение с альфа-прозрачностью, у вас должен быть альфа-канал. канал. Чтобы проверить, есть ли у изображения альфа-канал, перейдите в диалог канала и убедитесь, что запись для «Альфа» существует, кроме Красный, зеленый и синий.Если это не так, добавить новый альфа-канал из меню слоев; + →.
Исходный файл XCF содержит фоновые слои, которые вы можете Удалить. GIMP поставляется со стандартными фильтрами что поддерживает создание градиентов; Смотреть под +. Вы ограничены только вашим воображением. К продемонстрировать возможности альфа-прозрачности, показано мягкое свечение на заднем плане вокруг Уилбера.
После того, как вы закончите со своим изображением, вы можете экспортировать его в Формат PNG.
Рисунок 6.10. Изображение Уилбера с прозрачностью
Как сохранить картинку из Интернета в качестве обоев рабочего стола
Обновлено: 02.06.2020 компанией Computer Hope
Любое изображение в Интернете можно установить в качестве обоев рабочего стола компьютера, выполнив следующие действия в зависимости от используемого Интернет-браузера.
Пользователи Chrome
В отличие от большинства других браузеров, Google Chrome не поддерживает возможность сохранения изображений в качестве обоев. Однако любое загруженное изображение можно установить в качестве обоев, следуя нашим инструкциям по использованию сохраненного изображения в качестве обоев.
Пользователи Mozilla Firefox
Пользователи Mozilla Firefox имеют возможность установить любое изображение, которое они просматривают в Интернете, в качестве обоев. Для этого щелкните правой кнопкой мыши изображение, которое вы хотите установить в качестве обоев, а затем выберите Установить как фон рабочего стола из раскрывающегося меню.
Firefox также может позиционировать картинку обоев (по центру, плитке, растягивать, заливать и подогнать по размеру) и устанавливать цвет фона.
пользователей Internet Explorer
Пользователи Microsoft Internet Explorer имеют возможность установить любое изображение, которое они просматривают в Интернете, в качестве обоев. Для этого щелкните правой кнопкой мыши изображение, которое вы хотите установить в качестве обоев, а затем выберите Установить как фон из раскрывающегося меню. Если вы уверены, что хотите установить изображение в качестве фона, нажмите Да .
Дополнительная информация
При установке изображения из Интернета в качестве фона, изображение сохраняется на жесткий диск. Ниже приведен пример места, где можно сохранить этот файл.
C: \ Documents and settings \ <имя пользователя> \ Application Data \ Microsoft \ Internet Explorer Имя файла = "Internet Explorer Wallpaper.bmp"
Пользователи Microsoft Edge Legacy
В отличие от большинства других браузеров, в Microsoft Edge Legacy нет возможности сохранять изображения в качестве обоев.Однако любое загруженное изображение можно установить в качестве обоев, следуя нашим инструкциям по использованию сохраненного изображения в качестве обоев.
Пользователи Opera
Пользователи Opera могут щелкнуть изображение правой кнопкой мыши и выбрать Использовать изображение в качестве обоев в раскрывающемся меню. Однако этот параметр загружает только изображение, но не устанавливает его в качестве обоев. После загрузки изображения следуйте инструкциям по использованию сохраненного изображения из Интернета в качестве обоев.
Использование сохраненного Интернет-изображения в качестве обоев
Если браузер не поддерживает возможность сохранения изображения в качестве обоев, любое загруженное изображение все равно можно установить в качестве обоев, выполнив следующие действия.
- Загрузить изображение.
- После загрузки откройте папку загрузок и скопируйте изображение в более постоянное место, например в папку «Мои изображения» или другую папку.
- Настройте фон Windows и наведите компьютер на загруженное изображение.
Как удалить фон изображения в PowerPoint (2 способа)
Удаление фона изображения в PowerPoint без обрезки
от Avantix Learning Team | Обновлено 23 июня 2020 г. (
)Применимо к: Microsoft ® PowerPoint ® 2010, 2013, 2016, 2019 и 365 (Windows)
Вы можете удалить фон из изображения в PowerPoint и сохранить определенную часть или части изображения.Удаляемый фон может быть сплошным или содержать разные цвета и другие изображения. Существует две распространенных стратегии удаления фона изображений в колодах PowerPoint: используйте инструмент «Удалить фон» или установите прозрачный цвет фона изображения.
Примечание. Кнопки и вкладки ленты могут отображаться по-разному (с текстом или без) в зависимости от вашей версии PowerPoint, размера экрана и настроек панели управления. Для пользователей PowerPoint 365 вкладки ленты могут иметь разные имена.Например, вкладка «Формат изображения» может отображаться как «Формат изображения».
Рекомендуемая статья: Как сделать изображение прозрачным в PowerPoint (3 способа)
Хотите узнать больше о PowerPoint? Посетите наш виртуальный класс или курсы PowerPoint в реальном времени>
1. Использование инструмента «Удалить фон» с изображениями
В PowerPoint инструмент «Удалить фон» позволяет удалить фон с изображения, имеющего несколько цветов и деталей.Возможно, вам придется потратить некоторое время, чтобы удалить фон для более подробных изображений, но PowerPoint попытается обнаружить основную часть изображения, чтобы вы начали. Этот инструмент лучше всего работает с изображениями, имеющими большой контраст.
Инструмент «Удалить фон» нельзя использовать для векторных графических файлов, таких как масштабируемая векторная графика (SVG), графика Adobe Illustrator (AI), формат метафайлов Windows (WMF) и файл векторной графики (DRW). Его также нельзя использовать для рисованных фигур или других объектов, создаваемых в PowerPoint (например, SmartArt или диаграмм).
Удалить фон отображается на вкладке «Формат работы с рисунками» или «Формат рисунка» на ленте:
Чтобы удалить фон изображения с помощью инструмента «Удалить фон»:
- Выберите изображение с фоном, который нужно удалить.
- Щелкните вкладку «Формат работы с рисунками» или «Формат рисунка» на ленте.
- В группе «Настроить» нажмите «Удалить фон». Изображение меняет цвет, и на ленте появляется вкладка «Удаление фона».В PowerPoint 2010 и 2013 вокруг части изображения появляются линии выделения. В версиях 2016 года и более поздних PowerPoint попытается автоматически определить основную часть изображения.
- Если вокруг изображения появляются линии выделения, щелкните один из маркеров на линиях выделения, а затем перетащите линию так, чтобы она содержала часть изображения, которую вы хотите сохранить, и исключила большую часть областей, которые вы хотите удалить. Область, которая будет удалена, станет розовой.
- Щелкните Сохранить изменения на вкладке «Удаление фона».
Следующие инструменты отображаются на вкладке «Удаление фона» в PowerPoint 365 (которая одинакова во всех версиях):
Удалить отметку доступен в PowerPoint 2010 и 2013, но был удален в более новых версиях.
В приведенном ниже примере изображения мы щелкнули изображение, а затем щелкнули «Удалить фон» (области, выделенные розовым цветом, будут удалены):
Если вы не удовлетворены окончательным изображением после нажатия кнопки «Сохранить изменения», вам нужно будет отметить области, которые вы хотите сохранить или удалить:
- Выберите картинку.
- Щелкните вкладку Работа с рисунками «Формат» или «Формат рисунка».
- В группе «Настроить» нажмите «Удалить фон».
- Щелкните «Отметить области для сохранения» на вкладке «Удаление фона». Перетащите мышью на области, которые хотите сохранить. Вы также можете щелкнуть по меньшим областям.
- Щелкните «Отметить области для удаления» на вкладке «Удаление фона». Перетащите мышью на области, которые хотите удалить. Вы также можете щелкнуть по меньшим областям.
- Если вы передумали в отношении отмеченной области, чтобы оставить или удалить ее, щелкните «Удалить отметку» (2010 или 2013), а затем щелкните строку, чтобы изменить ее.
- Если вы хотите удалить все изменения, нажмите «Отменить все изменения».
- Щелкните Сохранить изменения.
Если изображение имеет очень мелкие детали (например, волосы или усы), вам может потребоваться специальная программа для редактирования фотографий, например Photoshop.
В следующем примере изображение отображается с исходным фоном:
Ниже приведено изображение с удаленным фоном:
Когда вы используете команду «Удалить фон», PowerPoint сохраняет две копии изображения — исходную и измененную, так что вы можете сбросить изображение или настроить его.Если вас устраивает окончательное изображение, вы можете щелкнуть его правой кнопкой мыши, сохранить как изображение, удалить изображение в PowerPoint, а затем вставить измененную версию.
2. Установка прозрачного цветного фона
Распространенная проблема в PowerPoint — изображение, которое отображается в форме сплошного цвета. Если фигура, которая появляется вокруг изображения, имеет один цвет, вы можете установить прозрачный цвет, чтобы удалить фон. Обратите внимание, что вы можете сделать прозрачным только один цвет.
Чтобы установить прозрачный цвет фона изображения:
- Выберите изображение с цветом фона, который нужно удалить.
- Щелкните вкладку «Формат работы с рисунками» или «Формат рисунка» на ленте.
- В группе «Настроить» щелкните «Цвет». Появится раскрывающееся меню.
- Щелкните «Установить прозрачный цвет». Указатель изменится на карандаш.
- Щелкните цветную область (обычно область вокруг изображения), которую вы хотите сделать прозрачной.
Установить прозрачный цвет отображается внизу раскрывающегося меню Цвет следующим образом:
В следующем примере мы хотим удалить белое поле вокруг изображения:
Вот изображение после того, как мы сделали белый цвет прозрачным:
Когда вы используете «Установить прозрачный цвет», вы все равно можете видеть «свечение» вокруг изображения.Если результат вас не устраивает, нажмите Ctrl + Z, чтобы отменить, и используйте в качестве альтернативы «Удалить фон».
Инструмент «Удалить фон» — более продвинутый инструмент, но иногда установка прозрачного цвета может помочь.
Подпишитесь, чтобы получать больше подобных статей
Вы нашли эту статью полезной? Если вы хотите получать новые статьи, присоединяйтесь к нашему списку рассылки.
Дополнительные ресурсы
Как обрезать изображение в PowerPoint (4 способа)
Как выделить текст в PowerPoint (5 способов)
Как увеличивать и уменьшать изображение в PowerPoint
10 способов сжатия презентаций PowerPoint для уменьшения размера файла
Как разорвать, обновить или изменить ссылки на диаграммы или рабочие листы Excel в PowerPoint
Связанные курсы
Microsoft PowerPoint: средний / продвинутый
Microsoft PowerPoint: дизайн для не дизайнеров
Microsoft PowerPoint: учебный курс по анимации
Microsoft Excel: средний / продвинутый
ПРОСМОТРЕТЬ ДРУГИЕ КУРСЫ>
Команды ViewCapture и ScreenCapture | Rhino 3-D моделирование
Команды ViewCapture и ScreenCapture | 3-D моделирование RhinoКоманды ViewCapture и ScreenCapture сохраняют растровое изображение.Команды ViewCapture сохраняют содержимое области просмотра с параметрами для включения различных элементов области просмотра. Команды SceenCapture сохраняют область просмотра, включая рамку области просмотра, заголовок области просмотра и курсор.
Команда ViewCaptureToFile сохраняет изображение текущего вида в файл.
ViewCaptureToFile сохраняет содержимое представления с указанной шириной и высотой, игнорируя текущий размер области просмотра.
Границы области просмотра, изображения курсора и другие украшения не сохраняются.
Ступени
Выберите расположение, тип файла и имя для файла растрового изображения.
Поддерживаются форматы BMP, JPG, PCX, PNG, TIFF и TGA.
Опции
Прозрачный фон (только для поддерживаемых типов файлов)
Сохраняет фон с альфа-каналом.Выберите формат файла, поддерживающий альфа-каналы, в противном случае альфа-канал будет удален.
Параметры командной строки
Для доступа к параметрам командной строки
Введите дефис перед именем команды: -ViewCaptureToFile.
Эти параметры остаются в силе, когда команда впоследствии запускается в обычном режиме, за исключением ширины и высоты, которые берутся из текущего размера области просмотра.
Ширина
Устанавливает ширину изображения. Эта опция сохраняется, когда команда запускается в режиме сценария. Когда команда выполняется в обычном режиме, ширина текущего окна просмотра определяет ширину изображения.
Высота
Устанавливает высоту изображения. Эта опция сохраняется, когда команда запускается в режиме сценария. Когда команда выполняется в обычном режиме, высота текущего окна просмотра определяет высоту изображения.
Масштаб
Масштабирует изображение по размеру области просмотра.Например, при размере окна просмотра 400×600 масштаб 2 сделает изображение 800×1200.
DrawGrid
На захваченном изображении появится сетка.
DrawWorldAxes
Значок мировой оси появляется на захваченном изображении.
DrawCPlaneAxes
Оси вспомогательной плоскости появляются на захваченном изображении.
Прозрачный фон
Все фоновые пиксели будут иметь 0.Значение альфа 0%. Это отменяет настройку DrawWorldAxes.
Команда ViewCaptureToClipboard сохраняет изображение текущего представления в буфер обмена Windows.
Параметры командной строки
Для доступа к параметрам командной строки
Введите дефис перед именем команды: -View CaptureToClipboard.
Эти параметры остаются в силе, когда команда впоследствии запускается в обычном режиме, за исключением ширины и высоты, которые берутся из текущего размера области просмотра.
Ширина
Устанавливает ширину изображения. Эта опция сохраняется, когда команда запускается в режиме сценария. Когда команда выполняется в обычном режиме, ширина текущего окна просмотра определяет ширину изображения.
Высота
Устанавливает высоту изображения. Эта опция сохраняется, когда команда запускается в режиме сценария. Когда команда выполняется в обычном режиме, высота текущего окна просмотра определяет высоту изображения.
Масштаб
Масштабирует изображение по размеру области просмотра.Например, при размере окна просмотра 400×600 масштаб 2 сделает изображение 800×1200.
DrawGrid
На захваченном изображении появится сетка.
DrawWorldAxes
Значок мировой оси появляется на захваченном изображении.
DrawCPlaneAxes
Оси вспомогательной плоскости появляются на захваченном изображении.
Команда ScreenCaptureToFile сохраняет изображение текущего окна просмотра с границами окна просмотра, заголовками окна просмотра, изображениями курсора и другими украшениями в виде файла точечного рисунка, используя текущий размер окна просмотра.
Снимки экрана полезны, если вы создаете иллюстрации для документации. С помощью Rhino вы можете записать текущее окно просмотра в буфер обмена Windows в файл с глубиной цвета, соответствующей вашим текущим настройкам.
Ступени
Выберите расположение, тип файла и имя для файла растрового изображения.
Поддерживаются форматы BMP, JPG, PCX, PNG, TIFF и TGA.
Команда ScreenCaptureToClipboard сохраняет изображение текущего окна просмотра с границами и заголовками окна просмотра в буфер обмена Windows.
Активное окно просмотра записывается в буфер обмена как растровое изображение. Вы можете вставить это изображение в программу рисования для дальнейшего редактирования или в другую программу, которая принимает растровые изображения.
См. Также
Сохранить изображения окна просмотра
Управление просмотрами
Учебное пособиеRhino Screen Capture Strategies
Rhinoceros 5 © 2010-2015 Robert McNeel & Associates.17 сентября 2015 г.
Открыть тему с навигацией
Добавить изображение вашей подписи в PDF
Эта статья относится к:
- Ревю 20
- Реву 2019
- Ревю 2018
Бывают случаи, когда вам может потребоваться добавить быструю подпись к файлу PDF. Вместо того, чтобы печатать PDF-файл, подписывать его ручкой и сканировать страницу обратно в PDF-файл, вы можете просто добавить электронную подпись прямо из Revu.
Хотя электронная подпись отличается от цифровой подписи, она по-прежнему имеет обязательную юридическую силу и идеально подходит для определенных ситуаций, таких как подписание заказа на покупку.Существует два способа создания электронной подписи: создание прозрачного изображения вашей подписи или использование инструмента Pen .
Использование изображения вашей подписи
Следующие шаги помогут вам добавить изображение вашей подписи в PDF-файл и сделать его прозрачным, чтобы изображение не мешало какой-либо информации, стоящей за ним.
- Отсканируйте изображение вашей подписи. Вы должны использовать файл изображения (например, .jpg или png), а не PDF.
- Перейдите в Инструменты > Разметка > Изображение > Из файла , выберите изображение вашей подписи и добавьте его в PDF. (Пока не беспокойтесь о размере.)
- Щелкните Crop на панели инструментов Properties , чтобы удалить ненужные части изображения. Используйте этот инструмент, чтобы нарисовать прямоугольник вокруг той части изображения, которую вы хотите сохранить.
- Теперь измените размер изображения и переместите его туда, где хотите. Фон по-прежнему будет непрозрачным, а это значит, что изображение будет блокировать все, что находится за ним. Чтобы сделать фон прозрачным, используйте Mask Color .
- Выберите изображение, щелкните поле Цвет маски на панели «Свойства», а затем выберите белый цвет в качестве цвета. Части фона останутся сплошными.
К
Mask Color также можно получить доступ через панель динамических свойств. Маска: появится, когда вы выберете изображение.
- Увеличьте допуск ± рядом с параметром «Цвет маски», чтобы цвета, близкие к белому, также стали прозрачными. Возможно, вам придется увеличить его до 20. Теперь весь фон должен быть прозрачным.
Теперь вы можете добавить свою подпись в ящик для инструментов , чтобы использовать его снова:
- Щелкните изображение правой кнопкой мыши, выберите Добавить в ящик для инструментов > Мои инструменты .
Перед тем, как отправить PDF-файл, не забудьте набрать Flatten изображение:
- Щелкните изображение правой кнопкой мыши и выберите Свести .
Использование инструмента «Перо»
Другой способ создать электронную подпись — использовать инструмент Pen . Поскольку писать разборчиво с помощью мыши сложно, доступ к планшетному компьютеру или устройству перьевого ввода, например графическому планшету, упростит создание вашей подписи. Завершив подпись, сохраните ее в Tool Chest , выполнив описанные выше действия, и вы сохраните ее для дальнейшего использования.
Дополнительная информация
Настройка параметров планшета — Как настроить работу Revu в режиме планшета.
Характеристики планшетного ПК— Все, что вы можете делать в Revu с помощью планшетного компьютера.
Другие версии статьи
Реву 2017 и старшеБывают случаи, когда вам может потребоваться добавить свою подпись к файлу PDF. Вместо того, чтобы печатать PDF-файл, подписывать его вручную, а затем сканировать страницу обратно в PDF-файл, вы можете добавить электронную подпись прямо из Revu. Есть два способа добавить свою подпись к документу: путем импорта изображения вашей подписи или с помощью инструмента Pen .
Использование изображения вашей подписи
Чтобы добавить подпись к PDF-файлу:
- Отсканируйте изображение или сделайте снимок своей подписи на белом фоне, а затем импортируйте его на свой компьютер.
- В Revu откройте PDF-файл, к которому вы хотите добавить свою подпись.
- Нажмите кнопку «Разметка > Изображение », выберите изображение и добавьте его в PDF.
- На вкладке Свойства используйте функцию Обрезать , чтобы удалить ненужные части изображения.Нарисуйте прямоугольник вокруг той части изображения, которую вы хотите сохранить.
- Теперь измените размер изображения и переместите его туда, где хотите.
- Фон по-прежнему сплошной, что означает, что изображение блокирует все, что находится за ним. Чтобы сделать фон прозрачным, выберите изображение, щелкните поле Цвет маски на вкладке «Свойства», а затем выберите цвет, наиболее близкий к фону. Вы также можете использовать инструмент «Пипетка» и выбрать цвет фона вашего изображения.
- Увеличьте допуск ± рядом с параметром «Цвет маски», пока фон не станет прозрачным.
Сохранить для будущего использования
Теперь вы можете добавить свою подпись в ящик для инструментов . Как только ваша подпись окажется в Сундуке с инструментами, вы можете добавить ее к любым документам, требующим вашей подписи. Чтобы добавить его в ящик для инструментов, щелкните изображение правой кнопкой мыши и выберите Добавить в ящик для инструментов > Мои инструменты .
Разверните документ
Перед отправкой PDF-файла вы можете Свернуть изображение.Сглаживание изображения привязывает сделанную вами подпись к документу, что затрудняет перемещение или удаление. Чтобы развернуть изображение, щелкните изображение правой кнопкой мыши и выберите Развернуть .
Использование инструмента «Перо»
Другой способ создать электронную подпись — использовать инструмент Pen . Поскольку писать разборчиво с помощью мыши сложно, если у вас есть доступ к планшетному компьютеру или устройству перьевого ввода, например планшету Wacom, вы можете использовать инструмент Pen для подписи непосредственно в своем PDF-документе.Завершив подпись, вы можете сохранить ее в Tool Chest для дальнейшего использования, выполнив указанные выше действия.
Практическое руководство
Реву 20
Ревю 2019 г.
Ревю 2018
Revu 2017 г. и ниже
Наценка
Revu упрощает добавление подписи к PDF-файлу вместо его печати, подписи и сканирования.
