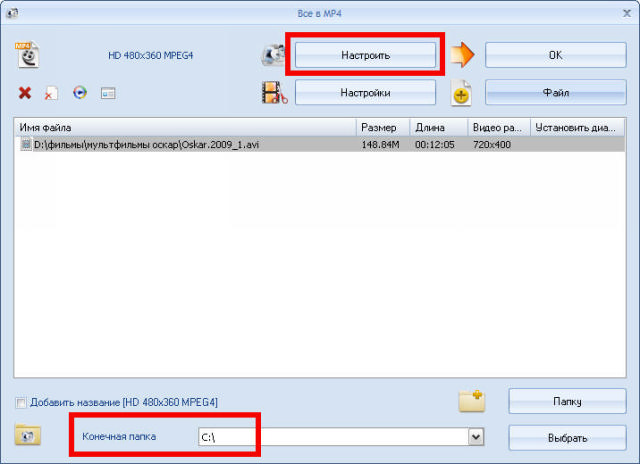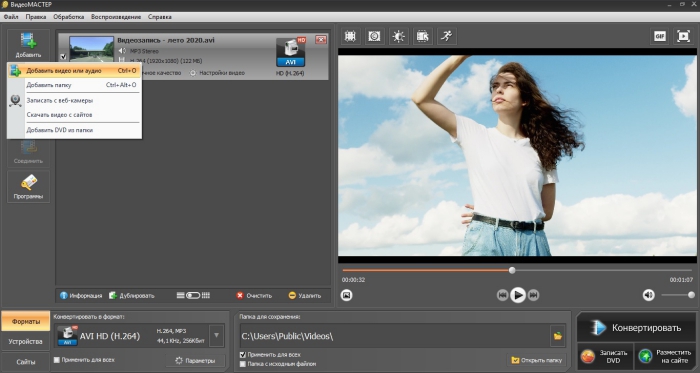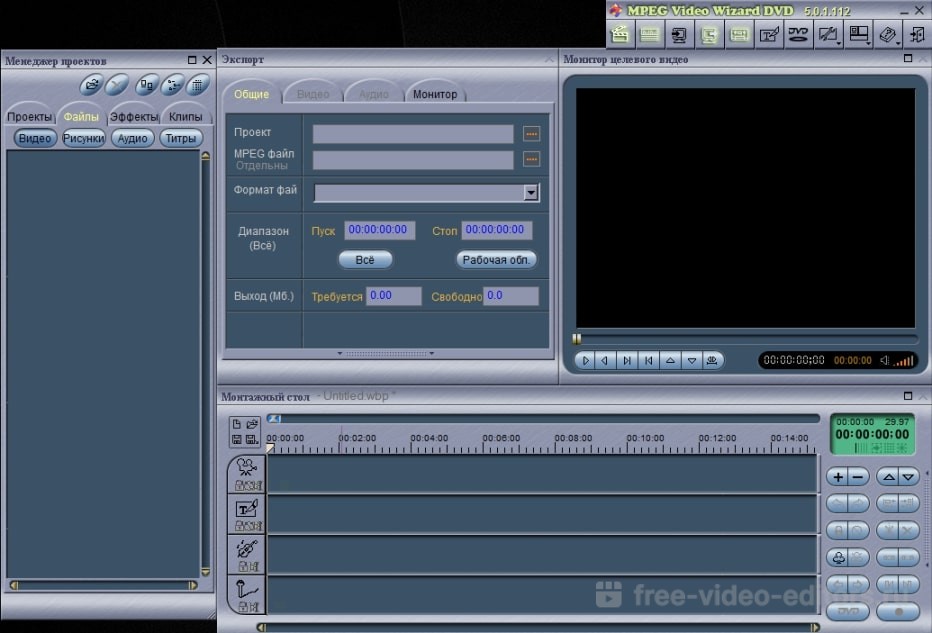Как вырезать фрагмент из видео онлайн
Но теперь мы не будем трогать вертикальные синие полоски. Нас интересует курсор-указатель времени воспроизведения. Скажем, я хочу вырезать фрагмент, начинающийся на 20-й секунде ролика и заканчивающийся на 2 мин 30 сек. Иными словами, из ролика длиной 3 мин 1 сек я вырезаю фрагмент длиной 2 мин 10 сек, в результате должен получиться ролик в 51-ну секунду.
Сначала переставляем курсор на отметку 20 сек:
Видите внизу кнопку «Разделить»? Нажимаем её. Результат:
На синие полоски пока не обращайте внимания, а кнопка «Разделить» перестала быть активной. Перемещаем курсор на отметку 2 мин 30 сек, при начале перемещения курсора кнопка «Разделить» снова становится активной:
Нажимаем «Разделить», результат:
Сейчас синие полоски находятся на местах разделения ролика, но трогать и перемещать эти полоски не нужно. Видите крестик над центральным фрагментом? Нажав его, мы подготовим фрагмент видео для удаления:
Но пока фрагмент не удалён окончательно.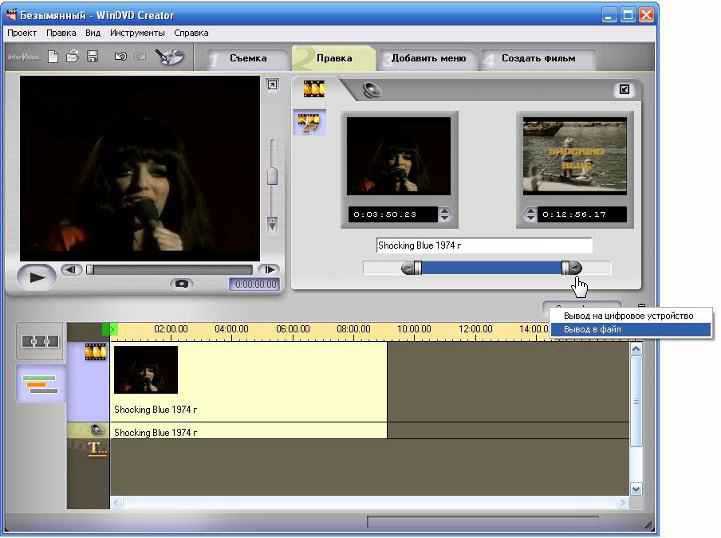 Для полного удаления нажимаем кнопку «Готово». В результате мы переходим в интерфейс «Улучшения видео», а в окошке видим 51-секундный клип, т.е. то, что нам и требовалось:
Для полного удаления нажимаем кнопку «Готово». В результате мы переходим в интерфейс «Улучшения видео», а в окошке видим 51-секундный клип, т.е. то, что нам и требовалось:
Таким образом вырезать можно не только один фрагмент, но и несколько:
Для сохранения клипа используйте кнопки «Восстановить исходное видео», «Сохранить как новое видео» и «Сохранить», подробнее здесь. Я рекомендую нажать кнопку «Сохранить как новое видео».
После нажатия кнопки «Сохранить как новое видео» Вас перебрасывает в Менеджер видео, где новый клип будет расположен вверху списка. Миниатюра клипа будет серого цвета, это значит, что клип пока обсчитывается. Чем больше вес клипа, тем дольше будет время обсчёта.
После того, как вместо серой миниатюры появится изображение из клипа (страничку необходимо обновить), можно опубликовать видео или скачать его как видео файл MP4. Для скачивания нажмите на треугольничек рядом с кнопкой «Изменить» и в выпавшем меню нажмите строку «Скачать файл MP4».
Вырезать фрагмент из видео онлайн
Во время просмотра фильма или видеоролика вам понравился какой-то момент, который хочется сохранить, чтобы просматривать его снова и снова? Не нужно покупать и устанавливать специальную программу, ведь это можно сделать и в режиме онлайн!
У онлайн-сервисов есть несколько преимуществ: они бесплатны и просты в использовании. В то же время им не хватает функционала для профессионального монтажа. Поэтому их применяют для самых легких задач — вырезать кусок видео или перевернуть изображение.
Обрезаем видео в режиме онлайн
Рассмотрим два веб-приложения, позволяющих вырезать части из видео без установки дополнительных программ на компьютер.
Способ 1: Online-video-cutter
Лучшее решение – сервис online-video-cutter. Он предоставляет возможность обрезать видео, конвертировать различные аудио и видео форматы, а также записать звуковой или видеофайл. И все это в режиме реального времени и абсолютно бесплатно! Редактор поддерживает все распространенные форматы данных и имеет понятный внешний облик.
Официальный сайт веб-приложения
- Перейдите по ссылке и выберите файл, который хотите обрезать. Можно использовать Google Drive, дать прямую ссылку на файловое хранилище (не поддерживает загрузку с YouTube) или самому загрузить видео. Сервис работает с файлами, размер которых не превышает 500 Мб. Максимально допустимое качество — 1080р.
- После того, как ролик загрузится, вас переместят на страницу обработки. В окне редактора находятся три кнопки, позволяющие редактировать видео: кнопка «1» – кадрирование, кнопка «2» – воспроизведение, кнопка «3» – повернуть на 90 градусов. Эти инструменты удобны для корректировки видео, неудачно снятого на телефон (перевернутого вверх ногами или вертикального).
- На шкале времени находится 2 бегунка с шагом в 0.1 секунду, перемещая которые, вы выделяете фрагмент видео. Части, находящиеся за пределами этих бегунков, станут блеклыми, и будут вырезаны.
 Таким образом, после нажатия на кнопку «Обрезать» у вас останется только серединка видео.
Таким образом, после нажатия на кнопку «Обрезать» у вас останется только серединка видео.
- На шкале времени находится 2 бегунка с шагом в 0.1 секунду, перемещая которые, вы выделяете фрагмент видео. Части, находящиеся за пределами этих бегунков, станут блеклыми, и будут вырезаны.
- Выберите нужное качество и формат (по умолчанию стоит максимальное качество и формат MP4). Нажмите кнопку «Обрезать».
- Через некоторое время вас переместят на последнюю страницу, где необходимо нажать кнопку «Скачать», после чего начнется автоматическая загрузка. Ну или можете выбрать «Сохранить в Google Drive» или «Сохранить в Dropbox».
Способ 2: clipconverter
Сервис работает только с прямыми ссылками, отлично подходит для работы с YouTube и VK. Существенный недостаток — отсутствие русского языка. Интерфейс интуитивно понятен, поэтому работа в нем не должна вызвать особых трудностей.
Официальный сайт веб-приложения
- Перейдите на сайт редактора. В верхнюю строку скопируйте ссылку на ваш видеофайл.
- Выберите необходимый формат.

- Выберите необходимый формат.
- В появившемся меню «Conversion Options» уберите галочки с пунктов «Start of Video» (кнопка «1») и «End of Video» (кнопка «2»).
- Возле этих пунктов появятся поля для ввода времени начала и конца ролика. К сожалению, в самом приложении недоступен предпросмотр, поэтому подберите эти значения заранее.
- Нажмите на кнопку «Continue» («Продолжить»).
- Вас переместят на страницу, где необходимо выбрать качество (кнопка «1») и дать название файлу (кнопка «2»).
- Все остальные настройки уже сделаны, поэтому их трогать не нужно. Нажмите кнопку «Start».
- Подождите, пока завершится процесс обработки. После его завершения появится сообщение об успешном завершении и кнопка «Download» для загрузки файла.

- Подождите, пока завершится процесс обработки. После его завершения появится сообщение об успешном завершении и кнопка «Download» для загрузки файла.
- Вы можете редактировать другое видео нажав «Convert another video» (кнопка «1») или поддержать проект, поделившись им в Фейсбуке (кнопка «2»).
Как видите, отсутствие установленной программы для редактирования видео не помеха, если знать, где искать!
Обрезать видео онлайн с Ютуба
Многие из нас пользуются популярным видеохостингом и загружают оттуда ролики для вставок. Тогда возникает вопрос, как обрезать видео онлайн с ютуба. Рассмотрим несколько способов.
Сервисы для обрезки видео онлайн
Вырезать фрагмент из видео онлайн можно, используя инструменты в интернете. Они позволяют загрузить медиафайл, выбрать нужный фрагмент и вырезать его. Таких в сети много. Какие-то из них платные, но есть и качественные, бесплатные варианты.
Читайте также: Как скачать видео с Youtube
WeVideo
Этот вариант — качественный видеоредактор. Его интерфейс схож обычными программами для монтажа.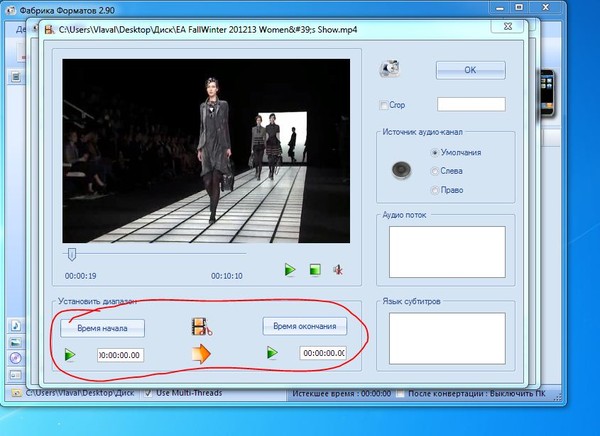 Существует бесплатная и платная версия. Отличия в том, что первая оставляет на роликах свой логотип и не позволяет загружать готовое видео в высоком качестве, только 480p.
Существует бесплатная и платная версия. Отличия в том, что первая оставляет на роликах свой логотип и не позволяет загружать готовое видео в высоком качестве, только 480p.
Перейти на сайт
Инструкция по использованию:
- Перейдите на оф. сайт.
- Создайте новый аккаунт или войдите через Facebook, либо Google Plus.
- После авторизации опуститесь вниз.
- Кликните по кнопке «TRY IT».
- В следующем окне кликните «Skip».
- Можно пройти туториал, но он на английском языке. Если не нужен, выбирайте «MAYBE LATER».
- Создайте новый проект, кликните «Create New».
- Нажмите ЛКМ на зеленую кнопку и выберите нужный ролик на компьютере.
- Он загрузится в систему.
- Появится дорожка.
- Маркерами нужно отметить область, которую вы планируете сохранить.
- Нажмите «Finish» и загрузите готовое видео на ПК.

Animoto
Еще один англоязычный сервис, позволяющий обрезать и склеивать видео онлайн.
Перейти на оф. сайт
Чтобы работать с ним пройдите регистрацию:
- зайдите на официальный сайт Анимото.
- В верхнем меню кликните «Sign up».
- Заполните указанные поля или войдите через Facebook.
- Сверху, справа, нажмите «Create».
- Выберите стиль и кликните
- В окне, которое откроется, нажмите «Add pics and vids» и «Upload picture and video».
- Выберите нужный ролик на своем компьютере.
- После загрузки нужно кликнуть по иконке опций. Она находится в левой нижней части.
- Ползунками выбираем отрезок и жмем «Save».
- Остается загрузить готовый ролик кнопкой «Download».
Video Toolbox
Сервис обладает только двумя минусами — необходимость регистрации и английский язык.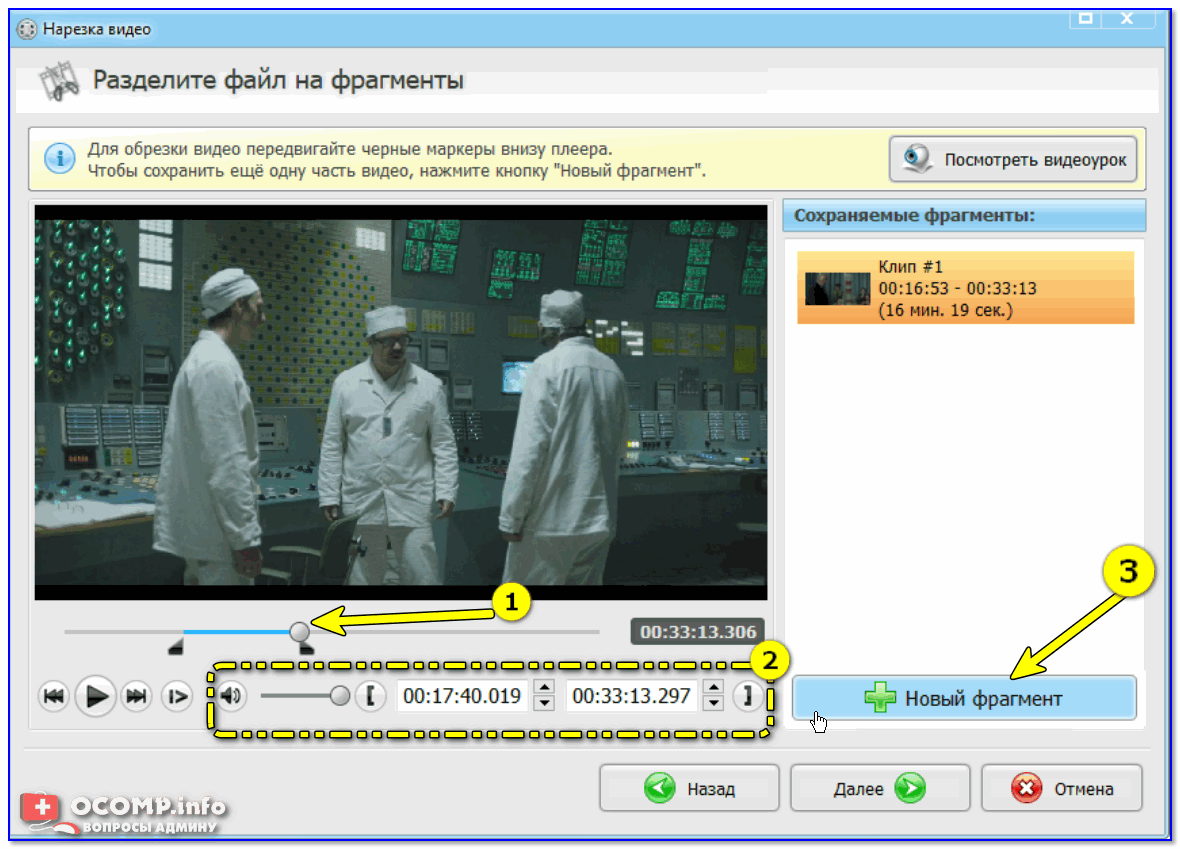 Тулбокс позволяет конвертировать видео в 10 форматов.
Тулбокс позволяет конвертировать видео в 10 форматов.
Перейти на сайт
- В меню выбираем «File Manager».
- Загружаем нужный ролик с ПК или указываем на него ссылку.
- Ожидаем, когда ролик скачается.
- Ставим галочку и из выпадающего списка выбираем «Cut/Split file».
- Ползунками отмечаем нужный фрагмент. Плохо, что нет раскадровки. Выбирается промежуток времени.
- Когда выберите нужный кусок, кликните «Convert the Slice».
- Ниже выбираем формат видео.
- Кликаем «Convert».
- Остается загрузите ролик на ПК через указанную ссылку.
Cellsea.com
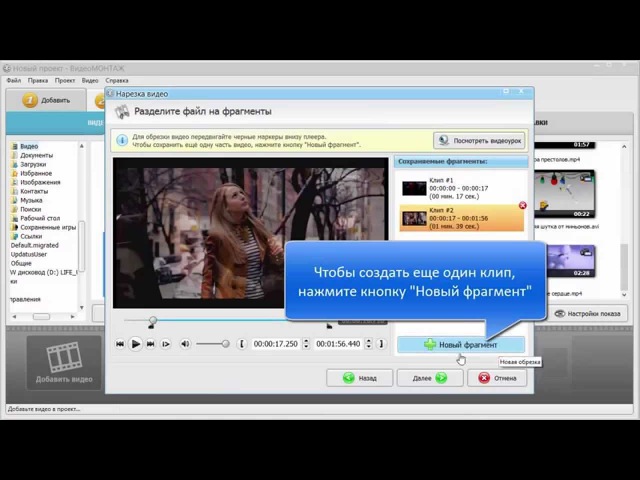
Перейти на сайт
Lunapic.com
Лунапик способен обрабатывать файлы до 50 Мб. И, в отличие от предыдущих сервисов, он русскоязычный. На главной странице Lunapic присутствует кнопка «Browse».
Кликните по ней, выберите файл, а дальше все интуитивно понятно.
Перейти на сайт
Online Video Cutter
Еще один сервис с поддержкой русского языка. Online Video Cutter позволяет обрезать ролики всего за несколько минут. Загружать видео можно из облака или по ссылке.
Перейти на сайт
Алгоритм редактирования видеофайлов следующий:
- Переходим на главную страницу сервиса.
- Нажимаем «Открыть файл» либо Google Drive или ссылка, как вам удобнее.
- Маркерами выбираем нужный кусок ролика и кликаем «Обрезать».
- Дожидаемся окончания обработки и нажимаем «Скачать».
Заключение
Теперь вы знаете, какие сервисы использовать, чтоб вырезать фрагмент из видео онлайн.
Last Updated on 11.08.2019 by artikus256
Автор статьи
Техник по компьютерным системам, специалист среднего звена. С 2017 года основатель данного блога, в 2018 году окончил обучение.
Написано статей
238
Обрезать видео онлайн / Лучший сервис
Здравствуйте! Вы хотите обрезать видео онлайн или удалить из него плохие кадры? Или нужно из видео убрать лишнее и оставить только нужные моменты? Сделайте это просто, быстро и без программ. Конечно всегда можно воспользоваться онлайн редактором видео. Но тратить время на изучение сложных сервисов мы сейчас тоже не будем. Для выполнения поставленной задачи мы воспользуемся отличным сервисом, который поможет нам отредактировать видео за считанные секунды.Как обрезать видео онлайн бесплатно
Использовать будем сервис на русском языке — Online Video Cutter. Также данный сервис умеет кадрировать видео, повернуть его на 90, 180 или 270 градусов, изменить соотношение сторон. Работает со всеми популярными форматами видео — MP4, AVI, MPG, 3GP. Стоит отметить, что весь функционал этого сервиса доступен абсолютно бесплатно, без покупки каких-либо премиум аккаунтов.
Работает со всеми популярными форматами видео — MP4, AVI, MPG, 3GP. Стоит отметить, что весь функционал этого сервиса доступен абсолютно бесплатно, без покупки каких-либо премиум аккаунтов.
Итак, приступим к работе.
1. Загружаем ролик на сервис.
Для этого нажимаем кнопку «Выберите файл». Находим необходимый нам видеоролик, выбираем его и нажимаем кнопку «Открыть».
Происходит загрузка. По окончании процесса Вы увидите два окна. Верхнее окно показывает момент видео, на котором остановился левый ползунок, а в нижнем окне раскадровка.
Для обозначения зоны обрезки передвигаем ползунок слева на право. Все, что осталось слева от ползунка в матовом цвете будет удалено. Это же правило действует и для правого ползунка. На сервисе фрагменты, которые останутся в видео, показаны более четко, чем удаляемые. В процессе редактирования можно легко изменить соотношение сторон видео.
После установки передвижных ползунков в нужное положение нажимаем кнопку «Сохранить», то есть обрезать.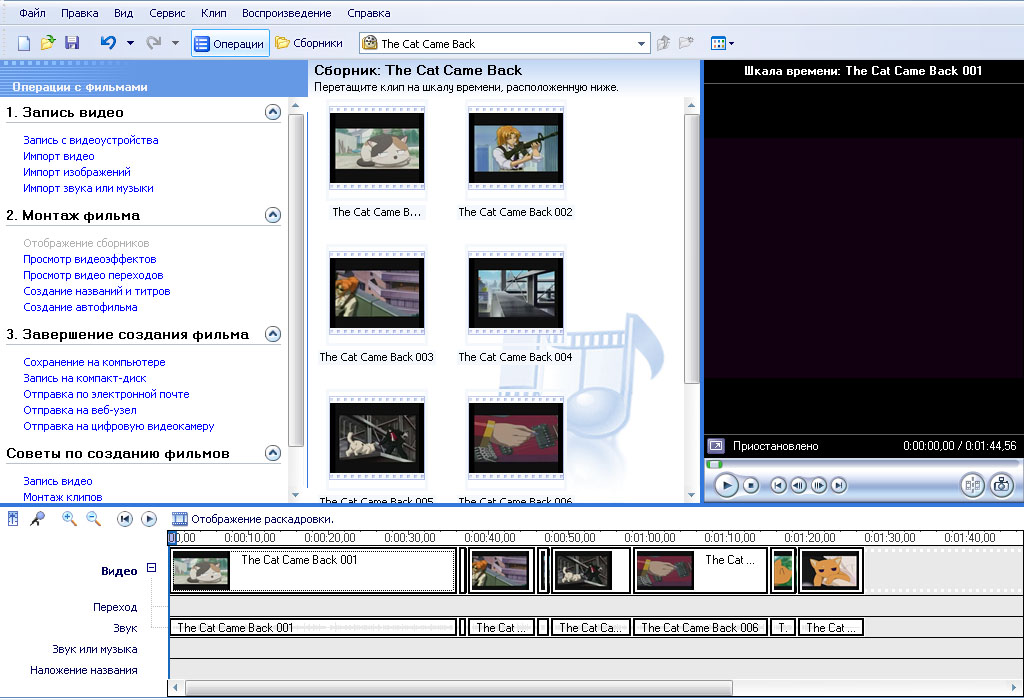
Оставленный фрагмент превратится в новый ролик и появится кнопка «Скачать». Нажимаете её и готовый видеоролик скачивается на ваш компьютер. Повторяете эту операцию столько раз, сколько нужно нарезать фрагментов. В результате Вы получите только необходимые Вам для работы фрагменты. Вот таким простым способом можно обрезать ваше видео онлайн благодаря сервису Online Video Cutter.
С уважением, ВидеоВегас.ру
Как обрезать видео онлайн — обзор 4 бесплатных сервисов и инструкция Август 2021
[wpsm_box type=»info» float=»none» text_align=»left»]
В данной статье мы рассмотрим видеоредакторы, которые позволяют обрезать видео онлайн или добавить звуковые и графические эффекты.
[/wpsm_box]
Для редактирования видео необязательно устанавливать на компьютер мощный видеоредактор. Если вам просто нужно отрезать лишние кадры или вырезать и сохранить понравившийся момент, то используйте бесплатные онлайн-сервисы.
СодержаниеПоказать
Оnline-video-cutter.
 com
comЕсли вы будете искать, как обрезать видео онлайн, то на вершине поисковой выдачи будет сайт online-video-cutter.com. Сюда можно загрузить видеозаписи, размер которых не превышает 500 Мб. Для сравнения, стандартный музыкальный клип в качестве 720 HD, скачанный с Youtube, весит 30-40 Мб. Файл можно загрузить с компьютера, хранилища Google Drive или вставить ссылкой (прямая ссылка на видеохостинги не поддерживается).
При обрезке можно кадрировать видео или повернуть его – крайне удобная функция, если запись сделана на телефон. Границы фрагмента устанавливаются с помощью двух ползунков с шагом 0,2 секунды. Сохраняется тот фрагмент, который оказывается между этими двумя ползунками, остальное отрезается.
Для проверки качества обрезки есть функция предварительного воспроизведения. После установки границ фрагмента нажмите «Обрезать». Завершив операцию, сервис предложит ссылку для скачивания готового файла. Формат и качество, кстати, тоже можно выбрать.
VideoToolbox.
 com
comЭтот сервис даже функциональнее, чем Оnline-video-cutter.com, но у него есть несколько недостатков.
- Нет русскоязычной версии.
- Требуется регистрация.
- При обрезке нет кадрирования, границы устанавливаются только по минутам и секундам.
Но всё это мелочи, учитывая, какое количество инструментов предлагает Video Toolbox бесплатно: добавление субтитров, водяных знаков, аудио, извлечение видео и субтитров. Поэтому обязательно попробуйте его в деле.
- Нажмите на ссылку «Registration».
- Введите e-mail и дважды пароль. Щелкните «Register».
- Откройте письмо и перейдите по ссылке для подтверждения почты.
- Авторизуйтесь на сайте, используя e-mail и пароль.
Для добавления видео откройте раздел «File Manager». Нажмите «Выберите файл» и затем «Upload» или вставьте ссылку на файл и щелкните «Download».
Для редактирования видеозаписи поставьте возле неё галочку, а затем раскройте список «Select action». Чтобы обрезать запись, выберите «Cut/Split file».
Откроется новая страничка, на которой будет полоса состояния с двумя ползунками. Раскадровки нет, так что придется выискивать нужное место по секундам в стороннем проигрывателе и прописывать значения в полях «Start time» и «End time».
После установки границ нажмите «Convert the Slice». Появится список форматов, которые можно использовать для сохранения файла. Выберите формат и щелкните «Convert». После завершения конвертирования на страничке появится ссылка, по которой можно скачать готовое обрезанное видео.
Cellsea.com
Это сервис для работы с видеозаписями, сделанными на камеру мобильного устройства. Поэтому и ограничение на размер загружаемого файла здесь жесткое – не больше 25 Мб. Зато поддерживаются разные форматы: 3GP, MOV, AVI, FLV, MP4. Правда, иногда при загрузке 3GP сайт зависает. С другими форматами таких сбоев не было.
Работает сервис по тому же принципу, что и представленные выше площадки. Вы загружаете видео, устанавливаете границы и нажимаете «Edit Video» для удаления лишних кадров. Обрезается всё, что остается за ползунками. Есть и другие сайты, предлагающие обрезать видео, но они или работают некорректно, или требуют платы за выполнение элементарных действий.
Обрезается всё, что остается за ползунками. Есть и другие сайты, предлагающие обрезать видео, но они или работают некорректно, или требуют платы за выполнение элементарных действий.
Youtube
К сожалению, все перечисленные сервисы предлагают только самое простое редактирование. Если нужно вырезать какой-то фрагмент в середине, то они бессильны. Однако выполнить эту операцию онлайн всё-таки можно: используйте для этого Youtube. Если у вас есть почта Gmail, то вы можете авторизоваться на Youtube.
- Нажмите «Мой канал», затем щелкните «Добавить видео».
- Залейте ролик на видеохостинг. Установите «Доступ по ссылке», чтобы никто, кроме вас, не мог посмотреть видео.
- Откройте загруженную запись и нажмите под ней «Менеджер видео».
- В менеджере щелкните «Улучшить видео» (этот пункт может быть спрятан внутри меню «Изменить»).
- Кликните по кнопке «Обрезка». Внизу появится таймлайн.
Запустите воспроизведение ролика. По таймлайну побежит указатель времени. Когда он окажется в начале фрагмента, который необходимо вырезать, нажмите «Разделить». На этом месте появится граница.
Когда он окажется в начале фрагмента, который необходимо вырезать, нажмите «Разделить». На этом месте появится граница.
Воспроизведение продолжится. На месте окончания фрагмента, который необходимо удалить из видео, снова нажмите «Разделить». Фрагмент отделится от остального ролика двумя полосами, над которыми появится крестик. Нажмите на него, чтобы удалить выделенную часть видео.
Чтобы сохранить изменения, щелкните «Готово». Видеозапись сохранится на вашем канале в отредактированном виде. Чтобы загрузить её обратно на компьютер, используйте сервисы типа savefrom.net или savedeo.
Как обрезать видео онлайн — обзор бесплатных сервисов
3 (60%) 4 голос.Как обрезать видео без потери качества?
Обрезка видео – это процесс удаления из видеоролика ненужных фрагментов в начале, конце или середине. Иногда некоторые действия могут испортить интересное видео, но к счастью ненужный фрагмент можно просто вырезать. Сделать это несложно, главное подобрать удобную программу или онлайн-сервис.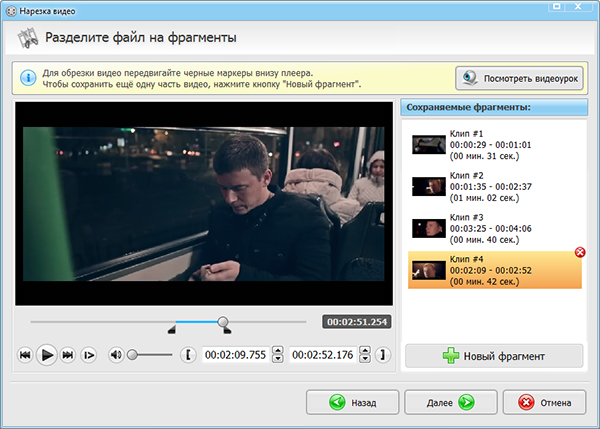
Достаточно часто бывает так, что при записи видеоролика под конец его кто-то портит. Либо наоборот, самое интересное и смешное начинается только с середины или даже в конце. В любом подобном случае на помощь приходят специальные программы и онлайн-сервисы, предназначенные для обрезки видео, которые помогут буквально за несколько секунд убрать из видео ненужные фрагменты и сохранить отредактированную версию видеоролика.
Чтобы обрезать видео без потери качества с помощью специальной программы, ее необходимо будет скачать из действительно надежного источника. Большинство программ, предназначенных для обрезки видео, рассмотренных ниже, не ограничиваются одной функцией. Чаще всего они позволяют полноценно редактировать и монтировать видеофайл на компьютере.
Данная программа имеет довольно обширный функционал. С ее помощью можно создать видеоролик с нуля, разделить его на части, вырезать определенный момент, соединить нужные части, подставить музыку, картинки, добавить визуальные эффекты и так далее.
Кроме того, с помощью Movavi Video Suite можно записывать видео с экрана, выгружать ролики на YouTube и конвертировать видео в различные форматы. Некоторые функции в программе платные.
С помощью данной программы можно обрезать видеофайл без потери качества. У этого приложения действительно много возможностей, интерфейс переведен на русский язык и интуитивно понятен. Так же, как и в предыдущей программе, здесь можно добавлять визуальные эффекты, подставлять музыку и так далее. Большим преимуществом является то, что с помощью этой программы можно адаптировать видеоролик под смартфон или планшет.
Эта бесплатная программа поможет легко и быстро вырезать ненужные моменты видео. Программа работает с wmv, mpeg, mp4, avi и еще с шестью наиболее популярными форматами. У этого приложения есть встроенный плеер, поэтому результат проделанной работы можно сразу же просмотреть и оценить. Большим преимущество является то, что эта программа при необходимости сможет самостоятельно выключить ПК после завершения процесса рендеринга видео, который иногда может длиться часами.
С помощью данной программы также можно быстро вырезать ненужный фрагмент видеоролика. Windows Live поможет обрезать аудиозапись и соединить сразу несколько файлов различного формата воедино. Здесь же можно создавать слайд-шоу и презентации. Эта программа полностью переведена на русский язык, в интерфейсе можно разобраться буквально за несколько минут.
Если у вас нет возможности установить специальную программу или вы просто не хотите тратить время на ее установку, с задачей обрезки видео могут справиться и специализированные онлайн-сервисы. Это не займет много времени, а результат будет практически таким же.
Здесь нет возможности накладывать аудио, картинки или визуальные эффекты, зато со своей задачей этот онлайн-сервис справляется просто отлично. Однако обрезать видеоролик размером более 500 Мб не получится. Загружать исходные видеофайлы можно не только с ПК, но и из облачных хранилищ, а также по ссылкам.
Программа успешно распознает большинство наиболее популярных форматов видео, да и сам сервис работает достаточно быстро. С его помощью можно обрезать конец видео, его начало, или же вырезать какой-то определенный фрагмент видео. Сохранить отредактированный видеоролик можно в качестве от 240р до 1080р.
С его помощью можно обрезать конец видео, его начало, или же вырезать какой-то определенный фрагмент видео. Сохранить отредактированный видеоролик можно в качестве от 240р до 1080р.
У данного приложения функционал немного богаче, чем у предыдущего, так как здесь можно сжимать и конвертировать видеофайлы. Вы можете обрезать либо кадрировать видео с точностью до миллисекунд. Однако здесь нет окна для просмотра, поэтому видео приходится каждый раз рендерить для оценки полученного результата.
Этот сервис предназначен исключительно для монтажа видео. Видеозапись можно загрузить по ссылке либо с ПК. Помимо обрезки видеоролика вы сможете подставить аудиозапись, вставить картинки, задать плавность переходов, а также добавить другие визуальные эффекты. Этот редактор бесплатный, но лучшим его назвать нельзя.
Online Video Cutter считается наиболее удобным и простым онлайн-сервисом для обрезки видео. Запутаться здесь практически невозможно, но все-таки стоит рассмотреть процесс обрезки видео более подробно.
Для начала перейдите на официальный сайт сервиса и подготовьте исходное видео. Загрузите его с компьютера либо из облачного хранилища и перед вами появится дорожка, на которой будет показан таймкод и видеоролик, разобранный по кадрам.
С двух сторон находятся ползунки. Если вам нужно обрезать конец видео, передвиньте правый ползунок в левую сторону до нужного момента, а если нужно обрезать начало видео, то сдвиньте левый ползунок в правую сторону. Если же вам нужно вырезать фрагмент из середины видео, смело двигайте оба ползунка. Исходное видео будет разобрано по кадрам, поэтому выделить нужный фрагмент очень просто.
Чтобы оценить полученный результат, нажмите на значок, расположенный справа внизу. После этого останется только сохранить отредактированное видео. Прежде всего, убедитесь в том, что установлено исходное качество и нажмите кнопку «Сохранить». После этого начнется процесс обработки видео, который займет несколько минут. Далее перед вами появится окно, в котором нужно будет выбрать, куда необходимо сохранить отредактированный файл.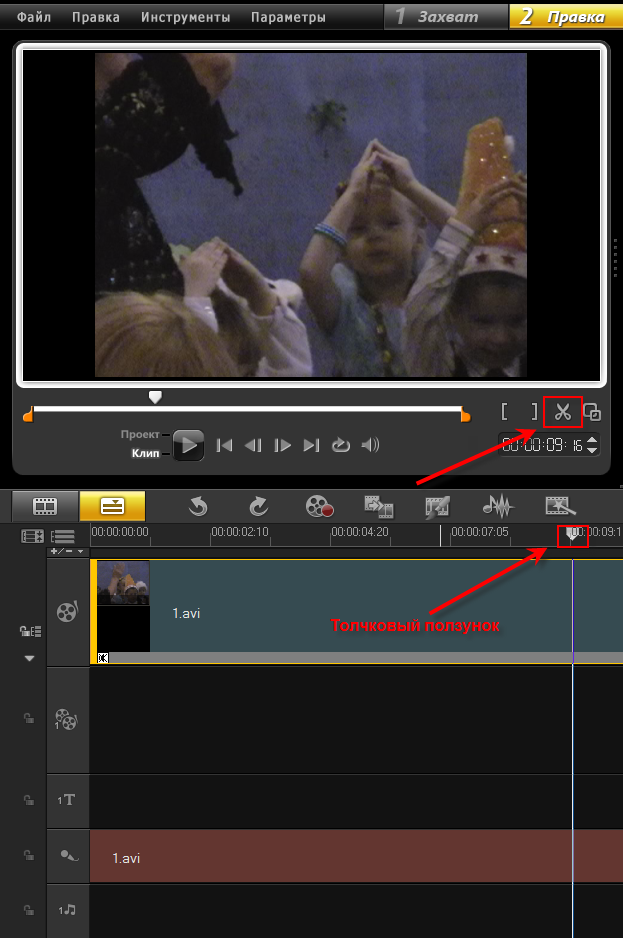 Его можно будет скачать на ПК, загрузить в Dropbox или Google Drive.
Его можно будет скачать на ПК, загрузить в Dropbox или Google Drive.
После сохранения на компьютер отредактированный видеоролик будет располагаться в той папке, в которую скачиваются файлы, сохраняемые браузером. Чаще всего это папка «Загрузки».
Если вам нужно быстро обрезать видео, для этого лучше всего подойдут онлайн-сервисы вроде Online Video Cutter. Если же вам необходимы дополнительные инструменты монтажа и в запасе есть много времени, лучше скачать специализированную программу, предназначенную для полноценного редактирования видеороликов.
Пожалуйста, оставьте свои отзывы по текущей теме материала. За комментарии, подписки, дизлайки, отклики, лайки низкий вам поклон!
Топ 5 Бесплатных Онлайн Редакторов Для Обрезки Видео
Есть ли хорошие и бесплатные онлайн программы для обрезки видео?
Когда вы ищете бесплатную программу для обрезки видео, есть довольно широкий спектр вариантов. Хорошая онлайн программа для обрезки вашего видео должна иметь ключевые функции и инструменты для выполнения основных задач редактирования, таких как резка и обрезка. Здесь мы поможем вам подобрать лучшую программу для обрезки видео и редактор.
Хорошая онлайн программа для обрезки вашего видео должна иметь ключевые функции и инструменты для выполнения основных задач редактирования, таких как резка и обрезка. Здесь мы поможем вам подобрать лучшую программу для обрезки видео и редактор.
Часть 1: Превосходный Видео-редактор
Filmora Video Editor — Лучший Видео-редактор Типа Вырезать и Вставить
Filmora Video Editor для Mac (или Filmora Video Editor для Windows) это прекрасный видео-редактор, который вы можете использовать для обрезки видео. В принципе, он работает на очень высоких скоростях; он прост в использовании и поддерживает несколько видео-форматов. У вас не будет проблем с совместимостью.
 Filmora стабильна и для ее нормальной работы нет необходимости в интернете. И это позволяет вам максимально точно обрезать видео. Процесс обрезки в Filmora довольно прост: импортируйте видеоклип > щелкните по видео и переместите курсор в нужное место > щелкните по значку вырезать. Вот и все. Все сделано.
Filmora стабильна и для ее нормальной работы нет необходимости в интернете. И это позволяет вам максимально точно обрезать видео. Процесс обрезки в Filmora довольно прост: импортируйте видеоклип > щелкните по видео и переместите курсор в нужное место > щелкните по значку вырезать. Вот и все. Все сделано.
Видеоурок о Том, Как Обрезать Видео с помощью Filmora Video Editor
Часть 2: 5 Лучших Бесплатных Онлайн Редакторов Для Обрезки Видео
Не печальтесь из-за отсутствия любимого видео-редактора, когда следующие пять находятся на рынке и доступны для работы:
#1: YouTube Video Editor
Ключевые Особенности:
Этот онлайн видео-редактор предназначен для редактирования видео для загрузки на YouTube и имеет неограниченные возможности, которыми вы можете наслаждаться. Существуют специальные эффекты, которые помогают улучшить внешний вид вашего видео; инструмент размытия поможет вам защитить конфиденциальность вашего видео, а добавить к вашему видео саундтрек очень просто. Если у вас есть несколько видеофайлов, и вы хотите объединить их в один файл, этот редактор поможет в этом.
Существуют специальные эффекты, которые помогают улучшить внешний вид вашего видео; инструмент размытия поможет вам защитить конфиденциальность вашего видео, а добавить к вашему видео саундтрек очень просто. Если у вас есть несколько видеофайлов, и вы хотите объединить их в один файл, этот редактор поможет в этом.
Цена:Бесплатно
Преимущества:
- Научиться работать с YouTube video editor очень легко;
- YouTube video editor работает очень быстро.
#2: Video ToolBox
Ключевые Особенности:
Этот бесплатный видео-редактор имеет расширенный файловый менеджер, который позволит вам скачивать, а также загружать видеофайлы на другие интернет-сайты. Добавьте водяные знаки в видеофайл с помощью этого редактора в дополнение к другим основным задачам редактирования, таким как слияние и обрезка. Кроме того, у вас будет на выбор два режима редактирования: расширенный и простой. Также, он поддерживает большое количество форматов файлов.
Кроме того, у вас будет на выбор два режима редактирования: расширенный и простой. Также, он поддерживает большое количество форматов файлов.
Цена:Бесплатно
Преимущества:
- Работает с видео-файлами размером до 300MB;
- Конвертация видео для основных форматов.
#3: Pixorial
Ключевые Особенности:
Этот бесплатный онлайн видео-редактор предлагает совместный видеомонтаж, такой, как никогда раньше. Это будет включать в себя обрезку и объединение различных видеороликов в дополнение к созданию титров, текстов, добавлению музыки и кредитов. Самым большим преимуществом Pixorial является то, что вам понравится 500 предоставленных вам бесплатных музыкальных треков.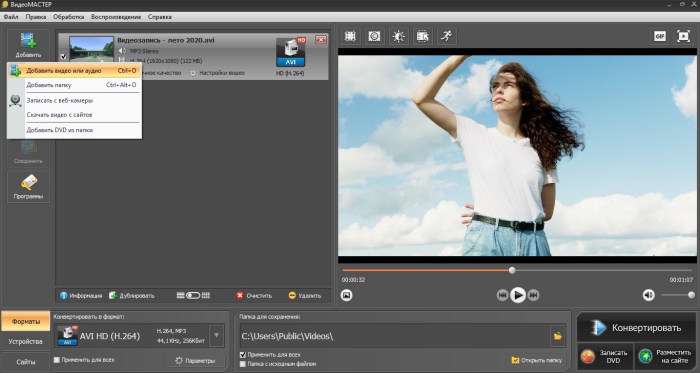
Цена:Бесплатно
Преимущества:
- Простота персонализации и преобразования видео в высококачественные произведения.
#4: WeVideo
Ключевые Особенности:
Вы можете получить бесплатную и премиум версию этого редактора, но вы должны выбрать первый вариант, чтобы сократить расходы. Сравнение двух версий позволит выявить очень незначительные различия в плане возможностей и преимуществ, которые можно получить от его использования. Емкость его онлайн-хранилища составляет 1 ГБ и поддерживает почти все форматы видеофайлов. Есть лишь немного ограничений, которые вы ощутите в этой бесплатной версии. Разрешение привязано к 360p для видео, в то время как экспорт ограничен до 15 минут в режиме воспроизведения в месяц.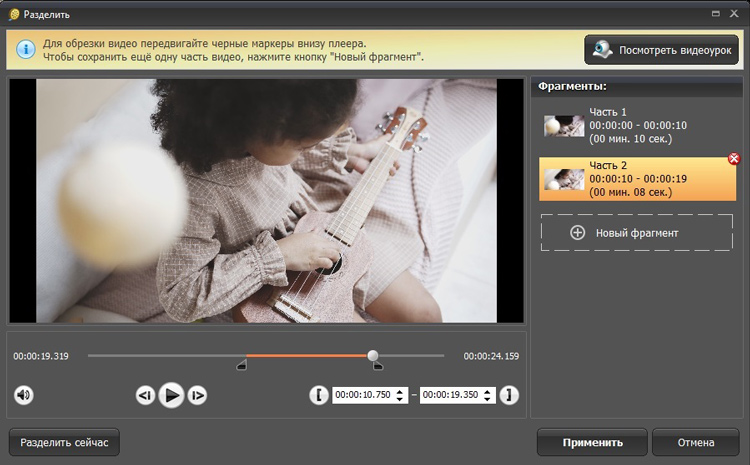
Цена:Бесплатно
Преимущества:
- Программа очень проста в использовании;
- Персонализированные опции редактирования видео.
#5: FileLab Video Editor
Ключевые Особенности:
Самое большое преимущество использования этого видео-редактора — его легкий интерфейс, который обеспечивает пользователю удобство в работе с видео. Вы сможете выполнять общие задачи редактирования, такие как смешивание видео, вращение, слияние, разделение, резка и обрезка. Это позволяет добавлять различные эффекты и дает привилегии для установки их правильного направления, положения и прозрачности.
Цена:Бесплатно
Преимущества:
- Профессиональные возможности редактирования видео с большим количеством эффектов;
-
Поддерживает все ключевые видеоформаты.

Статьи по теме и советы
То, что люди говорят о нашем программном обеспечении
Filmora Video Editor (Russian)
привет. кто знает как заработать в ютубе? да! в первую очередь необходим хороший…
— Тарасов
Filmora Video Editor для Mac (Russian)
привет. очень хорошо все отзываются про фильмора. установил и я себе. скажу что …
— Николай
Добавить текст к видео — 123apps Video Tools
Наложение текста на видео, изменение шрифта, цвета и стилей
- Google Drive
- Dropbox
- Из URL
или перетащите сюда файл
Если у вас есть Задача добавления текста к видео, это приложение к вашим услугам. С функцией «Добавить текст» вы можете выполнить свою работу за секунды. Если вам нужно добавить заголовок или водяной знак, вы будете поражены скоростью и конечным результатом.Чтобы начать добавлять текст к вашему видео, просто загрузите файл, введите свой текст и сохраните результат. Никаких навыков не требуется.
С функцией «Добавить текст» вы можете выполнить свою работу за секунды. Если вам нужно добавить заголовок или водяной знак, вы будете поражены скоростью и конечным результатом.Чтобы начать добавлять текст к вашему видео, просто загрузите файл, введите свой текст и сохраните результат. Никаких навыков не требуется.
Свяжитесь с нами
Нам важно ваше мнение. Пожалуйста, используйте эту форму, чтобы сообщить об ошибке или предложить функцию.
Спасибо
Ваше сообщение отправлено
Ok Премиум-доступ к 46 приложениямРазмер файла до 4 ГБ
Без рекламы
Go Premium
Premium
Премиум-доступ к 46 приложениямРазмер файла до 4 ГБ
Без рекламы
Go Premium Go Premium
Go Premium
Одна подписка для всего на 123apps
Сброс пароля
Введите свой адрес электронной почты, и мы отправим вам ссылку для сброса пароля.
Установить новый пароль
Здесь вы можете установить новый пароль для входа в учетную запись 123apps. Обязательно запомните его и храните в надежном месте.
Обязательно запомните его и храните в надежном месте.
Пароль обновлен
Ваш пароль успешно изменен
ХорошоВойти
Одна учетная запись для всего в 123apps
Нет учетной записи? ЗарегистрироватьсяСоздать учетную запись
Одна учетная запись для всего, от 123apps
Создавая учетную запись, вы соглашаетесь с нашей Политикой конфиденциальности и условиями. У вас уже есть учетная запись? ВойтиОбновить способ оплаты
Нам не удалось продлить подписку, обновите свою платежную информацию.
Пожалуйста, авторизуйте это приложение для работы с вашим Google Диском
OK
Instagram Video Splitter — Clideo
Зачем нужен триммер для видео для Instagram
Instagram, как и любая другая социальная среда, имеет свои особенности и ограничения. Длина видео зависит от типа поста:
- Посты в подаче — 60 сек;
- Рассказы — 15 сек;
- IGTV — 15 минут для роликов, загруженных с вашего личного устройства, и 1 час для загрузки в Интернет;
- Подача, рассказ и просмотр рекламы — 120 сек;
- Подача карусели — 60 сек;
- Родные истории и карусель расширяемых историй — 15 сек.

Чтобы проверить полный список спецификаций Instagram, просмотрите полное руководство.
Очевидно, что для соответствия этим стандартам вам понадобится специальный инструмент. И у нас есть как раз то, что нужно!
Мы разработали разветвитель видео для Instagram, который одинаково эффективно работает на настольных и мобильных устройствах. Он работает онлайн, поэтому загрузка не требуется. Вы можете открыть его в любом браузере, просто убедившись, что ваше интернет-соединение в целости и сохранности.
Загрузить файл
Нажмите синюю кнопку в центре и выберите один из следующих вариантов:
- Выберите видео в папке «Фотопленка» или в папках ПК / Mac.
- Вызовите раскрывающееся меню справа от начальной кнопки и импортируйте запись из облака: Google Drive или Dropbox.

- Вызовите то же меню и вставьте прямой URL-адрес онлайн-видео на YouTube, Facebook, Snapchat и т. Д.
Обрезать видео
Наш Video Trimmer для Instagram работает в двух режимах: вы можете либо извлечь выбранный фрагмент, либо удалить его.
Решите, что вам нужно. Затем выберите раздел видео с ползунками. Как вариант, установите время вручную в полях с правой стороны проигрывателя.
Имейте в виду, что «активная» часть видео будет ярче, а часть, подлежащая удалению, будет неактивна.
- Для извлеченных фрагментов: отметьте поля «Появление» и «Исчезновение», чтобы улучшить визуализацию.
- Для удаленных: отметьте опцию «Crossfade», чтобы скрыть переход между кадрами.
Выберите выходной формат.Чтобы выбрать лучший, ознакомьтесь с указанным выше руководством. В большинстве случаев идеально подходят MP4 и MOV.
 Вы также можете оставить исходный.
Вы также можете оставить исходный.Щелкните «Cut» и позвольте инструменту выполнить свою работу.
Сохранить новое видео
Запустите обрезанное видео в проигрывателе, чтобы проверить, не нуждается ли оно в каких-либо изменениях. Если да, нажмите «Назад к редактированию» и продолжайте работать над этим.Если он безупречный, сохраните его на своем личном устройстве или в облачном хранилище.
WMV-файла онлайн — Clideo
Обрезать файл WMV в три этапа
Если вы пользователь Windows, возможно, вы знакомы с файлами WMV (или Windows Media Video), которые являются наиболее распространенными типами файлов, используемых для хранения видеоклипов в операционной системе Microsoft.
Если у вас есть файл WMV на вашем компьютере и вы решили, что его нужно немного обрезать, прежде чем загружать его в другое место или размещать в социальных сетях, используйте наш инструмент для этого.Устройство обрезки WMV от Clideo подключено к сети, поэтому вам не нужно ничего устанавливать на свое устройство. Это также бесплатно для файлов размером до 500 МБ.
Загрузить
Вверху этой страницы вы найдете синюю кнопку «Выбрать файл», чтобы загрузить файл WMV, который вы хотите вырезать.
Если он хранится в облаке, нажмите направленную вниз стрелку справа от кнопки, чтобы открыть дополнительное меню, позволяющее выбрать файл из Dropbox или Google Диска.
После того, как выбранный вами файл будет выбран, он начнет автоматически загружаться на серверы Clideo, и вы перейдете на страницу редактора видеоредактора WMV.

Также стоит отметить, что с помощью инструмента можно обрезать не только файлы WMV. Вы можете загружать множество других видеоформатов, таких как MOV, MP4, AVI и т. Д.
Режущая кромка WMV
Для обрезки используйте зеленые ползунки под панелью предварительного просмотра, чтобы выбрать начало и конец видео.
После выбора новой длины выберите «Извлечь выбранное» или «Удалить выбранное».
Выбрав экстракт, вы можете добавить плавное появление и затухание для более плавного эффекта перехода — просто установите флажки. Если вы решите удалить, вместо этого вам будет предоставлена возможность перекрестного затухания двух оставшихся частей клипа.
Вы также можете изменить формат файла, если это необходимо, например, для публикации в социальных сетях лучше выбрать MP4.
Когда все будет готово, нажмите кнопку «Вырезать».

Скачать обрезанный WMV
После завершения обработки вы можете воспроизвести новый клип, чтобы убедиться, что это именно то, что вам нужно. Счастливый? Нажмите зеленую кнопку загрузки, чтобы сохранить его на свой компьютер.
Если вы предпочитаете сохранить его непосредственно в облачной учетной записи Dropbox или Google Drive, вы можете сделать это снова с помощью направленной вниз стрелки.
Если вам нужно внести еще несколько изменений, просто нажмите на опцию «Назад к редактированию», и вы будете перенаправлены обратно на страницу редактора без необходимости начинать с нуля.
Триммер для видео | Устройство быстрой резки видео
Как обрезать видео
- Загрузите видео
- Обрезать, отрезать, закрепить!
- Экспорт обрезанного видео
Обрезка с помощью Biteable Video Cutter
Видео слишком длинное? Сделайте, как Чак Норрис Кондо, и разорвите его.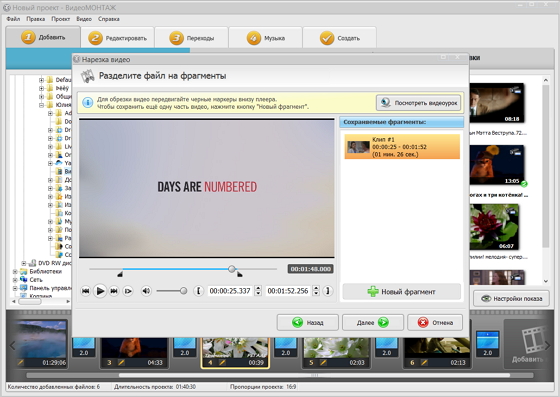 Обрежьте кадры до совершенства с помощью Biteable и сохраните только лучшие части.
Обрежьте кадры до совершенства с помощью Biteable и сохраните только лучшие части.
Начните с входа в Biteable или создайте учетную запись. Затем перейдите в средство создания видео Biteable и начните работу, перейдя к шаблону или начав проект с нуля.
Как только вы войдете в средство создания видео Biteable, коснитесь холста, затем нажмите «Добавить сцену», а затем «Загрузить». Просмотрите свои файлы и выберите видео, которое хотите добавить.
2. Обрезать, отрезать, закрепить!
После загрузки видео нажмите «Обрезать отснятый материал» справа.Используйте ползунки, чтобы установить начало и конец клипа. Предварительно просматривайте видео с помощью кнопки воспроизведения, и вы получите идеально обрезанное видео за считанные секунды.
3. Экспортируйте обрезанное видео
Попробуйте новое творение, нажав кнопку предварительного просмотра. Счастливый? Быстро экспортируйте видео, перейдя на премиум-план.
Обожаю! Так легко создавать красивые видеоролики для моего клиента, которые можно использовать в социальных сетях и рекламе.
Я абсолютно рекомендую [Biteable] всем, кто хочет быстро создавать потрясающий контент.
Не только лучший способ обрезать видео в Интернете
Когда вы закончите обрезку, не забудьте посетить блог Biteable, чтобы получить больше советов по созданию видео и видеомаркетинга.
Обложка видео для Facebook: настройка, размер, размеры и технические характеристики
Основы редактирования видео: 15-минутный мастер-класс
25 видео-идей для вашего бизнеса
Распространение вируса: как Greater Minds получили миллионы просмотров видео с помощью Biteable
Обрежьте видео точно
Нарезка и обрезка видео в Видеоредакторе 2021 2022
Итак, нарезка видео осуществляется довольно несложными действиями с применением технологий и устройств, которые есть в каждом доме. Вам понадобятся:
Вам понадобятся:
- Кофе или чай, можно добавить лимон, но забудьте о сахаре, и удобное кресло.
- Фильм, который мы хотим вырезать.
- Наш замечательный видеоредактор.
Поехали!
1. Подготовка
Подготовка к нарезке настолько проста:
- Прокипятите чайник.
- Откройте банку с любимым кофе или чаем и наполните чашку любимым источником вдохновения до желаемых пропорций.
- Залейте горячей водой нужной температуры.
- Добавьте дольку лимона, приготовьте сладости.
- Сядьте в удобное кресло, откиньтесь на спинку кресла, расслабьтесь (нам незачем напрягаться) и приступайте!
На странице создателя фильмов загрузите файл для вырезания.
Вы можете найти подробные инструкции по добавлению файлов, а также способы загрузки любых мультимедийных клипов из Интернета как забавный способ изучить основы.
2.Вырезать видео
В основной области редактора фильма наведите указатель мыши на добавленный файл или просто щелкните его изображение, нажмите кнопку «Редактировать» среди появившихся кнопок, чтобы перейти в редактор.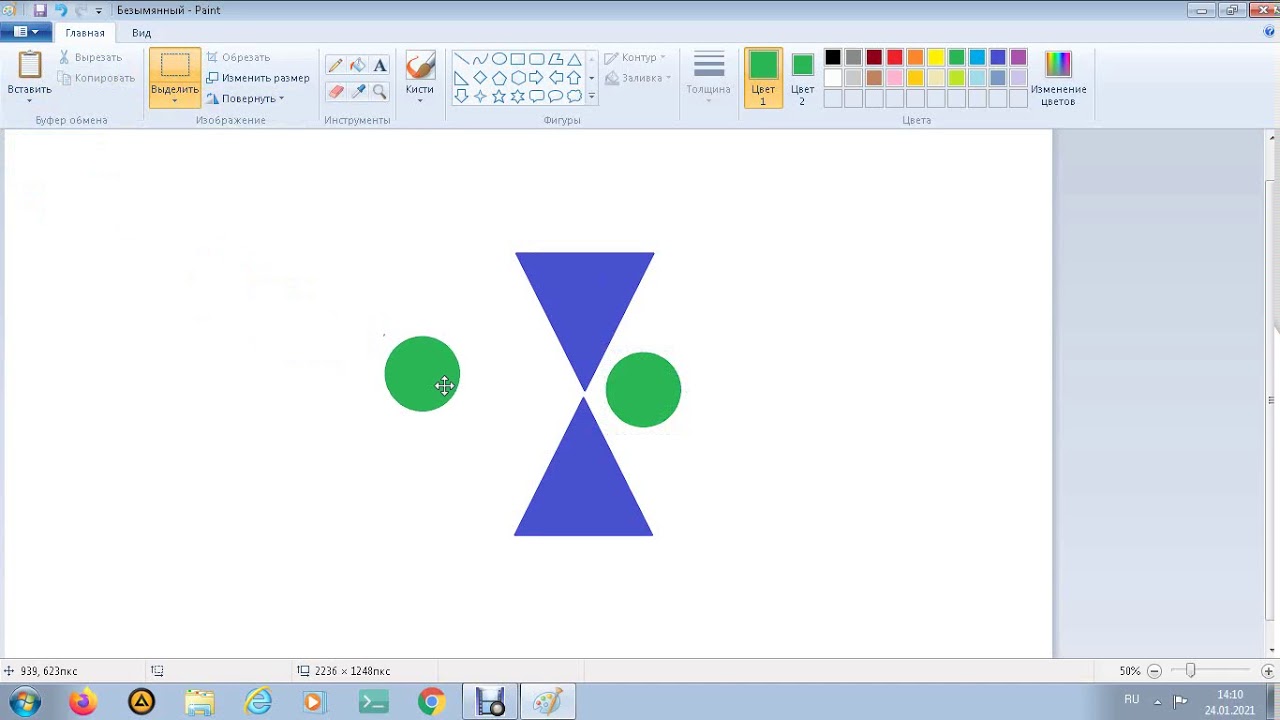 Или дважды щелкните изображение файла.
Или дважды щелкните изображение файла.
В дополнение к различным эффектам есть схема звуковой дорожки и области просмотра — это именно то, что нам сейчас поможет.
Выберите нужный сегмент, перетащив ползунки, или используйте поля ввода для начала и конца сегмента для точного выбора сегмента.
Нажмите кнопку воспроизведения, чтобы полностью просмотреть выбранный сегмент, или используйте кнопки воспроизведения только для начала или конца.
3. Обрезать видео
Вот вещи, которые помогут вам обрезать клип по ширине и длине, помимо приготовленных конфет на первом этапе:
Регион — укажет, в какой части кадра будет обрезан клип расположен.
Масштаб — насколько клип помещается в заданную область, независимо от того, обрезаны ли края или полностью подогнаны.
4. Эпический финал или приложение для обрезки роликов
Чтобы скачать готовый клип, нажмите «Создать» и через некоторое время, следуя рекомендациям и советам, скачайте или опубликуйте его после завершения процесса.
С нашим сервисом обрезка и обрезка стали проще, чем когда-либо, и вам не потребуется никакого программного обеспечения для редактирования видео для кадрирования!
Обрезка видео для статуса WhatsApp: 3 лучших бесплатных способа
Ищете инструмент для обрезки видео для статуса WhatsApp онлайн?
Ваше видео слишком длинное, чтобы его можно было установить в качестве статуса WhatsApp?
Ваше видео не может быть присвоено статусу WhatsApp, если оно длится более 30 секунд.
Вам нужно будет разрезать его на более короткие клипы продолжительностью не более 30 секунд.
В этой статье мы рассмотрим три лучших бесплатных способа обрезать длинное видео на более короткие клипы, которые можно установить в качестве вашего статуса в WhatsApp.
Обрезать видео для статуса WhatsApp Online с помощью Animaker
Функция статуса в WhatsApp Web позволяет вам публиковать статус WhatsApp онлайн прямо с вашего ПК (Windows или Mac OS).
Если вы используете WhatsApp Web на рабочем столе для публикации статуса, вы можете использовать инструмент обрезки видео Animaker, чтобы вырезать / обрезать ваши длинные видео на более короткие клипы.
С помощью средства обрезки видео Animaker вы можете с легкостью вырезать любую часть длинного видео.
Вот как обрезать видео для статуса в WhatsApp онлайн с помощью Animaker:
- Откройте средство обрезки видео Animaker и нажмите кнопку Загрузить видео .
- Теперь загрузите видео, которое хотите обрезать.
- Затем щелкните значок Trim в правом верхнем углу холста, чтобы начать обрезку видео.
- Теперь выберите начало и конец видео, используя ручки слева и справа.Обрезав любимую часть видео, сохраните внесенные изменения, щелкнув зеленый значок с отметкой справа.
- Теперь нажмите кнопку Загрузить в правом верхнем углу экрана приложения, чтобы начать обработку видео. После этого вы можете загрузить обрезанное видео на свой локальный компьютер.
И вот насколько быстро можно обрезать видео с помощью Animaker! В следующих разделах мы расскажем, как вы можете обрезать или вырезать видео для статуса WhatsApp на вашем устройстве Android или iOS.
Вырезать или обрезать видео для статуса WhatsApp на Android
Часто вы устанавливаете статус WhatsApp с помощью смартфона. Если вы пользователь Android, вы можете использовать встроенную функцию WhatsApp для обрезки видео.
Однако встроенная функция WhatsApp идеально подходит только для нарезки видео продолжительностью около минуты. Если ваше видео получилось даже немного длиннее, вам лучше выбрать стороннее приложение, так как оно позволит вам быстро сделать это с гораздо меньшими хлопотами.
С помощью стороннего приложения, такого как Video Splitter for WhatsApp Status, вы можете автоматически разделить длинное видео на 30-секундные клипы одним простым щелчком, вместо того, чтобы вручную обрезать ваше видео на 30-секундные клипы несколько раз, пока вы закончили обрезку всего видео.
Кроме того, с помощью стороннего приложения вы можете обрезать видео до произвольной продолжительности по вашему выбору.
Разделить или вырезать видео для статуса WhatsApp на iOS
Если вы пользователь iOS, вы можете:
- Используйте встроенную функцию WhatsApp для обрезки видео.

- Используйте функцию обрезки, которая предустановлена на iOS.
- Используйте бесплатное стороннее приложение, например VIDEO — SPLITTER.
Любой инструмент, который вы, вероятно, уже используете для обрезки видео для статуса WhatsApp, который, по вашему мнению, работает лучше? Какой-нибудь бесплатный инструмент, который мы, кажется, не добавили в этот список? Пожалуйста, дайте нам знать в разделе комментариев.
А если вы ищете простой способ редактировать видео для социальных сетей, попробуйте наш видеоредактор.В нем есть все инструменты для редактирования видео, которые вам понадобятся, чтобы улучшать и публиковать брендированные видео в ваших социальных сетях. Более того, он был специально создан для не дизайнеров, маркетологов и всех, у кого нет опыта редактирования видео.
Video Cutter-Trim Videos For Free — Typito
Как вырезать видео
Узнайте, как вырезать и обрезать видео в Интернете за 3 простых шага
Шаг 1.
 Загрузите свои видео
Загрузите свои видеоСоздайте учетную запись бесплатно и загрузите видео которую вы хотите обрезать или отрезать.
Шаг 2. Обрезать видео или вырезать видео
Чтобы обрезать начало и конец видеоклипа, выберите клип и перетащите маркеры с обеих сторон. Вы также можете вырезать часть видеоклипа, выбрав значок вырезания, чтобы соединить видеоклип. Увеличивайте масштаб видеоклипов на шкале времени для более точной обрезки и обрезки.
Шаг 3. Загрузите обрезанное видео
Сделайте быстрый предварительный просмотр видео и нажмите кнопку экспорта в правом верхнем углу.Ваше обрезанное видео готово к публикации!
Онлайн-резак для видео
Благодаря простому способу обрезки видео вы теперь можете оставаться на вершине своих видеопроектов — используйте онлайн-резак, чтобы вырезать видео для Youtube, обрезать и обрезать видеоклипы для получения более качественных видео, обрезать видео для создавайте короткие видеоролики из ваших видеоблогов для социальных сетей или разбивайте видеоролики на несколько небольших фрагментов основных моментов.
Часто задаваемые вопросы
Могу ли я обрезать и вырезать видео бесплатно?
Совершенно верно! Вы можете создать учетную запись на Typito и бесплатно начать работу с нашим онлайн-клиппером.Он прост в использовании и позволяет обрезать начальную и конечную части видеоклипа или вырезать ненужные части в середине видеоклипа.
Как обрезать среднюю часть видео?
Есть простой способ обрезать среднюю часть видеоклипа. Увеличьте масштаб видеоклипа на временной шкале для более точной обрезки. Выберите часть видеоклипа, которую вы хотите вырезать, и щелкните значок вырезки, чтобы разделить видеоклип.
Как обрезать MP4?
Вы можете использовать онлайн-резак MP4 Typito, чтобы обрезать и вырезать любой файл MP4. Вот быстрый и простой способ обрезать файл MP4 онлайн с помощью Typito:
- Загрузите видеофайл MP4.

- Выберите клип на шкале времени и перетащите маркеры по обе стороны от выделенного клипа.
- Загрузите обрезанный файл MP4.
Как я могу вырезать ненужные части видео онлайн?
Самый быстрый способ вырезать ненужные части видео в режиме онлайн — это использовать онлайн-инструмент для обрезки видео. Вот как вырезать ненужные части видео в Интернете за 3 простых шага:
- Загрузите видеоклип на Typito.
- Поместите курсор шкалы времени на ту часть клипа, которую вы хотите вырезать.
- Щелкните значок ножниц, чтобы вырезать отмеченную часть. Скачайте вырезанное видео.
Готово!
Как разделить видео на несколько частей?
Typito — это бесплатный онлайн-разделитель видео, который позволяет очень легко разделить видео на несколько частей. Вот как можно разделить видео в Интернете:
- Загрузите свое видео.
- Выберите часть видео, которую вы хотите разделить.


 Таким образом, после нажатия на кнопку «Обрезать» у вас останется только серединка видео.
Таким образом, после нажатия на кнопку «Обрезать» у вас останется только серединка видео.

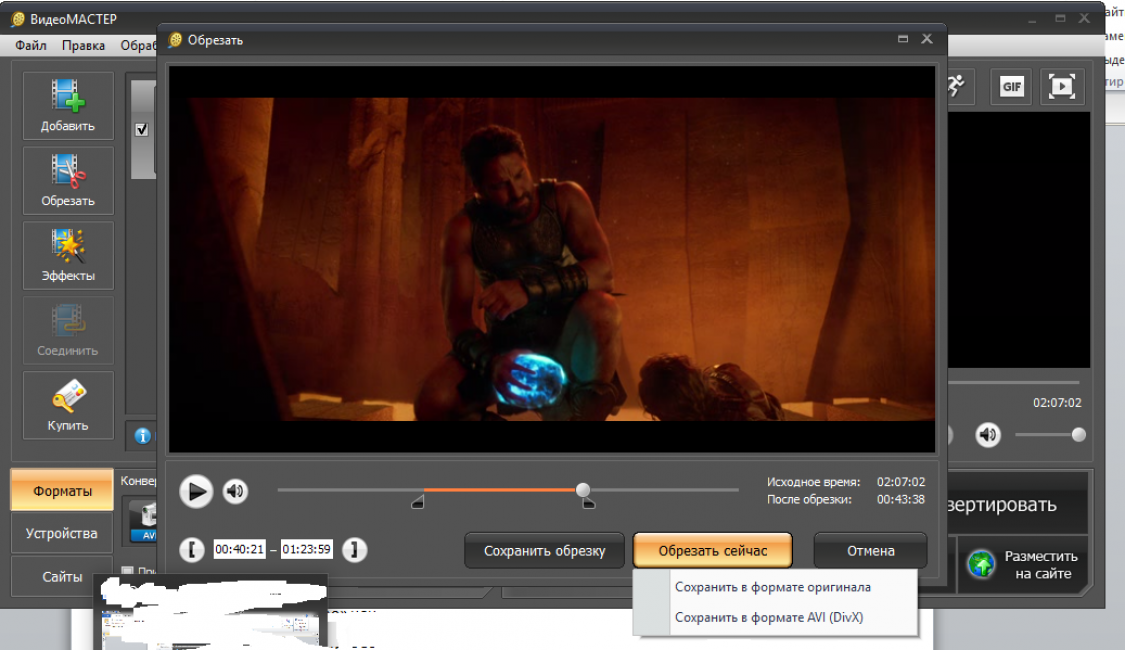



 Вы также можете оставить исходный.
Вы также можете оставить исходный.