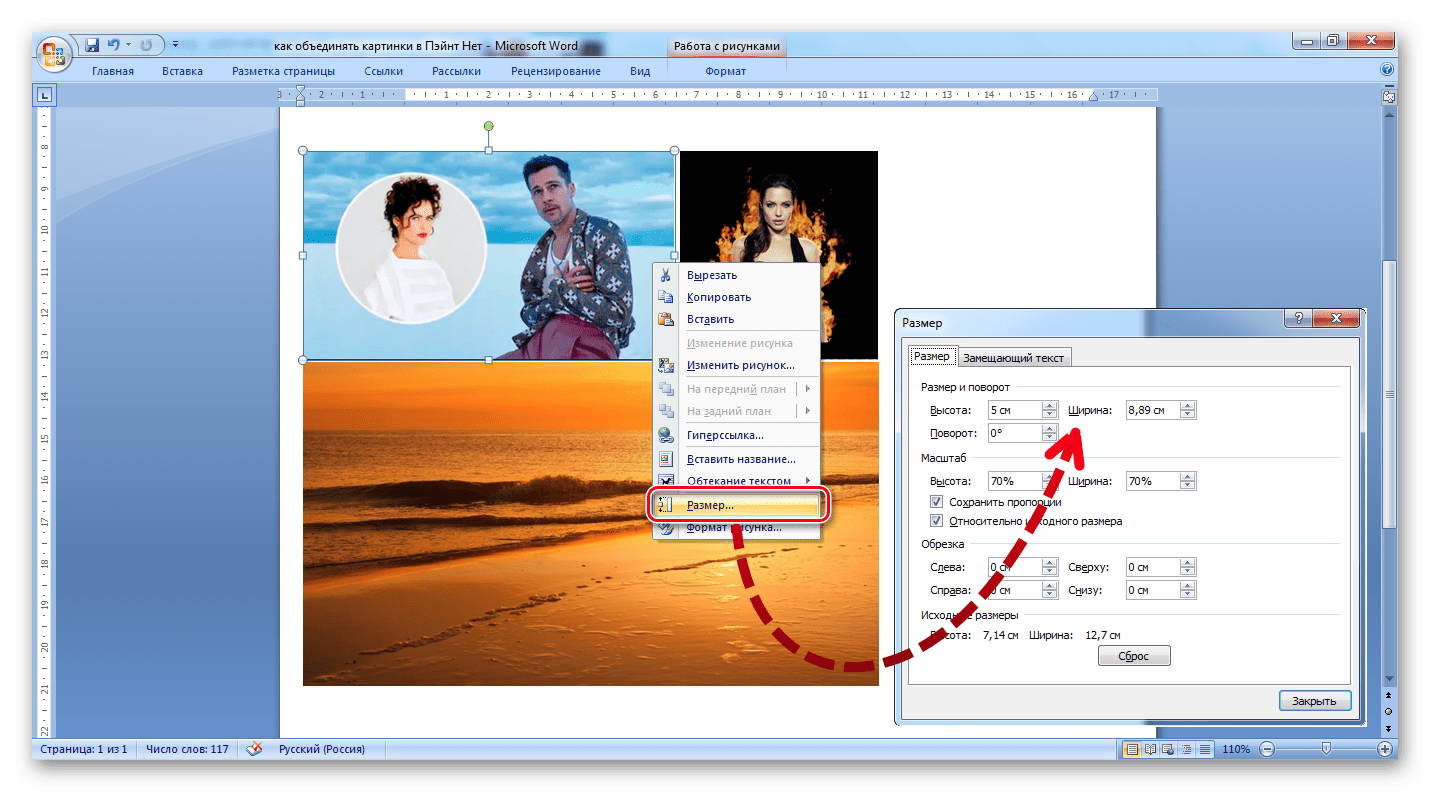Как соединить фото, картинки и изображения » DelPC.ru
Соединить фото не составляет труда, если вы знаете как это сделать. Если же соединить картинки для вас проблема, то мы поможем. Существует множество способов соединить две фото в одно. Рассмотрим два простых метода, которые помогут вам соединить 2 фото. Для этих методов не потребуются сторонние программы.
Соединить две картинки можно:
- С помощью Paint
- С помощью онлайн-сервисов
Соединённые фото можно сохранить на компьютер как через первый способ, так и через второй.
Ниже вы найдете ссылки на два самых простых и быстрых способа соединить 2 картинки посредством онлайн-сервисов или использования Paint, который точно присутствует на ПК у всех.
А вы знаете, как соединить изображения?
Соединять картинки в Paint нетрудно, но следуйте инструкции, чтобы сделать это правильно. Обратите внимание, чтобы соединить два фото в Paint, нужно открыть их поочередно, а не вместе.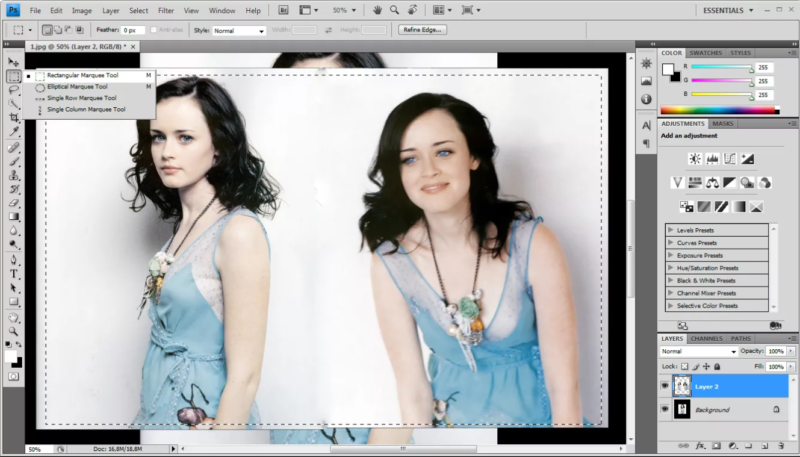
- Откройте одно фото в Paint
- Выделите его и нажмите “Копировать” на панели сверху
- Откройте второе фото
- Увеличьте область изображения, зажав левой кнопкой мыши на границе и перетащив её
- Нажмите “Вставить”. Появится первое изображение
- Перетащите его на пустой фон
- Выделите оба изображения и нажмите “Обрезать”
- Сохраните, чтобы соединить два изображения в Paint
Посмотрите видео, на котором мы показали, как соединить фото в Paint:
Таким методом вы сможете соединить 2 картинки в Paint (можно больше двух).
Готово! У вас получилось соединить изображения в Paint?
Чтобы соединить фото онлайн, введите в поисковой строке вашего браузера “Склеить фото онлайн”. Запустите любой сайт по обработке фото, который вам понравится. Мы рассмотрим сайт IMGonline, с помощью него можно онлайн соединить два фото в одно.
- Пролистайте страницу немного ниже
- Загрузите обе картинки, нажав на кнопку “Выберите файл”
- Укажите настройки объединения картинок (в нашем примере картинки одинакового размера, поэтому настройки не меняем)
- Спуститесь ещё ниже и нажмите ОК
Готово! Вы смогли бесплатно соединить фото онлайн! Сайт предложит вам скачать изображение или открыть его в новой вкладке. Выберите то, что удобно вам.
Обязательно посмотрите видео, в котором мы продемонстрировали, как онлайн соединить 2 фото в одно:
Если у вас не получилось склеить 2 фото онлайн, пишите в комментарии.
Помимо соединения картинок через сайты и стандартные программы существует более сложный вариант, чтобы склеить фото. В этом методе, понадобится стороннее программное обеспечение, чтобы склеить несколько фото.
К примеру, склеить 2 фото можно в таких программах:
- Photoshop
- FastStone Image Viewer
Если вы продвинутый пользователь и у вас установлена хотя бы одна из вышеперечисленных программ, то склеить изображения для вас не составит труда.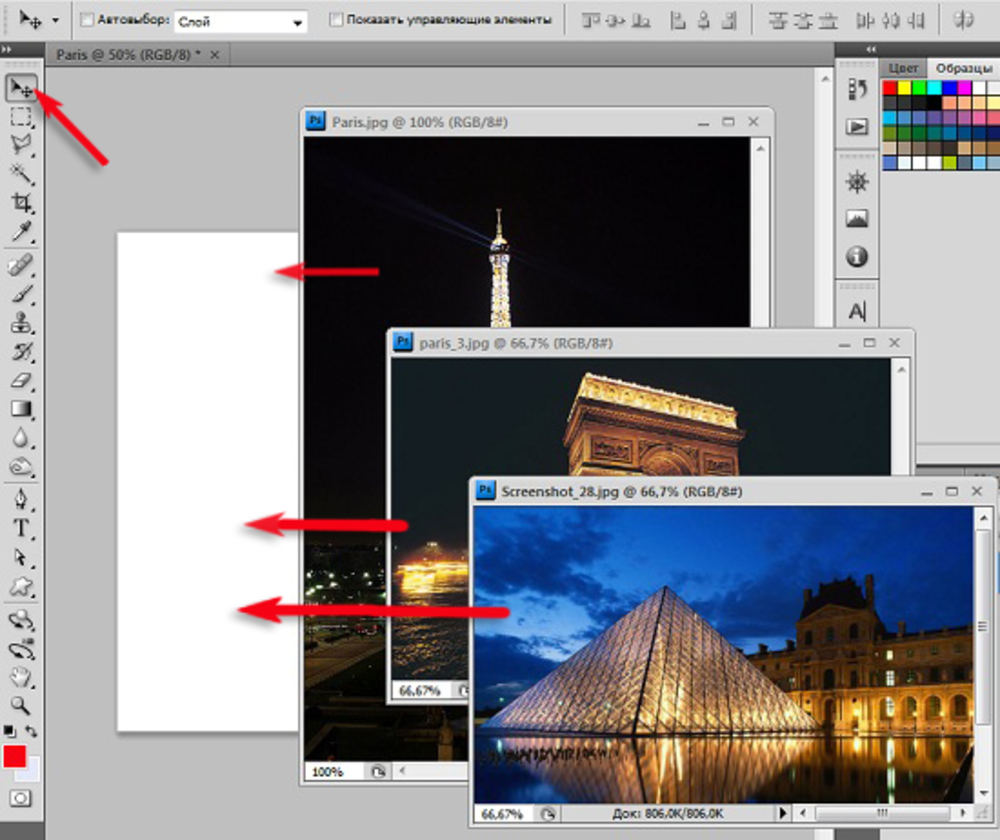
Чтобы соединить фото в Фотошопе, в первую очередь, необходимо установить такой графический редактор. Найти вы можете его на официальном сайте.
Чтобы соединить картинки в Фотошопе:
- Запустите редактор
- Создайте новое изображение (“Файл” – “Создать”)
- Если вы определились, какие нужно склеить фото в Фотошопе, то откройте их (“Файл” – “Открыть”)
- Перетащите по-очереди каждое фото на созданное изображение (сделать это можно инструментом “Перемещение”)
- Разместите перемещенные картинки так, как вам нравится
Теперь вы знаете, что соединить два фото в Фотошопе нетрудно. Не забудьте сохранить новое изображение. Таким способом можно соединить две картинки в Фотошопе и больше.
У вас получилось склеить фото в Фотошопе? Напишите нам об этом.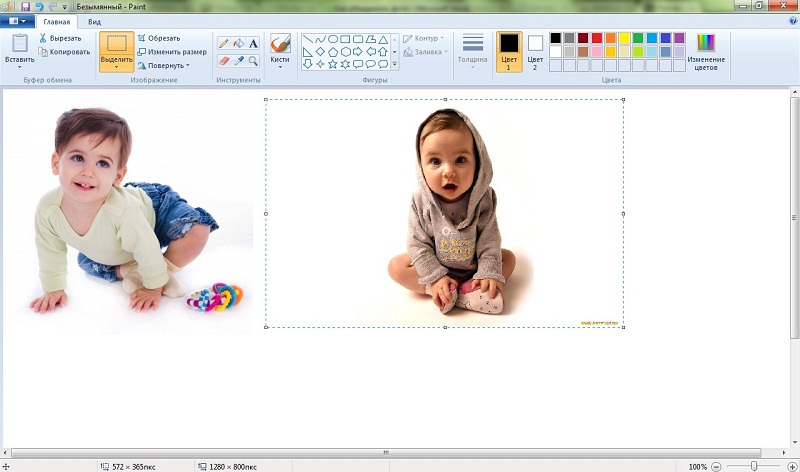
Неплохая программа для соединения фото называется FastStone Image Viewer. Она проста в управлении и может использоваться как быстрый фоторедактор. Эта программа, где можно соединить несколько фото в одно, настроить цвет и указать размер, который вам подходит.
Скачать программу для соединения фото вы можете здесь. После установки программы для склеивания фото и картинок вам понадобится выбрать с каким материалом вы будете работать, после чего следуйте инструкции:
Готово! Вы смогли соединить два фото с помощью программы. А какими программами соединяете фото вы?
Сшить 2 фотографии онлайн. Склеим две фотографии
Давно уже хотела систематизировать фотографии, и не просто разложить их по полочкам, а сделать подборку на тему «до и после». Когда обстановка вокруг В остается прежней, а объект фотосъемки, скажем — вырос или состарился. В Интернете много подобных фотографий и с людьми, и с животными, и совместные.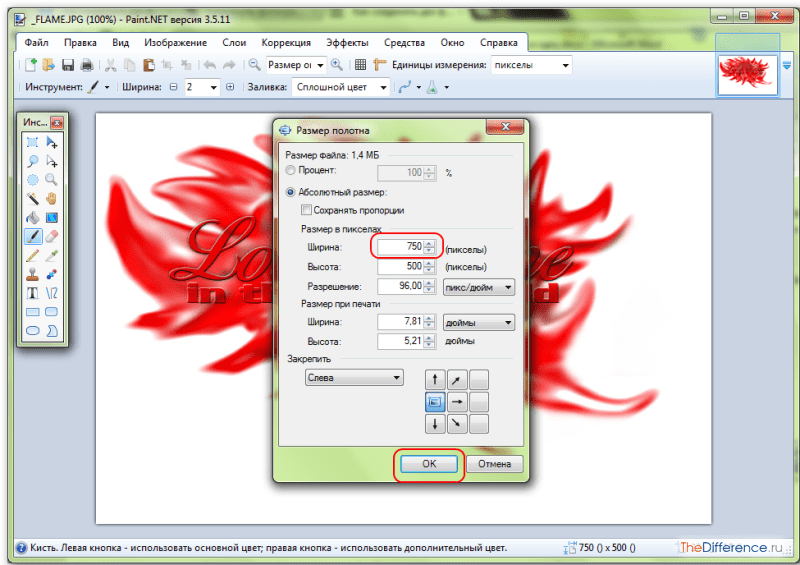
Это две фотографии с разницей в год. Я их уже выставляла.
Открыть программу,В
загрузить первую фотографию.
Размер поля растянуть стрелочками, чтобы было место для второго снимка.
Открываем программу в новом окне, загружаем вторую фотографию, выделяем её (появляется пунктирная рамочка) и копируем правой клавищей мышки или с помощью комбинации Ctrl+C.
Открываем окно с первой фотографией, ставим курсор на белое поле и нажимаем «вставить» или Ctrl+V
Совмещаем два рисунка. Я это сделала по горизонтали.
Стоматологическая династия Холодовых восходит к середины прошлого века. Новейшие технологии в сочетании с огромным опытом поколений является наилучшей гарантией качества обслуживания клиентов. Современная В В стоматология санкт петербург В «Холодов» предлагает огромный спектр услуг: лечение, профилактика, установление имплантанта, брекет-систем и многое другое. В
В
Обработка фотографий, а тем более соединение их в одну, для многих любителей съемки что-то сложное и невероятное. Кого-то пугает установка новой программы на свой компьютер, кто-то продвигается дальше, но установив необходимое приложение, сталкивается с банальной проблемой незнания его функционала. В любом случае найти выход из положения совсем несложно. В интернете есть множество онлайн-приложений для этих целей, и большинство из них достаточно дружелюбны к начинающим пользователям. Давайте рассмотрим на примере конкретного из них, как соединить несколько фотографий в одну.
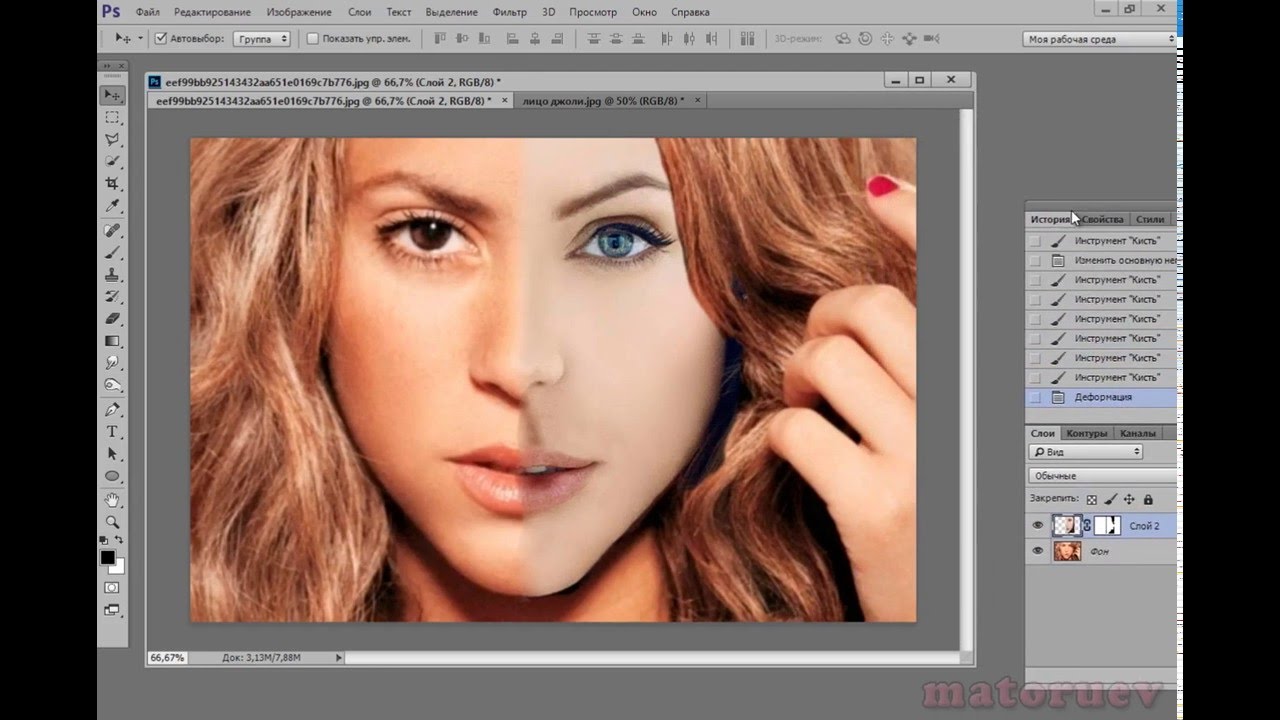
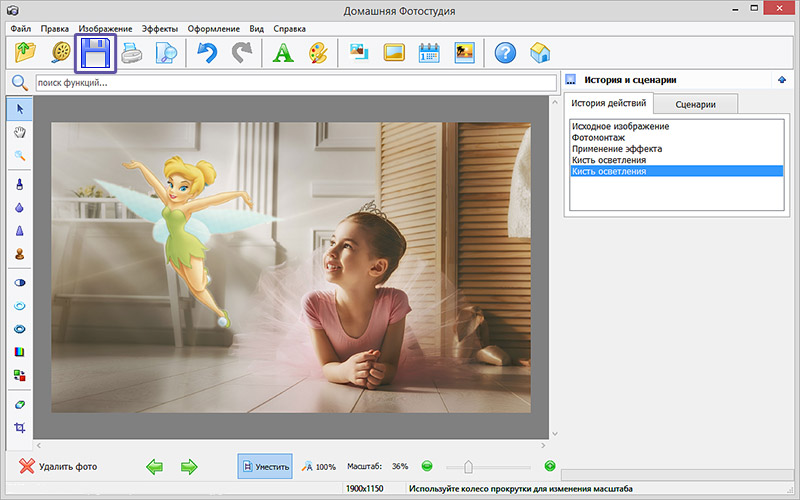
В современном мире у человека всегда может возникнуть необходимость в объединении двух фотографий в одну при создании коллажа для какой-либо презентации или ещё для каких-нибудь целей. Однако, далеко не все готовы тратить своё время на изучение сложных профессиональных и полупрофессиональных программ вроде Adobe Photoshop или подобных.
Не все пользователи персональных компьютеров являются настолько продвинутыми в таких областях, как графические редакторы.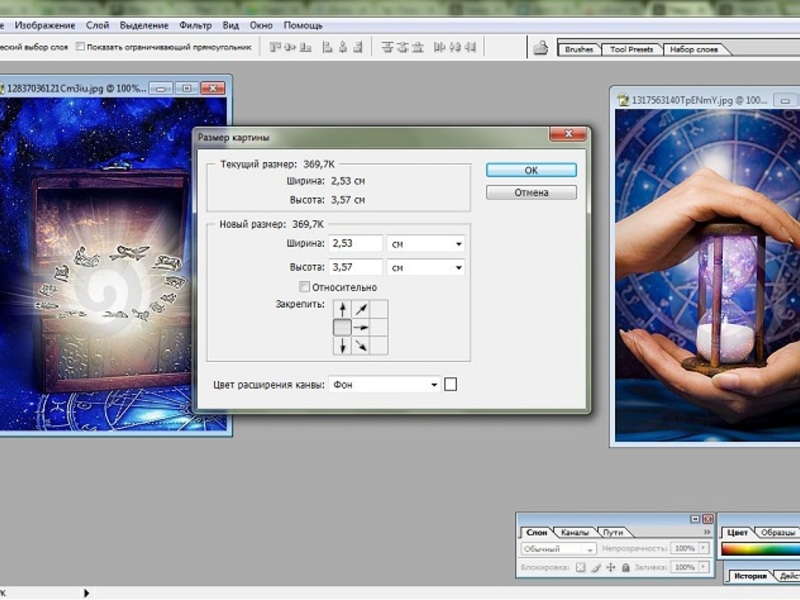 И то, что опытному человеку под силу сделать всего за несколько минут, у юзера, который ещё только разбирается, осваивает работу за компьютером, может занять довольно продолжительное количество времени.
И то, что опытному человеку под силу сделать всего за несколько минут, у юзера, который ещё только разбирается, осваивает работу за компьютером, может занять довольно продолжительное количество времени.
Однако сейчас вовсе не обязательно быть веб-дизайнером, профессионалом или внимательно изучать все тонкости и нюансы работы со сложными программами. В наше время существует великое множество гораздо более простых аналогов Фотошопа, есть также целые онлайн-сервисы для этих целей. Более того, в данной статье мы рассмотрим также метод, позволяющий осуществить объединение двух фотографий в одну при помощи простейшего графического редактора Paint, который присутствует на каждом компьютере по умолчанию. Прочтя эту статью, вы с лёгкостью сможете понять, как объединить две фотографии в одну, и при этом процесс не займёт у вас много времени, а финальный результат наверняка обрадует вас.
Первый способ
Итак, для начала рассмотрим первый, наиболее простой метод, как можно соединять две фотографии в одну при помощи стандартной программы Paint , которая уже установлена на вашем персональном компьютере в том случае, если вы пользуетесь операционной системой Windows .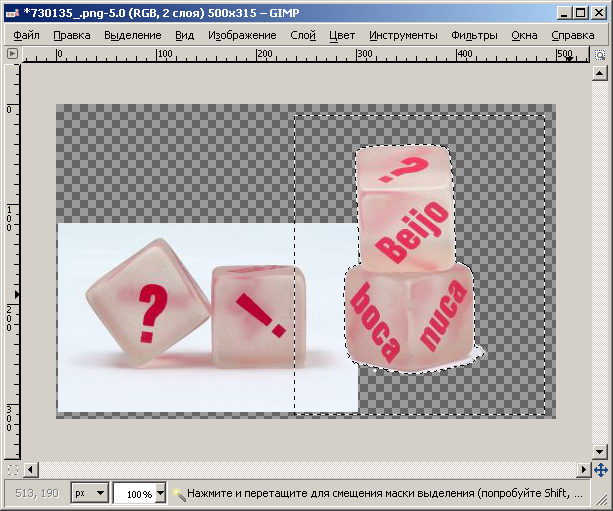 Однако имейте в виду что несмотря на лёгкость в использовании программы, минус этого способа заключается в качестве полученного в конечном счёте изображения, особенно если вы начнёте изменять размер фотографии.
Однако имейте в виду что несмотря на лёгкость в использовании программы, минус этого способа заключается в качестве полученного в конечном счёте изображения, особенно если вы начнёте изменять размер фотографии.
Для того, чтобы соединить две фото в одну проделайте следующие действия:
- Откройте программу Paint. Как правило, для этого необходимо перейти во вкладку «Пуск» на нижней панели Windows и найти там пункт «Программы», а затем «Стандартные». В этой вкладке в большинстве версий ОС Windows содержится программа по редактированию изображений Paint.
- После того, как программа откроется, в верхнем левом углу нажмите на кнопку «Файл», а после этого на кнопку «Создать новый документ».
- При помощи стрелочек, расположенных по краям пока что пустого изображения, растяните его до нужных вам размеров.
- Затем выбираем в меню пункт «Вставить», а потом — «Вставить из» и далее вам необходимо будет выбрать файл с интересующей вас фотографией.
- После того.
 как фото будет вставлено, отрегулируйте его размер, просто потянув за стрелочки. (Как раз в этом моменте и кроется минус использования стандартной программы Paint — дело в том что при регулировании размеров фото, снижается его качество и это весьма заметно. В случае же если использовать для таких же целей программу более профессиональную, такую, как Photoshop, например, то качество изображения страдать не будет. Поэтому решайте сами — устраивает ли вас полученное в итоге фото или всё же стоит изучить какой-нибудь иной способ соединения фотографий, которые мы также рассмотрим далее).
как фото будет вставлено, отрегулируйте его размер, просто потянув за стрелочки. (Как раз в этом моменте и кроется минус использования стандартной программы Paint — дело в том что при регулировании размеров фото, снижается его качество и это весьма заметно. В случае же если использовать для таких же целей программу более профессиональную, такую, как Photoshop, например, то качество изображения страдать не будет. Поэтому решайте сами — устраивает ли вас полученное в итоге фото или всё же стоит изучить какой-нибудь иной способ соединения фотографий, которые мы также рассмотрим далее). - Точно таким же образом, как и в предыдущем пункте, вставьте следующее фото, которое вас интересует.
- После того, как все манипуляции с фотографиями будут завершены, нажмите в верхнем левом углу Paint кнопку «Файл», а затем выберите «Сохранить как». Сохранять итоговое изображение лучше всего в формате.png или.jpg, выбирая при этом максимальное качество, т. к. это наиболее распространённые форматы.

Второй способ
Следующий метод объединения нескольких изображений в одно заключается в использовании более сложной программы Photoshop . Несмотря на то, что эта система считается профессиональной программой с богатым набором возможностей , в этой статье мы постараемся объяснить работу в ней наиболее простым языком. Однако имейте в виду, что рассматривать то, где можно скачать или купить программу, в этой статье мы не будем. Для этого существует официальный сайт программного продукта и множество других ресурсов в сети Интернет.
Объединение изображений
Итак, порядок действий таков:
- Открываем два изображения при помощи программы Photoshop. Вы можете перетащить изображения в поле самой программы или же воспользоваться пунктом «Открыть с помощью», который вызывается правой кнопки мышки при наведении на изображение, а затем выбрать установленную программу Фотошоп.
- После того, как обе фотографии будут открыты, выберите самый первый инструмент «Прямоугольная область» из левой панели программы.

- Выделите при помощи инструмента изображение которое вы планируете наложить.
- Далее, необходимо выбрать инструмент «Перемещение» (это второй инструмент сверху с изображением стрелки).
- Перетаскиваем выделенное изображение на вторую фотографию.
- Для того, чтобы поменять размеры только что наложенной фотографии, выберите меню «Редактирование», а после — «Произвольная трансформация», и далее вы сможете увеличить или уменьшить размеры изображения до тех значений, которые вам необходимы.
- После того, как всё будет готово, вам останется только сохранить полученный результат. Делается это примерно по аналогии с работой в программе Paint. То есть необходимо будет нажать на кнопку «Файл», находящуюся в крайнем левом углу программы, а затем выбрать «Сохранить как» или «Save as» (в случае если вы пользуетесь англоязычной версией Photoshop) и затем выбрать формат для изображения. Лучше всего использовать форматы png или jpg.
Третий способ
В том случае, если для вас все вышеописанные способы кажутся довольно сложными, есть ещё один крайне лёгкий метод для объединения фотографий. Этот метод заключается в использовании онлайн-сервисов для редактирования фотографий. Например, к таким сервисам можно отнести сайт croper.ru или расширение для браузера Google Chrome — Doubled. К слову, последнее позволяет объединять две фотографии в одну с использованием довольно стильного эффекта наложения.
Этот метод заключается в использовании онлайн-сервисов для редактирования фотографий. Например, к таким сервисам можно отнести сайт croper.ru или расширение для браузера Google Chrome — Doubled. К слову, последнее позволяет объединять две фотографии в одну с использованием довольно стильного эффекта наложения.
Пользоваться услугами таких сайтов максимально просто. Достаточно всего лишь переместить интересующие вас изображения в поле сайта или браузерного расширения и далее следовать появляющимся подсказкам.
Надеемся, эта статья была полезна для вас, и теперь вы научились с лёгкостью осуществлять объединение фотографий , не прибегая к услугам дорогих веб-дизайнеров или сложных профессиональных утилит.
Видео
На примере этого видео вам будет легче понять, как можно объединить две фотографии.
Не получили ответ на свой вопрос? Предложите авторам тему.
Создать креативный снимок или открытку можно при помощи простых фоторедакторов, например, для объедения нескольких снимков в один.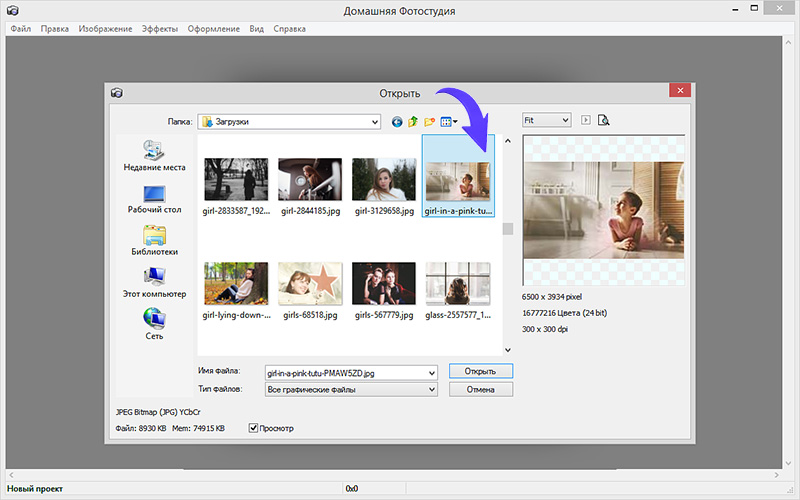 В этой статье будет пошагово описан данный процесс.
В этой статье будет пошагово описан данный процесс.
Объединение несколько фотографий в одну в первую очередь является одним из трендов в социальных сетях. Люди выкладывают подобные коллажи с целью продемонстрировать определенное действие, чего нельзя сделать с помощью одного фото. Помимо этого, две фотографии в одной могут стать хорошим подарком для близкого человека и способом выразить больше эмоций.
Как объединить две фотографии в одну
Paint.NET
Многофункциональный бесплатный редактор. С помощью него можно создать настоящие шедевры, так как к нему выпущено большое количество различных плагинов и дополнений. Интуитивно понятный интерфейс и функциональность создает большой простор для творчества, являясь лучшей заменой стандартных средств редактирования операционной системы и сложного ПО.
Процесс объединения в программе:
Как в Фотошопе соединить две фотографии
Профессиональная программа для обработки Photoshop – это мощный графический инструмент, с помощью которого можно добиться хорошего результата в любых задачах. Для него созданы плагины, фильтры, стили, что делает его одним из самых популярных редакторов.
Для него созданы плагины, фильтры, стили, что делает его одним из самых популярных редакторов.
Скачать Photoshop можно на официальном сайте разработчика adobe.com .
Бесплатная версия графического редактора действительна в течении 30 дней.
Сделать несколько фото в одной фотографии в Photoshop можно следующим образом:
Второй способ совместить 2 фотографии в одну подразумевает под собой создание дубликата слоя :
Третий способ:
Процесс достаточно простой, несмотря на кажущуюся сложность.
Создание коллажа выглядит так:
1 голос
Здравствуйте, уважаемые читатели моего блога. Сегодня мы поговорим об одной очень простой манипуляции, благодаря которой можно создавать довольно красивые объекты. Здорово, когда всего одной функции достаточно, чтобы делать нечто полноценное, уникальное и полезное. Это именно такой случай.
Сегодня я расскажу вам как в фотошопе соединить две картинки. Вы получите не только пошаговую инструкцию, но и сумеете в будущем, благодаря этой статье, обрабатывать края изображения: выделять контуром границы, а также создавать плавные переходы.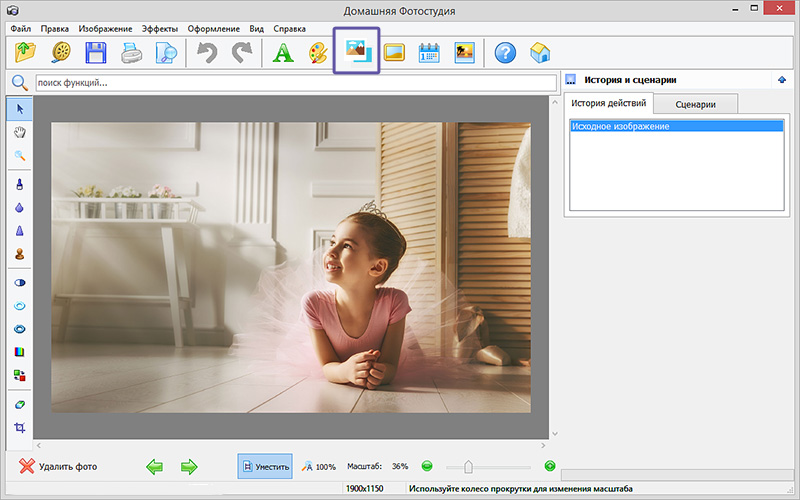 Все это добавит вашей работе изящества и позволит ей выгодно смотреться на стене, если захотите распечатать коллаж.
Все это добавит вашей работе изящества и позволит ей выгодно смотреться на стене, если захотите распечатать коллаж.
Такие портреты можно даже продавать, если у вас есть доля амбициозности, предпринимательская жилка и подписка на мой блог. Я часто рассказываю о простых способах раскрутить свой бизнес в интернете, вам остается только выбирать подходящие советы и пользоваться ими.
Ну а теперь давайте перейдем непосредственно к работе над фотографиями. Как же их объединить?
Сливаем фото воедино
Для работы я скачал 2 фотографии из . У вас может быть несколько картинок, это не так важно. Сохраните их в папке, откройте Photoshop и будьте готовы к дальнейшим действиям.
Существует несколько способов добавления изображения в программу. К примеру, пункт «Файл» — «Открыть» в верхнем меню. Я люблю иной метод, который идеально подходит для создания коллажа. Просто перетаскиваю одно изображение в рабочее поле программы из папки, а затем другое.
Вообще, этот способ для данной работы считается «правильным». В статье я рассказывал почему. Если вы добавляете картинку обычным способом, то несколько манипуляций с размером могу привести к тому, что пиксели на фото побьются и качество пострадает. Если вы вставляете рисунок из папки, то Photoshop воспринимает его как смарт-объект и препятствует пиксельной поломке.
В статье я рассказывал почему. Если вы добавляете картинку обычным способом, то несколько манипуляций с размером могу привести к тому, что пиксели на фото побьются и качество пострадает. Если вы вставляете рисунок из папки, то Photoshop воспринимает его как смарт-объект и препятствует пиксельной поломке.
Если вы перетаскиваете несколько картинок сразу, то они открываются в соседних окнах. Если же сначала добавляете в рабочее поле одну, а затем вторую-третью и так далее, то они накладываются на исходное изображение.
Не составит большого труда уменьшить, увеличить или перетащить новое фото. Все это делается при помощи мыши. Единственное, могу раскрыть несколько полезных секретов. Если вы зажмете Shift, а затем начинаете манипулировать курсором, то пропорции сохранятся. Картинка не будет «вытянута» по горизонтали или вертикали.
Еще одно полезное сочетание клавиш – Ctrl+T. Если вы, предположим, уже поработали над изображением и нажали enter, чтобы применить форматирование, а потом снова захотели поменять размер картинки или ее местоположение, то эти горячие кнопки помогут вам снова вызвать ту же самую функцию.
Вы вообще хорошо разбираетесь в термине « »? Если знаний недостаточно, рекомендую прочитать публикацию в моем блоге, в котором я досконально рассказываю об этой возможности фотошопа. Никаких белых пятен в знаниях не останется.
Сейчас я напомню лишь основные моменты. Не забывайте, что клик по одному из слоев активирует его, вы можете работать с выбранным, а оставшиеся останутся не тронутыми. Однако, если вы сейчас захотите это сделать, то многие функции будут для вас закрыты. В чем причина?
Верхний слой (под цифрой «2») не растрирован, а второй («Фон») закрыт от редактуры. Щелкните по замочку справа, чтобы разблокировать опции нижнего.
С тем, что я назвал «2» придется поступить иначе. Кликните правой кнопкой мыши, а затем в появившемся меню выберите функцию «Растрировать слой».
Все, теперь вы получили доступ ко всем функциям фотошопа и можете применять их на обеих фотографиях.
Обводка
В этом блоге уже есть , в ней вы сможете узнать как работать со сложными контурами.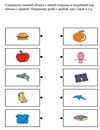 Сейчас, думаю, нам понадобится простой вариант оформления рамки для изображения.
Сейчас, думаю, нам понадобится простой вариант оформления рамки для изображения.
Для этого кликаю в правом меню на функцию Fx и в появившемся окне выбираю «Обводка». Не забывайте, что она будет применена к тому слою, по которому вы кликнули, а он впоследствии подсветился. В данном случае «2».
Разобраться в настройках просто. Размер определяет ширину рамки, можете выбрать положение (из центра, снаружи или внутри картинки), оттенок сделайте более или менее насыщенным – за это отвечает параметр «Непрозрачность», ну и, собственно, сам цвет, который при желании можно заменить на градиент или узор в меню «Тип».
Поиграйтесь с этими настройками самостоятельно. Не забывайте включить «Просмотр», для этого поставьте соответствующую галочку под кнопками «Новый стиль» справа.
Применю обводку для обеих картинок, расположенных рядом.
Плавный переход
Чтобы одно изображение сливалось с другим необходимо поступить несколько иначе. Сейчас я покажу простой способ для новичков.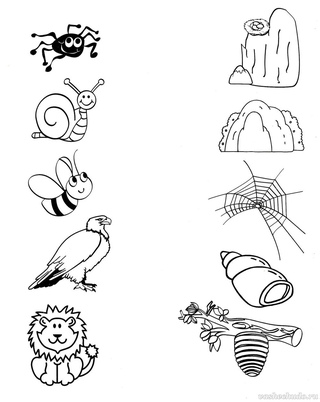
Сперва выберу прямоугольное выделение, вы можете прочитать в прошлой публикации. Затем выделяю границы картинки, которые будут размыты, ну а затем параметр «Выделение и маска».
Чтобы было лучше видно результат, выберите вид «На слоях».
Здесь также много настроек, но нам сейчас понадобится только «Растушевка» и, возможно, «Сместить край». Подергайте за ползунки, а затем нажмите «Инвертировать».
Теперь, чтобы все получилось в лучшем виде, выберите в верхнем меню пункт «Выделение», а затем «Инверсия». Можно просто использовать горячие клавиши Shift+Ctrl+I.
Готово, нажмите кнопку Del на клавиатуре. Если бы вы не применили параметр «Инверсия», то сейчас удалились бы не края вашей картинки, а все, что находится по центру.
Можно поступить несколько иначе, чем в предыдущем примере. Сначала выделите слой (теперь я работаю с фоном), затем обведите изображение при помощи прямоугольного выделения, после примените инверсию, а уж в конце открывайте функцию «Выделение и маска».
Готово. Вот так выглядит теперь фото. Вы забывайте нажать Del. Кстати, чтобы избавиться от выделительных муравьев по кайме картинки используйте сочетание Ctrl+D.
Рисунок у нас получился полупрозрачным. Почитайте, если хотите более подробно . Я же предлагаю вам создать новый слой в качестве подложки. Рядом с иконкой «Корзина» в меню справа вы находите кнопку для создания нового слоя. Затем перетаскиваете его под фоновое изображение.
Выбираете подходящий цвет и инструмент заливка и применяете его к картинке. Кстати, думаю, что сейчас вам может понадобиться статья о том, для изображения. В этой публикации есть много интересных простых способов и методик сотворения вручную.
Вот в принципе и все.
Видео инструкция
Если у вас остались вопросы, вы можете посмотреть видео о том, как объединять две картинки рядом.
Ну, а этот обучающий урок, подойдет вам в том случае, если вы захотите сделать фотографию с плавным переходом. В этом видео есть настройки, о которых я не говорил в тексте этой статьи, так что не проходите мимо.
В этом видео есть настройки, о которых я не говорил в тексте этой статьи, так что не проходите мимо.
Ну и мне осталось лишь напомнить, что если вы захотите узнать больше об инструментах, которые есть в фотошопе, то в этом вам поможет курс « Фотошоп с нуля в видеоформате » . Очень много подробной информации для начинающего пользователя, особенно если в будущем вы задумываетесь о том, чтобы зарабатывать на своем умении.
Ну а для тех, кто хочет добиться максимальных результатов в своем хобби – курс « Волшебный коллаж » . Невероятно полезная штука, в которой больше внимание уделено художественной составляющей работы: свет, тени и так далее, а также максимум профессиональных секретов обработки рисунка.
На этом у меня все. Не забывайте подписываться на группу Старт-Лак Вконтакте , чтобы не пропустить нечто полезное. До новых встреч и удачи.
Фотошоп совмещение двух изображений онлайн.
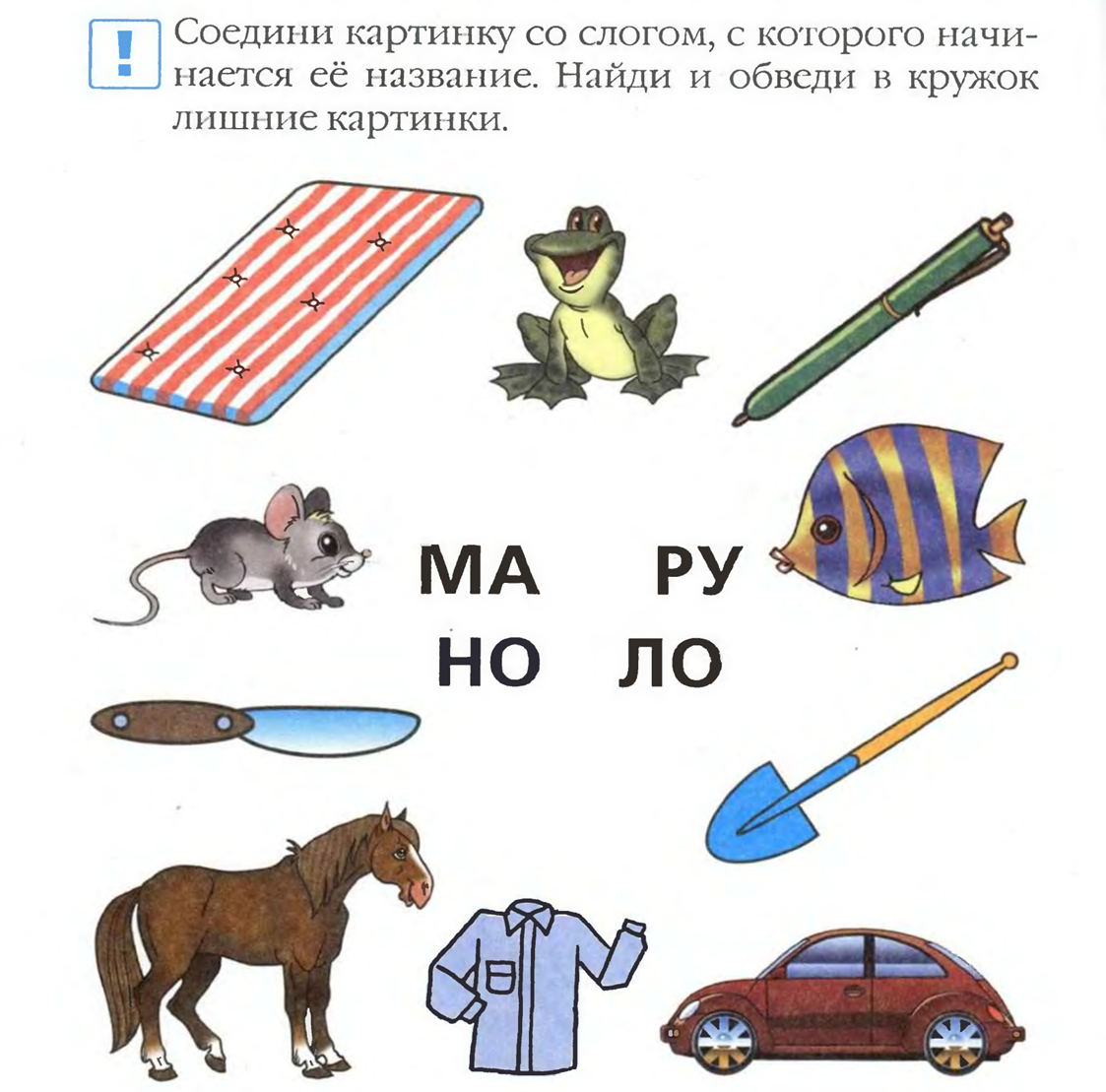 Как соединить две фотографии в одну в Paint 1 голос
Как соединить две фотографии в одну в Paint 1 голос Здравствуйте, уважаемые читатели моего блога. Сегодня мы поговорим об одной очень простой манипуляции, благодаря которой можно создавать довольно красивые объекты. Здорово, когда всего одной функции достаточно, чтобы делать нечто полноценное, уникальное и полезное. Это именно такой случай.
Сегодня я расскажу вам как в фотошопе соединить две картинки. Вы получите не только пошаговую инструкцию, но и сумеете в будущем, благодаря этой статье, обрабатывать края изображения: выделять контуром границы, а также создавать плавные переходы. Все это добавит вашей работе изящества и позволит ей выгодно смотреться на стене, если захотите распечатать коллаж.
Такие портреты можно даже продавать, если у вас есть доля амбициозности, предпринимательская жилка и подписка на мой блог. Я часто рассказываю о простых способах раскрутить свой бизнес в интернете, вам остается только выбирать подходящие советы и пользоваться ими.
Ну а теперь давайте перейдем непосредственно к работе над фотографиями. Как же их объединить?
Сливаем фото воедино
Для работы я скачал 2 фотографии из . У вас может быть несколько картинок, это не так важно. Сохраните их в папке, откройте Photoshop и будьте готовы к дальнейшим действиям.
Существует несколько способов добавления изображения в программу. К примеру, пункт «Файл» — «Открыть» в верхнем меню. Я люблю иной метод, который идеально подходит для создания коллажа. Просто перетаскиваю одно изображение в рабочее поле программы из папки, а затем другое.
Вообще, этот способ для данной работы считается «правильным». В статье я рассказывал почему. Если вы добавляете картинку обычным способом, то несколько манипуляций с размером могу привести к тому, что пиксели на фото побьются и качество пострадает. Если вы вставляете рисунок из папки, то Photoshop воспринимает его как смарт-объект и препятствует пиксельной поломке.
Если вы перетаскиваете несколько картинок сразу, то они открываются в соседних окнах. Если же сначала добавляете в рабочее поле одну, а затем вторую-третью и так далее, то они накладываются на исходное изображение.
Если же сначала добавляете в рабочее поле одну, а затем вторую-третью и так далее, то они накладываются на исходное изображение.
Не составит большого труда уменьшить, увеличить или перетащить новое фото. Все это делается при помощи мыши. Единственное, могу раскрыть несколько полезных секретов. Если вы зажмете Shift, а затем начинаете манипулировать курсором, то пропорции сохранятся. Картинка не будет «вытянута» по горизонтали или вертикали.
Еще одно полезное сочетание клавиш – Ctrl+T. Если вы, предположим, уже поработали над изображением и нажали enter, чтобы применить форматирование, а потом снова захотели поменять размер картинки или ее местоположение, то эти горячие кнопки помогут вам снова вызвать ту же самую функцию.
Вы вообще хорошо разбираетесь в термине « »? Если знаний недостаточно, рекомендую прочитать публикацию в моем блоге, в котором я досконально рассказываю об этой возможности фотошопа. Никаких белых пятен в знаниях не останется.
Сейчас я напомню лишь основные моменты. Не забывайте, что клик по одному из слоев активирует его, вы можете работать с выбранным, а оставшиеся останутся не тронутыми. Однако, если вы сейчас захотите это сделать, то многие функции будут для вас закрыты. В чем причина?
Не забывайте, что клик по одному из слоев активирует его, вы можете работать с выбранным, а оставшиеся останутся не тронутыми. Однако, если вы сейчас захотите это сделать, то многие функции будут для вас закрыты. В чем причина?
Верхний слой (под цифрой «2») не растрирован, а второй («Фон») закрыт от редактуры. Щелкните по замочку справа, чтобы разблокировать опции нижнего.
С тем, что я назвал «2» придется поступить иначе. Кликните правой кнопкой мыши, а затем в появившемся меню выберите функцию «Растрировать слой».
Все, теперь вы получили доступ ко всем функциям фотошопа и можете применять их на обеих фотографиях.
Обводка
В этом блоге уже есть , в ней вы сможете узнать как работать со сложными контурами. Сейчас, думаю, нам понадобится простой вариант оформления рамки для изображения.
Для этого кликаю в правом меню на функцию Fx и в появившемся окне выбираю «Обводка». Не забывайте, что она будет применена к тому слою, по которому вы кликнули, а он впоследствии подсветился. В данном случае «2».
В данном случае «2».
Разобраться в настройках просто. Размер определяет ширину рамки, можете выбрать положение (из центра, снаружи или внутри картинки), оттенок сделайте более или менее насыщенным – за это отвечает параметр «Непрозрачность», ну и, собственно, сам цвет, который при желании можно заменить на градиент или узор в меню «Тип».
Поиграйтесь с этими настройками самостоятельно. Не забывайте включить «Просмотр», для этого поставьте соответствующую галочку под кнопками «Новый стиль» справа.
Применю обводку для обеих картинок, расположенных рядом.
Плавный переход
Чтобы одно изображение сливалось с другим необходимо поступить несколько иначе. Сейчас я покажу простой способ для новичков.
Сперва выберу прямоугольное выделение, вы можете прочитать в прошлой публикации. Затем выделяю границы картинки, которые будут размыты, ну а затем параметр «Выделение и маска».
Чтобы было лучше видно результат, выберите вид «На слоях».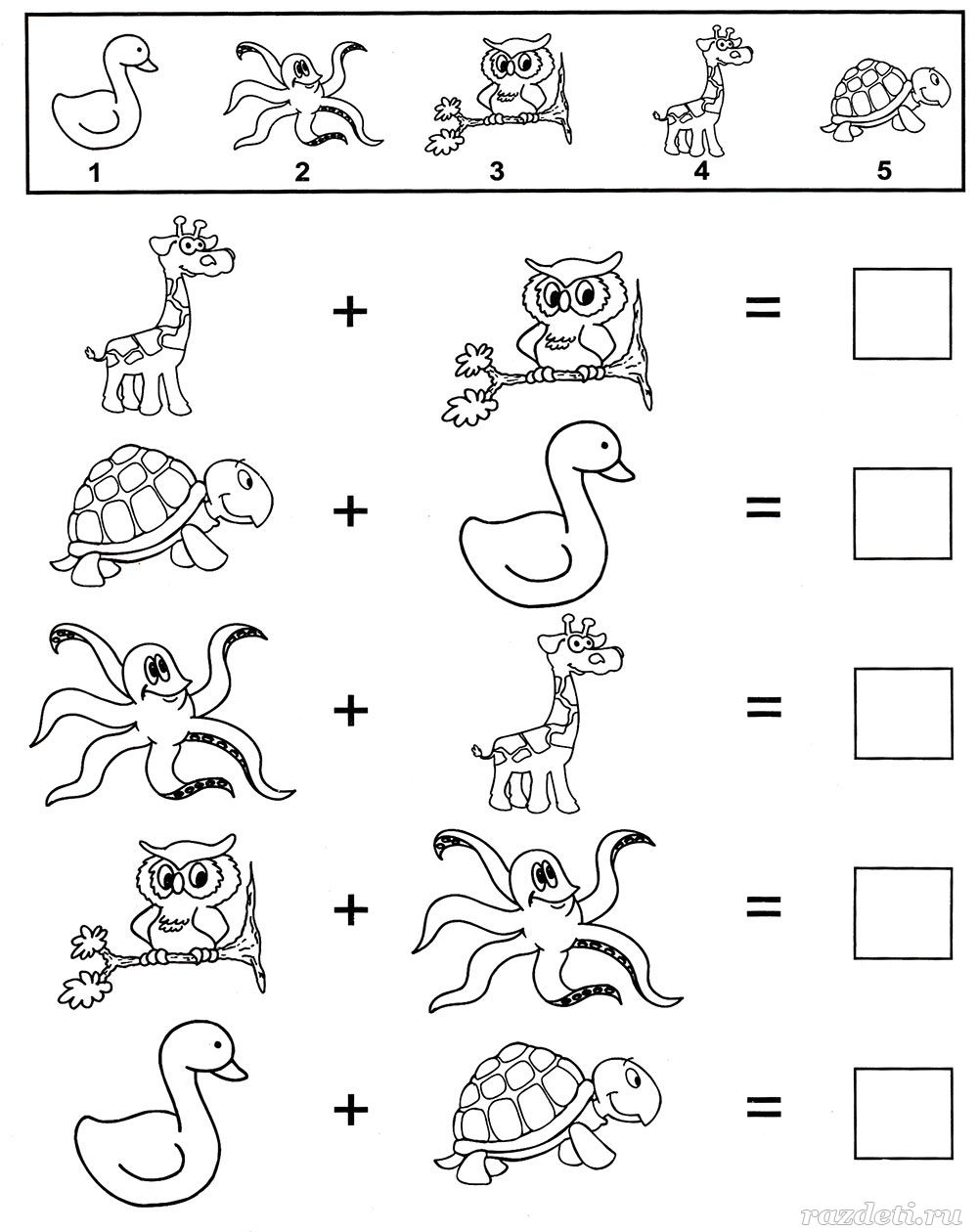
Здесь также много настроек, но нам сейчас понадобится только «Растушевка» и, возможно, «Сместить край». Подергайте за ползунки, а затем нажмите «Инвертировать».
Теперь, чтобы все получилось в лучшем виде, выберите в верхнем меню пункт «Выделение», а затем «Инверсия». Можно просто использовать горячие клавиши Shift+Ctrl+I.
Готово, нажмите кнопку Del на клавиатуре. Если бы вы не применили параметр «Инверсия», то сейчас удалились бы не края вашей картинки, а все, что находится по центру.
Можно поступить несколько иначе, чем в предыдущем примере. Сначала выделите слой (теперь я работаю с фоном), затем обведите изображение при помощи прямоугольного выделения, после примените инверсию, а уж в конце открывайте функцию «Выделение и маска».
Готово. Вот так выглядит теперь фото. Вы забывайте нажать Del. Кстати, чтобы избавиться от выделительных муравьев по кайме картинки используйте сочетание Ctrl+D.
Рисунок у нас получился полупрозрачным.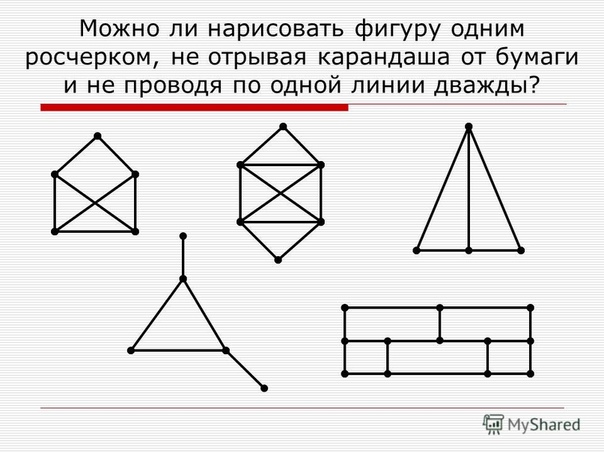 Почитайте, если хотите более подробно . Я же предлагаю вам создать новый слой в качестве подложки. Рядом с иконкой «Корзина» в меню справа вы находите кнопку для создания нового слоя. Затем перетаскиваете его под фоновое изображение.
Почитайте, если хотите более подробно . Я же предлагаю вам создать новый слой в качестве подложки. Рядом с иконкой «Корзина» в меню справа вы находите кнопку для создания нового слоя. Затем перетаскиваете его под фоновое изображение.
Выбираете подходящий цвет и инструмент заливка и применяете его к картинке. Кстати, думаю, что сейчас вам может понадобиться статья о том, для изображения. В этой публикации есть много интересных простых способов и методик сотворения вручную.
Вот в принципе и все.
Видео инструкция
Если у вас остались вопросы, вы можете посмотреть видео о том, как объединять две картинки рядом.
Ну, а этот обучающий урок, подойдет вам в том случае, если вы захотите сделать фотографию с плавным переходом. В этом видео есть настройки, о которых я не говорил в тексте этой статьи, так что не проходите мимо.
Ну и мне осталось лишь напомнить, что если вы захотите узнать больше об инструментах, которые есть в фотошопе, то в этом вам поможет курс « Фотошоп с нуля в видеоформате » . Очень много подробной информации для начинающего пользователя, особенно если в будущем вы задумываетесь о том, чтобы зарабатывать на своем умении.
Очень много подробной информации для начинающего пользователя, особенно если в будущем вы задумываетесь о том, чтобы зарабатывать на своем умении.
Ну а для тех, кто хочет добиться максимальных результатов в своем хобби – курс « Волшебный коллаж » . Невероятно полезная штука, в которой больше внимание уделено художественной составляющей работы: свет, тени и так далее, а также максимум профессиональных секретов обработки рисунка.
На этом у меня все. Не забывайте подписываться на группу Старт-Лак Вконтакте , чтобы не пропустить нечто полезное. До новых встреч и удачи.
Иногда возникает необходимость соединить две фотографии или картинки в одну.Соединение фотографий в одну, для многих любителей съемки воспринимается как что-то сложное и невероятное. Но найти выход из положения совсем несложно. В интернете есть множество онлайн-приложений для этих целей, и большинство из них достаточно дружелюбны к начинающим пользователям.
Давайте рассмотрим один из простейших и быстрых онлайн редакторов, как соединить несколько фотографий в одну.
И загружаем свои фотографии, или картинки, которые хотим объединить.
Я взяла два фото (исходники, которые буду соединять.)
1, Сначала определяем как мы будем соединять фотографии по внртикали, или горизонтали. Я соединяю по вертикали, поэтому первую настройку оставляю как есть.
2, Так как картинки или фотографии могут быть разного размера, то ставим по той, какую мы хотим видеть свою фотографию на выходе.(По большей фото, или по меньшей, или оставить разные.) По умолчанию стоит автоматическая подгонка размеров
3, Затем обрезаем картинки, если это надо. На своем фото я поставила обрезку первой картинки СПРАВА, а вторую СЛЕВА. Что бы изображения были ближе друг к другу.
4, Каждую из картинок можно отразить зеркально.
5, И по вашему желанию можно сделать оптимизацию размера каждой картинки.
Затем проставляем формат картинки и нажимаем ОК.
После нажатия ОК появится дополнительная табличка. В открывшейся дополнительной табличке выберите то, что вам нужно. Картинку можно сразу СОХРАНИТЬ, или просмотреть то, что получилось.
Если вас что то не устроило, вернитесь назад и сделайте новые настройки.
Чтобы соединить 3 фотографии в одну — соедините сначала первые две, а затем уже две объединённые нужно соединить с третьей. Таким образом можно сделать одну картинку из трёх, четырёх, пяти и так далее.
Вот так быстро и без проблем можно соединять фотографии в одну.
Если вы всегда задавались вопросом, как сочетать “две фотографии в одной” — наше новое приложение имеет ответ!
Этот блендер для фотографий — идеальный “редактор фотографий” для вас и отличное “приложение для фотомонтажа”, где вы можете использовать свои фотографии и добавлять рамы и эффекты для создания необычных коллажей мгновенно, объединяя фотографии вместе. Просто загрузите наш 📸Соединить Две Фотографии в Одну: Фоторедактор📸, объедините и наложите несколько изображений, постепенно смешайте две фотографии, объедините две фотографии в одном и легко отрегулируйте эффект прозрачности.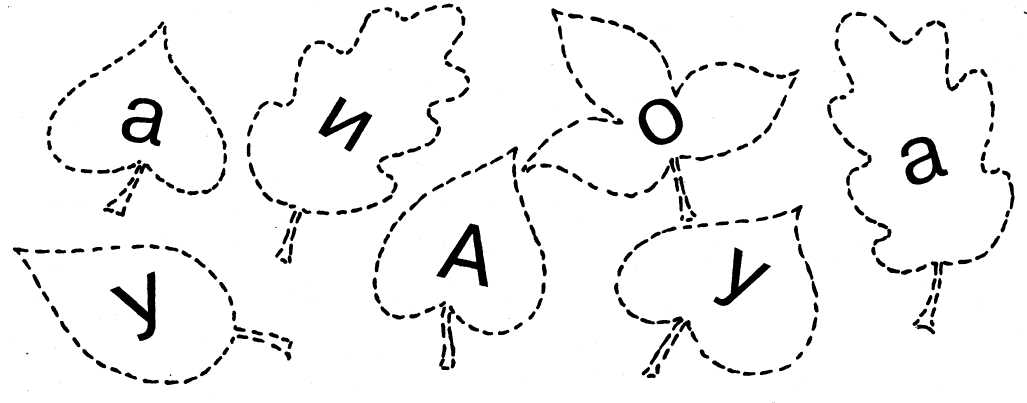 Выберите цвет, рисунок и форму вашего любимого кадра для фотографий и покажите своим друзьям, что совпадение изображений никогда не было таким простым. Сделайте прозрачный снимок, а затем смешайте несколько фотографий в один потрясающий коллаж. Станьте настоящим профессионалом в манипуляции с картинками и бесплатно используйте нашу смесь для микширования фото, чтобы создавать прекрасные индивидуальные фотографии. Пойдите и получите это прямо сейчас! Покажите свое творчество, создайте замечательный коллаж и отлично проводите время с друзьями!
Выберите цвет, рисунок и форму вашего любимого кадра для фотографий и покажите своим друзьям, что совпадение изображений никогда не было таким простым. Сделайте прозрачный снимок, а затем смешайте несколько фотографий в один потрясающий коллаж. Станьте настоящим профессионалом в манипуляции с картинками и бесплатно используйте нашу смесь для микширования фото, чтобы создавать прекрасные индивидуальные фотографии. Пойдите и получите это прямо сейчас! Покажите свое творчество, создайте замечательный коллаж и отлично проводите время с друзьями!
🔸📷🤳📸🔹🔸📷🤳📸🔹🔸📷🤳📸🔹🔸📷🤳📸
🤳 Одно из лучших простых в использовании приложений для «редактирования фотографий”;
🤳 Объединяйте изображения, выполняйте лучшее смешивание изображений с прозрачностью и зеркальным эффектом и различными эффектами фотоэффектов;
🤳 Сделайте снимок с помощью камеры или выберите изображение из своей телефонной галереи;
🤳 объединить две фотографии вместе;
🤳 Добавьте милые фоторамки, чтобы украсить ваш монтаж;
🤳 Отрегулируйте уровень смешивания и наложения фотографий и обрезайте, измените размер, поверните и перетащите фотографии с помощью лучшего приложения для редактирования изображений;
🤳 Сохранить фотографии в галерее вашего телефона или планшета;
🤳 Объединение двух снимков никогда не было таким простым, как сейчас, с помощью нашего 📸Соединить Две Фотографии в Одну: Фоторедактор📸, попробуйте его и поделитесь своей фотографией со своими друзьями на всех социальных сетях!
🔸📷🤳📸🔹🔸📷🤳📸🔹🔸📷🤳📸🔹🔸📷🤳📸🔹
Сделайте свое воображение бесплатным и улучшите свои снимки, используя лучший создатель коллажа фото-блендера!
Вам не нужны сложные смешанные программы, чтобы смешивать две фотографии, потому что теперь вы можете делать большие манипуляции на своем собственном телефоне.
If you have always wondered how to “blend two pictures together” — our new app has the answer!
This “photo blender” is the perfect “photo editor” for you and a great “photo montage” app where you can use your pics and add “picture frames and effects” to create unusual collages instantly with “blending photos” together. Just download our 📸Photo Blender — Mix Photos Editor📸, “merge and overlap multiple image”, “blend two photos” gradually, “combine two pictures in one” and adjust the transparency effect with ease.
Приветствую, дорогие гости и читатели блога! Продолжаем нашу рубрику «Компьютер и интернет для чайников» . Перед нами задача: быстро соединить две разные фотографии, но при этом не скачивая сторонних приложений и не имея навыков работы в фоторедакторах.
Независимо от того, работаете ли вы на компьютере или используете этот аппарат для развлечения, в любом случае вам может понадобиться соединить две картинки в одну, чтобы решить какую-то свою задачу.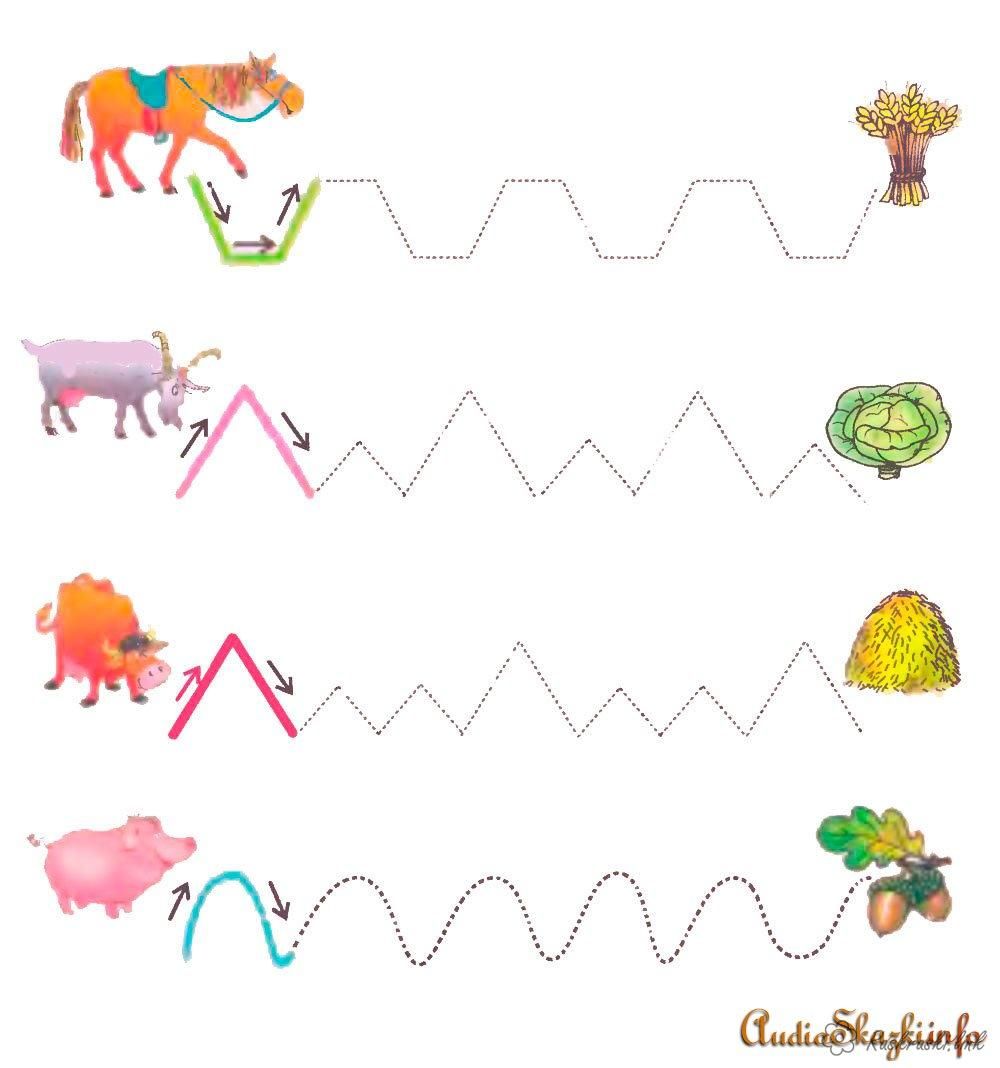
Например, вы сотрудничаете с и используете , которые помогают вашему телу трансформироваться. В этом случае вы фотографируетесь до использования продукции, а через какое-то время — после её использования.
Затем возникает необходимость соединить две фотографии в одну и добавить текст, чтобы таким образом привлекать потенциальных партнёров и клиентов в бизнес. Вот тут и приходит на помощь стандартное приложение Paint, которое есть в каждой версии Windows, ну или по крайней мере в большинстве из них.
Как склеить два фото в стандартном приложении Paint
Возможно до этого момента вы даже не подозревали, что на вашем компьютере есть приложение, которое может справиться с задачей по соединению двух фотографий. Я тоже в своё время не сразу об этом узнал, а только спустя время, когда уже научился работать в сторонних программах.
Но перейдём к делу. Чтобы быстро найти приложение Paint на компьютере, нужно в левом нижнем углу открыть поиск. В зависимости от версии Windows, расположение поиска может отличаться. Я показываю на примере Windows 10.
Я показываю на примере Windows 10.
Открываем поиск и пишем название программы. Компьютер выдаст вам нужный результат вверху. Нажимаете на значок и запускаете приложение.
Теперь нужно загрузить первую фотографию, чтобы её отредактировать. В левом верхнем углу программы нажимаем «Файл» , затем «Открыть» .
После чего откроется окно для выбора расположения фотографии. Находите нужное фото и просто нажимаете на него. Если фотография слишком большая, то можно уменьшить её масштаб справа внизу ползунком.
После того, как подогнали масштаб, нужно обрезать лишнее. Для этого переходим на верхнюю панель инструментов и нажимаем «Выделить» , а затем выбираем «Прямоугольная область» .
Появляется маркер выделения. Теперь нужно зажать левую кнопку мыши и не отпуская её, потянуть маркер сверху вниз и в сторону, таким образом выделить область, которую мы хотим оставить.
Затем вверху на панели нажимаем «Обрезать» .
Теперь у нас получилась обрезанная по краям фотография, которую нужно сохранить.
Переходим в уже знакомый нам «Файл» , выбираем «Сохранить как» , а затем выбираем нужный формат. Я обычно выбираю «Изображение в формате JPEG» .
Программа предложит выбор места для сохранения, а также можно задать название файла.
После того, как сохранили первую фотографию, прямо на ней нужно открыть вторую точно таким же образом «Файл» , «Открыть» и уменьшить масштаб при необходимости.
Затем, как и с первой фотографией делаем обрезку. «Выделить» — «Прямоугольная область» — «Обрезать» .
Теперь на подготовленной фотографии нужно создать место для второго фото. Для этого подводим курсор к правому краю фотографии и зажав левую кнопку мыши растягиваем полотно до примерно нужных размеров. Ничего страшного, если растянем больше, потом можно поправить.
Теперь в правую часть чистого полотна нужно поместить первую фотографию. Для этого переходим в левый верхний угол программы и нажимаем «Вставить» , а из выпадающего списка выбираем «Вставить из».
Для этого переходим в левый верхний угол программы и нажимаем «Вставить» , а из выпадающего списка выбираем «Вставить из».
Откроется окно выбора. Выбираем ранее сохранённое фото просто нажав на него мышкой.
Если вы соединяете фотографии разных форматов и размеров, то подогнать размер можно нажав вверху на «Изменить размер» , а затем подобрать масштаб в процентах или пикселях.
В данном случае первая обработанная фотография меньшего размера. Перетаскиваем её мышкой на правую сторону и подбираем размер.
Когда подогнали размер, выставляем второе фото ровно с первым и «задвигаем» оставшийся пустой холст справа таким же образом как выдвигали, то есть зажав маркер левой кнопкой мыши. Если вам больше ничего не требуется, то сохраняете фотографию точно так, как сохраняли первую.
Если же нужен текст на фотографии, то делаем следующее. Выдвигаем внизу полосу чистого полотна мышкой. Затем на панели вверху выбираем инструмент ТЕКСТ, кликнув по заглавной букве.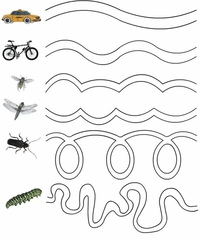
Затем кликаем левой кнопкой мыши на чистом полотне внизу. Открываются параметры текста, которые можно настроить. Выбираем размер, цвет шрифта, стиль, а затем пишем нужный текст. Чтобы уменьшить размер поля ввода, после того, как написали текст, просто регулируем его мышкой потянув за маркеры.
Чтобы передвинуть текст в нужное место, подводим курсор мышки к самому краю до появления курсора с четырьмя стрелками. Когда курсор появился, зажимаем левую кнопку и перемещаем текст.
Таким образом можно добавлять несколько полей с текстом и размещать их в нужных местах. Итогом работы может быть вот такая смонтированная из двух фотографий композиция.
На этом у меня всё. Надеюсь, статья «Как соединить две фотографии в одну без фотошопа» была вам полезна. Самая лучшая поддержка для меня — это ваша обратная связь. Успехов и процветания вам!
Этот графический редактор позволяет наслаивать картинки друг на друга с помощью различных режимов наложения, а также править результат с помощью многочисленных инструментов и эффектов.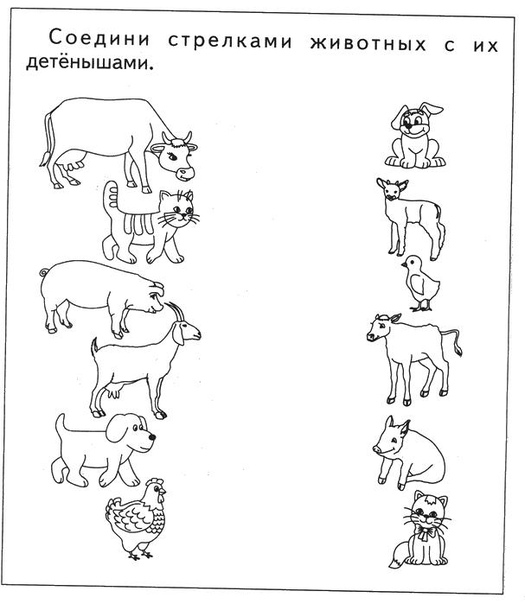
Как совместить фотографии онлайн
От сайта Pixlr вы получаете массу возможностей для смешения картинок. Если захотите использовать их по максимуму, вам придётся потратить больше, чем несколько минут. Но мы разберём основы, которые позволяет быстро создавать простые фотомиксы.
1. Запустите веб-редактор: откройте сайт проекта и кликните Launch Web App под заголовком Pixlr Editor.
2. Загрузите первое изображение с помощью одного из предложенных способов. Это будет ваш фон или нижний слой.
3. Добавьте вторую картинку в качестве верхнего слоя. Для этого в верхнем меню кликните «Слой» → «Открыть изображение как слой» и выберите нужное изображение на своем компьютере.
4. Выберите режим наложения картинки. В правой части экрана найдите окно «Слои», выделите верхний слой и нажмите на иконку Toggle Layer Settings в левом нижнем углу этого окна. Затем попробуйте разные варианты наложения в списке «Режим» и остановитесь на понравившемся.
5. При желании отредактируйте результат с помощью инструментов на панели слева. Так, «Ластик» поможет стереть всё лишнее, «Перемещение» — изменить позиции снимков относительно друг друга. С помощью «Замены цвета» вы можете сделать, к примеру, популярное в Instagram розовое небо.
При желании отредактируйте результат с помощью инструментов на панели слева. Так, «Ластик» поможет стереть всё лишнее, «Перемещение» — изменить позиции снимков относительно друг друга. С помощью «Замены цвета» вы можете сделать, к примеру, популярное в Instagram розовое небо.
6. Когда закончите, сохраните результат на компьютере, нажав «Файл» → «Сохранить…».
Как объединить фото в мобильной программе
Приложение предоставляет меньше творческой свободы, зато вы получаете результат быстрее и можете миксовать снимки прямо на ходу.
1. Запустив программу Pixlr для Android или iOS, нажмите «Фотографии» и выберите первый снимок или рисунок — ваш нижний слой.
2. Нажмите на пересекающиеся круги в левом нижнем углу и выберите «Двойная экспозиция».
Похожие статьи
Как объединить рисунки в Ворде
В текстовом редакторе Microsoft Word можно работать не только с текстом, но и с диаграммами, схемами, рисунками и прочим. Если у Вас в документе есть расчеты, формулы, то на основе полученных данных можно построить график в Ворде. Если хотите, чтобы информация воспринималась нагляднее, прочтите статью, как сделать схему в Ворд.
Если у Вас в документе есть расчеты, формулы, то на основе полученных данных можно построить график в Ворде. Если хотите, чтобы информация воспринималась нагляднее, прочтите статью, как сделать схему в Ворд.
Если в Вашем документе есть несколько картинок, из которых состоит один рисунок, но при этом каждая – это отдельное изображение, то перемещать увеличивать или уменьшать всю композицию довольно сложно. Для этого лучше сгруппировать все картинки в Ворде в один целый рисунок. А как это сделать, я расскажу в данной статье.
Мы объединим несколько рисунков в один, также покажу, как можно сгруппировать рисунок и надпись. У меня установлен Ворд 2010, но данные рекомендации подойдут, если Вы пользуетесь версией Word 2007, 2013 или 2016.
Если у Вас в документе нарисованы фигуры или блок-схема, которые нужно сгруппировать, тогда прочтите статью, как объединить фигуры в Ворде.
Итак, добавьте в документ все необходимые картинки и разместите их на листе так, как Вам нужно. Как видите, все они никак не связаны друг с другом, и выделяются отдельно.
Следующие, что нужно сделать – это изменить вид обтекания. При добавлении в документ, картинкам присваивается обтекание «В тексте», но… именно при таком типе обтекания, объединить картинки не получится.
Поэтому кликните правой кнопкой мышки по картинке и в контекстном меню выберите «Обтекание текстом». Дальше выберите один из вариантов, но не «В тексте». Подробнее можно прочесть в статье обтекание картинки текстом в Ворд.
В примере я выбрала «Вокруг рамки». Сделайте так для всех изображений.
После того, как закончите с предыдущим пунктом, можно наложить картинку на картинку в Ворд, прочесть по это подробнее можно, перейдя по ссылке.
Дальше выделите одно изображение, нажмите и удерживайте клавишу «Ctrl». Наводите курсор мышки на другие картинки, и когда он примет вид стрелки с плюсиком, кликайте по ним, чтобы добавить к первой выделенной. Выделите таким образом все и отпустите «Ctrl».
Кликните по одной из выделенных картинок правой кнопкой мыши, и в контекстом меню выберите пункт «Группировать».
Или перейдите на вкладку «Работа с рисунками» – «Формат» и в группе «Упорядочить» нажмите на кнопку «Группировать».
После этого, они все будут объединены, и вокруг них появится одна общая рамка. Поворачивайте, увеличивайте или уменьшайте всю композицию целиком.
Кстати, чтобы изменить любую из картинок, не нужно разгруппировывать объект, выделите сначала всю группу, а потом кликните по нужной. Вокруг нее появится рамка с маркерами, и Вы сможете ее изменить.
Если Вы, например, делаете открытку в Ворде или просто информационную надпись, тогда помимо картинок у Вас еще будет текст, который так же было бы неплохо сгруппировать с изображениями.
Чтобы это сделать, необходимо учесть следующее, нужно чтобы он был не просто напечатан, а вставлен в документ как «Надпись» или объект WordArt. На вкладке «Вставка» можно выбрать «Фигуры» – «Надпись» или нажать на кнопку «WordArt».
Я добавила блок с помощью WordArt. Замечу, что все рисунки у меня разгруппированы. Поэтому выделяю картинки и надпись мышкой, с зажатой при выделении клавишей «Ctrl». Чтобы выделить блок с текстом, нужно нажать именно на границу. Для этого, проведите мышкой по краю прямоугольника с текстом (границы видно не будет), и там, где курсор изменится на стрелку, кликните мышкой.
Когда все выделите, нажмите правой кнопкой мыши по любому выделенному объекту и выберите в контекстном меню «Группировать».
Теперь сделанную композицию можете крутить, уменьшать, перемещать и прочее.
Вот так, всего в пару кликов мышки можно сделать из отдельных картинок один общий рисунок. И теперь, если нужно будет их немного сдвинуть, не придется делать это отдельно для каждой, можно сразу переместить весь сгруппированный объект.
Оценить статью: Загрузка… Поделиться новостью в соцсетях
Об авторе: Олег Каминский
Вебмастер. Высшее образование по специальности «Защита информации». Создатель портала comp-profi.com. Автор большинства статей и уроков компьютерной грамотности
Как объединить фото в видео
Меня неоднократно спрашивали: «Как объединить фото в видео?», то есть настроить показ изображений так, чтобы они показывались 25 или 30 фотографий в секунду.
Такой вопрос задают в первую очередь те, кто хочет сделать пластилиновый мультик, мультик из Лего, или же создать мультфильм из собственных рисунков.
Но бывают и другие задачи, возникающие перед теми, кто в общем-то не собирается делать мультики.
Дело в том, что существуют программы для создания анимированных надписей, футажей и другой анимации которые не поддерживают вывод видео с альфа-каналом, зато могут создавать изображения поддерживающие прозрачность (например png, psd, gif и др.)
Используя одну из таких программ мы можем сохранить результат в изображения и нам останется только объединить полученные серии фотографий в видео, чем мы собственно и займемся в этом уроке Sony Vegas
Объединение фото в видео
Есть два способа сделать видео из серии фотографий. Первый — это объединение фото в видео, а второй — настройка длительности показа фотографий. У каждого из них есть свои достоинства и недостатки.
Рассмотрим первый способ, при котором вся серия фотографий импортируется в проект, как видеофайл.
Для импорта, нужно перейти на вкладку «Project Media» (Данные проекта) и нажать кнопку «Import Media» (импорт данных) (рис. 1).
Рисунок 1. Импорт медиа
В открывшемся окне нужно перейти в папку с нужными изображениями и выделить первое из них с помощью левой кнопки мыши. Далее нужно поставит галочку в поле «Open Sequence» (Открыть секвенцию) после чего нажать кнопку «Open» (Открыть) (рис 2.).
Рисунок 2. Секвенция.
Имейте ввиду, что изображения обязательно должны иметь имена с последовательной нумерацией. Например IMG 0001, IMG 0002, IMG 0003 и т. д.
Далее откроется окно, в котором можно изменить некоторые настройки (рис. 3).
Рисунок 3. Настройки объединения фото в видео.
К примеру, можно изменить количество кадров в секунду. Так если в поле «Frame rate» (частота кадров) стоит значение «25,000», то это означает, что за одну секунду будет показано 25 фотографий.
Вы можете изменить это значение на предложенное из выпадающего списка (общепринятые стандарты), или ввести значение вручную. При это имейте ввиду, что по умолчанию, частота кадров соответствует настройкам проекта. Неграмотное изменение частоты кадров может испортить качество видео. Но это тема для отдельного урока.
Итак, независимо от того, меняли мы настройки или нет, нажимаем кнопку «Ок», чтобы закрыть данное окно.
Если все сделано правильно, на вкладке «Project Media» должен появится видеофайл состоящий из наших фотографий (рис. 4).
Рисунок 4. Видеофайл из фото.
Мы можем перетащить его на тамлайн и работать с ним как с обычным видеофайлом. Это является главным преимуществом данного способа. Например, мы можем использовать инструмент «Event pan/crop» (Кадрирование), что сделать с каждой фотографией отдельно мягко говоря «очень сложно».
Но главное, по моему мнению — это возможность использования «огибающей времени». Это особенно полезно если мы делаем мультик из фотографий. С помощью огибающей времени мы можем создавать более реалистичные движение объектов на экране.
Из недостатков объединения фото в видео могу назвать лишь то, что фотографии должны иметь пронумерованные имена без пропусков. Так, если ваши фотографии называются 0001, 0002, 0003, а 0004 отсутствует и сразу идет 0005, 0006 и т. д., то Sony Vegas импортирует только от 0001 до 0003, после чего серия прервется.
Эта проблема не актуальна если вы получили свою серию фотографий из кокой-либо программы. У нее все имена будут иметь порядковые номера без пропусков.
А вот если вы делали снимки фотоаппаратом, то случаи, когда нужно удалить бракованные фотографии весьма не редки. Из-за удаления брака нумерация прерывается, но и с этим можно бороться с помощью пакетного переименования изображений. Поэтому, я предпочитаю объединять фото в видео и дальше работать с ним, хотя стоит рассказать и о втором способе.
Настройка длительности показа фотографий
Второй способ — это настроить длительность показа фотографий по умолчанию, перед тем, как добавлять их в проект.
Для начала нужно вычислить длительность показа одной фотографии. Для это нам нужно одну секунду разделить на количество фото.
Допустим, нам нужно получить 30 кадров в секунду. Тогда 1/30=0,0333333333333333. При настройке длительности, мы можем использовать число с точнотью до тысячной доли. Поэтому полученное число 0,033.
Если бы нам нужно было 25 кадров в секунду, было бы еще проще: 1/25=0,040.
Теперь, чтобы настроить длительность фотографий нужно в меню «Options» (Опции) выбрать команду «Preferences» (Предпочтения). В окне предпочтений перейти на вкладку Editing (Правка) и ввести полученное значение (0,033) в поле «new still image length (seconds)» (длительность новых изображений (в секундах)) (рис. 5).
Рисунок 5. Настройки показа изображений.
Обратите внимание, что функция «Automatically overlap multiple selected media when added» (Автоматически перекрывать файлы при добавлении) должна быть отключена, то есть галочка напротив данного поля должна быть снята.
Кстати, здесь же можно включить автоматическое кадрирование изображений (см. рис. 5).
По завершению настроек жмем «Ок» и теперь все добавляемые в проект фотографии будут иметь настроенную длительность.
Преимущество данного метода в том, что изображения могут называться как угодно, а так же сними можно работать по одной. То есть вы имеете возможность в любое время, как удалить любую фотографию, так и добавить новую.
Недостаток — отсутствие достоинств первого способа.
На этом урок окончен. Тем, кто увлекается фотографией, рекомендую ознакомится с интересным способом создания слайд-шоу с фоном из фотографий.
Еще записи по теме
Как объединить несколько снимков в один PDF файл в Windows 10 G-ek.com
Предположим, что вы хотите поделиться несколькими фотографиями с друзьями. Возможно, вам потребуется объединить несколько изображений в один PDF-файл, чтобы ваши друзья могли посмотреть все изображения, загрузив только один файл.
Не секрет, что есть множество программ, которые помогут вам объединить фотографии в один PDF-файл. Бесплатные программы, для PDF, могут легко создавать PDF-файлы с изображениями, а затем объединять их в один. Но зачем использовать стороннее программное обеспечение, когда можно объединить изображения в один PDF-файл, используя одну из встроенных функций Windows 10?
Функция — Microsoft Print to PDF в Windows 10 очень удобна для преобразования файлов в PDF. С функцией «Печать в PDF» вы можете конвертировать документы или изображения в PDF с помощью нескольких кликов мыши.
Объединение изображений в один PDF-файл в Windows 10
Выполните приведенные ниже указания, чтобы объединить в Windows 10, изображения в один PDF файл без использования дополнительного программного обеспечения.
Шаг 1. Откройте Проводник и перейдите в папку, содержащую изображения, которые вы хотите поместить в PDF-файл.
Шаг 2. Выберите все изображения, которые вы хотите объединить в один PDF-файл. Чтобы выбрать снимки, нажмите и удерживайте клавишу Ctrl, а затем кликайте (по одному) на всех изображениях, которые вы хотите выбрать.
Шаг 3. С выбранными изображениями кликните правой кнопкой мыши и выберите пункт «Печать». Откроется диалоговое окно «Печать изображений».
Шаг 4. Здесь выберите Принтер как Microsoft Print to PDF, выберите качество и затем выберите, хотите ли вы добавить одно изображение на страницу или несколько изображений на одной странице PDF.
Шаг 5. Наконец, нажмите кнопку «Печать», чтобы открыть диалоговое окно «Сохранение результата печати».
Шаг 6. Введите желаемое имя для файла PDF и нажмите кнопку «Сохранить», чтобы объединить выбранные снимки в один файл PDF.
После того как файл PDF готов, вы можете открыть его для просмотра изображений.
Все.
Рекомендуем: Windows 10 — Как включить \ отключить Печать в PDF (Microsoft)
Как использовать фотографии на iPhone
Приложение «Фотографии» на iPhone, вероятно, является одним из наиболее часто используемых. Вы используете его для поиска, редактирования, хранения и обмена фотографиями, но вы можете делать гораздо больше. В этом руководстве мы поможем вам освоить приложение «Фотографии», чтобы вы могли делать гораздо больше: от изменения порядка и скрытия фотографий до добавления подписей, удаления дубликатов и многого другого.
Если вам нужны советы, которые помогут вам делать более качественные фотографии, прочтите: Как делать фотографии на iPhone
Как редактировать цвет фотографий на iPhone
В приложении «Фото» доступно множество инструментов для редактирования, а также множество инструментов сторонних разработчиков, которые можно использовать с «Фото» на iPhone.
Вы можете кадрировать, выпрямлять, удалять эффект красных глаз, настраивать освещение и контрастность и многое другое:
- Откройте «Фото» и выберите изображение, которое хотите отредактировать.
- Нажмите «Изменить» и выберите инструменты фильтра или насыщенности снизу.
- Если вы хотите, например, согреть изображение, вы можете нажать на значок, который выглядит как три круга, чтобы перейти к различным фильтрам, здесь вы можете, например, выбрать «Яркий теплый».
- Вы также можете настроить цвета, свет и насыщенность.Чтобы изменить насыщенность цвета изображения, коснитесь значка диска и выберите «Цвет». Вы можете перетащить слайд вверх (или вправо в зависимости от ориентации вашего устройства), чтобы добавить больше цвета к изображению.
- Коснитесь трех линий, и вы увидите, каковы уровни насыщенности, контрастности и оттенка. Чтобы увеличить контраст, коснитесь «Контрастность» и переместите слайд, пока не будете довольны. Таким образом мы смогли получить красивое голубое небо.
- Наконец, мы посмотрели на Cast и переместили ползунок, пока не остались довольны белизной облаков на нашем изображении.
- Если вы ненавидите свои изменения, их легко игнорировать.Даже изображение, которое было отредактировано, можно вернуть к исходному — просто нажмите «Изменить и вернуть».
Как настроить яркость фото, сделанного на iPhone
Вы также можете настроить уровни освещенности. Доступны следующие варианты: «Экспозиция», «Света», «Тени», «Яркость», «Контрастность» и «Точка черного».
- Найдите изображение, которое хотите отредактировать. Коснитесь Редактировать.
- Выберите значок циферблата и выберите «Свет».
- Вы можете перетащить слайд вверх, чтобы сделать изображение более воздушным.
- Нажмите значок с тремя линиями, чтобы получить доступ к дополнительным настройкам.
- Уменьшите экспозицию, чтобы увидеть больше неба.
- Перетащите вниз выделение, чтобы увидеть больше неба.
- Поднимите Shadows, чтобы увидеть больше того, что находится в тени.
- Поднимите Black Point, чтобы получить более глубокий черный цвет.
Как обрезать и выпрямлять фотографии на iPhone
- Если вы хотите выпрямить изображение, нажмите значок кадрирования. Здесь у вас есть опции для ежеквартального поворота, а также циферблат, чтобы вы могли более точно регулировать поворот изображения.
- Чтобы обрезать изображение, вам также нужно нажать значок кадрирования, затем вам нужно нажать значок справа, который выглядит как прямоугольники разной формы.
- Теперь вы можете выбрать ограничения вашего урожая.
- Нажмите Готово, когда будете довольны.
Как найти фотографию, сделанную на вашем iPhone
Хотите найти конкретное фото на вашем iPhone? Есть несколько способов сделать это …
Если вы знаете, когда сделали фото:
- Открыть фото.
- Внизу вы увидите опции для фотографий, воспоминаний, общих и альбомов.
- Если вы недавно сделали снимок, выберите «Альбомы», а затем «Все фотографии».
- Проведите пальцем вверх, пока не дойдете до нижней части коллекции фотографий. Это будут ваши последние снимки, и, надеюсь, вы увидите там то, что хотите.
- Однако, если фотография была сделана недавно, существуют различные способы ее быстрого поиска.
- Если у вас есть представление о том, когда был сделан снимок, напр.г. Июль 2016 г., выберите «Фото» внизу. Это, вероятно, приведет вас в представление «Моменты», затем вы можете нажать «Коллекции» вверху, чтобы вернуться к более сжатому представлению, а затем нажать «Годы» вверху, чтобы вернуться еще на один шаг к просмотру года.
- Когда вы находитесь в режиме просмотра «Год», вы увидите только обзор сделанных вами фотографий, но нажатие в любом месте приведет вас к менее сжатому представлению того времени, чтобы вы могли точно определить фотографию, которую ищете. Чтобы перейти к июлю 2016 года, нажмите где-нибудь в середине раздела 2016 года.
- Теперь вы вернетесь в режим просмотра «Коллекции», где отображаются изображения в коллекциях в зависимости от вашего местоположения, когда вы их сняли. Вы также увидите даты, когда были сделаны эти изображения. Проведите пальцем вверх или вниз, пока не найдете нужный месяц.
- Вы увидите сокращенную подборку фотографий, которые вы сделали примерно в то время. Нажмите на один из них, который выглядит многообещающим, чтобы перейти к представлению «Моменты», где показаны все ваши фотографии, сделанные примерно в это время. Теперь вам просто нужно проводить пальцем, пока не найдете то, что ищете.
Если вы хотите найти фотографию с конкретным объектом:
Что, если вы хотите найти фотографию павлина, которую вы сделали в прошлом году, но понятия не имеете, когда ее сделали? К счастью, найти фотографии с помощью поиска очень просто.
- Нажмите на увеличительное стекло в правом верхнем углу и введите поисковый запрос, например Павлин.
- Это должно идентифицировать все ваши фотографии, на которых есть павлины, хотя мы обнаружили, что некоторые из них пропущены.
- Вы также можете искать все, от торта на день рождения и картонной коробки до свадьбы и зоопарка.
Как найти фотографию, сделанную в определенном месте
Если вы знаете, где сделали снимок, то есть простой способ найти его по местоположению. Вот как:
- Нажмите «Альбомы» внизу, а затем прокрутите вниз до «Места».
- Загрузится карта, на которой будут показаны группы фотографий, связанных с определенной областью. (Если вы не видите вид карты, нажмите на вкладку «Карта»).
- Вы можете уменьшить масштаб, чтобы увидеть всю Великобританию или страну, в которой вы сделали фотографии.
- Дважды коснитесь примерно того места, где были сделаны фотографии, чтобы немного увеличить масштаб, а затем еще немного, пока не сфокусируетесь на этой области.
- Теперь вы легко сможете найти фотографии, которые вы сделали, когда были там.
- Нажмите на фотографию в режиме просмотра карты, чтобы перейти в режим сетки, в котором отображаются эскизы всех фотографий, сделанных в конкретном месте.
Как найти человека на фото
Это немного сложнее, так как требует некоторой настройки, и если у вас много фотографий этого человека, это может быть похоже на поиск иголки в стоге сена.Но если у вас есть всего несколько фотографий кого-то, будет легко найти того, кого вы ищете.
- В представлении «Альбом» выберите «Люди».
- Фотографии автоматически выберут несколько человек и сгруппируют вместе несколько фотографий, которые, по его мнению, относятся к этому человеку.
- Остерегайтесь, он не всегда делает это правильно — для того, чтобы распознавание лиц работало, вам нужно помочь ему, указывая на неправильно идентифицированные лица. Чем больше фотографий он правильно распознает, тем точнее он становится.
- Если один из людей, которых ваш iPhone уже отнес к категории, это тот, кого вы ищете, возможно, он уже нашел нужную вам фотографию. Нажмите на уменьшенное изображение лица этого человека.
- Вы увидите, что вверху воспроизводится слайд-шоу с некоторыми фотографиями и видео, на которых изображен этот человек (узнайте, как создать слайд-шоу из Воспоминаний здесь).
- Под ним, рядом с надписью «Фотографии», нажмите «Показать еще», чтобы увидеть все найденные фотографии.
- Способ, которым «Фото» идентифицирует людей, заключается в том, что если вы опознаете кого-то в определенном месте в определенный день, он изучит все фотографии с того времени и определит того же человека на этих фотографиях. Если в программе «Фото» не удалось идентифицировать человека на интересующем вас мероприятии — скажем, его свадьбу — все, что вам нужно сделать, это подтвердить этого человека на еще нескольких фотографиях.
- Для этого прокрутите вниз до пункта «Подтвердить дополнительные фотографии». Возможно, вам придется идентифицировать их только на небольшом количестве фотографий, потому что после того, как вы сообщите Photos, что человек был на определенном мероприятии, он автоматически будет искать это лицо на этом мероприятии.
- После того, как вы определили человека, вы можете искать его по имени.
Как разместить фотографии в альбомах на iPhone
Чтобы облегчить поиск фотографий в будущем, вы можете объединить их в альбомы.
Перед тем, как создать альбом, мы часто просматриваем коллекцию фотографий в нашем альбоме «Все фотографии», добавляя в избранное те, которые мы хотели бы добавить в альбом.
- Листайте фотографии, нажав на символ сердца, когда увидите тот, который вам нравится.
- После того, как вы закончили добавлять в избранное, легко выбрать те, которые вы хотите добавить в альбом, перейдите в режим просмотра альбома и нажмите «Выбрать» вверху.
- Теперь нажмите на все, что вы добавили в избранное (на них будет символ сердца).
- Вы можете нажать на отдельные фотографии или провести пальцем по экрану, чтобы выбрать несколько.
- Нажмите на любой случайно выбранный объект, чтобы отменить его выбор.
- Затем в нижней части страницы нажмите «Добавить в».
- Вы можете добавить их в существующий альбом, просто проводя пальцем вниз по странице, пока не увидите его, или вы можете создать новый альбом.
- Если вы хотите создать новый альбом, нажмите «Новый альбом» и дайте ему имя.
- Нажмите «Альбомы» вверху и проводите пальцем вниз, пока не найдете новый альбом, который вы только что создали. Ваши изображения будут там.
- Когда вы открываете свой альбом, вы можете нажать на стрелку вверху, чтобы увидеть слайд-шоу.
Как изменить порядок фотографий на iPhone?
- Если, создав альбом, вам не очень нравится порядок фотографий, их можно перемещать.
- Откройте альбом, а затем осторожно нажмите и удерживайте изображение, пока оно не начнет плавать (если вы нажмете слишком сильно, изображение откроется в окне предварительного просмотра, вам нужно нажать на первый, а не второй уровень).
- Как только изображение немного увеличится, вы сможете перетащить его на новое место. Как только вы будете довольны его местоположением, отпустите его.
Как изменить порядок альбомов на iPhone
Аналогичным образом можно изменить порядок альбомов:
- На странице «Альбомы» прокрутите вниз до раздела «Мои альбомы».
- В правом верхнем углу нажмите «Изменить».
- Все ваши альбомы будут отмечены красным кружком с пересекающей его линией. Слегка нажмите на эту фотографию, пока она немного не выскочит, а затем перетащите ее на новое место.
- Отпустите, когда у вас есть альбом в нужном месте.
- Обратите внимание, что вы не можете перемещать альбомы в раздел выше, где находятся стандартные альбомы Apple.
Как скрыть фото на iPhone
Многие люди хотят знать, можно ли удалить фотографии из всех фотографий, не удаляя их также из альбома.
К сожалению, это невозможно сделать — если вы удалите из всех фотографий, вы удалите их отовсюду (включая iCloud, если они были сняты на этом устройстве, и вы делитесь фотографиями со всеми своими устройствами с помощью библиотеки фотографий iCloud).
Однако есть способ сохранить личные фотографии в тайне:
- Откройте «Все фотографии» и выберите фотографию или фотографии, которые нужно скрыть.
- Теперь нажмите на значок «Поделиться» (квадрат со стрелкой, выходящей из него).
- Внизу вы увидите различные варианты для копирования, печати, слайд-шоу, добавления в альбом… и, если вы продолжаете пролистывать: «Скрыть».Коснитесь Скрыть.
- Вы увидите диалоговое окно, в котором говорится, что фотография будет скрыта от всех мест в вашей библиотеке, но ее можно будет найти в скрытом альбоме. Коснитесь «Скрыть фото».
- Фотография исчезнет из поля зрения.
- Чтобы снова увидеть фотографию, перейдите на страницу альбомов и прокрутите вниз, пока не увидите папку «Скрытые». Нажмите на это, чтобы открыть, и вы увидите любую из ваших скрытых фотографий.
Как совместить фото на айфоне?
Многие люди хотят объединить фотографии в коллаж.
К сожалению, это невозможно сделать с помощью iPhoto, но вы можете использовать отдельное приложение для объединения фотографий.
В App Store доступно множество бесплатных приложений, которые помогут вам создавать коллажи из фотографий. Один из популярных вариантов — Pic Collage, мы также использовали PE Foto.
- Чтобы создать колледж в Pic Collage, загрузите и откройте приложение.
- Выберите сетки.
- Нажмите OK, если приложение спросит, может ли оно получить доступ к вашим фотографиям.
- Нажмите на фотографии, которые вы хотите добавить в коллаж, чтобы выбрать их.
- В левом верхнем углу вы увидите индикатор того, сколько изображений вы выбрали. Нажмите на это, когда закончите.
- Теперь вы увидите сетку с вашими изображениями. В верхнем углу есть две направляющие, которые показывают, что вы можете перетащить, чтобы увеличить пространство, выделенное для этого изображения. Перетащите его, пока не будете счастливы
- Нажмите на другое изображение, чтобы изменить его размер.
- Когда вы будете счастливы, нажмите Готово.
- Затем нажмите «Сохранить в библиотеке» (или вы можете поделиться прямо в выбранной социальной сети).
- Вы также можете добавить в свой коллаж забавные стикеры, некоторые из которых бесплатны.
- Когда вы будете довольны своим дизайном, нажмите значок «Поделиться», чтобы сохранить его в своей фото-библиотеке.
Как добавить подпись к фотографии?
Можно добавить текст к изображению в iPhoto с помощью функции разметки — хотя вы можете предпочесть использовать отдельное приложение, которое предложит вам больше творческих возможностей.
- Чтобы использовать разметку, откройте изображение, к которому вы хотите добавить текст, и нажмите «Изменить».
- Нажмите на круг с тремя точками внутри.
- Выберите разметку.
- Нажмите на + и выберите Текст.
- Появится текстовое поле, и вы можете ввести заголовок.
- Нажмите на значок AA, чтобы выбрать шрифт и размер шрифта.
- Нажмите на текстовое поле, появится клавиатура. Вы можете ввести свой текст.
- Вы можете изменить размер ограничительной рамки так, чтобы текст поместился, а затем переместите его туда, где вы хотите, чтобы он отображался.
- Нажмите Готово, когда вас устраивает позиция.
Есть намного больше творческих возможностей для добавления подписей в Pic Collage:
- Откройте приложение Pic Collage и выберите изображение из своей библиотеки фотографий.
- Нажмите на зеленую галочку, чтобы открыть ее в Pic Collage.
- Нажмите на изображение, а затем нажмите на Текст из вариантов ниже.
- Чтобы изменить размер шрифта, нажмите и перетащите двустороннюю стрелку.
- Вы также можете изменить положение и повернуть текст таким же образом.
- Когда вы не работаете, сохраните в своей фото-библиотеке или поделитесь в социальной сети.
Как удалить фото на iPhone
Если вы решите удалить несколько не очень хороших фотографий, вы можете это сделать, но если вы надеялись освободить место, вы можете быть удивлены, когда это не имеет никакого значения.
Это потому, что удаление фотографии на самом деле не приводит к ее удалению! Когда фотография удаляется, она перемещается в папку «Недавно удаленные», где остается в течение 30 дней, если вы не перейдете в папку и не удалите ее оттуда.
Итак, чтобы удалить фотографию, вам необходимо сделать следующее:
- Нажмите, чтобы выбрать.
- Нажмите на фотографии, которые хотите удалить.
- Постучите по корзине для мусора.
- Нажмите «Удалить фото» (несмотря на предупреждение, что оно будет удалено из iCloud).
- Нажмите на альбомы.
- Прокрутите страницу вниз до раздела «Недавно удаленные».
- Нажмите «Недавно удаленные», а затем выберите «Удалить все».
Конечно, это означает, что если вы удалите изображение со своего устройства, оно не будет удалено немедленно.У вас есть 30 дней, чтобы изменить свое мнение. Это хорошо, потому что, если вы затем решите, что ошиблись, удалив его, вы можете перейти в папку «Недавно удаленные», открыть изображение и выбрать «Восстановить».
Как удалить дубликаты фото на iPhone
Может быть неприятно, когда вы делаете снимок, но держите руку на затворе слишком долго и обнаруживаете, что есть десять или более очень похожих снимков. Это связано с режимом серийной съемки Apple, который является отличной функцией, если вы фотографируете детей или животных (поскольку он увеличивает ваши шансы на получение хорошего кадра).Однако это может расстраивать, если на вашем iPhone мало места и вы хотите удалить эти повторяющиеся изображения.
- Вы можете найти все свои фотографии в режиме серийной съемки в альбоме, поэтому для начала перейдите в Альбомы.
- Найдите альбом Bursts и нажмите на него.
- Нажмите на обложку набора серий, которые вы хотите просмотреть.
- Внизу изображения нажмите Выбрать …
- Теперь вы можете выбрать избранное, если хотите сохранить одно из изображений.Просто проведите пальцем по экрану и отметьте все, что хотите сохранить, нажав на кружок в правом нижнем углу изображения.
- Нажмите Готово.
- Теперь выберите «Оставить только 1 элемент избранного» (или больше, в зависимости от того, сколько у вас осталось).
Как удалить фотографии с моего iPhone, но сохранить их в iCloud
Если вы пытаетесь освободить место на своем iPhone, вы можете подумать, что удаление фотографий может быть хорошей идеей, особенно если вы платите за библиотеку фотографий iCloud и предполагаете, что ваши фотографии хранятся там.
К сожалению, фотографии не загружаются. Если вы удалите их с устройства, на которое вы их взяли, они будут удалены со всех устройств, которые имеют доступ к вашей библиотеке фотографий iCloud.
Если вы хотите узнать, как сделать резервную копию фотографий с iPhone, прочтите это.
Plus, если у вас Mac, прочтите: Как использовать фотографии в High Sierra.
Объедините несколько изображений с помощью ImageMagick
Для любого количества входных файлов
по имени в- < что-то >.jpg :
convert -append in - *. Jpg out.jpg
Чтобы добавить определенные файлы или пропустить числа вместо получения полного «глобуса», вы можете явно указать входные файлы и после этого добавить команду append
convert in-1.jpg in-5.jpg in- N .jpg + добавить out-in1-plus-in5-and-in N .jpg
Вы можете использовать -приложение (вместо + приложение ) для вертикального расклеивания.
или:
montage -mode concatenate -tile 1x in- *.jpg out.jpg
также создаст файл out.jpg , содержащий вертикальную конкатенацию исходных изображений.
преобразовать Для простой конкатенации в одной строке или столбце достаточно опции добавить инструмента преобразовать . Обратите внимание, что -append объединяет все изображения по вертикали, создавая один столбец с n строками,
и + append объединяется по горизонтали, создавая одну строку с n столбцами.
(См. ImageMagick: параметры командной строки.)
монтаж Чтобы получить более точный контроль над макетом, нам понадобится инструмент montage . montage -mode concatenate склеивает входные изображения вместе, как опция append , а -tile 1x управляет применяемым макетом.
плитка следует формату столбцов × строк , но любая сторона может отсутствовать, и монтаж выяснит, как удовлетворить ограничения.
Мы используем 1x (ровно один столбец с любым количеством строк), чтобы получить тот же эффект, что и -append . Без -tile 1x он будет объединять изображения, например + добавить , по умолчанию -tile x1 (любое количество столбцов в одной строке).
(См. Примеры ImageMagick: Монтаж, Массивы изображений.)
This Is VSCO Montage: объединяйте видео, изображения и формы | от VSCO | VSCO Viewfinder
Используйте VSCO Montage для создания движущихся коллажей с несколькими сценами.Комбинируйте изображения и видео, чтобы сделать несколько сюрреалистических снимков, или наложите формы, чтобы создать разноцветные гелевые оттенки.
Для начала выберите соотношение сторон холста (портрет, квадрат или пейзаж). Оттуда вы можете начать добавлять несколько фотографий и видео из вашей камеры для создания сцен.
Слои — это элементы, которые вы объединяете для создания VSCO Montage — видео и изображения, которые у вас уже есть, а также формы, которые вы можете добавить в микс.
Вы можете масштабировать или обрезать любой слой мультимедиа, а также копировать и вставлять слои внутри и между сценами.
Вернитесь в свою студию, чтобы начать объединять разные композиции — крупный план и вдалеке, минималистичный и сложный или темный и яркий.
Каждый VSCO Montage может состоять из нескольких «сцен», сшитых вместе. Используйте сцены, чтобы оживить ваши слои и превратить их в движущийся коллаж.
Если у вас есть сцена, которая вам нравится, но вы не знаете, с чего начать следующую, попробуйте продублировать ее. Оттуда вы можете заменить изображения и видео новыми или внести незначительные изменения в свою композицию.
Если у вас несколько сцен и вы хотите отрегулировать порядок, просто перетащите, чтобы изменить последовательность вашего VSCO Montage. Экспериментируйте со сценами, чтобы создавать простые слайд-шоу или творчески сочетать изображения и видео.
Получайте удовольствие, добавляя различные цвета и формы для создания эффекта движущегося коллажа.
VSCO Montage позволяет легко создавать мультиэкспозиции путем наложения видео и изображений на слои. Вы также можете настроить непрозрачность любого слоя изображения, что позволит вам создавать различные индивидуальные цвета геля и двойную экспозицию.
Поместите два или более медиафайлов непосредственно друг на друга, а затем используйте инструмент «Непрозрачность», чтобы настроить верхние слои и позволить изображениям или видео внизу просвечивать.
Этот подход особенно хорошо работает с композициями, в которых есть четко определенные тени или объекты, например силуэты, или более минималистичные композиции, в которых основное внимание уделяется текстуре или узору.
Поворачивайте слои или используйте инструменты «Отразить» и «Зеркально», чтобы перевернуть объекты вверх ногами или из стороны в сторону. Используйте Flip, чтобы бросить вызов гравитации в кадрах боевых действий или создать пейзажи из другой вселенной.
Попробуйте поэкспериментировать с зеркалом, скопировав и вставив слой, а затем отразив его рядом с оригиналом. При повторении в разных сценах это может создать привлекательный узор.
Как комбинировать разные изображения и смешивать слои в Photoshop 5 способов
Я собираюсь показать вам, как комбинировать изображения в Photoshop.
Просмотр видео поможет вам легче выполнять шаги, особенно когда мы смешиваем слои.
Кстати, если вы пришли сюда с нашего канала youtube, youtube больше не отправляет уведомления по электронной почте, поэтому присоединяйтесь к нашему списку рассылки, чтобы вы знали, когда я загружаю новые учебники!
Загрузите изображения для уроков здесь
Я собираюсь показать вам несколько способов переноса этих изображений в Photoshop и их размещения в разных слоях друг над другом.А затем я покажу вам несколько различных способов объединения этих изображений в композицию с помощью выделения и другим способом без выделения.
Как комбинировать изображения в Photoshop: первый способ
Я слышал от некоторых людей. Они хотят знать, как создавать изображения с нуля. Выберите файл> открыть, перейдите к своим изображениям (вы можете выбрать сразу несколько изображений), нажмите «Открыть».
У нас есть изображения в разных документах. Теперь я покажу вам, как объединить их в один документ.
При перемещении к выбранному щелкните и удерживайте изображение, которое вы хотите объединить, перетащите его на вкладку второго изображения. Не отпускай пока. Это ключ.
Изображение откроется, переместитесь в середину изображения. Обратите внимание, что курсор сейчас черный. Это означает, что он чем-то загружен. Удерживая нажатой клавишу Shift, она упадет в центр. А теперь отпусти. И теперь у нас есть оба этих изображения на двух слоях. Повторите шаги, если хотите добавить больше изображений.Через мгновение я покажу вам, как их объединить, но прежде всего я хочу показать вам другой способ их объединения.
Метод 2: автоматическое добавление изображений в слои Photoshop
Выберите файл> Скрипты > Загрузить файлы в стек.
Это диалоговое окно откроется. Выберите просмотр. Это вернет нас в наш браузер.
Выберите 2 или более изображений.
Щелкните «Открыть».
Обратите внимание, что этот метод автоматически загружал оба изображения на отдельные слои, тогда как первый метод просто открывал их.
Способ 3 Объединение открытых изображений.
Выберите файл> открыть
Выберите изображения.
Теперь у нас есть два открытых изображения, которые мы хотим объединить.
Выберите файл> сценарии> загрузить файлы в стек. И на этот раз выберите «Добавить открытые файлы». Создается новый документ, и все открытые изображения загружаются в слои.
4-й метод, с использованием панелей
Выберите окно> упорядочить> четыре вверх.
При этом изображения открываются на разных панелях.
Чтобы объединить изображения, щелкните и перетащите между панелями.
Теперь, если вы просто хотите вернуться к Tab, это довольно просто. Выберите «Окно»> «упорядочить»> «объединить все в вкладки».
1. Используя выделенные области (Изображения человека на крыше и в городе).
(Изображение загружается вверху страницы)
Выберите слой с изображением человека, нам нужно изменить его размер. Ctrl / Cmd + T для свободного преобразования.
Перетащите угол, чтобы изменить размер.
Похоже, у нас есть лишнее на холсте. Как нам избавиться от этой прозрачности? Просто выберите изображение> обрезайте и щелкните прозрачные пиксели, и оно обрежется до того, что мы хотим.
Нам нужно удалить фон на верхнем слое. Возьмите инструмент быстрого выбора и просто перетащите его за пределы крыши. Если вы перейдете, удерживайте клавишу alt / option и перетащите, чтобы добавить к выделению.
Удерживая клавишу alt / option, щелкните маску этого слоя, которая скрывает фон.
Для реалистичности немного размытие фона. Выделите фон, выберите «Фильтр»> «Размытие»> «Размытие по Гауссу».
Это первый, давайте посмотрим на второй
Как смешивать слои в Photoshop с помощью кистей
На этот раз мы будем использовать женщину, касающуюся экрана, и город киберпанка (изображение загружено вверху страницы )
Нажмите Ctrl / Cmd + T для свободного преобразования. Перетащите угловой маркер и измените размер и положение человека.Нажмите Enter, чтобы подать заявку.
Теперь мы хотим без труда смешать слои вместе.
Создайте маску слоя, щелкнув маску слоя на панели слоев.
Возьмите кисть. Убедитесь, что передний план черный.
Уменьшите жесткость до упора (мягкая кисть) и сделайте красивым и большим.
Закрасьте этот край, и он станет мягким.
Если здесь есть некоторые области, которые вы хотите немного подправить, просто нажмите клавишу левой скобки, чтобы уменьшить их.Переверните цвет на белый. И просто закрасьте те области, которые хотите сохранить.
Вы можете видеть, что действительно довольно легко комбинировать изображения внутри Photoshop
Кстати, если вы пришли сюда с нашего канала youtube, youtube больше не отправляет уведомления по электронной почте, поэтому присоединяйтесь к нашему списку рассылки, чтобы вы знали, когда я загружаю новые уроки!
Просмотрите сотни других наших бесплатных руководств здесь или найдите то, что вы ищете, в поиске вверху страницы.
Вы также можете просматривать темы в меню бесплатных руководств.
Если вы готовы серьезно относиться к Photoshop, посмотрите наши полные курсы здесь
PS Не забудьте присоединиться к нашему списку рассылки и подписаться на меня в социальных сетях>
(Я публиковал забавные сообщения в Instagram и Facebook Истории за последнее время)
Рад видеть вас здесь, в CAFE,
Многопанельные фигуры: использование GIMP для объединения отдельных изображений для использования в статьях PLOS
Примечание. Этот пост написал Эрик Кейн, член производственной группы PLOS.Это вторая часть из серии «Формат успеха» от этой команды. Первый пост был про Форматирование цифр
Для передачи научных результатов часто требуются изображения, диаграммы, графики и многое другое для подтверждения результатов и выводов. Когда несколько визуализаций относятся к одному ключевому аспекту, может быть полезно включить две или более панелей, чтобы продемонстрировать эту взаимосвязь и еще больше разграничить ваши выводы.
Чтобы помочь вам отправить изображение рисунка, которое включает несколько панелей и усиливает представление вашей работы, рассмотрите эти шаги, чтобы объединить отдельные части и при этом соответствовать требованиям PLOS, помогая вам перейти к опубликованной, визуально привлекательной журнальной статье.
Решить: оценить последствия объединения связанных частей в единое целое
Если у вас есть два или более изображений отдельных частей, демонстрирующих более крупную концепцию, вы можете включить их как изображение одной фигуры, а не отправлять изображения в виде двух или более отдельных фигур, каждая со своими заголовками и подписями.
Выровнять: выберите презентацию, которая передает желаемое расположение
Сначала вы хотите определить выравнивание панелей на рисунке.Мы рекомендуем вам подумать о размере и форме отдельных панелей и о том, какие отношения между ними вы хотите продемонстрировать, а затем определиться с их расположением. Вот несколько примеров типичных схем, которые мы видим:
Объединить: импортировать и редактировать каждую из панелей с помощью программного обеспечения для редактирования изображений
Чтобы создать фигурку из нескольких панелей, используйте программу для презентаций, такую как Microsoft PowerPoint, OpenOffice Impress, GIMP или Keynote для Mac.Давайте посмотрим, как GIMP может объединить панели в одну цифру:
- Перейдите к файлу > Открыть как слои…
- Выберите каждый из файлов, содержащих нужные панели, и нажмите Открыть .
- Каждый файл открывается как отдельный слой, один поверх другого. В меню Изображение выберите Размер холста… , чтобы изменить размер фонового слоя, чтобы расширить рабочее пространство для всех слоев в вашей новой фигуре после их перестановки.
- Выберите приблизительный размер холста с учетом желаемого выравнивания. Используйте поля выбора Ширина и Высота , чтобы установить новый размер фонового холста, а затем нажмите Изменить размер .
- Выберите первый слой, который вы хотите упорядочить, и используйте инструмент Move Tool , чтобы изменить положение слоя в области вашего фонового холста. Щелкните слой и перетащите его в нужное место. Продолжайте располагать каждый слой по мере необходимости.
- Затем используйте инструмент Text Tool , чтобы добавить метки (например, A, B, C или 1, 2, 3). Щелкните область, предназначенную для текста, перетащите по диагонали, чтобы зарезервировать место для текстового поля, отпустите, а затем щелкните внутри нового текстового поля, чтобы ввести метки. Рекомендуется использовать буквы, так как они позволяют легко различать панели и позволяют избежать путаницы между номерами фигур, которые существуют где-либо еще.
- Когда все слои изображений и текста готовы, выберите инструмент Crop Tool , чтобы вырезать ненужное пространство по краям фигуры.Щелкните в углу желаемого края вашей фигуры, удерживайте и перетащите курсор в противоположный угол желаемого края вашей фигуры, затем отпустите. Нажмите Введите , чтобы обрезать до выбранной области поверхности.
- Перейдите к Image > Flatten Image , чтобы объединить все слои в одно плоское изображение.
- Измените масштаб изображения в соответствии с требованиями к размеру страницы и разрешению. Выберите изображение > Масштаб изображения… и используйте поля ширины и высоты изображения, чтобы установить размер печати, учитывая также разрешение от 300 до 600 точек на дюйм.Обратите внимание, что по мере увеличения разрешения размер печати уменьшается, если изображение не увеличивается, и наоборот. Когда будете готовы, нажмите Масштаб .
- Наконец, экспортируйте новое изображение фигуры на свой компьютер, выбрав Файл > Экспортировать как… и добавив соответствующее имя для вашего нового файла (например, Fig1.tif или Fig2.tif). Щелкните Экспорт . При появлении запроса выберите LZW в качестве типа сжатия и выберите Экспорт .
Поздравляем! Теперь вы объединили панели в одно изображение.
Несколько соображений при объединении панелей: Если на ваших рисунках много изображений, диаграмм или небольшого текста, они будут лучше всего отображаться при разрешении 600 точек на дюйм. Желательно масштабировать каждую панель до однородного разрешения перед объединением, чтобы некоторые панели не выглядели размытыми, а другие — четкими. Вы также можете экспортировать новую фигуру как файл другого типа и использовать PACE для преобразования файлов в формат TIF. Наконец, если вы не хотите объединять несколько панелей в один файл изображения, вы должны разбить их на отдельные фигуры.Если вы продолжите в этом направлении, измените нумерацию всех рисунков и ссылок в тексте соответственно, чтобы новые номера рисунков и метки соответствовали правильно. Платформа публикации PLOS и базы данных сообщества, такие как PMC, допускают использование только одного файла рисунка для каждого рисунка в тексте статьи.
Программное обеспечение для презентаций, такое как PowerPoint или GIMP, может быть новым для некоторых авторов, которые ранее не составляли для использования многопанельные рисунки. Чтобы помочь в работе с этими программами, используйте описанные выше шаги, а также ознакомьтесь с руководствами по GIMP, если у вас возникнут дополнительные потребности в особых модификациях.
Объединение нескольких связанных панелей в одно изображение рисунка улучшает визуальную организацию научных концепций, которые не могут уместиться на одной панели. Этот пост предлагает понимание вариантов представления фигур и включает простое руководство, которое поможет вам создать наиболее эффективное изображение фигуры для вашей статьи в журнале PLOS.
Как объединить ваши живые фотографии в видео в iOS 13
Live Photos уже несколько лет присутствует на устройствах iOS, позволяя запечатлеть определенные моменты до или после съемки.Эти моменты затем можно просмотреть позже с помощью фотографии и, в частности, продемонстрировать 1,5 секунды движения до и после того, как фотография была сделана. Это небольшая, но невероятная функция, которая может добавить множество эмоций и стать прекрасным напоминанием о воспоминаниях, связанных с простой фотографией.
Новая функция, представленная в iOS 13, позволяет пользователям объединять несколько Live Photos в видео из приложения iOS Photos. Это намного лучше, чем предыдущий метод объединения нескольких живых фотографий, который обычно выполнялся с помощью внешнего видеоредактора.
Связанные : Как добавить видео на устройства iOS в macOS Catalina
Сначала мы расскажем, как делать Live Photos на вашем устройстве iOS (для тех из вас, кто не знаком с этим), после чего мы обсудим создание видео из нескольких Live Photo:
1. Откройте приложение «Камера» на устройстве iOS.
2. В верхней части экрана вы найдете параметр, позволяющий включить Live Photos. Это будет значок в виде желтого круга с кольцами вокруг него. Когда Live Photos включены, круг будет желтым.
3. Фотосъемка с включенными «Живыми» фотографиями сохранит их как обычную фотографию, так и как «живую» фотографию. Позже вы сможете просмотреть его в своей галерее.
Для просмотра живого фото:
1. Откройте галерею и выберите только что сделанную фотографию.
2. Вы должны увидеть наклейку Live Photo в левом верхнем углу экрана. После открытия фотографии просто нажмите на нее, чтобы просмотреть анимированную живую фотографию.
Вы также можете использовать его в качестве обоев или поделиться им с друзьями.
Объединение нескольких живых фотографий в одно видео включает сохранение живых фотографий в отдельные видео. Для этого
1. Сначала найдите живые фотографии, которые хотите объединить в одно видео. Вы можете сделать это, прокрутив вниз до «Живые фотографии» на вкладке «Альбомы» приложения «Фотографии».
2. Нажмите «Выбрать» в правом верхнем углу.
3. Выберите живые фотографии, которые вы хотите объединить в одно видео.
4. Нажмите кнопку «Поделиться» в нижнем левом углу.
3. Выберите вариант «Сохранить как видео».
iOS сгенерирует видео и сохранит его в альбоме «Фотопленка». Вы можете получить к нему доступ оттуда или из раздела «Видео» приложения «Альбомы» в приложении «Фото».
Вот и все. Используя этот простой метод, вы можете легко объединить несколько живых фотографий в одно видео, чтобы отправить другим и просмотреть позже.
Вы нашли это руководство полезным? Дайте нам знать в комментариях ниже.
Эта статья полезна? да Нет
Шуджа ИмранШуджа Имран (Shujaa Imran) — постоянный автор учебных пособий MakeTechEasier для Mac.В настоящее время он тренируется, чтобы следовать своей другой страсти — стать коммерческим пилотом. Вы можете проверить его контент на Youtube
.Как объединить 2 изображения на одной странице PDF
Могу ли я объединить 2 или более изображений в одну страницу PDF? ДА!
Изображения обычно хранятся индивидуально, и вам необходимо скомпилировать их в файл для создания одностраничного PDF.Если ваши изображения находятся в необработанном порядке, мы рекомендуем вам объединить их в файл PDF. Вы можете использовать инструмент «Конвертер JPG в PDF», чтобы преобразовать изображения в PDF. Теперь введите PDF-файл с изображением в инструмент PDF Page Merger для создания одностраничного PDF-файла из ваших изображений. Вы можете загрузить приложения для преобразования JPG в PDF и PDF Page Merger для своего рабочего стола с их официальных сайтов.
Во-первых, нам нужно использовать JPG to PDF Converter для преобразования изображений в многостраничный файл PDF .
Инструмент преобразования JPG в PDF и его фантастические возможности
Конвертер JPG в PDF — это высокопрофессиональная программа, которая позволяет объединять тысячи файлов изображений в один PDF .Он использует высокотехнологичный механизм для преобразования изображений в формат переносимого документа, а преобразование PDF завершается быстрее, чем другие приложения.
Конвертер JPG в PDF Простое руководство для пользователей
Конвертер JPG в PDF — это высокотехнологичное, но простое в использовании приложение, и вам не нужно обладать знаниями компьютера, чтобы его использовать.
1. Подготовьтесь к преобразованию PDF и выберите изображения. Вы можете выбрать JPG и другие графические форматы одновременно для преобразования PDF. Введите изображения в меню «Список файлов».Вы также можете загрузить файлы изображений, следуя этим инструкциям.
1. Нажмите кнопку «Добавить» и загрузите изображения группами в список файлов.
2. Перетащите изображения и введите их в список файлов.
3. Вставьте изображения в папку и загрузите их в приложение с помощью значка «Добавить папку».
Примечание: Пользователи также могут вставлять метаданные, такие как имя автора, дата, тема, заголовок и ключевые слова для выходного файла.
2. Настройте значение сжатия для выходного файла.Эта функция позволяет вам настроить разрешение ваших изображений.
3. Наконец, нажмите кнопку «Конвертировать сейчас», чтобы начать объединение большого количества файлов JPG в PDF.
Когда PDF-файл изображения будет готов, обработайте его в PDF Page Merger.
Инструмент для объединения страниц PDF и руководство по объединению многостраничного PDF в одну страницу PDF
PDF Page Merger — это любимый настольный инструмент пользователей, который позволяет им объединять две или более страниц файла PDF. Однако пользовательский выбор также доступен, и он также позволяет настраивать плотность страниц в выходных файлах.Плотность страницы — это количество страниц на одной странице. Если на вашем компьютере мало места, подумайте о приобретении портативной версии. Портативное приложение PDF Page Merger работает по принципу plug-and-use.
Давайте посоветуем, как вы можете разместить страницы изображения PDF на одной странице.
Как использовать объединение страниц PDF
Используйте эти простые инструкции, чтобы быстро уместить две страницы PDF-файла с изображениями на одну страницу.
1. Откройте документ PDF
Нажмите значок «Открыть файл», потому что этот значок позволяет вам открыть документ PDF, который мы только что создали с помощью конвертера JPG в PDF для слияния.
2. Параметр «Выбрать все страницы»
Используйте опцию «Выбрать все», чтобы выбрать полный PDF-файл. Теперь установите для списка «Объединить каждые» значение 2; каждые два изображения PDF-файла будут корректироваться на одной странице.
Примечание. Не забудьте отметить номера страниц в столбце списка страниц, если ваша цель — частичное слияние.
3. Объединение стартовой страницы
Установите все свои параметры и нажмите значок «Объединить сейчас», чтобы начать слияние. Через несколько минут ваши двойные изображения на странице PDF-файла готовы к использованию.
Дополнительные возможности объединения страниц PDF
Размер страницы
PDF Page Merger позволяет делать прямые распечатки. Вы можете настроить размер страницы выходного файла, используя список «Размер страницы».

 как фото будет вставлено, отрегулируйте его размер, просто потянув за стрелочки. (Как раз в этом моменте и кроется минус использования стандартной программы Paint — дело в том что при регулировании размеров фото, снижается его качество и это весьма заметно. В случае же если использовать для таких же целей программу более профессиональную, такую, как Photoshop, например, то качество изображения страдать не будет. Поэтому решайте сами — устраивает ли вас полученное в итоге фото или всё же стоит изучить какой-нибудь иной способ соединения фотографий, которые мы также рассмотрим далее).
как фото будет вставлено, отрегулируйте его размер, просто потянув за стрелочки. (Как раз в этом моменте и кроется минус использования стандартной программы Paint — дело в том что при регулировании размеров фото, снижается его качество и это весьма заметно. В случае же если использовать для таких же целей программу более профессиональную, такую, как Photoshop, например, то качество изображения страдать не будет. Поэтому решайте сами — устраивает ли вас полученное в итоге фото или всё же стоит изучить какой-нибудь иной способ соединения фотографий, которые мы также рассмотрим далее).