Тесты проверки и настройки монитора
Добро пожаловать
monteon — сервис для теста монитора компьютера или дисплея мобильного устройства. С помощью тестовых экранов вы можете легко настроить параметры вашего монитора, чтобы получить наилучшее качество изображения. Ряд тестов помогут вам оценить качество изображения монитора. Даже с первых тестовых экранов, вы можете откалибровать монитор, отрегулировав яркость, контрастность, фазу синхронизации, резкость и гамму-коррекцию монитора.
Тесты лучше всего рассматривать при тусклом или темном окружающем свете и в полноэкранном режиме.
При запуске тестов будет автоматически предложено перейти в полноэкранный режим.
При движении указателя мыши внизу экрана появится панель управления тестами.
С помощью элементов управления на панели вы сможете выбирать нужный вам тест, поворачивать слайд (если это предусмотрено тестом),
вернуться на главную страницу или выключить полноэкранный режим.
Если у вас установлены какие-либо системы управления цветом, действующих в операционной системе или дополнительное корректирующее ПО видеокарты, рекомендуется отключить их в первую очередь.
Для начала необходимо внести корректировки в настройки монитора, чтобы его характеристики были как можно ближе к идеалу, насколько это возможно,
и только после этого использовать какое-либо программное обеспечение управления цветом, чтобы компенсировать любые малые возможные отклонения или недостатки.
Далее описано что и как можно проверить с помощью тестов сервиса monteon, на что следует обратить внимание и прочие полезные советы.
Цветопередача
Этот классический шаблон используется для проверки настройки основных цветов и оттенков.
В настоящее время особых проблем с передачей цвета обычно не возникает (особенно на LCD мониторах),
так что вам скорее всего даже не нужно изменять эти настройки.
Этот тест может быть использован для проверки того, что монитор правильно отображает цвета без каких-либо артефактов.
Если ваш монитор поддерживает фильтры (или имеется ПО фильтрации цветов), то вы можете с помощью таких фильтров проверить, что монитор четко передает цвета без примесей (т.е. например, при использовании красного фильтра, красная полоса не должна менять оттенок).
Битые пиксели
В современных мониторах для цветовоспроизведения используется цветовая модель RGB (аббревиатура английских слов Red, Green, Blue — красный, зелёный, синий). Каждый пиксель экрана состоит из трех каналов. Смешивание этих трех цветов в разной интенсивности дают различные цвета, одинаковой интенсивности — оттенки серого. В серии тестов цветопередачи имеются одноцветные шаблонные экраны. В этих тестах используется только один определенный цветовой канал. Отдельно красный экран, отдельно зеленый и отдельно синий.
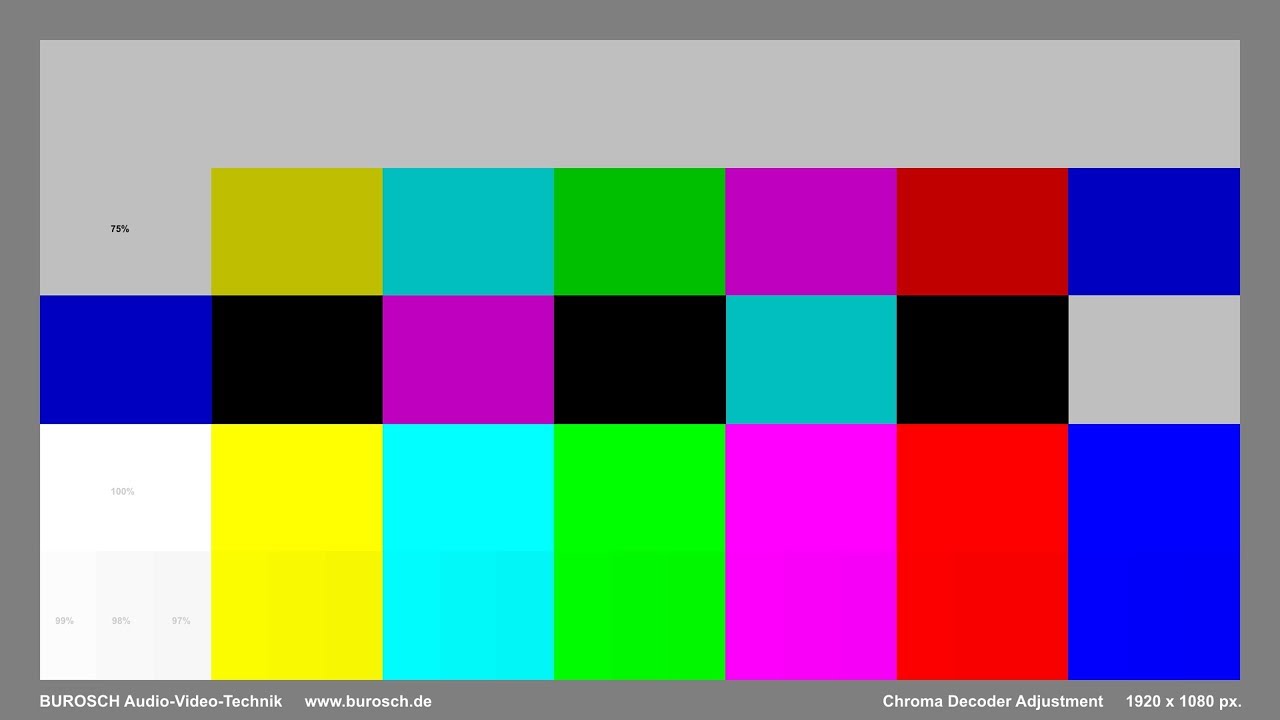
Градиенты
В данной серии тестов представлены экранные шаблоны с плавными градиентами. Все градиенты должны отображаться гладко, без каких-либо полос, линий и резкой перемены цвета.
Полосы появляются если монитор не в состоянии правильно воспроизвести истинные цвета и плавный переход.
Хороший монитор будет отображать совершенно плавный переход.
Все градиенты должны отображаться гладко, без каких-либо полос, линий и резкой перемены цвета.
Полосы появляются если монитор не в состоянии правильно воспроизвести истинные цвета и плавный переход.
Хороший монитор будет отображать совершенно плавный переход.
Мерцание
На многих VGA-мониторах необходимо корректировать так называемый параметр clock/phase (синхронизация фазы). Данные тестовые изображения лучше всего рассматривать в полноэкранном режиме. На большом расстоянии от монитора они должны выглядеть серыми. При близком рассмотрении должен быть четко виден мелкий узор чередующихся контрастных пикселей (черных и белых).
При неправильно настроенной синхронизации, изображения мерцают или создается впечатление «бегающих пикселей». Или если изображения выглядят сплошным серым цветом (не видно точек даже при близком рассмотрении) или есть черно-белые полосы (вертикальные или изогнутые),
то также необходима корректировка.
Или если изображения выглядят сплошным серым цветом (не видно точек даже при близком рассмотрении) или есть черно-белые полосы (вертикальные или изогнутые),
то также необходима корректировка.
Большинство мониторов имеют функцию автоматической настройки данного параметра. Обычно она называется «Auto» или «AutoSet». В зависимости от типа монитора могут быть опции ручной настройки.
Резкость
Резкость очень важна. Резкость отвечает за уровень четкости границы между светлыми и темными участками.
Например, если вам кажется, что буквы текста размыты, то скорее всего уровень резкости недостаточен.
Настроив определенный уровень резкости на дисплее можно получить приятный для глаза картинку или текст. Но чрезмерная резкость так же плохо, как недостаточная.
Но чрезмерная резкость так же плохо, как недостаточная.
В отличие от яркости, контрастности, цвета и оттенка, не существует «идеального» уровня резкости. Т.к., по крайней мере частично, восприятие и оптимальное значение резкости изображения зависит от целого ряда факторов, включая способ отображения, размер экрана и как далеко вы обычно находитесь от экрана.
На тесте, пример которого приведен выше, при достаточном уровне резкости вы должны четко видеть мелкие узоры в шахматном порядке. При недостатовной резкости некоторые квадраты сливаются в сплошной серый цвет. Центральный круг должен четко выделяться.
На другом тесте вы должны видеть четкие прямогуольники и линии без размытых краев, ореолов и прочих артефактов.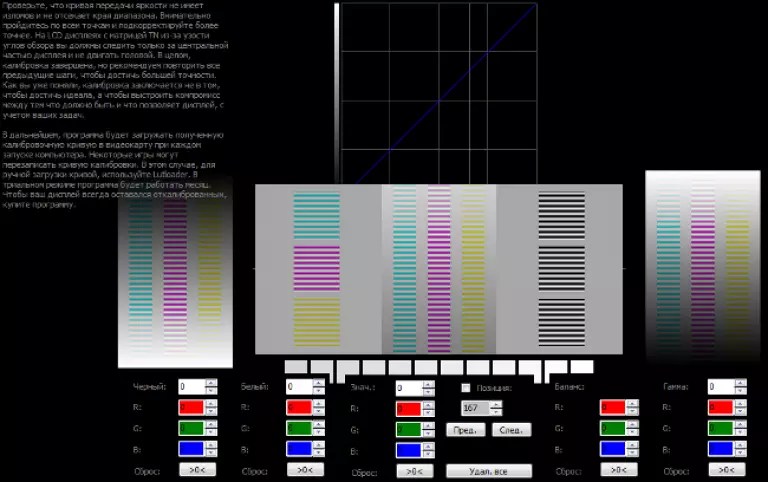 Диагональные линии также должны быть ровными.
Диагональные линии также должны быть ровными.
Контрастность и яркость
В данной серии тестов на изображениях вы должны видеть четкие границы между полосками и квадратами. Если какие-то участки сливаются и становятся одного цвета или не видны на фоне вовсе, то значит необходимо отрегулировать яркость и контрастность. На хорошем мониторе, вы должны увидеть равные ступени яркости во всем представленном в тестах диапазоне и во всех цветах.
Зонная яркость
Этот тест хороший способ проверить уровень общего воспроизводства яркости, и не плохой шаблон для проверки четкости.
Центральная часть экрана должна выглядеть гладкой и чистой. Дальше от центра, ближе к краям, контуры должны cтановиться все более и более резкими и менее гладкими.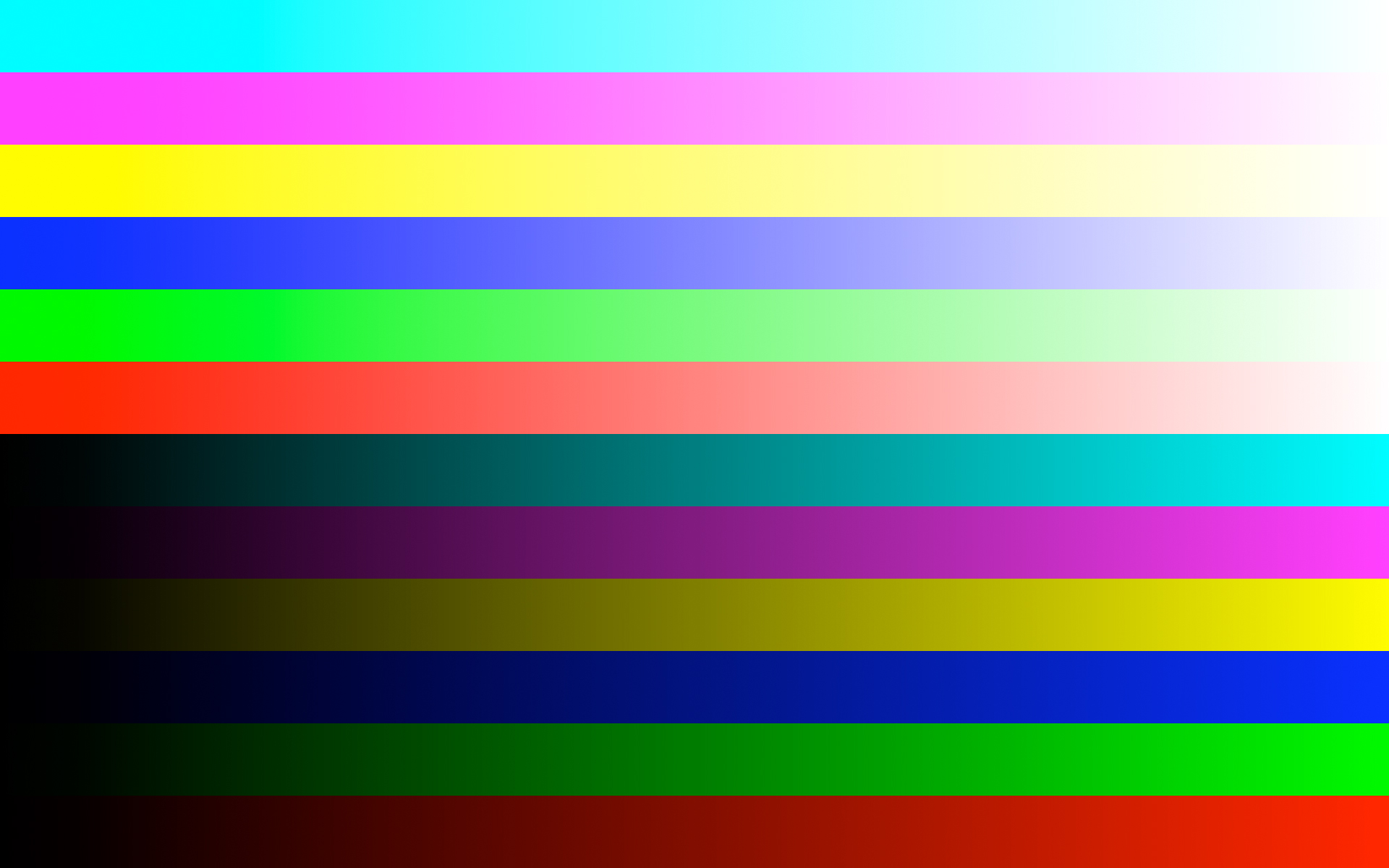 Ближе к краям экрана могут появиться мнимые ложные концентрические окружности.
Если эти контуры яйцевидные или овальные, то что-то не так.
В углах экрана возможен небольшой, почти незаметный спад яркости. Если спад яркости большой или же все сливается, то это не так хорошо.
Ближе к краям экрана могут появиться мнимые ложные концентрические окружности.
Если эти контуры яйцевидные или овальные, то что-то не так.
В углах экрана возможен небольшой, почти незаметный спад яркости. Если спад яркости большой или же все сливается, то это не так хорошо.
Геометрия и сетки
Эти тесты предназначены для проверки правильной геометрии и вписываемости воспроизводимого монитором изображения.
Отсечение изображения
Не каждый дисплей на самом деле показывает вам каждый пиксель, который передается видеокартой монитору.
Этот тест покажет вам, как часть изображения отсутствует.
Если монитор настроен правильно, вы должны увидеть белую линию на внешней кромке всех пронумерованных прямоугольников по всему краю экрана.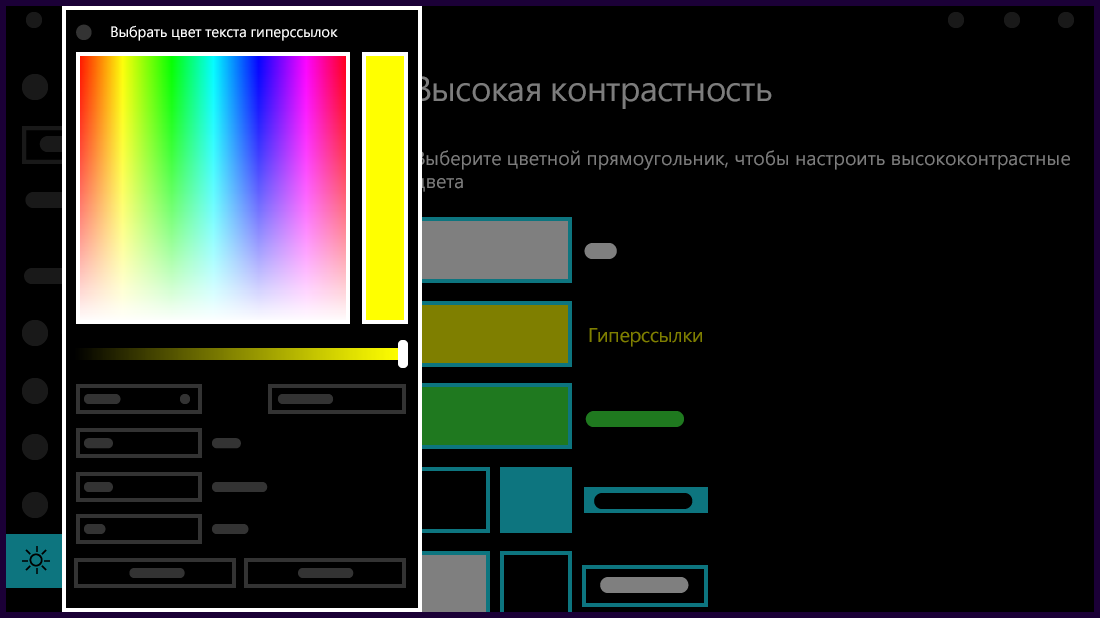 Если у некоторых прямоугольникв не хватает внешней белой линии у края экрана, то это значит, что край изображения обрезается.
Номер у такого отсеченного прямоугольника показывает как много пикселей не хватает на этом краю экрана.
Если у некоторых прямоугольникв не хватает внешней белой линии у края экрана, то это значит, что край изображения обрезается.
Номер у такого отсеченного прямоугольника показывает как много пикселей не хватает на этом краю экрана.
Формат 16:9
Тест, пример которого приведен выше, предназначен для проверки широкоформатных дисплеев с соотношением сторон 16:9. Здесь вы должны увидеть сетку из 16 одинаковых квадратов по горизонтали и 9 таких же квадратов по вертикали. По углам должы быть видны окружности правильной формы. Если вы их не видите или они отсечены или искажены, то ваш монитор либо не поддерживает соответствующий режим, либо необходимо настроить масштабирование изображения, которое может быть в сервисном меню дисплея.
Запустить тесты
Проверьте ваш монитор
Условия для предварительного заказа изделий
1. Общество с ограниченной ответственностью «Сола» (ОГРН 1187627020921, ИНН 7606117673, юридический и фактический адрес: 150054, Россия, г.Ярославль, ул.Чкалова, дом 2, офис 308, и Общество с ограниченной ответственностью «Платочный калейдоскоп» (ОГРН 1107847356000, ИНН 7802729023, юридический и фактический адрес: 601655, Россия, Владимирская область, г.Александров, Стрелецкая наб,1), являющиеся официальными дилерами ОАО «Павловопосадская платочная мануфактура» по дистанционной торговле фирменными изделиями (в дальнейшем по отдельности именуемые «Продавец»), публикует настоящий Договор о предварительно приеме заявок на выпуск отсутствующих в текущем ассортименте изделий по заявке покупателя с последующеей их продажей дистанционным способом по образцам, представленным на официальном интернет-сайте www.platki.ru и в каталоге «Фирменной платочной продукции Павловопосадской платочной мануфактуры».
Общество с ограниченной ответственностью «Сола» (ОГРН 1187627020921, ИНН 7606117673, юридический и фактический адрес: 150054, Россия, г.Ярославль, ул.Чкалова, дом 2, офис 308, и Общество с ограниченной ответственностью «Платочный калейдоскоп» (ОГРН 1107847356000, ИНН 7802729023, юридический и фактический адрес: 601655, Россия, Владимирская область, г.Александров, Стрелецкая наб,1), являющиеся официальными дилерами ОАО «Павловопосадская платочная мануфактура» по дистанционной торговле фирменными изделиями (в дальнейшем по отдельности именуемые «Продавец»), публикует настоящий Договор о предварительно приеме заявок на выпуск отсутствующих в текущем ассортименте изделий по заявке покупателя с последующеей их продажей дистанционным способом по образцам, представленным на официальном интернет-сайте www.platki.ru и в каталоге «Фирменной платочной продукции Павловопосадской платочной мануфактуры».
2. Предварительный заказ изделий не является публичной офертой. Такую возможность Продавец может предоставлять в качестве ограниченного предложения некоторым своим постоянным покупателям.
3. Предложение на предварительный заказ изделий размещаются на сайте platki.ru в разделе Предварительный заказ. Данный раздел доступен только тем покупателям, для которых Продавец предоставляет возможность предварительного заказа.
4. Предварительный заказ включает в себя три стадии.
На первой стадии Продавец объявляет предварительный заказ открытым и устанавливает конечную дату для завершения сбора заявок на выпуск изделий. Покупатель в течение установленного срока может выбрать и заказать до 5 изделий одного рисунка и вида. Выбрав изделия, Покупатель средствами личного кабинета сайта отправляет заявку Продавцу, предварительно отметив согласие с данными условиями. После отправки заявки изменить количество заказанных изделий невозможно.
По завершении приема заявок Продавец подсчитывает их количество и принимает решение о возможности выпуска данного изделия. Если такое решение принимается, заказ переходит в следующую стадию — Исполнение. Если не принимает — предварительный заказ по данному изделию отменяется.
На этапе исполнения заказа новые заказы на данное изделие не принимаются, изменения сделанных на него заказов невозможны.
По готовности изделий к реализации наступает третья фаза предзаказа — Реализация.
На этой стадии изделия становятся доступными к заказу через сайт обычным образом. Реализация изделий может осуществляться партиями, по мере поступления товара на склад, при этом возможность выкупить товар будет предоставляться покупателям в порядке очередности подачи заявок. Покупатель обязуется выкупить изделия в течение 21 календарного дня.
Покупатели, не выкупающие предзаказные изделия без уважительных причин, будут лишаться права делать предзаказы.
Изделия реализуются по ценам, действующим на момент начала продажи изделия. Если с момента начала приема заявок на выпуск изделия до момента начала его реализации цены выросли, покупатель имеет право отказаться от покупки без каких-либо санкций со стороны Продавца.
Как проверить цветопередачу монитора
Добро пожаловать
monteon — сервис для теста монитора компьютера или дисплея мобильного устройства. С помощью тестовых экранов вы можете легко настроить параметры вашего монитора, чтобы получить наилучшее качество изображения. Ряд тестов помогут вам оценить качество изображения монитора. Даже с первых тестовых экранов, вы можете откалибровать монитор, отрегулировав яркость, контрастность, фазу синхронизации, резкость и гамму-коррекцию монитора.
С помощью тестовых экранов вы можете легко настроить параметры вашего монитора, чтобы получить наилучшее качество изображения. Ряд тестов помогут вам оценить качество изображения монитора. Даже с первых тестовых экранов, вы можете откалибровать монитор, отрегулировав яркость, контрастность, фазу синхронизации, резкость и гамму-коррекцию монитора.
Тесты лучше всего рассматривать при тусклом или темном окружающем свете и в полноэкранном режиме. При запуске тестов будет автоматически предложено перейти в полноэкранный режим. При движении указателя мыши внизу экрана появится панель управления тестами. С помощью элементов управления на панели вы сможете выбирать нужный вам тест, поворачивать слайд (если это предусмотрено тестом), вернуться на главную страницу или выключить полноэкранный режим. С левой и правой стороны экрана при движении мыши отображаются кнопки перехода между тестами. Элементы управления для удобства исчезают с экрана при отсутствии движения указателя мыши. Кроме того, предусмотрены горячие клавиши управления. Для перехода между тестовыми экранами используйте клавиши «Влево», «Вправо» или «Пробел», либо колесико мыши. Для поворота слайдов – «Вверх» и «Вниз», для выхода из теста — «Esc».
Для перехода между тестовыми экранами используйте клавиши «Влево», «Вправо» или «Пробел», либо колесико мыши. Для поворота слайдов – «Вверх» и «Вниз», для выхода из теста — «Esc».
Если у вас установлены какие-либо системы управления цветом, действующих в операционной системе или дополнительное корректирующее ПО видеокарты, рекомендуется отключить их в первую очередь. Для начала необходимо внести корректировки в настройки монитора, чтобы его характеристики были как можно ближе к идеалу, насколько это возможно, и только после этого использовать какое-либо программное обеспечение управления цветом, чтобы компенсировать любые малые возможные отклонения или недостатки.
Далее описано что и как можно проверить с помощью тестов сервиса monteon, на что следует обратить внимание и прочие полезные советы.
Цветопередача
Этот классический шаблон используется для проверки настройки основных цветов и оттенков. В настоящее время особых проблем с передачей цвета обычно не возникает (особенно на LCD мониторах), так что вам скорее всего даже не нужно изменять эти настройки. Этот тест может быть использован для проверки того, что монитор правильно отображает цвета без каких-либо артефактов. Если ваш монитор поддерживает фильтры (или имеется ПО фильтрации цветов), то вы можете с помощью таких фильтров проверить, что монитор четко передает цвета без примесей (т.е. например, при использовании красного фильтра, красная полоса не должна менять оттенок).
Этот тест может быть использован для проверки того, что монитор правильно отображает цвета без каких-либо артефактов. Если ваш монитор поддерживает фильтры (или имеется ПО фильтрации цветов), то вы можете с помощью таких фильтров проверить, что монитор четко передает цвета без примесей (т.е. например, при использовании красного фильтра, красная полоса не должна менять оттенок).
Битые пиксели
В современных мониторах для цветовоспроизведения используется цветовая модель RGB (аббревиатура английских слов Red, Green, Blue — красный, зелёный, синий). Каждый пиксель экрана состоит из трех каналов. Смешивание этих трех цветов в разной интенсивности дают различные цвета, одинаковой интенсивности — оттенки серого. В серии тестов цветопередачи имеются одноцветные шаблонные экраны. В этих тестах используется только один определенный цветовой канал. Отдельно красный экран, отдельно зеленый и отдельно синий.
Эти тесты кроме полноты цвета канала позволяют сделать проверку на битые пиксели или как их еще называют — мертвые пиксели. Для проверки на битые пиксели необходимо на одноцветном тестовом экране внимательно просмотреть весь экран. На нем не должно быть черных точек. Проверять нужно каждый канал, т.к. каждый пиксель состоит из трех каналов. Поэтому совсем не обязательно, что если на одном канале все хорошо, то и на другом будет все в порядке. Если вы нашли черную точку на одном из этих тестов — значит вы нашли битый пиксель.
Для проверки на битые пиксели необходимо на одноцветном тестовом экране внимательно просмотреть весь экран. На нем не должно быть черных точек. Проверять нужно каждый канал, т.к. каждый пиксель состоит из трех каналов. Поэтому совсем не обязательно, что если на одном канале все хорошо, то и на другом будет все в порядке. Если вы нашли черную точку на одном из этих тестов — значит вы нашли битый пиксель.
Определенно, наличие дефекта даже в одном из каналов пикселя, приведет к искажению цветовоспроизведения в данном пикселе (точке). Наличие нескольких мертвых пикселей нормально для старых мониторов, но новый не должен иметь таких дефектов.
В данной серии дополнительно имеются цветовые тесты смешивания каналов: желтый цвет (красный+зеленый), пурпурный (красный+синий), голубой (зеленый+синий) и белый (красный+зеленый+синий).
Градиенты
В данной серии тестов представлены экранные шаблоны с плавными градиентами. Все градиенты должны отображаться гладко, без каких-либо полос, линий и резкой перемены цвета. Полосы появляются если монитор не в состоянии правильно воспроизвести истинные цвета и плавный переход. Хороший монитор будет отображать совершенно плавный переход.
Полосы появляются если монитор не в состоянии правильно воспроизвести истинные цвета и плавный переход. Хороший монитор будет отображать совершенно плавный переход.
Мерцание
На многих VGA-мониторах необходимо корректировать так называемый параметр clock/phase (синхронизация фазы). Данные тестовые изображения лучше всего рассматривать в полноэкранном режиме. На большом расстоянии от монитора они должны выглядеть серыми. При близком рассмотрении должен быть четко виден мелкий узор чередующихся контрастных пикселей (черных и белых).
При неправильно настроенной синхронизации, изображения мерцают или создается впечатление «бегающих пикселей». Или если изображения выглядят сплошным серым цветом (не видно точек даже при близком рассмотрении) или есть черно-белые полосы (вертикальные или изогнутые), то также необходима корректировка.
Большинство мониторов имеют функцию автоматической настройки данного параметра. Обычно она называется «Auto» или «AutoSet». В зависимости от типа монитора могут быть опции ручной настройки.
В зависимости от типа монитора могут быть опции ручной настройки.
Резкость
Резкость очень важна. Резкость отвечает за уровень четкости границы между светлыми и темными участками. Например, если вам кажется, что буквы текста размыты, то скорее всего уровень резкости недостаточен. Настроив определенный уровень резкости на дисплее можно получить приятный для глаза картинку или текст. Но чрезмерная резкость так же плохо, как недостаточная.
В отличие от яркости, контрастности, цвета и оттенка, не существует «идеального» уровня резкости. Т.к., по крайней мере частично, восприятие и оптимальное значение резкости изображения зависит от целого ряда факторов, включая способ отображения, размер экрана и как далеко вы обычно находитесь от экрана.
На тесте, пример которого приведен выше, при достаточном уровне резкости вы должны четко видеть мелкие узоры в шахмиатном порядке. При недостатовной резкости некоторые квадраты сливаются в сплошной серый цвет. Центральный круг должен четко выделяться.
На другом тесте вы должны видеть четкие прямогуольники и линии без размытых краев, ореолов и прочих артефактов. Диагональные линии также должны быть ровными.
Контрастность и яркость
В данной серии тестов на изображениях вы должны видеть четкие границы между полосками и квадратами. Если какие-то участки сливаются и становятся одного цвета или не видны на фоне вовсе, то значит необходимо отрегулировать яркость и контрастность. На хорошем мониторе, вы должны увидеть равные ступени яркости во всем представленном в тестах диапазоне и во всех цветах.
Зонная яркость
Этот тест хороший способ проверить уровень общего воспроизводства яркости, и не плохой шаблон для проверки четкости. Центральная часть экрана должна выглядеть гладкой и чистой. Дальше от центра, ближе к краям, контуры должны cтановиться все более и более резкими и менее гладкими. Ближе к краям экрана могут появиться мнимые ложные концентрические окружности. Если эти контуры яйцевидные или овальные, то что-то не так. В углах экрана возможен небольшой, почти незаметный спад яркости. Если спад яркости большой или же все сливается, то это не так хорошо.
В углах экрана возможен небольшой, почти незаметный спад яркости. Если спад яркости большой или же все сливается, то это не так хорошо.
Геометрия и сетки
Эти тесты предназначены для проверки правильной геометрии и вписываемости воспроизводимого монитором изображения.
Отсечение изображения
Не каждый дисплей на самом деле показывает вам каждый пиксель, который передается видеокартой монитору. Этот тест покажет вам, как часть изображения отсутствует. Если монитор настроен правильно, вы должны увидеть белую линию на внешней кромке всех пронумерованных прямоугольников по всему краю экрана. Если у некоторых прямоугольникв не хватает внешней белой линии у края экрана, то это значит, что край изображения обрезается. Номер у такого отсеченного прямоугольника показывает как много пикселей не хватает на этом краю экрана.
Формат 16:9
Тест, пример которого приведен выше, предназначен для проверки широкоформатных дисплеев с соотношением сторон 16:9.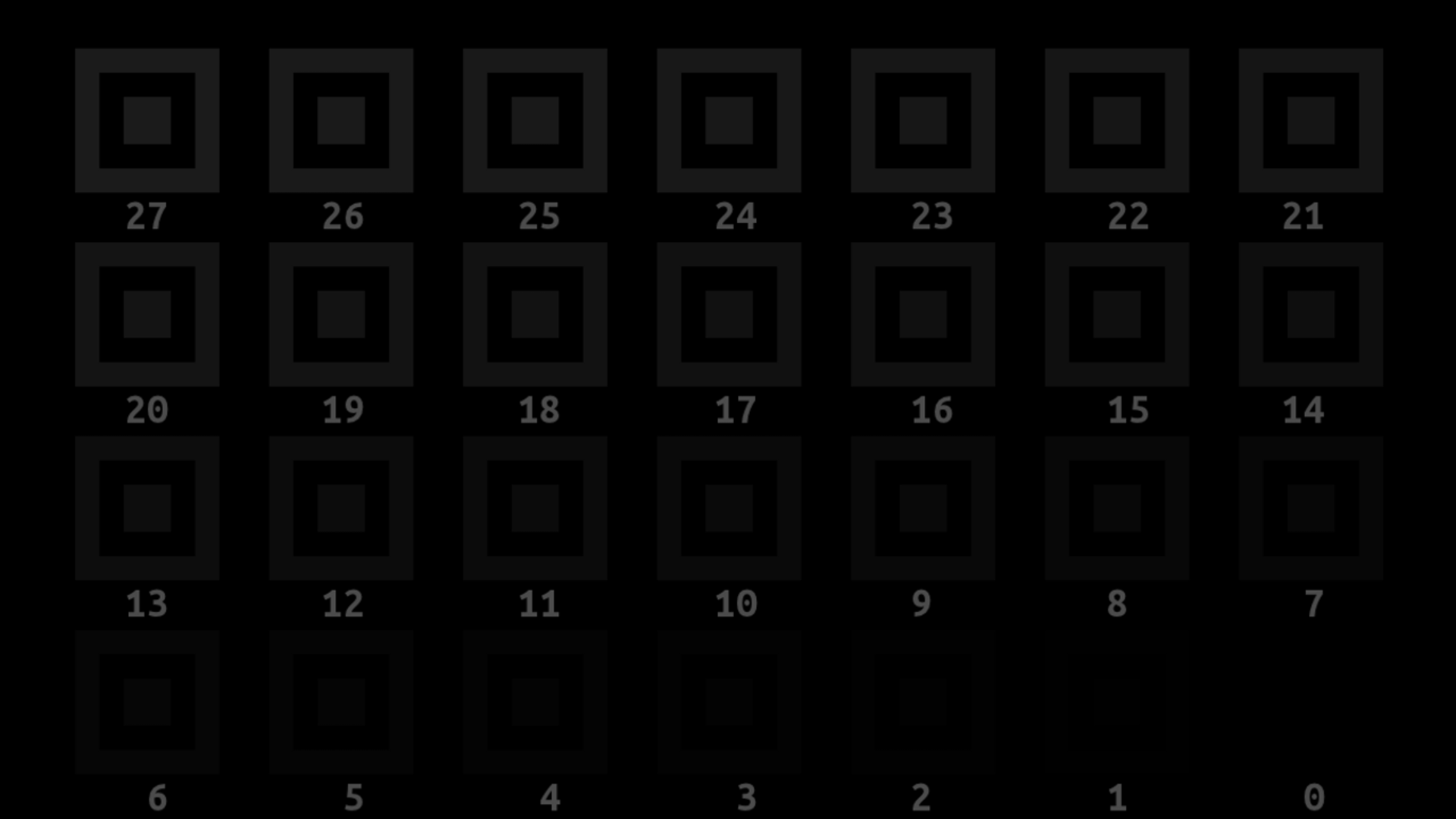 Здесь вы должны увидеть сетку из 16 одинаковых квадратов по горизонтали и 9 таких же квадратов по вертикали. По углам должы быть видны окружности правильной формы. Если вы их не видите или они отсечены или искажены, то ваш монитор либо не поддерживает соответствующий режим, либо необходимо настроить масштабирование изображения, которое может быть в сервисном меню дисплея.
Здесь вы должны увидеть сетку из 16 одинаковых квадратов по горизонтали и 9 таких же квадратов по вертикали. По углам должы быть видны окружности правильной формы. Если вы их не видите или они отсечены или искажены, то ваш монитор либо не поддерживает соответствующий режим, либо необходимо настроить масштабирование изображения, которое может быть в сервисном меню дисплея.
поделиться с друзьями:
Откалибруй монитор!
TNFilm, IPS и другие… правильно ли мы видим цвета на мониторе
На все времена
Цветопередача не праздный вопрос для фотографа 🙂 Поэтому люди, которые занимаются обработкой фотографий стараются работать на хороших мониторах, о крайней мере на колиброванных мониторах. В этой заметке не будет ни слова о том как откалибровать монитор — статей на эту тему и так немало в сети. Здесь простое упражнение для оценки качества цветопередачи монитора. Экспресс тест, так сказать.
Выше квадратная картинка — это все что понадобиться для нашего экспресс тесте цветопередачи монитора. Итак, открываем картинку в отдельном окне браузера в натуральный размер, или скачиваем и просматриваем в масштабе 100%.
Что видим? Если красную зеленую и синую полоски — увы 🙁 все нехорошо — цветопередача искажена.
Что должно видеть на идеальном (откадиброванном) мониторе — равномерный серый градиент — т.е. цветных оттенков быть недолжно, ну или их должно быть минимальное количество. Вот мой монитор в офисе DELL как ни крути не калибруй показывает цветные полоски :(, а монитор Apple Cinema 30″ — практически идеальный серый градиент (после калибровки конечно). Всем спасибо за внимание.
Кликни на картинку (или тут) и открой в отдельном окне
О Роман Козлов
5 комментов “Откалибруй монитор!”
«открываем картинку в отдельном окне браузера……..» И как же скачать эту картинку. ни одной ссылки нет.
Спасибо Евгений. Поправил. Сделал кликабельной картинку и сделал ссылку внизу статьи. Пробуйте.
Роман привет! Во первых я веб-разработчик и когда вижу подобные сайты прям расстраиваюсь. Дал хороший контент но оформление оставляет желать лучшего.
1 — Зачем выровнял картинку по левому краю текст плавает или это на моем экране 1080р плавает, в любом случае проблема актуальна.
2 — Сайт нужно оптимизировать, так как это ни в какие ворота отзывчивость слабая.
3 — Как минимум есть недоработки в дизайне, допустим тулбар вордпресса закрывает шапку сайта я не могу воспользоваться навигацией, и по факту тулбар просто не нужен так как у меня права подписчика
4 — Зачем скрыл контекстное меню, я понимаю, что это защита контента от копирования, но допустим меня бы это не остановило, как и любого пользователя который наберет в гугле «как скопировать контент с сайта», был бы открыт тулбар вопрос с копированием картинки был бы решен.
И кстати как не крути я вижу эти полосочки, хотя вроде ноут бомбовский, буду пытаться настроить экран. За статью большое спасибо очень доступно написано. Ссылки оставлять не буду у тебя авторизация идет через вк, значит если захочешь консультацию или переделки, то сможешь меня найти.
Спасибо за внимание, давно просто не занимался сайтом.
Решения по управлению цветом для фотографов, дизайнеров и полиграфистов.
Вы можете визуально оценить некоторые аспекты настроек монитора с помощью специально разработанных обоев с тестовыми шкалами.
Обои необходимо просматривать в программах (или в условиях) которые не поддерживают работу с системой управления цветом. Например обои можно разместить на рабочем столе операционной системы Windows. Иногда полезно оставить их там на постоянной основе, для того чтобы контролировать загрузку профиля калиброванного монитора в систему (бывает что профили «слетают» и иногда это сложно заметить без помощников).
Еще очень важный момент — обои должны просматриваться в 100% масштабе, т.к. даже незначительное масштабирование или размытие шкал делает их не пригодными к оценке.
Также тест не получится нормально использовать на дешевых мониторах и многих ноутбуках из-за простенькой TN-матрицы с малыми углами обзора. Такие экраны будут разбивать изображение на 2 цветные половины.
Что можно оценить с помощью этих обоев? Не многое: настройки яркости и контрастности а также приводку гаммы. Гамма — это распределение яркостей цветов от «теней» к «светам». Человек воспринимает яркость не линейно и гамма призвана компенсировать эту особенность восприятия человека. Считается что гамма 2,2 это делает максимально близко.
Точность цветопередачи и температуру белой точки монитора можно проверить только с помощью калибратора. Такая проверка — обязательный этап в процессе калибровки монитора. Точность калибровки и возможности монитора можно проверить проведя тест с промером прибором эталонных цветов. Результат зависит от «сложности» набора эталонных цветов и выдается в условных единицах дельта-E. Чем показатели дельта-Е ниже тем более точно устройство передает эталонный оттенок.
Итак, вернемся к обоям.
Для установки их на рабочий стол Windows, в свойствах найдите текущее разрешение на вашем экране. Скачайте необходимый размер обоев из списка приведенного ниже.
Комментарии:
1. Эти три столбца нужны для проверки приводки гаммы. Смотреть на них нужно на удалении от экрана. Либо при просмотре размыть («прищурить») зрение так, чтобы изображение стало однородным:
- Самый левый столбец разделен на две части. Найдите квадрат который максимально сливается по светлоте с правой полосатой шкалой. Цифра в этом квадрате указывает на Вашу текущую гамму.
- Столбец посередине также разделен на 2 части и обе эти части должны сливаться, если Ваша текущая гамма 2,2.
- Самый правый столбец разделен на три части но при текущей гамме 2,2, все они смотрятся одинаково нейтрально, без каких-либо цветовых примесей. На многих ЖК-мониторах с матрицей TN, эта шкала будет смотреться в верхней части с оттенками голубого, пурпурного и желтого. А в нижней части отдавать красным, зеленым и синим.
2. Эти шкалы на различимость деталей в тенях (верхняя) и в светлой области (нижняя). На черном прямоугольнике в центре шкалы должны быть видны три квадрата которые немного светлее. На белом прямоугольнике в нижней шкале ищите три более темных квадрата. Это минимальный порог различимости деталей.
3. Эти шкалы для тестирования максимального порога различимости деталей. В идеале, должны быть видны почти все буквы надписей Justirovka.ru на обеих шкалках.
4. Верхняя шкала на чистоту серого цвета и плавность градиента. Не допускаются какие либо оттенки на всем протяжении шкалы а также ступенчатый градиент. В нижней шкале все прямоугольники должны различаться и иметь чистый цвет без посторонних примесей.
Данные обои удобны для новичков в вопросах проверки калибровки монитора т.к. содержат комментарии непосредственно рядом со шкалами. Сами шкалы находятся максимально близко к центру экрана для более удобной проверки на мониторах с матрицей TN.
Тест для проверки цветового разрешения монитора или телевизора при подключении к компьютеру по цифровому видеоинтерфейсу
«Кто нам мешает, тот нам поможет»к/ф «Кавказская пленница»
Телевизор в качестве монитора?
В последние годы все более популярным становится использование телевизора в качестве домашнего компьютерного монитора.
И действительно — если еще несколько лет назад типичным для компьютерных мониторов
Full HD разрешением(1920×1080) могли похвастаться лишь телевизоры с диагональю 40″ и более, слишком большие для настольного монитора, то сейчас нетрудно найти телевизор с Full HD разрешением и с вполне «мониторной» диагональю 32″ и меньше. Соответственно и размер пикселя при этом получается близким к «типовому» для настольных мониторов 0,28 мм ± 10% (ну, может быть чуть больше). А если кому-то такой пиксель покажется великоват, то с появлением доступных по цене бытовых телевизоров с разрешением
4k Ultra HD(3840×2160) размер пикселя вполне может конкурировать и с
Retina.
К тому же широко распространенные в бытовых телевизорах
IPS матрицыпо компьютерным меркам считаются весьма «продвинутыми», и ими обычно оснащаются весьма дорогие «профессиональные» мониторы.
Казалось бы вот оно, идеальное решение для экономного домашнего пользователя — купить
на грош пятаковнебольшой (по телевизионным меркам) относительно недорогой 26″-37″ бытовой телевизор с
Full HDили
Ultra HDразрешением, и в результате получить «компьютерный монитор» с большим (по компьютерным меркам) «профессиональным»
IPS дисплеем, который к тому же без дополнительных вложений может быть использован и по прямому «телевизионному» назначению (что для дома тоже немаловажно!).
Однако иной раз результатом такого приобретения становится полное разочарование: компьютерная картинка на экране телевизора оказывается намного хуже, чем на простеньком старом мониторе, вместо которого этот телевизор собственно и приобретался.
Причин этого может быть множество, начиная от несоответствия разрешения соединяющего компьютер с телевизором видеоинтерфейса разрешению телевизионной матрицы, способности телевизора выводить картинку «пиксель-в-пиксель», настроек видеокарты (в частности, Overscan), настроек самого телевизора (например, резкости), проблем с кабелем, и так далее.
В данной статье мы рассмотрим только одну из возможных причин, а именно способность видеоинтерфейса, которым подключен телевизор или монитор к компьютеру, передать полное цветовое разрешение
4:4:4.
Для начала собственно тест:
Если на экране Вам отчетливо видна появляющаяся надпись
4:4:4, и лишь слегка угадывается
4:2:2, то значит видеоинтерфейс компьютер-монитор передает полное цветовое разрешение, и на этом собственно можно закончить тест и чтение статьи.
Тем же, кому интересно, как действует этот тест, а также тем, кто видит
4:2:2и не видит
4:4:4(или видит примерно одинаково и
4:4:4, и
4:2:2), и при этом хочет попробовать исправить ситуацию добро пожаловать под кат
- ВАЖНО: Картинку нужно смотреть издали (c расстояния более диагонали), и ОБЯЗАТЕЛЬНО в НАТУРАЛЬНУЮ ВЕЛИЧИНУ, пиксель-в-пиксель (т.е. при суммарном 100% масштабе), поскольку увеличение или уменьшение картинки от реального размера дает неверный результат теста. Неважно, каким образом Вы этого добьетесь (с помощью браузера, вьювера или каким-то иным путем), важно, чтобы картинка выводилась на экран пиксель-в-пиксель!
- Интересно, что подобные проблемы могут наблюдаться не только у тех, кто пытается приспособить недорогой телевизор в качестве компьютерного монитора, но и у обладателей хороших, действительно профессиональных дорогих компьютерных мониторов, в т.ч. Ultra HD разрешения. Хотя в этом случае проблема конечно не в самом мониторе, а в видеокарте или ее драйверах.
Немного теории
Введем понятие
Chroma subsampling (Цветовая субдискретизация)— технология кодирования изображений со снижением цветового разрешения, при которой частота выборки цветоразностных сигналов может быть меньше частоты выборки яркостного сигнала.
Технология опирается на особенность человеческого зрения, выраженную большей чувствительностью к перепадам яркости, чем цвета, и позволяет существенно снизить скорость цифрового потока видеоданных за счет определенного снижения цветового разрешения.
В данном случае нам важны
Форматы субдискретизации4:4:4 (т.е. без субдискретизации) и 4:2:2, используемые в рассматриваемых в рамках данной статьи цифровых компьютерных видеоинтерфейсах. Причем в силу некоторых особенностей если
DVI всегда передает 4:4:4, то HDMI и DisplayPort способны передавать как 4:4:4, так и 4:2:2. При передаче видео это дает дополнительную гибкость настроек, и может расцениваться как преимущество, ну а при отображении статической «компьютерной» картинки при этом будут видны искажения, а это уже явный недостаток. Так что несмотря на общую схожесть цифровых видеоинтерфейсов
DVI,
HDMIи
DisplayPortданная проблема может проявляться только на
HDMIи
DisplayPortи никогда не возникает на
DVI.
Более подробно останавливаться на этом мы не будем, рассмотрим лишь картинку, показывающую, что происходит при отображении однопиксельной «шахматки» с различными сочетаниями цветов (в частном случае черно-белой) при разных видах субдискретизации:
Хорошо видно, что при всех видах субдискретизации кроме
4:4:4цвета пикселей шахматки (кроме черно-белой) оказываются сильно искажены. На реальной компьютерной картинке это в частности приведет к возникновению утомляющих глаза ореолов вокруг букв и других контрастных элементов на цветном фоне, неустранимых настройками.
Ну а в худшем к тому же еще и теряется цветовое разрешение.
Именно это свойство мы и используем в нашем тесте.
«Кто нам мешает, тот нам поможет» (если и не решить проблему, то хотя бы выявить ее).
Итак,
От теории к практике
Фон тестовой картинки представляет собой сине-красную однопиксельную «шахматку» — одна точка синяя (0,0,255), соседняя точка красная (255,0,0) ну и так далее.
Поскольку человеческий глаз с достаточно большого расстояния не в состоянии их различить, он видит некий «суммарный» фиолетовый фон (смесь красного и синего).
Надпись
4:2:2сделана из таких же красных (255,0,0) и синих (0,0,255) полосок шириной в один пиксель, и точно также «суммируется» глазом (ну, может быть кроме верхнего и нижнего края цифр, где могут проступать небольшие красные или синие артефакты).
Надпись 4:4:4 сделана чистым фиолетовым тоном «половинного» уровня (128,0,128).
Поскольку гамма-кривая на правильно настроенном мониторе намного больше единицы, то «половинный» уровень оказывается заметно темнее «просуммированного» глазом фона «шахматного» красно-синего фона, и на мониторе с правильно настроенной гаммой при цветовом разрешении видеоинтерфейса 4:4:4 будет видна более темная надпись 4:4:4
А вот если режим видеоинтерфейса 4:2:2, то с отображением однопиксельной «шахматки» возникают проблемы.
Дело в том, что в режиме 4:2:2 для этих цветов получается половинное горизонтальное разрешение, поэтому соседние по горизонтали пиксели сливаются, причем естественно без учета настройки гаммы монитора. При этом получается «сдвоенный» по горизонтали фиолетовый пиксель 1×2 «половинного» уровня (128,0,128), т.е. сплошной фиолетовый фон.
Нетрудно убедиться, что это совпадает со сплошной заливкой в надписи 4:4:4, поэтому здесь она полностью сливается с фоном.
В надписи же 4:2:2 соседние по горизонтали пиксели одного тона — красные (255,0,0) в нечетных строках и синие (0,0,255) в четных, поэтому и «суммарный» пиксель 1×2 получается красным в четных строках и синим в нечетных.
Ну, а потом это также «суммируется» глазом, который видит светлую надпись 4:2:2 на ровном несколько более темном фиолетовом фоне.
Естественно могут быть и другие состояния, например если гамма монитора равна единице, то обе-две надписи будут не видны. Но такой монитор однозначно нуждается в настройке.
Какие-то артефакты могут возникать при отклонении настройки резкости, при неточной настройке контраста, ну и так далее.
Но все-таки при отсутствии тех или иных проблем должна четко читаться только надпись 4:4:4 и не читаться 4:2:2.
В принципе данный тест можно попробовать и при старом-добром аналоговом подключении, но в силу особенностей передачи аналогового сигнала из-за ограниченной полосы наверняка будут возникать те или иные искажения цветов красно-синей «шахматки», и поэтому даже в идеальном случае скорее всего будут видны обе надписи: и 4:4:4, и 4:2:2.
Довольно часто бывает, что обе надписи: и 4:4:4, и 4:2:2 отчетливо видны и при цифровом видеоинтерфейсе. Насколько это нормально, и о чем говорит такой результат?
О том, что в связке компьютер-монитор есть какие-то проблемы, напрямую не связанные с цветовым разрешением видеоинтерфейса.
Например, тестовая картинка в силу тех или иных причин (например, из-за настроек Вашего браузера или вьювера) масштабируется при отображении. Если же ее вывести гарантированно в натуральную величину, пиксель-в-пиксель (при суммарном 100% масштабе), то одна из надписей (4:4:4 или 4:2:2) исчезнет, а другая останется. Это очень важное требование при проведении теста, поэтому повторю еще раз:
- ВАЖНО: Картинку нужно смотреть издали (c расстояния более диагонали), и ОБЯЗАТЕЛЬНО в НАТУРАЛЬНУЮ ВЕЛИЧИНУ, пиксель-в-пиксель (т.е. при суммарном 100% масштабе), поскольку увеличение или уменьшение картинки от реального размера дает неверный результат теста. Неважно, каким образом Вы этого добьетесь (с помощью браузера, вьювера или каким-то иным путем), важно, чтобы картинка выводилась на экран пиксель-в-пиксель!
Проблемы могут возникать и из-за каких-то особенностей настройки монитора (например, настройки его резкости), и в этом случае тест тоже может не дать однозначного результата.
Ну а в худшем случае могут быть и более глубинные проблемы. Например, видеоинтерфейс честно передает Full HD картинку, соответствующую разрешению
телевизора, но сама исходная картинка имеет меньшее разрешение (например, 1280×720), а компьютер ее масштабирует лишь перед самым выводом (этим довольно часто «грешат» популярные сейчас
дешевые Mini-PC.
Но если все же нам удалось добиться того, что результат теста однозначный, но не такой, какой нам хотелось бы увидеть: надпись
4:4:4неразличима, а
4:2:2видна во всей своей красе.
Что же делать в этом случае?
Для начала поискать в интернете, способен ли в принципе Ваш телевизор выводить картинку 4:4:4 при компьютерном подключении, если нет, то
или смириться, или выбрать другой телевизор (хотя по хорошему эту информацию лучше узнать до покупки), ну а если в принципе может, то курить
мануалы на телевизор и видеокарту (компьютер), искать
информацию на форумах (например,
LCD телевизоры в качестве монитора?). Возможно в драйвере нужно включить
режим Full RGB 4:4:4(хотя возможно у вас он будет называться
Pixel Format = RGB 4:4:4 PC Standart Full RGBили как то иначе), может быть потребуется ручной «тюнинг»
установочного inf-файлаили
системного реестра.
Возможно, что при определенной доли везения с помощью
полученной таким образом информации Вам удастся добиться желательного результата.
Итак,
удачи Вам в прохождении теста и настройке телевизора, чтобы его картинка не утомляла, а радовала Ваши глаза! 😎
тест онлайн, на битые пиксели, nokia monitor test, тест на windows 10, passmark monitortest.
В наше время каждый может найти себе монитор по вкусу. Дизайнеры и художники, ретушёры и видео редакторы, геймеры и офисные работники – для них существует множество видов компьютерных экранов. Матрицы в которых отличаются цветопередачей, контрастностью, яркостью или временем отклика. Выбор дисплея компьютера бывает непростым. Но даже после покупки трудности не заканчиваются. Случается такое, что спустя некоторое количество времени, экран даёт сбой. И при этом поломка не всегда бросается в глаза. И вот тут выручает возможность сделать тест монитора на наличие неисправностей не выходя из дома.
Оптимальные настройки монитора
Первый и, пожалуй, самый доступный тест монитора – это стандартная настройка экрана windows. Такая опция существует на всех компьютерах и ноутбуках. И чтобы воспользоваться ей, не нужно ничего скачивать. Для проведения теста вам необходимо выполнить пару простых действий:
- открываем «Панель управления». Это можно сделать в меню windows;
- далее, следуем по пути «Оборудование и звук» > «Экран»;
- выбираем пункт «Калибровка цветов» и следуем инструкции.
Эта стандартная операция поможет подобрать приемлемые настройки для дисплея. В ходе процесса вам будут предоставлены тестовые изображения, по которым легко определить яркость, контрастность и цветопередачу.
Для более глубокого тестирования монитора можно воспользоваться рядом программ или провести онлайн-тест.
Программы для проверки и настройки монитора
Во «Всемирной паутине» находится множество программ для настройки и калибровки монитора. Но не все они в полной мере эффективны. Чтобы облегчить задачу, мы собрали лучшие программы для тестирования экрана, которые можно скачать из интернета. Список не является ТОП-ом, и программы расположены в случайном порядке.
Passmark Monitor Test
Эта программа тестирования монитора позволит проверить экран на наличие неисправности и откалибровать дисплей.
Пользоваться приложением достаточно просто. Вам будут демонстрироваться тестовые изображения разного разрешения, цвета и контрастности. Следуя инструкциям и смотря на изображения, пользователь может легко настроить экран компьютера по своим предпочтениям.
А также с помощью этого приложения можно провести тест монитора на битые пиксели.
Скачать Passmark Monitor Test можно с официального сайта разработчиков, компании «PassMark Software».
Eizo Monitortest
Лёгкая в освоении утилита, позволяющая тонко настроить дисплей и устранить некоторые неисправности. Умный интерфейс программы предоставит более двадцати способов тестирования:
- проверка отображения движения;
- проверка отображения текста;
- тест цветового баланса и контрастности;
- проверка корректного отображения цвета;
- проверка на битые пиксели.
Eizo Monitor test – универсальная программа, которая подойдёт даже тем, кто обращается с компьютером «на вы».
TFT монитор тест
Ещё одна универсальная утилита, обладающая большим спектром возможностей. Благодаря «TFT монитор тест» можно выявить даже мельчайшие недостатки. Различные режимы тестирования проверят дискретность и линейность матрицы. А также синхронность увеличения яркости цветов, чёткость и читаемость деталей. Ко всему прочему, проверяется и плавность отображения движущегося объекта.
Nokia Monitor Test
Это классика среди тестовых программ для дисплеев компьютеров. Эта утилита будет работать с любыми LCD мониторами и будет совместима даже со старыми системами. Все инструкции по использованию указаны в справочнике и будут отображаться по мере прохождения тестов. Одним словом, Nokia Monitor Test — незаменимая программа при покупке нового экрана для вашего компьютера.
Power Strip
Уникальная программа, позволяющая настроить не только монитор, но и видеокарту. Эта утилита имеет около пятисот настраиваемых параметров. Например, настройки видеорежима и повышение частоты герц. А также можно подтянуть цветопередачу, добившись более сочной и контрастной картинки.
Программа способна разогнать видеокарту и выжать из неё максимум производительности. Однако будьте осторожны – чрезмерная нагрузка может вывести из строя эту самую видеокарту без шанса на восстановление.
Скачать Power Strip можно с официального сайта разработчиков.
UD Pixel
Помимо битых пикселей, существуют также «залипшие» пиксели. Первые невозможно «вернуть к жизни» без ремонта, зато вторые исправляются с помощью этой программы.
Принцип работы UD Pixel прост. Сначала программа поочерёдно меняет цвета экрана. Это происходит чтобы вы смогли найти залипшие пиксели, которые работают только в одном цвете. Затем программа предложит квадрат пикселей, которые будут менять цвета с определённой частотой. Наводим этот квадрат на залипший пиксель и ждём, пока тот не станет менять цвета вместе с квадратом.
Не удивляйтесь, если процедура займёт несколько часов. Ведь в последующем это никак не отразится на работе монитора.
Injured Pixels
Несложная в освоении программа для выявления битых пикселей. Это полезная утилита при приобретении нового экрана компьютера.
Скачать Injured Pixels можно здесь.
Is My LCD OK
Небольшая утилита для определения битых и повреждённых пикселей. Преимущество этой программы в том, что её не нужно устанавливать. И это позволяет использовать её с любого носителя. Такая особенность пригодится при покупке мониторов с IPS, VA и TN матрицами.
Скачать Is My LCD OK можно на сайте разработчика.
Dead Pixel Tester
Очередная эффективная программа для обнаружения битых пикселей. Программа «заливает» весь экран однотонными цветами, что позволяет определить повреждённые пиксели. Используя эти программы, вы сможете протестировать монитор на неисправность, а также тонко настроить их под свои предпочтения и даже поднять некоторые показатели видеокарты и экрана на новый уровень.
Скачать Dead Pixel Tester можно здесь.
Онлайн-сервисы для проверки
Для того чтобы проверить монитор на наличие неисправностей необязательно скачивать программы. Ведь можно провести тест монитора онлайн. Такие тесты не уступают офлайновым программам. При этом их можно провести в любом месте, где есть интернет.
Ниже приводятся несколько интересных онлайн-сервисов для проверки ТФТ мониторов, чтобы облегчить вам поиски.
Monteon
Сервис monteon позволит протестировать экран всего за пару минут в любом месте, где есть связь с интернетом. Интуитивно понятный интерфейс потребует нажатие лишь одной клавиши.
Проверка цветопередачи на сервисе monteon.
Проверка на контрастность и яркость на сервисе monteon.
Monteon проверит дисплей на наличие повреждённых пикселей, корректность цветопередачи, контрастности и резкости. А также на плавность картинки при динамическом изображении.
Vanity Monitor test
Известный также как «online monitor test», помогает выявить недостатки дисплея. В этом сервисе также присутствуют проверки на цветопередачу и контрастность. А также на резкость и плавность изображения. Тест обладает таким же понятным интерфейсом. Но вы всегда сможете воспользоваться и всплывающими подсказками.
Найти Vanity Monitor test можно здесь.
Catlair диагностика монитора в браузере
Это ещё один представитель браузерных тестов для монитора. Как и в предыдущих тестах, вам на выбор предоставляются различные тестовые изображения. И с помощью них вы сможете увидеть существующие отклонения в работе дисплея. Обращение с интерфейсом интуитивно понятно. И в нём разберётся даже начинающий пользователь.
Поробовать тест монитора Catlair можно здесь.
Герцовка экрана
Отдельно стоит отметить сервисы, которые направлены на тестирование герцовки дисплея. Например, Blur BusterUFO.
Эти тесты покажут, есть ли отклонения от нормы по времени отклика экрана.
Сервис Blur BusterUFO можно опробовать тут.
Правильно настроенный монитор снижает нагрузку на глаза
Многие думают, что на комфортность и здоровье глаз влияет только освещение и правильное положение перед дисплеем компьютера. Это, конечно, не так, ведь заметную роль играет и настройка самого экрана. Бывает такое, что стандартные настройки дисплея не соответствуют вашим предпочтениям и при долговременной работе за компьютером глаза устают. Покраснение, зуд, сухость и усталость глаз приводят к падению уровня зрения. И чтобы это предотвратить, нужно правильно настроить дисплей.
ЖК мониторы можно тонко настроить под свои предпочтенья. И в первую очередь стоит обратить внимание на разрешение экрана, яркость, контрастность и цветопередачу.
С разрешением экрана всё просто – выбираем то, что стоит по умолчанию. Не стоит экспериментировать, ведь искажённая картинка может повлиять на органы зрения.
Не только чрезмерно высокая яркость экрана портит зрение. Некоторые убирают яркость экрана на минимум, что ошибочно. Слишком тусклый свет дисплея также сильно напрягает мышцы глаза, как и слишком яркий. Чтобы избавиться от усталости глаз, выберете для себя средний вариант яркости.
Контрастность отвечает за баланс белого и чёрного цвета, и нарушение этого баланса также отразится на здоровье глаз.
Одним из главных врагов для зрения являются ложные цвета. Искажение цветопередачи сильно утомляет глаза, так как им приходится воспринимать «неправильные» цвета. А также такая проблема приводит и к головным болям.
Как проверить монитор перед покупкой. Необходимый минимум | Мониторы | Блог
Сегодня мы обсудим, как проверить монитор в магазине перед покупкой. После небольшой подготовки даже неопытный пользователь сможет обнаружить наиболее распространенные дефекты и избежать неудачной покупки. Напомним, что монитор— это технически сложный товар, и вернуть его без экспертизы и доказательства «невиновности» покупателя будет сложно. Небольшие засветы или некоторое количество битых пикселей браком не являются, но могут не устроить перфекциониста. Все советы основаны на личном субъективном опыте автора, так что принимать их за абсолют не нужно, но учесть определенно стоит.
Прежде всего убедитесь в целостности товара, внимательно осмотрев его на предмет механических повреждений. Ярко выраженные дефекты в виде отломанной ножки или разбитой матрицы бросятся в глаза сразу, а потому лучше уделите больше внимания мелочам. Доказать свою непричастность к царапине или трещине после того, как товар побывал дома, практически невозможно.
Если с внешним видом все в порядке, приступаем к дальнейшей проверке. Но для начала разберемся с терминологией.
Терминология
Color shift (цветовой сдвиг) — изменение цвета в зависимости от угла обзора. Довольно редкая на сегодня проблема, актуальная для TN- и в меньшей степени для VA-матриц.
Широтно-импульсная модуляция (ШИМ) — невидимое глазу мерцание светодиодов подсветки, которое может отрицательно влиять на зрение.
Glow (глоу) — падение контрастности и превращение черного в серый при увеличении угла обзора. Наблюдается на небольшом расстоянии от монитора. Характерно для IPS-матриц и браком не считается. Часто путают с засветами.
Засветы — естественный производственный эффект структуры ЖК-матрицы, который приводит к искажению цвета в углах или по краям при просмотре темных изображений. Найти монитор без засветов — сегодня почти невыполнимая задача.
Неравномерность подсветки присуща большинству современных матриц. Чаще всего проявляется на светлой заливке.
Tint (тинт) — перепад цветовой температуры в разных частях экрана. Проявляется в виде бледных зеленых и розовых пятен на белом фоне.
Кристаллический эффект (КЭ) — ощущение легкой нерезкости изображения, связанной с антибликовым покрытием монитора. Отсутствует в устройствах с глянцевым покрытием и сведен к минимуму в моделях с полуглянцевым/полуматовым экраном.
Black Crush — отсутствие оттенков, близких к черному, что приводит к слиянию темных элементов изображения. Особенность некоторых VA-матриц.
Дефектные пиксели — главный кошмар любого пользователя. Делятся на три типа:
- «мертвый» пиксель — всегда выключен, выглядит как темная точка на светлом фоне;
- «горящий» пиксель — всегда работает, виден как белая точка на черном фоне;
- «застрявший» пиксель — цветной пиксель, заметен только на контрастном фоне.
Что взять с собой
Для проверки устройства в магазине нам понадобится ПК, который могут предоставить в зоне выдачи, или свой ноутбук, если это магазин самообслуживания. На флешку следует заранее записать пару программ (о них расскажем чуть ниже), видео и несколько фотографий. Программы можно заменить набором цветных фонов.
В отличие от телевизоров в мониторах редко встречается режим встроенной диагностики. Надеяться на проверку с использованием MHL и телефона также не стоит. Намного надежнее взять с собой флешку или ноутбук, продумав вопрос возможности подключения к монитору (проще всего, если это будет HDMI-HDMI).
Основные проблемы
Главные проблемы мониторов — битые пиксели, сильные засветы, тинт и неравномерность подсветки. Их мы и будем искать.
Проверка на битые пиксели заключается в выводе на экран однотонных фонов черного, белого, красного, зеленого, желтого, голубого, фиолетового и синего цветов. Это позволит обнаружить дефектные пиксели. В принципе, для базовой проверки достаточно белого и черного, но на цветных заливках проще увидеть контрастный «застрявший» пиксель.
Для поиска битых пикселей пригодится обыкновенная лупа. Разглядеть их на 4К-мониторе, а тем более в светлом помещении, — задача сложная. Производители допускают некоторое количество дефектов, однако принципиальный покупатель всегда может отказаться от товара, обнаружив хотя бы один. Если вы нашли битый пиксель, не паникуйте заранее — возможно, это просто соринка.
По стандарту ISO13406-2 (в России — ГОСТ Р 52324-2005) для каждого класса мониторов допускается определенное количество дефектов:
- 4 класс качества — до 50 «горящих» пикселей, до 150 «мертвых» и до 500 других;
- 3 класс — до 5 «горящих», до 15 «мертвых» и до 50 пикселей с другими неполадками;
- 2 класс — до 2 «горящих», до 2 «мертвых» и до 5 «застрявших» пикселей;
- 1 класс — битые пиксели отсутствуют.
Большинство современных мониторов относятся ко второму классу и обычно битых пикселей не имеют.
Засветы смотрят на темном фоне при максимальном уровне яркости. Желательно это делать в темноте. Лучше использовать темно-синюю заливку, так как некоторые современные мониторы умеют динамически регулировать яркость пикселей на черном фоне. В том, что засветы будут, не сомневайтесь, но они не должны мешать потреблению темного контента.
Переживая по поводу засветов, которые являются характерной особенностью ЖК-матриц, часто забывают о неравномерной подсветке. Если монитор на светлой заливке имеет пятнистый вид или похож на мятую тряпку, бегите, глупцы! от покупки лучше воздержаться. Заодно ищем розовые и зеленые пятна — тинт.
Дополнительные тесты
Если после поиска битых пикселей ваши глаза еще не вытекли могут адекватно оценивать реальность, можно сделать еще несколько тестов.
Корректность цветопередачи показывает, насколько правильно экран передает основные цвета и оттенки.
Переходы между цветами должны отображаться без ступенек и перепадов.
Можно посмотреть градиенты для основных цветов.
Правильность «геометрии» матрицы помогут проверить сетки, прямые линии и «шахматы».
Тестовые программы
Все программы для тестирования мониторов очень похожи. Когда-то самой известной была Nokia Monitor Test. Однако найти версию, совместимую с современными ОС, оказалось сложно. Среди популярных сегодня программ можно отметить встроенную диагностическую утилиту для монитора в AIDA64.
Dead Pixel Tester ориентирована на поиск битых пикселей. Программу можно скачать бесплатно, установки она не требует. После запуска приложения следует выбрать режим в разделе «Pаttern» и цвет заливки с помощью кнопки «Colour Selector». Все просто и интуитивно понятно.
IsMyLcdOk также не требует инсталляции. Во время запуска появляется инструкция, а сами тесты активируются кнопками с цифрами и клавишами F2-F5. В списке доступных режимов тестирования есть вывод на экран окрашенных полос, прямоугольников, вертикальных или горизонтальных линий.
Хардкорным геймерам, которые боятся шлейфов, можно дополнительно посоветовать EIZO Motion Blur Checker. Небольшая программа проверит, не смазывает ли матрица картинку. С этой же целью применяют видеролики, содержащие динамичные сцены (спортивные состязания, игры и т. д.).
При наличии интернета воспользуйтесь простыми и удобными онлайн сервисами с множеством тестовых возможностей — monteon.ru, tft.vanity.dk или EIZO Monotor Test.
Тестовые видеоролики
Резкость, плавность перехода между цветами, размытые границы, геометрию, отсутствие шлейфа можно также проверить с помощью специальных видеороликов. Чаще всего это записанные скринкасты тех же тестовых программ. Если нет интернета, ролик можно взять на флешке.
Демонстрационные ролики от именитых производителей позволяют оценить качество изображения, которое может выдать монитор вживую.
Фотографии пригодятся исключительно для субъективной оценки монитора. Картинка на дисплее должна полностью устроить покупателя и совпасть с внутренним эталоном цветопередачи.
Несколько общих советов напоследок
- Не гонитесь за новинками. В мире мониторов не так часто случаются революции, и лучше взять 2- или 3-годовалое отлично зарекомендовавшее себя решение. Производители часто штампуют «новинки», просто меняя дизайн, маркировку и добавляя немного маркетинга.
- Откиньте в сторону предубеждения и стереотипы. Абсолютно у всех производителей есть удачные и не очень модели. Исключив «нелюбимый» бренд, вы просто ограничите себя в выборе.
- Некоторые варианты можно отсеять заранее, прочитав описание и отзывы к монитору. Большая часть присущих конкретной модели проблем уже найдена другими (см. п. 1).
- Картинка на дисплее в магазине далеко не всегда демонстрирует реальные возможности монитора и часто требует доводки «под себя» уже дома. При желании можно заказать услугу калибровки.
- Не стоит ставить рядом для выбора два устройства, особенно с разными типами матриц (см. п. 4).
- Возьмите в магазин напарника. Во время проверки монитора сильно устают глаза, а потому помощник не помешает.
- Прислушайтесь к блоку питания монитора. Раздражающий тихий свист в домашней тишине может нервировать.
- Не надейтесь на субъективные тесты вроде «помахать карандашом» или «посмотреть сквозь камеру смартфона» в поиске ШИМ. Ищите в описании модели пункт об отсутствии мерцания (так называемые Anti-Flicker, Flicker-Free, Flicker-Less и т. п.).
Тест монитора ноутбука на цветопередачу или проверка битого пикселя
Рубрика: Софт
В этой статье речь пойдет от том, как избавится от битого пикселя тестами для мониторов.
Для начала разберемся в понятиях что такое пиксель, это точка состоящая из трех ячеек (красный, зеленый синий), логический элемент из которого строится изображение и у него нет конкретного размера на экране.
Битый пиксель – это черная точка, как правило полностью не работоспособный один из элементов матрицы (мертвый пиксель), сто процентный брак производителя, возврату и ремонту не подлежит.
Глючный пиксель — это элемент матрицы который немного не правильно себя ведет путает цвета, а именно светится не тем цветом (дефектный пиксель), но он в свою очередь рабочий.
Ни один дисплей ни одного производителя не застрахован от появления так называемого в народе битого пикселя. Так как даже знаменитые и крупные производители компьютерных мониторов как NEC, ASUS, SAMSUNG и т.п. не могут дать гарантию на один из миллионных элементов матрицы.
После продолжительного использования ЖК дисплея вы замечаете, непонятную точку, она то светится на белом фоне, то исчезает например на черном, но здесь сразу хочу определиться что так себя ведут глючные пиксели, а не битые, вторые в свою очередь светятся постоянно черным цветом не зависимо от картинки на экране.
И так мы поняли, что битый пиксель нам уже не починить, а вот второй дефектный тип уже с ним можно попытается, что то сделать. Для того чтобы нам вернуть глючный пиксель к нормальному рабочему состоянию, необходимо ему устроить встряску, цвета-музыку на всем экране, а это уже можно сделать с помощью тестовых программ для мониторов например как DPT (Data Product Services) установка не требуется, ссылка на официальный сайт _http://www.dataproductservices.com/dpt. Запускаем устанавливаем время смены фона на 1 сек и ждем чуда. Хочу заметить так избавился от глючного пикселя на мониторе BENQ T2210HD, была красная точка по центру экрана только белом фоне.
Еще советуют несильно надавить каким то мягким не острым предметом так сказать по массировать проблемную точку, но это я уже оставлю на ваше усмотрение, лично я так не пробовал.
P.S.: В интернете, а именно на ютубе выложено много видео этих самых светофоров, кому лень качать программу может попробовать по запускать видео,
Видео теста для мониторов 4:3 (старые квадратные мониторы)
Видео формата HD
Теги: soft, монитор
Поделись с друзьями: Похожие статьи
Нет комментариев для записи Тест монитора ноутбука на цветопередачу или проверка битого пикселя
Как провести цветовой тест монитора
Мир полон цветов, и когда дело доходит до того, чтобы увидеть мир на экране, он должен быть запечатлен во всей его яркой красе.
Наличие дисплея 4K — это хорошо, но изменения температуры окружающей среды могут повлиять на цвет, яркость и другие настройки экрана. Вот почему рекомендуется ежемесячно проводить проверку цвета монитора.
Почему важно проводить проверку цвета монитора?
Для профессиональных графических дизайнеров и фотографов важна точность цветопередачи, и существует множество дорогих гаджетов для точной настройки их мониторов.Но как насчет остальных из нас? Действительно ли цвет имеет значение для обычного пользователя?
Совершенно верно! И вот почему.
В настоящее время большая часть развлечений, которые нам нравятся, осуществляется с помощью экрана нашего компьютера. Восхищаетесь ли вы вашими последними праздничными фотографиями или смотрите новый выпуск Netflix, который нельзя не посмотреть, есть вероятность, что вы будете делать это на мониторе.
Итак, вы хотите видеть контент таким, каким он был создан. Представьте, что вы делаете невероятный панорамный снимок бирюзового моря только для того, чтобы обнаружить его в безжизненном сером цвете.
Давайте узнаем, как можно обеспечить точность цветопередачи компьютера, не тратя деньги на дорогостоящий комплект.
Как запустить тест цвета монитора
Тест цвета монитора — это быстрый и простой способ настроить точность цветопередачи монитора, а также другие параметры, такие как контраст и резкость.
Перед началом любого теста всегда делайте следующее:
- Дайте компьютеру прогреться перед проведением теста (30 минут для ЖК-мониторов, 50 для ЭЛТ-мониторов и 70 минут для светодиодных мониторов).Это связано с тем, что мониторам требуется некоторое время, чтобы достичь полной яркости.
- Установите собственное разрешение монитора. Это фактическое количество пикселей, физически встроенных в ваш монитор. Все остальные разрешения являются «поддерживаемыми разрешениями», но исходное разрешение — это то, для чего был создан ваш монитор.
- Для этого на ПК перейдите в панель управления. Затем выберите настройки и внешний вид. Выберите персонализацию, затем настройте разрешение экрана. В раскрывающемся меню выберите разрешение, помеченное как «рекомендованное».’
- На Mac перейдите в« Системные настройки », затем« Дисплеи ». Убедитесь, что в разделе «Разрешение» выбрано значение «По умолчанию для отображения».
- Проверьте освещение вашей комнаты. Вам нужно умеренное окружающее освещение — ни сверхяркое, ни темное, но хорошо освещенное.
- Ознакомьтесь с настройками дисплея вашего монитора, такими как цвет, контраст, яркость и т. Д. Вы найдете их на панели управления, в системных настройках на вкладке «Дисплей» или сбоку монитора.
Пришло время провести тест. Онлайн-тесты цветов монитора предлагает вам быструю бесплатную утилиту калибровки, показывая вам серию тестовых шаблонов. Затем, в зависимости от того, что вы видите и чего не видите, вы отрегулируете настройки цвета, контраст, яркость, резкость и т. Д. Своего монитора.
TechBuddy рекомендует следующие веб-сайты для цветовых тестов:
- Eizo — простой онлайн тест, который позволяет вам проверить цвет вашего монитора, а также другие атрибуты, такие как резкость, количество пикселей и оптимальный угол обзора.
- Lagom — подробный, но относительно простой в использовании сайт цветового тестирования. Подходит для тех, кто хорошо разбирается в компьютерах.
- W4ZT — очень простая и быстрая тестовая страница. Идеально для тех, кто не разбирается в технологиях.
- Calibrize — это не совсем онлайн-тест цвета — вам нужно будет загрузить его — Calibrize поможет вам настроить цвет вашего монитора в три простых шага.
Как откалибровать цвет монитора с помощью ОС
Ваша операционная система будет иметь встроенную функцию калибровки цвета.Вот как им пользоваться.
Для Windows
Пользователи ПК могут найти полезный инструмент калибровки в меню настроек Windows. Он работает так же, как онлайн-тесты цветов монитора, когда вы просматриваете изображения и соответствующим образом настраиваете настройки монитора.
- Перейдите в меню «Пуск», затем «Параметры ПК», «Система» и затем «Экран». Прокрутите вниз и нажмите Расширенные настройки дисплея.
- На следующем экране щелкните Свойства адаптера дисплея для дисплея 1.
- Щелкните вкладку «Управление цветом», затем щелкните поле «Управление цветом».
- Щелкните вкладку «Дополнительно» и выберите «Калибровка дисплея».
- Откроется утилита калибровки цвета дисплея. Следуйте инструкциям на экране и вручную настройте параметры.
Для Mac
Для пользователей Mac существует инструмент автоматической калибровки, который определяет идеальные настройки цвета для вашего монитора.
- Откройте меню «Системные настройки» и нажмите «Дисплеи».
- Щелкните вкладку «Цвет», затем «Калибровка».Откроется Ассистент калибратора дисплея.
- Нажмите «Продолжить», затем на следующем экране убедитесь, что установлен флажок «Использовать исходную белую точку», и снова нажмите «Продолжить».
- На следующем экране, если вы не единственный профиль пользователя на своем компьютере, установите флажок «Разрешить другим использовать эту калибровку». Это сохраняет настройки для всех пользователей.
- Затем дайте своему профилю имя и нажмите «Продолжить». Теперь ваша калибровка завершена.
Итак, вот оно. Цветовые тесты монитора — это важная, но часто упускаемая из виду часть настройки компьютера. Это простой и эффективный способ обеспечить оптимальное качество изображения на экране.
Нужна дополнительная помощь в настройке компьютера? Позвоните TechBuddy прямо сейчас!
Наши тесты на точность цветопередачи: Мониторы
Что это: Точность цветопередачи монитора до полной калибровки. Измерения производятся с заводскими настройками.Обычно выбирается режим изображения, который дает наилучшие неоткалиброванные результаты.
Когда это важно: Все видео на неоткалиброванном мониторе. Это представляет собой использование большинством людей.
Точность цвета определяет, насколько хорошо монитор может воспроизводить цвета и оттенки, как задумано, и влияет на то, что мы просматриваем. Хотя большинство людей не заметят немного неточные цвета, это может отвлекать, когда цвета очень неточные, и вы видите оранжевый, тогда как предполагалось, что видите красный.У вас может быть самый производительный монитор 4k с новейшими функциями, но если точность цветопередачи отключена, вы не увидите контент так, как он должен.
Мы дважды измеряем точность цветопередачи на мониторе: один раз перед калибровкой, изменяя только несколько настроек, и второй раз после полной калибровки. Поскольку полная калибровка может стоить очень дорого, важно получить монитор с отличной готовой точностью цветопередачи, если вы используете его для чувствительных к цвету работ, таких как редактирование фотографий.
Когда это важно
Точность цвета влияет на то, как вы видите каждый тип контента.Некоторые люди, как и профессионалы, легче замечают неточности, чем другие. Обратитесь к этой таблице, чтобы увидеть, как разные оценки влияют на то, кто заметит неточности.
| Незаметные дефекты | Для профессионалов | Для энтузиастов | Всем заметен | |
| Цвет dE | <1 | 1-3 | 3-5 | 5+ |
| Баланс белого dE | <1 | 1-3 | 3-5 | 5+ |
| Гамма-разница | 0.05 | 0,1 | 0,2 | 0,2+ |
В мониторах с плохой точностью цветопередачи до калибровки большинство людей сможет это определить. Однако после калибровки почти каждый монитор может чрезвычайно точно отображать цвета, и даже профессионалы не обнаружат неточностей без помощи колориметра. Важно знать, что у большинства светодиодных мониторов проблемы с отображением яркого синего цвета, поэтому обычно это цвет, который является наиболее неточным как до, так и после калибровки.
Не путайте точность цветопередачи монитора и его цветовую гамму. Цветовая гамма, будь то в SDR или HDR, говорит нам, какой диапазон цветов может отображать монитор, а его точность цветопередачи говорит нам, насколько хорошо он может отображать эти цвета.
Наши тесты
Предварительная калибровка
Что это: Точность цветопередачи монитора до полной калибровки. Измерения производятся с заводскими настройками.Обычно выбирается режим изображения, который дает наилучшие неоткалиброванные результаты.
Когда это важно: Все видео на неоткалиброванном мониторе. Это представляет собой использование большинством людей.
Перед калибровкой мы измеряем точность цветопередачи монитора. Это важно, если вы не хотите платить дополнительные деньги за калибровку монитора. Общий балл зависит от баланса белого dE и цвета dE.
Точность цветопередачи не измеряется сразу после установки, а скорее мы изменяем несколько настроек, чтобы сначала получить наиболее точное изображение, и иногда эти различные настройки приводят к лучшему изображению, чем настройки по умолчанию.Вот несколько изменений, которые мы вносим:
- Режим изображения: Иногда простое изменение предварительно установленного режима изображения на экранном дисплее дает лучшее изображение. Разные компании называют свои режимы по-разному.
- Цветовая температура: В дополнение к изменению режима изображения некоторые мониторы имеют возможность выбора цветовой температуры «Теплая» или «Холодная». Выбор любого из них может улучшить точность цветопередачи.
- Элементы управления RGB: Вы можете установить, сколько красного, зеленого и синего цветов используется во внутренних элементах управления срезом / усилением монитора.Не все мониторы могут это изменить, и вместо этого мы можем настроить цветовую температуру.
- Подсветка: Регулировка подсветки просто регулирует яркость, поэтому, если изображение кажется слишком тусклым или ярким, его можно легко исправить.
- Контрастность: На некоторых мониторах мы изменяем контраст до максимального значения перед клипированием, но мы не меняем его на большинстве мониторов, поскольку контраст по умолчанию обычно устанавливается правильно.
- Гамма: Гамма влияет на яркость оттенков серого, но не все мониторы имеют эту настройку.
Обратите внимание, что результаты различаются от устройства к устройству одной и той же модели из-за различий панелей или у вас могут быть личные предпочтения, поэтому настройте эти параметры по своему усмотрению.
Посткалибровка
Что это: Точность цветопередачи монитора после полной калибровки спектрофотометром.
Когда это важно: Вся графика и видеоконтент на профессионально откалиброванном мониторе.
Мы измеряем точность цветопередачи монитора после калибровки, и она измеряется так же, как и до калибровки. Эта оценка показывает, насколько точны цвета после полной калибровки, но большинство мониторов имеют здесь более или менее одинаковые результаты, так что это не очень важный результат. Узнайте, как откалибровать монитор здесь.
Мы калибруем монитор, используя те же настройки изображения, которые мы измеряли при предварительной калибровке. Вот несколько шагов в этом процессе:
- Сначала мы калибруем наш колориметр с помощью спектрорадиометра, что делает его более точным.
- Используя колориметр и программное обеспечение CalMAN 5 for Business, он измеряет цвета, а программное обеспечение калибрует монитор до достижения наилучших возможных результатов.
После калибровки мы повторно измеряем dE цвета, баланс белого и гамму. Программное обеспечение не идеально, и иногда нам приходится корректировать некоторые значения вручную, чтобы получить максимально точное изображение.
Цвет DE
Что это: Средняя неточность цветов.
Когда это важно: Все цвета.
Хорошая ценность: <3
Заметная разница: 1
Проще говоря, color dE измеряет, насколько неточны цвета. Мы измеряем, насколько хорошо монитор может воспроизводить разные цвета, с 75% стимулом в точках 20%, 40%, 60%, 80%, 95% и 100% насыщенности для каждого цвета. Окончательный dE — это среднее значение всех неточностей в разных точках, измеренное до и после калибровки.Практически ни один монитор не может иметь dE равное 0, и большинство людей начнут замечать неточности, только если dE больше 3, поэтому не беспокойтесь, если на вашем мониторе есть неточности.
Средний dE: 5,93 (слишком высокий) Средний dE: 0,564 (правильно)Приведенные выше графики относятся к ViewSonic Elite XG270QG до и после калибровки. У него плохая точность цветопередачи, но после калибровки его цвет dE аналогичен цвету большинства мониторов, и любые неточности не видны человеческому глазу.
Цветовая температура также влияет на цветовую dE.Холодная цветовая температура, которая выше целевого значения 6500K, придает цветам синий оттенок, а более теплая температура — ниже 6500K — означает, что цвета имеют красный / желтый оттенок.
Баланс белого от
Что это: Средняя неточность оттенков серого.
Когда это важно: Общая цветовая температура всего видео.
Хорошая ценность: <3
Заметная разница: 1
Баланс белого dE измеряет, как монитор может отображать различные оттенки серого, от белого до черного.Мы тестируем 10 различных оттенков серого, от 10% (почти черный) до 100% серого (белый) с шагом 10%, измеряем dE из каждого теста и находим среднее значение для всех из них. Каждый оттенок отображается в окне 18% на экране, и, как и в случае с цветом dE, чем он ниже, тем лучше.
В оттенках серого выше вы можете увидеть, как выглядит плохой баланс белого dE (слева) по сравнению с хорошим (справа). На изображении слева видны красные полосы в оттенках серого 70% и 80%, и это влияет на общее качество изображения и точность цветопередачи всех цветов.
Обратите внимание: поскольку мы измеряем 10 определенных оттенков серого и измеряем их dE, любой другой заданный оттенок серого, который мы не измеряем, например 37%, может иметь dE, отличную от среднего dE.
Гамма
Что это: Яркость оттенков серого.
Когда это важно: Тени.
Хорошая ценность: Между 2,1 и 2,3 (наша цель — 2,2)
Заметная разница: 0.1
Гамма — это яркость или яркость различных оттенков. Он измеряется одновременно с балансом белого dE монитора и не влияет на общую оценку до и после калибровки, но все же влияет на общее изображение. Гамма должна соответствовать целевой кривой, и при правильном соблюдении сцены отображаются с надлежащей яркостью. Это означает, что если вы смотрите видео и на нем есть тени, вы увидите эти тени так, как задумал создатель.Если он находится над целью, он слишком темный, и вы можете не увидеть детали на этих тенях. Если он ниже цели, он слишком яркий, и эти тени не появятся так, как должны.
В отличие от цвета dE и баланса белого dE, гораздо легче обнаружить ошибки в гамме. Цель — 2,2, и большинство людей могут начать замечать различия, если она упадет ниже 2,1 или выше 2,3.
Гамма: 2,09 (слишком низкая) Гамма 2,19 (правильно)Гамма-графики выше относятся к модели LG 32UD99-W.На изображении до калибровки темные сцены слишком темные, а яркие — слишком яркие. После калибровки он очень хорошо следует за целью, хотя и не идеально, так как некоторые яркие сцены немного слишком яркие.
Дополнительная информация
dE = ‘Разница в цвете’
Как для баланса белого dE, так и для цвета dE, dE — это расчет разницы между отображаемым цветом и целевым цветом. Вы можете увидеть точный расчет dE2000 здесь.Если нет никаких неточностей, dE будет равно 0, но, как упоминалось ранее, почти невозможно получить идеальный результат, поэтому наша цель — иметь dE ниже 0,5. Даже при такой разнице никто не сможет обнаружить неточности без помощи колориметра.
Как любой тест или измерение, он не идеален. Все мы видим цвета по-разному, и наши глаза воспринимают различия по-своему. Если красный цвет на мониторе неточен, один человек может увидеть его ближе к розовому, а другой — ближе к оранжевому.Эти различия субъективны, но наши тесты дают математическое, объективное измерение.
Наилучшие результаты
Чтобы получить максимально точные цвета, вам нужно будет доплатить за полную калибровку. Они могут быть дорогими и даже стоить столько же, сколько сам монитор, поскольку некоторые комплекты для дома могут стоить более 250 долларов. Изменение режима изображения и регулировка уровня яркости по своему вкусу должно подойти большинству людей.
Когда монитор откалиброван, программное обеспечение, которое вы используете, скорее всего, сохранит файл калибровки с расширением.icm. По сути, он сообщает вашему компьютеру, как точно отображать контент на вашем мониторе, и компьютеры MacOS лучше справляются с его применением, чем Windows. Для каждого из наших мониторов, которые мы тестируем, мы предоставляем профиль ICC, который вы можете загрузить, но он предоставляется только для справки и не должен использоваться, поскольку значения калибровки различаются для каждого отдельного устройства даже для одной и той же модели из-за производственных допусков. Узнайте, как откалибровать монитор здесь.
Прочие примечания
- После калибровки мы корректируем любые другие настройки, которые немного не соответствуют, и снова измеряем наш цвет dE, баланс белого dE и гамму.Мы не изменяем некоторые настройки, чтобы получить лучший результат в одном тесте.
- Мы максимально избегаем чрезмерных изменений настроек, так как это может вызвать проблемы на других устройствах. Чем ближе настройки к значению по умолчанию, тем лучше.
- Поскольку баланс белого dE является средним значением для всех 10 тестируемых нами оттенков, мы стараемся оставить оттенки относительно похожими. Если оттенок серого 20% имеет dE ‘2’, в то время как другие имеют ‘0’, среднее значение будет ‘0,2’, что отлично, но это означает скачок между 10% серым и 20% серым. было бы слишком резким.Вместо этого мы хотим, чтобы у каждого оттенка был одинаковый dE, поэтому в этом случае было бы лучше, если бы каждый оттенок имел dE равный 0,2.
Заключение
Точность цветопередачи показывает, насколько хорошо монитор может отображать цвета и оттенки. Независимо от того, являетесь ли вы фоторедактором или просто сидите сложа руки, чтобы посмотреть свои любимые видео, точность цветопередачи важна, и вы хотите, чтобы контент отображался так, как задумал создатель. Мы измеряем цвет dE, баланс белого dE и гамму до и после полной калибровки, но поскольку полная калибровка является дорогостоящей и дает одинаковые результаты для каждого монитора, оценка до калибровки более важна.Большинство протестированных нами мониторов имеют, по крайней мере, приличную точность цветопередачи, и только некоторые из них дают серьезно неточные изображения.
Важно помнить, что точность цветопередачи отличается от монитора к монитору, даже если они одной модели из-за производственных различий, поэтому результаты на нашем устройстве могут отличаться от результатов на вашем устройстве. Кроме того, то, как один человек видит любые неточности, отличается от того, как это может увидеть кто-то другой.
Как откалибровать монитор
Монитор калибруется с помощью CR-100
Есть много способов откалибровать монитор, но наиболее распространенный метод использует калибровочный инструмент: откалиброванный трехцветный колориметр.Это позволяет вам, используя настройки экрана, а также программные профили калибровки, настроить выходной сигнал монитора для точного соответствия абсолютному эталону. Для большинства людей это не очень доступно, поскольку для этого требуются вложения, которые часто обходятся в сотни долларов в оборудование и программное обеспечение, или заключение контракта на профессиональный калибратор, который также может стоить значительную сумму.
К счастью, большая часть процесса калибровки может быть выполнена с разумной точностью с использованием базовых тестовых шаблонов.Хотя он может не подходить для критически важной работы в профессиональной среде, он может существенно улучшить качество изображения и обеспечить более сбалансированное изображение. Вот наше руководство о том, как откалибровать монитор, чтобы обеспечить точное отображение цветов.
Калибровка подсветки
Минимальная подсветка Максимальная подсветкаСамая простая настройка калибровки — та, которую большинство людей, вероятно, уже использовали. Настройка подсветки изменяет количество света, излучаемого вашим монитором, эффективно делая его ярче.Изменение уровня подсветки на вашем мониторе существенно не меняет точность вашего экрана, поэтому не стесняйтесь устанавливать то, что вам нравится. Иногда это называют яркостью, что может сбивать с толку. Как правило, если есть одна настройка, называемая яркостью, она относится к подсветке, а если есть и подсветка, и яркость, подсветка — это та, которую вы должны изменить (поскольку настройка яркости изменяет калибровку гаммы, которую мы рассмотрим позже. на).
Калибровка режима изображения
‘Стандартный режим Режим «Кино» ‘Динамический’ режимКогда дело доходит до калибровки цвета, лучшим местом для начала настройки цветов при калибровке монитора обычно является режим изображения.Это предустановки настроек, с которыми поставляется монитор, и обычно они изменяют большинство настроек изображения. Если вы не используете колориметр для калибровки, это очень важно, поскольку в противном случае очень сложно повысить точность цветопередачи вашего монитора.
Для мониторов, которые мы рассматриваем, мы измеряем каждый из режимов изображения и выбираем наиболее точный в рамках нашего теста «Предварительная калибровка». В целом же, как правило, лучшим режимом является стандартный или пользовательский пресет.
Некоторые мониторы иногда также поставляются с буквой «s.RGB «режим изображения. Иногда он обеспечивает приличную точность цветопередачи, но большинство мониторов блокируют остальные настройки калибровки, когда этот режим изображения включен. Из-за этого он редко бывает лучшим режимом для выбора.
Калибровка яркости и контрастности
Параметры яркости и контрастности в настройках калибровки монитора изменяют способ отображения на экране тонов с разными уровнями яркости. Эти параметры легко настроить при калибровке экрана без специального инструмента калибровки, поскольку большую часть работы можно выполнить довольно точно, просто отображая различные шаблоны градиента.
Яркость
Минимальная яркость Правильная яркость Максимальная яркостьНастройка яркости влияет на то, как монитор обрабатывает более темные цвета. Если он установлен слишком высоко, черный цвет будет выглядеть серым, а изображение будет иметь меньший контраст, а если он установлен слишком низким, черный будет «раздавлен». Сдавливание означает, что вместо того, чтобы показывать отчетливые почти черные ступени серого, монитор вместо этого будет просто отображать их как чисто черные. На первый взгляд это может придать изображению очень контрастный вид, но при этом теряется значительное количество деталей.
При калибровке монитора лучший способ отрегулировать яркость — использовать тестовый образец градиента, близкий к черному, как показано выше. Увеличивайте или уменьшайте настройку яркости, пока шаг 17 не исчезнет полностью, затем вернитесь на один шаг назад, чтобы он снова стал видимым.
На некоторых мониторах этот параметр называется регулировкой черного или усилением черного, в то время как на некоторых мониторах этот параметр может быть полностью опущен. К счастью, маловероятно, что у вашего монитора будут какие-либо серьезные проблемы с этим прямо из коробки.
Загрузить Pattern
Контраст
Минимальная контрастность Правильный контраст Максимальная контрастностьНастройка контрастности очень похожа на настройку яркости, но влияет на более яркие части изображения, а не на более темные. Как и в случае с яркостью, установка слишком высокого значения приведет к «обрезке» более ярких изображений, что похоже на сжатие, а установка слишком низкого значения приведет к затемнению изображения и уменьшению контрастности.
Как и при калибровке яркости, регулируйте контраст до тех пор, пока шаги до 234 не покажут некоторые видимые детали.Последние несколько шагов должны быть очень слабыми, поэтому может потребоваться метод проб и ошибок.
Загрузить Pattern
Калибровка резкости
Правильная резкость Максимальная резкостьРезкость — одна из самых простых настроек для настройки, и, как правило, значение по умолчанию имеет тенденцию быть довольно точным. Регулировка резкости изменяет внешний вид краев фигур, отображаемых на экране. Слишком низкое значение даст вам размытое изображение, а слишком высокое придаст изображению странный вид со странными краями.Это также обычно вызывает смешивание узких узких линий и создает эффект муара.
Самый простой способ откалибровать этот аспект, если вас не устраивает значение по умолчанию, — это установить его на максимум, а затем уменьшать его до тех пор, пока между линиями и формами тестового изображения не будет образовываться странный узор.
Загрузить Pattern
Калибровка цветовой температуры
Теплая цветовая температура Холодная цветовая температураЦветовая температура регулирует температуру всего изображения.Более низкая температура дает синий оттенок, а более высокая температура дает желтый или оранжевый оттенок. Думайте об этом как о тоне света снаружи в зависимости от времени дня; когда полдень и ярко светит солнце, облака и небо выглядят почти жемчужно-белыми без отчетливого желтого цвета. Однако утром или вечером, когда солнце садится, свет становится желтым. Ночью, когда все освещено лунным светом, белые объекты выглядят синими. Мы рекомендуем цветовую температуру 6500k, которая является стандартом для большинства калибровок экрана и эквивалентна полуденному свету (также называемому Illuminant D65).Обычно это более теплая сторона шкалы большинства мониторов. Некоторые люди находят его слишком желтым, поэтому не стесняйтесь настраивать его по своему усмотрению во время калибровки монитора.
Калибровка баланса белого
Баланс белого означает баланс цветов различных оттенков серого. Абсолютно белый или серый цвет имеют равное количество всех цветов, и их различает только яркость.
К сожалению, невозможно отрегулировать эти настройки с какой-либо точностью без необходимого оборудования.В общем, мы рекомендуем большинству людей оставить эти настройки в покое, так как они могут легко усугубить ситуацию. Даже копирование наших настроек, сделанных с помощью колориметра, не рекомендуется, поскольку эти значения, скорее всего, будут разными для разных устройств одного и того же монитора.
Калибровка профилей ICC
Профиль ICC Calman
Если вы откалибруете монитор с помощью инструмента, ваше программное обеспечение для калибровки, скорее всего, создаст профиль калибровки с расширением .icm.Это профиль ICC, который фактически представляет собой справочную таблицу, которую программы вашего компьютера могут использовать для точного отображения контента на вашем экране. В общем, с этим лучше справиться в Mac OS от Apple, поскольку приложения Windows и Windows, как правило, совершенно несовместимы с тем, как они используют эти профили.
Как и в случае с балансом белого, мы не рекомендуем использовать профиль ICC, созданный на другом мониторе, для вашего собственного, даже если это идентичная модель. Разница в точности между единицами измерения, как правило, весьма различна, поэтому поправка, применяемая этими профилями, может не обязательно соответствовать потребностям вашего монитора.
Настройки движения
Хотя обычно это менее проблематично, чем на телевизоре, есть несколько настроек, которые могут изменить качество движения, производимого экраном, которое можно регулировать.
Повышающая передача
Видимый выброс
Параметр Overdrive регулирует скорость, с которой пиксели монитора переключаются с одного изображения на другое. Обычно настройка по умолчанию бывает оптимальной, но вы можете предпочесть установить ее выше или ниже. Слишком сильная настройка перегрузки приведет к перерегулированию пикселей, что создаст странный перевернутый призрак, следующий за движущимися объектами на экране.Слишком низкое значение просто приведет к большему размытию при движении с более длинными следами за движущимися объектами. Вы можете узнать больше о перегрузке в нашей статье о размытии движения.
G-SYNC и FreeSync
G-SYNC и FreeSync — это технологии с переменной частотой обновления, которые позволяют монитору автоматически синхронизировать частоту обновления с частотой кадров устройства ввода. Это отличная функция, которая уменьшает заикание и, как правило, делает игру более плавной. Если ваш монитор поддерживает это, мы обычно рекомендуем держать его постоянно включенным, если вы не столкнетесь с ошибками в определенных играх.G-SYNC, в частности, также включает функцию «переменной перегрузки», которая делает ручную настройку перегрузки вашего монитора избыточной, если она у вас включена. Вы можете узнать больше об этих технологиях в нашей статье G-SYNC vs FreeSync.
Частота обновления
Частота обновления вашего монитора относится к частоте, с которой он обновляет то, что отображается на экране каждую секунду. Стандартная частота обновления, используемая на большинстве мониторов, составляет 60 Гц, но некоторые экраны, обычно ориентированные на игры, будут поддерживать более 240 Гц.Практически всегда следует устанавливать как можно более высокое значение. Вы можете узнать больше о частоте обновления и наших связанных тестах в нашей статье о частоте обновления.
Дополнительные настройки калибровки
Игровой режим
Некоторые мониторы также имеют игровой режим (иногда называемый режимом мгновенного ввода или низкой задержки ввода). Мы рекомендуем использовать эту функцию, поскольку она обычно не влияет на качество изображения на экране и снижает задержку ввода, создаваемую экраном, делая его более отзывчивым.
Прицел
В настоящее время игровые мониторыобладают рядом странных функций, и многие из них включают в себя наложение перекрестия, которое можно включить в его экранных настройках.Это позволяет отображать на экране фиксированную центральную точку, что может быть полезно для некоторых шутеров от первого лица, в которых нет прицела. Однако в некоторых кругах это может считаться обманом.
Низкий синий свет
Подобно тому, что есть на iPhone и многих телефонах Android, многие мониторы имеют фильтр синего света, который можно включить. Это часто называют «ночной сменой», и она уменьшает количество синего света, излучаемого экраном, придавая ему янтарный оттенок. Говорят, что это меньше утомляет глаза, и некоторые пользователи предпочитают включать эту настройку ночью.Аналогичный эффект можно включить с помощью программного обеспечения под названием f.lux, которое можно найти здесь.
Эко-режим
Многие мониторы сразу же поставляются с рядом включенных функций энергосбережения. Обычно это приводит к нежелательным изменениям качества изображения, и от этого лучше не прибегать. Обычно мониторы также имеют специальный «эко» режим изображения, который позволяет использовать эти функции. Если вы хотите снизить потребление энергии монитором, мы рекомендуем вместо этого уменьшить настройку подсветки.Простое выключение монитора каждый раз, когда вы отходите от рабочего стола, также значительно снижает потребление энергии в режиме ожидания.
Значительное изменение цвета с помощью одной настройки: проверка цветовой температуры на ЖК-мониторе
В этой статье мы сосредоточимся на цветовой температуре, фундаментальном параметре настройки качества изображения. Хотя цветовая температура сильно влияет на качество изображения на ЖК-мониторе, чаще всего люди просто используют настройки по умолчанию.Хорошее понимание значения цветовой температуры позволит лучше регулировать качество изображения ЖК-монитора.
Примечание. Ниже приводится перевод с японского языка статьи ITmedia «Резкое изменение цвета с помощью одной настройки: проверка цветовой температуры на ЖК-мониторе», опубликованной 30 марта 2009 г. Авторские права ITmedia Inc. Все права защищены.
Почему для описания цвета используется температура?
Большинство современных ЖК-мониторов имеют параметры настройки цветовой температуры в экранных меню.Поскольку настройки цветовой температуры существенно влияют на цветопередачу на ЖК-мониторе, если пользователь хочет отобразить изображение с соответствующим цветовым оттенком, он или она должны выбрать правильную цветовую температуру.
Начнем с краткого объяснения значения цветовой температуры. Цветовая температура — это цвет света, служащий стандартным показателем цветового баланса для ряда продуктов, включая мониторы, камеры и осветительное оборудование. Цветовая температура указывается в единицах Кельвина (K) абсолютной температуры, а не в градусах Цельсия (C), используемых для выражения температуры воздуха и других материалов.Хотя градусы Кельвина менее известны, чем градусы Цельсия, с ним не должно возникнуть проблем, если мы будем иметь в виду следующие два основных момента: чем ниже значение Кельвина для цветовой температуры, тем краснее выглядит белый объект; чем выше цветовая температура, тем он кажется более синим.
В таблицах ниже указаны приблизительные цветовые температуры для различных источников освещения, включая солнечный свет. Как вы, наверное, догадались, более низкая цветовая температура означает более красный свет, а более высокая температура означает более синий свет.Большинство фотографов, снимающих цифровые SLR-камеры, могут установить баланс белого на 5000-5500 K. Поскольку дневной свет имеет цветовую температуру 5000-5500 K, установка баланса белого на это значение позволяет делать фотографии с цветопередачей, близкой к этой. воспринимается глазом.
| Диаграмма цветовой температуры. По мере снижения цветовой температуры белый становится желтым, затем красным. По мере увеличения цветовой температуры белый цвет постепенно становится синим.Обратите внимание, что эта диаграмма является лишь приблизительным представлением того, как думать о цветовых температурах, а не точным указанием цветовых температур в определенных условиях. |
Цвет выражается как температура из-за взаимосвязи между цветом света и температурой, когда предметы нагреваются до высоких температур. Здесь мы кратко коснемся технического определения цветовой температуры. Сначала представьте себе объект, который может полностью поглощать тепло и свет, а затем излучать эту энергию обратно.Этот объект (идеализированный объект, не встречающийся в реальности) представляет собой черное тело или идеальный излучатель. Во-вторых, предположим, что это черное тело излучает свет при нагревании и что длина волны и спектр этого света зависят от температуры черного тела. В-третьих, предположим, что температура черного тела, когда оно излучает свет определенного цвета, также описывает этот цвет. Так определяется цветовая температура.
В то время как любой объект будет излучать свет различной частоты при нагревании до высокой температуры, температура, при которой свет приобретает определенный цвет, отличается от объекта к объекту.По этой причине черное тело представляет собой идеализированный объект, используемый для генерации стандартных значений путем сопоставления определенных цветов излучаемого света с определенными температурами. Хотя это сложная тема с подробными объяснениями, основанными на физике и математике, нам не нужно глубоко разбираться в ней, чтобы регулировать цветовую температуру ЖК-монитора. Всем, у кого есть более глубокий интерес, рекомендуется ознакомиться со справочными материалами.
Цветовая температура для ЖК-мониторов
Как упоминалось в начале этого сеанса, большинство современных ЖК-мониторов позволяют пользователям регулировать цветовую температуру с помощью экранного меню.Как и следовало ожидать, снижение цветовой температуры на ЖК-мониторе придает всему экрану все более красноватый оттенок, в то время как повышение цветовой температуры делает цветовой оттенок все более синим. Пункты меню для настройки цветовой температуры различаются от продукта к продукту. Некоторые просят пользователей выбирать из таких терминов, как «синий» и «красный» или «холодный» и «теплый»; другие просят пользователей установить числовые значения, например 6500 K или 9300 K.
Если варианты выбора цветовой температуры — «синий» и «красный» или «холодный» и «теплый», выберите «красный» или «теплый», чтобы понизить цветовую температуру, и «синий» или «холодный», чтобы повысить цветовую температуру. .Хотя эти параметры упрощают понимание того, как глаз будет ощущать белый цвет, поскольку пользователю не даются конкретные значения Кельвина, они могут быть неудобными при попытке настроить монитор на определенную цветовую температуру.
Это помогает указывать точные значения Кельвина при настройке качества изображения ЖК-монитора. Например, на большинстве ЖК-мониторов EIZO пользователи могут выбирать из примерно 14 уровней (с интервалом 500 K от 4000 до 10 000 K, плюс 9300 K).Это лучшая в отрасли точность. Некоторые другие ЖК-мониторы позволяют пользователям определять цветовую температуру по значению Кельвина. Большинство из них предлагает значительно меньше опций в экранном меню: например, 5000, 6500 и 9300 K.
| На большинстве ЖК-мониторов EIZO пользователи могут точно регулировать цветовую температуру из экранного меню с интервалом 500 К (фото слева). Используя прилагаемое программное обеспечение ScreenManager Pro для ЖК-мониторов для настройки различных параметров дисплея с ПК, пользователи могут легко регулировать цветовую температуру, просто перемещая положение ползунка в верхней части экрана (фото справа). |
В идеале, из-за необходимости выбора оптимальной цветовой температуры, соответствующей отдельным приложениям и обстоятельствам, мы должны иметь возможность регулировать цветовую температуру, используя значения Кельвина. Ниже приведены некоторые основные примеры из реальной жизни.
Цветовая температура 6500 K является стандартной для обычного ПК и для стандарта sRGB. Большинство ЖК-мониторов предлагают настройку цветовой температуры 6500 К.Если монитор предлагает режим sRGB, установка этого режима не должна вызывать проблем. В большинстве случаев даже продукты, в настройках цветовой температуры которых используются такие термины, как «синий» и «красный», будут отрегулированы до значения, близкого к 6500 K для стандартного режима, хотя точность может быть недостаточной. ЖК-мониторы на некоторых портативных компьютерах настроены на более высокую цветовую температуру.
В области видеоизображения — например, телевидения — текущий стандарт по японским стандартам вещания (NTSC-J) составляет 9300 К.Это значительно выше стандарта 6500 K для ПК. Телевизионные изображения на самом деле имеют ярко выраженный синий оттенок. Однако большинство людей, похоже, привыкли к телевидению и часто воспринимают экраны ПК как имеющие красноватый оттенок. Некоторые продукты предлагают режим изображения с цветовой температурой около 9300 K как «кино» или аналогичный режим. При просмотре изображения с телевизионного тюнера в среде ПК обычно можно выбрать цветовую температуру 9300 K для воспроизведения цвета, аналогичного дисплею домашнего телевидения.
С другой стороны, стандарт вещания США (NTSC) требует стандарта цветовой температуры 6500 K. Международный стандарт цифрового телевидения высокой четкости (ITU-R BT.709) также определяет цветовую температуру 6500 K. При просмотре видео на ПК пользователи должны установить цветовую температуру ЖК-монитора в диапазоне от 6500 K до 9300 K, проверяя различия в цветопередаче.
Как показывает практика, большинство японских фильмов предполагают среду 9300 K, в то время как неяпонские фильмы предполагают среду 6500 K.Это означает, что с большой вероятностью можно достичь цветопередачи, близкой к той, которую предполагают создатели фильма, установив цветовую температуру ЖК-монитора на 9300 K при просмотре японских фильмов и 6500 K при просмотре неяпонских фильмов. (Естественно, это не применимо повсеместно.) При использовании модели с широким диапазоном значений значений Кельвина — например, ЖК-монитора Eizo Nanao — пользователи могут регулировать цветовую температуру так, чтобы она выглядела лучше всего.
Цветовая температура 5000 K (D50) является стандартной в области настольных издательских систем (DTP) для печати или публикации.Это цветовая температура, рекомендованная для освещения Японским обществом печати и науки при оценке цветов для приложений печати. Хотя этот стандарт может придавать отчетливый красноватый оттенок белому цвету на изображениях, подготовленных в соответствии со стандартами телевизионного видео или аналогичных изображений, он предназначен для воспроизведения цвета, который печатают при просмотре в условиях, близких к прямым солнечным лучам.
| Пример отображения белого цвета при цветовых температурах 5000, 6500 и 9300 K (слева).Поскольку фотография была сделана с цветовой температурой цифровой камеры, установленной на 6500 K, белый цвет на изображении 6500 K в центре выглядит чисто белым. Он выглядит красным на изображении 5000 K и синим на изображении 9300 K. Естественно, что при изменении настройки цветовой температуры для камеры вид белых на этих изображениях будет соответственно смещен: изображение с цветовой температурой ниже установленного значения будет красноватым, а изображение с более высокой цветовой температурой будет выглядеть синеватым. |
| Примеры цветных полос, отображаемых при цветовых температурах 5000, 6500 и 9300 K (слева).Фотография сделана в тех же условиях, что и фотография выше. Изменение цветовой температуры влияет на видимый цвет белого или общий цветовой баланс. Цвета при более низких цветовых температурах имеют тенденцию казаться теплыми; при более высоких цветовых температурах они кажутся холодными. |
Для точной настройки цветовой температуры требуются специальные инструменты
На предыдущей странице объяснялись основы, необходимые для установки правильной цветовой температуры в зависимости от предполагаемого применения.Однако для таких приложений, как ретуширование цифровых фотографий или регулировка цвета для печати или редактирования видео, где пользователи являются профессионалами или любителями высокого класса, для которых воспроизведение цвета существенно влияет на конечное качество работы, управление цветовой температурой ЖК-дисплея с большей точностью имеет решающее значение. Если цвета при ретушировании фотографий отличаются от цветов при печати или цвета выглядят неестественными при просмотре видео на другом компьютере, это может не только ухудшить саму работу, но и значительно снизить эффективность обработки изображений.
Для адекватного удовлетворения этих требований требуется ЖК-монитор, поддерживающий управление цветом на основе аппаратной калибровки. Система аппаратной калибровки использует датчик цвета для измерения цветов на экране и напрямую управляет справочной таблицей (LUT) на ЖК-мониторе. Это позволяет корректировать различия в цветовой температуре, связанные с различиями между отдельными ЖК-мониторами или устаревшим дисплеем, и генерировать точные цвета, что является важной особенностью при работе с цветом.
Здесь мы будем использовать ЖК-монитор EIZO с хорошей репутацией, обеспечивающий высокоточное управление цветом, чтобы кратко объяснить знания и специальные инструменты, необходимые для работы с цветовыми температурами на более глубоком уровне. Мы также рекомендуем прочитать статьи ниже для получения дополнительной информации о калибровке оборудования, цветовой гамме и справочных таблицах.
EIZO предлагает серию ЖК-мониторов ColorEdge с возможностью управления цветом.Все модели серии ColorEdge поддерживают аппаратную калибровку, что позволяет пользователям детально управлять всеми аспектами воспроизведения цвета, включая цветовую температуру экрана и цветовую гамму.
| Серия ColorEdge позволяет пользователям использовать ColorNavigator для расширенного управления цветом |
Программное обеспечение ColorNavigator, разработанное для расширенного управления цветом, входит в комплект всех моделей серии ColorEdge.ColorNavigator предлагает широкий спектр функций, включая функцию согласования цветовой температуры ЖК-монитора с белым цветом определенной бумаги. Используя датчик цвета (продается отдельно), пользователи могут измерить белую точку на бумаге и установить ее на белый цвет при выполнении аппаратной калибровки ЖК-монитора. Это позволяет точно согласовать белый цвет на экране и белый цвет бумаги, гарантируя, что цвета на экране очень близки к цветам на отпечатанной бумаге.
ColorNavigator также предлагает расширенную функцию для имитации любой цветовой гаммы.Это позволяет пользователям воспроизводить на экране с высокой точностью цветовую гамму Adobe RGB, sRGB или NTSC, используя панель с широкой цветовой гаммой. ColorNavigator также можно настроить для имитации цветовых гамм путем чтения существующих профилей ICC, вместо того, чтобы полагаться на предустановленные программные гаммы. Например, для коммерческих приложений эмуляция клиентских ЖК-мониторов с использованием их профилей ICC позволяет пользователям оптимизировать рабочий процесс цветопробы, воспроизводя цветопередачу клиентских мониторов на мониторе ColorEdge.
ColorNavigator также имеет функции, которые побуждают пользователей выполнять периодическую аппаратную калибровку своих ЖК-мониторов и поддерживать точную цветопередачу с помощью точных ручных настроек. Поскольку яркость экрана и цветопередача меняются по мере использования монитора в течение многих лет, изменяется и цветовая температура. В приложениях, для которых точная цветопередача имеет первостепенное значение, простого выбора предустановленных настроек цветовой температуры недостаточно. Рекомендуется выполнять калибровку оборудования примерно раз в месяц.
Программное обеспечение ColorNavigator предназначено для использования с серией ColorEdge. Eizo EasyPIX, еще один инструмент, доступен для универсальных серий FlexScan SX и FlexScan S, чтобы упростить сопоставление цветов.
| Eizo EasyPIX обеспечивает простую среду сопоставления цветов для обычных пользователей |
EasyPIX, основанный на специальном датчике EX1 и специальном программном обеспечении, позволяет пользователям легко сопоставлять цвета на экране и при печати.Это делается путем визуального сравнения белого, отображаемого на экране, с белым цветом бумаги и ручной настройки оттенка и яркости на экране с помощью специального программного обеспечения до тех пор, пока оба оттенка не будут выглядеть одинаково. Специальный датчик используется для измерения цвета на экране и приведения его в соответствие с белым цветом бумаги. EasyPIX также предлагает функции для настройки цветовых оттенков, близких к естественному свету или лампам-вспышкам (цветовая температура: 5500 K), и к стандартным цветовым оттенкам для веб-контента и обычных приложений для ПК (цветовая температура: 6500 K).
Использование освещения и вытяжек ЖК-дисплея для улучшения цветовой рабочей среды
В дополнение к настройке ЖК-мониторов с помощью специальных инструментов, таких как ColorNavigator или EasyPIX, следует внимательно изучить освещение рабочего места (окружающую среду) и кожухи ЖК-дисплея.
Большинство рабочих мест используют флуоресцентное освещение. Некоторое флуоресцентное освещение подходит для работы с цветом; другие нет. Большинство люминесцентных ламп, продаваемых широкой публике, не подходят для цветной работы.Обычные люминесцентные лампы имеют сильно искаженный световой спектр, и расхождение цветов становится очевидным, если мы сравним экран ЖК-монитора с бумагой. Например, правильно напечатанные цвета могут казаться зеленоватыми при флуоресцентном свете.
Люминесцентные лампы, подходящие для работы с цветом, известны как люминесцентные лампы с высокой цветопередачей или люминесцентные лампы для оценки цвета. Эти лампы имеют световой спектр, подобный солнечному, и создают очень небольшое расхождение цветов между экраном ЖК-монитора, отпечатанной бумагой и распознаванием цвета человека.Цветопередача описывает цвет объекта при определенном освещении. Качество цветопередачи выражается в виде среднего индекса цветопередачи (Ra). Значение Ra, равное 100, означает, что освещение идентично естественному свету. Чем ближе значение к Ra, тем выше качество цветопередачи. Международная комиссия по освещению (CIE) рекомендует люминесцентное освещение с Ra 90 или выше в местах, где просматриваются произведения искусства или оцениваются цвета.
Большинство люминесцентных ламп с высокой цветопередачей представляют собой лампы, что затрудняет их использование в большинстве домов без каких-либо модификаций.В этих случаях мы рекомендуем трехволновые люминесцентные лампы, которые обеспечивают относительно высокую цветопередачу для люминесцентных ламп и легко доступны для широкой публики. Чтобы определить, является ли флуоресцентная лампа трехволновой моделью, просто посмотрите на характеристики лампы. Что касается цветовой температуры самой люминесцентной лампы для оценки печатных материалов, идеально подходит лампа дневного света (4600-5400 К).
Бленда ЖК-дисплея прикреплена к верхней и боковым сторонам ЖК-монитора, чтобы уменьшить влияние окружающего освещения на экран и дать возможность видеть истинные цвета экрана во время работы.
| Модели серии ColorEdge могут быть оснащены собственным специальным капюшоном с подкладкой из черного войлока для подавления бликов |
Бленда ЖК-дисплея, специально разработанная в качестве опции для ЖК-монитора, является идеальным вариантом, но если такой возможности нет, пользователь может изготовить бленду ЖК-дисплея, вырезав кусок картона, пластикового листа или полистироловой доски по размеру дисплея и покрасьте всю поверхность, обращенную к экрану ЖК-монитора, в матовый черный цвет, чтобы свести к минимуму отражения света.В конце концов, вытяжка просто должна блокировать попадание света окружающей среды на экран ЖК-монитора и не отражать свет дисплея обратно на экран. Убедитесь, что бленда также не закрывает отверстия для отвода тепла на ЖК-мониторе; скопление тепла внутри монитора может повредить устройство.
Мы рассмотрели некоторые основные аспекты цветовой температуры, а также использования и настройки цветовой температуры на ЖК-мониторе. Цветовой оттенок ЖК-монитора резко меняется в зависимости от настроек цветовой температуры — разницу трудно не заметить.Если до этого момента вы не использовали ничего, кроме настроек монитора по умолчанию, мы рекомендуем вам изучить экранное меню и посмотреть, как меняются цвета при различных настройках цветовой температуры. Хотя для общего использования ПК рекомендуется 6500 K, режим sRGB или «стандартный» режим, вы можете обнаружить, что предпочитаете другую цветовую температуру для просмотра фильмов, компьютерных игр или других целей.
мониторов EIZO для офисов, фотографий и дизайна, медицины, игр и промышленности
1.ТЕСТОВЫЙ ОБРАЗЕЦ
Используйте тестовый шаблон для проверки качества изображения.
Круги должны быть сплошными и круглыми, линии в частотных диаграммах должны быть четкими и четкими, а цветовые градиенты не должны иметь разрывов или полос.
2. ДЕФЕКТНЫЕ ПИКСЕЛИ НА ЧЕРНОМ
Проверьте, нет ли на мониторе дефектных пикселей.
Все пиксели должны быть черными. Если вы видите, что пиксель подсвечивается в цвете, это означает, что субпиксель постоянно светится.
3. ДЕФЕКТНЫЕ ПИКСЕЛИ НА БЕЛОМ
Проверьте, нет ли на мониторе дефектных пикселей.
Все пиксели должны быть белыми. Если вы видите черный пиксель, это означает, что пиксель отсутствует.
4. ДЕФЕКТНЫЕ ПИКСЕЛИ НА КРАСНОМ
Проверьте, нет ли на мониторе дефектных пикселей.
Все пиксели должны быть красными.Если вы видите черный пиксель, это означает, что отсутствует красный субпиксель.
5. НЕИСПРАВНОСТЬ ПИКСЕЛЕЙ НА ЗЕЛЕНОМ
Проверьте, нет ли на мониторе дефектных пикселей.
Все пиксели должны быть зелеными. Если вы видите черный пиксель, это означает отсутствие зеленого субпикселя.
6. ДЕФЕКТНЫЕ ПИКСЕЛИ НА СИНИЙ
Проверьте, нет ли на мониторе дефектных пикселей.
Все пиксели должны быть синими. Если вы видите черный пиксель, это означает отсутствие синего субпикселя.
11.УГОЛ ОБЗОРА
Проверьте стабильность угла обзора монитора. При увеличении угла обзора размер и форма отображаемых кругов должны оставаться почти такими же. Могут появиться небольшие изменения. Чем меньше тем лучше.
Калибровка мониторастала проще с помощью этих 5 онлайн-инструментов
Ваш новый компьютер готов и просто ждет толчка мыши.Ждать! Вы что-то забыли? Калибровка цвета монитора — один из основных шагов, которые большинство из нас забывает или игнорирует.
Калибровка монитора Pixel perfect — кардинальное правило для фотографов и художников-графиков. Если вы один из них, вы знаете все о калибровке монитора. Остальным стоит читать дальше.
Почему так важна калибровка дисплея?
Хороший монитор стоит дорого. Но его влияние будет потеряно, если вы не позаботитесь о тщательной (и периодической) калибровке монитора.Цвета на экране могут не совпадать с фактическими.
Только представьте, что вы сделали красивый панорамный снимок и скачали его на свой компьютер. Только для того, чтобы обнаружить, что голубизна неба или зелень травы не похожи на ту, которую вы видели в видоискатель.
Сегодня много внимания уделяется просмотру онлайн-фильмов, съемке цифровых фотографий и обмену файлами изображений. Цветовая калибровка мониторов важна, чтобы максимально приблизиться к реальности.
Профессионалы в области графики подберут серьезные инструменты для проверки точности цветопередачи, такие как Datacolor Spyder5Elite S5EL100 Monitor Calibration System . Некоторые из вас будут использовать программное обеспечение для калибровки монитора по умолчанию, встроенное в ОС.
Но мы также можем получить онлайн-помощь с этих простых веб-сайтов по калибровке мониторов, которые существуют уже долгое время.
Photo Friday — это фото-сайт.Подумайте о проблемах, связанных с регулировкой яркости и контрастности снимка, и вы поймете причину, по которой вам следует откалибровать монитор. Итак, перейдите по ссылке на их инструмент калибровки монитора внизу главной страницы или нажмите ссылку выше.
Сайт предлагает этот простой одностраничный инструмент калибровки монитора для регулировки яркости и контрастности экрана с помощью оттенков серого. Идея состоит в том, чтобы настроить параметры монитора (или кнопки), чтобы вы могли четко различать переход тонов от истинного черного к истинно белому.
После калибровки черный цвет должен выглядеть черным без намека на серый.
Инструкции начинаются с того, что вам предлагается приглушить свет и нажать F11 для просмотра диаграммы градаций серого в полноэкранном режиме. Наблюдайте за монитором с обычного расстояния просмотра.
Тестовые страницы ЖК-монитора Lagom — это гораздо более полный набор инструментов, чем Photo Friday.На сайте есть серия тестовых шаблонов, которые начинаются с проверки контрастности и заканчиваются проверкой времени отклика вашего монитора. Рекомендуется проходить тесты в том порядке, в котором они расположены.
Например, используйте несколько первых изображений для проверки яркости, контрастности и резкости. С этими настройками используйте последний тест, такой как « Угол обзора », чтобы увидеть, меняет ли дисплей яркость или цвета в углах.
Для новичка это может показаться ошеломляющим.Но тестовые шаблоны сопровождаются полезными объяснениями. Разработчик также заявляет, что вы можете поместить изображения на USB-накопитель и попробовать их в компьютерном магазине при покупке ЖК-монитора. Включен ZIP-файл размером 120 КБ.
На веб-сайте Online Monitor Test есть ряд интерактивных тестов для исправления цветов экрана. Меню появляется, когда вы наводите указатель мыши наверх. Начните с тестовой проверки яркости и контрастности в черно-белом тональном спектре.Это похоже на тест, который мы рассмотрели на сайте Photo Friday.
Затем тест Color Range проверяет, может ли ваш монитор плавно воспроизводить цветовые градиенты. В меню вы можете выбрать различные цветовые диаграммы.
Ищите «фантомные изображения» или следы изображения в тесте Trailing . Переместите поле по экрану и проверьте, не появляются ли следы. Элементы управления и параметры для изменения цвета и формы коробки расположены внизу.
Тест на однородность помогает точно определить поврежденные пиксели и неисправные мониторы с утечкой подсветки. Картирование пикселей 1: 1 и тестирование размытия текста — это два последних теста в линейке. В то время как первое не является большой проблемой для компьютерных ЖК-мониторов, второе стоит попробовать, если вы чувствуете, что текст на экране недостаточно четкий.
Если вы настраиваете двойной монитор, попробуйте выполнить тест Воспроизведение текста на подключенных дисплеях и проверьте задержку ввода.
Помните, мы недавно говорили о значениях гаммы? Что ж, ему посвящена вся эта страница и связанный с ней тест. Важность и процесс четко изложены, и это полезно для любого новичка. Самый важный вывод заключается в том, что насыщенность цвета и оттенок меняются в зависимости от значений гаммы.
Эти вещи выходят на первый план, когда вы пытаетесь использовать цветокоррекцию в Adobe Premiere Pro и других инструментах для редактирования видео.
Автор также предлагает серию тестовых шаблонов «Gamagic», которые вы можете использовать для калибровки монитора. Вернитесь к глазам и отрегулируйте настройку гаммы с помощью элементов управления монитора, пока все квадраты не будут максимально соответствовать своему фону.
Эта одностраничная таблица калибровки экрана содержит несколько тестовых изображений, которые мы уже рассмотрели в предыдущих инструментах.Выполните настройки цвета, оттенков серого и гаммы.
Единственная особенность этого метода в том, что его легко понять. Просто следуйте инструкциям, и вы сможете настроить монитор для оптимального просмотра.
Как ваше собственное восприятие цвета?
Все, что вам нужно, это хороший глаз. Но каково ваше собственное восприятие цвета? Пройдите этот быстрый (но увлекательный) тест по цвету, чтобы узнать.
Кроме того, прежде чем приступить к тонкой настройке монитора, сначала следуйте этим трем правилам:
- Включите монитор и дайте ему нагреться в течение 30 минут или около того.
- Установите на мониторе максимальное поддерживаемое разрешение экрана.
- Ознакомьтесь с элементами управления дисплеем на вашем мониторе.
У вашего монитора также может быть программное обеспечение для калибровки на вашем компьютере.
Windows 10 поставляется с Windows Calibrate Display Color .Вы можете получить к нему доступ, выбрав Пуск> Панель управления> Оформление и персонализация> Дисплей . Или просто выполните поиск в окне поиска Кортаны с таким ключевым словом, как «калибровка».
На macOS Sierra используйте Ассистент калибратора дисплея. Вы можете получить к нему доступ из меню Apple > Системные настройки> Дисплеи> Цвет> Калибровать . Или вы также можете использовать Spotlight.
Большинству пользователей не нужно запугивать себя шагами или полагаться на сторонние инструменты.Если вы не профессиональный фотограф или графический дизайнер, которому нужны высококачественные цвета, этих основных инструментов должно быть достаточно.
Ознакомьтесь с лучшими мониторами 4K или лучшими дешевыми игровыми мониторами, если вы хотите обновить их. А если вы заинтересованы в одновременном использовании нескольких мониторов, посмотрите, насколько простой может быть установка:
Изображение предоставлено: Клаудио Дивизия / Shutterstock
Как создавать профессиональные отчеты и документы в Microsoft WordВ этом руководстве рассматриваются элементы профессионального отчета и рассматриваются вопросы структурирования, стиля и завершения вашего документа в Microsoft Word.
Читать далее
Об авторе Сайкат Басу (Опубликовано 1544 статей)Сайкат Басу — заместитель редактора по Интернету, Windows и производительности.После того, как он избавился от грязи MBA и десятилетней маркетинговой карьеры, он теперь увлечен тем, чтобы помогать другим улучшать свои навыки рассказывания историй. Он следит за пропавшей оксфордской запятой и ненавидит плохие скриншоты. Но идеи фотографии, фотошопа и производительности успокаивают его душу.
Более От Сайката БасуПодпишитесь на нашу рассылку новостей
Подпишитесь на нашу рассылку, чтобы получать технические советы, обзоры, бесплатные электронные книги и эксклюзивные предложения!
Нажмите здесь, чтобы подписаться
Инструмент калибровки цвета— точны ли цвета на вашем мониторе?
Управление цветом, процесс обеспечения согласованности, точности и повторяемости цветов на протяжении всего рабочего процесса, исторически считалось трудоемким и сложным процессом.Благодаря достижениям в области цветных технологий, возможность запечатлеть реалистичные, однородные цвета легко доступна для всех фотографов.
Итак, напрашивается вопрос: почему с сегодняшними высокотехнологичными устройствами фотографам все еще нужно беспокоиться об управлении цветом или калиброванных мониторах?
- Мониторы по-разному отображают цвета. Даже два монитора одной марки и модели будут отличаться друг от друга, а их цвета могут со временем меняться сильнее.
- На свои глаза нельзя полагаться.На то, как ваши глаза видят цвет, влияют такие факторы, как усталость и время суток.
- Цвета изображения не соответствуют действительности. Часто фотографии на мониторе выглядят некорректно — телесные тона тусклые, белые не чистые, а синие выглядят голубыми.
- Если ваш монитор не отображает истинные цвета вашей фотографии, вы потратите ненужное время на редактирование.
- Отпечатки не соответствуют вашему монитору. На некалиброванном мониторе цвета на распечатанных фотографиях не будут совпадать с тем, что вы видите на экране, и цикл начинается снова.
Все эти различия могут складываться в течение всего рабочего процесса, что приводит к несогласованности цвета, исправление которой на этапе постпродакшн может занять много времени и утомительно.
Для профессионалов преимущества калибровки цвета значительны. Помимо управления получаемыми изображениями, управление цветом на протяжении всего рабочего процесса позволит значительно сэкономить время и ресурсы при редактировании, а также в процессах проб и ошибок. После того, как все устройства откалиброваны, вы можете быть уверены, что цвета, отображаемые на экране, точно соответствуют отпечаткам в вашей руке, а доказательство, которое вы показываете своему клиенту, представляет собой окончательные результаты.
Чтобы добиться точной цветопередачи, фотографы должны предпринять несколько простых шагов, чтобы убедиться, что устройства, которые они используют во время рабочего процесса, правильно откалиброваны.
Откалибруйте камеру
Каждая марка камеры, модель и матрица, даже разные объективы для одной и той же камеры, будут иметь разные цвета. Каждый может сфотографировать один и тот же цвет с разными интерпретациями оттенка, насыщенности и яркости. Если для одной и той же съемки используется несколько камер, каждая из них может давать заметно различающиеся цветовые интерпретации для одного и того же объекта.
Чтобы обуздать эти несоответствия, на рынке есть доступные инструменты, которые позволяют фотографам быстро откалибровать свои камеры с использованием пигментированных цветовых мишеней, и программное обеспечение для создания поправок, которые могут применяться к изображениям в процессе импорта RAW. Преимущества калибровки камеры заключаются в том, что изображения будут не только более точными для исходного объекта, но и более согласованными между источниками, что сокращает ручные настройки при постобработке, что ускоряет и упрощает процесс.
Откалибруйте компьютер отображает
Ваш монитор — это инструмент, которому нужно доверять. Если цвет вашего монитора неточный, вы не увидите реалистичных цветов или деталей в светлых и темных участках, не говоря уже о правильных оттенках кожи. А если вы смотрите на изображение, которое не соответствует действительности, как вы можете его правильно отредактировать или настроить экран в соответствии с вашими отпечатками? Ты не можешь. решит все это за считанные минуты.
Калибровка монитора гарантирует точность цветопередачи перед редактированием или печатью.Чтобы изображение было таким, каким вы его задумали, ваш монитор необходимо откалибровать. Калибровка гарантирует, что вы получаете то, что видите.
Профилируйте свой принтер
Профилирование принтера обеспечивает точность печатных материалов и их соответствие откалиброванным камерам и дисплеям. Пользователям необходимо откалибровать свой принтер для каждого типа используемой бумаги, потому что каждая бумага по-разному впитывает и отражает цвет. Затем используются разные профили для матовой художественной бумаги, глянцевой фотобумаги или других типов бумаги.Точные профили принтера исключают время и затраты на корректировку методом проб и ошибок, которые в противном случае происходили бы во время печати изображений.
Управление цветом — от захвата до редактирования и печати — является важной частью всего рабочего процесса. Возможность захвата, редактирования и печати с полным контролем гарантирует, что ваши фотографии будут сделаны точно, ваш монитор будет отображать реалистичные цвета, а ваши отпечатки всегда будут безупречными. Datacolor S5SSR100 Spyder5STUDIO Color Calibration Kit — это идеальное решение для калибровки цвета, разработанное для фотографов, которым требуется высочайший уровень контроля и точности во всем рабочем процессе цифровой обработки цвета.
Всемирно известному фотографу моды и красоты Линдси Адлер нужна полная уверенность в том, что цвета, которые она видит на экране, соответствуют цветам отпечатков в ее руке. Калибровав свой монитор с помощью Spyder5, она может контролировать множество переменных, которые могут влиять на цвет ее изображений. В своих недавних вопросах и ответах Линдси подчеркивает важность калибровки цвета на протяжении всего рабочего процесса.
Вопросы и ответы всемирно известного фотографа моды и красоты Линдси Адлер
Почему для вас важна калибровка цвета?
Как фотограф моды и красоты, точная цветопередача становится важной частью моей карьеры.Когда я фотографирую одежду для дизайнера, мне нужно запечатлеть и доставить файлы, которые точно отображают истинный цвет этой одежды. Когда я фотографирую кожу или красоту, мне нужны потрясающие оттенки кожи и точная цветопередача. В целом, цвет важен для моей карьеры!
Как вы используете калибровку цвета в своем рабочем процессе?
Я начинаю с фотографирования цветовой таблицы, чтобы получить ориентир для точных цветов в моих изображениях. Это поможет не только отрегулировать баланс белого, но и обеспечить правильное отображение каждого цвета на фотографии.
Затем я использую пользовательские профили в Lightroom, чтобы автоматически считывать цветовую диаграмму и при необходимости настраивать цвета.
При просмотре изображений я работаю на разных мониторах. Я убеждаюсь, что эти мониторы откалиброваны, а также стараюсь работать с мониторами самого высокого качества, которые я могу себе позволить. Я, в частности, поклонник продукции EIZO, и впервые познакомился с этими мониторами на съемках модной одежды в Нью-Йорке.
Какие проблемы могут возникнуть при неправильной калибровке?
У меня возникают три большие проблемы, когда у меня нет надлежащей калибровки.Во-первых, когда мои изображения попадают в печать в журнале, качество изображений может сильно ухудшаться. Я всегда хочу, чтобы мои работы были красиво воспроизведены, и без калибровки цвета они могут плохо выглядеть при печати.
Во-вторых, если цвета для дизайнера неточны, они будут думать, что я не оказал требуемых им услуг, и у меня будет недовольный покупатель. Наконец, оттенки кожи становятся важными как способ помочь объекту выглядеть лучше, а также помочь моим клиентам продавать свою продукцию.Если скин не точен, то изображение не будет соответствовать своему потенциалу. Если вы посмотрите на мои работы, вы увидите, насколько широко распространен и важен насыщенный цвет!
Как долго вы пользуетесь продуктами Spyder?
Впервые я получил продукт Spyder, когда более десяти лет назад у меня был небольшой портретный бизнес в северной части штата Нью-Йорк. В то время я снимал, ретушировал и печатал все свои файлы. По этой причине калибровка цвета стала важной, поскольку я управлял каждой частью процесса создания изображения.
Что вам нравится в новом
Spyder5 помогает мне контролировать многие переменные, которые могут влиять на мой цвет. Например, это помогает мне определить оптимальную яркость монитора — то, что раньше было предметом многочисленных споров и варьируется от монитора к монитору. Кроме того, он, как всегда, прост в использовании и даже предлагает мне возможность отслеживать, как окружающий свет может влиять на внешний вид моих изображений.
