Как правильно сделать кадрирование в фотошопе. Кадрирование фотографий в фотошоп: подробное описание процесса
Доброго вам времени суток, уважаемые посетители моего блога. Случалось ли у вас такое, что вы фотографируйтесь, и тут БАЦ…и в кадр попал какой-нибудь чужеродный элемент, типа мужчины, женщины или ребенка, пробегавшего мимо, да еще и в кадр посмотрел как будто так и надо было. У меня лично такие случаи бывали и не раз. Я еще думал: «Вот негодяй! Откуда ты тут взялся?»
Еще бывает такое, что фотография получилась кривовата и тогда приходится хитро выеживаться, чтобы сделать фото прямее. Но я вам покажу как облегчить этот процесс. Вы узнаете как кадрировать в фотошопе любое изображение. В этом нам поможет инструмент «Рамка» .
С помощью рамки мы сможем:
- Выпрямить кривое (под наклоном) изображение
- Обрезать нежелательные объекты
- Вырезать с изображения только нужный фрагмент (идеально для аватарок)
- И многое другое.
Итак, вы готовы. Ну тогда давайте посмотрим как пользоваться этим инструментом.
Обрезание лишних объектов
Ну начнем мы пожалуй с обрезки. На фото вы видите, как какой-то типчик влез в кадр сбоку, хотя его явно здесь не планировалось ставить. Вот тут-то нам и поможет кадрирование, т.е. рамка (Pan Crop).
Кстати на это фотке можно обрезать не только с левого боку, но и с левого верхнего угла. Для этого наведите на левый верхний угол фотографии пока не появится двойная диагональная стрелочка. И опять же, зажав левую кнопку мыши, тащите вниз и влево до тех пор, пока не закроется темным ненужное пространство. Этим вы обрежете не только этого чудака, но и верхний кусок (если это необходимо).
В общем суть в том, что с какой стороны вам нужно обрезать объект, с той стороны и тяните. Инструмент просто замечательный для таких вещей.
Выравнивание фотографии
Как я и говорил выше, мы можем не только обрезать лишние объекты, но и выравнивать кривые фотографии. Посмотрим на примере. Допустим у нас есть фотография, которая наклонена.
Посмотрим на примере. Допустим у нас есть фотография, которая наклонена.
Единственный минус при этом способе, так это то, что обрезается небольшая часть фотографии. Т.е. для достижения ровности фотографии немного нужно обрезать по краям. Как-то так. Но как правило этим можно пожертвовать. Например в нашем случае уж точно. Ну что, с этим способом всё получилось? Ну и прекрасно.
Вырезание фрагмента
Еще одна неплохая область применения этого инструмента, так это вырезание фрагмента изображения. Я, например, такую фишку постоянно использую для создания аватарок для контакта, почты, форумов и т.д. Очень полезная вещь.
Допустим у вас есть фотография, где много нежелательных объектов и для аватарки вы хотите вырезать только себя.
Вот так. Вроде всё понятно объяснил, но если остались какие-то вопросы или непонятки, то не стесняйтесь и задавайте.
Еще, если вы заметили, то при кадрировании фотография (изображение) делится на 9 частей, т.е. ее разделяют 3 вертикальные и 3 горизонтальные линии. Этот эффект называется «Правило третей» . Это правило подразумевает условное деление изображение тремя горизонтальными и тремя вертикальными линиями. И считается, что лучше всего внимание акцентируется не в центре, а на пересечении этих линий.
Многие фотографы и художники используют эти правила. Так что если вы хотите следовать этому правилу третей, то вы можете сдвинуть изображение так, чтобы ключевой объект оказался на пересечении линий.
Кадрирование с соотношением сторон
Ну и давайте расскажу вам про маленькую фишечку. По умолчанию кадрирование идет в свободном плавании. Т.е. все зависит от того, как вы будете дергать мышкой вверх-вниз и вправо-влево. Получается произвольное соотношение сторон.
Но вы можете задать это соотношение сами. Для этого в режиме рамки перейдите в свойства инструмента. Там вы увидите 2 ячейки со стрелочками между ними. Тут вы и можете задать соотношение.
Также вы можете задать соотношение из списка шаблонов. Для этого просто там же в свойствах инструмента Рамка откройте выпадающий список. Если вы выберете 1:1, то выделение у вас будет ровное и квадратное, если 16:9, то как вы поняли, кадрироваться будет всё в этом соотношении. Надеюсь, что суть вы уловили? Думаю, что да.
Более подробно про инструмент рамка, а также все другие инструменты вы можете изучить в этом превосходном видеокурсе . С помощью него любой новичок может освоить фотошоп за 1-2 недели, если уделять по часу в день. Уроки просто великолепные, смотрятся взахлёб. В общем очень вам рекомендую.
Ну а на этом я наш сегодняшний урок заканчиваю и очень надеюсь, что он вам понравился. Не забудьте подписаться на обновление статей моего блога, тогда вы будете в курсе всего интересного самыми первыми. Увидимся с вами в следующих уроках. Пока-пока!
С уважением, Дмитрий Костин.
В этом уроке по обработке фотографии мы объясним, как правильно кадрировать изображения и рассмотрим несколько способов использования инструмента Crop Tool.
Для фоторедакторов этот инструмент чрезвычайно важен и нужен, благодаря кадрированию фотография приобретает совершенно иной вид. Мы можем обрезать края изображения и создать тем самым новую композицию или убрать из кадра ненужные объекты, расположенные на границах фотографии, аналогично тому, как раньше фотографы после проявления обрезали свои фотографии гильотинными ножницами.
Когда следует кадрировать изображение?
Очень часто из-за нехватки времени мы вынуждены пренебрегать построением правильной композиции в кадре непосредственно во время съемки.
Но благодаря программе Photoshop у нас есть возможность менять композицию уже после съемки при помощи инструмента Crop Tool или Рамка/Кадрирование в русскоязычной версии программы.
Также у этого инструмента есть дополнительные функции, созданные для обучения основам построения композиции, например, Правилу третей. Подробнее об этом мы расскажем вам чуть позже.
С помощью Кадрирования мы можем не только избавляться от лишних объектов в кадре, но и исправлять весьма распространенные ошибки. Например, мы можем скорректировать заваленный на фотографии горизонт, который является грубой ошибкой и раздражает зрителей не меньше криво висящей на стене картины.
Мы расскажем вам, как при помощи кадрирования расположить горизонт параллельно верхней и нижней границам фотографии.
Иногда возникают трудности при подготовке снимков к печати, когда соотношение сторон кадрированного изображение не соответствует соотношению сторон изображения, которое не обрезалось. Особенно эта проблема существенна, если вы хотите объединить фотографии в одну серию.
Мы расскажем, как с помощью инструмента Кадрирования/Рамка обрезать фотографии, при этом оставляя формы и пропорции оригинальной фотографии.
Где находится инструмент Crop Tool или Кадрирование?
В программе Photoshop Crop Tool вы найдете в Панели инструментов в самом верхнем ее отсеке, что говорит о частоте использования данного инструмента.
Если вы кликните по иконке инструмента, и будете удерживать кнопку мыши, то увидите, что у него есть несколько подразделов, например Slice Tool, который, как правило, используется веб-дизайнерами для отсечения фрагментов документа Photoshop для веб-страниц. В ранних версиях программы инструменты Slice Tools занимали отдельную нишу, но со временем были объедены с Crop Tools.
Что я могу делать с помощью Crop Tool?
Здесь мы расскажем, как при помощи этого инструмента улучшать композицию фотографии, исправлять заваленные горизонты и подгонять размер изображения для печати.
Улучшаем композицию
Просматривая отснятый материал, мы выбираем самые удачные фотографии, и как часто бывает, таких фотографий очень мало.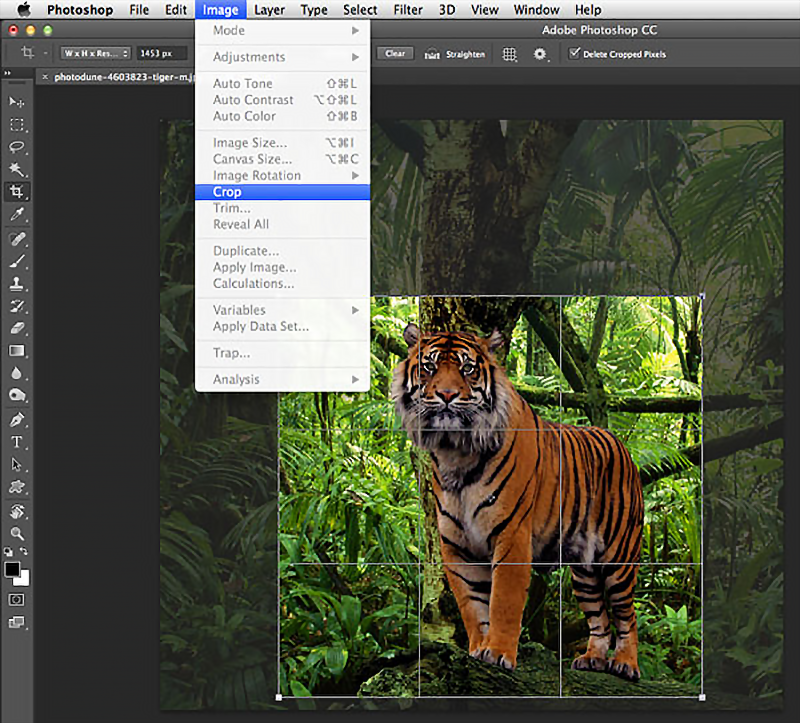
Согласно этому композиционному приему, кадр делится на девять равных частей при помощи сетки. Помещая объекты съемки в создаваемые сеткой отсеки, на пересечении линий или же вдоль линий, мы в разы улучшаем композицию фотографии.
Профессиональный фотограф Дэвид Бэйли на примере фотографии девушки показал, как эффектно можно кадрировать портрет, оставив часть изображения за рамками и обрезав верхнюю часть головы модели, тем самым сделав его более сдержанным и вместе с тем интимным.
Подойдите к процессу кадрирования творчески, используйте квадратную рамку вместо стандартной, зачастую такой вариант смотрится более эффектно.
Используем режим наложения сетки кадрирования
1. Нарисуйте квадрат
Откройте исходное изображение. Выберете в панели инструментов Crop tool. Удерживая клавишу Shift (эта комбинация делает область кадрирования квадратной) выделите область, которую хотите оставить. Область, которая после кадрирования будет удалена, окрасится в прозрачный серый, а нетронутый фрагмент изображения сохранит стопроцентную видимость.
2. Сохраняйте баланс
В панели параметров установите режим просмотра (View) на Rule of Thirds (Правило третей). Перетащите квадрат кадрирования так, чтобы пересечения линий расположились поверх глаз модели. Далее установите курсор мышки за квадратом кадрирования и поверните его, чтобы изменить угол наклона головы модели и достичь симметрии.
3. Творческий подход к кадрированию
Теперь перетащите квадрат кадрирования вправо, чтобы оставить за его границей левую часть лица модели. Результат по-прежнему отвечает Правилу третей: глаз, нос и рот находятся в левой трети, волосы в средней, а в правой трети пустое пространство.
4. Изменение настроек экрана кадрирования
Область за пределами окна кадрирования по умолчанию отображается серым полупрозрачным экраном, что помогает сконцентрироваться непосредственно на фрагменте, который останется после кадрирования.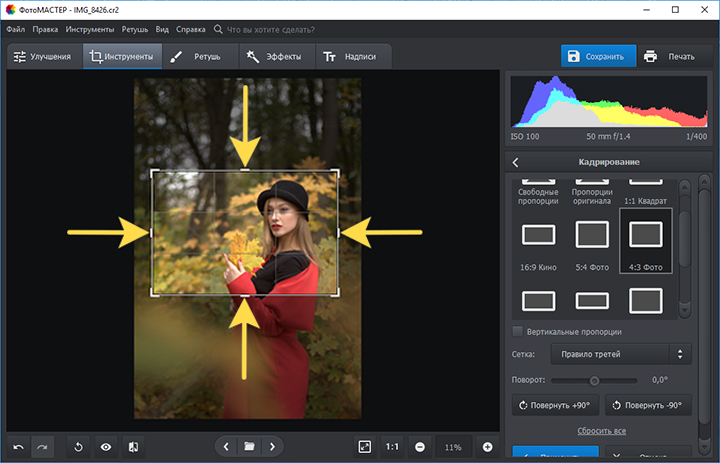
Если вы хотите полностью скрыть область, которая будет отсечена, вы можете изменить ее прозрачность. Для этого в панели параметров установите Opacity на 100% в разделе Enable Crop Shield.
Так же вы можете выбрать любой цвет для отображения отсекаемой области или же, убрав галочку с Enable Crop Shield, полностью отключить экран кадрирования.
Исправляем ошибки путем кадрирования
Помимо улучшения композиции, кадрирование также позволяет исправлять некоторые ошибки, допущенные при съемке. Чтобы охватить весь пейзаж, нам пришлось максимально уменьшить масштаб, в итоге в кадр попали края бленды. Также в верхнем левом углу фотографии мы видим ненужное нам затемнение.
Мы фотографировали с лодки, поэтому сделать фото с идеальной линией горизонта было довольно сложно, горизонт немного завалили, но к счастью, есть возможность исправить такие помарки при помощи кадрирования.
Выбираем в панели инструментов Crop Tool, выделяем наше фото, режим просмотра устанавливаем Rule of Thirds.
Затем удерживаем клавишу Shift, в данном случае это позволит сохранить исходное соотношение сторон фотографии. С удержанной клавишей Shift наводим курсор мышки на левый верхний угол фотографии и перетаскиваем его так, чтобы оставить за областью кадрирования затемнение и вошедшую в кадр бленду.
Перетащите рамку кадрирования, чтобы поместить камень в левый нижний угол сетки. Гора должна оставаться в центральной части сетки. Чтобы исправить заваленную линию горизонта, установите курсор за рамкой кадрирования и поверните ее так, чтобы линия горизонта шла параллельно горизонтальным линиям сетки.
Изменение размера
Иногда, отправляя на печать серию фотографий, мы получаем частично нормально напечатанные фотографии, которые занимают весь лист фотобумаги, а частично обрезанные. Сейчас мы ознакомим вас с пошаговым руководством правильного и точного кадрирования.
Как изменять размер фотографии?
1. Выбираем масштаб
Откройте исходное изображение.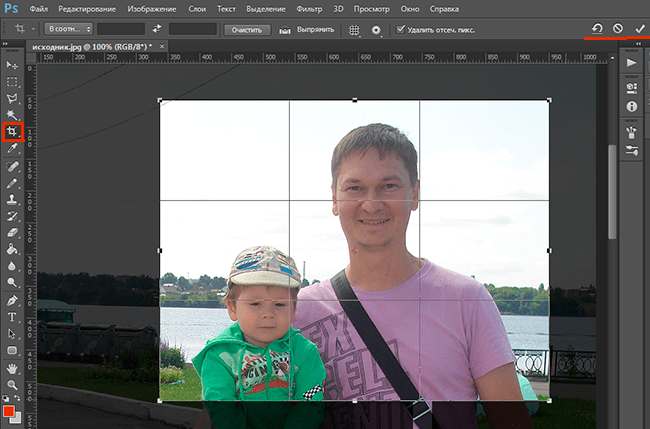 Выберете инструмент Кадрирования, в левой части панели параметров нажмите на стрелочку, расположенную рядом с иконкой инструмента и из представленных пресетов кадрирования выберете 5 inch x 7 inch 300 ppi (5 дюймов x 7 дюймов, 300 пикселей на дюйм).
Выберете инструмент Кадрирования, в левой части панели параметров нажмите на стрелочку, расположенную рядом с иконкой инструмента и из представленных пресетов кадрирования выберете 5 inch x 7 inch 300 ppi (5 дюймов x 7 дюймов, 300 пикселей на дюйм).
2. Изменяем ориентацию фотографии
По умолчанию пресет создаст ориентацию для портретной фотографии, но нам необходим альбомный формат. Для переключения ориентации в панели параметров есть специальная кнопка в виде закругленной стрелки, также ориентацию можно изменить нажатием клавиши X на вашей клавиатуре.
3. Проверяем размер
Чтобы завершить кадрирование кликните по значку инструмента и в всплывающем окне выберете Crop the Image (Кадрировать изображение). Далее идем в Image>Image Size (Изображение, Размер изображения). В качестве единицы измерения выбираем дюймы. Мы увидим, что размер изображения равен 7 дюймам в ширину и 5 дюймам в высоту с разрешением 300 пикселей на дюйм.
Как использовать инструмент Кадрирование/Рамка
Ниже мы продемонстрировали ключевые параметры инструмента Кадрирование/Рамка. Пользуйтесь всеми функциями этого бесценного инструмента, а мы покажем все, что вы должны об этом инструменте знать.
- Быстрое переключение. Нажмите на эту иконку, чтобы изменить заданную пресетом ориентацию изображения. Мы можете выбрать альбомную или портретную ориентацию.
- Наложение. Чтобы наложить сетку по Правилам третей, в списке выберете Rule of Thirds. Или же выберете другую подходящую вам сетку.
- Экран кадрирования затемняет ту область, которая в процессе кадрирование будет отсечена. Чтобы отключить экран, снимите галочку.
- Переустановка пресета. Здесь можно установить пресет для кадрирования с определенными размерами и разрешением.
- Сброс настроек. Чтобы сбросить настройки пресета, нажмите на иконку инструмента в панели параметров и выберете Reset tool
- Непрозрачность и цвет.
 Уменьшите непрозрачность Экрана, чтобы сделать более видимой область, которая будет кадрироваться. Также здесь можно изменить цвет экрана.
Уменьшите непрозрачность Экрана, чтобы сделать более видимой область, которая будет кадрироваться. Также здесь можно изменить цвет экрана. - Перспектива. Кадрируя архитектурные фотографии, используйте эту опцию, чтобы вручную корректировать перспективу.
- Соседствующие инструменты. В одном разделе с инструментом Кадрирование/Рамка располагаются менее функциональные инструменты Раскройки. Чтобы переключаться между ними используйте комбинацию клавиш Shift+C.
Основные параметры инструмента
Выбрав в панели инструментов Crop Tool, щелкните по изображению и перетаскивайте курсор мышки, чтобы нарисовать рамку кадрирования (01).
Используйте наложение с сеткой, построенной по Правилу Третей для создания более лаконичной композиции (02).
По умолчанию отсекаемая область выделяется серым полупрозрачным экраном, который иногда мешает сконцентрироваться на области, которую мы собираемся оставить, особенно если фотография черно-белая. В этом случае вы можете изменить цвет и непрозрачность экрана (03).
Чтобы применить кадрирование к изображению нажмите на значок инструмента. Или же нажмите на любой другой инструмент в панели инструментов, тогда появится всплывающее окно, в котором программа спросит вас, собираетесь ли вы кадрировать изображение или нет (04).
Кадрирование или Crop – один из основных инструментов Adobe Photoshop. Композиционный инструмент. Ведь, по сути, сама фотография и есть кадрирование. Но даже несмотря на то, что Photoshop многим из нас давно и хорошо знаком, часто бывает, что о Кадрировании мы знаем не так много. Именно поэтому мы предлагаем подробно изучить возможности кадрирования в самом популярном графическом редакторе, и расскажем вам о 10 вещах, которые обязательно нужно знать каждому фотографу или дизайнеру.
Вы можете посмотреть видеоурок, в котором Martin Perhiniak подробно рассказывает о кадрировании на английском, или прочитать текстовое описание на русском языке.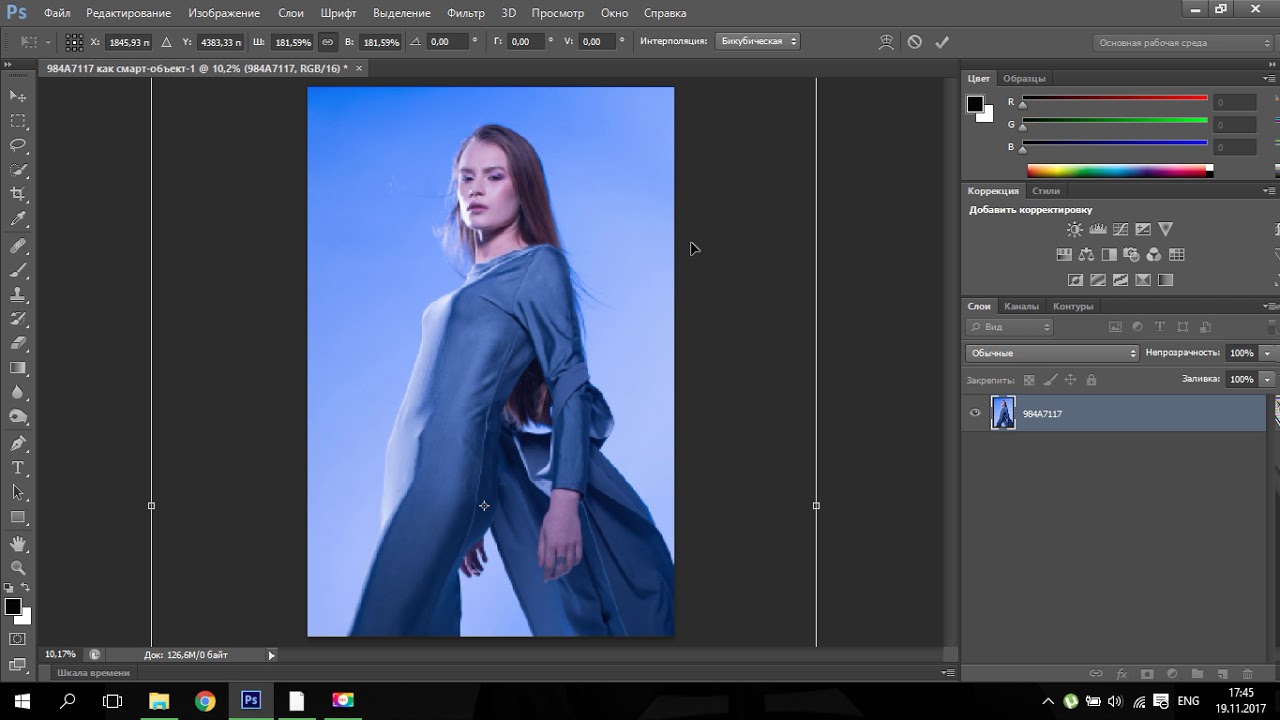
1. Режим наложение сетки кадрирования (Crop Guide Overlays)
В режиме Crop есть несколько вариантов наложения сетки кадрирования. Вы можете их увидеть сразу после того, как выберете инструмент Crop , и переключаться между ними нажатием клавиши O . Доступны такие виды наложения:
– Rule of Thirds (правило третей)
– Grid (сетка)
– Diagonal (диагональ)
– Triangle (треугольник)
– Golden Ratio ()
– Golden Spiral (Золотая спираль)
Все они помогают выстроить картинку по композиции согласно ее законам, и облегчают кадрирование. Также можно изменить положение спирали или треугольника в случае, когда выбраны Golden Spiral или Triangle с помощью нажатия комбинации клавиш Shift+O .
2. Изменение ориентации кадрирования
Наверное вы уже сталкивались с тем, что повернуть настроенную вами кадрировочную рамку в Photoshop не так-то просто. Когда вы хотите повернуть рамку на 90 градусов, сохранив пропорции, нажмите клавишу X . Так вы сможете легко переключаться между альбомной и портретной ориентацией.
3. Скрыть обрезанные области
Для того, чтобы было проще понять насколько хорошо будет смотреться кадр после нажатия кнопки Accept, вы можете скрыть обрезанные поля кадрирования нажав H . Это позволит вам увидеть конечный результат до подтверждения кадрирования. В настройках есть больше возможностей отрегулировать предпросмотр кадрирования: нажмите на иконку настроек кадрирования, где вы сможете изменить интенсивность затемнения отрезаемой области, а так же ее цвет.
4. Классический режим кадрирования
В Photoshop CC вы наверное уже сталкивались с тем, что кадрирование стало другим, нежели в предыдущих версиях. А именно, окно кадрирования стало статичным, и передвигать и подстраивать под сетку нужно само изображение. Для тех, кто предпочитает использовать классический режим кадрирования, в котором двигать нужно не саму картинку, а рамку, есть возможность сделать это нажав клавишу P , которая переключит вас в Classic Mode . Так же это можно сделать в меню настройки кадрирования на панели настроек.
Так же это можно сделать в меню настройки кадрирования на панели настроек.
5. Использование Front Image
При работе с двумя документами, разрешение и размеры изображения в которых разнятся, вы можете с легкостью кадрировать один документ под размеры другого используя опцию Front Image . Для начала нужно открыть оба документа и выбрать тот, который вы хотите использовать в качестве эталона. Далее выберите Crop Tool , и на всплывающем окне в панели параметров выберите Front Image или нажмите клавишу I . Это позволит запомнить размер и разрешение первого документа. Далее вы можете переключиться на другой документ, в котором Crop Tool уже будет содержать настройку размера и разрешения первого изображения.
6. Как можно подтвердить кадрирование
Помимо клика на галочку на панели настроек есть еще варианты как можно подтвердить сделанное вами кадрирование:
– Нажать Enter
– Двойной клик по области кадрирования
– Клик на иконку подтвердить на панели настроек
– Правый клик > Контекстное меню > Crop
– Меню Настройка изображения > Crop
7. Инструмент перспективного кадрирования
Если в кадре есть объект с выраженной перспективой, как, например, здание, то его плоскости могут быть не параллельны рамке кадра. В этом случае вы можете воспользоваться Perspective Crop Tool . Для кадрирования вам нужно отметить четыре угла, и нажать Enter после того, как образуется рамка кадрирования. Готовый кадр будет расположен к вам фронтально с ровными плоскостями. Если вы хотите выровнять объект без применения кадрирования, воспользуйтесь Auto Upright во вкладке Lens Corrections в настройках Camera Raw Filter .
8. Обратимое кадрирование
Лучший способ сохранить «отрезанные» части изображения при кадрировании, это снять флажок с опции Delete Cropped Pixels в настройках кадрирования. Еще один способ, это создание слоя Smart Object , который вы сможете кадрировать не боясь необратимых последствий даже независимо от того, была включена галочка Delete Cropped Pixels, или нет.
Еще один способ, это создание слоя Smart Object , который вы сможете кадрировать не боясь необратимых последствий даже независимо от того, была включена галочка Delete Cropped Pixels, или нет.
9. Расширение границ
В то время как большинство пользователей с помощью кадрирования отрезают лишнее от фотографии, некоторые используют его чтобы добавить что-то к изображению, расширив его рамки. Для этого нужно просто потянуть уголки кадрировочной рамки за пределы картинки, и если у вас есть фоновый слой, к картинке приплюсуются пикселы такого же цвета как и фоновый слой, если нет, то области расширения останутся прозрачными.
10. Выпрямление фотографии с помощью кадрирования
Вы также можете использовать Crop Tool , чтобы выправлять свои фотографии. Просто удерживая Command / Ctrl , щелкните и перетащите, чтобы нарисовать линию, указывающую горизонт фотографии. Вы также можете использовать любые вертикальные прямые линии, чтобы выровнять изображение.
Сегодня тема будет для начинающих, хотя, вполне вероятно, что и те, кто уже давно общаются с фотошопом, найдут для себя что-то новое. Поговорим о кадрировании фотографии средствами Adobe Photoshop, а точнее говоря, о Crop Tool.
Многие предпочитают, кадрировать фотографии в RAW-конвертере, что зачастую бывает весьма удобно, особенно на этапе разбора фотосета и выбора тех САМЫХ, нескольких фотографий для последующей глубокой ретуши. Однако, лично я считаю, что кадрировать часто бывает гораздо удобнее и целесообразнее в самом конце обработки, потому как не всегда заранее знаешь, какие цветовые или контрастные акценты могут появиться в композиции, да и, в конце концов, порой проще ноги у модели чуть «подвытянуть», чем как-то как-то менять кадрирование.
1) Итак, Crop Tool расположен на панели инструментов Adobe Photoshop, обозначается цифрой один на рисунке и откликается на клавишу «С».
2) Width и Height — если мы хотим кадрировать картинку строго определенным размером, можно ввести эти значения для ширины и высоты соответственно и, при желании, поменять их местами, кликнув на стрелочки между ними.
3) Если кликнуть правым кликом на одно из полей Width или Height, можно будет выбрать единицы измерения для наших чисел. Следует обратить внимание, что хоть какое-нибудь число уже должно быть введено в ячейку, иначе Windows просто предложит свой стандартный диалог копировать/вставить и т.д.
4) Разрешение — если мы хотим задать разрешение для нашего будущего кадра, его можно задать здесь. На мой взгляд, момент достаточно условный, т.к. в большинстве случаев, в конечном счете, нас интересует только реальное разрешение картинки в пикселах независимо от дальнейшего ее применения.
5) Если нам нужно кадрировать несколько фотографий строго под один и тот же размер, то для удобства достаточно кликнуть по кнопке «Front Image», и фотошоп автоматически внесет значения в поля Width и Height, соответствующие тому файлу, на который мы сейчас смотрим.
6) Кнопка «Clear» сбрасывает значения всех вышеперечисленных полей.
Теперь перейдем к более интересной и более практичной части.
Когда мы начинаем собственно кадрировать и растягиваем «crop-рамочку», меню слегка изменяется и получается вот что…
7) Мы имеем возможность выбрать, оставлять ли в памяти отрезанную часть кадра (Hide), либо удалять ее намертво (Delete). В большинстве случаев, я считаю, предпочтительно всегда выбирать Hide, потому как очень часть бывает удобным просто чуть-чуть подвинуть фото в уже откадрированной области вместо того чтобы идти на шаг назад и перекадрировать заново.
Следует заметить, что выбор предоставляется только при работе со слоем, при работе с фоновой картинкой (Background) всегда выбирается опция Delete (Чтобы легко и быстро сделать из фоновой картики слой, достаточно 2 раза кликнуть по надписи «background» в панельке со слоями справа внизу).
Пример перекадрирования уже откадрированной фотографии, при выбранной опции Hide:
8) В последних версиях Photoshop появилась возможность включать «помощь» при кадрировании. А конкретно можно выбрать между тремя опциями, при выборе которых в область кадрирования проецируется: Rule of Thirds — сетка «правила третей», Grid — просто сетка (бывает полезна, например, при выравнивании горизонта), None — ничего не проецируется.
А конкретно можно выбрать между тремя опциями, при выборе которых в область кадрирования проецируется: Rule of Thirds — сетка «правила третей», Grid — просто сетка (бывает полезна, например, при выравнивании горизонта), None — ничего не проецируется.
9) Галочка Sield определяет, нужно ли «затемнять» неактивную область, которая впоследствии не войдет в кадр. Рядом в поле Color можно выбрать цвет «затемнения».
10) «Непрозрачность» (Opacity) показывает долю затемнения в процентах (0 — совсем прозрачной, 100 — полностью непросвечивающая).
11) Perspecitve определяет, будем ли мы «исправлять» перспективные искажения. (Становится активной только при выборе варианта Delete в пункте 7).
12 ) Отмена и OK, соответственно Esc и Enter на клавиатуре.
13) Ось поворота кадра либо центр изменения размера кадрируемой области. Ее можно перетащить мышкой в любое место, даже вне кадра и вне фотографии, либо можно Alt-кликнуть в нужное место, чтобы она сразу там появилась.
К слову, чтобы повернуть кадр, достаточно подвести указатель мыши к его краю, тогда он [указатель] поменяется на стрелочку и можно будет повернуть кадрируемую область. Если мы хотим повернуть ее на точное значение, кратное 15 градусам достаточно удерживать Shift во время поворота (часто бывает удобным при повороте на 90 и 180 градусов) .
Пример:
14) Чтобы кадрировать, сохраняя соотношения сторон , достаточно сначала выделить инструментом кадрирования (Crop Tool) всю фотографию, а потом, потянуть за один из углов, удерживая клавишу Shift.
А чтобы кадрировать сохраняя соотношение сторон, но уже к центру оси вращения (13a) нужно также выделить Crop Tool всю фотографию, и также потянуть за один из углов, но уже зажав Alt + Shift.
Также иногда бывает полезным поставить ось вращения в центр одной из сторон кадра, если не хочется, его обрезать с этой стороны, но хочется подрезать с остальных, не изменяя при этом соотношения сторон — попробуйте.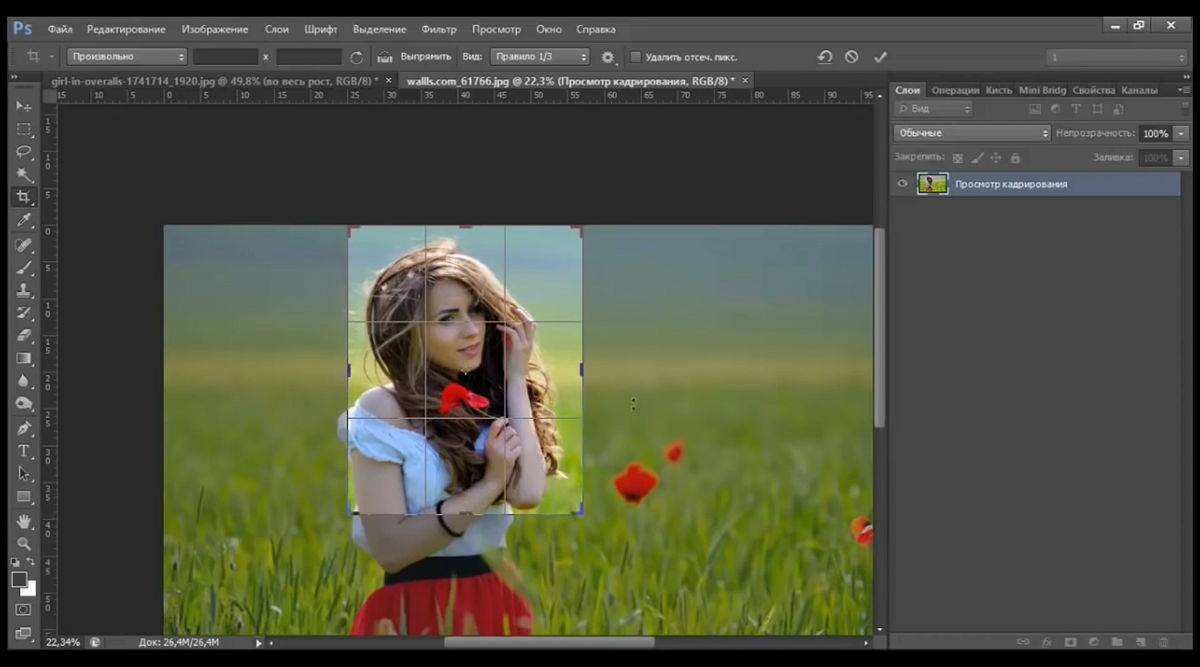
9a — пример «вспомогательной» сетки при выбранной опции Grid меняю «помощи» при кадрировании.
К слову, чтобы кадрировать квадратом, нужно перед выделением области кадрирования, зажать Shift. А чтобы просто вытянуть/сжать область кадрирования к(от) центру области (оси поворота) кадрирования — потянуть за одну из центральных точек на сторонах кадра, удерживая Alt.
Звучит все это страшно и мудрено, но на практике окажется очень просто и удобно, попробуйте))
15) Ну и наконец о перспективных искажениях. Предположим, что нам нужно выровнять что-то снятое в перспективе. В фотошопе есть несколько способов для этого, мы рассмотрим самый простой, который доступен в контексте кадрирования и Crop Tool.
Предположим, что у нас есть вот такое вот окно, и мы хотим его «выпрямить» так, как будто смотрим на него анфас. Картинка найдена мной в гугле, так что, если чей копирайт нарушил, заранее извиняюсь))
В 7a выберем вариант Delete, тогда в квадратик Perspective можно будет поставить галочку 11а. Теперь точки по краям области кадрирования можно спокойно передвигать одну относительно другой простым перетаскиванием мышкой. Поставим их так, чтобы линии границы области кадрирования были параллельны соответствующим линиям на фотографии (как раз тут очень полезным будет выбрать Grid в меню «помощи» при кадрировании 8).
Если одна из точек окажется рядом с границей кадра, она [точка] попытается «прилипнуть» к границе кадра. Чтобы этого не произошло, для точного позиционирования, удерживайте Ctrl.
Когда мы все удачно расположили, нажмем на Enter и в результате получим:
Хочу заметить, что чем точнее мы расположили точки относительно геометрических направляющих картинки, тем точнее будет результат исправления, однако, в любом случае, при сильных перспективных искажениях, также сильно пострадает качество картинки, что особенно заметно при низком разрешении оригинала.
Традиционно пример картинки побольше и, пожалуй, все на сегодня. ))
))
Чтобы передвинуть рамку кадрирования во время ее создания, нажмите и удерживайте клавишу «Пробел». Когда она окажется в нужном месте, отпустите «Пробел» и продолжайте рисовать рамку. Развернуть ее можно, переместив указатель мыши за внешнюю границу. При этом курсор примет вид двунаправленной стрелки. Щелкните по изображению и переместите указатель мыши. Рамка развернется в указанном направлении.
Определив границы кадрирования, нажмите Enter. Внешние края снимка будут удалены. Если вы кадрируете изображение, состоящее из нескольких слоев, можно сделать так, что вместо удаления Photoshop просто скроет обрезанные фрагменты. Для этого на панели «Параметры» установите переключатель «Отсеченное» в положение «Скрыть». Теперь можно вернуть обрезанную область при помощи команды «Изображение» — «Показать все».
Если в результате кадрирования необходимо получить изображение определенного размера, введите значения «Ширина» и «Высота» на панели «Параметры». Вы также можете сохранить пропорции исходного изображения или задать определенные соотношения сторон.
Как выпрямить фотографию
Если горизонт на снимке завален, выровнять его можно при помощи инструмента «Кадрирование перспективы». Он находится под одной кнопкой с «Рамкой» и также вызывается при помощи горячей клавиши C. Для переключения между инструментами используйте сочетание Shift+C.Создайте рамку кадрирования вокруг элемента, который необходимо выпрямить, и перетащите угловые маркеры так, чтобы они были параллельны линиям изображения. Нажмите Enter. Этот способ хорошо подходит для архитектурных снимков, но не применяйте его для кадрирования фотографий людей или животных. Инструмент искажает пропорции и живые существа будут выглядеть как в кривом зеркале.
Инструмент искажает пропорции и живые существа будут выглядеть как в кривом зеркале.
Для выпрямления фотографии можно воспользоваться инструментом «Линейка». Он скрыт в наборе инструмента «Пипетка» и вызывается горячей клавишей I. Установите курсор в точку, с которой должно начаться измерение, и проведите линию через выравниваемую область. На панели «Параметры» нажмите кнопку «Выпрямить». Фотография будет выровнена и обрезана.
Принципы кадрирования
Неудачным кадрированием можно испортить даже хороший снимок. При обрезке фотографии старайтесь не располагать предмет в геометрическом центре снимка -этот прием подходит только для изображения статичных монументальных объектов. Не оставляйте слишком большого пространства вверху снимка — фотография будет выглядеть пустой. Если вы хотите показать предмет крупным планом, то в результате кадрирования он должен занять 70-80% снимка.Если на фотографии изображен движущийся объект, он не должен упираться в края снимка. Оставьте побольше пространства в направлении движения. Лучше расположить его в правой части фотографии. В этом случае взгляд зрителя и предмет как бы движутся навстречу друг другу. При необходимости можно развернуть изображение, используя команду «Редактирование» — «Трансформирование» — «Повернуть по горизонтали».
Фотографии дорог, рек, ограждений будут выглядеть более динамично, если расположить эти объекты по диагонали снимка. При этом композиция, направленная от правого верхнего угла снимка к левому нижнему, смотрится спокойнее.
«Золотое сечение» и «Правило третей»
Для создания гармоничного изображения профессиональные художники применяют принцип «Золотого сечения». Замечено, что независимо от формата изображения, четыре точки композиции всегда притягивают зрителя. Они находятся на расстоянии 3/8 и 5/8 от соответствующих краев плоскости. Вблизи этих точек и должны располагаться главные объекты.«Правило третей» — это упрощенный вариант «Золотого сечения». При его применении изображение визуально делится на три части по горизонтали и вертикали. В этом случае горизонт должен совпадать с одной из горизонтальных линий, а основные объекты съемки находятся вблизи точек пересечения.
В этом случае горизонт должен совпадать с одной из горизонтальных линий, а основные объекты съемки находятся вблизи точек пересечения.
В последней версии программы Photoshop CC инструмент «Рамка» приобрел еще одну удобную функцию. При кадрировании программа автоматически показывает сетку, позволяющую разделить изображение на части. При этом на панели «Параметры» вы можете выбрать между несколькими видами сетки: «Правило третей», «Сетка», «Диагональ», «Треугольник», «Золотое сечение», «Золотая
Как кадрирование в фотошопе сделать произвольным. Как кадрировать изображение в фотошопе для различных целей? Работа с рамкой инструмента
Главы статьи:
Инструмент Crop tool – Рамка Фотошоп
Кадрируем Рамкой Фотошоп
Кадрирование фотографии – это специальные действия по изменению масштаба и расположению изображения в границах заданного кадра при фотосъемке или при его обработке в программе Фотошоп, для хранения и последующего использования этой фотографии.
Правильно кадрировать фотографии конечно нужно при фотосъемке, но не всегда это возможно. Но даже если фотография скадрирована на этом этапе безупречно, может понадобиться изменить ее формат для каких-то целей. Удобнее кадрировать фотографии именно в программе Фотошоп, так как у нее для этого больше возможностей.
Кадрирование фотографий в Фотошопе после фотосъемки необходимо в трех основных случаях. Во-первых, если фотографию нужно вывести на какое-либо внешнее устройство, например на принтер или на телевизор. Во-вторых, если необходимо удалить ошибки композиции изображения. И, в-третьих, для творческой работы как, например, создание коллажей.
Перед кадрированием фотографии
Кадрирование фотографии напрямую связано с изменением ее размеров и разрешения, которые тесно связаны между собой. Меняя одну из этих величин, меняются остальные. Перед тем как кадрировать фотографии в программе Фотошоп сначала нужно пересчитать размеры и разрешение, привести их к понятному виду и только после этого с ними работать.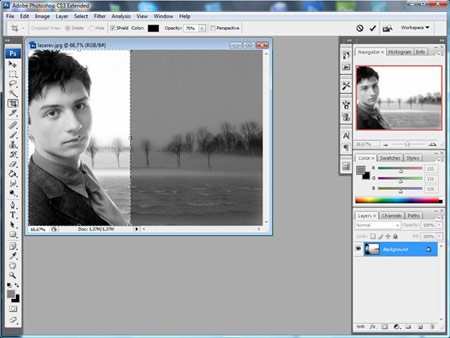
Особенно это актуально для тех файлов цифровых фотографий, которые были отсканированы с пленочных негативов или слайдов. В этом случае задается высокое разрешение, например 2400 dpi, при размерах кадра 36 на 24 мм. Для точного кадрирования фотографии в программе Фотошоп размеры должно быть на порядок выше, а разрешение на порядок ниже.
Для пересчета размера и разрешения фотографии перед кадрированием в программе Фотошоп нужно на верхней панели в меню «Изображение» выбрать пункт «Размер изображения». Откроется одноименное окно для установки размеров и разрешения фотографии. Быстрее это окно можно открыть с помощью «горячих» кнопок «Alt » + «Ctrl » + «I » (рис.1).
Рис. 1 Окно программы Фотошоп для пересчета размеров и разрешения фотографии при кадрировании
Сразу надо снять галочку около пункта «Интерполяция». Это нужно для того чтобы размеры изображения и разрешение менялись одновременно и влияли друг на друга. Если галочка стоит, тогда при смене разрешения уменьшится только размерность в пикселях. Размеры печатного оттиска при этом останутся прежними.
Например, если снять галочку «Интерполяция» и изменить разрешение с 2400 dpi на 300 dpi (рис.1), размерность останется прежняя, а размеры печатного оттиска изменятся с 3,5 x 2,2 на 27,9 x 17,5 см. Такие размеры нам понятнее и с ними можно осознано работать в программе Фотошоп при кадрировании фотографии.
Как кадрировать фотографии
В программе Фотошоп кадрировать фотографии можно по-разному, это зависит от конечной цели кадрирования. При этом нужно учитывать то, что кадрирование это способ изменения размеров фотографии за счет ее обрезания с одной или с нескольких сторон. Процесс этот необратимый и надо хорошенько подумать, прежде чем резать фотографию.
Для того чтобы кадрировать фотографию в программе Фотошоп другим способом или как-то иначе, надо кадрировать не саму фотографию, а ее копию. Фотографию надо хранить в неизменном виде в цифрового фотоархива.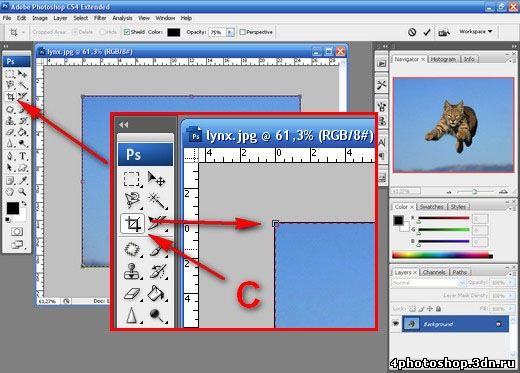 Все кадрированные копии фотографий должны храниться в отдельных этого фотоархива.
Все кадрированные копии фотографий должны храниться в отдельных этого фотоархива.
Такое раздельное хранение фотографии позволяет не повторять процесс ее кадрирования дважды, а при желании в программе Фотошоп можно в любой момент сделать другое кадрирование этой же фотографии. Таким образом, можно по-разному кадрировать любую фотографию много раз.
Перед тем как начать кадрирование фотографии в программе Фотошоп, надо точно определить для чего это нужно. От этого будет зависеть вид кадрирования – обычное, с поворотом или с деформацией изображения. Это нужно определить заранее, так как для каждого вида кадрирования применяются разные методы и инструменты программы Фотошоп.
Инструменты кадрирования фотографий
Для кадрирования фотографий в программе Фотошоп можно применять несколько разных инструментов. В зависимости от целей кадрирования выбирается нужный инструмент или их совместное использование.
Основной инструмент кадрирования фотографий программы Фотошоп – «Рамка ». Чаще всего фотографии кадрируются с помощью именно этого инструмента.
Для кадрирования фотографий в программе Фотошоп можно использовать все инструменты выделения , которые создают на изображении штриховую рамку – муравьиная дорожка.
С помощью инструмента «Линейка » в программе Фотошоп можно развернуть и обрезать изображение. Удаляются зоны фотографии, которые выходят за ее габариты при развороте.
Кадрировать фотографию в программе Фотошоп можно и без изменения ее размеров. При этом изображение уменьшается, а его масштаб увеличивается. Для этого используются слои .
Инструмент «Размер холста » это, пожалуй, самый простой инструмент для кадрирования фотографий в программе Фотошоп. С помощью этого инструмента можно быстро задавать конечные размеры фотографий или указывать, на сколько их обрезать с одной или с нескольких сторон.
Еще один удобный инструмент кадрирования фотографий в программе Фотошоп – это «Тримминг ».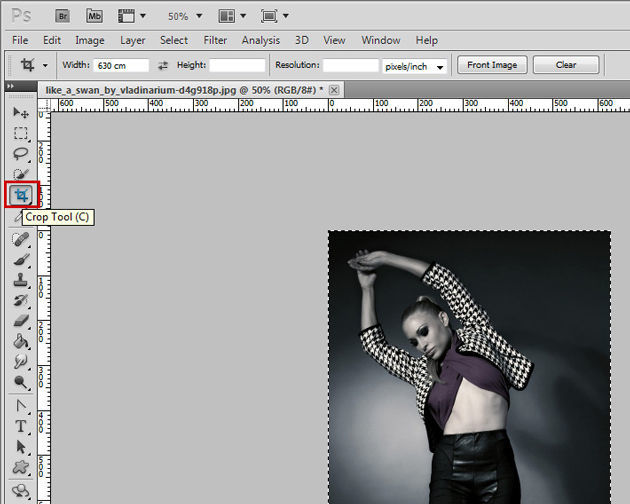 С его помощью можно находить границы теней или растушеванные границы и по ним обрезать фотографию.
С его помощью можно находить границы теней или растушеванные границы и по ним обрезать фотографию.
О том, как работать с каждым инструментом кадрирования в программе Фотошоп, когда и для чего их лучше использовать читайте в следующих главах этой статьи.
В этой статье мы рассмотрим, как можно легко обрезать фотографию до нужного вам размера. Мы будем иметь дело с изменением размера снимка. Рассмотрим, как получить фотографии стандартного размера: 5 на 7, 8 на 10 или 11 на 14 без искажения и того, чтобы все казалось вытянутым и тонким или сплюснутым и толстым.
Вот пример проблемы. Я получаю многие фотографии с моего Canon Digital Rebel XT , который имеет разрешение 8 мегапикселей. Вот фотография, которую я сделал с него прошлой зимой:
Оригинальное фото
Теперь, давайте предположим, что я хочу напечатать фотографии в формате 8 на 10. Поскольку фотография была сделана с 8-мегапиксельной камеры, вывести на печать снимок 8 на 10 с качеством профессионального уровня не должно стать проблемой. Давайте посмотрим на длину и ширину этого изображения в пикселях, чтобы мы могли рассчитать каков его общий размер.
Я открываю в Photoshop диалоговое окно «Размер изображения », выбрав его из меню «Изображение ». Если мы посмотрим в раздел «Размеры в пикселях » в верхней части окна, мы увидим, что моя фотография в том виде, в каком я перебросил ее с фотоаппарата, имеет ширину 3456 пикселей и высоту 2304 пикселей:
Диалоговое окно Photoshop «Размер изображения» с указанием размеров фотографии в пикселях
Размер в пикселях может дать нам информацию о том, из скольких пикселей состоит наше изображение, но это не имеет ничего общего с размером изображения при печати. Чтобы просмотреть или изменить размер фотографии на печати, мы должны обратиться к разделу «Размер документа ».
В настоящее время указанные длина и ширина документа говорят о том, что при разрешении в 240 пикселей на дюйм, что является стандартным разрешением для профессионального качества печати, моя фотография будет напечатана в формате 14,4 на 9,6 дюймов. Это, конечно, фото приличного размера, но, скорее всего, я не смогу найти формат бумаги, который бы соответствовал этим размерам.
Это, конечно, фото приличного размера, но, скорее всего, я не смогу найти формат бумаги, который бы соответствовал этим размерам.
Давайте посмотрим, что произойдет, если я с помощью диалогового окна «Размер изображения » попытаюсь изменить размер печати фотографии на 8 на 10. Как правило, именно такой формат мы используем при печати. Так как моя фотография имеет альбомную ориентацию (т.е. ширина больше, чем высота ), я на самом деле хочу получить фото 10 на 8.
Поэтому я изменяю значение ширины в разделе «Размер документа » на 10 дюймов. Я хочу быть уверенным, что при изменении размера пропорции изображения не будут искажены. Поэтому я выбираю опцию «Сохранять пропорции » в нижней части диалогового окна. Вот я изменил значение ширины на 10 дюймов:
Изменение размера печати изображения в разделе «Размер документа»
После того, как я изменил ширину моих фото на 10 дюймов, так как опция «Сохранять пропорции » была включена, мы можем видеть на рисунке, что Photoshop сам изменил высоту моих фото на … 6,667 дюймов? Это не правильно. Нам нужен формат 10 на 8, не 10 на 6.667. Хм … Я думаю, мне просто нужно изменить высоту на 8 дюймов:
Изменение высоты изображения в разделе «Размер документа вручную»
Хорошо, сделано. Я изменил высоту фото на 8 дюймов, и теперь в разделе «Размер документа » я вижу, что моя фотография имеет формат … 12 на 8?! Эй, что происходит? Все, что я хочу сделать, это изменить размер печати на 10 на 8. Но если я изменяю значение ширины, тогда высота мне не подходит, и если я изменяю высоту, ширина не та! Как мне изменить размер фотографии на 10 на 8?
Ответ: Никак. По крайней мере, через окно «Размер изображения ». Оригинальные размеры фото не позволят изменить его на 10 на 8 без искажения изображения. Так что же нам делать? Все просто! Мы забываем о диалоговом окне «Размер изображения ».
Вместо этого мы обрежем фотографию в таких размерах, как нам нужно! Для этого мы используем инструмент Photoshop «Кадрирование »!
Шаг 1: Выберите инструмент «Кадрирование»
Первое, что нужно сделать, это выбрать «Кадрирование » в панели инструментов или нажать букву С на клавиатуре:
Выбираем инструмент «Кадрирование»
Шаг 2: Введите точные размеры печати, которые вам нужны, в панели параметров
Если вы посмотрите на панель параметров в верхней части экрана, то при выбранном инструменте «Кадрирование
», вы увидите опцию «Ширина и Высота
». Здесь вы можете ввести точные значения ширины и высоты, которые вам нужны.
Здесь вы можете ввести точные значения ширины и высоты, которые вам нужны.
А также единицы измерения (дюймы, сантиметры, пиксели и т.д. ). Так как я хочу обрезать свое изображение в формате 10 на 8, я ввожу 10 в поле ширины, а дальше «in «, что означает «дюймы «. После этого я ввожу 8 в поле высоты, а затем снова «in «:
Ввод точных значений ширины и высоты в панели параметров
Шаг 3: Перетащите рамку кадрирования
После того, как вы ввели точные размеры, просто кликните внутри изображения и установите рамку кадрирования. Область фотографии внутри рамки останется, а все остальное, что сейчас немного затемнено, будет обрезано. Вы заметите, как при растягивании границ рамки, стороны изменяются пропорционально, так как мы задали точные параметры.
Единственное, что мы можем сделать, это настроить общий размер границы с неизменным соотношением сторон. Для этого нужно потянуть за один из углов рамки. Вы также можете переместить рамку кадрирования в пределах изображения. Для этого нужно переместить курсор внутрь рамки (он примет вид черной стрелки ), а затем нажать и, удерживая нажатой клавишу мыши, перетащить рамку:
Перемещение рамки кадрирования с помощью инструмента «Кадрирование»
Шаг 4: Нажмите Enter / Return, чтобы обрезать изображение
Когда вы установите нужные размеры и положение рамки кадрирования, просто нажмите Enter (Win ) / Return (Mac ), чтобы обрезать изображение.
Пользоваться этим инструментом достаточно просто. В новых версиях программы Photoshop границы кадрирования при выборе «Рамки» автоматически устанавливаются по краям снимка. Область кадрирования можно редактировать, перетаскивая рамку с помощью маркеров, которые располагаются по углам и по центру каждой из сторон. Как только вы отпустите кнопку мыши, участки, которые должны быть обрезаны, окрасятся в темный цвет.Чтобы передвинуть рамку кадрирования во время ее создания, нажмите и удерживайте клавишу «Пробел». Когда она окажется в нужном месте, отпустите «Пробел» и продолжайте рисовать рамку. Развернуть ее можно, переместив указатель мыши за внешнюю границу. При этом курсор примет вид двунаправленной стрелки. Щелкните по изображению и переместите указатель мыши. Рамка развернется в указанном направлении.
Развернуть ее можно, переместив указатель мыши за внешнюю границу. При этом курсор примет вид двунаправленной стрелки. Щелкните по изображению и переместите указатель мыши. Рамка развернется в указанном направлении.
Определив границы кадрирования, нажмите Enter. Внешние края снимка будут удалены. Если вы кадрируете изображение, состоящее из нескольких слоев, можно сделать так, что вместо удаления Photoshop просто скроет обрезанные фрагменты. Для этого на панели «Параметры» установите переключатель «Отсеченное» в положение «Скрыть». Теперь можно вернуть обрезанную область при помощи команды «Изображение» — «Показать все».
Если в результате кадрирования необходимо получить изображение определенного размера, введите значения «Ширина» и «Высота» на панели «Параметры». Вы также можете сохранить пропорции исходного изображения или задать определенные соотношения сторон.
Как выпрямить фотографию
Если горизонт на снимке завален, выровнять его можно при помощи инструмента «Кадрирование перспективы». Он находится под одной кнопкой с «Рамкой» и также вызывается при помощи горячей клавиши C. Для переключения между инструментами используйте сочетание Shift+C.Создайте рамку кадрирования вокруг элемента, который необходимо выпрямить, и перетащите угловые маркеры так, чтобы они были параллельны линиям изображения. Нажмите Enter. Этот способ хорошо подходит для архитектурных снимков, но не применяйте его для кадрирования фотографий людей или животных. Инструмент искажает пропорции и живые существа будут выглядеть как в кривом зеркале.
Для выпрямления фотографии можно воспользоваться инструментом «Линейка». Он скрыт в наборе инструмента «Пипетка» и вызывается горячей клавишей I. Установите курсор в точку, с которой должно начаться измерение, и проведите линию через выравниваемую область. На панели «Параметры» нажмите кнопку «Выпрямить». Фотография будет выровнена и обрезана.
Принципы кадрирования
Неудачным кадрированием можно испортить даже хороший снимок. При обрезке фотографии старайтесь не располагать предмет в геометрическом центре снимка -этот прием подходит только для изображения статичных монументальных объектов. Не оставляйте слишком большого пространства вверху снимка — фотография будет выглядеть пустой. Если вы хотите показать предмет крупным планом, то в результате кадрирования он должен занять 70-80% снимка.
При обрезке фотографии старайтесь не располагать предмет в геометрическом центре снимка -этот прием подходит только для изображения статичных монументальных объектов. Не оставляйте слишком большого пространства вверху снимка — фотография будет выглядеть пустой. Если вы хотите показать предмет крупным планом, то в результате кадрирования он должен занять 70-80% снимка.Если на фотографии изображен движущийся объект, он не должен упираться в края снимка. Оставьте побольше пространства в направлении движения. Лучше расположить его в правой части фотографии. В этом случае взгляд зрителя и предмет как бы движутся навстречу друг другу. При необходимости можно развернуть изображение, используя команду «Редактирование» — «Трансформирование» — «Повернуть по горизонтали».
Фотографии дорог, рек, ограждений будут выглядеть более динамично, если расположить эти объекты по диагонали снимка. При этом композиция, направленная от правого верхнего угла снимка к левому нижнему, смотрится спокойнее.
«Золотое сечение» и «Правило третей»
Для создания гармоничного изображения профессиональные художники применяют принцип «Золотого сечения». Замечено, что независимо от формата изображения, четыре точки композиции всегда притягивают зрителя. Они находятся на расстоянии 3/8 и 5/8 от соответствующих краев плоскости. Вблизи этих точек и должны располагаться главные объекты.«Правило третей» — это упрощенный вариант «Золотого сечения». При его применении изображение визуально делится на три части по горизонтали и вертикали. В этом случае горизонт должен совпадать с одной из горизонтальных линий, а основные объекты съемки находятся вблизи точек пересечения.
В последней версии программы Photoshop CC инструмент «Рамка» приобрел еще одну удобную функцию. При кадрировании программа автоматически показывает сетку, позволяющую разделить изображение на части. При этом на панели «Параметры» вы можете выбрать между несколькими видами сетки: «Правило третей», «Сетка», «Диагональ», «Треугольник», «Золотое сечение», «Золотая
Сегодня вы узнаете, как осуществить кадрирование в фотошопе . Мы будем работать с инструментом Crop Tool (Обрезка). Но для начала давайте выясним, что такое кадрирование, и зачем чего оно нужно.
Мы будем работать с инструментом Crop Tool (Обрезка). Но для начала давайте выясним, что такое кадрирование, и зачем чего оно нужно.
Кадрирование — это обрезка лишних частей изображения, которые по вашему замыслу не вписываются в композицию.
К примеру, это оригинал изображения:
А это кадрированый вариант:
Существует несколько способов осуществить кадрирование в фотошопе . Самый, на мой взгляд удобный — это инструмент Crop Tool (Обрезка)
Откройте любое изображение
Теперь выберите инструмент Crop Tool, зажмите левую кнопку мыши для начала выделения и отпустите, когда выделение будет закончено. Появится вот такая рамка:
Как вы наверняка заметили, у рамки есть 8 точек. Перемещая их, вы редактируете область, которую нужно оставить «в кадре»:
Всё, что выходит за пределы рамки будет обрезано. Для подтверждения кадрирования требуется нажать клавишу Enter:
Вот такой простой инструмент. На закуску покажу ещё несколько способов кадрирования в фотошопе.
Кадрирование с помощью выделения
Ещё один весьма неплохой способ, который я иногда использую. Сделайте произвольное выделение
А теперь перейдите в Image (Изображение) -> Сrop (Обрезать). Всё, кадрирование выполнено! 🙂
Также можно при активном выделении скопировать изображение (Ctrl+V), затем создать новый документ (Ctrl+N), который уже будет нужного размера. А потом просто вставить скопированное изображение (Ctrl+V).
Тримминг
Это последний способ кадрирования, который мы сегодня рассмотрим.
Тримминг работает по принципу удаления ненужный пикселей. Т.е. если по краям изображения есть прозрачные области, тримминг их обрежет.
Вызывается тримминг в меню Image (Изображение) -> Trim (Тримминг):
Параметр Based on указывает, на основании чего будет произведена обрезка изображения: Transparent Pixels (Прозрачные пиксели), Top Left Pixel Color (Цвет левого верхнего пикселя), Bottom Right Pixel Color (Цвет правого нижнего пикселя).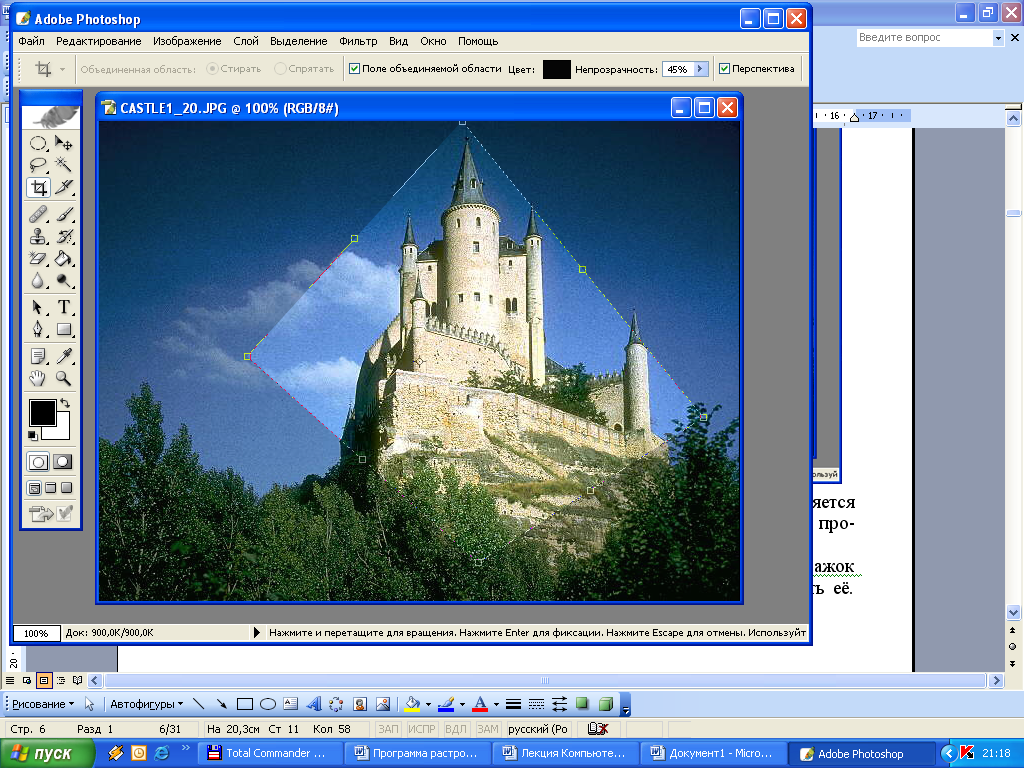
Trim Away определяет, с какой стороны будет выполнена обрезка. Если отмечены все галочки, тримминг будет производиться со всех сторон.
На этом урок по кадрированию в фотошопе подошёл к концу. Оставляйте свои комментарии 🙂 Я прощаюсь с вами до следующей встречи (которая будет совсем скоро:)) на страницах сайт
Кадрирование или Crop – один из основных инструментов Adobe Photoshop. Композиционный инструмент. Ведь, по сути, сама фотография и есть кадрирование. Но даже несмотря на то, что Photoshop многим из нас давно и хорошо знаком, часто бывает, что о Кадрировании мы знаем не так много. Именно поэтому мы предлагаем подробно изучить возможности кадрирования в самом популярном графическом редакторе, и расскажем вам о 10 вещах, которые обязательно нужно знать каждому фотографу или дизайнеру.
Вы можете посмотреть видеоурок, в котором Martin Perhiniak подробно рассказывает о кадрировании на английском, или прочитать текстовое описание на русском языке.
1. Режим наложение сетки кадрирования (Crop Guide Overlays)
В режиме Crop есть несколько вариантов наложения сетки кадрирования. Вы можете их увидеть сразу после того, как выберете инструмент Crop , и переключаться между ними нажатием клавиши O . Доступны такие виды наложения:
– Rule of Thirds (правило третей)
– Grid (сетка)
– Diagonal (диагональ)
– Triangle (треугольник)
– Golden Ratio ()
– Golden Spiral (Золотая спираль)
Все они помогают выстроить картинку по композиции согласно ее законам, и облегчают кадрирование. Также можно изменить положение спирали или треугольника в случае, когда выбраны Golden Spiral или Triangle с помощью нажатия комбинации клавиш Shift+O .
2. Изменение ориентации кадрирования
Наверное вы уже сталкивались с тем, что повернуть настроенную вами кадрировочную рамку в Photoshop не так-то просто. Когда вы хотите повернуть рамку на 90 градусов, сохранив пропорции, нажмите клавишу X . Так вы сможете легко переключаться между альбомной и портретной ориентацией.
Так вы сможете легко переключаться между альбомной и портретной ориентацией.
3. Скрыть обрезанные области
Для того, чтобы было проще понять насколько хорошо будет смотреться кадр после нажатия кнопки Accept, вы можете скрыть обрезанные поля кадрирования нажав H . Это позволит вам увидеть конечный результат до подтверждения кадрирования. В настройках есть больше возможностей отрегулировать предпросмотр кадрирования: нажмите на иконку настроек кадрирования, где вы сможете изменить интенсивность затемнения отрезаемой области, а так же ее цвет.
4. Классический режим кадрирования
В Photoshop CC вы наверное уже сталкивались с тем, что кадрирование стало другим, нежели в предыдущих версиях. А именно, окно кадрирования стало статичным, и передвигать и подстраивать под сетку нужно само изображение. Для тех, кто предпочитает использовать классический режим кадрирования, в котором двигать нужно не саму картинку, а рамку, есть возможность сделать это нажав клавишу P , которая переключит вас в Classic Mode . Так же это можно сделать в меню настройки кадрирования на панели настроек.
5. Использование Front Image
При работе с двумя документами, разрешение и размеры изображения в которых разнятся, вы можете с легкостью кадрировать один документ под размеры другого используя опцию Front Image . Для начала нужно открыть оба документа и выбрать тот, который вы хотите использовать в качестве эталона. Далее выберите Crop Tool , и на всплывающем окне в панели параметров выберите Front Image или нажмите клавишу I . Это позволит запомнить размер и разрешение первого документа. Далее вы можете переключиться на другой документ, в котором Crop Tool уже будет содержать настройку размера и разрешения первого изображения.
6. Как можно подтвердить кадрирование
Помимо клика на галочку на панели настроек есть еще варианты как можно подтвердить сделанное вами кадрирование:
– Нажать Enter
– Двойной клик по области кадрирования
– Клик на иконку подтвердить на панели настроек
– Правый клик > Контекстное меню > Crop
– Меню Настройка изображения > Crop
7.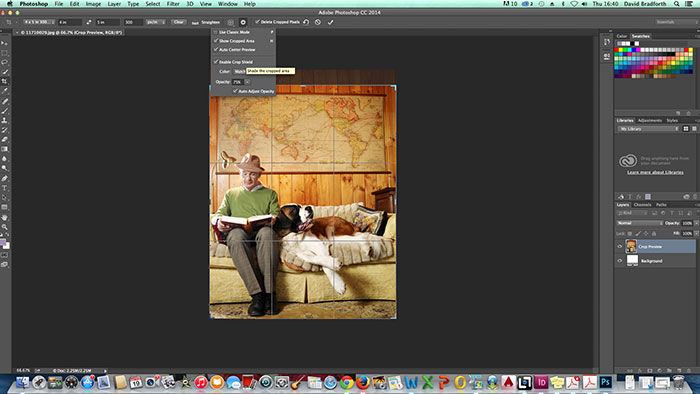 Инструмент перспективного кадрирования
Инструмент перспективного кадрирования
Если в кадре есть объект с выраженной перспективой, как, например, здание, то его плоскости могут быть не параллельны рамке кадра. В этом случае вы можете воспользоваться Perspective Crop Tool . Для кадрирования вам нужно отметить четыре угла, и нажать Enter после того, как образуется рамка кадрирования. Готовый кадр будет расположен к вам фронтально с ровными плоскостями. Если вы хотите выровнять объект без применения кадрирования, воспользуйтесь Auto Upright во вкладке Lens Corrections в настройках Camera Raw Filter .
8. Обратимое кадрирование
Лучший способ сохранить «отрезанные» части изображения при кадрировании, это снять флажок с опции Delete Cropped Pixels в настройках кадрирования. Еще один способ, это создание слоя Smart Object , который вы сможете кадрировать не боясь необратимых последствий даже независимо от того, была включена галочка Delete Cropped Pixels, или нет.
9. Расширение границ
В то время как большинство пользователей с помощью кадрирования отрезают лишнее от фотографии, некоторые используют его чтобы добавить что-то к изображению, расширив его рамки. Для этого нужно просто потянуть уголки кадрировочной рамки за пределы картинки, и если у вас есть фоновый слой, к картинке приплюсуются пикселы такого же цвета как и фоновый слой, если нет, то области расширения останутся прозрачными.
10. Выпрямление фотографии с помощью кадрирования
Вы также можете использовать Crop Tool , чтобы выправлять свои фотографии. Просто удерживая Command / Ctrl , щелкните и перетащите, чтобы нарисовать линию, указывающую горизонт фотографии. Вы также можете использовать любые вертикальные прямые линии, чтобы выровнять изображение.
Кадрирование изображения — Уроки фотошоп и все о фотошоп
Кадрирование (обрезка) изображения — одна из задач редактирования с которой часто приходится сталкиваться. Для решения этой задачи в фотошоп предусмотрено несколько способов. На этом уроке мы рассмотрим три простых способа (кадрирование без заданного размера, кадрирование с сохранением размера изображения и кадрирование с заданным размером).
Для решения этой задачи в фотошоп предусмотрено несколько способов. На этом уроке мы рассмотрим три простых способа (кадрирование без заданного размера, кадрирование с сохранением размера изображения и кадрирование с заданным размером).
Способ 1. Кадрирование без заданного размера.
Шаг 1. Откройте фотографию для кадрирования. В данном примере я хочу обрезать снимок так, чтобы на нём остались только молодожены.
Шаг 2. Выберите инструмент Рамка (Кадрирование) ( С ). Щёлкните на снимке и перетащите указатель мышки, чтобы создать рамку кадрирования в соответствии с которой будет вырезана часть изображения. Изображение за рамкой окажется затемнённой. Если Вам не удалось создать рамку в нужном месте, изменить её размеры можно перетащив любой из маркеров по её периметру. При необходимости созданную рамку кадрирования можно повернуть в любую сторону. Для этого переместите указатель мышки за пределы рамки, щёлкните мышью и перетащите указатель в нужном направлении.
Шаг 3. Установив рамку в нужном месте, нажмите Enter, чтобы вырезать фрагмент изображения. Снимок готов.
Способ 2. Кадрирование с сохранением размера изображения.
Шаг 1. Откройте фотографию и выберите инструмент Рамка (Кадрирование) ( С ). Вверху на панели Опции появилась строка параметров инструмента Рамка. Мы будем кадрировать изображение с сохранением размеров открытой фотографии, а для этого нам необходимо указать размеры в полях Ширина и Высота.
Шаг 2. Чтобы указать размеры открытого снимка, достаточно нажать на кнопке Изображение и программа Фотошоп автоматически введёт в соответствующие поля все необходимые значения.
Шаг 3. Теперь щёлкните на снимке и перетащите указатель мышки для создания рамки кадрирования. Обратите внимание, что высота и ширина рамки связаны друг с другом. Рамку можно переместить, и изменить размеры с помощью маркеров по углам рамки.
Обратите внимание, что высота и ширина рамки связаны друг с другом. Рамку можно переместить, и изменить размеры с помощью маркеров по углам рамки.
Шаг 4. Установив рамку в нужном месте, нажмите Enter, чтобы вырезать фрагмент изображения. После того как Вы вырезали изображение нажмите на кнопке Очистить, чтобы удалить введённые значения.
Снимок готов. Сохраните изображение и Вы увидите, что размеры остались как у начального снимка.
Способ 3. Кадрирование с заданным размером изображения.
Шаг 1. Откройте фотографию и выберите инструмент Рамка (Кадрирование) ( С ). Теперь мы будем кадрировать изображение, задав нужный нам размер. Мне нужно изображение размером 360 х 480. Единицу измерения я буду вводить в пикселях.
Шаг 2. Теперь щёлкните на снимке и перетащите указатель мышки для создания рамки кадрирования. Обратите внимание, что высота и ширина рамки связаны друг с другом. Рамку можно переместить, и изменить размеры с помощью маркеров по углам. Независимо от размеров самой рамки кадрирования, размеры изображения внутри этой рамки всегда будут составлять 360 х 480 пикселей.
Шаг 3. Установив рамку в нужном месте, нажмите Enter, чтобы вырезать фрагмент изображения. После того как Вы вырезали изображение нажмите на кнопке Очистить, чтобы удалить введённые значения.
Снимок с заданным размером 360 х 480 пикселей готов.
Автор: Владимир Нестеров Источник: photoshop-virtuoz.ru
Кадрирование в Фотошопе
Кадрирование – одно из самых востребованных действий при обработке фотографии. В данной статье вы узнаете о нескольких вариантах обрезки изображений с помощью фоторедактора Adobe Photoshop и инструмента «Crop Tool» или «Рамка».
Инструмент «Рамка» является важнейшим инструментом в Photoshop, ведь именно благодаря ему фотография приобретает совершенно иной вид.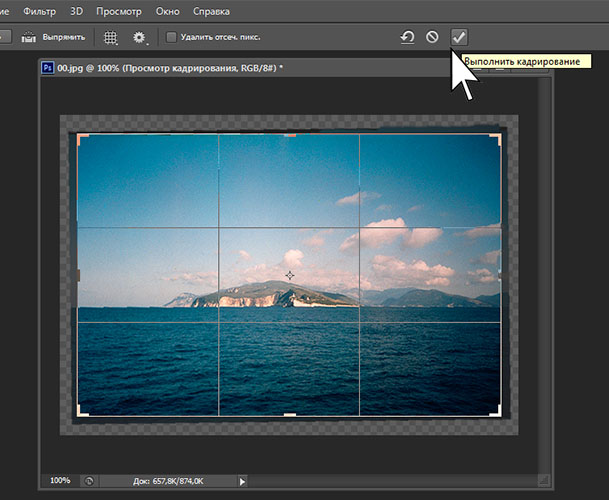 Вы сможете без труда убрать с фотографии лишние объекты, расположенные по краям фотографии и сфокусировать внимание зрителя на главном объекте снимка.
Вы сможете без труда убрать с фотографии лишние объекты, расположенные по краям фотографии и сфокусировать внимание зрителя на главном объекте снимка.
В каких случаях следует кадрировать изображение?
Очень часто и профессиональные фотографы, и любители вынуждены экономить время, тем самым не уделяя должного внимания построению правильной композиции. Но благодаря Photoshop эти незначительные огрехи легко убираются.
С помощью инструмента «Рамка» можно убрать не только лишние объекты, которые портят композицию в целом, но и исправлять часто допускаемые ошибки. Одна из таких ошибок – «заваленный горизонт», т.е. когда горизонт на изображении выглядит подобно криво висящей картины, что может очень раздражать зрителей.
Также могут возникнуть сложности с отправкой фотографии в печать, когда размер снимка не соответствует необходимому соотношению сторон.
Кадрирование фотографий и Правило Третьей.
Одно из самых популярных правил, которое позволяет добиться гармонии на снимке, называется Правило Третьей.
Основной принцип этого правила: снимок будет смотреться гораздо интереснее и гармоничнее, если размещенные на нем объекты или его зоны разделены на мысленные линии, которые делят изображение на трети по горизонтали и вертикали.
Попробуем кадрировать снимок, применяя Правило Третьей.
Добавьте фотографию в Photoshop и выберите справа в вертикальной панели инструмент «Рамка».
Выделите все изображение на фото. Появится та самая воображаемая сетка, о которой мы говорили выше.
Для начала нам необходимо выровнять горизонт, т.к. в данном случае он сильно «завален». Подведите мышку к области рядом с изображением, чтобы появился изогнутый значок с двумя стрелочками на концах, зажмите кнопку мыши и отрегулируйте горизонт, чтобы его уровень совпадал с горизонтальной линией.
Кликните по фотографии правой кнопкой мыши и выберите параметр «Рамка». Программа обрежет излишки. На этом выравнивание горизонта закончено.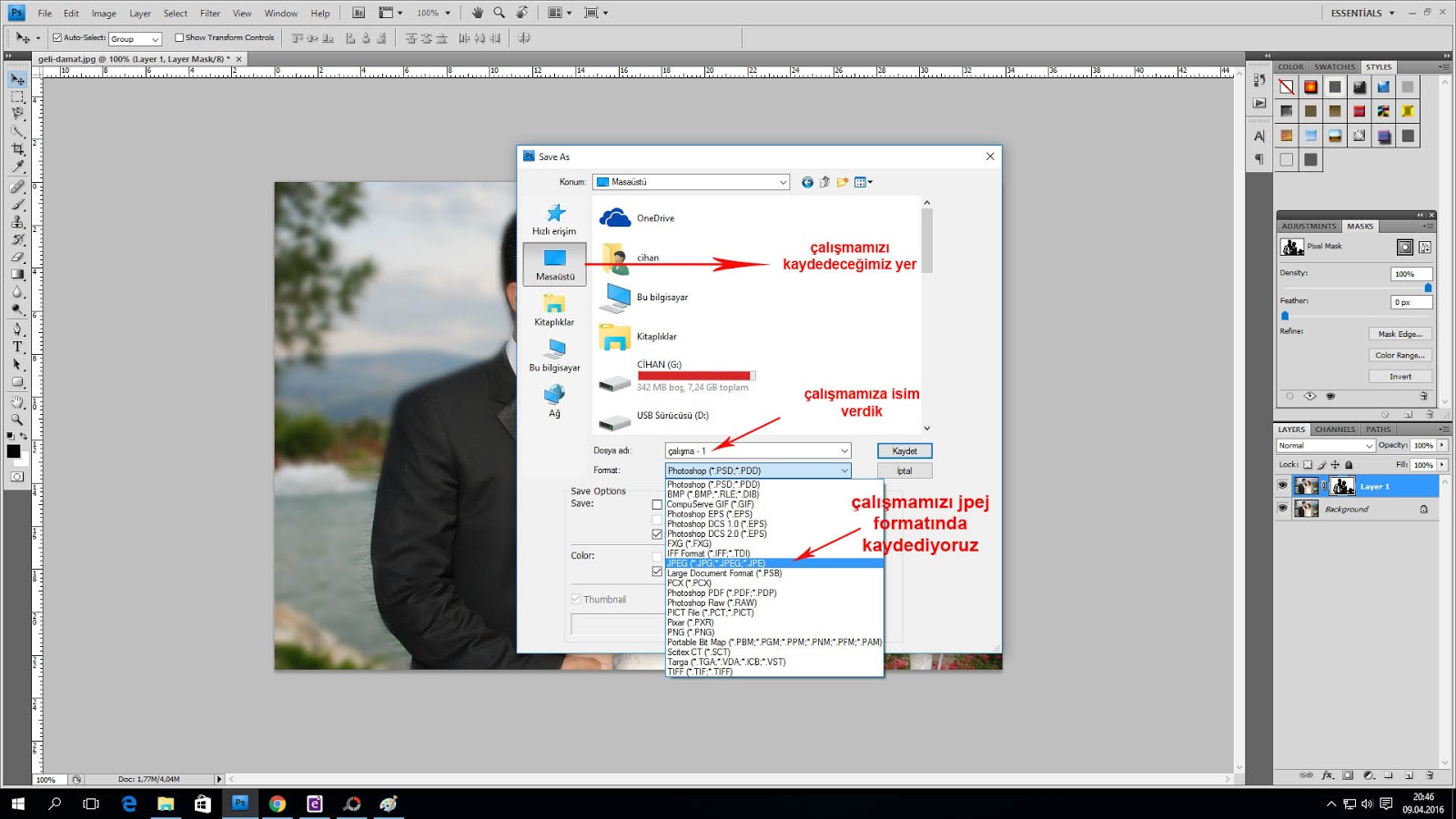
Чтобы сделать изображение более динамичным, не стоит располагать основной предмет или зону прямо по центру. Горизонт мы можем сдвинуть в верхнюю или нижнюю треть снимка, а объект – в любую из сторон.
Попробуем применить это на практике. Снова выделяем изображение с помощью инструмента «Рамка» и, перетягивая за углы рамок, задаем необходимый размер фотографии.
Задав необходимые параметры, нажмите правой кнопкой мыши и снова выберите параметр «Рамка». Изображение кадрировано.
Не стоит всегда придерживаться Правилу Третьей. Как говорится, правила созданы, чтобы их нарушать. Есть множество успешных фотографов, которые не пользуются жесткими ограничениями, созданными этим правилом. Например, Правило Третьей гласит, что не рекомендуется помещать объект строго по центру. Однако, многие фотографы хотят показать именно симметрию снимка, и от этого фотография может стать еще более интересной.
Создание заказных наборов кадрирования — Блог Про Фото
Хоть это и считается профессиональным приемом, создавать заказные наборы кадрирования вовсе не сложно. По сути, располагая такими наборами, можно сэкономить немало времени и усилий. В этом разделе мы создадим то, что называется набором инструментов. Он представляет собой список заранее заданных параметров для инструмента (в данном случае инструмента Crop), таких как размерные рамки 5×7 дюймов, 6×4 дюйма и т.п. Если вам когда-либо понадобится кадрировать фотографию по одному из таких размеров, достаточно будет выбрать готовый инструмент.
Шаг 1
Нажмите клавишу <С>, чтобы выбрать инструмент Crop (Рамка), а затем выполните команду Window > Tool Presets (Окно > Наборы параметров для инструментов), чтобы открыть панель Tool Presets (Наб. инстр).
В списке уже есть пять стандартных наборов. Важно установить флажок Current Tool Only (Только акт. инстр), чтобы отображались только наборы параметров для инструмента Crop, а не для всех инструментов Photoshop.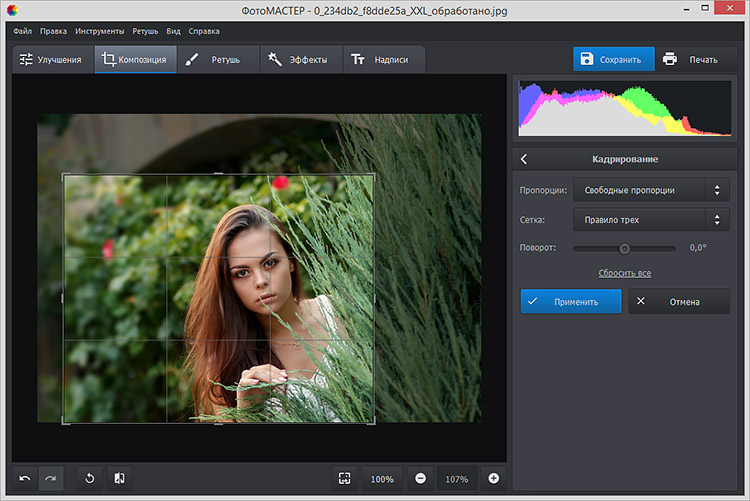 Упра- вление наборами). В появившемся окне выберите из раскрывающегося списка Preset Туре (Тип набора) элемент Tools (Инструменты) и прокрутите список вниз, пока не появятся созданные вами наборы параметров инструмента Crop (Рамка). Щелкните на нужном наборе и, не отпуская кнопку мыши, перетащите его в ту позицию списка, где он должен располагаться, после чего щелкните на кнопке Done (Готово).
Упра- вление наборами). В появившемся окне выберите из раскрывающегося списка Preset Туре (Тип набора) элемент Tools (Инструменты) и прокрутите список вниз, пока не появятся созданные вами наборы параметров инструмента Crop (Рамка). Щелкните на нужном наборе и, не отпуская кнопку мыши, перетащите его в ту позицию списка, где он должен располагаться, после чего щелкните на кнопке Done (Готово).
Шаг 5
Теперь закройте панель Tool Presets (Наб. инстр), потому что есть более простой способ работать с наборами параметров. Когда инструмент Crop (Рамка) активен, щелкните на его кнопке в левой части панели параметров. Появится список готовых инструментов. Выберите нужный набор, и рамка кадрирования примет заданный размер.
Кадрирование в фотошопе с сохранением пропорций
Очень часто при обработке фотографий требуется их обрезать, поскольку возникает необходимость придать им определенный размер, в силу различных требований (сайтов или документов). В этой статье поговорим о том, как обрезать фото по контуру в Фотошопе.
Обрезка изображений
Обрезка позволяет акцентировать внимание на главном, отсекая ненужное. Это бывает необходимо при подготовке к печати, публикаций или же для собственного удовлетворения.
Способ 1: Простое кадрирование
Если необходимо вырезать какую-то часть фотографии, не учитывая формат, вам поможет кадрирование в Фотошопе. Выберите фотографию и откройте ее в редакторе. В панели инструментов выберите «Рамку»,
- Выделите часть, которую хотите оставить. Вы увидите обозначенную вами область, а края будут затемнены (уровень затемнения можно изменить на панели свойств инструмента).
Способ 2: Обрезка под заданный размер
Этот прием будет полезен, когда вам нужно обрезать фотографию в Фотошопе CS6 под определенный размер (к примеру, для загрузки на сайты, с ограниченным размером фотографии или печати). Обрезка выполняется так же, как и в предыдущем случае, инструментом «Рамка». Порядок действий остается прежним до момента выделения нужной области. В панели опций в выпадающем списке выберите пункт «Изображение» и задайте нужный размер изображения в полях рядом.
Обрезка выполняется так же, как и в предыдущем случае, инструментом «Рамка». Порядок действий остается прежним до момента выделения нужной области. В панели опций в выпадающем списке выберите пункт «Изображение» и задайте нужный размер изображения в полях рядом.
Далее вы выделяете нужную область и корректируете её расположение и размеры так же, как в простой обрезке, при этом соотношение сторон останется заданным.
Подготавливаясь к печати фотографий, следует иметь в виду, что требуется не только определенный размер фотографии, но и ее разрешение (количество пикселей на единицу площади). Как правило, это 300 dpi, т.е. 300 точек на дюйм. Задать разрешение можно в той же панели свойств инструмента для обрезки изображений.
Способ 3: Обработка с сохранением пропорций
Зачастую нужно обрезать изображение в Фотошопе, сохранив определенные пропорции (фотография в паспорт, к примеру, должна быть 3х4), а размер не принципиален. Эта операция, в отличие от остальных, делается при помощи инструмента «Прямоугольная область».
- В панели свойств инструмента необходимо задать параметр «Заданные пропорции» в поле «Стиль». Вы увидите поля «Ширина» и «Высота», которые нужно будет заполнить в нужном соотношении.
Затем вручную выделяется необходимая часть фотографии, при этом пропорции будут сохраняться.
Когда необходимое выделение создано, в меню выберите «Изображение» и пункт «Кадрирование».
Способ 4: Обрезка с поворотом изображения
Иногда нужно еще и перевернуть фотографию, и это можно сделать быстрее и удобнее, чем в два независимых действия. «Рамка» позволяет это сделать в одно движение: выделив нужную область, переместите курсор за нее, после чего он превратится в изогнутую стрелку. Зажав его, вращайте изображение как надо. Можно еще регулировать размер кадрирования. Завершите процесс обрезки, нажав ENTER.
Завершите процесс обрезки, нажав ENTER.
Таким образом, мы научились обрезать фотографии в Фотошопе при помощи кадрирования.
Отблагодарите автора, поделитесь статьей в социальных сетях.
Добрый день, дорогие приятели! Один из лучших инструментов для редактирования и, конечно, кадрирования, изображений – адоб фотошоп. С его помощью можно придать рисунку определенный размер, форму, пропорции. Программа не бесплатна, есть версия на русском языке, существует и облегченная онлайн опция. Как и многие другие профессиональные приложения, например, корел, фотошоп обладает несколькими вариантами обрезки. С ними не всегда просто разобраться, поэтому в нашей статье мы проведем небольшой экскурс, как правильно их использовать.
Где в фотошопе инструмент кадрирование
Стандартный инструмент обрезки в photoshop находится на вертикальной панели. Называют его «рамкой». С его помощью можно быстро убрать ненужные части за пределами фигуры квадратно-прямоугольной формы.
На вкладке под «рамкой» находится «кадрирование перспективы», а также команды нарезки изображения.
При необходимости задания определенных параметров обрезки советуем воспользоваться функциями на вкладке «изображение»:
- кадрирование;
- изменение размера изображения;
- изменение размера холста;
- тримминг.
Как настроить кадрирование в photoshop – размеры и прочее
Настройки ширины, высоты обрезаемого рисунка находятся в двух категориях меню: размер изображения и размер холста.
Задать параметры можно следующим образом:
- в меню выберите команду размер изображения;
- определите ширину, высоту или оба этих параметра.
Стоит помнить, однако, что произвольное изменение параметров может привести к сплющиванию или сужению фотки. Часто это случается при попытке превратить снимок 3х4 в квадрат. Чтобы избежать этого, при смене размеров выберите опцию сохранения пропорции.
Команда «размер холста» обрезает все, что находится за пределами заданных параметров высоты и ширины. За основу берется середина холста.
За основу берется середина холста.
Как обрезать изображение в фотошопе: с сохранением пропорций, по выделению, края, по фигуре
С помощью стандартной рамки можно вырезать квадратно-прямоугольную фигуру.
Работает это так:
- нажмите на рамку;
- выделите область, которую хотите оставить. Вся остальная часть изображения останется затемненной. Получившуюся рамку можно расширить, уменьшить – достаточно потянуть за углы или стороны. Нажав левую клавишу мыши и удерживая рамку, вы можете изменить место обрезки;
- нажмите ввод. Рисунок обрежется.
Photoshop позволяет обрезать снимки ровно по выделению:
- переименуйте фоновый слой;
- аккуратно выделите нужную часть рисунка;
- в меню «выделение» выберите команду «инверсия»;
- нажмите delete или пробел для удаления области вне контура;
- снимите выделение, нажав Ctrl+D или deselect.
Еще один способ кадрирования по выделению – использование ластика. Выделите нужную фигуру, контур. Все, что находится за ее пределами, сотрите.
Как отменить кадрирование в photoshop
Любое действие, которое вы выполните в приложении, можно отменить.
Откатить кадрирование, если обрезанный рисунок выглядит не очень красиво, можно несколькими способами:
- в меню нажмите «редактировать» и выберите «отменить кадрирование» либо «шаг назад»;
- нажмите горячие клавиши Ctrl+Z;
- на панели «история» выделите то действие, которой должно быть последним. Все, что было сделано после, будет отменено.
Если вы еще не обрезали фото, а только наметили область кадрирования, выйти из этого режима можно, нажав esc.
Почему пропал инструмент кадрирование в фотошопе
Отлично, когда все инструменты под рукой. Однако бывает так, что пользователь случайно на что-то нажал, и нужные команды пропали.
Чаще всего это происходит, когда человек пользуется другой функцией, которая находится на той же вкладке.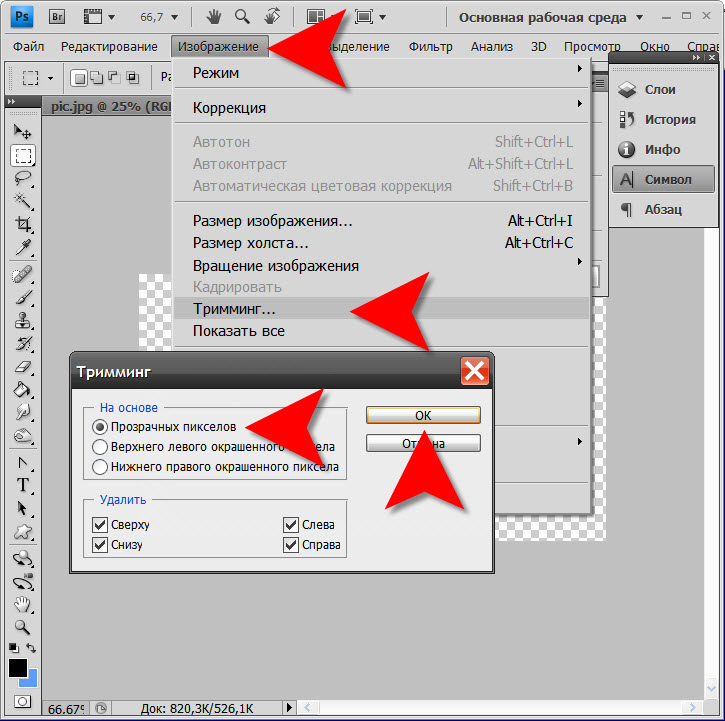 Восстановить нужную команду можно, если потянуть за правый угол, на которой указана опция нарезки или кадрирования перспективы.
Восстановить нужную команду можно, если потянуть за правый угол, на которой указана опция нарезки или кадрирования перспективы.
Adobe Photoshop CS – приложение, позволяющее кадрировать фотографии в соответствии с определенными размерами, по заданному контуру, фигурно. Программа сохраняет заданные пропорции, выравнивает по краям с учетом цвета пикселей.
Из этого урока вы узнаете, что такое неразрушающее кадрирование. Вы поймёте насколько важен данный процесс при работе с фото. Так же мы рассмотрим разницу между деструктивным и неразрушающим кадрированием.
Если вы ещё не знакомы с основами кадрирования изображений, то в качестве примера я рекомендую вам прочитать урок «Обрезаем и выпрямляем сканированные изображения».
Как и всегда начинаем мы с открытия программы Photoshop. В качестве примера я буду работать с этим изображением, вы можете использовать свои фото.
На панели инструментов выберите Crop Tool (C) (Рамка).
Мы будем обрезать изображение с соотношением сторон 8 х 10, чтобы оно поместилось внутри стандартной фоторамки. На панели параметров по умолчанию стоит значение Ratio (В соотношении), кликните по этой вкладке.
Откроется список пропорций и размеров печати, которые можно выбрать. Для формата 8 х 10 я выбрал из списка 4:5 (8:10). Почему такие странные значения? Потому что технически соотношение сторон 8 х 10 действительно соответствует соотношению 4 х 5, но так как большинство пользователей знают его как 8 х 10, то оно обозначено рядом в скобках.
Обратите внимание, справа от заданных пропорций для ширины и высоты в отдельных полях будут выставлены значения 4 и 5 соответственно.
Photoshop автоматически изменил границы кадрирования в соответствии с установленными значениями.
Я не уверен точно, как именно я хочу обрезать это изображение, но думаю, что лучше будет обрезать большую часть фона, чтобы взгляд сосредоточился на лице девушки.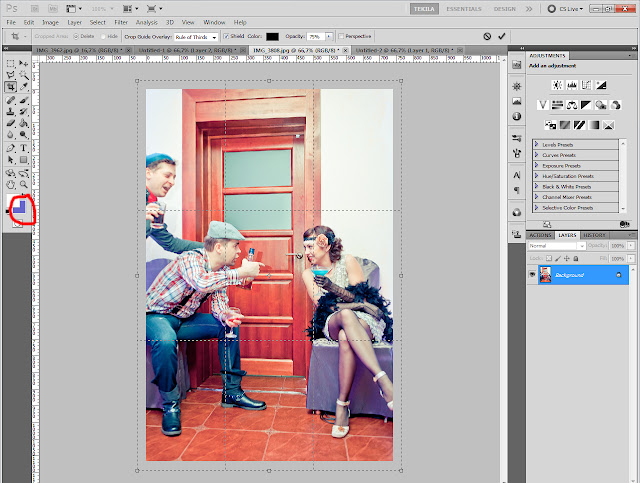 Для этого нажмите и удерживайте клавишу Alt, и потяните вниз верхний центральный маркер.
Для этого нажмите и удерживайте клавишу Alt, и потяните вниз верхний центральный маркер.
Так как мы выбрали конкретное соотношение сторон, то при изменении размера границ кадрирования Photoshop сохраняет заданные пропорции. Благодаря зажатой клавише Alt, ганицы кадрирования будут изменяться относительно центра.
Чтобы сохранить изменения, нажмите Enter. Вот результат:
Получилось, как мы и задумывали. Но чем дольше я смотрю на результат, тем больше замечаю, что слишком много обрезал фон. Это небольшая проблема. Всё, что нам нужно сделать, это изменить размер границ кадрирования, сделав его больше, а затем снова обрезать.
При выбранном инструменте Рамка (C) кликните по фотографии, чтобы появились границы кадрирования с маркерами.
Зажмите Alt, снова выберите центральный верхний маркер и потяните его вверх. Границы кадрирования будут изменяться относительно центра, добавляя дополнительное пространство вокруг изображения.
Если вы считаете, что дополнительного пространства достаточно, то отпустите кнопку мыши. Но что мы видим? Вместо исходного изображения, пустое пространство заполнилось белым цветом.
Куда делась остальная часть изображения и почему появилась белая рамка? Дело в том, что Photoshop автоматически удаляет ту часть, которую вы обрезаете. Для заполнения дополнительного пространства программа использовала в качестве заливки фоновый цвет.
Обратите внимание на значки переднего плана и фонового цвета на панели инструментов, у меня в качестве фонового цвета установлен белый, как по умолчанию. Если бы был установлен другой цвет, то Photoshop заполнил дополнительное пространство им.
Итак, теперь вы знаете, что программа заполняет дополнительное пространство цветом фона. Но почему Photoshop удалил обрезанную часть изображения?
Опция Delete Cropped Pixels (Удалить отсечённые пиксели)
По умолчанию обрезанная область удаляется. На самом деле в ранних версиях Photoshop до CS6 данной опции вообще не было и обрезанная часть всегда удалялась.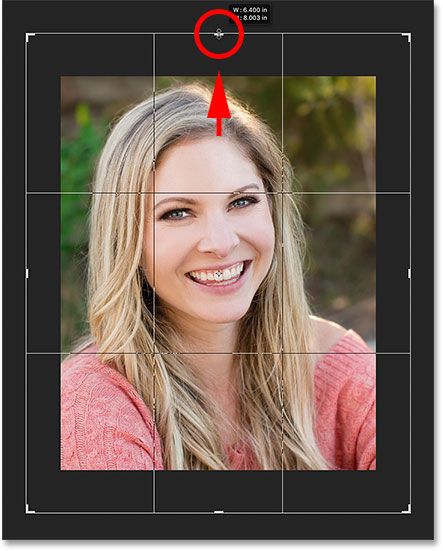 Это является деструктивным кадрированием или другими словами разрушающим.
Это является деструктивным кадрированием или другими словами разрушающим.
Но в Photoshop с версии CS6 в верхней панели параметров появилась новая опция Delete Cropped Pixels (Удалить отсечённые пиксели) при выбранном инструменте Рамка (C). По умолчанию эта опция активна, поэтому обрезанная область удалилась.
Давайте повторим все действия с изображением заново, только прежде чем кадрировать, отключим опцию «Удалить отсечённые пиксели».
Во-первых, отмените кадрирование, нажав на значок перечёркнутого кружка Cancel (Отмена) или на клавиатуре Esc.
Далее нужно вернуть изображение к исходному размеру. Для этого пройдите в меню File > Revert (Файл – Восстановить).
Изображение вернулось к первоначальным размерам.
Убедитесь, что у вас выбран инструмент Рамка (C).
Обратите внимание в верхней панели параметров для размера рамки кадрирования должны быть установлены пропорции 4:5 (8:10). Измените ориентацию рамки кадрирования с альбомной на книжную, то есть ширина будет больше высоты. Для этого кликните по значку двухсторонних стрелок, находящейся между двух полей со значениями ширины и высоты. Теперь ширина будет иметь значение 5, а высота 4.
Photoshop изменил положение рамки кадрирования соответственно моим изменениям.
Как и ранее, зажмите Alt и перетащите вниз верхний центральный маркер.
Отмена опции «Удалить отсечённые пиксели»
Давайте теперь посмотрим, что будет, если мы уберём галочку возле опции «Удалить отсечённые пиксели». В этом случае кадрирование будет неразрушающим, то есть обрезанная область изображения, находящаяся вне рамки кадрирования сохранится. Рассмотрим это на примере.
Убедитесь, что вы убрали галочку возле этой опции и нажмите Enter, чтобы обрезать изображение.
Преимущества неразрушающего кадрирования
На первый взгляд никаких изменений не произошло. Как и в первый раз, я обрезал много фона, мне необходимо изменить границы кадрирования. Вы, наверно спросите, в чём же преимущества неразрушающего кадрирования?
Вы, наверно спросите, в чём же преимущества неразрушающего кадрирования?
Когда в первый раз я пробовал увеличить границы кадрирования при активной опции «Удалить отсечённые пиксели», то дополнительное пространство Photoshop заполнил фоновым цветом. Но что же произойдёт на этот раз?
При активном инструменте Рамка кликните по изображению, чтобы появились границы кадрирования. И что же мы видим? Та область изображения, которую мы обрезали не удалилась, а осталась за пределами границы.
Преимущество заключается в том, что, если опция «Удалить отсечённые пиксели» отключена, Photoshop просто скрывает из поля зрения обрезанную часть изображения, но не удаляет её. Отсюда и название «неразрушающее кадрирование».
Так как ничего не было удалено, то мы легко можем вернуться назад и изменить границы кадрирования. Давайте увеличим границы, потянув нижний центральный маркер вниз.
Теперь давайте переместим изображение внутри границы кадрирования так, чтобы девушка оказалась с правой стороны рамки. Не забудьте, у вас должен быть выбран инструмент Рамка (C).
Так же убедитесь, что опция «Удалить отсечённые пиксели» отключена.
Нажмите Enter, чтобы произвести кадрирование. Вот, что получилось.
Результатом я не очень доволен. Мне кажется, если девушку переместить в левую сторону, то будет лучше.
Благодаря неразрушающему кадрированию мы легко можем вернуться назад и изменить границы кадрирования. Другим преимуществом является то, что мы можем перемещать изображение внутри рамки кадрирования.
Чтобы переместить изображение внутри рамки кадрирования, выберите инструмент Перемещение (V).
Затем переместите изображение так, чтобы девушка оказалась с левой стороны.
Имейте ввиду, если перетащить изображение слишком далеко, то оно может закончиться и тогда появится фон в виде шахматного рисунка, всё зависит от размера изображения.
Шахматный фон в Photoshop означает прозрачность, то есть на нём ничего нет, посмотрите изображение ниже. Если такое произойдёт, то перетащите изображение в противоположном направлении, пока не исчезнет шахматный фон.
Если такое произойдёт, то перетащите изображение в противоположном направлении, пока не исчезнет шахматный фон.
Переместите изображение обратно вправо, вот мой результат после окончательного кадрирования.
Восстановление области кадрирования
Чтобы вернуть кадрированное изображение в первоначальный вид, пройдите в меню Image > Reveal All (Изображение – Показать всё).
Photoshop вернёт первоначальный размер рабочего холста.
Если вы снова хотите вернуться к обрезанному изображению, то пройдите во вкладку Edit (Редактирование) и выберите Undo Reveal All (Отменить: изменение состояния) или нажмите на клавиатуре Ctrl + Z.
Теперь мы вернулись к обрезанной версии.
В этом уроке мы детально рассмотрели, как обрезать изображение при помощи инструмента Crop Tool (C) (Рамка) в Photoshop CC, а также, что такое неразрушающее кадрирование.
Не работает кадрирование в фотошопе. Рамка в фотошопе — инструмент кадрирования фотографий. Как можно подтвердить кадрирование
В нескольких уроках, я покажу простейшие приемы работы с фотошопом. Подготовка фотографий к печати, к размещению в Интернете. В этих уроках показаны самые необходимые действия, без которых подготовить хорошую фотографию, просто невозможно. Инструменты, которые я показываю, есть во всех версиях фотошопа. Если у вас не такая, как у меня версия, некоторые инструменты могут быть на другом месте, но они есть!
Урок №1
Внимание! Всегда делайте, на всякий случай, копию фотографии и тогда уже над ней «издевайтесь»! Потому что оригинал может пригодиться, когда вас не удовлетворит полученный результат ваших экспериментов.
Теперь открываем в фотошопе копию фотографии. Нажимаем кнопку «кадрировать «(1 ) или «Crop», если у Вас нерусифицированный фотошоп.
Вверху на панели свойств выставляем желаемую ширину и высоту изображения. Поскольку мы готовим снимок для размещения в Интернете, чтобы соблюсти пропорции экрана монитора, выставим, например, ширина 1024 пикс. , а высота 768 пикс.
, а высота 768 пикс.
В принципе, здесь вы можете выставить любой размер. Просто, если вы хотите, чтобы фотографию использовали в виде обоев рабочего стола, тогда выставляете 1920×1080, 1024х768, 1280х1024, 800х600.
Если же фото не «тянет» на обои, или же фотографий будет несколько на странице, тогда их нужно делать размером поменьше, иначе посетители сайта могут не дождаться загрузки такой тяжелой страницы и уйдут на другой сайт.
Кстати, меня часто спрашивают, как сделать аватару для форума. А так же и делаете! Обычно максимальный размер аватары 90х90. Поэтому устанавливаете Ширина 90 пикс., Высота — 90 пикс.
После нажатия кнопки «Crop» курсор принял форму значка «Crop». Теперь, нажав левую кнопку мыши в левом верхнем углу фотоснимка, тянем курсор вниз и вправо. При этом, за ним будет растягиваться рамка. Отпустите кнопку — и рамка застынет на месте. Но вы можете растягивать — сжимать ее за уголки, брать курсором и перетягивать всю рамку целиком с места на место. При этом она будет строго соблюдать заданную вами пропорцию, так что сплющить фотографию вам не удастся. В любом случае сохранится заданный вами размер!
Кстати, если вы пропорцию размера фотографии соблюдать не собираетесь, тогда поля «ширина» и «высота» оставляете пустыми. В таком случае, растягивая рамку курсором за стороны, вы можете сделать ее широкой или узкой, высокой или низкой. Короче, фотография будет нестандартного размера.
В результате экспериментов вы достигните результата, когда в кадре не останется ничего лишнего, а зона будущей обрезки затемнена.
Теперь нажимаем правую кнопку мыши, держа курсор на фотографии. Появится контекстное меню со словами «кадрировать» и «отмена» Нажимаете пункт меню «кадрировать» и перед Вами фотография улучшенного качества!
Примечание: Теперь можете перейти к этапу сохранения фотографии . В дальнейшем, когда наберетесь опыта, можно будет сделать все действия по улучшению фотографии (следующие страницы книги) и только потом ее сохранить.
Если вы раньше выбирали инструмент Crop Tool (Кадрирование / Рамка), растягивали его по своему документу и нажимали Enter , данный Урок Фотошопа может удивить вас, когда вы узнаете о других возможностях, которые можно использовать при кадрировании в Photoshop .
Здесь представлены пять лучших секретов инструмента Crop Tool (Кадрирование / Рамка).
1. Поворачиваем при кадрировании
При применении кадрирования к изображению, вы можете повернуть выделение. Приставьте курсор мыши к одному из углов выделения поверните его так, как посчитаете нужным. Дважды кликнув мышью внутри выделения, вы одновременно примените поворот и кадрирование.
2. Перспективное кадрирование
Вы можете установить перспективу во время кадрирования, для начала выделив участок изображения. Установите галочку в настройках инструмента напротив Perspective (Перспектива). Теперь, когда вы потянете за углы выделения, они будут перемещаться в любую указанную вами позицию. При применении области к изображению, оно не только вырежется, но и преобразуется в прямоугольное изображение. Вы можете использовать данный прием для исправления перспективы вашего изображения.
3. Кадрирование не вырезая
После выделения участка для кадрирования, вам не обязательно вырезать его, вместо этого можно просто спрятать обрезанные участки.
Чтобы сделать это, вы должны работать со слоем изображения, а не с фоновым слоем, поэтому кликните дважды по фоновому слою и преобразуйте его в обычный слой. Растяните прямоугольник на изображении и в настройках инструмента выберите опцию Hide (Спрятать). После двойного клика обрезанный участок спрячется, но он будет существовать.
Возьмите инструмент «Move Tool » (Перемещение) и подвигайте изображение. Такой прием полезен, когда вы хотите вырезать изображение размером 4 х 6 px и хотите поэкспериментировать с различными вариантами композиции изображения без вырезанных участков.
4. Создание и использование настроек кадрирования
При использовании инструмента «Crop Tool » (Кадрирование / Рамка), вы можете выбрать различные его настройки, достаточно кликнуть мышью по выпадающему меню в окне настроек. Выберите настройку и примените ее к изображению, чтобы создать выделение. Вы можете поменять вертикальную область выделения на горизонтальную (и наоборот). Растяните выделение на изображении и затем поверните его на 90 градусов , удерживая клавишу Shift . При удерживании клавиши Shift , ваше изображение будет поворачиваться четко на 15 градусов .
Чтобы создать свои собственные настройки, установите значения по ширине и высоте, а также разрешение в настройках инструмента, затем нажмите в выпадающем меню New Tool Preset (Задать новые параметры инструмента).
Задайте имя для своих параметров и нажмите Oк .
Они появятся в самом низу меню параметров, где вы можете выбрать и пользоваться ими в любое время в будущем.
5. Вырезаем с тем же размером
Чтобы вырезать изображение с тем же размером, выберите «Crop Tool » (Кадрирование / Рамка) и активируйте изображение, на масштаб которого вы опираетесь. Нажмите кнопку Front Image (Внешнее изображение), чтобы сконфигурировать параметры «Crop Tool » (Кадрирования) с размерами данного изображения.
Выберите ваше изображение и растяните прямоугольник кадрирования на изображении. После двойного клика мышью, ваше изображение будет вырезано с тем же самым размером и разрешением, как и то изображение, что вы взяли в качестве примера – в некоторых ситуациях ваше изображение может увеличиться в размерах.
Внимание: Если «Crop Tool » (Кадрирование / Рамка) применилось вами не так, как ожидалось, нажмите клавишу Esc , чтобы деактивировать инструмент и нажмите кнопку Clear (Очистить), чтобы сбросить некоторые параметры, если вы вдруг забыли, что именно изменяли в настройках инструмента.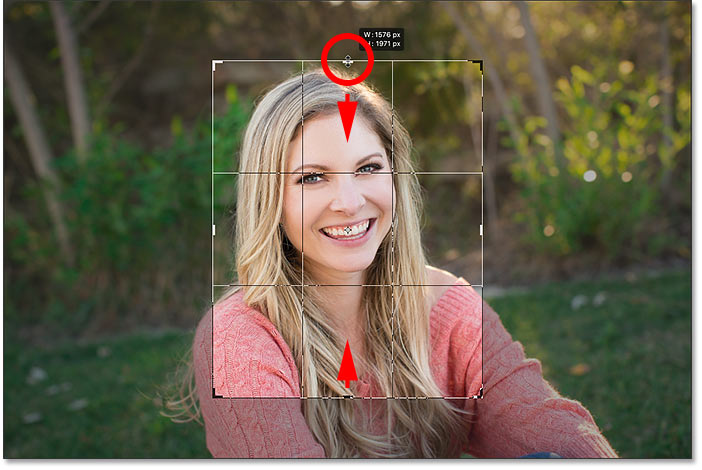
Финальный результат
В следующий раз, когда вы будете вырезать изображение, помните, что у этого инструмента гораздо больше возможностей, чем кажется на первый взгляд.
Перевод: Анцыперович Александра ;
Приветствую посетителей своего блога! Очень часто снимки, отснятые фотоаппаратом картинки или видеокадры, нуждаются в корректировке. Сделать это можно самостоятельно, при помощи Фотошопа. В его меню, среди множества интересных возможностей, есть инструмент — рамка. Именно им и производиться кадрирование фотографий в фотошоп.
Находится он в панели инструментов и производимые им манипуляции помогают добиться необходимого результата.
Что можно сделать с помощью инструмента «Рамка»
- Используя «Рамку» можно из снимка в полный рост получить портрет, т.е. улучшить композицию снимка.
- Произведя обрезку сторон картинки удалить нежелательные предметы, попавшие в кадр.
- Выровнять горизонт картинки.
- Подкорректировать размер фотографии
Как пользоваться «Рамкой» для кадрирования фотографий
Покажу на примере личной фотографии как из большого снимка, убрав лишние детали сделать портрет или как говорилось выше изменить композицию снимка.
Открываем в Фотошопе нужную фотографию и кликаем курсором на значок «Рамка» в панели инструментов или активируем инструмент Рамка с помощью горячей клавиши C.
Далее сочетанием клавиш Ctrl+Alt+I активируем окно редактирования размеров изображений и устанавливаем размер изображения с шириной 1280 или 1024 пикселя. Чтобы высота установилась пропорционально ширине необходимо, чтобы был активирован соответствующий значёк в виде цепи в окне настроек.
Обратите внимание! Если в дальнейшем вы планируете использовать изображение только в интернете устанавливаем разрешение 72 пиксела/дюйм. Для печати устанавливаем разрешение 300 пикселей/дюйм.
С помощью горячих клавиш Ctrl+1 увеличиваем масштаб картинки до 100%.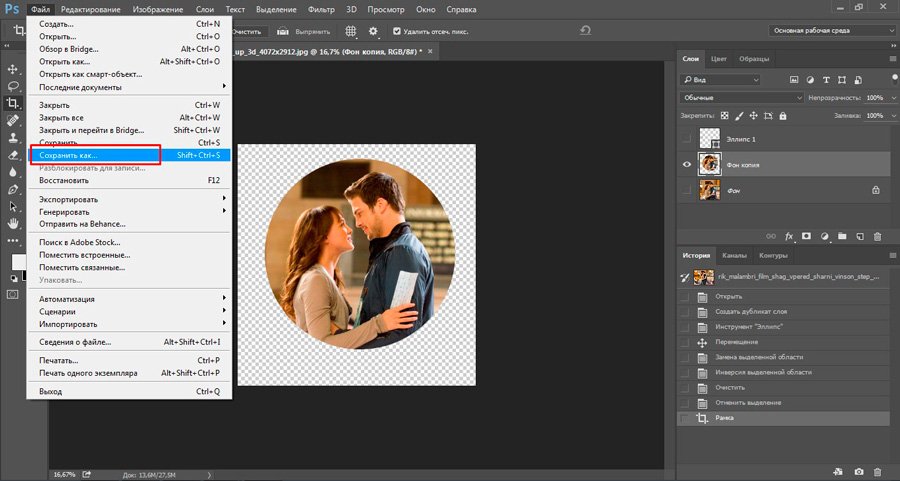
Выбираем нужный фрагмент.
Затем перемещая курсор по диагонали создаем на изображении рамку нужных размеров.
Завершение кадрирования производится клавишей «Enter» или галочкой расположенной в правом верхнем углу на панели параметров. Отмена операции производится нажатием «Esc» или выбором в параметрах перечеркнутого круга.
Для того чтобы задать фиксированный размер изображения, к примеру 800×500 в меню параметров нужно установить соответствующие значения ширины и высоты в пикселях.
Используя удержание клавиши:
«Shift» — можно создать ровный квадрат;
«Alt» — расширение рамки будет производиться от ее центра;
«Shift»+«Alt» — можно расширить симметрично квадрат.
Левой кнопки мыши, когда курсор в средине рамки, можно перемещать ее в любую сторону.
Вращение рамки и выравнивание горизонта
На фотографии, в углах границ рамки при установке на них курсора появляются стрелки в виде полукруга.
Это свидетельствует о возможности поворота кадрируемой картинки и изменения ее размеров.
Делая рамку под наклоном, не забывайте, что при нажатии «Сохранить» фрагмент будет ориентирован в положении прямо.
Эта особенность очень удобна при выравнивании горизонта. Придется, конечно, обрезать края фотографии. Но если этого не сделать, то на углах останутся белые участки.
Для примера возьмем пейзаж с наклонным горизонтом.
Выравниваем рамку параллельно горизонту и жмем на Enter.
Получаем изображение с ровным горизонтом.
На этом все.
Подписывайтесь на обновления блога, чтобы первым узнавать о новых статьях!
С Уважением, Ул Сартаков.
Кадрирование или Crop – один из основных инструментов Adobe Photoshop. Композиционный инструмент. Ведь, по сути, сама фотография и есть кадрирование. Но даже несмотря на то, что Photoshop многим из нас давно и хорошо знаком, часто бывает, что о Кадрировании мы знаем не так много.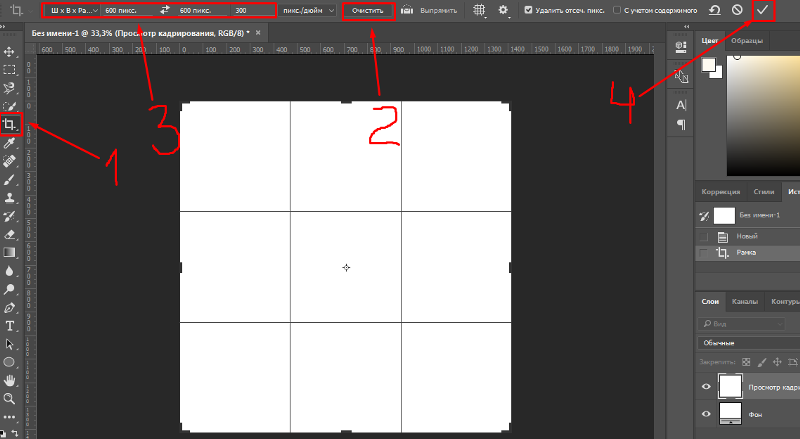 Именно поэтому мы предлагаем подробно изучить возможности кадрирования в самом популярном графическом редакторе, и расскажем вам о 10 вещах, которые обязательно нужно знать каждому фотографу или дизайнеру.
Именно поэтому мы предлагаем подробно изучить возможности кадрирования в самом популярном графическом редакторе, и расскажем вам о 10 вещах, которые обязательно нужно знать каждому фотографу или дизайнеру.
Вы можете посмотреть видеоурок, в котором Martin Perhiniak подробно рассказывает о кадрировании на английском, или прочитать текстовое описание на русском языке.
1. Режим наложение сетки кадрирования (Crop Guide Overlays)
В режиме Crop есть несколько вариантов наложения сетки кадрирования. Вы можете их увидеть сразу после того, как выберете инструмент Crop , и переключаться между ними нажатием клавиши O . Доступны такие виды наложения:
– Rule of Thirds (правило третей)
– Grid (сетка)
– Diagonal (диагональ)
– Triangle (треугольник)
– Golden Ratio (Золотое сечение)
– Golden Spiral (Золотая спираль)
Все они помогают выстроить картинку по композиции согласно ее законам, и облегчают кадрирование. Также можно изменить положение спирали или треугольника в случае, когда выбраны Golden Spiral или Triangle с помощью нажатия комбинации клавиш Shift+O .
2. Изменение ориентации кадрирования
Наверное вы уже сталкивались с тем, что повернуть настроенную вами кадрировочную рамку в Photoshop не так-то просто. Когда вы хотите повернуть рамку на 90 градусов, сохранив пропорции, нажмите клавишу X . Так вы сможете легко переключаться между альбомной и портретной ориентацией.
3. Скрыть обрезанные области
Для того, чтобы было проще понять насколько хорошо будет смотреться кадр после нажатия кнопки Accept, вы можете скрыть обрезанные поля кадрирования нажав H . Это позволит вам увидеть конечный результат до подтверждения кадрирования. В настройках есть больше возможностей отрегулировать предпросмотр кадрирования: нажмите на иконку настроек кадрирования, где вы сможете изменить интенсивность затемнения отрезаемой области, а так же ее цвет.
4. Классический режим кадрирования
В Photoshop CC вы наверное уже сталкивались с тем, что кадрирование стало другим, нежели в предыдущих версиях. А именно, окно кадрирования стало статичным, и передвигать и подстраивать под сетку нужно само изображение. Для тех, кто предпочитает использовать классический режим кадрирования, в котором двигать нужно не саму картинку, а рамку, есть возможность сделать это нажав клавишу P , которая переключит вас в Classic Mode . Так же это можно сделать в меню настройки кадрирования на панели настроек.
5. Использование Front Image
При работе с двумя документами, разрешение и размеры изображения в которых разнятся, вы можете с легкостью кадрировать один документ под размеры другого используя опцию Front Image . Для начала нужно открыть оба документа и выбрать тот, который вы хотите использовать в качестве эталона. Далее выберите Crop Tool , и на всплывающем окне в панели параметров выберите Front Image или нажмите клавишу I . Это позволит запомнить размер и разрешение первого документа. Далее вы можете переключиться на другой документ, в котором Crop Tool уже будет содержать настройку размера и разрешения первого изображения.
6. Как можно подтвердить кадрирование
Помимо клика на галочку на панели настроек есть еще варианты как можно подтвердить сделанное вами кадрирование:
– Нажать Enter
– Двойной клик по области кадрирования
– Клик на иконку подтвердить на панели настроек
– Правый клик > Контекстное меню > Crop
– Меню Настройка изображения > Crop
7. Инструмент перспективного кадрирования
Если в кадре есть объект с выраженной перспективой, как, например, здание, то его плоскости могут быть не параллельны рамке кадра. В этом случае вы можете воспользоваться Perspective Crop Tool . Для кадрирования вам нужно отметить четыре угла, и нажать Enter после того, как образуется рамка кадрирования.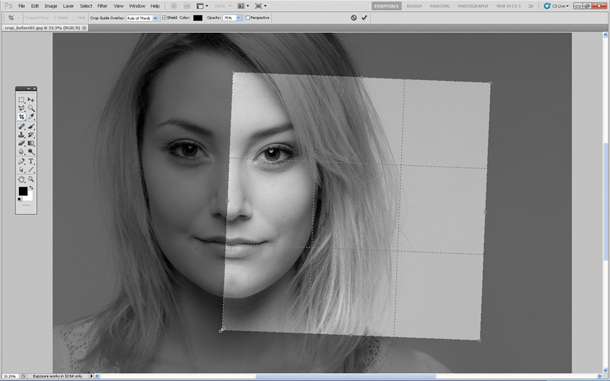 Готовый кадр будет расположен к вам фронтально с ровными плоскостями. Если вы хотите выровнять объект без применения кадрирования, воспользуйтесь Auto Upright во вкладке Lens Corrections в настройках Camera Raw Filter .
Готовый кадр будет расположен к вам фронтально с ровными плоскостями. Если вы хотите выровнять объект без применения кадрирования, воспользуйтесь Auto Upright во вкладке Lens Corrections в настройках Camera Raw Filter .
8. Обратимое кадрирование
Лучший способ сохранить «отрезанные» части изображения при кадрировании, это снять флажок с опции Delete Cropped Pixels в настройках кадрирования. Еще один способ, это создание слоя Smart Object , который вы сможете кадрировать не боясь необратимых последствий даже независимо от того, была включена галочка Delete Cropped Pixels, или нет.
9. Расширение границ
В то время как большинство пользователей с помощью кадрирования отрезают лишнее от фотографии, некоторые используют его чтобы добавить что-то к изображению, расширив его рамки. Для этого нужно просто потянуть уголки кадрировочной рамки за пределы картинки, и если у вас есть фоновый слой, к картинке приплюсуются пикселы такого же цвета как и фоновый слой, если нет, то области расширения останутся прозрачными.
10. Выпрямление фотографии с помощью кадрирования
Вы также можете использовать Crop Tool , чтобы выправлять свои фотографии. Просто удерживая Command / Ctrl , щелкните и перетащите, чтобы нарисовать линию, указывающую горизонт фотографии. Вы также можете использовать любые вертикальные прямые линии, чтобы выровнять изображение.
Доброго вам времени суток, уважаемые посетители моего блога. Случалось ли у вас такое, что вы фотографируйтесь, и тут БАЦ…и в кадр попал какой-нибудь чужеродный элемент, типа мужчины, женщины или ребенка, пробегавшего мимо, да еще и в кадр посмотрел как будто так и надо было. У меня лично такие случаи бывали и не раз. Я еще думал: «Вот негодяй! Откуда ты тут взялся?»
Еще бывает такое, что фотография получилась кривовата и тогда приходится хитро выеживаться, чтобы сделать фото прямее. Но я вам покажу как облегчить этот процесс. Вы узнаете как кадрировать в фотошопе любое изображение. В этом нам поможет инструмент «Рамка»
.
Но я вам покажу как облегчить этот процесс. Вы узнаете как кадрировать в фотошопе любое изображение. В этом нам поможет инструмент «Рамка»
.
С помощью рамки мы сможем:
- Выпрямить кривое (под наклоном) изображение
- Обрезать нежелательные объекты
- Вырезать с изображения только нужный фрагмент (идеально для аватарок)
- И многое другое.
Итак, вы готовы. Ну тогда давайте посмотрим как пользоваться этим инструментом.
Обрезание лишних объектов
Ну начнем мы пожалуй с обрезки. На фото вы видите, как какой-то типчик влез в кадр сбоку, хотя его явно здесь не планировалось ставить. Вот тут-то нам и поможет кадрирование, т.е. рамка (Pan Crop).
Кстати на это фотке можно обрезать не только с левого боку, но и с левого верхнего угла. Для этого наведите на левый верхний угол фотографии пока не появится двойная диагональная стрелочка. И опять же, зажав левую кнопку мыши, тащите вниз и влево до тех пор, пока не закроется темным ненужное пространство. Этим вы обрежете не только этого чудака, но и верхний кусок (если это необходимо).
В общем суть в том, что с какой стороны вам нужно обрезать объект, с той стороны и тяните. Инструмент просто замечательный для таких вещей.
Выравнивание фотографии
Как я и говорил выше, мы можем не только обрезать лишние объекты, но и выравнивать кривые фотографии. Посмотрим на примере. Допустим у нас есть фотография, которая наклонена.
Единственный минус при этом способе, так это то, что обрезается небольшая часть фотографии. Т.е. для достижения ровности фотографии немного нужно обрезать по краям. Как-то так. Но как правило этим можно пожертвовать. Например в нашем случае уж точно. Ну что, с этим способом всё получилось? Ну и прекрасно.
Вырезание фрагмента
Еще одна неплохая область применения этого инструмента, так это вырезание фрагмента изображения. Я, например, такую фишку постоянно использую для создания аватарок для контакта, почты, форумов и т. д. Очень полезная вещь.
д. Очень полезная вещь.
Допустим у вас есть фотография, где много нежелательных объектов и для аватарки вы хотите вырезать только себя.
Вот так. Вроде всё понятно объяснил, но если остались какие-то вопросы или непонятки, то не стесняйтесь и задавайте.
Еще, если вы заметили, то при кадрировании фотография (изображение) делится на 9 частей, т.е. ее разделяют 3 вертикальные и 3 горизонтальные линии. Этот эффект называется «Правило третей» . Это правило подразумевает условное деление изображение тремя горизонтальными и тремя вертикальными линиями. И считается, что лучше всего внимание акцентируется не в центре, а на пересечении этих линий.
Многие фотографы и художники используют эти правила. Так что если вы хотите следовать этому правилу третей, то вы можете сдвинуть изображение так, чтобы ключевой объект оказался на пересечении линий.
Кадрирование с соотношением сторон
Ну и давайте расскажу вам про маленькую фишечку. По умолчанию кадрирование идет в свободном плавании. Т.е. все зависит от того, как вы будете дергать мышкой вверх-вниз и вправо-влево. Получается произвольное соотношение сторон.
Но вы можете задать это соотношение сами. Для этого в режиме рамки перейдите в свойства инструмента. Там вы увидите 2 ячейки со стрелочками между ними. Тут вы и можете задать соотношение. Например если вы напишете в левой ячейке 2, а в правой 1, то процесс у вас будет происходить равномерно и кадрирование по горизонтали всегда будет в два раза больше, чем по вертикали.
Также вы можете задать соотношение из списка шаблонов. Для этого просто там же в свойствах инструмента Рамка откройте выпадающий список. Если вы выберете 1:1, то выделение у вас будет ровное и квадратное, если 16:9, то как вы поняли, кадрироваться будет всё в этом соотношении. Надеюсь, что суть вы уловили? Думаю, что да.
Более подробно про инструмент рамка, а также все другие инструменты вы можете изучить в этом превосходном видеокурсе
.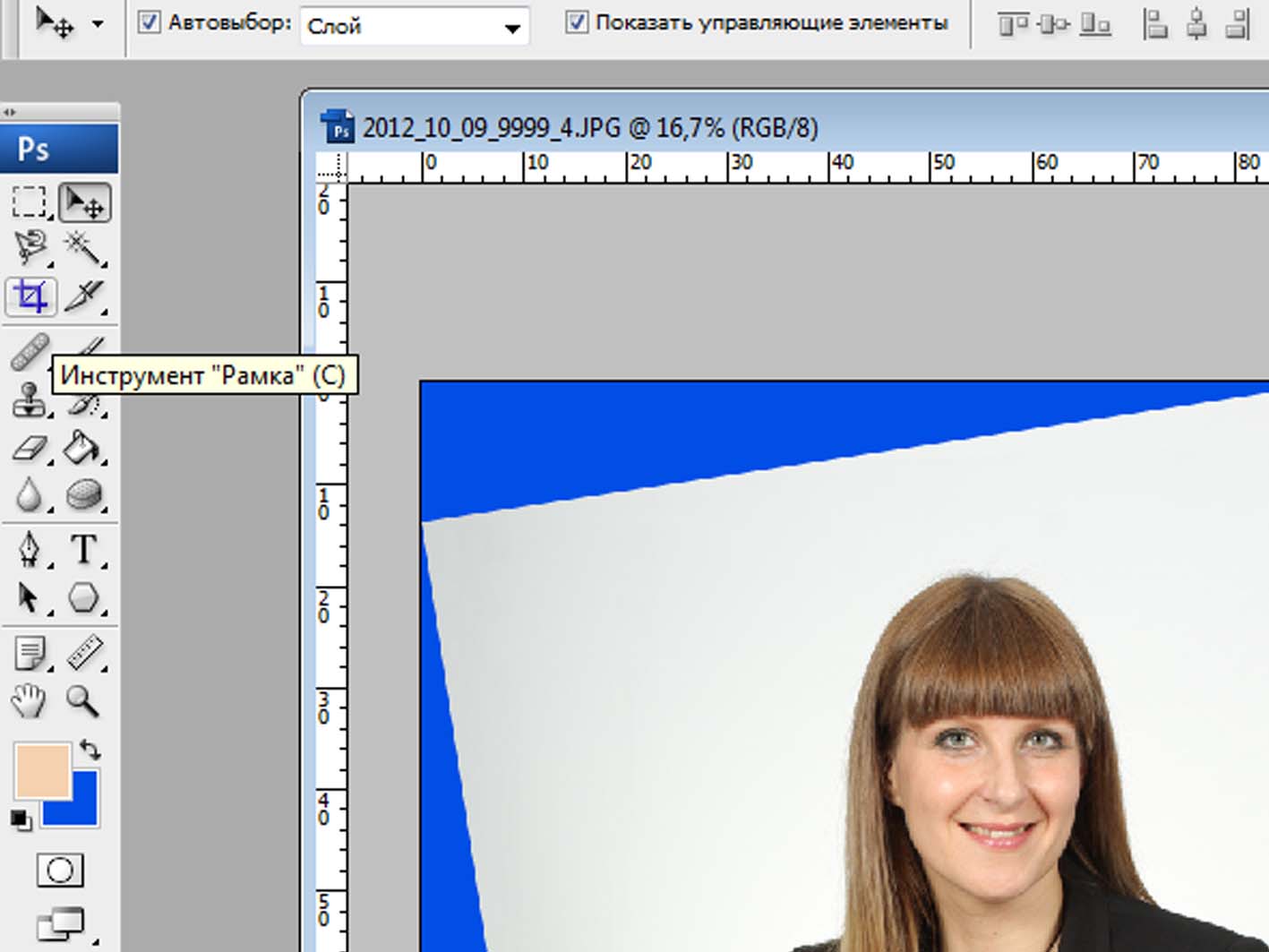 С помощью него любой новичок может освоить фотошоп за 1-2 недели, если уделять по часу в день. Уроки просто великолепные, смотрятся взахлёб. В общем очень вам рекомендую.
С помощью него любой новичок может освоить фотошоп за 1-2 недели, если уделять по часу в день. Уроки просто великолепные, смотрятся взахлёб. В общем очень вам рекомендую.
Ну а на этом я наш сегодняшний урок заканчиваю и очень надеюсь, что он вам понравился. Не забудьте подписаться на обновление статей моего блога, тогда вы будете в курсе всего интересного самыми первыми. Увидимся с вами в следующих уроках. Пока-пока!
С уважением, Дмитрий Костин.
Как кадрировать в Photoshop
Кадрирование — один из первых шагов в большинстве рабочих процессов постобработки. Фактически, большинство фотографов применяют некоторый уровень кадрирования к своим изображениям во время редактирования. Причины кадрирования изображения выходят далеко за рамки простого приближения к объекту. Это может быть наложение изображений, панорама, выпрямление или изменение соотношения сторон фотографии. В этой статье я расскажу вам обо всех вариантах обрезки, которые предлагает Photoshop.
Прежде чем я проведу вас через шаги по кадрированию изображения с помощью Photoshop, стоит отметить несколько моментов:
- Слишком частая обрезка изображения ухудшит общее качество изображения из-за потери разрешения.Как правило, лучше не обрезать более 50% изображения.
- Всегда лучше проверять горизонты или выравнивание объекта на изображении. Максимальным должен быть угол выпрямления около 5-10 градусов. С увеличением угла увеличивается и потеря пикселей. Помимо потери пикселей, в конечном итоге может произойти неправильная установка или, в худшем случае, потеря некоторых элементов, дополняющих изображение.
- При съемке стопки изображений с рук всегда лучше снимать немного шире из-за возможных изменений в выравнивании изображений в программном обеспечении пост-обработки.Последующее выравнивание и выпрямление изображений может повлиять на композицию.
Инструмент кадрирования в Photoshop
Инструмент кадрирования на панели инструментов Photoshop (отмечен красным на иллюстративном рисунке ниже) можно использовать для кадрирования изображения.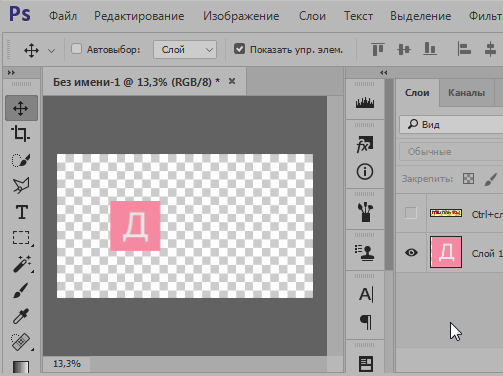 Панель инструментов кадрирования появляется (помечена оранжевым) после того, как инструмент кадрирования задействован. При нажатии на область изображения с выбранным инструментом кадрирования на изображении появляются линии сетки.
Панель инструментов кадрирования появляется (помечена оранжевым) после того, как инструмент кадрирования задействован. При нажатии на область изображения с выбранным инструментом кадрирования на изображении появляются линии сетки.
Если щелкнуть держатели изменения размера (отмечены зеленым) и перетащить за пределы изображения, обрезка будет уменьшена.Когда кто-то пытается уменьшить фактический размер изображения, фоновый слой добавляется к области изображения. В большинстве случаев фон прозрачный. Поэтому при сохранении изображения в формате JPG оно становится белым, а при сохранении в формате PNG остается прозрачным. С другой стороны, перетаскивание его в изображение увеличивает масштаб кадрирования.
Указатель мыши превращается в изогнутую двустороннюю стрелку при перемещении в темно-серую рабочую область за пределами изображения. Перетащите изогнутую двуглавую стрелку, чтобы повернуть изображение (отмечены зелеными рамками):
Изображения можно обрезать с помощью держателей и поворачивать при перетаскивании за пределы держателей изменения размераСоотношение сторон
Проще говоря, соотношение сторон — это соотношение между шириной и высотой изображения.Например, если соотношение сторон изображения составляет 16: 9, это означает, что более длинная сторона в 1,77 (16/9) раза длиннее более короткой. Большинство камер со времен 35-мм пленки имеют исходное соотношение сторон 3: 2, тогда как большинство видеоформатов, включая некоторые мониторы, телевизоры и киноэкраны, имеют соотношение сторон 16: 9. Для получения дополнительной информации ознакомьтесь с подробной статьей Насима о соотношении сторон.
Соотношение сторон может существенно изменить повествовательную способность изображения. Чтобы понять это, давайте сравним два изображения ниже.Первый дает ощущение глубины. Взгляд зрителя направлен снизу вверх, от озера к высокой горе вдали. С другой стороны, изображение ниже дает более широкое восприятие сцены. Несмотря на то, что кажущееся широкое изображение имеет большую глубину с точки зрения расстояния от переднего плана до заднего плана, оно не передается так сильно, как на первом.![]()
Изменение соотношения сторон в Photoshop
Раскрывающееся меню соотношения сторон содержит большинство широко используемых соотношений (отмечены зеленым на изображении ниже).Выбор соотношения исправит его, и в результате это соотношение не будет зависеть от положения мыши при перетаскивании заполнителя для изменения размера.
Параметры соотношения сторонВидно, что соответствующие числа относительно ширины (отмечены красным на изображении ниже) и высоты (отмечены зеленым на изображении ниже) изображения появляются в текстовых полях рядом с раскрывающимся списком. . Соотношения можно менять местами между шириной и высотой с помощью кнопки обмена, которую можно было увидеть между текстовым полем ширины и высоты.Выберите параметр Ш x В x Разрешение, чтобы выбрать пользовательское соотношение сторон. Когда выбран этот вариант, вы увидите третье текстовое поле (помечено синим), где вы можете указать числовые значения. Кроме того, единицы измерения, британские или синие, также можно выбрать в раскрывающемся списке (отмечены желтым цветом).
Этот параметр в основном используется, когда мы обрезаем изображение для печати определенного размера.Нажмите кнопку очистки, чтобы удалить соотношение сторон и получить произвольную обрезку. В этом случае соотношение сторон продолжает изменяться при перетаскивании заполнителей для изменения размера.
Выпрямление изображения
Взгляните на изображение ниже. Хорошо видно, что изображение наклонено влево. Это распространенная ошибка, которую многие из нас в конечном итоге совершают при фотографировании. Это еще более распространено, когда мы не используем штатив. Наклон на 2 градуса может сделать изображение совершенно непрофессиональным. Инструмент обрезки в Photoshop позволяет одним щелчком мыши выпрямить изображение.
Изображение наклонено влево Сначала нажмите кнопку выпрямления (отмечена красным на изображении ниже).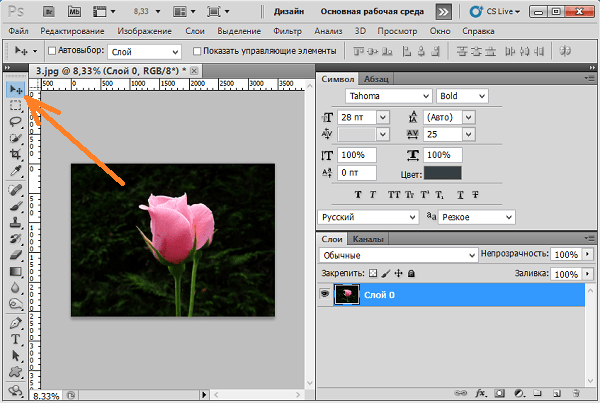 Затем нарисуйте линию, перетаскивая мышь параллельно или на горизонте, относительно которого вы хотите выпрямиться (отмечена зеленым).
Затем нарисуйте линию, перетаскивая мышь параллельно или на горизонте, относительно которого вы хотите выпрямиться (отмечена зеленым).
Вы можете увидеть, что изображение было выпрямлено соответствующим образом, когда вы отпустите кнопку мыши. Как вы можете видеть на изображении ниже, при попытке выпрямить или наклонить изображение, как упоминалось ранее в статье, происходит значительная потеря пикселей.
Изображение было выпрямлено и обрезано.Наложения
Наложения кадрирования — это просто рекомендации, которые помогают нам создавать более точные геометрические формы, разделяющие рамку.Когда ключевые точки вашего изображения, такие как глаз объекта, совпадают с определенными пересечениями линий, они привлекают больше внимания. Это потому, что когда вы выравниваете рамку по геометрическим пропорциям, вы получаете геометрически сбалансированное изображение.
Чтобы выбрать наложение, нажмите кнопку наложения, чтобы открыть раскрывающееся меню. Опция циклического наложения (отмечена синим) циклически переключает наложения в порядке их появления в меню. Наложения также можно циклически переключать с помощью сочетания клавиш «O», когда выбран инструмент кадрирования.Некоторые наложения, такие как Золотая спираль, не симметричны. Ориентацию можно изменить с помощью параметра циклической ориентации или сочетания клавиш «Shift + O» с выбранным инструментом кадрирования.
Несмотря на то, что существует более полудюжины наложений, которые помогают лучше компоновать изображения, большинству людей известно только об одном. Давайте рассмотрим их все по порядку.
Правило третей
Правило третей в значительной степени является одним из наиболее широко используемых и во многих случаях широко используемых оверлеев.Правило третей также является оверлеем по умолчанию в Photoshop. Наложение просто делит изображение на девять равных прямоугольников.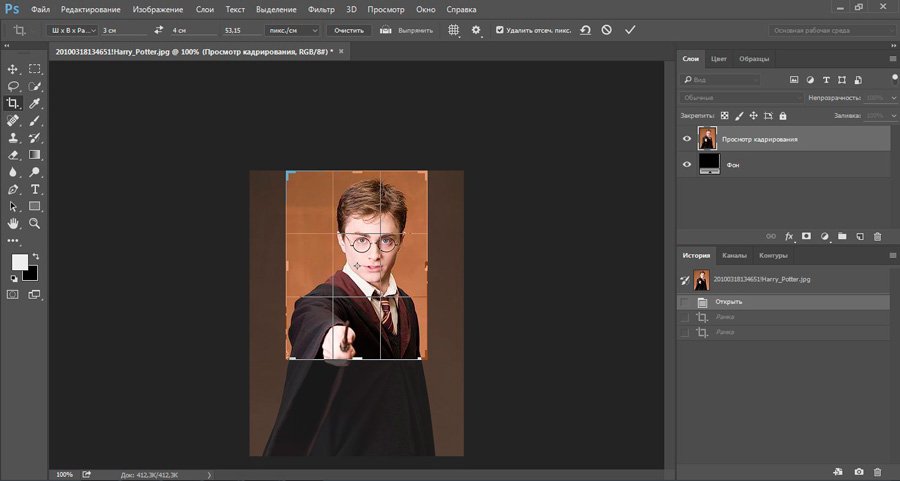 Глаза наблюдателя больше притягиваются к изображению там, где линии пересекаются. На изображении ниже глаз объекта выровнен по левому верхнему углу, чтобы привлечь внимание наблюдателя к глазу объекта.
Глаза наблюдателя больше притягиваются к изображению там, где линии пересекаются. На изображении ниже глаз объекта выровнен по левому верхнему углу, чтобы привлечь внимание наблюдателя к глазу объекта.
Правило третей стало настолько распространенным, что большинство зрителей привыкли видеть тонны изображений, выровненных по третям.Иногда правило третей может привести к несбалансированным результатам. Даже в приведенном выше примере мне хотелось бы больше отрицательного пространства слева. Поскольку глаз выровнен по левой трети, я был вынужден использовать более плотную обрезку кадра. Если вас интересует Правило третей и его ограничения, у нас есть несколько интересных статей на PL, которые стоит проверить:
Диагональ
На самом деле, когда мы используем наложения, отличные от Правила третей, это сам по себе становится редкой композицией.Диагональное наложение просто состоит из линий, идущих по диагонали (45 °) от каждого угла кадра. Чтобы понять, когда и как использовать диагонали, давайте рассмотрим изображение ниже:
Наложение диагоналиОбъекты переместились бы ближе к верхнему или нижнему краю кадра, если бы я выровнял глаза птиц по пересечению на основе правило третей. Как видно выше, использование диагоналей для кадрирования этого изображения выравнивает глаза птиц ближе к перекрестку. В результате выравнивания по диагоналям можно избежать отрицательного пространства над или под объектом.Как и в случае с Правилом третей, точки пересечения также привлекают внимание пользователя.
Треугольники
Наложение треугольников используется в основном для более близкого кадрирования, а точнее, для кадрирования снимков. Как видно на рисунке ниже, это наложение имеет одну диагональ, проходящую через два противоположных угла, и две вертикальные (90 °) линии, разделяющие ее пополам и доходящие до двух других углов. Центральная идея осталась прежней. Выравнивание объекта по пересечениям или по линиям привлекает внимание.
Золотое сечение
Наложение золотого сечения аналогично правилу третей в отношении разделения кадра на девять прямоугольников. Разница в том, что длина и ширина четырех угловых столбцов в 1,618 раза больше, чем в центре, как показано на изображении ниже. Это наложение, также называемое соотношением Фи, используется для композиций с тяжелым центром. Золотое сечение учитывает ряды Фибоначчи, которые встречаются в природе повсюду. Как вы можете видеть на картинке ниже, глаз объекта проходит через левую вертикальную линию.Несмотря на то, что объект находится в центре, он не выровнен по мертвой точке, что в большинстве случаев делает изображение скучным. Также видно, что выделенные повторяющиеся узоры на крыльях попадают внутрь центрального прямоугольника.
Центральные колонны в полтора раза меньше угловых.Золотая спираль
Золотая спираль — более художественная реализация золотого сечения (1,618). Картинка ниже выглядит приятной, хотя объект уже не за горами.Возможно, это потому, что он учитывает Золотую спираль, или, возможно, существует просто здоровое количество отрицательного пространства и «передышка»:
Золотая спираль. Глаза обращены к внутренним областям спирали.Золотая спираль веками была художественным правилом. Некоторые произведения искусства, такие как Мона Лиза, могли быть нарисованы в соответствии с Золотой спиралью. От расположения семян внутри цветка до раковин и спиральных галактик, спирали — это повторяющаяся форма в природе.Каждая последующая сторона спирали примерно в 1,618 раза больше, когда выходит наружу. Когда объект помещен в самую внутреннюю спираль, он привлекает внимание зрителя.
Наложения типа «Треугольник» и «Золотая спираль» можно изменить ориентацию с помощью сочетания клавиш «Shift + O» или инструмента кадрирования наложения. Наложение сетки более полезно для графических дизайнеров, чем для фотографов, поэтому в этой статье не рассматривается.
Инструмент кадрирования перспективы
Инструмент кадрирования перспективы пригодится, когда нам нужно вырезать треугольные области из изображения.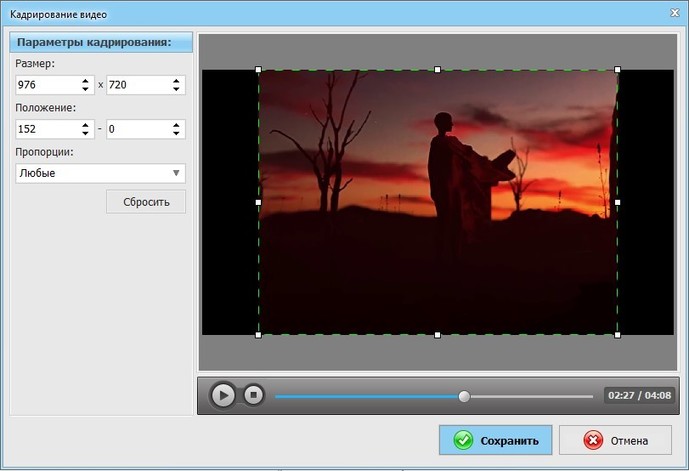 Как видно на изображении ниже, в правом нижнем углу больше отрицательного пространства. Но когда я пытаюсь кадрировать, я теряю горы в верхнем правом углу, искажая баланс изображения и делая его тяжелее вправо.
Как видно на изображении ниже, в правом нижнем углу больше отрицательного пространства. Но когда я пытаюсь кадрировать, я теряю горы в верхнем правом углу, искажая баланс изображения и делая его тяжелее вправо.
Этот инструмент позволяет обрезать углы под углом. Затем изображение растягивается до прямоугольника. Как вы можете видеть на иллюстрации ниже, инструмент перспективной обрезки вырезает нижний правый угол, оставляя горы и небо сравнительно неизменными:
Как видно, треугольные участки обрезаны с помощью инструмента перспективной обрезки В результате перспективной обрезки , из изображения обрезаются треугольники вместо прямоугольников.Передний план в итоговом изображении усиливается, оставляя горы в правом верхнем углу сравнительно неизменными.Однако при использовании перспективной культуры нужно быть осторожным. Как упоминалось ранее, пиксели растягиваются в соответствии с обрезанной областью, чтобы получить прямоугольную рамку. Таким образом, очевидно, что будет потеря разрешения там, где растяжение будет максимальным. Следует проявлять осторожность, чтобы не обрезать слишком много, используя перспективную обрезку, так как это может привести к искажению изображения.
Заключение
В этой статье рассказывается о большинстве часто используемых параметров кадрирования, которые предоставляет Adobe Photoshop. Также было рассмотрено, как одно наложение не подходит для всех изображений.Геометрия и баланс изображения должны определять, какую направляющую наложения использовать, а не пытаться вписать композицию в наложение по умолчанию. Если есть какие-либо вопросы или что-то, что, по вашему мнению, я упустил, напишите об этом в разделе комментариев ниже. Я обновлю или расскажу об этом в своих следующих статьях.
Как обрезать сразу несколько изображений в Photoshop — BatchPhoto
Редактирование десятков или сотен изображений может оказаться трудоемкой и сложной задачей.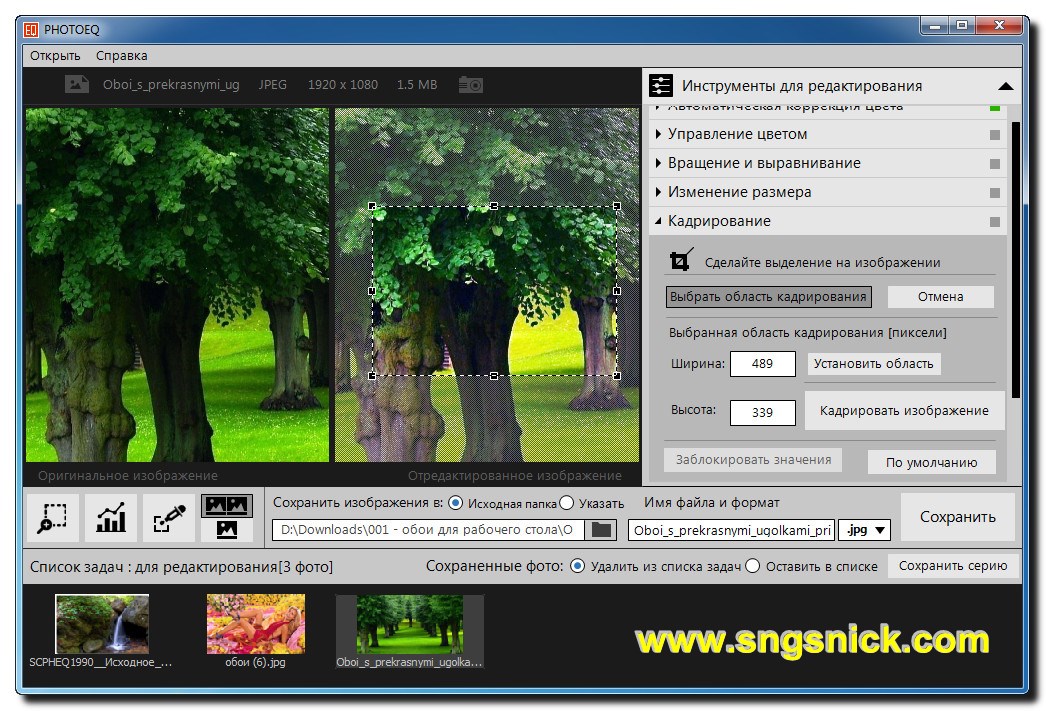 Представьте себе, что вы просматриваете 50 изображений одно за другим, чтобы вырезать ненужные части. Миссия была бы болезненной, правда?
Представьте себе, что вы просматриваете 50 изображений одно за другим, чтобы вырезать ненужные части. Миссия была бы болезненной, правда?
К счастью, благодаря функции пакетной обработки в Photoshop, которая позволяет автоматизировать широкий спектр правок, мы можем превратить утомительный процесс в простой и эффективный. В этом пошаговом руководстве мы покажем вам, как массово кадрировать фотографии, предполагая, что вы должны обрезать их таким же образом.
Шаг 1
Перед тем, как приступить к редактированию изображений в Photoshop, желательно их правильно организовать.Так что вперед и создайте две новые папки на рабочем столе. Первый будет называться «Исходные фотографии», а второй, «Обрезанные фотографии», будет папкой, в которой вы сохраните отредактированные изображения.
Шаг 2
После того, как вы открыли в Photoshop одно из изображений из папки «Исходные фотографии», вам нужно будет записать новое действие. Самый простой способ сделать это — перейти в меню верхней панели и щелкнуть Windows> Действия .
Затем, когда в правом верхнем углу экрана появится новое диалоговое окно, щелкните значок «Создать новое действие».Дайте своему действию осмысленное имя, например «Обрезать», и нажмите Запись .
Шаг 3
Выберите инструмент кадрирования в левой строке меню или нажав C. Затем, чтобы начать кадрирование, просто перетащите один из угловых или боковых маркеров к центру фотографии. Если вы хотите изменить положение изображения внутри границы, просто щелкните и перетащите его. Также, если вы хотите сохранить такое же соотношение сторон, удерживайте нажатой клавишу Shift при перетаскивании угловых или боковых маркеров.
Шаг 4
Когда вас устраивает обрезка изображения, вы можете прекратить запись своего действия. Для этого щелкните квадратный значок « остановить запись / воспроизведение », расположенный в левой части окна «Действия».
Шаг 5
Пришло время применить правку ко всей группе изображений. Для этого перейдите в File> Automate> Batch .
В меню Play выберите действие, которое вы создали, в нашем случае это называется Crop.В меню «Источник» выберите папку «Исходные фотографии», которую мы создали на шаге 1, а в меню «Назначение» выберите папку «Обрезанные фотографии». который будет содержать все отредактированные картинки.
Затем просто нажмите кнопку ОК, и Photoshop начнет пакетную обработку ваших изображений.
В общем, пакетное кадрирование в Photoshop может быть отличным способом упростить работу по постобработке. Просто выполните указанные выше действия, и вы сможете сэкономить время и силы, необходимые для других личных или профессиональных проектов.
Если вы ищете альтернативу Photoshop и вам нужно более простое решение для кадрирования изображений в пакетном режиме, вы также можете попробовать BatchPhoto. Инструмент прост в использовании и позволяет обрабатывать десятки или сотни изображений одновременно. Вы можете узнать больше о том, как обрезать изображения с помощью BatchPhoto, здесь.
Инструмент кадрирования Photoshop для обрезки изображений и изменения размера
Инструмент кадрирования Photoshop — один из наиболее часто используемых инструментов Photoshop CC фотографами и фоторедакторами.Многие из нас хотят как можно быстрее выполнить задачу по выращиванию урожая. Хорошая новость в том, что; В Photoshop есть множество различных сочетаний клавиш, которые помогают ускорить рабочий процесс.
В этом уроке мы познакомимся с советами и приемами использования инструмента «Кадрирование». Мы углубимся в процесс, чтобы получить ответы, связанные с этим инструментом.
Это будет долгий путь. Итак, пристегнем ремень безопасности и сделаем глубокий вдох.
Для этого урока мы будем использовать изображение ниже.
Как обрезать изображение с помощью Photoshop CC 2020
Вы можете быстро кадрировать изображение с помощью инструмента кадрирования.![]() Команда кадрирования — еще один вариант, который также можно использовать для кадрирования изображения.
Команда кадрирования — еще один вариант, который также можно использовать для кадрирования изображения.
Следуйте приведенным ниже инструкциям по кадрированию изображения с помощью инструмента «Кадрирование» или «Изучите инструменты и панель инструментов» Adobe Photoshop CC 2020.
Шаг 01: Выберите инструмент Обрезка на Панели инструментов
Перейдите на панель инструментов и выберите инструмент кадрирования. Кроме того, вы можете нажать на клавиатуре комбинацию клавиш «C.”
Выберите инструмент «Обрезка», и вы увидите границу кадрирования на изображении. Помните, что если вы работали с инструментом «Кадрирование» на любом другом изображении, настройки будут установлены на более ранние настройки. Итак, прежде чем добиваться каких-либо результатов, нам нужно будет предварительно установить настройки инструмента «Кадрирование»
.Посмотрите на изображение ниже. Он показывает, что более ранние изображения были обрезаны с размером 8 х 10.
А ниже — текущее изображение с более ранним измерением кадрирования.
Шаг 02: Сброс инструмента для обрезки
Чтобы восстановить настройки инструмента «Кадрирование» по умолчанию, перейдите на панель параметров, наведите курсор на значок инструмента и щелкните правой кнопкой мыши (для Windows) или щелкните, удерживая нажатой клавишу «Control» (для Mac).
Теперь у вас будет 2 варианта: «Сбросить инструмент» и «Сбросить все инструменты». Если вы нажмете на инструмент «Сброс», это позволит вам сбросить только инструмент «Обрезка». Итак, нажмите на нее.
Таким образом, поля «Ширина» и «Длина» станут пустыми, а параметр «Соотношение сторон» станет «Соотношение».
На этом этапе у вас возникнет небольшая проблема. Посмотрев на изображение, вы обнаружите, что изображение все еще отображается с размером 8 X 10. Вам нужно сбросить границу.
Для этого нажмите клавишу ESC.Теперь, если граница инструмента обрезки не отображается на изображении, выберите любой инструмент на панели инструментов и снова выполните резекцию инструмента кадрирования.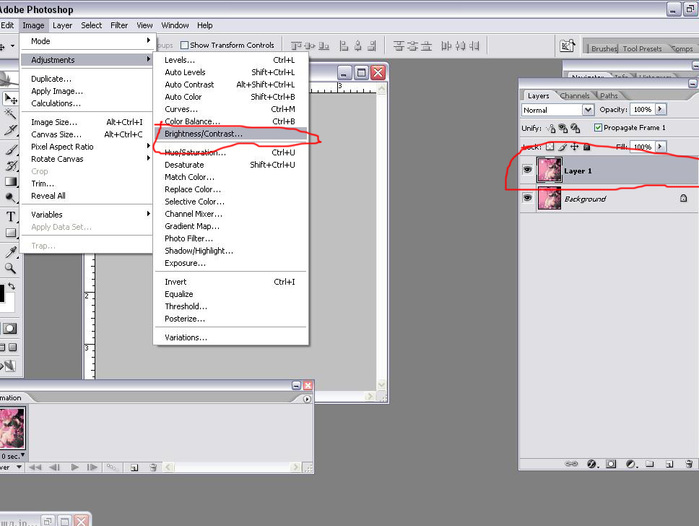 И у вас будет граница обрезки на изображении.
И у вас будет граница обрезки на изображении.
Шаг 03: Обрезка изменения размера границы
Внимательно посмотрите на область кадрирования; вы увидите маленькие ручки на каждой стороне границы.
Используя эти ручки, вы сможете обрезать изображение. И это самый простой способ, поскольку вам не нужно выполнять какие-либо другие действия.Нажмите на любую ручку, перетащите ее. Таким образом, изображение будет автоматически изменено, и вы можете выбрать любой размер в соответствии с вашими требованиями. Внутренняя часть границы будет обрезанной областью, а внешние части будут удалены.
Как только вы закончите вышеуказанные шаги, у вас будет обрезанное изображение.
На изображении выше объект находится в центре. Хотели бы вы видеть объект на одной стороне изображения? Давайте поучимся ниже.
Как переместить изображение внутри границы кадрирования
Это простой процесс, поэтому у новичка не возникнет проблем с его выполнением.
Процесс перемещает изображение внутри границы. Щелкните изображение и перетащите его за границу. Разместите изображение в соответствии с вашими требованиями.
Мы рассмотрим другие варианты кадрирования изображения. Итак, мы должны отменить эту опцию Crop. Следуйте ниже
На панели параметров нажмите кнопку отмены. Текущая опция кадрирования будет отменена.
Нарисуем границу нашей обрезки. Вы рады узнать, как это сделать? Прочтите приведенные ниже инструкции.
Как нарисовать собственную границу урожая
Мы можем нарисовать нашу собственную границу кадрирования, а не использовать инструмент «Кадрирование» на панели параметров.
Щелкнув любую область изображения внутри и перетащив ее, вы можете быстро нарисовать собственную границу кадрирования.
Теперь просто измените размер изображения.
Вы можете использовать 2 варианта изменения размера изображения.
Щелкните любой из маркеров и перетащите их, чтобы изменить размер изображения.
Или щелкните внутри границы и перетащите ее, чтобы изменить положение.
Каждый раз, когда вы выполняете новый процесс, не забудьте нажать кнопку «Сброс», чтобы сбросить инструмент «Обрезка».
Как мне зафиксировать соотношение сторон границы урожая
Как правило, Photoshop позволяет нам произвольно формировать границы кадрирования, не заботясь о соотношении сторон. Как сохранить исходное соотношение сторон изображения?
Ist Step: Нажмите и удерживайте клавишу Shift.
2-й шаг: Щелкните курсором по любому из угловых маркеров и перетащите его.На этом этапе соотношение сторон будет заблокировано.
Как изменить форму границы урожая в его центре
Windows : Нажмите клавишу Alt и удерживайте ее и перетащите ручки .
Mac : Нажмите клавишу параметров и удерживайте ее и перетащите ручки .
Изменение размера изображения от его центра и фиксация соотношения сторон изображения
Для Windows: Нажмите и удерживайте клавиши Shift и Alt вместе .Затем перетащите за ручки угла .
И для Mac: Нажмите и удерживайте , Shift и клавишу Option вместе . И перетащите за ручки угла .
Как выбрать определенное соотношение сторон и кадрировать изображение
Иногда нам может потребоваться использовать определенное соотношение сторон для кадрирования. Требуется, если вам нужно сделать распечатку определенного кадра.
На этом этапе вы должны установить Соотношение сторон на панели параметров,
Выбор предустановленного соотношения сторон
Фактически, 8 X 10 — это стандартное соотношение сторон фотографии.![]() Перейдите к параметру Соотношение сторон, чтобы установить его.
Перейдите к параметру Соотношение сторон, чтобы установить его.
После нажатия вы увидите список предустановленных соотношений сторон. Появится другое соотношение сторон, например 1: 1 (квадрат), 4: 5 (8: 10), 5: 7, 2: 3 (4: 6).
Например, мы выберем 4: 5 (8: 10).
После того, как вы выберете необходимое соотношение сторон, Photoshop автоматически введет размеры окна ширины и длины. После ввода требуемого соотношения сторон изображение перейдет к варианту соотношения сторон 4: 5 (8: 10).
Меняем местами значения ширины и длины
Между полем измерения ширины и длины вы найдете значок «Поменять местами». Нажмите на нее, если вам нужно поменять местами значения ширины и длины.
Используя эту опцию, вы можете плавно переключаться между альбомным и портретным режимами.
Выбор индивидуального соотношения сторон
Часто вам нужно указать параметр соотношения сторон, который недоступен в значении соотношения сторон. Например, у вас есть кадрирование изображения, для которого требуется соотношение сторон 11 X 15, но этот параметр пропорции недоступен в предустановленном параметре.Как ты это сделаешь?
Ну и решение проблемы тоже простое.
Щелкните поле ширины и введите необходимое число. Затем нажмите Tab. Теперь вы окажетесь внутри поля длины и снова введете желаемое число. Допустим, вы установили ширину 11 и длину 15.
Photoshop покажет вам результат настроенного соотношения сторон без задержек.
На этом этапе изменение размера границы также возможно с помощью ручек.Просто перетащите ручки и не предполагайте, что соотношение сторон изменится. На самом деле, поскольку вы настраивали соотношение сторон вручную, соотношение сторон автоматически блокируется. Таким образом, нажимать и удерживать клавишу Shift не нужно. Но нажатие и удерживание Alt (для Windows) и Option (для Mac) позволит вам изменить размер границы от ее центра.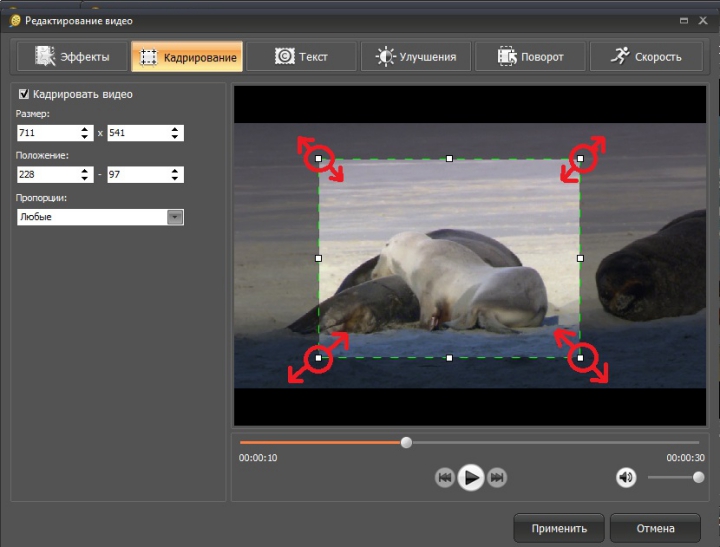
Как сохранить индивидуальную предустановленную культуру
По правде говоря, нам понадобится такое же соотношение сторон когда-нибудь для использования в других изображениях.Таким образом, сохранение настроенного предустановленного урожая поможет нам сэкономить драгоценное время. Как тогда спасти?
# 1: Перейдите на панель параметров и выберите параметр «Соотношение сторон».
# 2: В меню вы увидите опцию New Crop Preset.
# 3: Щелкните по нему, появится новое диалоговое окно, в котором вам нужно будет ввести новое имя для вашего настроенного соотношения сторон.
Я назвал новый пресет «11 X 15 пейзаж».После того, как вы нажмете ОК, диалоговое окно закроется.
Когда он вам понадобится в следующий раз, вы найдете его в списке.
Как очистить соотношение сторон изображения
Вы находите возможность очистить соотношение сторон изображения? Это означает, что вашей основной целью является независимое изменение размера границы кадрирования.
Справа от длины формата изображения есть опция «Очистить». Щелкните по нему, чтобы очистить настроенное соотношение сторон.
После очистки настроенного соотношения сторон экрана вы можете свободно перетаскивать ручки.
Как обрезать изображение до определенного размера и разрешения
В вышеупомянутых шагах мы обсуждали кадрирование изображения в соответствии с общим соотношением сторон или формой.
Самое удивительное, что вы можете обрезать фотографию до определенного размера и разрешения с помощью инструмента «Обрезка». Для этого необходимо открыть меню «Соотношение сторон».
Затем из списка выберите параметр «Разрешение Ш X В X».
Например, я хочу сделать распечатку фиксированного размера 11 ″ X 15 ″ вместо того, чтобы делать соотношение сторон 11 ″ X 15 ″ своего изображения.
На этом этапе ширина должна быть больше высоты. Итак, я нажимаю на поле «Ширина», выхожу из поля «15» и напишу «in» (дюймы) внутри поля. Затем, щелкнув TAB, перейдите в поле высоты и примените тот же метод.
Вы обратили внимание, что у нас есть 3-е поле, куда нам нужно будет поместить значение разрешения? 300 пикселей / дюйм — это стандартное разрешение в отрасли, и я поставлю то же значение разрешения в поле. Не забудьте выбрать пиксели / дюйм в качестве меры разрешения.
С указанными выше настройками я изменю размер границы кадрирования.
Теперь при кадрировании изображения не забудьте щелкнуть галочку на панели параметров. Следуя сочетанию клавиш, вы можете обрезать изображение, нажав Enter (для Windows) и Return (для Mac).
После кадрирования изображения нажмите клавишу пробела и не отпускайте ее. Перетащите изображение в область просмотра, чтобы вы могли его увидеть.
Как проверить размер изображения
Чтобы узнать размер изображения, вам нужно перейти в меню «Изображение» и затем выбрать «Размер изображения» из списка.Появится новое диалоговое окно для определения ширины, высоты и разрешения изображения.
Нажмите «Отмена», чтобы закрыть диалоговое окно.
Как происходит отмена урожая
Перейдите в меню «Правка» и выберите «Отменить кадрирование».
Вы также можете использовать сочетание клавиш.
Для Windows: Ctrl + Z
И для Mac: Command + Z
Таким образом, вы получите исходное изображение.
Чтобы уместить изображение на экране,
Для Windows: Ctrl + 0
И для Mac: Command + 0
Если вам нужно увеличить / уменьшить масштаб, нажмите клавишу +/-, удерживая Ctrl (для Windows) или Command для Mac).
Используя инструмент кадрирования, вы также можете создать наложение кадрирования, что является еще одной удобной функцией. Граница кадрирования не видна на изображении; нажмите на изображение, чтобы получить его снова. Внутри границы появится сетка 3 X 3, названная «Правило третей».
Граница кадрирования не видна на изображении; нажмите на изображение, чтобы получить его снова. Внутри границы появится сетка 3 X 3, названная «Правило третей».
С помощью правила третей вы можете легко разместить объект изображения в месте пересечения линий сетки или рядом с ним.
Как выбрать другое наложение
Не думайте, что правило третей — единственный вариант для создания наложения.Также доступны другие параметры, и чтобы их использовать, вам нужно перейти на панель параметров и щелкнуть значок наложения.
Появится список, в котором доступны различные варианты наложения. Я выбираю золотое сечение.
Вы можете найти золотое сечение, похожее на правило третей. Но в этом варианте наложения точки пересечения расположены ближе к центру изображения.
Это все основы, относящиеся к инструменту кадрирования.
На этом этапе мы будем работать с другим изображением.Посмотрите на изображение ниже. Линия горизонта совершенно необычна.
Итак, перейдите на панель инструментов и выберите инструмент кадрирования, чтобы выровнять изображение.
И вы также должны выбрать инструмент «Выпрямление».
Использование инструмента выпрямления Photoshop
При использовании инструмента выпрямления найдите на фотографии что-нибудь, что должно быть прямым или вертикальным. На этом изображении это не прямая горизонтальная линия.
Сначала вы должны нарисовать путь.Поместите курсор в любую точку левой линии горизонта и нажмите левую кнопку. Затем перетащите его вправо, чтобы нарисовать путь. Между двумя точками вы найдете путь. Следуя по этому пути, изображение будет повернуто, поэтому путь необходимо выпрямить.
Как только вы отпустите кнопку мыши, изображение будет повернуто в Photoshop, чтобы выпрямить его. Из-за поворота изображения в каждом углу изображения появятся прозрачные области. Photoshop убережет эти прозрачные углы от фотографии, изменив ее размер.
Теперь вы можете использовать границы кадрирования, чтобы придать вашему изображению новый размер в соответствии с вашими требованиями.
После завершения обрезки для Windows нажмите ENTER, а для Mac нажмите RETURN.
И вы выпрямили фотографию, применив инструмент Crop Tool.
Что такое процесс неразрушающего кадрирования изображения
На этом этапе мы будем использовать еще один новый образ. Мы изучим процесс кадрирования изображения без разрушения.
Перейдите на панель инструментов и выберите инструмент «Обрезка».
Вам нужно будет изменить настройки формата изображения на панели параметров. 8 x 10 будет предустановленным форматом изображения.
Удерживая верхнюю ручку границы кадрирования, перетащите ее вниз. Поскольку вы изменяете размер изображения от его центра, не забудьте удерживать Option (для пользователя Mac) и Alt (для пользователя Windows).
Теперь нажмите ENTER (для Windows) или RETURN (для Mac), чтобы обрезать изображение.
Как удалить обрезанные пиксели
Пока мы проделали отличную работу. Некоторым могут не понравиться изменения в кадрировании изображения, и поэтому они ищут возможность изменить кадрирование. Что делать сейчас? Что делать, если кто-то хочет изменить ориентацию с книжной на альбомную? Это не сложная задача.
Снова перейдите на панель параметров, щелкните значок «Поменять местами», чтобы поменять соотношение сторон.
На изображении снова появится рамка кадрирования.
Обрезка изображения так, чтобы оно было ближе к центру, не будет выглядеть хорошо.Итак, возьмитесь за ручки и перетащите их назад, чтобы добавить больше области на задний план.
Сделав выбор, отпустите кнопку мыши. Опс! Все лишние области изображения становятся белыми, верно? Не беспокойтесь, у него тоже есть решение.
Вы знаете, почему это происходит?
Когда вы кадрировали исходное изображение, Photoshop удалил все пиксели, окружающие изображение. И окружающая область заполнена белым фоном, потому что текущий цвет фона выбран как Белый.
И окружающая область заполнена белым фоном, потому что текущий цвет фона выбран как Белый.
Теперь вам может быть интересно, почему Photoshop удалил окружающие пиксели?
Если вы внимательно посмотрите на панель параметров, вы найдете параметр «Удалить обрезанные пиксели». Эта опция включена.
Давайте восстановим пиксели эффективным способом.
Перейдите на панель параметров. И нажмите кнопку «Отмена», чтобы отменить обрезку.
Затем перейдите в меню «Файл» и выберите «Вернуть». Таким образом изображение вернется к своей исходной копии.
Теперь все окружающие пиксели будут восстановлены.
Опять же, соотношение сторон нужно поменять местами.
И затем снова появится граница кадрирования. Удерживайте ручки для изменения размера границы в соответствии с требованиями, как вы делали ранее.
Щелкните поле «Удалить обрезанные пиксели».
Наконец, нажмите ENTER (для Windows) или RETURN (для Mac), чтобы завершить процесс обрезки.
Часто задаваемые вопросы об инструменте кадрирования Photoshop
Что такое инструмент кадрирования?Инструменты кадрирования Photoshop позволяют кадрировать или выпрямлять любое изображение в соответствии с требованиями.Этот инструмент неразрушающий. Следуя опции кадрирования, человек может больше сосредоточиться на композиции изображения.
Как отключить инструмент «Кадрирование»? Применение инструмента кадрирования — несложная задача.
Сначала используйте инструмент «Обрезка» на панели параметров, чтобы обрезать изображение. Дважды щелкните внутри области кадрирования. Нажмите кнопку ENTER (для Windows) или кнопку RETURN (для Mac), процесс обрезки завершится.
Для отмены кадрирования выберите значок «Отмена». Или нажмите клавишу Esc.
В процессе обрезки изображения снимается часть изображения без каких-либо изменений в нем. На самом деле инструмент кадрирования не влияет на качество изображения; только увеличение делает.
На самом деле инструмент кадрирования не влияет на качество изображения; только увеличение делает.
Заключительные слова
Из многих инструментов Photoshop инструмент «Кадрирование» широко используется для различных целей. Таким образом, любой из обсуждаемых советов и приемов Photoshop Crop Tools поможет вам при выполнении любой работы по редактированию фотографий.
Было бы лучше помнить, что вы не сможете добиться прогресса в этих советах и уловках без практики. Итак, если вы не будете практиковаться, вы скоро забудете все эти инструменты, советы и рекомендации по кадрированию.
Спасибо, что прочитали эту статью.
Подробнее:
Как изменить размер изображения для Amazon в Photoshop
Руководство по удалению белого фона с помощью инструментов Photoshop
Услуги по редактированию фотографий и ретуши обуви
Как обрезать слой в Photoshop с помощью этих 3 простых методов
Если вы пытаетесь понять, как кадрировать слой в Photoshop, вы не одиноки.Хотя в Photoshop есть инструмент кадрирования, он обрезает весь холст, а не только один слой. Многих это может сильно расстроить, если вы хотите уточнить и обрезать края только одного слоя. К счастью, есть несколько простых (не столь очевидных) методов, которые помогут вам обрезать один слой в Photoshop.
Почему инструмент «Обрезка» не обрезает отдельные слои?
Проблема с инструментом «Обрезка» в том, что он может обрезать только весь холст. Это означает, что все ваши слои и корректировки будут обрезаны вместе с ним.
Чтобы помочь вам немного лучше понять, давайте обсудим, как работают ваши слои и холст. Ваш холст — это кульминация всех ваших слоев вместе. Например, когда вы кладете все ингредиенты для выпечки в миску, вы видите только общий результат каждого ингредиента. Вот что вам показывает ваш холст; объединенный результат всех ваших слоев.
Ваши слои — это отдельные части общей картины.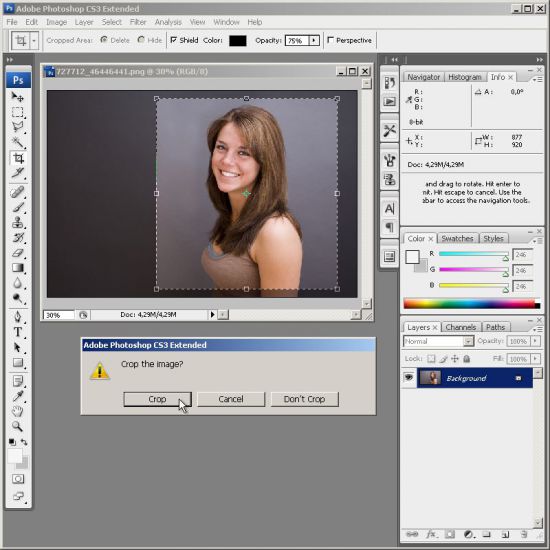 Как слои лука, все они работают вместе, чтобы создать конечный продукт.
Как слои лука, все они работают вместе, чтобы создать конечный продукт.
Теперь разница между Food и Photoshop в том, что слои Photoshop можно изменять в любое время. Таким образом, вы можете еще больше уточнить и улучшить внешний вид вашей окончательной фотографии, отображаемой на холсте.
Так как все это связано с кадрированием фотографии в Photoshop?
Что ж, как только вы поймете, как работают слои, станет понятно, почему инструмент кадрирования не работает для отдельных слоев. Поскольку инструмент кадрирования влияет только на «конечный продукт» (он же ваш холст), он не может влиять на слои по отдельности.
К счастью, есть несколько отличных способов обрезать слой в Photoshop без инструмента «Кадрирование».
Как обрезать слой в Photoshop — 3 простых метода
Теперь, когда у вас есть инструмент кадрирования в вашей далекой памяти, давайте сосредоточимся на самом важном. Инструменты, которые действительно помогут вам обрезать слой в Photoshop!
Каждый из этих инструментов имеет свои преимущества в определенных ситуациях. В зависимости от того, как вы хотите обрезать слой, будет зависеть, какой метод вы используете.
№1.Инструмент «Область» — основной метод кадрирования
Инструмент «Область» — это основной инструмент выделения в Photoshop, позволяющий выделить выделение. С инструментом Marquee Tool есть два варианта: прямоугольная область , и эллиптическая область .
Вы можете получить доступ к любому из этих инструментов, нажав M или найдя его в верхней части панели инструментов. Щелкните и удерживайте значок инструмента Marquee Tool, чтобы отобразить другие параметры инструмента.
Принцип работы этого инструмента прост.Щелкните в любом месте изображения и потяните его, чтобы выделить. В этом случае я хочу обрезать слой до квадратной формы, поэтому я создам квадратное выделение.
( Pro Tip: , удерживая нажатой кнопку мыши, удерживайте клавишу пробела, чтобы перемещаться по всему выделенному фрагменту. Это значительно упрощает работу по уточнению окончательного кадрирования.)
Это значительно упрощает работу по уточнению окончательного кадрирования.)
Теперь вы заметите черно-белую линию на своем изображении. Их называют марширующими муравьями, и они представляют ваш выбор.
Если вас не устраивает выбор и вы хотите начать заново, нажмите Command + D (Mac) или Control + D (ПК), чтобы отменить выбор. Когда вы будете довольны своим выбором, продолжайте!
Перейдите на панель слоев и выберите слой, который нужно обрезать. Помните, что он будет обрезан на основе формы вашего активного выделения Marquee.
Теперь перед вами два варианта.
Первый вариант — обрезать слой, удалив лишнее.Это сделает ваши настройки постоянными, и вы не сможете вернуться и уточнить их позже.
Второй вариант — создать маску слоя, чтобы замаскировать лишнее, и обрезать слой. Этот вариант можно изменить позже, если вы почувствуете, что совершили ошибку.
Я бы посоветовал использовать маску слоя, но я расскажу, как сделать и то, и другое, чтобы вы могли выбирать!
— Обрезка слоя методом удаления
Выберите слой, который вы хотите обрезать, и убедитесь, что ваш Marquee Selection соответствует вашему желанию.
Используйте сочетание клавиш Command + Shift + I (Mac) или Control + Shift + I (ПК), чтобы инвертировать ваш выбор. Теперь это выделит все за пределами вашего первоначального выделения Marquee.
Затем нажмите кнопку удаления .
Все, что не выбрано Marquee, будет удалено. Нажмите Command + D (Mac) или Control + D (ПК), чтобы отменить выбор.
Теперь вы успешно обрезали слой в Photoshop всего за несколько кликов! Имейте в виду, что этот метод является постоянным, и вы не можете изменить урожай позже.
Для менее стойкого кадрирования попробуйте следующий метод!
— Обрезка слоя с помощью метода маски слоя
Выберите слой, который вы хотите обрезать, и дважды проверьте, расположено ли ваше Marquee Selection так, как вы хотите.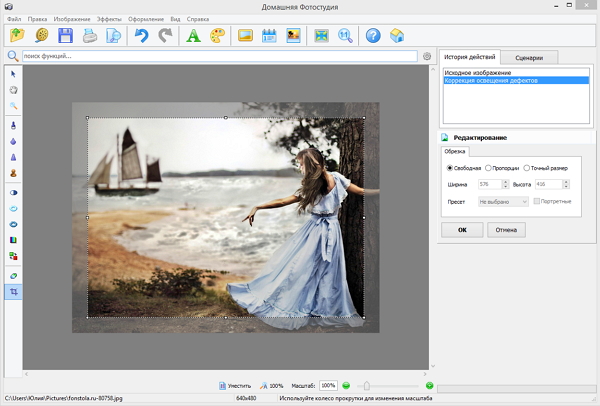
При активном выборе щелкните значок маски слоя в нижней части панели слоев. Это автоматически применит ваш выбор к маске слоя.
Все, что находится за пределами выделения, исчезло, и вы остались с идеальным кадрированием вашего слоя.Маска слоя теперь будет видна рядом с обрезанным слоем.
Если вы еще не знакомы, вот как работают маски слоев:
Все черное на вашей маске на 100% прозрачно, а все белое на 100% видно. Любой промежуточный оттенок серого будет представлять разные значения прозрачности между черным и белым.
Это означает, что хотя кажется, что части вашего слоя были «удалены», на самом деле они просто скрыты.Если бы вы использовали белую кисть и закрасили черные участки маски слоя, ваша фотография снова стала бы видимой.
Я сделал видео, объясняющее, как работают маски слоев, вы можете найти здесь.
— Результат
Теперь вы успешно научились обрезать слой в Photoshop с помощью инструмента Marquee Tool! Это один из самых простых способов обрезки слоев, но он ограничен формами, которые вы можете обрезать.
К счастью, следующие два метода расскажут, как решить эту проблему!
№ 2. Инструмент «Перо» — настраиваемая обрезка слоя
Инструмент «Перо» в Photoshop делает еще один шаг вперед, улучшая кадрирование слоев. Этот инструмент позволяет вам создавать произвольное выделение практически любой формы, которую вы можете себе представить, используя опорные точки.
Чтобы получить доступ к инструменту «Перо», нажмите P или откройте его на панели инструментов.
Если щелкнуть в любом месте изображения, появится небольшой квадрат.Это называется точкой привязки .
Продолжая щелкать мышью, вы создаете больше точек привязки, каждая из которых соединяется небольшими линиями.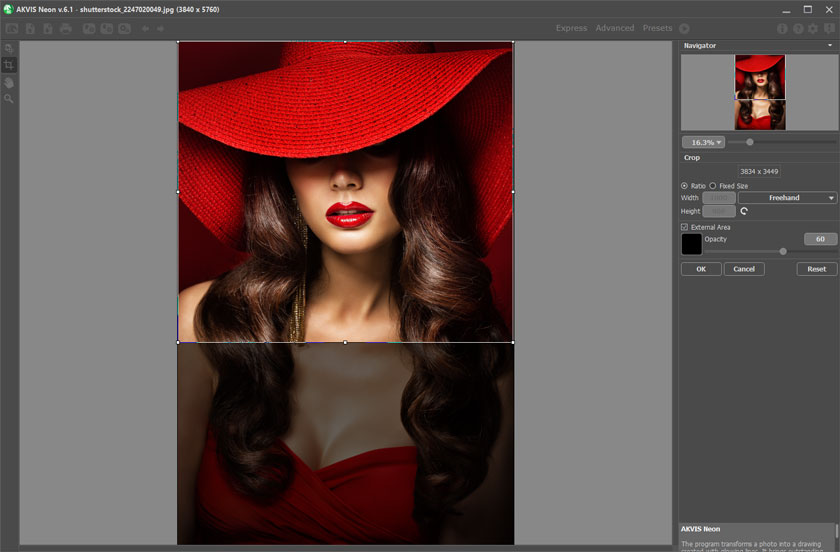 Все эти линии соединяются вместе, образуя контур пера, но просто думайте об этом как о своем выделении для кадрирования.
Все эти линии соединяются вместе, образуя контур пера, но просто думайте об этом как о своем выделении для кадрирования.
Если вам нужно изогнуть контур пера вокруг края, щелкните и перетащите при создании новой точки привязки. Вы можете изменить положение любой точки привязки, удерживая Command (Mac) или Control (ПК) и щелкнув нужную точку привязки.
Чтобы развить свои навыки, обязательно прочтите мое руководство по инструменту «Перо», чтобы почувствовать себя увереннее!
Создав форму, снова соедините контур пера с начальной точкой.
Щелкните правой кнопкой мыши на пути и выберите « Make Selection» . Установите радиус пера на 0.
Теперь, когда ваш путь превратился в выделение, выделите слой, который вы хотите обрезать, на панели слоев.
Опять же, вы можете выбирать между методом удаления или маски слоя.
Для метода удаления нажмите Command + Shift + I (Mac) или Control + Shift + I (ПК), чтобы инвертировать ваш выбор. Нажмите клавишу удаления, чтобы обрезать слой.
Для метода маски слоя щелкните значок маски слоя в нижней части панели слоев.Будет добавлена маска слоя, и ваша фотография будет обрезана. Вы можете изменить эту маску позже в любое время!
— Результат
Использование инструмента «Перо» для обрезки слоя в Photoshop — еще один отличный метод, если вы хотите создавать собственные формы. Поскольку вы можете вручную отследить точный урожай, который вы хотите, с этим инструментом возможности безграничны!
№ 3. Инструмент «Форма» — обрезка слоя до определенной формы
В последних двух методах вы узнали базовый способ обрезки слоя и более индивидуальный способ обрезки с помощью инструмента «Перо».Так что, если вы хотите обрезать изображение до очень определенной формы? Если вы похожи на меня, то от природы у вас нет дара рисования фигур. К счастью, вы можете обрезать слой до формы с помощью инструмента «Фигура»!
Для доступа к инструменту формы нажмите U или выберите его на панели инструментов. В этом примере я хочу обрезать слой в форме цветка.
Чтобы упростить жизнь, я выберу инструмент произвольной формы и выберу цветок из предустановленных вариантов формы. Независимо от того, какую форму вы решите использовать, следующие шаги останутся прежними.
Щелкните и перетащите фигуру на холст. Будет создан новый слой-фигура.
Удерживайте Command (Mac) или Control (ПК) и щелкните миниатюру слоя с фигурой . Это превратит вашу фигуру в выделение.
Выделите слой, который вы хотите обрезать, на панели слоев. Теперь выберите, хотите ли вы обрезать слой методом удаления или методом маски слоя.
Для метода удаления нажмите Command + Shift + I (Mac) или Control + Shift + I (ПК), чтобы инвертировать ваш выбор.Нажмите Delete Key , чтобы обрезать слой по форме.
Для метода маски слоя , щелкните значок маски слоя в нижней части панели слоев. Новая маска слоя будет иметь белый контур вашей формы.
После того, как вы применили любой из этих методов, щелкните слой-фигуру и нажмите «Удалить», чтобы удалить слой. Теперь у вас будет идеальный слой обрезки, соответствующий форме!
— Результат
Использование инструмента «Форма» для обрезки слоя в Photoshop — один из наиболее недооцененных методов.Большинство людей не думают об использовании инструмента Фигура для выделения фрагментов, но, тем не менее, это удобный инструмент. С помощью этой техники вы можете легко обрезать слой до любой формы!
Дополнительные уроки Photoshop, которые могут вам понравиться:
Заключение
Не всегда нужно обрезать слой до простой прямоугольной формы. Вместо этого используйте инструмент «Перо» или «Фигура», чтобы настроить кадрирование более уникальными способами. Используя эти три разных способа кадрирования слоя в Photoshop, вы хорошо подготовитесь к любой ситуации!
Хотите больше подобных уроков? Подпишитесь на мой еженедельный информационный бюллетень, чтобы получать больше фотографий и уроков по редактированию фотографий, которые будут доставлены прямо на ваш почтовый ящик!
— Брендан
СвязанныеКак кадрировать в Photoshop
Обрезка — это простая концепция, и практически каждый редактор фотографий должен справиться с этой задачей.Но из всех программ, которые на это способны, инструмент кадрирования Adobe Photoshop является одним из самых мощных, с множеством функций для настройки вашей композиции при публикации. Конечно, с таким большим количеством функций это означает, что труднее научиться кадрировать в Photoshop. Новички часто упускают из виду одну или две особенности кадрирования, а это означает, что они тратят больше времени, чем необходимо, на простую настройку.
В кратком совете по Photoshop на этой неделе Бен Уиллмор рассматривает инструмент кадрирования Photoshop, от самых простых до функций, которые обычно упускаются из виду.
Это было снято в рамках его всеобъемлющего курса Adobe Photoshop CC: The Complete Guide, посмотрите видеоурок здесь и узнайте, как кадрировать в Photoshop:
Как кадрировать в Photoshop: Использование инструмента кадрирования
Инструмент кадрирования находится на панели инструментов — он выглядит так:
После выбора инструмента кадрирования Photoshop автоматически нарисует рамку кадрирования вокруг всего изображения. Чтобы сделать базовую обрезку, вы просто нажимаете на изображение и перетаскиваете его, чтобы растянуть рамку.Все, что находится внутри, будет на вашей недавно обрезанной фотографии, а все, что снаружи, останется без внимания.
На самом деле существует два простых метода изменения формы рамки обрезки с помощью инструмента: вы можете щелкнуть и перетащить с одной стороны, чтобы настроить ширину или высоту по отдельности, или чтобы изменить ширину и высоту одновременно, вы можете щелкнуть по углу и затяните, чтобы получить более плотный урожай, или выдвиньте для более широкой регулировки. Вы также можете щелкнуть внутри поля и перетащить его, чтобы переместить обрезку в другую часть изображения, не меняя форму.
Как кадрировать в Photoshop: расширенные возможности
Обрезка вручную — это прекрасно, но есть несколько ограничений. Что делать, если вы хотите распечатать изображение в формате 8 x 10? Что, если вы хотите увидеть, сколько можно кадрировать без потери разрешения? Хотя инструмент позволяет рисовать рамку кадрирования, расширенные настройки появляются в верхней части экрана, когда выбран инструмент кадрирования:
Выпадающее меню слева позволяет выбрать способ определения инструмента кадрирования.Например, если вы выбираете соотношение, вы можете использовать два текстовых поля, чтобы указать, насколько велики вы хотите ширину и высоту по отношению друг к другу. Например, соотношение 1: 1 создает квадратную обрезку. Чтобы получить это 8 x 10, вы можете использовать соотношение 4: 5.
Соотношениеможет быть немного сложным для ненавистников математики, поэтому, используя раскрывающееся меню, вы также можете выбрать разрешение Ш x В. Это позволяет вам ввести любой размер в поля ширины и высоты. Вы можете ввести «8 дюймов» и «10 дюймов», чтобы получить кадрирование 8 x 10, а также использовать метрические измерения.
Совет: текстовое поле шириной первое, высота — второе. Если вы их смешаете, вы можете просто нажать кнопку со стрелкой посередине, чтобы переключить их.
При использовании режима «Разрешение Ш x В» вводится еще одно текстовое поле: разрешение. Это поле удобно использовать, если вы не уверены, сколько можно обрезать, прежде чем качество ухудшится. Например, если вы хотите распечатать фотографию, используйте настройку 300 пикселей / дюйм, чтобы сохранить приемлемое разрешение ваших обрезков.
После того, как вы используете текстовые поля для указания размера, вы можете вернуться к инструменту стиля перетаскивания и использовать его, как и раньше, но Photoshop теперь заблокирует поле с правильным соотношением или размерами.Если вы хотите удалить соотношение, просто нажмите «Очистить» на верхней панели инструментов.
Инструмент кадрирования также является простым способом исправить искаженное изображение, и существует два разных метода. Когда прямоугольник нарисован на вашем изображении, вы можете переместить курсор за пределы поля в угол, и вы увидите изогнутую стрелку. Щелкните и перетащите, и на экране появится сетка, позволяющая перетаскивать фотографию, пока она не станет выпрямленной.
Вы также можете использовать инструмент выравнивания на панели инструментов кадрирования рядом с кнопкой очистки.(Похоже, уровень, который вы бы использовали для проекта DIY). Выбрав инструмент уровня, вы можете щелкнуть и перетащить изображение, чтобы нарисовать линию вдоль объекта, который должен быть прямым, например, горизонт. (Вы также можете использовать инструмент вертикально, как на телефонной стойке). Когда линия нарисована, Photoshop автоматически выпрямит ваш снимок.
Довольны своим урожаем? Нажмите клавишу ввода, чтобы принять изменения и продолжить редактирование.
Понравилось это видео? Теперь, когда вы знаете, как кадрировать в Photoshop, присоединяйтесь к нам с 15 по 20 мая на Неделю Photoshop 2017 — единственном мероприятии, на которое мы приглашаем 16 гуру Photoshop мирового уровня, чтобы показать вам, как по-настоящему освоить это мощное программное обеспечение.
Как обрезать квадрат изображения в Photoshop
Суббота Февраль 25, 2017
Али Дженнингс
То, как вы решите кадрировать изображение, так же важно, как и любой другой фотографический фактор; от первоначальной композиции сцены до улучшения цифровой фотолаборатории.
В этом уроке я собираюсь взглянуть на основы и познакомить вас с инструментом кадрирования, а также с тем, как обрезать квадрат изображения в Photoshop.Есть более веская причина, чем просто обрезка для удовольствия. Недавно я просмотрел бумагу Fotospeed Square 8 x8 дюймов и 12 x 12 дюймов Square и стал немного зависимым.
Квадратная обрезка ваших изображений может показаться немного старой школой и даже немного расточительством, особенно если учесть, что большинство современных фотоаппаратов снимают с соотношением сторон 3: 2 или 4: 3. Это означает, что при обрезке квадрата вы потеряете часть изображения по бокам.
Квадратные отпечатки когда-то были основным элементом многих среднеформатных фотоаппаратов, особенно профессионального производителя камер Hasselblad с его пленочными камерами серии V.Квадратный формат, однако, вышел из моды, хотя на Photokina 2016 Hasselblad продемонстрировал новый средний формат Hasselblad VD1 75mp, который снимает квадрат.
Hasselblad — не единственная компания, которая использует квадратный формат, и если быстро покопаться в настройках камеры, вы часто найдете соотношение 1: 1. Эта опция присутствует в большинстве камер Olympus и Fuji, и вы даже найдете ее на своем iPhone.
Квадратная съемка в камере предназначена для пуристов, а переключение соотношений сторон для композиции — это отличная практика, она позволит вам увидеть мир по-другому и проявить свои фотографические навыки.
Съемка на камеру — не единственный способ добиться честности. Самый простой способ — снимать с вашими обычными настройками и нормальным соотношением сторон 3: 4, 4: 3 или другим, а затем кадрировать позже в Photoshop.
В этом уроке мы хотим обрезать изображения размером 8 x 8 дюймов и 12 x 12 дюймов, чтобы можно было печатать прямо на бумаге Fotospeed Square.
ШАГ 01 — Проверьте разрешение
Прежде чем мы начнем кадрировать изображение, нам нужно проверить полный размер изображения, чтобы убедиться, что оно поместится на квадратную бумагу.Для получения наилучшего качества печати мы всегда должны масштабировать изображение вниз, а не вверх. Чтобы проверить размер изображения, перейдите в меню Изображение> Размер изображения . Здесь наше изображение показывает, что это 7345 x 4132 пикселей или 24,483 x 13,773 дюйма при разрешении 300 пикселей на дюйм, что более чем достаточно, чтобы уместиться на нашей бумаге размером 8 x 8 дюймов.
ШАГ 02 — Использование правильных единиц
Мы хотим обрезать изображение, чтобы оно поместилось на квадратном листе бумаги размером 8 x 8 дюймов. Мы также хотим, чтобы у нашего финального изображения была граница, поэтому мы собираемся начать с обрезки изображения немного меньше.Выберите Crop Tool (C) и из опций вверху выберите Ш x В x Разрешение . Теперь в следующих двух полях установите значения 7,5 дюйма и 7,5 дюйма. Важно добавить «in», чтобы Photoshop знал, что мы работаем в дюймах, а не в сантиметрах или пикселях.
ШАГ 03 — Обрезать изображение
Теперь используйте инструмент Crop Tool , чтобы обрезать изображение. Я использовал кадрирование, чтобы центрировать изображение на холсте, и, используя правило третей, разместил горизонт в нижней трети.Если вы внимательно посмотрите на нижнюю часть изображения, вы увидите, что есть белая полоса, которую я вырезал только из изображения, чтобы изображение соответствовало правилу третей, нам нужно немного больше контента на низ. Чтобы заполнить пустоту, щелкните опцию Content Aware вверху, а затем нажмите Enter.
ШАГ 04 — Повышение контрастности
На данный момент изображение выглядит немного размытым, поэтому, пока мы здесь, мы можем сделать быструю коррекцию кривой.Создайте новый корректирующий слой Curves и затем создайте две точки: одну в нижней четверти, а другую — в верхней. Сдвиньте нижний вправо и вниз, чтобы получить значения Input: 80 Output: 40. Затем настройте верхнюю точку на Input: 200 Output: 170, это просто помогает повысить контраст.
ШАГ 05 — Отрегулируйте цвет
Теперь для усиления цвета воспользуемся Color Balance . Снова создайте новый корректирующий слой Color Balance Adjustment Layer и уменьшите голубой / красный до -5, пурпурный / зеленый до +2 и увеличьте желтый / синий до +15, что должно придать изображению немного жизни и яркости.
ШАГ 06 — Создание границы
Прежде чем мы увеличим размер холста для создания границы, мы хотим продублировать фоновый слой. Таким образом, мы можем добавить черную рамку ключевой линии вокруг изображения. Выберите фоновый слой в палитре слоев и используйте (Ctrl + J (ПК) или CMD + J (Mac)), чтобы продублировать слой. Теперь перейдите к Image> Canvas size и увеличьте размер до 8 x 8 дюймов. Если для вас по умолчанию заданы другие единицы измерения, выберите дюймы в раскрывающемся списке единиц.
ШАГ 07 — Добавьте границу ключевой линии
Дважды щелкните дублированный фоновый слой, чтобы открыть Layer Styles и щелкните Stroke . Теперь увеличьте размер до 5 и убедитесь, что для параметра Position установлено значение Inside. Под заголовком Тип заливки убедитесь, что у вас выбран Цвет , а затем щелкните образец цвета и выберите цвет, который вы хотите для ключевой линии. После выбора нажмите OK , чтобы применить.
ШАГ 08 — Сглаживание изображения
Теперь изображение готово к печати, но перед этим убедитесь, что вы сохранили файл.В настоящее время изображение имеет серию слоев, которые мы использовали для усиления цвета и контраста, а также для добавления границы, поэтому, если вы хотите сохранить эти слои, сохраните файл как PSD. Вы также можете сохранить файл как готовый к печати JPEG. Чтобы сгладить изображение, перейдите в палитру слоев , щелкните параметры и выберите Сглаживание изображения . Теперь в параметрах печати выберите Пользовательский и введите 8 x 8 дюймов в качестве размера бумаги и убедитесь, что вы установили бесплатный цветовой профиль ICC от Fotospeed, если вы используете Fotospeed Square.
Если у вас возникнут вопросы об учебнике или комментарии, пожалуйста, дайте нам знать в поле для комментариев ниже.
[url карты содержимого = ”https://camerajabber.com/5-dos-3-donts-sharpening-images/”]
[url карты содержимого = ”https://camerajabber.com/fotospeed-square-inkjet-paper-review/”]
Как обрезать неправильную форму в Photoshop
Инструмент Adobe Photoshop «Прямоугольная область» позволяет обрезать изображения быстро и просто, но он также имеет ограниченные функции. Если вам нужно обрезать неправильную форму, например, извлечь логотип вашей компании, вам понадобится область, соответствующая форме области.Инструменты «Лассо» предлагают больший контроль над областью выделения, но вы не можете просто обрезать результат, потому что Photoshop все еще пытается создать прямоугольную область. Однако выделение области на отдельный слой сохраняет неправильную форму и приводит к успешной обрезке.
Шаг 1
Откройте изображение неправильной формы в Photoshop.
Step 2
Щелкните инструмент «Лассо» на левой панели инструментов или просто нажмите «L.» Если вы не видите панель «Инструменты», нажмите «Windows» в верхнем меню и выберите «Инструменты».«Либо нажмите инструмент« Лассо »и выберите« Инструмент «Многоугольное лассо» »или« Инструмент «Магнитное лассо» ». Оба варианта создают выделение с использованием серии прямых линий, но инструмент« Магнитное лассо »привязывается к ближайшему контуру.
Step 3
Щелкните и перетащите указатель мыши по области, чтобы выбрать ее. Когда вы отпускаете кнопку мыши, выделение автоматически закрывается.
