Как использовать новый шрифт с флешки. Как установить новый шрифт в Word
Если вы часто работаете в Word, Photoshop или других программах, где надо иметь дело с текстом, то вполне вероятно вам понадобятся различные виды шрифтов. Из этой статьи вы узнаете как их устанавливать и куда.
Для начала, пара советов:
1. Шрифты имеют расширение.TTF (три последние буквы после названия). Любой другой файл шрифтом не является, всегда проверяйте, что вы скачиваете и устанавливаете.
2. Даже если вы нашли красивый шрифт, не спешите его устанавливать, ведь он может банально вам не подойти. Дело в том, что шрифты могут быть не приспособлены для кириллицы, т.е. для написания русских букв. Да, они классно смотрятся с английскими, но увы, работают лишь с ними.
Как установить шрифт на компьютер
Способ установки шрифтов подойдёт для пользователей Windows XP, для других ОС, в частности “семёрки”, 8 и vista — в принципе всё аналогично. Как ставить шрифт на Linux и иже с ней Unix-подобные системы — без понятия.
Найдя подходящие шрифты, так что бы они появились в компьютере, в частности в нужных вам программах проделайте ДВЕ операции.
Зайдите в папку Windows (обычно на системном диске C:\), там откройте папку fonts и закиньте туда ваши шрифты.
Панель управления -> Шрифты. Кликаем по меню Файл, нажимаем “Установить шрифты”, в открывшемся меню ищем их, и производим установку.
Для более быстрого и простого процесса инсталяции, если шрифтов больше чем, один, их можно установить все сразу, зажав при этом клавишу Ctrl.
Для удобства работы со шрифтами имеется специальный софт, который поможет просматривать их, подбирать новые и устанавливать. Речь о по Fontonizer.
aswin.ru
Как установить новый шрифт
В этом уроке:
Установка шрифтов Windows XP
Установка шрифтов в Windows 7
Как скачать русские шрифты
Установка шрифтов Windows XP.
Если у вас на компьютере есть шрифт который вы хотите использовать, то все что вам нужно это установить шрифт в Windows. После этого он будет доступен в любой программе, будь то Photoshop, Sony Vegas или любая другая программа использующая шрифты.
После этого он будет доступен в любой программе, будь то Photoshop, Sony Vegas или любая другая программа использующая шрифты.
Для установки шрифта нужно нажать «Пуск/Панель управления». Если вы вошли в панель управления впервые, то окно будет выглядеть так (рис. 1):
Рисунок 1. Панель управления Windows XP.
Теперь в окне «Панель управления» (классический вид), находим иконку «Шрифты» (рис. 2) и переходим по ней. Откроется окно в котором находятся все шрифты установленные в Windows.
Рисунок 2. Шрифты в панели управления Панель управления Windows XP.
Однако более простой способ, это просто скопировать нужные шрифты в папку «Шрифты» с помощью проводника (рис 3).
Рисунок 3. Установка нового шрифта в Windows XP.
Установка шрифтов в Windows 7.
Установка шрифтов в Windows 7 почти не чем не отличается от установки в Windows XP, разве что внешним видом. Как и в первом случаи нам нужно нажать «Пуск/Панель управления». В открывшемся окне, нужно нажать «Категория» (рис. 4) и выбрать «Крупные значки».
В открывшемся окне, нужно нажать «Категория» (рис. 4) и выбрать «Крупные значки».
Рисунок 4. Панель управления Windows 7.
После чего найти иконку «Шрифты» (рис. 5) открыть ее, и с помощью простого копирования шрифтов в данную папку — установить новые шрифты в Windows 7.
Рисунок 5. Установка нового шрифта в Windows 7.
Как скачать русские шрифты
И так что бы установить новые шрифты на ваш компьютер нужно сначала их где-то взять. В интернете есть множество шрифтов, однако что бы найти те которые поддерживают русский язык запрос должен выглядеть так: «русские шрифты» (можно добавить слово скачать), или «кириллические шрифты».
Во время поиска шрифтов, вы можете найти сайты, в которых перед скачиванием шрифта можно увидеть как он выглядит. Я считаю этот вариант самым удобным и советую вам искать именно такие сайты (рис. 6).
Рисунок 6. Просмотр шрифта перед скачиванием
Но есть и другой вариант, это скачать шрифты целыми коллекциями, например «2000 русских шрифтов в одном архиве».
Таким образом, во-первых, они создают дополнительную нагрузку на систему, что может значительно повлиять на производительность в целом.
Во-вторых, искать нужный шрифт, среди такого количества, становится гораздо труднее.
Ну и в-третьих, я лично сомневаюсь, что кто-то, будет использовать все эти шрифты в своей работе.
Поэтому, если вы скачаете такое количество шрифтов, то лучше устанавливать только те из них, которые вам точно понадобятся.
Что бы посмотреть как выглядит шрифт перед его установкой, его нужно открыть с помощью «блокнота», что занимает не мало времени. Именно поэтому я еще раз вам советую скачивать шрифты по одному, тщательно выбирая только нужные.
Ну и главное, не забывайте, что шрифт, в первую очередь, должен быть «читаемым», а потом уже красивым.
sdelayvideo.ru
В этой статье обсудить как установить шрифт на компьютер.
- Где скачать красивый шрифт
- Как установить шрифт
Если вы ищите, как установить шрифт, тогда, скорее всего, знаете зачем он нужен. Позвольте предположить — вы делаете открытку на свадьбу, и хотите, чтобы поздравление выглядело экзотично, а не в стандартном шрифте Times New Roman (или, что еще хуже — Comic Sans). Или может быть, оформляете резюме и нужно выделить заголовок особым шрифтом. Так или иначе, в связи со шрифтами возникает два вопроса:
- Где скачать красивый шрифт;
- Как установить шрифт.
Где скачать красивый шрифт
Привожу несколько сервисов, на которых можно скачать разнообразие шрифтов:
fonts-online.ru fontov.net fontsquirrel.com
Что удобно, на этих сервисах сразу можно посмотреть, как выглядит шрифт.
Как установить шрифт
На самом деле установка шрифта — дело элементарное. Вообще шрифты хранятся в папке C:/Windows/Fonts (по умолчанию она скрыта). Но, в системе предусмотрен стандартный способ установки шрифтов через интерфейс.
Но, в системе предусмотрен стандартный способ установки шрифтов через интерфейс.
В панели управления есть отдельный раздел «Шрифты». Перетянув в эту «папку» любой скачанный шрифт (файл в формате ttf) вы увидите его в списке шрифтов, например, в Photoshop. Ниже показал весь этот «процесс» на скриншотах.
Скачиваем файл шрифта в формате ttf
Вот как выглядит файл шрифта
Список всех файлов шрифтов можно увидеть в Панели управления, раздел «Шрифты»
Перетягиваем сюда шрифт и сразу видим его в списке И как можно заметить, наш шрифт успешно появился в списке шрифтов Microsoft Word
PCgu.ru
Как без лишних проблем установить на свой компьютер новые шрифты?
Работая с текстовыми файлами, достаточно быстро начинаешь скучать от однообразного оформления с использованием стандартных шрифтов, подобных Times New Roman. С ними сталкиваешься и на работе, и в учебе, и в личной переписке, и везде, где только можно. Скука и не иначе! Так почему бы не добавить оригинальности в повседневную работу на компьютере? Почему бы не привнести нотку индивидуальности в текстовые проекты? В этом случае единственное, что потребуется – это уделить внимание тому, как установить на свой ПК с Windows новенькие шрифты для документов.
Способ № 1: Установка «по требованию»
Тем, кто решил порадовать свои текстовые документы свеженькими шрифтами, просто нельзя не предложить вот эту оригинальную подборку, которая содержит более 175 оригинальных вариантов шрифтового оформления и «весит» всего около 5 Мб. Как ей воспользоваться? Достаточно просто! Нужно лишь скачать архив со шрифтами, распаковать его на своем компьютере или на внешнем накопителе, а затем дважды кликнуть по ярлычку подходящего файла и кликнуть в открывшемся документе кнопку «Установить»:
Кроме того, установить шрифт «по требованию» можно и через администратора. В этом случае порядок действий будет несколько отличаться: после скачивания и распаковки архива кликаем по подходящему шрифтовому файлу правой клавишей мышки, а затем жмем в появившемся перечне пункт «Установить»:
В результате выбранный файл за считаные секунды установится на наш компьютер.
Способ № 2: Система «горячих» клавиш
И начинающим пользователям, и тем, кто уже давно распрощался с ярлычком «чайник», просто нельзя отказаться в удовольствии установить шрифты на свой компьютер с помощью «горячих» клавиш. В этом случае, правда, тоже стоит заранее запастись набором подходящих шрифтовых файлов. Хотите – скачайте предложенный пакет; не хотите – подберите подходящие варианты в интернете. Так или иначе, после скачивания шрифтовых файлов на ПК действовать придется так:
В этом случае, правда, тоже стоит заранее запастись набором подходящих шрифтовых файлов. Хотите – скачайте предложенный пакет; не хотите – подберите подходящие варианты в интернете. Так или иначе, после скачивания шрифтовых файлов на ПК действовать придется так:
В принципе этим установка шрифтов и завершается, так как с последним действием меньше, чем за пару секунд выбранные шрифтовые файлы успешно установятся на ПК. При этом если шрифт вдруг не оправдал надежды, удалить его будет не менее просто. Достаточно лишь вновь открыть папку Fonts, выбрать ненужный вариант и нажать Shift+Del, а затем Enter:
Несложно, так ведь?
Способ № 3: Программные «штучки»
Отвечая на вопрос, как установить новый шрифт для Windows, нельзя не обратить внимания и на программный метод: благо, всевозможных утилит сегодня предостаточно.
В частности, преобразить шрифтовое оформление документов призвана такая программа, как FontMassive Light. Чем она хороша? Например, тем, что эта утилита абсолютно бесплатная, простая в использовании, русскоязычная и при этом не требующая установки на жесткий диск.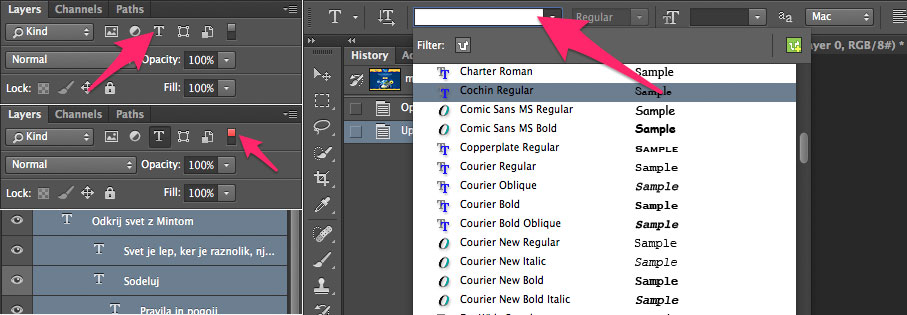 Вместе с тем программа позволяет просматривать установленные шрифты, устанавливать новые и при желании удалять их с ПК:
Вместе с тем программа позволяет просматривать установленные шрифты, устанавливать новые и при желании удалять их с ПК:
Так, для установки нового шрифта с помощью FMLight достаточно просто перетащить в центральное поле утилиты шрифтовый файл из папки или проводника.
Еще одна бесплатная программа, бесспорно, заслуживающая внимания – это FonTemp.
Что в ней особенного? Например, то, что с ее помощью можно устанавливать на ПК необходимые шрифты временно. Так, пока программа открыта, все добавленные в нее через вкладку Edit шрифты доступны во всех приложениях, но стоит лишь ее закрыть, как все временные файлы исчезнут без следа.
Конечно, при желании плюсы можно отыскать и в таких утилитах для инсталляции шрифтов, как NexusFont, Font Expert, FontLister и пр. Выбор в любом случае только за вами!
WindowsTune.ru
Как установить шрифты в Windows
Многие пользователи сталкиваются с ситуациями, когда привычный документ на экране монитора или на картинке имеет мало общего с тем документом, который пользователь открывает у себя на экране. Некоторые графические файлы или документы могут использовать особые шрифты, которые по-умолчанию отсутствуют в ОС Windows. Иногда просто необходимо установить новый шрифт, чтобы настроить отображение текстовых элементов графической оболочки ОС.
Некоторые графические файлы или документы могут использовать особые шрифты, которые по-умолчанию отсутствуют в ОС Windows. Иногда просто необходимо установить новый шрифт, чтобы настроить отображение текстовых элементов графической оболочки ОС.
Какие шрифты установлены в операционной системе?
Иногда пользователю необходимо выяснить, есть ли нужный шрифт в windows его компьютера. Некоторые программы дизайна кроме встроенных шрифтов используют шрифты, установленные в ОС. Да и просто интересно, какие варианты начертания доступны пользователю. Узнать список установленных шрифтов и их количество, очень просто. Достаточно зайти в панель управления, а далее, в папку «Шрифты».
Зачем нужны дополнительные шрифты?
Microsoft предоставила пользователям возможность устанавливать пользовательские шрифты в ОС, расширяя возможности оформления оболочки операционной системы. Кроме того, разнообразные неофициальные сборки и дистрибутивы ОС Windows могут содержать уже установленные пакеты со шрифтами всевозможных видов. Дизайнеры и работники в сфере графики часто используют нестандартные шрифты для оформления графических элементов плакатов, листовок, буклетов, визиток и прочей продукции. С отображением надписей, выполненных подобными шрифтами, может быть проблема, если эти шрифты отсутствуют в системе Windows.
Дизайнеры и работники в сфере графики часто используют нестандартные шрифты для оформления графических элементов плакатов, листовок, буклетов, визиток и прочей продукции. С отображением надписей, выполненных подобными шрифтами, может быть проблема, если эти шрифты отсутствуют в системе Windows.
Как установить шрифт в Windows XP?
Сперва, необходимо скачать файл шрифта в формате.ttf к себе на компьютер. Если файлы шрифтов были в архиве, то распаковать архив. Далее, открыть панель управления компьютером и открыть пункт «Шрифты». В панели меню папки выбрать пункт «Файл», «Установить шрифт». В открывшемся окне необходимо выбрать файлы шрифтов в папке, куда Вы их скачали и распаковали. Убедитесь, чтобы был выставлен флажок “Копировать шрифты в папку Fonts” и нажмите OK. Если все сделано верно, то в систему будут установлены новые шрифты.
Как установить шрифт в Windows 7?
Установка шрифтов в ОС Windows 7 практически не отличается от процедуры для Windows XP. Всё очень просто. Можно просто перетянуть мышкой нужный шрифт из папки, куда он был скачан в папку шрифтов Windows.
Можно просто перетянуть мышкой нужный шрифт из папки, куда он был скачан в папку шрифтов Windows.
Можно выделить сразу несколько файлов шрифтов и установить их пакетно, перетянув в папку шрифтов. Если в системе уже присутствует один из шрифтов, которые Вы хотите установить, то Windows 7 покажет диалоговое окно с запросом замены существующего файла.
Альтернативный способ добавить шрифты в Windows 7
Есть способ, который ещё проще чем те, что описаны выше. Открываете папку со скачанными шрифтами, выделяете нужные шрифты, нажимаете на одном из выделенных файлов шрифтов правой кнопкой мыши, выбираете пункт «Установить». Начнётся процесс инсталляции шрифта в ОС Windows 7.
Установка шрифтов в Windows 8 и Windows 10
Процедура добавления новых шрифтов на компьютер с Windows 8 или Windows 10 аналогична. Кликаем на новых шрифтах, выбираем «Установка» или перетягиваем в папку шрифтов, открытую из панели управления.
Вот и всё. Надеюсь, что данная операция по добавлению шрифтов в Windows не стала для Вас чем-то сложным.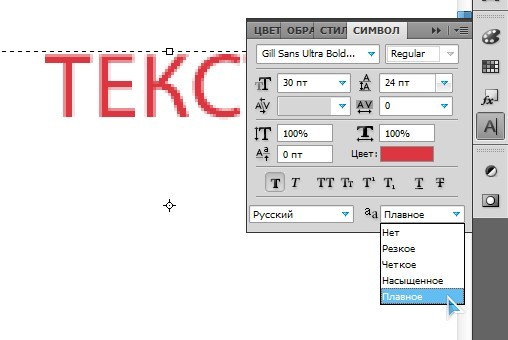 Добавление шрифтов в ОС семейства Unix, а также в MacOS — в одной из следующих статей.
Добавление шрифтов в ОС семейства Unix, а также в MacOS — в одной из следующих статей.
http://gliphmaker.com/htms/howinstall.htm
Сегодня мы поговорим о различных способах установки шрифтов в Windows 7 . Эта процедура, казалось бы, не должна вызывать особых проблем у пользователей системы и администраторов, но и в ней есть свои подводные камни. Попытаемся разобраться каким же образом можно установить шрифт в Windows 7, я приведу несколько способов, по мере увеличения сложности. Естественно, мы предполагаем, что вы уже скачали новый шрифт и, если он находился в архиве, вы его распаковали. Напомню, что файл шрифта имеет расширение
Чтобы установить новый шрифт, достаточно просто щелкнуть по файлу ttf правой клавишей мыши и выбрать пункт «Install » (Установить)
После чего появится окно, отображающее прогресс установки.
Еще один способ установки шрифтов заключается в том, что вам необходимо открыть панель управления шрифтами (Control Panel\ All Control Panel
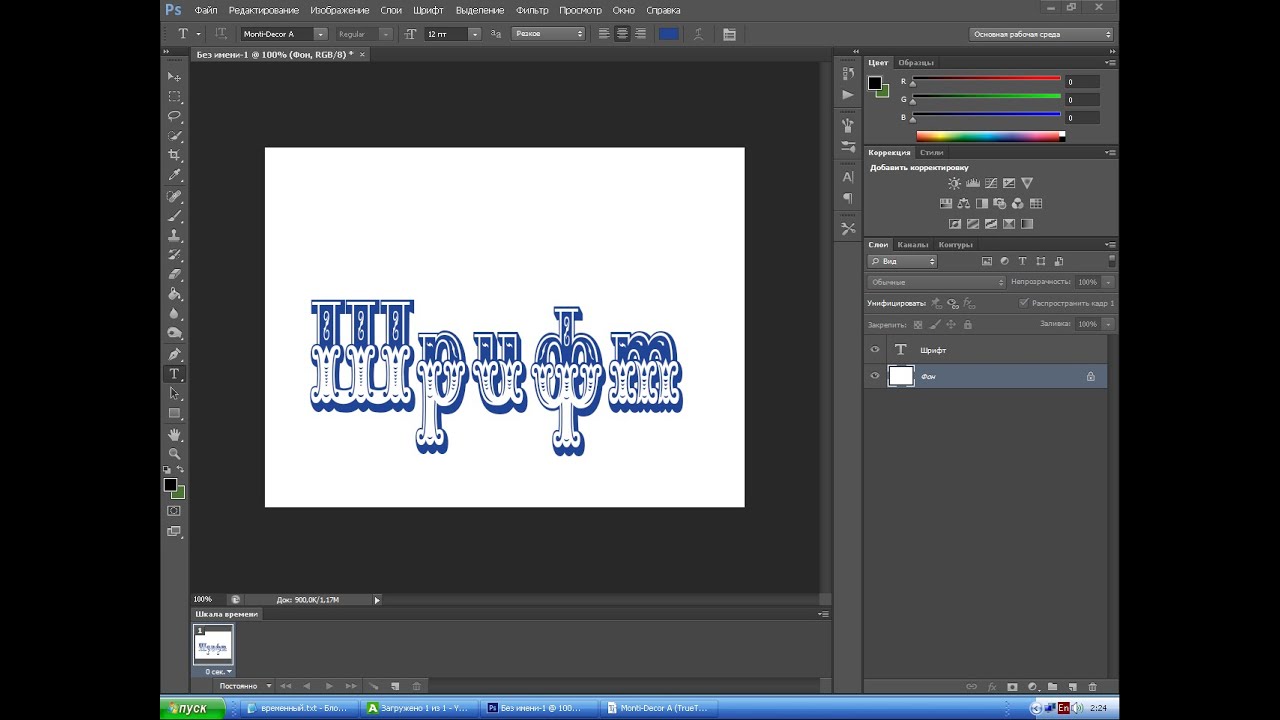
Если нужно установить сразу несколько шрифтов, то их так же просто можно выделить мышью и перетянуть на панель.
Есть еще одна интересная опция по добавлению новых шрифтов в Windows 7. Если новых шрифтов много, а места на системном диске мало, можно установить шрифты при помощи ярлыков. Для этого в панели управления шрифтами слева нажмите на пункт «Font Settings » (Параметры шрифта) и в появившемся окне отметьте галочкой опцию «Allow fonts to be installed using a shortcut (advanced)» (Разрешить установку шрифтов с помощью ярлыков). В этом случае Windows будет использовать новый шрифт прямо из того каталога, в котором он находится.
Теперь, если щелкнуть правой кнопкой по шрифту, появится дополнительный пункт меню «Install as shortcut » (Установить как ярлык).
Массовая установка шрифтов в Windows 7 скриптомПредставим ситуацию, когда нужно установить сразу несколько десятков шрифтов на несколько компьютеров.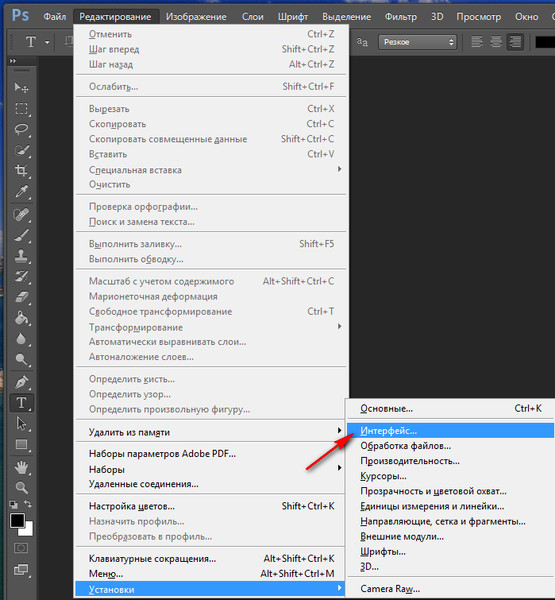 Естественно вручную делать это очень долго и нудно. Есть ли способ автоматизации установки новых шрифтов в Windows 7. К счастью есть!
Естественно вручную делать это очень долго и нудно. Есть ли способ автоматизации установки новых шрифтов в Windows 7. К счастью есть!
Во времена Windows XP чтобы установить шрифт, достаточно было просто скопировать его файл в каталог C:\Windows\Fonts. В Windows 7 такой трюк не сработает, и хотя вы можете сказать, что чуть выше мы проводником копируем файл со шрифтом в каталог C:\Windows\Fonts, я возражу, сказав что не все так просто. При копировании шрифта с помощью Windows Explorer осуществляется не просто копирование. Система определяет, что копируется новый шрифт и автоматически запускает его установку в систему, поэтому и появляется всплывающее окно с текстом «Installing».
Для установки шрифтов в Windows 7 можно воспользоваться файлом-сценария на языке VBS. Допустим, у нас есть каталог c:\install\font, в котором содержатся файлы шрифтов, которые нужно установить. Мы создаем на диске новый файл с расширением vbs (например, batch_install_font.vbs), копируем в него указанный код и запускаем его как обычную программу:
Set objShell = CreateObject(«Shell. Application»)
Application»)
Set objFolder = objShell.Namespace(«c:\install\font»)
Set objFSO = CreateObject(«Scripting.FileSystemObject»)
For Each FontFile In objFolder.Items()
Set objFolderItem = objFolder.ParseName(FontFile)
If Not objFSO.FileExists(«c:\windows\fonts\» & FontFile) Then
objFolderItem.InvokeVerb («Install»)
End If
Next
В результате запустится последовательная установка новых шрифтов из каталога
Если данные шрифты уже установлены в Windows 7, то их повторная установка запущена не будет.
При необходимости использовать дополнительный шрифт не входящий в стандартную систему Windows, его можно очень легко установить.
Для этого нужно:
Зачем ставить новые шрифты
Существует целый ряд причин для установки новых шрифтов, а также сферы профессий, которым классического набора будет мало.
Основные причины:
- невозможность открыть файл, если в нем используются индивидуальные параметры. В таком случае система автоматически подберет шрифт, но при конвертации могут произойти ошибки и перевод будет кривой;
- заказчик или преподаватель поставил требования к оформлению, которые не включены в пакет Windows;
- при желании выделиться и сделать оригинальную подпись;
- при оформлении поздравительного послания таким способом можно добавить индивидуальности.
Кому может понадобиться:
- студентам;
- фотошоперам;
- графическим редакторам;
- преподавателям;
- дизайнерам;
- любому человеку.
Где взять
Источников существует целое множество. Первый и самый популярный – в интернете.
Для этого необходимо:
- ввести в строку поиска соответствующий запрос;
- перейти по понравившейся ссылке;
- выбрать подходящий шрифт;
- кликнуть по нему для скачивания;
- сохранить на своем ПК.

Важно! Используйте проверенные источники, дабы не скачать вирус на свой компьютер.
Дополнительные варианты:
- создать самостоятельно с помощью графических редакторов;
- попросить друга, чтоб переслал по почте или скинул на носитель;
- купить в магазине.
Следующий шаг – установка, здесь возможны несколько вариантов.
Способы
Существует два способа установки шрифта на компьютер. Оба они правильные и простые. Каждый выбирает оптимальный для себя.
Стоит отметить, что данные файлы имеют формат:
- .fon;
- .ttf;
Важно! При установке файлов с одинаковыми именами, Виндовс не может их отличить. Это чревато тем, что может измениться тип шрифта.
Обычная установка
Это самый простой и популярный способ. Он не требует лишних переходов и знаний, при этом занимает минимум времени.
Алгоритм действий:
Все готово.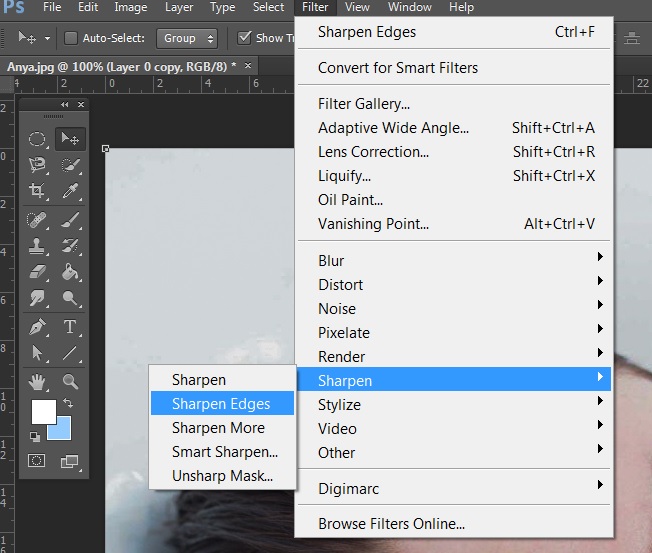 Больше ничего делать не нужно. Можно открыть MicrosoftWord и перечне шрифтов увидеть только что установленный.
Больше ничего делать не нужно. Можно открыть MicrosoftWord и перечне шрифтов увидеть только что установленный.
Установка в папку Fonts
Все шрифты системы Виндовс хранятся в папке Fonts, туда и следует устанавливать новые.
Важно! Чем больше шрифтов установлено, тем дольше запускаются программы с их использованием. Поэтому не используемые – лучше сразу удалять.
Для установки следует:
Важно! Название устанавливаемого файла может отличаться от названия указанного в программе. Для того чтоб узнать это название, необходимо кликнуть правой кнопкой мыши по файлу и выбрать пункт Просмотреть.
Теперь можно пользоваться новым оформлением букв. Стоить отметить, что фотошоп и подобные программы могут потребовать дополнительных действий для установки.
Примечание. Бывает, что пользователь не может найти папку Fonts. В таком случае она может быть просто скрытой. Нужно зайти в любую папку, найти пункт меню Упорядочить, в нем строку Параметры папок и поиска.
Далее вкладка Вид и в дополнительных параметрах найти «Показывать скрытые файлы, папки и диски». Кликнуть Ок или Сохранить.
Видео: поиск и установка шрифта
Проверка шрифта
Для того чтоб убедиться, что все сделано правильно нужно запустить Ворд или любой графический редактор. Далее во вкладке шрифт найти только что установленный. Выбрать его и что-то написать в поле ввода текста.
Сравнить шрифт, если он такой же продолжайте работать. Если нет, возможно, получился конфликт из-за одинакового названия, либо сам файл – с ошибкой.
Как правильно установить шрифты в Windows 7 через панель управления
В Windows 7 можно добавить шрифты с помощью панели управления. Для некоторых это оптимальный способ.
Алгоритм действий:
Важно! Если такой строки не видно, можно в пункте Просмотр (находится вверху справа) выбрать Мелкие значки.
Из множества способов каждый выбирает подходящий для себя. Следует помнить, что в просторах интернет находится много вирусов способных заразить ПК и испортить его или шпионить за его хозяином. Поэтому следует использовать только достоверные источники.
Следует помнить, что в просторах интернет находится много вирусов способных заразить ПК и испортить его или шпионить за его хозяином. Поэтому следует использовать только достоверные источники.
Если что-то не получается причина скорее всего в нерабочем файле или конфликте системы.
Шрифты автоматически появляются во всех программах, где есть опция его выбора. Однако в фотошопе может не появиться, тогда потребуется дополнительная установка.
Если вы установили не подходящий шрифт, лучше удалите его сразу, чтоб не засорять память и ускорить загрузку программ.
Для этого нужно:
- открыть папку WINDOWS, она находится на диске С;
- найти папку \Fonts;
- выбрать объект для удаления;
- нажать правой кнопкой мыши;
- из контекстного меню выбрать Удалить;
- подтвердить удаление.
Важно! Следует внимательно проводить данную операцию, так как есть шрифты необходимые операционной системе для нормальной работы.
Тема урока: как установить шрифты в Фотошоп . Урок ведется на примере версии CS6, но его можно применять для CS5 и других версий.
Чтобы добавить шрифты в редактор, их нужно иметь на своем компьютере. Просто скачайте их с любого сайта, предоставляющего такую возможность. Но будьте внимательны при выборе – далеко не все шрифты поддерживают кириллицу, то есть русский алфавит.
Чтобы шрифты корректно отображались в Adobe Photoshop, следует выбирать их с расширением.ttf (TrueType) либо.otf (OpenType), Из них самый распространенный первый.
Способы установки шрифтов
Устанавливаются шрифты в системную папку компьютера, иногда – в саму программу. Встречается противоречивая информация, куда их лучше добавлять. Одни утверждают, что не следует добавлять в системную папку, так как она переполняется, и все редакторы с текстовой поддержкой станут медленно работать. Другие считают, что не стоит перегружать Photoshop новыми установками, чтобы он быстрее работал. И те и другие правы – и редактор и ОС утяжеляются при большом объеме файлов. Чтобы этого не случилось, можно использовать специальные программы. Пусть каждый выбирает для себя оптимальный вариант.
В любом случае скачанный из сети Интернет архив нужно предварительно разархивировать.
Собственный установщик шрифта
Метод безотказно работает в системах Windows и Vista.
Вариант 1 . Открываем файл со шрифтом – вверху есть кнопка Установить. Нажимаем ее – шрифт попадает в системную папку и становится доступным для всех текстовых редакторов.
Если кнопка неактивна, значит такой шрифт уже есть в папке.
Вариант 2. Не открывая файл выделяем его, и правой кнопкой мыши вызываем контекстное меню. В нем выбираем команду Установить. Произойдет загрузка в системную папку.
Эти методы хороши, когда нужно вставить 1 – 3 шрифта. При большем их количестве лучше использовать другие способы.
В системную папку ОС
В системе ХР идем Пуск → Панель управления → Шрифты. В открывшемся окне: Меню → Файл → Установить шрифт. Появляется возможность найти нужный файл на компьютере. Находим и производим установку.
В ОС Windows библиотека шрифтов находится в папке Fonts, в которую можно попасть двумя способами. По пути:
- Пуск→ Панель управления → Оформление и персонализация → Шрифты.
- Мой компьютер→ Диск С → Windows →Fonts.
Если компьютер управляется MAC OS, папку Fonts нужно искать в каталоге Library.
В Linux-системах папка с тем же названием находится на уровень ниже — в каталоге share в фолдере usr. Путь будет таким: /usr/share/fonts.
Папку нашли. Открываем ее и вставляем шрифты.
Перетаскиванием. Рядом с папкой Fonts открываем папку со шрифтами. Выделяем нужный файл или несколько, зажимаем мышкой и тянем в Fonts.
Копированием . Выделяем нужные файлы, копируем их клавишами Ctrl+C или нажимаем на выделенное правой мышкой и в контекстном меню выбираем Копировать. Можно выбрать и команду Вырезать, если не собираетесь оставлять эти шрифты в этой папке.
Затем идем в папку Fonts, жмем правой мышкой на белое поле между файлами (не на файл!), выбираем команду Вставить.
Как установить шрифты в редактор Photoshop
В сам Фотошоп можно вставить файлы других форматов, не только TrueType.
Можно использовать способ копирования, описанный выше, с той разницей, что вставлять их нужно в системную папку самого редактора. Находится она по пути: диск С → Program Files → Common Files → Adobe → Fonts. Они будут работать в Photoshop, но для других программ останутся недоступными.
Совет: после установки шрифты в Фотошоп появятся сразу. Если этого не произошло, перезапустите редактор.
Использование менеджер-программ
Существуют различные проги, которые позволяют легко активировать большое количество шрифтов разных, даже нестандартных форматов, и деактивировать, когда они уже не нужны.
Основным из преимуществ можно назвать то, что они не создают нагрузку ни на операционную систему, ни на Photoshop. Вот названия некоторых из них:
- Adobe Type Manager;
- Hpfonts;
- Adobe Type Manager Deluxe;
- Fonts Expert.
Операционная система Windows оснащается множеством разнообразных шрифтов. Так, в Windows XP c установленным пакетом офисных программ Microsoft Office 2003 доступно примерно 250 шрифтов. При использовании более новых версий Windows и Office количество доступных шрифтов еще больше. Но, несмотря на количество установленных в системе шрифтов, не редко возникает ситуация, когда пользователю нужно установить новые шрифты. В данной статье мы расскажем о том, как установить шрифты и решить эту не сложную задачу.
Устанавливать шрифты довольно просто. Во-первых, перед установкой шрифты нужно распаковать, поскольку большинство шрифтов распространяется в виде архивов. После того, как шрифт распакован, его можно установить несколькими способами.
Способ № 1. Откройте шрифт обычным двойным кликом левой кнопкой мышки. После этого перед вами откроется окно в котором можно посмотреть, как выглядит данный шрифт.
Способ № 2. Кликните правой кнопкой по шрифту и выберите пункт «Установить».
В этом случае установка запустится сразу и окно с предварительным просмотром шрифта открываться не будет.
Способ № 3. Откройте Панель управления. В открывшемся окне перейдите в раздел «Оформление и персонализация – Шрифты». Также окно со шрифтами можно открыть с помощью команды %windir%\fonts, которую нужно ввести в меню «Выполнить».
После этого перед вами откроется окно со списком установленных шрифтов. Для того чтобы установить шрифт, просто перетащите его файл в это окно.
После перетаскивания файла запустится процесс установки шрифта в систему.
Как удалить установленный шрифт
В некоторых случаях может возникать необходимость в удалении установленных ранее шрифтов. Это делается в Панели управления из раздела «Шрифты». Здесь можно удалять и скрывать установленные шрифты. Для этого нужно выделить нужный шрифт и нажать на кнопку «Удалить».
Кроме этого шрифт можно скрыть. Для этого нужно выделить нужный шрифт и нажать на кнопку «Скрыть».
Скрытые шрифты не будут удаляться из системы, но при этом их не будет видно в списке шрифтов в других приложениях. Также удаление и скрытие шрифтов можно выполнять с помощью контекстного меню, которое вызывается правой кнопкой мышки.
Нужно отметить, что к удалению установленных шрифтов нужно подходить с осторожностью. Многие шрифты необходимы операционной системе для нормальной работы. К таким шрифтам относятся: Courier New (включая варианты: Bold, Italic, Bold Italic), Times New Roman (включая варианты: Bold, Italic, Bold Italic), Arial (включая варианты: Bold, Italic, Bold Italic), Symbol, MS Serif, Wingdings и MS Sans Serif.
Как в фотошоп добавить новый шрифт
Как добавить шрифт в фотошоп cs6, cs5?
Тех, кто только осваивает азы графического редактирования, интересует, как добавить шрифт в Фотошоп.
Зачастую и у операционной системы, и у программы Adobe Photoshop нет штатных возможностей для оформления цифрового изображения текстом нужного стиля.
Adobe Photoshop и дополнительные шрифты
Необходимость установки дополнительного шрифта в Photoshop часто связана с нехваткой русифицированных гарнитур, с помощью которых можно было бы сделать красивую надпись. Конечно, ОС и приложение имеют обширный стандартный набор шрифтов, однако подавляющее большинство из них относится к латинице.
Если выбранный шрифт (к примеру, Andalus) не русифицирован, то при написании текста в русской раскладке он будет отображаться символами гарнитуры, установленной по умолчанию (к примеру, Times New Roman).
Инструкция.
Другой выход — тиснуть строку-другую в иноязычной раскладке, но нужно признать, что оформление поздравительной открытки пусть даже и красивым текстом, но в латинской транслитерации в большинстве случаев будет выглядеть нелепым.
Правда, есть еще возможность воспользоваться совпадением в начертании некоторых букв латиницы и кириллицы, но она может быть реализована далеко не во всех случаях.
Недостаток необходимого инструментария для полноценной работы в Adobe Photoshop версии CS5, да и любой иной, можно восполнить установкой в операционную систему или сам графический редактор дополнительных шрифтов.
Подобная операция не представляет никаких трудностей даже для пользователя ПК начального уровня.
Необходимо упомянуть, что добавление гарнитур в ОС позволит использовать их в любой инсталлированной в компьютер программе, имеющей инструменты для редактирования текста. Шрифты же, установленные в Фотошопе, будут доступны только для работы в этом приложении.
Новые гарнитуры для установки в операционную систему или Adobe Photoshop найти просто, тем более их распространители, беспокоясь, видимо, об удобстве пользователей, позаботились о сортировке шрифтов на «рукописные», «готические», «славянские» и т. п.
Установка шрифта в системную папку Windows
Просмотр шрифтов в фотошопе.
True Type Fonts и Open Type Font — типы шрифтов, которые применяются в редактировании чаще всего, поэтому во время поиска гарнитуры нужно ориентироваться на расширение файлов ttf и otf.
В большинстве случаев шрифтовые файлы заархивированы. В Windows 7, самой распространенной в настоящее время ОС, их можно легко распаковать, выполнив команду контекстного меню «Извлечь все…».
В открывшемся окне остается указать директорию назначения — папку Fonts, лежащую в системном каталоге Windows раздела C.
У подобного метода перемещения есть недостатки: часто вместе с гарнитурами в архиве находятся документы, не имеющие никакого отношения к шрифтам.
Поэтому иногда лучше перемещать файлы в папку Fonts по отдельности. Операция выполняется командой «Копировать» или «Вырезать», а затем командой «Вставить» в открытом окне конечной директории.
Можно просто перетащить выделенные файлы мышкой, открыв папку, в которой они расположены, и конечную директорию. Следует помнить, что после перемещения таким образом файлы, хранящиеся вне диска С, остаются в своих каталогах.
Как добавить?
Простой способ установки понравившейся гарнитуры — использовать интегрированную в Windows 7 программу просмотра шрифтов. После инсталляции некоторых приложений бывает, что файлы ttf и otf перестают ассоциироваться с ней.
В этом случае в контекстном меню документа нужно открыть «Свойства» и выполнить команду «Изменить», сопоставив его с рекомендуемой Microsoft программкой. Перед тем как добавить шрифт, в контекстном меню теперь будет достаточно кликнуть левой кнопкой мышки по пункту «Установить».
Программа просмотра шрифтов позволяет проверить, русифицирована ли гарнитура, и увидеть начертание прописных и строчных букв, цифр и других символов.
Если шрифт подходит для работы, его в один клик можно установить, нажав на соответствующую кнопку в верхней части окна приложения.
Инсталляция шрифта в приложение
Выше уже говорилось, что при работе в Photoshop необязательно использовать установленные в системную папку шрифты.
Иногда для вставки в открытый в приложении документ используются гарнитуры с расширением, отличным от ttf и otf. Некоторые шрифты применяются только в Photoshop. В этих случаях целесообразно сохранять шрифтовые файлы в соответствующей папке программы.
Путь к расположению папки, к которой будет обращаться Photoshop, следующий:
- диск С;
- каталог Program Files;
- директория Common Files;
- папка Adobe;
- Fonts.
Бывает, что добавить новый шрифт в Фотошоп не представляется возможным, так как папки Fonts в каталоге не существует. Ситуация лишь кажется безвыходной. Просто нужно создать новую папку, переименовать ее в Fonts, и скопировать в каталог необходимые для работы гарнитуры.
Стоит запомнить, что дублировать шрифты из системной папки Windows не имеет смысла. Кроме того, большое количество шрифтов, интегрированных непосредственно в Photoshop, отрицательно скажутся на скорости работы приложения.
Некоторые начинающие пользователи недоумевают, не находя только что установленной гарнитуры в списке шрифтов.
Подобная ситуация возникает, если файлы были помещены в конечную директорию при открытом графическом редакторе.
Нужно просто выйти из него и запустить Photoshop заново.
Программы-менеджеры шрифтов помогут пользователю выбрать необходимую для работы в Photoshop гарнитуру без ее установки в системные папки ПК. Воспользовавшись приложением типа Adobe Type Manager или Fonts Expert, можно активировать только нужные для редактирования документа гарнитуры.
После окончания работы с файлом выбранный шрифт просто деактивируется. Применение менеджеров шрифтов позволяет не перегружать систему. С их помощью в открытый в Photoshop документ можно вставлять шрифты нестандартных форматов.
Как добавить шрифт в фотошоп?
вход (регистрация) помощь aKak.ru — пошаговые инструкции, как сделать всё что угодно!Не нашли нужную пошаговую инструкцию? Возможно, что кто-то из посетителей сайта сможет помочь. Оставьте запрос прямо сейчас, если Вы уверены, что эта тема ещё не освещена на нашем проекте!
Как быстро добавить шрифт в фотошоп?
Приветствую вас друзья, на своем блоге. В этой небольшой, но тем не менее, крайне полезной статье, я хочу рассказать вам о процессе добавления различных шрифтов в программу Photoshop. Буквально несколько дней назад, мною был заказан дизайн обложки для видеоуроков, которые постепенно будут прикреплены к каждой значимой статье на блоге (поэтому уже сейчас можете подписываться на мой канал, будет интересно). Так вот, вместе с дизайном обложки в psd-формате (формат программы Adobe Photoshop), мне было отправлена 2 файла со шрифтами, которые используются именно в этой заготовке. Первым делом, я открыл сам дизайн, но программа выдала предупреждающее сообщение, что указанные шрифты на рисунке отсутствуют, и они будут заменены другими. Меня это, конечно же не устраивало, и я начал искать способы исправления этой ошибки. В первую очередь, вспомнил о тех двух файлах, которые шли вместе с рисунком.
Но, что с ними делать, я не имел малейшего представления. Поэтому, пришлось искать нужную информацию, и теперь я хочу поделится с вами, самыми эффективными и быстрыми способами добавления шрифтов в Photoshop.
А для чего вообще нужно добавлять новые шрифты, спросите вы меня, ведь их достаточно много и в стандартном наборе?
Согласен, но не совсем. К примеру, вы попали на классный сайт, где вам очень сильно понравился какой-то шрифт, и вы бы хотели использовать его у себя на ресурсе. Но в вашем стандартном наборе он попросту отсутствует. Именно по этой причине необходимо знать, как добавить шрифт в фотошоп и использовать его в своих задачах.
Программа Фотошоп работает со следующими типами шрифтов: TrueType или OpenType.
Итак, перед тем как мы перейдем к способам добавления шрифтов, я хочу поделится с вами списком ресурсов где есть тысячи самых разнообразных вариантов шрифтов:
— http://7fonts.ru
— http://www.fontov.net
— http://www.xfont.ru
— http://ru.ffonts.net/
— http://www.dafont.com/
Все они полностью бесплатны и доступны к скачиванию. Поэтому, выбирайте любой понравившейся шрифт и с радостью используйте по назначению.
Ну а теперь, давайте рассмотрим, как добавить шрифт в фотошоп за несколько минут.
Способ №1. Откройте скачанный архив и извлеките оттуда файл с расширением .ttf (может быть несколько таких файлов – полужирный, курсив и т.д.).
Внимание! Шрифт имеет строго разрешение .ttf и в работе используется только оно.
Скопируйте этот шрифт или шрифты, и вставьте его в папку Fonts по пути:
C:\Windows\Fonts\
Способ №2. Нажмите кнопку Пуск – Панель Управления – Оформление и персонализация
и выберите в самом низу окна папку Шрифты (для Windows 7).
Для Windows XP этот путь будет таким:
Пуск — Панель управления — Шрифты
Пере вами появится окно в которое просто нужно вставить заранее скопированные шрифты.
Добавлять новые шрифты, необходимо под учетной записью Администратора (позаботьтесь об этом заранее).
На этом установка шрифтов закончена. Если, шрифт не удалось установить приведенными выше способами, то тогда кликните 2 раза мышкой по отдельному шрифту и нажмите кнопку Установить.
В случаи, когда у вас запущен Фотошоп, его необходимо перезапустить, для появления новых добавленных шрифтов.
Кстати, когда вы добавляете новые шрифты, они отображаются не только в программе Photoshop, а и в Word и многих других (универсальных процесс).
Ну и на самый конец. Все скачанные вами шрифты сохраняйте в отдельную папку, которая располагается не на диске C, тогда в случае переустановки Windows, вам не придется заново искать эти шрифты, а просто скопировать их, и вставить в папку Fonts.
Все друзья, теперь вы знаете как добавить шрифт в фотошоп, чтобы в дальнейшем, самим пользоваться этой функцией. А если в процессе прочтения статьи, у вас возникли проблемы, то просто посмотрите видео, в котором я подробно описал весь процесс.
Буду с вами прощаться, до новых встреч. Пока!
С уважением, Александр Мельничук
(1 голос, в среднем: 5 из 5)КАК ДОБАВИТЬ ШРИФТЫ В PHOTOSHOP — НАПРАВЛЯЮЩИЕ
Направляющие 2021
Adobe Photohop — самый используемый графический редактор экспертами со всего мира. Первоначально он был создан в 1988 году и с тех пор стал «де-факто» стандартом в индустрии редактирования.
Содержание:
Adobe Photoshop — самый используемый графический редактор экспертами со всего мира. Первоначально он был создан в 1988 году и с тех пор стал «де-факто» стандартом в индустрии редактирования. Он поставляется с множеством настраиваемых параметров, которые позволяют пользователю визуализировать изображение так, как он хочет.
Один из заметных вариантов, который может вам понадобиться как графический дизайнер в Photoshop, — это шрифты. Поскольку в Photoshop уже есть все предопределенные шрифты Windows, вы, возможно, ищете, как добавить дополнительные шрифты в программный пакет. Ответ прост; просто установите шрифт в Windows. Когда вы устанавливаете его в операционной системе, он автоматически выбирается Photoshop, и вы можете использовать его где угодно.
Примечание: Не все шрифты поддерживаются Photoshop. Если вы видите, что некоторые шрифты отображаются, а другие отсутствуют в меню выбора шрифтов в приложении, это, вероятно, означает, что они не поддерживаются (пока!) На платформе. Возможно, вам придется поискать другие альтернативы.
Скачивание и установка шрифтов в WindowsКак упоминалось ранее, мы попробуем загрузить шрифты на ваш компьютер с Windows. Программа Photoshop автоматически подберет шрифты из системы и позволит вам выбрать их, когда захотите. Убедитесь, что у вас есть активное подключение к Интернету и права администратора.
- Перейдите на сайт шрифтов, откуда вы хотите скачать шрифт. Загрузите шрифт в доступное место.
- Теперь дважды щелкните файл .tff (или любой формат) и, когда появится новое окно, щелкните значок установить кнопка присутствует в верхней части экрана.
- После установки шрифта на компьютер нажмите Windows + S, введите ‘шрифт’В диалоговом окне и откройте соответствующую настройку системы.
- В настройках шрифта вы можете проверьте, установлен ли желаемый шрифт или не. В строке поиска введите название только что установленного шрифта. Посмотрите, отображается ли он как запись. Если это так, это, вероятно, означает, что шрифт установлен и встроен в вашу систему правильно.
- Вы можете щелкнуть шрифт для получения дополнительной информации о нем. Переместите ползунок в соответствии с вашими предпочтениями, чтобы выбрать для него нормальный размер. Если вы хотите удалить его в будущем, вы можете сделать это здесь.
Если вы хотите установить шрифты прямо из магазина Windows, вы можете сделать это из главного меню шрифта. У него есть ссылка перенаправления для магазина Microsoft, откуда вы можете установить шрифт напрямую, а не загружать вручную, а затем устанавливать.
- Перейдите к Меню шрифтов как мы делали раньше и нажмите Получите больше шрифтов в Microsoft Store.
- Теперь вы будете перенаправлены в магазин с открытой категорией шрифтов. Выберите шрифт, который хотите использовать, и установите его из магазина.
- Убедитесь, что вы перезагрузите компьютер и Фотошоп перед попыткой изменить шрифт из приложения.
Как установить шрифты Windows | remontka.pro
  windows | для начинающих
Несмотря на то, что установка новых шрифтов в Windows 10, 8.1 и Windows 7 — довольно простая процедура, не требующая особенных навыков, вопрос о том, как установить шрифты приходится слышать достаточно часто.
В этой инструкции подробно о добавлении шрифтов во все последние версии Windows, о том, какие шрифты поддерживаются системой и что делать, если скаченный вами шрифт не устанавливается, а также о некоторых других нюансах установки шрифтов.
Установка шрифтов в Windows 10
Все способы ручной установки шрифтов, описанные в следующем разделе этой инструкции, работают и для Windows 10 и на сегодняшний день являются предпочтительными.
Однако, начиная с версии 1803 в десятке появился новый, дополнительный способ скачать и установить шрифты из магазина, с которого и начнем.
- Зайдите в Пуск — Параметры — Персонализация — Шрифты.
- Откроется список уже установленных на компьютере шрифтов с возможностью их предварительного просмотра или, при необходимости, удаления (нажмите по шрифту, а затем в информации о нем — кнопку «Удалить»).
- Если вверху окна «Шрифты» нажать «Получить дополнительные шрифты в Microsoft Store», откроется магазин Windows 10 со шрифтами, доступными для бесплатного скачивания, а также с несколькими платными (на текущий момент времени список скудный).
- Выбрав шрифт, нажмите «Получить» для автоматической загрузки и установки шрифта в Windows 10.
После скачивания, шрифт будет установлен и доступен в ваших программах для использования.
Способы установки шрифтов для всех версий Windows
Загруженные откуда-либо шрифты — это обычные файлы (могут быть в zip-архиве, в этом случае их следует предварительно распаковать). Windows 10, 8.1 и 7 поддерживают шрифты в форматах TrueType и OpenType, файлы этих шрифтов носят расширения .ttf и .otf соответственно. Если ваш шрифт в другом формате, далее будет информация о том, как можно добавить и его тоже.
Все, что нужно, чтобы установить шрифт, уже имеется в Windows: если система видит, что файл, с которым вы работаете является файлом шрифта, то контекстное меню данного файла (вызываемое правой кнопкой мыши) будет содержать пункт «Установить», после нажатия на который (требуются права администратора), шрифт будет добавлен в систему.
При этом, вы можете добавлять шрифты не по одному, а сразу несколько — выделив несколько файлов, после этого нажав правую кнопку мыши и выбрав пункт меню для установки.
Установленные шрифты появятся в Windows, а также во всех программах, которые берут доступные шрифты из системы — Word, Photoshop и других (программы может потребоваться перезапустить для появления шрифтов в списке). Кстати, в Photoshop вы также можете установить шрифты Typekit.com с помощью приложения Creative Cloud (Вкладка Ресурсы — Шрифты).
Второй способ установки шрифтов — просто скопировать (перетащить) файлы с ними в папку C:\ Windows\ Fonts, в результате они будут установлены точно так же, как и в предыдущем варианте.
Обратите внимание, если вы зайдете в эту папку, то откроется окно для управления установленными шрифтами Windows, в котором вы можете удалить или просмотреть шрифты. Кроме этого, можно «скрыть» шрифты — это не удаляет их из системы (они могут требоваться для работы ОС), но скрывает в списках в различных программах (например, Word), т.е. кому-то может и облегчить работу с программами, позволив оставить только то, что нужно.
Если шрифт не устанавливается
Случается, что указанные способы не работают, при этом причины и способы их решения могут быть разными.
- Если шрифт не устанавливается в Windows 7 или 8.1 с сообщением об ошибке в духе «файл не является файлом шрифта» — попробуйте загрузить этот же шрифт из другого источника. Если шрифт представлен не в виде ttf или otf файла, то его можно конвертировать с помощью любого онлайн-конвертера. Например, если у вас есть файл woff со шрифтом, найдите конвертер в Интернете по запросу «woff to ttf» и произведите конвертацию.
- Если шрифт не устанавливается в Windows 10 — в данном случае применимы инструкции выше, но есть дополнительный нюанс. Многие пользователи заметили, что шрифты ttf могут не устанавливаться в Windows 10 с отключенным встроенным брандмауэром с тем же сообщением о том, что файл не является файлом шрифта. При включении «родного» фаервола все снова устанавливается. Странная ошибка, но имеет смысл проверить, если вы столкнулись с проблемой.
По-моему, написал исчерпывающее руководство для начинающих пользователей Windows, но, если вдруг у вас остались вопросы — не стесняйтесь задавать их в комментариях.
А вдруг и это будет интересно:
Как установить шрифты в фотошоп
Желая установить красивые шрифты для Adobe Photoshop, у многих пользователей появляется вопрос: а как это, собственно, сделать? На самом деле, это очень просто! Процедура не займет у вас более 2-3 минут.
Сразу же хочется отметить, что специально для Photoshop шрифты не создаются, поэтому шрифты будут устанавливаться на компьютер, а графический редактор будет подгружать все шрифты, имеющиеся на ПК, в программу. Однако существует и иной способ установки, расширяющий возможности установки. Но обо всем по порядку. Достаточно скачать любой универсальный шрифт, который вам понравился, в формате TrueType (.ttf). Перед скачиванием обратите внимание, поддерживает ли шрифт кириллицу (т.е. русский язык), если вы собрались писать что-либо на русском, конечно.
Итак, вы скачали красивые шрифты с расширением .ttf, и уже хотите побыстрее их использовать. Как же их установить?. Программа Adobe Photoshop использует общую библиотеку шрифтов, находящуюся на вашем компьютере. Эта библиотека уже имеет различные шрифты, и нам нужно ее просто пополнить.
На превью шрифта всегда можно понять, поддерживает он русский язык или нет. Если поддерживает, то вы увидите буквы Абф, а если не поддерживает, то Abg. Сами буквы еще и отображают стиль шрифта.
Установка шрифта:
• выберите необходимый для установки шрифт;
• нажмите по нему правой клавишей мыши;
• выберите параметр «Установить».
Если шрифтов несколько, то можно сделать еще проще:
• пройти по пути C:\Windows\Fonts;
• выделить все шрифты, которые нужно установить;
• перетащить их в папку Fonts.
Либо:
• выделить все шрифты, которые нужно установить;
• нажать горячие клавиши Ctrl+C, чтобы их скопировать;
• пройти по пути C:\Windows\Fonts;
• нажать в любом пустом месте между шрифтами правой клавишей мыши;
• выбрать «Вставить».
Альтернативный способ копирования заключается в том, что копировать шрифты мы будем в папку с Photoshop. Такое копирование:
• позволяет использовать шрифты других форматов, не только TrueType (.ttf);
• может замедлить работу программы, если копируется большое количество шрифтов. Подбирайте шрифты разумно;
• позволяет не добавлять шрифты в библиотеку Windows. Другие программы (например, текстовые редакторы) не смогут использовать добавленные шрифты.
Для того чтобы добавить шрифты только Photoshop, сделайте следующее:
• следуйте этому пути:C:\Program Files\Common Files\Adobe\Fonts;
• если папки Fonts в папке Adobe нет, то просто создайте ее;
• скопируйте все новые шрифты в папку Fonts.
Есть и еще один способ установки шрифтов в Photoshop — это использование специального установщика. В этом случае шрифты не будут устанавливаться ни в Windows, ни в Photoshop. Если вы не собираетесь устанавливать 100 шрифтов, то подумайте, нужно ли вам это? Если да, то рекомендуем воспользоваться такими программами, как:
• Adobe Type Manager;
• Adobe Type Manager Deluxe;
• Fonts Expert.
Активировать установленный шрифт в самом Photoshop не нужно. Достаточно во время работы выбрать его и использовать.
Как добавить шрифты в фотошоп cs6
При работе с графическим редактором Adobe Photoshop часто возникает вопрос о том, как установить шрифты в данную программу. Интернет предлагает широкое разнообразие шрифтов, которые могут послужить прекрасным украшением для графической работы, поэтому было бы неправильным не использовать столь мощный инструмент в целях реализации своего творческого потенциала.
Установка шрифтов
Существует несколько способов загрузить шрифты в Фотошопе. По сути все они сводятся к добавлению шрифтов в саму операционную систему, после чего их можно будет использовать и в других приложениях. В первую очередь следует закрыть Photoshop, далее производится непосредственно установка, после чего можно запустить программу – в ней будут новые шрифты. Кроме того, необходимо скачать нужные вам файлы с расширением .ttf, .fnt, .otf).
Итак, рассмотрим несколько способов установки шрифтов:
Способ 1: Простая установка
- Сделайте 1 клик правой кнопкой мыши по файлу, и в контекстном окне произведите выбор пункта «Установить».
Просто дважды щелкните левой кнопкой мыши по файлу. В диалоговом окне выберите «Установить».
Способ 2: «Панель управления»
- Заходим в «Панель управления» из меню «Пуск» и выбираем пункт «Оформление и персонализация».
Читайте также: Как открыть «Панель управления» в Windows 10, Windows 8
Далее переходим к пункту «Шрифты».
Попадаем в папку со шрифтами, куда можно будет скопировать файл.
В случае, если на первом этапе вы попадете в меню «Все элементы панели управления», следует сразу выбрать пункт «Шрифты» и выполнить действие из последнего пункта (копирование).
Способ 3: Системная папка
В целом способ близок к предыдущему, только здесь необходимо зайти в папку «Windows» на системном диске и найти папку «Fonts». Установка шрифта производится аналогично предыдущему методу (копированием файла в папку).
Таким образом можно установить новые шрифты в Adobe Photoshop.
Отблагодарите автора, поделитесь статьей в социальных сетях.
Важно не только что написано, но и как. По почерку можно узнать много чего о характере человека. Конечно, по шрифтам для фотошопа вряд ли что-то можно сказать о личности пишущего. Но все равно к выбору шрифта стоит отнестись серьезно. Всякое может быть!
Шрифты в Photoshop
Вся работа со шрифтами в графическом редакторе осуществляется с помощью инструмента « Текст ». Он доступен на главной панели инструментов слева.
Главным плюсом работы с текстом в Photoshop является большой выбор настроек. Кроме этого каждая текстовая надпись располагается на отдельном слое. Благодаря этому диапазон модификации любого из шрифтов расширяется за счет применения настраиваемых эффектов слоя.
Кроме описанных параметров настройки отображения текста, как и в любом редакторе, в Photoshop можно задать:
- Семейство шрифта;
- Размер символов;
- Стиль написания (« острый », « живой », « плавный »).
Если говорить о наборе шрифтов для фотошопа, то его состав ограничивается лишь теми, которые установлены на компьютере. Но не всегда среди этих шрифтов можно найти нужный. Тем более что большая часть из них поддерживает лишь латинскую раскладку.
Столкнувшись с таким ограничением, многие подумывают о написании своего шрифта. Конечно, такой вариант сможет обеспечить не только оригинальность, но и высокую уникальность изображения. Но лучше покопаться в интернете и установить уже готовый образец.
Установка новых шрифтов
Как уже отмечалось, ассортимент доступных шрифтов в Photoshop напрямую зависит от набора, установленного в операционной системе компьютера. Рассмотрим, как установить шрифты на компьютер, работающий под управлением операционной системы Windows 7 .
- Скачиваем новый шрифт к себе на компьютер. Если шрифт заархивирован, то его нужно распаковать на рабочем столе ( для удобства ). Как видно на скриншоте, файл шрифта имеет расширение ttf ( TrueType ) или otf :
Затем выделяем файл и в контекстном меню, вызванном щелчком правой кнопкой мыши, выбираем пункт « Установить ».
Теперь посмотрим на стиль написания только что установленного нами шрифта. Для примера добавим еще одну строку в наш список « волшебных заклинаний».
К сожалению, новое заклинание пришлось написать на английском языке. Потому что установленный нами шрифт поддерживает только латинскую раскладку. Поэтому перед тем, как добавить шрифт в фотошоп, следует проверить, на что он сгодится.
Но это не единственный способ установки. Рассмотрим еще один вариант. Его реализация основана на инсталляции через « Панель управления ».
- Скачиваем шрифт;
- Извлекаем инсталлятор из архива;
- Заходим через меню « Пуск » в « Панель управления »;
Но есть еще один вариант того, как добавить шрифты. Он оправдывает себя, если устанавливаемые шрифты имеют другие расширения и будут использоваться лишь в Photoshop . Тогда новые элементы путем перетаскивания или копирования добавляются в специальную папку, где хранятся все шрифты приложения. Директория находится по адресу « C:Program FilesCommon FilesAdobeFonts ».
Устанавливать шрифты мы научились. Теперь нужно разобраться, где их можно найти и скачать.
Где найти новые шрифты
Конечно же, в интернете. Вот только теперешние размеры всемирной паутины можно сравнить разве что с масштабами нашей галактики. Поэтому сузим рамки наших поисков и укажем несколько проверенных источников:
- fontov.net – сервис может похвастаться самым широким ассортиментом. Если бы существовали супермаркеты шрифтов, то этот ресурс можно было бы легко назвать гипермаркетом. В общей сложности здесь размещено более 7 000 шрифтов, рассортированных по категориям. Также для удобства пользователей в рамках данного ресурса реализована своя система поиска нужных « букв »:
- fonts-online.ru – этот ресурс может похвастаться не только огромной коллекцией шрифтов, рассортированных по категориям. Здесь можно не только скачивать нужные, но и добавлять свои. Кроме этого данный сервис имеет большие поля, демонстрирующие стилистику написания каждого шрифта с возможностью настройки цвета фона и символов:
- xfont.ru – этот ресурс обладает самым большим ассортиментом шрифтов для скачивания. Конечно, мы не пересчитывали, но по заверению создателей сайта, на его страницах для скачивания и установки доступно более 24 000 образцов. Кроме этого каждый шрифт расположен на отдельной странице, где представлена подробная информация о нем. Здесь также можно рассмотреть, как выглядят все буквы алфавита, написанные этим шрифтом:
Надеемся, теперь у вас не возникнет проблем с тем, как вставить шрифт и где его взять. Мы постарались осветить все стороны этого вопроса, чтобы даже у начинающего пользователя не возникло затруднений при работе со шрифтами в Photoshop . Если мы что-то упустили, напишите об этом в своих комментариях к статье.
Photoshop — это популярная программа для работы с графическими файлами. Работе с ней обучают даже в школах. Многие пользователи осваивают «Фотошоп» для работы или просто ради развлечения. Пожалуй, мало кто не слышал о подобном приложении. Сегодня нам предстоит узнать, как устанавливать шрифты в «Фотошоп» CS6. Как показывает практика, не всем понятен данный процесс. Новичкам он не так важен. А вот продвинутым пользователям иногда могут пригодиться новые нестандартные шрифты, не предусмотренные в Photoshop изначально. Поэтому важно знать о некоторых секретах и рекомендациях, способствующих разрешению поставленной задачи.
Суть проблемы
Как установить новые шрифты в «Фотошоп» CS6? Данный вопрос возникает далеко не у всех. Photoshop — программа весьма хорошая. В ней изначально предусматривается достаточно разнообразных инструментов для работы с графикой.
Только некоторые пользователи изначально считают стандартные шрифты неоригинальными и скучными. Для части работ необходимо обзавестись новыми, не предусмотренными в программе инструментами.
Пользователь, который задумался, как устанавливать шрифты в «Фотошоп» CS6, должен понимать, что воплотить задумку в жизнь иногда не так просто, как кажется. Основная проблема заключается в том, что отдельно от Windows шрифты работать не будут. Поэтому изначально придется загрузить скаченные документы в операционную систему. Как воплотить задумку в жизнь?
Для системы
Если хорошенько подумать, то установка шрифтов в «Фотошоп» — это не такая уж и сложная процедура. Первым советом, который дают пользователям, является загрузка новых «буковок» в Windows.
Как устанавливать шрифты в «Фотошоп» CS6? Для этого можно воспользоваться следующим алгоритмом действий:
- Скачать нужный инструмент. Обычно шрифты представлены архивами.
- Распаковать (при необходимости) документ в любое удобное для работы с файлом место. Например, на рабочий стол.
- Зайти в C:WindowsFonts. В папке «Фонтс» хранятся все шрифты, распознаваемые операционной системой.
- Загрузить перетаскиванием или копированием загруженный ранее документ.
- Желательно перезагрузить ОС. Это не обязательный шаг.
На этом закончится вся работа со шрифтами в Windows. Загруженные буквы отныне начнут распознаваться во всех приложениях, а не только в Photoshop. Этот метод имеет некоторые недостатки. Но о них немного позже. Сначала придется понять, как устанавливать шрифты в «Фотошопе» CS6 иными методами.
В программу
Например, есть вариант загрузки документа непосредственно в приложение. Неплохой способ для пользователей, которым требуется распознавание нового текста только в пределах «Фотошопа». Именно этот алгоритм чаще всего используется на практике.
Как установить шрифты в «Фотошоп» CS5/CS6? Советы и рекомендации, которые дают друг другу опытные пользователи, сводятся зачастую к следующей инструкции:
- Загрузить необходимый для использования шрифт. Если это требуется, произвести распаковку документа.
- Найти папку «Фотошопа», в которой находятся все шрифты, распознаваемые в приложении. Для этого можно воспользоваться адресом: C:Program FilesCommon FilesAdobe. Там можно обнаружить папку Fonts. Желательно открыть ее.
- Загрузить в упомянутую папку распакованный шрифт. Можно скопировать и вставить его или просто перетащить с места распаковки.
В подобном случае Windows не будет распознавать новые буквы во всей операционной системе. Шрифт появится только в «Фотошопе». У данного метода есть свои преимущества. Например, работа операционной системы из-за обилия шрифтов не уменьшится.
Секретные приемы
Но есть еще один небольшой секрет, который поможет ответить, как установить новый шрифт в Photoshop CS6. О чем идет речь? Об использовании дополнительного приложения, помогающего воплотить задумку в жизнь.
Итак, если все перечисленные методы пользователя не заинтересовали, он может обогатить новыми шрифтами «Фотошоп» при помощи следующих действий:
- Загрузить и установить программу FontExpert.
- Запустить приложение.
- Открыть папку с названием Fonts и нажать на сочетание клавиш Alt+F4.
- Отыскать подходящий шрифт и нажать на него. Произойдет активация.
Можно закрывать приложение. Работа с FontExpert приводит к тому, что установленный шрифт распознается и операционной системой, и «Фотошопом». Ничего особенного или трудного в процессе нет. Какой способ из всех ранее перечисленных лучше всего выбирать?
Что лучше выбрать
Отныне понятно, как устанавливать шрифты в «Фотошоп» CS6. На самом деле нет никакой разницы относительно того, с какой версией приложения работать. Алгоритм действий остается во всех случаях одинаковый. Об этом должен помнить каждый.
Какой инструкцией рекомендуется пользоваться на практике? У всех приемов есть свои плюсы и минусы. Например:
- Загрузка шрифта в папку Fonts, которая находится в Windows, — это неплохой способ обогащения операционной системы. Только при наличии огромного количества новых букв, работоспособность ОС нарушается. Компьютер работает медленнее. Рекомендуется прием при работе с несколькими новыми шрифтами.
- Загрузка шрифта в корневую папку «Фотошопа» не наносит ущерба работе ОС. Зато сказывается на работоспособности приложения. Тем не менее удалять старые шрифты здесь удобнее.
- Использование FontExpert включает в себя разные шрифты. На операционной системе работа программы сказывается не слишком серьезно. Недостатком является то, что в приложении не всегда можно найти подходящие буквы.
Теперь каждый пользователь сам может выбрать, как ему действовать. Понятно, как установить новые шрифты в «Фотошоп CS6» или любой другой. Все перечисленные приемы можно воплотить в жизнь за несколько минут.
Как установить шрифт в Фотошоп
На чтение 2 мин. Просмотров 161 Опубликовано Обновлено
Какую бы операционную систему вы не использовали (Windows, Linux, Mac) — в ней уже есть предустановленное множество шрифтов, но бывает так, что нужного нет в списке.
В этом небольшом мануале мы покажем вам, как установить шрифт в систему, чтобы потом его можно было использовать в других программах (Photoshop, Office и т.д.).
Итак, представим, что мы дизайнер и задались вопросом «Как установить шрифт в фотошоп?» Для начала нужно найти на просторах интернета сам файл шрифта. Нужно обратить внимание на формат файла. Самыми распространенными считаются расширения для шрифтов *.OTF, *.TTF, и *.FNT.
После загрузки файла шрифта на компьютер (в нашем случае это «lala bauhaus.ttf») его нужно распаковать в любую папку, чтобы вы его смогли легко найти.
Далее идем «Пуск» — «Панель управления»
Перейдя в панель управления обратите внимание на вариант просмотра («Категория» или «Крупные-Мелкие значки»). Если выбран режим отображения «Категория», то нужно перейти по ссылке «Оформление и персонализация», а дальше кликнуть на пункт «Шрифты».
Если же просмотр установлен на «Крупные значки» или «Мелкие значки», то находим в списке «Шрифты» и просто переходим по нему.
И последним действием будет копирование файла шрифта в папку с уже установленными шрифтами в системе. Для этого нужно просто перетащить мышкой (левой кнопкой) из окна, где вы распаковали скачанный шрифт, в открытое перед этим окошко.
Отвечая на вопрос «Как установить шрифты в фотошоп», можно воспользоваться более простым методом. Скачав и распаковав шрифт, кликаем по нему правой клавишей мышки и в контекстном меню находим и нажимаем на пункт «Установить».
Если по какой-то причине нет пункта «Установить», то можно опуститься ниже к разделу «Открыть с помощью» и выбрать программу «Программа просмотра шрифтов» кликнув по ней.
После открытия окна со свойствами шрифта в верхней части слева будет кнопка «Установить», на которую и нужно нажать для начала установки.
Сделав все написанное выше, у Вас появится новый шрифт в системе после чего он станет отображаться в Фотошопе или любой другой программе на компьютере. Если эта операция делалась при запущенном Photoshop, то его нужно будет перезапустить.
Так же предлагаем просмотреть небольшое видео демонстрирующее как установить шрифт в Фотошоп и убедиться в простоте операции.
Как установить шрифты на Mac и Windows
Для установки шрифтов Type 1 или OpenType .otf в Mac OS 8.6–9.2 или Mac OS X «Classic» требуется ATM Light 4.6 или более поздней версии (4.6.2 для Mac OS X Classic).
Если вы используете Mac OS X, решите, хотите ли вы устанавливать шрифты как в классической среде, так и в собственной среде OS X. Если вы хотите, чтобы ваши шрифты были доступны как для классических, так и для Carbon / нативных приложений, установите их в классической среде.Если шрифты должны быть доступны только для Carbon / собственных приложений, вместо этого установите в родную среду OS X.
Примечание. Не перемещайте всю папку, содержащую шрифты, в папку «Система». Mac OS может читать только файлы шрифтов, которые находятся в свободном месте расположения системных шрифтов; он не может читать файлы внутри другой папки.
Чтобы установить шрифты с помощью утилиты управления шрифтами (например, Extensis Suitcase, Font Reserve, FontAgent Pro или MasterJuggler), обратитесь к документации этой утилиты за инструкциями по добавлению и активации шрифтов.
Если вы используете ATM Light без утилиты управления шрифтами. используйте следующие инструкции для установки шрифтов:
- Перед установкой шрифтов закройте все активные приложения.
- Найдите шрифты, которые вы хотите установить на жесткий диск, или перейдите в папку, в которую вы загрузили шрифты. Каждый пакет или коллекция шрифтов будет в отдельной папке.
- Установите шрифты в системную папку: папку Fonts, переместив или скопировав все файлы шрифтов из их отдельных папок шрифтов в системную папку: папку Fonts.Для шрифтов PostScript Type 1 сюда входят как файлы шрифтов контура (красные значки An), так и наборы шрифтов. Часто семейство контурных шрифтов ассоциируется с одним чемоданом шрифтов. Шрифты OpenType .otf являются однофайловыми шрифтами и не включают наборов шрифтов.
- Шрифты установлены и появятся в меню шрифтов ваших приложений.
В начало
Как установить шрифты на Mac и Windows
Установка вашего Type 1 или OpenType.otf в Mac OS 8.6–9.2 или Mac OS X «Classic» требует ATM Light 4.6 или более поздней версии (4.6.2 для Mac OS X Classic).
Если вы используете Mac OS X, решите, хотите ли вы устанавливать шрифты как в классической среде, так и в собственной среде OS X. Если вы хотите, чтобы ваши шрифты были доступны как для классических, так и для Carbon / нативных приложений, установите их в классической среде. Если шрифты должны быть доступны только для Carbon / собственных приложений, вместо этого установите в родную среду OS X.
Примечание. Не перемещайте всю папку, содержащую шрифты, в папку «Система». Mac OS может читать только файлы шрифтов, которые находятся в свободном месте расположения системных шрифтов; он не может читать файлы внутри другой папки.
Чтобы установить шрифты с помощью утилиты управления шрифтами (например, Extensis Suitcase, Font Reserve, FontAgent Pro или MasterJuggler), обратитесь к документации этой утилиты за инструкциями по добавлению и активации шрифтов.
Если вы используете ATM Light без утилиты управления шрифтами. используйте следующие инструкции для установки шрифтов:
- Перед установкой шрифтов закройте все активные приложения.
- Найдите шрифты, которые вы хотите установить на жесткий диск, или перейдите в папку, в которую вы загрузили шрифты. Каждый пакет или коллекция шрифтов будет в отдельной папке.
- Установите шрифты в системную папку: папку Fonts, переместив или скопировав все файлы шрифтов из их отдельных папок шрифтов в системную папку: папку Fonts.Для шрифтов PostScript Type 1 сюда входят как файлы контурных шрифтов (красные значки A), так и наборы шрифтов. Часто семейство контурных шрифтов ассоциируется с одним чемоданом шрифтов. Шрифты OpenType .otf являются однофайловыми шрифтами и не включают наборы шрифтов.
- Шрифты установлены и появятся в меню шрифтов ваших приложений.
В начало
Как импортировать шрифты для субтитров и подписей в Premiere Pro
Выполните следующие простые шаги для загрузки и добавления новых шрифтов для субтитров и подписей в Adobe Premiere Pro
Как ни странно думать, но во многих отношениях они живут в золотой век шрифтов и цифровых гарнитур.Мало того, что многие из самых популярных платформ для редактирования видео NLE имеют огромные списки доступных шрифтов, в Интернете также есть множество ресурсов шрифтов. Многие из них бесплатны, а также очень специфичны для всех типов субтитров и субтитров.
Добавить титры и субтитры в Premiere ProКак мы уже говорили ранее, хотя в Adobe Premiere Pro уже есть множество отличных вариантов шрифтов, в Интернете для загрузки доступны еще более разнообразные, специализированные и практичные.Тогда возникает вопрос: как найти и импортировать эти шрифты субтитров и подписей в Premiere Pro?
Давайте рассмотрим некоторые из лучших онлайн-ресурсов для поиска этих шрифтов, их загрузки, установки и импорта, а также всех возможных неисправностей, которые могут потребоваться для этого процесса.
Как импортировать шрифты в Adobe Premiere Pro 1. Найдите и загрузите свои шрифтыПервый шаг — найти эти новые и желанные шрифты.Встроенная библиотека Adobe должна охватывать большинство ваших основных вариантов шрифтов, однако, если вы ищете более дикие и харизматичные варианты субтитров и подписей, есть несколько отличных сайтов, которые стоит посетить. Вот краткий список:
На каждом из этих сайтов должны быть сотни, если не тысячи, шрифтов для просмотра и выбора. Как только вы найдете хороший шрифт, вы сможете приобрести и загрузить файл шрифта, который будет в виде файла .zip.
Как добавить титры и субтитры в Premiere Pro 2.Установите новый шрифтКогда у вас есть файл шрифта, процесс должен быть довольно простым. Во-первых, убедитесь, что все ваши приложения Adobe закрыты. Затем разархивируйте файл шрифта и откройте его. Оттуда вы должны увидеть либо только один шрифт, либо несколько разных типов (например, полужирный, курсив, полужирный курсив и т. Д.). Откройте каждый отдельный тип шрифта и нажмите «Установить шрифт».
Вот более конкретные инструкции как для Mac, так и для ПК.
Как установить шрифты на MacВ этом примере мы выбрали шрифт «Collegiate» из 1001 Free Fonts.Это бесплатный шрифт, поэтому все, что вам нужно сделать, это нажать кнопку «скачать». Будет загружен заархивированный файл шрифта, который после распаковки будет выглядеть следующим образом с различными вариантами шрифта.
Дважды щелкните, чтобы открыть каждый из шрифтов по отдельности, после чего откроется книга шрифтов вашего Mac. Оттуда вам просто нужно нажать кнопку «Установить шрифт».
И альт! Ваш шрифт будет добавлен в книгу шрифтов вашего профиля пользователя. После перезапуска Adobe Premiere Pro он должен быть включен в параметры шрифта при работе с текстом для субтитров или подписей.
Как установить шрифты на ПКПроцесс для ПК на самом деле еще проще. И этот процесс должен работать для Windows 7 и 8, Windows Vista и Windows XP. Вот отличное видео, в котором вы также быстро пошагово пройдете через этот процесс.
После установки шрифта он должен появиться вместе с остальными шрифтами по умолчанию в Premiere Pro и остальных приложениях Adobe.
3. Устранение неполадок типов шрифтовБольшинство проблем, с которыми вы можете столкнуться при установке шрифтов в Premiere Pro, обычно можно решить, закрыв и снова открыв Premiere Pro.Убедитесь, что вы сохранили все открытые проекты, а приложение полностью закрыто. Если проблема не исчезнет, попробуйте полностью перезагрузить компьютер и ОС для полного сброса.
Последние версии Adobe Premiere Pro (и даже многие из устаревших версий все еще доступны) не должны иметь проблем при работе с большинством шрифтов «OTF» (Opentype) и Truetype, которые являются большинством типов шрифтов, доступных на большинстве сайтов.
Если у вас по-прежнему возникают проблемы с загрузкой любых типов шрифтов, вы можете прочитать дополнительную информацию на веб-сайте Adobe, как описано здесь.(Или по поводу конкретных вопросов посетите их форум здесь.)
Получите видео с субтитрами RevRev предлагает простое и эффективное решение для добавления субтитров к видео или видео с субтитрами. Загрузите видеофайл или вставьте URL-адрес видео, и Рев получит обратно файл с субтитрами в течение 24 часов. Также прочтите руководство Rev о том, как добавлять подписи и субтитры в Adobe Premiere Pro.
Как добавить титры и субтитры в Premiere ProКак установить / добавить новые шрифты для Photoshop / Corel Draw в Windows
Хотите оживить свой графический дизайн в Photoshop или Corel Draw? Вы определенно будете искать тот замечательный шрифт, который сотворил бы за вас волшебство.Но что, если у вас нет выбранного шрифта и вы хотите установить его в выбранном вами инструменте обработки изображений, Photoshop или Corel Draw, в зависимости от обстоятельств, и вы застряли, пытаясь понять, как это сделать.
Вот все, что вам нужно знать, чтобы иметь возможность легко установить любой шрифт на свой компьютер с Windows, чтобы сделать шрифт доступным в программе Corel Draw или Photoshop для использования в ваших проектах.
1. Убедитесь, что программное обеспечение, в которое вы хотите установить шрифт, закрыто (т.е.e Photoshop или Corel Draw должны быть закрыты при установке шрифта).
2. Загрузите шрифт, который вы хотите установить на свой компьютер, в папку в каталоге, к которому вы можете легко получить доступ. Например, я создал на своем рабочем столе папку с именем «fonts » и загрузил в нее нужные шрифты. Есть много бесплатных шрифтов, которые вы, возможно, захотите попробовать. Найдите бесплатные шрифты для загрузки с помощью Google.
Это шрифты из папки, в которую я их загрузил.
3. Теперь у вас есть шрифты. Перейдите в меню «Пуск» на компьютере с Windows, найдите панель управления и откройте ее.
Запуск панели управления в Windows 8.1
4. На панели управления найдите «Шрифты» и дважды щелкните, чтобы открыть.
Открытие окна шрифтов на панели управления
5. Теперь вернитесь в папку, в которую вы загрузили шрифт, выделите все загруженные шрифты (нажмите Ctrl + A), затем скопируйте (Ctrl + C) ), вернитесь в окно шрифтов, которое вы открыли из панели управления, затем нажмите Ctrl + V, чтобы вставить шрифты.
6. Windows автоматически установит ваши новые шрифты, и после завершения установки откройте любое из ваших графических программ (Photoshop или Corel Draw), проверьте список шрифтов, и вы заметите, что ваши новые шрифты теперь находятся в заполненном шрифте. список. Вот те, которые я только что установил, я использовал их для примеров ниже.
Windows Установка шрифтов.
Я использую шрифт Loci Cola, который я только что установил в свою программу Photoshop CS6.
Я использую шрифт Yahoo для создания текста в corel draw.
Надеюсь, вам будет легко следовать этому руководству. Дайте мне знать, если вы столкнетесь с какими-либо препятствиями, я буду рад помочь.
Как установить шрифты на моем компьютере
Обновлено: 31.12.2020, Computer Hope
Установка шрифта позволяет использовать этот шрифт при форматировании текста в документах. В следующих разделах содержится подробная информация о том, как добавить новые шрифты рабочего стола на ваш компьютер.Чтобы продолжить, выберите свою операционную систему из списка ниже и следуйте инструкциям.
КончикЕсли вы еще не загрузили новый шрифт, в Интернете доступны тысячи шрифтов. Установка программы, которая работает со шрифтами, также может добавить шрифты на ваш компьютер.
Установка шрифта в Windows Vista, 7, 8 и 10
Установить шрифт
- Загрузите новый шрифт из Интернета.
- Откройте папку , содержащую новый шрифт, который вы хотите установить.
- Щелкните правой кнопкой мыши файл шрифта, который вы хотите установить, и выберите Открыть .
- В открывшемся окне нажмите кнопку Установить в верхнем левом углу.
Посмотреть доступные шрифты
- Откройте панель управления
- Выберите Оформление и персонализация , а затем Шрифты .
- В окне «Шрифты» вы можете просмотреть или удалить каждый из шрифтов, установленных в настоящее время в Windows.
Установка шрифта в Windows 95, 98, ME, NT, 2000 и XP
- Откройте панель управления
- Откройте значок Fonts , дважды щелкнув его.
- В окне «Шрифты» вы можете просмотреть каждый из установленных шрифтов и установить новые. Чтобы установить шрифт, щелкните меню File и выберите Install New Font из раскрывающегося меню.
- Найдите каталог шрифтов, которые вы хотите установить.
- Выделите шрифты, которые хотите установить, и нажмите OK.
Пользователи также могут установить шрифты на компьютер, открыв папку «Шрифты» в проводнике Windows.Обычно это папка C: \ WINDOWS или C: \ WINNT \ FONTS. После открытия этой папки выберите шрифты, которые вы хотите установить, из альтернативной папки, а затем скопируйте и вставьте их в папку «Шрифты».
Установка шрифта в macOS X
- Найдите файл шрифта TTF в окне Finder. (Вы можете открыть новое окно Finder, переключившись в Finder и набрав Command + N ). Дважды щелкните файл шрифта.
- После открытия предварительного просмотра шрифта в окне книги шрифтов нажмите кнопку Установить шрифт .
как установить шрифты в фотошопе
Введение Зачем нам нужны новые шрифты?
Казалось бы, если вы зашли на эту страницу в поисках ответа на свой вопрос (как установить шрифты в Photoshop), зачем говорить о том, зачем нам новые шрифты? Но есть люди, которые случайно попали на эту страницу, и для них эта информация может быть полезной и интересной. Итак, пользователи ставят сторонние шрифты по нескольким причинам:
- Их не устраивает встроенный набор шрифтов на компьютере.
- Среди предустановленных шрифтов нет.
- Новые стили дают вдохновение для творчества. Они могут дать представление о будущем дизайна (например, визитка или баннер).
Делаем наши надписи и тексты более стильными.
Вы могли подумать, что на вашем компьютере так много предустановленных шрифтов, зачем людям их больше? Но после нескольких заказов (если вы дизайнер или работаете в сфере, где вам нужно время от времени создавать дизайн), вы поймете, что очень часто эти файлы не соответствуют концепции конечного дизайна продукта.Если заказчику нужен рукописный текст в рамке, а у вас его нет на вашем компьютере, вам придется лихорадочно искать в Интернете нужный шрифт. И каково будет ваше удивление, когда, казалось бы, вы скачали точно такой же рукописный вид, а заказчик скажет: нет, мне это не нужно. Фактически, такой простой вопрос: как загрузить шрифт в Photoshop, может повлечь за собой множество подвопросов, которые мы сегодня рассмотрим.
Ищете подходящий шрифт
Так где же люди берут красивые шрифты для своих дизайнов? Вы не поверите, но в том же Интернете! Теперь в глобальной сети можно найти практически все.Как минимум, с помощью всемирной паутины вы могли бы найти эту статью. То есть вам понадобится простой браузер и поисковик. В поле поиска напишите «скачать шрифты». Теперь со сторонних сайтов загрузите на свой компьютер любые стили букв, которые вам нравятся.
В сети есть как платные, так и бесплатные варианты.
Обратите внимание, что некоторые из них поддерживают только английский или только русский язык. В первом случае это будет латинская категория, а во втором — кириллица. Итак, вам нужно будет понять, что латинский файл нельзя писать русскими буквами.И наоборот: английские слова не будут написаны кириллицей. Но есть такие, которые поддерживают оба формата записи. Поэтому будьте осторожны на этом этапе, чтобы в дальнейшем у вас не возникло недоразумений или вопросов.
Установка шрифта в Photoshop cs6
Вы также можете выбрать группу файлов и щелкнуть правой кнопкой мыши.
На самом деле, вам не нужно отдельно добавлять шрифты в Photoshop. Сама программа сканирует файлы, установленные на компьютере, и отображает их в своей коллекции.Если подумать логически, то можно понять, что все сводилось к их загрузке и установке в среде компьютера или ноутбука. Приступим к самой акции:
- Откройте папку с загруженными шрифтами. Если их недостаточно, то вы можете установить их по очереди, щелкнув правой кнопкой мыши и выбрав пункт «Установить». Сделанный!
- Если их несколько и они устанавливаются прежним способом давно, то следует выделить их левой кнопкой мыши (либо клавишами Shift, Ctrl).Затем щелкните правой кнопкой мыши и выберите «Вырезать».
- Далее перейдите в папку с системными шрифтами, расположенную на диске с установленной системой (по умолчанию таким диском является диск C).
- В пустом поле этой папки щелкните правой кнопкой мыши и выберите «Вставить».
- Теперь вы знаете, как установить шрифт в Photoshop.
Используется раздел панели «Шрифты».
Решение основных проблем со шрифтами
- Где найти новый установленный шрифт? Он находится в той же коллекции, что и основные.Найдите и выберите инструмент «Текст» на левой панели (значок с большой буквой T). Выделите область под текстом и напишите любое слово. Теперь выберите его левой кнопкой мыши и найдите вкладку со шрифтами на верхней панели. Щелкните стрелку вниз справа от имени и найдите свое. Щелкните по нему один раз — и стиль написанного слова изменится.
- Вместо текста появились иероглифы? Внимательно посмотрите на поддержку кириллического шрифта (если «крякозябры» появились в русском тексте) и поддержку латинского алфавита, если в английском.Перечитайте абзац «В поисках нужного шрифта».
- Написанный текст не отображается? В этом случае нужно правильно подобрать размер. Он может быть слишком маленьким или слишком большим для вашей фотографии или формата изображения. Измените размер на верхней панели инструментов. Этот переключатель находится рядом со значком из двух букв T.
- Шрифт не появился в Photoshop cs6? Внимательно просмотрите список шрифтов в коллекции программы. Поскольку существует огромное количество объектов с названиями, вы могли просто не заметить этого.Если его снова нет, то откройте Microsoft Word и проверьте наличие там объекта. Если нет стиля текста и есть, попробуйте переустановить файл. Если в Word есть объект, а в Photoshop его нет, то вполне возможно, что Adobe не поддерживает формат шрифта (хотя это маловероятно).
Все достаточно просто и интуитивно понятно.
Как сделать красивый шрифт в Adobe Photoshop cs6?
Бывает, что простого текста с новым шрифтом недостаточно и хочется добавить в свою надпись что-то особенное.Как упоминалось выше, Photoshop представляет собой безграничную власть над изображениями, и текстовое поле не является исключением. Чтобы добавить элементарные текстовые эффекты, вы можете использовать некоторые функции фотошопа. Для этого:
- Под областью со слоями находится панель инструментов.
- Среди них выберите кнопку FX и щелкните по ней левой кнопкой мыши и поэкспериментируйте с новыми функциями. Например, добавить «Тень», как бы удивительно это ни звучало — тень для текста!
Есть много комбинаций эффектов.
Вы также можете сделать текстуру текста из любого изображения. Но, прежде всего, вы должны установить размер шрифта таким, каким он будет в будущем, потому что так вам придется растрировать текст (превратить его в картинку) и вы не сможете больше выполнять какие-либо манипуляции. , как с текстовым полем. Ваше слово или фраза станут обычным узором.
Слой с текстурой лучше расположить ниже.
- Откройте нужный файл с текстурой или изображением.
- На новом слое напишите желаемый текст.Щелкните правой кнопкой мыши текстовый слой и выберите «Растрировать текст».
- Теперь возьмите инструмент Magic Wand и выберите каждую букву с нажатой клавишей Shift. Затем щелкните правой кнопкой мыши и выберите «Инвертировать выделение».
- Затем перейдите к слою с изображением и сотрите все ластиком. Даже поверх букв держите ластик.
- Теперь удалите текстовый слой и наслаждайтесь результатом. Вы можете сохранить файл и применить его поверх других изображений. Например, для изготовления дизайнерских писем и визиток.Теперь у вас есть собственный красивый уникальный стиль слова.
Такого же эффекта можно добиться с помощью маски слоя.
Подведем итоги
Сегодня мы узнали много нового: как загрузить шрифт в компьютерную систему, как вставить шрифт в Photoshop, а также как самому создать красивый шрифт. Кроме того, мы решили несколько основных проблем пользователей в этом вопросе. Мы делимся своими уникальными текстовыми дизайнами в комментариях, а также оставляем подсказки для других участников обсуждения!
Загрузка и установка шрифта на компьютер
Вот инструкции по загрузке и установке шрифта на ваш компьютер.То, как вы устанавливаете шрифт, зависит от вашей платформы (Windows или Mac), поэтому мы включили инструкции для обоих! После загрузки шрифта прокрутите вниз до инструкций по установке, применимых к вашему компьютеру.
Загрузка шрифта
- Зайдите в Google Fonts.
- Прокрутите список, чтобы просмотреть шрифты. Или вы можете сузить результаты до определенных шрифтов, щелкнув меню «Категории» под строкой поиска. Затем вы можете выбрать или отменить выбор шрифтов с засечками, без засечек, отображения, рукописного ввода (сценарий AKA) и моноширинных шрифтов.
- После того, как вы найдете понравившийся шрифт, щелкните его имя.
- В правом верхнем углу щелкните ссылку «Загрузить семейство». Шрифт будет загружен в виде ZIP-файла.
- Следуйте инструкциям Windows или Mac ниже, чтобы установить шрифт на свой компьютер.
Установка шрифта в Windows
- Загрузите шрифт с Google Fonts или другого сайта шрифтов.
- Разархивируйте шрифт, дважды щелкнув файл .zip в папке «Загрузки».
- Откройте папку шрифтов, в которой будет отображаться шрифт или шрифты, которые вы загрузили.
- Откройте папку, затем щелкните правой кнопкой мыши каждый файл шрифта и выберите «Установить». Вы должны повторить это для всех отдельных файлов шрифтов (таких как Butler_Bold и Butler_ExtraBold).
- Теперь ваш шрифт должен быть установлен! Если вы загрузили более одного шрифта, повторите шаги три и четыре для каждой папки.
Установка шрифта на Mac
- Загрузите шрифт с Google Fonts или другого сайта шрифтов.
- Распакуйте шрифт, дважды щелкнув файл .zip.
- Откройте папку, в которой будет отображаться шрифт или шрифты, которые вы загрузили как часть zip-файла.
- Для каждого шрифта щелкните его отдельную папку и откройте один из файлов, например «Charmonman-Bold.ttf».
- Как только вы откроете его, должна открыться книга шрифтов, и вы увидите что-то вроде этого:
- Щелкните Установить шрифт в правом нижнем углу.


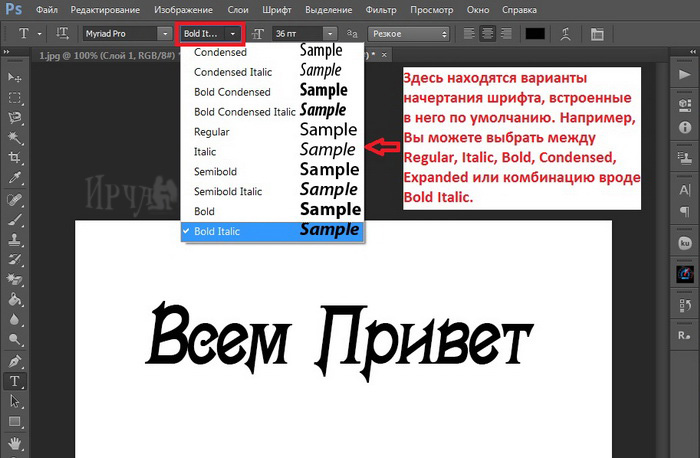 Далее вкладка Вид и в дополнительных параметрах найти «Показывать скрытые файлы, папки и диски». Кликнуть Ок или Сохранить.
Далее вкладка Вид и в дополнительных параметрах найти «Показывать скрытые файлы, папки и диски». Кликнуть Ок или Сохранить.