10 секретов инструмента Crop в Photoshop CC
Кадрирование или Crop – один из основных инструментов Adobe Photoshop. Композиционный инструмент. Ведь, по сути, сама фотография и есть кадрирование. Но даже несмотря на то, что Photoshop многим из нас давно и хорошо знаком, часто бывает, что о Кадрировании мы знаем не так много. Именно поэтому мы предлагаем подробно изучить возможности кадрирования в самом популярном графическом редакторе, и расскажем вам о 10 вещах, которые обязательно нужно знать каждому фотографу или дизайнеру.
Вы можете посмотреть видеоурок, в котором Martin Perhiniak подробно рассказывает о кадрировании на английском, или прочитать текстовое описание на русском языке.
1. Режим наложение сетки кадрирования (Crop Guide Overlays)
В режиме Crop есть несколько вариантов наложения сетки кадрирования. Вы можете их увидеть сразу после того, как выберете инструмент Crop, и переключаться между ними нажатием клавиши
– Rule of Thirds (правило третей)
– Grid (сетка)
– Diagonal (диагональ)
– Triangle (треугольник)
– Golden Ratio (Золотое сечение)
– Golden Spiral (Золотая спираль)
Все они помогают выстроить картинку по композиции согласно ее законам, и облегчают кадрирование. Также можно изменить положение спирали или треугольника в случае, когда выбраны Golden Spiral или Triangle с помощью нажатия комбинации клавиш Shift+O.
2. Изменение ориентации кадрирования
Наверное вы уже сталкивались с тем, что повернуть настроенную вами кадрировочную рамку в Photoshop не так-то просто. Когда вы хотите повернуть рамку на 90 градусов, сохранив пропорции, нажмите клавишу
3. Скрыть обрезанные области
Для того, чтобы было проще понять насколько хорошо будет смотреться кадр после нажатия кнопки Accept, вы можете скрыть обрезанные поля кадрирования нажав H. Это позволит вам увидеть конечный результат до подтверждения кадрирования. В настройках есть больше возможностей отрегулировать предпросмотр кадрирования: нажмите на иконку настроек кадрирования, где вы сможете изменить интенсивность затемнения отрезаемой области, а так же ее цвет.
4. Классический режим кадрирования
В Photoshop CC вы наверное уже сталкивались с тем, что кадрирование стало другим, нежели в предыдущих версиях. А именно, окно кадрирования стало статичным, и передвигать и подстраивать под сетку нужно само изображение. Для тех, кто предпочитает использовать классический режим кадрирования, в котором двигать нужно не саму картинку, а рамку, есть возможность сделать это нажав клавишу P, которая переключит вас в Classic Mode. Так же это можно сделать в меню настройки кадрирования на панели настроек.
5. Использование Front Image
При работе с двумя документами, разрешение и размеры изображения в которых разнятся, вы можете с легкостью кадрировать один документ под размеры другого используя опцию
6. Как можно подтвердить кадрирование
Помимо клика на галочку на панели настроек есть еще варианты как можно подтвердить сделанное вами кадрирование:
– Нажать Enter
– Двойной клик по области кадрирования
– Клик на иконку подтвердить на панели настроек
– Правый клик > Контекстное меню > Crop
– Меню Настройка изображения > Crop
7. Инструмент перспективного кадрирования
Если в кадре есть объект с выраженной перспективой, как, например, здание, то его плоскости могут быть не параллельны рамке кадра. В этом случае вы можете воспользоваться Perspective Crop Tool. Для кадрирования вам нужно отметить четыре угла, и нажать Enter после того, как образуется рамка кадрирования. Готовый кадр будет расположен к вам фронтально с ровными плоскостями. Если вы хотите выровнять объект без применения кадрирования, воспользуйтесь
8. Обратимое кадрирование
Лучший способ сохранить «отрезанные» части изображения при кадрировании, это снять флажок с опции Delete Cropped Pixels в настройках кадрирования. Еще один способ, это создание слоя Smart Object, который вы сможете кадрировать не боясь необратимых последствий даже независимо от того, была включена галочка Delete Cropped Pixels, или нет.
9. Расширение границ
В то время как большинство пользователей с помощью кадрирования отрезают лишнее от фотографии, некоторые используют его чтобы добавить что-то к изображению, расширив его рамки. Для этого нужно просто потянуть уголки кадрировочной рамки за пределы картинки, и если у вас есть фоновый слой, к картинке приплюсуются пикселы такого же цвета как и фоновый слой, если нет, то области расширения останутся прозрачными.
10. Выпрямление фотографии с помощью кадрирования
Вы также можете использовать Crop Tool, чтобы выправлять свои фотографии. Просто удерживая Command / Ctrl, щелкните и перетащите, чтобы нарисовать линию, указывающую горизонт фотографии. Вы также можете использовать любые вертикальные прямые линии, чтобы выровнять изображение.
Источник: www.design.tutsplus.com Перевод: PressFoto
Related
Кадрирование в фотошопе | Уроки Фотошопа (Photoshop)
Сегодня вы узнаете, как осуществить кадрирование в фотошопе. Мы будем работать с инструментом Crop Tool (Обрезка). Но для начала давайте выясним, что такое кадрирование, и зачем чего оно нужно.
Кадрирование — это обрезка лишних частей изображения, которые по вашему замыслу не вписываются в композицию.
К примеру, это оригинал изображения:
А это кадрированый вариант:
Кадрирование в фотошопе
Существует несколько способов осуществить кадрирование в фотошопе. Самый, на мой взгляд удобный — это инструмент Crop Tool (Обрезка)
Откройте любое изображение
Теперь выберите инструмент Crop Tool, зажмите левую кнопку мыши для начала выделения и отпустите, когда выделение будет закончено. Появится вот такая рамка:
Как вы наверняка заметили, у рамки есть 8 точек. Перемещая их, вы редактируете область, которую нужно оставить «в кадре»:
Всё, что выходит за пределы рамки будет обрезано. Для подтверждения кадрирования требуется нажать клавишу Enter:
Вот такой простой инструмент. На закуску покажу ещё несколько способов кадрирования в фотошопе.
Кадрирование с помощью выделения
Ещё один весьма неплохой способ, который я иногда использую. Сделайте произвольное выделение
А теперь перейдите в Image (Изображение) -> Сrop (Обрезать). Всё, кадрирование выполнено! 🙂
Также можно при активном выделении скопировать изображение (Ctrl+V), затем создать новый документ (Ctrl+N), который уже будет нужного размера. А потом просто вставить скопированное изображение (Ctrl+V).
Тримминг
Это последний способ кадрирования, который мы сегодня рассмотрим.
Тримминг работает по принципу удаления ненужный пикселей. Т.е. если по краям изображения есть прозрачные области, тримминг их обрежет.
Вызывается тримминг в меню Image (Изображение) -> Trim (Тримминг):
Параметр Based on указывает, на основании чего будет произведена обрезка изображения: Transparent Pixels (Прозрачные пиксели), Top Left Pixel Color (Цвет левого верхнего пикселя), Bottom Right Pixel Color (Цвет правого нижнего пикселя).
Trim Away определяет, с какой стороны будет выполнена обрезка. Если отмечены все галочки, тримминг будет производиться со всех сторон.
На этом урок по кадрированию в фотошопе подошёл к концу. Оставляйте свои комментарии 🙂 Я прощаюсь с вами до следующей встречи (которая будет совсем скоро :)) на страницах psforce.ru
5 секретов кадрирования фотографий в Photoshop: cdyu — LiveJournal
Возможно, вы привыкли, взяв инструмент «кадрирования» выделить часть и изображения и нажать Enter. Вы удивитесь, но существует множество других вариантов использования этого инструмента. В это статье Хелен Брэдли описывает пять «самых больших секретов» обрезки фотографий в Photoshop.1 Поворачивайте ваше кадрирование
Когда вы двигаете выделенную область кадрирования по вашему изображению вы также можете вращать выделение за любой из улов. Интересно знать, что двойной клик по выделенной зоне применяет обрезку. При нажатой кнопке Shift устанавливается шаг поворота в 15 градусов, а с кнопкой Alt вы можете установить точку, вокруг которой происходит вращение.
2 Исправляйте перспективу при кадрировании фотографии
Одновременно с кадрированием фотографии можно исправить перспективу. Для этого нужно установить флажок «Перспектива» на панели свойств инструмента. Теперь вы можете произвольно тянуть за углы изображения. Применив инструмент, вы снова получите прямоугольное изображение. Интересно, знать, что используя клавишу Shift вы сможете тянуть только одну из линий в то время как вторая окажется зафиксированной. С клавишей Alt вы сможете править зону обрезки, в нормальном режиме при включенном флажке «Перспектива».
3 Кадрирование да не совсем
Обрезанные при кадрировании области, можно просто-напросто скрыть. Чтобы сделать это, вам необходимо создать копию слоя, выделить область кадрирования и установить на панели инструмента опцию «Скрыть». При обрезке часть изображения будет скрыта, но всё ещё доступна.
Теперь вы можете выбрать инструмент перемещения и двигать изображение внутри зоны кадрирования. Это полезно ели вы хотите обрезать изображение с фиксированными параметрами размера и хотите поэкспериментировать с той его частью, которая остаётся видимой.
4 создание и использование пресетов кадрирования
При нажатии кнопки инструмента кадрирования на панели свойств вы можете выбрать различные предустановки из выпадающего списка. Вы можете поменять книжную ориентацию предустановки на альбомную, повернув его на 90 градусов.
Так же вы можете создавать свои нужные только вам пресеты. Для этого нужно установить параметры кадрирования, а потом в выпадающем меню предустановок выбрать пункт «Новый набор параметров для инструмента». Впишите имя вашего набора и нажмите «да». Ваш набор появится в списке предустановок, и вы сможете использовать его в будущем.
Не забывайте, что помимо линейных размеров изображения при кадрировании можно установить различную плотность точек. Если оставить поле пустым, плотность манятся не будет.
5 По образу и подобию
Если вы хотите кадрировать несколько изображений до одинакового размера по образу и подобию первого, выберите образцовую картинку и кликните кнопку «Изображение» на панели свойств. Параметры обрезки будут установлены по параметрам этого изображения. Теперь вы можете кадрировать остальные картинки до такого же размера с такими же пропорциями.
Внимание!
Если кадрирование не работает должным образом, нажмите Esc для выхода из инструмента и нажмите кнопку «Очистить», чтобы сбросить установки.
В следующий раз при кадрировании изображения помните, что этот инструмент представляет множество интересных вариантов работы с ним.
Учимся работать в Photoshop «с нуля»: кадрирование
Первая часть здесь >>
Кадрирование — это определенные действия по изменению размера и расположению объекта в кадре.
Фотографии не всегда получаются такими, как нам хотелось бы, в кадр попадают ненужные предметы или захватывается слишком много фона. Исправить это можно достаточно просто с помощью инструмента «Рамка» (Crop Tool), быстрая клавиша по вызову инструмента — «C».
Работает инструмент следующим образом: щелкните по «Рамке» и, зажав левую кнопку мыши, протяните рамку по изображению. Всё, что вы увидите в рамке, останется в кадре, а всё, что попадет за границы рамки будет обрезано при нажатии клавиши
Если вам заранее известны размеры изображения, которое нужно получить, то их можно вписать в поля «Ширина», «Высота», и «Разрешение» (для экрана — 72 пикселя на дюйм), тогда рамка будет иметь фиксированный размер. Кнопка «Удалить» очищает поля от цифр, после этого рамка снова сможет принимать любые размеры.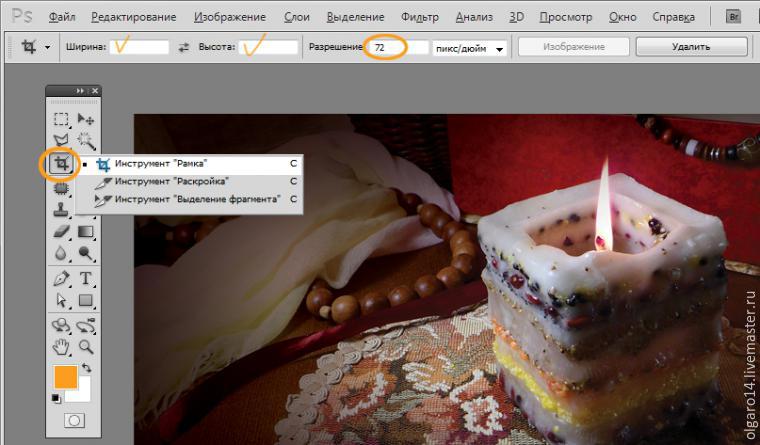
В том случае, когда определенный рамер фотографий нужен часто, его можно сохранить в наборе параметров «Рамки».
Для этого нужно ввести в поля нужные цифры, нажать маленькую стрелочку рядом со значком инструмента, затем кнопку «Новый набор параметров» , и сказать «ОК». Нужный размер сохранен, и его можно будет легко вызвать из выпадающего списка параметров.
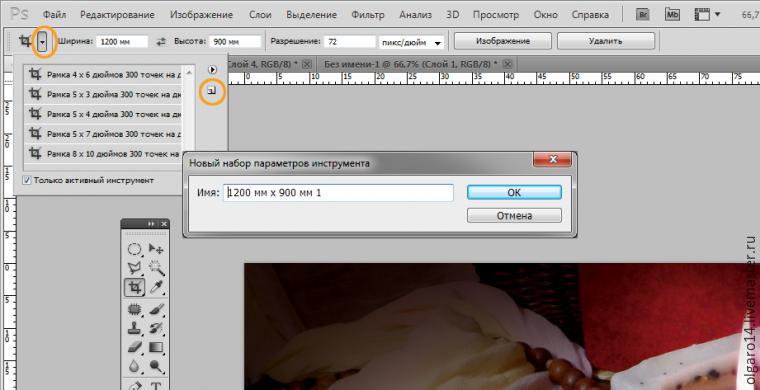
Рамка имеет направляющие — вспомогательные линии, которые облегчают задачу кадрирования. По умолчанию применяется «правило третей». Правило основано на том, что объекты на фото следует располагать в местах пересечения линий сетки, такая композиция гораздо лучше воспринимается зрительно.
Цвет экрана, который остается за рамкой, можно поменять с черного на любой другой, щелкнув в поле «Цвет», и выбрав его из цветовой палитры. Также можно настроить непрозрачность экрана, изменив цифры процентов в соседнем поле.
Чуть подальше находятся две небольшие, но очень полезные кнопочки — «Отменить кадрирование» (Ctrl+Z) , если вам не понравился результат, и «Применить кадрирование» (Enter), если всё получилось, как надо.
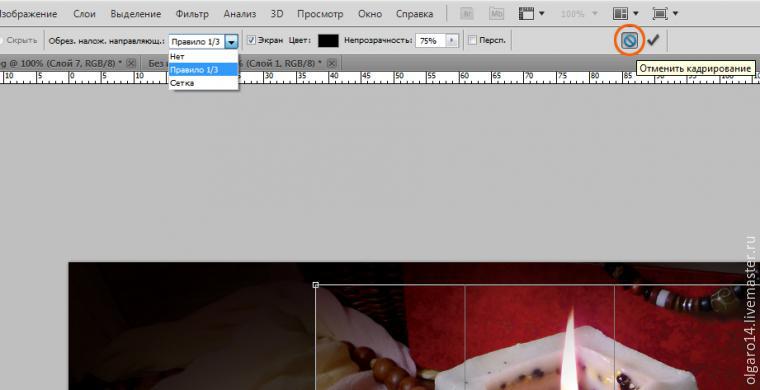
Рамку можно легко двигать на любое место фотографии, а потянув за маркеры, менять размеры. Если подвести курсор к углу рамки, то стрелка примет вид дуги — значит рамку можно поворачивать. Это очень удобная функция, позволяющая выправить небольшие «завалы» по горизонтали или вертикали.
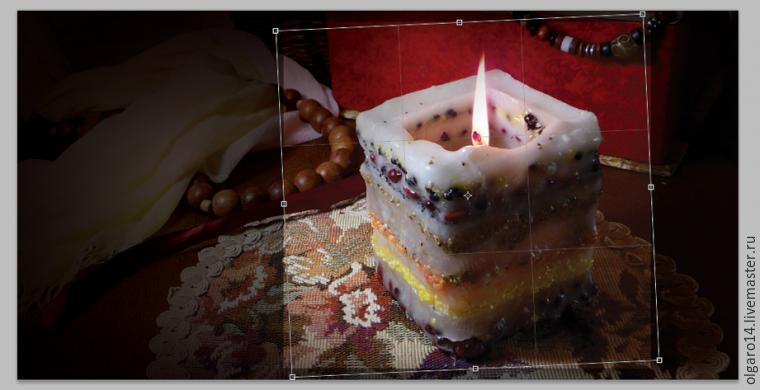
Результат наших действий:
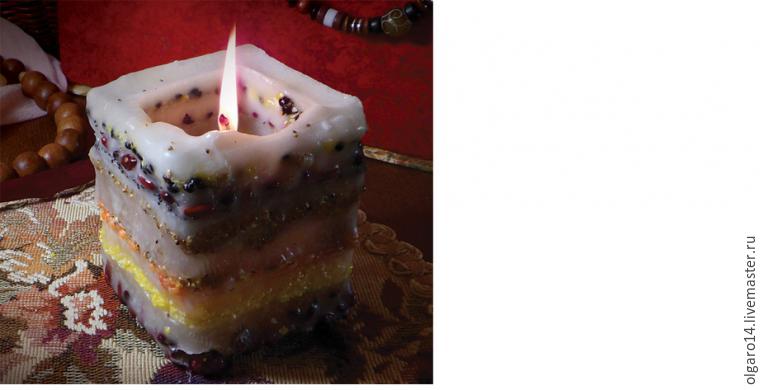
Но это еще не все возможности инструмента «Рамка кадрирования». С его помощью можно исправить и более сложные искажения. В приведенном примере здание сфотографировано с близкого расстояния, и потому есть существенные искажения пропорций. Поставив галочку в окне «Перспектива» с помошью «Рамки» можно выставить горизонтальные и вертикальные линии так, как они идут на фотографии.
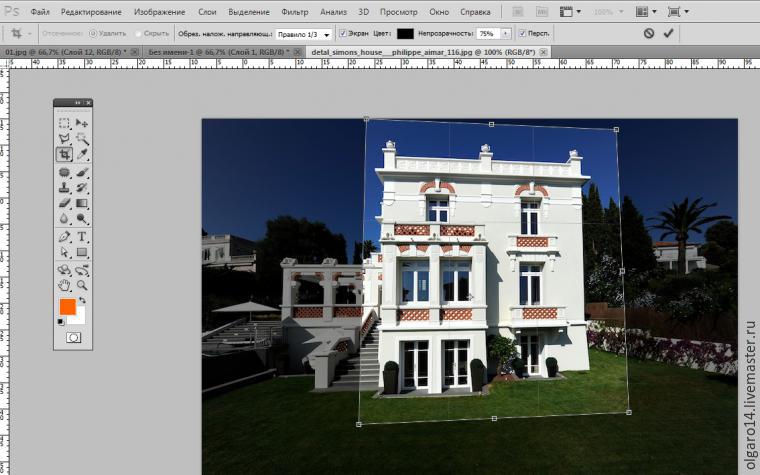
Результат:

Кадрирование фотографий в фотошоп: инструмент рамка

Приветствую посетителей своего блога! Очень часто снимки, отснятые фотоаппаратом картинки или видеокадры, нуждаются в корректировке. Сделать это можно самостоятельно, при помощи Фотошопа. В его меню, среди множества интересных возможностей, есть инструмент — рамка. Именно им и производиться кадрирование фотографий в фотошоп.
Находится он в панели инструментов и производимые им манипуляции помогают добиться необходимого результата.

Что можно сделать с помощью инструмента «Рамка»
- Используя «Рамку» можно из снимка в полный рост получить портрет, т.е. улучшить композицию снимка.
- Произведя обрезку сторон картинки удалить нежелательные предметы, попавшие в кадр.
- Выровнять горизонт картинки.
- Подкорректировать размер фотографии
Как пользоваться «Рамкой» для кадрирования фотографий
Покажу на примере личной фотографии как из большого снимка, убрав лишние детали сделать портрет или как говорилось выше изменить композицию снимка.
Открываем в Фотошопе нужную фотографию и кликаем курсором на значок «Рамка» в панели инструментов или активируем инструмент Рамка с помощью горячей клавиши C.

Далее сочетанием клавиш Ctrl+Alt+I активируем окно редактирования размеров изображений и устанавливаем размер изображения с шириной 1280 или 1024 пикселя. Чтобы высота установилась пропорционально ширине необходимо, чтобы был активирован соответствующий значёк в виде цепи в окне настроек.
Обратите внимание! Если в дальнейшем вы планируете использовать изображение только в интернете устанавливаем разрешение 72 пиксела/дюйм. Для печати устанавливаем разрешение 300 пикселей/дюйм.

С помощью горячих клавиш Ctrl+1 увеличиваем масштаб картинки до 100%.
Выбираем нужный фрагмент.
Затем перемещая курсор по диагонали создаем на изображении рамку нужных размеров.

Завершение кадрирования производится клавишей «Enter» или галочкой расположенной в правом верхнем углу на панели параметров. Отмена операции производится нажатием «Esc» или выбором в параметрах перечеркнутого круга.
Для того чтобы задать фиксированный размер изображения, к примеру 800×500 в меню параметров нужно установить соответствующие значения ширины и высоты в пикселях.

Используя удержание клавиши:
«Shift» — можно создать ровный квадрат;
«Alt» — расширение рамки будет производиться от ее центра;
«Shift»+«Alt» — можно расширить симметрично квадрат.
Левой кнопки мыши, когда курсор в средине рамки, можно перемещать ее в любую сторону.
Вращение рамки и выравнивание горизонта
На фотографии, в углах границ рамки при установке на них курсора появляются стрелки в виде полукруга.
Это свидетельствует о возможности поворота кадрируемой картинки и изменения ее размеров.
Делая рамку под наклоном, не забывайте, что при нажатии «Сохранить» фрагмент будет ориентирован в положении прямо.
Эта особенность очень удобна при выравнивании горизонта. Придется, конечно, обрезать края фотографии. Но если этого не сделать, то на углах останутся белые участки.
Для примера возьмем пейзаж с наклонным горизонтом.

Выравниваем рамку параллельно горизонту и жмем на Enter.
Получаем изображение с ровным горизонтом.

На этом все.
Подписывайтесь на обновления блога, чтобы первым узнавать о новых статьях!
С Уважением, Ул Сартаков.
Photoshop. Как правильно кадрировать изображение
В этом уроке по обработке фотографии вы узнаете, как правильно кадрировать изображения и несколько способов использования инструмента – РАМКА.
Для фоторедакторов этот инструмент чрезвычайно важен и нужен, благодаря кадрированию фотография приобретает совершенно иной вид. Мы можем обрезать края изображения и создать тем самым новую композицию или убрать из кадра ненужные объекты, расположенные на границах фотографии.
Когда следует кадрировать изображение?
Очень часто из-за нехватки времени мы вынуждены пренебрегать построением правильной композиции в кадре непосредственно во время съемки.Но благодаря программе Photoshop у нас есть возможность менять композицию уже после съемки при помощи инструмента – РАМКА/КАДРИРОВАНИЕ.
Также у этого инструмента есть дополнительные функции, созданные для обучения основам построения композиции, например, ПРАВИЛУ ТРЕТЕЙ.
С помощью КАДРИРОВАНИЯ мы можем не только избавляться от лишних объектов в кадре, но и исправлять весьма распространенные ошибки. Например, мы можем скорректировать заваленный на фотографии горизонт, который является грубой ошибкой и раздражает зрителей не меньше криво висящей на стене картины.
Иногда возникают трудности при подготовке снимков к печати, когда соотношение сторон кадрированного изображение не соответствует соотношению сторон изображения, которое не обрезалось. Особенно эта проблема существенна, если вы хотите объединить фотографии в одну серию.
Улучшаем композицию
Просматривая отснятый материал, мы выбираем самые удачные фотографии, и как часто бывает, таких фотографий очень мало. Шансы получить хороший кадр увеличиваются, если пользоваться ПРАВИЛОМ ТРЕТЕЙ.
Согласно этому композиционному приему, кадр делится на девять равных частей при помощи сетки. Помещая объекты съемки в создаваемые сеткой отсеки, на пересечении линий или же вдоль линий, мы в разы улучшаем композицию фотографии.
Подойдите к процессу кадрирования творчески, используйте квадратную рамку вместо стандартной, зачастую такой вариант смотрится более эффектно.
Используем режим наложения сетки кадрирования
1. Нарисуйте квадрат
Откройте исходное изображение (CTRL+O). Выберете на панели инструментов – РАМКА/КАДРИРОВАНИЕ. Удерживая клавишу Shift (эта комбинация делает область кадрирования квадратной) выделите область, которую хотите оставить. Область, которая после кадрирования будет удалена, окрасится в прозрачный серый, а нетронутый фрагмент изображения сохранит стопроцентную видимость.
2. Сохраняйте баланс
На панели параметров установите режим просмотра ЭКРАН и ПРАВИЛО ТРЕТЕЙ.
Перетащите квадрат кадрирования так, чтобы пересечения линий расположились поверх глаз модели. Далее установите курсор мышки за квадратом кадрирования и поверните его, чтобы изменить угол наклона головы модели и достичь симметрии.
3. Творческий подход к кадрированию
Теперь перетащите квадрат кадрирования вправо, чтобы оставить за его границей левую часть лица модели. Результат по-прежнему отвечает ПРАВИЛУ ТРЕТЕЙ: глаз, нос и рот находятся в левой трети, волосы в средней, а в правой трети пустое пространство.
4. Изменение настроек экрана кадрирования
Область за пределами окна кадрирования по умолчанию отображается серым полупрозрачным экраном, что помогает сконцентрироваться непосредственно на фрагменте, который останется после кадрирования.
Если вы хотите полностью скрыть область, которая будет отсечена, вы можете изменить ее прозрачность. Для этого на панели параметров установите НЕПРОЗРАЧНОСТЬ на 100% .
Так же вы можете выбрать любой цвет для отображения отсекаемой области.
Исправляем ошибки путем кадрирования
Помимо улучшения композиции, кадрирование также позволяет исправлять некоторые ошибки, допущенные при съемке. Чтобы охватить весь пейзаж, пришлось максимально уменьшить масштаб, в итоге в кадр попали края бленды. Также на фото немного завален горизонт, но к счастью, есть возможность исправить такие помарки при помощи кадрирования.
Выбираем инструмент – РАМКА/КАДРИРОВАНИЕ, на панели параметров нажимаем кнопку ИЗОБРАЖЕНИЕ – это позволит сохранить исходное соотношение сторон фотографии. Наводим курсор мышки на левый верхний угол фотографии и перетаскиваем его так, чтобы оставить за областью кадрирования вошедшую в кадр бленду.
Чтобы исправить заваленную линию горизонта, установите курсор за рамкой кадрирования и поверните ее так, чтобы линия горизонта шла параллельно горизонтальным линиям сетки.
Изменение размера
Иногда, отправляя на печать серию фотографий, мы получаем частично нормально напечатанные фотографии, которые занимают весь лист фотобумаги, а частично обрезанные. Сейчас мы ознакомим вас с пошаговым руководством правильного и точного кадрирования.
Как изменять размер фотографии?
1. Выбираем масштаб
Откройте исходное изображение. Выберете инструмент – РАМКА/КАДРИРОВАНИЕ, в левой части панели параметров нажмите на стрелочку, расположенную рядом с иконкой инструмента и из представленных пресетов кадрирования выберете 5 inch x 7 inch 300 ppi (5 дюймов x 7 дюймов, 300 пикселей на дюйм).
2. Изменяем ориентацию фотографии
По умолчанию пресет создаст ориентацию для портретной фотографии, но нам необходим альбомный формат. Для переключения ориентации в панели параметров есть специальная кнопка в виде двойной стрелки.
Базовые техники кадрирования фотографии в Photoshop
Cегодня мы хотим научить вас кадрированию снимков в программе Photoshop. Учиться будем на самых простых примерах.

Кадрирование, то есть изменение границ кадра, можно делать не только во время фотографирования, то есть в процессе создания снимка, но и при цифровой обработке. На этом этапе с фотографией можно сделать многое: исправить перспективу, выровнять линию горизонта, изменить центр зрения и пр. Наши сегодняшние советы будут полезны не только начинающим пользователям Photoshop, но так же и неопытным фотографам, которые ещё только постигают азы фотомастерства. Эти рекомендации помогут вам улучшить фотографию на стадии ее создания. Так же мы расскажем о новом инструменте, который появился в Photoshop CS5. С помощью его можно легко исправить перспективу.
Как кадрировать фотографии при помощи инструмента Crop
Шаг № 1
Давайте откроем в Photoshop какое-нибудь изображение. Потом в панели инструментов выберем инструмент Crop (рамка). Другой вариант вызова рамки – нажать клавишу «С». После чего нужно кликнуть по холсту и растянуть появившуюся на снимке рамку. Та область, которая будет удалена, выделится темным цветом. В углах выделенной области и в середине всех четырех ее границ вы увидите точки, передвигая которые вы сможете изменить границы этой области.
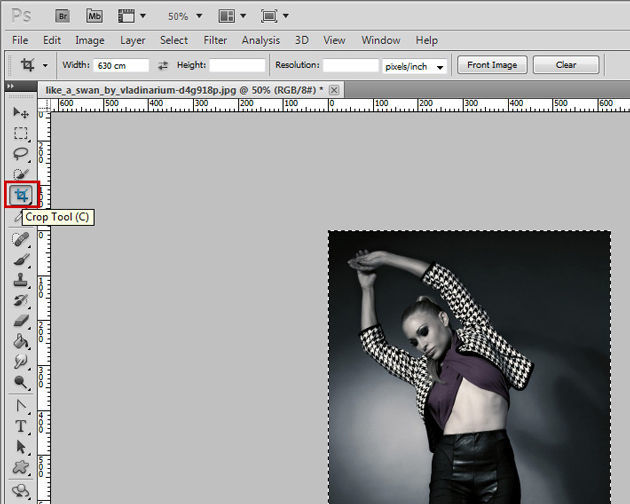
Примечание:
Внутри себя кадрирующая рамка в Photoshop имеет сетку «Rule of Thrids» (Правило третей), которая окажет вам существенную помощь в компоновке кадра. Область, которая будет вырезана программой, можно сделать не темной, а прозрачной. Для этого нужно нажать клавишу «/».

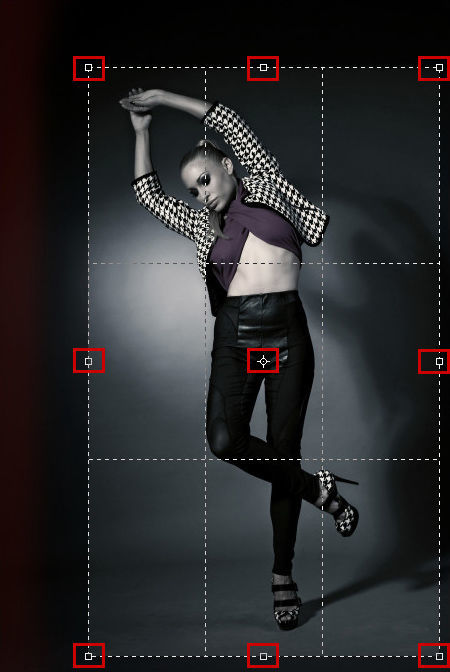
Шаг № 2
Рамку, которая появилась на вашем изображении, вы можете вращать так, как вам хочется, в любом направлении. Для этого курсор мыши нужно вывести за пределы выделенной области, на темную часть изображения. Сразу же вы увидите, что появился знак в виде двух стрелок, которые расположены в форме дуги. А теперь нужно зажать левую кнопку мыши в любом месте холста и – смело крутите рамку.

Ну а тогда, когда вы достигните того, что хотели, нужно нажать на клавишу Enter, и ваше изображение будет скадрировано.

Примечание:
- В случае, когда рамку вы уже создали, но потом передумали кадрировать изображение, нужно нажать клавишу «Esc». Тогда все возвратится в первоначальное положение.
Как кадрировать в определенный размер
Иногда бывает нужным кадрировать изображение под какой-то конкре тнный размер, например, давно принятые в фотографии 9х12 см. или 13х18 см. для этой процедуры нужно воспользоваться специально созданными полями, которые и служат для ввода точных значений размера будущей фотографии.
Шаг № 1И тут тоже сначала нужно активировать инструмент Crop. Как мы уже говорили, для этого достаточно нажать клавишу «С». Теперь обратите внимание на верхнюю часть экрана. Вы без труда увидите тут несколько кнопок и полей, с помощью которых будет можно задать точные пропорции будущей рамки. А теперь в полях Width (Ширина) и Height (Высота) запишите желаемые точные размеры снимка.
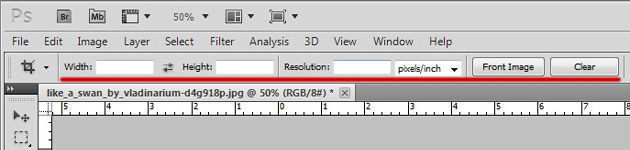
После того, как вы задали необходимые размеры кадра, нужно кликнуть мышкой по холсту и таким образом создать рамку. Вы сразу заметите, что пропорции будущего снимка будут именно такими, какими вы хотите их видеть. Теперь изменить их будет уже невозможно. Так же как и в первом случае, рамку можно вращать в разных направлениях. Ну, а после того, когда вы добьетесь нужного положения рамки, как вы и догадались, нужно нажать Enter.
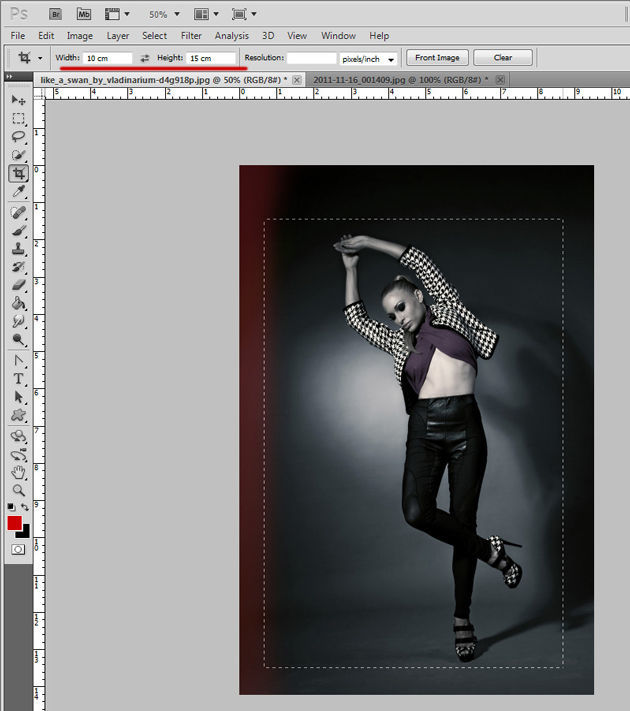
Примечание:
-
Для того, чтобы сбросить настройки пропорций, нужно нажать на кнопку Clear, которая находится в свойствах инструмента Crop.
Если вам нужно скопировать пропорции и размер рамки для работы по кадрированию других изображений, нужно нажать на кнопку Front Image. При помощи такой операции вы сэкономите массу времени при работе с большим количеством фотографий.
Как выровнять наклонные фотографии
Иногда бывает такое, что, придя домой после прогулки с фотоаппаратом за городом и сев за компьютер, вы увидите, что некоторые сделанные вами сегодня снимки имеют небольшой недостаток. Речь идет о перекошенной линии горизонта. В боле ранних версиях Photoshop для того, чтобы выровнять горизонт, вам пришлось бы выполнять несколько определенных приемов. Это отняло бы у вас довольно много времени. С версии CS5, есть совершенно новый инструмент, при помощи которого можно с невероятной легкостью устранить этот недочет, выровнять линию горизонта всего за несколько секунд.
Шаг № 1
Открываем в Photoshop нужное нам изображение. Теперь выберем в панели инструментов инструмент Ruler (Линейка). Как найти эту линейку? Очень просто. Сначала нужно кликнуть мышкой на инструмент инструменту Eyedropper (Пипетка). Сразу же рядышком появится меню, в котором вы и увидите Ruler.
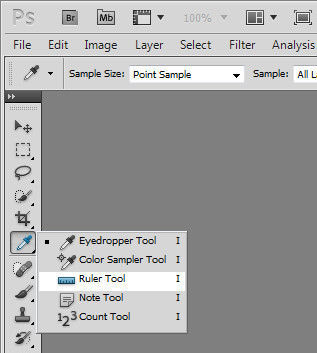
Шаг № 2
Теперь при помощи этой линейки на фотографии относительно линии горизонта нужно растянуть линию. После чего вам остается всего лишь нажать на кнопку Straighten (Выпрямить), которая находится в панели свойства инструмента. Всё. Горизонт на вашей фотографии выпрямлен.


Ещё несколько советов начинающим
- При кадрировании фотографии нужно стараться оставлять чуть больше свободного места с той стороны кадра, куда направлено движение, изображенное на снимке. Например, если вы снимаете движущийся автомобиль, то впереди него нужно оставить места чуть больше, чем сзади. Такой прием придаст снимку динамичность, глубину, зритель сразу почувствует ощущение скорости. Так же чуть больше места нужно оставлять на портрете с той стороны, куда устремлен взгляд человека, на нем изображенного.
- Всегда старайтесь удалить из кадра все ненужные, случайные его элементы. Особенно по краям. Это поможет вам намного усилить целостность композиции. Но, тем не менее, иногда по краям в кадр допустимо ввести некоторые элементы, которые создают как бы естественное обрамление вашей фотографии – например, каменную арку, ветки деревьев и пр. В этом случае вы получите как бы естественную виньетку.
- самое главное. Знайте, что настоящий опытный фотограф, мастер своего дела, начинает компоновать кадр ещё при съемке. Он не надеется на последующую обработку в Photoshop или в каком то другом графическом редакторе.
На основе материалов с сайта: http://soohar.ru
