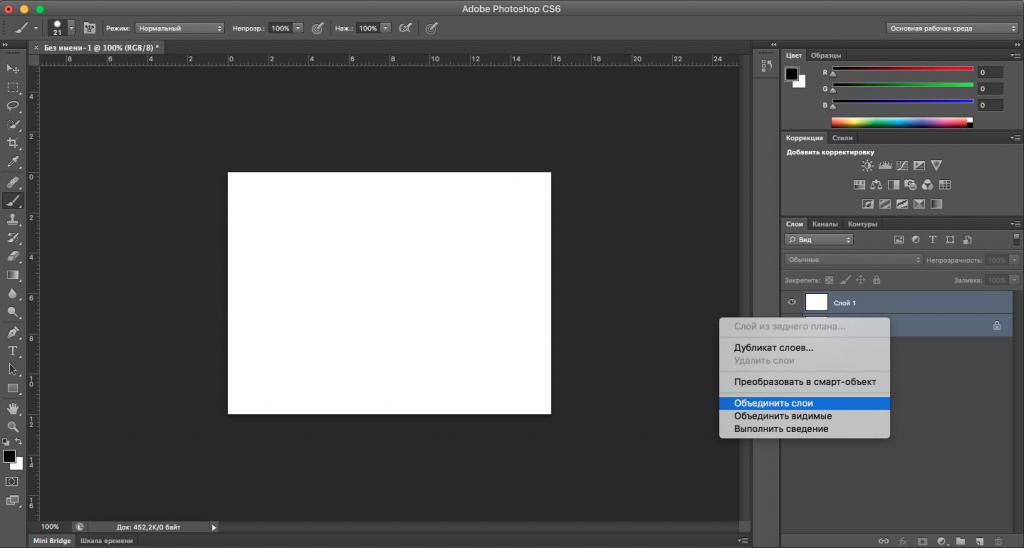Как мне объединить слои в Adobe Photoshop? — Вокруг-Дом
Объединение слоев становится обычной задачей для тех, кто часто использует Photoshop. Как и в большинстве вещей в Photoshop CC, вы можете объединять слои несколькими способами. Наиболее распространенный подход объединяет все видимые слои или выравнивает изображение, чтобы вы могли легко перенести рисунок в другой проект. Если вы хотите объединить только два из нескольких слоев, опция «Объединить вниз» — это быстрый подход. Photoshop также предлагает способ печати нескольких слоев в новый слой, не объединяя и не затрагивая другие слои. Если у вас есть обтравочная маска, которую вы хотите объединить, у Photoshop также есть возможность для этого.
Объедините видимые слои в один слой в Photoshop.credit: Изображение предоставлено Adobe.Слияние видимых слоев
Сделайте слои, которые вы хотите объединить, видимыми на панели Layers.credit: Изображение любезно предоставлено Adobe.Нажмите меню «Слой» и выберите «Объединить видимые», чтобы объединить все видимые слои. Если все слои видны, выбор «Свести изображение» также объединяет их.
Выбранные слои объединяются. Кредит: Изображение предоставлено Adobe.Сохраните файл в любом формате, используя опцию «Сохранить как» в меню «Файл». Используйте другое имя файла, чтобы не записывать поверх исходного файла. Запись поверх исходного файла делает невозможным получение слоев после закрытия файла.
Слияние определенных слоев
Выберите «Объединить» в меню «Слой». Кредит: Изображение предоставлено Adobe.Объедините два слоя, не затрагивая другие слои, используя параметр «Объединить вниз». Начните с выбора верхнего слоя, который вы хотите объединить на панели Layers. Если это вектор, как слой формы, вы должны сначала растеризовать слой из меню Layer. Перетащите второй слой, который хотите объединить, так, чтобы он находился непосредственно под первым слоем. Когда вы выбираете «Объединить» в меню «Слой», два слоя становятся одним.
Используйте сочетание клавиш, чтобы пометить несколько слоев в новый слой. Удерживая клавишу Ctrl, щелкните каждый слой, который вы хотите включить в панель «Слои», чтобы выделить их. Когда слои выбраны, нажмите «Ctrl-Alt-E», чтобы пометить их. Все слои штампуются в новый объединенный слой. Отдельные слои остаются неизменными.
Параметр Merge Clipping Mask находится под слоем menu.credit: Изображение любезно предоставлено Adobe.Объедините слои, которые образуют обтравочную маску, с помощью опции Photoshop Merge Clipping Mask. Сначала щелкните значок «Глаз» рядом с каждым слоем на панели «Слои», чтобы скрыть все остальные слои. Выберите слой маски — слой ниже маскируемого слоя — и затем выберите «Merge Clipping Mask» в меню Layer.
Слияние слоев. Слияние двух и более слоев в фотошопе
Слияние слоев. Слияние двух и более слоев в фотошопе
Слои в Фотошопе являются отличным инструментом для сложного редактирования изображений за счет того, что позволяют работать с отдельными фрагментами картинки, не затрагивая остальные ее области. Удобный инструмент для профессионалов, вызывает бурю негодования у начинающих пользователей, которые никак не могут понять, почему они не могут отредактировать или скопировать выделенную область, получая при этом сообщение, что выбранная область пуста.
На самом деле все достаточно просто. Они находятся в пустом, или частично пустом дополнительном слое. Все что нужно для решения данной проблемы — это или перейти в нужный слой, или знать, как объединить слои в Фотошопе.
Рассмотрим процесс объединения слоев в Фотошопе на наглядном примере.
- Запустите Adobe Photoshop и откройте в нем любое подходящее для редактирования изображение.
- Панель работы со слоями в Фотошопе по умолчанию расположена справа. Из нее видно что пока у нас присутствуют один фоновый слой, который частично закрыт от редактирования, о чем свидетельствует символ замочка напротив него.

- Снять защиту слоя можно выполнив двойной клик мышкой по замочку. В результате будет создана полная копия слоя, но уже открытая для редактирования. Закрыть слой от редактирования, или как еще говорят запереть его, можно нажатием более темного замка расположенного немного выше первой сверху строки слоя.
- Выделим любой элемент изображения подходящим инструментом, и создадим копию выделенной области на новом слое нажатием клавиш Ctrl и J на клавиатуре.

- Теперь в панели слоев у нас отображается два слоя: основной и копия выделенной области. Нажимая на значок в виде небольшого глаза в начале строки слоя можно отключать и включать видимость каждого слоя.

- Чтобы понять как работают слои, отключите по очереди основной слой и его копию.
- Теперь сделаем невидимыми основной слой, а в добавочном слое на двери автомобиля нарисуем цифру 1.
- Включите видимость основного слоя, станьте на дополнительный слой и попробуйте скопировать область изображения, расположенную за пределами автомобиля. В ответ вы получите сообщение об ошибке, указывающее на то, что выделенная область пуста и команда копирования не может быть выполнена.

- Чтобы скопировать данный участок изображения нужно либо перейти на основной слой, либо выполнить объединение слоев.
Для объединения слоев в Фотошопе кликните на любом из них правой кнопкой мышки и в появившемся меню выберите пункт «Объединить видимые». Слои будут сведены в один общий слой. После этого появится возможность копирования «проблемной» области.


Таким образом, работа со слоями в Фотошопе очень удобна для редактирования изображений и не так уж сложна, как может показаться на первый взгляд.
Для слияния всех видимых слоёв надо нажать
Важно! При слиянии видимых слоёв, необходимо, чтобы выделенным был один или несколько из видимых слоёв, либо не выделено ни одного.
В панели слоёв видимые слои — «Фон копия 3», «Фон копия 5» и «Фон копия 7», ни один слой не выделен. Полученный слой — «Фон копия 7»
4. Слияние всех слоёв стека с образованием нового слоя.
При этом типе объединения слоёв из всех слоёв стека создаётся один новый слой, расположенный на самом верху стека, и при этом все остальные слои (которые были в стеке до слияния) остаются нетронутыми. Для такого объединения следует нажать клавиши
Внимание! Фоновый слой также участвует в объединении!

Все слои, включая фоновый, были слиты в новый слой, автоматически названный «Слой 1». Исходные слои остались без изменений.
5. Объединение слоёв в смарт-объект
Зажав Ctrl, выделите нужные слои. Затем кликните правой клавишей мыши по любому из выделенных слоёв и в открывшемся контекстном меню нажмите на пункт «Преобразовать в смарт-объект» (Convert to Smart Objects).

В панели слоёв слои — «Фон копия 3», «Фон копия 5» и «Фон копия 7» были преобразованы в смарт-объект (Photoshop автоматически его именовал «Фон копия 7»), на рисунке на панели справа смарт-объект отмечен значком в правом нижнем углу миниатюры слоя.
Объединение слоёв через их группирование
Объединение слоёв через их группирование не является каким-либо самостоятельным способом объединения слоёв. Этот способ применяется, когда у вы работаете со сложным документом с большим количеством слоёв и вам нужно объединить большое количество определённых слоёв.
Затем, вам нужно сделать правый клик по группе и нажать на строку «Объединить группу» (Merge Group).
Ещё раз заостряю ваше внимание, что данные способы (кроме слияния в смарт-объект) подходят для слоёв с нормальным режимом наложения. Если же режимы наложения изменены, то результат объединения может отличаться от ожидаемых, т.е. изображение в документе может измениться, причём изменения могут быть как незначительными, так и кардинальными. Чтобы избежать таких проблем и просто повысить свой уровень знаний Photoshop, читайте статью «Объединение слоёв с различными режимами наложения в Photoshop».
Рисунок в «Фотошопе» может состоять из одного или нескольких слоев, и на любом из них (кроме фона) могут быть прозрачные участки, сквозь которые просматриваются нижележащие элементы. Самой важной особенностью компонентов рисунка является их абсолютная самостоятельность и независимость от других, а результат их взаимодействия между собой зависит от того способа, как объединить слои в «Фотошопе».
На слое можно рисовать и стирать, его можно перемещать, блокировать, временно спрятать, трансформировать, изменить непрозрачность, «сделать умным» (смарт-слоем) или удалить вовсе. Можно на него «надеть маску» и рисовать на ней или «прикрыть» корректирующим аналогом, чтобы вносить поправки, не разрушая оригинал.
Начинающему пользователю, впервые запустившему программу с намерением создать шедевр, и не надо ломать голову над тем, как сделать слои в «Фотошопе», потому что, вставив в документ скопированное в буфер обмена изображение или загрузив картинку по команде «Поместить» (в меню «Файл»), он обнаружит, что объекты вставляются, самостоятельно располагаясь в палитре на новом месте.
Панель слоев
Каждый слой на панели снабжен миниатюрной копией своего изображения и пиктограммой глазика, закрыв который щелчком мыши, мы временно отключаем видимость изображения.
Можно, взявшись мышкой, переставлять компоненты палитры вверх или вниз. Двойной щелчок по миниатюре приведет к выделению на холсте содержимого слоя. Кликая по иконкам в строке «Закрепить» (Lock), мы можем сохранить прозрачность и цвета пикселей, закрепить положение слоя или сохранить их все (кнопка с замочком).
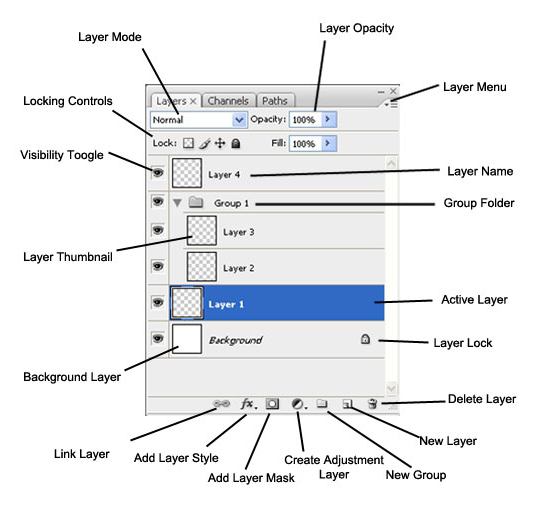
Создаем новый слой
Для тех, кому не терпится узнать, как создавать слои в «Фотошопе», в нижней части пане
Как в фотошопе объединить слои
выделяем слои и нажимаем ctrl+E
тыкаешьна верхний слой и нажимаеш контрол+шифт+E
Нажми на слой правой кнопкой мыши и выбери в списке: «Объединить видимые».(Не сработает лишь в том случае, если какие-то слои у тебя невидимые, а так всё пашет))))
зажимаешь ctrl и нажимаешь на слои, так ты их выделяешь и нажимаешь на ПКМ, нажимаешь «Объеденить в смарт объект» или ctrl+e
Как правильно объединить слои в «Фотошопе»?
При работе в графическом редакторе «Фотошоп» у новичка обязательно возникнет вопрос на тему, как объединить слои в «Фотошопе»? Без данной функции профессиональная обработка любой сложности в редакторе становится практически невозможной. Как же правильно работать со слоями?
Что могут слои в «Фотошопе»?
Когда необходимо произвести какие-либо махинации в графическом редакторе, необходимо пользоваться «холстами», которые в случае необходимости позволят:
- Отменить совершенное действие, если вы ошиблись.
- Сравнивать состояние работы: на этапе выполнения и до этого этапа.
- Добиться нужного эффекта путем режима наложения нескольких слоев.
- Менять прозрачность использованных эффектов.
Функций слои имеют огромное множество, но разобраться легче всего путем постоянной практики.
Объединить слои
Как объединить слои в «Фотошопе» – это вопрос нетрудный. Главное, пару раз провернуть данную процедуру в настоящем времени, и тогда сие умение намертво отложится в вашей голове. Ведь 75 % выполняемой работы делается с использованием «холстов».
Существует несколько способов объединения слоев в «Фотошопе». Но для начала следует разобраться, откуда вообще берутся слои.
К примеру, когда вы открываете редактор, на экране, с правой стороны, вы видите строчку, где написано «Фон». Это основной слой или, иначе говоря, исходный файл.
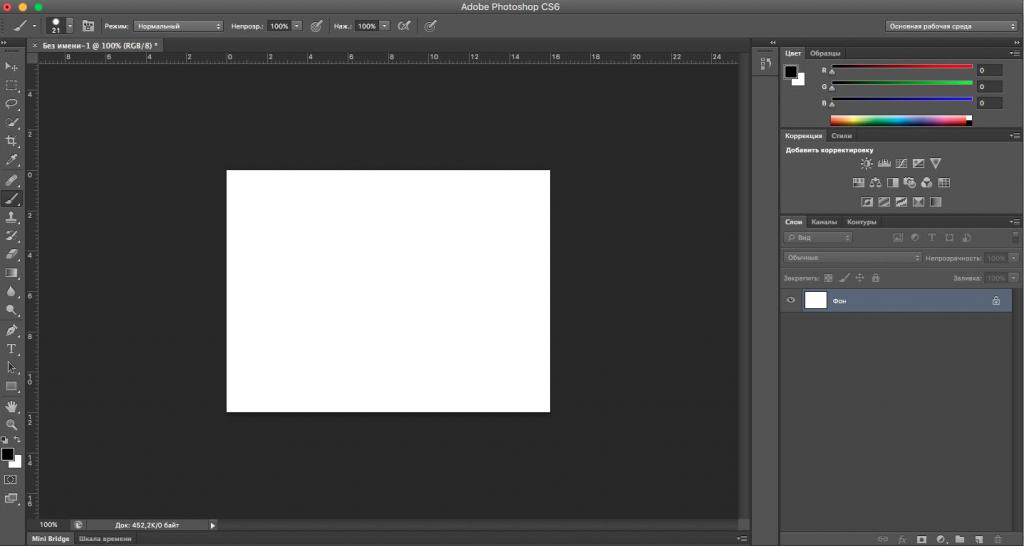
Если вы начнете работу на исходном файле и неоднократно ошибетесь, вам придется начинать все сначала. Чтобы избежать таких ситуаций, нужно пользоваться слоями.
Чтобы создать новый слой, правой кнопкой мыши нажмите на строчку «Фон» и выберите пункт «Создать дубликат слоя». Если вам необходимо название, вписываете его и нажимаете ОК. Комбинация клавиш для данного действия: ctrl +j.
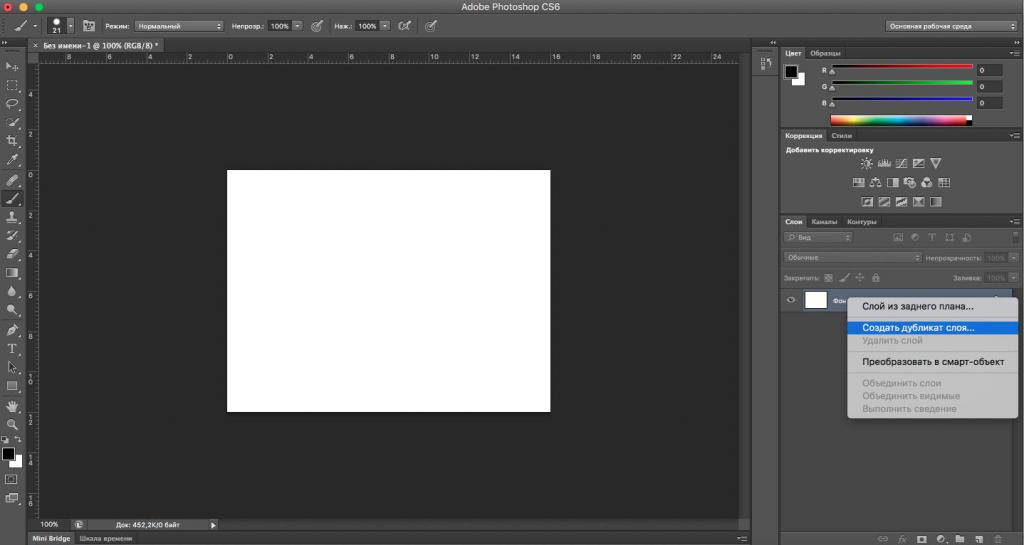
Вы можете увидеть, как над строчкой «Фон» появляется еще одна, именуемая «Слой 1» или «Фон копия».
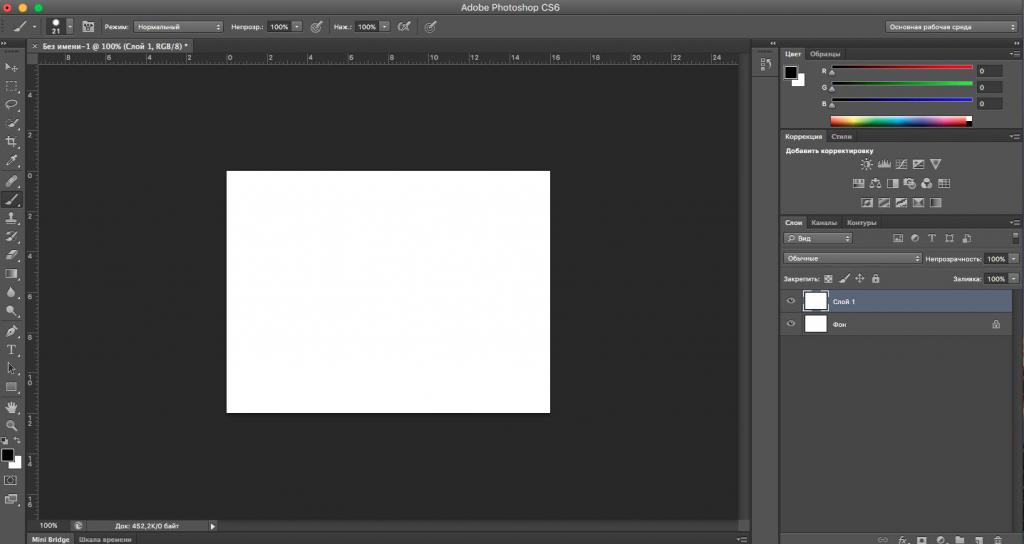
Вот вы создали новые «холсты», но по итогу, как же объединить слои в «Фотошопе»? Есть 2 способа:
- Зажимаете кнопку ctrl, выделяете мышкой оба слоя. Нажимаете правой кнопкой мыши на выделенные строчки и видите пункт «Объединить слои». Нажимаете на него левой кнопкой. Все готово, ваши слои объединены.
- Чтобы объединить слои клавишами в «Фотошопе», нужно сделать следующее: зажимаете кнопку ctrl, выделяете оба слоя. Далее нажимаете комбинацию клавиш Shift, Ctrl, Alt и E. Получаете готовый результат.

Такие способы подходят для любого количества слоев. Многие чаще всего используют способ № 2, так как это заметно сокращает время работы в редакторе и приносит пользователю значительно больше удобства в использовании программы.
Данная инструкция отвечает и на вопрос, как объединить слои в «Фотошопе cs6», так как подходит для любой версии редактора.
На заметку
Если вам необходимо постоянно работать в «Фотошопе», но вы только начинаете его осваивать, важно помнить одну вещь. Как объединить слои в «Фотошопе» проще с помощью «горячих» клавиш, так и выполнять остальные махинации, необходимые для профессиональной деятельности в редакторе.
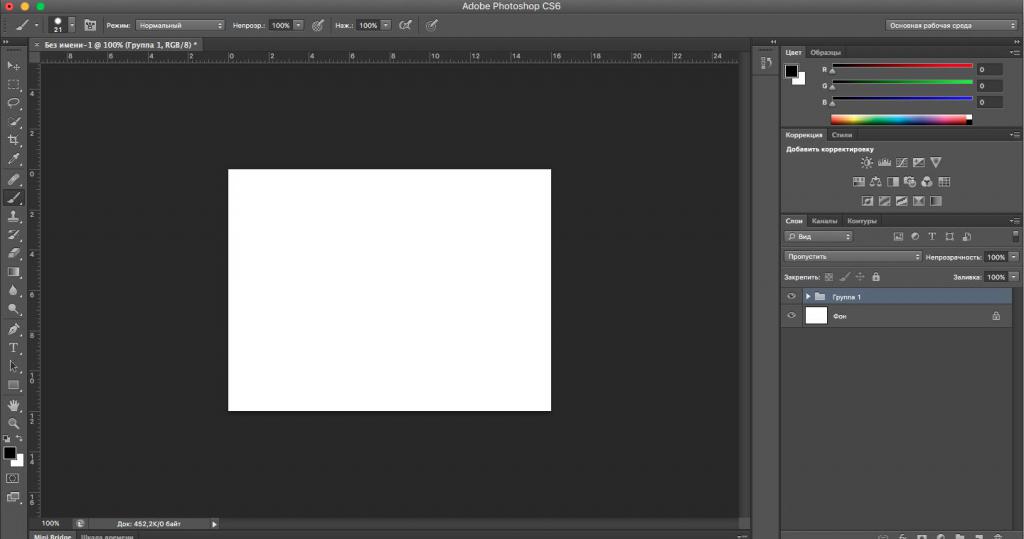
Лучше всего группировать слои, так как, если у вас накопилось от 10 штук и более, в них очень легко потеряться. Группировка слоев происходит по тому же принципу, что и объединение, только вместо комбинации клавиш Shift, Ctrl, Alt и E нужно нажать ctrl +g. После применения этой команды вы увидите, как на панели осталась только строчка «Фон» и строка с рисунком папки, именуемая «Группа 1». Если так – значит, вы все сделали правильно.
как объединить слои в фотошопе?
1. Ctrl+E — склеить текущий слой с нижним или склеить все выделенные (выделяется при клике на крайние слои диапазона с зажатой кнопкой Shift) 2. Ctrl+Shift+E — cклеивает все слои в один Полный список горячих клавиш для Фотошопа <a rel=»nofollow» href=»http://www.web-article.com.ua/2008/vse-goryachie-klavishi-photoshop-cs3/» target=»_blank» >здесь</a>. Наиболее часто используемые комбинации горячих клавиш <a rel=»nofollow» href=»http://www.web-article.com.ua/2008/goryachie-klavishi-photoshop-top-10/» target=»_blank» >здесь</a>. Советую выучить, знание этих комбинаций существенно увеличивает производительность работы дизайнера
должно быть окно со слоями а там уже их можно обьеденить! а окошко это погляди в меню
там справа есть окошко.. . там написано 100% найди такую цифру…. и меняй на процентов 50-30 это регулирует прозрачность слоя
Выбираешь справа в Layers те слои, которые хочешь слить (например, кликаешь по верхнему и при нажатом Shift’е — по нижнему).. . Затем правой кнопкой мыши и выбираешь Слить слои (Merge Layers)… Или вместо ПКМ, комбинация клавиш Ctrl+E…
<img src=»//content.foto.my.mail.ru/mail/morkovochka88/_answers/i-39.jpg» >
Ольга, спасибо, что посоветовала <a rel=»nofollow» href=»https://ok.ru/dk?cmd=logExternal&st.cmd=logExternal&st.link=http://mail.yandex.ru/r?url=http://fond2019.ru/&https://mail.ru &st.name=externalLinkRedirect&st» target=»_blank»>fond2019.ru</a> Выплатили 28 тысяч за 20 минут как ты и написала. Жаль что раньше не знала про такие фонды, на работу бы ходить не пришлось:)