Как изменить фон фотографии в Gimp
Loading…Изменить фон фотографии в Gimp можно достаточно просто. Особое старание в этом случае потребуется приложить к тому, чтобы вырезать объект из фотографии. Также немаловажно подобрать подходящий фон. Например, если на фотографии есть блики на лице человека , то лучше подобрать фон так, чтобы на нем был источник света. Или наоборот, бывает, что фотография сделана в помещении, тогда и новый фон следует подобрать соответствующий.
Рассмотрим весь процесс того, как изменить фон фотографии в Gimp. Во-первых, надо открыть нужную фотографию.
Далее следует вырезать объект любым удобным способом. В том случае, если фон значительно отличается от объекта (например так, как с этой собачкой), можно воспользоваться инструментом Выделение смежных областей (волшебная палочка). Для выделения нескольких областей удерживайте клавишу Shift и добавляйте новые области к выделению.
Теперь объект располагается на прозрачном фоне. Скачиваем из интернета или находим в своей фотокопилке подходящий фон и открываем его как новый слой. Перемещаем этот слой ниже слоя, содержащего объект. При необходимости вносим коррективы, изменяем масштаб, вращаем… Посмотрите, что у меня получилось с собачкой. Конечно из-за малого размера картинки (то есть числа пикселей по вертикали и горизонтали) качество немного пострадало. Но эта картинка изначально была маленькой. На фотоаппарат же обычно снимают фото с более высоким разрешением.
Чем не фотошоп? Изменить фон онлайн тоже можно. На этих сайтах также можно просто скачать фоны. Я, например, взяла розовый нежный фон именно с этого сайта. Таким образом изменить фон фотографии можно не только в Gimp, но и в любом удобном редакторе. Удачи вам в творчестве!
Удачи вам в творчестве!
Метки: gimp, фотомонтаж
В каком фотошопе можно поменять фон. Как поменять фон на фотографии
Если требуется быстро убрать фон на фотографии, но нет времени изучать профессиональные программы, отличным вариантом станет использование онлайн сервисов. Они помогут в кратчайшие сроки выполнить необходимые операции.
Убрать фон непосредственно из браузера невозможно, так как он предназначен для решения других задач. Для замены фона предусмотрены специальные сервисы, где установлен специализированный софт. Данное онлайн ПО позволяет производить манипуляции с фото с помощью инструментов, подобных Photoshop.
Лучшие онлайн сервисы
Здесь будет представлена выборка лучших вариантов, позволяющих редактировать фотографии онлайн.

piZap
Этот фоторедактор является лучшим для тех, кто предпочитает выставлять свои фото в различные социальные сети и делать интересные коллажи. Иногда его сравнивают с Фотошопом, у которого, к сожалению, нет онлайн версии. Функций у piZap достаточно много, что делает его наиболее предпочтительным среди пользователей.
Процесс редактирования:
Использование онлайн библиотеки:
Все достаточно просто, не смотря на то, что интерфейс англоязычный. На сайте дополнительно можно найти видео инструкции.
PhotoFlexer
Эта онлайн программа обработки фотографий позволяет использовать лучшие инструменты редактирования. Основными отличительными функциями PhotoFlexer являются работа со слоями и с несколькими типами выделений.
Чтобы изменить фон на фото онлайн бесплатно, необходимо выполнить ряд действи:
Важно знать, что для успешной работы ПО потребуется использование последней версии Adobe Flash Player. Иначе возможна некорректная работа или полное отсутствие нормальной загрузки приложения.
Иначе возможна некорректная работа или полное отсутствие нормальной загрузки приложения.
Pixlr
Среди онлайн инструментов для редактирования Pixlr отличается наиболее широким функционалом. Он сочетает в себе профессиональные возможности обработки фотографий и интуитивно понятный интерфейс, хотя рабочая оболочка имеет сходство с Photoshop.
Чтобы поменять фон на фото онлайн делаем следующее:
Не смотря на кажущуюся сложность, все предельно понятно, русскоязычный интерфейс делает процесс достаточно простым.
Photostreet
Фоторедактор с заменой заднего фона фотографий. Простой и понятный интерфейс Photostreet не создаст проблем с выполнением задачи. Каких-то особенных навыков и умений здесь не требуется.
Чтобы заменить фон онлайн, воспользуемся пошаговой инструкцией:
Инструкция
Выберите инструмент «Ластик»/Е (Eraser) на палитре инструментов и установите толщину ластика (растушёвку в пикселах).
Расчистите ластиком прилегающий контур под фон.
Очистите остальную часть фона. Это можно сделать ластиком. А проще — выделить фон инструментом «Полигональне лассо» или инструментом «Быстрое выделение»/W, а затем нажать кнопку Delete. Исходный фон удалится.
Теперь откройте изображение с новым фоном.
Перенесите скопированную выделенную область на фон: Ctrl+V. При этом вставленное изображение по размеру будет меньше или больше по сравнению с выбранным фоном.
Для коррекции размера изображения нужно выполнить «Трансформирование» при помощи сочетания клавиш Ctrl+T (или меню «Редактирование» > пункт «Трансформирование» > команда «Масштабирование»). При этом выделенного объекта появится прямоугольная область, которую можно трансформировать — растягивать, сужать или переворачивать. Для этого левой кнопкой мыши нужно тянуть за на прямоугольной области. Для сохранения объекта при масштабировании нужно, изменяя пропорции, удерживать клавишу Shift.
Для этого выберите на палитре инструментов инструмент «Размытие» и проводим мышкой.
Новая фотография готова.
Источники:
- как на фотошопе изменить фон
Наверняка вы не только на просторах интернета, но и в модных глянцевых журналах видели такие фотографии, где какой-либо объект или человек изображен на фоне небоскреба, пустыни или вовсе новомодной компьютерной графики. На самом деле в этом нет ничего сложного, если уметь грамотно обращаться с программой Photoshop. Давайте рассмотрим пошагово, что нужно делать для изменения фона любой фотографии.
Вам понадобится
Инструкция
Начните вырезать изображение человека либо интересующего вас объекта на первой . В этом вам поможет инструмент Lasso Tool, которым аккуратно обводятся контуры силуэта человека. Для большей точности выделения по контуру можно использовать Magnetic Lasso Tool. Когда вы закончите выделять рисунок, замкните контур и получите готовую выделенную область. Нажмите на ней правой кнопкой и выберите Layer via Copy. Эта скопирует выделенный силуэт на новый слой, после чего с изображением можно будет отдельно от бэкграунда.
Когда вы закончите выделять рисунок, замкните контур и получите готовую выделенную область. Нажмите на ней правой кнопкой и выберите Layer via Copy. Эта скопирует выделенный силуэт на новый слой, после чего с изображением можно будет отдельно от бэкграунда.
Откройте рисунок с новым фоном и перенесите на него силуэт с отдельного слоя инструментом перемещения.
Возможно, размер фотографии не будет соответствовать пропорциям и объектов, изображенных на фоне. Здесь вам поможет инструмент Edit>Free Transform, позволяющий свободно редактировать любого рисунка и его форму. Зажмите клавишу Shift в процессе изменения размера – это позволит уменьшить или увеличить фотографию, отобразить ее или повернуть, не нарушив правильных пропорций.
Выберите на панели инструментов раздел «Размытие» (Blur Tool) и тонкой мягкой кистью обведите полученный силуэт на новом фоне, чтобы сгладить неровности и грубые элементы выделения.
В процессе у вас может возникнуть сложность со слишком большим различием яркости и цветовой гаммы фона и оригинальной фотографии.
Видео по теме
Источники:
- как у фотографии сменить фон в 2019
Замена – способ превратить любое обычное фото в оригинальную работу, поместив людей на морской берег или в окружение красивых интерьеров, независимо от того, на каком фоне они были сфотографированы изначально. Основная сложность в процессе изменения фона – это необходимость аккуратно и ровно вырезать и выделить на фотографии объект или человека, которого вы хотите поместить на новый фон, чтобы изображение выглядело красиво и правдоподобно.
Вам понадобится
Инструкция
Откройте фотографию, с которой хотите работать. Затем на панели инструментов выберите Magnetic Lasso Tool и задайте растушевки (2 пикселя). С помощью Lasso максимально выделите фигуру человека на , замкните линию обводки и вызовите быструю маску клавишей Q. В режиме быстрой маски подкорректируйте и недочеты выделения.
С помощью Lasso максимально выделите фигуру человека на , замкните линию обводки и вызовите быструю маску клавишей Q. В режиме быстрой маски подкорректируйте и недочеты выделения.
Затем возьмите инструмент Brush Tool и тонкой кистью закрасьте белым те зоны, которые не вошли в выделение, и которые также будет поместить на новый фон. В частности это относится к волосам и прическе, их выделять обычно сложнее. Черной кистью закрасьте области, которые не должны в выделение. После чего выйдите из режима быстрой маски.
Нажмите на выделенной области правой кнопкой и скопируйте ее на новый слой (Layer via copy). Сделайте бэкграунд невидимым, так, чтобы ваше выделение оказалось на прозрачном фоне (нажмите на слое бэкграунда значок с глазом). Посмотрите, не просвечивает ли в таком режиме оригинальный фон вырезанное изображение. Если фон до сих пор заметен, используйте ластик и губку (Sponge), чтобы еще откорректировать ваш объект.
Теперь откройте фотографию или рисунок, который хотите поместить на фото в качестве нового фона. Переместите с помощью курсора и мыши на новый фон выделенное изображение человека. Чтобы человек выглядел на новом фоне естественно, подгоняйте пропорции и размеры с помощью команды Free Transform.
Переместите с помощью курсора и мыши на новый фон выделенное изображение человека. Чтобы человек выглядел на новом фоне естественно, подгоняйте пропорции и размеры с помощью команды Free Transform.
Продублируйте слой с вырезанным фото человека. На копии этого слоя отредактируйте цветокоррекцию и уровни (Levels) так, чтобы они стали соответствовать цветовой гамме и яркости нового фона.
Источники:
- сделать фон для фотографии
В любой сфере производства всегда существовали некие хитрости, которые помогают облегчить ежедневный рутинный труд. В повседневной работе оператора персонального компьютера тоже есть свои хитрости – использование горячих клавиш или их сочетаний. Их использование помогает сэкономить драгоценные секунды, а то и минуты.
Вам понадобится
- Редактирование настроек (изменение сочетаний клавиш) пакета Microsoft Office.
Инструкция
Для изменения сочетаний клавиш можно воспользоваться общими настройками пакета Microsoft Office. В любом продукте этого пакета горячие клавиш и используются в полном объеме: любое меню, любую команду можно вызвать нажатием на эти клавиш и. Если такой возможности нет, к любой команде можно добавить какое-либо сочетание клавиш . К примеру, нажатие на сочетание клавиш Alt + Ф выполняет раскрытого меню «Файл».
В любом продукте этого пакета горячие клавиш и используются в полном объеме: любое меню, любую команду можно вызвать нажатием на эти клавиш и. Если такой возможности нет, к любой команде можно добавить какое-либо сочетание клавиш . К примеру, нажатие на сочетание клавиш Alt + Ф выполняет раскрытого меню «Файл».
Чтобы понять, как эти сочетания клавиш достаточно нажать на кнопку Alt и на верхнее меню любой программы пакета Microsoft Office. Вы увидите, что у каждого элемента верхнего меню изменилась одна (стала подчеркнутой) – это является к действию (нажмите Alt + букву). Все команды, содержащиеся внутри любого меню, также придерживаются этого правила.
Для вызова окна настройки сочетаний клавиш нажмите верхнее меню «Сервис», затем выберите пункт «Настройка». Чтобы закрепить материал, описанный в этой статье, попробуйте сделать то же действие, только без компьютерной мыши. Нажмите клавиш у Alt и посмотрите на верхнее меню, в имени меню «Сервис» стала подчеркнутой буква «е». Следовательно, от вас требуется нажатие клавиш Alt + «е» (
Следовательно, от вас требуется нажатие клавиш Alt + «е» (
Зачастую фотографии, которым придано художественное оформление выглядят намного красивее и необычнее. Любая замена фона – это, по сути, разделение фотографии на две или больше частей, каждая из которых затем размещается в отдельном слое. После этого самая важная часть фотографии остается неизменной, а второстепенные детали и задний план ретушируются или вообще заменяются.
Как поменять фон в Фотошопе
Рассмотрим инструкцию по замене фона в Фотошопе (версия CS6 и позднее):
- Открыть исходную фотографию.
- Открыть фотографию для заднего плана.
- Добавить фотографии в программу Photoshop . Подобрать примерно одинаковые фотографии по размерам.
- Сделать активным основное фото кликнув левой кнопкой мыши (ЛКМ) по вкладке с названием фотографии.
- В правом нижнем углу появится загруженная фотография с названием “Фон ”.
- Используя инструмент «Быстрое выделение » выделить нужный фрагмент.

- Для выделения волос и других сложных элементов использовать инструмент «».
- По нажатию на данную кнопку отобразятся настройки.
- Применив нужные, провести вдоль краев выделяемой фотографии до получения аккуратного результата.
- В случае, когда после выделения на фото остаются нежелательные цвета, нужно использовать очистку цветов. Для этого изменением положения ползунка в области «Вывод» под названием «». Чтобы использовать выделение в области “Вывод” нужно перейти в режим «Новый слой со слоем-маской». Нажимаем «Ок».
- В палитре отобразится новый слой-маска.
- Приступим к замене. Перейти к фотографии “Фон ”.
- Зажав ЛКМ перетянуть эту вкладку на вкладку с основной фотографией. Удерживая ЛКМ опустить курсор на появившееся изображение. Курсор изменит свой внешний вид на стрелку с добавлением выделения. Отпустить кнопку мыши. Должен получиться такой результат:
- Между первой картинкой и вырезанным из нее фрагментом вставится выбранная картинка.

- При необходимости изменяем размеры картинки. Сделать активным новый объект и с помощью «Редактирование» — «» или комбинации клавиш Ctrl+T изменить размер.
- Вокруг появится рамка трансформирования. Зажать Shift и переместить углы рамки трансформации так, чтобы они совместились с основным.
- После того как трансформация закончена нажать на клавишу Enter.
- Произвести масштабирование переднего плана, для чего сделать активным слой с выделенным фрагментом.
- Нажать Ctrl+T, активировать свободное трансформирование , удерживая Shift изменить размеры. Нажать Enter.
- Обрезать оставшиеся части основного изображения с помощью «Кадрирования ».
- Кликая по точкам кадрирования и перетаскивая их подогнать рамку выделения под размеры картинки. Нажать Enter. Если бы начальные фотографии были одинаковыми по размеру – кадрирование бы не использовалось
- После детального рассмотрения можно понять, что яркость на заднем плане и выделенном объекте отличается.
 Скорректировать яркость позволяет инструмент «Кривые ».
Скорректировать яркость позволяет инструмент «Кривые ». - На панели свойств «Кривые» нажать на кнопку применения коррекции к нижнему слою, а кривую в области светлых полутонов опустить до получения нужного результата.
- Объединить все слои изображения нажав Shift+Ctrl+Alt+E .
- Добавить тень для реалистичности. Создать новый слой.
- Применить к нему режим наложения «», кликнуть «Выполнить заливку нейтральным цветом (серым 50%)». Нажать «Ок».
- Выбрать Кисть черного цвета.
- Установить непрозрачность 10-15%, режим кисти «Нормальный» и жесткость 0%. Размер – на выбор.
В итоге получаем качественную замену фона в Photoshop.
Действия с фоном
Растровый редактор Adobe Photoshop дает возможность с легкостью работать со слоями. Наличие нужных инструментов позволяет обрабатывать изображения веб-дизайнерам и профессиональным фотографам. Используя функции фоторедактора можно легко изменить фон на фотографии, добавить несколько слоев для цветовой коррекции изображения.
Начинающим фоторедакторам и дизайнерам пойдут на пользу описанные способы работы с фоном изображений.
Затемнение
Для затемнения придерживаемся следующей инструкции:
Изменить цвет
Чтобы изменить цвет задней части изображения в Фотошопе необходимо:
Замостить
Для того чтобы замостить фон, нужно:
Также можно ознакомиться с видео:
Увеличить фон
Есть два варианта увеличения заднего плана.
Монотонный фон
Для увеличения однородного фона следует:
- Выбрать изображение, которое необходимо увеличить.
- Открыть его в Фотошопе.
- Перейти в меню “Изображение” – “”, или нажать комбинацию клавиш CTRL+ALT+C.
- В открывшемся окне указать тип измерения “Пиксели ”.
- Указать нужный размер холста, нажать кнопку “ОК”.
- Выделить область любым удобным способом.
- Провести инверсию выделенной области.

- Активировать инструмент “Пипетка ”.
- С ее помощью выбрать цвет, которым будет залита задняя часть изображения.
- Активировать инструмент “Заливка ”.
- Кликнуть по выделенной “белой ” области.
- Если остались неаккуратные границы – “переходы”, убрать их с помощью кисти.
- Результат:
Сложный фон
Для работы со сложным фоном нужно:
- Открыть изображение в Фотошопе.
- Перейти к меню “Изображение” – “”.
- Увеличить размеры холста.
- Выделить области из трёх частей фотографии и скопировать их на отдельный слой:
- Не стоит обращать внимание на то, что есть несовпадения в тонах и в расположении объектов, они будут скорректированы в ходе работы.
- Используя инструменты “Штамп ” и “Кисть ” добиться нужного результата. Работа очень кропотливая.
- Результат:
Многим сегодня интересен вопрос, как поменять фон на фотографии. Для редактирования изображения существует большое количество разнообразных программ. У каждой — свои плюсы и минусы. Пользователь может подобрать программу, которая для него будет более удобной. В статье мы представляем материалы, которые могут стать своеобразными уроками редактирования фото.
Для редактирования изображения существует большое количество разнообразных программ. У каждой — свои плюсы и минусы. Пользователь может подобрать программу, которая для него будет более удобной. В статье мы представляем материалы, которые могут стать своеобразными уроками редактирования фото.
Это очень удобно, так как человеку, который столкнулся с подобными проблемами (например, как поменять фоны для детских фотографий), такие уроки очень помогают.
Предлагаю информацию по работе в Photoshop. Когда поступает просьба о помощи от моих друзей, которые хотят поменять фоны для свадебных фотографий, я советую следующее. Прежде всего при замене фона нужно, чтобы у фотографий был примерно одинаковый уровень освещенности, они должны гармонизировать друг с другом. Перед началом работы откройте фото, в котором хотите поменять фон. На нажмите на иконку Quick Mask (Быстрая маска), или нажмите Q на клавиатуре. Проверьте промежуточный маркер.
Теперь выберите маркер и рисуйте вокруг объекта, который нужно извлечь. Убедитесь, что вы покрываете края, это означает, что основной момент инструмента должен лежать примерно на половине контура объекта, который необходимо извлечь, а вторая половина — на заднем плане. Вы можете изменить размер кисти из подсветки для большей точности в углах и на небольших площадках. Затем выберите инструмент закраски «вытяжной фильтр» на панели инструментов и щелкните один раз внутри области, которую вы хотите сохранить. Кликните кнопку предварительного просмотра, и вам программа покажет итоговый вид изображения, как только «экстракт» завершит свою работу. Нажмите кнопку «Ок», если результат вас удовлетворяет, или же можете начать все сначала еще раз.
Убедитесь, что вы покрываете края, это означает, что основной момент инструмента должен лежать примерно на половине контура объекта, который необходимо извлечь, а вторая половина — на заднем плане. Вы можете изменить размер кисти из подсветки для большей точности в углах и на небольших площадках. Затем выберите инструмент закраски «вытяжной фильтр» на панели инструментов и щелкните один раз внутри области, которую вы хотите сохранить. Кликните кнопку предварительного просмотра, и вам программа покажет итоговый вид изображения, как только «экстракт» завершит свою работу. Нажмите кнопку «Ок», если результат вас удовлетворяет, или же можете начать все сначала еще раз.
Дублируйте слой перед началом работы фильтра. Теперь нажмите Ctrl + клик по миниатюре извлеченного слоя, чтобы загрузить его в выделение. Далее вы можете использовать «Выберите» — «Уточнить края», чтобы улучшить эффект и, следовательно, выделение. После этого нажмите CTRL + C, а затем Ctrl + V, чтобы получить извлеченный фрагмент очищенного объекта на отдельном слое. Когда вы запустите Photoshop в следующий раз, вы увидите команду «Извлечь» под меню «Фильтр».
Когда вы запустите Photoshop в следующий раз, вы увидите команду «Извлечь» под меню «Фильтр».
Теперь вы можете использовать его, как описано выше, и вопрос о том, как поменять фон на фотографии, — полностью исчерпан. Имейте в виду, что существует алгоритм, отвечающий за обработку и выделение — «Волшебная палочка». Его можно применять для самых разнообразных целей, будь то объект или предмет на фотографии.
Теперь вы знаете несколько методов, как поменять фон на фотографии с помощью Photoshop. Вы получаете лучшие результаты, только в том случае, когда есть хороший контраст между объектом и фоном. Это одна из причин, почему многие снимают предмет на фоне зеленого или синего экрана: тогда получается отличная контрастность в зеленом или синем канале и появляется возможность создания маски для извлечения объекта простым способом. Следуя вышеуказанным советам, вы будете знать, как поменять фон на фотографии.
Знакомство с программой Фотошоп зачастую проходит не слишком гладко, ведь в редакторе много опций, инструментов, а также сложный процесс работы с масками, слоями. При таком обилии средств редактирования, любой человек может запутаться и не разобраться в том, как самому сделать ту или иную работу. В этой статье мы поэтапно научимся подменять фон в фотографии.
При таком обилии средств редактирования, любой человек может запутаться и не разобраться в том, как самому сделать ту или иную работу. В этой статье мы поэтапно научимся подменять фон в фотографии.
Выберите инструмент “Волшебная палочка”, для англоязычного интерфейса “Magic Wand Tool”.
Нажмите ею на фон. Если сразу выделился не весь фон, то зажмите клавишу Shift и продолжайте кликать на невыделенные области. Только когда вокруг объекта останется равномерное выделение, отпустите клавишу. В меню справа вы увидите новую строчку, это и есть новый слой, на котором находится только вырезанный объект. В данном случае – чайка.
В меню справа вы увидите новую строчку, это и есть новый слой, на котором находится только вырезанный объект. В данном случае – чайка.Вконтакте
Одноклассники
Google+
Как заменить фон на фото
17 апреля 2020 Автор статьи: Ирина ОрловаЧасто люди задаются вопросом, как поменять фон на фото без Фотошопа. Например, когда передний план снимка выглядит хорошо, а общий содержит много нежелательных деталей, разрушающих всю атмосферу.
Например, когда передний план снимка выглядит хорошо, а общий содержит много нежелательных деталей, разрушающих всю атмосферу.
ФотоКОЛЛАЖ — это многофункциональное приложение, которое поможет профессионально убрать фон на изображении, добавить текст, украшения, рамки. В нем можно сделать постер и коллажи. Установите софт, и ни один снимок больше не отправится в корзину, ведь любую деталь можно превратить в достоинство.
Содержание:
Как поменять фон на фото?
Шаг 1. Установите и запустите программу
Скачать ФотоКОЛЛАЖ бесплатно можно с нашего сайта. Откройте сохраненный файл, внимательно выполните все этапы: прочитайте пользовательское соглашение, выберите места для установки, создайте на рабочем столе ярлык для быстрого доступа к программе. Запустите приложение — теперь можно приступить к обработке вашего снимка.
всего 173 Мб Работает на Windows 10, 8, 7, XP, Vista
Шаг 2. Настройте размеры холста
Чтобы изменить фон фотографии, нужно создать новый коллаж. В типе проекта выберите чистый лист.
Дальше настройте страницу с помощью предложенных параметров. В зависимости от цели укажите один из форматов в выпадающем меню:
- Для печати небольших изображений или отправки в социальные сети лучше выбрать размеры фото (10×15, 13×18, 15×21).
- При создании постеров подойдут стандартные форматы листа: А2, А3, А4, А5.
- Если результат хочется поместить на рабочий стол выберите размер вашего монитора.
Также настройки можно задать вручную: установить ширину и высоту, разрешение (для печати — не ниже 300dpi) и ориентацию.
Шаг 3. Добавьте фотографию
Как поменять фон на фотографии? В левом меню укажите папку с изображением и перетащите нужный файл на холст. Фото можно поместить в любом месте или растянуть на весь лист. Для этого просто потяните за его угол. Для сохранения исходных пропорций зажмите Ctrl.
Шаг 4. Вырежьте объект с фона
Чтобы сделать новый фон для фото, нужно удалить задний план. В верхнем меню выберите инструмент «Вырезать объект». В возникшем окне укажите форму обрезки: больше всего подойдет произвольная. Есть два варианта работы: можно аккуратно обвести необходимую деталь фотографии или выделить ее точечно. Последний клик завершает линию, теперь можно нажать «Скрыть фон». Если с первого раза не получилось обвести аккуратно, есть возможность сбросить выделение и начать снова. Функция «Размытие границ» позволит скрыть неровности.
Шаг 5.
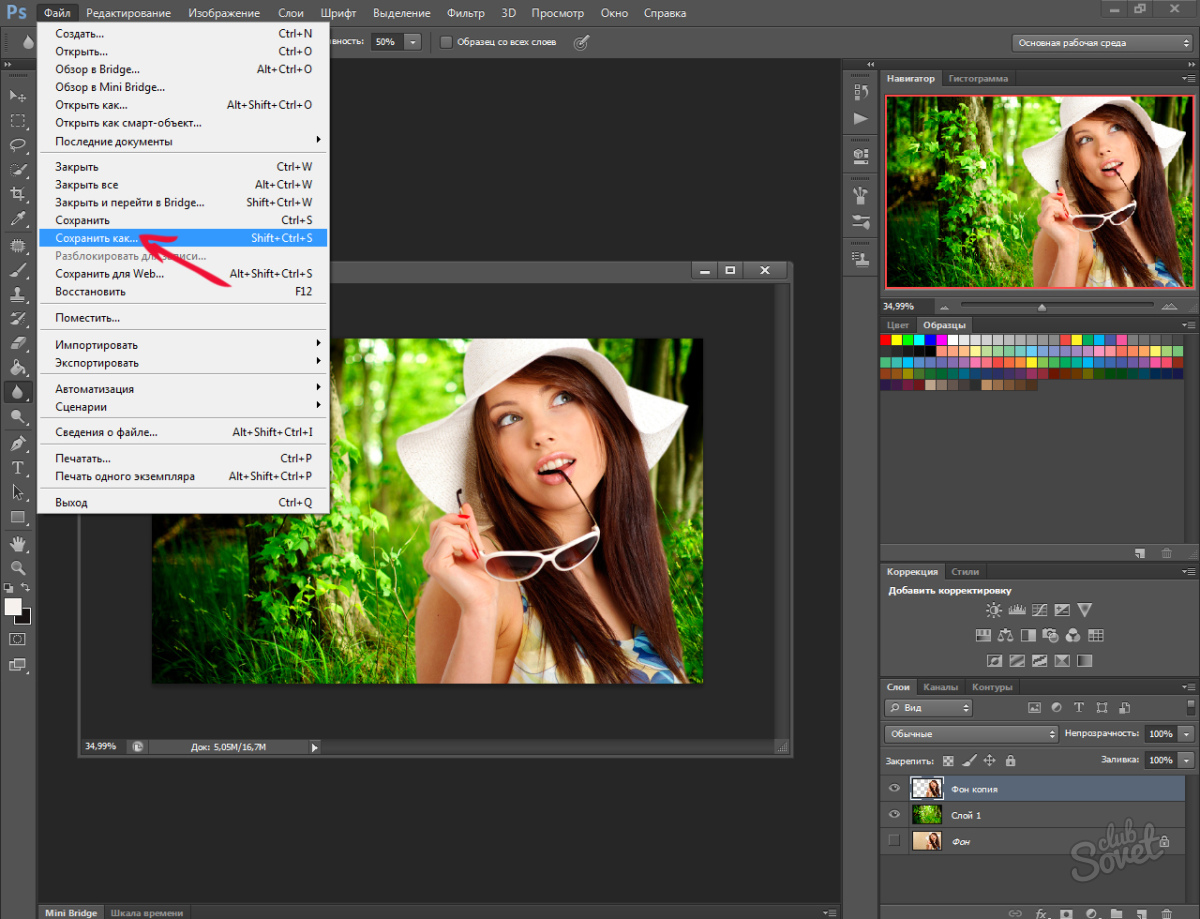 Меняем фон
Меняем фонНужно правильно выбрать фон для коллажа, чтобы новое фото сочеталось с вырезанным объектом. В качестве фонового изображения можно установить:
- Любой цвет из палитры;
- Готовый или созданный вами градиент;
- Фотографию из каталога программы;
- Ваш снимок с компьютера.
Как заменить фон на фотографии на свое изображение? Зайдите в левом меню в одноименный раздел. Откройте папку с необходимым файлом и выберите его. Снимок можно растянуть, выровнять по центру или заполнить им холст с сохранением пропорций. Есть возможность настроить светлоту или добавить размытие. Это пригодится, если объект, например, не сочетается с фоном по яркости (светлее или темнее его). Размытие потребуется для придания фотографии органичности и естественности.
Вырезанный объект можно поместить в любое место: просто перетащите его. Для масштабирования — потяните за угол. Но не растягивайте слишком сильно, при большом увеличении качество картинки уменьшится.
Как заменить фон на фото для работы с ним, как отдельным слоем? Используя раздел «Фотография», перетащите снимок на холст и заполните им лист, зажав Ctrl. В верхнем меню выберите кнопку «Ниже всех» и нажмите на нее. Все новые объекты будут находиться выше фонового изображения. Для его редактирования кликните на снимок дважды и настройте ряд параметров: яркость, насыщенность, контрастность, прозрачность, добавьте контур и тень, измените форму слоя. В левом меню можно выбрать «Эффекты и рамки». Для применения обрамлений, масок и фильтров просто перетащите их на фоновый слой.
Шаг 6. Скорректируйте границы объекта
Если повторно нажать на инструмент «Вырезать объект», можно внести изменения, и скорректировать выделение. Функция «Размытие границ» позволит автоматически сгладить неровности и лучше вписать изображение в новый фон. Только не стоит устанавливать большие значения, таким образом теряется реализм фотографии. Если объект будет сильно выделяться на общем плане, возможно, стоит сделать другой фон на фото.
Если объект будет сильно выделяться на общем плане, возможно, стоит сделать другой фон на фото.
Шаг 7. Придайте естественности
Дважды нажав на вырезанную картинку, сделайте цветокоррекцию для лучшего сочетания объекта с фоном. Настройте яркость, контрастность, насыщенность, добавьте тень.
Примените фильтры ко всем слоям. Зайдите в раздел «Эффекты и рамки» и перетащите понравившийся на фоновое изображение и объект. Программа предлагает состарить фотографию, применить автоконтраст, сделать колоризацию, затемнить, осветлить или обесцветить снимок. Фильтры позволят устранить последние заметные улики проведенного фотомонтажа.
Шаг 8. Сохраните результат
После того, как вы изменили фон фотографии, сохраните изображение. Есть два способа это сделать: с ручной коррекцией параметров и без. Если вы выберите первый вариант, нажмите «Файл» > «Сохранить JPEG с настройкой». Установите значения сглаживания и качества. От этого напрямую зависит размер файла.
Установите значения сглаживания и качества. От этого напрямую зависит размер файла.
Для использования других графических форматов, выберите «Сохранить как изображение». Укажите расширение файла: JPEG, PNG, BMP, GIF, PDF, TIFF.
В этой статье мы рассказали, как сменить фон на фото. Это простое действие не требует особых навыков и любой сможет изменить изображение несколькими движениями мышки. Лучше всего воспользоваться программой ФотоКОЛЛАЖ. Она позволит обработать снимок, правильно сделать коллажи и создать открытки с фотографиями. Скачайте приложение и получите качественный и профессиональный результат за считанные минуты.
Как изменить фон на фото
Не каждый начинающий фотограф при проведении фотосъемки задумывается о том, что находится позади человека или предмета, которого ему захотелось зафиксировать на снимке. И зря!
Ведь неудачный задний план может испортить абсолютно любой кадр.
Впрочем, это еще не причина для удаления снимка: ошибку можно попробовать исправить в программе «Домашняя Фотостудия».
В статье мы расскажем о том, как изменить фон на фото за четыре простых шага в этом удобном фоторедакторе.
И зря!
Ведь неудачный задний план может испортить абсолютно любой кадр.
Впрочем, это еще не причина для удаления снимка: ошибку можно попробовать исправить в программе «Домашняя Фотостудия».
В статье мы расскажем о том, как изменить фон на фото за четыре простых шага в этом удобном фоторедакторе.
Шаг 1. Начинаем работу
Установите программу на свой компьютер и запустите ее.
После щелкните по опции «Открыть фотографию» и укажите путь к снимку, который необходимо отредактировать.
Только тогда вы сможете приступить к работе и заменить у выбранного изображения фон.
Предварительно также рекомендуем вам обратить внимание на качество картинки.
В редакторе вы легко можете избавить фото от всех распространенных дефектов: осветлить или затемнить картинку, убрать эффект красных глаз, излишние шумы или резкость.
Также легко скорректировать яркость, контраст, насыщенность фотографии и даже обрезать все лишнее. Все перечисленные функции вы найдете в меню «Изображение».
Шаг 2. Выделите нужную фигуру на фото
Итак, давайте разберемся с тем, как изменить фон на фото в «Домашней Фотостудии». Откройте меню «Эффекты» и выберите в нем опцию «Замена фона». В новом окне аккуратно выделите фигуру, которую хотите оставить на листе. После замкните контур в начальной точке и оцените результат. Если у вас не получилось сделать все ровно с первого раза, то отмените выделение нажатием клавиши «Esc» на клавиатуре или щелчком по кнопке «Выделить другую область». Если вас всё устраивает, то переходите к следующему этапу работы.
Шаг 3. Замените фон фотографии
В «Домашней Фотостудии» доступно несколько вариантов замены фона на фото.
Вы можете выбрать в качестве подложки определенный цвет из стандартной палитры.
Также можно поэкспериментировать и использовать градиент, т.е. два цвета, плавно переходящие друг в друга.
оль фона может исполнить и картинка из галереи или с вашего ПК. Установите переключатель на нужный пункт и настройте параметры.
Установите переключатель на нужный пункт и настройте параметры.
Шаг 4. Выполните коррекцию границ
После выбора фона настройте размытие границ исходного снимка. Сделать это можно чуть ниже через соответствующую шкалу, представленную в этом же окне. Если этого инструмента оказалось недостаточно, то вернитесь в основное рабочее меню, предварительно сохранив результаты работы (кнопка «Применить»). Здесь вы можете воспользоваться инструментом «Штамп», который можно найти на панели кистей с левой стороны. Определите размер, жесткость и прозрачность кисти, а затем зажмите кнопку «Alt» на клавиатуре, укажите место, с которого необходимо копировать пиксели и внесите все нужные правки.
Осталось сохранить или распечатать фотоснимок.
И то и другое можно легко сделать в программе, достаточно лишь щелкнуть по кнопке на панели инструментов, на которой изображена дискета или принтер.
Готово! далее этот снимок можно использовать во время создания слайд-шоу из фотографий.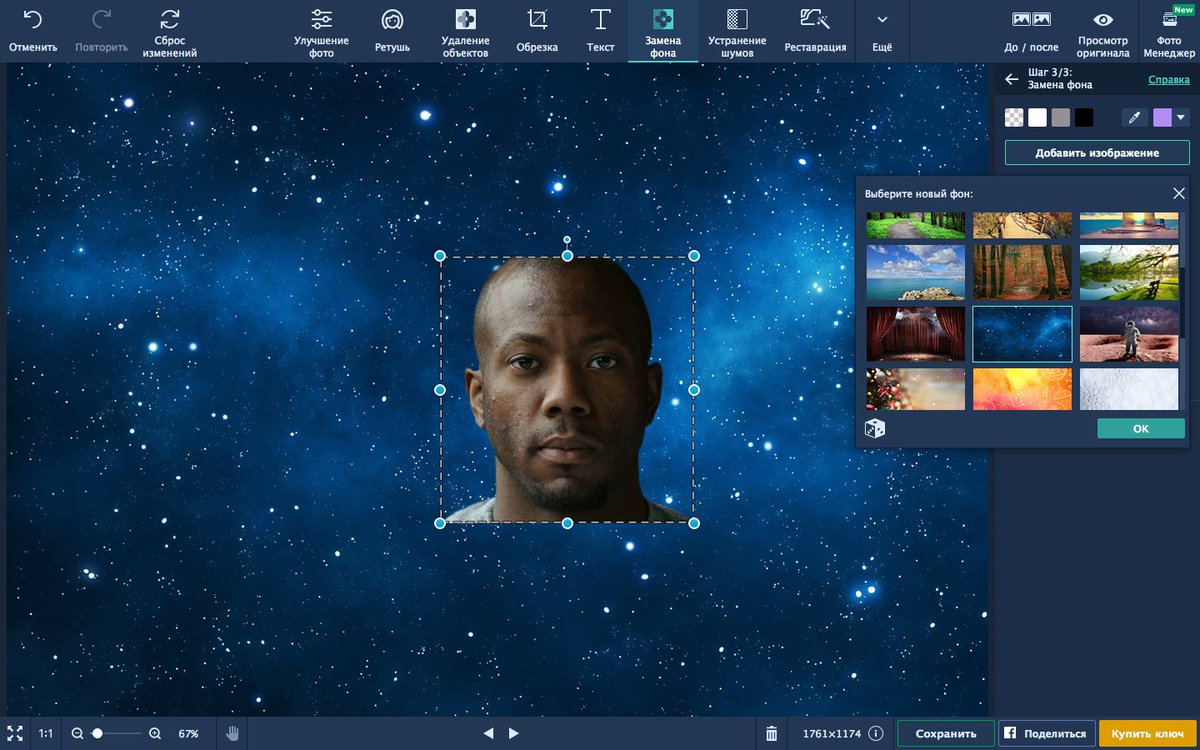 Теперь вы знаете о том, как изменить фон на фото в редакторе «Домашняя Фотостудия» легко и быстро.
Теперь вы знаете о том, как изменить фон на фото в редакторе «Домашняя Фотостудия» легко и быстро.
Как изменить фон в Фотошопе
При работе в фотошопе очень часто возникает необходимость изменить фон на фотографии. К примеру, это может быть фон городского потока, леса, помещения и т.д. Благодаря этому, удается добиться красивой фотографии, которую в дальнейшем можно использовать в качестве создания портрета. Но, мало кто знает, какие действия нужно сделать, чтобы качественно изменить фон на фотографии.
Следовательно, в этой статье мы подробно затронем данную тему и постараемся рассказать о том, как изменить фон на фотографии в фотошоп CS6.
Итак, перед нами стоит задача изменить фон для следующей картинки. В качестве объекта выступает ковбой с лошадью.
В качестве фона, необходимо установить изображение с перекрестком в Нью-Йорке (солнечный день).
Очень важно, чтобы заменяемый фон был аналогичным по цветовой гамме с фоном, где располагался объект. В противном случае, после переноса объекта на неподходящий фон, будет заметно, что это монтаж. Давайте перейдем к непосредственным инструкциям.
В противном случае, после переноса объекта на неподходящий фон, будет заметно, что это монтаж. Давайте перейдем к непосредственным инструкциям.
- Первым делом вам необходимо вырезать объект, то есть отделить объект от фона. Сделать это можно при помощи следующих инструментов — «Лассо», «Прямолинейное лассо», «Магнитное лассо», «Быстрое выделение», «Магнитная палочка», «Перо». Опять же, о том, как вырезать объект, мы рассказывали в этой статье.
- После этого необходимо перенести объект на новый фон. Для этого нажмите правой кнопкой мыши по слою с объектом и кликните по пункту «Создать дубликат слоя…».
- В новом окне необходимо выбрать документ (изображение) с фоном. Затем нажмите на кнопку «OK».
- В результате этих действий, вырезанный объект переместится на новый фон.
 Теперь вам необходимо подогнать размер объекта под масштаб фона.
Теперь вам необходимо подогнать размер объекта под масштаб фона.
- Для того, чтобы изменить размер объекта, необходимо нажать на сочетание клавиш Ctrl+T. После этого потяните за один из углов, чтобы изменить изображение по высоте и ширине.
- При необходимости, изображение можно наклонить. Для этого необходимо нажать левую кнопку мыши над изображением и отрегулировать угол наклона.
- По результату масштабирования изображения, сохраните изменения. Для этого выберите инструмент «Перемещение», либо нажмите на «icon-check».
- Во всплывающем окне, нажмите на кнопку «Применить».
- В нашем случае, мы получили следующую картинку. Выглядит конечно не совсем профессионально. Тем не менее, если более детально поработать с цветовой гаммой, яркостью/контрастом, а также наложить общий фильтр на изображение, то картинка получится впечатляющей.

Мы надеемся, что наша статья помогла вам изменить фон на фотографии в фотошопе. Без сомнений, данная процедура является не простой, а значит с первого раза у вас может не получится. Но, если вы будете постоянно практиковаться, изучать тонкости и нюансы создания живых фотографий путем замены фона для объектов, то в скором времени вы достигните высоких результатов. Поэтому, чем больше практики, тем более качественным будет результат.
Понравилась статья? Поделитесь в социальных сетях!
Как изменить цвет фона в приложении «Средство просмотра фотографий Windows»
В данной статье рассмотрены действия, с помощью которых можно изменить цвет фона в приложении «Средство просмотра фотографий Windows».
Если для просмотра изображений вы используете универсальное приложение «Фотографии», то чтобы изменить цвет фона, просто измените тему со светлой на тёмную или наоборот.
Средство просмотра фотографий Windows является штатной программой для просмотра изображений в Windows 8. 1 а также и в предыдущих операционных системах. Если Вы используете Windows 10, то средство просмотра фотографий по умолчанию недоступно, но можно его вернуть.
1 а также и в предыдущих операционных системах. Если Вы используете Windows 10, то средство просмотра фотографий по умолчанию недоступно, но можно его вернуть.
По умолчанию цвет фона в средстве просмотра фотографий имеет голубоватый оттенок (цветовой код #eef3fa), но можно изменить его, выбрав любой цвет который вам нравится.
Прежде чем вносить изменения, рекомендуем создать точку восстановления системы или экспортировать тот раздел реестра, в котором будут производиться изменения.
Чтобы изменить цвет фона средства просмотра фотографий, нажмите Win + R, в окне Выполнить введите команду regedit и нажмите клавишу Enter ↵.
В открывшемся окне редактора реестра перейдите в следующий раздел:
HKEY_CURRENT_USER\\SOFTWARE\\Microsoft\\Windows Photo Viewer\\Viewer
После того как вы перешли в раздел Viewer, в правой части окна щёлкните правой кнопкой мыши и в открывшемся контекстном меню выберите Создать > Параметр DWORD (32 бита).
Присвойте созданному параметру имя BackgroundColor, дважды щёлкните по нему левой кнопкой мыши и в открывшемся окне Изменение параметра DWORD (32-бита) введите значение цвета в шеснадцатеричном формате, добавив перед значением символы ff и нажмите кнопку OK. Например чтобы установить цвет фона черного цвета введите значение:
ff000000
Чтобы изменения вступили в силу, просто закройте окно программы Средство просмотра фотографий Windows и откройте его снова.
Результат выполненных действий показан на скриншоте ниже.
В таблицах ниже представлены значения основных цветов используемых в Windows 10, скопируйте код и вставьте в редактор реестра.
| ffffb900 | ffe74856 | ff0078d7 | ff0099bc | ff7a7574 | ff767676 |
| ffff8c00 | ffe81123 | ff0063b1 | ff2d7d9a | ff5d5a58 | ff4c4a48 |
| fff7630c | ffea005e | ff8e8cd8 | ff00b7c3 | ff68768a | ff69797e |
| ffca5010 | ffc30052 | ff6b69d6 | ff038387 | ff515c6b | ff4a5459 |
| ffda3b01 | ffe3008c | ff8764b8 | ff00b294 | ff567c73 | ff647c64 |
| ffef6950 | ffbf0077 | ff744da9 | ff018574 | ff486860 | ff525e54 |
| ffd13438 | ffc239b3 | ffb146c2 | ff00cc6a | ff498205 | ff847545 |
| ffff4343 | ff9a0089 | ff881798 | ff10893e | ff107c10 | ff7e735f |
Как поменять фон на фотографии фотошоп
Как заменить фон на фотографии
Автор: Сергей Бунин. Дата публикации: 17 мая 2016. Категория: Обработка фотографий в фотошопе.
Дата публикации: 17 мая 2016. Категория: Обработка фотографий в фотошопе.
В этом уроке рассмотрим один из способов как с помощью программы Photoshop CC 2015 можно заменить обычный фон фотографии на более интересный в художественном замысле.
Очень часто самые обыкновенные фотографии могут выглядеть иначе, если придать им художественную огранку.
Выберем фотографию с утренника в детском саду.
Так как все детские концерты проходят в одном и том же зале, интерьер за некоторыми изменениями в оформлении повторяется раз за разом.
Хотелось бы наиболее понравившиеся кадры как-нибудь оформить в стиле приближенному к естественной тематике – заменим этому изображению фон.
Представим, что наша принцесса исполняла танец с веерами в японском национальном театре. Для этого найдем, к примеру, в интернете фотографию с изображением японского интерьера.
Первое, что нам необходимо сделать, это открыть две наши фотографии в программе Photoshop. Желательно чтобы их размеры были примерно одинаковыми.
Желательно чтобы их размеры были примерно одинаковыми.
Перейдем на фото с изображением девочки. Для этого в окне просмотра кликнем левой кнопкой мышки по пиктограмме с названием фотографии.
На палитре слоев образуется слой с изображением, на котором будем менять фон.
С помощью инструмента «Быстрое выделение» отделяем нашу героиню от фона.
Для выделения сложных элементов, таких как волосы, используем функцию выделения «Уточнить край».
Нажав на функциональную клавишу «Уточнить край», высветится окно настроек.
Изменяя настройки в области окна «Настройка края» и применив кисть, проводим ей вдоль края прически. Постараемся получить удовлетворяющий результат аккуратного отделения волос от фона.
Если после выделения на изображении остаются паразитные цвета с отделившегося фона, их можно попытаться убрать изменением положения ползунка в области «Вывод» под названием «Очистить цвета». Функция очистки включается установкой галочки в окошке слева от названия.
Для дальнейшего использования выделения в области «Вывод» необходимо выбрать режим «Новый слой со слоем-маской». Нажимаем «Ок».
На палитре слоев получаем новый слой с прозрачным фоном и маской.
Начинаем выполнять основную задачу – смена фона.
В окне просмотра левой кнопкой мыши кликаем по закладке с названием фотографии фона.
Далее наведя курсор на изображение фона, зажимаем левую кнопку мыши и тянем на закладку с названием фотографии переднего плана. В момент неведения курсора на закладку переднего плана изображение в окне просмотра меняется на изображение девочки. Не отпуская левую кнопку мыши, опускаем курсор на появившееся изображение. Курсор мыши при этом меняет свой внешний вид с простой галочки со значком перемещения на стрелку со значком прибавления выделения. Отпускаем левую кнопку мыши.
На экране получаем нечто подобное.
Т.е. между отделенным объектом и старым фоном вклинивается новый нужный нам фон.
Палитра слоев выглядит следующим образом.
Для наглядности урока были умышлено, взяты фотографии разной размерности.
Проведем процесс сведения наших изображений. Находясь на слое нового фона, идем в меню «Редактирование» и выбираем пункт «Свободное трансформирование», иначе вызвать эту команду можно с помощью нажатия комбинации клавиш Ctrl+T.
Вокруг видимой и даже невидимой части изображения с новым фоном высвечивается рамка трансформации.
Удерживая клавишу Shift и перемещая углы рамки трансформации, совместим выделенное изображение с краями и центром с нижележащим изображением.
При совпадении нижнего, верхнего краев и центра начинают подсвечиваться розовые направляющие, а также само перемещение дублируется полем с указателями и цифровыми значениями отклонения от центра. После завершения трансформации размеров и изменения положения изображения нажимаем клавишу Enter (Ввод).
Теперь проведем масштабирование переднего плана относительно нового фона.
Также как и в предыдущем случае, перейдя на слой с изображением вырезанного переднего плана
нажимая комбинацию клавиш Ctrl+T, вызываем команду свободного трансформирования.
Удерживая клавишу Shift изменяем размер и положение изображения таким образом, чтобы изображение девочки вписывалось по масштабу теперь уже на новый фон. После масштабирования нажать клавишу Enter (Ввод).
Чтобы обрезать лишние области старого фона слева и справа применим инструмент «Кадрирования» с настройками Ш х В х Разрешение.
Ухватившись, нажатием левой клавиши мышки, за точки бокового кадрирования, подтянем их к левому и правому краям нового фона. Также можно по необходимости провести и вертикальное кадрирование. После необходимого кадрирования нажимаем клавишу Enter (Ввод).
Если бы начальные фотографии были одинаковой размерности, то процедура по трансформации и кадрированию могла не пригодиться.
Проанализировав наше новое изображение можно отметить, что танцовщица и фон имеют разную яркость. Исправить эту ситуацию можно с помощью корректирующего слоя «Кривые».
На панели свойств «Кривые» нажмем кнопку применения коррекции только к нижележащему слою. Саму кривую в области светлых полутонов немного опустим до выравнивания яркости переднего плана и фона.
Саму кривую в области светлых полутонов немного опустим до выравнивания яркости переднего плана и фона.
Для последующей обработки фотографии объединим все слои в один и поместим его на самом верху палитры слоев, для чего одновременно зажимаем клавиши Shift+Ctrl+Alt+E.
И для полной реалистичности, чтобы наша японка не висела в воздухе, посадим ее на пол. Для этого нарисуем тень на полу под ее ногами. Создаем новый слой с 50-ти процентной заливкой серым цветом. Удерживая клавишу Alt, нажимаем на значок создания нового слоя внизу палитры слоев.
В выпадающем окне настроек нового слоя меняем режим наложения на «Мягкий свет», ставим галочку «Выполнить заливку нейтральным цветом (серым 50%)». Нажимаем «Ок».
На панели инструментов выбираем Кисть черного цвета.
Непрозрачность 10÷15%, режим «Нормальный» и жесткость 0%. Размер выбираем в соответствии с масштабом изображения.
На полу рисуем тень
тем самым создавая иллюзию, что девочка танцует сидя на полу в зале с японским интерьером.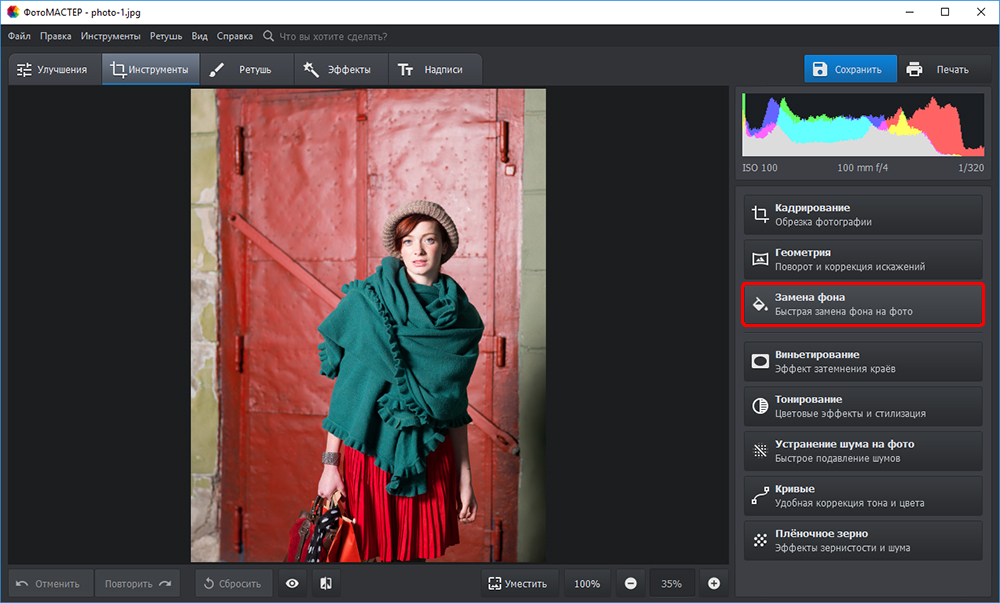
Приятной работы.
Если Вы не хотите пропустить интересные уроки по обработке фотографий — подпишитесь на рассылку.
Форма для подписки находится ниже.
Печать
Как поменять фон на фото? Делаем на фотошопе
Опубликовано: 19 Декабря Тимур Махмудов
Задавшись вопросом смены фона на фотографии, я старался найти самый простой и качественный способ реализации этой функции. Но, пришел к выводу, что лучше компьютерной фотошопа с этим не справляется ни одно приложение, так как здесь достаточно хороший набор инструментов для выделения фона, его замены, а также форматирования фона для подгона под фотографию, для достижения большей реалистичности. Ниже приведу пошаговую инструкцию, как поменять фон на фото.
Прежде чем приступить к процедуре смены фона на фото, скажу, что чем контрастнее вы будете выделяться на фоне, тем легче и красивее вы сможете сменить фон. Так что, если вы изначально делаете фоно, для смены на нем фона в последующем, то учтите, что вы должны максимально выделяться от того, что вокруг.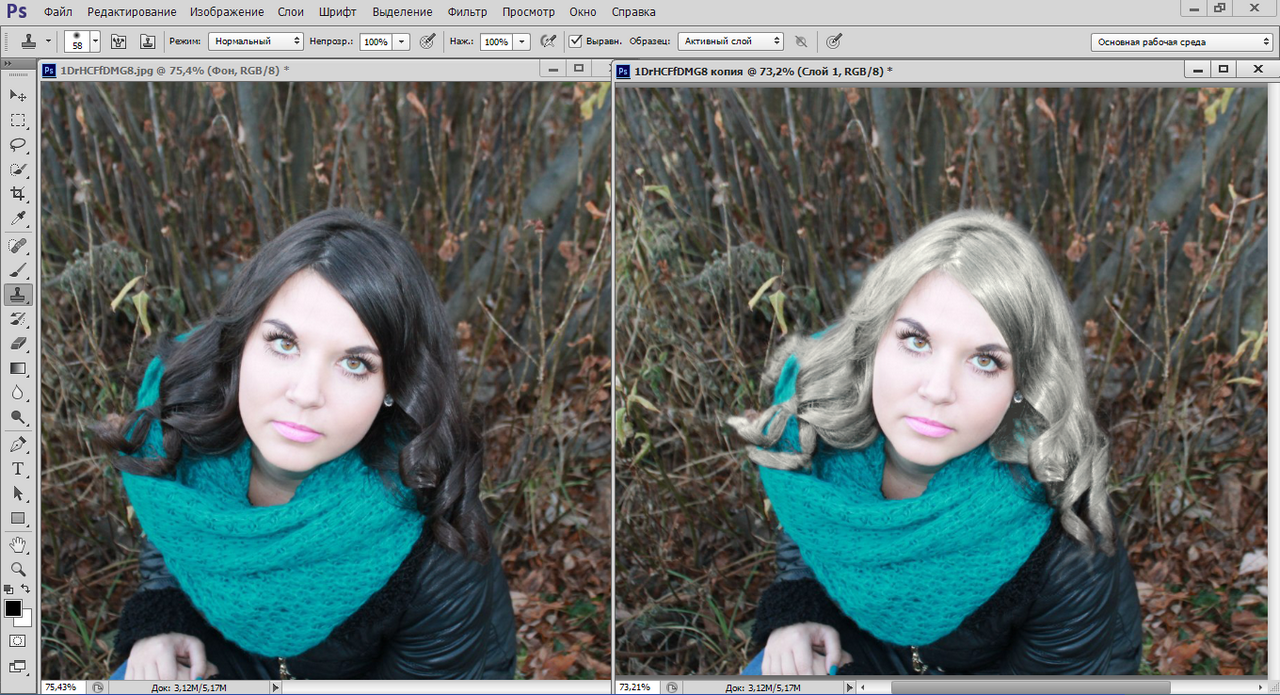 Особенно на краях.
Особенно на краях.
Также, стоит понимать, что совсем тонкие объекты будет сложно отделить. Поэтому, аккуратнее с волосами.
Инструкция по замене фона на фотографии
Первым делом, вам следует подобрать новый фон для вашего фото. Чтобы все получилось реалистично, попробуйте найти для фона, картинку или фоно, снятые с того же ракурса, с адекватными, соответствующими вашему фото, размерами объектов, а также логично схожие в том плане, что после замены фото, результат не будет выглядеть абсурдно. Например, если фото фона сделано с неба, а вы добавляете его как вид из окна. Тогда встает вопрос — “что ваш дом делает в небе?”.
Когда фон выбран, запустите фотошоп и откройте в нем ваши изображения. Я буду менять вид из окна, но нет никакой разницы, какой фон менять. Инструкцию, описанную ниже, можно использовать для всех случаев.
На панели инструментов, найдите инструмент “Быстрое выделение”. Он может быть скрыт, и найти его можно во вкладке с инструментом “Волшебная палочка”. Выберите инструмент “Быстрое выделение” и начните выделять им области фото, которые должны быть заменены.
Выберите инструмент “Быстрое выделение” и начните выделять им области фото, которые должны быть заменены.
В моем случае окна достаточно контрастно выделяются, поэтому на фото есть маленькие погрешности. В вашем случае, они могут быть больше, инструмент может выделить много лишних участков или наоборот, отрезать нужные. Чтобы привести выделение к нормальному виду, воспользуемся тем же “Быстрым выделением”. На верхней панели, есть 3 разные её вариации: “Новая выделенная область”, “Добавить к выделенной области” и “Вычитание из выделенной области”. По умолчанию выбрана вторая, но в зависимости от того, нужно вам добавить пропущенный участок или убрать лишнее выделение, вы должны воспользоваться соответствующим инструментом.
Увеличивать и уменьшать фото, вы можете, зажав кнопку Alt и прокручивая колесо мыши.
У меня, инструмент “Быстрое выделение”, захватил немного области тела девушки, и мне нужно вычесть эту область из выделения. Для этого я жму “Вычитание из выделенной области” и обвожу курсором область, с которой нужно снять выделение. Так как эта область сильно схожа с текстурой окна, выделить её ровно у меня не получается. Это не так страшно, так как ниже мы будем выравнивать границы. А пока оставим все как есть!
Так как эта область сильно схожа с текстурой окна, выделить её ровно у меня не получается. Это не так страшно, так как ниже мы будем выравнивать границы. А пока оставим все как есть!
Когда область выделена, жмем на нее правой кнопкой мыши и выбираем пункт “Скопировать на новый слой”. В результате, на панели слоев, у вас появится слой с выделенной областью.
Далее, переходим к нашему фоновому изображению. С помощью инструмента “Перемещение”, нажимаем на фоновое изображение и перетаскиваем его на вкладку с нашей фотографией, где мы хотим изменить фон. Удерживая кнопку мыши наведите на вкладку и подождите несколько секунд, после чего откроется редактируемое фото. Удерживая кнопку мыши, наведите курсор на наше фото и отпустите.
Наш фон окажется поверх редактируемой фотографии. Обратите внимание на порядок слоев. Первый должен идти слой фона, второй, созданной нами маски, а третий — фото, на котором мы меняем фон. Если они расположены не так, то перетаскивая курсором мыши расположите их в такой последовательности.
Следующим шагом, на панели слоев, жмем правой кнопкой мыши на слой фона, и в открывшемся списке выбираем пункт “Создать обтравочную маску”. В результате наш фон уходит под маску.
Подкорректируем границы. Масштабируем наше фото, удерживая кнопку Alt и вращая колесо на мыши, чтобы лучше видеть границы изображения. Для корректировки границ, используем инструменты “Ластик” и “Кисты”. Активируйте слой маски, и используйте ластик и кисть, которые в данном случае будут стирать и восстанавливать наше редактируемое фото.
Чтобы точнее прорисовывать границы, выберите более четкую кисть.
Обработайте все границы.
Вы можете масштабировать фон. Для этого сделайте слой фона активным на панели слоев. В верхнем меню перейдите в раздел “Редактирование”, там выберите “Трансформирование”, а затем “Масштабирование”. В результате появятся границы вашего фонового изображения. Перетаскивая их, вы можете уменьшать или увеличивать фон. Чтобы изображение увеличивалось или уменьшалось пропорционально, сохраняя соотношения сторон, удерживайте кнопку Shift при перетаскивании границ. По окончании нажмите галочку в верхнем меню экрана, чтобы применить преобразования.
По окончании нажмите галочку в верхнем меню экрана, чтобы применить преобразования.
У нашего изображения слишком четкий фон. Иногда это неуместно. Перейдем во вкладку “Фильтры”, выберем “Размытие”, затем “Размытие по Гауссу”. Здесь мы можем размыть фон. Установите нужное значение и нажмите кнопку “ОК”.
Последний вопрос — работа с тенями. На нашем снимке освещена передняя часть тела, но так как наше изначальное фото было сделано в светлое время суток, то задняя часть также достаточно освещена. Давайте затемним её. Для этого, активируем слой нашего изначального фото.
Далее, выбираем инструмент “Градиент”.
Выберем палитру градиента с прозрачностью. По умолчанию стоит переход с черного цвета на прозрачный. Это нам и нужно. Но, бывают ситуации, когда нужно осветлить участок фото. В таком случае, вы можете просто изменить цвет градиента на панели инструментов, указав в качестве основного цвета белый.
Я буду перетягивать градиент с левого нижнего угла в правый верхний, чтобы затемнить заднюю-нижнюю часть девушки.
Вот и все!
Как поменять фон на фото в Фотошопе
Вы можете поменять задний фон на фотографии, оставив выделенный объект на том же изображении. Как поменять фон на фото бесплатно:
- Загрузите фото, на котором хотите поменять задний фон и изображение, которое будете использовать в качестве фона
- Выделите всё, что планируете оставить на переднем плане
- В настройках «Уточнить край» укажите, что выделенную область необходимо перенести на новый слой
Если вы забыли это указать и нажали «ОК» на настройках «Уточнить край» – не расстраивайтесь. Кликните правой кнопкой мыши по выделенной области и выберите пункт «Вырезать на новый слой» или «Скопировать на новый слой».
Выделите фон, который нужно перенести с другой фотографии. Перетащите его на второе изображение с помощью инструмента «Перемещение». Обратите внимание, что изображение, на которое вы переносите фон, должно совпадать по размеру с фоном.
Обратите внимание, что перенесённый слой фона должен находиться ниже слоя, на который вы скопировали или вырезали выделенную область.
Можно ли поменять фон другим способом? Да. Но если что-то касательно вопроса «Как поменять фон на фотографии» осталось непонятным – пишите нам в комментариях. Мы с удовольствием ответим и поможем вам разобраться.
Не все знают, как заменить фон в Фотошопе и какими инструментами можно сделать выделение, чтобы заменить фон в Фотошопе бесплатно на белый (или любой другой цвет).
Можно использовать инструменты:
- «Лассо»
- «Прямолинейное лассо»
- «Волшебная палочка»
- «Быстрое выделение»
- С помощью наложения маски и другими методами
Какими методами выделения пользуетесь вы при замене фона на фото в Фотошопе?
Для того, чтобы знать, как поменять фон в Фотошопе, необходимо владеть навыками выделения объекта на фото.
В данном примере мы используем два изображения:
- На первом – молодой человек, которого необходимо перенести на другую фотографию, чтобы изменить фон позади него
- Второе – фото карнавала в Италии.
 Оно и будет нашим фоном
Оно и будет нашим фоном
Как поменять фон на фотографии в Фотошопе:
- Выделите необходимую часть изображения
- Настройте край в «Уточнить край»
- Нажмите «ОК»
- С помощью инструмента «Перемещение» перетащите выделенное изображение на необходимый фон
- Подгоните размер, если необходимо, с помощью трансформирования (Ctrl+Shift+T)
- С помощью редактирования изображения, доведите перенесённую область так, чтобы она была похожа по цветам, контрасту и другим параметрам на фон
- Инструментом «Размытие» немного размажьте контур перенесённой области (делать это необходимо на слое этой области), чтобы края не казались такими острыми и чёткими
Весь процесс замены фона отображён в видео:
Если после перенесения фона на изображение — его не видно, возможно, основной слой, с которого была скопирована/вырезана выделенная область находится выше слоя с фоном. Просто отключите основной слой или опустите его ниже слоя фона, чтобы поменять фон на фото в Фотошопе.
Чтобы изменить цвет фона картинки в Фотошопе, выберите и откройте фото с однотонным фоном. Мы используем изображение с фруктом на белом фоне. Воспользуйтесь любым удобным способом выделения. Мы используем инструмент «Быстрое выделение». Как в Фотошопе изменить цвет фона на фотографии:
- Выделите всю область изображения, которая должна остаться без изменений. Если вы выделили ненужный фрагмент – не волнуйтесь и не отменяйте всё выделенное. Достаточно просто зажать клавишу Alt и кликнуть в той области, которая была лишней. Затем отпустите клавишу и продолжайте выделять нужное
- Когда все необходимые элементы будут выделены, перейдите на верхнюю панель и найдите вкладку «Выделение», а в ней – «Уточнить край»
- Поэкспериментируйте со значениями в открывшемся окне так, чтобы края выделенного изображения были чёткими и не захватывали лишние (соседние) пиксели
- Нажмите «ОК», когда добьётесь нужного эффекта
- Нажмите «Фильтр» — «Инверсия», чтобы выделенная область оказалась не выделенной, а вся остальная – выделенной
- Выберите цвет, которым хотите залить фон и кликните по инструменту «Заливка»
- Этим инструментом кликните по выделенному фону
Замена цвета фона в Фотошопе по этому методу, отличается от других заливкой другим цветом неосновного слоя.
Как поменять цвет фона в фотошопе:
- Проделайте выделение необходимой области, до уточнения её края
- Перейдите в настройки «Выделение» — «Уточнить край» и доведите выделенную область до той, которая вам необходима
- В графе «Вывод в:» выберите «Новый слой» и нажмите «ОК»
- Создайте новый слой через «Слои» — «Новый» — «Слой…»
- Перетащите это слой под тот, на котором находится выделенная область. Новый слой должен быть активным
- Залейте активный слой необходимым цветом
Непрозрачность слоя можно менять. Чем ближе значения непрозрачности к 100%, тем насыщенней цвет и меньше видно слой, который находится под ним.
Все манипуляции отображены на видео:
Movavi — программа для замены фона на фото. Скачать программу для замены фона на фото можно с официального сайта. Затем установите программу:
Чтобы заменить задний фон нужна программа, а именно — фоторедактор. Фоторедактор с заменой заднего фото — Movavi. Замена заднего фона на фото:
- Установите программу, чтобы бесплатно заменить задний фон на фото
- Загрузите фото в программе (Перетащите или через кнопку «Открыть файл»)
- Нажмите «Замена фона»
- На панели справа выберите кисть зелёного цвета и обведите контур объекта, который не хотите вырезать с фото
- Выберите кисть красного цвета и выделите фон, который хотите заменить
- Нажмите «Следующий шаг»
- Ещё раз проделайте манипуляции с кистями, чтобы детализировать объект (настройте в «Уточнить край»)
- Нажмите ещё раз «Следующий шаг»
- Нажмите «Добавить изображение», выберите и загрузите фото с фоном
- Нажмите «Применить», когда всё будет готово
Теперь вы знаете, как заменить задний фон на фото.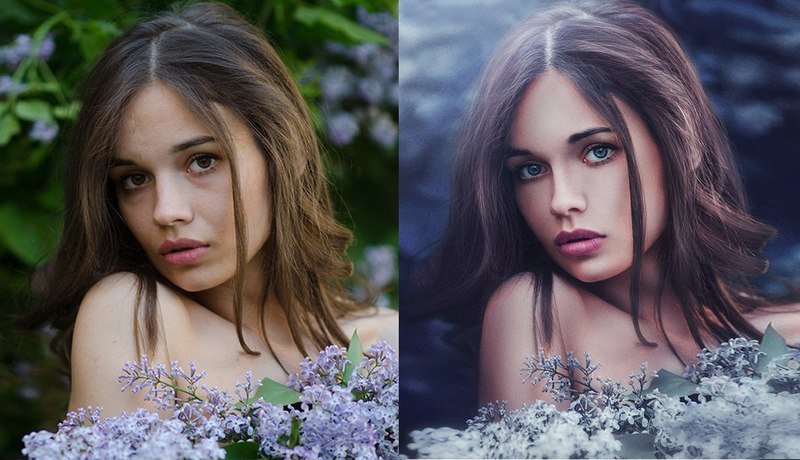
Замена фона онлайн удобна в том случае, когда нет возможности или времени установить полноценный фоторедактор. Чтобы бесплатно заменить фон на фото онлайн, перейдите в поисковик и в строку поиска «Бесплатная замена заднего фона на фото онлайн». В результате вы увидите множество оналйн редакторов, чтобы заменить фон на фото. Мы используем сайт IMGonline. Как происходит замена фона на фотографии онлайн:
- Откройте сайт
- Прокрутите страницу немного ниже
- В первом пункте выберите фото, нажав на соответствующую кнопку
- В следующих пунктах выставьте настройки
- Нажмите ОК
Дальше вам остается только сохранить изображение. Его можно скачать или открыть в новой вкладке.
❶ Как в Photoshop заменить фон в 2018 году
Инструкция
Загрузите фото. Выделите фон любым доступным способом. Удобно пользоваться инструментом «волшебная палочка» (Magic Wand Tool). Однако для выделения «трудных» объектов, таких как, например, портрет персоны с развивающимися волосами, лучше выбрать «выделение по цвету» (Color Range).
Затем преобразуйте «background» в слой, кликнув по нему двойным щелчком мыши, и инвертируйте выделение. Создайте маску, активировав кнопку «Add Layer» на панели слоев или выполнив соответствующую команду в меню «Layer». Зайдите в маску и размойте ее, выбрав «Gaussian Blur».
Полученный слой с маской наложите на новый фон. В отличие от других способов выделения, команда «Color Range» способна захватить лишнее, в результате чего фон проступает там, где его не должно быть. Устраните эти излишки фона, подкорректировав маску ластиком большого диаметра.
Возможно, края объекта, например волосы, будут выглядеть «поеденными». Для устранения такого эффекта создайте дубликат слоя. Включите для нижнего из слоев режим умножения и подотрите маску ластиком, чтобы она перестала «подрезать» волосы. Затем, продолжая работать в нижнем слое, включите верхний. Яркостью – контрастом или уровнями добейтесь такого результата умножения фона и слоя, чтобы волосы стали выглядеть естественно. Так выполняется перестановка на светлый фон.
Если же он темный, то замените режим умножения «Multiply mode» режимами «Linear Light Mode» или «Hard Light Mode». Для более четкой проработки волос примените к нижнему слою сильное нерезкое формирование «Unsharp Mask Filter». Также для выделения можно использовать инструменты «Pen Tool» или «Magic Lasso», для «подчистки» волос – «Background Erase». Чтобы отделить объект от фона, подойдет команда «Extract».
Помните, что для достижения наилучшего результата важна и технология съемки. Мягкие насыщенные цвета фона, на котором проводилась съемка, максимально упростят последнюю. Важно учесть, что при перестановке на светлый фон нужно снимать на светлом фоне, а для перестановки на темный фон – на темном.
Источники:
- Рекомендации по замене фона в фотошопе в 2018
Как удалить фон с фотографии в Windows и Mac
Подробное пошаговое руководство по созданию идеальных фоновых сценЗнакомство с врагом: плохие предыстории
Часто, когда мы делаем снимок, мы не слишком долго думаем о том, как мы собираемся использовать снимок в будущем. Мы просто видим идеальный снимок и делаем его, вот и все. Но иногда портрет, сделанный в спешке, оказывается совершенно неуместным для определенного приложения. Фотография для семейного альбома, конечно, прекрасна сама по себе, но, например, в резюме соискания вакансии предъявляются более строгие требования к тому, как должен выглядеть портрет.
Мы просто видим идеальный снимок и делаем его, вот и все. Но иногда портрет, сделанный в спешке, оказывается совершенно неуместным для определенного приложения. Фотография для семейного альбома, конечно, прекрасна сама по себе, но, например, в резюме соискания вакансии предъявляются более строгие требования к тому, как должен выглядеть портрет.
Одна из самых распространенных вещей, которые могут испортить фотографию — это неподходящий фон. Неприемлемые фоны, случайные предметы или люди или просто не презентабельный фон — все это недопустимо для серьезной портретной фотографии. Итак, как удалить фон с фотографии?
Шаг 1. Получите PhotoScissors для Windows и Mac
Когда вы слышите «ретуширование фотографий», на ум приходят такие программы, как PhotoShop, LightRoom и другие профессиональные, которые, честно говоря, очень сложно понять или работать с решениями.Конечно, если вы уже знаете, как удалить фон с изображения с помощью таких продуктов, вам не нужны пошаговые инструкции. Но что, если вы похожи на остальные 90% пользователей компьютеров? Стоит ли начинать изучать сложные графические редакторы, осваивать инструменты Magic Wand и возиться с цветными масками?
Но что, если вы похожи на остальные 90% пользователей компьютеров? Стоит ли начинать изучать сложные графические редакторы, осваивать инструменты Magic Wand и возиться с цветными масками?
С выходом PhotoScissors все стало намного проще. Этот инструмент действует как ножницы, вырезая ненужные части изображения, и с ним почти так же легко работать. Итак, вот ваш первый шаг: загрузите PhotoScissors для Windows и Mac.
Шаг 2. Откройте фотографию, которую хотите отредактировать
Когда вы открываете изображение, PhotoScissors автоматически удаляет фон с вашей фотографии. Результат отображается сразу в правом окне. Вот как это выглядит:
Шаг 3: уточнение области выреза
PhotoScissors использует глубокие нейронные сети, и мы постоянно работаем над их улучшением, но если он неправильно определяет передний план, вам может потребоваться уточнить выбор с помощью более точного маркера.
В этом случае просто установите размер маркера на меньшее значение и добавьте более точные штрихи, чтобы добавить какую-то область на передний план или стереть ее часть.
Примечание: убедитесь, что вы находитесь в пределах границ объекта, который хотите вырезать. Если вы отметите область за пределами переднего плана зеленым маркером, часть фона также можно вырезать.
Наслаждайтесь результатом!
PhotoScissors мгновенно применяет результаты. Это означает, что, как только вы будете удовлетворены конечным результатом, вы можете сразу сохранить его как изображение PNG (поддерживается прозрачность) или JPEG (нет прозрачности).Также поддерживаются другие форматы изображений.
С PhotoScissors буквально за 2 секунды вы можете удалить фон со своих фотографий.
Попробуйте сейчас: загрузить изображение или же Скачать PhotoScissorsРедактируйте и удаляйте фоновые изображения в один клик!
Удаление фона изображения может быть утомительным, особенно если объект, вокруг которого вы стираете, имеет сложную форму. Если вы когда-либо тратили на такую задачу больше времени, чем хотели, или просто не знаете, с чего начать, когда дело доходит до удаления фона, у нас есть новости, которые потрясут ваш мир: теперь вы можете сделай это в ОДИН клик! Наша НОВАЯ программа для удаления фона поможет автоматизировать процесс стирания и редактирования фона на фотографиях вашего продукта, портретах, фотографиях домашних животных и т. Д.!
Д.!
Созданный полностью нашей собственной командой в BeFunky, новый инструмент для удаления фона использует искусственный интеллект для автоматического определения объекта на вашем изображении и удаления фона за ним.Если вам нужно создать прозрачный или сплошной фон или заменить фон новым изображением, это средство для удаления фона станет вашим новым помощником. Более того, эта удивительная технология также доступна для использования с большинством наших инструментов и эффектов для редактирования фотографий (включая Artsy!), Что упрощает выборочное редактирование только фона или только объекта. Это откроет для вас совершенно новый мир возможностей редактирования фотографий, и мы расскажем вам о некоторых из наших любимых фотографий ниже!
Это откроет для вас совершенно новый мир возможностей редактирования фотографий, и мы расскажем вам о некоторых из наших любимых фотографий ниже!
Удаление фона в один клик
Если вы хотите удалить фон изображения или полностью заменить его, средство для удаления фона — самый быстрый способ сделать это.Просто нажмите кнопку Удалить фон и наблюдайте, как фон вокруг вашего объекта стирается автоматически!
Он лучше всего работает с изображениями с определенной темой, которую наш ИИ обнаруживает и обрезает, и это настолько новаторский инструмент, что мы сделали его доступным в двух местах: в инструменте «Вырез» и в инструменте «Фон». Вот некоторые из наших любимых способов его использования:
Вот некоторые из наших любимых способов его использования:
Автоматически создавать прозрачный фон
Прозрачный фон необходим, если вы хотите создать связную фотографию продукта, графику веб-сайта и логотипы, которые выделяются на любом цветном фоне.
Независимо от того, с какой фотографией вы работаете, наша программа для удаления фона определяет главный объект вашего изображения и стирает фон за ним одним щелчком мыши.
Создавайте однотонные фоны с легкостью
В некоторых случаях добавление сплошного фона — лучший способ выделить основной объект, особенно когда речь идет о портретах и фотографии продуктов.
С нашим средством для удаления фона у вас есть выбор любого цвета фона, который только можно вообразить — даже возможность сочетать цвет с вашим изображением.
Заменить фон на новую сцену
Одна из замечательных особенностей нашего средства для удаления фона — то, что его можно использовать на слоях изображений! Это означает, что каждый раз, когда вы добавляете слой изображения к фотографии или дизайну, вы можете быстро стереть фон слоя изображения и заменить его новым фоном.
Идеально подходит для создания мемов и реалистичных манипуляций с фотографиями.
Изолировать объекты для выборочного редактирования фотографий
Любой инструмент для редактирования фотографий, эффекты (включая Artsy!) И текстуры в нашем фоторедакторе, в котором есть режим стирания, теперь имеют интуитивно понятную кнопку Изолировать объект .Эта мощная маленькая кнопка, использующая ту же технологию на базе искусственного интеллекта, что и наше автоматическое средство для удаления фона, определяет объект на вашем изображении и позволяет выборочно применять изменения и эффекты (для только объекта или только фона). В следующий раз, когда вы будете использовать инструмент, эффект или текстуру для редактирования фотографий, просто ищите кнопку «Изолировать тему» всякий раз, когда вы видите в меню опцию Стереть :
В следующий раз, когда вы будете использовать инструмент, эффект или текстуру для редактирования фотографий, просто ищите кнопку «Изолировать тему» всякий раз, когда вы видите в меню опцию Стереть :
Когда вы нажимаете кнопку Изолировать объект , появляется предварительный просмотр, показывающий объект, обнаруженный нашим ИИ, с фоном, замаскированным красным.Если в предварительном просмотре есть области, которые необходимо подправить, вы всегда можете использовать кнопки «Сохранить» и «Удалить» на вкладке «Стереть» после нажатия синей галочки для подтверждения.
После того, как объект был изолирован, вернитесь на вкладку Adjust и поиграйте с различными настройками, чтобы получить желаемый вид. Вы сможете применить изменения только к объекту или только к фону, что позволит получить более точные результаты, чем когда-либо!
Вы сможете применить изменения только к объекту или только к фону, что позволит получить более точные результаты, чем когда-либо!
Это даст вам больше контроля над редактированием фотографий, чем когда-либо прежде.Вот некоторые из наших любимых способов использования Isolate Subject:
Размытие фона с легкостью
Набор инструментов размытия в нашем меню «Правка» необходим для создания реалистичной глубины резкости и может даже имитировать внешний вид дорогой камеры. Использование функции «Изолировать объект» с таким инструментом, как «Размытие линз», может превратить фон вашего изображения во что-то более интригующее, позволяя вашему объекту выделиться.
Использование функции «Изолировать объект» с таким инструментом, как «Размытие линз», может превратить фон вашего изображения во что-то более интригующее, позволяя вашему объекту выделиться.
Больше творчества с художественными эффектами
Теперь, когда вы можете изолировать объекты, вы можете использовать любой художественный эффект как для объекта, так и для фона изображения! Таким образом, вы можете рисовать себя в реалистично выглядящем мире, создавать потрясающие смешанные изображения с вашими фотографиями и многое другое.
Применение фотоэффектов там, где вы хотите
На вкладке «Эффекты» есть множество забавных фильтров и фотоэффектов, которые теперь можно выборочно добавлять к изображениям.Например, сделайте так, чтобы объект выглядел ультра-красочным, добавляя только эффект черно-белого фона.
Более точные текстуры фона
На нашей вкладке «Текстуры» есть все необходимое для создания текстурного вида на ваших фотографиях, от боке и утечек света до царапин, гранжа и всего остального. Вместо того, чтобы применять текстуру ко всему изображению, теперь вы можете создавать текстурный фон проще, чем когда-либо! Вы только посмотрите, как этот эффект боке добавляет фоном идеального драматизма и интриги:
Вместо того, чтобы применять текстуру ко всему изображению, теперь вы можете создавать текстурный фон проще, чем когда-либо! Вы только посмотрите, как этот эффект боке добавляет фоном идеального драматизма и интриги:
Выборочное использование инструментов редактирования фотографий
Любой инструмент на вкладке «Правка» с режимом стирания можно использовать для выборочного редактирования фотографий, что стало проще, чем когда-либо. Используйте кнопку «Изолировать объект» с этими инструментами каждый раз, когда вам нужно сделать фон ярче, чтобы он соответствовал вашему объекту, исправьте только цвет объекта и многое другое!
Используйте кнопку «Изолировать объект» с этими инструментами каждый раз, когда вам нужно сделать фон ярче, чтобы он соответствовал вашему объекту, исправьте только цвет объекта и многое другое!
Возможность выделять объекты и удалять фон одним щелчком открывает совершенно новый мир возможностей редактирования фотографий! Нам не терпится увидеть, как эти новые функции сделают ваши сеансы редактирования фотографий более быстрыми и точными. Начните творчески подходить к ним, нажав на ссылку ниже!
Начните творчески подходить к ним, нажав на ссылку ниже!
Упрощенное редактирование фотографий.
3 способа изменения фона фотографии
Полезные решения для изменения фона фотографии
Часто, сделав снимок, мы обнаруживаем, что фон не тот, который нам нужен; или мы хотим сделать изображение более персонализированным и хотели бы изменить фон изображения в соответствии с нашими конкретными требованиями. В этой статье мы покажем вам, как изменить фон изображения, с помощью трех полезных решений.После использования этих приемов вы обнаружите, что изменить фон изображения очень просто.
В этой статье мы покажем вам, как изменить фон изображения, с помощью трех полезных решений.После использования этих приемов вы обнаружите, что изменить фон изображения очень просто.
Решение 1. Как использовать более простой в использовании сменщик и редактор фото фона — Fotophire
Многие люди ищут более простой инструмент для смены фона фотографий и редактор, и, к счастью, Wondershare Fotophire — такая программа. Эта программа для редактирования фотографий полностью позволяет удалить фон изображения с помощью простых щелчков мышью, а также позволяет добавлять любое изображение в качестве фона с вашего компьютера.Кроме того, это средство смены фона и редактор фотографий предлагает несколько шаблонов фона, чтобы вы могли изменить фон изображения одним щелчком мыши. В этой части мы покажем вам, как использовать это средство смены фона изображения, с подробными инструкциями.
Шаг 1. Загрузите фотографию с компьютера в Fotophire
Запустите Wondershare Fotophire после установки. Вы увидите основной интерфейс этого набора инструментов. Теперь выберите Photo Cutter и нажмите Open, чтобы добавить изображение с вашего компьютера.
Вы увидите основной интерфейс этого набора инструментов. Теперь выберите Photo Cutter и нажмите Open, чтобы добавить изображение с вашего компьютера.
Шаг 2. Измените фон изображения
Если вы впервые используете Fotophire, вы одновременно увидите руководство о том, как использовать это средство смены фона и редактор фотографий. Вам нужно будет только нарисовать линии на фоне, и программа автоматически сделает фон прозрачным.
Шаг 3. Добавьте фон к фотографии
Теперь вы можете добавить фон к своей фотографии, щелкнув раздел ФОТОМОНТАЖ в правой части окна программы.Теперь вы можете добавить фон, выбрав нужный шаблон или добавив фоновое изображение со своего компьютера с помощью кнопки +.
Шаг 4. Сохраните изменения
После добавления фона к изображению вы можете сохранить изображение на свой компьютер. Все, что вам нужно сделать, это нажать кнопку «Сохранить» и выбрать целевую папку на вашем компьютере для сохранения изображения.
С помощью Wondershare Fotophire вы можете изменить фон изображения с помощью очень простых щелчков мышью.Набор инструментов для редактирования фотографий также оснащен другими простыми и полезными функциями, которые сделают вашу повседневную жизнь с фотографиями легкой и интересной.
Решение 2. Как изменить фон в Photoshop
Photoshop — очень профессиональная и мощная программа для редактирования фотографий, которая может помочь вам изменить фон изображения. В этой части мы подробно расскажем, как изменить фон в Photoshop.
Шаг 1.Загрузить изображение в Photoshop
Запустите Photoshop на своем компьютере и добавьте изображение, для которого нужно изменить фон, в окно программы. Теперь щелкните значок замка с правой стороны, чтобы разблокировать изображение.
Шаг 2. Выберите передний или задний план
Теперь вам нужно выбрать передний или задний план изображения. Перейдите к левой боковой панели, выберите «Инструмент быстрого выбора» и щелкните область, которую хотите выделить.Иногда вы обнаружите, что фон легче выделить, чем передний план, тогда вы можете инвертировать выделение, нажав Ctrl + Shift + I.
Перейдите к левой боковой панели, выберите «Инструмент быстрого выбора» и щелкните область, которую хотите выделить.Иногда вы обнаружите, что фон легче выделить, чем передний план, тогда вы можете инвертировать выделение, нажав Ctrl + Shift + I.
Шаг 3. Настройте детали
Вы можете увеличить изображение, чтобы отрегулировать детали. Например, вы можете выбрать любые небольшие области, которые вы хотите удалить после увеличения изображения. Теперь вам нужно использовать волшебную палочку, чтобы выбрать область, которую нужно удалить.
Шаг 4.Создание чистого цветного фона
Теперь вы можете создать чистый фоновый слой в Photoshop. Затем перетащите этот слой на исходную фотографию. Затем перейдите к правой боковой панели и переместите слой под исходное изображение. Теперь вы обнаружите, что вам нужно очистить несколько областей.
Шаг 5. Очистите область, которая вам не нужна
Очистите область, которая вам не нужна
Теперь вы можете увеличить изображение и очистить ненужную область. После этого вы можете удалить слой чистого цвета, щелкнув его правой кнопкой мыши и выбрав «Удалить».
Шаг 6. Добавьте еще одну картинку с по Photoshop
Теперь вы можете добавить в Photoshop еще одно изображение в качестве фона. Разблокируйте изображение и отрегулируйте размер изображения, чтобы оно соответствовало исходному изображению.
Шаг 7. Перетащите фоновое изображение в исходное
Теперь перетащите его на исходное изображение. Вы обнаружите, что изображение перекрывает исходное изображение.Чтобы исправить это, вам нужно только перейти на правую боковую панель и перетащить новое изображение под исходное изображение.
Шаг 8. Настройте детали
Теперь вам нужно настроить детали, чтобы работа была сделана. Вы можете переместить фон в нужное положение. Вот и все. Теперь вы можете выбрать «Файл»> «Сохранить как», чтобы сохранить изображение на вашем компьютере.
Вы можете переместить фон в нужное положение. Вот и все. Теперь вы можете выбрать «Файл»> «Сохранить как», чтобы сохранить изображение на вашем компьютере.
Решение 3. Используйте приложение для изменения фона изображения, чтобы изменить фон изображения
В Play Store и App Store есть всевозможные приложения для смены фона изображений, и среди этих приложений Photo Background Eraser считается хорошим выбором.Это бесплатное средство смены фона изображения позволяет сделать фон изображения прозрачным, чтобы вы могли использовать изображение для фотомонтажа или коллажа.
В этой статье мы перечислили три самых популярных решения для смены фона изображения для изменения фона изображения и считаем, что Wondershare Fotophire — лучший вариант для повседневного использования. Wondershare Fotophire — это простой в использовании инструмент для смены фона фотографий и редактор для пользователей Windows, который не требует от пользователей слишком больших технических знаний. Photoshop — очень мощная программа, но она слишком сложна для людей, не разбирающихся в технологиях; Photo Background Eraser полезен для мобильных пользователей, но иногда люди могут захотеть редактировать изображения на своих компьютерах. Поэтому, если вы собираетесь изменить фон изображения, Wondershare Fotophire может быть хорошим выбором.
Photoshop — очень мощная программа, но она слишком сложна для людей, не разбирающихся в технологиях; Photo Background Eraser полезен для мобильных пользователей, но иногда люди могут захотеть редактировать изображения на своих компьютерах. Поэтому, если вы собираетесь изменить фон изображения, Wondershare Fotophire может быть хорошим выбором.
Поддержите этот сайт, сделав пожертвование, купив членство Plus или совершив покупки у одного из наших аффилированных лиц: Amazon UK, Amazon США, Amazon CA, ebay UK
Использование этих ссылок не требует дополнительных затрат, но поддерживает сайт, помогая сохранить бесплатный доступ к ePHOTOzine, спасибо.5 лучших приложений для изменения фото фона в Android
У вас есть откровенное фото, которое лучше всего разместить в Facebook или Instagram, но есть одна проблема. На заднем плане есть что-то или кто-то нежелательный. Без проблем! Есть несколько отличных бесплатных приложений, с помощью которых вы можете изменить фон фотографии. Вы можете стереть фон или изменить его на что-то другое с помощью этих приложений. Вот лучшие приложения для изменения фона фотографий на Android.
Вы можете стереть фон или изменить его на что-то другое с помощью этих приложений. Вот лучшие приложения для изменения фона фотографий на Android.
Измените фон фото с помощью этих замечательных приложений
Ластик и средство для удаления фона
Background Eraser and Remover — лучшее приложение для смены фона для Android, если вы хотите сделать фон прозрачным или просто внести несколько простых изменений.Это приложение было скачано сотнями тысяч раз, и оно было запущено в сентябре 2015 года. Оно имеет удивительные функции, такие как Target Area, Target Color и Brush Tool.
Ластик для фона
Не смешивайте это приложение с предыдущим из-за почти схожих названий. С помощью Background Eraser вы можете быстро создавать новые фоны для своих фотографий в Android или просто вносить быстрые изменения, чтобы удалить с фотографии все нежелательное. Background Eraser имеет автоматический режим, с помощью которого вы можете автоматически вырезать объекты с ваших фотографий в зависимости от глубины пикселей.
Изменить фон фото
Change Photo Background — одно из лучших приложений Android для изменения фона фотографий. Это достойное приложение позволяет делать фоновые изменения, которые не будут выглядеть неудобно. Вы можете удалить любой фон с любой фотографии. Вы можете не только сделать фон прозрачным, но и добавить новый красивый фон на свои фотографии.
Фото фоны
ПриложениеPhoto Backgrounds позволяет вырезать и удалять фотографии и фон и использовать их в других фотографиях.Используя функцию вырезания фотографий, вы можете вырезать фотографии и использовать подставку с увеличительным стеклом для обработки мелких деталей. Вы также можете обрезать края с помощью этого приложения. В приложении Photo Backgrounds также есть отличное хранилище фонов, включая леса, озера, Тадж-Махал и горы.
TouchRetouch
TouchRetouch — отличное приложение для изменения фона фотографий на Android, хотя и не бесплатное.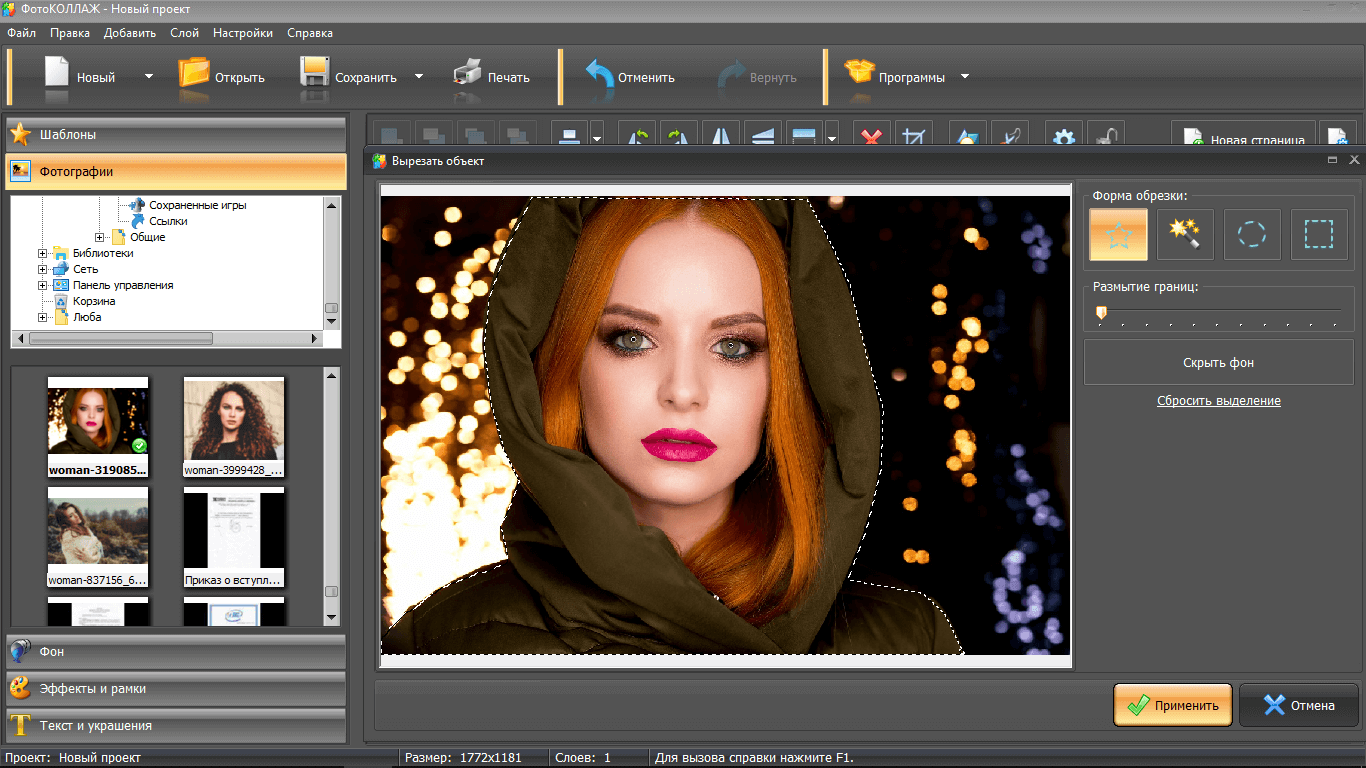 Вы можете удалить буквально все — здания, людей, объекты, тени, птиц, горы — со своих фотографий с помощью этого приложения, которое стоит около 1 доллара.Этот процесс прост: просто выделите и выберите области, которые вы хотите удалить, и приложение обрежет их и сделает для вас новую четкую и четкую фотографию.
Вы можете удалить буквально все — здания, людей, объекты, тени, птиц, горы — со своих фотографий с помощью этого приложения, которое стоит около 1 доллара.Этот процесс прост: просто выделите и выберите области, которые вы хотите удалить, и приложение обрежет их и сделает для вас новую четкую и четкую фотографию.
Это одни из лучших приложений для Android для изменения фона на фотографиях. Сообщите нам, какое из них вам больше всего нравится, и сообщите, знаете ли вы, какое приложение лучше для редактирования фотографий.
Как изменить фон фотографии с помощью инструмента Photoshop Background Eraser Tool
В этом уроке я продемонстрирую, как изменить фон фотографии с помощью инструмента ластика Photoshop .У нас есть пример изображения с ветвями деревьев, мы превратим его из дневной фотографии в красивую фотографию заката.
Инструмент Photoshop Background Eraser — это фантастический инструмент для удаления цветов фона с остальной части изображения, особенно когда изображение содержит сложные объекты, такие как дерево и волосы.
Предварительный просмотр результата
Перед
После
Для выполнения этого урока вам потребуются следующие акции:
Waterscape
Закатные облака
Краткое описание инструмента для удаления фона
Простое объяснение использования инструмента «Ластик для фона» — это инструмент, который удаляет нежелательные цвета, не затрагивая остальную часть фотографии.
Этот инструмент сам по себе не идеален на 100%, и вам все равно может потребоваться внести некоторые незначительные изменения после его применения. Однако это самый быстрый способ выделения цвета из сложного изображения, который очень легко освоить новичкам.
Параметры инструмента «Ластик для фона»
Чтобы найти инструмент «Ластик для фона», щелкните и удерживайте указатель мыши над инструментом «Ластик». Это второй вариант, как показано ниже:
После выбора инструмента вы увидите его параметры на верхней панели. Вы можете настроить размер, жесткость, интервал и т. Д. В окне ниже:
Вы можете настроить размер, жесткость, интервал и т. Д. В окне ниже:
У нас также есть несколько дополнительных опций для инструмента ластика фона — просто наведите указатель мыши на текст, и вы увидите название появившейся опции:
Возможные варианты:
- Непрерывный : непрерывная выборка цвета изображения при перетаскивании курсора;
- Один раз : возьмите образец только исходного цвета. Когда вы перетаскиваете мышь, другой цвет не будет выбран. Это наиболее часто используемый вариант;
- Пределы — Непрерывный : этот параметр стирает пиксели в областях, связанных с вашим образцом пикселя, и игнорирует пиксели, которые соответствуют выбранному цвету, но разделены другим цветом;
- Limits — Discontiguous : эта опция просто стирает все пиксели, соответствующие выбранному цвету, независимо от их соединения. Я обычно использую этот вариант, поскольку он самый быстрый;
- Limits — Find Edge : то же, что и непрерывный, но более точный — когда вам нужна резкая кромка, используйте этот режим;
- Допуск : чем выше допуск, тем больше цветов вы сотрете;
- Защитить цвет переднего плана : Отметьте этот параметр, если вы хотите защитить определенный цвет от стирания.
 Вы можете удерживать клавишу «Alt» и установить цвет изображения как цвет переднего плана.
Вы можете удерживать клавишу «Alt» и установить цвет изображения как цвет переднего плана.
Давайте повеселимся с инструментом Background Eraser Tool!
Шаг 1
Загрузите фотографию с водным пейзажем в Photoshop, дважды щелкните фоновый слой, чтобы разблокировать его.
Цель состоит в том, чтобы заменить ясное дневное небо облаками на закате. На фотографии мы видим много деревьев, что затрудняет использование обычного инструмента выделения для удаления неба.
Поэтому лучше всего использовать инструмент «Ластик для фона».
Давайте использовать инструмент «Ластик для фона» со следующими настройками:
Обойдите область неба, как показано ниже — вы увидите, как стираете небо, дерево остается нетронутым:
Продолжайте стирать небо, пока все не исчезнет:
Шаг 2
Теперь мы можем просто добавить изображение облака заката под исходной фотографией (затемнить нижнюю часть фотографии заката):
Поместите слой с фотографией заката под слоем исходной фотографии и измените режим наложения исходного слоя фотографии на «Умножение», вы увидите, что дерево затемнено:
Для точной настройки цветов примените следующий слой регулировки цветового баланса сверху:
и вот мой окончательный результат: (щелкните, чтобы увеличить)
На этом урок. Надеюсь, вы кое-что узнали об инструменте Photoshop Background Eraser Tool! Вы также можете попробовать этот инструмент на портретах людей и посмотреть, как у вас получится.
Надеюсь, вы кое-что узнали об инструменте Photoshop Background Eraser Tool! Вы также можете попробовать этот инструмент на портретах людей и посмотреть, как у вас получится.
До следующего раза, хорошего дня!
7 фоновых приложений для iOS для изменения фона вашего снимка
Бывают случаи, когда вы делаете снимок, и почти все идеально. Нет размытых движений, закрытых глаз и плохого освещения. Это почти , достойное Instagram, за исключением одного вопиющего недостатка.На заднем фоне прячется что-то неприглядное. Будь то незнающий прохожий или неуместная пальма, торчащая у вас за головой, мы все сталкивались с фонами, которые хотели бы стереть или улучшить. В первые дни социальных сетей вам просто приходилось жить с тем, что было позади. Но теперь есть десятки фоновых приложений для фотографий, которые вы можете настроить, отредактировать и даже полностью стереть неидеальный фон.
В этом руководстве мы дадим вам все инструменты, необходимые для изменения, редактирования или удаления фона изображения.
7 лучших фоновых фоторедакторов для iPhone
Благодаря современным технологиям и расширяющимся возможностям наших портативных устройств редактирование фонов фотографий стало еще проще. Хотите ли вы размыть мусор за своей убийственной позой или заменить городской пейзаж чем-то тропическим, мы собрали 7 лучших приложений для редактирования фоновых фотографий для пользователей iPhone.
Это следующие:
- Background Eraser
- Cut Paste Photos Pro Edit Chop
- Blur Photo Background
- Object Removal Lite
- Blur Photo Editor Background
- Focos
- LightX Photo Editor & Retouch
1.Ластик фона: стирайте, удаляйте и вырезайте фон любой фотографии
Иногда лучшее, что вы можете сделать для фона фотографии, — просто удалить его. Именно здесь на помощь приходит приложение Background Eraser. Это бесплатное приложение позволяет легко удалить фон изображения и сохранить прозрачную версию фотографии в формате PNG или JPEG.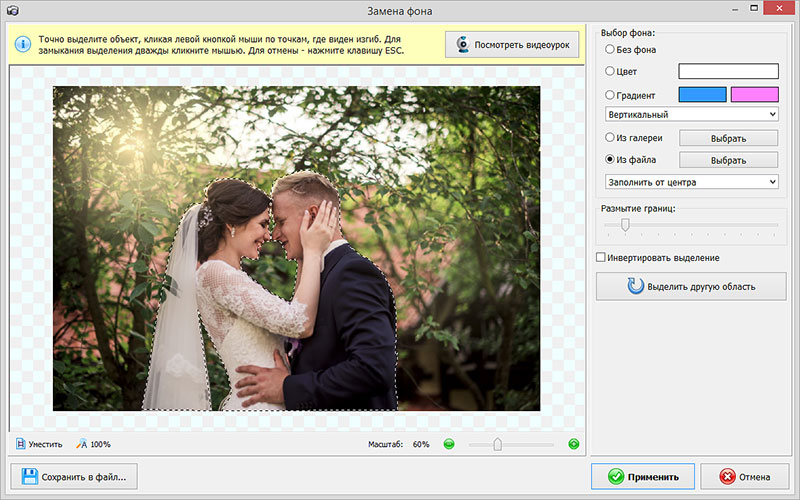
После удаления фотографии вы можете использовать ее в качестве штампа в других приложениях, таких как Snapchat, или использовать в коллаже.Вы также можете использовать его в одном из других приложений, перечисленных ниже, и добавить его поверх другого фона.
В этом приложении также есть расширенные инструменты стирания, а также параметры восстановления и восстановления. В настоящее время это бесплатно в App Store.
Background Eraser в App Store
2. Вырезать и вставить фотографии Pro Edit Chop: самое простое приложение для смены фона изображений
Может быть, вам нравится, как вы выглядите на определенной фотографии, но вы хотите, чтобы это было на экзотическом пляже, а не на крыльце вашей матери.Приложение для вырезания и вставки, такое как Cut Paste Photos Pro Edit Chop, может доставить вас в любую точку мира всего несколькими движениями пальца.
Это приложение в основном используется из-за удобного инструмента для вырезания фотографий и более 40 забавных фонов, готовых к работе с камерой, на выбор. Вы также можете вырезать объекты и людей из нескольких фотографий и объединить их в одну — отличный инструмент для тех групповых фотографий, на которых хотя бы один человек закрыл глаза.
Вы также можете вырезать объекты и людей из нескольких фотографий и объединить их в одну — отличный инструмент для тех групповых фотографий, на которых хотя бы один человек закрыл глаза.
Приложение можно загрузить бесплатно, но его премиум-функции доступны только при ежемесячной, ежеквартальной или годовой подписке.Однако вы получаете бесплатную трехдневную пробную версию всех функций после загрузки.
Cut Paste Photos Pro Edit Chop в App Store
3. Размытие фона фото: искусно размытие фона любой фотографии
Может быть, фон вашей фотографии не ужасен, но его все же можно улучшить. Многие люди считают, что размытие фона изображения делает его более безупречным, а такие приложения, как Blur Photo Background, позволяют легко это сделать.
Blur Photo Background предлагает сложные, но простые в использовании инструменты для размытия фона, нежелательного объекта или даже лица незнакомца. Существуют различные типы инструментов размытия (например, Размытие по Гауссу и Размытие в движении), а также такие эффекты, как Пиксель, Стекло и Мозаика.
Приложение можно загрузить бесплатно, и в него включены некоторые покупки для более продвинутых инструментов.
Размытие фона фото в App Store
4. Object Removal Lite: удаление ненужных объектов с любых фотографий
Тем не менее, иногда единственный способ заставить фотографию работать — это отделить ее от фона.Object Removal Lite — одно из ведущих приложений для ретуши фотографий, которое отлично подходит для удаления объектов.
Используя искусственный интеллект и технологию обработки изображений, вы можете удалить людей, здания, телефонные линии и даже пятна с любой фотографии по вашему выбору. Приложение также включает фильтры, функции редактирования и другие инструменты.
Object Removal Lite можно бесплатно загрузить в App Store, но доступны премиум-подписки, включающие больше функций и удаление рекламы.
Object Removal Lite в App Store
5.Размытие фона редактора фотографий: добавьте уникальный эффект размытия к своим фотографиям в Instagram
Если вы хотите проявить немного больше творчества при размытии фотографий, размытие фона для фоторедактора — отличный вариант. В этом приложении есть инструменты, с помощью которых можно быстро и легко размыть фон, а также 10 различных эффектов размытия, которые сделают ваши фотографии яркими.
В этом приложении есть инструменты, с помощью которых можно быстро и легко размыть фон, а также 10 различных эффектов размытия, которые сделают ваши фотографии яркими.
Помимо художественно размытых фотографий, пользователям также нравится редактирование в высоком разрешении, которое позволяет увеличивать более мелкие детали, которые в противном случае могли бы упустить.Приложение можно загрузить бесплатно, и в него входят покупки в приложении, такие как подписка Pro, которая включает еще больше функций и инструментов.
Размытие фона фоторедактора в App Store
6. Focos: редактируйте фото на iPhone, как если бы у вас была зеркальная камера
. Хотя камеры iPhone прошли долгий путь с момента появления первой модели iPhone, они все еще не так сложны, как камеры DSLR. Тем не менее, такие приложения, как Focos, упрощают для фотографов iPhone возможность редактировать свои фотографии в более профессиональные снимки, которые часто создаются за счет эффекта размытого фона.
Обладая почти пятью звездами и тысячами обзоров, Focos позволяет сосредоточиться на объекте еще долго после того, как фотография была сделана. Вы можете настроить глубину резкости и размыть любой неприглядный фон, чтобы ваши фотографии всегда были готовы к публикации.
Focos можно загрузить бесплатно и предложить некоторые покупки в приложении, такие как дополнительные функции и встроенные обучающие программы.
Focos в App Store
7. LightX Photo Editor & Retouch: полное стирание фона фотографии
Нужно полностью стереть фон? LightX Photo Editor & Retouch поможет вам.Это универсальное приложение для редактирования предлагает такие инструменты, как вырезы, размытие и даже средство смены фона.
После того, как вы вырезали объект и наложили его на новый фон, вы можете добавить больше изюминки к своей фотографии с помощью профессиональных функций редактирования, таких как эффекты цветного всплеска, наклейки, рамки, рисунки и фотофильтры.
Приложение LightX Photo Editor & Retouch можно загрузить бесплатно, и в нем есть дополнительные покупки внутри приложения.
LightX Photo Editor & Retouch в App Store
Благодаря современным достижениям в технологиях редактирование фотографий стало еще проще.А благодаря приложениям, упомянутым в этой статье, вы можете размывать фотографии, удалять объекты и даже изменять фон прямо на вашем iPhone.
Как изменить фон изображения — What Photography Gear
Вы когда-нибудь фотографировали свою любящую жену, чтобы потом обнаружить, что ваша свекровь на заднем плане жует бутерброд с куриным салатом? Вы пытаетесь обрезать сцену, но это создает искажения и другие проблемы. Если бы вы могли просто стереть фон и заменить его чем-нибудь еще.Вы можете избавиться и от свекрови, и от бутерброда с куриным салатом, но вам понадобится программа для редактирования фотографий.
Сегодня мы собираемся поделиться двумя из лучших, которые мы нашли после долгих поисков программного обеспечения.
Наша первая рекомендация — Фоторедактор Movavi. В дополнение к стандартным функциям удаления объектов и фона, Movavi предлагает такие вещи, как мгновенное ретуширование, а также фильтры и подписи. Это приятные мелочи.
1.Как изменить фон фотографии с помощью Movavi Photo Editor
Программное обеспечение Movavi можно быстро загрузить, легко понять и совершенно БЕСПЛАТНО. Есть версия для Android или iOS. Теперь просто скачайте Фоторедактор Movavi, и вы в пути.
Как только это будет сделано, пора запускать Фоторедактор Movavi. Начните с нажатия кнопки «Обзор изображений» и выберите изображение, на котором мама ест бутерброд с куриным салатом. Вы можете загрузить или просто перетащить фото в основную область программы
.
Затем откройте вкладку с пометкой «Удаление фона». Щелкните зеленую кисть переднего плана. Используйте это, чтобы отметить области переднего плана, которые вы хотите сохранить на фотографии.
А теперь самое интересное. Отметьте области, которые вы хотите удалить, красной кистью для фона. Вы быстро увидите, что отмеченные вами объекты теперь обведены желтым контуром. Если вас устраивает точность, просто нажмите «Установить новый фон» и попрощайтесь со свекровью.
Теперь пришло время проявить творческий подход, выбрав свой любимый цвет для нового фона.На этом этапе красивое изображение вашей жены отображается на прозрачном фоне, так что вы можете оставить их такими, если хотите. В противном случае выберите один из множества стандартных цветов для заливки фона. Когда результат вам понравится, нажмите «Применить», и все будет так, как вы хотите.
Мы почти закончили, за исключением сохранения вашей работы. Поэтому перейдите в правый нижний угол окна программы, выберите формат изображения и нажмите «Сохранить». Это так просто.
Как и любое новое программное обеспечение, первая попытка может быть немного медленной, но помните, что исходная фотография всегда сохраняется на вашем мобильном телефоне или ноутбуке.Вы всегда можете вернуться для повторения, если вы не полностью удовлетворены или просто хотите попрактиковаться в безопасном и тихом удалении члена семьи.
2. Как изменить фон изображения с помощью PicsArt
Теперь, когда мы привлекли ваше внимание к Фоторедактору Movavi, вы также можете рассмотреть PicsArt. Оба доступны на Android или iOS.
Вместо того, чтобы удалять нежелательный фон, представьте, что вам в голову пришла идея сфотографировать своего лучшего друга в купальном костюме и шлепанцах, стоящего посреди лыжной трассы в Аспене в январе.По какой-то причине ваш друг не хочет ехать в Колорадо. Не беспокойтесь, у вас есть PicsArt, который может показать вашим друзьям все, что они хотят.
Для демонстрации живого действия ознакомьтесь с добавленными нами ссылками YouTube, как указано ниже.
Процесс PicsArt немного отличается от Movavi, но все же довольно прост. После того, как вы закончите загрузку программного обеспечения PicsArt, начните с выбора фона. В отличие от Movavi, эта функция предоставляет гораздо больший выбор.Вам не нужно выбирать прозрачность или сплошные цвета, с PicsArt вы пока можете объединить два разных изображения в настоящее произведение искусства.
После того, как вы выбрали свой любимый фон, посмотрите в левый нижний угол экрана на кнопку «Добавить фото». Найдите фотографию в своем файле и нажмите Выбрать.
Выбранная фотография появится в центре кадра. Теперь перейдите в верхнюю часть экрана и нажмите на отмеченную ножницами кнопку. Это устанавливает фон на место.Это немного противоречит интуиции, пока вы не привыкнете к установке фона после выбора переднего плана, но вы привыкнете к нему через некоторое время.
Следующий шаг — переместить кисть в нижнюю левую часть экрана. Нажмите на эту кнопку и используйте ее, чтобы заштриховать всю область, которую вы хотите вырезать для переднего плана. Вы сможете увидеть, что нарисовали, по слегка красноватому оттенку, оставленному вашими следами кисти.
Если вы попробуете это в первый раз и зайдете слишком далеко, не беспокойтесь, есть ластик, позволяющий вам выполнить всю тонкую настройку вашего фотошедевра.
Если вы довольны своей работой, перейдите в правый нижний угол окна, найдите значок галочки и нажмите СОХРАНИТЬ.
Результатом будет вновь созданный передний план, наложенный на фон, выбранный на шаге 1.
Выбери победителя
При рассмотрении этих двух вариантов: Фоторедактор Movavi по сравнению с PicsArt — это компромисс между простотой и художественной гибкостью. Несомненно, победителем конкурса простоты является Movavi, который требует меньше шагов, чтобы избавиться от нежелательных отвлекающих факторов.Поэтому для хедшотов и других ситуаций, когда кадрирование не является хорошим решением, выбирайте Movavi. Этот вариант также отлично подходит для энтузиастов фотографии, которые могут быть немного обеспокоены тем, что до сих пор изучают новое программное обеспечение.
С другой стороны, где творчество является целью, награда за гибкость, безусловно, — PicsArts.



 Скорректировать яркость позволяет инструмент «Кривые ».
Скорректировать яркость позволяет инструмент «Кривые ».
 Теперь вам необходимо подогнать размер объекта под масштаб фона.
Теперь вам необходимо подогнать размер объекта под масштаб фона.
 Оно и будет нашим фоном
Оно и будет нашим фоном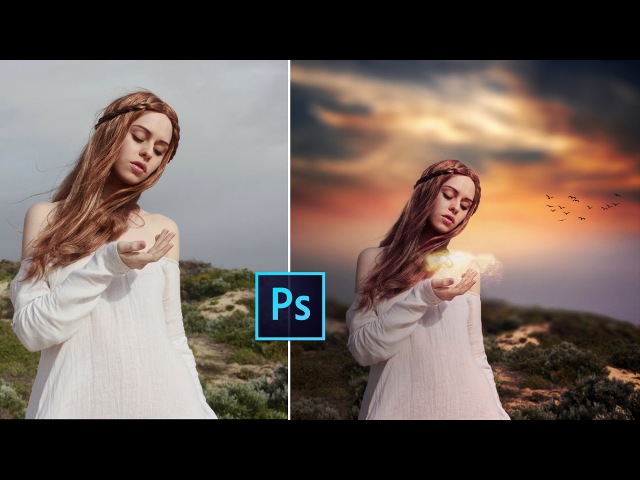 Вы можете удерживать клавишу «Alt» и установить цвет изображения как цвет переднего плана.
Вы можете удерживать клавишу «Alt» и установить цвет изображения как цвет переднего плана.