Как в фотошопе вернуть действие назад. Как отменить действие в фотошопе
Зачастую при работе с любой программой и даже на любом сервере можно сделать отмену действий. Дело в том, что неизбежны ошибки или опечатки, а также случайное нажатие клавиш, поэтому имеется и возможность вернуть все, как было.
В этой статье мы поговорим о том, как отменить действие в «Фотошопе CS6». Нередко новички, сделав что-то неправильно, полагают, что ничего исправить нельзя. Но это не так. Давайте посмотрим, какие действия можно предпринять, если при работе с программой нужно совершить «откат». Для наглядности в статье представлены иллюстрации.
Основные сведения о работе в программе «Фотошоп»
«Фотошоп» — очень сложная графическая программа, имеющая множество функций для создания различных спецэффектов. Любую фотографию можно изменить до неузнаваемости, либо создать сказочный коллаж. Но чтобы получилось все красиво и выглядело безупречно, нужно придерживаться определенной последовательности действий.
Даже профессионал может совершить ошибку, кроме того, он постоянно изучает, экспериментирует, сравнивает. Поэтому в подобной программе без функции отмены не обойтись. Только в отличие от тех же офисных программ, загнутая стрелочка, означающая отмену, здесь спрятана в меню. Кроме того, существует функция отката сразу нескольких последних действий.
Об этом подробнее будет чуть ниже. А сейчас кратко рассмотрим все варианты, как отменить действие в «Фотошопе CS6»:
- через горизонтальное меню;
- при помощи горячих клавиш;
- через окно «История».
Пожалуй, этих трех вариантов вполне достаточно, но самыми удобными и востребованными являются последние два.
Какие причины бывают для отмены действий?
Существует множество причин, по которым можно отменить действие. Например, вы сделали надпись на фото при помощи инструмента «Кисть», но получилось некрасиво. И вы задумались о том, как отменить действие в «Фотошопе CS6». Можно, конечно, воспользоваться инструментом «Ластик», но при этом сотрется содержимое всего активного слоя.
То есть у вас активен слой «Фотография_1» с изображением цветка. А на его фоне вы сделали надпись «С 8 марта!». Таким образом, применив виртуальный ластик, вы рискуете стереть не только текст, но и фон. Чтобы этого не произошло, лучше отменить действия.
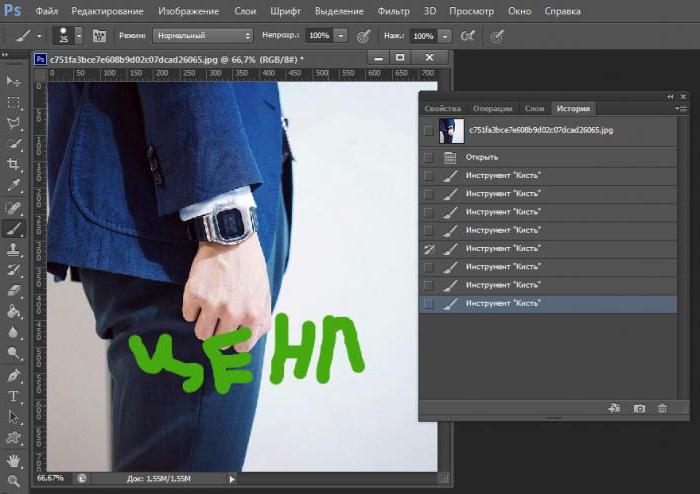
Другая ситуация: работая со слоями, мастер понял, что фотография получается не очень удачной. Нужно отменить сразу несколько действия, чтобы вернуться не к исходному рисунку, а к тому моменту, когда все красиво получалось. Можно легко и быстро сделать даже эту процедуру.
Выше мы перечислили кратко, как отменить последнее действие в «Фотошопе CS6», а также сразу несколько. Стоит теперь приступить к подробному изучению процесса отмены.
Отмена через меню «Редактирование»
Откройте программу «Фотошоп». Загрузите нужную картинку и примените к ней несколько действий, например: обесцветьте и нанесите надпись разными цветами при помощи кисти. Чтобы отменить действие с последней кистью, направьте курсор на верхнюю часть экрана, где располагается горизонтальное меню. Выберете второй пункт «Редактирование» (Edit). Обратите внимание на самые верхние три команды:
- «Отменить».
- «Шаг вперед».
- «Шаг назад».
Эти команды придуманы неслучайно. Вернемся к примеру с написанным кисточкой текстом. Вы сделали ошибку, или вам не понравилось, когда нарисовали первую букву. Нужно вернуться назад. У вас есть два способа: нажать или «Отменить», или «Шаг назад». Но если бы вы нарисовали уже две буквы, а надо стереть обе, то нужно «Отменить» нажать дважды. Если же вы посчитаете, что команда применена напрасно, то нажмите «Шаг вперед» и текст вернется.
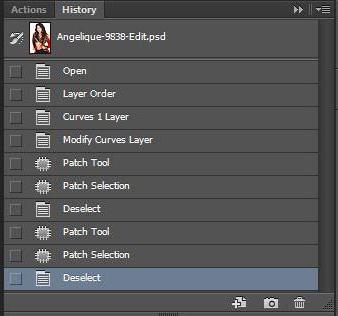
Чтобы лучше понять, как отменить действие в «Фотошопе CS6» при помощи команд меню, рекомендуем попрактиковаться. Кроме того, при желании, вы можете заучить горячие клавиши, которые указаны справа от названия команд в меню. То есть, если вы нажмете на клавиатуре Ctrl+Z , то вы сразу вернете изображение в предыдущее состояние.
Отмена через окно «История»
А теперь изучим более сложный процесс — как отменить несколько действий в «Фотошопе CS6». Для этого вам нужно сделать открытым окно «История» (оно обычно идет отдельной вкладкой с окнами «Слои» и «Свойства»). Если его нет, то в меню «Окно» (Window) найдите пункт «История» (History).
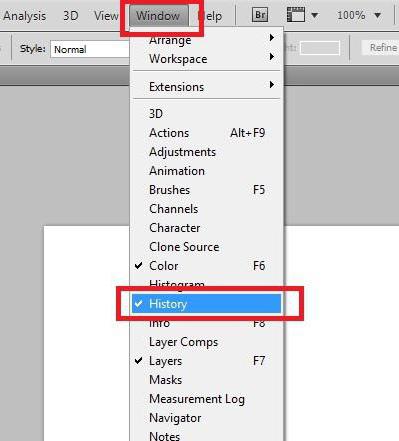
Именно в нем указана последовательность действий и названия операций. Нужно выделить нижние операции, которые являются лишними, либо поставить галочки на ненужные команды выборочно и нажать «Корзину» внизу окна, согласившись с действием по удалению.
Надеемся, что вы смогли понять, как нужно отменять действие в «Фотошопе CS6». Нет ничего сложного, а главное — можно выбрать наиболее удобный способ.
Для всех, кто хоть раз сталкивался с необходимостью обработки изображения, известна программа Adobe Photoshop. Это приложение для работы с фотографиями, которое предлагает широкий функционал для внесения изменений. Редактор обладает множеством функций, поэтому новичкам не всегда понятно, как обратить действие.
Как применять горячие клавиши в фотошопе для отмены действия
Как отменить действие в фотошопе cs6 или cs5? Одна из самых главных и полезных функций Photoshop – возврат действия на клавиатуре, которая позволяет сделать шаг назад при обработке. Это можно осуществить несколькими способами, но самым простым остается сочетание горячих клавиш. С их помощью можно аннулировать изменение, которое внесли в программе, нужно запомнить простую комбинацию клавиш – Ctrl+Z. Если нажать ее повторно, то отмененные изменения вернутся обратно.
Как отменить выделение в фотошопе
Некоторые инструменты программы требуют выделения определенной области на слое. Не всегда получается с первого раза обвести правильно контур или участок фотографии, поэтому нужно знать, как снимать выделение с картинки. Варианты для решения проблемы:
- Самый простой вариант – через последовательность клавиш Ctrl+D. После их нажатия рамка пропадет. Если зажать их повторно, появится контур всего слоя.
- Многие инструменты снимают выделение при нажатии правой кнопкой мыши на любой области изображения. Единственный нюанс – «Быстрое выделение» среагирует правильно, если нажимать внутри участка.
- Можно воспользоваться контекстным меню, для этого кликните по изображению правой кнопкой и найдите в списке раздел «Отменить выделение». В разных версиях программы и даже инструментах расположение этого пункта может отличаться (где-то на первом месте, а где-то в середине).
- Еще один вариант – перейдите на пункт меню «Выделение», который расположен на панели управления, нажимайте «Отменить выделение».
Как отменить последнее действие в фотошопе
При совершении случайной ошибки или получении результата, которого не ожидали, полезно будет знать, как отменить действие в фотошопе cs5 или cs6. Для этого можно воспользоваться командой горячих клавиш или меню программы. Чтобы вернуть последние изменения:
- В главном меню Photoshop нажмите на раздел «Edit». Выпадет меню, нужно нажать строчку, которая начинается с «Undo», а заканчивается названием примененного инструмента или правки. Это помогает понять, что будет изменено.
- Последовательность клавиш Ctrl+Z вернет вас на шаг назад, удалит последнее применение инструмента.
- В правом столбце найдите раздел под названием «History» (в русской версии «История»). Здесь будут отображены все сделанные вами операции (как правило, последние 20). Кликните на предпоследнюю строчку, это вернет вашу работу
Как отменить неверное действие в фотошопе
Чем хороша работа с цифровой графикой, так это возможностью отменить неверное действие.
Программа фотошоп обладает целым арсеналом различных способов, как безболезненно и быстро отменить нежеланное действие. Обо всех этих способах и пойдет речь в данной статье.
1 Способ — Ctrl+Z
Я думаю, эту комбинацию клавиш знает почти каждый, кто работает с текстовыми документами на компьютере. Это стандартная системная команда, которая отменяет предыдущее действие. Она работает почти в любой программе и редакторе.
В фотошопе есть важное отличие. Если в текстовом редакторе, мы можем хоть до бесконечности нажимать эту комбинацию и будем наблюдать как шаг за шагом мы возвращаемся назад, то в фотошопе ее можно нажать только однократно.
Например, вы взяли инструмент Кисть и поставили две «ляпушки». Нажав Ctrl+Z, вы уберете только одну последнюю ляпушку. Если нажать еще раз эту комбинацию, то вы
Таким образом, эта комбинация отменяет только одно неверное действие, а повторное нажатие возвращает все на место. И так по кругу до бесконечности.
2 Способ — Шаг назад
Да, я начал с небольшого разочарования, поскольку Ctrl+Z уже настолько «вбита в руку», что первое время будет тяжело привыкнуть. Но как быть, если нужно отменить не тольrо последнее действие, но и, допустим, последние 10?
В этом случае придется себя переучить на другую похожую комбинацию — Ctrl+Alt+Z. Либо использовать команду меню Редактирование — Шаг назад.
Там же есть команда наоборот — Шаг вперед, которая вернет то, что вы вернули назад. 🙂
По умолчанию, фотошоп запоминает последние 20 действий, которые вы совершили, то есть комбинацию Ctrl+Alt+Z можно нажать 20 раз. Но это с легкостью можно изменить в настройках фотошопа. Для этого откройте Редактирование — Установки — Производительность.
В меню История действий можно поставить любое значение в интервале от 1 до 1000.
Совет
Если вы не хотите переучивать комбинации, дабы потом не путаться в других программах и редакторах, то можно переназначить клавиши и сделать вместо Ctrl+Alt+Z
3 Способ — палитра История
Если вы начинающий пользователь фотошопа, то для начала рекомендую почитать подробнее о том, что такое палитры в фотошопе и в отдельности что такое палитра История.
Вкратце — палитра История отображает все ваши действия по обработке фотографии и каждое из них отображает отдельной строкой. Это выглядит вот так:
В этом примере я много раз использовал инструмент кисть. Каждое из этих использований отображается отдельной записью, подписанная названием инструмента и отображается с индивидуальной миниатюрой.
Пользоваться палитрой легко — нажмите определенное действие в этой истории и фотошоп вернется к тому состоянию, когда это действие было совершено. Все, что стоит после, стало виднеться бледно серым цветом. Пока вы ничего не сделали, можно выбрать и другое действие из числа бледно серых, но если вы вернулись и применили, например, другой инструмент, то в этот момент стирается вся бледно серая история.
Чтобы ее открыть поставьте галочку в меню Окно — История.
Как и в предыдущем способе, по умолчанию, палитра История отображает последние 20 действий. В настройках Редактирование — Установки — Производительность это можно изменить.
Заметили ошибку в тексте — выделите ее и нажмите Ctrl + Enter. Спасибо!
Как отменить действие в Фотошопе

При работе с Photoshop очень часто возникает потребность в отмене ошибочных действий. В этом и заключается одно из преимуществ графических программ и цифровой фотографии: можно не бояться ошибиться или пойти на смелый эксперимент. Ведь всегда есть возможность убрать последствия без ущерба для оригинала или основной работы. В этой статье пойдет речь о том, как можно отменить последнюю операцию в Photoshop.
Отмена действий в Фотошопе
Выполнить данную операцию можно тремя способами: применить комбинацию клавиш, воспользоваться меню программы, а также обратиться к палитре
Способ 1: Комбинация клавиш
С этим способом отмены последних действий знаком каждый опытный пользователь, особенно, если он пользуется текстовыми редакторами. Это системная функция и по умолчанию она присутствует в большинстве программ. При нажатии комбинации клавиш Ctrl+Z происходит последовательная отмена последних действий до достижения необходимого результата. В случае с Photoshop у этой комбинации есть свои особенности – она работает только однократно. Приведем небольшой пример. С помощью инструмента «Кисть» нарисуем две точки.
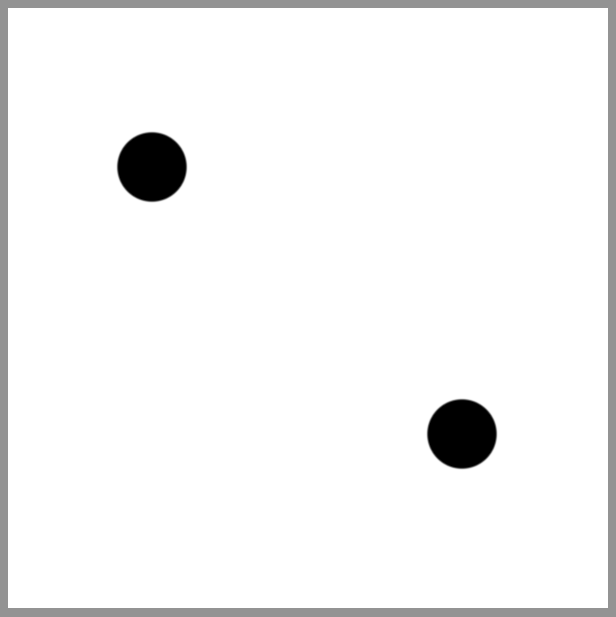
Нажатие Ctrl+Z приводит к удалению последней точки. Повторное нажатие не приведет к удалению первой поставленной точки, а только «удалит удаленное», то есть вернет на место вторую точку.
Способ 2: Команда меню
Вторым способом отмены последнего действия в Photoshop является использование команды меню «Шаг назад». Это более удобный вариант, поскольку позволяет отменить необходимое количество неверных действий.
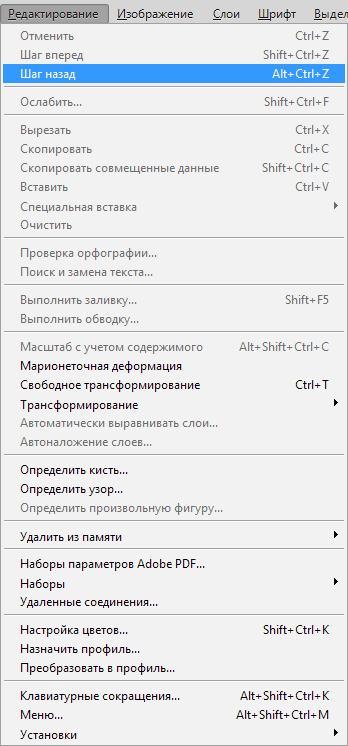
По умолчанию в программе запрограммирована отмена 20 последних пользовательских действий. Но это число можно легко увеличить с помощью тонкого тюнинга. Для этого необходимо последовательно перейти по пунктам «Редактирование — Установки — Производительность».
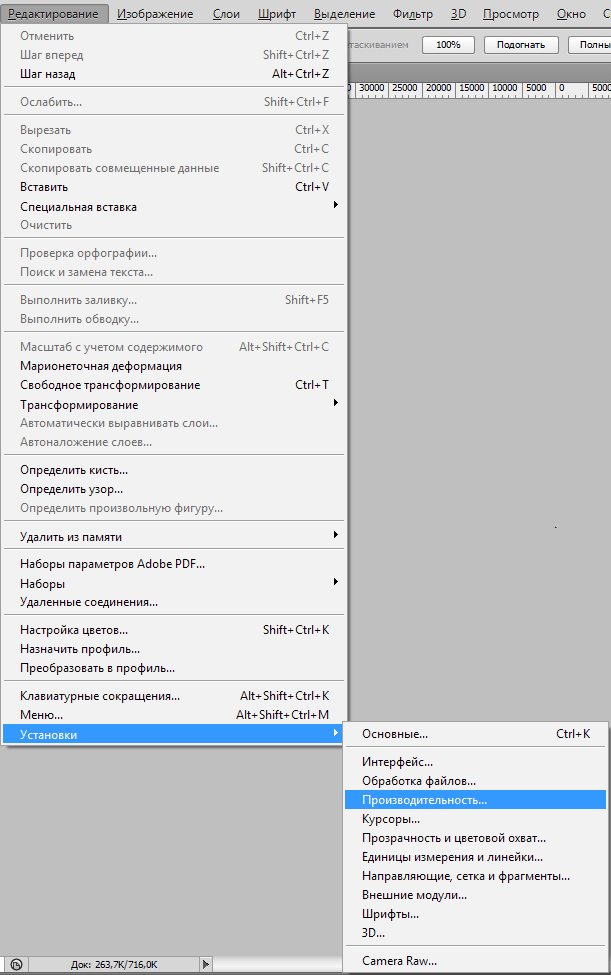
Затем в подпункте «История действий» устанавливается требуемое значение параметра. Интервал, доступный для пользователя составляет 1-1000.
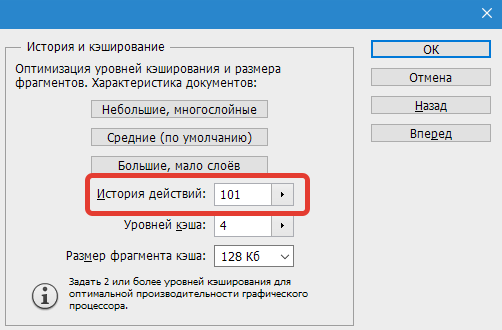
Такой способ отмены последних пользовательских действий в Photoshop удобен для любителей поэкспериментировать с различными возможностями, которые предоставляет программа. Полезна эта команда меню и новичкам при освоении Фотошопа. Также удобно пользоваться сочетанием CTRL+ALT+Z, которое закреплено за этой функцией разработчиками.
Стоит отметить, что в Photoshop предусмотрена и возможность отмены «отката» последнего действия. Она вызывается с помощью команды меню «Шаг вперед».
Способ 3: Использование палитры «История»
На правой панели Photoshop есть дополнительное окно «История». В нем фиксируются все пользовательские действия, предпринятые при работе с изображением или фотографией.
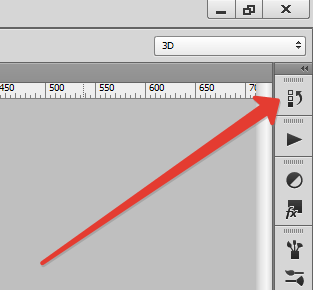
Каждое из них выводится в виде отдельной строки, которая содержит миниатюру и название использованной функции или инструмента.
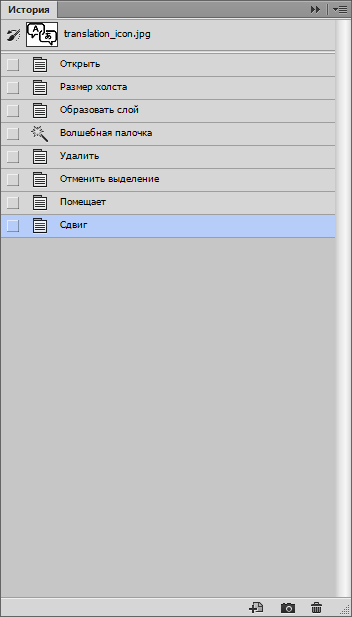
Если у вас на главном экране такого окна нет, вызвать его отображение можно, выбрав «Окно — История».
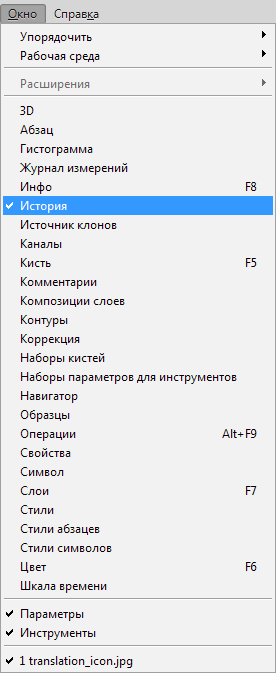
По умолчанию Photoshop отображает в окне «История» 20 операций пользователя. Этот параметр, как уже было сказано выше, легко меняется в диапазоне 1-1000 с помощью меню «Редактирование — Установки — Производительность».
Пользоваться функцией довольно просто. Достаточно нажать на необходимую строчку в этом окне и программа выполнит возврат к этому состоянию. При этом все последующие действия станут подсвечиваться серым цветом.
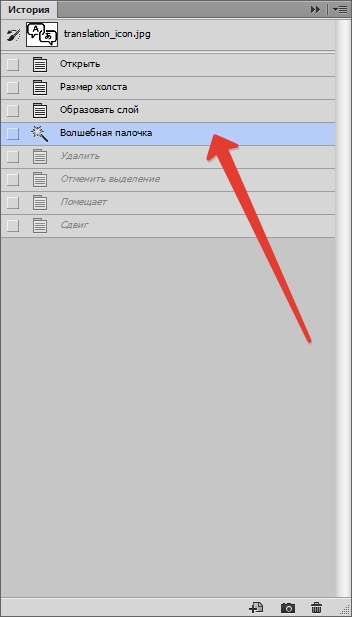
Если изменить выбранное состояние, например, использовать другой инструмент, все последующие действия, подсвеченные серым, удалятся.
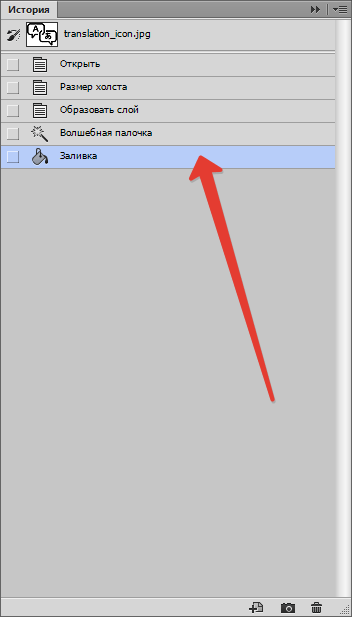
Таким образом можно отменить или выбрать любое предыдущее действие в Фотошопе.
 Мы рады, что смогли помочь Вам в решении проблемы.
Мы рады, что смогли помочь Вам в решении проблемы. Опишите, что у вас не получилось.
Наши специалисты постараются ответить максимально быстро.
Опишите, что у вас не получилось.
Наши специалисты постараются ответить максимально быстро.Помогла ли вам эта статья?
ДА НЕТКак в фотошопе сделать шаг назад???
Нажми Ctrl+Z или «Окно»-история, там все недавние шаги.
Открой вкладку истории и вернись на шаг назад
ctrl+z, как и в любой другой программе работающей из-под Windows
ALT+CTRL+Z- или командная строка, РЕДАКТИРОВАТЬ-ШАГ НАЗАД (на крайний случай)
с права есть окошко с историей
делает только один шаг назад, в настройках поставил 100 ?
Как отменить действие в фотошопе?
В палитре History ведется учет ваших действий.
ctr+z (откат на один шаг назад) ctr+alt+z (откат на много шагов назад, по умалчанию помоему до 50)
если только раз то ctrl+z если больше раза то ctrl+alt+z
Окно, история.
Как в фотошопе CS4 отменить действие магнитного лассо?
выбрать другое действие
Редактирование — Шаг назад. История — вернуться на нужную позицию.
Клавиша «Esc». Она на клавиатуре слева вверху.
все ошибки в фотошопе исправляет клавиша F12
