Изменяем цвет губ в Photoshop
Приветствую любителей фотошопа! Сегодня мы с вами научимся придавать желаемый цвет губам в фотошопе. Эта, совершенно несложная, процедура займет всего несколько минуток вашего времени!Яркость и свежесть
Несомненно, яркие и соблазнительные губы не только в жизни, но и на фотографии кардинально изменяют, улучшают внешний вид, придают лицу свежесть и делают моложе. Если вы хотите, чтобы ваш портрет выглядел как можно эффектнее, измените цвет губ, сделайте их еще привлекательнее!
Кстати, этим простым и универсальным способом можно «покрасить» губы в любой цвет!
Итак, приступаем к обучению!
Открываем изображение:
Берем какой-либо инструмент выделения, к примеру Лассо или Магнитное лассо:
И выделяем губы по контуру:
Включаем «Выделение» и кликаем «Уточнить край»:
Открывается окошко параметров, здесь ползунок параметра Растушевка смещаем вправо:
Выбираем слой для коррекции – «Цветовой-тон»:
Ползунок параметра Насыщенность смещаем вправо, к красным тонам, параметр Яркость уменьшаем, перемещая ползунок «Цветового тона» придаем губам яркий оттенок:
- Стоит заметить, что все эти параметры определяются строго индивидуально для каждой фотографии!
Включаем «Тонирование» и кликаем на полосе цветового диапазона тот оттенок, который вы хотите придать губам, и снова настраиваем показатели каждого из параметров, добиваясь нравящегося цвета губ:
Так же можно поиграть с непрозрачностью корректирующего слоя, немного уменьшив ее, одним словом, экспериментируйте!
Сливаем воедино фон и корректирующий слой и можем сохранять фотографию.
Вот такие яркие красивые губы получились в результате обработки фото:
Если у вас еще остались вопросы или вы хотите воочию увидеть весь процесс ретуши губ, предлагаю посмотреть видеоурок:
Как изменить цвет губ в Photoshop:Урок окончен, до скорой встречи, друзья!
Виктория Гордиенко
Измените цвет губ в фотошопе профессионально
Измените цвет губ с помощью Photoshop Это очень просто сделать, всего за несколько минут вы сможете изменить цвет губ на любой фотографии с помощью
Получите изменить цвет губ с помощью Photoshop быстро с очень профессиональным результатом. С каждым днем вы будете немного больше осваивать эту невероятную программу для редактирования фотографий.
Первым делом нам нужно изменить цвет губ с помощью Photoshop Это фотография, как только у нас будет изображение, мы откроем его.
Измените цвет губ с помощью Photoshop (резюме)
- Создать выделение губ
- Примените насыщенность оттенка корректирующего слоя
- Примените размытие по Гауссу к слою с насыщенным оттенком
- Свободно прокрашиваем губы кистью
- Измените режим слоя с обычного на умножение на нарисованном кистью слое
Создайте выделение губ
Первое, что нам нужно сделать, это создать выделение губ с Photoshop, для этого можно использовать любой тип инструмент выборап.
Если бы наш первый выбор не был идеальным мы можем добавить выбор новый, нажав опцию добавить в подборку расположен в верхнем меню инструмента магнитное лассо.
Измените цвет губ с помощью корректирующего слоя
После того, как мы сделали выбор, следующее, что нам нужно сделать, это создать корректирующий слой насыщенности оттенка, этот слой позволяет нам быстро менять цвет выделения.
Скрыть ретушь с помощью размытия
Во многих случаях после ретуширования может случиться так, что контраст между исходной фотографией и ретушью будет слишком заметным, в этом случае рекомендуется использовать 
Создайте креативный макияж на губах
Мы можем реализовать другие цветовые композиции нанести на губы больше творческих результатов, для этого нам нужно только создать новый слой и поместите его над исходным слоем губ, изменив режим слоя от нормального до умножения. Мы будем использовать кисть для создания любого типа композиции поверх губ, наконец, мы изменим режим слоя, чтобы смешать изображения.
С такой ретушью вы можете сэкономить много головной боли в будущих фотосессиях или при цифровой ретуши любого вида. Помни это эту технику можно применять во всех видах ретуши цифровой с Photoshop не только в изменении цвета губ.
Как изменить цвет помады в Фотошопе | Рисование и обработка фото
Меняем цвет губ в программе фотошопМеняем цвет губ в программе фотошоп
Если можно изменить цвет глаз и цвет волос, осветлить зубы и раскрасить фото в фотошопе, то точно также можно изменить цвет помады на губах в этом многофункциональном редакторе.
Изменить цвет помады также просто как и все вышеперечисленное. Все уроки можно посмотреть на моем канале. Но сейчас погорим конкретно о цвете губ. В моем недлинном видеоролике я показываю все подробно:
Запускаем программу Фотошоп и далее открываем в ней фотографию, на которой будем менять цвет помады на губах. Теперь нужно выделить область губ и скопировать ее на новый слой.
Я воспользовалась инструментом Лассо, чтобы выделить область губ на фото. Далее нажимаем правой кнопкой мыши на любом месте на фотографии и в списке выбираем Скопировать на новый слой. В палитре слоев должен появиться слой, на котором будут только губы.
Теперь стоя на только что созданном слое с губами идем в Изображение, выбираем Коррекция и далее находим Цветовой тон/Насыщенность. Двигаем ползунки Яркости, Насыщенности и Цветового тона влево и вправо, подбирая нужный тон и яркость губам. Также можно зайти в Изображение далее Коррекция и поиграть ползунками в настройках Уровней и Цветового баланса.
Двигаем ползунки Яркости, Насыщенности и Цветового тона влево и вправо, подбирая нужный тон и яркость губам. Также можно зайти в Изображение далее Коррекция и поиграть ползунками в настройках Уровней и Цветового баланса.
После того, как определились с понравившимся тоном и цветом для помады, нужно убрать все лишнее на этом слое. Можно воспользоваться Мягким ластиком и стереть все лишнее около губ, а можно стереть все в режиме маски. Для этого в палитре слоев внизу находим значок Добавить слой маску и работая на нем черной кистью стираем лишнее, а белой можно вернуть все назад, если нечаянно стерли нужный кусочек.
Слою с измененным цветом губ можно также убрать непрозрачность по желанию в зависимости от полученного результата. А также попробовать разные режимы наложения для слоя, возможно какой-то из них даст более реалистичную картинку измененного цвета.
Если Вам понравилась статья и видеоролики, подписывайтесь на канал и статьте лайки! Пожалуйста, поддержите канал!
Как отбелить зубы в Фотошопе
Как изменить цвет глаз в Фотошопе
Как раскрасить фото в Фотошопе
Как изменить цвет волос в Фотошопе
Как загрузить новые кисти в Фотошоп
Что такое Camera Raw в Фотошопе?
Что такое Дрим-арт?
Работа с видео в Sony Vegas
Как перекрасить цвет иллюстрации в Procreate
Почему начинающий художник не видит своих ошибок?
Как поменять цвет глаз в Фотошопе
Если вы хотите усилить интенсивность натурального цвета глаз, изменить его на абсолютно другой, или сделать эффект радужного цвета глаз – этот урок поможет вам!
Вы научитесь изменять цвет глаз в Adobe Photoshop с возможностью последующего
редактирования.
Шаг 1.
Шаг 1.Откройте исходное изображение в Photoshop. Добавьте Слой > Новый корректирующий слой > Цветовой тон/Насыщенность (Layer > New Adjustment Layer > Hue/Saturation) и установите значения: Цветовой тон (Hue) 180; Насыщенность (Saturation) -65.
Шаг 2.
Шаг 2.Если для корректирующего слоя не создалась маска слоя (Layer Mask), добавьте ее, кликнув на иконку Добавить маску слоя (Add layer mask) внизу панели Слои (Layers).
Залейте (Alt + Delete) маску слоя черным цветом, чтобы скрыть эффект корректирующего слоя. Затем возьмите круглую мягкую белую
Шаг 3.
Шаг 3.
Теперь добавьте Слой > Новый корректирующий слой > Уровни (Layer > New Adjustment Layer > Levels) и усильте контраст, перетянув черный ползунок на 15, а белый на 180. Затем кликните иконку Обтравочная маска (Clipping Mask), чтобы применить этот корректирующий слой только к нижележащему слою.
Затем кликните иконку Обтравочная маска (Clipping Mask), чтобы применить этот корректирующий слой только к нижележащему слою.
Шаг 4.
Шаг 4.Примените стиль Наложение градиента (Gradient Overlay) со следующими настройками:
— режим наложения Цветность (Color)
— снимите галочку Размыть (Dither)
— Непрозрачность (Opacity): 65%
градиент радужный
— снимите галочку Обратить (Reverse)
— Стиль (Style): Угол (Angle)
— поставьте галочку Выровнять со слоем (Align with Layer)
— Угол (Angle): 90
— Масштаб (Scale): 100%
Шаг 5.
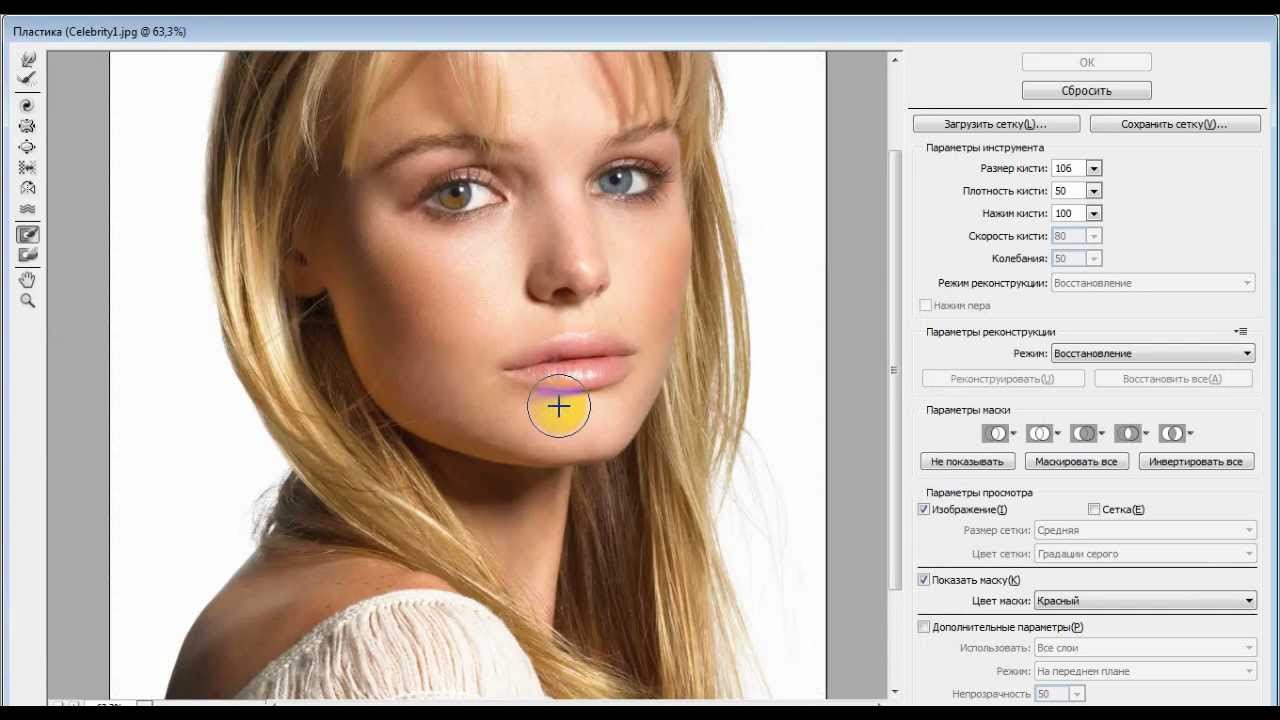 Финальное изображение.
Финальное изображение.Так как этот метод использует гибкие техники редактирования, вы всегда сможете изменить цвета и контраст в будущем, не начиная весь процесс с самого начала.
Ссылка на источник
Как поменять цвет губ в фотошопе 3. Как покрасить губы
Часто людям хочется усовершенствовать свою внешность, например, изменить цвет глаз или кожи, изменить форму лица и др. или просто посмотреть какой цвет глаз им больше всего подходит. Программа Photoshop и позволит нам изменить цвет глаз.
Рассмотрим, как изменить цвет глаз на фотографии :
1. Чтобы изменить цвет глаз , нам нужно выделить радужную оболочку глаза. Это можно сделать такими инструментами как «Магнитное Лассо», «Лассо», «Волшебная палочка», либо просто инструментом «Овальная область». Инструменты представлены на рисунках ниже:
Чтобы выделение было более точным необходимо приблизить участок глаза, увеличив изображение с помощью инструмента «Масштаб» (лупы), расположенной на панели инструментов.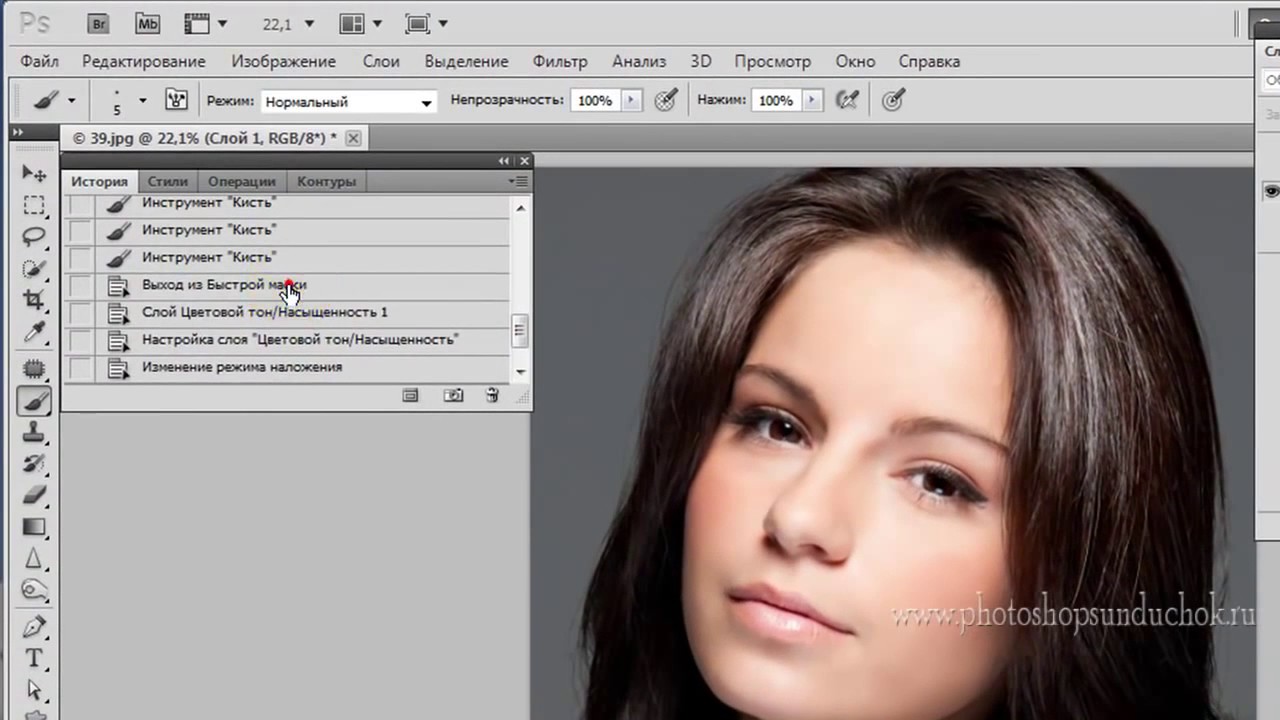 Лупой можно приближать и удалять участки фотографии, переключая режимы. Для того чтобы приблизить область фотографии нужно лишь выбрать лупу со знаком + и щёлкнуть на нужную область:
Лупой можно приближать и удалять участки фотографии, переключая режимы. Для того чтобы приблизить область фотографии нужно лишь выбрать лупу со знаком + и щёлкнуть на нужную область:
Теперь нужно создать новый слой, нажав на маленькую кнопку в нижней части окна «Слои»:
Итак, выделим одним из инструментов овал глаза (в данном случае использовался инструмент «Овальная область») так, как показано на рисунке:
Далее на появившийся новый слой нужно скопировать выделенную область глаза (Ctrl+C, Ctrl+V) и совместить её с той же областью на основном фоне,
передвигая её нажатой левой кнопкой мыши и удерживая клавишу Ctrl:
Новый слой нужен для того, чтобы потом иметь возможность изменять прозрачность нового цвета глаз,
который будет накладываться на основной фон:
Теперь, все дальнейшие действия должны производиться не на основном фоне, а на созданных новых слоях,
которые будут просто накладываться на задний фон.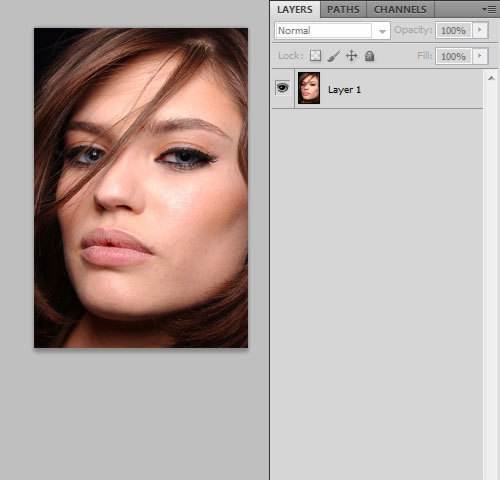
Далее, выбираем созданный слой и нажимаем сочетание клавиш Ctrl+B – на экране появляется окно «Цветовой баланс». И, меняя положение бегунков в открывшемся окне, мы можем изменять все цвета, настраивая наиболее удачное сочетание:
Те же действия стоит проделать и для второго глаза.
2. Также возможно изменить цвет губ в Фотошопе . Для того чтобы изменить цвет помады девушки нам уже не подойдёт инструмент «Овальная область», в этом случае следует воспользоваться инструментами «Магнитное Лассо» или «Лассо». Далее аккуратно выделяем область губ и меняем цвета в окне «Цветового баланса», нажав Ctrl+B так, как это было сделано в случае с редактированием цвета глаз:
Точно таким же методом можно изменять цвет лица в Фотошопе, делая его смуглее или розовее .
Итак, после всех метаморфоз мы получили фотографию девушки с голубыми глазами и розовой помадой, можете сравнить фотографии:
15.01.2014 27.01.2018
Если перед вами стоит задача как покрасить губы в фотошопе, то этот урок я написал специально для вас.
Покрасить или перекрасить губы в любой цвет можно без проблем в фотошопе. Казалось бы задача очень простая, но при этом есть свои маленькие хитрости.
С помощью этого урока вы научитесь редактировать любую фотографию и менять цвет губ.
- Выделение губ с помощью инструмента Лассо
- Корректировка выделения до точного с помощью функции Уточнить край
- Изменение цвета губ с использованием функции Цветовой Тон/Насыщенность
- Настройка яркости и контраста
- Увелечение насыщенности цвета
На примере мы будем работать с этой фотографией (538х438 пикселей)
На ней мы видим, что у девушки губы покрашены в красный цвет. И это явно не её естественный цвет. Либо это работа в фотошопе, либо помада.
Давайте для начала научимся обесцвечивать губы, придавать им естественный цвет.
Для этого нам необходимо их выделить. Чтобы было удобно с ними работать приблизьте масштаб, т.к. выделять нужно будет тщательно и аккуратно.
Теперь с помощью инструмента Lasso Tool (Лассо ) выделите губы. Постарайтесь выделить немного больше, примерно на 1 пиксель, чтобы обводка выходила за края.
Согласитесь, у девушки хорошенькие белые зубы и перекрашивать вместе с губами нам их не к чему. Поэтому их нужно удалить с выделения. Для этого зажмите Alt и выделите их тем же инструментом. Получится что мы их исключили из области выделения.
Основу выделения мы сделали. Но это слишком грубое выделение и если мы будем прямо сейчас перекрашивать то, что мы выделили, то перекрасятся губы вместе с кожей вокруг них. Будет явный и не красивый контур. Поэтому нам нужно немного размыть и смягчить область выделения.
Для этого есть прекрасная функция Refine Edge (Уточнить край ). Кликните на эту кнопку, не снимая выделения. Она находится под меню.
Чтобы смягчить выделения я установил следующие параметры:
Radius (Радиус ) — 2,6
Smooth (Смягчение ) 26
Но эти параметры подходят конкретно для этого выделения и этой фотографии. Если вы будете редактировать свою фотографию, то ваши настройки будут индивидуальны. Но я уверен вы не ошибетесь — в функции есть наглядный предпросмотр результата.
Если вы будете редактировать свою фотографию, то ваши настройки будут индивидуальны. Но я уверен вы не ошибетесь — в функции есть наглядный предпросмотр результата.
Готово. Теперь переходим к работе с цветом губ.
Для этого, не снимая выделения, воспользуйтесь функцией Image — Adjustments — Hue/Saturations (Изображение — Коррекция — Цветовой тон/Насыщенность )
Ползунок Saturation (Насыщенность ) перетащите немного влево. В данном случае на -40.
Теперь необходимо прибавить немного яркости. Для этого есть функция Image — Adjustments — Brightness/Contrast (Изображение — Коррекция — Яркость/Контраст )
Ползунок Brightness (Яркость ) вправо.
Вот результат естественного цвета губ
А теперь собственно для чего мы здесь собрались. Перекрасим губы в другой цвет.
Для этого верните выделение или выделите губы заново. И воспользуйтесь снова функцией Hue/Saturation (Цветовой тон/Насыщенность )
Только на этот раз тащите ползунок Hue (Цветовой тон )
Результат — мы покрасили губы.
Экспериментируйте с этой функцией. Вы теперь можете покрасить губы в абсолютно любой цвет!
Как накрасить в Фотошопе губы так, чтобы это выглядело естественно? Для этого очень важно аккуратно их выделить. Лучше всего сделать это с помощью инструмента «Перо» (обычное). Выберите его в панели слева, в настройках сверху кликните на значок «Контуры».
Нужно выделить верхнюю и нижнюю губу отдельно. Ставя точки «Пером» (Pen Tool), которые автоматически буду соединяться линиями, аккуратно продвигаемся по контуру, стараясь не заезжать за него. Сначала очерчиваем точками одну губу, когда первая точка встретится с последней, соедините их. То же самое делаем со второй. Далее нажимаем правую кнопку мышки и кликаем «Образовать выделенную область», радиус растушевки ставим на 2-3, нажимаем «ОK» — получаем выделенные губки:
Теперь самое интересное – начинаем их красить. Есть несколько способов:
- Можно оставить тот же тон, но сделать его ярче.
 Заходим в меню «Изображение», нажимаем «Коррекция» и выбираем «Уровни». Передвигаем в настройках ролики, тем самым меняя тон.
Заходим в меню «Изображение», нажимаем «Коррекция» и выбираем «Уровни». Передвигаем в настройках ролики, тем самым меняя тон. - Еще один вариант: зайдите в меню «Коррекция», далее «Цветовой тон/насыщенность», передвигая ползунки, выберите вариант, который вас устроит.
- Если вы хотите кардинально изменить цвет «помады», в том же меню «Коррекция» найдите «Цветовой баланс» и настройте нужный цвет. Если он получился слишком ярким, можно уменьшить прозрачность слоя. В окне «Слои» найдите настройку «Непрозрачность» и поиграйте с процентами.
Таким же образом можно изменить и цвет глаз, хотя это уже не относится к макияжу. Мы сделали модели синие глаза.
Можно добавить к «помаде» «блеск для губ». Для этого используйте инструмент «Кисть», выберите для него белый цвет в палитре. Настройки в верхнем меню такие: круглая форма с размытыми краями, нормальный режим, «Непрозрачность» и «Нажим» — примерно 40-50%, размер подберите, ориентируясь на фото. Нарисуйте несколько точек или линий в том месте, где на губы падает свет, как показано на рисунке:
Как накрасить глаза
Продолжаем делать макияж в Фотошопе, займемся глазами. Не забудьте сделать новый слой для них. Сначала поработаем с веками, если они у модели ярко-выражены. Здесь будет проще, чем с губами, потому что нам не нужен четкий контур. Возьмем инструмент «Кисть», настройки можете поставить те же, что и для блеска губ, можно увеличить прозрачность.
Не забудьте сделать новый слой для них. Сначала поработаем с веками, если они у модели ярко-выражены. Здесь будет проще, чем с губами, потому что нам не нужен четкий контур. Возьмем инструмент «Кисть», настройки можете поставить те же, что и для блеска губ, можно увеличить прозрачность.
Выберите цвет виртуальных теней и аккуратно пройдитесь кистью по векам. Если заденете ресницы – не страшно, ими мы займемся отдельно. Если веки получились слишком яркими, снизьте прозрачность слоя (вот для чего нам был нужен новый, мы же не хотим испортить «помаду»).
На образце мы выбрали темно-коричневый цвет:
При желании можно подкрасить кожу над глазами или даже сделать Smoky Eyes, при этом лучше уменьшить прозрачность кисти.
Как в Фотошопе сделать ресницы
Сделаем девушке длинные пушистые реснички, будто она накрасила их тушью. Для этого будем использовать кисть «Осока». Это не самая простая операция, но в результате мы получим потрясающий эффект.
- Создайте еще один новый слой специально для ресниц.

- Выберите на палитре цветов черный или темно-коричневый как для основного цвета, так и для фонового (на панели слева должно появиться два квадрата одного цвета).
- Выберите инструмент «Кисть» и в меню сверху в настройках найдите «Осока». Поставьте нормальный режим, а «Непрозрачность» и «Нажим» на 100%.
- Откройте тонкие настройки инструмента, нажав на значок в верхнем меню слева от режима. У вас появится отдельная панель настроек.
- Поэкспериментируйте с настройками кисти, меняя параметры. Например, «Угол» поменяет направления «роста ресниц», «Кегль» изменит их длину, а «Интервал» густоту. Также попробуйте поставить/снять галочку перед параметром «Динамика формы» и другими. Результат будет отображаться на превью снизу. Вы можете также навести курсор на фото и посмотреть форму кисти, которая у вас получилась.
Потратив немного времени, вы сможете нарисовать ресницы разной формы и густоты. Все зависит от вашей фантазии и трудолюбия:
На рисунке ниже та же девушка, но в другом ракурсе, здесь мы тоже сделали ресницы:
Как накрасить брови в Фотошоп
Создаем еще один дубликат слоя.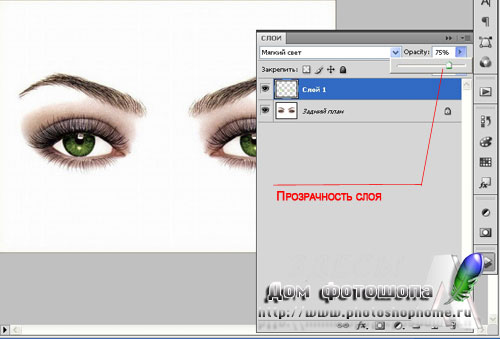
- Выбираем инструмент «Пипетка» и берем пробу цвета самой темной части бровей. Можно просто выбрать черный или темно-коричневый цвет.
- Выбираем и настраиваем «Кисть» в верхнем меню: форма с размытыми краями, нормальный режим, «Непрозрачность» — 10-15%, «Нажим» кисти — 100%, размер зависит от фото. Аккуратно накрасьте брови. Если получилось слишком ярко, можно уменьшить прозрачность слоя.
Смотрим, что получилось в итоге:
Теперь вы знаете, как сделать макияж в Фотошопе, и если вам хватит терпения выполнить все шаги, то вы сможете дать волю фантазии, делая женщин на снимках красивее.
Давайте откроем фото девушки. Сделаем копию слоя – для этого так же, как и в других уроках, нажмем сочетание клавиш Ctrl+J. Это всегда необходимо делать перед любым видоизменением фото, дабы сохранить основную исходную фотографию в первоначальном виде.
Как изменить размер губ в Фотошопе
Для работы нам понадобится модуль Liquify (Пластика). Идем в верхнее горизонтальное меню, останавливаемся на Фильтре (Filter) → выбираем Пластика (Liquify). Это очень хороший и мощный корректирующий инструмент, обладающий многими возможностями. Начнем знакомство с ним.
Идем в верхнее горизонтальное меню, останавливаемся на Фильтре (Filter) → выбираем Пластика (Liquify). Это очень хороший и мощный корректирующий инструмент, обладающий многими возможностями. Начнем знакомство с ним.
Обратим наше внимание на кнопку Zoom. Это, как и везде, инструмент приближения-отдаления. Процесс приближения у вас не вызовет вопросов.
Как отдалить фото?
Для уменьшения изображения или его отдаления следует одновременно использовать Zoom вместе с клавишей Alt.
Как перемещать объект?
Для перемещения изображения применяем инструмент Рука (Hand).
Как сделать объект пухлым?
Для того чтобы мы могли сделать губы более пухлыми, выберем на вертикальной панели инструментов Вздутие (Bloat Tool). Кисть при этом чуть-чуть увеличим, чтобы она стала немного больше величины губы. Плотность и давление не должны быть высокими – тогда коррекция губ будет мягкая. Для того чтобы фото выглядело естественно, необходимо не злоупотреблять значениями плотности кисти Brush Density и давлением кисти Brush Pressure и определить их около 20. Однако здесь для наглядности я выставила значения кисти значительно выше. Это сделано для того чтобы на скриншотах был заметен контраст между тем что было и тем, что стало.
Однако здесь для наглядности я выставила значения кисти значительно выше. Это сделано для того чтобы на скриншотах был заметен контраст между тем что было и тем, что стало.
Губа будет увеличиваться после каждого клика мышкой при наведении курсора на определенную точку. Водим курсором, превратившимся в круг с крестиком, по губе и щелкаем. Губа постепенно увеличится.
Как сжать или уменьшить объект?
Если мы хотим уменьшить губы, воспользуемся инструментом Сморщивание (Pucker Tool). Выберем нужные параметры в Настройках кисти и снова начнем щелкать в тех местах, где хотим сделать губы потоньше. Во время вождения курсором по губам мы начнем постепенно замечать явные изменения.
Если что-то нам не понравилось, то действие сможем отменить, нажав на кнопку Reconstruct. Либо, если мы желаем отменить всё – нажмем Restore All.
Как зафиксировать действия?
После того, как мы проделаем с губами все изменения и то, что мы видим, нас вполне устраивает – жмем кнопку ОК, находящуюся вверху..jpg) Все, мы вернулись в привычное фотошопское окно и можем сохранить обработанную картинку.
Все, мы вернулись в привычное фотошопское окно и можем сохранить обработанную картинку.
Ну, а сейчас настало время потренироваться изменять цвет объекта.
Как перекрасить губы в Фотошопе?
Открываем наше фото. Снова, как и первом абзаце этой статьи, делаем копию слоя Ctrl+J.
Или смотрим видео:
Для того чтобы перейти в режим быстрой маски, следует нажать на клавишу Q.
Нажимаем на букву Q на клавиатуре. Этим действием мы перешли в режим быстрой маски. Будем частично редактировать в этом режиме – режиме редактирования быстрой маски. Нажмем букву D и установим цвета по умолчанию либо любого желаемого цвета. Я захотела сделать губы с персиковым отливом и поэтому выбрала средний цвет между морковным и сливовым с учетом того, что далее мы будем корректировать значение непрозрачности и режим смешивания. На панели инструментов выберем кисть небольшого диаметра средней мягкости.
Проведем кистью по губам, выделим их. Выделяемый объект становится красного цвета.
Теперь вернемся в обычный режим, для этого опять жмем Q. Сейчас у нас выделено всё изображение, кроме губ. Мы должны инвертировать это выделение. Для этого нажмем сочетание клавиш Shift+Ctrl+I.
И затем вновь копируем его на новый слой, нажав Ctrl+J.
Теперь мы должны создать маску слоя. Для этого зажмем клавишу Alt и щелкнем по Add layer mask (Добавить маску слоя).
Установим значение непрозрачности Opacity 28% (у вас может быть свое).
Сделаем кисть тонкой и мягкой. Нарисуем ею на губах светлые блики.
Сольём слои, нажав сочетание клавиш Ctrl+E.
Для того чтобы инвертировать выделение, следует нажать сочетание клавиш Shift+Ctrl+I.
Сделаем повторы некоторых действий для того чтобы подредактировать губы девушки. Снова нажмем буковку Q – войдем в режим быстрой маски. Выделим губы и скопируем выделение на новый слой. Произведем наложение инвертированной маски слоя.
Установим режим смешивания Multiply — умножение.
Установим значение непрозрачности Opacity 14%.
Сделаем кисть тонкой и белой. Обведем губы по контуру.
Сольем слои.
Теперь, зная некоторые тонкости работы в фотошопе, сможете экспериментировать с разными фотографиями. Хоть губы на фото этой девушки изначально были прекрасной формы и цвета, так бывает не всегда. Иногда возникает необходимость внести некоторые коррективы.
При обработке цифровых портретов сплошь и рядом возникают ситуации, когда требуется подправить какие-то детали лица объекта. Причем совершенно неважно, имеем ли мы дело с любительским фото собственной жены или с изображением профессиональной модели. Невыразительный взгляд, дефекты кожи, плохо выделенные ресницы и т. д. зачастую портят весь вид недурного, в общем-то, кадра. Мы остановимся на одной из достаточно распространенных проблем портретной фотографии – неярком цвете губ на снимке. Для ее решения нам понадобится компьютер с установленным на него одним из лучших графических редакторов Adobe Photoshop CC 2014. В принципе, для того чтобы продемонстрировать, как накрасить губы в фотошопе, подойдет любая версия программы, созданная в последнее десятилетие. Просто у авторов стоит именно PH CC 2014. В нем мы и будем работать.
В принципе, для того чтобы продемонстрировать, как накрасить губы в фотошопе, подойдет любая версия программы, созданная в последнее десятилетие. Просто у авторов стоит именно PH CC 2014. В нем мы и будем работать.
Подготовка
Практически любую задачу в фотошопе можно решить разными способами. Наш случай не исключение. Опишем несколько наиболее распространенных методов, но предварительно проведем общие подготовительные работы.
Открываем наш учебный пример.
Дублируем слой «Губы_Оригинал». На слое «Губы_копия» будут вестись основные работы.
Выбираем любой инструмент для сложного выделения из группы лассо (L) и аккуратно обводим контур губ. Учитывая достаточную контрастность нашего изображения, мы применили «Магнитное лассо». Оно очень хорошо работает именно с высококонтрастными изображениями.
Примечание. Если вы хорошо освоили работу с векторными инструментами, то вполне можете использовать «Перо».
Теперь нам следует сгладить и растушевать наше выделение.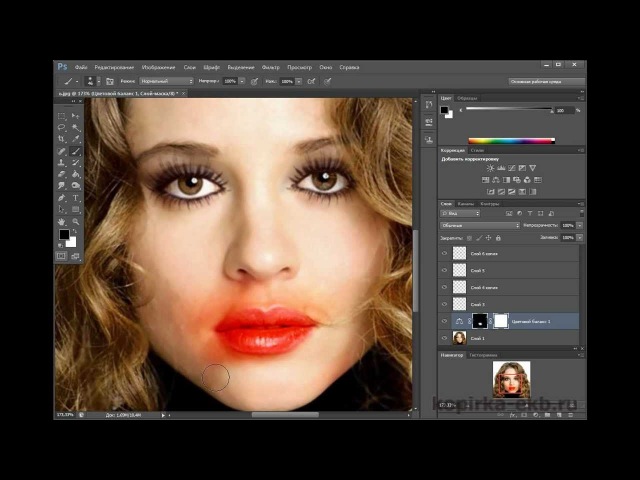 Для этого идем в «Выделение >> Модификация >> …» и там последовательно применяем обе команды. Не бойтесь экспериментировать. Качественное создание данного выделения – очень важный этап.
Для этого идем в «Выделение >> Модификация >> …» и там последовательно применяем обе команды. Не бойтесь экспериментировать. Качественное создание данного выделения – очень важный этап.
Совет. Для того чтобы добиться оптимальной растушевки, создайте новый слой, на котором будет отображаться ваше выделение. Залейте его (выделение), например, алым или красным цветом и посмотрите, как он ляжет на лицо. В нем не должно быть резких контурных переходов. Если они есть, то меняйте значения в окнах «Растушевка» и «Сгладить».
Наши цифры на скриншотах не являются незыблемым каноном. Все зависит от разрешения вашего оригинального изображения. То есть у вас они могут быть значительно больше или меньше.
Теперь ответим на вопрос, который может возникнуть у пытливого читателя. Зачем нужно выделение, да еще сохраненное в канале? В дальнейшем нам придется работать исключительно с губами, причем как тотально, так и точечно. При этом будет совершенно невозможно избежать воздействия наших усилий не только на губы, но и на близлежащие участки кожи.![]() А это приведет к постоянным исправлениям, откатам в палитре истории – в общем, появится много ненужной и непроизводительной работы. Точное выделение губ спасает от всех этих накладок. В свою очередь, применение сглаживания и растушевки позволит придать естественный вид перехода границы наложения помады в окружающую губы кожу.
А это приведет к постоянным исправлениям, откатам в палитре истории – в общем, появится много ненужной и непроизводительной работы. Точное выделение губ спасает от всех этих накладок. В свою очередь, применение сглаживания и растушевки позволит придать естественный вид перехода границы наложения помады в окружающую губы кожу.
Сохранение выделения в канал позволяет в дальнейшем работать с ним без боязни его потерять. Мы можем спокойно закрыть файл и снова открыть его в фотошопе, когда нам угодно, – наше выделение будет цело и невредимо. Также в канале существует возможность практически неограниченного редактирования сохраненного выделения, но это уже другая история. Ну что же, теперь можно непосредственно перейти к детальному рассмотрению вопроса – как накрасить губы в фотошопе?
Ручная работа
Этот способ самый простой и в то же время наиболее трудоемкий. Сначала загрузим наше выделение. В палитре каналов щелкаем на сохраненном канале («Альфа Сглаженный»), предварительно зажав Ctrl. Потом нажимаем Ctrl + H, для того чтобы скрыть выделение (но не отменить!). В невидимом состоянии оно не будет нас отвлекать и мешать визуальной оценке проделанной работы, но при этом полностью сохранит свою функциональность.
Потом нажимаем Ctrl + H, для того чтобы скрыть выделение (но не отменить!). В невидимом состоянии оно не будет нас отвлекать и мешать визуальной оценке проделанной работы, но при этом полностью сохранит свою функциональность.
Выберем в панели инструментов «Губку». Настройки можете выставлять свои – главное, понять принцип его работы:
- размер кисти – зависит от разрешения картинки;
- режим: повышение или понижение насыщенности – все понятно;
- коэффициент насыщенности – лучше всего устанавливать небольшие значения в пределах 15-30 %.
Работает инструмент очень просто. Вы водите губкой по обрабатываемой поверхности, и идет процесс насыщения цветом этой самой поверхности или же наоборот (в режиме «Снизить насыщенность»). Чем больше вы будете водить на одном месте, тем более насыщенный тон оно приобретет. Вот как будут выглядеть наши губы (два варианта) после окончательной доработки.
Достоинства этого метода следующие:
- позволяет вручную корректировать насыщенность тона;
- в различных местах можно варьировать оттенки.

Недостатки:
- часто приходится делать пошаговые откаты;
- требуется очень внимательно следить за общим видом обрабатываемого объекта – где-то можно слегка недобрать, а где-то наоборот – перебрать в тоне;
- занимает достаточно много времени.
Вывод можно сделать один: этот метод – для людей творческих, с хорошими художественными способностями.
Автоматика – быстро и качественно
Теперь перейдем к менее трудоемким и быстрым способам.
После небольших экспериментов мы остановились на следующем варианте:
Седая старина
Можно особо не мудрить и правильно накрасить губы в фотошопе с помощью обычной кисточки. От этого метода веет далекой романтикой первых версий легендарной программы, но следует признать, что он до сих пор актуален.
- Итак, проделываем ставшие уже привычными манипуляции: загружаем выделение из канала и жмем Ctrl + J. Далее включаем кнопку «Сохранить прозрачность пикселов» в верхней части палитры слоев.
 При включении данной опции воздействию будут подвергаться только пикселы, имеющие цвет, то есть в нашем случае губы.
При включении данной опции воздействию будут подвергаться только пикселы, имеющие цвет, то есть в нашем случае губы. - Выбираем обычную круглую кисть из стандартного набора фотошопа, устанавливаем максимальную мягкость, диаметр кисти подбираем под свое изображение. Цвет – красный.
Примечание. Конечно, вы можете подобрать любой интересный для вас цвет. Мы просто выбираем стандарт.
- Дальнейшее не вызывает затруднений, хотя присутствует маленькая хитрость. Закрашиваем кистью губы и имеем на выходе непонятно что.
- Теперь, внимание! Нажимаем сочетание клавиш Ctrl + Shift + F, вызывая окно «Ослабить». Окошко небольшое, с минимумом настроек, но творит чудеса. Сначала прогоняем режимы наложения. Наши действия отражаются в реальном времени – мы можем наглядно наблюдать все изменения, происходящие с изображением. Только не забудьте поставить галочку «Просмотр». Мы остановились на режиме «Затемнение основы».
- Получилось так себе. Слишком уж насыщенно.
 Это легко исправить. Выставляем прозрачность по своему вкусу и любуемся результатом.
Это легко исправить. Выставляем прозрачность по своему вкусу и любуемся результатом.
Полезная мелочевка
В фотошопе есть еще множество способов нанести макияж. Покажем несколько молниеносных и совсем уж элементарных методов.
Примечание. Практически все инструменты для работы с цветом расположены в главном меню по адресу «Изображение >> Коррекция…» и частично дублируются в палитре слоев, о чем мы уже упоминали ранее.
Сочность
Заходим в «Изображение >> Коррекция >> Сочность». Регулируем ползунками насыщенность губ.
Фотофильтр
Та же дорога. Только теперь «… >> Фотофильтр». Выбираем тон (щелчок по цветному окошку) и процент плотности.
Карта градиента
Опять идем протоптанной тропой. Остановка на «…>> Карта градиента». Этот вариант немного сложнее предыдущих, но зато предоставляет очень широкое поле для творчества.
Нажав на треугольник в правой части поля «Используемый градиент», мы вызовем окно, в котором отразятся все «градиентмапы», установленные в вашем фотошопе. Любой из них можно применять для наложения макияжа, с последующей балансировкой полученного результата уже изученным нами приемом «Ослабить» (Ctrl + Shift + F). Посмотрите пару вариантов, созданных практически в течение минуты.
Любой из них можно применять для наложения макияжа, с последующей балансировкой полученного результата уже изученным нами приемом «Ослабить» (Ctrl + Shift + F). Посмотрите пару вариантов, созданных практически в течение минуты.
Мир цифрового скрапбукинга Как изменить цвет волос в фотошопе
Доброго времени суток, уважаемые любители фотошопа!
В данном уроке вы узнаете как можно изменить цвет волос и губ в фотошопе.
В результате у нас получится такой результат:
Приступим к фотошоп уроку по изменению цвета волос!
1. Откройте фотографию в программе фотошоп. В данном уроке будет использовано фото девушки с каштановыми волосами. Вот такими:
2. Увеличьте изображение так, чтобы вам было удобно работать с областью, где изображены волосы. Активируйте режим быстрой маски (клавиша Q) и обрисуйте волосы мягкой кистью. Получится вот такое красное выделение:
3. Вернитесь в нормальный режим (Q). У вас должно получиться примерно такое выделение волос:
Активируйте инструмент Прямоугольная область (Rectangular Marquee Tool) (M), затем, кликнув правой мышкой на холсте, выберет пункт Инверсия выделенной области (Select Inverse), затем в том же меню выберете пункт Скопировать на отдельный слой (Layer via Copy).
После этого у вас появится новый слой, где изображены только волосы. Посмотрите на изображение ниже:
4. Сделайте невидимым слой с фоновой фотографией (фоновый слой имеет обозначение Background и распологается в самом низу списка слоев). Для этого нажмите на глаз, расположенный справа от слоя.
Вы должны увидеть, что на слое с волосами остались и небольшие участки кожи.
Подчистите их, используя для этого инструмент Ластик (Eraser Tool) (E).
5. Включите обратно фоновый слой для визуализации работы над цветом волос. Активируйте слой с волосами и откройте окно для корректировки баланса цвета: Изображение – Цветовой баланс (Image — Color Balance) (Ctrl+B) и измените цвет волос на необходимый вам, например, фиолетовый.
В результате у вас должно получиться следующий рисунок с измененным цветом волос:
6. Губы стали выглябеть слишком бледно. Попробуем изменить их цвет.
Создадим новый слой (Create New Layer) и назовем его lips.
При помощи инструмента Многоугольное лассо (Polygonal Lasso Tool) (L) выделим губы.
Кликните по холсту правой кнопкой мыши и выберете пункт Растушевка (Feather). Введите значение 3 пикселя.
Заполните получившееся выделение черным цветом.
Теперь установите для слоя lips режим наложения Мягкий свет (Soft Light).
7. Активируйте инструмент Осветлитель (Dodge Tool) и установите его параметры так, как показано на рисунке ниже.
В результате у вас должна получиться девушка с новым цветом волос и более яркими губами.
Как в фотошопе сделать красные губы
В этом уроке по работе с фотошопом будет показан ещё один способ обработки женского портрета — мы очень быстро и просто изменим оттенок губ. Это очень удобный приём, с помощью которого можно сделать губы действительно выделяющимися на изображении.
Причём мы только изменим и улучшим цвет, который уже имеется на фотографии. Так как накрасить губы в фотошопе?
Урок сделан в русифицированой программе Photoshop CS3 , но может быть выполнен практически в любой версии фотошопа .
Откроем исходное изображение.
В палитре » Слои » щёлкнем по средней иконке и выберем корректирующий слой » Выборочная коррекция цвета «.
По умолчанию в открывшемся окне активен красный цвет. Передвинем голубой ползунок влево, а пурпурный — вправо, при абсолютной коррекции, если выбрать относительную коррекцию, то получите больше блеска на губах. Чёрный ползунок отвечает за яркость красных оттенков изображения.
Получаем вот такой страшный результат.
Инвертируем маску, нажимаем сочетание клавиш Ctrl+I . Изображение вернётся к своему исходному состоянию.
Выбираем мягкую кисть со стандартными параметрами, на передний план устанавливаем белый цвет.
Аккуратно кистью «проходимся» по губам. Получаем вот такой классный результат.
Сравните изображение девушки до, и после обработки фотографии в фотошопе .
Мы с Вами ответили на вопрос: «Как накрасить губы в фотошопе?».
Рекомендую в окне » Слой выборочной коррекции » попробовать и другие варианты расположения ползунков и не только с красным цветом, можно получить очень интересные результаты.
Как стать МАСТЕРОМ по ретуши портретных фотографий?
Ответ здесь
Если Вы не хотите пропустить интересные уроки по обработке фотографий — подпишитесь на рассылку.
Приветствую любителей фотошопа! Сегодня мы с вами научимся придавать желаемый цвет губам в фотошопе. Эта, совершенно несложная, процедура займет всего несколько минуток вашего времени!
Яркость и свежестьНесомненно, яркие и соблазнительные губы не только в жизни, но и на фотографии кардинально изменяют, улучшают внешний вид, придают лицу свежесть и делают моложе. Если вы хотите, чтобы ваш портрет выглядел как можно эффектнее, измените цвет губ, сделайте их еще привлекательнее!
Кстати, этим простым и универсальным способом можно «покрасить» губы в любой цвет!
Итак, приступаем к обучению!
Берем какой-либо инструмент выделения, к примеру Лассо или Магнитное лассо:
И выделяем губы по контуру:
Включаем «Выделение» и кликаем «Уточнить край»:
Открывается окошко параметров, здесь ползунок параметра Растушевка смещаем вправо:
Выбираем слой для коррекции — «Цветовой-тон»:
Ползунок параметра Насыщенность смещаем вправо, к красным тонам, параметр Яркость уменьшаем, перемещая ползунок «Цветового тона» придаем губам яркий оттенок:
- Стоит заметить, что все эти параметры определяются строго индивидуально для каждой фотографии!
Включаем «Тонирование» и кликаем на полосе цветового диапазона тот оттенок, который вы хотите придать губам, и снова настраиваем показатели каждого из параметров, добиваясь нравящегося цвета губ:
Так же можно поиграть с непрозрачностью корректирующего слоя, немного уменьшив ее, одним словом, экспериментируйте!
Сливаем воедино фон и корректирующий слой и можем сохранять фотографию.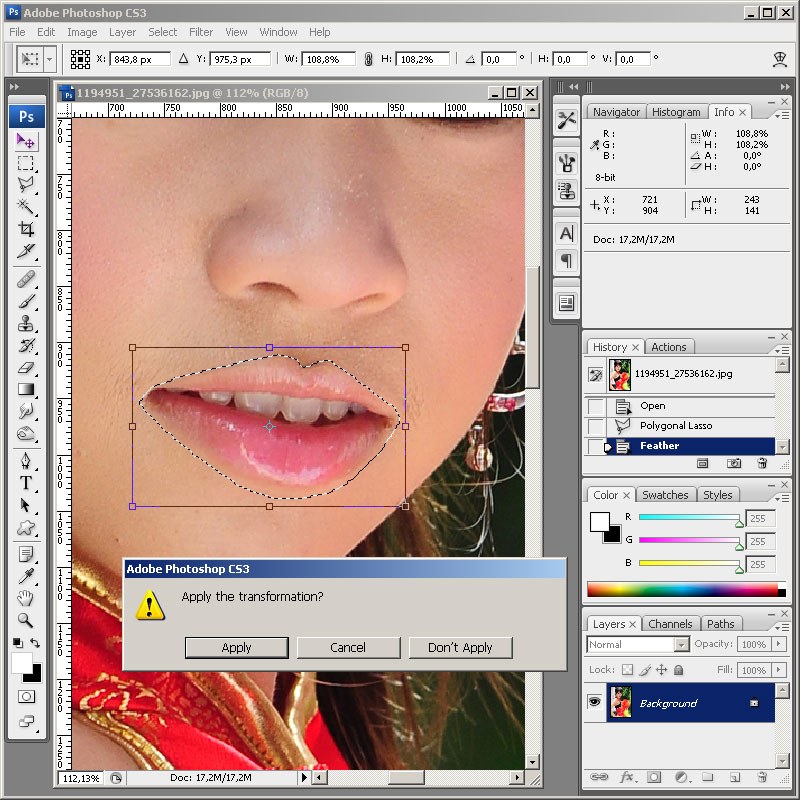
Вот такие яркие красивые губы получились в результате обработки фото:
Если у вас еще остались вопросы или вы хотите воочию увидеть весь процесс ретуши губ, предлагаю посмотреть видеоурок:
Как изменить цвет губ в Photoshop:Если перед вами стоит задача как покрасить губы в фотошопе, то этот урок я написал специально для вас.
Покрасить или перекрасить губы в любой цвет можно без проблем в фотошопе. Казалось бы задача очень простая, но при этом есть свои маленькие хитрости.
С помощью этого урока вы научитесь редактировать любую фотографию и менять цвет губ.
Краткое содержание урока:
- Выделение губ с помощью инструмента Лассо
- Корректировка выделения до точного с помощью функции Уточнить край
- Изменение цвета губ с использованием функции Цветовой Тон/Насыщенность
- Настройка яркости и контраста
- Увелечение насыщенности цвета
На примере мы будем работать с этой фотографией (538х438 пикселей)
На ней мы видим, что у девушки губы покрашены в красный цвет. И это явно не её естественный цвет. Либо это работа в фотошопе, либо помада.
И это явно не её естественный цвет. Либо это работа в фотошопе, либо помада.
Давайте для начала научимся обесцвечивать губы, придавать им естественный цвет.
Для этого нам необходимо их выделить. Чтобы было удобно с ними работать приблизьте масштаб, т.к. выделять нужно будет тщательно и аккуратно.
Теперь с помощью инструмента Lasso Tool (Лассо) выделите губы. Постарайтесь выделить немного больше, примерно на 1 пиксель, чтобы обводка выходила за края.
Согласитесь, у девушки хорошенькие белые зубы и перекрашивать вместе с губами нам их не к чему. Поэтому их нужно удалить с выделения. Для этого зажмите Alt и выделите их тем же инструментом. Получится что мы их исключили из области выделения.
Основу выделения мы сделали. Но это слишком грубое выделение и если мы будем прямо сейчас перекрашивать то, что мы выделили, то перекрасятся губы вместе с кожей вокруг них. Будет явный и не красивый контур. Поэтому нам нужно немного размыть и смягчить область выделения.
Поэтому нам нужно немного размыть и смягчить область выделения.
Для этого есть прекрасная функция Refine Edge (Уточнить край). Кликните на эту кнопку, не снимая выделения. Она находится под меню.
Чтобы смягчить выделения я установил следующие параметры:
Radius (Радиус) — 2,6
Smooth (Смягчение) 26
Но эти параметры подходят конкретно для этого выделения и этой фотографии. Если вы будете редактировать свою фотографию, то ваши настройки будут индивидуальны. Но я уверен вы не ошибетесь — в функции есть наглядный предпросмотр результата.
Готово. Теперь переходим к работе с цветом губ.
Для этого, не снимая выделения, воспользуйтесь функцией Image — Adjustments — Hue/Saturations (Изображение — Коррекция — Цветовой тон/Насыщенность)
Ползунок Saturation (Насыщенность) перетащите немного влево. В данном случае на -40.
В данном случае на -40.
Теперь необходимо прибавить немного яркости. Для этого есть функция Image — Adjustments — Brightness/Contrast (Изображение — Коррекция — Яркость/Контраст)
Ползунок Brightness (Яркость) вправо.
Вот результат естественного цвета губ
А теперь собственно для чего мы здесь собрались. Перекрасим губы в другой цвет.
Для этого верните выделение или выделите губы заново. И воспользуйтесь снова функцией Hue/Saturation (Цветовой тон/Насыщенность)
Только на этот раз тащите ползунок Hue (Цветовой тон)
Результат — мы покрасили губы.
Экспериментируйте с этой функцией. Вы теперь можете покрасить губы в абсолютно любой цвет!
Измените цвет губ в Photoshop профессионально
Измените цвет губ с помощью Photoshop Это очень просто сделать, всего за несколько минут вы сможете изменить цвет губ на любой фотографии с помощью профессиональных методов редактирования фотографий en Photoshop .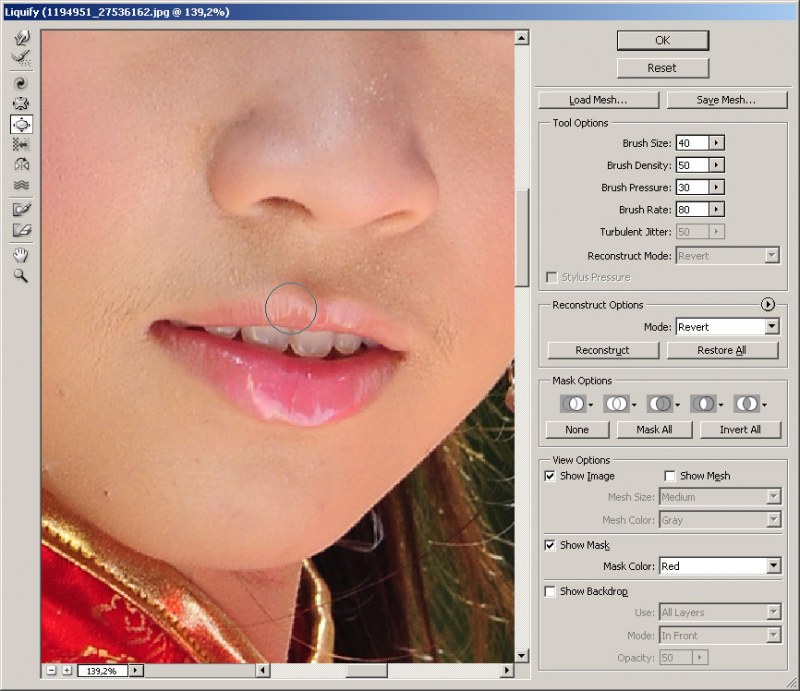 Эти виды приемов широко используются в модной фотографии и рекламе, они очень полезны, когда нужно изменить губы на фотографиях, сделанных ранее.
Эти виды приемов широко используются в модной фотографии и рекламе, они очень полезны, когда нужно изменить губы на фотографиях, сделанных ранее.
Измените цвет губ с помощью Photoshop быстро с очень профессиональными результатами . С каждым днем вы будете совершенствоваться в этой невероятной программе для редактирования фотографий.
Первое, что нам нужно изменить цвет губ с помощью Photoshop Это фотография, как только у нас будет изображение, мы откроем его в Photoshop и приступим к работе.
Изменить цвет губ с помощью Photoshop (резюме)
- Создать выделение губ
- Примените корректирующий слой насыщенности оттенка
- Примените размытие по Гауссу к слою насыщенного тона
- Свободно прокрасьте губы кистью
- Измените режим слоя с нормального на умножение на нарисованном кистью слое
Создать выделение губ
Первое, что нам нужно сделать, это создать выделение губ с помощью Photoshop , для этого мы можем использовать любой инструмент выделения n. В этом случае мы будем использовать инструмент магнитная петля , постепенно мы делаем выбор контура губ, пока они не будут полностью выделены.
В этом случае мы будем использовать инструмент магнитная петля , постепенно мы делаем выбор контура губ, пока они не будут полностью выделены.
Если наш первый выбор не был идеальным , мы можем добавить выбор новый, нажав опцию добавить к выделению , расположенному в верхнем меню инструмента магнитного лассо.
Изменить цвет губ с помощью корректирующего слоя
После того, как мы сделали выделение, следующее, что нам нужно сделать, это создать корректирующий слой насыщенности оттенка , этот слой позволяет нам быстро изменять цвет выделения.
Скрыть ретушь с помощью размытия
Во многих случаях после ретуширования может случиться так, что контраст между исходной фотографией и ретушью будет слишком заметен, в этом случае рекомендуется использовать размытие по Гауссу . После применения корректирующего слоя насыщенности оттенка мы применим фильтр размытия по Гауссу в этом слое .
Создайте креативный макияж на губах
Мы можем реализовать других цветовых композиций для нанесения на губы с более творческими результатами, для этого нам нужно только создать новый слой и разместить его над исходным слоем губ, изменив режим слоя с нормального на умножить .Мы будем использовать кисть для создания любого типа композиции поверх губ, наконец, мы изменим режим слоя, чтобы изображения смешивались.
С помощью этого вида ретуши вы можете сэкономить много головной боли при будущих фотосессиях или любом цифровом ретушировании. Помните, что эта техника может применяться во всех видах ретуши digital с Photoshop не только для изменения цвета губ.
Как создать реалистичную помаду в Photoshop за 1 минуту
1-Min Как изменить цвет помады в фотошопе.Узнайте, как изменить цвет губ и улучшить реалистичный цвет губ за 1 минуту в Photoshop CC / CS6 | 1 мин Photoshop.
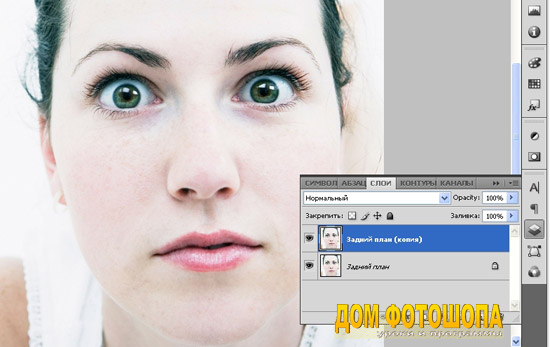 так что узнайте, как сделать, как закрыть губы в Photoshop, Lips Enhanced в Photoshop. #changeLipsColor #LipsColorPhotoshop #LipsticColorChange.
так что узнайте, как сделать, как закрыть губы в Photoshop, Lips Enhanced в Photoshop. #changeLipsColor #LipsColorPhotoshop #LipsticColorChange. улучшенный цвет губ, как изменить цвет губ в фотошопе, изменение цвета губ за 1 мин, нанесение помады в фотошопе, цвет губ за 1 минуту, изменение цвета губ, как изменить цвет губ, как изменить цвет губ, 1 мин в Photoshop, как изменить цвет губ, цвет губ, как изменить цвет помады, Photoshop cc, помада, розовый цвет губ, макияж, как изменить, косметика, изображение, красота, губы, фото, губная помада, умножить, экран, руководство по фотошопу, 1 -минутный фотошоп.
- узнайте, как быстро изменить цвет помады за 1 минуту. Сначала откройте фотошоп, затем откройте свое изображение.
- Выберите инструмент «Кисть» и убедитесь, что непрозрачность равна 100%, а поток — 100%.
- Теперь убедитесь, что ваш цвет переднего плана черный, а затем нажмите Q.
- Теперь выберите область цвета помады.
 Теперь-снова нажмите Q.
Теперь-снова нажмите Q. - Теперь для обратного выделения Нажмите CTRL + SHIFT + I. Теперь выберите Solid Color для Lipstick Color.
- В режиме наложения выберите «Мягкий свет» и выберите «Низкое непрозрачность».
- Дважды щелкните сплошной цвет, если вы хотите другой цвет. Теперь другие советы: сначала выберите губы, затем выберите оттенок / насыщенность.
См. Рабочие скриншоты ниже:
См. Другой пост по теме:
Манипуляции с фотографиями Учебники
Photoshop Советы и приемы
Стоки изображений губ Скачать
Спасибо за просмотр наших руководств :).Оставайтесь с нами, чтобы получать больше обновлений.Видеоурок:
«Будьте изобретательны, добейтесь успеха»
Photoshopfree. net
net
Спасибо за посещение.
Изменить цвет губ в Photoshop
Photoshop — самая популярная программа среди веб-дизайнеров и редакторов изображений. Но иногда бывает сложно справиться со всеми инструментами с растущими требованиями к деталям! Вот простой урок по изменению цвета оттенка губ в Photoshop.
Вот очень простые шаги, которые нужно выполнить, чтобы использовать «изменение цвета оттенка губ» в Photoshop!
Шаг 1:
Самый первый шаг — открыть изображение в Photoshop, а затем создать новый слой, перейдя в слой, затем в новый, а затем в слой или нажав Ctrl
+ shift + N / Cmd + Shift + N. Теперь переименуйте новый слой в Shade.
Теперь измените режим наложения «Shade» на цветной.
Шаг 2:
Теперь измените оттенок губ на оранжевый, потому что на снимке оранжевое платье.
Теперь возьмите кисть с панели инструментов или нажмите Shift + B снова и снова, пока он не появится.
Шаг 3:
Теперь начни чистить ее губы и очень аккуратно нанести кисть на кисть для достижения наилучшего результата.
Изображение должно выглядеть так:
Шаг 4:
Если оттенок слишком яркий, уменьшите насыщенность, перейдя на слой, затем на новый корректирующий слой, а затем на оттенок и насыщенность. Прежде всего включите обтравочную маску, чтобы применить изменения к слою под ней.Чтобы включить его, щелкните значок клипа и затем уменьшите насыщенность до -28.
Изображение должно выглядеть так:
И готово !!!!!!!! Процедура смены оттенка губ в Photoshop слишком проста!
изменить цвет губ в фотошопе Макияж в фотошопе
Инженер и футболист, пишу последние 4 года. Четыре года назад я не понимал, что письмо станет чем-то, что займет такую большую часть моего дня, однако сегодня оно стало незаменимой частью моей жизни.Я люблю писать в разных жанрах, и именно рвение узнавать что-то новое в каждой статье, которую я пишу, поддерживает мотивацию к созданию нового и интересного контента для читателей.
Вам также может понравиться
от Вайшали Шах
от Даву Шива
от Майанк Трипати
от Майанк Трипати
от Дакшата Сони
от Пиюш
09.Учебное пособие по Photoshop Elements — помада
Photoshop Elements снова приходит на помощь — на этот раз это было спасение от размытой, грязно выглядящей помады!
Я упомянул на уроках фотографии на прошлых выходных, что мне нужен снимок в голову, и они любезно предложили использовать меня в качестве испытательного манекена. Умм, в смысле, они любезно меня сфотографировали. И тоже отлично поработали!
Должен сказать, что мне было очень неудобно позировать перед 8 камерами. Как и у хороших фотографов, мой классный класс даже помог мне расслабиться!
Как бы то ни было, мы уже были в классе два часа, и моя помада давно поблекла.
Ничего страшного, но видно, как стерлась помада по краям. Эта фотография, кстати, представляет собой краткое ознакомление с полным рабочим процессом MCP (скоро появится для PSE!) И окулистом и стоматологом MCP (уже доступным для PSE). Затем я открыл изображение в PSE, чтобы показать вам эту технику.
Чтобы исправить помаду, я использовал инструмент «Пипетка » из панели инструментов в левой части экрана и щелкнул в области, где цвет моей помады был хорошим.Этот инструмент «пипетка» выбирает цвет, который вы щелкнули, в качестве активного цвета.
Затем я добавил корректирующий слой Color Fill (Меню слоев / Новый слой заливки / Сплошной цвет) . Он использовал активный цвет для создания заливки и сразу превратил изображение в пятно цвета помады, например:
Не совсем тот эффект, на который я рассчитывал! Я залил маску слоя черным цветом, перейдя в Edit / Fill / Black , что полностью скрыло эффект. Затем я выбрала небольшую мягкую белую кисть и закрасила губы, чтобы раскрыть цвет помады.По-прежнему выглядело некорректно:
Режим наложения моего слоя Color Fill Layer был установлен на Normal, что не сработало, потому что текстура моих губ не просвечивала. Изменение режима наложения на цвет и уменьшение непрозрачности решило мою проблему. Вот последняя палитра слоев:
Обратите внимание, что, щелкнув миниатюру цвета помады на слое заливки, вы получите это окно выбора цвета, в котором вы можете изменить цвет своей помады — сделать ее ярче, краснее и т. Д. — просто нажав на нужный цвет. .
Вот окончательное изображение:
Спасибо, класс фотографии, что сделали мой снимок. И спасибо PSE, что снова спасли мое лицо! Не забудьте разместить все свои работы в розыгрыше коллекции Kaleidoscope Collection! Далее на «Texas Chicks» будет учебник по использованию некоторых потрясающих текстур и наложений из этой коллекции.
https://www.digitalphotographyformoms.com/wp-content/uploads/2010/03/lipstick-thumb.jpg
Приложение для добавления помады на фото
Описание фоторедактора помады
При подготовке к важному событию большинство современных женщин выбирают профессионального визажиста и стилиста.Их помощь очень важна в выборе необходимых тонов и оттенков для идеального улучшения изображения. Это может показаться простым, но тип лица и соответствие цвета — очень важный аспект каждой съемки. Неважно, опытная это фотомодель или молодой новичок, но для того, чтобы выглядеть свежо и счастливо, вам понадобится гораздо больше, чем натренированное тело, хороший фотоаппарат и красные губы. В настоящее время есть приложения на любой запрос по любой тематике. Чтобы все возможные проблемы с внешним видом можно было быстро и легко решить, сидя дома и выбирая оптимальное сочетание цены и качества.Все мы знаем, как регулировать контраст или тени с помощью автоматических кнопок смартфона. Тем не менее, когда вы оказываетесь в ситуации, требующей большего, чем просто более светлый фон, но и небольшую ретушь недостатков лица, старый добрый фильтр может помочь вам. Красота некоторых изображений зависит не только от фотошопа, но и от добавления необходимых штрихов к той или иной части тела. Знание того, когда и как редактировать фотографию, важнее тысячи руководств, которые мы обычно смотрим перед началом работы.Фактически, все, что нам иногда нужно, — это уникальное приложение, которое может применять фильтры, которые мы хотим попробовать.
Если бы с вами случилось так, что в момент съемки вы были не готовы к съемке, вы бы, очевидно, заметили разницу между цветом губ и зубов, в зависимости от того, какая помада у вас есть. Не все знают, что разные цвета могут изменить наше лицо, настроение и конечный снимок без редактирования. Это когда приложение для добавления помады к фотографии становится действительно важным. Онлайн-софт поможет вам выглядеть именно так, как вы хотели.Красная, розовая, черная или телесная, блестящая или матовая помада создаст множество образов и образов одного и того же лица в одной студии. Забудьте о попытках выглядеть суперпрофессионально во время позирования, достаточно простого селфи, чтобы apk работал в тысяче режимов и направлений. Сделайте каждую фотографию незабываемой с помощью бесплатного приложения для окрашивания губ. Скачайте его прямо сейчас и попробуйте свой потрясающий инструмент для изменения внешнего вида.
Особенности приложения для губной помады
Нет другого приложения для губной помады, которое могло бы предложить такие возможности
Epy Во-первых, мы можем изменить ваш внешний вид за несколько минут.И на этот раз не просто так, потому что наша команда бросает вызов самым популярным сервисам, сокращая время до пяти минут. Это необходимый период для наших профессиональных экспертов по фотошопу, чтобы отредактировать каждый дюйм изображения в соответствии с запрашиваемым вариантом. Эта качественная услуга доступна благодаря реальным людям, работающим с заказами наших клиентов. Быстрая и точная ретушь производится в любое время дня и ночи без дополнительных затрат.
Еще одним преимуществом программного обеспечения является его доступность для пользователей любого возраста и компьютерная грамотность.Это означает, что вам не придется изучать основные правила и секреты редактирования для обработки вашей фотогалереи. Все предельно просто и красиво с помощью различных пунктов, перечисленных в меню. Вы просто выбираете тот, который вам нужен, и отправляете запрос дизайнерам. Единственная оплата доступна в виде онлайн-кредитов или девяноста девяти центов за каждую выбранную вами ретушь. Кредиты легко заработать в социальных сетях или скачивая веселые игры. Так что вы просто продолжаете играть и бродить по Интернету, но, кроме того, у вас есть отличный инструмент для улучшения каждого селфи в вашей фотогалерее.
Приложение для изменения цвета губ заставит вас почувствовать удовлетворение от всех снимков, которые вы делаете на свой телефон или отправляете друзьям. Он способен откорректировать любой оттенок помады, скорректировать цвет зубов и улучшить общий эффект. Он не займет много места на вашем iPhone или устройстве Android. Некоторые типы программного обеспечения слишком велики для установки на простой смартфон или планшет и требуют от владельца слишком больших изменений.
Как поменять цвет губ на фото
Следуя этим простым шагам, вы сразу же сможете приступить к редактированию ваших любимых изображений.
Найдите apk в своем онлайн-магазине приложений и загрузите его на свой телефон или планшет.
Установите его одним щелчком мыши.
Просмотрите изображения в телефоне, чтобы найти то, которое хотите отредактировать.
Загрузите его в программное обеспечение и выберите вариант применения.
Отправьте запрос нашим дизайнерам, используя правую верхнюю кнопку.
Подождите пять минут, чтобы получить новый внешний вид и настроение с помощью легкой ретуши.
Представьте себе лучшее праздничное мероприятие с дорогой фотографией, и вы поймете, что помада испортилась, даже не заметив этого. Такое случается часто, но не часто у вас есть шанс исправить такую печальную ошибку. Обычно вам приходится ждать несколько часов, чтобы получить окончательный результат, обработанный профессиональной фотостудией. В нашем случае простой фоторедактор губ на вашем телефоне даст вам возможность сразу же получить отличные снимки.
Отрегулируйте тон, форму и линию губ мгновенно, заплатив всего девяносто девять центов и подождав несколько минут.Выберите другие варианты, чтобы поиграть с волосами, глазами, узлами и другими частями тела, чтобы получить еще лучший эффект от вашего изображения. Окунитесь в мир ретуши без особых усилий. Он создан, чтобы сделать вашу социальную жизнь более приятной и счастливой с помощью новых изображений профиля. Измените цвет губ в один клик и не беспокойтесь, если работа будет выполнена в срок, ведь Retouchme гарантирует высочайшее качество своей профессиональной команды.
Уроки по созданию блеска для губ и цвета губ в Photoshop
Первым инструментом, который приходит на ум для улучшения любого изображения, является Photoshop.Photoshop, пожалуй, одно из наиболее широко используемых программ для редактирования и улучшения фотографий. В этом посте мы перечислили уроков по созданию блеска для губ Photoshop и уроков по улучшению цвета губ, которые научат вас изменять цвет губ, чтобы они выглядели более красивыми и привлекательными.
Губы — одна из самых важных частей лица. Улучшение цвета губ может сделать лицо более привлекательным. Если вы хотите изменить цвет губ или сделать их глянцевыми, то с помощью Photoshop вы легко справитесь с этой задачей.
Эти уроки Photoshop научат вас, как изменить цвет губ , сделать их глянцевыми и сделать губы более привлекательными различными способами. Это, безусловно, улучшит ваши навыки в Photoshop, и вы наверняка сможете сделать губы более красочными и привлекательными.
Уроки по блеску для губ и цвету губ в Photoshop
1. Изменение цвета губ в Photoshop Урок
В этом уроке Photoshop вы научитесь изменять цвет губ, применяя виртуальную помаду, чтобы сделать ее более красивой и привлекательной.В учебнике используется Adobe Photoshop 7.0.
2. Реалистичный макияж в Photoshop
В этом уроке Photoshop вы научитесь делать общий макияж лица, включая улучшение цвета губ.
3. Учебное пособие по Photoshop для полного гламурного макияжа
С помощью этого урока Photoshop не только научитесь улучшать цвет губ, но и сделайте полный гламурный макияж, который включает использование 3D и световых эффектов.
4.Урок Photoshop по изменению цвета губ и нанесению помады
Этот урок Photoshop научит вас изменять цвет губ и наносить помаду простым пошаговым методом.
5. Урок по макияжу в Photoshop
С помощью этого учебного пособия по Photoshop научитесь расширять свой набор навыков цифрового макияжа, который включает нанесение глянцевой помады на лицо, чтобы сделать его более привлекательным и красивым.
6. Как добавить натуральный блеск для губ в Photoshop
В этом уроке Photoshop вы научитесь добавлять естественный блеск для губ.Учебное пособие иллюстрирует метод простым и пошаговым образом, чтобы вам было легко его изучить и применить.
7. 7. Учебное пособие по изменению цвета губ в Photoshop
Этот Photoshop покажет вам, как изменить цвет губ и добавить к нему помаду, чтобы они выглядели естественно и, конечно же, красиво.
Видеоуроки по блеску и цвету губ Photoshop
Сочные губы в Photoshop
Растягивание губ
http: // www.youtube.com/watch?v=7pt24zB3x8c
Мы надеемся, что вам понравилась наша презентация вышеупомянутых уроков по блеску для губ и улучшению цвета губ в Photoshop. Мы приветствуем ваши отзывы и предложения.
Как изменить цвет чего-либо в Photoshop без выделения
Есть много способов изменить цвет объектов в Photoshop. Большинство из них требует от вас выбора объекта, который вы хотите изменить, и иногда это может быть довольно сложно.В этом видео Колин Смит из photoshopCAFE покажет вам, как быстро изменить цвет чего-либо, не делая выделения.
Основы
Начните с открытия вашего изображения и создания корректирующего слоя Hue / Saturation. Перемещение ползунка «Оттенок» изменит все изображение, а вы этого не хотите. Итак, выберите инструмент Picker в этом слое и щелкните область, которую вы хотите изменить. Теперь цвет, на который вы щелкнули, будет выбран, и вы можете перетащить ползунок Hue, чтобы изменить только те.Либо, удерживая Ctrl / Cmd, щелкните область, которую вы хотите изменить, и перетащите влево или вправо.
Итак, это основной принцип, но вы можете использовать его для уточнения.
Уровень
Если вы хотите изолировать определенную часть изображения, возьмите инструмент «Область» и сделайте выделение. Вы можете изменить несколько цветов, щелкнув по ним с помощью инструмента «Выбор» и перетащив ползунок оттенка. Тем не менее, это может дать вам забавное изображение, если у вас больше цветов в выделении.Вы можете исправить это, отрегулировав диапазон выбора цвета в корректирующем слое Hue / Saturation.
Также вы можете заметить, что некоторые части вашего изображения изменились, хотя вы этого не хотели. Это легко исправить благодаря маске корректирующего слоя. Нажмите на маску слоя Hue / Saturation и закрасьте черной кистью. И вы сделали.
Я немного поигралась с техникой, чтобы изменить цвет помады и волос, вот как это получилось:
Используете ли вы эту технику для изменения цвета в Photoshop?
[Мгновенно меняйте цвет НИЧЕГО в Фотошопе без выделения! | photoshopCAFE]
.
 Заходим в меню «Изображение», нажимаем «Коррекция» и выбираем «Уровни». Передвигаем в настройках ролики, тем самым меняя тон.
Заходим в меню «Изображение», нажимаем «Коррекция» и выбираем «Уровни». Передвигаем в настройках ролики, тем самым меняя тон.

 При включении данной опции воздействию будут подвергаться только пикселы, имеющие цвет, то есть в нашем случае губы.
При включении данной опции воздействию будут подвергаться только пикселы, имеющие цвет, то есть в нашем случае губы. Это легко исправить. Выставляем прозрачность по своему вкусу и любуемся результатом.
Это легко исправить. Выставляем прозрачность по своему вкусу и любуемся результатом. Теперь-снова нажмите Q.
Теперь-снова нажмите Q.