Создание рисунка из фотографии в AKVIS Sketch: классический стиль
Создание рисунка из фотографии: классический стиль
Классический стиль позволяет превратить фотографию в карандашный рисунок, выполненный в особой контурной манере. Характерная черта стиля — его линейность и аккуратность: изображение прочитывается преимущественно за счёт линий, а не штриховки. Несмотря на свою универсальность, данный тип рисунка больше подходит для технических иллюстраций, архитектуры и других изображений, требующих хорошей детализации.
Фотография, преобразованная в карандашный рисунок
Параметры конвертации в рисунок распределены между закладками Штриховка, Границы, Эффекты.
Внимание: Немедленный результат преобразования виден только в области предварительного просмотра. Чтобы запустить обработку всего изображения, нажмите на кнопку или щелкните по закладке После.
Закладка Штриховка содержит параметры штриховки:
Чек-бокс Исходные цвета позволяет создать многоцветный карандашный рисунок с использованием исходной цветовой гаммы.
Чек-бокс Исходные цвета включен
Чек-бокс Исходные цвета выключен
Насыщенность цветов можно изменять с помощью расположенного справа бегунка. С увеличением параметра цвет линий становится более интенсивным.
Исходные цвета (сила эффекта = 0)
Исходные цвета (сила эффекта = 100)
Если чек-бок отключен, рисунок будет выполнен одним карандашом. Цвет карандаша и фона задаётся в квадратах (по умолчанию чёрно-белый). Для изменения текущего цвета необходимо кликнуть по квадрату и выбрать цвет из стандартного диалога. По правому щелчку мыши происходит сброс цветов к дефолтным значениям.
Варианты раскраски с изменением цвета карандаша и фона
Угол (0-180). Наклон штрихов при штриховке однородного участка изображения (где нет границ, краев и перепадов интенсивности).
Наклон штрихов при штриховке однородного участка изображения (где нет границ, краев и перепадов интенсивности).
Угол = 45
Угол = 135
Угол = 90
Толщина штриха (1-10). Ширина штрихов. При уменьшении параметра штрихи на изображении становятся тонкими и жесткими, при увеличении – более широкими и размытыми по краям.
Толщина штриха = 5
Толщина штриха = 9
Минимальная/Максимальная длина штрихов (1-100). Диапазон, в пределах которого может изменяться длина штрихов. Управление диапазоном осуществляется с помощью двух ползунков: левый задает минимальную длину штриха, правый – максимальную длину штриха. Будут рисоваться только те штрихи, длина которых не меньше минимальной и не больше максимальной.
При уменьшении значения Минимальной длины возрастает точность штриховки и общее количество штрихов, изображение становится темнее. При увеличении значения 
С увеличением Максимальной длины штриховка на изображении становится менее однородной. Чем больше значение параметра, тем более длинные штрихи будут появляться на рисунке. При сильном увеличении может пострадать точность штриховки.
Минимальная/Максимальная
длина штрихов = 1/4
Минимальная/Максимальная
длина штрихов = 8/16
Интенсивность светлых штрихов (1-10). Усиление нажима и цвета. С увеличением параметра штрихи становятся темнее и четче. При уменьшении параметра штрихи станут менее заметными, а переходы между ними — более плавными.
Интенсивность светлых штрихов = 1
Интенсивность светлых штрихов = 10
Штриховка в светлом (1-100). Уровень штриховки светлых частей изображения. Если требуется убрать штриховку со светлых участков (например, лица или фона), значение параметра необходимо уменьшить.
Штриховка в светлом = 1
Штриховка в светлом = 100
Закладка Границы:
Данный блок содержит параметры отрисовки контуров.
Детализация (0-100). Интенсивность проявления границ и деталей. При слабой детализации число контуров на рисунке минимально.
Детализация = 0
Детализация = 50
Детализация = 100
Чек-бокс Отслеживание границ предназначен для выявления границ между областями, не имеющими четких яркостных переходов. Управление дополнительными контурами осуществляется с помощью двух параметров:
Чувствительность (0-100). Чем больше значение параметра, тем больше будет найдено переходов между цветами и тем больше границ будет прорисовано линией, а не штриховкой. Если необходимо подчеркнуть границы, то значение параметра следует увеличить.
Чувствительность = 10
(Ширина границ = 15)
Чувствительность = 80
(Ширина границ = 15)
Ширина границ (0-100). Толщина дополнительных граничных линий (контуров, которые возникают на изображении при включении чек-бокса). Чем больше значение параметра, тем более широкой линией будут нарисованы границы.
Чем больше значение параметра, тем более широкой линией будут нарисованы границы.
Ширина границ = 10
(Чувствительность = 70)
Ширина границ = 60
(Чувствительность = 70)
Закладка Эффекты:
Акварель (0-50). Степень «сырости» кисти. Значение 0 соответствует сухой кисти. При увеличении параметра штрихи начинают расплываться, уменьшается контрастность и детализация. Чем больше значение параметра, тем сильнее эффект.
Акварель = 10
Уголь (0-10). Параметр изменяет технику рисования от тонкого карандаша до угля. Чем больше значение параметра, тем ближе сходство с углем.
Уголь = 7
Раскрашивание (0-100). С помощью этого параметра можно смешать готовый карандашный рисунок с исходным изображением. При значении 0 смешивания не происходит. С увеличением параметра сквозь рисунок начинают проступать цвета исходного изображения.
Раскрашивание = 40
Растушёвка (0-30). Создаёт эффект мягкого рассыпания штрихов в областях с полутоновой штриховкой, не затрагивая контурные линии рисунка. При значении 0 изменения штрихов не происходит. С увеличением параметра вид заштрихованных областей меняется, появляется фактура и тоновые переходы, характерные для мягкого угля.
Растушёвка = 30
Чек-бокс Дополнительные эффекты
Дополнительные эффекты
Тени (1-30). На изображении появляются более глубокие тени.
Тени = 1
Тени = 30
Шум = 10
Шум = 100
Контраст (0-100). Усиление разницы между яркими и тёмными участками изображения.
Контраст = 0
Контраст = 100
Sketch v. 24.5 — Попробовать бесплатно
Вконтакте
Создание карандашного рисунка из фото в FotoSketcher
FotoSketcher — бесплатная программа, позволяющая за считанные секунды превратить любую фотографию в картину, написанную от руки.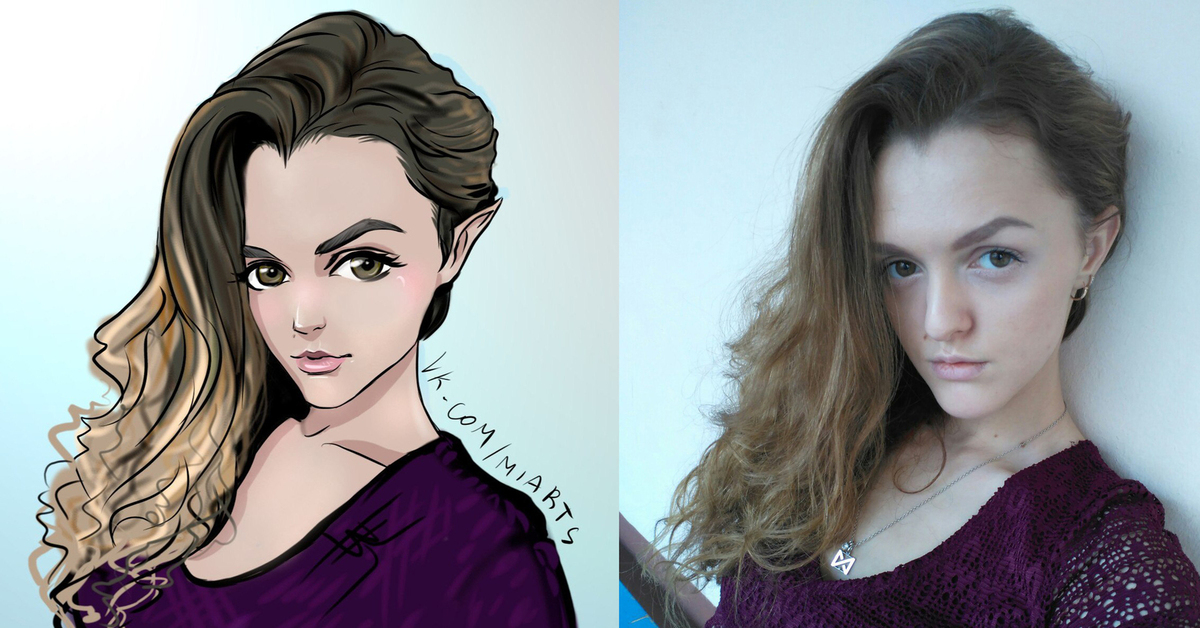
В программе доступны 20 различных стилей преобразования, от карандашных набросков до акварели или масляной живописи, ручек, рисунков тушью и аниме.
От фотографии к живописи (пейзажи, архитектура, портреты и т.д.) в считанные секунды!
FotoSketcher имеет очень гибкие настройки, вы можете выбрать глубину цвета, интенсивность света и тени, качество и фактуру карандашных штрихов и мазков кисти.
Всё это позволяет удобный и интуитивно понятный интерфейс.
Интерфейс приложения:
В работе с программой вы сможете открыть одновременно четыре окна.
- Исходная картинка
- Изменённая картинка
- Source image modifications — изменения исходной картинки (контрастность, размытость, яркость
- Drawing parameters — параметры изменения рисунка, шесть основных стилей с изменяемыми параметрами
Имеется возможность обрезать как исходное, так и итоговое изображение.
Кроме того, Вы можете вставить изображение в рамку и добавить текст.
В последние версии FotoSketcher добавлены:
— Лучшее размещение мазков в алгоритме Painting 4.
— поддержка экспорта в формате High Definition в Painting 4 (до 20 000×20 000 пикселей).
— возможность загрузки и оптимизации нескольких пользовательских кистей в Painting 4.
— сохранение пользовательских кистей Painting 4 в файл параметров .fsk.
Смотреть другие материалы по созданию рисунка из фото
Как сделать из фото рисунок с текстурой холста
Создаём Action (операцию) Photoshop — рисунок из фото
Карандашный рисунок из фотографии пейзажа
Видеоурок: создание экшена — рисунок из фото
Пример получения рисунка из фотографии описывается с статье Превращение фотографии в карандашный рисунок
По ссылкам ниже Вы можете скачать обычную и портативную (не требующую установки на компьютер) версии программы
Скачать:
Как из фото сделать рисунок: обзор 6 лучших способов
Программы для Windows
В наше время программа для редактирования фото есть почти у каждого человека.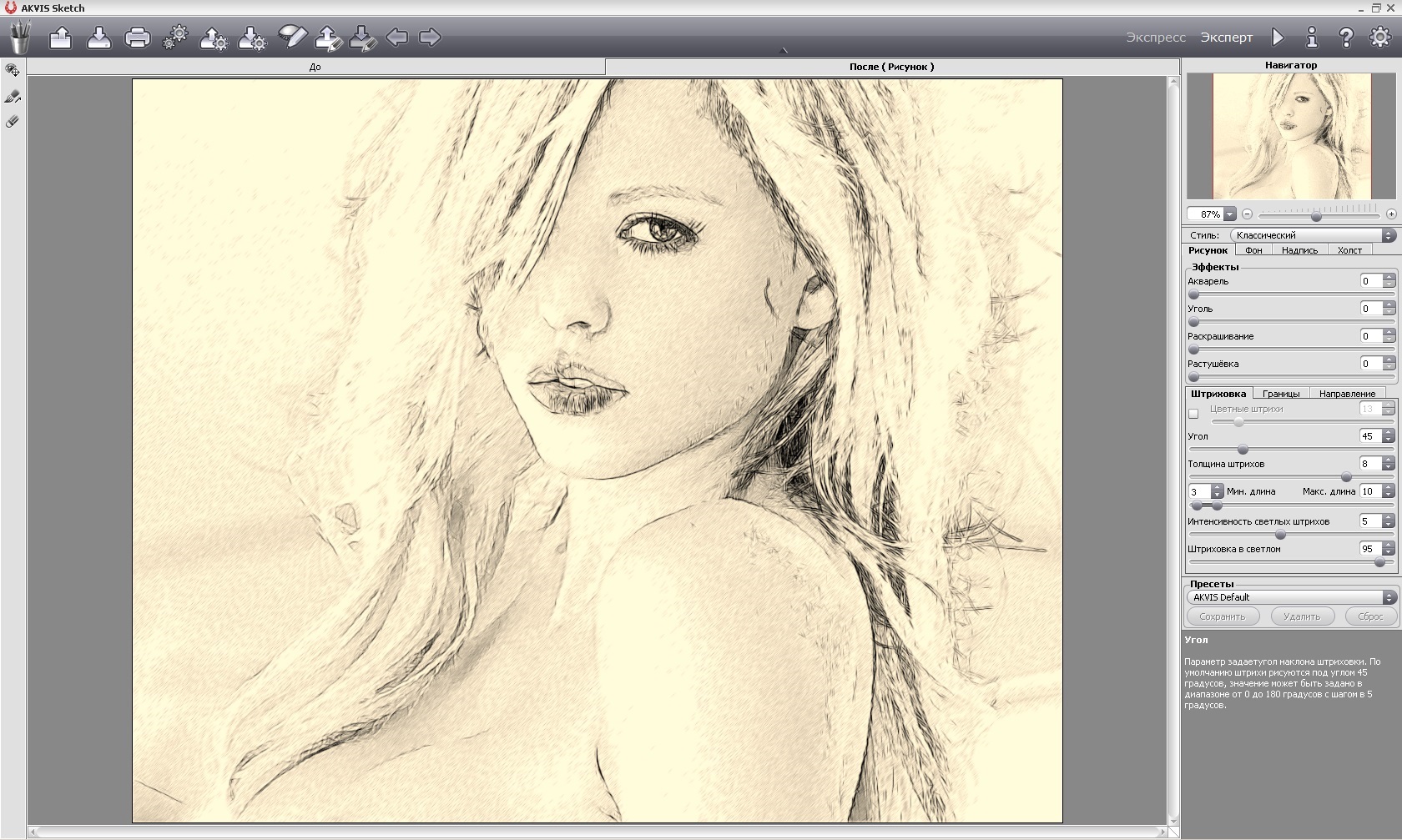 Стационарный софт дает вам несколько преимуществ перед браузерными приложениями:
Стационарный софт дает вам несколько преимуществ перед браузерными приложениями:
- независимость от интернета;
- возможность работать с широким спектром форматов;
- загрузка «тяжелых» файлов происходит практически мгновенно.
Давайте посмотрим, как сделать фото в виде рисунка с помощью самых популярных программ.
ФотоМАСТЕР
Продвинутый редактор изображений с обширным набором профессиональных инструментов.
Максимально быстрый способ сделать из фото контурный рисунок
Скачайте редактор и загрузите изображение. Перейдите в раздел «Резкость». Здесь опытным путем измените параметры резкости и размытия. Для фотографии, которую мы рассматриваем в качестве примера, подошли следующие настройки: сила 457, радиус 9,8, порог 8. Можно немного размыть снимок, но для эффекта контурной обводки это не требуется.
Если хотите сделать из фото черно-белый рисунок, перейдите в режим «Черно-белое». Изображение сразу же обесцветится. При желании можно усилить этот эффект и сделать картинку более презентабельной и эффектной.
Изображение сразу же обесцветится. При желании можно усилить этот эффект и сделать картинку более презентабельной и эффектной.
Настройка тона картинки
Вернитесь во вкладку «Основные» и поэкспериментируйте с тоном снимка. Измените общее освещение кадра за счет экспозиции, затемните слишком светлые участки при помощи параметров «Засветки» и «Светлые». Также можно «выбить» света или наоборот приглушить тени. Разводя ползунки, отвечающие за светотень, вы сделаете картинку более контрастной. Также можно поэкспериментировать с четкостью и температурой. В случае с обесцвеченным снимком эти параметры влияют на коррекцию темных и белых участков.
Не нравится эффект карандаша? Вернитесь в режим «Цветное», и изображение опять заиграет красками. При помощи вышеописанных параметров во вкладке «Основные» подберите оптимальные значения, чтобы снимок смотрелся хорошо.
Дальше вы можете сохранить результат или продолжить работу.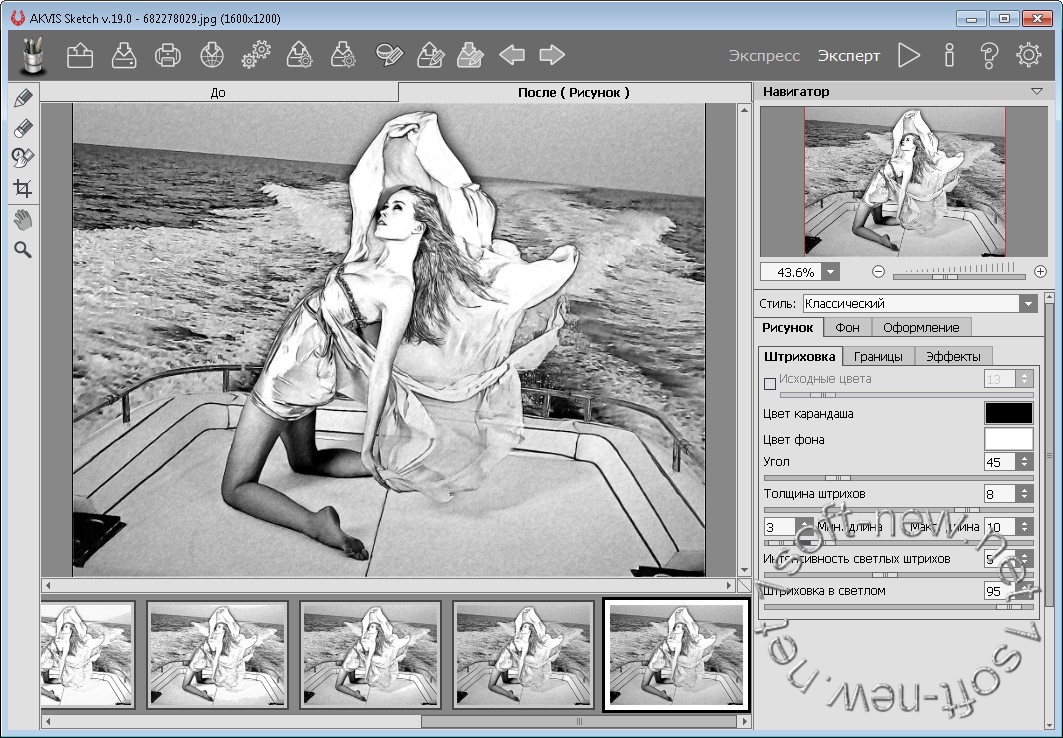 Например, можно перекрасить отдельные предметы в любой другой цвет. Для этого перейдите в раздел «Ретушь» и выберите инструмент «Корректор». С его помощью мы можем прокрасить отдельные участки изображения, полностью изменив или слегка усилив исходную цветовую палитру.
Например, можно перекрасить отдельные предметы в любой другой цвет. Для этого перейдите в раздел «Ретушь» и выберите инструмент «Корректор». С его помощью мы можем прокрасить отдельные участки изображения, полностью изменив или слегка усилив исходную цветовую палитру.
Масштабируйте снимок, настройте размер кисти и пройдитесь по фрагментам, требующим изменений. В качестве примера перекрасим бежевую шляпу модели в фиолетовый цвет. Для этого поработайте со шкалой, отвечающей за изменение оттенков. Также можно сделать выделенный объект светлее или темнее, чтобы он гармонично выглядел. По аналогии можно проработать все изображение, но это будет легче сделать на менее детализированной картинке. Например, фотографии с однородным фоном.
Превратите фото в рисунок прямо сейчас!
Скачайте программу ФотоМАСТЕР:
Photoshop
Универсальный редактор, который обладает большим количеством инструментов для создания рисунков и стилизаций фотографий под них.
Способ 1. Как из фото сделать рисунок акварелью
Создайте дубликат слоя CTRL + J. Пройдите по пути «Фильтр» —> «Галерея фильтров». В папке «Имитация» выберите фильтр «Очерченные края».
Для акварельного рисунка характерны широкие мазки кистью и размытость. Поэтому толщину краев и интенсивность мы делаем нулевыми, а пастеризацию поднимаем до двух. Это число универсально, оно подходит для большинства обрабатываемых фотографий. Применяем фильтр и наблюдаем за изменениями нашей работы.
При необходимости добавьте картинке большей реалистичности. Возьмите «Микс-кисть» со следующими параметрами: «Очень мокрая», нажим 30% и не забудьте отключить опцию «Заполнять кисть после каждого мазка». Затем пройдитесь по участкам, которые кажутся слишком резкими. Наконец-то, картина акварелью готова!
Способ 2. Как сделать из фото мультяшный рисунок
В данном случае понадобятся сторонние плагины. А именно Topaz Clean 3 из группы Topaz labs. Он позволит быстро отретушировать снимок без длительного прокрашивания кистью.
А именно Topaz Clean 3 из группы Topaz labs. Он позволит быстро отретушировать снимок без длительного прокрашивания кистью.
Сделайте копию слоя и примените уже знакомый нам встроенный фильтр «Очерченные края». На этот раз настройки будут такие: толщина краев 7, интенсивность 1, пастеризация 4.
Далее идем во вкладку «Фильтры» и выбираем Topaz Clean 3.
Этот фильтр размывает изображение, но контуры делает более четкими. Он содержит набор мультяшных эффектов (Cartoon Collection), которые вы можете активировать в левом верхнем углу рабочего экрана. Выберите понравившийся пресет из группы. Для данной фотографии самым подходящим является эффект под названием «Cartooned». С левой стороны вы можете дополнительно настроить его параметры, хотя картинка уже и так выглядит довольно хорошо. Далее примените фильтр и сохраните свой результат.
При необходимости прибавьте резкость, повысьте вибрацию или насыщенность для того, чтобы картинка стала выглядеть ярче и красочнее.
Из явных плюсов использования программы можно отметить скорость и легкость трансформации фотографии в рисунок. Из минусов – необходимость установки сторонних модулей. В противном случае придется положиться на ручную прокраску каждого элемента в отдельности. А это слишком долго и утомительно.
Домашняя Фотостудия
Редактор для быстрого улучшения снимков, который легко переделает фото в рисунок.
Шаг 1. Откройте фото и примените эффект
Загрузите снимок в программу, затем пройдите по пути «Эффекты» — «Каталог эффектов».
Перед вами появится меню, содержащее различные фильтры. Нам нужна категория «Стилизация», а в ней – «Рисунок карандашом».
Теперь нужно задать параметры будущей картины. В пункт «Рисование» добавьте «Набор из 12 карандашей», цвет холста оставьте белый и определите глубину прорисовки. Для оценки результата обработки нажмите кнопку «Просмотр».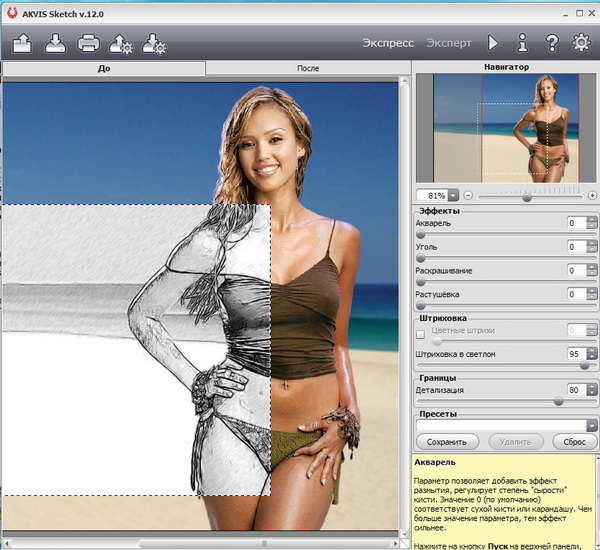
Шаг 2. Добавьте картинке необычный антураж
Для большей живописности попробуйте поэкспериментировать с фотографией. Например, поменять цвет холста и добавить интересную текстуру из программного каталога. Активация опции «Однотонная штриховка областей» привнесет на фото элемент небрежности. А понижение прозрачности слоя частично проявит оригинальное изображение. В результате вы получите красивую картину как будто нарисованную пастелью.
Комбинируйте разные типы улучшений из каталога эффектов. Например, соедините карандашный рисунок с фильтром «Цветовые» или «Световые» и получайте новые неожиданные результаты, которые точно понравятся вашему воображению.
Онлайн-сервисы
Это вариант для тех, кто не любит отягощать себя установкой дополнительного софта. Обычно такие многослойные задачи как превращение снимка в рисунок автоматизированы, так что вам вообще не придется возиться с настройками.
ФотоФания
Это сервис с обширной коллекцией различных фильтров, разбитых на тематические блоки. Здесь вы можете бесплатно применить к своей фотографии множество интересных эффектов: новогодних, пасхальных, романтических. Их база постоянно дополняется и совершенствуется, а с обработкой сервис (в отличие аналогичных продуктов) справляется довольно качественно.
Чтобы сделать из фото карандашный рисунок выберите соответствующий шаблон. В строке поиска введите слово «карандаш» и получите несколько различных вариантов. Сделайте выбор и загрузите снимок. Программа предложит вам определить область обрезки, после чего необходимо будет нажать на кнопку «Создать». Несколько секунд ожидания и все готово.
Также вы можете сделать из фото акварельный рисунок или картину маслом. Для добавления первого эффекта примените заготовку «Акварельный всплеск». Наше фото преобразиться в футуристическую картинку с динамически перетекающими друг в друга пигментами. ФотоФания – это кладезь готовых стилей, использование которых поднимает настроение.
ФотоФания – это кладезь готовых стилей, использование которых поднимает настроение.
Плюсы: большая коллекция спецэффектов, быстрый результат.
Минусы: отсутствуют возможности настройки инструментов преобразования,
можно работать только с форматом JPG.
Snapstouch
Благодаря данному ресурсу вы сможете в один клик преобразовать ваш снимок в эскиз, контурный или карандашный набросок, черно-белую или цветную картину.
А теперь рассмотрим подробно как из фото сделать рисунок карандашом. На главной странице сайта выберите желаемый стиль. Например «Sketch». Сайт покажет примерный образец – так будет выглядеть ваша фотография после обработки.
Выберите файл и загрузите его. В меню доступны опции для коррекции результата. Например, в данном случае можно сделать штрихи более темными или светлыми. А также указать процентное соотношение цветов, которые в будущем повлияют на контрастность изображения.
Плюсы: скорость обработки, поддержка не только JPEG, но и PNG, BMP и других форматов.
Минусы: не на все фотографии фильтр ложится качественно.
Mass-images.pro
Сервис, в котором доступна пакетная обработка фотографий. Однако эта функция не работает при генерации изображения в рисунок. До преобразования снимка вы можете настроить некоторые параметры: цвет виньетки, силу размытия, направление штрихов, а также определить выходной формат. Дополнительно доступны такие опции как кадрирование, наложение градиента, зеркальный поворот и улучшение четкости изображения.
Плюсы: возможность сохранения пресета и повторное использование его на других снимках.
Минусы: не самый удобный для пользователя интерфейс.
Вывод
Каждый из вышеописанных методов хорош по-своему, но при этом не лишен недостатков. Онлайн-сервисы слишком ограничены в инструментах корректировки, а шаблоны не одинаково качественно ложатся на все снимки. Десктопные версии либо чрезмерно сложны в управлении (как Фотошоп), либо излишне примитивны.
Оптимальный вариант — программа ФотоМАСТЕР. Она полностью русифицирована, обладает богатым функционалом и гибкими ручными настройками, благодаря которым вы сможете контролировать мельчайшие изменения на ваших снимках и превращать фотографии в настоящие живописные шедевры. Скачайте фоторедактор прямо сейчас и окунитесь в волшебный мир цифрового искусства!
Приложение которое делает фото как рисунок
Самые интересные новости о технике Apple и не только.
Как называется приложение, где фото как рисунок
Если вы в поисках приложения, которое превращает фотографии в что-то похожее на рисунок или картинку, то вы правильно зашли. Рисованные фото нынче в моде.
Как только вы заходите в инстаграм или другие социальные сети, то новостная лента просто кишит фотографиями, которые выглядят как нарисованные.
Как называется приложение, где фото как нарисованное
Это приложение вышло вовсе недавно, а именно в начала июня этого лета. Как только оно появилось, программа которая делает из фото рисунок сразу поднялось в топ.
Как только оно появилось, программа которая делает из фото рисунок сразу поднялось в топ.
Это приложение называется Prisma и пока что, на данный момент можно найти только версию для устройств от компании Apple. На Андроид с дня на день тоже должна появится версия.
Суть программы очень простая:
- делаем фотографию;
- выбираем ее в приложении;
- накладываем разные эффекты и выбираем лучший.
Делается это буквально за считанные секунды. Вам не придется долго что-то настраивать, а просто выбрали лучший и опубликовали в любимый инстаграм.
Как сделать призму в инстаграме
Когда вы пишете что-то подобное в поиске я думаю, что вы хотите использоваться приложение Prisma сразу в самой программе инстаграм.
К сожалению это невозможно, так как призма является совершенно отдельным продуктом, который и делает такие замечательные вещи с фотографиями.
Возможно конечно, что в будущем Facebook (именно ей принадлежит Instagram) выкупит это приложение и тогда сможет использовать эти эффекты вместе со стандартными фильтрами.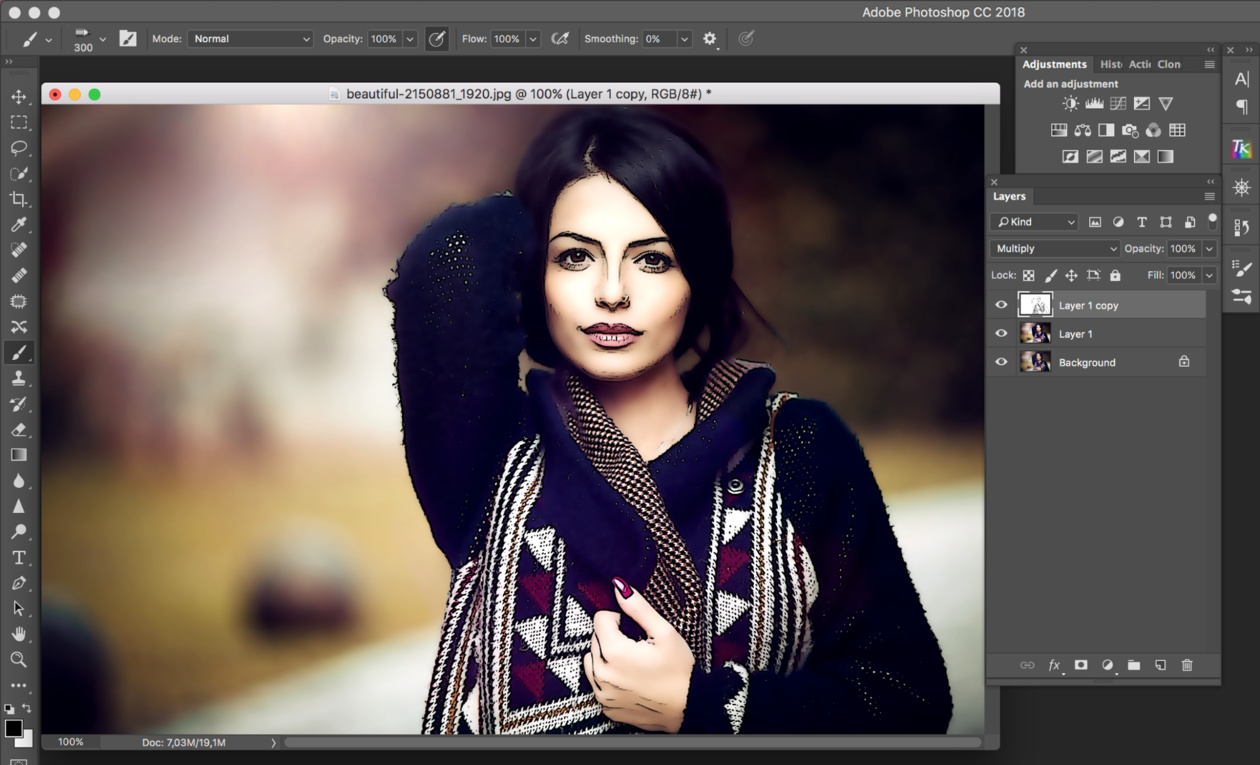
А пока просто остается добавить Prisma в папочку к остальным программам для обработки фото, которыми мы так любим использовать для соц сетей.
Где скачать Призму — программу для обработки фото
Если вы пользуетесь устройством, которое является айфоном, айпадом или айподом на которых установлена хотя бы iOS 8.0, то вы можете смело переходить в App Store и качать его здесь:
В случае с Андроид устройствами пока непонятно с какой версии можно будет ей пользоваться, но следить за выходом можете на страничке фейсбук: Страничка на Facebook.
Кстати, будьте аккуратны с Плей Маркетом. Там сейчас поселилось очень много фейковых программ, которые и близко не похожи по функционалу на оригинал.
Ребята, мы вкладываем душу в AdMe.ru. Cпасибо за то,
что открываете эту красоту. Спасибо за вдохновение и мурашки.
Присоединяйтесь к нам в Facebook и ВКонтакте
AdMe.ru собрал для вас несколько простых, но эффективных программ для улучшения и обработки ваших снимков и видео.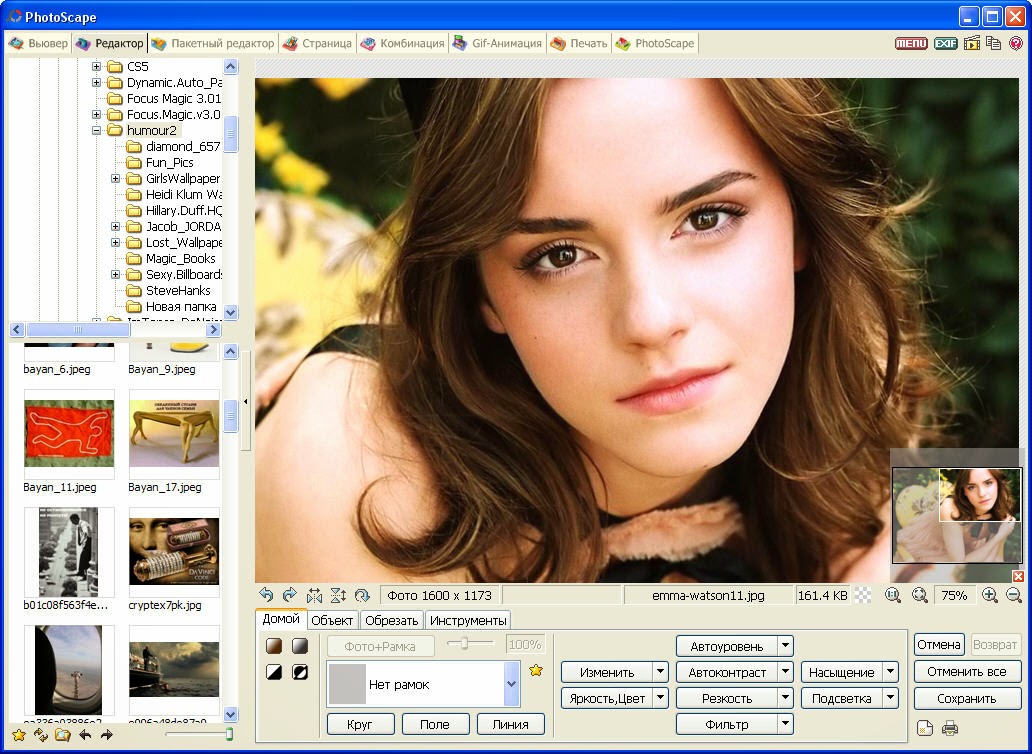 В списке есть приложения, которые позволяют применять неожиданные и интересные спецэффекты, создавать удивительной красоты фото и даже снимать настоящее кино.
В списке есть приложения, которые позволяют применять неожиданные и интересные спецэффекты, создавать удивительной красоты фото и даже снимать настоящее кино.
Уже предчувствуем, что некоторые из них увлекут вас не на один час.
Наколдовать фото с двойной экспозицией
Enlight сочетает в себе все базовые функции фоторедакторов — от изменения размеров снимка, коррекции цвета и экспозиции до наложения фильтров и надписей. Также можно «смешивать» несколько фотоснимков, создавая изображения с двойной экспозицией, стилизовать фото под нарисованные маслом картины или скетчи и добавлять рамки.
Получить совершенный кадр
MuseCam – фоторедактор с большим количеством профессиональных инструментов, которые позволяют изменять снимки вручную и доводить их до совершенства. Еще одно достоинство MuseCam — в огромном выборе разнообразных фильтров. Есть две предустановленные коллекции (одна цветная, одна черно-белая), остальные можно купить.
Превратить обычный снимок в психоделический сон
Dreamscope позволяет пользователям загружать изображения и применять интересные фильтры с необычными эффектами. В приложении множество причудливых фильтров (в том числе вдохновленных компьютеризированными кошмарами искусственных нейронных сетей Google), которые превратят ваше фото во что-то совершенно иное.
В приложении множество причудливых фильтров (в том числе вдохновленных компьютеризированными кошмарами искусственных нейронных сетей Google), которые превратят ваше фото во что-то совершенно иное.
Фотографировать в мультипликационном стиле
PaperCamera дает возможность создавать фото в рисованном или мультипликационном стиле. Эффекты можно применить к фото галереи или создавать новые снимки сразу в новом стиле. Если хочется узнать, как выглядел бы ваш мир в мультфильме, вам сюда. Забавно, что даже интерфейс приложения выглядит так, как будто его нарисовали цветными карандашами. Приложение не то чтобы совсем бесплатное, но стоит сущие копейки, поэтому мы решили его сюда включить.
Стилизовать фото под ретроснимки
B&W Film Emulator – это фоторедактор черно-белых фотографий. Он не просто делает снимок черно-белым, но и позволяет увидеть, как бы выглядело загруженное фото, если бы его сняли на ту или иную черно-белую фотопленку, например TRI-X 400 от Kodak или Neopan 400 от Fuji.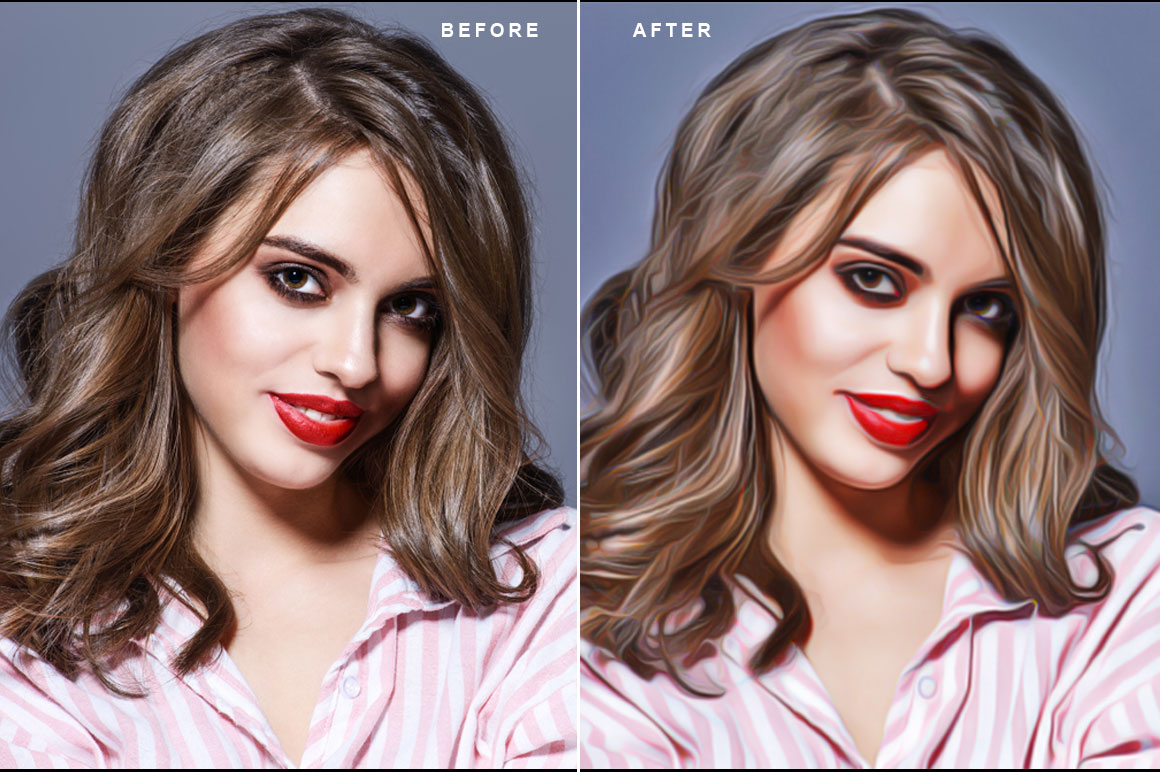 Еще в приложении можно настраивать контраст и тени и добавлять виньетки.
Еще в приложении можно настраивать контраст и тени и добавлять виньетки.
Сделать идеальное селфи
B612 – удобный фоторедактор для селфи, позволяющий делать… селфи. И затем обрабатывать фотографии.
«Загримировать» лицо под известного персонажа или поменяться лицом с другом
MSQRD в реальном времени «гримирует» под известного человека, примечательный типаж или животное. Находясь в этом образе, можно записать видеопослание и отправить его друзьям или выложить на всеобщее обозрение в соцсети.
Наложить на фото геометрические эффекты
Defqt изменяет фотографии при помощи многочисленных геометрических эффектов. Среди них — отражение, калейдоскоп, добавление шума, наложение разноцветных геометрических фигур и пятен, похожих на распыленную из баллончика краску, триангулирование и другие. Большинство эффектов доступно бесплатно, другие можно купить.
Почувствовать себя звездой «Золотого века» Голливуда
OldBooth – одно из старейших приложений в App Store по изменению лиц. Позволяет превращать фото пользователя в оригинальных ретроперсонажей.
Позволяет превращать фото пользователя в оригинальных ретроперсонажей.
Сделать из фото картину
Prisma – популярное приложение, которое позволяет превратить любую фотографию в живописное произведение в разных стилях.
Похожее:
Мы собрали для вас еще несколько подобных приложений, в каждом из которых можно найти оригинальные фильтры и функции.
Создать красивый клип из обычных видео и фото
Magisto дает возможность создавать короткие фильмы и красочные видеоклипы из видео и фото. В приложении можно добавлять спецэффекты и использовать фильтры, накладывать музыку и делиться видеоклипами в соцсетях. «Умный» автоматический редактор способен самостоятельно проанализировать содержание фото и видео в вашем телефоне и сотворить красивое кино без вашего участия.
Снять старое доброе кино
8mm — отличная «винтажная» камера. Режиссер Малик Бенджеллуль пользовался приложением, когда снимал ленту «В поисках Сахарного Человека», которая в 2013 году получила «Оскар» в категории «Лучший документальный фильм». Приложение накладывает на видео такие эффекты (пыль, мерцание, царапины, зернистость), чтобы оно казалось снятым на старую пленку.
Смонтировать профессиональный видеоролик
KineMaster — полнофункциональный профессиональный редактор, который поддерживает несколько слоев видео, изображений и текста, несколько дорожек аудио, позволяет настраивать яркость, контрастность и насыщенность цветов, накладывать видеофильтры и спецэффекты, экспортировать ролики в качестве Full HD и многое другое.
Похожее:
- iMovie – похожий многофункциональный редактор, только для «яблочных» устройств. Кроме прочего, в приложении можно делать ролики в стиле трейлеров к голливудским фильмам. Скачать на App Store.
- VidTrim – приложение попроще, с удобным интерфейсом. Подойдет для тех, кому нужен быстрый результат. Скачать на Google Play.
- AndroVid. Кроме хорошего выбора базовых функций позволяет нарезать одно видео на несколько фрагментов или объединять видеоролики в один.
Превратить видео в ожившее живописное полотно
Artisto – мобильное приложение для художественной обработки видео авторства Mail.Ru Group. Также может обрабатывать фотографии и делать короткие «зацикленные» видео, которые сначала воспроизводятся в нормальном, а потом в обратном направлении (Loop). Сейчас пользователям доступно 17 фильтров.
Получается, кстати, настоящая магия. Вот, полюбуйтесь.
Всем доброго времени суток! Сегодня расскажу о приложение которое делает из фото мультяшный рисунок! Подобные программы существуют как в онлайн версиях, так и для телефонов и компьютеров. Самый простой способ создания мультяшки это применить один из встроенных в прогу фильтров.
Приложения с помощью которых можно сделать фото мультяшнымCartoon.pho.toЭто интернет сервис, который без особого труда поможет создать из фото мультяшный рисунок. Пользуясь подобным софтом вам не потребуется ставить специальную программу на компьютер. Либо устанавливать программку на свой смартфон, айфон либо другой телефон! Проект позволяет обработать изображение в считанные минуты. На выходе вы получите полноценное изображение в нужном виде!
Изображение можете загружать с диска, можете просто вписать ссылку, либо из фейсбук. Мне лично удобнее всего загрузить изображение с компьютера. Данный проект очень интересен и думаю вполне пригодиться!
PrismaУникальное приложение которое позволяет переводить ваш снимок в мультяшный рисунок. Что нужно сделать?
- Скачать это ПО
- Установить его на телефон
- Сфотографировать
- Выбрать снимок в данной проги
- Применить различные эффекты
Подобное программное обеспечение можно использовать напрямую в Инстаграме.
PaperCameraЭто программа которая реально превратит фотографию в мультяшный рисунок! Вы можете создать фотку и применить к ней определенный фильтр. Либо сначала настроить, то есть перевести вашу камеру в особый режим и начать в нем снимать. Приложение дает колоссальный эффект от которого вы останетесь в восторге! Скачать данную прогу можно с Google Play!
SketchGuruДанный софт поможет сотворить из обычной фотки мультяшную. Либо вообще вы можете выполнить рисованный портрет или изображение, сделанный простым карандашом. Лично мне данное приложение очень нравится.
Таким образом, познав одно из этих приложений, или изучив каждое из них, вы сможете перевести снимок в мультяшный рисунок. Конечно, можно это выполнить и в обычном фотошопе, но не каждому хочется копаться в многочисленных настройках программы. Здесь же все просто создал снимок, выбрал фильтр и ура! То, что так хотел уже у тебя есть! На этом все, удачи вам в ваших делах!
Видео о том как сделать себя рисованным!
GIMP2.10.24 Revision 3GIMP — мощная бесплатная программа для создания, сборки и редактирования изображений. |
Picasa3.9.141 Build 259Picasa — бесплатное программное обеспечение для благоустройства и редактирования изображений. |
PhotoFiltre 66.5.3PhotoFiltre 6 — удобный и быстрый бесплатный графический редактор с множеством полезных инструментов. |
Photo! Editor1.1Photo! Editor — мощный многофункциональный редактор для работы с растровыми картинками и цифровыми фотографиями. |
Paint.NET4.2.16Paint.NET — мощный, но простой в использовании графический редактор для Windows. |
Microsoft ICE2.0.3.0Microsoft ICE — простая в использовании бесплатная программа для создания панорамных снимков из фотографий и видео. |
Tux Paint0.9.26Tux Paint — бесплатная программа для рисования (графический редактор) для детей от 3 до 12 лет. |
Photo Pos Pro3.63 Official Build 22Photo Pos Pro – это профессиональный редактор изображений с возможностью бесплатного использования. |
Krita4.4.8Krita – это многофункциональный open-source инструмент, предназначенный для создания растровых графических изображений. |
PhotoScape X4.1.1PhotoScape X – это бесплатный редактор фотографий с широким набором возможностей для обработки цифровых снимков. |
Posteriza1.1.1Posteriza – это бесплатный инструмент для создания постеров и баннеров с поддержкой русского языка интерфейса. |
PhotoStage Slideshow8.80PhotoStage Slideshow — бесплатная для некоммерческого использования, программа для создания слайдшоу из фотографий пользователя. |
PhotoScape3.7PhotoScape — универсальный бесплатный редактор изображений, позволяющий их перекодировку. |
Inkscape1.1Inkscape — мощный бесплатный редактор для создания иллюстраций в формате векторной графики. |
Gimpshop2.2.8 Fix 1Gimpshop – это графический редактор, основанный на популярном инструменте GIMP. |
darktable3.6.0darktable — бесплатный фоторедактор с открытым исходным кодом для ПК Windows. |
XnView MP0.98.4XnView MP — бесплатное приложение для работы с графическими файлами для ПК Windows. |
Artweaver7.0.9Artweaver — графический редактор с широким набором художественных эффектов и стандартных инструментов. |
UniConvertor1.1.5UniConvertor — бесплатный универсальный конвертер файлов векторной графики, поддерживающий множество форматов. |
Fotor4.1.1Fotor – это бесплатный редактор фотографий с функциями создания коллажей и пакетной обработки. |
FastStone Photo Resizer4.3FastStone Photo Resizer – это бесплатный конвертер изображений с поддержкой пакетной обработки. |
TSR Watermark Image3.6.1.1TSR Watermark Image – это программа для наложения водяных знаков на пользовательские рисунки. |
GIMP Portable2.10.24-3GIMP Portable — портативная версия одного из лучших бесплатных графических редакторов для ПК Windows. |
LightBox Free Image Editor2.0LightBox Free Image Editor — дружественная к пользователю программа позволяющая улучшать внешний вид изображений. |
Greenfish Icon Editor Pro3.6Greenfish Icon Editor Pro – это мощный инструмент для создания иконок, курсоров и пиксельной графики. |
3000 причесок3000 причесок – это программа, которая позволяет пользователям создавать свои собственные неповторимые образы. |
MediBang Paint Pro27.0MediBang Paint Pro — уникальная бесплатная программа для создания графических рисунков, комиксов и манги. |
PhotoFiltre 77.2.1PhotoFiltre 7 — бесплатный графический редактор с поддержкой слоев и улучшенными фильтрами. |
F2 ImageResizer2.9F2 ImageResizer — бесплатная программа для быстрого и качественного изменения размеров, конвертации форматов и оптимизации изображений. |
CinePaint0.17CinePaint – это графический редактор, портированный в Windows из Unix-подобных систем. |
Как называется приложение, где фото как рисунок
Если вы в поисках приложения, которое превращает фотографии в что-то похожее на рисунок или картинку, то вы правильно зашли. Рисованные фото нынче в моде.
Как только вы заходите в инстаграм или другие социальные сети, то новостная лента просто кишит фотографиями, которые выглядят как нарисованные.
Как называется приложение, где фото как нарисованное
Это приложение вышло вовсе недавно, а именно в начала июня этого лета. Как только оно появилось, программа которая делает из фото рисунок сразу поднялось в топ.
Это приложение называется Prisma и пока что, на данный момент можно найти только версию для устройств от компании Apple. На Андроид с дня на день тоже должна появится версия.
Суть программы очень простая:
- делаем фотографию;
- выбираем ее в приложении;
- накладываем разные эффекты и выбираем лучший.
Делается это буквально за считанные секунды. Вам не придется долго что-то настраивать, а просто выбрали лучший и опубликовали в любимый инстаграм.
Как сделать призму в инстаграме
Когда вы пишете что-то подобное в поиске я думаю, что вы хотите использоваться приложение Prisma сразу в самой программе инстаграм.
К сожалению это невозможно, так как призма является совершенно отдельным продуктом, который и делает такие замечательные вещи с фотографиями.
Возможно конечно, что в будущем Facebook (именно ей принадлежит Instagram) выкупит это приложение и тогда сможет использовать эти эффекты вместе со стандартными фильтрами.
А пока просто остается добавить Prisma в папочку к остальным программам для обработки фото, которыми мы так любим использовать для соц сетей.
Где скачать Призму — программу для обработки фото
Если вы пользуетесь устройством, которое является айфоном, айпадом или айподом на которых установлена хотя бы iOS 8.0, то вы можете смело переходить в App Store и качать его здесь:
В случае с Андроид устройствами пока непонятно с какой версии можно будет ей пользоваться, но следить за выходом можете на страничке фейсбук: Страничка на Facebook.
Кстати, будьте аккуратны с Плей Маркетом. Там сейчас поселилось очень много фейковых программ, которые и близко не похожи по функционалу на оригинал.
Другие интересные статьи
как быстро создать картину по номерам из любого фото. Программы для создания картин по номерам Создать картину по номерам из фотографии онлайн
С помощью «Раскраски» можно создавать настоящие полноценные картины по номерам из любых фотографий или изображений! Программа представлена в нескольких версиях, поэтому её возможности удовлетворят как простых пользователей, которые с компьютером «на Вы», так и производителей картин по номерам, которым нужен мощный софт для создания профессиональных наборов (собственно, многие производители как раз и используют «Раскраску» в версии «для производства»).
Итак. В несколько абзацев расскажу, как с помощью «Раскраски» можно быстро и легко создать полноценную картину по номерам из любой фотографии, а затем кратенько опишу специальные возможности программы, предоставляемые в версиях для производителей.
Создание картины по номерам с помощью «Раскраски»
1. Загрузите в программу исходное изображение или фотографию. Для этого просто нажмите на «Загрузить исходное изображение» в левом-верхнем углу главного окна программы и выберите нужный файл на Вашем компьютере.
Так выглядит главное окно «Раскраски» после загрузки исходного фото
2. Укажите параметры для будущей картины по номерам . Самое важное — это число цветов и размер картины в сантиметрах. Просто, не правда ли? 🙂 Дополнительные настройки, которые можно оставить «как есть», а можно задавать индивидуально для каждой картины:
«Раскраска» — блок самых важных настроек будущей картины по номерам
- Степень детализации будущей картины (мы указали средненькие настройки, чтобы картина получилась простенькой и симпатичной). Детализация настраивается тремя ползунками: «Число деталей», «Плавность деталей» и «Наличие мелких деталей». Тут всё тоже очень просто — чем ползунки левее, тем более реалистичная получается картина, но и рисовать её сложнее (много деталей). Чем ползунки правее — тем более простая к исполнению получается картина, с меньшим числом деталей. Для каждой картины можно подбирать свои оптимальные параметры — чтобы картина получалась красивой, и рисовать её было не сложно!
- Способ подбора цветов к будущей картине. Тут всё тоже просто — Вам надо выбрать, каким образом будут подбираться цвета к картине по номерам:
1. Либо «Простой подбор цветов» — тогда программа попробует подобрать ближайшие цвета к цветам исходного изображения, и Вам самим придётся искать в магазине похожие краски или намешивать из других.
2. Либо «Для красок» — это очень удобный вариант с подбором цветов под реальные краски реальных производителей! Вам надо указать программе, под каких производителей подбирать цвета. Можете выбрать акрил и/или гуашь от одного или сразу всех производителей, доступных в программе: «Невская палитра», «Olki», «Таир». Говоря попросту — при влкючении этой настройки Вам не надо будет заморачиваться ни с подбором красок, ни с их смешением — программа сама напишет, какие конкректно краски каких производителей купить. Кстати, все эти краски есть почти в любом канцелярском/хобби-магазине.
3. И третий вариант — «Для красок с подбором пропорций смешения» . Похож на прошлый «для красок» с тем отличием, что программа сможет подобрать цвета более близко к исходному изображению, но Вам придётся помучаться со смешиванием по пропорциям. Конечно, «Раскраска» укажет, какие краски в каких пропорциях надо смешать, но надо помнить, что это только программный расчёт «основы», а на деле всегда приходится домешивать краски «на глаз» для получения точных оттенков.
Кстати, Вы можете использовать не только те краски, которые по умолчанию включены в программу («Невская палитра», «Olki», «Таир»), но и добавлять собственные! Это бывает очень удобно — например, если есть «остатки» от прошлых картин и их надо куда-то деть. Добавляем их всех в «свою палитру» в «Раскраске» и создаём картины именно под них! Вуаля!
3. При необходимости — укажите дополнительные настройки . Если Вы нажмёте кнопку «Важные настройки» — перед Вами появится окошко с множеством дополнительных, не очень важных, настроек. Например, Вы можете выбрать яркость для контуров и обозначений картины по номерам, яркость красок, которыми будут заливаться контуры (или не заливаться вообще), можете настроить способ обозначения красок в контурной схеме картины (например — только цифры, или только буквы, и ещё разные варианты) и разные другие не очень важные параметры.
4. Создайте картину по номерам. Точнее было бы назвать этот пункт «создайте макет», ну да ладно. Жмём кнопку «Создать», ждём несколько секунд и любуемся появившимся в правой части окна программы макетом будущей картины. Говоря попросту — именно так будет выглядеть то, что Вы в итоге нарисуете! Нравится? Отлично, переходим к пункту «5. Сохраните…» (см.ниже). Не нравится? Выход есть — меняем главные настройки создания картины (см.выше — число цветов/размер/детализация) и пересоздаём картину с разными настройками до тех пор, пока не получим радующий нашу душу результат. И — к пункту 5:
5. Сохраните созданную картину по номерам — что получите? Та-дааам! Самый интригующий момент: макет картины по номерам уже создан, жмём внизу главного окна кнопку «Сохранить», выбираем пустую папку для сохранения, ждём несколько секунд и, — урааа!, — любуемся полностью готовым набором картины по номерам из нашей фотографии (разве что красок на столе нет)!
а. Сама контурная схема картины по номерам — это самое важное! Что тут объяснять? Если Вы знакомы с картинами по номерам, то понимаете, что из-за этой схемы с контурами и обозначениями и весь сыр-бор… 🙂 «Раскраска» любезно расставит обозначения цветов в нужные места контуров, для длинных или больших контуров — продублирует обозначения по-нескольку раз, чтобы Ваши глазки не уставали их искать. Если контуры небольшие — программа постарается вписать в них обозначения так, чтобы они не «наезжали» на контур и не было мешанины. Одним словом — красота! 🙂
Картина по номерам — сама контурная схема с обозначениями
Этот файл Вам нужен, чтобы приобрести готовые краски или намешать их самостоятельно, в зависимости от выбранного способа подбора цветов при создании картины по номерам. Соответственно, файл «Карта цветов» будет выглядеть по-разному для каждого способа подбора. В примере — вид файла для случая, когда стоит подбор как раз с указанием пропорций смешивания. Указан весь набор исходных красок (с названиями, по которыми их можно купить в магазине) и все пропорции для получения нужных оттенков. Это не самый простой вариант, зато результат самый красивый 🙂
в. Вид Вашей будущей картины. По сути, это не особо полезный для работы файл (разве что иногда подсматривать в него для удобства при рисовании), но зато он греет душу, когда смотришь и понимаешь, какую классную штуку я скоро сделаю 🙂
Вид будущей картины!
Что ещё можно делать в «Раскраске»?
Я кратенько описал самые базовые шаги для создания картины по номерам. Но возможности программы гораздо шире, приведу те, что сходу лезут в голову:
1. На второй вкладке программы — «Редактирование картины», — можно полноценно вручную дорисовывать картину, созданную программой на автомате. Можно дорисовывать детали, изменять и удалять их, добавлять, заменять и удалять цвета картины. Очень полезная вкладка на тот случай, если Вы хотите привнести в картину что-то, чего нет на исходном изображении. Но доступна эта вкладка только в «Коммерческой» версии программы.
2. Перед загрузкой исходного изображения в программу Вы можете воспользоваться встроенным функционалом предобработки исходного фото: можете его обрезать нужным образом, подогнать яркость и контраст, перевести в сепию или чёрно-белый вариант. Вот конкретно подгонка яркости и контраста здорово помогает улучшить результат. Так что советуюсь пользоваться этой возможностью.
Где распечатать? Где купить краски?
Распечатать полученную картину по номерам можно в любом фотомастерской (где раньше печатали обычные фотографии), типографии, да и даже на домашнем принтера с печатью на плотном ватмане. Главное — чтобы печать производили на плотном материале (холст, картон, ватман — приобрести можно также в местах печати) и сам материал позволял качественно печатать на нём. Впрочем, обычно, это не представляет трудностей.
По поводу красок — я выше указывал, но повторюсь — если вы созадёте картину под цвета производителей, включенных в программу, — то краски эти можно приобрести практически в любом хобби или канцелярском магазине. Они очень распространены.
Дополнительные возможности «Раскраски» для производителей картин по номерам
«Раскраска» используется не только простыми людьми для создания сюжетов по собственным фотографиям, но и множеством предприятий. Для них у HobbyLine есть отдельные предложения, вот некоторые из них:
- Возможность интеграции своей расширенной неограниченной палитры цветов для создания сюжетов именно из своих красок.
- Возможность подключения режима «Без изменения» — когда «Раскраска» никак не изменяет загружаемые в неё макеты, а только рисует контуры и проставляет в них обозначения.
- Возможность подключения сохранения в векторном формате — для увеличения чёткости печати.
Рисование по номерам — это способ создания картины, при котором изображение делится на фигуры, каждая из которых помечена номером, соответствующим определенному цвету. Вы рисуете в каждой области нужным оттенком, и в конечном итоге картина становится законченной. Завершенное изображение по номерам поможет вам научиться анализировать предмет и наблюдать за тем, как из цветных областей получается целая композиция.
Искусство группировки пятен
Подход «рисования по номерам» часто высмеивают как упрощенный, не творческий и формальный. Но стоит отметить, что картина создается с помощью множества цветных пятен. Они часто кажутся бессмысленными отдельно друг от друга и не выглядят как что-то «реальное», но вместе они образуют группу. Следующий шаг в развитии как художника — научиться видеть такие цветовые пятна в картине самостоятельно, без помощи печатной схемы. Это поможет сосредоточиться на том, как будет выглядеть готовый объект, не глядя на небольшие участки и не гадая, в какие цвета они должны быть окрашены.
Начинайте с самого темного цвета и заканчивайте самым светлым или наоборот, оставляя все сегменты, которые имеют смешанный цвет до того того момента, пока остальные оттенки не закончатся. Это поможет вам немного узнать о тоне и полутоне в живописи.
Состав набора для рисования по номерам
Картины для раскрашивания можно найти практически в любом магазине рукоделия. Набор «Живопись по номерам» будет включать в себя кисть, маленькие баночки с краской любого необходимого количества цветов и схему рисунка, напечатанную на холсте или картонном основании. Вам может показаться, что в нем мало краски. Но ее должно быть достаточно для завершения картины.
Каждый набор содержит определенный тип краски, наиболее распространены акриловые и масляные, но бывают варианты с акварелью и карандашами. И все же последний вариант устраивает немногих, ведь рисование по номерам — отличное упражнение в управлении кистью. В этом случае вы точно знаете, куда должна идти краска, и можете полностью сосредоточиться на ее нанесении.
Достоинства живописи по цифрам
Управление кистью для точного рисования до краев или конкретной точки — это важный навык, который должен развивать каждый начинающий художник. В наборах она обычно маленькая, чтобы вы могли рисовать мельчайшие фигуры на картине. Просто следуйте схеме, и вы будете поражены тем, что вы можете создать. В процессе работы может оказаться, что у некоторых фигур есть два числа, а не только одно. Это указывает на то, что нужно смешать два цвета вместе. Польза в том, что вы научитесь делить краску на равные порции, чтобы создать подходящий цвет.
Но не погружайте кисть из одного контейнера с краской в другой, так как тогда цвета загрязнятся. Смешайте большое количество на непористой поверхности, а затем закрасьте нужную область. Если вы попытаетесь смешать два цвета на самой картинке, то может получиться слишком много краски, которая выйдет через края фигуры.
Как создать набор для живописи с цифрами самостоятельно?
Желая сэкономить или не найдя подходящий вариант картины, многие художники начинают задумываться, как сделать картины по номерам своими руками. Сделать это не так сложно, как кажется. Картины по номерам своими руками из собственных фотографий можно изготовить с помощью специальных сервисов и программ. Если вы умеете пользоваться графическими редакторами, такими как “Фотошоп” или “Иллюстратор”, и знаете, что такое трассировка, то можете сами разобрать картинку на фрагменты с определенным цветом и пронумеровать их вручную, поместив каждый цвет на отдельный слой.
Но этот процесс достаточно трудоемкий и занимает много времени. Потому для обработки изображений и создания картины по номерам своими руками проще воспользоваться готовыми программами. Платные версии обычно удобнее и содержат больше функций, например, подбор красок с указанием пропорций для смешивания. К таким программам относится «Раскраска» и Stoik Color by Number. Бесплатные сервисы обычно лишь способны разобрать картинку на области, но подбора красок не предлагают. К таким вариантам относятся mozzz.art и PhotoPad Photo Editor.
Подбор художественных материалов
Но для начала стоит определиться с подходящим типом краски. Акриловая предпочтительнее, чем масляная, так как краска быстро высыхает и смывается с кисти водой, поэтому новичку легче начинать с нее. Но рисовать так, чтобы можно было заканчивать часть изображения за раз, с ней будет проблематично. Акрил быстро высыхает на палитре, и работать придется очень быстро.
Также в процессе потребуется много раз промывать кисти, а расход краски увеличится. Потому, работая с акриловой краской, удобнее рисовать одним цветом за раз, начиная от самых больших областей и заканчивая самыми маленькими. Начав с более крупных, вы будете больше практиковаться с использованием кисти и краски. И к тому времени, как доберетесь до самых маленьких пятен, которые рисовать довольно сложно, уже наработаете навык и процесс пойдет легче. Работа сверху вниз помогает предотвратить случайное попадание краски на области, предназначенные для другого оттенка.
Как смешать оттенки?
Для создания картины по номерам своими руками нужно уметь смешивать материал в нужной пропорции, чтобы получить желаемый цвет. В платных программах обычно указано, сколько какого цвета брать, чтобы получить желаемый оттенок. Но многое зависит от производителя красок. У разных фирм пигменты могут отличаться и давать разный результат. Потому, перед тем как сделать картину по номерам, желательно поэкспериментировать и попробовать смешать краски на палитре, чтобы сравнить с изображением.
Стоит помнить, что на мониторе все цвета будут выглядеть ярче и интенсивнее, чем на распечатке, сделанной фотопринтером. Потому не стоит ожидать точно таких же сочных оттенков, как на экране компьютера. Но к плюсам этого способа можно отнести то, что распечатать можно любое изображение. Например, сделать картину по номерам с руками влюбленных на день святого Валентина и подарить ее второй половинке или же превратить фотографию друга в произведение искусства и вручить ему на день рождения.
Как выбрать кисть?
С красками разобрались, а как поступить с главным инструментом? Кисть для набора желательно выбирать тонкую для деталей и крупную для больших областей. Важно, чтобы она подходила под ту краску, которую вы выбрали для проекта. Можно обойтись и одной тонкой кистью, но это может сделать закрашивание больших областей очень утомительным. А при использовании акрила приведет к перерасходу краски. Поэтому, если у вас есть большая кисть, используйте ее для того, чтобы нарисовать картину по номерам своими руками.
Как натянуть холст и собрать подрамник?
После создания схемы и подбора красок возникает новая проблема — как перенести схему на материал и сделать из нее картину. Для этого проще всего обратиться в специализированные фирмы, занимающиеся печатью на холстах в вашем городе. Возможно, там же и будет услуга по натяжке его на подрамник. В противном случае сделать это придется самостоятельно. Для этого понадобится сам подрамник. Он может быть разобранным, тогда перед работой детали следует соединить.
Подрамник для картины по номерам своими руками иногда делают и самостоятельно, используя деревянные планки. Для натяжки на него холста понадобятся мебельный степлер со скобками, карандаш, пульверизатор для увлажнения холста и молоточек. Сначала нужно положить на картину лицевой стороной и разгладить руками. Затем сверху поместить подрамник и отметить границы холста карандашом.
Подрамник для картины по номерам своими руками: пошаговая инструкция
После этого можно приступать к натяжке, перед ней изнанку можно слегка смочить. Первую скобу крепят в центр одной из длинных сторон. Затем натягивают холст с другой стороны как можно туже, но не так, чтобы порвать, и крепят так же с другой. Иногда может понадобиться молоток, чтобы вогнать скобу в холст поглубже. По центру должна появиться натянутая полоса. Затем то же самое повторяют с оставшимися сторонами. Далее скобки ставят по бокам одной из сторон, потом — другой, чтобы получилось равномерное натяжение. Углы при этом оставляют свободными, не доходя до них примерно 5 см, чтобы холст в них можно было заправить внутрь и аккуратно закрепить.
После того, как все будет готово, его следует смочить с обратной стороны, чтобы после высыхания он распрямился. Если не получилось ровно натянуть картину с первого раза, ее можно смочить еще раз и, убрав часть скоб, исправить недостатки. После этого — начинайте рисовать свое личное произведение искусства. Теперь вы знаете, как сделать картины по номерам своими руками.
Программа «Раскраска» создаст полноценные схемы раскрасок (и картин) по номерам из любых Ваших фотографий и изображений. Просто загрузите в программу исходную картинку, создайте схему раскраски, распечатайте её, купите в магазине нужные краски — и вперёд, за кисть!
При желании, Вы можете добавить в программу имеющиеся у Вас краски, и «Раскраска» сама подскажет, какие краски в каких пропорциях нужно смешать для получения нужных оттенков — для каждой Вашей раскраски!
Мы действительно смогли создать уникальную программу, аналогов которой нет в мире! 🙂 Пара кликов — и Вы можете создать картину по номерам из любой любимой фотографии.
Вы можете даже задать уровень сложности создаваемой картины — выставите три параметра (число деталей, плавность деталей, наличие мелких деталей) и получите либо симпатичную и простую в рисовании картину, либо красивый и изобилующий деталями шедевр, но сложный для рисования. Вам выбирать!
Пара слов о программе, или почему стоит попробовать «Раскраску» прямо сейчас:
- Программа создаст для Вас полноценные схемы картин по номерам из любого изображения. Вы сможете нарисовать сюжет по любимой фотографии или портрет в подарок близкому человеку.
- Программа выполнена полностью на русском языке.
- Вы можете настроить уровень сложности (и детализации) создаваемой картины.
- «Раскраска» подберёт к картине нужные оттенки и укажет, какие из Ваших красок в каких пропорциях смешать для получения этого оттенка. Или просто создаст раскраску под Ваши краски, без смешивания — как Вы захотите!
- Установка программы выполняется в один клик — надо просто запустить файл-установщик.
- Постоянная техническая поддержка по телефону (в рабочее время) и круглосуточная — по e-mail.
- Мы периодически выпускаем обновления программы с улучшениями и доработками. При этом все программы на компьютерах покупателей обновляются автоматически (при подключенном интернете).
И да, Вы можете бесплатно попробовать демо-версию программы, но имейте ввиду, что на то она и демо-версия, что полноценной картины по номерам в ней не создать (но все возможности программы станут ясны). Для тех, кто сомневается в качестве нашей программы, — в течение 14 дней после покупки Вы можете вернуть деньги, без объяснения причин (просто напишите нам).
Мы правда очень старались и, вроде бы, нам удалось разработать по-настоящему классную и уникальную программу. Надеюсь, что Вам она принесёт много положительных эмоций! Теперь Вы сможете рисовать то, что действительно хотите!
Скриншоты
Друзья, мы рады приветствовать вас вновь на страницах нашего блога. Ну а если вы попали к нам впервые, то это прекрасно вдвойне! Надеемся, что наши статьи вам понравятся!
Сегодня, мы хотим разделить с вами отличную программу для детей, которую вы можете скачать совершенно бесплатно. Программа представляет собой раскраску, в которой ваш ребенок (а быть может и вы тоже) сможет раскрашивать веселые картинки с различными героями. Программа очень проста в использовании и отлично подойдет для детей 6-12 лет.
Обзор программы-раскраски Kea Coloring Book.
Официальный сайт программы — www.keacoloringbook.com
Доступны версии как для Windows, так и для устройств на платформе Android. В скором времени должна появиться версия и для iOS.
Скачиваем программу для Windows.
Для того, чтобы скачать программу, перейдите по этой ссылке и нажмите «Download now».
Скачиваем программу
После того, как программа скачается, запустите установочный файл. Если у вас возникли трудности со скачиванием, то можете
Устанавливаем программу.
С установкой программы не должно возникнуть проблем. Следуйте ниже приведенной инструкции. Если у вас возникли какие-то проблемы с установкой, то вы можете задать их в комментариях к этой статье!
Итак, если вы все сделали по инструкции, то программа должна запуститься автоматически. В будущем, ярлык программы вы сможете найти на рабочем столе.
Обзор главного меню программы.
У программы много плюсов, но есть один БОЛЬШОЙ минус — это музыка! Давайте ее отключим.
Для этого, нажмите на кнопку настроек в верхнем правом углу и уменьшите громкость музыки с помощью ползунка.
Настройки
В левой колонке основного меню представлена цветовая палитра. Обратите внимание на две зеленых стрелочки сверху. Они позволяют переключатся между цветовыми колонками.
В нижнем левом углу представлены инструменты для рисования. Обратите внимание на пробирку, с помощью которой можно смешивать цвета в палитре справа. Для этого, просто наведите пробиркой на цвета и перетащите их на палитру.
14 ЛУЧШИХ приложений для превращения фотографий в эскизы или рисунки
Вы увлечены цифровым искусством и хотите приложение, которое позволит вам в полной мере проявить свои творческие способности?
Что ж, хорошие новости: существует множество отличных приложений, которые позволяют превращать фотографии в эскизы, рисунки, акварели и многое другое.
Ознакомьтесь с нашей подборкой, чтобы узнать, какое приложение для рисования лучше всего подходит для вас!
Какое приложение превращает фотографии в эскизы?
Если вы заинтересованы в создании цифрового искусства, вы найдете некоторые из этих приложений отличным инструментом, чтобы раскрыть свой творческий потенциал.
Хотя на рынке существует множество вариантов, мы сузили его до 14 лучших для создания эффектов эскиза. Мы стремимся удовлетворить широкий спектр потребностей — вам решать, какая из них вам подходит.
Некоторые из приложений в этом списке просты и удобны в использовании для тех, кто хочет применить эффекты в качестве фильтра и опубликовать их в Интернете.
Другие предлагают широкий спектр инструментов редактирования и отличный контроль над предустановленными эффектами, так что вы можете создать свой собственный стиль.
1. Clip2ComicСкачать: iOS
- Видеофильтры
- Фотофильтры
- Камера в приложении
- Высокое разрешение
- Инструменты ретуши
- Инструменты деформации
- Интегрированная служба печати
Clip2Comic позволяет вам применять мультяшные фильтры к вашим фото и видео. Вы можете использовать камеру в приложении для предварительного просмотра эффектов в режиме реального времени или вы можете загружать и изменять эффекты в своей галерее.
Вы можете выбирать из мультфильмов, постеров, эскизов, комиксов и многих других, чтобы создавать забавные эффекты, которые вы можете дополнительно настроить с помощью инструментов ретуширования и деформации.
Делитесь своими творениями прямо из приложения в своих профилях в социальных сетях или распечатывайте их с помощью встроенных в приложение сервисов, чтобы превратить фотографии в открытки или поздравительные открытки — с бесплатной доставкой.
Приложение доступно только для устройств iOS, а функция видео совместима с более новыми моделями, начиная с iPhone 5S, iPad Air, iPad Air Mini.
Чтобы разблокировать весь контент, вам необходимо перейти на премиум-версию за ежемесячную плату в размере 1,99 доллара США или пожизненную подписку в размере 40,99 доллара США.
2. PrismaСкачать: Android / iOS
- Инструменты для редактирования фотографий
- Сотни стилей
- Новый фильтр каждый день
Prisma — потрясающий редактор фотографий, который позволяет превращать фотографии в творческие цифровые искусство с легкостью и контролем.
Выберите любой из сотен фильтров, и вы сможете преобразовывать изображения одним касанием.
Вы также можете улучшить фотографию перед фильтром и настроить фильтр позже. Так вы обязательно добьетесь наилучших результатов.
Когда вы будете удовлетворены, вы можете поделиться своими изображениями с постоянно растущим сообществом авторов, опубликовать их в своих профилях в социальных сетях или загрузить на свой телефон.
В бесплатной версии доступны только некоторые фильтры — чтобы получить полный доступ, вам нужно получить премиум-членство за 7,99 долларов в месяц или 29,99 долларов в год.
3.PainntСкачать: Android / iOS
- 2000+ фильтров
- на базе AI
- Регулярно добавляются новые пресеты
- Пользовательские фильтры
Дайте волю своему творчеству с более чем 2000 фильтров для создания цифрового искусства из ваших фотографий .
Неважно, какой у вас стиль, вы найдете эффект, который вам подходит — будь то набросок углем или импрессионистские мазки.
Вы также можете создавать собственные фильтры и настраивать прозрачность, контраст, насыщенность и т. Д., с инструментами редактирования.
Имейте в виду, что бесплатная версия ограничена и позволяет выводить изображения только в низком разрешении с водяным знаком.
Премиум-подписка стоит 1,99 доллара в месяц или 9,99 доллара в год и дает вам полный доступ к библиотеке фильтров.
Кроме того, вы сможете экспортировать изображения и видео в самом высоком качестве и удалить водяные знаки.
4. Акварельный эффект Картина масломСкачать: Android / iOS
- Эффект в 1 клик
- 15+ акварельных фильтров
- Камера в приложении
Если вам нравятся акварельные рисунки, это идеальное приложение для тебя.
С более чем 15 фильтрами вы можете сделать любую фотографию в своей галерее или сделать новую фотографию и превратить ее в произведение искусства.
В нем есть несколько стилей на выбор — цифровая живопись, современное искусство, стили современного искусства и многие другие.
Это приложение доступно для Android, iPhone и iPad. У него есть 3-дневный пробный период — затем вы можете выбрать один из двух планов подписки: 3,99 доллара в неделю или 29,99 доллара в год.
С помощью этих приложений вы также можете превращать фотографии в картины.
5. Нарисуй меня! Sketch & CartoonЗагрузить: Android
- Несколько фильтров
- Настраиваемые эффекты
Если вы ищете простое приложение, выполняющее свою работу, то оно для вас.
У вас не будет фоторедактора или множества фильтров (иногда оплачиваемых отдельно), как в других приложениях, но именно это делает его легким и простым в использовании.
С помощью этого приложения вы можете превратить фотографии в эскиз, рисунок или мультфильм с очень простым пользовательским интерфейсом.
Вы можете дополнительно персонализировать эффект, контролируя силу края, непрозрачность, контраст и насыщенность.
Затем вы можете сохранить или поделиться своими творениями. Приложение бесплатное, включая все эффекты и инструменты (хотя есть платная опция для удаления рекламы).
6. PhotoMania: эффекты и картыСкачать: Android / iOS
- Авто-улучшение
- Фильтры
- Границы
- Фотоэффекты
- Шаблоны карточек
Это приложение для редактирования фотографий и рисования позволяет вам чтобы настроить свои фотографии с помощью инструментов редактирования и применить всевозможные фильтры, чтобы добавить свой индивидуальный стиль.
Множественные фильтры включают эффекты рисования и эскиза, а также вы можете превращать фотографии и творения в электронные открытки, которые можно отправлять своим друзьям и семье.
Откройте для себя полный набор фильтров и инструментов с помощью покупок в приложении или станьте профессиональным участником. Приложение совместимо с Android, iPhone и iPad.
7. ToonMe — Cartoon Photo EditorЗагрузить: iOS
- Встроенная камера
- AI Engine
- Макеты
- Эффекты мультфильмов
С ToonMe вы можете превратить фотографии или селфи в мультфильм.
Он использует искусственный интеллект для создания более реалистичных эффектов. Вы можете выбрать стиль, который вам больше всего нравится, чтобы выглядеть как ваши любимые персонажи.
Вы можете выполнить задание #toonme, чтобы оставаться на связи с другими авторами и вдохновляться. По мере того, как вы улучшаете свои навыки, вы также можете настраивать эффекты.
Бесплатная загрузка поможет вам только сейчас — вы сможете разблокировать функции и предустановки с помощью покупок в приложении или подписки PRO по цене от 4,99 долларов в месяц или 24 долларов.99 в год.
8. Photo Sketch MakerЗагрузить: Android
- Инструмент для рисования
- Эффект акварели
- Эффект рисования
- Камера в приложении
Это приложение представляет собой простой и эффективный способ конвертировать фотографии в рисунок или эскиз. Просто выберите фотографию или сделайте новую — при необходимости обрежьте ее, и все готово.
Примените к фотографии эффект эскиза или любой из стилей рисования, затем используйте свой любимый цветной карандаш и сохраните свое творение, когда будете удовлетворены.
Photo Sketch Maker можно загрузить и использовать совершенно бесплатно, хотя они предлагают платную версию, чтобы избавиться от рекламы.
9. ArtomatonСкачать: iOS
- AI
- Несколько материалов для рисования
- Текстуры
- Настраиваемые инструменты
- Полноэкранный режим
- Сохранить работу
- Рисованная анимация
Его создатели определяют Artomaton как художник искусственного интеллекта — это потому, что он может рисовать и рисовать на основе ваших фотографий и видео.
Выберите материал холста (предоставлено 11 — доступно еще 10), используйте любой из художественных инструментов (5 предоставлено — доступно еще 8) и приступайте к созданию. Вы можете дополнительно настроить инструменты и настроить толщину линии, длину штриха и т. Д.
ИИ проанализирует фотографию, чтобы применить фильтры — весь процесс можно сохранить как видео. Кроме того, вы можете применять эффекты к своим видео и создавать рисованные анимации.
10. WaterlogueСкачать: iOS
- Акварельные эффекты
- Высокое разрешение
- 14 предустановленных стилей
- Настраиваемые инструменты
Это приложение превращает фотографии в акварельные рисунки, и оно дает вам много возможностей контроль, чтобы получить потрясающие результаты.Итак, если вам нужен эффект эскиза или рисования, это приложение не для вас.
Вы можете начать с любого из 14 предустановленных стилей и настроить его, изменив цвета, контуры пера и влажность.
Создавайте потрясающие произведения искусства на своем iPhone или iPad и экспортируйте их в высоком разрешении, чтобы сделать распечатку на холсте и повесить ее на стену.
11. Google Arts & CultureСкачать: Android / iOS
- Селфи-фильтры
- Художественные эффекты
- Камера в приложении
- Виртуальные экскурсии по музею
- Найти двойное произведение искусства
Это фантастическое приложение, которое дает вам массу удовольствия для работы с фотографиями с помощью инструментов, вдохновленных известными художниками-портретистами.
Вы можете применить любой из художественных фильтров к своим фотографиям и превратить их в произведения искусства, вдохновленные великими мастерами истории искусства.
Еще одна забавная функция — вы можете сделать селфи с живописными эффектами, используя артефакты из известных произведений искусства со всего мира.
Вы даже можете использовать свои фотографии, чтобы определить, какая картина похожа на вас и где она находится — возможно, вы можете посетить этот музей и сделать селфи со своим «двойником искусства».
Это приложение бесплатное и имеет множество других функций, таких как посещение виртуальных музеев, игры и викторины, связанные с искусством, возможность просматривать произведения искусства по цвету, занятия своими руками и т. Д.
12. VarnistСкачать: Android
- AI Engine
- Несколько стилей
- Камера в приложении
В этом приложении вы найдете несколько вариантов превращения фотографий в эскиз.
Выберите фильтр рисования и превратите свои изображения в мангу или используйте эффект мультфильма. Некоторые фильтры основаны на стиле известных художников, таких как Пикассо или Афремов.
Если вы хотите чего-то необычного, вы можете использовать естественные эффекты, такие как огонь и молния, или использовать любую из предложенных текстур.
Некоторые стили эскизов предоставляются бесплатно, а другие нужно покупать — цены варьируются от 0,99 до 9,99 долларов за штуку.
13. iColorama SЗагрузить: iOS
- 300+ эффектов
- Импорт кистей Photoshop
- История шагов
- До / После
Это приложение имеет широкий спектр фильтров, которые можно использовать для поворота фотографии в произведения цифрового искусства. Если вас не устраивают предварительные настройки, есть несколько инструментов для их настройки.
Вы также можете рисовать поверх изображения, чтобы создать совершенно оригинальный вид. В комплект входит много кистей, и вы можете импортировать больше из Photoshop.
В отличие от других приложений, в этом приложении нет встроенных покупок — это единовременный платеж за пожизненный полный доступ. Это хорошо, но это означает, что бесплатной версии не существует.
Это приложение доступно только для устройств iPhone.
14. BrushStrokeСкачать: iOS
- Предустановки графических изображений
- Видео фильтры
- Услуги печати
- Подпишите свою работу
Это лучшее приложение, которое раскрывает в вас художника — оно даже позволяет вам подпишите свое произведение искусства.
С помощью этого приложения вы можете преобразовать свои фотографии с помощью художественных фильтров и настроить эффект для получения лучших результатов.
Из приложения вы можете поделиться своими творениями в социальных сетях или отправить их для печати и рамки на CanvasPop. Здесь вы можете выбрать размер и раму, и ваша работа будет доставлена домой.
Функция видео доступна для iPhone 5S, iPad Air, iPod Touch 6 или новее.
Как превратить фотографию в эскиз с помощью Photoshop
- Начните с базовой фотографии альбома для рисования.Затем вставьте (в качестве второго слоя) изображение, которое хотите превратить в эскиз.
- Измените размер и положение верхнего слоя. Затем используйте маску слоя, чтобы скрыть все области, которые вам не понадобятся на окончательном изображении, и используйте кисть с мягкими краями, чтобы стереть жесткие границы объекта.
- Добавьте слой сплошного белого цвета между двумя слоями, которые у вас есть в данный момент.
- Выберите верхний слой и белый слой. Затем щелкните их правой кнопкой мыши и выберите «Преобразовать в смарт-объект».
- Теперь, когда оба слоя представляют собой один смарт-объект, измените режим наложения на «Умножение» — это скроет белый фон смарт-объекта.
- Зайдите в меню Фильтр, Галерея фильтров. Откройте папку Sketch и выберите фильтр Graphic Pen.
- Измените настройки фильтра, если хотите, или оставьте значения по умолчанию, если вас устраивает его внешний вид. Затем нажмите ОК, чтобы применить.
- Дважды щелкните на правой стороне слоя на панели «Слои» — это откроет диалоговое окно «Стиль слоя». Внизу вы найдете раздел Blend If — удерживайте клавишу Alt, нажмите на правый ползунок нижнего слоя и перетащите его влево, пока не увидите немного текстуры, проходящей через эскиз.Нажмите OK, чтобы применить — вы можете вернуться к нему и настроить столько раз, сколько захотите.
- Теперь уменьшите непрозрачность слоя, чтобы черный цвет не был таким темным. Так он будет больше похож на карандашный рисунок.
- Наконец, перейдите в меню «Фильтры», «Размытие», «Размытие по Гауссу». Переместите ползунок так, чтобы эскиз потерял некоторую резкость — это сделает его более реалистичным. Если ваше изображение было слишком размытым для начала, эти приложения должны помочь.
Как превратить фотографию в эскиз на Mac и Windows бесплатно
Если вы хотите превратить фотографии в рисунки, картины или эскизы, не изучая сложные программы для редактирования фотографий, такие как Photoshop или Gimp, вы можете использовать FotoSketcher.
FotoSketcher — бесплатная программа с более чем двадцатью эффектами. Выбирайте акварель, мультфильм, тушь, карандашные наброски, картины маслом и даже абстрактное искусство.
Более опытные пользователи могут создавать свои собственные эффекты с помощью функции скрипта. Вы также можете выполнить базовое ретуширование фотографий, например контрастность, насыщенность, яркость и т. Д.
FotoSketcher разработан для Windows, но они также работают в версии для Mac. В настоящее время существует экспериментальное программное обеспечение для iOS, совместимое с MacOS 10.14 (Мохаве).
Это приложение для рисования бесплатное даже для коммерческого использования, поэтому не стесняйтесь продавать произведения искусства, которые вы создаете с его помощью. Вы всегда можете поддержать команду FotoSketcher, сделав пожертвование с помощью кнопки на их веб-сайте.
Заключительные слова
Я надеюсь, что эти приложения и программные решения предоставили вам достаточно инструментов, чтобы превратить фотографии в другие формы цифрового искусства.
Пробовали ли вы использовать какие-либо из этих инструментов редактирования? Дайте нам знать в комментариях, какой из них вам больше всего нравится!
Лучшее программное обеспечение для фото и мультфильмов для Windows и Mac
2 сентября 2021 г. • Проверенные решения
Помимо улучшения фотографий, которые вы делаете с помощью смартфона или цифровой зеркальной камеры, вы можете использовать программное обеспечение для редактирования фотографий, чтобы создавать нереалистичные изображения.Создание карикатуры на фотографии — один из многих вариантов, которые предлагают почти все настольные фоторедакторы, хотя в большинстве случаев вам придется комбинировать несколько эффектов, чтобы создать карикатуру на ваших фотографиях.
Тем не менее, программные продукты «фото в мультфильм» требуют некоторого предыдущего опыта редактирования фотографий, так как для того, чтобы фотография выглядела как карикатура, вам нужно будет сделать гораздо больше, чем просто применить к фотографии эффект. Мы отобрали несколько из лучших программных продуктов для создания мультфильмов, которые помогут вам создавать потрясающие мультфильмы из ваших фотографий.
10 лучших программных продуктов для работы с фотографиями и мультфильмами для Windows и Mac
Несмотря на то, что вы можете преобразовать карикатуры из каждой фотографии в мультипликационную программу, которую мы включили в эту статью, какие эффекты вам придется использовать, зависит от программного обеспечения и стиля мультфильма, который вы пытаетесь создать. Итак, давайте посмотрим, что могут предложить эти программные продукты для фотографий и мультфильмов.
1. Adobe Photoshop
Цена: $ 20,99 в месяц в виде одного приложения
Совместимость: macOS, Windows
Adobe Photoshop — одна из лучших программ для редактирования фотографий, когда-либо созданных, поэтому неудивительно, что она может помочь вам создать карикатуру на фотографии.Богатый выбор эффектов Photoshop включает в себя ряд эффектов, которые можно использовать, чтобы превратить фотографию в мультфильм.
Однако вам также придется создать несколько слоев, изменить режимы наложения и создать маски. Во время этого процесса можно использовать такие эффекты, как «Эскиз», «Чернильные контуры» или «Вырез», а также можно комбинировать несколько эффектов, превращая фотографию в мультфильм. Излишне говорить, что неопытные фоторедакторы могут найти эту задачу непосильной, потому что она требует большого терпения и отличного знания функций программного обеспечения.
2. Paint.net
Цена: Бесплатно
Совместимость: Windows
владельцев ПК, которым нужна простая программа для редактирования фотографий, которая может помочь им превратить фотографию в мультфильм, полюбят Paint.net. Это простой редактор фотографий, который может предложить больше, чем Microsoft Paint, и он также прост в использовании.
Чтобы нарисовать фотографию с помощью Paint.net, вам просто нужно импортировать ее в редактор, а затем перейти в меню «Эффекты».После того, как вы найдете подменю Artistic, вы должны выбрать опцию Ink Sketch, а затем настроить параметры Coloring и Ink Outline. При желании вы также можете добавить шум к изображению, которое вы рисуете, если он соответствует стилю, которого вы пытаетесь достичь. Однако выбор правильного изображения может оказаться жизненно важным для успеха процесса рисования в Paint.net.
3. iToon
Цена: 14-дневная бесплатная пробная версия, 29,95 долларов США
Совместимость: Windows, iOS
iToon упрощает превращение фотографий в мультфильмы, потому что каждый может карикатурировать свои фотографии с помощью этой фотографии в программное обеспечение для создания мультфильмов.После того, как вы установили iToon на свой компьютер, вам просто нужно запустить его и импортировать фотографию, которую вы хотите нарисовать, а затем выбрать эффект, который вы хотите применить.
Есть более 50 мультипликационных эффектов на выбор, и вам просто нужно нажать на тот, который вам нравится, чтобы применить его. Каждый эффект можно отредактировать, чтобы он лучше соответствовал вашему изображению, и если вам не нравится, как эффект соответствует вашей фотографии, вы всегда можете нажать кнопку отмены и попробовать другой. Нажмите на значок «Применить», чтобы подтвердить внесенные изменения, и сохраните созданный рисунок на жесткий диск.
4. XnSketch
Цена: Бесплатно
Совместимость: macOS, Windows, Linux
Это простое программное обеспечение, которое не предлагает ничего, кроме визуальных эффектов, которые вы можете использовать для создания карикатуры на фотографии. Кроме того, вам не понадобится много времени, чтобы привыкнуть к XnSketch, потому что его программное обеспечение интуитивно понятно и простое в использовании. Более того, программное обеспечение поддерживает широкий спектр файлов изображений, что позволяет редактировать фотографии независимо от формата, в котором они сохранены.
Итак, как только вы откроете фотографию, которую хотите отредактировать в XnSketch, вы должны либо нажать на опции Cartoon 1 или Cartoon 2, а затем перейти к настройке оттенка, насыщенности, яркости и контрастности. Когда вы закончите, вы можете легко сохранить свои творения и поделиться ими в социальных сетях, но вы не можете загружать фотографии в учетную запись в социальных сетях непосредственно из XnSketch.
5. FotoSketcher
Цена: Бесплатно
Совместимость: Windows, macOS
Применение или объединение двух или более эффектов с помощью FotoSkecther — это простой и увлекательный процесс, который занимает всего несколько щелчков мышью.Неудивительно, что с помощью FotoSketcher есть несколько способов превратить фотографию в мультфильм.
ЭффектыCartoon 1 и Cartoon 2 можно получить, щелкнув меню параметров рисования и выбрав подменю «Стилизованные эффекты». Затем вы можете выбрать один из доступных эффектов мультфильма и настроить смешивание цветов, интенсивность краев и другие параметры. FotoSkecther позволяет вам видеть исходную фотографию на протяжении всего процесса создания мультфильма и позволяет исправить все ошибки, которые вы делаете.Имейте в виду, что вы можете сохранять изображения только в форматах файлов JPEG, PNG или BMP.
6. GIMP
Цена: Бесплатно
Совместимость: macOS, Windows, Linux
Gimp — это культовый редактор фотографий с открытым исходным кодом, который предлагает широкий спектр опций для редактирования фотографий. Его обширная коллекция фотоэффектов также содержит эффект мультфильма, поэтому все, что вам нужно сделать, чтобы нарисовать фотографию в GIMP, — это перейти к эффекту «Фильтры», развернуть подменю «Художественный» и выбрать параметр «Мультфильм».
Затем вы можете настроить параметры «Радиус маски» и «Процент черного» и настроить их в соответствии со своими потребностями. GIMP также предоставляет вам доступ к другим эффектам, таким как Фотокопия, Кубизм или Clothify, которые можно использовать для рисования фотографии. Этот редактор фотографий поддерживает почти все распространенные форматы фотографий и позволяет сохранять изображения мультфильмов в различных форматах файлов, чтобы вы могли выбрать тот, который лучше всего соответствует вашим потребностям.
7. Нарисуй меня!
Цена: Бесплатно
Совместимость: Windows
ВладельцыПК с установленной Windows 10 могут бесплатно превращать свои фотографии в мультфильмы с помощью программного обеспечения Microsoft Sketch Me.Эта программа для редактирования фотографий и мультфильмов оснащена всеми инструментами, которые вам понадобятся для создания визуально впечатляющих мультфильмов из ваших фотографий.
В Sketch Me есть только два эффекта, помеченных как «Мультфильм», хотя в программе есть и другие эффекты, такие как «Комикс», «Тусклая пастель» или «Неон», которые также могут помочь вам создать мультфильм из фотографии. Вы можете настроить интенсивность обоих эффектов мультфильма или поэкспериментировать с настройками контрастности и яркости для достижения наилучших визуальных результатов. Имейте в виду, что вы можете редактировать или сохранять фотографии в формате JPEG только с помощью Sketch Me.
8. Мультипликационное изображение
Цена: $ 19.95
Совместимость: Windows
Как видно из названия, этот программный продукт был разработан, чтобы помочь пользователям ПК с легкостью рисовать карикатуры. На выбор предлагается более сотни эффектов, что оставляет вам довольно много места для экспериментов с различными комбинациями эффектов.
Более того, Image Cartoonizer позволяет настраивать каждый эффект, чтобы все изображения, которые вы редактируете с помощью этого программного обеспечения для создания мультфильмов, могли выглядеть уникально.Результаты внесенных вами изменений видны мгновенно, а это означает, что вам не нужно ждать, чтобы увидеть, как ваша фотография будет выглядеть после того, как вы преобразовали ее в мультфильм. Более того, в Image Cartoonizer есть инструмент удаления эффекта красных глаз, который может помочь вам исправить эту распространенную ошибку.
9. Pixelmator Pro
Цена: $ 39.99
Совместимость: macOS
Нет быстрого или простого способа нарисовать фотографию с помощью Pixelmator Pro, поскольку этот редактор изображений не предлагает никаких эффектов мультфильма, которые можно было бы легко применить к фотографии.Итак, чтобы создать карикатуру на фотографии с помощью Pixelmator Pro, вам нужно будет поместить фотографию, которую вы превращаете в мультфильм, на пустой слой, а затем обвести фигуру на фотографии.
Этот процесс может быть очень медленным, особенно если у человека, которого вы изображаете, длинные волосы или он носит свитер с мятым рукавом. Как только вы закончите с этим шагом, вы можете приступить к раскрашиванию фигуры с помощью инструмента Color Fill. Важно набраться терпения и пройти этот этап процесса медленно, чтобы избежать ошибок.
10. Программное обеспечение Adobe для 2D-анимации
Цена: Бесплатная пробная версия, 20,99 долларов США за одно приложение
Совместимость: macOS, Windows
Несмотря на то, что программное обеспечение Adobe 2D Animation Software имеет интуитивно понятный интерфейс, к которому не требуется много времени, создание мультфильмов из фотографий с помощью популярного приложения Adobe для анимации может оказаться непосильной задачей, если у вас нет предыдущего опыта.
Более того, вам нужно будет преобразовать ваши фотографии в векторные рисунки, прежде чем вы сможете импортировать их в программу Adobe 2D Animation Software и использовать их для создания мультфильмов.После того, как вы разместите все изображения в том же порядке, в котором вы хотите, чтобы они появлялись в окончательном видео, вы можете перейти к использованию функций синхронизации губ, синхронизировать звуки с движениями ваших персонажей или использовать инструмент Bone для создания движения более плавные. Все созданные вами анимации можно экспортировать и использовать в HTML5, Canvas или WebGL, а также можно экспортировать их как файлы GIF или MOV.
Часто задаваемые вопросы о программе Photo to Cartoon
1. Как сделать фотографию карикатурой?
Существует несколько способов рисования фотографии как карикатуры, но большинство программных продуктов для редактирования фотографий содержат эффекты, которые можно применить к фотографии, чтобы она выглядела как карикатура.Точные шаги, которые необходимо предпринять для создания мультфильма из фотографии, зависят от используемого программного обеспечения.
2. Существуют ли приложения, превращающие фотографии в карикатуры?
Да, существуют сотни приложений, которые позволяют создавать карикатуры из ваших фотографий. Вы можете использовать их со своего смартфона или установить на свой Mac или ПК.
3. Какое фото в мультипликационном софте?
Программа для редактирования фотографий в мультфильм может быть любым редактором изображений, который предлагает пользователям инструменты, необходимые для того, чтобы сделать фотографию похожей на мультфильм.Некоторые программные продукты для редактирования фотографий предлагают эффекты, позволяющие мгновенно рисовать изображение, в то время как другие предлагают только инструменты для рисования и рисования, и этот процесс необходимо выполнить вручную.
Заключение
Превращение фотографии в карикатуру на Mac или ПК не должно быть медленным процессом, потому что большинство программных продуктов для преобразования фото в карикатуру предлагают различные эффекты, которые позволяют создавать карикатуры из фото одним щелчком мыши.
Однако профессиональное программное обеспечение для редактирования фотографий и анимации может быть немного сложнее, и вам может потребоваться некоторая практика, прежде чем вы сможете начать использовать его для рисования своих фотографий.Какой из лучших программных продуктов для фотографий и мультфильмов вы выберете? Оставьте свой комментарий и дайте нам знать.
Олли Мэттисон
Олли Мэттисон — писатель и любитель всего видео.
Подписаться @Ollie Mattison
Как легко и быстро рисовать в приложении «Фото» в Windows 10
4 сентября 2021 г. • Проверенные решения
Приложение «Фотографии» в Windows 10 — одно из лучших, а с добавлением в него инструментов рисования оно стало еще лучше.Недавнее обновление приложения «Фото» позволяет загружать, обрезать, вращать и добавлять различные типы фильтров. Вы можете открыть это приложение и использовать карандаши, маркеры и ручку, чтобы рисовать с помощью этого инструмента для рисования. Этой анимацией или статическим изображением с текстом можно поделиться в социальных сетях. Рисунки на изображениях записываются, и из них создаются видеоклипы. Ваши действия воспроизводятся в клипах для просмотра зрителями. Но знаете ли вы, как рисовать на фотографиях в Windows 10? Давайте учиться и исследовать.
, часть 1. Как рисовать в приложении «Фото» в Windows 10
Когда вы можете добавить индивидуальности своим видео и фотографиям, они становятся еще более особенными. Часто бывает необходимо добавить примечание, чтобы лучше объяснить видео. Вот шаги, чтобы рисовать на фотографиях в Windows 10 —
- Сначала откройте видео или фото из галереи телефона
- Выберите опцию Edit and Create и нажмите Draw
- Вы можете увидеть панель инструментов Windows Ink Toolbar, выбрать предпочитаемое перо из доступных опций
- Выберите размер и цвет шрифтов, которые вы хотите использовать, из диапазона палитры.
- Легко рисовать изображения и видео
- Вы также можете найти ластик с ластиками различных размеров, который позволяет при необходимости стереть весь рисунок или его часть по вашему выбору.
Когда вы рисуете на изображении или видео, чернила могут быть прикреплены к определенному объекту или человеку в видео.Когда вы перемещаете угол камеры или объект, чернила остаются или перемещаются. Вам просто нужно выбрать значок привязки и привязать его к объекту на видео.
Часть 2: Как рисовать на фотографиях в Интернете
Вы с нетерпением ждете возможности рисовать на фотографиях в Интернете? LunaPic — один из таких инструментов, который позволяет легко рисовать на фотографиях в Интернете. Это скорее инструмент для рисования, который позволяет редактировать, настраивать, рисовать границы, добавлять фильтры, эффекты, искусство, анимацию и многое другое. Он имеет более 200 вариантов эффектов на выбор.Чтобы рисовать фотографии в Интернете с помощью LunaPic, выполните следующие действия:
- Откройте страницу LunaPic и загрузите изображение, на которое вы хотите добавить текст
- Выберите Draw из различных вариантов, доступных в верхней части страницы.
- Вы можете увидеть ряд параметров, когда нажмете на Draw, но вам нужно выбрать инструмент рисования
- У вас есть 7 вариантов выбора инструмента — многоугольник с заливкой, эллипс с заливкой, эллипс, прямоугольник с заливкой, прямоугольник, прямая линия и карандаш от руки.Выберите вариант карандаша свободной руки
- Выберите цвет из доступной палитры
- Выберите размер пера, используя данную опцию прокрутки номера
- Нажмите «Применить», если все готово для рисования, или нажмите «Очистить», если хотите внести изменения.
- Чтобы сохранить рисунок на изображении, необходимо нажимать «Применить» после каждого действия, выполняемого с помощью инструмента .
Заключение
Интерфейс приложения «Фотографии» изменен, добавлены параметры темной темы, а также новые функции рисования и редактирования, что делает его отличным инструментом.Если вы хотите рисовать на фотографиях в Windows 10, выполните указанные выше действия и упростите свои действия. Если вы хотите иметь больше возможностей для редактирования видео с помощью рисования в Windows 10, почему бы не выбрать Wondershare Filmora? Вы можете редактировать свое видео с помощью различных стилей рисования и текста.
Шенун Кокс
Шенун Кокс — писатель и любитель всего видео.
Подписаться @Shanoon Cox
| ||||||
| ||||||
Системные требования
Приобретите программу графического дизайна DrawPad | Загрузите программу для рисования DrawPad | |||||
Мощный графический редакторНачните создавать цифровые художественные и рекламные материалы сегодня с помощью векторной графики . | ||||||
Лучшее бесплатное программное обеспечение для рисования: 7 сильных кандидатов
Платные инструменты для цифровой живописи установили отраслевой стандарт того, что возможно с этими программами, верно? Не обязательно.Сегодня доступно так много отличных бесплатных программ для рисования. Устав от рабства по подписке и эпидемии вредоносного ПО, профессиональные художники даже переключаются с платных приложений, которые использовали годами.
Вопрос в том, где мы можем найти эти инструменты? Не путешествуйте дальше. Мы отобрали лучшие бесплатные программы для рисования, которые вы можете использовать для создания привлекательных произведений искусства, не заплатив ни копейки.
Крита
Платформы : Linux, Windows, macOS
Ссылка для скачивания : krita.org
Krita’s UI
Krita — это программа рисования с открытым исходным кодом, созданная художниками для художников. Инструмент полностью бесплатный, и единственный способ поддержать его создателя — сделать пожертвование. Его основное внимание уделяется художественной росписи мультфильмов, аниме или холстов, а это означает, что некоторые функции, которые могут вам понадобиться для редактирования фотографий или обработки изображений, не были приоритетными при разработке.
Одной из главных сильных сторон Krita является ее щеточный двигатель. Вы можете настраивать и создавать кисти бесконечно, а Krita имеет более девяти движков кистей.Процесс настройки универсален, и можно создать почти бесконечное количество кистей для конкретной задачи. Однако набора кистей по умолчанию более чем достаточно, чтобы начать создавать искусство — и вы всегда можете найти больше пакетов в Интернете, бесплатно.
Еще одно преимущество Krita — это механика слоев. Система слоев похожа на систему Photoshop и позволяет выполнять все стандартные операции: слияние, смешивание, группирование и т. Д. Существует множество типов слоев, которые вы можете создавать: слои рисования, векторные слои, слои заливки и файлы.
Krita поддерживает многослойные файлы PSD, поэтому вы можете открывать файлы Photoshop или экспортировать свою работу в этом формате.
Работа, сделанная с помощью Krita Дэвидом Рэвоем
Плюсы :
- Глубокий щеточный двигатель
- Сосредоточение на цифровой живописи
- PSD экспорт
- Сообщество с открытым исходным кодом с постоянными обновлениями и новыми функциями
Минусы :
- Пользователи (редко) сообщают о проблемах с производительностью на некоторых платформах
- Отсутствуют некоторые инструменты для редактирования фотографий
- Работа с текстом (экспортируется как растровое изображение)
- Не все функции подробно документированы
GIMP
Платформа : Linux, macOS, Windows
Ссылка для скачивания : gimp.org
GIMP — один из старейших редакторов растровой графики, который можно использовать бесплатно с момента его первого выпуска в 1996 году. Он имеет широкую и преданную базу пользователей со множеством учебных пособий и документации, доступных в Интернете.
Вплоть до прошлого года многие новые пользователи скептически относились к принятию программы, поскольку в течение многих лет у нее были проблемы, такие как устаревший пользовательский интерфейс, неровная кисть и низкая производительность на новых ПК. Однако недавнее большое апрельское обновление решило все эти проблемы и стало результатом шести лет работы (предыдущая версия GIMP была выпущена в 2012 году).
Пользовательский интерфейс GIMP
GIMP всегда был больше программой для редактирования изображений, чем программой для рисования. Со всеми последними обновлениями его функциональность почти не уступает Photoshop. В GIMP есть фильтры, режимы настройки, управление цветом и все инструменты, которые профессиональные фоторедакторы (фотографы, дизайнеры и т. Д.) Могут использовать в своей повседневной работе. Разработчики также доработали импорт PSD и добавили новые форматы изображений (OpenEXR, RGBE, WebP, HGT).
Тем не менее, GIMP может многое предложить цифровым художникам.Последняя версия включает долгожданные обновления для работы кистью (рисование симметрии, аппаратная обработка пикселей) и управления холстом (поворот, отражение, предварительный просмотр).
Одним из особых преимуществ GIMP является настраиваемый пользовательский интерфейс. Со всеми предлагаемыми функциями Gimp является ближайшей альтернативой Photoshop с точки зрения количества вещей, которые вы можете с ним делать, а последнее обновление сделало его еще ближе.
Плюсы :
- Многофункциональное редактирование изображений
- Широкие возможности настройки (вы даже можете заставить его выглядеть и работать как Photoshop)
- Предлагает расширенную функциональность с помощью настраиваемых плагинов
Минусы :
- Первая разработка Linux редко может вызывать проблемы с производительностью в Windows . Пользовательский интерфейс
- может быть немного подавляющим при первом запуске
- Возможно, потребуется перенастроить давление пера, особенно в Windows
Autodesk SketchBook Pro
Платформа: macOS, Windows, Android, iOS
Ссылка для скачивания: sketchbook.com
В апреле 2018 года Autodesk сделал программу для рисования SketchBook Pro абсолютно бесплатной. Никаких скрытых затрат и абонентской платы — все, что вам нужно сделать, чтобы использовать это программное обеспечение для рисования со всеми его дополнительными функциями, — это просто создать учетную запись Autodesk. Но даже тогда вам не обязательно делать это в течение первых семи дней.
Это полностью изменило динамику рынка бесплатного программного обеспечения для рисования, потому что количество бесплатных функций, предлагаемых этой программой, просто поразительно.
Вот видео с комментариями и некоторыми ценными советами по SketchBook Pro для художников:
Sketchbook является частью пакета программного обеспечения Autodesk, компании, в значительной степени ориентированной на инженерные разработки.Инженеры и промышленные дизайнеры годами используют Sketchbook для создания точных, но простых и визуально привлекательных эскизов.
Вот почему альбом для рисования предлагает замечательные функции перспективы: сетки, динамическое выравнивание точек схода, управление точками схода и т. Д. Он позволяет быстро создавать перспективные сетки для вашего искусства, что очень ценно для концепт-художников, промышленных дизайнеров и архитекторов.
французских кривых — еще одна особенность, которую вы не найдете во многих программах для рисования.Они позволяют рисовать плавные кривые, что также широко используется в промышленном дизайне.
Пользовательский интерфейс простой, но очень эффективный. Вы можете легко включить только те разделы пользовательского интерфейса, которые вы используете в данный момент, чтобы ваша рабочая область не была перегружена большим количеством инструментов.
Вы можете загружать дополнительные кисти, не просматривая Интернет — целые пакеты можно загрузить из главного меню программы. Эта программа для рисования поддерживает файлы PSD и все распространенные графические форматы, которые могут вам понадобиться.
УSketchBook также есть мобильная версия, доступная для Android и iOS. Таким образом, вы можете, например, сфотографировать что-либо, а затем сразу же начать рисовать поверх него.
Плюсов:
- Элегантный, простой UI
- Расширенные инструменты перспективы
- Настольная и мобильная версии
Режим анимации
Минусы:
- Без фильтров
- Нет дополнительных возможностей редактирования
MyPaint
Платформа: Linux, Windows
Ссылка для скачивания: mypaint.org
MyPaint существует с 2008 года, и его модель разработки основана на вкладе, последняя стабильная версия выпущена в 2016 году. Приложение является открытым, простым и стабильным.
Он хорошо оптимизирован для работы с планшетами, поэтому движение кисти плавное и без сбоев, что здорово, учитывая, что программа разработана не корпорацией, а несколькими разработчиками-добровольцами.
Полная видеосвязь
В отличие от попыток установить более тяжелые решения для рисования, MyPaint не требует больших ресурсов компьютера, поэтому его можно использовать на старых ноутбуках и ПК.
Пользовательский интерфейс обновлен и кажется более современным, чем, например, Paint.net.
MyPaint поддерживает слои и базовые настройки цвета. Он также имеет интересные функции, такие как режим симметрии, соединенные линии и кривые. Он поставляется с набором кистей, которые придают им почти органическое ощущение. Однако некоторые расширенные функции отсутствуют, например, у него нет инструментов для анимации.
В целом MyPaint — идеальный выбор для легких набросков, если вам не нужны расширенные функции и вы хотите рационально использовать системные ресурсы.
Плюсов:
- Активно обновляется сообществом
- Современный минималистичный UI
- Простой и экономичный
Минусы:
- Без инструментов для анимации
- Нет настольной версии
FireAlpaca
Платформы : macOS, Windows
Ссылка для скачивания : firealpaca.com
Несмотря на простой на вид интерфейс, FireAlpaca — удивительно работоспособный бесплатный инструмент, любимый многими художниками.Он поддерживает все основные функции, которые нужны цифровым художникам: кисти, слои, несколько вкладок изображений и инструменты редактирования.
Пользовательский интерфейс FireAlpaca
Простой пользовательский интерфейс позволяет сосредоточиться на основной цели: рисовании, что делает эту программу интуитивно понятной с самого начала. Управление кистью не хуже аналогов платных программ; FireAlpaca поддерживает несколько уровней давления и имеет настраиваемую функцию сглаживания, которая помогает при построении линий.
Неожиданно усовершенствованы перспективные инструменты FireAlpaca.Функция привязки позволяет легко создавать перспективные сетки с несколькими точками схода, как линейными, так и радиальными. Это особенно полезно для создания комиксов и раскадровок с часто необычными углами перспективы.
Произведение, выполненное в FireAlpaca компанией Manga-omega. Посмотреть видео Speedpaint можно здесь.
Также стоит упомянуть, что FireAlpaca имеет встроенный базовый набор инструментов для анимации (хотя вы, возможно, захотите найти для этого учебное пособие) и поддерживает формат файлов PSD.
Плюсы :
- Простой и интуитивно понятный пользовательский интерфейс
- Плавный поток кисти
- Отличные возможности комической перспективы
- Базовые инструменты анимации
Минусы :
- Чрезмерно упрощен, не подходит для сложных задач редактирования
MediBang Paint Pro
Платформы : Windows, macOS, iPad, iPhone, Android
Ссылка для скачивания : medibangpaint.com
Ключевым преимуществом MediBang Paint Pro является его повсеместность — у программы есть аналог почти для каждого устройства, которое у вас может быть. С облачным хранилищем вы можете легко переносить свои работы между разными устройствами. Например, вы можете начать рисовать что-то на своем Kindle, а затем закончить рисование на своем Mac.
Пользовательский интерфейс MediBang Paint
Хитрость в том, что MediBang Paint и FireAlpaca производятся одной и той же компанией. Это объясняет, почему многие функции этих программ очень похожи, и почему рабочий процесс кистей хорош в обеих из них.Трудно указать на различия между ними, за исключением кроссплатформенности Medi и облачных инструментов. Это, в свою очередь, приводит к тому, что MediBang Pro совместим с большим количеством планшетов, тогда как FireAlpaca в основном оптимизирована для таких торговых марок, как Wacom.
Изображение, созданное с помощью MediBang Paint от た く
Некоторые специфические функции (например, материалы), которые доступны в настольных версиях, могут быть недоступны в мобильных версиях, но, опять же, облачный обмен адресован.
В целом, MediBang Paint Pro — одна из этих хороших бесплатных программ для рисования, которые на удивление изобретательны.
Плюсы:
- Поддерживает несколько платформ и планшетов
- Удивительные предустановки кистей
Минусы:
- Требуется учетная запись MediBang
- Большое количество учебных пособий на японском языке (однако есть статьи на английском языке)
Paint.Net
Платформа : Windows
Ссылка для скачивания : getpaint.net
Paint.Net — простая альтернатива GIMP.Он идеально подходит для тех, кто хочет быстро редактировать фотографии и изображения, не просматривая страницы руководств и дополнительных меню.
Но не позволяйте своей простоте вводить вас в заблуждение — инструмент поддерживает все функции, которые могут понадобиться для всестороннего редактирования изображений: слои, режимы настройки и специальные эффекты. Вы можете избавиться от красных глаз, смешать изображения или настроить цвет так же эффективно, как и с любым другим аналогом с функциональной загрузкой. Paint.NET также поддерживает расширения, если вы хотите расширить его возможности.
Пользовательский интерфейсPaint.NET
Пользовательский интерфейс напоминает интерфейс Photoshop, поэтому, если у вас есть хоть какой-то опыт работы с программой, использование Paint.NET будет еще более интуитивно понятным. Приложение также имеет автоматические обновления, включая исправления ошибок и новые функции.
Плюсы :
- Простое в использовании, рабочее решение для редактирования изображений
- Простой и понятный пользовательский интерфейс
- Расширения и обновления
Минусы :
- Простота — палка о двух концах — дополнительных функций может не хватать
- Нет версии macOS
Послесловие
Рисование — это не просто рисование.Создание правильных цветовых сочетаний также делает картинку идеальной. Взгляните на Поллака. Он создавал такие красивые сочетания цветов, что даже не удосужился их нарисовать.
Если вы ищете вдохновение в цветовых сочетаниях, вам обязательно стоит попробовать Eggradients.
Всего десять лет назад у нас действительно не было выбора: была одна платная программа и одна бесплатная. В настоящее время существует так много отличных приложений, что трудно выбрать одно даже среди бесплатных.
Нет явных победителей, и единственный вопрос, который может действительно сузить выбор, заключается в том, планируете ли вы использовать эти программы для цифровой живописи (Krita, FireAlpaca, MebiBang Paint Pro) или для редактирования фотографий и изображений (GIMP, Paint .СЕТЬ).
С помощью любой из этих программ (да, даже с Paint.NET) можно создавать увлекательные произведения искусства. Итак, вопрос в том, насколько вам комфортно пользоваться инструментами, которые вы используете, и только один человек может ответить на этот вопрос.
Ознакомьтесь с удобным списком бесплатных программ для векторной графики
Прочтите полезные советы, как стать графическим дизайнером, и проверьте 6 соблазнов графического дизайнера, создающего иконки.
Лучшие приложения для рисования и рисования на 2020/2021 год
Существует целый мир классных приложений для рисования, художественных приложений, приложений для рисования и рисования.Они делают все, от иллюстраций детских книжек до выполнения ваших онлайн-уроков иллюстрацией, супер-легким, позволяя вам проявить свои творческие способности и создать классные работы, которые действительно выделят ваше онлайн-портфолио иллюстраций среди потенциальных клиентов и покупателей.
Но какие приложения для рисования самые лучшие? Мы собрали этот список самых мощных, интересных и популярных приложений для рисования и рисования на нашем радаре на 2020/2021 год. Давай проверим!
Бесплатное ПО для рисования
Если вы цифровой иллюстратор, поиск интуитивно понятных и высококвалифицированных приложений для рисования имеет решающее значение для вашего рабочего процесса.Однако при всех предложениях часто нет необходимости платить за отличное программное обеспечение. Вот несколько отличных приложений для рисования, использование которых не будет стоить вам ни копейки.
Autodesk’s Sketchbook — это комплексное приложение для рисования, которое можно бесплатно использовать на Mac и Windows. Инструмент может похвастаться возможностью создавать пространство для рисования на любом устройстве, что делает его одним из самых универсальных приложений для создания эскизов на рабочем столе. Пользовательский интерфейс Sketchbook остается инкогнито, когда вы рисуете, поэтому он позволяет вам сосредоточиться, когда вы полны творчества.
Инструмент имеет более 190 настраиваемых кистей, которые позволяют создавать традиционные произведения искусства, а также иллюстрированное цифровое искусство. Чрезвычайно универсальный и идеальный для использования любым дизайнером, это сильный претендент на лучшую бесплатную программу для создания эскизов, которую вы можете загрузить.
Adobe Illustrator Draw
Приложения для рисования Adobe Illustrator стали серьезным соперником в индустрии цифрового искусства. Рисование ярких и ярких набросков с помощью векторной графики приносит удовольствие: они выглядят чистыми, а графика легко масштабируется независимо от размера, с которым вы работаете.Adobe Illustrator Draw — это бесплатное онлайн-приложение для рисования (что неудивительно, учитывая, что оно принадлежит к священной семье Adobe).
Интерфейс интуитивно понятен и требует очень мало времени на обучение, а пользовательский интерфейс чистый и отзывчивый. Что касается приложений для рисования художников, мазки кисти ведут себя так, как ожидалось, а интерфейс предоставляет множество интересных функций. Кроме того, как продукт Adobe, вы можете рассчитывать на превосходную поддержку и регулярные обновления по сравнению с другими приложениями для рисования эскизов. Легко сохраните свое творение и экспортируйте его в форматах jpeg, png, svg и даже pdf.
Adobe Photoshop Эскиз
Как и его брат Illustrator, Adobe Photoshop Sketch — одно из тех бесплатных приложений для рисования, которые не перестают приносить пользу. Photoshop Sketch с богатым набором функций и многолетним опытом работы с Adobe позволит вам создавать поистине потрясающие произведения искусства. От наслоения до маскировки и всего, что между ними, это должно быть одним из лучших бесплатных приложений для рисования для Ipad и Android.
Краска MediBang
Доступный практически на всех устройствах, MediBang Paint является одним из лучших доступных бесплатных онлайн-приложений для рисования.Он легкий и обрабатывает комиксы и мангу так же красиво, как рисование, наброски и цифровой дизайн. Интерфейс прост и позволяет экспериментировать со всем пакетом. Он также обладает множеством функций, которые обеспечивают контроль над вашими кистями и слоями.
В целом, надежное бесплатное приложение для рисования, которое может дать вам профессиональные результаты при несуществующем бюджете. Благодаря нескольким параметрам экспорта вы можете сохранить файл в формате jpeg, png, SVG или pdf.
Дополнительные бесплатные приложения для рисования для ПК и Mac
Бесплатные приложения для рисования прошли долгий путь за эти годы.Вот некоторые из самых многофункциональных и интуитивно понятных онлайн-приложений для рисования, которые можно бесплатно загрузить и использовать для создания потрясающих произведений искусства. На каком бы этапе вашей карьеры вы ни работали, вы не ошибетесь с любым из этих потрясающих приложений для рисования.
GIMP
Если вы не можете получить лицензию на Adobe Cloud, но вам абсолютно необходимо что-то с функциями Photoshop, GIMP — это именно то, что вам нужно. Он существует уже давно, поэтому в нем есть множество функций, которые постоянно обновляются и улучшаются.
Кто-то может возразить, что это одно из лучших бесплатных приложений для рисования, доступных из-за расширенного набора функций. Это онлайн-приложение для рисования простое в использовании, и вы можете сохранять свои файлы в формате jpeg, png, svg или pdf. Почему бы не попробовать это для своего следующего дизайна плаката?
Эскиз I.O
Sketch Pad от Sketch I.O. — прекрасное настольное приложение для ПК и Mac, которое может оживить ваш собственный рисунок. В Sketch Pad есть 18 кистей, более 5000 картинок, 14 форм и более 800 шрифтов.Мы считаем, что можно с уверенностью сказать, что с этим настольным приложением у вас под рукой не закончатся идеи. Всего за 4,99 доллара это, вероятно, лучшее приложение для рисования за такую цену.
Лучшие приложения для рисования для Ipad
iPad — это универсальный компьютер, который стал еще лучше благодаря новому Apple Pencil. Однако, имея всю эту мощность и точность под рукой, вы, вероятно, задаетесь вопросом, какое приложение для рисования лучше всего использовать? От профессиональных приложений для рисования до великолепных приложений для рисования — мы рассмотрим самые крутые приложения для художников на iPad.
Procreate
Это приложение превращает ваш iPad в настоящую художественную студию и предлагает невероятно четкую цветопередачу, сверхчувствительное управление стилусом и исключительно мощные функции по приемлемой цене. С этим приложением для рисования для iPad мало что можно сделать, и, учитывая доступную цену, это говорит о многом. Что наиболее важно, вы можете сохранять свои файлы в формате jpeg, png, svg или pdf.
Хотите знать, подходит ли iPad для вашей художественной карьеры? Мы рассмотрим плюсы и минусы лучших планшетов для рисования.
iPastels
Это бесплатное приложение для рисования для iPad воспроизводит внешний вид пастели. Оно простое в использовании, и если вы никогда раньше не работали с пастелью, это может быть именно то, что вам нужно. Это одно из самых простых доступных приложений Apple Pencil, и это отличный способ познакомиться с устройством, создавая уникальные эскизы и картины. Сохраняйте файлы в форматах jpeg, png, svg или pdf, чтобы вы могли делиться ими с клиентами или другими устройствами.
Кисть Zen 2
КистьZen Brush предназначена для создания произведений искусства в духе традиционной восточноазиатской каллиграфии и искусства.Создавайте потрясающие изделия за считанные минуты всего за несколько долларов. Это нишевая художественная программа с функциями, которые вы не найдете в более общих приложениях для цифрового рисования, например экспорт в форматы jpeg, png, svg или pdf для совместного использования на любом устройстве.
Pixelmator Pro
В этом мощном приложении для Mac есть все необходимое для создания потрясающих произведений искусства. Здесь вы можете ретушировать фотографии, графический дизайн, рисовать, векторную графику или просто делать быстрые наброски. Многие пользователи считают это лучшим приложением для рисования для iPad Pro, а множество функций позволит вам в кратчайшие сроки создавать работы профессионального качества.Вы можете сохранять файлы в форматах jpeg, png, svg или pdf.
Сборка
Это высококачественное приложение для рисования на iPad Pro просто необходимо. Он позволяет создавать привлекательные графические дизайны, способные оживить ваш бренд и привлечь клиентов по всему миру. Если вам нужно сохранить его как файл jpeg, png, svg или даже файл pdf, Assembly может легко сохранить его в нужном вам формате.
Графика
Доступное в магазине приложений, Graphic — это легкое и мощное приложение для иллюстраций для iPhone, которое создает векторные изображения.Он разработан таким образом, чтобы его было легко использовать, чтобы каждый мог создавать приятные произведения искусства. Он работает на Mac, iPhone и iPad, поэтому вы можете работать где угодно. Вы даже можете легко сохранить свою работу в формате png, jpeg, svg, pdf или других форматах. W Хотя это приложение стоит 40 долларов, качество работы, которую может выполнять это приложение, поможет вам улучшить ваше портфолио иллюстраций!
Арт. Набор
Это замечательное маленькое приложение для цифрового рисования стоит всего 2,79 доллара и поставляется с отличным набором художественных инструментов для рисования на ходу. Он легкий и удобный, с простым макетом и отзывчивыми функциями, которые делают его профессиональным.Он упрощает работу и не утомляет пользователя ненужными наворотами.
Инкист
Inkist — это мощное приложение для рисования, которое может удовлетворить все ваши потребности. Он имеет множество функций кистей, слоев, режимов наложения, простой пользовательский интерфейс и полностью настраиваемые кисти и инструменты, которые можно найти в более продвинутых программах. Inkist также использует смешение цветов вместо слоев, позволяя художникам создавать цвета, как на холсте.
ArtStudio
ArtStudio для iPad может обрабатывать практически любые типы рисунков и набросков, предлагая 450 кистей, поддержку нескольких слоев и десятки фильтров.Доступный на каждом мобильном устройстве iOS, это отличный вариант среди различных приложений для рисования, которые можно найти в магазине приложений.
Кисти Redux
Предлагая одни из самых отзывчивых доступных кистей, благодаря мощному движку open-GL он легко работает на различных устройствах iOS. Он предлагает слои, элементы управления жестами и множество функций, специфичных для рисования, и является отличным вариантом для тех, кто ищет приложение для создания эскизов без лишних дополнений, чтобы увязнуть их в мелочах.
Pixaki
Pixaki, безусловно, одно из самых крутых приложений для рисования в списке, оно создано специально для создания пиксельной графики.Он имеет множество полезных функций, включая мультитач-интерфейс, слои, поддержку анимации, выбор цвета и параметры настраиваемой палитры. Бонус? Это вполне доступно.
Лучшие приложения для рисования для Android
Бесконечный художник
Infinite Painter, вероятно, лучшее приложение для рисования на Android, заставит вас создавать потрясающие произведения в кратчайшие сроки. Каждый мазок кисти приятен на ощупь и дает различные линии, которые вы хотите. На платформе Android существует несколько других предложений, которые могут соперничать с этим фантастическим продуктом благодаря его способности создавать качественные, профессионально выглядящие произведения искусства свежим способом.Если вы ищете лучшее приложение для рисования в магазине Google Play, не ищите ничего, кроме Infinite Painter.
Студия ArtFlow
Artflow — это многофункциональное приложение для Android с амбициозным дизайном. Это приложение для цифрового искусства может похвастаться бесконечным количеством мазков кисти. Он также имеет функции, подобные Adobe, такие как слои и наложение слоев. Это также одно из приложений для рисования, которое поддерживает Nvidia DirectStylus для максимальной точности. Artflow также имеет бесплатную пробную версию и ее можно использовать бесплатно, если у вас есть Google Play Pass.
Цвет бумаги
Paper Color (ранее известное как Paper Draw) — одно из тех хороших приложений для рисования для Android, которое хорошо справляется с основами. Это приложение по разумной цене и его можно бесплатно загрузить с ограниченным набором функций. Paper Color прославилась тем, что это одно из немногих приложений для цифрового рисования, которое может придать холсту экрана вид, как если бы он был настоящей бумагой. Хотя это, безусловно, сильный соперник среди хороших приложений для рисования, его минималистский стиль оставил у нас смешанные чувства.
11 Лучшее бесплатное программное обеспечение для конвертации фотографий в масляную живопись для Windows
Вот список лучших бесплатных программ для преобразования фото в масляную живопись для Windows.Используя эти бесплатные программы, вы можете создавать картины маслом из ваших цифровых фотографий. Для этого все они обеспечивают эффект масляной живописи , который можно напрямую добавлять к фотографиям, чтобы преобразовать фотографию в картины маслом. Вы можете настроить различные параметры для управления интенсивностью этого эффекта, такие как размер кисти , коэффициент гладкости, грубость, и т. Д.
Помимо эффекта масляной живописи, вы получаете множество художественных эффектов, эффектов искажения, эффектов размытия, эффектов стилизации, эффектов текстуры, и т. Д.в этих бесплатных фоторедакторах. Вы также получаете инструменты настройки и преобразования изображений, инструменты рисования и инструменты слоев практически во всем. Они поддерживают множество форматов изображений, включая JPEG, PNG, GIF, BMP, TIFF и т. Д.
Конвертер из моей любимой фотографии в масляную живопись:
Все они хороши для преобразования фотографии в масляную живопись, но GIMP — один из моих любимых. Это многофункциональное программное обеспечение с набором множества инструментов для редактирования фотографий. Chasys Draw IES также является отличным программным обеспечением для преобразования фотографий в масляную живопись.
Вам также могут понравиться несколько лучших бесплатных программ для калейдоскопов, программ для редактирования фотографий с зеркальным эффектом и программ для редактирования фотографий для макияжа для Windows.
GIMP
GIMP — прекрасное программное обеспечение для редактирования фотографий, которое позволяет конвертировать фотографии в масляную живопись. Он обеспечивает ряд художественных эффектов. Одним из таких художественных эффектов является Oilify , который позволяет создавать картины маслом из ваших фотографий. Чтобы добавить этот фильтр, вы можете настроить такие параметры, как радиус маски , количество интенсивностей, и показатель степени .Другие художественные эффекты, которые вы получаете в этом программном обеспечении, включают Cartoon, Cubism, Waterpixels, Weave, Softglow, Van Gogh, Clothify, и т. Д. Вы получаете множество эффектов, которые подпадают под категории : размытие, искажение, свет и тень, шум. , и т. Д. Кроме того, вы также получаете инструменты преобразования, настройки, слоев, рисования, и т. Д. Для редактирования фотографий.
Он поддерживает все стандартные форматы изображений, включая PNG, JPG, BMP, TIFF, SVG, ICO, WMF, GIF и т. Д.
Фотофильтр
PhotoFiltre — хороший бесплатный редактор изображений для преобразования фотографий в масляную живопись.Он предоставляет набор художественных фильтров, который также содержит фильтр масляной живописи. С его помощью вы можете сделать свои цифровые фотографии похожими на картину, написанную маслом. Вы можете настроить уровень, чтобы добавить к вашим фотографиям фильтр масляной живописи. Вы также получаете другие фильтры, включая акварель , грубую пастель, контур чернил, цветной карандаш, черный карандаш, уголь / кровь, распыленные мазки, мазок, полосу комиксов, визуальные эффекты, фильтры деформации, эффект стилизации, эффект состаренности, эффект текстуры, пр.
BMP, GIF, ICO, JPEG, PNG и TIFF — это некоторые из форматов изображений, поддерживаемых в этом программном обеспечении.
Chasys Draw IES
Chasys Draw IES — еще одна бесплатная программа для преобразования фотографий в масляную живопись для Windows. Он обеспечивает эффект Oilify , доступ к которому можно получить из меню Эффекты> Стилизация .Этот эффект можно добавить к фотографиям, чтобы преобразовать их в картину маслом. Для этого вы можете отрегулировать размер кисти. К фотографиям можно добавить еще много эффектов, таких как Pixelate, Diffuse Glow, Swirl, Pinch, Drop Shadow, Posterize, Emboss, Edge Detect, Shrink Opacity, Dissolve, и т. Д.
Это программное обеспечение на самом деле представляет собой набор инструментов для обработки изображений. Он предоставляет Chasys Draw IES Viewer, Chasys Draw IES Converter и Chasys Draw IES Artist для просмотра изображений, преобразования изображений и рисования или редактирования изображений соответственно.Используйте его Chasys Draw IES Artist , чтобы преобразовать фотографию в картину маслом. Его также можно использовать для создания анимации и значков. Он поддерживает форматы PNG, JPEG, GIF, ICO, WebP, BMP, CUR и т. Д.
Фотоскетчер
FotoSketcher — это художественный редактор фотографий, который позволяет конвертировать фотографии в искусство.Наряду с различными художественными эффектами, он также обеспечивает эффекты масляной живописи в категории эффектов живописи . Используя этот эффект, вы можете преобразовать фотографию в картину маслом. Вы можете настроить этот эффект, настроив различные параметры, такие как сила эффектов , упрощение изображения, интенсивность цвета, затемнение / осветление, интенсивность мазков, смягчение краев, добавление рамки, текстуры, и т. Д. Вы также можете ретушировать кисть, отрегулировав ее размер и интенсивность . Помимо масляной живописи, он обеспечивает карандашный набросок, акварель, двусторонний фильтр, оживление, винтаж, пикселизацию, мультфильм, линейное полутоновое изображение, и т. Д.эффекты.
Вы можете найти параметры кадрирования, добавления текста, поворота, инвертирования цвета, и т. Д. В этом редакторе изображений. Он поставляется с функцией пакетной обработки для одновременной обработки нескольких изображений. Он поддерживает три формата изображений, а именно BMP, JPEG и PNG.
Краска.НЕТТО
Paint.NET — довольно известная программа для редактирования фотографий для Windows. С его помощью вы можете преобразовать фотографию в картину маслом. Для этого перейдите в меню «Эффекты »> «Художественные»> «Картина маслом» и добавьте к своей фотографии эффект масляной живописи. Этот эффект можно настроить, настроив параметры размера кисти и грубости . Помимо этого эффекта, вы можете добавить эффекты размытия, искажения, шума, стилизации, и т. Д. к вашим фотографиям.
Это редактор фотографий, который включает в себя множество инструментов для рисования, инструментов для создания слоев, параметров настройки изображения и многого другого. Он поддерживает популярные форматы изображений, такие как BMP, GIF, TIFF, JPEG, PNG и т. Д.
Пинта
Pinta — еще один бесплатный конвертер фотографий в масляную живопись для Windows.В меню «Эффекты »> «Художественный » можно найти эффект «Картина маслом». Этот эффект можно добавить к фотографиям, настроив размер кисти и ее грубость. В нем также присутствуют другие эффекты, такие как эффекты размытия , эффекты искажения, облако, фрактал Джулии, фрактал Мандельброта, эффекты шума, свечение, удаление эффекта красных глаз, резкость, смягчение, и т. Д. В нем также можно найти другие необходимые функции, такие как настройка изображения , преобразование изображения, инструменты слоев, параметры просмотра, и т. Д.
IrfanView
IrfanView — еще один популярный редактор изображений для Windows. Он также может преобразовать фото масляной живописи. Для этого перейдите в меню «Изображение» > параметр «Эффекты» и откройте браузер эффектов (или нажмите Ctrl + E). Отсюда вы можете найти масляную краску с эффектом .Вы можете добавить этот эффект к своей фотографии, чтобы создать картину маслом. Вы также можете варьировать размер кисти. Помимо масляной краски, он обеспечивает размытие по Гауссу, тиснение, взрыв, пикселизацию, резкость, завихрение, завихрение, капли дождя, рыбий глаз, металлик, изменение цвета, круговые волны, и т. Д.
GeniuX Photo EFX
GeniuX Photo EFX — бесплатный редактор фотографий для Windows.Он поставляется с множеством художественных фильтров, включая набросок чернилами , мазок карандашом, набросок карандашом, границу чернилами, акварель, холст, набросок мелом, и т. Д. Два из этих фильтров — Oil Pastel и Oil Brush , к которым можно получить доступ из Художественные фильтры> Фильтры для влажных сред . Используя эти два фильтра, вы конвертируете фотографию в масляную живопись. Чтобы применить эти фильтры, вы можете настроить их интенсивность. Кроме того, вы можете настроить размер и непрозрачность кисти.
Вы также можете ретушировать свои фотографии, применять фильтры манипулирования цветом, пакетное преобразование изображений, и т. Д.В нем поддерживаются форматы BMP, JPG, PNG, TIFF, RAS, WMF и др.
Улучшение изображения
Image Enhancer — это бесплатное портативное программное обеспечение для редактирования изображений. Он поставляется с различными фильтрами для улучшения изображений в форматах JPG и BMP. Один из таких фильтров — Oil Painting .Просто нажмите на этот фильтр, и он будет добавлен к вашим фотографиям. Другие фильтры, которые можно добавить к фотографиям, включают Pixellate, Jitter, Texture, Sepia, Sharpen, Floyd Steinberg, Gamma Correction, Homogenity Edge, Adaptive Smoothing, Extract Channel, Dither, Invert, и т. Д.
Примечание: Чтобы найти файл переносимого приложения, перейдите в папку sourceCode \ imageenhancer \ bin \ Debug в папке загрузки.
Artweaver
Artweaver — это бесплатный конвертер фотографий в масляную живопись для Windows.Перейдя в меню «Фильтр »> «Стилизация », вы можете добавить к своим фотографиям фильтр Oilify , который преобразует фотографию в масляную живопись. Вы можете настроить радиус, чтобы добавить этот эффект. Вы можете добавить к своим фотографиям другие эффекты, включая размытие, текстуру, шум, искажение, резкость, и т. Д. Он также предоставляет инструменты рисования , инструменты слоев, цветовую палитру, и т. Д., Необходимые для редактирования изображений.
Поддерживает графические форматы JPEG, JPE, PNG, GIF, BMP и т. Д.
Крита
Krita — это программа для рисования с открытым исходным кодом.Он также позволяет создавать анимацию и редактировать фотографии. С его помощью вы можете преобразовать фотографию в картину маслом. В меню Фильтры> Художественное оформление можно получить доступ к фильтру Oilpaint . Этот фильтр можно добавить для создания масляной живописи из фотографий. Кроме того, вы можете настроить размер кисти и коэффициент гладкости, чтобы добавить этот фильтр. Помимо этого, вы можете добавить множество других эффектов манипуляции цветом, эффекты размытия, тиснения, настройки изображения, полутонов, индексных цветов, пикселизации, постеризации, капель дождя, и т. Д.
Это популярная программа для редактирования фотографий и рисования, но созданные ею картины маслом были не такими популярными, как другие программы. Следовательно, я оставил это программное обеспечение на последней позиции в этом списке.
.