Формат JPG и печать | Типография «Вся полиграфия»
JPG – это один из самых известных форматов изображений. Он используется на веб-сайтах (в 70% случаев), в нем сохраняют фотографии цифровые камеры, в том числе и те, которые встраиваются в планшеты, смартфоны. Т.е. можно сказать, что JPG активен в Сети, а также востребован при работе с электронными устройствами.
Почему же он так популярен? Ответ прост: этот формат сочетает в себе малый объем и неплохое качество, что немаловажно при работе в Интернете и с устройствами с ограниченным объемом памяти.
Однако типографии не любят работать с изображениями в JPG. Сотрудники нередко огорчаются, когда клиент приносит флешку, полную изображений в этом формате?
Качество
Несмотря на то, что качество JPG картинки считается вполне достойным, требованиям типографий оно все же не соответствует: то, что прекрасно смотрится на мониторе компьютера, может приобрести ужасный внешний вид после распечатки. Нечеткость, размытость объясняется тем, что «угодить» монитору гораздо легче, чем печатному станку (это связано с количеством точек на дюйм).
То есть, изображения, предназначенные для печати, оцениваются по более жестким критериям, чем те, которым мы видим на своих мониторах. Стандарт для монитора − 72 dpi, а для печатных работ −300 dpi.
Важно рассчитывать размер рисунков, которые вы хотите распечатать. Изображение, занимающее весь монитор (1680 х 1050), должно обладать расширением 5625 х 3525 пикселей. Как вы видите сами, отличия параметров достаточно весомые – почти в три раза.
Это не значит, что нельзя печатать в JPG и сохранить файлы такого типа в разрешении 300 dpi. Можно, но есть и другие недостатки.
Потери при сжатии
Все файлы JPG сжимаются с потерями. Агрессивная форма сжатия уменьшает размер изображения в 10 раз. Форматы TIFF и PSD размером 40 Mb изменяются так, что весят в итоге 4 Mb. В интернете это означает, что страница будет грузиться быстрее.
В интернете это означает, что страница будет грузиться быстрее.
Часть данных отбрасывается, а их отсутствие сглаживается так, что картинка не портится, если смотреть на нее с помощью планшета или ноутбука. Но при печати есть риск загубить оттиск: создать пикселизацию, артефакты.
Рекомендуемые форматы
Когда вы ставите изображение на верстку, не спешите. Откройте программу Photoshop, задайте нужный размер и разрешение 300 dpi. Затем осуществите перевод в цветовое пространство CMYK. Сохранените все в форматах PSD, PDF или TIFF без сжатия.
Компания «Вся полиграфия» будет вашим проводником в мир печати! Если вы не уверены в том, соответствуют ли ваши изображения всем требованиям, вы можете связаться с нашими консультантами, которые внимательно вас выслушают и проконсультируют, относительно требований к макетам и качеству изображения.
Широкоформатная печать фотографий, фотопечать в СПб
Оценить оригинальность, яркость цветов и перспективу снимков поможет широкоформатная печать фотографий в СПб.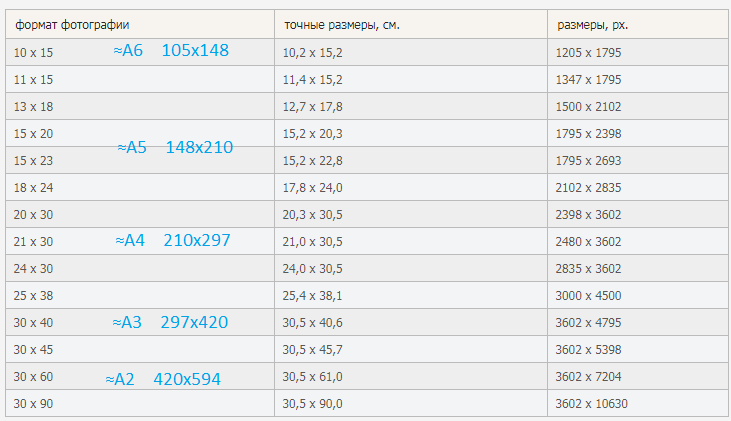 Распечатка широкоформатных изображений востребована в сфере рекламы и в оформлении интерьера.
Распечатка широкоформатных изображений востребована в сфере рекламы и в оформлении интерьера.
Печать фото больших форматов в СПб
Компания «Копицентр» предлагает воспользоваться услугами профессиональных печатников, которые помогут дать новую жизнь любимым кадрам.
Как происходит печать фото большого формата:
- За основу берутся различные виды фотобумаги и самоклеющейся пленки. Эти материалы используются чаще остальных. Также возможна печать на холсте.
- Фото больших форматов в СПб выводят на печать используя экологически чистые чернила. Краски на водной основе, поэтому безопасность подтверждена.
- Высокое разрешение фотографии повышает четкость деталей и качество цветопередачи.
Широкоформатная фотопечать в СПб — А2, А1, А0
Фотопечать А2, А1, А0 и других крупных форматов — оригинальный подарок для друзей и родных.
Также широкоформатная фотопечать в СПб часто используется для создания фотообоев, для украшения дома или офиса.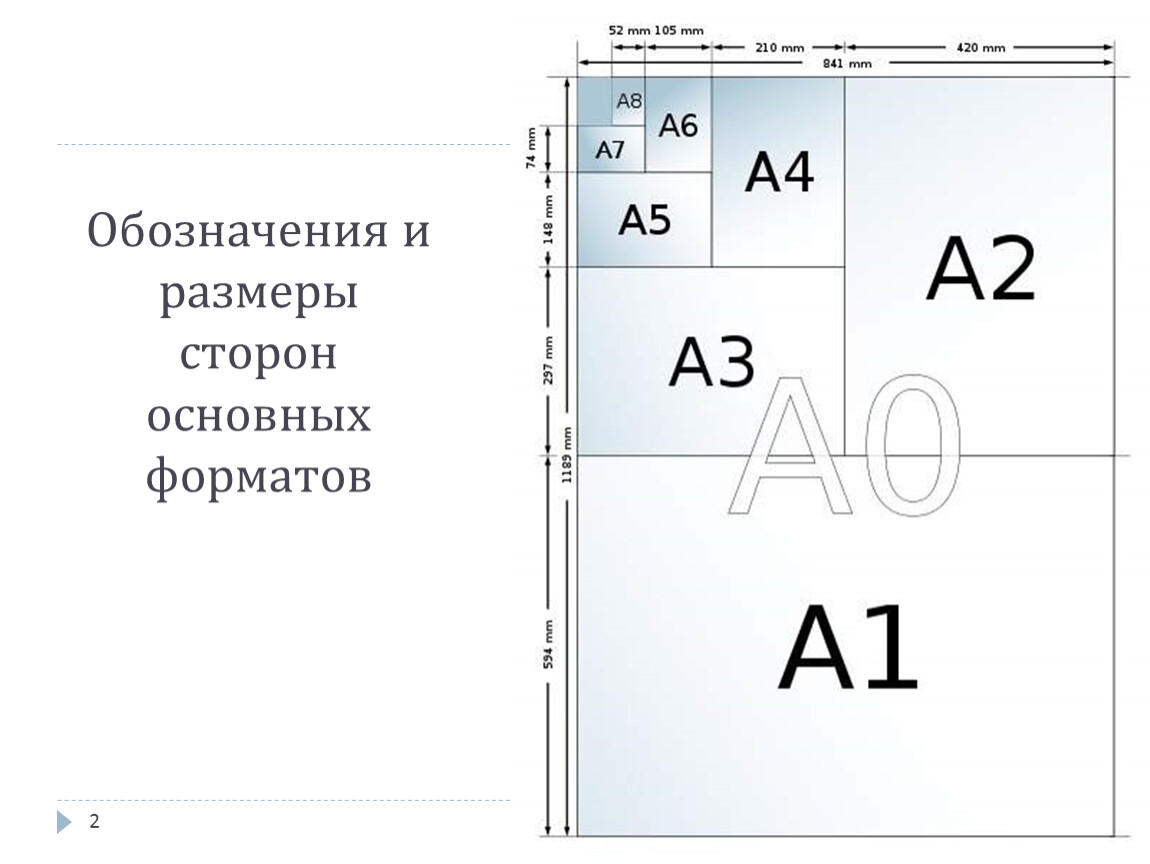
Фотопечать на самоклеющейся пленке: печать Ваших фото
Что нужно для совершения заказа:
- Печать широкоформатных фото возможна только со снимков с высоким разрешением. Для проявления оригинальности закажите печать фото на самоклеющейся пленке, добавив к изображению дополнительные эффекты. Например, атмосферу в стиле ретро поможет создать эффект сепии или черно-белый снимок.
- Перед заказом желательно сразу определиться с материалом. Для кратковременного использования (оформления комнаты для вечеринки-сюрприза) используется недорогая баннерная ткань, для декорирования детской комнаты лучше предпочесть плотную фотобумагу или самоклейку, подарочный фотопортрет уместно напечатать на холсте и вставить в подходящую состаренную раму.
- Фотопечать на самоклеющейся пленке и других носителях происходит в собственной типографии компании, что не даёт расценкам повышаться. Но в типографию можно и не приезжать самостоятельно! «Копицентр» имеет сеть представительств, работающих в разных районах города.

Форматы фотобумаги, основные типы и виды
Если Вы хотите получит очень качественную печать фотографий, то данный параметр очень сильно зависит от типа носителя, а именно от применяемой для печати фотобумаги. При правильном выборе фотобумаги Вы получите высококачественные, яркие и красивые отпечатки. Поэтому выбор фотобумаги является очень важной частью процесса печати фотографий, к нему следует подходить с повышенной ответственностью.
Существующие типы фотобумаги
Глянцевая фотобумага
Благодаря использованию данной фотобумаги, фотографии и изображения получаются с блеском, придавая отличный вид на фоне остальных снимков. Каждый пользователь знает, что первыми наш взгляд притягивают именно глянцевые фотографии.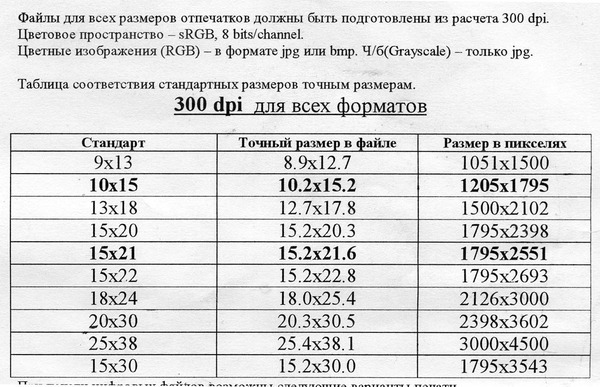
Матовая фотобумага
Если Вы используете матовую фотобумагу, то данное решение позволит Вам получить отпечаток, который будет отлично выглядеть с какой бы стороны на него не посмотрели. Матовая фотобумага отлично подходит для пользователей, знающих толк в печати фотографий на уровне с повышенным качеством.
Суперглянцевая фотобумага
Данная суперглянцевая фотобумага является специальным видом фотобумаги, которая обладает уникальной технологией, позволяющей получать пользователю наиболее яркие и насыщенные фотографии, в сравнении с глянцевой фотобумагой.
Сатин приятен на ощупь. Обаладает полуглянцевой поверхностью, позволяющей получать отпечатки самого лучшего качества. С приобретением данной фотобумаги Сатин вы получите уникальные и необычные фотографии и изображения.
Перечислим виды фотобумаги
Самоклеящаяся фотобумага позволяет пользователю производить печать рекламы. Данную рекламу Вы можете дегко наклеить на свою продукцию, а также украсить домашний интерьер или офис.
Данную рекламу Вы можете дегко наклеить на свою продукцию, а также украсить домашний интерьер или офис.
Термотрансферная фотобумага
Используя термопресс, сублимационный принтер и термотрансферную бумагу, можно легко распечатать, а уже после перенести на сувенирную продукцию любое выбранное Вами изображение. Если применить собственную фантазию, то можно создать уникальные вещи.
Двусторонняя фотобумага
Двусторонняя фотобумагой позволяет производить печать со скоростью в 2 раза больше. Благодаря данной фотобумаге на 1-ом листе можно уместить 2 изображения. Двусторонняя фотобумага может быть создана из одного и того же материала (глянец, матовая поверхность) с обеих сторон. Также можно комбинировать с выбором типа поверхности: матовой и глянцевая двусторонняя поверхность. Тем самым Вы добьетесь двойного эффекта на одном листе.
Матовый холст
Матовый холст является односторонним, обладающий синтетическим покрытием на основе натурального переплетения ткани TrendArtPaper льняного типа.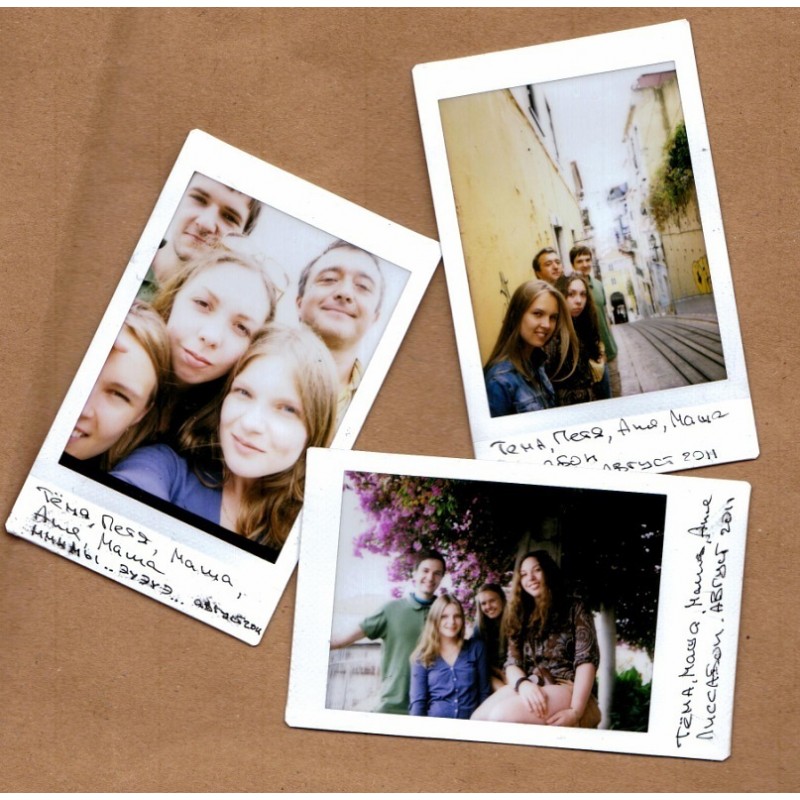 При помощи матового холста достигается особый эффект натурального окрашивания, который в свою очередь можно получить только после заключительной обработки лаком или текстурным гелем. Само покрытие матового холста — это очень гибкий материал, позволяющий производить его устанавку в рамку, не деформируя и растрескивая краски. При этом данное покрытие полностью совместимо с водными.
При помощи матового холста достигается особый эффект натурального окрашивания, который в свою очередь можно получить только после заключительной обработки лаком или текстурным гелем. Само покрытие матового холста — это очень гибкий материал, позволяющий производить его устанавку в рамку, не деформируя и растрескивая краски. При этом данное покрытие полностью совместимо с водными.
Где применяется матовый холст:
Пользователь может применить данный матовый холст при печати репродукций высокохудожественного типа, а также различных картин. Фотобумага самой легкой плотности применяется для печати графиков, чертежей, различных отчетов и презентаций с цветными изображениями. Рекомендуется после печати просушить изделие около 12 часов. В том случае, если Вы используете гель или лак, то время сушки необходимо увеличить до 24 часов.
Фотобумага винил
Данная фотобумага является односторонней виниловой фотобумагой, предназначенной для струйных принтеров TrendArtPaper средней и высокой плотности.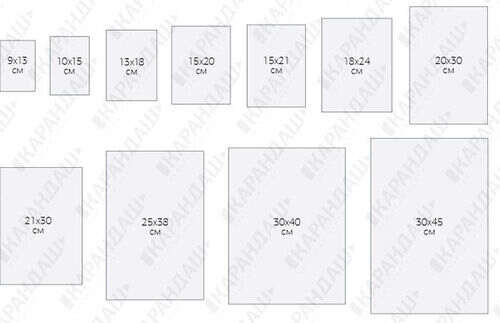
Область применения виниловой фотобумаги:
При помощи виниловая фотобумаги Вы можете печатать очень высококачественные снимки. При этом само виниловое покрытие придает фотобумаге отличную неповторимую фактуру. Данная фотобумага совместима с водными чернилами и с пигментными чернилами. Данная фотобумага отлично подойдет для профессиональных фотографов, художников и дизайнеров.
Существующие форматы фотобумаги
| A6 (10×15) | Является самым стандартным форматом фотобумаги для печати фотографий, размещающиеся в фотоальбом |
| 13×18 | Незаменим при печати фотографий очень высокого качества качества |
| A5 (148×210) | Один из популярных форматов фотобумаги, которому многие пользователи отдают предпочтение |
| A4 (210×297) | Данный формат фотобумаги очень популярен при печати фотопортретов |
| A3 (297×420) | Формат фотобумаги А3 служит для печати самых различных плакатов и фотографий в объеме |
| A3+ 329×483) | Чуть больше формата А3 и создан для тех, кто не имеет границ в рамках форматов фотобумаги, получая лучший результат в максимально больших размерах |
ФОТОПРОЕКТ — формат фотографий
Для подготовки файлов к печати в одном из стандартных форматов (от 10х15 до 30х90 см) вы можете воспользоваться этой таблицей.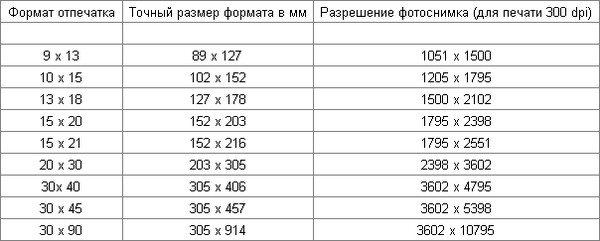
| название формата | линейные размеры, см | размеры файла в пикселях | ||
| 300 dpi | 320 dpi | |||
| 10 x 15 | 15.2 х 10.2 | 1795 х 1205 | 1915 х 1285 | |
| 11 x 15 | * | 15.2 х 11.0 | 1795 х 1299 | 1915 х 1386 |
| 15 x 15 | 15. 2 х 15.2 2 х 15.2 |
1795 х 1795 | 1915 х 1915 | |
| 15 x 20 | * | 20.2 х 15.2 | 2386 х 1795 | 2545 х 1915 |
| 15 x 22 | 22.4 х 15.2 | 2646 х 1795 | 2822 х 1915 | |
| 20 x 30 | 30.5 х 20.3 | 3602 х 2398 | 3843 х 2557 | |
| 21 x 30 | 30. 5 х 21.0 5 х 21.0 |
3602 х 2480 | 3843 х 2646 | |
| 30 x 30 | 30.5 х 30.5 | 3602 х 3602 | 3843 х 3843 | |
| 30 x 40 | * | 40.3 х 30.5 | 4760 х 3602 | 5077 х 3843 |
| 30 x 45 | 45.7 х 30.5 | 5398 х 3602 | 5757 х 3843 | |
| 30 x 90 | 90.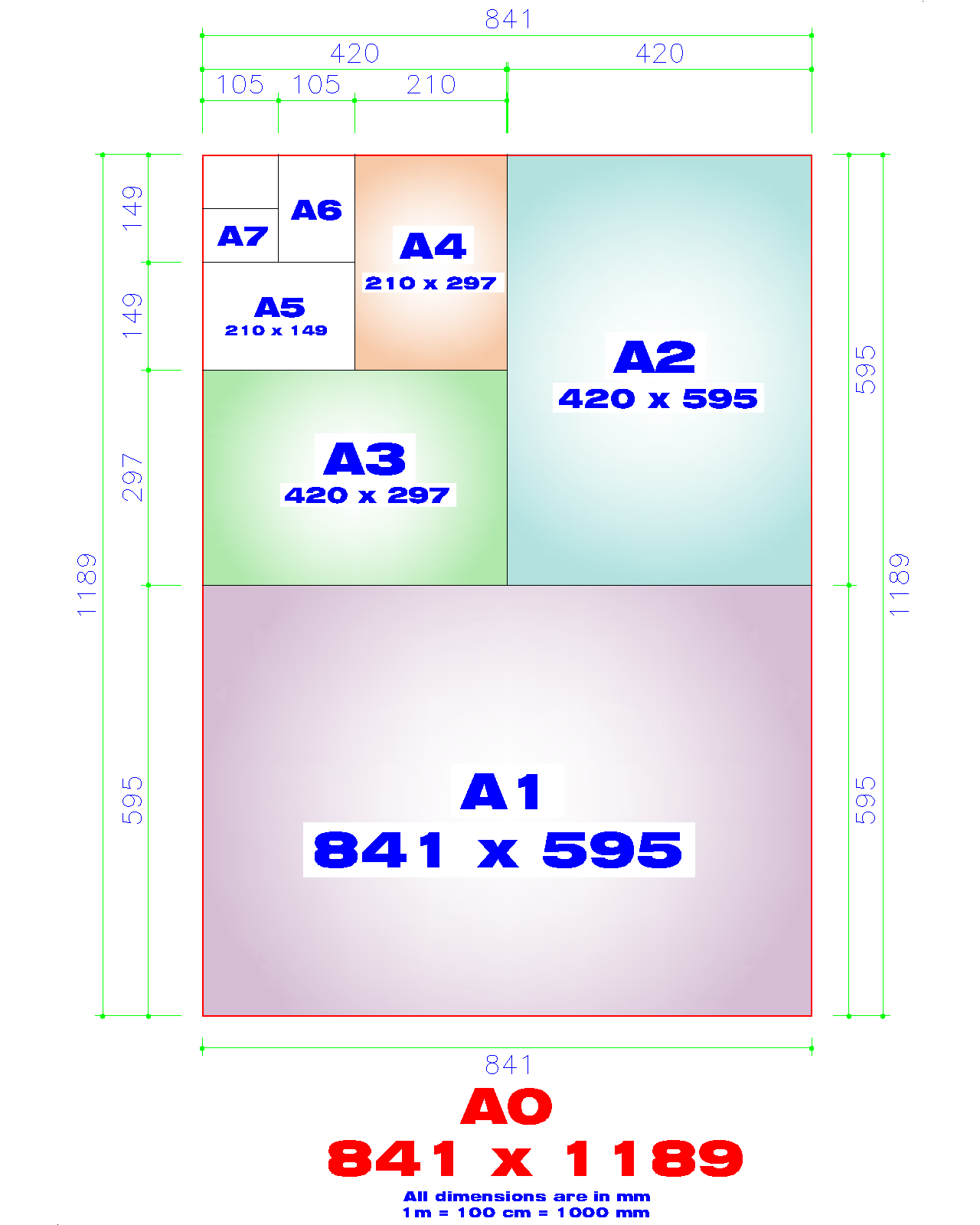 0 х 30.5 0 х 30.5 |
10630 х 3602 | 11339 х 3843 | |
* Звёздочкой отмечены форматы с соотношением сторон 4:3. Снимки с цифровых фотокамер могут обладать соотношением сторон как 4:3, так и 3:2 — в зависимости от фирмы-производителя и характеристик отдельных моделей.
Размеры файлов в пикселях рассчитаны исходя из разрешения печати оборудования, на котором выполняется печать стандартных форматов, — 320 dpi.
Срочная фотопечать и печать фотокниг выполняются с разрешением 300 dpi.
Обратите внимание:
Незначительная часть изображения всегда будет уходить за обрез вне зависимости от значений параметра «кадрирование». Это связано с техническими допусками печатных машин на люфт бумаги. Мы не рекомендуем размещать значимые фрагменты изображения (например, подписи) ближе 2 мм от его края.
В тех случаях, когда соотношение сторон изображения и выбранного формата отпечатка совпадают, мы рекомендуем выбирать режим кадрирования «в обрез (без полей)». Это позволит избежать появления узких белых полосок по краям отпечатка, которые могут возникнуть из-за естественного люфта при подаче бумаги.
Это позволит избежать появления узких белых полосок по краям отпечатка, которые могут возникнуть из-за естественного люфта при подаче бумаги.
Для того, чтобы напечатать изображение «пиксель в пиксель», без масштабирования, необходимо выбрать режим кадрирования «real size». В этом случае, для компенсации люфта бумаги мы рекомендуем готовить файлы с запасом по ширине и высоте, но не больше, чем плюс 60 пикселей по каждой из сторон.
Большие фотографии. Предпечатная подготовка файла — Ferra.ru
Что же это получается, обладателям младших моделей остаётся только пересылать свои фото по электронной почте, а хозяевам многочисленных 6-мегапиксельных цифрозеркалок – довольствоваться только форматом В5?
Конечно же, нет. Практика показывает, что при печати вполне хватает разрешения 150-200 dpi, это во-первых, а во-вторых, при разглядывании фотографии важную роль играет не линейный, а угловой размер объекта.
В самом деле, фото 10х15 вы рассматриваете с расстояния примерно 35 см, 15х20 – уже примерно с 45, фотографии 20х30 и 30х40, если держать их в руках, мы разглядываем примерно с 50-55см, а вот если они висят на стене – то с 70-80 и далее. Вот и получается, что для всех фотографий привычным является расстояние восприятия, равное полутора-двум диагоналям снимка и более.
Вот и получается, что для всех фотографий привычным является расстояние восприятия, равное полутора-двум диагоналям снимка и более.
Значит ли это, что мы можем напечатать плакат, используя даже 2-мегапиксельное изображение? И да, и нет.
Здесь вступают в игру факторы, которые, помимо разрешения, составляют качество снимка: цветовой и яркостной диапазоны, детализация, шумы матрицы.
На постер можно взглянуть и поближе – именно детальки посмотреть. И вот тут, если вместо деталек будут видны артефакты, впечатление от снимка будет испорчено.
Детализация у разных фотоаппаратов, несмотря на примерно равное количество пикселей, разумеется, будет разная. Но на эту тему написано немало статей, посвящённых выбору фотоаппарата. В общих чертах: чем больше физический размер матрицы, тем больше на неё падает света, соответственно, различимее детали и меньше шумов.
Достаточно вспомнить первые профессиональные одномегапиксельные цифрозеркалки. Снимки, сделанные ими, публиковались в разных, в том числе и больших, форматах.
Если говорить про бытовое фото, то формат А4 и А3 сейчас может быть напечатан практически с любого 3- и более мегапиксельного фотоаппарата. Но просто так увеличить фото мы не можем – нужны алгоритмы сглаживания, выделения деталей и сокрытия шумов.
Для фотошопа существует немало плагинов, в которых такие алгоритмы реализованы.
Здесь будет описана работа с Neat Image – программой для удаления шумов, и с плагином Genuine Fractals, который позволяет растянуть изображение до большого размера.
Возьмём простую учебную задачку. У нас есть исходный снимок.
Лучший формат для печати фото
Как подготовить фотографию для печати на большой формат
Большая фотография – удивительная вещь.
Я люблю фотографии яркие, контрастные и с четкими линиями. Порой даже просто пройдешь мимо такой фото, скользнешь боковым зрением, а настроение улучшится, промелькнет какое-то приятное воспоминание, да просто на душе станет светлее.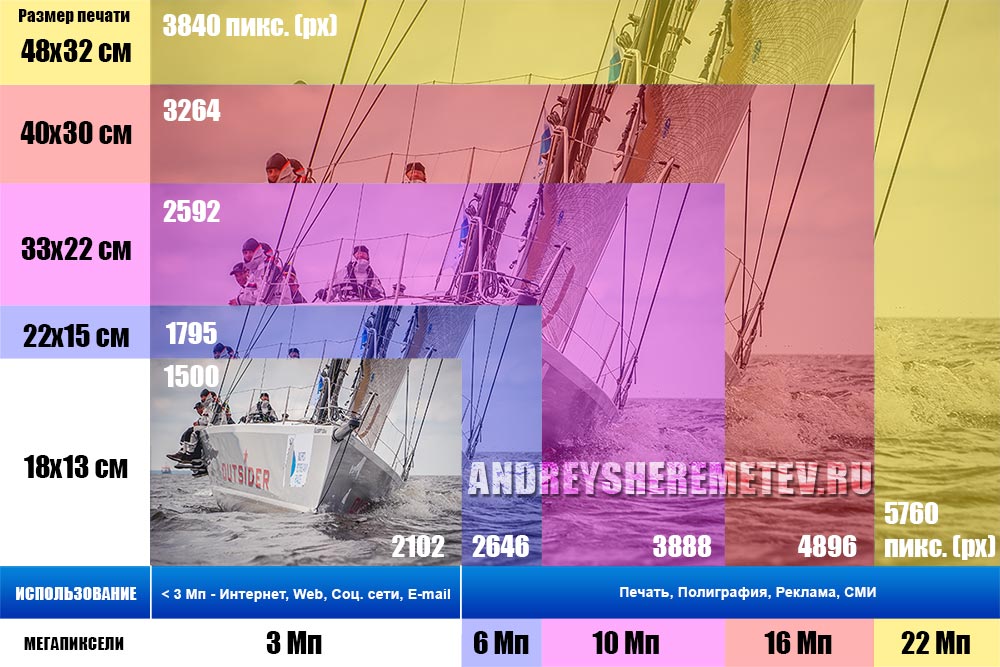 Вот и все – фото работает, фото делает жизнь лучше.
Вот и все – фото работает, фото делает жизнь лучше.
Для начала определимся: большая фотография – это все форматы, которые превышают А4, грубо говоря 20 х 30 см.
На мой взгляд для наших квартир есть три оптимальных размера больших фото – 30х40 см, 40х60 и 60х80 см, а также все что рядом – полюс минус 10 см. Однако, кроме них, очень здорово смотрятся панорамы (это когда один из размеров фотографии гораздо больше другого, например 40 см х 150 см), фотообои, фотопотолки, и пр.
Итак, делаем большую фотографию. Д ля этого нужен фотоаппарат, немного «Фотошопа» и компьютер с монитором, который откалиброван, хотя бы средством «Адобе гамма» (см. в панели управления).
Для обработки фотографии на большой формат нам нужно получить изображение в электронном виде, т.е. файл в формате который понимает «Фотошоп». Как правило используются файлы в формате RAW, TIFF ( TIF) и JPG (JPEG) .
Формат RAW – это практически исходный электронный снимок, считываемый с матрицы фотоаппарата. Т.е. в этом формате почти нет сжатия изображения ни по разрешению кадра ни по цвету. Этот формат применяется обычно в очень дорогих цифровых фотоаппаратах (можно сказать в профессиональных камерах) и, редко, в обычных туристических аппаратах.
Т.е. в этом формате почти нет сжатия изображения ни по разрешению кадра ни по цвету. Этот формат применяется обычно в очень дорогих цифровых фотоаппаратах (можно сказать в профессиональных камерах) и, редко, в обычных туристических аппаратах.
Ф ормат TIFF ( TIF) – очень хороший и информативный формат электронного изображения. Подавляющее число работ профессиональных фотографов изготавливается и хранится в этом формате. На дорогих фотоаппаратах этот формат как правило присутствует. Но! Встречаются и туристические цифровые фотоаппараты, в которых можно сохранять фотографии в формате TIFF . Объем такого файла для камеры с разрешением 10 -15 Мегапикселей может составить до 30 Мб. Это очень неплохой результат для изготовления большой и очень хорошего качества фотографии. Главный недостаток таких файлов – объем, это значит, что Вам придется покупать большую флешпамять или как -то решать вопрос с освобождением памяти аппарата. Например, на 8 Гб флешке таких фотографий можно сохранить всего лишь около 300 штук.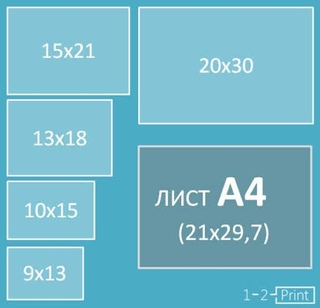 Это один день продуктивной съемки.
Это один день продуктивной съемки.
Формат JPG (JPEG) – стандартный, ширпотребовский, удовлетворительно-оптимальный формат сжатия цифровых изображений. Присутствует во всех цифровых мыльницах и аппаратах верхнего уровня туристического класса. Этот формат позволяет совершать чудеса со сжатием изображения, превращая полноценный снимок в 30 МБ в картинку для интернета, имеющую 30 КБ веса, т.е. можно добиться сжатия в 1000 раз! И при этом Вы вполне поймете, что это именно та фотография! Формат JPEG позволяет делать и хранить на фотоаппарате тысячи электронных фотографий размером 300-500 кб, которые, приехав домой, Вы вполне можете напечатать на бумаге формата 10х15 см в любой химической фотопечатне за три рубля за штуку!
Это шедевр математических технологий «скрючивания» цвета, цветопереходов, градиентов, теней в общем всего того чем хороша большая профессиональная фотография. Но не стоит отчаиваться! В Вашем фотоаппарате наверняка есть режим съемки с «максимальным качеством». Именно его и следует включить, если предполагаете, что этот вид или портрет нужно сделать на большой размер. Вы получите на карте фотоаппарата электронный файл размером 5-10Мб, которых вполне может хватить на изготовление большого фото, если не придираться к деталям.
Именно его и следует включить, если предполагаете, что этот вид или портрет нужно сделать на большой размер. Вы получите на карте фотоаппарата электронный файл размером 5-10Мб, которых вполне может хватить на изготовление большого фото, если не придираться к деталям.
Хозяевам пленочных аппаратов – глубокий поклон за преданность пленке и тайнам фотохимических реакций! Лучшие файлы, которые мы получали для печати и до сих пор, непревзойденные по качеству, были сделаны со слайдов 9х12 см. Пленочные технологии до сих пор позволяют получить самые лучшие электронные изображения. Правда слайды нужно грамотно сканировать. Мы это делаем на мощных барабанных сканерах, которые выдают 24000 dpi оптического разрешения! Поистине при классном качестве слайда возможности по увеличению такого файла огромны!. Например «Музыку» и «Танец» Матисса можно напечатать в натуральный размер. Но это уже другая песня.
Итак мы сделали фотографию с максимальным качеством, на который способен Ваш фотоаппарат или отсканировали пленку (слайд), и теперь нужно узнать на какой размер мы его можем «растянуть». Для этого нужно загрузить файл в компьютер и запустить программу «Фотошоп».
Для этого нужно загрузить файл в компьютер и запустить программу «Фотошоп».
1. Обработка Фотографии
Далее при помощи команды Фотошопа «Открыть» найти наш файл на компьютере и открыть его в Фотошопе.
Открываем файл в Фотошопе: FILE – OPEN
Внимание! Если файл имеет расширение (т.е. сжат одним из способов, см. выше) RAW , то Фотошоп его откроет через встроенный модуль обработки этого формата. Поэтому, после того как файл откроется сразу же пересохраните его с помощью команды FILE – SAVE AS в формат TIFF .
Для начала поправьте фотошопом уровни, цвет, резкость и контрастность Вашей фотографии при помощи меню IMAGE – ADJUSMENTS .
Далее все просто: оптимальное разрешение электронного файла (это не разрешение печати!) 200-300 точек на дюйм ( !). По нашему опыту 200 вполне достаточно для печати фотографии. Входим на вкладку IMAGE , щелкаем по IMAGE SIZE , появляется вот такое окошко:
Снимаем галочку «Resample image» и подставляем значение 200 pixels/inch.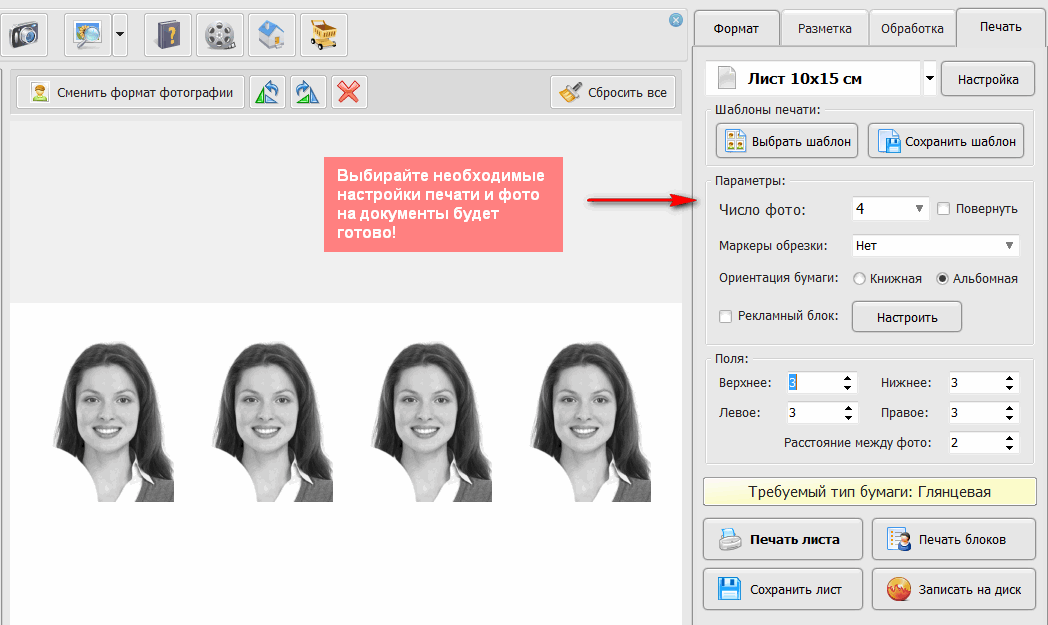 В окошках «ширина» и «Высота» появятся метрические размеры. В примере 69 см на 45 см. Это и есть размеры которые выдает Ваш файл для хорошей, качественной печати на плоттере (цифровой фотомашине). Маловато будет? Надо больше?
В окошках «ширина» и «Высота» появятся метрические размеры. В примере 69 см на 45 см. Это и есть размеры которые выдает Ваш файл для хорошей, качественной печати на плоттере (цифровой фотомашине). Маловато будет? Надо больше?
Устанавливаем размер, который нужен. Допустим нужна ширина 100 см, ставим в окошке «ширина» 100 см. Так как у нас стоит галочка на строке » Constrain Proportions » (соблюдение пропорций), то программа автоматически установит высоту фотографии и, соответственно, уменьшит разрешение ( Re solution) файла:
В нашем примере разрешение стало 138. точек. Увеличение разрешения файла рекомендую производить при помощи алгоритма интерполяции Bicubic (бикубический), в несколько этапов, прибавляя примерно по 20 точек. Для нашего примера 160, 180, 200. Исследователи процесса интерполяции говорят, что при поэтапном увеличении результат будет лучше, да и компьютер это перенесет легче, без зависаний.
Фотошоп предлагает, как правило следующие алгоритмы интерполяции:
Nearest Neighbor (по ближайшим точкам).
Это наименее точный метод интерполирования, но в то же время он не создает сглаживания вокруг линий. Алгоритм можно рекомендовать в тех случаях, когда требуется сохранить первоначальный набор цветов и резкость краев.
Этот алгоритм относится к среднему по качеству методу и выбирается, если предыдущий алгоритм не устраивает своим результатом.
Наиболее популярный алгоритм интерполирования, дает сглаженные границы и плавный тоновый диапазон цветов. Алгоритм Bicubic Resize применяется для произвольного изменения размера растровой картинки. Этот алгоритм является двухпроходным. Двухпроходный Bicubic Resize – это замечательный по качеству алгоритм. Но у него есть недостаток: он довольно медленный.
Bicubic Smoother (бикубический с размытием)
Аналогичен бикубическому алгоритму, но включает дополнительное сглаживание изображения.
Bicubic Sharper (бикубический с резкостью)
Аналогичен бикубическому алгоритму, но дополнительно повышает резкость изображения.
После интерполяции обязательно нужно оценить качество полученного файла, увеличивая его до реального размера (для этого нужно включить линейки View – Rules или Contrl+R и увеличивать фото пока линейки не станут в натуральную величину, что можно измерить простой линейкой). Изображение, которые Вы увидите обязательно будет иметь недостатки – расплывчатые границы цветопереходов, несколько увеличенные линии и т.д. И будьте уверены, что плоттер со своим разрешением печати в 1200 – 2400 точек, аккуратно все это напечатает. Отойдите от экрана примерно на 1 метр. Оцените теперь фотографию на экране. Ваша задача состоит в принятии решения – удовлетворяет Вас данная обработка или нет. Если нет, то надо или увеличивать размер исходной фотографии или уменьшать размер печати.
Надо сказать, что имеются специализированные программы предназначенные именно для увеличения размеров изображений (например Photo Zoom Professional). Эти программы наряду с уже упомянутыми алгоритмами, используют множество других, в той или иной степени улучшающие качество увеличенной фотографии. Некоторые алгоритмы действительно дают лучший результат, который даже виден глазом.
Некоторые алгоритмы действительно дают лучший результат, который даже виден глазом.
2. Сохранить. Записать. Передать.
Сразу скажу одну очень важную вещь! Все сохранения и пересохранения файла изображения в процессе работы в Фотошопе обязательно делайте в форматах TIFF или PSD (см. примечание), но ни в коем случае не в JPEG! Наш любимый JPEG будет сжимать Ваше изображение при каждом пересохранении, каждый раз ухудшая его качество.
Photoshop Document (PSD) — растровый формат хранения графической информации, созданный специально для программы Adobe Photoshop и поддерживающий все его возможности – сохраняет слои и папки слоёв, прозрачность и полупрозрачность, векторные графические элементы и стили слоёв программы, изображение сжимается без потери качества (RLE-сжатие).
Сохраните у себя на компьютере файл в формате TIFF.
Дальше его можно записать на флешку, CD или DVD диски. Если очень нужно передать файл по интернету, то можно воспользоваться каким-либо сервером (типа webfie. ru или почтой mail.ru – удобный и быстрый сервер сделали ребята, рекомендую).
ru или почтой mail.ru – удобный и быстрый сервер сделали ребята, рекомендую).
Однако помните, что любая передача файла в чужие руки ведет к его неизбежному размножению и, если он Вам очень дорог, то не забудьте заключить договор с печатающей организацией об эксклюзивности Ваших прав на этот файл. Лучше сделать его дома ( в двух экземплярах) и при передаче файла попросить поставить на своем экземпляре подпись и, обязательно, печать.
Все авторские права защищены
(Копирование материалов данного сайта допускается
Для печати же в типографии – только CMYK.
RGB (аббревиатура английских слов Red, Green, Blue — красный, зелёный, синий) — аддитивная цветовая модель, описывающая способ синтеза цвета.
CMYK (CMYK: Cyan, Magenta, Yellow, Key colour) — Четырёхцветная автотипия, субтрактивная схема формирования цвета, используемая прежде всего в полиграфии для стандартной триадной печати.
В этой статье мы рассмотрим, как разрешение изображения влияет на качество печати.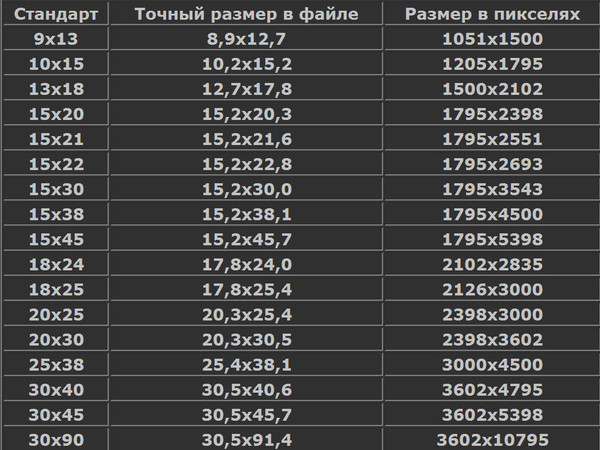
Вы когда-нибудь скачивали картинку из Интернета, а затем при печати получали результаты, которые были, ну, меньше, чем вы ожидали? Изображение выглядело великолепно на экране вашего компьютера, но когда вы распечатали его, оно либо выводилось на печать в размере почтовой марки или в нормальном размере, но выглядело размытым или « с кубиками «? Причина в разрешении изображения.
На самом деле, это не совсем справедливо. Это не так, что разрешение изображения специально указывается таким образом, чтобы сделать вас несчастными, когда вы печатаете фото из Интернета. Проблема заключается в том, что большинство фотографий в Интернете имеют очень маленькие размеры в пикселях, как правило, в районе 640 пикселей в ширину и 480 пикселей в высоту. Или даже меньше.
Потому что изображение не должно быть очень большим, чтобы нормально выглядеть на экране компьютера. А также потому, что маленькие изображения загружаются намного быстрее, чем более крупные ( это уже совсем другой вопрос, который мы не будем затрагивать в этой статье ).
Так что мы можем сделать, чтобы фотографии, загруженные из Интернета, выглядели при печати как качественные фотографии с цифровой камеры? Ответ — абсолютно ничего. В большинстве случаев интернет-снимки просто не имеют достаточно пикселей, чтобы обеспечить печать с высоким качеством. По крайней мере, если не печатать их в формате почтовой марки. Давайте выясним, почему.
Прежде всего, давайте немного отойдем от темы загрузки изображений из Интернета, так как таковой, и от того, что мы на самом деле в любом случае не должны делать это без разрешения владельца авторских прав. Давайте рассмотрим разрешение изображений в целом.
Термин « разрешение изображения » означает, сколько пикселей вашего снимка будет помещаться на каждом дюйме бумаги при печати.
Очевидно, что, так как ваша фотография имеет фиксированное количество пикселей, чем больше пикселей содержится в одном дюйме, тем меньше изображение будет выглядеть на бумаге. Аналогично, чем меньше пикселей на дюйм при печати, тем больше изображение.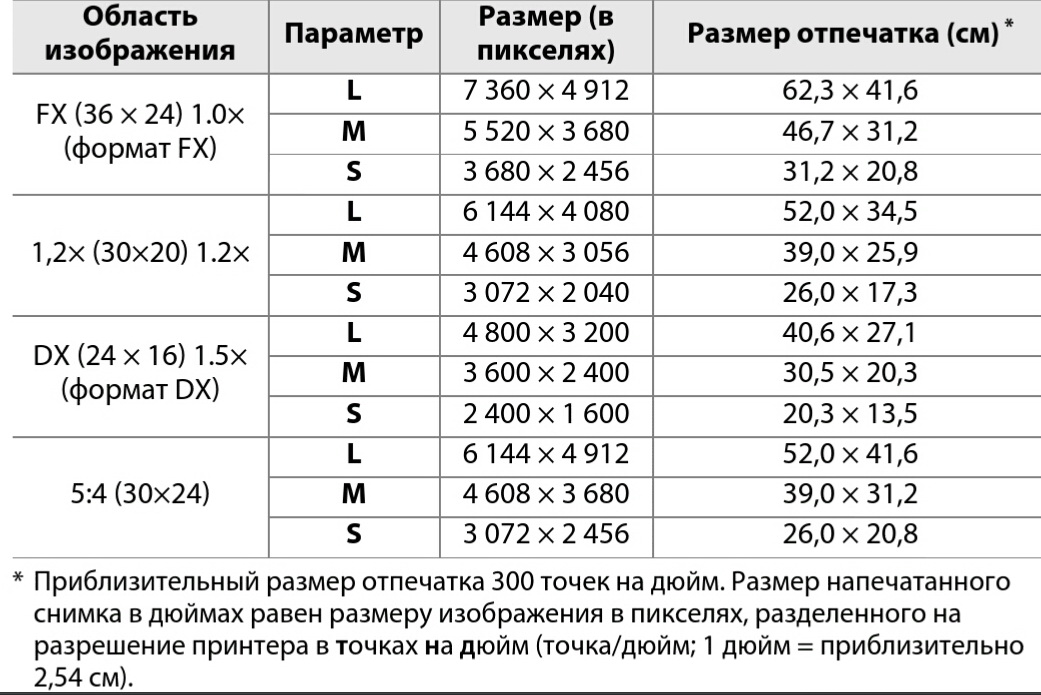
Количество пикселей на дюйм при печати и называется « разрешением изображения «. Разрешение изображения определяет качество печати изображения. Оно не имеет ничего общего с тем, как изображение выводится на экране компьютера. Поэтому фото, загруженные из Интернета, как правило, имеют гораздо более высокое качество на экране, чем когда вы выводите их на печать.
Давайте в качестве примера рассмотрим фотографию:
Я не могу удержаться от смеха каждый раз, когда вижу эту фотографию лошади, которую я сделал проезжая по сельской местности. Обычно эта лошадь — гордое, мощное, полное достоинства животное, но я, кажется, поймал его в довольно неприглядном положении. Она стоит под немного странным углом, солома свисает у нее с гривы и, кажется, я застал ее во время пережевывания пищи.
Либо так, либо она отчаянно пытается мне улыбнуться. В любом случае, этой лошади уже неловко, что я застал ее в такой момент. Давайте используем это изображение в качестве примера.
Во-первых, давайте посмотрим, что Photoshop может рассказать нам о текущем размере этой фотографии. Я захожу в меню « Изображение » в верхней части экрана и выбираю пункт « Размер изображения », после чего появляется диалоговое окно с соответствующим названием « Размер изображения «:
Диалоговое окно « Размер изображения » делится на две основные части: « Размеры в пикселях » в верхней части и « Размер документа » непосредственно под ней.
« Размеры в пикселях » указывают, сколько пикселей содержит наше изображение. « Размер документа » сообщает нам, насколько большим изображение будет выглядеть на бумаге, если мы распечатаем его. Если мы посмотрим на раздел « Размеры в пикселях », то видим, что эта фотография имеет ширину 1200 пикселей и высоту 800 пикселей. Это может показаться огромным количеством пикселей ( 1200 на 800 = 960000 пикселей !).
И это, конечно, было бы так, если бы мы отображали изображение на экране компьютера. В самом деле, в 1200 на 800, это может быть слишком большим изображением, чтобы уместиться полностью на вашем мониторе!
Но только то, что оно выглядит красивым и большим на экране, не означает, что оно будет красивым и большим на печати.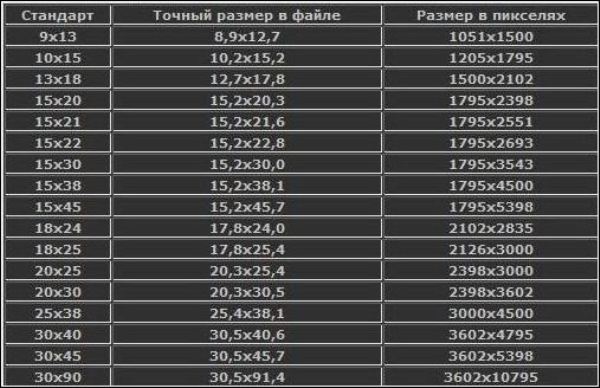 По крайней мере, не с высокой степенью качества. Давайте внимательнее посмотрим на то, что говорит нам раздел « Размер документа »:
По крайней мере, не с высокой степенью качества. Давайте внимательнее посмотрим на то, что говорит нам раздел « Размер документа »:
Раздел « Размер документа » диалогового окна « Размер изображения » позволяет нам узнать две вещи: какое текущее разрешение у нашего изображения и насколько большим или маленьким будет изображение, если мы распечатаем его на основе данного разрешения.
В настоящее время у нас установлено значение разрешение в 72 пикселя / дюйм, что означает, что из 1200 пикселей, которые составляют размер от правого до левого края фото ( ширину ), на каждый дюйм бумаги будет идти 72 пикселя. И из 800 пикселей, которые составляют размер изображения сверху вниз ( высоту ), также на каждый дюйм бумаги будет идти 72 пикселя.
Значение в поле « Разрешение » определяется для ширины и высоты, а не общего количества пикселей. Другими словами, на каждый квадратный дюйм бумаги, по 72 пикселя будет идти на дюйм высоты и ширины. Общее количество пикселей, печатаемых в каждом квадратном дюйме бумаги, в таком случае будет 72 на 72 ( 72 пикселя по ширине и 72 пикселя по высоте ).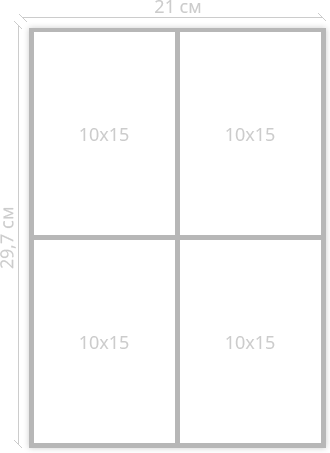 Что дает нам 5184 пикселей!
Что дает нам 5184 пикселей!
Давайте произведем некоторые простые математические вычисления, чтобы убедиться, что ширина и высота, показываемая нам в разделе « Размер документа » верна. Мы знаем из раздела « Размер в пикселях », что мы имеем 1200 пикселей слева направо и 800 пикселей сверху вниз. Разрешение печати в настоящее время установлено на 72 пикселей / дюйм.
Чтобы выяснить, насколько велико будет наше изображение на печати, нам нужно всего лишь разделить количество пикселей слева направо на 72, что даст нам наш ширину изображения при печати. А также разделить количество пикселей сверху вниз на 72, что даст нам высоту при печати. Давайте сделаем это:
Исходя из наших собственных простых вычислений, при разрешении 72 пикселя / дюйм ( ppi для краткости ), наше изображение при печати будет иметь 16,667 дюймов в ширину и 11,111 дюймов в высоту. И если мы посмотрим на раздел « Размер документа » еще раз:
Это именно то, что здесь указано! Ничего себе, фото 1200 на 800 пикселей является достаточно большим для того, чтобы распечатать его в размере 11 на 14 дюймов, мы даже можем его немного уменьшить! Замечательно!
К сожалению, нет.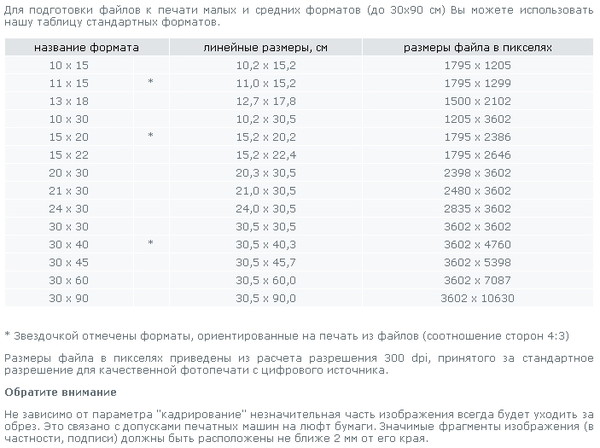 Если бы в жизни все было так просто.
Если бы в жизни все было так просто.
Дело в том, что 72 пикселей на дюйм не достаточно, чтобы дать нам на печати резкое, хорошего качества, профессионально выглядящее изображение. Даже близко нету. Чтобы дать Вам представление о том, что я имею в виду, вот грубое приближение того, как фото будет выглядеть на бумаге, если бы мы попытались распечатать его с разрешением 72 пикселя на дюйм.
Вы должны будете немного использовать свое воображение. Попробуйте представить себе, что это 11 на 16 дюймов:
Выглядит не слишком хорошо, не так ли? Проблема в том, что 72 пикселя на дюйм дают слишком мало информации об изображении, чтобы распечатать на бумаге резкое и четкое фото. Как будто на большой кусок тоста намазали слишком мало арахисового масла. Фото теперь выглядит размыто, скучно и вообще непривлекательно.
Мы не видим этого на экране компьютера, потому что компьютерными мониторами, как правило, называют устройства с низким разрешением. Даже фото с относительно небольшими размерами в пикселях, например, 640 на 480, будет отлично смотреться на экране компьютера.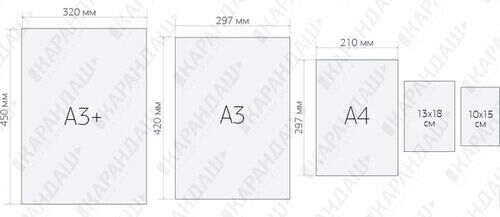
Принтеры, однако, являются устройствами высокого разрешения, и если вы хотите, чтобы ваши фотографии печатались четко и на них были видны все мелкие детали, вам нужно разрешение намного выше, чем 72 пикселя на дюйм.
Так какое максимальное значение разрешения нужно для печати профессионального качества? Принято считать, что это 300 пикселей на дюйм. Печать изображения с разрешением 300 пикселей на дюйм достаточно сжимает пиксели, чтобы сохранить резкость.
На самом деле, 300, как правило, даже немного больше, чем нужно. Вы часто можете видеть фото с разрешением 240 точек на дюйм, без заметной потери качества изображения. Однако профессиональный стандарт — это 300 пикселей на дюйм.
Давайте возьмем то же изображение, с теми же 1200 пикселями ширины и 800 пикселями высоты, а затем изменим разрешение с 72 пикселей на дюйм до 300 пикселей на дюйм, и посмотрим, что получится.
Вот диалоговое окно « Размер изображения » с новым разрешением в 300 пикселей на дюйм. Заметьте, что в разделе « Размер в пикселях » в верхней части у нас по-прежнему значится 1200 пикселей по ширине и 800 пикселей по высоте.
Заметьте, что в разделе « Размер в пикселях » в верхней части у нас по-прежнему значится 1200 пикселей по ширине и 800 пикселей по высоте.
Единственное, что изменилось, это наше разрешение — с 72 до 300:
То, что разрешение увеличилось с 72 до 300 пикселей на дюйм, означает, что из 1200 пикселей, которые имеет наше изображение в ширину, 300 пикселей печатаются на один дюйм бумаги. И из 800 пикселей высоты 300 печатаются на каждый дюйм бумаги по высоте. Естественно, с таким большим количеством пикселей на каждый дюйм бумаги, фотография на печати будет намного меньше.
И, конечно, в разделе «Размер документа» теперь значится, что наше фото будет печататься в размере всего 4 дюйма в ширину, 2,667 дюйма в высоту:
Откуда же взялись эти новые значения ширины и высоты? Опять же, немного простой математики:
Фото теперь будет печататься в гораздо меньшем размере, чем это было при разрешении 72 точек на дюйм. Но то, что мы теряем в физическом размере, мы более чем компенсируем за счет качества изображения. При 300 пикселях на дюйм ( или даже при 240 пикселях на дюйм ) мы будем наслаждаться четким, профессионального качества результатом:
При 300 пикселях на дюйм ( или даже при 240 пикселях на дюйм ) мы будем наслаждаться четким, профессионального качества результатом:
Конечно, большинство людей не печатают свои фотографии в нестандартных форматах, таких как 4 на 2,667. Так как нам убедиться, что мы получим результаты профессионального качества при печати в более стандартном формате, например, 4 на 6? Отличный вопрос, и получить ответ мы можем, снова обратившись к скучной арифметике.
Допустим, вы взяли фотографии с вашего недавнего семейного отдыха, сделанные с помощью цифровой камеры, и вы хотите распечатать некоторые из них на принтере в формате 4 на 6. Теперь мы знаем, что для того, чтобы достичь профессионального качества снимков, мы должны установить разрешение изображений минимум на 240 пикселей на дюйм. Хотя официальный стандарт 300 пикселей на дюйм.
Давайте рассмотрим оба этих значения разрешения, чтобы увидеть, насколько большими должны быть изображения с камеры для того, чтобы распечатать их в хорошем качестве в формате 4 на 6. Во-первых, давайте рассмотрим 240 пикселей на дюйм.
Во-первых, давайте рассмотрим 240 пикселей на дюйм.
Чтобы выяснить, насколько велики в пикселях должны быть наши изображения, чтобы они печатались в формате 4 на 6 в профессиональном качестве, нам всего лишь нужно умножить 240 на 4 по ширине, а затем 240 на 6 по высоте ( или наоборот, в зависимости от того, имеют ли ваши фотографии ландшафтную или портретную ориентацию ).
Давайте сделаем это:
Исходя из этих расчетов, мы видим, что для того, чтобы напечатать цифровую фотографию в формате 4 на 6 с разрешением 240 пикселей на дюйм, и чтобы при этом сохранялось отличное качество, размер фото в пикселях должен быть как минимум 960 на 1440. Мы видим также, сколько пикселей должна содержать фотография в целом, 960 умножить на 1440 дает нам 1382400 пикселей.
Давайте округлим это значение до 1400000 пикселей. Это может показаться слишком большим числом, но на самом деле так и есть. 1,4 миллиона — это минимальное количество пикселей, которое необходимо, чтобы напечатать фотографию в формате 4 на 6 при минимально допустимом для нормального качества разрешении 240 пикселей на дюйм.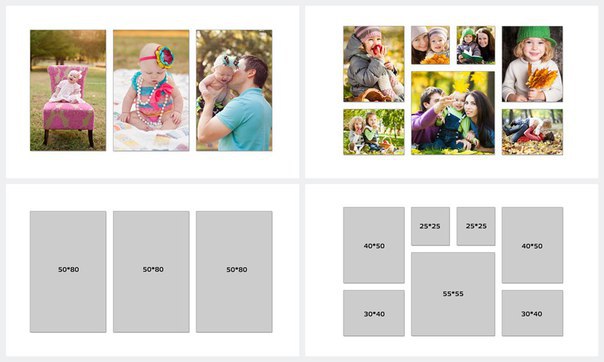
Хорошая новость заключается в том, что на сегодняшний день большинство цифровых камер на рынке имеют 5 Мп (« мега пикселей» или «миллионов пикселей ») и выше. Так что у вас не возникнет проблемы с печатью хорошего качества в формате 4 на 6 даже при разрешении 300 пикселей на дюйм.
Конечно, мы еще не подсчитали точно, сколько пикселей мы должны иметь, чтобы распечатать фото в формате 4 на 6 с профессиональным качеством при разрешении 300 пикселей на дюйм. Так что давайте сделаем это. Мы будем использовать ту же простую формулу, которая была описана выше.
Мы умножим 300 на 4, а затем 300 на 6, чтобы получить размеры в пикселях, которые нам понадобятся:
Давайте сделаем еще одно быстрое вычисление, чтобы узнать, сколько пикселей нам нужно в общей сложности:
Итак, для того, чтобы напечатать фотографии в формате 4 на 6 в хорошем качестве с использованием профессионального стандарта 300 пикселей на дюйм для разрешения, наша фотография должна иметь 1200 пикселей в ширину и 1800 пикселей в высоту ( или наоборот ). Это означает, что мы должны в общей сложности иметь 2160000 пикселей. Что опять-таки не должно стать проблемой для большинства цифровых камер на рынке, которые имеют 5Mп и больше.
Это означает, что мы должны в общей сложности иметь 2160000 пикселей. Что опять-таки не должно стать проблемой для большинства цифровых камер на рынке, которые имеют 5Mп и больше.
Но что, если у вас есть фото, которые вы обожаете и считаете, что оно заслуживает того, чтобы распечатать его в формате 8 на 10, а не 4 на 6? Насколько большое изображение должно быть, чтобы при печати в формате 8 на 10 оно выглядело нормально? Ответ на этот вопрос также легко дать, как ранее.
Все, что вам нужно сделать, это умножить значение разрешения в пикселях на дюйм на ширину в дюймах, а затем сделать то же самое для высоты.
Давайте сначала используем разрешение 240 пикселей на дюйм:
Общее количество пикселей = 1920 пикселей в ширину х 2400 пикселей в высоту = 4608000 пикселей.
По результатам вычислений мы видим, что для того, чтобы напечатать фотографию в хорошем качестве в формате 8 на 10, изображение должно иметь 1920 пикселей в ширину и 2400 пикселей в высоту ( или наоборот ).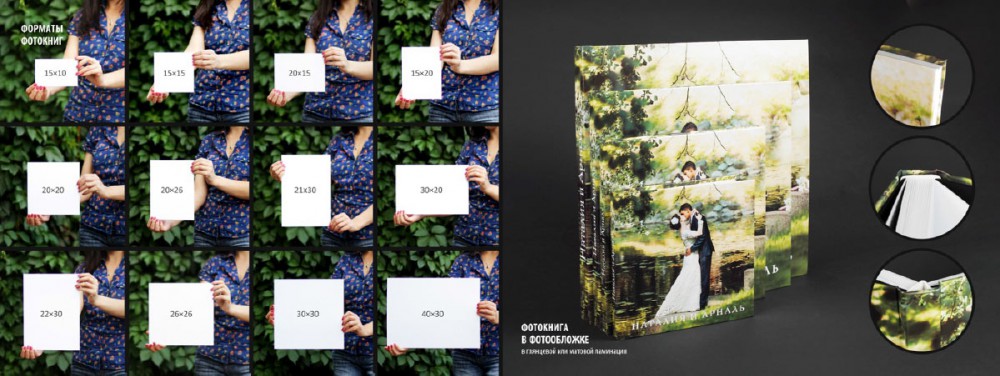 В общей сложности около 4,6 миллионов пикселей.
В общей сложности около 4,6 миллионов пикселей.
Теперь мы начинаем приближаться к границе технических возможностей цифровых камер. 4-мегапиксельной цифровой камеры нам уже будет недостаточно, чтобы иметь возможность распечатать изображение в формате 8 на 10 с разрешением 240 пикселей на дюйм. Потеря порядка 600 000 пикселей это не слишком значительно. Вы все еще сможете распечатать изображение в формате 8 на 10, но, скорее всего, вы уже не получите профессионального качества.
Давайте сделаем такие же вычисления для формата 8 на 10 при разрешении 300 пикселей на дюйм:
Общее количество пикселей = 2400 пикселей в ширину х 3000 пикселей в высоту = 7200000 пикселей
Теперь мы действительно выходим за ограничения, существующие для некоторых цифровых фотоаппаратов. Для того, чтобы иметь возможность распечатать фотографию в формате 8 на 10 с разрешением 300 пикселей на дюйм, наша фотография должна быть 2400 пикселей в ширину и 3000 пикселей в высоту ( или наоборот ), в общей сложности 7,2 миллиона пикселей! Теперь это на самом деле много!
Это означает, что вы должны иметь, по крайней мере, 7.2-мегапиксельную цифровую камеру. В этом случае вы будете иметь возможность печатать свои фотографии в формате 8 на 10, и при этом все еще сможете получить снимки профессионального качества. Конечно, не забудьте, что большинство фотографий требуется хотя бы немного обрезать, а значит, вы теряете еще несколько пикселей.
Если вы уверены, что будете печатать много фотографий в формате 8 на 10, инвестиции в качественную 8-мегапиксельную или выше камеру настоятельно рекомендуются.
Это в целом все!
Данная публикация представляет собой перевод статьи « Image Resolution And Print Quality » , подготовленной дружной командой проекта Интернет-технологии.ру
Печать фото — формат печати фото, размеры фото для печати – ФотоКто
Какие существуют способы печати фотографий?
Что такое минилабы?
В каком максимальном размере можно напечатать файл?
В чем разница между 10 х 15 и 11 х 15?
Кадр в обрез или целиком — как задать режим печати?
Как управлять резкостью на отпечатке?
Какую бумагу выбрать — матовую или глянцевую?
Как сделать так, чтобы отпечаток соответствовал картинке на мониторе?
Что такое цветокоррекция при печати и зачем она нужна?
Как узнать параметры цветокоррекции, которую внес оператор при печати?
Можно ли напечатать настоящее ч/б?
КАКИЕ СУЩЕСТВУЮТ СПОСОБЫ ПЕЧАТИ ФОТОГРАФИЙ?
Наиболее распространенные на сегодняшний день технологии:
фотопечать в химическом процессе;
струйная цифровая печать.
В первом случае картинка проецируется в темноте на фотобумагу; далее отпечаток поступает в химический
процесс — проявка, отбелка, фиксаж, промывка. Все как в старые добрые времена, вплоть до сушки. Только глянцевателей теперь нет, а отражающие свойства поверхностей реализованы в самих материалах — это матовая, глянцевая, тисненая бумага, а также бумага с металлизированным покрытием (metallic), пленка на просвет (duratrans) и др.
Во втором случае картинка формируется краской. Список материалов струйной печати огромен: это не только обычная бумага, но и холст, джинса, сетчатые ткани, прозрачные и металлические пленки, виниловые баннеры, акварельные бумаги и многие другие материалы, вплоть до экзотических.
Оба способа печати представляют большой интерес для фотографирующей аудитории. Каждая из технологий обладает своими особенностями, достоинствами и недостатками. Обычно при сравнении рассматривают такие параметры, как формат печати, спектр материалов, себестоимость отпечатка, его износостойкость, скорость печати, оперативность вывода, цветовой охват, стоимость оборудования, требования к площадям и условиям эксплуатации, стабильность параметров печати, возможности тиражирования, последующей финишной обработки (покрытия лаком, ламинирования, накатки на основу) и т. д. Сложно назвать струйную печать и фотопечать конкурирующими технологиями. Для разных задач используются разные возможности.
По экспертным оценкам, доля химической фотопечати на сегодняшний день составляет 85—90% от общего объема фотоотпечатков, появляющихся на бумаге. Например, PMA (Photo Marketing Association) в отчете за 2005 г. приводит цифру 90%, а мнения участников российского рынка, согласно исследованиям The Boston Consalting Group, проведенным в сентябре 2007-го, склоняются к 85—95%. Остальные отпечатки приходятся в основном на домашнюю струйную печать. В рамках этой статьи речь пойдет о самом распространенном способе печати — химической фотопечати. Хотя большинство рассмотренных вопросов вполне применимы и для струйной, а также для других способов печати.
Какой формат изображения лучше всего подходит для печати?
Если вы спросите меня, какой формат изображения лучше всего подходит для печати, я не дам однозначного ответа, поскольку каждый формат идеально подходит для определенных целей. Например, JPEG идеально подходит для цифровых фотографий. PNG используется с штриховыми рисунками и текстом. TIFF рекомендуется для печати фотографий. PDF идеально подходит для графического дизайна, плакатов и листовок. EPS выбран для печати на принтерах PostScript.AI предпочтительнее для печати значков и текстовых элементов.
JPEG — формат наилучшего сжатия
Открыто: Adobe Illustrator, Microsoft Paint
Конвертировать: Adobe Photoshop, CorelDraw
JPEG — это растровый формат, который означает Joint Photographic Experts Group (название группы, которая его разработала). Я думаю, что все слышали об этом формате, так как он часто используется для фотографий, графики электронной почты и больших веб-изображений (баннерная реклама).Для фотографий в формате JPEG характерна скользящая шкала сжатия, поэтому размер файла значительно уменьшается. Однако артефакты или пикселизация увеличиваются по мере сжатия изображения.Плюсы +
- Малый размер
- поддерживает EXIF
- Распространенный формат
Минусы-
- Сжатие без потерь
- Не подходит для печати CMYK
- Отсутствие поддержки прозрачности
JPEG — лучший тип файлов для печати фотографий и произведений искусства.Более того, этот формат идеален для редактирования изображений и последующей печати. Если вам нужно отправить предварительную фотографию клиенту, лучше использовать файлы JPEG, поскольку они имеют небольшой размер и их легко отправить по электронной почте.
Хотя JPEG поддерживает 24-битные цветовые пространства RGB и CMYK, CMYK — не лучший вариант. На самом деле это не имеет большого значения, поскольку современные принтеры успешно поддерживают файлы RGB. В то же время рекомендуется выбирать для печати формат изображения самого высокого качества, который удовлетворит ваши конкретные потребности.Если говорить о 8-битной шкале серого, то это тоже неплохой вариант, но степень сжатия хуже, чем у цветных изображений.
PNG — со встроенной прозрачностью
Открыто: XnView, IrfanView
Конвертировать: FileZigZag, Zamzar
PNG расшифровывается как Portable Network Graphics. Это растровый формат без потерь, который имеет встроенную прозрачность и, в то же время, способен отображать более высокую глубину цвета. Сегодня PNG — самый популярный формат, используемый в Интернете, и его можно легко назвать веб-стандартом.Плюсы +
- Сжатие почти без потерь
- Поддерживает большое количество цветов
- Поддержка прозрачности
- Малый размер файла
Минусы-
- Поддерживает только цвет RGB
- Отсутствие родной поддержки EXIF
PNG предлагает небольшой размер файла с минимальной потерей качества. В результате вы получаете то же качество, что и исходное изображение.
Еще одним преимуществом этого формата файла является то, что он обеспечивает поддержку прозрачности. Например, когда вам нужно, чтобы некоторые части изображения были прозрачными, очень полезен PNG. Эта функция особенно полезна при разработке сайта, создании фотографий и т. Д. Например, если вы хотите разместить свой логотип поверх фотографии, вы просто «вырезаете» логотип и оставляете вокруг него прозрачные пиксели. Когда он помещается поверх другого изображения, это изображение будет видно через прозрачность.
TIFF — для изображений высокого качества
Открыто: ACDSee, XnView
Преобразовать: Canon Easy-PhotoPrint EX, Artweaver
TIFF расшифровывается как Tagged Image File Format.Как и PNG, TIFF — это растровый формат без потерь, который можно назвать лучшим форматом изображения для печати фотографий. Он также часто используется для настольных издательских систем. Как правило, вы имеете дело с этим форматом, когда сканируете документы или фотографируете профессиональным фотоаппаратом. Кроме того, файлы TIFF могут использоваться в качестве «контейнера» для изображений в формате JPEG. Они будут меньше традиционных файлов TIFF. Формат файлаTIFF не сжимает исходный файл RAW. Именно поэтому он становится все более популярным в сфере фотографии и издательского дела.Файлы TIFF очень большие, но этот недостаток компенсируется высочайшим качеством печати фотографий.
Плюсы +
- Первоклассное качество изображения
- Формат без потерь
- Поддержка прозрачности
- Универсальный
Минусы-
- Большой размер файла
- Не лучший вариант для использования в сети
- Не очень распространенный
Являясь одним из наиболее широко поддерживаемых форматов файлов, TIFF можно импортировать в Illustrator, InDesign, Microsoft Word, некоторые текстовые редакторы и почти в любое приложение, которое принимает изображения.Он поддерживает несколько слоев, а также цветовые пространства RGB и CMYK. Изображение TIFF также может содержать каналы плашечных цветов. Однако некоторые программы, например Word, не поддерживают такое содержимое в формате TIFF.
PDF — Широко используется
Открыто: Adobe Acrobat Reader DC, IlovePDF
Конвертировать: PDFCreator, BullZip PDFPrinter
PDF расшифровывается как Portable Document Format. Он идеально подходит для надлежащего отображения графики на любом устройстве, приложении, ОС и веб-браузере.Хотя этот формат файла имеет прочную основу для векторной графики, он также может успешно отображать все, от растровой графики до полей и электронных таблиц.Плюсы +
- Качественная печать
- Разные форматы
- Требуется мало места
Минусы-
- Не подходит для текста
- Не редактируется (без ПО)
Благодаря своей универсальности PDF-файл относится к часто выбираемым форматам печати и используется для отправки окончательного дизайна в производство.Еще одно преимущество PDF заключается в том, что Photoshop и Illustrator могут экспортировать непосредственно в PDF, поэтому легко создать дизайн и подготовить его к печати.
PDF также является очень популярным форматом файлов для печати изображений. Убедитесь в этом сами, проверив, какой формат файла предпочитает ваш принтер.
Не используйте PDF для логотипа или значков, которые нужны для отображения документов в Интернете. Тем не менее, это лучший формат файла для печати буклетов, журналов, флаеров, плакатов и т. Д. Удобно, что PDF сохранит ваш дизайн в одном пакете, и вы легко сможете его просматривать, загружать и распечатывать.
Кроме того, PDF-файлы являются отличными контейнерами, поэтому вы можете редактировать свой дизайн, используя другие программы для содержимого. Например, Photoshop используется для редактирования растровых изображений, а Illustrator — для векторной графики. Когда вы будете готовы, их можно объединить в PDF для удобного просмотра.
EPS — всегда хорошее разрешение
Открыто: Adobe Illustrator, Adobe InDesign
Конвертировать: EPSConverter, Замзар
EPS расшифровывается как Encapsulated PostScript.Этот формат известен как векторный, но он может включать векторную и растровую графику. Обычно файл EPS — это отдельный элемент дизайна, который можно использовать в более крупном дизайне.Плюсы +
- Формат файла без потерь
- Возможность обработки больших объемов данных для печати на устройствах PostScript
- Перенос данных в другие графические системы
Минусы-
- Требуется много места
- Отсутствие поддержки прозрачности
- Одностраничная
Если вам нужно отправить векторный логотип клиенту по электронной почте или отправить его на принтер, формат файла EPS — лучший вариант.Работая с этим форматом, вам не нужно беспокоиться о разрешении вашего логотипа — все будет выглядеть так, как вы планировали.
Однако, если вы работаете с фотографиями или произведениями искусства, формат EPS не лучший вариант. Хотя он может работать с растровыми изображениями, изначально он был разработан для векторных файлов. Если вы занимаетесь фото-проектами, выберите PSD, TIFF или JPEG.
Если вам необходимо разместить изображение в Интернете, рекомендуется использовать форматы JPEG, PNG или GIF.
AI — хорошо работает с текстом
Открыто: Adobe Illustrator, Inkscape
Конвертировать: File Converter, AiViewer
AI расшифровывается как Adobe Illustrator.Этот векторный формат, разработанный Adobe, основан на стандартах EPS и PDF. Следовательно, AI — это векторный формат файла, который также может обрабатывать растровые изображения.Для вашего удобства и упрощения просмотра и печати файлы AI можно экспортировать в PDF и EPS. Кроме того, вы можете экспортировать AI в JPEG, PNG, GIF, TIFF и PSD, если вам нужно дальнейшее редактирование или вы хотите использовать его в Интернете.
Плюсы +
- Обрабатывает текстовые элементы
- Поддержка слоев
- Малый размер файла
- Возможность просмотра во многих программах
Минусы-
- Не работает с пикселями
- Показывает достойные результаты только в Illustrator
Что мне нравится в файлах AI, так это то, что вы можете перемещать или изменять любой элемент дизайна за несколько кликов.Вы можете применить любые изменения к любой форме и линии. Это делает AI идеальным форматом для различных целей, включая печать.
Если вам нужно напечатать плакаты, визитки, флаеры или карточки для заметок, AI — лучший формат изображения для печати этого типа контента.
Как выбрать лучший формат изображения для печати?
Если вы хотите найти лучший формат файла для печати, вы должны сначала определить свои цели. Продолжайте читать и узнайте, какой формат файла выбрать для печати баннеров, изображений, логотипов, значков, набора и т. Д.Прочтите до конца и выберите наиболее подходящий для вас формат.
Для фотографий и баннеров
Если вам нужно напечатать баннеры или фотографии, лучше выбирать форматы растровых изображений.
Растровые изображения состоят из точек (пикселей), и каждому пикселю присвоен свой цвет. Поэтому растровые картинки зависят от разрешения и существуют в одном размере. Если вы попытаетесь преобразовать растровое изображение, вы растянете пиксели, и это испортит качество изображения (оно может быть размытым или «пиксельным»).Более того, когда вы увеличиваете изображение, программа пытается угадать, какие данные изображения отсутствуют, на основе окружающих пикселей. Как правило, результаты оставляют желать лучшего.
Кроме того, растровые форматы используются для цифровых изображений и веб-графики (например, баннерной рекламы, контента социальных сетей и графики электронной почты).
Растровые форматы файлов включают JPEG, PNG и TIFF.
Для логотипов и значков
Специалисты по дизайну обычно выбирают векторные изображения для создания логотипов и иконок.Векторные форматы — это цифровые изображения, состоящие из точек, линий и кривых, рассчитываемых компьютером. Это математические уравнения, и каждому уравнению присваивается цвет, обводка или толщина. Таким образом, формы превращаются в искусство. Более того, векторные форматы файлов не зависят от разрешения (чего нельзя сказать о растровых). Поэтому вы можете легко уменьшить или увеличить векторное изображение — фигуры станут больше, но качество не снизится.
Как правило, дизайнеры используют векторные изображения для логотипов, иконок, верстки и цифровых иллюстраций.AI — это формат векторных изображений, а PDF и EPS могут быть как растровыми, так и векторными. Если вы ищете лучший тип файла для печати значков и логотипов, AI, PDF и EPS — идеальные варианты для вас.
для физической печати
Когда дело доходит до физической печати, дизайнеры выбирают форматы файлов без потерь. Дело в том, что эти форматы дают наиболее качественный результат. Это лучшие форматы печати, потому что они не изменяют исходное изображение, сохраняя при этом высочайшее качество.Как следует из их названия, исходный файл ничего не теряет. Конечно, вы можете сжать изображение, а затем легко восстановить его, поскольку все форматы без потерь предоставляют такую возможность.
PNG, TIFF, EPS, PDF относятся к форматам файлов без потерь, и я рекомендую использовать их для физической печати.
Для экранов веб-телефонов и мобильных телефонов
Если вы ищете наиболее подходящий формат файла для получения достойного изображения на экране планшета, смартфона или компьютера, я предлагаю использовать форматы изображений с потерями.
Форматы с потерями — это приблизительные копии исходного изображения. Например, если вы используете какой-либо формат с потерями, количество цветов может быть уменьшено, а ненужные данные могут быть проанализированы. Таким образом уменьшаются размеры и, как следствие, страдает качество.
Компенсация «среднего» качества изображения — небольшой размер. В этом отношении такие форматы идеально подходят для использования в Интернете, поскольку скорость загрузки в сети действительно важна.
Лучшим форматом с потерями для просмотра на экране, несомненно, является JPEG.AI может быть как с потерями, так и без потерь, поэтому используйте его для печати, а также для демонстрации на экране.
Энн Янг
Привет, я Энн Янг — профессиональный блоггер, Подробнее
Какие форматы файлов лучше всего подходят для печати?
Иногда бывает сложно выбрать лучший формат файла для печати.Ответ не так прост — тип файла, который вы используете, зависит от вашего проекта печати и результатов, которые вы хотите получить. Среди множества других вопросов вы можете задать себе что-то вроде «Следует ли мне сохранить его как PDF?».
Прочтите подробное описание форматов файлов, чтобы решить, какой из них лучше всего подходит для ваших нужд.
Сначала поговорим о растровых и векторных изображениях
Все зависит от того, что вы ищете. Но сначала давайте рассмотрим несколько ключевых идей.
Прежде чем выбрать лучший формат файла для ваших нужд печати, нам нужно изучить различия между векторными и растровыми изображениями. В конечном итоге это поможет вам подготовить материалы для печати.
Растровые и векторные изображения
Растровый и векторный — это два способа создания изображения в цифровом виде. Чаще используются растровые изображения, состоящие из пикселей. Мы традиционно используем пиксельные изображения, когда делаем фотографии или создаем веб-графику.
Один из недостатков пикселей — это, конечно, пикселизация.При увеличении изображения оно размывается. Поэтому, если вы хотите создать широкоформатную печатную продукцию, такую как рекламный щит, растровое изображение может сделать ваш конечный продукт размытым.
При печати растровых изображений форматы файлов RAW обычно обеспечивают наилучшее разрешение. К сожалению, существует множество принтеров, которые не принимают такие большие и несжатые файлы.
В качестве альтернативы некоторые принтеры используют TIFF / TIF, формат файлов, популярный в фотографической и издательской отраслях. Эти файлы огромны, но создают высококачественное изображение для последующей печати.
Векторные изображения, напротив, создаются с использованием геометрических фигур. Это означает, что вы можете увеличивать их практически до любого размера без потери резкости, четкости или деталей.
При печати векторных изображений лучше всего использовать формат PDF. Это общепринятый формат файлов, в котором могут сохраняться детали сложных векторных изображений. Вектор начинается с файла Encapsulated PostScript (EPS), размер которого затем изменяется в программном обеспечении для редактирования, таком как Adobe Illustrator или Photoshop, а затем экспортируется в формате PDF.
Какие форматы файлов можно использовать?TIFF / TIF и PDF — не единственные форматы файлов, которые вы можете использовать. При выборе лучшего варианта все зависит от того, чего вы хотите достичь в конечном печатном продукте. Вот еще несколько форматов файлов на выбор:
- JPEG — это, вероятно, наиболее распространенный формат изображений. Это сжатый растровый (пиксельный) формат, используемый для фотографий и графики. Уровни сжатия легко регулируются.Низкий уровень сжатия может сделать файлы JPEG идеальными для всех типов проектов печати, таких как брошюры, журналы, упаковка и плакаты.
- AI — Если вы используете Adobe Illustrator, AI будет форматом изображения по умолчанию. Он очень хорошо работает с редактированием векторных изображений и может быть экспортирован в несколько других форматов, таких как PDF, TIFF / TIF или JPEG.
- PSD — Если вы предпочитаете Photoshop, PSD будет форматом файла по умолчанию. Единственный недостаток заключается в том, что принтеры обычно не распознают этот формат, поэтому вам необходимо экспортировать файлы в TIFF / TIF или JPEG перед печатью.
Когда вы сохраняете растровое изображение в программе редактирования, вам нужно выбрать цветовую модель. Есть две основные цветовые модели: аддитивная и вычитающая. При печати убедитесь, что вы выбрали цветовую модель CMYK . Вот краткая информация.
Самая распространенная аддитивная модель — это RGB. Эта модель использует свет для создания цвета и используется при создании цифровых медиа. Он сочетает в себе красный, зеленый и синий, чтобы создать другие цвета (отсюда и название).RGB известен как аддитивная цветовая модель, потому что, когда все три цвета света отображаются с одинаковой интенсивностью одновременно, они дают белый цвет. И наоборот, если свет не горит, он производит черный цвет.
Для печати необходимо использовать модель CMYK. CMYK — это субтрактивная цветовая модель, которая добавляет пигмент в виде чернил или красителя для вычитания белого цвета из изображения. В нем используются чернила четырех цветов: голубой, пурпурный, желтый и черный. Это модель, которую принтеры используют в своем процессе и которая обеспечивает наилучшую четкость цвета.
Подготовьте свои работы к печати с советами экспертов
С приближением крайних сроков и тикающими часами, прежде чем вы начнете свою онлайн-кампанию, мы можем понять, является ли ваша меньшая забота о том, чтобы убедиться, что ваш файл в формате PDF.
Здесь, в B&B Press, мы всегда стараемся облегчить жизнь нашим клиентам. Вот почему мы создали великолепное руководство по печати, которое будет советовать и вдохновлять вас на каждом этапе создания вашего отпечатка.
Для получения дополнительных советов по подготовке иллюстраций к печати вы можете обратиться к профессиональному профессионалу в области печати, например, к B&B Press, или загрузить наше «Руководство по созданию блестящей печати» ниже.
Как выбрать лучшие цифровые форматы файлов для больших отпечатков
Цифровые файлы и профессиональные отпечатки
Когда дело доходит до цифровой печати, не все так просто, как кажется. Хотя может показаться, что вы можете просто отправить любое изображение на принтер и распечатать его в точности так, как оно отображается на экране, в большинстве случаев это не срабатывает.
Разница между четкой профессиональной широкоформатной печатью и некачественной печатью заключается в деталях — тип файла и размер файла .Получать великолепно выглядящие фотографии несложно, если вы уделяете пристальное внимание этим двум факторам.
Когда вы собираетесь распечатать цифровые фотографии , важно, чтобы вы распечатали их с максимально возможным качеством. Вы хотите отдавать должное своей работе и выглядеть профессионально, верно? Чтобы преобразовать маленькую фотографию в крупный шрифт, примите во внимание следующее:
Размер изображения
Размер изображения имеет решающее значение, и на самом деле размер имеет большее значение, чем просто размеры (хотя это одна часть).Например, нужно обратить внимание на мегапиксели. Количество мегапикселей в изображении определяет, насколько большим вы можете его напечатать. Изображения с небольшим количеством мегапикселей не могут быть напечатаны настолько большими, насколько вам хотелось бы. Чтобы изменить это, вы можете использовать такие программы, как Photoshop , или положиться на профессионалов печати, которые помогут вам.
Один из вариантов управления размером изображения, чтобы обеспечить лучший цифровой формат файла для больших отпечатков, — это делать снимки в большем формате на камеру.Большинство цифровых фотоаппаратов имеют возможность делать большие фотографии, которые занимают больше места на карте памяти, но избавляют вас от хлопот по изменению размера изображения в процессе редактирования.
Тип файла
Существуют различные типы файловых форматов цифровых файлов, которые лучше всего подходят для широкоформатной печати. Хотя вы можете подумать, что JPG или PNG являются лучшими вариантами сохранения фотографий для широкоформатной печати, на самом деле вы ошибаетесь.Для печати широкоформатной рекламы требуется гибкость и ясность. Форматы JPG и PNG часто имеют проблемы с преобразованием с точки зрения размера и цвета.
На самом деле лучшими цифровыми форматами файлов для больших отпечатков являются TIFF и PDF . Файлы TIFF очень тяжелые, но они также хорошо совместимы. Они могут открываться практически с любым программным обеспечением, а это означает, что вы можете брать их практически куда угодно для печати, и они будут одинаковыми везде, куда бы вы ни пошли. Другой лучший вариант — это формат PDF.Хотя преобразование изображений в PDF может занять некоторое время, подождать стоит. Файлы PDF совместимы, универсальны и часто сжимаются.
The Takeaway
После того, как вы настроили размер изображений и правильно сохранили их, лучше всего поручить печатную работу специалистам, особенно для широкоформатной печати. Это обеспечит наилучшее качество и качество продукции. Brant InStore является высоконадежной и профессиональной полиграфической компанией с 1963 года. По всем вопросам, связанным с широкоформатной печатью, обращайтесь к нам сегодня!
Как выбрать правильный формат файла изображения для печати
Взято из материала Real World Print Production с Adobe Creative Cloud , подготовленного Клаудией МакКью.
Copyright © 2014. Используется с разрешения Pearson Education, Inc. и Peachpit Press.
* * *
Соответствующие форматы изображений для печати
Способ сохранения растровых изображений во многом определяется тем, как вы собираетесь их использовать. Часто вы будете размещать изображения в InDesign или Illustrator, поэтому вы ограничены форматами, поддерживаемыми этими приложениями. Приложение может позволить вам размещать файлы самых разных форматов, но это не обязательно свидетельствует о прекрасном формате файлов.В былые времена наиболее часто используемыми форматами изображений были TIFF и EPS. Однако собственные файлы Photoshop (PSD) и файлы Photoshop PDF намного более гибкие, и оба формата поддерживаются InDesign и Illustrator. Таким образом, нет особых причин использовать другие форматы, если вы не передаете свои изображения пользователям других приложений, таких как Microsoft PowerPoint или Word.
TIFF
Если вам нужно вслепую отправить изображение в мир, TIFF (формат файлов изображений с тегами) является одним из наиболее широко поддерживаемых форматов файлов изображений.Его приятно импортировать в Illustrator, InDesign, Microsoft Word и даже в некоторые текстовые редакторы — почти в любое приложение, которое принимает изображения. Формат изображения TIFF поддерживает несколько слоев, а также цветовые пространства RGB и CMYK и даже позволяет изображению содержать каналы плашечных цветов (хотя некоторые приложения, такие как Word, не поддерживают такое нетрадиционное содержимое в TIFF).
Photoshop EPS
Некоторые приравнивают аббревиатуру EPS (инкапсулированный PostScript) к векторной графике, но инкапсулированная часть названия формата дает намек на гибкость формата.Это контейнер для иллюстраций, который может переносить векторные изображения, растровые изображения или комбинацию растрового и векторного содержимого. EPS — это, как следует из названия, PostScript в пакете (см. Врезку «EPS: растровый или векторный?»). Исторические причины сохранения изображения в формате Photoshop EPS заключались в том, чтобы сохранить особую функцию обтравочного контура на основе PostScript, используемого для создания силуэта изображения или для сохранения изображения, настроенного для изображения как двухцветного. Если вы используете InDesign и Illustrator, в этом больше нет необходимости.
Больше после прыжка! Продолжайте читать ниже ↓Пользователи Free и Premium видят меньше рекламы! Зарегистрируйтесь и войдите в систему сегодня.
ПРИМЕЧАНИЕ. Когда вы получаете изображение в формате JPEG, рекомендуется сразу же повторно сохранить его в формате PSD или TIFF, чтобы избежать дальнейшего размывания содержимого изображения. Неоднократное открытие, изменение и повторное сохранение JPEG может привести к ухудшению качества, если используется агрессивное сжатие.
По мере развития приложений и RIP вам больше не требуется сохранять такие изображения как Photoshop EPS.Пиксель за пикселем, собственный PSD Photoshop меньше файла, чем эквивалентный EPS, и предлагает поддержку контуров обрезки, а также определения двухцветных изображений. Это не значит, что вам нужно искать устаревшие файлы EPS в Photoshop и повторно сохранять их в формате PSD (если вам не очень скучно). Просто знайте, что если вам не нужно учитывать чьи-то требования, сохранение в формате Photoshop EPS сейчас бесполезно.
EPS: растр или вектор?
Может немного сбить с толку, что существуют растровые EPS (сохраненные из программы редактирования изображений, такой как Photoshop) и векторные EPS (сохраненные из программы векторного рисования, такой как Adobe Illustrator или Adobe [ранее Macromedia] FreeHand) .Непосвященные иногда думают, что сохранение изображения в формате EPS волшебным образом его векторизует. Не так. Думайте о формате EPS как о типе контейнера. Пиксели в EPS ничем не отличаются от пикселей в своих собратьях TIFF. Они просто содержатся и представлены по-другому.
Исходная версия Photoshop (PSD)
В древности родной формат PSD (документ Photoshop) использовался исключительно для рабочих файлов в Photoshop. Копии этих рабочих файлов были сведены и сохранены в форматах TIFF или EPS для размещения в программе верстки страниц.В то время как PageMaker позволял размещать собственные файлы Photoshop (да, на самом деле — хотя он не соблюдал прозрачность), QuarkXPress вместо этого требовал TIFF или EPS. От старых привычек трудно избавиться, а форматы TIFF и EPS уже давно стали стандартом в отрасли. Не то чтобы в этом что-то действительно плохое. Однако Illustrator и InDesign могут использовать преимущества слоев и прозрачности в исходных файлах Photoshop, избавляя от необходимости возвращаться через два поколения изображения, чтобы внести исправления в исходный файл.Сегодня нет необходимости поддерживать два отдельных изображения: рабочий образ и готовый файл теперь являются одним и тем же файлом.
Photoshop PDF
PDF-файл Photoshop (переносимый формат документа) содержит те же пиксели, что и многогранный PSD-файл, но эти пиксели заключены в оболочку PDF-файла — это как вишня в шоколаде форматов файлов. PDF-файл Photoshop пригодится в особых случаях, поскольку он может содержать векторные и текстовые элементы без растеризации векторного содержимого и позволяет выполнять неразрушающее двустороннее редактирование в Photoshop.
Photoshop EPS может содержать векторы и текст, но векторное содержимое будет преобразовано в пиксели, если файл будет повторно открыт в Photoshop, потеряв четкие границы вектора, поэтому вы потеряете возможность редактировать текст или векторное содержимое. Исходный PSD Photoshop может содержать векторные компоненты, но программы верстки растрируют содержимое. Однако файлы PDF Photoshop сохраняют векторное содержимое при размещении в других приложениях (см. Таблицу ниже для сравнения функций распространенных форматов изображений).
Переход на собственный PSD и PDF
Есть ли веские причины для продолжения использования устаревших файлов TIFF и EPS? Использование таких новомодных файлов может показаться рискованным, но рабочий процесс меняется.Граница между фото-композитингом и макетом страницы стирается, и дизайнеры требуют от программного обеспечения большей мощности и гибкости. RIP надежнее, чем когда-либо, сети работают быстрее, а жесткие диски огромны. По-прежнему важно знать проблемы создания изображений, возникающие при использовании собственных файлов (таких как прозрачность), и было бы разумно связаться с вашим принтером, прежде чем переходить на полностью исходный путь. Вы по-прежнему зависите от оборудования и процессов, используемых принтером, и если они немного отстают от последних разработок программного и аппаратного обеспечения, их возможности могут быть ограничены.
Растровые изображения
Растровые изображения, также называемые «штриховыми изображениями», содержат только черные и белые пиксели без промежуточных оттенков серого. Если вам нужно отсканировать подпись, чтобы добавить ее на страницу редакции, или отсканировать рисунок пером и чернилами, сканирование растрового изображения может обеспечить резкое и чистое изображение. Из-за компактности сканирования растровых изображений они могут иметь очень высокое разрешение (обычно 600–1200 пикселей на дюйм), но при этом создавать файлы небольшого размера (рис. 1).
Рис. 1. Отсканированное изображение растрового изображения с разрешением 1200 пикселей на дюйм обеспечивает почти такую же четкость печати, как и векторные изображения.Он весит менее 1 МБ; изображение в градациях серого такого размера и разрешения составило бы почти 10 МБ. При увеличении до 300 процентов он может выглядеть немного грубоватым, но на 100 процентов он четкий и чистый.
Несоответствующие форматы изображений для печати
Некоторые форматы изображений предназначены в первую очередь для использования на экране и в Интернете. Portable Network Graphics (PNG) изображений могут содержать RGB и индексированный цвет, а также прозрачность. Хотя PNG может иметь высокое разрешение, он не поддерживает цветовое пространство CMYK.
Формат Window
s BMP (сокращение от bitmap) поддерживает глубину цвета от одного бита (черно-белый, без оттенков серого) до 32-битного (миллионы цветов), но не поддерживает CMYK. BMP не подходит для проектов, предназначенных для печати.
Формат обмена графикой (GIF) подходит только для использования в Интернете из-за изначально низкого разрешения и индексированной цветовой палитры, не более 256 цветов. Не используйте GIF для печати.
JPEG (Joint Photographic Experts Group) , названный в честь комитета, создавшего его, имеет сомнительную репутацию в графическом искусстве. Просто шепните «сойку» и наблюдайте, как операторы допечатной подготовки съеживаются. Это схема сжатия с потерями, означающая, что она отбрасывает информацию для создания цифрового файла меньшего размера. Но некоторые опасения по поводу JPEG непропорциональны количеству ущерба, который наносится при создании JPEG. Предполагая, что изображение имеет адекватное разрешение, очень небольшое начальное сжатие JPEG не приведет к заметному ухудшению качества изображения, но агрессивное сжатие приводит к появлению уродливых прямоугольных артефактов, особенно в детализированных областях (рис. 2).
Рис. 2. Есть хороший JPEG, а есть плохой JPEG: A. Исходный PSD B. JPEG, сохраненный с настройкой максимального качества C. JPEG, сохраненный с настройкой самого низкого качества
Каждый раз, когда вы открываете изображение, вносите изменения, затем повторно сохраняете изображение в формате JPEG, вы повторно сжимаете его. Параноики допечатной подготовки будут кричать, что вы портите свой имидж, и в этом есть доля правды. Хотя это правда, что многократное пересохранение изображения с настройками сжатия низкого качества в конечном итоге приведет к заметному разрушению деталей, простой факт сохранения изображения в формате JPEG не делает его непригодным для использования, особенно если вы используете минимальный уровень сжатия.Несмотря на репутацию, JPEG не является злом по своей сути. Они могут быть приличными графическими гражданами, даже способными содержать данные изображения CMYK с высоким разрешением.
Тем не менее, когда вы получаете изображение в формате JPEG с цифровой камеры или из фотобанка, рекомендуется сразу же повторно сохранить изображение в формате TIFF или PSD, чтобы предотвратить дальнейшее сжатие. Однако файлы JPEG, предназначенные для использования в Интернете, представляют собой файлы RGB с низким разрешением и не подходят для печати. Если ваш клиент предоставляет JPEG с низким разрешением или сильно сжатый, вы мало что можете сделать для его улучшения.Даже с улучшенным интеллектуальным повышением частоты дискретизации в Photoshop CC вы можете зайти так далеко. Однако им будет трудно в это поверить, потому что они знают, что в Photoshop есть инструмент под названием Magic Wand. Удачи им в объяснении.
7 форматов файлов фотографий, о которых вам нужно знать
Вы когда-нибудь задумывались, что означают три буквы после названия вашего изображения? Это относится к формату вашего файла фотографии. Вы не поверите, но это имеет большое значение для того, как ваше изображение будет выглядеть при печати.
Формат файла может показаться банальным — их, похоже, сотни, так что это не имеет значения, верно? Не совсем так.
Существует всего несколько форматов файлов фотографий, которые оптимальны для печати, и есть три, которые мы в Frame It Easy можем распечатать. (Не волнуйтесь, мы еще поговорим об этом.) Но важно знать основные характеристики каждого основного формата.
Вы печатаете фотографию и хотите узнать, как лучше всего выполнить эту работу? Определенно было бы полезно узнать о форматах файлов.Вы также можете иметь представление о том, какой формат файла вы предпочитаете, но хотите сузить его до нескольких кандидатов.
Не все форматы подходят для одного и того же проекта. Если вы хотите напечатать гигантский баннер, вам следует использовать другой тип файла, чем если бы вы хотели напечатать семейную фотографию. Вы можете загрузить файл в Интернет, но не хотите слишком сильно замедлять время загрузки сайта; для этого также лучше всего подойдет другой тип файла.
Какой бы ни была причина, это исчерпывающее руководство должно вам помочь.
Подходит для загрузки изображений в Интернет и для хранения фотографий небольшого размера.
JPEG (или JPG) — сокращение от Joint Photographic Experts Group. Лучше всего они работают с фотографиями как в цветных, так и в черно-белых тонах. JPEG также является форматом файлов, который мы чаще всего печатаем для наших клиентов.
В отличие от PNG, JPEG может лучше сжимать ваши файлы для более эффективного хранения на вашем компьютере.При этом чем сильнее сжато изображение JPEG, тем ниже качество его изображения, что придает изображению зернистый, пиксельный вид (что не очень хорошо для печати). Чем выше качество сохраненного исходного изображения, тем лучше будет окончательный отпечаток.
Благодаря своему сжатию, он идеально подходит для загрузки изображений в Интернет. Это также один из самых универсальных форматов файлов, так как его можно использовать практически в любом программном обеспечении, а распечатать его может любой. Если вы не сжимаете фотографию с помощью программного обеспечения для редактирования, все должно быть хорошо.
В большинстве случаев, если вы используете изображения со своего телефона или изображения, размещенные в Интернете, JPEG-файлы будут практически одинаковы друг с другом, оканчиваясь расширением .JPEG или .JPG. Однако изображения, снятые цифровой камерой более высокого класса, могут иметь метаданные файла изображения с возможностью обмена (или Exif), которые содержат такую информацию, как тип камеры и настройки цвета при съемке изображения. Обычно они предназначены для более профессиональных полиграфических предприятий.
К счастью, мы обрабатываем все файлы JPEG одинаково. Так что, если вы делаете снимок со своего телефона или пользуетесь наведенной камерой, вам не о чем беспокоиться. Наша талантливая команда позаботится о том, чтобы предоставленное вами изображение было наилучшего качества при печати для кадрирования.
Краткое примечание о .HEICВозможно, вы недавно видели еще один тип фотографий, который появляется на ваших устройствах — .HEIC. Фотографии на современных iPhone часто имеют формат .HEIC, который является одним из высокоэффективных форматов файлов изображений.Когда он экспортирует / отправляет их в другое место, он должен конвертировать в JPEG, но иногда этого не происходит. Если вы столкнетесь с доменом .HEIC в естественных условиях, это хорошее изображение, но его нужно преобразовать в JPEG, чтобы мы его приняли.
2) .PNG Хорошо подходит для хранения графики и рисунков без потери качества.
Сокращение от Portable Network Graphic, PNG — это несжатый формат «без потерь», что означает, что они сохраняют все данные, необходимые для обеспечения максимально возможного качества изображения.Это качественное сохранение — вот что привлекает людей в этом типе файлов.
Но высокое качество влечет за собой большую ответственность. Поскольку PNG без потерь, чем больше и сложнее изображение, тем больше размер файла. Для фотореалистичных загрузок с разрешением 300 точек на дюйм (DPI) PNG приведет к огромным размерам файлов; изображение одного цвета того же размера будет лишь долей размера файла.
Если у вас есть фотореалистичное изображение, мы рекомендуем сначала преобразовать изображение в JPEG, так как это может значительно уменьшить размер файла.
Если, однако, вы хотите напечатать линейные рисунки, лучше всего использовать PNG, так как они с меньшими потерями, чем JPEG, и окончательный результат может выглядеть намного чище (в зависимости от DPI и настроек качества вашего изображения JPEG. ).
Важное примечание о цвете: Цветовое пространство (CMYK по сравнению с RGB) и цветовой профиль (sRGB и т. Д.) Также очень важны. Они в значительной степени определяют способ печати фотографии. PNG обычно предназначены для экрана, а не для печати, и хотя PNG поддерживает встраивание цветового профиля, , а не , позволяет встраивать цветовое пространство.JPEG более гибкий и поддерживает как цветовое пространство, так и цветовой профиль.
3) .GIF Подходит для передачи изображений, хранения в Интернете или для создания коротких анимаций.
Graphics Interchange Format, также известный как GIF, является популярным онлайн-форматом из-за его способности быть анимированным. Возможно, в какой-то момент вы отправили друзьям несколько юмористических сообщений.
Формат был разработан в 1987 году. Первоначально он использовался для уменьшения размера изображений и создания коротких анимаций.Как и PNG, это формат без потерь. Однако GIF-файлы имеют максимальный цветовой диапазон 256 оттенков, что делает их не оптимальными для печати. (Это явно меньше, чем у JPEG и PNG 16,7 миллиона цветов.)
Из-за цветовых ограничений и возможности анимации GIF-файлов (мы еще не совсем поняли, как печатать анимированные фотографии?), Мы не рекомендуем отправлять GIF-файлы. Мы по-прежнему рекомендуем JPEG и PNG для гораздо лучшего качества печати.
Файлы, которые мы не можем напечатать, но все еще в хорошем состоянии 4).TIFF Подходит для печати и хранения изображений с высоким разрешением. И это хорошо для размещения этих изображений в формате макета страницы.
Сокращение от Tagged Image File Format, TIFF обычно очень высокого качества. Вот почему многие художники используют их для транспортировки и печати своих произведений искусства. Они также используются для настольных издательских систем, отправки факсов и трехмерных приложений.
Поскольку файлы TIFF имеют очень высокое качество, их удобно редактировать, поскольку они не ухудшаются или не пикселизируются при последующих изменениях.
У этого формата есть некоторые недостатки. Многие программы не смогут поддерживать его из-за его размера.
Мы рекомендуем проверить, поддерживает ли это программное обеспечение для редактирования или печати фотографий. К сожалению, в настоящее время мы не можем распечатать этот формат.
Но вы можете загрузить свой TIFF на один из многих сайтов, специализирующихся на преобразовании файлов. На самом деле существует сайт, посвященный преобразованию TIFF в JPEG, что очень удобно.
5).PDF Подходит для создания баннеров, журнальных статей и онлайн-документов.
Portable Document Format — сокращенно PDF — был создан в 1991 году. Этот формат предназначен для записи электронных версий документов, готовых к перепечатке, как это было задумано изначально. Если вам когда-либо приходилось подписывать онлайн-документ, вы, вероятно, сталкивались с PDF-файлом. Их также можно преобразовать в файлы других типов.
Есть несколько способов конвертировать PDF в PNG или JPEG.Если у вас Mac, просто откройте PDF-файл в режиме предварительного просмотра, выберите «Файл»> «Экспорт», а затем выберите нужный формат. В данном случае вам нужен либо JPEG, либо PNG.
Если у вас есть компьютер, вам потребуется программное обеспечение для преобразования вашего PDF-файла в формат, доступный для чтения на нашем сайте. Мы рекомендуем Wide Angle PDF Converter или Adobe Acrobat Pro.
6) .EPS Подходит для создания трехмерных изображений, больших баннеров и векторной графики.
EPS — это сокращение от Encapsulated Postscript.Эти файлы похожи на файлы PDF и TIFFS, поскольку они хороши для создания баннеров или крупноформатной графики.
Их самая большая сила в том, что это векторные изображения, то есть их можно расширять без потери качества. Файл основан на математическом уравнении и отличается от файлов JPEG и PNG, которые основаны на пикселях.
Тем не менее, у этого формата файла есть некоторые ограничения. В MacOS вы сможете сразу же открыть EPS; В Windows для этого вам понадобится такая программа, как Adobe Illustrator.
Фотостандарт 7) .RAWПодходит для профессиональных фотографов, которым требуется максимальное количество возможностей при пост-обработке.
файлов RAW — лучший формат файлов для фотосъемки. Они не сжимают, не изменяют и не изменяют фотографию.
Этот формат используется с профессиональным оборудованием для цифровой фотографии или цифровой зеркальной камерой. С некоторыми настройками вашего iPhone вы также можете снимать фотографии в этом формате.Некоторые телефоны Android также могут снимать фотографии в формате RAW.
Позволяет пользователю изменять изображение без каких-либо предварительных изменений. По сути, это фотография, которую сканирует объектив камеры, и не более того. Файлы RAW обычно больше, чем JPEG, но немного меньше, чем TIFF.
Вы можете потерять информацию в других форматах, поэтому файл RAW может быть лучшим форматом для создания исходных фотографий.
Очевидно, что в формат будут внесены изменения, если вы захотите, скажем, загрузить отредактированное изображение в Интернет.Но для начала, это, вероятно, ваш лучший выбор, если вы хотите абсолютной свободы в редактировании изображения.
Последние мысли
В большинстве случаев замечать различия в форматах файлов нужно внимательно. Тем не менее, это не означает, что этих различий не существует, поэтому важно знать, что они означают.
Здесь, в Frame It Easy, мы рекомендуем загружать JPG, сохраненный в максимальном качестве с минимально возможным сжатием.
Если у вас есть какие-либо вопросы перед отправкой фотографий на печать, не стесняйтесь обращаться в нашу службу поддержки, и они будут рады вам помочь!
полиграфический дизайн — Какой формат файла лучше всего подходит для печати?
Первый вопрос.Где печатать?
1) Если вы печатаете из дома, используйте то же приложение, в котором вы работаете.
2) Для печати фотографий. Первый вариант — распечатать исходный файл jpg, извлеченный из камеры. Если вы снимаете в формате RAW, выполните необходимую обработку и сгенерируйте свой jpg. Чем меньше сжатие, тем меньше будут отображаться артефакты. Это тоже зависит от фото.
В некоторых случаях, скажем, для баннера, созданного в Photoshop, вы можете выбирать между jpg почти без сжатия, TIFF или плоской копией PSD.
3) Оттуда вы, вероятно, захотите придерживаться pdf. Вставьте свой цветовой профиль и используйте семейный формат PDF X (PDF-X1a, PDF-X3). Сюда входят лазерные отпечатки для типографии, плоттер для баннера или коммерческая типография для журнала.
Формат изображения отличается от формата файла.
Формат изображения обычно представляет собой растровое или растровое изображение, а формат файла — это формат, который может содержать другую информацию, например текст или векторы.
Ваши рабочие файлы (Indd, PSD, CDR, AI) представляют собой форматы файлов.
Кроме того, существуют некоторые общие форматы файлов, которые могут включать в себя объекты этого другого типа. Главный из них — PDF. Pdf — это более новая версия старого файла eps.
Некоторые примечания к вашему списку форматов изображений
БМП. Просто толстый формат изображения. Он используется только в некоторых приложениях до внутренней компиляции. Это формат файла без сжатия. Не использовать для печати.
JPG2000 . Небольшая поддержка в веб-приложениях. По правде говоря, я НИКОГДА не использовал его для печати.
PNG . лучший формат растровых изображений для веб-графиков, логотипов, простых изображений. Это может работать для печати на некоторых цифровых принтерах.
PSD . Не отправлять рабочий файл. Никаких слоев прозрачности, ничего умного. Отправьте просто плоское изображение. Используй это.
JPG . Некоторые люди не используют этот формат для печати. Если вы действительно знаете, что делаете, вы можете смело использовать его для цифровых отпечатков или даже для коммерческой печати. Пользуюсь очень часто … Потому что действительно знаю, что делаю n_n
TIFF .Беспроигрышная ставка. Прочный и может иметь приличную компрессию. Используйте его, но не со сжатием jpg внутри.
Второй вопрос. Вы знаете, как отправить файл на печать?
Я здесь особо не буду добавлять … потому что очень много тем выходит за рамки вопроса.
Печать хорошего качества ДАЛЕКО от формата выходного файла . Вы можете использовать ЛЮБОЙ подходящий формат файла. Если вы все делаете правильно, у вас будет хороший отпечаток. В противном случае вас не спасет никакой формат файла.
Общие сведения о различных форматах файлов изображений
Когда вы делаете фотографию, камера фиксирует данные, которые создают цифровое изображение. Но существует множество различных форматов файлов изображений, которые можно извлекать и редактировать с помощью программного обеспечения для постобработки.
Наиболее часто используемые форматы:
- JPEG (Joint Photographic Experts Group)
- TIFF (Tagged Image File Format)
- RAW
- DNG (Digital Negative Format)
- PNG (Portable Network Graphics)
- GIF (Graphics Interchange Format)
- BMP (Bitmap). Файл изображения)
- PSD (документ Photoshop)
Выбор правильного формата файла важен и даже может иметь решающее значение в зависимости от требуемого уровня качества и уровня постобработки.
Теперь, чтобы помочь вам лучше понять различные форматы файлов и убедиться, что вы выбираете правильный формат для своих нужд, мы составили это подробное руководство. В нем описаны плюсы и минусы использования каждого формата файла изображения — так что, когда вы закончите, вы сможете с легкостью выбрать идеальный формат!
JPEGJPEG, вероятно, самый известный из всех форматов файлов изображений, и многие камеры используют его в качестве вывода по умолчанию.
Следует помнить, что файлы JPEG сжимаются в камере, что приводит к потере деталей и качества.По сути, они предназначены для хранения на карте памяти как можно большего количества изображений.
У некоторых камер есть варианты различных уровней качества JPEG (например, низкий, средний и высокий). Чем лучше качество фотографии, тем меньшее сжатие камера произведет на исходной фотографии.
Вообще говоря, следует использовать JPEG:
- Когда фотографии предназначены для личного использования, для социальных сетей, альбомов и небольших отпечатков и не предназначены для больших отпечатков
- Когда вы не собираетесь сильно улучшать или редактировать фотографии при пост-обработке
- Для обмена изображения по электронной почте
Преимущества JPEG
- Малый размер файла означает, что на одной карте памяти можно сохранить больше изображений.
- Более быстрая передача файла за счет меньшего размера файла
Негативы JPEG
- Потеря качества из-за сжатия изображения
- Меньше возможностей для обработки изображений в программном обеспечении для редактирования фотографий
TIFF обычно используется в фотоиндустрии; обычно его запрашивают издатели.Даже если конечный формат файла будет JPEG, исходный файл часто будет TIFF.
ФайлыTIFF обычно не имеют сжатия, поэтому они предоставляют возможность обширной постобработки. А поскольку файлы TIFF не сжаты, они намного больше и занимают много места как на карте памяти, так и на компьютере.
Некоторые камеры предлагают TIFF в качестве формата изображения самого высокого качества.
Преимущества TIFF
- Возможность обширного управления фотографиями в программном обеспечении для редактирования
- Возможность печати с высочайшим качеством и с гораздо большими размерами
Негативы TIFF
- Файлы гораздо большего размера (поэтому требуется больше места для хранения)
- Более длительное время передачи и загрузки из-за размера файла
RAW обычно доступны на современных компактных фотоаппаратах, зеркальных и беззеркальных фотоаппаратах.
Проще говоря, RAW — лучший вариант, если вы хотите получать файлы высочайшего качества с вашей камеры, и этот вариант предпочитают профессиональные фотографы. Если вы не используете файлы RAW, ваша камера автоматически внесет изменения в ваши изображения, и они будут навсегда встроены в ваши фотографии.
файлов RAW создаются с использованием процесса, который сохраняет всю изначально записанную информацию. Это означает, что такие настройки, как баланс белого, экспозиция, контраст, насыщенность и резкость, могут быть изменены в программном обеспечении для редактирования изображений после того, как фотография была сделана.
Для фотосъемки в формате RAW требуется много карт памяти, не говоря уже о значительном времени постобработки. Это также требует некоторых базовых знаний о программном обеспечении для редактирования изображений, таком как Adobe Lightroom, потому что файлы необходимо будет отредактировать и преобразовать из формата RAW, прежде чем их можно будет использовать (т. Е. Перед тем, как ими можно будет поделиться в Интернете, распечатать, отправить друзьям. , так далее.).
Преимущества RAW
- Получено изображение высочайшего качества
- Расширенные возможности постобработки
Негативы RAW
- Требуется много времени для преобразования и редактирования фотографий (вы должны редактировать файлы RAW)
- Для файлов большего размера требуется больше места для хранения и более длительное время постобработки
В наши дни почти каждая камера использует свой собственный формат для захвата файлов RAW.Даже камеры одного производителя часто используют разные форматы, а это означает, что программное обеспечение для редактирования изображений должно иметь возможность считывать файлы со всех этих разных камер.
В результате поставщики программного обеспечения для редактирования сталкиваются с проблемой: как управлять и постоянно предоставлять обновления для своей программы, чтобы она могла читать все эти различные форматы файлов.
Введите DNG.
Этот формат файла, созданный Adobe, является попыткой предоставить стандартный файл RAW для всех производителей и фотоаппаратов.
DNG предлагается как основной формат файла RAW или как альтернатива собственному формату RAW производителя. Одна из проблем с сохранением изображений в исходном формате RAW заключается в том, что через несколько лет вы не сможете получить доступ к этим файлам, поскольку они относятся к камерам и производителям.
Но использование Adobe DNG Converter означает, что вы также можете хранить свои файлы RAW в формате DNG для максимальной надежности в будущем.
Это добавляет еще один шаг в рабочий процесс постобработки, который требует дополнительного времени.Однако программное обеспечение для редактирования, такое как Lightroom, может преобразовывать большие пакеты файлов в файлы DNG, так что это не нужно делать вручную.
Преимущества DNG
- Возможность использования программного обеспечения для обработки изображений, такого как Lightroom и Photoshop
- Возможно, более безопасный вариант в долгосрочной перспективе, поскольку он защищает от невозможности открывать файлы или получать к ним доступ в будущем
Негативы DNG
- Дополнительное время, необходимое для преобразования файлов RAW с камеры в файлы DNG (если на вашей камере нет возможности создавать файлы в этом формате)
Созданные в 90-х годах как усовершенствование формата файлов GIF, файлы PNG идеально подходят для использования в Интернете.
PNG сжимаются в формате без потерь и поэтому сохраняют все детали. Но в отличие от других форматов файлов, качество PNG не означает больших размеров файлов — и это полезно в Интернете, потому что вам нужно, чтобы страницы загружались быстро.
Другим преимуществом файлов PNG является то, что они обеспечивают частичную и полную прозрачность, что идеально подходит для наложений и логотипов.
Преимущества PNG- Сжатие без потерь обеспечивает хорошее качество изображения, которое не снижается при редактировании.
- Возможность сохранять прозрачность, что важно для графики, такой как наложения и логотипы.
- Качество недостаточное для печати любого размера
Как и PNG, GIF идеально подходят для использования в Интернете.Сжатие без потерь означает, что качество изображения не приносится в жертву, и, как и PNG, GIF-файлы позволяют сохранять прозрачность (хотя они не поддерживают частичную прозрачность). GIF-файлы также позволяют использовать анимацию.
Однако ограничение файлов GIF состоит в том, что они могут содержать не более 256 цветов. Поэтому GIF-файлы — не лучший выбор для фотографий, а для изображений с ограниченной цветовой палитрой.
Преимущества GIF- Малый размер файла делает файлы GIF идеальными для использования в Интернете.
- Файлы могут содержать анимацию
- Ограниченные цвета делают GIF-файлы плохим выбором для фотографий
- GIF-файлы не поддерживают частичную прозрачность, например падающие тени
Другой формат файлов без потерь, BMP, был изобретен Microsoft, первоначально для использования на платформе Windows.Однако теперь BMP распознаются программами и на Mac.
BMP — это большие файлы, так как данные о цвете сохраняются в каждом отдельном пикселе без какого-либо сжатия. В результате BMP-файлы обеспечивают высококачественный цифровой файл, который отлично подходит для печати, но не идеален для Интернета.
Преимущества БМП- Можно использовать для печати, так как изображения качественные
- Большой размер файла означает, что требуется много места для хранения
Этот тип файла используется Adobe Photoshop по умолчанию для сохранения данных.Большим преимуществом PSD является то, что он позволяет манипулировать отдельными отдельными слоями, а не самим основным изображением.
Это делает файлы PSD абсолютно необходимыми для любого вида обширных манипуляций с исходной фотографией, таких как ретушь. PSD обеспечивают гораздо большую гибкость и возможность точной настройки изображения, поскольку слои можно добавлять, удалять или редактировать в любое время, не затрагивая исходную фотографию.
Но помните:
После того, как многослойный PSD-файл сведен (по сути, все слои объединены), его нельзя будет отменить.Поэтому убедитесь, что вы сохранили файл в формате PSD перед сведением , если есть вероятность, что вы захотите переработать некоторые слои позже.
PSD пособия- Возможность обширного управления изображением на отдельных слоях
- Как только изображение будет готово, его можно повторно сохранить как файл любого другого формата
PSD n
например- Многослойные файлы могут быть невероятно большого размера из-за всех дополнительных данных, которые они хранят
Форматы файлов изображений: Заключение
Теперь, когда вы закончили эту статью, вы знаете всех распространенных типов файлов изображений.
Профессиональные фотографы обычно снимают в формате RAW (даже если конечный файл необходим в формате JPEG), конвертируют эти файлы в форматы DNG, а затем редактируют в программном обеспечении, таком как Photoshop или Lightroom.

