|
|
Copyright © 2006-2009 Maria-m. Все работы принадлежат их законным авторам |
|
МЦ «КТК» — Home | Facebook
Эмоциям нет места в бизнесе? Это прошлый век!Специалисты нашего центра «Креативных Технологий Консалтинга» помогут вам «приручить» ваши собственные эмоции и эмоции окружающих и заставят их работать на благо достижения цели!
МЦ «Креативные Технологии Консалтинга» уникальная международная компания, созданная в 2009 году с миссией развития проблематики «Эмоционального Интеллекта» в России и СНГ.
Наша компания разрабатывает современные digital системы для бизнеса со всеми техническими составляющими (IT- решение, экспертная система, персональные приборы контроля эмоционального состояния и сопутствующие мобильные приложения). Это комплексное решение по мониторингу и анализу эмоционального состояния сотрудников, позволяющее контролировать эмоциональное здоровье компании и сотрудников, предотвращать кадровые срывы, повышать вовлеченность персонала и многое другое.
На протяжении многих лет мы занимаемся научной, консалтинговой и тренинговой деятельностью в тесном сотрудничестве с Йельским университетом и Институтом психологии РАН, взаимодействует с НИУ ВШЭ, РУЭ им. Плеханова и рядом других научных структур в сфере поведенческой экономики, эмоций и эмоционального интеллекта.
МЦ «КТК» проводит научные исследования на стыке психологии и бизнеса в области эмоционального интеллекта. На протяжении многих лет наша компания вела активную исследовательскую работу, целью которой было создание уникальных методик и программных инструментов для мониторинга эмоций и развития эмоционального интеллекта.
Разработанные нами продукты не имеют аналогов и охватывают различные сферы.
Мы берем на себя задачу по адаптации и внедрению накопленной базы знаний в ежедневную бизнес- практику, сектор социального образования и педагогики и частную жизнь людей.
Мы являемся единственным официальным представителем одного из авторов научной концепции «Эмоционального Интеллекта», Дэвида Карузо, в России и СНГ.
МЦ КТК является аккредитованным учебным центром по европейской сертификационной программе European Business Competence Licence и проводит сертификацию тренинговых и обучающих центров в России и СНГ. Так же мы проводим обучение и сертификацию частных тренеров и тьютеров.
Будьте с нами в Instagram: https://www.instagram.com/ktk_catchemotion/
Sony преследует автора, видео которого использовала в своём клипе / Хабр
В 2012 году видео о посадке Curiousity на поверхности Марса на канале NASA в Youtube заблокировало частное новостное агентство. Записи речей Мартина Лютера Кинга на YouTube найти не удастся благодаря подсуетившимся юристам EMI.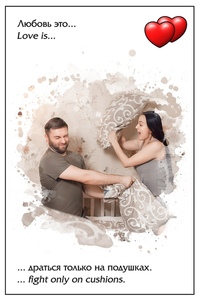
В этот раз видеохудожник Митч Мартинез выдал лицензию на использование его работы, а Sony Music Entertainment объявила видео своим и заблокировала монетизацию оригинального ролика в Youtube автора.
Transviolet «Bloodstream»
В последние годы игроки музыкальной индустрии всё чаще блокируют видеоролики на Youtube за нарушение авторских прав, даже если речь идёт об играющей на заднем плане в течение минуты музыке на семейном видео. Иногда объектом блокировки становится визуальный ряд. Видео мониторятся не вручную, а с помощью алгоритмов, определяющих копии.
Ваш контент может быть заблокирован, даже когда вы сами являетесь его создателем и правообладателем.
Митч Мартинез создаёт невероятно красивые ролики, публикует их и предоставляет желающим ими воспользоваться такую возможность. Одно из своих видео он лицензировал для использования компанией Epic Records, и оно превратилось в клип группы Transviolet «Bloodstream».
Оригинальный ролик, опубликованный Митчем Мартинезом в 2013 году
Видео использовала компания Epic Records для этого клипа
Митч получил сообщение о блокировке монетизации и поначалу даже не понял, кто к нему обратился. Какое отношение имеет SME к его ролику? Позже оказалось, что Epic Records принадлежит компании Sony Music Entertainment.
Для Мартинеза это не первый случай блокировки монетизации, поскольку в Youtube работают специальные боты, но обычно проблему можно было исправить письмом или звонком в компанию, которой он дал лицензию на видео. Но чаще Митч сам требовал прекратить монетизацию видео, когда кто-то выдавал его ролики за собственные.
В статье на Petapixel.com Митч Мартинез описал стандартную схему действий в подобных случаях. Нужно подробно рассказать Youtube всю ситуацию, поставить срок в сорок восемь часов для отзыва претензий к нарушению авторских прав, и объяснить, что в случае несоблюдения этого срока вы (автор) отзовёте лицензию из-за нарушения правил использования, и отправить письмо человеку, с которым работали при лицензировании ролика.
В этот раз схема не сработала. Митч получил сообщение, что предъявившая права компания Sony Music свою претензию пересмотрела, и не нашла никаких проблем. То есть живой человек из компании посмотрел оригинальное видео, опубликованное за два года до клипа, и решил: «Нет. Это точно наша подложка и нам принадлежат права на неё».
Митч снова отправить письмо человеку, с которым работал на тему лицензирования, и потребовал немедленно убрать блокировку на монетизацию контента. В письме Мартинез упомянул о пункте в договоре, по которому автор оставил за собой все права, которые явно не были переданы по лицензии.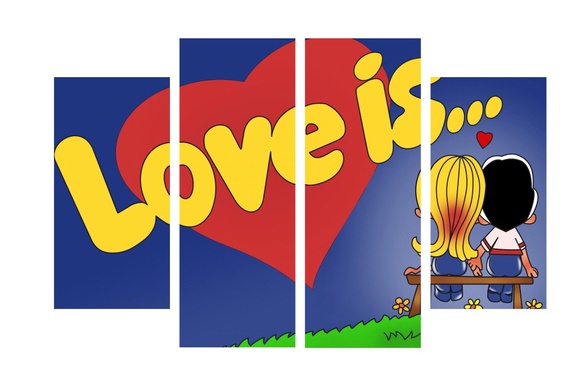
Два дня не было ответа. Митч отправил третье письмо в Epic Records. На этот раз — с требованием немедленно удалить подложку, которую они скачали с сайта MitchMartinez.com, так как они не имеют право препятствовать использованию автора своих прав.
Письма оставались без ответа, а форма обратной связи на сайте Epic Records оказалась сломана. Пришлось воспользоваться такой же формой на сайте Sony Music. Только спустя еще один день Epic Records сообщил Митчу, что ничего не знает о требования Sony. В крупных корпорациях подобное возможно. Человек из Epic Records, которому Митч отправлял письма, в компании уже не работал, хотя никто не настроил автоматический ответ с его адреса.
В телефонном разговоре, который Мартинез записал, собеседник из Epic Records подтвердил права автора и отсутствие претензий со стороны лейбла. Человек обещал выяснить все подробности и отозвать заявление.
Во время следующего звонка юристы Epic сообщили, что претензия отозвана. На вопрос Митча, удалили ли они его подложку из своего клипа, они ответили отрицательно и спросили, есть ли возможность продолжить её использовать.
Что делать в подобных ситуациях? Мартинез советует быть вежливыми — во всяком случае поначалу. Иногда такая ситуация может возникнуть без злого умысла, и дружелюбное общение ускорит процесс решения проблемы. Обязательно храните документы в порядке, чтобы найти их при первой необходимости. Сохраняйте и организуйте все контакты, сохраните переписку по электронной почте, даты телефонных звонков и другие записи. И постарайтесь юридически обезопасить себя от претензий компаний, которым вы дали лицензию.
Как мы научились любить Photoshop | Технологии
 С. Эшером.
С. Эшером.За исключением того, что это не прекрасное произведение Эшера — это паршивая работа, сделанная кем-то, кто использует Photoshop, программу обработки изображений, которой в следующую пятницу исполнится 20 лет. Это изображение является лишь одним из целого потока, который был отправлен в блог Photoshop Disasters с момента его запуска в марте 2008 года. Жутко нереальная кукольная Эшли Симпсон украсила свой первый пост.
Photoshop, как и Google, превзошел свои истоки в мире компьютеров и стал глаголом. Но в то время как «в Google» почти всегда положительно используется для выражения полезности, «фотошоппинг» — это почти всегда оскорбительный термин: «Это изображение было отфотошоплено» стало сокращенным способом сказать, что оно не заслуживает доверия и вводит в заблуждение (Adobe, компания, которая продает Photoshop , осуждает его использование в качестве глагола: «Его никогда нельзя использовать как нарицательный глагол или существительное», — говорит он.Слишком поздно.
Примеров его использования или неправильного использования можно назвать множество: фальшивое изображение Джона Керри и Джейн Фонда, по-видимому, разделяющих платформу на митинге против войны во Вьетнаме, который проходил во время президентских выборов Керри в 2004 году; изображение ракет, запускаемых по Ливану израильским самолетом, которое, как оказалось, было «подправлено» фотографом — в подписи говорилось, что были запущены ракеты, в то время как (единственный) предмет, выпущенный самолетом, был анти- ракетная сигнальная ракета; Ноги Кейт Уинслет волшебным образом удлинились, когда она появилась на обложке февральского номера журнала GQ за 2003 год.
Защита изображений Уинслета Диланом Джонсом, редактором GQ, показательна. Он сказал, что ее фотографиями манипулировали «не больше, чем любой другой звездой обложки», и что «практически каждая фотография, которую вы видите в журнале, была бы изменена в цифровом виде таким образом … эти фотографии находятся не на расстоянии миллиона миль от того, что она действительно похожа ». Другими словами, на самом деле она не так выглядит. И, как говорит Джонс, мы должны к этому привыкнуть.
Другими словами, на самом деле она не так выглядит. И, как говорит Джонс, мы должны к этому привыкнуть.
В изменении изображений нет ничего нового.Техника «ретуши» фотографий и работы с негативами имеет долгую и бесславную историю, восходящую к 1860-м годам, и одна волнующая фотография генерала Улисса С. Гранта верхом на лошади перед своими войсками в Сити-Пойнт, штат Вирджиния, во время гражданской войны в США. война. Оказалось, что это композиция из трех фотографий, на которых тело вовсе не Гранта.
Печально известные чистки Сталина включали также фотографические чистки всех политических деятелей, потерявших его расположение.Визуальные хитрости приправляют политику с тех пор: в 2007 году тогдашний секретарь по культуре Джеймс Пернелл был вживлен в картину открытия новой больницы.
Но именно Photoshop сделал изменение изображений рутиной. Все началось осмотрительно, как программа, написанная Томасом Ноллом, который осенью 1987 года учился на докторскую степень по компьютерному зрению, но ради развлечения написал программу для отображения изображений с серым цветом на черно-белом мониторе. Кнолль назвал программу Display и написал ее на своем компьютере Mac Plus.Затем его брат Джон, который работал в компании Джорджа Лукаса Industrial Light and Magic, которая создавала визуальные эффекты для фильмов о «Звездных войнах», заметил ее потенциал. Они сотрудничали, купили Macintosh II — способный отображать цвета! — и принялись за работу; название программы видоизменилось, пока они не нашли Photoshop.
Кнолль назвал программу Display и написал ее на своем компьютере Mac Plus.Затем его брат Джон, который работал в компании Джорджа Лукаса Industrial Light and Magic, которая создавала визуальные эффекты для фильмов о «Звездных войнах», заметил ее потенциал. Они сотрудничали, купили Macintosh II — способный отображать цвета! — и принялись за работу; название программы видоизменилось, пока они не нашли Photoshop.
В сентябре 1988 года Adobe Systems подписала лицензию на его распространение — Ноллы поступили мудро, заключив сделку о лицензионных отчислениях, которая сделала их очень богатыми. А 19 февраля 1990 года Photoshop 1.0 стал доступен. В то время он умещался на одной дискете — в настоящее время для этого нужен DVD — хотя уже тогда он стал жертвой пиратства после того, как Ноллы продемонстрировали его некоторым инженерам Apple, которые «поделились» демонстрационными дисками, которые остались позади. с несколькими сотнями своих ближайших друзей. В настоящее время Photoshop считается одной из самых пиратских программ в мире после Microsoft Windows. Его высокая цена — около 560 фунтов стерлингов — свидетельствует об отсутствии реальных конкурентов.
Его высокая цена — около 560 фунтов стерлингов — свидетельствует об отсутствии реальных конкурентов.
Photoshop быстро вошел в компьютерную культуру.Apple попыталась доказать, что ее компьютеры были быстрее, чем компьютеры под управлением Windows, удерживая «выпечки Photoshop» во время основных выступлений Стива Джобса: компьютер с Windows и компьютер Apple будут запускать автоматизированный процесс для настройки и манипулирования изображением точно так же. путь. Как ни странно, машина Apple всегда побеждала.
Photoshop даже создал свой собственный вид спорта для двух игроков, «слоистый теннис». Первый игрок «обслуживает» изображение: противник затем изменяет его и отправляет обратно; первый игрок продолжает процесс.Совершенный публично, с комментариями, он приобретает свое странное очарование.
Однако не стоит рассчитывать сразу же пополнить ряды элитных игроков. Увидеть, как Photoshop работает на компьютере, все равно что смотреть в кабину 747-го; Вы задаетесь вопросом, что делают все эти кнопки? Многие эксперты говорят, что они научились пользоваться им за десять или более лет.![]() Консультант по креативным технологиям Ричард Элен описывает это как не столько полет на самолете, сколько работу с огромным домом — некоторые люди никогда не посещают все комнаты.«Я, вероятно, использую 50% -70% того, что могут делать приложения», — говорит Элен. «Есть функции, которые я использую редко, если вообще использую. Другие, которые я использую постоянно, — например, инструменты клонирования [которые копируют элемент внутри изображения] — и я думаю, что я достаточно разбираюсь в них».
Консультант по креативным технологиям Ричард Элен описывает это как не столько полет на самолете, сколько работу с огромным домом — некоторые люди никогда не посещают все комнаты.«Я, вероятно, использую 50% -70% того, что могут делать приложения», — говорит Элен. «Есть функции, которые я использую редко, если вообще использую. Другие, которые я использую постоянно, — например, инструменты клонирования [которые копируют элемент внутри изображения] — и я думаю, что я достаточно разбираюсь в них».
Рассел Куинн, компьютерный ученый и пользователь Photoshop-самоучка, говорит, что это «похоже на то, как впервые взять в руки гитару. Весь мир готов взять его в руки, но это сложно начать». Он считает, что два года — это разумный срок, чтобы справиться с этим.
Стив Кэплин, который делал фотомонтажи для Guardian в течение 20 лет, вспоминает свое первое использование программы: «Иллюстрация в Punch of the Queen. Photoshop тогда был намного проще, но он имел реальную силу».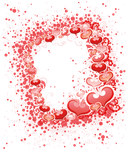 Он тоже написал в блоге Photoshop Disasters: «Недостающее плечо на обложке моей книги под ироничным названием« Как обмануть в Photoshop! » — и говорит, что испытывает искреннее сочувствие к тем, у кого возникли проблемы с программой.
Он тоже написал в блоге Photoshop Disasters: «Недостающее плечо на обложке моей книги под ироничным названием« Как обмануть в Photoshop! » — и говорит, что испытывает искреннее сочувствие к тем, у кого возникли проблемы с программой.
«Слишком легко упустить из виду то, что затем ослепляюще очевидно, когда оно печатается.На самом деле это похоже на орфографические ошибки в печати ».
• В эту статью 12 февраля 2010 г. были внесены поправки. В оригинале упоминается случай, когда фотография израильского реактивного самолета, запускающего одну ракету, была «изменена», чтобы показать более одной ракеты. Ссылка была исправлена, потому что подпись к фотографии предполагала, что были запущены ракеты, а показанный снаряд был противоракетной ракетой.
20 уроков по Photoshop на День святого Валентина для вашего вдохновения
Это снова то время года, когда радость зарождается в сердцах влюбленных во всем мире.День святого Валентина — это действительно время для многих попытаться изо всех сил, чтобы их лучшая половина почувствовала себя особенной . Обычный способ — дарить им подарки, и тут не к чему придраться — кому не нравятся цветы или новые серьги?
Обычный способ — дарить им подарки, и тут не к чему придраться — кому не нравятся цветы или новые серьги?
Однако через некоторое время ситуация застаивается, поэтому, возможно, вы читаете это. Хотите создать что-то особенное для своего партнера? У нас есть коллекция из 20 прекрасных руководств по Photoshop для Дня святого Валентина , которые могут оказаться полезными для создания уникальных открыток, обоев или даже украшений на тему Дня святого Валентина для посвящений на вашем личном веб-сайте.Удачи!
50 необычных открыток ко Дню святого Валентина, которые вы хотели бы получить50 необычных открыток ко Дню святого Валентина, которые вы хотели бы получить
Скоро День святого Валентина (если вы забыли, это ваше напоминание), так что вы, вероятно, ищете … Подробнее
Шоколадная открытка на День святого Валентина
Из этого урока вы узнаете, как создать «сладкую» открытку на День святого Валентина с веселым фоном для своей второй половинки. Вы также можете настроить дизайн, добавив изображения.
Вы также можете настроить дизайн, добавив изображения.
Эффект трехмерного текста в стиле Дня святого Валентина
Подробное руководство с пошаговыми иллюстрациями о том, как использовать Photoshop и Filter Forge для создания трехмерного текстового эффекта с текстурой дерева, даже с полупрозрачным сердцем.
Красочная открытка на День святого Валентина с сияющим сердцем
Учебное пособие, которое покажет вам, как с помощью Photoshop CS5 создать красочную открытку ко Дню святого Валентина с ярким сердцем на ней.
День святого Валентина — стиль Photoshop
Великолепное пошаговое руководство по созданию текстовых эффектов в Photoshop, которое можно использовать, чтобы добавить романтики в дизайн своей открытки ко Дню святого Валентина.
Сердце в конверте Икона
Воспользуйтесь этим уроком, чтобы узнать, как сделать фантастический значок конверта на тему святого Валентина с заключенным в него сердечком. Вы можете использовать этот значок как часть контактной формы или как значок RSS-канала на своем личном веб-сайте в День святого Валентина.
Элегантная открытка-валентинка с сердечком-орнаментом
Краткое руководство в Photoshop о том, как создать красивый фон в стиле Дня святого Валентина с помощью градиентов, пользовательских форм и стилей слоя.
Стилизованный плакат ко Дню святого Валентина
Краткое руководство по использованию Photoshop для создания простого, но стильного плаката на тему святого Валентина.Этот урок особенно полезен для начинающих пользователей Photoshop, поскольку в нем есть некоторые основные приемы Photoshop.
Манипуляции в Photoshop «Люби меня»
В этом уроке вы узнаете, как добиться потрясающих результатов обработки фотографий, используя некоторые методы освещения, тени и согласования цветов.
Эффект шоколадного текста на День святого Валентина
Классный учебник с сопровождающим видео, который покажет вам, как создать крутой текстовый эффект с шоколадными вафлями и сладко-розовой глазурью на нем.
Валентина фотошоп обои
Простое руководство по созданию обоев в стиле джинсов на тему святого Валентина с разбитым сердцем и прострочкой в Photoshop.
Эффект мечтательного боке
Добавьте нотку романтики к своим повседневным фотографиям с помощью этого краткого руководства по созданию эффекта боке в Photoshop.
Текст с любовными розами в фотошопе
Узнайте, как использовать Photoshop для создания классного эффекта трехмерного текста с буквами, заполненными красными розами.
3D типографика ко Дню святого Валентина
Нужна дополнительная помощь в создании трехмерных текстовых эффектов в Photoshop? Попробуйте это руководство.
Открытка ко Дню святого Валентина
Краткое, но полезное руководство о том, как создать простой, но красивый плакат / открытку ко Дню святого Валентина с помощью Photoshop.
Абстрактная иллюстрация ко Дню святого Валентина с сердечками
Из этого урока вы узнаете, как создать многослойный дизайн ко Дню святого Валентина с розовыми сердечками.
Февральская любовь обои
Вот прекрасный урок по созданию обоев календаря на День святого Валентина, и месяц, представленный здесь, очевидно, февраль. Учебное пособие включает создание фигур и красивого узора, из которого можно сделать прекрасный букет из сердечек.
Учебное пособие включает создание фигур и красивого узора, из которого можно сделать прекрасный букет из сердечек.
Создайте винтажное письмо пятидесятых
Этот урок поможет вам создать любовное письмо пятидесятых годов с марками, загнутым уголком и рамкой в стиле ретро, сочетая шероховатый винтажный дизайн с элементами любви.
Сердце в конверте
Создайте чистое сердце в иконке конверта с помощью этого урока Photoshop. Вы будете работать с Pen Tool, Rectangle Tool, Custom Shape Tool и т. Д.и три начальных слоя.
Love Обои
В этом подробном руководстве по Photoshop вы узнаете, как создать высококачественные любовные обои для рабочего стола с шероховатой поверхностью.
3d типографика ко Дню святого Валентина
Этот учебник проведет вас через различные этапы и методы создания трехмерного искусства. Эти техники можно использовать по-разному, помимо Дня святого Валентина.
шт. Я люблю тебя — Arch3O.com
Дорогой Photoshop,
«Я люблю всех вас,
Все ваши изгибы и все края,
Все ваши идеальные недостатки. ’
’
Я знаю, цитировать Джона Легенда — безумие, но разве это не любовь?
Каждый раз, когда я начинаю с вами разговор,
Вы всегда напоминаете мне всех людей, участвовавших в вашем творении.
И я никогда не смогу достаточно отблагодарить их за волшебство, которое вы принесли в мою жизнь.
Вы настолько наивны и скромны, что вам нечего скрывать,
Мне нравится, как одним щелчком мыши отображается ваша история на панели рядом.
Галочка градиента, растворения и смешивания,
Ты заставляешь мои плакаты выглядеть как
Коко Шанель.
Все время, когда мы были вместе,
В самые ленивые дни с хорошей погодой,
Я никогда не знал, что ты примешь это, тусуемся с векторными фигурами,
И никогда не думал, что тебе будет круто с двойной даты.
Возиться со своей твердостью, увенчанной большей степенью пространства.
Чего я ожидал?
Photoshop, моя любовь, эта пунктирная линия, которую позволяет мне твоя кисть,
делает меня настолько счастливым, что я играл с вашими настройками.
Ваш интерфейс загружен 50 оттенками серого,
Заставляет меня удержать вас и вставить на место.
Поразительно, как вы просто помогаете мне вырезать тарелки.
Нарисованные мелом формы, которые мне не нравятся, вы, королева шатра.
Это был сумасшедший и необычный пробег за 4 года.
Мне нравится, как вы позволяете мне распутывать все ваши невероятные слои в размерах, которые я выбираю для вас,
Хотя лучше всего отдыхает, когда я нажимаю Alt и нажимаю на ваш глаз,
Просматривая вас слой за слоем,
По одному.
В таких отношениях, как наши, легко потеряться и упустить из виду долгосрочную цель.
Спасибо за обзор с высоты птичьего полета,
, где я удерживаю H, нажимаю и увеличиваю.
Вы объединили части меня и моей работы; Сделал меня целым.
Ваши тени и штрихи,
Кривые и режимы,
Ох, как я играл с ними до позднего вечера.
Мне нравится, что ты знаешь мои дела наизусть,
Записываешь мои повседневные дела,
Терпеливо обрабатываешь их весь день.
Фотошоп ты красивая вещь?
Почему вы не шептали о Ctrl + Shift + T?
Повторяющиеся преобразования для каждого вашего слоя,
Влюбляясь в вас одновременно.
Редактировать небольшие заметки, которые я пишу вам, никогда не было проще после Ctrl + Enter,
Блестящий быстрый переход к горячим клавишам,
Полет со мной — этот затемняющий ожог,
Я никогда не буду удалять ваши обрезанные пиксели в дальнейшем,
Уверяю вас теперь эта дверь закрыта.
Даже квадратные скобки, которые я бы никогда не использовал,
вот с вашей рукой они стали моей музой.
Я просматривал наши снимки на днях,
И заметил все ошибки, которые я сделал.
Но ты всегда позволяешь мне повторить мои шаги и вернуться невозмутимо.
Помните, как к нам подошел папа, и Shift + Ctrl + F4 пришел мне на помощь?
Закрывание миллиона открытых страниц одним выстрелом.
Или я бы приготовил барбекю.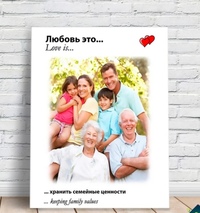
Когда вы познакомились с моими друзьями через Acrobat, и они тоже вас полюбили!
Прошу прощения за все время Photoshop, я внезапно отключил вас,
По непредвиденным причинам каждый раз ждал, когда вы выздоровеете,
как будто ничего не произошло.
Славное владение, восхитительное, как шоколадная помадка.
Всегда лучше, усилено Smudge,
Когда ты рядом, мне кажется, ничто другое не волнует,
Ни красивый он, ни великолепная она.
Время не отсчитывается с каждым моим щелчком,
С вами мой мир становится размытым.
С Уважением,
Ekshikaa S
П.С. Я ТЕБЯ ЛЮБЛЮ!
Click Love Grow — Узнайте, как делать любимые фотографии
Вы — абсолютный новичок в Photoshop. Или, когда вы открываете PS, вы, , сбиваетесь с толку из-за всех вариантов и того, насколько он отличается от LR, и вам бы НРАВИТСЯ узнать, с чего начать и как творчески использовать PS в ваших изображениях.
Вы знакомы с PS, но знаете, что это большая программа с множеством опций, и вам очень хотелось бы узнать изнутри, как наставница Эмма Дэвис использует свои любимые инструменты и методы для создания волшебства, которое она творит в своих изображениях. .
Вам скучно и вы скучаете по поводу ваших текущих правок и хотите изучить новые стили, чтобы улучшить свою фотографию.
Вы любите принимать участие в творческих задачах, и вы готовы погрузиться в нее и поучиться у одного из лучших, когда дело доходит до редактирования, и хотите впитать все добро, доступное от Эммы.
Вы хотите узнать об использовании слоев, масок, наложений и техник в PS для игры с цветом, светом и творческими эффектами. Или вы не имеете ни малейшего представления о том, что это такое, и это волнует вас, и вы готовы узнать!
Как это работает?
Присоединяйтесь к нам на 4-недельный видео-семинар, чтобы УЗНАТЬ ФОТОШОП !!
Каждую неделю будут выпускаться новые видеоуроки с примерами, пояснениями и наглядными руководствами. .. и, самое главное, практические задачи, чтобы вы могли застрять и увидеть, как методы работают на ваших СОБСТВЕННЫХ ФОТОГРАФИЯХ!
.. и, самое главное, практические задачи, чтобы вы могли застрять и увидеть, как методы работают на ваших СОБСТВЕННЫХ ФОТОГРАФИЯХ!
Лучше всего, если вы будете частью онлайн-группы, которая будет вместе работать над уроками при поддержке инструкторов Эммы и Луизы … поделиться своими изменениями, задать вопросы и вдохновиться сообществом Click Love Grow.
Подходит ли вам эта мастерская?Но я знаю, что у вас есть вопросы …
Я никогда раньше не пользовался фотошопом, могу я пройти этот семинар? ДА! Если вы никогда раньше не открывали программу или уже знакомы с тем, как PS может творить чудеса, этот семинар для вас! Эмма начнет с самого начала и покажет вам, как начать, а затем расскажет о своих любимых инструментах и методах, которые она использует для своих изображений.
Могу ли я использовать Photoshop Elements? Да .. вы можете использовать любую последнюю версию Photoshop , будь то подписка, полная купленная версия или Elements. Инструменты, которыми будет делиться Эмма, доступны во всех вариантах.
Инструменты, которыми будет делиться Эмма, доступны во всех вариантах.
Это научит меня настройкам камеры и тому, как снимать в ручном режиме? Этот семинар сфокусирован на расширении творческих навыков редактирования, и хотя мы поговорим о некоторых используемых настройках, он не будет охватывать пошаговые инструкции о том, как эти настройки работают вместе или как уверенно снимать в ручном режиме.Если вы еще не там, посетите наш курс фотографии для энтузиастов .
Смогу ли я получить отзывы о моих фотографиях 1: 1? В отличие от наших курсов фотографии для энтузиастов и продвинутых специалистов, здесь нет установленного формата для еженедельной обратной связи или критики ваших изображений в соотношении 1: 1. Однако Эмма и Луиза будут активны в группе, чтобы комментировать изображения, поддерживать вас, давать советы и отвечать на вопросы по ходу дела.
Распродажа только в течение ограниченного времени — мы начнем с Урока №1 9 ноября.
Присоединяйтесь к наставнице CLG Эмме Дэвис, которая делится своими секретами разблокировки фотошопа, чтобы оживить магию в вашей фотографии!
fake love / photoshop правки, уроки, советы и ресурсы. — ° РЕСУРСЫ №16: Aesthetic Pack
Ой! Это очень важно для всех наших друзей.Вы можете загружать файлы, загружать их или загружать файлы.
Всем привет!
Вот эстетическая упаковка.
Он содержит эстетические изображения, PNG и другие.
Пожалуйста, дайте мне кредит, если возьмете.
\ / \ / \ / \ / \ / / \ / \ /
ЭСТЕТИЧЕСКИ ПРИЯТНО
Ой! Это очень важно для всех наших друзей. Вы можете загружать файлы, загружать их или загружать файлы.
Вы можете загружать файлы, загружать их или загружать файлы.
ИНФ.
Имя файла: Aesthetic Pack
Тип файла: .ZIP / .RAR
Содержит:
+ 10 случайных изображений
+ 10 изображений моделей
+ 15 PNG
+ 10 текстовых изображений
+ 3 кисти, 3 стиля, 1 графический PSD в качестве бонуса (-ов)
Пожалуйста, не забудьте проголосовать и оставить комментарий.
Щелкните внешнюю ссылку для загрузки.
\ / \ / \ / \ / \ / \ / \ / \ /
Комментарий " Aesthetic Pack " при покупке.
–
25.09.17
Ой! Это очень важно для всех наших друзей. Вы можете загружать файлы, загружать их или загружать файлы.
Вы можете загружать файлы, загружать их или загружать файлы.
Создание поля любви с фотоманипуляциями в Photoshop
В этом уроке я покажу вам, как создать поле любви с фотоманипуляциями в Photoshop. Сначала мы начнем использовать полевой инвентарь, а затем создадим базовое освещение для наших работ. После этого мы добавим модели, а затем смешаем их, используя параметры наложения.В конце у нас будет две цветовых вариации этого урока. Читайте и наслаждайтесь !!
Учебные ресурсы
Добавьте поле
Шаг 1
Создайте новый документ в Photoshop, выбрав File> New и используя следующие настройки. Помните, я работаю над большим документом, но вы можете уменьшить размер документа, если хотите.
Шаг 2
Теперь поместите изображение поля в основной документ, выбрав File> Place Embedded и поместив заготовку поля.
Шаг 3
Создайте корректирующий слой Curves, для поля, щелкнув третий значок в нижней части панели слоев, или перейдите в меню Layer> New Adjustment Layer> Curves . Теперь затемните поле, используя настройки ниже.
Результатов с темнотой:
Добавить основное освещение
Шаг 4
Создайте новый слой и назовите его «светлый». Активируйте инструмент Brush Tool (B) . Используя мягкую круглую кисть белого цвета, нарисуйте более крупный мазок в левой части документа.Цель здесь — создать источник света. Вы можете увидеть, как я это сделал, на изображении ниже.
Установите режим наложения светового слоя на Overlay и уменьшите непрозрачность до 71% .
Шаг 5
Создайте корректирующий слой Color Lookup . Используйте файл Candlelight File для сцены.
Вот результаты:
Шаг 6
Теперь создайте корректирующий слой Gradient Map .Выберите цвет градиента от # 1C3105 до # 60501E . Вы можете увидеть настройки цвета на изображении ниже.
Измените режим наложения Gradient Map на Soft Light 100% . Вот результаты:
Шаг 7
Цветовой контраст на поле выглядит неплохо, но я не люблю слишком много темноты на небе. На маске слоя Gradient Map я стер эффект на небе и оставил эффект только на поле.Используйте мягкую базовую черную кисть для маскировки и замаскируйте эффект на выделенной красной области. См. Изображение ниже для справки.
Результатов после маскировки эффекта:
Панель слоев организована на данный момент:
Добавить модель
Шаг 8
Откройте заготовку модели и переместите ее в наш основной документ с помощью инструмента Move Tool (V) . Здесь вы можете увидеть, где я их разместил. Вы также можете заметить, что я немного повернул модели, используя инструмент Transform Tool (CTRL + T) .
Здесь вы можете увидеть, где я их разместил. Вы также можете заметить, что я немного повернул модели, используя инструмент Transform Tool (CTRL + T) .
После добавления моделей используйте инструмент Pen Tool (P) и извлеките модели из фона. Если вы не знаете, как извлекать волосы, прочтите это руководство по обработке темных и загадочных фотографий, и вы узнаете, как извлекать волосы с помощью инструмента «Уточнить края».
Здесь вы можете увидеть, как я извлек модели:
Шаг 9
Пора подкорректировать пары с фоном. Создайте корректирующий слой Curves, и уменьшите яркость моделей.Не забудьте закрепить этот слой на моделях (нажмите на красный значок).
Результат после затемнения модели:
Шаг 10
На маске слоя Curves я удалил эффект на руках, плечах, волосах и в основном на передних частях тела, так как на этих частях свет отражается. Вы можете воспользоваться изображением ниже, чтобы замаскировать эффект.
Вы можете воспользоваться изображением ниже, чтобы замаскировать эффект.
Вот результаты после доработки светотени на моделях:
Посмотрите на светящиеся огни, падающие на модели.
Шаг 11
Создайте корректирующий слой Photo Filter и выберите цвет # 1FC81F с плотностью 29% .
Результатов:
Шаг 12
Продолжайте раскрашивать модель с помощью корректирующего слоя Color Balance . Измените только значение Midtones и Highlights .
Результатов:
Шаг 13
Теперь мы собираемся закрепить нижние части моделей, покрытые травой.Для этого нажмите ALT + CTRL + SHIFT + E , чтобы объединить все слои в один. Теперь увеличьте изображение с помощью Transform Tool (CTRL + T) и сделайте объединенный слой больше, чем существующая сцена. Здесь цель состоит в том, чтобы получить траву, покрывающую нижнюю часть платья модели. Здесь вы можете увидеть, как я это сделал.
Здесь цель состоит в том, чтобы получить траву, покрывающую нижнюю часть платья модели. Здесь вы можете увидеть, как я это сделал.
Добавьте маску к объединенному слою, нажав второй значок в нижней части панели слоев. Замаскируйте все части, кроме выделенной. Здесь нужно помнить одну вещь: вам действительно не нужно использовать мягкий круглый черный цвет для маскировки, вам понадобится кисть для травы или, возможно, кисти для кустарника, чтобы замаскировать объединенные части слоя.Здесь я использовал свои собственные кисти для травы, но вы можете использовать любую кисть для травы или кисти для кустарника. Вы также можете найти множество кистей для травы на DeviantArt или использовать кисть для травы, которая поставляется со всеми версиями Photoshop.
Итак, загрузите кисти с травой и с помощью черного цвета замаскируйте части объединенного слоя с травой. Здесь вы можете увидеть результаты после маскирования:
Шаг 14
Создайте новый слой и назовите его «тень».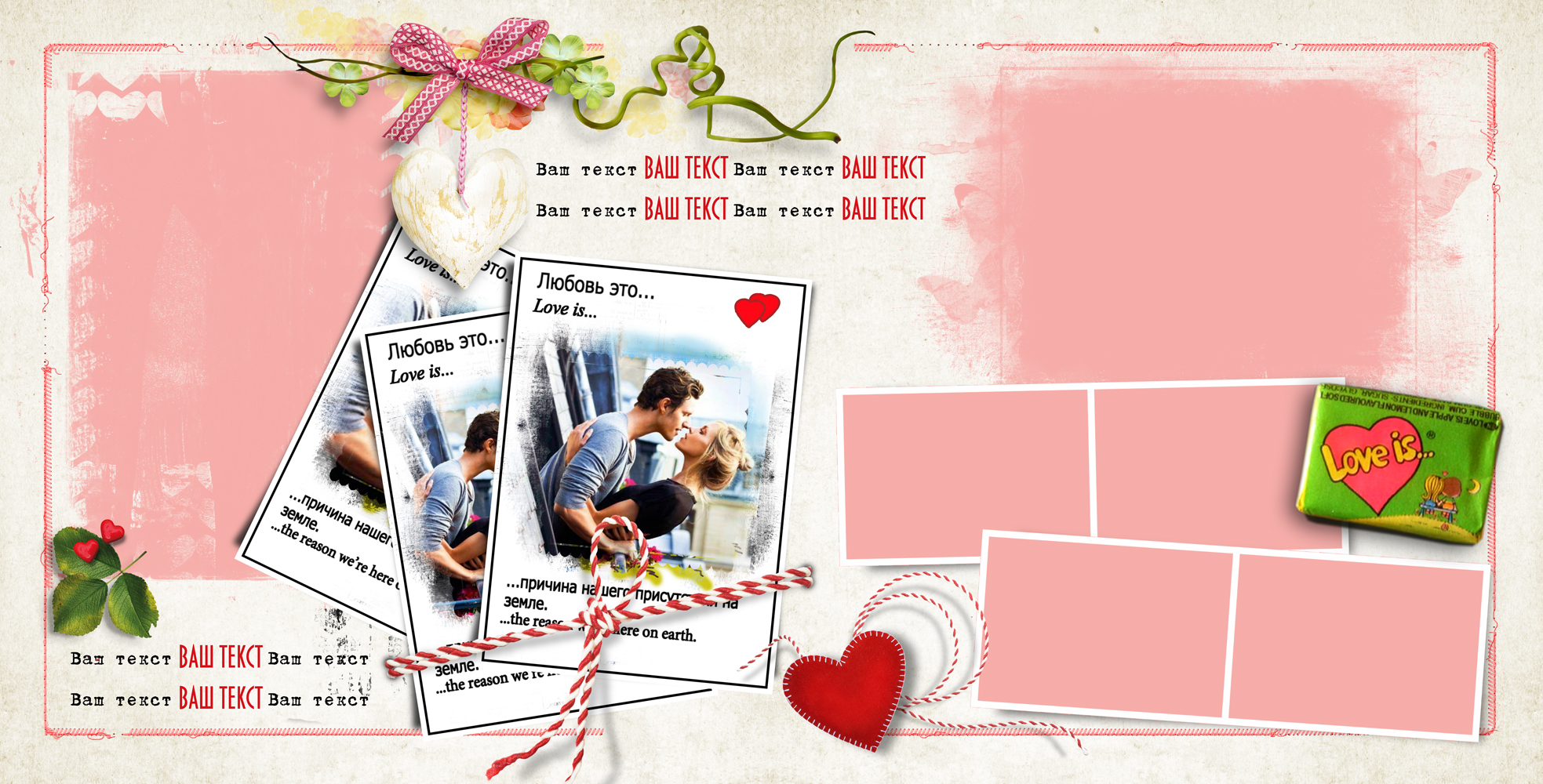 Используя мягкую круглую черную кисть, нарисуйте длинные тени от тела модели.Вы можете видеть, как я рисовал тени.
Используя мягкую круглую черную кисть, нарисуйте длинные тени от тела модели.Вы можете видеть, как я рисовал тени.
Шаг 15
Я создал новый слой и залил его серым цветом 50%, и изменил режим наложения на Overlay 100% .
Активируйте инструмент Burn Tool (O) . Установите Range на Midtones , Exposure около 9% -10% . Используя указанные выше настройки, я добавил немного тени на заднюю часть модели. Вы можете увидеть результаты в Нормальный режим .
Здесь вы можете увидеть результаты в Overlay Mode .
Панель слоев организована на данный момент:
Шаг 16
Создайте новый слой и назовите его «источник света». Установите цвет переднего плана на # 6a5218 . Нарисуйте источник света, как показано ниже.
Измените режим наложения слоя источника света на Linear Dodge 100% .
Окончательная регулировка
Шаг 17
Пришло время окончательных корректировок.Создайте корректирующий слой Levels поверх всех слоев. Теперь увеличьте контраст всей сцены, перетащив черный ползунок вправо.
Здесь вы можете увидеть настройки:
Результатов:
Шаг 18
Как я уже сказал, для этого урока у нас будет два цветовых варианта. Первое, что мы собираемся достичь сейчас. Создайте корректирующий слой Color Lookup и выберите файл поиска Soft Warming .
Результаты с мягким согревающим видом, и это первая версия этого руководства.
Шаг 19
Если вы довольны результатами, вы можете выйти здесь. На этом этапе мы достигаем второй версии. Создайте корректирующий слой Color Balance и измените значения Midtones и Highlights.
Окончательные результаты со вторым вариантом:
Шаг 20
В конце я нарисовал несколько прядей для модели. Я взял образец цвета (# a18943) из волос модели и, используя мягкую круглую кисть размером 1 пиксель, закрасил пряди волос.
Я взял образец цвета (# a18943) из волос модели и, используя мягкую круглую кисть размером 1 пиксель, закрасил пряди волос.
Окончательные результаты:
Слой панели упорядочен:
Заключение
Спасибо, что подписались, и я надеюсь, что вам понравилось это руководство. Прошу прощения за медленное размещение здесь сообщений, так как на прошлой неделе у меня сильно поднялась температура. Но сейчас у меня все хорошо, спасибо за вашу любовь и поддержку. Кроме того, я настроил производительность веб-сайта, и теперь он загружается менее чем за 1 секунду. Пожалуйста, поделитесь учебником, если он вам действительно нравится. Хорошего дня!!
Photoshop-ing Spree: Как мы используем Photoshop для изображений в блогах
Так как Photoshop — это наш основной инструмент для редактирования изображений в блогах (и нас довольно часто просят написать сообщение с советами, уловками или указателями), вот оно. .Но сначала вы должны знать несколько вещей…
1. Мы не являемся экспертами по Photoshop: Я прошел курс цифровой фотографии в колледже (в 2003 году), который научил меня некоторым основам и нескольким приемам, но он ни в коем случае не был исчерпывающим. У Шерри аналогичное прошлое, которое она немного использовала на уроках рисования в средней школе и колледже. Но мы оба считаем, что большинство своих навыков получили самоучки. В основном просто поигрался и посмотрел, какая кнопка какой эффект создала на наших фотографиях. В свое время Шерри была большой поклонницей фильтров с «пластиковой пленкой».Серьезно, она сделала обложку компакт-диска с ней и Эминемом на нем с этим фильтром, чтобы «остудить» еще в старшей школе. Слава богу, она повзрослела, иначе все фотографии в нашем блоге выглядели бы так:
Мы не являемся экспертами по Photoshop: Я прошел курс цифровой фотографии в колледже (в 2003 году), который научил меня некоторым основам и нескольким приемам, но он ни в коем случае не был исчерпывающим. У Шерри аналогичное прошлое, которое она немного использовала на уроках рисования в средней школе и колледже. Но мы оба считаем, что большинство своих навыков получили самоучки. В основном просто поигрался и посмотрел, какая кнопка какой эффект создала на наших фотографиях. В свое время Шерри была большой поклонницей фильтров с «пластиковой пленкой».Серьезно, она сделала обложку компакт-диска с ней и Эминемом на нем с этим фильтром, чтобы «остудить» еще в старшей школе. Слава богу, она повзрослела, иначе все фотографии в нашем блоге выглядели бы так:
2. Мы тоже не эксперты в фотографии: Помимо некоторых базовых уроков, которые мы оба брали в школе, большая часть нашей фотографии также является самостоятельной (Шерри посещала уроки фотографии в колледже, но утверждает, что только помнит, как это делать. проявить пленку и ничего о самом фотографировании).Мы все еще не так хороши в этом — или, по крайней мере, не так хороши, как хотелось бы — отчасти поэтому мы благодарны за Photoshop, который помогает снимать фотографии, которые могут не отражать то, как что-то выглядит в реальной жизни. , больше похожи на них лично. Поскольку нам еще не удалось найти камеру с функцией «Сделайте этот снимок так, как его видит мой глаз», мы в основном используем Photoshop, чтобы исправить это (так что вы, ребята, получите точную картину того, как выглядит определенный проект / комната, а не мы ограничены нашими не всегда выдающимися навыками фотографииz).Может быть, когда-нибудь мы сможем публиковать фотографии прямо с камеры (SOOC, как говорят крутые ребята), но мы не переживаем по этому поводу, поскольку почти все профессиональные фотогалереи, с которыми мы сталкивались, в той или иной степени редактируют изображения. .
проявить пленку и ничего о самом фотографировании).Мы все еще не так хороши в этом — или, по крайней мере, не так хороши, как хотелось бы — отчасти поэтому мы благодарны за Photoshop, который помогает снимать фотографии, которые могут не отражать то, как что-то выглядит в реальной жизни. , больше похожи на них лично. Поскольку нам еще не удалось найти камеру с функцией «Сделайте этот снимок так, как его видит мой глаз», мы в основном используем Photoshop, чтобы исправить это (так что вы, ребята, получите точную картину того, как выглядит определенный проект / комната, а не мы ограничены нашими не всегда выдающимися навыками фотографииz).Может быть, когда-нибудь мы сможем публиковать фотографии прямо с камеры (SOOC, как говорят крутые ребята), но мы не переживаем по этому поводу, поскольку почти все профессиональные фотогалереи, с которыми мы сталкивались, в той или иной степени редактируют изображения. .
3. Photoshop — не единственный вариант для редактирования фотографий: Мы используем Photoshop, потому что это то, с чем нам удобно, и по общим стандартам это наиболее полный и профессиональный инструмент для редактирования фотографий. Однако это недешево (то есть 700 долларов — недешево).Для нас это были коммерческие расходы (и мы использовали это в течение многих лет и знали, что нам это нравится), но определенно есть более дешевые альтернативы для тех, кто не готов полностью посвятить себя делу. Adobe продает его «более легкие» версии, такие как Photoshop Elements (100 долларов США), и есть другие варианты, такие как iPhoto (15 долларов США) или Picasa (бесплатно), которые также могут выполнять некоторые базовые настройки. Мы также слышали рекомендации относительно бесплатного программного обеспечения, такого как GIMP и Picnik, которое теперь, очевидно, является частью Google+. Мы не использовали эти другие (за исключением iPhoto, на который мы полагаемся для организации наших изображений и выполнения основных функций, таких как выпрямление и кадрирование — см. Ниже), поэтому я не буду давать по ним советов.
Однако это недешево (то есть 700 долларов — недешево).Для нас это были коммерческие расходы (и мы использовали это в течение многих лет и знали, что нам это нравится), но определенно есть более дешевые альтернативы для тех, кто не готов полностью посвятить себя делу. Adobe продает его «более легкие» версии, такие как Photoshop Elements (100 долларов США), и есть другие варианты, такие как iPhoto (15 долларов США) или Picasa (бесплатно), которые также могут выполнять некоторые базовые настройки. Мы также слышали рекомендации относительно бесплатного программного обеспечения, такого как GIMP и Picnik, которое теперь, очевидно, является частью Google+. Мы не использовали эти другие (за исключением iPhoto, на который мы полагаемся для организации наших изображений и выполнения основных функций, таких как выпрямление и кадрирование — см. Ниже), поэтому я не буду давать по ним советов.
А теперь перейдем к сути этого поста. Я подумал, что начну с демонстрации основных настроек редактирования , которые мы используем практически на каждой фотографии, которую вы видите. Опять же, это не такие важные вещи, как изменение цвета стены или удаление шестого пальца Шерри — это просто настройки, которые мы вносим в то, что вы видите на экране, чтобы приблизиться к тому, что мы на самом деле видим в реальной жизни. Давайте возьмем Клару и ее кукольный домик в качестве объекта. Вот снимок из SOOC:
Опять же, это не такие важные вещи, как изменение цвета стены или удаление шестого пальца Шерри — это просто настройки, которые мы вносим в то, что вы видите на экране, чтобы приблизиться к тому, что мы на самом деле видим в реальной жизни. Давайте возьмем Клару и ее кукольный домик в качестве объекта. Вот снимок из SOOC:
На самом деле это не так уж и плохо, поскольку наша гостиная получает изрядное количество естественного света, и мы не забыли сбалансировать белый цвет камеры, прежде чем делать снимок.Но есть еще возможности для улучшения, поэтому мы открываем его в Photoshop.
Первое, что нам нужно сделать, это изменить размер изображения , поскольку то, что вы видите выше, составляет всего 20% от фактического размера. Если бы мы публиковали изображения на 100%, они бы выглядели примерно так, и наш блог был бы медленнее, чем патока.
Итак, мы ИЗОБРАЖЕНИЕ> ИЗМЕНИТЬ РАЗМЕР ИЗОБРАЖЕНИЯ… (или Command + Option + I на Mac), чтобы изменить его размер до 72 dpi (стандартное разрешение для веб-сайтов) и 350 пикселей в ширину (стандартный размер, который мы выбрали. для вертикальных изображений на нашем сайте — по горизонтали 500 пикселей).Убедитесь, что установлен флажок «Сохранить пропорции», чтобы Photoshop автоматически настраивал оба размера, и вы не получили странно растянутую фотографию.
для вертикальных изображений на нашем сайте — по горизонтали 500 пикселей).Убедитесь, что установлен флажок «Сохранить пропорции», чтобы Photoshop автоматически настраивал оба размера, и вы не получили странно растянутую фотографию.
Следующее, что мы делаем, это на немного увеличиваем насыщенность цвета на . Это просто делает цвета более яркими (обычно они более плоские на фотографиях и более яркие в реальной жизни), и это можно найти в разделе ИЗОБРАЖЕНИЕ> НАСТРОЙКИ> ОТТЕНОК / НАСЫЩЕННОСТЬ… (или Command + Option + U ). Настройка, показанная ниже (+40), больше, чем мы обычно делаем (которая обычно составляет всего +10), чтобы помочь проиллюстрировать разницу.Вы можете увидеть исходное изображение слева и более насыщенную версию справа. Но это слишком насыщенно, чтобы выглядеть реальным, поэтому мы обычно просто делаем +10.
Чтобы изображение не выглядело слишком размытым, мы также увеличили контрастность до , которая находится в разделе ИЗОБРАЖЕНИЕ> НАСТРОЙКИ> ЯРКОСТЬ / КОНТРАСТ… (к моему большому раздражению, для этой присоски нет сочетания клавиш).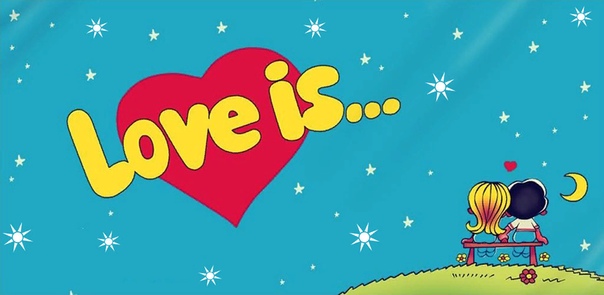 Опять же, мы делаем только +10, но я показал +50 ниже, чтобы эффект был более очевидным.Если вы подниметесь слишком высоко, белый цвет будет размытым, а углы темнеют, поэтому просто сделайте все возможное, чтобы сделать снимок более реалистичным, и не переусердствуйте, чтобы он выглядел как сумасшедший.
Опять же, мы делаем только +10, но я показал +50 ниже, чтобы эффект был более очевидным.Если вы подниметесь слишком высоко, белый цвет будет размытым, а углы темнеют, поэтому просто сделайте все возможное, чтобы сделать снимок более реалистичным, и не переусердствуйте, чтобы он выглядел как сумасшедший.
Мы обнаружили, что эти два шага помогают противодействовать некоторому размыванию, которое, кажется, происходит, когда мы уменьшаем размер файла для Интернета (подробнее об этом позже), поэтому мы делаем их для каждой фотографии, которую мы публикуем. Чтобы облегчить себе жизнь, мы создали специальный экшен Photoshop, который позволяет делать все это (плюс изменение размера) одним нажатием кнопки.Поэтому для каждой фотографии, которую мы открываем, мы либо нажимаем «Изменить размер блога — по горизонтали», либо «Изменить размер блога — по вертикали» (в зависимости от того, горизонтальное это или вертикальное изображение), и эти настройки происходят на автопилоте.
Для выполните настраиваемое действие. найдите свое окно ДЕЙСТВИЯ (убедитесь, что оно отмечено в меню ОКНО, если вы его не видите). Нажмите кнопку «Новое действие», дайте ему имя, а затем нажмите кнопку записи в появившемся окне. Теперь приступайте к действиям, которые хотите записать.Он будет записывать практически все (даже если вы переключаете окна), поэтому убедитесь, что вы выполняете только те действия, которые хотите выполнить. Когда вы закончите, просто нажмите кнопку «Стоп», и ваше действие будет сохранено (вы можете добавить новые шаги к своему действию, снова нажав круглую кнопку «Запись»). Затем, когда придет время применить действие к определенной фотографии, просто нажмите кнопку «Воспроизвести действие» и посмотрите, как это произойдет.
Примерно для половины наших фотографий это все, что нам нужно сделать, чтобы сделать их доступными для Интернета.Конечно, если мы выполняем действие, и оно меньше похоже на реальную жизнь, мы просто отменяем его и настраиваем вручную, но в большинстве случаев это помогает. Мы также можем выполнить несколько дополнительных действий, если фотография все еще не выглядит такой яркой / сбалансированной, как в реальной жизни. Первое, что мы можем сделать, это настроить экспозицию с помощью функции «Кривые». можно найти в меню ИЗОБРАЖЕНИЕ> НАСТРОЙКИ> КРИВЫЕ… (или Command + Option + M ). Мы просто щелкаем и удерживаем курсор прямо посередине диагональной линии и перетаскиваем его немного вверх (превращая линию в слегка изогнутую кривую).Это регулирует яркость фотографии, сохраняя при этом самые темные пятна темными, что предотвращает их размытие. Вот почему мы не используем функцию яркости, отображаемую в поле «Контрастность», упомянутом выше. Опять же, вы можете переборщить, если потянете слишком далеко, поэтому мы просто поднимемся немного выше и воспользуемся принципом «как это выглядит в реальной жизни».
Мы также можем выполнить несколько дополнительных действий, если фотография все еще не выглядит такой яркой / сбалансированной, как в реальной жизни. Первое, что мы можем сделать, это настроить экспозицию с помощью функции «Кривые». можно найти в меню ИЗОБРАЖЕНИЕ> НАСТРОЙКИ> КРИВЫЕ… (или Command + Option + M ). Мы просто щелкаем и удерживаем курсор прямо посередине диагональной линии и перетаскиваем его немного вверх (превращая линию в слегка изогнутую кривую).Это регулирует яркость фотографии, сохраняя при этом самые темные пятна темными, что предотвращает их размытие. Вот почему мы не используем функцию яркости, отображаемую в поле «Контрастность», упомянутом выше. Опять же, вы можете переборщить, если потянете слишком далеко, поэтому мы просто поднимемся немного выше и воспользуемся принципом «как это выглядит в реальной жизни».
Еще нам нравится делать некоторые фотографии , слегка балансируя цвета. Как мы уже упоминали в этом посте, я немного сторонник цветовой температуры фотографии. «Я предпочитаю, чтобы изображение выглядело как можно более естественно, поэтому мне не нравится, когда оно выглядит слишком теплым (желто-красный) или слишком холодным (сине-зеленый). Баланс белого в нашей камере решает многое из этого, но это не идеальная система. Поэтому вместо этого я использую инструмент «Цветовой баланс» ( ИЗОБРАЖЕНИЕ> НАСТРОЙКИ> ЦВЕТОВОЙ БАЛАНС… или Command + Option + B ), чтобы выровнять ситуацию. Эта конкретная фотография выглядела немного теплее, чем мне хотелось (хотя при таком размере может быть трудно увидеть розоватый оттенок белого кукольного домика), поэтому я сдвинул циферблат немного ближе к более холодным цветам (голубому и синему).Это определенно очень незначительная корректировка, и она не идеальна, поэтому, когда у нас есть пара десятков фотографий на пост, я не всегда сторонник, и подготовка к публикации может занять целый день.
«Я предпочитаю, чтобы изображение выглядело как можно более естественно, поэтому мне не нравится, когда оно выглядит слишком теплым (желто-красный) или слишком холодным (сине-зеленый). Баланс белого в нашей камере решает многое из этого, но это не идеальная система. Поэтому вместо этого я использую инструмент «Цветовой баланс» ( ИЗОБРАЖЕНИЕ> НАСТРОЙКИ> ЦВЕТОВОЙ БАЛАНС… или Command + Option + B ), чтобы выровнять ситуацию. Эта конкретная фотография выглядела немного теплее, чем мне хотелось (хотя при таком размере может быть трудно увидеть розоватый оттенок белого кукольного домика), поэтому я сдвинул циферблат немного ближе к более холодным цветам (голубому и синему).Это определенно очень незначительная корректировка, и она не идеальна, поэтому, когда у нас есть пара десятков фотографий на пост, я не всегда сторонник, и подготовка к публикации может занять целый день.
Итак, вот параллельное сравнение результатов всех этих корректировок. В данном случае это довольно незначительно, но иногда мы загружаем фотографии, которые слишком недоэкспонированы / слишком размыты / слишком теплые / слишком холодные, и нам нужно предпринять несколько более решительных попыток приблизить их к реальности. Для тех, кто не видит большой разницы, попробуйте посмотреть в правый верхний угол кукольного домика. Видите, какой он ярко-белый, а не серый или розоватый? Также посмотрите, как эта ярко-желто-зеленая бумага в этом углу выглядит яркой (как в реальной жизни) и менее грязной? И посмотрите, как волосы Клары выглядят более светлыми с некоторыми красными и коричневыми оттенками вместо ровного светло-коричневого? На картинке справа это больше похоже на настоящий подъемник.
Для тех, кто не видит большой разницы, попробуйте посмотреть в правый верхний угол кукольного домика. Видите, какой он ярко-белый, а не серый или розоватый? Также посмотрите, как эта ярко-желто-зеленая бумага в этом углу выглядит яркой (как в реальной жизни) и менее грязной? И посмотрите, как волосы Клары выглядят более светлыми с некоторыми красными и коричневыми оттенками вместо ровного светло-коричневого? На картинке справа это больше похоже на настоящий подъемник.
Да, и еще одна вещь, которая случается со всеми нашими фотографиями, — это сохранение их в сжатом формате, чтобы они были достаточно маленькими для быстрой загрузки.Мы используем встроенную в Photoshop функцию (ФАЙЛ> СОХРАНИТЬ ДЛЯ ВЕБ-УСТРОЙСТВ … или Shift + Command + Option + S ), чтобы сохранить их как сжатый JPEG. Этот шаг имеет тенденцию к уменьшению цветового контраста на изображении, поэтому мы в первую очередь вносим некоторые из вышеперечисленных изменений.
Приведенные выше шаги отнюдь не идеальная система — но это система, которую мы разработали, чтобы легко и удобно получать фотографии, которые нам в целом нравятся. Если вы предпочитаете, чтобы ваши фотографии выглядели иначе (может быть, более теплый винтажный вид? Может быть, более яркий, высококонтрастный?), Тогда вам нужно будет найти настройки и корректировки, которые лучше всего подходят для вас.Просто поиграйте и посмотрите, что вам нравится.
Если вы предпочитаете, чтобы ваши фотографии выглядели иначе (может быть, более теплый винтажный вид? Может быть, более яркий, высококонтрастный?), Тогда вам нужно будет найти настройки и корректировки, которые лучше всего подходят для вас.Просто поиграйте и посмотрите, что вам нравится.
Теперь, когда вы ознакомились с основными настройками, которые мы вносим практически в каждую фотографию, давайте рассмотрим пару более сложных вещей, которые нам иногда приходится вытаскивать из нашего набора трюков. Первый — это , использующий Photoshop для принятия дизайнерских решений. . Скажем так, просто ради удовольствия, мы подумывали о новом изголовье для нашей гостевой спальни. Мы открывали в Photoshop изображение, подобное приведенному ниже, и начинали с ним возиться.
Первый шаг — выделить область, которую вы хотите изменить.Для этого в Photoshop есть несколько инструментов выделения, поэтому я начну с самого простого инструмента лассо. Это называется «Многоугольное лассо», потому что оно рисует прямые линии между точками, которые вы назначаете щелчком. Он хорошо подходит для верхней части этого изголовья, потому что это простые прямые линии. Цель состоит в том, чтобы просто щелкнуть, чтобы повернуть углы и нарисовать линию по всему периметру изголовья так, чтобы оно совпадало с самим собой (когда он соединяется с самим собой при последнем щелчке, он будет мигать, и область внутри него будет выделена.
Он хорошо подходит для верхней части этого изголовья, потому что это простые прямые линии. Цель состоит в том, чтобы просто щелкнуть, чтобы повернуть углы и нарисовать линию по всему периметру изголовья так, чтобы оно совпадало с самим собой (когда он соединяется с самим собой при последнем щелчке, он будет мигать, и область внутри него будет выделена.
Многоугольное лассо может стать немного сложным, когда вы спуститесь к каменистому краю подушек, поэтому иногда мы полагаемся на Магнитное лассо (к которому можно получить доступ в раскрывающемся списке, щелкнув и удерживая тот же значок лассо на панель инструментов). «Магнит» в этом лассо обычно хорош для поиска краев на фотографии, поэтому, когда вы примерно обведите контур объекта, он будет привязан к краю. Это не идеальный инструмент (особенно для работы с малоконтрастными областями), но я считаю, что он обычно лучше и быстрее, чем в свободном доступе.Так что я просто обошел весь периметр и встретился с моей первой точкой, чтобы выделить все изголовье.
Чтобы продемонстрировать другой инструмент, так как наше существующее изголовье в значительной степени монохроматично, я также могу использовать инструмент «Волшебная палочка», чтобы сделать свой выбор. Это позволяет вам выбрать область аналогичного цвета (вы точно настраиваете, насколько «похожи», перемещая число допуска вверх или вниз). Я ограничил его только непрерывным цветом, чтобы он не добавлял зелень подушек в выбранные области.В этом случае одно выделение не позволило получить все, поэтому я, удерживая нажатой кнопку SHIFT , добавил остальную часть своего изголовья еще одним щелчком мыши в этой области.
Выбрав область, можно начинать веселье! Если бы мы обсуждали новый цвет, мы, вероятно, обратились бы к меню «Оттенок / Насыщенность», которое было упомянуто выше ( ИЗОБРАЖЕНИЕ> НАСТРОЙКИ> ОТТЕНОК / НАСЫЩЕННОСТЬ… или Command + Option + U ). Перетаскивая курсор по полосе оттенка, вы можете переместить цвет в любое место цветового спектра. Вы также можете использовать полосу «Насыщенность», чтобы сделать цвет ярче или тусклее, и полосу «Яркость», чтобы сделать его темнее или светлее.
Вы также можете использовать полосу «Насыщенность», чтобы сделать цвет ярче или тусклее, и полосу «Яркость», чтобы сделать его темнее или светлее.
Другой вариант — создать новый цветной слой поверх существующего изголовья. Это имело бы смысл, если бы существующее изголовье было сумасшедшим или если бы у нас вообще не было изголовья. Для этого я нажал кнопку «Добавить новый» на вкладке «Слои» (см. Внизу справа внизу), а затем использовал инструмент заливки «Заливка с краской», чтобы добавить новый цвет. Вы хотите сделать это в новом слое, потому что, если вы попытаетесь заполнить слой своей фотографией, вы просто заполните все соседние пиксели, соответствующие пикселю, на который вы случайно нажали, вместо всей области изголовья.
Теперь предположим, что мы хотели добавить узор, а не просто сплошной цвет. Я открыл эту фотографию с черно-белыми полосами и перетащил ее на свою фотографию изголовья, щелкнув полосатый слой, удерживая щелчок и перетащив его в окно с моей фотографией изголовья (вы можете увидеть призрачный значок слоя с полосами на экране снимок ниже, который показывает, пока я не отпущу щелчок).
Выполнение описанного выше действия просто заполнит всю мою фотографию полосами.Чтобы изолировать его от области изголовья, нам нравится использовать так называемую маску слоя. Когда у меня все еще выделена область изголовья, мы просто нажимаем кнопку «Добавить маску слоя» (снова см. Нижний правый угол) при активном полосатом слое (извините, на моем снимке экрана выделен не тот слой). Слой-маска в основном скрывает все невыделенные области и показывает только полосы в той области, которую я выбрал (например, изголовье кровати). Видите миниатюру в основном черного цвета, добавленную справа от миниатюры моих полос в нижней части изображения ниже? Это мой слой-маска: черная область — это то, что скрыто (или замаскировано), а белая область — это то, что видно для создания формы изголовья.
Если вы хотите поиграть со своим рисунком — сжать его, скрутить, что угодно — просто «отсоедините» слой изображения от маски слоя. Вы можете сделать это, щелкнув значок цепочки между двумя миниатюрами слоев (где синяя стрелка указывает внизу). Это позволяет трансформировать изображение, сохраняя при этом видимой только область изголовья.
Это позволяет трансформировать изображение, сохраняя при этом видимой только область изголовья.
Последний прием, который мы используем при макетировании дизайнерских решений, — иногда вмешиваться в режим наложения слоя.В раскрывающемся меню в верхней части меню «Слои» появится ряд параметров. Мы просто пробуем несколько, чтобы увидеть, дает ли что-нибудь нам эффект, который нам нравится. Мы считаем, что инструмент «Умножение» наиболее полезен, потому что он помогает вашему верхнему слою более естественно сливаться с нижним слоем (например, при создании ежемесячных фотографий Клары мы устанавливаем текстовый слой на Умножение, поэтому числа и слово «месяцы» кажется, более реалистично напечатано на текстуре ее рубашки, чем когда она просто помещена сверху).
Я не уверен, что какое-либо из этих упражнений действительно помогло прийти к лучшему решению изголовья (мы как бы съеживаемся за зеленого и черного парня выше), но, надеюсь, вы понимаете, как вы могли бы визуализировать разные параметры в Photoshop.


 Вы можете загружать файлы, загружать их или загружать файлы.
Вы можете загружать файлы, загружать их или загружать файлы.

 Вы можете загружать файлы, загружать их или загружать файлы.
Вы можете загружать файлы, загружать их или загружать файлы.