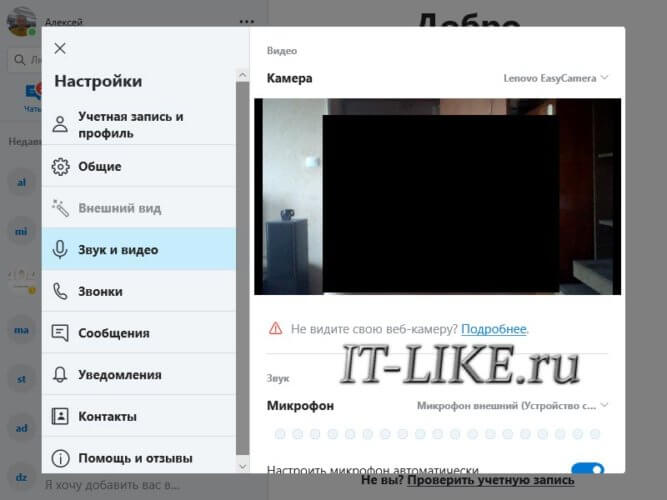XviD.Ru Тестовые видеофайлы
XviD.Ru Тестовые видеофайлы english version hereНа уровень выше Этот набор файлов позволяет проверить, проигрывается ли конкретный контейнер, видеопоток и аудиопоток на Вашем компе.
- flv1.avi — FLV1 без звука, анимешная физиономия
- flv4.flv — FLV4 со звуком, бутылка с мигающей пробкой, мигание показывает пересвеченность кадра. «видео» с фотоаппарата
- h364.avi — H.264 без звука 1024×576 кадры из аниме
- mp4-aac.mp4 — MP4 с MP4-AAC звуком. Роман Шебалин говорит «Если ты меня видишь, значит всё получилось», причём картинка повёрнута на левый бок. Так и должно быть.
- divx412.avi — DivX 4.12 без звука. Стреляет танк
- iv32.avi — Indeo 3.2 + звук Indeo
- iv51.avi — Indeo 4.1 + звук Indeo
- iv50.avi — Indeo 5.0 + звук Indeo
- mp43-mpa.asf — ASF microsoft mp43 + MP audio
- ms-mp43.avi — AVI microsoft mp43 + MP audio
- pvmjpg.avi — AVI MJPEG + mono PCM Wav
- test_5_1.mkv — MKV AC3 для правильной установки динамиков 5.1. Матрёшка (matroska)
- xvidmp3.avi — XviD, MP3. Кусочек из фильма «Гостья из будущего»
- wm9.wmv — Windows Media 9 video без звука
- on2-vp31.avi — True Motion VP31 (без звука)
- on2-vp61.avi — True Motion VP61 (без звука)
- on2-vp7.avi — True Motion VP7
- test2snd.avi — AVI с 2 звуковыми дорожками. v1
- test2sne.avi — AVI с 2 звуковыми дорожками. v2
- test2sne.srt — Внешние субтитры к v2 файлу
- oggsub.ogm — OGM Sub, OGG Vorbis OGM 2 звука, встроенные субтитры
- oggsub.mkv — OGM Sub, OGG Vorbis MKV 2 звука, встроенные субтитры
- qt65mov.mov — Quick time 6.5 без звука
- qt7.mov — Quick time 7 со звуком
- real8.rm — Real8 Video/Audio test
- real9.rm — Real9 Video/Audio test
© 1999-2015 Sergej Qkowlew. Разрешается использование текста, используемых в нём графических файлов, яваскриптов, файлов с табличными данными и элементов оформления полностью или частично в любых целях, КРОМЕ как для дезинформации кого-либо относительно материалов, произведений искусства, проектов, лиц, организаций, событий. Ссылку на источник давать разрешается.
Проверка веб камеры онлайн на звук и видео, работает или нет

[contents]
Проверка веб камеры онлайн на звук и видео проводится в случае неполадок при работе в Скайпе и других мессенджерах. Вполне вероятно, что именно из-за веб камеры отсутствует изображение или звук. Как сделать проверку видеокамеры на компьютере, ноутбуке, телефоне? Этот вопрос рассмотрим в этой статье.
Почему нужно проверять веб камеры на работоспособность
 Здравствуйте друзья! Сейчас не встретишь компьютер, в котором не было бы встроенной видеокамеры. И это хорошо. Ведь по ней можно общаться с различными людьми «вживую», видеть их лицо, жесты и с ними говорить.
Здравствуйте друзья! Сейчас не встретишь компьютер, в котором не было бы встроенной видеокамеры. И это хорошо. Ведь по ней можно общаться с различными людьми «вживую», видеть их лицо, жесты и с ними говорить.
Веб камеры хоть и надежные технические устройства, но со временем они тоже ломаются. Например, Вы подключаете для работы Skype, а изображения или звука нет. Вы заходите в настройки Скайпа, проверяете их, там все подключено правильно. Возникает вопрос – работает ли веб камера?
Проверка веб камеры онлайн на звук и видео даст ответ на поставленный вопрос. Вы будете точно знать, что нужно дальше делать — либо менять веб камеру, либо проводить работы по правильной настройке Скайпа.
Далее, разберёмся с вопросом, как правильно сделать проверку веб-камеры на компьютере.
Проверка веб камеры онлайн на звук и видео
Проверка веб камеры онлайн на звук и видео осуществляется несколькими способами. Разберём их по порядку:
- С помощью Windows. Практически на любом компьютере, который имеет ОС Виндовс, есть стандартный метод проверки видеокамеры на работоспособность через «Диспетчер устройств».
- Проверка камеры на звук и видео через настройки Скайпа. У каждого мессенджера есть настройки, которые позволяют узнать, работает ли видеокамера и звук.
- Проверяем камеру на специальных онлайн-сервисах. Чуть ниже мы рассмотрим несколько бесплатных сервисов, которые проверят Вашу видео камеру на компьютере, ноутбуке, телефоне за секунду.
Итак, мы рассмотрели три способа проверки видео камеры. Теперь, перейдём к практике и убедимся, что наша веб-камера работает.
Как проверить камеру на компьютере
Проверить камеру на компьютере довольно легко. Для этого открываете меню «Пуск» и в его поиске пишете – «Диспетчер устройств» (Скрин 1).

Далее, в него заходите. В списке устройств нужно найти раздел – «Устройства обработки изображений» и кликнуть по нему левой кнопкой мыши (Скрин 2).

После этого Вы увидите устройство веб-камеры. Нажмите по нему правой кнопкой мыши и из меню выберите «Свойства» (Скрин 3).

Далее, в свойствах этого устройства будет показано уведомление о том, что «Устройство работает нормально». Если это так, значит Ваша камера на компьютере полноценно работает. В худшем случае, в окне уведомлений устройства будет написано, что оно не доступно или не работает. Также перед устройством камеры в диспетчере устройство будет отображаться восклицательный знак предупреждения.
На многих операционных системах в компьютере можно найти приложение «Камера» через меню «Пуск» и его запустить. Если она работает, Ваше лицо появится в камере. В ином случае будет виден тёмный экран.
Как проверить камеру на ноутбуке
На ноутбуке Вам поможет проверить камеру мессенджер Скайп (обычно он устанавливается с системой). Запускаете программу Скайп и заходите в настройки Скайпа (Скрин 4).

Далее, открываете раздел настроек «Звук и видео». После этого откроется окно, в котором можно проверить камеру и звук (Скрин 5).

Внизу камеры есть «Микрофон» и «Динамики». Во время разговора у микрофона будет увеличиваться и уменьшаться шкала звука. Так можно узнать, есть звук или нет.
Другой вариант проверки камеры на ноутбуке – использование сервисов. Давайте разберём несколько ресурсов:
- Webcammictest.com/ru/;
- Ru.webcamtests.com.
Итак, заходим на первый из сайтов. Далее, нажимаем кнопку «Проверить веб-камеру» (Скрин 6).

После этого в правом вверху сайта покажется окно, в котором нужно кликнуть кнопку «Разрешить», чтобы сервис смог получить доступ к Вашей камере. Тогда Вы заметите, что окно станет активным и камера заработает.
Теперь, проверим следующий сервис, который так же проверяет веб-камеру компьютера на работоспособность. Открываем сайт в браузере, и нажимаем кнопку «Тестировать камеру». Также нажимаете «Разрешить» и ожидаете когда сервис проанализирует Вашу веб-камеру. Когда тестирование завершится, появится уведомление – «Тестирование успешно завершено». Если Всё с камерой нормально, Ваше лицо должно появится в области камеры на сервисе.
Таких сервисов в Интернете много. Мы лишь разобрали самые топовые из них.
Проверка веб камеры онлайн на звук и видео. Как проверить камеру на телефоне
На каждом современном телефоне есть камера, которую можно проверить. У телефонов разработанные на платформах Андроид, должно быть приложение, которое называется «Камера» (Такое как и на компьютере). Если оно находится на главном экране телефона, то нажмите на него, чтобы запустить камеру.
Другой способ проверки камеры — через настройки телефона. Заходим в настройки телефона на Андроид. Далее, выбираем раздел «Общие» и «Приложения». Ищете в списках приложений «Камера» и нажимаете на неё один раз. Если камера работает, там будет активная кнопка «Остановить» а «Отключить» не активна.
Также помогают проверить камеру на телефоне те способы, которые мы разобрали в статье.
Заключение
Проверка веб-камеры онлайн на звук и видео, является необходимостью для многих пользователей. Если Вам не помогли способы проверки, которые мы рассмотрели, значит камеру должны проверять специалисты в сервисном центре. Они смогут определить поломку веб-камеры или заменить её на новую. Спасибо за внимание!
С уважением, Иван Кунпан.
P.S. Статьи по работе с веб-камерой:
(Как создать видео-онлайн веб-камерой, Запись видео веб-камерой).
Как протестировать и выбрать телевизор: 10 шагов. Проверяем дисплей перед покупкой
Проверяем дисплей перед покупкой
На рынке телевизоров сейчас настоящий бум. Не успели мы насладиться разрешением 4К, как данный формат стал уже массовым – а на прилавки магазинов поступили 8К-модели. Тем не менее, гонка технологий (OLED, QLED, LED) и числа пикселей – вторична. Первично же качество изображения, с которым вам придется жить, и способность ТВ качественно отображать даже эфир, пережатые файлы и подобный контент, который, так или иначе, до сих пор является массовым. То есть – роликом в 8К, конечно, здорово удивить гостей, ну а после придется посмотреть «Девчат» (1961), который даже в 1080р не хватает звезд с неба. И вот тут-то вам поможет наше новое руководство по выбору и настройке телевизора. Поехали!

1. Отключите все «улучшайзеры» картинки и шумоподавители
«Из коробки» почти все ТВ имеют активированные на заводе систему шумоподавления и дополнительного улучшения изображения. В большинстве случаев они приводят к замыливанию кадра, делают его неестественным. Конечно, с этим стоит поэкспериментировать – но уже позже. Оценку же качества работы аппарата следует проводить, отключив улучшайзеры. А если есть режим выбора изображения – его следует переключить в «Кино».

2. Снизьте интенсивность подсветки
Бешеное свечение экрана, которым щеголяют многие современные ЖК ТВ, может существенно снизить глубину черного поля. Для начала уменьшите интенсивность подсветки до 50% и переходите к следующему шагу.
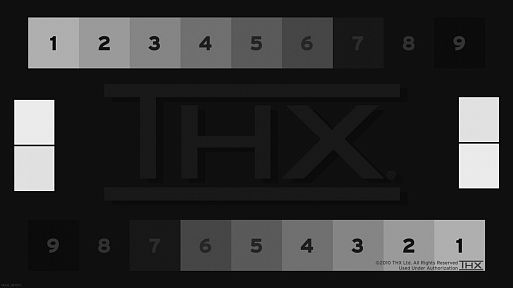
3. Откалибруйте яркость
Таблицы настройки картинки весьма просты; они сейчас есть на многих дисках, играх, видеороликах или в качестве статичных изображений. Суть в том, чтобы перемещая ползунок яркости добиться того, чтобы на с боков изображения фигуры были едва видны.
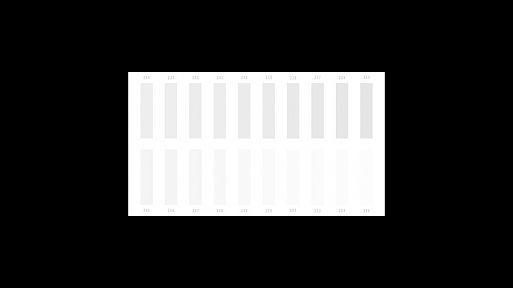
4. Настройте контраст по специальной таблице
Аналогично настраивается и контрастность – таким образом, мы за пару минут добиваемся от телевизора максимально возможной детализации как в ночных, так и в дневных сценах.

5. Отключите Motionflow
Качество изображения деградирует не только от шумоподавления, но еще и от изменения алгоритмов передачи движения. Дополнительное сэмплирование кадров превращает кино в «мыльную оперу» – отключите эти функции немедленно.

6. Откалибруйте цветопередачу
Лучше всего оценивать цвета на изображении с телесными оттенками. Ваша задача – добиться естественного тона кожи. После можно оценить картинку с травой или водой и ввести дополнительные регулировки. Идеальная проверка с колориметром – дело довольно сложное, но для многих ТВ в Сети можно найти настройки на идеальную цветопередачу – этим стоит воспользоваться.

7. Запустите сцену с активным перемещением камеры
Краш-тест для многих ТВ – быстрое перемещение камеры. Если аппарат «рвет» картинку (речь идет, конечно, о выводе с точной частотой кадров), то данный нюанс будет вас преследовать весь срок службы телевизора. Обратите самое пристальное внимание на данный пункт.

8. Оцените глубину кадра в ночных моментах
Запустите диск Blu-ray с ночной сценой, богатой на детали – например, моменты битвы из второй части «Властелина колец». Хороший аппарат покажет массу деталей, плохой – зальет все тьмой.

9. Проверьте работу ТВ на материале низкого разрешения
Как и было замечено выше, смотреть ТВ вы будете не только на референсном контенте. Старый DVD-диск будет отличным подспорьем в проверке качества скалирования и корректности работы с материалом стандартного разрешения.

10. Оцените работу дисплея при ярком освещении
Добиться хорошей картинки в темноте могут многие аппараты. Вот только, для этого ТВ не нужен – это прерогатива проектора. А вот насколько хорош будет аппарат в залитой солнцем гостиной? Не потеряет ли он радикально в глубине черного поля? Проверьте этот момент обязательно – на максимум включите свет в зале.
Денис Репин
16 ноября 2019 года
Методика тестирования устройств воспроизведения и отображения видеосигнала
Версия 1 (для мобильных устройств)Данная методика создается в целях приведения к единой системе процесса тестирования устройств воспроизведения и/или отображения видеосигнала. Речь об устройствах самого разного назначения: смартфоны, планшеты, прочие мобильные устройства, стационарные и портативные медиаплееры, мониторы, телевизоры, проекторы. Первая версия методики содержит материал для тестирования мобильных устройств, включает в себя специальные файлы и описывает алгоритмы работы с ними.
Подавляющее число современных мобильных устройств, в частности смартфонов и планшетов, довольно часто используется для просмотра видео различных форматов. Для более удобного сравнения возможностей различных моделей, а также проверки специфики их работы (например, особенностей вывода на внешний экран), редакция iXBT.com разработала специальные наборы видеофайлов и методы их использования.
- Битрейты и профили
- Камкордеры и другие устройства
- Форматы
- Видеофайлы специального назначения
- Таблицы
1. Битрейты и профили
Файлы, относящиеся к разделу «Битрейты и профили», предназначены для определения пропускной способности сети во время воспроизведения видеофайлов при тестировании различных устройств с сетевыми возможностями. Файлы запускаются с сетевого хранилища последовательно, при этом отмечается момент возникновения первых признаков недостатка скорости сетевого соединения. Также данные файлы могут быть использованы для определения возможностей программного/аппаратного декодера при воспроизведении с локальных носителей, либо определения скорости этих носителей.
Осторожно! Данный тест может показать меньшую скорость сетевого соединения, нежели полученную при стандартном тестировании (копировании файлов и т. п.). Например, если первые признаки недостатка пропускной способности сетевого соединения — исчезновение звука, кратковременные замирания картинки — появились при воспроизведении файла с битрейтом 35 Мбит/с, это не всегда означает, что данная скорость является максимальной для сетевого адаптера тестируемого устройства. Дело в том, что необходимость распаковки и воспроизведения видео может отнимать у SoC часть ресурсов, которые требуются для обеспечения максимальной скорости сетевого соединения.
2. Камкордеры и другие устройства
В данном разделе находятся оригинальные видеоролики, снятые различными устройствами. От видеокамер, фотоаппаратов и видеорегистраторов, до планшетов и смартфонов. Мы не видим смысла еще и еще плодить данный список примерами съемок все новыми и новыми устройствами. Причина одна: предельная схожесть кодеков и контейнеров. Поэтому начальный список был сокращен до минимума. Внимательный читатель наверняка подметит одну особенность: в списке чаще всего встречается имя Samsung. Да, это так. Именно эта компания проявляет наибольшую «изобретательность»: разные модели видеокамер ее производства записывают видео в файл с параметрами, отличающимися от привычных. По всей видимости, проблема состоит в отсутствии у компании необходимых патентов (в частности, на AVCHD) — иную причину не только назвать, но и предположить трудно.
В названии каждого файла имеется вся необходимая о нем информация: имя устройства — формат кодирования — профиль кодирования — размер кадра — частота кадров и способ развертки — тип звуковой дорожки — количество каналов — формат титров. Например:
[email protected]×1080-50p-ac3-6ch-pgs.mts
Модель камеры: Panasonic HDC-Z10000
Формат: AVC (H.264)
Профиль: [email protected]
Размер кадра: 1920×1080
Частота, развертка: 50 прогрессивных кадров в секунду
Звук: AС-3, 6 каналов (5.1)
Титры: PGS
Некоторые камкордеры предназначены для съёмки не привычного «плоского» видео, а в 3D формате (вообще, по сути, никакое это не 3D, а обычное стереокино, имевшее довольно широкое распространение уже много лет назад). Файлы, которые получаются в результате съёмки 3D камерой, как правило, не предназначены для «сырого» просмотра на бытовых устройствах. Что ни камера — свой формат, свой способ упаковки кадров. С расшифровкой таких форматов не каждая узкоспециализированная программа справится, что уж говорить о стационарных и тем более мобильных плеерах. Тем не менее, и на всякий случай, несколько таких файлов мы присоединяем к данной методике.
В отличие от обычных видеофайлов, в названиях 3D роликов присутствует дополнительная информация, указывающая на способ упаковки левого и правого кадра. Эта информация заключена в квадратные скобки. Так, [anamorph-pair] означает анаморфный способ представления стереовидео; [x2] означает наличие двух видеопотоков, чересстрочного либо прогрессивного. Наконец, отсутствие любых упоминаний о 3D означает, что в этом интерлейсном потоке верхнее поле содержит один ракурс, а нижнее поле — второй.
3. Форматы
В данном разделе находятся файлы, с помощью которых предполагается тестировать устройства воспроизведения, определяя их «всеядность». То есть способность воспроизводить различные видеоформаты, включая обработку кодеков, контейнеров и специальных возможностей (например субтитров). Вряд ли есть смысл в использовании для тестирования редко встречающихся кодеков, таких, как запись многочисленных систем видеонаблюдения, невиданные проприетарные кодеки и т. д. Поскольку согласно известным законам, всегда найдется файл, который окажется несовместим с вашим устройством, и всегда найдется устройство, неспособное проиграть требуемый файл из коллекции. Причем в данном сценарии схема будет даже сложнее, поскольку в процессе участвует еще и программный плеер.
Поэтому для тестирования применяются наиболее распространенные форматы, которые составляют основную массу имеющихся в Сети. Они были определены после анализа порядка двух тысяч файлов. Результаты и их кодовые обозначения, которые будут использоваться далее в статьях, представлены в таблице.
За три года, прошедшие с момента публикации данной методики, тестирование воспроизведения видеофайлов с размером кадра меньше, чем HD, утеряло актуальность. Любой современный гаджет проиграет такое видео без труда. По этой причине все подобные файлы удалены из методики. Вместо них добавлены видеофайлы со звуковыми дорожками, закодированными в разные форматы — AC3 и AAC.
Стоит отметить, что для мобильных устройств важно иметь поддержку аппаратного декодирования форматов видео на уровне чипа, поскольку обработать современные варианты только за счет обычных процессорных ядер чаще всего невозможно. Также не стоит ждать от мобильного устройства декодирования всего-всего, поскольку в этой области лидерство принадлежит ПК и никто не собирается его оспаривать.
В некотором смысле набор получился слишком «вылизанный», поскольку все-таки большинство файлов пользователи стараются делать стандартными и максимально совместимыми с широким классом устройств. Однако в некоторых специальных случаях мы постараемся затрагивать и выходящие за его рамки варианты.
Еще один тип файлов, правильность воспроизведения которых следует проверить — так называемые «стандартные» видеофайлы, параметры которых идеально подходят для воспроизведения на конкретных устройствах: планшетах и телефонах. Пожалуй, нет сейчас такой программы кодирования видео, которая не имела бы подобных пресетов (предустановок, или шаблонов). Интерес вызывают и файлы, которые YouTube создает при загрузке видео на сервер. Все возможные варианты работы YouTube-вского кодировщика также представлены в таблице. Наконец, некоторые случайные форматы или параметры кодека можно найти в третьей графе таблицы. Конечно, неразумно полагать, что сегодняшний медиаплеер справится с воспроизведением 4K, но мы же обязаны смотреть в будущее, хоть одним глазком.
Особняком в данной главе стоят файлы, предназначенные для определения возможностей программного/аппаратного декодера плеера. Существует множество устройств, поддерживающих воспроизведение H.264, закодированного с профилем [email protected] (стандартный профиль для подавляющего большинства дисков Blu-ray), но не поддерживающих более высокие профили (они требуются для кодирования Full HD с 50 прогрессивными кадрами, либо с размером кадра, превышающим Full HD).
Ввиду назойливого проникновения на рынок форматов, отличающихся ещё большим разрешением, настоящая методика была дополнена несколькими новыми файлами с разрешением кадра вплоть до 4K.
4. Видеофайлы специального назначения
Первый тип файлов, находящихся в данном разделе, предназначен для определения поведения декодера в случаях резкого изменения параметров видеопотока. Возможно, пытливые умы наблюдали случаи, когда при неожиданном и резком увеличении движения или количества объектов в кадре, воспроизведение чуть «притормаживается». Это можно объяснить резким увеличением нагрузки на декодер, которому вдруг потребовалось обработать в разы больше информации. В следующем ролике можно увидеть, как изменяется количество векторов движения (тонкие красные и зеленые линии на видео), а заодно оценить распределение битрейта (бегущая строка, отображающая величину I-, P- и B-кадров). Эти файлы также могут пригодиться при тестировании устройств, кодирующих в реальном времени.
Следующий тип файлов представляет собой несложную конструкцию с циферблатом и стрелкой на нем, делающей полный оборот на 360° за одну секунду. Фотографирование экрана, на котором воспроизводится этот файл, с выдержкой ровно в 1 секунду поможет определить, все ли кадры отобразились. Если не все, то какие из них были пропущены, или демонстрировались дольше других (дублировались). Данные файлы можно использовать при тестировании любых устройств, воспроизводящих видеофайлы и имеющих собственный экран и/или видеовыход. Так, например, воспроизводится видео на одном из современных смартфонов: аппарат не справился с выводом 60 кадров в секунду, два из них пропустил (пустые области), однако, для того, чтобы выдержать положенные 60 fps, другие два кадра он продублировал (более яркие, чем соседние, области).
Во втором случае фотографируется экран эталонного монитора или телевизора, подключенного к видеовыходу тестируемого устройства. Кроме того, с использованием эталонного источника видеосигнала и эталонного монитора/телевизора возможно тестирование любых устройств передачи видеосигнала.
5. Таблицы
Во время знакомства с некоторыми устройствами, воспроизводящими видео, иногда приходится «переводить» текст, написанный маркетологами, на язык, доступный обычному пользователю. К примеру, если в технических характеристиках имеется упоминание о поддержке Full HD-видео, это вовсе не означает, что на экране телевизора вы увидите картинку с разрешением 1920×1080. Например, одно из протестированных ранее устройств вместо картинки с разрешением 1920×1080 (слева) выводит картинку с размером кадра 1920×1080 (справа). Как видите, Разрешение и Размер кадра все-таки сильно различаются.
Конечно, приведенный выше пример — редкий случай; однако, памятуя о возможности повторения таких случаев, мы и подготовили специальные файлы. При проигрывании данных файлов любое воспроизводящее устройство или его экран неизбежно раскроют все свои секреты, если таковые имеются.
Второй тип файлов предназначен для тестирования экранов устройств, в частности, для проверки различимости градаций в тенях и светах. Для этого могут использоваться файлы с разрешениями как 1080p (black-level-1080.mp4, white-level-1080.mp4), так и 720p (black-level-720.mp4, white-level-720.mp4). Данные файлы запускаются в видеоплеере, воспроизведение приостанавливается, после чего нужно внимательно рассмотреть зоны 1 и 2. Они выделены на следующих примерах:
1. Фон в видеофайлах black-level имеет оттенок серого 16,16,16 (в 8-битном представлении RGB). В зоне 1 расположены 8 прямоугольников, фон каждого на 2 единицы темнее следующего в направлении слева на право (то есть от 16,16,16 до 0,0,0). В зоне 2 этих видеофайлов расположены 8 прямоугольников, фон каждого на 2 единицы светлее следующего в направлении слева на право (то есть от 18,18,18 до 32,32,32). Диапазоны на шкале с разметкой в центре кадра отмечают границы прямоугольников. Если правильно отображаются темные градации, то на видеофайлах black-level вся зона 1 не должна отличаться от фона этой тестовой таблицы, то есть и фон, и зона 1 должны быть черными. При этом в зоне 2 должны различаться прямоугольники (они должны быть светлее черного фона), начиная с прямоугольника напротив (ниже) диапазона 2 шкалы с разметкой в центре кадра. Если видны прямоугольники в зоне 1, значит, черный цвет на типичных видеофайлах будет светлее черного, который может отобразить тестируемое устройство, то есть контраст будет ниже возможного. Если невидны прямоугольники в зоне 2, значит, часть самых темных оттенков неотличима от черного цвета, то есть темные объекты будут просто черными, без деталей. Как правило, если в указанных зонах видно (для зоны 1) или не видно (для зоны 2) 1-2 прямоугольника, то к заметному ухудшению качества изображения это не приводит. Если больше — это можно считать дефектом.
2. Фон в видеофайлах white-level имеет оттенок серого 235,235,235. В зоне 1 расположены 10 прямоугольников, фон каждого на 2 единицы темнее следующего в направлении слева на право (то есть от 233,233,233 до 215,215,215). В зоне 2 этих видеофайлов расположены 10 прямоугольников, фон каждого на 2 единицы светлее следующего в направлении слева на право (то есть от 237,237,237 до 255,255,255). Диапазоны на шкале с разметкой в центре кадра отмечают границы прямоугольников. Если правильно отображаются светлые градации, то на видеофайлах white-level вся зона 2 не должна отличаться от фона тестовой таблицы, то есть и фон, и зона 2 должны быть белыми. При этом в зоне 1 должны различаться прямоугольники (они должны быть темнее белого фона), начиная с прямоугольника напротив (выше) диапазона 2 шкалы с разметкой в центре кадра. Если видны прямоугольники в зоне 2, значит, белый цвет на типичных видеофайлах будет темнее белого, который может отобразить тестируемое устройство, то есть контраст будет ниже возможного. Если невидны прямоугольники в зоне 1, значит, часть самых светлых оттенков неотличима от белого цвета, то есть светлые объекты будут просто белыми, без деталей. Как правило, если в указанных зонах видно (для зоны 2) или не видно (для зоны 1) до 5-ти прямоугольников, то к заметному ухудшению качества изображения это не приводит. Если больше — это можно считать дефектом.
Примечание 1. На исходных файлах *.png (black-level-1080.png,white-level-1080.png,black-level-720.png,white-level-720.png) и примерах *.png (black-level-ex.png,white-level-ex.png) должны различаться градации в обеих зонах. Связано это с тем, что диапазон вывода графических файлов равен 0-255, тогда как для видеофайлов наиболее распространенным диапазоном является 16-235 (но есть и исключения, поэтому в принципе видеоплеер должен иметь настройку выбора рабочего диапазона). В итоге по умолчанию видеоплеер при показе видеофайлов переводит диапазон 16-235 в диапазон 0-255, то есть оттенок 16,16,16 в видеофайле соответствует 0,0,0 (черному) в графическом файле, а оттенок 235,235,235 оттенку 255,255,255 (белому). Цифры приведены для 8-битного кодирования цвета в RGB. Примечание 2. На самом деле в видеофайлах яркость и цвета кодируются, как правило, цветоразностным способом и только при выводе на устройство отображения цвета переводятся в RGB-представление, однако по факту все сказанное про уровни RGB верно и для цветоразностного кодирования. | |
1280×720-24p-black-and-white.mp4 | |
***
Некоторые файлы, имеющиеся в данной методике, редакция может изменить либо удалить в зависимости от текущих условий. В дальнейшем методика станет пополняться материалом, необходимым для тестирования других классов устройств, не только мобильных. Огромную роль в расширении и усовершенствовании методики сыграют квалифицированные замечания, которые приветствуются в Конференции.
Как проверить веб-камеру и микрофон онлайн [ОБЗОР]
Меня часто спрашивают, как проверить веб-камеру на компьютере. Казалось бы, странный вопрос, но ничего странного в нём нет — это действительно не так просто сделать неопытному пользователю.
Дело в том, что если на компьютере не установлено ни одной программы, которая непосредственно работает с веб-камерой (например, Skype или Viber), то и включить её для проверки работоспособности практически негде.
Просто обычно в систему Windows прописывается только драйвер камеры, для её работы, а он графического интерфейса не имеет.
Конечно, некоторые производители поставляют вместе с драйвером специальные утилиты, но во-первых — далеко не все, во-вторых — отдельная программа в системе для проверки (раз в сто лет) работоспособности веб-камеры? Ну, не знаю, не знаю.
Как проверить веб-камеру программно


Если планируете участвовать в видеочатах или общаться с друзьями и родственниками онлайн — установите соответствующие программы для общения.
В подобных продуктах всегда есть пункт настройки веб-камеры, где можно легко проверить её работу.


Так случилось, что не с кем общаться и надобности в подобных программах нет — не беда, есть другой способ проверить камеру программно.
Буквально вчера описывал замечательную бесплатную программу WebCam On-Off, которая повышает безопасность компьютера подключенного к сети Интернет и одновременно может проверить веб-камеру на работоспособность всего одним кликом.
Также, эта программа поможет тем пользователям, у которых нет подключения к сети Интернет (неужели ещё есть такие?).
Читайте также на сайте:
…
…
Как проверить веб-камеру онлайн
Без установки в компьютер каких-либо программ проверить работу веб-камеры онлайн можно с помощью специальных сервисов в сети Интернет.
Подобных сайтов очень много — опишу, в двух словах, первую тройку из выдачи поисковой системы…
WebcamMicTest
| Название сервиса: | WebcamMicTest |
| Производитель (автор): | Webcam and Mic Test® |
| Статус: | Бесплатно |
| Поддержка ОС: | Windows XP,7,8,10 |
| Язык интерфейса: | Английский, Русский… |
| Безопасность: | Вирусов нет |
| Похожие сервисы: | — |
| Ссылка на сервис/сайт: | Скачать/Перейти |
…
…
Всё очень просто — переходите по ссылке и тыкаете по большой зелёной кнопке «Проверить веб-камеру» …


Дальше остаётся разрешить сайту подключение к камере…


…и всё — Вы увидите себя на экране (если конечно камера исправна).
Ещё на этом сайте можно проверить микрофон — пункт меню «Проверить микрофон».


Кликните на «Воспроизведение» и начнёт транслироваться из динамиков душераздирающий звук, который будет сразу записываться микрофоном — прямая линия превратится в нервную кривую. Это означает, что микрофон чудно работает и исправен.
Webcamtest
| Название сервиса: | Webcamtest |
| Производитель (автор): | Toolster® |
| Статус: | Бесплатно |
| Поддержка ОС: | Windows XP,7,8,10 |
| Язык интерфейса: | Русский |
| Безопасность: | Вирусов нет |
| Похожие сервисы: | — |
| Ссылка на сервис/сайт: | Скачать/Перейти |
…
…
Тот же алгоритм действий — разрешаете доступ к камере и микрофону…




…и смотрите на себя любимого в мониторе. Тут тоже можно проверить встроенный микрофон…


Testcam
| Название сервиса: | Testcam |
| Производитель (автор): | Toolster® |
| Статус: | Бесплатно |
| Поддержка ОС: | Windows XP,7,8,10 |
| Язык интерфейса: | Русский |
| Безопасность: | Вирусов нет |
| Похожие сервисы: | — |
| Ссылка на сервис/сайт: | Скачать/Перейти |
…
…
Снова разрешаем доступ к камере и получаем результат проверки…




Кстати, в каждом описанном сервисе есть подробные инструкции по проверке веб-камеры, ответы на частые вопросы и советы для решения проблем.
Вот и всё — теперь знаете как проверить веб-камеру и микрофон онлайн. До новых полезных и интересных компьютерных программ и сервисов.
ПОЛЕЗНОЕ ВИДЕО
Полезная программаРеальный «Ускоритель компьютера»


Программа заметно ускорит любой компьютер за счет мощной очистки от цифрового мусора, лишних «хвостов» удаленного софта, умной оптимизации реестра Windows и автозагрузки…
Полезная программа
Удобная программа редактирования фотографий


Простой и понятный фоторедактор «Домашняя фотостудия» позволит в считанные минуты создавать настоящие шедевры в домашних условиях пользователям с любым уровнем компьютерной подготовки.
Рекомендую ещё посмотреть обзоры…
Я только обозреваю программы! Любые претензии — к их производителям!
Ссылки в комментариях публикуются после модерации.
^Наверх^
Проверить веб камеру онлайн и микрофон: бесплатные сайты
Чаще всего причиной неполадок вебки становится конфликт устройства с компьютерным ПО. Она может быть просто деактивирована в диспетчере устройств или заменена на другую в настройках используемой программы. Если есть полная уверенность в том, что все настроено корректно, можно попробовать проверить веб камеру онлайн с помощью специализированных сервисов.
СОДЕРЖАНИЕ СТАТЬИ:
Проверяем настройки аудио и видео
Как было отмечено, проблема появляется после того, как ПО начинает конфликтовать с подключенным девайсом. Это происходит из-за нарушения работы драйверов, устаревания приложения или поломки устройства.
Совсем не обязательно искать еще один компьютер, чтобы сделать проверку камеры со звуком, необходимо просто открыть веб-обозреватель и воспользоваться услугами одного из перечисленных ниже сайтов, причем совершенно бесплатно.
Мы рассмотрим самые популярные и функциональные, работоспособность которых была проверена многими пользователями.
В первую очередь необходимо установить свежее обновление Флеш Плеера.
Webcamtest
Здесь вы легко сможете проверить онлайн свою веб камеру со звуком. В открывшемся окошке будет две кнопки – «Видео…», а также «Аудио сигнал». Именно они нам нужны. Под каждой из них имеется небольшая инструкция, позволяющая устранить неисправности, приводящие к некорректному отображению результатов.
Если на мониторе ничего не появилось, то следует в активной области сделать правый клик мышкой и зайти в раздел «Камера» (либо «Микрофон») и найти в списке свое оборудование.
Не забывайте разрешить доступ к устройствам. После проверки на экране появится ваше отображение. Если его нет, следует проверить корректность подключения вебки.
Как проверить свою веб камеру онлайн с помощью Toolster?
Отличный сервис с простым оформлением и достойным функционалом. С правой стороны находится шкала чувствительности микрофона, а снизу все данные об оборудовании. В основной области передается видео сигнал.
Важно обновить Flash Плеер и разрешить доступ к подключениям. После проверки на экране ноутбука или компьютера, если все хорошо, появится надпись «Fine».
Полезный контент:
WebcamMicTest
Раньше данный сайт был только англоязычным, что отталкивало многих пользователей. В настоящее время открыт русскоязычный ресурс. Протестировать вебку можно на главной страничке сайта. Стоит отметить, что для проверки микрофона нужно нажать по ссылке.
Если сервис запросит доступ к оборудованию, обязательно нужно его дать, в обратном случае ничего не получится.
Через несколько секунд на черном дисплее должно появиться изображение, которое передается с веб камеры. Это означает, что оборудование исправно. В том случае, если вам необходимо определить качество передачи звука, необходимо нажать на ссылку и произнести несколько слов, если соответствующий график меняется, то с аудио устройством все хорошо.
Online Mic Test
Этот инструмент позволяет быстро проверить онлайн вебку и микрофон. На первом шаге не проверяется Adobe Flash, в отличие от аналогов, результат будет виден сразу.
Оформление простое и понятное, не нужно долго разбираться.
Если вы не хотите пользоваться англоязычными сайтами, выбирайте те, что на русском. Онлайн проверка абсолютно бесплатна, не займет много времени. Вы можете выбрать любой из предложенных вариантов – результат будет одинаковым. Если изображение не появляется, проблема появилась в «железе». Можете попробовать обновить драйвера или использовать встроенные системные возможности.
Для начала попытайтесь проверить веб камеру в режиме онлайн, но на крайний случай при необходимости попробуйте подключить оборудование к другому ПК. Удачи!
Это может быть так же интересным:
Как проверить веб-камеру в онлайн-сервисе или программой 💻
Для проверки работоспособности встроенной камеры ноутбука воспользуемся онлайн-сервисами и специальными программами. Внешняя USB-камера проверяется точно так же.
Онлайн-сервисы
Проще всего, когда есть интернет, тогда для проверки вебки кроме браузера больше ничего не нужно.
WebCamMicTest
Всё очень просто, переходим на сайт сервиса WebCamMicTest и жмём кнопку «ПРОВЕРИТЬ ВЕБ-КАМЕРУ»
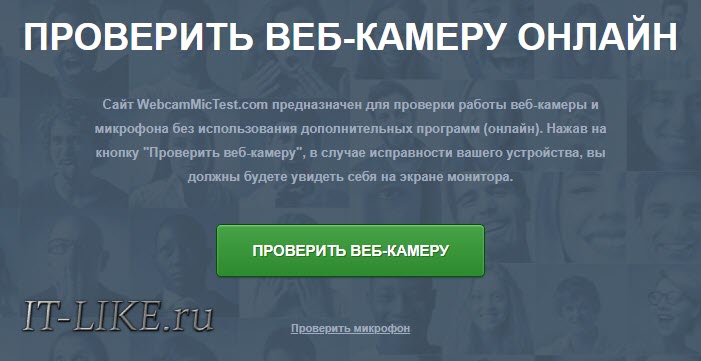
Браузер попросит разрешение на использование камеры, нажмите «Разрешить»
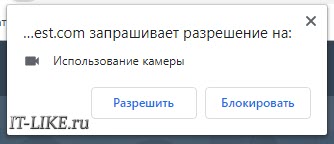
Если камера исправна, то откроется видео с веб-камеры, полюбуйтесь собой 😊. Можно перейти по ссылочке «Сделать снимок» и нажать там кнопку чтобы сфотографироваться. Когда камера включена, загорается зелёная лампочка рядом с ней. Так что если она вдруг загорелась, а камеру вы не включали, то стоит задуматься, может быть за вами следят.
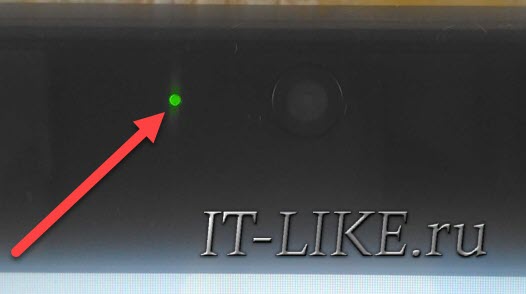
Как проверить микрофон камеры
Переходим по ссылке «Проверить микрофон», нажимаем кнопку и разрешаем использование микрофона браузером. Теперь говорите в микрофон, на экране будет отображаться визуальное отображение звука:
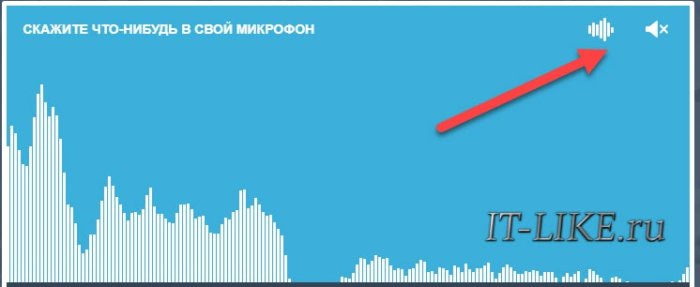
Первая кнопка в углу поменяет визуальное отображение с гистограммы на синусоидальное, а если включить «динамик», то вы услышите то, что говорите в микрофон. Осторожно, в колонках произойдёт замыкание звука и будет громкий писк или шум, одевайте наушники! Если столбики гистограммы еле-еле прыгают, значит микрофон настроен не правильно.
Тесты WebCamTests
Если нужно не только посмотреть картинку с камеры, но и узнать характеристики устройства, переходим на сервис WebCamTests и жмём кнопку «Тестировать камеру»
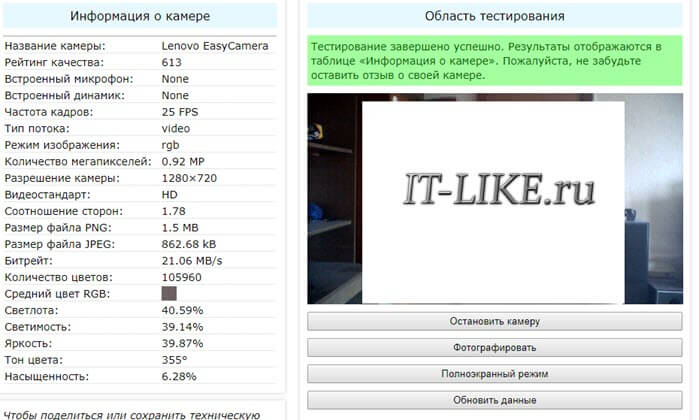
Как обычно, в окне воспроизводится видео с камеры, а слева перечисляются параметры съёмки:
- Частота кадров
- Количество мегапикселей
- Разрешение камеры
- Соотношение сторон
- Битрейт и др.
В вашем распоряжении и другие функции сервиса: фото с камеры, запись видео в файл и полноэкранный режим.
Программа для работы с камерой в Windows 10
В Windows 10/8 есть встроенная программа для веб-камер, так и называется . Идём в поиск кнопки «Пуск» и пишем в строке «камера»
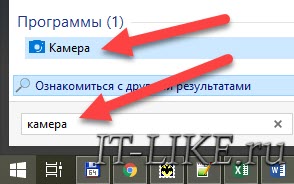
Запускаем программу и лицезреем свой фейс:

К слову, встроенная программа довольно функциональна, с её помощью можно делать снимки HDR с таймером и записывать HD-видео. Но может оказаться, что в вашей сборке Windows 10 не будет предустановлено это приложение. Тогда нужно зайти в магазин Майкрософт:
- пишем в строке поиска меню Пуск: «store» и выбираем
- в поиске магазина пишем «камера» и выбираем приложение
- устанавливаем и запускаем программу.
Программы для Windows 7/XP
Есть универсальные программы, которые будут работать на Windows 7 и даже Windows XP.
AmCap
Одна из самых популярных – программа AmCap, вы можете скачать её по прямой ссылке с моего сайта:
Скачать AmCap
Вот здесь есть полный список программ для работы с вебкой. Устанавливаем AmCap из архива, запускаем и проверяем Web-камеру. В меню «Device» можно выбрать какую именно использовать камеру (встроенная в ноутбук или внешняя, подключённую к компьютеру по USB), и какой включить микрофон при захвате видео с камеры:

Camera Final
И совсем простая программа без настроек и не требующая установки:
Скачать Camera Final
Просто распакуйте архив и запустите файл «Camera.exe», больше никаких действий не требуется.
Приложение Skype
С помощью Скайпа проще всего проверить работает ли камера, но он должен быть установлен на компьютере. Теперь идём в
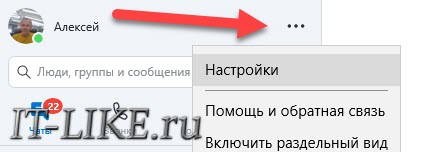
Если камеру удалось найти, то справа отобразится картинка: