Уроки Photoshop | Уроки Фотошопа (Photoshop)
В этом разделе представлен список всех уроков Photoshop на нашем сайте. Уроки фотошоп здесь не упорядочены по категориям, так что все новые уроки, не зависимо от их принадлежности к тематике можно найти на этой странице.
Что такое урок photoshop? Это подробное описание, алгоритм действий, если хотите, по созданию какого-либо эффекта или изображения в программе редактирования растровой графики Adobe Photoshop. Все уроки photoshop снабжены картинками, иллюстрирующими и дополняющими текст для лучшего восприятия. Сейчас на сайте более 120 уроков, и эта цифра постоянно растёт. Так что я с уверенностью могу заявить — если вы выполните хотя бы половину этих уроков, ваш уровень владения фотошопом значительно повысится.
Большинство уроков photoshop написано администратором. Однако иногда пользователи делятся своими знаниями и выкладывают свои уроки. Если вы хотите предложить урок photoshop, то то можете сделать это на форуме.
Я тщательно слежу за уникальностью уроков фотошопа и никогда не копирую материалы с других сайтов. Максимум что могу позаимствовать — идею 🙂 Бывают также переводы с зарубежных сайтов.
Не забывайте смотреть видеоуроки Photoshop, которые вы без труда найдёте через главное меню сайта. Чтож, остаётся только пожелать удачного обучения!
Опубликовано: 16.05.2013
Нарисовать текстуру дерева с нуля совсем несложно, сегодня мы в этом убедимся. Всё, что нам понадобится — это фотошоп и 5 минут времени.
В этом уроке я покажу, как любого человека на фотографии можно превратить в Фредди Крюггера.
Опубликовано: 26.12.2012
Через несколько дней наступит новый год, а значит самое время подумать о создании интересной новогодней открытки. Как вы уже догадались, этим сегодня и займёмся — сделаем веселую новогоднюю открытку.
Как вы уже догадались, этим сегодня и займёмся — сделаем веселую новогоднюю открытку.
Опубликовано: 04.12.2012
Приветствую, друзья! Сегодня мы сделаем красивую кнопку для сайта в фотошопе. Урок достаточно сложный, но в то же время в нём затронуто много аспектов работы веб-дизайнера, а это значит что вы сможете создавать качественные кнопки и иконки для ваших сайтов без особого труда. Напомню, что подобные уроки уже были здесь и здесь, а сейчас мы […]
Опубликовано: 02.12.2012
Всем привет. Сегодня будет крайне простой урок фотошопа — мы займёмся созданием собственного водяного знака. Что собой представляет водяной знак? Как правило это полупрозрачный текст или логотип, нанесенный на изображение для защиты авторских прав. Итак, давайте начинать.
 2012
2012Сегодня мы займёмся созданием модной фотоманипуляции, в результате которой обычный портрет станет ярким, интересным и динамичным. Техника создания фотоманипуляций такого типа одна и та же, так что освоив её однажды, вы без труда сможете воспроизводить подобные вещи когда вам захочется.
Опубликовано: 01.10.2012
Сегодня я покажу неплохой способ придать фотографии эффект старины. Этот урок очень простой и получить результат в виде ретро фотографии сможет каждый. Итак, давайте приступим.
Опубликовано: 22.09.2012
Про маски в фотошопе я уже писал, однако есть один вид масок, заслуживающий отдельного рассмотрения — это Clipping Mask. Эта функция позволяет наносить содержимое верхнего слоя точно внутри контура нижнего, не выходя за его края. Это очень удобная вещь и на практике может очень пригодиться и сэкономить кучу времени. А теперь посмотрим, как это работает.
А теперь посмотрим, как это работает.
Опубликовано: 18.09.2012
Хотите создать красивый золотой текст? Тогда этот урок фотошопа для вас! Текст, который получится в конце этого урока отлично выглядит, и при этом создаётся довольно легко. Фактически, основная работа в данном уроке ложится на стили слоя. Давайте начинать.
Опубликовано: 14.09.2012
Перед вами урок фотошопа, в котором мы создадим симпатичную иконку телефонной книги. Для этого понадобится только фотошоп и некоторый запас терпения, потому что работа предстоит весьма кропотливая. Но мы же хотим получить отличный результат, верно? Тогда приступим!
Опубликовано: 03.09.2012
Для одного из недавних проектов мне пришлось рисовать облака в фотошопе. Получилось достаточно симпатично, и поэтому я решил поделиться этим способом.
Опубликовано: 23.08.2012
В этом уроке фотошопа я покажу простой, но интересный тёмный фото эффект, в стиле которого вы впоследствии сможете обрабатывать некоторые из своих фотографий. Этот эффект подойдёт прежде всего для портретов и любых фотографий с людьми. Приятным моментом станет лёгкость выполнения этого урока — он займёт не более 5 минут.
Опубликовано: 13.08.2012
В этом уроке фотошопа вы научитесь создавать стильную иконку переключателя для своих веб-проектов. Эта иконка отлично впишется в любой тёмный дизайн. Этот урок открывает тему создания пользовательских интерфейсов, а это значит что вас ждёт ещё много интересных уроков по рисованию различных иконок, кнопочек и менюшек. Но довольно болтовни, давайте приступим к созданию иконки переключателя!
Опубликовано: 10.
Приветствую всех читателей psforce.ru! Сегодня вы научитесь создавать атмосферный постапокалиптический постер. Этот урок фотошопа относится к категории фото-манипуляций, а это значит что мы будем собирать сцену из различных фотографий и текстур. Отличный повод очередной раз потренироваться в коллажировании и работе с освещением, а также получить очередную порцию вдохновения, верно?
Опубликовано: 04.08.2012
Доброго времени суток, друзья! Предлагаю в этом уроке фотошопа заняться созданием красивого эффекта для фото. Я бы назвал этот эффект динамическим, потому что он действительно добавляет динамики фотографии. А также, фото после обработки привлекает намного больше внимания.
Опубликовано: 31.07.2012
Друзья, в этом уроке фотошопа мы создадим оригинальный гранжевый арт, который привлекает внимание своей необычностью, атмосферой и настроением.
Опубликовано: 28.07.2012
В этом уроке я покажу, как из простого, достаточно скучного пейзажа сделать яркий и интересный. Такой, который не стыдно будет поставить на рабочий стол. Всё, что будет показано в этом уроке применимо для любого пейзажа, однако с поправкой на то, что некоторые настройки могут иметь другие значения, или нужны будут другие исходники. Всё зависит от […]
Опубликовано: 25.07.2012
Приветствую! Сегодня мы создадим металлический текст. Урок достаточно простой, а текст выглядит неплохо. Большую часть работы мы проведем, работая со стилями слоя. Что это такое вы без труда можете узнать в уроке «Photoshop слои«.
Опубликовано: 24.07.2012
Сегодня мы займёмся созданием обложки из вестерна. Вестерн — жанр фильмов про ковбоев и дикий дикий запад 🙂 Ладно, давайте приступать к уроку фотошопа!
Опубликовано: 23. 07.2012
07.2012
Вы уже догадались, о чём будет сегодняшний урок фотошопа? Верно! Попробуем из обычной фотографии сотворить то, что получалось при съёмке знаменитым фотоаппаратом «полароид».
Опубликовано: 19.06.2012
В этом уроке фотошопа вы научитесь делать расплавленный металл. Возьмём любое изображение, на котором присутствует металлическая поверхность, и «подплавим» её. Большую часть работы выполним с помощью инструмента Liquify (Пластика).
Привет всем. Сегодня мы сделаем фото с винтажным эффектом. Винтаж — это особый стиль, предметы прошлого в современной интерпретации. Применительно к фотографии это отпечаток, сделанный сразу после негатива и несущий стиль своего времени. В общем, винтаж — это нечто старое, пошарпанное, поцарапанное и т.д.
Опубликовано: 06. 06.2012
06.2012
Всем привет! Сегодня у нас урок фотошопа по гламурной обработке фотографии. В результате получится фотография в нежных розовых тонах. Такие фото используют в некоторых журналах для рекламы косметики. Возможно, вам этот эффект покажется не совсем «гламурным», но каждый осознаёт это понятие по своему. Для начала посмотрите на финальный результат: А теперь приступим! Гламурная фотография Найдите […]
Опубликовано: 04.06.2012
Приветствую, друзья! В этом уроке мы займёмся созданием эффекта скорости в фотошопе. Лучше всего этот эффект подойдёт для фотографий автомобилей. Так что советую прямо сейчас запастись парочкой таких фотографий 🙂
Опубликовано: 30.05.2012
Всем привет, мы продолжаем разговор про фильтры в фотошопе. Сегодня мы рассмотрим оставшиеся группы фильтров. Первую часть урока вы можете прочитать здесь.
Опубликовано: 21.05.2012
Приветствую, друзья! Сегодня у нас обзорный урок по фильтрам фотошопа. Вы узнаете, какие стандартные фильтры есть в фотошопе, для чего они нужны, и как их настроить. За эталон возьмём Photoshop CS5.
Опубликовано: 16.05.2012
Всем привет! В последнее время я зачастил с уроками фотошопа по обработке фотографий, и тем не менее — вот ещё один. Сегодня мы создадим эффект мягкого фокуса на фотографии. Этот эффект добавит фотографии контраста, а цвета сделает мягче.
Опубликовано: 11.05.2012
Привет, друзья! В этом уроке фотошопа мы будем имитировать ломо эффект, который пришёл ещё из времен пленочной фотогафии. Ломо эффект отличается своей кислотной окраской и высокой контрастностью. Сейчас ломо любят применять в глянцевых журналах.
Опубликовано: 10.05.2012
Приветствую! Сегодня у нас небольшой, но полезный урок фотошопа. Я расскажу, как буквально за пару минут выровнять горизонт на фотографии. Не секрет, что иногда хорошая казалось бы фотография не производит нужного впечатления, и виной тому оказывается заваленный горизонт (частая ошибка начинающих фотографов :)).
Опубликовано: 08.05.2012
Доброго времени суток, друзья. Сегодня мы займёмся созданием красивого портрета в фотошопе. Обычную фотографию мы превратим в артовую картинку, которая станет достойным украшением любого рабочего стола.
Опубликовано: 05.05.2012
Всем доброго времени суток! В этом уроке фотошопа вы научитесь обрабатывать пейзаж. Мы сделаем атмосферный, необычный пейзаж из серого и скучного.
Опубликовано: 02. 05.2012
05.2012
Из этого урока фотошопа вы узнаете, как сделать фото ярче. Для того, чтобы добиться нужного результата мы используем несколько инструментов фотошопа, среди которых будет Channel Mixer (Смешиватель каналов) и Levels (Уровни). На самом деле, после прочтения этого урока у вас в руках окажется отличный и быстрый способ добавить цветов фотографиям.
Опубликовано: 30.04.2012
В этом уроке вы научитесь добавлять фотографиям эффект сепии.Что это такое? Сепия — красящее вещество, имеющее светло-коричневый оттенок. Такой оттенок раньше имели чёрно-белые фотографии. Его имитацией мы сейчас и займёмся.
Опубликовано: 29.04.2012
В этом уроке фотошопа вы научитесь делать из чёрно-белой фотографии цветную. Я нашёл в интернете чёрно-белую фотографию Мэрлин Монро, вот она:
Опубликовано: 27. 04.2012
04.2012
Сегодня я покажу интересный эффект испуга. Заключается он в сотрясении камеры. Подобный эффект очень часто применяется в компьютерных играх, дабы передать страх главного героя. Ещё подобный эффект иногда можно увидеть в фильмах ужаса.
Опубликовано: 25.04.2012
Сегодня мы займёмся созданием красивого неонового текста. Наверняка вы много раз видели подобный текст в качестве рекламных вывесок для ночных клубов, баров и прочих подобных заведений. В этом уроке фотошопа нам придётся много работать со стилями слоя. Так что если вы не знакомы с этим понятием, рекомендую немедленно исправить это и прочитать урок «Photoshop слои«.
Опубликовано: 23.04.2012
Одна из самых распространённых проблем при съёмке дешевым цифровым фотоаппаратом (в простонародье мыльница :)) при плохом освещении и со вспышкой — это эффект «красных глаз». Сегодня вы узнаете несколько способов, с помощью которых сможете убрать красные глаза в фотошопе.
Сегодня вы узнаете несколько способов, с помощью которых сможете убрать красные глаза в фотошопе.
Опубликовано: 22.04.2012
Сегодня вы узнаете простой и быстрый способ, как поменять цвет волос в фотошопе. Осуществлять это мы будем с помощью режимов смешивания. Преимущества этого способа в том, что сама фотография не редактируется, меняются лишь слои с цветом. По сути, это способ неразрушающего редактирования. Давайте приступим.
Опубликовано: 20.04.2012
В этом уроке фотошопа мы создадим текстуру бумаги. Это не отнимет у вас много времени. А результат весьма неплох. К тому же, вы освоите несколько новых приёмов работы в фотошопе.
Опубликовано: 18.04.2012
Приветствую, друзья! Сегодня мы займёмся созданием оригинальных обоев для рабочего стола. В этом уроке фотошопа мы возьмём обычное изображение, и сделаем из него красивые обои с акварельным эффектом.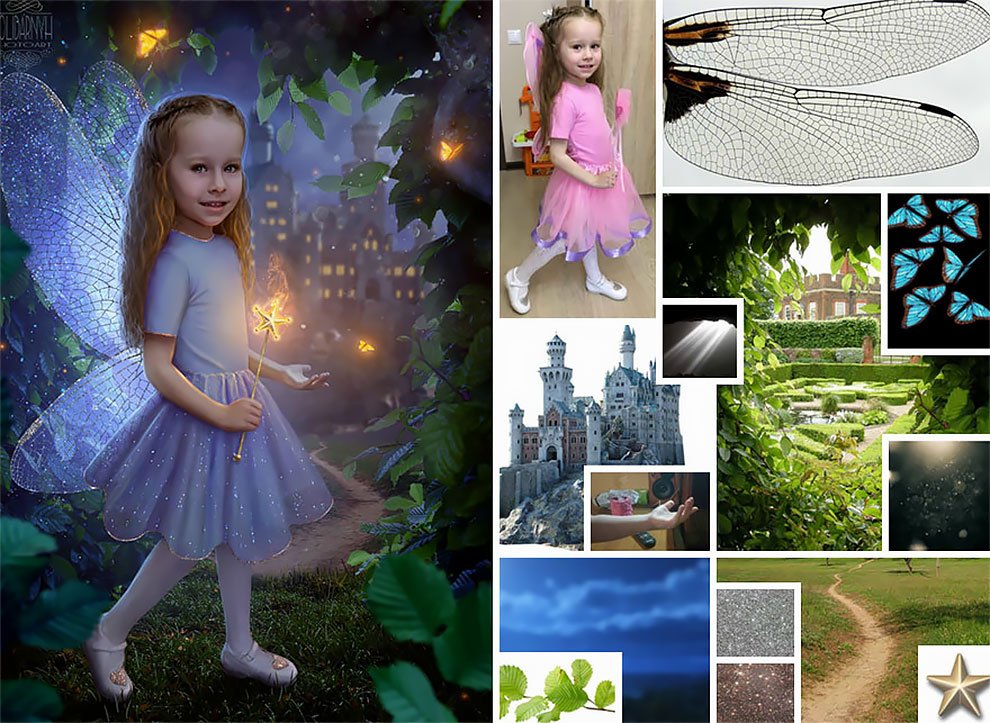 Можете посмотреть на финальный результат: А теперь приступим! Оригинальные обои для рабочего стола 1. Создайте новый документ с размером 1280x1024px (можете подобрать размер под экран вашего монитора). […]
Можете посмотреть на финальный результат: А теперь приступим! Оригинальные обои для рабочего стола 1. Создайте новый документ с размером 1280x1024px (можете подобрать размер под экран вашего монитора). […]
Опубликовано: 16.04.2012
Сегодня вы узнаете, как осуществить кадрирование в фотошопе. Мы будем работать с инструментом Crop Tool (Обрезка). Но для начала давайте выясним, что такое кадрирование, и зачем чего оно нужно.
Опубликовано: 15.04.2012
Этот урок фотошопа целиком посвящён обзору способов и инструментов выделения в фотошопе. Прочитав его, вы точно будете знать, как выделить объект в фотошопе всеми возможными способами. А также вы узнаете, какой способ лучше в той или иной ситуации.
Опубликовано: 14.04.2012
Продолжаем тему создания коллажей в фотошопе, и сегодня мы делаем фото коллаж «человек-зверь». Как можно догадаться по названию, мы будем совмещать человека с животным.
Как можно догадаться по названию, мы будем совмещать человека с животным.
Опубликовано: 13.04.2012
В сегодняшнем уроке фотошопа я покажу, как сделать эффект хождения по воде. Урок довольно простой, однако он способен расширить ваши творческие горизонты. Для создания «хождения по воде» понадобится любое фото идущего человека, и пейзаж с водой.
Опубликовано: 12.04.2012
В этом уроке я научу вас делать идеальную кожу в фотошопе. На самом деле, ничего сложного в создании идеальной кожи нет, и совсем скоро вы в этом убедитесь. А пока что настраивайтесь на работу с Healing Brush Tool (Восстанавливающая кисть) и ищите фотографию, на которой будете делать идеальную кожу.
Опубликовано: 10.04.2012
В этом уроке фотошопа мы будем имитировать фото в высоком ключе. Высокий ключ — фото в светлых и нежных тонах, практически без теней. Зачем это нужно? Фотография в высоком ключе передаёт определённое настроение, чаще всего она ассоциируется с женственностью и нежностью.
Высокий ключ — фото в светлых и нежных тонах, практически без теней. Зачем это нужно? Фотография в высоком ключе передаёт определённое настроение, чаще всего она ассоциируется с женственностью и нежностью.
Опубликовано: 09.04.2012
В сегодняшнем уроке я расскажу, как сделать красивые глаза в фотошопе. Урок совсем не сложный, а глаза становятся просто фантастическими 🙂
Опубликовано: 08.04.2012
Всем привет, сегодня мы будем создавать комикс в фотошопе. Для начала нужно найти фотографию или картинку интересного персонажа, желательно хорошо освещённого и находящегося на однотонном фоне.
Опубликовано: 05.04.2012
Всем привет. Сегодня мы будем рисовать разноцветный логотип Apple. Этим уроком фотошопа я начинаю важную тему разработки логотипов. Сегодня мы затронем только техническую часть. В будущем мы ещё не раз вернемся к теме разработки и рисования логотипов.
В будущем мы ещё не раз вернемся к теме разработки и рисования логотипов.
Опубликовано: 04.04.2012
Сегодня вы узнаете как нарисовать планету в фотошопе. Урок совсем несложный, и в то же время результат весьма реалистичный.
Опубликовано: 03.04.2012
Доброго времени суток, друзья. Наверняка вы не раз слышали о цветокоррекции в фотошопе. В этом уроке photoshop вас ждёт подробное объяснение принципов и приёмов цветокоррекции.
Опубликовано: 02.04.2012
Cегодня мы займёмся созданием креативных обоев для рабочего стола в фотошопе. После прочтения этого урока photoshop вы научитесь создавать хорошие обои с эффектом акварели.
Опубликовано: 31.03.2012
Приветствую! Сегодня мы займёмся созданием стильного изображения из газет.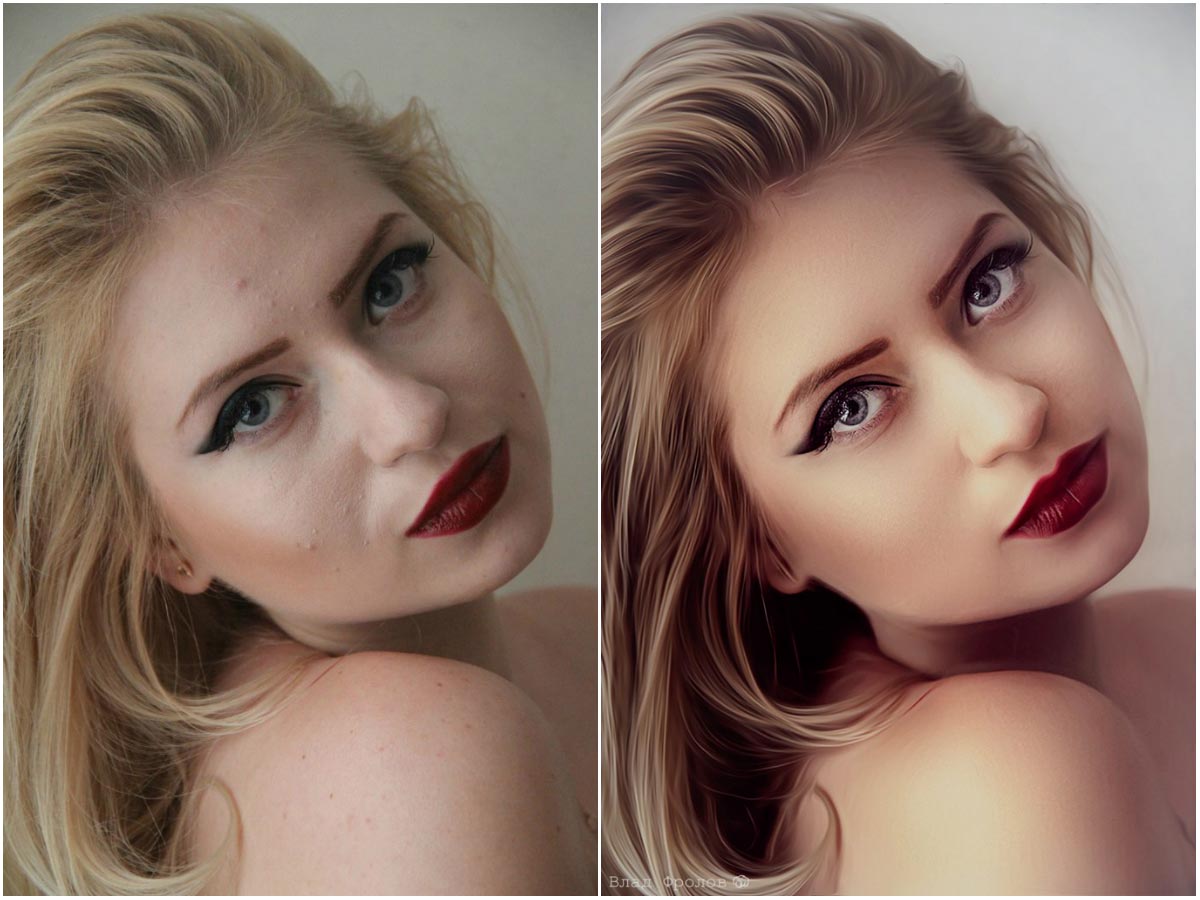 Для работы потребуется несколько изображений газет, и фотография объекта, силуэт которого мы позаимствуем.
Для работы потребуется несколько изображений газет, и фотография объекта, силуэт которого мы позаимствуем.
Опубликовано: 30.03.2012
Наш сегодняшний урок photoshop посвящён созданию картины из фотографии. За основу этого урока взята техника работы с Mixer Brush Tool (Смешанная кисть).
Опубликовано: 29.03.2012
Сегодня речь пойдёт о градиенте в фотошопе. Градиент — это важный инструмент фотошопа. В этом уроке я научу вас пользоваться им. Вы узнаете, как создать и сохранить градиент, какие бывают виды градиента, ну и конечно, в каких ситуациях стоит применять градиент.
Опубликовано: 28.03.2012
Сегодня я научу вас интересному эффекту взгляда через разбитое стекло. Для этого урока photoshop нам понадобится изображение для заднего плана (желательно город) и кисти с изображением разбитого стекла. Урок простой, на выходе мы получим такой эффект разбитого стекла: Взгляд через разбитое стекло 1. Для начала нужно найти исходники. Как я уже говорил, нам нужно изображение […]
Урок простой, на выходе мы получим такой эффект разбитого стекла: Взгляд через разбитое стекло 1. Для начала нужно найти исходники. Как я уже говорил, нам нужно изображение […]
Опубликовано: 26.03.2012
В сегодняшнем уроке photoshop мы будем превращать фотографию в рисунок. Урок рассчитан на уверенных пользователей фотошопа, хотя новички также могут попробовать его выполнить.
Опубликовано: 25.03.2012
Сегодня мы создадим красивые обои для рабочего стола в фотошопе. Недавно я уже писал урок о создании красивых обоев в фотошопе. Давайте продолжим эту тему.
Опубликовано: 24.03.2012
Приветствую, друзья! Из сегодняшнего урока photoshop вы узнаете, как улучшить качество фотографии. Прежде всего, найдите самую обыкновенную фотографию, качество которой вы хотите улучшить.
Опубликовано: 23.03.2012
В этом мини-уроке я расскажу, как установить текстуру в фотошоп. Текстуры для фотошопа имеют формат .pat. Если вы скачали текстуру в этом формате, то всё просто: положите её в Program Files\Adobe\Adobe Photoshop CS5\Presets\Patterns.
Опубликовано: 22.03.2012
Как в фотошопе поменять фон? Это частый вопрос среди новичков, начинающих изучать Adobe Photoshop. Сегодня я покажу один из способов смены фона в фотошопе. Мы будем использовать быструю маску и инструмент Refine Edge, так что для работы вам понадобится Photoshop CS5.
Опубликовано: 21.03.2012
Сегодня мы поговорим о создании коллажа в фотошопе. Но для начала давайте выясним, что такое коллаж? Коллаж — это очень распространённый приём, заключающийся в совмещении частей разных изображений. Коллаж в фотошопе во многом основан на знании маски слоя и режимов смешивания. Применяя технику коллажа, можно добиваться неожиданных и действительно впечатляющих результатов.
Коллаж в фотошопе во многом основан на знании маски слоя и режимов смешивания. Применяя технику коллажа, можно добиваться неожиданных и действительно впечатляющих результатов.
Опубликовано: 20.03.2012
Приветствую вас, друзья. В сегодняшнем уроке я расскажу про маски в фотошопе. Что такое маска в фотошопе, и как она работает? Чтобы ответить на этот вопрос достаточно представить, что происходит, когда человек надевает маску? Верно, маска закрывает собой лицо. Примерно по такому принципу и работает маска в фотошопе — закрывает все нижележащие слои, оставляя видимыми […]
Опубликовано: 18.03.2012
В сегодняшнем уроке photoshop я научу вас делать отражение в очках.
Опубликовано: 15.03.2012
Приветствую, друзья! Сегодня я научу вас создавать взрыв в фотошопе.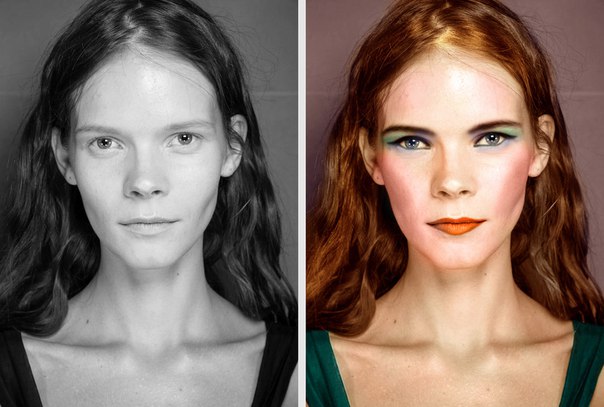 Мы возьмём фотографию города, и сделаем огромный взрыв в его центре.
Мы возьмём фотографию города, и сделаем огромный взрыв в его центре.
Опубликовано: 14.03.2012
Всем привет! Сегодня я расскажу, как убрать прыщи в фотошопе. Для урока нам потребуется фотография с кучей прыщей, и немного терпения 🙂 Вот эта фотография должна подойти В конце урока мы уберем все прыщи в фотошопе, и фотография будет выглядеть так: На самом деле в том, чтобы убрать прыщи в фотошопе нет ничего сложного, и […]
Опубликовано: 13.03.2012
Приветствую, уважаемые читатели psforce.ru. В сегодняшнем уроке речь пойдёт про инструмент кисть в фотошопе. Кисть является одним из основных инструментов, а значит, каждый уважающий себя фотошопер должен уметь настраивать кисть в фотошопе под свои нужды. Именно о том, как настроить кисть в фотошопе и пойдёт речь в этом уроке.
Опубликовано: 12. 03.2012
03.2012
Приветствую, друзья! Сегодня я научу вас создавать кровь в фотошопе. После прочтения этого урока вы сможете добавить кровь на любую фотографию. Осторожно, кровь получится реалистичной, так что слабонервным этот урок photoshop не рекомендуется 🙂
Опубликовано: 10.03.2012
Привет, друзья. Сегодняшний урок photoshop посвящён созданию эффектного металлического текста. Этот текстовый эффект украсит любой логотип или графическую работу. Вы также узнаете несколько интересных приёмов работы в photoshop, впрочем, как всегда 🙂
Опубликовано: 09.03.2012
Всем привет, сегодняшний Photoshop урок посвящён созданию эффекта глубины резкости. Глубина резкости – это эффект, получаемый при фотосъёмке объективом с маленьким фокусным расстоянием. Глубина резкости активно используется в целях придания изображению выразительности и выделения главного объекта съёмки.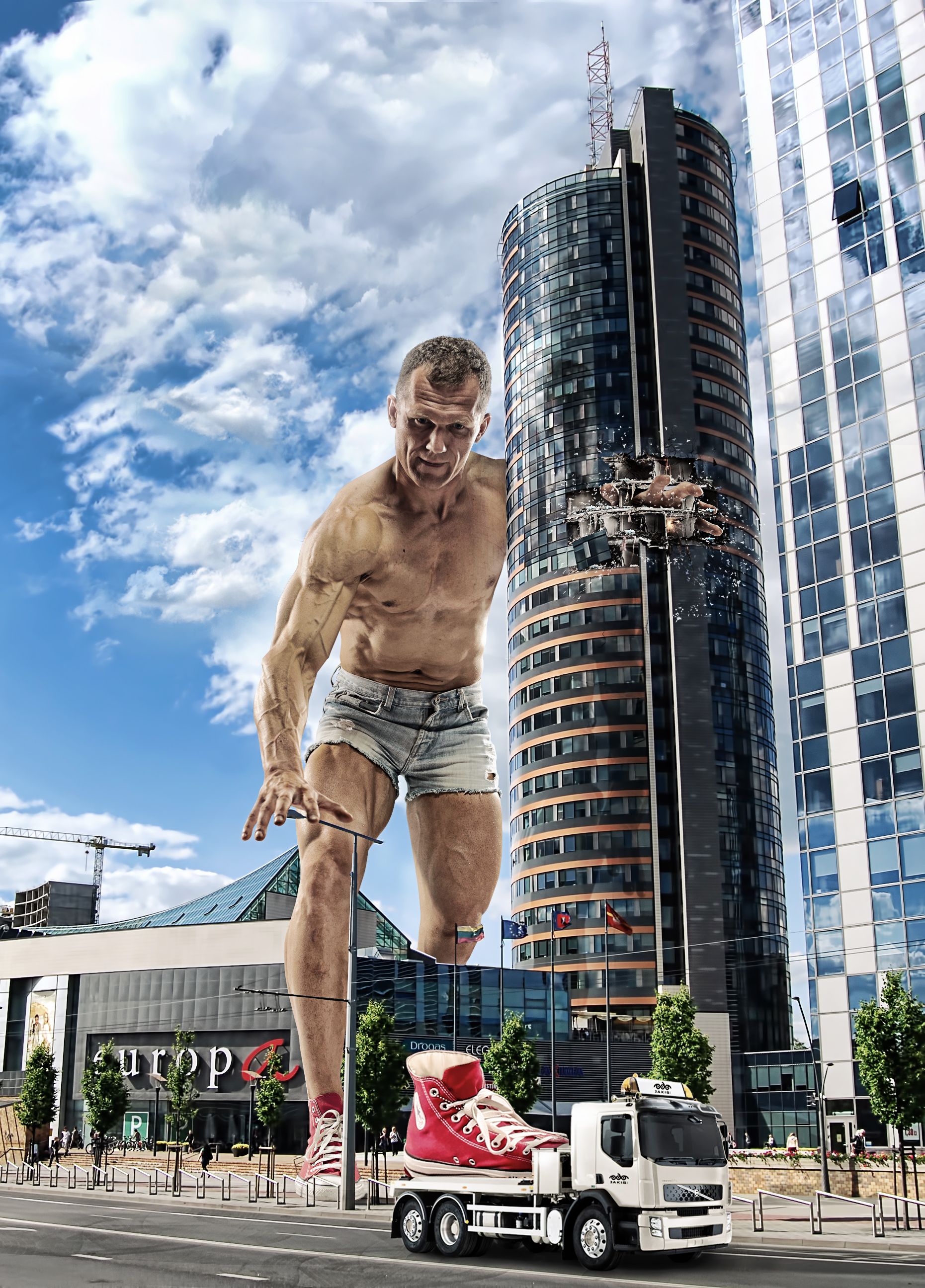
Опубликовано: 08.03.2012
Всем привет! В сегодняшнем уроке фотошоп я расскажу про ретушь фотографии. Ранее я уже писал урок Обработка портрета, но сегодня вы увидите другие способы и приёмы ретуширования фотографий.
Опубликовано: 07.03.2012
Всем привет, в сегодняшнем уроке фотошоп я расскажу, как сделать фото манипуляцию: волк в грозу. Фото манипуляции это распространённый тип работ у художников компьютерной графики, и мы посвятим этой теме ещё не один урок.
Опубликовано: 05.03.2012
Всем привет, сегодняшний урок photoshop будет посвящён созданию яркого фона для сайта. Однако, этот фон вы можете использовать также как обои для рабочего стола, или задник для дизайнерских работ.
Опубликовано: 04.03.2012
Приветствую, друзья! В сегодняшнем уроке я покажу способ создания красивых обоев в Photoshop. Применяя этот способ, можно делать самые разнообразные обои.
Опубликовано: 02.03.2012
Всем привет! Ранее я уже писал урок о создании простого отражения в Photoshop. Сегодня мы поговорим о том, как создать в Photoshop отражение на воде. Способ этот похож на уже описанный мной, однако имеет несколько нюансов.
Опубликовано: 01.03.2012
Доброго времени суток, друзья! В сегодняшнем photoshop уроке мы создадим кнопку для меню сайта. Урок пригодится в первую очередь веб-мастерам, но и простые пользователи смогут почерпнуть для себя интересные способы работы с photoshop.
Опубликовано: 29.02.2012
Вы наверняка видели кисти для photoshop у нас на сайте и в интернете. Задумывались ли вы, как их создают? Сегодня я расскажу вам об этом! И вы сами без труда сможете создавать свои собственные кисти 😉 Как создать свою кисть 1. Создайте новый документ размером 400x400px. 2. Теперь найдите любое изображение, которое вы хотите сделать […]
Опубликовано: 28.02.2012
Вы наверняка видели на некоторых фотографиях эффект боке в виде кругов разного радиуса и степени размытости. Этот эффект получают при съёмке фотоаппаратом с зеркально линзовым объективом, если объект не в фокусе. Сегодня я покажу способ, которым можно добиться похожего эффекта в фотошопе.
Опубликовано: 27.02.2012
Всем привет. Сейчас я расскажу, как сделать быстрое выделение объекта в photoshop. Мы будем использовать версию Photoshop CS5 и инструмент Quick Selection Tool (W).
Опубликовано: 26.02.2012
Приветствую, дорогие читатели! Давненько у нас не было уроков по обработке фотографий. Сегодня я решил восполнить этот пробел, поэтому мы будем заниматься обработкой портрета в photoshop.
Опубликовано: 25.02.2012
Всем привет! Сегодня я научу вас создавать текстовый эффект карандашного наброска в фотошопе. Не смотря на пример с текстом, этим способом вы можете создавать карандашный набросок также и для логотипов. Этот урок photoshop несложный, и не отнимет у вас много времени.
Опубликовано: 24.02.2012
Человек издавна любуется звёздами, но, к сожалению, полёты в космос для “рядового” гражданина так и остаются фантазиями. Однако мы с вами можем нарисовать свой космос в Photoshop! Этому и будет посвящён сегодняшний урок.
Опубликовано: 23.02.2012
Привет. Сегодня я покажу способ, которым можно создавать множество вариантов различных абстракций в Photoshop. Для чего это нужно? Абстракции применяются для создания фонов или обоев для рабочего стола. Создание абстракций в Photoshop: с чего начать? Давайте сначала сделаем заготовку для абстракции. Создайте новый документ размером 1280x1024px. Фон залейте чёрным цветом. Теперь создайте новый слой, и […]
Опубликовано: 21.02.2012
Всем привет, сегодня я хочу показать интересный эффект изображения, составленного из слов. Урок Photoshop будет не сложный, и не займёт много времени, однако результат должен вас порадовать 🙂 Изображение из слов: создание текста 1. Для начала нужно найти само изображение, желательно чтоб оно было достаточно яркое. Я взял Чеширского кота, найденного в интернете 🙂 Итак, […]
Опубликовано: 19.02.2012
Всем привет! Сегодня мы будем обрабатывать фото в стиле гранж. Гранж – это стилизация под нечто заношенное, мусорное, грязное.
Опубликовано: 17.02.2012
Доброго времени суток, друзья. Сегодня я расскажу вам про важный инструмент в Photoshop — Pen Tool (Перо). Этот Photoshop урок претендует на полное руководство по Pen Tool в фотошопе, поэтому, если я что-то забыл, напомните мне об этом в комментариях.
Опубликовано: 15.02.2012
Приветствую вас, читатели psforce.ru. Сегодня мы поговорим о режимах смешивания в фотошопе (иногда их ещё называют режимы наложения). Полагаю, вы уже ознакомились с тем, что это такое. Если же нет, тогда советую прочитать о режимах смешивания в фотошопе в уроке Photoshop слои.
Опубликовано: 13.02.2012
Приветствую вас, друзья. Появлялась ли у вас когда-нибудь мысль создать красивый фон для сайта или очередной работы в photoshop? Уверен, что появлялась. В сегодняшнем уроке вы узнаете, как сделать фон в photoshop. Способ, который я покажу довольно прост, но при этом фон получится красивый и стильный.
Опубликовано: 12.02.2012
В этом Photoshop уроке я расскажу, что такое слои, для чего они применяются, и как с ними работать. Если вы только начинаете обучаться работе с Photoshop, то этот урок обязателен к прочтению для вас.
Опубликовано: 07.02.2012
Доброго времени суток, друзья. Сегодня я расскажу вам, как создать эффект ретро фотографии. Мы возьмём любой современный снимок, и сделаем из него похожий на те, что делали около полувека назад.
Опубликовано: 25.01.2012
В этом Photoshop уроке вы научитесь делать красивый эффект футуристического текста с неоном. Этот эффект подойдёт для создания логотипа сайта, или поможет вам украсить свою работу. Приступим!
Опубликовано: 13.01.2012
В сегодняшнем photoshop уроке мы займёмся созданием стильной кнопки для сайта. Урок будет полезен в первую очередь начинающим вебмастерам. Впрочем, обычные пользователи Photoshop тоже смогут почерпнуть для себя что-то новое.
Опубликовано: 10.01.2012
Представляю вам список горячих клавиш в Photoshop. Они помогут увеличить скорость и удобство работы, поэтому самые основные сочетания полезно знать 😉
Опубликовано: 08.01.2012
Сегодня я покажу вам самый простой способ создания зеркального отражения в Photoshop. Урок даже у новичка займёт не более 5 минут. Начнём!
Опубликовано: 31.12.2011
Сегодня у нас последний photoshop урок в этом году, и последний урок из новогодней серии. Мы будем делать открытку со снеговиком, держащим табличку с поздравлением. Начнём!
Опубликовано: 30.12.2011
Продолжаем тему новогодних уроков Photoshop, и сегодня мы с вами сделаем абстрактную ёлку, светящуюся множеством маленьких звёзд. Урок несложный, поэтому не отнимет у вас много времени. И ещё одно — не бойтесь экспериментировать с параметрами и цветами 😉 Приступим!
Опубликовано: 28.12.2011
Совсем скоро Новый год, и этому радостному событию посвящён наш сегодняшний урок. Мы будем рисовать классическую новогоднюю игрушку в виде шара, которую вы потом сможете повесить на свою ёлку 🙂 Ну что, готовы начинать? Тогда приступим!
Опубликовано: 25.12.2011
Сегодня мы научимся создавать красивый эффект свечения, который вы сможете использовать в своих работах. Смотрится он довольно эффектно и присутствует во многих работах художников компьютерной графики. Итак, приступим!
Опубликовано: 12.12.2011
В этом уроке мы создадим стильную стеклянную 3d иконку, которую вы сможете использовать для дизайна своих сайтов или создания логотипов.
Опубликовано: 08.12.2011
Этот урок научит вас быстро рвать фотографии в Photoshop 🙂 Этим способом вы сможете делать разрывы на любых поверхностях, схожих с бумагой.
Опубликовано: 08.12.2011
В этом уроке я расскажу вам, как придать любой фотографии «игрушечность». Эффект смотрится необычно и интересно. Если это город, то начинает казаться, будто вы смотрите на его миниатюрный макет, а объекты на снимке становятся игрушками. Итак,
Опубликовано: 07.12.2011
Сегодня я расскажу вам об одном из способов, которым вы сможете провести цветокоррекцию фотографии. Способ на мой взгляд очень простой и быстрый, но при этом достаточно гибкий.
Опубликовано: 06.12.2011
Сегодня мы научимся имитировать средствами Photoshop эффект cross-processing. Для чего это нужно? Обработав фотографию таким образом, она может заиграть совершенно новыми красками. Приступим.
Опубликовано: 28.11.2011
Что такое Action в Photoshop? Action (дословный перевод действие, но в рунете их называют экшены) — это определённая последовательность действий, записанная в файл. Скачать экшены, как и другие “примочки” для фотошопа вы без труда можете в интернете. Сейчас поговорим о том, как установить Action’s из вашего скачанного файла в Photoshop. Для начала удостоверьтесь, что файл […]
Опубликовано: 28.11.2011
Мы с вами уже разобрались, как устанавливать в Photoshop кисти и стили. В этом уроке речь пойдёт об установке Gradients (Градиенты), Patterns (Текстуры, или паттерны) и Custom Shapes (Формы). Все 3 элемента я объединил в один урок потому, что устанавливаются они все одинаково. 1.Открываем фотошоп 2.Идём в Edit (Редактирование) -> Preset Manager (Менеджер наборов), и […]
Опубликовано: 28.11.2011
Для начала давайте разберемся, что из себя представляют Styles (стили) для Photoshop. По сути, это уже готовые настройки для слоя. Итак, вы скачали файл со стилями в интернете, но как его установить? Об этом мы сейчас и поговорим. На самом деле стили устанавливаются точно также, как кисти и другие дополнительные элементы для Photoshop. Запустите Photoshop, […]
Опубликовано: 28.11.2011
Вы накачали кистей для Photoshop в интернете, но не знаете, как их установить и начать использовать? Тогда этот мини-урок для вас. Большинство кистей в интернете запакованы в .rar или .zip архивах, так что для начала вам нужно будет распаковать архив с кистью (сделать это можно с помощью программы WinRar). Итак, кисть распакована. Теперь запустите фотошоп […]
Опубликовано: 27.11.2011
Я уже писал photoshop урок о создании ледяного текста. Так чего же не хватает? Верно! Огненного текста. Созданию огненного текстового эффекта и посвящён этот урок. Огненный текст: подбор шрифта и написание текста 1. Создайте новый файл с размером 800x800px: 2. Залейте его чёрным цветом. Теперь выберите шрифт по вкусу и напишите любой текст: 3. Перейдите […]
Опубликовано: 27.11.2011
Сегодняшний урок посвящён созданию красивого текстового эффекта: “каменный” текст, покрытый льдом.
Опубликовано: 23.11.2011
Всем привет! Сегодня мы создадим иконку конверта, которую вы впоследствии сможете использовать в дизайне своего сайта. Итак, приступим. Иконка конверта: создание заготовки 1. Создайте новый документ с произвольным размером (я взял 600x600px). Фон для удобства можно залить серым цветом. 2. Теперь создадим новый слой (Shift+Ctrl+N) и присвоим ему имя convert. Берем Rectangular Marquee Tool (М), […]
Опубликовано: 21.11.2011
Всем привет! Меня зовут Максим, и я рад сообщить, что сайт psforce.ru открылся. Сегодняшний урок будет очень простым. Мы с вами завернем уголок у изображения. Результат будет выглядеть примерно так: И ещё одно, для работы вам понадобится версия Photoshop CS2 и выше. Довольно болтовни, приступим! Для начала найдите изображение, с которым хотите работать. Я взял […]
Почему Photoshop все еще лучше нейросетей вроде FaceApp? И как его разработчики решили бороться с фейками?
Даже если вы не обработали ни одной цифровой фотографии, все равно наверняка слышали об Adobe Photoshop. За почти 30 лет он стал самым популярным графическим редактором, подходящим практически для любой работы с визуальным контентом. И остается самым известным, несмотря на развитие нейросетей. Рассказываем, что нужно знать о незаменимом софте, и объясняем феномен его «живучести».
Интересные факты
Photoshop ускорил и удешевил процесс обработки изображений и создания медиа. Сейчас с ним работают все, кто занимается визуальным контентом — веб-дизайнеры, художники, фотографы, монтажеры и т. д. Обработка фото и видео, разработка макетов сайтов, иллюстрации — Photoshop все это может. Использовался для создания таких анимационных фильмов, как «Аватар», «Как приручить дракона 2» и «Шрек».
Из студенческой работы в монополисты рынка
В самом начале Photoshop не предназначался для редактирования изображений. В 1987 году студент Томас Нолл разработал для Macintosh программу Display — она нужна была только, чтобы добавлять четкости на экране. Уже позднее брат Томаса — Джон — посоветовал переработать ПО именно в области обработки изображений. Он в то время работал на Industrial Light & Magic — компании Джорджа Лукаса, занимавшейся визуальными эффектами. Так и появился Photoshop.
Adobe купила Photoshop только два года спустя. Томас и Джон Нолл сохранили за собой статус разработчиков, а их имена теперь первое, что можно увидеть, запустив программу. Версия Photoshop 1.0 вышла в феврале 1990 года. В ней предлагалась базовая ретушь фотографий — настройка оттенка, баланса и насыщенности цветов. Программа предназначалась для сложных профессиональных платформ и стоила $300.
Первым «отфотошопленным» изображением стало фото жены Джона Нолла. Он использовал его для демонстрации программы и сделал «клона» своей жены Дженнифер на пляже Бора-Бора. Первым фильмом, где использовался Photoshop, стала «Бездна» 1989 года Джеймса Кэмерона. А первой отфотошопленной обложкой журнала — New York Newsday с двумя конькобежцами.
С момента релиза Photoshop обновляли 18 раз. Одной из знаковых стала версия 1994 года, когда в программе появилась возможность создавать одно изображение из нескольких слоев. В конце 1990-х в программу добавили больше функционала для веб-дизайна, а в 2007 году к нему присоединились 3D-инструменты.
В 2003 году Adobe создала бренд Creative Suite, и Photoshop получил приставку CS в названии. Последней в линейке стала версия Photoshop CS6 от 2012 года. А спустя несколько месяцев компания заменила Creative Suite на Creative Cloud — набор приложений, распространяемых по подписке. Так Photoshop CS превратился в Photoshop CC, версию профессионального уровня.
Сейчас пользователи могут приобрести и отдельные части пакета — Photoshop Elements, Photoshop Lightroom и Photoshop Express.
Также
по теме
Elements в отличие от СС считается редактором для начинающих. Многие функции урезаны или снабжены упрощенными параметрами, но и стоит он дешевле. Предназначен в основном для фотографов-любителей.
Lightroom также заточен под фотографии, но используется для пакетной обработки больших объемов изображений.
Express — главным образом мобильная версия Photoshop, хотя доступна и на ПК. Также обладает упрощенным функционалом классического Photoshop CC и позволяет максимально быстро провести простую коррекцию фото.
Несмотря на появление возможности работать с 3D и векторной графикой, Photoshop остается главным образом редактором для работы с растровыми изображениями в отличие от Adobe Illustrator или CorelDraw. В нем используются цветовые модели RGB, Lab, CMYK, оттенки серого, двоичное растровое изображение и дуотон. Есть возможность чтения и записи растровых и векторных форматов вроде EPS, PNG, GIF, JPEG и Adobe Fireworks.
Оригинальный формат файлов Photoshop — PSD — совместим с другими продуктами Adobe — Illustrator, Premiere и After Effects. А его главное преимущество — сжимает изображение без потери качества, а также сохраняет слои и папки слоев, прозрачность и векторные элементы.
Глагол «фотошопить» пошел в народ
Photoshop изменил подход к восприятию изображений. Имя софта проникло в наш словарный запас, мы стали называть любую обработку картинок «фотошопом».
Что угодно и кого угодно теперь можно отредактировать — от безобидных смешных фотожаб до создания реалистичных фейковых фото. Благодаря Photoshop появляются городские легенды про гигантских крыс в метро, множатся байки о черных трансплантологах, похищающих детей, материализуются всевозможные летающие тарелки и инопланетяне.
Недавно разработчики задумались о том, как не позволить использовать софт неэтично. Разработчики самой Adobe создали алгоритм, который умеет распознавать обработанные портреты людей и возвращать их в первоначальный вид. Таким образом можно понять, «фотошоп» на экране или нет.
Пока алгоритм работает только с лицами, отредактированными непосредственно в Photoshop. Стоит уточнить, что правила Adobe запрещают загружать и распространять «незаконный, вредоносный, угрожающий, оскорбительный, неправомерный, дискредитирующий, клеветнический, вульгарный, развратный, богохульный, нарушающий частную жизнь или разжигающий неприязнь к другим лицам» контент.
Также
по теме
Пока нет алгоритмов, способных похвастаться чем-то отдаленно напоминающим индивидуальный подход к обработке. FaceApp или ArtPortrait, которые меняют возраст, пол, настроение человека на снимке или научились накладывать мимику и артикуляцию одного человека на лицо другого, обрабатывают лица по шаблону. Ну и цель у них — just for fun, а не помощь профессионалам.
И стоит заметить, что Photoshop в отличие от приложения FaceApp, заставившего американцев снова беспокоиться из-за русских хакеров, не собирает кучу персональных данных с вашего смартфона.
Шантану Нарайен, генеральный директор Adobe Inc.
«Photoshop вдохновляет художников и дизайнеров на создание потрясающе красивых и креативных изображений. Он продолжает менять индустрию — от печати книг и обработки фотографий до производства фильмов, дизайна веб-сайтов, создания мобильных приложений и 3D-печати».
Искусство произведения: 25 интересных фактов о «Фотошопе» к его 25-летию
19 Февраля, 2015, 13:30
11373
19 февраля 1990 года двое братьев — Джон и Томас Ноллы запустили небольшой программный «довесок» к сканеру под названием Barneyscan XP (version 0.87) — программу по обработке изображений. Тогда вряд ли кто-то мог предположить, что неизвестная программа окажет такое влияние на развитие дизайна и фотографии. Сегодня программе Adobe Photoshop исполнилось 25 лет, и к юбилею AIN.UA собрал подборку из 25 малоизвестных фактов из истории софтверной легенды.
1. Первая версия программы была создана в 1987 году студентом университета Мичигана, программистом Томасом Ноллом. Тогда она предназначалась для того, чтобы добавлять четкости изображениям на Apple Macintosh Plus.
2. Томас развивал программу вместе с братом Джоном, который на тот момент работал на компанию Джорджа Лукаса, занимавшуюся визуальными эффектами Industrial Light & Magic (занималась, например, эффектами для «Звездных войн»).
3. В 1988 году Джон поехал в Кремниевую долину, показывал раннюю версию программы как руководству Adobe, так и инженерам из Apple. Но лицензию для распространения купила все же Adobe — в сентябре того же года.
4. Увлечение фотографиями у создателя «Фотошопа» началось с 11 лет, когда отец подарил ему фотокамеру Argus Rangefinder. В подвале Томасу отвели специальную комнату для проявления фото.
5. Самая первая версия программы была черно-белой и называлась Display. Позднее братья Ноллы пытались назвать программу ImagePro, но это имя уже было занято, так что пришлось выбрать Photoshop.
Это он придумал «Фотошоп»
6. Первая в мире отфотошопленная фотография изображала девушку (сейчас уже жену) Томаса на пляже. Это же фото сначала использовалось для демонстрации возможностей программы:
7. Так за 25 лет эволюционировал тулбар программы:
8. А так — логотип:
9. Изначально «Фотошоп»выглядел так:
10. В «Фотошопе» — исключительное количество пасхалок. Зажмите Alt и выберите «Параметры палитры» в меню слоев. Или зажмите Ctrl и выберите в «Справке» пункт «О Photoshop» (картинки меняются в разных версиях).
11. Первая версия «Фотошопа» специально была написана так, чтобы весить 745 Кб и умещаться на дискете емкостью 800 Кб.
«Фотошоп» на дискете. Это не фотошоп
12. Никому не известно, сколько Adobe заплатила братьям Ноллам за права на программу в 1989 году. Но Томасу точно хватило на то, чтобы и дальше без помех заниматься двумя своими хобби — фотографией и авиацией.
13. Первая отфотошопленная обложка журнала появилась в 1994 году. Это было издание New York Newsday с двумя конькобежцами на обложке.
14. В этом же году отфотошопил обложку и TIME Magazine — там появилось обработанное фото актера и футболиста О. Джей Симпсона.
15. «Фотошопу» и его влиянию на массовую культуру и моду посвящена 10 серия 17 сезона мультсериала «Южный парк».
16. Пользователи, вооруженные «Фотошопом», породили множество визуальных интернет-мемов. «Фотожабы» — очень популярный жанр, но первое в истории фотографии смонтированное фото датируется еще 1858 годом — это работа фотографа Генри Робинсона Fading Away.
«Фотожаба» на «Фотошоп», созданная в нем же
17. «Фотошоп» отметился и в лингвистике: «отфотошопить» пока что признается жаргонизмом, но, вполне возможно, в будущем приживется в языке так же, как и глагол to Google (погуглить) в английском.
18. В 2011 году продажи коробочной версии «Фотошопа» составили рекордные $3,4 млрд.
19. Чтобы отметить юбилей, Adobe создал видео Dream On: здесь использованы герои и образы из популярных фильмов, созданные не без помощи»Фотошопа» (в т.ч. из «Шрека», «Хоббита», «Исчезнувшей», «Аватара» и т.д.).
20. Живительная сила «Фотошопа» хорошо показана в ролике, набравшем 5 млн просмотров на YouTube. Это клип венгерской исполнительницы Boggie — ее внешность фотошопят прямо во время исполнения песни. Результат впечатляет.
21. Одна из самых креативных реклам «Фотошопа» — воссоздание его интерфейса из реальных предметов. Выглядит очень круто:
22. На любви пользователей обрабатывать свои фото, не заморачиваясь сложными настройками интерфейса, хорошо заработали основатели Instagram, который Facebook купил за $1 млрд.
23. В США существует Национальная ассоциация профессионалов «Фотошопа».
24. «Фотошоп» написан на C++.
25. По словам проджект-менеджера Adobe Стивена Нельсона, команда «Фотошопа» будет делать упор, в том числе, на обработке 3D-изображений.
|
|
|
|||||||||
Солнечные лучи в фотошопе для чайников, бесплатный онлайн урок
Adobe Photoshop крайне интересный программный продукт. Его разработчики действительно потрудились на славу, позволяя нам пользоваться гигантским набором инструментов, применение которых попросту безгранично. Один из самых интересных фактов – мы можем придумать комбинацию действий ранее не существовавшую, потому как сами создатели не могут в полной мере описать возможности своего детища.
В этом уроке я продемонстрирую вам неиссякаемые возможности этой программы. Сейчас мы разберем очень интересную комбинацию, чтобы создать довольно интересный элемент, очень часто используемый дизайнерами сайтов и фотографами. Смотрится ну очень интересно, а в крайне прост. Вам потребуется буквально пара минут. Сейчас я горю об эффекте солнечных лучей в фотошопе.
Итак, давайте попробуем сделать расходящиеся солнечные лучи в фотошопе. Нам не придется тратить долгие часы для того. Чтобы вычертить идеальные линии под нужными углами. Как нам бы пришлось делать это на листе. Я покажу вам две вариации. Которые, соответственно, имеют два способа создания.
Для начала разберем способ создания графичных расходящихся лучей. Создаем новый документ размером 1000 на 1000 пикселей и заливаем его цветом #beff8e. Можете использовать свой.
Воспользуемся инструментом текст, с помощью которого мы сделаем пунктирную линию. Размер шрифта 60, цвет #60a42e.
Растрируем текст в окне слоев.
А теперь, при помощи инструмента «перемещение» растянем его вверх и вниз. Должна получиться вот такая штука.
Ищем вкладку фильтр-искажение – полярные координаты.
Ну и задаем следующие настройки:
Вот такие расходящиеся солнечные лучи у нас появились.
Теперь давайте разберем второй способ создания расходящихся солнечных лучей более приближенных к естественным.
Создаем новый документ того же размера, но с более темным фоном. Я взяла цвет #3b8604.
Создаем новый слой.
Берем жесткую кисть большого диаметра и делаем клик по новому слою. Увеличиваем его до подобных размеров.
Теперь переходим к окну слоев. Снижаем непрозрачность до 50% и режим наложения на «затухание».
Преобразовываем слой в смарт объект. И объединяем с предыдущим.
А теперь завершаем работу. Фильтр-размытие — радиальное размытие.
Теперь у нас получились у нас вот такие солнечные лучи.
Вот такие интересные комбинации существуют для создания солнечных лучей в фотошопе. Выглядит довольно интересно, а на создание этого эффекта мы потратили всего несколько минут. Еще одно доказательство безграничности возможностей фотошопа.
Фотошоп с нуля (Стартовый + Продвинутый)
Стартовый курс для быстрого освоения Фотошопа. Предназначен для новичков, которые не знакомы с программой Photoshop.
Авторская методика, множество уроков и домашних заданий для закрепления материала.
Вы покупаете не просто набор видео уроков, а получаете уникальную авторскую систему обучения Фотошопу.
Вы получаете своего личного преподавателя, с которым имеете онлайн связь, который вам придет на помощь и объяснит все сложные моменты.
Как происходит обучение
О курсе
Персональный преподаватель
Сертификат об окончании
60 заданий
Содержание курса
Раздел 1.
Введение Урок 1 . Вводное занятие В вводном занятии мы разберем ряд вопросов: для кого этот курс, чему вы научитесь пройдя этот курс, возможности программы, версия программы Фотошоп, с чего начать, как проиходит обучение?Раздел 2.
Знакомство с программой Фотошоп Урок 5 . Изменение размера фото В данном уроке мы научимся менять размер фотографии в Фотошопе. Разберем что такое масштабирование, а также, что такое «Размер изображения» и «Размер холста». Помимо этого разберем как поворачивать изображения. Урок 6 . Кадрирование фотографии В данном уроке мы рассмотрим несколько способов кадрирования фотографий. А также разберем каким способом можно выровнять «заваленный» горизонт на фото в Фотошопе. Урок 7 . Сохранение. Виды файлов В данном уроке мы разберем основные растровые форматы файлов с которыми чаще всего будем встречаться при работе в Фотошопе, а также научимся сохранять наши проекты.Раздел 3.
Основы работы в Фотошопе Урок 1 . Слои В данном уроке мы рассмотрим понятие «Слой» (Layer). Разберем для чего в Фотошопе слои и как они работают.Раздел 4.
Основы выделений в ФотошопеРаздел 5.
Инструменты рисования в Фотошопе Урок 1 . Инструмент Кисть В данном уроке мы познакомимся с инструментом «Кисть» (Brush tool) в Фотошопе. Рассмотрим его основные характеристики. Урок 4 . Промежуточное задание В данном уроке мы закрепим навыки полученные в 3 предыдущих уроках. Закрепим инструменты «Кисть», «Ластик», «Градиент», «Заливка».Раздел 6.
Инструменты ретуши в Фотошопе Урок 3 . Инструменты выборочной коррекции В данном уроке мы рассмотрим инструменты выборочной коррекции «Затемнитель», «Осветлитель», «Губка», «Размытие», «Резкость», «Палец», а также рассмотрим каким способом можно убрать красные глаза на фото. Урок 4 . Фильтр Пластика В данном уроке мы разберем способы коррекции фигуры и прически с помощью фильтра «Пластика» в Фотошопе.Раздел 7.
Итоговое задание Стартового разделаРаздел 8.
Введение в Продвинутый разделРаздел 9.
Основы цветокоррекции в Фотошопе Урок 1 . Цветовые режимы в Фотошопе В данном уроке мы разберем, какие бывают цветовые режимы. Определим какие цветовые режимы используются в определенных случаях. Поговорим о битности изображений. Урок 3 . Практическое задание по цветокоррекции 1 В данном практическом занятии мы опробуем основные инструменты цветокоррекции на практике, у вас будет возможность попробовать их в действии. Вам необходимо с помощью изученных инструментов исправить недочеты изображений. Урок 4 . Практическое задание по цветокоррекции 2 В данном задании я предлагаю решить несколько задач загадок по коррекции изображения. Изначально я показываю результат коррекции, и вам надо сами догадаться, как я это сделал, на основе тех инструментов которые мы разбирали. В конце урока я публикую подсказку, с видео того как я делал эту коррекцию. Урок 5 . Практическое задание по цветокоррекции 3 В данном задании я также предлагаю решить несколько задач загадок по коррекции изображения. Изначально я показываю результат коррекции, и вам надо сами догадаться, как я это сделал, на основе тех инструментов которые мы разбирали. В конце урока я публикую подсказку, с видео того как я делал эту коррекцию.Раздел 10.
Основы ретуши в Фотошопе Урок 2 . Инструменты ретуши (теория) В данном уроке мы разберем основные инструменты ретуши в Фотошопе. Также в данном уроке мы рассмотрим новые инструменты интеллектуальной ретуши, где Фотошоп использует свои алгоритмы для анализа изображения и подгоняет результат под нужный тон и цвет. Урок 3 . Практика ретуши В данном уроке мы будем закреплять знания полученные в прошлом уроке и опробуем инструменты ретуши на практике.Раздел 11.
Основы работы с текстом в ФотошопеРаздел 12.
Работа со стилями слоя в ФотошопеРаздел 13.
Обтравочная маска в ФотошопеРаздел 14.
Фильтры (Галерея фильтров) в ФотошопеРаздел 15.
Цветовой диапазонРаздел 16.
Промежуточное задание Урок 1 . Промежуточное задание В данном практическом задании, мы будем с вами делать тестовый коллаж «Картина». Он составлен таким образом, что все приемы которые нужны для его выполнения мы с вами уже прошли. Выполнив этот коллаж, мы закрепим на практике все навыки, которые мы с вами изучали до этого.Раздел 17.
Основы анимации в ФотошопеРаздел 18.
Дополнительные уроки Урок 1 . Плагины в Фотошопе В данном уроке мы с вами рассмотрим плагины к Фотошопу. Что такое плагины, для чего они нужны и как их добавить (установить) в Фотошоп.Раздел 19.
Промежуточное задание Урок 1 . Промежуточное задание В данном промежуточном задании «Осень», мы будем с вами переделывать летнюю фотографию в осеннюю. Для того чтобы это сделать нам понадобиться использовать все знания, которые мы с вами получили на протяжении этого курса. Данная работа поможет вам закрепить знания, которые вы получили в прошлых уроках.Раздел 20.
Итоговое задание Урок 1 . Итоговое задание Продвинутого раздела В финальном итоговом задании данной части курса, вам необходимо самостоятельно сделать коллаж из приложенных к уроку файлов. Задание в меру сложное, но при определенной усердности и фантазии у вас все получиться. Готового решения как сделать данную задачу я не показываю, но если вы попали совсем в ступор и не можете выполнить задания, отдельно к данному заданию выложено видео, того как я сделал этот коллаж.
Схема обучения
Теория
Читаем текст
Смотрим
обучающее
видео
Изучаем
примеры
Практика
Выполняем задания,
и загружаем на сайт
Консультация
Получаем от преподавателя отзыв,
советы и рекомендации
по
улучшению вашей работы,
задаем вопросы и получаем ответы
3
Выполняем задание
еще раз
4
Переходим
к следующему
уроку
Научиться работе в Photoshop — сегодня это легко
Стремительное развитие современных технологий подарило возможность практически любому желающему из рядового фотографа-любителя превратиться в художника, мастера своего дела.Едва ли найдется сегодня человек, который не слышал о такой популярной программе как Фотошоп.
Стремительное развитие современных технологий подарило возможность практически любому желающему из рядового фотографа-любителя превратиться в художника, мастера своего дела. Все что нужно для этого иметь — это стремление учиться и доступ к сети интернет. Уже первые уроки Photoshop позволят вам раздвинуть рамки своего воображения.
Photoshop — это не просто многоцелевая программа, благодаря которой вы сможете отредактировать не очень удачную фотографию. На сегодняшний день это наиболее функциональная программа в области современной графики и дизайна. Огромное количество инструментов, удивительные спецэффекты и неограниченные возможности делают Фотошоп незаменимым во многих областях. Освоив некоторые начальные уроки Photoshop, без труда можно корректировать, ретушировать, исправлять и делать красивыми фото своих друзей и знакомых. Кроме того, вы сможете делать фотомонтаж, коллаж и многое другое.
Как любое интересное дело знакомство и изучение всех возможностей данного редактора становится не просто увлекательным занятием, а способом самовыражения. На первый взгляд может показаться, что разобраться в Photoshop сможет только профессионал. Но, задавшись целью можно с легкостью найти в интернете бесплатные уроки Photoshop и стать профессионалом самостоятельно. Чтобы создавать действительно интересные изображения, нужно приложить некоторые усилия. Узнавая множество новых приемов и тонкостей, ваши работы со временем будут становиться все более и более качественными.
Для многих людей Фотошоп стал не просто средством от хандры. Множество увлеченных пользователей стали зарабатывать довольно приличные деньги, используя свои знания и умения. Если вам интересно превращать простые картинки в шедевры то почему бы ни сделать это своим основным занятием? Так приятно получать вознаграждение за работу, от которой получаешь искреннее удовольствие!
Огромное количество интернет ресурсов, которые создаются ежедневно тысячами, очень нуждаются в креативных, творческих людях умеющих работать с данной программой. Освоить новую профессию, можно не выходя из дома. Окончив дистанционные курсы, вы обеспечите себе такое будущее, которое создадите сами своим собственным умом. Для грамотного фрилансера найти работу не составит особого труда. Целеустремленность и творческий подход — это именно те качества, которые ценятся в свободных художниках.
Увлекательное занятие и интересная работа может стать доступной любому желающему. Тысячи людей на многих сайтах готовы делиться своим опытом и достижениями в данной области. Хотите стать одним из них — наберите в поисковике фразу «уроки Photoshop» и выбирайте любой понравившийся сайт.
5 интересных функций в Adobe Photoshop CS6
Adobe Photoshop CS6 имеет множество интересных функций, которые упрощают работу с изображениями. Многие функции Photoshop CS6 выводят некоторые из старых функций на новый уровень, исправляя некоторые ошибки, которые занимают слишком много времени при работе с изображениями.
Несмотря на то, что Photoshop CS6 имеет множество функций, давайте рассмотрим некоторые из них, которые позволят сэкономить много времени при редактировании и изменении изображений.
Автосохранение
В предыдущих версиях Adobe Photoshop не было возможности восстановить вашу работу в случае сбоя приложения. С новой функцией автосохранения вам никогда не придется беспокоиться о потере своей работы, когда вы видите ужасное окно, в котором говорится, что Adobe Photoshop CS6 перестал работать .
Auto Save автоматически сохраняет резервную копию файла Photoshop каждые 10 минут. Вы можете настроить частоту автосохранения, перейдя в Edit на главной панели инструментов, а затем щелкнув Preferences .В подменю выберите Обработка файлов и установите флажок рядом с Автоматически сохранять информацию для восстановления каждые …, а затем используйте раскрывающееся меню для настройки времени автосохранения. Photoshop автоматически сохранит ваши файлы в фоновом режиме, пока вы работаете.
Улучшенное управление слоями
В предыдущих версиях Photoshop поиск нужных слоев для работы занимал много времени и хлопот. Эта функция была улучшена с помощью новой палитры Layers Management .Щелкнув на верхней панели инструментов палитры, вы можете искать слои по Виду, Имя, Эффект, Режим, Атрибут, или Цвет . Например, если у вас есть слой, содержащий тени, вы можете просто щелкнуть Effect , а затем выбрать Drop Shadow в меню справа. Когда вы закончите поиск слоев, вы можете нажать красную кнопку в верхнем правом углу палитры, чтобы отключить фильтр поиска по слоям.
Вы также можете легко дублировать несколько слоев, используя сочетание клавиш Ctrl + J .Вы даже можете выбрать несколько слоев, чтобы изменить режим наложения , блокировку, непрозрачность, и применить цветные метки. Группы слоев также работают как слои, поскольку вы можете обрезать слои и применять стили слоев к группам без необходимости преобразовывать группы в смарт-объекты. Вы также можете создавать пунктирные и пунктирные линии, используя Shape Layers . Векторные слои были заменены слоями-фигурами, которые работают аналогично Adobe Illustrator.
Crop Tool
Новый инструмент Crop Tool был полностью изменен, и поначалу может быть сложно, пока вы не освоите его функции, что совсем не займет много времени.Когда у вас выбран инструмент кадрирования, Photoshop CS6 автоматически создаст рамку кадрирования для всего изображения, чтобы вы могли просто перетаскивать углы для кадрирования. Перемещение области обрезки также работает в обратном направлении. Вместо того, чтобы перетаскивать рамку обрезки, как в Photoshop CS5, вы перетаскиваете изображение относительно рамки обрезки. Чтобы отключить функции кадрирования, просто установите флажок рядом с Удалить обрезанные пиксели на верхней панели инструментов.
Вы также можете изменить оверлеи Правило третей на одно из 5 различных наложений, а затем циклически переключаться между наложениями, нажимая клавишу 0 на клавиатуре.Клавиша X поможет вам легко повернуть рамку кадрирования на 90 градусов, а клавиша R откроет окно измерений, чтобы легко ввести измерения для инструмента кадрирования.
Для начала вы можете просто щелкнуть правой кнопкой мыши и выбрать в меню Reset Crop Tool . Если вам не нравится новый инструмент кадрирования, вы можете нажать на настройки Tools и поставить галочку рядом с Use Classic Mode .
Content Aware Technology
Функция Content Aware в CS5 отлично подходит для удаления объектов, но иногда она отбирает образцы из неправильных областей.Photoshop CS6 устраняет эту проблему, позволяя выбрать именно то место, где вы хотите сэмплировать. Для этого вы выбираете Patch Tool на панели инструментов слева, а затем устанавливаете режим Content Aware на верхней панели инструментов. Создайте выделение объекта, который вы хотите переместить, а затем перетащите выделение из области, которую вы хотите заполнить Photoshop. Если вы не получаете желаемый эффект заливки, вы можете поиграть с настройкой Adaptation на верхней панели инструментов.Эта функция содержит раскрывающееся меню, в котором можно выбрать Very Strict, Strict, Loose, или Very Loose .
Новый инструмент Content Move позволяет перемещать объект из одной области изображения в другую с помощью технологии Content Aware. Эта функция отлично работает с изображениями с простым фоном, но не очень хороша для сложных сцен. Вы можете использовать инструмент Adaptation на верхнем инструменте, чтобы сообщить Content Aware, насколько точной должна быть адаптация при перемещении объекта.
Инструмент Content Aware также можно использовать в качестве инструмента расширения, просто изменив режим на верхней панели инструментов на Extend . Вы можете думать об этом как о переходе от режима вырезания и вставки к копированию и вставке. Он работает так же, как инструмент Content Aware Move. Вы просто создаете выделение объекта, а затем перетаскиваете его, чтобы скопировать в новое место на изображении.
Текст
Новый текстовый инструмент предназначен для веб-дизайнеров и графических дизайнеров, добавляя при этом много функций, позволяющих сэкономить время.Теперь вы можете вставить произвольный текст-заполнитель, известный как Lorem Ipsum, который отлично подходит для демонстрации графических элементов вашего документа. Для этого просто щелкните и перетащите, чтобы создать текстовую область, а затем щелкните Type на главной панели инструментов и выберите Paste Lorem Ipsum из раскрывающегося меню.
Существует также новое меню Тип , в котором вы можете выбирать из большого количества различных параметров текста, не используя меню на панели символов.На Панели символов символы открытого типа легко доступны в нижней части панели, щелкнув «Тип», выбрав «Панели», а затем щелкнув «Панель символов». Затем у вас есть стили символов и абзацев, в которых вы можете сохранить стили текста, чтобы помочь создать единообразную типографику на протяжении всей работы.
Это несколько интересных новых функций Photoshop CS6. Вы можете протестировать программу, войдя на веб-сайт Adobe, создав учетную запись и загрузив пробную версию.
N Обучение работе с Photoshop CS6? Ознакомьтесь с нашим онлайн-учебным курсом для Photoshop CS6 с более чем 12 часами видео.
Саймон С
Крис «Саймон» Колдер работал менеджером проекта по информационным технологиям в одном из самых престижных культурных учреждений Лос-Анджелеса, LACMA. Он научился пользоваться Microsoft Project из огромного учебника и ненавидел каждое его мгновение. Онлайн-обучение тогда было в зачаточном состоянии, но он увидел возможность и сделал онлайн-курс по MS Project — остальное, как говорится, уже история!
61 Учебники по Photoshop, которые поразят вас
Изучение Adobe Photoshop — это бесконечное путешествие.Обилие инструментов, функций и эффектов в программе ошеломляет! Однако вам повезло: мы собрали 61 наш любимый урок по Photoshop, чтобы помочь вам освоить необходимое приложение. Вы сможете создавать всевозможные изящные вещи, которые выведут ваше онлайн-портфолио фотографий, онлайн-портфолио дизайнера или онлайн-портфолио иллюстраций на новый уровень — и привлечете больше клиентов.
Мы начнем с простых руководств по Photoshop и руководств по Photoshop для начинающих, а затем пройдемся через промежуточные учебные пособия по Photoshop и вплоть до продвинутых руководств по Photoshop.Приступим к переходу ваших фотографий в Photoshop на новый уровень!
Уроки Photoshop для начинающих
1. Узнайте, как плавно отполировать края
Глагол Photoshop воплощает в себе два ключевых действия: вырезание и размещение чего-либо с фотографии. Каждый может узнать, как пользоваться Photoshop и его основными функциями. Но если вы научитесь эффективно и аккуратно шлифовать края вокруг выделенного фрагмента, это значительно повысит качество вашей работы.
2. Режимы наложения Photoshop (неправильно понятые)
Изучение основ использования режимов наложения в Photoshop — ключевой навык, который отличает тех, кто работает фрилансером для развлечения, и тех, кто работает полный рабочий день. Погрузитесь достаточно глубоко в мир режимов наложения, и вы обнаружите — или создадите — что-то поистине потрясающее.
3. Достижение реалистичной глубины резкости
Это руководство по Photoshop должно быть обязательным условием для всех, кто изучает Photoshop. Это поможет вам освоить различные настройки размытия в Photoshop, чтобы относительно легко добиться глубины резкости.
4. Драматический эффект морщин
Вот один из лучших уроков Photoshop по работе с лицами. За несколько простых шагов вы можете выделить любой портрет, выделив детали и контуры чьего-либо лица.
5. Реалистичные эффекты снега
Создайте потрясающе реалистичный снег за считанные минуты с помощью этого классного урока Photoshop, в котором используется несколько основных функций для получения невероятных результатов.
6. Создание кинематографического образа
Вы сделали хороший портрет.Это здорово выглядит. Ты счастлив. Тема довольна. Но что-то все еще кажется… неуместным. Или пропал без вести. Вот тогда вы знаете: пришло время немного волшебства Голливуда. Это руководство по Photoshop для начинающих научит вас редактировать фотографии и оживить изображения — будь то портреты, пейзаж или экшн — с более кинематографическим видом.
7. Как создавать собственные анимированные GIF-файлы в Photoshop
Есть что-то настолько захватывающее в анимированных GIF-файлах. В некоторых случаях они даже кажутся трехмерными.Этот классный урок Photoshop познакомит вас с первоначальным процессом создания.
8. Раскрашивание черно-белых фотографий
Восстанавливаете ли вы старую фотографию или переделываете новую, умение раскрашивать черно-белые фотографии — отличный навык для рулевой рубки. В этом конкретном уроке Photoshop вы узнаете, как использовать основные функции Photoshop для выделения и раскрашивания старого портрета военного времени.
9. Добавьте реалистичный текст ко всему
Это классное руководство по Photoshop познакомит вас с рядом ключевых концепций, которые имеют решающее значение в вашем путешествии по изучению Photoshop.Узнайте, как ориентироваться в перспективе, применять реалистичные текстуры и многое другое.
10. Как убрать нежелательных людей с фотографий путешествий
Хорошее фото, которое было бы великолепно, если бы вы могли убрать только незнакомцев, скрывающихся на заднем плане: разве это не худшее? Мы все были там. Однако, к счастью для вас, у нас есть эпическое руководство по Photoshop, которое продемонстрирует, насколько плавным может быть процесс удаления.
11. Использование перспективы для органичного размещения логотипов
Преобразование объектов с помощью перспективы — это ремесло само по себе.Когда все сделано хорошо, это почти как волшебство. Узнайте, как это сделать, с помощью этого урока Photoshop для начинающих.
12. Дайте кому-нибудь шесть упаковок пресса
В этом упражнении (каламбур) вы обнаружите, насколько легко дать кому-либо полноценный пакет из шести кубиков пресса в стиле терки для сыра.
13. Цифровое применение реалистичного макияжа к изображению
С Photoshop возможно буквально все. Помимо стандартных доработок изображения, это руководство проведет вас через процесс нанесения реалистичного макияжа на кого-либо.Это то, что мы называем магией 21-го века, когда мы можем нанести цифровой макияж на чье-то лицо.
14. Восстановите тени, чтобы раскрыть больше изображения
Разблокируйте каждый пиксель вашего изображения, выборочно восстанавливая тени с помощью Photoshop, что, в свою очередь, откроет новые измерения, которые были там все время, только ожидая, когда их проявят.
15. Создание естественных теней
Изучение разнообразных инструментов и методов Photoshop для создания реалистичных теней — важный шаг в вашем творческом пути.Это руководство является обязательным для всех, кто хочет сделать все возможное.
16. Оттачивайте свой внутренний мир Бэнкси и научитесь создавать трафареты
Не все, что вы создаете в Photoshop, предназначено для жизни в цифровом эфире. Перенесите свои навыки в реальный мир, узнав, как создавать потрясающие сложные трафареты в этом уроке Photoshop для начинающих.
17. Аутентичный фотоэффект кинематографического качества старой школы
Все любят хорошую, олдскульную эстетику кинематографического качества.В этом уроке Photoshop вы узнаете, как превратить любую цифровую фотографию в то, что вы можете найти, просматривая фотоальбом своих бабушек и дедушек.
18. Эффект вырезки из бумаги, который выпрыгивает из экрана
Учитывая простоту этого урока Photoshop в текстурах, результаты ошеломляют. Вдохните новую жизнь в свой текст, сделав буквы нарисованными от руки и вырезанными.
19. Создайте свой собственный яркий неоновый знак
Вы когда-нибудь мечтали создать свою собственную неоновую вывеску? Здесь вы можете узнать, как использовать Photoshop, чтобы начать работу.
20. Абстрактное искусство, похожее на предустановленные обои
Вы когда-нибудь задумывались, откуда берутся эти предустановленные абстрактные обои для рабочего стола? Ознакомьтесь с этим увлекательным уроком Photoshop для начинающих, который демистифицирует процесс создания цифрового абстрактного искусства.
21. Измените цвет волос за считанные минуты
Теперь вы можете перекрасить чьи-то волосы! Все это возможно в этом кратком руководстве по Photoshop. Независимо от того, подправляете ли вы изображение или забавляетесь, изучение того, как выделить и улучшить определенные компоненты фотографии, является чрезвычайно важным навыком.
Уроки Photoshop для среднего уровня
22. Как превратиться в вампира
Присоединяйтесь к рядам графа Дракулы и Эдварда Каллена и превратитесь в ходячего, говорящего, избегающего солнечного света вампира. Напугайте своих друзей и узнайте кое-что с этим уникальным уроком по Photoshop.
23. Как сделать постер инди-фильма в Photoshop
Люди склонны судить о фильмах по обложке. Узнайте, как создать плакат для инди-фильма, готовый к съемке на Sundance, из этого милого урока по Photoshop.(Хотите больше способов сделать его популярным? Ознакомьтесь с нашим руководством по созданию плаката.)
24. Создайте сюрреалистический миниатюрный портрет
Нормальные портреты — это круто. Но знаете, что круче? Миниатюра портретов. Этот простой урок Photoshop позволит вам использовать Photoshop как настоящий сюрреалист.
25. Создавайте реалистичные трехмерные объекты и размещайте их на любом изображении
Частью привлекательности Photoshop является его способность стирать грань между фантазией и реальностью. Показательный пример: это невероятное и относительно простое руководство по Photoshop, которое научит вас визуализировать и размещать реалистичные 3D-объекты на любом изображении.Важное преимущество изучения Photoshop.
26. Изобрази себя в мультфильмах
Теперь вы можете попробовать превратить себя в мультика! (Это также идеальный учебник по Photoshop, который поможет вам создать памятные праздничные подарки для друзей, семьи или даже клиентов.)
27. Создавайте поп-арт, как современный Энди Уорхол
Украдите стиль Энди Уорхола и создайте свой собственный поп-арт с помощью этого классного урока по Photoshop.
28. Создайте луч света из ничего
Один из лучших уроков Photoshop, которые мы нашли, когда дело доходит до создания света.Поразительно, на что способны некоторые люди с Photoshop, и этот урок доказывает это. Следуйте инструкциям и узнайте, как с помощью искусной комбинации инструментов и эффектов вы можете создать фотореалистичный луч света — полностью с нуля.
29. Полное руководство по реалистичным размышлениям
Существуют десятки методов для создания отражений в Photoshop, но ни один из них не является настолько потрясающим, как те, которые вы узнаете из этого урока Photoshop для создания фотореалистичных отражений.
30. Ремонт и восстановление старых пленочных изображений
Если вы не верите в магию, то скоро поверите. Восстановите фотографии прошлых эпох с помощью этого урока Photoshop. Это может стать незабываемым подарком на годовщину — просто отсканируйте фотографию и покрутите ее.
31. Старые плакаты с розыском в западном стиле — с изображением тебя!
Воспользуйтесь этим уроком Photoshop, чтобы создать плакат «Разыскивается» с вашим собственным или чужим лицом.
32. Аутентичный фрактальный зеркальный эффект
Добавьте немного шика в ваш следующий визуальный проект; Создать реалистичный эффект фрактального зеркала не так сложно, как кажется, благодаря этому простому уроку Photoshop.
33. Нарисуйте с нуля старый фотоаппарат в стиле Polaroid
Тактовая частота составляет 97 шагов, поэтому вам нужно выделить время для этого урока по Photoshop. Но для тех, кто хочет научиться рисовать фотореалистичные объекты с нуля, это достойное вложение.
34. Как создать реалистичный эффект краски в Photoshop
Что касается фильтров, Photoshop предлагает несколько отличных вариантов, но чтобы добиться чего-то более естественного, более убедительного, вам нужно научиться тому, как это сделать.Spoon Graphics поможет вам.
35. Создайте в буквальном смысле совершенно новый вид
Наполеон У динамита был лигр — какую новую породу животных вы мечтали создать? Станьте на верный путь, ознакомившись с этим дурацким уроком по Photoshop, и попробуйте эту квазицифровую технику рисования.
36. Преобразуйте любую картинку в конструкцию блока в стиле Лего
Сначала был кубизм. Затем, чуть более века спустя, появилась блочная графика в стиле Лего. Превратите любое изображение в то, что вы можете встретить в Леголенде.
37. Создавайте индивидуальные обложки для крутых виниловых пластинок
Это практическое руководство покажет вам все тонкости создания ретро-обложки для альбома на виниле. После того, как вы освоите этот урок по Photoshop, возможно, в следующий раз вы сможете попробовать свои силы в дизайне обложек для книг.
38. Научитесь создавать реалистичные капли воды
Посмотрите на эту каплю дождя — почему не фотография? Потому что вундеркинд Photoshop, создавший этот урок, сделал его с нуля и был достаточно любезен, чтобы показать вам, как это сделать.Результаты потрясающие.
39. Воплощение сущности ретро-искусства в стиле 80-х
Вернитесь в самое дикое десятилетие с помощью промежуточного урока по Photoshop, который научит вас создавать ретро-футуристические произведения искусства в стиле 80-х.
40. Создание портрета со шнуровкой для текста
Портреты с текстовыми вставками — это приятная гладкая абстракция, удобоваримая и, честно говоря, классная.
Для фотографов, снимающих портреты, это может стать интересным дополнением к вашему портфолио портретной фотографии.
41. Создайте фотореалистичную гитару
Овладение способностью создавать реалистичные объекты с помощью Photoshop сродни обладанию суперсилой. Глянцевая отделка под дерево предлагает великолепную текстуру, которую можно применять далеко за пределами этого конкретного урока.
42. Как создать идеальный синемаграф с помощью Photoshop
Синемаграфы — это завораживающая среда, которая может полностью заворожить людей. Вот руководство по Photoshop, необходимое для создания идеального синемаграфа.
43. Создание синемаграфа с двойной экспозицией
Если вы думали, что фотографии с двойной экспозицией — это круто, попробуйте синемаграф с двойной экспозицией. Результаты поразительны.
44. Как создавать маски прозрачных элементов
Замаскировать что-то вроде чашки с водой — непростая задача. Это классное руководство по Photoshop проведет вас через весь процесс от начала до конца, давая вам уверенность в том, что вы можете замаскировать все, что захотите. После этого вы можете выбросить ручку и инструмент лассо и избавить себя от неприятностей!
45.Найдите тот эффект акварели, который вы всегда хотели
В Photoshop есть множество наборов акварельных кистей, доступных для загрузки, но иногда результаты оставляют желать лучшего. Уже нет!
46. Узнайте секреты эффекта штриховки
Эффект точечной печати — отличный способ превратить любой старый портрет в нечто оригинальное и выразительное. Узнайте, как воспроизвести эффект штриховки в Photoshop практически без усилий.
47. Новые взгляды на потрясающие результаты
Как и было заявлено, этот урок по Photoshop дает ошеломляющие результаты.Менее чем за 20 минут вы сможете узнать, как создать сюрреалистичную фотографию, достойную Inception , изменив перспективу по своему желанию.
48. Воссоздайте культовый плакат «Надежды Обамы 2008 года»
Первоначально разработанный виртуозом уличного искусства Шепард Фейри, плакат Обамы Hope , возможно, является самым запоминающимся изображением 2008 года. Созданный с помощью Photoshop, вы тоже можете научиться создавать свое собственное произведение культового искусства, одновременно укрепляя свои навыки. путь.
Расширенные уроки Photoshop
49.Освоение эффекта дисперсии пепла / угля в Photoshop
Вот одобренное Таносом продвинутое руководство по Photoshop, которое научит вас технике Photoshop, которая позволит вам дезинтегрировать любого персонажа, который вам нравится.
50. Фан-арт Железного человека, слишком хороший, чтобы быть правдой
Поклонники Marvel, радуйтесь! Вот пошаговое руководство по рисованию Железного человека с нуля в этом невероятно подробном и информативном руководстве по Photoshop. Если вы хотите научиться цифровой живописи в Photoshop, это определенно отличное место для начала.
51. Копирование внутренней части маски
Железного человекаХотите еще Железного человека? Узнайте, как использовать Photoshop для воспроизведения компьютеризированного цифрового интерфейса, который наш знаменитый герой Тони Старк использует каждый день.
52. Эффект анимации глюка
Мы нашли невероятное руководство, которое устраняет некоторые сложности процесса устранения сбоев — все с использованием Photoshop и только его стандартных инструментов и эффектов.
53. Как создать эпическую сцену вторжения инопланетян в Photoshop
Используйте это расширенное руководство по Photoshop, чтобы создать свою собственную сцену вторжения инопланетян, которая впечатлит самого Спилберга.
54. Манипуляции с огненными фотографиями
У вас есть дополнительный час и вы хотите пройти более сложный урок по Photoshop? Это один из лучших уроков Photoshop для работы над несколькими навыками; к концу у вас будет сногсшибательное изображение человека, держащего огненную руку, которое было бы как дома в высокобюджетном боевике.
55. Невероятные 3D-манипуляции в Photoshop
Оттачивайте свою технику Photoshop в этом потрясающем реалистичном уроке по 3D-обработке фотографий.
56. Создайте свое собственное фантастическое королевство
Используя архитектурную фотографию и волшебство Photoshop, вы, наконец, можете создать свое собственное, совершенно уникальное фантастическое королевство. Бонусные баллы тем, кто использует собственные работы в качестве базового изображения!
57. Нарежьте портрет — буквально!
Уроки портрета в Photoshop — отличный способ добавить что-то особенное к вашим портретам. Изучите этот урок Photoshop, чтобы узнать, как разрезать портрет на части. (Хотите получить больше рекомендаций по портретной фотографии? Ознакомьтесь с нашим обзором лучших аксессуаров для портретной фотографии и лучших портретных объективов.)
58. Летайте через свой собственный портал
В Интернете нет недостатка в обучающих материалах по Photoshop «пролетай через собственный портал» — возможно, это потому, что конечный результат настолько объективно крутой! Это наш любимый.
59. Создание самых необычных праздничных открыток в Photoshop
Попробуйте этот урок в Photoshop, чтобы создать незабываемую праздничную открытку (или открытку на день рождения). Да, это отнимает много времени, но еще и здорово.
60. Использование Photoshop, чтобы превратить что-нибудь в хрустальный лед
Этот продвинутый урок Photoshop научит вас создавать и манипулировать элементами кристального льда во все, что может придумать ваше воображение.
61. Сюрреалистическая, но и настоящая русская кукла
Пора освежить ключевую технику Photoshop: обтравочную маску. Освойте обтравочную маску, и вы словно открыли совершенно новое измерение в экосистеме Photoshop.
Обязательно загрузите свои учебные пособия по Photoshop в свое онлайн-портфолио!
Как только вы начнете создавать чудесные творения с помощью этих руководств по Photoshop, не забудьте загрузить их на веб-сайт своего онлайн-портфолио.
Если у вас его еще нет, не беспокойтесь — просто воспользуйтесь конструктором веб-сайтов, чтобы создать его всего за несколько минут. Не знаете, какой выбрать? Выберите один с такими интересными функциями, как свежие современные шаблоны и встроенная проверка клиентов, чтобы вы могли упростить процесс утверждения. Кроме того, теперь, когда у вас есть весь этот учебный опыт, вы можете подумать о создании блога, чтобы вы могли поделиться своими собственными уроками по Photoshop , которые вы придумали. (Хотите другие идеи о том, о чем писать в блоге? Взгляните на наше руководство по творческим темам блога.
Готовы создать веб-сайт с портфолио фотографий, который привлечет внимание клиентов? От тем, ориентированных на изображения, до встроенного инструмента проверки, мы позаботимся обо всех фотографах. Начните бесплатную пробную версию с Format сегодня!
Нам не терпится увидеть, что вы создаете!
Хотите больше волшебства в Photoshop?
Лучшие бесплатные онлайн-курсы и руководства для фотографов
11 чрезвычайно полезных (и бесплатных!) Онлайн-курсов по графическому дизайну
50 учебных пособий по Lightroom, чтобы ваше портфолио сияло
Top 45 Adobe Photoshop Вопросы и ответы на собеседовании (2021)
1) Что такое Adobe Photoshop?
Это программное обеспечение, разработанное Adobe для создания и редактирования изображений и логотипов.С помощью Adobe Photoshop можно выполнить настройку и модификацию.
2) Как изменить размер изображения в фотошопе?
Чтобы изменить размер изображения в Photoshop, вам нужно войти в строку меню, в строке меню вы найдете параметр «Размер изображения». При выборе этой опции откроется диалоговое окно, с помощью которого вы можете настроить размер изображения.
3) Что такое градиент в Adobe Photoshop?
Градиенты — отличный способ добавить привлекательную и яркую графику на ваши страницы.
4) Какие рабочие области Photoshop?
Рабочая область Photoshop включает панель приложения, панель параметров, панель Dock и панель инструментов.
5) В Adobe Photoshop как можно распечатать сетку?
Прежде всего вы должны разместить непечатаемую сетку так, как вы хотите для печати, а затем сделать снимок экрана. Теперь вам нужно открыть новый файл и вставить в него снимок экрана. После этого вы можете обрезать фон окна Photoshop, кроме изображения с сеткой.Изображение готово к печати.
6) Что такое изменение размера изображения и каковы параметры изменения размера изображения?
Для соответствия конкретным задачам приложения выполняется изменение размеров изображений.
Параметры для изменения размера изображения:
- Тип изображения или картинки
- Размер пикселей
- Разрешение фона
7) Что такое смарт-объект в Photoshop?
В Photoshop CS2 и более поздних версиях у него есть специальный слой, известный как слой смарт-объекта.Смарт-объекты дают свободу работать с несколькими копиями одного объекта. Все несколько копий будут обновлены одновременно при обновлении одного объекта. Кроме того, можно изменить настройку слоев и стилей слоев одного объекта, не затрагивая несколько копий. Без потери пикселей пиксельные объекты можно менять несколько раз.
8) Как организовать слои в Photoshop?
Слои показывают картинку или изображение. Чтобы упорядочить слои в Photoshop, поместите различные изображения в отдельные слои.Заблокируйте неиспользуемые слои и разблокируйте используемые слои. Когда необходимо изменить два или более слоев, разблокируйте слои.
9) Как в фотошопе разблокировать фон?
Чтобы разблокировать фоновое изображение, сначала щелкните изображение или изображение, а затем выберите параметр РЕЖИМ. После этого выберите опцию СЕРЫЙ МАСШТАБ и вернитесь к СЛОЮ. Если дважды щелкнуть по поверхности, поверхность будет разблокирована.
10) Как выбрать подходящий цвет?
Чтобы взять цвет в качестве цвета переднего плана, мы используем инструмент «Пипетка».Выберите квадрат цвета переднего плана, используйте инструмент «Ведро с краской» или инструмент «Кисть», чтобы покрыть область. Вы также можете использовать инструмент Clone Stamp Tool. Теперь используйте клавишу Alt + и щелкните там, где вы хотите получить цвет, и удерживайте кнопку мыши, чтобы покрыть область.
11) В чем разница между PSB (Photoshop Big) и PSD (Photoshop Document)?
Оба формата файлов для хранения цифровых изображений. Между PSB и PSD очень мало различий, они отличаются тем, как они хранятся и используются.PSD — это расширение по умолчанию для файлов Photoshop, которое может поддерживать размер файла 30 000 на 30 000 пикселей. В то время как для создания больших документов или больших изображений используется формат файла .psb, и он может сохранять изображение размером до 300 000 на 300 000 пикселей.
12) Что такое лечебный инструмент?
Инструмент «Исцеление» используется в Photoshop, чтобы скрыть нежелательные пятна или изображения, появившиеся на исходном изображении, и сделать изображение более реалистичным без каких-либо изменений. Инструмент использует сложный алгоритм для вычисления площади вашего изображения на основе окружающих пикселей.
13) Можно ли использовать бамбуковый планшет в Photoshop?
Да, вы можете использовать бамбуковый планшет в Photoshop. После установки программного обеспечения планшета bamboo откройте его. После этого следующим шагом будет настройка четырех горячих клавиш планшета Bamboo с помощью программного обеспечения, доступного на планшете. Создайте новый документ и откройте Photoshop, теперь у вас может быть Photoshop с бамбуковым планшетом.
14) Как уменьшить шум на изображении?
Параметр «Уменьшить шум» помогает уменьшить эффект цвета и яркости изображения.Чтобы уменьшить шум на изображении, вам нужно перейти в строку меню, выбрать меню фильтра, и в нем вы увидите параметр ШУМ. Опять же, щелкнув по нему, он покажет другой вариант, включая уменьшение шума.
15) Как создать художественный бордюр?
Чтобы создать художественную рамку, необходимо выбрать изображение. После этого добавьте маску слоя в палитру слоев, затем выберите фильтр-> мазки кистью-> распыленные мазки.
16) Что такое размытие по Гауссу?
Размытие по Гауссу — это инструмент, который размывает края изображения, чтобы сделать его более реалистичным и адаптируемым к окружающим условиям.Часто считается, что размытие по Гауссу может только размыть изображение, но при умном использовании оно не размывает изображение, а улучшает внешний вид.
17) Что такое палитры образцов?
Photoshop предоставляет две палитры для выбора цвета: а) палитры образцов б) цветовые палитры. Некоторые конкретные цвета можно использовать без запоминания числовых значений цвета. Также цвета могут быть извлечены из доступного изображения. Образцы по умолчанию и пользовательские образцы также являются дополнительной опцией для пользователей.
18) Что такое инструменты лассо и назовите их?
С помощью инструментов лассо можно выбрать точную область изображения, просто отслеживая контуры выделения, выделенные области.
- Простой инструмент лассо
- Инструмент «Многоугольное лассо»
- Магнитное лассо
19) Как можно сделать трехмерную сферу с помощью программного обеспечения для вращения?
Чтобы создать трехмерную сферу, выберите «Размытие» в меню фильтров и нажмите «Радиальное размытие». Выберите параметр вращения в разделе метода размытия, вы можете увеличить или уменьшить количество вращения, перетащив ползунок.
20) Как в фотошопе создать прозрачный фон?
Для создания прозрачного изображения необходимо выполнить три шага:
- Сначала перейдите к опции «Выбрать» и выберите фон, а затем нажмите «Инвертировать». Это выберет ваше основное изображение.
- Откройте новый файл, выберите опцию «Прозрачный» под содержимым, и у вас будет файл с прозрачным фоном.
- Скопируйте основное изображение и вставьте его в новый созданный вами файл.
21) Что такое инструмент клонирования?
ИнструментClone использует текущую кисть для исправления проблемных областей на фотографиях и изображениях, закрашивая их пиксельными данными из других областей.
22) Как исправить размытые изображения в фотошопе?
Чтобы исправить размытые изображения в Photoshop, вы можете использовать инструменты повышения резкости. При повышении резкости изображения будут потеряны пиксели, убедитесь, что вы закончили со всем остальным и сохранили изменения, прежде чем начинать повышать резкость изображения.
23) Какой инструмент можно использовать для объединения изображений?
Для комбинирования изображений можно использовать команду «Автосмешивание слоев». Слои с автоматическим смешиванием используют маски слоев по мере необходимости для маскировки недоэкспонированных областей.
24) Что такое кривая Безье?
Это математически заданная кривая, используемая в двухмерных графических приложениях. Он определяется четырьмя точками, начальной позицией, двумя положениями средней точки и конечной позицией.
25) Как работает инструмент «Красные глаза»?
Средство для устранения эффекта красных глаз — это средство для устранения эффекта красных глаз.Когда вы обводите любую проблемную область с помощью инструмента красных глаз, Photoshop автоматически идентифицирует эту область и заменяет ее темно-серыми пикселями.
26) Объясните, что такое PostScript и команда showpage?
PostScript — это язык описания страниц, разработанный Adobe Systems. Это язык для печати документов на лазерном принтере, но его также можно использовать для создания изображений на других типах устройств.
Команда Showpage передает содержимое текущей страницы на текущее устройство вывода.
Основная функция showpage —
- Выполняет процедуру конечной страницы в словаре страничного устройства
- Выполняет функцию, эквивалентную операции initgraphics, повторно инициализируя состояние графики для следующей страницы
- В словаре устройства страницы выполняет начальную страницу
- Если логический результат, возвращаемый процессом EndPage, истинен, передает содержимое страницы на текущее устройство вывода и выполняет эквивалент операции стирания страницы, очищая содержимое для подготовки к следующей странице.
27) Определите, что означает Путь?
Путь может быть определен как совокупность потенциально несвязанных линий и областей, описывающих изображение. Проще говоря, это набор кривых и отрезков линий, расположенных на странице. Путь не может быть нарисован сам по себе, но после того, как он задан, его можно обвести (линии) или заполнить (места), делая соответствующие отметки.
28) Объясните, что такое Photoshop lightroom?
Photoshop light room — это программа, предназначенная для фотографов, которая упрощает постобработку после фотографии.
Ключевые особенности Light room:
- Поддержка PNG
- Полноэкранный режим
- Настраиваемые пользователем сетки наложения
- Поддержка Windows HiDPI
29) Объясните, как можно импортировать фотографии в Lightroom с жестких дисков?
Когда вы запускаете lightroom, он автоматически готов к немедленному импорту, как только вы подключаете к компьютеру внешнее запоминающее устройство. Но это не удается, тогда вам нужно выполнить следующие шаги.
- Сначала выберите источник для импорта файла изображений из формы
- Второй шаг включает выбор файлов, которые вы хотите импортировать
- После выбора файлов необходимо указать метод импорта, например, Копировать как DNG, Копировать, Переместить, Добавить и т. Д.
- Последний шаг — выбрать место назначения для копирования файлов, параметры обработки файлов и настройки метаданных. Этот шаг немного длиннее, чем другие шаги, поскольку он включает в себя другие шаги, такие как обработка файла, переименование файла, применение во время импорта и т. Д.
30) Объясните, как можно создать диптих?
Для создания диптиха
- Перейти к модулю «Печать» в главном меню
- Под стилем макета выберите Пользовательский пакет
- Теперь в разделе Линейки, сетки и направляющие , установите и снимите флажки с опций в соответствии с вашими требованиями, таких как сетка страницы, линейки, ячейки изображения, размеры и т. Д.
- После этого настройте другие параметры, такие как разрешение файла , пользовательские размеры файла, качество JPEG
- Теперь вы можете перетащить изображения с вашей кинопленки на пустую страницу и расположить их
- Когда закончите, выберите печать в файл, чтобы экспортировать диптих
31) Объясните, как можно создавать эффекты HDR в lightroom?
Чтобы придать фото в светлом помещении эффект HDR,
- Вы должны открыть модуль разработки Lightroom
- Первый шаг — выбор тональной основы
- База тона будет выделять различные настройки, такие как тени, белый и черный, контрастность, четкость, насыщенность и т. Д.Он заложит основу для искусственного HDR-эффекта
32) Какой цвет считается выдуваемым?
Выдувным цветом считается любой цвет, число которого превышает 240 в светлом помещении.
33) Объясните, как исправить размытые цвета в светлой комнате?
Чтобы исправить размытые цвета в светлой комнате, вам нужно выбрать кисть локальной настройки в lightroom и настроить свой цвет. Либо вы можете уменьшить эффект цвета, либо сбалансировать эффект цвета, увеличив долю противоположного цвета.
34) Объясните, как можно создать эффект матовой зернистости в Lightroom?
Для создания эффекта зернистой матовой поверхности в lightroom необходимо
- Перейти в раздел «базовый» модуля разработки
- Внесите изменения, такие как тени, четкость или насыщенность, если требуется
- Теперь перейдите в раздел «раздельное тонирование» в модуле проявки и отрегулируйте оттенок, насыщенность, баланс, яркость и т. Д.
- И наконец, мы должны добавить зернистость, вы можете настроить такие параметры, как количество, размер и шероховатость
35) Укажите, как можно быстрее отправлять фотографии по электронной почте прямо из lightroom?
Для отправки фотографий по электронной почте прямо из ярлыка lightroom —
Нажмите: Command + Shift + M (MAC) / Control + shift + M (отображает параметры отправки фотографий по электронной почте в Lightroom)
36) Объясните, чем полезна умная коллекция в lightroom?
Умная коллекция в светлом помещении пригодится в
- Поиск определенных типов файлов
- Умные коллекции для отметки лучших изображений и возможность настройки дополнительных критериев
- Умные коллекции для соотношения сторон — что означает, что вы можете видеть свое изображение в разных форматах, таких как альбомный, портретный и квадратный
37) Объясните, почему шаблон имени файла важен в светлой комнате?
Шаблон имени файла важен в светлой комнате, потому что с шаблоном имени файла вы можете сохранить много информации об изображении, например, метаданные этого изображения, оборудование, дату, оборудование и т. Д.Кроме того, вы также можете включить настраиваемое текстовое поле.
38) Объясните, где можно использовать шаблоны имен файлов?
Шаблоны имен файлов можно использовать всякий раз, когда вы решаете переименовать файлы.
39) Объясните, как можно назначить ключевые слова в Lightroom?
Lightroom предоставляет возможность назначать ключевые слова вашему изображению. Для этого
- Выберите изображение, которому вы хотите присвоить ключевое слово
- Под опцией библиотеки вы увидите ключевое слово Panel
- Внутри панели ключевых слов вы можете ввести имя, которое хотите присвоить выбранным фотографиям
40) Объясните, как можно анализировать цветовой тон в светлом помещении?
В правом верхнем углу библиотеки вы можете увидеть гистограмму.Эта гистограмма дает вам четкое представление о внешнем виде вашего изображения, неважно, размыто оно или нет.
41) Объясните, как сделать резервную копию фотографий в светлой комнате?
Чтобы сделать резервную копию вашей фотографии, вам необходимо
- Перейдите в меню «Правка» → «Настройки каталога» (окна) или «Светлая комната» в «Настройки каталога» (Mac)
- Перейдите на вкладку «Общие»
- Найдите резервную секцию
- Найдите меню резервного каталога и выбирайте его каждый раз при выходе из Lightroom
42) Где найти запасной вариант в светлом помещении?
При установке Lightroom программа создает папку «Lightroom».В этой папке содержится
- каталог осветительных приборов
- Файлы, относящиеся к каталогу
- Папка с именем Резервные копии для резервных копий Lightroom
43) С опциями фильтра в библиотеке, что вы можете сортировать и искать в Lightroom?
С помощью параметров фильтра вы можете сортировать и искать различные параметры, такие как
- Тип файла (JPG, DNG, RAW и т. Д.)
- Модель объектива
- Модель камеры
- Фокусное расстояние объектива
- Диафрагма, ISO
- Ключевые слова
- Состояние мигания
- Статус флага
- Виртуальные копии и многое другое
44) Объясните, как можно синхронизировать редактирование нескольких изображений в lightroom?
После того, как вы отредактировали изображение и хотите, чтобы такие же изменения были внесены и в другие изображения, вы можете использовать функцию «Синхронизация» в нижней части панели проявки.
45) В настройке synchronize что синхронизировать не надо?
При использовании функции «Синхронизация» не устанавливайте флажок «Кисть» в настройках синхронизации, так как это может исказить внешний вид изображения. Даже если изображение почти похоже, никогда не устанавливайте этот флажок.
4 причины, почему вам следует подумать об изучении Photoshop
Adobe Photoshop штурмом покорил мир творчества. Эта мощная программа для редактирования изображений стала стандартным инструментом в таких профессиях, как графический дизайн и фотография, но она также может быть очень ценным навыком в ряде других областей карьеры, от маркетинга до управления персоналом.
Прочтите, чтобы узнать, какие преимущества вы можете получить, добавив это революционное программное обеспечение в свой список навыков.
1. Работодатели ищут технически подкованных людей
Технические навыки, без сомнения, являются наиболее востребованными навыками в современном мире труда, и спрос на технически подкованных людей будет расти еще долгие годы. . Когда вы ищете работу в сфере маркетинга, журналистики, СМИ или веб-разработки, работодатели будут рассматривать вашу способность использовать Photoshop как ценный дополнительный навык.Это может дать вашему резюме необходимое преимущество, чтобы выделиться среди других кандидатов с квалификацией, аналогичной вашей.
2. Это даст вам больше возможностей
Современное рабочее место постоянно меняется, и способность к адаптации является важным мягким навыком для каждого сотрудника. Приобретенные навыки устаревают быстрее, чем когда-либо, поэтому вам следует постоянно искать способы разнообразить свои навыки на случай, если ваш основной усвоенный навык устареет. Изучая Photoshop, вы не только улучшаете свои навыки работы с цифровыми технологиями, но и закладываете основу для смены карьеры, если вам это нужно или нужно.
3. Возможности Photoshop не имеют себе равных
Есть причина, по которой Photoshop является инструментом выбора для графических дизайнеров и фоторедакторов во всем мире — его возможности просто не могут сравниться ни с одним из его конкурентов. Возможности Photoshop безграничны, будь то создание собственных уникальных произведений искусства с нуля, улучшение фотографий, которые вы хотите загрузить в социальные сети, или разработка привлекательных маркетинговых материалов.
4. Это не только полезно, но и весело!
Хотя Photoshop — это в первую очередь рабочий инструмент, он также может быть полезным хобби.Если вы ищете отдушину для своих творческих талантов или занимаетесь чем-то отличным от повседневной работы, то использование Photoshop может быть очень забавным. Благодаря широкому набору функций у вас будет свобода работать над простейшими или детализированными проектами, от создания персональных поздравительных открыток для друзей до создания красивых художественных изображений для украшения вашего дома. Вы также можете восстановить старые ценные печатные фотографии, которые могли лежать у вас дома, отсканировав их на свой компьютер, подправив и сохранив в цифровом формате.
Краткое описание использования Photoshop
Взгляните на это краткое описание множества вариантов использования Photoshop и подумайте, какие из них могут принести вам пользу в вашей карьере.
- Создание маркетинговых материалов для брошюр, рекламных щитов, печатной и интернет-рекламы.
- Создание макетов веб-сайтов.
- Улучшение и редактирование изображений для публикации в социальных сетях для бизнеса или личного пользования.
- Редактирование изображений для использования в газетах и журналах.
- Ретуширование отпечатанных фотографий и сохранение их в цифровом формате.
- Создание визиток при ведении собственного дела.
- Редактирование собственных фотографий и создание уникальных хобби-проектов.
Готовы использовать возможности Photoshop? Ознакомьтесь с этим онлайн-курсом Adobe Photoshop CC.
10 самых важных инструментов для изучения Photoshop — Grant Friedman Photography
Хотя Photoshop — невероятно мощное приложение, в котором есть инструменты, которые помогут вам редактировать изображения и управлять ими, я обнаружил, что большинство людей в конечном итоге используют лишь небольшую часть инструментов Photoshop ежедневно.В этой статье я собрал список руководств, которые помогут вам освоить 10 самых важных инструментов Photoshop. Овладев этими инструментами, вы сможете редактировать и управлять практически любым типом изображения в Photoshop. Давайте взглянем!
1. Выборки
Если вы впервые работаете с Photoshop, первое, что вам следует изучить, — это сделать выбор. Проще говоря, делая выделение, вы говорите Photoshop захватить группу пикселей, чтобы вы могли внести в них коррективы.В Photoshop вы можете многое делать с выделенными пикселями. Вы можете изменить их цвет, переместить, изменить их размер или удалить. Ниже я включил несколько руководств, показывающих, как создавать и изменять выделения в Photoshop.
Как сделать быстрый, но точный выбор — Tuts +
10 способов изменить выделение в Photoshop — Tuts +
Создание сложных выборок (часть 1) — Tuts +
Создание сложных выборок (часть 2) — Tuts +
Natural Selections — Tuts +
2.Маскировка
Маскирование, вероятно, является наиболее важным понятием. Маскирование — это процесс отображения или скрытия пикселей. Когда вы применяете маску к объекту в Photoshop, вы сообщаете Photoshop, какие пиксели отображать, а какие скрывать. Помещая белый цвет на маску, вы говорите Photoshop показать пиксели за этой маской. Помещая черный цвет на маску, вы приказываете Photoshop скрыть пиксели за этой маской. Эти уроки объяснят все, что вам нужно знать о различных типах масок, доступных в Photoshop, и о том, как их использовать.
Ответ на все ваши проблемы: маскировка — Tuts +
Что такое обтравочная маска — Tuts +
Как работать с векторными масками в Photoshop — Tuts +
3. Кисть
Когда большинство людей думают о кистях, они, вероятно, сразу же думают о живописи. Хотя Photoshop — прекрасное приложение для цифровой живописи, самая полезная функция инструмента «Кисть» на самом деле не связана с цифровой живописью или иллюстрацией, на самом деле инструмент «Кисть» обычно наиболее полезен при использовании с масками или корректирующими слоями.Эти уроки объяснят все, что вам нужно знать об использовании кистей в Photoshop.
10 вещей, которые вы должны знать о кистях Photoshop — Tuts +
Начните использовать инструмент Brush Tool — Tuts +
Панель кистей и использование планшета — Tuts +
4. Корректирующие слои
Adjustment Layers позволяют изменять цвет или тон пикселя. Вы можете использовать корректирующий слой, чтобы добавить контраст, настроить цвет, преобразовать изображение в черно-белое и многое другое.Ниже я включил несколько вводных руководств, которые помогут вам начать работу с корректирующими слоями. Если вы ищете более исчерпывающую серию руководств с более подробным описанием, эта серия под названием «Полное руководство по корректирующим слоям» Мартина Перхиньяка объяснит все, что вам нужно знать.
Введение в корректирующие слои — Tuts +
Как использовать корректирующие слои в Photoshop — Phlearn
5.Клон штамп
Если вы часто редактируете или ретушируете фотографии, вам понадобится инструмент «Клонировать штамп». Инструмент «Клонировать штамп» позволяет вам брать образцы пикселей из одной части изображения и рисовать эти пиксели на другой части изображения. Вы можете использовать этот инструмент для удаления пятен с фотографии или даже для удаления объектов с фотографии целиком. Это руководство от Phlearn — отличное место для начала, если вы хотите узнать больше о том, как использовать этот инструмент.
Как освоить инструмент «Клонирование штампа» в Photoshop — Phlearn
6.Слои
Layers — один из самых мощных инструментов Photoshop. Накладывая слои друг на друга, Photoshop дает вам возможность не только работать неразрушающим образом, но также организовать ваш PSD-файл таким образом, чтобы он был понятен любому, кто его просматривает.
Введение в слои в Photoshop — Tuts +
10 фактов о слоях Photoshop, которые вы не знали — Tuts +
Секреты панели слоев (Часть 1) — Tuts +
Секреты панели слоев (часть 2) — Tuts +
7.Режимы наложения
Режимы наложения в Photoshop позволяют вам смешивать слои вместе интересными способами. Установив режим наложения слоя, вы можете указать Photoshop, чтобы он применил различное поведение к цвету и тонам, содержащимся в этом слое. Эти уроки — отличное место для начала.
Разбор режимов наложения — Phlearn
Использование режимов наложения слоев в Photoshop — Phlearn
8. Инструменты трансформации
Photoshop предоставляет вам несколько мощных инструментов, которые помогут вам изменять размер, искажать, трансформировать и деформировать ваши изображения.Используйте эти инструменты, чтобы перемещать пиксели и перемещать их на место. В следующих уроках объясняется несколько различных инструментов преобразования Photoshop.
Как использовать режим свободного преобразования Photoshop — Lynda
Советы и приемы Photoshop Transform Tool — Tip Squirrel
Использование инструментов свободного преобразования и деформации — Lynda
Деформация, искажение и прямое управление изображениями — Adobe
Искажение перспективы в Photoshop CC 14.2 — Говард Пинский,
Взгляните на большую картинку с помощью адаптивного широкоугольника в Photoshop CS6 — Рассел Браун
9. Пластика
Ретушерычасто используют инструмент «Пластика», который помогает им перемещать пиксели по экрану. Возможно, вы видели, как в прошлом люди использовали инструмент «Пластика» для внесения довольно радикальных изменений в фотографию, но по большей части инструмент «Пластика» лучше всего использовать умеренно. Этот урок от Phlearn — отличная демонстрация того, как использовать инструмент Liquify в Photoshop.
Придайте форму волосам с помощью инструмента «Пластика» в Photoshop — Phlearn
10. Инструмент для обрезки
Инструмент кадрирования, вероятно, одна из самых популярных функций Photoshop. Обрезка — это обрезка краев фотографии, которая чаще всего используется для изменения соотношения сторон или уменьшения размера изображения. Этот урок от Tutvid объяснит, как работает инструмент Crop Tool в Photoshop CS6 и более поздних версиях.
10 навыков Photoshop для начинающих
Adobe Photoshop — это невероятно мощная программа, которая позволяет выполнять манипуляции и корректировки изображений профессионального уровня.Если вы хотите работать с изображениями продуктов или разрабатывать макеты веб-сайтов, в Photoshop есть все необходимые инструменты для выполнения этой работы. Однако Photoshop настолько мощен, что подходить к нему новичку может показаться сложной задачей.
Если вы хотели изучить Photoshop, но не знали, с чего начать, вот десять вещей, которые нужно изучить в Photoshop, чтобы познакомиться с программой.
Кисти
Кисти — это основной инструмент Photoshop. Кисти не только просты в использовании, параметры инструмента «Кисть» можно преобразовать в ряд других инструментов Photoshop.Изучение использования инструмента «Кисть» даст вам базовое представление о других инструментах Photoshop, таких как Ластик и Клонирование штампа.
Новичкам следует усвоить три основных правила работы с инструментом «Кисть». Сначала научитесь использовать разные кисти. Во-вторых, научитесь регулировать размер и жесткость кистей в раскрывающемся меню Brush Tool. Наконец, узнайте, как настроить непрозрачность кисти и поток кисти.
Кисти — это основной инструмент, который вы будете использовать для большей части редактирования.
Инструменты выбора
Есть несколько способов сделать выделение в Photoshop. Некоторые из них очень сложные. Каждый новичок должен знать два инструмента выделения: Marquee Tool и Lasso Tool. Инструмент «Область» позволяет выбирать, используя прямоугольники, эллипсы или строки и столбцы размером в один пиксель. Инструмент «Лассо» позволяет рисовать от руки вокруг областей, которые вы хотите выделить, с помощью инструмента «Лассо», «Полигональное лассо» или инструмента «Магнитное лассо».
Выделение позволяет вам работать в определенной области изображения, не затрагивая остальную часть изображения.Выделение также является простым способом изолировать части изображения и удалить фон изображения.
[
Инструменты выделения позволяют выбирать области различной формы для целенаправленного редактирования.
слоев
Слоипозволяют выбрать порядок отображения изображений и позволяют хранить отдельные части проекта для большей доступности. Узнайте, как работать со слоями, сохраняя части вашего проекта в логической иерархии. Узнайте, как переключать видимость и возможность редактирования слоя с помощью значков глазного яблока и замка.Также узнайте, как дублировать, объединять и группировать слои с помощью меню «Слои» или щелчком правой кнопкой мыши по выбранным слоям.
Enlarge This Image
Layers позволяют безопасно перекрывать изображения и обеспечивают больший контроль над дизайном и макетом.
Режимы наложения
Когда вы освоитесь со слоями, начните изучать режимы наложения. Вы можете изменить режим наложения слоя, чтобы он влиял на слои, видимые под ним. Понимание режимов наложения дает вам доступ к ряду расширенных эффектов редактирования изображений.
Один из способов изучить различные режимы наложения — это попробовать разные режимы наложения, используя один цветной слой над слоем, содержащим изображение.
Увеличить это изображение
Режимы наложения изменяют поведение многослойных изображений и влияют на внешний вид нижних изображений.
Инструменты преобразования
Инструменты преобразования предоставляют одни из самых простых способов манипулировать изображениями и изменять их размер. Чаще всего я использую инструмент «Свободное преобразование», который сочетает в себе функции инструментов «Масштабирование», «Поворот», «Наклон» и «Искажение».При использовании инструмента «Свободное преобразование» поэкспериментируйте, используя клавиши Alt, Shift и Ctrl при преобразовании изображения. Вы также можете узнать, как использовать инструменты «Масштаб», «Поворот», «Наклон» и «Искажение» независимо друг от друга.
Увеличить это изображение
Инструменты преобразования позволяют изменять размер, вращать и искажать изображения.
Маскировка
Masking использует инструмент «Кисть» или «Инструменты выделения» для выделения частей изображения. Важная часть маскирования заключается в том, что оно оставляет исходное изображение полностью нетронутым, что позволяет легко вносить изменения позже.Слой-маска — это карта в градациях серого поверх слоя, которая отображает слой, на котором карта имеет белый цвет, и скрывает слой, на котором карта имеет черный цвет.
Enlarge This Image
Masking позволяет вам выборочно сделать части вашего изображения невидимыми.
Настройки изображения
В меню «Регулировка изображения» имеется ряд параметров. Найдите время, чтобы поэкспериментировать с каждым из них и узнать, что они делают. Я особенно рекомендую посмотреть на Яркость / Контрастность, Уровни, Кривые и Оттенок / Насыщенность.
Увеличить это изображение
Меню настройки изображения позволяет вам изменять такие параметры, как контраст и цветовой баланс, чтобы улучшить общий вид вашего изображения.
Стили слоя
Если вы хотите добавить тень к изображению или сделать текст светящимся, не ищите ничего, кроме стилей слоя. На первый взгляд стили слоя могут показаться более сложными, чем они есть на самом деле. По большей части стили слоя имеют дело с пятью вещами: тени, свечение, контуры, наложения и штрихи.Как и в случае с режимами наложения, хороший способ изучить стили слоя — создать простой цветной прямоугольник на холсте и попробовать применить к нему разные стили слоя.
Чтобы получить доступ к стилям слоев, дважды щелкните миниатюру слоя или используйте значок «fx» в нижней части панели «Слои».
Увеличить это изображение
Инструмент «Клонировать штамп» копирует часть вашего холста для ретуширования изображения.
Клон штамп
Инструмент «Клонирование штампа» немного более продвинутый, чем некоторые другие инструменты для начинающих, но он также является одним из самых интересных для изучения впервые.Инструмент Clone Stamp Tool позволяет рисовать, используя выбранную область холста. Инструмент Clone Stamp Tool также использует многие из тех же параметров настройки, что и инструмент Brush Tool, и должен быть немного знаком, если вы освоите кисти. Освоение инструмента Clone Stamp Tool позволяет выполнять расширенные функции ретуширования и обработки изображений.
Увеличить это изображение
Инструмент «Клонировать штамп» копирует часть вашего холста для ретуширования изображения.
(используйте клавишу Alt, чтобы взять образец области с холста перед штамповкой клонирования)
Фильтры
Признаюсь, что я редко использую фильтры Photoshop.Однако я считаю, что каждый новичок должен поэкспериментировать с фильтрами, хотя бы для того, чтобы понять, на что способен Photoshop. Кроме того, некоторые фильтры, такие как фильтры рендеринга и размытия, можно использовать в продвинутых техниках позже в вашей карьере в Photoshop.
Потратьте некоторое время на просмотр различных фильтров в раскрывающемся меню Photoshop «Фильтр». Я бы посоветовал выбрать изображение и опробовать на нем каждый из фильтров.
Увеличить это изображение
Фильтры повторно визуализируют ваше изображение в различных стилях.
Используйте программу
Составленный здесь список никоим образом не исчерпывает возможностей Photoshop. Вместо этого, это несколько простых навыков, которые помогут вам начать работу. Найдите в Photoshop задачу, которую вы можете выполнять, например, редактировать изображение продукта или ретушировать изображение, и экспериментировать с инструментами, перечисленными здесь. Вы также можете просмотреть видеоруководства по каждому из инструментов здесь, прежде чем лучше ознакомиться с ними. В конце концов, лучший способ узнать программу — это потратить время на ее использование.Так что откройте Photoshop и попробуйте эти инструменты на себе.
28 скрытых полезных советов, приемов и функций! — tutvid.com
Загрузите учебные файлы здесь!
Photoshop — одно из самых многофункциональных и загруженных приложений на рынке программного обеспечения на сегодняшний день. Вы можете использовать приложение 20 лет и до сих пор не знаете многих вещей, которые можно делать с помощью Photoshop. В этом уроке мы снимем маску с 28 скрытых функций Photoshop, которые мне нравятся.Некоторые из этих функций я использую ежедневно, а некоторые — всего несколько раз в месяц, но все это скрытые советы, о которых большинство людей не знает. Давайте вместе узнаем несколько интересных советов и уловок!
Загрузите любое из изображений, использованных в этом руководстве, здесь (девушка в красном платье и ребенок-баскетболист недоступны для загрузки):
https://unsplash.com/photos/FhHGPO3aMsU
https://unsplash.com/photos/CMWRIzyMKZk
https://unsplash.com/photos/yvx7LSZSzeo
https: // unsplash.ru / photos / n3t4fIuVzLA
https://unsplash.com/photos/YjyUxvkr1CE
https://unsplash.com/photos/Bm0Ja6LZWl4
https://unsplash.com/photos/7ALI0RYyq6s
1. Предварительный просмотр Design Space (2016)
В Photoshop> Настройки (Правка> Настройки в ОС Windows) вы можете выбрать «Технологические превью» в меню слева и поставить галочку «Включить пространство дизайна (предварительный просмотр)». Нажмите «ОК», а затем выберите «Окно»> «Пространство дизайна (предварительный просмотр)», чтобы активировать это уникальное представление дизайна.Вы увидите новое упрощенное представление дизайна, которое предположительно будет иметь какое-то отношение к будущему Photoshop. Исследуй и получай удовольствие! Это совершенно другой способ работы с Photoshop.
2. Параметры панели «Слои для экономии времени»
Посмотрите на панель «Слои», и в самом верхнем правом углу панели вы увидите значок, содержащий всплывающее меню. Щелкните этот маленький значок и выберите «Параметры панели». Мы собираемся игнорировать все параметры на этой панели, кроме трех флажков в нижней части панели.
«Использовать маски по умолчанию на слоях заливки» — это опция, которая автоматически помещает пустую маску при добавлении корректирующего слоя. «Expand New Effects» — это то, что я люблю оставлять отмеченным. Если этот параметр включен, когда вы добавляете какой-либо стиль слоя к слою, стили слоя будут отображаться в раскрывающемся списке под слоем. Меня это немного раздражает. Последний флажок просто касается именования на вашей панели слоев. Когда вы дублируете слой, хотите ли вы добавить слово «Копировать» или нет? Поиграйте с вариантами и посмотрите, что вам нравится.Самое главное — это мелочи!
3. Инструмент «Перо» и резинка
Возьмите инструмент «Перо» и начните рисовать путь. Часто, когда вы рисуете путь, вам нужно увидеть, где он находится. По умолчанию вы не можете видеть, где рисуется путь, но если вам нужно видеть этот путь во время рисования, посмотрите на панель управления, щелкните значок маленького зубчатого колеса и отметьте параметр «Резиновая лента».
4. Выбор телесных тонов с цветовым диапазоном
Если у вас есть оттенок кожи на изображении, вы можете попробовать выбрать его, выбрав «Выделение»> «Цветовой диапазон», щелкните раскрывающееся меню и выберите «Оттенки кожи».Вы можете использовать ползунок «Нечеткость», чтобы отрегулировать фактически выбранную величину. Иногда эта функция работает очень хорошо, иногда это просто мусор. Все зависит от изображения и освещения.
5. Изменение «угла» с помощью штампа клонирования
Когда вы используете инструмент «Клонировать штамп», вы можете оказаться в ситуации, когда вам нужно клонировать по краю, но вы получите закругленный край, как плечо этого парня. Решение находится в Window> Clone Source, найдите вход «Rotation» и установите положительное или отрицательное число, пока не найдете угол, который позволит вам клонировать с краем объекта.Посмотрите видео, если хотите увидеть мой пример в действии!
6. Горячая клавиша изменения типа фиксации
Возьмите инструмент «Текст» и растяните рамку, чтобы заполнить ее текстом. Выберите Type> Paste Lorem Ipsum, чтобы добавить текст. Вот тут и пригодится эта горячая клавиша. Вместо того, чтобы щелкать значок «галочка», чтобы зафиксировать наши изменения, используйте горячую клавишу Cmd + Return (Ctrl + Enter в ОС Windows), чтобы зафиксировать изменения в текстовой области.
7. Пробел для перемещения активной точки привязки при использовании инструмента «Перо»
Замечательный небольшой совет при использовании инструмента «Перо» заключается в том, что при щелчке мышью для добавления новых точек вы можете удерживать нажатой клавишу пробела и перемещать вновь размещенную точку, прежде чем окончательно зафиксировать местоположение.Просто щелкните, чтобы добавить точку привязки, сразу же нажмите и удерживайте клавишу пробела и перетащите точку привязки в любое место.
8. Впечатляющая функция «слияния копий»
Если у вас есть несколько слоев, как у меня на скриншоте, вы можете растянуть выделение над несколькими фрагментами рисунка на нескольких слоях, а затем выбрать «Правка»> «Копировать слияние», чтобы скопировать всю эту информацию. Создайте новый документ и вставьте скопированное объединенное изображение в документ, чтобы увидеть, что именно было скопировано.Мне нравится эта функция!
9. Откройте сведенный PSD, чтобы сэкономить время
Если вы работаете с огромными файлами PSD, вы можете сэкономить кучу времени, открыв сведенный PSD, если вам просто нужно взглянуть на PSD или сохранить сведенную версию из файла. Вы можете сделать это, перейдя в меню «Файл»> «Открыть» и выбрав свой файл, но удерживая клавиши Alt / Opt + Shift и нажав кнопку «Открыть». Вы увидите всплывающее окно с вопросом, хотите ли вы прочитать составные данные. Выберите «ОК», и у вас будет плоский PSD!
10.Сохранить прозрачность слоя
Возможность сохранять и «блокировать» прозрачные пиксели на слое является важным преимуществом при работе в Photoshop. В этом PSD, который я использую, я отделил океан от земли / неба и хочу нарисовать сплошным цветом ТОЛЬКО океан. Мы можем взять инструмент «Кисть» и закрасить этот слой, и он будет накладывать краску только там, где уже есть пиксели. Вы также можете использовать эту технику для быстрого изменения цвета растровых объектов на слое.Заблокируйте прозрачность и используйте горячую клавишу Opt + Delete / Alt + Backspace.
11. Сила «смешивания, если»
Ползунки Blend If в диалоговом окне Blending Options привносят совершенно другой уровень мощности смешивания для ваших изображений в Photoshop. Дважды щелкните любой слой, чтобы открыть диалоговое окно «Параметры наложения» (там же, где вы найдете «Обводка» или «Тень»), и убедитесь, что вы выбрали «Параметры наложения» в левом верхнем углу. Обратите внимание на два ползунка в нижней части этого ползунка диалогового окна.Переместите темный ползунок вверху, чтобы смыть более темные пиксели на вашем слое, или переместите ползунок светлого вверху, чтобы смыть более светлые пиксели вашего слоя. Удерживая нажатой клавишу Alt / Opt, щелкните любой ползунок, чтобы разделить ползунок и продолжить смешивание слоя. Посмотрите видео, чтобы увидеть, как я использую эту функцию, а также второй слайдер!
12. Преобразование стилей слоев в пиксели
У меня есть текст с обводкой, падающей тенью и небольшим наложением градиента.Я не говорю, что это красиво, но в нашем примере это работает. Если вы хотите отделить стили слоя от слоя, вы можете выбрать «Слой»> «Стиль слоя»> «Создать слои». Это преобразует каждый из ваших стилей слоя в пиксельный слой и замаскирует их соответствующим образом, чтобы добиться эффекта, максимально близкого к тому, что вы имели с «настоящими» стилями слоя.
13. Перемещение падающей тени точно туда, куда вы хотите
Когда вы помещаете падающую тень на любой объект в Photoshop, вы можете в значительной степени обойти диалоговое окно для падающей тени, оставив поле падающей тени открытым и просто щелкнув саму падающую тень и перетащив ее туда, где вы хотите.Отрегулируйте размер тени в диалоговом окне, чтобы настроить степень размытия вашей тени.
14. Вид с высоты птичьего полета
Когда вы увеличиваете масштаб документа Photoshop, вы можете выполнить быстрое временное уменьшение масштаба, чтобы понять, где вы находитесь и где вы хотите увеличить масштаб, удерживая букву «H», щелкая и перетаскивая. Это быстрый и грязный способ быстро и грязно перемещаться по любому документу при любом уровне масштабирования.
15.Преобразование дизайна Photoshop в CSS (копирование CSS)
Со слоями-фигурами, текстовыми слоями и целыми группами слоев вы можете просто щелкнуть по ним правой кнопкой мыши и выбрать «Копировать CSS». Это с копированием CSS для позиционирования, уровня слоя (z-index), заливки, обводки, настроек градиента, размера и многого другого! Проверьте это и посмотрите, насколько вы можете использовать это в своих проектах веб-дизайна. ПРИМЕЧАНИЕ. Вам, скорее всего, потребуется настроить CSS для работы с вашим конкретным веб-проектом, но это может дать вам хорошее начало написания кода, который вам нужен, в зависимости от вашего проекта.
16. Вставить внутрь и снаружи
Если вы создаете выделение в документе Photoshop до того, как вставляете все, что вы скопировали в Photoshop, вы можете выбрать «Правка»> «Специальная вставка» и выбрать «Вставить в», чтобы вставить изображение и автоматически ограничить его маской. Вы также можете выбрать «Правка»> «Специальная вставка»> «Вставить снаружи», чтобы вставить графику и замаскировать ее везде, ЗА ИСКЛЮЧЕНИЕМ того места, которое вы выбрали.
17. Пружинный ручной инструмент для мгновенного изменения обзора
Всякий раз, когда вы увеличиваете масштаб изображения, над которым работаете, просто удерживайте нажатой клавишу пробела, и инструмент, который вы используете, автоматически переключится на инструмент «Рука» и позволит вам перетаскивать документ.Отпустите пробел и вернитесь к инструменту, который вы использовали. Возможно, это самая часто используемая мною горячая клавиша на ежедневной основе.
18. Восстановить исходный документ Photoshop
Когда вы входите в документ Photoshop и начинаете вносить множество изменений, но затем решаете, что все идет не так, как вы планировали, вы можете быстро вернуть свой документ Photoshop в исходное состояние, нажав кнопку F12. Это вернет вас обратно к тому, каким был ваш файл, когда вы последний раз открывали его.
19. Отрегулируйте глобальный свет
Работа со стилями слоев позволяет вам добавлять живые эффекты практически к любому слою или объекту в Photoshop. Некоторые из этих эффектов (тень, скос и тиснение, внутренняя тень и др.) Зависят от «направления», которое указывает, где будет находиться ложный источник света. Например, таким образом вы контролируете, чтобы тень падала прямо под объектом, а не соскальзывала в одну из сторон. У меня есть несколько кругов, к которым я применил несколько стилей слоя, и я установил направление каждого из этих эффектов на 120 градусов, но я поставил галочку на Global Light.Теперь предположим, что вы решили, что все тени и блики находятся не на той стороне, и вам действительно нужно, чтобы ваш глобальный свет был установлен на 40 градусов. Просто зайдите в Layer> Layer Style> Global Light и установите Global Light на 40 градусов и наблюдайте, как каждый эффект в вашем документе, который использует Global Light, будет обновляться мгновенно!
20. Пружинные инструменты
Каждый инструмент в Photoshop имеет горячую клавишу (ну, почти каждый инструмент), и вы можете временно переключиться на любой из этих инструментов при использовании текущего инструмента, нажав и удерживая горячую клавишу для этого инструмента во время использования инструмента.Отпустите горячую клавишу, и инструмент снова переключится на то, что вы только что использовали. В моем примере я использовал инструмент «Кисть», чтобы просто нарисовать розовые пятна на этой фотографии, но затем я нажал и удерживал букву «J», чтобы вызвать инструмент «Точечная восстанавливающая кисть», и использовал его, а затем отпустил «J» и он снова вернулся к моему инструменту «Кисть».
21. Режим точной окраски
Говоря об использовании инструмента «Кисть», вы можете нажать клавишу Caps Lock в любое время, когда используете инструмент «Кисть», чтобы перейти в «Точный режим рисования», который преобразует ваш курсор в перекрестие для другого, и некоторые сказали бы, что лучше, посмотрите на все, что вы рисуете.
22. Инструмент для замены цвета
Это довольно мощный инструмент, о котором часто забывают. У него действительно есть обратная сторона — он довольно разрушительный, но о нем приятно знать и потенциально использовать в нужный момент. Этот инструмент находится под инструментом «Кисть». Посмотрите на панель инструментов и выберите режим. Обычно, если я меняю цвет, я работаю в режимах «Цветовой тон» или «Цвет». Оттенок заменяет ТОЛЬКО цвет этим новым оттенком цвета, тогда как Цветовой режим регулирует и оттенок, и насыщенность.Мне нравится выбирать крайний левый значок (режим непрерывной выборки), устанавливать пределы на смежные и работать с допуском около 35%. В середине этой кисти есть точка, независимо от цвета, над которым она наведена, это цвет, который кисть будет менять. Рисуйте аккуратно, и вы можете довольно быстро изменить цвет!
23. Пример цвета вне Photoshop
Знаете ли вы, что вы можете использовать пипетку для образцов цветов вне Photoshop? Если вы измените размер окна Photoshop так, чтобы вы могли видеть свой рабочий стол или любое другое открытое окно за ним, просто возьмите инструмент «Пипетка» (или пипетку в палитре цветов), щелкните где-нибудь в документе Photoshop и перетащите его через открытое окно за Photoshop. окно для образцов цветов из этого окна.
24. Изменение размера кисти HUD
Возьмите инструмент «Кисть», и вы можете быстро изменить размер и жесткость кисти, нажав Ctrl + Opt на Mac или Alt + щелкнув правой кнопкой мыши на ПК и перетащив из стороны в сторону, чтобы увеличить / уменьшить размер кисти. Перетащите кисть вверх или вниз, чтобы сделать кисть более жесткой / смягченной. СОВЕТ. Вы можете изменить цвет предварительного просмотра кисти, перейдя в «Настройки» (Cmd / Ctrl + K), выбрав «Курсоры» в меню слева и щелкнув миниатюру цвета для предварительного просмотра кисти и изменив его на то, что вам нравится.
25. Палитра цветов HUD
ВPhotoshop есть палитра цветов, которую можно вызвать при использовании инструмента «Кисть». Убедитесь, что в настройках включены настройки OpenGL (Cmd / Ctrl + K), а на Mac нажмите Ctrl + Opt + Cmd и нажмите или Shift + Alt + Щелкните правой кнопкой мыши на ПК, и вы увидите, что появляется палитра цветов. Вы можете отпустить горячие клавиши и по-прежнему выбирать свой цвет. Начните с центра и выберите желаемые уровни яркости и насыщенности, затем нажмите и удерживайте пробел и перейдите к полосе оттенков за пределами внутреннего палитры цветов.Отпустите клавишу пробела и выберите свой оттенок. ПРИМЕЧАНИЕ. Нажатие клавиши пробела позволяет заблокировать положение цвета, выбранного в центральной области палитры цветов. Примечание № 2: перейдите в настройки (Cmd / Ctrl + K), найдите раскрывающееся меню «HUD Color Picker» и выберите стиль палитры цветов, который вам нравится!
26. Сброс ЛЮБОГО диалогового окна с помощью простой горячей клавиши
Практически в любом диалоговом окне, когда вы вносите изменения, вы можете удерживать нажатой клавишу Alt / Opt, и кнопка «Отмена» переключится на кнопку «Сброс», которая отменит все изменения, сделанные вами в этом конкретном диалоговом окне.
27. Скрытие слоев для быстрого просмотра до / после
Когда вы работаете с документом Photoshop, в котором много слоев, вам часто нужно изолировать один слой, чтобы проверить, что находится на этом слое, или, может быть, вы просто хотите выполнить все до / после, показывая только слой «Фон». Удерживая нажатой клавишу Alt / Opt, щелкните глазное яблоко слоя, чтобы скрыть все остальные слои, и щелкните это глазное яблоко еще раз, чтобы снова сделать все слои видимыми.
28.Горячая клавиша для каждого режима наложения
Большинство из нас может знать, что вы можете быстро переключаться между режимами наложения, используя горячую клавишу Shift + «+», но знаете ли вы, что каждый режим наложения имеет свою собственную горячую клавишу? Удерживая нажатыми кнопки Shift + Alt / Opt, используйте любую из букв созданного мной рисунка. Наиболее важные горячие клавиши, которые я использую чаще всего, — это Multiply (M), Screen (S), Overlay (O), Soft Light (F) и, конечно же, Normal (N).
[sociallocker id = ”8473 ″] Если вы хотите загрузить полную версию этого графика, вы можете скачать ее здесь! [/ sociallocker]
Если вам понравился этот учебник или статья на моем веб-сайте, поделитесь ею на Facebook или Twitter, чтобы все ваши друзья могли присоединиться к веселью! Спасибо!
.