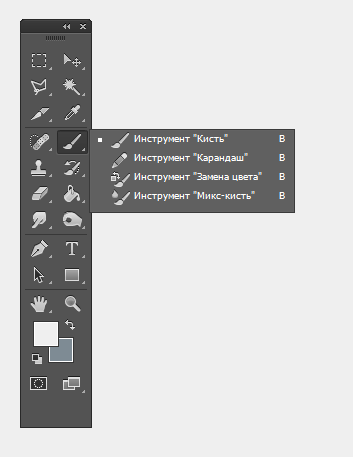Основные инструменты Photoshop — Начинающим пользователям Adobe Photoshop
Теперь подробнее рассмотрим содержимое Панели инструментов:
1) Move Tool (Перемещение) – предназначен для выбора слоёв и и переноса слоев по документу.
2) Rectangular Marquee Tool (Прямоугольная область)
– предназначен для выделения области документа (у этого инструмента
есть несколько разновидностей выделения: прямоугольником, овалом,
колонкой или строкой).
3) Lasso Tool (Лассо)
– он в свою очередь нужен для выделения более сложной формы. У этого
инструмента, также есть несколько разновидностей: лассо – выделение
будет следовать за траекторией курсора; полигональное лассо – выделение
осуществляется с помощью указания вершин; магнитное лассо – оно само
будет пытаться определить границу объекта, которое выделяется.
4) Magic Wand Tool (Волшебная палочка) – волшебная палочка, выделяет область одного цвета (чувствительность может задаваться пользователем).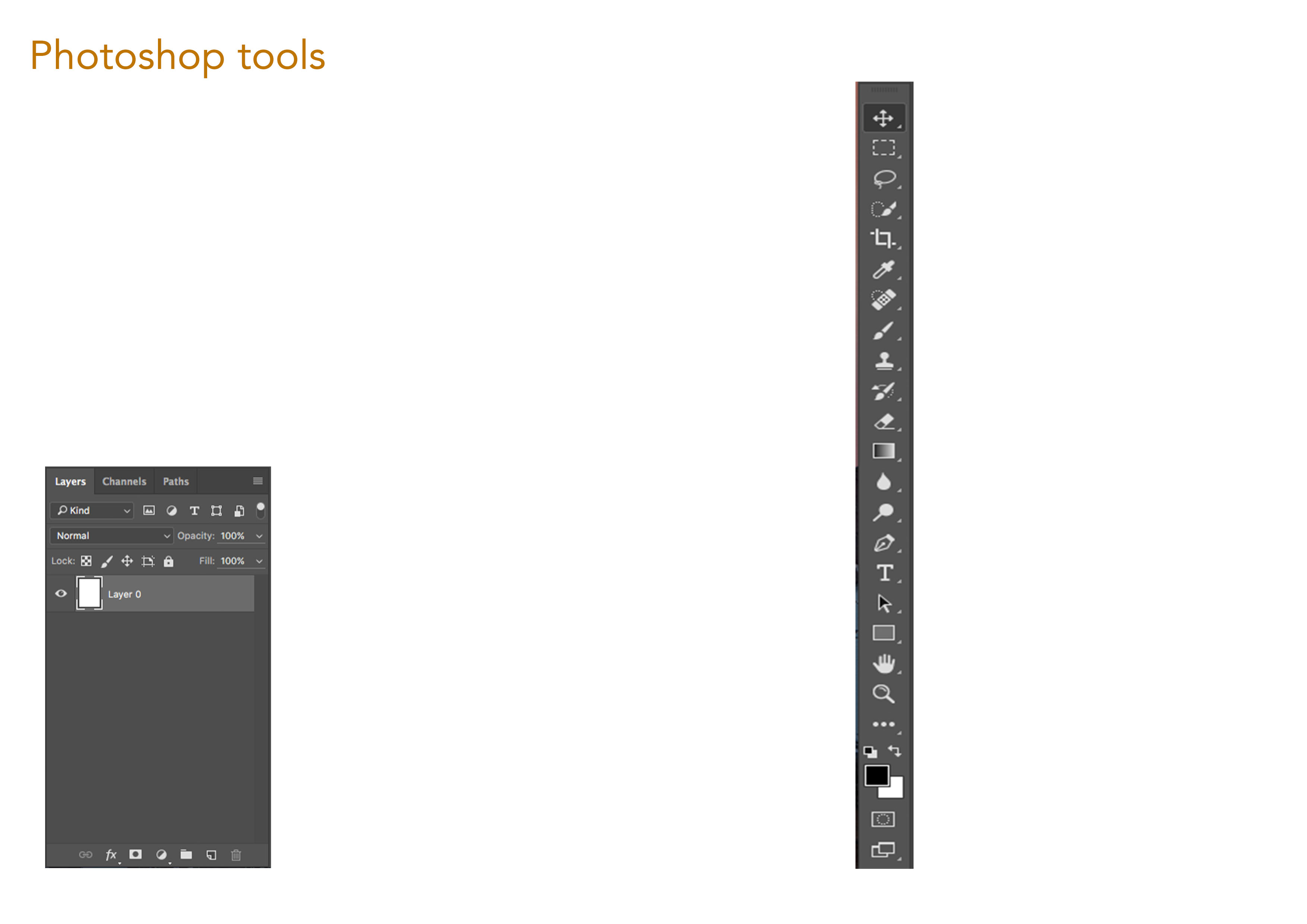
5) Crop Tool (Кадрирование) – кадрирование области документа.
6) Patch Tool (Инструмент кусочек) — позволяет Вам исправлять дефекты в изображении с учетом их окружения. Другие режимы — Healing Brush Tool, Spot Healing Brush Tool, Red Eye Tool.
7) Brush Tool (Кисть) – кисть для рисования. Также можно переключить в режим «карандаш».
8) Clone Stamp Tool (Вставка) – клонирование области. Очень полезный инструмент для ретуширования.
9) History Brush Tool (Историческая кисть) – оригинальный инструмент для взаимодействия с историей изменения документа. Проявляет в определённой области то, что было раньше, например, до наложения фильтра резкости.
11) Gradient Tool (Градиент) – градиентная заливка. Вторая разновидность инструмента – заливка однородным цветом (инструмент применяется к выделенной области)
12) Sharp Tool (Заострение) – увеличение резкости.
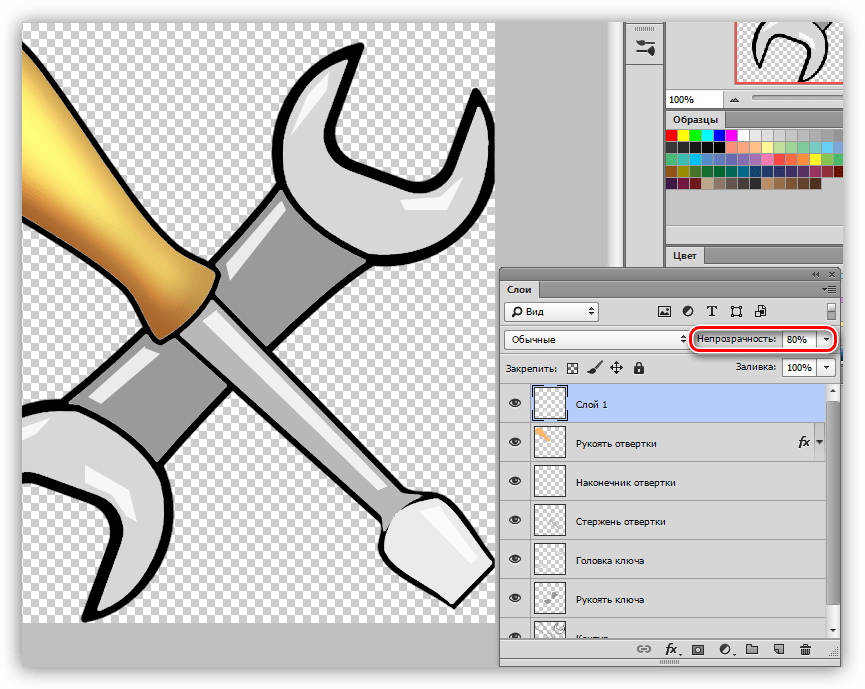 Другие разновидности этого инструмента: размытие и вытягивание кистью.
Другие разновидности этого инструмента: размытие и вытягивание кистью. 13) Dodge Tool (Осветление) – высветление области. Другая разновидность инструмента: затемнение.
15) Horizontal Type Tool (Текст) – инструмент для создания/редактирования текста. Набирать текст можно, как горизонтальный, так и вертикальный.
16) Path Selection Tool (Выделение пути) – тоже самое что и Move Tool, только предназначен для путей. Есть разновидность инструмента для выделения отдельных точек пути.
17) Line Tool (Линия) – создание линий и различных геометрических фигур.
18) Notes Tool (Заметки) – создание заметок в документе.
19) Eyedroper Tool – «пипетка».
20) Hand Tool – «рука» для перемещения по документу.
22) Default Foreground and Background Colors (Цвета переднего и заднего плана и фона) – устанавливает изначальные цвета для фона и переднего планов.
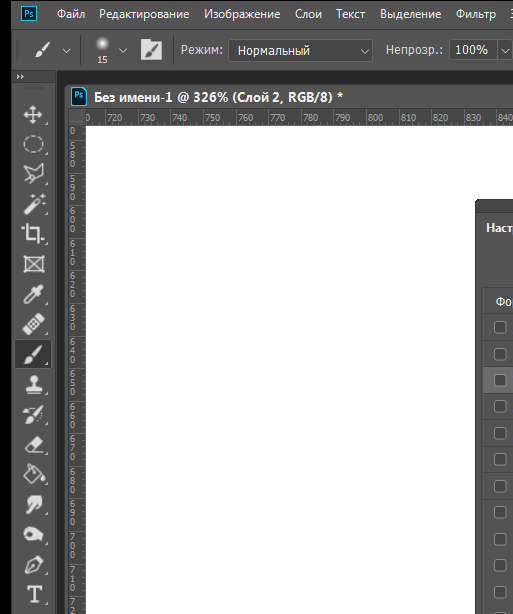 Switch
Foreground and Background Colors – меняет местами эти цвета между собой.
Switch
Foreground and Background Colors – меняет местами эти цвета между собой. 23) Set Foreground Color / Set Background Color (Установка цвета переднего и заднего плана) – установленные значения цвета на данный момент.
24) Edit in Quick Mask Mode (Маска) – включает/выключает режим быстрой маски.
Инструменты Adobe Photoshop — gadgetshelp,com
Инструменты, доступные на панели инструментов Photoshop и в меню, являются основой для работы в программном обеспечении. Вы используете их для создания и изменения элементов изображения, будь то фотография или оригинальная композиция.
Вот краткое изложение того, как использовать некоторые из самых основных и часто используемых инструментов в Photoshop.
Эти инструкции относятся к Photoshop CS5 и более поздним версиям. Пункты меню и команды клавиатуры могут отличаться в разных версиях.
Инструмент Переместить
Инструмент «Перемещение» — это тот инструмент, который вы, скорее всего, будете использовать чаще всего при редактировании изображений в Photoshop.
Выбрав инструмент «Перемещение», вы можете использовать клавиши со стрелками, чтобы перемещать объект с меньшими, более точными интервалами. Этот метод помогает вам сделать точные настройки, которые были бы более сложными с помощью мыши.
Marquee Tool
Инструмент Photoshop Marquee необходим для решения нескольких задач. На самом базовом уровне вы используете маркеры для выбора областей изображения, которые затем можно копировать, перемещать, вырезать или обрезать. Вы также можете использовать этот инструмент, чтобы указать области, которые вы хотите заполнить или добавить штрихи (линии). Нажмите 
Инструмент Marquee имеет четыре типа, которые вы можете использовать: прямоугольный, эллиптический, один ряд или один столбец.
Инструмент Лассо
Как и инструмент Marquee, вы используете лассо, чтобы выбрать область. Но вместо того, чтобы выделять фиксированные формы или линии, это позволяет вам быть немного более свободным с вашим выбором. Обычный Lasso — это инструмент от руки, который выделяет всю область, которую вы определяете с помощью мыши. Полигональное лассо позволяет вам определить пространство на основе ряда линий. И Магнитное Лассо автоматически генерирует линию, которая «прилипает» к объекту, который вы выделяете.
Нажмите L на клавиатуре, чтобы использовать инструмент Лассо, и используйте Shift-L, чтобы переключаться между тремя типами лассо.
Волшебная палочка
Если вы пытаетесь быстро изменить цветовую схему или удалить фон с изображения, Волшебная палочка облегчит вам задачу.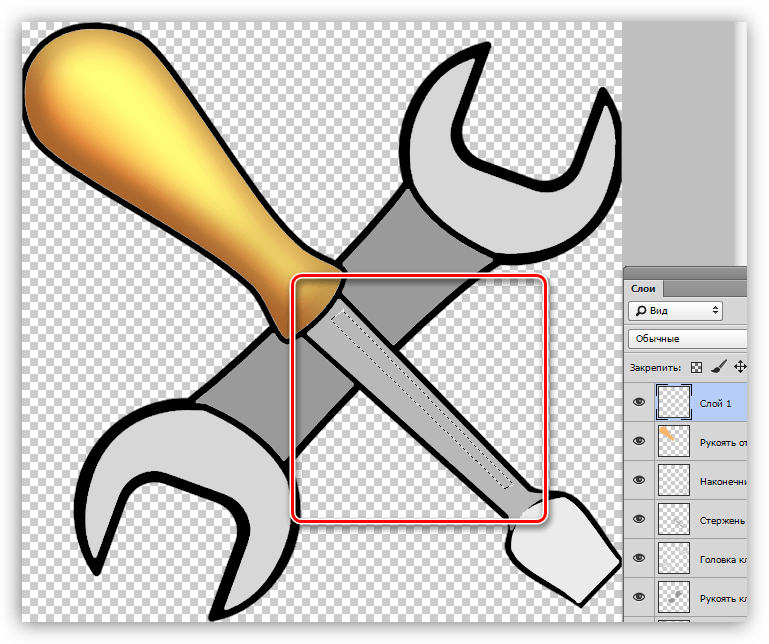
Клавиш волшебной палочки является W .
Инструмент Растениеводство
Инструмент Photoshop Crop служит двум основным целям. Первый — вырезать область изображения, выбрав область, которую вы хотите сохранить. Вы также можете использовать инструмент «Срез» в том же меню (нажмите
Инструмент «Выбор фрагмента» позволяет переставлять фрагменты (т. Е. Созданные вами линии, а не их содержимое).
Пипетка
Пипетка удобна, когда вы хотите идеально подобрать цвет в своем проекте или откуда-то еще. Когда вы щелкаете пипеткой, он выбирает цвет выбранного пятна и автоматически загружает его в фоновое пятно в переключателе цвета в нижней части меню «Инструменты».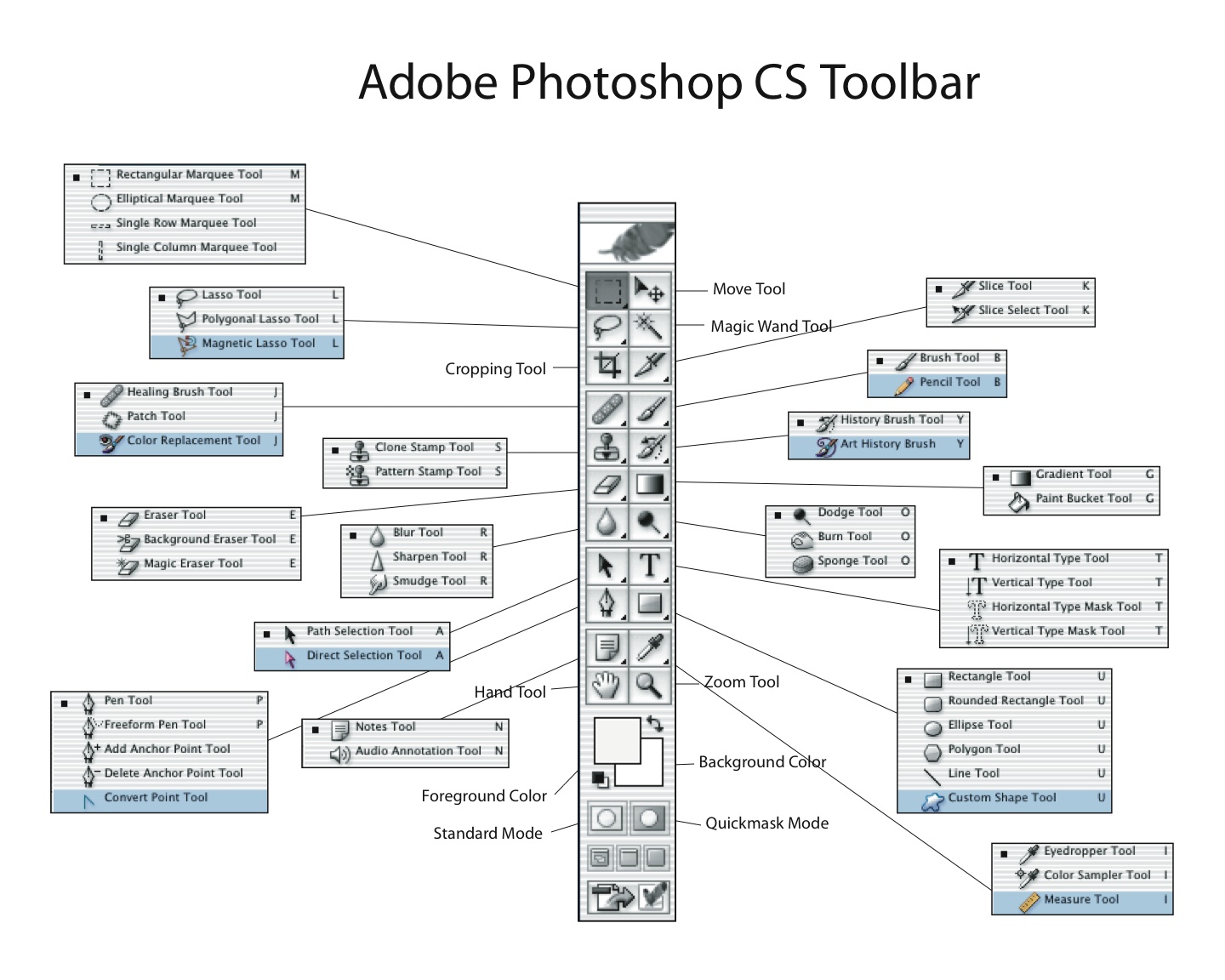
Нажмите I, чтобы выбрать его.
Photoshop Сохранить для веб-инструмента
Инструменты Фотошоп | Фотошоп|Блог
Поэтому, специально для своих читателей, я создал подробную схему панели инструментов. Эту схему Вы можете скачать себе на компьютер и возвращаться к ней по мере необходимости. На схеме показано как выглядит инструмент, его название и где его можно найти.
Инструменты Фотошоп
Если у значка инструмента, в правом нижнем углу есть маленький черный треугольник, это говорит о том, что у него есть подменю инструментов.:max_bytes(150000):strip_icc()/howtoaddtextimage202-3f2b83e55e104094b19e3f36c8cf2e21.jpg)
Совет: Если Вы по случайности закрыли панель инструментов и не знаете, как её вернуть обратно, то вот вам решение. Заходим в верхнее меню программы Окно\Инструменты. Теперь панель инструментов снова с вами. Смотрим рисунок ниже.
Возвращаем панель инструментов
Теперь давайте изучим инструменты Фотошоп подробнее. Для удобства понимания я разделил их по группам. По логике их можно объединить в 5 больших групп:
Группа выделенияГруппа кадрированияГруппа ретушированияГруппа раскрашиванияГруппа работы с текстом и рисованияИнструменты «Выделения»:
Инструменты данной группы предназначены для быстрого выделения и перемещения областей самых разных форм, как правильных, так и неправильных форм. Овладев этими инструментами, Вы сможете реактивно выделять и перемещать области самых сложных форм и делать красивые композиции.
Овладев этими инструментами, Вы сможете реактивно выделять и перемещать области самых сложных форм и делать красивые композиции.
Подгруппа инструментов «Область» (Marquee Tool). С помощью данных инструментов, Вы сможете выделить любые области: овальные, квадратные, вертикальные, горизонтальные и т.д.
Инструмент «Перемещение» (Move). С помощью этого инструмента, Вы сможете переместить как Вам удобно слои, направляющие, выделенные области, эффекты и т.д.
Подгруппа инструментов «Лассо» (Lasso). Помогут Вам выделить области вручную обведением мышкой, многоугольные области и области с привязкой к границе края объекта.
Инструмент «Быстрое выделение» (Quick Selection). С помощью этого инструмента, Вы сможете быстро и легко нарисовать выделенную область, регулируя круглый размер кисточки.
Инструмент «Волшебная палочка» (Magic Wand). Это инструмент позволит Вам выделять различные области разных форм с одинаковым цветом.
Инструменты «Кадрирования»:
В этой группе собраны все инструменты для изменения размера изображения, формы областей и создания фрагментов.
Инструмент «Рамка» (Crop). С помощью этого инструмента, Вы сможете аккуратно обрезать изображения, так как Вам нужно.
Инструмент «Раскройка» (Slice). Данный инструмент позволит Вам создавать различные фрагменты из изображений и фотографий. Этот инструмент очень популярен у веб-дизайнеров, с помощью него они нарезают макеты для создания сайтов.
Инструмент «Выделение фрагмента» (Slice Select). С помощью этого инструмента Вы сможете выделять фрагменты и работать с ними.
Инструменты «Ретуширование»:
Эти инструменты предназначены для редактирования изображений. С помощью них, Вы сможете корректно удалять дефекты, регулировать насыщенность, резкость, тон, размытие у изображений и т.д.
Инструмент «Точечная восстанавливающая кисть» (Spot Healing Brush).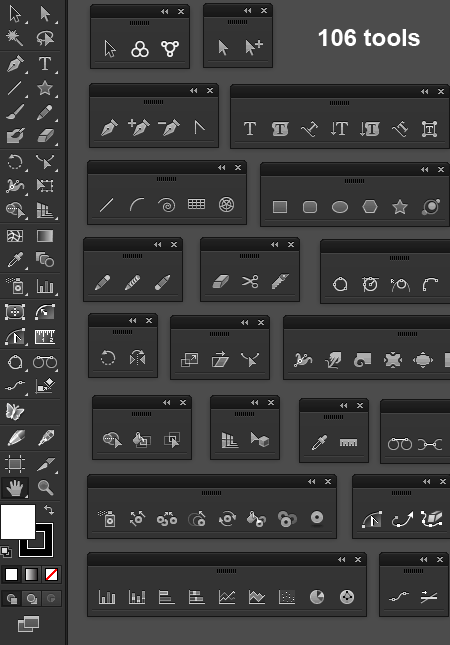 Этот инструмент поможет Вам устранять пятна и мелкие ненужные объекты на изображение и восстанавливать мелкие элементы.
Этот инструмент поможет Вам устранять пятна и мелкие ненужные объекты на изображение и восстанавливать мелкие элементы.
Инструмент «Восстанавливающая кисть» (Healing Brush). С помощью этого инструменты, Вы сможете легко и быстро устранять мелкие дефекты изображения, закрашивая их выбранными Вами образцами или узорами.
Инструмент «Заплатка» (Patch). Данный инструмент немного схож с инструментом «Восстанавливающая кисть». Он поможет Вам выделить редактируемую область, тем же способом как работает инструмент «Лассо» и устранить на ней дефекты с помощью образцов или узоров.
Инструмент «Красные глаза» (Red Eye). Этим инструментом Вы сможете быстро избавиться от дефекта «красные глаза», который часто появляется при фотографирование с использованием вспышки.
Инструмент «Штамп» (Clone Stamp). Один из самых любимых моих инструментов. С помощью него Вы сможете рисовать по выбранному образцу, который взят с изображения.
Инструмент «Узорный штамп» (Pattern Stamp). Похожий на предыдущий инструмент, тока с помощью этого инструмента, Вы сможете рисовать по изображению заранее взятым образцом. Образец можно взять не тока из исходного изображения, но и из палитры узор.
Инструмент «Ластик» (Eraser). С помощью данного инструмента, Вы можете стирать ненужные пиксели у изображения и при необходимости их восстановить до состояния последнего места сохранения.
Инструмент «Фоновый ластик» (Background Eraser). Этим инструментом Вы можете стирать области изображения путем перетаскивания. Фишка этого инструмента, если зажать клавишу «ALT», появляется пипетка, ей можно выбрать цвет, который не будет стираться.
Инструмент «Волшебный ластик» (Magic Eraser). С помощью этого инструмента, Вы можете легко и быстро одним щелчком мыши стирать одноцветные части у изображения.
Инструмент «Размытие» (Blur).![]() Данный инструмент предназначен для смягчения чётких краёв у изображения путём размытия.
Данный инструмент предназначен для смягчения чётких краёв у изображения путём размытия.
Инструмент «Резкость» (Sharpen). Этот инструмент противоположность предыдущему инструменту. Если края у Вашего изображения слишком мягкие и размытые, то добавьте им резкости в несколько щелчков мыши с помощью этого инструмента.
Инструмент «Палец» (Smudge). С помощью этого инструмента, Вы можете размазывать области изображения.
Инструмент «Осветлитель» (Dodge). Этот инструмент даёт Вам возможность осветлять любые выбранные Вами области.
Инструмент «Затемнитель» (Burn). Полная противоположность предыдущего инструмента, с помощью данного инструмента, Вы сможете затемнять любые выбранные Вами области.
Инструмент «Губка» (Sponge). С помощью этого инструмента, Вы сможете изменять насыщенность цветов у участка изображения, по которому Вы провели этим инструментом.
Инструменты «Раскрашивание»:
В эту группу вошли все инструменты, которыми можно раскрашивать изображения, заменять цвета, делать стилизацию изображения.
Инструмент «Кисть» (Brush). Один из самых первых инструментов в Фотошоп. Этим инструментом, Вы можете рисовать и наносить мазки по изображению, регулируя размер и жёсткость кисти.
Инструмент «Карандаш» (Pencil). Название данного инструмента говорит само за себя. Данным инструментом Вы можете легко рисовать линии с чёткими краями.
Инструмент «Замена цвета» (Color Replacement). Этот инструмент поможет Вам выбрать цвет и заменить его любым другим по Вашему желанию.
Инструмент «Архивная кисть» (History Brush). С помощью этого инструмента, Вы можете возвращать изображение в первоначальное или предыдущее состояние, но не всё полностью как при нажатие CTRL+Z (вернуть действие назад), а тока выбранную вами часть изображения.
Инструмент «Архивная художественная кисть» (Art History brush). Данным инструментом Вы сможете рисовать стилизованными мазками или штрихами, которые имитируют разные художественные стили, используя выбранное состояние или снимок указанного изображения.
Инструменты «Градиент» (Gradient). Этим инструментом, Вы можете легко и быстро создавать различные, корректные переходы между цветами. Переходы могут быть прямолинейные, радиальные, вертикальные, зеркальные, конусообразные и ромбовидные.
Инструмент «Заливка» (Paint Bucket). Один из самых популярных инструментов Фотошоп. С помощью него, Вы сможете быстро заполнять желаемые области выбранным вами цветом.
Инструменты «Рисования» и «Работы с текстом»:
В данной группе собраны инструменты, отвечающие за работу с текстом, создание и редактирования различных фигур, создания и выделения контуров.
Инструмент «Выделение контура» (Path selection).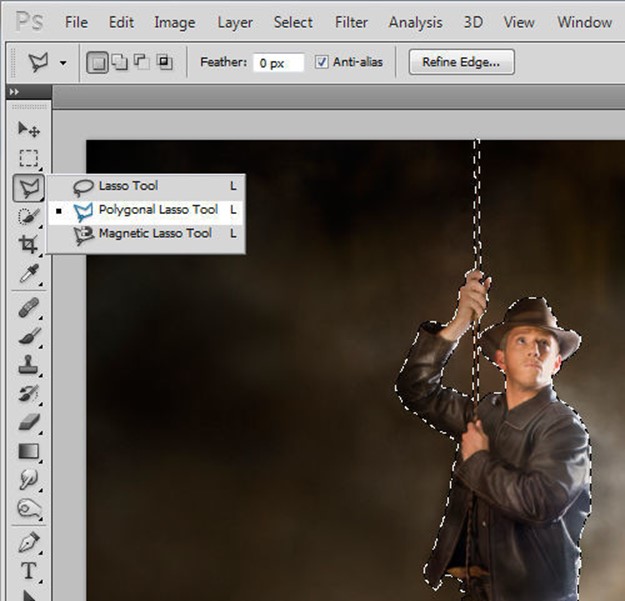 С помощью этого инструмента Вы сможете выделять фигуры на основе опорных точек, которые Вы зафиксировали.
С помощью этого инструмента Вы сможете выделять фигуры на основе опорных точек, которые Вы зафиксировали.
Инструмент «Текст» (Type). Один из самых часто используемых инструментов Фотошоп. Данным инструментом, Вы можете добавлять горизонтальный или вертикальный текст на изображения.
Инструмент «Текст-маска» (Type mask). Этим инструментом, Вы сможете выделять области в виде текста прямо на изображении, для того чтобы в дальнейшем его обработать так как Вам нужно.
Подгруппа инструментов «Перо» (Pen). С помощью этого инструмента Вы сможете легко и быстро рисовать точные контуры, регулируя изгибы так как Вам нужно.
Подгруппа инструментов «Фигура» (Shape). Данным инструментом Вы сможете рисовать линии и фигуры, выбирая их из готового списка, редактируя их размер, так как вам нужно.
Инструмент «Произвольная фигура» (Custom Shape). Этот инструмент поможет Вам рисовать нестандартные фигуры, которые уже присутствуют в программе Фотошоп, плюс те фигуры, которые Вы сами загрузили.
Для тех, кто пользуется английской версией программы, выкладываю 2 таблицы с переводом инструментов с английского на русский язык. Возможно, кому то они пригодятся. Сразу скажу таблички старенькие, инструменты там не все, а тока основные. Так что сохраняйте их к себе на компьютер и пользуйтесь.
Таблицы инструментов с переводом с английского на русский язык:
Перевод инструментов Фотошоп с анг. на русский язык. Таблица №1
Перевод инструментов Фотошоп с анг. на русский язык. Таблица №2
На этом на сегодня всё. Если вам понравилась моя статья ставьте лайки, пишите комментарии, подписывайтесь на бесплатную рассылку новостей, чтобы первыми получать самые новые, полезные уроки по Фотошопу. Увидимся в следующих постах.
Инструменты группы Пипетка в программе Adobe Photoshop CS5
Продолжаем наше знакомство с инструментами программы Adobe Photoshop CS5. Рассмотрим инструменты группы Пипетка. Они находятся ниже инструментов группы Рамка. Это инструменты пипетка, цветовой эталон, линейка, комментарий, счетчик. Рассмотрим их по порядку.
Они находятся ниже инструментов группы Рамка. Это инструменты пипетка, цветовой эталон, линейка, комментарий, счетчик. Рассмотрим их по порядку.
Инструмент Пипетка
С помощью этого инструмента отбирается образец цвета. Когда Вы кликаете этим инструментом на изображении, в цветовой палитре изменяется цвет. Цветовая палитра в программе Adobe Photoshop CS5 находится в нижней части панели инструментов. Цвет будет изменяться в переднем квадрате, который показывает основной цвет, то есть цвет рисования.
Если Вы хотите, чтобы изменялся фоновый цвет, цвет резинки, то при нажатии пипеткой нажмите, и удерживайте клавишу Alt.
На панели настроек этого инструмента можно выбрать размер образца, с которого Вы будете снимать цвет. Если стоит Точка, то будет показан цвет пикселя, по которому Вы кликнули. Также можно выбрать средний цвет областей разного размера. В этом случае меньше всего вероятности попасть на какой-то нетипичный для области пиксель.
Если включена опция Все слои, то цвет берется не только с верхнего слоя, но и со всех остальных, если они видны. При включенной опции Показать кольцо пробы при нажатии пипеткой на изображении Вам будет показано кольцо. Если Вы будете передвигать пипетку по изображению, цвета в кольце пробы изменятся. Нижний полукруг показывает, какой основной цвет был до нажатия пипеткой, верхний полукруг показывает, какой основной цвет будет.
Инструмент Цветовой эталон
Ставит метки на изображении. Они появляются в палитре Инфо. Всего можно поставить четыре метки. В палитре Инфо эти метки также появляются, каждая со своими значениями цвета. По умолчанию цвета указаны в формате RGB. Чтобы изменить формат отображения цвета, кликаете в палитре Инфо на изображение пипетки, и выбираете в списке нужный Вам цветовой формат. Для каждой метки можно выбрать свой цветовой формат.
Метки можно передвигать в пределах холста.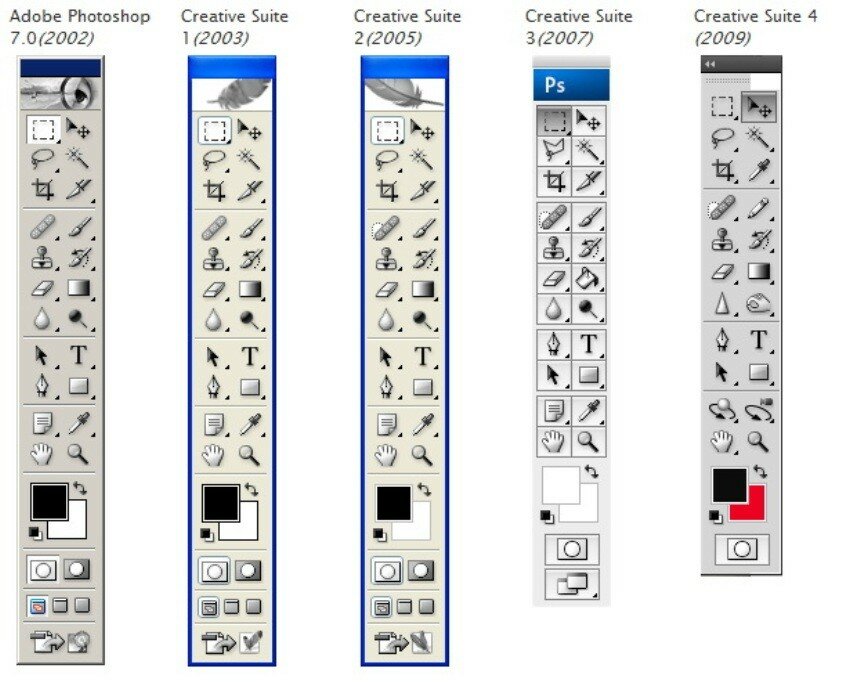 Чтобы удалить метку, либо переносите ее за пределы холста, либо кликаете по ней, удерживая клавиши Shift + Alt.
Чтобы удалить метку, либо переносите ее за пределы холста, либо кликаете по ней, удерживая клавиши Shift + Alt.
Инструмент Цветовой эталон нужен, чтобы постоянно контролировать значение цвета в какой-либо строго определенной точке при корректировании.
Инструмент Линейка
Измеряет области на изображении. Чтобы воспользоваться этим инструментом, ставите курсор в одну крайнюю точку области, и протягиваете нажатой клавишей мыши на другую крайнюю точку. На изображении появляется линия, а на панели настроек Вы увидите расстояние от точки до точки, угол наклона прямой, расстояние между точками по вертикали и горизонтали.
Также с помощью линейки можно измерить угол между линиями. Для этого протягиваете одну линию, затем, удерживая клавишу Alt, от какой-нибудь крайней точки протягиваете вторую линию. На панели настроек у Вас появляется значение угла между линиями, а также длины отрезков, которые Вы провели.
Чтобы удалить контрольные точки, нажимаете кнопку Удалить на панели настроек.
Также с помощью линейки можно выпрямить заваленный горизонт на изображении. Для этого проводите с помощью линейки линию, параллельную горизонту, и нажимаете кнопку Выпрямить.
Горизонт изображения автоматически становится ровнее, само изображение выравнивается и кадрируется. Если с первого раза не получилось, и горизонт выравнивается недостаточно, повторяете операцию ровно столько раз, сколько нужно.
Инструмент Комментарий
Можно оставлять различные комментарии в различных частях изображения. Вы можете оставлять комментарии для себя, а можете и для других людей, если, кроме Вас над изображением работают другие.
Чтобы оставить комментарий, кликаете на изображение, в панели настроек пишете, кто автор комментария, выбираете цвет комментария, и пишете текст комментария в окошке палитры комментария. Затем закрываете палитру Комментарии, а сам комментарий остается на изображении.
Чтобы прочитать комментарий, делаете по нему двойной клик.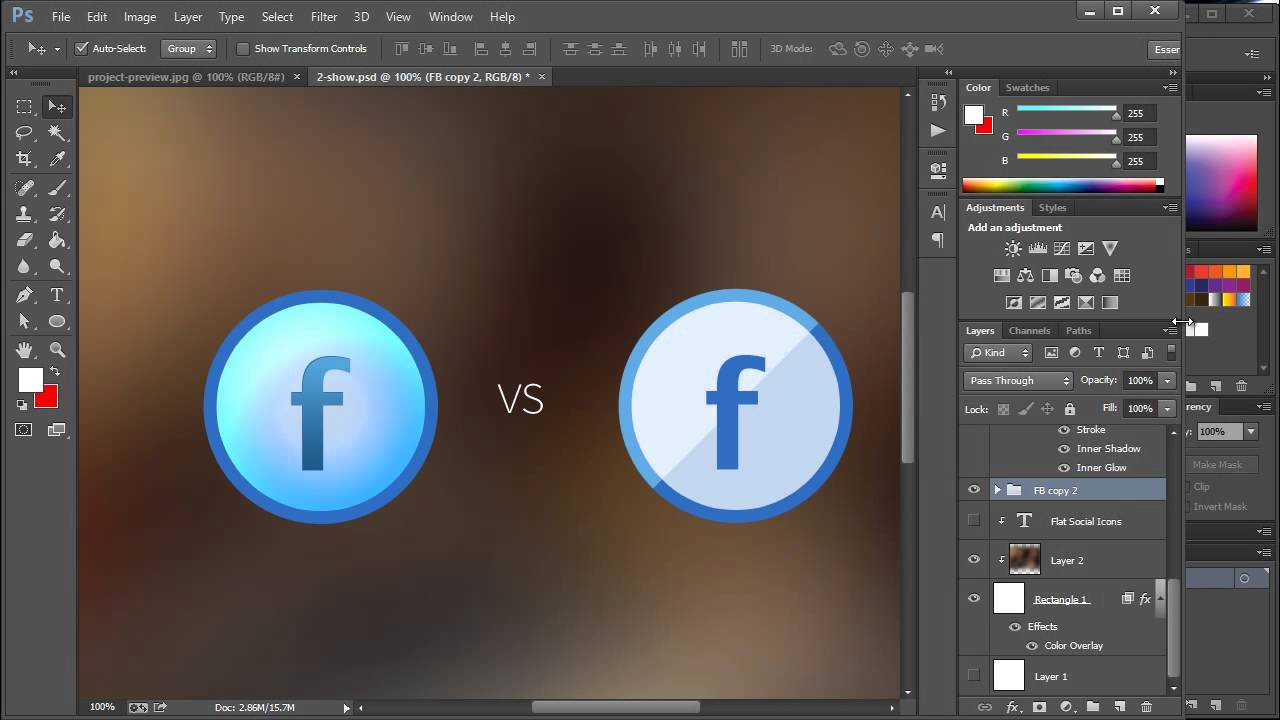 Также комментарий можно перетащить в любое другое место на изображении.
Также комментарий можно перетащить в любое другое место на изображении.
Для удаления комментария нажмите на него правой клавишей мыши, и выберите Удалить. Или можете удалить все комментарии сразу, с помощью кнопки на панели настроек Удалить все.
Инструмент Счетчик
Позволяет подсчитать количество каких-либо объектов на изображении. Нужно кликать по объектам, и на изображении появляются числа по возрастающей. На панели настроек эти числа можно скрыть, или показать, а также можно удалить эти числа все сразу.
Более подробные сведения Вы можете получить в разделах «Все курсы» и «Полезности», в которые можно перейти через верхнее меню сайта. В этих разделах статьи сгруппированы по тематикам в блоки, содержащие максимально развернутую (насколько это было возможно) информацию по различным темам.
Также Вы можете подписаться на блог, и узнавать о всех новых статьях.
Это не займет много времени. Просто нажмите на ссылку ниже:
Подписаться на блог: Дорога к Бизнесу за Компьютером
Проголосуйте и поделитесь с друзьями анонсом статьи на Facebook:
Инструменты выделения — DigiPortfoolio OÜ печать на масках в Нарве
Для выделения объектов Вам понадобятся следующие инструменты.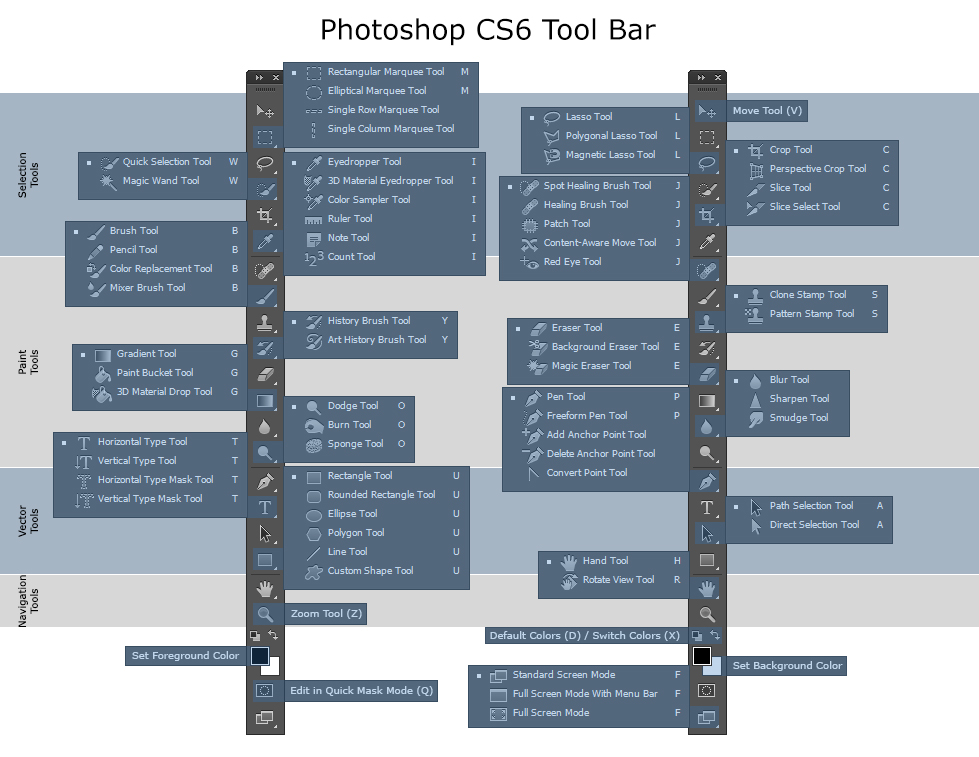
- Rectangular marquee (прямоугольная область). Действие инструмента: щелчок мышкой в точке, от которой хотите начать выделение, и не отпуская мышь, тянуть до тех пор, пока не посчитаете нужным закончить выделение. В результате видите на экране прямоугольную область, по краям которой «бегают полоски» — значит, эта область выделена. Если необходимо выделение, имеющее форму квадрата, необходимо в процессе выделения держать нажатой клавишу SHIFT. Если вместо SHIFT нажата клавиша ALT, то выделение будет начинаться с точки первого щелчка мышью и далее «во все четыре стороны» относительно этой точки.
- Elliptical marquee (овальная область). Всё то же самое, что и прямоугольная область выделения, только выделяться будет кругом или овалом.
- Single row (горизонтальная строка). Выделяет очень тонкую горизонтальную полоску вдоль всего документа.
- Single columm (вертикальный столбец). Выделяет очень тонкую горизонтальную полоску вдоль всего документа.

Произвольное выделение объекта.
- Lasso (лассо). Принцип действия тот же, что и у любого из инструментов рисования. Этим инструментом можно обвести некоторую область. Замыкая ее, получаем, что все, что попадет внутрь этой области, будет выделено.
- Poligon lasso (полигональное лассо). Выделение осуществляется щелчками, и имеет вид любого многоугольника (выпуклого или вогнутого), причем вершины этого многоугольника образованы именно щелчками. В отличие от лассо, выделение не состоится, пока первая точка не совпадет с последней, т.е. пока не замкнется фигура (либо замкнуть выделение двойным щелчком).
- Magnetic lasso (магнитное лассо). Работает по принципу определения цвета и прилипания к нему. К примеру: на белом фоне черный объект, подводим инструмент к началу выделения щелкаем один раз, и потом ведем по контору объекта, и наше выделение будет прилипать к контору объекта.
Выделение по цвету.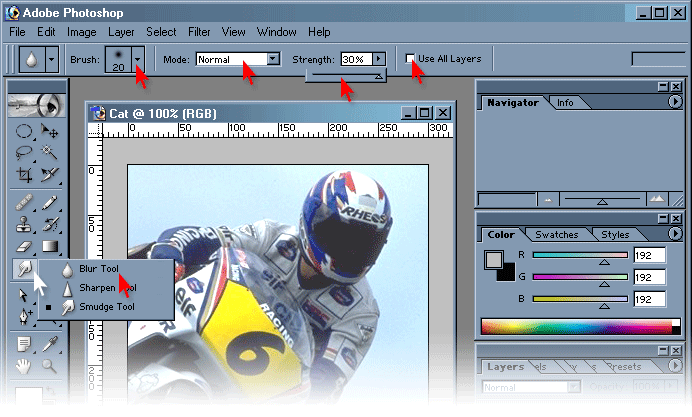
- Quick Selection Tool («быстрое выделение»). Щелкаете по цвету, и происходит выделение, щелкаете рядом, появляется еще одно выделение по цвету.
- Wand («волшебная палочка»). Этот инструмент предназначен для выделения по цветовому принципу. После того, как вы выбрали «волшебную палочку», обратите внимание на меню инструмента (под верхним меню). Очень важный параметр — Tolerance (величина допуска). Чем больше Tolerance, тем больший диапазон цветов будет охватывать этот инструмент.
Для того что бы снять выделения, Вам необходимо зайти в меню Selecet (выделение) Deselect (снять выделение), или нажать комбинацию клавиш CTRL + D
Просмотров: 5441
Инструменты Фотошоп, их подробное описание. — Описание инструментов — Инструменты ФШ/установка — Каталог статей
Панель инструментов (Toolbox) Photoshop — это основной элемент интерфейса, использующийся для доступа к инструментам. Для применения инструмента щелкните мышью в необходимом месте изображения. На панели инструментов добавлены также некоторые часто используемые команды. Среди них переключатели цветов переднего плана и фона, кнопки изменения режимов отображения документа, режимов маскирования и быстрого запуска программы ImageReady. На кнопках некоторых инструментов есть маленькие треугольники в нижнем правом углу. Это свидетельствует о том, что у них имеются собственные раскрывающиеся панели дополнительных инструментов. Чтобы открыть такую панель, нажмите мышью на иконке инструмента и не отпускайте пару секунд, пока не появится список с дополнительными инструментами.
Для применения инструмента щелкните мышью в необходимом месте изображения. На панели инструментов добавлены также некоторые часто используемые команды. Среди них переключатели цветов переднего плана и фона, кнопки изменения режимов отображения документа, режимов маскирования и быстрого запуска программы ImageReady. На кнопках некоторых инструментов есть маленькие треугольники в нижнем правом углу. Это свидетельствует о том, что у них имеются собственные раскрывающиеся панели дополнительных инструментов. Чтобы открыть такую панель, нажмите мышью на иконке инструмента и не отпускайте пару секунд, пока не появится список с дополнительными инструментами.
2) Rectangular Marquee Tool (клавиша М )– предназначен для выделения области документа (у этого инструмента есть несколько разновидностей выделения: прямоугольником, овалом, колонкой или строкой).
3) Lasso Tool ( лассо, клавиша L ) – нужен для выделения более сложной формы.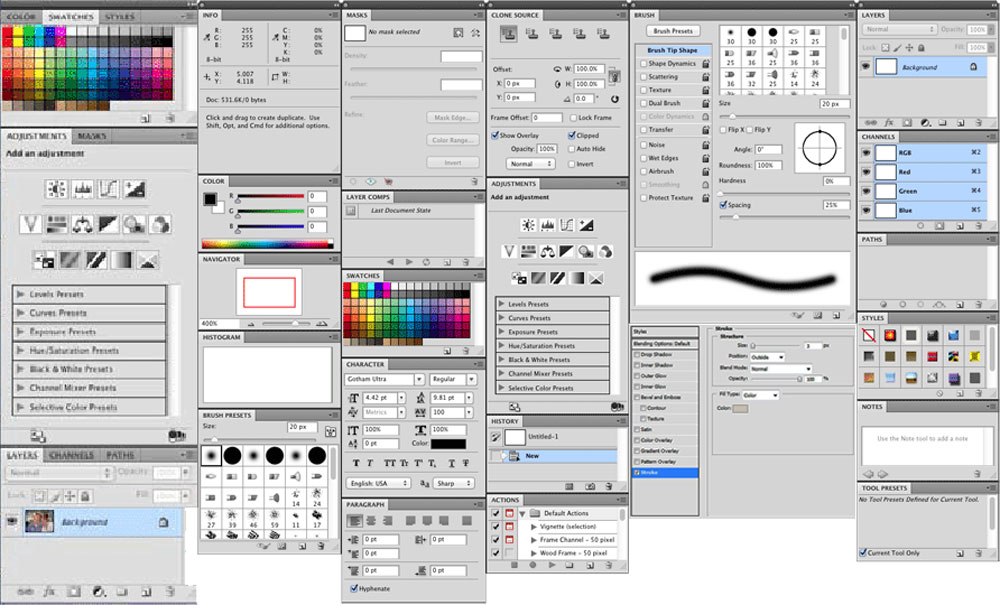 У этого инструмента, также есть несколько разновидностей:
У этого инструмента, также есть несколько разновидностей:
лассо – выделение будет следовать за траекторией курсора
полигональное лассо – выделение осуществляется с помощью указания вершин
магнитное лассо – оно само будет пытаться определить границу объекта, которое выделяется.
4) Magic Wand Tool ( волшебная палочка, клавиша W )– выделяет область одного цвета (чувствительность может задаваться).
5) Crop Tool (клавиша К ) – кадрирование области документа.
6) Pencil Tool ( клавиша В )– карандаш, кисть для рисования.
7) Clone Stamp Tool ( штамп, клавиша S )– клонирование области. Очень полезный инструмент для ретуширования фотографии.
8) History Brush Tool ( кисть, клавиша Y ) – оригинальный инструмент для взаимодействия с историей изменения документа. Проявляет в определённой области то что было раньше, например, до наложения фильтра резкости.
9) Eraser Tool ( ластик, клавиша Е )– «стёрка».
10) Gradient Tool ( градиент, клавиша G )– градиентная заливка однородным цветом (инструмент применяется к выделенной области)
11) Blur Tool ( размытие, клавиша R )– размытие кистью. Другие разновидности этого инструмента: наведение резкости и палец для вытягивание.
Другие разновидности этого инструмента: наведение резкости и палец для вытягивание.
12) Dodge Tool ( осветлитель, клавиша О )– высветление,затемнение области.
13) Pen Tool –(свободное перо, клавиша Р) — перо. Предназначено для построения и редактирования пути.
14) Horizontal Type Tool (текст Т)– инструмент для создания и редактирования текста. Набирать текст можно, как горизонтальный, так и вертикальный.
15) Path ion Tool (выделение контура, клавиша А)– тоже самое что и Move Tool, только предназначен для путей. Есть разновидность инструмента для выделения отдельных точек пути.
16) Ellipse Tool (фигуры, клавиша U) — создание геометрических фигур.
17) Notes Tool (комментарий, клавиша N)– создание заметок в документе.
18) Eyeper Tool (пипетка, клавиша I) – измерение цвета точки.
19) Hand Tool (рука, клавиша H)– «лапка» для перемещения по документу.
20) Zoom Tool (масштаб, клавиша Z)– приближает и удаляет объект .
21) Default Foreground and Background Colors (цвет переднего и заднего плана, клавиша D) – устанавливает изначальные цвета для фона и переднего планов. Switch Foreground and Background Colors – меняет местами эти цвета между собой.
Switch Foreground and Background Colors – меняет местами эти цвета между собой.
22) Set Foreground Color / Set Background Color (выбор цвета фона) – установленные значения цвета на данный момент.
23) Edit in Quick Mask Mode (быстрая маска, клавиша Q)– включает/выключает режим быстрой маски.
Adobe Photoshop — профессиональный инструмент для обработки цифровых фотографий
Adobe Photoshop является, пожалуй, на сегодняшний день лучшим инструментом для создания и редактирования цифровых изображений. Adobe Photoshop уже на протяжении долгого времени считается безусловным лидером среди профессиональных графических редакторов за счет своих широчайших возможностей, высокой эффективности и скорости работы. Разработчиком программы является компания Adobe Systems Incorporated — общепризнанный мировой лидер на рынке специализированного программного обеспечения для компьютерной графики, дизайна, полиграфии, а также при использовании в прикладных жизненных задачах для обработки различных фотографий.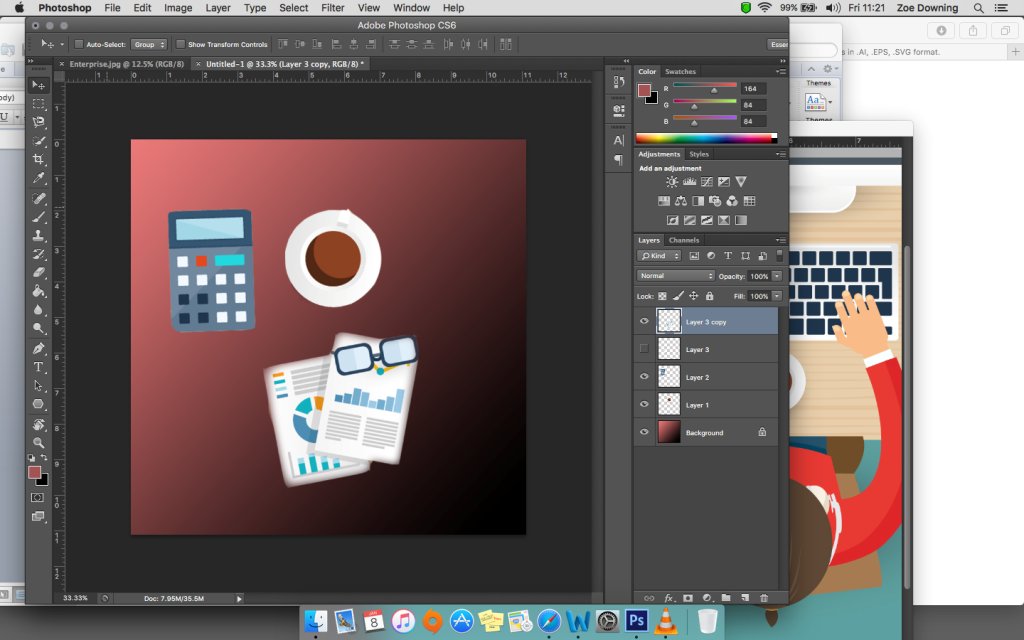
Первая официальная версия программы Adobe Photoshop была выпущена еще в феврале 1990 года, и даже, несмотря на большое количество ошибок сразу завоевала огромную популярность. Этот графический редактор стал наиболее универсальным инструментом в использовании, которым может пользоваться каждый в отличие от большинства графических программных продуктов того времени, которые были разработаны для специалистов. С момента появления первой версии программы Adobe Photoshop появилось большое количество обновлений. Сегодня возможности программы Photoshop позволяют не только редактировать и вносить исправления в существующие фотоснимки, но и создавать практически с нуля настоящие шедевры фотоискусства. Графический редактор включает в себя целый комплекс мощных программных инструментов, необходимых для работы со слоями, масками, цветами, и поддерживает практически все современные форматы графических файлов.
При современном развитии цифровой фотосъемки и компьютерной обработки фотоизображений, Adobe Photoshop представляет собой незаменимый комплекс мощных средств и инструментов для обработки фотографий.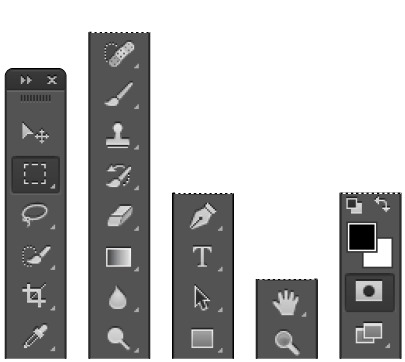 Недаром ни один профессиональный художник или дизайнер сегодня не может обойтись без этой программы. Основное назначение программы Adobe Photoshop заключается, прежде всего, в создании фото реалистических изображений, работе с цветными сканированными изображениями, ретушировании, цветокоррекции, коллажировании и трансформации. Данный графический редактор располагает всеми методами работы с точечными изображениями, при этом имеет возможность работы со слоями и использует контуры.
Недаром ни один профессиональный художник или дизайнер сегодня не может обойтись без этой программы. Основное назначение программы Adobe Photoshop заключается, прежде всего, в создании фото реалистических изображений, работе с цветными сканированными изображениями, ретушировании, цветокоррекции, коллажировании и трансформации. Данный графический редактор располагает всеми методами работы с точечными изображениями, при этом имеет возможность работы со слоями и использует контуры.
В программных средствах Adobe Photoshop заложены самые современные возможности масштабирования с учетом содержания фотоизображения, усовершенствованная функция автоматического наложения изображений с увеличением глубины резкости, а также передовые средства редактирования и компоновки фотоснимков с использованием обновленных инструментов цветокоррекции. Adobe Photoshop также обеспечивает значительное улучшение производительности, позволяющее эффективно использовать мощность современных графических процессоров. Кроме того, графический редактор включает в себя новейшие возможности компоновки и редактирования трехмерных изображений, а также усовершенствованные инструменты работы с видео для значительного расширения творческого потенциала.
Кроме того, графический редактор включает в себя новейшие возможности компоновки и редактирования трехмерных изображений, а также усовершенствованные инструменты работы с видео для значительного расширения творческого потенциала.
Традиционно одним из главных достоинств программы Adobe Photoshop считается использование многочисленных фильтров, с помощью которых можно произвести коррекцию (ретушь) фотоснимков. Подобные программные фильтры могу входить в комплект поставки или создаваться сторонними разработчиками. Фильтры позволяют добиться необычных эффектов при обработке фотоснимков, например, превратить обыкновенный снимок в искусную имитацию картины, написанной маслом, акварелью или пастелью.
Adobe Photoshop сегодня также тесно связан с другими программами для обработки фотоснимков, медиафайлов, анимации и другого творчества. Совместно с такими программами, как Adobe ImageReady, Adobe Illustrator, Adobe Premiere, Adobe After Effects или Adobe Encore DVD, он может использоваться для создания профессиональных DVD или уникальных спецэффектов для телевидения и всемирной паутины.
Работа с программными средствами Adobe Photoshop требует профессиональных знаний и умений. Достаточно сложный интерфейс программы, ориентированный скорее на профессионалов, может поставить в тупик начинающего фотолюбителя. Это, пожалуй, единственный минус (наряду с высокой ценой) графического редактора Adobe Photoshop. В то же время сегодня выпущено много справочной литературы с подробными объяснениями и множеством примеров и иллюстраций: какие имеются инструменты Photoshop и как они работают.
Однако, специально для тех, кто не претендует на роль профессионала в фотоискусстве, компания Adobe выпускает недорогой облегчённый вариант популярного редактора Adobe Photoshop Elements. Этот графический редактор также наделен широкими функциональными возможностями, включая удаление эффекта красных глаз, цветовую корректировку, наложение разнообразных эффектов, оптимизацию картинки для печати или для web. Программа имеет интуитивно понятный интерфейс, благодаря которому пользователи быстро получают доступ к нужному инструменту.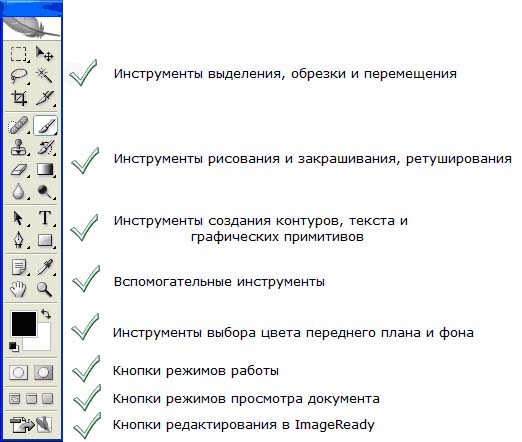
Программа Adobe Photoshop Elements обеспечивает мгновенное исправление наиболее часто встречающихся недостатков фотоснимков. Вы можете отредактировать фотографии практически моментально благодаря эффективным инструментам, которые автоматически исправляют тон кожи, освещение, цвета и контрастность. С помощью мощных инструментов редактирования, обеспечивающих более высокую степень контроля, Вы можете сделать свои фотографии безупречными и законченными. Графический редактор также позволяет стилизовать снимки благодаря применению специальных эффектов, а также комбинировать элементы из различных фотографий как множество слоев для создания артистических композиций и сюрреалистичных сцен. Таким образом, графический редактор Adobe Photoshop Elements имеет широкие многофункциональные возможности, при этом располагает более легким в использовании интерфейсом, что значительно облегчает работу с программными инструментами.
Источник: Fotokomok.ru — все об обработке фотографий
5 лучших инструментов Photoshop | Программа для редактирования фотографий для веб-дизайнеров
Photoshop, продукт Adobe, является одним из лучших инструментов для фотошопа и программного обеспечения для редактирования фотографий, доступных на рынке.
Это один из лучших инструментов, который используют дизайнеры веб-сайтов. Поскольку вы новичок в области веб-дизайна, вам необходимо хорошо разбираться в программах Photoshop и Dreamweaver.
Это один из лучших инструментов, который используют дизайнеры веб-сайтов. Поскольку вы новичок в области веб-дизайна, вам необходимо хорошо разбираться в программе Photoshop и Dreamweaver .
Если вы новый веб-дизайнер и планируете продвигаться вперед в этой области, вам необходимо изучить программное обеспечение Photoshop.
С помощью инструментов Photoshop вы сможете воплотить в жизнь свои идеи в виде дизайна веб-сайтов, логотипов, баннеров, инфографики и т. Д.
Ниже приведены 5 инструментов, которые помогут вам получить базовые знания о Photoshop.
Волшебная палочка, инструмент:
Инструмент «волшебная палочка» используется в случае, если вам нужно удалить выбранную часть изображения.Это идеальный инструмент для работы с фоном. Вы можете использовать этот инструмент, когда у вас есть однотонный фон.
Вы можете использовать этот инструмент, когда у вас есть однотонный фон.
Чтобы использовать этот инструмент, выберите инструмент «волшебная палочка» на панели инструментов. Используя этот инструмент, щелкните область, которую вы хотите удалить. Как только вы выберете регион, он будет выделен контурами движения.
Теперь удалил часть, просто нажав кнопку DEL на клавиатуре.
Вы можете настроить выбор цветов с помощью параметра «Допуск» под строкой меню.
Магнитное лассо:
Этот инструмент используется для выбора региона, который вы хотите сохранить. Он создает контур при перемещении курсора по изображению.
Чтобы использовать этот инструмент, щелкните правой кнопкой мыши инструмент «Лассо» и выберите инструмент «Магнитное лассо». Затем щелкните начальную точку, с которой вы хотите начать выбор. После того, как вы установите начальную точку, переместите курсор вокруг изображения, которое хотите выбрать.
После перемещения курсора по изображению верните его в исходную точку.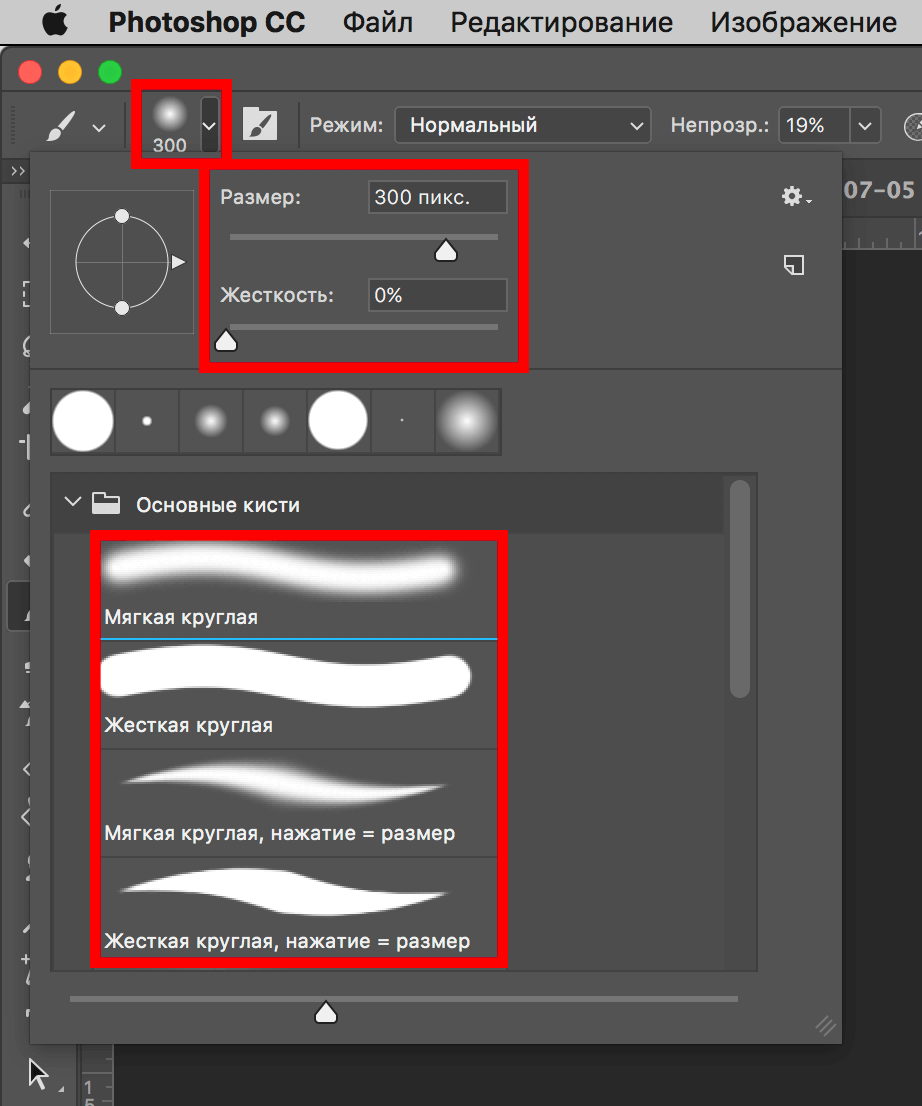 Когда вы достигли начальной точки, часть будет выделена, и вокруг нее будет видна линия движения.
Когда вы достигли начальной точки, часть будет выделена, и вокруг нее будет видна линия движения.
Инструмент «Перо»:
Есть много изображений, на которых нужно сделать выделение, но оно имеет сложную форму. В этом случае лучше всего использовать инструмент «Перо». Инструмент «Перо» используется для выбора части изображения в соответствии с вашими требованиями.
Чтобы использовать этот инструмент, щелкните инструмент «Перо» на панели инструментов и выберите участок, над которым хотите работать. При перемещении мыши щелкните изображение, чтобы задать путь и достичь начальной точки после прокрутки части изображения.
Точечная восстанавливающая кисть:
Инструмент для редактирования чего-либо бесполезен, если он не может удалить пятна с лица. В программе Photoshop доступен инструмент «Заживление пятен», позволяющий удалить с изображения любые нежелательные пятна. Он широко используется для развития ясного лица любого человека.
Чтобы использовать этот инструмент, щелкните инструмент «Точечная восстанавливающая кисть» на панели инструментов. Теперь щелкните то место, которое хотите исправить. Инструмент автоматически залечит пятно в соответствии с окружающими цветами.
Теперь щелкните то место, которое хотите исправить. Инструмент автоматически залечит пятно в соответствии с окружающими цветами.
Инструмент градиента:
По умолчанию вы можете заливать изображение одним цветом. Но чтобы сделать изображение креативным, вам нужно использовать в изображении некоторые градиенты. Инструмент градиента присутствует в Photoshop для применения нескольких цветов к изображению. Чтобы использовать градиент, щелкните правой кнопкой мыши инструмент «ведро с краской» на панели инструментов. Из опций выберите инструмент Градиент.
Затем щелкните по экрану, с которого вы хотите начать градиент, и, не отпуская кнопку мыши, перетащите курсор в точку, в которой вы хотите применить градиент.Достигнув конечной точки, отпустите курсор. Вы увидите, что градиент применен успешно.
Теперь, как новичок, вы готовы проверить свои навыки и отредактировать различные изображения в соответствии с вашими потребностями.
Примечание: Никогда не используйте Photoshop в незаконных целях.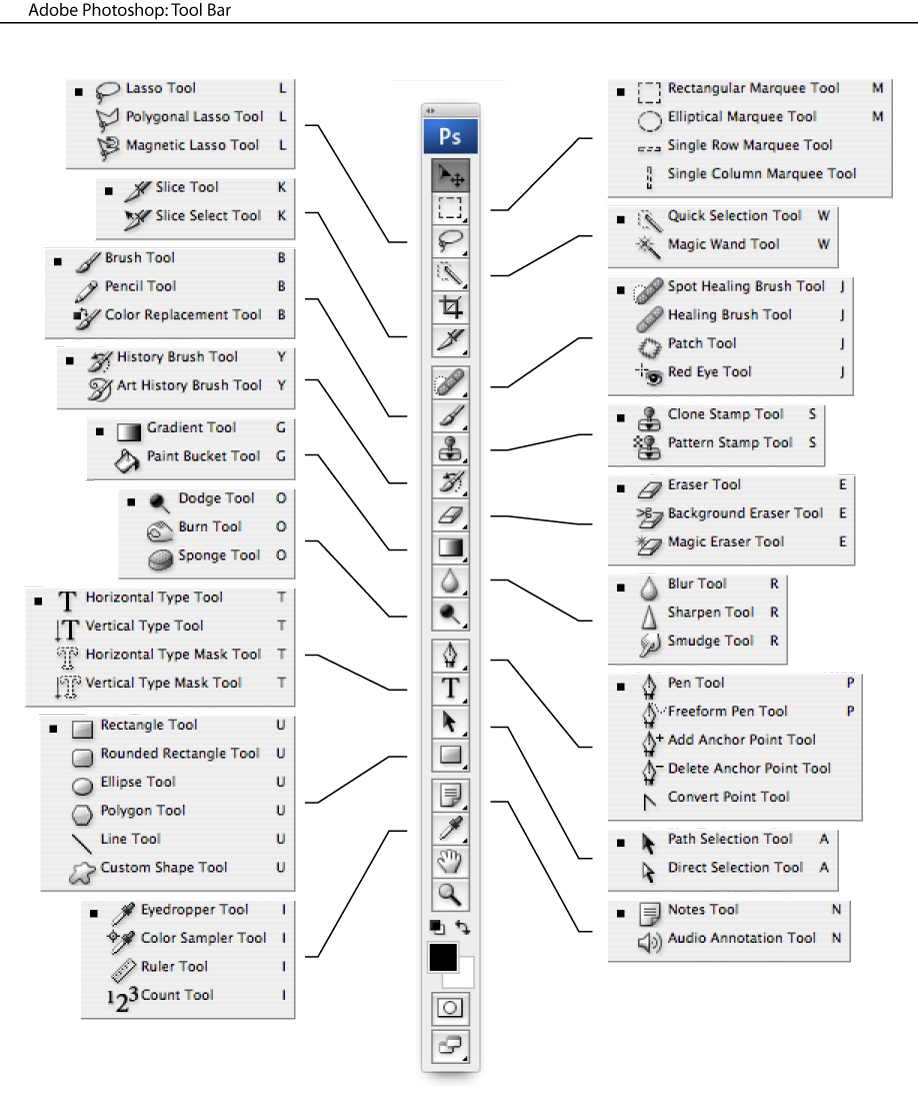 Предоставляются инструменты для создания хороших и впечатляющих изображений.
Предоставляются инструменты для создания хороших и впечатляющих изображений.
лучших инструментов Photoshop: полное руководство для начинающих
Photoshop — один из самых мощных инструментов для дизайнеров и фоторедакторов.В этой статье вы узнаете об общих инструментах Adobe Photoshop, использующих . Мы рассказали о Photoshop для редактирования изображений, поскольку это наиболее широко используемый инструмент. Здесь вы получите базовое представление о различных инструментах, представленных на панели инструментов в программе Photoshop, о содержимом меню и палитрах, которые вы найдете в правой части экрана.
Когда вы откроете Photoshop, вы увидите панель инструментов слева от экрана.
Изменение столбцов панели инструментов
Панель инструментов Photoshop по умолчанию отображается в виде одного длинного столбца.Вы можете уменьшить высоту столбца, сделав его двойным, щелкнув значок «двойные стрелки», расположенный вверху. Если вы щелкните значок еще раз, панель инструментов снова примет формат одного столбца.
Если вы щелкните значок еще раз, панель инструментов снова примет формат одного столбца.
Расположение инструментов
Значки инструментов на Панели инструментов аккуратно организованы, хотя на первый взгляд может показаться, что они имеют случайный список. Но это не так, поскольку группировка связанных инструментов выполняется логически.
Инструменты «Перемещение и выделение» расположены в верхней части панели инструментов в Photoshop. Под ними находятся инструменты «Обрезать и нарезать». Далее следуют инструменты «измерения». После этого вы столкнетесь с различными инструментами для «Ретуширования и рисования», а затем «Рисование и текст». Инструменты «Навигация» расположены внизу панели инструментов.
Скрытые инструменты
Уникальный значок представляет каждый инструмент на панели инструментов Photoshop CS6.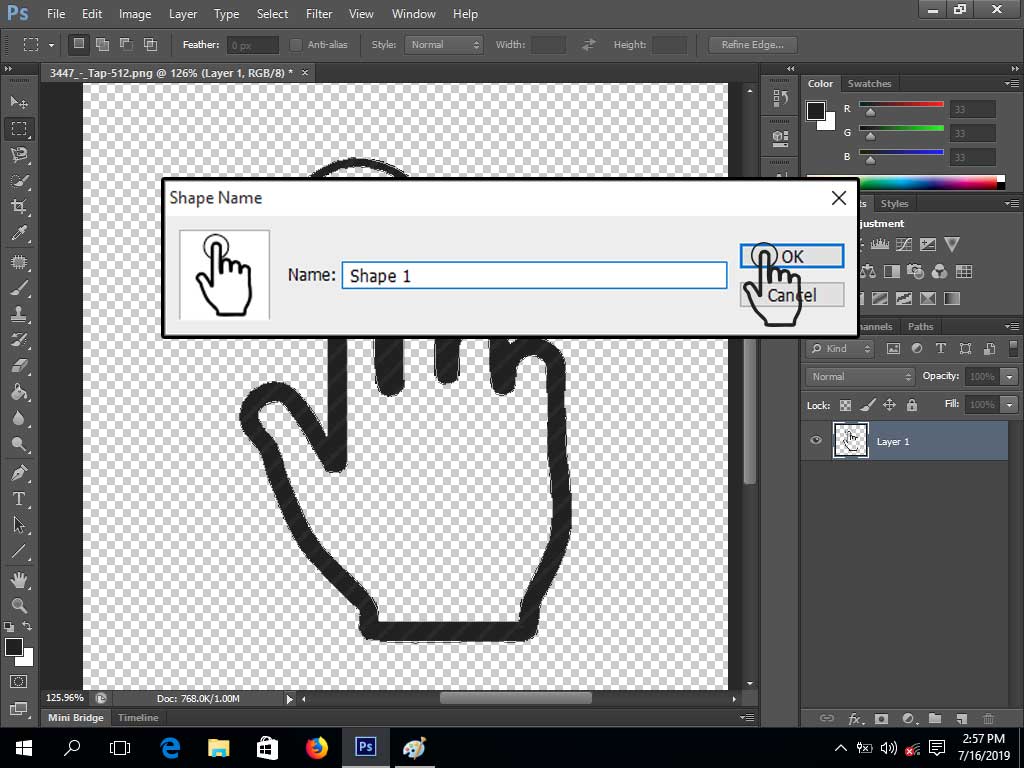 Помимо видимых инструментов, доступны и другие инструменты. Если вы хотите просмотреть их, вам нужно нажать на маленькую стрелку в правом нижнем углу значка любого инструмента. У большинства инструментов есть разные подинструменты.
Помимо видимых инструментов, доступны и другие инструменты. Если вы хотите просмотреть их, вам нужно нажать на маленькую стрелку в правом нижнем углу значка любого инструмента. У большинства инструментов есть разные подинструменты.
Для просмотра и доступа к ним необходимо удерживать значок после щелчка по нему. Вы также можете щелкнуть значок правой кнопкой мыши (для ОС Windows) или щелкнуть его, удерживая нажатой клавишу (для ОС Mac). Появится всплывающее меню со всеми доступными вспомогательными инструментами.
Если вы, например, примените вышеупомянутый метод к значку «Инструмент прямоугольной области», вы получите всплывающее меню с инструментами «Эллиптическая область выделения», «Инструмент выделения с одной строкой» и «Инструмент выделения с одним столбцом». .Вы можете выбрать нужный инструмент.
Инструмент по умолчанию
«Инструмент по умолчанию» — это инструмент, который изначально отображается в виде значка на панели инструментов. Необязательно, чтобы инструмент по умолчанию всегда отображался в Photoshop. Будет отображен инструмент, который вы выбрали последним. Если вы выберете «Инструмент« Однорядная область »во всплывающем меню, он будет отображаться вместо инструмента« Прямоугольная область по умолчанию ». Вам нужно будет выполнить шаги, упомянутые выше, чтобы получить доступ к инструменту «Прямоугольная область» из всплывающего меню значка инструмента «Эллиптическая область».
Необязательно, чтобы инструмент по умолчанию всегда отображался в Photoshop. Будет отображен инструмент, который вы выбрали последним. Если вы выберете «Инструмент« Однорядная область »во всплывающем меню, он будет отображаться вместо инструмента« Прямоугольная область по умолчанию ». Вам нужно будет выполнить шаги, упомянутые выше, чтобы получить доступ к инструменту «Прямоугольная область» из всплывающего меню значка инструмента «Эллиптическая область».
Есть разные способы настройки панели инструментов Photoshop.
Панель инструментов «Перемещение»
Если вы хотите переместить панель инструментов Photoshop CC 2018 в другое положение на экране, вам необходимо перейти в верхнюю часть панели инструментов. Здесь, щелкнув серию вертикальных линий, вы можете перетащить панель инструментов в любое место на экране. Панель инструментов больше не будет привязана к месту по умолчанию.
Использовать столбцы
Чтобы панель инструментов Photoshop CC 2018 отображалась в 2 столбца, необходимо перейти к верхней части панели инструментов и щелкнуть по 2 треугольникам. В результате инструменты появятся в 2 столбцах. Чтобы снова переключить панель инструментов на один столбец, снова щелкните треугольники.
В результате инструменты появятся в 2 столбцах. Чтобы снова переключить панель инструментов на один столбец, снова щелкните треугольники.
Установка и удаление инструментов
Если вы не можете понять некоторые инструменты на панели инструментов Photoshop CC 2018, вам нужно нажать на 3 точки, расположенные внизу панели инструментов (расположенные над квадратами цвета фона и переднего плана). Это также поможет вам настроить инструменты, появляющиеся на панели инструментов в Adobe Photoshop.
Щелкнув точки, вы можете просмотреть удаленные инструменты в раскрывающемся списке. Если настройка Панели инструментов задана по умолчанию, вы должны получить доступ к окну «Настроить панель инструментов» после нажатия на «Редактировать панель инструментов». Отсюда вы можете выбрать инструменты, которые будут отображаться на панели инструментов. Вы можете переместить редко используемые инструменты с Панели инструментов по умолчанию в «Дополнительные инструменты».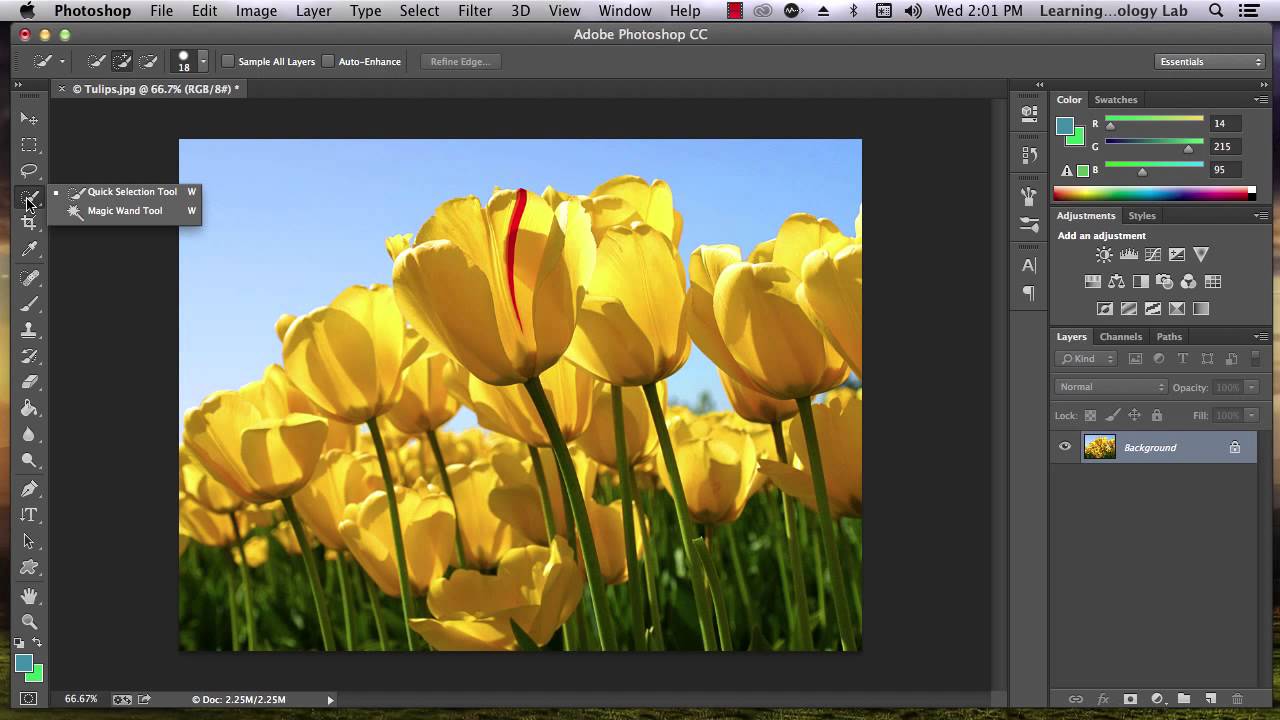 Для этого сначала нажмите на инструмент, который нужно переместить из столбца Панели инструментов, а затем перетащите его в столбец «Дополнительные инструменты». Вы можете восстановить инструменты, перетащив их обратно в столбец панели инструментов из дополнительных инструментов.
Для этого сначала нажмите на инструмент, который нужно переместить из столбца Панели инструментов, а затем перетащите его в столбец «Дополнительные инструменты». Вы можете восстановить инструменты, перетащив их обратно в столбец панели инструментов из дополнительных инструментов.
На панели инструментов Photoshop CC 2018 сразу под тремя точками находятся 2 цветных квадрата. Цвета квадратов будут отличаться. Один квадрат кладут поверх другого. При нажатии на стрелки, расположенные справа и сверху квадратов, соответствующие цвета квадратов меняются местами.
Верхний цвет — это цвет переднего плана, а цвет нижележащего квадрата — это цвет фона. Каждый из этих цветов можно изменить, дважды щелкнув любой цветной квадрат. Откроется окно «Палитра цветов», в котором вы можете настроить цвет.
Цвет переднего плана будет использоваться для рисования по умолчанию всякий раз, когда вы будете использовать инструмент «Кисть». Если вы используете инструмент «Ластик» для удаления части любого неслоистого изображения или перемещения / удаления части любого выделения, цвет фона будет виден через удаленную часть изображения.
Вот несколько важных инструментов для редактирования фотографий photoshop и их функции , которые должен использовать каждый фоторедактор.
Инструмент для обрезки урожая
Инструмент кадрирования — это ценная функция Photoshop, с помощью которой вы можете удалить любые ненужные элементы из изображения.Вы можете просто опустить элемент, который вам кажется ненужным на картинке. Когда вы готовите изображение к печати или размещению в сети, вам необходимо изменить его размер или удалить из него пустые места. В таких случаях это очень удобно. Это один из самых важных инструментов редактирования фотошопа, который следует использовать редакторам.
Лечебная щетка
Чтобы удалить мелкие царапины и царапины на изображении, вы можете использовать инструмент «Лечебная кисть».Он работает как кисть и позволяет пользователям сделать изображение более совершенным. Лечебная кисть пригодится при удалении пятен в Photoshop . Пользователи могут скопировать часть изображения, которая кажется идеальной по царапинам и характеристикам. В результате эти элементы удаляются с изображения и точно совмещают участки. Замененные области будут выглядеть естественно при правильном использовании этого инструмента. Поэтому на изображении ничего не будет смотреться не к месту.
Лечебная кисть пригодится при удалении пятен в Photoshop . Пользователи могут скопировать часть изображения, которая кажется идеальной по царапинам и характеристикам. В результате эти элементы удаляются с изображения и точно совмещают участки. Замененные области будут выглядеть естественно при правильном использовании этого инструмента. Поэтому на изображении ничего не будет смотреться не к месту.
Инструмент перемещения
Используя это, вы можете просто перемещать определенные объекты по холсту в данном слое.Это одна из самых важных функций Photoshop. Чтобы использовать инструмент, нужно перетащить его после щелчка по холсту. Когда вы перетаскиваете слой в Photoshop, он будет двигаться в соответствии с движением вашей мыши.
Инструмент Marquee Tool
Это один из самых полезных инструментов для редактирования фотографий в фотошопе.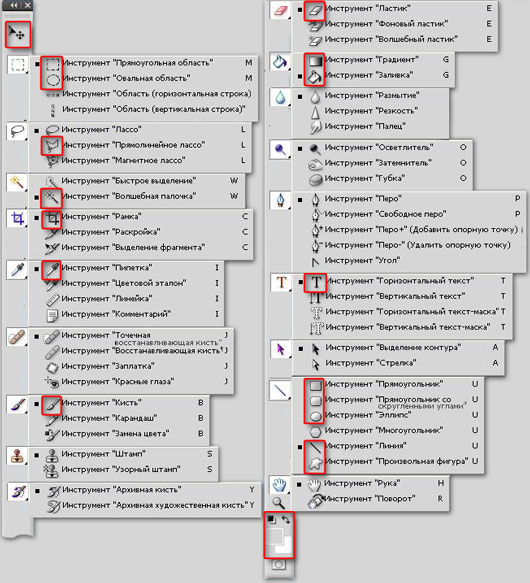 Он имеет простые функции и может выполнять ряд задач. Вы можете выбрать определенные области любого изображения с помощью инструмента, скопировать их, вырезать и обрезать области.С помощью инструмента вы можете выбрать четыре разные формы. Это эллипс, прямоугольник, один столбец и один ряд.
Он имеет простые функции и может выполнять ряд задач. Вы можете выбрать определенные области любого изображения с помощью инструмента, скопировать их, вырезать и обрезать области.С помощью инструмента вы можете выбрать четыре разные формы. Это эллипс, прямоугольник, один столбец и один ряд.
Карандаш и кисть
Это один из широко используемых инструментов редактирования элементов фотошопа. Вы можете выбрать разные типы кистей в Photoshop. Пользователи могут выбрать стандартную кисть или использовать стили аэрографа в процессе. Инструмент «Кисть» позволяет пользователям рисовать различные типы фигур.
Клон штамп
Используя штамп-клон, вы можете создать образец части определенного изображения и раскрасить с его помощью другие области. Это важный инструмент, используемый для редактирования изображений. Вы можете просто выбрать цвет из одной области и использовать его для закрашивания другой области.
Вы можете просто выбрать цвет из одной области и использовать его для закрашивания другой области.
Инструмент «ручка»
Если вы заинтересованы в рисовании векторной графики, вы можете использовать инструмент «Перо».Это один из наиболее часто используемых инструментов фотошопа для новичков. Вы также можете использовать это при создании различных путей.
Скрытый инструмент
Панель инструментов содержит множество инструментов, каждый из которых визуально отображается в виде значка. Помимо инструментов, которые бросаются в глаза, также доступен ряд других инструментов. Используя их, вы можете еще больше улучшить свои навыки редактирования изображений.
Это можно сделать очевидным, щелкнув и удерживая данный значок.Кроме того, вы можете щелкнуть правой кнопкой мыши в Windows или нажать Control на Mac на значке, чтобы просмотреть и получить доступ к дополнительным инструментам.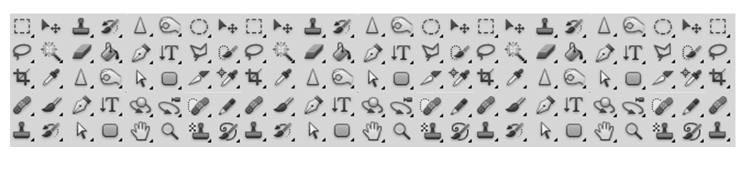 Появится меню с дополнительными инструментами, с которыми вы можете работать. Некоторые из них обсуждаются ниже.
Появится меню с дополнительными инструментами, с которыми вы можете работать. Некоторые из них обсуждаются ниже.
Лассо
Этот инструмент выделения произвольной формы необходимо перемещать по нужным объектам на холсте, чтобы выбрать их. Щелкнув значок инструмента, вы получите доступ к другим вспомогательным инструментам.Полигональное лассо позволяет выделять объекты на холсте, щелкая по стратегическим областям для создания связанных точек многоугольной формы. Магнитное лассо ведет себя как обычное лассо и дополнительно обнаруживает края для спонтанной привязки к ним.
Патч-инструмент
Это облегчает рисование контура произвольной формы вокруг дефектной области, чтобы выбрать то же самое. Впоследствии дефект можно исправить, перетащив контур выделения на область, текстуру которой вы предпочитаете.
Пипетка
Вы должны щелкнуть нужную область холста с помощью пипетки, чтобы выбрать цвет в выбранной точке. Он автоматически преобразует цвет переднего плана в цвет, выбранный при нажатии на часть холста.
Ластик
Функционирует точно так же, как кисть.Разница заключается в том, что вместо рисования он стирает ту часть, по которой перемещается.
Тип инструмента
Вы можете печатать горизонтально. Скрытые инструменты под инструментом «Текст» предлагают дополнительные функции вертикального набора текста, а также создания текстовых масок в горизонтальном или вертикальном направлении.
Ручной инструмент
Это облегчает щелчок и перетаскивание холста Photoshop.Это было бы неэффективно, если бы весь холст был на одном уровне с экраном. После увеличения вы можете легко перемещаться, используя это. Это также удобно, когда изображение настолько велико, что не может соответствовать экрану на нормальном уровне.
Повернуть вид (R)
Вы можете визуализировать и впоследствии редактировать изображение под разными углами, используя инструмент «Повернуть вид», который фактически меняет ориентацию холста под желаемым углом.
Инструмент масштабирования
Просто щелкните в определенной точке холста Photoshop, а затем уменьшите или увеличьте масштаб, используя это. Когда вы обычно используете это, он запрограммирован только на увеличение. Для уменьшения масштаба необходимо нажать клавишу выбора, а затем начать использовать инструмент масштабирования в обычном режиме.
Выбор цвета
Цветами, с которыми вы работаете на холсте Photoshop, можно управлять с помощью инструментов «Выбор цвета».Цвет переднего плана — это цвет, который находится сверху и будет использоваться кистями. Цвет фона находится сзади и используется, когда что-либо из фона удаляется или расширяется. Доступ к функциям ярлыков можно получить, щелкнув любой из 2 значков меньшего размера, расположенных вверху. Один значок, который находится слева, представлен черным квадратом поверх белого квадрата. Щелчок по нему приведет к установке цветов фона и переднего плана по умолчанию. Щелчок по другому значку в виде двуглавой изогнутой стрелки приведет к смене цветов фона и переднего плана.Когда вы нажимаете любой цвет на заднем или переднем плане, появляется палитра цветов, которую можно использовать для установки именно того цвета, который вам нужен.
Dodge Burn, Губка
Вы можете осветлить области изображения, отретушировав их и закрасив с помощью инструмента Dodge. Вы можете затемнить области изображения, закрасив их инструментом затемнения. Насыщенность цвета можно увеличить или уменьшить на выбранных участках изображения, закрасив губкой.
Инструмент Magic Wand
Когда вы нажимаете на область с помощью этого инструмента, выделяется пятно и другие похожие области. Обычно он используется для удаления фона с фотографий. Если вы хотите сделать обрезки фотографий с помощью Photoshop , эта функция вам пригодится.
Инструмент формы
Пользователи могут использовать инструмент формы для создания закругленных треугольников, окружностей, векторных прямоугольников, многоугольников, окружностей, произвольных форм и линий.Этот инструмент вам пригодится, когда вы создаете маски фигур на своих фотографиях.
Падение 3D материала
Широко используется в 3D-моделировании. Необходимо знать методы редактирования фотошопа, которые позволят вам внести необходимые изменения в изображения. Вы можете создать образец из одной области вашего изображения и использовать его в других областях для создания аналогичных функций, таких как 3D-слой или сетка.
Инструменты Smudge, Sharpen и Blur
Это одни из самых важных инструментов для ретуширования фотографий в фотошопе, и все они работают как кисть. Однако они создают разные эффекты на вашем изображении. Если вы хотите размыть определенную область, вы можете использовать инструмент размытия. Инструмент повышения резкости можно использовать для увеличения резкости области, а инструмент размытия — для размазывания окружающих областей.Если вы интегрируете смешанные цвета в свое изображение, инструмент размазывания будет чрезвычайно полезным.
Кисть для истории
Он позволяет пользователям рисовать и ведет учет всех ваших действий. По умолчанию количество записей установлено на 50. Используя кисть истории, вы можете нарисовать элементы прошлого на текущем изображении.
Теперь, когда вы хорошо знакомы с различными инструментами и функциями Photoshop, вам будет проще включить их в свою работу по улучшению фотографий для получения выдающихся и исключительных результатов.Однако, если вы не совсем готовы приступить к их реализации в своих проектах, не допуская ошибок, то стоит рассмотреть и второй вариант. Вы всегда можете обратиться в известную компанию, которая специализируется на предоставлении высококачественных услуг по редактированию фотографий, чтобы ваша работа была выполнена безупречно. Говоря о Photoshop, вы также можете ознакомиться с нашим руководством, чтобы бесплатно загрузить все доступные версии Photoshop. Если вы просто хотите попробовать или хотите купить программу, которая лучше всего соответствует вашим потребностям, эта статья наверняка расскажет об этом.
Лучшие инструменты Photoshop для удаления объектов на изображениях
Одна из самых «волшебных» особенностей Photoshop — это то, как он позволяет легко удалять ненужные объекты и другие отвлекающие факторы с изображений всего несколькими щелчками мыши. Тем не менее, в Photoshop есть несколько удобных инструментов, которые могут мгновенно удалить надоедливые логотипы на одежде или стереть уродливые телефонные провода.
В приведенном ниже руководстве Aaron Nace из Phlearn объясняет, как использовать четыре из них: Content-Aware Fill, Healing Brush, Spot Healing Brush и Clone Stamp Tool.В видео внизу этого поста Nace показывает, как легко использовать их силу, удаляя логотип с предмета одежды на портрете.
«Как и многие другие задачи в Photoshop, для удаления объектов и отвлекающих факторов с ваших фотографий обычно требуется ряд различных инструментов», — говорит Нэйс.
«Давайте взглянем на некоторые из самых полезных инструментов Photoshop для удаления нежелательных элементов с фотографий. Давайте попробуем удалить этот логотип с футболки испытуемого.Поскольку это относительно простой фон (обычная белая ткань с небольшой текстурой), мы можем использовать автоматизированные инструменты, чтобы выполнить большую часть работы ».
Вы можете попробовать эти четыре инструмента Photoshop, как объясняет Нейс, загрузив бесплатный образец изображения здесь.
Заливка с учетом содержимого № 1
«Хотя Content-Aware Fill делает серьезную работу по реалистичному удалению логотипа, при увеличении изображения выявляются некоторые странные повторяющиеся узоры и текстуры, которые делают очевидным, что изображение было отредактировано», — отмечает Нэйс.
# 2 Лечебная кисть
«После использования автоматического инструмента для удаления часто возникает необходимость в уточнении этой области, используя более ручные методы», — добавляет он. «Вот тут-то и пригодится Healing Brush».
# 3 Кисть для лечения пятен
«Наш типичный инструмент для удаления объектов — это еще один автоматизированный инструмент. Точечная восстанавливающая кисть позволяет просто рисовать поверх объекта, и Photoshop сделает все возможное, чтобы удалить его, автоматически взяв образец цвета и текстуры из окружающих областей.”
# 4 Инструмент Clone Stamp
«Для работы с линиями и краями нет лучшего инструмента, чем Clone Stamp Tool».
15 лучших инструментов Photoshop, которые вы должны использовать
Photoshop предлагает несколько инструментов редактирования, которые могут сбить с толку новых редакторов. Как начинающий фотограф или дизайнер, использующий Photoshop, вам может показаться, что это программное обеспечение слишком много, чтобы справиться со всем сразу. Итак, чтобы помочь вам, вот 15 лучших инструментов Photoshop, которые необходимы для начала работы с редактированием.
Эти лучшие инструменты помогут вам начать редактирование, используя основы. Они не только позволят вам создавать потрясающие изображения, но и продолжать использовать их, даже если вы профессионал в редактировании. Это основы, которым любой, кто использует Photoshop, должен будет изучить на раннем этапе. Большинство из них станут основой любой работы по редактированию, которую вы возьмете.
Лучшие инструменты общего назначения в Photoshop
Ниже приведены общие инструменты, которые вы, вероятно, будете использовать в большинстве своих проектов редактирования.Это основные инструменты, которые предлагают гораздо больше, чем вы думаете.
1. Инструмент «Перемещение»
Инструмент перемещения необходим для правильного позиционирования частей изображения. Как следует из названия, вы будете использовать этот инструмент для перемещения элементов в вашем рабочем пространстве. При необходимости вы можете перемещать слои, текст и выделенные области.
Чтобы переместить элемент на вашем изображении, убедитесь, что выбран правильный слой. Затем выберите инструмент перемещения, который находится в верхней части панели инструментов. Или вы можете просто нажать V на клавиатуре, чтобы использовать сочетание клавиш.
После выбора инструмента перемещения щелкните объект и перетащите его в новое положение. Вы также можете использовать клавиши со стрелками для перемещения объекта. Удерживая Shift при одновременном нажатии стрелок, изображение будет перемещаться с большим шагом. Вы можете изучить все тонкости этого инструмента, щелкнув здесь.
2. Инструмент для обрезки
Инструмент кадрирования полезен в Photoshop по многим причинам. Инструмент кадрирования вырежет по краям изображения элементы, которые могут отвлекать вас или которые вам просто не нужны.
Инструмент кадрирования также поможет вам изменить размер изображений для печати с помощью соотношений. Вы также можете выпрямить изображение с помощью инструмента кадрирования.
Чтобы использовать инструмент кадрирования, выберите инструмент на панели инструментов в левой части рабочего пространства или воспользуйтесь сочетанием клавиш , нажав C на клавиатуре. Размеры кадрирования автоматически появятся поверх вашего изображения. Затем вы можете перетащить края, чтобы вырезать изображение.
Если вы хотите использовать определенное соотношение, используйте раскрывающийся список Соотношение в верхней строке меню, это позволит вам сохранить изображение в установленных размерах.
Вы также можете выпрямить изображение, выбрав опцию Straighten в верхней части строки меню, затем щелкните и удерживайте в любом месте возле одного из углов изображения и наклоните изображение, пока оно не будет правильно выпрямлено.
Вот несколько полезных руководств, которые помогут вам начать обрезку изображений:
3. Кисть
Инструмент «Кисть» — это ваша цифровая кисть, которую можно использовать так же, как и обычную кисть. Вы можете рисовать элементы на своем изображении с помощью кистей нескольких стилей на выбор.Вы также можете загрузить и добавить другие стили кистей в свое рабочее пространство.
При использовании инструмента «Кисть» вы можете изменить несколько элементов, таких как жесткость, поток и непрозрачность кисти. Инструмент «Кисть» также полезен для добавления или удаления областей из каналов или выделений.
Чтобы использовать инструмент «Кисть», выберите его на панели инструментов или нажмите B на клавиатуре. После выбора вы можете изменить непрозрачность и направление кисти на верхней панели параметров.
Вы также можете настроить размер кисти на панели параметров или нажав квадратные скобки на клавиатуре, чтобы уменьшить ([) или увеличить (]) размер.Затем просто нарисуйте на холсте, перемещая кисть по изображению. Затем вы можете использовать режимы наложения для создания уникальных эффектов, которые являются лишь одним из многих применений инструмента кисти.
4. Инструмент «Текст»
Инструмент «Текст» позволяет добавлять текст к изображению с помощью нескольких шрифтов, цветов и вариантов размера на выбор. Затем вы можете исказить и деформировать текст несколькими способами, чтобы добавить новые элементы к вашему изображению.
Чтобы использовать текстовый инструмент, выберите его на панели инструментов или нажмите T на клавиатуре.Затем вы можете настроить шрифт и размер на верхней панели параметров. После того, как вы установили свои предпочтения, щелкните и перетащите изображение, чтобы создать текстовое поле.
Текстовое поле будет содержать текст-заполнитель, который вы можете выбрать и повторно ввести, как текстовый документ. Также создается новый текстовый слой, которым вы можете управлять так же, как и другими слоями.
Вот несколько полезных текстовых руководств, которые помогут вам начать работу:
5. Инструмент «Форма»
Инструмент «Форма» позволяет быстро добавлять в изображение общие формы, такие как треугольник, прямоугольник, круг, линия или многоугольник.Затем вы можете изменить размер, цвета и другие элементы фигуры по желанию.
Чтобы использовать инструмент формы, выберите его на панели инструментов или нажмите U на клавиатуре. Если вы хотите выбрать другую форму, щелкайте значок инструмента вниз, пока не появится новое меню.
После выбора щелкните изображение и перетащите его, чтобы создать форму выбранного размера. Чтобы создать идеально однородную форму, удерживайте Shift при создании формы. Чтобы изменить количество сторон на инструменте многоугольника, щелкните один раз на изображении после того, как вы выбрали инструмент, и появится меню.
Затем вы можете изменить свойства формы на верхней панели параметров. Фигура будет добавлена в качестве нового слоя на вашу панель Layers .
Лучшие инструменты для выделения в Photoshop
Создание выделения в Photoshop полезно по-разному. Выбор может помочь вам изолировать объекты на изображении или вырезать изображения вместе с ними. Ниже приведено видео, в котором представлены некоторые из лучших способов создания выделения и удаления фона в Photoshop.
6.Инструмент «Перо»
Инструмент «Перо» — это точный метод создания контура или выделения вокруг объекта. Вы можете использовать путь для глубокого травления объектов в других программах или просто создать выделение для редактирования объекта или вырезать его из изображения.
Чтобы использовать инструмент «Перо», выберите его на панели инструментов или нажмите P на клавиатуре. После выбора вы можете создавать точки привязки, щелкая вокруг вашего объекта. Если щелкнуть и перетащить при создании новой точки привязки, можно создать кривую линию.
Убедитесь, что вы закрыли выделение, снова щелкнув первую опорную точку, чтобы завершить форму. Щелкните правой кнопкой мыши и выберите « Make Selection… », а затем вы можете определить выбор перед его созданием.
Если вы хотите создать контур с помощью инструмента «Перо», сначала создайте новый контур на панели Путь , а затем продолжайте рисовать форму. Это хороший способ сохранить выбранные вами объекты отдельно для последующего использования или для глубокого травления в другой программе.
7.Каналы
Каналы — удобный способ создания точных выделений с использованием контраста в изображении. Каждое изображение содержит три цветовых профиля, известных как красный, зеленый и синий для изображения RGB. Ваше изображение будет иметь эти три канала вместе с каналом RGB, который находится на панели Channels .
Чтобы создать выделение с помощью каналов, перейдите на панель Channels в правой части рабочего пространства.
Выберите цвет, на котором вы хотите сделать акцент. Если вы используете черно-белое изображение, вы можете выбрать любой цветовой канал.Здесь цель — выбрать наиболее контрастный. Затем, удерживая Command или Control, щелкните миниатюру слоя канала, чтобы создать выделение. Вам нужно будет еще больше уточнить вещи, чтобы получить точный вырез, который я обрисую в этом уроке.
После того, как ваш выбор сделан, обратите внимание, что выбор выбирает области, противоположные тому, что вы хотите выделить.
Чтобы изменить этот выбор, нажмите Select> Inverse или используйте сочетание клавиш Shift + Control + I (Windows) или Shift + Command + I (Mac).Теперь вы можете создать новый слой и добавить его к выбранным областям по желанию.
8. Инструмент быстрого выбора
Если вы хотите быстро выделить базовый объект, вы можете использовать инструмент быстрого выбора. При использовании этого инструмента вы просто «закрашиваете» те части изображения, которые хотите выделить. Затем вы можете изолировать объекты и удалить фон.
Чтобы использовать инструмент быстрого выбора, выберите его на панели инструментов или нажмите W на клавиатуре. Затем щелкните и перетащите объект (ы), которые хотите выделить.Photoshop подберет объект (ы) как можно точнее. Чтобы удалить выделенные области, удерживайте Alt (Windows) или Option (Mac) во время рисования.
Затем вы можете выбрать фон, перейдя к Select> Inverse или используя ярлык Shift + Control + I (Windows) или Shift + Command + I (Mac). Дублируйте слой, затем нажмите «Удалить» на клавиатуре, чтобы избавиться от фона.
9.Инструмент выбора объекта
Если на изображении есть четкий объект, вы можете использовать инструмент выбора объекта, чтобы быстро выбрать объект, который вы хотите отделить от фона. Затем вы можете редактировать объект отдельно или удалить фон с изображения.
Чтобы использовать инструмент, щелкните инструмент «Выбор объекта» на панели инструментов или нажмите W . Если Object Selection Tool не отображается, нажмите и удерживайте инструмент, пока не появится меню. После выбора инструмента щелкните и перетащите изображение, чтобы создать прямоугольник вокруг объекта.
Как только вы отпустите, Photoshop автоматически создаст выделение вокруг основного объекта внутри созданного вами прямоугольника. После того, как вы продублируете слой, вы можете нажать «Удалить» на клавиатуре, чтобы удалить выбранный объект с вашего изображения. Вы можете подробно узнать об этом инструменте в этом посте.
10. Инструмент Marquee Tool
Если вы хотите выделить определенную форму, вы можете использовать инструмент «Область», чтобы легко выделить ее. Этот инструмент хорошо подходит для общего выделения в форме прямоугольника.
Чтобы использовать инструмент Marquee, выберите его на панели инструментов или нажмите M на клавиатуре. В этом примере я буду использовать его, чтобы удалить небо с фотографии. Щелкните и перетащите, чтобы выбрать горизонт вашего изображения с помощью прямоугольного инструмента.
Теперь нажмите «Удалить», чтобы избавиться от неба в пределах вашего выделения! Инструмент Marquee Tool отлично подходит для быстрого вырезания общих фрагментов изображения.
Лучшие инструменты для редактирования фотографий в Photoshop
При редактировании изображения, есть несколько общих доработок, которые будут сделаны почти на всех ваших изображениях. Вот несколько из этих важных инструментов редактирования для начала.
11. Маски слоя
Использование маски слоя — это способ скрыть или показать определенные части изображения, чтобы предоставить больше возможностей редактирования, без необходимости безвозвратно удалять части фотографии. Эти маски слоя управляют прозрачностью слоя, к которому вы его добавляете.
Чтобы добавить маску слоя, убедитесь, что вы выбрали правильный слой, и нажмите ярлык « Добавить маску слоя » в нижней части панели Layers . Это создает белый или черный блок рядом с миниатюрой слоя.Черный цвет указывает на прозрачность, а белый — на видимость.
Затем вы можете использовать инструмент «Кисть», щелкнув B на клавиатуре и закрасив белым цветом те части изображения, которые вы хотите показать. Всегда помните, что черный цвет скрывает (уменьшает) слой, а белый открывает (добавляет) слой.
Так как у меня есть черная маска слоя, я закрашу белым, чтобы изображение было видно. Вы заметите, что везде, где я рисую, появляются белые отметки на маске слоя, появляются эти части изображения.Вы должны скрыть или удалить фоновый слой, чтобы увидеть прозрачные части изображения.
12. Корректирующие слои
Корректирующие слои — это совокупность всех основных инструментов редактирования, таких как Contrast, Levels, Vibrance, Brightness, и многих других. При выборе корректировки будет создан новый слой на панелях слоев, вы можете вернуться к этим слоям в любое время, чтобы при необходимости отредактировать корректировку.
Есть два способа добавить новую регулировку.Во-первых, выберите значок « Создать новый слой заливки или корректирующий слой » внизу панели «Слои» и выберите нужную настройку. Затем вы можете изменить свойства на правой панели вашего рабочего пространства.
Второй способ — перейти на вкладку Adjustments на правой панели и выбрать нужный инструмент. Если вы не видите эту панель, перейдите в Window> Adjustments , чтобы открыть ее.
13. Camera Raw
Camera Raw — отличный инструмент для неразрушающего редактирования ваших изображений.Этот инструмент полезен для предварительного редактирования изображений перед их открытием в рабочей среде Photoshop. Особенно, когда вы работаете с фотографиями в формате RAW.
Хотя есть несколько способов открыть изображение JPEG в Camera Raw, изображение все равно будет иметь ограничения на редактирование, тогда как исходное изображение в формате RAW предоставляет вам дополнительные возможности редактирования.
Инструмент Camera Raw предоставляет вам большинство основных инструментов редактирования, таких как Crop, Brighten и Sharpen . Это редактирование можно выполнить до перехода в рабочее пространство Photoshop или использовать его для быстрого редактирования изображений.Основное преимущество заключается в том, что редактирование не приведет к снижению качества вашего изображения.
Чтобы использовать Camera Raw, откройте файл CR2 или Raw в Photoshop, и он автоматически откроется в рабочем пространстве Camera Raw , чтобы вы могли при необходимости отредактировать его.
14. Точечная восстанавливающая кисть
Инструмент «Точечная восстанавливающая кисть» полезен, когда вам нужно удалить небольшие дефекты или пятна на изображении, не слишком сильно искажая пиксели. Этот инструмент автоматически удаляет ненужные пятна и заполняет их соответствующими пикселями.
Чтобы использовать инструмент «Точечная восстанавливающая кисть», выберите его на панели инструментов или нажмите J на клавиатуре. Затем вы можете щелкнуть те области изображения, которые хотите исправить. Просто поместите круг над областью и щелкните один раз. Используйте [ и ] на клавиатуре, чтобы уменьшить или увеличить размер круга. Чтобы удалить большую область, щелкните и перетащите любую область, которую хотите удалить.
15. Инструмент преобразования
Инструмент «Преобразование» — отличный способ по-разному изменять размер, угол или деформировать объекты.Вы можете выбрать любой слой в своем проекте и легко управлять им, перемещая точки привязки.
Чтобы использовать инструмент «Преобразование», перейдите в Правка> Преобразовать и выберите метод, который вы хотите использовать для изменения изображения. Например, выберите Warp , чтобы тянуть и перетаскивать изображение так, как вы хотите.
После выбора деформации перетащите различные точки привязки, чтобы при необходимости манипулировать объектом.
Хотя каждое из этих объяснений является лишь поверхностным уровнем этих инструментов, все они могут делать гораздо больше.Лучший способ понять их — протестировать все предлагаемые ими варианты и посмотреть, что вы можете создать. Чтобы начать применять эти инструменты на практике, давайте вместе отредактируем фотографию , выполнив простой десятиэтапный процесс. Нажмите здесь, чтобы начать!
Удачного редактирования!
30 терминов и инструментов Photoshop для начала работы
Изучение нескольких основных инструментов Photoshop может существенно повлиять на процесс пост-обработки фотографий.
Если при открытии Photoshop ваше сердце начинает биться быстрее или вызывает холодный пот, то этот список для вас! Вот некоторые из самых важных терминов и инструментов, которые фотографы могут использовать для начала работы в Photoshop.
1. Действие: Записанный набор шагов, выполняемых на изображении.
2. Фон: Базовое изображение в панели слоев.
3. Режим наложения: При применении к отдельным слоям режимы наложения, выбираемые в раскрывающемся меню палитры слоев, можно изменять для создания специальных эффектов и изменения внешнего вида изображения.
4. Инструмент «Кисть»: Используйте кисть для создания различных типов рисунков и рисования поверх масок слоя и за их пределами.Кисть, размер, интервал, округлость, жесткость, угол и т. Д. Можно изменить в палитре кистей.
5. Инструмент затемнения : затемняет области изображения с помощью кисти.
6. Инструмент «Штамп»: Дублируйте части области в изображении и «закрасьте» другие области, чтобы удалить объекты.
7. Инструмент «Кривые»: Управляйте яркостью, контрастом, тенями и светами или изменяйте цвет, перемещая кривую для создания различных эффектов.
8.Цветовой баланс: Изменение количества и оттенка отдельных цветов.
9. Инструмент Dodge: Используется для осветления областей изображения.
10. Инструмент «Ластик»: Удаляет эффекты, примененные к выбранному слою.
11. Инструмент «Пипетка»: Захватывает значение цвета области в изображении.
12. Растушевка: Процесс смягчения краев вокруг выделения.
13. Сглаживание: Объединение всех слоев в один слой.Это также можно применить к меньшим группам выбранных слоев.
14. Инструмент «Градиент»: Заполняет область выбранными цветами, переходящими один в другой.
15. Инструмент «Лечебная кисть»: Исправляет дефекты на выбранных кистью областях путем сопоставления текстуры, освещения и теней близлежащих элементов на изображении.
16. Палитра истории: Список последних шагов, предпринятых при редактировании изображения, доступный для возврата к предыдущему шагу.
17. Инструменты лассо: Выберите область изображения, нарисовав вручную или используя магнитное лассо для привязки к областям изображения.
18. Слой: Прозрачные слои накладываются поверх фонового слоя для создания множества эффектов. Их можно редактировать отдельно друг от друга.
19. Маски слоя: Используйте со слоем для применения специальных эффектов к определенным частям изображения. Они используются вместе с инструментами выбора, чтобы их можно было изменять, рисовать или использовать вместе с инструментами лассо.
20. Уровней: Аналогично кривым с ползунками. Уровни могут регулировать яркость / контраст / тени / цвет.
21. Пластика: Сдвигайте и вытягивайте пиксели, чтобы изменять области изображения. Часто используется, чтобы сделать предметы тоньше или раздвинуть области.
22. Magic Wand Tool: Сделайте выбор простым щелчком. Этот умный инструмент будет использовать цвета, чтобы отделить выделение от фона.
23. Инструменты выделения: Инструменты выделения (прямоугольные, эллиптические, однорядные и одиночные столбцы), которые можно использовать для выделения областей внутри изображения путем щелчка и перетаскивания.
24. Непрозрачность: Процент прозрачности слоя, кисти или другого объекта.
25. Инструмент «Заливка»: Заполняет выбранный и закрытый участок изображения выбранным цветом.
26. Инструмент «Заплатка»: Подобно лечебной кисти, выберите часть изображения и перетащите ее в новое место, чтобы использовать часть этой области для лечения.
27. Файл PSD: Файл Photoshop, который позволяет оставлять слои нетронутыми для дальнейшей работы с изображением.
28. Выборочный цвет: Позволяет независимо настраивать цвета, влияя только на выбранные оттенки.
29. Панель инструментов: Содержит все инструменты, необходимые для редактирования изображения. Расположен в левой части экрана.
30. Маска нерезкости: Повышение резкости изображения путем увеличения значений. Находится в меню «Фильтр»> «Резкость»> «Маска нерезкости».
| Этот критерий связан с результатом обучения.
1
3053_5229 порог: баллы | Эта область будет использоваться оценщиком, чтобы оставлять комментарии, относящиеся к этому критерию. | баллы /
5 Очков — | |
| Этот критерий связан с результатом обучения.
2
3053_1155 порог: баллы | Эта область будет использоваться оценщиком, чтобы оставлять комментарии, относящиеся к этому критерию. | баллы /
5 Очков — | |
| Этот критерий связан с результатом обучения.
3
3053_6078 порог: баллы | Эта область будет использоваться оценщиком, чтобы оставлять комментарии, относящиеся к этому критерию. | баллы /
5 Очков — | |
| Этот критерий связан с результатом обучения.
4
3053_1157 порог: баллы | Эта область будет использоваться оценщиком, чтобы оставлять комментарии, относящиеся к этому критерию. | баллы /
5 Очков — | |
| Этот критерий связан с результатом обучения.
5
3053_3016 порог: баллы | Эта область будет использоваться оценщиком, чтобы оставлять комментарии, относящиеся к этому критерию. | баллы /
5 Очков — | |
| Этот критерий связан с результатом обучения.
6
3053_9624 порог: баллы | Эта область будет использоваться оценщиком, чтобы оставлять комментарии, относящиеся к этому критерию. | баллы /
5 Очков — | |
| Этот критерий связан с результатом обучения.
7
3053_1102 порог: баллы | Эта область будет использоваться оценщиком, чтобы оставлять комментарии, относящиеся к этому критерию. | баллы /
5 Очков — | |
| Этот критерий связан с результатом обучения.
8
3053_7142 порог: баллы | Эта область будет использоваться оценщиком, чтобы оставлять комментарии, относящиеся к этому критерию. | баллы /
5 Очков — | |
| Этот критерий связан с результатом обучения.
9
3053_7561 порог: баллы | Эта область будет использоваться оценщиком, чтобы оставлять комментарии, относящиеся к этому критерию. | баллы /
5 Очков — | |
| Этот критерий связан с результатом обучения.
10
3053_2268 порог: баллы | Эта область будет использоваться оценщиком, чтобы оставлять комментарии, относящиеся к этому критерию. | баллы /
5 Очков — | |
| Этот критерий связан с результатом обучения.
11
3053_3157 порог: баллы | Эта область будет использоваться оценщиком, чтобы оставлять комментарии, относящиеся к этому критерию. | баллы /
5 Очков — | |
| Этот критерий связан с результатом обучения.
12
3053_1453 порог: баллы | Эта область будет использоваться оценщиком, чтобы оставлять комментарии, относящиеся к этому критерию. | баллы /
5 Очков — | |
| Этот критерий связан с результатом обучения.
13
3053_7421 порог: баллы | Эта область будет использоваться оценщиком, чтобы оставлять комментарии, относящиеся к этому критерию. | баллы /
5 Очков — | |
| Этот критерий связан с результатом обучения.
14
3053_9006 порог: баллы | Эта область будет использоваться оценщиком, чтобы оставлять комментарии, относящиеся к этому критерию. | баллы /
5 Очков — | |
| Этот критерий связан с результатом обучения.
15
3053_1298 порог: баллы | Эта область будет использоваться оценщиком, чтобы оставлять комментарии, относящиеся к этому критерию. | баллы /
5 Очков — | |
| Этот критерий связан с результатом обучения.
16
3053_6987 порог: баллы | Эта область будет использоваться оценщиком, чтобы оставлять комментарии, относящиеся к этому критерию. | баллы /
5 Очков — | |
| Этот критерий связан с результатом обучения.
17
3053_8365 порог: баллы | Эта область будет использоваться оценщиком, чтобы оставлять комментарии, относящиеся к этому критерию. | баллы /
5 Очков — | |
| Этот критерий связан с результатом обучения.
18
3053_376 порог: баллы | Эта область будет использоваться оценщиком, чтобы оставлять комментарии, относящиеся к этому критерию. | баллы /
5 Очков — | |
| Этот критерий связан с результатом обучения.
19
3053_8973 порог: баллы | Эта область будет использоваться оценщиком, чтобы оставлять комментарии, относящиеся к этому критерию. | баллы /
5 Очков — | |
| Этот критерий связан с результатом обучения.
20
3053_249 порог: баллы | Эта область будет использоваться оценщиком, чтобы оставлять комментарии, относящиеся к этому критерию. | баллы /
5 Очков — | |
| Этот критерий связан с результатом обучения.
21 год
3053_6899 порог: баллы | Эта область будет использоваться оценщиком, чтобы оставлять комментарии, относящиеся к этому критерию. | баллы /
5 Очков — | |
| Этот критерий связан с результатом обучения.
22
3053_7410 порог: баллы | Эта область будет использоваться оценщиком, чтобы оставлять комментарии, относящиеся к этому критерию. | баллы /
5 Очков — | |
| Этот критерий связан с результатом обучения.
23
3053_1325 порог: баллы | Эта область будет использоваться оценщиком, чтобы оставлять комментарии, относящиеся к этому критерию. | баллы /
5 Очков — | |
| Этот критерий связан с результатом обучения.
24
3053_8496 порог: баллы | Эта область будет использоваться оценщиком, чтобы оставлять комментарии, относящиеся к этому критерию. | баллы /
5 Очков — | |
| Этот критерий связан с результатом обучения.
25
3053_2918 порог: баллы | Эта область будет использоваться оценщиком, чтобы оставлять комментарии, относящиеся к этому критерию. | баллы /
5 Очков — | |
| Этот критерий связан с результатом обучения.
Описание критерия порог: 5 баллов | Эта область будет использоваться оценщиком, чтобы оставлять комментарии, относящиеся к этому критерию. | баллы /
5 Очков — | |
Общее количество очков: 125 из 125 | |||
10 полезных функций Photoshop, на которые не обращают внимания
Работа над проектами Photoshop может быть утомительной, а во многих случаях и очень сложной задачей.Независимо от того, на каком уровне вы являетесь пользователем Photoshop, полезные ярлыки и функции, позволяющие сэкономить время, необходимы, если вы хотите сохранить рассудок. Одна из таких полезных функций называется «Предварительные настройки инструментов». Наборы инструментов могут быть созданы с помощью любого инструмента на Панели инструментов и могут значительно ускорить весь рабочий процесс, предоставляя вам доступ к настраиваемым вами инструментам. Пользовательские кисти, инструменты для исцеления, ластики и инструменты выделения, такие как инструменты «Лассо», «Быстрое выделение» или «Волшебная палочка», — это лишь некоторые из множества инструментов, которые вы можете использовать.
Хотите изучить Adobe Photoshop — почему бы не присоединиться к одному из наших учебных курсов по Photoshop, сертифицированных Adobe в Лос-Анджелесе, позвоните нам по телефону 888.815.0604
Tool Presets являются частью более крупной коллекции предварительных настроек, которыми можно управлять, организовывать и сохранять на флэш-накопителе, жестком диске, отправлять по электронной почте или загружать в облако. Одним из огромных преимуществ является то, что большинство предустановок, которые вы можете вывести в Photoshop, почти не имеют значительных требований к размеру.Помимо предустановок кисти и узора, все предустановки представляют собой просто набор инструкций для воссоздания Photoshop. Эти предустановки известны как созданные предустановки. Они не прикреплены к какому-либо физическому носителю и используют функции и возможности, уже существующие в любом стандартном проекте Photoshop, для повторного создания ваших пользовательских предустановок при загрузке. Кисти и узоры содержат встроенные изображения, поэтому в зависимости от размера узора или кисти требования к размеру потенциально могут быть огромными. Наборы инструментов — это сгенерированные наборы настроек, и в следующей статье основное внимание уделяется тому, как их создавать и улучшать рабочие процессы.
Панель (и) предварительной настройки инструмента
В Photoshop есть два места, которые позволяют получить доступ к вашим предустановкам инструментов. Один из них удобно расположен в верхнем левом углу ПАНЕЛИ ОПЦИЙ. В зависимости от того, какой инструмент вы выбрали в данный момент, ваши предварительные настройки инструментов предоставят вам пользовательские предварительные настройки для этого инструмента. Если вы щелкнете по инструменту и заметите, что у него нет предустановок, это совершенно нормально. По умолчанию некоторые инструменты имеют предустановки, а некоторые нет.Затем вам нужно создать пресеты, которые, по вашему мнению, будут вам полезны. Примечание: будьте осторожны при выборе инструмента «Кисть». Панель Brush Tool и набор инструментов могут выглядеть очень похоже. Просто помните, что панель «Предварительные настройки инструмента» — самая крайняя слева, первая функция на панели параметров.
Второе место для ваших предустановок инструментов — это официальная панель предустановок инструментов в WINDOW> TOOL PRESETS. Обе панели практически идентичны и предлагают вам возможность создавать наборы инструментов, а затем управлять списками созданных вами инструментов.Вы заметите, что в нижней части панели есть флажок «Только текущий инструмент». Если этот параметр не выбран, он покажет вам все предустановки инструментов. Если это выбрано, будут показаны только предустановки текущего инструмента, который вы выбрали.
Создание предустановленных инструментов
К счастью, предустановки инструментов создавать очень легко!
- Шаг 1 — Выберите любой инструмент и отрегулируйте его так, как хотите.Пример: вы можете выбрать инструмент «Кисть», сделать его круглой кистью и задать размер 50 пикселей и жесткость 0% (растушевка края кисти).
- Шаг 2 — Перейдите в одно из мест расположения предустановок инструмента и нажмите кнопку «Создать новую предустановку инструмента» (сложенная кнопка «Прикрепленная записка» в правой части диалоговой панели). Примечание. Вы заметите, что в поле «Создать» Диалоговая панель New Tool Preset, есть опция «Включить цвет». Это запишет текущий цвет переднего плана, который вы выбрали для своей кисти.
- Шаг 3 — Теперь, когда вы создали предустановку инструмента, все, что вам нужно сделать, это вернуться к предустановке инструмента и щелкнуть по желаемому пользовательскому инструменту. Вот и все!
Управление предустановленными инструментами
После того, как вы создали множество инструментов, самое время заняться организацией.
Что делать, если вы хотите сохранить свои инструменты на жесткий диск или отправить их по электронной почте клиенту, коллеге-художнику или себе?
Менеджер предустановок — это способ организации предустановок инструментов в наборы или тома.
Чтобы перейти к Менеджеру предустановок, перейдите в правую часть диалоговой панели «Предустановки инструмента» и щелкните маленький значок «Ротор» или значок меню панели (Меню гамбургера). Это официальная настройка для вашей панели предустановок и способ доступа к Менеджеру предустановок. После того, как вы нажмете на значок, выберите PRESET MANAGER. В Менеджере предустановок теперь у вас есть несколько вариантов выбора в правой части панели. Если вы выберете ГОТОВО, диалоговая панель закроется. ЗАГРУЗИТЬ позволит вам загрузить ранее сохраненный файл предустановок инструмента.SAVE SET позволяет сохранять отдельные инструменты или группы инструментов в наборе в виде файла предварительной настройки (расширение .tpl). Чтобы вывести группы инструментов, просто используйте клавиши Shift или Control / Command, чтобы выбрать диапазон или различные инструменты для вывода. Затем выберите СОХРАНИТЬ и сохраните на своем компьютере. Щелкните любую из своих предустановок и выберите ПЕРЕИМЕНОВАТЬ, чтобы переименовать эту предустановку. Последняя кнопка — это просто кнопка УДАЛИТЬ, которая позволяет удалять предустановки.
Чтобы изменить порядок отображения инструментов, выберите один или несколько наборов инструментов и перетащите их в любом порядке.Примечание. По умолчанию Photoshop сохраняет файлы настроек в папке настроек по умолчанию на вашем компьютере. Это расположение отличается в системах Mac и ПК с Windows. Для облегчения доступа сохраните в легко доступном месте, например на жестком диске или в удобном месте на компьютере.
Другие предустановки для экономии времени
Хотя предварительные настройки инструментов фантастически полезны, другие функции в Менеджере предварительных настроек также могут быть полезны!
Возможность сохранять наборы кистей очень удобна.Помните, что в Photoshop кисти — это не просто стандартные художественные кисти для рисования, они также могут быть похожи на штампы, позволяя «штамповать» сложные рисунки, как абстрактные, так и фотореалистичные элементы, одним щелчком мыши.
предустановок формы можно использовать для создания библиотеки абстрактных элементов, которые часто используются, например, логотипов, частей логотипов, векторных фигур, изображений и других распространенных абстрактных элементов. Наборы Swatch Presets используются для организации и хранения часто используемых цветов и цветовых наборов.Предварительные настройки контуров используются для изменения распределения цветов в эффекте. Это можно использовать для создания сложных фотореалистичных текстур, таких как хром и другие органические и неорганические материалы. Наборы шаблонов используются для организации повторяющихся шаблонов для фона, текстурирования и других элементов.
Видите, насколько полезны пресеты? И это даже не все предустановки в Photoshop. Такие функции, как кривые, уровни и другие, также могут сохранять свои собственные предустановки. Теперь у вас нет оправдания для быстрого выполнения творческой работы.
Все изображения, созданные и скомпонованные Кристианом Габриэлем с использованием Adobe Stock, Techsmith Snag-It и Adobe Photoshop