Фильтр пластика (Liquify) в Фотошопе

Этот фильтр (Liquify) относится к числу наиболее часто применяемых инструментов в программном обеспечении Фотошоп. Он дает возможность изменять точки/пиксели фотографии без изменения самих качественных характеристик картинки. Многих людей немного отпугивает применение такого фильтра, другая же категория пользователей осуществляют работу с ним не так, как это нужно.
В данный момент вы ознакомитесь со подробностями использования этого инструмента и затем также сможете использовать его по назначению.
Разбираемся с предназначением фильтра-инструмента Пластика
Пластика – отличное средство и сильный инструментарий для всех, кто пользуется программой Фотошоп, ведь при помощи него можно будет делать обычную ретушь изображений и даже сложные работы с применением большого спектра эффектов.
Фильтр может двигать, делать переворот и перемещение, вздувать и сморщивать пиксели абсолютно всех фотографий. В рамках данного урока мы познакомимся с основными принципами работы этого важного инструмента. Наберите большое количество фотографий, что оттачивать свои навыки, пытайтесь повторить написанное нами. Вперед!
Фильтр можно будет применять при видоизменениях с любым слоем, однако к нашему огорчению он не применятся с так называемыми смарт-объектами. Найти его очень просто, выберите Filter > Liquify (Фильтр-Пластика), или зажав Shift+Ctrl+X на клавиатуре.

Как только появился данный фильтр, вы сможете лицезреть окошко, которое включает следующие части:
1. Набор инструментария, который находится в левой части монитора. Там расположены основные его функции.
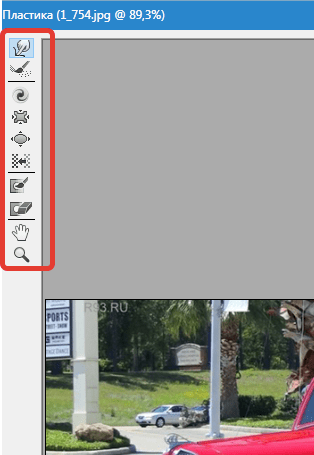
2. Картинка, которая будет подвергнута нашей с вами редакции.

3. Настройки, где существует возможность изменять характеристики кисточки, накладывать маски и т.д. Каждый набор таких настроек позволяет управлять функциями инструментария, находящегося в активном состоянии. С их характеристиками мы познакомимся немного позже.

Инструментарий
Деформация (Forward Warp Tool (W))
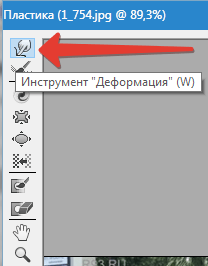
Этот инструментарий относится к наиболее часто используемым фильтрам. Деформация может перемещать точки картинки в том русле, куда вы двигаете кисточкой. У вас также есть возможность осуществлять управление числом перемещаемых точек фотографии, и меняя характеристики.
Размер кисти (Brush Size) в поднастройках кисточки в правой части нашей панели. Чем больше характеристики и толщина кисточки, тем увеличенное количество точек/пикселей фотографии переместятся.
Плотность кисти (Brush Density)
Уровень плотности кисточки следит за тем, как идет процесс сглаживания влияния от центральной части к краям при использовании данного инструментария. По исходным настройкам деформация обычно ярко выражается в центре объекта и чуть меньше по перефирии, однако вы сами имеете возможность менять этот показатель от нуля до ста. Чем уровень его больше, тем будет большое воздействие кисточки на края изображения.
Нажим кисти (Brush Pressure)
Этот инструмент может управлять быстротой, с помощью которой идет деформация, как только сама кисточка приближается к нашей картинке. Показатель можно ставить от нуля до ста. Если мы берем низкий показатель, то сам процесс изменения будет идти более замедленными темпами.


Инструментарий Скручивание (Twirl Tool (C))
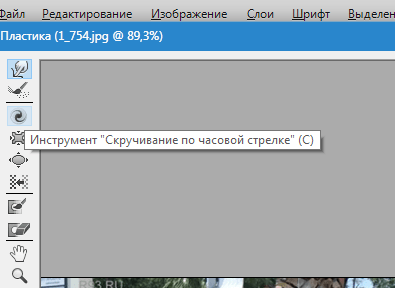
Этот фильтр делает вращение точек рисунка по часовой стрелке, когда мы нажимаем кисточкой на сам рисунок или занимаемся изменением местоположения самой кисти.
Для того чтобы произошло скручивание пикселя наоборот в другом направлении, нужно зажать кнопку Alt при применении этого фильтра. Можно сделать настройки таким образом, что (Brush Rate) и мышка никак не будет участвовать в этих манипуляцих. Чем выше уровень этого показателя, тем скорость этого влияния увеличивается.


Инструментарий Сморщивание (Pucker Tool (S)) и Вздутие (Bloat Tool (B))

Фильтр Cморщивание осуществляет движение точек к центральной части изображения, на которую мы навели кисточку, а инструментарий вздутие наоборот от центральной части к краям. Они очень необходимы для работы, если вы желаете изменить размер каких-либо объектов.

Инструментарий Смещение пикселей (Push Tool (O)) по вертикали
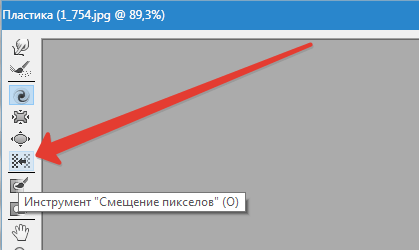
Данный фильтр осуществляет перемещение точек в левую часть, когда вы ведете кисточкой в верхнюю область и наоборот в правую сторону, как направляете вниз.
У вас также есть возможность произвести обводку кисточкой нужной картинки по часовой стрелки, чтобы изменить и увеличить его габариты, и в другую сторону, если желаете сделать уменьшение. Чтобы направить смещение в другую сторону, просто зажмите кнопку Alt при использовании этого инструментария.
Инструментарий Смещение пикселей (Push Tool (O)) по горизонтали
Вы можете передвигать точки/пиксели в верхнюю область кисточки и начиная с левой стороны двигаясь в правую, а также в нижнюю часть при движении этой кисти наоборот с правой части в левую сторону.

Инструментарий Заморозить (Freeze Mask) и Разморозить (Thaw Mask)

Вы также имеете возможность защитить некоторые части фотографии от внесения в них корректировок при использовании тех или иных фильтров. Для этих целей служит Заморозить (Freeze Mask). Обратите внимание на этот фильтр и заморозьте те части рисунка, которые вы хотите не корректировать в процессе редактирования.

По своей работе инструментарий Разморозить (Thaw mask) похож на обычный ластик. Он просто убирает уже нами замороженные части картинки. У таких инструментариев, так как и везде в Фотошопе, вы имеете право настроить толщину кисточки, ее уровень плотности и силы жима. После того, как мы произвели маскировку необходимых частей рисунка (они станут красными), эта часть не будет подвергаться корректировкам при использовании различных фильтров и эффектов.
Параметры маски (Mask Options) Пластики позволяет осуществить выбор настроек Выделение (Selection), Прозрачность (Transparency), Слой-маска (Layer Mask) для изготовления разнообразных масок на фотографии.

Также можно корректировать уже готовые маски, забираясь в настройки, которые регулируют их взаимодействие друг на друга. Гляньте на скриншоты и посмотрите на принцип их работы.
Восстанавливаем весь рисунок
После того, как мы изменили свой рисунок, нам может пригодится вернуть некоторые части на прежний уровень, как это было до корректировки. Самый легкий метод – это просто использовать клавишу
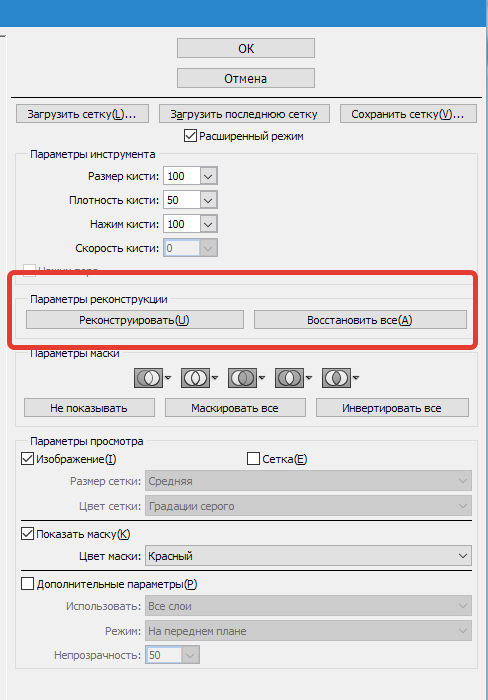
Инструментарий Реконструировать (Reconstruct Tool) и Параметры реконструкции (Reconstruct Options)
Инструментарий Реконструировать (Reconstruct Tool) дает нам возможность применять кисточку для восстановления нужных частей нашего измененного рисунка.
В правой части окошка Пластики размещается область Параметры реконструкции (Reconstruct Options).
В ней можно отметить Режим (Reconstruct Mode) для возвращения в первозданный вид картинки, где уже выбран режим Восстановление (Revert), толкующий о том, что будет происходить восстановления изображения.
Существуют и другие способы со своим деталями, как восстановить наше изображение, все зависит от месторасположения корректированной части и части, где была применена заморозка. Эти способы заслуживают своей порции нашего внимания, но они уже сложнее по использованию, поэтому для работы с ними мы выделим целый урок в будущем.
Реконструируем в автоматическом режиме
На части Параметры реконструкции (Reconstruct Options) существует клавиша Реконструировать (Reconstruct). Просто зажав ее, мы имеем возможность в автоматическом режиме вернуть картинку в первозданный вид, применяя для таких целей любой из способов восстановления из предложенного перечня.

Сетка и маска
В части Параметры просмотра (View Options) существует настройка Сетка (Show Mesh), показывающая или скрывающая сетку в двухмерном изображения. Вы также имеете право изменить габариты этой сетки, а также корректировать ее цветовую гамму.
В этой же опции есть функция Сетка (Show Mesh), при помощи которой возможно включение или отключение самой маски или корректировки ее цветового значения.
Любую картинку, которая была изменена и создана при помощи вышеуказанного инструментария, можно оставить в форме сетки. Для таких целей кликните клавишу Сохранить сетку (Save Mesh) в верхней части экрана. Как только наша сетка сохранится, ее можно будет открыть и опять использовать к другому рисунку, для данных манипуляций просто зажмите клавишу Загрузить сетку (Load Mesh).


Видимость фона
Кроме самого слоя,по которому вы воздействуете Пластикой, существует возможность сделать видимость самого фонового режима, т.е. других частей нашего объекта.
В объекте, где есть множество слоев, остановите свой выбор на том слое, куда вы хотите внести свои корректировки. В режиме Параметры просмотра (View Options) выбираем Дополнительные параметры (Show Backdrop), теперь нам видны и другие части-слои объекта.


Дополнительные параметры просмотра
Вы также имеете возможность выбирать разные части документа, которые вы желаете видеть в качестве фонового изображения (применяем Использовать (Use)). Функции также находятся на панели Режим (Mode).
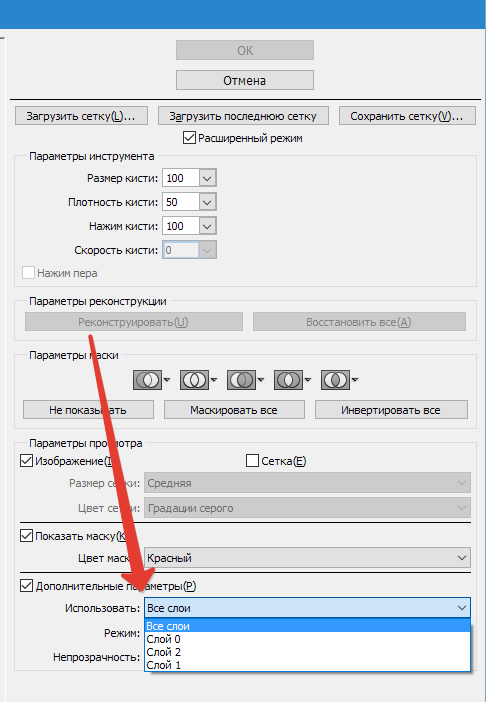
Вместо вывода
Пластика по праву — один из лучших фильтрационных инструментов для работы в программе Фотошоп. Эта статья должна оказаться вам как никогда кстати.
 Мы рады, что смогли помочь Вам в решении проблемы.
Мы рады, что смогли помочь Вам в решении проблемы. Опишите, что у вас не получилось.
Наши специалисты постараются ответить максимально быстро.
Опишите, что у вас не получилось.
Наши специалисты постараются ответить максимально быстро.Помогла ли вам эта статья?
ДА НЕТКак настроить инструменты фильтра Пластика
В продолжение разговора в фильтре Photoshop «Пластика», начатого в этой статье, сегодня расскажу о тонкой настройке его инструментов и параметров. Рассмотрим расширенный режим (Advanced Mode) настройки инструментов, ибо в обычном режиме и говорить то особо не о чем.
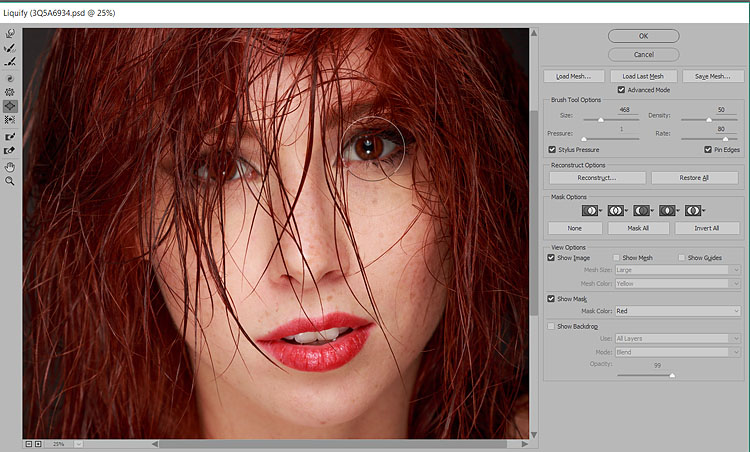
Управление фильтром Liquify «Пластика»
Так как в основе каждого инструмента фильтра «Пластика» кроме «Руки» и «Масштаба» лежит кисть нет ничего удивительного в том, что первый блок параметров расширенного режима «Brush Tool Options» отвечает за настройки характерные именно для этого инструмента.
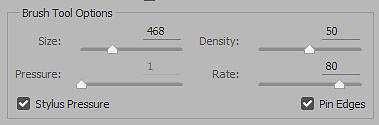
Size – размер кисти. Density – плотность, параметр регулирующий силу воздействия инструмента от центра (наибольшее) к краям (наименьшее). Чем больше значение параметра, тем более равномерно происходит воздействие по всей области инструмента.
Pressure — сила нажатия, чем выше значение параметра тем быстрее происходят изменения вносимые инструментом
Rate – скорость параметр доступен с инструментом скручивание (С) он определяет с какой скоростью будет происходит скручивание в области неподвижно стоящего инструмента.
Напротив, названия каждого пункта есть поле ввода где можно указать числовые значения для каждого параметра или изменять их при помощи ползунка ниже полей. Также в блоке настройки кистей есть два чек бокса:
Stylus Pressure — нажим пера, позволяет использовать нажим пера, параметр доступен если вы работаете с графическим планшетом
Pin Edges — закрепить края даёт возможность защитить края изображения от деформации предотвращая «стягивание» пикселов.
Параметры реконструкции

Блок реконструкции имеет два параметра Reconstruct и Restore All. Если поле внесения деформаций использовать первый из них откроется окно «Revert Reconstruction» снабженное ползунком Amount позволяющем точно провести восстановление картинки. Чем меньше параметр, тем большее количество изменений будет отменено тем сильнее изображение будет восстановлено.
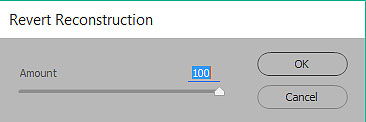
Restore All — позволяет за один клик восстановить картинку. Фильтр Пластика до закрытия окна поддерживает отмену изменения при помощи сочетаний клавиш. Ctrl+Z – отменяет последнее действие, Ctrl+Z+Alt возвращает картинку в предыдущее состояние.
Параметры Маски
Основой для маски замораживания, ограничение действия инструментов фильтра, может быть заранее созданное выделение, значения прозрачности или маски слоя.
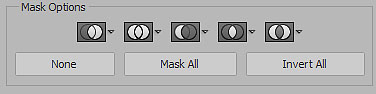
Первый вариант заменяет все замороженные участки. Остальные варианты позволяют модифицировать выделение для заморозки (2) добавляя, (3) вычитая. Так же выдирая (4) либо исключая (5) пересечения выделенных областей. Кнопки, расположенные ниже действуют следующим образом: None – удаляет все замороженные участки, Mask All закрывает всю картинку маской, Invert All инвертирует текущую маску. Ниже представлена маска заморозки созданная на основе выделения.

Параметры просмотра
Параметры просмотра View Options позволяют скрыть или отобразить маску заморозки (Show Mask) так же можно установить её цвет выбрав из списка Mask Color.
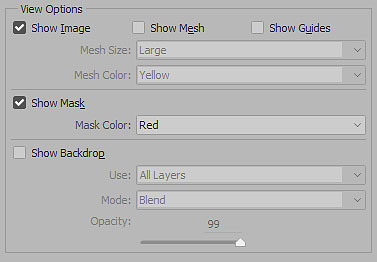
Чек бокс Show Mesh включает отображение сетки помогающей визуализации деформаций и определению областей искажений. Список Mesh Size позволяет выбрать размер сетки, Mesh Color устанавливает её цвет. Включение Show Guides отображает ранее установленные в фотошопе направляющие.
Show Backdrop – удобно включить если обрабатываемая картинка расположена на слоях. К примеру, нужно обработать участок картинки, выделяем нужный участок и копируем его на новый слой Ctrl+J. Применим к нему фильтр «Пластика» установим чек бокс Show Backdrop режим (Mode) в Behind изменяя значения параметра непрозрачности Opacity можно будет сравнивать итоговою и исходную картинку оценивая внесенные искажения.
Создаём текст из пластика в Фотошоп / Фотошоп-мастер
С помощью нескольких стилей слоя можно добиться более детального 3D эффекта. В этом уроке я покажу вам, как создать красивый пластиковый текст в программе Adobe Photoshop, используя стили слоя, фильтры, текстуры и корректирующие слои. Давайте приступим!
Итоговый результат:

Скачать архив с материалами к уроку
Примечание: Для выполнения урока вам понадобится набор CHROMES.grd
Чтобы загрузить контуры, которые были использованы в уроке, перейдите Редактирование – Наборы – Управление наборами (Edit > Presets > Preset Manager), и в появившемся окне в выпадающем меню Тип наборов (Preset Type) установите параметр Контуры (Contours). Далее, щёлкните по маленькой стрелке справа от выпадающего меню Тип наборов (Preset Type), а затем в самой нижней части появившегося окна выберите опцию Контуры (Contours).
Когда появится диалоговое окно, просто нажмите кнопку Добавить (Append), таким образом, вы добавите контуры. Вам также понадобится загрузить по умолчанию набор градиентов Photoshop. Итак, перейдите Редактирование – Наборы – Управление наборами (Edit > Presets > Preset Manager), и в появившемся окне, в выпадающем меню Тип наборов (Preset Type), установите параметр Градиенты (Gradients). Далее, щёлкните по маленькой стрелке справа от выпадающего меню Тип наборов (Preset Type), а затем в появившемся окне выберите опцию Гармонизированные цвета 1 (Color Harmonies 1). Когда появится диалоговое окно, просто нажмите кнопку Добавить (Append), таким образом, вы добавите градиенты.
1. Создайте задний фон
Шаг 1
Создайте новый документ 900 x 675 px в программе Adobe Photoshop. Установите цвет переднего плана на #2c353c, а цвет заднего плана на #191919. Выберите инструмент Градиент  (Gradient Tool), установите тип градиента Линейный градиент (Linear Gradient), цвета градиента от цвета переднего плана к цвету заднего плана.
(Gradient Tool), установите тип градиента Линейный градиент (Linear Gradient), цвета градиента от цвета переднего плана к цвету заднего плана.
Далее, щёлкните + потяните градиент от нижнего левого угла документа в верхний правый угол, чтобы добавить градиент на задний фон.

Шаг 2
Откройте исходную текстуру 31. Расположите данную текстуру поверх слоя с Задним фоном (Background layer), переименуйте слой с текстурой в слой Текстура Заднего фона (Background Texture), поменяйте режим наложения для слоя с текстурой на Умножение (Multiply), а затем идём Изображение – Коррекция – Обесцветить (Image > Adjustments > Desaturate).

2. Создайте текст
Шаг 1
Создайте текст, используя заглавные буквы, шрифт Intrepid ExtraBold, цвет текста #e5eaec, размер шрифта 230 pt, Кернинг (Kerning) Оптический (Optical), а также установите значение Трекинга (Tracking) на 100.

Шаг 2
Продублируйте слой с текстом четыре раза, а затем уменьшите значение Заливки (Fill) для последних трёх дубликатов слоя до 0.

3. Создаём слои с обводкой
Шаг 1
Дважды щёлкните по оригинальному слою с текстом, чтобы применить стиль слоя Обводка (Stroke). Примените следующие настройки для данного стиля слоя:
- Размер (Size): 10
- Цвет (Color): #7e7e7e

Шаг 2
Таким образом, мы применили внешнюю обводку к оригинальному слою с текстом.

Шаг 3
Продублируйте оригинальный слой с текстом. Назовите дубликат слоя Обводка 1 (Stroke 1), далее, щёлкните правой кнопкой мыши по слою и в появившемся окне выберите опцию Растрировать стиль слоя (Rasterize Layer Style), а затем уменьшите значение Заливки (Fill) до 0.
Для версий ниже CS6, вам необходимо сгруппировать дубликат слоя, для этого перейдите Слой — Сгруппировать слои (Layer > Group Layers), назовите новую группу Обводка 1 (Stroke 1), а затем перейдите Слой — Объединить группу (Layer > Merge Group) и в конце уменьшите значение Заливки (Fill) до 0.
Продублируйте слой Обводка 1 (Stroke 1), назовите дубликат слоя Обводка 2 (Stroke 2), сместите данный дубликат слоя вниз, расположив ниже оригинального слоя с текстом.

4. Примените стилизацию к основному слою с обводкой
Дважды щёлкните по оригинальному слою с текстом, чтобы применить следующие стили слоя.
Шаг 1
Добавьте стиль слоя Тиснение (Bevel and Emboss). Установите следующие настройки для данного стиля:
- Размер (Size): 5
- Стиль (Style): Обводящее тиснение (Stroke Emboss)
- Глянец контура (Gloss Contour): Cone — Asymmetrical
- Непрозрачность (Opacity): 100%
- Поставьте галочку в окошке Сглаживание (Anti-aliased)
- Режим подсветки (Highlight Mode): Яркий свет (Vivid Light)

Шаг 2
Добавьте стиль слоя Контур (Contour). Установите следующие настройки для данного стиля:
- Контур (Contour): Half Round
- Поставьте галочку в окошке Сглаживание (Anti-aliased).

Шаг 3
Таким образом, мы применили стилизацию к первому слою с обводкой.

5. Примените стилизацию к верхнему слою с обводкой
Дважды щёлкните по слою Обводка 1, чтобы применить следующие стили слоя.
Шаг 1
Добавьте стиль слоя Тиснение (Bevel and Emboss). Установите следующие настройки для данного стиля:
- Размер (Size): 2
- Поставьте галочку в окошке Сглаживание (Anti-aliased)
- Режим тени (Shadow Mode) – Цвет: #676767

Шаг 2
Добавьте стиль слоя Контур (Contour). Установите следующие настройки для данного стиля:
- Контур (Contour): Cone — Inverted
- Поставьте галочку в окошке Сглаживание (Anti-aliased).

Шаг 3
Добавьте стиль слоя Наложение градиента (Gradient Overlay). Примените следующие значения:
- Режим наложения (Blend Mode): Мягкий свет (Soft Light)
- Непрозрачность (Opacity): 51%
- Стиль (Style): Зеркальный (Reflected)
- Выберите градиент stove pipe 150

Шаг 4
Таким образом, мы применили стилизацию ко второму слою с обводкой.

6. Примените стиль слоя тень
Шаг 1
Дважды щёлкните по слою Обводка 2, чтобы применить стиль слоя Тень (Drop Shadow).
Примените следующие значения:
- Смещение (Distance): 15
- Размер (Size): 7

Шаг 2
Таким образом, мы добавили тень к нижнему слою с обводкой.

7. Примените стилизацию к первому дубликату слоя с текстом
Дважды щёлкните по первому дубликату слоя с текстом, чтобы применить следующие стили слоя.
Шаг 1
Добавьте стиль слоя Обводку (Stroke). Примените следующие значения:
- Размер (Size): 1
- Тип обводки (Fill Type): Градиент (Gradient)
- Стиль (Style): Зеркальный (Reflected)
- Угол (Angle): 90
- Выберите градиент steel pipe 60

Шаг 2
Добавьте стиль слоя Внутренняя Тень (Inner Shadow). Примените следующие значения:
- Режим наложения (Blend Mode): Нормальный (Normal)
- Цвет: #2c6c99
- Непрозрачность (Opacity): 100%
- Смещение (Distance): 0
- Размер (Size): 18

Шаг 3
Добавьте стиль слоя Тень (Drop Shadow). Примените следующие значения:
- Смещение (Distance): 17
- Размер (Size): 9

Шаг 4
Таким образом, мы применили внутреннюю цветовую стилизацию к первому слою с текстом. Вы можете использовать любой цветовой оттенок на своё усмотрение, для этого просто поменяйте цветовой оттенок в настройках стиля слоя Внутренняя Тень (Inner Shadow).

8. Примените стилизацию ко второму дубликату слоя с текстом
Дважды щёлкните по второму дубликату слоя с текстом, чтобы применить следующие стили слоя.
Шаг 1
Добавьте стиль слоя Тиснение (Bevel and Emboss). Установите следующие настройки для данного стиля:
- Глубина (Depth): 297
- Размер (Size): 35
- Уберите галочку в окошке Глобальное освещение (Use Global Light)
- Угол (Angle): 108
- Высота (Altitude): 42
- Поставьте галочку в окошке Сглаживание (Anti-aliased)
- Режим подсветки (Highlight Mode): Яркий свет (Vivid Light)
- Непрозрачность (Opacity): 64%
- Режим тени (Shadow Mode) — Непрозрачность (Opacity): 0%

Щёлкните по окошку Контур глянца (Gloss Contour), чтобы создать контур, который указан на скриншоте ниже. Всё, что вам необходимо, это щёлкнуть два раза вдоль всей кривой, чтобы добавить контрольные точки. Далее, для каждой контрольной точки, примените Входные (Input) и Выходные (Output) значения, а также поставить галочку в окошке Угол (Corner).
Значения, которые были использованы для двух точек:
- Точка – Вход – Выход (Point — Input – Output)
- Верхняя точка (Upper Point) — 71 — 72
- Нижняя точка (Lower Point) — 42 — 34

Шаг 2
Добавьте стиль слоя Контур (Contour). Установите следующие настройки для данного стиля:
- Контур (Contour): Cone – Deep
- Поставьте галочку в окошке Сглаживание (Anti-aliased).

Шаг 3
Добавьте стиль слоя Обводку (Stroke). Примените следующие значения:
- Размер (Size): 1
- Тип обводки (Fill Type): Градиент (Gradient)
- Стиль (Style): Линейный (Linear)
- Угол (Angle): 90
- Выберите градиент stove pipe 155b

Шаг 4
Таким образом, мы добавили эффект блеска/глянец к первому слою.

9. Примените стилизацию к третьему дубликату слоя с текстом
Дважды щёлкните по третьему дубликату слоя с текстом, чтобы применить следующие стили слоя.
Шаг 1
Добавьте стиль слоя Тиснение (Bevel and Emboss). Установите следующие настройки для данного стиля:
- Размер (Size): 21
- Уберите галочку в окошке Глобальное освещение (Use Global Light)
- Угол (Angle): 53
- Высота (Altitude): 64
- Поставьте галочку в окошке Сглаживание (Anti-aliased)
- Режим подсветки (Highlight Mode): Яркий свет (Vivid Light)
- Режим тени (Shadow Mode) — Непрозрачность (Opacity): 24%

Шаг 2
Для стиля слоя Контур (Contour), просто поставьте галочку в окошке Сглаживание (Anti-aliased).

Шаг 3
Таким образом, мы добавили ещё один слой с эффектом глянца.

10. Примените стилизацию к четвёртому дубликату слоя с текстом
Дважды щёлкните по четвёртому дубликату слоя с текстом, чтобы применить следующие стили слоя.
Шаг 1
Добавьте стиль слоя Тиснение (Bevel and Emboss). Установите следующие настройки для данного стиля:
- Размер (Size): 21
- Уберите галочку в окошке Глобальное освещение (Use Global Light)
- Угол (Angle): 108
- Высота (Altitude): 74
- Поставьте галочку в окошке Сглаживание (Anti-aliased)
- Режим подсветки (Highlight Mode): Яркий свет (Vivid Light)
- Режим тени (Shadow Mode) — Непрозрачность (Opacity): 0%

Шаг 2
Добавьте стиль слоя Контур (Contour). Установите следующие настройки для данного стиля:
- Контур (Contour): Log
- Поставьте галочку в окошке Сглаживание (Anti-aliased).

Шаг 3
Таким образом, мы добавили последний слой с эффектом глянца.

11. Создайте текстуру текста
Шаг 1
Установите цвет переднего и заднего плана на чёрный и белый цвет, создайте новый слой поверх всех остальных слоёв. Назовите этот слой Текстура текста (Text Texture), а затем идём Фильтр – Рендеринг – Облака (Filter > Render > Clouds).

Шаг 2
Далее, идём Фильтр – Галерея фильтров – Штрихи – Акцент на краях (Filter > Filter Gallery > Brush Strokes > Accented Edges). Установите Ширину краёв (Edge Width) на 2, Яркость краёв (Edge Brightness) на 38, и Смягчение (Smoothness) на 5.

Шаг 3
Итак, мы создали простую текстуру.

Шаг 4
Поменяйте режим наложения для слоя Текстура текста (Text Texture) на Мягкий свет (Soft Light).

Шаг 5
Удерживая клавишу (Ctrl), щёлкните по миниатюре слоя с текстом, чтобы загрузить активное выделение.

Шаг 6
Находясь на слое Текстура текста (Text Texture), нажмите кнопку Добавить слой-маску (Add layer mask) в нижней части панели слоёв, чтобы добавить маску.

12. Поменяйте цвет текста
Шаг 1
Нажмите кнопку Создать новый корректирующий слой или слой-заливку (Create new fill or adjustment layer) в нижней части панели слоёв и в появившемся окне выберите опцию Цветовой тон / Насыщенность (Hue/Saturation).

Шаг 2
Нажмите значок Прикрепить к слою (Clip to layer), а также поставьте галочку в окошке Тонирование (Colorize). Поменяйте значение Цветового тона (Hue) на 200.
Примечание переводчика: если вы не можете найти значок Прикрепить к слою (Clip to layer), то удерживая клавишу (Alt), щёлкните между корректирующим слоем Цветовой тон / Насыщенность (Hue/Saturation) и слоем Текстура текста (Text Texture), чтобы преобразовать корректирующий слой в обтравочную маску к слою с текстурой.

Шаг 3
Поменяйте режим наложения для корректирующего слоя Цветовой тон / Насыщенность (Hue/Saturation) на Мягкий свет (Soft Light).

13. Добавьте брызги воды на задний фон
Шаг 1
Выберите инструмент Кисть (Brush Tool), в настройках установите одну из кистей Брызги воды. Установите цвет переднего плана на #e8ecef, создайте новый слой поверх слоя Текстура Заднего фона (Background Texture). Назовите этот слой Брызги (Splash), а затем установите размер кисти, который вам нравится. Щёлкните кистью, чтобы добавить эффект брызг за текстом.

Шаг 2
Дважды щёлкните по слою с брызгами, чтобы применить следующие стили слоя:
Добавьте Тиснение (Bevel and Emboss). Установите следующие настройки для данного стиля:
- Глянец контура (Gloss Contour): Ring
- Поставьте галочку в окошке Сглаживание (Anti-aliased)
- Режим подсветки (Highlight Mode): Яркий свет (Vivid Light)

Шаг 3
Добавьте стиль слоя Контур (Contour). Установите следующие настройки для данного стиля:
- Контур (Contour): Half Round
- Поставьте галочку в окошке Сглаживание (Anti-aliased).

Шаг 4
Поменяйте режим наложения для слоя с брызгами на Яркий свет (Vivid Light), а также уменьшите значение Заливки (Fill) до 35%.

14. Добавьте искры / Заключительная коррекция цвета
Шаг 1
Создайте новый слой поверх всех остальных слоёв, назовите этот слой Искры (Sparkles). Поменяйте режим наложения для данного слоя на Яркий свет (Vivid Light). Выберите одну из кистей Искры / Блики. Уменьшите размер кисти. Добавьте пару бликов на края некоторых букв. Вы можете поменять угол наклона в панели настроек кисти, для этого идём Окно – Кисть (Window > Brush).

Шаг 2
Нажмите кнопку Создать новый корректирующий слой или слой-заливку (Create new fill or adjustment layer) в нижней части панели слоёв и в появившемся окне выберите опцию Карта градиента (Gradient Map).

Шаг 3
Установите цвета градиента: оранжевый, синий, малиновый, жёлтый, а затем поменяйте режим наложения для корректирующего слоя Карта градиента (Gradient Map) на Умножение (Multiply), а также уменьшите Непрозрачность (Opacity) слоя до 3%. Созданный эффект едва уловимый, но он помогает усилить цвета итогового результата.


Поздравляю вас! Мы завершили урок!
В этом уроке мы создали простой задний фон с помощью линейного градиента и текстуры. Далее, мы добавили текст, продублировали его и применили различные стили слоя.
К некоторым слоям мы применили эффект обводки, а также применили стили слоя, используя различные эффекты и значения, чтобы добавить глянец и блеск и получить 3D вид.
Как только мы завершили стилизацию слоёв с текстом, мы применили простые фильтры для создания стандартной текстуры, которая придала эффекту немного динамики.
В заключение, мы добавили эффект брызг на задний фон и применили к брызгам стилизацию, далее, добавили световые блики на края отдельных букв, а также применили наложение градиента для усиления цвета итогового результата.
Итоговый результат:

Автор: Rose
Где находится инструмент Пластика в Photoshop CS6??
только один нюанс многие забывают, если видеокарта не поддерживает CUDA — то нигде. <img src=»//content.foto.my.mail.ru/bk/magistr/384/i-199.jpg» >
в фильтрах, shift+ctrl+x — для быстрого вызова
Там же где и в Photoshop CS5
там же где и раньше фильтр пластика. filtr\liquifi SHIFT+CTRL+X
<img src=»//content.foto.my.mail.ru/mail/veny51.51/_answers/i-198.jpg» >
Как и раньше в выпадающем меню «Фильтры».
Во, во. Я тоже самое и хотел сказать. А что стоит блин скачать перевод и наслаждаться им у себя под носом.
«Пластическая хирургия» в Photoshop | KV.by
«Удаляем родинки прыщи, разглаживаем морщины, меняем цвет глаз, наращиваем волосы ресницы, увеличиваем грудь, корректируем недостатки фигуры…» — и это вовсе не реклама модного салона красоты. В наше время все эти манипуляции можно выполнить средствами программного пакета Adobe Photoshop без хирургического вмешательства и риска нанесения вреда здоровью пациента.
На рисунке представлено фото до и после обработки в Photoshop. Согласитесь, разница видна невооруженным глазом.

Коррекция фигуры, пластика лица
В состав программного пакета Adobe Photoshop входит очень много полезных фильтров.
Один из них это фильтр «Пластика». Фильтр «Пластика» является мощнейшим инструментом Photoshop. Этот фильтр позволяет искажать пиксели изображения без потери его качества. Вот им то мы и воспользуемся для коррекции фигуры.
В умелых руках фильтр «Пластика» без изнурительных диет может легко превратить толстушку в худышку, поможет увеличить бицепсы без посещения тренажерного зала, и при необходимости заставит улыбнуться даже очень грустный портрет. А уж сбросить лишние несколько килограмм с помощью этого волшебного фильтра совсем не составит труда.
Запустить фильтр можно из меню «Фильтр/Пластика». Используя такие инструменты фильтра как «Сморщивание», «Вздутие», «Деформация», мы можем сделать более изящной широкую талию, приподнять или увеличить бюст, подкорректировать бедра. При неудачной попытке есть возможность все вернуть в исходное положение с помощью инструмента «Реконструировать». Для коррекции фигуры удобно использовать кисть большого размера, в то время как для внесения изменений в черты лица можно получить наилучший результат, используя кисть маленького размера.
Размер кисти устанавливается в верхней правой части окна фильтра «Пластика». Для этого на вкладке «Параметры инструмента» выберите необходимый размер кисти.
Здесь нужно сделать ударение на том, что производить коррекцию носа глаз подбородка, изменять форму губ необходимо с особой внимательностью и точностью. Очень важно, что бы все вносимые вами изменения выглядели естественно, особенно это касается изменений лица.
Удаление дефектов кожи
Очень часто даже самый удачный портрет может испортить совсем незначительная деталь. Удалить дефекты кожи (морщины, прыщи, мешки под глазами) можно с помощью инструмента «Заплатка». Для этого выберем инструмент «Заплатка» в панели инструментов программной среды Adobe Photoshop, и, удерживая левую кнопку мыши, обведем область с прыщиком. Затем, удерживая левую кнопку мыши, перетащим нашу «заплатку» на чистую область кожи и отпустим кнопку мыши. В результате чистый участок кожи клонируется на пораженную область, и кожа освобождается от надоедливого прыща. Удаление морщин производится по такому же принципу.
Imagenomic Portraiture. Бархатная кожа
Как сделать кожу бархатной, как в глянцевых журналах? Для этого есть очень простой в использовании плагин для Photoshop — Imagenomic Portraiture. Плагин не поставляется вместе с Photoshop, его необходимо инсталлировать отдельно. После инсталляции он встраивается в программную среду Adobe Photoshop. Запустить его можно из меню «Фильтр/Imagenomic/Portraiture». Плагин очень прост в использовании. Для обработки фото существуют четыре режима: Default, Smoothing: Normal, Smoothing: Medium, Smoothing: High.
На мой взгляд, наилучший результат можно получить, используя режим Default — при его использовании ваше фото будет выглядеть наиболее естественно. Так же вы можете поэкспериментировать и с другими режимами обработки фото. Различие между режимами состоит в том, что они сглаживают дефекты фото с различной силой. Все параметры сглаживания так же регулируются и вручную. В плагине есть возможность самостоятельно при помощи ползунков настроить такие параметры как резкость, размытие, тон кожного покрова, яркость и контраст фото.
Portraiture предоставляет для реализации четыре спецэффекта: Enhance: Glamour, Enhance: Tones, Enhance: High Key и Enhance: Low Key, реализующие различные техники обработки портретов. Плагин превосходно справляется с такими задачами как устранение мелких дефектов кожи, разглаживание морщин; делает кожу гладкой, и при этом полностью сохраняет значимые детали, такие как волосы, ресницы, брови.
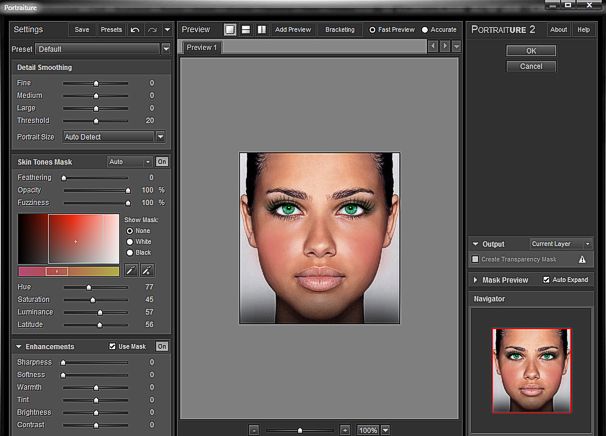
Макияж
Самый наилучший способ нанесения макияжа в Photoshop — использование кистей. Кисти для макияжа не поставляются вместе с Photoshop, но их можно скачать из Сети.
Если вы уже скачали файл с кистями для макияжа к себе на компьютер, откройте Photoshop и перейдите в меню «Редактирование/Управление наборами». В результате откроется окно «Управление наборами», в котором в меню «Тип набора» необходимо выбрать «Кисти» и нажать на кнопку «Загрузить». После этого откроется окно «Загрузить», в котором необходимо выбрать файл кистей для макияжа. Файл должен иметь расширение *.abr. Далее нажимаем на кнопку «Загрузить». После перечисленных действий новые кисти готовы к использованию.
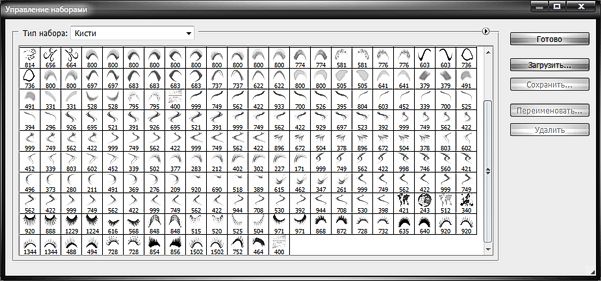
В верхней части окна находятся кисти для нанесения теней и подводки для глаз. В нижней части — кисти ресниц. В центральной части окна находятся кисти прядей волос, которые могут быть весьма полезны при коррекции прически. Сразу же после установки мы можем использовать необходимую нам кисть. Для этого на панели инструментов необходимо выбрать инструмент «Кисть».
Выберем кисть «Ресницы». Настроим для нее диаметр. Это можно сделать в меню «Кисть/Главный диаметр». Не забудьте разместить новые реснички на новом слое. Это позволит задавать слою прозрачность, применять к слою деформацию, масштабирование. Для кисти можно задать любой цвет из палитры цветов.

Аналогичным образом наносятся и тени для глаз. Для того чтобы тени и реснички смотрелись более естественно, слою можно уменьшить прозрачность.
Цвет глаз. Контактные линзы.
Красивые привлекательные глаза во все времена оставались и остаются одной из самых главных составляющих обаятельной внешности и модного образа. Но, увы, не все из нас от природы наделены выразительными глазами и взглядом, который способен восхитить окружающих. Изменить цвет глаз в жизни можно с помощью контактных линз, изменить цвет глаз на фото можно средствами Photoshop.
Выберем на панели инструментов инструмент «Лассо». Аккуратно выделим им один глаз, затем, удерживая клавишу Shift, выделим второй глаз. Таким образом, у нас будут выделены штрихпунктирной линией оба глаза одновременно. Перенесем выделенный фрагмент на новый слой, используя сочетание клавиш Ctrl+J. Теперь остается изменить цвет глаз. Для этого в меню «Изображение/Коррекция/» выберем пункт «Цветовой тон/Насыщенность». В открывшемся окне в поле «Цветовой тон» перемещаем ползунок, тем самым, экспериментируя с цветом глаз. Выбрав понравившийся цвет, нажимаем кнопку «Да».
Для придания глазам более глубокого взгляда, можно в меню «Изображение», выбрав пункт «Яркость/Контрастность» в открывшемся окне посредством перетаскивания ползунков, добавить яркость и контрастность.
Теперь обратим внимание на зрачки глаз. Если вы считаете, что вместе с изменением цвета радужной оболочки немного изменился и цвет зрачка, то необходимо произвести следующие действия: выбрать инструмент «Ластик» и, используя «мягкую круглую кисть», стереть зрачок. Напомню, что ластиком мы работаем на новом слое. После этих действий мы вернем зрачку исходный цвет, а изменения затронут только радужную оболочку глаз. Результаты проделанной работы можно увидеть на рисунке.

Татуировки. Наложение рисунка на тело
Татуировка — это рисунок, украшающий тело и подчеркивающий индивидуальность человека. Принятие решения сделать на своем теле татуировку — очень важный шаг, ведь татуировка наносится не на один день. Неправильно принятое решение может стать болезненным, дорогостоящим и неприятным. Очень важным моментом является не только выбор рисунка, но и выбор места нанесения татуировки. Вот почему перед тем как принять такое решение, неплохо было бы «примерить» выбранное тату — а вдруг не подойдет? Очень удобно это сделать с помощью Photoshop.
Для того чтобы украсить свое фото татуировкой, в первую очередь, нам понадобится сама татуировка. В интернете можно найти множество красивых изображений татуировок, как черно-белых, так и цветных. Для достижения нашей цели удобнее всего будет использовать файл татуировки на прозрачном фоне (например, PNG-изображение). Также могут подойти и изображения татуировок на белом фоне. В таком случае белый фон необходимо будет убрать, используя инструмент «Волшебная палочка», который находится на панели инструментов Photoshop.
Итак, начнем. Откроем в Photoshop исходное фото. Выберем на панели инструментов инструмент «Лассо» и выделим ту часть фото, на которую мы собираемся наложить татуировку. Затем с помощью комбинации клавиш Ctrl+J переносим выделенный фрагмент на новый слой. Создадим карту смещения для верхнего слоя. Для этого в меню «Изображение/Коррекция» выберем пункт «Обесцветить», тем самым обесцвечиваем выделенный фрагмент фото. Далее нам необходимо повысить контраст выделенного фрагмента. Для этого необходимо зайти в меню «Изображение/Коррекция/Уровни» и используя ползунки в поле «Входные значения», добиваемся такого результата, при котором темные участки слоя станут черными, а светлые участки станут белыми. На выделенном фрагменте могут быть и серые участки — это допускается.
Теперь нам необходимо размыть наш слой. Для этого переходим в меню «Фильтр/Размытие/Размытие по Гауссу» и оставим значение размытия в поле «Радиус» равное значению по умолчанию. Для того чтобы изменения вступили в силу, нажимаем кнопку «Да». Теперь сохраним карту смещения. Для этого в меню выбираем «Файл/Сохранить как», и в открывшемся окне в поле «Имя файла» прописываем название нашей карты, а в поле «Тип файлов» выбираем формат PSD. Назовем наш файл с картой смещения «karta.psd». Выберем в меню «Редактирование» пункт «Шаг назад», затем повторим это действие еще раз. Таким образом, мы вернемся на два шага назад. Теперь откроем в Photoshop подготовленный заранее PNG-файл с татуировкой, которую мы собираемся нанести на наше фото. С помощью инструмента «Лассо» выделим рисунок татуировки и, нажав клавишу Ctrl и левую клавишу мыши, перенесем рисунок татуировки на наше фото. Выберем в меню «Редактирование/Трансформирование» пункт «Масштабирование» и установим необходимый размер татуировки. Далее в меню «Фильтр/Искажение» выберем пункт «Смещение». В открывшемся окне оставим все значения по умолчанию и нажмем кнопку «Да». После нажатия на кнопку «Да» откроется окно «Выбор карты смещения» — выберем в нем файл с нашей картой смещения с названием «karta.psd». После выполненных манипуляций татуировка примет контуры нашего тела.
Для того чтобы удалить лишние части татуировки, выполним следующие действия. Переходим на слой с татуировкой, зажимаем на клавиатуре клавишу Ctrl, и левой кнопкой мыши кликаем по пиктограмме «Миниатюра слоя» черно-белого слоя, тем самым загружая выделение.
Для того чтобы избавиться от лишних участков, жмем на пиктограмму «Добавить слой маску», при этом находясь на слое с татуировкой. Затем заходим в панель режимов Смешивания и выбираем режим «Перекрытие». Татуировка примет естественный оттенок.
Далее нам необходимо избавиться от лишних деталей черно-белого слоя. Для этого мы будем использовать инструмент «Волшебная палочка». Выберем этот инструмент в панели инструментов. Находясь на слое с татуировкой, подводим мышку к лишней области черно-белого слоя на фото, и нажимаем левую кнопку мыши. Этими действиями мы выделим ненужную область черно белого слоя. Теперь перейдем на черно-белый слой и выберем в меню «Редактирование» пункт «Вырезать». Лишние детали черно-белого слоя исчезнут. Если результат нас устраивает, объединим слой с татуировкой и черно-белый слой.
Теперь сделаем небольшие доработки нашей татуировки. Подотрем лишние детали татуировки, которые выходят за границы тела с помощью инструмента «Ластик». Для того чтобы тату смотрелось еще более естественно, можно попробовать уменьшить прозрачность слоя с татуировкой. Аналогичным образом накладывается на тело и рисунок.


Татьяна КОЛЕСНИКОВА
Напомните склерозному человеку, где в фотошопе пластика?? Спасибо большое…
Привет! Сейчас у себя посмотрел-тоже нет!! Так что подсказать не могу, может переустановить надо фотошоп? Посмотри, что я нашёл, правда там тоже всё по минимуму (( <a href=»/» rel=»nofollow» title=»12172859:##:editor/?loc=ru» target=»_blank» >[ссылка заблокирована по решению администрации проекта]</a> h ttp://pixlr.com/editor/?loc=ru -это если ссылку проверять будут
Фильтр -> пластика (строка вверху)
Filter > Liquify. (Фильтр > Пластика) Быстрый вызов — Shift+Ctrl+X И нечего не надо переустанавливать!
Filter-Liquify. (Если русская версия- ставьте на английский и обучайтесь по нему. Все уроки с англ. фш) Откроется окно пластики. Слева будет панель инструментов. В Photoshop CC 2018 есть клевый инструмент по работе именно с лицом, но если привычнее кисть, то пользуйся.
