Инструмент Перо (Pen Tool) в Фотошопе
Инструмент «Перо» (Pen Tool / P) на примере Photoshop CC (2014) (Rus)Некоторые хитрости помогут вам освоить перо в Фотошопе.
Для тренировки создайте документ 600 х 600 px, разрешение 150, фон белый:
Для работы с «контурами» используют эти инструменты:
Для начала нужно запомнить следующее:
Если просто щелкать этим инструментом по холсту, то образуется ломанная линия, состоящая из прямых отрезков и угловых точек (узлов).
А если нажать Левой Кнопкой Мыши (ЛКМ) и протянуть — получите кривую Безье, с возможностью настройки ее кривизны. В данном случае, узлы будут гладкими.
Кривые Безье — задаются с помощью положения узлов и касательных (рычагов), которые соединяют направляющие и узловые точки.
Процесс создания кривой Безье: Сначала устанавливают начальную точку, а затем, двигая мышь, создают направляющие точки и рычаги, с помощью перемещения которых можно задавать кривизну и направление изгиба линии.
Давайте попробуем:
Включите инструмент «перо», включите режим «контур» и выполните 1-й пример (вверху).
Затем нажмите клавишу Esc (чтобы закончить вычерчивание первого контура) и выполните ниже 2-й пример:
При вычерчивании контура инструментом «перо», вы можете добавлять узлы привязки или удалять их.
Для этого в процессе создания контура подведите инструмент к ранее созданному узлу, и вы увидите значок «
Чтобы добавить узел привязки – щелкните «пером» в нужном месте сегмента (возле значка перо появляется «плюс»).
В нарисованных контурах различают узлы: гладкий, угловой и узел стыка.
Гладкий узел – обеспечивает плавный переход от одного сегмента к другому в виде единой дуги.
Угловой узел – представляет угол между двумя прямыми сегментами и не имеет настроечных балансировочных точек (их еще называют
Узел СТЫКА (ОСТРЫЙ узел) – используется в тех местах, когда нужно сделать резкую смену направления кривой или соединить прямолинейный сегмент и криволинейный с резким переходом.
Чтобы работать с узлами вам понадобятся инструменты редактирования и перемещения контуров:
Черная стрелка используется для перемещения всего контура. Для этого: щелкнуть черной стрелкой на линии контура – все узлы выделятся, взять любой узел или за саму кривую и переместить контур в нужное место
 рисунок а) ниже).
рисунок а) ниже).При перемещении с клавишей Alt контур будет дублироваться.
Чтобы передвинуть только один или несколько узлов – включите белую стрелку, щелкните сначала на контур – появятся узлы. Затем кликните на нужный узел или обведите стрелкой несколько узлов – таким образом, узлы выделяются (Выделенные узлы помечаются инверсным цветом по отношению к фону, не выделенные выглядят как не заполненные квадратики) После этого, ухватите выделенный узел и перетащите его в нужное место.
При перемещении вид стрелки изменится (см. рисунок ниже – б)).
Белой стрелкой можно изменять и сами сегменты.
Если сегмент криволинейный – при его перемещении он будет изменяться (вытягиваться и/или гнуться) — см. рисунок ниже – в).
Если контур прямолинейный – он будет просто перенесен (см. рисунок ниже – г)).
Преобразователь узлов применяется для изменения свойств узловых точек, принимает форму острого угла.
При щелчке на гладком узле образуется угловой узел, а при протягивании углового узла – образуется гладкий узел.
Для работы с цифрами этих знаний достаточно, а рисовать будем вот что:
Начнем с самых простых чисел – 1 и 4.
Еще раз напомню, что если пером просто щелкать – будут образовываться прямые отрезки, которые складываются в ломанную линию. А если нажать и протягивать указатель мыши – будут рисоваться дуги.
Сначала разберемся с одиночными дугами. Дуга имеет одно свойство – она настраивается.
Самое главное – не спешите, протягивая отпустить кнопку мыши, повертите, покрутите, пока не добьетесь нужного результата.
Ниже показан пример. Старайтесь располагать узлы там, где они расставлены.
Строго горизонтальные, вертикальные или под 45° прямолинейные сегменты вам поможет сделать клавиша Shift, не забывайте ее держать, когда это требуется. А чтобы не запутаться начинайте с первого узла.
А чтобы не запутаться начинайте с первого узла.
Далее начертим две «гладкие» цифры – 6 и 9. Первый узел щелкаем, остальные протягиваем.
После создания контура, не забывайте нажимать Esc.
Рисуются эти цифры одинаково, только одна сверху вниз, а другая снизу вверх.
Чтобы поправить нарисованный контур, используйте белую стрелку (двигайте узлы и поправляйте балансировочные точки).
У цифр 2, 3, 7 и 5 – есть точки стыка и нужно научиться ими управлять.
Рассмотрим на примере цифры 2. Выполните примерное вычерчивание контура, ну а потом будем его поправлять:Далее включите Белую стрелку и щелкните в узел № 3, чтобы его выделить, появятся две балансировочные точки.
Включите инструмент «Преобразования узлов» и протяните левую балансировочную точку в указанном направлении.
Попробуйте сами нарисовать:
Ну и оставшиеся цифры 8 и 0. Они обе замкнутые и гладкие и состоят из трех узлов.
Во всех узлах выполняется протягивание. 1 и 3 точки накладываются друг на друга:
Финальный результатОставшееся преобразование – острие у восьмерки и ноль к форме яйца попробуйте привести сами.
Удачи!
Автор: Наталия Васильева;
Источник;
Инструмент Перо (Pen)—Справка | ArcGIS Desktop
Инструмент Перо (Pen tool), иначе называемый Графика пера (ink), применяется для создания на карте графики пера. Графика пера наносится на карту как совокупность штрихов или мазков. Каждый штрих можно впоследствии использовать для создания одного графического элемента или распознать его и создать текст. В обоих случаях он будет сохранен в активном целевом слое аннотаций. Меню Отображение (Drawing) на панели инструментов Рисовать (Draw) позволяет вам просматривать и изменять цель активной аннотации.
По умолчанию активный слой аннотации настроен на слой графики по умолчанию в документе карты. Если вы хотите сохранить графику пера в базе геоданных, установите в качестве цели активной аннотации в меню Отображение (Drawing) панели инструментов Рисовать (Draw) слой карты, представляющий класс аннотаций в базе геоданных.
Вы можете выбирать из нескольких стилей графики пера, доступных в палитре инструмента Перо. Если вы выберете Использовать настройки карты (Use Map Settings), стиль пера будет таким же, как и стиль символов линии по умолчанию, который использовался при создании линейной графики на карте. Чтобы изменить линейные символы графики по умолчанию, щелкните Отображение (Drawing) на панели инструментов Рисовать (Draw) и выберите Свойства символов по умолчанию (Default Symbol Properties). Работая с цифровой графикой, можно будет эффективно использовать только простые линейные символы. Другие типы линейных символов (картографические, вспомогательные и т. д.) могут возвращать непредсказуемые результаты.
На приведенной ниже иллюстрации изображены инструмент Перо и палитра стилей инструмента Перо.
Чтобы создать графику пера, нажмите кнопку инструмента Перо на панели инструментов планшетного ПК и начните рисовать или писать на карте. Вы можете использовать жест или коснуться кнопки Завершить графику пера (Finish Ink Sketch) на панели инструментов планшетного ПК, чтобы завершить скетч пера. Если вы выполните любое действие за пределами активной области графики, например, используете кнопку на другой панели инструментов ArcMap, вам будет автоматически предложено подтвердить применение данного скетча или удалить его.
Вы можете работать с графикой пера так же, как с любым другим графическим элементом. Когда вы зафиксируете получившуюся графику пера как графику или как распознанный текст, вы сможете использовать инструменты на панели инструментов Рисовать (Draw), чтобы изменить ее оформление. Вы можете использовать панель инструментов Рисовать (Draw) для оперативного изменения символов. Например, чтобы изменить цвета линий для графики или для шрифта, изменить размер или цвет шрифта и так далее. Вы также можете выбирать графику пера, используя инструмент Выбрать элементы (Select Elements) на панели инструментов Рисовать (Draw), и перетаскивать ограничители выборки, перемещая их или изменяя их размер. Вы также можете использовать диалоговое окно Свойства графики пера (Ink Graphic Properties) для масштабирования и перемещения графики, указав ее конкретный размер и положение на карте. Чтобы открыть диалоговое окно Свойства графики пера (Ink Graphic Properties), щелкните правой кнопкой выбранную графику пера и выберите Свойства (Properties).
Например, чтобы изменить цвета линий для графики или для шрифта, изменить размер или цвет шрифта и так далее. Вы также можете выбирать графику пера, используя инструмент Выбрать элементы (Select Elements) на панели инструментов Рисовать (Draw), и перетаскивать ограничители выборки, перемещая их или изменяя их размер. Вы также можете использовать диалоговое окно Свойства графики пера (Ink Graphic Properties) для масштабирования и перемещения графики, указав ее конкретный размер и положение на карте. Чтобы открыть диалоговое окно Свойства графики пера (Ink Graphic Properties), щелкните правой кнопкой выбранную графику пера и выберите Свойства (Properties).
Кроме того, в меню Отображение (Drawing) панели инструментов Рисовать (Draw) имеется много команд для работы с графикой, в числе которых Выровнять (Align), Группировать (Group), Повернуть (Rotate) и Перевернуть (Flip). Для доступа к этим функциям щелкните Отображение (Drawing) на панели инструментов Рисовать (Draw) или щелкните правой кнопкой выбранную графику.
Инструмент Перо поддерживает следующие жесты — движения пером для выполнения следующих наиболее распространенных задач:
| Жест | Название жеста | Действие | Примечания |
|---|---|---|---|
Вычеркивание | Стирает все связанные штрихи или мазки | Делайте движения по возможности более горизонтальными, желательно не меньше трех. Если высота жеста увеличивается, количество движений назад –и — вперед также необходимо увеличить. | |
Вниз-и-влево (Down-left) | Фиксирует графику в активном слое как элемент графики | Выполняйте этот жест одним движением, начиная с движения сверху вниз. | |
Вправо-и-вверх | Инициирует распознавание текста и создает текстовый элемент в слое графики. | Этот жест выполняется одним взмахом, начиная с движения слева направо. Следите за тем, чтобы обе стороны (оба штриха) были равными по длине и под прямым углом. | |
Переместить вверх | Перемещает видимую область карты вверх | Выполняйте этот жест одним движением, подобно знаку вставки или перевернутой букве V. Следите за тем, чтобы обе стороны (оба штриха) были одинаковыми по длине; направление штриха не имеет значения. | |
Переместить вниз | Перемещает видимую область карты вниз | Выполняйте этот жест одним движением, подобно букве V. Следите за тем, чтобы обе стороны (оба штриха) были одинаковыми по длине; направление штриха не имеет значения. | |
Переместить влево | Перемещает видимую область карты влево | Выполняйте этот жест одним движением, подобно букве V на правом боку. Следите за тем, чтобы обе стороны были равными по длине; направление движения значения не имеет. | |
Переместить вправо | Перемещает видимую область карты вправо | Выполняйте этот жест одним движением, подобно букве V на левом боку. |
Связанные разделы
Инструмент Перо. Интерактивные доски и их использование в учебном процессе
Инструмент Перо
Инструмент Перо позволяет наносить любые аннотации на страницы блокнота. Это могут быть линии, стрелки, рисунки, чертежи, текстовые рукописные объекты. Использовать инструмент
Инструменту Перо можно задавать разный стиль за счет изменения цвета и толщины линии, причем сделать это можно как до, так и после создания надписи (в этом случае надпись нужно будет выделить инструментом Выделение).
Изменение толщины и цвета линии пера:
1.
2. На панели mimio Инструменты в области свойств выделенного инструмента (рис. 7.5) потянуть за бегунок для изменения толщины линии.
3. На панели mimio Инструменты в области свойств выделенного инструмента задать цвет пера, щелкнув маркером по любому из вариантов.
ПРИМЕР: создание надписи
Для создания надписи (рис. 7.6) необходимо выполнить следующие действия:
1. Создать страницу щелчком по пиктограмме Новая страница (см. табл. П7.9).
2. Активизировать инструмент Перо.
3. Выбрать цвет пера в свойствах инструмента.
4. Задать толщину линии.
5. Маркером на странице блокнота написать слово Пример.
Если создавать объекты (в том числе надписи), не отрывая маркер от доски, они будут являться едиными объектами, в противном случае объекты будут состоять из отдельных элементов и при перемещении могут «развалиться». Чтобы этого избежать, необходимо с помощью инструмента Выделение выделить все слово или рисунок и выполнить команду Формат ? Группировка ? Сгруппировать (см. табл. П7.6).
Чтобы этого избежать, необходимо с помощью инструмента Выделение выделить все слово или рисунок и выполнить команду Формат ? Группировка ? Сгруппировать (см. табл. П7.6).
Преобразование рукописного текста в печатный
Программа mimio Блокнот позволяет преобразовать текст, созданный инструментом
Алгоритм преобразования:
1. Создать страницу щелчком по пиктограмме Новая страница (см. табл. П7.9).
2. Активизировать инструмент Перо, задать толщину и цвет пера.
3. Написать в рабочем пространстве страницы слово (например, доска).
4. Активизировать инструмент Выделение и выделить все слово.
5. Выполнить команду Инструменты ? Распознавание записи.
6. Разместить распознанную запись в необходимом месте на странице блокнота.
Использование инструмента Перо при работе в режиме экрана
Большинство педагогов, практикующих в своей работе применение современных средств информатизации, использует во время занятий с учащимися демонстрационный и дидактический материал, подготовленный в программе Microsoft Office PowerPoint. Зачастую презентации насчитывают несколько десятков слайдов, среди которых есть более или менее важные по своему содержанию. Используя инструмент Перо, учитель может делать пометки на наиболее важных слайдах для дальнейшей их демонстрации во время подведения итогов занятия. Все эти слайды будут последовательно располагаться в списке страниц на вкладке Экран панели mimio Инструменты.
Для создания аннотаций в режиме экрана необходимо выполнить следующие действия:
1. Запустить внешнее приложение.
2. Вызвать панель mimio Инструменты.
3. Щелкнуть маркером по пиктограмме Экран.
4. Активизировать инструмент Перо и нанести аннотации на снимок экрана.
5. Для просмотра результата работы в режиме Экран перейти на вкладку Экран панели mimio Инструменты.
Данный текст является ознакомительным фрагментом.
Продолжение на ЛитРесЗнакомьтесь с новым инструментом «Перо»
ВWord,Excel иPowerPoint дляMicrosoft 365 и iOS мы вносим некоторые улучшения. В этой статье вы найдете краткое введение в эти изменения.
Перо действия Word
Во-первых, это перо Действия Word, которое упрощает запуск редактирования отредактируемого пера вWord.
Вы найдете перо действия в правой части панели инструментов пера. Просто выберите его и начните редактирование. Эта кнопка заменяет старую кнопку редактора отрисовки, которая была на вкладке «Word «.
Совет: Если у вас есть устройство с поддержкой сенсорного экрана, например MicrosoftSurface, вы также можете нажать перо действия и просто отредактировать его с помощью пальца.
Лассо
Excel иPowerPoint уже некоторое время имели лассо, а теперь они уже вWord. С помощью лассо можно выбрать в документе текст от нее. Вы можете выбрать отдельные штрихи или целые слова или фигуры. Выбрав его, вы можете изменить, переместить или удалить окне.
Выберите лассо (вы найдете его в левой части панели инструментов пера), а затем обрисуйте нужный перо. Это не должен быть идеальный круг, просто нарисуйте лассо вокруг нее, какой бы фигурой она ни была, и она будет выбрана.
Point Eraser
Еще однойPowerPoint, которая уже некоторое время находится вWord, является ластик. Ластик, который вы уже имели вWord, был ластиком для штрихов. Это означает, что при прокрутке ластиком по росчерку будет одновременно стираться весь росчерк. Это быстрый способ быстро очистить ваш окне, но он не очень точный. Если вы просто хотите стереть часть росчерка, используйте новый ластик. Это больше похоже на ластик, который вы бы добавили в настоящий карандаш. Будут стираться только те краски, которые вы передаете ластику.
Чтобы использовать его, выберите ластик рядом с кнопкой Лассо, а затем еще раз выберите кнопку ластик, чтобы отобирать параметры ластиков. Выберите Пункт Ластик, и все готово к стираемой области.
Ластик точка пока не доступен дляExcel.
Последние цвета пера
Если щелкнуть стрелку перетащенного пера или выделения, чтобы изменить его цвет, вы увидите раздел под кнопкой Толщина, который позволяет выбрать один из недавно использованных цветов.
Настройки пера больше не перемещаются
Кроме того, мы внося изменения в параметры панели инструментов пера. При настройке панели инструментов ( например, изменения цвета пера) изменения сохраняются локально на вашем устройстве, но перестают перемещаться на другие устройства.
Дополнительные сведения
Рисование и создание рукописных заметок в Office
Инструмент «Перо» в Photoshop: особенности работы. Перо (Pen Tool) в Фотошопе: выделение объекта
Этот инструмент мне был знаком еще тогда, когда фотошоп я изучала методом тыка: выбирала понравившуюся вкладку в Панели инструментов и смотрела, к чему приводят результаты использования каждого. Тогда-то я и наткнулась на Волшебную палочку . Итак, откроем изображение, с которого надо отделить объект.
Нажимаем правой кнопочкой в указанном на скриншоте месте в Панели инструментов и выбираем инструмент Волшебная палочка .
Перед использованием его необходимо немного настроить, иначе результат разочарует. Но для этого нужно знать, по какому принципу работает данный инструмент. В отличие от , которые ищут границы перехода пикселей одного цвета в другой и привязываются к контурам объекта, Волшебная палочка реагирует на тон того места, где мы кликнем ею. И таким образом, получим выделение большого участка с этим цветом. В верхней панели настроек можно поменять значение Допуска . Он показывает, насколько большим будет разброс по цвету, оттенку, тону в выделяемом участке. Ведь на фотографии оттенков коричневого, например, может быть достаточно много (светлые, темные, насыщенные и т.д.) и все их нужно выделить. Если я установлю значение 20, то это значит, что будет выделено 20 более темных и 20 более светлых рядом стоящих оттенков. Чем больше это значение, тем больше пикселей разных цветов захватит Волшебной палочкой. Посмотрите пример: слева установлено значение допуска 20, справа 50.
Посмотрите пример: слева установлено значение допуска 20, справа 50.
Я же выберу 35. Выделять сам цветок будет долго и сложно, предлагаю конкретно на этом фото выделить фон, а затем, инвертировав выделение, вырезать объект. Обратите внимание, чтобы выделение проходило успешно, необходимо выбрать в настройках параметр Добавить к выделенной области .
Теперь смело кликаем по фону, очерчивая все больше участков до тех пор, пока весь он не окажется выделенным. В тех местах, где захватываются лишние пиксели, уменьшаем величину Допуска перед кликом.
Теперь либо копируем на новый слой (Ctrl+ J ), либо вырезаем и вставляем в новый документ.
Лишнее стираем ластиком, не забыв его настроить.
Обратите внимание, что не любая фотография подойдёт для вырезания данным способом. Желательно, чтобы фон и объект имели достаточно четкую границу и контрастировали, иначе работа Волшебной палочкой займет немало времени.
После трансформирования и удаления лишней части стеблей наших гербер мы имеем вот такой результат. Я люблю этим инструментом вырезать цветы, получается довольно неплохо и, главное, быстро (если фото подходящее).
2. Инструмент Перо
Сразу скажу, этот инструмент у меня №1 среди всех остальных. Поскольку именно он может дать точное выделение объекта без бесконечных подстроек, захватов лишних пикселей и т.д. На первый взгляд может показаться, что сам процесс долог, но поверьте мне, при выделении объектов с почти сливающимся с ним фоном лучше этого способа не найти, потому что попытки применить другие методы как правило заканчиваются провалом. Итак, откроем фото (я взяла в качестве примера фотографию с почти белыми фруктами и серо-белым фоном).
Давайте посмотрим в настройки инструмента: вверху выбираем параметр Контуры и установим параметр Исключить наложение областей .
Принцип действия Пера следующий: когда вы кликаете по картинке, в этом месте появляется опорная точка. Таким образом, нажимая в разных местах объекта, мы получим ломаную линию, как и при использовании прямолинейного лассо. Если же мы не просто нажмем, а еще и потянем в сторону мышкой, то получим уже не отрезок прямой, а кривую, которую можно регулировать направляющими по касательной. Предупреждаю, поначалу мышка не слушается, и кривые получаются как попало, нужно потренироваться! В отличие от Лассо, здесь у нас уже получается полноценный контур, каждую точку которого можно отредактировать в любой момент при рисовании. Например, если нам нужно удалить опорную точку, мы подводим к ней мышь и при появлении значка «-» нажимаем на нее. При этом остальная часть контура останется. Для добавления промежуточной точки нужно кликнуть на контур в том месте, где собираетесь ее добавить (при этом увидите знак «+»).
Таким образом, нажимая в разных местах объекта, мы получим ломаную линию, как и при использовании прямолинейного лассо. Если же мы не просто нажмем, а еще и потянем в сторону мышкой, то получим уже не отрезок прямой, а кривую, которую можно регулировать направляющими по касательной. Предупреждаю, поначалу мышка не слушается, и кривые получаются как попало, нужно потренироваться! В отличие от Лассо, здесь у нас уже получается полноценный контур, каждую точку которого можно отредактировать в любой момент при рисовании. Например, если нам нужно удалить опорную точку, мы подводим к ней мышь и при появлении значка «-» нажимаем на нее. При этом остальная часть контура останется. Для добавления промежуточной точки нужно кликнуть на контур в том месте, где собираетесь ее добавить (при этом увидите знак «+»).
Таким образом, обойдя вокруг весь объект, мы получим замкнутый контур, который в дальнейшем легко преобразовать в выделение. Я решила выделить одно яблочко.
Мы получили выделение, теперь копируем на новый слой. Предлагаю поменять цвет нашего яблока. Для этого зажимаем клавишу Ctrl и кликаем мышью по иконке слоя, загрузив тем самым выделение. Далее создаем над ним новый слой, нажав на специальный значок.
Предлагаю поменять цвет нашего яблока. Для этого зажимаем клавишу Ctrl и кликаем мышью по иконке слоя, загрузив тем самым выделение. Далее создаем над ним новый слой, нажав на специальный значок.
Выбираем кисть с настройками: размер 300 пикс, цвет f92a5b , непрозрачность 100% . Закрашиваем этой кистью выделенную область на новом слое, меняем режим смешивания слоя на Умножение .
Теперь сделаем яблоко более натуральным, добавим несколько светлых пятен. Меняем цвет кисти на f9ee94, непрозрачность 22%. И пару раз проходимся ею по яблоку.
Аналогичным образом делаем тень от яблока. Вот что у нас получилось.
Как видите, инструмент Перо позволяет выделить любой объект на любом фото, поэтому данный метод считается универсальным. За что я его и полюбила. Единственный минус этого способа – невозможность выделить сложные объекты, такие как листья и ветки деревьев, волосы (хотя их всегда можно дорисовать). Здесь уже нужны более совершенные методы, о которых пойдет речь в следующем уроке.
Теперь Вы знаете, каким еще образом можно вырезать объект в фотошопе , а значит, в скором времени сможете начать создавать великолепные коллажи. А мои уроки для начинающих Вам в этом помогут. Но всему свое время. А на сегодня все! Если что не понятно – пишите, постараюсь ответить. И жду вас снова! До скорого!
Ваш домовенок Елена.
Всякие разные новости:
Вкусные идеи для Вас.
«Перо» — один из самых востребованных среди профессионалов инструмент Фотошопа, так как позволяет производить выделение объектов с высочайшей точностью. Кроме того, инструмент обладает и другим функционалом, к примеру, с его помощью можно создавать качественные пользовательские фигуры и кисти, рисовать кривые линии и многое другое.
Во время работы инструмента создается векторный контур, который впоследствии используется для различных целей.
В этом уроке поговорим о том, как с помощью «Пера» строятся контуры, и каким образом их можно использовать.
Построение контура
Контуры, создаваемые инструментом, состоят из опорных точек и направляющих. Направляющие (будем называть их лучами) позволяют изгибать участок, заключенный между двумя предыдущими точками.
Заливка контура
Обводка контура
Обводка контура выполняется заранее настроенным инструментом. Все доступные инструменты можно найти в выпадающем окне настроек обводки.
Рассмотрим обводку на примере «Кисти» .
1. Выбираем инструмент «Кисть» .
2. Настраиваем размер, жесткость (у некоторых кистей данная настройка может отсутствовать) и форму на верхней панели.
3. Выбираем желаемый цвет в нижней части панели слева.
4. Снова берем инструмент «Перо» , кликаем правой кнопкой мыши (контур у нас уже создан) и выбираем пункт «Выполнить обводку контура» .
5. В выпадающем списке выбираем «Кисть» и нажимаем ОК .
После выполнения всех действий контур обведется настроенной кистью.
Создание кистей и фигур
Для создания кисти или фигуры нам потребуется уже залитый контур. Цвет можно выбрать любой.
Создаем кисть. Обратите внимание, что при создании кисти фон должен быть белым.
1. Идем в меню «Редактирование – Определить кисть» .
2. Даем название кисти и жмем ОК .
Созданную кисть можно найти в настройках формы инструмента («Кисти» ).
При создании кисти стоит учесть, что, чем крупнее контур, тем качественнее получится результат. То есть, если хотите кисть высокого качества, то создавайте огромный документ и чертите огромный контур.
Создаем фигуру. Для фигуры цвет фона не важен, так как она определяется границами контура.
1. Кликаем ПКМ (перо у нас в руках) по холсту и выбираем пункт «Определить произвольную фигуру» .
2. Как и в примере с кистью, даем имя фигуре и жмем ОК .
Найти фигуру можно следующим образом: выбрать инструмент «Произвольная фигура» ,
в настройках на верхней панели открыть набор фигур.
Фигуры отличаются от кистей тем, что поддаются масштабированию без потери качества, поэтому при создании фигуры важен не размер, а количество точек в контуре – чем меньше точек, тем качественнее фигура. Для уменьшения количества точек изгибайте создаваемый контур для фигуры при помощи лучей.
Обводка объектов
Если Вы внимательно изучили параграф о построении контура, то сама обводка не вызовет затруднений. Только пара советов:
1. При обводке (она же «обтравка» ) увеличивайте масштаб изображения (клавиши CTRL+ «+» (просто плюс)).
2. Немного смещайте контур в сторону объекта, чтобы избежать попадания фона в выделение и частично отсечь размытые пиксели.
После того, как контур создан, можно его залить и сделать кисть, либо фигуру, а можно образовать выделенную область. Для этого кликаем правой кнопкой мыши и выбираем данный пункт.
В настройках указываем радиус растушевки (чем выше радиус, тем более размытой получится граница), ставим галку возле «Сглаживания» и нажимаем ОК .
Удаление контура
Ненужный контур удаляется просто: при активированном инструменте «Перо» нужно кликнуть правой кнопкой мыши и нажать «Удалить контур» .
На этом закончим урок об инструменте «Перо» . Мы сегодня получили необходимый для эффективной работы минимум знаний, без лишней информации, и научились применять эти знания на практике.
01.12.17 642В отличие от «Лассо », инструмент «Перо » не учитывает пиксели, находящиеся под ним, что дает полный контроль над выделением. Создавая постоянное выделение вместо временного. Перо позволяет вернуться и изменить его. Хотя использование и настройка пера в фотошопе отнимает больше времени, чем другие инструменты, когда дело доходит до аккуратного выделения, Перо сильнее. Рассмотрим, как работать инструментом «Перо» в фотошопе
Инструмент «Перо»: как пользоваться пером в фотошопе
Инструмент «Перо
» создает пути на изображении, соединяя множество точек. С точки зрения фотографов этот инструмент идеален, как
способ вырезать
разнообразные объекты.
После выбора пера на панели инструментов слева простой клик мышью ставит первую точку. Второй клик добавляет еще одну точку, соединяя ее с первой. Полное выделение пером в фотошопе создается добавлением точек вокруг объекта. Последний клик делают по первой точке, и линия замыкается.
Совет: Перо можно выбрать, если нажать английскую букву P на клавиатуре.
Но что делать с объектами, имеющими искривленный контур? Вместо того чтобы кликать по следующей точке, зажмите и протащите точку – это создаст кривую линию. Если тащить курсор мыши вверх и вниз, изменится высота кривой. Если тащить влево или вправо, изменится крутизна, от прямой до резко выгнутой.
Когда вы зажимаете и перетаскиваете точку, чтобы создать кривую, то появятся направляющие прямые линии. Когда вы будете тащить точку, они покажут направление и степень изгиба кривой. Чтобы создать гладкую кривую, оставьте направляющие точки примерно на 1/3 длины расстояния до следующей точки. Если длина будет слишком большой, кривая выгнется в другом направлении.
Продолжайте размещать точки вокруг объекта. Ставьте новую точку каждый раз, когда нужно изменить направление. Кликайте, чтобы получить прямые, зажимайте и тащите, чтобы получить кривые. Когда обойдете весь объект, замкните контур, щелкнув по первой точке.
Когда контур будет завершен, перейдите к панели «Контуры » (это вкладка на панели слоев ) и переименуйте контур, чтобы сохранить его. Если не сделать этого, он пропадет, как только начнете создавать новый.
Изменение контуров с помощью пера
Преимущество пера заключается в том, что можно вернуться и изменить выделение. То есть, если вы пропустили участок, не нужно переделывать все выделение, как в случае с Лассо .
Прежде чем изменить контур, удостоверьтесь, что на панели «Контуры
» выбран правильный. Если нужно переместить точку, чтобы поправить прямую или кривую линию, используйте инструмент «Выделение узла
» – это белый, а не черный указатель мыши. Чтобы исправить прямую линию, кликните и перетащите ее точку на новое место. А чтобы изменить кривую, зажмите одну из направляющих точек или прямых линий, исходящих из этой кривой.
А чтобы изменить кривую, зажмите одну из направляющих точек или прямых линий, исходящих из этой кривой.
Чтобы переместить весь контур, вернитесь к инструменту «Указатель », но на этот раз используйте инструмент «Выделение контура ». Зажмите и тащите линию, чтобы переместить весь контур.
Как создать выделение из контура
Пока что мы создали невидимый контур на фото. Теперь нужно превратить его в выделение.
Вернемся к панели «Контуры ». Кликните правой кнопкой мыши по созданному контуру и выберите пункт «Выделить область ». Во всплывающем окне установите радиус растушевки или то насколько нужно сгладить край фигуры пером в фотошопе . Как обрезать объект , края которого не в фокусе? Воспользуйтесь пером, которое находится выше.
Контур превратится в пунктирную линию – вырезанный объект теперь выбран. Теперь можно скопировать выбранный участок и вставить его в другой файл или добавить маску. Для добавления маски выбранный объект должен быть подсвечен. Кликните по слою, на котором он находится, затем щелкните по значку «Добавить слой-маску
» внизу панели «Слои
». Она выглядит как прямоугольник с кружком внутри. Маска будет автоматически применена для выбранного слоя.
Кликните по слою, на котором он находится, затем щелкните по значку «Добавить слой-маску
» внизу панели «Слои
». Она выглядит как прямоугольник с кружком внутри. Маска будет автоматически применена для выбранного слоя.
Очень часто мне приходится слышать от любителей Фотошопа (та и других графических редакторов), что такое инструмент Перо (Pen Tool) . Так что же это такое и с чем его едят? Попробую ответить на этот вопрос достаточно полно (как мне кажется).
Выделение объекта в Фотошопе – Перо (Pen Tool)
Перо (Pen Tool) в Фотошопе является наиболее точным инструментом из общего фона, хотя и наиболее сложным. Я бы даже сказал не сложным, а нудным способом. Ведь не каждый способен высидеть столько времени, чтобы выделить большой объект. Основным плюсом по сравнению с другими вариантами отделения объекта является то, что с помощью инструмента Перо (Pen Tool) возможно вырезать с точностью меньше пикселя.
Давайте попробуем от общего фона. Для этого я буду использовать фотографию, которую сделал совсем недавно.
Для этого я буду использовать фотографию, которую сделал совсем недавно.
Выбираем инструмент Перо (Pen Tool), который находится в правой колонке Инструменты (Tools) и для этого инструмента выбираем параметр Пути (Paths), который находится на верхней панели слева.
Теперь аккуратно начинаем обводить наш объект, который мы собираемся отделить, если нам необходимо подправить созданное выделение, сделать это можно инструментом Стрелка (Direct Selection Tool), который находится рядом с инструментом Перо (Pen Tool). Если же надо добавить несколько узлов, то для этого используется инструмент Добавить узловую точку (Add Anchor Point Tool) (он находится там же, где и Перо (Pen Tool) ). Для удаления узлов используем Удалить узловую точку (Инструмент Delete Anchor Point Tool).
Теперь кликнем правой кнопкой мыши по изображению или же идем в меню Окно (Window) -> Пути (Paths) и так кликнем правой кнопкой и выбираем Создать выделение (Make Selection).
Теперь нам показалось окно, в котором необходимо указать Радиус растушевки (Feather Radius) углов в пикселях. Если мы оставим этот параметр равным нулю, то углы будут острыми. Для небольших объектов достаточно указать радиус равным 1 px, для нас же вполне хватит 2-3 пикселей растушевки.
Если мы оставим этот параметр равным нулю, то углы будут острыми. Для небольших объектов достаточно указать радиус равным 1 px, для нас же вполне хватит 2-3 пикселей растушевки.
Теперь нажимаем Ctrl+C, чтобы скопировать изображение в буфер обмена и вставляем его туда, куда нам надо.
Я снова вас приветствую, мои дорогие читатели. Погода как обычно радует и с +1 перескочила до -10, из-за чего после позавчерашнего «плавания по лужам» вся вода замерзла и на работу я уже не шел, а катился как на коньках. Хорошо, что хоть не упал). Ну это нам не помешает нашим занятиям в фотошопе, тем более, что я еще рассказал не про все инструменты выделения области.
Сегодня мы с вами для этих целей воспользуемся таким инструментом как «Перо»
. Этот инструмент чем-то напоминает прямолинейное лассо, о котором я рассказывал в своей . Только выделение пером в фотошопе имеет ряд преимуществ, одно из которых состоит в том, что вы сможете редактировать выделенную область по опорным точкам, которые вы ставили, а также вы сможете пользоваться любыми другими инструментами, даже если выделение с помощью пера вы еще не закончили.
Вообще это не основное назначение пера, но раз уж мы сейчас проходим выделение объектов в фотошопе, то я не смог не вставить данный способ. В общем давайте сразу приступим к практике. Готовы? Тогда поехали!
Ну и сразу же ваш объект будет выделен уже знакомой пунктирной линией. И теперь можете вместе с нашим яичком или проделать с ним другие манипуляции.
Кстати, кроме обычного пера есть еще и инструмент «Свободное перо» , находящийся в данной группе. Но работает он по типу обычного инструмента «лассо», т.е. вы сами аккуратно ведете линию выделения. Такой способ подходит далеко не для всех.
Увеличение опорных точек
В чем еще одно преимущества Пера, так это в том, что само выделение можно редактировать даже после того как вы его закончили.
Представьте, что вы сделали выделение пером, но оно у вас получилось каким-то неровным и некоторые части выделения стоят дальше, чем края самого объекта и получается, что выделение какое-то обрезанное. Это не беда, так как всё это выделение можно отредактировать и сделать четким и ровным.
Это не беда, так как всё это выделение можно отредактировать и сделать четким и ровным.
Видите опорные точки, которые вы сами и ставили? Вот их-то мы и сможем пододвигать или отодвигать. Для этого убедитесь, что вы находитесь в режиме пера и зажмите клавишу CTRL . Теперь наведите на любую опорную точку и нажмите на неё один раз, после чего зажмите левую кнопку мыши на этой точке. Теперь двигайте мышкой и смотрите как себя будет вести линия выделения.
Добавление опорных точек
Если вам кажется, что опорных точек мало и вам нужны дополнительные, чтобы сделать выделение точнее, то выберете инструмент «Перо+» и добавьте еще одну или несколько точек на линии выделения. И редактировать будет легче. Ну и как вы поняли, с помощью инструмента «Перо- » мы наоборот сможем некоторые ненужные опорные точки убрать.
После того как вы все отредактировали, действуйте как было показано выше, т.е. нажимайте правую кнопку мыши и выбирайте «Выделить область»
.
Ну как? Я надеюсь, что у всех всё получается, но если есть вопросы или комментарии, то не забудьте выразить свои мысли.
Ну конечно же это далеко не все возможности инструмента «Перо» . Я просто рассмотрел его в этом контексте, чтобы уж изучить побольше инструментов для выделения. Но к перу мы еще обязательно вернемся.
А еще лучше посмотрите этот замечательный видеокурс . Там подробно и с примерами вам покажут как работать со всеми инструментами, да и вообще во всём фотошопе в целом. Всё рассказано подробно, а самое главное, что информация прекрасно усваивается и после изучения курса, вы уже будете очень хорошо разбираться в Adobe Photoshop.
Ну а на этой прекрасной ноте я с вами прощаюсь. Заходите еще ко мне в гости и обязательно подпишитесь на обновления моего блога, тогда уж вы точно будете в курсе всего самого полезного и интересного. Удачи вам. Пока-пока!
С уважением, Дмитрий Костин.
Inkscape: Инструмент «Pen/Перо»
Инструмент «Перо» используется для рисования контуров из кривых Безье. Полное название Draw Bezier curves and straight lines/Рисовать кривые Безье и прямые линии. Активировать инструмент можно клавишей B или Shift + F6. Кривые Безье могут образовывать незамкнутые контуры или фигуры с замкнутыми контурами. Инструмент «Перо» используется для рисования фигур, с гладкими контурами и особенно эффективен для обводки изображений.
Полное название Draw Bezier curves and straight lines/Рисовать кривые Безье и прямые линии. Активировать инструмент можно клавишей B или Shift + F6. Кривые Безье могут образовывать незамкнутые контуры или фигуры с замкнутыми контурами. Инструмент «Перо» используется для рисования фигур, с гладкими контурами и особенно эффективен для обводки изображений.
Прямые линии являются частным случаем кривых Безье, между ними нет принципиальной разницы и они легко могут быть превращены друг в друга.
Cегмент прямой линии
Взять «Перо», кликнуть один раз левой кнопкой мыши (появится один узел), протянуть красную линию в нужное место холста, кликнуть второй раз левой кнопкой мыши (линия станет зелёной) — двойной щелчок или нажать ENTER или щёлкнуть правой кнопкой мыши (появится второй узел) — прямой отрезок готов. При помощи инструмента «Узлы» можете отредактировать фигуру.
Если вы хотите продолжить работу со следующим сегментом, то делайте один щелчок, что бы зафиксировать узел и продолжайте работать дальше.
Сегмент кривой линии
Позиция 1: Нажать левую кнопку мыши и тянуть серый абрис в нужную точку.
Позиция 2: Отпустить левую кнопку мыши и протянуть красный абрис в следующую нужную точку. Серый абрис при этом окажется рычагом трансформации.
Позиция 3: Снова нажать левую кнопку мыши и вытянуть в нужном направлении новый серый рычаг трансформации. Отпустить кнопку мыши. Прежний красный абрис станет зеленым, и новый красный абрис ляжет поверх серого. Он готов для перемещения в следующую точку.
Позиция 4: Переместив красный абрис в последнюю точку, снова вытянуть рычаг трансформации. Отпустить левую кнопку и нажать ENTER, либо правую кнопку мыши.
Позиция 5: Готовый контур. Те квадратики, что вы видите на концах контура, не являются узлами. Это просто знаки того, что можно продлевать данный контур, начиная с концов. На самом деле в контуре три узла, в чем легко убедиться, один раз нажав клавишу Пробел и взглянув на информацию в строке состояния.
В процессе построения кривой, пока очередная контрольная точка еще не поставлена (абрис еще красный), как показано на рисунке:
можно перемещать предыдущую точку (1) при помощи клавиш стрелок на клавиатуре ←, ↑, ↓, →.
SHIFT+стрелки: переместят точку на десять единиц.
ALT+стрелки: переместят точку на один экранный пиксель.
Если удерживать клавишу SHIFT при построении контура, то все промежуточные узлы получатся острыми, а не сглаженными как обычно.
Если удерживать клавишу Ctrl при построении контура, то новые контрольные точки будут перемещаться шагами по 15° (этот параметр можно изменить в меню Файл | Настроить Inkscape | Шаги).
Для удаления последней контрольной точки используются клавиши Backspace или Del.
Для удаления всего неоконченного контура используются клавиши ESC или CTRL+Z.
Уже построенный контур можно продлевать с любого конца. Если контур не выделен, то нужно однократно нажать клавишу Пробел (включится инструмент «Выделитель»), выделить контур, снова нажать Пробел (включится Перо). Поставив последнюю контрольную точку контура, достаточно кликнуть на первой, чтобы контур замкнулся.
Поставив последнюю контрольную точку контура, достаточно кликнуть на первой, чтобы контур замкнулся.
Линия, сделанная инструментом «Перо» может быть продолжена с помощью инструмента «Карандаш». Любая кривая может быть отредактирована инструментом «Перо» путём добавления дополнительных сегментов.
Большинство контуров в Inkscape может быть сделано с использованием кривых. По умолчанию инструмент «Перо» рисует кривые Безье. Кривые Безье определяются четырьмя точками, две из которых называются конечными точками (end point) или узлами кривой. Две другие контрольные точки являются направляющими маркерами, каждый направляющий маркер относится к одной из конечных точек. Сама кривая располагается по касательной к направляющей линии. Это позволяет легко соединять присоединение нескольких кривых Безье для формирования произвольного контура.
Две кривых Безье можно соединить в одну. Соединить кривые в одну можно путем сглаживания узлов. В этом случае получится гладкий контур. А можно соединить две кривые Безье угловым узлом. В этом случае резкого изменения направления не происходит. Подобным образом могут быть соединены кривая и прямая линии. Обратите внимание на то, что в этом случае у прямой линии нет направляющих, т.к. для прямой линии они не нужны.
А можно соединить две кривые Безье угловым узлом. В этом случае резкого изменения направления не происходит. Подобным образом могут быть соединены кривая и прямая линии. Обратите внимание на то, что в этом случае у прямой линии нет направляющих, т.к. для прямой линии они не нужны.
Панель настройки инструмента
Mode/Режим:
Create regular Bezier path позволяет строить кривые Безье (по умолчанию).
Create Spiro path строит кривые Спиро (сглаженные).
В версии 0.91 появилась новая кнопка BSpline path, позволяющая строить плавные изгибы. Используйте Ctrl для выбора определённых углов, кратных 15 градусам.
Последние две кнопки позволяют рисовать прямыми линиями под разными углами, либо чертить вертикальными и горизонтальными линиями.
Shape/Форма: Позволяет рисовать контуры переменной ширины (добавляет к контуру эффект «Текстура по контуру»).
При клике на окошке Форма раскрывается меню с пятью вариантами: None/Нет, Triangle in/Угасание, Triangle out/Нарастание, Ellipse/Эллипс, From clipboard/Из буфера обмена, Bend from clipboard, Last applied.
Реклама
Основы работы Pen Tool в Фотошопе
Я решил написать подробный гид по использованию инструмента Перо в Фотошопе или Pen Tool, его англоязычное название. И причины, которые меня побудили на это, заключаются в том что Перо очень непростой инструмент. Изучение Пера осложняет также то, что в Фотошопе он идет в связке с массой непонятных настроек. Даже подробный разбор всех настроек не гарантирует успешное освоение инструмента Pen Tool и вот почему. Рисование контуров Пером — исключительно моторный навык. То есть надо понять на неком подсознательном уровне, как и по каким законам гнётся кривая Pen Tool.
Когда я начинал осваивать Перо в Фотошопе я был в полной прострации. Я с трудом понимал принципы, по которым Перо выстраивает векторные кривые. Но этот путь мною благополучно пройден. Я убежден в том, что освоить инструмент Pen Tool очень просто, если браться за него с правильного конца. Для полного освоения Pen Tool я рекомендую прочитать статьи о векторе в Фотошопе:
Для полного освоения Pen Tool я рекомендую прочитать статьи о векторе в Фотошопе:
Немного об инструменте Pen Tool (Перо)
Pen Tool — стандартный и типовой инструмент для создания векторных кривых где бы то ни было. В различных вариациях он присутствует почти во всех программах для графического дизайна. Он есть в Фотошопе и Иллюстраторе. Честно говоря он переехал в Фотошоп как раз из Иллюстратора, вместе с другими базовыми инструментами вектора лет 15 назад. Он есть в Corel Draw, там он называется Bezier Tool. Конечно, перо было и в Macromedia Freehand, пока программа была жива. Есть перо и в бесплатных программах вектора типа InkScape. Перо есть в InDesign в Flash и даже в GIMP-e. Во всех перечисленных программах перо везде работает одинаково. То есть, если вы разобрались с пером в Фотошопе, то разобрались с ним во всех перечисленных мною графических платформах.
По моему мнению учиться рисовать Пером удобнее все же в векторных рисовалках вроде Иллюстратора. Просто потому что в векторной программе Перо отделено от всякой мишуры, оно выглядит как перо, оставляет за собой линию, как при рисовании на бумаге. Тем не менее я решил написать о Пере применительно к Фотошопу, просто потому что именно Фотошоп является самой распространенной графической программой, именно через него люди начинают изучать Pen Tool и только после этого начинают осваивать Adobe Illustrator.
Просто потому что в векторной программе Перо отделено от всякой мишуры, оно выглядит как перо, оставляет за собой линию, как при рисовании на бумаге. Тем не менее я решил написать о Пере применительно к Фотошопу, просто потому что именно Фотошоп является самой распространенной графической программой, именно через него люди начинают изучать Pen Tool и только после этого начинают осваивать Adobe Illustrator.
Ну и в заключении немного истории. Инструмент Pen Tool или Перо Безье, как его называют во всем мире, основано на математической формуле математика Пьера Безье. На самом деле Поль де Кастельжо изобрел кривые Безье немного раньше самого Безье. Но его работы не опубликовались, так как являлись корпоративной тайной Ситроен. Впрочем исторический экскурс вы можете прочитать и сами в Википедии, в том числе и о самой Кривой Безье. Нас же больше интерисуют не графики с формулами, а ответ на простой вопрос: как же этим Пером нарисовать хотя бы что-то?
Как настроить Перо в Фотошопе
Перед тем как учиться рисовать кривые убедитесь что на панели Настроек Windows > Options у вас стоят правильные значения. Выберите Pen Tool и взгляните на панель наверху. В области режимов вектора у вас должно стоять Path. Мы будем рисовать только в этом режиме. В режимах сложных фигур у вас должно стоять Add to path area (+). Я очень кратко расскажу об этих настройках, но если вы жаждете подробных обзоров, то я уже написал их:
Выберите Pen Tool и взгляните на панель наверху. В области режимов вектора у вас должно стоять Path. Мы будем рисовать только в этом режиме. В режимах сложных фигур у вас должно стоять Add to path area (+). Я очень кратко расскажу об этих настройках, но если вы жаждете подробных обзоров, то я уже написал их:
Режим Path создает векторные контуры в чистом виде. Эти контуры ни к чему не прикреплены. Они существуют вне зависимости от слоев. И, мягко говоря, инструментом Pen Tool в Фотошопе особенно не порисуешь. Он не был создан для рисования в чистом виде. Он несет лишь вспомогательную функцию. Другие два режима — Layer Shape создает фигуру, в виде слоя с привязанной векторной маской. И это единственный способ создания векторных фигур в Фотошопе. Слой заливки, ограниченный векторной маской. Нам этот режим не подходит, так как он сразу будет создавать маску и заливать её каким то цветом. Режим Fill Pixels создает растровые фигуры. Слава богу, при использовании Пера этот режим вообще заблокирован.
Режим Fill Pixels создает растровые фигуры. Слава богу, при использовании Пера этот режим вообще заблокирован.
Режимы типа Add to path area (+) — вспомогательные режимы. Они созданы для того чтобы рисовать сложные фигуры. Например режим Subtract from area (-) — вырезает дырки в контурах. Другие режимы более специфичные, используются редко. А режим Add to path area (+) — добавляет контуры друг к другу.
Настройка панели Path в Фотошопе
Я уже говорил что Pen Tool в режиме Path создает контуры, которые существуют в отрыве от слоев. Но где то же эти контуры находятся и как то ими можно управлять? Находятся они в панели Path и если вы не можете найти её в своих панелях откройте Windows > Path.
По устройству панель Path похожа на панель Слоев, но работает немного иначе. В ней уже присутствует базовый слой Work path. Это не обычный слой, а скорее временная область. Все отрисованные кривые в Фотошопе появляются на слое Work Path. И пока кривые остаются выделенными, слой Work Path сохраняет их для нас. Но стоит нам потерять выделенную кривую, как Work Path обнулится, а контур будет удален. Почему выделение пропадает? Например, вы можете случайно кликнуть по какой-то векторной маске. Или вы можете перейти на панель Path и кликнуть по пустой области. Тогда слой Work Path потеряет выделение, и когда вы опять переключитесь на Pen Tool и начнете рисовать, все старые контуры на Work Path будут удалены.
Это не обычный слой, а скорее временная область. Все отрисованные кривые в Фотошопе появляются на слое Work Path. И пока кривые остаются выделенными, слой Work Path сохраняет их для нас. Но стоит нам потерять выделенную кривую, как Work Path обнулится, а контур будет удален. Почему выделение пропадает? Например, вы можете случайно кликнуть по какой-то векторной маске. Или вы можете перейти на панель Path и кликнуть по пустой области. Тогда слой Work Path потеряет выделение, и когда вы опять переключитесь на Pen Tool и начнете рисовать, все старые контуры на Work Path будут удалены.
Чтобы не терять выделенные контуры я советую сразу сохранять их. Для сохранения нужно дважды кликнуть по слою Work Path. Тогда он предложит сохранить контур в отдельный «слой». Либо, другой вариант, нажмите на небольшую иконку на дне панели контуров Create New Path. Тогда панель создаст новый не стирающийся слой для контуров. Но я все же советую работать так. Нарисовали новый контур, кликнули по Work Path и сохранили в новый слой. Таким образом ваши контуры всегда будут на разных «слоях», что очень удобно.
Тогда панель создаст новый не стирающийся слой для контуров. Но я все же советую работать так. Нарисовали новый контур, кликнули по Work Path и сохранили в новый слой. Таким образом ваши контуры всегда будут на разных «слоях», что очень удобно.
Пожалуй все приготовления закончены и вы знаете достаточно, чтобы не потеряться в настройках инструмента Pen Tool, пора переходить к практике.
Как выделять Пером в Фотошопе
Чаще всего инструмент Pen Tool используют для выделения объектов, или обтравки. Конечно, сам по себе векторный контур ничего не выделяет, но из векторного контура можно легко сделать векторную маску, или преобразовать его в выделенную область, из которой можно получить и растровую маску. Кроме того вектор можно удобно изгибать, создавая мягкие окружности. Вы можете начать обтравку объекта Пером, затем переключиться на другой инструмент, а потом опять вернуться к обтравке. При работе с инструментами выделения типа Лассо пока не закончишь фигуру оторваться от работы не возможно. Я терял области выделения сотни раз, из-за случайного клика, или выскочившего окна аськи. С Pen Tool такие фокусы исключены. Поэтому многие предпочитают выделение Пером, нежели Лассо.
Я терял области выделения сотни раз, из-за случайного клика, или выскочившего окна аськи. С Pen Tool такие фокусы исключены. Поэтому многие предпочитают выделение Пером, нежели Лассо.
Рисовать и пользоваться инструментом Pen Tool я научился именно через выделение. Я выделял и выделял различные объекты и постепенно понимал принципы построения кривых. Я считаю что выделение объектов идеальный вариант изучения Пера в Фотошопе.
Самый простой способ выделить Пером
Самый простой способ начать пользоваться инструментом Pen Tool — забыть о направляющих. То есть, просто возьмите картинку и начинайте выделять предметы без использования направляющих. Как это делать? Очень просто. Сделайте клик, затем второй, затем третий. Примерно так.
Работайте с Pen Tool, как будто это Polygonal Lasso Tool. Выделяйте предметы маленькими отрезками, как ножничками. На окружностях делайте отрезки поменьше, чтобы выделенный объект был выделен гладко.
И вот так шаг за шагом выделите весь объект и соедините точку с начальной точкой, чтобы завершить векторную фигуру.
Следующий шаг
Следующий шаг предполагает более смелое использование инструмента Перо. Зачем делать столько лишних точек? Начинайте понемногу пользоваться направляющими. Не ставьте просто точку. Поступайте так только на ровных контурах. На местах изгиба применяйте направляющие точки. Вначале короткие скромные направляющие. Кликайте инструментом Pen Tool и не отпуская клавишу мышки немного протягивайте курсор. Появятся направляющие линии. Создавайте короткие направляющие без всяких премудростей. Задавайте им направления в сторону линии.
Затем более крупные смелые. Чем крупнее будут ваши направляющие тем меньше вам понадобится точек. На этом шаге мы уже по настоящему начинаем использовать инструмент Pen Tool. Точек становится мало, направляющие длиннее. Они уже не всегда идут ровно по линии контура. Я убежден что научиться правильно располагать направляющие для точек можно только на практике, в полной мере поняв логику построения кривых.
Точки и направляющие Пера
Векторная кривая состоит из точек и направляющих. Точки и направляющие в различных программах имеют десятки названий и определений, от путей, до якорей или просто точек. Тем не менее суть их во всех программах одинаковая. Точка фиксирует координату, через которую должна пройти кривая. Направляющие регулируют направление кривой, отталкиваясь от координат и других направляющих.
Направляющие путей, направляют кривую определенным образом. В любом случае путь должен пройти через векторную точку, но направляющая определяет, как именно кривая пройдет через точку. У направляющей в буквальном смысле есть путь «назад» и путь «вперед».
Чем меньше точек тем лучше. Минимальное количество точек и умелая работа с направляющими позволяют создавать максимально гладкие векторные пути. С другой стороны чем меньше точек, тем больше ваши направляющие, и тем сложнее, порой, правильно настроить векторную кривую.
Работа с инструментом Перо
При работе с кривыми вы столкнетесь с разными видами точек и направляющих. В более продвинутых векторных программах эти различия контролируются в настройках. Но в Фотошопе для работы с вектором имеются только самые базовые инструменты. Можно сказать что Фотошоп дает нам возможность работать с кривыми на самом базовом элементарном уровне. Вот некоторые из разновидностей точек и направляющих, которые вам могут повстречаться.
В более продвинутых векторных программах эти различия контролируются в настройках. Но в Фотошопе для работы с вектором имеются только самые базовые инструменты. Можно сказать что Фотошоп дает нам возможность работать с кривыми на самом базовом элементарном уровне. Вот некоторые из разновидностей точек и направляющих, которые вам могут повстречаться.
- Точки с симметричными направляющими — направляющие такой точки симметричны и связаны. Изменение направляющей с одной стороны изменяет направляющую с другой стороны.
- Точки с одной направляющей — у точки активирована лишь одна направляющая.
- Точки с ассиметричными (угловыми) — направляющие такой точки не связаны вместе, они направлены в разные стороны, они разной длины. Такие точки используются для углов.
- Точки без направляющих.
Я уже говорил что в Фотошопе очень скудный инструментал для работы с точками и направляющими? Но владея некоторыми секретными шорткатами, которые переехали в Фотошоп из Иллюстратора, но никак не афишируются, вы станете мастером по созданию кривых.
Я продемонстрирую работу с Pen Tool создавая векторную область для буквы «R». Делая обтравочный путь, я постараюсь использовать все возможные приемы при работе с Пером.
Создаем обтравочный путь для буквы
RНачните с простого клика по нижней части нашей буквы. Так как линия абсолютно прямая направляющие здесь не нужны. Даже если они понадобятся в дальнейшем (например вы захотите изменить форму буквы), это можно легко проделать спец инструментами, о которых пойдет речь чуть позже. Чтобы линия получилась абсолютно вертикальной нажмите SHIFT.
Теперь создайте ещё две точки, и протяните их направляющие так, чтобы векторный путь прошелся ровно по контуру буквы.
Теперь поставьте третью изгибистую направляющую, которая должна вести прямо внутрь буквы. Не переживайте, мы это поправим, главное, что её задняя часть ложится на контур буквы.
Нажмите ALT и захватитесь за тот ползунок направляющей, который ушел внутрь буквы. Передвиньте его так, как показано на картинке. Теперь у нас угловая точка с несимметричными направляющими. Заодно сразу можно поставить и следующую точку. Нажатие ALT превращает ваше перо на время нажатия в Convert Point Tool, который создан для коррекции направляющих.
Передвиньте его так, как показано на картинке. Теперь у нас угловая точка с несимметричными направляющими. Заодно сразу можно поставить и следующую точку. Нажатие ALT превращает ваше перо на время нажатия в Convert Point Tool, который создан для коррекции направляющих.
Понятно что, в прошлом шаге мы действовали на ощупь и расставили направляющие неверно. Все это легко можно подправить. При включенном Pen Tool нажмите CTRL немного уменьшите направляющую. Кстати тоже самое можно сделать и нажав ALT, но CTRL вызывает инструмент Direct Selection Tool. Этим инструментом вы можете подвинуть векторные точки. Вы также можете поменять расположение векторных направляющих. Причем, если направляющие точки уже разбиты, вы можете редактировать их порознь друг от друга. Но если они связаны, то редактируются только симметрично друг другу. Чтобы разбить их надо вызывать Convert Point Tool или нажать ALT.
Следующим шагом я довел точки до конца. И вы наверняка заметили, что я воспользовался CTRL и поменял расположение прежней точки, чтобы минимизировать их количество.
Теперь, я бы мог опять нажать ALT и поменять расположение последней направляющей, чтобы направить её направо, но в этом нет никакого смысла. Она вообще там не нужна, так как дно буквы абсолютно горизонтальное. Поэтому я сделаю вот что. Я нажму ALT, но вместо того чтобы захватиться за направляющую, кликну по точке.
Теперь я нажму SHIFT, чтобы получить идеально горизонтальную линию и поставлю новую точку. Ясно, что в этом случае точке тоже нужна только одна направляющая. Кликаем ALT и вытягиваем её.
Очевидно, что я немного не учел расположение точек и направляющих, и перед предпоследней точкой нужна ещё одна. Или, возможно, нужно перенастроить направляющие. Я выберу первый вариант и создам дополнительную точку, чтобы получить ещё больше контроля над кривой. Наведите Pen Tool на пустое место в кривой, и когда на иконке инструмента появится + кликайте. Таким же образом вы можете удалять ненужные точки, наведя на них Pen Tool.
Наведите Pen Tool на пустое место в кривой, и когда на иконке инструмента появится + кликайте. Таким же образом вы можете удалять ненужные точки, наведя на них Pen Tool.
Когда точка поставлена, я нажал CTRL и немного подкрутил расположение точек и направляющие чтобы все было как надо. Не забудьте кликнуть Пером по последней точке, чтобы продолжить рисовать именно эту кривую, а не начать создавать новую. Сделать это нужно в том случае, если вы в ходе ваших экспериментов потеряли выделение контура.
Теперь нажмите SHIFT и поставьте последние точки. На этом отрезке работы я хотел бы сохранить свой контур, чтобы случайно не потерять его. Переходим на панель Path, двойной клик по контуру, вписываем название. Контур сохранен.
Теперь я переключусь в панели настроек на вырезающий режим Subtract, чтобы Фотошоп воспринимал новую фигуру, как вырезающую дырку из первой. После этого я дорисую букву.
Группа инструментов Пера
Говоря о инструменте Pen Tool, нельзя не упомянуть инструменты находящиеся с ним в одной группе. Прежде всего это сам:
Прежде всего это сам:
Pen Tool — перо Безье, тот самый инструмент о котором я рассказываю всю статью
Free Form Pen Tool — аналог обычного Пера, но отличается тем, что рисует как обычная кисть. То есть не дает никакой возможности настраивать направляющие, а создает кривую на лету. К сожалению, этот инструмент не имеет никаких возможностей настроить сглаживание линии, поэтому кривую создает он ровно, там, где провели мышкой. Ну, а так как рука почти у всех дрожит, о гладких линиях можно забыть. Единственной интересной настройкой инструмента является галочка Magnetic. Она находится на панели настроек выше и превращает Перо, в Magnetic Lasso Tool. Только векторный.
Add Anchour Point Tool — добавляет точку на кривую. Нет никаких причин выбирать его отдельно. Обычный Pen Tool превращается в Add Anchour при простом наведении на кривую.
Delete Anchour Point Tool — удаляет ненужные точки кривых. И опять нет никакой необходимости выбирать его отдельно. Обычное перо прекрасно удаляет точки само, превращаясь в Delete Anchour при наведении на точку.
И опять нет никакой необходимости выбирать его отдельно. Обычное перо прекрасно удаляет точки само, превращаясь в Delete Anchour при наведении на точку.
Convert Point Tool — позволяет перенастраивать с нуля направляющие точки. Готовые направляющие может растаскивать в разные стороны. Незаменимый инструмент, но вы убьете в два раза больше времени если будете постоянно его выбирать. Значительно проще использовать ALT при выбранном Пере.
Рисование Пером в Фотошопе
При рисовании контурных линий вам очень важно создавать не замкнутые фигуры, а отдельные несвязные друг с другом векторные кривые. Как будто художник наносит мазки своей кистью.
Вот несколько способов сделать это. Нарисуйте кривую и снимите выделение. Затем кликните по пустому полю на панели Path. И опять выделите слой Work Path. Кривая будет подсвечена, но не выделена.
Так же можно кликнуть любому из инструментов управления вектором, например, Path Selection Tool, а затем кликнуть по рабочей области. После этого можно продолжить создание кривой на том же поле.
После этого можно продолжить создание кривой на том же поле.
Ещё один способ, просто сохранять все кривые в отдельных слоях на панели Path.
После обтравки вам, конечно же, захочется что-то сделать с векторными контурами. А ведь они для того и созданы, чтобы в дальнейшем с ними что-то сделать. Чтобы превратить их в область выделения, чтобы залить их краской, чтобы создать на их основе векторную маску, или фигуру. Или, в нашем случае, залить контур.
Если вы применяете векторные контуры для вексельного рисования в Фотошопе, вам, скорее всего, захочется превратить их в подобие линий. Вот как это делается в Фотошопе:
- Выделите одну из линий инструментом Direct Selection Tool или Path Selection Tool.
- Создайте новый слой, на который будет залита краска.
- Кликните по контуру правой кнопкой мыши и из выпадающего меню выберите Stroke Subpath
В появившемся диалоговом окне надо выбрать, конечно, кисть и галочку Simulate Pressure — которая симулирует реальное нажатие пера. Но до этого, вам конечно надо настроить инструмент Кисть Brush Tool, так как заливка произойдет в соответствии с её настройками. Я поставил 7px размера, выбрал кисть с твердыми краями, и конечно не забудьте про галочку Tablet Pressure Control. Без неё с симулированием нажатия пера не очень срастается.
Но до этого, вам конечно надо настроить инструмент Кисть Brush Tool, так как заливка произойдет в соответствии с её настройками. Я поставил 7px размера, выбрал кисть с твердыми краями, и конечно не забудьте про галочку Tablet Pressure Control. Без неё с симулированием нажатия пера не очень срастается.
Можно смело нажимать ОК.
Несколько секунд повторяющихся операций и фотография чашки превращается в грубый эскиз.
Заливка векторных фигур, нарисованных Pen Tool
Вернемся к букве R, которую мы нарисовали пару шагов назад. Вместо заливки контуров можно залить содержание фигуры. Для этого вместо Fill Stroke надо выбрать Fill Path из выпадающего меню.
Но вместо этого, можно сделать кое что получше. Выделите вашу фигуру и зайдите в Layer > New Fill Layer > Solid Color. У нас получился слой с заливкой и векторной маской. Этот слой можно уменьшать и увеличивать без потери качества. На этом я пожалуй закончу, так как возможности векторных контуров в Фотошопе приближаются к бесконечности.
На этом я пожалуй закончу, так как возможности векторных контуров в Фотошопе приближаются к бесконечности.
Надеюсь вы узнали что-то новое и удачных экспериментов!
Автор:
Дмитрий Веровски
Блог Джулианны Кост | 15 советов по работе с контурами и инструментом «Перо» в Photoshop
Вот 15 моих любимых сочетаний клавиш, которые упрощают работу с контурами и инструментом «Перо» в Photoshop.
Инструменты выделения контура и прямого выбора — Чтобы выделить весь контур, используйте инструмент «Выбор контура». Чтобы выбрать сегменты пути (точки привязки, направляющие линии и т. Д.), Используйте инструмент «Прямое выделение». Выбрав инструмент «Прямое выделение», вместо переключения на инструмент «Выбор контура» удерживайте «Option» (Mac) | Alt (Win) и щелкните путь, чтобы выделить весь путь.
Выбор нескольких контуров — Чтобы выбрать несколько контуров, щелкните инструмент «Выбор контура», удерживая нажатой клавишу «Shift» (или нажмите и перетащите).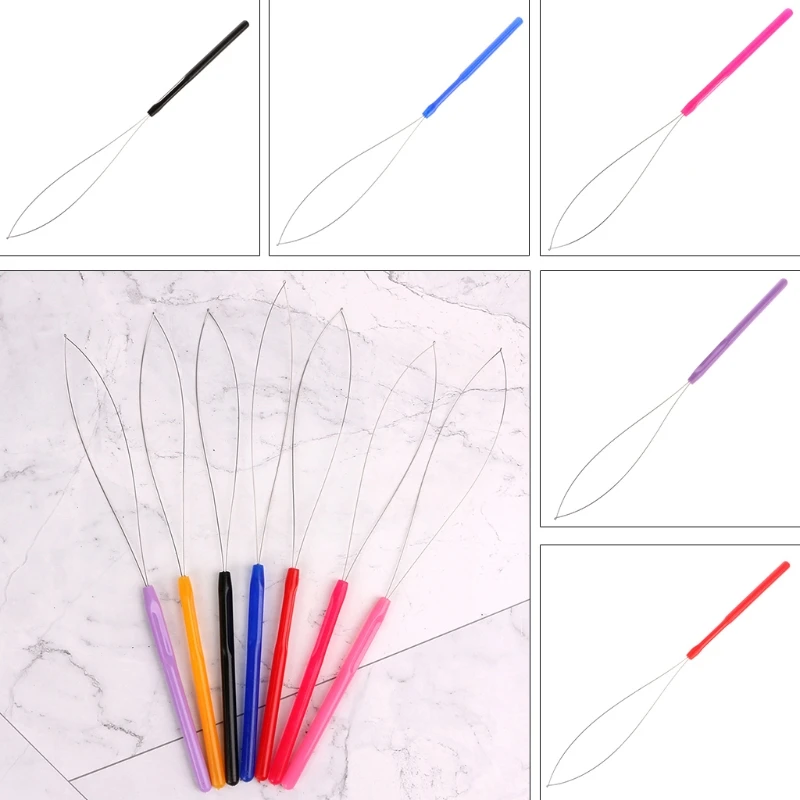 Shift-щелкните выделенный путь, чтобы удалить его из выделения. Примечание. Используйте параметр «Выбрать» на панели параметров для переключения между выделением контуров на активных слоях (те, которые указаны на панели «Слои») или на всех слоях .
Shift-щелкните выделенный путь, чтобы удалить его из выделения. Примечание. Используйте параметр «Выбрать» на панели параметров для переключения между выделением контуров на активных слоях (те, которые указаны на панели «Слои») или на всех слоях .
Выбор точек привязки вдоль пути — Щелкните точку привязки, чтобы выбрать ее (если точки привязки не видны на пути, щелчок по местоположению точки привязки выберет эту точку привязки без необходимости сначала выбирать путь (полезно, например, при выборе угловой точки прямоугольника).Shift-щелкните (или щелкните-перетащите) с помощью инструмента «Прямое выделение», чтобы выбрать несколько узловых точек. Щелчок по выбранной опорной точке с помощью инструмента «Прямое выделение» выберет эту точку и отменит выбор других. Shift -щелкните выбранную опорную точку, чтобы удалить ее из выделения. Примечание. Используйте параметр «Выбрать» на панели параметров для переключения между выбором точек привязки на активных слоях (те, которые указаны на панели «Слои») или на всех слоях.
Контуры преобразования — Выделив контур, выберите «Правка»> «Свободный контур трансформации», чтобы получить доступ к элементам управления трансформацией.Эти ярлыки могут помочь ускорить процесс:
• Command + T (Mac) | Control + T (Win) отображает ограничивающую рамку Free Transform.
• В режиме «Свободное преобразование» щелкните значок «Ссылка» (на панели параметров), чтобы включить / выключить параметр «Ограничить соотношение сторон». Состояние значка «липкое» — после того, как оно установлено, оно будет оставаться в этом состоянии до тех пор, пока не будет щелкнуть снова. Это означает, что независимо от содержимого слоя (контуры, пиксели, тип, форма и т. Д.) Преобразование будет вести себя согласованно.Удерживание клавиши Shift во время трансформации временно переключает противоположное поведение.
• Поместите курсор за пределы маркеров трансформации (курсор станет двунаправленной стрелкой) и перетащите, чтобы повернуть. Добавьте клавишу Shift, чтобы сделать привязку с шагом 15 градусов.
Добавьте клавишу Shift, чтобы сделать привязку с шагом 15 градусов.
• Опция -drag (Mac) | Alt — перетащите (Win) точку привязки, чтобы преобразовать ее из центра.
• Команда (Mac) | Control (Win) — перетащите угловую точку привязки, чтобы свободно искажать изображение.
• Command + Shift (Mac) | Control + Shift (Победа) — перетащите центральную точку привязки, чтобы наклонить изображение.
• Command + Option + Shift (Mac) | Control + Alt + Shift (Победа) — перетащите угловую точку привязки, чтобы изменить перспективу изображения.
• Или вместо запоминания каждого отдельного сочетания клавиш Control -click (Mac) | Щелкните правой кнопкой мыши (Win) внутри ограничительной рамки преобразования и выберите параметр преобразования из контекстного меню.
• Command + Z или Control + Z отменяет последнее преобразование.
• Чтобы применить преобразование, нажмите «Возврат» (Mac) | Нажмите клавишу Enter (Win), щелкните в области предварительного просмотра за пределами маркеров трансформации или выберите другой инструмент.
• Чтобы отменить преобразование, коснитесь клавиши Escape.
• При использовании свободного преобразования контрольную точку можно изменить, чтобы определить место, вокруг которого происходят преобразования. По умолчанию контрольная точка скрыта, чтобы предотвратить случайное изменение положения. Чтобы отобразить опорную точку в режиме «Свободное преобразование», проверьте пустую ячейку слева от значка опорной точки на панели параметров (или выберите «Правка»> «Настройки»> «Инструменты» и включите «Показывать опорную точку при использовании преобразования»).Чтобы изменить положение контрольной точки, свободно перетащите центральную точку в пределах области изображения, щелкните одну из девяти контрольных точек на панели параметров или задайте положение численно (также с помощью панели параметров).
Дублирование путей — Option -drag (Mac) | Alt-перетащите (Win) путь в области изображения, чтобы дублировать его. Примечание: этот ярлык работает с любым выбранным контуром (слой-фигура, векторная маска и т. Д.).
Д.).
Преобразовать путь в выделенную область — При выбранном пути Command + Return (Mac) | Control + Enter (Win) создает выделение из пути. Примечание: этот ярлык работает с любым выбранным контуром (слой-фигура, векторная маска и т. Д.).
Изменение положения опорных точек во время рисования — При рисовании с помощью инструмента «Перо», если вы щелкаете, чтобы установить опорную точку и вам нужно ее переместить, удерживание клавиши пробела позволяет переместить эту опорную точку — , пока вы не отпустили мышь после щелчка, чтобы установить точку (в противном случае вы получите инструмент «Рука», как и ожидалось). Если вы уже отпустили мышь, удерживание Command (Mac) | Control (Win) переключит инструмент Pen Tool на инструмент Direct Selection, что позволит вам изменить положение точки привязки / линии направления / пути.Фактически, вы можете удерживать Command (Mac) | С помощью Control (Win) можно переключаться с любого из следующих инструментов: «Выбор контура», «Перо», «Добавить точку привязки», «Удалить точку привязки», «Преобразовать точку привязки» к инструменту «Прямое выделение».
Инструмент «Преобразовать точку» — Выбрав инструмент «Перо» (или инструмент «Перо произвольной формы»), наведите курсор на точку привязки и удерживайте Option (Mac) | Alt (Win), чтобы переключить инструмент «Перо» на инструмент «Преобразовать точку». Щелкните изогнутую точку с помощью инструмента «Преобразовать опорную точку», чтобы преобразовать ее в угловую точку, нажмите и перетащите с помощью «Преобразовать опорную точку», чтобы преобразовать угловую точку в изогнутую.Щелкните направляющую линию с помощью инструмента «Преобразовать опорную точку», чтобы разорвать направляющие линии (позволяя перемещать одну независимо от другой).
Предварительный просмотр контура при рисовании — Выбрав инструмент «Перо», щелкните значок шестеренки на панели параметров и включите параметр «Резинка», чтобы предварительно просмотреть направление контура, который будет отображаться при перемещении курсора в области изображения. (Я нашел эту функцию очень полезной, когда изучал инструмент «Перо».)
Параметр «Магнитное перо» — Выбрав инструмент «Перо произвольной формы», включите параметр «Магнитный» (на панели параметров), чтобы инструмент «Перо» помогал создавать контуры путем анализа и создания контуров вдоль краевых областей изображений.Чтобы настроить магнитные параметры, щелкните значок шестеренки (на панели параметров) и используйте магнитные параметры, чтобы изменить: ширину (сколько пикселей смотреть), контраст (что определяет край) и частоту (как часто ставить якорь). точки).
Используйте эти ярлыки для быстрого изменения параметров инструмента Магнитное перо:
[или] уменьшает / увеличивает ширину
[или] + Shift переход к минимальной / максимальной ширине
‘,’ (запятая) или ‘.’ (Точка) уменьшает / увеличивает контрастность края
‘,’ (запятая) или ‘.’(Период) + Shift — переход к минимальному / максимальному контрасту края
‘;’ (точка с запятой) или ”’ (апостроф) уменьшает / увеличивает частоту
‘;’ (точка с запятой) или »’ (апостроф) + Shift переходит на минимальную / максимальную частоту
Замыкание контуров с помощью магнитного пера — При использовании инструмента «Перо произвольной формы» с включенным параметром «Магнитный» (на панели параметров) дважды щелкните, чтобы закрыть контур. Вариант удержания (Mac) | Alt (Win), чтобы закрыть путь прямолинейным отрезком.
Инструмент «Перо кривизны» — В этом видео (новый инструмент «Перо кривизны» в Photoshop) показано, как использовать инструмент «Перо кривизны» в Photoshop. Вот несколько ярлыков, показанных на видео:
• При добавлении точки привязки щелкните один раз, если вы хотите, чтобы следующий сегмент вашего пути был изогнутым. Дважды щелкните, если вы хотите нарисовать следующий прямой сегмент. Примечание. Первый сегмент вашего пути (созданный первыми двумя размещенными вами опорными точками) всегда изначально отображается как прямая линия на холсте.Когда вы размещаете третью опорную точку, Photoshop плавно изгибает первый сегмент относительно второго сегмента.
• Чтобы преобразовать плавную опорную точку в угловую или наоборот, дважды щелкните точку.
• Чтобы переместить точку привязки, просто перетащите ее.
• Чтобы удалить точку привязки, выберите ее и нажмите клавишу Delete. Примечание: пока точка привязки удаляется, кривая сохраняется и корректируется по отношению к оставшимся точкам привязки.
Панель «Пути» — Чтобы выбрать путь на панели «Пути», щелкните имя пути. Чтобы отменить выбор контура на панели контуров, щелкните пустую серую область панели или нажмите Command-щелчок (Mac) | Control-щелкните (Win) имя пути. Чтобы преобразовать путь в выделение с помощью панели «Пути»:
• Command-щелчок (Mac) | Control-щелкните (Win) на миниатюре пути, чтобы преобразовать путь в выделение.
• Чтобы преобразовать дополнительный путь и добавить его к выделению, Command + Shift-щелчок (Mac) | Control + Shift-щелкните (Win) миниатюру вторичного контура на панели «Контуры».
• Чтобы вычесть вторичный путь из выделения, Command + Option-щелкните (Mac) | Control + Alt-щелкните (Win) миниатюру вторичного контура на панели «Контуры».
• Чтобы пересечь вторичный путь из выделенной области, Command + Option + Shift-щелкните (Mac) | Control + Alt + Shift-щелкните (Win) миниатюру вторичного контура на панели «Контуры».
Создание плавных, точных мазков рисования с помощью контуров — Для создания плавных, плавных мазков краски часто легче обводить контур.Сначала создайте контур с помощью инструмента «Перо». Затем убедитесь, что инструмент рисования, который вы хотите использовать, настроен с правильными параметрами (такими как размер кисти, непрозрачность и т. Д.). Наконец, во всплывающем меню панели «Контуры» выберите «Обводка контура» и выберите нужный инструмент. Это может быть чрезвычайно полезно, например, при попытке добавить подсветки по краю объекта.
Чтобы имитировать чувствительность к давлению при обводке контура, выберите контур на панели контуров, выберите «Обводка контура» в раскрывающемся меню и отметьте «Имитация давления». Примечание: важно настроить кисть (или любой другой инструмент, который вы хотите использовать), а также его атрибуты, прежде чем обводить контур .
На этой иллюстрации первый контур был проведен кистью с отключенным параметром «Имитация давления». У второго и третьего путей была отмечена опция Simulate Pressure; на среднем рисунке показан эффект от настройки непрозрачности кистей на «Нажим пера», на рисунке справа показан эффект от установки размера кисти на «Нажим пера».
Изменение цвета, толщины и сглаживания контуров — Чтобы упростить просмотр контуров в Photoshop (например, на мониторах с более высоким разрешением), выберите инструмент «Перо» и щелкните значок шестеренки на панели параметров, чтобы настроить толщину и Цвет Пути. Примечание: это также изменит ширину и цвет контуров для слоев-фигур, а также векторных масок. Вы также можете управлять настройками пути в разделе «Установки»> «Направляющие, сетка и фрагменты» (в разделе «Пути»).
Чтобы отключить сглаживание, выберите «Настройки»> «Производительность». В разделе «Параметры графического процессора» щелкните «Дополнительные параметры» и снимите флажок «Направляющие и пути защиты от псевдонимов». Примечание. Вы не увидите изменения, пока не нажмете OK в диалоговых окнах Advanced Processor settings и Preferences, чтобы применить изменения.
Примечание: с выпуском Photoshop CS6 (2012) Adobe изменила поведение по умолчанию при перетаскивании векторных кривых; изменение формы пути более изящно при перетаскивании отрезков линии.Однако, если вы предпочитаете устаревшее поведение, выберите инструмент «Выбор контура» или «Прямое выделение» и установите флажок «Ограничить перетаскивание контура» на панели параметров.
В этом видео («Советы по работе с векторами в Photoshop CC») рассматриваются несколько упомянутых выше ярлыков, включая выбор нескольких форм и путей с помощью параметра «Выбрать все слои / активные слои» на панели параметров.
А вот пост по теме: Десять быстрых клавиш для работы с векторными масками в Photoshop, если вам интересно!
Pen Tool….использовать или не использовать ?. Я никогда не использовал перо в Adobe… | Автор: Виджит Бхати
Я никогда не использовал перо в Adobe Illustrator. На самом деле, если честно, однажды я пытался, но с треском провалился… но почему? Ну, во-первых, это был чрезвычайно сложный процесс, которого, как я обнаружил, можно было бы полностью избежать, если бы я вместо этого использовал вариант форм и фигур для создания дизайна. Это был лишь вопрос времени, когда меня стало раздражать, почему «одно провозглашенное решение» для беспрепятственного создания цифровых дизайнов не было ни дружественным для пользователя, ни удобным.
Я почти сдался, но потом появились Sketch и Figma, и я снова набрался смелости и попытался использовать их соответствующий Pen Tool, и вуаля!
Что я могу сказать? Я был влюблен.
Скажу честно, они ни в коем случае не идеальны и, конечно же, нужно время, чтобы освоить их. Но я почувствовал, что наконец смог воспользоваться возможностями пера.
Мое интересное путешествие по поиску собственной зоны комфорта привело меня к желанию выяснить, что именно требуется для того, чтобы инструмент «Перо» стал интуитивно понятным и простым в использовании.(Я говорю об использовании фигур в нашем дорогом PowerPoint)
Руководствуясь этим любопытством, я вместе с тремя одноклассниками по HCIM решил провести предварительное исследование, чтобы понять проблемы, связанные с использованием инструмента пера, и с моими наблюдениями и, наконец, результаты предлагают некоторые рекомендации гуру дизайнерских инструментов, чтобы сделать «идеальный инструмент пера». Или, по крайней мере, до тех пор, пока не появится что-то еще более легкое.
Adobe Illustrator еще в 1987 году создал «инструмент пера», который претендовал на то, чтобы быть универсальным решением для дизайнеров, но многие начинающие дизайнеры до сих пор еще не используют мощный инструмент пера.
Но в чем причина, спросите вы. Если это на самом деле * так хорошо *, почему до сих пор так непопулярно?
Что ж, две наиболее часто упоминаемые причины:
- Инструмент «Перо» практически не изменился с момента своего появления в 1987 году и не решает проблем современных дизайнеров.
- Инструмент «Перо» не интуитивно понятен для новичка / новичка, и его крутая кривая обучения часто обескураживает.
Это исследование удобства использования представляло собой комбинацию проверки и исследовательского теста.Проверка, потому что она проверяла, как пользователи в настоящее время используют инструмент «Перо» в двух существующих инструментах дизайна: Sketch и Figma. Исследовательский, потому что мы хотели дать некоторые рекомендации, которые могли бы помочь создать лучший инструмент пера, независимый от инструмента дизайна.
Основными целями тестирования были следующие:
- Определить адаптивные задачи, которые позволят участникам рисовать фигуры с помощью инструмента «Перо» независимо от их опыта и фона.
- Создавайте задачи, которые вызывают естественное взаимодействие с инструментом «Перо» для рисования и манипулирования формами.
- Выполните план тестирования в соответствующей тестовой среде.
- Записывайте сеансы тестирования удобства использования таким образом, чтобы фиксировать все необходимые жесты и комментарии участника.
- Тщательно и беспристрастно наблюдать и анализировать результаты сеанса.
- Создавайте идеи в виде основных ключевых результатов тестов удобства использования.
- Сформулируйте рекомендации по дизайну, чтобы улучшить пользовательский интерфейс инструмента «Перо» как для дизайнеров, так и для не дизайнеров.
Следующая временная шкала резюмирует методологию, использованную в этом исследовании юзабилити:
УЧАСТНИКИ
Перед набором участников была создана отборочная анкета с помощью qualtrics, которая должна была выяснить образовательный уровень участника, их опыт работы с инструментами дизайна, продолжительность времени, которое они использовали, инструмент, с которым они имели наибольший опыт, и их самооценка своего мастерства в указанном инструменте. Кроме того, их также спросили, есть ли у них опыт работы с двумя инструментами, которые мы хотели использовать: Sketch или Figma.
Наш окончательный список участников состоял из восьми (8) человек — 2 для пилотных (отмеченных *) и 6 для реальных тестов юзабилити. Участников разделили на две группы: Sketch и Figma.
Ниже приводится список участников теста:
Перед набором, команда создала предварительный план тестирования, который использовался в пилотном тесте с двумя участниками. Команда разработала пилотный тест на основе методов юзабилити-тестирования «Сделай сам» (DIY), разработанных Стивом Кругом.Ниже приведены основные результаты пилотного тестирования:
- Участники не справлялись с задачами и нуждались в большом количестве подсказок от модератора.
- Задания не были адаптивными, так как участники не проявляли признаков обучаемости по мере их выполнения.
- Было не так много понимания некоторых задач, поскольку участники использовали существующие инструменты формы и манипулировали ими.
На основе этих выводов команда обновила список задач, чтобы в то же время сделать его более адаптивным, предоставив наглядные руководства, с которыми они могут работать при выполнении задач.
Занятия проводились в лаборатории юзабилити с одним фасилитатором. Экран ноутбука, который использовали участники, транслировался в прямом эфире и записывался через WebEx. Два наблюдателя находились в другой комнате, смотрели и слушали через WebEx. Внутри комнаты видеокамера записывала жесты участников (использование мыши / трекпада / клавиатуры и их выражения лиц). Более того, участников постоянно поощряли мыслить громко при выполнении каждого задания.
Тест на удобство использования начался с тестового пространства, форма которого позволяла участникам экспериментировать.Участников попросили описать меню инструмента «Перо» и вслух подумать о возможных действиях, которые он / она может делать в меню инструмента «Перо».
Участникам было предложено протестировать различные функции формы, доступной на тестовом пространстве. Пока участники делали свое повествование, при необходимости задавались дополнительные вопросы, чтобы исследовать интересные комментарии, высказанные пользователем об их первом впечатлении от инструмента. Когда участники были готовы двигаться дальше, модератор удалил тестовое пространство и начал со списка задач.
У 5 задач были две коробки рядом. Поле слева представляло собой форму, которую им было поручено скопировать, а поля «Тест» справа показывали слабое визуальное руководство на заднем плане, по которому участники могли следовать, чтобы выполнить данное задание.
ЗАДАЧА-1: Нарисуйте ромб
ЗАДАЧА-2: Создайте эту форму, используя треугольник
ЗАДАЧА-3: Создайте круг, используя квадрат
ЗАДАЧА-4: Создайте логотип Nike с помощью инструмента «Перо»
Вектор баллы показаны в качестве справки для участниковЗАДАНИЕ-5: Создать один из следующих логотипов из памяти
Все видеозаписи были синхронизированы таким образом, чтобы экран, аудио и видео участника находились в одном файле.Затем команда разделила расшифровку теста юзабилити для каждого участника вместе с заметками наблюдателя. Когда все расшифровки и запись данных были выполнены, другой член команды (который не делал расшифровки для этого конкретного участника) сделал качественное кодирование, чтобы убедиться в отсутствии предвзятости. Объединение кодов для создания категорий и тем, наконец, было выполнено всей командой.
КОЛИЧЕСТВЕННЫЕ РЕЗУЛЬТАТЫ
Все участники смогли выполнить все пять заданий на 100%.Помимо предоставленных руководств, адаптивные задания сделали участников более опытными в использовании инструмента дизайна по мере их продвижения. В нашем конкретном исследовании 100% успешное выполнение задачи не указывает на проблемы с удобством использования при использовании инструмента «Перо», поскольку наглядные руководства и адаптивные задачи были специально разработаны для участников, чтобы они могли изучить и выполнить задачи . Главное в этом исследовании — то, как они выполнили задачу, и это отразилось на качественных результатах.
КАЧЕСТВЕННЫЕ РЕЗУЛЬТАТЫ
Всего было 86 исходных кодов с дубликатами и 40 кодов без дубликатов.Эти 40 кодов были сгруппированы в 10 категорий (см. Ниже) и в конечном итоге сведены в 2 основные темы, которые будут обсуждаться в основных выводах.
Категории можно определить следующим образом:
- Контрольные точки / опорные точки — проблемы с выбором или изменением точек, определяющих кривую.
- Добавление / удаление точек — Проблемы с добавлением или удалением дополнительных точек из существующей кривой.
- Заливка / окраска — Проблемы с окраской закрытых профилей.
- Жесты перетаскивания — Проблемы, с которыми сталкиваются пользователи при перетаскивании выбранных объектов из-за несоответствия ментальной модели.
- Чувства — точки, в которых пользователь прямо упоминал, что они думают о задачах.
- Ручки Безье — Проблемы с управлением ручками Безье независимо друг от друга.
- Инструмент «Выделение / перемещение» — Проблемы с выделением или перемещением одной или нескольких точек за раз.
- Отсутствие контроля — Проблемы, с которыми сталкиваются пользователи при попытке понять интерфейс из-за несоответствия ментальной модели.
- Информация / иерархия инструментов — Проблемы со структурой меню.
- Привычки / способы работы — проблемы, с которыми сталкивались пользователи из-за предыдущего опыта работы с другими инструментами проектирования.
- Общее отсутствие контроля
Инструмент «Перо» — документация Inkscape Beginners ‘Guide 1.0
Сдвиг + F6 или B
Когда вы впервые используете этот инструмент, он может показаться сложным, но очень скоро он станет хорошим другом, с которым вам понравится создавать ваши иллюстрации.
Этот инструмент предназначен для рисования контуров. Несколько путей, нарисованных рядом с и друг на друга образуют конструкцию. Для начала:
- Щелкните левой кнопкой мыши, чтобы создать первую точку (узел) пути.
- Переместите мышь и щелкните еще раз. Повторите это для такого количества узлов, которые вы хотите рисовать. Все ваши узлы будут соединены прямыми линиями (сегменты).
- Чтобы закончить путь, щелкните правой кнопкой мыши.
С помощью этого инструмента также можно рисовать кривые.Каждый созданный вами узел имеет две ручки. Эти ручки определяют форму кривой. Чтобы нарисовать кривая напрямую, вы можете:
- Щелкните левой кнопкой мыши, чтобы разместить первый узел.
- Удерживая кнопку мыши нажатой, слегка переместите мышь.
- В настоящее время вы перемещаете одну ручку узла.
- Щелкните левой кнопкой мыши и перетащите, чтобы продолжить путь, или щелкните правой кнопкой мыши, чтобы закончить Это.
Первый метод предназначен для создания точных чертежей.Первый, вы позиционируете узлы, позже вы можете использовать инструмент узла, чтобы изменить дорожка.
Вы сможете выбрать один из нескольких режимов: Безье, Спиро, BSpline, прямые, параксиальные (= только строго параллельные и перпендикулярные). Затем есть вариант формы, который у вас уже есть узнал в главе об инструменте Карандаш.
Имея некоторый опыт, вы научитесь размещать свои узлы стратегически. Когда путь содержит слишком много узлов, это приведет к работать с ним сложнее.С другой стороны, когда не хватает их, вы обнаружите, что у вас нет контроля, когда вы настраиваете дорожка.
Каждый щелчок левой кнопкой мыши добавляет узел. Длинный щелчок левой кнопкой мыши вытягивает узел ручка и делает сегмент пышным.
Создание грубой формы с помощью инструмента «Перо», не задумываясь. много о любых кривых. Узлы представлены серыми ромбами.
Узлы выровнены по вертикали и горизонтали с помощью Диалог выравнивания и распределения.
Путь был изменен за счет того, что прямые сегменты изогнуты с помощь инструмента узла.
Внесены некоторые окончательные корректировки для достижения хорошего результата. В изображение теперь напоминает раскрытую книгу.
Почему изучение инструмента «Перо» в Photoshop стоит усилий
Недавно я поговорил об инструментах выделения в Photoshop и о том, какой из них лучше всего подходит для отделения изображения от фона. Основным яблоком раздора, который был у моего коллеги в отношении Pen Tool, был простой факт, с которым сложно смириться, если вы полный новичок, а для его освоения требуется много времени и усилий.
При таком большом количестве других более быстрых способов сделать выделение в Photoshop, зачем использовать инструмент «Перо»? Я согласен с тем, что это не самый интуитивно понятный инструмент прямо из коробки. Однако из всех вариантов выделения в арсенале Photoshop инструмент «Перо» является наиболее точным для выделения. Если вам нужно сделать выделение, требующее прямых линий и кривых, то лучше всего использовать Pen Tool.
Палатка, вырезанная с помощью инструмента «Перо» в Photoshop и размещенная на другом фоне.
Что делает использование Pen Tool в первый раз немного сложным, так это привыкание к его поведению, которое отличается от других инструментов выделения в Photoshop.
Однако, если вы сталкиваетесь со сложным выбором, таким как обрезка волос или дерево с множеством ветвей, я без колебаний воспользуюсь функцией «Уточнить края», «Каналы» или «Цветовой диапазон». Правильный инструмент для правильной работы.
В этой статье я продемонстрирую, почему я использую Pen Tool и считаю, что он стоит времени и усилий, необходимых для того, чтобы научиться правильно им пользоваться.
Инструмент «Перо» находится прямо над инструментом «Текст».
Инструмент «Перо» расположен прямо над инструментом «Текст» на главной панели инструментов Photoshop. Как видно из всплывающего меню, инструмент «Перо» имеет пять функций (параметров). Непосредственно под инструментом текста вы увидите белую стрелку, это инструмент прямого выделения (и если вы удерживаете мышь, появляется черная стрелка, которая является инструментом выбора пути). Позже я объясню важность этих инструментов.
Инструмент прямого выбора
Photoshop — это редактор пиксельных изображений.Инструмент «Перо» создает контур или контур (векторную фигуру) с помощью узловых точек. Эти пути можно открывать или закрывать, и их можно просматривать на панели «Контуры» (аналогичной панели «Слои»), где каждый контур может иметь свой собственный слой. Затем вы можете сделать выбор из пути.
Это означает, что вы работаете над своим изображением неразрушающим образом, что всегда хорошо. Эти пути можно сохранять и редактировать снова и снова. Таким образом, время, потраченное на выбор, может быть сохранено для использования в будущем или уточнено позднее.
Работа с путями
Я подумал, что неплохо было бы снять видео, чтобы проиллюстрировать, как работает Pen Tool в Photoshop. Инструмент «Перо» поначалу немного сложнее освоить по сравнению с другими инструментами Photoshop. Надеюсь, вы сочтете это полезным. Если у вас есть какие-либо вопросы или комментарии, оставьте их в разделе комментариев ниже.
Откройте Photoshop и выберите Pen Tool. Убедитесь, что на панели параметров выбрана опция «Пути» (как показано ниже).Щелкните в любом месте холста, чтобы создать точку привязки, и щелкните еще раз, чтобы создать вторую точку привязки, это нарисует прямую линию. Щелкните еще три раза, и вы получите квадратный путь.
Путь, выбранный на панели параметров в Photoshop.
Щелкните холст, чтобы применить точки привязки, образующие прямые линии.
Щелкните четыре точки привязки, чтобы создать квадратный или прямоугольный путь.
Если вы перейдете на панель Paths, вы увидите, что путь хранится здесь.Назовите его, например, «квадрат». Щелкните стрелку вниз в правом верхнем углу и выберите «Сделать выделение». Появится всплывающее диалоговое окно. Я обычно выбираю 0,3 пикселя для радиуса растушевки. Нажмите ОК, и знакомые марширующие муравьи появятся на вашем изображении в качестве вашего выбора.
Чтобы сохранить путь, щелкните слово «путь» на панели «Пути».
Назовите только что созданный путь.
Это было просто, но что, если вы хотите сделать выбор с помощью кривых.Здесь инструмент «Перо» становится немного сложнее. Этот процесс аналогичен описанному выше, но для создания кривой необходимо щелкнуть и перетащить, пока маркеры управления не появятся по обе стороны от точки привязки.
Чтобы упростить отслеживание, давайте нарисуем форму круга с помощью инструмента затмения, удерживая клавишу Shift.
Чтобы помочь нам нарисовать круг с помощью инструмента «Перо», давайте сначала создадим форму круга, используя инструмент затмения, удерживая нажатой клавишу Shift.
Щелкните и перетащите любую часть периметра круга, затем отпустите мышь / стилус.Продолжайте движение по кругу, щелкните и снова перетащите в том направлении, в котором вы делаете выбор. Теперь у вас есть изогнутая линия между двумя точками привязки.
Удерживайте клавишу Cmd, и курсор изменится на белую стрелку. Это инструмент прямого выбора. Удерживая нажатой клавишу Cmd, перейдите к одному из ручек управления, щелкните по нему и переместите ручку.
Курсор теперь превращается в наконечник черной стрелки, и линия кривой может быть изменена так, чтобы она формировалась точно по форме круга.Отпустите, удерживая клавишу Cmd, и курсор вернется к инструменту «Перо».
Щелкните и перетащите, чтобы создать первую деталь якоря с маркерами управления.
Продолжайте щелкать и перетаскивать круг, пока не начнете контур круга.
Теперь, чтобы сделать выделение из контура, перейдите на панель «Контуры», щелкните стрелку вниз в верхнем правом углу и выберите «Сделать выделение».
Я спрятал круговую форму на панели «Слои», чтобы показать только марширующих муравьев, выделенных из контура.
Когда вы обойдете круг, чтобы замкнуть путь, рядом со стрелкой появится маленький знак градуса, обозначающий, что это конечная точка пути.
Использование Pen Tool — это случай практики, некоторого терпения и времени, чтобы привыкнуть к нему.
Сочетания клавиш
Следующие сочетания клавиш, которые находятся в непосредственной близости друг от друга, ускорят работу. Я обычно удаляю один из управляющих маркеров, когда делаю выбор. Удерживая нажатой клавишу Alt, щелкните точку привязки.Я считаю, что это ускоряет процесс выбора.
- Клавиша CMD — поочередно используется Pen Tool и Direct Selection Tool (белая стрелка)
- Клавиша ALT — удаляет один из управляющих маркеров
- Z — уменьшение
- Z + ALT — увеличение
- Пробел — для перемещения холста
Давайте посмотрим на два примера использования Pen Tool в действии.
Я начну с простого примера. Я собираюсь вырезать этот пляжный мяч и поместить его на другой фон.Я добавил тень, наложение градиента и немного прожигания, чтобы придать ему более реалистичный вид. В следующем примере я вырезал палатку точно таким же способом, как описано выше.
Пляжный мяч выстрелил в стол в моем саду за домом.
Пляжная сцена, которая будет новым фоном.
Пляжный мяч был изолирован и вырезан с помощью Pen Tool, а затем помещен на фон пляжа.
Я добавил тень под шар, чтобы она соответствовала полуденному солнцу на фоновом изображении.
Наложение градиента было добавлено, чтобы соответствовать свету фона, а также было сделано некоторое выжигание под шаром.
Я снял палатку на заднем дворе и заменю фон сценой с лесом. Я добавил некоторые корректировки кривых и наложение градиента, чтобы создать впечатление, будто палатка снята на этом фоне. Если бы это было задание клиента, я бы добавил траву с помощью инструмента «Кисть» вокруг основания палатки, чтобы усилить естественный вид.
Палатка, снятая у меня на заднем дворе.
Лесной фон.
Вырезанная палатка, немного уменьшенная в размерах и размещенная на новом фоне.
Крупный план, показывающий, насколько точными вы можете быть с помощью Pen Tool.
Я провел дальнейшую ретушь, чтобы соответствовать свету фона с палаткой. Вы можете увидеть окончательное изображение ниже.
Резюме
Инструмент «Перо» отлично подходит для выделения тех областей, где важна точность. Существует определенная кривая обучения, чтобы понять, как это работает.Потратив немного времени и попрактиковавшись, вы обнаружите, что его проще использовать, и если ваша работа требует изолирования объектов / предметов от их фона, то инструмент «Перо» просто необходим.
Это не самый быстрый инструмент для работы, но, тем не менее, положительные стороны перевешивают первоначальные проблемы, возникающие при прорезывании зубов. Плюсы:
- Точный контур объекта / предмета.
- Пути сохранены и могут быть отредактированы.
- Можно применять векторные маски и маски слоя.
- Путь можно сохранить внутри вашего jpeg, но вы должны «Сохранить как…», а не «Сохранить для Интернета».
Вы используете Pen Tool? Какой ваш любимый метод выбора? Пожалуйста, оставьте свои комментарии ниже.
Освоение инструмента «Перо» в Adobe Illustrator
Несколько десятилетий назад это описание содержало особенности Illustrator и FreeHand, а также детали Fontographer, FontStudio и FontLab. Но в основном Illustrator продолжал развивать инструмент «Перо». Итак, сначала изучите это, а затем жалуйтесь с другими программами рисования, если чего-то не хватает.
Люк (а) де Гроот
Подготовить
Научитесь работать двумя руками: одна для перемещения мыши, другая для нажатия клавиш «Пробел», «Shift», «Tab», «Alt / Option» и «Command / Control».
Активируйте «Привязать к точке» в меню «Просмотр».
С помощью Cmd / Ctrl-U появляются розовые интеллектуальные направляющие, которые могут помочь с выравниванием следующей точки. Часто это раздражает. Запомните ярлык.
Используйте Cmd / Ctrl-Y для переключения между предварительным просмотром и режимом контура.Базовые знания.
Перейдите в «Настройки»> «Отображение выделения и привязки» и активируйте [V] «Ограничить перетаскивание контура при изменении формы сегмента», четвертый флажок сверху. Это лучше подходит для точной настройки кривых. Многие другие параметры на этой странице связаны с инструментом «Перо», попробуйте их когда-нибудь.
С помощью Selection Tool (V) можно выбрать путь. С помощью инструмента «Прямое выделение» (A) можно выбрать одну или несколько точек на пути. В Illustrator выбранная точка является темной (заполненной), а невыделенные точки — полыми.
Чтобы оцифровать формы букв с фотографии, установите для параметра Заливка значение «Нет». Установите Обводку на тонкую линию, цвет которой хорошо контрастирует с цветами на фотографии.
Поместите фотографии или отсканированные изображения в отдельный слой и заблокируйте его.
Все пути нарисованы с помощью узловых точек на кривой. Изогнутые сегменты имеют дополнительные ручки вне кривой, которые контролируют кривизну.
Опорные точки в Illustrator могут быть угловыми точками или точками сглаживания. Для сглаженных точек ручки по обе стороны от точки имеют одинаковое направление.В Illustrator нет удобных точек касания, которые можно найти в других программах для рисования.
Сначала выберите инструмент «Прямое выделение» (A), а затем инструмент «Перо» (P). Нажатие Cmd / Ctrl затем дает доступ к ранее выбранному инструменту Direct Selection, что удобно.
Начало, сначала прямые
Сначала рядом с инструментом «Перо» отображается маленькая звездочка (*), символизирующая рождение нового пути.
Щелкните холст, чтобы установить точку, щелкните еще раз, чтобы создать прямую линию.
Нажмите и удерживайте клавишу Shift, чтобы ограничить размещение следующей точки углами 45 градусов по отношению к предыдущей точке.
Теперь вы создаете открытый путь с двумя конечными точками.
На активном пути щелкните на ранее установленную точку, чтобы удалить эту точку из пути. Курсор Pen показывает минус (-).
Щелкните между двумя точками на пути, чтобы вставить дополнительную точку. Курсор Pen показывает плюс (+).
Изогнутые сегменты
Изогнутый сегмент по определению имеет две ручки, а прямой сегмент не должен иметь ручек.Когда одна из ручек изогнутого сегмента находится в точке, из которой он берет начало, кажется, что изогнутый сегмент имеет только одну ручку. Сегменты с одной видимой ручкой легче использовать для очень пологих кривых, но математически не идеальны.
Как обычно, сначала выберите инструмент «Прямое выделение» (A), а затем инструмент «Перо» (P).
Щелкните, удерживайте кнопку мыши и перетащите. Это рисует точки гладкой кривой с векторами управления по обе стороны от точки, ручки имеют одинаковую длину и направление.
Щелкните и перетащите еще раз, чтобы закончить первый изогнутый сегмент и начать следующий.
Нажатие клавиши Shift перед щелчком ограничивает положение следующей точки, нажатие клавиши Shift при перетаскивании ограничивает направление ручки до 45 градусов.
Щелкните и перетащите еще раз на последнюю точку сглаживания, чтобы различить длину исходящего маркера, точка остается гладкой. или просто нажмите Cmd / Ctrl при перетаскивании. Мне нравится это относительно новое улучшение.
Возможности клавиши Option / Alt
Нажатие клавиши Alt / Option при перетаскивании маркера позволяет изменить длину и направление исходящего маркера, точка сглаживания становится угловой точкой.
Нажмите клавишу Alt / Option, чтобы быстро получить доступ к инструменту «Якорная точка» (Shift + C). Похоже на перевернутый V.
.Удерживая нажатой клавишу «Alt» / «Option» щелкните плавную точку на выбранной траектории, чтобы убрать обе ручки, выходящие из этой точки. Возможности для улучшения: Alt / Option-щелчок по ручке, чтобы убрать только эту ручку
Удерживая нажатой клавишу «Alt» / «Option» и удерживая нажатой клавишу «Option», перетащите угловую точку на выбранном контуре, чтобы растянуть ручки одинаковой длины.
Удерживая нажатой клавишу «Alt» / «Option» и удерживая нажатой клавишу «Option», перетащите ручку точки сглаживания, чтобы переместить ее независимо от другого маркера.Сглаженная точка становится угловой.
При нажатой клавише Alt / Option (или при нажатой клавише Cmd / Ctrl) щелкните изогнутый сегмент, чтобы напрямую изменить его форму. Курсор превращается в черную стрелку с небольшим сегментом кривой рядом с ней. Ограничение перетаскивания пути при изменении формы сегмента должно быть включено в настройках, а интеллектуальные направляющие должны быть отключены (Cmd / Ctrl-U).
(Только при использовании Alt / Option и перетаскивания на прямом сегменте, чтобы превратить его в изогнутый сегмент, более практично, когда параметр «Ограничивать перетаскивание контура при изменении формы сегмента» выключен.Это незавершенный бизнес Adobe, я предлагаю рассмотреть возможность преобразования прямого сегмента в изогнутый с помощью клавиши Alt / Option — особый случай, который никогда не должен ограничивать направление вновь созданных ручек, независимо от настройки в настройках.)
Чередование прямых и изогнутых сегментов
Когда за изогнутым сегментом должен следовать прямой, щелкните последнюю точку, чтобы удалить исходящий маркер (курсор показывает перевернутую букву v), и щелкните в другом месте, чтобы добавить прямой сегмент.
Если за прямым сегментом должен следовать изогнутый, нажмите и перетащите его от последней нарисованной угловой точки. (курсор показывает перевернутую букву v) Возможности для улучшения: этот новый маркер может располагаться в направлении предыдущего отрезка прямой по умолчанию (как точки касания треугольника в программном обеспечении для редактирования шрифтов), если только или когда нажата клавиша Alt / Option.
Закрытие дорожек
При производстве шрифтов пути закрыты, в Illustrator этого не должно быть.
При рисовании пути щелкните в начальной точке пути, чтобы закрыть его.Курсор показывает маленький кружок (o). Когда точка закрытия гладкая, нажатие и перетаскивание изменяет длину последнего маркера предыдущего сегмента кривой плюс направление первого маркера пути.
Нажмите Cmd / Ctrl для временного доступа к инструменту Direct Selection Tool, выберите две открытые конечные точки, щелкнув или перетащив их, и нажмите Cmd / Ctrl-J (Объединить). Это нарисует отрезок прямой между двумя точками.
Когда вы перемещаете две конечные точки пути друг на друга (должна быть активна привязка к точке), путь не будет замкнут.Выберите двойную точку с помощью инструмента «Прямое выделение» и нажмите Cmd / Ctrl-J, чтобы присоединиться.
Чтобы открыть замкнутый путь, щелкните по нему с помощью Scissors Tool (C)
Быть в команде / управлении
Нажмите Cmd / Ctrl, чтобы временно переключиться на инструмент «Прямое выделение», чтобы переместить любую точку на контуре, который вы рисуете.
Нажмите Cmd / Ctrl (или Alt / Option), чтобы изменить кривизну изогнутого сегмента. Активируйте «Ограничить перетаскивание контура при изменении формы сегмента» и отключите интеллектуальные направляющие (Cmd / Ctrl-U) для лучшего контроля.
Нажмите Cmd / Ctrl, чтобы переместить прямой сегмент контура в новое положение. Ручки соседних изогнутых сегментов остаются на своих местах, ничего себе. (это было поведение по умолчанию в замечательной FontStudio 1991 года)
Чтобы начать новый путь, нажмите Cmd / Ctrl и щелкните в пустой области, чтобы деактивировать предыдущий путь, а затем продолжите рисование.
Нажмите Cmd / Ctrl, чтобы выбрать одну или несколько точек с помощью мыши. С помощью клавиш со стрелками на клавиатуре можно перемещать выбранные точки в соответствии с Предпочтениями> Общие> Приращение клавиатуры.Я установил очень маленькое значение. При нажатой клавише Shift это значение умножается на 10.
Команда «Нажатие» рядом с углом может отображать элементы управления для добавления закругленных углов.
Продолжая путь
Illustrator покажет вам, куда идет линия, прежде чем вы установите следующую точку. После использования клавиш со стрелками инструмент «Перо» теряет связь с активным путем (я думаю, что это ошибка), и вам придется щелкнуть конечную точку пути, чтобы продолжить рисование оттуда.
Когда рисование было прервано, или если вы хотите продолжить рисование с другой стороны пути, нажмите Ctrl / Cmd, чтобы отменить выбор, а затем снова выберите путь.Затем используйте инструмент «Перо», чтобы щелкнуть или перетащить мышью любую конечную точку пути, чтобы продолжить рисование оттуда.
Описание Pen Tool v24, авторское право 2020 Luc (as) de Groot
Рисование фигур с помощью инструмента «Перо»
Инструмент «Перо» — классический инструмент векторного рисования. Он позволяет точно рисовать векторные фигуры и контуры, вручную добавляя опорные точки, резкие или плавные. Изогнутые или прямые линии, соединяющие две опорные точки, называются векторными путями .Из этих путей состоят даже самые сложные формы. В Pixelmator Pro с помощью инструментов «Перо» и «Перо произвольной формы» можно рисовать векторные контуры для создания собственных фигур и сохранения их в библиотеке фигур.
Гладкие точки привязки имеют дополнительные маркеры направления. Вы можете перемещать их, чтобы настроить степень изгиба контура в выбранной опорной точке.
Векторный контур может быть замкнутым, что означает, что у него нет начала или конца (например, квадрат или круг), или он может быть открытым, и в этом случае это линия с начальной и конечной точкой.
Нарисуйте сегмент прямой линии с помощью инструмента «Перо»
Чтобы нарисовать сегмент прямой линии с помощью инструмента «Перо»:
- Выберите инструмент «Перо», выполнив любое из следующих действий:
- Щелкните в Боковая панель инструментов или выберите ее на сгруппированные инструменты.
- Выберите «Инструменты »> «Рисование»> «Перо » (в меню «Инструменты» вверху экрана).
- Нажмите клавишу P на клавиатуре (выбирает последний использованный инструмент «Перо»).
- Щелкните (не перетаскивайте) в любом месте изображения, чтобы начать рисовать линию.
- Щелкните в любом месте изображения, чтобы добавить еще одну точку привязки и создать отрезок прямой линии. Последняя добавленная точка привязки будет сплошным красным, а все точки, которые вы добавили ранее, будут выделены красным.
- Продолжайте щелкать, чтобы добавить к пути дополнительные прямые сегменты.
Чтобы завершить путь и оставить его открытым, выполните любое из следующих действий:
- Нажмите клавишу Esc на клавиатуре.
- Control ⌃ – щелкните изображение и выберите «Завершить рисование».
- Добавьте конечную точку двойным щелчком вместо одиночного щелчка.
Чтобы завершить контур и закрыть его для создания формы, выполните любое из следующих действий:
- Щелкните первую добавленную точку.
- Control ⌃ – щелкните изображение и выберите «Закрыть путь».
Совет: Если вы хотите удалить последнюю добавленную точку привязки, нажмите клавишу Backspace ⌫ на клавиатуре.
После того, как вы нарисовали векторную траекторию, вы можете дополнительно уточнить, удалить или добавить опорные точки.Чтобы узнать больше об этом, см. Редактирование векторных путей.
Нарисуйте сегмент кривой с помощью инструмента «Перо»
Чтобы нарисовать сегмент кривой с помощью инструмента «Перо»:
- Выберите инструмент «Перо», выполнив любое из следующих действий:
- Щелкните в Боковая панель инструментов или выберите ее на сгруппированные инструменты.
- Выберите «Инструменты »> «Рисование»> «Перо » (в меню «Инструменты» вверху экрана).
- Нажмите клавишу P на клавиатуре (выбирает последний использованный инструмент «Перо»).
- Перетащите в любое место изображения, чтобы начать рисовать линию, отпустите кнопку мыши, чтобы завершить настройку первой точки привязки. Место, где вы впервые удерживаете мышь, определит положение точки привязки, место, где вы отпустите кнопку мыши, определит положение линии направления точки привязки.
Перетащите в любое другое место изображения, чтобы добавить еще одну плавную опорную точку и скорректировать ее направляющие линии. Последняя добавленная точка привязки будет сплошным красным, а все точки, которые вы добавили ранее, будут выделены красным.
Совет: Чтобы скорректировать линии направления после добавления точки привязки, Command ⌘ — перетащите один из маркеров направления.
- Продолжайте перетаскивать, чтобы добавить к траектории дополнительные изогнутые сегменты.
Чтобы завершить путь и оставить его открытым, выполните любое из следующих действий:
- Нажмите клавишу Escape на клавиатуре.
- Control ⌃ – щелкните изображение и выберите «Завершить рисование».
- Добавьте конечную точку двойным щелчком вместо одиночного щелчка.
Чтобы завершить контур и закрыть его для создания формы, выполните любое из следующих действий:
- Щелкните первую добавленную точку.
- Control ⌃ – щелкните изображение и выберите «Закрыть путь».
Совет: Если вы хотите удалить последнюю добавленную точку привязки, нажмите клавишу Backspace ⌫ на клавиатуре.
После того, как вы нарисовали векторную траекторию, вы можете дополнительно уточнить, удалить или добавить опорные точки. Чтобы узнать больше об этом, см. Редактирование векторных путей.
Инструмент «Перо»— ArcMap | Документация
Инструмент «Перо», также называемый инструментом «Чернила», используется для создания рисунков, выполненных чернилами на карте. Вы наносите чернила на карту в виде набора штрихов. Затем каждый штрих может быть объединен для создания одного графического элемента или распознан для создания текстового элемента, любой из которых хранится в активном целевом слое аннотации. Меню «Рисование» на панели инструментов «Рисование» позволяет просматривать и изменять активную цель аннотации.
По умолчанию активным слоем аннотаций является графический слой документа карты по умолчанию.Если вы хотите сохранить рукописную графику внутри базы геоданных, измените активную цель аннотации в меню Рисование панели инструментов Рисование на слой карты, представляющий класс аннотаций в базе геоданных.
На палитре инструментов «Перо» можно выбрать один из нескольких стилей чернил пера. Если вы выберете «Использовать настройки карты», стиль пера будет таким же, как стиль символа линии по умолчанию, используемый для создания линейной графики на карте. Чтобы изменить графический символ линии по умолчанию, коснитесь «Рисование» на панели инструментов «Рисование» и коснитесь «Свойства символа по умолчанию».Цифровыми чернилами можно эффективно использовать только простые линейные символы; другие типы линейных символов (картографические, решетки и т. д.) могут создавать неожиданные чернильные символы.
На следующем рисунке показан инструмент «Перо» и палитра стилей пера:
Чтобы создать рисунок, выполненный чернилами, нажмите кнопку инструмента «Перо» на панели инструментов планшета и начните рисовать или писать на отображении карты. Вы можете использовать жест или нажать кнопку «Завершить рукописный набросок» на панели инструментов планшета, чтобы завершить рукописный набросок. Кроме того, любое действие, которое отвлекает от ваших рукописных вводов, например, нажатие кнопки на другой панели инструментов ArcMap, автоматически предложит вам зафиксировать или отменить рукописный набросок.
Вы можете работать с рукописной графикой так же, как и с любым другим графическим элементом. После того, как вы закрепили рукописный ввод как рисунок или как распознанный текст, вы можете использовать инструменты на панели инструментов Draw, чтобы изменить его внешний вид. Панель инструментов «Рисование» позволяет применять быстрые изменения символов, такие как изменение цвета линии для графики или шрифта, размера шрифта, цвета и т. Д. Для текста. Вы также можете выбрать рукописную графику с помощью инструмента Выбрать элементы на панели инструментов Рисование и перетащить маркеры выделения, чтобы переместить или изменить их размер, или вы можете использовать диалоговое окно Свойства чернильной графики, чтобы масштабировать и позиционировать рукописную графику, указав определенный размер и расположение на ваша карта.Чтобы открыть диалоговое окно «Свойства рукописной графики», щелкните правой кнопкой мыши выбранную рукописную графику и нажмите «Свойства».
Кроме того, многие операции в меню «Рисование» панели инструментов «Рисование», такие как «Выровнять», «Группировать», «Повернуть» и «Отразить», доступны для использования с рукописной графикой. Чтобы получить доступ к этим функциям, вы можете нажать «Рисование» на панели инструментов «Рисование» или щелкнуть правой кнопкой мыши выбранную рукописную графику.
Инструмент «Перо» содержит следующие жесты — движения пером для выполнения стандартных задач:
| Жест | Имя жеста | Действие | Заметки |
|---|---|---|---|
Удаляет все соединенные штрихи | Сделайте штрихи как можно горизонтальнее и нарисуйте не менее трех штрихов.Если высота жеста увеличивается, количество движений вперед и назад также должно увеличиваться. | ||
Вниз-влево | Сохраняет рукописный ввод в активный графический слой в качестве элемента чернил | Нарисуйте этот жест одним движением, начиная с движения вниз. Убедитесь, что две стороны равны по длине и расположены под прямым углом. | |
Вправо вверх | Запускает распознавание текста и создает текстовый элемент в графическом слое | Нарисуйте этот жест одним движением, начиная с правого.Убедитесь, что две стороны равны по длине и расположены под прямым углом. | |
Панорама вверх | Панорама карты вверх | Нарисуйте этот жест одним движением, например каретку или перевернутую букву V. Убедитесь, что две стороны равны по длине, но направление штриха значения не имеет. | |
Панорама вниз | Панорама карты вниз | Нарисуйте этот жест одним движением, как букву V.Убедитесь, что две стороны равны по длине, но направление хода не имеет значения. | |
Сдвинуть карту влево | Сдвинуть карту влево | Нарисуйте этот жест одним движением, как букву V с правой стороны. |

 Следите за тем, чтобы обе стороны (оба штриха) были равными по длине и под прямым углом.
Следите за тем, чтобы обе стороны (оба штриха) были равными по длине и под прямым углом.
 Следите за тем, чтобы обе стороны были равными по длине; направление движения значения не имеет.
Следите за тем, чтобы обе стороны были равными по длине; направление движения значения не имеет.