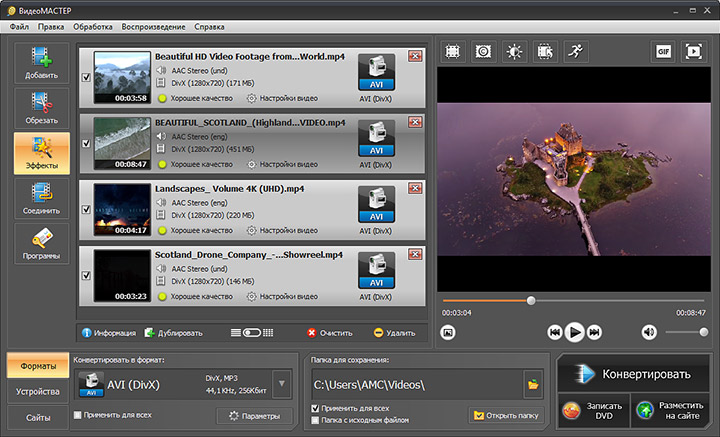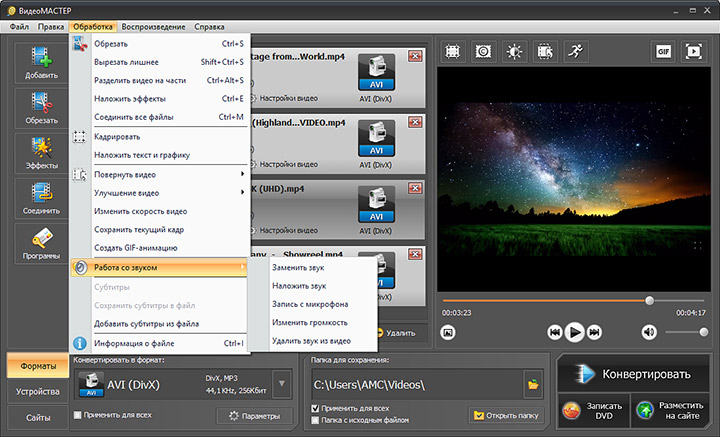Free Video Joiner — Бесплатное объединение видеофайлов MP4, MOV, AVI, WEBM
Free Video Joiner — Бесплатное объединение видеофайлов MP4, MOV, AVI, WEBMСшивайте видео вместе — 100% бесшовное соединение
158 отзывов Добавить видео в Merge Скачать настольную версиюОбъединить несколько видео в один за 3 шага
Шаг 1.Нажмите «Добавить файлы в объединение», чтобы загрузить видеофайлы.
Шаг 2.Нажмите «Начать слияние», выберите разрешение и формат экспорта.
Шаг 3.Нажмите «Скачать», чтобы сохранить объединенный файл на компьютер.
Apeaksoft Free Video Joiner дает тем, кто хочет объединить части видео, возможность объединить несколько видеоклипов в один потрясающий интегрированный видеофайл.
Вы можете использовать этот бесплатный инструмент для объединения видео, чтобы объединить любые популярные форматы видео в один файл фильма, например MP4, MOV, AVI, WEBM и другие. Не нужно скачивать или устанавливать какие-либо программы на свой компьютер. Благодаря быстрому процессу присоединения вы можете легко получить выходной видеофайл с высоким качеством.
Есть кое-что, о чем ты должен заботиться
Apeaksoft Free Video Joiner — отличный инструмент для объединения различных видеоклипов в интегрированный видеофайл без потери качества.
- Полностью бесплатный
Этот инструмент абсолютно бесплатный, и вам не нужно платить монетой.

- Легко использовать
Просто загрузите множество видеоклипов и объедините их одним кликом.
- Безопасность гарантирована
Ваши видео файлы защищены и не будут сохранены на сайте.
- Нет установки
Бесплатная версия Video Joiner VS Video Converter Ultimate
Видео конвертер Ultimate
Лучшее решение для видео и аудио конвертера, редактора и усилителя
9 , 6 4 9 , 3 9 0
Copyright © 2021 Apeaksoft Studio. Все права защищены.
Лучшие методы 7 для объединения видео онлайн без установки чего-либо
Существует множество причин, по которым люди должны объединить видео, Например, смартфон позволяет снимать только короткое видео из-за ограниченного объема памяти.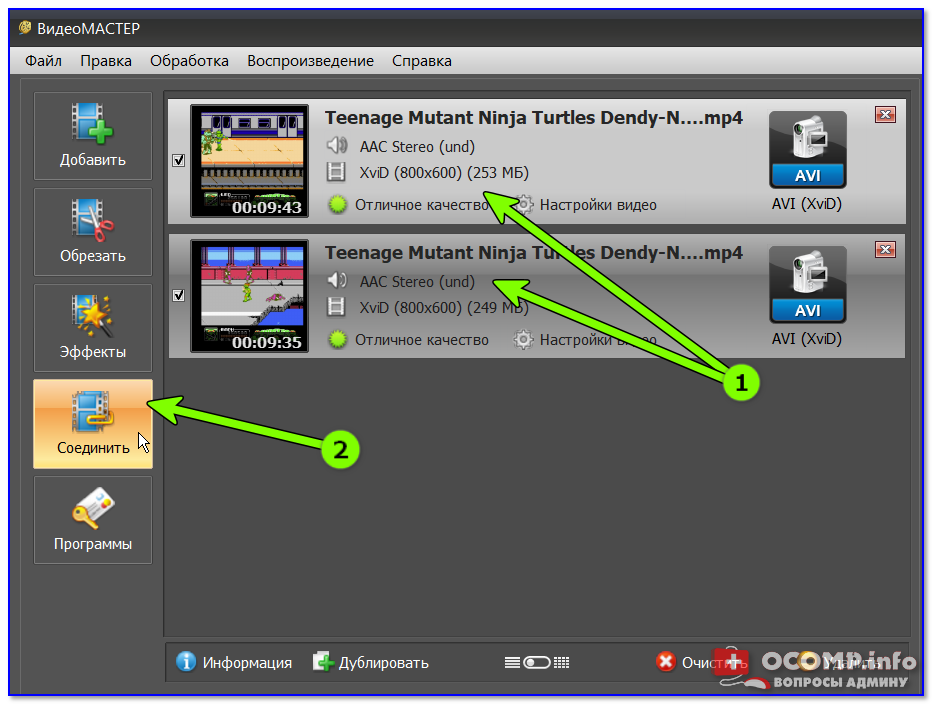
Часть 1: Лучшие онлайн-комбинаторы и редакторы 7
Топ 1: Mergevideo.oneline
Плюсы
- 1. Загрузите видеоклипы с компьютера, Dropbox, Google Drive и веб-сайтов.
- 2. Добавьте несколько видео вместе просто с инструкциями на экране.
- 3. Предложите основные пользовательские опции.
Минусы
- 1. Это онлайн видео слияние тратит много времени на импорт больших видео.
- 2. Будет сжать видео автоматически.
Как объединить видео онлайн
Шаг 1Откройте веб-браузер https://mergevideo.online/ и нажмите кнопку Выберите файлы кнопка для загрузки видео с компьютера. Он также поддерживает Dropbox и Google Drive.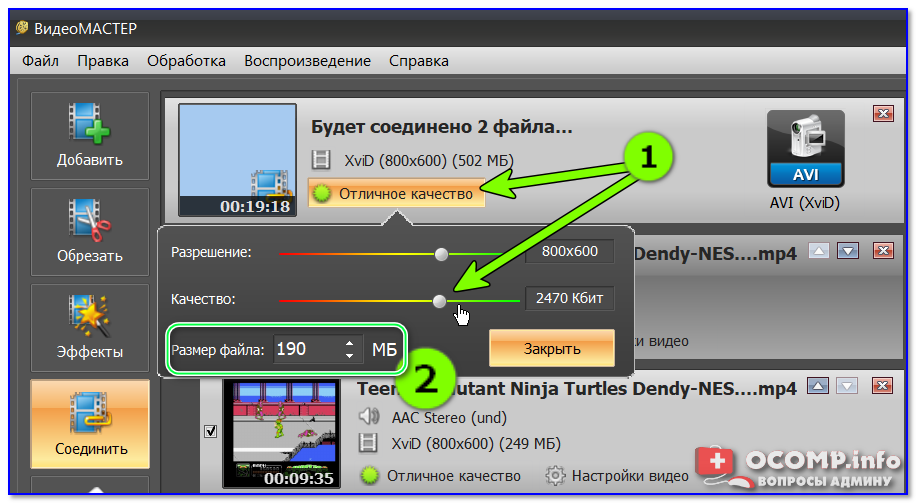
Шаг 2: Перегруппируйте видеоклипы в нужном порядке и выберите параметры вывода, например формат видео. Нажмите на объединять и преобразовывать кнопка, чтобы начать слияние.
Шаг 3: По завершении нажмите кнопку «Загрузить», чтобы сохранить файл.
Топ 2: Kapwing
Плюсы
- 1. Легко научиться объединять видео онлайн.
- 2. Рабочая скорость очень высокая.
- 3. Предоставьте пользовательские параметры, такие как соотношение сторон, обрезка и продолжительность.
Минусы
- 1. Это не бесплатное видео слияние онлайн.
- 2. Пользователям предлагается зарегистрироваться с личной информацией.
Как объединить видео онлайн
Шаг 1: Посетите https://www.kapwing.com/montage и зарегистрируйте аккаунт.
Шаг 2: Перетащите видеоклипы в пунктирную рамку или вставьте видео адреса.
Шаг 3: После загрузки установите пользовательские параметры в соответствии с вашими потребностями и нажмите кнопку «Создать».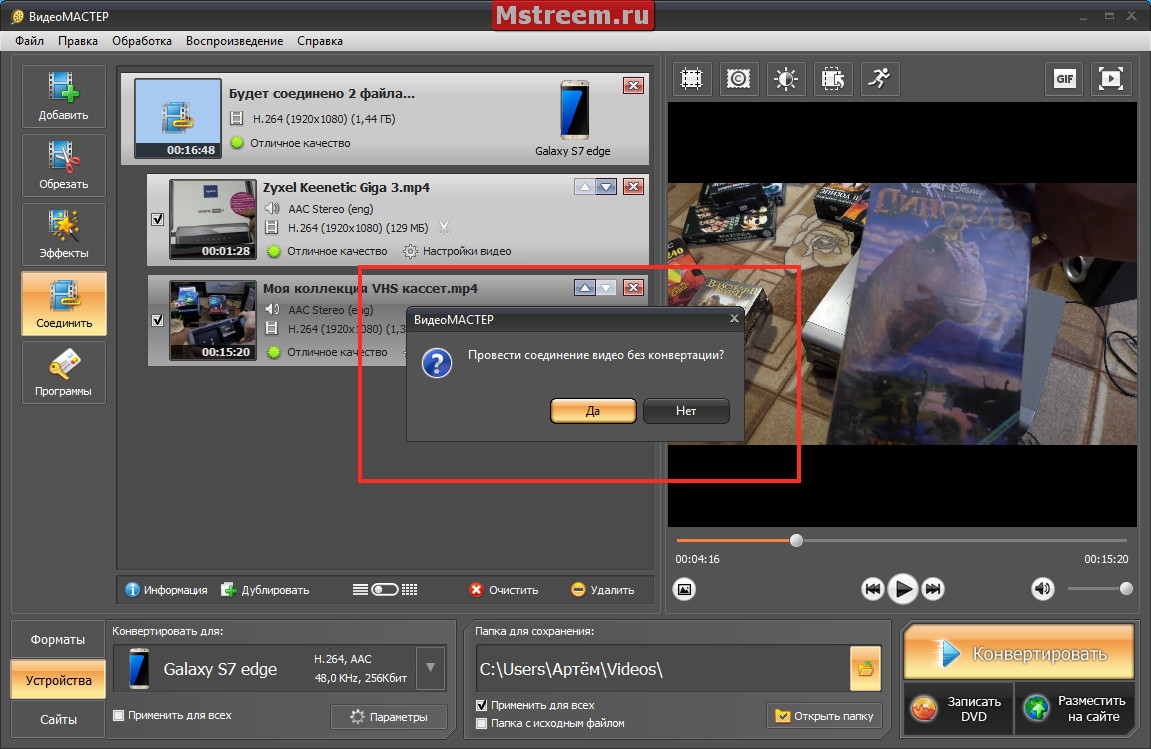
Топ 3: WeVideo
Плюсы
- 1. Объедините видео онлайн на раскадровке просто.
- 2. Предоставляем как бесплатную версию, так и платные планы.
- 3. Интегрируйте Green Screen, Slow Motion и другие инструменты редактирования.
Минусы
- 1. Бесплатная версия позволяет редактировать видео менее чем за 5 минут в месяц.
Как добавить видео вместе в Интернете
Шаг 1: Открыть домашнюю страницу WeVideo и войдите в свой аккаунт.
Шаг 2: Перейдите к
Шаг 3Затем поместите видео на раскадровку и просмотрите результат на панели «Просмотр».
Шаг 4: Если вас это устраивает, сохраните его в своей учетной записи или опубликуйте видео в социальных сетях.
Топ 4: ClipChamp
Плюсы
- 1.
 Поддержка сотен форматов видео.
Поддержка сотен форматов видео. - 2. Объедините видео и аудио онлайн без каких-либо затрат.
- 3. Добавить текст, заголовок и другие элементы на видео.
Минусы
- 1. Этот онлайн-объединитель видео недоступен, если вы используете какие-либо плагины для блокировки рекламы.
Как объединить видео клипы онлайн
Шаг 1: Войдите в свою учетную запись на главной странице онлайн-объединителя и редактора видео.
Шаг 2: Создайте новый проект и перетащите все видеоклипы, которые хотите объединить, в интерфейс.
Шаг 3: Поместите видео в график и расположите их в соответствии с вашими потребностями.
Шаг 4Наконец, экспортируйте видеофайл и загрузите его.
Топ 5: Cellsea
Плюсы
- 1. Поддержка многочисленных форматов видео.
- 3. Содержат удобный интерфейс.

- 4. Разберитесь с видео быстро.
Минусы
- 1. Это онлайн видео слияние не может обрабатывать большие видео.
Как присоединиться к видео онлайн
Шаг 1Откройте http://www.cellsea.com/free-online-video-editor в любом браузере.
Шаг 2: Перетащите видеофайлы на домашнюю страницу и дождитесь завершения загрузки.
Шаг 3: После объединения загрузите видеофайл на свой компьютер.
Топ 6: Видео Панель инструментов
Плюсы
- 1. Нет водяных знаков, рекламы или других ограничений.
- 2. Поддержка видео, GIF и изображений.
- 3. Экспорт видео до 1080p.
Минусы
- 1. Этот онлайн видео столяр требует регистрации.
Как использовать онлайн видео комбинатор
Шаг 1: Перейдите на страницу http://www.videotoolbox.com/ в своем браузере и войдите в свою учетную запись.
Шаг 2: Загрузите свои видеоклипы в медиатеку. Затем установите флажки рядом с файлами и выберите Объединить файлы из выпадающего меню действий.
Шаг 3: Затем поместите видеоклипы на временную шкалу в последовательности. Задавать Выходной формат, разрешение и Имя выходного файла. Нажмите идти значок, а затем загрузить вывод.
Топ 7: Pixorial
Плюсы
- 1. Объедините видео онлайн для бесплатных и платных планов.
- 2. Храните результаты в личном облачном аккаунте.
- 3. Обрабатывать видео на разных платформах.
Минусы
- 1. Мощные функции доступны только для платной версии.
Как объединить видео онлайн
Шаг 1: Введите ваше имя пользователя и пароль на домашней странице Pixorial.
Шаг 2: Импортируйте видеофайлы с вашего компьютера и поместите их в раскадровку.
Шаг 3: Предварительный просмотр результата в предварительный просмотр окно, а затем нажмите скидка кнопка для экспорта объединенного видео файла.
Часть 2. Объединение видео на настольном компьютере (Best Way)
Самым большим недостатком онлайн-видео комбайнеров является медленная скорость. Если вы хотите объединить несколько видеофайлов и сделать фильм, мы предлагаем вам попробовать AnyMP4 Video Converter Ultimate.
AnyMP4 Video Converter Ultimate это самое простое программное обеспечение для слияния видео для Windows и Mac. Он может объединить один или несколько видео и аудио файлов в одну коллекцию. Перед объединением видео вы также можете обрезать видео на клипы и объединить часть видео с другими. Кроме того, он предлагает мощные функции редактирования видео, чтобы легко персонализировать видео.
- 1. Объедините видеофайлы (более 300 форматов) без ограничения количества.
- 2. Измените порядок файлов мультимедиа, обрезав или обрезав их перед объединением.

- 3. Водяной знак, обрезать, вращать, переворачивать, клип, объединять, фильтровать видеофайлы, как вам нравится
- 4. Панель инструментов позволяет редактировать информацию метаданных, сжимать большие файлы и созданные изображения GIF.
Теперь давайте проверим, как использовать слияние видео для объединения ваших видео в 3 этапа.
Шаг 1, Добавить видео файл
Запустите это программное обеспечение, откройте окно и нажмите Добавить файлы импортировать все видео или аудио файлы в эту программу.
Шаг 2, Объединить видео
После добавления всех файлов в это программное обеспечение, вы можете щелкнуть и переместить выбранный файл вверх в том порядке, который вы хотите поместить. Кроме того, вы также можете щелкнуть значок перемещения вверх или вниз, чтобы изменить порядок.
Все файлы идут сверху вниз, и установите флажок Объединить в один файл.
Пока все настройки сделаны правильно, просто нажмите «Преобразовать все».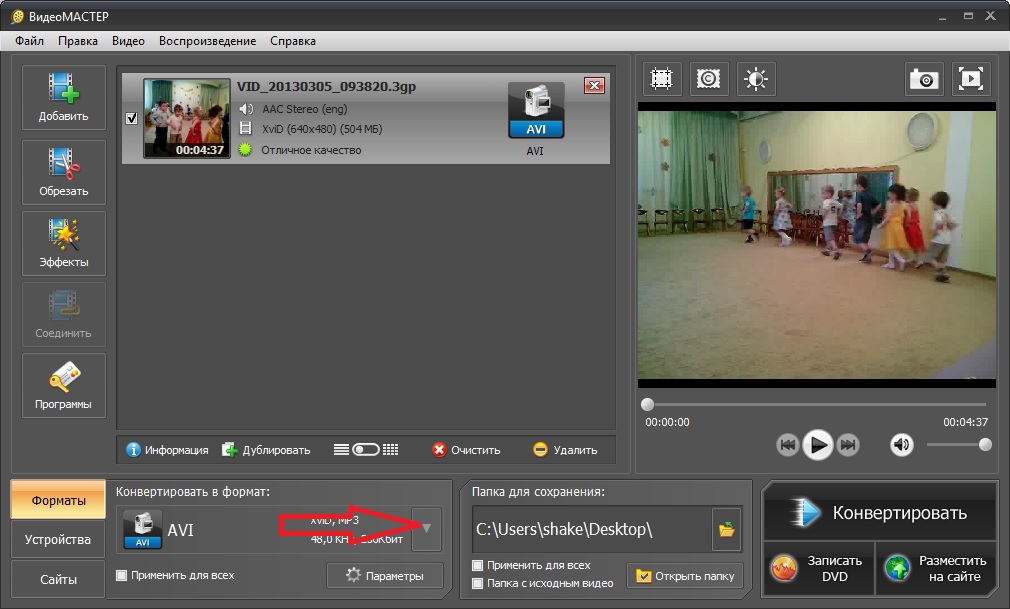
Если вы хотите изменить форматы видео исходных файлов, просто выберите нужные форматы из выпадающего списка Конвертировать все в.
Часть 3: Часто задаваемые вопросы об объединении видео в Интернете
Уменьшает ли объединение видео качество?
Все это зависит. Качество видео зависит от варианта вывода видео. Если вы объедините все 4K-видео в один файл и выберите 1080p HD-видео в параметре вывода, это приведет к снижению качества видео. В противном случае вы можете сохранить оригинальное качество видео.
Заключение
Видеослияние позволяет объединить два или более видеоклипа в один файл. Мы протестировали десятки онлайн-видео комбайнеров и редакторов. Вы можете найти лучшие способы объединить видео онлайн на основе нашего обмена выше.
ᐈᐈ Как объединить видео онлайн? ➠ Сделайте это с помощью HTML5 Editor
Автор: Ольга Кровякова — 22 апреля 2021 г.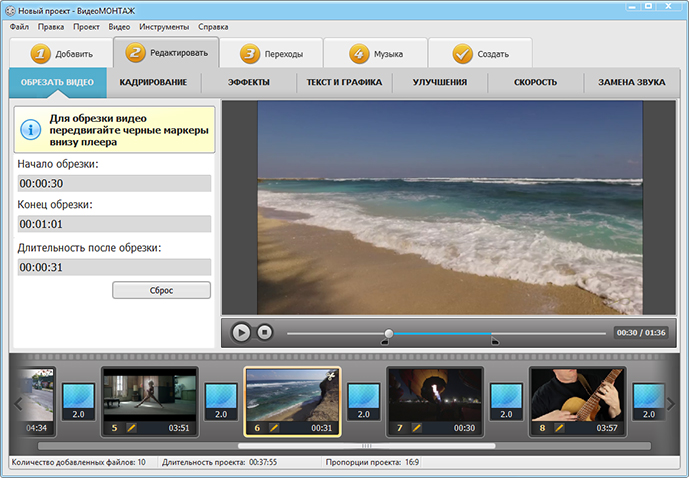
Если вы задаетесь вопросом: «Как объединить видео онлайн?», то вам нужен HTML5 Video Editor от SolveigMM. Это — лучшее средство слияния видео онлайн.
HTML5 Video Editor от Solveigmm — профессиональный редактор видео, в котором можно редактировать видео (в т. ч. соединять видеофайлы онлайн) с переходами (плавное появление и исчезновение, перетекание из одного видео в другое), наложением текста, видео, а также интеллектуальным рендерингом (обеспечивает точность кадра, сохранение качества, быструю и эффективную обработку без использования ЦП).
Используя этот онлайн-редактор, вы можете создавать видеоуроки, редактировать видео без использования сложных редакторов, требовательных к ресурсам ПК, создавать любые видеоролики (в т. ч. новостные) и т. п.
TRY HTML5 Video Editor FREE
Как объединить видео онлайн с помощью редактора HTML5?
Чтобы объединить видео онлайн, нужно выполнить несколько интуитивно понятных действий в видеоредакторе.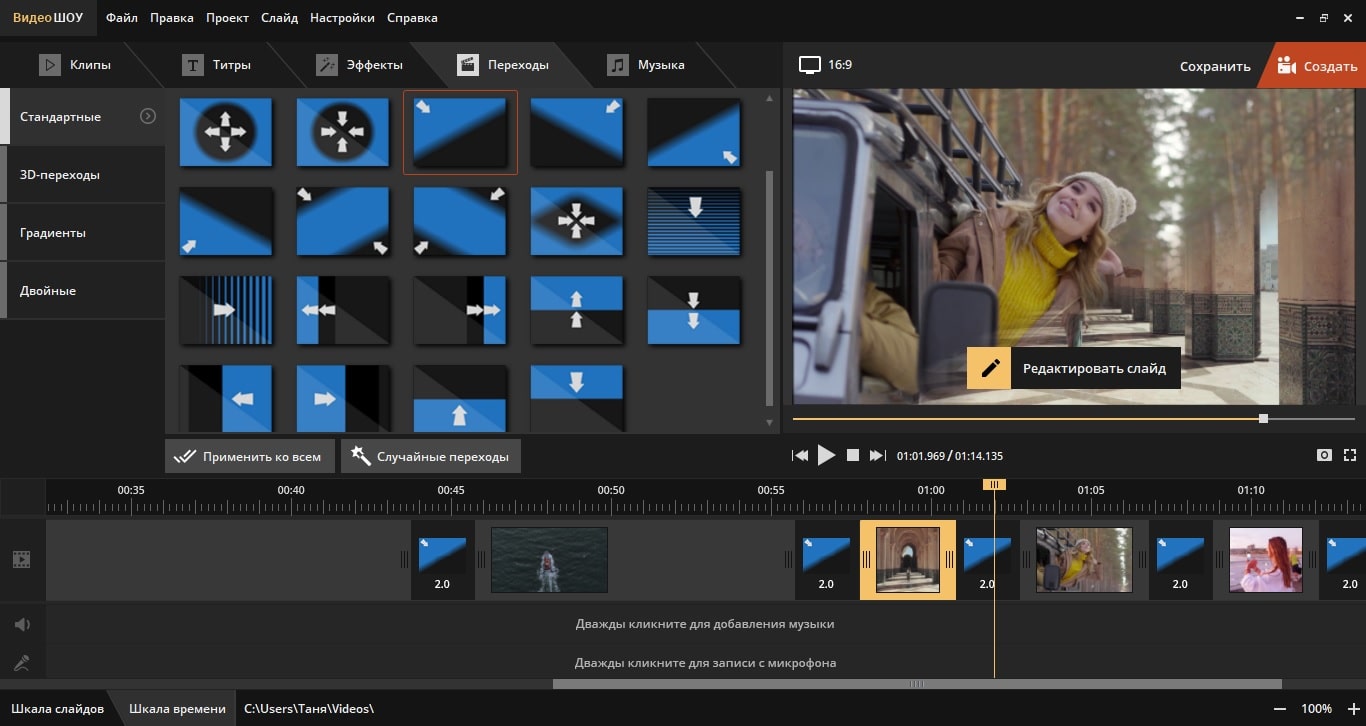
1. Чтобы начать объединять видеофайлы, запросите доступ к приложению HTML5 Video на нашем официальном сайте.
2. Изучите инструкции по эксплуатации редактора.
3. Запустите редактор в браузере и начните объединять видео онлайн.
4. Чтобы объединить видео, загрузите необходимые видеофайлы. Добавить файлы можно с компьютера.
5. Выберите параметры — чтобы правильно соединить видео, разместите все файлы в нужной очередности
и нажмите кнопку запуска процесса объединения.
6. После того, как онлайн-приложение объединит видео, скачайте результат объединения файлов, нажав кнопку «Сохранить». Также полученный результат можно посмотреть онлайн.
Вот так просто можно объединить видео онлайн!
Видеоинструкция “Как объединить видео онлайн с помощью редактора HTML5”
Часто задаваемые вопросы
Как объединить разные видео в одно онлайн?
Для того, чтобы разобраться в процессе объединения видео онлайн, достаточно ознакомиться с текстовым алгоритмом и видеоинструкцией процесса, которые представлены выше на этой странице сайта. Изучив их, вы получите ответы на все свои вопросы. Кроме того, редактор имеет интуитивно понятный интерфейс, разобраться с которым не составит труда.
Изучив их, вы получите ответы на все свои вопросы. Кроме того, редактор имеет интуитивно понятный интерфейс, разобраться с которым не составит труда.
Как я могу объединить два видео бесплатно?
Чтобы объединить два видео бесплатно, используйте пробную версию редактора HTML5. Для этого запросите доступ к демо-версии на нашем сайте.
Как я могу объединить видео онлайн без водяных знаков?
Используя как лицензированную, так и пробную версию редактора HTML5 Video Editor от Solveigmm, вы сможете соединять видео без водяных знаков на изображении и других ограничений.
Соединяйте видео онлайн с помощью HTML5 Video Editor уже сегодня, чтобы убедиться: это быстро и просто! И уже завтра, при необходимости объединить видео онлайн, вам не придется думать как это сделать. Используя наш онлайн-редактор видео, вы можете вы можете создать интересное видео для YouTube, Facebook, Instagram и т. п., объединив разные видео, вырезав из них все ненужное, задав желаемое соотношение сторон и выбрав желаемый формат видео.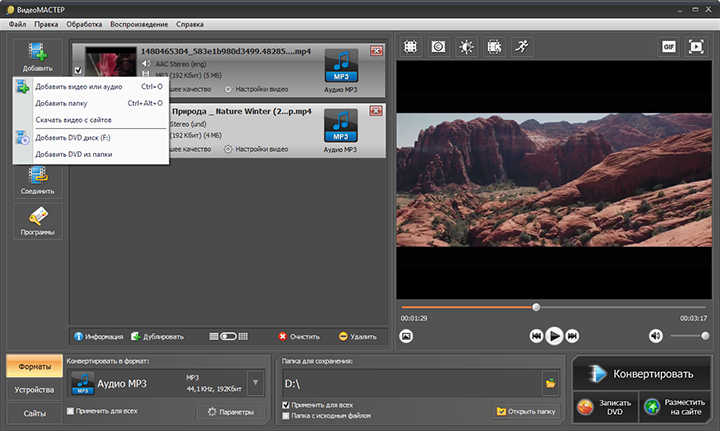
TRY HTML5 Video Editor FREE
Related topics:
Как отредактировать MP3 файл
Как записать игру при помощи Hypercam
Об авторе
Она является автором многих текстовых и видео инструкций по программным продуктам компании: Video Splitter, HyperCam, WMP Trimmer Plugin, AVI Trimmer+ и TriMP4.
Посколько она работает с программами каждый день, то хорошо знает как они работают. Свяжитесь с Ольгой по почте [email protected], если у вас возникнут вопросы и она с радостью вам поможет!
Как объединить видео AVI в один файл
By Карен Нельсон Last updated: 30 декабря 2020 г.
Вы знаете, как объединить видео AVI в один файл всего за несколько кликов? Многие производители видео пытаются объединить несколько видеороликов AVI в одно, но не знают, как это сделать.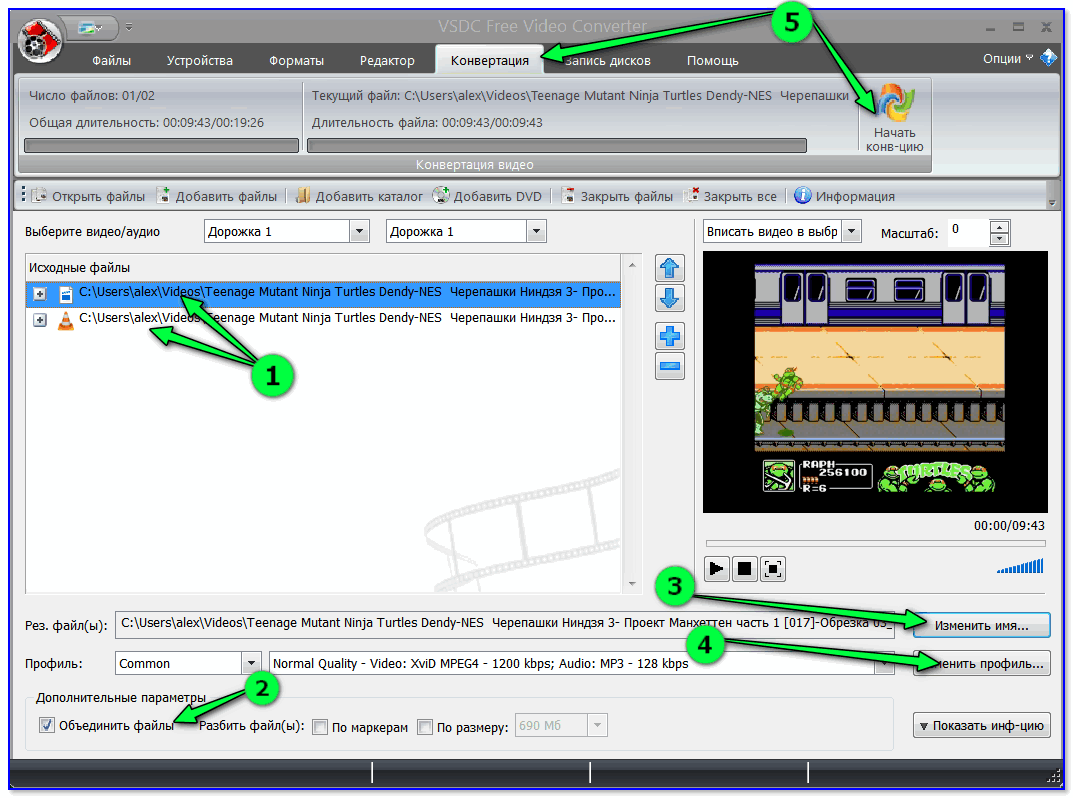 Некоторые могут использовать онлайн-слияние AVI, в то время как другие загружают передовое программное обеспечение или инструменты для создания видео, такие как Adobe Premiere, MAGIX VEGAS и т.Д.Однако на самом деле эти инструменты не так просты в использовании.Возможно, вы можете изучить онлайн, чтобы узнать, как его использовать, но это все равно будет стоить вам времени и энергии, чтобы справиться с этим.Итак, есть ли какие-нибудь инструменты, которые позволят нам с легкостьюобъединить видео AVI в один файл? Давайте посмотрим, что сегодня представляет собой слияние AVI!
Некоторые могут использовать онлайн-слияние AVI, в то время как другие загружают передовое программное обеспечение или инструменты для создания видео, такие как Adobe Premiere, MAGIX VEGAS и т.Д.Однако на самом деле эти инструменты не так просты в использовании.Возможно, вы можете изучить онлайн, чтобы узнать, как его использовать, но это все равно будет стоить вам времени и энергии, чтобы справиться с этим.Итак, есть ли какие-нибудь инструменты, которые позволят нам с легкостьюобъединить видео AVI в один файл? Давайте посмотрим, что сегодня представляет собой слияние AVI!
Рекомендация успешного слияния AVI
Когда вы разговариваете с AVI Combiner, вам настоятельно рекомендуется программа под названием VideoSolo Video Converter Ultimate. Это универсальная программа, которая не только может конвертировать ваше видео в разные форматы, но и одновременно объединять видео AVI.
А.Во-первых, VideoSolo Video Converter Ultimate-полезный и простой в использовании инструмент, который позволяет конвертировать видео в более чем 200 форматов, таких как MOV, AVI, MPEG и т. Д.
Д.
B.Во-вторых, вы можете редактировать или устанавливать параметры вашего видео, такие как битрейт, разрешение, частота кадров и т.Д.
C.В-третьих, VideoSolo Video Converter Ultimate позволяет пользователям объединять и конвертировать форматы одновременно.Это действительно экономит время и удобно.
Как объединить видео AVI в один файл
Шаг 1.Установите и добавьте файлы в AVI Merger
Загрузите VideoSolo Video Converter Ultimate с помощью вышеуказанных кнопок.Затем дважды щелкните, чтобы запустить его на своем компьютере.Теперь вы можете импортировать свои файлы/папки, перетаскивая их в основной интерфейс.Обратите внимание, что вы должны убедиться, что ваши видео находятся в правильном порядке.Если нет, вы можете нажать на стрелку в правой части видео, чтобы изменить порядок.
Шаг 2.Отредактируйте видео
В правом верхнем углу вы можете щелкнуть раскрывающийся список «Преобразовать все в», чтобы изменить формат видео.Перед объединением видеофайлов вы можете отредактировать видео.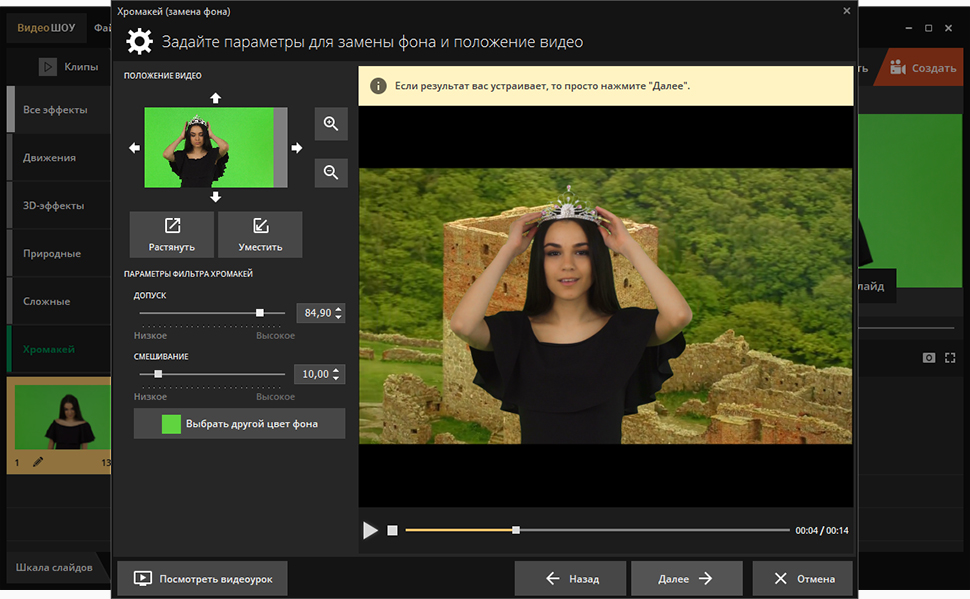 Значок в форме звезды означает редактирование, а значок ножниц означает вырезание видео.Вы можете использовать этот встроенный редактор для поворота и кадрирования, добавления эффектов и фильтров, водяных знаков, звуковой дорожки и субтитров.
Значок в форме звезды означает редактирование, а значок ножниц означает вырезание видео.Вы можете использовать этот встроенный редактор для поворота и кадрирования, добавления эффектов и фильтров, водяных знаков, звуковой дорожки и субтитров.
Шаг 3.Объедините ваши видео AVI
Теперь отметьте «Объединить в один файл», который находится рядом с «Конвертировать все».Затем нажмите «Конвертировать все», чтобы объединить видео AVI в один файл.Подождите немного, и вскоре ваши видео будут идеально объединены.
Следуя описанным выше шагам, объединение видео AVI в один файл далеко не проблема.
VideoSolo Video Converter Ultimate работает отлично, и я люблю его использовать.Если у вас есть какие-либо вопросы или мысли по поводу этого метода, просто оставляйте свои комментарии ниже.Спасибо за чтение!
Соединить несколько песен в одну. Здесь можно склеить музыку онлайн
Многие меломаны любят не только слушать музыку, а и создавать её. Сегодняшние цифровые технологии предлагают для этого богатый инструментарий, позволяя писать музыку, дополнять её различными эффектами, соединять воедино различные композиции и так далее.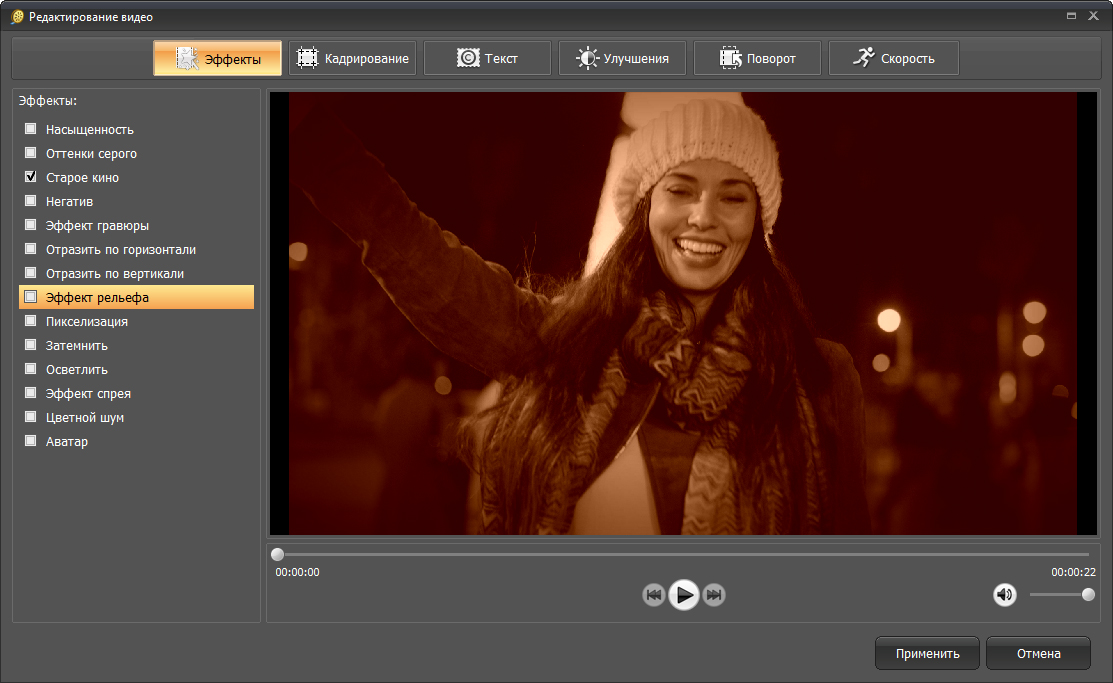 В этом материале я познакомлю читателей с программой Online Audio Joiner, позволяющей связать музыкальные композиции воедино, детально расскажу об её функционале, а также подробно объясню, как соединять музыку онлайн с помощью программ.
В этом материале я познакомлю читателей с программой Online Audio Joiner, позволяющей связать музыкальные композиции воедино, детально расскажу об её функционале, а также подробно объясню, как соединять музыку онлайн с помощью программ.
Как соединить музыку онлайн с помощью Online Audio Joiner
Online Audio Joiner – это бесплатная онлайн программа, позволяющая склеивать две или более аудио композиции. Создатели приложения не ограничили число треков, использующихся для соединения, вы можете выбрать для работы десятки или сотни нужных вам песен. Программой поддерживается около трёхсот (!) форматов аудио файлов, вы даже можете загрузить в приложение видеоролик, программа автоматически снимет с него аудио дорожку.
Козырями Online Audio Joiner является возможность соединения файлов с помощью бесшовного соединения (crossfade), позволяющего песням мягко и незаметно перетекать друг в друга, а также русскоязычный характер самого ресурса, значительно облегчающий работу русскоязычным пользователям.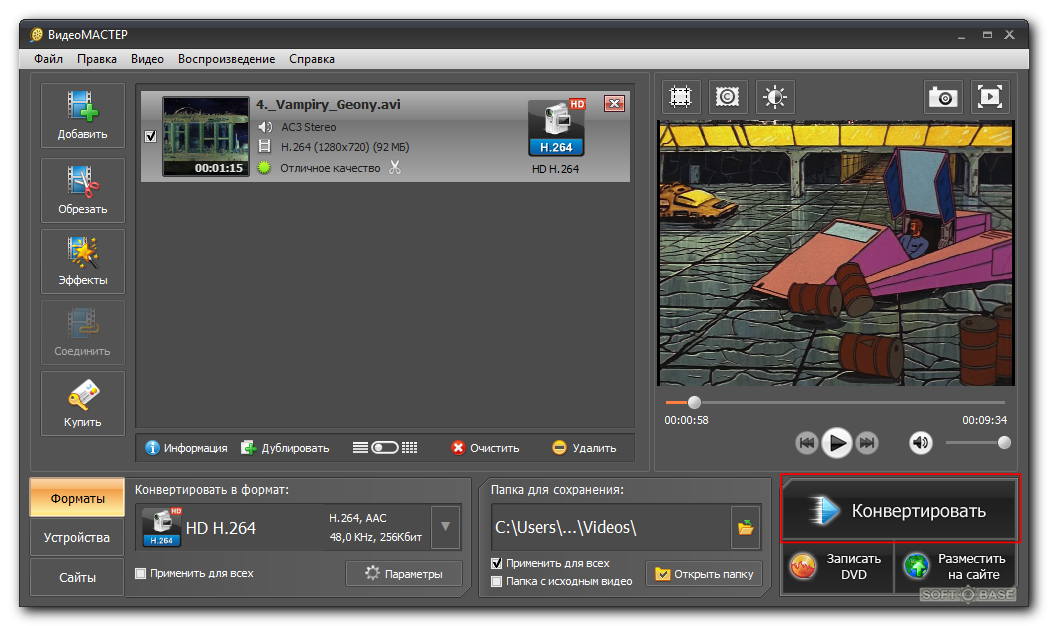
Интерфейс программы очень прост, соединить музыку онлайн не составит труда даже для новичка.
- Вверху расположена кнопка «Добавить треки», позволяющая загружать в программу композиции.
- Кнопка микрофона, позволяет записать свой голос в виде отдельного трека.
- Кнопка «Играть» позволит проиграть загруженные композиции.
- А внизу расположена кнопка «Соединить», которая свяжет онлайн загруженные вами треки воедино.
- Синие ползунки позволяют настроить для каждого трека точный интервал звучания, а квадратные иконки рядом с треком позволяют включить-выключить плавное начало и окончание композиций, а также кросфейд (плавное перетекание одной композиции во вторую).
Учтите также, что размер одного загружаемого аудио файла не должен превышать 750 мегабайт.
Инструкция по склеиванию и обрезке песен онлайн
Для лучшего понимания материала поможет визуальная демонстрация работы с программой:
Кстати, данный ресурс позволяет, и обрезать песни , к примеру, для создания любимых рингтонов. Выберите в меню сайта «Обрезать песню» (слева сверху), загрузите нужную композицию, ползунками отметьте нужный отрывок, нажмите «Обрезать», а затем и «Скачать».
Выберите в меню сайта «Обрезать песню» (слева сверху), загрузите нужную композицию, ползунками отметьте нужный отрывок, нажмите «Обрезать», а затем и «Скачать».
Заключение
Online Audio Joiner – это доступный онлайн-ресурс, позволяющий за пару кликов соединить музыку онлайн. Его бесплатный характер, простой интерфейс, надёжность и удобство в работе играют на руку его широкой популярности. Если вам необходимо связать пару песен, и нет ничего под рукой – попробуйте Online Audio Joiner, лёгкость и удобство данного приложения превзойдут ваши ожидания. Успехов на музыкальном поприще по склеиванию и обрезке музыкальных композиций!
Также если вам нужно обрезать мелодию и, например, установить её на рингтон — читайте об этом
Вконтакте
Сегодня мы расскажем вам, как соединить две песни в одну с помощью программы Аудасити. Читайте далее.
Сперва вам нужно скачать дистрибутив программы и установить его.
Запустите установочный файл. Установка сопровождена инструкцией на русском.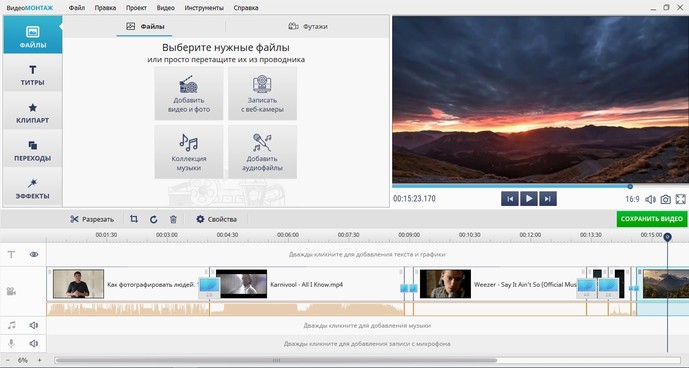
Вам будет необходимо согласиться с лицензионным соглашением и указать путь установки программы. После установки запустите приложение.
Как наложить музыку на музыку в программе Audacity
Вступительный экран приложения выглядит следующим образом.
Закройте окно помощи по работе с программой.
Останется только главное окно программы.
Теперь необходимо добавить в программу те песни, которые вы хотите соединить. Это можно сделать простым перетаскиванием аудиофайлов в рабочую область с помощью мышки, а можно нажать пункты верхнего меню: Файл>Открыть…
После того как вы добавите песни в программу, она должна выглядеть примерно следующим образом.
Вам нужно выделить песню, которая находится в нижней дорожки, зажав левый клик мыши.
Песни расположены на одной дорожке. Теперь нужно удалить вторую, лишнюю дорожку.
Две песни должны остаться на одной дорожке друг за другом.
Задайте требуемые настройки: место сохранения, имя файла, качество. Подтвердите сохранение. На окне метаданных можете ничего не менять и нажать кнопку «Ок».
Начнется процесс сохранения. Он займет несколько секунд.
В итоге вы получите один аудиофайл, состоящий из двух соединенных песен. Подобным образом можно соединить столько песен, сколько вам захочется.
Вы скачали микс любимого диджея, но он оказался разрезан на отдельные треки? Или вы просто хотите склеить несколько аудиофайлов, чтобы не переключать музыку, например, при постановке спектакля или танца? У нас есть решение – простая программа для обрезки и склеивания аудио от Movavi. Вы можете склеить как готовые мелодии, так и записи своего голоса с микрофона .
Чтобы узнать, как соединить две или несколько песен в одну, скачайте Видеоредактор Movavi на русском языке и следуйте нашему пошаговому руководству!
1. Установите приложение для соединения песен
Скачайте программу для соединения музыки, запустите дистрибутив и установите Видеоредактор, следуя инструкциям. После инсталляции программа запустится автоматически.
После инсталляции программа запустится автоматически.
2. Добавьте файлы и склейте треки
Кликните по кнопке Добавить файлы и выберите аудиофайлы, которые хотите склеить. Загруженные вами аудиофайлы будут автоматически размещены друг за другом на Шкале времени на отдельной аудиодорожке, обозначенной иконкой ноты. По сути, после добавления треки уже будут склеены. Вам останется только при необходимости поменять порядок проигрывания фрагментов. Для этого просто перетащите аудио в нужное место на Шкале времени.
3. При необходимости обрежьте аудио
Если вам нужно не только склеить аудиофайлы, но и удалить определенные отрывки, установите красный маркер на Шкале времени там, где необходимо разрезать запись, и нажмите кнопку Разрезать . Удалите ненужный отрезок: выделите его, затем нажмите клавишу Delete .
На каком сайте можно не только сделать , но и соединить музыку онлайн бесплатно, создавая свои интересные аудио композиции
для работы и для творчества.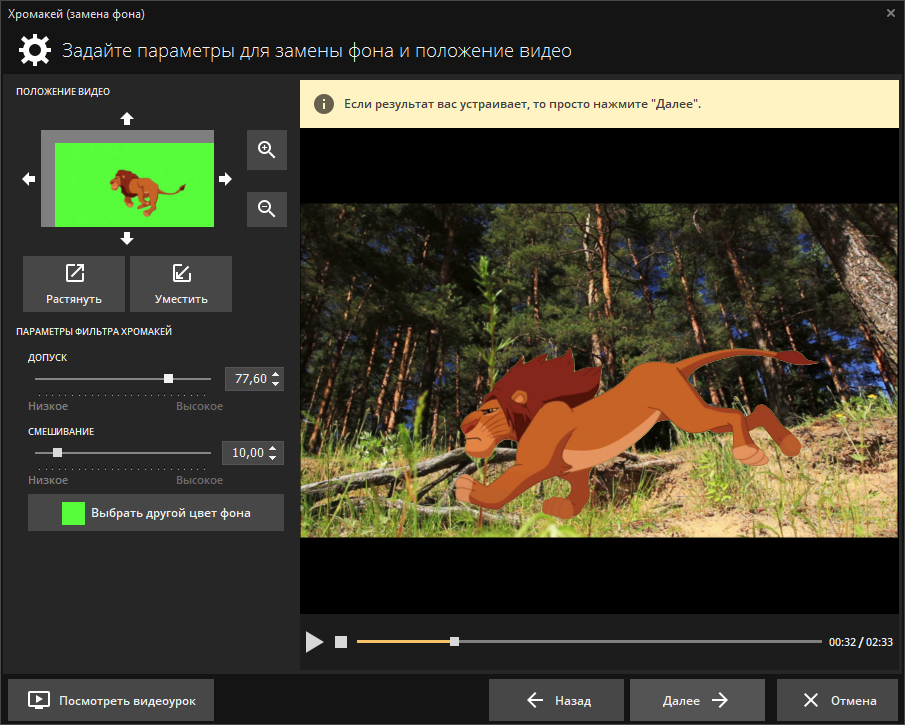
Я вам рекомендую еще один удобный и замечательный сервис. Приложение Online Audio Joiner предоставляет возможность нарезать и склеить несколько музыкальных фрагментов, создать свою уникальную композицию. Эта программа позволяет выполнять действия в браузере, то есть онлайн, не устанавливая на свой компьютер программу. Ссылка на этот полезный онлайн сервис в конце статьи.
Помимо функции обрезать песню и соединить песню, на этом сервисе можно также работать с видео файлами, обрезать видео, видео конвертер, аудио конвертер, извлечь звук, записать звук и все это онлайн бесплатно. Но сегодня тема нашей статьи: как соединить музыку онлайн бесплатно, обрезать и склеить музыку онлайн, не загромождая свой компьютер ненужными программами.
Для создания музыкальной композиции из нескольких песен нужно добавить несколько треков, из которых сервис склеит микс во вкладке «Соединить песни онлайн».
Аудио файлы, предварительно подготовленные на компьютере, добавляются на сайт при помощи кнопки «Добавить треки». Сервис обрабатывает аудио файлы разных форматов mp3, m4a, wav и других, конвертируя и склеивая их в одну аудио композицию в формате мп3 — mp3.
Сервис обрабатывает аудио файлы разных форматов mp3, m4a, wav и других, конвертируя и склеивая их в одну аудио композицию в формате мп3 — mp3.
Добавляя песни или мелодии, можно тут же прослушать их на сайте нажатием кнопки «Играть» и настроить точный интервал для звучания каждого аудио отрезка. Для того, чтобы одна мелодия плавно переходила в другую можно использовать функцию Кросфейд (Кроссфейд)
Когда активна функция кросфейд, тогда происходит плавный переход одной мелодии в другую. Одна песня постепенно затихает, а громкость другой потихоньку плавно увеличивается.
Выбрать точный интервал аудио для склейки позволяют синие стрелки-бегунки, их можно перемещать курсором мыши или стрелками на клавиатуре компьютера. И в конце композиции можно включить плавное затухание мелодии. Таким образом, настроив все нарезки музыки для соединения музыки онлайн бесплатно в один музыкальный микс — композицию, нажимаем синюю кнопку «Соединить» и начнется процесс склейки музыки онлайн. Сервис поможет нам просто и легко обрезать и склеить музыку онлайн.
Сервис поможет нам просто и легко обрезать и склеить музыку онлайн.
Сервис предлагает скачать созданный из склееных песен микс, то есть музыкальный файл на компьютер, можно вернуться к редактированию данного файла или создать новый микс.
Этот сервис будет полезен тем, кто любит творчество, в также тем, чья творческая деятельность связана с музыкой — музыкальным руководителям, организаторам празднеств и торжеств, да и всем кто создает свои клипы для друзей и родных.
Когда перед вами стоит задача: как обрезать и соединить музыку онлайн бесплатно , то можно воспользоваться онлайн сервисом, который и соединит музыку онлайн. Нажмите на кнопочку и приступайте к созданию своего собственного музыкального клипа.
Желаю удачи!
Подпишитесь на обновления блога — получайте новые статьи на почту!
С уважением Рашида Гарифулина
Ваша работа или досуг связаны с музыкой и требуют постоянного творчества? Тогда сервис audio joiner создан специально для вас! Именно здесь можно с легкость создать новые оригинальные музыкальные миксы, соединив воедино несколько треков.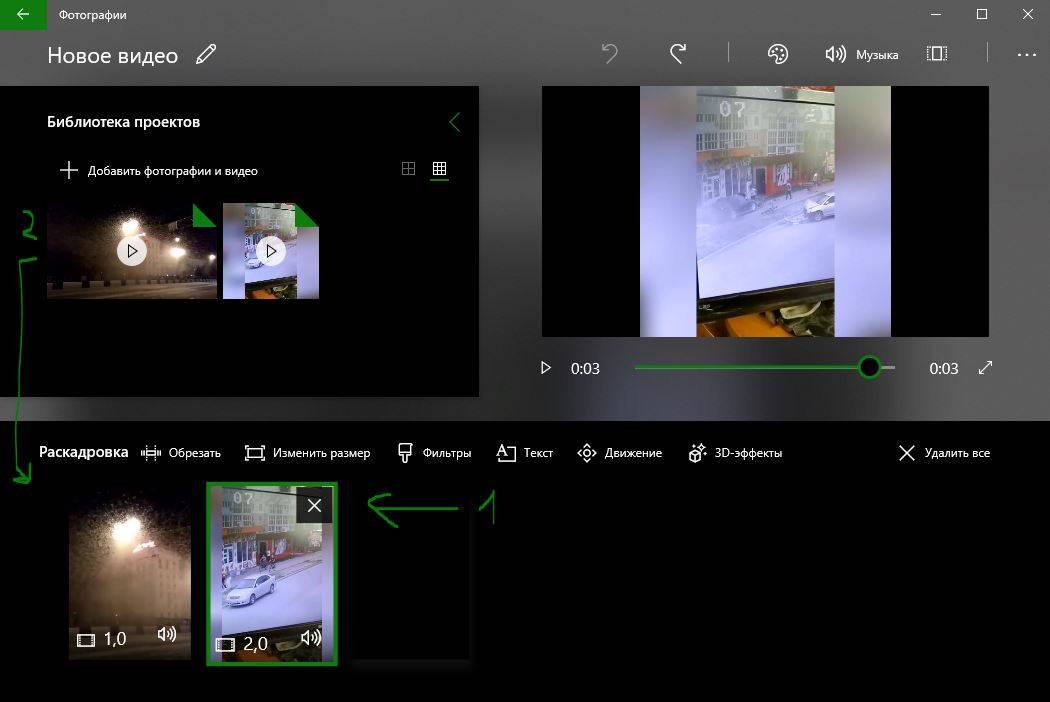 Наш сайт – это максимально легкий путь к достижению цели, ведь джоинер готов к быстрой работе, не зависимо от характеристик вашего компьютера и скорости интернета.
Наш сайт – это максимально легкий путь к достижению цели, ведь джоинер готов к быстрой работе, не зависимо от характеристик вашего компьютера и скорости интернета.
Особенно радует тот факт, что сервис создан по-настоящему доступным: простая и понятная инструкция, отсутствие необходимости регистрироваться, работа с разными звуковыми форматами, быстрое выполнение любых задач. Помимо этого нет никаких ограничений по количеству загружаемых дорожек, обрезать можно любые ненужные фрагменты, в каком бы месте песни они не были, в конце дорожки можно сделать так называемые затухание, когда звук постепенно становится тише.
Приложение online audio joiner позволяет забыть о бесконечных скачиваниях тяжелых программ. Единственное, что нужно будет сохранить на компьютер – это конечный результат вашего творчества. В режиме онлайн можно без труда сортировать загруженные песни в нужном порядке, обрезать их в нужных местах, настроить интервалы и даже прослушать результат, чтобы убедиться, или получилось именно то, что нужно.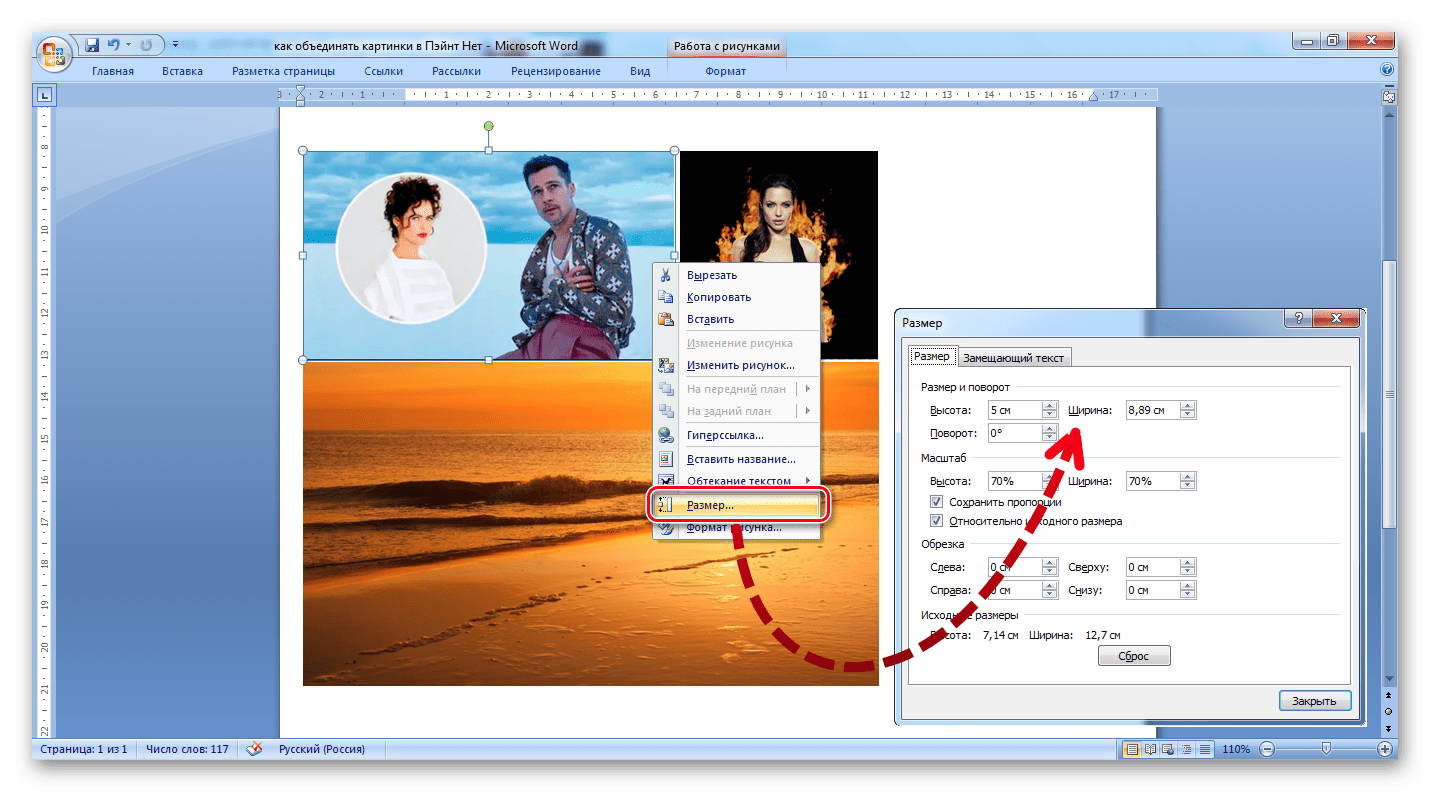 Лишь подкорректировав трек, можно качать его себе на компьютер. Успешного творчества!
Лишь подкорректировав трек, можно качать его себе на компьютер. Успешного творчества!
Рекомендуем также
Split Screen: несколько видео в одном кадре
Что такое «Split Screen»?
VFX (visual effects), или визуальные эффекты нужны для того, чтобы создать несуществующие в реальности сцены или добавить детали, которые менее затратно создать на компьютере. Это могут быть не только фантастические существа или другие миры, но и массовка, каскадерское снаряжение и даже обычные здания и деревья на заднем плане. В отличие от спецэффектов, VFX применяются на этапе пост-продакшена, когда съемки фильма завершены. В статье мы расскажем про эффект Split Screen и покажем, как сделать 2 видео на одном экране.
Выше показан кадр из фильма «500 дней лета» Марка Уэбба (‘500 Days of Summer’, 2009). Разделенный экран показывает контраст между ожиданиями главного героя и реальностью,
а также создает трагикомический эффект.
Split Screen – это разделенный экран, или полиэкран. Этот визуальный приём позволяет совместить два видео в одном и показать несколько действий одновременно в одном кадре. При обычном монтаже кадры последовательно сменяют друг друга. История рассказывается линейно. Полиэкран позволяет видеть больше. Благодаря разделенному экрану зритель видит несколько действий, но воспринимает их как единое целое. Такой визуальный ход создаёт динамику и дополнительные смысловые пласты, показывает сразу нескольких персонажей и даже события из разного времени и пространства.
Ещё в 1898 году французский режиссер Жорж Мельес использовал полиэкран в немом короткометражном фильме «Четырехголовый человек» (‘Un homme de têtes’, 1898). С помощью мультиэкрана Мельес создал четыре экспозиции собственной головы, чем поразил публику. Вскоре этот прием переняли другие режиссеры.
Кадр из фильма «Четырехголовый человек» (‘Un homme de têtes’, 1898).
В 1960–1970-х гг. мультиэкран вновь стал популярен. В документальном фильме «Вудсток» (‘Woodstock’, 1970) режиссер Майкл Уодли использовал разделенный экран, чтобы сделать выступления музыкантов более динамичными и вовлечь зрителя в атмосферу концерта.
мультиэкран вновь стал популярен. В документальном фильме «Вудсток» (‘Woodstock’, 1970) режиссер Майкл Уодли использовал разделенный экран, чтобы сделать выступления музыкантов более динамичными и вовлечь зрителя в атмосферу концерта.
Полиэкран в документальном фильме «Вудсток» (‘Woodstock’, 1970).
Разделенный экран использовали многие известные режиссеры: Орсон Уэллс, Вуди Аллен, Гай Ричи, Квентин Тарантино. Например, в фильме «Агенты А.Н.К.Л.» (‘The Man from U.N.C.L.E.’, 2015), действие которого происходит во время Холодной войны, режиссер Гай Ричи использует разделение экрана не только для придания динамики, но и для того, чтобы стилизовать фильм под шпионское кино 60-х.
Кадр из фильма «Агенты А.Н.К.Л.» (‘The Man from U.N.C.L.E.’, 2015).
Полиэкран также позволяет совместить в кадре персонажей, которых играет один и тот же актер. В таком случае сцены с участием каждого персонажа снимают отдельно, а во время монтажа совмещают в одном кадре. Для той же цели мультиэкран используют, чтобы создать массовку или размножить объект в кадре.
Для той же цели мультиэкран используют, чтобы создать массовку или размножить объект в кадре.
Мультиэкспозиция в фильме «Матрица: Революция» (‘The Matrix Revolutions’, 2005)
Ланы и Лилли Вачовски.
Ещё полиэкран помогает объединить изображения в кадре так, чтобы передний план и фон были одинаково четкими. Этот эффект стал возможным благодаря изобретению диоптрий с разделенным фокусом. Они фокусируются на заднем плане и объекте перед камерой одновременно. Это не только визуально необычный прием, но и инструмент, который позволяет совместить два объекта в одном кадре.
Кадр из фильма «Неприкасаемые» (‘The Untouchables’, 1989) Брайана де Пальмы.
Использование диоптрий с разделенным фокусом.
Как сделать несколько видео в одном кадре?
При создании полиэкрана важно, чтобы кадры имели схожую композицию. Тогда зритель будет воспринимать историю как единое целое. Можно также ориентироваться на схожую цветовую гамму. Работу с мультиэкраном следует начать со сценария каждой повествовательной линии. Даже если эффект разделенного экрана длится несколько секунд, важно сделать раскадровки и определить последовательность кадров.
Работу с мультиэкраном следует начать со сценария каждой повествовательной линии. Даже если эффект разделенного экрана длится несколько секунд, важно сделать раскадровки и определить последовательность кадров.
Профессиональные монтажеры работают в таких программах для совмещения видео, как Lightworks, Adobe Premiere Pro, Sony Vegas Pro. В статье описан способ для начинающих – полиэкран в Movavi Видеоредакторе https://www.movavi.ru/support/how-to/how-to-make-a-split-screen-video.html
Movavi разрабатывает программы для работы с видео, фотографиями и документами специально для непрофессиональных пользователей. Благодаря удобному интерфейсу и визуально приятному дизайну программы просто освоить. Скачать Видеоредактор можно с официального сайта компании.
Откройте программу и выберите режим «Новый проект». В Видеоредакторе можно разделить экран на 2 или 3 части. Начнем с двух клипов. Перетащите видео в редактор или нажмите «Добавить файлы» и выберите на компьютере. Для удобства расположим видео на разных треках, друг под другом. Нажмите на трек и выберите «Добавить дополнительный трек», чтобы вставить дорожку на монтажный стол.
Нажмите на трек и выберите «Добавить дополнительный трек», чтобы вставить дорожку на монтажный стол.
Нажмите на иконку «Инструменты» (на скриншоте она подсвечена голубым). В меню «Изменение видео» выберите «Наложение». Подойдет «Разделение справа». Клип, расположенный выше на монтажном столе, находится в правой части экрана, другой – в левой. Поменяйте местами треки, чтобы изменить расположение клипов. Чтобы подвинуть клип в окне предпросмотра, нажмите на него и подвиньте как вам удобно.
Первый клип оказался длиннее второго. Чтобы обрезать его, нажмите правой кнопкой мыши и выберите «Разрезать клип». Потом удалите лишний фрагмент.
Аудио из клипов будут звучать одновременно, когда вы совместите видео. Нажмите на иконку «Выключить звук всего трека» слева от дорожки, чтобы отключить звук. Вместо музыки в клип можно добавить аудио из встроенной библиотеки, загрузить любимую песню или записать озвучку на микрофон.
Когда клип будет готов, нажмите «Сохранить». Выберите высокое качество и формат, а также папку для файла.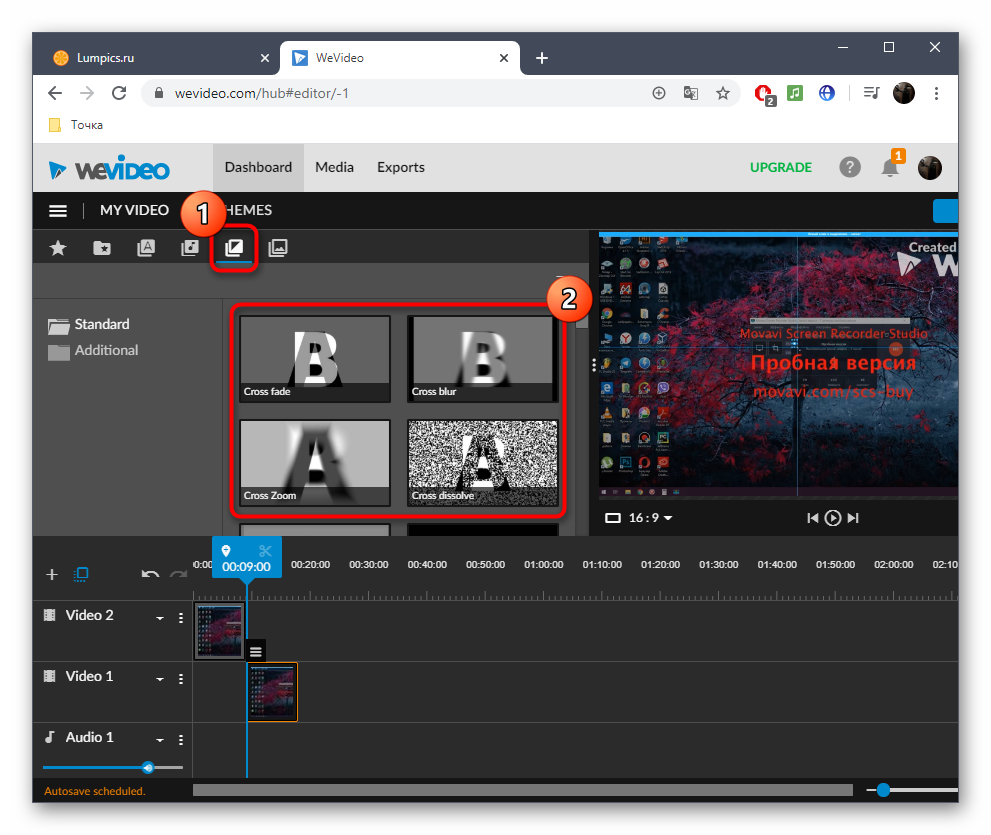 Видео можно сохранить для мобильного телефона, планшета или компьютера, а также загрузить на YouTube, Vimeo или Google Диск прямо из программы. Нажмите «Старт», когда настройки будут готовы.
Видео можно сохранить для мобильного телефона, планшета или компьютера, а также загрузить на YouTube, Vimeo или Google Диск прямо из программы. Нажмите «Старт», когда настройки будут готовы.
Теперь вы не только знаете, как использовать полиэкран, но и можете самостоятельно сделать несколько видео в одном кадре. С помощью разделенного экрана вы разнообразите клип и обыграете самые простые кадры.
Соединение видео в Avidemux | Видеомонтаж
Как склеить видео, тобишь соединить несколько фрагментов в один? Какая для этого нужна программа?
Программ, которые специализируются на редактировании видео существует немало, у каждой из них свои особенности, но проще всего по моему мнению склеить видео в Avidemux. Ведь именно для таких операций он и предназначен в первую очередь. Хотя кроме склеивания видео эта программа умеет много всего разного, но в данном случае нас интересует именно «склейка». Итак , исходный материал — несколько фрагментов. Цель — склеить их, слить воедино в одно видео, в котором фрагменты следуют друг за другом.
Скачиваем Avidemux, устанавливаем, русифицируем если нужно.
Важное замечание — если все ваши фрагменты одинакового формата (битрейт видео\аудио, разрешение и тп), то склеить такие файлы можно максимально быстро и просто. Как правило, видео отснятое на одно и тоже устройство (мобила, фотик, камера) все будут одного формата и проблем не возникнет. Если же фрагменты разного формата, то придется немного поработать мышкой и клавой. Предварительно для удобства можно скинуть все наши фрагменты в отдельную папку, чтоб не запутаться. Итак, рассмотрим оба случая.
1. Все фрагменты одинакового формата.
В этом случае все делается просто, буквально в несколько кликов. В программе открываем файл вашего видео (Ctrl+O или файл>>>открыть).
Теперь добавляем поочередно другие фрагменты — склеиваем. Для этого в меню выбираем операцию склеивания (Ctrl+Alt+A или файл>>>добавить) и загружаем второе видео, добавляя таким образом его к первому.
И так пока не добавим все фрагменты. Так как все файлы одного формата, нет нужды его перекодировать, потому во вкладках video и audio (левая панель основного окна) должно стоять значение copy (без перекодирования). Теперь можете смело сохранять новоиспеченное видео, вызываем диалог сохранения (Ctrl+S или файл>>>сохранить). Указываем имя файла и расширение, например video.avi и жмем кнопку «сохранить».
Поздравляю, у вас все получилось (надеюсь).
2. Все или некоторые фрагменты видео разного формата.
В этом случае нужно привести их всех к общему «знаменателю», иначе говоря — перекодировать в один формат. Что также можно сделать с помощью Avidemux. Проиллюстрирую на примере.
У меня есть три фрагмента. Я выясняю их параметры с помощью, например, плеера VLC. Открываем видеофайл в плеере и жмем Ctrl+I (или инструменты >>>информация о видеофайле>>>кодек). Видим параметры кодека (на скрине параметры для первого моего видео).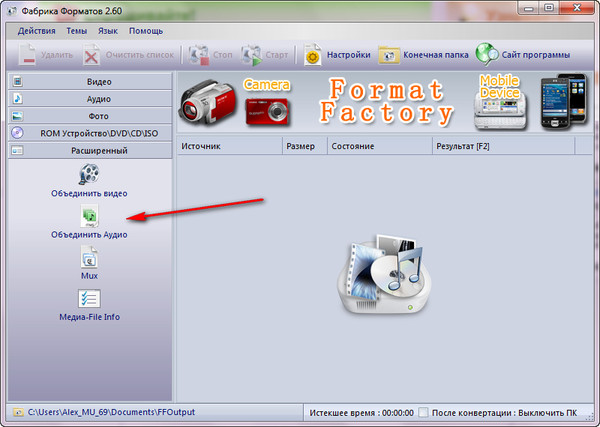
В моем случае, разрешение трех фрагментов, соответственно 720×400, 720×400, 720×576. Первые два имеют аналогичное разрешение, но сжаты разными кодеками, а третий — отличается и разрешением и кодеком. Таким образом у нас стоит задача — перекодировать все три файла в один формат, а третий еще и подрезать с 720×576 до 720×400 (176 пикселей).
Открываем первый файл, устанавливаем во вкладке video и audio нужный формат (я установил mpeg4 (avc) для видео и mp3(lame) для аудио)
Теперь сохраняем этот файл ( Ctrl+S или файл>>>сохранить). Тоже делаем со вторым файлом. А вот третьему видеофайлу необходимо еще и подрезать кадр.
Открываем этот файл, устанавливаем параметры кодека ( mpeg4 (avc) для видео и mp3(lame) для аудио. Теперь переходим в «фильтры» (Ctrl+Alt+F или видео>>>фильтры) и выбираем инструмент crop (обрезка кадра). По высоте этот файл больше на 176 пикселей (576-400). Значит нужно обрезать сверху и снизу по 88 пикселей (176\2=88).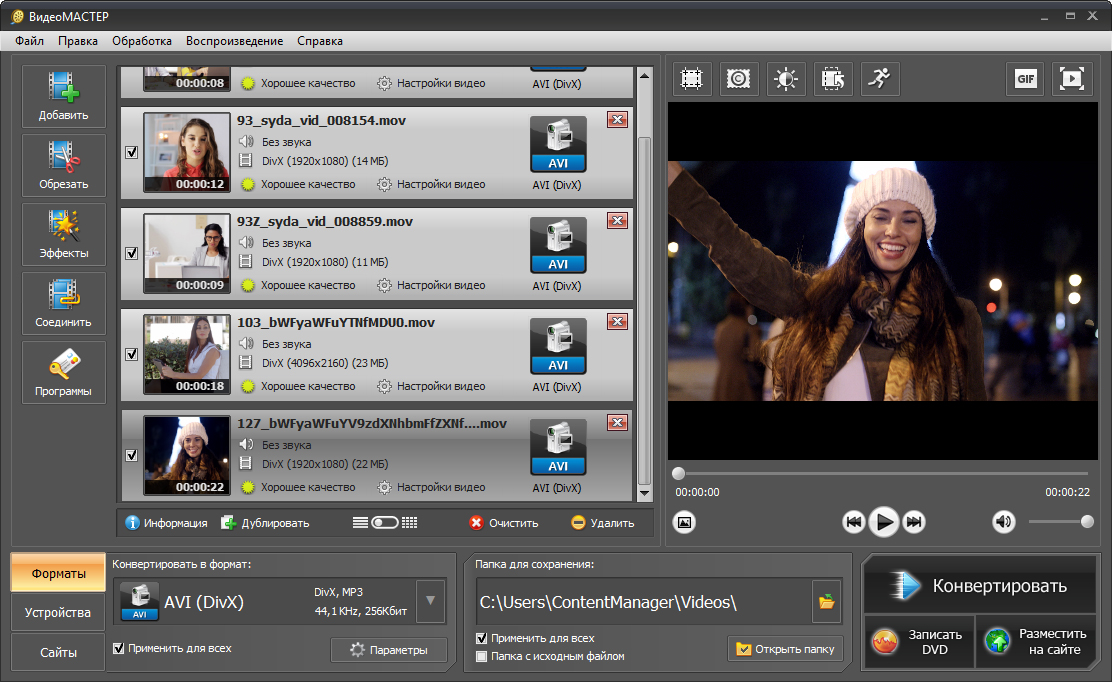 Вводим эти значения для полей сверху и снизу.
Вводим эти значения для полей сверху и снизу.
Теперь жмем ок и close, применяя настройки, и сохраняем файл ( Ctrl+S или файл>>>сохранить).
Получаем в итоге три фрагмента одного формата, которые сливаем как в варианте 1.
P.S. Кстати, чтобы сэкономить время можно воспользоваться job-листом (очередью заданий). В этом случае вы поочередно создаете настройки для всех трех фрагментов и лишь потом запускаете процесс конвертации (иначе бы вам пришлось ждать пока обработается первый файл а потом переходить к настройке второго, запускать его процесс обработки и тд.). Как добавить файл в очередь заданий? После установки всех параметров для определенного файла (настройки кодирования, обрезка и тп) запускаем диалог добавления задания (файл>>> добавить в список заданий). И, собственно, добавляем задание (нужно ему дать название и указать имя выходного файла).
Потом открываем второй файл, задаем настройки и аналогично добавляем его в очередь заданий.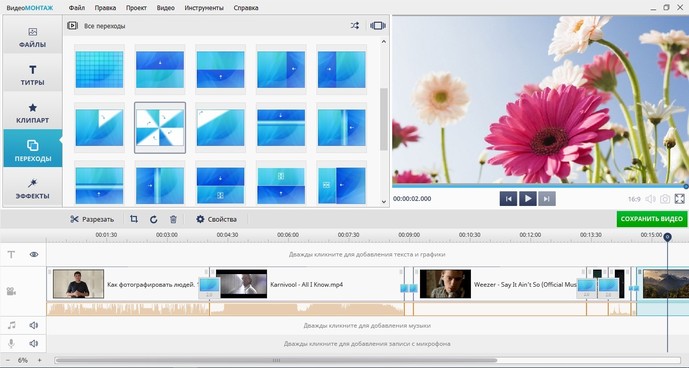 Тоже и для третьего. После можно запускать весь процесс, вызвав диалог добавленных заданий (Ctrl+J или файл>>> показать список заданий>>> выполнить все задания).
Тоже и для третьего. После можно запускать весь процесс, вызвав диалог добавленных заданий (Ctrl+J или файл>>> показать список заданий>>> выполнить все задания).
Таким образом можно создать неограниченное число заданий и перекодировать все видео в один присест (например, оставив компьютер включенным на ночь)
Топ-5 бесплатных онлайн-видео слияний в 2021 году
13 сентября 2021 г. • Проверенные решения
Видео, которое вы записываете на телефон, часто длятся недолго, поэтому довольно сложно рассказать всю историю снятой сцены. К счастью, есть несколько простых способов объединить несколько клипов, не требующих использования профессиональных приложений для редактирования видео.Поэтому, даже если вы новичок в мире производства видеоконтента, у вас не возникнет проблем с созданием видеороликов в социальных сетях.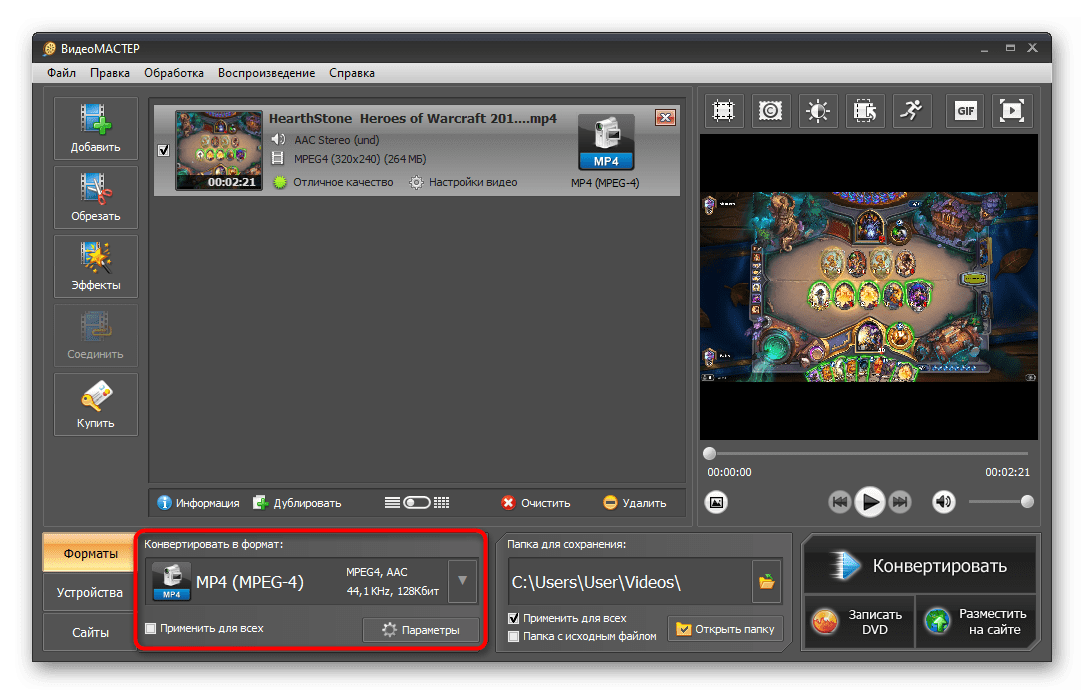 Вот почему в этой статье мы собираемся представить вам некоторые из лучших онлайн-платформ, которые позволяют легко объединять ваши видеоклипы.
Вот почему в этой статье мы собираемся представить вам некоторые из лучших онлайн-платформ, которые позволяют легко объединять ваши видеоклипы.
Лучшие бесплатные онлайн-видео слияния в 2021 году
Максимальный размер файла, который платформа позволяет загружать, или количество поддерживаемых форматов файлов являются одними из наиболее важных факторов, которые необходимо учитывать перед выбором слияния онлайн-видео.Кроме того, возможности платформы по обработке, а также параметры экспорта могут существенно повлиять на качество видео, которое вы сможете создать. Вот пять лучших объединений онлайн-видео, которые вы можете использовать для создания своих видеороликов в социальных сетях в 2021 году.
1. Объединить видео
Эта платформа для редактирования видео позволяет вам делать гораздо больше, чем просто упорядочивать и объединять видеоклипы, поскольку она предлагает инструменты, которые позволяют изменять размер, обрезать или поворачивать видео, настраивать цвета в материалах, которые вы загружаете на платформу, или вырезать и объединять аудио. файлы.Процесс объединения нескольких клипов с помощью этого онлайн-инструмента можно выполнить в три простых шага, поскольку вам просто нужно загрузить файлы, которые вы хотите редактировать, либо с жесткого диска, либо из облака, переставить их, перетащив каждый видеоклип на определенное место на временной шкале и выбор формата, в котором файл будет экспортирован. Вы можете сохранить окончательный вариант видео на свой компьютер или сохранить его на Google Диске или Dropbox.
2. Aconvert
Несмотря на то, что этот веб-сайт в основном посвящен преобразованию файлов различных типов, вы также можете использовать его для объединения, вырезания, обрезки или поворота видеофайлов.Aconvert поддерживает почти все широко используемые форматы видеофайлов, поэтому вы можете загружать и объединять файлы mp4, flv, mov или avi среди множества других. Максимальный размер видеоклипа, который вы можете загрузить на эту платформу, не может превышать 1 ГБ, и вам необходимо убедиться, что все файлы, которые вы хотите объединить, имеют одинаковую частоту кадров и формат. После того, как вы нажмете кнопку «Отправить», вы не сможете изменить порядок своих видеофайлов, поэтому вам придется загружать видеоклипы в том же порядке, в котором вы хотите, чтобы они отображались в выходном видео.После завершения процесса слияния вы сможете сохранить результат в Dropbox, Google Диске или на своем смартфоне с помощью QR-кода.
3. Kapwing
Широкий спектр инструментов для редактирования видео, которые предлагает Kapwing, делает его одним из лучших онлайн-редакторов видео. Вы можете использовать Kapwing, чтобы делать видеомонтажи, обрезать видео, вращать их или выполнять любые другие базовые действия по редактированию видео, даже не имея учетной записи на платформе. Чтобы начать объединение видеоклипов, вам просто нужно выбрать опцию Video Maker, загрузить видеофайлы из онлайн-источника или со своего компьютера и расположить их так, как вы хотите.Платформа также позволяет вам выбирать соотношение сторон выходного видео, что позволяет без труда создавать вертикальные или квадратные видео. Просто нажмите «Создать!» нажмите кнопку, когда вы будете готовы экспортировать видео, и дождитесь создания нового файла. После этого вы можете продолжить загрузку видео на свой компьютер или сохранить его на свой iPhone, но имейте в виду, что все видео, которые вы создаете с помощью бесплатной версии Kapwing, будут помечены водяными знаками.
4. Cellsea
Cellsea — это платформа, на которой вы можете бесплатно создавать свои собственные рингтоны, редактировать фотографии или объединять видео.Его инструменты для редактирования видео позволяют вырезать, обрезать или изменять размер видео, что делает его весьма полезным, если вы хотите отполировать свое видео, прежде чем публиковать его в социальных сетях. Чтобы начать объединение нескольких видеоклипов, вам просто нужно загрузить эти файлы в Cellsea, но, к сожалению, вы можете загружать только те файлы, которые хранятся на вашем компьютере. Когда закончите, вы можете выбрать выходной формат видеофайла и сохранить его как файл mov, mp4, flv 3gp или avi. Платформа позволяет загружать результаты на свой компьютер или отправлять их на свой телефон.
5. FlexClip
Прежде чем вы сможете начать собирать свои видеоклипы с помощью этого онлайн-инструмента для редактирования видео, вы должны сначала создать учетную запись или использовать свои учетные записи Google и Facebook для входа в систему. Затем вы можете создать новый проект, и после загрузки окна редактирования вы можете начать добавление видеоклипов в раскадровку. FlexClip не только позволяет загружать видео с компьютера, но и предлагает богатый выбор видеоматериалов, которые вы можете использовать в своих проектах, но вы должны помнить, что платформа не позволяет загружать видео продолжительностью более одной минуты.Вы можете изменить положение видеоклипа, перетащив его в новое место в раскадровке, а также использовать музыкальную библиотеку FlexClip для добавления звука к вашему видео. Нажмите кнопку «Экспорт» после того, как вы разместите видеоклипы в том же порядке, в котором вы хотите, чтобы они отображались в видео, и перейдите к выбору качества вывода 480p, 720p или 1080p.
Заключение
Объединение нескольких видеоклипов вместе с помощью онлайн-объединения видео — простой процесс, который можно выполнить всего за несколько шагов.Это означает, что вы можете создавать потрясающие видеоролики в социальных сетях, не вкладывая слишком много времени или усилий в процесс редактирования видео. Какое слияние онлайн-видео вы планируете использовать в 2021 году? Оставьте комментарий и поделитесь с нами своим мнением.
Олли Мэттисон
Олли Мэттисон — писатель и любитель всего видео.
Подписаться @Ollie Mattison
[Самый простой способ] Как объединить видео с помощью Video Combiner
Как и в случае с объединением PDF-файлов, в повседневной жизни часто возникает необходимость объединять видео.Однако, попробовав несколько объединений видео в Интернете, вы все еще не можете найти простой в использовании объединитель видео, чтобы объединить несколько видеофайлов вместе. В этой статье мы покажем вам два отличных объединения видео, которые помогут вам обрезать видео и объединять видеоклипы. Если вы хотите отредактировать свои любимые фильмы или видео, которые вы только что сняли, вы можете продолжить чтение, чтобы найти лучший ответ.
Часть первая: Бесплатное объединение видео для объединения видео
Когда мы говорим о бесплатном объединителе видео, вы можете вскоре подумать о некоторых объединениях видео в Интернете.В этой статье мы не будем предлагать вам использовать онлайн-программное обеспечение для объединения видео. Потому что даже для загрузки и анализа ваших видео онлайн-объединитель видео будет стоить вам очень много времени. Если вы не можете легко найти подходящий видеоредактор, мы искренне рекомендуем вам мощную и простую в использовании программу. Во-первых, вы должны загрузить и установить этот Free Video Combiner на свой компьютер.
Вот простые шаги для объединения видео на ПК
Шаг 1 Запустите Video Combiner
Откройте это бесплатное программное обеспечение для объединения видео на своем компьютере.
Шаг 2 Добавьте видео, которые хотите объединить
Нажмите кнопку «Добавить файл» в верхнем списке, чтобы импортировать видео, которые вы хотите объединить, из всплывающего окна.
Шаг 3 Объединить видео в один файл
Выберите видео, которые вы хотите объединить, а затем отметьте «Объединить в один файл». Это превосходное слияние видео позволяет вам установить выходные форматы и папку назначения. После этого вы можете нажать «Конвертировать», чтобы начать объединять видео вместе.
По сравнению с онлайн-объединением видео, это бесплатное программное обеспечение для редактирования видео может объединить несколько сегментов в один полный файл за очень короткое время.И это позволяет вам выбрать подходящий формат выходного видео в соответствии с вашими потребностями. Более того, он может помочь вам обрезать видео в клипы, чтобы сохранить только полезные части, и объединить эти видеоклипы в один новый файл с высоким качеством.
Часть вторая: Профессиональный комбайнер видео для объединения видео
Если вы хотите объединить видео вместе, первое бесплатное объединение видео может полностью удовлетворить вашу волю. Однако первое программное обеспечение имеет версию только для Windows, и вы не можете использовать его на Mac. Что делать, если вы хотите объединить видео на Mac? Что, если вам нужно больше функций для редактирования видео, а не только комбинирование видео? В этой части мы познакомим вас с более мощным Video Enhancer для объединения видео на ПК и Mac.
шагов для объединения видео с помощью Video Enhancer
Шаг 1 Запустите Video Enhancer
Загрузите и установите это программное обеспечение для объединения видео на свой компьютер и откройте его.
Шаг 2 Загрузить видеоклипы
Нажмите кнопку «Добавить файл» в верхнем списке, чтобы импортировать видеоклипы, которые вы хотите объединить, из всплывающего окна.
Шаг 3 Объедините видеоклипы
Выберите видеоклипы и отметьте «Объединить в один файл». Как и Free Video Combiner, он также позволяет вам свободно выбирать формат выходного видео и папку назначения для объединенного видео.Нажмите кнопку «Конвертировать», чтобы начать объединение видео.
Через некоторое время исходные видео будут объединены в один новый видеофайл. Нажмите «Открыть папку», и вы можете напрямую открыть папку, чтобы проверить объединенное видео.
Дополнительные функции, которые вы, возможно, захотите узнать
1. Video Enhancer — это профессиональная программа для улучшения видео. Если вы хотите улучшить качество видео и настроить выходные эффекты, это может быть вашим лучшим выбором. Вы можете улучшить качество видео за счет увеличения разрешения, оптимизации яркости и контрастности, удаления видеошумов и уменьшения дрожания видео.Кроме того, вы можете настроить яркость / контраст / насыщенность / оттенок и многое другое для настройки видеоэффектов.
2. Он может работать как видеоредактор, чтобы помочь вам повернуть видео, обрезать видео, чтобы удалить ненужную часть, вырезать видео на разные части и добавить личный водяной знак к выходному видео.
3. Этот чудесный усилитель видео может конвертировать обычный 2D-фильм в фантастическое 3D-видео для лучшего просмотра на вашем 3D-устройстве.
4. Помимо прямого объединения нескольких видео в одно, вы можете использовать его для обрезки одного фильма на сегменты и выбора разных клипов для объединения видео.Таким образом, вы можете легко соединить части вместе, чтобы создать свой собственный трейлер фильма.
В этой статье мы в основном говорим о том, как объединить видео, и о слиянии двух видео, чтобы помочь вам в этом. Если вы хотите объединить видео, обрезать видео или редактировать видео с другими функциями, рекомендуемое программное обеспечение может быть вам большим подспорьем. Вы можете бесплатно скачать и попробовать один из них, чтобы объединить свои видео.
Что вы думаете об этом сообщении?
Отлично
Рейтинг: 4.8/5 (на основе 120 голосов)
Как объединить видео [5 лучших способов]
Иногда вам может понадобиться объединить два видео. Например, когда вы создаете видео, у вас, вероятно, будет много разных видеоклипов, и, наконец, вам нужно будет объединить видео вместе.
Объединение видеоклипов и создание забавных видеороликов — отличный способ проявить творческий подход. Но вы можете легко застрять, собирая два видео вместе. Вы знаете , как объединить видео ?
Чтобы легко объединять видеофайлы, вам понадобится хороший редактор для комбинирования видео для вашего компьютера или мобильного устройства.На самом деле, в Интернете предлагается множество инструментов, которые позволят вам объединять видеоклипы. Однако это будет долгий процесс, если вы не знаете, какой из них использовать. Учитывая это, в этом посте рассказывается 5 эффективных решений для комбинировать видео на Windows 10/8/7 / XP / Vista PC, Mac, iPhone, iPad и Android.
Часть 1. Лучший способ объединить видеоклипы на ПК с Windows и Mac
После съемки нескольких видеоклипов с помощью портативного устройства Android / iOS или цифровой камеры самое время объединить видео.Вы можете положиться на Windows Movie Maker, чтобы это произошло. Что делать, если вы используете Mac? Не говоря уже о том, что он больше не доступен для загрузки с веб-сайта Microsoft.
Здесь, в первой части, мы настоятельно рекомендуем вам одно лучшее программное обеспечение для объединения видео, Vidmore Video Converter . Он предлагает версии для Windows и Mac. Что еще более важно, это средство объединения видео может предложить вам лучший способ объединить видео высокого качества.
Vidmore Video Converter
- Повышение разрешения до 4K, H.265 / HEVC и т. Д.
- Удалите видео шум и уменьшите дрожание видео.
- Автоматическая настройка видеоэффектов.
- Улучшение MP4, MOV, MKV, 3GP, FLV, SWF, MTS / M2TS, VOB, DVD и т. Д.
- Редактируйте видеоэффекты, такие как поворот, зеркало, обрезка, клип, объединение, водяной знак и т. Д.
Шаг 1 Скачать бесплатно эту программу для объединения видео
Это программное обеспечение для объединения видеоклипов позволяет объединять видеофайлы как на ПК с Windows, так и на Mac. Поэтому убедитесь, что вы загрузили правильную версию.Дважды щелкните кнопку загрузки выше и следуйте инструкциям, чтобы быстро установить его на свой компьютер.
Шаг 2. Добавьте видео
Запустите его и затем нажмите кнопку «Добавить файл», чтобы добавить видеоклипы, которые вы хотите объединить. Он поддерживает любые часто используемые форматы видео, такие как MP4, MOV, AVI, FLV, MKV и другие. Здесь не нужно беспокоиться о неподдерживаемых форматах.
Шаг 3. Объедините видеоклипы
После загрузки видеофайлов выберите все видеофрагменты, которые вы хотите объединить, а затем отметьте опцию «Объединить в один файл» рядом с большой кнопкой «Конвертировать».
Как видите, в нем есть множество функций редактирования, таких как поворот, обрезка, обрезка, добавление водяных знаков, настройка эффектов изображения / звука, повышение качества вывода и многое другое, вы можете нажать кнопку «Редактировать», чтобы получить к ним доступ.
Шаг 4. Сохраните объединенное видео
Нажмите «Профиль» и выберите подходящий видеоформат из раскрывающегося списка. Затем нажмите кнопку «Конвертировать», чтобы сохранить отредактированное видео на свой компьютер.
Если вам нужно объединить несколько видео вместе, это простое в использовании средство объединения видео может быть лучшим вариантом для вас.Он имеет возможность легко объединять любые видеоклипы и сохранять их в одном наиболее популярном формате, принятом буквально всеми компьютерами, мобильными устройствами, программами редактирования, телевизорами и мультимедийными системами. Просто скачайте его бесплатно, чтобы объединить свои видео.
Часть 2. Как объединить видео на iPhone и Mac с помощью iMovie
iMovie — это мощный редактор видео по умолчанию для продуктов Apple, который может помочь вам объединить видео вместе. Он доступен на Mac, iPhone и iPad. Поэтому, если вы объединяете видеофайлы в Mac OS, вы можете положиться на iMovie.Тот же метод можно использовать для объединения видеофайлов на iPhone и iPad.
Шаг 1. Сначала вам нужно запустить iMovie на вашем Mac. В качестве примера мы возьмем объединение видео на Mac. Щелкните параметр «Файл» в строке меню, а затем выберите «Импорт мультимедиа» из раскрывающегося списка. На этом этапе вы можете импортировать видеоклипы, которые хотите объединить, с Mac.
Шаг 2. Щелкните одно видео и нажмите «Импортировать выбранное». Повторите операцию для второго видеоклипа. Вы увидите их в разделе мультимедиа окна.
Шаг 3. Перетащите оба видео на шкалу времени одно за другим. Таким образом объединяются 2 видеоклипа.
Шаг 4. Наконец, вам нужно сохранить новый объединенный файл на ваш Mac. Нажмите «Поделиться» в правом верхнем углу, а затем нажмите «Файл», чтобы экспортировать его из iMovie. Вы можете назвать видео и выбрать желаемое качество видео и папку с файлами во время шага.
Часть 3. Как соединить два видео онлайн бесплатно
Для небольших видеоклипов вы можете положиться на онлайн-объединитель видео, чтобы соединить их вместе.Помните, что инструмент слияния онлайн-видео не предназначен для больших и длинных видеофайлов. Здесь мы познакомим вас с относительно лучшим бесплатным объединением видео, Kapwing для объединения двух видео вместе.
Kapwing — это полнофункциональный инструмент для редактирования видео, который выполняет множество функций редактирования, таких как фильтр, добавление субтитров, добавление музыки, преобразование, обратное изменение, изменение размера, обрезка, зацикливание и многие другие. Вы можете использовать следующее руководство, чтобы соединить с ним два видео.
Шаг 1. Загрузите видео
https: // www.kapwing.com/maker/editor
Перейдите на сайт Kapwing в своем браузере и загружайте видео по одному или все сразу. Его инструмент для объединения видео также позволяет загружать онлайн-видео с URL-адресом. Размер видео ограничен 300 МБ, вы должны это знать.
Шаг 2. Редактирование видео
Перед объединением видео вы можете упорядочить свои видеоклипы в нужном вам порядке. Таким образом, вы можете легко собрать 2 или более видео вместе.
Шаг 3. Вывод объединенного видео
После того, как вы закончите объединение ваших видео в одно объединенное видео, нажмите «СОЗДАТЬ!» чтобы экспортировать это.Вы перейдете на страницу «Скачать», чтобы сохранить его на свой компьютер. Поскольку Kapwing — это веб-сайт, вы можете использовать этот комбайнер видео на любом телефоне iOS / Android / Windows, ПК / Mac, Chromebook или планшете.
Часть 4. Как объединить 2 видео на Android
Эта часть покажет вам, как объединить 2 видео на устройстве Android. Если вы используете телефон Android и вам необходимо объединить видеофайлы, вы можете использовать объединение видео для Android ниже.
VideoShow — Видеоредактор
Чтобы объединить видео на устройстве Android, вы можете положиться на мощное приложение для редактирования видео VideoShow.Это может быть наиболее интуитивно понятное приложение для объединения видео на Android. Этот видеомонтажник позволяет с легкостью объединять / обрезать / разделять / переворачивать / вращать / размывать / коллажировать видеоклипы на своем устройстве для обрезки видео.
Некоторые основные функции редактирования VideoShow:
- Осуществляет множество функций редактирования, таких как объединение, вырезание, реверсирование, поворот, кадрирование и многое другое.
- Быстрое или медленное движение для регулировки и контроля скорости воспроизведения видео.
- Добавьте свой собственный голос, звуковую дорожку или звуковые эффекты к отредактированному видео.
- Предлагайте множество тем / эффектов / стикеров / мемов / смайликов / шрифтов / звуковых эффектов / FX и многое другое.
- Сжать видео для уменьшения размера видео.
- Совместимость с HD-видео и экспортом видео без потери качества
- Поддержка более 30 языков и почти всех устройств Android.
Примечания: Вам необходимо обновить до VIP, чтобы удалить рекламу и получить больше функций. Так что это приложение для слияния видео не является полностью бесплатным. Вам не разрешается редактировать длинное видео, если вы используете бесплатную версию.
Часть 5. Как объединить видео на YouTube
Раньше мы могли объединять видео онлайн с помощью редактора YouTube. После загрузки видео вы можете объединить несколько видео в одно и даже добавить эффекты перехода к объединенному видео с помощью видеоредактора YouTube в прошлом. Но это запрещено с сентября 2017 года. YouTube отменил онлайн-редактор видео. Так что вы должны знать, что теперь невозможно комбинировать видео прямо на YouTube.
Если вы хотите редактировать видео для публикации на YouTube, вы можете попробовать только новый инструмент редактирования видео YouTube, YouTube Studio.Но в нем нет функции слияния. Вы можете только обрезать, добавить фоновую музыку, добавить размытие и так далее. Опять же, мы рекомендуем вам использовать мощный видеомагнитофон Vidmore Video Converter , если вы хотите объединить видео на компьютере.
Заключение
В основном мы говорили о том, как объединить видео на этой странице. Мы покажем вам эффективные способы объединения видео на компьютере, портативном устройстве iOS / Android или в Интернете. Вы можете выбрать один подходящий метод в зависимости от ваших потребностей.Бесплатно скачайте Vidmore Video Converter и попробуйте. У него нет ограничений по формату или размеру. Что еще более важно, это позволяет вам складывать видео вместе, чтобы сделать одно видео без потери качества.
7 лучших методов для объединения видео в Интернете без установки чего-либо
Существует множество причин, по которым людям нужно объединить видео . Смартфон, например, позволяет снимать только короткое видео из-за ограниченного объема памяти.Если пользователи хотят снять длинный фильм, они должны объединить видеоклипы вместе. Многие предпочитают онлайн видео столяров . Поэтому мы поделимся топ-листом в этом посте.
Часть 1: 7 лучших онлайн-модулей для объединения видео и редакторов
Вверх 1: Mergevideo.oneline
Плюсы
- 1. Загрузите видеоклипы с компьютера, Dropbox, Google Диска и веб-сайтов.
- 2. Добавьте несколько видеороликов, следуя инструкциям на экране.
- 3. Предложите основные индивидуальные опции.
Минусы
- 1. Это слияние онлайн-видео тратит много времени на импорт больших видео.
- 2. Он автоматически сожмет ваши видео.
Как объединить видео онлайн
Шаг 1. Откройте страницу https://mergevideo.online/ в своем веб-браузере и нажмите кнопку Выбрать файлы , чтобы загрузить видео с компьютера.Он также поддерживает Dropbox и Google Drive.
Шаг 2. Измените расположение видеоклипов в желаемом порядке и выберите параметры вывода, например формат видео. Нажмите кнопку слияния и преобразования , чтобы начать слияние.
Шаг 3. По завершении нажмите кнопку «Загрузить», чтобы сохранить файл.
Верх 2: Kapwing
Плюсы
- 1. Легко научиться объединять видео в Интернете.
- 2. Скорость работы очень высокая.
- 3. Предоставьте настраиваемые параметры, такие как соотношение сторон, кадрирование и продолжительность.
Минусы
- 1. Это не бесплатное онлайн-слияние видео.
- 2. Пользователям предлагается зарегистрироваться, указав личную информацию.
Как объединить видео онлайн
Шаг 1. Посетите https://www.kapwing.com/montage и зарегистрируйте учетную запись.
Шаг 2. Перетащите видеоклипы в пунктирную рамку или вставьте адреса видео.
Шаг 3. После загрузки установите индивидуальные параметры в соответствии с вашими потребностями и нажмите кнопку «Создать».
Топ 3: WeVideo
Плюсы
- 1. Просто комбинируйте видео онлайн в раскадровке.
- 2. Предоставляйте как бесплатную версию, так и платные планы.
- 3. Интегрируйте зеленый экран, замедленное движение и другие инструменты редактирования.
Минусы
- 1. Бесплатная версия позволяет редактировать видео менее 5 минут в месяц.
Как складывать видео онлайн
Шаг 1. Откройте домашнюю страницу WeVideo и войдите в свою учетную запись.
Шаг 2. Перейдите на вкладку Загрузить и импортируйте видеоклипы, которые хотите объединить.
Шаг 3. Затем поместите видео на раскадровку и просмотрите результат на панели предварительного просмотра.
Шаг 4: Если вас это устраивает, сохраните его в своей учетной записи или опубликуйте видео в социальных сетях.
Верх 4: ClipChamp
Плюсы
- 1.Поддержка сотен видеоформатов.
- 2. Объединяйте видео и аудио онлайн без каких-либо затрат.
- 3. Добавьте текст, заголовок и другие элементы в видео.
Минусы
- 1. Этот онлайн-комбайнер видео недоступен, если вы используете какие-либо плагины для блокировки рекламы.
Как объединить видеоклипы онлайн
Шаг 1: Войдите в свою учетную запись на домашней странице онлайн-средства объединения и редактирования видео.
Шаг 2. Создайте новый проект и перетащите все видеоклипы, которые вы хотите объединить, в интерфейс.
Шаг 3: Поместите видео на временную шкалу и расположите их в соответствии с вашими потребностями.
Шаг 4: Наконец, экспортируйте видеофайл и загрузите его.
Топ 5: Cellsea
Плюсы
- 1. Поддержка множества видеоформатов.
- 2. Присоединяйтесь к видеоклипам онлайн бесплатно.
- 3.Имеют удобный интерфейс.
- 4. Работайте с видео быстро.
Минусы
- 1. Это слияние онлайн-видео не может обрабатывать большие видео.
Как объединить видео онлайн
Шаг 1. Откройте http://www.cellsea.com/free-online-video-editor в любом браузере.
Шаг 2: Перетащите видеофайлы на главную страницу и дождитесь завершения загрузки.
Шаг 3: После объединения загрузите видеофайл на свой компьютер.
Top 6: Панель инструментов для видео
Плюсы
- 1. Нет водяных знаков, рекламы или других ограничений.
- 2. Поддержка видео, GIF и изображений.
- 3. Экспорт видео до 1080p.
Минусы
- 1. Для присоединения к онлайн-видео требуется реестр.
Как использовать онлайн-комбайнер видео
Шаг 1. Перейдите по адресу http: // www.videotoolbox.com/ в своем браузере и войдите в свою учетную запись.
Шаг 2. Загрузите видеоклипы в медиатеку. Затем установите флажки рядом с файлами и выберите Объединить файлы из раскрывающегося меню действий.
Шаг 3. Затем последовательно разместите видеоклипы на шкале времени. Установите Формат вывода , Разрешение и Имя файла вывода . Щелкните значок Merge и загрузите результат.
Топ 7: Pixorial
Плюсы
- 1.Объединяйте видео онлайн для бесплатного и платного тарифных планов.
- 2. Сохраняйте выходные данные в учетной записи частного облака.
- 3. Обработка видео на разных платформах.
Минусы
- 1. Мощные функции доступны только в платной версии.
Как объединить видео онлайн
Шаг 1. Введите свое имя пользователя и пароль на домашней странице Pixorial.
Шаг 2: Импортируйте видеофайлы со своего компьютера и поместите их в раскадровку.
Шаг 3. Просмотрите результат в окне Preview , а затем нажмите кнопку Save , чтобы экспортировать объединенный видеофайл.
Часть 2: Объединение видео на настольном компьютере (лучший способ)
Самый большой недостаток онлайн-объединителей видео — низкая скорость. Если вы хотите объединить несколько видеофайлов и создать фильм, мы предлагаем вам попробовать AnyMP4 Video Converter Ultimate.
AnyMP4 Video Converter Ultimate — это самая простая программа для объединения видео для компьютеров Windows и Mac.Он может объединять один или несколько видео и аудио файлов в одну коллекцию. Перед объединением видео вы также можете обрезать видео на клипы и объединить часть видео с другими вместе. Кроме того, он предлагает мощные функции редактирования видео, чтобы легко персонализировать видео.
- 1. Объединяйте видео файлы (более 300 форматов) без ограничения количества.
- 2. Измените порядок файлов мультимедиа, обрезая или обрезая их перед объединением.
- 3. Водяной знак, обрезка, поворот, отражение, вырезание, объединение, фильтрация видеофайлов по своему усмотрению.
- 4. Toolbox позволяет редактировать информацию метаданных, сжимать большие файлы и создавать изображения в формате GIF.
Теперь давайте проверим, как использовать объединение видео для объединения ваших видео в 3 этапа.
Шаг 1. Добавьте видео файл
Запустите это программное обеспечение, откройте окно и щелкните Добавить файлы, чтобы импортировать все видео или аудио файлы в эту программу.
Шаг 2. Объедините видео
После добавления всех файлов в это программное обеспечение, вы можете щелкнуть и переместить выбранный файл вверх в том порядке, в котором вы хотите разместить.Кроме того, вы также можете щелкнуть значок перемещения вверх или вниз, чтобы изменить порядок.
Все файлы идут сверху вниз и установите флажок «Объединить в один файл».
Пока все настройки выполнены правильно, просто нажмите «Преобразовать все».
Если вы хотите изменить видеоформаты исходных файлов, просто выберите нужные форматы из раскрывающегося списка Конвертировать все в.
Часть 3: Часто задаваемые вопросы по объединению видео в Интернете
Уменьшает ли качество объединение видео?
Все зависит от обстоятельств.Качество видео зависит от варианта вывода видео. Если вы объедините все видео 4K в один файл и выберете HD-видео 1080p в параметре вывода, это снизит качество видео. В противном случае вы можете сохранить исходное качество видео.
Заключение
Слияние видео позволяет объединить два или более видеоклипа в один файл. Мы протестировали десятки онлайн-комбайнов и редакторов видео. Вы можете найти лучшие способы объединить видео в Интернете, основываясь на нашем размещении выше.
10 бесплатных способов легко объединить несколько видео в одно
Итак, у вас есть несколько видеоклипов, ожидающих объединения в один файл, есть ли простая утилита для объединения всех клипов? На быстрая скорость и исходное качество ? Если вас беспокоят статьи, в которых рекомендуется сложное программное обеспечение для редактирования, вы попали в нужное место.
Прежде чем мы рассмотрим простые решения для объединения видео в Windows 10, macOS и iPhone, стоит отметить несколько аспектов:
- Исходные видеоклипы могут иметь другое соотношение сторон и разрешение;
- Ваши видео взяты из разных ресурсов и различаются по форматам, например MP4, MOV, VOB, MTS, ISO…
- Некоторые видео необходимо обрезать или обрезать перед объединением с другими видео.
Мы попробовали основные инструменты, которые можно использовать в качестве объединителей видео для объединения ваших видео, и выбрали самые простые способы, по два инструмента для каждой операционной системы. Независимо от того, есть ли у вас клипы с iPhone, DSLR, GoPro , DJI , DVD, файлы ISO, серия MTS, скопированные главы, это руководство поможет вам объединить видео в одно без потери качества.
Как объединить видео в Windows 10
1.Конвертер VideoProc
Это универсальное программное обеспечение для редактирования видео, преобразования видео, загрузки и записи. Он позволяет легко и эффективно объединять видеофайлы в Windows (от Windows 7 до 10, 32 и 64 бит) или Mac (от OS X 10.6 до последней версии). У него очень низкие системные требования, поэтому он может работать практически на любом компьютере.
VideoProc Converter — гибкое вырезание и объединение любых частей ваших видеофайлов
- Объединить видео одного или разных форматов в один
- Возможность обрезки, кадрирования и улучшения видео перед объединением видеофайлов
- Уменьшайте или увеличивайте масштаб видео, чтобы все видеоклипы имели одинаковое разрешение перед объединением в один
- Поддержка 8K, 4K UHD, 1080P, 720P, MKV, MOV, MP4, AVI, HEVC, любого формата и разрешения
- Сшивка всех разделенных видеороликов GoPro в исходном качестве (Подробнее: вырезание и объединение видеороликов GoPro)
Благодаря встроенному мощному механизму преобразования видео этот инструмент хорошо комбинирует видеоклипы разных форматов и разрешений, не беспокоясь о снижении качества и настройках аудио-видео.
Вот подробные инструкции по объединению видео
Шаг 1. Импортируйте исходные видеофайлы
Загрузите, установите и откройте VideoProc Converter; Щелкните значок «Видео» в его интерфейсе, чтобы открыть экран «Видео»; Щелкните значок + Видео и выберите видео, которое хотите объединить, или перетащите файлы прямо на экран.
Шаг 2. Выберите выходной формат
Выберите выходной формат в разделе «Целевой формат».Он объединит видео в одно без перекодирования, если ваши настройки вывода (форматы кодеков) совпадают с исходными файлами.
Шаг 3. Объедините видеофайлы
Установите флажок «Объединить» в правой части окна, чтобы включить параметр объединения.
Шаг 4. Экспортируйте объединенное видео на компьютеры с Windows 10/8/7 или Mac.
VideoProc Converter также может вырезать ненужные фрагменты клипа и объединить оставшиеся сегменты в одно видео, чтобы вы могли объединить ваши любимые части любых отснятых материалов.Это очень полезно, если вы хотите убрать несколько секунд или минут простоя в начале видео или неприятное провисание телефонов / дронов / камеры GoPro в конце. Или вы просто хотите получить более короткое видео с меньшим размером файла для экономии места для хранения, публикации на YouTube, Facebook, Instagram и т. Д.
2. Windows Movie Maker
Хотя выпуск Windows Movie Maker был прекращен несколько лет назад, многие люди до сих пор любят его за свои легкие функции редактирования видео.Если на вашем компьютере все еще установлен Windows Movie Maker, вы можете использовать его для объединения видео.
Шаг 1. Запустите Windows Movie Maker или загрузите архивную версию с веб-сайта, которому вы доверяете.
Шаг 2. Выберите несколько видео и перетащите их в рабочую область.
Step 3 (необязательно). Измените порядок видеоклипов так, чтобы объединенное видео воспроизводилось в нужной вам последовательности. Вам нужно щелкнуть клип и перетащить его в нужное место.
Step 4 (необязательно). Обрежьте и удалите ненужные части из определенного видеоклипа.
- На вкладке «Инструменты для видео» щелкните «Изменить».
- Щелкните клип и установите флажок «Разделить».
- Щелкните по ненужному разделу и нажмите «Удалить» на клавиатуре.
Шаг 5. На вкладке «Главная» перейдите в раздел «Сохранить фильм» и выберите параметр вывода. Вы можете сохранить видео только в формате MP4 или WMV. Мы рекомендуем MP4, поскольку он широко совместим.
Шаг 6. По завершении обработки все добавленные видеоклипы будут объединены в одно видео MP4.
Как объединить несколько видео в одно на Mac
3. Используйте iMovie для объединения видео
iMovie — это пакет для редактирования видео по умолчанию для начинающих, который предустановлен на Mac. Если вы каким-то образом удалили его ранее (конечно, это большая проблема для хранения), вы можете переустановить его из AppStore.
Шаг 1. Запустите iMovie на Mac. Вы можете найти его на Launchpad или нажмите Command + Option + пробел , чтобы вызвать поиск Spotlight.
Шаг 2. Щелкните значок +, чтобы создать новый проект фильма.
Шаг 3. Щелкните «Нет темы» и нажмите кнопку «Создать».
Если вам нравятся эти шаблоны, вы также можете создать тематический проект, и ваши видеоклипы будут объединены вместе с применением шаблона.
Шаг 4. Перетащите два или более видеофайла на носитель.
Шаг 5. Перетащите каждое видео на шкалу времени и расположите их в нужной последовательности. Он будет воспроизводиться слева направо в хронологическом порядке.
Шаг 6. Щелкните значок «Поделиться» в правом верхнем углу и экспортируйте файл.
iMovie Tricks
Если ваши видеоклипы имеют разное разрешение, iMovie примет разрешение первого видео, которое вы перетащили на шкалу времени. Допустим, у вас есть одно видео с разрешением 1920×1080, другое с разрешением 960×540, и вы хотите, чтобы выходное видео было с разрешением 1920×1080, убедитесь, что вы сначала перетащили это видео на временную шкалу.Позже вы можете переставить его в другое место, не обязательно в начале.
Недостатком является то, что выходное видео будет иметь низкое качество, если вы масштабируете видеоклипы с низким разрешением. В этом случае не забывайте, что вы можете прибегнуть к методу 1 для объединения видео в высоком качестве независимо от разрешения.
4. Используйте QuickTime Player в качестве средства объединения видео
QuickTime Player всегда удивляет нас своими возможностями, и на этот раз это функция слияния видеофайлов.
Следуйте этому руководству, чтобы объединить несколько видео в одно:
Шаг 1. Щелкните один видеофайл и откройте его с помощью проигрывателя QuickTime.
Шаг 2. Перетащите и оставьте другие видео, которые вы хотите объединить с видео на шаге 1.
Step 3 (необязательно). Щелкните видео и перетащите его на нужное место.
Шаг 4. Щелкните Готово и выйдите из QuickTime Player.
Шаг 5. Вам будет предложено сохранить новый файл, выбрать папку и готово.
Как объединить видео бесплатно онлайн
5.Adobe Spark
Шаг 1. Посетите официальную страницу Adobe Spark.
Шаг 2. Войдите в свою учетную запись Adobe Creative Cloud или войдите в свою учетную запись в социальной сети.
Шаг 3. Нажмите красную кнопку, чтобы начать с нуля. Вы также можете использовать шаблоны, но это будет менее гибким, если ваша основная цель — объединить видео в одно.
Шаг 4. Щелкните значок + и загрузите видео. При необходимости обрежьте видео и нажмите «Сохранить».
Шаг 5. Щелкните значок +, чтобы добавить другие карточки. Каждая карточка позволяет загрузить одно видео.
Step 6 (необязательно). Вы можете изменить порядок карточек, щелкнув и перетащив, чтобы изменить порядок видеоклипа.
Шаг 7. Сохраните видео. Видеоклипы на каждой карточке будут объединены в одно видео.
6. Люмен5
Шаг 1. Зарегистрируйтесь или войдите в Lumen5 и посетите страницу слияния видео.
Шаг 2. Добавьте два или более видеофайла.
Выберите исходные видеофайлы и загрузите их в Lumen 5. Для больших файлов требуется хорошее сетевое соединение.
Шаг 3. Выберите выходной формат.
После загрузки и упорядочивания всего отснятого материала следует выбрать разрешение, формат или другие параметры для выходного файла.
Шаг 4. Загрузите объединенный файл.
После того, как комбинация будет полностью завершена, вы должны загрузить видео на локальный диск.
Объединить видео онлайн и офлайн
| Объединить видео в Интернете | Объединить видео офлайн | |
|---|---|---|
Безопасность | Так как вы должны загружать свои собственные файлы на сервер, это может быть опасно. | Совершенно безопасно. Отсутствует риск утечки конфиденциальной информации; никаких шпионских программ, рекламного ПО, вредоносных программ, вирусов или плагинов. |
Требования к сети | Высокий.Требуется быстрая сеть для загрузки, просмотра и скачивания видео. | Нет, совсем нет. Все задачи выполняются офлайн. |
Поддержка больших файлов | Нет. Почти каждое объединение онлайн-видео имеет ограничение на размер загружаемого файла. | Да. Вы можете редактировать любые видео файлы большого размера, битрейта, частоты кадров, разрешения (включая 4K / 8K) и т. Д. VideoProc Converter может обрабатывать как можно больше файлов без проблем. |
Скорость | Это зависит от обстоятельств. Но в основном очень медленные. | Сверхбыстрый. VideoProc Converter — быстрое решение №1 для преобразования и редактирования видео. Он поддерживает интеллектуальное программное и аппаратное ускорение. |
Поддержка видео, аудио и изображений | Да. Вы можете комбинировать видео и аудио или добавлять фоновую музыку. | Нет. В настоящее время вы можете объединять видео только в VideoProc Converter. |
Полный набор функций | Отчасти да. Некоторые онлайн-видеоредакторы также позволяют сжимать видео, вырезать видео, вращать видео, добавлять водяной знак и так далее. Но это отдельные инструменты, поэтому вам придется загрузить файлы еще раз. | Определенно да. VideoProc Converter — это универсальная программа для обработки видео, которая может конвертировать, изменять размер, загружать и записывать видео. Помимо базового редактирования видео, вы можете изменить скорость видео, извлечь субтитры, исправить проблему рассинхронизации A / V, преобразовать видео в GIF, сделать M3U8, удалить шум, стабилизировать видео, исправить искажение объектива и т. Д. |
Как объединить несколько видео на iPhone
7. iMovie для iOS
Прежде чем мы начнем, обратите внимание, что iMovie для iOS лучше всего подходит для горизонтального видео формата 16: 9. Если вы хотите объединить портретные видео с другими портретными или альбомными видео, iMovie создаст для вас только горизонтальное . В результате портретное видео будет обрезано, а голова и нижняя часть будут обрезаны. Эта статья об изменении соотношения сторон в iMovie на iPhone подробно объясняет проблему.
Выполните следующие действия, чтобы поместить два видео на iPhone с помощью iMovie:
Шаг 1. Откройте iMovie на iPhone и нажмите «Проекты»> «Создать проект»> «Фильм».
Шаг 2. Щелкните значок +, чтобы добавить видео. Вы можете добавить несколько видео по своему усмотрению.
Step 3 (необязательно). Коснитесь и перетащите видеоклип, чтобы изменить его место во всем видео.
Шаг 4. Коснитесь значка «Поделиться», чтобы сохранить проекты iMovie как видео.Он будет импортирован в ваше приложение «Фото» или в iCloud по вашему выбору.
8. Quik
Quik лучше всего подходит для объединения видеоклипов и подготовки их к публикации. Как следует из названия, приложение предназначено для БЫСТРОГО процесса редактирования видео. По общему признанию, он менее настраиваемый, чем программное обеспечение для нелинейного редактирования видео, и по умолчанию он будет добавлять переходы и эффекты в ваше видео. Если вы ищете инструменты для объединения видео, чтобы объединить видео, чтобы вы могли экспортировать их в исходном качестве, без перекодирования, то метод 1 более подходит.
Шаг 1. Загрузите и установите приложение Quik на свой мобильный телефон.
Шаг 2. Войдите в приложение, используя свой номер телефона или учетную запись в социальной сети.
Шаг 3. Разрешите приложению доступ ко всем фотографиям на вашем iPhone.
Шаг 4. Используйте шаблоны или нажмите значок +, чтобы добавить несколько видеоклипов.
Шаг 5. Нажмите и удерживайте, чтобы переупорядочить видеоклипы.
Шаг 6. Нажмите на опцию «Добавить» в правом верхнем углу.
Шаг 7. Переключите шаблоны, чтобы найти тот, который соответствует настроению вашего видео, и нажмите «Сохранить».
Другие видео слияния для объединения видео в одно
9. MP4Joiner
MP4Joiner — это легкая утилита для объединения видеоклипов, и, как следует из названия, в настоящее время поддерживает только контейнерный формат MP4. Лучше всего работает, если видео кодируются с использованием тех же кодеков и имеют разрешение HD или более низкое.
Шаг 1. Установите MP4 Joiner и щелкните зеленый +, чтобы добавить видео.
Шаг 2. Продолжайте добавлять несколько видеоклипов в эту утилиту.
Шаг 3. Щелкните «Присоединиться», чтобы объединить видео.
10. Avidemux
Avidemux имеет открытый исходный код, и его пользовательский интерфейс архаичен. Если вы используете 32-битную Windows и у вас есть видеофайлы, отличные от формата MP4, то Avidemux можно использовать в качестве временного решения для некоторых простых в обращении видеофайлов.
Шаг 1. Запустите Avidemux и щелкните Файл> Открыть, чтобы добавить первое видео.
Шаг 2. Щелкните Файл> Добавить или используйте сочетание клавиш Ctrl + A, чтобы добавить другое видео.
Шаг 3. Повторите Шаг 2, чтобы добавить несколько видео.
Шаг 4. Выберите формат вывода видео и сохраните.
Часто задаваемые вопросы:
Как объединить видео в VLC?
1. Убедитесь, что ваши видео имеют один и тот же формат, при необходимости конвертируйте.
2. Используйте командную строку: C: \ Program Files \ VideoLAN \ VLC \ vlc.exe «1.mp4 2.mp4 —sout» #gather: std {access = file, dst = out.mp4} » —sout-keep
Примечание: замените 1.mp4 и 2.mp4 на имена ваших видеофайлов соответственно.
Вот подробное руководство по объединению видео в VLC.
Как вы объединяете видео на YouTube?
Раньше был видеоредактор YouTube, который позволял объединять несколько видео в одно, но теперь эта функция удалена.Вы можете использовать инструменты, представленные выше, для объединения видео перед загрузкой.
Если вы хотите только убедиться, что аудитория продолжает смотреть видео, вы также можете создать плейлист YouTube, чтобы объединить два или более видео в одно место.
Могу ли я объединить несколько видео в одно без потери качества?
Чтобы объединить видео без потери качества, вам понадобится объединение видео, которое может выполнить задачу без перекодирования или повторного сжатия. Он просто склеивает видеофайлы и помещает их в контейнер в исходном качестве.Инструмент в методе 1 позволяет вам установить автоматическое копирование, чтобы объединить видео без перекодирования.
Заключительные слова
Как видно из диаграмм выше, объединение нескольких видеоклипов с помощью программного обеспечения для ПК имеет преимущество перед объединением видео в Интернете. Если вы хотите объединить файлы для сохранения или совместного использования в социальных сетях, таких как YouTube, VideoProc Converter всегда поможет вам. Это мощный инструмент для обработки видео с полным аппаратным ускорением, который также может помочь вам.
- Редактируйте видео, разделяйте длинные кадры MP4, удаляйте дрожание и фоновый шум, поворачивайте / переворачивайте видео, добавляйте фильтры, эффекты, добавляйте или извлекайте субтитры, водяные знаки к клипам и многое другое.
- Измените размер и конвертируйте больших (4K UHD) видеофайлов с высоким коэффициентом сжатия и хорошим качеством.
- Загрузите видео с Vimeo, Facebook, Dailymotion или других сайтов и объедините их в один.
Лучшие 7 методов для объединения двух видео на компьютере или мобильном устройстве
Когда вы создаете фильм или видео-рассказ, вы, вероятно, получите несколько видеоклипов. Например, после того, как вы подготовили два разных клипа интервью, вам нужно объединить два видеоклипа , чтобы создать законченную программу.
Независимо от причины, вам понадобится подходящий видеоредактор, чтобы соединить два видео вместе или сшить несколько клипов. Есть много инструментов, которые позволяют выполнить задачу, но если вы не понимаете, как их использовать, это станет катастрофой. В этой статье будут представлены лучшие приложения для объединения видео для компьютера и мобильного устройства, а также пошаговое руководство.
, часть 1: лучший способ объединить видео на рабочем столе
Объединение видео — непростая задача. Оно связано со многими вещами, например, с объединением клипов и получением желаемых результатов от финального фильма.Однако невозможно изучить все, что связано с редактированием видео, например кодеки и многое другое. Фактически, все, что вам нужно, — это мощный видеоредактор, который может объединять видео. С этого момента мы рекомендуем Tipard Video Converter Ultimate. Это упрощает процесс и дает наилучший результат в зависимости от вашего оборудования и программного обеспечения.
1. Соедините видеоклипы, чтобы сделать одно видео одним щелчком мыши.
2. Позвольте вам предварительно просмотреть результат с помощью встроенного медиаплеера.
3. Поддержка широкого спектра видеоформатов, включая AVI, MP4, MKV и т. Д.
4. Отредактируйте каждый видеоклип перед их объединением.
5. Предлагайте множество настраиваемых параметров, таких как разрешение, битрейт и многое другое.
Короче говоря, это самый простой способ быстро объединить видео на вашем компьютере.
Как объединить видео на рабочем столе
Шаг 1
Установить простейшее видео слияние
В качестве настольной программы вам необходимо загрузить и установить Video Converter Ultimate на свой компьютер.Затем запустите его и щелкните меню «Добавить файлы», чтобы отобразить диалоговое окно открытия файла. Найдите видеоклипы и нажмите кнопку «Открыть», чтобы добавить их в область библиотеки. Кроме того, вы можете перетащить клипы прямо в домашний интерфейс.
Шаг 2
Отполировать каждый видеоклип
Если вы хотите отредактировать видеоклип, отметьте его в области библиотеки и нажмите кнопку «Редактировать» (значок палочки), чтобы открыть окно редактирования. Здесь вы можете повернуть и обрезать видео, настроить видеоэффект или добавить водяной знак.Чтобы обрезать видео, нажмите кнопку «Вырезать», чтобы сделать это просто.
Шаг 3
Объединить видеоклипы вместе
После редактирования вернитесь в домашний интерфейс и расположите видеоклипы в области медиатеки. Щелкните и разверните раскрывающийся список «Пользовательский профиль», щелкнув поле позади «Преобразовать все в» и выберите соответствующий формат видео. Затем найдите нижнюю часть. Нажмите кнопку «Обзор», чтобы указать конкретную папку для сохранения видеоистории.
Обязательно установите флажок Объединить в один файл. Наконец, нажмите кнопку «Преобразовать все» в правом нижнем углу, чтобы объединить видеоклипы.
Примечание. Video Converter Ultimate может объединить десятки видеоклипов за несколько минут.
, часть 2: объединение видео на iPhone
Для людей, предпочитающих мобильные устройства, приложения для объединения видео — удобный способ объединить два видео на iPhone. Большинство приложений для редактирования видео для iOS способны отшлифовать только один видеоклип.Итак, вам нужно приложение для редактирования видео, которое позволяет собирать видео без дополнительного оборудования. iMovie для iOS и Videoshop — популярные приложения для редактирования видео для iPhone, которые могут удовлетворить ваши потребности.
Как объединить видео на iPhone с iMovie
iMovie для iOS включает несколько инструментов для редактирования видео, таких как обрезка, объединение, фильтры и многое другое. Таким образом, вы можете использовать его для быстрого объединения двух видеоклипов на iPhone.
Шаг 1
Запустите приложение iMovie с домашнего экрана.Его можно бесплатно скачать в App Store. Перейдите на вкладку «Проект» и нажмите «Создать проект и фильм». Затем вы можете импортировать видеоклип из Camera Roll.
Шаг 2
Затем вы попадете на экран редактирования. Коснитесь значка мультимедиа в верхнем левом углу, чтобы поместить видеофайл на шкалу времени.
Шаг 3
Прокрутите шкалу времени до появления вертикальной линии. Коснитесь значка «Плюс», чтобы перенаправить в папку «Фотопленка», и вы можете добавить еще один видеоклип на временную шкалу.Если вы хотите добавить больше видео, повторите описанный выше процесс, чтобы добавить их на шкалу времени в iMovie.
Шаг 4
Чтобы сгладить воспроизведение видеоклипов, вы можете применить эффекты перехода между двумя клипами.
Шаг 5
После этого нажмите «Готово» и сохраните окончательное видео в приложении «Фото». Или вы можете напрямую поделиться им на YouTube или iCloud.
Примечание. IMovie не может повысить качество видео.
Как сшить видео на iPhone с помощью Videoshop
Videoshop — еще одно простое в использовании приложение для редактирования видео для iPhone и iPad. Он объединяет основные функции редактирования видео, от обрезки до объединения, от обрезки до поворота. Его можно бесплатно загрузить в App Store с несколькими покупками внутри приложения. Однако бесплатная версия достаточно мощная, чтобы объединять видео на iPhone.
Шаг 1
Запустите приложение и коснитесь значка «Плюс» в главном интерфейсе, чтобы добавить видео из Camera Roll.Этот видеоредактор предназначен исключительно для обработки видео с iPhone и iPad. Видео с других платформ будут отклонены.
Шаг 2
После загрузки видеоклипы будут добавлены в раскадровку вверху экрана. Теперь вы можете применять различные настройки или использовать инструменты редактирования, например добавлять текст в видео, регулировать скорость, добавлять фоновую музыку или применять переход между двумя клипами.
Шаг 3
Если вы хотите изменить один видеоклип, коснитесь его на раскадровке, а затем используйте инструменты внизу, чтобы получить желаемый эффект.
Шаг 4
После объединения видео на iPhone нажмите «Далее» в правом верхнем углу, чтобы перейти к следующему экрану. Запишите имя файла и другую информацию. Затем нажмите значок «Поделиться», чтобы сохранить результат на свой iPhone или загрузить его в социальные сети.
, часть 3: объединяйте видео на Android
Если вы выполните поиск редактирования видео в Google Play Store на телефоне Android, вы можете получить очень длинный список. Логично, что людям становится все удобнее снимать и редактировать видео на смартфоне.Среди них Quik и Adobe Premiere Clip могут объединять видео для YouTube и других платформ.
Как объединить видео на Android с помощью Quik
Quik выпущен GoPro, но доступен всем пользователям Android бесплатно. Это не только приложение для редактирования видео, но и создатель фильмов. Вы можете объединить видеоклипы и установить любимую музыку в качестве фоновой. В любом случае, все функции Quik предназначены для создания фильмов.
Шаг 1
Чтобы начать объединение двух видео на Android, коснитесь синего знака «Плюс» в правом нижнем углу.Затем импортируйте видеоклипы, которые хотите объединить. Он может добавлять видеофайлы MP4, HEVC и VP8. Источники ввода включают фотоальбомы, альбомы, Google Фото, Dropbox и GoPro +.
Шаг 2
Перейдите на вкладку «Стиль видео» и выберите свой любимый стиль для финального видео. Затем вы можете предварительно просмотреть и отредактировать каждый видеоклип перед их объединением.
Шаг 3
Перейдите на вкладку «Музыка» снизу и установите фоновую музыку. Затем перейдите на вкладку «Настройка» и получите доступ к дополнительным параметрам, например фильтрам.Сбросьте их в соответствии с вашими предпочтениями.
Шаг 4
Если вы удовлетворены результатом после предварительного просмотра, у вас есть две возможности сохранить окончательное видео. Нажмите кнопку «Сохранить» в правом нижнем углу, чтобы экспортировать его на свой телефон. Или нажмите «Поделиться», чтобы загрузить видео.
Как объединить видеофайлы с Adobe Premiere Clip
Adobe Premiere Clip — еще один способ объединить два видео на Android. Хотя продукты Adobe дороги, Premiere Clip можно использовать на Android бесплатно.
Шаг 1
Откройте приложение для объединения видео и коснитесь значка «Плюс», чтобы создать новый проект. Затем выберите источник ввода, коснитесь видеоклипов, которые нужно объединить, и коснитесь «Готово», чтобы добавить их в приложение.
Шаг 2
Затем выберите тип проекта или создайте собственный стиль, нажав «Свободная форма». Тогда все видеоклипы появятся в нижней части. Чтобы организовать видеоклипы, нажмите один видеофайл и перетащите его в нужное место.
Шаг 3
Если вы хотите отредактировать отдельный видеофайл, выберите его, разделите и обрежьте видео или добавьте фильтр. Кроме того, вы можете добавить фоновую музыку в видеопроект, нажав значок «Музыка».
Шаг 4
Наконец, коснитесь значка «Плюс» в главном интерфейсе, выберите «Заголовок текста» и введите заголовок. Просмотрите финальное видео, а затем нажмите значок «Поделиться». Затем вы получите несколько вариантов: «Сохранить в галерею», «Поделиться на YouTube» и т. Д.Выберите подходящий и выберите разрешение экспорта, чтобы сохранить окончательное видео.
Часть 4: Стежок видео онлайн
Онлайн-видеоредакторы популярны отчасти потому, что они позволяют делать то, что вы хотите, без установки какого-либо программного обеспечения. Однако у них есть неизбежные недостатки, такие как ограничение размера файла. Если вы не возражаете, вот два способа объединить видео в Интернете.
Объединить видео онлайн с Clideo
Clideo — это набор онлайн-инструментов для работы с файлами, включая приложение для объединения видео.Он может полностью сшить два видеоклипа онлайн.
Шаг 1
Откройте веб-браузер и посетите https://clideo.com/merge-video, чтобы напрямую открыть страницу объединения видео.
Шаг 2
Нажмите кнопку «Выбрать файлы», чтобы вызвать диалоговое окно открытия файла, перейдите к первому видеоклипу и нажмите кнопку «Открыть», чтобы загрузить его. Затем появится следующая страница.
Шаг 3
Затем нажмите «Добавить файлы» и загрузите другие видеоклипы.Разместите клипы на раскадровке. Он также позволяет обрезать видео на основе соотношений сторон YouTube.
Шаг 4
Разверните раскрывающийся список «Формат» и выберите свой любимый формат видео. Нажмите кнопку «Объединить» в правом нижнем углу, чтобы начать процесс. Наконец, вы можете скачать финальное видео на свой компьютер или перенести его на Google Диск.
Примечание. Вы можете объединять видео онлайн с помощью Clideo бесплатно, но чтобы удалить водяной знак, вы должны войти в свою учетную запись Facebook или Google.
Видео стежка онлайн через Kapwing
Kapwing — еще один онлайн-редактор видео, который позволяет объединить два видео размером не более 750 МБ на задачу.
Шаг 1
Скопируйте и вставьте https://www.kapwing.com/maker/editor в адресную строку своего веб-браузера и нажмите клавишу Enter, чтобы перейти на страницу слияния онлайн-видео.
Шаг 2
Откройте окно проводника и найдите видеоклипы, которые хотите объединить.Перетащите их в онлайн-объединение видео, чтобы начать загрузку. Или вы можете вставить URL-адрес видео, чтобы импортировать онлайн-видео.
Шаг 3
Дождитесь завершения загрузки видео и измените их порядок. Нажмите кнопку «Создать» в левом нижнем углу, чтобы начать их сшивать. Затем вы можете перенести результат на свой жесткий диск.
Заключение
Теперь вы должны понимать, как объединить видеоклипы, чтобы сделать одно видео на вашем компьютере, смартфоне или в Интернете.Если у вас есть лучшие предложения, запишите их под этой статьей.
Как объединить видео на YouTube (2021)
«Могу ли я объединить видео на YouTube ?! Я помню, что раньше мог объединять несколько видео в одно с помощью видеоредактора YouTube. Я не могу найти, как это сделать. это сейчас? Кто-нибудь может помочь? »
Раньше у нас была возможность объединять видео с YouTube онлайн. Раньше после загрузки видео вы могли объединить несколько видео в одно и даже добавить эффекты перехода к объединенному видео с помощью видеоредактора YouTube.Однако, поскольку YouTube отменил онлайн-видеоредактор с сентября 2017 года, объединить видео прямо на YouTube невозможно. В настоящее время с новым инструментом редактирования видео YouTube — YouTube Studio, вы можете только обрезать видео, добавлять музыку, добавлять размытия.
Итак, вот обходной путь для вас, чтобы объединить видео на YouTube, независимо от того, были ли они загружены вами или другими. Читайте подробности.
Как объединить видео с YouTube
Так как вы не можете объединить видео непосредственно на YouTube в Интернете, вам необходимо использовать настольный инструмент для редактирования видео на своем ПК.Также настоятельно рекомендуется Icecream Video Editor (открывается в новом окне). Он прост в использовании, но мощный. Помимо отсечения, обрезки и комбинирования видео , он также может комбинировать видео и аудио . Более того, он имеет более 20 красочных переходов , фильтров, которые делают вас высококачественным видео и более тесно связывают объединенные видео.
Шаг 1. Загрузите и запустите YouTube Video Combiner
Сначала загрузите последнюю версию программы.Затем следуйте инструкциям, чтобы начать процесс установки, который очень прост. Затем запустите видеоредактор.
Скачать (открывается в новом окне)
Шаг 2. Загрузите видео с YouTube в автономном режиме (необязательно)
Если видео с YouTube нет на вашем компьютере, откройте видео в YouTube Studio и нажмите «Загрузить» рядом с его названием.
Или, если вы хотите объединить видео других пользователей YouTube, вы можете сначала загрузить видео через загрузчик YouTube (открывается в новом окне).
Шаг 3. Импорт видео YouTube
Перетащите видео в видеотеку или нажмите кнопку « + Добавить файлы », чтобы импортировать все видео YouTube, которые вы хотите объединить.
Совет. Удерживая нажатой клавишу Ctrl на клавиатуре, щелкните все видео YouTube, которые вы хотите, чтобы вы могли выбрать несколько видеороликов одновременно и сразу импортировать их в редактор видео Icecream.
Шаг 4. Объедините видео YouTube в одно
Во-первых, посмотрите, какое видео вы хотите использовать в качестве начала.
Выберите этот видеоклип YouTube и поместите его в самое начало дорожки на шкале времени.
Затем выберите следующее видео YouTube из библиотеки и перетащите его на дорожку шкалы времени рядом с предыдущим видео.
Вот и все, вы перетаскиваете все видео YouTube на шкалу времени по порядку и убедитесь, что все видео расположены рядом. Затем эти видео будут объединены автоматически. Вы можете предварительно просмотреть объединенные видео YouTube и при необходимости продолжить их обрезку.
Объединить видео с YouTube очень просто, правда? Но если вы можете пронумеровать и переименовать видеоклипы перед объединением, это упростит процесс.
Шаг 5. Добавление переходов (при необходимости)
При добавлении перехода объединенные видео YouTube выглядят как одно целое. Он также может подсказать вам, что это переход между двумя видео.
Чтобы добавить переход к видео YouTube, вы можете сначала найти «+» между двумя видео и щелкнуть по нему.
Выберите один из эффектов перехода и добавьте его между двумя видео YouTube.
Шаг 6: Предварительный просмотр и экспорт комбинированных видео
После завершения редактирования щелкните Экспорт видео, чтобы сохранить объединенное видео YouTube локально. Вы можете выбрать любой формат, в котором рекомендуется MP4, совместимый с большинством устройств и веб-сайтов. Затем вы можете загрузить объединенное видео на YouTube или другие веб-сайты и поделиться им с друзьями.
Больше редактирования видео с помощью Icecream Video Editor
Icecream Video Editor предлагает простые, но мощные возможности редактирования видео. Вы можете добавлять переходы, а также фильтры, текст, эффекты или аудио и изображения.
Скачать (открывается в новом окне)
Объединить видео со звуком
Если вам нужно добавить фоновую музыку к видео YouTube, вы можете сделать это с помощью Icecream Video Editor.

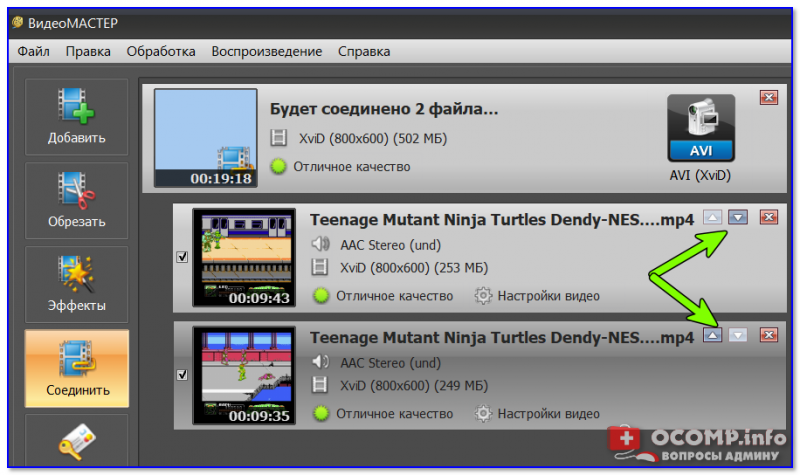
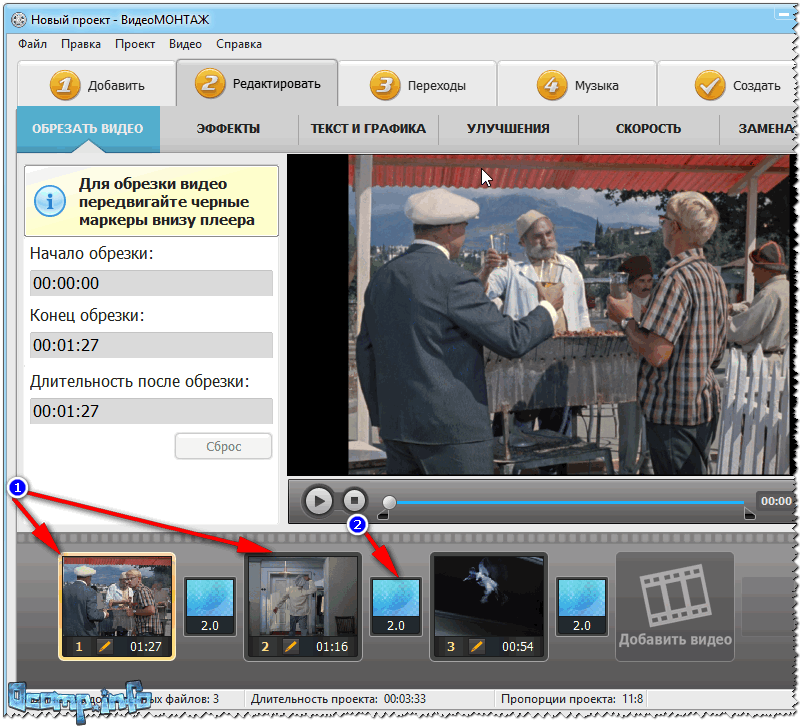 Поддержка сотен форматов видео.
Поддержка сотен форматов видео.