Создание презентации в PowerPoint за четыре простых действия
-
На вкладке «Конструктор» выберите тему.
Чтобы увидеть другие темы, раз развернуть .
-
На вкладке Главная нажмите кнопку Новый слайд.
Чтобы выбрать макет, щелкните стрелку рядом с полем Создать слайд и выберите нужный вариант.
-
На вкладке Переходы выберите эффект перехода.
Чтобы увидеть другие переходы, раз развернуть .
-
На вкладке Переходы нажмите кнопку Применить ко всем.
Теперь вы настроили в презентации согласованные темы и стили перехода.
-
На вкладке «Конструктор» выберите тему.
Чтобы увидеть другие темы, на выберите тему, а затем .
-
На вкладке Главная нажмите кнопку Новый слайд.
Чтобы выбрать макет, щелкните стрелку рядом с полем Создать слайд
-
На вкладке Переходы выберите эффект перехода.
Чтобы просмотреть другие эффекты, наведите указатель мыши на переход и нажмите кнопку .
-
На вкладке Переходы нажмите кнопку Применить ко всем.

Теперь вы настроили в презентации согласованные темы и стили перехода. Затем добавьте другие слайды и заполните их текстом и визуальными эффектами, которые нужны для вашего сообщения.
-
На вкладке «Конструктор» выберите тему.
Чтобы увидеть другие темы, раз развернуть .
-
На вкладке Главная нажмите кнопку Новый слайд.
Чтобы выбрать другой макет слайда, щелкните «Макет», чтобы увидеть коллекции параметров, а затем выберите нужный макет.
-
На вкладке «Переходы»
Чтобы увидеть другие переходы, раз развернуть .

-
На вкладке «Переходы» в группе «Время» нажмите кнопку «Применить для всех».
Теперь вы настроили в презентации согласованные темы и стили перехода. Затем добавьте другие слайды и заполните их текстом и визуальными эффектами, которые нужны для вашего сообщения.
Использование режима слайдов
Использование режима слайдов
Выбор режима слайдов
С левой стороны экрана отобразится панель «Слайды».
Прочитать подсказку
Можно выбрать отображение индикатора фильтра в нижнем левом углу, чтобы обозначить, что фильтр активен или что какие-то элементы карты скрыты с использованием параметра Отображать наложение фильтра на слайдах.
Создание слайда
Выполните одно из следующих
действий.
Щелкните правой кнопкой мыши тему на карте и выберите Создать слайд из темы.
На вкладке Режим в раскрывающемся меню Презентация выберите Создать слайд из темы.
На панели «Слайды» появится миниатюра нового слайда. Каждый создаваемый слайд будет иметь одинаковый размер, однако вы можете настроить размер слайда и расположение содержимого на нем.
На карте тема помечена специальным значком , что означает, что для этой темы имеется связанный с ней слайд. Если для темы имеются несколько связанных слайдов, она будет помечена значком нескольких слайдов .
Одна тема может присутствовать на нескольких слайдах, либо самостоятельно, либо в подветви на другом слайде.
Просмотр, редактирование и настройка слайдов
Если миниатюру слайда щелкнуть на панели «Слайды», он отобразится
в главном окне. На панели заголовка в верхней части главного окна указано
имя отображаемого слайда, расположена кнопка с булавкой, которая позволяет
откреплять границу и настраивать размер и расположение содержимого слайда,
и кнопка для возврата к отображению всей карты.
Чтобы вернуться к просмотру всей карты, во время отображения слайда нажмите кнопку Показать карту, расположенную в верхней части окна.
Редактирование содержимого слайда
Вы можете изменить тип отображения ветвей на слайде (свернуты или развернуты) и отредактировать темы, используя стандартные команды редактирования.
Изменение размера и расположения содержимого слайда
Во время отображения слайда поле серого цвета указывает на его границу.
Эта граница подобна окну, через которое можно просматривать содержимое
карты. Границы слайда зафиксированы или закреплены, на что указывает кнопка
с булавкой ,
расположенная на панели заголовка в режиме слайдов. Если слайд закреплен,
его отображением можно управлять с помощью кнопок изменения масштаба и
полосы прокрутки. Когда границы не закреплены, с помощью изменения масштаба
и перемещения можно настроить расположение и размер содержимого на каждом
слайде.
Прочитать подсказку
Содержимое слайда настраивать проще всего, если отображается весь слайд. В первую очередь измените масштаб и переместите слайд таким образом, чтобы отобразить все его 4 стороны, которые необходимо изменить. Если слайд закреплен , используйте ползунок масштабирования на нижней панели инструментов, команды на ленте вкладки «Режим» или сочетания клавиш (CTRL + = или CTRL + -), чтобы уменьшать или увеличивать масштаб, и полосы прокрутки, чтобы перемещать слайд.
Чтобы открепить все границы слайда, выполните одно из следующих действий.
| В режиме слайдов на верхней панели инструментов нажмите кнопку с булавкой. | Или | Щелкните раскрывающееся меню Презентация, а затем выберите Снять закрепление границ страницы. |
Кнопка с булавкой примет вид
– это означает, что теперь границы откреплены, и в главном окне каждая
граница будет выделена желтой рамкой.
В открепленном состоянии можно щелкнуть левой кнопкой мыши на границе и перетянуть ее в другое место или потянуть за ее углы, чтобы изменить размер.
Перетаскивайте границу слайда, чтобы изменить его расположение относительно содержимого карты.
Потяните за углы слайда, чтобы изменить его размер относительно содержимого карты – соотношение сторон всегда остается неизменным.
Прочитать подсказку
Обновление миниатюр слайдов
Чтобы убедиться, что на слайдах отражено актуальное состояние карты, обновите их.
Выполните одно из следующих действий.
Нажмите кнопку со стрелкой Слайды в верхней части панели слайдов для отображения раскрывающегося меню. Или На вкладке Режим щелкните стрелку Презентация. 
В раскрывающемся меню выберите Обновить миниатюры слайдов.
Печать слайдов
Выполните одно из следующих действий.
Нажмите кнопку со стрелкой Слайды в верхней части панели слайдов для отображения раскрывающегося меню. Или На вкладке Режим щелкните стрелку Презентация.
В списке выберите Печать слайдов. В открывшемся окне можно выбрать печать всех или только отдельных слайдов.
Нажмите кнопку «Параметры страницы», чтобы настроить печать, и нажмите кнопку «Предварительный просмотр», чтобы просмотреть конечный результат.
Прочитать подсказку
Прочитать примечание
Отображение слайд-шоу
Выполните одно из следующих действий.

Нажмите кнопку со стрелкой Слайды в верхней части панели слайдов для отображения раскрывающегося меню. Или На вкладке Режим щелкните стрелку Презентация.
В раскрывшемся списке выберите Воспроизвести слайд-шоу.
Используйте кнопки в нижней части экрана, чтобы перемещаться между слайдами и изменять масштаб их отображения.
Чтобы выйти из режима слайд-шоу, нажмите кнопку «Закрыть» (в нижнем правом углу).
Прочитать подсказки
Работа со слайдами
Чтобы изменить порядок слайдов, щелкните и перетащите их.
На панели Слайды щелкните слайд правой кнопкой мыши и в раскрывающемся меню выберите одну из команд, чтобы переименовать или удалить слайд.

Удаление слайда не приводит к удалению тем с карты.
Чтобы удалить все слайды на карте, щелкните раскрывающееся меню Презентация, а затем выберите Удалить все слайды.
Как сделать классные слайды для презентации, если вы не дизайнер
Сергей Слуцкий
Основатель и креативный директор студии презентаций «Метаформа».Обучиться дизайну сейчас проще, чем когда-либо.
Прямо с ноутбука или смартфона вы можете получить доступ к онлайн-курсам и классным дизайнерским книжкам, в которых умными словами рассказывается про использование модульной сетки и золотого сечения, теорию цвета и сочетания шрифтов.
Но есть ли у вас время и желание погружаться в дизайн и вёрстку, чтобы сделать хорошую презентацию? И что ещё важнее, нужно ли это делать?
Чтобы сделать хорошую презентацию, вам не нужно быть дизайнером — достаточно быть на стороне слушателя, научиться убирать лишнее и фокусироваться на главном.
Шаг 1. Начните с истории, а не слайдов
На мастер-классе, запись которого вы можете посмотреть бесплатно, я советую сначала написать сценарий и нарисовать слайды от руки.
Зачем? Чтобы превратить хаос из текста и данных в интересный рассказ.
Чтобы разобраться в контенте и создать историю, я рекомендую рисовать майндмэпы. Этот мы нарисовали для выступления директора школы продвинутых коммуникаций M-A-C-S.Боль. Долго и сложно, подходит только для особо важных выступлений.
Решение. Сразу набросайте черновик в PowerPoint/Keynote, но вообще не задумывайтесь о дизайне. Наполните слайды нужным контентом. После этого проверьте работоспособность получившегося прототипа: включите режим просмотра и попробуйте сделать прогон презентации перед воображаемой аудиторией. Если при переключении слайдов возникают логические нестыковки, меняйте слайды местами, добавляйте или убирайте контент.
Слайды должны поддерживать вашу презентацию, а не наоборот. На этом этапе действуйте широкими мазками, принимайте решения быстро и не бойтесь выбрасывать контент в корзину — это черновик, который кроме вас никто не увидит.
На этом этапе действуйте широкими мазками, принимайте решения быстро и не бойтесь выбрасывать контент в корзину — это черновик, который кроме вас никто не увидит.
Всегда держите в голове цель вашей презентации. Если слайд не соответствует этой цели, безжалостно избавляйтесь от него.
Шаг 2. Один слайд — одна мысль
Зачем? Чтобы слушатель сразу считывал, что вы хотите ему сказать. По данным Slideshare, чтобы слайд был удобен для восприятия, на нём должно быть не больше 25–30 слов. Посчитайте количество слов в вашей презентации и сделайте выводы.
Боль. Боязнь чистого слайда и желание показать всё и сразу.
Пример слайда Билла Гейтса для выступления — и за час не разберёшьсяРешение. Не перегружайте слайд и заодно свою аудиторию. Познакомьтесь с «правилом пятилетнего ребёнка» — ваш слайд должен считываться за 10–15 секунд. В этом вам поможет смысловой заголовок. Не описывайте в заголовке то, что есть на слайде, — сформулируйте вывод, который должна сделать ваша аудитория.
Не бойтесь разделять информацию на отдельные слайды, не нужно создавать сложные для восприятия конструкции. Дайте контенту расположиться свободно. Можно пошагово показать каждый элемент.
Вместо того чтобы на одном слайде показывать все три функции, в проекте для 1С:CRM мы расположили их на трёх слайдахШаг 3. Определите цель слайда
Зачем? Слайд помогает вам воздействовать на аудиторию и добиваться понимания. Для этого нужно, чтобы оформление слайда соответствовало его назначению.
Боль. Хочется наполнить слайды бессмысленными элементами, чтобы он стал «красивым»: обязательно вставить фотографию на фон или добавить иконки к пугающему списку из 20 пунктов.
Решение. Прочитайте короткую книгу «Точка контакта: презентация» и возьмите на заметку четыре функции слайда:
1. Напомнить
Никакой сложной визуализации. Достаточно чистого слайда с цифрой или фразой.
Достаточно чистого слайда с цифрой или фразой.
2. Впечатлить
Главный элемент слайда — изображение, которое помогает создать эмоцию. По возможности разместите его на всю ширину экрана, иначе эффект теряется. Для удержания внимания и усиления эффекта можно использовать видео.
Используйте визуальные метафоры, чтобы с помощью изображений рассказать историю
3. Объяснить
Большое количество текста можно заменить схемой или таблицей. Постарайтесь убрать все лишние элементы и управляйте вниманием: слушатель должен понимать, куда ему смотреть, на чём вы хотите сделать акцент.
Иконки для схемы вы можете скачать на сайте Flaticon, а готовые схемы для PowerPoint — в Duarte Diagrammer.
Можно сразу сделать выделение в таблице или схеме, чтобы помочь слушателю понять, куда смотреть4. Доказать
Используйте диаграммы с умом — ограничивайте количество элементов и не создавайте радугу из цветов. Ваша задача — показать не хаос из данных, а результат и вывод.
Ваша задача — показать не хаос из данных, а результат и вывод.
Шаг 4. Наведите порядок
Зачем? Помогите слушателю ответить на вопрос «Куда смотреть?», чтобы быстрее прийти к пониманию.
Боль. На слайде много элементов, и они расположены хаотично, без намёка на выравнивание.
Решение. Постройте иерархию. Главный элемент — это заголовок, сделайте его крупным. Но не забывайте, что после того, как слушатель прочитает заголовок, ему должно быть понятно, на что смотреть дальше. Создайте фокусную точку: используйте цвет, форму или размер. Самые важные элементы можно выделить, чтобы ваша аудитория знала, на что посмотреть в первую очередь.
Сразу понятно, на что обратить внимание после того, как прочитаешь заголовок
Чтобы элементы были выстроены аккуратно, включите линейки и направляющие и не забывайте про функции «Выровнять» и «Распределить»
Шаг 5.
 Осознанно повторите шаги 1–4
Осознанно повторите шаги 1–4Лучший способ выяснить, хорошо ли получилась презентация, — это позвать друга или коллегу и сделать тестовый прогон. Так вы поймёте, как воспринимается контент, а также проведёте репетицию.
Во время презентации внимательно следите за тем, как слушатели взаимодействуют со слайдами. Здесь им была непонятна ваша диаграмма, а тут пришлось 20 минут объяснять схему. Просите обратную связь и сделайте следующую презентацию лучше. Благодаря этому навык создания презентаций станет вашим конкурентным преимуществом.
Главное — подходить к презентациям осознанно: постройте алгоритм подготовки, который будет вам удобен, тестируйте и внедряйте новые идеи и техники.
Успешная презентация — это не красивые картинки, а инструмент, который поможет вам создать взаимопонимание и решить задачу.
Чек-лист, который поможет сделать презентацию удобнее для восприятия
- Логотип только на титульном и финальном слайдах — это поможет сэкономить ценное пространство экрана.

- На слайде нет элементов, назначение которых вы не можете объяснить.
- Нумерации слайдов нет. Она нужна только в случае, если презентацию понадобится распечатать.
- В презентации используется не больше двух шрифтов, а лучше один.
- Шрифт читается легко и быстро.
- На слайде нет «радуги» из цветов. В идеале — один цвет для акцента, максимум два.
- Вы использовали минимум анимации и сложных переходов — они больше отвлекают, чем помогают.
- В конце презентации вместо «Спасибо за внимание» напишите призыв к действию: что вы хотите от человека, который посмотрел или послушал вашу презентацию.
Читайте также
Информационный портал МЭШ
В конструкторе уроков появилась функция переноса слайдов презентации Power Point в сценарий урока.
Для добавления слайдов из презентации Power Point выполните следующие действия:
- Создайте карточку сценария урока.
-
В центральной части конструктора урока нажмите на кнопку «Материалы».
 В выпадающем меню выберите «Презентация» (рис.1).
В выпадающем меню выберите «Презентация» (рис.1).
Рисунок 1. Кнопка «Презентация»
- Откроется окно для загрузки презентации. Загрузите необходимую презентацию, нажав на кнопку «Выбрать файл», или перетащите презентацию с рабочего стола на область загрузки (рис.2)
Рисунок 2. Область загрузки
- В левой части экрана отобразятся все загруженные презентации под данной учётной записью (рис.3). Нажмите на презентацию, слайды которой необходимо перенести в сценарий урока.
Рисунок 3. Выбор презентации
- Откроется окно для переноса слайдов из презентации в сценарий урока (рис.4)
Рисунок 4. Перенос слайдов презентации
- В правой части экрана отображены слайды презентации.
 Перенесите слайды в этапы расположенные в левой части экрана.
Перенесите слайды в этапы расположенные в левой части экрана.
Для просмотра информации указанной на слайде наведите на него курсор мыши и нажмите на кнопку «Просмотр». Слайд откроется в новой вкладке браузера.
Для перемещения этапа наведите курсор мыши на нужный этап и перетяните его вверх или вниз.
- После добавления всех необходимых слайдов, нажмите на кнопку «Загрузить».
Обратите внимание, слайд переносится в сценарий урока единой картинкой, а не отдельными элементами.
- Слайды добавлены в сценарий урока (рис.5).
Рисунок 5. Добавленные слайды
Вы можете выполнить следующие действия:
- сделать слайд презентации фоном;
- удалить слайд, нажав в правой части экрана на кнопку «Удалить слайд презентации».
Как сделать презентацию лучше: пошаговая инструкция
Работу над ошибками помнят все еще со школы. Сейчас займемся тем же: я подобрал 5 откровенно неудачных слайдов с разными элементами: графиком, таблицей, изображением, иконками, текстом. И улучшил их. Разбираемся: что не так, почему и как это исправить с помощью PowerPoint.
Сейчас займемся тем же: я подобрал 5 откровенно неудачных слайдов с разными элементами: графиком, таблицей, изображением, иконками, текстом. И улучшил их. Разбираемся: что не так, почему и как это исправить с помощью PowerPoint.
Первый слайд в презентации очень важен, часто его называют killer slide. На публичном выступлении он служит «крючком», цепляет зрителя.
Задача первого слайда не рассказать о теме выступлении, не представить спикера, а вызвать желание смотреть презентацию дальше.
Исходный слайд
Эту презентацию я нашел в открытом доступе на SlideShare. Название компании я убрал, а имя человека, который ее делал, изменил из этических соображений. Проанализируем ее.
Что мне не нравится:
подчеркнутый текст — много лишних линий
двойное название с «или»
нет вижуала, который бы запоминался
Исправим слайд. Для начала упростим и сократим название, например, до «Как попасть в IT и сколько можно зарабатывать».
Для начала упростим и сократим название, например, до «Как попасть в IT и сколько можно зарабатывать».
Следующий этап — визуальная часть. В Google можно найти хорошие фотографии, но помните:
все используют для поиска Google, и шанс, что ваш коллега или партнер использует ту же самую фотографию, очень высок;
использование фотографий без авторских прав — репутационный риск для компании и для вас.
Поэтому воспользуемся специализированными ресурсами, например, сайтом Unsplash. Это одна из самых больших бесплатных баз фотографий в хорошем качестве. Их можно использовать в личных и коммерческих целях.
Ура! Долой скучные картинки.
Найдем подходящую картинку для нашего слайда. У нас IT-тема, поэтому я начал поиск по запросу «developer», а потом «code». И выбрал парня с ноутбуком.
Вставил фотографию на слайд и вписал заголовок, но ему не хватает контрастности. Исправим это с помощью «Прямоугольника».
В разделе «Фигуры» выберем прямоугольник и нарисуем ее поверх фотографии.
Кликнув правой кнопкой мыши на презентацию, выберем раздел «Формат», вкладку «Фигуры». В открывшемся меню справа есть опция «Прозрачность», установим ее на 60%.
Было / стало:
Слайд #2. График
Как сделать понятную презентацию в PowerPoint? Чтобы визуализация графиков не вызывала вопросов, нужно решить: «Что важно показать, а что можно опустить? На какой сектор сделать акцент? Какой вывод можно сделать из этого графика?».
Исходный слайд
Что мне не нравится:
слишком много секторов — информация сложно считывается
слишком большая легенда
Поскольку секторов слишком много, я решил изменить диаграмму на линейчатую, в ней может разместиться большое количество разделов.
Кстати, вы всегда можете изменить тип уже готовой диаграммы. Для этого кликните на диаграмму и нажмите «Изменить тип диаграммы»
Еще один лайфхак: если не знаете, какую диаграмму выбрать, обратитесь к главному боевому товарищу PowerPoint – Excel. Копируете ваши данные в Excel и используете функцию «Рекомендуемые диаграммы». Программа анализирует информацию и предлагает наилучшие варианты диаграмм.
Копируете ваши данные в Excel и используете функцию «Рекомендуемые диаграммы». Программа анализирует информацию и предлагает наилучшие варианты диаграмм.
Диаграмма построена. Но у нас 9 секторов: если сделать их разноцветными, будет сложно фокусироваться. Для таких случаев я рекомендую использовать разные оттенки одного цвета, а также помнить про фокус и вывод. Я не знаю, на что именно должна обращать внимание эта диаграмма, поэтому выделил ТОП-3 профессии.
Я изменил цвета диаграммы и выделил ТОП-3 другим, контрастным цветом.
Чтобы сделать это, дважды кликните на сектор и правой кнопкой мыши вызовите «Формат ряда (точки) данных».
Тут же можно выбрать оттенки для цвета.
Кстати, посмотрите на слайд из последней презентации Apple, они тоже используют этот прием.
И вновь обратимся к сайту для поиска картинок Unsplash и по тегу «developer» найдем фото разработчика.
Я выбрал такой вижуал, поскольку слева есть место для графика. Поставим его на фон вместе с фильтром из прямоугольника.
Поставим его на фон вместе с фильтром из прямоугольника.
Было / стало:
Слайд #3. Таблица
Таблица считается одним из самых сложных элементов презентации — много цифр, разделов, и порой ее сложно визуализировать. Для примера возьмем еще один слайд и лучшим его.
Исходник
Для начала я убрал цветовое выделение строк и заголовка. У нас не так много полей и столбиков, поэтому можно отказаться и от разделительных линий.
Для этого выделяем таблицу и делаем заливку белым цветом (как фон).
Оставим линию, которая будет разделять обозначение в таблице, выделив строку и применив нижнюю границу.
Поскольку у нас сравнение, я бы сделал его визуально более заметным.
Для этого можно:
изменить цвета столбцов
добавить фигуры или элементы, которые дополняют сравнение
Я использовал и то, и другое. Звезду можно найти в фигурах и просто закрасить ее серым и желтым соответственно.
Звезду можно найти в фигурах и просто закрасить ее серым и желтым соответственно.
Справа остаётся пространство — попробуем вставить туда вижуал.
Хорошо, когда вы находите подходящую фотографию на белом фоне, но такое случается не всегда. Есть выход: использовать изображение без фона в формате PNG. Где же их взять?
Один из ресурсов, где есть хорошие фотографии в формате PNG (без фона), — Kisspng. Разбавим серьёзность таблицы фотографией с этого сайта. Например, вот этой из сериала «Футурама» (IT-специалисты любят его).
Добавим картинку не на весь экран, а воспользуемся тем, что все, что находится за пределами слайда, не будет видно в режиме «Слайд-шоу»
Было / стало
Слайд #4. Слайд–перебивка
Если в презентации есть разделы, то каждый новый раздел лучше начинать со слайда–перебивки. Он помогает создать контраст для аудитории и визуально отделить один блок слайдов от другого.
Исходник
Что мне не нравится:
визуально слайд не отличается от всех остальных, нет контраста
много лишних элементов
Рассмотрим два варианта слайда-перебивки — простой и с gif-анимацией.
Для первого варианта переходим на сайт Unsplash и ищем подходящую фотографию.
Вновь используем полупрозрачный прямоугольник. Кстати, его можно скопировать с предыдущих слайдов.
Название компании можно выделить (сделать акцент) с помощью прямоугольника. Рисуем прямоугольник, кликаем правой кнопкой мышки и отправляем его на задний план.
Было / стало
Вариант #2
Больше подходит для публичного выступления, поскольку картинки в формате Gif воспроизводятся только в режиме «Слайд-шоу» (на весь экран).
«Программисты — код — зеленый цвет презентации компании» — для меня это ассоциация с «Матрицей».
В Google я вбил запрос «matrix code» и скачал gif-анимацию, которую вставил на слайд как обычную картинку.
Но когда вы включите режим «слайд-шоу», произойдет магия.
Слайд #5. Иконка
Этот слайд — пример того, как использовать в презентациях иконки.
Что мне не нравится:
объемные фигуры
все иконки в разном стиле — где-то иконка, а где-то фотография
Апгрейднем этот слайд.
Я поработал над заголовком и записал вывод из текущего слайда — мужчины чаще ищут работу в IT. Это информативнее, чем «портрет соискателя». Потом я убрал все фигуры и оставил только текст.
Чтобы лучше визуально представить эти разделы, воспользуемся иконками.
Не нужно быть дизайнером, чтобы рисовать иконки, — все уже придумали за вас.
Их можно найти на сайтах Iconfinder или Iconmonstr.
Подберем иконки к нашим тезисам и выделим цифровые показатели, так как они есть в каждом тезисе.
Выровняем иконки и разместим рядом с текстом.
Вот что у нас получилось:
Вывод
Слайды — это совмещение аналитической работы и визуализации. Важно проработать смысл презентации, тексты и понятно проиллюстрировать информацию.
Мы рассмотрели примеры слайдов и возможности их оптимизации. Презентация — это работа с внешними ресурсами, возможностями PowerPoint, это творчество и нестандартные решения.
Весь бизнес-контент в удобном формате. Интервью, кейсы, лайфхаки корп. мира — в нашем телеграм-канале. Присоединяйтесь!
Напоследок хочу вам пожелать: будьте смелее, и пусть ваши презентации вдохновляют!
Примечание: презентация выбрана случайным образом на slideshare.net, все сходства и фамилии случайны. Я специально убрал логотипы и фамилии. С уважением отношусь к любым работам и сделанным презентациям.
презентации и слайды — Infographer
www.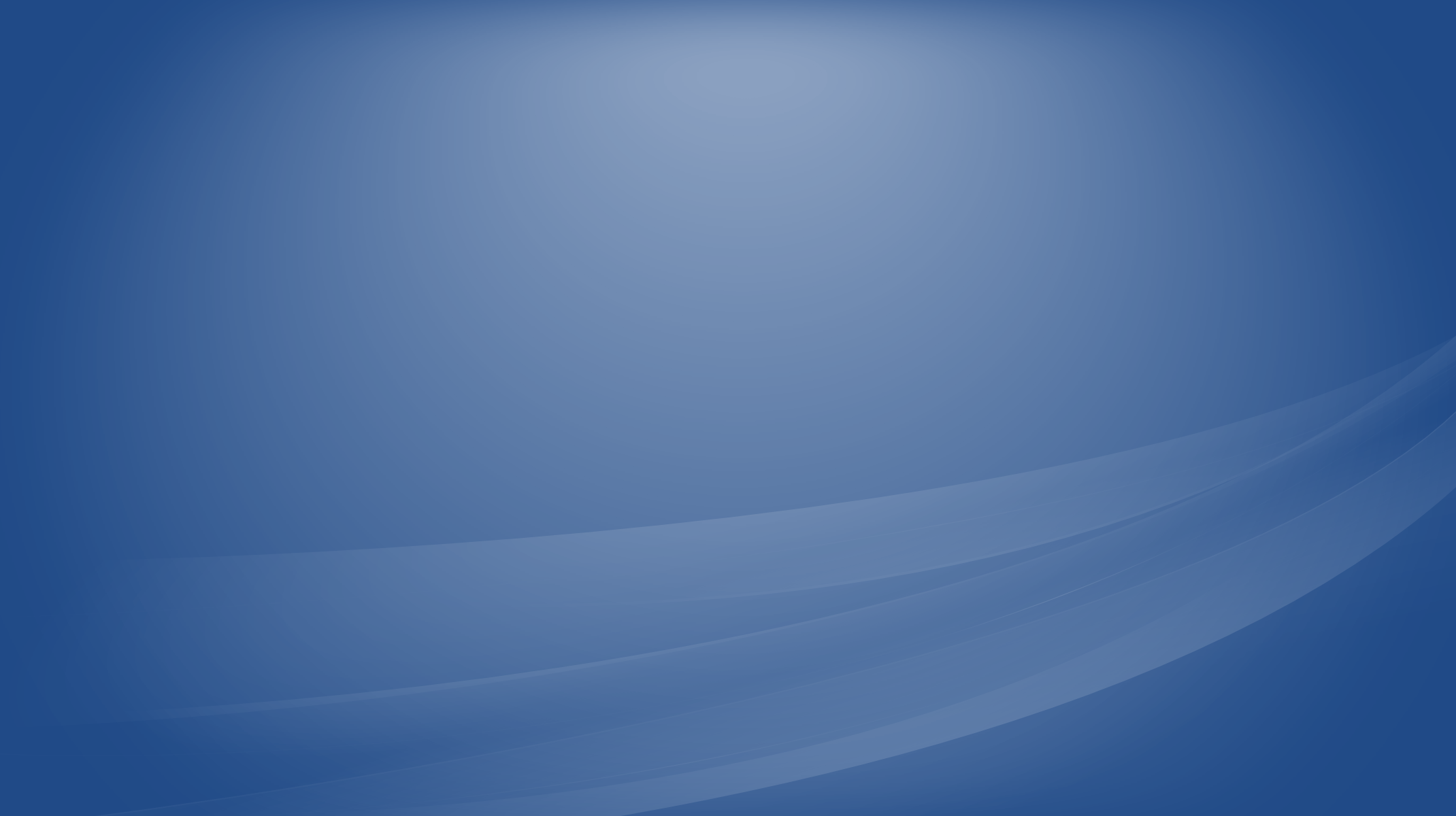 duarte.com
duarte.com
Один из способов эффективно подать информацию — это заменить насыщенные текстовые слайды презентации на визуально структурированные и от этого понятные документы, которые можно прислать коллегам заранее. Нэнси Дуарте, руководитель компании Duarte, называет их Slidedocs и написала о них целую книгу (на английском). А мы тоже уже однажды публиковали статью о том, как Нэнси использует PowerPoint для работы с текстами, набросками и макетами — из нее можно почерпнуть основные идеи создания таких документов. Но документы документами, а что же тогда делать с самой презентацией?
Допустим, перед презентацией вы подготовили красивые, понятные документы для предварительного чтения. Вы их разослали. И допустим, коллеги их даже прочитали/пробежали глазами. Возникает вполне законный вопрос: «А что же я буду им презентовать, ведь они уже все знают?».
Тут важно осознать: ознакомиться с материалами и их понять — это две разные вещи!
Другими словами, одно дело, когда ваши коллеги открыли файл, пробежались по нему глазами, и совсем другое, если они его распечатали, глубоко и внимательно вчитались и сделали себе заметки. Едва ли ваши коллеги из второй категории. И если они из первой (что наиболее вероятно), то хорошо бы начать с того, чтобы освежить их память и следом перейти к вопросам.
Едва ли ваши коллеги из второй категории. И если они из первой (что наиболее вероятно), то хорошо бы начать с того, чтобы освежить их память и следом перейти к вопросам.
www.duarte.com
Итак, вы бегло прошлись по основным пунктам, спросили, есть ли вопросы. Или допустим, ваши коллеги и правда вчитались в текст. Это отличные новости! Они уже изучили всю статистику, все диаграммы, всю аналитку. Теперь вы можете рассказать им захватывающую историю.
Когда люди слышат слово «история», некоторые обижаются, другим кажется, что это не серьезно (привет аналитики). Но давайте разберемся:
- История не значит, что надо обязательно начинать с «и вот однажды, жили-были, давным-давно» и так далее. И не значит, что вам нужно писать киносценарий. Это значит, что вы рассказываете, что произойдет с конкретным человеком или группой людей (реальными или вымышленными) по пути из точки А в точку Б (из настоящего в будущее). Это значит, что вы используете понятную структуру — начало, середина, конец.

- История вовсе не должна быть длинной. В большинстве случаев, идеальный вариант — это двухминутная история, после которой как раз можно нырнуть уже в глубокое изучение материала.
- Самый простой способ рассказать историю — это поселить персонажа (или персонажей) в ваши данные. Например, если ваши данные о часто летающих пассажирах, расскажите о дне из жизни такого пассажира. Если речь идет о емкости вашего сайта, расскажите историю о том, что происходит с пользователем, когда сервер перегружен. Если данные о том, что пора поменять программное обеспечение для HR, расскажите о том как пользователь мучается с текущим ПО.
Давайте разберем на примере. Допустим, вы работаете в крупной компании в отделе HR и отвечаете за продуктивность и эффективность. Вы провели исследование и обнаружили, что в среднем каждый сотрудник тратит 15 минут в год, на то чтобы заполнить данные о льготах. Хорошая статистика. Понятная статистика. Но это явно не то, что сдвинет ситуацию с мертвой точки. Что значат, какие-то там 15 минут в год?
Что значат, какие-то там 15 минут в год?
Но вы то знаете, что это очень важно! Как же вам донести эту информацию до руководителя? Так вот, если вы включите сюда человеческий фактор и соберете из своей статистики историю, получится что-то такое:
www.duarte.com
Вот Тод. Он маркетолог. Каждый год в ноябре ему приходит e-mail с напоминанием обновить информацию по льготам. Его жизнь не сильно изменилась за этот год — он не женился, у него не появились дети, медицинская страховка осталась той же. Идеальным вариантом для Тода было бы сказать: «Эй, у меня все так же, как в прошлом году, дайте мне те же льготы».
И вот тут появляется проблема. Для того чтобы просто сказать «у меня все так же, как в прошлом году», ему нужно: найти свой паспорт, ответить на те же 42 вопроса так же, как в прошлом году, поставить галочки во всех нужных местах. Кажется, что это не так много, но у большинства сотрудников на это уходит 15 минут.
И как показывает статистика, ситуация 70% сотрудников не меняется от года к году. А теперь давайте посчитаем. В компании 500 человек. 350 из них каждый год тратят 15 минут в год зря. Это 87,5 часов, которые люди тратят просто для того, чтобы поставить галочки там же, где и в прошлом году! И с этим однозначно нужно что-то делать!
А теперь давайте посчитаем. В компании 500 человек. 350 из них каждый год тратят 15 минут в год зря. Это 87,5 часов, которые люди тратят просто для того, чтобы поставить галочки там же, где и в прошлом году! И с этим однозначно нужно что-то делать!
И у меня есть решение — «Супер ПО для льгот», благодаря которому можно автоматизировать процесс. И в ситуации, когда у сотрудника «все так же, как в прошлом году», ему не нужно будет заполнять все с ноля. Я отправил вам документ, в котором описал, что мне нравится в этом ПО. Давайте вместе пройдемся по этому файлу и я отвечу на любые имеющиеся у вас вопросы.
Вот теперь все внимание ваших коллег направлено на вас!
Возможно, вам кажется, что рассказывать историю — это странно, неестественно или даже рискованно. Вам потребуется больше усилий, больше времени. Но спросите себя — насколько больше времени в долгосрочной перспективе сэкономит то, что люди сейчас поймут и оценят то, о чем вы говорите? Мало, кто так делает. А значит, вы точно будете выигрышно выделяться на фоне.
А значит, вы точно будете выигрышно выделяться на фоне.
Большинству кажется странным презентовать то, что было уже разослано, и они не вкладывают усилий в презентацию. Они буквально повторяют те же слова, что были в документах. Вместо этого подготовьте своих коллег понятными слайддоками, расскажите им историю во время презентации и подведите черту. Так ваша презентация будет иметь намного более глубокий эффект.
Перевод с английского, оригинал: Power of the Pre-Read: Make Mighty Recommendations Through Story
Автор — MIKE PACCHIONE
Как распечатать слайды презентации Powerpoint без полей
Как распечатать слайд из презентации на весь лист?
Можно ли напечатать слайды без белых полей страницы?
- На вкладке файл _гт_ печати _Гт_ пункт Печать на весь слайд.
- В диалоговом окне Печать найдите ссылку на Дополнительные параметры и выберите ее.
- Найдите параметры «Дополнительно» или «поля», которые можно изменить, как показано в примере ниже.

Как распечатать презентацию на весь лист без полей?
Временное решение для печати слайдов без белых полей
- На странице конструктор > размер слайдов > Настраиваемый размер слайдов.
- Выберите вариант Книжная или Альбомнаяв зависимости от ориентации слайда, который нужно напечатать.
- На вкладке Вид щелкните Образец заметок.
Как изменить поля в презентации?
Изменение размера слайда
- На вкладке конструктор в группе Настройка на правом краю нажмите кнопку размер слайда.
- Выберите пункт Настроить размер слайдов.
- Выберите конфигурацию в раскрывающемся списке Размер слайдов или задайте произвольные размеры в полях Ширина и Высота.
- Нажмите кнопку ОК.
Какой размер слайда в PowerPoint?
Выбор стандартного или широкоформатного размера слайда
Выберите размер слайда, а затем — стандартный (4:3) или широкоэкранный (16:9). Если PowerPoint не может автоматически масштабировать содержимое, будет предложено выбрать два варианта: Развернуть.
Как распечатать слайды с заметками?
Печать слайдов с заметками докладчика или без них
- На вкладке Файл выберите пункт Печать.
- В разделе Параметры щелкните второе поле (по умолчанию в нем выбрано значение Слайды размером во всю страницу и выберите в разделе Напечатать макет пункт Страницы заметок. …
- Укажите другие настройки, например какие слайды необходимо распечатать, количество копий и т.
Как сделать презентацию на а4?
Как в PowerPoint сделать слайд формата А4?
- Откройте вкладку Вид > Образец слайдов.
- Кликните по кнопке «Размер слайда». В выпадающем списке кликните по пункту «Настроить размер слайдов»
- В открывшемся окне кликните по радио кнопке «Книжная» и нажмите OK.
Можно ли распечатать слайды с презентации?
В PowerPoint вы можете печатать полные слайды страниц, страницы заметок и раздаточные материалы, которые по-разному отображают ваш контент. Примечание: можно распечатать сводную версию без визуального контента презентации PowerPoint.
Примечание: можно распечатать сводную версию без визуального контента презентации PowerPoint.
Как уменьшить поля при печати презентации?
Свести к минимуму белые поля вам поможет следующее: перейдите в меню «Файл | Печать» к пункту «Свойства принтера». Нажмите на кнопку «Расширенные настройки» и активируйте опцию «Печать без полей».
Как в презентации сделать книжную страницу?
Щелкните Книжная.
- На вкладке Конструктор нажмите кнопку Размер слайда.
- Щелкните Параметры страницы.
- В диалоговом окне Параметры страницы в разделе Ориентация выберите нужный вариант. Книжная: Альбомная:
Как изменить формат презентации?
Смена формата файлов по умолчанию
- На вкладке Файл выберите пункт Параметры.
- Нажмите кнопку Сохранить.

- В разделе Сохранение презентаций в списке Сохранять файлы в этом формате выберите формат, который вы хотите использовать по умолчанию.
Каким должен быть размер фото для презентации?
Оптимальные по размеру изображения
Рисунки и фотографии должны иметь разрешение не более 1920×1080 и размер не более 400−500 килобайт. 1920×1080 пикселей — это стандартное разрешение для большинства современных мониторов и проекторов. Если изображение не будет занимать весь слайд, оно может быть еще меньше.
Какой формат должен быть у презентации?
Форматы файлов, поддерживаемые в PowerPointТип файлаРасширениеПрезентация PowerPointPPTXПрезентация PowerPoint с поддержкой макросовPPTMПрезентация PowerPoint 97-2003PPTФормат PDF-документаPDFЕщё 26 строк
Можете ли вы записать презентацию Google Slides? Да, вот как
Для многих из нас Microsoft PowerPoint стал де-факто форматом бизнес-коммуникаций.
Презентации, ежемесячные обновления, обучающие материалы, презентации новых идей, отчеты о состоянии дел — практически любой формальный обмен знаниями в современном деловом мире происходит в PowerPoint (или, в некоторых отраслях, в Keynote для Mac). И не зря — при правильном использовании колода сочетает в себе все возможности визуальной платформы с достаточным пространством для текста, чтобы сделать корпоративные сообщения четкими, понятными и запоминающимися.
Однако превосходство PowerPoint, скорее всего, не будет длиться вечно.
По мере того, как «слайд-колода» превратился в ключевой бизнес-инструмент, множество новых конкурентов усердно работают, чтобы доказать офисам по всему миру, что их инструменты презентации предлагают лучшие, более дешевые или более социальные способы обмена знаниями.
Возможно, самым известным из новой группы претендентов на программное обеспечение для презентаций является не кто иной, как Google Slides, часть набора облачных инструментов для повышения производительности на Google Диске.
Почему вы хотите создать свою колоду с помощью Google Slides?
Для непосвященных Google Slides работает аналогично PowerPoint, позволяя пользователю создавать презентации на основе слайдов, используя комбинацию текста и изображений. Пользователи могут даже загружать существующие презентации в других форматах, включая файлы PowerPoint, и разрешать Google конвертировать их в презентации слайдов.
Хотя Google Slides сам по себе является мощным инструментом для презентаций, одна из самых ценных его функций может заключаться в его совместных возможностях.Несколько пользователей могут работать с одним файлом Google Slides одновременно в режиме реального времени. Google Slides даже устраняет проблемы с контролем версий, сохраняя рабочий доступ к текущей версии презентации, а также позволяя пользователям просматривать полную историю изменений документа. Пользователи могут получать доступ к файлам и информации о совместной работе на ходу с помощью мобильных приложений Google Slides.
По мере того, как компании ищут новые и лучшие способы помочь командам сотрудничать и выполнять работу, решения, такие как Google Slides, могут быть вариантами.Но есть еще одно важное соображение в отношении этих инструментов обмена знаниями:
Обмен видеопрезентацией
Самым важным аспектом любой презентации слайдов является не то, как она создается, а то, как передается информация, связанная с этим документом. Слайд-колоды содержат только часть информации, которую дополняют люди, которые их представляют. Развитие корпоративного YouTube помогло компаниям во всем мире записывать полные презентации с помощью своих дек, чтобы лучше документировать знания, передаваемые через слайды — поэтому важно, чтобы каждая организация давала сотрудникам возможность быстро записывать полные презентации, которые дают контекст для информации в Документы Google Slides, предоставляя работникам доступ к гибкому и простому в использовании программному обеспечению для записи презентаций.
Итак, как записать презентацию Google Slides?
Так же, как PowerPoint или Keynote (или Prezi, Word, PDF или другой документ), Panopto позволяет легко записывать свое повествование или представление презентации Google Slides.
Фактически, мы только что записали наш собственный образец колоды Google Slides, чтобы вы могли увидеть, как Panopto может поддерживать этот инструмент для презентаций. См. Встроенную презентацию ниже:
Три способа записи аудио и видео с помощью Google Slides в Panopto
Panopto не только упрощает захват презентации Google Slides, но некоторые из уникальных функций Panopto и Google Slides фактически создают 3 различных варианта того, как вы можете делать эту запись.
- Захват презентации Google Slides в виде записи экрана. Поскольку Google Slides основан на браузере, как только ваша презентация будет готова, вы можете открыть ее и поделиться ею в прямом эфире из любого веб-браузера.
 Отсюда сделать запись очень просто — просто откройте бесплатное средство записи видео и экрана Panopto, убедитесь, что вы выбрали запись экрана с презентацией Slides, а также источников видео и звука, и нажмите красную кнопку записи. Panopto захватит все, что вы показываете, автоматически синхронизирует вашу веб-камеру или другие видеовходы и подготовит все для публикации за секунды.
Отсюда сделать запись очень просто — просто откройте бесплатное средство записи видео и экрана Panopto, убедитесь, что вы выбрали запись экрана с презентацией Slides, а также источников видео и звука, и нажмите красную кнопку записи. Panopto захватит все, что вы показываете, автоматически синхронизирует вашу веб-камеру или другие видеовходы и подготовит все для публикации за секунды. - Сохранение презентации Google Slides в виде файла PowerPoint. Обеспокоены тем, что слабое интернет-соединение мешает отображению в браузере? Или вы проводите презентацию с другого компьютера и не уверены, что он может воспроизводить колоду Google Slides? Нет проблем — Google Slides может экспортировать любую презентацию в виде файла .pptx, готового для загрузки в PowerPoint. После сохранения нового файла для записи просто откройте Panopto, выберите запись из PowerPoint и нажмите «Запись». Все остальное сделает Панопто.
- Объедините существующее видео презентации с Google Slides.
 Этот вариант требует немного большей ручной работы, но может быть лучшим вариантом в зависимости от ваших потребностей. Если видео вашей презентации уже существует — или если вы предпочитаете записывать свою устную презентацию отдельно от слайдов — с Panopto вы можете взять файл Google Slides, экспортированный как файл PowerPoint, загрузить этот файл в ранее записанную видеопрезентацию и синхронизировать любые или все слайды по своему усмотрению.Зрители увидят ваше основное видео на основном экране, а слайды, выбранные вами на дополнительном экране, будут настроены на ваше время. Вы даже можете добавить сюда другие видео.
Этот вариант требует немного большей ручной работы, но может быть лучшим вариантом в зависимости от ваших потребностей. Если видео вашей презентации уже существует — или если вы предпочитаете записывать свою устную презентацию отдельно от слайдов — с Panopto вы можете взять файл Google Slides, экспортированный как файл PowerPoint, загрузить этот файл в ранее записанную видеопрезентацию и синхронизировать любые или все слайды по своему усмотрению.Зрители увидят ваше основное видео на основном экране, а слайды, выбранные вами на дополнительном экране, будут настроены на ваше время. Вы даже можете добавить сюда другие видео.
Независимо от того, как вы это делаете, Panopto захватывает вашу презентацию Google Slides полностью, до мельчайших деталей. С Panopto вы просто нажимаете «запись», «презентация» и «стоп» — все остальное происходит автоматически.
Что происходит, когда вы записываете презентацию с помощью Panopto?
Вот что происходит, когда вы записываете видео-презентацию с помощью Panopto:
- Panopto записывает всю вашу презентацию в формате HD.
 Вы даже можете настроить частоту кадров на видео, снимаемом с экрана, чтобы сделать анимацию очень плавной.
Вы даже можете настроить частоту кадров на видео, снимаемом с экрана, чтобы сделать анимацию очень плавной. - Panopto также может записывать вашу веб-камеру HD, чтобы запечатлеть вашу презентацию (а также любой другой контент, который вам нравится — демонстрации, доски, дополнительные экраны или почти что-нибудь еще), что дает вам еще один важный момент для взаимодействия с вашей аудиторией.
- С Panopto вы можете включить виртуальное размытие фона и заменить , чтобы вы выглядели профессионально в любой среде записи.
- Когда вы закончите запись, вы можете загрузить и поделиться своей записью прямо на YouTube или Google Classroom . Кроме того, вы можете загрузить видеофайл, чтобы загрузить и поделиться им самостоятельно, будь то Dropbox, ваша система управления обучением или где-либо еще. Функция Smart Chapters компании
- Panopto автоматически создает интерактивную схему вашей презентации. Просто отправьте свое видео в Panopto, когда закончите запись.

- Большинство людей предпочитают редактировать свои записи, чтобы отшлифовать их перед тем, как поделиться.Если вы решили загрузить и поделиться своей записью через Panopto (вам необходимо зарегистрировать бесплатную учетную запись), вы сможете улучшить свою запись с помощью нашего бесплатного онлайн-редактора , который также упрощает добавлять автоматически сгенерированные субтитры, добавлять тесты в свои видео и многое другое. Когда закончите редактирование, нажмите «опубликовать» и с помощью кнопки «поделиться» отправьте интерактивную ссылку на свою запись в Интернете.
Независимо от бизнеса, независимо от отрасли, эффективный обмен знаниями является ключом к общению, обучению, производительности и многому другому.Вот почему так важно убедиться, что ваша видеоплатформа способна помочь вам записывать, публиковать и искать все и вся в любом месте.
Запишите свой экран с Panopto Express, бесплатным онлайн-рекордером экрана.

Мгновенно делитесь файлами через YouTube, Google Classroom или любым другим способом.
Нет ограничений на бесплатную пробную версию. Никаких загрузок, плагинов, учетных записей пользователей или кредитной карты не требуется.
Начать запись сейчас
PowerPoint 2016: презентация слайд-шоу
Урок 12: Презентация слайд-шоу
/ ru / powerpoint2016 / Printing / content /
Введение
Когда ваше слайд-шоу будет завершено, вам нужно научиться представить его аудитории .PowerPoint предлагает несколько инструментов и функций, которые помогут сделать вашу презентацию гладкой, увлекательной и профессиональной.
Дополнительно: загрузите нашу практическую презентацию.
Посмотрите видео ниже, чтобы узнать больше о презентации слайд-шоу.
Представление слайд-шоу
Перед тем, как представить слайд-шоу, вам нужно подумать о типе оборудования , которое будет доступно для вашей презентации. Многие докладчики используют проекторы во время презентаций, поэтому вы можете подумать об их использовании.Это позволяет вам управлять слайдами и просматривать их на одном мониторе, одновременно показывая их аудитории на другом экране.
Многие докладчики используют проекторы во время презентаций, поэтому вы можете подумать об их использовании.Это позволяет вам управлять слайдами и просматривать их на одном мониторе, одновременно показывая их аудитории на другом экране.
Для запуска слайд-шоу:
Есть несколько способов начать презентацию:
- Щелкните команду Start From Beginning на панели быстрого доступа или нажмите клавишу F5 в верхней части клавиатуры. Презентация появится в полноэкранном режиме.
- Выберите команду Slide Show view в нижней части окна PowerPoint, чтобы начать презентацию с текущего слайда.
- Перейдите на вкладку Slide Show на ленте, чтобы получить доступ к дополнительным параметрам. Отсюда вы можете начать презентацию с текущего слайда и получить доступ к расширенному презентации опциям .

Для перемещения слайдов вперед и назад:
Вы можете перейти к следующему слайду, щелкнув мышью или нажав пробел на клавиатуре. Вы также можете использовать клавиши со стрелками или на клавиатуре для перемещения вперед или назад по презентации.
Вы также можете навести указатель мыши на нижний левый угол и щелкнуть стрелки для перемещения вперед или назад.
Чтобы остановить слайд-шоу:
Вы можете выйти из режима презентации, нажав клавишу Esc на клавиатуре. Кроме того, вы можете нажать кнопку Параметры слайд-шоу в нижнем левом углу и выбрать End Show .
Презентация также закончится после последнего слайда . Вы можете щелкнуть мышью или нажать клавишу пробела, чтобы вернуться в нормальный вид.
Инструменты и функции для презентаций
PowerPoint предоставляет удобные инструменты, которые можно использовать при презентации слайд-шоу. Например, вы можете изменить указатель мыши на перо или маркер , чтобы привлечь внимание к элементам на слайдах. Кроме того, вы можете перепрыгивать вокруг слайдов в своей презентации или при необходимости открывать другие программы с панели задач .
Чтобы показать панель задач:
Иногда во время презентации вам может потребоваться доступ к Интернету или другим файлам и программам на вашем компьютере.PowerPoint позволяет получить доступ к панели задач , не завершая презентацию.
- Найдите и нажмите кнопку «Параметры слайда» в нижнем левом углу.
- Выберите Экран , затем щелкните Показать панель задач .
- Появится панель задач . Выберите программу, которую хотите открыть, например веб-браузер. Когда вы закончите, закройте окно или щелкните значок PowerPoint на панели задач, чтобы вернуться к презентации.
Направляющие
Вы также можете получить доступ к любому из пунктов меню выше, щелкнув правой кнопкой мыши в любом месте экрана во время слайд-шоу.
Для перехода к несмежному слайду:
При необходимости вы можете перейти к слайдам вне порядка .
- Найдите и нажмите кнопку Просмотреть все слайды в нижнем левом углу.
- Появятся эскизы версий каждого слайда. Выберите слайд, к которому хотите перейти.
- Отобразится выбранный слайд.
Для доступа к инструментам для рисования:
Указатель мыши может действовать как перо или маркер , чтобы привлечь внимание к элементам на слайдах.
- Найдите и нажмите кнопку Pen Tools в нижнем левом углу.
- Выберите Pen или Highlighter в зависимости от ваших предпочтений. Вы также можете выбрать другой цвет из меню.
- Щелкните и перетащите указатель мыши на отметку ваших слайдов. Вы также можете нажать Ctrl + P на клавиатуре, чтобы получить доступ к инструменту «Перо» во время презентации слайд-шоу.
Вы также можете использовать лазерную указку , чтобы привлечь внимание к определенным частям слайда.В отличие от пера и маркера, лазерная указка не оставляет следов на слайдах. Чтобы использовать лазерную указку, выберите ее в Pen Tools или нажмите и удерживайте клавишу Ctrl и левую кнопку мыши.
Для стирания чернильной маркировки:
- Найдите и нажмите кнопку Pen Tools в нижнем левом углу.
- Выберите Eraser , чтобы стереть отдельные отметки чернилами, или выберите Erase All Ink on Slide , чтобы стереть все отметки.
По окончании слайд-шоу у вас также будет возможность Сохранить или Отменить любых рукописных примечаний, сделанных во время презентации.Если вы сохраните чернильные отметки, они будут отображаться как объектов на ваших слайдах в обычном режиме просмотра.
Вид докладчика
Если вы представляете слайд-шоу с помощью второго дисплея, например проектора, вы можете использовать Presenter view . Представление докладчика дает вам доступ к специальному набору элементов управления на экране, который аудитория не увидит, позволяя легко ссылаться на слайдов , предварительно просмотреть предстоящий слайд и многое другое.
Для доступа к представлению докладчика:
Запустите слайд-шоу, как обычно, затем нажмите кнопку Slide Options и выберите Presenter View .Кроме того, вы можете нажать Alt + F5 на клавиатуре, чтобы запустить слайд-шоу в режиме докладчика.
Нажмите кнопки в интерактивном меню ниже, чтобы узнать больше об использовании режима докладчика.
Параметры настройки слайд-шоу
PowerPoint имеет различные параметры для настройки и воспроизведения слайд-шоу. Например, вы можете настроить автоматическую презентацию, которая может отображаться в киоске, и повторять слайд-шоу с непрерывным циклом.
Для доступа к параметрам настройки слайд-шоу:
- Выберите вкладку Slide Show , затем щелкните команду Set Up Slide Show .
- Появится диалоговое окно Set Up Show . Отсюда вы можете выбрать желаемые параметры для вашей презентации.
Нажмите кнопки в интерактивном меню ниже, чтобы узнать о различных параметрах настройки и воспроизведения слайд-шоу.
Для автоматического продвижения слайдов вам необходимо настроить время слайдов на вкладке Transitions . Прочтите наш урок о применении переходов, чтобы узнать, как это сделать.
Challenge!
- Откройте нашу практическую презентацию.
- В параметрах «Настроить слайд-шоу » измените цвет пера на фиолетовый.
- Запустите слайд-шоу, затем перейдите в режим докладчика .
- Переместите к слайду 8.
- Используйте инструмент «ручка » , чтобы обвести суммы сбора средств на 2015-2016 учебный год. Это суммы над зелеными полосами.
- Когда вы закончите, ваш экран должен выглядеть примерно так:
/ ru / powerpoint2016 / lists / content /
Один (и только) раз, когда беспорядочный слайд презентации имеет смысл
Деловой офис.Буэнос-Айрес, Аргентина.
gettyПостоянные читатели моих колонок и книг знают, что я рекомендую создавать презентационные колоды с богатым изображением и как можно меньше текста.
Моя одержимость минималистичным дизайном презентаций началась с одной из моих первых книг, The Presentation Secrets of Steve Jobs . Книга послужила вдохновением для бесчисленных бизнес-презентаций, в том числе презентаций стартапов, которые превратились в публично торгуемые компании и предприятия с многомиллиардными доходами.
Джобс славился простым дизайном презентаций (хотя Джобс использовал программу Apple Keynote, те же правила применимы и к PowerPoint). Соучредитель Apple предпочитал слайды с изображениями, а не с текстом. А когда Джобс действительно добавлял текст на слайды, он часто использовал одно слово или короткое предложение.
Мое правило для докладчиков остается неизменным: слайды должны быть простыми, чистыми и минимальными. Но правила предназначены для нарушения, и я понял, что сейчас хорошее время, чтобы представить многословный и загроможденный слайд.На самом деле, если использовать его намеренно, слайд с большим количеством текста может быть очень эффективным.
Используйте загруженный слайд только для того, чтобы показать сложность темы.
Когда я встречался с руководителями фармацевтических брендов, компаний, занимающихся облачными вычислениями, и других высокотехнологичных отраслей, я обнаружил, что раскрытие сложности темы приносит пользу. Сложный слайд, который трудно читать, вызывает беспокойство аудитории, которая пытается понять его смысл. Главное, чтобы следующие слайды предлагали простое объяснение, дающее аудитории чувство облегчения.
Вы можете увидеть эту технику в действии во время сентябрьского мероприятия Apple, на котором компания представила несколько новых продуктов, в том числе iPhone 13. Дизайнеры презентаций Apple приняли сознательное решение вставлять сложные слайды с упрощенными пояснениями.
Например, через тридцать минут руководитель представляет новые Apple Watch Series 7. Слайд содержит 20 изображений и более 50 слов. Хотя на одном слайде слишком много деталей, чтобы их можно было легко усвоить, он никогда не предназначался для чтения.
Дело в том, что новые часы обладают множеством новых функций, которые могут понравиться потребителям. Но за слайдом следует объяснение всего трех функций, которые Apple выбрала для выделения: самый большой дисплей, новая клавиатура и циферблаты, а также более быстрая зарядка.
Во время запуска iPhone 13 Apple решила продемонстрировать возможности новой камеры. Один слайд был заполнен изображениями, словами и особенностями. Но, опять же, слайд не предназначен для чтения с первого взгляда. Докладчик, вице-президент Apple Кейн Дранс, остановился на нескольких функциях новой камеры: стабилизации изображения, кинематографическом режиме и улучшенной производительности при слабом освещении.
Веб-сайт Apple содержит более двух десятков функций (или спецификаций) для новой камеры, если покупатели захотят узнать больше. Но для большинства людей функции, выделенные в презентации Apple, предоставляют достаточно информации, чтобы принять решение о покупке.
Думайте о дизайне презентации, как производитель роскошных часов думает о создании часов. Швейцарские часы ручной работы могут состоять из 400 деталей, и большая часть механической работы выполняется вручную. Поскольку замысловатый механизм внутри часов очень крутой, некоторые часы поставляются с выставочным корпусом (прозрачное отверстие на задней панели, через которое вы можете увидеть внутренние механизмы).Хотя циферблат — циферблат — намного проще, смотреть, что внутри, интересно и впечатляюще.
Если вы посмотрите на внутреннюю работу часов, вы также сможете оценить мастерство, которое было вложено в их создание. Скорее всего, ваша компания, продукт или тема намного сложнее, чем думает ваша аудитория. Иногда можно дать им возможность взглянуть на сложность вашего предмета, но держите лицо простым.
Лучшие практики создания слайдов презентации
20 сентября 2018 г. — Джини Бекири
При разработке слайдов презентации вам необходимо найти баланс между сохранением интереса вашей аудитории и удержанием ее внимания, не отвлекая при этом их от вашего ключевого сообщения.
Цель слайдов презентации — улучшить обучение и понимание, дополняя то, что вы говорите (не быть основным предметом вашего выступления).
Ниже мы обсуждаем передовой опыт создания слайдов презентации.
Все просто
Если ваши слайды важнее того, что вы говорите, ваше сообщение потеряет влияние. Ваши слайды должны быть аккомпанементом, а не отвлекать от ваших слов.
- Избегайте слайдов с большим количеством текста, особенно если это просто повторение того, что вы говорите. Аудитория может читать, а не слушать вас. Если вам нужны слайды с большим количеством текста, постепенно раскрывайте текст по мере необходимости.
- В идеале вы должны включать в слайды только основные тезисы выступления в виде кратких и лаконичных пометок. Это гораздо менее скучно для аудитории, и на лучших слайдах нет текста — некоторые выступающие используют только изображения.
- Не заполняйте пустые места ненужными элементами, так как это не поможет аудитории понять, что вы говорите. Чем меньше беспорядка на слайде, тем большее влияние будет иметь ваше визуальное сообщение.
- Элементы дизайна должны быть сведены к минимуму, чтобы не отвлекать внимание, например, чтобы у вас был четкий и простой фон.
Определите соотношение слайдов презентации
Вы должны решить, какое соотношение слайдов лучше всего подходит для контекста презентации:
- Соотношение 4: 3, если полезно для слайдов презентации, которые необходимо просматривать на нескольких устройствах.
- Для презентаций на конференциях следует использовать соотношение сторон 16: 9.
Рассмотрите возможность создания слайдов презентации обоих размеров, которые нужно подготовить.
Иметь выделяющийся титульный лист
Создайте визуально привлекательную титульную страницу, чтобы аудитория была заинтересована и была готова ее выслушать, прежде чем вы начнете говорить.
Ограничение переходов и анимации
Использование большого количества анимаций отвлекает и дилетант.Это не добавляет смысла вашей презентации, и зрителям становится скучно, если они постоянно смотрят анимацию. Из-за этого также может быть проблематично и неприятно просматривать презентацию на разных устройствах.
- Используйте анимацию только для цели, например, чтобы показать этапы процесса.
- Ваша анимация должна быть тонкой и профессиональной, например, «Wipe» эффективен для обозначения маркеров, но «Move» и «Fly» слишком медленные.
- Не анимируйте каждый элемент слайда.
- Избегайте использования анимации между слайдами и не используйте для этого более трех различных типов анимации.
Использовать наглядные пособия
Наглядные пособия выбираются в зависимости от их назначения, например, вы можете захотеть:
- Обобщить информацию.
- Уменьшите количество произносимых слов.
- Разъясните и покажите примеры.
- Произведите большее впечатление, заставив аудиторию испытать определенные эмоции.
- Подчеркните то, что вы говорите.
- Сделайте точку незабываемой.
- Повысьте доверие к себе.
- Вовлекайте аудиторию и поддерживайте ее интерес.
- Сделайте что-нибудь более понятным для аудитории.
Мы подробно рассмотрим конкретные наглядные пособия позже в этой статье, но вот несколько общих советов по использованию наглядных пособий:
- Подумайте, как наглядное пособие может поддержать ваше сообщение. Что вы хотите, чтобы публика делала?
- Убедитесь, что наглядное пособие следует тому, что вы говорите, иначе это запутает аудиторию.
- Избегайте загромождения изображения, так как оно может выглядеть нечетким и нечетким.
- Наглядные пособия должны быть четкими, краткими и качественными.
- Одно сообщение на наглядное пособие.
- Используйте наглядные пособия в умеренных количествах — это дополнения, призванные подчеркнуть и поддержать основные моменты.
- Убедитесь, что ваша презентация по-прежнему работает без наглядных пособий в случае технических проблем.
Прочтите нашу статью об использовании наглядных пособий во время презентации для получения дополнительной информации.
Курсы повышения квалификации
Ускорьте свою карьеру с отмеченными наградами курсами и реалистичной практикой.
Изучить курсыИспользовать качественную графику
Если вы хотите, чтобы слайды презентации выглядели профессионально, вам необходимо использовать высококачественную графику.Основные моменты можно проиллюстрировать изображениями, но эти изображения не должны быть растянутой фотографией с низким разрешением, так как это будет выглядеть неаккуратно. Кроме того, избегайте использования клип-артов, поскольку, скорее всего, зрители уже видели изображения, и в целом это выглядит непрофессионально.
Фотографии особенно ценны для улучшения понимания, потому что они позволяют аудитории видеть, что вы говорите. Убедитесь, что вы используете простые фотографии, которые тесно связаны с вашей речью.
Бесплатные стоковые фото можно найти здесь:
Изменить изображения, чтобы сосредоточить внимание на элементах
Если изображение не является фокусом, рассмотрите возможность уменьшения его непрозрачности, а если это текущий фокус, сделайте изображение более выраженным.Маскирование может быть полезным способом достижения этих результатов, а также может использоваться для привлечения внимания к чему-то важному в изображении. Это выглядит более профессионально, чем выделение или использование стрелок и т. Д.
Используйте панорамирование для больших изображений
Возможно, вы захотите показать в презентации большое изображение, например веб-страницу. Рассмотрите возможность использования расширения Chrome, чтобы зафиксировать это. Это предотвратит масштабирование изображения и его искажение.Вместо этого вы сможете панорамировать, когда говорите об этом.
Используйте подходящие диаграммы и схемы
Представляйте данные с помощью диаграмм и диаграмм, потому что они отображают данные в наглядной форме, и вы избежите подавления аудитории по сравнению, например, с представлением списка статистики. Выберите данные, наиболее подходящие для ваших выводов, и убедитесь, что ваши диаграммы необходимы.
- Для сравнения количеств следует использовать горизонтальные гистограммы.
- Вертикальные столбчатые диаграммы предназначены для отображения изменений количества за определенный период времени. Должно быть максимум восемь полосок.
- Круговые диаграммы выделяют проценты. Они должны включать максимум шесть сегментов.
- Линейные графики показывают тенденции.
- Таблицы полезны для параллельного сравнения количественных дат, но диаграммы, как правило, лучше, поскольку их легче понять, и они четко подчеркивают важность.
Использовать видео или аудио
Использование видео и аудиоклипов — отличное ожидание, чтобы заинтересовать аудиторию и повысить ее интерес, потому что они вводят изменение темпа и улучшают понимание.
- Убедитесь, что все используемые видео или аудиоклипы соответствуют содержанию презентации.
- Воспроизводите только столько клипа, сколько необходимо.
- Никогда не показывайте действительно длинный клип.
- Видео и аудио может быть трудно вписать в структуру презентации, поэтому убедитесь, что вы рассказываете этой аудитории, почему вы проигрываете им клип, и говорите им, что искать или что прислушиваться.
Избегайте использования автовоспроизведения видео
При автовоспроизведении может потребоваться некоторое время для начала воспроизведения видео, что может привести к щелчку динамика в это время. Это заставляет слайд-шоу перейти к следующему слайду, а не воспроизводить видео.Вместо того, чтобы разрешать автовоспроизведение, убедитесь, что вам нужно щелкнуть что-нибудь для воспроизведения видео, так как это даст вам больше контроля.
Используйте цвет
Исследования показывают, что использование цвета увеличивает мотивацию людей читать и их энтузиазм по поводу презентации. Цвета также вызывают эмоции и могут улучшить понимание, например, выделив определенные темы определенными цветами.
Использование цветового круга может помочь при выборе цветов презентации: вставьте изображение цветового круга
- Цвета, расположенные напротив друг друга в колесе, дополняют друг друга и создают контраст.Использование дополнительных цветов делает ваш текст более читабельным и позволяет привлечь внимание аудитории к желаемым элементам.
- Соседние цвета аналогичны и гармоничны. Использование аналогичных цветов делает вашу презентацию более унифицированной.
Избегайте использования слишком большого количества цветов в презентации, так как это может выглядеть загроможденным и непрофессиональным, а ваши цветовые темы будут непрерывными, например, если вы используете синий цвет для выделения всех ключевых слов на втором слайде, продолжайте делать это на протяжении всей презентации. .Также будьте осторожны с цветовыми ассоциациями, например, во многих культурах красный цвет ассоциируется с опасностью. Постарайтесь представить свои слова и темы «подходящими» цветами, которые имеют смысл.
Многие люди не различают сине-зеленые или красно-зеленые цвета, поэтому не размещайте эти цвета рядом, например, на графике. Если вы не можете избежать размещения этих цветов рядом друг с другом, используйте текст, чтобы четко обозначить элементы.
Существуют веб-сайты, которые могут помочь вам в выборе цветовых схем, например, Adobe Color CC, показанная ниже.
Тщательно выбирайте шрифты
Используйте одинаковые прозрачные шрифты во всем слайд-шоу и используйте не более двух шрифтов, которые хорошо сочетаются друг с другом. Избегайте использования шрифтов с засечками, таких как Time New Roman, потому что: они предназначены для использования в документах с большим объемом текста, их легче читать в меньших размерах, и они плохо видны при проецировании. Шрифты без засечек, такие как Arial, обычно лучше подходят для презентаций.
Популярным шрифтом является Gill Sans, но какой бы шрифт вы ни выбрали, убедитесь, что он выглядит профессионально и его можно читать из глубины комнаты.
Избегайте использования пользовательских шрифтов, которые вряд ли будут на всех компьютерах, потому что это может быть проблематично в день презентации.
Используйте шрифт большого размера
Размер шрифта должен быть не менее 24 пунктов, чтобы все можно было легко прочитать. Убедитесь, что вы используете одинаковый размер шрифта на всех слайдах, иначе это может выглядеть неаккуратно.
Курсы повышения квалификации
Ускорьте свою карьеру с отмеченными наградами курсами и реалистичной практикой.
Изучить курсыСоздание согласованных слайдов
Слайды должны иметь одинаковый дизайн, включая цветовую схему, размер шрифта, тип шрифта и т. Д. Это улучшает презентацию и подчеркивает, что каждый слайд является частью одной и той же истории, которую вы рассказываете, поэтому такая последовательность поможет в понимании, и это меньше разочарований для аудитории.
Однако некоторым докладчикам нравится использовать один стиль для основных слайдов и другие стили для переходов между темами, например, вы можете переключать цвет фона и текста для переходных слайдов, чтобы он выглядел как часть одной презентации, но показывает аудитории, что вы переходите к новой теме или предмету.
Сортировка слайдов
Используйте представление «Сортировщик слайдов», чтобы убедиться, что структура вашей презентации эффективна. Сортировщик слайдов показывает, насколько логична последовательность вашей презентации и насколько легко переупорядочить слайды в этом представлении.
Добавьте пустое пространство на слайды
На слайдах необходимо пустое место, иначе они будут выглядеть слишком загроможденными. Убедитесь, что у вас есть пустое пространство между каждым элементом слайдов.Не пытайтесь заполнить пустое пространство без надобности, иначе вы уменьшите значимость ваших очков.
Готовые шаблоны
Эксперты не согласны с использованием готовых шаблонов, но если вы все же используете готовый шаблон, убедитесь, что он согласован и выглядит профессионально.
Последние слайды для презентаций
Создайте слайды презентации после того, как определитесь с сообщением и подтверждающими доказательствами.Помните, что слайды улучшают восприятие, но реальная речь должна выделяться сама по себе.
10-20-30 правило слайд-шоу
Гай Кавасаки, предприниматель и автор, предлагает слайд-шоу следовать правилу 10-20-30:
- Должно быть максимум 10 слайдов — люди редко вспоминают после этого более одного понятия, поэтому нет смысла перегружать их ненужной информацией.
- Презентация не должна длиться более 20 минут, так как это оставит время для вопросов и обсуждения.
- Размер шрифта должен быть не менее 30 пунктов, потому что аудитория читает быстрее, чем вы говорите, поэтому меньше информации на слайдах означает, что меньше шансов отвлечь аудиторию.
Сводка
Выше приведены общие предпочтения, а не абсолютные предложения — вы должны разработать слайды презентации таким образом, чтобы лучше всего подходить для вас и ситуации.
Вы должны принять во внимание ваш тип человека, характеристики аудитории, вашу тему, контекст вашей презентации и т. Д. Все это повлияет на то, что вы сочтете подходящим для дизайна вашей презентации.
Эффективное использование PowerPoint в устной презентации
Эффективное использование Powerpoint или Prezi (Просмотр в формате pdf)
ПрезентацииPowerpoint и Prezi предназначены для использования в качестве наглядных пособий, которые могут повысить вовлеченность аудитории и их понимание вашей речи.Эти 10 советов направят вас на путь к успеху в презентации.
НАИЛУЧШИЕ ПРАКТИКИ
- Используйте только маркеры . У вас не должно быть полных предложений в PowerPoint или Prezi, потому что они отвлекают от вашей речи, и вы хотите, чтобы ваша аудитория слушала, а не читала. Используйте короткие фрагменты или ключевые слова, чтобы ваша презентация была организована.
- Есть каретка . Сделайте слайд, который демонстрирует направление вашей презентации, выделяя основные элементы вашей речи.
- Используйте анимацию ОЧЕНЬ осторожно. Это может выглядеть красиво, но также может отвлекать. Используйте их только в том случае, если они играют важную роль в вашей презентации (например, скрывают маркер для более позднего момента в презентации).
- Убедитесь, что текст виден. Ваш текст должен быть достаточно большим, чтобы его мог видеть из глубины комнаты кто-то со средним зрением. Иногда текст может теряться на фоне слайда (особенно если фон включает изображение) или цвет текста слишком близок к цвету фона.Обязательно избегайте красно-зеленых и сине-желтых цветовых схем, поскольку люди с дальтонизмом могут не отличить текст от фона.
- Держите фокус там, где хотите. Если вы собираетесь включить график или цитату в свою презентацию, убедитесь, что у вас есть слайд, содержащий только график или цитату, что позволит вам рассказать об этом своей аудитории и использовать его в качестве справочного материала. Если вы используете изображение, вам, как правило, следует ограничиться одним изображением на слайд.
- Укажите свои источники .Для многих ваших презентаций вы будете использовать внешние источники. Если да, не забудьте процитировать их в надлежащем формате на последнем слайде или на протяжении всей презентации. Для изображений включите указание источника рядом с изображением. Убедитесь, что выбранные вами изображения находятся в свободном доступе для использования. См. Сайт creativecommons.org для получения отличных инструментов поиска.
- Покажите слайд, когда это уместно. Используйте черный экран или пустой слайд, чтобы скрыть слайды, которые вы не готовы показать аудитории. Если вы собираетесь выступать какое-то время без соответствующего слайда, добавьте в свою презентацию слайд просто черного цвета.Вы можете сосредоточить внимание аудитории на себе, а не на слайдах.
- При необходимости выводит предупреждение. Если вы используете графические изображения, которые могут показаться тревожными для членов вашей аудитории, обязательно сообщите им об этом, прежде чем показывать изображения.
- Есть резервная копия. Иногда вы теряете доступ к Wi-Fi, а иногда ваш USB-накопитель внезапно перестает работать. Будьте готовы, имея возможность получить доступ к презентации несколькими способами (например, иметь копию в своей электронной почте и на своем ноутбуке, которые вы приносите с собой).
- Не зависит от PowerPoint или Prezi. Технические трудности возникают постоянно, поэтому вам, возможно, придется проводить презентацию без PowerPoint. Кроме того, вам не нужно читать PowerPoint или Prezi. Помните: вы эксперт в этом вопросе!
Как записать презентацию (с аудио и видео) — Блог
Около 90 процентов людей вкладывают «немало» или «огромное количество» усилий в свои презентации.
Но получаешь ли ты большую часть своих презентаций?
Создаете ли вы презентацию для передачи данных своей команде или хотите узнать, как записать на видео свое представление PowerPoint, запись презентации дает ряд преимуществ.
Вы можете записывать презентацию в реальном времени во время презентации или делать это заранее, чтобы использовать перевернутую модель или сделать презентацию доступной по запросу.
Хотя есть несколько способов записать презентацию, я предлагаю вам мой любимый способ записать высококачественную презентацию в PowerPoint со звуком и видео.
Запишите вашу презентацию сегодня!
Загрузите бесплатную пробную версию Camtasia, чтобы быстро и легко записать презентацию.
Скачать бесплатную пробную версию
Как записать презентацию из PowerPoint со звуком и веб-камерой
Шаг 1. Настройте запись видео для презентации
Есть несколько способов записать презентацию, если вы хотите, чтобы она выглядела профессионально и безупречно.
Во-первых, вам понадобится средство записи экрана и инструмент для редактирования видео. Я бы порекомендовал использовать Camtasia, поскольку она позволяет записывать свой голос во время слайд-шоу прямо в PowerPoint.
При установке Camtasia у вас будет возможность включить панель инструментов надстройки PowerPoint. Панель инструментов надстройки Camtasia позволяет запускать, останавливать и контролировать записи прямо из PowerPoint, избегая необходимости переключаться между приложениями.
Просто откройте презентацию, которую хотите записать, и найдите панель инструментов надстройки на вкладке «Надстройки».Если вы не видите панель инструментов надстройки, возможно, вам нужно включить ее.
Для этого перейдите в Файл> Параметры> Надстройки . Щелкните раскрывающийся список «Управление», выберите «Отключенные элементы» и нажмите «Перейти». Если надстройка Camtasia есть в списке, выберите ее и нажмите Включить .
Шаг 2. Настройте параметры записи
Теперь давайте рассмотрим каждый из параметров на панели инструментов, прежде чем мы начнем запись.
Запись звука
Если вы планируете записывать звук, здесь вы можете выбрать свой микрофон.Кнопка микрофона определяет, записывается ли звук как часть презентации.
Когда вы включите его, вы сможете записывать голосовое повествование с помощью микрофона.
Обязательно говорите в микрофон, чтобы проверить его, и при необходимости отрегулируйте ползунок громкости. Если оставить этот флажок установленным, любой системный звук, исходящий из ваших динамиков, также будет записан и добавлен на временную шкалу.
Запись веб-камеры
Если к вашему компьютеру подключена веб-камера, вы также можете записывать видео с камеры во время презентации.Этот видеоклип затем можно использовать как клип «Картинка в картинке», который идеально подходит для демонстрации докладчику во время презентации.
Для дальнейшей настройки параметров записи нажмите кнопку «Параметры записи». Другие варианты включают запись с водяным знаком, открытие записи в Camtasia, когда вы закончите, и выбор частоты кадров видео.
Есть еще несколько опций для дальнейшей настройки параметров видео и звука, но если оставить все настройки по умолчанию, все должно работать нормально.
Внизу этого окна отображаются дополнительные горячие клавиши для запуска, приостановки и остановки записи PowerPoint. Вы можете настроить их так, как вам нравится, но не выбирайте горячие клавиши, которые уже используются в вашей системе.
Щелкните OK, чтобы закрыть это окно и сохранить все изменения, внесенные в настройки. Теперь вы готовы записать свою презентацию.
Шаг 3. Запишите презентацию
Наконец, нажмите кнопку «Запись» на панели инструментов, чтобы запустить слайды в режим презентации и начать запись.
Когда вы выходите из режима презентации или дойдете до конца слайд-шоу, вы можете либо продолжить запись экрана, либо остановить и сохранить файл.
Вы также можете превратить любую презентацию в видео, импортировав ее в Camtasia.
Как превратить слайды презентации PowerPoint в видео
Еще один способ создать видео из презентации — импортировать слайды PowerPoint в Camtasia. Затем вы можете создать свое видео в редакторе.
Вот как превратить слайды презентации PowerPoint в видео:
1. Импортируйте слайды PowerPointВо-первых, начните с импорта слайдов PowerPoint прямо в Camtasia. После импорта медиафайлов вы можете редактировать и улучшать их, перетаскивая слайды на панель инструментов редактирования.
Теперь вы можете добавлять изображения на шкалу времени и редактировать их, как и любые другие медиафайлы в проекте.
Если вы перетащите их на шкалу времени, слайды будут размещены в порядке презентации, каждый с длительностью по умолчанию 5 секунд.
Поместив презентацию на шкалу времени, используйте волновое перемещение, чтобы освободить пространство между слайдами для точной настройки времени. Для этого удерживайте нажатой клавишу Shift, затем щелкните и перетащите.
Как редактировать презентационное видео
Добавить поведение
Затем добавьте немного интереса к поведению. Поведение — это анимация, при которой слайды движутся, появляются на экране и вызывают интерес у зрителей. Вы можете использовать Camtasia Behaviors, чтобы оживить части вашей презентации и превратить ее из обычного в необычный.
Чтобы добавить поведение, щелкните и перетащите поведение, которое вы хотите использовать, и перетащите его на слайд, который хотите анимировать. После добавления вы можете настроить поведение с помощью вкладки свойств.
Добавить аннотацию
Еще одно средство для привлечения внимания, которое вы можете добавить к своему видео в PowerPoint, — это аннотации. Аннотации помогают привлечь особое внимание к важной информации в вашей презентации.
Чтобы вставить аннотацию, щелкните вкладку аннотации в левой части экрана и перетащите ее на назначенный слайд.Затем вы можете изменить положение и отредактировать аннотацию на вкладке свойств по мере необходимости.
Добавьте викторины, чтобы повысить вовлеченность
Если вы делаете видеоролики PowerPoint для преподавателей или учебных заведений, использование викторин на протяжении всей презентации может привлечь вашу аудиторию и удержать ее в вашем контенте.
Чтобы добавить тест, щелкните вкладку «Интерактивность» и выберите «Добавить тест на временную шкалу».
Теперь у вас есть видео в PowerPoint!
Теперь, когда вы убедились, насколько просто сделать видео в PowerPoint, пора взять все слайды PowerPoint и превратить их в увлекательные видеоролики.
Запишите вашу презентацию сегодня!
Загрузите бесплатную пробную версию Camtasia, чтобы быстро и легко записать презентацию.
Скачать бесплатную пробную версию
Часто задаваемые вопросы
Могу ли я записать презентацию PowerPoint?Совершенно верно! Есть несколько способов записать презентацию, если вы хотите, чтобы она выглядела профессионально и безупречно. Во-первых, вам понадобится инструмент для записи экрана и редактирования видео. Я бы порекомендовал использовать Camtasia, поскольку она позволяет записывать свой голос во время слайд-шоу прямо в PowerPoint.
Как записать слайд в PowerPoint?Нажмите кнопку «Запись» на панели инструментов, чтобы запустить слайды в режим презентации и начать запись. Когда вы выходите из режима презентации или дойдете до конца слайд-шоу, вы можете либо продолжить запись экрана, либо остановить и сохранить файл.
Как записывать аудио и видео в PowerPoint?Если вы планируете записывать звук, выберите свой микрофон в параметрах записи. Кнопка микрофона определяет, записывается ли звук как часть презентации.
Если к вашему компьютеру подключена веб-камера, вы также можете записывать видео с камеры во время презентации. Этот видеоклип затем можно использовать как клип «Картинка в картинке», который идеально подходит для демонстрации докладчику во время презентации.
Как записать звук с презентацией?Кнопка микрофона определяет, записывается ли звук как часть презентации.
Когда вы включите его, вы сможете записывать голосовое повествование с помощью микрофона.
Обязательно говорите в микрофон, чтобы проверить его, и при необходимости отрегулируйте ползунок громкости. Если оставить этот флажок установленным, любой системный звук, исходящий из ваших динамиков, также будет записан и добавлен на временную шкалу.
Примечание редактора: этот пост был первоначально опубликован в ноябре 2018 года и с тех пор обновлен для обеспечения точности и полноты.
Chou Hall Классные гиды
Руководства по классам Chou Hall
Модули курса
Для этого курса не определены модули.
- Краткое руководство по настройке Класса
Страница
wiki_page 15482542 0
Набери не менее Должен набрать как минимум балл для завершения этого модуля Набрал не менее Элемент модуля был завершен, набрав не менее Вид Необходимо просмотреть, чтобы заполнить этот элемент модуля Просмотрено Элемент модуля просмотрен и завершен Отметить как выполненное Необходимо отметить этот элемент модуля как выполненный, чтобы выполнить Отмечено как выполненное Элемент модуля отмечен как выполненный и завершенный Делать вклад Необходимо внести свой вклад в этот элемент модуля, чтобы завершить его Внесенный Участвовал в этом модульном элементе и завершен Представлять на рассмотрение Необходимо отправить этот элемент модуля, чтобы завершить его Поданный Элемент модуля отправлен и завершен
- Обращение в службу поддержки класса
Страница
wiki_page 15493598 0
Набери не менее Должен набрать как минимум балл, чтобы завершить этот модуль Забил не менее Элемент модуля был завершен, набрав не менее Вид Необходимо просмотреть, чтобы заполнить этот элемент модуля Просмотрено Элемент модуля просмотрен и завершен Отметить как выполненное Необходимо отметить этот элемент модуля как выполненный, чтобы завершить Отмечено как выполненное Элемент модуля отмечен как выполненный и завершенный Делать вклад Необходимо внести свой вклад в этот элемент модуля, чтобы завершить его Внесенный Участвовал в этом модульном элементе и завершен Представлять на рассмотрение Необходимо отправить этот элемент модуля, чтобы завершить его Поданный Элемент модуля отправлен и завершен
- Часто задаваемые вопросы об открытии осеннего семестра Чжоу.pdf
Вложение
вложение 15505256 0
Набери не менее Должен набрать как минимум балл, чтобы завершить этот модуль Забил не менее Элемент модуля был завершен, набрав не менее Вид Необходимо просмотреть, чтобы заполнить этот элемент модуля Просмотрено Элемент модуля просмотрен и завершен Отметить как выполненное Необходимо отметить этот элемент модуля как выполненный, чтобы завершить Отмечено как выполненное Элемент модуля отмечен как выполненный и завершенный Делать вклад Необходимо внести свой вклад в этот элемент модуля, чтобы завершить его Внесенный Участвовал в этом модульном элементе и завершен Представлять на рассмотрение Необходимо отправить этот элемент модуля, чтобы завершить его Поданный Элемент модуля отправлен и завершен
- Беспроводной дисплей через Солнцестояние
Страница
wiki_page 15489840 0
Набери не менее Должен набрать как минимум балл, чтобы завершить этот модуль Забил не менее Элемент модуля был завершен, набрав не менее Вид Необходимо просмотреть, чтобы заполнить этот элемент модуля Просмотрено Элемент модуля просмотрен и завершен Отметить как выполненное Необходимо отметить этот элемент модуля как выполненный, чтобы завершить Отмечено как выполненное Элемент модуля отмечен как выполненный и завершенный Делать вклад Необходимо внести свой вклад в этот элемент модуля, чтобы завершить его Внесенный Участвовал в этом модульном элементе и завершен Представлять на рассмотрение Необходимо отправить этот элемент модуля, чтобы завершить его Поданный Элемент модуля отправлен и завершен
- Выбор нескольких выходов дисплея
Страница
wiki_page 15485882 0
Набери не менее Должен набрать как минимум балл, чтобы завершить этот модуль Забил не менее Элемент модуля был завершен, набрав не менее Вид Необходимо просмотреть, чтобы заполнить этот элемент модуля Просмотрено Элемент модуля просмотрен и завершен Отметить как выполненное Необходимо отметить этот элемент модуля как выполненный, чтобы завершить Отмечено как выполненное Элемент модуля отмечен как выполненный и завершенный Делать вклад Необходимо внести свой вклад в этот элемент модуля, чтобы завершить его Внесенный Участвовал в этом модульном элементе и завершен Представлять на рассмотрение Необходимо отправить этот элемент модуля, чтобы завершить его Поданный Элемент модуля отправлен и завершен
- Использование USB Clicker
Страница
wiki_page 15493611 0
Набери не менее Должен набрать как минимум балл, чтобы завершить этот модуль Забил не менее Элемент модуля был завершен, набрав не менее Вид Необходимо просмотреть, чтобы заполнить этот элемент модуля Просмотрено Элемент модуля просмотрен и завершен Отметить как выполненное Необходимо отметить этот элемент модуля как выполненный, чтобы завершить Отмечено как выполненное Элемент модуля отмечен как выполненный и завершенный Делать вклад Необходимо внести свой вклад в этот элемент модуля, чтобы завершить его Внесенный Участвовал в этом модульном элементе и завершен Представлять на рассмотрение Необходимо отправить этот элемент модуля, чтобы завершить его Поданный Элемент модуля отправлен и завершен
- Как добавить аннотации к слайдам презентации
Страница
wiki_page 15494654 0
Набери не менее Должен набрать как минимум балл, чтобы завершить этот модуль Забил не менее Элемент модуля был завершен, набрав не менее Вид Необходимо просмотреть, чтобы заполнить этот элемент модуля Просмотрено Элемент модуля просмотрен и завершен Отметить как выполненное Необходимо отметить этот элемент модуля как выполненный, чтобы завершить Отмечено как выполненное Элемент модуля отмечен как выполненный и завершенный Делать вклад Необходимо внести свой вклад в этот элемент модуля, чтобы завершить его Внесенный Участвовал в этом модульном элементе и завершен Представлять на рассмотрение Необходимо отправить этот элемент модуля, чтобы завершить его Поданный Элемент модуля отправлен и завершен
- Что делать, если у вас на ноутбуке только VGA-соединение
Страница
wiki_page 15496205 0
Набери не менее Должен набрать как минимум балл, чтобы завершить этот модуль Забил не менее Элемент модуля был завершен, набрав не менее Вид Необходимо просмотреть, чтобы заполнить этот элемент модуля Просмотрено Элемент модуля просмотрен и завершен Отметить как выполненное Необходимо отметить этот элемент модуля как выполненный, чтобы завершить Отмечено как выполненное Элемент модуля отмечен как выполненный и завершенный Делать вклад Необходимо внести свой вклад в этот элемент модуля, чтобы завершить его Внесенный Участвовал в этом модульном элементе и завершен Представлять на рассмотрение Необходимо отправить этот элемент модуля, чтобы завершить его Поданный Элемент модуля отправлен и завершен
- Какое программное обеспечение установлено на ПК для Класса?
Страница
wiki_page 15500004 0
Набери не менее Должен набрать как минимум балл, чтобы завершить этот модуль Забил не менее Элемент модуля был завершен, набрав не менее Вид Необходимо просмотреть, чтобы заполнить этот элемент модуля Просмотрено Элемент модуля просмотрен и завершен Отметить как выполненное Необходимо отметить этот элемент модуля как выполненный, чтобы завершить Отмечено как выполненное Элемент модуля отмечен как выполненный и завершенный Делать вклад Необходимо внести свой вклад в этот элемент модуля, чтобы завершить его Внесенный Участвовал в этом модульном элементе и завершен Представлять на рассмотрение Необходимо отправить этот элемент модуля, чтобы завершить его Поданный Элемент модуля отправлен и завершен
- Настройка видеоконференции
Страница
wiki_page 15485884 0
Набери не менее Должен набрать как минимум балл, чтобы завершить этот модуль Забил не менее Элемент модуля был завершен, набрав не менее Вид Необходимо просмотреть, чтобы заполнить этот элемент модуля Просмотрено Элемент модуля просмотрен и завершен Отметить как выполненное Необходимо отметить этот элемент модуля как выполненный, чтобы завершить Отмечено как выполненное Элемент модуля отмечен как выполненный и завершенный Делать вклад Необходимо внести свой вклад в этот элемент модуля, чтобы завершить его Внесенный Участвовал в этом модульном элементе и завершен Представлять на рассмотрение Необходимо отправить этот элемент модуля, чтобы завершить его Поданный Элемент модуля отправлен и завершен
- Запись лекции в классе
Страница
wiki_page 15494135 0
Набери не менее Должен набрать как минимум балл, чтобы завершить этот модуль Забил не менее Элемент модуля был завершен, набрав не менее Вид Необходимо просмотреть, чтобы заполнить этот элемент модуля Просмотрено Элемент модуля просмотрен и завершен Отметить как выполненное Необходимо отметить этот элемент модуля как выполненный, чтобы завершить Отмечено как выполненное Элемент модуля отмечен как выполненный и завершенный Делать вклад Необходимо внести свой вклад в этот элемент модуля, чтобы завершить его Внесенный Участвовал в этом модульном элементе и завершен Представлять на рассмотрение Необходимо отправить этот элемент модуля, чтобы завершить его Поданный Элемент модуля отправлен и завершен
- Использование инструкторских микрофонов
Страница
wiki_page 15494258 0
Набери не менее Должен набрать как минимум балл, чтобы завершить этот модуль Забил не менее Элемент модуля был завершен, набрав не менее Вид Необходимо просмотреть, чтобы заполнить этот элемент модуля Просмотрено Элемент модуля просмотрен и завершен Отметить как выполненное Необходимо отметить этот элемент модуля как выполненный, чтобы завершить Отмечено как выполненное Элемент модуля отмечен как выполненный и завершенный Делать вклад Необходимо внести свой вклад в этот элемент модуля, чтобы завершить его Внесенный Участвовал в этом модульном элементе и завершен Представлять на рассмотрение Необходимо отправить этот элемент модуля, чтобы завершить его Поданный Элемент модуля отправлен и завершен
- Использование студенческих микрофонов
Страница
wiki_page 15510857 0
Набери не менее Должен набрать как минимум балл, чтобы завершить этот модуль Забил не менее Элемент модуля был завершен, набрав не менее Вид Необходимо просмотреть, чтобы заполнить этот элемент модуля Просмотрено Элемент модуля просмотрен и завершен Отметить как выполненное Необходимо отметить этот элемент модуля как выполненный, чтобы завершить Отмечено как выполненное Элемент модуля отмечен как выполненный и завершенный Делать вклад Необходимо внести свой вклад в этот элемент модуля, чтобы завершить его Внесенный Участвовал в этом модульном элементе и завершен Представлять на рассмотрение Необходимо отправить этот элемент модуля, чтобы завершить его Поданный Элемент модуля отправлен и завершен
- Функция блокировки микрофона студента
Страница
wiki_page 15606691 0
Набери не менее Должен набрать как минимум балл, чтобы завершить этот модуль Забил не менее Элемент модуля был завершен, набрав не менее Вид Необходимо просмотреть, чтобы заполнить этот элемент модуля Просмотрено Элемент модуля просмотрен и завершен Отметить как выполненное Необходимо отметить этот элемент модуля как выполненный, чтобы завершить Отмечено как выполненное Элемент модуля отмечен как выполненный и завершенный Делать вклад Необходимо внести свой вклад в этот элемент модуля, чтобы завершить его Внесенный Участвовал в этом модульном элементе и завершен Представлять на рассмотрение Необходимо отправить этот элемент модуля, чтобы завершить его Поданный Элемент модуля отправлен и завершен
0
Набери не менее Должен набрать как минимум балл, чтобы завершить этот модуль Забил не менее Элемент модуля был завершен, набрав не менее Вид Необходимо просмотреть, чтобы заполнить этот элемент модуля Просмотрено Элемент модуля просмотрен и завершен Отметить как выполненное Необходимо отметить этот элемент модуля как выполненный, чтобы завершить Отмечено как выполненное Элемент модуля отмечен как выполненный и завершенный Делать вклад Необходимо внести свой вклад в этот элемент модуля, чтобы завершить его Внесенный Участвовал в этом модульном элементе и завершен Представлять на рассмотрение Необходимо отправить этот элемент модуля, чтобы завершить его Поданный Элемент модуля отправлен и завершен








 В выпадающем меню выберите «Презентация» (рис.1).
В выпадающем меню выберите «Презентация» (рис.1). Перенесите слайды в этапы расположенные в левой части экрана.
Перенесите слайды в этапы расположенные в левой части экрана.


 Отсюда сделать запись очень просто — просто откройте бесплатное средство записи видео и экрана Panopto, убедитесь, что вы выбрали запись экрана с презентацией Slides, а также источников видео и звука, и нажмите красную кнопку записи. Panopto захватит все, что вы показываете, автоматически синхронизирует вашу веб-камеру или другие видеовходы и подготовит все для публикации за секунды.
Отсюда сделать запись очень просто — просто откройте бесплатное средство записи видео и экрана Panopto, убедитесь, что вы выбрали запись экрана с презентацией Slides, а также источников видео и звука, и нажмите красную кнопку записи. Panopto захватит все, что вы показываете, автоматически синхронизирует вашу веб-камеру или другие видеовходы и подготовит все для публикации за секунды. Этот вариант требует немного большей ручной работы, но может быть лучшим вариантом в зависимости от ваших потребностей. Если видео вашей презентации уже существует — или если вы предпочитаете записывать свою устную презентацию отдельно от слайдов — с Panopto вы можете взять файл Google Slides, экспортированный как файл PowerPoint, загрузить этот файл в ранее записанную видеопрезентацию и синхронизировать любые или все слайды по своему усмотрению.Зрители увидят ваше основное видео на основном экране, а слайды, выбранные вами на дополнительном экране, будут настроены на ваше время. Вы даже можете добавить сюда другие видео.
Этот вариант требует немного большей ручной работы, но может быть лучшим вариантом в зависимости от ваших потребностей. Если видео вашей презентации уже существует — или если вы предпочитаете записывать свою устную презентацию отдельно от слайдов — с Panopto вы можете взять файл Google Slides, экспортированный как файл PowerPoint, загрузить этот файл в ранее записанную видеопрезентацию и синхронизировать любые или все слайды по своему усмотрению.Зрители увидят ваше основное видео на основном экране, а слайды, выбранные вами на дополнительном экране, будут настроены на ваше время. Вы даже можете добавить сюда другие видео. Вы даже можете настроить частоту кадров на видео, снимаемом с экрана, чтобы сделать анимацию очень плавной.
Вы даже можете настроить частоту кадров на видео, снимаемом с экрана, чтобы сделать анимацию очень плавной.
