как пользоваться магнитным лассо
Пожалуй, один из самых точных инструментов для создания выделенных областей предлагаю изучить в меру сил сегодня – магнитное лассо.
Это последний из трех инструментов этого типа в фотошоп, сочетает в себе точность использования как прямолинейное и даже большую легкость нежели простой вариант. Находится оно там же где выше перечисленные.
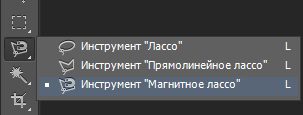
Для переключения меду инструментами группы зажмите (Shift) и нажимайте (L). Магнитное лассо — это инструмент обнаружения кря собственно поэтому так называется. Во время пользования фотошоп анализирует объект и ищет его край затем самостоятельно создаёт точку привязки как бы притягивается (магнитится) к нему. Другими словами, во время работы фотошоп анализирует значения яркости и цвета в области работы и на их основе определяет края объекта так как я писал в этом посте.
Настройка курсора инструмента Магнитное лассо
Коль скоро при работе с этим инструментом происходит поиск края объекта на основе выбора цвета и яркостей. Хотелось бы увидеть область в которой это происходит. Программа по молчанию покажет обычный курсор инструмента ориентируясь на который практически невозможно сделать вывод об этом. Однако ситуацию можно исправить и переключить курсор нажав на клавишу (Caps Lock), курсор примет вид круга с крестом в центре показывающий выбор и его центр.
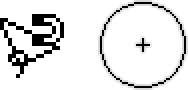
Для демонстрации действия инструмента я выбрал фото скульптуры ангелочка.

Как видите на изображении хороший контраст фигуры и фона, что дает возможность применения для выделения обычного варианта. Однако большая площадь работы делает выбор его излишне оптимистичным так как довольно трудно на всём ее протяжении точно орудовать им, а затем исправлять ошибки неизбежно возникающие. По этой причине я выбираю магнитное лассо.
Для начала работы наведите курсор с кругом на границу объекта, кликните один раз, вы установите начальную точку для создания выделенной области. Теперь перемещайте инструмент вдоль границы объекта так чтобы она не выходила за пределы круга. При этом ненужно держать кнопку мыши нажатой.

Если нужно увеличить изображение используйте комбинацию (Ctrl+(+)), уменьшить (Ctrl+(-)) для перемещения фото в окне документа нажмите (пробел) появится «Рука» нажмите на изображении и переместите его.
Изменение диаметра области выбора инструмента
Вы можете изменять диаметр области, в которой происходит сравнение пикселей во время работы магнитным лассо используя панель параметров

Эту настройку можно сделать только перед началом работы. Однако отчаиваться не стоит, менять диаметр по ходу работы можно с клавиатуры. Правая квадратная скоба (]) для увеличения, левая ([) для уменьшения.
Настройка контрастности края
Не менее важный параметр настройки инструмента наряду с областью в которой делается сравнение пикселей для поиска края объекта выделения. Является настройка параметра контрастности. Который определяет количество различий в цвете и яркости между фоном и объектом. Параметр контрастности находится на панели параметров инструмента рядом со значением ширины.

Для управления этим параметром запомните нехитрое правило — для фото высоким контрастом между объектом и фоном используйте большие значения этого параметра и меньшее значение ширины если контраст меду фоном и объектом невысок, уменьшите значение контраста и увеличьте ширину магнитного лассо.
Установить значение контрастности на панели параметров можно только до начала работы. Во время неё для изменения этого параметра используйте клавиши (точка (.)) – увеличение (запятая (,)) – уменьшение. Изменённые значения будут отображаться на панели параметров.
Изменение частоты точек привязки
Во время работы магнитным лассо фотошоп автоматически создаёт точки привязки (на них указывают небольшие квадраты, появляющиеся на контуре, создаваемом инструментом). На них ориентируется программа, найдя край объекта выделения как бы прижимает контур к нему. Во время работы может получиться так что контур ложится насовсем правильно. Это можно исправить увеличив значение частоты, по умолчанию этот параметр равен 57.

Чем выше значение частоты, тем чаще программа будет устанавливать точки привязка магнитного лассо, следовательно, контур будет точнее. Однако можно просто добавлять новые точки вручную кликнув правой клавишей мыши в нужном месте по ходу работы.
Как исправить ошибки работая магнитным лассо
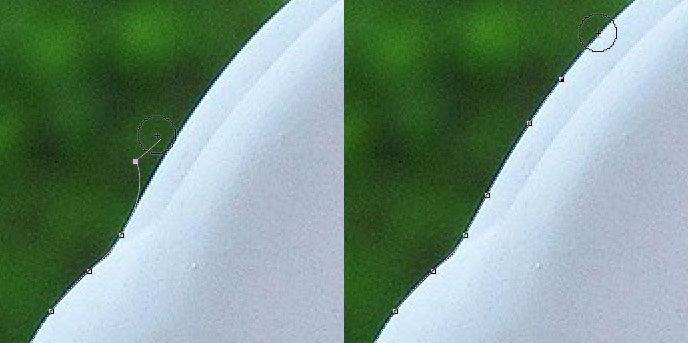
Переключения между инструментами группы
Хотя магнитное лассо с любой работой по созданию выделенной области может справиться самостоятельно иногда бывают случаи, когда проще воспользоваться другими видами.
К примеру прямые участки быстрее обработать прямолинейным. Для переключения создайте точку привязки не отпуская кнопку мыши нажмите и удерживайте (

Если вам нужно работать стандартным вариантом не отпускайте кнопку мыши. Для возвращения к магнитному варианту отпустите (Alt).
Вычитание из выделения
Как только вернетесь к первоначальной точке кликните по ней для создания выделенной области вокруг объекта. В моём случае в выделение попала часть фона в области руки и крыла ангела и нужно удалить.
Чтобы вычесть эти области из выделения магнитным лассо нажмите клавишу (Alt) инструмент переключится в режим вычитания (рядом с курсором появится знак минус).

При нажатой кнопке (Alt) сделайте первую опорную точку отпустите (Alt), продолжите контур.

Для другой области я повторю этот шаг. Затем нажав клавишу (M) «Инструмент перемещение» перенесу скульптуру на другой фон. На этом работу магнитного лассо можно считать законченной.

Магнитное лассо в Фотошопе

Мы где-то слышали, что в программном обеспечении Фотошоп возможно произвести выделение на фотографии со стопроцентной уверенностью. А для таких целей необходимо аккуратно провести вокруг рисунка, лишь применяя мышку, вы бы согласились с этим? Скорее всего, нет. И это правильно.
Ведь такой человек скорее всего просто обманывает вас. Однако если бы вы получали данные, что существует инструментарий для выделения, который имеет шанс произвести выделение объекта с вероятностью в девяносто процентов, и что нужно для этого сделать – также нужно аккуратно произвести проводку линии вокруг объекта?
Вы бы также согласились с ним? Ваш ответ тот же?
Однако в данной ситуации вы не правы, потому что такой удобный инструментарий все — таки существует в программном обеспечении. Он именуется Magnetic Lasso (Магнитное лассо).
Если вы ознакомитесь с ним, просто его протестируете, то в будущем просто не сможете представить свое редактирование без этого инструментария. Инструментарий Magnetic Lasso (Магнитное лассо) входит в категорию инструментариев ряда Lasso (Лассо) в программном обеспечении.
Для нахождения этой опции, просто нажмите левой клавишей мышки с инструментарием Lasso (Лассо) и, не отпуская ее, вы увидите особое меню, далее найдите инструментарий Magnetic Lasso (Магнитное лассо) из выпавшего ряда.

Для применения в дальнейшем инструментария Lasso Tool (Лассо) или инструментария Polygonal Lasso (Многоугольное Лассо) нажмите по инструментарию Magnetic Lasso (Магнитное лассо) и не отпускайте левую клавишу мышки до того момента, пока не найдете меню, только далее остановите свой выбор на том лассо, которое вас интересует.
Вы также имеете возможность переходить от инструментариев лассо при использовании кнопок на вашей клавиатуре.
Зажав SHIFT и кликнув на L пару раз, чтобы произошел переход между инструментариями (иногда вам даже не придется задействовать кнопку SHIFT, все будет зависеть от установок (Preferences) в программном обеспечении.
Давайте зададимся вопросом, по каким причинам Magnetic Lasso (Магнитным лассо) получил свое нынешнее наименование? Другой тип инструментария Lasso (Лассо) не содержит такой функционал. Процесс его работы выстроен так, что вы сами сможете произвести выделение при использовании клавиши С, однако больших изменений там достичь не удастся.
Инструментарий Magnetic Lasso (Магнитное лассо) – инструментарий обычно применяется для распознавания краев изображения. Таким образом, производится поиск краев фотографии, как только вы находитесь около него, далее он зацепляется за данные края и начинает липнуть словно магнит.
Опять встает вопрос, может ли программа в реальности распознать нужный нам объект на фотографии, как только вы предпринимаете попытки произвести его выделение?
Так кажется, однако в реальности происходит совсем другое. Мы все знаем, что программа если и находит какие-либо части, так это точки разнообразной цветовой гаммы и степени яркости, таким образом, инструментарий Magnetic Lasso (Магнитное лассо) начнет осуществлять попытки находить края путем поиска расхождений в цветовой их массе и степенях яркости между предметами, который вы стараетесь выделить иным фоновым изображением.
Лучшая иконка для лучших выделений
Заметим, если бы инструментарий Magnetic Lasso постоянно имел возможность рассматривать всю фотографию, то в то время как он предпринимает попытки найти крайние части объекта редактирования, с большей долей вероятности на должном уровне не смог бы осуществить данные виды работ.
Таким образом, для легкости программа Фотошоп сама ограничивает части, где инструментарий производит поиск краев. Беда еще в том, что по первичным настройкам мы не имеем возможность увидеть, каков объем этой части. Причина в том, что курсор мышки инструментария Magnetic Lasso на самом деле ничего не рассказывает и не показывает.
Небольшой магнитик дает шанс узнать, что мы остановили свой взор именно на Magnetic Lasso.

Для появления иконки с лучшими функциями, просто кликните кнопку Caps Lock на вашем устройстве. Эти манипуляции переключают саму иконку с небольшим крестиком в центральной части.

Круг – это ширина области, которую рассматривает сама программа, для того чтобы он мог определить края.
Он находит лишь область внутри круга. Всю поверхность за ней он не видит. Самый первый круг, который определяет Фотошоп — это крест в центральной области кружка. Программа отводит ему главную роль при нахождении области края нашего объекта изображения.
Использование инструмента Magnetic Lasso (Магнитное лассо)
Теперь видим изображение яблока, которое мы поместили в программу. Крайние части этой картинки отлично определяются, и я предприму попытку произвести выделение с помощью обычной обводки инструментарием Lasso (Лассо).
По крайней мере я имею возможность произвести такие манипуляции, если не хочу потом каяться в своих ошибках. Таким образом, самым оптимальным вариантом будет использование инструментария Magnetic Lasso (Магнитное лассо), но в конечном результате большую сумму выполненных работ он осуществит самостоятельно.
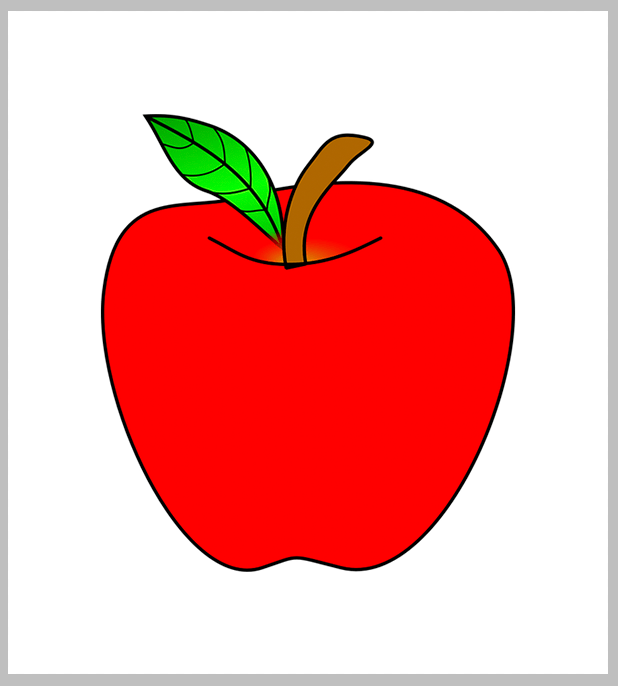
Чтобы произвести выделение с применением инструментария Magnetic Lasso (Магнитное лассо), нужно лишь направить крестик в центральную часть круга на крайние части изображения, далее отпускаете кнопку мышки. Появится стартовая точка для выделения нашего предмета.
После определения с начальным пунктом, просто переместите инструментарий Magnetic Lasso (Магнитное лассо) около изображения, всегда удерживая крайние части в объеме кружка. Вы заметите, что от курсора мышки, который вы перемещаете, идет особая линия, и программа в автоматическом режиме начинает закреплять ее к крайним частям рисунка, еще производя добавление точек опоры, чтобы линия была закреплена, где нам нужно.
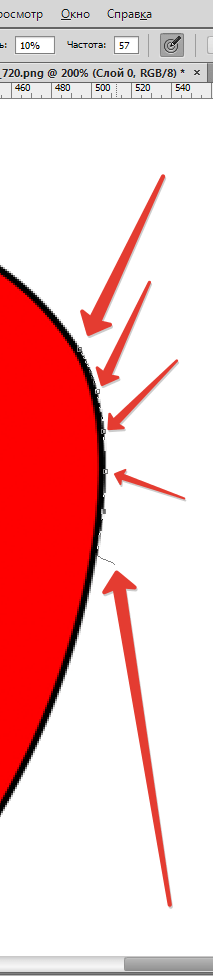
В данной ситуации (если не применяем обычный инструментарий Лассо (Lasso)), вам не приходится нажимать кнопку мышки в процессе того, как вы начинаете обводить изображение. Чтобы рисунок приблизился к нам в процессе выделения крайних частей: кликайте Ctrl++ (Win) / Command++ (Mac). Далее вы кликаете Ctrl+- (Win) / Command+- (Mac), чтобы объект уменьшился.
Чтобы сделать прокрутку картинки в окошке, когда фотография у нас перед глазами, просто задержите кнопку пробела, которая во временном режиме задействует инструментарий Hand (Рука), далее просто не отпускайте левую кнопку мышки, двигайте рисунок туда, где вам это нужно.
Как только вся работа окончена, отпустите соответствующую клавишу на клавиатуре.
Изменение ширины круга
Вы также имеете возможность изменять ширину кружка, что корректирует размер области, где программа Фотошоп находит крайние части изображения, применяйте характеристику Width (Ширина).
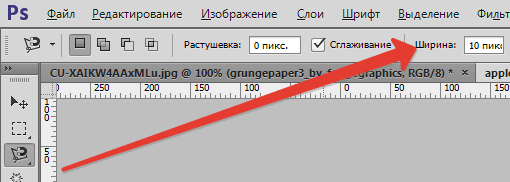
Если рисунок, который вы хотите выделить, включает ярко определенные края, имеете шанс применять настройки большего уровня, которые сделают возможность перемещения более быстро и посвободнее около изображения.
Применяете характеристики меньшей ширины и перемещаете в более медленном режиме вокруг изображения, где крайние части не так ярко выделены.
Одна из неполадок с характеристикой ширины возникает в том, что вы обязаны осущестить ее до того, как будете производить само выделение, и если нет никаких решений поменять это тогда, когда вы уже стартовали с выделением рисунка.
Наиболее оптимальный вариант подкорректировать ширину кружка — применение левой и правой квадратной скобки ( [ ) на нашем электронном устройстве. Это приводит к тому, что вы можете корректировать размер круга во время процесса редактирования рисунка (очень круто), так как иногда может потребоваться произвести изменение размера, так как в работе мы корректируем разные части картинки.
Кликните левую квадратную скобку ( [ ), чтобы наш кружок уменьшился в габаритах или правую квадратную скобку ( ] ), что наоборот его увеличить.
Вы заметите, что уровень характеристики Width (Ширина) корректируется, так кликаете на клавиши, вы опять заметите, что кружок опять изменяет свои характеристики в окошке программы.
Контраст края
В то время как ширина кружка определяет объем области, где Фотошоп производит поиск крайних частей, другой важнейшей характеристикой при использовании инструментария Magnetic Lasso (Магнитное лассо) будет Edge Contrast (Контраст края).

Он может определить, какие отличия в цветовой гамме или степени яркости между фоновым изображением и самой картинкой должны существовать, чтобы определить крайние части нашего изображения.
Для частей с большим уровнем контрастности, вы также имеете шанс применять увеличенную характеристику Edge Contrast (Контраста края), с лучшим свойством Width (Ширина) (большим кругом).
Применяйте меньший уровень Edge Contrast (Контраста края) и Width (Ширины) для частей с низкой контрастностью (изображением и фоновым уровнем).
Как и характеристика Width (Ширина), Edge Contrast (Контраст края) в настройках выбирается до старта производства выделения, это не придает этой опции полезности, чтобы поменять его прямо во время нахождения в программе, кликните кнопки ( . ) на устройстве, чтобы поменять в большую сторону значение контрастности или запятой ( , ) чтобы наоборот уменьшить.
Вы заметите корректировку характеристик на панели с инструментами.
Частота
Пока вы делаете выделение вокруг изображения, Фотошоп в автоматическом режиме делает размещение точки опоры (небольшие квадраты) по крайним частям, чтобы произошло закрепление или привязывание линий.
Если вы заметите, что маршрут между точками опоры излишне большой, что делает возможность сохранить и закрепить линии по крайним частям, вы также можете узнать, как программа обязана произвести выделение точки опоры при помощи характеристики Frequency (Частота), вы должны применить характеристику до старта нашего выделения.
Чем выше уровень характеристики, тем большее число точек опоры появиться, но для отличной работы она определяется стандартно в размере 57.
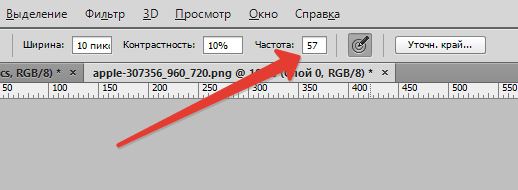
Однако изменения уровня частоты, проще всего произвести добавление точки опоры в ручном режиме тогда, когда она вам пригодится. Если вы заметили, что Фотошоп имеет сложности с сохранностью линии в нужной нам части, просто нажмите по крайним частям, чтобы произошло добавление в ручном режиме точки, затем уберите руку от клавиши мышки и продолжайте работу.
Исправление ошибок
Если точки опоры добавляются в части ошибки (из-за ваших действий или из-за программы) нажимайте кнопку Backspace (Win) / Delete (Mac), тогда произойдет удаление последней точки.
Перемещение между инструментами Лассо (Lasso)
Инструментарий Magnetic Lasso (Магнитное лассо) частенько делает отличную работу с процессом выделения предмета в самостоятельном режиме, также мы имеем шанс переходить к иным типам инструментария лассо по нашему желанию.
Чтобы в другом режиме перейти к обычному инструментарию Lasso (Лассо) или Polygonal Lasso (Многоугольному лассо), не отпускайте клавишу Alt (Win) / Option (Mac) и жмите по крайней области рисунка.
Все что от нас требуется – узнать, на какой из типов лассо хотите перейти. Если вы продолжаете не отпускать клавишу мышки и начинаете ее тянуть, у вас получится обычный инструментарий Lasso (Лассо), также вы сможете создать рисунок в любой форме вокруг области, где у Magnetic Lasso (Магнитное лассо) возникали сложности и трудности.
Когда работа окончена, просто перестаньте держать кнопку Alt / Option, далее отпускайте клавишу мышки для возвращения к инструментарию Magnetic Lasso (Магнитное лассо).
Как только вы отпускаете клавишу мышки после кликания кнопки Alt / Option, удерживая кнопку просто отодвиньте курсор мышки и нажимая ее, перейдите на режим Polygonal Lasso (Многоугольное лассо), являющийся главным для производства выделения прямых областей изображения.
Не отпускайте клавишу Alt / Option, потом нажимайте, от точки до точки, чтобы добавились области с линиями прямого плана. Для перехода в обратную сторону к инструментарию Magnetic Lasso (Магнитное лассо), когда вам это понадобится, просто перестаньте удерживать кнопку Alt / Option, далее нажимайте на края рисунка, чтобы появились точки и опять отпустите клавишу.
Закрытие выделения
После проделывания маршрута около рисунка, жмите по своей первой точке, чтобы само выделение закончилось. При приближении к этой первоначальной точке вы заметите, что возле курсора появился небольшой кружок, это значит, что можно закрывать выделение.
Наша фигура попала в область, которую мы хотим выделить.

Удаление выделения
Как только мы сделали всю работу, выделение нам не пригодится, вы сумеете от него избавиться, кликнув Ctrl+D (Win) / Command+D (Mac).
По итогам инструментарий Магнитное лассо – один из самых эфективных опций в Фотошопе для выделения нужных нам частей изображения. Он намного эффективнее, чем обычный Lasso (Лассо).
 Мы рады, что смогли помочь Вам в решении проблемы.
Мы рады, что смогли помочь Вам в решении проблемы. Опишите, что у вас не получилось.
Наши специалисты постараются ответить максимально быстро.
Опишите, что у вас не получилось.
Наши специалисты постараются ответить максимально быстро.Помогла ли вам эта статья?
ДА НЕТИнструмент выделения — Магнитное лассо (Magnetic Lasso)
Два вида курсора Магнитного лассо
Как и многие инструменты Photoshop, имеющие несколько разновидностей курсоров, Магнитное лассо имеет два вида курсора:

Левый курсор на рисунке отображается при отжатой клавише Caps Lock, он малоинформативен, поэтому рекомендуется использовать вид курсора, отображаемый при зажатой Caps Lock, он показан справа. Крестик в центре является центром зоны чувствительности инструмента, окружность обозначает границу этой зоны
Настройки Магнитного лассо
Инструмент имеет три настройки, это Ширина (Width), Контрастность (Contrast) и Частота (Frequency)

Ширина (Width) — регулировка диаметра области чувствительности (или области поиска) Магнитного лассо. Во время построения контура изменять диаметр области следует с помощью клавиш «Квадратные скобки» [ и ].
Контрастность (Contrast) — приграничный контраст, определяет, каким должно быть различие в значение цвета или яркости у объекта и окружающего его фона, чтобы Photoshop интерпретировал границы объекта как «край».
Частота (Frequency) — как только Вы начнёте создавать контур вокруг объекта, Photoshop автоматически устанавливает опорные (якорные) точки вдоль контура, чтобы зафиксировать его на месте. Если вы обнаружите, что между опорными точками программа оставляет слишком большое расстояние, что ухудшает обрисовку рая объекта, Вы можете уменьшить это расстояние с помощью данной опции. Но её необходимо установить перед началом работы, т.к. в процессе построения контура изменить её невозможно. Чем выше значение, тем больше опорных точек будет добавлено, но, как правило, заданное по умолчанию значение 57, работает хорошо.
Работа с Magnetic Lasso
Порядок работы:
- выбираем инструмент на инструментальной панели
- подводим к краю объекта, немного отступив от края во внешнюю сторону
- делаем клик левой клавишей мыши
- ведём курсор вдоль края объекта без нажатия на клавиши мыши, при этом программа ставит опорные точки на крае объекта автоматически
- если вдруг программа поставила опорную точку в нежелательном месте, отменяем её нажатием на клавишу Delete, и ставим точку в нужном месте кликом левой клавиши мыши
- если Вы зашли в область с размытым и/или малоконтрастным краем предмета, нажатием на Alt временно переключаемся на обычное или прямолинейное лассо и протаскиванием курсора или кликами продолжаем обводку контура. Когда край вновь станет достаточно контрастным, отпускаем Alt.
Во время создания контура выделения для комфортной работы постоянно требуется изменять масштаб изображения и перемещать картинку в рабочем окне.
Масштабирование картинки без прерывая построения контура выделения осуществляется нажатием клавиш Ctrl+Пробел для увеличения и Alt+Пробел для уменьшения изображения, подробнее здесь.
Вычитание из выделенной области
Если после завершения построения Выделения Вам понадобилось удалить каку-либо часть области, нажмите на клавишу Alt, с правой стороны курсора Лассо появится небольшой значок «минус» (-), информируя Вас о том, что «Магнитное лассо» временно переключилось в режим вычитания.
Начинайте строить контур, клавишу Alt при этом можно отпустить, Photoshop сохранит Лассо в режиме вычитания до момента замыкания нового контура..
Горячие клавиши Магнитного лассо
Delete — удаление последнего узла
Caps Lock (зажат) — отображение курсора в виде области поиска
Alt (нажать и удерживать) — переключение в режим:
- Обычное лассо — перемещать указатель при зажатой левой клавише мыши
- Полигональное лассо (Poligonal Lasso) — перемещать указатель при отжатой клавише мыши, узлы создаются кликами мыши
Esc — сброс операции
[ и ] — уменьшение или увеличение области поиска
Магнитное лассо в Фотошоп | Уроки Фотошоп
Магнитное лассо в фотошопе: настройки инструмента, принципы работы. Выделение объектов в Adobe Photoshop инструментом «Магнитное лассо».
Этот урок продолжает тему инструментов выделения.
Магнитное лассо работает в Фотошоп по принципу автоматического определения границ участков, высококонтрастных по цвету, «приклеивая» к ним обводную линию. Предназначен инструмент для выделения объектов с четко выраженными контрастными контурами. При однотонных оттенках деталей работать с ним сложнее.
Расположен инструмент на панели инструментов в группе Лассо.
Щелкните на иконку Лассо правой кнопкой мыши и в выпавшем списке выбирайте нужный инструмент. Поочередно переключаться между инструментами группы можно нажатием клавиши L при зажатой клавише Shift. Иногда (это зависит от настроек редактора) зажимать Shift не нужно, а просто переключать виды Лассо клавишей L.
Настройки инструмента магнитное лассо
О кнопках режима по отношению к выделенной области (1), параметрах растушевки и сглаживания подробно говорилось в предыдущей теме об инструментах группы лассо. Не будем повторяться, настройки аналогичны.
По умолчанию инструмент магнитное лассо имеет курсор такого вида: . Его при желании можно изменить на круглый значок с крестиком в центре нажатием клавиши Caps Lock. Чтобы вернуть значку первоначальный вид, нужно повторно нажать ту же клавишу Caps Lock.
Диаметр окружности показывает, в каких пределах магнитное лассо ищет в Фотошоп границы рисунка. Установить его значение от 1 до 256 пикс. можно при любом виде курсора в графе «ширина» на панели параметров.
Ширина
Чем меньше это значение, тем ближе к границе создаваемого выделения нужно вести курсор. Это необходимо когда края выделяемой фигуры не очень отчетливы или имеют много изгибов, углов, мелких выступов. Чем более гладкий и четкий контур, тем большую ширину можно задать.
В процессе работы изменить ширину можно горячими клавишами «Квадратные скобки»: ] (увеличить) и [ (уменьшить). При каждом нажатии размер будет меняться на 1 пикс.
Минимальное значение ширины (1 пикс.) устанавливает сочетание клавиш Shift+[, а максимальное (256 пикс.) – сочетание Shift+].
Контрастность
Этот параметр указывает программе с какой величиной точности распознавать оттенки цвета пикселей при определении границ. Чем выше цифру поставить в окошке Контрастность, тем точнее будет определяться разница оттенков.
То есть, если фигура, которую надо выделить, высококонтрастна фону и границы четко видны, значение контрастности можно задать высокое. И наоборот.
Так же увеличивает значение контрастности клавиша > с каждым нажатием на 1%. Снижает – клавиша <.
Минимальное значение контрастности (1%) устанавливает сочетание клавиш Shift+<, а максимальное (100%) – Shift+>.
Частота
Этот параметр указывает, как часто при выделении будут устанавливаться опорные точки. По умолчанию стоит цифра 57 – это оптимальное значение. Но если контур имеет множество изгибов и неровностей, цифру можно увеличить. На ровных, гладких границах бывает достаточно и нулевого значения частоты, когда устанавливается всего несколько опорных точек.
Снижает значение частоты на каждые 3 единицы горячая клавиша «;», а увеличивает – «’» (при раскладке клавиатуры кириллицей это клавиши «ж» и «э»). Чтобы сразу установить минимальное (0) или максимальное (100) значения, к горячим клавишам добавляют Shift.
Внимание! Опорные точки магнитное лассо в фотошопе устанавливает автоматически, но в нужном месте можно поставить дополнительные точки щелчком мышки.
Изменение нажима
Следующая кнопка (2) – «Изменение нажима приводит к изменению ширины пера». Она может быть полезной при работе в графическом планшете, чувствительном к давлению. Если активна эта функция, то, в зависимости от силы нажима, будут меняться настройки ширины.
О кнопке Уточнить край рассказывалось раньше.
Порядок работы
1. Активировать инструмент и щелчком мышки установить отправную опорную точку в начале выделения (п. 1).
2. Свободной мышкой, не зажимая на ней клавиш, вести курсор вдоль края выделяемого объекта. Там, где края рисунка отчетливо видны на фоне, программа без труда находит границы и выставляет обводную линию. В месте резкой смены направления (п. 2) опорная точка была поставлена принудительно – щелчком мышки.
3. Выделение на слабоконтрастном участке продолжают частыми кликами или другим инструментом группы Лассо. Чтобы в процессе работы переключится на другой инструмент этой группы, нужно нажать и удерживать клавишу Alt.
До тех пор, пока Alt зажата, инструмент будет работать:
- при свободной мышке как прямолинейное лассо;
- при зажатой левой кнопке мышки как обычное лассо, проводя свободную линию.
Когда достигнете участка с четкими границами, отпустите Alt чтобы вернуть магнитное лассо.
4. Завершить выделение щелчком в начальном пункте 1 или двойным щелчком рядом с ним. Выделение обозначится мерцающим пунктиром.
Если магнитным лассо поставлена случайная опорная точка, удалить ее можно нажатием одной из клавиш: Delete или Backspace. Каждое следующее нажатие клавиши отменит каждую предыдущую опорную точку. Курсор со значком инструмента тоже желательно возвращать обратно, чтобы снять саму линию выделения.
Как перенести объект на новый фон читайте в этой статье. Мы использовали выделенный цветок для такой картинки:
Инструмент магнитное лассо (Magnetic Lasso) в Фотошопе

 Инструмент «Магнитное лассо» (Magnetic Lasso Tool) на примере Photoshop CC (2014) (Rus)
Инструмент «Магнитное лассо» (Magnetic Lasso Tool) на примере Photoshop CC (2014) (Rus)Если бы кто-то сказал вам, что в программе Фотошоп можно выделить объект на фото со 100% точностью, и все, что вам нужно сделать – всего лишь непринужденно провести линию вокруг объекта, используя мышь, поверили бы вы ему? Нет? И правильно сделали бы! Этот человек только вводит вас в заблуждение.
Но если бы кто-то сказал вам, что есть инструмент выделения в Фотошопе, который может выделить объект, скажем, с 80—90% точностью, и все, что вас нужно – непринужденно провести линию вокруг него? Вы тогда бы поверили ему? Опять нет? А вот это уже очень плохо, потому что действительно есть такой инструмент выделения.
И называется он «Magnetic Lasso» (Магнитное лассо), а при небольшой практике и с пониманием того, как работает этот инструмент, вы не только поверите в это, вы возможно будете одержимы этим инструментом.
Инструмент Magnetic Lasso (Магнитное лассо) – один из инструментов группы Lasso (Лассо) в Фотошоп.
Magnetic Lasso (Магнитное лассо) можно найти в группе инструментов Lasso (Лассо) в панели инструментов.
Чтобы понять, где это, кликните левой кнопкой мыши по кнопке с инструментами Lasso (Лассо) и удерживайте ее нажатой, появится выпадающее меню, затем выберите инструмент Magnetic Lasso (Магнитное лассо) из списка:

Как только вы выберите инструмент Magnetic Lasso (Магнитное лассо), он появится на месте стандартного инструмента Lasso (Лассо) в панели инструментов. Для применения в будущем инструмента Lasso Tool (Лассо) или инструмента Polygonal Lasso (Многоугольное Лассо), кликните по инструменту Magnetic Lasso (Магнитное лассо) и удерживайте нажатой левую кнопку мыши до тех пор, пока снова не появится выпадающее меню, затем выберите любой из двух других инструментов лассо в списке:

Вы можете переключаться между инструментами лассо при помощи клавиатуры. Просто удерживайте Shift и нажмите L несколько раз, чтобы переключаться между инструментами (замечу, что вам, возможно, не понадобится нажатие клавиши Shift, это зависит от того, какие настройки у вас в Установках (Preferences) Фотошоп).
Почему инструмент назван Magnetic Lasso (Магнитным лассо)? Итак, в отличие от стандартного инструмента Lasso (Лассо), от которого нет никакой помощи, и он полагается на вашу собственную способность выделить объект с, как правило, маловыдающимися результатами, инструмент Magnetic Lasso (Магнитное лассо) – инструмент распознавания краев. Это означает, что он активно ищет края объекта, в то время как вы двигаетесь вокруг него, затем цепляется за края выделения и прилипает к ним, как магнит.
Означает ли это, что в действительности Фотошоп распознает объект на фото, как только вы попытаетесь его выделить?
Так конечно может показаться в данном случае, но нет. Как мы знаем, все, что Фотошоп когда-либо видит – это пиксели различных цветов и уровней яркости, поэтому инструмент Magnetic Lasso (Магнитное лассо) пытается вычислить края объекта посредством нахождения различий в цветах и уровнях яркости между объектом, который вы пытаетесь выделить, и фоном.
Лучшая иконка для лучших выделений
Конечно, если бы инструмент Magnetic Lasso (Магнитное лассо) всегда должен был просматривать все изображение, в то время как пытается обнаружить края вашего объекта, скорее всего он не смог бы выполнить очень хорошую работу, поэтому, для простоты, Фотошоп ограничивает участки, где инструмент ищет края. Проблема в том, что мы по умолчанию не можем видеть, насколько широка эта область, и это потому, что курсор мыши инструмента Magnetic Lasso (Магнитное лассо) в действительности ничего нам не говорит.
Маленький магнит, позволяет нам узнать, что мы выбрали именно Magnetic Lasso (Магнитное лассо), вот он:

Для вызова более полезной иконки, нажмите клавишу Caps Lock на клавиатуре.
Это действие переключит иконку на круг с маленьким крестиком в центре.
Круг представляет собой ширину участка, который видит Фотошоп для определения краев.
Он видит только участок внутри кружка. Все, что за ним, он игнорирует.
Ближайший определяемый край — крестик в центре круга, Фотошоп придает ему наиболее важное значение при определении месторасположения краев вашего объекта:

Использование инструмента Magnetic Lasso (Магнитное лассо).
Перед вами фото китайской скульптуры, которое я открыл в Фотошоп.
Края скульптуры хорошо определены, поэтому я попытаюсь выделить их путем обводки стандартным инструментом Lasso (Лассо). Во всяком случае, я могу это сделать, если ищу предлога вырвать себе от отчаяния волосы.
Наиболее лучшим вариантом в данном случае было бы использование инструмента Magnetic Lasso (Магнитное лассо), поскольку в конечном итоге основную часть работы он проделает за меня:

Чтобы начать выделение с помощью инструмента Magnetic Lasso (Магнитное лассо), просто поместите крестик в центре кружка прямо на край объекта и кликните один раз, затем отпустите кнопку мыши.
Это установит начальную точку выделения. Когда же вы определили начальную точку, перемещайте инструмент Magnetic Lasso (Магнитное лассо) вокруг объекта, всегда сохраняя край в пределах кружка. Вы увидите, что от курсора, которым вы двигаете, тянется тонкая линия, и Фотошоп автоматически прикрепляет ее к краю объекта, добавляя опорные точки, чтобы закрепить линию на месте. В отличие от стандартного инструмента Лассо (Lasso), вам не нужно удерживать нажатой клавишу мыши во время того, как вы обводите объект:

Чтобы приблизить изображение, во время выделения краев, нажмите Ctrl++ (Win) / Command++ (Mac).
Нажмите потом Ctrl+- (Win) / Command+- (Mac), чтобы уменьшить.
Чтобы прокрутить изображение в окне документа, когда вы приблизили изображение, удерживайте клавишу пробела, которая временно активирует инструмент Hand (Рука), затем удерживая нажатой левую кнопку мыши, подвиньте изображение в ту сторону, которая вам нужна. Отпустите клавишу пробела, когда закончите.
Изменение ширины круга
Вы можете корректировать ширину круга, что изменяет размер участка, в котором Фотошоп ищет края, используя параметр Width (Ширина) в панели настроек. Если объект, который вы выделяете, имеет четко выраженные края, вы можете использовать настройки большей ширины, которые позволят вам также передвигаться быстрее и свободней вокруг объекта.
Используйте настройки меньшей ширины и продвигайтесь медленнее вокруг объекта, где край не так хорошо определен.

Единственная проблема с параметром ширины в панели настроек заключается в том, что вы должны установить его прежде, чем начнете свое выделение, и нет способа изменить его тогда, когда вы уже начали выделять объект. Наиболее удобный способ скорректировать ширину кружка – использование левой и правой квадратной скобки на клавиатуре. Это дает вам возможность скорректировать размер кружка «на лету» во время работы с изображением, и это здорово, поскольку вам часто нужно корректировать размер, ведь вам приходится работать с различными частями изображения.
Нажмите левую квадратную скобку ( [ ), чтобы сделать круг меньше, или правую квадратную скобку ( ] ), чтобы сделать его больше. Вы увидите, что значение параметра Width (Ширина) изменяется в панели настроек, как только вы нажимаете на клавиши, и вы увидите, что круг сам меняет размер в окне документа:

Контраст края
В то время как ширина круга определяет размер участка, в котором Фотошоп ищет края, вторым и, в такой же степени, важным параметром при использовании инструмента Magnetic Lasso (Магнитное лассо), является Edge Contrast (Контраст края). Он определяет, насколько должно быть различие в значении цвета или яркости между объектом и фоном для Фотошоп, чтобы считать какую-то область краем.
Вы найдете Edge Contrast (Контраст края) в панели настроек справа от параметра Width (Ширина).
Для участков с высоким контрастом между объектом и фоном, вы можете использовать более высокое значение Edge Contrast (Контраста края), соответственно с большим значением параметра Width (Ширина) (большим кругом). Используйте меньшее значение Edge Contrast (Контраста края) и Width (Ширины) для участков с низким контрастом между объектом и фоном:

Как и параметр Width (Ширина), Edge Contrast (Контраст края) в панели настроек может быть выбран только до начала выделения, что не делает его слишком полезным. Чтобы изменить его «на ходу» во время работы, нажмите клавишу точки ( . ) на клавиатуре, чтобы увеличить значение контраста, или запятой ( , ), чтобы уменьшить его. Вы увидите изменение значений в панели настроек.
Частота.
Пока вы создаете выделение вокруг объекта, Фотошоп автоматически размещает опорные точки (маленькие квадратики) по краю, чтобы закрепить или привязать линию к месту. Если вы находите, что расстояние между опорными точками слишком велико, что затрудняет сохранять закрепление линии к краю, вы можете определить, как часто Фотошоп должен добавлять опорные точки при помощи параметра Frequency (Частота) в панели настроек, хотя, опять-таки, вам нужно установить значение этого параметра до начала выделения. Чем выше значение, тем больше опорных точек будет добавлено, но обычно для хорошей работы устанавливается по умолчанию значение 57:

Вместо того, чтобы изменять значение частоты, легче просто добавить опорную точку вручную тогда, когда она вам потребуется. Если кажется, что у Фотошоп проблемы с сохранением линии в нужном месте, просто кликните по краю объекта, чтобы добавить вручную опорную точку, затем отпустите кнопку мыши и продолжайте.
Исправление ошибок
Если опорная точка добавилась в ошибочном месте, не важно, по вашей вине или вине Фотошоп, нажмите клавишу Backspace (Win) / Delete (Mac) на клавиатуре, чтобы удалить последнюю точку, которая была добавлена.
Если вы продолжите нажимать Backspace / Delete, вы удалите точки в порядке обратном тому, как они были добавлены, что помогает тогда, когда линия выделения начинает применяться непредсказуемо, как это иногда бывает. Здесь, я полностью пропустил волосы на этой стороне скульптуры, поэтому мне нужно нажать Backspace / Delete несколько раз, чтобы удалить нежелательные опорные точки, затем попытаться создать их снова:

На этот раз, при использовании намного меньшего по размеру круга, мне повезло больше.
Также помогло добавление некоторых точек вручную:

Если вы окончательно запутались в применении инструмента Magnetic Lasso (Магнитное лассо) и хотите начать заново, нажмите клавишу Esc, чтобы очистить все, что вы сделали.
Переключение между инструментами Лассо (Lasso)
Инструмент Magnetic Lasso (Магнитное лассо) часто может сделать удивительную работу с выделением объекта самостоятельно, но также дает нам свободно переключиться к другим двум Фотошоп инструментам лассо при необходимости. Чтобы временно переключиться к стандартному инструменту Lasso (Лассо) или Polygonal Lasso (Многоугольному лассо), удерживайте клавишу Alt (Win) / Option (Mac) и кликните по краю объекта.
Все, что вы должны сделать – определить, на какой из двух инструментов лассо переключиться.
Если вы продолжите удерживать кнопку мыши и потянете, у вас включится стандартный инструмент Lasso (Лассо), таким образом, вы можете нарисовать выделение произвольной формы вокруг участка, где у Magnetic Lasso (Магнитное лассо) были проблемы. Когда вы закончите, отпустите клавишу Alt / Option, затем отпустите кнопку мыши, чтобы вернуться обратно к инструменту Magnetic Lasso (Магнитное лассо).
Если вы отпустите кнопку мыши после нажатия клавиши Alt / Option, удерживая клавишу отодвинете курсор мыши от точки, кликнув мышью, то вы переключитесь на инструмент Polygonal Lasso (Многоугольное лассо), который удобен для выделения прямых участков объекта. Удерживайте нажатой клавишу Alt / Option, пока кликаете, от точки до точки, чтобы добавить участки с прямыми линиями. Чтобы переключиться обратно к инструменту Magnetic Lasso (Магнитное лассо), когда будете готовы, отпустите клавишу Alt / Option, затем кликните по краю объекта, чтобы добавить точку и отпустите кнопку мыши.
Я хочу включить подставку, на которой установлена скульптура, в свое выделение, а поскольку края подставки прямые, я временно переключусь на инструмент Polygonal Lasso (Многоугольное лассо):

Закрытие выделения
Как только вы проделали свой путь вокруг объекта, кликните по своей начальной точке, чтобы завершить выделение.
Когда вы достаточно приблизитесь к начальной точке, вы увидите, что появился маленький кружочек внизу справа от иконки курсора, позволяющий вам понять, что теперь вы можете закрыть выделение:

И после этого скульптура выделена:

Удаление области из исходного выделения
После того, как я изучил фото внимательней, я заметил, что у скульптуры есть маленькое пространство с фоном между стороной ее тела и рукой справа:

Мне нужно удалить этот участок из выделения. Чтобы сделать это, при активном инструменте Magnetic Lasso (Магнитное лассо), я, удерживаю клавишу Alt (Win) / Option (Mac), которая временно переключает меня в режим Subtract from Selection (удаления из выделения). В правом углу иконки курсора появится значок маленького минуса ( — ), позволяющий мне определить, что я нахожусь около удаляемой части существующего выделения:

При нажатой клавише Alt / Option, я кликаю один раз, чтобы установить стартовую точку, затем я отпускаю кнопку мыши и прохожусь по краю участка, который необходимо удалить.
Как только я начинаю выделение, я могу отпустить клавишу Alt / Option. В это время не нужно удерживать ее нажатой. Фотошоп сохраняет меня в режиме Subtract from Selection (удаления из объекта) до тех пор, пока я не нажму на первоначальную точку, чтобы завершить выделение.
Я нажму снова клавишу Caps Lock, чтобы переключиться на иконку с кругом, поскольку так я могу четко видеть, где фотошоп ищет края:

Как только я проделал свой путь вокруг пространства, я нажимаю на первоначальную точку, чтобы закрыть выделение, удалив нежелательный участок.
Только сама скульптура с подставкой, на которой она установлена, остаются выделенными:

С выделенной только что скульптурой, я впоследствии могу что-нибудь делать, и это затронет только скульптуру.
Остальные участки фото не будут затронуты. Например, я могу нажать клавишу M на клавиатуре, чтобы быстро вызвать инструмент Move (Перемещение), затем я кликну по скульптуре и перемещу ее на второе изображение, которое я открыл, чтобы создать для нее другой фон:

Удаление выделения
Когда вы закончите работу с выделением, и оно вам больше не нужно, вы можете удалить его, зайдя в меню Select (Выделение) на верхней части экрана и выбрать Deselect (Снять выделение), или можете нажать сочетание клавиш Ctrl+D (Win) / Command+D (Mac) на клавиатуре. Или для быстрого способа удаления выделения, просто кликните где-нибудь внутри документа инструментом Magnetic Lasso (Магнитное лассо) или любым другим инструментом выделения.
Инструмент Magnetic Lasso (Магнитное лассо) без сомнения один из лучших инструментов выделения, которые у нас есть для работы в Фотошоп, дающий нам намного лучший результат, чем мы можем получить при использовании стандартного инструмента Lasso (Лассо), за меньшее время, с меньшим усилием и расстройством. Как бы то ни было, он нуждается в небольшой практике с параметрами Width (Ширины) и Edge Contrast (Контраста края), прежде чем вы заговорите с ним на «ты», как и с большинством вещей в жизни, он не совершенен.
Для лучших результатов, используйте инструмент Magnetic Lasso (Магнитное лассо), как хороший способ начать выделение, так как он обычно делает 80—90% работы за вас. Проведите инструментом Magnetic Lasso (Магнитное лассо) вокруг объекта один раз, создав свое собственное выделение, затем приблизьте и просмотрите внимательно области выделения, чтобы найти участки, где инструмент Magnetic Lasso (Магнитное лассо) плохо сработал.
Используйте стандартный инструмент Lasso (Лассо) для включения режима Add to Selection (Добавить к выделению) и Subtract from Selection (Удалить из выделения), чтобы устранить любые проблемы.
Для более подробного понимания, как это сделать, изучите работу стандартного инструмента Lasso (Лассо).
Перевод: Анцыперович Александра;
Источник;
Другие материалы по теме:
- Перевод и месторасположение Magnetic Lasso Tool (Инструмент «Магнитное лассо») на примере Photoshop CC (Eng/Rus).
- Основы работы с инструментом «Лассо» (Lasso) в Фотошопе.
Как пользоваться инструментом Лассо в Фотошопе
Одна из самых популярных задач, которую пользователи пытаются решить с помощью Photoshop – вырезать объект с фотографии. После этого можно заменить или вообще убрать фон, выделить объект с помощью цветов или скопировать его и расположить на изображении несколько раз. Эту задачу можно выполнить с помощью инструмента “Лассо”.
В жизни, лассо – это веревка для охвата какого-то предмета, и одноименный инструмент в Фотошопе выполняет именно такую функцию. В программе есть три вида этого инструмента: обычное “Лассо”, “Прямолинейное лассо” и “Магнитное лассо”. Выбрать его можно на панели инструментов, где он обычно находится третьим по счету; также инструмент доступен по горячей клавише L. Чтобы выбрать другой вид лассо, нажмите на его значок на панели правой кнопкой, после чего появится выпадающий список со всеми вариантами. Также переключиться между видами инструмента можно с помощью клавиш Shift+L.
В этой статье мы будем рассматривать его основную разновидность – обычное Лассо – оставив второй и третий вид на другой раз. Для выбора инструмента просто нажмите на его значок на панели инструментов.

Принцип работы инструмента
Среди всех инструментов программы Лассо – один из самых простых для обучения. Пользователь просто обводит нужную область мышкой и делает с ней то, что ему нужно. По сути, это похоже на обычное рисование, хотя здесь есть явный недостаток – мышкой обводить не очень удобно, поэтому выделенная область может быть не очень ровной. Справиться с этим помогают другие виды Лассо, но подкорректировать результат можно и без них.
Если вы включили инструмент, курсор вашей мыши становится “веревкой” импровизированного лассо. Чтобы выделить область, нужно зажать левую кнопку мыши и, не отпуская ее, обвести нужный объект. Если отпустить раньше – между первой и последней точкой будет проведена прямая линия, что иногда может быть даже удобнее.
Сам инструмент обладает богатыми возможностями. Выделение происходит в четырех режимах: новая выделенная область, добавить к выделенной область, вычесть из выделенной области и оставить только пересечение с выделенной областью.

В первом режиме вы просто выделяете нужную область. Во втором – поочередно выделяете несколько областей, с которыми потом и идет работа. В третьем – вы выделяете область, из которой можете удалить меньшую область внутри нее. Наконец, в четвертом вы выделяете несколько областей, среди которых остаются только то, что одновременно входит в каждую из них – как на диаграмме Эйлера-Венна для пересечения.
Лучше всего с этим инструментом работать так: сначала выделяйте объект в общих чертах таким образом, чтобы охватить всю требуемую область, а затем аккуратно корректируйте выделенную часть, удаляя ненужные детали. Это наиболее удобный метод точного выделения объекта, потому что с первого раза обвести его как следует практически невозможно.
Итак, после открытия изображения можно приступить к работе. Выбираем инструмент “Лассо” на панели инструментов или горячей клавишей L.
Затем определяемся с тем, какой объект нужно выделить. Для примера мы возьмем фотографию Киану Ривза и выделим благодаря лассо только актера, без фона.

Выделять объект можно с любой точки, поэтому нажимаем мышкой на любую точку около границы головы и, не отпуская левую кнопку мыши, обводим всю голову, вместе с плечами. Закончить выделение необходимо в том же месте, где было сделано первоначальное нажатие. На этом этапе будет много неточностей, и выделение даже близко не будет соответствовать требуемой фигуре, но все это можно подкорректировать дальше.

Как выделять точнее с первого раза
Удобнее всего производить подобное выделение с помощью Лассо при максимальном увеличении фотографии – тогда неточности будут гораздо меньших масштабов. Однако многие не приближают фотографию слишком сильно, поскольку тогда нужная область выходит за пределы окна программы, а как двигать фотографию в сторону без отключения инструмента – непонятно. К счастью, это довольно просто – нужно нажать и удерживать пробел, в результате чего включится инструмент “Рука”, который позволит передвинуть картинку в любую нужную сторону.

Обратите внимание, что отпускать кнопку мыши при этом также нельзя, поэтому для выполнения подобного действия вам понадобится зажимать одновременно две кнопки – и левую кнопку мыши, и пробел. Но звучит это сложнее, чем есть на самом деле, так что никаких неудобств во время работы не возникает.
Также расширить окно можно клавишей F – одно нажатие уберет полосы прокрутки и лишние панели, а два – переведет вас в полноэкранный режим. Если нужный объект граничит с краем изображения, можно смело выделять любую область за его пределами – в конце она все равно отсечется.
После того, как вы выделите объект полностью и придете в начальную точку, кнопку мыши можно отпускать – программа покажет, какой результат у вас получился. Края самого выделения будут анимированными – это означает, что в данный момент оно активно и его еще можно менять. Если выделение получилось неточным, ничего страшного: мелкие ошибки можно подкорректировать, а крупные – отменить нажатием Ctrl+Z. Кстати, если ошибочным оказалось само нажатие Ctrl+Z, это действие можно “вернуть вперед” сочетанием клавиш Shift+Ctrl+Z.
Корректировка результата
Чтобы подкорректировать область выделения как можно точнее, нужно приблизить картинку до тех масштабов, в которых вам эта точность важна. Сделать это можно путем сочетания клавиш Ctrl и + (знак плюса) или с помощью инструмента “Лупа”, который на панели инструментов находится почти в самом конце.

Также его можно горячей клавишей Z. После выбора инструмента нужно просто нажимать на картинку до тех пор, пока не приблизитесь до нужного масштаба. Если вы увеличили изображение слишком сильно – при включенной Лупе нажмите на него правой кнопкой мыши и выберите “Уменьшить”. Кроме того, “уменьшающую” Лупу можно вызвать зажатием клавиш Alt+пробел.
Перемещаться по картинке после увеличения можно описанным выше способом – посредством инструмента “Рука”, который вызывается клавишей H и также находится на панели инструментов.
Добавление недостающих областей в режиме “Добавить к выделенной область”
Итак, найдите область, которую надо подкорректировать. Может быть, вы захватили немного лишнего пространства, или же выделение не охватило объект полностью – все это легко поправимо. Например в нашем случае мы забыли выделить небольшой клочок волос:

Включите инструмент “Лассо” еще раз. Далее все зависит от того, хотите вы добавить область или удалить ее. Чтобы добавить, зажмите Shift и обведите тот кусочек изображения, который также нужно охватить выделением. Кстати, если после нажатия Shift вы начали выделять область мышкой, сам Shift можно отпустить – выделение будет происходить до тех пор, пока вы не отпустите кнопку мыши.
После того, как мы добавили небольшой участок выделения, контур выглядит так:

Кроме того, таким же образом можно добавить область, не граничащую с нужным объектом напрямую. Например, если нужно выделить голову и кисти рук, их точно также можно добавлять к выделению с зажатой клавишей Shift. Этого же результата можно добиться, если изначально поставить Лассо во второй режим – “Добавить к выделенной области”.

Удаление лишних областей в режиме “Вычесть из выделенной области”
Примерно по такому же принципу происходит удаление ненужных участков – либо с помощью горячей клавиши, либо выбором нужного режима выделения.
Удаление происходит через клавишу Alt – зажмите ее и удаляйте лишние области из выделения. Зажатие этой клавиши переводит инструмент Лассо в третий режим, “Вычитание из выделенной области”, который также можно выбрать из горизонтального меню со значками над окном с картинкой.

Как и в случае с клавишей Shift, нет никакой необходимости держать зажатой кнопку Alt – после начала выделения области мышкой ее можно отпустить до конца обводки.
После корректировки изображения получится выделенная область, которая довольно точно соответствует объекту на фотографии. Конечно, идеально выделить участок очень сложно, и мелкие недостатки останутся всегда, но обычно этого хватает для решения любой практической задачи.

Обработка краев изображения
Если вы хотите продолжить работу с выделенным участком, нажмите Ctrl+C и сразу же Ctrl+V – участок перенесется на автоматически созданный новый слой.
Подкорректировать результат можно инструментом “Размытие” – выберите его из панели инструментов:

Затем пройдитесь им по краям изображения. Таким образом резкие переходы станут чуть более мягкими:

После этого можно пойти еще дальше. Берем “Ластик”:

Устанавливаем непрозрачность и нажатие инструмента на “30%”:

Еще раз проходимся по краям изображения и удаляем то, что кажется нам лишним. У нас на скорую руку получился такой результат:

Можно потратить больше времени и на выделение и на обработку, тогда и результат будет совершенно другим.
Как снять/убрать выделение
Чтобы снять выделение нужно зайти в верхнем меню выбрать “Выделение” -> “Отменить выделение”. Также это можно сделать через сочетание клавиш Ctrl+D.

Два других вида Лассо
Во многих задачах будет гораздо уместнее использование дополнительных разновидностей инструмента Лассо – прямолинейное и магнитное. Прямолинейное Лассо подойдет в тех случаях, если целевой объект состоит из прямых линий и углов и хотя бы в общих чертах представляет собой многоугольник – прямоугольный вид инструмента справится с задачей гораздо лучше, чем обычное лассо или же магнитное.
Однако именно магнитное лассо является самым мощным и “умным” инструментом: если у объекта на изображении есть резкие границы – например, при наличии переднего и заднего планов – гораздо более точным будет выделение магнитным лассом. Он автоматически будет корректировать обводку по границе объекта, даже если вы будете обводить его не слишком точно, и даст намного более точные результаты, чем возможно сделать вручную. В нем много дополнительных настроек, но даже при использовании этого инструмента с настройками по умолчанию можно получить отличные результаты с первого раза.
На этом все! Как всегда, задавайте свои вопросы в комментариях и мы обязательно на них ответим. До встречи в следующих уроках.
Инструмент Магнитное лассо — Уроки фотошоп и все о фотошоп
Если кто-то вам скажет, что в Фотошоп есть инструмент, который может выделить объект на фотографии со 100% точностью, и вам нужно лишь непринуждённо обвести контур объекта, вы поверите? Нет? И это правильно, вас просто вводят в заблуждение.
Но если кто-то скажет, что есть инструмент который может выделить объект, скажем с 80−90% точностью и от вас так же требуется непринуждённо обвести его контур. Поверите ли вы сейчас? Снова нет? А вот теперь зря, потому что такой инструмент выделения в Фотошоп есть. А называется он Магнитное лассо (Magnetic Lasso) и, с небольшой практикой и пониманием принципов работы, он станет одним из ваших любимых инструментов Фотошоп.
Магнитное лассо (Magnetic Lasso) является одним из трёх инструментов группы Лассо. Чтобы открыть список инструментов этой группы, кликните левой клавишей мышке на инструменте Лассо (Lasso) и удерживайте её нажатой, пока не откроется список. Затем кликните на инструменте Магнитное лассо (Magnetic Lasso).
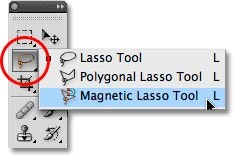
После того, как вы выберите инструмент Магнитное лассо (Magnetic Lasso), его значок появится вместо значка инструмента Лассо (Lasso) на панели инструментов.
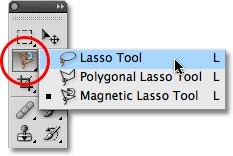
Так же вы можете переключаться между инструментами с помощью клавиатуры. При условии, что эта группа активна, нажмите и удерживайте клавишу Shift, затем нажимайте клавишу с буквой L для переключения между инструментами.
Почему же этот инструмент называется Магнитное лассо (Magnetic Lasso)? В отличие от стандартного Лассо (Lasso), который не помогает автоматизировать процесс выделения, а полагается лишь на точность проведённой вами линии по контуру объекта, что естественно даёт не очень хороший результат, Магнитное лассо (Magnetic Lasso) помогает распознавать границы объекта. Это означает, что он активно ищет края объекта по мере движения инструментом по контуру и цепляется за него как магнит.
Означает ли это, что Фотошоп распознаёт объект, который вы хотите выделить? Может показаться что да, но на самом деле это не так. Всё что Фотошоп может видеть на изображении, это пиксели с различным цветом и яркостью, поэтому инструмент Магнитное лассо (Magnetic Lasso) пытается выяснить, где находятся края объекта, анализируя различие пикселей по цвету и яркости между объектом, который вы пытаетесь выделить и фоном.
О курсоре инструмента
Конечно, ясли бы Магнитное лассо (Magnetic Lasso) был вынужден анализировать пиксели всего изображения в поисках краёв вашего объекта, скорее всего он не смог бы дать качественный результат, поэтому Фотошоп ограничивает границы поиска инструмента. Проблема в том, что по умолчанию у нас нет возможности увидеть ширину области обнаружения краёв, потому что курсор инструмента в виде маленького магнита нам ничего не говорит, кроме того, что активен инструмент Магнитное лассо (Magnetic Lasso).

Иконка инструмента по умолчанию в увеличенном виде
Для вызова более полезной иконки нажмите клавишу Caps Lock на клавиатуре. В результате вы переключитесь на курсор в виде окружности с маленьким крестиком в центре. Круг показывает ширину области обнаружения краёв. Инструмент анализирует только те пиксели, что внутри круга. Чем точнее по контуру объекта вы ведёте крестик, что внутри круга, тем точнее будет результат работы.

Изменение иконки на круг позволяет нам
видеть область обнаружения краёв
Применение инструмента Магнитное лассо
Ниже вы видите фотографию китайской скульптуры, которую я открыл в Фотошоп. Края скульптуры чётко видны, так что я мог бы попытаться отделить её от фона инструментом Лассо (Lasso). По крайней мере я мог это сделать, если бы искал причину рвать на голове волосы от отчаяния. Гораздо лучшим решением для меня будет воспользоваться инструментом Магнитное лассо (Magnetic Lasso), так как он проделает большую часть работы за меня.
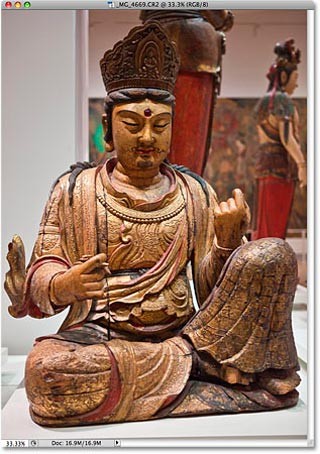
Чтобы приступить к выделению, просто поместите крестик в центре круга прямо на границе объекта и кликните один раз левой клавишей мышки, а затем отпустите клавишу мышки. Мы установили начальную точку для выделения. Затем ведите Магнитное лассо (Magnetic Lasso) вдоль контура и следите, чтобы контур находился внутри круга. Вы увидите тонкую линию, исходящую из центра круга при перетаскивании и Фотошоп автоматически привязывает её к границе объекта, добавляя опорные точки, чтобы закрепить линию на месте. В отличие от инструмента Лассо (Lasso), нет необходимости держать нажатой клавишу мышки при перетаскивании курсора вокруг объекта.
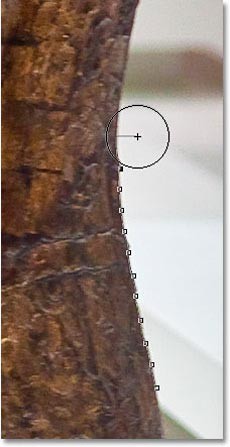
Для увеличения масштаба изображения во время выделения, удерживайте нажатой клавишу Ctrl и нажмите знак +. Чтобы уменьшить масштаб, соответственно Ctrl и —. Для перемещения изображения в окне документа, при увеличенном масштабе, удерживайте нажатой клавишу пробела, в результате вы временно переключитесь на инструмент Рука (Hand) и сможете передвинуть изображение в сторону, как вам нужно. Затем отпустите клавишу пробела (перед тем, как отпустить клавишу, наведите курсор на точку, где вы остановились) и продолжайте выделение.
Изменение ширины круга
Вы можете изменить ширину области обнаружения краёв, с помощью параметра Ширина (Width) на панели настроек инструмента. Если выделяемый вами объект имеет чётко выраженные края, можете использовать большую ширину области, что позволит двигаться быстрее и свободнее при выделении. Если края объекта выражены менее чётко, уменьшите ширину области и двигайтесь при выделении медленнее.

Единственная проблема с параметром Ширина (Width) заключается в том, что вы можете установить его вручную только до начала выделения. После того, как начнёте выделять контур у вас не будет возможности изменить этот параметр вручную. А ведь бывают случаи, когда необходимо изменить ширину области обнаружения краёв во время работы. Есть хорошая новость. Как до начала выделения, так и во время этого процесса можно быстро изменить параметр Ширина (Width) с помощью горячих клавиш. Нажимайте открывающую квадратную скобку [ чтобы увеличить размер, и закрывающую квадратную скобку ] чтобы уменьшить размер. При этом на панели инструментов вы увидите изменение значения Ширина (Width) и ширины круга курсора (при нажатой клавише Caps Lock).
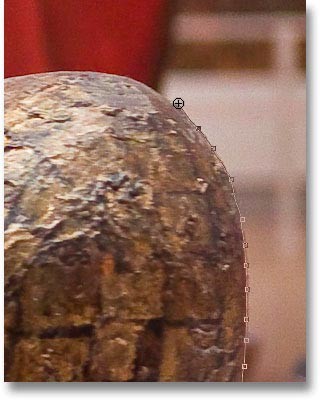
Параметр Контраст края
В то время, как параметр Ширина (Width) определяет ширину анализируемой Фотошоп области при обнаружении краёв, вторым не менее важным параметром является Контраст края (Edge Contrast). Он определяет насколько должны быть различны значения цвета и яркости между выделяемым объектом и фоном, чтобы Фотошоп считал эту область краем.
Ниже показано, где расположен параметр Контраст края (Edge Contrast) на панели настроек инструмента. Для областей с высокой контрастностью между объектом и фоном, можно использовать более высокие значения Контраст края (Edge Contrast) и Ширина (Width) и наоборот меньшие значения, при низкой контрастностью между объектом и фоном.

Параметр Контраст края (Edge Contrast) так же нужно установить перед началом выделения. Чтобы изменить его значение во время работы, нажмите клавишу с точкой, для увеличения значения и клавишу с запятой, для уменьшения значения.
Примечание переводчика: нажимайте клавиши с точкой и запятой для латинской клавиатуры. Точка на одной клавише с буквой Ю, а запятая с буквой Б.
Параметр Частота
Во время процесса выделения Фотошоп автоматически ставит опорные точки (маленькие квадратики) по краю, чтобы закрепить линию на месте. Если вы обнаружите, что интервал между опорными точками слишком велик, что затрудняет удерживать зацепление линии за край выделяемой области, вы можете увеличить частоту автоматических опорных точек. На панели настроек инструмента имеется параметр Частота (Frequency), который отвечает за частоту опорных точек. Этот параметр так же нужно установить прежде, чем вы начнёте выделять объект. Чем больше значение, тем чаще Фотошоп будет ставить опорные точки. По умолчанию стоит значение 57 и, как правило, его бывает достаточно.

Дополнительную опорную точку во время работы вы можете поставить в нужном месте вручную. Для этого просто кликните левой клавишей мышки в нужном месте и продолжайте работу дальше.
Исправление ошибок
Если опорная точка будет установлена в неправильном месте, либо вручную вами или автоматически Фотошоп, нажмите клавишу Delete, чтобы удалить последнюю опорную точку. Если вы будите продолжать нажимать клавишу Delete, то опорные точки будут удаляться одна за другой в обратном порядке, как они были поставлены, что очень удобно в случаях, если линия выделения начинает работать непредсказуемо. На скриншоте ниже я не захватил в область выделения волосы на скульптуре, поэтому мне нужно несколько раз нажать Delete, чтобы удалить ненужные опорные точки и повторить попытку снова.
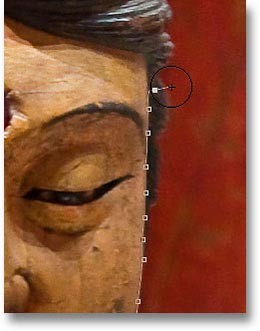
Для второй попытки я уменьшил ширину анализируемой области, чтобы Фотошоп не учитывал линию контура лица. Так же поможет добавление нескольких опорных точек вручную.
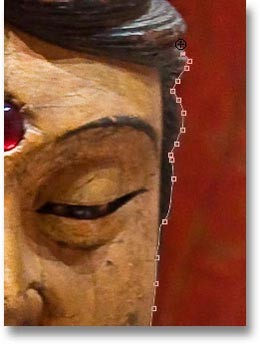
Если у вас всё пошло совсем не так, как нужно и необходимо начать сначала, нажмите клавишу Esc, чтобы удалить весь путь выделения.
Переключение между инструментами группы Лассо
Инструмент Магнитное лассо (Magnetic Lasso) может самостоятельно справиться с выделением любого объекта, но Фотошоп всё же даёт нам возможность при необходимости переключиться во время работы на другой инструмент группы Лассо. Чтобы во время работы временно переключиться на инструмент Лассо (Lasso) или Прямолинейное лассо (Polygonal Lasso), удерживайте нажатой клавишу Alt и кликните на краю объекта. Вам остаётся определить на какой инструмент группы Лассо переключиться.
Если после клика вы будете продолжать удерживать нажатыми клавишу Alt и левую клавишу мышки, и при этом продолжать перемещать курсор, то вы переключитесь на инструмент Лассо (Lasso). В результате вы сможете самостоятельно провести линию выделения на участке, где у инструмента Магнитное лассо (Magnetic Lasso) возникли проблемы. Когда закончите, отпустите клавишу Alt и кнопку мышки, чтобы вернуться к инструменту Магнитное лассо (Magnetic Lasso).
Если при выборе инструмента после клика мышкой с нажатой клавишей Alt вы отпустите клавишу мышки и переместите курсор в сторону, то переключитесь на инструмент Прямолинейное лассо (Polygonal Lasso). Этот инструмент удобен для выделения края объекта с прямой линией. Держите нажатой клавишу Alt, пока кликаете от точки к точке, при выделении участков с прямыми линиями. После выделения прямых линий отпустите клавишу Alt и сделайте одиночный клик мышкой, чтобы переключиться обратно на инструмент Магнитное лассо (Magnetic Lasso).
На скриншоте ниже я хочу включить подставку скульптуры в выделенную область. Поскольку край подставки прямой, то удобнее его выделить инструментом Прямолинейное лассо (Polygonal Lasso). Я временно переключусь на этот инструмент, выделю подставку, а затем переключусь обратно на инструмент Магнитное лассо (Magnetic Lasso).
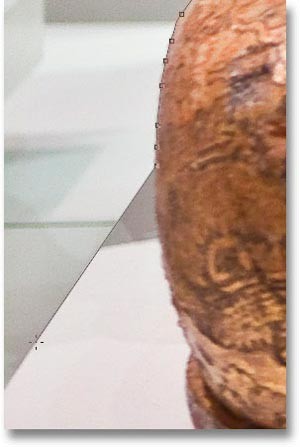
Закрытие выделенной области
После того, как вы обведёте контур всего объекта, необходимо кликнуть на начальной точке, чтобы закрыть выделенную область. Когда вы наведёте курсор точно на начальную точку, в правом нижнем углу значка курсора появится небольшой круг, давая знать, что теперь вы можете кликнуть мышкой и закрыть выделенную область.
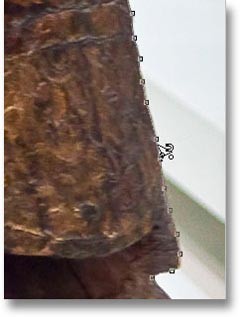
После этого объект выделен и вокруг него появится «муравьиная дорожка».
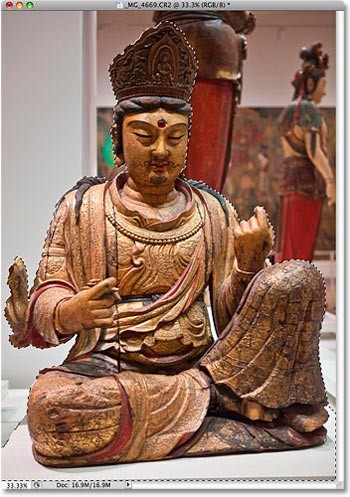
Вычитание участков из выделенной области
После внимательного осмотра выделенной области я заметил небольшой участок между рукой и туловищем скульптуры, который нужно удалить из выделения.
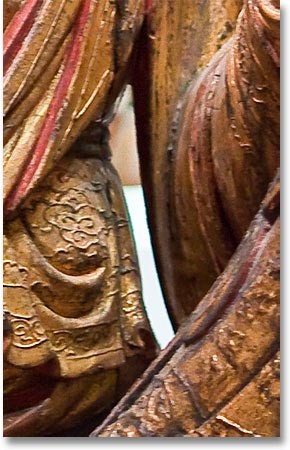
Чтобы удалить эту область из выделения, при активном инструменте Магнитное лассо (Magnetic Lasso) я нажимаю клавишу Alt, и временно переключаюсь в режим Вычитание из выделенной области (Subtract from Selection). При этом в правом нижнем углу значка курсора появится небольшой знак минус, давая знать, что я могу исключить какую-либо область из выделения.
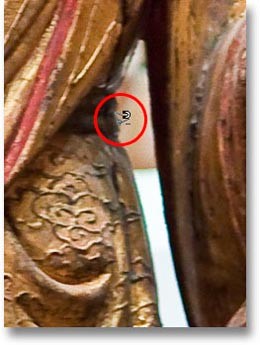
При нажатой клавише Alt, я кликаю один раз, чтобы поставить начальную точку. Затем отпускаю клавишу мышки и выделяю участок, который нужно исключить из выделенной области. Как только я начал перемещать курсор, могу отпустить и клавишу Alt. Нет необходимости держать её нажатой, поскольку Фотошоп сохранит меня в режиме Вычитание из выделенной области (Subtract from Selection), пока я не кликну на начальной точке, чтобы закрыть выделенную область. Я нажал клавишу Caps Lock для переключения на значок в виде круга, чтобы видеть область обнаружения краёв.

В завершении я кликнул на начальной точке и закрыл выделение, исключив лишнюю область. Выделенной осталась только скульптура и подставка.

При активном выделении я могу делать со скульптурой всё, что захочу и любое моё действие затронет только область внутри выделения. Например, я могу выбрать инструмент Перемещение (Move Tool) и переместить скульптуру на другое открытое заранее в Фотошоп изображение, чтобы поменять фон.
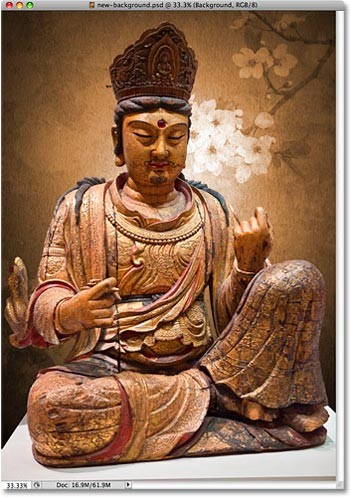
Удаление выделенной области
После того, как вы сделаете всё, что задумали с выделенным объектом и выделенная область больше не нужна, можете её удалить. Для этого выберите команду Выделение > Отменить выделение (Select > Deselect) или нажмите комбинацию клавиш Ctrl + D. Или, самый быстрый способ снять выделение, просто кликните инструментом Магнитное лассо (Magnetic Lasso) или любым другим инструментом выделения, внутри выделенной области.
Инструмент Магнитное лассо (Magnetic Lasso), несомненно, один из лучших инструментов выделения в Фотошоп. Он позволят получить более качественный результат, чем тот же инструмент Лассо (Lasso), за более короткий срок, прилагая меньше усилий и с минимальным разочарованием. Тем не менее, вам нужно практиковаться с настройками параметров Ширина (Width) и Контраст края (Edge Contrast), прежде чем вы начнёте уверенно пользоваться этим инструментом.
Но, как и большинство вещей в жизни, он не совершенен. Тем не менее я рекомендую использовать инструмент Магнитное лассо (Magnetic Lasso), поскольку он делает 80−90% работы за вас. Обведите контур объекта инструментом один раз, создав первоначальную выделенную область, затем увеличьте масштаб изображения и внимательно осмотрите результат, чтобы найти участки, где Магнитное лассо (Magnetic Lasso) плохо сработал. Затем используйте стандартный инструмент Лассо (Lasso) в режимах Добавить к выделенной области (Add to Selection) и Вычитание из выделенной области (Subtract from Selection), чтобы исправить неточности выделения.
Желаю удачи!
Перевод: Владимир Нестеров
Ссылка на источник
