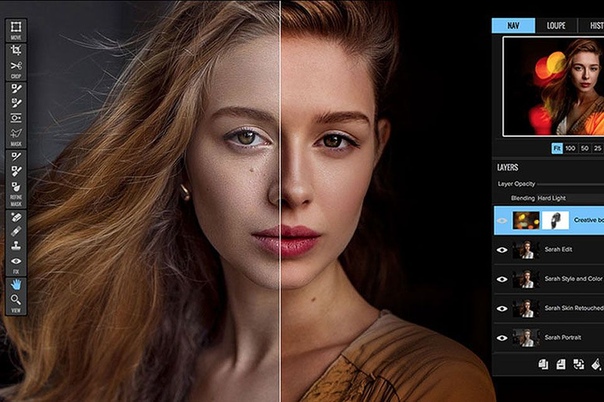Как создать видео из фотографий в формате HD
Поделиться с друзьями:
Многие пользователи представляют, что такое HD видео, но не все знают, что можно создать видео высокой четкости из фотографий. Редактор ФотоШОУ PRO дает вам такую возможность. Скачать программу для создания слайд-шоу довольно легко. После установки утилиты можно сразу же приступать к работе. Благодаря ФотоШОУ PRO, вы сможете быстро и качественно создать видео из фото и затем наслаждаться просмотром ролика на большом экране!
Выберите фотографии для ролика
Итак, с чего же начать? Для того, чтобы создать видео из фото высокой четкости, в первую очередь, необходимо выбрать снимки для слайд-шоу. Сразу оговоримся — фотографии должны быть качественными. Ведь в HD видео картинка содержит в пять раз больше точек, чем при записи обычного видео.
После добавления фотографий, настройте переходы между слайдами. Переходы позволят вам сделать показ фотографий более плавным и эффектным. При выборе переходов ориетируйтесь на темп музыки, а также на особенности самих фотографий. Если, к примеру, фотография сложная, с множеством мелких деталей, выбирайте более простой переход — растворение, пикселизация и т.п. В других случаях отлично впишутся в слайд-шоу переходы «мозаика», «жалюзи» или завораживающие 3D-переходы.
Что такое эффекты анимации?
Если вы хотите сделать видео из фото еще более интересным и оригинальным, используйте
При желании вы можете сделать настоящий анимированный коллаж из фотографий. Если вы хотите сделать видео из фото максимально быстро, воспользуйтесь шаблонами анимации с заданными настройками. Редактор позволит вам
создать слайд-шоу из фотографий всего за несколько минут.
Если вы хотите сделать видео из фото максимально быстро, воспользуйтесь шаблонами анимации с заданными настройками. Редактор позволит вам
создать слайд-шоу из фотографий всего за несколько минут.
Как создать видео из фото в ФотоШОУ PRO?
Когда все готово, сохраните проект слайд-шоу. Чтобы создать видео из фото, откройте раздел меню
На собственном опыте вы убедитесь, что работать в программе ФотоШОУ PRO довольно просто, и сделать видео из фото сможет даже неопытный пользователь. Фотографируйте, придумывайте интересные сценарии для роликов, подбирайте завораживающую музыку — и ваши слайд-шоу наверняка оценят по достоинству!
Как создать фото слайд-шоу в качестве 4K Ultra HD
Хорошо известный факт, что разрешение 4K — самое большое на сегодняшний день. Только профессиональные камеры могут снимать видео в таком качестве. Однако, существует возможность создания слайд-шоу с фото в качестве 4K , используя 4K Slideshow Maker.
Только профессиональные камеры могут снимать видео в таком качестве. Однако, существует возможность создания слайд-шоу с фото в качестве 4K , используя 4K Slideshow Maker.
1. Скачайте и установите 4K Slideshow Maker. Приложение доступно для пользователей Windows, macOS и Linux.
3. Добавьте музыку для создания настроения
4. Установите продолжительность одного слайда в Настройках. Например, динамичное слайд-шоу будет иметь более короткую продолжительность слайда.
5. Кликните на “Preview” для того, чтобы просмотреть ваш черновик до того, как создать окончательный видео файл.
6. Кликните “Make Slideshow” и выберите 4K Ultra HD в списке готовых пресетов.
7. Подождите немного и ваш видео файл будет готов.
8. Вот и всё, теперь вы можете проиграть ваше творение на HD TV, загрузить его на iPad,
Здесь пример слайд-шоу в 4K Ultra HD качестве, сделанном с помощью 4K Slideshow Maker и залитом на YouTube. Не забудьте проверить доступные качества в «Настройках»!
youtube.com/embed/omaQY-yNZYM» allowfullscreen=»»/>
Вы также можете посмотреть видео-гид “»Как использовать 4K Slideshow Maker»”.
размер, качество, формат, в чем разница
С переводом изображений в цифру появляются более качественные ролики и сегодня можно найти контент сверхвысокой четкости. Но пользователя чаще интересует наиболее распространенный на данный момент формат — разрешение Full-HD, о котором будет рассказано ниже.
Что нужно знать о HD-изображении
Изначально в течении долгих десятилетий телевидение поддерживало только три аналоговых стандарта — NTFS и PAL/SECAM низкого разрешения 480px и 576px, и оставалось таковым постоянно. Это связано с тем, что изображение в исходном виде несет большой объем информации, а технологии передачи данных были ограничены.
С развитием цифровых технологий стало возможным сжатие изображений в двоичный код, и объем данных уменьшался. Появилась возможность передать более четкое изображение в формате HD.
Но в дальнейшем развивались и способы передачи данных, в результате чего стала возможной трансляция более качественного контента в формате Full-HD, 4K, 8K и выше.
Важно! Не следует путать разрешение Full-HD с другим HD, т.к. второе более низкое. Эта путаница нередко возникает, т.к. под HD часто подразумевают не только видеоролик разрешением HD, но и вообще все цифровые изображения (например, Ultra-HD, 8K).
Наиболее распространенным на сегодняшний день остается именно разрешение Full-HD по нескольким причинам:- Устройства вывода с матрицами более высокого разрешения по стоимости очень дорогие.
- Размера картинки 1080px достаточно, чтобы сохранялась детализация мелких объектов даже на больших экранах диагональю 110.
- Контент четкостью 4K и выше еще не распространен для домашнего просмотра и встречается чаще в кинотеатрах.
Это можно заметить и по доступным отечественным цифровым телеканалам, большинство из которых по кабельному и спутниковому ТВ вещают в HD и Full-HD качестве. Что касается программ Ultra-HD — их единицы, и включены они в основном в дорогостоящие пакеты.
Что касается программ Ultra-HD — их единицы, и включены они в основном в дорогостоящие пакеты.
SD | 720х480 и ниже |
HD | 1280х720, 1440х1080 |
Full-HD | 1920х1080 |
Ultra-HD | 3840х2160 |
4K, DCI | 4096х2160 |
| 8K | 7680х4320 |
Плюсы и минусы
Если теоретически Full-HD является лишь конкретным разрешением, то на практике у него свои особенности, которые и выделяют его среди других форматов изображения:
Большой размер. Картинка разрешения 1980х1080 остается четкой даже на огромном экране телевизора, если он поддерживает его, что будет явным плюсом.
Доступность оборудования. На отечественном рынке богатый выбор телевизоров, мобильников и ТВ-приставок с поддержкой Full-HD, у которых не высокая цена.
Много контента. Также изображения такой четкости доступны уже везде — телевидение, интернет-ресурсы, накопители.
Программная совместимость с HD форматом. Любые проигрыватели, которые воспроизводят обычный HD-ролик 720рх, воспринимают и Full-HD, т.к. оба работают на одном видеокодеке H.264.
Большой объем информации. Это уже будет минусом, т.к. для просмотра Full-HD пользователю потребуется более высокая скорость интернета.
Разрешение актуально для всех устройств записи и вывода с поддержкой Full-HD.В принципе, это все отличительные особенности для данного разрешения, в остальном же оно также относится к цифровому стандарту. Иногда Full-HD называют форматом сверхвысокой четкости, для сопоставления с менее качественным HD контентом. Однако с появлением 4K это стало неактуальным.
Требования к оборудованию
Чтобы смотреть изображение Full-HD на устройстве вывода, оно должно отвечать следующим техническим параметрам:
- Поддержка цифрового стандарта.

У аппаратуры должен быть свой декодер для перевода двоичного кода в изображение привычного вида. - Матрица должна иметь соответствующее разрешение (1920х1080) или выше.
В другом случае качество падает, причем разрешение не имеет ничего общего с размером экрана, о чем подробнее можно узнать в теме «Строка 6 раздел 2 в таблице». - Потребуется видеопроигрыватель с поддержкой H.264.
Для просмотра видеороликов с памяти телевизора или накопителя.
Остальные же характеристики ТВ-приемника уже не важны, т.к. они не влияют на показ изображения на экране.
Узнать поддержку Full-HD можно несколькими способами:- По соответствующему маркеру на корпусе телевизора;
- В руководстве по эксплуатации;
- На сайте разработчика;
- В меню телевизора (если поддерживается изменение разрешения экрана).
В любом из источников должна быть информация, указывающая на работу с Full-HD или на разрешение экрана 1980х1080 или выше. Если вместо этого написано Ultra-HD или 4K — еще лучше, т.к. экран поддерживает более высокую четкость
Если вместо этого написано Ultra-HD или 4K — еще лучше, т.к. экран поддерживает более высокую четкость
Если оборудование не соответствует заявленным параметрам, тогда есть некоторые нюансы.
Но сразу стоит отметить такой факт — цифровое изображение любой четкости можно вывести на дисплей независимо от его разрешения, однако уже другого размера.
То есть, его качество будет потеряно, но показывать оно все равно будет без проблем.
Все цифровые телевизоры работают по такому принципу:- На телевизор поступает не сама картинка, а двоичные данные, которые содержат информацию о цвете, яркости, контрастности и т.д. каждого пикселя, из которых состоит изображение;
- декодер «считывает» эти данные, и на основе их сам формирует картинку, но уже другого качества — под разрешение телевизора;
- на экране отображается картинка в естественном виде.
Если количество пикселей полученного изображения не соответствует таковому у матрицы, декодер может удалить повторяющиеся точки, однако новые не создает. Следовательно — картинка может быть уменьшена без потери отдельных оттенков, но не увеличена.
Следовательно — картинка может быть уменьшена без потери отдельных оттенков, но не увеличена.
В результате этого у пользователя не возникает технических преград для просмотра Full-HD контента на цифровом приемнике 720px, только падает четкость.
Однако, если используется 4К-телевизор, тут нужно поступить иначе:- Оставить изображение на весь экран и «смириться» с тем, что иногда наблюдается размытость.
Она возникает из-за того, что на большую матрицу 2160рх «ложится» разрешение 1080 рх, и четкие границы отдельных объектов уже не такие явные. - Убрать растяжку на весь экран в настройках и смотреть контент в естественной четкости.
Такой вариант актуален при просмотре важного ролика, на котором нужно разглядеть мелкие детали.
Вывод изображения
Телеканалы могут наскучить, а интернет не подключен. В связи с этим многие пользователи рассматривают возможность вывода с другого источника.
В связи с этим многие пользователи рассматривают возможность вывода с другого источника.
- По проводу.
Для передачи картинки 1080рх на большой экран необходим провод HDMI версии 1.3 или выше, т.к. и других более низкая пропускная способность. Это же касается и шнуров DVI/VGA. - Беспроводное соединение.
Здесь актуально воспользоваться Wi-Fi связью, которую легко подключить через маршрутизатор даже для вывода на аналоговый приемник. Подробности можно узнать в теме «Строка 14 в таблице».
Какой именно способ лучше использовать, нужно исходить из собственных предпочтений пользователя. Очевидно, если это ноутбук или планшет, правильнее воспользоваться подключением «по воздуху», чтобы девайсы оставались под рукой.
Важно! Если планируется вывод на экран телевизора Full-HD с интернета через компьютер или смартфон, нужно учесть один фактор. Сначала контент примет промежуточное устройств, и только потом ТВ-приемник. Если разрешение девайса ниже Full-HD, то и на большой экран пойдет менее качественная картинка. Чтобы принять напрямую с интернета качественный контент, нужно подключать ноутбук или телефон к телевизору в качестве модема.
Сначала контент примет промежуточное устройств, и только потом ТВ-приемник. Если разрешение девайса ниже Full-HD, то и на большой экран пойдет менее качественная картинка. Чтобы принять напрямую с интернета качественный контент, нужно подключать ноутбук или телефон к телевизору в качестве модема.
Просмотр на старом телевизоре
Аналоговый ТВ-приемник не способен принимать цифровое изображение, поэтому ему потребуется цифровая HD-приставка.И здесь сразу стоит упомянуть несколько нюансов:- Обычный DVB-T2 ресивер не подходит, т.к. он принимает только телевизионный сигнал.
Это же касается и дешевых приставок DVB-C, которые дают в аренду провайдеры. - На корпусе такого тюнера должен быть HDMI вход или хотя бы USB-порт с поддержкой маршрутизаторов.
- Не все телефоны могу передавать изображение напрямую, для вывода с них ресивер должен поддерживать технологию MHL.
В остальном же, характеристики приставки не так важны. Однако рекомендуется рассмотреть такие опции, как наличие встроенного Wi-Fi тюнера и поддержка IPTV.
Совет! Некоторые продавцы магазинов рекомендуют приобретать приставки Full-HD, которые дороже, пусть и немного. Их отличие от HD аналогов только в разрешении выводимой картинки. Как уже выше отмечалось, оба стандарта работают по одной технологии, а на экране низкого разрешения они выводят одинакового качества. Поэтому для просмотра Full-HD на аналоговом телевизоре можно купить обычную HD-приставку.
При подключении может выводиться растянутое изображение, что связано с разностью соотношения сторон между устройством вывода и контентом. Нужно войти в настройки приставки и изменить формат отображения с 16:9 на 4:3.
Пример настройки разрешения и соотношения сторон для телевизора на приставке МТС ТВСоветы по выбору
Если телевизор устарел и рассматривается покупка более совершенной модели с поддержкой Full-HD.
- Наличие встроенного Wi-Fi тюнера и технологии дублирования экрана.
Это значительно облегчит процесс вывода изображения с других устройств. - Поддержка спутникового и кабельного тюнера.
Обычные эфирные каналы работают в HD 720px, а вот по кабелю или со спутника полно Full-HD программ, в т.ч. и федерального вещания. - Технология матрицы.
Если бюджета хватает только на недорогой LCD-телевизор, его экран должен быть на основе IPS, т.к. TFT-матрицы характеризуются сильной засветкой экрана. - Поддержка Ethernet-стандарта.
По WiFi удобнее выводить со своих устройств, а для приема Full-HD изображения с удаленного сервера лучше подключить проводной интернет, т.к. у него более высокая скорость.
Однако эти критерии стоит учитывать, лишь обращая внимание на технологию Full-HD, но при покупке телевизора важно рассматривать и иные параметры, которые подробно обсуждаются в теме «Строка 4 в таблице».
Заключение
Видео в разрешении Full-HD отличается более высоким качеством изображения, что делает просмотр более приятным. Но этот формат работает по аналогичной технологии, что и более ранние цифровые стандарты. От пользователя требуется только экран размером 1920х1080, в остальном же, оборудование может быть самым простым, нужна лишь поддержка декодера цифрового сигнала.
Загрузка…
Как пользоваться приложением «Камера»
Если у вашего компьютера есть встроенная или подключенная веб-камера, вы можете использовать приложение «Камера», чтобы делать снимки и записывать видео. Чтобы найти приложение «Камера», нажмите
Выберите любой заголовок ниже. Откроется окно для просмотра дополнительных сведений об использовании камеры или веб-камеры.
Создание и просмотр фотографий и видео
Чтобы найти приложение «Камера», нажмите Пуск > Камера.![]()
-
Нажмите кнопку Фото или Видео , затем снова нажмите ее, чтобы сделать фотографию или начать запись видео. Если вы записываете видео, снова нажмите Видео для завершения записи.
-
Чтобы просмотреть новые или сделанные раньше фотографии или видео, нажмите Пуск > Фотографии , а затем выберите нужную Коллекцию.
Изменение параметров камеры
Для изменения параметров камеры, таких как сетка кадрирования или качество фотографий, Выберите Пуск > Камера > Параметры .
Переключение на другую камеру
Если на устройстве несколько камер, например передняя и задняя, переключаться между ними можно следующим образом.
Выберите пуск >
Увеличение или уменьшение масштаба
В Windows 10 приложение камеры не включает цифровое масштабирование, но вы можете получить эффект, напоминающий изменение масштаба, если сделать фотографию и обрезать ее.
-
Нажмите кнопку Пуск > Photos .
-
Выберите фотографию, которую нужно обрезать.
Нажмите кнопку Обрезка& поворот .
-
Нажмите кнопку Пропорции , а затем выберите один из стандартных вариантов или перетащите границы на изображении, чтобы ограничить нужную часть фотографии.

-
Нажмите Сохранить копию > Сохранить.
Автоматическое сохранение фотографий и видео в OneDrive
Вы можете настроить автоматическую отправку фотографий и видеозаписей, созданных с помощью приложения «Камера», в OneDrive, после чего вы сможете найти их на других устройствах.
Просмотра
-
В поле поиска на панели задач введите в проводнике файл и нажмите кнопку Открыть.
-
Выберите Этот компьютер, щелкните правой кнопкой мыши папку Изображения и выберите пункт Свойства.

-
Перейдите на вкладку Расположение и нажмите кнопку Переместить.
-
Выберите OneDrive > Выбор папки > Переместить.
Мое
-
В поле поиска на панели задач введите Проводник и выберите Открыть.
-
Выберите Этот компьютер, щелкните правой кнопкой мыши папку Видео и выберите пункт Свойства.
-
Перейдите на вкладку Расположение и нажмите кнопку Переместить.
-
Выберите OneDrive > Выбор папки > Переместить.

Добавление информации о месте съемки
Приложение «Камера» может использовать информацию о географических широте и долготе, если вы делаете снимки на планшете или камере, которые используют сведения о местоположении и подключены к Интернету или мобильной сети. Для этого:
-
Нажмите кнопку Пуск > Параметры >расположение >конфиденциальности .
-
Убедитесь, что служба определения местоположения включена, а затем в разделе Выберите приложения, которые могут получать доступ к вашему точному местоположению включите параметр Камера.
Отключение камеры
Вы можете выбрать приложения, которым разрешено использовать камеру. Чтобы заблокировать использование камеры для всех приложений, выполните указанные ниже действия.
Чтобы заблокировать использование камеры для всех приложений, выполните указанные ниже действия.
-
Нажмите кнопку Пуск > Параметры >Конфиденциальность > камерой .
-
Включите параметр Разрешить приложениям доступ к камере.
Чтобы включить камеру для одних приложений и выключить ее для других, выполните следующие действия.
-
Нажмите кнопку Пуск > Параметры >Конфиденциальность > камерой .
-
Включите Разрешить приложениям использовать камеру.
-
С помощью переключателей выберите, какие приложения в этом списке будут иметь доступ к камере.

Полностью выключить камеру можно следующим образом.
-
В поле поиска на панели задач введите диспетчер устройств, затем выберите Диспетчер устройств из списка результатов.
-
Нажмите стрелку рядом с пунктом Камеры, чтобы развернуть дерево.
-
Щелкните правой кнопкой мыши камеру, которую необходимо отключить.
-
Выберите пункт Отключить устройство.
Примечания:
-
Чтобы приложение «Камера» не могло использовать камеру на устройстве, ее необходимо полностью отключить.

-
Если после изменения параметров конфиденциальности в работе приложения «Камера» возникают проблемы, закройте его и откройте снова.
Проблемы с камерой
Если перестала работать встроенная или подключенная камера, попробуйте сделать следующее.
-
Отключите камеру от компьютера, а затем снова подключите ее.
-
Если это не помогает, возможно, проблема связана с драйверами камеры. Вы можете установить обновления драйверов, предоставляемые производителем камеры, или использовать стандартные драйверы компьютера.
Установка обновлений от производителя.
-
В поле поиска на панели задач введите Диспетчер устройств, затем нажмите кнопку Открыть.
-
Выберите Камеры, а затем щелкните правой кнопкой мыши веб-камеру, с которой возникли проблемы.
-
Выберите Обновить конфигурацию оборудования, снова выберите веб-камеру и посмотрите, что происходит со своей веб-камерой, в разделе Состояние устройства. Если она не работает должным образом, обратитесь к производителю за дополнительными сведениями.
-
Перезапустите компьютер.
Установка драйверов, имеющихся на компьютере
-
Введите Диспетчер устройств в поле поиска на панели задач и нажмите кнопку Открыть.

-
Выберите Камеры, а затем щелкните правой кнопкой мыши камеру, с которой возникли проблемы.
-
Нажмите кнопкуОбновить драйвер, а затем выберите Автоматический поиск обновленных драйверов.
-
После завершения установки следуйте инструкциям, а затем нажмите кнопку Закрыть.
-
Перезапустите компьютер.
Если камера не отображается в диспетчере устройств, см. раздел В Windows 10 не работает камера.
Поиск ответов в сообществе Майкрософт
Если у вашего компьютера есть встроенная или подключенная веб-камера, вы можете использовать приложение «Камера», чтобы делать снимки и записывать видео. Чтобы найти приложение «Камера», нажмите Пуск > Камера.
Чтобы найти приложение «Камера», нажмите Пуск > Камера.
Выберите любой заголовок ниже. Откроется окно для просмотра дополнительных сведений об использовании камеры или веб-камеры.
Создание и просмотр фотографий и видео
После открытия приложения «Камера» нажмите кнопку СТРЕЛКА ВЛЕВО.
Изменение параметров камеры
Некоторые параметры камеры можно изменить в меню «Параметры», например сделать видимой сетку кадрирования для упрощения создания фотографий или включить информацию о местоположении.
-
Откройте приложение «Камера».
-
Проведите по экрану справа налево и выберите элемент Параметры.

-
Выберите Параметры.
-
Выберите нужные настройки для каждого параметра. Например:
-
изменить пропорции фотографий или качество видео;
-
включение или отключение данных о местоположении.
-
показать или скрыть линии сетки;
-
включить или отключить стабилизацию видео;
-
включить или выключить микрофон;
-
включить или выключить видеолампу.
-
Изменение действия, которое выполняется при касании экрана.
-
Переключение на другую камеру
Если на вашем устройстве несколько камер (например, передняя и задняя), то перед съемкой фотографий или видеозаписей вы можете выбрать нужную.
-
Откройте приложение «Камера».
-
Выполните прокрутку от нижнего края экрана к центру, чтобы открыть команды приложения. Если вы пользуетесь мышью, щелкните в приложении правой кнопкой.
-
Нажмите кнопку Сменить камеру.
Увеличение или уменьшение масштаба
Если на вашем устройстве есть сенсорный экран, вы можете сжать или растянуть изображение на экране двумя пальцами, чтобы увеличить или уменьшить масштаб.
Вы можете получить такой же эффект, если сделаете снимок, а затем обрежете изображение.
-
Выполните прокрутку к правому краю экрана или нажмите стрелку влево для просмотра последних фотографий и видео. Повторяйте эти действия до тех пор, пока не найдете фотографию, которую нужно обрезать.
-
Выполните прокрутку от нижнего края экрана к центру, чтобы открыть команды приложения. Если вы пользуетесь мышью, щелкните в приложении правой кнопкой.
-
Выберите пункт Обрезать.
-
Нажмите кнопку Пропорции, а затем выберите один из стандартных вариантов или перетащите границы на изображении, чтобы ограничить нужную часть фотографии.
-
Нажмите кнопку Применить.
-
Сохраните обрезанный снимок. Вы можете сохранить изменения исходной фотографии или сохранить копию с изменениями.
Автоматическое сохранение фотографий и видео в OneDrive
Вы можете настроить автоматическую отправку фотографий и видеозаписей, созданных с помощью приложения «Камера», в OneDrive и получать к ним доступ с других устройств. При этом можно выбрать, в каком качестве отправлять фотографии.
-
Выполните прокрутку от правого края экрана к центру и выберите кнопку Параметры > Изменение параметров компьютера.
-
Перейдите в OneDrive, а затем в папку Пленка.
-
Выберите параметры для отправки фотографий и видео.
Добавление информации о месте съемки
Если ваш планшет или камера поддерживают добавление информации о местоположении и при съемке могут подключаться к Интернету или сети мобильной связи, то приложение «Камера» может добавить в ваши фотографии информацию о географических широте и долготе.
-
Откройте приложение «Камера».
-
Проведите по экрану справа налево и выберите элемент Параметры.
-
Выберите Параметры.
-
Установите для параметра Сведения о местоположении значение Вкл.
Отключение камеры
Отключение камеры для приложений
Вы можете либо отключить камеру только для определенных приложений, либо отключить ее полностью.
-
Выполните прокрутку от правого края экрана, выберите Параметры > Изменение параметров компьютера.
-
Выберите пункты Конфиденциальность > Веб-камера.
-
Установите для параметра Разрешить приложениям использовать веб-камеру значение Выкл. или отключите камеру для определенных приложений.
Отключение камеры
-
Выполните прокрутку от правого края экрана и выберите Поиск.
-
В поле поиска введите Диспетчер устройств.
-
Выберите Диспетчер устройств.
-
Разверните вкладку Устройства обработки изображений.
-
Щелкните правой кнопкой мыши элемент «Камера», а затем выберите Отключить.
Отключение использования камеры на заблокированном компьютере
-
Проведите пальцем от правого края экрана к центру и выберите кнопку Параметры > Изменение параметров компьютера.
-
Выберите пункт Компьютер и устройства, а затем — Экран блокировки.
-
Выключите параметр Открывать камеру при прокрутке вниз на экране блокировки.
Примечание: Чтобы приложение «Камера» не могло использовать камеру, ее необходимо полностью отключить. Перетащите приложение в нижнюю часть экрана и удерживайте, пока оно не перевернется.
Если у вас возникли проблемы с приложением камеры после изменения параметров конфиденциальности, закройте и снова откройте его.
Проблемы с веб-камерой
Если вы подключили камеру к компьютеру и она перестала работать, выполните следующие действия.
-
Отключите камеру от компьютера, а затем снова подключите ее.
-
Закройте приложение. Перетащите приложение в нижнюю часть экрана и удерживайте, пока оно не перевернется.
Если это не помогает, возможно, проблема связана с драйверами камеры. Вы можете установить обновления драйверов, предоставляемые производителем камеры, или использовать стандартные драйверы компьютера.
Установка обновлений от производителя.
-
Выполните прокрутку от правого края экрана и коснитесь кнопки Поиск. (Если вы используете мышь, переместите указатель в правый нижний угол экрана, потом вверх, а затем щелкните Поиск.) В поле поиска введите Диспетчер устройств, выберите пункт Параметры, а затем пункт Диспетчер устройств в результатах поиска.
-
Разверните вкладку Устройства обработки изображений.
-
Правой кнопкой мыши щелкните камеру, с которой возникают проблемы, и выберите пункт Обновить драйверы.
-
Нажмите Автоматический поиск обновленных драйверов и следуйте инструкциям на экране. Возможно, потребуется перезагрузка компьютера.
Установка драйверов, имеющихся на компьютере
-
Выполните прокрутку от правого края экрана и нажмите кнопку Поиск. (Если вы используете мышь, переместите указатель в правый нижний угол экрана, потом вверх, а затем щелкните Поиск.) В поле поиска введите Диспетчер устройств, выберите пункт Параметры, а затем пункт Диспетчер устройств в результатах поиска.
-
Разверните вкладку Устройства обработки изображений.
-
Правой кнопкой мыши щелкните камеру, с которой возникают проблемы, и выберите пункт Обновить драйверы.
-
Выберите элемент Выполнить поиск драйверов на этом компьютере.
-
Выберите элемент Выбрать драйвер из списка уже установленных драйверов.
-
Выберите USB-видеоустройство, нажмите Далее и следуйте инструкциям на экране. Возможно, потребуется перезагрузка компьютера.
Устранение неполадок при установке драйверов и оборудования в Windows 10
Поиск ответов в сообществе Майкрософт
Как сделать таймлапс на камеру или смартфон — подробный гайд | Статьи | Фото, видео, оптика
Наверняка вы когда-нибудь видели ролики, где всевозможные продолжительные события происходят в считаные минуты или даже секунды. Такие видео называются таймлапсами и могут иметь любой сюжет — от распускающегося цветка до строительства небоскреба. Хотите научиться делать нечто подобное? В этой статье мы рассказываем как.
Фото: pixabay.comЧто такое таймлапс
Таймлапс (Timelapse) — это своеобразный вид искусства, в основе которого лежит объединение множества кадров в один ролик. Если вы думали, что это просто видео в ускоренной перемотке, то сильно ошибались. Представьте, сколько гигабайт (или терабайт) в таком случае занимал бы таймлапс строительства в течение многих месяцев какого-нибудь здания. С технической точки зрения реализовать это было бы невозможно или как минимум крайне проблематично.
При правильном подходе съемка в режиме таймлапса вам станет доступна даже со смартфона или любительской зеркальной камеры. Что для этого нужно и какие нюансы стоит учитывать новичкам, сейчас расскажем.
Обязателен ли режим интервальной съемки, и что нужно для таймлапса
Первое и самое главное, что потребуется, — это фотокамера (или современный смартфон). Если вы только начинаете покорять новый режим съемки, можете использовать любой зеркальный или беззеркальный фотоаппарат. Некоторые модели имеют даже функцию интервальной съемки, но если ее нет — это не проблема.
Позаботьтесь о карте памяти достаточного объема. Снимков для таймлапса понадобится немало, и всех их нужно где-то сохранять. Возможности заменить карту памяти у вас не будет, так как фотоаппарат должен все время оставаться в неподвижном состоянии (хотя это дело техники). Также убедитесь, что заряда аккумулятора хватит, чтобы создать необходимое количество кадров.
Еще один наиважнейший элемент — штатив. Вам предстоит делать снимки из определенного положения. Камера должна быть жестко зафиксирована в заданной изначально позиции и оставаться неподвижной до самого конца съемки. Для надежности можно повесить на крючок штатива какой-нибудь груз, который добавит устойчивости.
Можно обойтись без штатива, если найти место для неподвижного размещения фотоаппарата. Фото: pixabay.comЕсли в камере нет функции интервальной съемки, обзаведитесь программируемым пультом. Он будет автоматически спускать затвор с заданным временным промежутком (например, каждые 30 секунд). Покупать дорогой фирменный пульт не обязательно. Для нашей задачи вполне хватит недорогого китайского устройства (все зависит от бюджета).
Программы для таймлапса
Если вы используете вместо фотоаппарата смартфон, пульт вам не потребуется, но нужно будет установить приложение для интервальной съемки. Если у вас телефон на Android, ищите в Google Play следующие программы: Time Lapse Camera, Framelapse или Time Lapse. Пользователям iPhone можно посоветовать такие приложения, как Skyflow, Lapse It или OSnap.
Выбор подобного софта огромен, поэтому можете поискать и другие подходящие вам программы, ориентируясь на набор доступных функций, интерфейс и другие особенности.
Как сделать таймлапс из фото — настраиваем камеру правильно
Если в вашем фотоаппарате есть функция интервальной съемки, задача будет сильно упрощена. Вам нужно будет только надежно выставить штатив, выбрать композицию и навести фокус. В некоторых моделях камер есть даже возможность настройки времени запуска съемки. Это достаточно удобно, так как вы можете все заранее подготовить и оставить, а ночью или ранним утром камера сама начнет снимать. Что делать с настройками фотоаппарата:
- Выбираем формат снимков RAW. Это расширит ваши возможности при постобработке. Можно будет легко выправить баланс белого, экспозицию или другие недочеты.
- Отключаем автофокусировку. В противном случае камера может сфокусироваться на другом объекте (например, пробежавшей мимо собаке или пролетающей птице).
- Переводим баланс белого в ручной режим. Иначе этот параметр будет регулироваться автоматически, в зависимости от освещения, а снимки в итоге будут отличаться по тону.
- Полностью открываем диафрагму. Это поможет избежать изменения экспозиции между снимками (такое часто случается в современных фотоаппаратах).
Съемка таймлапса на «андроид» и айфон
В этом случае всё еще проще. Нужно только подобрать подходящее приложение и произвести необходимые настройки или же выбрать один из готовых пресетов (они есть в большинстве программ). Вручную можно включать или отключать функции шумоподавления и автофокусировки, регулировать выдержку, экспозицию, баланс белого и многое другое. Потренируйтесь перед тем, как запускать длительную съемку, чтобы не потратить время впустую.
В интерфейсе приложения Framelapse очень много функций, при помощи которых можно настраивать почти любые параметры. Фото: gehack.comВыбираем для таймлапса скорость съемки
Один из наиболее распространенных вопросов по таймлапсу связан с определением подходящего интервала съемки. Самая частая ошибка новичков — объекты на таймлапсе перемещаются резкими скачками. Такое бывает с динамичными сюжетами, где ездят автомобили или ходят люди. Причина скачков банальная: слишком большой интервал между кадрами и короткая выдержка.
Есть базовая формула, от которой следует отталкиваться. Выдержка должна быть вполовину меньше интервала между кадрами. К примеру, если вы снимаете с 4-секундной паузой, выставляйте выдержку на 2 секунды. Сам интервал при этом подбирается по скорости движущихся объектов:
- идущий человек — от 1 до 3 секунд;
- едущая машина — 1 секунда;
- плывущие облака — от 2 до 10 секунд;
- северное сияние — не более 10 секунд;
- звездное небо — от 20 до 50 секунд;
- водопад — от 2 до 5 секунд;
- рассвет или закат — от 1 до 3 секунд;
- распускающиеся цветы — от 1 до 10 минут;
- строительство здания — от 5 до 15 минут.
Это очень примерные интервалы, от которых рекомендуем отталкиваться — подбирайте оптимальное время под каждые конкретные условия.
Как снимать таймлапс: пошаговая инструкция
Вообще все достаточно просто, но есть нюансы. Если будете действовать по нашему алгоритму, быстро во всем разберетесь:
- Установите фотоаппарат или смартфон на штатив и зафиксируйте всё в неподвижном состоянии. Все снимки должны быть сделаны с идентичного ракурса.
- Если в камере нет функции интервальной съемки, подключите к ней пульт ДУ и задайте нужные настройки.
- Переведите фотоаппарат в ручной режим и выберите экспозицию. Эти параметры не должны автоматически меняться, иначе кадры будут отличаться.
- Проверьте экспозицию, сделав несколько снимков. Убедитесь, что нет засвеченных зон. Также настройте объектив, вручную задав нужный фокус.
- Если работаете с цифровой зеркальной камерой, прикройте видоискатель, иначе рассеянный свет может повлиять на экспозицию (она будет меняться между снимками, это приведет к мерцанию на готовом таймлапсе).
- Еще раз сделайте пробный снимок, оценив композицию, экспозицию и фокусировку.
- Продумайте, сколько вам потребуется кадров. Отталкивайтесь от стандарта в 25 кадров в секунду. Соответственно, чтобы получить ролик на 10 секунд, вам потребуется 250 снимков. Лучше брать с запасом: это при редактировании даст больше возможностей.
- Когда всё будет готово, начинайте съемку и не трогайте камеру, пока процесс не завершится.
Редактируем снимки и создаем таймлапс
Некоторые продвинутые камеры и многие приложения для смартфонов собирают таймлапсы автоматически, но не всегда результат оправдывает ожидания. Чтобы получить наилучшее качество, придется делать всё вручную. Для этого предлагаем использовать популярные графические редакторы:
1. Импортируем снимки в программу Adobe Lightroom и редактируем одно из изображений. Для этого лучше взять кадр из середины получившейся цепочки. Когда все необходимые параметры будут выставлены, копируем их на остальные снимки.
2. Экспортируем все изображения в формат JPEG с разрешением 1920 х 1080 точек (это Full HD).
3. Открываем Adobe Photoshop, выбираем на панели инструментов пункт Окно и меняем рабочую среду на Движение.
4. Выбираем в меню Файл => Открыть и находим папку, в которой размещены экспортированные снимки. Там выбираем первый кадр. Перед подтверждением открытия нажимаем кнопку Параметры и проверяем, чтобы возле пункта Последовательность изображений была галочка.
5. Устанавливаем нужную частоту кадров. Лучше использовать классический вариант — 25 в секунду.
6. Видео отобразится на шкале внизу экрана. Теперь можно запустить предварительный просмотр и оценить результат. В первый раз видео можно пройти рывками — это нормально, особенно для маломощных компьютеров.
7. Если результат устраивает, экспортируем последовательность снимков в видеоформат. Нажимаем для этого Файл => Экспорт => Рендеринг видео.
8. Придумываем имя для файла и определяем формат видео. Советуем выбрать H.264: он наиболее распространен. Частота кадров и разрешение будут зависеть от исходных снимков, которые были импортированы.
Процесс создания таймлапса из фото может показаться достаточно сложным и запутанным, особенно на этапе «сборки». Но, проделав всё это один или два раза, вы освоитесь и сможете повторять все действия едва ли не с закрытыми глазами.
Как загрузить фото и видео в HD в мобильном приложении Facebook
При загрузке фотографий или видео на Facebook с помощью мобильного приложения по умолчанию используется стандартное качество. Честно говоря, большинство людей, вероятно, предпочли бы загружать фотографии и видео стандартного качества, особенно если они используют для этого свои мобильные данные.
Если вы являетесь пикселером и предпочитаете загружать лучшее возможное качество, вы можете сделать это, изменив настройку в приложении. Процесс немного отличается в зависимости от того, являетесь ли вы пользователем Android или iOS.
Загрузка HD фото / видео на Facebook iOS
- Нажмите кнопку меню гамбургера в правом нижнем углу.
- Идти к настройки Конфиденциальность и нажмите стрелку, чтобы развернуть меню. Нажмите настройки.
- Прокрутите вниз до СМИ и контакты, и нажмите Видео и фото.
- Для загрузки HD-видео, под Настройки видео тумблер Загрузить HD на. Для загрузки HD-фотографий, под Настройки фото тумблер Загрузить HD на.
Загрузка HD фото / видео на Facebook Android
- Если вы используете Android, нажмите кнопку гамбургера в верхнем правом углу. (Остальные инструкции должны быть одинаковыми для обеих операционных систем.)
- Идти к настройки Конфиденциальность > настройки.
- Нажмите СМИ и контакты.
- Чтобы загрузить HD-видео, переключите Загрузить видео в HD на. Чтобы загрузить HD-фотографии, переключите Загрузить фото в HD на.
Если вы предпочитаете загружать HD-видео, мы определенно рекомендуем делать это через WiFi, учитывая время и затраты, которые могут быть связаны с загрузкой довольно большого файла с использованием ваших данных.
Если вы ищете способ загружать видео с Facebook, а не загружать его, есть много простых способов загрузить видео с Facebook
, Не забывайте о том, чтобы жить на Facebook
, тоже.
Как прекратить загрузку HD фото и видео на Facebook • Оки Доки
Загрузка изображений и видео низкого качества на Facebook с iPhone и Android
Загрузка изображений низкого качества позволит не только сократить объем передаваемых данных, но и потреблять сравнительно меньше заряда аккумулятора. Итак, если вы хотите, чтобы аккумулятор вашего устройства работал дольше между зарядками, этот маленький изящный трюк может оказаться очень удобным.
Говоря о процессе, это довольно просто, и вы можете сделать это прямо из приложения Facebook. Так как он очень похож на iOS и Android, мы показываем только скриншоты приложения iOS.
1. Открыть facebook и нажмите на вкладку меню.
2. Теперь прокрутите вниз и нажмите на Настройки и конфиденциальность. Затем нажмите «Настройки».
3. Прокрутите вниз до раздела видео и фото и нажмите на него.
Замечания: На устройстве Android вам нужно будет нажать на кнопку «Медиа и контакты».
4. Под Настройки видео / фото, выключите выключатели для Загрузить HD.
Вот и все! В дальнейшем, когда вы публикуете фотографии на Facebook, он автоматически конвертирует их в низкое качество, тем самым экономя ваш мобильный интернет и батарею. Кроме того, он также будет загружать изображения немного быстрее.
Прекратить загрузку HD-фотографий и видео на Facebook с помощью приложения «Настройки iOS»
Если вы используете iOS, вы также можете отключить эти переключатели загрузки HD из приложения Настройки. Этот процесс кажется намного проще, чем в приложении Facebook.
- Запустите приложение Настройки на вашем устройстве. Затем прокрутите вниз и выберите facebook.
2. Снова прокрутите вниз и затем выключите Загрузить HD под Видео и Фотографии. Потом, выйти из Настройки приложения.
Таким образом, вы можете загружать изображения низкого качества на Facebook. Как я уже говорил выше, всегда лучше размещать свои снимки в их первоклассном качестве, чтобы у вас было больше шансов получить массу лайков и комментариев.
Таким образом, сохраняйте этот хак только в тех случаях, когда сохранение сотовых данных или увеличение времени автономной работы вашего устройства важнее, чем изменение ваших фотографий на Facebook.
Как сделать фото с разрешением HD на разных платформах
Создание фотографий высокой четкости — отличный способ улучшить разрешение и качество ваших фотографий. В настоящее время графика является ключевой частью любого веб-сайта. Если вы хотите предложить пользователям прекрасный опыт, вы должны сделать фото HD. Следовательно, возможность улучшать изображения низкого качества и изменять их размер для конкретного устройства может повысить производительность и улучшить взаимодействие с пользователем.В свою очередь, это приведет к более высокому коэффициенту конверсии. Итак, как сделать изображение HD? Это легко сделать с помощью отличных инструментов. В этой статье вы узнаете, как сделать фотографию более HD.
Часть 1: лучший способ сделать фото HD на ПК / Mac
Если вы плохо разбираетесь в суете Photoshop или разрешении изображений, Aiseesoft Image Upscaler — это онлайн-программа для создания HD-фотографий на основе искусственного интеллекта, которая повышает разрешение фотографий, восстанавливает потерянные пиксели и автоматически обнаруживает размытое пространство.Это многофункциональный инструмент, позволяющий сделать фото в формате HD одним щелчком мыши. Вы можете использовать все его функции без утомительных процедур регистрации. Кроме того, вы также можете предварительно просмотреть и выбрать желаемое HD-изображение онлайн.
- Поддержка JPG, JPEG, PNG, BMP, TIF, TIFF и других форматов фотографий.
- Сделайте фото HD онлайн для разных фотографий с помощью передовых технологий искусственного интеллекта.
- Предварительно просмотрите изображение и загрузите его прямо на свой компьютер.
- Увеличьте изображения до 800% без потери качества одним щелчком мыши.
Шаг 1:
Перейдите к онлайн-усилителю фотографий HD с помощью любого веб-браузера на своем компьютере. Нажмите кнопку «Загрузить фото» и выберите изображение, которое хотите масштабировать. После того, как вы загрузите фотографии с низким разрешением, он обнаружит проблемы с передовой технологией AI.
Шаг 2:
После этого вы автоматически получите изображение с разрешением 2x на всплывающей странице.Если вас не устраивает фотоэффект, вы можете сделать фото HD, щелкнув другое увеличение справа вверху страницы в соответствии с вашими потребностями, например разрешение 4x, 6x и 8x.
Шаг 3:
Вы можете предварительно просмотреть эффекты и проверить выходное разрешение перед экспортом фотографии. Нажмите кнопку «Сохранить», чтобы сохранить увеличенное фото. Если вы хотите создать новую фотографию в формате HD, вы можете нажать кнопку «Новое изображение» после загрузки предыдущей.
Часть 2: Как сделать фото HD в Photoshop
Если у вас есть подписка на Photoshop, вы также можете использовать Photoshop, чтобы сделать фотографию более HD. Из-за различных алгоритмов улучшения фотографий вы должны быть знакомы с проблемами фотографий, а также с различными инструментами Photoshop. Если вы просто узнаете более подробную информацию о процессе, как показано ниже.
Шаг 1:
После того, как вы запустили Photoshop на своем компьютере и импортируете фотографии, вы можете перейти в меню «Изображение» и выбрать параметр «Размер изображения».После этого вы можете узнать размеры, ширину, высоту и разрешение изображения в диалоговом окне «Размер изображения».
Шаг 2:
Перед тем, как сделать фото HD, вам необходимо отметить опцию Resample в диалоговом окне Image Size. Просто выберите различные режимы передискретизации в соответствии с вашими требованиями. Режим передискретизации определяет, какой алгоритм Photoshop будет использовать для добавления новых пикселей.
Примечание. Как «Сохранить детали», так и «Бикубическое сглаживание» — два хороших варианта для создания фотографий HD.Preserve Details — это усовершенствованный алгоритм масштабирования с ползунком шумоподавления. Bicubic Smoother подходит для увеличения изображений.
Шаг 3:
Измените разрешение вашей фотографии. Вы можете изменить фотографию в поле «Разрешение». Введите 720 в поле и убедитесь, что единицей разрешения является пиксель / дюйм. Если вы заранее не отметили опцию Resample Image, вы обнаружите, что количество пикселей остается прежним.
Шаг 4:
Просто просмотрите HD-фотографию, чтобы убедиться, что файл вас устраивает.Более того, вы даже можете настроить разрешение до 1080. После того, как вы закончите делать фото HD, вы можете просто нажать кнопку OK и сохранить улучшенное фото HD на свой компьютер.
Не пропустите: как экспортировать и сохранить видео в Photoshop.
Часть 3: Как сделать фотографию в формате HD на смартфоне
Если вам нужно сделать фото HD на смартфоне, Pixelmator Pro — многофункциональное приложение для неразрушающего редактирования фотографий. Он имеет сверхмощные инструменты редактирования изображений на основе машинного обучения для вашего смартфона.Вот шаги, как сделать фото HD на Android.
Шаг 1:
Просто включите приложение для доступа к вашей библиотеке фотографий после установки. Запустите приложение и нажмите кнопку «Продолжить» на странице приветствия. Нажмите Показать фотографии на следующем экране. Затем нажмите ОК в диалоговом окне, чтобы у этого приложения был доступ к вашим фотографиям.
Примечание. Когда вы впервые открываете это приложение, оно спросит, хотите ли вы редактировать фотографии из приложения «Файлы» или «Фото».После настройки вы можете переключаться между фотографиями и файлами.
Шаг 2:
Вернуться в главное меню. Затем нажмите кнопку «Размер изображения» в строке меню. Вы можете изменить ширину, высоту и разрешение в диалоговом окне «Размер изображения».
Шаг 3:
Установите флажки «Масштабировать пропорционально» и «Передискретизировать». После этого вы можете нажать кнопку ОК, чтобы сделать фотографию HD на вашем телефоне Android. Теперь вы проверяете выходной файл в библиотеке фотографий.
Часть 4: Часто задаваемые вопросы о создании фото HD
1. Как конвертировать фото в HD обои для компьютера?
Если вы хотите преобразовать или сделать фотографии HD в качестве обоев вашего компьютера, вы можете заранее узнать более подробную информацию о разрешении экрана. Более того, вам также может потребоваться обрезать фотографии до желаемого соотношения сторон перед преобразованием.
2.Что такое фотография с разрешением 4K?
4K-фотография относится к одному из двух разрешений высокой четкости: 3840 x 2160 пикселей или 4096 x 2160 пикселей. Фото и видео 4K хорошо зарекомендовали себя в быту и домашнем кинотеатре, поскольку для обеспечения оптимального качества используется вариант 3840 x 2160 пикселей.
3. Есть ли приложение для iPhone для создания фотографий в формате HD?
Да. Remini — одно из самых популярных приложений для создания фотографий в формате HD. Он позволяет преобразовывать фотографии и видео с низким разрешением, размытыми, пиксельными, старыми и поврежденными фотографиями и видео в формат HD с резким и четким фокусом на лице.
Заключение
Если вам нужно напечатать галерею высокого качества или баннер, чтобы повесить его на стену, вы должны внимательно прочитать эту статью. В статье объясняются лучшие способы сделать фото HD на разных устройствах. Если вы не знаете, как улучшить фотографию, вы можете просто запустить Aiseesoft Image Upscaler на основе AI, чтобы получить удовлетворительное изображение.
Что вы думаете об этом сообщении?
Отлично
Рейтинг: 4.8/5 (на основе 114 голосов) Подписывайтесь на нас на
Оставьте свой комментарий и присоединяйтесь к нашему обсуждениюизображений высокого разрешения для веб-сайтов и коммерческого использования
бесплатных фотографий: изображения высокого разрешения для веб-сайтов и коммерческого использованияОткрывается в новом окне Открывает внешний сайт Открывает внешний сайт в новом окне
Лучшие бесплатные фото на этой неделе
Великолепные стоковые изображения, идеально подходящие для блогов и веб-сайтов
Получите первый доступ к бесплатным фотографиям и другому контенту для серийной съемки.Отпишитесь в любое время.
Спасибо! Мы будем на связи.
Просмотр коллекций фотографий с высоким разрешением
Изучите стоковые фотографии по категориям, все бесплатно для коммерческого использования
Начать бизнес
Практически все необходимое для начала работы — фотографии, поставщики и многое другое
Часто задаваемые вопросы
Что такое Burst?
Burst — это бесплатная платформа для стоковых фотографий на платформе Shopify.Наша библиотека изображений включает тысячи бесплатных изображений с высоким разрешением, снятых наше глобальное сообщество фотографов. Мы создали Burst, чтобы предоставить дизайнерам, разработчикам, блоггерам и предпринимателям доступны красивые бесплатные стоковые фотографии. Вы можете использовать наши изображения для чего угодно — для своего веб-сайта, блога или интернет-магазина, школьные проекты, реклама в Instagram, сообщения в Facebook, фоны рабочего стола, работа с клиентами и более. Все наши фотографии бесплатны для коммерческого использования без указания авторства; ты можно узнать больше об этом на нашей странице лицензий.
Как мне скачать бесплатные фотографии?
При наведении указателя мыши на изображение или нажатии на него вы увидите варианты загрузки «Высокое разрешение» и «Низкое разрешение». Изображения «низкого разрешения» отлично подходят для небольшой веб-графики, где размеры файлов должны быть очень сжатыми. Изображения в высоком разрешении лучше подходят для презентаций, веб-сайтов, интернет-магазинов и в любом другом месте. качество важнее всего.
Могу ли я редактировать, обрезать или изменять размер фотографий в режиме серийной съемки?
Да, вы можете обрезать, изменять размер, добавлять текст и фильтры или иным образом изменять наши стоковые фотографии по своему усмотрению.Если у вас нет Photoshop, в Интернете есть множество бесплатных или недорогих графических редакторов. что вы можете использовать вместо этого. Не стесняйтесь добавлять свой логотип или бренд к нашим изображениям, чтобы сделать их своими.
Могу ли я использовать эти изображения для другой платформы интернет-магазина?
Да! Мы верим в улучшение коммерции для всех, поэтому эти акции фотографии можно бесплатно использовать на любой платформе интернет-магазина или торговой площадке. Хотя они были специально созданы и отобраны с учетом магазинов Shopify, это действительно зависит от вас, как вы хотите их использовать.
Почему у вас нет фотографий [___]?
Если вы не можете найти то, что ищете, попробуйте поискать синоним или более общий термин. Если это не сработает, присылайте предложения по содержанию на адрес [email protected]. Мы постоянно снимаем и загружаем больше фотографий, чтобы расширить нашу библиотеку, но сложно охватить все. Ваш предложения помогают нам расставить приоритеты для наиболее важного контента. Кстати, если вы фотограф кто хочет помочь заполнить эти пробелы, ознакомьтесь с нашими правилами подачи заявок и подайте заявку на присоединение к нашему сообществу.
Нужно ли указывать сайт или фотографа?
Наши фотографы ценят признание своей работы, потому что это помогает делиться своими фотографиями с другими людей, поэтому мы рекомендуем вам делать это всякий раз, когда это возможно. Вы можете отдать должное, вернув ссылку на оригинал страница фотографии или профиль фотографа в Burst (например, «Фотография Мэтью Генри из Burst»). Мы понимаем, что это не так всегда можно указать авторство, поэтому в соответствии с нашей лицензией на изображения это не является обязательным.
Что такое страницы «Бизнес-идеи»?
Business Ideas — это бесплатные коллекции фотографий и тематические исследования, которые расширят ваши возможности чтобы начать свой бизнес в популярной нише электронной коммерции. Они предназначены для выявления популярных товаров, относительно легко сделать или отправить, и они предоставляют изображения и идеи, которые помогут вам начать работу. Бесплатные наборы фотографий включите как фотографии продукта, так и изображения образа жизни, чтобы вы могли загружать контент, который поможет вам запустить профессиональный бренд бесплатно.Эти коллекции призваны стать отправной точкой для нового бизнеса. Мы призываем вас добавляйте больше продуктов и делайте собственные фотографии по мере развития своего интернет-магазина.
Эти фотографии бесплатны для коммерческого использования?
Да! На самом деле, мы очень приветствуем это, так как многие из наших коллекций были создан для предпринимателей. Вы можете использовать эти бесплатные фотографии на своем в интернет-магазине, на упаковке продукта или в любом другом месте. Вы можете даже используйте эти картинки для создания футболок, кружек или других товаров.
Могу ли я использовать эти фотографии для офлайн-маркетинговых кампаний?
Конечно. Для нас большая честь разместить наши бесплатные стоковые фотографии на рекламный щит, флаер, меню или каталог.
Я хочу поделиться фотографиями. Какие типы изображений я должен отправлять?
Нам нужны профессиональные изображения с высоким разрешением, которые можно использовать дизайнерами, разработчиками, блогерами и предпринимателями.Наши пользователи всегда хотят большего изображения животных, фотографии природы, текстурированные снимки и фоновые изображения. Если вы думаете, что это Убедительная фотография, пожалуйста, пришлите нам.
Ваше фото сейчас загружается…
Получите первый доступ к бесплатным фотографиям и другому контенту для серийной съемки. Отпишитесь в любое время.
Спасибо! Мы будем на связи.
Введите адрес электронной почты, чтобы получить доступ к загрузкам в высоком разрешении бесплатно
Нет, спасибо, дай мне низкое разрешениеДополнительные ресурсы
Нужен интернет-магазин для вашего бизнеса?
Начать бесплатную пробную версиюКрах
10 сайтов для бесплатных бизнес-фотографий (обновлено к 2021 году) — Foleon
Поскольку человеческий мозг обрабатывает изображения в 60 000 раз быстрее, чем текст, хорошие фотографии жизненно важны для привлечения внимания и донесения вашего сообщения.Но что делать, если визуального материала не хватает? Получите его бесплатно на одном из этих бесплатных веб-сайтов с фотографиями!
- Unsplash
- Гратисография
- Morguefile
- Pixabay
- Stockvault
- Pexels
- Picjumbo
- Pikwizard
- Rawpixel
- Reshot
Бесплатные стоковые фото для бизнеса
iStockphoto.com (by Getty Images) и Shutterstock.com — самые известные платных стоковых фото сайтов.Здесь можно найти фотографии практически всего, но за изрядную цену. Кроме того, многие из стоковых фотографий слишком «коренастые». Подумайте о типичных американских картинах абсурдно счастливых людей с неестественно белыми зубами.
К счастью, есть альтернативы. Для вашего удобства мы составили список из десяти сайтов с бесплатными стоковыми фотографиями:
1. UNSPLASH
Делайте все, что хотите, с их коллекцией из более чем 300 000 красивых изображений с высоким разрешением от более чем 50 000 авторов.Unsplash не предлагает такой большой выбор, как некоторые платные сайты, но фотографии высокого качества и тысячи добавляются каждый день. Скорее всего, вы найдете что-то, с чем можно поработать на этом бесплатном стоковом сайте.
2. ГРАТИЗОГРАФИЯ
В гратисографии происходит кое-что еще. Они гордятся тем, что являются «самой причудливой коллекцией бесплатных стоковых изображений с высоким разрешением». Они не могут сравниться с Unsplash по количеству, но это не их цель. Они выделяются тем, что предлагают бесплатные фотографии, которые являются уникальными и менее «коренастыми», чем то, что вы видите в других местах.На этом сайте хранятся только самые «интересные» работы.
3. MORGUEFILE
Этот сайт тоже несколько отличается. Фотографии не курируются и не производятся так профессионально, как на Unsplash или Gratisography. Вы найдете фотографии случайных людей и повседневные предметы, вроде того, как ваша тетя Салли поделилась с вами своим потоком в Google Фото. Morguefile — не то место, где можно найти большие изображения заголовков, но если вам нужна простая бесплатная фотография ребенка, чистящего зубы, это сайт бесплатных стоковых фотографий для вас.
4. PIXABAY
Этот сайт имеет очень большую базу данных высококачественных изображений. Он в большей степени ориентирован на бизнес и маркетинг, чем Unsplash, который часто бывает полезен контент-маркетологам и блогерам. Еще одним большим преимуществом Pixabay является то, что они также предлагают бесплатные векторы и иллюстрации.
5. STOCKVAULT
Stockvault — еще один отличный источник бесплатных стоковых фотографий, обоев и даже текстур. Коллекция составляет лишь половину размера Unsplash, но она хорошо отредактирована и ежедневно пополняется новыми.Этот сайт также имеет хорошую поисковую систему и хорошо организован для просмотра по категориям.
6. PEXELS
Мы не можем писать о бесплатных стоковых изображениях без упоминания Pexels. Их обширная, хорошо организованная коллекция бесплатных стоковых фотографий — одна из лучших в Интернете. Кроме того, у них есть бесплатных стоковых видео ! Pexels — это популярный источник изображений для многих блоггеров.
7. PICJUMBO
Управляемый 24-летним фотографом, который устал от того, что его фотографии отвергают крупные стоковые сайты и решил создать свои собственные, PicJumbo теперь является процветающим сообществом бесплатных стоковых фотографий с большим выбором красивых бесплатных фотографий.
8. PIKWIZARD
Помимо огромной коллекции уникальных стоковых изображений, Pikwazard также предлагает мастер дизайна, который позволяет вам вносить базовые изменения, например добавлять текстовые наложения перед загрузкой. Хотя основы бесплатны, у них также есть платная версия, представляющая собой полнофункциональный онлайн-инструмент для редактирования изображений.
9. RAWPIXEL
Rawpixel утверждает, что у него самая разнообразная коллекция стоковых фотографий в отрасли — и, возможно, это правда. У них также есть векторные изображения, макеты в формате PSD и контент, являющийся общественным достоянием, например, знаменитые японские отпечатки деревянных панелей.Их платный вариант вносит свой вклад в программу «Надежда для детей».
10. RESHOT
Reshot — это не просто коллекция стоковых фотографий, это сообщество с миссией. Они стремятся предоставить начинающим фотографам платформу, чтобы поделиться своим творчеством с теми, кто в этом нуждается. Их тщательно отобранные коллекции обширны, великолепны и полностью бесплатны.
Как насчет прав на использование бесплатных стоковых фотографий?Почти все изображения на этих бесплатных стоковых сайтах имеют лицензию Creative Commons Zero (CC0).Это означает, что вы можете копировать, адаптировать или распространять изображения — даже в коммерческих целях — без согласия автора. Другими словами, делайте с ними все, что хотите!
Подробнее об этом читайте на сайте Creative Commons.
По-прежнему не можете выбрать нужные изображения? Прочтите наши пять советов, которые помогут вам выбрать изображения. Также посмотрите этот пост на сайтах бесплатных видеоматериалов.
Официальный документ Foleon & CMI
Опыт имеет значение: четыре задачи, которые должны решить маркетологи, чтобы преодолеть барьеры для создания контента
Почему маркетологам B2B пора разрабатывать современный цифровой контент.
Получите Белую книгуСтатьи по теме:
21 удивительный сайт с захватывающими дух бесплатными фотографиями (обновление 2021)
Фотография всегда была неотъемлемой частью дизайна. К сожалению, мы привыкли видеть дрянные стоковые изображения людей в костюмах, пожимающих руки. Многие из этих стоковых фотографий не только липкие, но и стоят больших денег.
К счастью, в сети появляется все больше веб-сайтов с красивыми стоковыми фотографиями.И что самое главное, они бесплатные!
В этом посте мы составили список отличных веб-сайтов с бесплатными стоковыми фотографиями.
Краткое примечание о лицензиях
Многие из этих фотографий свободны от ограничений авторского права или лицензированы в соответствии с принципом общественного достояния Creative Commons. Это означает, что вы можете копировать, изменять, распространять и выполнять работу даже в коммерческих целях, не спрашивая разрешения.
Однако некоторые фотографии могут потребовать указания авторства. Мы сделали все возможное, чтобы определить, под какую лицензию они подпадают, но все же советуем вам провести собственное исследование и определить, как можно использовать эти изображения.
Итак, давайте рассмотрим наши лучшие бесплатные стоковые фотографии.
StockSnap.io предлагает большой выбор красивых бесплатных стоковых фотографий и изображений с высоким разрешением. На сайте также есть очень удобная функция поиска, позволяющая легко просматривать тысячи доступных изображений. Кроме того, сайт отслеживает просмотры и загрузки, чтобы вы могли найти самые популярные доступные фотографии.
StockSnap добавляет сотни изображений ежедневно, и все фотографии публикуются в общественном достоянии Creative Commons — указание авторства не требуется.
Pexels предоставляет высококачественные и совершенно бесплатные стоковые фотографии под лицензией Creative Commons Zero (CC0). Все фотографии хорошо помечены тегами, доступны для поиска, а также их легко найти на соответствующих страницах.
Unsplash предлагает большую коллекцию бесплатных фотографий с высоким разрешением и стал одним из лучших источников стоковых изображений. Команда Unsplash просматривает новые материалы и размещает самые лучшие фотографии на своей домашней странице. Все фотографии выпущены бесплатно под лицензией Unsplash.
Burst — это ресурс от Shopify, который предоставляет предпринимателям бесплатные стоковые фотографии. Некоторые фотографии находятся под лицензией Creative Commons CC0, в то время как другие подпадают под собственную лицензию Shopify для фотографий.
Burst был запущен, чтобы помочь предпринимателям создавать более качественные продукты, веб-сайты и маркетинговые кампании. Большинство фотографий являются оригинальными фотографиями, сделанными собственными силами и посвященными трендовым нишам бизнеса — от масла для бороды своими руками до светодиодных кроссовок Aliexpress. Вы также можете найти более общие фотографии.
Pixabay предлагает большую коллекцию бесплатных стоковых фотографий, векторных изображений и иллюстраций. Все фотографии выпущены под лицензией Creative Commons CC0.
Хотите подробный обзор сайтов со стоковыми фотографиями? Мы сняли видео, в котором рассказываем о 5 лучших сайтах, а также рассказываем об их уникальных особенностях! Оцените это:
Reshot — это огромная библиотека специально подобранных бесплатных стоковых фотографий, которые вы больше нигде не найдете. Создан для стартапов, фрилансеров и производителей, которым надоели безвкусные стоковые фотографии.Бесплатное использование в коммерческих и редакционных целях — указание ссылки не требуется.
FoodiesFeed предлагает тысячи красивых реалистичных бесплатных изображений еды в высоком разрешении. Это идеальный сайт с фотографиями для кулинарных блогеров.
Gratisography предлагает бесплатные изображения с высоким разрешением, которые вы можете использовать в своих личных и коммерческих проектах. Новые потрясающие картинки добавляются еженедельно и свободны от ограничений авторских прав. Все фотографии сделаны Райаном Макгуайром из Bells Design.
Freestock предлагает широкий спектр фотографий высокого качества, выпущенных под лицензией Creative Commons CC0.
Picography содержит красивые бесплатные стоковые фотографии, представленные Дэйвом Мейером и другими фотографами. Все фотографии выпущены под лицензией Creative Commons CC0.
Foca — это коллекция фотографий с высоким разрешением, предоставленных Джеффри Беттсом. Джеффри специализируется на фотографиях рабочих мест и природы. Все фотографии выпущены под лицензией Creative Commons CC0.
Picjumbo — это коллекция совершенно бесплатных фотографий для ваших коммерческих и личных работ. Ежедневно добавляются новые фотографии из самых разных категорий, в том числе абстрактные, мода, природа, технологии и многое другое.
Kaboom Pics предлагает широкий выбор высококачественных бесплатных стоковых фотографий, включая абстракции, города / архитектуру, моду, еду, пейзажи и многое другое. Фотографии можно использовать в коммерческих целях, но нельзя продавать или распространять.
SkitterPhoto предлагает широкий выбор бесплатных стоковых фотографий и распространяется под лицензией Creative Commons CC0. Все фотографии являются подлинными и созданы владельцами Skitterphoto.
Life of Pix — это ресурс, созданный креативным агентством LEEROY, предлагающий бесплатные фотографии в высоком разрешении без ограничений авторских прав.
Это упоминание сопровождается печальными новостями. Владелец сайта Ник скончался, но его фотографии остались в его памяти. Все опубликованные фотографии были выпущены под лицензией Creative Commons и посвящены общественному достоянию.
Винтажные фотографии из публичных архивов без известных ограничений авторских прав.
7 новых фотографий публикуются каждый четверг по лицензии Creative Commons CC0. Джей Мантри публикует несколько действительно хороших фотографий на самые разные темы.
При поддержке Getty Images, Picspree предоставляет большой выбор высококачественных стоковых фотографий без лицензионных отчислений.Благодаря простому поиску и удобной загрузке Picspree — отличный ресурс для малого бизнеса и веб-профессионалов, которым нужны высококачественные фотографии, не беспокоясь о лицензировании.
ISO Republic предлагает широкий выбор фотографий; они добавляют новые изображения каждый день бесплатно по лицензии CCO.
StyleStock предлагает бесплатные женские стоковые фотографии для каждой женщины-предпринимателя. Коллекция абсолютно бесплатна для ваших коммерческих и личных работ.
Заключение
Как видите, количество фантастических ресурсов для стоковой фотографии растет.Эти сайты стали благословением для дизайнеров, маркетологов и блоггеров. Больше не нужно полагаться на дрянные стоковые фотографии!
Лучшие настройки камеры iPhone
Время чтения: 10 минут чтения
Настройки встроенной камеры iPhone полны полезных функций, позволяющих с легкостью делать лучшие снимки. В нашем руководстве вы найдете все, что вам нужно знать о лучших функциях приложения «Камера» и о том, как их использовать, — от установки таймера для съемки без помощи рук до регулировки яркости для хорошо экспонированного снимка.
Как отрегулировать настройки камеры iOS для получения оптимального качества
Хотя большинство функций камеры доступны в приложении «Камера», некоторые из них доступны только через «Настройки» — например, настройка размера камеры iPhone .
Чтобы изменить разрешение фотографии на максимально возможное качество, выполните следующие действия:
1. Откройте «Настройки» на iPhone
.2. Щелкните Камера.
3. Выберите Форматы.
4.Выберите наиболее совместимые. Это позволяет получать фотографии более высокого качества за счет сохранения изображений в формате JPEG.
Чтобы изменить разрешение видео на максимально возможное качество, выполните следующие действия:
1. Откройте «Настройки» на вашем iPhone.
2. Щелкните Камера.
3. Выберите Запись видео
4. Выберите самое высокое доступное разрешение.
Полезные настройки камеры iPhone
В приложении «Камера» доступен ряд настроек, которые помогут вам делать более качественные фотографии.От использования функции сетки для создания хорошо скомпонованного снимка до включения портретного режима для размытого фона — как только вы овладеете основами, вы сможете создавать поразительные изображения в кратчайшие сроки.
Ниже мы рассмотрим некоторые из лучших настроек камеры iPhone, которые помогут вам делать снимки, которыми можно гордиться.
Использование фокуса для получения более резких изображений
Обеспечение резкости объекта — лучший способ сделать впечатляющие фотографии. К счастью, приложение iPhone Camera упрощает настройку фокуса — просто создайте кадр, а затем коснитесь экрана, на котором хотите сфокусироваться.Появится желтое поле, показывающее точку фокусировки. Это гарантирует, что объект вашей фотографии не будет расплывчатым, и вы получите четкий и четкий снимок.
Фотосъемка живых фото с фильтрами
Хотите изменить цвет или тон фотографии, чтобы цвета стали ярче? Нет проблем, просто используйте фильтры! Встроенные фильтры камеры iPhone с различными вариантами от Vivid и Mono до Silvertone и Dramatic помогут вам настроить ваши изображения всего несколькими простыми нажатиями.
1.Откройте приложение «Камера».
2. Коснитесь значка фильтра в правом верхнем углу (он выглядит как три перекрывающихся круга).
3. Прокрутите фильтры, пока не найдете тот, который вам нравится.
4. Сделайте снимок.
5. После применения фильтра цвет значка изменится с белых на цветные.
6. Чтобы удалить фильтр, коснитесь значка фильтра и вернитесь к исходному.
Использование экспозиции, чтобы сделать фотографии светлее или темнее
Экспозиция означает яркость фотографии.Если он недоэкспонирован, это означает, что фотография слишком темная, а если она переэкспонирована, это означает, что фотография слишком светлая.
Когда вы касаетесь фотографии, чтобы сфокусировать объект, iPhone автоматически устанавливает уровень экспозиции. Однако вы можете настроить экспозицию вручную, выполнив следующие действия.
1. В приложении «Камера» установите фокус изображения, коснувшись его.
2. Когда появится желтое поле, просто проведите пальцем вверх или вниз, чтобы увеличить или уменьшить яркость.
3. Когда экспозиция будет хорошей, нажмите, чтобы сделать снимок.
Использование функции сетки для улучшения композиции
Правило третей — это хорошо известный прием фотографии, который помогает делать более качественные снимки. Используя две горизонтальные и две вертикальные линии сетки, вы можете немного сместить объект по центру, чтобы получить более качественную фотографию. Линии сетки также полезны для того, чтобы ваши изображения были прямыми.
1. Откройте «Настройки» на вашем iPhone.
2. Нажмите Камера.
3. Убедитесь, что сетка включена.
Создание нескольких снимков действий в режиме серийной съемки
Хотите делать впечатляющие снимки действий на свой телефон? Режим серийной съемки отлично подходит для съемки движущихся объектов. Эта функция делает 10 фотографий в секунду, поэтому получить идеальную позу очень просто.
Для использования серийной съемки на iPhone 11 и новее:
1. В приложении «Камера» сдвиньте кнопку спуска затвора влево, пока не войдете в режим серийной съемки.
2. Удерживайте палец, чтобы использовать режим серийной съемки (камера будет продолжать снимать, пока вы не уберете палец с экрана).
Для iPhone XS и старше:
1. В приложении «Камера» просто удерживайте кнопку спуска затвора, чтобы снимать в режиме серийной съемки.
Использование HDR для съемки в сложных условиях
Расширенный динамический диапазон (HDR) позволяет делать хорошо освещенные фотографии, которые не выделяют блики и не теряют детали в тенях. Делая несколько фотографий с разным уровнем яркости и автоматически смешивая их вместе, настройка HDR на вашем iPhone помогает вам создать хорошо экспонированное изображение в сложных условиях.
1. В приложении «Камера» щелкните значок HDR.
2. Здесь вы можете разрешить вашей камере автоматически включать HDR или включать или выключать его вручную.
3. После включения HDR значок станет желтым.
4. Нажмите значок еще раз, чтобы выключить HDR.
Использование живого фото для захвата движения
Запечатлевая моменты непосредственно до и после того, как вы сделаете снимок, Live Photo создает движущееся изображение с движением и звуком, которые помогают оживить его.Эти 3-секундные видеоролики — отличный способ вспомнить особые моменты помимо простого статичного изображения.
1. В приложении «Камера» щелкните значок живых фотографий (круглый значок с диагональной линией через него).
2. После включения режима прямых фотографий значок станет желтым.
3. Нажмите значок еще раз, чтобы выключить живые фотографии.
Использование портретного режима для размытия фона изображения
Если вы хотите делать профессионально выглядящие фотографии, портретный режим создает небольшую глубину резкости, чтобы выделить объект и размыть фон вашего снимка, создавая эффект, аналогичный эффекту цифровой зеркальной камеры.Чтобы использовать его, просто следуйте инструкциям ниже.
1. В приложении «Камера» перейдите к портретному режиму.
2. Убедитесь, что ваш объект находится на расстоянии от двух до восьми футов от камеры.
3. Подождите, пока вокруг объекта появится желтая рамка фокусировки.
4. Когда портретный режим будет готов, на экране появятся слова «Natural Light».
5. Нажмите кнопку спуска затвора, чтобы сделать портрет.
Установка таймера для съемки без помощи рук
Функция автоспуска создает задержку между нажатием кнопки спуска затвора и съемкой изображения.Это означает, что вы можете снимать без помощи рук и даже сами появляться на фотографии, если используете штатив или балансируете iPhone на твердой поверхности. Вот как.
На iPhone 11 и новее:
1. Нажмите стрелку вверх в верхней части экрана, чтобы отобразить дополнительные настройки.
2. Выберите значок таймера.
3. Выберите задержку 3 или 10 секунд.
4. Когда будете готовы, нажмите кнопку спуска затвора.
На iPhone XS и ниже:
1.Коснитесь значка таймера вверху экрана.
2. Выберите задержку 3 или 10 секунд.
3. Когда будете готовы, нажмите кнопку спуска затвора.
Новые функции на камере iPhone 11Выпуск iPhone 11 принес с собой несколько интересных новых функций и возможностей, которые предлагают значительные обновления камеры. Давайте взглянем на некоторые функции iPhone 11, которые помогут вам делать более качественные снимки.
Трехобъективная камера
Теперь с 12-мегапиксельным основным объективом, сверхширокоугольным объективом и телеобъективом фотографические возможности iPhone 11 позволяют делать снимки на новом уровне. Снимайте широко, снимайте крупным планом, снимайте в высоком качестве — iPhone 11 позволяет вам проявлять творческий подход к вашим изображениям.
Ночной режим
Съемка при слабом освещении? Без проблем! Ночной режим работает автоматически, чтобы запечатлеть темные объекты с естественными цветами и освещением без использования вспышки.
Умный HDR
В iPhone 11 используется машинное обучение, чтобы гарантировать, что лица будут запечатлены с красивыми светлыми участками и естественными оттенками кожи, при этом гарантируя, что снимок хорошо экспонируется как в светлых участках, так и в тенях.
Оживите свои фотографии с MotifТеперь вы делаете более качественные фотографии, почему бы не создать красивую книгу памяти с Motif? Будь то ваши праздничные фотографии, художественные снимки вашей собаки или семейный фотоальбом, с Motif легко создать персонализированную фотокнигу.
С более чем 80 персонализированными макетами и возможностью выбора фона и размера, которые вам подходят, фотокнига предлагает отличный способ отпраздновать и поделиться своими любимыми снимками с семьей и друзьями. Загрузите приложение сегодня и сделайте свои истории домом с Motif.
Что вы думаете об этой статье?
Прирожденный рассказчик из Нью-Йорка и Катскиллс. Сочетание историй с фотографиями для безопасного хранения и рассказа.
Все способы сделать изображение более высоким разрешением
Изменение изображения с низкого разрешения на более высокое просто означает изменение пикселей и увеличение количества пикселей фотографии на дюйм.Другое дело, какой тип программного обеспечения или приложения вы выберете для выполнения этой задачи. Эту задачу можно выполнить с помощью некоторых приложений для редактирования фотографий, таких как Photoshop, но они не так просты в использовании. Мы составили краткий список некоторых хороших способов, как с легкостью сделать изображение высокого разрешения удобным для использования в кармане. В этой статье мы узнаем об этих способах сегодня.
Часть 1. Повышение разрешения изображения с помощью Fotophire Maximizer
Если вы ищете в Интернете, вы можете найти сотни инструментов с возможностью увеличения размера фотографии или увеличения разрешения изображения, но Wondershare Fotophire Maximizer лучше всех из них.Причина — качество вывода этой программы и особенности инструментария. Эта программа полнофункциональна и предоставляет вам мощные инструменты для редактирования фотографий и максимальные инструменты для увеличения размеров фотографий с высоким разрешением.
Wondershare Fotophire Maximizer
- Увеличение изображения до 1000% без пикселизации и размытия.
- Увеличивайте фотографии для полиграфических проектов.
- Крупные планы в высоком разрешении на любых деталях ваших фотографий.
- Корректируйте фотографии при слабом освещении одним щелчком мыши.
Ключевые особенности Fotophire Maximizer
- Он поддерживает максимальные размеры фотографий до 1000% при исходном качестве изображения.
- Вы можете изменить размер фотографий в соответствии с шириной и высотой, мегапикселями, разрешением и многими другими аспектами.
- Это также позволяет вам настроить насыщенность и баланс белого изображений.
- Поддерживает перетаскивание изображений для создания фотографий с высоким разрешением.
- Предварительный просмотр фотографий в режиме реального времени при увеличении.
Как повысить разрешение изображения с помощью Fotophire Maximizer
Шаг 1:
После установки откройте программу в ОС Windows и нажмите «Photo Maximizer».
Шаг 2:
Откройте фотографии с компьютера в следующих окнах, нажав кнопку «Открыть» или перетащив фотографии.
Шаг 3:
Теперь это ваши окна для создания фотографий с высоким разрешением. Чтобы увеличить размер фотографии, выберите высоту и ширину под меткой «Максимизатор» рядом с «Определить». После увеличения высоты и ширины фотографии увеличьте разрешение фотографии. Это сохранит исходное качество изображения. Это простейшее решение, как повысить разрешение изображения в ОС Windows.
Часть 2. Повышение разрешения изображения с помощью Photoshop
Photoshop — это не только название графического редактора, но и стандарт для редактирования фотографий.Это программное обеспечение для редактирования изображений позволяет вам очень быстро редактировать фотографии на вашем компьютере. Используя Photoshop, вы можете нарисовать все, что вы думаете в уме. Это программное обеспечение поставляется с сотнями фильтров, эффектов, кистей и многими другими инструментами для редактирования изображений. Используя это программное обеспечение, вы можете работать со слоями, которые просто недоступны ни в одной другой программе. О разрешении изображения, в этом руководстве мы поговорим о повышении разрешения изображения.
Как сделать фото в высоком разрешении с помощью Photoshop
Шаг 1: Запустите Photoshop на вашем компьютере и добавьте изображение, разрешение которого вы хотите сделать более высоким.Чтобы увеличить разрешение изображения, нажмите кнопку «Файл> Открыть», после чего вы увидите окно обзора для просмотра файла из системы. Здесь выберите изображение с компьютера.
Шаг 2: Теперь щелкните меню «Изображение» в верхнем списке элементов и выберите параметр «Размер изображения».
Шаг 3: Теперь из меню размера изображения в разделе «Размеры в пикселях» введите большие значения в «Высота и ширина», чтобы увеличить размер фотографии. Наконец, нажмите кнопку «ОК», чтобы сохранить изменения.Вот и все. Это способ повысить разрешение изображения с помощью Photoshop.
Часть 3. Как повысить разрешение изображения на Mac
GIMP — это бесплатная программа для редактирования фотографий с открытым исходным кодом, которая также позволяет делать фотографии с высоким разрешением на Mac. В этом программном обеспечении есть много других функций, которые можно использовать совершенно бесплатно. Это приложение доступно для Linux, Mac, Windows и многих других операционных систем и легко решает проблему, как бесплатно создать изображение с более высоким разрешением на Mac или любой другой операционной системе.Давайте теперь посмотрим, как с помощью этого программного обеспечения на Mac создать изображение с более высоким разрешением.
Как сделать изображение с более высоким разрешением на Mac
Шаг 1. Перейдите на официальный URL-адрес сайта, указанный выше, загрузите программу установки и установите ее. Теперь нажмите «Файл»> «Открыть», затем выберите изображение в системе, чтобы повысить разрешение изображения. После добавления фотографии перейдите в «Изображение> Размер печати».
Шаг 2: В этом диалоговом окне выберите выходную высоту и ширину изображения.Если его нет в дюйме, щелкните раскрывающийся список рядом с «Высота», чтобы выбрать «В». Под меткой «Разрешение» введите желаемое значение разрешения в поля рядом с «Разрешение по X» и «Разрешение по Y». Теперь нажмите кнопку «ОК», и разрешение вашего фото будет в более высоком качестве.
Шаг 3: Теперь ваше разрешение изменено, и оно есть на больших распечатках высокого качества. Это лучший способ сделать фотографию высокого разрешения на Mac OS с помощью бесплатного программного обеспечения GIMP.
Часть 4. Как повысить разрешение изображения с помощью мобильного устройства
Приложение Photo & Picture Resizer — это приложение Android для мобильного устройства Android, которое позволяет увеличивать или уменьшать размер изображений. С помощью размера вы также можете увеличивать или уменьшать разрешение изображений. Это приложение очень простое в использовании, а другое совершенно бесплатное. Он работает на Android 4.0.3 версии или более поздних устройствах Android. Это приложение для изменения размера фотографий автоматически сохраняет фотографии с измененным размером в отдельной папке во внутренней памяти вашего Android-устройства.
Как повысить разрешение изображения с помощью приложения для Android:
Шаг 1. Сначала откройте приложение на своем Android-устройстве после его установки и выберите фотографии со своего мобильного Android-устройства.
Шаг 2: Теперь вам нужно выбрать размер вывода. Вы можете выбрать один из предустановок или выбрать «Пользовательский», чтобы ввести собственное измерение вручную.
Шаг 3. Теперь приложение автоматически повысит разрешение изображения в соответствии с введенными значениями.Вот и все.
Часть 5. Как сделать изображение более высокого разрешения в Интернете
Wondershare PixCut — это бесплатный веб-сайт для изменения размера изображений в Интернете, который работает в веб-браузере и регулирует размер и разрешение изображения непосредственно в браузере без установки какого-либо внешнего программного обеспечения или приложений. И вы можете сделать изображение более высокого разрешения одним щелчком мыши. Это очень простой в использовании веб-сайт, давайте посмотрим, как сделать изображение в более высоком разрешении онлайн.
Как сделать картинку в более высоком разрешении онлайн
Шаг 1. Перейдите на официальную домашнюю страницу сайта PixCut, выберите «Инструменты» и нажмите «Увеличить изображение».
Шаг 2: Загрузите изображение, которое вы хотите сделать, в более высоком разрешении.
Шаг 3: Как только загрузка будет завершена, PixCut автоматически увеличит изображение без потери качества. Теперь все, что нужно, — это загрузить получившееся изображение.
Бонус: рекомендуемый способ создания слайд-шоу из фотографий
После редактирования фотографий вы можете поделиться фотографиями с друзьями или родственниками. Однако делиться большим количеством фотографий очень хлопотно и может привести к потере ваших фотографий. В этот момент вы можете сделать видео слайд-шоу с фотографиями, тогда вам нужно будет только поделиться копией видео, и вам не нужно беспокоиться о потере фотографий. Как сделать слайд-шоу из ваших фотографий? Фактически, вы можете использовать Fotophire Slideshow Maker , простую в использовании, но мощную программу для создания слайд-шоу, которая поможет вам создать слайд-шоу из фотографий за секунды.Эта программа предоставляет удобные шаблоны для создания слайд-шоу. В этой части мы подробно расскажем, как создать слайд-шоу из фотографий с помощью Fotophire Slideshow Maker.
- Сделайте отличное слайд-шоу за 3 простых шага.
- Создавайте слайд-шоу с помощью 26 полезных шаблонов.
- Поделитесь своим слайд-шоу на YouTube одним щелчком мыши.
- Легко сохраните видео слайд-шоу для мобильного телефона или компьютера.
Как сделать слайд-шоу из фотографий с помощью Fotophire Slideshow Maker
Шаг 1. Добавьте фотографии в окно программы.
Загрузите и установите Fotophire Slideshow Maker на свой компьютер, затем запустите его. Теперь вы увидите основной интерфейс программы и сможете добавлять фотографии в программу тремя способами: перетащите фотографии в программу; Нажмите большую кнопку + в центре окна программы, чтобы добавить фотографии; или нажмите кнопку «Добавить файлы» в верхнем левом углу и выберите «Добавить фото» или «Видео».
Обратите внимание, что после добавления фотографий в программу вы можете редактировать фотографии с помощью полезной функции редактирования в программе.
Шаг 2. Выберите тему для слайд-шоу.
Когда вы добавили фотографии в Fotophire Slideshow Maker, вы можете нажать кнопку «Тема» в верхней части окна программы, чтобы войти в раздел «Тема». Вы также можете нажать кнопку «Далее» в правом нижнем углу основного интерфейса, чтобы войти в раздел «Тема».
Шаг 3. Сохраните или поделитесь своим слайд-шоу
Нажмите кнопку «Поделиться» вверху, чтобы войти в раздел «Сохранить» или «Поделиться», или нажмите кнопку «Далее» в правом нижнем углу, чтобы войти в этот раздел. Если вы хотите сохранить слайд-шоу на свой компьютер, вам нужно только выбрать формат видео в качестве вывода и выбрать целевую папку, затем нажать «Сохранить», чтобы сохранить видео на свой компьютер. Если вы хотите поделиться видео на YouTube, вам необходимо сначала войти в свою учетную запись YouTube, а затем вы можете напрямую поделиться слайд-шоу на YouTube.
С помощью Fotophire Slideshow Maker вы можете собирать свои фотографии и легко превращать их в отличное слайд-шоу.
Заключение:
Это всего 5 способов, которые позволяют без проблем создавать изображения с более высоким разрешением. Все эти способы могут вам очень помочь, но если вы хотите сделать изображение в более высоком разрешении онлайн, вы можете легко использовать онлайн-сайт. Прежде чем использовать любой способ, убедитесь, что вы не потеряете исходное качество.Если вы хотите узнать об идеальном способе, вы можете использовать программу Fotophire Maximizer, потому что эта программа не будет оригинального качества ваших фотографий.
10 приложений, которые сделают ваши фотографии намного лучше
В наши дни у большинства смартфонов есть отличные камеры. Так почему же фотографии одних людей выглядят намного лучше, чем другие?
StockSnap.io
Практически для всех лучших фотографий, сделанных на смартфоны, ответ — редактирование с помощью ряда приложений для фотографий.От кадрирования до цветокоррекции, небольшие изменения могут сделать снимок, который легко забывается, и действительно отличный снимок.
Сегодня процесс улучшения фотографии невероятно прост. Существует приложение для редактирования практически любых фотографий, которые вы хотите сделать. Поскольку так много бренд-менеджеров создают визуальный контент внутри компании, важно найти время и создать максимально сильный имидж, чтобы привлечь внимание аудитории.
Вот 10 любимых приложений для редактирования фотографий по мнению некоторых из самых успешных фотографов в социальных сетях:
1.SnapseedВ этом приложении Google есть почти все инструменты, которые вам могут понадобиться для редактирования фотографий.
С Snapseed вы можете легко выпрямлять, повышать резкость и корректировать цвет. В приложении также есть фильтры, которые можно использовать для стилизации фотографий.
Snapseed бесплатно для iOS и Android.
2. VSCOVSCO доминировал в фильмах по мотивам фильтров вскоре после того, как Instagram впервые приобрел популярность, и до сих пор остается классическим фаворитом среди пользователей Instagram.
VSCO предоставляет множество фильтров и инструментов для редактирования фотографий. Если вы найдете группу настроек редактирования, которые вам особенно нравятся, вы можете скопировать и вставить их на фотографии, что упростит редактирование групп изображений в связном виде.
VSCO бесплатно для iOS и Android, за дополнительные фильтры взимается дополнительная плата.
3. БолееФотографии со стилизованным текстом невероятно популярны в социальных сетях.
Over позволяет очень легко накладывать текст на изображения.В приложении есть несколько шрифтов, которые можно использовать для написания сообщения.
Over стоит 1,99 доллара для iOS и 3,99 доллара для Android.
4. PriimeПодобно VSCO, Priime имеет фильтры, вдохновленные популярными фотографами. Он также имеет алгоритм, который анализирует вашу фотографию и рекомендует фильтры, которые будут лучше всего выглядеть.
Priime бесплатен для IOS, но недоступен для Android.
5. TouchRetouchВы когда-нибудь делали снимок, который вас волнует, только для того, чтобы позже понять, что есть крошечное пятно и кусок мусора, отвлекающие от его величия?
С TouchRetouch вы можете легко отредактировать его.Задача решена.
TouchRetouch стоит 1,99 доллара США для iOS и Android.
6. Image BlenderЗастрял между двумя правками? Если вы хотите, вы можете объединить два фильтра, вы можете это сделать с помощью Image Blender.
Вы также можете проявить творческий подход, создавая изображения, имитирующие фотографии с двойной экспозицией.
Image Blender — 2,99 доллара для iOS; аналогичное бесплатное приложение доступно для Android.
7. SquareadyЕсли вы чувствуете себя ограниченным квадратными размерами Instagram или вам просто нужен идеальный урожай, Squaready — ваш друг.
Это просто и понятно, без излишеств, но при этом эффективно.
Squaready бесплатно для iOS; аналогичное бесплатное приложение доступно для Android.
8. FrontviewПытаетесь сделать идеальный архитектурный снимок? Убедитесь, что вы исправили параллакс здания — когда здания выглядят искаженными из-за искажения объектива — с помощью Frontview.
Frontview бесплатно для iOS, но недоступно для Android.
9. LayoutLayout — это новое приложение, недавно представленное Instagram, которое упрощает создание коллажей изображений.
Используйте его, чтобы создать простой коллаж или проявить творческий подход и художественно комбинировать изображения. Возможности огромны.
Layout бесплатен для iOS и скоро будет доступен для Android.
10. InstagramПопулярность Instagram частично выросла из-за их первоначальных фильтров и квадратных изображений.
Хотя интерес к оригинальным фильтрам снизился, Instagram регулярно представляет новые инструменты. В настоящее время вы можете выпрямлять, корректировать цвета, резкость и создавать несколько фотоэффектов с помощью инструментов приложения для социальных сетей.
Инструменты Instagram ни в коем случае не являются инновационными в области редактирования, но изучение того, как использовать фильтры приложения и другие инструменты, — это хорошее место для начала.