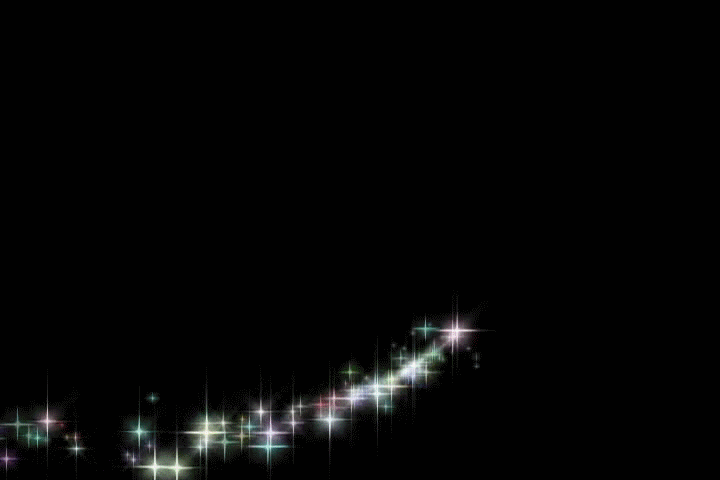Добавление звуковых эффектов в видео
Типы звуковых эффектовКогда дело доходит до профессионального звукового дизайна и редактирования, аудио и звуки группируются в четыре основные категории.
1. Изолированные звуки — это обычные бытовые шумы, которые вы слышите в повседневной жизни. Автомобильные гудки, лай собак и отбойный молоток в оживленном городе — все это изолированные звуки. Изолированные звуковые эффекты обычно легко найти в библиотеках звуковых эффектов, и если вам нужно что-то простое, например звук закрывающейся двери, в бесплатных коллекциях аудиоклипов почти наверняка есть то, что вы ищете.
2. Специализированные эффекты — это новые звуки, созданные специально для производства. Специализированные эффекты особенно популярны в фэнтези и научной фантастике. Такие звуки, как рев дракона или тихое гудение светового меча, не существуют в реальном мире, поэтому их нужно создавать отдельно.
3.
4. Окружение — это фоновый звук в определенной обстановке. Фоновый шум на городской улице отличается от фонового шума в лесу, который, в свою очередь, отличается от фонового шума офисного здания. Каждая сцена требует фонового окружения, иначе она может звучать неестественно.
Источники звуковых эффектов
Есть два основных способа получить звуковые эффекты для производства: создать их или приобрести лицензию. Большинство крупных производств создают звуковые эффекты собственными силами, нанимая специалистов по синхронным шумам для создания собственных эффектов, соответствующих потребностям их мультимедиа.
При этом небольшие производства обычно полагаются на существующие ресурсы. Многие оригинальные звуковые эффекты заархивированы в библиотеке звуковых эффектов или объединены в пакет, продаваемый для коммерческого использования. Если у вас нет бюджета на оригинальный звук, множество веб-сайтов предлагают бесплатные высококачественные звуковые эффекты по лицензии Creative Commons, а также другие ресурсы, например бесплатную музыку.
Как убрать звук в видео полностью или частично
Автор статьи: Алина Черненко|При съемке видеороликов люди часто забывают о звуке: в итоге на записях слышатся шум или чужие разговоры. Также исходная звуковая дорожка не всегда способна передать правильную атмосферу. Исправить эти проблемы очень просто: пользователь может убрать звук из видео полностью, стереть часть аудиоряда и наложить фоновую музыку. В этой статье мы расскажем, как сделать это с помощью программы для монтирования видео.
Способ №1. Полное отключение звука в видеоролике
Если звук играет второстепенную роль, является лишним и мешает восприятию видеоряда, вы можете полностью выключить аудио. Этот вариант может пригодится, например, в фильмах со сценами природы, пейзажей, леса, или в оригинальных проектах, где тишина является художественным решением.
Для этого не нужно обладать специальными навыками: загрузите программу ВидеоШОУ на компьютер и во время инсталляции выполните стандартные действия: ознакомьтесь с пользовательским соглашением, укажите папку на ПК, выберите тип и параметры установки, создайте ярлык на рабочий стол или закрепите программное обеспечение на панели задач.
Скачайте ВидеоШОУ и попробуйте убрать аудиодорожку из видеозаписи уже сейчас!
После завершения установки запустите редактор и выберите свой способ отключить звуковое сопровождение.
Чтобы быстро удалить звук из видео, достаточно нажать одну кнопку в программе. Загрузите видеоклип в приложение, перетащив его на временную шкалу. Нажмите на значок «Отключить звук», расположенный на панели инструментов (иконка с громкоговорителем). Этот вариант подходит для получения моментального результата и сохранения файла без оригинальной аудиодорожки.
Удалите звук из видеоролика, нажав на эту иконку на панели задач
- С простором для творчества
Как отключить звук на видео, если необходимо отредактировать визуальный ряд? Выделите клип и воспользуйтесь редактором слайдов. В специальном меню вы сможете настроить масштаб кадра, обрезать ролик, наложить маску, добавить картинку, надпись и эффекты. Чтобы удалить аудио, необходимо поставить галочку возле команды «Отключить звук».
В редакторе слайда вы можете не только убрать звук, но и обработать ролик
После внесения всех изменений результат можно сохранить во всех популярных форматах и подготовить для воспроизведения на ПК или на телефоне, а также записать на DVD-диск или подготовить для загрузки на YouTube, ВКонтакте, Facebook. Для этого просто нажмите на кнопку «Создать» в верхней части программы.
Для этого просто нажмите на кнопку «Создать» в верхней части программы.
Выберите подходящий способ сохранения видеофайла
Способ №2. Удаление части исходного звука в видеозаписи
В некоторых случаях может потребоваться убрать только часть звука из видео. Этот вариант можно использовать для расставления акцентов, создания напряженной атмосферы, удаления резкого и громкого звука, скрытия некоторых слов и фраз.
С помощью этого способа вы сможете прервать аудио в любой момент клипа, а затем вернуть громкость на исходный уровень. Также у вас будет возможность настроить эффекты появления и затухания для аудиоряда.
Как удалить звуковую дорожку из видео частично с помощью программы ВидеоШОУ:
1. Добавьте видеозапись в проект. Перетащите ее три раза на таймлайн.
Создайте на таймлайне 3 копии вашего клипа
2. Выделите первый клип и нажмите на кнопку «Редактировать слайд».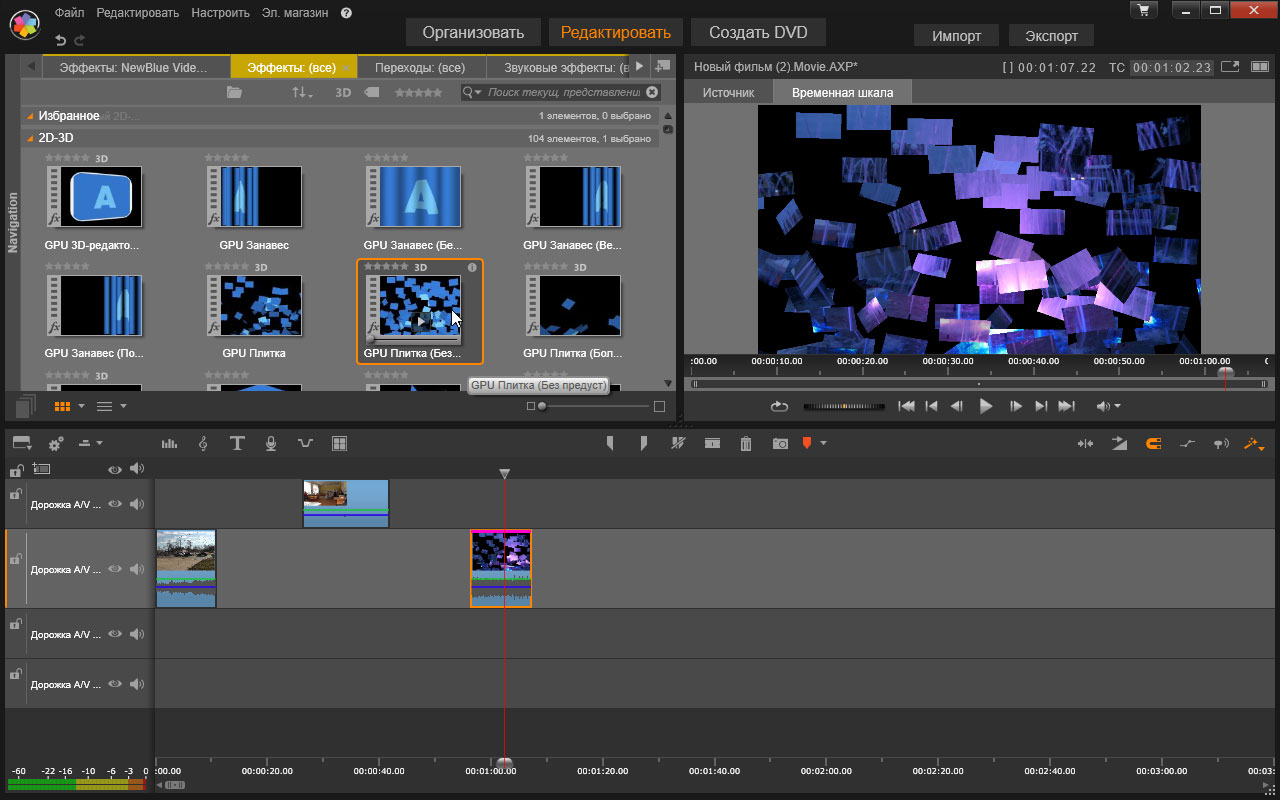
3. Чтобы разделить ролик на три части, необходимо использовать функцию «Обрезать видео». Выделите с помощью черных маркеров первый фрагмент. Важно запомнить точное время обрезки клипа. Это потребуется для правильной склейки фильма воедино: таким образом, чтобы переход был плавным и незаметным.
Обрежьте первую часть дорожки ДО нужного фрагмента
Отключите звук на нужном фрагменте видеодорожки
Способ №3. Замена неудачной аудиодорожки на новую
Если вам необходимо создать определенную атмосферу, можно заменить аудиоряд и установить вместо него музыкальный фон. Также есть возможность переозвучить видеоролик и создать звукозапись с помощью микрофона. Голосовые комментарии могут потребоваться при редактировании видеоуроков, вебинаров, игровых стримов и обзоров.
Голосовые комментарии могут потребоваться при редактировании видеоуроков, вебинаров, игровых стримов и обзоров.
Как удалить аудио из видео и наложить звуковое сопровождение? Выполните несколько простых действий.
1. Загрузите файл в видеоредактор и переместите его на временную шкалу. Уберите аудиозапись с помощью кнопки «Отключить звук» на панели инструментов.
Удалите исходный звук одним кликов мыши
2. Чтобы добавить фоновую мелодию, кликните на раздел «Музыка». Вы можете загрузить свой трек или выбрать песню из встроенной коллекции. Софт предлагает доступ к более чем 200 музыкальным композициям.
Наложите на видеоряд фоновую музыку
3. Наложить голос на видео можно с помощью меню «Звукозаписи». Вы можете использовать встроенный микрофон и настроить параметры аудио: формат, режим, частоту, битрейт. После завершения записи она будет сохранена на компьютер и добавлена в проект.
При желании запишите голосовые комментарии с помощью микрофона
4. В разделе «Громкость и эффекты» настройте уровень основной музыки и озвучки. Также есть возможность изменить время появления композиции и затухания.
Настройте параметры новых звуковых дорожек в видео
Софт для качественной обработки видеозаписей
ВидеоШОУ — это удобный видеоредактор, который достаточно прост для новичков и при этом достаточно функционален для опытных видеографов. Программа позволяет не только убрать музыку из видео, но и качественно отредактировать его. Среди прочих особенно стоит выделить следующие возможности:
- Работа с популярными видеоформатами: загружайте файлы AVI, MP4, MPEG, MKV, WMV, MOV и другие. Также есть возможность записать клип с веб-камеры.
- Каталог шаблонов проектов с тематическим оформлением.

- Профессиональная замена однотонного фона с помощью технологии хромакей.
- Обрезка клипа и склейка нескольких фрагментов воедино.
- Встроенный каталог плавных переходов.
- Готовые шаблоны заставок: вы сможете оформить приветственное интро или заключительные титры.
- Более 70 современных 3D-эффектов и фильтров.
- Работа со слоями: добавляйте к видеоряду картинки, видеоклипы, анимации, надписи, эффекты, клипарты и фигуры.
- Профили экспорта на любой случай: сохраните результат для воспроизведения на ПК, смартфонах и планшетах, загрузки на видеоплатформы или собственный сайт.
- Мобильное видео можно обработать в приложении, подключив смартфон к компьютеру. Это удобнее, чем работать в софте для Андроид и Айфон на маленьком экране телефона.
Заключение
Работа со звуком играет очень важную роль в создании видео независимо от его продолжительности. Плохое аудио или шумы могут испортить все впечатление, полученное от красивого видеоряда. Несмотря на столь значимую роль, обработка звукового сопровождения не требует специальных навыков.
Несмотря на столь значимую роль, обработка звукового сопровождения не требует специальных навыков.
В этой статье мы рассказали про быстрые и эффективные способы, как сделать видео без звука и наложить голосовое сопровождение. Обработайте видеофайл в редакторе ВидеоШОУ. С ним вы с легкостью удалите ненужные звуковые дорожки, добавите новые и создадите видео, которое планировали. Также вы сможете делать профессиональный видеомонтаж: добавлять заставки и титры, применять эффекты и переходы, обрезать и соединять клипы. Скачайте видеоредактор и опробуйте все его функции!
Поделиться с друзьями:
Станция монтажа видео и звука для киностудии «Ленфильм»
Всего 2 фотографии
Состав:Компьютер PowerMac G5 2.
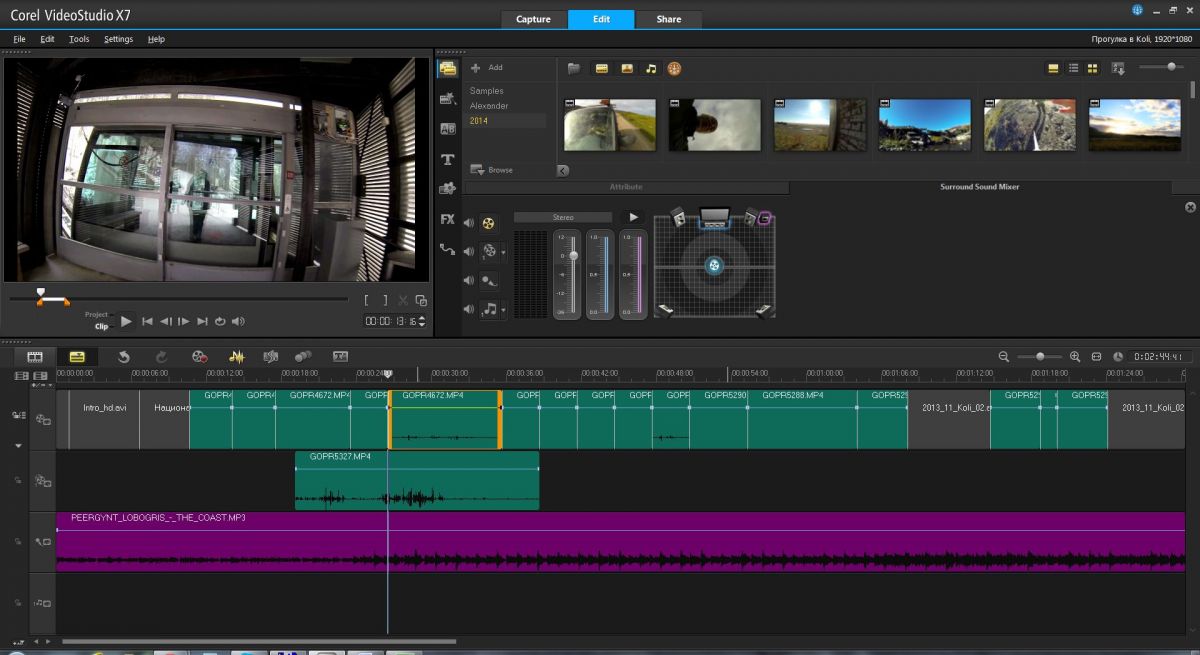 5 GHz с двумя 23-дюймовыми цифровыми ЖК-мониторами Apple Cinema Display HD (1920×1200) и 30-дюймовым цифровым ЖК-монитором Apple Cinema Display HD.
5 GHz с двумя 23-дюймовыми цифровыми ЖК-мониторами Apple Cinema Display HD (1920×1200) и 30-дюймовым цифровым ЖК-монитором Apple Cinema Display HD.— ПО для редактирования видео и звука FINAL CUT STUDIO
— Видеокарта NVIDIA GEFORCE 6800
— Плата видеомонтажа AJA KONA 2 с внешним BOB для подключения аудио/видеооборудования
— 2 настольных дисковых массива SCSI MaxTronic суммарным объемом 8 Тб
— 2 аудиомонитора Fostex PM 0,5
— Конвертеры Blackmagic HDLINK и AJA KONA D10AD
— Контроллер управления
— 2 преобразователя Kramer FC-2000, 2 ИБП APC 1000VA SMART
Возможности:
— Работа с файлами, отсканированными в телекино (DPX) 2К
— Монтаж с использованием футажных номеров пленки и синхронизация с EDL
— Вывод 12-битного компонентного видеосигнала высокого разрешения и компонентного/композитного аналогового видео стандартного разрешения
— 10-битное повышающее и понижающее преобразование вещательного качества
— Возможность просмотра видео в формате 2K «пиксель в пиксель»
— Работа с неограниченным количеством слоев видео
— Создание сложных эффектов и сведение звука в режиме реального времени
— Изменение скорости по ключевым точкам в режиме реального времени
— Возможность работы с видео высокого разрешения DVCProHD, HDV, HDCAM SR
— 8 каналов 24-битного звука
— Поддержка любых цифровых и аналоговых аудиоформатов
— Изменение звука в готовом видеоряде без изменения видео
— Работа с MIDI-файлами
— Монтаж видео и звука с использованием Final Cut Pro (архитектура QuickTime), работа с Adobe After Effects, Photoshop и Discreet Combution
Преимущества:
— Мощная система для современного кинопроизводства. Работа с некомпрессированным и сжатым материалом в одном проекте
Работа с некомпрессированным и сжатым материалом в одном проекте
— Мгновенный доступ к видео- и аудиоданным, их просмотр и обработка, вывод готового материала в виде файлов
— Система NLE прошла предварительное 2-недельное тестирование
Результат проекта:
Эта станция нелинейного монтажа базируется на компьютере PowerMac G5 2.5 GHz с двумя 23-дюймовыми цифровыми ЖК-мониторами Apple Cinema Display HD (1920×1200) и 30-дюймовым цифровым ЖК-монитором Apple Cinema Display HD и включает в себя плату видеомонтажа AJA KONA 2 с внешним BOB для подключения аудио/видеооборудования, 2 настольных дисковых массива SCSI MaxTronic суммарным объемом 8 Тб, 2 аудиомонитора Fostex PM 0, конвертеры Blackmagic HDLINK и AJA KONA D10AD и т.д. Это высококачественная система для редактирования и монтажа видео (высокого разрешения) и звука в режиме реального времени и создания сложных анимированных сцен.
Как добавить звук в видео онлайн
Если вы хотите, чтобы ваш видеоконтент производил хорошее впечатление, важно, чтобы у вас был качественный звук. Люди очень чувствительны к различным визуальным несовершенствам, так что вашего зрителя может раздражать любой видимый на картинке дефект.
Люди очень чувствительны к различным визуальным несовершенствам, так что вашего зрителя может раздражать любой видимый на картинке дефект.
Однако и плохой звук тоже может негативно влиять на просмотр. Есть что-то очень разочаровывающее в приглушенном или непоследовательном звуке, который быстро заставляет людей терять интерес, даже если визуальные эффекты хороши!
Для получение отличной аудиозаписи, возможно, нужно приобрести хороший микрофон, чтобы обеспечить захватывающий звук при съемке. Однако, что, если вы сняли отличное видео, но записанный звук к нему не подходит, поэтому вы хотели бы заменить его отдельной аудиозаписью?
К счастью, есть простой способ добавить аудио в видео онлайн! Это также работает с изображениями и фотографиями, где вы можете добавить звук отдельно для создания слайд-шоу с фоновой музыкой.
Добавление звука в видео с помощью Clipchamp
Clipchamp – это простой, но мощный бесплатный онлайн-видеоредактор, который позволяет легко добавлять любой звук в ваш видеоконтент. Вот как это работает:
Вот как это работает:
Шаг 1: Откройте бесплатную учетную запись или войдите в систему с помощью записи, открытой вами ранее
Первый шаг заключается в регистрации (если вы еще этого не сделали). В Clipchamp это делается очень просто: вы можете зарегистрироваться одним кликом, используя свою учетную запись в Facebook, Google или адрес электронной почты.
Шаг 2: Создание вашего проекта
После того, как вы зарегистрировались, нажмите «Начать новый проект»:
Вам нужно будет назвать свой проект и выбрать соотношение сторон кадра, соответствующее вашему видео: 1:1 — квадрат, 4:3 — это как старая телевизионная картинка, а 16:9 соответствует сегодняшним широкоэкранным телевизорам.
Шаг 3: Добавьте видео- и аудиофайлы в ваш проект
В новом проекте используйте кнопку «Добавить медиа», чтобы добавить видео- и аудиофайлы в ваш проект:
Выберите «Просмотреть мои файлы», чтобы выбрать их на своем компьютере, или вы также можете добавить профессиональные звуковые дорожки и звуковые эффекты из библиотеки Clipchamp:
Шаг 4: Добавьте аудио в ваше видео
Как только ваши файлы будут готовы, вы увидите, что они появляются в библиотеке:
Сначала на временную шкалу должен быть добавлен видеофайл. Там он появится автоматически. Итак, теперь вам просто нужно перетащить аудиофайл на временную шкалу:
Там он появится автоматически. Итак, теперь вам просто нужно перетащить аудиофайл на временную шкалу:
Как только вы перетащите аудиофайл на шкалу, он отобразиться снизу под добавленным ранее видео:
В этом случае мы добавили звуки окружающего леса, чтобы улучшить это видео с пауком, плетущего свою сеть.
Шаг 5: Обрежьте свое аудио так, чтобы оно подходило видеоряду
После того, как вы добавили звуковую дорожку, вам может потребоваться обрезать ее, чтобы она соответствовала длине вашего видео. Для этого просто уменьшите масштаб шкалы времени или прокрутите по горизонтали до тех пор, пока не увидите конец аудиодорожки, затем перетащите конец аудио до тех пор, пока он не выровняется с концом видео:
Уменьшите масштаб, чтобы увидеть полосу аудиодорожки полностью
Перетащите конец полосы аудиодорожки до точки окончания видеоряда
Вместо обрезки вы также можете отрезать аудиодорожку, перетащив указатель текущего времени в место, где вы хотите остановить аудио и нажать значок «Ножницы». Затем удалите отсеченный фрагмент, щелкнув на значок «Корзина».
Затем удалите отсеченный фрагмент, щелкнув на значок «Корзина».
Шаг 6: Добавьте еще звука, отрегулируйте уровни
Вы также можете добавить несколько звуковых дорожек к своему видео, что позволяет вам накладывать звук. Это здорово, если вы хотите добавить саундтрек или создать звуковой ландшафт.
Например, здесь я добавил карканье вороны, чтобы дополнить звуки леса в определенном месте видео:
Когда вы добавляете аудио в видео с помощью Clipchamp, вы можете отрегулировать уровень громкости для каждой дорожки индивидуально. Это поможет вам создать необходимый звуковой микс. Просто нажмите на дорожку, которую вы хотите настроить, и отрегулируйте ее громкость:
Шаг 7 (опционально): Уберите оригинальный звук вашего видеоклипа
Если ваш исходный видеофайл уже содержит звук, который вы хотели бы заменить с помощью отдельной звуковой дорожки, как показано выше, убедитесь, что вы также отключили звук, прилагаемый к видео. Вы можете сделать это, выбрав видеодорожку на временной шкале, перейдя на вкладку «Аудио» в меню редактирования, которое появляется вверху слева, а затем уменьшить уровень звука клипа до 0%.
Таким образом в готовом видео/аудио миксе будет слышен только отдельный музыкальный трек.
Как только вы настроите громкость по своему вкусу, то можно перейти к экспорту видео.
Как вы можете видеть, добавлять звуки в видео с помощью Clipchamp очень просто, а главное – это можно делать бесплатно!
Наушники для обработки видео — Фотосклад.Эксперт
Видеография — это целое направление, которое включает еще много мелких отраслей, одной из которых является аудио коррекция. Без резкой, качественной аудио дорожки невозможно рассказать историю в видео формате. Это касается и видеоблогов, где хороший звук является одним из принципиально важных элементов. Но идеальный звук вполне достижим, и для этого нужна не только звукозаписывающая техника, способная справиться с нагрузкой, но и хорошие наушники, в которых вы услышите все дефекты и не упустите ни одной оплошности. Если задуматься, качественная обработка звука более важна, чем запись, ведь очень многое можно исправить именно при монтаже.
Для того, чтобы вы никогда не переживали за упущенные звуки, мы создали подборку наушников, которые идеально подойдут для обработки аудио дорожки для видео.
Для начала, стоит отметить, какие характеристики окажутся важны для таких наушников. В параметрах будут указаны различные показатели, но не все они на самом деле важны, поэтому стоит выделить те, которые интересуют нас больше всего.
Источник: PremiumBeat
Тип наушников
Различные наушники подразумевают различную деятельность. Одни лучше всего справляются с воспроизведением музыки на разных частотах, другие создают эффект погружения для игр и просмотра фильмов. Но эти эффекты уходят на второй план, когда речь заходит о том, чтобы слышать максимум.
Поэтому внимание стоит обратить на наушники, которые называются “мониторные”. Название они получили именно потому, что предназначены для профессиональной работы со звуком, а это значит, что их функционал нацелен именно на эти задачи. В отличие от наушников, которые блокируют попадание окружающих звуков, мониторные наушники не редактируют и не блокируют ничего. Таким образом, они дают пользователю возможность слышать максимально реалистичный звук. Разумеется, это именно тот вариант, который стоит рассматривать для профессиональной работы. Хорошая новость в том, что среди мониторных наушников есть огромное количество моделей, а доступны они наравне с остальными вариантами. Так что выбрать будет совсем несложно, если знать, чего именно вы ждете от той модели, которая кажется наиболее подходящей.
В отличие от наушников, которые блокируют попадание окружающих звуков, мониторные наушники не редактируют и не блокируют ничего. Таким образом, они дают пользователю возможность слышать максимально реалистичный звук. Разумеется, это именно тот вариант, который стоит рассматривать для профессиональной работы. Хорошая новость в том, что среди мониторных наушников есть огромное количество моделей, а доступны они наравне с остальными вариантами. Так что выбрать будет совсем несложно, если знать, чего именно вы ждете от той модели, которая кажется наиболее подходящей.
Удобство
Комфорт — это принципиальная характеристика для любых наушников, и она важна настолько же, насколько субъективна. Как и в случае с устройствами для занятий спортом, отдыха и прослушивания музыки, вам предстоит провести в наушниках как минимум несколько часов, поэтому очень важно, чтобы они не вызывали дискомфорта и головной боли. Поскольку мониторные наушники, в большинстве своем, накладные, позаботьтесь о том, чтобы чаша полностью накрывала ухо, а подушечки были мягкими и не давили. Поэтому важно либо точно знать, какой размер вам подходит, либо иметь возможность примерить наушники в магазине и вернуть в том случае, если они вам покажутся неудобными.
Поэтому важно либо точно знать, какой размер вам подходит, либо иметь возможность примерить наушники в магазине и вернуть в том случае, если они вам покажутся неудобными.
Еще один момент, когда речь идет об удобстве — это оголовье. Оно должно быть достаточно свободным, но прочно сидящим. Большинство моделей позволяют настроить высоту оголовья, но ширина может стать проблемой. Наушники не должны давить на виски и уши. Также обязательно убедитесь в том, что оголовье покрыто мягким материалом. При длительной работе разница будет особенно заметна.
Воспроизводимые частоты
В наушниках, рассчитанных на прослушивание музыки, частота нередко списывается как менее существенный параметр. Это весьма логично, поскольку человеческое ухо в среднем способно распознавать 20 — 20 000 Гц. Этот параметр сужается с возрастом, поэтому данный диапазон является весьма стандартным для большинства наушников, претендующих на качественный звук. Однако, лишние частоты лишними никогда не бывают, а более профессиональные модели вполне готовы предложить от 10 Гц до 30 000 Гц. Даже если вы не уверены в том, что сможете услышать какие-то звуки, переживать не стоит, это вполне естественно, но перестраховаться никогда не поздно. Если же вы придерживаетесь стандарта, то ваши возможности весьма широки, поскольку почти каждая мониторная модель готова воспроизвести классический диапазон 20-20000. Чего не стоит делать, так это выбирать наушники с меньшим диапазоном. Вот здесь вероятность того, что вы упустите важные элементы, будет крайне высока.
Даже если вы не уверены в том, что сможете услышать какие-то звуки, переживать не стоит, это вполне естественно, но перестраховаться никогда не поздно. Если же вы придерживаетесь стандарта, то ваши возможности весьма широки, поскольку почти каждая мониторная модель готова воспроизвести классический диапазон 20-20000. Чего не стоит делать, так это выбирать наушники с меньшим диапазоном. Вот здесь вероятность того, что вы упустите важные элементы, будет крайне высока.
Открытые или закрытые наушники
Редактирование видео или, точнее, аудио, подразумевает выбор одного из двух типов наушников — с открытыми или закрытыми чашами. Разница между ними описывается довольно просто: открытые чаши дают более объемный, эмбиент звук. Они пропускают посторонние шумы, поэтому в чем-то их звучание похоже на колонки.
Закрытые же чаши рассчитаны на тех, кто предпочитает сфокусироваться на конкретном звуковом потоке. Это лучше всего срабатывает при обработке низких частот. Оба варианта одинаково подходят для обработки аудио дорожек, поэтому выбор, как и во многих других параметрах, сводится целиком к личным предпочтениям. Тем, кто серьезно настроен на работу со звуком, мы рекомендуем использовать попеременно и тот, и другой вариант, и проверять результаты для того, чтобы иметь максимально полное представление о финальном результате.
Тем, кто серьезно настроен на работу со звуком, мы рекомендуем использовать попеременно и тот, и другой вариант, и проверять результаты для того, чтобы иметь максимально полное представление о финальном результате.
Источник: TechSpot
Audio-Technica ATH-M50x
Одна из моделей наушников, которые высоко ценятся теми, кто работает со звуком, это ATH-M50x. Крупные чаши закрытого формата невероятно удобны при длительной работе. Конструкция предусматривает их поворот на 90 градусов, для максимально удобной посадки. Дизайн полностью рассчитан на звукоизоляцию, и одна из особенных характеристик — это отсутствие распространения звука для окружающих. То есть никто вокруг не будет слышать то, что происходит в ваших наушниках. Это удобно для работы в офисе, особенно если рядом одновременно над обработкой звука работает несколько человек. Еще одна функция — это возможность перевести звук на одно ухо, для того, чтобы внимательно послушать то, с чем вы работаете.
Дизайн наушников складной, что позволяет брать их с собой даже если вы планируете работать вне дома или офиса. Диапазон частот более чем соответствует требованиям профессионала, от 15 до 28 000 Гц будет более чем достаточно для того, чтобы не упустить ни одного важного звука.
Диапазон частот более чем соответствует требованиям профессионала, от 15 до 28 000 Гц будет более чем достаточно для того, чтобы не упустить ни одного важного звука.
Источник: RTINGS.com
AKG Acoustics K 702
Если Audio-Technica предлагает максимально доступные, по профессиональным меркам, наушники с высокими характеристиками, то AKG, как и положено компании с богатой историей в производстве аудио продукции, представляет более премиальную, но и более серьезную модель. Сам дизайн наушников очень напоминает ретро устройства, плюс оснащен аналоговым переходником. Поэтому даже не беря наушники в руки, уже можно понять, что речь идет о профессиональном девайсе.
Наушники имеют чаши закрытого типа и отлично справляются с обработкой аудио и видео. Также, многие пользователи отмечают великолепную точность AKG Acoustics K 702 в воспроизведении звука при обработке видео с мероприятий и свадеб. Одна из особенностей этих наушников, это расширенный диапазон воспроизводимых частот: от 10Гц до 39800 Гц. Пусть некоторые из этих частот даже натренированному уху не распознать, приятно знать, что производители заботятся о ваших возможностях. Стоят наушники примерно в 2 раза дороже предыдущей модели, зато вы точно знаете, за что платите.
Пусть некоторые из этих частот даже натренированному уху не распознать, приятно знать, что производители заботятся о ваших возможностях. Стоят наушники примерно в 2 раза дороже предыдущей модели, зато вы точно знаете, за что платите.
Источник: CNet
Sony MDR-7506
Среди бюджетных вариантов тоже можно найти идеальную модель для обработки звука. Именно такой можно назвать наушники Sony MDR-7506. Наушники получили удобный дизайн с закрытыми чашами. Чаши весьма крупные и покрыты удобным искусственным материалом. Мягкое крупное оголовье получило покрытие из искусственной кожи. Наушники складываются в более компактный формат, поэтому они отлично подходят для транспортировки и работы вне офиса. Воспроизведение звука четкое и качественное. MDR-7506, это проводные наушники, и они относятся к профессиональной серии наушников Sony. Диапазон воспроизводимых частот от 10 до 20 000 Гц закрывает необходимые параметры для обработки аудио. Нельзя сказать, что наушники отличаются самыми продвинутыми характеристиками, но их наиболее привлекательное свойство — это доступная, по сравнению с многими остальными моделями, стоимость. MDR-7506 идеально подойдут для начинающих видеографов и блогеров.
MDR-7506 идеально подойдут для начинающих видеографов и блогеров.
Источник: Reviewed
Shure SRh245
Еще один вариант бюджетных наушников создан компанией, имя которой хорошо известно среди специалистов по аудио обработке. Shure славится производством микрофонов и прочей сценической и студийной техники, и наушники не стали исключением. Shure SRh245 получили уникальный узнаваемый дизайн в футуристичном стиле. Специфическая форма чаш кажется немного непривычной, но на деле отлично справляется с подачей аудио, плюс не вызывает дискомфорта. Чаши закрытого типа удобно держатся на ухе. Диапазон поддерживаемых частот этих наушников несколько уже чем у остальных — от 25 до 18 000 Гц. Как мы упомянули выше, полный диапазон, который слышит ухо, с возрастом сужается, поэтому возможности Shure SRh245 вполне вписываются в необходимые параметры. Кроме того, в остальном эта модель преуспевает, поэтому, несмотря на частоты, ее все же можно смело порекомендовать тем, кто начинает работать с видео и аудио, или делает это для блога или для себя в любительских интересах.
Источник: TechCrunch
Marshall Monitor
Компания Marshall, еще один именитый производитель техники для музыкантов и саунд-продюсеров, поэтому резонно, что среди их продукции также нашлись мониторные наушники с говорящим названием Marshall Monitor. Наушники отличаются ретро-дизайном, характерным для всей продукции Marshall и складной конструкцией. Провод переключается между правой и левой чашей, а сами чаши крупные и покрыты мягкой искусственной кожей. Marshall Monitor великолепно воспроизводят звук в музыке и кино, и отлично подходят для более профессиональной работы с аудио. Диапазон частот 20 — 20 000 Гц полностью совпадает с необходимым для обработки звука, а наушники удобны при длительной работе и дают четкий объемный звук.
Marshall Monitor — это прекрасный выбор для тех, кто работает с аудио дорожками с концертов и выступлений, но справятся они и с остальными задачами.
Хорошие наушники могут помочь полностью исправить проблемы, возникшие при записи звука, что позволит вам получить максимально качественный финальный продукт.
подборка из девяти тематических ресурсов / Хабр
В прошлый раз мы
делали подборку ресурсовс полноценными музыкальными композициями для приложений, игр или видео. Сегодня рассказываем о площадках с библиотеками коротких звуков и семплов, распространяемых в основном по лицензиям класса Creative Commons.
Фото andrew welch / Unsplash
Проект группы энтузиастов из Университета Помпеу Фабра в Барселоне. Здесь собрана большая библиотека фоновых звуков: от морского прибоя и пения птиц до стука каблуков и перезвона церковных колоколов.
Большая часть дорожек распространяется по лицензии CC BY 3.0 — она считается одной из наиболее свободных и разрешает использовать треки для любых проектов. Единственное условие — нужно указать автора композиции. Но встречается и лицензия CC BY-NC 3.0 — она запрещает использовать семплы в коммерческих целях.
Достоинства. Аудиобиблиотека регулярно обновляется — новые звуки появляются почти каждый день. Есть поиск по тегам и ключевым словам, например, white-noise, nature и др. Также на сайте есть система рейтинга, которая облегчает поиск интересных семплов, — вокруг проекта сформировалось довольно обширное сообщество.
Недостатки. Качество некоторых семплов оставляет желать лучшего — есть записи, на которых присутствуют посторонние шумы или дыхание автора. И хотя на сайте представлены файлы в форматах MP3, WAV, AIFF, OGG, FLAC скачать необходимый звук получится лишь в одном из них — в том, в котором его туда залил автор. Чтобы скачивать аудиофайлы необходимо зарегистрироваться.
Изначально проект был основан организацией Creative Commons. Но в 2009 году сайт начал курировать лейбл ArtisTech Media. Сегодня ресурс содержит более 10 тыс.
семплови
записей a capella, которые можно использовать в своих ремиксах. Они распространяются в форматах MP3, WMV, OGG и др. На площадке есть работы даже таких именитых музыкантов, как
Beastie Boysи
Дэвид Бирн.
Доступны два варианта лицензий CC: запрещающая и разрешающая коммерческое использование семплов. Указание авторства в обоих случаях обязательно.
Достоинства. Большой выбор жанров, есть джаз, фолк, глитч и даже диско. Можно отсортировать треки по BPM: показатель меняется от 60 до 135.
Недостатки. Сайт визуально устарел, при этом пользоваться им не очень удобно, так как на разных вкладках оформление пользовательского интерфейса сильно отличается. Есть проблемы с версткой — некоторые кнопки и блоки на странице смещены.
Проект основал в 2001 году музыкант Кантон Беккер (Canton Becker). За прошедшие 18 лет вокруг сайта сформировалось сообщество, которое регулярно наполняет аудиобиблиотеку. Сегодня здесь можно найти восемь гигабайт семплов, барабанных лупов и a cappella. Все они являются частью общественного достояния и их можно использовать без ограничений.
Автор сайта выпустил четыре собственных альбома электронной музыки — их вы можете найти на Spotify, Apple Music и Bandcamp. По словам композитора, он вдохновлялся наработками, которые сделал в 12 лет, играя с драм-машиной TR-505 и синтезатором Ensoniq ESQ-1.
Достоинства. Сайт предлагает богатый выбор современных жанров вроде техно. Есть поиск по типу звукового эффекта, инструментам и ключевым словам. Удобная иерархия поиска по семплам — автор говорит, что все они обрезаны, нормализованы и переименованы вручную.
Недостатки. Всю библиотеку можно загрузить на диск в один клик, но придется купить годовую подписку — сейчас идет акция и она стоит $29. В ином случае придется скачивать по одному треку за раз. Нужна регистрация на сайте.
Проект двух композиторов из Великобритании, известных в жанре эмбиент — Джеффа Харви (Geoff Harvey) и Криса Мартина (Chris Martyn). Здесь можно найти как полноценные музыкальные композиции, так и
короткие джинглы.
Всю музыку разрешено использовать в коммерческих целях, нужно лишь указать, что она взята с сайта purple-planet.com. Но есть возможность приобрести лицензию, не требующую указания авторства, — это обойдется в $8 или $40 (в зависимости от ваших целей и задач).
Достоинства. Поиск композиций по настроению, например cute или creepy. Прослушать и скачать трек можно на одной странице без лишних переходов по ссылкам.
Недостатки. Других фильтров и категорий здесь нет. Треки имеют «космическую» тематику, поэтому могут не подойди для некоторых проектов. Скачать музыку можно только в формате MP3, хотя и с битрейтом в 192 кбит/с.
Это нью-йоркская торговая площадка с музыкой и звуковыми эффектами. Среди её клиентов числятся Netflix, Discovery, Disney, BBC и многие другие.
Достоинства. Есть поиск по всевозможным тэгам, дополнительные фильтры по цене и продолжительности записи. Отдельно выделены категории: музыка, звуковые эффекты, спецэффекты. Редакторы на площадке готовят собственные подборки с любимыми семплами. Еще у проекта есть блог с полезными материалами по обработке и монтажу видео с советами от профессионалов.
Недостатки. Коллекция стокового ресурса насчитывает три миллиона композиций. Однако по лицензии Public Domain доступно чуть менее трех тысяч: там представлены записи вроде What a Morning That Will Be или отрывки Гольдберг-вариаций Баха. Просто скачать бесплатный трек или семпл не получится, нужно зарегистрироваться на сайте и пройти процедуру оплаты заказа, хотя денег с вас за это не возьмут.
Все остальные треки и семплы на сайте платные. Цены на звуковые эффекты стартуют с двух долларов, на полноценную музыку — с двадцати долларов.
Фото PxHere / PD
Проект основал композитор Паскаль Татипата (Pascal Tatipata) в 2009 году. Под его руководством работает небольшая команда музыкантов, которая публикует оригинальные семплы и биты. Все треки записываются на профессиональном оборудовании в студии в Харлеме (Нидерланды). Композиции
на сайте royalty-freeи их можно использовать в коммерческих целях.
Достоинства: Уникальные семплы, которых нет на других площадках. Большой выбор жанров и настроений, фильтр по BPM (0–1000) и типу аудиозаписи (MP3, WAV).
Недостатки: Скачать бесплатно можно лишь небольшую часть семплов и лупов. При этом поиска по таким трекам нет, приходится выбирать их вручную в общем списке. Чтобы загрузить на диск все композиции, придется приобрести подписку — стоит $12 в месяц.
Это платформа, которая предлагает музыкантам инструменты мастеринга на базе систем искусственного интеллекта. На сайте есть бесплатные подборки с семплами, которые подготовили приглашенные музыканты и композиторы. Среди них: канадский дуэт
Blue Hawaii, диджей
Loco Dice, и американский репер
Havoc. Все семплы royalty-free.
Достоинства: Удобный UI — можно скачивать как подборки целиком, так и отдельные семплы.
Недостатки: Чтобы скачать композиции, нужно зарегистрироваться. Иногда сайт долго грузится.
Создатель сайта — композитор Алан Маккинни (Alan McKinney). Чтобы наполнить аудиобиблиотеку, он лично связывался c музыкальными компаниями и независимыми музыкантами со всего света и просил их предоставить несколько семплов. По этой причине здесь можно найти уникальные треки, которых нет на других площадках. Семплы можно использовать в коммерческих целях, но нужно обязательно указать, что они взяты с сайта freesfx.co.uk.
Достоинства: Обширная библиотека звуков с разбиением по категориям: животные, колокола, инструменты, общественные места, природа, огонь, Sci-Fi и многие другие. Есть поиск по ключевым словам.
Недостатки: Обязательна регистрация. Все звуки доступны только в формате MP3, хотя и с битрейтом 320 кбит/с.
Это ресурс одноименной компании, которая занимается саунд-дизайном. Её основали два звукорежиссера Дэн Байерс (Dan Byers) и Стив Хит (Steve Heath) в 2008 году. Библиотека звуков на сайте — результат труда их команды. Лицензия на семплы выдаётся на одного пользователя, однако их можно использовать в коммерческих целях.
Достоинства: Есть семь подборок с бесплатными семплами драм-машин TR-808, Korg KPR-77 и др. Каждая из них включает от 60 до 480 звуков. По ссылке выше также можно найти две демоверсии синтезаторов для семплера Kontakt 5.
Недостатки: Чтобы скачать бесплатные семплы, нужно зарегистрироваться. Остальные подборки на сайте платные — цена за один «пакет» может достигать 400 фунтов.
Дополнительное чтение из нашего «Мира Hi-Fi»:
Исследование: музыка вредит творческому мышлению — разбираемся в ситуации
Винил вместо почтовой марки: необычный раритет
Один из гигантов стриминга запустился в Индии и привлек миллион пользователей за неделю
В чем особенности и задачи звукового сопровождения игр
Как запустить свой подкаст, руководство для начинающих
Подборка онлайн-магазинов с Hi-Res-музыкой
Как мозг воспринимает звуки
Добавление звуковых эффектов в Final Cut Pro
Помимо улучшения звука с помощью встроенных функций улучшения звука, вы можете воспользоваться преимуществами встроенных 64-битных MacOS и сторонних эффектов Audio Units (AU) для ваших задач обработки звука.
Final Cut Pro также поставляется с обширным набором настраиваемых аудиоэффектов и профессиональных логических эффектов, которые представляют собой эффекты и процессоры цифровой обработки сигналов (DSP), которые используются для окрашивания или тонального изменения существующих аудиозаписей и источников звука — в реальном времени.
Некоторые из наиболее распространенных опций обработки включают шумоподавление, коррекцию высоты тона, эквалайзеры, динамические процессоры и реверберацию. Дополнительные расширенные функции включают задержки, модуляции, искажения, улучшение низких частот, а также процессоры и утилиты, изменяющие время. Некоторые пользовательские эффекты, включенные в Final Cut Pro, объединяют несколько эффектов для создания определенной звуковой среды, например собора.
Вы можете добавлять эффекты к отдельным аудиоклипам и компонентам или к составному клипу. После добавления эффекта вы можете настроить его параметры с помощью Аудиоинспектора.
Добавление звуковых эффектов к клипу
Нажмите кнопку «Эффекты» в правом верхнем углу шкалы времени Final Cut Pro (или нажмите Command-5).
В браузере эффектов выберите звуковой эффект.
Вы можете сделать любое из следующих действий, чтобы сделать свой выбор:
Предварительный просмотр звучания эффекта с использованием звука из текущего выбранного клипа на временной шкале: Наведите указатель на эскиз звукового эффекта.
Предварительный просмотр, изменение основного элемента управления эффекта: Удерживайте нажатой клавишу Option, перемещая указатель по миниатюре звукового эффекта.
Отфильтруйте список отображаемых эффектов: Введите текст в поле поиска браузера эффектов.
Выполните одно из следующих действий:
Эффект появится в разделе «Эффекты» Аудиоинспектора и в редакторе аудио-анимации. Теперь вы можете настроить эффект.
Изменение порядка эффектов
После применения звуковых эффектов к клипу вы можете изменить порядок, в котором они отображаются в Аудиоинспекторе или редакторе звуковой анимации.
На шкале времени Final Cut Pro выберите клип, к которому вы добавили эффекты.
Выполните одно из следующих действий:
В разделе «Эффекты» Аудиоинспектора перетащите эффект вверх или вниз.
В редакторе аудио-анимации перетащите эффект вверх или вниз.
Копирование всех эффектов клипа в другой клип
Вы можете копировать эффекты и их настройки из одного клипа в другой. Это может быть особенно полезно, если вы изменили эффекты в клипе, которые хотите сохранить и использовать с другими клипами.
Выберите клип на шкале времени Final Cut Pro, затем выберите «Правка»> «Копировать» (или нажмите Command-C).
Выберите клип или клипы, к которым вы хотите применить эффекты, затем выберите «Правка»> «Вставить эффекты» (или нажмите Option-Command-V).
Если к клипу применено несколько эффектов, все эффекты и их настройки применяются к другому клипу.
Копировать выбранные атрибуты клипа в другой клип
Вы можете копировать выбранные аудио атрибуты, такие как настройки и эффекты, из одного клипа в другой. Например, вы можете скопировать настройки панорамирования или любые эффекты, которые вы добавили в клип, включая любые настройки ключевых кадров.
Выберите клип на шкале времени Final Cut Pro, затем выберите «Правка»> «Копировать» (или нажмите Command-C).
Выберите клип или клипы, к которым вы хотите применить атрибуты, затем выберите «Правка»> «Вставить атрибуты» (или нажмите Shift-Command-V).
В окне «Вставить атрибуты» выполните одно из следующих действий:
Примените все атрибуты звука из исходного клипа: Установите флажок «Атрибуты звука».
Применить отдельные атрибуты: Установите флажки для атрибутов, которые нужно применить.
Если вы внесли какие-либо корректировки ключевых кадров в исходный клип: В разделе «Синхронизация ключевых кадров» выберите «Сохранить» или «Растянуть по размеру».Если вы выберете «Растянуть по размеру», Final Cut Pro настроит ключевые кадры по времени, чтобы они соответствовали продолжительности целевого клипа.
Нажмите «Вставить».
Для получения дополнительной информации об использовании логических эффектов, включенных в Final Cut Pro, см. Final Cut Pro Logic Effects.
аудиоэффектов и редактирование звука в Adobe Premiere Pro CC
Помимо редактирования видео, Adobe Premiere Pro очень хорош для редактирования звука и аудио.Это делает это программное обеспечение идеальным для любого создателя, которому необходимо редактировать звуки, особенно в своих фильмах и фильмах.
Видео ниже — это седьмая часть руководств по ProfileTree Adobe Premiere Pro CC. В видео будет показано, как улучшить диалог, звуковые эффекты, как редактировать звук для окружающей среды, а также как использовать музыку и другие звуковые эффекты.
Как исправить звук и диалог
Исправление звука может быть очень трудоемкой задачей, хотя Premiere Pro пытается максимально упростить редактирование звуков и аудио.Работа со звуком очень похожа на работу с видео в Premiere Pro.
Каждый раз, когда вы щелкаете звук в рабочем процессе, появляется панель звуковых эффектов. Здесь вы можете редактировать уровни громкости и обхода, громкость канала и панорамирование. Вы также можете щелкнуть правой кнопкой мыши рабочий процесс и изменить различные эффекты.
Есть также много других эффектов, которые вы можете использовать в библиотеке. Сюда входят такие эффекты, как графический эквалайзер, искажение, инвертирование и многие другие.Чтобы приступить к редактированию звука, вы можете перетащить эффекты на звук в рамках рабочего процесса. Появится окно, в котором можно редактировать низкие, высокие частоты и общее усиление.
Окружающие звуки и звуковые эффектыОкружающие звуки и звуковые эффекты обычно накладываются друг на друга. Это позволяет использовать фоновую музыку или более громкие звуковые эффекты.
Вы можете редактировать звуки по отдельности или перетаскивать их прямо из проектов.Когда вы редактируете звуки по отдельности, вы можете выполнять только ту часть, которую нужно перетащить в рабочий процесс.
Звуки, соответствующие вашему окружениюСопоставить звуки с окружающей средой может быть очень сложно. Не все звуки будут соответствовать среде, к которой вы их пытаетесь сопоставить. Но вы можете манипулировать ими, используя разные эффекты. Для этого вам следует ознакомиться со всеми доступными вам звуковыми эффектами.
Один из лучших звуковых эффектов, которые вы можете использовать для согласования звуков с окружающей средой, — это реверберация объемного звучания.При этом просто перетащите звуковой эффект на звук, к которому вы хотите его применить. Вы также можете вложить звуки вместе, чтобы применить звуковые эффекты ко всему аудио сразу. Существует также ряд других настроек, которые можно применить к звуковому эффекту.
Как добавить звуковые эффекты к видео
Есть ли для меня простой способ добавить звуковые эффекты к видео ? На самом деле, есть очень много забавных звуковых эффектов, которые вы можете добавить к своему видео.Звуковые эффекты бесплатны, так что вы сможете бесплатно скачать их в любое время, когда они вам понадобятся. В этом вам поможет видеоредактор со звуковыми эффектами. В этом руководстве мы покажем вам самый простой способ добавления звуковых эффектов к видео.
Лучший инструмент для добавления звуковых эффектов к видео
Filmora Video Editor для Mac (или Filmora Video Editor для Windows) — это настоятельно рекомендуемый редактор видео со звуковыми эффектами. Он был протестирован и доказал, что предлагает наилучшие впечатления, поэтому у вас не должно быть никаких оговорок.Многие функции Filmora Video Editor побудят вас использовать его.
- Звуковой эффект — есть еще 89 типов музыкальных треков, которые вы можете применить к своему видео. И вы можете настроить музыку под свои нужды.
- Без лица — это функция, которая позволяет любому человеку добавлять смешные рожи к видео. Лиц много, так что придется сделать правильный выбор.
- Tilt shift — вы можете понять, что ваши видео очень большие и подходят для любых выбранных вами забавных эффектов.Эта функция поможет уменьшить размер до приемлемого.
- Обнаружение сцены — вы хотите знать, какие изменения были внесены в ваши видео? Эта функция предоставит вам нужную информацию.
- Переходы — когда вы уложили вместе несколько видеофайлов, переходы помогут избавиться от любых дефектов, возникающих при наложении. Они сделают его естественным и бесшовным.
Как добавить звуковые эффекты к видео с помощью Filmora Video Editor
Из многих видеоредакторов со звуковыми эффектами, представленных на рынке, Filmora Video Editor выделяется как один из лучших для добавления звуковых эффектов к видео.У него очень простой учебник, который подойдет даже новичкам. Следующие простые, но важные шаги помогут вам выполнить эту миссию.
Шаг 1. Импортируйте видео в программу
Первым делом импортируем видеофайлы, в которые вы хотите добавить эффекты, прямо в вашу программу. Чтобы импортировать видео, перейдите к значку «Импорт мультимедиа», затем выберите видео из своей локальной папки и импортируйте его в программу.
Шаг 2. Перетащите видео на шкалу времени
Попав в программу, добавьте видео на шкалу времени.Перетащите файлы, чтобы расположить их в соответствии с вашими предпочтениями.
Шаг 3. Добавьте звуковые эффекты к видео
Следующим шагом будет добавление эффектов, от звука и переходов до экранов кредитов. Вы можете просмотреть библиотеку программы, чтобы увидеть все доступные забавные звуковые эффекты. Выберите идеальный вариант из этого длинного списка и убедитесь, что он лучший, а не удобный.
Для желаемого эффекта выберите его и щелкните правой кнопкой мыши, чтобы увидеть все предлагаемые варианты.Вы должны нажать кнопку «Применить» или любую другую команду, которая автоматически применит забавный эффект. Эти эффекты можно применять к одному видеофайлу или нескольким файлам одновременно.
Шаг 4. Экспорт видео со звуковыми дорожками
Последним шагом будет предварительный просмотр видео, в которое вы добавили забавные эффекты, чтобы увидеть, было ли оно успешным или нет. Если вас устраивает то, что вы сделали, продолжайте смотреть видео, но будет разумно повторить тот же процесс, если вы не будете удовлетворены.Это вам ничего не будет стоить, но принесет большее удовлетворение. Наконец, вы можете экспортировать их на различные устройства.
Эффекты и переходы — Аудио эффекты
Чтобы отредактировать эффекты, примененные к аудиоклипу, откройте диалоговое окно Аудио эффекты , выбрав аудиоклип и выполнив одно из следующих действий:
Если аудиоклип находится в корзине, вы также можно щелкнуть клип, удерживая клавишу Control, и выбрать Редактировать эффекты . Если аудиоклип находится в эпизоде, нажмите кнопку со значком звездочки в нижнем левом углу клипа.
При редактировании эффектов для клипа дорожки вы можете выбрать, чтобы проигрыватель предварительного просмотра смешивал с другими клипами, как это будет звучать в эпизоде. Чтобы включить или отключить этот режим микширования, нажмите кнопку Mix на панели инструментов.
Amplify
«Усиление» означает увеличение громкости или уровней громкости выбранной области. Чтобы сделать часть записи мягче или громче, выберите ее и затем используйте меню «Эффекты» -> «Усиление». Громкость вводится в процентах (100 — без изменений, 50 — на -6 дБ тише или 200 — на +6 дБ громче).
Chorus
Звуковой эффект хоруса используется, чтобы заставить один голос или один инструмент звучать как 3 голоса или инструменты, играя оригинал с копиями оригинала с переменной задержкой и слегка измененной высотой тона.
Примечание. Хорус — очень полезный способ сделать звук монофонического источника более стереофоническим. Перед использованием Chorus вам следует преобразовать файл в стерео в приложении для редактирования аудио.
Компрессор
Компрессор уменьшает громкость любого звука, который превышает его настройку «Порог».Когда сигнал превышает пороговое значение, компрессор постепенно ослабляет звук, чтобы снизить его до уровня в дБ, и делает это таким образом, чтобы слушатель не заметил, что происходит затухание.
Параметр «Ratio» определяет степень уменьшения громкости звуков, превышающих пороговое значение компрессора. Например, если соотношение составляет 4: 1 и громкость превышает пороговое значение на 4 дБ, то громкость будет уменьшена, чтобы превысить пороговое значение только на 1 дБ. Обратите внимание, что соотношение 1: 1 означает, что объем не изменится; он эффективно выключает компрессор.
Искажение
Хотя обычно мы делаем все, чтобы уменьшить искажение, иногда вы хотите его добавить. Он популярен для использования с гитарами. Искажение измеряется от 0,0 (выкл. До 1,0 отсечения). Вы также указываете уровень в дБ.
Для получения более стабильного звука вы должны сначала применить сжатие динамического диапазона, прежде чем добавлять искажения.
Эхо
Эхо — это повторение звука через короткое время (обычно 400–1000 мс).Это немного похоже на то, как будто человек находится на большом стадионе или кричит между двух гор.
Чтобы добавить эхо, выберите регион и используйте меню Эффекты -> Эхо, затем укажите длительность и амплитуду эха. Продолжительность — это промежуток времени, по истечении которого звук повторяется — обычно это от 400 до 1000 мс. Амплитуда может составлять от 1 до 99% (99 — очень громкое эхо).
Фленджер
Звуковой эффект фленджера аналогичен фазеру, за исключением того, что задержка медленно модулируется во времени.Вы указываете время задержки запуска, частоту модуляции, глубину модуляции и усиление в сухом режиме (100% для влажного, 0% для сухого).
Фильтр высоких частот
Фильтр высоких частот (иногда называемый фильтром низких частот) удаляет все низкие частоты ниже заданных Гц. Это полезно, если вы хотите, чтобы звук вашей записи был более «чистым» или менее «грязным». Обычно для улучшения разборчивости во всех голосовых записях используется фильтр высоких частот с частотой около 300 Гц.
Pan
Панорамирование звука в стереофонической конфигурации означает переход звука между левым и правым каналами.
Реверберация
Реверберация — это множество небольших отражений звука, которые появляются по прошествии определенного времени. Обычно это происходит, когда кто-то говорит в комнате, зале и т. Д. Более реверберация называется влажной, а отсутствие реверберации — сухой.
Используйте меню «Эффекты» -> «Реверберация» и введите уровень и время реверберации. Уровень реверберации — это амплитуда: 99 — очень влажный, 0 — сухой. Время может быть от 100 до 800 мс — 200 мс звучат для маленькой комнаты или 800 мс для большого зала.
Если вы добавите слишком много реверберации, это может звучать так, как будто человек сидит в трубке или в ванной.
Эквалайзер
См. Эквалайзер
Нормализовать
«Нормализовать» означает отрегулировать громкость таким образом, чтобы самый громкий пик был равен (или в процентах) максимальному сигналу, который может использоваться в цифровом аудио. Обычно вы нормализуете файлы до 100% на последнем этапе производства, чтобы сделать его максимально громким без искажений. Еще одна причина для нормализации состоит в том, чтобы несколько треков звучали одинаково громко или иметь одинаковую среднюю громкость.
Метод нормализации «Пик» находит в файле образец наибольшей величины.Затем выполняется нормализация с использованием этого значения в качестве пика. Если для параметра Normalize Peak Level установлено значение 100% (0 дБ), весь файл будет усилен так, что пик достигнет 0 дБ.
Удаление шума
Чтобы использовать это, все, что вам нужно сделать, это ввести уровень, ниже которого вы ожидаете шума. Обычно это от -30 дБ до -20 дБ. Если уровень шума снижается недостаточно, увеличьте значение. Если уменьшено слишком много, уменьшите его.
Объемный звук
См. Объемный звук
Некоторые звуковые эффекты имеют список предустановок.Выберите предустановку, чтобы быстро установить для всех параметров эффекта некоторые часто используемые значения.
5 звуковых эффектов, которые можно применить к звуковым эффектам
Вот пять простых инструментов, которые вы можете найти в DaVinci Resolve, которые помогут деформировать ваши звуковые эффекты в соответствии с любым жанром, с которым вы работаете.
Давайте начнем с изучения , где вы можете найти эти эффекты. Сначала откройте библиотеку эффектов и прокрутите вниз до Audio FX .Здесь вы найдете все предустановленные звуковые эффекты, которые предлагает вам Resolve.
Чтобы применить один из этих эффектов, просто нажмите и перетащите на аудиоклип на временной шкале. Как только вы это сделаете, на вкладке Effects справа вы увидите все настройки или особенности этого эффекта, перечисленные ниже.
С чего начать с точки зрения поиска и использования звуковых эффектов? К счастью для всех нас, в DaVinci Resolve есть бесплатных звуковых эффектов, которые вы можете использовать.
Во-первых, загрузите из библиотеки на странице Fairlight . Для этого просто перейдите в Sound Library — там должна быть возможность загрузить библиотеку оттуда. Вот что вы можете ожидать при поиске звукового эффекта с помощью этого инструмента.
Начните с загрузки звуковой библиотеки .Итак, теперь, когда вы знаете, где найти звуковые эффекты, давайте поговорим о нескольких ключевых способах, которыми Resolve позволяет вам манипулировать ими так, как вам нужно.
Легко применять звуковые эффекты, используя инструменты, уже доступные в Davinci Resolve. Это краткое руководство поможет вам в кратчайшие сроки настроить звуковые дорожки. Изображение Bohbeh.1. Многополосный компрессор
Управляйте определенными частотами с помощью инструмента Multiband Compressor .Для этого инструмента представьте свой аудиоклип / звуковой эффект как многослойный торт. Есть разные звуки и частоты, из которых состоит один «звук» или клип.Этот инструмент разбивает эти уровни, позволяя вам контролировать определенные частоты по мере необходимости.
Я уже использовал это раньше, пытаясь уменьшить количество шума в клипе. Вы можете контролировать низкие, средние и высокие частоты в клипе, что означает, что все звуки, которые вам не нужны или не нужны, резко уменьшаются. Вы можете использовать этот инструмент, чтобы точно контролировать, когда и как вы их понижаете или повышаете.
Хотя есть эффект Noise Reduction , который вы можете использовать, я добился большего успеха, используя многополосный компрессор .Во всяком случае, при использовании этих эффектов может возникнуть определенный уровень запугивания или замешательства, потому что они слишком технические, но я склонен просто играть с ними, пока не найду что-то, что работает. Это редактирование, верно?
2. Реверберация
Reverb Time позволяет увеличить количество слышимого эха.Один из самых известных и узнаваемых эффектов, которые можно применить к аудиоклипу, — это эффект реверберации. Этот эффект создает иллюзию того, что звук был записан в большой комнате или холле, а звук отражается от стен.Это хороший способ завершить дорожку или звуковой эффект при переходе к следующей сцене.
Итак, как вы его используете? Что ж, в Resolve есть этот инструмент «размер комнаты», с помощью которого вы можете перетащить, насколько большой вы хотите, чтобы комната была, в свою очередь, продлевая эффект. Внизу также находится Reverb Time , позволяющая увеличить количество слышимого вами эха.
3. Голосовой канал
High Pass обрезает низкие частоты вашего клипа.Это еще один инструмент Resolve, который позволяет пользователям контролировать все звуки вокруг реальных голосов и речевых записей в вашем клипе.Итак, специально для этого инструмента High Pass внизу показывает вам и обрезает низкие частоты вашего клипа. В идеале это снижает любой шум, который не говорит человек.
Он снижает громкость или частоту звуков, и вы можете точно отслеживать, где он падает или повышается, с помощью графика, который предоставляет инструмент. Он также позволяет перетаскивать этот эффект в нужное место на клипе.
4. Искажение
Управляйте своими клипами с помощью LoFi Radio .Это не столько способ исправить или исправить ваши звуки, сколько управлять вашими клипами. Один из наиболее популярных способов применения этого инструмента — функция LoFi Radio и Megaphone , которая делает именно это с вашим аудио.
Это хороший способ сделать фоновый шум или отделить звук ADR от аналогового сигнала, не записывая его таким образом. Что касается использования этих эффектов, это довольно просто.
Некоторые из предлагаемых эффектов:
- Boost Mids
- Boost Presence
- Crunchy
- Fuzz Face
- HF Buzz
- LoFi Radio
- Мегафон
5.Пробоотборник Фоли
Это я новичок, но я не мог включить его в список или . Это слишком круто. Этот эффект позволяет управлять звуковыми эффектами и использовать их во время просмотра видео. Вероятно, это не лучший способ описать это, но он позволяет вам настроить клавиатуру на любые звуковые эффекты, которые у вас есть или с которыми вы работаете, а затем применять их к вашему фильму, когда он воспроизводится на вашей временной шкале. Это почти как озвучивание вашего проекта вживую со звуковыми эффектами.
Ripple Training недавно опубликовал полную информацию о том, как использовать этот инструмент:
В приведенном выше примере он берет записи шагов, которые были записаны отдельно от материала, с которым он работает, а затем настраивает их с помощью инструмента Foley Sampler .Затем он воспроизводит клипы, когда контролирует , когда должны быть шаги, просматривая видеозапись ходьбы объекта.
Пока он это делает, Resolve записывает его аудиоклип, а затем сохраняет его как собственный клип, который он может применить к своей временной шкале.
Вуаля. Довольно невероятно, правда?
Хотя есть еще много звуковых эффектов Davinci Resolve, лучший способ изучить любой из них — это просто начать играть и применять разные звуки к своим звуковым эффектам.
Если вам нужно еще несколько звуковых эффектов, мы выпустили только сотен из них за БЕСПЛАТНО .
Дополнительные советы, приемы и советы по созданию видео можно найти в следующих статьях:
Изображение на обложке через Александра Левицкого.
Лучшие 25 бесплатных и платных звуковых эффектов переходов для редакторов
Когда дело доходит до воплощения ваших переходов в жизнь, вы не ошибетесь, добавив звуковые эффекты. Когда вы добавляете чистый звуковой эффект свист, , когда ваши клипы скользят и скользят между собой, это становится еще более приятным.Он может добавить огромное количество даже к самым простым эпизодам, подняв все видео. Сложнее всего выбрать, какой звуковой эффект использовать. Библиотека Motion Array изобилует свистящими звуковыми эффектами, которые сопровождают ваши переходы. Все, что вам нужно сделать, это выбрать свой любимый. Ознакомьтесь со списком ниже и продолжайте читать, чтобы узнать, как включить их в свои проекты.
Часть 1: 25 впечатляющих звуковых эффектов перехода
1. Звуковые эффекты свободного перехода
Выберите один из 14 широких звуковых переходов в этом загружаемом пакете.От инопланетного эха до загадочных ударов — они отлично подойдут для любых видео или видеоигр, над которыми вы работаете. Файл WAV совершенно бесплатный, так чего же вы ждете?
Звуковые эффекты бесплатного перехода Загрузить
2. Звуковой эффект перехода Swoosh
Есть пять потрясающих звуковых эффектов без лицензионных отчислений на выбор, и каждый из них отлично подойдет для любого типа видео или анимационного перехода .
Загрузите звуковой эффект перехода Swoosh сейчас
3.Бесплатный звуковой эффект Whoosh
Эти звуковые эффекты имеют высокотехнологичную тему. Шесть коротких свистов с кинематографическим эффектом и эпическими хвостами отлично подойдут для ваших трейлеров к фильмам и видеоигр. Загрузите этот файл WAV сегодня и сразу же начните использовать его в своих проектах.
Free Whoosh Sound Effect Скачать
4. Free Crowd Laughs Cheering And Applauding
Если вы работаете над некоторыми комедийными клипами или смешными видеороликами, даже с вашими кошками или собаками, этот смех и приветствие идеально.Легко имитируйте реальность телешоу со скрытой камерой в своей социальной сети!
Free Crowd Laughs Cheering And Applauding Скачать
5. Бесплатный звуковой эффект взрыва
Если вы хотите переключаться между сценами действия или большими рекламными объявлениями, этот набор из 6 звуков взрыва станет отличным дополнением к твой арсенал. Эти динамические звуки ударов наполнят ваши масштабные проекты адреналином в мгновение ока!
Free Explosion Sound Effect Скачать
6.Бесплатные окружающие звуки
С помощью этих 3 уникальных звуковых эффекта окружения вы легко сможете добавить оригинальный или драматический переход к вашей серии документов или личной работе. Если вы хотите создавать освежающие проекты, не избегайте этого пакета!
Free Ambient Sounds Скачать
7. Мощные кинематографические переходы
Мощное эхо, мощные удары и кинематографический рев делают этот пакет бесплатных звуковых эффектов идеальным для любого проекта.Используйте эти аудиоклипы, чтобы трейлеры к научно-фантастическим фильмам звучали потрясающе.
Загрузите мощные кинематографические переходы сейчас
8. 15 ударов стрелы
Эти универсальные удары и удары станут отличным сопровождением для ваших анимаций. Идеально синхронизируйте их с анимированным текстом и переходами, чтобы повысить качество ваших проектов. Есть 15 хитов на выбор, и все они абсолютно бесплатны.
Загрузите 15 ударов стрелы сейчас
9.Вспышка камеры
Если вы переходите через серию неподвижных изображений или поляроидов, вспышка камеры и звуковой эффект срабатывания затвора могут помочь оживить последовательность. Есть четыре варианта на выбор в любых проектах, которые вам нравятся, будь то короткометражный фильм, корпоративное видео или что-то среднее.
Загрузить вспышку камеры сейчас
10. Эпические звуковые эффекты трейлера
Эти звуковые эффекты идеально подходят для трейлеров фильмов в голливудском стиле.Эпические хиты и вставки для переходов и эмоциональных ритмов. Здесь тоже есть отличное сочетание жанров, от научной фантастики до ужасов. Выбирайте из девяти высококачественных аудиоклипов в этом WAV-файле.
Скачать Epic Trailer Sound Effec t s Now
11. Звуковой эффект перехода Whoosh Impact Transition
Ищете кинематографические, впечатляющие, захватывающие звуки и эффекты для вашего трейлера к фильму? Бум. Вот восемь лучших.Выберите свои любимые и воплотите свои видеопроекты в жизнь. Этот бесплатный WAV-файл ждет загрузки.
Загрузите звуковой эффект перехода Whoosh Impact прямо сейчас
12. TV Glitch Noise Transitions Pack
Если у вас есть переход с эффектом сбоя, некоторая статика или ретро-графика в стиле VHS, это идеальный звук эффекты для использования. Выровняйте их с помощью перехода между кадрами или анимированной графикой для мгновенного результата. В этой папке есть 10 на выбор.
Загрузите пакет TV Glitch Noise Transitions Pack сейчас
13. Air Swoosh
Молниеносно анимированный текст или графика? Эти звуковые эффекты воздушной галочки оживят ваш проект. Футуристические звуки отлично сочетаются с любым видеоконтентом на научно-фантастическую тематику.
Загрузите Air Swoosh сейчас
14. Glitch Intro Transition
Это пакет звуковых эффектов цифрового шума, который перенесет вас прямо в будущее.Необычные звуковые сокращения и шумы ошибок хорошо сочетаются с научно-фантастической графикой и глитч-переходами.
Загрузить Glitch Intro Transition сейчас
15. Пакет Digital Glitch Transitions Pack
Возможности использования этих звуковых эффектов перехода между сбоями безграничны. В логотипе присутствует анимированная графика, глитч-переходы, жуткие атмосферные звуковые эффекты — список можно продолжить. Оживите свои проекты с помощью некоторых или всех 10 звуковых эффектов цифровых помех в этом пакете.
Загрузите пакет Digital Glitch Transitions Pack сейчас
16. Пакет Cinematic Whoosh Transitions Pack
Трейлеры к фильмам, трейлеры к видеоиграм, анимационные пояснения, документальные фильмы — для чего вы не можете использовать эти кинематографические свистовые переходы? Эти 10 звуковых эффектов обладают довольно насыщенной атмосферой, что делает их идеальными для ярких кинематографических проектов.
Загрузите пакет Cinematic Whoosh Transitions Pack сейчас
17.Звуковые эффекты переходов YouTube
Это широкий набор забавных звуковых эффектов для вашего контента на YouTube. Каждый переход имеет совершенно другой стиль и отлично подходит для добавления анимационных моментов в ваши видео. Поощряйте своих зрителей подписаться на звуковые эффекты, которые идеально подходят для анимации.
Загрузите звуковые эффекты переходов YouTube сейчас
18. Звуковые эффекты футуристических переходов
Если вы создаете контент на космическую тематику, попробуйте использовать эти футуристические звуковые эффекты переходов.Если вы создаете видеоигру, трейлер к фильму, промо или даже хотите добавить что-то в свою музыку или подкасты, вы найдете что-то в этом пакете из четырех аудиоклипов.
Загрузите Futuristic Transitions Sound Effects сейчас
19. Percussion Transition
Три файла перкуссии в этом пакете — больше, чем просто звуковые эффекты перехода. С их помощью можно оживить скрипучие двери и половицы в фильмах ужасов, добавить перкуссии в музыку или сделать презентации веселыми.
Загрузите Percussion Transition сейчас
20. Мощные дизайнерские переходы
Эти атмосферные звуковые эффекты перехода идеально подходят для добавления драматизма и интриги в ваши проекты. Если вы снимаете серьезные фильмы или ужастики и хотите передать ауру таинственности, эти звуковые эффекты идеально подойдут.
Загрузите мощные разработанные переходы сейчас
21. Большие переходы
Эти эпические хиты поднимут трейлеры ваших фильмов на новый уровень.Вспомните уровни Майкла Бэя из голливудского производства, чтобы сопровождать ваши важные моменты и громкие имена. Увеличьте их на экране кинотеатра для полного эффекта.
Загрузите Big Transitions сейчас
22. Airy Transition
В этом паке есть три мелодичные и фантастические темы на выбор. Ветреные, футуристические звуки хорошо подойдут для рекламных роликов, трейлеров к играм и фильмам, приложений или любых других технических проектов, в которые вам нужно добавить футуристический звук.
Загрузите Airy Transition сейчас
23. Переходы с клинком меча
Отправьте свои видео в бой с этими потрясающими переходами с клинком меча. Сочетание прямых и обратных звуковых эффектов, они были бы невероятны в любом трейлере фильма на фэнтезийную тематику. Достаточное количество металлического эха, чтобы ваши проекты выделялись среди других.
Скачать Sword Clink Transitions сейчас
24. Metal Transition Effect
Этот пакет содержит четыре искаженных футуристических металлических звука, которые можно добавить к вашим переходам.Они отлично подойдут для любого видеопроекта, будь то документальный фильм или необходимость добавления звуковых эффектов к анимированной графике.
Загрузите Metal Transition Effect сейчас
25. Свист Свуш Свуш
Эти свистящие переходные звуки создают легкое и воздушное ощущение. Добавьте их в анимированный текст, графику или комедийные фильмы, чтобы придать вашим проектам веселую и свежую атмосферу.
Загрузить Whoosh Swoosh Swooshes сейчас
Часть 2: Как использовать и применять звуковые эффекты перехода
Использовать эти звуковые эффекты в ваших собственных проектах очень просто.Если вы редактируете что-то в Premiere Pro, сначала просто загрузите звуковой эффект, который вам больше всего нравится. Тогда он будет работать так же, как любой другой визуальный или звуковой ресурс в Premiere Pro.
- Импортируйте выбранный файл в Premiere Pro, выбрав Импорт> Файл .
- Перетащите аудиофайл на шкалу времени и расположите его там, где хотите.
Но получить лучшее от звуковых эффектов — это больше, чем просто выровнять их на временной шкале с отснятым материалом.Есть несколько простых приемов, позволяющих получить максимальную отдачу от звукового дизайна.
Layer ClipsНе бойтесь комбинировать более одного звукового эффекта в последовательности. Допустим, у вас есть интервальная съемка растущих корней деревьев. Вы можете найти три совершенно хороших скрипящих звуковых эффекта, но сами по себе они звучат довольно плоско. Однако объедините все три, и вы получите гораздо более богатый и полный звук.
Смотри вездеЗвуковые эффекты приходят отовсюду.На вашем телефоне почти наверняка есть приложение для микрофона, а если нет, вы можете его загрузить. Так что, если у вас нет под рукой профессионального микрофона, вы всегда сможете записать отличные звуки, которые вы слышите, когда вы находитесь вне дома. У НАСА есть отличная библиотека, наполненная аудиофайлами в открытом доступе, так что не ограничивайтесь только стандартными библиотеками.
Играйте с модуляциейКогда у вас есть звуковой эффект, вам не нужно принимать его за чистую монету и использовать именно так, как есть.Попробуйте поиграть с настройками в Premiere Pro, добавив эффект студийной реверберации и замедлив его, чтобы получить совершенно другой звук. Вы даже можете перевернуть звуки, чтобы получить драматический кинематографический эффект.
Звуковые эффекты — это вишенка на торте для многих видеопроектов. Они могут поднять переходы и последовательности на совершенно новый уровень, добавляя профессиональный подход и даже влияя на то, как аудитория взаимодействует с видео на подсознательном уровне. Звуковые эффекты легко загружать и импортировать в Premiere Pro, но для получения наилучших результатов попробуйте комбинировать их и даже поэкспериментировать с настройками для создания совершенно новых звуков.
Как добавить звуковые эффекты к видео с помощью бесплатных видеоредакторов
Добавление звуковых эффектов к видео немедленно повысит качество видео до следующего уровня. Представьте себе звук ужасного смеха, чтобы сделать ваше жуткое видео еще более жутким, или шипящий звук для видео о жарке стейка на гриле. Кроме того, многие видеоредакторы также оснащены аудиоредакторами для применения звуковых эффектов для изменения звука, например для создания звуковой реверберации, усиления низких частот или изменения высоты звука.
Вы можете использовать программное обеспечение для редактирования видео или онлайн-инструменты для добавления звуковых эффектов к видео на Windows, Mac и мобильных телефонах.Методы более-менее одинаковы:
- Для клипов со звуковыми эффектами вы просто перетаскиваете эти звуки на шкалу времени, подталкивая их к тому месту, где вы хотите, чтобы они происходили с видео. Инструменты для редактирования видео, рекомендованные ниже, содержат стандартных звуковых эффектов, , которые можно использовать бесплатно.
- Для преобразования звука видео вы можете выбрать часть звука и применить эффекты, эквалайзер или другие инструменты для настройки звука. Вы можете изменить высоту звука, усилить низкие частоты, создать панорамирование звука и т. Д.
В качестве примеров мы будем использовать инструменты, разработанные для различных уровней навыков редактирования. Когда вы освоитесь, вы сможете использовать любой знакомый инструмент. Новички или профессионалы, вы можете прибегнуть к нашим рекомендациям лучших видеоредакторов со звуковыми эффектами и начать оживлять свое видео.
Как добавить звуковые эффекты в VideoProc Vlogger
VideoProc Vlogger — это бесплатное программное обеспечение для редактирования, которое поддерживает 999 треков, что означает, что вы можете добавлять неограниченное количество видео и аудио треков, гибко добавлять звуковые эффекты, микшировать аудио, использовать встроенные эффекты и эквалайзеры.
Неважно, какие звуковые эффекты вы называете звуковыми клипами, например, звук капель дождя, стрельба, хлопки в ладоши и т. Д .; или FX, которые могут трансформировать звук, изменяя высоту тона, частоту или громкость, вы найдете VideoProc Vlogger простым и понятным для выполнения работы.
Бесплатно скачать VideoProc Vlogger для добавления звуковых эффектов:
Шаг 1. Импортируйте файлы мультимедиа.
- Создайте новый проект в VideoProc Vlogger, выберите желаемое разрешение, например, 1920×1080 для YouTube или вертикальное соотношение сторон для социальных сетей.
- Импортируйте видеоклипы в медиа-библиотеку в верхнем правом углу, вы можете щелкнуть значок + для импорта или перетащить файлы в библиотеку.
- Если у вас есть собственные аудиофайлы со звуковыми эффектами, вы также можете импортировать их в библиотеку.
Шаг 2. Добавьте видео на временную шкалу.
Добавьте основное видео на шкалу времени, перетащив его на видеодорожку и отпустите кнопку мыши.
Шаг 3. Добавьте звуковые эффекты.
- Для звуковых эффектов, таких как стрельба, шаги, ветер и другие звуковые дорожки окружения, перетащите соответствующие аудиоклипы из медиатеки на шкалу времени.
- Чтобы добавить звуковые эффекты, которые изменяют ваш голос, например звук бурундука, используйте средство изменения голоса на панели инспектора.
- Чтобы добавить эффекты к аудиофайлу, щелкните аудиоклип и выберите «Редактор аудио»> «Эффекты». Вы можете добавить звуковое панорамирование, эхо, эквалайзер, реверберацию и т. Д.
Шаг 4. Выберите подходящий момент.
Убедитесь, что звуковые эффекты воспроизводятся в нужное время видео.
В VideoProc Vlogger вы можете увеличить шкалу времени, чтобы видеть каждый кадр, и разместить точку воспроизведения точно в этом кадре.Таким образом, вы можете убедиться, что звуковые эффекты начинаются в нужной точке, привязав ее к ползунку.
Шаг 5. Экспортируйте видео.
Нажмите кнопку «Экспорт» и выберите формат. MP4 рекомендуется из-за его широкой совместимости. Вы можете установить флажок High Quality Engine при экспорте.
Советы:
Добавить эффекты плавного появления и исчезновения
Щелкните по звуковому щелчку, чтобы убедиться, что он выбран, затем выберите эффект постепенного появления и исчезновения на панели инспектора.
Отключить звук от основного видео
Если фоновый звук основного видео слишком велик, и вы хотите, чтобы звуковые эффекты были более четкими, вы можете отделить звук от основного видео и отрегулировать его громкость.
Как добавить звуковые эффекты к видео с помощью PowerDirector
PowerDirector — это программа для редактирования видео на основе шкалы времени, разработанная Cyberlink. Он загружен бесплатными стандартными звуковыми эффектами, которые вы можете использовать мгновенно.Посмотрим, как это работает пошагово.
Шаг 1. Создайте новый проект, выбрав Меню> Файл> Новый проект. Выберите папку для хранения вашего проекта или создайте новую папку на вашем диске. Например, вы можете создать папку с именем CyberLink project 1. Затем введите имя для видео проекта, например Birthday party 2021.
Шаг 2. Импортируйте видеоклипы и музыку, которую вы хотите редактировать, в корзину мультимедийного содержимого.
Шаг 3. Щелкните первый значок на левой панели и перейдите к аудиоклипам.
Шаг 4. Просмотрите звуковые эффекты по темам, например, оружие, инструменты, животные, окружающая среда и т. Д. Дважды щелкните, чтобы послушать звук, и нажмите значок загрузки, если вам нравится этот фрагмент.
Шаг 5. Перетащите загруженный аудиоклип на временную шкалу. Поместите его на звуковую дорожку под видео.
Шаг 6. Воспроизведите видео и остановитесь в том месте, куда вы хотите ввести звук. Вы можете увеличить временную шкалу (Ctrl + прокрутка мыши) и добавить звуки в более точное место, см. Советы ниже.
Шаг 7. Завершите редактирование других аспектов видео и щелкните вкладку «Производство» вверху, чтобы экспортировать видео.
Совет 1. Точно добавляйте звуковые эффекты, чтобы попасть в нужное время
Наведите указатель мыши на временную шкалу и, когда вы увидите значок часов, перетащите его, чтобы полностью увеличить временную шкалу (или вы можете использовать Ctrl + прокрутку мыши).
Теперь, когда вы перемещаете указатель воспроизведения, вы можете почувствовать, что он перемещается кадр за кадром. С такой степенью точности вы можете остановиться на точном кадре, когда хотите, чтобы звуковые эффекты возникли, например, выстрел, соответствующий моменту вскоре после того, как человек нажал на спусковой крючок (звук распространяется медленнее, чем свет).
Совет 2: Разделите аудиоклипы, чтобы сохранить желаемую часть
Добавленные нами звуковые клипы могут быть длиннее, чем мы хотим. В таком случае вы можете разделить звук и удалить часть, которая вам больше не нужна. Пожалуйста, также увеличьте шкалу времени перед разделением звука для точности.
Совет 3. Нажмите Alt + прокрутку мыши, чтобы просмотреть дорожки внизу.
Например, если вы используете шаблоны видео, к видео уже может быть добавлена фоновая музыка.Иногда музыка помещается на дорожку 6, и вы не можете увидеть ее в первых трех или четырех рядах дорожек. В результате вы слышите музыку, даже громче, чем только что добавленные звуковые эффекты, но вы не можете найти, где находится музыка, не говоря уже о том, чтобы отключить ее или уменьшить ее громкость.
Совет 4. Применяйте звуковые эффекты к музыке и озвучке
Помимо использования автономного программного обеспечения для изменения голоса, вы также можете преобразовать голос в голос робота с помощью аудиоредактора в Cyberlink PowerDirector.
- Щелкните аудиоклип правой кнопкой мыши и выберите «Редактировать аудио»> «Редактор аудио».
- Перейдите в Vocal Transformer и используйте предварительно настроенного робота. Вы также можете использовать звуки «Ребенок», «Утка», «Мужчина» и «Женщина» или набрать высоту звука для индивидуального звука.
Для опытных пользователей есть другие инструменты для добавления Sound FX на левой панели, включая эквалайзер, реверберацию, компрессор и функцию удаления шума.
Загрузите Cyberlink PowerDirector по адресу : cyberlink.com
Как добавить звуковые эффекты к видео в iMovie
iMovie — это видеоредактор по умолчанию для Mac, у него также есть версия для iOS. Вы можете добавить свои собственные звуковые эффекты или использовать стандартную библиотеку звуковых эффектов. iMovie группирует стандартные звуковые дорожки по темам, таким как атмосфера, животные, бум, фоли, джинглы, машины, научная фантастика, спорт и т.д. мусорное ведро.
Учебник :
Если вы уже создали текущий проект, вы можете начать с шага 4, чтобы добавить звуковые эффекты (с точки зрения стандартных звуковых клипов, таких как хлопки в ладоши и звонки колокольчика), и шаг 6, чтобы применить звуковые эффекты для изменения качества звука (в условия настройки эквалайзера).
Если вы новичок в iMovie, давайте начнем с нуля.
Шаг 1. Запустите iMovie и нажмите «Создать», чтобы создать проект. С файлом проекта вы можете в любой момент приостановить и возобновить редактирование.
Шаг 2. Щелкните Movie, чтобы создать все без шаблона, или выберите Trailer, чтобы использовать шаблон.
Шаг 3. Добавьте видеоклипы в My Media из приложения Finder. Если нужные видео и фотографии хранятся в приложении «Фото», их можно импортировать напрямую из приложения «Фото».
Шаг 4. Щелкните «Аудио» на горизонтальной панели и выберите «Звуковые эффекты» на левой панели.
Шаг 5. Нажмите кнопку воспроизведения, чтобы проверить, как они звучат, и перетащите нужный файл на шкалу времени.
Наконечник Pro:
Когда вы перетаскиваете аудиоклипы прямо под видеоклипы, появляется полоса, соединяющая аудио и видеоклипы. Таким образом, даже если вы переместите видеоклип на шкале времени, аудиоклип будет перемещаться вместе с видеоклипом.
Допустим, вы хотите, чтобы звуковые эффекты выстрела воспроизводились, когда человек нажимает на спусковой крючок в видео, с полосой, соединяющей звук выстрела и видео, вам нужно только один раз найти время, и вам никогда не придется беспокоиться о синхронизации A / V при перемещении видео.
Шаг 6. Щелкните аудиоклип и нажмите значок в форме волны над окном монитора. Выберите звуковой эффект (звуковые эффекты) в раскрывающемся меню эквалайзера.
Например, вы можете усилить или уменьшить низкие или высокие частоты звуковых клипов.
Примечание. Звуковой эффект FX применяется ко всему клипу. Если вы хотите, чтобы эффект FX применялся только к разделу, обязательно разделите аудиоклип на два или более клипа. Щелкните правой кнопкой мыши аудиоклип, чтобы разделить его.
Загрузите iMovie из : Mac App Store
Как добавить звуковые эффекты в Animotica
Animotica — это простой в использовании видеоредактор со звуковыми эффектами. Он упаковал несколько аудиоклипов в стандартную библиотеку, что делает его готовым для вас одним щелчком мыши из коробки.После обрезки и упорядочивания видеоклипа вы можете перетащить ползунок в то место, куда вы хотите добавить звуки. Затем нажмите «Аудио» на нижней панели инструментов, просмотрите звуковые эффекты и нажмите «Добавить», чтобы вставить его в видео.
Animotica использует дизайн в стиле раскадровки, что упрощает навигацию, особенно когда вы привыкли отвечать в Windows Movie Maker для редактирования видео. Он более надежен и универсален, чем редактор видео по умолчанию, с эффектами, анимацией и шаблонами для быстрого создания видео.
Учебник :
Шаг 1. Загрузите Animotica из Microsoft Store и запустите ее.
Шаг 2. Щелкните кнопку НОВЫЙ ПРОЕКТ и перетащите видеоклипы в рабочую область.
Шаг 3. Нажмите значок «Аудио» в нижней части окна.
Шаг 4. Используйте стандартные звуковые эффекты в приложении или загрузите свои собственные звуковые эффекты в раскадровку.
Скачать Animotica на : animotica.com
Как добавить звуковые эффекты в Pinnacle Studio
Использовать Pinnacle Studio для добавления звуковых эффектов очень просто, поскольку существует множество стандартных аудиоклипов. На левой панели содержимого вы можете щелкнуть значок музыкальной ноты и найти все виды звуков, сгруппированных для разных сценариев. Колокола, выстрелы, скрипы, автомобили, электроника и все, что вы можете себе представить.
Учебник :
Шаг 1. Создайте новый проект в Pinnacle Studio.
Шаг 2. Импортируйте видеоклипы и другие необходимые мультимедийные файлы в корзину.
Шаг 3. Перетащите видео на шкалу времени и поместите указатель воспроизведения в то место, куда вы хотите вставить звуковые эффекты.
Шаг 4. Щелкните значок «Музыкальная нота» на панели инструментов слева.
Шаг 5. Загрузите понравившийся звуковой эффект и перетащите его на точку воспроизведения на звуковой дорожке.
Если вы хотите применить звуковые эффекты к аудио в видео, например изменить голос говорящего или замедлить его для создания забавных эффектов, в Pinnacle есть эти функции прямо внутри микшера каналов и инструментов коррекции.Вы можете использовать эквалайзер, компрессор и микшер для редактирования голосов и звуков по своему желанию.
Загрузите Pinnacle Studio на : pinnaclesys.com
Как добавить звуковые эффекты в VSDC
VSDC — одно из часто упоминаемых бесплатных программ для редактирования видео в ведущих технических изданиях и на форумах. Он упакован множеством функций, все они изложены в интерфейсе. Новичкам это кажется довольно устрашающим и больше подходит для серьезных постановок.
Звуковые эффекты в VSDC предназначены для настройки ваших аудиоклипов. Например, вы можете добавить низкую шину, фленджер, хорус, эффекты реверберации, настроить высоту тона или замедлить звук с растяжением во времени. Что касается звуковых эффектов, таких как выстрелы, свист, барабанная дробь и тому подобное, вы можете загрузить их с сайта бесплатных звуковых эффектов и импортировать их в VSDC.
Учебник :
Шаг 1. Запустите VSDC Video Editor и щелкните Пустой проект на главном экране.Выберите целевое разрешение, создайте проект и нажмите Ctrl + S, чтобы сохранить файл проекта в папку на локальном диске.
Шаг 2. Щелкните зеленый значок, чтобы добавить объект, или используйте сочетание клавиш Shift + A для звука, Shift + V для видео и Shift + I для изображения. После их импорта вы увидите эти ресурсы в проводнике объектов. Скачанные звуковые эффекты можно импортировать как аудиоресурсы.
Шаг 3. Перетащите видеоклипы на шкалу времени, прокрутите и остановитесь в том месте, где вы хотите добавить звук.
Шаг 4. Перетащите звуковые эффекты на шкалу времени, и вы увидите всплывающее окно. Выберите размещение звука справа от курсора воспроизведения.
Загрузите VSDC на : videosoftdev.com
Как добавить звуковые эффекты в CapCut
Если вы не хотите тратить время и силы на изучение программного обеспечения для редактирования видео для настольных ПК, вы можете использовать CapCut на iPhone, iPad или устройствах Android. Если у вас нет проблем с использованием TikTok, вам понравится CapCut, разработанный ByteDance Inc., материнская компания TikTok тоже.
Колебание, барабан, детский плач, аплодисменты, меч, пинок, смех, механика, ужас, музыкальные инструменты… Все, что вы можете придумать, находится в библиотеке стандартных звуковых эффектов. Все, что вам нужно, это пролистать видеоклип и остановиться в том месте, где вы хотите добавить звуковые эффекты.
Учебник :
Шаг 1. Создайте новый проект в CapCut и добавьте видео на временную шкалу.
Шаг 2. Нажмите «Аудио»> «Эффекты» и загрузите любую понравившуюся композицию.
Шаг 3. Добавьте звуковые эффекты к видео. Вы можете нажать на звуковую панель, чтобы переместить ее.
Загрузите CapCut по адресу : iOS App Store, Google Play или используйте версию CapCut для ПК.
Как добавить звуковые эффекты к видео на YouTube
Вы наверняка знаете, что у YouTube в студии есть простой видеоредактор. Когда вы загружаете видео, вы можете использовать YouTube Video Editor, чтобы вырезать или обрезать видео и добавить бесплатную фоновую музыку из музыкальной библиотеки YouTube.
Шаг 1. Щелкните фотографию своего профиля и перейдите в Студию YouTube.
Шаг 2. На странице «Содержимое» (вкладка под значком «Панель мониторинга») щелкните «Сведения» (значок в виде карандаша).
Шаг 3. Щелкните значок Редактор.
Шаг 4. Найдите бесплатную музыку и нажмите ДОБАВИТЬ, чтобы вставить звук в звуковую дорожку.
Вы можете добавить несколько звуков и навести указатель мыши на край каждого клипа, чтобы обрезать их перетаскиванием.
Недостаток в том, что YouTube позволяет добавлять только инструментальную музыку, а не короткие звуковые эффекты. Он имеет отдельную библиотеку звуковых эффектов в аудиотеке, но вы не можете получить к ней доступ из YouTube Video Editor.
Если вы хотите добавить звуковые эффекты, вы можете бесплатно загрузить звуковые эффекты из YouTube Audio Library, добавив их с помощью других инструментов перед загрузкой на YouTube.
Как добавить звуковые эффекты с помощью онлайн-видеоредакторов
Большинство онлайн-редакторов видео загружены стандартными звуковыми эффектами.Вы также можете скачать звуковые эффекты и загрузить их в онлайн-видеоредактор. Мы будем использовать WeVideo в качестве примера.
Шаг 1. Посетите wevideo.com и войдите в систему бесплатно.
Шаг 2. Нажмите кнопку СОЗДАТЬ НОВОЕ на верхней левой панели и с самого начала выберите предпочтительное соотношение сторон.
- 16: 9 — Лучше всего подходит для YouTube, Vimeo, Facebook и любых других видео, которые вы планируете смотреть на компьютере или большом экране.
- 1: 1 — Лучшее для видео в Instagram.
- 9:16 — Лучше всего подходит для TikTok, Instagram Story video или любых других приложений, которые транслируют видео по вертикали.
Шаг 3. Щелкните Мои медиа под вкладкой меню и загрузите сюда свои видео и аудио файлы.
Шаг 4. Перетащите видео на шкалу времени на видеодорожке, а аудиоклипы на аудиодорожку.