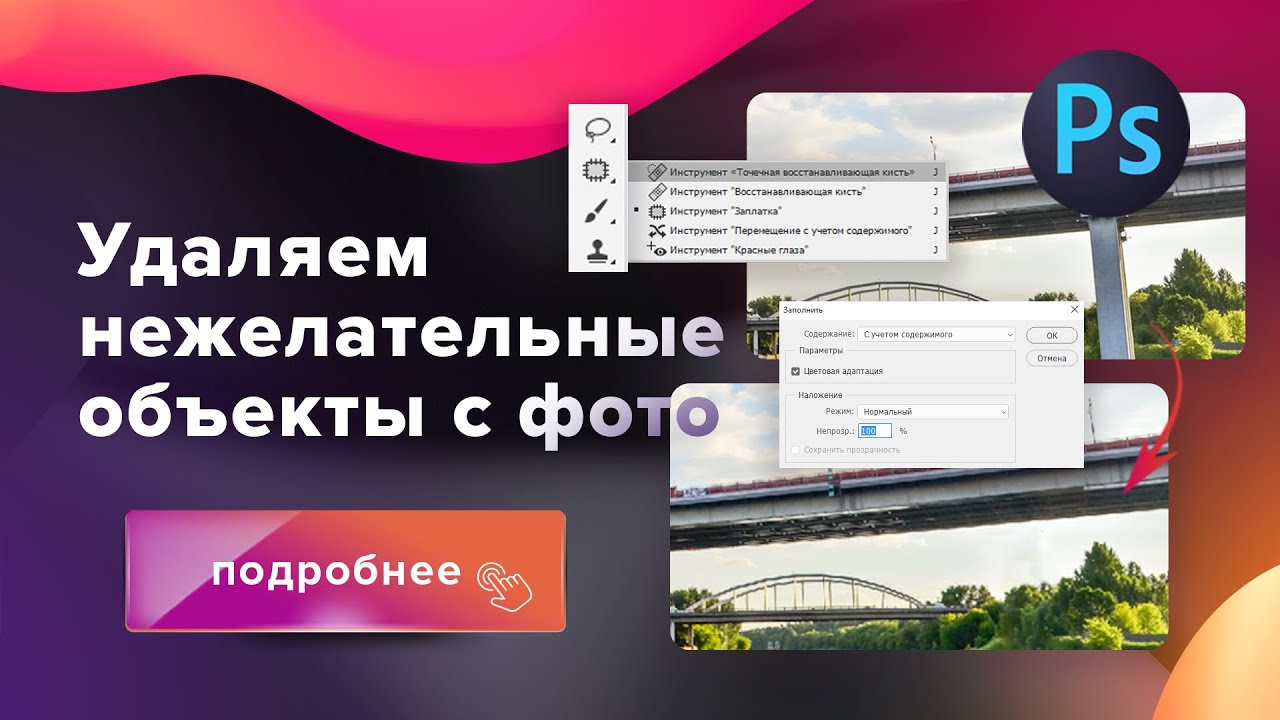Заливка с учетом содержимого в фотошоп. Photoshop CS6
Начнём мы с самого простого способа использования функции Content-Aware. Если Вы постоянно работаете с камерой, то, должно быть, уже делали снимки на которых была видна грязь с объектива. Либо Вам не нравилось присутствие птиц на небе, и Вы хотели их убрать в процессе пост-обработки.
Для этого в Фотошопе есть инструмент Spot Healing Brush Tool (J). На верхней панели включите режим Content-Aware.
Выберите кисть немного большего размера, чем мелкие точки, которые нужно убрать. Одиночным кликом скройте всё лишнее. В режиме Content-Aware инструмент возьмёт информацию вокруг отпечатка кисти и на её основе заполнит проблемную область. Это намного проще, чем самостоятельно определять источник клонирования.
Заливка с учётом содержимого
Заливку можно применять в разных ситуациях, но суть будет одна. Далее будет показан пример использования заливки с учётом содержимого, и Вы всё сами поймёте.
Выравнивание линии горизонта
Если у Вас часто получаются подобные горизонты, то Вам эта функция заливки будет очень полезна.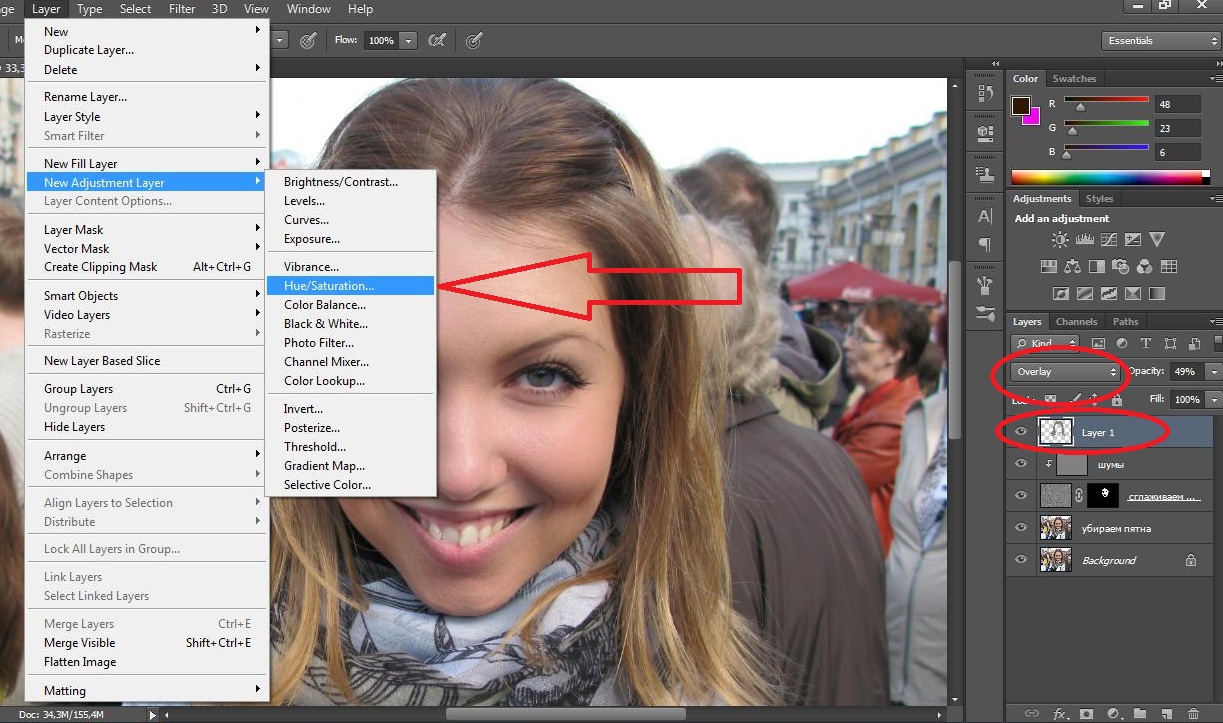
Перейдите в меню Image ? Image Rotation ? Arbitrary.
Автоматически произойдёт вращение на основе линии, которую мы провели.
Заполнение пустых участков
После вращения изображения по краям появятся пустые области. Выделите их инструментом Magic Wand Tool (W). Используйте режим добавления, чтобы выделить всё сразу.
Выделение нужно немного расширить, чтобы после заливки не было видно границ. Перейдите в меню Select ? Modify ? Expand.
Всё зависит от размера Вашей фотографии. В данном случае выделение было расширено на 20 пикселей.
Перейдите в меню Edit ? Fill и выберите Content-Aware.
Выделенные участки будут залиты на основе информации о пикселях, находящихся вокруг них. Звучит здорово, но, к сожалению, функция не идеальна.
Аномалии
Данная фотография была специально выбрана для урока, чтобы показать Вам, что не все участки так просто заполнить. Например, небо не имеет сложной текстуры, и в случае с ним проблем нет. Но камни — более сложный объект. На следующем скриншоте отмечены некоторые аномалии, появившиеся после заливки.
Например, небо не имеет сложной текстуры, и в случае с ним проблем нет. Но камни — более сложный объект. На следующем скриншоте отмечены некоторые аномалии, появившиеся после заливки.
Они не так заметны на малом разрешении, но если Вы увеличите масштаб, то сможете их увидеть. Подобные артефакты легко устраняются при помощи инструментов Clone Stamp Tool (S) или Spot Healing Brush Tool (J).
Инструмент Patch Tool
Данный инструмент работает по той же схеме, что и заливка, но имеет некоторые отличия.
Выделите этим инструментом то, что хотите убрать с фотографии. Перенесите выделенную часть на то место, которым хотите заполнить её.
В данном случае источник для заливки был выбран на небе.
Как видите выделенная область не была просто заполнена светлым цветом неба. На месте птицы можно заметить вполне нормальные края камня. Фотошоп просчитал не только содержимое области-источника для заливки, но окружающие проблемный участок пиксели.
Инструмент Content-Aware Move Tool
Этот инструмент предназначен для перемещения отдельных участков изображения, на месте которых будет автоматически происходить заполнение, чтобы не было «дыр». Например, давайте сдвинем девушку немного влево. Выделите её инструментом Lasso Tool (L).
Теперь выберите инструмент Content-Aware Move Tool.
На верхней панели Вы увидите два режима: Move и Extend. Режим Extend расширит выделенный участок после перемещения. Это может пригодиться при работе с повторяющимся узором, таким как трава или стена. Помимо этих режимов есть параметр Adaptation. Он отвечает за то, как выделенный участок будет адаптирован на новом месте. Very Loose/Loose сильно исказит объект, а Very Strict сохранит чёткость линий. В данном случае будет использован режим Medium. Параметр Adaptation можно изменять и после перемещения объекта.
Как видите, мы успешно переместили девушку влево. Не обошлось без нескольких аномалий, но их можно легко исправить инструментами клонирования.
Заключение
Функция Content-Aware значительно изменила методы редактирования фотографий. Раньше требовалось много времени на изучение участков-источников и применения инструментов клонирования. Теперь же всё можно сделать в один клик. Не редко приходится убирать мелкие недочёты, но функция со своими обязанностями справляется очень хорошо. Компании Adobe в очередной раз удалось придумать ещё один «волшебный» инструмент, который облегчит нам всем работу и сохранит время.
Переведено с сайта photography.tutsplus.com , автор перевода указан в начале урока.
21.01.2017 27.01.2018
Здравствуйте, дорогие посетители сайта Pixelbox!
Многим из нас приходилось сталкиваться с ситуацией, когда фотография, продуманная по композиции и красивая по сюжету, портится неожиданно вклинившимся в кадр посторонним человеком, птичкой или т.п. Что же делать — выбрасывать/удалять испорченное фото? Конечно нет! В фотошопе существует несколько инструментов, помогающих легко и просто удалить лишний предмет на фотографии.
1 способ
Как удалить лишний предмет при помощи функции Заливка с учётом содержимого (Content-Aware Fill)
Имеется фото с моря, но все портит парень на заднем плане, который, к тому же, стоит спиной. Открываем фото в фотошопе (Ctrl + O ).
Самый легкий и простой способ убрать парня с фото (никакого криминала, просто магия фотошоп!) — использовать функцию
Для того, чтобы воспользоваться Заливкой с учетом содержимого , нужно сначала выделить предмет, которой требуется удалить. Сделать это можно любым удобным для вас способом, я воспользовалась инструментом Лассо (Lasso), горячая клавиша вызова инструмента — L .
Обводим парня мышкой «с запасом», не впритык:
Переходим в меню Редактирование-Выполнить заливку (Edit-Fill):
В появившемся окне выбираем
Естественно, нажимаем ОК и вот что получаем:
Чтобы снять выделение, мешающее нам любоваться водными красотами, нажимаем Ctrl + D :
Волшебство! Легко и быстро! Для тех, кто не ищет легких путей, расскжу еще один способ устранения любого лишнего предмета с фото.
2 способ
Как удалить лишний предмет при помощи инструмента Штамп (Clone Stamp Tool)
Инструмент Штамп (Clone Stamp Tool
В верхней панели настроек инструмента можно выбрать на каком слое будет происходить клонирование — на активном, на активном и ниже или же на всех слоях . Если вы выберете первый вариант, на активном слое, помните — все изменения будут происходить на основном слое. Я не рекомендую использовать такой разрушающий способ редактирования фото, лучше создать слой поверх основного и выбрать «на активном и ниже» — в таком случае вы всегда сможете подкорректировать слой с клонированием.
Создаем новый слой (нажимаем на иконку создания нового слоя в
Делаем этот слой активным:
И, зажимая клавишу Alt , берем участок рядом с парнем, отпускаем клавишу Alt переносим этот участок на парня, и чтобы «прикрепить» участок в нужном месте, щелкаем левой кнопкой мыши.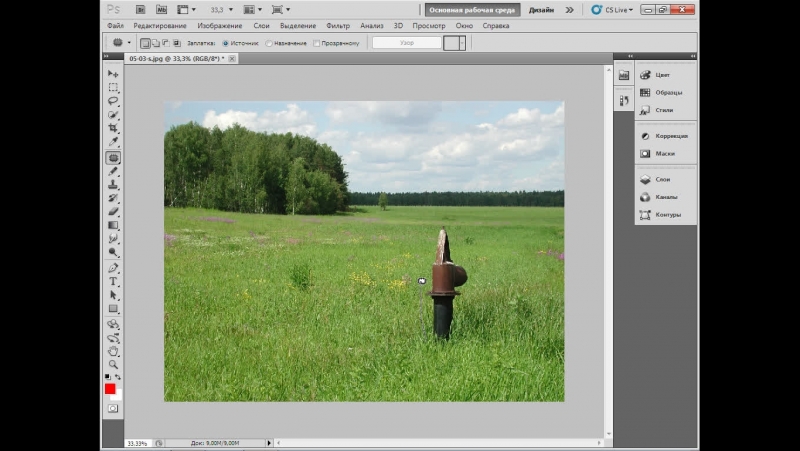
Так постепенно, беря участки, которые находятся вблизи удаляемого объекта, закрашиваем парня:
Надеюсь, урок был вам полезен и поможет создавать качественные и красивые фото!
Наверное, все уже оценили функцию удаления объектов, которая появилась в Photoshop CS5 и удачно усовершенствована в следующей версии.
Несколько раз описывал разные программы для удаления нежелательных объектов на фотографиях, но если мы используем Photoshop, то зачем устанавливать другие программы для выполнения действий, с которыми он и сам прекрасно справляется?
См. также пост «Графический редактор Teorex Inpaint 4.2. Удаление нежелательных объектов на изображениях».
Коротко опишу две похожие функции, которые очень удобно и просто использовать для удаления или перемещения объектов на изображениях с учетом содержимого. «С учетом содержимого» означает, что умная программа анализирует области рядом с объектом, определяет «важные» и «неважные» пиксели и только затем изменяет содержание документа.
Обратите внимание, что данные методы лучше работают, когда фон имеет однородную структуру. При сложных геометрических рисунках программа может удалять или перемещать объекты не очень корректно и аккуратно. Что поделаешь, машина…
Для примера взял фотографию волосатого быка на фоне высокогорного снежного пейзажа на сайте lhnet.org.
Обратите внимание (посмотрите справа в палитре слоев), что слой с изображением должен быть не изменяемым слоем, а фоном. Иначе объект просто удалиться.
В панели инструментов выбираем инструмент «Лассо» (буква L на клавиатуре). В принципе, можно взять любой привычный вам для выделения инструмент.
См. также пост: «Простой способ выделения сложного объекта в Photoshop CS5».
Выделяем (обводим) с помощью этого инструмента «лишний» объект.
Нажимаем на клавиатуре клавишу Delete. В окошке «Заполнить» должно быть выбрано «Использовать: С учетом содержимого». Нажимаем кнопку ОК.
В окошке «Заполнить» должно быть выбрано «Использовать: С учетом содержимого». Нажимаем кнопку ОК.
Сейчас картинка выглядит примерно вот так:
Чтобы снять пунктирное выделение, нужно нажать комбинацию клавиш Ctrl и D или выбрать в верхнем меню: «Выделение» — «Отменить выделение».
Результат удаления объекта с учетом содержимого в программе Photoshop CS6:
Эта операция по сути похожа на предыдущую, но выделенная область не удаляется, а меняется ее положение на изображении. Так же, как с удалением, не каждая картинка обработается автоматически аккуратно.
Если вы хотите исправить композицию снимка, переместив объект в кадре, откройте исходный снимок (еще немного помучаю «снежного быка»).
На панели инструментов находим кнопку «Заплатка».
Обратите внимание, что вместо нее может быть видна и другая кнопка. Например, «Точечная восстанавливающая кисть». В любом случае эти инструменты соответствуют кнопке J на клавиатуре.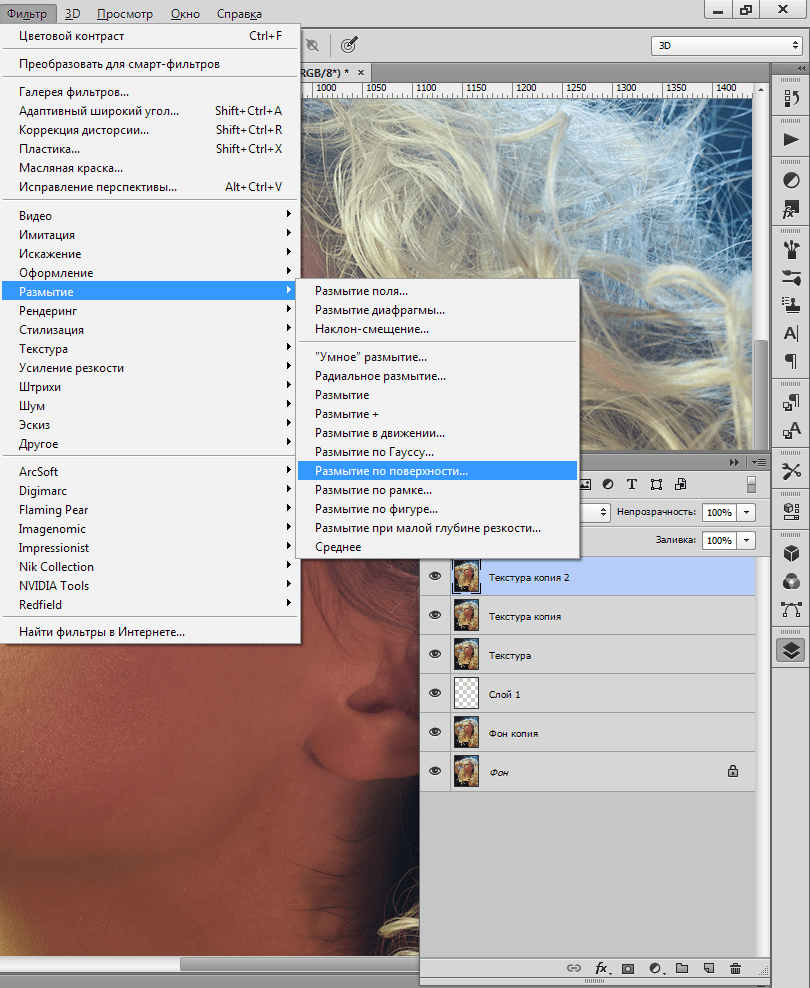
См. также посты: «Первый шаг в Photoshop» и «Панель инструментов Photoshop».
Нажимаем и удерживаем эту кнопку, пока не появится скрытое меню с другими инструментами этой группы. Выбираем инструмент «Перемещение с учетом содержимого».
Теперь, удерживая нажатой левую кнопку мыши, аккуратно обводим «лишний» объект (нашего быка).
Обвели? Подводим курсор к центру выделенной области и перетаскиваем ее на нужное место.
Дожидаемся, пока программа «интегрирует перемещенный фрагмент на новую позицию».
Осталось отменить выделение (Ctrl+D).
Вот, что примерно получилось у меня:
Удачи! Ждите новых уроков
Наверное, все уже оценили функцию удаления объектов, которая появилась в Photoshop CS5 и удачно усовершенствована в следующей версии.
Несколько раз описывал разные программы для удаления нежелательных объектов на фотографиях, но если мы используем Photoshop, то зачем устанавливать другие программы для выполнения действий, с которыми он и сам прекрасно справляется?
См.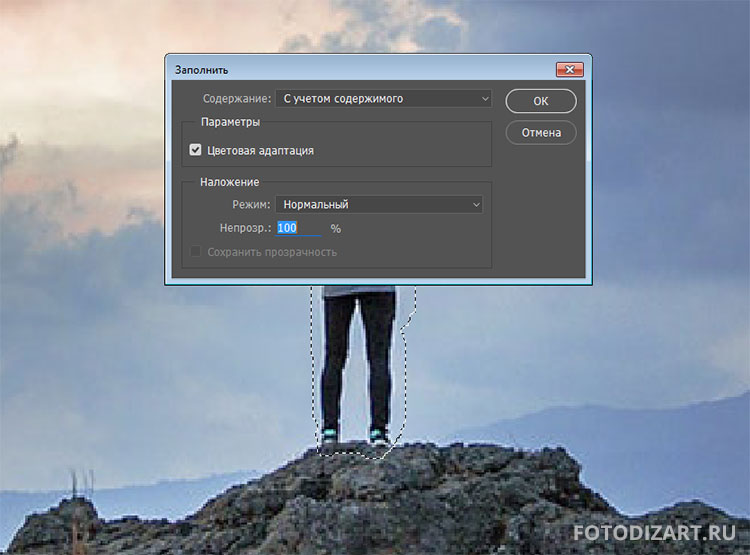 также пост «Графический редактор Teorex Inpaint 4.2 . Удаление нежелательных объектов на изображениях».
также пост «Графический редактор Teorex Inpaint 4.2 . Удаление нежелательных объектов на изображениях».
Коротко опишу две похожие функции, которые очень удобно и просто использовать для удаления или перемещения объектов на изображениях с учетом содержимого. «С учетом содержимого» означает, что умная программа анализирует области рядом с объектом, определяет «важные» и «неважные» пиксели и только затем изменяет содержание документа. На картинке вверху видно примеры того, как высокогорный як сначала исчез с картинки, а потом переместился на другое место.
Обратите внимание, что данные методы лучше работают, когда фон имеет однородную структуру. При сложных геометрических рисунках программа может удалять или перемещать объекты не очень корректно и аккуратно. Что поделаешь, машина…
Для примера взял на фоне высокогорного снежного пейзажа на сайте lhnet.org.
Обратите внимание (посмотрите справа в палитре слоев), что слой с изображением должен быть не изменяемым слоем, а фоном.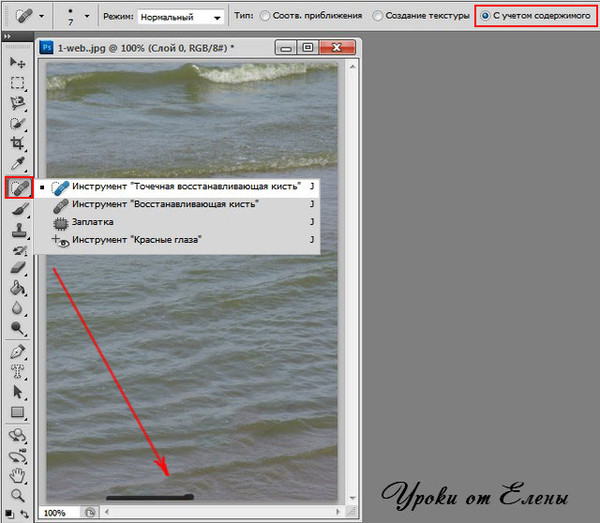 Иначе объект просто удалится.
Иначе объект просто удалится.
В панели инструментов выбираем инструмент «Лассо» (буква L на клавиатуре). В принципе, можно взять любой привычный вам для выделения инструмент.
См. также пост: «Простой способ выделения сложного объекта в Photoshop CS5».
Выделяем (обводим) с помощью этого инструмента «лишний» объект.
Нажимаем на клавиатуре клавишу Delete. В окошке «Заполнить» должно быть выбрано «Использовать: С учетом содержимого». Нажимаем кнопку ОК.
Сейчас картинка выглядит примерно вот так:
Чтобы снять пунктирное выделение, нужно нажать комбинацию клавиш Ctrl и D или выбрать в верхнем меню: «Выделение» — «Отменить выделение».
Результат удаления объекта с учетом содержимого в программе Photoshop CS6:
Эта операция по сути похожа на предыдущую, но выделенная область не удаляется, а меняется ее положение на изображении. Так же, как с удалением, не каждая картинка обработается автоматически аккуратно.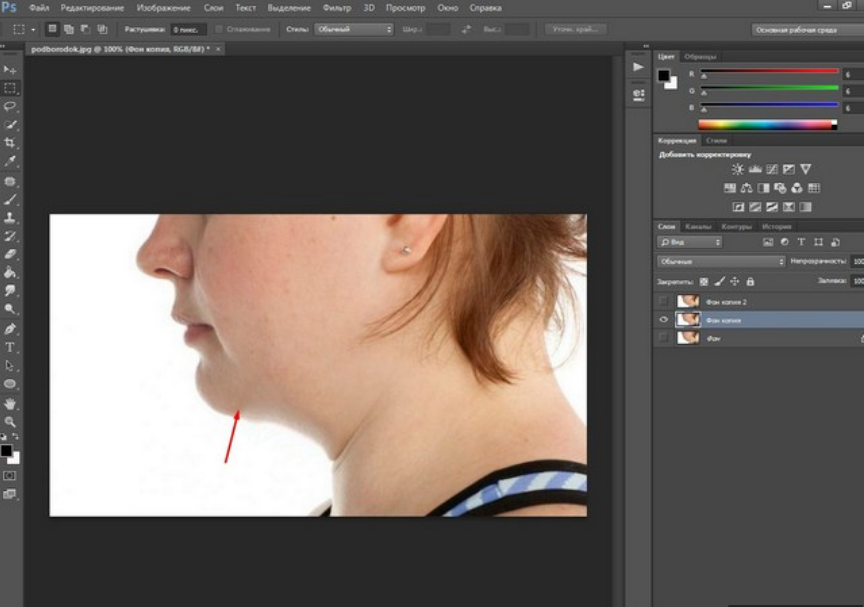
Если вы хотите исправить композицию снимка, переместив объект в кадре, откройте исходный снимок (еще немного помучаю «снежного быка»).
На панели инструментов находим кнопку «Заплатка».
Обратите внимание, что вместо нее может быть видна и другая кнопка. Например, «Точечная восстанавливающая кисть». В любом случае эти инструменты соответствуют кнопке J на клавиатуре.
См. также посты: «
В Photoshop CS5 появился новый удобный инструмент — Content-Aware Fill (Заливка с учетом содержимого), который позволяет удалить с изображения некоторые детали, заполнив образовавшееся пространство содержимым окружающего фона.
В нашем уроке мы покажем, как выделить необходимый объект, а затем заставить его исчезнуть таким образом, как будто его никогда и не было на изображении. Возможно, этот способ не дает идеального 100% результата, но вы все же сильно удивитесь, увидев полученный эффект.
Для начала, скачайте предоставленное мной фото, с которым мы и будем работать.
Шаг 1. Выделяем объект.
Откройте изображение города в Фотошоп. Взгляните в правый нижний угол и обратите внимание на чайку, сидящую на перилах. Чайка неплохо сочетается с окружающим фоном, а вот перила и навес немного портят снимок. Будем избавляться от этих лишних объектов. Выбираем инструмент Лассо (Lasso Tool) и создаем грубое выделение вокруг перил, чайки и навеса. Не делайте выделение очень близко к краю объектов, поскольку программе нужна информация об окружающем эти объекты фоне.
Шаг 2. Заполняем выделенное.
С выделенным участком переходим в меню Редактирование-Заливка (Edit-Fill) . В диалоговом окне заливки нажмите стрелку выпадающего меню варианта заливки, и выберите функцию Content-Aware (C учетом содержимого) . Примените заливку, нажав Ок.
Шаг 3. Удаляем объекты.
После небольшой обработки ваша выделенная область будет стерта. Здорово, не правда ли? Photoshop сделал замену выделенного пространства окружающим его фоном.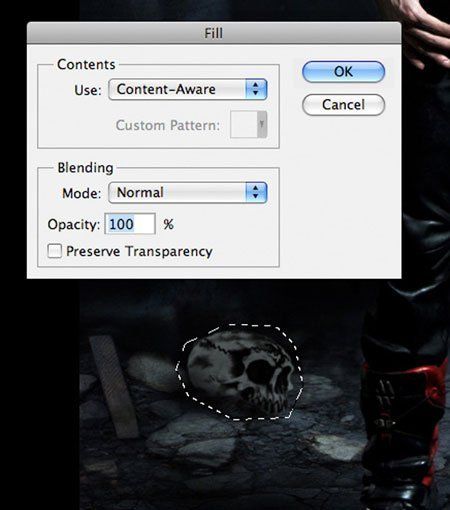 Правда, образовался маленький недочет на изображении в районе набережной, который мы легко исправим.
Правда, образовался маленький недочет на изображении в районе набережной, который мы легко исправим.
Шаг 4. Наш старый друг, инструмент Штамп!
Выбираем инструмент Штамп (Clone tool) и увеличиваем масштаб изображения (Zoom или Ctrl+) . Затем, удерживаем Alt и делаем клик левой кн. мыши по образцу нижней части набережной. Переносим курсор на область коррекции и снова делаем клик по ней, вставив взятый образец на это место. Все исправлено, и изображение выглядит настолько правдоподобно, как будто нашей чайки и не существовало.
Надеюсь, знакомство с новым инструментом не прошло для вас даром и пригодится для последующих работ!
Заливка с учетом содержимого content aware fill. Как в фотошопе убрать лишний предмет
Наверное, все уже оценили функцию удаления объектов, которая появилась в Photoshop CS5 и удачно усовершенствована в следующей версии.
Несколько раз описывал разные программы для удаления нежелательных объектов на фотографиях, но если мы используем Photoshop, то зачем устанавливать другие программы для выполнения действий, с которыми он и сам прекрасно справляется?
См. также пост «Графический редактор Teorex Inpaint 4.2. Удаление нежелательных объектов на изображениях».
также пост «Графический редактор Teorex Inpaint 4.2. Удаление нежелательных объектов на изображениях».
Коротко опишу две похожие функции, которые очень удобно и просто использовать для удаления или перемещения объектов на изображениях с учетом содержимого. «С учетом содержимого» означает, что умная программа анализирует области рядом с объектом, определяет «важные» и «неважные» пиксели и только затем изменяет содержание документа. На картинке вверху видно примеры того, как высокогорный як сначала исчез с картинки, а потом переместился на другое место.
Обратите внимание, что данные методы лучше работают, когда фон имеет однородную структуру. При сложных геометрических рисунках программа может удалять или перемещать объекты не очень корректно и аккуратно. Что поделаешь, машина…
Для примера взял фотографию волосатого быка на фоне высокогорного снежного пейзажа на сайте lhnet.org.
Обратите внимание (посмотрите справа в палитре слоев), что слой с изображением должен быть не изменяемым слоем, а фоном.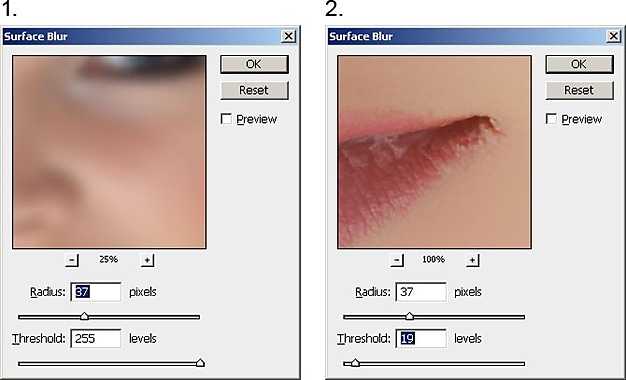 Иначе объект просто удалиться.
Иначе объект просто удалиться.
В панели инструментов выбираем инструмент «Лассо» (буква L на клавиатуре). В принципе, можно взять любой привычный вам для выделения инструмент.
См. также пост: «Простой способ выделения сложного объекта в Photoshop CS5».
Выделяем (обводим) с помощью этого инструмента «лишний» объект.
Нажимаем на клавиатуре клавишу Delete. В окошке «Заполнить» должно быть выбрано «Использовать: С учетом содержимого». Нажимаем кнопку ОК.
Сейчас картинка выглядит примерно вот так:
Чтобы снять пунктирное выделение, нужно нажать комбинацию клавиш Ctrl и D или выбрать в верхнем меню: «Выделение» — «Отменить выделение».
Результат удаления объекта с учетом содержимого в программе Photoshop CS6:
Эта операция по сути похожа на предыдущую, но выделенная область не удаляется, а меняется ее положение на изображении. Так же, как с удалением, не каждая картинка обработается автоматически аккуратно.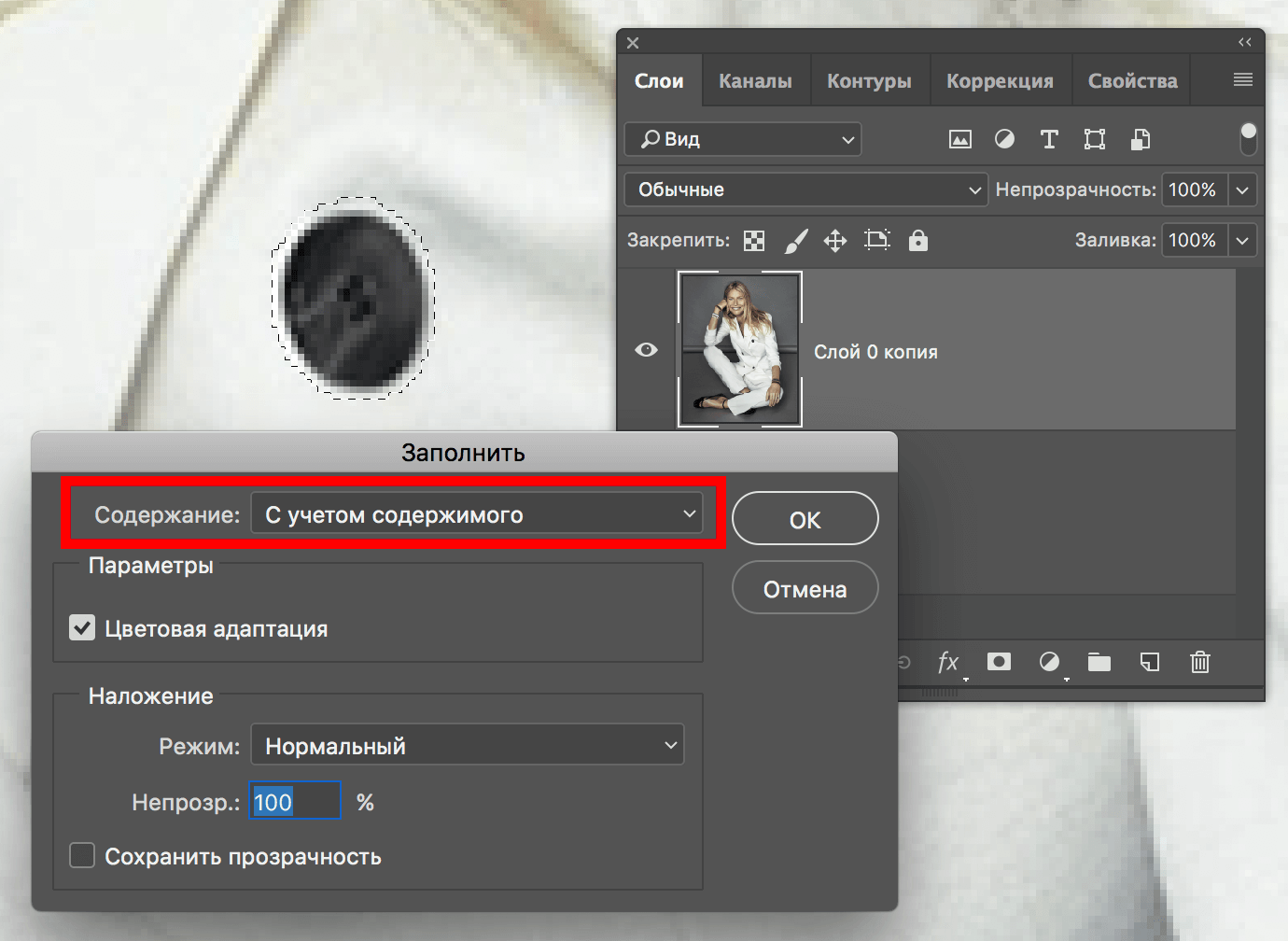
Если вы хотите исправить композицию снимка, переместив объект в кадре, откройте исходный снимок (еще немного помучаю «снежного быка»).
На панели инструментов находим кнопку «Заплатка».
Обратите внимание, что вместо нее может быть видна и другая кнопка. Например, «Точечная восстанавливающая кисть». В любом случае эти инструменты соответствуют кнопке J на клавиатуре.
См. также посты: «Первый шаг в Photoshop» и «Панель инструментов Photoshop».
Нажимаем и удерживаем эту кнопку, пока не появится скрытое меню с другими инструментами этой группы. Выбираем инструмент «Перемещение с учетом содержимого».
Теперь, удерживая нажатой левую кнопку мыши, аккуратно обводим «лишний» объект (нашего быка).
Обвели? Подводим курсор к центру выделенной области и перетаскиваем ее на нужное место.
Дожидаемся, пока программа «интегрирует перемещенный фрагмент на новую позицию».
Осталось отменить выделение (Ctrl+D).
Вот, что примерно получилось у меня:
Удачи! Ждите новых уроков
- 3dMaxMan
- 25 апреля, 2013
- 1317
- Комментарии к записи Специальная технология Photoshop CS6 — заливка с учетом содержимого отключены
«Удивительно! Просто необыкновенно! Этого не может быть!» — примерно такие восклицания вы можете услышать от людей, которые видят в действии новые функции программы Adobe Photoshop CS6 по заливке с учетом содержимого. Действительно, компании
Adobe удалось сделать невозможное, открыта новая страница в области компьютерной графики.
Как часто вам приходилось видеть прекрасные фотографии, испорченные появлением в кадре нежелательного объекта? Думаю, постоянно. Иногда можно потратить часы в программе Adobe Photoshop, пытаясь удалить из кадра случайно попавшего на снимок встречи выпускников прохожего или нежелательное граффити на стене.
В программе Adobe Photoshop CS6 решение задачи удаления нежелательных объектов найдено. Причем для этих целей существует целых два способа: заливка с учетом содержимого и возможности соответствующей функции в инструменте Точечная восстанавливающая кисть (Spot Healing Brash Tool).
Причем для этих целей существует целых два способа: заливка с учетом содержимого и возможности соответствующей функции в инструменте Точечная восстанавливающая кисть (Spot Healing Brash Tool).
Суть действия данной функции заключается в следующем: программа замещает выделенную вами область изображением, составленным на основе окружающих область объектов. Таким образом, вы можете с легкостью убрать из кадра человека на фоне кирпичной стены: выделите его, затем используйте функцию заливки с учетом содержимого.
https://news3d.org/wp-content/uploads/2013/04/image190.jpg»>
Рис. 6.19. Фотография после обработки эффектом «Заполнить с учетом содержимого»
2. Выделите нежеланный объект при помощи любого удобного средства программы Adobe Photoshop CS6. Для получения наиболее естественных результатов рекомендуется создавать выделения не по самому краю объектов, а несколько захватывая фон объекта. Прекрасно подойдут для такой работы Лассо (Lasso Tool) и Прямолинейное лассо (Polygonal Lasso Tool).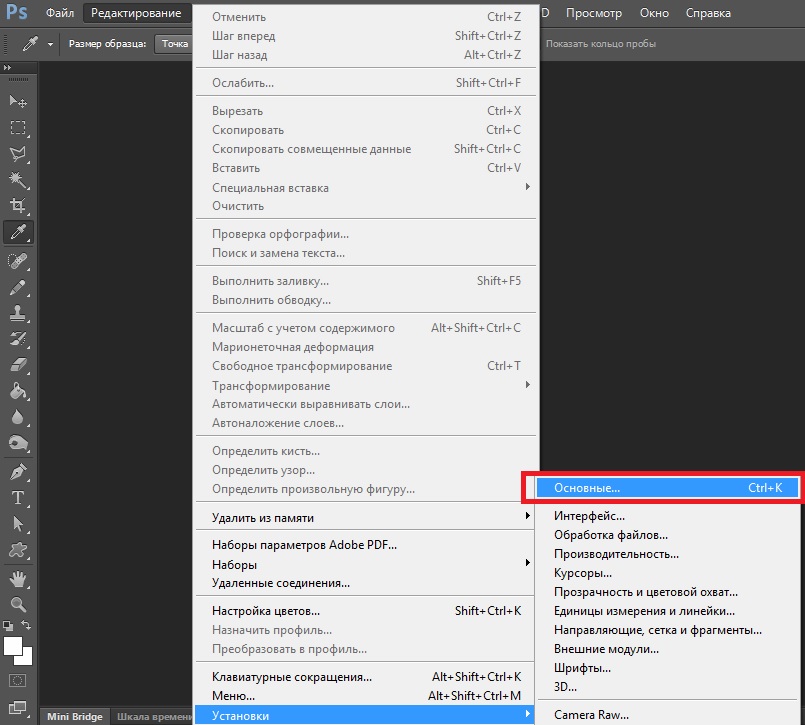
3. Выберите команду главного меню Редактирование -> Выполнить заливку (Edit-> Fill). Откроется диалоговое окно Заполнить (Fill). Данное диалоговое окно также можно вызвать комбинацией клавиш Shift+F5.
4. В диалоговом окне Заполнить (Fill) в раскрывающемся списке Использовать (Use) выберите пункт С учетом содержимого (Content-Aware).
post-views post-567 entry-meta»> Post Views: 65
Значение расширения зависит от размера изображения:
Откройте диалоговое окно заливки через Редактирование —> Выполнить заливку (Edit —> Fill) или нажмите клавиши Shift+F5. В окне выберите пункт «С учётом содержимого» (Content-Aware) и нажмите ОК:
Photoshop заполняет выделение окружающими пикселями и смешивает их. Заполнение выделение является случайным, поэтому, если результат Вас не удовлетворил, повторите процедуру снова. Нажмите Ctrl+D, чтобы снять выделение. Вот что получилось у меня,для наглядности я не снял выделение:
Удаление объектов фотографии с помощью инструмента «Заплатка с учётом содержимого» (Content-Aware Patch Tool)
Если объект, который вы хотите удалить, не окружен достаточным количеством фоновых пикселей, можно указать, Photoshop`e, чтобы он использовал для замены совершенно другую область на фотографии.
Давайте рассмотрим этот процесс по шагам.
ШАГ ПЕРВЫЙ: Откройте изображение и нажмите Shift+Ctrl+N для создания нового слоя .
ШАГ ВТОРОЙ: Возьмите инструмент Заплатка (Patch Tool) . Вверху, на панели параметров установите режим «С учётом содержимого» (Content-Aware) и режим взятия образцов «Образец со всех слоёв» (Sample All Layers). Параметр «Адаптация» пока не трогайте:
ШАГ ТРЕТИЙ: Создайте с помощью курсора мышки выделение вокруг удаляемого объекта (на моём примере человек в зеленой рубашке). Если необходимо, то расширьте выделение, чтобы включить больше пикселей фона.
Примечание. Для создания выделения Вы можете использовать любой из инструментов выделения , например, «Быстрое выделение», а затем переключиться на «Заплатку».
У нас включен режим выбора образца со всех слоёв, это значит, что Photoshop видит фоновый слой сквозь пустой.
Создаём выделение:
ШАГ ЧЕТВЕРТЫЙ: Нажмите левой клавишей мыши внутри выделенной области и перетащите курсор в область, которую Вы хотите использовать для основы пикселей для замены. Photoshop покажет вам предварительный просмотр того, как будет выглядеть исправление. Постарайтесь, чтобы любые горизонтальные и/или вертикальные линии как можно лучше соответствовали друг другу, когда вы закончите, отпустите левую клавишу мыши:
Photoshop покажет вам предварительный просмотр того, как будет выглядеть исправление. Постарайтесь, чтобы любые горизонтальные и/или вертикальные линии как можно лучше соответствовали друг другу, когда вы закончите, отпустите левую клавишу мыши:
ШАГ ПЯТЫЙ: Теперь об опции «Адаптация», расположенной в панели параметров. Она позволяет задать величину смешивания, которое Photoshop выполнит при вставке новых пикселей в целевую область. Значений всего пять, в диапазоне от «Очень строго» (Very Strict) до «Очень свободно» (Very Loose), что значит очень мало до очень много смешивания соответственно. Эти параметры лучше всегда подбирать экспериментально. Если результат не понравился, отмените его Ctrl+Alt+Z и повторите снова. В Photoshop CC 2014, раскрывающееся меню «Адаптации» (значок шестеренки) имеет уже два параметра — структуру и цвет поля, и они изменяются вводом цифр от 1 до 5. 1 соответствует «очень строго», 5 — «Очень свободно». Из этого следует, что в CC 2014 можно управлять смешиванием не только структуры, но и цвета.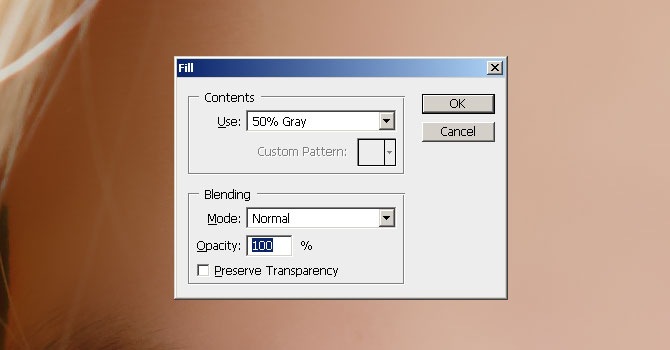 На рисунке я показал эту опцию на разных версиях Photoshop:
На рисунке я показал эту опцию на разных версиях Photoshop:
Таким образом можно удалить и остальные фигуры.
А вот результат по удалению двух центральных фигур фотографии с помощью «Заливки с учётом содержимого, выделение не снято, чтобы было видно, какую область я выделил:
Не идеально, конечно, но результат весьма неплохой.
Заливка цветом выделенной области — отличный способ создания фигур и добавления к изображению цветных красочных фоторамок. После того, как вы создадите выделение, вы сможете заполнить ее цветом несколькими способами.
Один из вариантов — выбрать команду меню Редактирование => Выполнить заливку (Edit => Fill) и подобрать цвет из раскрывающегося списка Использовать (Use) в появившемся диалоговом окне. Выберите цвет из открывшегося диалогового окна Палитра цветов (Color Picker), а затем дважды нажмите кнопку ОК, чтобы закрыть диалоговые окна. Фотошоп заполнит выделенную область указанным цветом.![]()
Другой вариант более гибкий способ — это создать корректирующий слой с цветной заливкой (этот слой векторный, по сути, так что он не увеличит размер файла). Создав выделение с помощью инструмента , нажмите кнопку Создать новый корректирующий слой или слой-заливку (Create new fill or Adjustment layer), которая находится в нижней части палитры слоев (значок с изображением наполовину черного, наполовину белого круга) и выберите вариант Цвет (Solid Color). Затем подберите цвет из появившейся палитры и нажмите кнопку ОК. В примере ниже я инвертировал котанов в середине, чтобы заливка была с краев изображения. Для дополнительного шика можно добавить разные стили слоя, такие как тень, свечение и другие.
Использование заливки Content-Aware (С учетом содержимого)
В программе Photoshop CS5 существует еще один вариант заливки, который называется С учетом содержимого . Он работает с командой Выполнить заливку и инструментом Точечная восстанавливающая кисть. Сравнивая мазки кисти с соседними пикселами, программа затем выполняет заливку соседней области так, чтобы она плавно сочеталась с фоном.
Сравнивая мазки кисти с соседними пикселами, программа затем выполняет заливку соседней области так, чтобы она плавно сочеталась с фоном.
Когда использовать каждый из вариантов, спросите вы? Если у вас много хороших пикселов с обеих сторон от пикселов, которые вы хотите удалить, попробуйте применить инструмент Точечная восстанавливающая кисть. Если вы хотите более точно убрать пикселы, скажем, если объект, который требуется удалить, находится совсем рядом с чем-то, что вы хотите сохранить, — создайте выделенную область, а затем примените заливку С учетом содержимого (если это возможно, лучше добавить немного фона).
Создав выделенную область, вы можете использовать новый параметр заливки — С учетом содержимого — для заливки выделенных пикселов соседними.
Несколько быстрых мазков кистью и выделенная слева лисица становится почти незаметна.
Магия, используемая фотошопом для заполнения выделенной области, случайная и меняется при каждом использовании команды. Другими словами, если не получилось с первого раза, попробуйте выбрать команду меню Редактирование => Выполнить заливку повторно. Скорее всего, вы получите разные результаты.
Другими словами, если не получилось с первого раза, попробуйте выбрать команду меню Редактирование => Выполнить заливку повторно. Скорее всего, вы получите разные результаты.
Теперь то же самое, но подробно:
1. Откройте изображение и продублируйте фоновый слой, нажав сочетание клавиш Ctrl+J.
2. Выделите лисицу слева. Великолепно справится инструмент , так как между лисицей и фоном существует значительный контраст. Выберите его на панели инструментов или несколько раз нажав сочетание клавиш Shift+L. Установите указатель мыши на изображение и щелкните мышью один раз, чтобы установить отправную точку, а затем обведите вокруг лисы, щелкая кнопкой мыши для добавления опорных точек.
3. Выберите команду меню Редактирование => Выполнить заливку и укажите вариант С учетом содержимого в раскрывающемся списке Использовать, ЛИБО выберите инструмент Точечная восстанавливающая кисть , установите в параметрах соответствующий флажок, выберите размер кисти и закрасьте все что было выделено. Фотошоп заполнит все место соседними пикселами.
Фотошоп заполнит все место соседними пикселами.
Для устранения оставшегося контура, переключитесь на инструмент Точечная восстанавливающая кисть (убедитесь, что на панели параметров переключатель установлен все в том же положении). Быстрыми мазками вы можете достаточно хорошо очистить конечное изображение, и на это не уйдет несколько часов, как было в предыдущих версиях программы. Новый инструмент замечательно подойдет, пока не потребуется полностью удалить объект с фотографии.
Заметили ошибку в тексте — выделите ее и нажмите Ctrl + Enter . Спасибо!
21.01.2017 27.01.2018
Здравствуйте, дорогие посетители сайта Pixelbox!
Многим из нас приходилось сталкиваться с ситуацией, когда фотография, продуманная по композиции и красивая по сюжету, портится неожиданно вклинившимся в кадр посторонним человеком, птичкой или т.п. Что же делать — выбрасывать/удалять испорченное фото? Конечно нет! В фотошопе существует несколько инструментов, помогающих легко и просто удалить лишний предмет на фотографии.
1 способ
Как удалить лишний предмет при помощи функции Заливка с учётом содержимого (Content-Aware Fill)
Имеется фото с моря, но все портит парень на заднем плане, который, к тому же, стоит спиной. Открываем фото в фотошопе (Ctrl + O ).
Самый легкий и простой способ убрать парня с фото (никакого криминала, просто магия фотошоп!) — использовать функцию Заливка с учётом содержимого (Content-Aware Fill). Эта функция появилась в версии Adobe Photoshop CS5 и мирно перекочевала в следующие версии программы.
Для того, чтобы воспользоваться Заливкой с учетом содержимого , нужно сначала выделить предмет, которой требуется удалить. Сделать это можно любым удобным для вас способом, я воспользовалась инструментом Лассо (Lasso), горячая клавиша вызова инструмента — L .
Обводим парня мышкой «с запасом», не впритык:
Переходим в меню Редактирование-Выполнить заливку (Edit-Fill):
В появившемся окне выбираем С учетом содержимого (Content-Aware Fill):
Естественно, нажимаем ОК и вот что получаем:
Чтобы снять выделение, мешающее нам любоваться водными красотами, нажимаем Ctrl + D :
Волшебство! Легко и быстро! Для тех, кто не ищет легких путей, расскжу еще один способ устранения любого лишнего предмета с фото.
2 способ
Как удалить лишний предмет при помощи инструмента Штамп (Clone Stamp Tool)
Инструмент Штамп (Clone Stamp Tool ) позволяет замаскировать лишние предметы на фото, заменяя участок с дефектом на нужный участок, который выберете вы. Горячая клавиша вызова инструмента — S .
В верхней панели настроек инструмента можно выбрать на каком слое будет происходить клонирование — на активном, на активном и ниже или же на всех слоях . Если вы выберете первый вариант, на активном слое, помните — все изменения будут происходить на основном слое. Я не рекомендую использовать такой разрушающий способ редактирования фото, лучше создать слой поверх основного и выбрать «на активном и ниже» — в таком случае вы всегда сможете подкорректировать слой с клонированием.
Создаем новый слой (нажимаем на иконку создания нового слоя в палитре слоев ):
Делаем этот слой активным:
И, зажимая клавишу Alt , берем участок рядом с парнем, отпускаем клавишу Alt переносим этот участок на парня, и чтобы «прикрепить» участок в нужном месте, щелкаем левой кнопкой мыши.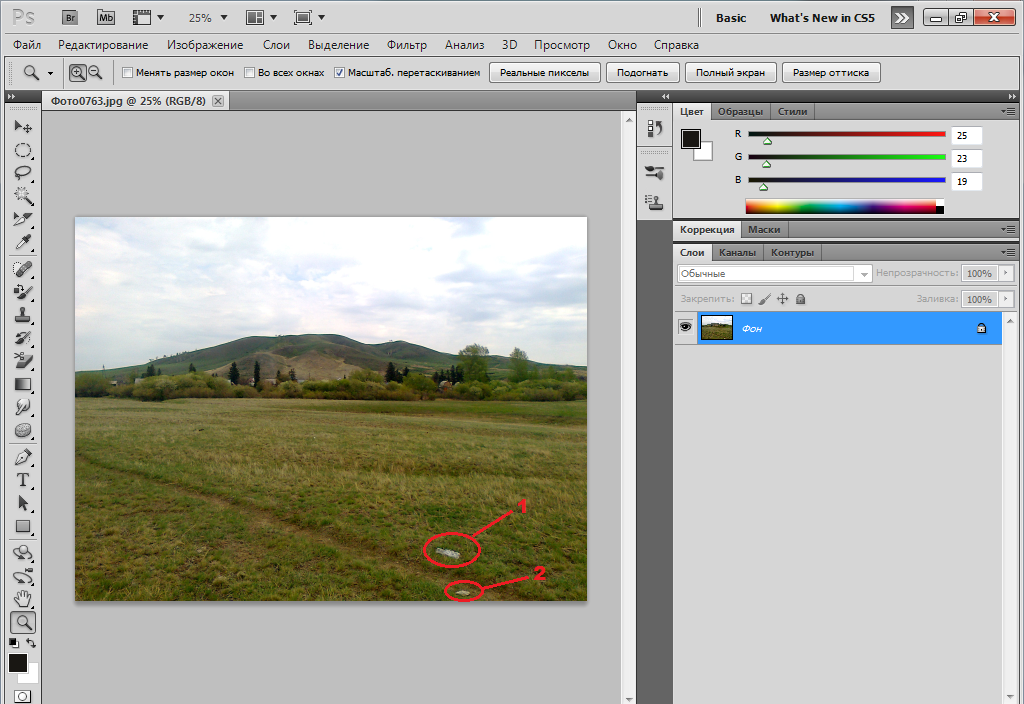
Так постепенно, беря участки, которые находятся вблизи удаляемого объекта, закрашиваем парня:
Надеюсь, урок был вам полезен и поможет создавать качественные и красивые фото!
Что такое Заливка с учетом содержимого? | by PFY (Твой фотошоп)
Content Aware Fill (Заливка с учетом содержимого) — это мощный инструмент в Photoshop, который с развитием программы становится лучше и лучше. В первой версии этот инструмент был очень простым (но все же мощным), позволял вам просто заменить часть изображения на окружающие его пиксели одним щелчком мыши. Но в сейчас у Content Aware Fill (Заливка с учетом содержимого) существует больше опций, и вы можете контролировать множество аспектов этого инструмента, чтобы работать быстрее и получать лучшие результаты.
Скачать архив с материалами к уроку
Откройте изображение в Photoshop.
Выберите инструмент Lasso Tool (Лассо) (L) и выделите девушку посередине. Не беспокойтесь о точности, потому что мы можем все отредактировать на панели инструментов Заливки с учетом содержимого.
Не беспокойтесь о точности, потому что мы можем все отредактировать на панели инструментов Заливки с учетом содержимого.
Идите в меню Edit — Content-Aware Fill (Редактирование — Заливка с учетом содержимого).
Выберите инструмент Sampling Brush Tool (Кисть для проб) (B). Обязательно установите режим Substract (Вычитание) на верхней панели настроек инструментов и установите размер кисти, который вам удобнее.
Используя инструмент Sampling Brush Tool (Кисть для проб) (B), закрасьте те части, которые не хотите использовать в качестве образца для замены. В этом случае, я просто исключу 2 других человека на изображении, чтобы мы были уверены, что из этих областей не будут выбраны пиксели для замены.
На панели настройки Content-Aware Fill (Заливка с учетом содержимого) раскройте элементы управления Fill Settings (Параметры заливки) и установите для параметра Color Adaptation (Цветовая адаптация) значение Default (По умолчанию), для параметра Rotation Adaptation (Адаптация поворота) — значение None (Нет) и оставьте флажки Scale (Масштаб) и Mirror (Зеркало) неактивными.
В разделе Output Settings (Вывод в) вы можете выбрать вывод конечного результата — Current Layer (Текущий слой), New Layer (Новый слой) или Duplicated Layer (Дублированный слой). В этом случае, поскольку нам все еще нужно удалить тень на песке, мы просто выберем Current Layer (Текущий слой) и нажмем ОК.
Нажмите Ctrl+D, чтобы снять выделение. Как вы видите, нам больше нечего делать, потому что инструмент отлично поработал, заменив человека окружающим пространством.
Чтобы заменить тень, мы будем следовать той же процедуре. Сначала сделайте выделение тени, используя инструмент Lasso Tool (Лассо) или любой другой, которым вам удобно работать.
Идите в меню Edit — Content-Aware Fill (Редактирование — Заливка с учетом содержимого).
Поскольку выделение, которое мы сделали, немного меньше, чем то, что нужно, настроим его с помощью инструмента Lasso Tool (Лассо) внутри панели настройки инструмента Заливка с учетом содержимого.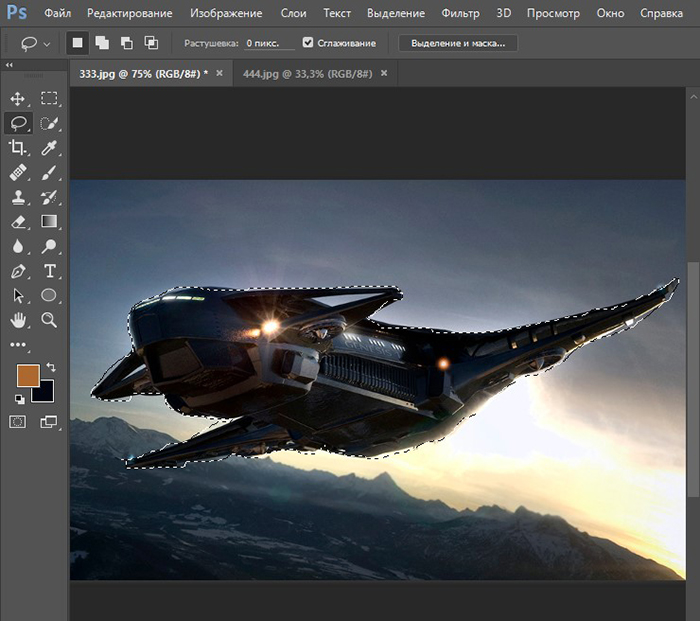 Выберите инструмент Lasso Tool (Лассо) и закрасьте выделение вокруг тех областей тени, которые мы пропустили.
Выберите инструмент Lasso Tool (Лассо) и закрасьте выделение вокруг тех областей тени, которые мы пропустили.
Используя инструмент Sampling Brush Tool (Кисть для проб) (B) в режиме Substract (Вычитание), закрасьте те части, которые не хотите использовать в качестве образца для замены.
На панели настройки Content-Aware Fill (Заливка с учетом содержимого) раскройте элементы управления Fill Settings (Параметры заливки) и установите для параметра Color Adaptation (Цветовая адаптация) значение None (Нет), для параметра Rotation Adaptation (Адаптация поворота) — значение Medium (Среднее) и оставьте флажки Scale (Масштаб) и Mirror (Зеркало) неактивными, Output (Вывод в) — Current Layer (Текущий слой). Нажмите ОК.
Теперь нажмите Ctrl+D, чтобы снять выделение.
Несмотря на то, что новая функция Content-Aware Fill (Заливка с учетом содержимого) была улучшена за счет большего количества элементов управления для настройки областей пробы и заливки, иногда вам придется вносить небольшие изменения после ее применения к изображению, чтобы сделать его просто идеальным. Но тяжелую работу наверняка будет намного легче выполнять со всеми новыми функциями, полученными в последнем обновлении.
PFY
Новый инструмент в Photoshop CS5 «Заливка с учетом содержимого. Специальная технология Photoshop CS6 — заливка с учетом содержимого Заливка с учетом содержимого cs6
В Photoshop CS5 появился новый удобный инструмент — Content-Aware Fill (Заливка с учетом содержимого), который позволяет удалить с изображения некоторые детали, заполнив образовавшееся пространство содержимым окружающего фона.
В нашем уроке мы покажем, как выделить необходимый объект, а затем заставить его исчезнуть таким образом, как будто его никогда и не было на изображении.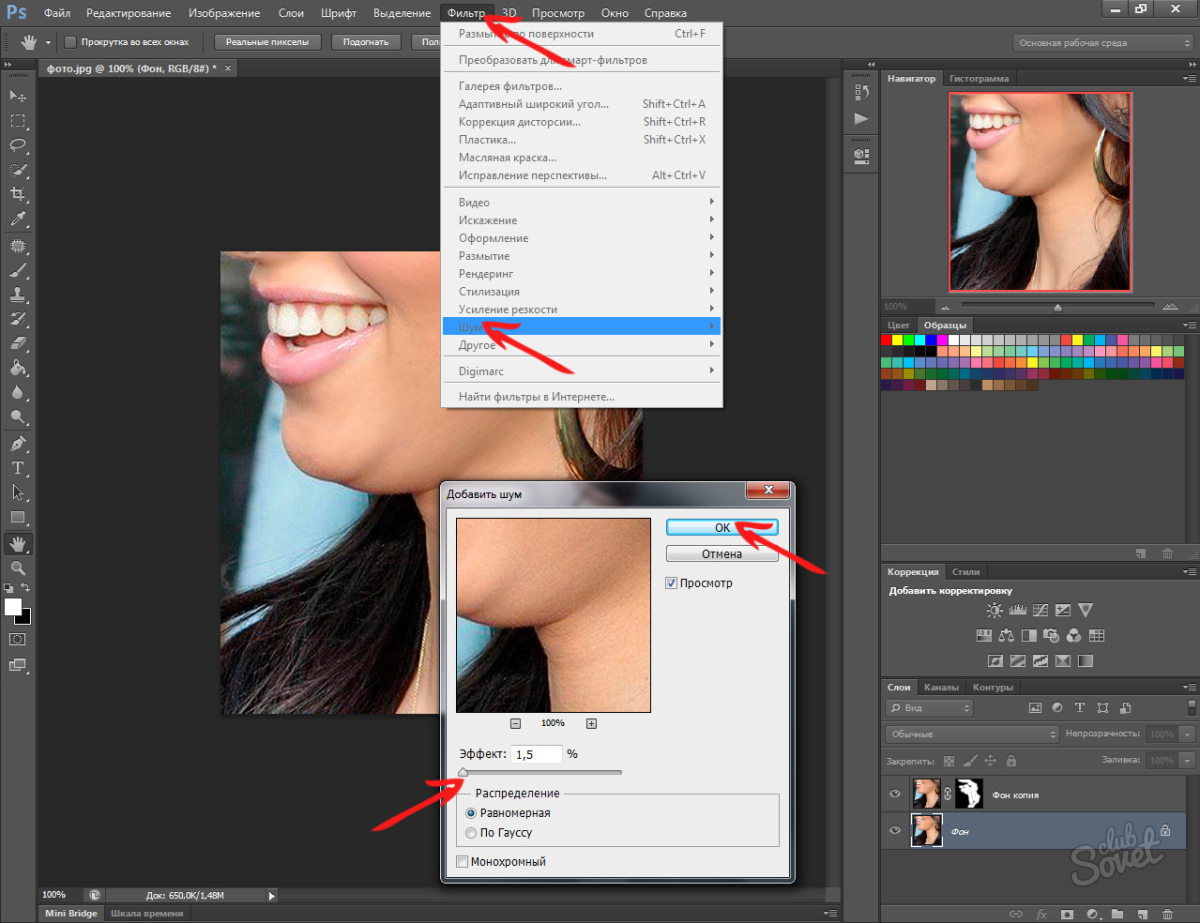 Возможно, этот способ не дает идеального 100% результата, но вы все же сильно удивитесь, увидев полученный эффект.
Возможно, этот способ не дает идеального 100% результата, но вы все же сильно удивитесь, увидев полученный эффект.
Для начала, скачайте предоставленное мной фото, с которым мы и будем работать.
Шаг 1. Выделяем объект.
Откройте изображение города в Фотошоп. Взгляните в правый нижний угол и обратите внимание на чайку, сидящую на перилах. Чайка неплохо сочетается с окружающим фоном, а вот перила и навес немного портят снимок. Будем избавляться от этих лишних объектов. Выбираем инструмент Лассо (Lasso Tool) и создаем грубое выделение вокруг перил, чайки и навеса. Не делайте выделение очень близко к краю объектов, поскольку программе нужна информация об окружающем эти объекты фоне.
Шаг 2. Заполняем выделенное.
С выделенным участком переходим в меню Редактирование-Заливка (Edit-Fill) . В диалоговом окне заливки нажмите стрелку выпадающего меню варианта заливки, и выберите функцию Content-Aware (C учетом содержимого) . Примените заливку, нажав Ок.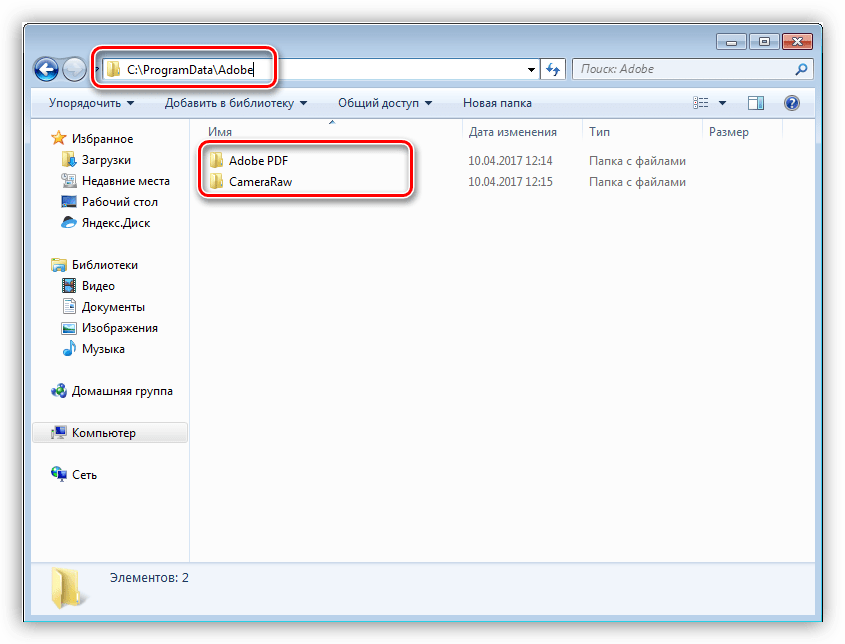
Шаг 3. Удаляем объекты.
После небольшой обработки ваша выделенная область будет стерта. Здорово, не правда ли? Photoshop сделал замену выделенного пространства окружающим его фоном. Правда, образовался маленький недочет на изображении в районе набережной, который мы легко исправим.
Шаг 4. Наш старый друг, инструмент Штамп!
Выбираем инструмент Штамп (Clone tool) и увеличиваем масштаб изображения (Zoom или Ctrl+) . Затем, удерживаем Alt и делаем клик левой кн. мыши по образцу нижней части набережной. Переносим курсор на область коррекции и снова делаем клик по ней, вставив взятый образец на это место. Все исправлено, и изображение выглядит настолько правдоподобно, как будто нашей чайки и не существовало.
Надеюсь, знакомство с новым инструментом не прошло для вас даром и пригодится для последующих работ!
Наверное, все уже оценили функцию удаления объектов, которая появилась в Photoshop CS5 и удачно усовершенствована в следующей версии.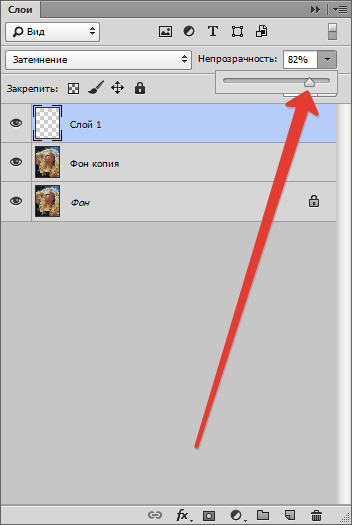
Несколько раз описывал разные программы для удаления нежелательных объектов на фотографиях, но если мы используем Photoshop, то зачем устанавливать другие программы для выполнения действий, с которыми он и сам прекрасно справляется?
См. также пост «Графический редактор Teorex Inpaint 4.2. Удаление нежелательных объектов на изображениях».
Коротко опишу две похожие функции, которые очень удобно и просто использовать для удаления или перемещения объектов на изображениях с учетом содержимого. «С учетом содержимого» означает, что умная программа анализирует области рядом с объектом, определяет «важные» и «неважные» пиксели и только затем изменяет содержание документа. На картинке вверху видно примеры того, как высокогорный як сначала исчез с картинки, а потом переместился на другое место.
Обратите внимание, что данные методы лучше работают, когда фон имеет однородную структуру. При сложных геометрических рисунках программа может удалять или перемещать объекты не очень корректно и аккуратно. Что поделаешь, машина…
Что поделаешь, машина…
Для примера взял фотографию волосатого быка на фоне высокогорного снежного пейзажа на сайте lhnet.org.
Обратите внимание (посмотрите справа в палитре слоев), что слой с изображением должен быть не изменяемым слоем, а фоном. Иначе объект просто удалиться.
В панели инструментов выбираем инструмент «Лассо» (буква L на клавиатуре). В принципе, можно взять любой привычный вам для выделения инструмент.
См. также пост: «Простой способ выделения сложного объекта в Photoshop CS5».
Выделяем (обводим) с помощью этого инструмента «лишний» объект.
Нажимаем на клавиатуре клавишу Delete. В окошке «Заполнить» должно быть выбрано «Использовать: С учетом содержимого». Нажимаем кнопку ОК.
Сейчас картинка выглядит примерно вот так:
Чтобы снять пунктирное выделение, нужно нажать комбинацию клавиш Ctrl и D или выбрать в верхнем меню: «Выделение» — «Отменить выделение».
Результат удаления объекта с учетом содержимого в программе Photoshop CS6:
Эта операция по сути похожа на предыдущую, но выделенная область не удаляется, а меняется ее положение на изображении. Так же, как с удалением, не каждая картинка обработается автоматически аккуратно.
Так же, как с удалением, не каждая картинка обработается автоматически аккуратно.
Если вы хотите исправить композицию снимка, переместив объект в кадре, откройте исходный снимок (еще немного помучаю «снежного быка»).
На панели инструментов находим кнопку «Заплатка».
Обратите внимание, что вместо нее может быть видна и другая кнопка. Например, «Точечная восстанавливающая кисть». В любом случае эти инструменты соответствуют кнопке J на клавиатуре.
См. также посты: «Первый шаг в Photoshop» и «Панель инструментов Photoshop».
Нажимаем и удерживаем эту кнопку, пока не появится скрытое меню с другими инструментами этой группы. Выбираем инструмент «Перемещение с учетом содержимого».
Теперь, удерживая нажатой левую кнопку мыши, аккуратно обводим «лишний» объект (нашего быка).
Обвели? Подводим курсор к центру выделенной области и перетаскиваем ее на нужное место.
Дожидаемся, пока программа «интегрирует перемещенный фрагмент на новую позицию».
Осталось отменить выделение (Ctrl+D).
Вот, что примерно получилось у меня:
Удачи! Ждите новых уроков
Значение расширения зависит от размера изображения:
Откройте диалоговое окно заливки через Редактирование —> Выполнить заливку (Edit —> Fill) или нажмите клавиши Shift+F5. В окне выберите пункт «С учётом содержимого» (Content-Aware) и нажмите ОК:
Photoshop заполняет выделение окружающими пикселями и смешивает их. Заполнение выделение является случайным, поэтому, если результат Вас не удовлетворил, повторите процедуру снова. Нажмите Ctrl+D, чтобы снять выделение. Вот что получилось у меня,для наглядности я не снял выделение:
Удаление объектов фотографии с помощью инструмента «Заплатка с учётом содержимого» (Content-Aware Patch Tool)
Если объект, который вы хотите удалить, не окружен достаточным количеством фоновых пикселей, можно указать, Photoshop`e, чтобы он использовал для замены совершенно другую область на фотографии.
Давайте рассмотрим этот процесс по шагам.
ШАГ ПЕРВЫЙ: Откройте изображение и нажмите Shift+Ctrl+N для создания нового слоя .
ШАГ ВТОРОЙ: Возьмите инструмент Заплатка (Patch Tool) . Вверху, на панели параметров установите режим «С учётом содержимого» (Content-Aware) и режим взятия образцов «Образец со всех слоёв» (Sample All Layers). Параметр «Адаптация» пока не трогайте:
ШАГ ТРЕТИЙ: Создайте с помощью курсора мышки выделение вокруг удаляемого объекта (на моём примере человек в зеленой рубашке). Если необходимо, то расширьте выделение, чтобы включить больше пикселей фона.
Примечание. Для создания выделения Вы можете использовать любой из инструментов выделения , например, «Быстрое выделение», а затем переключиться на «Заплатку».
У нас включен режим выбора образца со всех слоёв, это значит, что Photoshop видит фоновый слой сквозь пустой.
Создаём выделение:
ШАГ ЧЕТВЕРТЫЙ: Нажмите левой клавишей мыши внутри выделенной области и перетащите курсор в область, которую Вы хотите использовать для основы пикселей для замены. Photoshop покажет вам предварительный просмотр того, как будет выглядеть исправление. Постарайтесь, чтобы любые горизонтальные и/или вертикальные линии как можно лучше соответствовали друг другу, когда вы закончите, отпустите левую клавишу мыши:
Photoshop покажет вам предварительный просмотр того, как будет выглядеть исправление. Постарайтесь, чтобы любые горизонтальные и/или вертикальные линии как можно лучше соответствовали друг другу, когда вы закончите, отпустите левую клавишу мыши:
ШАГ ПЯТЫЙ: Теперь об опции «Адаптация», расположенной в панели параметров. Она позволяет задать величину смешивания, которое Photoshop выполнит при вставке новых пикселей в целевую область. Значений всего пять, в диапазоне от «Очень строго» (Very Strict) до «Очень свободно» (Very Loose), что значит очень мало до очень много смешивания соответственно. Эти параметры лучше всегда подбирать экспериментально. Если результат не понравился, отмените его Ctrl+Alt+Z и повторите снова. В Photoshop CC 2014, раскрывающееся меню «Адаптации» (значок шестеренки) имеет уже два параметра — структуру и цвет поля, и они изменяются вводом цифр от 1 до 5. 1 соответствует «очень строго», 5 — «Очень свободно». Из этого следует, что в CC 2014 можно управлять смешиванием не только структуры, но и цвета. На рисунке я показал эту опцию на разных версиях Photoshop:
На рисунке я показал эту опцию на разных версиях Photoshop:
Таким образом можно удалить и остальные фигуры.
А вот результат по удалению двух центральных фигур фотографии с помощью «Заливки с учётом содержимого, выделение не снято, чтобы было видно, какую область я выделил:
Не идеально, конечно, но результат весьма неплохой.
Наверное, все уже оценили функцию удаления объектов, которая появилась в Photoshop CS5 и удачно усовершенствована в следующей версии.
Несколько раз описывал разные программы для удаления нежелательных объектов на фотографиях, но если мы используем Photoshop, то зачем устанавливать другие программы для выполнения действий, с которыми он и сам прекрасно справляется?
См. также пост «Графический редактор Teorex Inpaint 4.2 . Удаление нежелательных объектов на изображениях».
Коротко опишу две похожие функции, которые очень удобно и просто использовать для удаления или перемещения объектов на изображениях с учетом содержимого. «С учетом содержимого» означает, что умная программа анализирует области рядом с объектом, определяет «важные» и «неважные» пиксели и только затем изменяет содержание документа. На картинке вверху видно примеры того, как высокогорный як сначала исчез с картинки, а потом переместился на другое место.
«С учетом содержимого» означает, что умная программа анализирует области рядом с объектом, определяет «важные» и «неважные» пиксели и только затем изменяет содержание документа. На картинке вверху видно примеры того, как высокогорный як сначала исчез с картинки, а потом переместился на другое место.
Обратите внимание, что данные методы лучше работают, когда фон имеет однородную структуру. При сложных геометрических рисунках программа может удалять или перемещать объекты не очень корректно и аккуратно. Что поделаешь, машина…
Для примера взял на фоне высокогорного снежного пейзажа на сайте lhnet.org.
Обратите внимание (посмотрите справа в палитре слоев), что слой с изображением должен быть не изменяемым слоем, а фоном. Иначе объект просто удалится.
В панели инструментов выбираем инструмент «Лассо» (буква L на клавиатуре). В принципе, можно взять любой привычный вам для выделения инструмент.
См. также пост: «Простой способ выделения сложного объекта в Photoshop CS5».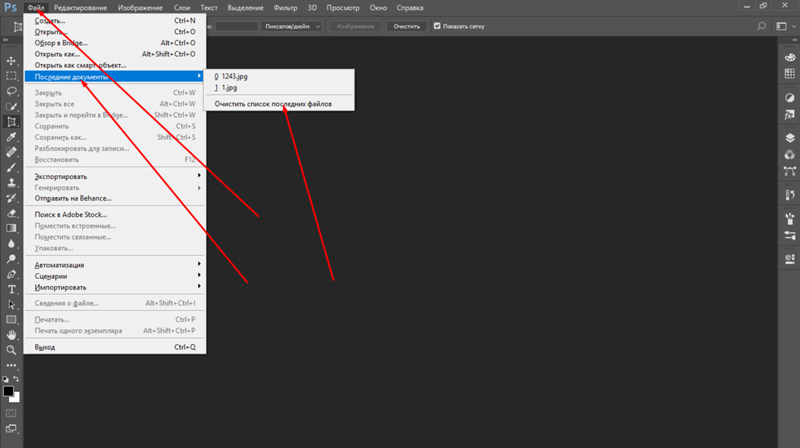
Выделяем (обводим) с помощью этого инструмента «лишний» объект.
Нажимаем на клавиатуре клавишу Delete. В окошке «Заполнить» должно быть выбрано «Использовать: С учетом содержимого». Нажимаем кнопку ОК.
Сейчас картинка выглядит примерно вот так:
Чтобы снять пунктирное выделение, нужно нажать комбинацию клавиш Ctrl и D или выбрать в верхнем меню: «Выделение» — «Отменить выделение».
Результат удаления объекта с учетом содержимого в программе Photoshop CS6:
Эта операция по сути похожа на предыдущую, но выделенная область не удаляется, а меняется ее положение на изображении. Так же, как с удалением, не каждая картинка обработается автоматически аккуратно.
Если вы хотите исправить композицию снимка, переместив объект в кадре, откройте исходный снимок (еще немного помучаю «снежного быка»).
На панели инструментов находим кнопку «Заплатка».
Обратите внимание, что вместо нее может быть видна и другая кнопка.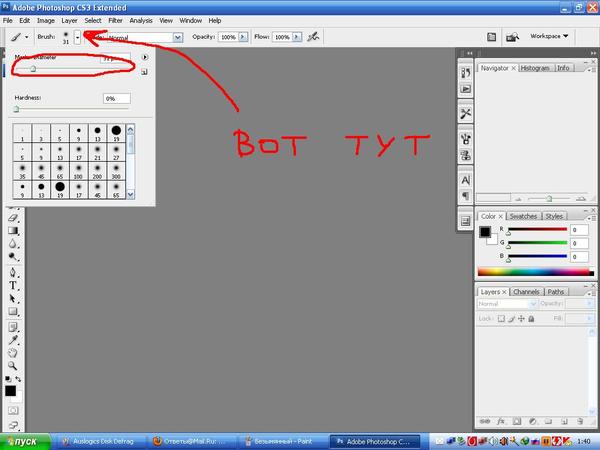 Например, «Точечная восстанавливающая кисть». В любом случае эти инструменты соответствуют кнопке J на клавиатуре.
Например, «Точечная восстанавливающая кисть». В любом случае эти инструменты соответствуют кнопке J на клавиатуре.
См. также посты: «
Выполнить заливку на английском в фотошопе
Перевод и месторасположение Edit – Fill (Редактирование – Выполнить заливку) на примере Photoshop CC (Eng/Rus).
Версия Photoshop: Photoshop CC (2014)
Дата: 27.02.2014
Обновлено: 27.02.2014
На изображении ниже вы можете наглядно увидеть месторасположение и перевод термина Edit – Fill (Редактирование – Выполнить заливку / Сочетание клавиш «Shift+F5») на примере Английской и Русской версии Photoshop CC (2014).
Перевод Edit – Fill (Редактирование – Выполнить заливку) на примере Photoshop CC (2014) (Eng/Rus)
Заливка с учетом содержимого – это плавное заполнение выбранной части изображения содержимым, сходным со смежными участками фотографии. Для получения наилучших результатов выбранная область должна немного захватывать область, которую требуется воспроизвести.
Для получения наилучших результатов выбранная область должна немного захватывать область, которую требуется воспроизвести.
Выберите часть изображения. Активизируйте инструмент выбора «Лассо» или «Область» .
Выберите «Редактирование» > «Выполнить заливку выделенной области» .
В диалоговом окне «Залить слой» в раскрывающемся списке «Использовать» выберите «С учетом содержимого» .
В случае неудовлетворительного результата выберите «Редактирование» > «Отменить» и примените другую заливку с учетом содержимого.
Очередь просмотра
Очередь
- Удалить все
- Отключить
YouTube Premium
Хотите сохраните это видео?
Пожаловаться на видео?
Выполните вход, чтобы сообщить о неприемлемом контенте.
Понравилось?
Не понравилось?
http://www.teachvideo.ru/catalog/30 – еще больше обучающих роликов о графике ответят на ваши вопросы на нашем сайте бесплатно!
С помощью «Adobe Photoshop CS5» Вы сможете удалять любые элементы изображения с интеллектуальным заполнением пустой области с учетом содержимого окружающих областей. Эта качественно новая технология учитывает такие характеристики изображения, как освещение, тона и шумы, и идеально заполняет область на месте удаленного объекта.
Эта качественно новая технология учитывает такие характеристики изображения, как освещение, тона и шумы, и идеально заполняет область на месте удаленного объекта.
Рассмотрим, как работает заливка с учетом содержимого более конкретно. Для этого сначала откройте файл с изображением. Теперь необходимо выделить зону, которую хотите удалить. Для этого воспользуйтесь инструментом «Лассо» или «Быстрое выделение». Необходимо тщательно выделить изображение, чтобы в нашу заливку не попала ни одна его часть.
Далее, необходимо открыть меню «Редактирование» на панели управления, и выбрать команду «Выполнить заливку» или нажать сочетание клавиш «Shift+F5».
Открылось диалоговое окно «Заполнить». В ниспадающем меню «Использовать» выберите пункт «С учетом содержимого». В разделе «Наложение» должны быть нижеперечисленные установки. Список «Режим» должен иметь значение «Нормальный». «Непрозрачность» должна быть установлена – 100 процентов. После необходимых настроек нажмите «ОК».
Как вы видите, выделенная область заполнилась фоном с изображения, который не вошел в выделение. Благодаря этому эффекту, вы легко сможете избавиться от ненужных элементов на фотографии или изображении.
Благодаря этому эффекту, вы легко сможете избавиться от ненужных элементов на фотографии или изображении.
Как вырезать объект в фотошопе cs5
В этом уроке мы рассмотрим функцию Photoshop CS5 для удаления нежелательных объектов – «Заливка с учётом содержимого».
Версия Photoshop: Photoshop CS5 (2011)
Сложность: Средняя
Дата: 30.09.2011
Обновлено: 24.08.2017
Как вам известно, в Photoshop CS5 усовершенствовалась «Точечная Лечащая Кисть» (Spot Healing Brush) ее новой функцией «Излечение с учётом содержимого» (Content-Aware Healing), которая позволяет Фотошопу проверять фактическое содержимое вашего изображения, он пытается вычислить лучший способ убрать, удалить, восстановить дефектные или нежелательные области или объекты, на которые вы указали.
В данном уроке мы рассмотрим новую функцию Photoshop CS5 – «Заливка с учётом содержимого» (Content-Aware Fill).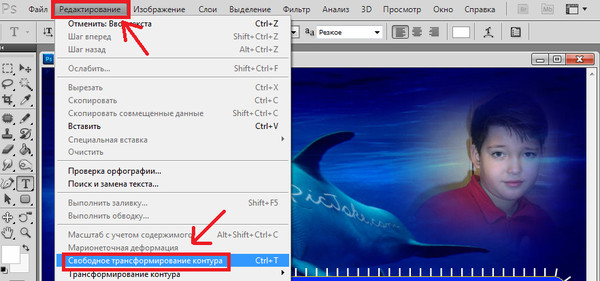
Это не случайное совпадение, что обе эти функции получили одинаковые названия, ведь они выполняют одинаковое действие – позволяют удалить нежелательные объекты с фотографии.
Главное отличие состоит в том, как мы их используем.
Обе функции разрешают Фотошопу анализировать содержимое изображения для того, чтоб вычислить, как выглядела бы фотография, если бы нежелательные объекты или области никогда б на ней не присутствовали.
Но даже с этой новой возможностью работы с учетом содержимого, «Точечная Лечащая Кисть» (Spot Healing Brush) все также остается лучшей и более соответствующей для меньших областей, на которые мы легко можем кликнуть и закрасить.
«Заливка с учётом содержимого» (Content-Aware Fill), с другой стороны, позволяет нам восстановить или переместить большую и более сложную область, даже разные многочисленные площади за раз, просто создайте выделение вокруг них и оставьте Фотошопу делать остальную работу!
Вот фотография, что пострадала от пары деталей, которые меня смущают, особенно большой деревянный столб – он загораживает вид гор, находящихся над знаком для посетителей:
Прекрасный вид гор.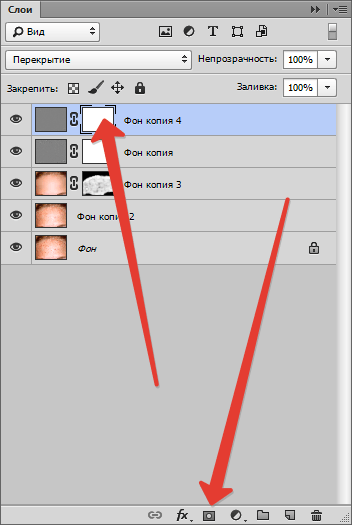 Очень плохо, что столб загораживает его.
Очень плохо, что столб загораживает его.
Традиционно мы б разбирались с ненужным столбом при помощи инструмента Clone Stamp Tool (Инструмент «Штамп» / Клавиша «S»), но давайте посмотрим, как новая функция «Заливка с учётом содержимого» (Content-Aware Fill) в Photoshop CS5 упростит нам работу по удалению нежелательного объекта с фотографии.
Как всегда, сперва я нажму Ctrl+J (Win) / Command+J (Mac) на клавиатуре, чтоб создать копию моего изображения, так оригинал не изменится. Если мы посмотрим на панель слоев, то увидим, что теперь у меня есть два слоя, на каждом одно и то же изображение.
Оригинальное фото сохранится на слое Background (Фон), и все изменения, что я буду делать, применяется к копии изображения, которая находится на слое Layer 1 (Слой 1), над оригинальным слоем:
Работайте на копии изображения, чтоб защитить оригинал.
Так как название «Layer 1» не очень наглядно, я дважды кликаю на названии слоя на панели слоев и изменяю название на «content-aware fill» («заливка с учётом содержимого»), нажимаю Enter (Win) / Return (Mac), когда заканчиваю вводить название, чтоб подтвердить изменения:
Переименовываем слой, чтоб все было организовано.
Чтоб использовать функцию «Заливка с учётом содержимого» (Content-Aware Fill), сперва нужно создать выделение вокруг объекта или площади, которую мы хотим изменить или переместить. Так как столб простой и имеет прямую форму, я использовал инструмент Polygonal Lasso Tool (Инструмент «Прямолинейное лассо» / Клавиша «L»), которое прячется за стандартным инструментом «Лассо» (Lasso Tool) на панели инструментов. Чтоб получить к нему доступ, я сделаю клик мышкой и буду удерживать курсор на инструменте «Лассо» (Lasso Tool), пока не появится выпадающее меню, потом я выберу инструмент «Полигональное Лассо» (Polygonal Lasso Tool) из списка:
«Polygonal Lasso» скрывается за стандартным «Lasso» в Photoshop CS5.
С выбранным инструментом «Полигональное Лассо» (Polygonal Lasso Tool), я нажимаю F на своей клавиатуре, чтоб выйти из окна документа в полноэкранный режим, который упростит выделение вершины столба. Потом я буду просто кликать вокруг столба, чтоб выделить его. Нам не требуется точное выделение объекта, вокруг него должен оставаться фон, чтоб в конце всех действий мы получили лучший результат:
Потом я буду просто кликать вокруг столба, чтоб выделить его. Нам не требуется точное выделение объекта, вокруг него должен оставаться фон, чтоб в конце всех действий мы получили лучший результат:
Теперь выделение появилось вокруг столба.
Не снимая выделения, я иду в меню «Редактировать» (Edit) вверху экрана и выбираю команду «Выполнить заливку» (Fill):
Команда «Выполнить заливку» (Fill) в меню «Редактировать» (Edit).
Излечение с учётом содержимого (Content-Aware Healing) – новая опция для «Точечной Лечащей Кисти» (Spot Healing Brush) в Photoshop CS5, так и «Заливка с учётом содержимого» (Content-Aware Fill) – новая опция в диалоговом окне Заливка (Fill). Мы вызываем ее, выбирая «С учётом содержимого» (Content-Aware) вверху:
Photoshop CS5 теперь дает опцию «С учётом содержимого» (Content-Aware) в диалоговом окне «Заливка» (Fill).
В Photoshop CS4 или старее, мы могли заполнить выделение сплошным цветом или текстурой, но когда выбрано «С учётом содержимого» (Content-Aware) в CS5, Фотошоп может проверить содержимое изображения и попытаться заполнить выделенную область реальными деталями изображения, будто объект, от которого мы хотим избавится, никогда не существовал! Давайте посмотрим, что происходит, когда я нажимаю OK и выхожу из диалогового окна Заливка:
Заливка с учётом содержимого (Content-Aware Fill) способна легко удалить нежелательный объект, в данном случаи столб с фото.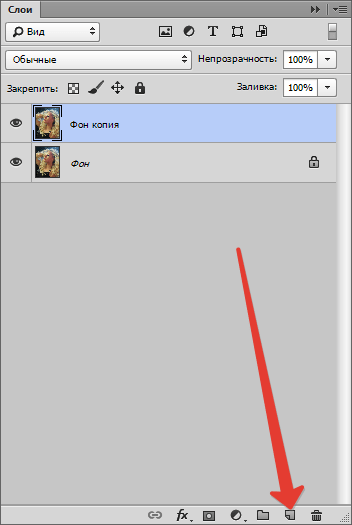
Вот, столба как и не бывало! Photoshop CS5 сделал восхитительную работу по его устранению и заполнил эту область деталями изображения, будто столба там никогда не было! А все что мне нужно было сделать – выделить ненужный объект и выбрать «С учётом содержимого» (Content-Aware) из меню «Выполнить заливку» (Fill). Идеален ли результат на 100%? Не совсем. Вершина горы смотрится немного странно, и часть площадей выглядит как перерисовка текстуры, но полученный результат похож на стандартную работу со Штампом, однако это заняло намного меньше времени, и нам не потребовалось делать все самостоятельно, за нас справился Фотошоп.
Вот другой объект, который меня не устраивает, он находится в нижнем правом углу фото, я б хотел избавиться от него, поэтому я воспользуюсь стандартным инструментом Lasso Tool (Инструмент «Лассо») в этот раз, чтоб создать выделение вокруг объекта:
Создание выделения вокруг объекта при помощи «Лассо» (Lasso Tool) Photoshop CS5.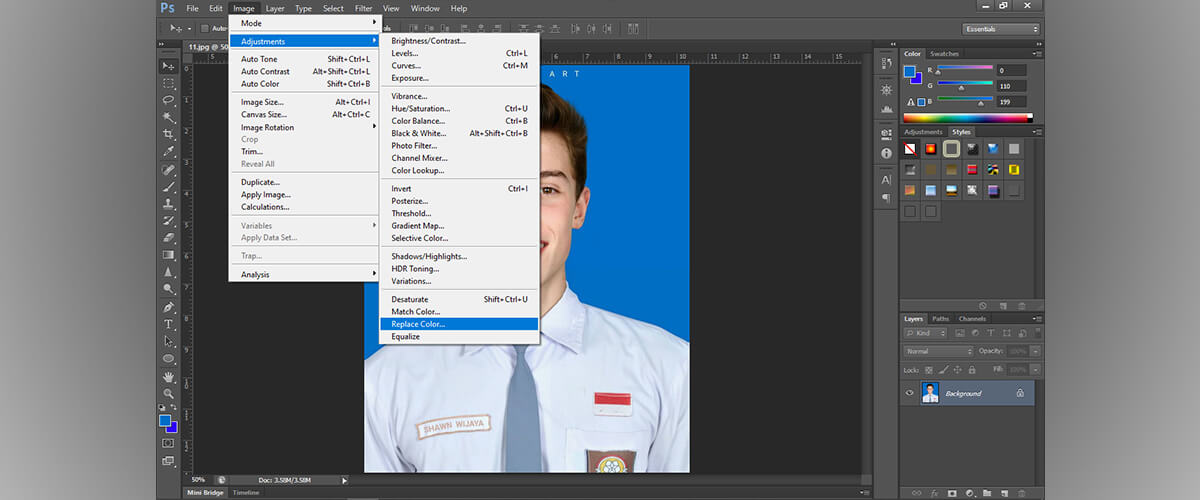
Не снимая выделение, я иду вверх в меню «Редактировать» (Edit) и, опять, выбираю команду «Выполнить заливку» (Fill). Когда диалоговое окно появляется, я все также выбираю «С учётом содержимого» (Content-Aware). Нажимаю ОК и Фотошоп делает еще одну большую работу по удалению объекта с фотографии, заполняя области информацией с самого изображения.
Финальный результат
Еще один мешающий объект успешно убран.
Если вам не нравится результат действия «Заливки с учётом содержимого», просто отмените его, нажав Ctrl+Z (Win) / Command+Z (Mac) и примените его опять. У вас каждый раз будет разный результат.
Другая работа для «Заливки с учётом содержимого» найдется при создании панорам с помощью команды Photomerge. Мы рассмотрим ее работу далее!
Чтобы получить панораму, соединяя вместе несколько фотографий, необходимо использовать команду Photomerge.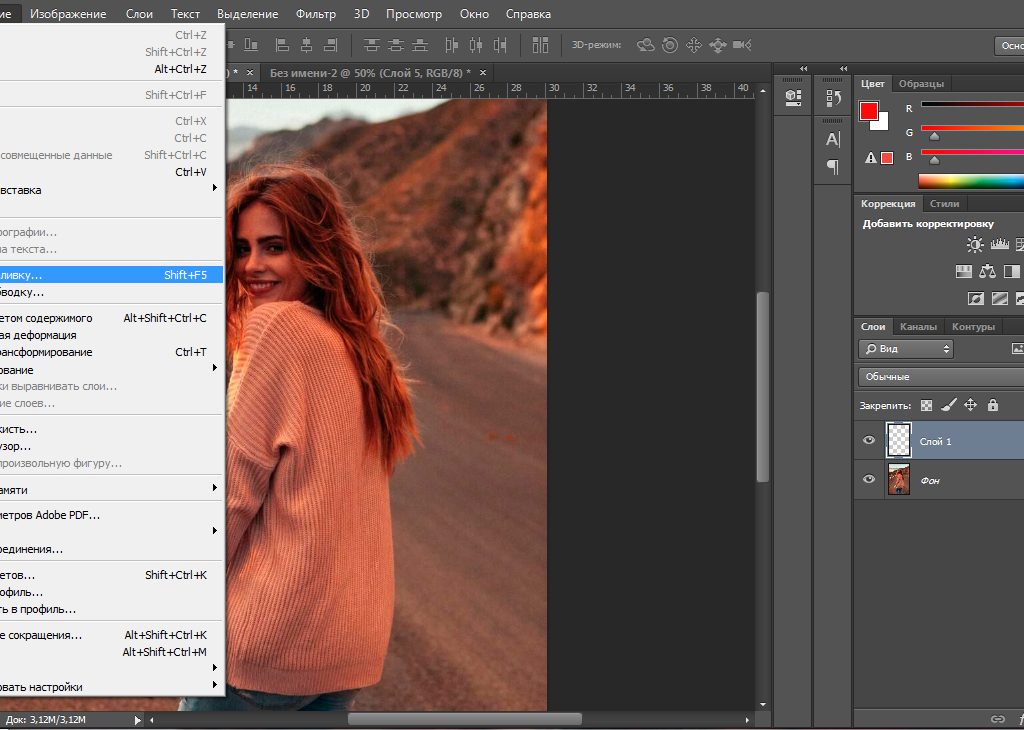 Мы в этом уроке не будем рассматривать детали создания панорамы, так как все было высветлено в другом уроке, но если вы уже использовали команду Photomerge, вам будет хорошо знакома проблема, которую вы увидите на изображении ниже. Это панорама, которую я создал для урока, сделана при помощи команды Photomerge, она оставила мне много пустых пространств вокруг изображения:
Мы в этом уроке не будем рассматривать детали создания панорамы, так как все было высветлено в другом уроке, но если вы уже использовали команду Photomerge, вам будет хорошо знакома проблема, которую вы увидите на изображении ниже. Это панорама, которую я создал для урока, сделана при помощи команды Photomerge, она оставила мне много пустых пространств вокруг изображения:
Команда Фотомонтаж хорошо сшивает изображения вместе, но она оставляет много пустого места вокруг изображения.
Обычно мы б избавлялись от этой проблемы просто кадрируя фото инструментом Crop Tool (Инструмент «Рамка» / Клавиша «C»), но давайте не будем терять большую часть изображения этим способом, а посмотрим, как нам поможет здесь «Заливка с учётом содержимого» (Content-Aware Fill).
Я объединил все слои в один и быстро выделил изображение, зажав клавишу Ctrl (Win) / Command (Mac) и кликнув прямо на миниатюре слоя в панели слоев:
Зажимаем клавишу «Ctrl» (Win) / «Command» (Mac) и кликаем по миниатюре.
Как только я кликнул по миниатюре, появилось выделение вокруг изображения:
Теперь изображение выделено, а пустые области – нет.
В данный момент изображение выделено, но я не хочу ничем его заполнять. Я хочу заполнить пустые области вокруг него, поэтому мне нужно инвертировать выделение, чтоб оно выделяло не изображение, а пустые площади. Чтоб это сделать, я могу пойти в меню Выделение (Select) вверху экрана и выбрать Инверсия (Inverse), но я использую горячие клавиши Shift+Ctrl+I (Win) / Shift+Command+I (Mac):
Теперь выделены пустые области, а изображение – нет.
Не снимая выделение с пустых областей, я иду в меню «Редактировать» (Edit), выбираю «Выполнить заливку» (Fill), как я делал это раньше, и снова выбираю «С учётом содержимого» (Content-Aware):
Выбор «С учётом содержимого» (Content-Aware) в диалоговом окне «Заливка».
Я жму ОК для подтверждения своих действий и жду несколько секунд, пока Фотошоп анализирует изображение, а потом получаю результат!
Мне остается нажать Ctrl+D (Win) / Command+D (Mac) чтоб снять выделение, так мы сможем лучше рассмотреть изображение:
Заливка с учётом содержимого справилась со своей работой.
Произвел ли Photoshop CS5 какие-то впечатляющие действия? Я б сказал так. Опять же, результат не идеален. Появилось заметное темное пятно в облаках в правом верхнем углу изображения, некоторые области воды вдоль левого и правого краев стали размытыми, но «Заливка с учётом содержимого» справилась со своей работой на 80-90%, я считаю, а тем более работа заняла считанные секунды. Я могу назвать это впечатляющим!
Как мы увидели, «Заливка с учётом содержимого» – существенное нововведение в Photoshop CS5, но не единственное. Большее впереди!
Большее впереди!
Зачастую при работе с изображениями в программе Фотошоп перед пользователем встает задача вырезать часть изображения с исходника. Это может быть совершенно любой объект (человек, дерево, животное, предмет интерьера и т. д.).
Из этой статьи вы узнаете, какие инструменты программы применяются для решения таких задач. А также ознакомитесь с наглядным примером такой работы.
Содержание: “Как вырезать объект в Фотошопе”
Инструменты Photoshop, которые понадобятся
Для вырезания каких-либо объектов с изображения в фотошопе существует несколько подходящих инструментов.
Быстрое выделение
Этот инструмент применим не во всех случаях. Требуется, чтобы выделяемый объект имел четкий контур. То есть в местах соприкосновения объекта с основным фоном цветовая гамма не должна смешиваться. Как например на представленной ниже картинке.
Волшебная палочка
Это инструмент, которым можно выделить все пиксели, объединенные одним цветом. Выделение может быть как смежных пикселей одного цвета, так и всех пикселей этого цвета на изображении. К примеру, имея однотонный фон, его легко можно удалить, применив волшебную палочку.
Выделение может быть как смежных пикселей одного цвета, так и всех пикселей этого цвета на изображении. К примеру, имея однотонный фон, его легко можно удалить, применив волшебную палочку.
Ниже показано выделение с помощью волшебной палочки всего фона:
Затем, после выделения, кликаем DEL и получаем прозрачный фон:
Лассо
Инструмент весьма специфический и неудобный. Целесообразнее использовать лассо только на графическом планшете. Попробуйте сами, и убедитесь в правдивости этих слов. Для использования лассо необходимо иметь чрезвычайно твердую руку.
Прямолинейное лассо
Удобная вещь при необходимости выделения объектов с прямыми гранями. В остальных же случаях бесполезный инструмент.
Магнитное лассо
Напоминает по своему принципу «Быстрое выделение», только более точное и с возможностью корректировки. В результате создается линия по контуру объекта. Применять следует, только когда контур четкий и не размытый. Аналогично, как и с быстрым выделением.
Аналогично, как и с быстрым выделением.
Это, наверное, самый удобный инструмент для работы над выделением каких-либо объектов. Гибкость инструмента позволяет его использовать для работы с объектами любой формы и сложности.
Практическая часть: убираем человека с изображения
На практике вы подробно познакомитесь именно с последним инструментом – Перо. Все остальные инструменты в принципе интуитивно понятны и наглядны, а вот Перо требует от пользователя навыков и знаний по работе с ним.
К тому же это самый лучший инструмент для выделения объектов. Лучше всего начинать изучать сразу самые правильные и верные подходы. Именно поэтому практический пример приведен именно с использованием инструмента Перо.
Первым делом нам понадобится изображение для работы. Возьмем, к примеру, фотографию одной из наших любимых актрис – Галь Гадот.
Наша задача отделить изображение актрисы от окружающего ее фона.
Итак, первым шагом требуется создать слой с копией исходной картинки.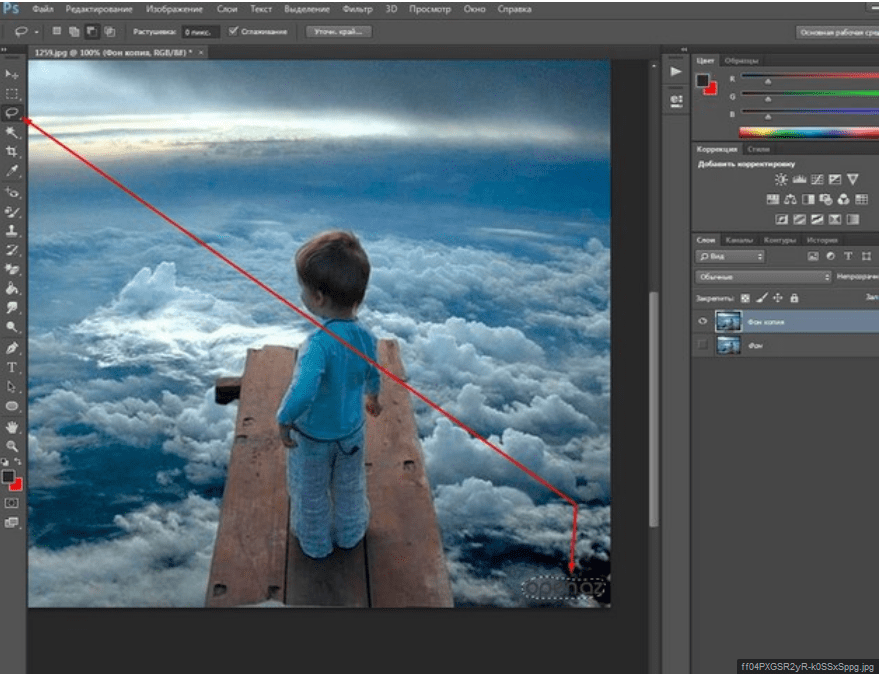
Далее, выберем на панели инструментов «Перо» и отметим точку на картинке (в любом месте контура актрисы). Эта точка будет являться опорной. С нее начнется выделение объекта, и в этой же точке оно должно завершиться.
На нашем примере, по обоим сторонам от опорной точки объект имеет закругления. Необходимо максимально плавно обвести их «Пером». Начнем двигаться в правую сторону.
Многие новички совершают ошибку, работая с закруглениями контура. Полагая, что чем больше они поставят точек, тем плавнее выйдет линия. Это не так, как раз напротив точек нужно меньше. Определив на глаз радиус закругления, поставьте следующую точку в некотором удалении от опорной.
После этого поставьте еще одну точку по центру между первыми двумя.
Затем потяните в нужную сторону, взявшись за центральную точку мышью и зажав на клавиатуре кнопку CTRL.
Таким способом проработайте все сложные участки контура и выделите весь объект.
В случае, когда контур объекта обрезан на изображении холстом (на нашем примере снизу), его можно вынести за границы холста.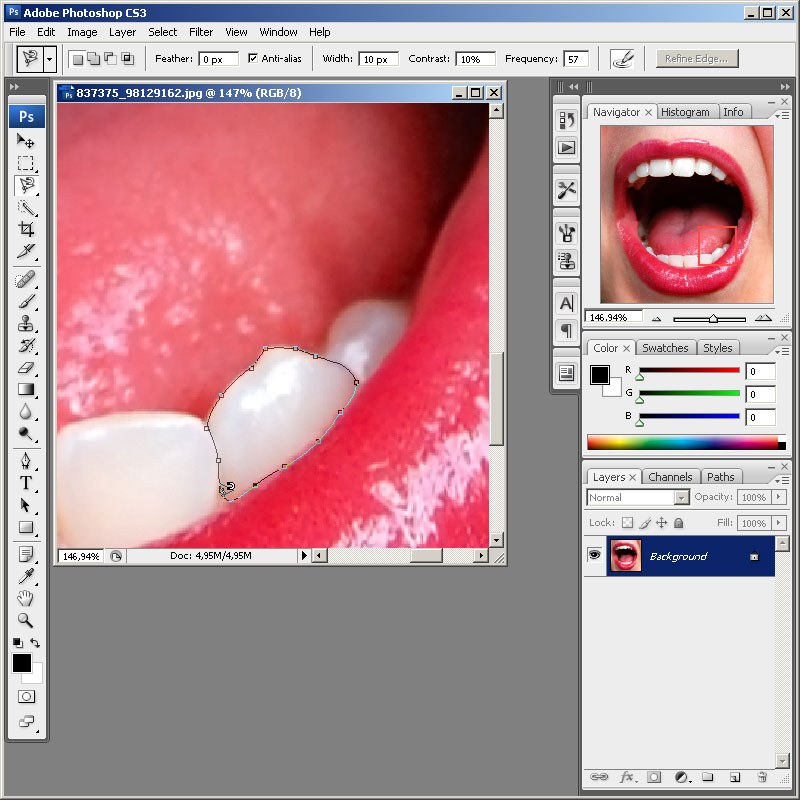
Когда выделение завершено и контур замкнулся, щелкните внутри него мышью. Затем в появившемся списке нажмите на «Образовать выделенную область (“Выделить область” в нашем случае – Photoshop CC)».
В параметре радиуса растушевки укажите значение равное 0. Подтвердите действие нажатием кнопки «ОК».
Итак, у нас получилось выделение фона объекта.
Тут можно сразу его удалить кнопкой DEL и все готово. Но мы рассмотрим более сложный путь, для понимания всех нюансов.
Выделение необходимо перенести с фона на объект, для этого воспользуйтесь комбинацией кнопок CTRL+SHIFT+I.
После этого потребуется выбрать «Выделение» – «Прямоугольная область».
Наверху, в параметрах инструмента нажмите кнопку «Уточнить край» – для версий Photoshop CS. Мы проводим этот урок в Photoshop CC. Поэтому кликаем на “Выделение и маска”:
В результате должно открыться окно с настройками, где нужно выставить требуемые параметры. Значения параметров для каждого конкретного случая могут быть свои. Не помешает немного сдвинуть границы выделения в сторону объекта и сгладить. Так как при выделении могли быть затронуты частички фона.
Значения параметров для каждого конкретного случая могут быть свои. Не помешает немного сдвинуть границы выделения в сторону объекта и сгладить. Так как при выделении могли быть затронуты частички фона.
Подтверждаем изменения кнопкой «ОК».
Вот и все, осталось только нажать CTRL+J (копируем выделенное изображение на новый слой), и все готово.
Теперь скрываем все остальные слои и оставляем только слой только с Галь Гадот, без фона:
Надеемся этот урок помог вам научиться вырезать объекты и человека в Фотошопе. Мы это делали в программе Photoshop CC. Но действия практически не будут отличаться для любой другой версии программы, включая CS6 или CS5.
Вопрос о том, как вырезать изображение в Фотошопе, задается новичками, которые незнакомы с инстр.
Вопрос о том, как вырезать изображение в Фотошопе, задается новичками, которые незнакомы с инструментами программы. Подобная обработка нужна для замены фона, удаления или добавления лишних предметов.
5 простых способов вырезать объект в Фотошопе
Правильно обрезать в Фотошопе по контуру и добавить на собственный рисунок или коллаж просто – нужно только знать, как работают инструменты графического редактора.
Вырезать выделенную область в Фотошопе можно в любой версии программы. Для примера использовался Adobe Photoshop CC 2017.
«Волшебная палочка»
Легкий для освоения инструмент – «Волшебная палочка». Подойдет, чтобы вырезать рисунок по контуру, если он на белом фоне.
- Откройте Фотошоп, загрузите изображение с белым фоном.
- Разблокируйте слой, чтобы взаимодействовать с ним, дважды кликните по строке в таблице слоев.
- Выберите инструмент «Волшебная палочка» на основной панели.
- Сверху измените чувствительность до «5».
- Кликните мышкой по фону в любом месте, на предмете внутри появится выделение.
- Если выделился фон, то нажмите на это место еще раз.

- Когда контур выделен окончательно, нажмите клавишу «Backspace».
Теперь перенесите предмет на другой рисунок или сохраните в формате «PNG», чтобы фон оставался прозрачным.
Инструмент «Лассо»
Если фон однородный, воспользоваться можно инструментом «Лассо». Упростит работу подвид «Магнитное лассо».
Подойдет инструмент и для сложных ситуаций, так как выделение пользователь настраивает самостоятельно.
Как в Фотошопе вырезать изображение по контуру:
- Загрузите изображение в программу, снимите блок.
- В списке инструментов найдите кнопку «Магнитное лассо».
- Кликните курсором мыши на край нарисованного или сфотографированного объекта.
- Отодвиньте курсор, чтобы увидеть, как «Лассо» тянется за ним. Снова нажмите на край объекта, контур начнет выделяться.
- Если поставленная точка окажется не на краю, то ее можно удалить, нажав кнопку «Backspace».

- Завершение процесса – это клик по начальной точке. После этого появляется пунктирное выделение.
- Если объект нужно удалить с рисунка, то нажмите «Backspace» и выделенная область исчезнет.
- Для удаления фона инвертируйте выделение, нажав правой кнопкой мыши по контуру, затем нажмите «Backspace».
Инструмент «Лассо» имеет три подвида, поэтому не всегда понятно, как в Adobe Photoshop убрать лишний предмет проще и быстрее. Для этого ознакомьтесь со статьей по ссылке.
Способ «Быстрая маска»
Вырезать объект можно с помощью маски. Инструмента на панели нет, для работы используется кисть. Вариант подойдет для изображений с неоднородным фоном.
Как вырезать в Фотошопе CS6:
- Возьмите на панели инструмент «Кисть», определите для нее черный цвет. Проверьте, чтобы цвет фона был «#000000».
- Выделите мышкой слой в списке, добавьте для него «Быструю маску», выбрав этот пункт.
- Снова активируйте «Кисть» и закрасьте область, которую нужно вырезать.

- Для мелких объектов придется использовать инструмент с меньшим диаметром. Настройте жесткость – для точного выделения установите «100».
- Если случайно вышли за границы объекта, то сделайте цвет инструмента белым. Проверьте код — «#FFFFFF».
- Нажмите на значок «Быстрая маска», который на втором этапе добавился к слою. Вместо закрашенного участка появится контур.
- Нажмите Backspace.
Использование ластика
Изображение можно отделить от фона без использования инструментов, способных обрезать выделенный участок. Иногда фон проще стереть.
Как вырезать рисунок по контуру в Фотошопе CS 6:
- Активируйте инструмент «Ластик» на панели.
- Определите для инструмента размер, чтобы удалить фон с тех мест, где он не соприкасается с объектом.
- Уменьшите размер ластика и измените жесткость, чтобы аккуратно обработать края фигуры.
- Если при выделении задет объект, то нажмите комбинацию «CTRL + Z», чтобы отменить последнее действие.

Работа с ластиком длится дольше, чем при использовании предыдущих вариантов.
Вырезание сложных объектов
Вопрос о том, как обрезать сложный рисунок в Фотошопе по контуру возникает у тех пользователей, который столкнулись с необходимостью выделить волосы или дерево. Если фон однородный, то проблем не будет.
Как вырезать по контуру в Фотошопе:
- Дублируйте слой с изображением, для этого нажмите на него правой кнопкой мыши и в контекстном меню выберите соответствующую кнопку.
- Нажмите на новый слой один раз, а затем зайдите в раздел «Изображение», выберите пункт «Коррекция» и нажмите «Обесцветить».
- Не выходя из меню «Изображение», нажмите на раздел «Коррекция», где выберите пункт «Уровни».
- Передвигайте ползунки так, чтобы создался контраст между белым фоном и предметом.
- Чтобы вырезать предмет, доработайте контур кисточкой. Определите черный цвет и проведите там, где остались просветы.

- Откройте пункт «Выделение», нажмите на «Цветовой диапазон», установите чувствительность на «50». Появится контур.
- Кликните по контуру правой кнопкой мыши, нажмите на «Растушевка», определите радиус в 2 пикселя.
- Отключите изображение редактируемого слоя.
- Инвертируйте выделение, нажав на соответствующую кнопку в разделе «Выделение».
- Нажмите на первоначальный слой, нажмите кнопку «Backspace».
Для результата требуется опыт, поэтому не стоит сразу же ожидать идеального эффекта.
Видео с подробным объяснением работы уровней:
Описанные способы универсальны и подходят для фото, рисунков или компьютерной графики.
Фотошоп как стереть лишние предметы чтобы было незаметно
Главная » Разное » Фотошоп как стереть лишние предметы чтобы было незаметноКак в фотошопе убрать лишний предмет
Каждый из нас сталкивался с ситуацией, когда на сделанной фотографии обнаруживаются совершенно нежелательные объекты, портящие вид всего снимка. Кто-то в процессе съёмки просто не замечает посторонние объекты, кто-то игнорирует, а в некоторых случаях просто невозможно сфотографироваться так, чтобы в фото не влез посторонний. Помимо этого, в случае, если вы используете зеркальный фотоаппарат, попавшая на объектив пылинка или соринка может существенно подпортить вид снимка. Подобные проблемы легко решаются программой Adobe Photoshop. Не страшно, если вы не пользовались им раньше, эта статья понятно и доступно расскажет вам, как в Photoshop убрать лишний предмет. Давайте разбираться. Поехали!
Кто-то в процессе съёмки просто не замечает посторонние объекты, кто-то игнорирует, а в некоторых случаях просто невозможно сфотографироваться так, чтобы в фото не влез посторонний. Помимо этого, в случае, если вы используете зеркальный фотоаппарат, попавшая на объектив пылинка или соринка может существенно подпортить вид снимка. Подобные проблемы легко решаются программой Adobe Photoshop. Не страшно, если вы не пользовались им раньше, эта статья понятно и доступно расскажет вам, как в Photoshop убрать лишний предмет. Давайте разбираться. Поехали!
Рассматриваем различные способы
Запустив программу, откройте фото, которое необходимо исправить. Для этого перейдите в меню «Файл» и нажмите «Открыть». Для начала рассмотрим случай, когда на фотографии появилось пятно или другой небольшой объект. Примените инструмент «Лупа», чтобы увеличить проблемную область изображения. Затем выберите на панели инструментов «Лассо». Обратите внимание, что необходимо утилизировать стандартное лассо, а не другие его вариации. Обведите при помощи лассо небольшой участок вокруг пятна. Если фон однородный, то целесообразно захватить его побольше, если же нет, то обведите максимально близко к проблемному участку. Выделив объект, нажмите на клавиатуре «Delete». В появившемся диалоговом окне выберите цвет, которым будет закрашен обведённый участок. В разделе «Содержимое» установите «С учётом содержимого», чтобы Photoshop максимально незаметно продолжил фон изображения. Нажмите «ОК». После этого перейдите в раздел «Выделение» и выберите «Отменить выделение». Готово.
Обведите при помощи лассо небольшой участок вокруг пятна. Если фон однородный, то целесообразно захватить его побольше, если же нет, то обведите максимально близко к проблемному участку. Выделив объект, нажмите на клавиатуре «Delete». В появившемся диалоговом окне выберите цвет, которым будет закрашен обведённый участок. В разделе «Содержимое» установите «С учётом содержимого», чтобы Photoshop максимально незаметно продолжил фон изображения. Нажмите «ОК». После этого перейдите в раздел «Выделение» и выберите «Отменить выделение». Готово.
Бывает, что красоту пейзажа портят посторонние вкрапления
Эксплуатируем инструментарий Photoshop для выделения
Диалоговое окно заполнения выделенной области
Желаемый эффект достигается достаточно быстро
Пятно или соринка — это одно дело, а вот целый объект — совсем другое. Но это также можно исправить. Первые шаги будут такими же, как и в предыдущем случае. Откройте фотографию, увеличьте нужную часть изображения и выделите объект при помощи лассо.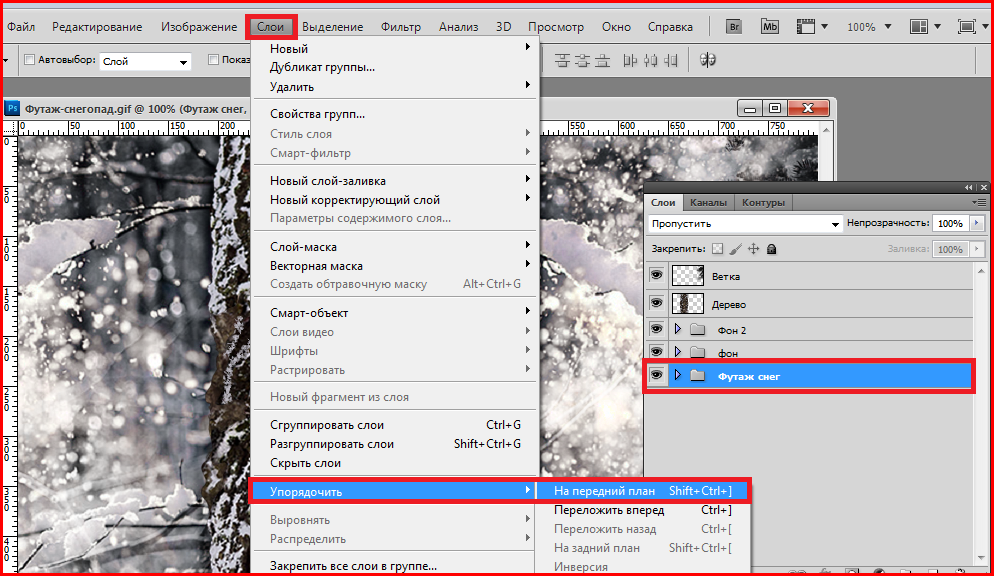 Затем также нажмите «Delete» и установите «С учётом содержимого». Для снятия выделения воспользуйтесь комбинацией клавиш Ctrl+D. Если какие-то части объекта всё равно остались, убрать их можно при помощи кисти. Увеличьте картинку до 400% так, чтобы были видны пиксели, затем выберите инструмент «Пипетка». Щёлкните по области с подходящим цветом. Далее выберите кисть и аккуратно закрасьте лишние участки. Обратите внимание, что такой способ работает исключительно на небольших объектах.
Затем также нажмите «Delete» и установите «С учётом содержимого». Для снятия выделения воспользуйтесь комбинацией клавиш Ctrl+D. Если какие-то части объекта всё равно остались, убрать их можно при помощи кисти. Увеличьте картинку до 400% так, чтобы были видны пиксели, затем выберите инструмент «Пипетка». Щёлкните по области с подходящим цветом. Далее выберите кисть и аккуратно закрасьте лишние участки. Обратите внимание, что такой способ работает исключительно на небольших объектах.
Для удаления более крупных объектов можно утилизировать «Штамп». Выбрав инструмент, установите 100% в пунктах «Непрозрачность» и «Нажим». Выберите форму с размытыми краями, чтобы внесённые изменения были максимально незаметны. Увеличьте нужную область изображения. Нажмите Alt на клавиатуре, чтобы скопировать участок фона, после чего начните закрашивать объект. Если фон неоднородный, нажимайте Alt и копируйте необходимые части фона. Подберите нужный диаметр штампа, он должен быть не очень большой. При достаточно аккуратном исполнении изменения будут совершенно незаметны.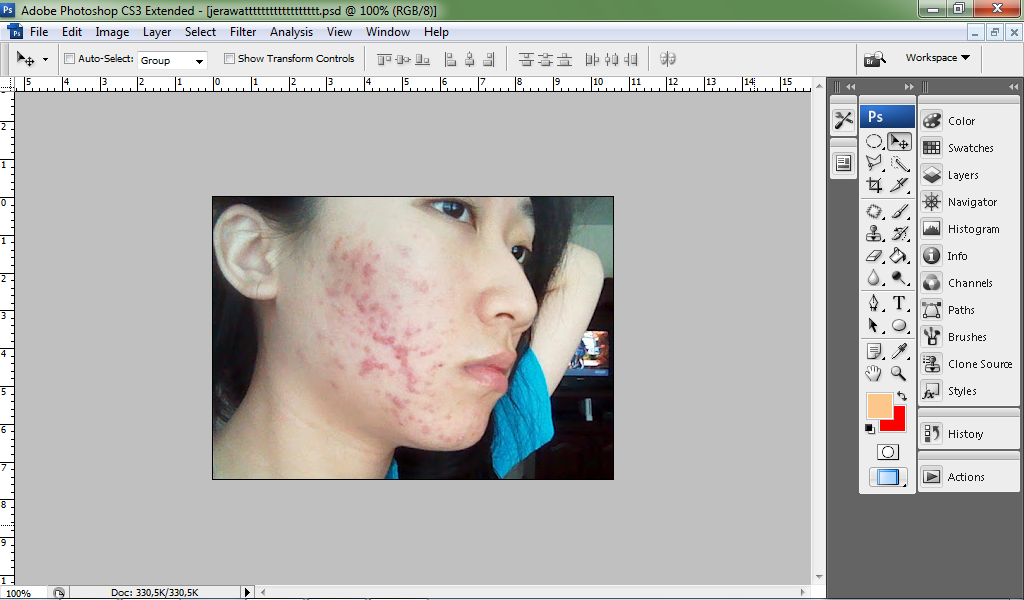
Например, нам нужно удалить значок PB
Результат работы инструмента
Перейдём к более сложному случаю. Рассмотрим, как убрать человека с фотографии в Photoshop. Для этого можно использовать уже знакомый вам инструмент «Штамп» либо применить заливку. Сначала выделите человека или его часть (зависит от фона) и нажмите «Заполнить (заливка)», в появившемся окне выберите пункт «С учётом содержимого». После этого Photoshop заполнит отмеченный вами участок пикселями, близкими по цвету к соседним. Если фон не полностью однородный, то некоторые участки можно подправить при помощи штампа или кисти.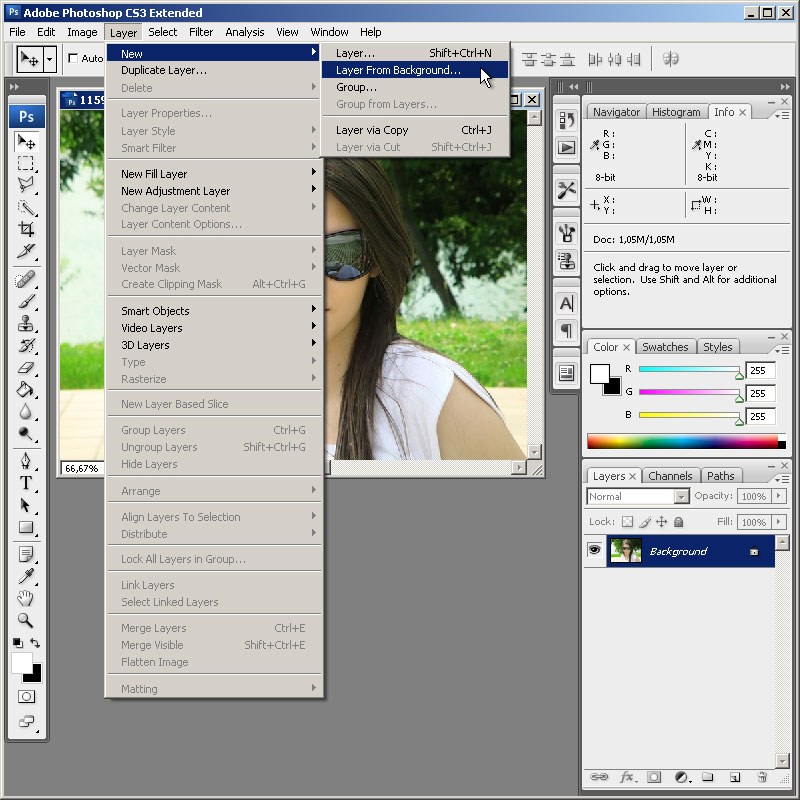 При подобном комбинировании инструментов можно добиться отличного результата даже на сложном фоне. Главное, работать в пиксельном режиме и утилизировать небольшой диаметр кисти. Это тонкая работа, но полученный результат стоит того.
При подобном комбинировании инструментов можно добиться отличного результата даже на сложном фоне. Главное, работать в пиксельном режиме и утилизировать небольшой диаметр кисти. Это тонкая работа, но полученный результат стоит того.
Заполнение с учетом содержимого
Теперь разберёмся с тем, как убрать надпись с картинки в Photoshop. Многие юзеры часто ищут ответ на данный вопрос. Указанную проблему можно решить при помощи двух инструментов: «Пипетка» и «Кисть». Увеличив часть картинки с ненужной надписью, выберите цвет фона пипеткой, а затем закрасьте буквы кистью. Чтобы изменения были максимально незаметными, работайте в пиксельном режиме, подбирая диаметр кисти, прозрачность и цвет фона. Самый простой вариант заключается в элементарной обрезке изображения. Выберите инструмент «Кадрирование» и выделите картинку так, чтобы ненужная надпись осталась чётко за линией выделения.
Чередуя «Кисть» и «Пипетку» нажатием клавиши Alt, закрашиваем надпись
youtube.com/embed/dQxD0fBj0y0?feature=oembed» frameborder=»0″ allow=»accelerometer; autoplay; encrypted-media; gyroscope; picture-in-picture» allowfullscreen=»»/>Вот таким образом можно избавиться от лишних предметов на фото. Теперь вы сможете самостоятельно сделать любую фотографию идеальной. Пишите в комментариях, помогла ли вам эта статья, и делитесь своим мнением с другими пользователями относительно того, какой способ вы считаете наиболее эффективным и удобным.
Как выборочно стирать в Photoshop CS6
- Программное обеспечение
- Adobe
- Photoshop
- Как выборочно стирать в Photoshop CS6
Автор: Барбара Обермайер
Ластик в Photoshop CS6 позволяет стирать части изображения цвету фона, прозрачности или даже тому, как ваше изображение выглядело ранее в сеансе редактирования. Есть три инструмента ластика — обычный ластик, волшебный ластик и ластик фона.Все три имеют общее всплывающее меню инструментов.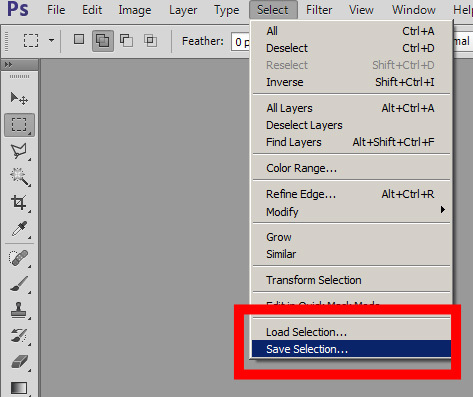
Ластики выглядят как настоящие ластики, вы не пропустите их. Но на всякий случай нажмите E, а затем Shift + E, чтобы переключаться между тремя инструментами.
Когда вы стираете пиксели, они исчезают. Ушел. Для блага. Перед тем, как использовать инструменты ластика, было бы разумно сделать резервную копию вашего изображения. Вы можете сохранить изображение как отдельный файл или как другой слой. Таким образом, если что-то пойдет не так, у вас есть страховка.
Инструмент «Ластик» позволяет стирать области изображения до цвета фона или до прозрачности.Выберите инструмент «Ластик», проведите пальцем через нужную область на изображении, и все готово.
Если изображение содержит только фон, вы стираете его до цвета фона. Если изображение находится на слое, вы стираете до прозрачности.
Кредит: © iStockphoto.com / Aleynikov Изображение # 5865097
Этот инструмент находится в той же категории, что и инструмент «Лассо». Это быстро; это просто, но у него ограниченное применение. Используйте его только для мелких доработок. Инструмент «Ластик» определенно не является инструментом, который можно использовать сам по себе для точного выделения.
Используйте его только для мелких доработок. Инструмент «Ластик» определенно не является инструментом, который можно использовать сам по себе для точного выделения.
Самая полезная функция инструмента «Ластик» — очистка масок каналов. Установите режим на Блок, увеличьте масштаб маски и очистите эти черные и белые пиксели.
Эти параметры на панели параметров управляют инструментом «Ластик»:
Режим: Выберите кисть, карандаш или блок. Когда вы выбираете «Кисть» или «Карандаш», у вас появляется доступ к панели выбора «Набор настроек кисти» слева от параметра «Режим».
Используйте раскрывающуюся панель выбора «Набор кистей» для выбора из множества размеров и стилей кисти.Блок имеет только один размер, квадрат 16 х 16 пикселей. Но поскольку размер блока остается постоянным, если вы увеличите масштаб, вы можете выполнить детальное стирание.
Непрозрачность: Укажите процент прозрачности стирания. Установки непрозрачности менее 100 процентов только частично стирают пиксели.
 Чем ниже значение параметра «Непрозрачность», тем меньше стирается изображение. Этот параметр недоступен в режиме блокировки.
Чем ниже значение параметра «Непрозрачность», тем меньше стирается изображение. Этот параметр недоступен в режиме блокировки.Всегда используйте давление для непрозрачности, всегда используйте давление для размера: Если у вас есть чувствительный к давлению планшет для рисования, вы можете выбрать эти два параметра.В противном случае набор настроек кисти управляет непрозрачностью и размером.
Расход: Установите процент расхода при использовании режима кисти. Flow определяет, насколько быстро Photoshop применяет стирание, и это особенно удобно при использовании параметра Airbrush.
Аэрограф: При использовании режима «Кисть» нажмите кнопку, чтобы превратить кисть в аэрограф. С этой опцией, чем дольше вы удерживаете кнопку мыши нажатой, тем больше стирается.
Стереть в историю: Этот параметр позволяет вернуться к выбранному исходному состоянию или снимку на панели «История».Вы также можете удерживать Alt (Option на Mac), чтобы временно получить доступ к опции Erase to History.

Панель кистей: Щелкните переключатель, чтобы открыть всю панель кистей.
Об авторе книги
Барбара Обермайер — директор Obermeier Design, студии графического дизайна в Калифорнии, специализирующейся на печати и веб-дизайне. В настоящее время она работает преподавателем в Школе дизайна Института Брукса.
.Решено: как удалить ВСЕ ненужные точки привязки в … — Сообщество поддержки Adobe
Здравствуйте, я пытался найти ответы на эту тему, но это было бесполезно …
В настоящее время у меня проблемы из-за того, что у меня слишком много точек привязки после «трассировки изображения» или «инструмента смещения пути».
1. Я хотел бы знать, есть ли способ СРАЗУ удалить ненужные точки. (например, несколько точек привязки на одной линии или дублированные точки на одной точке привязки)
— Я пробовал «Упростить», но это слишком сильно изменило картинку.
— Я пробовал «Удалить избыточные точки» при использовании «трассировки изображения», но получилось, как показано ниже:
2. Иногда кажется, что поиск пути делает дублированные пути. Есть ли способ узнать, что есть повторяющиеся пути ИЛИ стереть повторяющиеся пути ОДИН РАЗ?
Иногда кажется, что поиск пути делает дублированные пути. Есть ли способ узнать, что есть повторяющиеся пути ИЛИ стереть повторяющиеся пути ОДИН РАЗ?
Спасибо за то, что прочитали это сообщение, я надеюсь услышать от всех, у кого есть ответы на мои вопросы.
.Удалите ненужные элементы — объясните все справочный центр
Больше не бойтесь ошибаться, потому что Eraser Tool всегда рядом, чтобы помочь вам стереть ненужные элементы. На цифровом холсте объекты существуют слоями, а инструмент «Ластик» позволяет стирать только самые последние рисунки, все слои ваших творений или изображения, добавленные в ваш проект. Мы предлагаем вам три различных режима стирания:
Больше не бойтесь ошибаться, потому что Eraser Tool всегда рядом, чтобы помочь вам стереть ненужные элементы.На цифровом холсте объекты существуют слоями, а инструмент «Ластик» позволяет стирать только самые последние рисунки, все слои ваших творений или изображения, добавленные в ваш проект. Мы предлагаем вам три различных режима стирания:
Мы предлагаем вам три различных режима стирания:
Больше не бойтесь ошибаться, потому что Eraser Tool всегда рядом, чтобы помочь вам стереть ненужные элементы. На цифровом холсте объекты существуют слоями, а инструмент «Ластик» позволяет стирать только самые последние рисунки, все слои ваших творений или изображения, добавленные в ваш проект.Мы предлагаем вам три различных режима стирания:
.Редактировать контуры в Adobe Photoshop
Добавление узловых точек может дать вам больше контроля над контуром или расширить открытый контур. Однако старайтесь не добавлять больше очков, чем необходимо. Путь с меньшим количеством точек легче редактировать, отображать и распечатывать. Вы можете уменьшить сложность пути, удалив ненужные точки.
Набор инструментов содержит три инструмента для добавления или удаления точек: инструмент «Перо», инструмент «Добавить точку привязки» и инструмент «Удалить точку привязки».
По умолчанию, смена инструмента Pen к Add Anchor Point Tool, как вы поместите его на выбранный путь, или к Delete опорной точки, как вы поместите его над узловой точкой.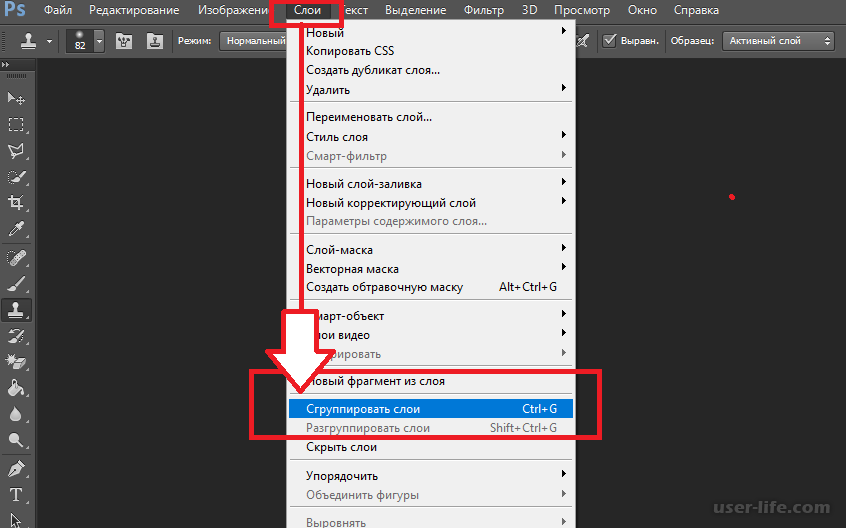 Вы должны выбрать «Автоматическое добавление / удаление» на панели параметров, чтобы инструмент «Перо» автоматически изменился на инструмент «Добавить точку привязки» или «Удалить точку привязки».
Вы должны выбрать «Автоматическое добавление / удаление» на панели параметров, чтобы инструмент «Перо» автоматически изменился на инструмент «Добавить точку привязки» или «Удалить точку привязки».
Вы можете выбирать и редактировать несколько путей одновременно. Вы также можете изменить форму пути при добавлении узловых точек, щелкнув и перетащив их по мере добавления.
.Объяснение лучших инструментов Photoshop для работы с содержимым
В идеальном мире мы все делали бы наши фотографии именно такими, какими мы хотим их, в камере. Но на самом деле мы не всегда можем избежать отвлекающих факторов и нежелательных объектов в нашем кадре. К счастью, в Adobe Photoshop есть несколько мощных инструментов, которые помогут избавиться от этих неизбежных отвлекающих факторов. Сегодня мы рассмотрим 3 инструмента с учетом содержимого: инструмент заливки, инструмент заплатки и инструмент кисти для лечения пятен. Каждый из этих инструментов выполняет одну и ту же общую задачу по удалению объектов с изображения, но у каждого из них есть свои сильные и слабые стороны. Мы собираемся посмотреть, как они работают и когда вы можете использовать каждый из них для достижения наилучших результатов.
Мы собираемся посмотреть, как они работают и когда вы можете использовать каждый из них для достижения наилучших результатов.
Использование инструмента Photoshop Content-Aware Fill для удаления объектов
Первый инструмент, который мы рассмотрим, — это инструмент заливки. Заливка с учетом содержимого исследует пиксели вокруг вашего выделения и использует эту информацию для заполнения пикселей, которые вы хотите заменить. Это отлично работает, когда вы заменяете объекты на довольно простом фоне с большим пространством вокруг него.
На изображении ниже коричневые области в правой части кадра отвлекают от объекта, поэтому давайте воспользуемся инструментом заливки с учетом содержимого, чтобы удалить их.
X-E2 + XF55-200mmF3.5-4.8 R LM OIS @ 200 мм, ISO 1600, 1/170, f / 4.8 Поскольку фон этого изображения довольно простой и много отрицательного пространства, заполнение с учетом содержимого хороший выбор для удаления коричневых пятен с правой стороны рамки. Чтобы использовать заливку с учетом содержимого, выберите область, которую нужно заменить, и выберите «Заливка» в меню «Правка».
Убедитесь, что в раскрывающемся меню выбрано с учетом содержимого, затем нажмите «ОК».
Если вокруг удаляемого объекта достаточно места, а фон достаточно прост, заливка с учетом содержимого — это быстрый и простой способ упростить изображение.
Всего пара щелчков мышью, и заливка с учетом содержимого обработает эти большие коричневые области, в результате чего конечное изображение будет намного проще.Использование инструмента Photoshop с учетом содержимого для избавления от отвлекающих факторов
Инструмент исправления является давней функцией Photoshop, но добавление параметра с учетом содержимого делает его экспоненциально более мощным.Это самый универсальный из инструментов, ориентированных на контент. Он начинается как инструмент заливки, когда вы выбираете объект, который хотите удалить. Но вместо того, чтобы просто использовать пиксели вокруг выделения, чтобы определить, как заполнить пиксели, которые вы заменяете, инструмент патч позволяет вам определить область изображения, которую вы хотите использовать в Photoshop. Это важно, когда у вас есть области без большого пространства вокруг них или с мелкими деталями и текстурами, которые вы хотите сохранить.
X-E2 + XF10-24mmF4 R OIS @ 10 мм, ISO 400, 1/60, f / 16.0Я нашел отличное место с видом на долину Йосемити. Но бревно в правой части кадра плохо сочетается с остальной частью сцены. Поскольку он был слишком велик для физического удаления (что, вероятно, в любом случае не одобряется в национальных парках), давайте вместо этого воспользуемся инструментом исправления с учетом содержимого, чтобы удалить его в Photoshop.
Сначала выбираем журнал для удаления. С выбранным инструментом исправления и включенным с учетом содержимого, перетащите выделение по деревьям над журналом, который обеспечивает необходимую нам текстуру / узор.Если первая заплатка не полностью покрывает объект или если результаты плохо сочетаются, вы можете повторить этот процесс несколько раз, выбирая и исправляя края и меньшие области, пока он не станет бесшовным.
Несмотря на сложные узоры листвы, инструмент исправлений с учетом содержимого может полностью удалить бревно, что приводит к гораздо более чистому окончательному изображению.
При работе со сложными узорами или замене объекта, вокруг которого не так много отрицательного пространства, лучше всего подойдет инструмент исправлений с учетом содержимого.Использование инструмента Photoshop «Точечная восстанавливающая кисть с учетом содержимого» для очистки изображения
Инструмент «Кисть восстановления пятен с учетом содержимого» является самым простым из инструментов с учетом содержимого, поскольку для него не требуется выделения. Кисть для заживления пятен обычно используется для устранения пятен на коже, но она также является отличным выбором для удаления линий электропередач и любых мелких нежелательных объектов или областей в кадре. На этом изображении мы можем использовать этот инструмент для замены неприглядных линий электропередач и опор электросети.
X100S @ 23 мм, ISO 800, 1/1900, f / 5,6 Эти полюса, хотя и маленькие, прерывают движение холмов по изображению.После выбора кисти для точечного исцеления на панели инструментов убедитесь, что включена поддержка содержимого. Затем мы просто щелкаем или щелкаем и перетаскиваем объекты, которые хотим удалить. В этом случае мы выбираем размер кисти, подобный ширине столба, щелкаем и перетаскиваем каждый столб, чтобы удалить его. Затем мы переходим к линиям электропередач и проделываем тот же процесс, на этот раз с кистью чуть меньшего размера.
Убрав опоры и линии электропередач, мы можем наслаждаться непрерывным обзором на окончательном изображении.Выбор правильного инструмента для работы
Инструменты Photoshop с учетом содержимого — это мощные средства для удаления отвлекающих факторов и объектов на фотографии. Эти инструменты во многом совпадают, поэтому вот несколько рекомендаций, которые помогут вам выбрать правильный.
- Используйте инструмент «Заливка», когда объект съемки расположен на простом фоне с большим количеством отрицательного пространства вокруг него.Поскольку при выборе заменяющих пикселей он смотрит на область сразу за пределами выделения, избегайте этого инструмента для объектов, которые находятся прямо напротив другого объекта или на загруженном фоне.
- При удалении объекта, который установлен на оживленной сцене или на детализированном или узорчатом фоне, вероятно, лучшим вариантом будет патч с учетом содержимого. Этот инструмент позволяет вам сначала выбрать объект, который вы хотите удалить, а затем выбрать область сцены с узором или текстурой, которой вы хотите заполнить.Хотя для эффективного использования патча может потребоваться немного больше усилий, он предлагает гораздо большую гибкость.
- При удалении мелких объектов, пятен или линий электропередачи с изображения отлично подходит кисть для заживления пятен с учетом содержимого. Хотя это неэффективно на больших площадях, возможность простого щелчка или перетаскивания для удаления пятен делает его самым быстрым и простым выбором.
Новые возможности Photoshop CS5 — Учебное пособие по заливке с учетом содержимого
Примечание к версии: Это руководство по использованию заливки с учетом содержимого предназначено для Photoshop CS5 и CS6.Пользователи Photoshop CC захотят ознакомиться с обновленной и улучшенной заливкой с учетом содержимого в Photoshop CC 2019.
Автор Стив Паттерсон.
В предыдущем уроке мы рассмотрели обновленную Spot Healing Brush в Photoshop CS5 с новой опцией Content-Aware Healing , которая позволяет Photoshop проверять фактическое содержимое вашего изображения, пытаясь найти лучший способ удалить или восстановить поврежденная или нежелательная область, на которую вы нажали.
На этот раз мы рассмотрим еще одну новую функцию Photoshop CS5 — Content-Aware Fill. Неслучайно обе эти новые функции имеют схожие названия, поскольку они выполняют в значительной степени одно и то же. Основное различие заключается в том, как мы их используем.
Обе функции позволяют Photoshop анализировать содержимое изображения, чтобы выяснить, как бы выглядела фотография, если бы там никогда не было нежелательного объекта или области. Но даже с ее новыми способностями с учетом содержимого Spot Healing Brush по-прежнему лучше всего подходит для небольших областей, на которые мы можем легко щелкнуть или закрасить. Заливка с учетом содержимого, с другой стороны, позволяет нам восстанавливать или заменять более крупные, более сложные области и даже несколько областей одновременно, просто рисуя выделенные области вокруг них и позволяя Photoshop делать все остальное!
Загрузите это руководство в виде готового к печати PDF-файла!
Вот фотография, на которой есть пара отвлекающих элементов, особенно большой деревянный столб, закрывающий вид на горы над знаком Центра для посетителей:
Красивый вид на горы.Жаль, что этот пост мешает.
Традиционный способ удалить сообщение — использовать инструмент Clone Stamp Tool, но давайте посмотрим, может ли новая опция Content-Aware Fill в Photoshop CS5 облегчить нам эту работу. Как всегда, я сначала нажимаю Ctrl + J (Win) / Command + J (Mac) на клавиатуре, чтобы создать копию своего изображения, поэтому я не буду вносить никаких изменений в оригинал. Если мы посмотрим на панель «Слои», то увидим, что теперь у меня есть два слоя, каждый из которых содержит одно и то же изображение. Исходная фотография останется в безопасности на фоновом слое, и вся работа по редактированию, которую я собираюсь сделать, будет выполняться с копией изображения на слое 1 над ним:
Работа над копией изображения для защиты оригинала.
Поскольку «Слой 1» не очень информативен, я дважды щелкну имя слоя на панели «Слои» и изменю его на «Заливка с учетом содержимого», нажав Enter (Win) / Return ( Mac), когда я закончу, чтобы принять изменение имени:
Переименование слоя, чтобы все было организовано.
Чтобы использовать Content-Aware Fill, нам сначала нужно нарисовать выделение вокруг объекта или области, которую мы хотим удалить или заменить. Поскольку пост представляет собой простую прямолинейную форму, я буду использовать инструмент Polygonal Lasso Tool , который скрывается за стандартным инструментом Lasso Tool на панели инструментов.Чтобы получить к нему доступ, я нажимаю и удерживаю инструмент «Лассо», пока не появится всплывающее меню, затем я выберу инструмент «Многоугольное лассо» из списка:
Инструмент «Многоугольное лассо» по-прежнему скрывается за стандартным инструментом «Лассо» в Photoshop CS5.
Выбрав инструмент «Многоугольное лассо», я нажму на клавиатуре букву F , чтобы переключиться из окна документа в полноэкранный режим, что упростит выбор верхней части поста. Затем я просто прокручиваю сообщение, чтобы выбрать его.Вы захотите оставаться ближе к краям объекта, который вы выбираете, чтобы заливка с учетом содержимого работала лучше всего, но нет необходимости быть хирургически точным:
Теперь вокруг сообщения появится выделенная рамка.
После выбора я перейду к меню Edit вверху экрана и выберу команду Fill :
Выбор команды «Заливка» в меню «Правка».
Так же, как Content-Aware Healing — это новый параметр для Точечной восстанавливающей кисти в Photoshop CS5, Content-Aware Fill — это новый параметр в диалоговом окне Fill.Мы выбираем его, выбирая Content-Aware в разделе Contents вверху:
Photoshop CS5 теперь предоставляет нам параметр Content-Aware в диалоговом окне «Заливка».
В Photoshop CS4 или более ранней версии все, что мы могли заполнить выделение, было сплошным цветом или узором, но с Content-Aware, выбранным в CS5, Photoshop теперь может исследовать содержимое изображения и пытаться заполнить выбранную область реальным изображением. деталь, как будто удаляемый объект никогда не существовал! По крайней мере, такова идея.Посмотрим, что произойдет, когда я нажму OK, чтобы выйти из диалогового окна «Заливка»:
Content-Aware Fill смогла легко удалить запись с фотографии.
Вот так, пост пропал! Photoshop CS5 проделал выдающуюся работу по его удалению и заполнению области деталями изображения, как будто публикации там никогда не было, и все, что мне нужно было сделать, это нарисовать вокруг нее выделение и выбрать Content-Aware в диалоговом окне Fill. Это на 100% идеально? Не совсем. Вершина горы выглядит немного странно, и пара областей выглядят как повторяющийся узор, но то, что у нас осталось, — это не что иное, как быстрая очистка с помощью стандартной Healing Brush или Clone Stamp Tool вместо того, чтобы иметь вкладывать гораздо больше времени и усилий, делая все самостоятельно.
В правом нижнем углу фотографии есть еще один отвлекающий объект, который я хотел бы удалить, поэтому на этот раз я воспользуюсь стандартным инструментом Lasso Tool, чтобы быстро выделить вокруг него:
Рисование выделения вокруг объекта с помощью инструмента «Лассо».
Выделив объект, я вернусь в меню Edit и снова выберу команду Fill . Когда появится диалоговое окно «Заливка», я снова выберу новую опцию Content-Aware .Наконец, я нажимаю OK, чтобы выйти из диалогового окна, и Photoshop CS5 выполняет еще одну отличную работу по удалению объекта с фотографии, заполняя область новыми данными изображения:
Еще один отвлекающий объект удален почти без усилий.
Если вам не нравятся результаты после запуска Content-Aware Fill, просто отмените его, нажав Ctrl + Z (Win) / Command + Z (Mac), а затем снова запустите. Каждый раз вы будете получать разные результаты.
В предыдущем уроке мы рассмотрели, как объединить несколько фотографий вместе для создания панорамного изображения с помощью команды Photomerge в Photoshop CS4.Мы не будем вдаваться в подробности о том, как создавать панорамные изображения, поскольку мы рассмотрели это в другом руководстве, но если вы использовали Photomerge раньше, вы будете знакомы с проблемой, показанной на изображении ниже.
Это панорама, которую я создал в учебнике, так как она появилась сразу после запуска команды Photomerge, в результате чего у меня осталось много пустого места вокруг изображения:
Photomerge отлично справляется с объединением изображений, но оставляет много пустого пространства вокруг результата.
Обычно (как и в предыдущих версиях Photoshop CS5) мы избавлялись от всего этого пустого пространства, просто обрезая его с помощью инструмента Crop Tool, но давайте посмотрим, что произойдет, когда мы позволим Photoshop попытаться заменить пустые области фактическими деталями изображения. используя Content-Aware Fill.
Я пошел дальше и объединил все слои в один слой, и я быстро выберу изображение, удерживая клавишу Ctrl (Win) / Command (Mac) и щелкнув непосредственно на предварительном просмотре миниатюра на панели «Слои»:
Удерживая Ctrl (Win) / Command (Mac) и щелкнув миниатюру предварительного просмотра.
Как только я щелкаю по миниатюре, вокруг изображения появляется контур выделения:
Изображение выбрано. Пустых участков нет.
На данный момент изображение выбрано, но я не хочу его заполнять ничем. Я хочу заполнить пустое пространство вокруг него, поэтому мне нужно инвертировать выделение, чтобы выделить пустые области и отменить выбор изображения. Для этого я мог бы перейти к меню Select вверху экрана и выбрать Inverse , но я буду использовать более быстрое сочетание клавиш Shift + Ctrl + I (Win) / Shift + Command + I (Mac):
Теперь выделены пустые области.Изображение нет.
Теперь, когда выделена пустая область, я перейду в меню Edit и выберу Fill , как и раньше, и выберу новую опцию Content-Aware вверху:
Выбор Content-Aware в диалоговом окне «Заливка».
Я нажимаю ОК, чтобы выйти из диалогового окна, и, подождав несколько секунд, пока Photoshop проанализирует изображение, мы получим результаты. Я нажму Ctrl + D (Win) / Command + D (Mac), чтобы удалить контур выделения, чтобы мы могли лучше видеть изображение:
Content-Aware Fill смог расширить изображение до пустой области.
Происходит ли в Photoshop CS5 серьезный вау-фактор? Я бы так сказал. Опять же, результаты не идеальны. В облаках в правом верхнем углу изображения есть очевидное темное пятно, а часть воды по дальнему левому и правому краям выглядит размытой, но Content-Aware Fill смогла выполнить 80-90% работы за меня. за считанные секунды, оставив мне не что иное, как быструю очистку с помощью одного из других инструментов ретуши. Я бы назвал это впечатляющим!
И вот оно! Это наш взгляд на новую функцию заливки с учетом содержимого в Photoshop CS5! Посетите наш раздел «Ретуширование фотографий», чтобы получить дополнительные уроки по редактированию изображений в Photoshop!
Как удалить изображение человека с фотографии с помощью заливки с учетом содержимого в Photoshop
Когда я показываю своему классу некоторые техники ретуширования и исправления, я обычно получаю пару «ох» и «ах», когда мы смотрим на функцию «Заливка с учетом содержимого» в Photoshop.Это чрезвычайно полезный инструмент для фотографов, которые хотят быстро и легко удалить что-либо с фотографии, не прибегая к использованию клонирования штампа или инструментов лечения и исправления. Если вы хотите узнать, как просто переместить что-либо в изображении, не удаляя его, ознакомьтесь с этим руководством. В противном случае читайте дальше.
Заливка с учетом содержимого в Photoshop работает очень быстро и отлично справляется с удалением объектов с фотографии и заменой их (очень убедительно) заливкой, которая соответствует остальной части фотографии.Вот как им пользоваться.
Как удалить любой объект с помощью заливки с учетом содержимого
1. Откройте изображение в Photoshop.
Я использую фотографию моего любимого мужа в песчаных дюнах. В целях демонстрации, допустим, я хочу убрать его с фотографии. Обычно мне нравится, когда он на моих фотографиях
2. Каждый раз, когда вы ретушируете фотографию, всегда полезно вносить изменения в отдельный слой на всякий случай. Это также может быть полезно для создания эффектов наложения.
Нажмите Ctrl + J (Windows) / Cmd + J (Mac) , чтобы продублировать исходный слой. Исходное фото теперь безопасно на заднем плане, и вы можете редактировать его на новом слое.
Через мгновение мы воспользуемся командой «Заливка», чтобы удалить содержимое нашего выделения. Важно отметить, что команда «Заливка» не выполняет выборку всех слоев и не будет работать с пустым слоем, поэтому просто убедитесь, что вы выбрали правильный слой на панели слоев, то есть ваш новый дублированный слой, прежде чем применять. заливка.
3. Нарисуйте выделение вокруг объекта, который вы хотите удалить. Для этого изображения я использовал инструмент «Лассо» ( L ) и нарисовал выделение вокруг него и его тени, но вы можете использовать любой инструмент выделения, который, по вашему мнению, наиболее подходит для работы. Чтобы Photoshop полностью удалил объект, вам нужно добавить немного фона в свой выбор.
4. Выберите Правка> Заливка . В диалоговом окне «Заливка» выберите «С учетом содержимого» в раскрывающемся меню «Содержимое» и нажмите «ОК».
И тут происходит волшебство! Выделение изменяется, чтобы соответствовать области вокруг него, и Photoshop в целом отлично справляется с его убедительным заполнением.
5. Нажмите Ctrl + D (Windows) / Cmd + D (Mac), чтобы отменить выбор, и все. Если бы вы не видели исходное изображение, было бы очень трудно сказать, что на переднем плане был человек.
Вы определенно обнаружите, что с этим инструментом можно провести несколько проб и ошибок, но когда он работает, он работает очень хорошо.Специальный соус, который Photoshop использует для заливки выделения, является случайным и меняется каждый раз, когда вы используете команду «Заливка». Так что, если это не сработает с первого раза, попробуйте Edit> Fill еще раз, и вы получите немного другой результат.
А теперь идите и удалите вещи!
Я надеюсь, что вы нашли это руководство по Photoshop полезным, и буду очень благодарен, если вы поделитесь им. Большое спасибо! 🙂
Получите бесплатную распечатываемую шпаргалку панели инструментов Photoshop
Подпишитесь сейчас, чтобы получить бесплатный печатный плакат со всеми инструментами Photoshop и их сочетаниями клавиш.
Успех! Теперь проверьте свою электронную почту, чтобы подтвердить подписку, и загрузите шпаргалку панели инструментов Photoshop.
Заливка с учетом содержимого в Photoshop: улучшения после обновления
Утомительное ручное ретуширование для удаления нежелательного содержимого осталось в прошлом. Новая версия Photoshop CC 2019 предоставляет новое рабочее пространство Content-Aware Fill. В этом уроке вы узнаете, как использовать его для удаления нежелательного содержимого с ваших фотографий.
В настоящее время Photoshop предоставляет широкий набор простых в использовании инструментов для быстрого редактирования нежелательных областей фотографии. Один из вариантов — использовать функцию «Заливка с учетом содержимого», чтобы удалить нежелательный объект с фотографии всего несколькими щелчками мыши.
Инструмент заливки с учетом содержимого в старых версиях Photoshop
Функция заливки с учетом содержимого в предыдущих версиях Photoshop уже была популярна среди пользователей, поскольку часто давала удивительно хорошие результаты. Удалить объект с фотографии можно было несколькими щелчками мыши.Сначала вам нужно было выбрать объект с помощью инструмента «Выделение», щелкнуть «Правка»> «Заливка». Затем инструмент «Заливка с учетом содержимого» автоматически удалил выбранную область и заменил ее на основе пикселей вокруг этого объекта.
В некоторых случаях инструмент проделал потрясающую работу, и невозможно было отличить исходную фотографию от какой-либо. В других случаях результаты были не так хороши. Проблема заключалась в том, что вы не могли указать Photoshop, какие области использовать для сэмплирования или как создать заливку. В результате выделение было заполнено содержимым изображения, которому на самом деле не было места.Чтобы избежать этой проблемы, инструмент Content-Aware Fill был дополнительно улучшен в Photoshop CC 2019.
Преимущества нового рабочего пространства
Новое рабочее пространство Content-Aware Fill — полезное дополнение к существующей функции. Раньше при анализе изображения Photoshop всегда брал сэмпл всего изображения на предмет возможной информации об исходном изображении. Это также причина того, что иногда случались артефакты.
Новая функция Content-Aware Fill позволяет определять области , которые Photoshop должен сэмплировать.Более того, используемые области могут быть масштабированы, повернуты или отражены автоматически для достижения наилучших результатов. Если результат по-прежнему не идеален, вы можете дополнительно уточнить выбор, используя опцию Color Adaptation . Новое рабочее пространство имеет четко структурированный обзор , в котором исходное изображение и предварительный просмотр нового изображения отображаются рядом.
Использование заливки с учетом содержимого в Photoshop CC 2019:
Шаг 1. Выберите объект и откройте рабочее пространство заливки с учетом содержимого
В этом примере мы хотим удалить автомобиль на улице и создать заливку для желтая дорожная разметка.Сначала используйте инструмент «Лассо», чтобы выделить вокруг автомобиля. Обязательно сохраните желтую дорожную разметку в максимально возможной степени, потому что это область, которую вы хотите использовать для заливки позже, предоставляя Photoshop больше данных изображения для работы. Сделав свой выбор, нажмите «Правка»> «Заливка с учетом содержимого». Откроется новое рабочее пространство, в котором будет показана исходная фотография в левом окне и отредактированный предварительный просмотр в правом окне.
Шаг 2: Исключение исходных областей из выборки
Зеленое наложение покрывает области, не включенные в ваш выбор.Photoshop использует эту область для выборки пикселей для создания заливки. Чтобы еще больше облагородить улицу, можно убрать пляж от источника. Для этого наведите указатель мыши на участок пляжа и, удерживая левую кнопку мыши, нарисуйте область, которую хотите удалить. Это работает аналогично инструменту Ластик. Как только вы отпустите левую кнопку мыши, вы увидите вновь созданную фотографию в окне предварительного просмотра.
Каждый раз, когда вы меняете исходную фотографию, она будет пересчитываться на основе доступной информации об изображении.Если вы случайно удалили слишком много контента, нажмите клавишу Alt и, удерживая левую кнопку мыши, переместите область, которую вы хотите восстановить, как возможную исходную область.
Перед тем, как нажать OK для подтверждения настроек рабочего пространства, вы можете выбрать между различными настройками вывода. Вы можете вывести
- отредактированной области,
- отредактированной исходной фотографии или
- исходной фотографии вместе с отредактированной областью как новый слой.
Шаг 3: Заполните желтую дорожную разметку
Желтая дорожная разметка отсутствует на участке, ранее занятом автомобилем.Теперь вы можете применить функцию «Заливка с учетом содержимого» Photoshop, чтобы завершить отображение информации об изображении дорожной разметки.
Сначала выберите инструмент «Выделение» и растяните выделение с того места, где дорожная разметка не повреждена. Убедитесь, что выделение равно ширине желтой дорожной разметки, и оставьте небольшую отметку вверху невыделенной. Вы можете нарисовать выделение до края фотографии. Затем снова нажмите «Правка»> «Заливка с учетом содержимого». Вы хотите, чтобы Photoshop использовал в качестве источника только оставшуюся полосу дорожной разметки вверху.Поэтому удалите все другие области, которые могут быть включены в качестве исходных данных.
Кроме того, удерживайте клавишу Shift, чтобы создать прямую линию.
После того, как в качестве исходной области останется только желтая дорожная разметка, отобразится предварительный просмотр дополненной желтой дорожной разметки. Но результат пока не идеален. Измените параметры заливки, чтобы вращать, масштабировать или переворачивать контент или адаптировать цвета для лучшего соответствия.
Просто попробуйте разные методы, чтобы получить наилучший результат. В этом случае мы получаем лучший результат за счет комбинации масштабирования и зеркалирования контента.
Кредиты: Учебное пособие и дизайн медиа-дизайнера Кристофа Ульриха.
Заливка с учетом содержимого в Photoshop CC 2019, удаление чего-либо с фотографии
Подробное описание использования новой заливки с учетом содержимого в Photoshop CC 2019.
Заливка с учетом содержимого — одна из тех вещей, которые я бы назвал «переломным моментом». Мне неприятно использовать эту фразу, потому что она слишком часто используется для обозначения вещей, которые не меняют парадигму.
Заливка с учетом содержимого в Photoshop позволяет сделать грубый выбор, а затем удалить выбранный объект.В прошлом иногда это работало хорошо, а иногда совсем не работало, и вы ничего не могли поделать. Теперь с новой панелью заливки с учетом содержимого в Photoshop CC 2019 есть много вещей, которые вы можете сделать, чтобы помочь CAF получить гораздо лучший патч. Если результат не идеален, достаточно немного отретушировать, чтобы добиться идеального результата. Вот руководство, которое глубоко копает и показывает вам все, что вы можете делать с помощью Content Aware Fill.
Как вы можете видеть из этого видео, компания Adobe добилась больших успехов в области технологии Content Aware, и я надеюсь, что это руководство поможет вам понять ее и извлечь из нее максимальную пользу.
Надеюсь, вы найдете это полезным, поделитесь своими результатами в нашей группе PhotoshopCAFE на Facebook (мы вас одобрим)
► Станьте участником Adobe Stock:
► 10 бесплатных изображений из Adobe Stock
Вот фотографии, используемые в этом Photoshop Учебник
Пицца
Поле
Пример №1 Пицца.
Цель этого примера — удалить все оливки. Проблема не в том, чтобы добавлять кусочки листьев, которые выглядят действительно фальшивыми.CAF-образцы вокруг изображения, а иногда и части другого объекта.
Пример № 2 Человек в поле
Цель состоит в том, чтобы удалить человека и его отражение. Проблема в перспективных линиях, в CAF никогда не было диагональных линий или перспективы.
PHOTOSHOP CC 2019 НОВЫЕ РУКОВОДСТВА ПО ФУНКЦИЯМ
Когда у меня будет время, я создам здесь письменное руководство.
Спасибо, что посмотрели. Не забудьте рассказать друзьям о CAFE, они будут вам благодарны.
Напишите комментарий!
Спасибо
Колин
Легко отвлекайтесь: Content-Aware дает вам возможность удалять нежелательные элементы в ваших изображениях Кори Баркер
С сегодняшними передовыми технологиями мы часто считаем само собой разумеющимся, как Намного проще редактировать наши фотографии. Молодые фотографы никогда не узнают, как трудно было удалить что-то столь же простое, как линия электропередачи или любой другой нежелательный объект во времена кино.В большинстве случаев это означало повторную съемку, которая могла обойтись очень дорого, или вам приходилось нанимать высококвалифицированного и дорогостоящего ретушера, чтобы исправить это, что тогда было известно как аэрография. Вот почему фотографы приняли все меры предосторожности и уделяли пристальное внимание каждой детали во время съемки.
По мере того, как технология съемки цифровых фотографий стала более доступной для масс посредством менее дорогих цифровых фотоаппаратов и смартфонов, технология редактирования фотографий стала такой же доступной и простой в использовании.Сегодня стало настолько обычным «исправлять» фотографии после того, как большинство из нас даже не беспокоится о нежелательных элементах на изображениях. Сколько раз вы говорили: «Я просто сделаю это фотошопом позже?»
Но даже если вы попытаетесь сделать это прямо в камере, будут моменты, когда на ваших снимках будут появляться нежелательные элементы, которых вы просто не сможете избежать. Может быть, вы снимаете старинное здание на предмет старины, но повсюду есть современные элементы, такие как знаки, линии электропередач, самолеты в воздухе или туристы на улицах.Если у вас нет огромного бюджета или вы не владеете недвижимостью, вам нужно обойти это. Возможно, вы профессиональный ретушер, и вам дают фото для исправления, когда пересъемка невозможна. А может быть, ваш надоедливый кузен устроил вам фото-бомбу во время семейной поездки в горы.
Итак, у вас есть шанс. С чего начать? Ну, это зависит от того, чего вы пытаетесь достичь. Причина, по которой в Photoshop так много разных инструментов для удаления элементов, заключается в том, что не все сценарии одинаковы.Давайте рассмотрим некоторые из этих инструментов, чтобы вы могли лучше понять, какой из них подходит для конкретной ситуации.
Одно практическое правило, которого я всегда старался придерживаться: не переусердствуйте! Единственный раз, когда вы должны полностью переборщить, — это когда вы изучаете новую технику. Тогда вы можете сходить с ума: попробовать что-нибудь возмутительное, и вы можете быть удивлены или просто разочарованы. Дело в том, что вы изучаете, как работают инструменты. Если вы доведете их до предела, вы узнаете, каковы эти пределы.
Итак, давайте не только подробнее рассмотрим некоторые из наиболее часто используемых инструментов и методов для удаления нежелательных элементов, но и узнаем, как оценить снимок, чтобы вы знали, какой инструмент использовать в конкретной ситуации. Хотя некоторые из этих инструментов кажутся похожими по способу работы, вы должны знать об их тонких различиях, а также о том, как они могут работать вместе.
Легенда об инструменте Clone Stamp
Теперь я должен задуматься на мгновение, потому что, когда я впервые начал использовать Photoshop, еще в версии 2, все, что было для удаления отвлекающих элементов из изображения, было инструментом Clone Stamp.Вот и все! Этот инструмент был кошмаром для освоения, и все, что он делал, это копировал и вставлял выбранную область фотографии с помощью кисти. В нем не было никакого автоматического смешивания или волшебства с учетом содержимого, поэтому вам действительно нужно было попрактиковаться, чтобы получить хорошие результаты, тем более что в версии 2 не было слоев (они не появлялись до версии 3). В то время это был впечатляющий инструмент, он все еще существует в Photoshop и может быть очень удобен во многих ситуациях.
С тех пор этот инструмент неоднократно обновлялся.Вы можете выбрать до пяти различных частей изображения (или даже другого изображения) и управлять другими свойствами кисти, такими как масштаб, смещение и ориентация, на панели «Источник клонирования» («Окно»> «Источник клонирования»). Это расширило возможности инструмента, но его основная функция осталась прежней. Однако до сих пор нет формы автоматического смешивания или Content-Aware.
Вот как это работает. Чтобы удалить что-либо, поместите курсор рядом с этим объектом в области, которую вы хотите использовать в качестве источника клонирования.Удерживая нажатой клавишу Option (ПК: Alt), щелкните, чтобы установить эту область в качестве точки выборки. Затем поместите курсор на ненужный объект и начните рисовать. Во время рисования вы увидите перекрестие, которое указывает, откуда выполняется копирование инструментом «Штамп». Итак, все, что сейчас находится под этим перекрестием, появится там, где вы рисуете. По умолчанию курсор также имеет предварительный просмотр области, для которой выполняется выборка.
Единственная проблема заключается в том, что если ваш фон не является сплошным, вы будете видеть вариации цвета во время рисования, и вам придется постоянно передискретизировать по мере продвижения, в зависимости от области.Это должно помочь вам оценить, насколько далеко мы продвинулись с помощью следующих инструментов.
Величие Content-Aware
Несколько лет назад мы познакомились с технологией Content-Aware в Photoshop, и это изменило правила игры. По сути, это умное клонирование, которое автоматически использует информацию изображения для заполнения обозначенной вами области. Технология Content-Aware теперь присутствует в нескольких командах и инструментах Photoshop, включая Content-Aware Fill, Content-Aware Scale и инструменты Healing.
Подумайте об этом так: с традиционным инструментом «Штамп клонирования» вам нужно было сделать 100% работы, чтобы клонированная область соответствовала окружающим областям изображения. Content-Aware поможет вам в этом на 90%, и вам нужно будет сделать лишь несколько незначительных настроек, чтобы очистить его. Однако, как и любой другой инструмент, Content-Aware имеет свои ограничения, но, как я сказал ранее, вы можете изучить эти ограничения, доведя инструменты до максимума.
Если вы хотите освоить ретушь и восстановление в Photoshop, вам нужно знать, как использовать Content-Aware.Итак, давайте углубимся, чтобы увидеть, как работают эти инструменты, и с какими препятствиями вам придется столкнуться на этом пути. Хорошая новость в том, что эти инструменты можно комбинировать для достижения лучших результатов. Начнем с команды «Заливка с учетом содержимого».
Заливка с учетом содержимого
Идея, лежащая в основе Content-Aware, довольно проста: она использует информацию вокруг выделения для заполнения выбранной области и создания как можно более бесшовного перехода. В этом примере у меня есть фотография Adobe Stock, на которой объект стоит в открытом поле с приятным теплым освещением и водой на заднем плане, но мне не нравятся эти столбы позади нее.
Шаг первый: Начните с выбора инструмента «Лассо» (L) на панели инструментов и начертите свободное выделение вокруг элемента, который вы хотите удалить. Вам нужно оставить небольшой промежуток между выделением и краем объекта, потому что, если вы выберете область, которая больше, чем необходимо, это может привести к нечетким переходам.
Шаг второй: После того, как вы выбрали объект, который нужно удалить, нажмите Shift-Delete (ПК: Shift-Backspace), чтобы открыть диалоговое окно Fill. Выберите Content-Aware в раскрывающемся меню Contents.Обычно я оставляю «Цветовую адаптацию» отмеченной, потому что она обеспечивает более плавные переходы между цветами и текстурами (я редко отключаю ее, и в некоторых случаях разница незначительна). Щелкните ОК.
Столб волшебным образом стирается и заменяется окружающим фоном. Вот и все. Ну, по крайней мере, для таких простых вещей.
Content-Aware Fill Workspace
Есть еще один подход, который предлагает больше возможностей, когда дело доходит до Content-Aware Fill.После того, как вы сделали свой выбор, вместо открытия диалогового окна «Заливка» перейдите в меню «Правка» и выберите «Заливка с учетом содержимого». Это откроет рабочую область Content-Aware Fill. Вы увидите наложение зеленого цвета на вашем изображении, указывающее на область образца. Также имеется простая панель предварительного просмотра, показывающая результаты заливки, и панель «Заливка с учетом содержимого» с различными параметрами. Вы можете растянуть левую часть панели предварительного просмотра, если вы хотите увеличить предварительный просмотр, или использовать ползунок в нижней части панели для увеличения до 3200%.
Преимущество здесь в том, что вы можете определить, какие области изображения отбираются для создания заливки. На панели «Заливка с учетом содержимого» в раскрывающемся меню «Указывает» для наложения цвета задано значение «Область выборки», но вы можете переключить его на «Исключенная область» (мы оставляем для нее значение «Область выборки»). Вы также можете изменить цвет наложения (если он плохо виден на вашем изображении), изменить его прозрачность или вообще отключить.
Если заливка выглядит слишком хаотичной на панели предварительного просмотра, выберите инструмент «Кисть для отбора проб» (B) на панели инструментов слева, а на панели параметров вверху убедитесь, что выбран значок «минус», чтобы кисть вычиталась из область наложения.Просто закрасьте любую область выборки, которую вы не хотите использовать для создания заливки. Предварительный просмотр заливки будет обновляться после каждого штриха, что поможет вам сузить область выборки до областей, соответствующих выбранной области, как показано здесь.
Вы также можете изменить область заливки с помощью инструмента «Лассо» (L). На панели параметров вы увидите серию квадратных значков для New Selection, Add to Selection, Subtract from Selection и Intersect with Selection. Это поможет вам расширить или сузить область заполнения.
Прежде чем нажать кнопку «ОК», вернитесь на панель «Заливка с учетом содержимого» в раздел «Параметры заливки». Здесь вы можете добавить больше смешивания с помощью Color Adaptation. Поскольку все изображения разные, стоит просмотреть каждый вариант, чтобы выбрать наиболее подходящий. В этом случае я обнаружил, что настройка по умолчанию была лучшей.
Адаптация поворота удобна при выборке изображений с узорами, определенными линиями или кривыми. Просто попробуйте каждую настройку, чтобы увидеть результат. Наконец, вы можете установить в раскрывающемся меню «Вывод в» значение «Новый слой», «Текущий слой» или «Дублировать слой».Чтобы оставаться неразрушающим, оставим для него значение «Новый слой» и нажмите «ОК».
Советы по выбору
Помните, что чем больше ваш выбор, тем менее эффективным будет Content-Aware. Вы начнете видеть повторяющиеся элементы и даже некоторое размытие, потому что Photoshop берет слишком много данных. Так что не выбирайте половину изображения и не ожидайте, что оно будет выглядеть красиво. Однако в некоторых случаях область, которую вам нужно адресовать , будет довольно большой. Есть способы справиться с этим (о которых мы поговорим позже), но пока я просто хочу, чтобы вы знали об этом, когда будете делать свой выбор.
Также будьте осторожны при одновременном выборе нескольких областей. Это имеет тенденцию сбивать с толку Content-Aware, поскольку это выборка большей области на основе множественного выбора. Для достижения наилучших результатов просто выбирайте по одному элементу за раз. Щелкните здесь , чтобы просмотреть короткое видео об использовании Content-Aware Fill.
Во многих ситуациях Content-Aware Fill отлично справляется сама по себе, но иногда она может создавать размытые или даже неуместные области. Вы можете отрегулировать это с помощью инструмента Patch.
Инструмент Patch Tool
Инструмент Patch — один из моих любимых инструментов, когда дело доходит до удаления элементов.Я также использую его вместе с Content-Aware Fill при удалении больших областей на фотографии. Это исцеляющая кисть на основе выделения, которая может использовать Content-Aware. Вы можете найти его вложенным в инструмент «Точечная восстанавливающая кисть» (J) на панели инструментов. Инструмент «Заплатка» позволяет не только определять область для заливки, но также позволяет указать источник исправления, тогда как при заливке с учетом содержимого информация берется из всего, что находится рядом с выделенной областью.
Шаг первый: Здесь у меня есть красивый снимок, из которого получится отличное фоновое изображение, но я хочу убрать объект на переднем плане.
Шаг второй: Начните с выбора области, которую вы хотите удалить. Вы можете использовать любой инструмент выделения или сам инструмент Patch. Если вы используете другой инструмент выделения, просто переключитесь на инструмент «Заплатка» после того, как выделение будет на месте.
Шаг третий: Поднимитесь на панель параметров и установите в раскрывающемся меню Patch значение Content-Aware. Параметр «Структура» определяет, насколько исходная область сливается с выбранной областью. Более низкие настройки смешивают больше, а более высокие — меньше.Обычно я сохраняю этот параметр от 3 до 5. Что касается параметра «Цвет», более высокие значения создают более плавные переходы цветов, а более низкие значения сохраняют большую часть исходного цвета. Я стараюсь держать это около 5 или 6, но это может варьироваться в зависимости от изображения. Эти настройки хороши тем, что вы можете изменить их после того, как вы сделали патч, но до того, как вы отмените выбор, так что вы можете поэкспериментировать с различными настройками, чтобы увидеть, как это повлияет на результат.
Создайте новый слой на панели «Слои», а затем включите «Образец всех слоев
» на панели параметров.Ваш патч появится на этом слое, не повредив оригинал.
Шаг четвертый: После того, как ваш выбор станет активным, щелкните внутри выделения и перетащите его в область изображения, которую вы хотите взять образец, и смешайте с областью, которую вы хотите удалить. Вы увидите предварительный просмотр области, над которой находится курсор, внутри исходной выбранной области. Это поможет вам выровнять область образца с областью патча, когда вы удаляете объекты вдоль горизонта или часть узора. Как только вы отпустите кнопку мыши, Content-Aware автоматически сделает свое дело.Опять же, как и в случае заливки с учетом содержимого, вы должны быть осторожны с тем, насколько большую область вы делаете за один раз. В этом примере он проделал приличную работу, но все же есть участки, которые не очень хорошо сочетаются друг с другом, особенно в воде. Помните, что я говорил о том, что Content-Aware поможет вам достичь цели на 90%?
Шаг пятый: Хитрость здесь в том, чтобы работать меньше. Мы собираемся сделать то же самое, что и в предыдущих шагах, но мы собираемся изолировать меньшие участки воды и суши, чтобы улучшить смесь.В этом определенно есть искусство. Вот короткое видео о том, как использовать инструмент Patch.
Работа с большими областями
Ранее я упоминал, что выполнение большого выделения при использовании Content-Aware Fill может привести к менее желаемым результатам, но иногда этого нельзя избежать, когда у вас есть большие области, которые необходимо отредактировать. Например, я все время использую Content-Aware для изменения фона на фотографиях или создания мозаичных узоров и текстур для 3D и т. Д. Я начну с создания начального выделения, нажав Shift-Delete (ПК: Shift-Backspace), чтобы открыть диалоговое окно «Заливка» и запустите «Заливку с учетом содержимого», как мы это делали ранее.Теперь, в зависимости от фото, вы можете получить неплохой результат с первой попытки. Если нет, повторите выбор и попробуйте еще раз. Это часто срабатывает, потому что вы переопределяете область заливки с новым выделением.
Инструменты также можно комбинировать. Если у вас есть некоторые элементы, которые выглядят немного размытыми или имеют явные копии других частей изображения после использования Content-Aware Fill, вы можете использовать инструмент Patch и выполнить целенаправленную работу с исправлениями, как мы это делали ранее. Помните, в какой степени вам нужно исправить деталь.Эти размытые или повторяющиеся области могут быть покрыты новыми элементами, которые вы добавляете к изображению. Такое планирование может сэкономить ваше время, потому что вам не нужно исправлять эти области. В любом случае, это удобный трюк для того, чтобы начать с большого и проработать все до мельчайших деталей.
Дело не всегда в том, что вы снимаете, а в том, что вы добавляете
Бывают случаи, когда вместо удаления чего-то может потребоваться что-то добавить, например, расширить фон, чтобы он соответствовал размеру исходной фотографии.Здесь на помощь приходит Content-Aware Scale. Его обычно используют для увеличения неба, текстур и фотографических фонов. Однако, как и все другие инструменты с учетом содержимого, он ограничен количеством выбранных элементов.
В этом примере у меня есть горизонтальный снимок, который я хочу уместить в вертикальный формат плаката. Обычно вы обрезаете изображение по размеру пространства, но тогда вы, скорее всего, потеряете важные части кадра.
Шаг первый: Сначала создайте новый документ (Файл> Новый) с желаемым размером и соотношением сторон.Используйте инструмент «Перемещение» (V), чтобы перетащить изображение на новый холст.
Шаг второй: Нажмите Command-T (ПК: Ctrl-T) для свободного преобразования и измените размер изображения на новом холсте по желанию. Нажмите Enter, чтобы подтвердить преобразование. Как вы можете видеть здесь, после того, как я изменил размер и положение объекта, у меня есть пустая область вверху. Итак, используйте инструмент Rectangular Marquee Tool (M), чтобы выделить область неба в верхней части изображения.
Шаг третий: Затем перейдите в меню «Правка» и выберите «Масштаб с учетом содержимого».Когда появится поле преобразования, удерживайте нажатой клавишу Shift (при использовании Photoshop CC 2019) и перетащите верхний средний маркер управления до верхнего края документа. Вы действительно увидите, как масштабируется контентная шкала, когда вы расширяете поле. Некоторое растяжение пикселей неизбежно, так что не заходите слишком далеко.
Шаг четвертый: По завершении нажмите Enter. При необходимости вы можете внести некоторые изменения с помощью инструмента «Патч». Помните, что если Content-Aware Scale не дает желаемых результатов, вам может показаться, что лучше использовать Content-Aware Fill.Опять же, это зависит от изображения и вашей цели.
Сила исцеления и не только
Еще один из моих любимых инструментов — точечная восстанавливающая кисть (J).
Это мой помощник для быстрого исправления и удаления нежелательных артефактов. Это инструмент на основе кисти, в котором также используется технология Content-Aware, поэтому результаты потрясающие.
Точечная восстанавливающая кисть, на мой взгляд, недооценена, потому что она невероятно эффективна во многих отношениях. Первое и наиболее очевидное применение этого инструмента — ретушь портрета.Это действительно быстрое и эффективное средство для удаления мелких прыщиков, выпадающих волосков или, возможно, удаления синяка под глазом на семейной фотографии (это могло случиться). Итак, вот несколько советов, которые следует иметь в виду, собираясь использовать точечное исцеление.
Вот у нас молодая женщина без макияжа (нет, мы не будем добавлять макияж — мне больше нравится, что на ней нет макияжа). Однако есть небольшие прыщи, которые могут исчезнуть, и есть несколько волосков вокруг глаз, которые тоже можно удалить.
Шаг первый: Выберите инструмент «Точечная восстанавливающая кисть» на панели инструментов.На панели параметров вы увидите три разных параметра для типа: Content-Aware, Create Texture и Proximity Match. В наших целях мы будем использовать Content-Aware. Создайте новый слой на панели «Слои» и включите «Образец всех слоев» на панели параметров, чтобы ваши правки оставались неразрушающими.
Шаг второй: Я начну с распущенных волос на правой стороне ее лба. Увеличьте масштаб до того места, где вы хотите работать, а затем с помощью клавиш со скобками на клавиатуре сделайте кисть немного больше, чем область, которую вы хотите лечить.Одна вещь, которую вы не хотите делать, — это расчесывать одним движением по всей длине выбившиеся волосы (в этом примере). Это будет приличная работа, но будет непоследовательной, и вы увидите некоторые вариации, где были волосы. Это может выглядеть почти как шрам. Вместо этого просто промокните кистью или используйте более мелкие мазки по мере продвижения вниз по волосам — гораздо лучше, но это все равно оставит некоторые цветовые вариации.
Шаг третий: Вот крутой трюк: когда вы удаляете что-то темное на светлом фоне, например темные волосы на светлой коже, установите для параметра Режим на панели параметров значение Светлее.Теперь, когда вы наносите мазки и рисуете волосы, точечная восстанавливающая кисть концентрируется на смешивании темных элементов. Это помогает сохранить текстуру и цветовые вариации. Также обратите внимание, когда вы применяете его к более темным пятнам, текстура и зеркальные блики остаются неизменными. Чтобы удалить более светлые элементы на более темном фоне, просто измените инструмент Mode на Darken.
Шаг четвертый: И последнее, что касается ретуши лица. Этот инструмент также удобен для таких вещей, как формирование бровей на объекте.Небольшая очистка краев Spot Healing — все, что нужно. Помните, что просто нанесение мазка и мелкие мазки более эффективны.
Теперь я не хочу, чтобы вы думали, что точечная восстанавливающая кисть хороша только для мытья лица. Он может очень быстро выполнить множество простых изменений, таких как удаление пятен пыли, элементов фона и т. Д. На самом деле, я обычно начинаю с Spot Healing, а если это не срабатывает, я пробую другие инструменты. Вы никогда не сможете точно предсказать, как эти особенности повлияют на изображение, но всегда сначала выбирайте простой путь, потому что это может сэкономить время.Вот еще одно видео , демонстрирующее работу инструмента «Точечная восстанавливающая кисть».
One Last Thing
Ну, я не был уверен, что собираюсь бросить это, но вот оно. Есть еще один инструмент Content-Aware, который работает очень хорошо: инструмент Content-Aware Move. Единственная проблема в том, что это работает не для каждого изображения, но о нем все же стоит знать. Опять же, в вашем арсенале никогда не может быть слишком много инструментов. Вот как это работает:
Шаг первый: Инструмент Content-Aware Move сгруппирован с Spot Healing Brush, прямо под инструментом Patch на панели инструментов.
Шаг второй: На панели параметров вы увидите настройки структуры и цвета, которые мы использовали ранее. При необходимости отрегулируйте их, а затем выделите часть изображения, которую хотите переместить. Снова создайте новый слой и включите «Образец всех слоев» на панели параметров.
Шаг третий: Щелкните внутри выделения и перетащите его туда, где вы хотите его разместить. Когда вы нажимаете Enter, Photoshop автоматически смешивает выделенную область с новым положением и одновременно заполняет с учетом содержимого область, в которой изначально находился объект.Этот инструмент лучше работает с простым фоном. Попробуйте использовать его на хаотичном или текстурированном фоне, и вы поймете, о чем я.
Надеюсь, что из этой статьи вы не только лучше поняли, что могут делать эти инструменты, но и когда их использовать. Если вы новичок в редактировании фотографий, я рекомендую вам просто поиграть с инструментами в различных сценариях. Помните, что тонкость является ключевым моментом при удалении или перемещении объектов; не переусердствуйте до того момента, когда станет очевидно, что изображение было изменено.Кроме того, эти инструменты не всегда дадут вам желаемый результат — они мощные, но они не могут творить чудеса!
Эта статья была первоначально опубликована в апрельском выпуске журнала Photoshop User за 2019 год.
Как использовать заливку с учетом содержимого в Photoshop? (со скриншотами)
(последнее обновление 17 мая 2021 г.)
Хотите знать, как использовать заливку с учетом содержимого в Photoshop? Вы попали в нужное место!
Сегодня мы узнаем, как использовать Content-Aware Fill в Adobe Photoshop.Этот инструмент позволяет легко удалять ненужные объекты на ваших фотографиях. Следуйте за нами, пока мы погружаемся.
Использование заливки с учетом содержимого в PhotoshopИногда, когда вы делаете фотографию, на вашем изображении появляются нежелательные элементы, которые вы хотите стереть. Прыщ или случайный прохожий могут отвлекать, отвлекая внимание от объекта. Или вы захотите заполнить пустую часть вашего изображения.
- Сначала выберите тему, которую хотите заполнить или удалить.Для этого изображения я удаляю засохший дольку апельсина в правом верхнем углу.
- Затем перейдите в Правка> Заливка с учетом содержимого
- Откроется диалоговое окно с учетом содержимого. Здесь вы можете вносить мелкие корректировки, просматривая окончательное изображение по мере внесения изменений.
- Наложение области выборки: Это часть изображения, которую Content-Fill Feature возьмет, чтобы скрыть исходный фрагмент.Вы можете отключить отображение этой функции, настроить прозрачность наложения, изменить цвет или изменить содержимое наложения (вместо этого показывать исключенное содержимое).
- Параметры области выборки: Затем вы можете изменить параметр области между Авто, Прямоугольная и Пользовательская. Авто автоматически выбирает область выборки. Прямоугольник создает прямоугольную область вокруг объекта. Пользовательский позволяет выбрать область выборки, закрашивая нужные части изображения.
- Настройки заливки: В настройках заливки можно изменить цвет или адаптацию поворота, а также проверить масштаб или отражение.Адаптация цвета отлично подходит для фотографий с постепенными изменениями текстуры или цвета. Адаптация поворота полезна для контента с изогнутыми или вращающимися узорами, например цветами. Масштабирование регулирует контент, чтобы он лучше соответствовал размеру, и зеркально переворачивает контент, что хорошо для фотографий с фокусом симметрии.
- Настройки вывода: В разделе «Настройки вывода» вы можете решить, как эта настройка заполнения содержимого будет помещена в исходное изображение. Вы можете вывести его на новый слой, объединить с текущим слоем или создать дубликат слоя.
- Когда закончено: Вы можете нажать OK , чтобы применить изменения и выйти из панели Content-Aware Fill. Или вы можете нажать Применить , чтобы применить изменения с учетом содержимого без выхода. Затем вы можете отрегулировать по мере необходимости, нажав OK , как только вы официально закончите и будете удовлетворены окончательным изображением.
- Готово! Использовать заливку с учетом содержимого очень просто.
Вы также можете заполнить фон, используя заливку с учетом содержимого.Хотя вы будете использовать те же шаги, что и выше, я покажу вам пример того, как легко расширить фон.
- Во-первых, давайте увеличим размер холста нашего изображения. Я хочу увеличить верхнюю часть изображения на 1000 пикселей. Перейдите в Image> Canvas Size , потянув вверх панель Canvas Size .
- Затем увеличьте размер холста до желаемых размеров. Вы можете установить метрику в дюймы, сантиметры и т. Д. Вы также можете указать, где холст расширяется по сравнению с исходным изображением.Вы также можете установить цвет заливки для пустого пространства.
Я собираюсь установить параметр расширения внизу, чтобы холст добавлялся вверху. Я добавляю 1000 пикселей к высоте изображения.
- Затем выберите новую область, которую вы создали. Я использовал волшебную палочку и щелкнул, чтобы выбрать.
- Затем перейдите в Правка> Заливка с учетом содержимого , откроется панель «Заливка с учетом содержимого». Измените настройки и нажмите ОК.
- Ваше изображение готово, фон плавно расширен.
Adobe Photoshop — это программа с множеством возможностей. Есть множество инструментов, которые делают одно и то же по-разному. Давайте рассмотрим несколько различных вариантов, с помощью которых можно также удалять объекты с вашего изображения.
Лечебная кисть : Лечебная кисть лечит пятна и пятна. Удалить пятно так же просто, как разметить его, как кисть. Инструмент автоматически заполняет область. Здесь, на этом изображении, я собираюсь удалить брызги, которые упали на основной стол.
- Выберите инструмент Healing Brush Tool
- Я собираюсь щелкнуть и перетащить, отмечая на изображении все, что мне не нужно. Инструмент целителя автоматически заполнит его. Готово! Это так же просто, как нарисовать, перетащить и уйти.
Инструмент клонирования штампа: Инструмент клонирования штампа позволяет копировать из выбранной части вашего изображения с выборкой. Вы выбираете выбранный участок, а затем копируете пиксели в новую область изображения.
- На этом рисунке я хочу удалить семена.Я собираюсь выбрать инструмент Clone Stamp Tool .
- Затем, удерживая клавишу Alt или Option , выберите область выборки. Затем отпустите клавишу, щелкните и перетащите по частям изображения, которые вы хотите стереть. Чтобы добиться безупречного результата, я рекомендую почаще выполнять повторную выборку, чтобы новый контент выглядел безупречно. Я собираюсь взять образец со стола, чтобы покрыть семена. И вы сделали!
Дополнительный совет : При использовании Adobe Photoshop мой самый большой совет — постоянно изучать новые инструменты, которые Adobe может предложить.Хотя поначалу это может показаться ошеломляющим, добавление новых навыков в ваш набор инструментов может значительно улучшить процесс редактирования. Вы обнаружите, что некоторые инструменты значительно ускоряют процесс, а также обнаруживают способы, позволяющие беспрепятственно устранять недостатки. Adobe Photoshop мастерски ретуширует и профессионально используется во многих отраслях.
Также рекомендую комбинировать инструменты при работе с изображением. Например, инструмент с учетом содержимого может создать — почти — идеальную ретушь.Но, возможно, края того, что вы изменили, все еще шаткие. Затем вы можете вернуться с помощью инструмента клонирования, чтобы очистить любые недостатки.
Когда я работаю, я использую автоматические инструменты для быстрого внесения изменений, а затем использую более точные инструменты для очистки после. Использование моего инструмента зависит от предмета и того, что я пытаюсь сделать. Чем больше вы работаете с этими инструментами, тем больше знаний вы получите о лучших сценариях их использования с возможностями каждого инструмента.
Отличные ресурсы, которые помогут вам:
- Adobe.com: Сама компания Adobe предлагает множество учебных ресурсов, отсортированных по программе и сложности. Есть видео, письменные руководства и огромные библиотеки сообщества, которые помогут вам найти ответы.
- Lynda.com: Lynda.com предлагает вам профессиональных редакторов, которые помогут вам изучить все тонкости программного обеспечения. Посещение курса научит вас всему, от ярлыков до новых стратегий редактирования, о которых вы, возможно, не думали раньше.
- YouTube: На YouTube доступно огромное количество бесплатного контента, который может научить Photoshop всему и чему угодно.Вы можете изучить советы и рекомендации, основы, рисование и многое другое.
Надеюсь, это поможет вам изучить все тонкости программ Adobe. Есть масса ресурсов, которые вы можете открыть для себя.
Часто задаваемые вопросы Как использовать заливку с учетом содержимого?Вы можете использовать заливку с учетом содержимого, чтобы делать все, от удаления ненужных изображений до заполнения пустых пространств на холсте. Этот инструмент умеет сопоставить ваше текущее изображение.
Почему я не могу заполнять с учетом содержимого?Если у вас возникают проблемы с использованием функции заливки с учетом содержимого, проверьте, над каким слоем вы работаете. Например, вы не сможете использовать заливку с учетом содержимого на корректирующих слоях или смарт-объектах.
Как использовать заливку с учетом содержимого для расширения фона?Выберите область, которую вы хотите заполнить, и перейдите в Правка> Заливка с учетом содержимого . В окне Content-Aware Fill настраивайте параметры, пока вам не понравится измененное изображение, и нажмите OK .
Почему моя заливка с учетом содержимого выделена серым цветом?Кнопка заливки с учетом содержимого может быть неактивной, поскольку вы выбрали интеллектуальный слой или корректирующий слой. Вы не можете использовать этот инструмент ни на одном из этих слоев.
Энн — режиссер и писатель, стремящийся воплотить в жизнь истории. Она создала несколько короткометражных фильмов, специализируясь на покадровой анимации. У Анны более восьми лет опыта работы в кино, и она всегда готова поделиться своими знаниями с другими создателями.Она основала свою компанию Anne Gets Creative в 2020 году.
Энн хорошо знакома со многими программами Adobe: Photoshop, Illustrator, InDesign, After Effects, Premiere и Audition, и это лишь некоторые из них. Она также работала с другими программами, такими как Procreate, Canva, iMovie и Final Cut Pro. Она всегда стремится давать лучшие обзоры программного обеспечения, прилежно исследуя, чтобы ее читателям не приходилось делать это.
.


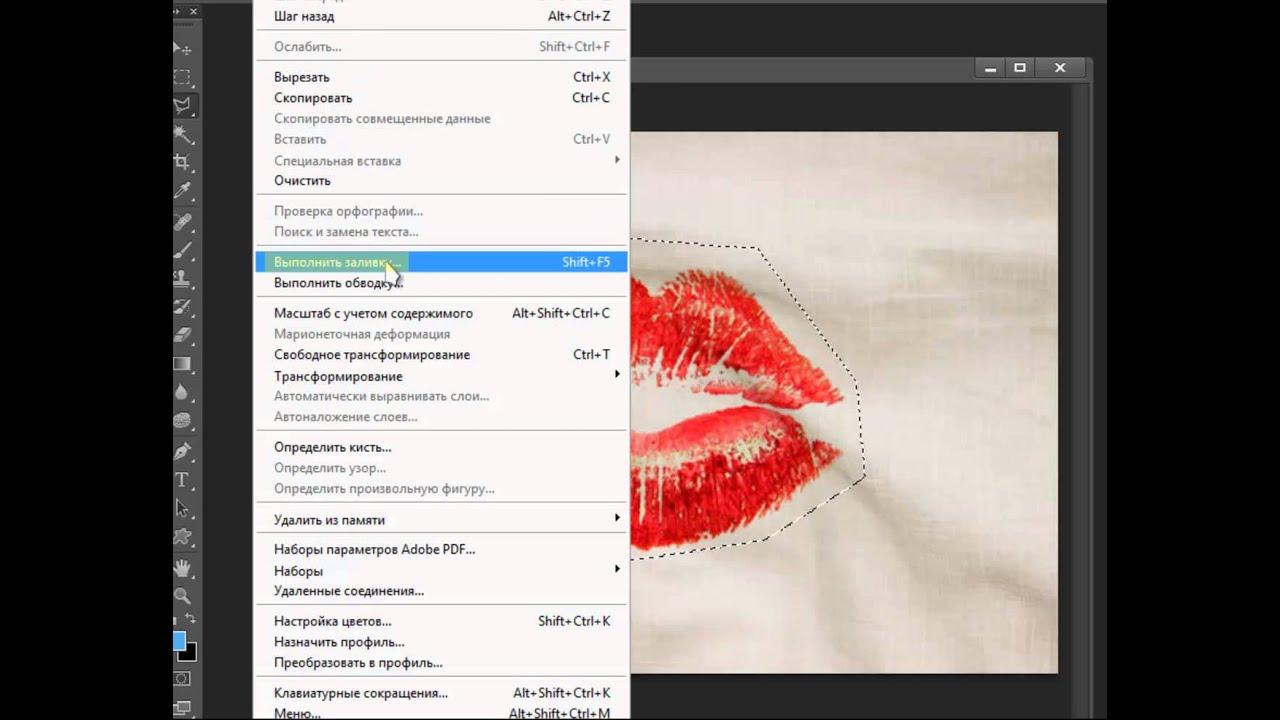
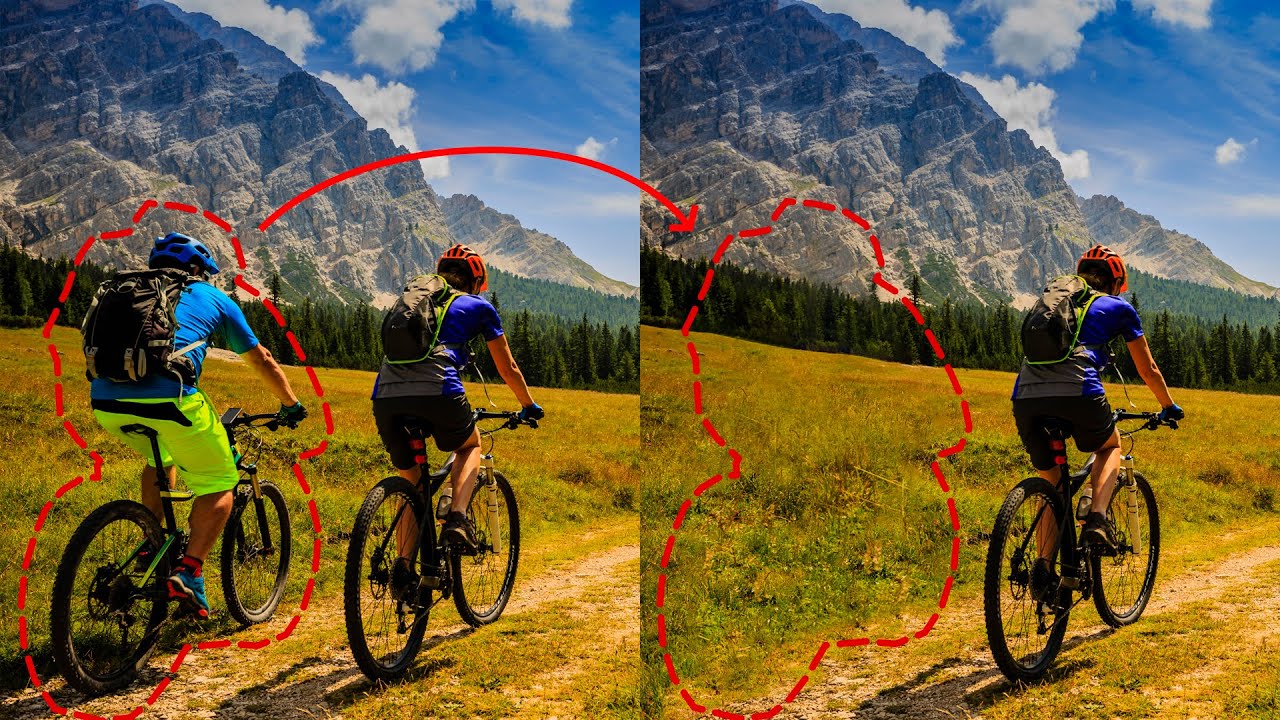

 Чем ниже значение параметра «Непрозрачность», тем меньше стирается изображение. Этот параметр недоступен в режиме блокировки.
Чем ниже значение параметра «Непрозрачность», тем меньше стирается изображение. Этот параметр недоступен в режиме блокировки.