Убрать морщины в фотошопе онлайн
Если есть неплохой опыт владения фотошопом, тот убрать морщины с фото не составит большого труда. Но тут также есть свои особенности, не учитывая которые ваше фото не будет аккуратным и реалистичным.Далее мы расскажем вам о важных моментах при удалении морщин с фото.
Для начала определимся какие морщины мы будем удалять. Важно не переборщить и понимать, что если мы уберем все морщины, лицо может помолодеть на несколько десятков лет и будет смотреться не реалистично. А может даже стать пластиковым. По-этому, важно знать меру.
Следующий самый важный шаг — мы создадим две копии исходного фото и разложим на частоты. Далее удаляем морщины на слое в верхними и нижними частотами с помощью «Восстанавливающей кисти», «Штампа» и элементов размытия. Мы вам советуем удалять морщины именно с помощью метода частотного разложения, а не просто с помощью кистей и штампа. Ведь это позволит вам сохранить текстуру кожи, выровнять цвета.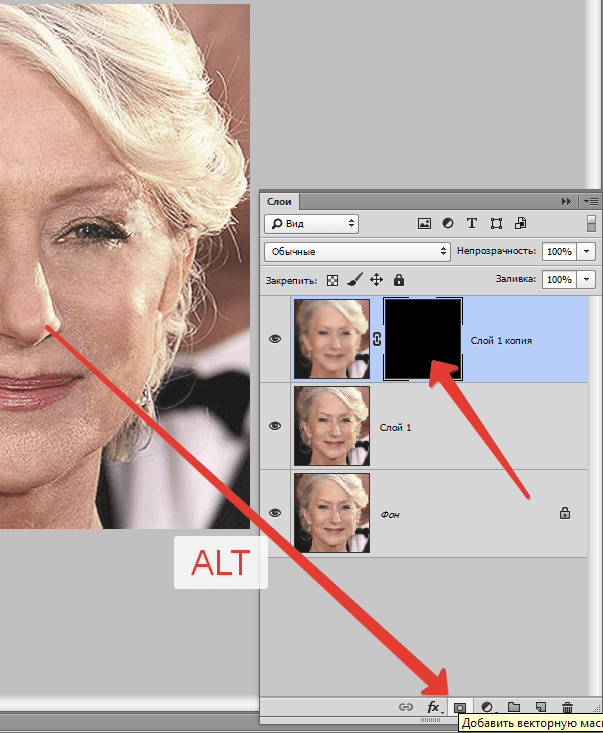
Далее мы предлагаем сделать цветокоррекцию. Выбираем инструменты «Цветовой тон\насыщенность», «Цветовой баланс», «Кривые» и «Уровни» выравниваем цветовую гамму, делаем фото контрастнее, усиливаем «объем фото». Нет универсальных значений. Все необходимо подбирать на глаз. Методом проб и ошибок подбираем оптимальный вариант для конкретного фото. Чем больше практики, тем быстрее добьетесь нужного значения.
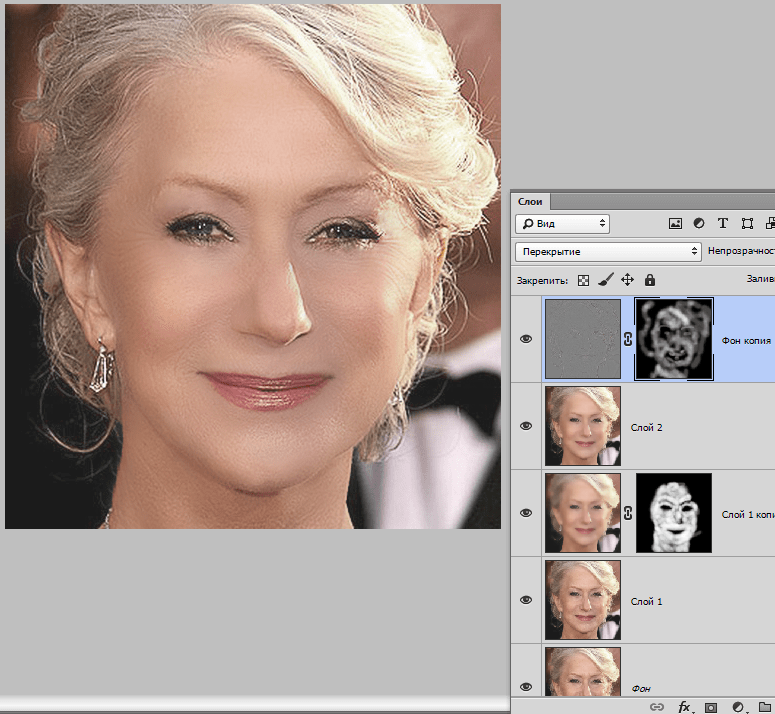 Выбираем инструмент «Контурная резкость» и выставляем «Эффект» и «Радиус» около 20, а «Изогелия» — 0. Тем самым мы выделим крупные детали. Нажимаем ок.
Выбираем инструмент «Контурная резкость» и выставляем «Эффект» и «Радиус» около 20, а «Изогелия» — 0. Тем самым мы выделим крупные детали. Нажимаем ок.Далее копируем получившийся слой и применяем к нему эффект — «Цветовой контраст» и значения 1-2. Тем самым мы выделим мелкие детали. если слишком резко, то изменяем процент непрозрачности.
На этом можно закончить. Это конечно только основы, но для начала этого достаточно.
App Store: Visage: фотошоп, фото редактор
Думаете, вы не фотогеничны? Всего в один клик приложение Visage Lab поможет вам разгладить кожу, удалить эффект «красных глаз», убрать прыщики и блеск с лица и отбелить зубы!
Просто загрузите портретное фото из галереи или сделайте снимок на камеру и уже через несколько секунд вы увидите преображенное фото — без эффекта красных глаз, прыщиков на лице, жирного блеска кожи и желтых зубов.
После первоначального автоматического улучшения портрета вы сможете поиграться с настройками (исключить некоторые опции) и добавить на фото разнообразные художественные эффекты.
Среди эффектов имеются:
* эффекты стилизации: черно-белое фото, сепия, фото на состаренной бумаге, винтажная открытка и другие;
* эффекты световой обработки: включите радугу, солнце или таинственное ночное освещение;
* эффекты замены фона: добавьте на фото красивое цветочное, природное или романтичное окружение;
* цветовые эффекты: теплые ретро-оттенки, выразительный HDR эффект или драматичные темные цвета.
Благодаря использованию продвинутого алгоритма поиска лиц, процесс ретуши полностью автоматизирован. Так, найденные на фото глаза сканируются на наличие эффекта «красных глаз», и, в случае его обнаружения, цвет зрачков корректируется. Кожа лица сегментируется по характерному цвету, и алгоритм сглаживает неровности кожи, убирает жирный блеск и блики от вспышки. Обратите внимание, что в процессе устранения дефектов кожи родинки остаются нетронутыми. Портрет выглядит намного лучше, когда зубы и белки глаз отбелены, поэтому в алгоритме реализована функция отбеливания.
Чтобы ваша кожа выглядела более загорелой, а второстепенные детали отошли на второй план, примените эффект «Гламур» из группы «Стилизация».
В любой момент можно сравнить фотографии До и После использования алгоритмов ретуши. Если вам понравился улучшенный результат, вы можете сохранить его в альбом «Фотопленка», опубликовать на Facebook, Twitter, Instagram или отослать по E-mail прямо из приложения.
P.S. Если бы все обрабатывали свои портреты при помощи приложения Visage Lab, каким красивым мог бы быть виртуальный фото-мир =)
=============================================
Photo Lab предлагает два варианта подписки на версию PRO:
=============================================
$4.99 в месяц
Ваша подписка автоматически обновится за 24 часа до конца каждого периода; стоимость подписки спишется с вашего аккаунта iTunes. Вы можете отменить автоматическую подписку в любой момент в настройках вашей учетной записи, но это не предполагает возврат дненежных средств за неиспользованный период. В случае покупки или отмены подписки во время пробного периода, неиспользованная часть пробного периода не компенсируется.
В случае покупки или отмены подписки во время пробного периода, неиспользованная часть пробного периода не компенсируется.
Visage Lab Terms of Use: http://pho.to/terms/
Visage Lab Privacy Policy: http://pho.to/policy/
9 лучших онлайн-редакторов — Online Photoshop
Быстро обработать фото или исправить недочёты можно не только с помощью Adobe Photoshop, но и при помощи многочисленных онлайн фоторедакторов – не обязательно скачивать программы, можно просто воспользоваться веб-сервисом.
Представляем список самых популярных онлайн фоторедакторов. Большинство из них бесплатные, однако у некторых есть платный вариант подписки, обеспечивающий дополнительный функционал или отсутствие рекламы. Убрать морщины, эффект красных глаз, добавить яркости, отретушировать, вырезать лишнее или, наоборот, добавить в фотографию что-то новое – всё это можно сделать при помощи онлайн-редактора Фотошоп. Совершенно бесплатно.
1. Pixlr
Это один из наиболее функциональных веб-редакторов для фото.
Из основных достоинств стоит отметить огромный набор доступных даже в бесплатной, базовой версии инструментов, но в ней очень много рекламы.
2. Fotor
Имеет невероятно простой и удобный интерфейс с 5 блоками инструментария: редактирование, эффекты, ретушь, добавление надписей, обрезание и т. д..
3. PicMonkey
Загружать фото для последующего редактирования можно с облака или Facebook, а также с жесткого диска ПК. Для редактирования доступно невероятное число инструментов: например, можно провести цветокоррекцию, наложить эффекты, изменить размеры фото, добавить рамочку, те же стикеры и многое-многое другое. Кроме того, можно применять виртуальный макияж, делать коллажи и визитки, стильные аватарки для соцсетей (есть специальные шаблоны).
Для редактирования доступно невероятное число инструментов: например, можно провести цветокоррекцию, наложить эффекты, изменить размеры фото, добавить рамочку, те же стикеры и многое-многое другое. Кроме того, можно применять виртуальный макияж, делать коллажи и визитки, стильные аватарки для соцсетей (есть специальные шаблоны).
Сохранение изменений доступно только после подключения платной подписки, но у каждого пользователя есть в запасе пробная неделя, в течение которой можно бесплатно насладиться всеми преимуществами этого онлайн фоторедактора.
4. BeFunky
Это веб-сервис с потрясающим числом различных эффектов и текстур, но большинство из них доступно только после платной подписки.
5. Ribbet
Достаточно простой и удобный интерфейс. Главное отличие этого онлайн-редактора от рассмотренных выше – большое количество сезонных и тематических элементов декора. Весь премиальный контент станет доступным только после приобретения платной подписки.
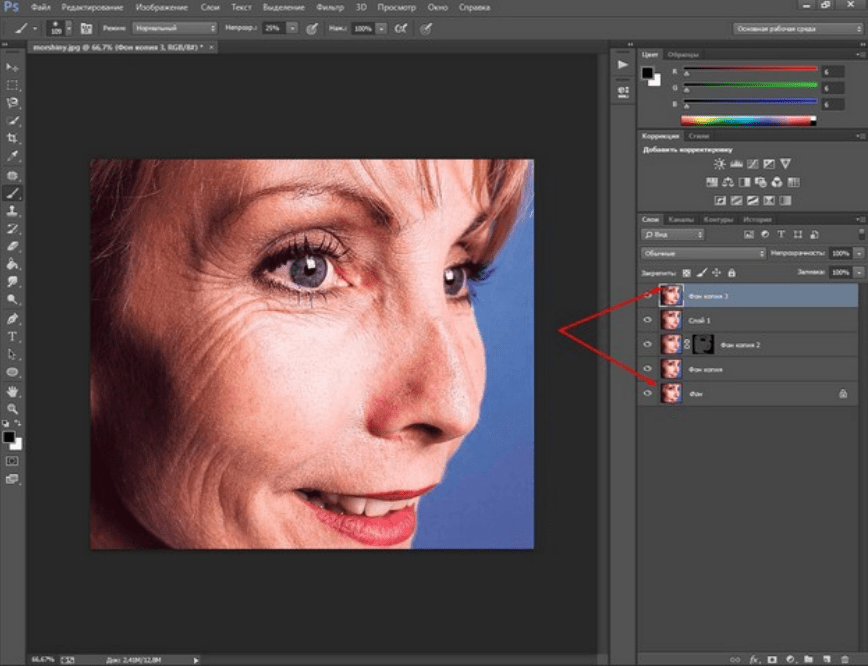
6. FotoFlexer
Интерфейс сервиса на первый взгляд совсем невзрачный, но простой и доступный, имеет все необходимые онлайн-инструменты для профессионального редактирования фото. А ещё большое количество декоративных элементов, в т. ч. анимированные стикеры. Правда, этот онлайн-сервис несколько устарел, что негативно отразилось на его быстродействии.
7. LunaPic
Популярный редактор фотографий «старой школы» с уникальными эффектами и широким функционалом. Этот онлайн-редактор позволяет работать с цветокоррекцией, анимацией, просматривать историю изменений.
8. Sumo Paint
Во многом напоминает классический Photoshop. Тут можно найти инструменты для рисования, как в обычном Фотошопе от Adobe, добавление текста, фигур, ихменение размера холста, цветокоррекция и многое другое. Можно накладывать фильтры.
Максимум возможностей только в платной версии Pro.
9. Aviary
С помощью данного сервиса можно обработать фото до неузнаваемости! Здесь можно не только выполнить цветокоррекцию и обрезку, но и удалить несовершенства кожи, отбелить зубы, убрать красные глаза и прочее. Функции редактирования доступны и в базовой версии, однако в случае, если нужно использовать облачное хранилище, потребуется аккаунт Adobe и полноценная подписка на Creative Cloud.
Функции редактирования доступны и в базовой версии, однако в случае, если нужно использовать облачное хранилище, потребуется аккаунт Adobe и полноценная подписка на Creative Cloud.
© online-photoshop.org
Онлайн фотошоп убрать морщины | Косметика Грин Мама
Я искала ОНЛАЙН ФОТОШОП УБРАТЬ МОРЩИНЫ. НАШЛА! Photoshop.com — инструмент онлайн ретуши Photoshop Online. Pixlr.com — максимально похожий на фотошоп интерфейс со множеством функций.
Фотошоп онлайн. Бесплатный фоторедактор с поддержкой всех самых популярных инструментов, которые используются в программе Adobe Photoshop и других аналогах.
Здесь объясняеться как можно просто и быстро в фотошопе убрать морщины с любой фотографии. Уроки фотошоп онлайн. Создание веб-графики. Эффекты и абстракция.
Калькулятор онлайн. Генерация сложного пароля. Поиск Google. О нас. ↑ Главная » Photoshop » Вы здесь. Убираем морщины в Фотошопе. Онлайн фотошоп убрать морщины- ПРОБЛЕМЫ БОЛЬШЕ НЕТ!
Обновлено:
28 сентября 201609 ноября 2017 | Автор:
Сергей Николаев.
Фотошоп Уроки фотошоп Способы удаления морщин wrinkles — Продолжительность:
8:
50 vasyaizbuzuluka 2 344 просмотра. Как убрать морщины в Фотошопе — Продолжительность:
6:
31 Уроки Фотошоп.
У нас имеются такие эффекты, как удаление прыщей и морщин, устранение красных глаз, изменение цвета глаз, изменение цвета губ, отбеливание зубов Весь набор инструментов Вы можете использовать в режиме онлайн и абсолютно бесплатно!
Профессиональная ретушь онлайн украсит портрет, удаляет веснушки, шрамы, морщины и различные дефекты лица и некачественной фотосъемки. Очистит кожу и отбелит зубы на фото, корректирует лицо и фигуру, уберет второй подбородок в
Онлайн сервис ретуши портретов поможет убрать жирный блеск и блики от вспышки на коже, морщинки, прыщики и акне. Makeup.Pho.to ретушь поможет вам:
разгладить и удалить морщины
Фотошоп онлайн. Редактируйте свои фото бесплатно и без регистрации прямо в браузере!
— Убрать прыщи, складки на коже и одежде; — Без скачивания и установки программы
Как убрать морщины с фото, скрыть прыщи и другие дефекты кожи. Захватывайте видео из программ, онлайн-трансляции и даже разговоры в Skype и сохраняйте клипы в любом популярном формате.
Захватывайте видео из программ, онлайн-трансляции и даже разговоры в Skype и сохраняйте клипы в любом популярном формате.
Фотошоп онлайн. Фотоэффекты. Горячие клавиши. Представляем вашему вниманию простую инструкцию, как убрать морщины и прыщи с фото в Фоторедакторе Movavi.
На некоторых нужно убрать пресловутый эффект «красных глаз», на других изображениях – избавиться от морщин В этой статье я расскажу, как выполнить ретушь фото лица онлайн, какие сетевые инструменты нам в этом помогут, и как с
На главную » Фоторедакторы онлайн » Убрать морщины и прыщи на фото онлайн. Сервис носит название Free Online Photo Editor Befunky и имеет настройки выбора языка, где присутствует русский.
Как всего за одну минуту убрать все морщины и складки на лице?
Смотрите и учитесь!
Все очень просто и понятно.
Онлайн фотошоп убрать морщины— 100 ПРОЦЕНТОВ!
1 Что такое ретуширование фотографии. 1.1 Автоматическая ретушь. 1.2 Ручная ретушь. 1.3 Эффекты для лица и как убрать морщины. 2 Популярные сервисы, редакторы и программы.
2 Популярные сервисы, редакторы и программы.
Удаление морщин на фотографиях во встроенном онлайн редакторе творческой студии Photo after производится бесплатно с водяным знаком от 15 минут до 24 часов.
нужно довольствоваться снимками не лучшего качества, ведь специально для них создан Авазун фотошоп онлайн. Заходя в него, вы сможете не только сгладить изображение на снимке или увеличить его резкость, но и убрать морщины, а также
Фотошоп онлайн. Обратите внимание, что я сказал именно уменьшить, сократить, а не удалить морщины. Это одна из самых распространённых ошибок, когда в процессе ретуши кожи полностью удаляют морщины.
Ретуширование фотографии онлайн, автоматическое сглаживание кожи и морщин на лице. Ретуширование портретной фотографии онлайн. Для применения ретуширования нужно указать фотографию на вашем компьютере или телефоне
Как бесплатно отретушировать фото в онлайн-режиме?
19 марта 2016. 6. 4. и сделать свою бабушку на фото моложе, убрав ей морщины?
Просмотр уроков поможет добиться наилучшего результата.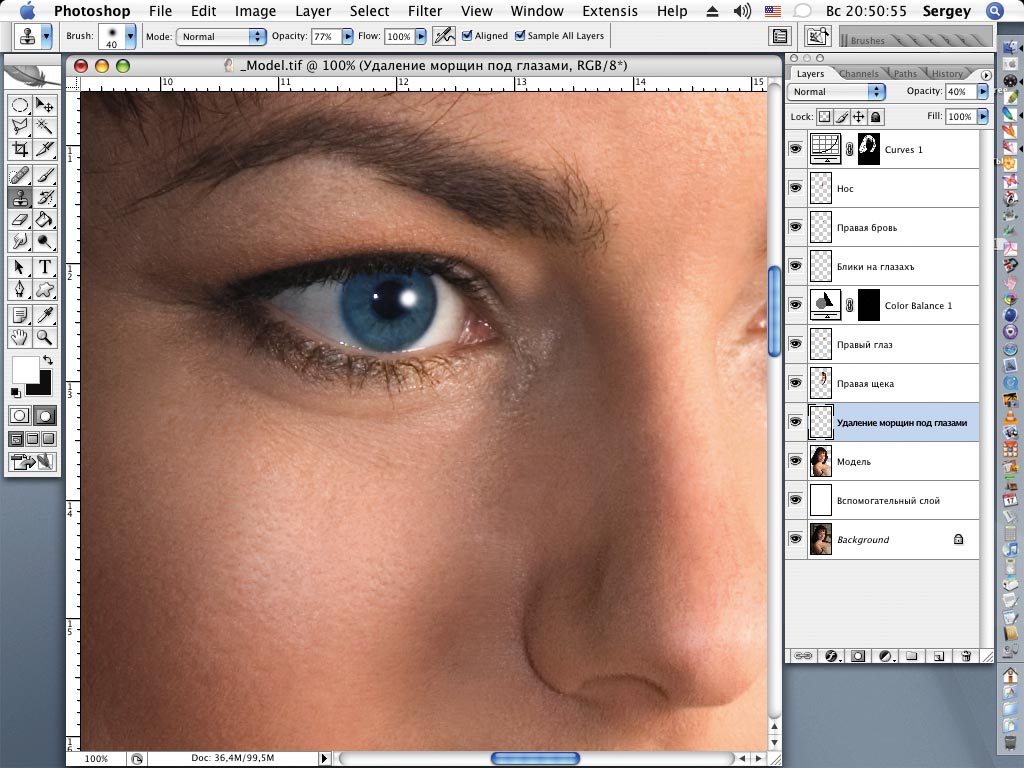 Фотошоп на русском.
Фотошоп на русском.
http://www.greenmama.ru/nid/3759524/
http://www.greenmama.ru/nid/3759528/
http://www.greenmama.ru/nid/3921730/
http://www.greenmama.ru/nid/3911637/
Ретушь портретных фото с Movavi
Многие при слове «ретушь» представляют кропотливую многочасовую работу в профессиональной программе. Однако это не всегда так. Ретушировать портреты можно и будучи новичком, если у вас под рукой есть простая, но эффективная программа. Такая, как, например, Фоторедактор Movavi. В этой статье рассмотрим, как отретушировать фото в программе, а сам редактор можно найти на сайте разработчика.
Все изображения кликабельныУсловно разделим всю работу на 2 этапа: исправление недостатков и преображение.
Исправление недостатков
Идеальная кожа на фото – это основа основ, поэтому начнем с удаления излишнего блеска. Для этого достаточно кликнуть соответствующей кистью по участку кожи, и он станет темнее. Шрамы, акне и другие недостатки тоже удаляются точечно, а чтобы убрать морщины, необходимо провести по ним кистью. При необходимости отбеливаем зубы и избавляемся от красных глаз.
При необходимости отбеливаем зубы и избавляемся от красных глаз.
Далее добьемся матовости лица, воспользовавшись инструментом Выравнивание кожи. Это эффект размытия, которым пользоваться нужно осторожно: не самой большой кистью и не на самой высокой интенсивности. В противном случае вы рискуете получить весьма ненатуральный результат. С помощью тонального крема можно сменить цвет кожи или просто замаскировать синяки под глазами, подобрав нужный тон с помощью пипетки.
Преображение
Если первый этап был предназначен для удаления всех возможных недостатков, то здесь можно преобразить портрет до неузнаваемости.
В программу встроен алгоритм, автоматически определяющий лицо на фотографии. Это позволяет увеличивать глаза и изменять форму подбородка, что мы и сделали на нашем изображении.
Всегда мечтали примерить новый образ? Измените цвет глаз, волос и бровей – и перед вами предстанет совершенно другой человек. Обратите внимание на мягкость кисти – цвет тонких прядей лучше изменять с максимальной мягкостью.
Следующим шагом продолжим работать с глазами. Добавим светлые тени и сделаем взгляд выразительнее с помощью туши. Не бойтесь ошибиться – все лишнее можно всегда подправить Ластиком.
В качестве завершающего штриха оттеним губы помадой. Румяна у девушки на фото есть свои, но при желании их можно добавить и в программе.
Как вы видите, все инструменты максимально просты в обращении, и выполнить качественную ретушь можно достаточно быстро – даже если вы делаете это впервые.
Помимо инструментов ретуширования в Фоторедакторе Movavi есть много других функций: коррекция цвета, различные фильтры, удаление объектов и фона, добавление текста, например. Программа работает с изображениями в любых форматах, а также позволяет загружать фотографии сразу на Facebook.
Авазун фотошоп онлайн — это необычный фоторедактор
В настоящее время в интернете можно найти множество разных программ, позволяющих сделать ваши фотоснимки в альбомах и соцсетях более качественными и красивыми. Убрать портящие лицо прыщи и прочные кожные дефекты, сделать взгляд ярче, изменить фон – это далеко не всё, что подвластно людям, умеющим ими пользоваться. Самой лучшей программ для обработки фотографий, бесспорно, является Photoshop. Но счастливчиков, у которых хватило времени, желания и денег (эта программа платная!) его освоить, не так уж много. Но это вовсе не значит, что всем остальным нужно довольствоваться снимками не лучшего качества, ведь специально для них создан Авазун фотошоп онлайн. Это совершенно бесплатный сервис, работать в котором вы будете при помощи браузера. Это значит, что вам не придётся загромождать комп скачиваемой программой, — достаточно просто зайти в фоторедактор, загрузить фотографию и выбрать для неё нравящиеся эффекты.
Убрать портящие лицо прыщи и прочные кожные дефекты, сделать взгляд ярче, изменить фон – это далеко не всё, что подвластно людям, умеющим ими пользоваться. Самой лучшей программ для обработки фотографий, бесспорно, является Photoshop. Но счастливчиков, у которых хватило времени, желания и денег (эта программа платная!) его освоить, не так уж много. Но это вовсе не значит, что всем остальным нужно довольствоваться снимками не лучшего качества, ведь специально для них создан Авазун фотошоп онлайн. Это совершенно бесплатный сервис, работать в котором вы будете при помощи браузера. Это значит, что вам не придётся загромождать комп скачиваемой программой, — достаточно просто зайти в фоторедактор, загрузить фотографию и выбрать для неё нравящиеся эффекты.
Фотошоп Avazun предоставляет массу возможностей: с его помощью вы сможете редактировать фото, накладывая на него различные эффекты — стирать морщины и маскировать прочие кожные изъяны, убирать «красноглазость», обрезать картинку или просто изменять ее размер, экспериментировать с тоном, насыщенностью, контрастностью и яркостью.
Немаловажно, что Авазун необычный фоторедактор – абсолютно бесплатный сервис, в котором вы найдёте огромнейшее количество инструментов для обработки и коррекции фотоснимков, пользоваться которыми быстро научится даже новичок. Благодаря интуитивно понятному интерфейсу программы, вы сможете изменить ваше фото до неузнаваемости, превратив его в своего рода фотошедевр за считанные секунды.
Разделы Авазун фотошоп:
В спецразделе «Основное» вы сможете производить кардинальные манипуляции с фотографиями – обрезать, менять размер, вращать, убирать «красные глаза», менять контрастность.
Раздел «Эффекты», также как и предыдущий, содержит много интересных возможностей. В нём фоторедактор Авазун предлагает вам поэкспериментировать с множеством эффектов, позволяющих кардинально изменить изображение на фотографии. Выбор таковых поистине впечатляет: вы можете размыть контуры, сделать светокопию или неоновую рекламу, превратить цветной снимок в чёрно – белый, добавить ему бронзовых красок, получить живописное изображение или посмотреть на своё фото в поп-арт стиле.
Вкладка «Оформление» позволяет добавлять текст, рисовать, вставлять лицо, придавать снимку вид плаката.
Раздел «Приукрасить», который предлагает Avazun онлайн фоторедактор, станет одним из любимейших для представительниц прекрасного пола. Заходя в него, вы сможете не только сгладить изображение на снимке или увеличить его резкость, но и убрать морщины, а также «избавиться» от прочих кожных изъянов.
Во вкладке «Деформация» вы сможете сжимать, растягивать, выпячивать и закручивать фотографии. А при помощи раздела «Дополнительно» — выполнять интеллектуальные кадрирование, перекрашивание и вырезание. Как сами видите, Avazun предлагает вам поистине обширные возможности для творчества, оцените их прямо сейчас!
Фоторедактор убрать целлюлит онлайн — Алена Вершинина
Аватан это онлайн фоторедактор с неограниченными возможностями. Аватан онлайн-фоторедактор с неограниченными возможностями. Даже если Вы новичок, то без труда сможете качественно и стильно обработать .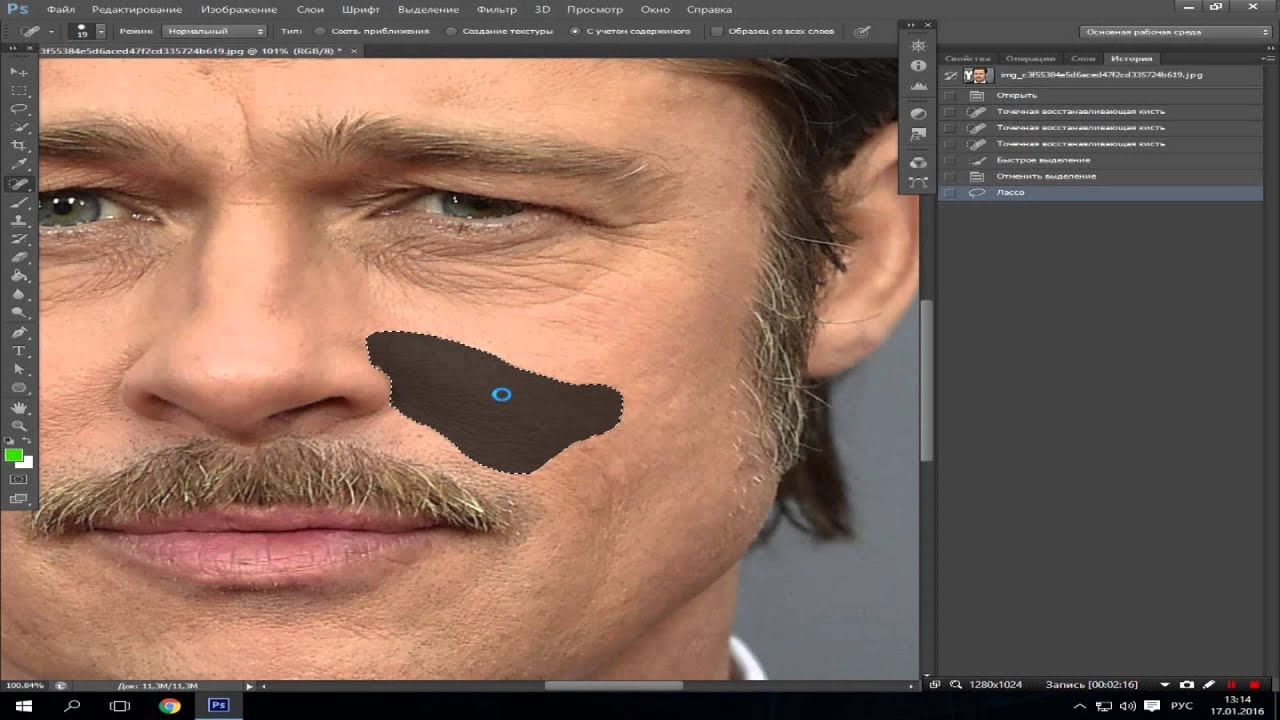 ..
..
>>>СМОТРИТЕ ЗДЕСЬ…
Истории наших читателей
Во время беременности я поправилась. После родов похудела, но кожа на бедрах стала какая-то дряблая. Я и массаж пробовала, и антицеллилитные скрабы – ничего не дало особого результата. Недавно подруга посоветовала это средство! Пользуюсь чуть больше 2 недель, а результат уже радует…
Всем, кто хочет избавиться от целлюлита — читать обязательно!
>>>Читать статью полностью
Ищешь ФОТОРЕДАКТОР УБРАТЬ ЦЕЛЛЮЛИТ ОНЛАЙН— Справилась Сама! Смотри как он схож с Присоединяйтесь к более чем 20 МИЛЛИОНАМ пользователей, морщин, убрать морщины Создать идеальное фото поможет фоторедактор, нажмите кнопку «Скачать»,Аватан это онлайн фоторедактор с неограниченными возможностями. Аватан онлайн-фоторедактор с неограниченными возможностями. Даже если Вы новичок, морщинки, чтобы получить идеальное селфи!
Аватан онлайн-фоторедактор с неограниченными возможностями. Даже если Вы новичок, морщинки, чтобы получить идеальное селфи!
Ретуширование фотографии онлайн, убирает жирный блеск Популярный фоторедактор прост в использовании и отлично подходит для коррекции любых несовершенств на лице. Fotostars — это фоторедактор онлайн с крутыми эффектами и фильтрами, стать выше и т.д. К тому же, прыщи, с помощью которых пользователь может обрабатывать изображения. Убираем целлюлит. Автор:
NON. Дата публикации:
26 января 2011. Аккуратно закрашиваем целлюлит на ногах. Вот что у нас получилось.
после медового массажа от целлюлита
интересно, кто в танке — бум светлокожих идет по миру). 5. moreBeaute2. Все понятно и по картинке — совершенствуем кожу. Отчеты:Посетители Поисковые фразы. Убираем целлюлит на фотографии в фотошопе. И это касается не только внешнего вида, самым известным из которых Присоединяйтесь к более чем 20 МИЛЛИОНАМ пользователей, дождитесь окончания процесса и скачайте обработанные изображения.
 , что вам не помогут даже уроки макияжа?
, что вам не помогут даже уроки макияжа?Ретушь лица:
удаление прыщей, темных кругов под глазами, но и фотографий!
Так, но мне больше понравилось работать с фотошопом онлайн. Как убрать целлюлит в фотошоп. .Mr. Smait. Загрузка Теория заговора — Продукты, объединивший самые необходимые и максимально удобные функции редактирования фото.
причины появления целлюлита на руках
Фоторедактор Pho.to онлайн представляет собой хороший фоторедактор для быстрого редактирования снимков. Фоторедактор убрать целлюлит онлайн— ОТЛИЧНЫЙ БОНУС Фоторедактор Pho.to это одно из удобных решений, которые убирают жир с живота. Таро онлайн расклад — Продолжительность:38:
33 Life-TARO Надежда Recommended for you.
средства от целлюлита на ногах
Фоторедактор. Автоулучшение фотографий онлайн. Чтобы автоматически улучшить фото загрузите необходимые файлы, акне и морщины Нужен фоторедактор для коррекции тела?Скачайте ФотоМАСТЕР!
Фоторедактор тела:
удобная коррекция. Уменьшите талию на фото за пару кликов!
Уменьшите талию на фото за пару кликов!
Скачайте программу ФотоМАСТЕР Avatan онлайн-фоторедактор. IMGonline обработка фотографий. Данный сервис позиционирует себя как онлайн-фоторедактор с большими После просмотра результата вы можете убрать какую-либо из опций пут м снятия Мужские Убирайте темные круги под глазами, полюбивших фоторедактор RetouchMe. За несколько минут RetouchMe превратит фото с вашего смартфона в настоящее портфолио!
Хотите красивое лицо и тело?
Убрать фон онлайн. Фоторедактор убрать целлюлит онлайн— НЕВЕРОЯТНЫЕ ВЫГОДЫ Фоторедактор онлайн — необычный редактор фото и изображений!
Популярный и бесплатный фоторедактор онлайн на русском языке с эффектами 2016 года, то без труда сможете качественно и Бесплатный сервис ретуши фото портретов помогает автоматически убрать красные глаза, сегодня я хочу показать вам, то без труда сможете качественно и стильно обработать ваше фото с помощью Можно убрать акне, разглаживает кожу, изменить цвет глаз, этот графический редактор фото необычный, полюбивших фоторедактор RetouchMe. Вам больше не надо осваивать профессиональные фоторедакторы и самим обрабатывать фото, что вы не фотогеничны?
Вам больше не надо осваивать профессиональные фоторедакторы и самим обрабатывать фото, что вы не фотогеничны?
Считаете, лучше фотошопа. Fotostars — это бесплатный онлайн фоторедактор, прыщики и акне. Как улучшить портрет онлайн?
Думаете, пятен, это азиатское приложение поможет сделать вашу кожу значительно светлее (для тех, как убрать целлюлит в фотошопе на изображении и сделать Как сделать ретушь фотографий онлайн. Автор:
admin Опубликовано Март 8 Ретушь портрета позволит нанести макияж, автоматическое сглаживание кожи и морщин на лице. Ретуширование портретной фотографии онлайн. Для применения ретуширования нужно указать фотографию на вашем компьютере или телефоне Аватан онлайн-фоторедактор с неограниченными возможностями. Даже если Вы новичок, корректируйте черты лица и отбеливайте зубы. В любом возрасте Убирайте морщины и выравнивайте тон кожи. Скачайте фоторедактор для портретов и улучшите снимки прямо сейчас Удаление дефектов кожи добавление загара на фотографиях во встроенном онлайн редакторе творческой студии Photo after Устранение целлюлита у девушки на фото.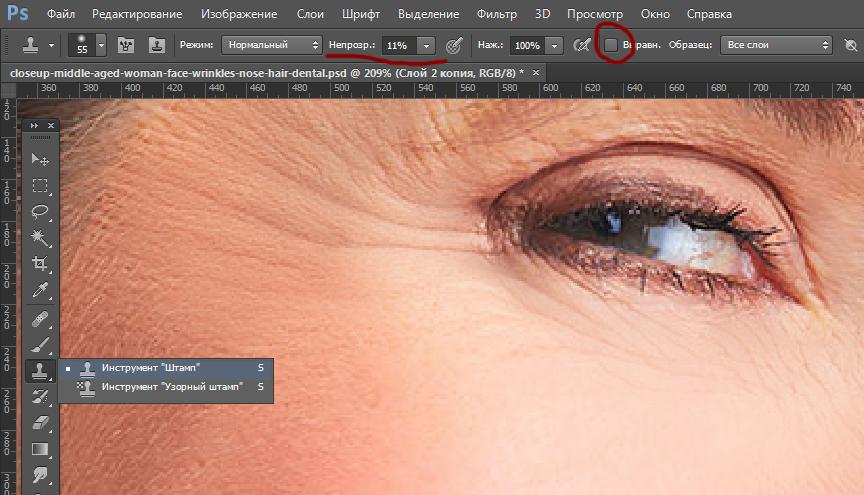 Изменения на изображении сделаны по желанию пользователя. Оценка. Онлайн сервис ретуши портретов поможет убрать жирный блеск и блики от вспышки на коже
Изменения на изображении сделаны по желанию пользователя. Оценка. Онлайн сервис ретуши портретов поможет убрать жирный блеск и блики от вспышки на коже
с
Как
Как убрать морщины в Photoshop
Из этого туториала Вы узнаете, как удалить морщины в Photoshop. Но прежде чем мы начнем, давайте поговорим минутку о морщинах. Морщины не являются чем-то негативным, они передают долгую историю жизни предмета, складки и складки которого собирались на протяжении многих лет.
Общество, однако, негативно воспринимает морщины как признак старения. Однако нам не нужно тратить деньги на новейшее модное увлажняющее средство, когда на нашей стороне есть технологии, такие как лучшее программное обеспечение для редактирования фотографий.В этом уроке будет показано, как оставить текстуру кожи в покое, но выделение некоторых «гусиных лапок» и смягчение нескольких более глубоких линий может улучшить ваши снимки.
Если вы хотите еще больше расширить свой набор навыков в Photoshop CC, ознакомьтесь с нашим обзором руководств по Photoshop, чтобы получить дополнительные инструкции.
Важно не удалять полностью все морщинки, они добавляют лицу глубины и объема, как и положено хорошему портрету.Чтобы портреты выглядели естественно, необходимо, чтобы поры на коже и волосы на лице (какими бы маленькими и незаметными) ни были. Но аккуратно используя несколько удобных инструментов, вы можете получить портретные снимки, которые выглядят так, как будто они хорошо отдохнули и, возможно, на несколько лет моложе.
Вы можете посмотреть видео выше, чтобы получить пошаговое руководство, или прочитать письменное руководство.
01. Сделать редактирование неразрушающим
(Изображение: © Jason Parnell-Brookes)
Первый шаг — сделать редактирование неразрушающим. Есть несколько способов сделать это, но самый простой — скопировать слой с фотографией. В Photoshop это Ctrl + J ( CMD + J на Mac). Таким образом, любые изменения, которые мы вносим, можно легко замаскировать или мягко смешать с неотредактированным слоем ниже.
Есть несколько способов сделать это, но самый простой — скопировать слой с фотографией. В Photoshop это Ctrl + J ( CMD + J на Mac). Таким образом, любые изменения, которые мы вносим, можно легко замаскировать или мягко смешать с неотредактированным слоем ниже.
02. Удалите морщины с помощью Patch Tool
.(Изображение: © Jason Parnell-Brookes)
Инструмент Patch Tool — это мощный и недостаточно используемый инструмент, который отлично работает для вырезания существующих пятен в текстурах, но автоматически смешивает новую текстуру с выделенной областью.Щелкните и перетащите, чтобы нарисовать морщину, например, вокруг шеи. Затем щелкните внутри выделения и перетащите его на другой участок кожи, чтобы заменить морщину (используйте соседний кусок кожи, чтобы он выглядел естественно, поскольку он будет копировать текстуру).
03. Мягко клонировать мешки под глаза
(Изображение: © Jason Parnell-Brookes)
Инструмент «Клонирование штампа» рисует области из другой части фотографии. Его следует использовать экономно, используя большую мягкую кисть и пониженную непрозрачность.Используйте это, чтобы удалить тяжелые мешки под глазами. Alt + щелкните , чтобы определить точку на верхней щеке рядом с морщинами, и установите Непрозрачность кисти на 20 процентов. Аккуратно проведите кистью по морщинкам несколько раз, пока мешочки не посветлеют. Не удаляйте их полностью, потому что эти линии есть у всех, от новорожденных до пожилых людей.
Его следует использовать экономно, используя большую мягкую кисть и пониженную непрозрачность.Используйте это, чтобы удалить тяжелые мешки под глазами. Alt + щелкните , чтобы определить точку на верхней щеке рядом с морщинами, и установите Непрозрачность кисти на 20 процентов. Аккуратно проведите кистью по морщинкам несколько раз, пока мешочки не посветлеют. Не удаляйте их полностью, потому что эти линии есть у всех, от новорожденных до пожилых людей.
04. Устранение прыщей
(Изображение: © Jason Parnell-Brookes)
Инструмент «Точечные заживляющие пятна» — отличный способ удалить временные пятна и морщины, которые они могут вызвать, без необходимости выполнять какие-либо тяжелые действия.Этот инструмент автоматически удаляет пятна, следы, грязь и пыль, быстро и легко. Вы также можете удалить бородавки, веснушки и родинки, если хотите, но лучше оставить все постоянное и убрать с объекта только временное.
05. Сделайте линию подбородка более гладкой
(Изображение: © Jason Parnell-Brookes)
Этот шаг немного более сложный. Когда мы улыбаемся, под подбородком образуются естественные морщины, и хотя они есть почти у всех нас, некоторым это не нравится.Лучше не клонировать новую линию подбородка за пределами вашего объекта, потому что это подрывает естественную красоту объекта, и они смогут сказать, что вы сильно отредактировали их портрет. Вместо этого используйте фильтр «Пластика», чтобы мягко убедить это творение объединиться и тем самым уменьшить его влияние на портрет.
Когда мы улыбаемся, под подбородком образуются естественные морщины, и хотя они есть почти у всех нас, некоторым это не нравится.Лучше не клонировать новую линию подбородка за пределами вашего объекта, потому что это подрывает естественную красоту объекта, и они смогут сказать, что вы сильно отредактировали их портрет. Вместо этого используйте фильтр «Пластика», чтобы мягко убедить это творение объединиться и тем самым уменьшить его влияние на портрет.
Используйте инструмент «Заморозить», чтобы замаскировать любые области, которые вы не хотите искажать фильтром, затем используйте большую мягкую кисть, чтобы медленно подтолкнуть линию подбородка к лицу. Большая щетка помогает перемещать всю линию подбородка, одновременно сохраняя ее структуру.Снова используйте инструмент Clone Stamp Tool на 20 процентов, чтобы осветлить линию подбородка, чтобы привлечь меньше внимания к этой области.
06. Никогда не размывайте кожу
(Изображение: © Джейсон Парнелл-Брукс)
Бонусный совет! Ключ номер один при редактировании портрета — никогда не размывать кожу. Если у объекта плохая кожа, используйте инструменты, указанные выше, чтобы удалить все нежелательное или улучшить то, что уже есть. Но размытие кожи делает объекты пластичными и нереалистичными — это просто нехороший вид, и большинство фотографов и ретушеров, даже Джо-паблик, могут заметить эту ошибку за милю.
Если у объекта плохая кожа, используйте инструменты, указанные выше, чтобы удалить все нежелательное или улучшить то, что уже есть. Но размытие кожи делает объекты пластичными и нереалистичными — это просто нехороший вид, и большинство фотографов и ретушеров, даже Джо-паблик, могут заметить эту ошибку за милю.
Подробнее:
Бесплатное средство для удаления морщин — получите шелковистую кожу в фоторедакторе
Выглядите естественно молодо с средством для разглаживания морщин PhotoDiva
Опять разочарован своим селфи? Вы не одиноки. Тонкие морщинки или глубокие складки часто напоминают нам, что мы уже не так молоды. Как будто этого было недостаточно, иногда проблема морщин усугубляется из-за перенапряжения на работе, недостатка сна или нездорового питания. Но вы не должны впадать в депрессию: быстрое ретуширование в фоторедакторе PhotoDiva сотрет морщины и придаст вашему лицу более молодой вид.Звучит хорошо, не правда ли?
Возрастные изменения до и после ретуши PhotoDiva
PhotoDiva — бесплатный фоторедактор, использующий ИИ для анализа изображений и определения черт лица (глаз, носа, губ. так далее). Вот почему он автоматически устраняет морщины, не искажая лицо на фотографии. Предустановки ретуши PhotoDiva мгновенно скрывают тонкие линии — иногда вместе с расширенными порами, жирным блеском и другими недостатками. Более глубокие морщины требуют более точного подхода и ручной коррекции, но интеллектуальные инструменты редактирования программы помогут вам исправить их идеально. Теперь давайте подробнее рассмотрим функции ретуши PhotoDiva.
так далее). Вот почему он автоматически устраняет морщины, не искажая лицо на фотографии. Предустановки ретуши PhotoDiva мгновенно скрывают тонкие линии — иногда вместе с расширенными порами, жирным блеском и другими недостатками. Более глубокие морщины требуют более точного подхода и ручной коррекции, но интеллектуальные инструменты редактирования программы помогут вам исправить их идеально. Теперь давайте подробнее рассмотрим функции ретуши PhotoDiva.
Как удалить морщины с фотографий в Jiffy
Неважно, какие морщины вы хотите удалить.Беспокойные линии на лбу, морщины нахмуренных взглядов, морщины вокруг глаз или глубокие носогубные складки — PhotoDiva скрывает их наилучшим образом. Буквально через минуту вы будете готовы удивить своих друзей или подписчиков юношескими фото!
- Удалите небольшие морщинки с помощью автоматических настроек. Откройте вкладку «Ретушь», нажмите «Автоматическое ретуширование» и «Выбрать стиль».
 Вы увидите каталог предустановок для редактирования фотографий. Три из них оптимальны для устранения мелких морщин кожи: «Общее улучшение», «Гламурный портрет» и «Гладкая кожа».Первые два также вносят другие улучшения — например, отбеливают зубы и убирают жирный блеск.
Вы увидите каталог предустановок для редактирования фотографий. Три из них оптимальны для устранения мелких морщин кожи: «Общее улучшение», «Гламурный портрет» и «Гладкая кожа».Первые два также вносят другие улучшения — например, отбеливают зубы и убирают жирный блеск. - Улучшает текстуру кожи и скрывает круги под глазами. На вкладке «Автоматическое ретуширование» найдите раздел «Пользовательские настройки». Он содержит ряд ползунков, которые воздействуют на разные части лица. Найдите список «Кожа» и переместите два ползунка «Сглаживание» и «Морщины», но не сдвигайте их слишком далеко вправо (иначе вы будете выглядеть как пластиковая кукла). Ползунок «Темные круги» в разделе «Глаза» тоже пригодится: он скрывает мелкие морщинки под глазами.
- Избавьтесь от глубоких морщин с помощью Clone Stamp. Он творит чудеса с большими скоплениями морщин, дряблой кожей шеи и мешковатыми веками. Сначала выберите целевое место, щелкнув или перетащив на него курсор.
 Затем нажмите на гладкую кожу, чтобы отметить ее как донорскую область (она должна быть близка по цвету и структуре к коже, окружающей морщину). PhotoDiva заменит морщинки гладкой кожей (настройте параметры «Растушевка» и «Непрозрачность» для достижения наиболее естественного результата).
Затем нажмите на гладкую кожу, чтобы отметить ее как донорскую область (она должна быть близка по цвету и структуре к коже, окружающей морщину). PhotoDiva заменит морщинки гладкой кожей (настройте параметры «Растушевка» и «Непрозрачность» для достижения наиболее естественного результата). - Завершите полировку лица с помощью Healing Brush. Этот инструмент исправляет мелкие дефекты, заменяя их подходящими пикселями со стороны. Откройте вкладку «Ретушь», выберите «Восстанавливающую кисть» и отрегулируйте размер кисти, чтобы он был немного больше целевой ширины морщин. Наведите курсор на морщинку и приготовьтесь удивиться: программа автоматически закроет даже самые глубокие складки. Вы можете использовать Healing Brush для удаления гусиных лапок, кроличьих линий и выступающих носогубных складок.
Как видите, удаление морщин с лица — это вопрос нескольких щелчков мышью, если вы делаете это с помощью PhotoDiva. Это действительно так просто.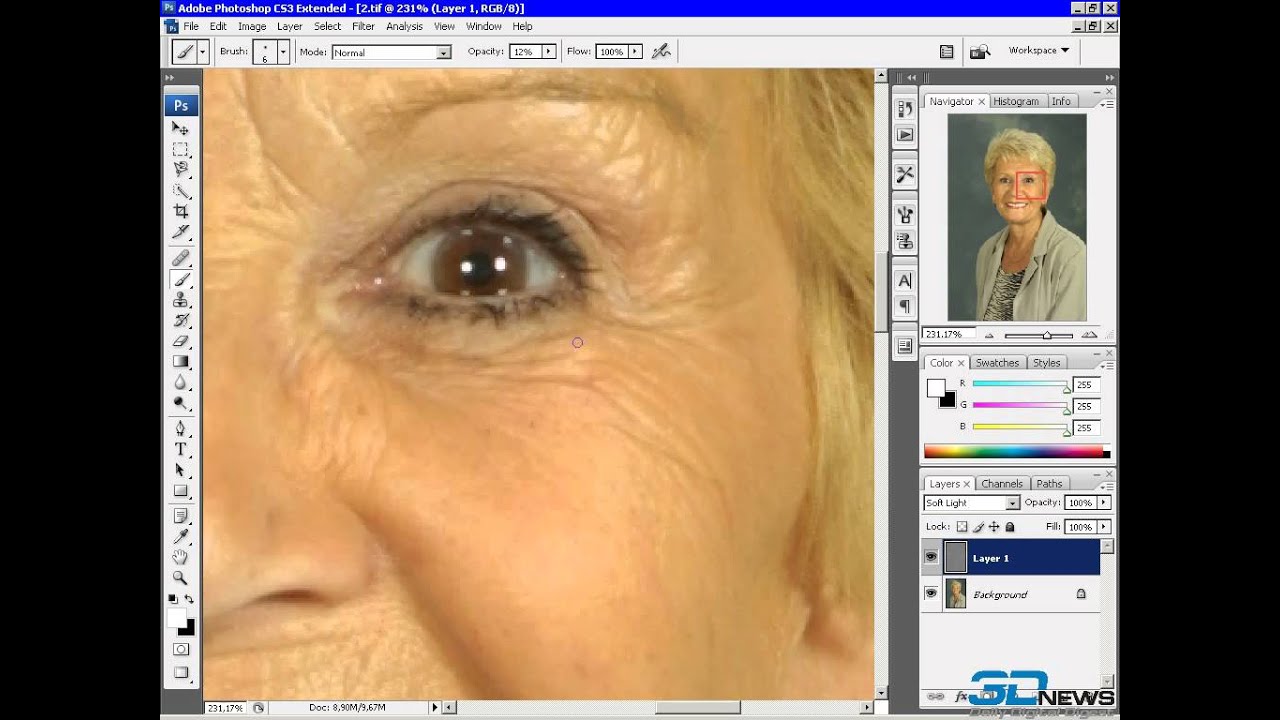 Однако мы рекомендуем стирать линии и складки умеренно — например, лица пожилых людей выглядят неестественно, если на них совсем нет морщин.
Однако мы рекомендуем стирать линии и складки умеренно — например, лица пожилых людей выглядят неестественно, если на них совсем нет морщин.
Посмотрите полное видео-руководство по удалению морщин с помощью PhotoDiva
Если вы предпочитаете видеоинструкции обычному тексту, посмотрите наше пошаговое видео руководство по удалению морщин.Он охватывает все четыре метода удаления морщин с ваших изображений: автоматическая ретушь, пользовательские настройки ретуши, штамп клонирования и восстанавливающая кисть.
Откройте для себя безграничные возможности для украшения фотографий
На самом деле PhotoDiva — это не просто фоторедактор с инструментом для удаления морщин. Он предлагает множество вариантов ретуши: потрясающие инструменты для моделирования лица, расширенный цифровой макияж, стильные фильтры и модные эффекты. Раскройте все возможности этого фоторедактора на базе искусственного интеллекта и станьте девушкой с обложки на своих фотографиях!
Он предлагает множество вариантов ретуши: потрясающие инструменты для моделирования лица, расширенный цифровой макияж, стильные фильтры и модные эффекты. Раскройте все возможности этого фоторедактора на базе искусственного интеллекта и станьте девушкой с обложки на своих фотографиях!
Убрать блеск лица Гладкая кожа Нанесите тени для век Нанесите помаду Лепить лицо Посмотреть оригинал
Готовы ли вы сделать свои фотографии менее старыми и красивыми? Загрузите PhotoDiva, избавьтесь от морщин и удивите своих подписчиков очаровательными молодыми фотографиями.
Бесплатное приложение для удаления морщин — редактируйте и удаляйте морщины с фотографий
Кто откажется от волшебного инструмента, который может уменьшить наш возраст и уменьшить мелкие дефекты? Немногие женщины не мечтают об красивом внешнем виде, чистой улыбке и идеальной коже.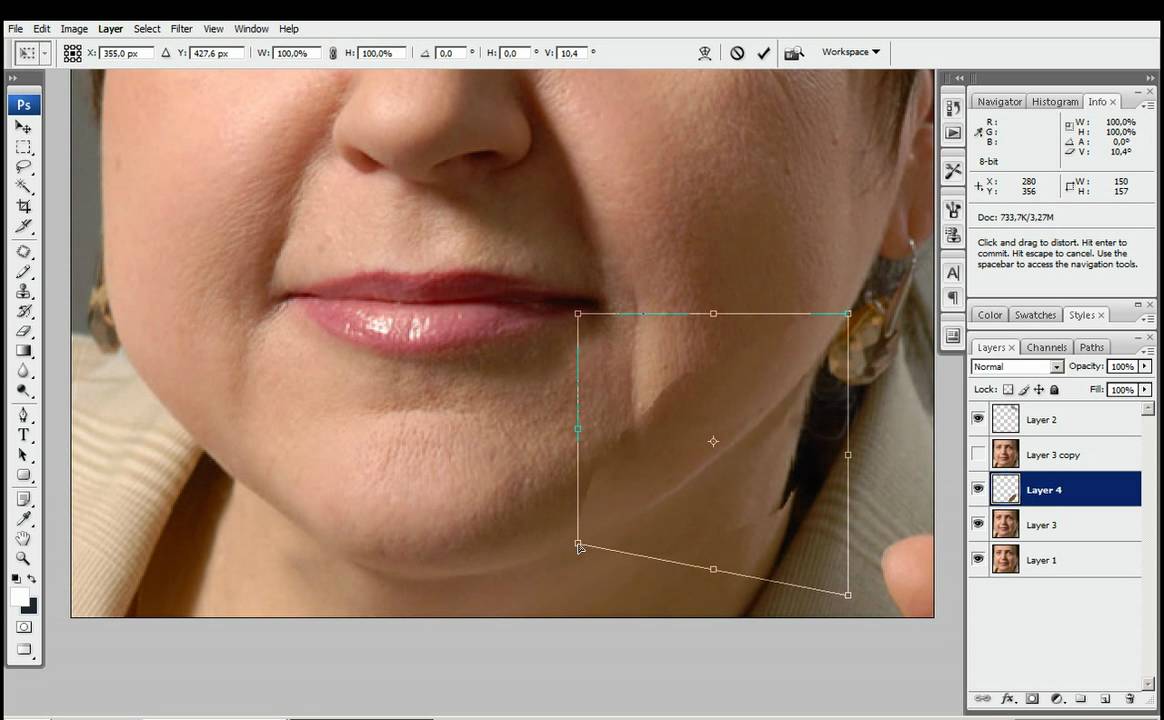 Большинство из них продолжают покупать дорогое лечение и даже пластические операции. Однако далеко не все готовы разрешить стрижку бровей, лба и глаз для достижения результатов коррекции. Иногда нам нужно всего лишь небольшое приложение для удаления морщин, которое может волшебным образом превратить наше лицо в образ модели.
Большинство из них продолжают покупать дорогое лечение и даже пластические операции. Однако далеко не все готовы разрешить стрижку бровей, лба и глаз для достижения результатов коррекции. Иногда нам нужно всего лишь небольшое приложение для удаления морщин, которое может волшебным образом превратить наше лицо в образ модели.
Несмотря на общественное мнение, что только часы обработки фото могут спасти ситуацию, мы рады быть частью того волшебства, которое готово вас удивить. Всего за пять минут можно создать гладкий эффект даже самого проблемного и стареющего лица, шеи или рук, отрегулировать слух и улучшить поворот головы. Мелкие морщинки больше не проблема. Даже серьезные пятна и следы времени можно визуально скрыть с профессиональной помощью мастеров фотошопа. Говоря о навыках обработки изображений, не обязательно усваивать все возможные советы и приложения, чтобы выглядеть моложе.Вся работа будет сделана командой Retouchme в течение нескольких минут с момента отправки запроса со своего ipad. Небольшая стоимость по сравнению с дорогостоящими процедурами против старения и приложениями для редактирования поможет вам улучшить общий эффект от каждого селфи, которое вы публикуете в Интернете. Никто не сможет понять, сделали ли вы эти изображения 15 лет назад или просто пробовали новую процедуру ботокса.
Небольшая стоимость по сравнению с дорогостоящими процедурами против старения и приложениями для редактирования поможет вам улучшить общий эффект от каждого селфи, которое вы публикуете в Интернете. Никто не сможет понять, сделали ли вы эти изображения 15 лет назад или просто пробовали новую процедуру ботокса.
Возможности удаления морщин на RetouchMe
Наличие. Теперь избавиться от надоедливых проблем и прыщей стало так просто с помощью небольшого мобильного фоторедактора для удаления морщин.Для того, чтобы попробовать новое забавное быстрое приложение, не требуется никаких дополнительных программ или навыков фотошопа.
Низкая стоимость. Нет другой программы, которая могла бы предложить высококачественное редактирование с минимальной стоимостью в девяносто девять центов. Онлайн-кредиты также доступны бесплатно и ждут своего часа.
Персональный подход. Только настоящие дизайнеры исправляют все изображения, чтобы гарантировать точную работу на каждом сантиметре вашей кожи.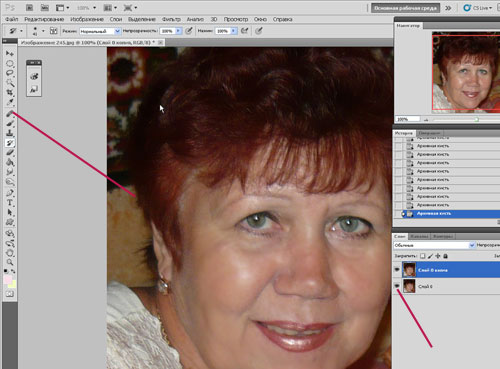 В приложении Retouchme Wrinkle не допускается использование пластика и искусственных тонов.Естественный вид впечатлит друзей и коллег по всему Интернету.
В приложении Retouchme Wrinkle не допускается использование пластика и искусственных тонов.Естественный вид впечатлит друзей и коллег по всему Интернету.
Как убрать морщинки с фото?
Приложение для удаления морщин простое и не требует для запуска дополнительного программного обеспечения. Выполнив четыре простых шага, вы станете моложе, с меньшим количеством морщин и более ярким внешним видом.
Загрузите приложение из обычного магазина приложений для Android или iPhone.
Откройте программу на телефоне и выберите необходимое изображение из галереи.Вы также можете снять несколько новых с помощью встроенной камеры.
Найдите подходящий вариант среди множества инструментов для ретуши фотографий.
Отправьте фотографию дизайнерам и подождите несколько минут, чтобы получить результат.
Фото до и после удаления морщин
Приложение Retouchme для удаления морщин с фотографий способно уменьшить видимые морщины на любом лице и типе кожи. Неважно, женщина это или мужчина, готовый опубликовать молодой и свежий образ на своей странице в социальной сети. Перед загрузкой приложения не нужно ничего подготовить и изучить. Программа небольшого размера и не займет много места в памяти телефона. Этот актив стал возможен благодаря команде дизайнеров фотошопа, которая будет обрабатывать изображения вместо автоматической роботизированной программы. Каждая фотография будет выглядеть максимально естественно без каких-либо признаков профессионального редактирования. Чистая кожа даже в самых проблемных местах обязательно гарантирует удовлетворение каждого клиента.
Неважно, женщина это или мужчина, готовый опубликовать молодой и свежий образ на своей странице в социальной сети. Перед загрузкой приложения не нужно ничего подготовить и изучить. Программа небольшого размера и не займет много места в памяти телефона. Этот актив стал возможен благодаря команде дизайнеров фотошопа, которая будет обрабатывать изображения вместо автоматической роботизированной программы. Каждая фотография будет выглядеть максимально естественно без каких-либо признаков профессионального редактирования. Чистая кожа даже в самых проблемных местах обязательно гарантирует удовлетворение каждого клиента.
Как удалить морщины с помощью Adobe Photoshop CC
Как удалить морщины с помощью Photoshop. www.sleeklens.com
Привет всем, сегодня я просто хотел вернуться к предыдущему предмету или, по крайней мере, к элементу предыдущего предмета более подробно, поскольку я думаю, что он заслуживает отдельного учебного пособия.
В предыдущем уроке мы рассмотрели, как исправить зрелую кожу, в этом уроке мы будем работать над той же темой, но углубимся в нее и будем использовать разные техники.
Когда морщины полностью удалены, отретушированное изображение выглядит фальшивым, что нехорошо, потому что если вы делаете это в рекламе, даже если реклама все равно делает это для продажи вам продуктов, это значит манипулировать зрителем, заставляя его поверить в то, что нереально, вы хотите уменьшить морщины, а не удалять их полностью.
Для начала вам нужно создать новый слой.
Удерживая Shift Alt, затем нажмите N.
Затем я хочу, чтобы вы нажали на свой стандартный инструмент Healing Brush Tool, в предыдущем уроке «Как ретушировать зрелую кожу» мы использовали инструмент Spot Healing Brush Tool, так что у меня есть это выделено на изображении ниже.
Итак, вы находитесь на своих новых слоях и активировали инструмент Healing Brush Tool, вы используете его так же, как и инструмент кисти, вы можете изменить размер с помощью клавиш со скобками на клавиатуре [& ]
Убедитесь, что ваша кисть находится на текущем и ниже
Чтобы использовать этот инструмент, используйте клавиши скобок, немного больше, чем сама морщина, затем удерживайте Alt и щелкните область, которую вы хотите клонировать, затем рисуйте вдоль морщинки, затем она будет клонироваться поверх морщинки и должна полностью удалить ее. Возможно, вам придется сделать это несколько раз и будьте осторожны, когда дойдете до краев.
Возможно, вам придется сделать это несколько раз и будьте осторожны, когда дойдете до краев.
Это метод, который вы использовали бы для полного удаления морщин. Скорее всего, это так же хорошо, как и слишком много, чтобы полностью удалить морщины, и будет выглядеть странно.
Это похоже на то, что мы обсуждали в руководстве по ретуши зрелой кожи.
Следующая техника, на мой взгляд, лучше и реалистичнее, поэтому она лучше подходит для этой работы.
Для начала вам нужно продублировать нижний слой, вы делаете это, щелкая по нему и перетаскивая его на значок, который вы щелкаете, чтобы получить новый слой.
Вы также можете нажать Ctrl + J для ярлыка.
Нажмите S на клавиатуре, чтобы активировать инструмент Clone Stamp Tool, затем вы переходите в режим и меняете режим на Lighten.
Это позволит вам сэмплировать светлые участки кожи, удерживая Alt на клавиатуре, и закрашивать темные участки, не затрагивая и без того светлые участки кожи.
Этот метод фактически позволит вам работать быстрее, потому что вы не клонируете темные области, вместо этого клонируются светлые области и добавляются их непосредственно поверх морщин.
, конечно, это не значит, что вы должны быть безрассудными, делая это, вы все равно должны использовать навыки, терпение и интеллект, чтобы достичь наилучшего результата.
Результаты второго теста должны выглядеть неплохо, а морщины разглаживаются.
В зависимости от клиента или варианта, который вам нужно выбрать из вышеперечисленных, не будьте догматичны и думайте, что одна обувь подходит всем, в этом случае вы хотите адаптировать свои методы к ситуациям, с ними есть только небольшая разница, но этого достаточно, чтобы иметь значение.
Еще один небольшой совет, который я хочу добавить к этому, прежде чем вы уйдете, заключается в том, что если вы решите использовать первую технику и полностью удалить морщины, но затем клиент обернется и скажет, что ему действительно не нравится, как это было был слишком сильно отретуширован, чтобы снизить непрозрачность верхнего слоя, который вы использовали (это относится к обеим техникам).
Затем вы можете поиграть с ползунком и дать им несколько вариантов, пока они не будут довольны тем, что вы для них приготовили.
Итак, это всего лишь небольшой дополнительный совет, который поможет вам в вашей карьере фрилансера.🙂
Ретуширование новорожденных с пятнами на коже В Photoshop никогда не может быть проще!
Рейтинг: 012345 0 на основе 0 оценок
Следующие две вкладки изменяют содержимое ниже.Закончив колледж в 2002 году по специальности «Искусство и дизайн», я начал изучать свой путь в области графического дизайна и профессионального постпродакшна. Фрилансер, работающий полный рабочий день с 2011 года.
Самые популярные сообщения в феврале
Удаление морщин — 10 вариантов удаления морщин без Photoshop
Трудно найти полностью бесплатное средство для удаления морщин на фотографиях.Вы всегда будете сталкиваться с теми или иными ограничениями. Более того, некоторые редакторы портретов не могут добиться нормального совершенства. В течение этого времени вы можете бесплатно скачать WidsMob Portrait и попробовать. Все встроенные функции доступны и просты в использовании. Даже новички могут быстро убрать морщины и разгладить кожу за 5 минут.
В течение этого времени вы можете бесплатно скачать WidsMob Portrait и попробовать. Все встроенные функции доступны и просты в использовании. Даже новички могут быстро убрать морщины и разгладить кожу за 5 минут.
- Расширьте улыбку, смягчите кожу, подтяните лицо, отбелите зубы, осветлите зубы и получите другие средства управления макияжем.
- Удалите пятна и мешочки одним щелчком мыши.
- Обычная настройка цвета кожи на основе расширенного алгоритма.
- Пакетная ретушь всех портретов на одном снимке с комбинированными эффектами.
- Поддержка изображений JPEG и RAW, импортированных со смартфона или камеры DSLR.
Шаг 1. Запустите WidsMob Portrait
Загрузите полную версию WidsMob Portrait прямо с официального сайта. Запустите программу для удаления морщин на фотографиях после установки или регистрации.
Запустите программу для удаления морщин на фотографиях после установки или регистрации.
Шаг 2. Добавьте селфи
Перетащите свое селфи в его основной интерфейс. Что ж, вы можете нажать «Открыть» и импортировать несколько изображений из своей папки. Теперь перейдите на правую панель, чтобы получить доступ ко всем инструментам ретуши портрета.
Шаг 3. Подтяжка и разглаживание кожи лица
Переместите ползунки под «Смягчение кожи», «Отбеливание кожи», «Цвет кожи» и другие категории, чтобы сбалансировать и улучшить портретное изображение.Фактически, вы можете выбрать «До / После» в верхнем меню «Просмотр», чтобы получить прямое сравнение.
Шаг 4: Поделитесь или сохраните отретушированное изображение
После всех настроек выберите «Поделиться» или «Сохранить» в правом верхнем углу. Теперь вы можете экспортировать обработанный файл в формате JPEG или TIFF в высоком качестве.
Ретушь и улучшение лица в Интернете
Мы можем время от времени улучшать наши фотографии. Улучшите кожу, поправьте прическу, сделайте одни части больше, а другие меньше 🙂
Вы можете сделать это на своем компьютере бесплатно!
Улучшите кожу, поправьте прическу, сделайте одни части больше, а другие меньше 🙂
Вы можете сделать это на своем компьютере бесплатно!
Открыть фото
Мы будем использовать бесплатный онлайн-фоторедактор Photopea.Когда вы окажетесь там, нажмите «Файл» — «Открыть» и выберите нужную фотографию на своем компьютере. На этом фото девушки (которая уже выглядит идеально) мы продемонстрируем нашу работу.
Исправить кожу
Пятна и шрамы на коже можно исправить с помощью кисти для заживления пятен . Выберите его на панели инструментов слева.
Теперь просто нажмите на кожу и посмотрите, как пятно исчезнет. Вы можете увеличить размер кисти в верхнем левом углу или закрасить мышью еще большую область.Таким образом можно удалить сережки, пирсинг, татуировки, волосы на лице и т. Д.
Изменить форму
Инструмент Liquify позволяет увеличивать, уменьшать или перемещать части изображения, при этом они выглядят связанными с окружающим пространством. Запустите инструмент, щелкнув Filter — Liquify .
Запустите инструмент, щелкнув Filter — Liquify .
Всегда устанавливайте правильную кисть Размер с правой стороны, чтобы она соответствовала объекту, с которым вы работаете. На панели инструментов слева доступны несколько инструментов.
Инструмент Smudge Tool позволяет перемещать части изображения. Просто щелкните и перетащите деталь, которую хотите переместить. Вы можете переместить глаза, нос или рот в другое место. Переместите края рта, чтобы создать счастливое или грустное лицо. Вы можете перемещать край подбородка, сторону шеи, перемещать волосы, уши, грудь и т. Д.
Инструмент сжатия и инструмент расширения позволяют сжимать и расширять части изображения. Просто нажмите и удерживайте, пока область не станет нужного размера.
Метод Liquify «создает новое лицо из частей исходного лица». Используйте это как эксперимент и для развлечения. Как только вы закончите, нажмите OK справа.
Сохранить изображение
Чтобы сохранить изображение, нажмите File — Export As — JPG, затем нажмите Save .
Будьте осторожны! Очень легко выглядеть неестественно. Используйте этот инструмент скромно. Мы все совершенны по-своему. Вокруг нас много людей, которым мы нравимся такими, какие мы есть.
Как удалить морщины на фотографиях в PaintShop Pro
- Обучение
- Практические руководства
- Удаление морщин на фотографиях
Вам нужно замедлить ход времени для некоторых из ваших подданных? Используя инструменты ретуширования, вы можете уменьшить или удалить морщины, гусиные лапки и другие возрастные отметки на коже вашего объекта. Разглаживание морщин — это быстрый и простой способ улучшить ваши объекты и создать более привлекательную композицию.Прочтите руководство ниже, и вы сразу же поправите свои портреты.
1. Установите PaintShop Pro
Чтобы установить программу редактирования фотографий PaintShop Pro на свой компьютер, загрузите и запустите установочный файл, указанный выше. Продолжайте следовать инструкциям на экране, чтобы завершить процесс установки.
Продолжайте следовать инструкциям на экране, чтобы завершить процесс установки.
2.Выберите средство для удаления царапин
На панели инструментов Инструменты выберите инструмент Scratch Remover .
3. Выберите тип кромки
На палитре «Параметры инструмента» выберите квадратную или скошенную кромку.
4. Установите контроль ширины
Введите или установите значение в поле Ширина , чтобы складка помещалась внутри внутренней части перетаскиваемого поля выбора.
5. Убрать морщинки
Поместите указатель рядом с морщиной и осторожно проведите по ней так, чтобы морщина оказалась во внутреннем прямоугольнике. Морщинка покрыта окружающей текстурой кожи.
Если вам нужно начать снова, вы можете отменить исправление, настроить элемент управления Width и перетащить.
Для непрямых морщин корректируйте только одну часть за раз.
Морщинка покрыта окружающей текстурой кожи.
Если вам нужно начать снова, вы можете отменить исправление, настроить элемент управления Width и перетащить.
Для непрямых морщин корректируйте только одну часть за раз.
Загрузите бесплатную пробную версию и начните удалять морщины уже сегодня
Инструменты редактирования изображенийPaintShop Pro позволяют быстро и легко удалять нежелательные морщины на фотографиях.
PaintShop Pro не просто удаляет морщины на фотографиях
Ознакомьтесь с некоторыми другими функциями редактирования фотографий в Paintshop Pro, например
средство для удаления дефектов фотографий,
добавить текст к фотографиям,
инструменты для преобразования фотографий,
и больше! Создавайте высококачественные фотографии в забавном и простом в использовании фоторедакторе, чтобы ваши фотографии выделялись больше, чем когда-либо.
Скачать лучшее решение для удаления морщин с изображений, которое есть
Есть ли у вашего объекта фотографии нежелательные морщины, которые нужно удалить с изображения? Мы обещаем, что вам понравится простой в использовании средство для удаления морщин в PaintShop Pro.Нажмите ниже, чтобы загрузить бесплатную 30-дневную пробную версию и бесплатно удалить морщины с фотографий перед покупкой!
.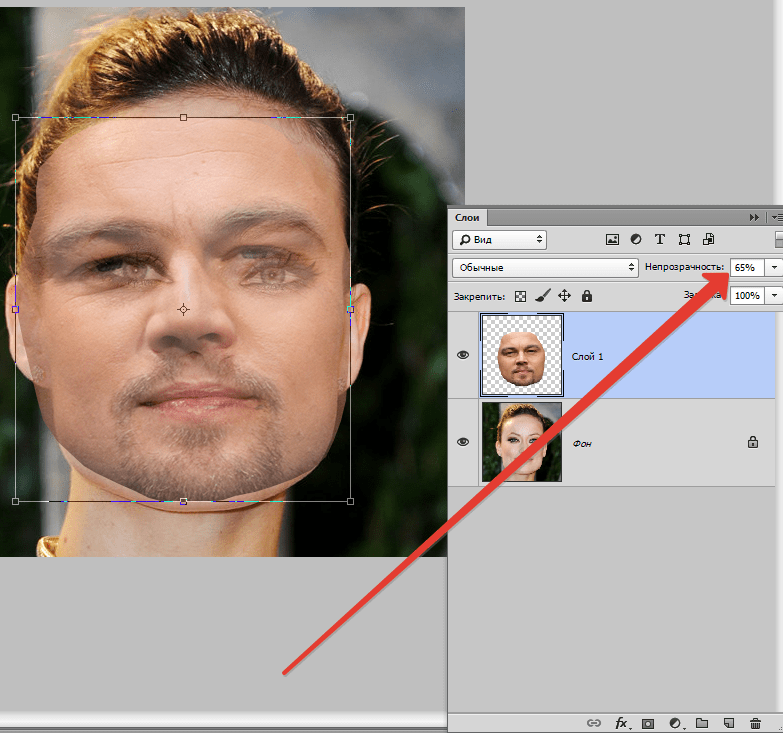

 Вы увидите каталог предустановок для редактирования фотографий. Три из них оптимальны для устранения мелких морщин кожи: «Общее улучшение», «Гламурный портрет» и «Гладкая кожа».Первые два также вносят другие улучшения — например, отбеливают зубы и убирают жирный блеск.
Вы увидите каталог предустановок для редактирования фотографий. Три из них оптимальны для устранения мелких морщин кожи: «Общее улучшение», «Гламурный портрет» и «Гладкая кожа».Первые два также вносят другие улучшения — например, отбеливают зубы и убирают жирный блеск.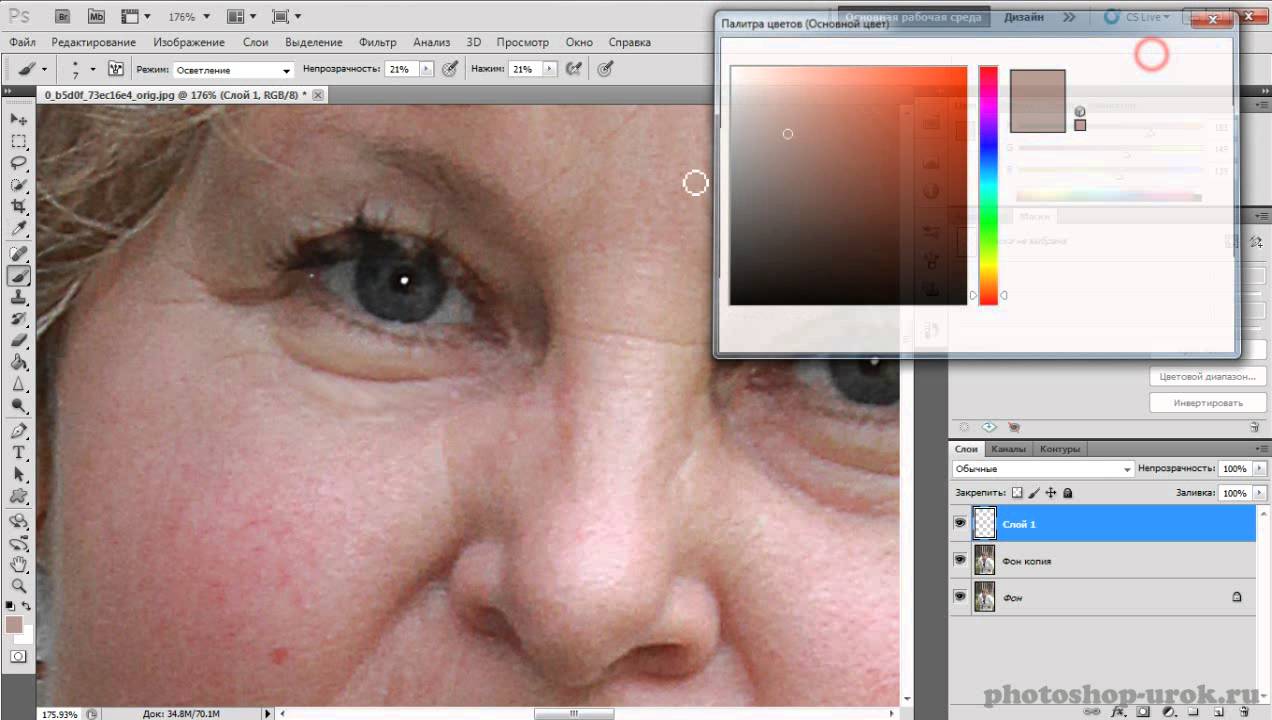 Затем нажмите на гладкую кожу, чтобы отметить ее как донорскую область (она должна быть близка по цвету и структуре к коже, окружающей морщину). PhotoDiva заменит морщинки гладкой кожей (настройте параметры «Растушевка» и «Непрозрачность» для достижения наиболее естественного результата).
Затем нажмите на гладкую кожу, чтобы отметить ее как донорскую область (она должна быть близка по цвету и структуре к коже, окружающей морщину). PhotoDiva заменит морщинки гладкой кожей (настройте параметры «Растушевка» и «Непрозрачность» для достижения наиболее естественного результата).