Как разгладить кожу в фотошопе
Автор: NON. Дата публикации: . Категория: Обработка фотографий в фотошопе.
Не секрет, что все гламурные фотографии красивых девушек подвергаются ретуши в фотошопе. В этом несложном уроке по работе с фотошопом мы возьмём самую обычную любительскую фотографию и на её примере научимся ещё одному методу работу с кожей на женском портрете. Так как разгладить кожу в фотошопе?
Урок сделан в русифицированной программе Adobe Photoshop CS3, но может быть применён практически в любой версии фотошопа.

Подобные публикации:
Откроем исходное изображение.

Обычно всегда подобная работа начинается с устранения всех недостатков кожи. Поэтому я выбрал инструмент «Точечная восстанавливающая кисть» (J) и обработал более менее заметные проблемные места на лице девушки.

В палитре «Слои» создаём дубликат слоя — Ctrl+J и меняем его режим наложения на «Перекрытие». Инвертируем изображение — Ctrl+I.

Перейдём в «Фильтр — Другие — Цветовой контраст».

В открывшемся окне устанавливаем радиус в зависимости от разрешения фотографии. Примерно можно поставить значение радиуса от 5 до 10 пикселов. Чем больше разрешение, тем больше радиус. Фотография размоется.

Перейдём в «Фильтр — Размытие — Размытие по Гауссу».

В окне фильтра ставим значение радиуса на минимальное значение (0,1 пиксела) и постепенно передвигаем ползунок вправо, и наблюдаем не за всем изображением, а только за кожей девушки. Резкость фото будет подниматься, при этом текстура кожи сохранится. Не рекомендуется поднимать радиус более чем 4-5 пикселов.

Так как воздействие применённых на предыдущих шагах фильтров распространилось на всё изображение, а нам необходимо, чтобы только на кожу лица, то нам необходимо применить маску. Удерживая клавишу Alt, щёлкнем по третьей слева иконке, на верхний слой загрузится чёрная маска слоя, и вид фотографии вернётся к своему исходному изображению.

Выбираем инструмент «Кисть» (В) с нулевой жёсткостью, цвет переднего плана — белый.

Кистью обрабатываем только те участки кожи, которые нуждаются в такой коррекции. Вот что у меня получилось.

Сравните изображение девушки до, и после обработки фотографии в фотошопе.

Мы с Вами ответили на вопрос: «Как разгладить кожу в фотошопе?».
Скачать урок (258 Кб) в формате PDF можно здесь.
Если Вы не хотите пропустить интересные уроки по обработке фотографий — подпишитесь на рассылку.
Форма для подписки находится ниже.

Добавить комментарий
Разглаживайте И Смягчайте Кожу В Photoshop
в этом уроке Photoshop мы узнаем простой способ смягчить и разгладить чью-то кожу на фотографии, не размывая важные детали изображения, такие как глаза и рот человека.
техника, на которую мы будем смотреть, на самом деле является небольшим изменением метода, обычно используемого для повышения резкости изображения, что служит отличным примером того, почему гораздо важнее понять, что вы делаете, а не просто запоминать кучу шагов или «рецепты.» Чем больше вы понимаете, что вы делаете в фотошопе и почему, тем больше ваш ум будет открыт для новых идей и новых возможностей.
эта версия учебник для Photoshop CS5 или ранее. Использование Photoshop CS6 или CC? Вы захотите проверить наш полностью обновленной версии.
вот изображение, я буду работать в этом уроке. Поскольку это учебник по смягчению и сглаживанию кожи, я обрезал большая часть изображения, так что мы можем сосредоточиться на лице молодой женщины:
 Исходное изображение.
Исходное изображение.Это хорошая фотография сама по себе, но она, вероятно, выглядела бы еще лучше, если бы мы немного смягчили ее кожу. Вот как она будет выглядеть, когда мы закончим:
 Окончательный результат показывая кожу женщины теперь более ровный и более мягкий смотреть.
Окончательный результат показывая кожу женщины теперь более ровный и более мягкий смотреть.с моим изображением, недавно открытым в Photoshop, я вижу в палитре слоев, что у меня есть один слой, фоновый слой, который содержит мое исходное изображение:
 Палитра слоев в Photoshop показывает исходное изображение на фоновом слое.
Палитра слоев в Photoshop показывает исходное изображение на фоновом слое.Я знаю, я говорю это в каждом уроке, но это не может быть подчеркнуто достаточно, насколько важно, чтобы оставить исходную информацию изображения нетронутой. Если мы потеряем его и мы сделаем ошибка, нам не на что опереться. Вот почему первое, что мы всегда должны делать, прежде чем делать что-либо еще, это сделать копию фонового слоя. Для этого нужно либо подойти к пласт меню в верхней части экрана, выберите новая и выберите слой через Copy, или просто используйте сочетание клавиш Ctrl+J (Win)/Command+J (Mac). В любом случае говорит Photoshop, чтобы сделать копию фонового слоя, и если я снова посмотрю в палитру слоев, то увижу, что у меня есть копия, которую Photoshop автоматически назвал «слой 1», над исходным фоновым слоем:

с» Layer 1 » выбранным в палитре слоев (текущий выбранный слой выделен синим), перейдите к режим наложения слоев опция в левом верхнем углу палитры слоев. Это выпадающий список, который в настоящее время установлен в «нормальный». Нажмите на маленькую стрелку вниз справа от слова «Normal», которая выведет список всех различных режимов наложения слоев, которые мы должны выбрать, и выберите оверлея из списка:

Как только вы измените режим смешивания на Наложение, вы увидите большое увеличение контрастности и насыщенности цвета в изображении:
 Изображение теперь появляется с повышенной контрастностью и насыщенностью цвета после изменения режима наложения «слой 1″на » наложение».
Изображение теперь появляется с повышенной контрастностью и насыщенностью цвета после изменения режима наложения «слой 1″на » наложение».Это увеличение контрастности и насыщенности цвета может сделать интересный эффект сам по себе, в зависимости от изображения, которое вы используете, но это не тот эффект, который мы собираемся здесь. Единственная причина, мы изменили режим наложения на Overlay и так мы видим, что мы делаем следующий шаг.
Шаг 3: Приложите» Высокопроходный «Фильтр К» Слою 1″для того чтобы приглаживать и размягчать кожу женщины, мы идем использовать Photoshop Высокий Перевал. Если вы знакомы с фильтром высоких частот, это, скорее всего, потому, что вы использовали его раньше в качестве расширенного способа повышения резкости изображений. Я говорю «продвинутый» не потому, что это как-то трудно или сложно использовать, а потому, что это обычно дает вам лучшие результаты заточки, чем вы бы получите с помощью классического фильтра маски нерезкости Photoshop. Проверьте наш Резкость Изображения С Фильтром Высоких Частот учебник для получения дополнительной информации.
одна из причин, почему обучение Photoshop может показаться почти невозможным иногда, потому что мы, как правило, застревают на имена вещей, а не сосредоточиться на том, что они делают. Например, если вы никогда раньше не использовали фильтр высоких частот, и кто-то спросил вас, что он делает, что бы вы им сказали? «Ну, это фильтр, который проходит высоко над изображением.»Это может показаться технически впечатляющим (вроде как, я думаю), но что это значит? Я точно не знаю.
Так что вместо того, чтобы беспокоиться о названии Adobe дал что-то, давайте посмотрим, что он делает, и это все, что действительно имеет значение. Прежде чем мы это сделаем, давайте выведем фильтр на экран. Чтобы получить доступ к фильтру высоких частот, убедитесь, что у вас по-прежнему выбран «слой 1», затем перейдите к фильтр меню в верхней части экрана, выберите другое вниз в нижней части списка, а затем выберите Высокий Перевал:
 Перейдите в фильтр > другие > высокие частоты.
Перейдите в фильтр > другие > высокие частоты.откроется диалоговое окно фильтра высоких частот, состоящее из большой области предварительного просмотра и одного параметра радиус, вниз, на дно. Фильтр высоких частот выполняет поиск деталей изображения, например краев вокруг людей, объектов и т. д. Причина, почему это так эффективно при резкости изображения потому что это позволяет нам затачивать только края изображения, оставляя все остальное нетронутым. Если бы моей целью было заострить изображение, которое я использую в этом уроке, фильтр высоких частот отлично бы заточил глаза, рот, волосы и т. д., не затачивая кожу. Однако то, что я хочу, — это нечто противоположное тому, что я только что описал. Я хочу использовать фильтр, чтобы найти края не так, чтобы я мог заточить их, но так, чтобы я мог сгладить и смягчить все за исключением в стыки.
чтобы сделать это, начните перетаскивать ползунок в нижней части диалогового окна вправо, пока значение радиуса не будет установлено где-то вокруг 6 пикселей. Если вы используете изображение с высоким разрешением, попробуйте установить более высокое значение где-нибудь около 9-10 пикселей. При перетаскивании ползунка вправо, если вы будете следить за областью предварительного просмотра в диалоговом окне, вы увидите все больше и больше областей изображения, на которые влияет фильтр, начиная с мельчайшие детали, а затем постепенно расширяется, чтобы включить больше и больше фото. Если бы мы были резкость изображения, мы хотели бы придерживаться очень низкое значение радиуса целевой только края сами, но для нашего эффекта размягчения, мы должны пойти немного выше:
 Увеличьте значение радиуса фильтра высоких частот примерно до 6 пикселей или попробуйте 9-10 пикселей для изображения с высоким разрешением.
Увеличьте значение радиуса фильтра высоких частот примерно до 6 пикселей или попробуйте 9-10 пикселей для изображения с высоким разрешением.Нажмите кнопку ОК, чтобы выйти из диалогового окна. Если я сейчас посмотрю на свое изображение в окне документа, похоже, я зашел слишком далеко с моей резкости изображения:
 Теперь изображение в окне документа выглядит слишком резким.
Теперь изображение в окне документа выглядит слишком резким.вам может быть интересно, почему изображение в окне предварительного просмотра диалогового окна фильтра высоких частот выглядело серым, в то время как изображение в окне документа не было (и до сих пор нет). Причина в том, что на Шаге 2 мы изменили режим наложения «слой 1» на наложение, а в режиме наложения-на любую часть слоя, которая равна 50% Серый (что означает оттенок серого, который вы получаете на полпути между чистым черным и чистым белым) скрыт от взгляда. Области, которые светлее или темнее 50% серого, смешиваются со слоем(слоями) ниже слоя, над которым мы работаем, влияя на контрастность и насыщенность цвета изображения. Это может показаться сложным, но не волнуйтесь, если вы не полностью понимаете, как работает режим наложения наложения. У нас есть целый учебник по режимам смешивания в Photoshop, поэтому пока все, что нам нужно знать, это то, что мы изменили режим наложения на наложение на Шаге 2, чтобы увидеть, что мы делаем с фильтром высоких частот на Шаге 3.
наше изображение выглядит не очень хорошо после применения фильтра высоких частот, но мы собираемся исправить это в ближайшие пару шагов.
Шаг 4: Инвертировать «Слой 1»до сих пор мы использовали фильтр высоких частот, чтобы отточить все до мельчайших деталей в изображении, но то, что мы действительно хотим сделать, это увлажнить и смягчить все, что не деталь края, как кожа женщины. Другими словами, мы хотим противоположного тому, что имеем сейчас. Мы хотим, чтобы смягчить все детали, оставляя по краям. Чтобы сделать это, все, что нам нужно сделать, это invert слой!
с «Layer 1» по-прежнему выбран, перейдите к Image меню в верхней части экрана, выберите корректировка и выберите Invert, или для более быстрого способа используйте сочетание клавиш Ctrl+I (Win)/Command+I (Mac):
 Перейдите к изображение > регулировки > инвертировать, или нажмите «Ctrl+я» (победа) / «Command» и «я» (Mac), чтобы инвертировать слой.
Перейдите к изображение > регулировки > инвертировать, или нажмите «Ctrl+я» (победа) / «Command» и «я» (Mac), чтобы инвертировать слой.после того, как вы перевернули «слой 1», Взгляните на свое изображение в окне документа. Мгновение назад изображение страдало от чрезмерной резкости, но теперь все кажется мягким и размытым. То есть все за исключением важные детали в изображении. Глаза и рот женщины слегка размыты, но далеко не до размера ее кожи:
 Все не детализированные области на изображении теперь выглядят размытыми, в то время как важные детали почти не затронуты.
Шаг 5: Понизьте Светонепроницаемость» Слоя 1 » Для Того Чтобы Настроить Количество Размягчать Кожи
Все не детализированные области на изображении теперь выглядят размытыми, в то время как важные детали почти не затронуты.
Шаг 5: Понизьте Светонепроницаемость» Слоя 1 » Для Того Чтобы Настроить Количество Размягчать Кожимы определенно преуспели в сглаживании и смягчении ее кожи, но нам нужно уменьшить эффект на несколько надрезов, чтобы все выглядело реалистичный. Для этого все, что нам нужно сделать, это снизить непрозрачность «слоя 1». Поднимитесь на прозрачность опция в правом верхнем углу палитры слоев (прямо напротив опции режим наложения). Вы увидите слово «непрозрачность» и что в настоящее время он установлен на полный 100%. Нажмите на стрелку вправо, которая поднимет небольшой ползунок, и просто уменьшите непрозрачность «слоя 1», пока сглаживание не станет более естественным. Нет установленной суммы, чтобы снизить его, поскольку он будет зависеть на изображении, так что просто следите за своим изображением в окне документа, как вы перетащите ползунок. Я собираюсь снизить непрозрачность до 60%. Опять же, ваше значение может отличаться:
 Уменьшите непрозрачность «слоя 1», пока сглаживание и смягчение не станут более естественными.
Уменьшите непрозрачность «слоя 1», пока сглаживание и смягчение не станут более естественными.при пониженной непрозрачности смягчение теперь выглядит намного лучше:
 Смягчение кожи теперь выглядит более естественным после снижения непрозрачности «слоя 1».
Смягчение кожи теперь выглядит более естественным после снижения непрозрачности «слоя 1».обратите внимание, как незначительное смягчение вокруг глаз и рта стало почти полностью незаметным в этот момент, в то время как ее кожа приятная и гладкая. Если «почти полностью незаметный» недостаточно хорош для вас, и вы хотите быть абсолютно уверены, что смягчение не происходит во всех этих областях, перейдите к следующему шагу.
кроме того, на протяжении всего этого урока я имел в виду эту технику как способ сгладить и смягчить кожу. На данный момент, мы фактически размягчаем все фото. Мы еще ничего не сделали, чтобы ограничить размягчение только кожи лица. Вам может очень понравиться эффект размягчения всей фотографии, и если это так, нет необходимости удалять эффект из остальной части изображения. Если вы хотите ограничить размягчение только кожей, продолжайте.
Шаг 6: Добавить Маску Слоя В » Layer 1″вполне для того чтобы извлечь любой размягчать от важных деталей в стороне женщины, мне будет нужно использовать a маска слоя. Чтобы добавить маску слоя, снова убедитесь, что выбран «Layer 1», а затем нажмите на Маска Слоя значок в нижней части палитры слоев:
 Щелкните значок Маска слоя в нижней части палитры слоев.
Щелкните значок Маска слоя в нижней части палитры слоев.ничего не происходит с изображением в окне документа, но мы можем видеть в палитре слоев, что теперь у нас есть миниатюра маски слоя добавлено в «Layer 1»:
 Палитра слоев в Photoshop отображение эскиза маски слоя.
Шаг 7: Выберите Инструмент «Кисть»
Палитра слоев в Photoshop отображение эскиза маски слоя.
Шаг 7: Выберите Инструмент «Кисть»мы будем рисовать на маске слоя, и для этого нам нужен Инструмент «Кисть», так что либо захватить его из палитры инструментов или нажмите на букву B на клавиатуре, чтобы выбрать его с помощью комбинации клавиш:
 Выбор инструмента кисти Photoshop в палитре инструментов.
Шаг 8: Установите Цвет Переднего Плана На Черный
Выбор инструмента кисти Photoshop в палитре инструментов.
Шаг 8: Установите Цвет Переднего Плана На ЧерныйТак как нам нужно краска с черным, нам нужно установить наш цвет черный, с кисти краски какой цвет мы имеем в настоящее время наш цвет переднего плана установлен на. По умолчанию, всякий раз, когда у нас есть выбранная маска слоя (что мы в настоящее время делаем), Photoshop устанавливает цвет переднего плана на белый, а цвет фона на черный. Мы можем легко поменять их нажатием клавиши X на клавиатуре. Как мы видим на переднем и заднем образцов цвета рядом в нижней части палитры инструментов, теперь у нас есть черный, как наш цвет переднего плана (верхний левый квадрат) и белый стал наш цвет фона (нижний правый квадрат):
 Образцы цветов переднего плана и фона в палитре «инструменты».
Шаг 9: Закрасьте Детали На Лице, Чтобы Скрыть Смягчающий Эффект
Образцы цветов переднего плана и фона в палитре «инструменты».
Шаг 9: Закрасьте Детали На Лице, Чтобы Скрыть Смягчающий Эффектс нашим инструментом кисти выбран и черный, как наш цвет переднего плана, теперь мы можем закрасить эффект размягчения над любыми областями, где мы не хотим она. Рисование черным цветом на маске слоя на самом деле не» удаляет » эффект, а просто скрывает его из вида. Если мы изменим свое мнение позже и хотим вернуть эффект в те области, где мы его спрятали, все, что нам нужно сделать, это нарисовать белым цветом эти области, чтобы снова показать эффект.
Если вам нужна дополнительная информация о масках слоев, обязательно ознакомьтесь с нашим Понимание Маски Слоя учебник на Основы Photoshop раздел вебсайт.
используя небольшую мягкую кисть, я закрашу глаза и рот женщины, чтобы полностью скрыть смягчающий эффект от этих областей. Вы можете изменить размер кисти в любое время, нажав клавиша левой скобки на клавиатуре, чтобы сделать кисть меньше или правая скобка чтобы сделать его больше. Кроме того, вы можете контролировать, насколько мягкий или жесткий край кисти с клавиатуры. Держите свой Shift ключ и нажмите кнопку клавиша левой скобки, чтобы сделать края кисти мягче, и удерживайте Shift и нажать правая скобка сделать края более трудным. Вот, я рисую поверх глаз женщины своей кистью:
 При необходимости нанесите черную краску на детали лица, чтобы полностью удалить эффект размягчения.
При необходимости нанесите черную краску на детали лица, чтобы полностью удалить эффект размягчения.Я буду продолжать рисовать прочь любое размягчая влияние над ее ртом, специально ее зубами в виду того что мы не хотим они кажутся мягкими, и, возможно, над нижней частью ее носа и бровей, а также. Если мы посмотрим на эскиз маски слоя, то увидим все области, где я нарисовал черным:
 Эскиз маски слоя, показывающий области, которые были окрашены черным цветом на маске слоя.
Эскиз маски слоя, показывающий области, которые были окрашены черным цветом на маске слоя.и вот как теперь выглядит мое изображение. Области, которые я нарисовал, теперь полностью свободны от смягчения, хотя это было очень тонко, чтобы начать с:
 Глаза, рот, нижняя часть носа и брови женщины больше не смягчаются.
Шаг 10: Закрасить Эффект От Остальной Части Изображения
Глаза, рот, нижняя часть носа и брови женщины больше не смягчаются.
Шаг 10: Закрасить Эффект От Остальной Части ИзображенияКак я уже упоминал минуту назад, вам не нужно ограничивать смягчающий эффект только кожей, Если вам нравится, как выглядит эффект при применении ко всей фотографии. Но если вы хотите ограничивать размягчать и приглаживать к как раз коже персоны, то просто используйте ваш инструмент щетки и с черным цветом на переднем плане, закрасьте все на фотографии, кроме кожи человека.
в моем случае, моя фотография обрезается плотно вокруг лица женщины, так что нет ничего другого на фотографии для меня, чтобы закрасить, но я буду идти вперед в любом случае и рисовать черным вокруг остальной части фотографии. Мы можем увидеть, снова посмотрев на миниатюру маски слоя в палитре слоев, которую я теперь нарисовал черным вокруг ее лица, удалив эффект размягчения везде, кроме ее кожи:
 Миниатюра маски слоя снова, на этот раз показывая черное вокруг всего, кроме лица женщины, ограничивая смягчающий эффект только ее кожей.
Миниатюра маски слоя снова, на этот раз показывая черное вокруг всего, кроме лица женщины, ограничивая смягчающий эффект только ее кожей.и вот, с смягчающим и разглаживающим эффектом, который теперь применяется только к коже женщины, мой конечный результат:
 Окончательный результат.
Окончательный результат.и там мы имеем его! Вот как легко разгладить и смягчить кожу с помощью фотошопа! Проверьте наш фото Ретушь Раздел для более Photoshop редактирования изображений учебники!
Похожие записи
Сглаживание кожи
В этой статье фотограф Jean-Sébastien Monzani дает советы, как сгладить кожу, используя фильтрацию низких и высоких частот.
Вы узнаете, как сделать кожу более гладкой, не потеряв ее текстуру. Я называю этот подход «ВЧ+НЧ фильтрация». Он разбивает изображение на два слоя
- Один слой содержит текстуру и мелкие детали изображения (высокие частоты)
- Другой слой содержит тон кожи и ее цвет (низкие частоты)
Кроме того, мы будем применять шумоподавление для создания чистого слоя
Шаг 1.
Удаляем крупные дефекты с помощью инструмента Восстанавливающая кисть (Healing Brush). Это довольно простая работа, поэтому я не буду на ней подробно останавливаться. Я хочу немного смягчить кожу и отрегулировать ее тон. Также нужно убрать круги под глазами и увеличить яркость в области рта.

Шаг 2.
Скопируйте фоновый слой два раза. Переименуйте верхний слой в texture, а средний в retouching. Выделите оба слоя. чтобы сгруппировать их. Добавьте маску слоя. Добавление маски очень важно, поскольку поможет вам скрыть части, которые не должны быть затронуты ретушью, такие как глаза, рот, брови. Мы сделаем это в конце, а пока сосредоточимся на общей корректировке.

Шаг 3.
Отключите видимость слоя с текстурой и выберите слой retouching. Для создания слоя с низкими частотами нужно его размыть. Я предлагаю использовать фильтр Размытие по поверхности. Используйте радиус, скажем, 7 пикселей и порог 11. Глаза, рот, нос должны остаться четкими.

Шаг 4.
На слое retouching с помощью мягкой кисти с низкой непрозрачностью закрасьте те элементы, которые вам не нравятся. Почаще отбирайте пробы цвета с нажатой клавишей ALT. В результате вы должны получить приятный ровный тон кожи.

Шаг 5.
Теперь включите видимость слоя texture и сделайте его активным. Теперь мы должны создать слой с текстурой кожи для восстановления деталей. Я использовал плагин Noise Ninja, чтобы намного сгладить текстуру. Для того, чтобы удалить шум, программе нужно проанализировать изображение. Она делает это автоматически, но я сам указал ей место без значительных перепадов яркости и цвета. Затем я перешел на вкладку Filter и настроил параметры так, чтобы смягчить текстуру.

Шаг 6.
Теперь у нас есть два слоя – со смягченной текстурой и размытый слой с цветом и тоном. как совместить то и другое? На самом деле все это очень просто. Нужно применить к слою texture фильтр Цветовой контраст. Радиус подбирается в зависимости от размера изображения. Изображение станет серым, будут видны только детали. Не пугайтесь, это нормально! Теперь нужно обесцветить этот слой, для чего нужно применить команду Изображение-Коррекция-Обесцветить. Это необходимо, чтобы избежать изменения цвета. Теперь нужно изменить режим наложения слоя на Перекрытие. Теперь вы увидите, что текстура проявилась на отретушированном слое. Если текстура проявилась недостаточно, примените команду Изображение-Коррекция-Яркость/Контраст и добавьте больше контраста.
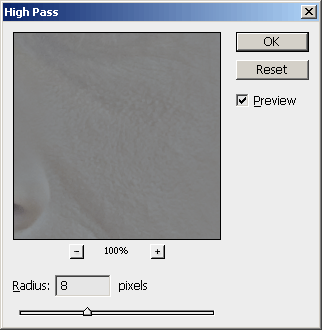
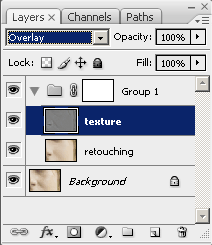
Шаг 7.
Вот и все. Теперь закрасьте на маске те области, которые не должны подвергаться обработке. Для этого нужно выбрать мягкую черную кисть. Надеюсь, урок вам понравился.

Убираем прыщи в фотошопе и ретушируем кожу лица
Если вы хотите ретушировать кожу, как профессионалы, вам нужно научиться сохранять саму текстуру кожи и удалять нежелательные пятна. Наиболее эффективным способом является метод частотного разделения в фотошопе. Этот способ предполагает замазывание прыщей и обработку кожи отдельно от самого портрета.
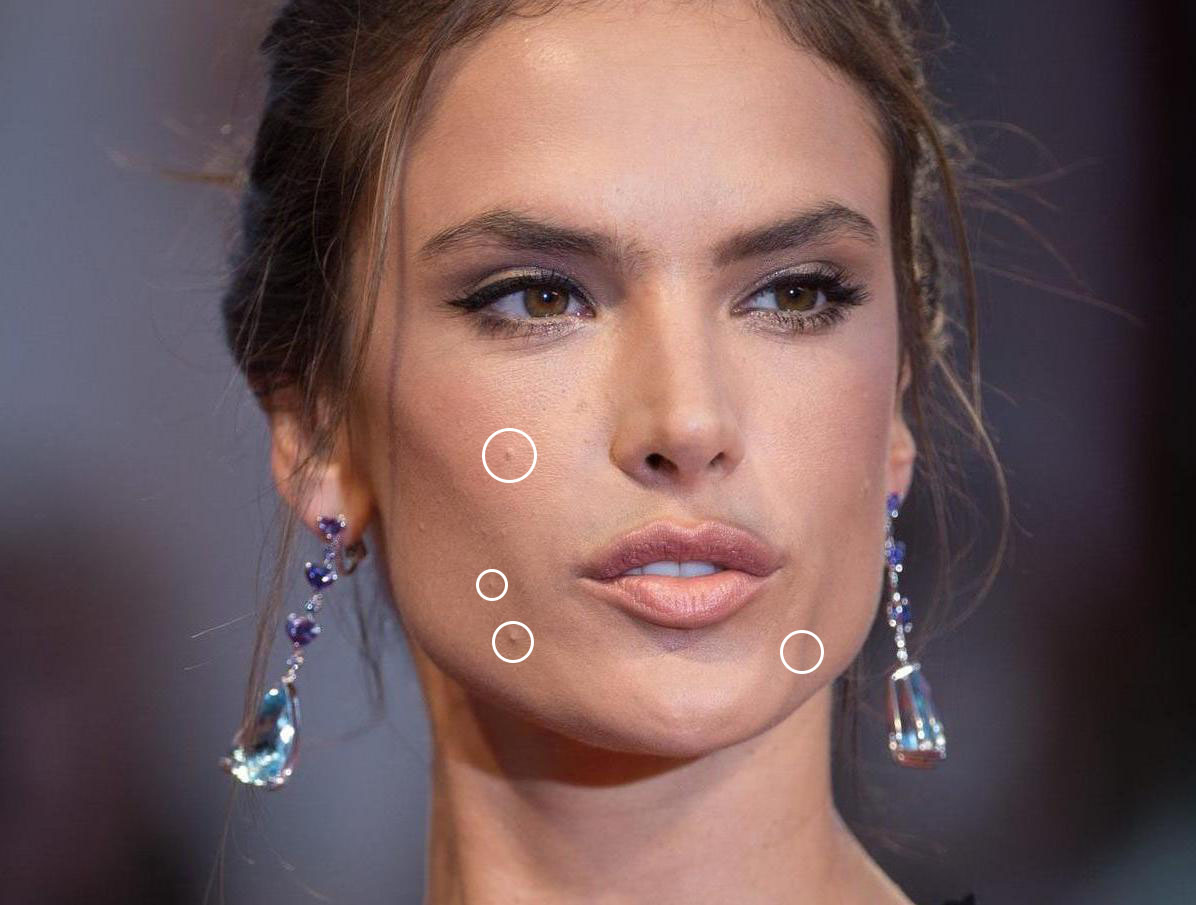 Редактирование проблемной кожи
Редактирование проблемной кожиЯ буду использовать простой способ ретуширования кожи через частотное разделение слоев. В этой статье используется Photoshop CS6, если вы будете работать с более ранней версией, то некоторые функции и инструменты могут отличаться или даже отсутствовать.
Данный способ частотного разделения отлично подходит для фотографий моделей с нормальной кожей, которые не требуют тщательного и детального редактирования, поэтому я называю этот способ «быстрым», но это не значит, что результат будет хуже.
Быстрая навигация:
- # Дублирование слоев
- # Размытие низкочастотного слоя
- # Регулировка высокочастотного слоя
- # Обработка кожи
- # Последние штрихи
- # Готово! Оцените результат!
Создайте 2 дубликата фонового слоя. Дважды щелкните Ctrl + J назовите слои Низкочастотный и Высокочастотный расположите соответственно.
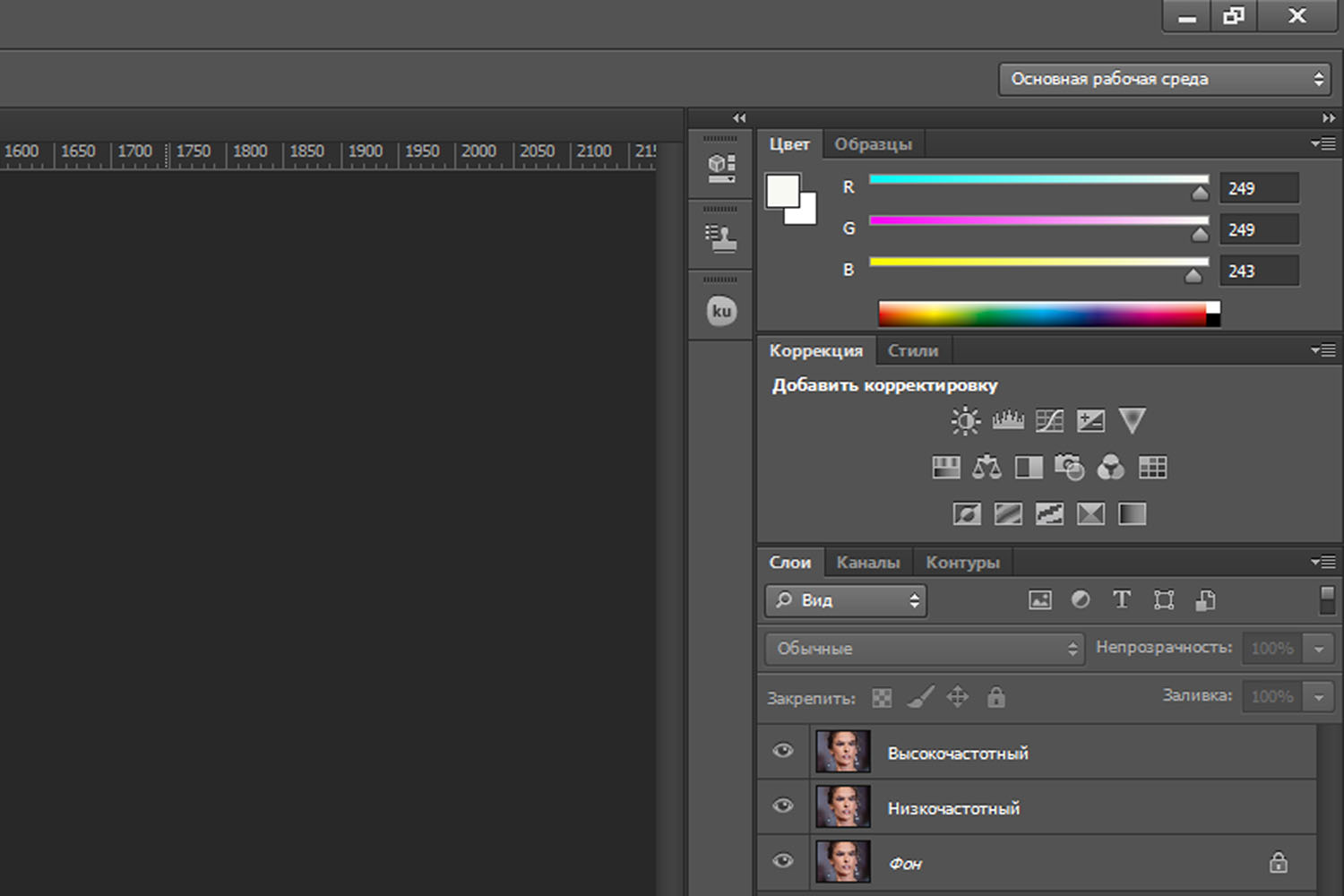 Создаем два дополнительных слоя
Создаем два дополнительных слояЧтобы размыть низкочастотный слой, найдите его в окне. Откройте верхнее «Меню-Фильтр-Размытие-Размытие по гауссу» (Menu-Filter-Blur-Gaussian Blur) и сместите ползунок сделав его немного размытым.
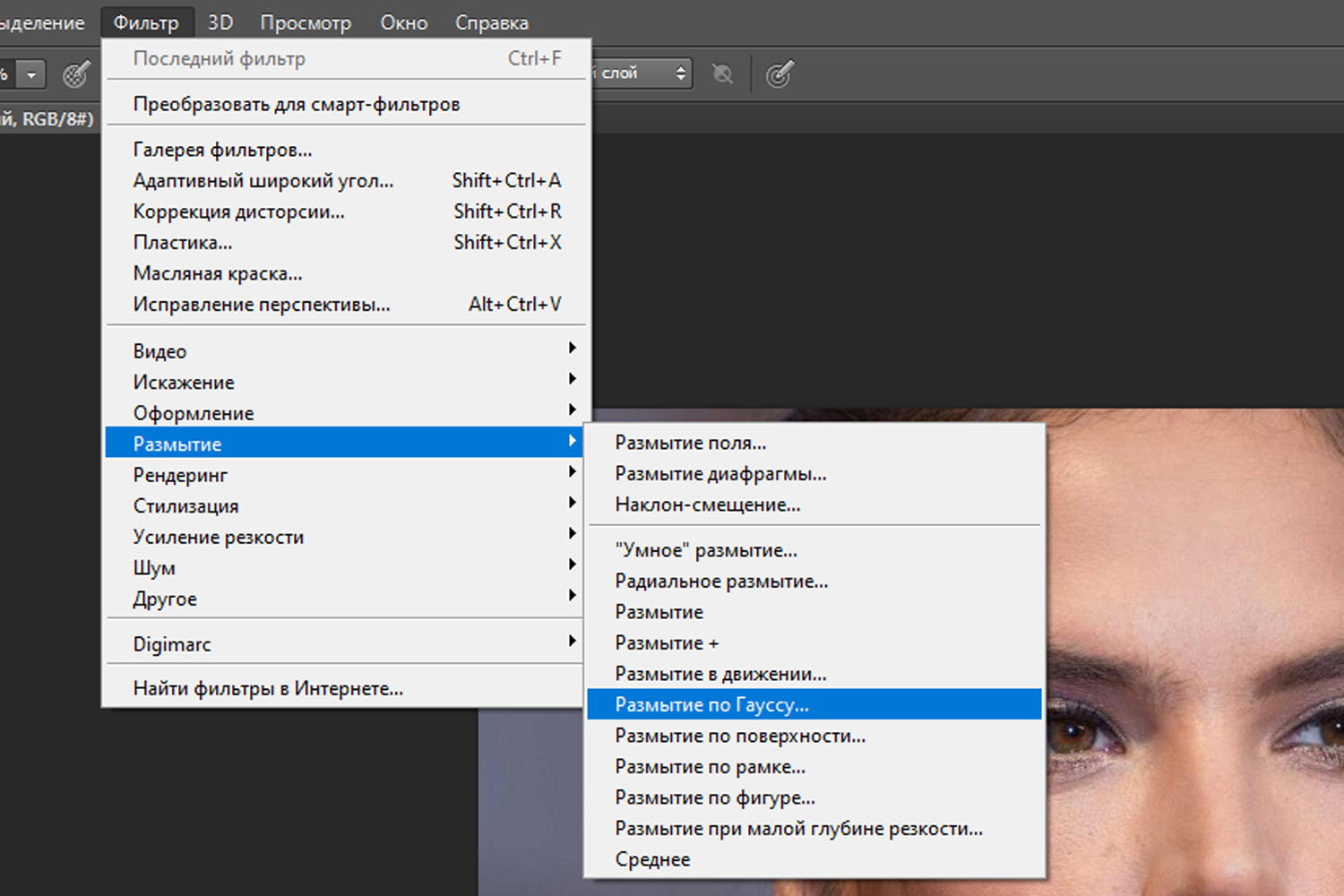
Совет: когда делаете ретушь кожи в фотошопе, используйте диапазон в 6-8 пикселей для портретов крупным планом. Для портретов среднего размера 3-5 пикселей. Для полноразмерных портретов 1-3 пикселя.
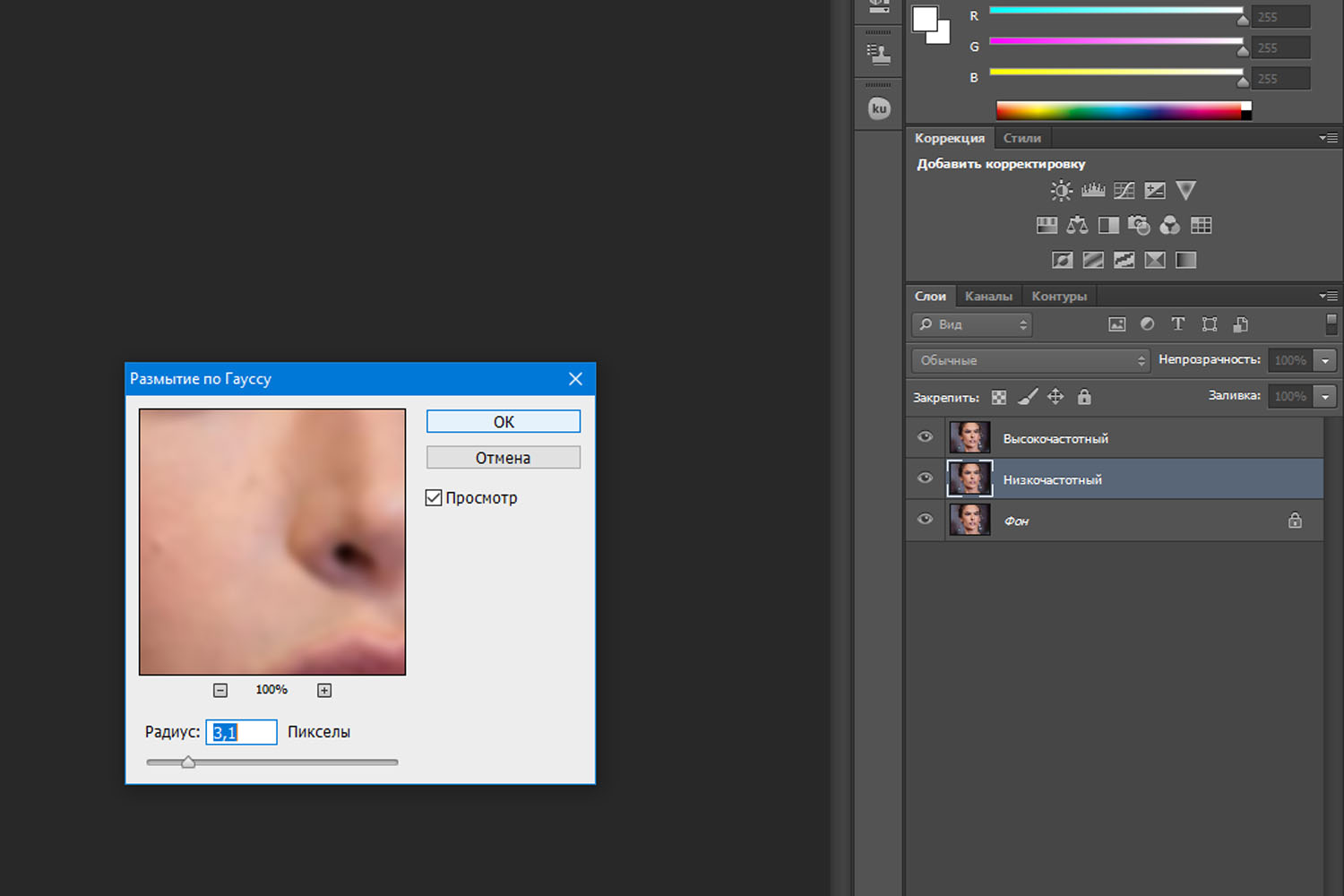
После того, как вы выбрали оптимальный радиус, нажмите кнопку Ok
На высокочастотном слое перейдите в «Меню-Изображение-Внешний канал» (Menu-Image–Apply Image) и выберете значения, как показано рисунке ниже:
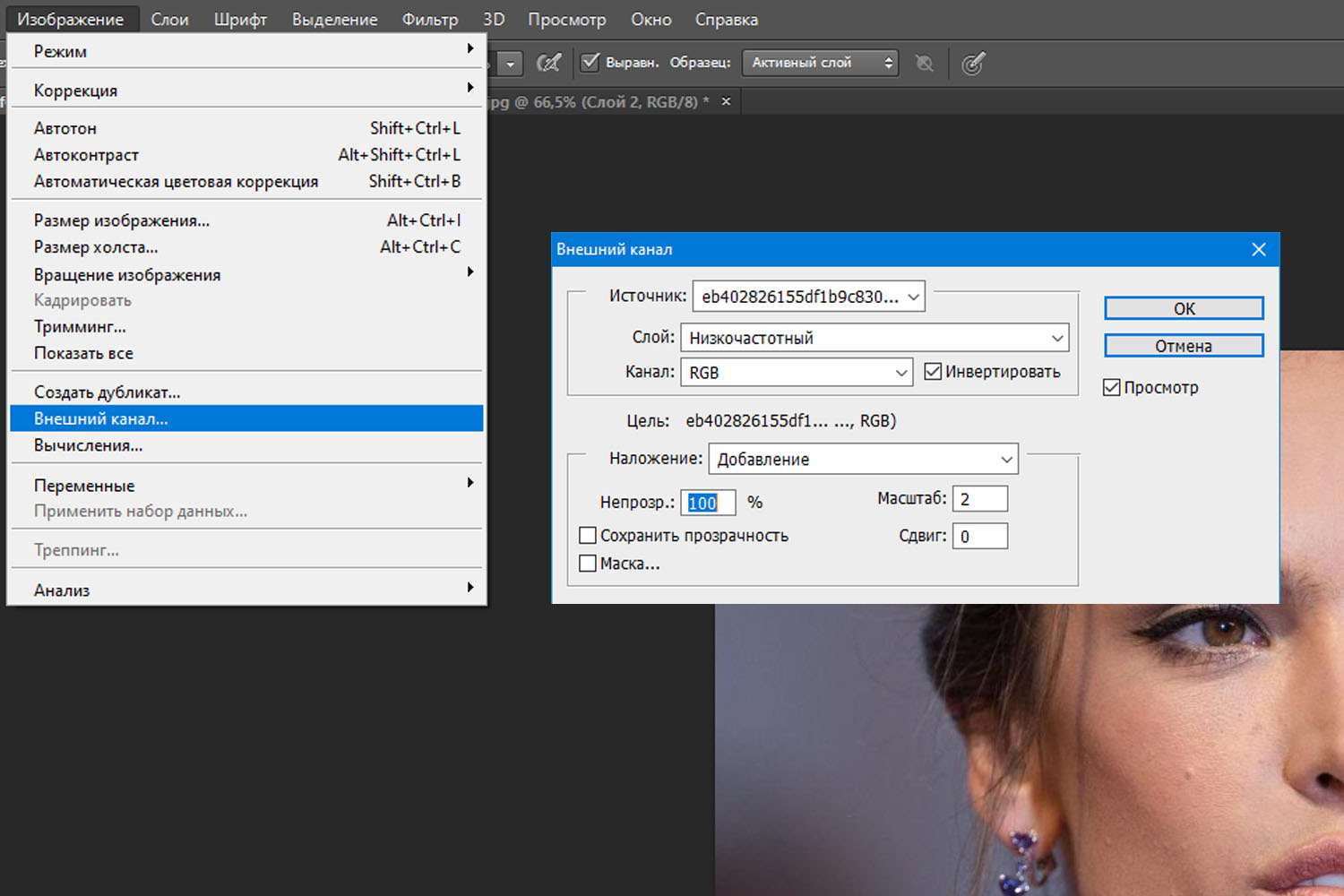 настройка высокочастотного слоя
настройка высокочастотного слоя- Слой Layer низкочастотный (Low Frequency>):
- Инвертировать (Invert): отметить галочкой
- Наложение (Blending): Добавление (Add)
- Непрозрачность (Opacity): 100%
- Масштаб (Scale): 2
- Сдвиг (Offset): 0
Фотография станет серой, и вы увидите только контуры.
Справа на панели слоев для высокочастотного слоя выберете Линейный свет (Linear Light blending) Фотография приобретет свой первоначальный вид.
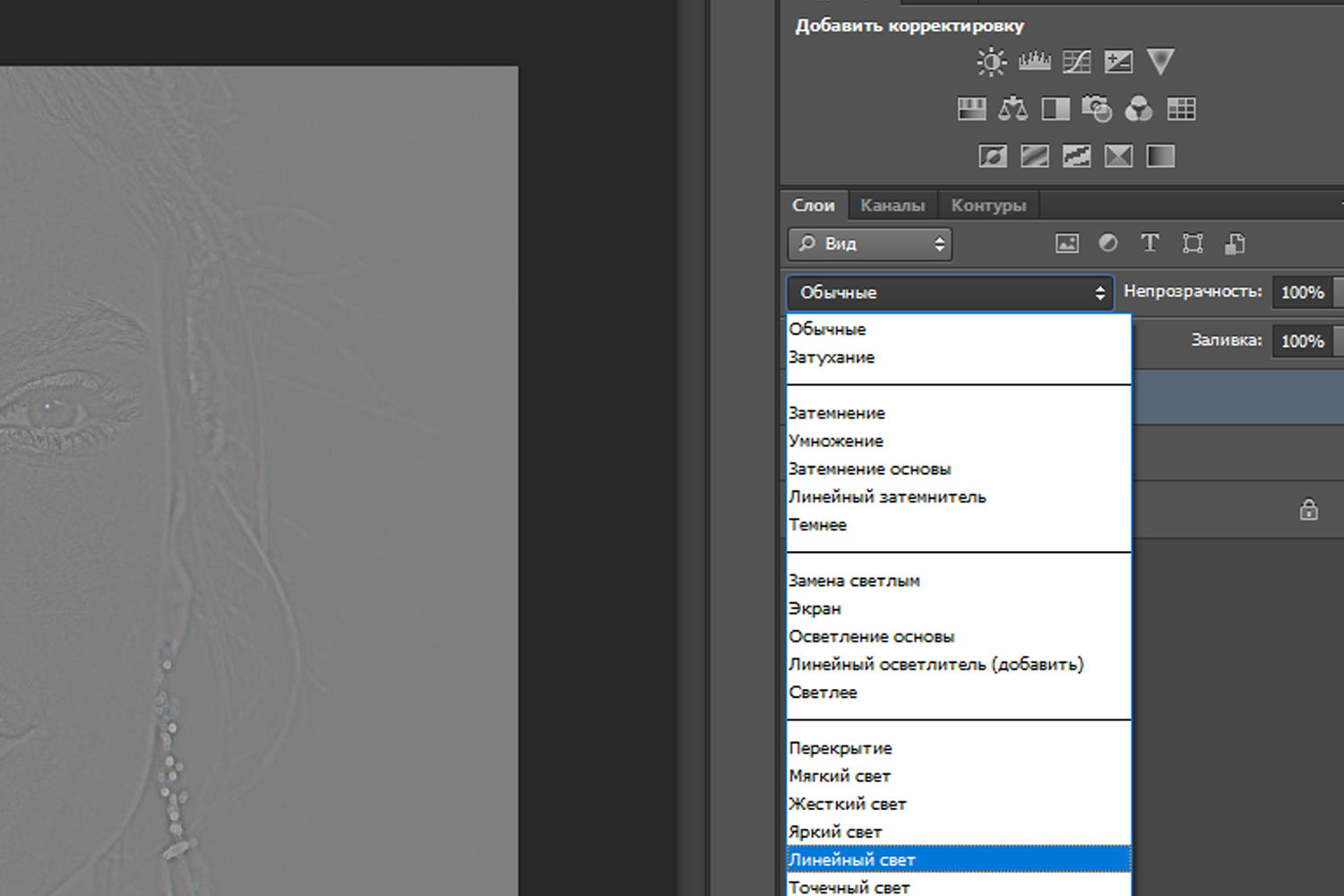 Выставляем линейный свет для слоя
Выставляем линейный свет для слояИспользуйте Лассо (Lasso) или нажмите клавишу L на низкочастотном слое, чтобы выбрать область, которую вы хотите разровнять
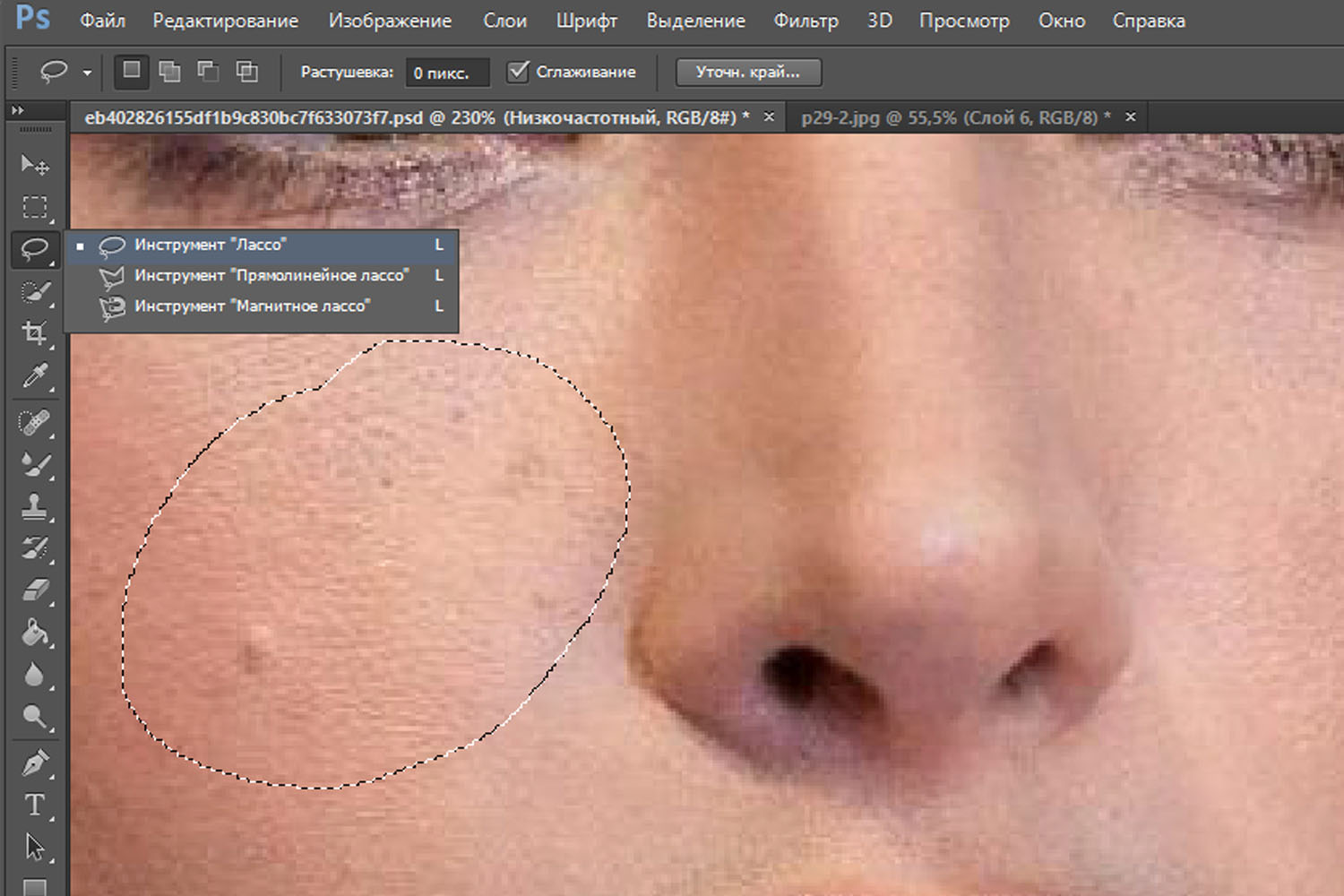 Выделяем проблемную область
Выделяем проблемную областьВыберете небольшую часть области, перейдите в Меню-Фильтр-Размытие-Размытие по Гауссу (Menu-Filter-Blur-Gaussian Blur)
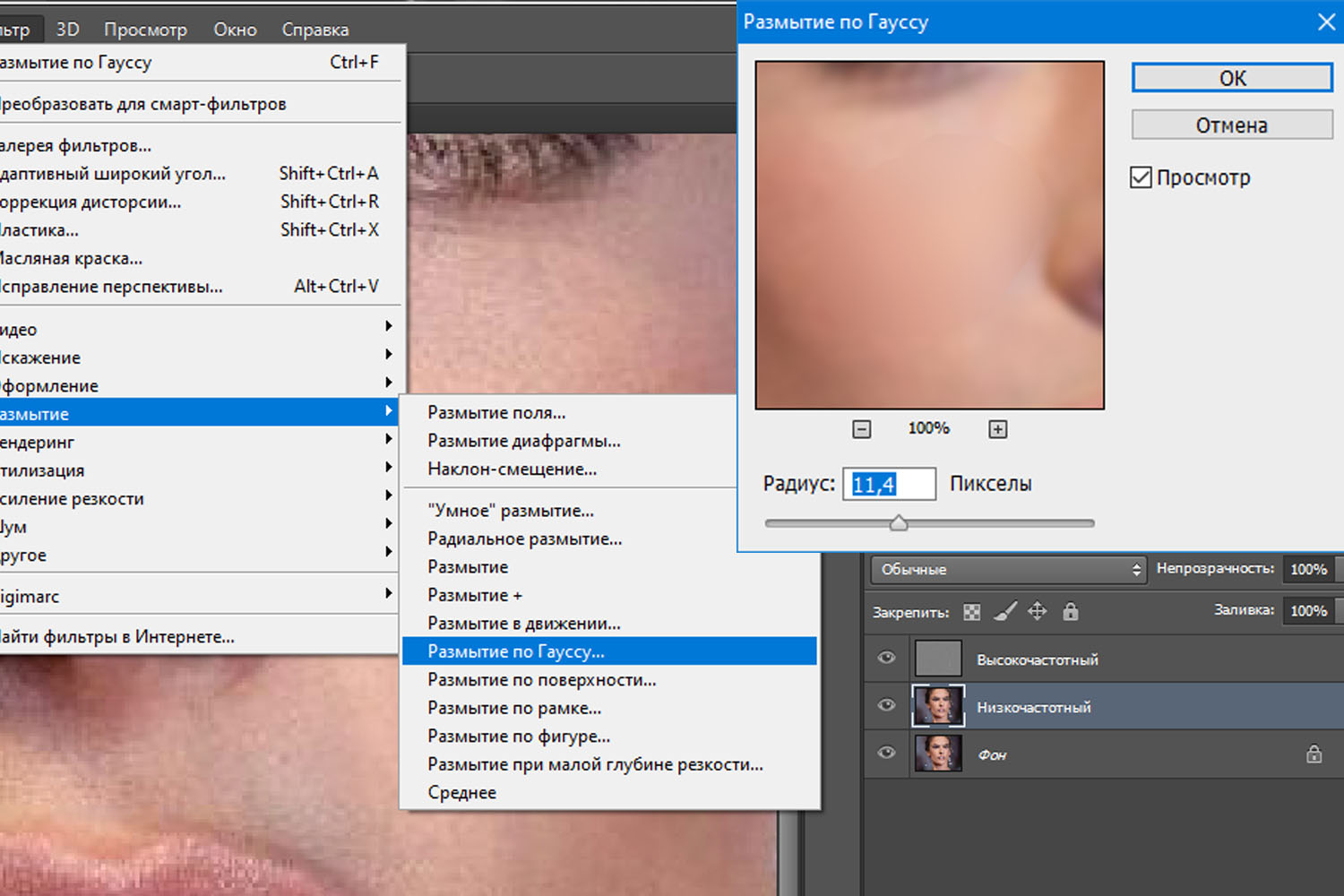
Совет: избегайте участков кожи с изгибами например, нос. Используйте этот инструмент на небольших участках, не затрагивая резких изгибов.

После того, как вы сгладили все пятна светового и теневого рисунка, удалите мелкие не совершенства, которые остались — прыщи, морщины. Один из самых удобных инструментов для таких задач — это инструмент восстанавливающая кисть (Healing Brush Tool) клавиша J. Он используется для высококачественной ретуши. Мы избавились от прыщей и мелких недостатков, убедитесь в этом сами, посмотрев на картинку ниже.
 Убираем изъяны кожи
Убираем изъяны кожиВ результате вы должны получить идеальную кожу без каких-либо видимых дефектов.
Сравните результаты, все должно быть идеально!
 Найдите пять отличий
Найдите пять отличийПросто следуйте этой инструкции по технике частотного разделения и получите естественный цвет кожи. Также вы можете ознакомиться со статьей Быстрый способ заменить лицо в фотошопе.
Сглаживание кожи на женском портрете
Автор: NON. Дата публикации: . Категория: Обработка фотографий в фотошопе.
В этом уроке по работе с фотошопом будет показан ещё один способ выравнивания кожи на женском портрете и попутно будет рассмотрен один из способов увеличения резкости фотографии.

Подобные уроки:
Откроем исходное изображение.
Для начала давайте уберём угревую сыпь на лице. Для этого выберите инструмент «Штамп» (S) или «Восстанавливающую кисть» (J) и почистите этими инструментами всякие неровности и недостатки на коже. Вот что у нас получилось.

Создадим дубликат слоя, для чего просто перетащим его на вторую справа иконку в палитре «Слои«.

Теперь нам надо выделить кожу. Давайте выберем инструмент «Цветовой диапазон» — «Выделение — Цветовой диапазон«.

В появившемся окне выберите пипетку с плюсиком и пощёлкайте ей по лицу девушки, а потом ползунком «Разброс» отрегулируйте величину выделения (то, что отображается белым цветом, попадает в наше выделение). Здесь важно выделить полностью всю кожу, даже если выделение захватит и другие участки лица. На следующем этапе мы подчистим получившееся выделение.

Вот что у нас получилось.

Теперь щёлкаем по третьей слева иконке в палитре «Слои» и на верхнем слое появляется маска слоя, загруженная по нашему выделению.

Убираем видимость нижнего слоя (щёлкаем по «глазику» рядом с иконкой слоя).

Теперь мы видим маску слоя. Как видно, кроме кожи в выделение попали и другие части лица. Избавимся от них.

Выбираем инструмент «Кисть» с нулевой жёсткостью и в качестве цвета переднего плана устанавливаем белый цвет.
Обводим кистью места, которые не должны подвергаться обработке. Вот что получилось.

Включаем видимость нижнего слоя и делаем активным верхний слой (щёлкаем по иконке слоя, а не маски).

Переходим в «Фильтр — Размытие — Размытие по поверхности«.

В окне фильтра подбираем значения радиуса и порога так, чтобы кожа лица сгладилась в необходимой степени.

Вот такая ровная кожа у нас получилась. Эффект получился немного сильным. Можно просто уменьшить непрозрачность слоя. Но мы сделаем по-другому, поднимем резкость и за счёт этого эффект сглаживания кожи уменьшится.

Создадим дубликат основного нижнего слоя, для чего просто перетащим его на вторую справа иконку в палитре «Слои«. Переместим вновь созданный слой на самый верх палитры «Слои«.

Перейдём в «Фильтр — Другие — Цветовой контраст«.

В окне фильтра радиус установите в самое левое крайнее положение и постепенно увеличивайте его значение. Как только контуры станут чёткими, нажимаем «Да«.

Вот что у нас получилось.

Теперь выбираем «Фильтр — Шум — Добавить шум«.

В появившемся окне устанавливаем флажок «Монохромный«, распределение «По Гауссу» и количество 1%.

Теперь режим самого верхнего слоя установим на «Мягкий свет«.

Вот такая у нас получилась девушка с ровной кожей. Заодно мы подняли резкость всей фотографии, что только положительно сказалось на её качестве.

Сравните изображение девушки до и после обработки фотографии в фотошопе.

Если Вы не хотите пропустить интересные уроки по обработке фотографий — подпишитесь на рассылку.
Форма для подписки находится ниже.
Добавить комментарий
Смягчаем кожу без потери текстуры в Photoshop
Этот урок посвящен ретуши. Photoshop используют не только для создания фотоманипуляций, это многофункциональное ПО любимо фотографами во всем мире за возможность обработки фотографий. Сегодня мы рассмотрим один из приемов ретуши, который позволит нам смягчить кожу, не теряя в текстуре и не делая ее замыленной (что часто получается у новичков). Несмотря на то, что мы собираемся использовать фильтр размытия, результат получится невесомым и текстурным.
Шаг 1
Как обычно, прежде чем преступить к смягчению кожи, уберите все дефекты кожи при помощи инструмента Healing Brush/Лечащая кисть. В нашем примере это уже сделано, однако если вы работаете со своей фотографией, предварительно уделите этому время.
Для начала нажмите Command-J (PC: Ctrl-J), чтобы дублировать фоновый слой.
Шаг 2
В меню Filter/Фильтр найдите пункт Blur/Размытие и выберите Surface Blur/Размытие поверхности. Этот фильтр использовать лучше чем Gaussian Blur/Размытие по Гауссу, потому что он иначе работает с краями, сохраняя их, в то время как Размытие по Гауссу размывает все подряд. В примере выбран радиус размытия в 39. Также убедитесь что параметр Threshold/Изогелия (но управляет значениями тонов, которые размываются) не превышает радиуса размытия (в нашем примере это 31, и автор урока обычно выбирает значение на 5-10 ниже размытия). Так мы создадим блокирующий, почти постеризирующий эффект для изображения на этом этапе. Нажмите OK, чтобы применить фильтр к изображению (если фильтр немного притормозил, не переживайте — процесс размытия с учетом краев требует некоторых вычислений).
Шаг 3
Зайдите в палитру Layers/Слои и снизьте Opacity/Непрозрачность для слоя с размытием до 50%. На этом этапе изображение выглядит уже лучше (кожа смотрится вполне прилично), однако эффект применен ко всему изображению, в то время как нам он нужен только на коже. Значит нам понадобится маска.
Шаг 4
Удерживая клавишу Option (PC: Alt), кликните один раз по значку Add Layer Mask/Добавить маску слоя в нижней части палитры Layers/Слои. Это добавит черную маску вашему слою с размытием, тем самым скрыв все его содержимое. Таким образом на этом этапе вы должны видеть оригинальное изображение. Нажмите клавишу D чтобы выставить цвета по умолчанию. Теперь ваш первый цвет должен быть белый. Возьмите инструмент Brush/Кисть (B) и выберите среднюю, растушеванную кисть. Теперь в маске рисуйте этой кистью поверх кожи. Но делайте это аккуратно, не задевая детализированные части, такие как волосы, глаза, губы и т. д.
Шаг 5
Чтобы убедиться, что вы ничего не упустили, зайдите в палитру Layers/Слои и удерживая клавишу Option (PC: Alt), кликните по иконке маски. Так вы сможете посмотреть на саму маску, не примененную к изображению. Там где вы видите черный цвет эффект не виден, белый же напротив проявляет эффект. Если вы что-то упустили, поправить это совсем несложно. В нашем примере есть пара мест на лбу, носу и еще несколько незакрашенных мест. Исправьте все детали прямо внутри маски, теперь вам отлично видно где это нужно сделать. После того как вы закончили (не забудьте про шею и плечи), вновь кликните по иконке маски, удерживая клавишу Option (PC: Alt), чтобы вернуться к изображению.
Шаг 6
Теперь, когда мы вернулись к полноцветному изображению, нам нужно создать выделение по маске. Для этого, удерживая клавишу Command (PC: Ctrl), кликните по иконке маски. Появится выделение по контуру маски.
Шаг 7
Не снимая выделения, зайдите в палитру Layers/Слои и кликните по фоновому слою (в нем расположено оригинальное, неразмытое изображение). Теперь нажмите Command-J (PC: Ctrl-J), чтобы дублировать в новом слое только те области, которые попали в выделение.
Шаг 8
В палитре Layers/Слои перетащите только что созданный слой на самый верх стопки слоев. Теперь мы хотим подчеркнуть текстуру кожи. Для этого в меню Filter/Фильтр найдите подменю Other/Другое и выберите High Pass/Цветовой сдвиг. В появившемся окне смело переместите бегунок влево, чтобы все в окне предпросмотра стало серым. Теперь аккуратно перемещайте бегунок вправо. Вы увидите как начнет проявляться текстура кожи. Прекратите передвигать бегунок, когда начнет проявляться блеск. В нашем случае это значение 6.4. Нажмите OK.
Шаг 9
В палитре Layers/Слои смените blend mode/режим наложения слоя с цветовым сдвигом на Soft Light/Мягкий свет. Теперь поверх нашего слоя с размытием есть слой с текстурой кожи. Так мы сохраняем детали.
Шаг 10
Когда слой с текстурой находится на 100% Opacity/Непрозрачности, текстура кожи видна очень хорошо. Чтобы сгладить кожу, вы можете снизить непрозрачность. В примере мы так и сделали, потому как текстуры оказалось многовато.
Автор урока Scott Kelby
Перевод — Дежурка
Смотрите также:
