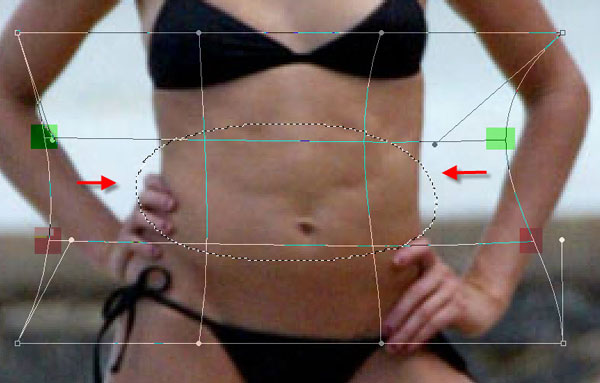Как уменьшить талию в Фотошопе

Наше тело это то, что дала нам природа, и с ней довольно сложно спорить. Вместе с тем, многие весьма недовольны тем, что имеют, особенно этим страдают девушки.
Сегодняшний урок посвятим тому, как уменьшить талию в Фотошопе.
Уменьшение талии
Начинать работу по уменьшению любых частей тела необходимо с анализа снимка. В первую очередь, нужно обратить внимание на реальные объемы «трагедии». Если дама весьма пышная, то сделать из нее миниатюрную девочку не получится, так как при слишком сильном воздействии инструментов Фотошопа снижается качество, теряются и «плывут» текстуры.
В этом уроке мы изучим три способа уменьшения талии в Фотошопе.
Способ 1: ручное деформирование
Это один из наиболее точных способов, так как мы можем контролировать мельчайшие «подвижки» изображения. Вместе с тем, здесь присутствует один устранимый недостаток, но о нем мы поговорим позже.
- Открываем наш проблемный снимок в Фотошопе и сразу создаем копию (CTRL+J), с которой и будем работать.

- Далее нам нужно максимально точно выделить область, подлежащую деформированию. Для этого воспользуемся инструментом «Перо». После создания контура определим выделенную область.
Урок: Инструмент «Перо» в Фотошопе – теория и практика

- Для того, чтобы видеть результаты действий, снимаем видимость с нижнего слоя.

- Включаем опцию «Свободное трансформирование» (CTRL+T), жмем ПКМ в любом месте холста и выбираем пункт «Деформация».

Нашу выделенную область окружит вот такая сетка:

- Следующий шаг – самый ответственный, так как именно он определит, как будет выглядеть итоговый результат.
- Изучаем урок, затем берем «Штамп». Настраиваем инструмент следующим образом:
- Жесткость 100%.

- Непрозрачность и нажим 100%.

- Образец – «Активный слой и ниже».

Такие настройки, в частности жесткость и непрозрачность, нужны для того, чтобы «Штамп» не смешивал пиксели, и мы могли более точно править картинку.
- Жесткость 100%.
- Создаем новый слой для работы с инструментом. Если что-то пойдет не так, мы обычным ластиком сможем подкорректировать результат. Изменяя размер квадратными скобками на клавиатуре, аккуратно заполняем пустые области и устраняем мелкие дефекты.

Урок: Инструмент «Штамп» в Фотошопе
На этом работа по уменьшению талии с помощью инструмента «Деформация» завершена.
Способ 2: фильтр «Дисторсия»
Дисторсия – искажение изображения при фотографии с близкого расстояния, при котором происходит выгибание линий наружу или внутрь. В Фотошопе существует плагин для коррекции такого искажения, а также фильтр для имитации дисторсии. Им мы и воспользуемся.
Особенностью данного способа является воздействие на всю область выделения. Кроме того, с помощью этого фильтра можно отредактировать не каждое изображение. Вместе с тем, способ имеет право на жизнь ввиду высокой скорости выполнения операций.
- Производим подготовительные действия (открываем снимок в редакторе, создаем копию).

- Выбираем инструмент «Овальная область».

- Выделяем инструментом область вокруг талии. Здесь можно только экспериментальным путем определить, какой формы должно быть выделение, и где оно должно находиться. С приходом опыта эта процедура будет проходить гораздо быстрее.

- Идем в меню «Фильтр» и переходим к блоку «Искажение», в котором и находится нужный фильтр.

- При настройке плагина главное не слишком усердствовать, чтобы не получить неестественный результат (если такое не задумано).

- После нажатия клавиши ENTER работа завершена. На примере не очень хорошо видно, но мы «ужали» всю талию по кругу.

Способ 3: плагин «Пластика»
Использование данного плагина подразумевает наличие некоторых навыков, два из которых аккуратность и терпение.
- Подготовку сделали? Идем в меню «Фильтр» и ищем плагин.

- Если «Пластика» используется впервые, то необходимо поставить галку напротив опции «Расширенный режим».

- Для начала нам необходимо закрепить участок руки слева, чтобы исключить воздействие фильтра на эту область. Для этого выбираем инструмент «Заморозить».

- Плотность кисти выставляем в 100%, а размер регулируем квадратными скобками.

- Закрашиваем инструментом левую руку модели.

- Затем выбираем инструмент «Деформация».

- Плотность и нажим кисти настраиваем примерно на

- Аккуратно, не спеша проходимся инструментом по талии модели, мазками слева направо.

- То же самое, но без заморозки, делаем и с правой стороны.

- Нажимаем ОК и любуемся прекрасно сделанной работой. Если остались мелкие недочеты, пользуемся «Штампом».

Вы сегодня узнали три способа уменьшения талии в Фотошопе, которые отличаются друг от друга и применяются на изображениях разного типа. К примеру, «Дисторсию» лучше использовать на снимках анфас, а первый и третий способы являются более или менее универсальными.
 Мы рады, что смогли помочь Вам в решении проблемы.
Мы рады, что смогли помочь Вам в решении проблемы. Опишите, что у вас не получилось.
Наши специалисты постараются ответить максимально быстро.
Опишите, что у вас не получилось.
Наши специалисты постараются ответить максимально быстро.Помогла ли вам эта статья?
ДА НЕТКак в фотошопе уменьшить талию
Ответ на этот вопрос, бесспорно, больше заинтересует женщин. В самом деле, очень полезно знать, как произвести выгодное впечатление, не посещая спортзалов и не ограничивая себя в еде. При помощи программы Adobe Photoshop и наших рекомендаций вы сможете так отредактировать снимок, что даже маститым специалистам не удастся раскрыть вашу невинную мистификацию.
Советуем использовать в работе только лицензионную версию Adobe Photoshop, которую вы можете купить у нас по выгодной цене.
- Не каждый может похвастаться огромным опытом в работе с фотографиями, поэтому старайтесь начинать с минимальных коррекций — потеря реалистичности негативно скажется на общем впечатлении. Попробуйте внести небольшие изменения, оцените результат, а уж потом двигайтесь дальше. Усидчивость и терпение помогут вам овладеть основами этого искусства.
- Откройте фотографию, выбранную для корректировки и следуйте инструкции:
- найдите в меню фильтр «Пластика», он находится в одноименном разделе.
 Фильтр «Пластика»
Фильтр «Пластика»Для обладателей английской версии программы потребуется выбрать позицию под названием “Liquify”;
- открывшееся окно предложит воспользоваться списком инструментов, расположенным в левой части, и ползунками настроек, находящимися справа. Остановитесь на двух пунктах — «Деформации» и «Сморщивании»;
 Функции «Деформация» и «Сморщивание»
Функции «Деформация» и «Сморщивание» - в инструменте «Деформация» выберите необходимый диаметр и начинайте экспериментировать. Аккуратно перемещайте выделенную область в намеченные районы, при этом стремитесь к сохранению целостности изображения;

- второй инструмент, который понадобится вам для эксперимента — это «Сморщивание». Для него также потребуется выставить диаметр, но действует он по другому сценарию, стягивая изображение в центральную часть и имитируя сморщивание;
- посредством «Деформации» создайте на талии необходимый контур, после чего выберите кисть с нужным диаметром и плавно притяните талию в центр. Здесь не стоит особо усердствовать. Анатомия человека имеет свои особенности, поэтому чересчур увлекшись, вы рискуете вызвать у зрителей не восхищение, а смех;
- настал черед инструмента «Сморщивание». Он придаст измененной фотографии реалистичность и законченность — сделает складки одежды на талии естественными.
3. Вполне вероятно, в процессе коррекции понадобится менять параметры кисти, чтобы результат вас удовлетворил. Не забывайте также, что инструмент «Пластика» будет искажать не только нужный вам участок тела, но и фон, его окружающий. Чтобы избежать этого, воспользуйтесь специальным инструментом для заморозки части изображения.
Видео: Как в фотошопе уменьшить талию
Как в фотошопе уменьшить талию
Вам понадобится
- — Программа Adobe Photoshop. В статье используется версия CS3.
Инструкция
Прежде всего, стоит учитывать, что если вы не очень хорошо разбираетесь в программе Adobe Photoshop, то вам удастся успешно внести лишь небольшие изменения во внешность человека на фотографии без потери реалистичности. Не нужно при первом знакомстве с программой сразу пытаться превратить полного человека в идеально стройного или худого. Начните с минимальных коррекций фигуры.
Откройте фотографию, в которую собираетесь вносить изменения. Для того чтобы уменьшить талию, вам потребуется фильтр «Пластика» (“Liquify” в английской версии). Его можно найти в меню «Фильтр» или вызвать комбинацией «горячих» клавиш — Shift+Ctrl+X.
В открывшемся окне вы увидите список инструментов слева и ползунки настроек справа. Для уменьшения талии вам потребуются только «Деформация» («горячая» клавиша W) и «Сморщивание» («горячая» клавиша S).
C помощью инструмента «Деформация» можно постепенно изменять форму объекта, плавно перемещая выделенную область в необходимую сторону, не нарушая целостность изображения. Пользоваться им нужно точно так же, как и кистью: выбираете диаметр и начинаете «рисовать».
Инструмент «Сморщивание» тоже имеет среди параметров диаметр кисти, но действует иначе. В пределах области, охватываемой кистью, этот инструмент стягивает изображение к центру по всей окружности, словно сдувая его.
Сначала с помощью инструмента «Деформация» вам нужно создать желаемый контур фигуры, очертить талию. Выберите подходящий диаметр кисти и постепенно стяните талию от краев силуэта к центру.Инструмент «Сморщивание» потребуется вам, чтобы придать реалистичность складкам одежды в районе талии после ее искажения.
Возможно, при редактировании фотографии вам удастся обойтись только одним из инструментов. Экспериментируйте с размером и параметрами кисти, чтобы добиться лучших результатов.
Не забывайте об особенностях человеческой анатомии. Не делайте талию чрезмерно узкой, не создавайте неестественно острых и вогнутых углов в силуэте.
При использовании инструментов фильтра «Пластика» неизбежно искажается окружающее человека пространство. Уменьшить деформацию можно, заморозив часть изображения соответствующим инструментом. Также вы можете после применения фильтра отдельно заняться восстановлением реалистичности фона, находящегося за человеком.
Похудение в фотошопе — познавательный урок

Графический редактор не сможет заменить диету и физические упражнения, чтобы усовершенствовать фигуру, но он поможет откорректировать ее на фото. Как уменьшить талию в Фотошоп, вы узнаете из этого урока.
Конечный результат: рис.1. Здесь уменьшена талия и немного объем лица, а также слегка увеличена грудь.
Выбор исходной фотографии
Лучше всего подойдет фото, на котором талия и руки модели не соприкасаются, так будет проще «убирать лишние килограммы». Обратите внимание на фон: если он слишком сложный, придется приложить больше усилий, чтобы добиться желаемого эффекта. Впрочем, если вы верите в свои силы и готовы потратить лишнее время, можете взять любую фотографию.
Шаг 1: начинаем решать задачу – как похудеть в Фотошопе
1. Откройте фото, а также окошко «Слои».
2. Продублируйте основной слой, нажав комбинацию CTR+J.
3. Перейдите на новый слой, войдите в меню «Фильтр» и выберите «Пластика». Перед вами откроется рабочая область для этого фильтра. Справа настройки кисти, слева – инструменты, рис.2.
4. Подберите масштаб фото так, чтобы вам хорошо были видны нужные участки, пользуясь плюсом/минусом под изображением или «Лупой» слева.
5. Выберите инструмент «Заморозить», предназначенный для того, чтобы обозначить фрагменты на фото, которые трогать не нужно. Слева установите подходящий размер кисти и закрасьте части изображения, которые не нужно редактировать. Если этого не сделать, они деформируются и работы прибавится. Мы закрасили область вокруг туловища, особое внимание уделили рукам, рис.3. Если на каком-то участке вы «заморозите» лишнее, то смените инструмент на «Разморозить» и сотрите красную «краску».
6. Теперь приступаем к самому интересному и ответственному моменту: выбираем «Сморщивание», настраиваем размер и уменьшаем талию. Диаметр кисти лучше сделать поменьше, а контур вырисовывать по краю, рис. 4. На размытие одежды пока не обращаем внимания. Главное – получить естественную форму. Если сразу это не получается, воспользуйтесь инструментом «Реконструировать» для восстановления оригинальных пикселей на фото. Попробуйте еще раз. После того каквы добьетесь хорошего результата, нажмите «Ок». Таким образом, талия в Фотошопе уменьшилась.
Шаг 2: маскируем следы монтажа
1. Теперь будем восстанавливать структуру одежды (или тела, если у вашей модели талия обнажена). Для этого, оставаясь на втором отредактированном слое, выберите «Ластик» с мягкими краями, отрегулируйте его размер и удалите те фрагменты, структура которых была испорчена фильтром «Пластика», не касаясь контура, рис.5.
2. Скорее всего, пострадал также и фон. Восстановить его (или, точнее, дорисовать) можно с помощью инструмента «Штамп». Выберите его, в опциях в верхнем меню поставьте нормальный режим и непрозрачность 100%. Нажав клавишу ALT, после чего курсор превратится в прицел, не отжимая кнопки, выберите участок фона для копирования. Далее используйте штамп как кисть. Он будет копировать пиксели с указанного участка. Выбирать участи лучше чаще, тогда ретушь будет более качественная.
В нашем случае получилась слишком большая тень, рис.6, поэтому мы дорисовали кусок скамейки, и уменьшили размер тени на ней. Грудь мы увеличили с помощью того же фильтра «Пластика», но используя инструмент «Вздутие», далее все сделали так же, как описано выше, результат на рис.1.








Еще один вариант уменьшить талию в Фотошоп
Изменить фигуру можно не только с помощью фильтра, но и используя инструмент «Трансформирование». Какой вариант вам подойдет больше, зависит от изображения, с которым вы собираетесь работать. Плюс этого способа – не портится структура изображения. Минус – есть риск деформировать все фото.
1. Выберите инструмент «Прямоугольная область», выделите человека полностью либо только область талии. Зависит от того, насколько кардинальные изменения вы планируете.
2. В меню «Редактирование» выберите «Трансформирование» и «Деформация», рис.7.
3. Аккуратно деформируйте талию, уменьшив ее, рис.8.
4. Уберите следы монтажа, как описано в шаге №2 предыдущего способа.
Потратив несколько минут или часов (в зависимости от опыта работы с программой), вы научитесь не только делать людей стройными, но и, наоборот, увеличивать какие-то части тел или лиц, создавая «фотожабы».
Коррекция фигуры в фотшопе: как подправить тело в Photoshop — SkillsUp
Многие люди недовольны своими фотографиями, считая себя нефотогеничными. Особенно это касается женщин, чьим фотографиям всегда нужно уделять гораздо больше внимания, чем мужским. В этому уроке речь пойдёт о коррекции фигуры с помощью нескольких несложных манипуляций в Adobe Photoshop. Мы познакомим вас с лучшими приёмами, которые позволят убрать недостатки не перегнув при этом палку, ведь все мы видели видео с подборками звёзд «до» и «после» фотошопа.
Начнём с выбора фотографии для манипуляций. Мы остановились на вот этой фотографии модели, над которой будет удобно отрабатывать технику:
Первое, что бросается в глаза — это живот, над которым не мешало бы немного поработать. Также условно можно выделить еще пару мест, небольшая коррекция которых могла бы улучшить фотографию.
Мы попытаемся немного удлинить шею, снять немного объёма с рук, а также убрать несколько лишних сантиметров с ног и сделать их немного длиннее.
Ноги:
Итак, приступим! Чтобы удлинить ноги в фотошопе, создайте копию слоя с фотографией нажатием Ctrl + J, после чего перейдите в меню Edit и выберите инструмент Puppet Warp:
После этого у вас на экране должна появиться специальная сетка. Как некоторые уже догадались, она работает как Warp при Transformation и позволяет деформировать части изображения. Только здесь всё немного не так. Для того чтобы управлять некоторой областью сначала нужно выставить «контрольные» точки, которые определят размеры этой области. Другими словами, если мы хотим сделать ноги более длинными, мы должны выделить именно эту область. Так и сделаем, поставьте 4 контрольные точки: 2 на бедрах и 2 возле ступней:
Потяную за одну из точек, вы поймёте как это работает. Удерживая Shift коснитесь второй точки у ступней чтобы выделить обе (мы же хотим сделать длиннее обе ноги :rofl:). Теперь аккуратно и без фанатизма потяните вниз и увидите как вся область ниже верхних контрольных точек начнёт растягиваться вниз. Подтверждаем действие кликом по Enter.
Таким способом вы можете воздействовать не на всю длину ног, а, скажем, только на икры.
Шея
Чтобы удлинить шею в фотошопе мы должны проделать ту же последовательность действий: идем в Edit, выбираем Puppet Warp, ставим две контрольные точки на плечах и четыре по контуру лица. Удерживая Shift, выделяем все четыре точки вокруг лица и пробуем потянуть вверх, наблюдая за тем не деформируется ли при этом лицо:
Если деформируется, то нам просто нужно добавить больше контрольных точек. Для этого в верхней панели настроек инструмента в графе Density выбираем параметр More Points:
… добавляем еще несколько контрольных точек. Удерживая Shift, активируем все точки по контуру лица и опять же без фанатизма тянем выбранную область вверх:
Подтверждаем действие кликом по Enter.
Талия
Чтобы уменьшить талию в фотошопе нам нужно проделать уже знакомые шаги с Puppet Warp. Выделите область талии и двигайте точки к центру чтобы уменьшить пропорции:
На данном снимке мы изменили пропорции талии и теперь живот и талия смотрятся довольно пропорционально. Не рекомендуем вам пользоваться инструментом Puppet Warp чтобы изменять мелкие детали или изгибы — для этого есть более точный инструмент, о котором речь пойдёт дальше.
Работа с мелочами
Если с большими участками мы уже поработали и результаты видны, то маленькие участки и огрехи предыдущих этапов всё ещё режут глаза. Если Puppet Warp — это пила, то инструмент Liquify — это напильник, которым мы сейчас пройдёмся по фото.
Скопируйте рабочий слой уже известной нам комбинацией Ctrl + J, после чего перейдите в меню Filter и выберите инструмент Liquify. Этот инструмент также позволяет деформировать изображения, но по другому принципу. Для начала выберите инструмент Forward Warp Tool, кликнув по первой иконке в левом верхнем углу или нажав клавишу W. Далее в Brush Tool Options выбираем размер кисти, он должен быть примерно равен размеру редактируемой области, например руки. В графе Brush Pressure держимся уровня 25-30 чтобы не слишком сильно влиять на область. Ну а Brush Density (если не видите, включите Advanced Mode) на уровне 55-60.
А теперь пробуем понемногу уменьшать объём рук, немного корректируем область шеи, придаём плавные округлые формы талии и бёдрам, а также сглаживаем недостатки, полученные при работе с Puppet Warp.
После определённого количества итераций вот какой результат мы получим:
Неплохо, не правда ли? Благодаря паре совершенно несложных инструментов мы сделали девушку на фото значительно более спортивной. При этом не создаётся впечатления «перефотошопленого» фото с неестественными пропорциями или цветами.
Получи доступ к мастер-классам топовых спикеров и базе полезных материалов
Фильтр Пластика — ваш инструмент, чтобы подправить фигуру
Сегодня будет полезный, с практической точки зрения, урок.
Многие люди озадачены вопросом «Как похудеть». Мы ответим на этот вопрос, но только лишний вес уберем на фотографии. Для этого нам понадобиться замечательный фильтр Пластика. Это очень мощный фильтр, входящий в стандартную сборку фотошопа. Он богат самостоятельными инструментами, которые делают работу по коррекции, например, фигуры, достаточно эффективной.
Я планирую в отдельной статье подробно расписать обо всех возможностях фильтра с наглядными примерами, но это будет позже, а пока просто продемонстрирую возможности Пластики, чтобы подправить фигуру толстого человека.
Итак приступим к пластической хирургии!
1. Для начала откроем нужное изображение. Я взял эту полноватую, но все равно симпатичную и милую девушку. Хочу убрать у нее лишний вес с живота, бедер, рук и немного уменьшить объем груди.
2. Сделайте на палитре слоев дубликат слоя Ctrl+J, чтобы вы могли наглядно прочувствовать какие произошли изменения во внешности.
3. Теперь откроем фильтр, для этого выполните команду Фильтр — Пластика или нажмите комбинацию клавиш Shift+Ctrl+X.
4. Должно открыться диалоговое окно. Причем оно не будет похоже на все те, что мы обычно видели в фотошопе. В данном случае, как будто открылась совершенно другая программа.
Условно окно можно разделить на три части:
Первая — панель инструментов в левой части экрана. Там имеются совершенно самостоятельные 12 инструментов. Но мы будем использовать из них только 4 основных: Деформация, Реконструировать, Сморщивание и Вздутие.
Вторая — это рабочая зона в середине экрана, где вы работаете непосредственно с изображением.
Третья — правая часть экрана с панелью параметров. Там нас интересуют лишь опции изменения размера кисти и, может быть, изменение ее плотности и нажима.
5. Приступим к коррекции фигуры. Для начала выберите инструмент Сморщивание. Указатель кисти будет выглядеть как круг с крестиком внутри. Наведите ее на проблемные зоны и начинайте, нажимая по одному клику, как бы сжимать отдельные части нашего изображения. Пикселы становятся меньше или пропадают вовсе, причем это происходит почти не заметно. Фон и какие-либо элементы фотографии от такого воздействия не пострадают и не изменятся.
Пройдя пропорционально по всем проблемным местам, вы уже добились какого-никакого результата.
Примечание
Инструмент Вздутие работает обратно принципу сморщивания, поэтому объяснять тут нечего.
6. Если вы нажмете кнопку ОК и выйдете на основной экран программы фотошоп, то отключая значок видимости нашего дубликата слоя, вы увидите разницу до и после применения одного из инструментов Пластики. Правда здорово получается?
Кстати, рекомендуется чаще нажимать ОК и выходить в основную рабочую зону фотошопа, чтобы на палитре истории сохранялись промежуточные этапы вашей коррекции, и можно было бы их отменить, когда сделаете лишнего.
7. Вернувшись обратно в диалоговое окно пластики, возьмем другой популярный инструмент — Деформация. Кисть будет иметь такой же вид. Этот инструмент умеет сдвигать пикселы изображения.
Возьмем, например, живот девушки. Выбрав инструмент, поместите указатель чуть ближе к границе живота, зажмите клавишу мыши и легонько двигайте в сторону живота. В результате пикселы будут двигаться в выбранном вами направлении. Таким образом, пикселы как бы сжимаются или пропадают вовсе, и мы получаем ту форму животика, которую хотели. Тренируйтесь.
Здесь немаловажную роль играют размеры кисти. Чтобы эти изменения не были резкими, возьмите диаметр кисти побольше, но не такой, чтобы в область круга попадали какие-либо элементы фотографии, которые вы не собираетесь пока двигать в выбранном направлении.
Примечание
Размер кисти удобно менять при помощи клавиш клавиатуры. Для этого смените раскладку на Английский и нажимайте на квадратные скобки ([ и ]) на клавиатуре, чтобы уменьшить или увеличить размеры кисти.
8. Делать нужно все медленно и маленькими шажками, чтобы не произошла заметная деформация окружающего фона. Если вы совершили ошибку или результат манипуляции вам не понравился, вы можете применить другой инструмент — Реконструировать.
Этот инструмент возвращает вас обратно шаг за шагом к тому изображению, что было изначально, поэтому его используют как отмена действия. Если вы хотите вообще вернуть изображение к его начальному виду, то на панели параметров нажмите кнопку — Восстановить все.
Если все делать медленно и аккуратно, то вы увидите обалденный результат от фильтра Пластика. Главное не переусердствовать. Почаще смотрите на изображение издалека, так лучше видно, где имеются дефекты. Успехов!
Заметили ошибку в тексте — выделите ее и нажмите Ctrl + Enter. Спасибо!
Юлию Паршуту заподозрили в нелепом фотошопе фигуры, и она ответила — Рамблер/новости
31-летняя певица и актриса продемонстрировала идеальную фигуру.
Юлия Паршута InstagramЮлия Паршута Instagram
Юлия Паршута Instagram
Юлия Паршута Instagram
Юлия Паршута Instagram
Юлия Паршута Instagram
Юлия Паршута Instagram
Юлия Паршута Instagram
Юлия Паршута Instagram
Юлия Паршута Instagram
Юлия Паршута Instagram
Было — стало: как сложились личная жизнь и карьера участницы «Фабрики звезд — 7» красавицы Юлии Паршуты
Певица и актриса Юлия Паршута может похвастаться точеной фигурой с осиной талией и округлыми подтянутыми ягодицами. Несколько часов назад в своем Instagram она опубликовала кадр, на котором демонстрирует свои формы во всей красе. Юлия позирует в бассейне одного из центров здоровья, куда она на днях уехала.
Шпица vs Паршута: кто из звезд выглядит сексуальнее в платье-комбинации без бюстгальтера
Но фото Юлии в купальнике породило много вопросов фолловеров и обвинения в использовании фотошопа: «Где спина? Талия как рука»; «Вау — фотошопу! Где остатки твоего тела?»; «Научите так фотошопить»; «Жуткий фотошоп»; «Рука больше талии»; «Перестаралась с фотошопом»; «Тоненькая какая-то. Так не бывает»; «Очень некрасиво спину срезал, так что получается непропорционально. Это слишком заметно абсолютно невооруженным взглядом. Не понимаю, зачем вам фотошоп, у вас прекрасные формы»; «Ой, вот давайте только без вранья. Я профессионально владею фотошопом и скажу так. Это явно коррекция фотографии. Это же очевидно»; «Ого, зачем такой фотошоп попы?»; «Талия уже, чем лист бумаги», — возмущаются фолловеры. Устав от критики и подозрений, Паршута решила опубликовать видео, чтобы поставить точку вокруг обсуждений своей фигуры.Вот пропорции и хорош трындеть!
— резко написала Юлия.
(прим. WMJ.ru: в цитатах орфография и пунктуация авторов сохранена)
Правда, на кадрах видео Паршута позирует в топе и шортах с высокой талией, а также не с того ракурса. Но в целом видно, что фигура Юлии прекрасна и в движении.
А как ты думаешь, есть фотошоп на кадре из бассейна?
Подписывайся на страницы WMJ.ru в ВКонтакте, Одноклассниках, Facebook, Instagram и Telegram
Фото:Instagram
Видео дня. НАТО боится за космическую безопасность
Читайте также



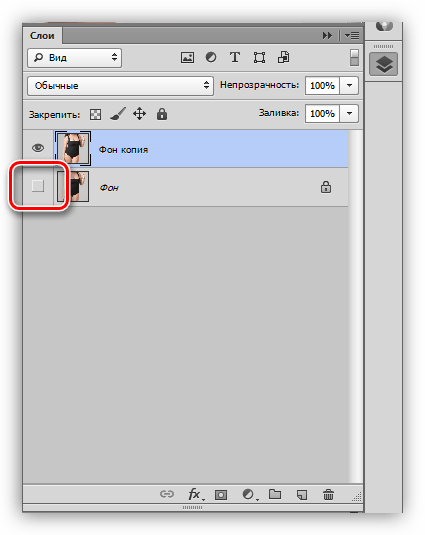

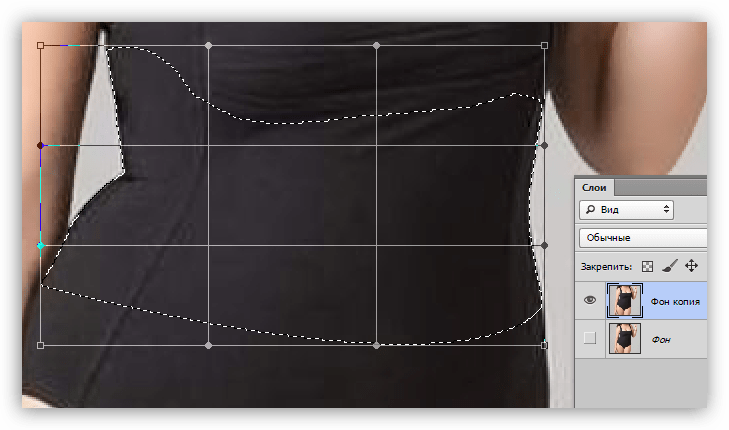
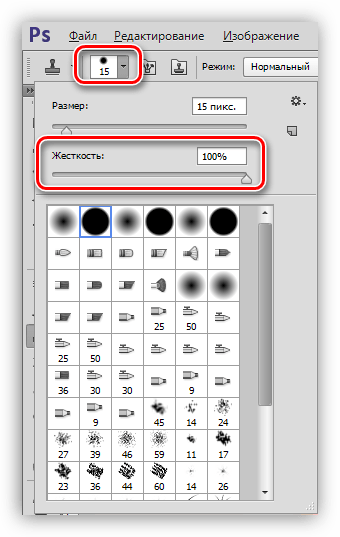


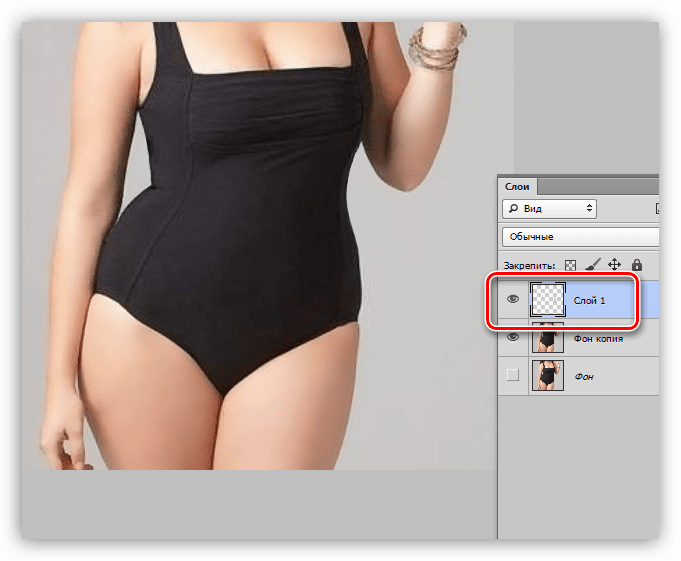
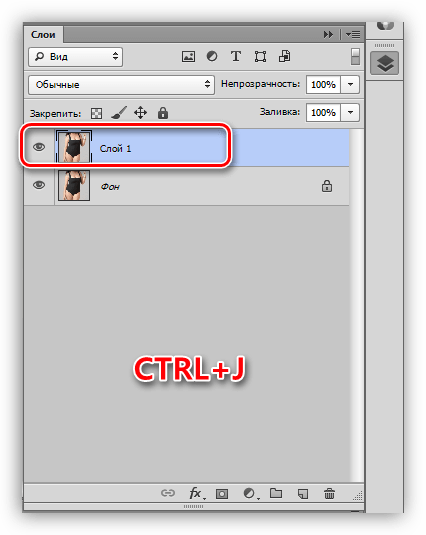
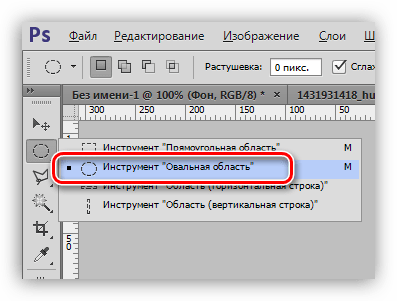
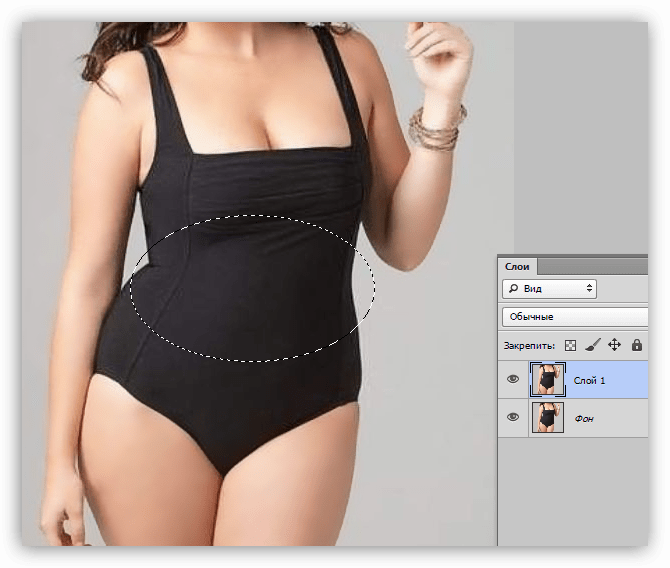

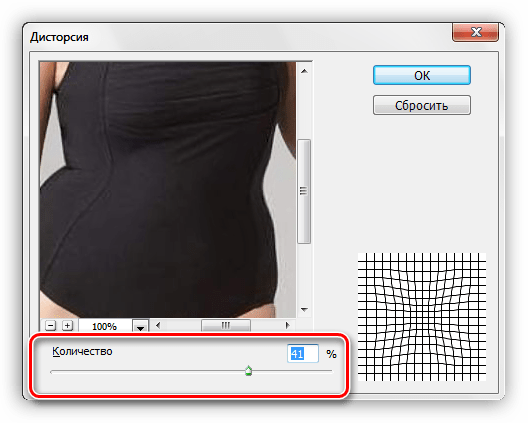

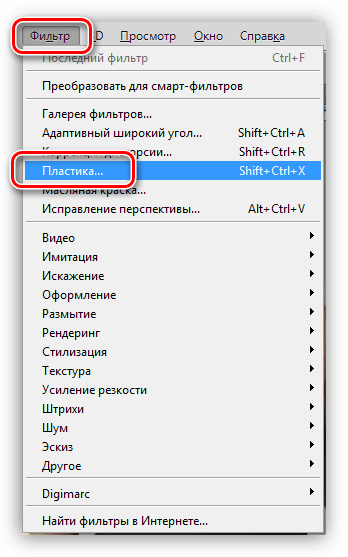
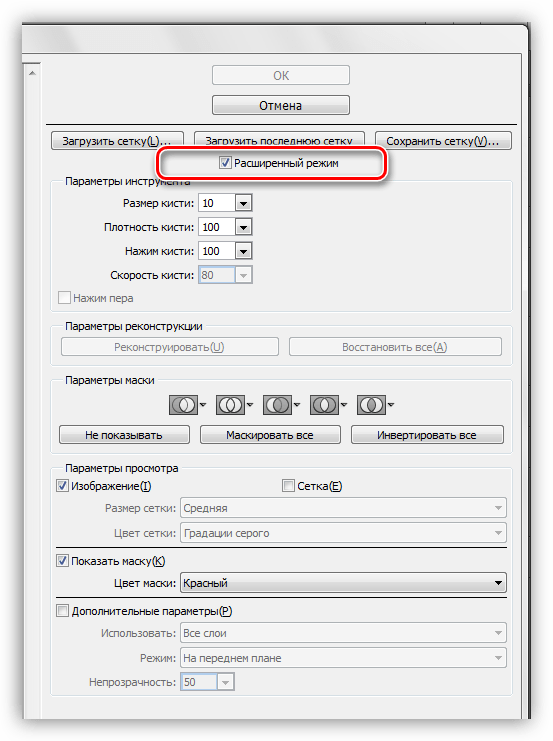

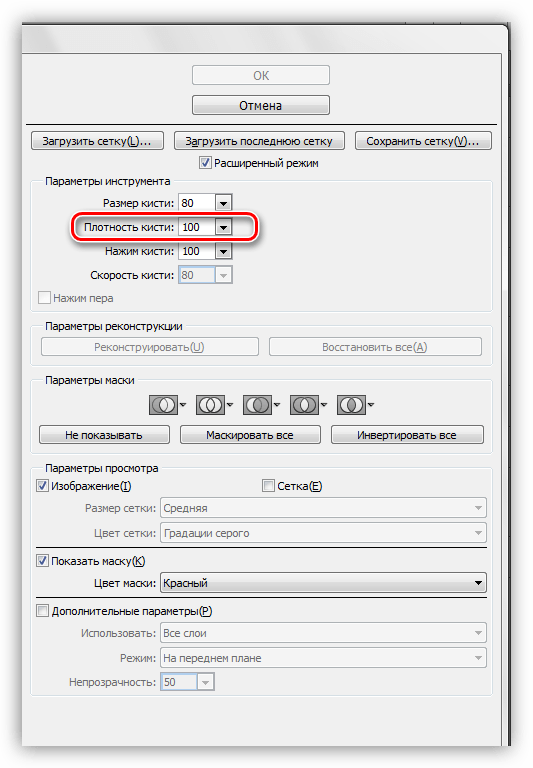

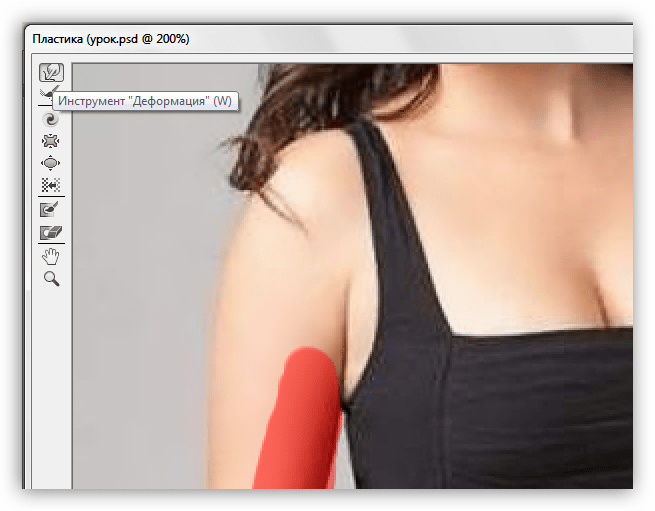
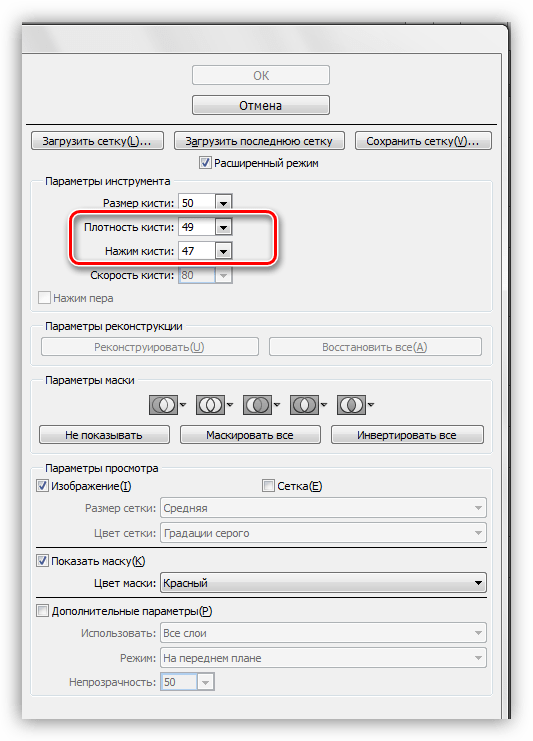
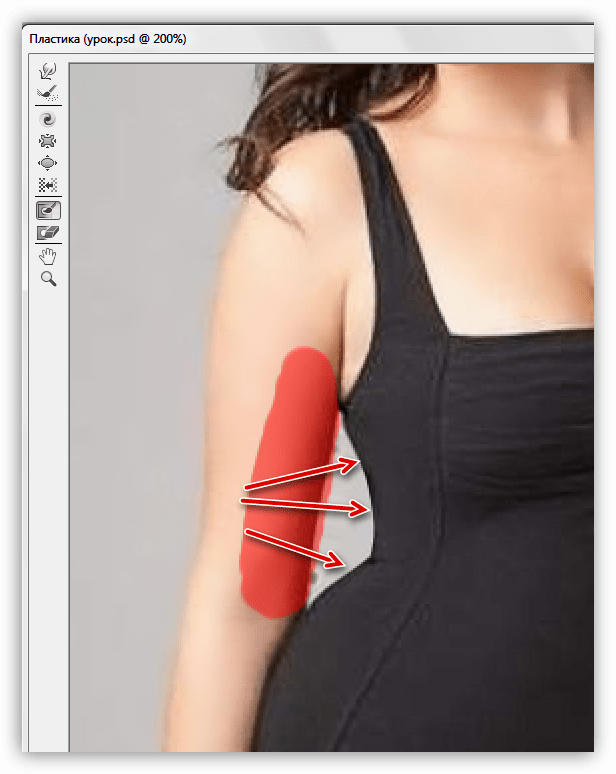

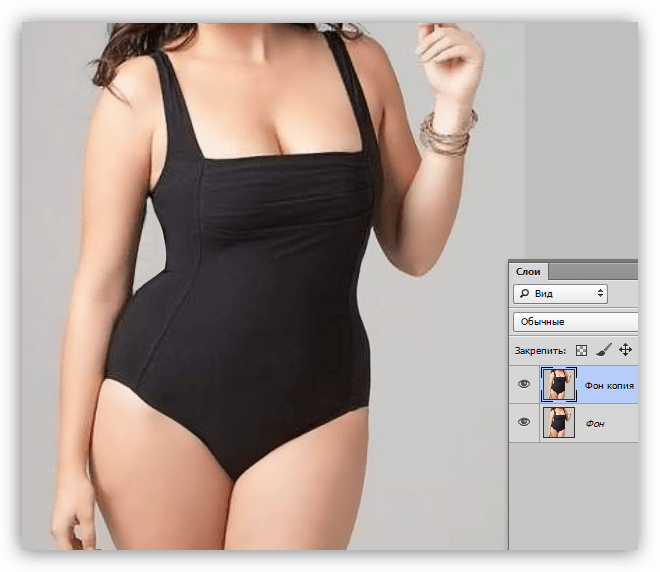
 Фильтр «Пластика»
Фильтр «Пластика» Функции «Деформация» и «Сморщивание»
Функции «Деформация» и «Сморщивание»