Работа со слоями в программе Adobe Photoshop
Вопросы занятия:
· слои в Adobe Photoshop;
· операции со слоями.
Витя: интересная сегодня тема урока. Мы по географии недавно проходили что слой – это пласт, расположенный горизонтально и соприкасающийся с поверхностью другой части. Интересно в Photoshop слой – это тоже какой-то пласт?
Можно и, так сказать. Слои в Photoshop напоминают стопку прозрачных листов. Через прозрачные области вышележащих слоёв можно видеть содержимое нижних слоёв. Можно перемещать слои для изменения положения изображения подобно перемещению прозрачного листа в стопке.
Основная
функция слоёв в Adobe Photoshop – это облегчение редактирования изображения и
сокращение ошибок при работе в программе. Работа со слоями выполняется с
помощью панели «Слои».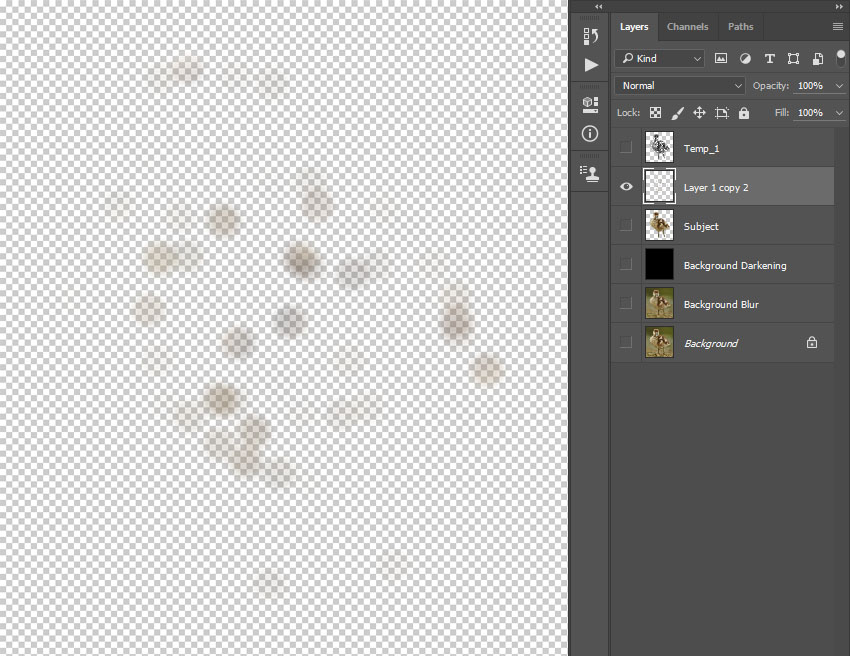
В Adobe Photoshop каждый слой – это отдельное изображение, которое можно редактировать отдельно от любого другого слоя.
Витя: А-а-а-а, теперь всё понятно! Каждый слой в документе может быть просмотрен, как отдельное изображение. Все вместе слои образуют целое изображение.
Всё правильно.
Рассмотрим основные операции, которые можно выполнять, используя палитру слои. В левом верхнем углу палитры находится список режимов работы. Рядом находится настройка Непрозрачность, которая влияет только на выделенный слой, а не на всё изображение.
Витя: точно выделим слой с очками мальчика и, теперь двигая ползунок непрозрачность мы видим, что исчезают только очки.
Внизу
палитры находятся кнопки: Связать слои, Добавить
стиль, Добавить маску, Создать новый корректирующий слой, Создать новую группу,
Создать новый слой, Удалить слой. Более подробно мы с вами рассмотрим их
немного позже.
В средней части палитры представлены слои текущего документа.
Витя: а можно ли над слоями производить какие-нибудь операции?
Конечно. Давайте рассмотрим их. Итак, как мы уже говорили, все части изображения лучше рисовать на отдельных слоях. Поэтому первая и самая важная операция – это
Рассмотрим пример. Создадим тень для листочка.
Итак, из своей рабочей папки откроем файл Лист липы.
Теперь выбираем инструмент Волшебная палочка и нажмём ей в любом месте вокруг листочка. Так мы с вами выделили область вокруг листка липы. В меню Выделение выбираем Инверсия, тем самым мы получили выделение самого листочка.
Создадим новый слой. Для этого щёлкнем левой кнопкой мыши по кнопке Создать новый слой
Выбираем
инструмент заливка, выбираем основной цвет серый и зальём выделенную область
цветом тени.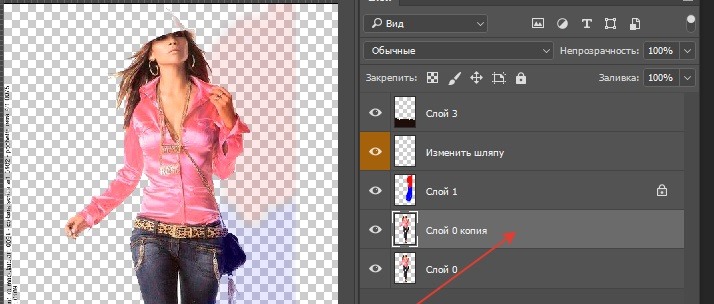
Теперь нужно поменять местами лист и тень. То есть нам нужно тень переместить под лист. Для этого на палитре слои нажимаем и удерживаем левой кнопкой мыши на слой с тенью и перетаскиваем его под слой с листом липы.
Осталось только сдвинуть слой с листочком инструментом Перемещение, чтобы тень была видна под листочком.
Витя: супер. Рисовать в редакторе Photoshop вообще проще простого! А есть ещё какие-нибудь способы создания нового слоя, кроме этой кнопки?
Конечно. Существует несколько способов создания нового слоя:
1 способ. В меню Слой – выбираем Новый – затем Слой.
2 способ. В палитре Слои –выбираем меню в правом верхнем углу, а затем нажимаем Новый слой.
3 способ мы с вами уже рассмотрели. В палитре Слои щёлкнуть на соответствующую кнопку.
Также, посмотрите, когда мы создаём новый слой, появляется диалоговое окно Новый слой, где можно задать Имя слоя, для того чтобы не путаться, например, если рисунок состоит из большого количества слоёв, можно определить его
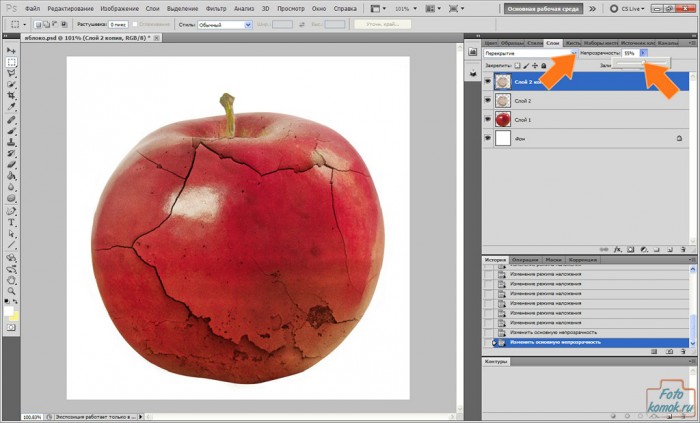
Витя: а можно ли создавать новые непустые слои?
Конечно можно.
Рассмотрим пример. Давайте поместим рыбу в океан.
Итак, откроем из своей рабочей папки файлы Рыба и Океан.
Теперь с помощью инструмента Быстрое выделение выделим рыбку.
Выбираем инструмент Перемещение, нажимаем и удерживаем левой кнопкой мыши на рыбке и перетаскиваем её рабочее окно документа с изображением океана. Обратите внимание, рыбка окажется на новом слое. То есть мы с вами создали не пустой слой.
Уменьшим изображение рыбки, не нарушая пропорций. Для этого в меню Редактирование выбираем Трансформирование, а затем Масштабирование. Теперь нажимаем и удерживаем клавишу Shift уменьшаем размеры рыбки.
После
этого необходимо подтвердить своё действие нажатием на галочку на палитре
настройки инструмента. Придадим прозрачность слою с рыбкой на палитре Слои
с помощью параметра Непрозрачность.
Витя: красота!!!! Да это же получилась фотография рыбки в океане. Вот здорово! Но всё же одной рыбки мало, давайте добавим ещё несколько для компании.
Давайте. Сделаем две копии слоя с рыбкой. Для этого в меню Слой выбираем Создать дубликат слоя.
Витя: получается, что здесь можно создавать дубликаты слоёв. А ещё посмотрите в названии нового слоя указано, что он является копией.
А для чего предназначено квадратное окно слева у любого слоя, на котором изображён глаз?
Он указывает на видимость слоя.
Давайте рассмотрим пример. Попробуем себя в роли парикмахера.
Откроем файлы: Лицо для причёски и 5 причёсок.
Выделим первую причёску любым способом и скопируем её в файл с лицом (она будет размещаться на отдельном слое).
Аналогично
поступим с остальными четырьмя причёсками. В результате у нас
получиться файл с шестью слоями, на одном из которых – лицо, а на других –
причёски.
Нажмём на глаз всех слоёв с причёсками. То есть оставим видимым только слой с лицом для причёски. То есть для того чтобы слой сделать невидимым, достаточно щёлкнуть на глаз левой кнопкой мыши.
Теперь делая видимыми слой с одной из причёсок, переберите все возможные варианты.
Витя: вот это здорово. Теперь, когда мы научились пользоваться графическим редактором Photoshop, можно дома подобрать самому себе любую причёску!
А вот интересно, можно созданные слои использовать в других рисунках?
Конечно можно. Вот давайте рассмотрим пример. Нарисуем Чебурашку так, чтобы потом из элементов этого рисунка сложить гусеницу.
Итак, создайте новый файл размерами 720х576пикселей с прозрачным задним фоном.
Теперь
нарисуем Чебурашку. Для получения изображения будем выделять необходимую
область и заливайте её краской. Также каждый слой будем называть
соответственно, например, «голова» и так далее.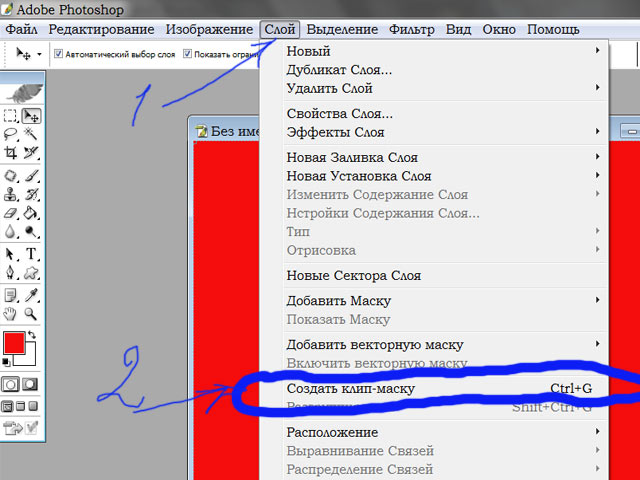
Будем дублировать повторяющиеся слои.
Не забываем, что каждый элемент рисуем на отдельном слое.
Витя: какой красивый получился чебурашка! Но как же из него можно получить гусеницу?
Очень просто. Перемещая изображения на слоях и сделав слой «левый глаз» невидимым, получим рисунок гусеницы.
Витя: вот здорово! Это похоже на аппликацию, когда из отдельных кусочков получают изображение, только на компьютере.
Раз можно создавать новые слои, значит можно и удалять не нужные слои, только как это делать?
Да, конечно Слои можно удалять. Сначала необходимо сделать активным именно тот слой, который мы хотим удалить, а затем:
• можно перетащить слой мышкой на кнопку Удалить слой палитры Слои;
• можно Выделить слой и в меню команд палитры Слои выбрать удалить слой;
•
воспользоваться командой в меню Слой – Удалить – Слой.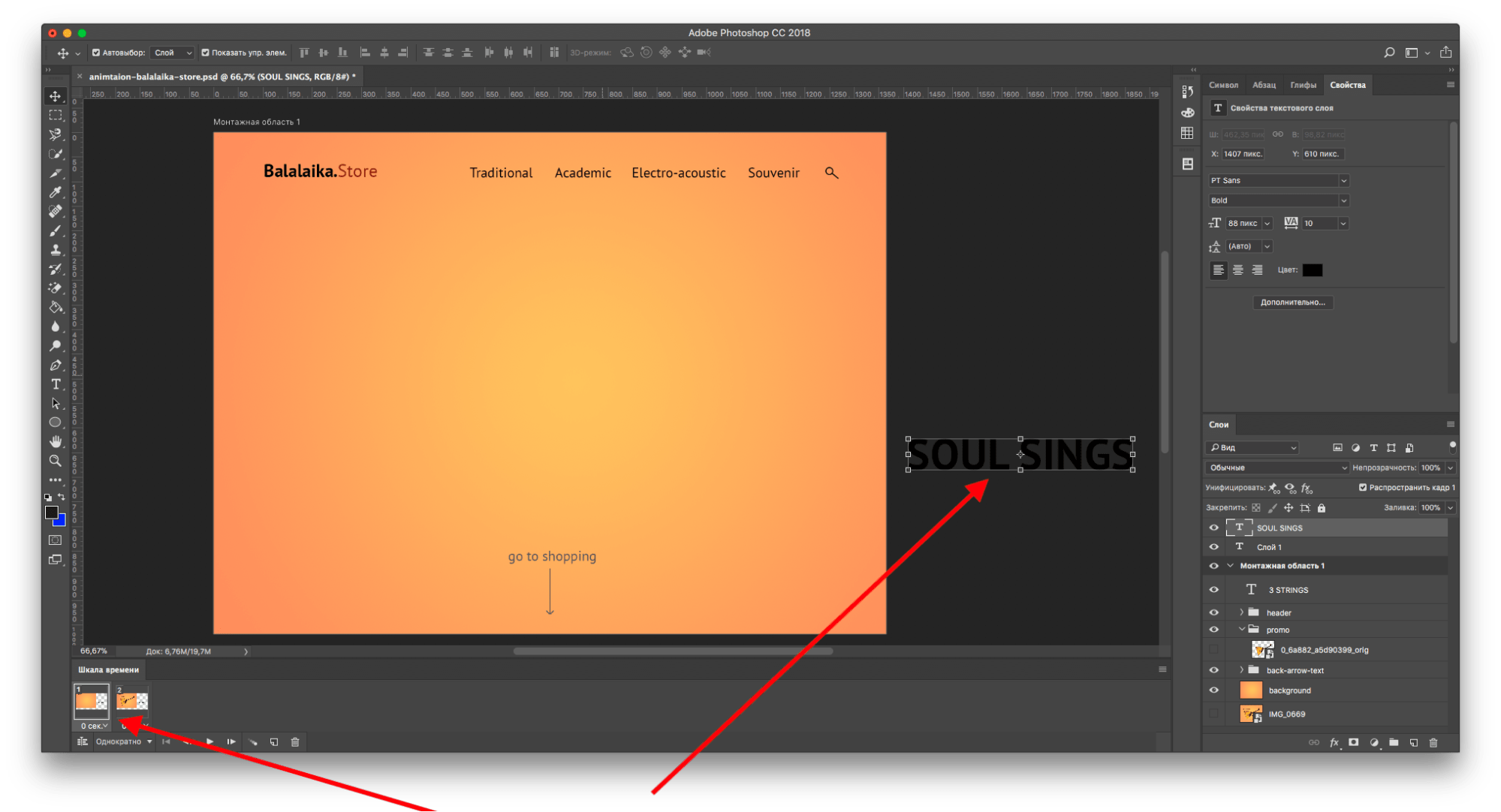
Витя: раз можно накладывать слои друг на друга, значит можно вообще полностью изменить изображение?
Вот как раз давайте рассмотрим на примере. Давайте превратим мальчика в человека-льва.
Откроем файлы пума и мальчик. Теперь переместим слой с пумой в файл с мальчиком. Выберем инструмент Ластик с режимом Кисть, непрозрачность 30 % и сотрём часть изображения пумы, оставляя при этом область глаз и мордочки.
Осталось только повернуть полученное изображение глаз на нужный угол. Для этого в меню Редактирование выбираем Свободное трансформирование.
Витя: да! Все-таки уметь рисовать – это просто здорово!
А что ещё можно делать со слоями?
Ещё слои можно объединять. Объединение слоёв используется для оптимизации размеров файла или для удобства работы.
Photoshop позволяет делать это по-разному. Для начала необходимые слои нужно выделить, а затем можно:
•
в меню Слои выбрать команду Объединить
слои.
• Можно в меню команд палитры Слои выбрать Объединить слои;
• Или нажать сочетание клавиш Ctrl + Е.
Ещё к слоям можно применять определённые стили. Мы немного рассмотрели эту возможность на прошлом уроке, когда добавляли на слой заполнение, созданным нами рисунком.
Для того чтобы применить определённый стиль к слою необходимо выделить нужный слой, затем дважды щёлкнуть по слою, в появившемся окне выбрать необходимые настройки стилей.
После применения стиля на изображении слоя появляется значок с буквой f. Также стиль можно удалить, выбрав в меню Слой – Стиль слоя – Очистить стиль слоя.
Важно знать, что стиль применяется ко всему слою целиком, ко всем объектам, находящимся на слое.
Слои в фотошоп. Азы фотошоп. Фотошоп для начинающих. Урок adobe ps. Работа со слоями в фотошопе. | Сделаю из тебя ПРИНЦЕССУ
Когда мы открываем фотографию — это и есть первый слой! Первый и основной!
Прежде чем читать дальше, посмотрите вторую часть второго урока про слои.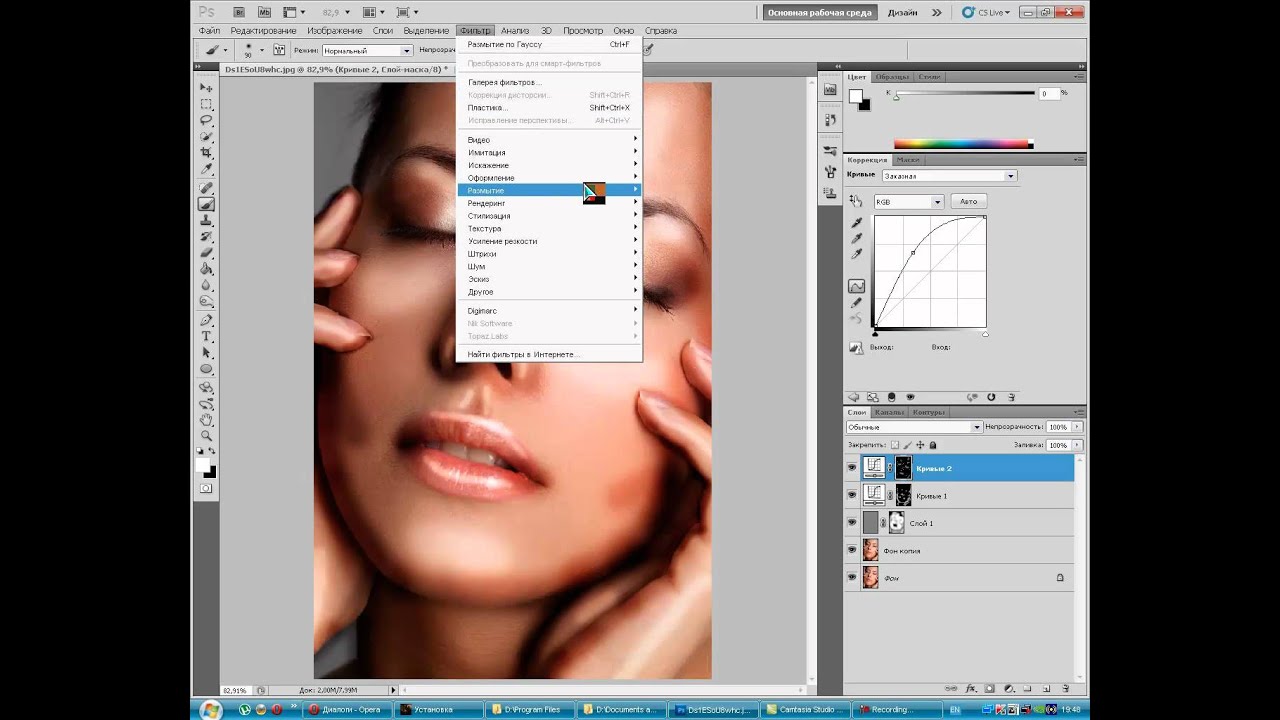 (кликай)
(кликай)
Но в этом уроке мы поговорим о том, как работать со слоями.
- 1. Фильтры для отбора в списке слоёв по признаку.
- 2. Режимы смешивания слоев в фотошопе.
- 3. Регулировка непрозрачностью слоя.
- 4. Позволяет нам не нарушить слой! Мы просто можем его закрепить!
- 5. Можем отрегулировать плотность нашего слоя. В целом похоже на непрозрачность).
- 6. Все наши слои располагаются тут. Когда делаешь ретушь для рекламы — то тут может быть очень много слоев!
Значок «Глаз» позволяет скрыть либо проявить видимость слоя. - 7. Пиктограммы:
- 8.Тут мы можем «украсить» наш слой добавив ему цвет или эффект
Посмотрите подробнее в этом видео
Это дополнение к Уроку 2 нашего бесплатного курса по фотошоп «Азы фотошоп для начинающих с Натальей Новак»
Посмотрите сначала вторую часть второго урока. А так же посмотрите продолжение на тему слои — в следующем видео.
А так же посмотрите продолжение на тему слои — в следующем видео.
Проверка ДЗ в моем инстагарм
1. Подпишись на https://www.instagram.com/natalyanovak/
2. Делай ДЗ каждый раз и выкладывай к себе в ленту и сторис. Отмечай меня и ставь тэг #азыфотошопсновак
3. Активничай у меня под постами
4. Открой свою настоящую страницу!
Спасибо за ваши благодарности в виде донатов на пайпал https://www.paypal.me/erotig. Это мотивирует записывать новые уроки. ⠀ Будь честным и выполняй задания с отдачей) #новак_учит #новак_ретушь
Урок Фотошоп. Затемнение и осветление с помощью корректирующих слоев и масок
Не деструктивное затемнение и осветление обычно делается с помощью слоя с заливкой 50% серого. Хотя мне и подходил этот метод в прошлом, я считаю сложным предусмотреть результат, который достигну в итоге. Позже, чтобы сделать затемнение и осветление, я стал использовать корректирующие слои с маской, и обнаружил, что имею больше контроля над тоном и контрастом изображения.
Преимущество использования этого метода в том, что после применения слой-маски вы можете легко повторно открыть диалоговое окно и изменить количество яркости или затемнения, примененное в конкретных областях.
От проявки до цифровых технологий
Осветление и затемнение является традиционной печатной техникой в фотолабораториях, которая используется для придания определенным участкам печатного изображения больше или меньше экспозиции. Цель метода заключается в том, чтобы восстановить утраченную информацию, как правило, вызванную высококонтрастной экспозицией.
Эта техника легко применяется в Photoshop и поможет вам восстановить изображения. Бывали ли у вас снимки с пересвеченными бликами? Или пейзажи с потерянными деталями в тенях? Эта техника является спасением для подобных ситуаций и может быть использована во всех тональных коррекциях определенных участков изображений.
На изображении выше, которое я взял для примера, чечевица и цыпленок, расположенные под жаренным яйцом, были слишком темными, и я терял некоторые важные детали. Также обратите внимание на то, как пересвечены белые участки яйца и край белой салфетки. Осветление и затемнение помогут исправить эти две проблемы.
Сначала я осветлю темные участки.
Шаг №1 – Добавьте корректирующий слой Уровни
Откройте свое изображение и с помощью кнопки Корректирующий слой внизу палитры слоев добавьте слой Уровни.
Шаг №2 – Сделайте тоновые настройки
Так как я сейчас буду работать в основном над участком под яйцом, я воспользуюсь слайдером для средних тонов в центре гистограммы, чтобы сделать тоновые настройки. Перетащите слайдер влево, чтобы осветлить участок. Обратите внимание, что светлее становится все изображение. Не паникуйте. Позже мы применим маску, чтобы исправить это. На данный момент сконцентрируйтесь на том участке, который вы хотите осветлить. Как только вы будете удовлетворены тональным уровнем, нажимайте ОК.
Обратите внимание, что светлее становится все изображение. Не паникуйте. Позже мы применим маску, чтобы исправить это. На данный момент сконцентрируйтесь на том участке, который вы хотите осветлить. Как только вы будете удовлетворены тональным уровнем, нажимайте ОК.
Шаг №3 – Добавьте маску слоя
Создание корректирующего слоя автоматически добавит маску к этому слою. Вы увидите, что у вашего корректирующего слоя есть два маленьких окошка. Окошко справа – это ваша маска слоя. Проверьте, чтобы было выбрано окошко справа, нажмите на инструмент Выбор основного цвета и задайте черный. Разместите курсор в пределах изображение и щелкните на нем. Добавление черного цвета спрячет корректирующий слой. Теперь вам нужно использовать белый цвет, чтобы проявить его в тех местах, где это необходимо.
Шаг №4 – Проявление корректирующего слоя
Выберите подходящий размер кисти для определенного участка и уменьшите непрозрачность до 15%. Задайте белый цвет и начинайте аккуратно прорисовывать ту область, которую вы хотите осветлить, в моем случае это еда под жаренным яйцом. Продолжайте рисовать до тех пор, пока не будете довольны уровнем осветления.
Задайте белый цвет и начинайте аккуратно прорисовывать ту область, которую вы хотите осветлить, в моем случае это еда под жаренным яйцом. Продолжайте рисовать до тех пор, пока не будете довольны уровнем осветления.
Если осветление слишком сильное, дважды щелкните на корректирующем слое и переместите слайдер вправо, чтобы сделать эффект не таким интенсивным. Не достаточно светло? Перемещайте слайдер влево.
Та же техника может быть применена для затемнения. Следуйте тем же инструкциям, только делайте настройки в противоположном направлении. Добавьте корректирующий слой и вместо перемещения слайдера влево, двигайтесь вправо, чтобы сделать изображение темнее. Добавьте маску слоя и используйте белый цвет, чтобы прорисовать участки, которые нужно затемнить. Вуаля!
Источник
Перевод: Татьяна Сапрыкина
Слои в Фотошопе. Уроки Фотошопа. #11
НОВЕЙШИЙ МОЩНЫЙ КУРС ПО ФОТОШОПУ: http://bit. ly/2PGWfxp
ly/2PGWfxpБыстро и легко выучишь АНГЛИЙСКИЙ ЯЗЫК!!! Переходи по ссылке: https://www.youtube.com/channel/UCMOHuYvVec_NGQu-0V0hPog
***
ПОДПИСАТЬСЯ НА КАНАЛ
https://www.youtube.com/c/УрокиФотошопа?sub_confirmation=1
ХЕШТЕГ: #ШеянШоу
ПАБЛИК: https://vk.com/cgforfan
—
Привет! Меня зовут Артем. Я создаю уроки Фотошопа.
Мои бесплатные уроки Фотошопа для начинающих будут полезны тем людям, которые хотят научится работать в Фотошопе с нуля. Ищите мои другие уроки Фотошопа по хештегу #ШеянШоу.
Все бесплатные уроки Фотошопа находятся на странице:
Если мои бесплатные уроки Фотошопа вам нравятся, у меня есть платный пошаговый курс, его вы можете купить по адресу http://ps.mkmv.ru/.
—
В этом видео:
Слои в Фотошопе это самая важная тема для начинающих изучать Фотошоп. От освоения этой темы зависит в буквальном смысле все.
Слои в Фотошопе используются для выполнения таких задач, как компоновка нескольких изображений, добавление текста на изображение или добавление векторных фигур.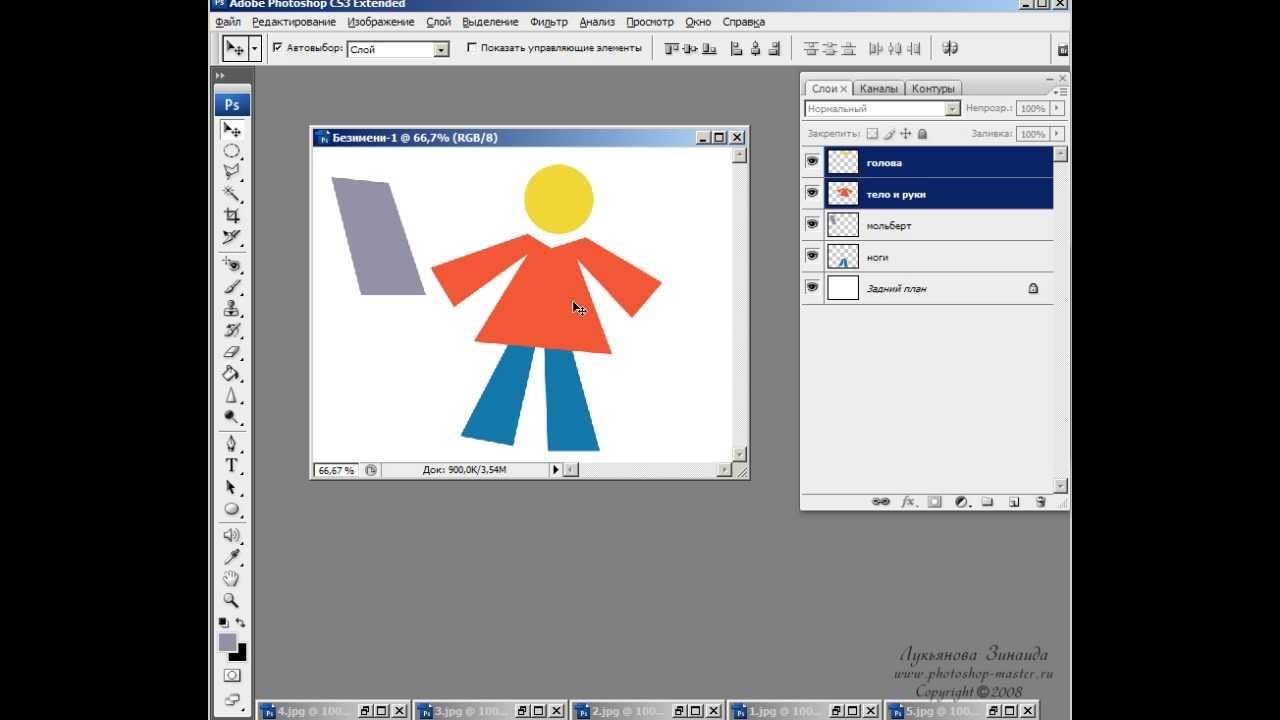 Так же в Фотошопе есть возможность применять к слою эффекты, такие как тень или свечение.
Так же в Фотошопе есть возможность применять к слою эффекты, такие как тень или свечение.
Работа со слоями в Фотошопе одна из наиболее критичных тем. Работа со слоями в Фотошопе стоит на одном уровне с такими темами как цветокоррекция и ретуш.
Вокруг слоев в Фотошопе существует много мифов и заблуждений. В этой серии видео уроков для начинающих вы узнаете абсолютно все о слоях в Фотошопе. Работа со слоями в Фотошопе станет для вас простой и естественной. Мы разберем множество тем. Вы поймете слои в Фотошопе очень хорошо.
Наши уроки Фотошопа для начинающих. Если вы чайтик, вы узнаете как научиться пользоваться Фотошопом. Видео уроки Фотошопа помогут вам.
В этом видео уроке вы поймете что такое слои в Фотошопе, как они работают.
В следующих видео уроках вы узнаете: как в Фотошопе объединить слои, как работать со слоями в Фотошопе, как соединить слои в Фотошопе, слой маска в Фотошопе, как дублировать слой в Фотошопе, как разблокировать слой в Фотошопе. И многое другое.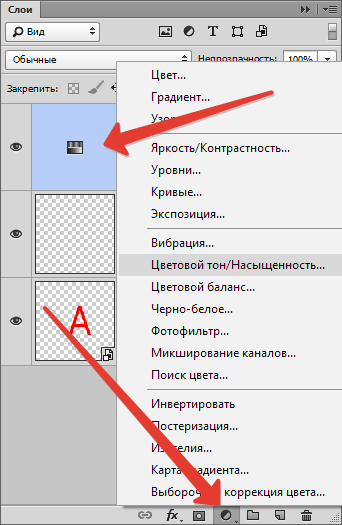
Если вы новичек в Фотошоп присоединяйтесь! Это то что нужно. Успехов!
Конспект по Photoshop на тему «Слои в фотошопе»
Слои в Фотошопе |
Вообще графический редактор Фотошоп, в первую очередь и отличается от других тем, что имеет возможность работать со слоями.
Слой в Фотошопе имеет такой же смысл, как и в реальной жизни. Ну, вот например бутерброд с сыром и колбасой. Мы имеет 3 слоя — хлеб, колбаса и сыр. Давайте посмотрим, как это выглядит в Фотошопе. Для начала создадим новый документ. Заходим в меню «Файл», в выпадающем списке выбираем пункт «Новый».
В появившемся окне придумываем имя документа, размеры ставим примерно 500 на 500, далее оставляем все как есть и жмем «ОК».
Представим, что этот документ у нас лист бумаги A4.
Далее нам нужно создать новый слой. Для его создания зайдите в меню «Слой», выберите пункты «Новый — Слой».
В появившемся окне введите произвольное имя, я напишу «ноги», т. к. буду рисовать человечка, и нажмите «ОК». Справа в палитре слоев появился новый слой, под нашим именем.
Встанем на слой «ноги», кликнув по нему левой клавишей мыши, далее инструментом «Прямолинейное лассо», прочерчивая линия и замыкая с первой точкой, нарисуем ногу, нажмем Ctr+D, чтобы снять выделение, потом нарисуем вторую ногу, далее выберем синий цвет, возьмем инструмент «Заливка» и кликнем по одной ноге потом по другой.
Создать новый слой еще можно, кликнув по пиктограмме в палитре слоев — более простой способ.
Для того, чтобы изменить его имя кликнем два раза по стандартному названию, в появившемся окне введем имя и нажмём «ОК». Теперь нарисуем тело, руки и зальем красным.
Тоже самое проделаем для головы. Создадим новый слой, возьмем инструмент, только здесь возьмём «Прямоугольное выделение», выделим, зажав клавишу Shift для того, чтобы сохранить пропорции и зальем зеленым цветом.
В итоге у нас получилось – главный слой — «задний план», он залит белым и заблокирован, с ним мы ничего не можем делать, над ним размещено три слоя.
Выбрав слой, мы отдельно можем работать с каждым из них. Взгляните на следующую картинку, сейчас расскажу про некоторые моменты.
1. Можно уменьшить или увеличить непрозрачность активного слоя, тот на котором в данный момент стоите. Как видите, я уменьшил непрозрачность слоя «тело и руки», на картинке это хорошо заметно.
2. Активный слой. Кликнув на глазик слева можно убрать слой, хотя на самом деле он будет, просто не будет его видно, также его можно вернуть.
3. Параметры наложения. Здесь можно добавить для активного слоя тень, градиент, тиснение и др. Поэкспериментируйте, над каким ни будь слоем.
Поэкспериментируйте, над каким ни будь слоем.
4. Чтобы копировать слой, кликните по нему левой клавишей мыши и, удерживая, перетащите на эту иконку. А если просто кликнуть по этой иконке, то над выделенным слоем будет создан новый.
5. Удалить слой. Перетащите на эту иконку слой, если Вам нужно его удалить.
Сейчас я выбрал слой «голова» зашел в «параметры наложения», выбрал тень, настроил. Далее я выбрал слой «тело и руки», в параметрах наложения добавил градиент, обводку и др. Слою «ноги» также добавил некоторые параметры. В общем применил разне эффекты для каждого слоя. Далее кликнул по первому слою, по фону, правой клавишей и выбрал пункт «выполнить сведение». Все слои соединились. Вот такая картинка получилась.
Преимущество слоев огромное. Вот смотрите, если бы у нас все три слоя и ноги и тело и голова, были единым, лежали на одном слое, то мы бы не смогли этого сделать. Задавая тень, она бы применялось всему человечку. Уменьшая прозрачность, весь человек становился бы прозрачным, а так мы поработали над каждым слоем отдельно. Градиент также применился, только активному слою — «тело и руки».
Градиент также применился, только активному слою — «тело и руки».
Для сохранения своей работы заходим в меню «Файл», выбираем пункт «Cохранить как».
В появившемся окне нужно ввести имя файла и выбрать формат, «jpg» далее нажать «Сохранить».
Выбираем желаемое качество, от него будет зависеть полученный размер файла, и жмем ОК.
Вот и все! На этом урок окончен, до встречи в следующем!
Основы Photoshop — работа с масками
Работа с маской в Photoshop
Работа с масками в Photoshop — это вторая по значимости базовая техника после работы со слоями, которая обязательно пригодится при обработке фотографий. При помощи масок можно быстро изменять части изображения, локально накладывать эффекты и фильтры, увеличивать резкость или наоборот размывать фон, расширять динамический диапазон снимка, добавлять детали с других снимков и т.д. Если перейти к конкретным примерам, то, именно с помощью масок делают красивые черно-белые снимки с элементами цвета, так популярные в свадебной фотографии.
Но для начала нужно разобраться с тем, что же представляют из себя маски в фотошопе и понять основы применения масок. В качестве примера мы будем совмещать две фотографии в одну, скрывая фон как раз маской.
Для понимания понятия маски в фотошопе, представим себе обычную карнавальную маску. Ее задача скрыть под собой лицо. Так и в Photoshop маска скрывает под собой слои лежащие ниже и показывает слой к которому она применена. Чтобы было более наглядно откроем фотошоп и создадим файл с двумя слоями: нижний зальем желтым цветом, а верхний зеленым. К верхнему слою применим маску, для этого заходим в меню «Layer» («Слой«), выбираем «Layer Mask» («Маска слоя«) и «Reveal All» («Показать все«). В палитре слоев справа около верхнего слоя появился белый прямоугольник, это и есть маска.
Рисуем по маске черным цветом.
Если продолжать аналогию, то сейчас она одета, т.е. скрывает под собой полностью желтый слой. На маске можно рисовать всеми оттенками серого от белого до черного. При этом область, закрашенная белым, абсолютно непрозрачная, а чем ближе к черному, тем больше прозрачность маски. Для примера, возьмем кисточку, на палитре инструментов слева выберем черный цвет и нарисуем что-нибудь на нашем рисунке. В процессе рисования открывается нижний слой, мы как бы делаем дырку в маске.
На маске можно рисовать всеми оттенками серого от белого до черного. При этом область, закрашенная белым, абсолютно непрозрачная, а чем ближе к черному, тем больше прозрачность маски. Для примера, возьмем кисточку, на палитре инструментов слева выберем черный цвет и нарисуем что-нибудь на нашем рисунке. В процессе рисования открывается нижний слой, мы как бы делаем дырку в маске.
Скрываем фон при помощи маски слоя.
На примере хорошо видно, что под черным цветом на маске, на изображении виден предыдущий слой. При этом можно сначала нарисовать черным, а потом по нему белым, так сделаны «глаза». Это очень полезно, если вы где-то ошиблись и закрасили лишнее, достаточно переключить цвет на противоположный и исправить ошибку.
Кисть, которой я рисовал, была специально выбрана мягкой, т.е. ее края как бы размыты, это заметно по градиенту вокруг желтого цвета. Мягкую кисть стоит применять для того, чтобы переход был плавным и на изображении не было резких границ, которые на фотографии становяться видны сразу.
Теперь, когда основы применения масок понятны, перейдем к практике. Допустим у нас есть две фотографии, которые мы хотим объединить. Это могут быть два последовательных снимка людей, на каждом из которых кто-то моргнул, а хочется, чтобы все были с открытими глазами, или что-то еще. Я, в качестве примера, возьму фотографию копилки и добавлю на передний план елочные украшения с другой. Техника в любом случае схожая.
Уменьшаем елочные шарики до нужного размера и накладываем новым слоем сверху на фотографию кота. Белый фон перекрыл часть изображения, поэтому добавляем к этому слою маску, как делали это в начале и закрашиваем его черным цветом.
В данном случае фон у нас однородный, поэтому можно просто выделить его на слое при помощи инструмента «Magic Wand Tool» («Волшебная палочка«) , а затем перейдя на маску просто залить выделенное черным цветом при помощи «Paint Backet Tool» . В некоторых местах все равно пришлось поработать кисточкой, плюс я удалил в середине самый дальний шарик т.к. он не вписывался в общую перспективу.
Конечный результат работы с маской.
Вот, что у меня получилось в результате всех манипуляций. Если посмотреть на последний шарик справа, то он полупрозрачный и за ним видно лапу кота. Сделать это очень просто. Как я уже рассказывал выше, если рисовать серым цветом, то прозрачность маски меняется в зависимости от интенсивности цвета. Поэтому я просто взял светло-серый и закрасил шарик на маске и он стал полупрозрачным.
Как вы видите эта техника очень удобна при обработке фотографий, ведь накладывая маску мы производим все изменения на новом слое и не затрагиваем оригинальное изображение. Кроме этого очень помогает возможность в любой момент исправить ошибку просто переключившись на другой цвет и вернув обратно случайно спрятанное или наоборот показанное.
Хочу добавить, что у масок есть один негативный эффект — увеличение размера выходного файла, причем в некоторых случаях даже в несколько раз. Чтобы этого избежать, в конце работы с маской щелкните по ней правой кнопкой мыши и выберите в меню «Apply Layer Mask» («Применить маску«).
В следующих статьях я расскажу о других способах использования масок.
Создаём блестящую сферу, железный шарик с отражением в уроке фотошопа
Создание блестящей сферыВ этом уроке Вы научитесь создавать гладкую блестящую сферу. В уроке будем использовать стандартные приемы создания сфер и новые возможности 3D, которые стали доступны в Photoshop CS4 Extended.
Шаг 1 Создайте новый документ размером 900х900 px и разрешением 300 pixels/inch. Залейте фоновый слой «Background» 50% серым цветом. Создайте новый слой и назовите его «Orb». Также залейте его 50% серым цветом. Выберите 3D> New Shape From Layer> Sphere.
Шаг 2 Сперва загрузите отсюда изображение панорамного пейзажа. Затем откройте 3D Panel выбрав Window> 3D. Выберите в этой панели Scene и выставьте параметр Anti-Alias на Best. Затем выберите Sphere Material и выставьте такие параметры: Glossiness => 60%, Shininess => 30% и Opacity => 60%. Откройте меню Environment Texture Map> Load Texture и выберите изображение, которое только что загрузили.
Шаг 3 Убедитесь, что слой «Orb» выбран в панели слоев Layers Palette. Выставьте вертикальную и горизонтальную направляющие по центру сферы. Выберите 3D> Rasterize. Выберите Elliptical Marquee Tool и удерживая Alt + Shift начиная с центра сферы создайте круглое выделение на пару пикселей меньше, чем сфера. Выберите Select> Inverse (или нажмите Ctrl + Shift +I) и нажмите Backspace, чтобы очистить выделение. Теперь мы имеем гладкие края сферы.
Шаг 4 Примените к слою «Orb» следующие стили: Inner Shadow: Blend Mode => Overlay, Opacity => 75%, Angle => -90, Distance => 30px, Size => 70px, Contour => Rolling Slope – Descending. Inner Glow: Blend Mode => Color Dodge, Opacity => 10%, Color => Rainbow Gradient, Size => 150px. Gradient Overlay: Blend Mode => Multiply, Opacity => 45%, Gradient => Black, White, Angle => 90.
Шаг 5 Создайте новый слой «Highlight» поверх остальных. Загрузите выделение слоя «Orb» кликнув на пиктограмме слоя в палитре слоев с зажатым Ctrl, выберите Select> Modify> Contract выставьте значение 2 пикселя. Сделайте слой «Highlight» активным, перейдите к инструменту Gradient Tool, выберите градиент Foreground to Transparent, сделайте основной цвет белым. Залейте выделение градиентом, как показано ниже на рисунке. Нажмите Ctrl + D, чтобы убрать выделение.
Шаг 6 Выберите Edit> Transform> Perspective. Передвиньте нижний правый угол влево и нажмите Enter. Нажмите Ctrl + Т чтобы выбрать инструмент Free Transform и измените размер слоя по вертикали, как показано на рисунке. Снова загрузите выделение слоя «Orb», как в шаге 5, выберите Filter> Blur> Gaussian Blur и выставьте радиус размытия 1 пиксель. Нажмите Ctrl + D, чтобы убрать выделение.
Шаг 7 Теперь создадим тень. Продублируйте слой «Orb» и назовите продублированный слой «Shadow». Создайте новый слой под слоем «Shadow». Выберите слой «Shadow» и «Layer 1» (кликните на них с зажатым Ctrl) и нажмите Ctrl + Е, чтобы объединить их. Так как слой «Shadow» был выше слоя «Layer 1», то новый объединённый слой получил название «Shadow». Теперь переместите на панели слоев слой «Shadow» ниже слоя «Orb» ( Прим. Переводчика: наверно, автор урока немного напутал и на рисунке почему то слой «Orb» называется слой «Orb copy», но пусть это Вас не смущает.)
Шаг 8 Убедитесь, что выбран слой «Shadow» и нажмите Ctrl + Т. Трансформируйте слой, как показано на рисунке. Нажмите Ctrl + U чтобы вызвать меню Hue/Saturation и установите Lightness равное -85. Примените Filter> Blur> Gaussian Blur с радиусом 6 пикселей. Выберите Filter> Blur> Motion Blur и установите следующие настройки: Angle => 0, Distance => 110 pixels. Для этого слоя измените непрозрачность на 70%. Далее продублируйте слой «Shadow» , продублированный слой переместите поверх слоя «Orb» и трансформируйте его, как показано на рисунке.
Шаг 9 Теперь изменим фон. Дважды кликните на фоне «Backround» и нажмите OK. Откройте параметры наложения слоя и измените настройки Gradient Overlay на такие: Blend Mode => Screen, Opacity => 60%, Gradient => Black, White, Reverse => Checked, Angle => 90.
На этом урок окончен. Используя разные изображения в шаге2 вы получите разные результаты. Автор надеется, что из этого урока Вы вынесете что-нибудь полезное для себя.
уроке фотошоп, уроки фотошопа, урок Photoshop
Руководств по созданию слоев в Photoshop — Основы Photoshop для начинающих
Узнайте все о слоях в Photoshop из нашей постоянно растущей коллекции руководств по слоям! На этой странице представлен полный список всех написанных нами руководств по слоям, причем самые последние из них перечислены первыми.
Если вы новичок в Photoshop и вам нужно научиться использовать слои с самого начала, вам стоит ознакомиться с нашим Руководством по обучению слоев в Photoshop.Руководство по изучению слоев содержит 10 учебных пособий, которые научат вас всему, что вам нужно, чтобы узнать о слоях, в том порядке, в котором вам нужно это изучать!
Photoshop Layers Essential Power Shortcuts
От создания, копирования и выбора слоев до режимов наложения, обтравочных масок и многого другого, узнайте, как ускорить рабочий процесс Photoshop с помощью этих основных ярлыков слоев!
Создание нового действия для фонового слоя в Photoshop
Вам нужно быстро освободиться от ограничений фонового слоя Photoshop? Узнайте, как заменить фоновый слой по умолчанию на новый с нуля и как сохранить шаги, чтобы сэкономить время!
Фоновый слой в Photoshop CC
В этом уроке из нашей серии Photoshop Layers вы узнаете все о фоновом слое в Photoshop CC, почему он отличается от обычных слоев и как обойти его ограничения.
Общие сведения о слоях в Photoshop
Новичок в слоях Photoshop? В этом простом пошаговом уроке вы узнаете, что такое слои, как они работают и почему знание того, как использовать слои, является таким важным навыком Photoshop.
Настройки панели «Основные слои»
Изучите несколько простых советов по настройке панели «Слои» в Photoshop, чтобы избавить ее от ненужного беспорядка и создать более чистое и эффективное рабочее пространство.
Выровнять и распределить слои в Photoshop
Узнайте, как легко и автоматически выравнивать и распределять слои в документе Photoshop с помощью параметров «Выровнять и распределить», а также как группы слоев позволяют легко центрировать несколько слоев по самому документу!
Слои Photoshop — Группы слоев
По мере того, как вы добавляете все больше и больше слоев в документ в Photoshop, ваша панель «Слои» может быстро превратиться в беспорядочный беспорядок.Из этого урока вы узнаете, как группы слоев помогают поддерживать порядок, порядок и организованность!
Открытие нескольких изображений как слоев Photoshop
Устали перетаскивать изображения из одного документа Photoshop в другой? Узнайте, как команда «Загрузить файлы в слои Photoshop», впервые представленная в Adobe Bridge CS4, может одновременно открывать несколько изображений как слои в одном документе!
Photoshop Слои — Слой фона
Слои легко наиболее важная особенность Photoshop, но один специальный тип слоя — слой фона — поставляется с несколькими правилами и ограничениями, которые мы должны знать, чтобы избежать путаницы и разочарования.
Фоновый слой в Photoshop CS5
Для Photoshop CS5 и более ранних версий. Узнайте все о фоновом слое в Photoshop, о том, что делает его особенным, и как обойти его правила и ограничения.
Основы панели слоев Photoshop CS5
Совершите головокружительный тур по панели слоев в Photoshop и изучите основные навыки, необходимые для работы со слоями! Для Photoshop CS5 и более ранних версий.
Слои Photoshop Введение
Если есть одна вещь, которую нужно знать каждому пользователю Photoshop, так это то, как работать со слоями, самой мощной и важной функцией Photoshop.В этом вступлении к слоям мы рассмотрим разницу между работой с ними и работой без них!
Непрозрачность слоя и заливка в Photoshop
Параметры «Непрозрачность» и «Заливка» в Photoshop на панели «Слои» управляют прозрачностью слоя, но в этом уроке мы узнаем важное различие между ними при работе со стилями слоя!
Общие сведения о слоях-масках в Photoshop
Все еще необратимо повреждаете ваши изображения с помощью инструмента «Ластик», потому что вы думаете, что маски слоев выходят за рамки вашего уровня навыков? Если вы знаете разницу между черным и белым и умеете рисовать кистью в Photoshop, у вас есть все необходимые навыки!
Понимание порядка наложения слоев в Photoshop CS6
Что вы узнаете из этого Руководства по Photoshop:
|
Это руководство дает вам основу для работы со слоями Adobe Photoshop.Это четвертый урок в книге Adobe Photoshop CS6 Digital Classroom . Чтобы узнать о других возможностях обучения Adobe Photoshop, посетите классы Photoshop AGI. |
Слои очень похожи на кусочки прозрачной пленки, которые можно положить на стол. Сами слои чистые, но все, что размещено на одном из слоев, будет расположено поверх слоев, расположенных под ним.
1 Убедитесь, что слой с петухом остается выбранным. Щелкните, чтобы выбрать инструмент «Перемещение» () на панели «Инструменты».
2 Поместите инструмент «Перемещение» на изображение петуха в окне документа и перетащите петуха так, чтобы курсор оказался над головой коровы. Обратите внимание, что изображение петуха расположено под коровой. Это потому, что слой коровы находится над слоем петуха на панели «Слои».
3 На панели «Слои» нажмите и удерживайте слой с петухом. Перетащите слой вверх, чтобы он оказался поверх слоя с коровой. Обратите внимание в окне документа на то, как порядок наложения слоев влияет на порядок наложения объектов на изображении.
Щелкните и перетащите слой с петухом вверх, чтобы поместить его поверх слоя с коровой. |
4 Используя инструмент «Перемещение», щелкните и перетащите петуха, чтобы расположить его в нижнем левом углу изображения, перед забором и вдоль стены сарая. Если ваше изображение подскакивает, когда вы пытаетесь расположить изображение, выберите «Просмотр»> «Привязать», чтобы край изображения не касался края документа.
5 Щелкните, чтобы активировать слой коровы, а затем, продолжая использовать инструмент «Перемещение», щелкните и перетащите корову, чтобы поместить ее в нижний правый угол изображения. Расположите корову так, чтобы она выглядела пасущейся на траве, но не выходила за пределы области изображения.
6 Выберите «Файл»> «Сохранить». Оставьте файл открытым для следующей части этого урока.
Уточнение краев скопированных изображений
Когда изображения были скопированы, они сохранили очень четкие края, делая очень четким, где заканчивается изображение коровы или петуха и начинается исходное изображение.Этот резкий край делает изображения надуманными. Вы совместите изображения, чтобы они выглядели более естественно вместе.
1 Щелкните, чтобы выбрать слой с коровой на панели «Слои». Выберите инструмент «Масштаб» () на панели «Инструменты».
2 При необходимости снимите флажок Scrubby Zoom на панели параметров, а затем щелкните и перетащите, чтобы создать область масштабирования вокруг всей коровы. Корова увеличивается, чтобы заполнить всю область отображения.
3 Выберите «Слой»> «Матирование»> «Отрезать края». Откроется диалоговое окно Defringe.
4 В диалоговом окне «Удаление краев» оставьте значение по умолчанию 1 пиксель, затем нажмите «ОК». Команда «Убрать края» смешивает края слоя с фоном, делая его более естественным.
Корова перед удалением шерсти. Корова после удаления шерсти. |
5 Нажмите H на клавиатуре, чтобы выбрать инструмент «Рука» (). Используя инструмент «Рука», щелкните и перетащите окно вправо, чтобы отобразить содержимое, расположенное в левой части изображения.Прекратите тащить, когда станет виден петух.
6 На панели «Слои» щелкните, чтобы активировать слой с петухом, затем выберите «Слой»> «Матирование»> «Убрать края». Откроется диалоговое окно Defringe.
7 В диалоговом окне «Удаление краев» еще раз оставьте значение по умолчанию 1 пиксель и нажмите «ОК». Команда «Обрезать края» влияет только на выбранный слой.
Обратите внимание, что и петух, и корова теперь выглядят более естественно сливаясь с фоном.
8 Нажмите Ctrl + Z (Windows) или Command + Z (Mac OS), чтобы отменить применение команды Defringe.Обратите внимание на твердую кромку петуха по периметру. Нажмите Ctrl + Z или Command + Z еще раз, чтобы повторно применить команду «Обрезать края».
9 Дважды щелкните инструмент «Рука» на панели «Инструменты», чтобы уместить все изображение в окне документа. Это может быть проще, чем выбрать «Просмотр»> «По размеру экрана», но при этом достигается тот же результат.
10 Выберите «Файл»> «Сохранить».
Добавление текста
Теперь вы добавите текст к изображению.
1 Не закрывая файл ps0401_work, щелкните, чтобы выбрать слой петуха на панели «Слои».
2 На панели «Инструменты» выберите инструмент «Текст» () и щелкните в верхнем левом углу изображения, прямо над крышей сарая. Обратите внимание, что слой появляется поверх слоя с петухом на панели «Слои».
3 На панели параметров выберите следующее:
- В раскрывающемся меню семейства шрифтов выберите Myriad Pro. Если у вас нет этого шрифта, вы можете выбрать другой.
- В раскрывающемся меню стиля шрифта выберите Полужирный курсив.
- В раскрывающемся меню размера шрифта выберите 72.
Выберите атрибуты шрифта на панели параметров. |
4 Щелкните один раз на «Установить образец цвета текста» () на панели параметров. Появится текстовая палитра цветов. Щелкните белый или любой светлый цвет, который появляется в верхнем левом углу цветовой панели, затем нажмите OK, чтобы закрыть окно «Палитра цветов».
5 Тип Big Red Barn; текст появляется над крышей сарая.Когда вы закончите вводить текст, установите флажок «Применить» () на панели параметров, чтобы подтвердить текст.
6 При активном текстовом слое нажмите кнопку «Добавить стиль слоя» () в нижней части панели «Слои» и выберите «Обводка». Откроется диалоговое окно «Стиль слоя» с видимыми параметрами обводки; щелкните поле цвета и выберите красный цвет. Нажмите «ОК», чтобы принять цвет, а затем нажмите «ОК» еще раз, чтобы применить обводку. К границе текста добавляется обводка.
7 Выберите «Файл»> «Сохранить».Оставьте файл открытым для следующей части этого урока.
Перейдите к следующему руководству по Photoshop: Сохранение файлов в Photoshop CS6>
Как использовать слои в Photoshop
Что такое слои?
Слои в Photoshop полезны для многих целей, включая составление нескольких изображений, добавление векторных графических фигур и добавление текста к изображению. Понимание этого инструмента и его использования может помочь вам создавать еще более потрясающие изображения со значительно меньшими трудностями.
Для чего они используются?
Документ Photoshop может состоять из различных изображений, которые накладываются друг на друга для создания окончательного и более удовлетворительного изображения. Слои позволяют представить различные аспекты изображения в упорядоченном порядке, чтобы вы могли вносить в него изменения по своему усмотрению. Любая часть слоя без информации становится прозрачной, что делает видимыми нижележащие. Слои удобны для создания красивых дизайнов из разных фотографий, изображений и объектов. Фотографы, фоторедакторы, ретушеры и цифровые художники также используют их для исправления изображений и создания потрясающих коллажей.
Профессиональный монтаж
Главное, что нужно знать об использовании слоев, это то, что каждый из них можно редактировать, не затрагивая другие. Это важно для дизайнеров, которые хотят добавить к исходному изображению цвета, эффекты, графику и текст, не затрагивая при этом базовое изображение. Без этой функции создание и ретушь изображений было бы утомительным и трудоемким. В противном случае каждое внесенное вами изменение будет навсегда влиять на все изображение, и вам придется вернуться к началу вашего дизайна, если вы допустили ошибку.
Он обладает интересными функциями
Лучший способ понять этот инструмент и его особенности — это знать различные типы элементов. Вы можете использовать по крайней мере пять типов слоев, включая слой изображения, который представляет собой чистый лист, на который можно добавлять изображения и текст. Корректирующий слой используется для изменения цвета и контраста, влияя только на то, что находится под слоем, а не над ним.
Слои заливки также позволяют добавлять к изображению цвет, узор и градиент.Его можно смешивать с другими слоями, и вы можете применить изменения только к части вашего изображения, выделив или закрасив маску. Слои-фигуры позволяют рисовать фигуры на изображении с помощью инструментов рисования, а текстовые слои используются для добавления текста к изображению.
Организуйте свою работу
Попытка работать в Photoshop без использования достаточного количества слоев — одна из самых больших ошибок, которые делают новички в дизайне. Использование этой функции иногда может быть непростым делом, тем более, что с ними также легко переборщить.Количество слоев, которые вы можете создать в файле изображения, зависит от памяти вашего компьютера, но это должно быть проблемой только в том случае, если вы работаете с особенно большим изображением. Правильная организация важна для создания впечатляющего дизайна в кратчайшие сроки. Некоторые простые способы организовать их — сгруппировать их вместе, присвоить им имена, назначить определенные цвета, удалить ненужные и использовать небольшие объекты.
Чтобы получить более подробную информацию об этом и других компонентах Photoshop, просмотрите наши многочисленные видеоуроки.Вы сможете следить за происходящим в реальном времени и учиться на собственном примере.
Руководств по Photoshop — Основы работы со слоями Photoshop
Photoshop имеет широкий спектр мощных функций, а функция слоев Photoshop помогает упростить процесс редактирования фотографий. Слои Photoshop отвечают за получение изображений высшего качества.
Для новичков работа со слоями Photoshop может быть неприятной. Новичок может потерять себя, потому что доступно много слоев Photoshop.
Мы создали этот урок, чтобы дать вам четкое представление о слоях Photoshop. Я считаю, что после прочтения этого урока вы никогда не будете искать никакого ответа, связанного со слоем Photoshop.
Обратите внимание, это будет долгий путь. Не пропускайте ни одного процесса, потому что вы можете снова потеряться в океане слоев Photoshop. Внимательно читайте статью.
Слои Photoshop — что это, обзор панели
Обычно при добавлении новых элементов в фотографию с помощью Photoshop исходное изображение изменяется.Но когда вы делаете то же самое со слоями Photoshop, исходное изображение не изменяется.
Самое лучшее в слое Photoshop — это то, что он позволяет добавлять в изображение дополнительные элементы, такие как текст, векторную графику, формы и многое другое. Одновременно вы можете при необходимости удалять, настраивать или перемещать эти дополнительные элементы, не затрагивая других.
Изменение любого изображения с помощью слоев Photoshop — эффективный процесс. Это позволяет гарантировать целостность исходного изображения.И вы можете вносить изменения, пока не будете полностью удовлетворены этим.
Профессиональные фоторедакторы или поставщики услуг редактирования поддерживают многослойную версию изображения для последующего редактирования. Кроме того, для сайтов электронной коммерции требуются модифицированные версии плоского изображения.
Как работают слои в Photoshop?
Слои похожи на листы прозрачной пленки, и они накладываются друг на друга. Объекты верхнего уровня появятся над объектами нижнего уровня.
Применение сплошного цвета к слою позволит цвету закрепиться на блоке в нижних слоях.
Photoshop имеет панель слоев, и при необходимости вы можете удалить, настроить, создать или получить доступ к любому слою.
Чтобы сделать учебное пособие успешным, мы поделимся подробностями по следующим темам.
Что такое панель слоев?
По умолчанию панель слоев Photoshop расположена в правой части окна Photoshop. Чтобы получить доступ к панели слоев, щелкните слово Layers.
Если вы новичок, у вас могут возникнуть проблемы с поиском опции «Слой».Альтернативный вариант также доступен для выбора параметра «Слой Photoshop».
Щелкните параметр «Окно» в верхнем меню. Появится раскрывающееся меню, в котором вы найдете параметр «Слой». Панель появится, как только вы нажмете на нее.
Советы и приемы по организации слоев в Photoshop
После того, как вы познакомитесь со слоем Photoshop, ниже приведены несколько советов и приемов, которые помогут вам эффективно организовать его. Если вы будете следовать и практиковать все эти советы и приемы, вы сможете организовывать слои в Adobe Photoshop CC 2020.
Как добавить новый слой в Photoshop?
Создать слой Photoshop можно несколькими способами. Для пользователей Windows нажмите SHIFT + CTRL + N, а для пользователей Mac нажмите SHIFT + COMMAND + N. Эта команда позволит Photoshop создать новый слой поверх текущего слоя документа.
Меню панели «Слои» также позволит вам создать новый слой в Photoshop. В правом верхнем углу панели вы найдете 4 горизонтальные линии. Щелкнув по нему, появится меню, в котором вы можете выбрать Новый слой.
После выбора опции «Новый слой» появится всплывающее окно с названием «Новый слой». Здесь доступно несколько опций; теперь оставьте эти параметры нетронутыми, так как вы сможете работать с ними позже. Итак, нажмите ОК, не добавляя никакой информации.
Вы можете добавить или нарисовать объект на новом слое, и фон не повлияет на него. Узнать больше: Как добавить изображение к существующему слою в Photoshop?
Как выбрать слой в Photoshop?
Когда вы выбираете слой на панели слоев, он выделяется.Наведите указатель мыши на то, что вы хотите выбрать, и щелкните по нему.
Ниже мы поделились процессом выбора слоя для вас. На изображении ниже выделенный слой выбран, а фоновый слой не выбран.
Для редактирования и управления любым слоем в Photoshop вам нужно сначала выбрать слой. При работе со многими слоями вам часто может потребоваться выбрать один.
Шаг 1. Откройте изображение в Photoshop
Во-первых, вы должны открыть изображение в Photoshop.Для этого нажмите «Файл», затем нажмите «Открыть» и выберите изображение из своего каталога, чтобы открыть его.
Шаг 2: Открытие панели слоев
В правом нижнем углу нажмите на панель, чтобы увидеть все слои изображения.
Шаг 3: Выбор слоя
Теперь щелкните по слою, который вы хотите выбрать, и он будет выбран. Увидев более темный оттенок. Вы можете быть уверены, что слой выбран.
Как выбрать несколько слоев в Photoshop
Выбор нескольких слоев в Photoshop требуется очень часто.чтобы объединить или объединить слои, вы должны сначала выбрать слои.
Шаг-1: Откройте фото
Сначала откройте изображение в Photoshop, нажав Ctrl + O. Или в меню «Файл» на панели инструментов нажмите «Открыть».
Шаг 2. Откройте панель слоев
Щелкните вкладку Windows в меню панели инструментов, затем откройте слои. Или нажмите F7, чтобы открыть его.
Шаг 3: Выбор слоев
На панели можно выбрать несколько вкладок. Для этого нажмите и удерживайте клавишу ctrl / cmd и щелкните слои, которые хотите выбрать.Или вы можете выбрать его и нажать Alt + [в Windows или Option + [в Mac. для выбора всех слоев под выбранными слоями. Или нажмите Alt / Option +], чтобы выбрать слои над выбранным слоем.
Как изменить размер слоя в Photoshop?
Послойное редактирование фотографий дает вам полный контроль над изображением и изменением размера любого слоя. Вы можете разместить или изменить любой объект или элемент на слое по своему усмотрению.
Шаг 1. Выбор слоя для изменения размера
Во-первых, вы должны выбрать слой, размер которого вы хотите изменить.Для этого откройте панель слоев и выберите слой, размер которого вы хотите изменить, в правой нижней панели. Вы также можете изменить размер сразу нескольких слоев. чтобы выбрать все одновременно, используйте клавишу Shift, а для выбора конкретного используйте клавишу CTRL ИЛИ Command.
Шаг 2: Выбор инструментов
Размер слоев можно легко изменить с помощью инструмента «Свободное преобразование и перемещение». Эти инструменты создадут область прямоугольника квадратной формы вокруг выбранного слоя и предоставят вам свободу перетаскивания и изменения размера.
Свободное преобразование — слои Photoshop
Доступ к инструменту можно получить двумя разными способами.
- Нажмите Ctrl + T на клавиатуре для доступа к меню из ОС Windows. Нажмите Command + T на клавиатуре для доступа к меню из Mac OS.
- Или вы можете щелкнуть меню редактирования на панели инструментов в верхнем левом углу, и вы найдете там параметр «Свободное преобразование».
Перемещение элементов слоя с помощью инструмента «Перемещение»
Инструмент«Перемещение» обычно предназначен для перемещения слоев, но вы также можете использовать его для изменения размера слоя. Для доступа к инструменту —
- Нажмите V на клавиатуре.
- Выберите инструмент «Перемещение» на панели инструментов, которая находится в левой части окна.Самый главный инструмент — инструмент перемещения.
Шаг 3. Изменение размера слоя
Вы увидите квадратную рамку в выбранной области слоя. Чтобы изменить его размер по своему усмотрению, перетащите часы в любой угол и сделайте нужную форму. чтобы сохранить пропорции слоя, нажмите клавишу Shift, перетаскивая его из режима изменения размера.
Шаг 4: Сохранение изменений
После изменения размера слоя нажмите клавишу Enter или клавишу Return. Затем перейдите в меню «Файл» на левой верхней панели инструментов и нажмите «Сохранить».Теперь вы можете продолжить редактирование изображения с измененным размером слоя.
Как скопировать элемент слоя в Photoshop?
Эта задача аналогична процессу копирования и вставки документов на нашем компьютере.
Новый слой изображения автоматически появится после копирования и вставки изображения из одного документа в другой.
Создавая копию слоя, вы можете создать копию, чтобы использовать ее в изображении для редактирования. Или вы также можете использовать его в другом изображении, чтобы придать ему новый вид.
Кроме того, слой-копия может помочь вам сохранить исходный слой и позволить редактировать дублированный слой этого изображения. Таким образом, вы получите отредактированное изображение без потери оригинала.
При вставке одной фотографии в другую перейдите к документу с скопированным изображением, и обязательно выберите слой, содержащий фотографию.
Теперь перейдите к опции «Выбрать» в верхнем меню и нажмите «Все». Вы также можете следовать CTRL + A для Windows и COMMAND + A для Mac.Таким образом будет выделено все изображение.
Далее вам нужно скопировать изображение. Перейдите в Редактировать и выберите Копировать. Кроме того, нажатие CTRL + C для Windows и COMMAND + C для Mac позволит вам скопировать изображения.
Затем перейдите к документу, куда будет вставлено изображение. Выберите Правка и выберите Вставить. Вы также можете нажать CTRL + V для Windows и COMMAND + V для Mac.
Наконец, у вас будет изображение в качестве нового слоя в вашем документе Photoshop.
Вставить часть изображения в новый слой также несложно.Выбор любого из инструментов выделения, таких как инструменты «Лассо», инструмент «Волшебная палочка» или инструмент «Область», поможет вам выбрать часть изображения.
Убедитесь, что на панели слоев; вы выбрали фоновый слой. Затем щелкните правой кнопкой мыши, удерживая курсор на изображении. У вас появится появившееся меню, в котором вам нужно выбрать Layer via Copy.
Выбранный слой появится как новый слой документа. Скопированное изображение можно изменить или переместить в любую область, и это не повлияет на фон.
Как скопировать слой в Photoshop?
Шаг 1. Открытие файла изображения
Сначала откройте Photoshop, затем на панели инструментов Photoshop вы увидите, что меню «Файл» щелкните на нем, а затем откройте. Теперь откройте изображение со своего компьютера для редактирования. Вы также можете открыть изображение с помощью сочетания клавиш Ctrl + O.
Шаг 2. Откройте панель слоев
После открытия изображения вам нужно перейти на панель, чтобы сделать копию слоя. чтобы получить доступ к панели, нажмите на нижний правый слой.Или вы можете перейти в окна и щелкнуть по слоям. Или нажав F7, вы можете получить доступ к панели.
Шаг 3: Создание копии слоя
После доступа к панели слоев щелкните слой, который нужно скопировать. Теперь нажмите ctrl + j, чтобы сделать копию этого слоя. Теперь вы увидите дублирующийся слой на панели.
Как удалить слой Photoshop?
Щелкните слой, который хотите удалить, и не отпускайте кнопку мыши. В правом нижнем углу вы найдете мусор.Перетащите слой туда, и таким образом изображение будет удалено с панели слоев.
Вы также можете использовать альтернативный процесс для удаления слоя. Нажмите на меню панели «Слои», и вы найдете опцию «Удалить слой» под опцией «Дублировать слой». Щелкните по нему, и перед удалением слоя диалоговое окно спросит вас, действительно ли вы удалите слой. Выберите ОК, чтобы завершить процесс.
Как дублировать слой в Photoshop?
Часто может потребоваться дублирование слоя.Для этого щелкните меню панели слоев. Выберите Дублировать слой.
Вам необходимо ввести имя нового слоя в открывшемся всплывающем диалоговом окне. Имя слоя будет автоматически сгенерировано с фактическим именем слоя, за которым следует слово «копия». Однако в соответствии с вашими требованиями вы можете использовать новое имя.
Кроме того, вы можете скопировать изображение на указанный слой, выбрав место раскрывающегося меню в разделе «Документ».
Создание дублирующего слоя означает, что вы получаете копию и можете свободно редактировать ее по своему усмотрению.Содержание и компоненты исходного и дублированного слоя будут одинаковыми.
Ниже приведены простые советы и приемы по дублированию слоя.
Шаг 1. Открытие нового изображения в Photoshop
Нажмите «Файл», затем «Открыть» на панели инструментов, чтобы открыть новое изображение.
Шаг 2. Открытие панели слоев
В правом нижнем углу откройте панель. Теперь щелкните вкладку, чтобы выбрать слой изображения / фоновый слой, который вы хотите продублировать.
Шаг 3: Создание дубликата слоя
После выбора слоя щелкните его правой кнопкой мыши и выберите «Дублировать слой». Или вы можете просто нажать ctrl + J, чтобы сделать это.
Как скрыть и показать слои в Photoshop?
Значок глаза доступен рядом с названием слоя на панели. Нажав на глаз, вы можете играть в прятки! Он будет отображаться, когда будет виден значок глаза. Еще один щелчок по значку глаза позволит слою стать невидимым.
Как разблокировать слой в Photoshop?
Характерно, что при создании слоя он остается разблокированным. А фоновый слой остается заблокированным.
Когда требуется разблокировать фоновый слой, наведите указатель мыши на слой панели слоев и дважды щелкните левую кнопку. На этот раз вы также должны указать новое имя на вновь созданной панели. Назовите его Layer 0. Затем нажмите OK.
Теперь у вас будет разблокированный фоновый слой с именем Layer 0.
С другой стороны, если вам нужно заблокировать какой-либо слой, перейдите на панель слоев и щелкните слой, который нужно выбрать. Над списком найдите значок замка и щелкните его.
Повторное нажатие на значок замка позволит вам разблокировать заблокированный слой.
Давайте рассмотрим простые советы и рекомендации по разблокировке слоя
Шаг 1. Открытие нового изображения в Photoshop
Щелкните «Файл». Затем «Открыть» на панели инструментов, чтобы открыть новое изображение.
Шаг 2. Открытие панели слоев
В правом нижнем углу откройте панель. И вы увидите значок замка на заблокированном слое.
Шаг 3: Создание дубликата слоя
Чтобы разблокировать слой, вы должны создать дублирующий слой, для которого нажмите Ctrl + J, пользователи Mac нажмите Cmnd + J. Будет создан новый дублированный слой, который будет разблокирован.
Шаг 4: переименование слоя
Дважды щелкните разблокированный слой, переименуйте его в Layer 0 и сохраните.
Шаг 5: Замена слоя
Щелкните «Слой», затем «Новый слой из фона», чтобы создать разблокированный замещающий слой. После его замены вы разблокировали фоновый слой, чтобы отредактировать его по своему усмотрению.
Как переименовать слои в Photoshop?
Дать собственное имя или переименовать слой очень просто. Для этого нажмите на опцию «Слой» в верхнем меню, появится раскрывающееся меню, и оттуда выберите «Переименовать слой».
Кроме того, щелкните имя текущего слоя на его панели. Когда текст станет доступным для редактирования, вы можете легко переименовать слой в новое имя.
Как изменить порядок слоев в Photoshop?
Изменение порядка слоев поможет вам упростить задачу редактирования.
Для этого щелкните слой, порядок которого нужно изменить, и перетащите его в нужное место. Появится синее поле, которое поможет вам эффективно найти слой позиции.Убедившись, что слой находится в нужном положении, отпустите кнопку мыши, и слой автоматически займет свое место на панели слоев.
Как использовать цветовой код в слоях Photoshop?
Если у вас много слоев на панели слоев, вы можете использовать опцию цветового кодирования, чтобы их легко идентифицировать. Примените цвет к слоям, выберите слой с тегами и нажмите правую кнопку. Вы будете перенаправлены в раскрывающееся меню, а внизу вы найдете варианты цвета.Получите это раскрывающееся меню, нажав CTRL + щелкните на Mac.
Выберите нужный цвет для определенного слоя и щелкните по нему.
Обратите внимание, что использование цветового кода для слоя не приводит к видимым изменениям изображения. Вы увидите только новый цвет, добавленный в квадрат рядом со значком панели слоев.
Узнать больше:
Изменение цвета изображения в Photoshop CC 2020
Фото в цветной карандашный набросок в Photoshop CC
Как связать слои в Photoshop?
Характерно, что каждый слой уникален, и при работе с одним слоем никакие изменения не поступают на другой слой.Однако вы можете создать связь между слоями. В результате при преобразовании или перемещении элемента одного слоя связанный слой также будет следовать и перемещаться или преобразовываться таким же образом.
Позвольте мне поделиться примером, если изображение поставляется с изображением и тенями в 2 отдельных слоях, вы можете связать их вместе, чтобы убедиться, что как только вы переместите или масштабируете изображение в документе, тень также будет перемещаться вместе с изображение.
Для этого вы должны выбрать все слои, на которые вы хотите создать ссылку.Когда слои находятся рядом друг с другом, вы можете легко связать их. Нажмите клавишу SHIFT и не отпускайте ее, чтобы выбрать несколько слоев вместе.
Но что, если связанные слои расположены в разных положениях? Что ж, на этом этапе нужно выбрать первый слой. Затем для Windows нажмите CTRL + щелчок или для Mac COMMAND + Mac на следующем слое.
После выбора слоев в нижней части панелей слоев у вас будет значок с именем Link; щелкните по нему.
Вы найдете значок слоя справа от слоев, которые связаны вместе.
Таким образом, при перемещении или преобразовании любой части в связанных слоях аналогичная модификация или изменение произойдет и в связанных слоях.
И если вы хотите разорвать связь с каким-либо слоем, выберите любой связанный слой и щелкните значок связи, расположенный в нижней части панели слоев.
Как группировать слои в Photoshop?
Хотя нам нужно переместить много слоев в Photoshop, мы можем сгруппировать их, переместить и изменить их размер вместе.Кроме того, редактирование слоев отлично подходит для редактирования изображений слой за слоем для наиболее удобного использования.
С помощью этих приемов вы можете довольно удобно классифицировать и организовывать слои.
И самое лучшее в этом трюке — внутри группы вы можете заблокировать, связать или сделать слои видимыми и невидимыми, что влияет на все слои внутри группы.
Создание новой группы — не сложная задача. Перейдите в меню панели слоев и выберите «Новая группа из слоев».Появится диалоговое окно, которое позволит вам ввести имя новой группы, или вы можете оставить то же имя, что и в диалоговом окне «Новая группа». Затем выберите, ОК.
При добавлении текущих слоев в новую группу щелкните и перетащите выбранные слои в новую группу с помощью мыши.
Когда вы обнаружите, что вокруг группы появляется синий прямоугольник, вы пытаетесь переместиться, что означает, что вы перемещаете их правильно.
Значок стрелки, расположенный слева от имени группы, позволяет свернуть или развернуть группу.
Если вам нужно автоматически поместить слой в новую группу, вы тоже можете это сделать. Перейдите в меню панели «Слои»> «Новая группа из слоев»> нажмите «ОК» в диалоговом окне «Новая группа», и вновь открытая группа автоматически поместится в новую группу.
Простые советы и рекомендации по группированию слоев в Photoshop
Шаг-1: Выбор слоев
Перейдите на панель слоев, нажав F7, и выберите слои, которые хотите сгруппировать. Нажмите и удерживайте клавишу Shift и щелкните слои, которые хотите выбрать.Или вы можете выбрать слой и нажать Alt + [в Windows или Option + [в Mac. для выбора всех слоев под выбранными слоями. Или нажмите Alt / Option +], чтобы выбрать слои над выбранным слоем.
Шаг 2: Создание новой группы
После выбора слоев вы хотите сгруппировать щелчок в меню панели «Слой» в правом верхнем углу и выбрать новую группу из слоев.
Шаг 3: Название группы
После нажатия вы увидите всплывающее меню.В этом меню назовите его как хотите, а затем нажмите OK.
Чтобы увидеть все слои внутри группы, щелкните значок треугольника, и вы увидите их.
Как переместить слой в Photoshop
Шаг-1: Выбор слоя для перемещения
Сначала вы должны выбрать слой, который хотите переместить. Для этого откройте панель слоев и выберите слой, который вы хотите переместить, в правой нижней панели. чтобы выбрать все одновременно, используйте клавишу Shift, а для выбора конкретного используйте клавишу CTRL ИЛИ Command.
Шаг 2: Выбор инструмента
Слои можно легко перемещать с помощью инструмента «Перемещение». Инструмент создаст область квадрата квадратной формы вокруг выбранного слоя и предоставит вам свободу перетаскивания и перемещения.
Инструмент перемещения
Инструмент«Перемещение» обычно предназначен для перемещения слоев, но вы также можете использовать его для изменения размера слоя. для доступа к инструменту —
- Нажмите V на клавиатуре.
- Выберите инструмент «Перемещение» на панели инструментов, которая находится в левой части окна.Самый главный инструмент — инструмент перемещения.
Шаг 3: перемещение слоя
Вы увидите квадратную рамку в выбранной области слоя. Чтобы переместить его, как вы хотите, часы в любом углу, перетащите его, сделайте желаемую форму и переместите в то место, где вы хотите.
Шаг 4: Сохранение изменений
После перемещения слоя нажмите клавишу Enter или клавишу Return. Затем перейдите в меню «Файл» на левой верхней панели инструментов и нажмите «Сохранить». Теперь вы можете продолжить редактирование изображения.
Как сгладить слои в Photoshop?
Если вы не знаете о выравнивании слоя, не беспокойтесь, мы рассмотрим все необходимые советы и приемы из руководств по Photoshop.
Редактировать фотографии по слоям просто и легко. Но не каждый формат изображения позволяет редактировать изображения слоями. Только формат PSD позволяет это, а JPG, PNG — нет.
При редактировании фотографий в Photoshop слои изображения будут автоматически объединены после сохранения в формате Png или Jpg.Но есть и способы сделать это вручную.
Преобразование всех отдельных слоев в один называется в Photoshop сведением слоев.
Параметр «Сглаживание изображения» находится в меню панели «Слои».
Таким образом, все отдельные слои будут заменены фоновым слоем.
Шаг 1. Открытие панели слоев
Чтобы открыть панель, вы можете просто нажать F7 на клавиатуре или щелкнуть Windows на правой верхней панели инструментов, а затем щелкнуть слои.
Шаг 2: Делаем слои видимыми
Если вы не хотите игнорировать или удалять какие-либо слои, вы должны убедиться, что все слои изображения видны. Чтобы скрытые слои стали видимыми, нажмите на квадратную рамку, и она станет видимой. И рядом с этими слоями будет значок глаза.
Шаг 3: выравнивание слоев
Сделав слои видимыми, наведите указатель мыши на любой слой и щелкните его правой кнопкой мыши.Вы увидите новое всплывающее меню, выбрав опцию «Свести изображение».
Если есть какие-либо скрытые слои, вы увидите предупреждение об их удалении.
После нажатия ОК слой будет объединен, и вы больше не сможете редактировать отдельный слой.
Как объединить слои в Photoshop?
Слои в Photoshop можно объединить несколькими способами. Этот процесс объединит все выбранные вами слои, а также повлияет на их состав.
Объединение слоев выравнивает слой, определяющий слой; другой слой остается нетронутым. При объединении нескольких слоев в 1 щелкните по слоям, которые необходимо объединить.
Как было сказано ранее, чтобы выделить слои рядом друг с другом, нажмите Shift + щелчок. Ctrl + Click для Windows или COMMAND + Click для Mac позволит вам выбрать слои, которые не расположены рядом друг с другом.
Затем в меню панели «Слои» выберите «Объединить слои» или для Windows нажмите Ctrl + E или Mac, нажмите Command + E.
Опция «Объединить видимые» также может быть выбрана из этого меню. При выборе этого параметра все видимые слои объединяются, а невидимые слои остаются нетронутыми.
Советы и рекомендации по объединению слоев в Photoshop
Шаг 1. Открытие панели слоев
Чтобы открыть панель слоев, нажмите F7 на клавиатуре. Или перейдите в окна на панели инструментов и выберите слои.
Шаг 2: Выбор слоев
На панели слоев выберите слои, которые нужно объединить вместе.чтобы выбрать слой, нажмите и удерживайте клавишу Ctrl и щелкните слои, которые хотите объединить.
Шаг 3: Объединение слоев
После выбора слоев щелкните их правой кнопкой мыши, и откроется новое всплывающее меню. В этом меню вы найдете «Объединить слои» или «Объединить фигуры». Щелкните по нему. Или вы можете просто нажать Ctrl + E на клавиатуре, и выбранные вами слои будут объединены.
Иногда щелчок правой кнопкой мыши не дает вам этой опции, если на слоях есть текстовое поле, тогда вы не увидите меню опций.В этой ситуации вам нужно щелкнуть меню параметров панели «Слои», которое находится в правом верхнем углу.
Оттуда нажмите «Объединить слои» или «Объединить фигуры», чтобы объединить выбранные вами слои.
Как разделить слои в Photoshop?Иногда нам нужно разделить слои в Photoshop после их объединения. Это можно сделать двумя способами. Первый —
Process-1: , если вы ничего не сохранили после объединения слоев в Photoshop, вы можете просто отменить процесс, нажав Ctrl + Z.этот ярлык будет отменять по одному шагу за раз. Итак, если у вас есть несколько шагов после слияния слоя. Продолжайте нажимать эти клавиши и проверьте слои и посмотрите, не объединены ли они или нет.
Процесс-2: Если вы сохранили объединенный слой и столкнулись с проблемой, и теперь вам нужно отключить его, вы не сможете сделать это с помощью клавиши отмены. для этого вы можете использовать панель «История». чтобы получить доступ к панели истории, вы можете просто нажать Ctrl + z. Или перейдите в окна на панели инструментов и выберите историю.Там вы найдете опцию «Отменить объединение», нажмите на нее, и ваш объединенный слой будет отключен.
Как использовать опцию штамповки слоев в Photoshop?Вы можете создать копию выбранных слоев с опцией тиснения слоев, объединенных в один слой. С первоначально выбранными слоями никакого эффекта не произойдет.
Сначала выберите слой, на котором требуется штамп. Затем нажмите Ctrl + A + E для Windows и COMMAND + OPTION + E для Mac.Над выбранным слоем
Над выбранным слоем вы найдете новый слой с объединенным содержимым.
Штампованный слой также может быть создан с использованием всех видимых слоев. При этом убедитесь, что все требуемые штампованные слои видны. Затем нажмите SHIFT + CTRL + A + E для Windows и SHIFT + COMMAND + OPTION + E для Mac. Со всем видимым содержимым появится новый штампованный слой.
Как настроить непрозрачность слоя?Изменяя значение непрозрачности в верхнем правом углу панели «Слои», вы можете настроить степень прозрачности содержимого слоя.Вы найдете этот вариант полезным, когда к изображению необходимо сфокусироваться на предмете изображения и вы хотите захватить фон.
Выберите слой и измените значение непрозрачности в соответствии с требованиями. Предустановленное значение также доступно в раскрывающемся меню; вы тоже можете выбрать оттуда.
С помощью этой опции также возможно изменение уровня непрозрачности группы. Для этого выберите группы и измените уровень непрозрачности, следуя описанному выше процессу.
Ниже уровня «Непрозрачность» доступен еще один параметр — «Заливка слоя».Непрозрачность и заливка слоев несколько отличаются; На прозрачность содержимого слоя влияет заливка слоя, а прозрачность стилей слоя не меняется. Если вы не применяете какие-либо стили слоя, настройка непрозрачности и заливки слоя приведет к тому же результату.
Как совмещать слои в Photoshop?Шаг 1. Откройте изображения и сделайте их дубликаты
Чтобы смешать изображения, вы должны открыть два разных изображения. Откройте два изображения в двух разных слоях.Затем сделайте дубликаты каждого слоя и заблокируйте исходные слои.
Шаг 2: Применение режима наложения Multiply
Теперь щелкните изображение верхнего слоя и примените несколько режимов наложения из меню. Убедитесь, что размер изображения составляет 60%, а заполнение — 80%. Так вы получите красивый темный вид, не стирая эффекта.
Шаг 3: Применяем режим наложения Hard Light
Если вам не нравится последний режим наложения и вы добавляете больший контраст изображению, то вы можете попробовать жесткий режим наложения Light для получения идеального эффекта.Держите емкость на уровне 60%.
Шаг 4: Нанесите смесь Luminosity Blend
.Режим наложения «Яркость» отлично подходит для смешивания светлых изображений. Вы также можете попробовать это для яркого эффекта. На этот раз установите заливку около 45%.
Шаг 5: Завершение и экспорт
Для получения более потрясающего и привлекательного эффекта используйте разные слои для каждого режима наложения. И убедитесь, что у вас есть копия оригинала, к которой можно вернуться, если что-то пойдет не так. Используйте дубликат для редактирования изображений и скрытия других, щелкнув значок глаза рядом со слоями.После выбора режима наложения пора сохранить изображение. Для этого перейдите в Файл> Экспорт> Сохранить для Интернета. Или нажмите Option + Shift + Command + Son your keyboard.
Как изменить режим наложения слоев в Photoshop?Режимы наложения слоев влияют на то, как они взаимодействуют с нижним слоем слоя. Нормальный — это режим наложения по умолчанию. Вы можете выбрать один из 26 различных режимов наложения.
При изменении режима наложения слоя выберите слой и щелкните раскрывающееся меню, расположенное слева от непрозрачности, где автоматически выбирается параметр «Нормальный».В раскрывающемся меню появится 26 различных вариантов наложения; вы можете выбрать режим наложения в соответствии с вашими требованиями.
Как применить стиль слоя?Параметр стиля слоев доступен в меню панели слоев. Найдите значок fx внизу панели «Слои». Опция эффекта слоя откроется, когда вы нажмете на этот значок.
После выбора эффекта слоя в раскрывающемся меню вы будете перенаправлены в диалоговое окно, где вы получите параметры для точной настройки стиля слоя перед его применением.
Диалоговое окно позволит вам изменить параметры наложения, а также другие эффекты. Не забудьте взглянуть на опцию предварительного просмотра. Вы также можете увидеть настройку, отметив опцию PREVIEW. Это даст вам представление о внесенной вами корректировке.
Затем нажмите ОК, когда все в порядке с настройкой.
Если дважды щелкнуть имя эффекта слоя, расположенное на панели «Слои» в нижней части имени слоя, вы сможете изменить эффекты слоя.
Снова появится диалоговое окно, в котором вы должны отрегулировать, изменить или добавить эффект, а затем нажать OK.
Какие типы слоев в Photoshop?Надеюсь, теперь у вас есть более четкое представление о слоях Photoshop.
В этом разделе мы обсудим типы слоев в Photoshop. Существует 3 типа слоев Photoshop, а именно:
- Слои заливки
- Корректирующие слои
- Маски слоев
Слои заливки
Слой заливки отвечает за добавление нового слоя на панель слоев.И уникальность в том, что он заполнен либо сплошным цветом, либо заранее запрограммированным узором, либо градиентом.
Содержимое существующих слоев временно изменяется с помощью слоев заливки — дважды щелкните их значок, если вам нужно изменить их после создания.
Корректирующие слои
Настройки изображения, такие как настройка экспозиции или оттенка / насыщенности, могут быть легко выполнены с помощью корректирующего слоя.Посмотрите на изображение ниже. Здесь, под первым слоем, расположен корректирующий слой Цветовой тон / Насыщенность.
Создать корректирующий слой так просто. Наведите указатель мыши на параметр «Слой» в верхнем меню, нажмите «Новый корректирующий слой» в раскрывающемся меню, а затем, в соответствии с вашими потребностями, выберите эффект.
Маски слоя
С помощью маски слоя можно выборочно удалить видимость части слоя. Эта функция при этом не вносит никаких изменений в другой слой.
Часть 2-го слоя удалена с помощью маски слоя на изображении ниже.
Часто задаваемые вопросы о слоях PhotoshopПочему слои используются в Photoshop?
Прозрачная область слоя позволит вам видеть расположенные ниже слои. Слои очень полезны при составлении нескольких изображений, добавлении букв или цифр на фотографии, а векторные графические фигуры также могут быть добавлены с помощью слоев. Добавление специальных эффектов, таких как свечение или тень, можно легко выполнить с помощью стилей слоя.
Слои — полезная техника и широко используемая техника в службах редактирования фотографий. Слой похож на прозрачность, на которой вы можете добавлять или удалять что-либо поверх или снизу изображения.
Куда делись мои слои в Photoshop?
Если вы не можете найти свои слои, все, что вам нужно сделать, это подвести курсор к меню «Окно». Все отображаемые панели отмечены галочкой. Щелчок по слоям поможет вам открыть панель слоев.
Заключительные слова на слоях PhotoshopЭто был долгий путь! Большое спасибо за то, что полностью прочитали эту статью.Эта статья дает вам краткое введение в слои Photoshop. Как только вы начнете практиковаться со слоями, вы начнете открывать новые стратегии. Редактировать изображения в Photoshop — это весело и приятно. Если вы не удовлетворены, вы можете узнать больше о слоях Photoshop или Photoshop Tools & Toolbar
.Будьте мастером Photoshop, практикуя его.
Подробнее:
Как изменить размер изображения для Amazon в Photoshop
Замена неба на фотографии с помощью Photoshop
слоев Photoshop (что это такое и зачем их использовать?)
Слои Photoshop: основы
Меня все время спрашивают об использовании слоев в Photoshop.Что такое слои? Какие типы слоев мне следует использовать? Как мне их эффективно использовать? Мы ответим на все эти вопросы, но давайте начнем с САМОГО ВАЖНОГО ВОПРОСА … ПОЧЕМУ мне следует использовать слои Photoshop?
Зачем использовать корректирующие слои Photoshop?
Самый простой ответ заключается в том, что слои предоставят вам полный контроль над изменениями, которые вы хотите внести в свои фотографии. Например:
- Используя слои, вы можете полностью контролировать, насколько или насколько мало изменений (например, осветление / затемнение и т. Д.) применяется к вашему изображению.
- Используя слои, вы можете изменить свое мнение о конкретной части вашего редактирования, перейдя к отдельному слою и уменьшив непрозрачность или удалив его, без необходимости нажимать кнопку «Отменить» сотни раз и начинать с нуля.
- Используя слои, вы можете вернуться в отредактированный файл изображения через несколько недель, месяцев или даже лет и отменить любые сделанные вами изменения (если они сохранены как файл .psd с открытыми слоями).
Что такое слои Photoshop?
Слои — это отдельные шаги, которые вы выполняете в процессе редактирования в Photoshop.Эти шаги дополняют друг друга, смешиваясь сверху и снизу. Правки или изменения на слоях могут быть минимизированы / изменены с помощью масок или непрозрачности слоя.
Когда вы используете корректирующие слои в Photoshop, думайте о них как о прозрачных пленках на старом диапроекторе. Каждая прозрачная пленка может иметь разные изображения или текст, затем поверх нее накладывается еще одна с новыми изображениями или текстом, переходя в слой под ней. Если вы передумали относительно слова или изображения, вы можете просто перейти к этому конкретному слою прозрачности и изменить или стереть все, что нужно.
Сохраняя различное содержимое на разных слоях, вы значительно повышаете гибкость при внесении изменений и модификации вашего изображения. При использовании слоев в Photoshop вы можете изменять, настраивать, уменьшать, увеличивать, маскировать или удалять изменения, сделанные на каждом отдельном слое. Слои также можно легко дублировать для повторного использования (но имейте в виду, что маски не дублируются; их нужно добавлять).
Типы слоев Photoshop
Теперь давайте рассмотрим некоторые из различных типов слоев Photoshop:
- Корректирующий слой — Корректирующие слои считаются «неразрушающим редактированием».Вы можете получать доступ и изменять изменения, внесенные в корректирующие слои, снова и снова (в отличие от изменений, внесенных в дублированные / пиксельные слои). Наиболее часто используемые корректирующие слои для фотографий: Кривые, Уровни, Цветовой баланс, Яркость / Контрастность, Цветовой тон / Насыщенность и Фотофильтр. Эти слои идут с маской.
- Пустой слой — Пустые слои пусты — без пикселей или изменений. Но вы можете нанести цвет на пустые слои, а также добавить маску.
- Типовой слой — Типовой слой позволяет добавлять текст к изображению с параметрами для указания шрифта, размера и т. Д.
- Fill Layer — Fill Layers позволяет добавлять и смешивать слои цвета, градиенты и узоры. Вы также можете использовать маску со слоем заливки.
Заключение
При редактировании изображения в Photoshop десятки, даже сотни слоев не редкость, поэтому очень важно научиться эффективно использовать слои. Самый простой способ развить свои навыки использования слоев в Photoshop — это просто начать их использовать. Поиграйте и повеселитесь!
Просто поймите, что как использования слоев является вторичным по отношению к почему их использования. И по мере того, как ваш опыт работы со слоями будет увеличиваться, преимущества, которые вы получите при редактировании фотографий, станут НАМНОГО БОЛЕЕ ГИБКОГО И ПЛАВНОГО ОПЫТА .
Если вы визуально обучаетесь и хотите научиться использовать слои Photoshop, обязательно посмотрите наше обучающее видео ниже:
Как использовать слои Photoshop — Видеоурок
У вас есть вопросы или комментарии о слоях Photoshop? Оставьте нам комментарий ниже — мы будем рады услышать от вас! И ПОЖАЛУЙСТА, ПОДЕЛИТЬСЯ нашим руководством с помощью кнопок социальных сетей — мы очень ценим это!
Аманда Пэджетт
Инструктор по Lightroom
Привет! Я Аманда, мама четверых детей, обучающаяся на дому, из Южной Каролины.Я увлечен фотографией, редактированием фотографий и помогаю другим полюбить свою камеру и программы для редактирования.
Учебное пособие по Photoshop: что такое слои? :: Секреты цифровых фотографий
Когда мы говорим о постобработке наших фотографий в Photoshop (или другом подобном программном обеспечении), мы неизбежно вводим понятие слоев. Если бы не слои, Photoshop не был бы настолько популярен, как сейчас, и фотографам было бы гораздо труднее вносить изменения после того, как был сделан снимок.Это самая важная вещь, которую нужно понимать, когда дело доходит до работы с Photoshop. Итак, что такое слой?
Во многих отношениях это именно то, что вы ожидаете. Это то, что находится поверх вашей фотографии и тем или иным образом изменяет ее. Вы можете добавить новый слой к любой фотографии, просто перейдя в меню слоев и нажав «добавить новый слой». В других программах это может быть иначе, но концепция та же.
Панель слоев в Photoshop CS
Layers могут делать все, что угодно.Вы можете использовать их для размещения текста поверх фотографии, объединения фотографий в последовательность действий, настройки цветов и резкости или кадрирования объекта. Графические дизайнеры всегда используют несколько слоев для создания богатой и сложной графики, которую вы видите на веб-сайтах и в рекламе.
Есть несколько вещей, которые вам следует знать о работе со слоями, и, поверьте мне, это значительно упростит работу. Я перечислил их как удобные маркеры ниже:
- Если вы не видите панель слоев, подобную той, что у меня выше, перейдите в окно -> слои.Он должен появиться после этого.
- Слои накладываются друг на друга, как ломтики сыра. Если у вас есть слой с белым прямоугольником поверх фотографии, вы увидите белый прямоугольник вместо фотографии под ним.
- Вы можете удалить слой, щелкнув по нему и перетащив в маленькую корзину внизу панели.
- Вы также можете перемещать слой вверх и вниз по стеку, щелкнув по нему и перетащив вверх или вниз.
- Вы можете сделать слой частично прозрачным, изменив его значение непрозрачности.При 100% слой не имеет прозрачности. При 0% он полностью прозрачен.
- Вы видите глазное яблоко в левой части слоя? Если вы щелкнете по нему, глазное яблоко исчезнет, как и слой. Это удобно для уменьшения беспорядка, возникающего при работе с большим количеством слоев.
Я также должен обсудить одну вещь, которая сбивает с толку большинство людей.
Любые изменения, внесенные в фотографию, будут внесены только в выбранный вами слой. Если вам интересно, почему не работает ваш клонирующий штамп или инструмент размытия, вероятно, причина в этом.
Это случается со мной все время, когда я создаю фотографии последовательности действий. Я хочу удалить часть фотографии, не содержащую предмета, но в итоге удаляю еще несколько, потому что я не выбрал правильный слой. Всегда обращайте на это внимание.
Корректирующие слои — лучший друг фотографа
Как фотограф, вы не будете использовать слои для «дизайна» ваших изображений. Вы будете использовать их, чтобы настроить свои изображения и представить их в лучшем свете.Один из способов сделать это — использовать корректирующие слои вместо фильтров и настроек изображения. Вот как они работают.
Для начала вы создаете корректирующий слой, щелкнув Layer -> New Adjustment Layer. В этом меню у вас есть множество вариантов. Каждый из них соответствует настройкам изображения, которые можно найти в меню Изображение -> Настройки. Взгляните на изображение ниже.
Когда вы создаете корректирующий слой, вы делаете то же самое, что и Image -> Adjustments, но получаете преимущество, заключающееся в возможности «выбросить» настройку, если она вам не понравится позже.
Это можно сделать, если вы только что сделали портрет и хотите улучшить цвета с помощью кривых. Вы должны создать корректирующий слой кривых, соответствующим образом изменить кривые, а затем сохранить новый файл как версию с коррекцией цвета. Затем вы можете вернуться позже и добавить контрастный слой, чтобы сделать изображение резче (конечно, только если вы этого хотите).
Зачем редактировать файлы, если можно редактировать слои! Таким образом, все ваши фотографии останутся в исходном неизмененном состоянии. Если вы хотите сохранить измененные версии, вы можете экспортировать их с разными именами файлов, чтобы вы знали, какие из них прошли пост-продакшн.Чтобы сделать все еще лучше, вы всегда можете вернуться к своим настройкам в любое время. Они сохраняются как слои. Они не скрыты в нескольких шагах, к которым вы не можете получить доступ.
Layers делают Photoshop фантастической программой для редактирования фотографий. Их невозможно избежать, так что продолжайте играть с ними и узнавать больше.
Большинство людей считают этот пост интересным. Что вы думаете?
Работа со слоями в Photoshop CS2 — Советы Photoshop
Так что взгляните на это, он обширный и даст вам хорошее практическое знание слоев.
Слои, слои и другие слои
С Photoshop всегда есть чему поучиться, и я буду добавлять на эту страницу, когда открою для себя новые трюки со слоями, так что обязательно загляните сюда в ближайшее время!
Работа с текстом в Photoshop CS2
Узнайте, как изменить размер предварительного просмотра шрифта, работать с ограничивающей рамкой и использовать интеллектуальные направляющие для выравнивания слоев текста в Photoshop CS2.
Советы и уловки для начинающих
Эти советы и уловки для начинающих в Photoshop касаются некоторых из наиболее распространенных вещей, которые вы делаете в Photoshop, и их изучение сэкономит вам много времени в будущем.
Сочетания клавиш в Photoshop
Узнайте, как редактировать и создавать наборы сочетаний клавиш в Photoshop CS и CS2. Также включает ссылки на бесплатные сочетания клавиш в PDF-файлах.
Работа со сценариями Photoshop
В этом руководстве показано, как установить сценарии Photoshop и работать с ними, а также приведены ссылки на бесплатные сценарии Photoshop, которые можно загрузить.
Блог Photoshop предлагает последние новости Photoshop и цифровой фотографии, обновления программного обеспечения, советы и руководства, а также случайные мысли от художника-графика, цифрового фотографа и эксперта по Photoshop Дженнифер Эппл.
Photoshop CS5 и Photoshop CS5 Extended — лучшие предложения от Adobe
Adobe Photoshop CS5 предоставляет революционные возможности, которые помогут вам создавать впечатляющие изображения. Уточните свой
изображения с помощью переработанных инструментов фотографии для удаления шума, добавления зернистости и создания высокодинамичных
диапазон (HDR) изображений. Получите точные результаты при выборе сложных элементов. Удалите любой элемент изображения и
увидеть, как пространство заполняется почти волшебным образом.Рисуйте мазками с естественной текстурой и реалистичными цветовыми переходами. Узнайте больше о Photoshop CS5.
Программное обеспечение Adobe Photoshop CS5 Extended поможет вам создавать идеальные изображения для печати, Интернета и видео. Наслаждайтесь ультрасовременным редактированием, композитингом, и возможности рисования в стандартном Photoshop CS5, а также высокая производительность благодаря кроссплатформенной поддержке 64-битной версии. Также создайте 3D-экструзии для логотипов, графики и анимированной графики; редактировать 3D-объекты с помощью расширенных инструментов; а также создавать и улучшать контент, основанный на движении.Узнайте больше о Photoshop CS5 Extended.
Найдите варианты обновления до CS5 и предложения Creative Suite 5 в Adobe Store . Ознакомьтесь с ценами на CS5 в британской валюте в магазине Adobe UK Store. Посетите страницу специальных предложений Adobe, чтобы узнать о последних предложениях. Сэкономьте 80% на Adobe Student Editions. Попробуйте перед покупкой — загрузите бесплатную пробную версию Photoshop CS5.
Adobe Creative Suite 5 Design Premium
Adobe Creative Suite 5 Design Premium предоставляет вам свежие новые инструменты для творчества, а также
с возможностью быстрее воплощать идеи в печати и создавать интерактивный контент без написания
код.Plus Design Premium интегрируется с онлайн-сервисами Adobe CS Live для максимального увеличения
время разработки за счет оптимизации критически важных задач, не связанных с проектированием.
Adobe Creative Suite 5 Design Premium сочетает в себе Adobe InDesign CS5, Photoshop CS5 Extended, Illustrator CS5, Flash CS5 Professional, Dreamweaver CS5, Fireworks CS5 и Acrobat Pro с дополнительными инструментами и услугами. Загрузите бесплатную 30-дневную пробную версию CS5 Design Premium.
Учебные пособия по Photoshop CS5 и ресурсы CS5
В нашем Центре ресурсов Photoshop CS5 вы найдете бесплатные учебные пособия по Photoshop CS5 и загрузите бесплатную пробную версию Photoshop CS5.В нашем центре ресурсов Photoshop CS4 можно найти бесплатные учебные пособия по Photoshop CS4.
Эксклюзивная скидка 15% на все плагины Topaz — используйте код купона PHOTOSHOPSUPPORT — включает пакеты и обновления
Введите наш эксклюзивный код купона на скидку PHOTOSHOPSUPPORT во время процесса оформления заказа в Lab мгновенная скидка 15% на любой продукт Topaz, включая наборы и обновления.
Плагины Topaz Labs Photoshop специально разработаны для расширения творческого набора инструментов фотографа за счет использования мощных разработок в области технологий обработки изображений.Фотографы во всем мире теперь пользуются преимуществами творческих эффектов экспозиции, художественного упрощения, уникального манипулирования краями и первоклассного шумоподавления, предлагаемого в продуктах Topaz. Пакет плагинов для Photoshop Topaz — это сверхмощный пакет плагинов для Photoshop, который включает в себя следующие продукты Topaz:
Topaz Adjust
Создавайте потрясающие и динамичные изображения с помощью этого уникально мощного плагина, который обладает возможностями, подобными HDR, и улучшает экспозицию, цвет и деталь.
Topaz Detail
Трехуровневый плагин настройки детализации, который специализируется на улучшении микроконтрастности и резкости без артефактов.
Topaz ReMask
Самая быстрая и эффективная программа маскирования и извлечения с уточнением маски в один клик.
Topaz DeNoise
Подключаемый модуль шумоподавления высочайшего качества, который удаляет большинство шумов и цветовых шумов, сохраняя при этом максимальную детализацию изображения.
Topaz Simplify
Обеспечивает творческое упрощение, художественные эффекты и акцентирование линий для легкого единственного в своем роде искусства.
Topaz Clean
Управляйте глубиной деталей ваших изображений с помощью обширных инструментов сглаживания, управления текстурой и улучшения краев.
Topaz DeJPEG
Значительно улучшает качество веб-изображений и других сжатых фотографий.
Узнайте больше о комплекте плагинов Topaz для Photoshop. Загрузите бесплатную пробную версию.
Эксклюзивное программное обеспечение onOne Купон на 15% мгновенную скидку
Введите наш эксклюзивный код купона на скидку — PSSPPT06 — во время оформления заказа в onOne Software, чтобы получить мгновенную скидку 15% на любой продукт onOne.Это включает в себя подлинные фракталы и их потрясающий набор плагинов для Photoshop.
Новый Plug-In Suite OnOne решает шесть наиболее частых проблем, с которыми фотографы сталкиваются в Photoshop. Этот пакет был удостоен награды «Выбор редакции» журнала American Photos Magazine за лучшее программное обеспечение для редактирования изображений. В набор подключаемых модулей входят:
Genuine Fractals Pro известен как фотографам, так и полиграфистам своим умением увеличивать изображения до более чем десятикратного их исходного размера, сохраняя при этом резкость и детализацию, с которых вы начали.Считайте это отраслевым стандартом изменения размера изображений.
Mask Pro используется для удаления твердых частиц, таких как волосы, дым и стекло, с сохранением мелких деталей. Вы выбираете, какие цвета оставить, а затем закрашиваете то, что вам не нужно.
PhotoTools Pro объединяет сотни высококачественных фотографических эффектов в один удобный плагин. Это быстро и легко. Придает вашим фотографиям профессиональный вид.
PhotoFrame Pro позволяет улучшить ваши фотографии с помощью сотен таких дизайнерских эффектов или просто вставить изображение в готовый макет в Photoshop, Lightroom или Aperture.
FocalPoint помогает контролировать фокусировку и минимизировать визуальный шум. Привлекайте внимание к определенным точкам на изображениях, используя эффекты выборочной фокусировки, глубины резкости и виньетки.
PhotoTune позволяет сравнивать изображения бок о бок и легко корректировать цвета и улучшать их. PhotoTune оптимизирует динамический диапазон, цвет и резкость вашего изображения без необходимости знать все сложные элементы управления в Photoshop, такие как уровни и кривые.
Просто введите наш эксклюзивный код купона на скидку — PSSPPT06 — во время оформления заказа в onOne Software, чтобы получить мгновенную скидку 15% на любой продукт onOne.
Nik Software Мгновенная скидка 15% — Эксклюзивный купон на 15%
Введите наш эксклюзивный код купона на скидку — NIKPSS — во время оформления заказа в Nik Software и получите мгновенную скидку 15% на любой программный продукт Nik . Этот эксклюзивный код купона на скидку можно применить ко всем последним плагинам Nik Software Photoshop, включая Silver Efex Pro, Color Efex Pro, Viveza, Sharpener Pro и Dfine.
Color Efex Pro
52 фотографических фильтра с более чем 250 эффектами для изображений профессионального качества.
Полностью оригинал. Совершенно незаменим.
Nik Software Color Фильтры Efex Pro — лучшие фотографические фильтры для цифровой фотографии. Отмеченные наградами фильтры Color Efex Pro широко используются многими современными профессиональными фотографами по всему миру для экономии времени и получения результатов профессионального уровня. Независимо от того, выберете ли вы Complete Edition, Select Edition или Standard Edition, вы получите традиционные стилизирующие фильтры, которые предлагают практически безграничные возможности для быстрого и простого улучшения и преобразования изображений.
Запатентованная технология U Point обеспечивает полный контроль для выборочного применения улучшений без необходимости использования каких-либо сложных масок, слоев или выделений. Управляйте цветом, светом и тональностью ваших изображений и создавайте уникальные улучшения с профессиональными результатами. С помощью 52 фильтров и более 250 эффектов в Color Efex Pro вы можете выполнять высококачественное ретуширование, цветокоррекцию и бесконечное количество творческих улучшений ваших фотографий. Загрузите бесплатную пробную версию.
Viveza
Самый мощный инструмент для выборочного управления цветом и светом в фотографических изображениях без необходимости сложных выделений или масок слоев.
Два самых важных фактора в создании отличных фотографий — это цвет и свет. Овладеть искусством выборочного исправления или улучшения каждого из них теперь возможно для каждого фотографа без необходимости использования сложных масок или выделения или знания Photoshop на уровне экспертов. Благодаря интеграции отмеченной наградами технологии U Point, Viveza является самым мощным и точным инструментом для управления светом и цветом на фотографических изображениях.
U Point управляемые точки контроля цвета, размещаемые непосредственно на цветах или объектах изображения (таких как небо, кожа, трава и т. Д.)), открывают простые в использовании элементы управления, которые фотографы могут использовать для быстрой настройки яркости, контрастности или цвета за долю времени, необходимого для других инструментов. С Viveza вы потратите больше времени на съемку фотографий и сэкономите часы на редактировании изображений. Загрузите бесплатную пробную версию.
Silver Efex Pro
Полная мощность и контроль для создания черно-белых изображений профессионального качества с помощью одного удобного инструмента.
Silver Efex Pro от Nik Software — это самый мощный инструмент для создания черно-белых изображений профессионального качества из ваших фотографий.Впервые вся передовая мощность и контроль, необходимые для профессиональных результатов, были объединены в одном удобном инструменте.
Обладая запатентованной технологией Nik Software U Point для выборочного управления тональностью и контрастностью изображения, Silver Efex Pro включает расширенные алгоритмы обработки изображений для защиты от нежелательных артефактов, полную коллекцию эмулированных типов черно-белой пленки, регулируемый селектор тонирования для добавления традиционные методы тонирования, более 20 предустановленных стилей одним щелчком мыши и современный механизм воспроизведения зерна, который помогает создавать черно-белые изображения высочайшего качества из ваших цветных изображений, обеспечивая большую свободу для экспериментов.Загрузите бесплатную пробную версию, чтобы использовать Silver Efex Pro.
Введите наш эксклюзивный код купона на скидку — NIKPSS — во время оформления заказа в Nik Software, чтобы получить мгновенную скидку 15%. Этот эксклюзивный код купона на скидку можно применить ко всем последним плагинам Nik Software Photoshop, включая Silver Efex Pro, Color Efex Pro, Viveza, Sharpener Pro и Dfine.
Плагин Photoshop Masking Fluid Mask — эксклюзивная мгновенная скидка
Обзор Fluid Mask 4 1/2 из 5 звезд на MacWorld начинается с того, что этот плагин Photoshop упрощает извлечение фона, «и далее рекомендует последнюю версию, заявляя, что» Fluid Mask — очень эффективный инструмент для отделения объектов от их фона.Он предлагает множество полезных функций для решения практически любого сложного изображения, от тонких волос до сложной листвы. Онлайн-видеоуроки и интерактивные обучающие семинары помогают упростить процесс обучения ».
Наши друзья из Vertus, разработчики плагина Fluid Mask Photoshop, создали специальную эксклюзивную скидку на PhotoshopSupport.com. Перейдите на нашу страницу Fluid Mask, чтобы получить особую , эксклюзивная ссылка со скидкой
Fluid Mask разработана для фотографов, редакторов изображений, графических дизайнеров и всех тех, кто серьезно относится к редактированию цифровых изображений.Благодаря оптимизированному интерфейсу и рабочему процессу Fluid Mask мгновенно показывает ключевые края изображения и предоставляет комплексные простые в использовании инструменты, которые работают с труднодоступными краями и сложными областями, такими как деревья и решетки. Fluid Mask также сохранит всю важную информацию о краях для вырезания профессионального качества. Перейдите на нашу страницу Fluid Mask для получения дополнительной информации.
Библиотека онлайн-обучения lynda.com — просмотр бесплатных видеоклипов
Подписки на Lynda.com Онлайн-библиотека обучения обеспечивает доступ в любое время к десяткам тысяч видеоуроков по Photoshop, Illustrator, Dreamweaver, веб-дизайну, цифровым изображениям, 3D, цифровому видео, анимации и многим другим темам. Просматривайте бесплатные видеоклипы.
Менее чем за доллар в день участники имеют возможность оставаться в курсе событий и сохранять навыки, изучать инновационные и продуктивные методы, а также обретать уверенность и конкурентоспособность — и все это в своем собственном темпе. Премиум-подписки включают файлы упражнений инструкторов, чтобы участники могли следить за точными примерами на экране.Клиенты учатся в своем собственном темпе и могут останавливать, перематывать и воспроизводить сегменты так часто, как это необходимо. Посмотреть несколько бесплатных видеоклипов (высокое разрешение).
Знаете ли вы, что в Photoshop можно создать целый веб-сайт?
Подключаемый модуль SiteGrinder для Photoshop — мгновенно создавайте веб-сайты
В мире веб-дизайна и разработки часто существует строгое разделение труда. Творческие профессионалы склонны придерживаться области Photoshop, в то время как тем, кто хорошо разбирается в написании сценариев, предоставляется задача реализовать свою работу.В самом деле, эти два царства сильно отличаются друг от друга, и любой из нас, даже смутно знакомый с ними, может легко подтвердить.
По сути, Photoshop — это дизайнерская студия без ограничений, предлагающая художнику, казалось бы, бесконечный набор творческих возможностей. С другой стороны, HTML, CSS, Java и тому подобное следуют строгим правилам взаимодействия, требующим от разработчика принятия во внимание любого количества эзотерических проблем, чтобы гарантировать правильное отображение дизайна в сети.
Превратите Photoshop в полноценный инструмент веб-дизайна
SiteGrinder стремится преодолеть этот разрыв между дизайном и разработкой. По сути, SiteGrinder превращает Photoshop в простой в использовании и полнофункциональный инструмент веб-дизайна. С SiteGrinder дизайнеры теперь будут иметь возможность полностью дать волю своему творчеству, а затем, не пропуская ни секунды, перенести свои проекты в Интернет. SiteGrinder объединяет эстетические соображения с практическими соображениями и представляет собой удивительно мощный инструмент, который станет фантастическим дополнением к набору уловок любого веб-дизайнера.Версии разблокируемой демоверсии SiteGrinder для Mac OS X и Windows доступны для скачивания.
Основные навыки Photoshop CS4 — Авторы: Марк Галер и Филип Эндрюс
Наполненный красивыми изображениями, Photoshop CS4 Essential Skills проведет вас через проектную прогрессивную учебную программу, чтобы вы могли развить все необходимые навыки. творчески и профессионально улучшайте фотографии с помощью Photoshop CS4. Если вы начинающий профессионал или студент, изучающий фотографию, цифровую обработку изображений или дизайнерскую графику, вы будете поражены потрясающими результатами, которых вы можете достичь.DVD предоставляется бесплатно.
Серия фотографий Essential Skills от Focal Press уникально предлагает структурированный опыт обучения для фотографов всех возрастов, включающий как основную теорию, так и множество бесценных практических и практических проектов — все от самых талантливых практиков фотографии / педагоги в мире.
Прочтите 2 бесплатных примера глав:
Советы по ретушированию кожи в Photoshop CS4
Преобразование смарт-объектов в Photoshop CS4
Дополнительные уроки по Photoshop CS4 можно найти на нашей странице руководств по Photoshop CS4.
Прочтите 2 бесплатных примера глав из версии Adobe Photoshop CS3:
Регулировка экспозиции в Adobe Camera Raw CS3
Учебное пособие по Photoshop CS3 Высокий динамический диапазон
Найти больше книг по Adobe Photoshop на Amazon.
