Photoshop рисунок из фотографии. Как сделать реалистичный эффект живописи в Photoshop
Тоже используйте фотошоп. тАм есть соответствующие фильтры, которые делают фотографию как бы нарисованную, причм ещ есть несколько вариантов портрета, даже акварель. И делать это просто, хотя есть и видеоуроки для этого.
есть специальные редакторы например олимпус мастер там есть функции рисование акварелью, масляными красками, карандашом только нужно настроить более реальный вариант в ручную
Если вопрос касается создания нарисованной картинки из фото в редакторе фотошоп, то предлагаю следующую видео подборку (исключая видео уже ответивших):
Ели же данный вопрос подразумевает создание нарисованного портрета с помощью сторонних программ (этот способ особенно хорош для тех, кто не умеет пользоваться фотошопом), то тогда вот другой сюжет (причем есть даже онлайн программы, где можно сделать из фото рисованный портрет или натюрморт — видео как раз про такую программу):
Ну а мне нравится делать похожий эффект автоматически на сайте — http://www.
Даже с настройками, выставленными по умолчанию, выходит очень хорошо!
Для того, чтобы поменять реальную фото на рисованную, Вам для этого всего лишь нужна фоторедактор.
Я сам лично всегда пользуюсь Этим Сайтом .
Тут Вы сможете поменять Все свои фото на картинки, то есть на этом сайте Вы сможете превратить Фотографию в нарисованный портрет.
Есть множество способов, как придать фотографии эффект картины . Самым распространенным и, наверное, самым легким способом, который мне известен- это использование программы Dynamic Auto-Painter . Эта программа автоматически сделает все необходимое, чтобы придать фотографии им имитацию рисования карандашом.
Сделать все в ручную Вы можете сами, освоив фотошоп. Но это немножко долго и требует некоторых усилий.
Превратить фотографию в нарисованный портрет или превратить цифровое изображение в нарисованную разными стилями картину или рисунок, можно несколькими способами:
Можно обойтись и без фотошопа, в интернете масса бесплатных фоторедакторов и фотошаблонов, в которые просто загружаешь фотографию, а на quot;выходеquot; она отображается с необходимым вам эффектом.
Один из них это http://funny.pho.to/ru/ (но их масса)
Эффект портрета будет выглядеть примерно вот так (но это не единственный quot;портретныйquot; шаблон, есть и лучше)
Также там есть и куча шаблонов для открыток, но естественно свою эксклюзивную нужно делать в фотошопе
На сегодняшний день это уже ни трудная задача, потому что есть много программ для того, чтобы превратить обычную фотографию в нарисованный портрет. Вы можете использовать Фотошоп, FotoSketcher, Paint, Dynamic Auto-Painter . Эти программы можете бесплатно скачать из интернета.
Все очень просто:
в Фотошопе есть специальные фильтры, которые сделают ваше фото не только нарисованным но и вышитым и помятым и каким угодно 🙂
Главное чтоб у вас был установлен фотошоп, а внем разобраться легко
Всем привет! в наше время для того чтобы найти ответ на наши же вопросы нужно просто зайти в интернет.А на вопрос который вас беспокоит есть очень много разных и главное бесплатных фото редакторов,с помощью них вы с лгкостью научитесь превратить фотографии в нарисованные портреты!я сам часто использую этот сайт и у меня не возникает не каких проблем. С помощью этого сайта,вы сможете превратить свою и иную фотографию на нарисованный портрет!
С помощью этого сайта,вы сможете превратить свою и иную фотографию на нарисованный портрет!
В этом простейшем уроке я покажу технику, как из обычной фотографии с помощью фотошопа можно сделать рисунок, как будто нарисованный цветными красками. Ставка сделана на обведенные края. Получается эффект, что сначала рисунок был набросан карандашом, а потом его закрасили, оставляя подчеркнутую обводку контуров.
Исходное изображение:
Конечный результат:
Шаг 10
Активируем нижний черно-белый слой и устанавливаем режим наложения или , в зависимости от того, как выглядит ваше фото.
С режимом Перекрытие :
С режимом Мягкий свет :
Чтобы понизить интенсивность цвета, можно на втором черно-белом слое или на фоновом слое понизить значение .
ИТОГ
Готовый результат должен выглядеть примерно так:
При выборе фотографии для обработки обратите внимание на то, что наилучшим образом этот урок позволяет стилизовать изображения с природой или с цветами. Также для урока подходят изображения, сделанные при помощи макросъемки. Обработка портретных фото или снимков с изображением животных, скорее всего, будет выглядеть не так эффектно.
Также для урока подходят изображения, сделанные при помощи макросъемки. Обработка портретных фото или снимков с изображением животных, скорее всего, будет выглядеть не так эффектно.
Заметили ошибку в тексте — выделите ее и нажмите Ctrl + Enter . Спасибо!
Часто пользователи хотят узнать, как сделать из фотографии рисунок, чтобы в дальнейшем распечатать фотографию и хранить её в виде рисунка.
Рассмотрим самые эффективные способы.
Сервис Photo Phunia
На данном сайте юзеры могут воспользоваться автоматическим эффектом, с помощью которого обычная картинка преобразовывается в рисунок.
Также вы можно выбрать текстуру фона исходного файла: цветная, белая или «особая».
Чтобы начать работу, выберите файл на своём ПК. Для этого нажмите на сайте копку Browse.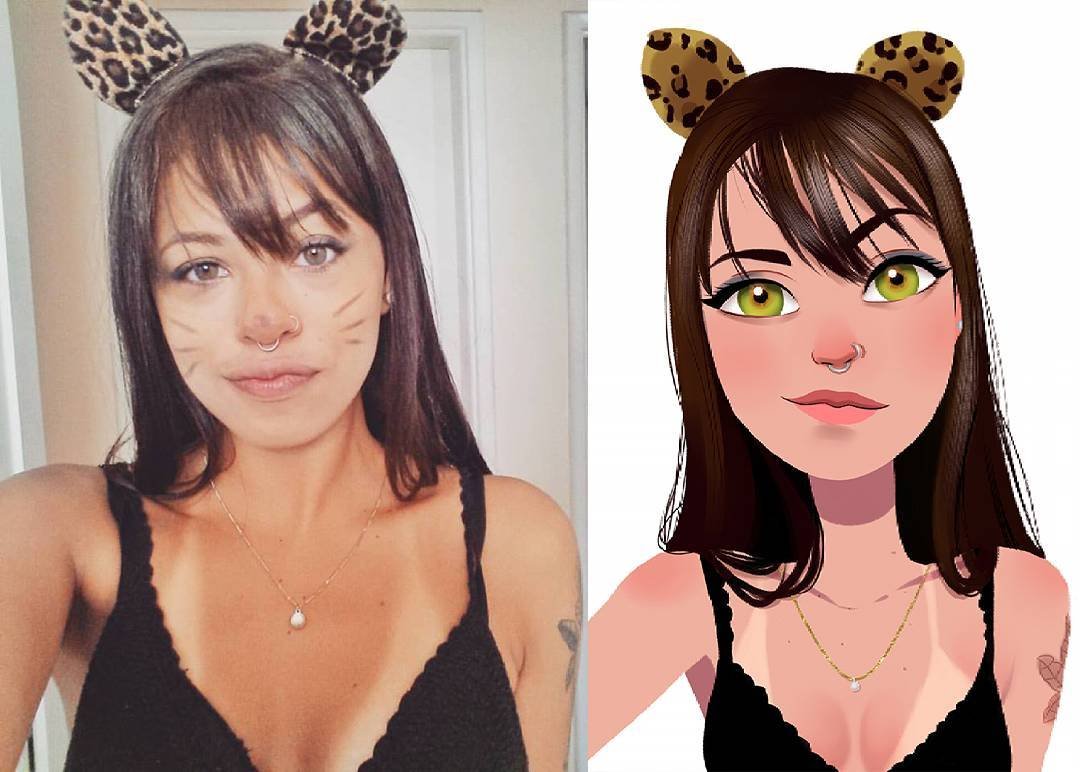
Затем определите цветовую гамму изображения (чёрно-белая или цветная).
Кликните на форме текстуры, которую хотите получить на выходе и нажмите на кнопку «Создать», чтобы начать процесс преобразования файла.
Через несколько секунд будет сгенерирована прямая ссылка на скачивание картинки из сайта.
Сервис Croper
Следующий популярный сайт для создания рисунка из обычной картинки – это Croper . Этот онлайн фоторедактор позволяет применять к фотографии дополнительные эффекты.
С его помощью вы сможете создать уникальное изображение без потери качества.
Одна из самых популярных возможностей этого сайта – функция рисунка карандашом.
Преобразования файла происходит за счёт создания более тёмных тонов изображения, затем на слои картинки постепенно накладываются штрихи, которые, в свою очередь, делают из снимка эскиз.
Интерфейс редактора очень простой. Загрузите файл на сайт, нажав на соответствующую кнопку.
Картинка откроется в новом окне сайта. После этого найдите вкладки главного меню – они расположены в верхней части сайта.
После этого найдите вкладки главного меню – они расположены в верхней части сайта.
Кликните по очереди на «Операции»-«Эффекты»- «Карандаш».
Сверху странички выберите настройки длины штриха и уровень наклона.
Затем нажмите на клавишу применить, чтобы запустить процесс преобразования картинки.
Это займёт не более одной минуты. При необходимости вы можете настроить контрастность конечного рисунка.
Результат работы Croper представлен на рисунке ниже.
Создание рисунка в Adobe Photoshop
С помощью вы также можете создать из обычной картинки рисунок карандашом.
Используя встроенные функции программы, вы сможете добиться более качественного отображения всех штрихов и итоговая картинка будет выглядеть естественно.
Эффект рисунка будет очень хорошо виден, если вы распечатаете его на принтере. Для большего эффекта можно воспользоваться белой или крафтовой бумагой.
Все приведенные ниже действия выполнены в программе Photoshop CS6.
Мы будем использовать обычную отсканированную фотографию.
Рекомендуем во время работы в Фотошопе не использовать маленькие картинки, ведь после применения эффекта «рисунка» часть пикселей может быть размыта, что ухудшит качество итогового изображения маленького размера.
Для начала нам нужно скопировать оригинальное изображение.
Для этого откройте картинку в программе, дождитесь загрузки панели инструментов и нажмите на кнопку F7 . Затем кликните на сочетании кнопок Ctrl — J .
Таким образом вы создадите дубликат слоя.
Читайте также:
Для этого нажмите на пункт Изображение (главное меню программы). Кликните на «Коррекция» – «Инверсия».
Также, чтобы применить обесцвечивание для слоя, достаточно нажать одновременно на клавиши Ctrl и I .
В результате обесцвечивания мы получим негатив изображения, а не его чёрно-белый вариант. Все светлые участки фотографии станут тёмными, а тёмные — светлыми.
Все светлые участки фотографии станут тёмными, а тёмные — светлыми.
На панели слоёв полученный негатив будет отображён в виде второй копии оригинального слоя. Далее изменим режим отображение слоя.
Кликните на слое 2 и в строке «Режим» откройте выпадающий список. Кликните на «Осветление основы».
После изменения режима полотно проекта станет полностью или частично белым. На панели главного меню нажмите «Фильтр»-«Размытие».
Из предложенного списка выберите «Размытие по Гауссу». В открывшемся окне отрегулируйте ползунок, создавая уровень размытости.
Чем выше значение этого показателя, тем светлее становится картинка, приобретая очертания нарисованной.
Важно! Не переусердствуйте с применением фильтра размытости, иначе фотография может стать слишком светлой и эффект карандаша потеряется. Оптимальное значение размытости — 12,5 – 13 пикселей.
Такой метод обесцвечивания позволяет добиться максимальной чёткости штрихов картинки, не теряются пиксели, сохраняется разрешение картинки.
Как видим, картинка приобрела очертания карандаша, но не стала слишком светлой.
Перейдите в окно работы со слоями и выберите самый первый слой, как показано на рисунке ниже. Затем понесите указатель к названию слоя и дождитесь появления контекстного меню.
В нём кликните на пункт «Объединить видимые слои». Зажмите кнопку Alt и указателем выделите все три слоя, которые нужно объединить.
Выберите самый верхний слой (слой 1). Нужно изменить режим его показа на «Умножение». Это позволяет затемнить каждую линию эскиза, придавая эскизу больше натуральности.
Линии не должны быть слишком тёмными. Если же такое случилось, отрегулируйте параметр «Непрозрачность» до отметки 50%.
Необходимо, чтобы сохранился цвет «простого» карандаша.
На этом можно закончить работу. В результате мы получаем чёрно-белый эскиз первоначальной фотографии.
Если вы хотите добавить эскизу немного цвета, создайте копию фонового слоя, нажав на Ctrl
— J
.
Теперь нам нужно только изменить параметры цвета отображения сделанного дубликата слоя.
Выберите режим «Цветность» и в строке Прозрачность выставьте значение 65%, как показано на рисунке выше.
Конечный результат преобразования картинки в эскиз будет выглядеть следующим образом:
Создание рисунка из обычной фотографии в Фотошопе займёт у вас не более 10 минут, даже если вы не являетесь продвинутым пользователем.
Такой метод позволяет добиться наиболее качественного эффекта нарисованной карандашом картинки.
В данном уроке мы сделаем из фотографии карандашный рисунок. Для работы я взял фото девушки, которое вы можете так же скачать в панели «Материалы» справа.
1) Итак, открываем фото девушки программой фотошоп и приступаем. Первым делом мы делаем копию слоя с фото и верхнему слою делаем наложение «Осветление основы», вместо «Обычное».
2) Далее, к этому же верхнему слою применяем «Инверсию». Для этого при выделенном верхнем слое в панели слоев, выбираем в верхнем меню «Изображение» — «Коррекция» — «Инверсия», либо нажимаем сочетание клавиш «Ctrl» + «i».
3) Теперь к этому же слою мы применим фильтр «Размытия по Гауссу», для этого при выделенном слое выбираем в верхнем меню «Фильтр» — «Размытие» — «Размытие по Гауссу» и в появившемся окошке фильтра настраиваем радиус размытия значением «26,3». Данное значение подобрано именно для размера редактируемого нами фото, если размер будет больше или меньше, то значение размытия тоже придется подбирать другое. Главное, чтобы получился такой же результат.
4) Теперь необходимо обесцветить обрабатываемый слой. Для этого, при выделенном слое, в панели слоев снизу выбираем корректирующий слой «Цветовой тон/Насыщенность».
5) Следующим шагом настроим «Уровни» слоя. Для этого, как и в предыдущем случае, при выделенном слое выбираем в нижнем меню панели слоев корректирующий слой «Уровни» и появившемся окне настроек настраиваем уровни, чтобы картинка стала контрастнее.
6) Теперь выделяем нижний слой с фото, которое в первозданном виде и преобразовываем этот слой в «Смарт-объект». Для этого кликаем по нему правой кнопкой мыши и выбираем «Преобразовать в Смарт-объект».
Для этого кликаем по нему правой кнопкой мыши и выбираем «Преобразовать в Смарт-объект».
Теперь применим к данному слою фильтр «Перекрестные штрихи», который и будет имитировать эффект карандашных штрихов. Для этого, при выделенном слое в верхнем меню выбираем «Фильтр» — «Галерея фильтров» — «Перекрестные штрихи» во вкладке фильтров «Штрихи». Теперь настраиваем фильтр по значениям как на скриншоте.
После данных манипуляций мы получим то, что хотели — эффект карандашного рисунка из обычного фото.
Adobe Photoshop предоставляет очень широкие возможности для творческой обработки фотографий. В фоторедакторе можно не только улучшить кадр, но и добиться необычных художественных эффектов.
В этом уроке вы узнаете, как сделать рисунок из фотографии в Фотошопе. В качестве основного инструмента будем использовать фильтры.
Для примера возьмём вот такой снимок, сделанный в Португалии:
А вот что получится после наших манипуляций:
Чтобы сделать рисунок из фото в Фотошопе, открываем снимок в программе и создаём цветовой слой: Layer/«Слои» → New Fill Layer/«Новый слой-заливка» → Solid Color…/«Цвет…» .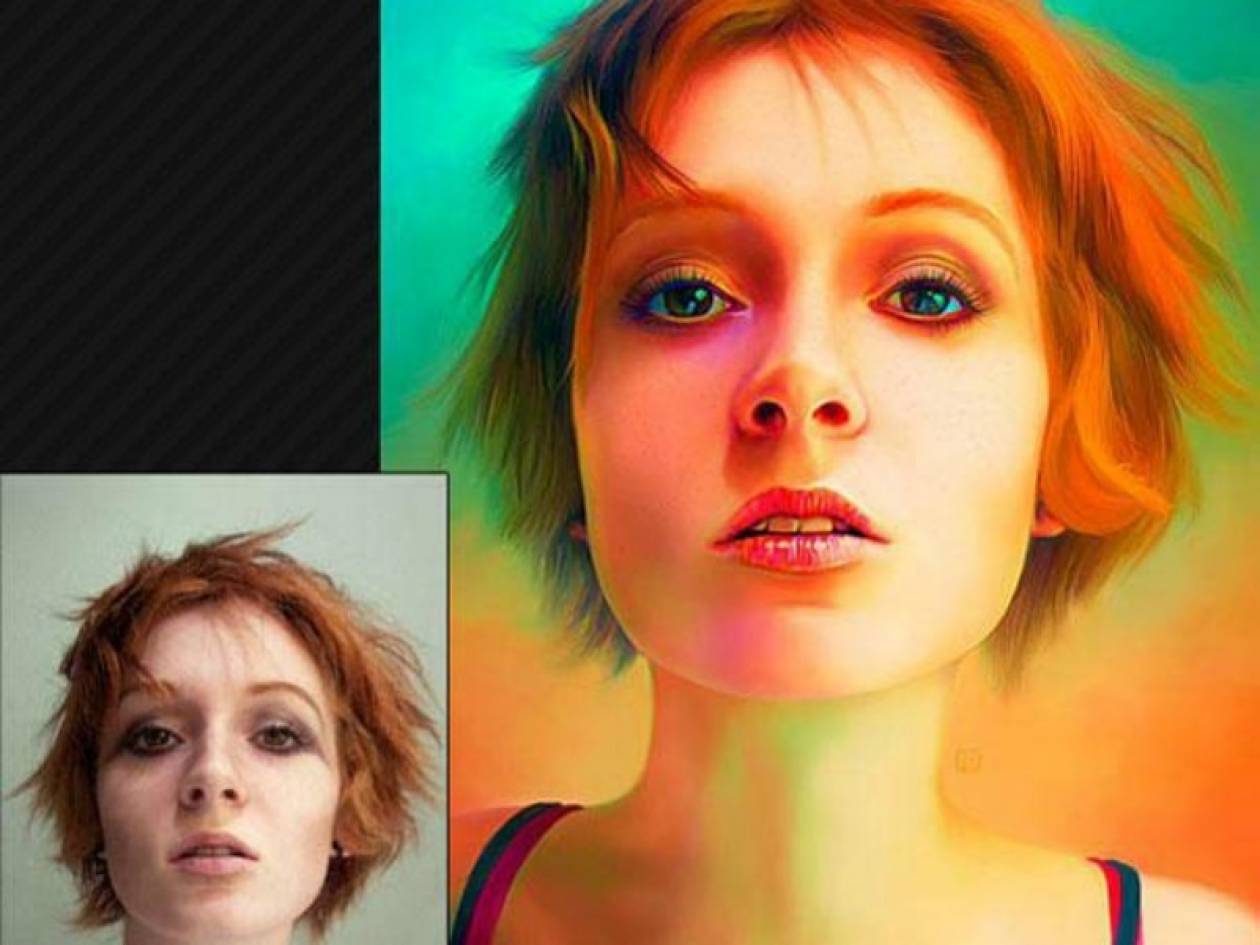
В появившемся диалоговом окне зададим цвет бумаги, на которой будет наш набросок. Можно выбрать оттенки белого, серого или сепии.
После этого создадим копию основного слоя (Background ) и применим к нему фильтр Photocopy/«Рваные края» из набора .
Новый слой назовём «Грубый набросок» . Установим ему режим наложения Multiply/«Умножение» . Здесь мы имитируем набросок, который художники делают перед прорисовкой деталей.
Но художники никогда не рисуют чёткие и точные линии с первого раза. Мы же хотим сделать что-то похожее на набросок, и черновых линий должно быть больше. Потому создаём копию слоя «Грубый набросок» и немного увеличиваем её. Нажимаем комбинацию клавиш Command + T и в верхнем меню ставим ширину и высоту в 105%.
Холст немного растянется, и линии рисунка будут двоиться. После этого установим непрозрачность этого слоя около 10–20%, чтобы линии стали почти незаметными, как будто бы художник прицеливался и размечал лист для дальнейшего рисунка.
Теперь сделаем то же самое, но уменьшим первоначальный холст, чтобы сделать ещё больше линий-набросков.
Копируем слой «Грубый набросок» и с помощью трансформации уменьшаем ширину и высоту до 95% Устанавливаем для этого слоя непрозрачность 10–20%.
Теперь надо добавить больше графических эффектов, чтобы стилизация была ещё сильнее похожа на рисунок.
Создаём копию базового слоя Background .
После этого воспользуемся фильтром Cutout/«Аппликация» из набора фильтров Filter/«Фильтр» → Filter Gallery…/«Галерея фильтров…» . Параметры фильтра можно подобрать на свой вкус или воспользоваться нашими настройками.
Перетащим стилизованный слой на верхнюю часть панели слоёв и применим к нему фильтр Filter/«Фильтр» → Stylize/«Стилизация» → Find Edges…/«Выделение краёв…» . Он позволит сильнее выделить основные линии и границы объектов, которые на рисунке должны быть прорисованы лучше.
Теперь сделаем выделенные на предыдущем шаге границы чёрно-белыми: Image/«Изображение» → Adjustments/«Коррекции» → Desaturate/«Обесцветить» .
Назовём новый слой «Эскиз» и установим ему режим наложения Color Burn . Отрегулируем непрозрачность.
Предыдущий шаг можно повторить, чтобы добавить больше деталей.
Итак, у нас почти получилось из фотографии сделать рисунок в Фотошопе. Сейчас нужно добавить немного карандашной штриховки.
Background и перетаскиваем её в верхнюю часть панели слоёв. Применяем к новому слою фильтр Filter/«Фильтр» → Stylize/«Стилизация» → Find Edges…/«Выделение границ…» .
Теперь обесцвечиваем его.
Воспользуемся фильтром Angled Strokes/«Наклонные штрихи» из набора Brush Strokes/«Штрихи» в меню Filter/«Фильтр» → Filter Gallery…/«Галерея фильтров…» .
Отрегулируем длину штриха, направление и детализацию.
Новому слою установим режим наложения Multiply/«Умножение» и непрозрачность около 60%. Видно, что на изображение добавились штрихи.
Продолжаем добавлять детали. Сделаем ещё больше штрихов.
Сделаем ещё больше штрихов.
Так же дублируем базовый слой Background , применяем фильтр Crosshatch/«Наклонные штрихи» из набора Brush Strokes/«Штрихи» в меню Filter/«Фильтр» → Filter Gallery…/«Галерея фильтров…» .
Обесцвечиваем его.
Устанавливаем режим наложения Multiply/«Умножение» и регулируем непрозрачность.
На данном этапе у нас уже получилось сделать из фотографии рисунок в Фотошопе. Если ваша цель — чёрно-белый набросок, то на этом можно остановиться.
Создаём ещё одну копию базового слоя Background и перетаскиваем её в верхнюю часть панели слоёв. Устанавливаем режим наложения Color/«Цвет» . Рисунок сразу «раскрасился». Осталось по маске оставить раскрашенными отдельные части изображения.
Добавим к слою маску, нажав на пиктограмму Add Layer Mask/«Добавить маску» в нижнем меню на панели слоёв. По умолчанию добавится маска белого цвета, нам нужно её инвертировать: кликаем по пиктограмме маски и нажимаем комбинацию клавиш Command + I .
После этого выбираем кисть на свой вкус. Это может быть имитация карандаша, мелков или акварели из стандартного набора Adobe Photoshop или какие-то дополнительные кисти.
Выбранной кистью на маске белым цветом нарисуем те области, где должен быть цвет. Можно экспериментировать с размером и типом кисти, её плотностью.
У нас получилось так:
С помощью этих нехитрых манипуляций мы смогли сделать из фото рисунок карандашом в Фотошопе. Каждый шаг находится на отдельном слое, так что можно в любой момент усилить или ослабить тот или иной эффект, что-то добавить или убрать с помощью маски.
Взяв принципы этого метода за основу, можно придумать алгоритм с другими фильтрами из набора Filter/«Фильтр» → Filter Gallery…/«Галерея фильтров…» и в Фотошопе сделать из фото рисунок карандашом.
Рисунок из фотографии на мятой бумаге
Сегодня, в качестве арт-обработки, сделаем рисунок из фотографии. Для данного урока была использована студийная фотография, хотя это условие необязательное, а вот обязательным требованием является однородный задний фон на фотографии, дабы в рисунке присутствовали линии исключительно модели, а не предметов интерьера или разводов на обоях. Такую фотографию в домашних условиях можно выполнить при помощи однотонной простыни закрепленной на платяном шкафу, которая будет выполнять роль фона.
Такую фотографию в домашних условиях можно выполнить при помощи однотонной простыни закрепленной на платяном шкафу, которая будет выполнять роль фона.
Итак, открываем изображение (пример) и делаем дубликат слоя. Дубликат преобразовываем в смарт-объект. Подробнее данная функция и целесообразность её применения рассматривалась в уроке.
Слой преобразовать в смарт-объект можно следующим образом: в окне слоев нажать правой кнопкой мыши по нужному слою и в контекстном меню выбрать соответствующую функцию.
На панели инструментов выставляем цвет переднего фона черный, а для заднего – белый. Работаем только со слоем дубликатом. Все изменения производим в нем.
Во вкладке «Фильтр» находим «Галерею фильтров» и заходим в неё. К слою применяем фильтр «Ксерокопия».
Снова заходим в галерею и применяем к слою фильтр «Очерченные края».
Снова заходим в галерею и применяем к слою фильтр «Наклонные штрихи».
Снова заходим в галерею и применяем к слою «Сухая кисть».
Открываем изображение мятой бумаги (пример) и создаем из него узор.
В появившемся диалоговом окошке задаем название узора и нажимаем «ОК».
Возвращаемся к рабочему файлу с моделью. К слою «дубликат» применим «Стиль слоя»: вкладка «Слои» — «Стиль слоя» — «Параметры наложения» либо через контекстное меню, вызванное нажатием правой кнопки мыши по слою в окне слоев.
В диалоговом окошке задаем параметр «Наложение узора». В настройках параметра следует выбрать тип узора, подправить масштаб и изменить режим наложения узора так, чтобы рисунок смотрелся максимально четко.
Получаем такой результат преобразования фотографии в рисунок.
Как отредактировать фото рисунка на компьютере.
Опубликовано 15 Фев 2013 в рубрике «Уроки рисования»Друзья, с опозданием поздравляю всех со вчерашним праздником! Желаю любви в сердце, ведь любовь — неисчерпаемый источник вдохновения!
А у меня сегодня небольшой, но важный урок. Просматривая работы, которые вы публикуете в группе, нельзя не обратить внимание на грустный факт: есть много рисунков, испорченных неудачной съемкой. Бывает, что хочется рассмотреть получше, но изображение или темное, или нечеткое.
Просматривая работы, которые вы публикуете в группе, нельзя не обратить внимание на грустный факт: есть много рисунков, испорченных неудачной съемкой. Бывает, что хочется рассмотреть получше, но изображение или темное, или нечеткое.
Сканирование также не решает проблему, часто сканер «съедает» полутона и нюансы, оставляя только самые четкие пятна.
Многие обрабатывают рисунки в фотошопе, это может быть удобно, если для вас этот графический редактор привычен. Для новичков же бывает не всегда просто с ходу разобраться в том, как установить фотошоп и как в нем работать. Ну, и немаловажный факт, программа платная и не дешевая.
Фотошоп вообще имеет огромное количество возможностей, которые вам, возможно, и не понадобятся, если вы не работаете с компьютерной графикой профессионально.
Минимальную же обработку изображений можно делать с использованием более простых программ-просмотрщиков.
Я для этих целей использую бесплатную программу FastStone Image Viewer. Это программа просмотра изображений и очень простой графический редактор. В нем, конечно, нельзя перерисовать что-то, но кадрировать, изменить яркость и контрастность можно легко и быстро.
Это программа просмотра изображений и очень простой графический редактор. В нем, конечно, нельзя перерисовать что-то, но кадрировать, изменить яркость и контрастность можно легко и быстро.
В прошлом году для тренинга по портрету я записывала небольшой видео-урок по обработке фотографий рисунков. Надеюсь, для вас этот урок будет также полезен:
ССЫЛКА НА ВИДЕО
Скачать с официального сайта
Скачать русскую версию с этого сайта по прямой ссылке
Редактировать изображения можно с помощью любого графического редактора. Еще один вариант: Picasa — бесплатная программа от Google.
P. S. По поводу академического рисунка. Хочу спросить у тех, кто заказывал курс «Введение в академический рисунок». Нужно ли продолжение? У меня была мысль собрать мастер-группу, поскольку в компании работать приятнее, и обратная связь совсем не помешает. Как вы считаете? Если есть желание продолжить, напишите в форме отзыва ЗДЕСЬ, там же можно оставить вопросы и пожелания по темам будущих уроков.
Как вы считаете? Если есть желание продолжить, напишите в форме отзыва ЗДЕСЬ, там же можно оставить вопросы и пожелания по темам будущих уроков.
Half-Sketch Half-Photo Morph с Photoshop
Сегодняшний совет любезно предоставлен моей женой Кэрол, которой понравилось изображение, которое вы видите ниже, настолько, что она повесила его на стене в нашем доме. Это многое для меня говорит, поскольку в моей библиотеке есть из более чем 30 000 изображений на выбор! Мы собираемся сделать снимок и создать набросок на его основе, но затем мы снова объединим исходную фотографию с эскизом, чтобы создать впечатление, что набросок оживает на холсте.
Я начну с этого снимка, сделанного мной снимка ночной цапли с желтой короной, которая прыгает с мелководья на ближайшую скалу, чтобы перекусить — конечно же, морепродукты!
Я выбрал это изображение, потому что оно содержит много краев — линий, которые хорошо трансформируются в эскиз.К этому моменту я уже изменил свое изображение, чтобы очистить гниды, настроить уровни, цвета и детали, а также обрезать его по размеру.
Первым делом мы сделаем копию фонового слоя и превратим ее в набросок. Есть много способов сделать это, но я расскажу об одном из них быстро — поищите вокруг, и я уверен, что вы найдете много других способов сделать это.
На дубликате фонового слоя запустите Filter> Stylize> Glowing Edges . Измените ширину края на 3, увеличьте яркость края по вкусу (я установил его на 9) и увеличьте плавность до 15:
.Затем выберите Image> Adjustments> Desaturate , чтобы удалить цвета по краям и оставить монохроматическое изображение:
Затем мы инвертируем изображение, нажав Ctrl-I / Cmd-I ( Image> Adjustments> Invert ).Наш эскиз принял вид:
Теперь мы можем увеличить контраст, используя уровни, чтобы придать эскизу немного большей четкости. Выберите Ctrl-L / Cmd-L ( Image> Adjustments> Levels ) и установите элементы управления примерно так, как показано. При перемещении черного ползунка вправо черные области затемняются, а при перемещении белого ползунка влево большая часть светло-серого шума превращается в чистый белый. Отрегулируйте центральный серый ползунок по вкусу:
Отрегулируйте центральный серый ползунок по вкусу:
Теперь давайте добавим маску слоя к слою эскиза, щелкнув значок в нижней части панели слоев, когда слой эскиза выбран:
Теперь, когда маска слоя активна на панели слоев, используйте черный цвет (нажмите «D», затем «X») и мягкой кистью закрасьте часть эскиза, чтобы показать реальную фотографию под ним.Вы можете получить столько деталей, сколько захотите, и можете следовать линиям или отклоняться от них с помощью мягких мазков кисти. Если вы зайдете слишком далеко, просто нажмите клавишу «X», чтобы переключить цвет с черного на белый и закрасить маску:
Теперь это начинает выглядеть хорошо, но мы хотим дать больше впечатления от смешения эскиза с фотографией. Мы можем сделать еще одну копию слоя с эскизом, заполнить его маску слоя белым цветом, чтобы показать все, и установить для него режим наложения «Умножение», чтобы скрыть весь белый цвет и просто оставить все черные линии:
Это оказало на изображение два основных эффекта: 1) оно сделало эскиз еще более затемненным и 2) оно наложило эскиз на фотографию. Это создает впечатление чернильного следа по фотографии, но эффект слишком сильный. Давайте нарисуем маску слоя черной кистью, чтобы скрыть большую часть эффекта на фотографии, но оставим ее открытой рядом с областями, где фотография и эскиз смешиваются вместе. В этом случае я включил быструю маску, чтобы вы могли посмотрите, где я спрятал лишние линии эскиза. Обратите внимание, что я оставил их нетронутыми по краям переходных областей:
Это создает впечатление чернильного следа по фотографии, но эффект слишком сильный. Давайте нарисуем маску слоя черной кистью, чтобы скрыть большую часть эффекта на фотографии, но оставим ее открытой рядом с областями, где фотография и эскиз смешиваются вместе. В этом случае я включил быструю маску, чтобы вы могли посмотрите, где я спрятал лишние линии эскиза. Обратите внимание, что я оставил их нетронутыми по краям переходных областей:
Мы почти закончили, пора сделать последние штрихи.Я думаю, что набросок немного затемнил изображение, так что давайте немного осветлим его. Используйте Layer> New Adjustment Layer> Brightness / Contrast и настройте яркость на 60:
.Наконец, я думаю, что этому изображению может быть полезно немного плотности во всех белых областях. Используя радиальный градиент от светло-серого до белого, я создал слой в верхней части стопки, заполнил его градиентом и установил режим наложения на умножение, чтобы завершить эффект:
И вот у вас есть гибридное изображение наполовину эскиза, наполовину фото. Есть десятки способов изменить это и создать широкий спектр эффектов — выходите и откройте для себя некоторые из них!
Есть десятки способов изменить это и создать широкий спектр эффектов — выходите и откройте для себя некоторые из них!
|
Учебное пособие по Photoshop — Изображение в линию
Вот простой учебник Photoshop о том, как преобразовать фотографии или цветные изображения в черно-белые линейные рисунки. Если у вас есть MAC, измените слово «управление» на «команда» .Убедитесь, что поле Layers открыто (отмечено Строка меню / Окно / Слои ). Я буду использовать фотографию моего мужа, Кевина ({: , в самолете на Гавайи. Удачи!
Удачи!
Выше исходное изображение.
(1) Удерживайте нажатыми кнопки shift, ctrl, u или, используя строку меню, Image / Adjust / Desaturate . Это будет выглядеть так:
(2) Дублируйте слой.Удерживайте нажатой CTRL / J или при использовании строки меню выберите: Слой / дубликат слоя . Убедитесь, что дублированный слой выбран для следующего шага (обычно это происходит автоматически).
Должно получиться так:
(3) Удерживайте кнопку CTRL и I или используя строку меню: выберите Изображение / Настроить / Инвертировать .
Надеюсь, ваше изображение выглядит так:
(4) В поле слоя выберите: Layer / Color Dodge , как показано ниже.Не паникуйте, изображение исчезнет или будет состоять только из нескольких строк. Только держись.
Только держись.
(5) В строке меню выберите: Фильтр / Размытие / Размытие по Гауссу . Вау, вот оно! Карандашный рисунок.
по сравнению с оригиналом.
(6) Select — Layer / Merge Visible . Сохранить файл. Фини! Вы также можете поиграть с кривыми, чтобы затемнить изображение: Из строки меню: Изображение / Настроить / Кривые. Перетащите линию вверх или вниз, чтобы найти желаемый результат.Вот мой:
Если нужно конвертировать только в черно-белое — не в сером. Попробуйте следующее: возьмите сохраненный файл сверху, выберите в меню: Изображение / Режим / Оттенки серого. Затем выберите в меню: Фильтр / Эскиз / Штамп. Вы получите результат, который мне кажется похожим на гравюру на дереве:
Если вы используете изображение для травления фотополимерной пленкой Puretch Photopolymer Film , оставьте изображение как есть. Черные линии будут вытравленными областями, а белые — приподнятыми.Если вам нужен противоположный эффект — вытравленные белые области и т. Д., Нажмите Control / I .
Черные линии будут вытравленными областями, а белые — приподнятыми.Если вам нужен противоположный эффект — вытравленные белые области и т. Д., Нажмите Control / I .
Вот еще один пример, единственная разница в методах заключается в том, что я использовал Filter / Sketch / Photocopy в конце вместо Filter / Sketch / Stamp .
Исходное изображение (улучшенное с помощью Изображение / Настройка / Яркость Контрастность )
Манипулированный оригинал
Как преобразовать фотографию в карандашный набросок в Photoshop 7.0
Но по прошествии многих лет у меня есть гораздо лучший способ сделать это, посмотрите фото в учебник по рисованию карандашом здесь. Превратите фотографию в рисунок — Photoshop 7 Предлагаем вам превратить ваши любимые фотографии в черно-белые рисунки с самым красивым эффектом и без росчерка пера
Photoshop Как преобразовать фотоизображение в карандашный рисунок
Скачать в полном разрешении
Из этого урока по фотошопу вы узнаете, как превратить фотографию в эскиз.

Рисунки карандашом .Карандашные рисунки Автор Стив Паттерсон. Мы собираемся создать тонкие линии контура, а также более плавное затенение, но вместо этого оно выглядит реальным. Music Justice — D.A.N.C.E Надеюсь, вам понравилось. Photoshop — как преобразовать фотографию в карандашный набросок. Эскиз рисуется с использованием нескольких бесцветных линий. Сегодня в этом уроке мы узнаем, как превратить фотографию в карандашный набросок в Adobe Photoshop. В этом уроке мы узнаем, как легко превратить портретную фотографию в карандашный набросок как в черно-белом, так и в цветном режиме с помощью Photoshop. CS6.Автор Стив Паттерсон.
Важность карандашного наброска. Преобразование изображения в карандашный набросок-Photoshop от etutorialblog. Узнайте, как превратить любое портретное изображение в черно-белый или цветной карандашный набросок с помощью Photoshop CS6. В этом видео я покажу вам, как преобразовать карандашный набросок из фотографии в Adobe Photoshop 7. 0 в Windows 7. Узнайте, как легко превратить любую фотографию в черно-белый карандашный набросок с помощью Photoshop, а затем изучите три отличных способа раскрасить эскиз. Это искусство, одаренное Богом, встречается у немногих.Пропустите это изображение, чтобы перейти в режим изображения в градациях серого. Оттенки серого, затем продублируйте существующий слой. Включает как видео, так и письменную версию учебника. Раньше я делал учебник по фотошопу по превращению фотографии в эскиз.
0 в Windows 7. Узнайте, как легко превратить любую фотографию в черно-белый карандашный набросок с помощью Photoshop, а затем изучите три отличных способа раскрасить эскиз. Это искусство, одаренное Богом, встречается у немногих.Пропустите это изображение, чтобы перейти в режим изображения в градациях серого. Оттенки серого, затем продублируйте существующий слой. Включает как видео, так и письменную версию учебника. Раньше я делал учебник по фотошопу по превращению фотографии в эскиз.
Узнайте, как преобразовать фотографию в карандашный набросок в Adobe Photoshop. В этом руководстве вы узнаете, как преобразовать фотографию в рисунок карандашом в Adobe Photoshop. Не забудьте зайти на наш сайт http howtech.tv, чтобы узнать больше. В этом уроке мы узнаем, как легко создать классический рисунок. Если мы оглянемся на несколько лет назад мы можем обнаружить, что в различных законодательных учреждениях были наняты люди, которые я также дам вам несколько вариантов с режимами наложения цветов и слоев для творческих точек перехода. Всем привет, добро пожаловать на очередной урок онлайн-цифрового искусства. В фотошопе легко получить эффект карандашного наброска. Откройте фотографию с достаточной четкостью, чтобы она выглядела лучше. Если вы используете
Всем привет, добро пожаловать на очередной урок онлайн-цифрового искусства. В фотошопе легко получить эффект карандашного наброска. Откройте фотографию с достаточной четкостью, чтобы она выглядела лучше. Если вы используете
Учебное пособие по Photoshop Как преобразовать фотографии в карандаш
Загрузить в полном разрешении
Photoshop Как преобразовать фотографии в великолепный карандаш
Загрузить в полном разрешении
1 Превратите свою фотографию в эскиз — Photoshop за 60 секунд
Загрузить в полном разрешении
Портретное фото в карандашный набросок с помощью Photoshop CS6 Tutorial
Загрузить в полном разрешении
Сделать карандашный набросок портрета из фотошопа эскиз с использованием изображения — YouTube
Загрузить в полном разрешении
Эскиз — PhotoFunia Бесплатные фотоэффекты и онлайн-фото
Загрузить в полном разрешении
Карандашный рисунок из фотографии в Photoshop
Загрузить в полном разрешении
Учебное пособие по GIMP — Превратите фотографию в мягкий цветной карандашный рисунок
Скачать полное разрешение olution
Портретное фото в цветной эскиз — Учебное пособие по Photoshop
Загрузить в полном разрешении
Превратите фотографии в карандашные рисунки с помощью Photoshop
Загрузить в полном разрешении
Превратите свою фотографию в эскиз графитового карандаша онлайн
Загрузить в полном разрешении
Photoshop Как преобразовать изображение в карандашный рисунок — YouTube
Скачать в полном разрешении
Карандашный набросок фото онлайн-инструмент — Sketchmypic. com
com
Загрузить в полном разрешении
Портретное фото в карандашный набросок с помощью Photoshop CS6 Учебное пособие
Загрузить в полном разрешении
Как преобразовать фотографию в цветной карандашный набросок с помощью
Загрузить в полном разрешении
Карандашный рисунок — Экшен Photoshop от ArtefBones GraphicRiver
Загрузить полную Разрешение
Учебное пособие по Photoshop — преобразование фотографии в линейный рисунок — YouTube
Загрузить в полном разрешении
AKVIS Sketch Conversion des photos en dessins au crayon
Загрузить в полном разрешении
1805252 Pencil Sketch Photoshop Action Photo Effects
Загрузить в полном разрешении
Картинки Photoshop Convert Изображение в рисунок — РИСУНОК
Загрузить в полном разрешении
Photoshop преобразует фотографию в карандашный набросок
Загрузить в полном разрешении
20 лучших фото в рисунок с эффектом рисования карандашом Действия для Photoshop
Загрузить в полном разрешении
Конвертер фото в карандашный набросок ноя 2017 риати bi
Загрузить в полном разрешении
Akvis Photoshop Plugins Enhancer Retoucher Decorator
Загрузить в полном разрешении
Превратить изображение в карандашный рисунок — Учебное пособие по GIMP — YouTube
Загрузить в полном разрешении
маркеров по фотографии | Уроки Photoshop @ Designstacks
Новое задание Я покажу вам, как изобразить рисунок маркера, используя обычную фотографию.
Открыть сначала нужную фотографию в новом окне: Файл — Открыть (ctrl + o)
Немного увеличьте контраст, применив следующий выбор: Изображение — Коррекция — Кривые (ctrl + m).
Примените также соответствующий фильтр: Фильтр — Художественный — Кромки плаката .
Затем выделите фон, используя Magic Wand Tool и Polygonal Lasso Tool , чтобы сделать его немного ярче: Image — Adjustments — Brightness / Contrast .
Отодвиньте отметки (ctrl + d) и выберите для этого слоя следующую команду: Image — Adjustments — Threshold .
У нас слишком четкие линии, поэтому мы должны немного размыть их с помощью Filter — Blur — Gaussian Blur .
Скопируйте этот слой: Layer — Duplicate Layer (ctrl + j) и переместите копию под базовый слой, содержащий контуры. Затем обработайте слой с помощью Filter — Artistic — Cutout .
Вернитесь снова на верхний слой и сделайте еще одну его копию (ctrl + j). Обработайте копию, применяя по очереди следующий указанный фильтр: Фильтр — Искажение — Полярные координаты , Фильтр — Стилизация — Ветер и снова Фильтр — Искажение — Полярные координаты .
Измените Режим наложения слоя на Осветлить и минимизировать непрозрачность этого слоя до 50% .
Объедините эти два верхних слоя: Layer — Merge Down (ctrl + e) и измените Blending Mode слоя на Multiply . Затем объедините остальные слои (ctrl + e).
Если необходимо, мы можем вставить изображение в рамку с помощью инструмента Crop Tool .
Затем придайте этой картинке текстуру бумаги, открыв ее сначала в новом окне (ctrl + o).
Обозначьте его с помощью инструмента Rectangular Marquee Tool , сделайте копию: Edit — Copy (ctrl + c) и вернитесь к обработанному изображению.Там мы должны вставить текстуру на новый слой: Edit — Paste (ctrl + v). Внесите необходимые исправления в его размер, используя указанную команду: Edit — Free Transform (ctrl + t) и измените, например, режим наложения слоя на Hard Light .
Картинка у нас слишком яркая, поэтому нам нужно откорректировать слой, используя следующую команду: Image — Adjustments — Levels (ctrl + l).
И следующий выбор: Image — Adjustments — Hue / Saturation (ctrl + u).
Продолжите со слоем, содержащим изображение, и сотрите черные пятна, выбрав Image — Adjustments — Selective Color .
Объедините все слои (ctrl + e) и сделайте окончательные корректировки яркости и цветов, используя кривые и Hue / Saturation .
Выберите инструмент кадрирования и прямоугольный инструмент , чтобы вставить изображение в рамку:
Готово!
Сделано Sigma
+ Посмотреть изображение в полном размере
Как создавать рисунки мелом в Photoshop
Из обычных цветных фотографий Photoshop предоставляет множество инструментов для преобразования в различные типы фотографий, таких как превращение фотографий в картины в Photoshop или создание настенных картин в Photoshop.А из этой статьи пользователи узнают, как превратить цветное изображение в рисунок мелом на доске. Операция переключения с обычных рисунков на фотографии рисунков мелом в Photoshop очень проста и будет описана в статье ниже.
Инструкции по преобразованию цветного изображения в мазок кисти
Шаг 1:
Прежде всего, нужно подготовить фотографию доски , чтобы потом объединить фотографии. Затем нам нужно отделить фон изображения в фотошопе.О том, как удалить фон, читайте в статье Как удалить фотографии с фона в Photoshop. После успешного извлечения фона щелкните правой кнопкой мыши на лайере и выберите «Преобразовать в смарт-объект ».
Шаг 2:
Затем нажмите Image , затем Adjustments , затем Shadows / Highlights.
Теперь покажем интерфейс, чтобы мы могли увеличить тени до максимального значения , чтобы сделать изображение ярче.
Шаг 3:
Нажмите клавиши D и X с по , инвертируйте белый цвет , затем щелкните Фильтр> Галерея фильтров….
В этом интерфейсе щелкните Sketch и выберите эффект копирования ниже. Посмотрите на , отрегулируйте Детализация и Темнота , чтобы выбрать тип мазка кисти, в зависимости от того, как выглядит ваше текущее изображение.
Шаг 4:
Вы, , создаете новый слой под старым слоем, нажимая Ctrl и нажимая значок «Создать новый слой» .
Теперь создайте новый слой , затем нажмите Ctrl + Delete с по , залейте фон черным .
Шаг 5:
Продолжить вправо — щелкнуть на исходном слое и выбрать Blending Options. , чтобы нарисовать контур персонажа мелом.
В этом интерфейсе пользователи нажимают Stroke и затем переходят к настройкам, как показано ниже.
- Должность: быть центром.
- Blend Mode: To be Dissolve.
- Непрозрачность: оставьте примерно 70% или меньше.
- Размер: Выберите плотность мазков мелом кистью, просто отрегулируйте и посмотрите, как изображение будет четче.
- Цвет: выберите белый.
Затем нажмите «ОК», чтобы настроить изображение, как указано выше.
Шаг 6:
Нажмите , клавишу Shift , затем щелкните 2 слоя и затем щелкните правой кнопкой мыши Преобразовать в смарт-объект .Теперь 2 слоя слились в 1.
Щелкните правой кнопкой мыши дублированный слой и выберите Duplicate Layer.
Шаг 7:
Отобразите диалоговое окно в документе , щелкните треугольник, чтобы выбрать файл доски , открытый в Photoshop, и нажмите «ОК».
Шаг 8:
Теперь, когда изображение было объединено с доской, , удерживая Shift, перетащите в нужное положение и нажмите Enter, чтобы применить.
Шаг 9:
Наконец, щелкните слой персонажа , затем щелкните Нормальный и выберите Эффект экрана , чтобы удалить черный фон, оставив только белую обводку.
Окончательный результат показан ниже.
Превратите фотографии в карандашные рисунки с помощью Photoshop
Photoshop может превратить фотографии в рисунок карандашом или пером.
Прошло много времени с тех пор, как я впервые попытался преобразовать изображения в рисунки, или, точнее, с тех пор, как я впервые попытался определить процедуру, которая позволяет имитировать рисунок углем, карандашом, крови с рисунка.
В большинстве онлайн-уроков используются автоматические фильтры Photoshop, которые я лично считаю ужасными, как художественные, так и стилизационные и идентификационные. Изображения всегда кажутся немного искусственными, художественная техника, к которой они относятся в действительности, действительно отличается, вы всегда замечаете, что это отфильтрованное изображение, а не настоящий рисунок, и все эти изображения очень похожи друг на друга.Рекомендуется работать двумя руками, более чем доверить автомат.
Лучшее учебное пособие, которое я нашел в Интернете, которое я тестировал, основываясь на этом предположении, — это «Фото в карандашный набросок», написанное Тимом Шелборном (на его веб-сайте доступно множество других бесплатных руководств) и опубликованное в Поваренной книге фотоэффектов Photoshop.
Результат, полученный с помощью автоматических фильтров.
Самая сложная часть этого урока заключается в том, что вам нужно немного уметь рисовать, чтобы нарисовать карандашные отметки приятным образом, иначе вы внезапно заметите, что создатель с трудом может держать ручку в руке.Кроме того, практически необходимо иметь графический планшет, потому что мышь не позволяет правильно рисовать. Некоторое время я предпринимал попытки и наконец нашел полезный способ исправить эти проблемы. Кроме того, я нашел несколько небольших приемов, о которых нет в исходной статье. Я проведу вас через упомянутый выше учебник с серией личных размышлений, которые приведут вас к лучшим результатам.
Подготовка изображения
Оригинальные картинки для преобразования в карандашный рисунок.
Прежде всего, вам нужно выбрать правильное изображение. Рисунки и картинки работают совершенно по-другому. Снимки имеют приятные тональные переходы, богатые детали, закрытые тени и выжженный свет, как правило, неэстетичны. Карандашные рисунки должны быть черными с пометками и прерывистыми линиями; серая шкала обусловлена плотностью по отношению к черным и белым линиям. Причем рисунки менее детализированы: блоки, материи, поверхности входят в состав краски; рисунок ориентирован на края, формы, отметки.Понимание всех этих грубых различий является фундаментальным для получения хорошего результата.
Поэтому графические изображения являются наиболее адаптированными, они работают даже с белой, черной и серой шкалами. Плохая и высококонтрастная картинка. Изображения, где мелкие детали не важны, но где белые и черные объемы незаменимы. Чтобы изображение было готовым, желательно значительно увеличить контраст, отделить тени от света. Глобального увеличения общего контраста недостаточно и нецелесообразно.Попробуйте вручную выделить части изображения, существенно увеличьте или уменьшите яркость. Отбеливание, чернение, усиление местного контраста, зона за зоной. На этом этапе у вас уже должна быть четкая цель, и требуется немного практики.
Удобно подготовить изображение, усилив локальный контраст, затемнить или осветлить некоторые части снимков, исключив нежелательные детали.
Не бойтесь силой силой. Вы можете начать с чрезмерно контрастных изображений, с некоторыми полностью черными тенями и полностью белым лицом, где губы и глаза выпячиваются с решимостью.Необязательно работать с большой точностью, маски могут быть грубыми, выделения могут быть неточными, части изображения могут быть белыми или черными.
Нет проблем даже с использованием нечеткого или размытого изображения. На самом деле приемлемо фото, которое вы обычно выбрасываете, так как мягкое фото может дать замечательные результаты с помощью этой техники. Итак, если у вас есть изображения с техническими ошибками, которые вы бы с особой грустью выбросили, вы можете попробовать это решение. Плохой рисунок может стать основой великолепного рисунка.
Подготовка чертежа
Вариант заливки узором для имитации бумаги для рисования.
В руководстве Тима Шелбурна начинается создание основы, имитирующей бумагу для рисования. После открытия и обесцвечивания изображения создайте новый светло-серый слой заливки цвета бумаги, на которой вы будете рисовать. Затем вернемся к Новому слою заливки -> Узор снова. Во втором диалоговом окне, щелкнув стрелку рядом со значком, откройте меню выкройки. Снова щелкнув стрелку, выберите «Бумага в оттенках серого».Тим Шелберн предлагает использовать Fibers 1 и Pattern Scale 340%, чтобы установить слой в режимах Soft Light и 35% непрозрачности. Очевидно, это только одна из возможностей. Значение масштаба зависит от размера изображения; если он большой, то необходимо повышенное значение. В любом случае помните, что это этап, на котором создается только текстурированная поверхность, которая кажется бумагой для рисования, поэтому вам придется экспериментировать с разными узорами, разными значениями, такими как непрозрачность и режим наложения самого слоя.
Справочная трассировка для вашего чертежа
На втором этапе нашего урока мы создаем трассировку, которая помогает нам рисовать и которую можно использовать для определения краев изображения.Дублируйте фон и поместите его поверх всех остальных слоев. Для создания границ Тим Шелберн предлагает использовать фильтр «Stylize -> Glowing Edges» со следующими значениями: Edge Width 3, Edge Brightness 11, Smoothness 10; эти значения не являются основополагающими для окончательного изображения, даже потому, что часто этот слой помогает только на начальном этапе рисования и может быть удален. После применения фильтра слой необходимо инвертировать, чтобы превратить его в положительный, поместите его в Multiply as fusion и установите около 15% непрозрачности.
Куча использованных слоев. Поцарапайте маску на последнем слое: вот ваш рисунок!
Наш последний этап перед началом рисования — это создание еще одной фоновой копии, расположенной поверх всех остальных слоев. Давайте применим немного шума, например, с интенсивностью 10, чтобы частично затормозить файл и получить менее фотографическое изображение. Выберите параметр «Затемнить как слияние» и добавьте маску уровня черного. Рисуя белым цветом на этой маске, вы открываете изображение внизу, подготовленный след позволяет вам выбрать, где рисовать.Перекрестите острые отметки, чтобы имитировать твердый карандаш, используйте мягкие кисти, чтобы получить эффект растушеванного пальцами рисунка. Держите отметки рисунка отдельно друг от друга на маске, чтобы получить рисунок карандашом или пером, смешайте их оба, чтобы получить рисунок углем.
Чертеж
В своем уроке Тим Шелберн предлагает использовать кисть из набора Dry Media Brushes. Мне лично это решение показалось сложным, особенно для тех, кто не пользуется графическим планшетом и не привык рисовать.Я нашел быструю и практичную альтернативу, которая, на мой взгляд, дает более убедительный результат.
Вариант кистей Photoshop позволяет изменять характеристики предустановок кисти (крестик). С помощью параметров «Динамическая форма» можно смешивать метки со случайным направлением (квадрат), в то время как параметры «Рассеивание» смещают метки (круг).
Идея состоит в том, чтобы найти способ создавать четкие и точные отметки, быстро и более или менее автоматически, используя кисть, изначально созданную для царапин (бесплатно скачать на Scratch Grunge Photoshop Brushes), с получением именно желаемого эффекта.После установки набор становится доступен с предустановкой 572 пикселя, длинной и тонкой формой, идеально подходящей для имитации отметки ручки или карандаша.
Рисунок карандашом в фотошопе.
Эта кисть при прямом использовании формирует параллельные и правильные линии, которые внезапно демонстрируют цифровую природу изображения. В любом случае, используя параметры кисти, можно эффективно решить эту проблему. Нажмите F5, чтобы открыть палитру кистей. Окно формы кончика кисти позволяет вам изменять наклон метки, например, если у вас есть предпочтительное направление рисования, которому вы хотите следовать, или если вы хотите изменить расстояние между двумя метками, которое я предлагаю оставить большим.В окне «Динамика формы», изменяя элементы управления «Колебание размера» и «Минимальный диаметр», вы можете создать серию меток со случайным наклоном, идеально подходящих для затемнения больших блоков изображения. Используйте окно Scatter, чтобы сместить начальную и конечную части всех отметок. Очевидно, что можно создавать предустановки, чтобы быстро переходить от одной комбинации опций к другой.
Деталь рисунка в фотошопе. На заднем плане линии все еще грубые, чтобы дать представление о отметке. Маркс показал фото внизу, так как вы, вероятно, слишком настаивали на ее лице.Предлагаю начать сначала, избегая рисования на коже девушки.
Используя эти параметры, можно легко отметить большую часть изображения. Когда вы создаете свой рисунок, важно настаивать на тех частях, которые вы хотите затемнить, например, не наносите кисть на яркие части, такие как кожа. Если вы преувеличиваете все эти отрывки, открывающие фотографию внизу, вы теряете эффект желаемого рисунка карандашом или пером. Настаивая на всех темных частях, эффект получается чрезвычайно убедительным.Я предлагаю смешать случайное направление знака с однонаправленными переходами, чтобы создать определенную согласованность, предпочтительное направление для рисунка. Может быть полезно добавить следы рук кистями, такими как Dry Media: в этом случае эффект больше похож на рисунки углем, чем на ручку или карандаш.
По мере того, как ваш рисунок обретает форму, лучше начать интерпретацию изображения, оставляя одни зоны более четкими и затемняя другие, создавая некоторые зоны с меньшей плотностью отметок или оставляя некоторые зоны полностью незавершенными.Сознательно выбирайте, где наносить отметки, это принципиально для хорошего результата рисунка.
Отделка рисунка
Параметр «Умножение слияния», даже если перекрестная штриховка разреженных линий осветляет изображение, делает рисунок более ярким и контрастным.
В определенный момент невозможно продолжать нанесение штриховки, иначе полностью раскрывается зашумленная фотография. Обычно это тот момент, когда я хочу снова изменить изображение в творческой манере, заново изобрести материю передо мной.С того момента, как вы начнете превращать фотографию в рисунок, вы должны проявить смелость и быть готовым рисовать по-настоящему.
Поскольку рисование от руки может быть трудным, нажмите Ctrl + Shift + Alt + E, чтобы скопировать снимок ваших изображений на новый слой. Уменьшите непрозрачность кисти и добавьте штриховку, сделанную вручную, там, где вы хотите скорректировать изображение, например, тени, чтобы скрыть элементы, которые вам не нужны, например, на заднем плане, или чтобы придать больше содержания ярким светам. Это самая сложная часть, но даже самая забавная.Изображение в статье показывает мелкую перекрестную штриховку на лице, чтобы восстановить детали, но покрыть фон, руки, волосы, поскольку лицо выходит из черного рисунка.
Есть много возможностей нарисовать рисунок в Photoshop.
Как только вы дойдете до этой точки, я предлагаю еще раз продублировать ваше изображение с помощью Ctrl + Shift + Alt + E и поместить его в режим слияния Multiply. Эта опция затемняет изображение, иногда даже слишком сильно, но может быть полезно для придания силы вашему рисунку.Это приводит к насыщенному черному цвету, как на исходном изображении, что иначе невозможно. Фактически, чтобы достичь этой цели, вы должны поцарапать всю маску, но таким образом вы откроете картинку под ней. Чтобы сохранить эффект рисования, оставьте между метками несколько пробелов, чтобы сделать изображение более светлым. Добавление этого слоя делает черный цвет более глубоким, сохраняя эффект штриховки. Давайте представим, что слой дает эффект, похожий на рисунок пером или углем, а наш рисунок выглядит как рисунок твердого карандаша.Изменение непрозрачности слоя приводит к желаемому эффекту и правильному компромиссу между интенсивностью и тональной гаммой изображения. Теперь я предлагаю немного отрегулировать контрастность и яркость с помощью простой кривой настройки.
Ваш рисунок готов. В любом случае можно снова поиграть с некоторыми эффектами. Существует бесконечное множество способов раскрашивать монохромные изображения, поэтому вам просто нужно выбрать тот, который вам больше нравится.


 Это, конечно, было бы достаточно легко сделать … да, было бы, но это также дало бы эталонной фотографии гораздо большее влияние, чем мне было бы удобно. Я бы предпочел использовать свои собственные навыки рисования, чтобы немного испортить вещи, что-то изменить, изменить что-то, добавить свой личный поворот к развивающейся картине.Я никогда не собираюсь воспроизводить фотографию. Скорее, мне действительно нравится использовать фотографию как образец для создания изображения, которое, надеюсь, будет уникальным и интересным.
Это, конечно, было бы достаточно легко сделать … да, было бы, но это также дало бы эталонной фотографии гораздо большее влияние, чем мне было бы удобно. Я бы предпочел использовать свои собственные навыки рисования, чтобы немного испортить вещи, что-то изменить, изменить что-то, добавить свой личный поворот к развивающейся картине.Я никогда не собираюсь воспроизводить фотографию. Скорее, мне действительно нравится использовать фотографию как образец для создания изображения, которое, надеюсь, будет уникальным и интересным.  Лассо — мой лучший инструмент для рисования. Я рисую с помощью инструмента лассо … Я определяю с помощью инструмента лассо … Я почти все делаю с помощью инструмента лассо … надеюсь, что я понял свою точку зрения … Мне нравится инструмент лассо … 🙂
Лассо — мой лучший инструмент для рисования. Я рисую с помощью инструмента лассо … Я определяю с помощью инструмента лассо … Я почти все делаю с помощью инструмента лассо … надеюсь, что я понял свою точку зрения … Мне нравится инструмент лассо … 🙂 
 Моя палитра в значительной степени разработана на основе существующих цветов на изображении, которые к этому времени довольно сильно различаются из-за всех ранее сделанных корректировок с помощью лассо.В Photoshop достаточно просто удерживать нажатой клавишу ALT (версия для Windows) в режиме карандаша, чтобы подобрать цвет под текущим положением карандаша … так что сглаживание этих резких изменений цвета между областями цвета является тонкость, когда непрозрачность инструмента карандаша установлена на 33%.
Моя палитра в значительной степени разработана на основе существующих цветов на изображении, которые к этому времени довольно сильно различаются из-за всех ранее сделанных корректировок с помощью лассо.В Photoshop достаточно просто удерживать нажатой клавишу ALT (версия для Windows) в режиме карандаша, чтобы подобрать цвет под текущим положением карандаша … так что сглаживание этих резких изменений цвета между областями цвета является тонкость, когда непрозрачность инструмента карандаша установлена на 33%.  Это немного похоже на трапецию на страховочной проволоке, когда он работает над новым движением. Когда движение наконец станет комфортным, страховочная проволока больше не понадобится.
Это немного похоже на трапецию на страховочной проволоке, когда он работает над новым движением. Когда движение наконец станет комфортным, страховочная проволока больше не понадобится.