Прорисовка волос. Как нарисовать волосы
Рисуем волнистые волосы в PhotoshopPainting wavy hair (Рисуем волнистые волосы)
Пошаговый урок по рисованию реалистичных волнистых волос от Марты Дахлиг (Marta Dahlig). Секреты и текстурирование.
Рисование фотореалистичных волос — это довольно непростая задача. Освоение этого навыка требует проработки не только теоретических, но и технических основ. Кроме того, различные типы волос требуют разной степени мастерства — рисовать прямые волосы, намного проще, чем воспроизводить кудри или локоны. Когда вы рисуете локоны, вам приходиться думать в 3д, и рисовать не только, как они лежат, но как взаимодействуют между собой и зависят от общей прически.
Цвет — это еще один вопрос, который может вызвать определенные сложности. Для большинства рисуемых объектов достаточно использовать один полутон/midtone и некоторые сопутствующие оттенки, но для натуральных волос необходимо использовать одновременно несколько полутонов.
В этом уроке я расскажу, как рисовать волнистые волосы. Опишу теоретические принципы (такие как основная структура и логика освещения), а также практические советы по техническому исполнению — настроим используемые кисти, необходимые цвета и текстуры.
Для выполнения урока, воспользуйтесь приложенными кистями (прим. переводчика: к сожалению, оригинальные кисти с DVD я так и не нашла. Для максимальной отдачи вам понадобится планшет и профессиональная программа для рисования — предпочтительно фотошоп, хотя вы можете адаптировать все шаги для работы в пейнтере, если вам так удобнее.
1. Цветовая палитра
Получение правильной палитры это один из важнейших шагов в рисовании реалистичных волос. Выбор цвета может определить насколько ваша работа будет успешной. Выбираем точно также, как и для рисования любого объекта — вначале полутон/midtone, а затем блики/highlights и тени/shadows, слегка отличающиеся по цвету. Но в отличии от рисования кожи, теперь вам необходимо выбрать два или три полутона/midtone и применять их одновременно, чтобы получить роскошно выглядящие волосы.
2. Создаем основу
Хоть я обычно и отговариваю от использования аэрографа/Airbrushes, но тут он будет очень даже к месту. Основа для волос должна быть однородной и не текстурной. Поэтому выбираем аэрограф/Airbrush и темным полутоном/midtone рисуем основную форму волос, не уделяя внимания отдельным прядям. Обозначьте только стиль прически и основную область, где дальше будете работать.
Уменьшайте масштаб
Понимание, как обозначить детали намного важнее, чем знание как нарисовать каждую из них до мельчайших подробностей на изображении. Попытки добавить много ненужных деталей при рисовании, чаще всего даст вам очень искусственный, далекий от реалистичности эффект. Чтобы практиковаться в отображении кажущейся детализации, рисуйте на уменьшенном масштабе на ранних стадиях и так часто, как у вас у будет получаться. Цвета наносите большой кистью.
3. Подходящие кисти
Вы должны нарисовать текстуру волос, поэтому выбрать необходимые кисти лучше всего перед началом работы. Это важный момент, когда правильные кисти помогут сделать наилучший результат. Я в основном пользуюсь — аэрографом/Airbrush, рваная твердая круглая/Ragged Hard Round, многоточечная/Few Dot и интервальная кисть/Spaced brush — хотя можно ограничиться и двумя. В последующих шагах я опишу, как лучше всего использовать их во время каждой фазы рисования.
Это важный момент, когда правильные кисти помогут сделать наилучший результат. Я в основном пользуюсь — аэрографом/Airbrush, рваная твердая круглая/Ragged Hard Round, многоточечная/Few Dot и интервальная кисть/Spaced brush — хотя можно ограничиться и двумя. В последующих шагах я опишу, как лучше всего использовать их во время каждой фазы рисования.
4. Структура волос
Перед рисованием волос, вначале нужно определиться с их структурой — каждая прядь должна иметь логическую форму и четкое завершение. Кроме того, структура должна быть изображена в трех измерениях — рисуем контуры не только, как отдельно завивающихся локонов, но также и взаимодействующих друг с другом. На изображении показаны контуры прядей (темные линии), их объемная структура (серые линии) и самые выступающие части, которые будут освещены выбранным источником света (красные линии). Этот этап станет настолько понятным и естественным, что со временем может пропускаться. Но новичкам я бы посоветовала выполнять его, чтобы практиковаться в конструировании прически.
5. Набросок завивающихся волос
После того, как вы определились со структурой локонов, выбираем кисть рваная твердая круглая/Hard Ragged Round с большой прозрачностью и тонким слоем наносим светлые средние тона/light midtone, следуя построению из предыдущего шага. Основание получится весьма нейтральным, но достаточным, чтобы легко узнавать форму прически.
6. Определение основной формы
Теперь мы подошли к самой важной части рисования: добавление основного затенения. Все последующие шаги будут напрямую зависеть от принятых сейчас решений. Чтобы сохранить основное затенение одинаковой плотности во время всего процесса, я рисую и блики/highlights, и тени/shadows очень осторожно. Работаю постепенно над всей поверхностью одновременно, рисуя кистью с высокой прозрачностью. Это самый безопасный способ, когда вы не уверены в своих действиях.
Переключайтесь постоянно между аэрографом/Airbrush и рваной твердой круглой кистью/Ragged Hard Round для сглаживания уже видимой текстуры.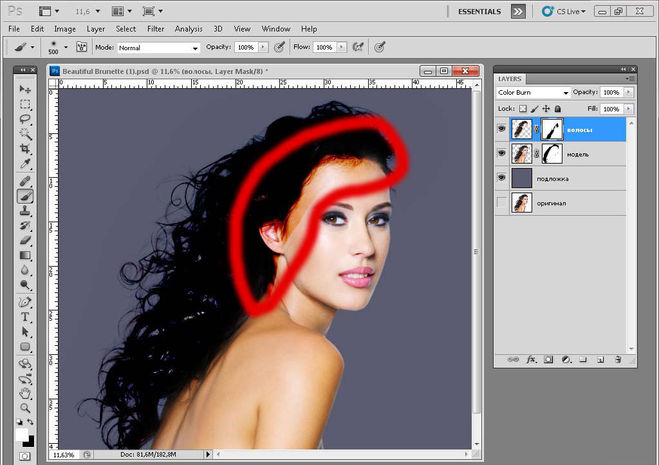 Выбираем цвета средних тонов/midtone и большими, сильно прозрачными мазками рисуем над наиболее выпуклыми (соответственно, самыми бликиющими) участками волос. Придаем дополнительный объем отдельным прядям, добавляя тени в области углублений.
Выбираем цвета средних тонов/midtone и большими, сильно прозрачными мазками рисуем над наиболее выпуклыми (соответственно, самыми бликиющими) участками волос. Придаем дополнительный объем отдельным прядям, добавляя тени в области углублений.
7. Взаимодействие с источником света

8. Формообразующие и отбрасываемые тени
Во время этапа нанесения текстур вы будете определять форму будущих локонов, и скорее всего добавите еще теней и бликов на новые пряди волос. Но также следует помнить, что определение типа тени — очень важно для создания реалистичных волос. Существует два типа, которые необходимо учитывать. Первые — это формообразующие тени (оранжевые стрелки), создаются на освещенном объемном объекте, с другой стороны от источника света. Вторые — отбрасываемые тени (синие стрелки), создаются отбрасыванием тени одним объектом на другой. Чтобы быстро добавить, создайте новый слой и установите режим смешивания на умножение/Multiply. Добавляйте тени постепенно, сильно прозрачным аэрографом/Airbrush. Это придаст волосам ощущение объема.
9. Логика нанесения текстур
Самое время добавлять детали к основному рисунку.
Ограничение количества слоев
Одна из лучших особенностей профессиональных программ для рисования — это возможность добавлять слои, но рисуя каждый элемент на отдельном слое вы только замедлите ваш компьютер. Также это может препятствовать взаимодействию цветов различных частей изображения. Если вы не уверены в своих действиях, рисуйте на отдельном слое, но объедените его с предыдущим, как только сможете. Как показывает практика, лучше всего использовать от 5 до 10 слоев для одного изображения.
10. Основное текстурурование
Используя технику, описанную в предыдущем шаге, добавьте текстурности основным прядям пользуясь твердой рваной кистью/Hard Ragged.
11. Дополнительные текстуры
Уменьшаем размер кисти на 20-30 процентов и продолжаем прорисовывать отдельные нити волос такими же быстрыми штрихами. Немного разнообразим выбор цветов, в отношении оттенков и яркости. Но чтобы финальный результат выглядел цельно, применять изменения стоит постепенно. Сейчас волосы должны выглядеть более гибкими и живописными.
12. Многоточечная кисть
Сейчас самое время добавить настоящую текстуру, итак создаем новый слой и выбираем многоточечную кисть/Few Dot. Эта кисть создает замечательный эффект, но в использовании надо быть очень осторожным — слишком много хорошо видимых нитей волос создают эффект хаотичности, искусственности. В принципе, рисование волос подразумевает высокую детализацию, но не до степени прорисовывания мельчайших элементов. Лучше всего использовать многоточечную кисть с высокой непрозрачностью/Opacity (10-20 процентов) и цветом немного светлее, чем в предыдущем шаге. С такими же настройками кисти, прорисовываем и области теней — один или два прохода. А основное внимание сосредотачиваем на прорисовывании освещенных областей, меняя цвет и размер кисти.
Эта кисть создает замечательный эффект, но в использовании надо быть очень осторожным — слишком много хорошо видимых нитей волос создают эффект хаотичности, искусственности. В принципе, рисование волос подразумевает высокую детализацию, но не до степени прорисовывания мельчайших элементов. Лучше всего использовать многоточечную кисть с высокой непрозрачностью/Opacity (10-20 процентов) и цветом немного светлее, чем в предыдущем шаге. С такими же настройками кисти, прорисовываем и области теней — один или два прохода. А основное внимание сосредотачиваем на прорисовывании освещенных областей, меняя цвет и размер кисти.
13. Добавляем неряшливости
Волосы уже выглядят довольно интересно и все, что осталось сделать — это добавить некоторой завершенности текстурам для достижения действительно реалистичного вида. Воспользуемся твердой круглой кистью/Hard Round и пройдитесь по затемненным и освещенным частям волос светлым цветом с 50% прозрачностью. Не пытайтесь, делать все тонкие линии параллельными! Для правдоподобности, необходимо нарисовать перекрывающие друг друга нити волос, чтобы создать легкий беспорядок. ..
..
14. Интервальная кисть
Создаем новый слой и выбираем широкую интервальную пиксельную кисть/Wide Spaced Pixel. Самое большое преимущество этого инструмента — в возможности придавать изображению пиксельности, которая добавляет рисунку зернистости и соответственно фотографического качества. Выбираем светлый цвет и рисуем кистью поверх волос. Не следуйте очертаниям волос слишком тщательно, добавляйте отдельные выбивающиеся пряди за границами прически и поверх существующих локонов (синие пометки). После первого прохода примените фильтр размытие по Гауссу/Gaussian filter. На новом слое повторите процесс, но теперь размытие сделайте немного меньше.
15. Делаем трюк с переворотом
Сейчас самое время для маленького трюка, сделающим вашу работу легче и быстрее. Выберите наименее размытый слой с предыдущего шага и продублируйте его. Измените режим смешивания на мягкий свет/Soft Light, светлее/Lighten или экран/Screen (в зависимости, какой больше подойдет к вашему цвету волос), отобразите его по горизонтали/flip it horizontally и сделайте прозрачным, едва заметным. Это простое действие создает очень тонкий, природный эффект беспорядочных волос.
Это простое действие создает очень тонкий, природный эффект беспорядочных волос.
16. Инструмент осветление/Dodge
Как ранее упоминалось, я советовала избегать использовать инструмент осветление/Dodge для рисования волос, потому что так можно придать локонам нежелательный металлический эффект. Но однако, существует и исключение из правил — осветление может создать эффект волос, освещенных источником света за спиной, создавая очаровательный эффект сияния. Пользуемся осветлением очень осторожно, инструментом аэрограф/airbrush рисуем по границам бликующих областей волос. Розовые стрелки на изображении, показывают где лучше всего применять осветление.
17. Финальное изображение
Последний взгляд на работу. Если вы чувствуете, что волосы выглядят слишком монохромными, воспользуйтесь настройками цвета/Colour Balance. Если цвет волос слишком отличается от кожи, то создаем эффект отраженного цвета — пипеткой/eye-dropping выбираем средний оттенок волос и накладываем его на кожу аэрографом/Airbrush большой прозрачности. И напоследок, отобразите все изображение по горизонтали, чтобы проверить наличие каких-либо анатомических ошибок или искажения перспективы. Когда вы будете довольны результатом, можете попрактиковаться с другими палитрами цветов и прическами, чтобы улучшить и усовершенствовать свою технику.
И напоследок, отобразите все изображение по горизонтали, чтобы проверить наличие каких-либо анатомических ошибок или искажения перспективы. Когда вы будете довольны результатом, можете попрактиковаться с другими палитрами цветов и прическами, чтобы улучшить и усовершенствовать свою технику.
Что мы будем создавать
В этой статье я расскажу, как нарисовать реалистичную бороду и две коротких прически. А также, какие кисти волосы для Фотошопа использовать.
1. Основные принципы создания коротких волос
Есть много типов коротких причесок. Сегодня мы рассмотрим две модные прически, которые часто носят люди, а также часто используют в своих работах дизайнеры и иллюстраторы.
Следуйте направлению
Независимо от того, какой стиль вы выбрали, одно правило остается неизменным. Чтобы получить лучший результат, рисуйте волосы, следуя направлению, в котором они растут из кожи.
Рассмотрим этот принцип на практике:
Начиная с макушки головы, обратите внимание, какое направление принимают волосы в зависимости от прически.
 Когда начнете делать первые наброски и организовывать слои, помните об этом, чтобы создать надлежащую форму прически и правильно выбрать .
Когда начнете делать первые наброски и организовывать слои, помните об этом, чтобы создать надлежащую форму прически и правильно выбрать .Бросьте себе вызов
Попытайтесь нарисовать волосы, которые вы раньше не рискнули бы изобразить, и изучите различные узоры локонов, которые будут выглядеть интересно:
Выберите правильное фото волос
Выберите фотографии, которые являются четкими и имеют хорошее освещение, чтобы можно было легко определить, каким образом должны быть окрашены волосы. Если вы являетесь новичком в рисовании, выбирайте цвета волос, которые проще воссоздать. Вот ресурсы, используемые в этом руководстве:
- Прическа Помпадур ;
- Короткая стрижка ;
- Борода .
2. Какие кисти использовать
Я буду использовать кисти из списка Пресетов кистей Adobe Photoshop . С помощью базовой круглой кисти можно нарисовать много чего. Поэкспериментируйте со значениями «Жесткости » кистей для прически волос в Фотошопе , чтобы получить мягкие или жесткие края для нужных эффектов:
Жесткость кисти — 0% (вверху) и Жесткость кисти — 100% (внизу)
Следующая кисть — это жесткая круглая непрозрачная кисть с имитацией нажима, которую также можно найти в пресетах:
Убедитесь, что для параметра «Непрозрачность» установлен «Нажим», что сделает кисть еще более универсальной
И для каждой кисти включайте параметр «Нажим пера
» в разделе «Динамика формы
», чтобы каждый штрих был плавным и элегантным. Я часто использую эту функцию для тонких штрихов:
Я часто использую эту функцию для тонких штрихов:
Пользовательские кисти волос и шаблоны
С помощью пользовательских кистей для Фотошопа волос можно достичь реалистичного эффекта, рисуя несколько прядей за раз. Выберите эту опцию, если вы продвинутый иллюстратор или хотите сэкономить время при рисовании. Также можно использовать шаблоны волос, чтобы сразу наложить их на создаваемый портрет.
3. Как нарисовать реалистичные короткие волосы: Помпадур
Помпадур представляет собой смесь различных причесок. Популярная в 50-х годах в современной интерпретации эта ретро стрижка включает в себя выстриженные или выбритые участки по бокам.
Шаг 1
Нарисуйте набросок Помпадур, используя гладкую кисть. Я буду использовать в качестве основы эту прическу.
Обратите внимание, что сверху волосы зачесаны назад, а по бокам они направлены вниз:
Шаг 2
Нанесите сплошной коричневый цвет для основы. Разместите этот слой под слоем наброска. Установите новый слой в качестве «Обтравочной маски
» для основы, и измените его режим наложения на «Умножение
». На этом новом слое нарисуйте тени, используя оттенки того же коричневого цвета:
Установите новый слой в качестве «Обтравочной маски
» для основы, и измените его режим наложения на «Умножение
». На этом новом слое нарисуйте тени, используя оттенки того же коричневого цвета:
Чтобы понять, какой кистью рисовать волосы в Фотошопе , нужно учитывать, что при таком изменении режима наложения цвет будет автоматически затемняться. Новый оттенок умножается на базовый.
Шаг 3
Установите еще несколько слоев в качестве «Обтравочной маски », если вам нужно добавить больше теней. Затем создайте новый слой и установите для него режим наложения «Перекрытие ». Задайте белый в качестве цвета переднего плана, чтобы начать нарисовать теплые блики в тех местах, куда падает свет. Нанесите несколько светлых участков, при этом обращая внимание на то, чтобы они соответствовали логике освещения волос:
Шаг 4
Можно убрать черные жесткие штрихи наброска, смешав их с цветными частями. Для этого установите для слоя наброска режим наложения «Перекрытие
». Затем добавьте новый слой и задайте для него режим «Линейный осветлитель
». Создайте светлые области лица, зарисовав области вокруг них кистями волос для Фотошопа
светло-бежевым цветом:
Затем добавьте новый слой и задайте для него режим «Линейный осветлитель
». Создайте светлые области лица, зарисовав области вокруг них кистями волос для Фотошопа
светло-бежевым цветом:
Шаг 5
Скорректируйте цвет волос с помощью корректирующего слоя. Перейдите в Слой> Новый корректирующий слой> Цветовой баланс и настройте параметры корректирующего слоя таким образом, чтобы углубить красный, синий и пурпурный оттенки волос:
Шаг 6
Теперь, когда мы скорректировали цвета, на следующем этапе сделайте мелкие детали четче. Задайте кисти для прорисовки волос в Фотошопе жесткость 100% и прорисуйте дуги, которые будут представлять собой линии волос:
Шаг 7
Уменьшите размер кисти, чтобы нарисовать мелкие, тонкие пряди волос по краям головы. И в завершении добавьте красивый градиентный фон позади головы. Закрасьте фоновым цветом части волос по краям головы, чтобы вся голова выглядела более реалистично и более гармонично вписывалась в сцену:
Вот как будет выглядеть законченная прическа Помпадур!
4.
 Как нарисовать реалистичные короткие волосы: прическа с завитыми локонами
Как нарисовать реалистичные короткие волосы: прическа с завитыми локонамиШаг 1
Используйте это изображение, чтобы создать основу. С помощью той же кисти для рисования волос в Фотошопе создайте набросок лица и волос. Обратите внимание на изменение направленности волос. Волосы на этом изображении длиннее, и поэтому они завиваются в разных направлениях:
Шаг 2
Теперь нанесите базовые цвета. Наносите каждый цвет на отдельном слое. Используйте их в качестве обтравочной маски, чтобы создать тени. Снова установите режим наложения для слоев теней на «Умножение » и используйте, те же цвета, которыми вы наносили основу, чтобы нарисовать тени:
Шаг 3
Уменьшите непрозрачность слоя наброска до 25% . Создайте два новых слоя, для одного установите режим наложения «Перекрытие », а для второго – «Осветление основы ». На первом слое нарисуйте яркие голубые блики. А затем нарисуйте области розовых отблесков на волосах, чтобы получить интересный эффект:
Шаг 4
Уменьшите размер кисти для Фотошопа
волосы пряди до 5 пикселей
и установите жесткость — 100%
. Раскрасьте пряди, соблюдая направление каждой из них. Постарайтесь не упустить из виду, какие части прядей накладываются друг на друга, и не забывайте удалять выходящие за границы прядей области:
Раскрасьте пряди, соблюдая направление каждой из них. Постарайтесь не упустить из виду, какие части прядей накладываются друг на друга, и не забывайте удалять выходящие за границы прядей области:
Шаг 5
Добавьте новый слой с режимом наложения «Линейный осветлитель », чтобы нарисовать более интенсивные светлые участки. Нанесите по краям волос розовые области под цвет фона. Они добавят ощущение четкости и блеска волос. Пусть в некоторых местах фон проглядывает сквозь волосы, чтобы они не выглядели слипшимися:
Шаг 6
Проведите дополнительную обработку. Сделайте четче пряди с бликами света, а также нарисуйте дополнительные пряди, чтобы сделать их четкими и, как будто, движущимися. Завершите изображение, добавив новый корректирующий слой «Уровни », чтобы отрегулировать интенсивность цветов:
Вот готовое изображение прически с завитыми локонами.
5. Как нарисовать реалистичные волосы на лице
Еще один тип коротких волос, о котором мы не можем забыть — волосы на лице. Несмотря на то, что они располагаются не на верхней части головы, они ведут себя похожим образом. Давайте посмотрим, какой кистью рисовать волосы в Фотошопе
.
Несмотря на то, что они располагаются не на верхней части головы, они ведут себя похожим образом. Давайте посмотрим, какой кистью рисовать волосы в Фотошопе
.
Шаг 1
Я использовал это изображение для примера. Начните с предварительного наброска, обращая особое внимание на направление волос. В данном случае мы должны помнить, что волосы направлены вниз:
Шаг 2
Отрегулируйте базовые цвета и уменьшите «Непрозрачность » слоя наброска до 20% . С помощью мягкой круглой кисти нарисуйте на новом слое тени и установите для этого слоя режим наложения «Умножение ». Цвет волос на лице зависит от тона кожи, поэтому убедитесь, что вы гармонично смешали участки кожи и примыкающие к ним участки бороды и усов.
В этом уроке, используя эскиз и самые простые инструменты, вы научитесь рисовать самые настоящие и очень естественно выглядящие волосы! Их даже можно добавить на фотографию.
Сложность: низкая Время: до 1 часа
Навыки для «прокачки»: — рисование кистью — рисование «Пальцем» — создание объема — работа со свето-тенью
Мы будем использовать, такие инструменты, как Кисть (brush), Осветлитель (dodge tool), Затемнитель (Burn tool) и Палец (Smudge tool). Такие дизайн уроки просто незаменимы для тех, кто хочет научиться делать коррекцию фотографий в Фотошоп! Можно еще добавить, что эта техника работает лучше, если вы хотите создать прямые или слегка вьющиеся волосы.
Итак, мы создадим эффектные, каштановые волосы. Возьмите жесткую кисть, выберете умеренный коричневый оттенок и нарисуйте базовую форму. Следуйте контурам головы и плеч, старайтесь, чтобы волосы немного завивались на концах. Не бойтесь, если что-то получится не очень аккуратно, но следите за тем, чтобы краска равномерно распределилась по всей поверхности головы (посмотрите на картинку). Активируйте инструмент Палец (Smudge tool), возьмите маленькую мягкую кисть (10-20 пикселов, нажим — 85-95%) и слегка размажьте кончики волос. Представьте себе, что они свободно и красиво ниспадают на плечи.
Вот те направления, в которых следует вести кисть: чтобы получилось вот так: Следующая часть урока немного скучновата, но, если вы желаете узнать если не все о дизайне, то, хотя бы, больше, придется потерпеть.
Такие дизайн уроки просто незаменимы для тех, кто хочет научиться делать коррекцию фотографий в Фотошоп! Можно еще добавить, что эта техника работает лучше, если вы хотите создать прямые или слегка вьющиеся волосы.
Итак, мы создадим эффектные, каштановые волосы. Возьмите жесткую кисть, выберете умеренный коричневый оттенок и нарисуйте базовую форму. Следуйте контурам головы и плеч, старайтесь, чтобы волосы немного завивались на концах. Не бойтесь, если что-то получится не очень аккуратно, но следите за тем, чтобы краска равномерно распределилась по всей поверхности головы (посмотрите на картинку). Активируйте инструмент Палец (Smudge tool), возьмите маленькую мягкую кисть (10-20 пикселов, нажим — 85-95%) и слегка размажьте кончики волос. Представьте себе, что они свободно и красиво ниспадают на плечи.
Вот те направления, в которых следует вести кисть: чтобы получилось вот так: Следующая часть урока немного скучновата, но, если вы желаете узнать если не все о дизайне, то, хотя бы, больше, придется потерпеть. В принципе, много времени и сил на этот кусок работы вы не потратите.
Активируйте инструмент Осветлитель (Dodge tool), установите параметр «Умеренные тона» (midtones). Нажим – 15-20%, размер кисти – от 2 до 4 пикселов. Начинайте рисовать в том направлении, в котором обычно растут волосы, то есть, сверху вниз. Можете менять уровень осветления, по мере надобности, игра светотеней поможет придать волосам более естественный и живой вид. Теперь нажмите клавишу alt. Смотрите, уже активирован инструмент Затемнитель (Burn tool)! Повторите предыдущий шаг. Не забывайте менять параметры инструмента, используйте и темные, и умеренные, и светлые тона (shadows/midtones/highlights). Так же, меняйте размеры кисти, ее форму, режимы наложения. Словом, экспериментируйте, чтобы получить естественные, блестящие и красивые волосы: Вот, что должно получиться минут за 5 такой творческой работы: Посмотрите, вроде неплохо, но прическа выглядит плоско, она не имеет объема. Поэтому, обязательно надо правильно распределить светотени и найти правильный и естественный источник света.
В принципе, много времени и сил на этот кусок работы вы не потратите.
Активируйте инструмент Осветлитель (Dodge tool), установите параметр «Умеренные тона» (midtones). Нажим – 15-20%, размер кисти – от 2 до 4 пикселов. Начинайте рисовать в том направлении, в котором обычно растут волосы, то есть, сверху вниз. Можете менять уровень осветления, по мере надобности, игра светотеней поможет придать волосам более естественный и живой вид. Теперь нажмите клавишу alt. Смотрите, уже активирован инструмент Затемнитель (Burn tool)! Повторите предыдущий шаг. Не забывайте менять параметры инструмента, используйте и темные, и умеренные, и светлые тона (shadows/midtones/highlights). Так же, меняйте размеры кисти, ее форму, режимы наложения. Словом, экспериментируйте, чтобы получить естественные, блестящие и красивые волосы: Вот, что должно получиться минут за 5 такой творческой работы: Посмотрите, вроде неплохо, но прическа выглядит плоско, она не имеет объема. Поэтому, обязательно надо правильно распределить светотени и найти правильный и естественный источник света. Он падает спереди и слева, так что, надо осветлить переднюю часть волос и затемнить заднюю. Так же, надо обработать и концы волос, сделайте их с помощью светотеней немного тоньше: Вот области, которые надо осветлить и затемнить. Для этого используйте большую кисть диаметром от 50 до 100 пикселов, попеременно активируя инструменты Осветлитель (Dodge tool), и Затемнитель (Burn tool).
Так же, попробуйте разные режимы осветления и затемнения, чтобы как можно более точно найти соответствие между тенями на волосах и источником света. Запомните:
Инструмент Осветлитель на умеренных тонах (Midtones) дает менее насыщенный, более легкий и светлый оттенок.
— Осветлитель на светлых тонах (Highlights) дает более насыщенный, желтоватый цвет
— Затемнитель на умеренных тонах (Midtones) позволяет сделать насыщенные тени
— Затемнитель на светлых тонах (Highlights) дает серовато-черные тени
Не бойтесь, пробуйте все эти комбинации, волосы должны выглядеть совершенно естественно!
Что же, мы приблизились к финальному шагу.
Он падает спереди и слева, так что, надо осветлить переднюю часть волос и затемнить заднюю. Так же, надо обработать и концы волос, сделайте их с помощью светотеней немного тоньше: Вот области, которые надо осветлить и затемнить. Для этого используйте большую кисть диаметром от 50 до 100 пикселов, попеременно активируя инструменты Осветлитель (Dodge tool), и Затемнитель (Burn tool).
Так же, попробуйте разные режимы осветления и затемнения, чтобы как можно более точно найти соответствие между тенями на волосах и источником света. Запомните:
Инструмент Осветлитель на умеренных тонах (Midtones) дает менее насыщенный, более легкий и светлый оттенок.
— Осветлитель на светлых тонах (Highlights) дает более насыщенный, желтоватый цвет
— Затемнитель на умеренных тонах (Midtones) позволяет сделать насыщенные тени
— Затемнитель на светлых тонах (Highlights) дает серовато-черные тени
Не бойтесь, пробуйте все эти комбинации, волосы должны выглядеть совершенно естественно!
Что же, мы приблизились к финальному шагу. Выберете инструмент Палец (Smudge tool) и размажьте кончики волос, преимущественно там, где они падают на лицо и шею. Для этого, желательно использовать большую разбрызгивающую кисть (spatter) с нажимом около 60%.
Вот так должно получиться: Собственно говоря, сделать этот урок можно за 8-10 минут, но, если большого опыта у вас нет, то с распределением светотени вы провозитесь, конечно, дольше.
Можно еще подкорректировать волосы.
Дублируйте слой с волосами и добавьте корректировочный слой Цветовой тон/Насыщенность (hue/saturation). Затем, поэкспериментируйте с режимом наложения (подходит, например, Перекрытие (overlay) или другие осветляющие режимы).
Еще раз дублируйте слой с волосами и используйте корректировочные слои Уровни (Levels) или Кривые (Curves). Так же поиграйте с режимами наложения.
Кроме этого, можете сделать волосы немного контрастней или размыть их, соответственно, на затемненных и осветленных участках.
Выберете инструмент Палец (Smudge tool) и размажьте кончики волос, преимущественно там, где они падают на лицо и шею. Для этого, желательно использовать большую разбрызгивающую кисть (spatter) с нажимом около 60%.
Вот так должно получиться: Собственно говоря, сделать этот урок можно за 8-10 минут, но, если большого опыта у вас нет, то с распределением светотени вы провозитесь, конечно, дольше.
Можно еще подкорректировать волосы.
Дублируйте слой с волосами и добавьте корректировочный слой Цветовой тон/Насыщенность (hue/saturation). Затем, поэкспериментируйте с режимом наложения (подходит, например, Перекрытие (overlay) или другие осветляющие режимы).
Еще раз дублируйте слой с волосами и используйте корректировочные слои Уровни (Levels) или Кривые (Curves). Так же поиграйте с режимами наложения.
Кроме этого, можете сделать волосы немного контрастней или размыть их, соответственно, на затемненных и осветленных участках.
 В качестве примера я использую свои собственные волосы. Для реализации я пользовалась только стандартными круглыми кистями Photoshop.
В качестве примера я использую свои собственные волосы. Для реализации я пользовалась только стандартными круглыми кистями Photoshop.ВАЖНО: К сожалению, я не знаю никаких особых тайн или хитрых уловок, помогающих внезапно научиться хорошо рисовать волосы. Чтобы получить хорошие результаты, вам нужна практика и еще раз практика — правда, я не могу гарантировать, что одной только практики будет достаточно. Практика нужна для того, чтобы найти собственную технику, удобную именно для вас. Я пишу эти уроки, просто обозначая общую линию, подсказывая возможные шаги, но ни в коем случае не даю директивы. Если быть честными до конца, я думаю, что если кто-то полагает, что их все время будут водить за ручку, им стоит выбрать другую профессию/хобби, потому что в рисовании большая часть достигается только личным поиском, тем, что ни я, ни кто-либо другой, не сможет вам дать. Ну что ж, все сказано, теперь за дело!
Шаг 1 — Выбираем нейтральный фон и кисть среднего размера с размытыми краями и начинаем обозначать начальную форму прически. Тени и блики следует наносить темными и светлыми тонами в пределах основного цвета. Используем большую кисть с размытыми краями, чтобы сгладить тени. На этом этапе я также пользовалась небольшой кистью «резинки», чтобы подчистить края.
Тени и блики следует наносить темными и светлыми тонами в пределах основного цвета. Используем большую кисть с размытыми краями, чтобы сгладить тени. На этом этапе я также пользовалась небольшой кистью «резинки», чтобы подчистить края.
Шаг 2 — Я думаю, это самый важный шаг за весь урок. Если у вас что-то не получается на этом этапе — продолжайте работать над рисунком, пока не получится то, что нужно, или начните все сначала. Здесь мы по-настоящему начинаем выделять отдельные пряди волос и то, как они расположены относительно друг друга. Правильный баланс между тенями и бликами очень важен для того, чтобы отобразить именно ту структуру, которая вам нужна. В принципе, можно считать работу законченной сразу по окончании работы над этим этапом, это зависит от вашего стиля живописи и от степени удаленности объекта в пространстве. Но если вы рисуете портрет, где очень важны детали, стоит продолжить.
Обратите внимание, что пока мелкие прядки не обозначены, только крупные.
 Казалось бы, для того, чтобы натуралистично передать волосы, вам придется прорисовывать каждый волосок…но это не так. И вообще, кого это волнует? 🙂 Чтобы проиллюстрировать, что я имею ввиду, я предлагаю вам посмотреть на фотографию моих собственных волос. Я применила на ней фильтр Noise ->Median. Он удаляет лишние детали, упрощает изображение. Этим я хочу показать вам то, что в изображении волос действительно важно (и еще на этой картинке вы видите почему я не написала урок «Как рисовать стрелки»). На получившемся изображении в упрощенной форме хорошо видны формы и оттенки цвета. Это то, что нам нужно сделать на втором этапе — разобраться с тенями и формой.
Казалось бы, для того, чтобы натуралистично передать волосы, вам придется прорисовывать каждый волосок…но это не так. И вообще, кого это волнует? 🙂 Чтобы проиллюстрировать, что я имею ввиду, я предлагаю вам посмотреть на фотографию моих собственных волос. Я применила на ней фильтр Noise ->Median. Он удаляет лишние детали, упрощает изображение. Этим я хочу показать вам то, что в изображении волос действительно важно (и еще на этой картинке вы видите почему я не написала урок «Как рисовать стрелки»). На получившемся изображении в упрощенной форме хорошо видны формы и оттенки цвета. Это то, что нам нужно сделать на втором этапе — разобраться с тенями и формой.Шаг 3 — Надеюсь, что результат второго шага выглядит неплохо, и у нас есть база для дальнейшей работы. Используя маленькую кисть со сглаженными краями, мы угубляем тени от узлов и в сами узлах прически. Используя более светлый, насыщенный цвет (оттенок желто-оранжевого, показанный ниже), рисуем блики и отсветы.
 Пряди волос лежат вокруг головы и дают ощущение объема, выпуклости. А теперь воспользуемся «Light/Dark balance» («Тоновый баланс»), чтобы подчеркнуть глубину:)
Пряди волос лежат вокруг головы и дают ощущение объема, выпуклости. А теперь воспользуемся «Light/Dark balance» («Тоновый баланс»), чтобы подчеркнуть глубину:)Шаг 4 — До этого момента мы пользовались кистью с сильно размытыми краями, теперь нужно переключиться на кисть с более «жестким» краем для работы над деталями. Не спешите бросать работу над рисунком. Чем естественнее будут выглядеть волосы, тем лучше будет выглядеть весь рисунок в целом. Для тех, кто еще не понял, как я рисую, я сделала анимированный GIF, показывающий 4 этапа рисования. Обратите внимание, что я использую только 4 цвета, и среди них нет ни слишком светлых, ни слишком темных.
В данном уроке Фотошопа мы рассмотрим один из методов выделения и дорисовывание волос.
Финальный результат
Приступаем к уроку Фотошопа
Шаг 1.
Откройте ваше исходное изображение и измените масштаб изображения к удобному вам виду Zoom Tool (Инструмент Лупа / Клавиша «Z»), Дублируйте слой — Layer > Duplicate Layer (Слой > Дублировать Слой / Сочетание клавиш «Ctrl+J»), это даст вам резервную копии на всякий случай.
Шаг 2.
Поскольку каждый волос мы выделить не можем, то мы выделяем основную часть головы. при помощи Magnetic Lasso tool (Инструмент Магнитное лассо / Клавиша «L»), копируем выделение (Ctrl+C) .
Шаг 3.
Далее создаем новый слой → New Layer (Новый слой / Сочетание клавиш «Ctrl+Shift+N») (заливаем его чёрным → Paint Bucket Tool (Инструмент Заливка / Клавиша «G»)), далее вставляем нашу девушку (Ctrl+V) .
Шаг 4.
Теперь выбираем инструмент Smudge Tool (Инструмент Палец / Клавиша «R»). Размер кисти 2px . Hardness (Жесткость) 85% .
Наводим курсор на волосы. Зажимаем левую кнопку мыши и выводим волосы.
Шаг 5.
Когда закончим удаляем наш контрастный фон (правая клавиша мыши на слое > Delet layer (Удалить слой)).
Вот и всё, теперь можно подставить любой фон под вас, и волосы будут как будто настоящие.
[Максим Басманов] Ретушь волос в photoshop (2020)
Команда сайта FreeKurses. COM с БОЛЬШИМ УВАЖЕНИЕМ относится к каждому посетителю нашего сайта. Мы стремимся защищать Вашу конфиденциальность и уважать её. Если у Вас есть вопросы о Вашей личной информации, пожалуйста, свяжитесь с нами.
COM с БОЛЬШИМ УВАЖЕНИЕМ относится к каждому посетителю нашего сайта. Мы стремимся защищать Вашу конфиденциальность и уважать её. Если у Вас есть вопросы о Вашей личной информации, пожалуйста, свяжитесь с нами.
Какую информацию о Вас мы собираем
Типы данных, которые мы собираем и обрабатываем включают в себя следующее:
- Ваше реальное имя или никнейм на сайте.
- Ваш адрес электронной почты.
- Ваш IP-адрес.
Дополнительные данные могут быть собраны, если Вы решите поделиться ими, например, если Вы заполните поля в своём профиле.
Мы собираем некоторую или всю эту информацию в следующих случаях:
- Вы регистрируетесь как участник на этом сайте.
- Вы заполняете нашу форму обратной связи.
- Вы просматриваете этот сайт. Смотрите пункт «Политика в отношении файлов cookie» ниже.
- Вы заполняете поля в своём профиле.
Как используется Ваша личная информация
Мы можем использовать Вашу личную информацию в следующих целях:
- Для того, чтобы сделать Вас зарегистрированным участником нашего сайта, чтобы Вы могли добавлять и получить контент.

- Мы можем использовать Ваш адрес электронной почты, чтобы информировать Вас об активности на нашем сайте.
- Ваш IP-адрес записывается при выполнении определённых действий на нашем сайте. Он никогда не отображается публично!
Другие варианты использования Вашей личной информации
В дополнение к оповещениям Вас об активности на нашем сайте, время от времени мы можем связываться со всеми пользователями посредством рассылки на электронную почту или объявлений для того, чтобы рассказать им какую-либо важную информацию. Вы можете отказаться от подобных рассылок в своём профиле.
В ходе Вашего использования нашего сайта мы можем собирать информацию, не связанную с личными сведениями о Вас. Эти данные могут содержать техническую информацию о браузере или типе устройства, которые Вы используете. Эта информация будет использоваться исключительно для целей аналитики и отслеживания количества посетителей нашего сайта.
Обеспечение безопасности данных
Мы стремимся обеспечить безопасность любой информации, которую Вы нам предоставляете. Чтобы предотвратить несанкционированный доступ или раскрытие информации, мы добавили подходящие меры и процедуры для защиты и обеспечения безопасности информации, которую мы собираем.
Чтобы предотвратить несанкционированный доступ или раскрытие информации, мы добавили подходящие меры и процедуры для защиты и обеспечения безопасности информации, которую мы собираем.
Политика в отношении файлов cookie
Cookie — это небольшие текстовые файлы, которые будут установлены нашим сайтом на Ваш компьютер, они позволят нам предоставлять определённые функции на нашем сайте, такие как возможность входа в систему или запоминание определённых предпочтений.
Более подробную информацию о cookie Вы можете прочитать на этой странице.
Права
Вы имеете право получить доступ к личным данным, которые у нас имеются о Вас, или получить их копию. Для этого свяжитесь с нами. Если Вы считаете, что информация, которую мы о Вас имеем является неполной или неточной, то Вы можете попросить нас дополнить или исправить эту информацию.
Вы также имеете право запросить удаление Ваших личных данных. Пожалуйста, свяжитесь с нами, если Вы хотите, чтобы мы удалили Ваши личные данные.
Принятие политики
Дальнейшее использование нашего сайта означает Ваше полное согласие с этой политикой. Если Вы не согласны с нашей политикой, то пожалуйста, не используйте данный сайт. При регистрации мы также запросим Ваше явное согласие с политикой конфиденциальности.
Изменения в политике
Мы можем вносить изменения в данную политику в любое время. Вам может быть предложено ознакомиться и повторно принять информацию в этой политике, если она изменится в будущем.
Узнаем как рисовать волосы естественно и красиво.
Нарисовать человека достаточно сложно, особенно если это портрет. Однако ничто не сравнится по сложности с изображением на рисунке волос. Кажется, довольно простая деталь, пока не начнешь ее рисовать. Чтобы придать шевелюре естественный вид, необходимо постараться. Нет ничего сложного в том, чтобы нарисовать непонятный колтун на голове, который будет смотреться не слишком естественно. А вот создать изящные ниспадающие пряди — задача не из легких.
С чего начать?
Узнайте из классических уроков, как рисовать волосы. Начинайте с небольших прядей, постепенно собирая их в прически. Не стесняйтесь закрывать некоторую часть лица: так рисунок будет выглядеть более естественно. После классических уроков вам будет намного легче понять, как рисовать волосы в фотошопе. Самое главное, что необходимо запомнить, – волосы располагаются перпендикулярно к поверхности головы, но из-за силы тяжести падают на плечи. Усвоив это, вы сразу заметите, насколько вам станет легче изображать прически.
Волосы в аниме
Освоив самые распространенные стили рисования, любой рано или поздно сталкивается с вопросом как рисовать волосы аниме-персонажам. Если в случае с графическими редакторами уже известная вам информация будет очень кстати, то, изображая мангу, лучше отбросить уже известные вам правила. Начните срисовывать, пробуя на карандаш различные вариации стрижек и причесок. Количество перейдет в качество, и тогда вы поймете, как рисовать волосы правильно.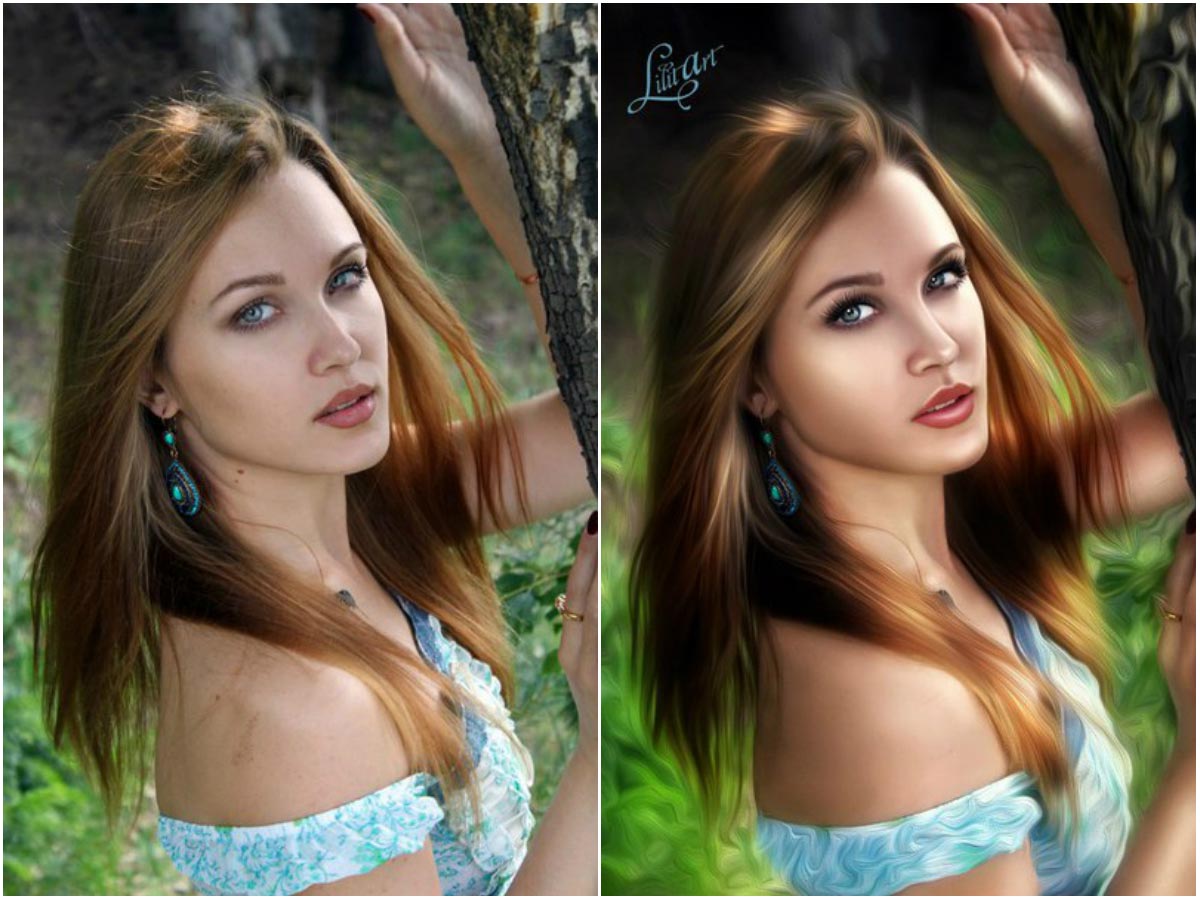
Волосы в фотошопе
С появлением графических редакторов и программ для обработки фотографий увеличилась потребность в изображении различных деталей с их помощью. Волосы так же не стали исключением. Зачастую все техники связаны с пониманием структуры волос и большим усердием. Вот пример того, как рисовать волосы, используя популярную программу Photoshop:
- Схематично изображаем прическу, залив фигуру обычным цветом.
- Используя инструмент «Палец», придаем нашей прическе более естеественый вид, создаем заостренные кончики прядей, сглаживаем неровности. Для этого проводим кистью по линии естественного роста волос.
- Теперь самое главное – работа с «осветлителем» и «затемнителем». Сначала берем первый инструмент с диаметром 2-4 и прорисовываем пряди в области «средние тона», затем делаем тоже со «светом». Повторяем все с «затемнителем». Используйте фотографию настоящих волос — так вы лучше поймете как рисовать волосы.
- Получившееся изображение недостаточно реалистично.
 Необходимо придать прическе объем. Для этого используем все те же инструменты, но с большим диаметром. Области, которые ближе к нам, мы высветляем, а дальние затемняем (вот здесь и могут пригодиться знания по классическому рисованию).
Необходимо придать прическе объем. Для этого используем все те же инструменты, но с большим диаметром. Области, которые ближе к нам, мы высветляем, а дальние затемняем (вот здесь и могут пригодиться знания по классическому рисованию).
Это одна из простейших техник, которая кажется сложной только поначалу. На самом деле с опытом вы легко научитесь быстро рисовать красивые прически. Стоит отметить, что для работы в фотошопе необходимо пройти хотя бы начальный курс по введению в объем, иначе ваши работы будут неестественными.
ADOBE PHOTOSHOP-Учебник по ADOBE PHOTOSHOP 6.0.
Команда ExtractМаскирование — одна из наиболее практически важных и частых задач обработки изображений. Поэтому не удивительно многообразие инструментов маскирования, которые предлагает Photoshop. Команду Extract (Экстракция) стоит признать самой мощной из них. Она позволяет удалить фон в весьма непростых случаях, как, например, у объектов, имеющих сложный контур (волосы, мех) и находящихся на пестром фоне. В создаваемом нами монтаже таких объектов нет, поэтому возьмем для упражнения файл Woman.jpg.
В создаваемом нами монтаже таких объектов нет, поэтому возьмем для упражнения файл Woman.jpg.
1. Откройте этот файл с прилагаемой дискеты. У привлекательной шатенки на изображении красивые пушистые волосы — сущее мучение для создателя монтажа. Точно отделить их от фона, сохранив нежную полупрозрачную структуру и прихотливый контур, очень непросто.
2. Выберите команду Extract (Экстракция) меню Image (Изображение) (клавиатурное сокращение Alt + Ctrl + X). Перед вами откроется очень большое диалоговое окно (рис. 4.19). Его размер можно изменять, о чем свидетельствует треугольник в правом нижнем углу. В поле просмотра находится редактируемое изображение. Слева расположены инструменты для работы в окне.
3. Инструменты Zoom. (Масштаб) и Hand (Панорама) действуют точно так же, как в самой программе Photoshop. Выберите инструмент Zoom (Масштаб), подведите курсор в область просмотра и, нажав кнопку мыши, обведите голову девушки. Масштаб увеличился, и обведенная область заняла все окно просмотра. Нажмите клавишу Alt и щелкните по изображению. Масштаб уменьшится.
4. Выберите инструмент Hand (Панорама) и, нажав кнопку мыши, буксируйте курсор. Изображение прокручивается в окне просмотра. Таким образом можно перемещаться по увеличенному изображению.
5. Вам необходимо указать контур, по которому будет совершаться обрезка изображения. Выберите инструмент Edge Highlighter (Маркер краев). В правой части диалогового окна расположены настройки. Для карандаша можно задать произвольный цвет и величину кисти в области Tools Options (Параметры инструментов) диалогового окна. Первый параметр устанавливается только для удобства. Величина кисти определяет вид границы фрагмента. В области контура программа анализирует пикселы. Те, которые имеют близкие цвета с находящимися внутри обведенной области пикселами, остаются нетронутыми. Пикселы, которые по цвету относятся к фону, удаляются. Промежуточные пикселы удаляются частично.
Рис. 4.19. Диалоговое окно Extract
6. Начинайте обводить контур. Выберите достаточно большой размер кисти и обведите голову девушки. Наносите контур так, чтобы линия захватывала все участки, где сквозь волосы просвечивает фон и чуть-чуть фона и области головы (рис. 4.20). Выберите тонкую кисть и обведите фигуру девушки. Здесь то же правило: линия располагается точно по границе и немного захватывает объект и фон.
7. Обведите весь контур. Либо замкните его, либо доведите линии до нижней границы изображения (рис. 4.21).
СоветФлажок Smart Highlighting (Полуавтоматическое маркирование) может очень облегчить работу по маркированию краев объекта. Он включает режим, аналогичный тому, что вы уже успели оценить в инструменте Magic Lasso (Волшебное лассо). В этом режиме инструмент Edge Highlighter (Маркер краев) пытаеется сам обнаружить контур объекта. Вам все равно придется направлять его вдоль контура, но это можно делать гораздо более грубо, а получить лучший результат. Мы советуем всегда работать в полуавтоматическом режиме и отключать его только тогда, когда он будет не помогать, а мешать вам нарисовать точный контур
Рис. 4.20. Контур, обведенный вокруг головы девушки
Рис. 4.21. Обтравленный контур
8. Теперь надо указать программе, какая область (та, что внутри контура, или та, что снаружи) подлежит экстракции. Это делается с помощью инструмента Fill (Заливка). Щелкните им внутри созданного контура. Для удобства можно выбрать произвольно другой цвет заливки в списке Fill (Заливка) (рис. 4.22).
9. Щелчок на кнопке Preview (Просмотр) покажет вам результат экстракции прямо в окне просмотра рис. 4.23). Вы удовлетворены, результатом? Если нет, контур обрезки можно откорректировать.
10. Мягкость (растушевку) краев изображения регулируют при помощи движка Smooth (Сглаживание).
11. Если вокруг фигуры присутствует неудаленный фон, сделайте в этом месте линию контура менее толстой. Для возврата к редактированию контура просто щелкните на нем инструментом Edge Highlighter (Маркер краев), и он вновь станет видимым. Чтобы линия обводки и заливка отображались на экране, можно также включить флажки Show Hightligftt (Показать края) и Show Fill (Показать заливку). Удаление контура производится инструментом Eraser (Ластик).
Рис. 4.22. Заливка контура
Рис. 4.23. Результат экстракции
12. Если напротив, часть фрагмента удалена или оказалась размытой, уменьшите толщину линии контура, там где она заходит на объект, или передвиньте ее так, чтобы контур захватывал границу объекта полностью.
13. В нижней правой части окна в области Preview (Просмотр) расположены элементы управления просмотром результатов. Если вы хотите вернуться к первоначальному виду изображения (без обрезки), выберите в списке Show (Вид) значение Original (Оригинал). Чтобы возвратиться обратно к просмотру результатов экстракции, следует выбрать значение Extracted (Экстрагированное). В списке Display (Показать) можно задать показ отсекаемых участков произвольным цветом. Если выбрать в нем пункт Mask (Маска), то в окне просмотра демонстрируется маска изображения Это удобно для обнаружения погрешностей в обработке контура.
14. После редактирования контура снова укажите программе внутреннюю область фрагмента с помощью инструмента Fill (Заливка) и опять проверьте результат экстракции.
15. Иногда при автоматическом маскировании края объекта получаются неровные, «рваные», с неудаленными мелкими фрагментами фона (рис. 4.24). Для исправления этого дефекта в диалоговом окне Extract (Экстракция) есть специальный инструмент Edge Touchup (Коррекция краев). Он удаляет обособленные мелкие фрагменты фона и усиливает контраст и четкость краев объекта. Выберите этот инструмент и, действуя им как кистью, обработайте края объекта.
16. Если контур объекта на некоторых участках оказался слишком четким, «жестким», обработайте его инструментом Edge Cleanup (Очистка контуpa). Он действует как инструмент Eraser (Ластик) и позволяет регулировать прозрачность нажатием цифровых клавиш на клавиатуре.
17. Если полученный результат вас удовлетворяет, нажмите кнопку ОК. Если вы работали аккуратно, перед вами — практически идеально вырезанный фрагмент. Граница слегка растушевана для большей реалистичности при вклеивании на другой фон.
Рис. 4.24. Коррекция краев объекта инструментом Edge Touchup
На примере изображения девушки вы познакомились с операцией выделения фрагментов в окне Extract (Экстракция). Она, конечно, проста. Но с помощью инструментов окна обвести контур можно только дедовским методом — вручную. А как же богатый арсенал инструментов выделения Photoshop, скажете вы, неужели от него придется отказаться? Ничуть.
12. Вернитесь к исходному состоянию изображения командой Undo (Отменить) меню Edit (Редактирование) или с помощью палитры History (Протокол). Выделите силуэт девушки любыми удобными инструментами выделения. Мы предпочли сочетание инструментов Magic Wand (Волшебная палочка) и Lasso (Лассо) для выделения фона, а затем инвертировали выделение.
13. Выберите в меню Select (Выделение) список Modify (Изменить), а в нем—команду Border (Рамка).
14. В открывшемся диалоговом окне установите ширину 4 пиксела и нажмите кнопку ОК.
15. Инвертируйте выделение командой Invert (Инвертировать) меню Select (Выделение).
16. Сохраните выделенную область в альфа-канале командой Save Selection (Сохранить выделение) меню Select (Выделение) (рис.4.25).
а бРис. 4.25. Выделенная область (а) и альфа-канал на ее основе (б)
17. Отмените выделение командой Deselect (Отменить выделение) меню Select (Выделение).
18. Откройте диалоговое окно Extract (Экстракция). С помощью списка Channel (Канал) в области Extraction (Экстракция) можно импортировать в окно любой из альфа-каналов изображения. Выберите в списке единственный альфа-канал Alpha 1. Готово! Перед вами — контур обрезки (рис. 4.26, а).
а бРис. 4.26. Контур обрезки в окне просмотра (а) и результат экстракции (б)
19. Залейте выделенную область инструментом Fill (Заливка). Посмотрите результат обрезки по данному контуру, нажав кнопку Preview (Просмотр). Если нужно, подправьте контур и выполните экстракцию
Как правильно рисовать волосы
Как рисовать волосы естественно и красиво.
Нарисовать человека достаточно сложно, особенно если это портрет. Однако ничто не сравнится по сложности с изображением на рисунке волос. Кажется, довольно простая деталь, пока не начнешь ее рисовать. Чтобы придать шевелюре естественный вид, необходимо постараться. Нет ничего сложного в том, чтобы нарисовать непонятный колтун на голове, который будет смотреться не слишком естественно. А вот создать изящные ниспадающие пряди — задача не из легких.
С чего начать?
Узнайте из классических уроков, как рисовать волосы. Начинайте с небольших прядей, постепенно собирая их в прически. Не стесняйтесь закрывать некоторую часть лица: так рисунок будет выглядеть более естественно. После классических уроков вам будет намного легче понять, как рисовать волосы в фотошопе. Самое главное, что необходимо запомнить, – волосы располагаются перпендикулярно к поверхности головы, но из-за силы тяжести падают на плечи. Усвоив это, вы сразу заметите, насколько вам станет легче изображать прически.
Волосы в аниме
Освоив самые распространенные стили рисования, любой рано или
поздно сталкивается с вопросом как рисовать волосы аниме-персонажам. Если в случае с графическими редакторами уже известная вам информация будет очень кстати, то, изображая мангу, лучше отбросить уже известные вам правила. Начните срисовывать, пробуя на карандаш различные вариации стрижек и причесок. Количество перейдет в качество, и тогда вы поймете, как рисовать волосы правильно.Волосы в фотошопе
С появлением графических редакторов и программ для обработки фотографий увеличилась потребность в изображении различных деталей с их помощью. Волосы так же не стали исключением. Зачастую все техники связаны с пониманием структуры волос и большим усердием. Вот пример того, как рисовать волосы, используя популярную программу Photoshop:
- Схематично изображаем прическу, залив фигуру обычным цветом.
- Используя инструмент «Палец», придаем нашей прическе более естеественый вид, создаем заостренные кончики прядей, сглаживаем неровности. Для этого проводим кистью по линии естественного роста волос.
- Теперь самое главное – работа с «осветлителем» и «затемнителем». Сначала берем первый инструмент с диаметром 2-4 и прорисовываем пряди в области «средние тона», затем делаем тоже со «светом». Повторяем все с «затемнителем». Используйте фотографию настоящих волос — так вы лучше поймете как рисовать волосы.
- Получившееся изображение недостаточно реалистично. Необходимо придать прическе объем. Для этого используем все те же инструменты, но с большим диаметром. Области, которые ближе к нам, мы высветляем, а дальние затемняем (вот здесь и могут пригодиться знания по классическому рисованию).
Это одна из простейших техник, которая кажется сложной только поначалу. На самом деле с опытом вы легко научитесь быстро рисовать красивые прически. Стоит отметить, что для работы в фотошопе необходимо пройти хотя бы начальный курс по введению в объем, иначе ваши работы будут неестественными.
fb.ru
Как нарисовать карандашом волосы
Для того, чтобы образ человека на рисунке выглядел более живым, настоящим, требуется приложить немало усилий. Например, способность изображать волосы дает возможность представить человека в движении, изобразить его грацию, красоту или обратить внимание зрителя на его положение в обществе.
Вам понадобится
- Лист бумаги, карандаш, и ластик.
Инструкция
- Перед тем как начинать выполнять рисунок волос, посмотрите на себя в зеркале и особое внимание уделите тому, как ваши волосы могут развеваться, если дует ветер.
- Каждая прядь волос выглядит или как волна или же, как прямая полоска. Изобразите на листе несколько видов прядей волос: прямые, волнистые, пышные (прием полукруг), крючковатые.
- Длинные волосы изобразите путем начертания множества полос или же волнистых линий, спускающихся на плечи персонажу. Если он находится в движении, то старайтесь провести разнообразные линии от макушки головы в разные стороны. Это делается для того, чтобы изобразить особенности погоды.
- Нарисуйте чуб и раскрасьте волосы.
KakProsto.ru
Как правильно раскрасить волосы? (цветными карандашами и фломастерами в отдельности друг от друга)
Ответы:
Cin-Cin
Волосы не жалко? Для этого продаются специальные спреи краски http://www.yniq.ru/, которые потом успешно смываются.
GrimmBess
Фломастерами ни в коем случае! Они содержат спирт и испортят волосы! И к тому же, когда будут смываться, превратятся в неземные отвратные цвета.
Карандашами это физически невозможно. Если у тебя волосы, конечно, по структуре не как солома (в прямом смысле).
Есть временные тоники. Хороший цвет дают только на светлых волосах, или оттенок на темных. Самая дешевая фирма Тоника, далее более качественные Manic Panic, Crazy Colour, и наконец, Special Effects!
Если хочешь прям совсем ненадолго покрасить волосы, то используй цветные мелки. Есть специальные для волос, но можно обычной пастелью. Главное, чтобы она была как можно мягче по структуре! (петербуржская не очень) Скручиваешь прядь волос в жгутик, слегка смачиваешь волосы/мелок и красишь сверху вниз. Так каждую прядь. В инете есть видео, как это делается.
Hungry Ghost
не надо смешивать в рисунке карандаш и фломастер, это отвратно выглядит. а как раскрасить, ну тут надо уметь просто рисовать волосы и таких вопросов не возникнет.
Вопрос ко всем рисующим! как правильно рисовать волосы?
Ответы:
Наталья Лутковская
Сначала просто обобщенно нарисовать, наметить волосы, прическу.. . потом детальнее — штрихами. Правильно — у корней более темнее, потом к концу волос — светлее и светлее по форме головы ориентируетесь, чтобы был объем. Карандаши — построение делается твердым или твердомягким карандашом, потом достаточно 2М или еще мягче, если хотите сделать рисунок более контрастным.
maaxterdam
точить твёрдый карандаш почаще.
Adst
сначало твердые штрихи, потом мягкие
Иван .
Э. . вы на чём рисуете? На компе? Или правда талант.. . Покажите хоть одно!!!!
Жанна Шейхова
у корней нужно подчеркнуть пожирнее, чтобы получилась самая темная часть, дальше светлее, потом яркий блик, примерно на уровне глаз (можно чуть выше) дальше опять идет полублик… и в таком порядке)
RA
Вот так !
+++++++++++++
Тиранозавр 4
На голове?))))))
Как настроить инструмент палец в фотошопе, чтобы можно было рисовать волосы?
Ответы:
ДЯДЯ С
… что мешает спросить у автора? — уж лучше его никто не знает.
Bazilio
так вот они настройки
MbJaws
нужно скачать специальную кисть — волосы
Dk
элементарно, купить графический планшет.
Yura Alex
Волосы рисуются кистью, специально настроенной и желательно с помощью графического планшета.
Оливия Фрейзер
Инструмент Палец не предназначен для рисования, он предназначен для того, что бы размывать фото. А для того то бы нарисовать волосы, нужно скачивать кисти.
www.google.kz/search?q=Кисти+волос
александр чиняев
Жёсткость кисти на 100%
Смотрите также:
Как делать фото с левитацией. 7 советов
Фотографии с левитацией волшебны! Они привлекают внимание зрителя и заставляют его думать о том, что собственно не так. Если вы поищете в интернете фотографии с левитацией, то найдете удивительные примеры. Однако, этот жанр все еще не стал дико популярным. Предполагаю, причина в том, что левитация выглядит достаточно сложно. Я думаю, большинство людей удивилось бы, узнав, что в большинстве случаев это всего лишь сочетание двух или более изображений в процессе постобработки.
Как большинство фотографов-портретистов, я снимаю то, в чем я хороша, и в основном остаюсь в своей нише. А недавно я решила, что нуждаюсь в свежем творческом потоке и выходе из зоны комфорта. Мое внимание привлекла фотография с левитацией. Я изучила основы того, как создавать подобные изображения.
Мой первый эксперимент с левитацией был очень сыроват, если не сказать больше. Я знала основы создания подобных фотографий, но мои изображения оказались очень посредственными. Лучшая часть, однако, наступала после возвращения домой со съемки и записывания всех тех новых вещей, которые я изучила, чтобы в следующий раз мои фотографии с левитацией были лучше. Ниже вы найдете уроки, которые я извлекла, так что вам не придется проходить этот сложный путь.
Подготовка к съемкеСовет №1 – Соберите все необходимоеЧтобы создать фотографию с левитацией, вам понадобится: камера (которая имеет возможность ручной фокусировки), штатив, модель, мощный вентилятор (если у модели длинные волосы или средней длины), и что-нибудь из реквизита (стул, табурет или лестница). Если у вас есть пульт дистанционного спуска затвора, возьмите его с собой.
Совет №2 – Скажите модели, что следует надетьОдежда может создать или разрушить фото с левитацией.
- Однородный цвет одежды подходит лучше всего. Рисунки и узоры могут усложнить работу, если придется клонировать фрагменты одежды или растягивать одежду.
- Скажите модели, что не следует надевать жакет или свитер. Когда модель ложится на бок или висит вниз головой, ее одежда должна свисать. Но если он/она ложится на табурет, куртка не будет свисать естественным образом, делая изображение не реалистичным.
- Если вы будете фотографировать женщину, то длинные платья, юбки и летящие ткани помогут создать тот образ, который вам нужен.
Совет №3 – Снимайте в облачный день
Солнце и жесткие тени имеют свойство создавать много дополнительной работы для вас при постобработке. Удаление табурета или лестницы, сохраняя при этом естественные тени вашей модели, может превратиться в работу для настоящих знатоков Photoshop.
В процессе съемкиСовет №4 – Снимайте с низкого углаВам следует снимать с низкой перспективы, чтобы создать иллюзию того, что объект парит в воздухе. Тем не менее, знайте меру в этом. Если вы будете находиться ниже уровня реквизита, на котором лежит/стоит модель, то этот предмет будет блокировать части его/ее тела. Безопаснее всего фотографировать на уровне верхней точки реквизита, на котором находится ваша модель. Если модель будет расположена на передней части опоры, то это тоже уменьшит вероятность обрезки тела.
При вырезке мусорного бака, часть тела модели пропала, так как была спрятана за баком.
Совет №5 – Всегда фотографируйте пустой задний планПри подготовке к созданию кадров, которые станут частью финального изображения с левитацией, следуйте следующим рекомендациям:
- Настройте свой кадр с моделью.
- Спланируйте угол, под которым вы будете снимать, и установите камеру на штатив.
- Когда модель находится на своем месте, выберите точку фокусировки.
- Установите камеру в режим ручной фокусировки и не трогайте ее!
- Сделайте разные снимки, предложенные ниже в совете №6, не меняя точку фокусировки.
- После того, как вы сделали все необходимые изображения с моделью и реквизитом, удалите ВСЕ из сцены. Сфотографируйте ТОЛЬКО пустой фон. Это наиболее важное изображение из всех, что вы сделали.
Базовые изображения левитации – это композиция из двух и более кадров. Минимум вам понадобится хотя бы один снимок фона и один снимок модели на этом фоне.
Наиболее красивые фотографии сочетают в себе больше кадров, чтобы добавить интерес и сделать финальное изображение провокационным. Вот перечень снимков, которые вы можете сделать без изменения точки фокусировки и положения камеры:
- Модель на реквизите – фокус в этом снимке на том, что делают руки, ноги и тело модели.
- Волосы и выражение лица – фокус в этом кадре на выражение лица модели и естественное движение волос, как если бы модель действительно находилась в этом положении (падение сверху вниз, поток воздуха позади и пр.). *Фен для волос и маленький вентилятор недостаточно мощные, чтобы направить волосы в определенном направлении. Чем длиннее и тяжелее волосы, тем мощнее нужен вентилятор.
- Одежда – фокус в этом снимке на движение одежды (если необходимо). Если вашу модель тянет в одну сторону, то в каком направлении будет двигаться ткань ее одежды?
- Дополнительный реквизит – в этом кадре вы фотографируете любой дополнительный реквизит (по желанию).
- Пустой фон – смотрите Совет №5 выше, чтобы узнать больше о важности этого снимка.
Снимок 2 является прекрасным примером того, как мощный вентилятор сделал бы изображение более реалистичным, развивая волосы, вместо того, чтобы их удерживал ассистент. Нам не нужно было фотографировать дополнительный реквизит для этого изображения, поэтому мы не делали Снимок 4 для этой композиции.
После съемкиСовет №7 – Комбинирование снимковМногие фотографы, создающие левитацию, используют Adobe Lightroom и Photoshop для создания финальных изображений. Независимо от вашего выбора программы, рекомендуется сначала сделать цветовую коррекцию серии фотографий, чтобы они все были одинаковыми. Lightroom имеет прекрасную функцию «синхронизации», которая позволяет применять одни и те же настройки к определенной серии фотографий.
Далее откройте изображения в редактирующей программе, например, в Photoshop. Начните с изображения с пустым фоном. Далее добавьте основное изображение модели как слой с маской «Показать все». Просто используйте черную кисть на маске, чтобы удалить реквизит, поддерживающий модель. Повторите эти шаги для каждого кадра, который вы хотели бы добавить. Наконец, вы можете объединить все слои и добавить финальные штрихи. Вуаля, у вас получился великолепный пример искусства левитации.
1 – Снимок с пустым фоном является нижним слоем, изображение с моделью – над ним. 2 – Выберите изображение модели и перейдите в “Слои”> “Слой-маска” > “Показать все”. 3 – Выберите кисть, убедитесь, что она черная. 4 – Рисуйте поверх реквизита, который вы не хотите показывать в финальном изображении.
Создание левитации позволяет вашим фантазиям стать «реальностью». Не позволяйте законам физики мешать вам в создании настоящего искусства.
Автор: Danielle Ness
Перевод: Татьяна Сапрыкина
Используйте новейшие функции Photoshop, чтобы легко вырезать и выбирать волосы
Adobe недавно добавила в Photoshop несколько небольших функций, которые значительно упрощают стрижку волос. Они продолжают совершенствовать выделение и маску с каждой версией Photoshop. Маскирование и выделение действительно могут занять много времени, поэтому любая помощь приветствуется. позвольте мне показать вам, как это работает. И да, я знаю, что это простой фон, так что мы можем сосредоточиться на том, как использовать инструменты. Если вам нужен более сложный выбор, см. Этот учебник.
Давайте подстригаемся. Итак, мы собираемся использовать это изображение из Adobe Stock. У него много вьющихся волос, что может быть довольно сложно, но я покажу вам, как это сделать.
Как выбрать волосы в Photoshop 2021 и новее.
Воспользуйтесь нашим инструментом выбора объектов или быстрого выбора.
Щелкните Выбрать тему. Это не новая функция, она появилась в Photoshop 2019.
Вы увидите выбор марширующих муравьев.
Выберите инструмент быстрого выбора
Закрасьте пропущенные области. убедитесь, что ее рубашка попала туда. Если вы зашли слишком далеко, удерживайте Alt / Option и щелкните, чтобы удалить из выделения.
Стрижка волос состоит из двух частей.
- Первый — это выбор, который довольно прост.
- Самое сложное — очистить эти края.
Удаление краев бахромы и ореолов с выбранных волос в Photoshop
Следующим шагом является их уточнение.Итак, мы собираемся выбирать, выделять и маскировать. (Если вы не видите «Выделение и маска», убедитесь, что текущий инструмент является инструментом «Быстрое выделение» или «Выбор объекта»).
Измените вид на предварительный просмотр на черном или белом, в зависимости от исходного фона. Вы будете использовать противоположность оригиналу, чтобы вы могли легко видеть края.
Хорошо, теперь мы видим проблемы. Обратите внимание на светлые ореолы. (Если вы размещаете это изображение на светлом фоне, это не имеет значения, но если вы используете более темный фон, они будут видны.
Во-первых, новая функция — доработка волос (добавлена в конце 2020 года), но есть и более новые функции, но давайте выберем, доработаем волосы.
Обратите внимание, что это хорошая работа по очистке краев.
Вы можете немного исправить это вручную с помощью этой уточняющей кисти, если есть некоторые области, которые были пропущены, например, эти белые области.
Хорошо, вот где происходит волшебство. У нас все еще есть немного белой окантовки (иногда она может быть цветной)
На правой боковой панели в разделе «Выделение и маска» прокрутите вниз до самого низа, и вы увидите опцию под названием «Очистить цвета».
Теперь при включении избавляется от полос. Но обратите внимание, как это выглядит почти мультяшно.
Новая функция, добавленная в 2021 году, — это ползунок суммы. (изменение правил игры)
Если мы уменьшим сумму до нуля, обратите внимание, что она ничего не делает.
Но затем, если мы увеличим ее немного, мы сможем точно набрать, сколько мы хотим.
Изменить вывод на новый слой с маской,
Щелкните, OK,
Вы заметите новую маску слоя на новом слое..
Используя инструмент «Кисть», нарисуйте маску слоя черным или белым цветом, чтобы внести дополнительные коррективы и добиться идеального результата.
Как видите, мы прошли большую часть пути, просто нажав пару таких кнопок.
Эти новые инструменты, созданные Adobe, отлично подходят для экономии времени.
Мне любопытно, вы, ребята, знали об этих вариантах? Дайте мне знать в комментариях ниже, а также дайте мне знать, что вы хотели бы, чтобы я делал для учебника на следующей неделе.
И, кстати, если вы новенький, добро пожаловать в КАФЕ. Как здорово, что ты с нами.
Рассмотрите возможность присоединиться к нашему списку рассылки, чтобы не пропустить ни одного из моих руководств.
Чтобы узнать больше, подпишитесь на нас в социальных сетях
, и до следующего раза мы до встречи в CAFE.
Колин
PS: Если вы хотите стать мастером выделения, я настоятельно рекомендую вам пройти мой курс «Секреты выделения в Photoshop». Вы сможете идеально вырезать все, включая прозрачность и многое другое, после завершения загружаемого курса.
PS, здесь вы можете получить бесплатные вкусности, включая кисти Photoshop, экшены, пресеты, изображения неба, электронные книги и многое другое.
Вырежьте темные волосы из темного фона в Photoshop!
Если выбор волос в Photoshop не был достаточно печально известным, представьте, насколько печально может быть выбор волос там, где нет контраста между волосами и фоном! Да, речь идет о маскировании либо темных волос на темном фоне, либо более светлых волос на светлом фоне.Является ли это возможным? Определенно! Здесь есть надежда.
В этом уроке мы узнаем, как вручную вырезать красивые волосы, независимо от ситуации или фоновых условий. Используя продвинутые кисти для волос, мы узнаем, как на самом деле закрасить край волос, а затем с помощью других разновидностей плотных и открытых кистей мы сделаем маскировку волос естественной и реалистичной.
В дополнение к этому, мы также закрасим настоящие волосы, чтобы добавить глубины и объема. Надеюсь, это видео вам поможет.Большое спасибо за просмотр 🙂
► ПОДДЕРЖКА КАНАЛА И ПОЛУЧИТЬ ПРЕМИУМ-ДОСТУП: https://www.patreon.com/piximperfect
► РЕКОМЕНДУЕМОЕ ПРОГРАММНОЕ ОБЕСПЕЧЕНИЕ И ПЕРЕДАЧА:
✅ Мой графический планшет: https://pix.live/wacom
✅ Рекомендуемый бюджетный планшет: https://pix.live/wacomlite
✅ Попробуйте Photoshop бесплатно: https: // pix. live / photoshop
✅ Фоторедактор с искусственным интеллектом: https://pix.live/luminarai
✅ Неограниченные действия Photoshop, плагины и стоковые фотографии: https: // pix.live / envato
✅ Основной микрофон: https://pix.live/mic1
✅ Второй микрофон: https://pix.live/mic2
✅ Аудиоинтерфейс: https://pix.live/audiointerface
✅ Снято на: https://pix.live/camera
✅ Объектив: https://pix.live/lens
✅ Музыка: https://pix.live/music
✅ Приложение, которое я использую для развития YouTube: https: // pix .live / ytapp
► ТОВАРНЫЙ МАГАЗИН PIXIMPERFECT:
https://teespring.com/stores/piximperfect
► PIXIMPERFECT ACTIONS:
https: // gumroad.com / piximperfect
► СКАЧАТЬ:
1. Образец изображения: https://bit.ly/3dN3wcT
2. Готовый PSD: https://bit.ly/3mJ3ZkJ (только для нашей семьи Patreon)
3. Расчески для волос PiXimperfect 2021: https : //bit.ly/3t6dGMa
► ПОДКЛЮЧАЕМСЯ:
Instagram: https://www.instagram.com/piximperfect
Facebook: http://facebook.com/piximperfect
Twitter: https://twitter.com/piximperfect
► TIMESTAMPS:
00:00 Concept
02:08 Шаг 1: Замаскируйте объект с помощью инструмента «Перо»
04:32 Шаг 2: Смягчите край волос
11:40 Шаг 3: Раскройте волосы с помощью Широкая кисть для волос
13:42 Шаг 4: Создайте случайные отдельные штрихи для волос
15:22 Шаг 5: Закрасьте дополнительные волосы
19:27 Тестирование нового фона
21:43 Резюме
исходник
Учимся рисовать реалистичные волосы в Photoshop # 2 • Учебники по Adobe Photoshop
Практически ни один портрет нельзя считать завершенным без красивых волос.В этом уроке я покажу вам, как нарисовать реалистичную бороду и два вида коротких причесок. Вам обязательно понадобится графический планшет, я буду работать с Wacom Intuos Draw.
Если вы предпочитаете длинные волосы, посмотрите первую часть этого урока.
1. Теория
Есть много типов коротких причесок, от помпадура до колючек и стрижек под горшок. Сегодня мы рассмотрим две модные прически, которые часто красят.
Следуйте направлению
Независимо от того, какую прическу вы рисуете, одно правило остается неизменным: для получения качественного результата рисуйте в соответствии с направлением роста волос на голове.
Давайте посмотрим, как это работает на практике…
Начните рисовать с макушки. Обратите внимание на направление волос вверх или вниз, в зависимости от прически. Не забывайте об этом правиле при рисовании и организации слоев.
Испытайте себя
Если вы новичок в рисовании волос, вы можете быстрее заполнить эскиз цветом, не обращая внимания на структуру. Несмотря на то, что это самый простой способ, проверьте себя и не красите тусклые и безжизненные волосы.Нарисуйте прически, от которых вы склонны держаться подальше, изучите разные типы волос, чтобы выделить свою работу.
Выбирайте красивые фото с волосами
Я могу часами изучать стоковые сайты. Для работы выбирайте четкие и хорошо освещенные фотографии, чтобы вы легко определили, как нарисовать тот или иной тип волос. Если вы только начинаете учиться рисовать волосы, выбирайте простые цветовые схемы без сложных переходов, которые легче всего имитировать в цифровом рисунке.
2.Какие кисти использовать?
Выбор кистей — пожалуй, самая большая загадка для начинающих художников. Помните: чем проще кисть, тем лучше. Я буду использовать стандартные кисти Adobe Photoshop.
Простая круглая кисточка очень удобна. Поэкспериментируйте с его жесткостью, чтобы получить твердые или мягкие края и добиться желаемого эффекта.
Мягкая кисть с твердостью (твердость) 0% (вверху) и жесткая с твердостью (твердость) 100% (внизу).
Моя любимая кисть.Это жесткая круглая кисть для непрозрачности, которая также входит в стандартный набор кистей.
Активируйте опцию Pressure (Push) в настройках кисти, тогда кистью будет удобнее пользоваться, например, при применении плавных переходов между цветами.
Для других кистей активируйте параметр Pen Pressure (Нажим пера) в настройках Shape Dynamics (Dynamics of form), чтобы каждый мазок кисти был элегантным и заостренным на концах.Мне нравится использовать эту кисть там, где нужно быть особенно осторожным.
Дополнительные кисти
Дополнительные кисти, которые вы можете установить в Photoshop, помогут вам гораздо быстрее добиться реалистичного эффекта волос. Используйте их, если у вас хорошая техника рисования волос или вам нужно сэкономить время. Кроме того, можно использовать готовые шаблоны с прическами. Под ссылками вы можете увидеть два шаблона:
15 реалистичных реквизита для преображения
30 реалистичных реквизитов для преображения
3.Рисование pompadour
Pompadour — это смесь классики и стиля. В 50-е годы такую прическу отдавали предпочтение мужчинам-смузи. Сегодня помпадур часто носят с выбритыми боками.
Шаг 1
Нарисуйте эскиз волос с помощью гладкой заостренной кисти. Для создания основы я использовала первое фото из списка. Обратите внимание, масса волос на лбу направлена назад, а по бокам — вниз.
Шаг 2
Залейте эскиз коричневым цветом.Слой с цветом должен находиться под слоем с черновиком. Поверх основного цвета мы создаем новый слой и трансформируем его в обтравочную маску (Ctrl + Alt + G), затем меняем режим наложения на Multiply (Умножение). На этом новом слое нарисуйте тень, используя тот же оттенок коричневого.
Благодаря режиму наложения и за счет наложения одного цветового слоя на другой оттенок автоматически становится темнее.
Шаг 3
Создайте дополнительные слои и преобразуйте их в обтравочные маски.После этого создайте еще один слой в режиме наложения. Наложение (Наложение). Выберите белый цвет и начните рисовать мягкие блики в местах, куда падает источник света. Продолжаем работать со светом и следим за тем, чтобы все выглядело гармонично и в соответствии с выбранным освещением.
Step 4
Теперь избавляемся от резкости слоя с черновиком, совмещая его с рисунком. Для этого установите режим наложения контура на Overlay (Перекрытие).Затем на новом слое в режиме наложения Linear Dodge (Добавить ) (Linear brightener) светло-коричневым цветом нарисуйте яркие блики. Подбираем цвет из тех оттенков, которые есть на волосах.
Шаг 5
Настройте цвет с помощью корректирующих слоев. Перейдите на слой — Новый Корректировки Слой — Цвет Баланс (Слой — Новый корректирующий слой — Цветовой баланс) и в появившемся окне добавьте красные, синие и фиолетовые тона.
Step 6
Закончив цветокоррекцию, продолжаем детализировать прическу. Установите жесткость кисти на 100% и нарисуйте правильную линию волос на лбу.
Step 7
Уменьшите размер кисти и нарисуйте мелкие волоски по краям. Завершите рисунок, добавив круглый градиент синего цвета на фоновый слой. По краям волос с цветом фона добавляем штрихи, чтобы волосы выглядели более реалистично и гармонично с фоном.
4. Нарисуйте волосы слоями.
Следующая прическа будет пышной и фактурной, отдельные пряди будут ложиться друг на друга слоями.
Шаг 1
Используя кисть из предыдущего раздела, нарисуйте эскиз головы и волос. Обратите внимание на изменение направления прядей, начиная с макушки. Поскольку в этом случае волосы длинные и пушистые, мы не будем вытягивать все волоски, а постараемся изобразить прическу в виде крупных прядей.Подробности сделки позже.
Шаг 2
Закрасьте основные цвета эскиза. Каждый цвет должен быть на отдельном слое, над которым мы создаем дополнительные слои для теней и конвертируем их в обтравочные маски (Ctrl + Alt + G). Установите режим наложения слоя с тенью на Multiply (Умножение) и используйте базовый цвет, чтобы применить тени.
Шаг 3
Уменьшите непрозрачность слоя с уклоном до 25%. Затем мы создаем два новых слоя, первый режим смешивания установлен на Overlay (Перекрытие), второй — Color Dodge (Осветление основы).На первом слое нарисуйте ярко-синие блики. Затем наносим на волосы темно-розовый цвет, которым мы закрашивали фон.
Step 4
Уменьшите размер кисти до 5 пикселей в диаметре и установите жесткость на 100%. Теперь займемся деталировкой. Нарисуйте волоски, стараясь следить за направлением прядей. Особое внимание уделяем местам, которые накладываются друг на друга, затем модифицируем неаккуратные края прически.
Шаг 5
Создайте новый слой и установите для него режим наложения Linear Dodge (Добавить ) (Linear brightener), чтобы нарисовать более интенсивные блики.Выберите розовый цвет фона и нанесите аккуратные мазки по краям волос. Это придаст волосам чистоту и блеск. Пусть фон в некоторых местах просматривается сквозь волоски, чтобы прическа не выглядела громоздкой и густой.
Шаг 6
Убираем все проблемные места. Добавьте больше бликов и дополнительных прядей, чтобы более четко показать форму и движение волос. Завершаем работу с применением корректирующего слоя Layer — New Adjustments Layer — Levels (Layer — New Adjustment Layer — Levels) для добавления интенсивности цветам.
5. Нарисуйте реалистичную бороду
Другой тип растительности на голове, которую нельзя пропустить, — это борода. Он не растет на макушке, однако ведет себя так же, как обычные волосы. Давайте подробнее рассмотрим процесс рисования!
Шаг 1
Начнем с наброска, уделяя особое внимание направлению роста бороды. Не забывайте, что волосы растут с нижней части лица и направлены вниз.
Шаг 2
Используя способ организации слоев, уже знакомый нам из предыдущих разделов, закрасьте эскиз базовым цветом и уменьшите непрозрачность слоя с эскизом до 20%. Мягкой круглой кистью на новом слое в режиме наложения Multiply (Умножение) нарисуйте тень на бороде. Цвет волос на лице во многом зависит от тона кожи, поэтому следите за тем, чтобы борода и усы аккуратно и красиво переходили в участки с кожей.
Шаг 3
На том же слое в режиме наложения Multiply (умножение) мы рисуем штрихи, направленные вниз, чтобы придать текстуру бороде. Обратите внимание, как пряди волос заворачиваются внутри челюсти и шеи.
Шаг 4
Создайте новый слой и установите для него режим наложения Overlay (Overlap). Выберите белый цвет и закрасьте бороду. Сфокусируем блики в верхней части бороды, куда падает большая часть света. Модифицируем скин, добавляя новые тона, чтобы получить более целостную и реалистичную картину.
Шаг 5
Создайте новый слой и установите для него режим наложения Linear Dodge (Добавить ) (Linear Dodge). Тонкими мазками рисуем блики на бороде. В верхней части бороды, где кожа переходит в волосы, и по бокам челюсти закрашиваем пучками блики.
Step 6
Мы продолжаем улучшать бороду и наносить больше бликов, пока результат вас не удовлетворит.Не забывайте о щетине на шее. Добавьте мягкий градиентный фон и настройте цвета с помощью корректирующего слоя. Кривые (Кривые).
Вот так выглядит готовая борода! Вы можете попробовать добавить на лицо больше деталей или оставить как есть.
Заключение
Чтобы вдохнуть жизнь в волосы, уделите достаточно внимания направлению роста, движению волос и их взаимодействию с освещением. Совершенствуйте свои навыки, и вы научитесь легко рисовать волосы.
Автор: Мелоди Ньевес
Выбор и удаление волос — Учебное пособие по маскированию — Советы по удалению
Попробуйте перед покупкой. Загрузите любой продукт Adobe и получите бесплатную 30-дневную пробную версию.
Выбор и удаление волос — Учебное пособие по маскированию — Советы по извлечению
Адаптировано из «Adobe Photoshop Elements 5.0 Maximum Performance» Марка Галера
Одна из самых сложных задач монтажа или маскирования в профессии постпродакшн-монтажа — это волосы поднимать.Когда у модели длинные распущенные волосы и объекту нужно сменить место съемки, многие художники постпродакшена заболевают. Сделай это неправильно, и, как плохой парик, это видно. Фильтры извлечения, волшебные ластики и трагичные экстракторы даже близко не приближают нас.
Портретное изображение Дэна Стейнсби
Первый секретный шаг должен быть выполнен еще до того, как вы нажмете кнопку спуска затвора на камере. Ваш важный шаг номер один к успеху — сначала снимать вашу модель на белом фоне, достаточно освещенном, чтобы она была запечатлена как белая, а не как серая.Этот важный аспект первоначального захвата изображения гарантирует, что полученная трансплантация волос будет бесшовной и необнаружимой.
Постпродакшн — это несложно — просто примените правильную последовательность шагов редактирования, и все волшебство будет вашим. Это не операция на головном мозге, но следуйте этим простым шагам, и вы пополните ряды элитных гуру Photoshop по всему миру. Статус знаменитости находится всего в нескольких кликах.
Шаг 1
Начальные шаги этого руководства связаны с созданием маски, которая может быть использована в окончательном монтаже.Начните с перетаскивания фонового слоя на значок нового слоя, чтобы дублировать его. Выберите «Удалить цвет» в подменю «Настройка цвета» в меню «Улучшение» («Улучшение»> «Настройка цвета»> «Удалить цвет»).
Перетащите этот ненасыщенный / монохромный слой на значок «Новый слой» на палитре «Слои», чтобы дублировать его. Установите режим наложения этого нового слоя (теперь поверх стопки слоев) на «Overlay».
Шаг 2
В меню «Слой» выберите «Объединить вниз», чтобы создать один высококонтрастный монохромный слой.Выберите «Черный» в качестве цвета переднего плана и «Инструмент« Кисть »на палитре инструментов. Выберите большую кисть с жесткими краями и непрозрачность 100% на панели параметров и установите режим «Наложение» (также на панели параметров).
При рисовании в режиме наложения белый фон сохраняется, а остальные пиксели затемняются. Точность рисования в режиме наложения не имеет значения, если фон белый или значительно светлее объекта. На этом этапе не приближайтесь к кончикам волос.
Шаг 3
Даже яркие тона белой рубашки можно сделать черными, многократно щелкая мышью при использовании большой кисти в режиме наложения. Опять же, важно не приближаться к волосам.
Step 4
Затемните основную часть волос около кожи головы, но избегайте просвечивания прядей волос с белым фоном. Окрашивание этих отдельных прядей сделает волосы гуще и может привести к появлению последующих ореолов позже в процессе монтажа.
Совет по производительности
Переключите режим наложения кисти на панели параметров на «Нормальный», когда рисуете вдали от края объекта. Это обеспечит скорейшее завершение процесса изготовления маски. Теперь маска готова к использованию в монтаже.
Примечание> Если какой-либо фон был затемнен в процессе создания черно-белой маски, переключите цвет переднего плана на «Белый» и выберите «Наложение» на панели параметров.Раскрасьте все участки серого фона на белом фоне. Опять же, важно избегать рисования возле краев, содержащих нежные детали волос.
Шаг 5
Выбрав слой «Удалить цвет», добавьте корректирующий слой «Уровни». Не выполняя никаких настроек, просто нажмите ОК. У этого корректирующего слоя уровней есть маска слоя, которую мы можем использовать для размещения маски, созданной на предыдущем шаге.
Шаг 6
На следующем шаге маска, которую вы только что создали, перемещается в маску слоя корректирующего слоя.В меню «Выбрать» выберите «Все», а в меню «Правка» выберите «Копировать объединенные». Удерживая нажатой клавишу Alt, щелкните миниатюру маски слоя в палитре слоев. Окно изображения на мгновение станет белым, когда вы увидите пустое содержимое маски слоя.
В меню «Правка» выберите «Вставить», чтобы перенести содержимое буфера обмена на эту маску слоя. Щелкните слой ниже, чтобы выбрать его, а затем щелкните значок «Видимость» этого слоя, чтобы выключить его. Этот слой маски не имеет смысла теперь, когда он был успешно перенесен на маску корректирующего слоя.
Шаг 7
Новый фон помещается на отдельный слой над слоями рисунка и маски. Перетащите миниатюру этого нового файла в окно изображения файла проекта из подборки фотографий или миниатюры слоя в палитре «Слои». Сгруппируйте этот новый фоновый слой с корректирующим слоем под ним (Слой> Сгруппировать с предыдущим). В качестве альтернативы вы можете удерживать клавишу Alt и щелкнуть разделительную линию между двумя слоями, чтобы сгруппировать их.
Step 8
Группирование нового фона с корректирующим слоем замаскирует фон в области фигуры, но качество еще не будет приемлемым.Установка режима наложения корректирующего слоя на «Умножение» вернет все мелкие детали в волосы. Фон не будет затемнен при применении режима наложения «Умножение», так как белый цвет является нейтральным. Однако тонкие детали в тонких прядях волос сохранятся во всей красе.
Step 9
Точность и качество края маски обычно требуют некоторого внимания, чтобы объект мог добиться бесшовного качества с новым фоном.С помощью инструмента «Лассо» выделите все края, на которых нет деталей волос, с небольшим количеством растушевок, установленным на панели параметров. Выбрав маску корректирующего слоя, выберите фильтр «Размытие по Гауссу» (Фильтр> Размытие> Размытие по Гауссу) и примените к маске радиусное размытие от 1 до 2 пикселей.
Щелкните OK, а затем в меню «Улучшение» выберите настройку «Уровни» в подменю «Регулировка освещения». Переместите центральный ползунок «Гамма» под гистограммой, чтобы выровнять край маски с краем объекта (не должно быть видно ни темного, ни светлого ореола).
Совет по производительности
Если маска слишком мягкая, края можно сделать резче, немного переместив черный и белый ползунки к центральному ползунку гаммы. Выберите ОК, когда будет достигнуто идеальное выравнивание.
Увеличьте масштаб до 100% фактических пикселей, работая над точной оценкой качества вашей маски.
Step 10
В большинстве случаев волосы уже выглядят довольно потрясающе, но чтобы изменить и улучшить волосы еще больше, вам нужно будет инвертировать выделение (Select> Inverse).Снова выберите «Уровни» и переместите центральный ползунок «Гамма» влево, чтобы увеличить густоту волос и устранить любые белые ореолы, которые могут присутствовать. Небольшое перемещение ползунка «Белый» влево может помочь в достижении идеального сочетания объекта и фона. Нажмите «ОК» и выберите «Отменить выбор» в меню «Выбор».
Совет по производительности
Любое локализованное уточнение маски может быть достигнуто вручную путем рисования небольшой кистью с мягкими краями непосредственно в маске слоя.Нанесите белый цвет с меньшей непрозрачностью (10-20%), чтобы удалить мелкие ореолы на определенных участках. Несколько мазков кисти медленно сотрут ореол с изображения.
Step 11
Истинным испытанием точной маски для объекта, который был сфотографирован на белом фоне, является размещение объекта на очень темном фоне. Группирование корректирующего слоя уровней с новым фоновым слоем может затемнить фоновое изображение, используемое в этом проекте.
Удерживайте нажатой клавишу Alt при выборе корректирующего слоя «Уровни» на палитре «Слои».Щелкните поле «Группировать с предыдущим» в диалоговом окне «Новый слой», а затем нажмите кнопку «ОК», чтобы открыть диалоговое окно «Уровни». Переместите ползунок «Гамма» вправо, чтобы предварительно просмотреть объект на более темном фоне в окне изображения.
Это выдержка из Adobe Photoshop Elements 5.0 Maximum Performance. Узнайте больше советов и приемов от эксперта по Photoshop Марка Галера.
Topaz ReMask Плагин Photoshop — Код скидки 15%
Мы нашли отличный плагин для вырезания Photoshop — Topaz Labs ReMask — и вы можете получить скидку 15%. Введите PHOTOSHOPSUPPORT во время оформления заказа и получите скидку 10,50 долларов США, а заплатите всего 59,49 долларов США .
Topaz ReMask — это идеальный инструмент для маскирования и извлечения, который ускоряет и упрощает процесс удаления нежелательного фона с ваших цифровых изображений. Он также позволяет пользователям быстро изолировать область изображения для различных выборочных настроек, таких как: цветокоррекция, изменение цвета, улучшение деталей, эффект боке, изменение размера и многое другое.
Topaz ReMask обеспечивает точный контроль над вырезанием самых сложных элементов изображения, таких как волосы, мех и прозрачные объекты. ReMask даже работает, чтобы сохранить края и другие мелкие детали.
Просто перейдите по этой специальной ссылке и введите PHOTOSHOPSUPPORT во время оформления заказа, чтобы мгновенно получить 15% скидку на Topaz ReMask. Вы получите мгновенную скидку в размере 10,50 долларов США и заплатите всего 59,49 долларов США.
Topaz ReMask — это самое быстрое и простое решение для маскировки и вырезания с профессиональным результатом.Это делает объединение нескольких элементов изображения бесшовным, давая вам полный контроль над улучшением сцен с изображениями.
Загрузите 30-дневную бесплатную пробную версию любого Adobe Creative Suite
Photoshop Extended объединяет современные возможности редактирования, компоновки и графического дизайна Adobe Photoshop, а также предлагает расширенные инструменты для 3D-дизайн, редактирование изображений и видео.
Photoshop и Photoshop Extended можно приобрести как отдельные приложения, как компоненты семейства Adobe Creative Suite или как часть нового предложения Adobe Creative Cloud.Цены на обновление также доступны для подходящих клиентов.
Скачать
30-дневная бесплатная пробная версия Photoshop или пробная версия любого продукта Adobe, включая Master Collection. На нашей странице руководств по Photoshop CS6 собрана коллекция бесплатных руководств и видеороликов. Посетите страницу купонов и специальных предложений Adobe, чтобы узнать о последних предложениях от Adobe. Получите скидку до 80% в Adobe Education Store.
Adobe Photoshop Elements 11 Обучение по видео — 7 бесплатных клипов
Вот 7 бесплатных видеороликов для Photoshop Elements 11 (30-дневная бесплатная пробная версия), взятых из серии обучающих видео Adobe Photoshop Elements 11 Learn by Video — Управляйте своими фотографическими воспоминаниями, оптимизируйте их и делитесь ими.Если вы решите приобрести полное обучение, используйте наш код скидки PSSEP30 для мгновенной экономии 30% до конца октября 2012 года.
Обновление существующего каталога
Если вы использовали Photoshop Elements до версии 11, вы захотите посмотреть этот урок, чтобы точно знать, как обновить существующий каталог Elements.
Идентификация людей на фотографиях
Elements Organizer включает мощную функцию «распознавания людей», которая позволяет автоматически идентифицировать людей на ваших фотографиях.Этот урок покажет вам, как использовать эту функцию.
Выполнение визуального поиска
Elements Organizer позволяет находить изображения, визуально похожие на определенную фотографию, которую вы определили. Этот урок покажет вам, как использовать эту впечатляющую возможность.
Создание идеального портрета
В этом уроке вы узнаете, как применять различные корректировки, чтобы улучшить любую фотографию с изображением человека, сделав ее похожей на отличный портрет.
Создание эффекта «Вне границ»
С помощью управляемого редактирования «Вне границ» вы можете выделить объект на фотографии, как вы увидите в этом уроке.
Создание отражений
Этот урок покажет вам, как создать эффект отражения, который может добавить элегантности фотографии.
Создание поздравительных открыток
Этот урок покажет вам, как создавать собственные поздравительные открытки с вашими фотографиями.
Посетите наш ресурсный центр Photoshop Elements 10. Вы также можете подписаться, чтобы загрузить бесплатную 30-дневную пробную версию Elements 10. Также посетите нашу страницу учебных пособий по Photoshop Elements 10, на которой есть специальное руководство по Tilt Shift от эксперта Photoshop Марка Галера.
Программа onOne для цифровых фотографов — эксклюзивная скидка 15%
Программа onOne — это самый быстрый и простой способ сделать ваши изображения необычными. Они работают везде — с Photoshop, Lightroom, Aperture и как отдельные приложения. Используйте код скидки PSSPPT06 , чтобы получить скидку 15% на любой продукт onOne.
Perfect Photo Suite
— Все, что вам нужно для реализации вашего фотографического видения
— Семь интегрированных продуктов для вашего рабочего процесса фотографии
— Perfect Effects: Создавайте впечатляющие изображения
— Perfect Portrait: Просто мощное ретуширование
— Perfect Resize (Подлинные фракталы ): Увеличение изображений для печати
— Perfect Layers: мощь слоев без Photoshop
— Perfect Mask: необходимый инструмент для вырезания
— FocalPoint: установите фокус там, где вы хотите
— Фоторамка: границы, фон, текстуры и украшения
Perfect Effects
— Добавляйте популярные HDR и ретро-образы
— Воссоздайте внешний вид пленочных и темных комнат
— Завершите изображения с помощью виньеток, текстур и границ
Perfect Portrait
— Простое мощное ретуширование портрета
— Автоматическое сглаживание кожи и удаление пятен
— Мгновенное улучшение глаз и зубов
Perfect Mask
— Удаление фона с помощью одним щелчком мыши
— Легко обрезать такие жесткие предметы, как волосы, стекло и ветки деревьев
— Все лучшие инструменты маскирования без Photoshop
Perfect Resize
— Увеличение изображения высочайшего качества на основе Genuine Fractals
— Увеличить мобильный с телефона на изображения DSLR до 1000%
— Сохранение резкости и детализации исходной фотографии
FocalPoint
— Мгновенное создание образа светосильных и дорогих объективов
— Управление глубиной резкости после съемки
— Имитация творчества внешний вид объективов с наклоном и сдвигом
Фоторамка
— Улучшение изображений с помощью границ, текстур и украшений
— Добавление аутентичных краевых эффектов пленки и темной комнаты
— Полная библиотека из более чем 1000 профессиональных элементов дизайна
Perfect Layers
— Расширение возможностей редактирования изображений из Lightroom и Aperture
— Объединение лучших частей нескольких фотографий
— Ретуширование портретов и пейзажей
Эксклюзивная скидка 15% на все плагины Topaz — используйте код купона PHOTOSHOPSUPPORT — включает пакеты и обновления
Введите наш эксклюзивный код купона на скидку PHOTOSHOPSUPPORT во время процесса оформления заказа в Topaz Labs для скидка на любой продукт Topaz, включая наборы и обновления.
Плагины Topaz Labs Photoshop специально разработаны для расширения творческого набора инструментов фотографа за счет использования мощных разработок в области технологий обработки изображений. Фотографы во всем мире теперь пользуются преимуществами творческих эффектов экспозиции, художественного упрощения, уникального манипулирования краями и первоклассного шумоподавления, предлагаемого в продуктах Topaz. Пакет плагинов Topaz для Photoshop — это сверхмощный пакет плагинов для Photoshop, который включает в себя следующие продукты Topaz:
Topaz Adjust
Создавайте потрясающие и динамичные изображения с помощью этого уникально мощного плагина, который обладает возможностями, подобными HDR, и улучшает экспозицию, цвет и деталь.
Topaz Detail
Трехуровневый плагин настройки детализации, который специализируется на улучшении микроконтрастности и резкости без артефактов.
Topaz ReMask
Самая быстрая и эффективная программа для маскирования и извлечения с уточнением маски в один клик.
Topaz DeNoise
Подключаемый модуль для высококачественного шумоподавления, который удаляет большинство шумов и цветовых шумов, сохраняя при этом максимальную детализацию изображения.
Topaz Simplify
Обеспечивает творческое упрощение, художественные эффекты и акцентирование линий для легкого единственного в своем роде искусства.
Topaz Clean
Управляйте глубиной деталей ваших изображений с помощью обширных инструментов сглаживания, управления текстурой и улучшения краев.
Topaz DeJPEG
Значительно улучшает качество веб-изображений и других сжатых фотографий.
Узнайте больше о комплекте плагинов Topaz для Photoshop. Загрузите бесплатную пробную версию.
Библиотека онлайн-обучения lynda.com — просмотр бесплатных видеоклипов
Подписки на Lynda.com Онлайн-библиотека обучения обеспечивает доступ в любое время к десяткам тысяч видеоуроков по Photoshop, Illustrator, Dreamweaver, веб-дизайну, цифровым изображениям, 3D, цифровому видео, анимации и многим другим темам. Просматривайте бесплатные видеоклипы.
Менее чем за доллар в день участники имеют возможность оставаться в курсе событий и сохранять навыки, изучать инновационные и продуктивные методы, а также обретать уверенность и конкурентоспособность — и все это в своем собственном темпе. Премиум-подписка включает файлы упражнений инструкторов, чтобы участники могли следить за точными примерами на экране.Клиенты учатся в своем собственном темпе и могут останавливать, перематывать и воспроизводить сегменты так часто, как это необходимо. Посмотреть несколько бесплатных видеоклипов (высокое разрешение).
Знаете ли вы, что в Photoshop можно создать целый веб-сайт?
SiteGrinder Плагин Photoshop — мгновенное создание веб-сайтов
В мире веб-дизайна и разработки часто кажется, что существует строгое разделение труда. Творческие профессионалы склонны придерживаться области Photoshop, в то время как тем, кто хорошо разбирается в написании сценариев, предоставляется задача реализовать свою работу.В самом деле, эти два царства сильно отличаются друг от друга, и любой из нас, даже смутно знакомый с ними, может легко подтвердить.
По сути, Photoshop — это дизайнерская студия без ограничений, предлагающая художнику, казалось бы, бесконечный набор творческих возможностей. С другой стороны, HTML, CSS, Java и тому подобное следуют строгим правилам взаимодействия, требующим от разработчика принятия во внимание любого количества эзотерических проблем, чтобы гарантировать правильное отображение дизайна в сети.
Превратите Photoshop в полноценный инструмент веб-дизайна
SiteGrinder стремится преодолеть этот разрыв между дизайном и разработкой. По сути, SiteGrinder превращает Photoshop в простой в использовании и полнофункциональный инструмент веб-дизайна. С SiteGrinder дизайнеры теперь будут иметь возможность полностью дать волю своему творчеству, а затем, не пропуская ни секунды, перенести свои проекты в Интернет. SiteGrinder объединяет эстетические соображения с практическими соображениями и представляет собой удивительно мощный инструмент, который станет фантастическим дополнением к набору уловок любого веб-дизайнера.Версии разблокируемой демоверсии SiteGrinder для Mac OS X и Windows доступны для скачивания.
Основные навыки Photoshop CS4 — Марк Галер и Филип Эндрюс
Наполненные красивыми изображениями, Photoshop CS4 Essential Skills проведет вас через проектную прогрессивную учебную программу, чтобы вы могли развить все необходимые навыки для творчески и профессионально улучшайте фотографии с помощью Photoshop CS4. Если вы начинающий профессионал или студент, изучающий фотографию, цифровую обработку изображений или дизайнерскую графику, вы будете поражены потрясающими результатами, которых вы можете достичь.DVD предоставляется бесплатно.
Серия фотографий Essential Skills от Focal Press уникально предлагает структурированный опыт обучения для фотографов всех возрастов, включающий как основную теорию, так и множество бесценных практических и практических проектов — все от самых талантливых практиков фотографии / педагоги в мире.
Прочтите 2 бесплатных примера глав:
Советы по ретушированию кожи в Photoshop CS4
Преобразование смарт-объектов в Photoshop CS4
Дополнительные уроки по Photoshop CS4 можно найти на нашей странице руководств по Photoshop CS4.
Прочтите 2 бесплатных примера глав из версии Adobe Photoshop CS3:
Регулировка экспозиции в Adobe Camera Raw CS3
Учебное пособие по Photoshop CS3 High Dynamic Range
Найти больше книг по Adobe Photoshop на Amazon.com
Найти все последние бестселлеры по Photoshop по сниженным ценам на Amazon.com.
Как вырезать сложные волосы в Photoshop
Как вырезать сложные волосы в Photoshop перейти к содержанию
В этом видеоуроке Аарон Нейс из Phlearn демонстрирует, как сделать идеальный выбор волос в Photoshop.
Как и все остальное в Photoshop, есть много способов точно выделить волосы. В этом видео Нейс демонстрирует способ использования каналов и масок слоев для точного выделения волос из довольно сложных волос.
Один из самых важных шагов после того, как вы на самом деле стрижете волосы, — это найти способ позаботиться о бахромке, которая образуется вокруг волос (этот тонкий белый цвет по краям). Это можно сделать с помощью режима наложения «затемнение» и инструмента «Штамп клонирования» на новом слое обтравочной маски.
В прошлом мы рассмотрели, как сделать выбор тонких волос, в нескольких разных видео, предназначенных для фотографов / редакторов изображений разного уровня. У старшего менеджера по продукту Photoshop Брайана О’Нила Хьюза было очень хорошее простое руководство для начинающих под названием «Как сделать Выделение тонких волос в Photoshop », в то время как Хесус Рамирес с« Учебником по расширенному выбору волос — маскирование волос в Photoshop »и Майкл Волошинович с« Как быстро удалить выпавшие волосы в Photoshop »имели более подробные руководства.
Вы можете найти много других видеоуроков по Photoshop в разделе Photoshop LensVid (и вы можете найти гораздо больше видео с Phlearn в нашем специальном подразделе Phlearn).
Компания iZotope из Кембриджа недавно анонсировала 9-ю версию своего популярного передового…
Ранее на этой неделе Adobe выпустила свою последнюю версию Photoshop и Premiere Elements 2022. Мы…
В этом видео Блейк Рудис из академии f64 демонстрирует очень интересную технику создания и…
Adobe недавно опубликовала новую версию своего программного обеспечения Premiere Pro, в котором используется Adobe Sensei…
Photoshop, Постобработка Аарон Нейс, Adobe Photoshop, волосы, Маскировка волос в Photoshop, Выделение волос, Phlearn LensVid
Этот веб-сайт использует файлы cookie для улучшения вашего опыта.Мы предполагаем, что вы согласны с этим, но вы можете отказаться, если хотите. Настройки файлов cookie ПРИНЯТЬПолитика конфиденциальности и использования файлов cookie
30 отличных кистей для волос для Photoshop
Photoshop в основном используется графическими дизайнерами и цифровыми художниками для редактирования и создания потрясающих дизайнов. Photoshop был разработан в 1988 году Томасом и Джоном Ноллами и опубликован Adobe.
Photoshop — популярное программное обеспечение, которым пользуются очень многие. Этот программный инструмент используется для редактирования, создания и компоновки изображений с его функциями, а Photoshop также используется для редактирования и создания текстовой графики, трехмерной графики, векторной графики и видео.
Отличные кисти для волос для PhotoshopКисти для волос — одна из важнейших частей при редактировании фотографий, которые придают фотографии новый вид. В Photoshop есть различные наборы кистей для волос, которые специально созданы и разработаны профессиональными художниками, чтобы ваши рисунки выглядели естественно и реалистично.
Независимо от того, является ли ваш проект вашим личным или коммерческим, применение кистей для волос Photoshop может вывести ваш проект на новый уровень. Считайте кисть для волос Photoshop важным инструментом в арсенале цифрового дизайнера.
Итак, без лишних слов, давайте познакомимся с некоторыми из лучших кистей для волос Photoshop, не так ли?
Отличные кисти для волос для PhotoshopЭкшен Photoshop «Волосы на лице» позволяет без напряжения наносить фотореалистичные волосы на лице на фотографии. Программа «Волосы на лице» предоставляет вам подробные видеоуроки, которые помогут вам при расчесывании волос.
В нем есть интригующий инструмент для раскрашивания волос Photoshop для добавления штрихов к вашим изображениям.
Отличные кисти для волос для PhotoshopНабор кистей Photoshop от Омри — это набор кистей для волос различных типов.
От стилей, полов, плотности, меха, фэнтези, фотореализма, иллюстраций и фэнтези. В Brush Pack есть несколько вариантов, которые понадобятся графическому дизайнеру.
Отличные кисти для волос для PhotoshopЭтот набор для волос был создан Gorjuss и имеет любую текстуру волос, которую вы хотите использовать на своем персонаже, с разной длиной. Пакет был создан для PSP 8 с удивительными функциями, которые сделают ваше изображение естественным.
Этот набор кистей поможет тем, кому сложно рисовать самостоятельно.
Отличные кисти для волос для PhotoshopPara Vine состоит из пяти специальных дизайнерских кистей для волос, каждая из которых имеет свой уникальный стиль и дизайн прядей.
Эти кисти разработаны Para Vine, профессиональным художником, и сделали их легко доступными для каждого художника. У них разное расстояние между кончиками кистей, которые можно использовать для создания тонких, тонких и толстых прядей. Они построены в Photoshop CS3.
Отличные кисти для волос для PhotoshopКаждая кисть для волос в стиле фэнтези была сделана так, чтобы соответствовать стилю фэнтези, и у нее есть четырнадцать различных стилей мазков, которые используются как для мужчин, так и для женщин, и имеют разные прически.Может использоваться как для личных, так и для коммерческих проектов.
Отличные кисти для волос для PhotoshopВолнистые пряди волос дают вам список специальных волнистых волос с 16 кистями на выбор, а также упрощают процесс использования. Кисти для волос с волнистыми прядями лучше всего подходят для фотоманипуляторов.
Набор кистей для волнистых прядей требует изображений с высоким разрешением около 1000 пикселей в высоту / ширину.
Отличные кисти для волос для PhotoshopЭтот пакет создан специально для мужских причесок с более чем 25 кистями для волос с различным разрешением волос, которые созданы с учетом эстетики мужских волос.У них есть множество индивидуальных вариантов с разными стилями, которые помогут вам получить именно ту мужскую прическу, которую вы хотите получить.
Отличные кисти для волос для PhotoshopКисть для волос от Alice Faux создана, чтобы придать вашим персонажам настоящие пряди волос. Этот набор щеток для волос может сделать так много вещей, как придать вашему образу волнистые или длинные волосы.
Его можно комбинировать с другими кистями для достижения реалистичного вида.
Отличные кисти для волос для PhotoshopНабор кистей Windblown рекомендуется для графических дизайнеров, использующих для иллюстраций разные кисти для волос.В комплекте двадцать три специальные кисти, каждая из которых специально создана для иллюстративных приложений.
Отличные кисти для волос для PhotoshopЭтот набор кистей состоит из трех причесок, которые вы можете использовать для своего анимационного персонажа. Особенность аниме, которая лишает пользователей дара речи, — это волосы, потому что волосы — это то, что раскрывает весь характер аниме.
У них есть такие особенности, как грязные и аккуратные расчески, волосы разной длины, например короткие, средние и длинные, вьющиеся и прямые.
Отличные кисти для волос для PhotoshopЭтот набор кистей используется для создания прямых или вьющихся волос с разным объемом и текстурой волос. Этот набор кистей придаст вашим рисункам новый потрясающий вид. Есть список из нескольких форм завитков, которые вы можете объединить, чтобы придать своему персонажу уникальный вид.
Отличные кисти для волос для PhotoshopFly Away Hairs — это пакет Photoshop, созданный для придания эстетичности волосам, движущимся на ветру. Внешний вид, который вы получите после использования пакета, оставит вас безмолвным.
Отличные кисти для волос для фотошопаЭто коллекция кистей для кожи и волос. Этот пакет очень прост в использовании и выполнен в стиле минимализма. Рекомендуется для начинающих, которые хотят изучить коллекцию кистей для волос Photoshop.
Отличные кисти для волос для PhotoshopВ этом наборе кистей от Vaia до 20 кистей с множеством стилей кистей для волос, состоящих из маленьких и больших кистей.
С помощью этих кистей вы можете создавать разные стили, используя разные текстуры, чтобы подчеркнуть уникальность вашего персонажа.Для любителей конского хвоста это идеальная кисть для вашего цифрового искусства, так как вы можете нарисовать конский хвост в разных тонах и придать своему персонажу вьющиеся или прямые волосы.
Отличные кисти для волос для PhotoshopРасческа для волос Smudge Hair Brush делает ваш рисунок привлекательным. Растушеванные волосы используются, чтобы растушевать или раскрашивать волосы вашего персонажа. Этот пакет включает пять кистей с разными текстурами, которые позволяют нарисовать умопомрачительное изображение.
Отличные кисти для волос для PhotoshopЭтот набор кистей обладает интересными функциями, которые позволяют создавать тонкие пряди волос с красивыми линиями.С помощью этого набора кистей вы можете добавить детали к своим рисункам.
Вы также можете настраивать и изменять свои настройки до тех пор, пока вы не будете удовлетворены тем, что вы создаете. Нанесение мазка также добавит больше света вашему персонажу.
Отличные кисти для волос для PhotoshopВ этом наборе кистей есть функции, которые можно использовать для осветления вашего персонажа, например, изменение непрозрачности на высокую или низкую, пока вы не добьетесь того, что у вас есть. Вы также можете использовать инструмент smudge tool, чтобы растушевать волосы, чтобы ваше изображение выглядело реалистично.
Этот набор кистей создан в Photoshop 7 и будет работать только с более высокими версиями Photoshop и не будет работать с более низкими версиями.
Отличные кисти для волос для PhotoshopSimple Fur предоставляет вам все необходимое для создания реалистичного изображения с легкостью. Этот набор кистей состоит из лучших бесплатных кистей Photoshop, которые позволят вам создавать эффекты шерсти животных, такие как шерсть собаки, конский волос и шерсть кошки. Простой мех также используется для добавления пушистых рамок и границ вашему персонажу.
Отличные кисти для волос для PhotoshopЭто набор различных наборов кистей, используемых для создания анимированных персонажей по вашему выбору, и он совместим только с Photoshop CS +. С помощью этого набора кистей вы можете украсить своих персонажей любым желаемым типом волос.
Отличные кисти для волос для PhotoshopКисти для волос с линейным рисунком привносят супер-изменение и изумление в ваше искусство, наличие этой кисти оставит вас безмолвными. В этом наборе кистей всего 8 причесок. У них так много причесок, от коротких, беспорядочных, прямых и длинных.
Использование кистей для причесок Lineart сделает ваши работы более реалистичными и естественными.
Отличные кисти для волос для фотошопаРасческа от Сакуры для волос подходят как мужчинам, так и женщинам. Их можно использовать для создания кудрей, хвостов и прядей. Эта расческа для волос даст вам идеальный результат, который вы так желаете. Они совершенно красивые, а также их можно использовать для рисования прядей шерсти животных.
Отличные кисти для волос для PhotoshopЭта кисть для волос используется, когда вы хотите, чтобы у персонажа были волосы разного цвета, а также для получения желаемой длины волос.Этот набор кистей был представлен Джимом. Чтобы придать вашему персонажу элегантный вид, вам просто нужно изменить расстояние между кистями, и ваш персонаж будет выглядеть потрясающе красиво.
С помощью этого набора кистей можно причесать разные типы волос, от вьющихся до прямых прядей. Эти кисти для волос, созданные Fallen-Stock, были созданы в Photoshop CS, где разные текстуры волос можно комбинировать на конкретном персонаже с помощью разных кистей.
С помощью этого набора кистей вы можете по-разному взглянуть на своего персонажа / изображение.Эти кисти для волос Photoshop предназначены для вьющихся волос и состоят из четырех прядей. Этот набор также можно использовать в коллекциях с другими типами щеток для волос, чтобы добиться идеального вида.
Эти щетки для волос заинтересуют вас, поскольку они сделаны на основе сканированных изображений собственных волос разработчика. У них разная текстура волос, что позволяет получить красивые прямые волосы. Выберите любую желаемую текстуру, которая подчеркнет красоту волос вашего персонажа. Этот набор кистей для волос совместим с моделями Photoshop 7 и выше.
Кисти для волос Unrestricted были созданы Frozen Stocks и состоят из 23 щеток для волос, которые вам понадобятся для создания красивых развеваемых ветром волос. Очень сложно получить идеальный рисунок развеваемых на ветру волос, но с этим набором щеток для волос вам не придется испытывать стресс, связанный с получением результатов, которые выглядят неестественно.
Falln Stock известен своим удивительным изобретением щеток для волос, и этот конкретный набор имеет больше текстуры волос, из которых вам нужно выбирать, чем другой набор.Их структура волос включает в себя плотные кудри, волнистые волосы, прямые и заплетенные волосы, которые сделают вашего персонажа естественным.
Набор кистей для художников, любящих рисовать. Второй набор кистей, сделанный Скалли, показывает сканированные изображения кистей, сделанных из ее собственных волос в их вьющемся состоянии. Нанесите эти кисти на волосы вашего персонажа, чтобы они выглядели реалистично и красиво.
Рекомендуется профессиональным художникам, которые хотят, чтобы волосы их персонажей были растрепаны, а не прядями.Этот набор кистей создан специально для растушевки. Кисти просты в использовании и бесплатны как для личных, так и для коммерческих проектов.
30.
ЩЕТКИ ДЛЯ ВОЛОС — Кисти для волос для Photoshop Отличные кисти для волос для PhotoshopЭтот набор кистей состоит из еще одного потрясающего набора кистей, отсканированных по прядям ее волос. Если вы хотите, чтобы у вашего персонажа были более крупные и вьющиеся пряди, то это идеальная кисть для использования.
Использование любой из этих кистей для волос для Photoshop придаст вашему персонажу реалистичный и естественный вид, который поразит публику.Использование этих кистей в сотрудничестве с другими кистями приведет к красивым цифровым произведениям искусства.
Расширенное выделение волос с использованием каналов в Photoshop
Маскирование изображений со сложными краями на их фоне в Photoshop может быть сложной задачей для некоторых дизайнеров и пользователей Photoshop — особенно при работе с изображениями с очень детализированными краями и текстурами, которые даже инструмент Photoshop Pen лучший, не могу справиться. Хорошо, что в Photoshop всегда находились способы облегчить нам задачу.
В этом коротком руководстве я покажу вам старый, но надежный метод маскировки сложных изображений с помощью каналов Photoshop. Это отличный совет для всех новичков и даже для пользователей среднего уровня, так что будьте внимательны!
Сказав это, давайте начнем наш урок о том, как сделать расширенное выделение с помощью каналов в Photoshop. В этом уроке я буду использовать стоковую фотографию с Shutterstock.
Шаг 1 — Откройте нашу стоковую фотографию в Photoshop.Мы замаскируем модель от фона с помощью каналов Photoshop. Этот метод более эффективен для изображений с однородным тоном или цветом и чистым фоном. Так что изображения, сделанные в домашней студии, являются лучшими образцами. Важно проанализировать различия основного объекта и фона с точки зрения светлых и темных частей, цветов и контраста; эти факторы будут играть важную роль при создании выборки с использованием каналов.
Шаг 2 — Мы начнем создавать выделение, используя наши каналы.Итак, с этим перейдите на вкладку канала. Затем щелкайте по каждому каналу один за другим и ищите, какой канал имеет максимальную контрастность. Лучше всего для этого подойдет канал с наибольшим контрастом, особенно между прядями волос и фоном. В этом конкретном примере я выбрал синий канал, потому что он отлично контрастирует, особенно на стойках для волос, хотя красный канал — хороший кандидат, хотя бы не только из-за его более белого оттенка кожи. Позже в этом руководстве вы поймете, почему мы должны избегать этого в данном случае.
Шаг 3 — Теперь нам нужно продублировать синий канал, перетащив его на кнопку «создать новый канал». Затем измените название на «маска». Мы не хотим работать непосредственно с исходными каналами, потому что любые изменения в них могут позже привести к нежелательным результатам.
Шаг 4 — В основном наша цель — сделать это изображение максимально черно-белым. Позже мы инвертируем наш выбор, так что лучше подумайте, что все черные части изображения будут непрозрачными, а все белые части будут прозрачными.Итак, мы начнем с усиления контраста в этом канале. Для этого перейдите в ИЗОБРАЖЕНИЕ> НАСТРОЙКИ> УРОВНИ или нажмите (Ctrl + L), чтобы открыть окно уровней. Теперь переместите ползунок темной точки вправо, чтобы затемнить части волос. Затем переместите ползунок светлой точки немного влево, чтобы осветлить все области серого тона. Вы должны поиграть с ползунком точки взад и вперед, чтобы получить правильные настройки для этого (см. Идеальные настройки ниже).
Шаг 5 — Теперь нам нужно заполнить все тело нашей модели черным цветом, чтобы включить его в наш выбор.Вот почему мы не выбрали канал КРАСНЫЙ раньше, потому что это почти белый оттенок кожи. Кожа исчезнет после корректировки уровней, и нам будет сложно восстановить эти детали. В отличие от синего канала, где детали все еще видны после некоторых корректировок уровней, потому что он имеет более темный оттенок кожи.
Итак, возьмите КИСТЬ и установите цвет переднего плана на Черный, затем закрасьте и залейте всю нашу модель черным цветом. Будьте осторожны при рисовании возле наших прядей волос.При необходимости отрегулируйте размер кисти. На этом этапе мы должны взять DODGE TOOL и установить диапазон на Highlights и экспозицию около 25%. Закрасьте пряди волос, чтобы удалить все серые тона вокруг волос и сделать их более чистыми. Присмотритесь, рисуя тонкие пряди волос, и избегайте слишком большого уменьшения деталей.
Шаг 6 — Теперь у нас есть оштрафованное черно-белое изображение. Теперь мы можем активировать выделение, удерживая (Ctrl), а затем щелкнув миниатюру маски.К этому моменту должны быть видны бегущие строки.
Шаг 7 — Теперь вернемся к нашей панели слоев. создадим маску для выделения. Пока выделение активно, удерживайте (Alt), затем нажмите кнопку «Новая маска слоя». Это инвертирует выделение, создавая из него маску. И вот так мы просто извлекли нашу модель из фона.
Шаг 8 — Теперь мы можем добавить больше объема прядям волос, продублировав слой как минимум три раза.Для этого выберите слой и трижды нажмите (Ctrl + J). Обратите внимание, что объем прядей постепенно увеличивается каждый раз, когда вы дублируете слой. Вы можете объединить все три слоя, выделив все слои и нажав (Ctrl + E).
Шаг 9 — Теперь для тонкой настройки нам нужно отрегулировать цвет прядей, чтобы он хорошо смешался, особенно когда мы позже разместим новый фон. Для этого создайте новый слой над нашей моделью и назовите его «край».»Измените режим наложения слоя на ЦВЕТ. Возьмите кисть и выберите цвет волос, удерживая (Alt) и щелкнув где-нибудь на волосах. Теперь приступаем к окрашиванию внешних частей волос. Помните, что вы можете настроить непрозрачность, чтобы контролировать ее. После этого нажмите (Ctrl + U), чтобы открыть окно Hue / Saturation. Теперь отрегулируйте насыщенность и оттенок, если требуются дальнейшие изменения ( см. Идеальную настройку ниже).
Шаг 9 — И, наконец, поместите новый фон позади нашей модели.Вы можете стереть некоторые пряди волос, чтобы немного их очистить. Обратите внимание, насколько детализированы волосы по сравнению с использованием инструмента «Перо» для выделения. Не говоря уже о количестве времени и усилий, которые вы должны приложить, чтобы получить подобное выделение с помощью инструмента «Перо».
Вот и все! Простой метод извлечения изображений из фона.


 Необходимо придать прическе объем. Для этого используем все те же инструменты, но с большим диаметром. Области, которые ближе к нам, мы высветляем, а дальние затемняем (вот здесь и могут пригодиться знания по классическому рисованию).
Необходимо придать прическе объем. Для этого используем все те же инструменты, но с большим диаметром. Области, которые ближе к нам, мы высветляем, а дальние затемняем (вот здесь и могут пригодиться знания по классическому рисованию).