Добавляем в Фотошоп эффект в стиле ретро / Фотошоп-мастер
В этом уроке я покажу вам, как создать 2 красивых ретро стиля с помощью корректирующих слоёв, кисти и текстуры.
Итоговый результат

Исходные материалы:
Архив
Эффект I
Шаг 1
Откройте исходное изображение, с которым вы будете работать. С помощью инструмента Рамка  (Crop Tool (C), удалите нежелательные участки изображения, которые не попадают в фокус. Я собираюсь удалить правую кромку данной фотографии:
(Crop Tool (C), удалите нежелательные участки изображения, которые не попадают в фокус. Я собираюсь удалить правую кромку данной фотографии:

Шаг 2
Продублируйте слой с исходным изображением (Ctrl+J). Находясь на дубликате слоя, щёлкните правой кнопкой по слою и в появившемся окне, выберите опцию

Выберите инструмент Кисть  (Brush Tool (B). Находясь на маске Смарт-фильтра (Smart Filter Mask), с помощью мягкой чёрной кисти, скройте эффект размытия, как показано на скриншоте ниже:
(Brush Tool (B). Находясь на маске Смарт-фильтра (Smart Filter Mask), с помощью мягкой чёрной кисти, скройте эффект размытия, как показано на скриншоте ниже:

Данное действие направлено на добавление глубины резкости к изображению.
Шаг 3
Далее, добавьте корректирующий слой Кривые (Curves), чтобы изменить цвет изображения. Идём Слой – Новый корректирующий слой – Кривые (Layer > New Adjustment Layer > Curves):


Шаг 4
Далее, добавьте новый слой-заливку Цвет (Color Fill), идём Слой – Новый слой-заливка – Цвет (Layer > New Fill Layer > Solid Color):

Поменяйте режим наложения для данного слоя с заливкой на Мягкий свет (Soft Light), а также уменьшите непрозрачность слоя до 30%:

Шаг 5
Создайте новый слой поверх всех остальных слоёв в палитре слоёв (Ctrl+Shift+N). С помощью мягкой кисти, цвет кисти #4581b0, прокрасьте левый угол изображения. Поменяйте режим наложения для данного слоя на Жёсткий свет (Hard Light), непрозрачность слоя 100%:


Шаг 6
Создайте новый слой. С помощью мягкой кисти, цвет кисти #f38a8a, прокрасьте верхний правый угол изображения. Поменяйте режим наложения для данного слоя на Жёсткий свет (Hard Light), непрозрачность слоя 100%:


Шаг 7
Чтобы создать насыщенный цветовой эффект, создайте ещё один новый слой. С помощью мягкой кисти, цвет кисти #598926, прокрасьте верхнюю левую часть (область двери). Поменяйте режим наложения для данного слоя на


Я назвал слои, которые были созданы в Шагах 5, 6, 7 “цветокоррекция 1″…. “цветокоррекция 3″.
Шаг 8
Далее, добавьте корректирующий слой Выборочная коррекция цвета (Selective Color). Примените следующие настройки для Красного (Reds) цвета:

Перейдите на слой-маску данного корректирующего слоя и с помощью мягкой чёрной кисти с очень низкой непрозрачностью (10-15%), скройте эффект в верхней правой части изображения:

Шаг 9
Далее, добавьте корректирующий слой Яркость / Контрастность (Brightness/Contrast), чтобы осветлить верхнюю правую часть изображения:

С помощью мягкой чёрной кисти, скройте коррекцию корректирующего слоя на слой-маске, как показано на скриншоте ниже:

Шаг 10
Переместите текстуру Боке на наш рабочий документ, расположив текстуру поверх всех остальных слоёв в палитре слоёв. Поменяйте режим наложения для слоя с текстурой на


К слою с текстурой Боке, добавьте слой-маску и с помощью мягкой чёрной кисти, скройте эффект Боке на участках, которые указаны на скриншоте ниже:

Чтобы эффект Боке выглядел более нежным, примените фильтр Размытие по Гауссу (Gaussian Blur filter), радиус размытия 6px:

Мы получили первый результат:

Сгруппируйте все корректирующие слои и слои с цветокоррекцией. Назовите эту группу “Результат 1″. Отключите видимость данной группы и далее продолжаем работу над следующим эффектом.
Эффект II
Шаг 11
Итак, добавьте корректирующий слой Карта Градиента (Gradient Map) поверх группы “Результат 1″:

Уменьшите непрозрачность данного корректирующего слоя до 20%:

Шаг 12
Добавьте корректирующий слой Цветовой Баланс (Color Balance), чтобы добавить немного контраста к изображению:

Поменяйте режим наложения на Мягкий свет (Soft Light), 100%:

Шаг 13
Далее, добавьте корректирующий слой Кривые (Curves), чтобы изменить цвет изображения и получить красивый ретро эффект:


Шаг 14
Добавьте слой-заливку Цвет (Color Fill) поверх всех слоёв:

Поменяйте режим наложения на Исключение (Exclusion), а также уменьшите непрозрачность слоя до 30%:

Шаг 15
Чтобы изменить контраст изображения, добавьте слой-заливку Градиент (Gradient Fill), идём Слой – Новый слой-заливка — Градиент

Поменяйте режим наложения для слоя с заливкой на Мягкий свет (Soft Light), 100%, далее, перейдите на слой-маску данного слоя с заливкой и с помощью мягкой чёрной кисти, скройте эффект в области девочки, т.к. я решил сохранить фокус:

Шаг 16
Заключительный шаг (выборочный): Чтобы добавить ощущение старины к изображению, создайте новый слой поверх все остальных слоёв, поменяйте режим наложения для данного слоя на Перекрытие (Overlay), 100%, а также залейте 50% серым:

Преобразуйте данный слой в Смарт-объект, а затем идём Фильтр – Шум – Добавить шум (Filter > Noise > Add Noise). Вы можете установить значение шума на своё усмотрение, чтобы получить нужный вам эффект.


Мы завершили урок! Надеюсь, он вам понравился.
Итоговый результат


Красивый эффект ретро фото в Photoshop CC
Шаг 2. Выбираем фильтр Camera Raw
На главном меню, расположенном горизонтально вверху рабочего окна, нажимаем по вкладке Фильтр —> Camera Raw, либо нажимаем комбинацию клавиш Shift+Ctrl+A, эти действия открывают диалоговое окно фильтра:
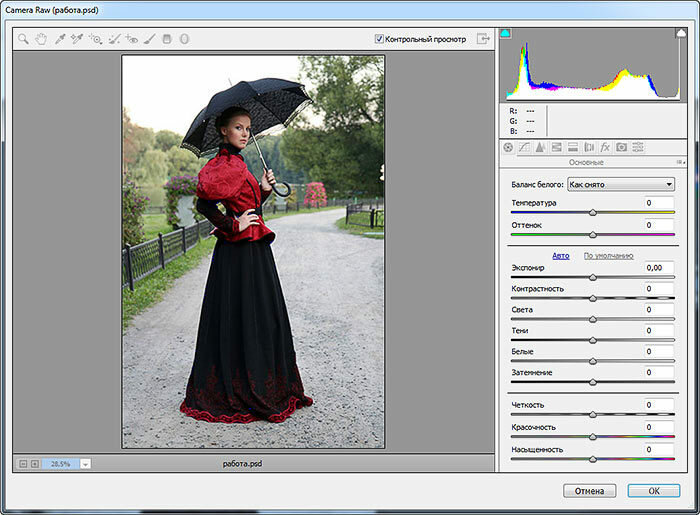
Фильтр Camera Raw удобнее использовать в полноэкранном режиме, если он не открылся в полноэкранном режиме, нажмите на соответствующий значок, расположенный слева от гистограммы). Также, для включения/отключения полноэкранного режима Вы можете нажать клавишу F:

Шаг 3: Открываем панель HSL/Градации серого (HSL/Grayscale)
Большинство панелей и кнопок управления расположены в правой колонке диалогового окна фильтра, а панель «Основные» (Basic) открыта по умолчанию. Мы вернемся к панели «Основные» позже, а сейчас мы выберем панель «HSL/Градации серого», чтобы создать «античный» фотоэффект, для выбора панели нажмите на её вкладку:

Шаг 4: Создание собственного черно-белого варианта версии изображения
Мы будем использовать панель «HSL/Градации серого» для создания пользовательской версии черно-белого изображения. Сначала ставим флажок у опции «Преобразовать в градации серого» (Convert to Grayscale). Как только Вы включите эту опцию, вы увидите, что изображение в области предварительного просмотра стало чёрно-белым:

Затем перетащите отдельные ползунки цветов вправо или влево, чтобы осветлить (перетаскивание ползунка вправо) или затемнить (влево) в черно-белом варианте области изображения, содержащие эти цвета до переключения на чёрно-белое. Например, перетаскивание ползунка «Красные» вправо осветлит все области в черно-белой версии, изначально содержащие красный цвет. Перемещение ползунка «Зелёные» влево затемнит все области,изначально содержащие зеленый, и так далее. Если Вы перетаскиваете ползунок определённого цвета, и при этом в изображении ничего не изменяется, это происходит потому, что ни одна область картинки изначально не содержала этого цвета.
Перемещайте ползунки и смотрите на изображение в области предпросмотра, чтобы судить о результате, продолжайте экспериментировать, чтобы получить то, что нужно.
Для своей картинки я сделал следующие настройки:

И вот что у меня получилось:

Шаг 5: Открываем панель «Разбиение тонов» (Split Toning Panel)
Откройте панель «», нажав на её вкладку, она расположена непосредственно справа от вкладки панели «HSL/Градации серого:

Шаг 6: Создаём пользовательский эффект сепии на фотографии
С помощью панели «Разбиение тонов», мы сможем добавить эффект сепии в наше черно-белое изображения, и мы сделаем это с помощью параметров «Цветовой тон» (Hue) и «Насыщенность» (Saturation).
На панели имеются два раздела регулировки оттенка и насыщенности, один для светлых участков изображения, один для тёмных. Для светлых установите значение цветового тона (Hue) на 40, что даст нам хороший оранжево-желтый цвет, а насыщенность (Saturation) на 20. Обратите внимание, что вы не будете видеть любые изменения при изменении цветового тона, пока вы не увеличите значение насыщенности от ее заданного по умолчанию значения «ноль».
Затем, перейдите в раздел теней, расположенный ниже. Задайте значение цветового тона 45 (как раз для небольшого разнообразия) и поднимите значение насыщенности до 50, это поможет создать более интенсивный эффект в тени:

Результат:

Шаг 7: Открываем панель эффектов (Effects Panel)
Откройте панель эффектов, нажав на вкладку со значком «fx»:

Шаг 8: Добавляем эффект зернистости ретро-фотографии
Функционал панели эффектов ограничивается всего двумя настройками — зерна и виньетирования — но оба они помогут нам с созданием эффекта старинной фотографии. Давайте добавим на фото некоторую зернистость. Три ползунка в секции «Зерно» (Grain) в в верхней части панели позволяют отрегулировать величину, размер и неровность зерна. Вы можете экспериментировать с этими ползунками по своему усмотрению, чтобы найти настройки, которые Вас удовлетворят, либо использовать те параметры, которые здесь задаю я для моего изображения. Это величина (Amount) 50 , размер (Size) и неровность (Roughness) 60:

Вот как выглядит теперь моё изображение в масштабе 100%:

Шаг 9: Добавляем эффект виньетки
Далее переходим к разделу «Виньетирование после кадрирования» (Post Crop Vignetting), расположенном ниже в этой же вкладке. Основной регулировкой здесь является «Эффект» (Amount), это верхний ползунок в разделе. Если перетащить ползунок влево, Вы затемните края и углы изображения, что обычно и делается при добавлении эффекта виньетки, но, противоположно тому, что мы хотим сделать для создания старинного фотоэффекта. Для того, чтобы получить ретро-фото, следует, наоборот, осветлить края и углы, как будто они выцвели и обесцветились с течением времени, и мы можем сделать это, перетаскивая ползунок «Эффект» вправо. Я собираюсь увеличить значение «Эффекта» до 80. Остальные ползунки можно оставить на значении по умолчанию:

Мой результат:

Уменьшаем общий контраст фотографии
Завершающий эффект мы создадим с помощью панели «Основные» (Basic), это самая левая закладка:

Старые, выцветшие от времени фотографии имеют гораздо меньший общий контраст, чем новые, поэтому нам также следует понизить контраст на нашем изображении, используя ползунки в панели «Основные». Во-первых, чтобы смягчить света изображения, перетащите ползунок «Света» (Highlights) влево, я перетащил до значения -70, но, опять-таки, это значение зависит от изображения. Также, следует осветлить тени, для этого перетащите ползунок «Тени» (Shadows) вправо, у меня это значение +80.
Наконец, для уменьшения контраста в средних тонах, перетащите ползунок «Чёткость» (Clarity) влево (третий ползунок снизу). Я установлю значение в -40 , что сделает изображение мягче, при этом не теряя слишком много деталей:

Вот как выглядит картинка после снижения контрастности изображения, собственно это и является конечным результатом:

В диалоговом окне фильтра нажимаем расположенную в правом нижнем углу кнопку ОК для завершения работы фильтра и принятия результата.
После нажатия кнопки ОК Photoshop применяет настройки к изображению, и, т.к. мы применили фильтр Camera Raw к смарт-объекту, то он был добавлен в качестве полностью редактируемого смарт-фильтра (Smart Filter). Это можно увидеть на панели слоёв:

Если вы хотите вернуться и изменить любые настройки для эффекта, просто дважды щелкните непосредственно на названии фильтра «Фильтр Camera Raw».
Для временного отключения действия фильтра нажмите на значок видимости, и Photoshop покажет нам исходную фотографию, для повторного включения действия нажмите на значок ещё раз.
Делаем обработку фото в стиле ретро / Фотошоп-мастер


Двигайте ползунок, чтобы увидеть разницу
Скачать архив с материалами к уроку
1. Выделяем модель
Шаг 1
Отделяем модель.
Шаг 2
Копируем на отдельный слой.
Шаг 3
Переходим к заднему фону. Добавляем текстуру бумаги, корректирующий слой Кривые и фильтр Размытие – Размытие по Гауссу, радиус 2 пикселя.

2. Ретушь
Шаг 4
Проводим ретушь кожи, убираем инструментом Восстанавливающая кисть  все неровности.
все неровности.
Шаг 5
При помощи фильтра Пластика добавляем объем волосам , увеличиваем глаза, губы, сжимаем щеки.
Шаг 6
Создаем новый слой, используем его как обтравочную маску к модели. Заливаем цветом #f3d9bd, меняем режим наложения на Мягкий свет, непрозрачность 60%, проявляем по маске только на коже модели.

3. Применяем фильтры
Шаг 7
Объединяем все слои с девушкой. Идем фильтр Масляная краска. Вводим настройки: стилизация – 1, чистота – 2, блеск – 0.
Шаг 8
Делаем дубликат слоя девушки. Идём в Галерею фильтров – Очерченные края: толщина – 1, интенсивность – 0, пастеризация – 6. Убираем воздействие фильтра с краев и кожи по маске.
Шаг 9
Объединяем слои с девушкой и копируем слой . Далее Галерея фильтров — Акварель: детализация – 14, глубина теней – 0, текстура – 1. Непрозрачность слоя – 50%.
Шаг 10
Объединяем слои с девушкой. Создаем новый слой с обтравочной маской, заливаем Цвет #eac29f, режим наложение Мягкий свет, непрозрачность слоя 50%.
4. Делаем прорисовку
Шаг 11
Создаем новый слой, заливаем 50% серым цветом, режим наложения Перекрытие, прорисовываем светотеневой рисунок инструментами Осветлитель  и Затемнитель
и Затемнитель  . Вот так выглядит в нормальном режиме.
. Вот так выглядит в нормальном режиме.

Шаг 12
Создаём корректирующий слой Цветовой баланс и проявляем только на коже модели.

5. Отрисовываем глаза
Шаг 13
Создаём корректирующий слой Цветовой тон/Насыщенность и снижаем насыщенность до -70. Инвертируем маску, белой кисточкой прорисовываем белок глаз.
Создаем новый слой, режим наложения – Мягкий свет, белой кисточкой прорисовываем белки глаз.
Создаем новый слой. Цвет #57aa68, наложение – Мягкий свет, рисуем радужку глаза.
Создаем новый слой, черным цветом рисуем зрачок.
Создаем новый слой, белым цветом рисуем блики на глазах, режим перекрытие.
6. Делаем макияж
Шаг 14
Создаем новый слой, выбираем цвет #c80333 и рисуем румянец на щеках девушки, режим наложения Мягкий свет, непрозрачность 20%, добавляем Размытие по Гауссу с радиусом 2 пикселя.
Шаг 15
Создаем новый слой и тем же цветом рисуем губы, режим наложения – Линейный затемнитель, непрозрачность слоя – 40%.

Шаг 16
Создаем объединенный слой, делаем копию слоя, применяем Галерея фильтров – Акварель с настройками: детализация – 14, глубина теней – 0, текстура – 1, непрозрачность слоя – 25%, стираем эффект на глазах и губах.
Шаг 17
Создаем объединенный слой, делаем копию слоя – обесцвечиваем, меняем режим наложения слоя на Мягкий свет, непрозрачность – 30%.
Шаг 18
Добавляем корректирующий слой Вибрация: вибрация – 20, насыщенность – 10.
8. Последний штрих
Шаг 19
Создаем объединенный слой, применяем фильтр Резкость – Контурная резкость с настройками: эффект – 100, радиус – 1.


Эффект ретро фотографии — Pixelbox.ru
Есть много приложения на вашем айфоне или андроиде для создания ретро эффекта фотографии. Но что делать, если это необходимо сделать на компьютере? Или применить этот эффект сразу к большому количеству фотографий. Для этого понадобится программа Photoshop!
Данный эффект можно легко достичь в 3 простых шага в фотошопе.
Первое, что нужно сделать — это открыть фотографию в фотошопе. Теперь чтобы поменять цвета, нужно воспользоваться кривыми (Curves). Для этого зайдите в меню Image — Adjustments — Curves (Изображение — Редактирование — Кривые). Или добавьте корректирующий слой с кривыми — это наилучший вариант, так как легко можно будет удалить этот эффект, если он не понравится, и вернуться к первоначальной фотографии.
![]()
Выберите красный (red) канал и перетащите линию как на скриншоте. Этим действием мы прибавим больше красных оттенков фотографии.
![]()
Теперь синий (blue) канал. Чуть уменьшить синий цвет.
![]()
Зеленый (green). Тут немного посложнее — сделайте s-образный избиг линии.
![]()
Конечная настройка линий будет выглядеть так
![]()
Это и есть результат вашей работы — ретро эффект фотографии. Просто и красиво!
Вот примеры использования данного эффекта на других фотографиях:
![]()
![]()
![]()
Автор перевода — Григогий B333ch! (специально для pixelbox.ru)
Бесплатные ретро-стили для Photoshop
Мы снова спешим поделиться с вами подборкой стилей слоев для Photoshop. На этот раз мы выбрали ретро-тематику. Ниже вы найдете винтажные и ретро-стили, которые можно редактировать и подгонять под собственные нужды. Здесь и стили старых игр, и флуоресцентные эффекты 80-х, и уютные винтажные стили. Выбирайте, скачивайте и используйте в собственных проектах.
Photoshop creampuff layer styles
RETRO DOTS LAYER STYLE
PS Style: Red Dots
Free PSD. 80s style.
Oh So Retro
Fancy Pants — Photoshop FXs
Tetris style
Vintage Text Photoshop Styles
Gameboy style
Retro Photoshop Styles
Retro Styles
16 free retro vintage text effect
PS Style: Chevron
Old School Retro Psd Text Effect
Retro Photoshop Layer Styles
3D Retro Text Creator Photoshop Actions
Free Retro Video Game Style
Free Photoshop Retro Style
Vintage Retro Text Effect
Vintage Retro Text Effect 2
Автор подборки — Дежурка
Смотрите также:
- Бесплатные стили для Photoshop имитирующие кожу и текстиль
- Металлические стили слоев для Photoshop
- Уроки в стиле ретро для Adobe Photoshop
Создаем эффект ретро-комикса в Фотошоп / Фотошоп-мастер
В этом уроке за несколько простых шагов мы создадим эффект ретро-комикса в Photoshop. Для работы будем использовать специальный шаблон, текстуры и фильтры. Фильтр Photocopy (Ксерокопия) также отлично подойдет для создания такого эффекта.
Скачать архив с материалами к уроку

Шаг 1
Открываем шаблон для комикса в Photoshop. Он уже с прозрачным фоном, так что нам не придется дополнительно что-то вырезать.

Далее переходим Image – Canvas Size (Изображение – Размер полотна). Ставим галочку напротив Relative (Относительный) и увеличиваем ширину и высоту на одинаковое значение.

Ниже слоя с шаблоном добавляем новый слой (Ctrl+Shift+N) и с помощью Paint Bucket Tool  (G) (Заливка) заполняем его белым цветом.
(G) (Заливка) заполняем его белым цветом.

С помощью Rectangle Tool  (U) (Прямоугольник) создаем три фигуры под каждым из прямоугольников шаблона. Цвет можете выбрать любой.
(U) (Прямоугольник) создаем три фигуры под каждым из прямоугольников шаблона. Цвет можете выбрать любой.

Шаг 2
Над первым прямоугольником добавляем фото 1. Затем кликаем по нему правой кнопкой мышки и выбираем Create Clipping Mask (Создать обтравочную маску) или используем комбинацию клавиш Ctrl+Alt+G.

Применяем к фото фильтр Filter – Artistic – Poster Edges (Фильтр – Имитация – Очерченные края) и настраиваем его на свое усмотрение, чтобы получить желаемый результат. Вы можете отрегулировать толщину и интенсивность черного контура. Также можно установить уровень постеризации.

Чтобы настроить яркость и контрастность, выше добавляем корректирующий слой Layer – New Adjustment Layer – Levels (Слой – Новый корректирующий слой – Уровни). Кликаем по нему правой кнопкой мышки и выбираем Create Clipping Mask (Создать обтравочную маску).

Шаг 3
Используя приведенную выше технику, добавляем фото на остальных прямоугольниках: фото 2 и фото 3.

В шаблоне комикса также есть диалоговые облачка, куда можно добавить любой текст. Для этого можем использовать шрифт Arial черного цвета.

Шаг 4
Чтобы создать эффект потертости, добавляем на новом слое поверх шаблона и всех его элементов гранж-текстуру. Переключаем ее режим наложения на Pin Light (Точечный свет).

Дважды кликаем по слою с текстурой, чтобы открыть окно Layer Style (Стиль слоя). После этого в нижней части настраиваем черный ползунок This Layer (Этот слой), чтобы скрыть черные тона.

Выше добавляем корректирующий слой Levels (Уровни). Кликаем по нему правой кнопкой мышки и выбираем Create Clipping Mask (Создать обтравочную маску).

Шаг 5
Чтобы создать эффект старой бумаги, на новом слое добавляем еще одну текстуру. Переключаем ее режим наложения на Multiply (Умножение).

Создаем корректирующий слой Levels (Уровни) и добавляем контрастности текстуре. Кликаем правой кнопкой по корректирующему слою и выбираем Create Clipping Mask (Создать обтравочную маску).

Шаг 6
В качестве финального штриха выше всех предыдущих слоев добавляем корректирующий слой Levels (Уровни) и увеличиваем яркость картинки. Также можете добавить контрастности, насыщенности и т.д. Чтобы сделать картинку более четкой, можно применить к ней фильтр High Pass (Цветовой контраст).
Вот так выглядит готовый эффект ретро-комикса.

Автор: PSD-Dude
Как сделать фотографию в стиле ретро
Искусствоведы относят к ретро-стилю модные направления второй половины – начала веков. Вещи в стиле ретро – старинные, обладающие при этом культурной или материальной ценностью. Это одежда, автомобили, мебель, предметы быта, музыка и др.На ретро-снимках запечатлены исторические события, случайные моменты из жизни простых людей. Иногда это портретные фотографии, на которых видны особенности стиля в одежде или аксессуарах. Ретро-снимки очаровывают и навевают мысли об ушедшей эпохе, поэтому они так популярны в 21 веке.
Ещё 6-7 лет назад на создание стилизованного изображения в фоторедакторе уходило больше часа. Сегодня пресеты, плагины и фильтры превращают обычные снимки родственников и друзей в ретро-фотографии. Однако не каждое изображение получится «состарить». Непросто подобрать одежду и интерьер, соответствующие ушедшей эпохе, а также проследить, чтобы в кадр не попали современные автомобили, предметы обихода, техника и даже здания.
В статье мы расскажем, как обработать фото в стиле ретро в Фоторедакторе Movavi.
Более подробную информацию можно получить на сайте https://www.movavi.ru/photo-editor
1. Открываем фотографию.
В меню программы кликните на Файл и выберите опцию Открыть. Загрузите изображение с компьютера.
2.Редактируем фотографию.
Старые фотографии чёрно-белые, поэтому чаще всего эффект ретро фото достигается с помощью обесцвечивания и фильтров. Перейдите на вкладку Эффекты и выберите Классические.
Кликните на Оттенки серого и прокрутите ползунок интенсивности до 100%: так фотография полностью будет черно-белой. Нажмите на галочку и сохраните результат. Для отмены эффекта нажмите на крестик.

Одного черно-белого фильтра недостаточно, чтобы фотография выглядела так, будто сделана в XX веке. Давайте состарим снимок. В группах эффектов кликните на категорию Винтаж. Эти фильтры создают впечатление, что фотокарточка долго хранится в семейном альбоме или найдена на антресолях вместе со швейной машинкой «Зингер”, фотоаппаратом «Зенит” и набором посуды начала прошлого столетия. Выберите фильтр Мельес и установите интенсивность 50%, чтобы сделать фотографию состаренной и не слишком тёмной.

Остались последние штрихи. Выберите категорию Текстуры. Здесь вы добавите повреждённые области, «помятости”, затемнение и царапины, которые часто видны на старых фотографиях. Примените фильтр Царапины и установите 1% интенсивности. Так фотография смотрится состаренной временем, а не фильтрами в фоторедакторе.

Напоследок добавьте виньетку, чтобы снимок выглядел выцветшим по краям. Перейдите к категории Виньетка и выберите Солнечный серп. Хватит одного процента интенсивности, чтобы осветление не казалось навязчивым.
3. Сохраняем фотографию.
Нажмите на зеленую кнопку Сохранить в правом нижнем углу окна программы. Переименуйте изображение, выберите формат и папку для сохранения.
Теперь вы знаете, как сделать ретро фото. Необязательно применять черно-белый фильтр, можно ограничиться набором эффектов и стандартной коррекцией. Понижение насыщенности сделает фото выцветшим, а трещины или эффект смятой бумаги состарят изображение. В Фоторедакторе Movavi больше 50 эффектов, экспериментируйте!
РЕКОМЕНДУЕМ ПОСМОТРЕТЬ ЕЩЁ ЗДЕСЬ:
