Обзор инструментов и панели инструментов Photoshop
Узнайте все об инструментах Photoshop и панели инструментов. Вы узнаете, как инструменты организованы на панели инструментов и как получить доступ ко многим скрытым инструментам Photoshop. В этом руководстве также содержится полный обзор всех 66 инструментов Photoshop, которые вы можете использовать в качестве справочных.
В первом уроке из этой серии, посвященном интерфейсу Photoshop, мы ознакомились с интерфейсом и его основными функциями. В этом уроке мы узнаем больше об инструментах и панели инструментов в Photoshop. Панель инструментов (также известная как Панель инструментов или панель инструментов ) — это то место, где Photoshop содержит множество инструментов, с которыми нам приходится работать. Есть инструменты для выбора, обрезки изображения, редактирования и ретуширования и многое другое.
Мы начнем этот урок со взгляда на панель инструментов, как она организована и как получить доступ ко всем инструментам Photoshop, которые скрыты внутри нее.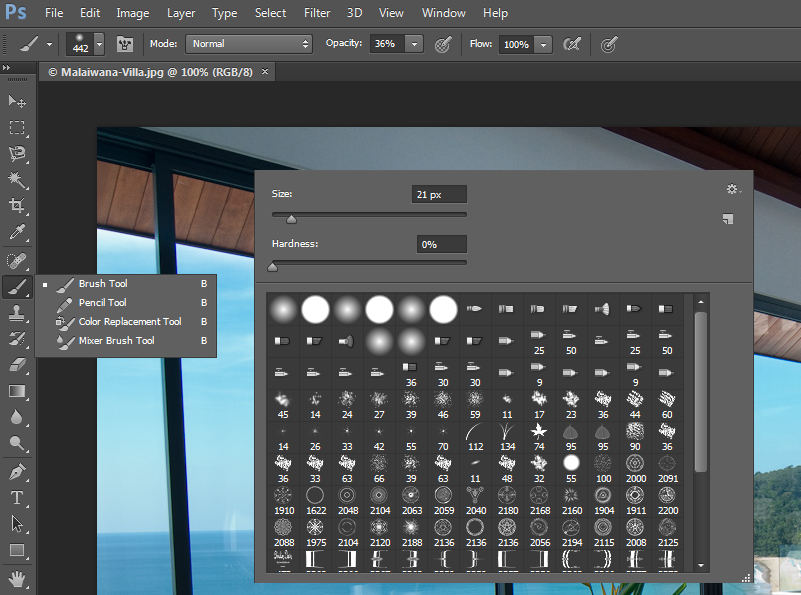
Панель инструментов Photoshop
Как мы узнали из предыдущего урока «Знакомство с интерфейсом Photoshop», панель инструментов Photoshop расположена в левой части экрана:
Панель инструментов в фотошопе.
Панель инструментов с одной или двумя колонками
По умолчанию панель инструментов отображается в виде одного длинного столбца. Его можно развернуть в более короткий двойной столбец, щелкнув значок двойных стрелок вверху. Нажмите на этот же значок еще раз, чтобы вернуть панель инструментов в один столбец:
Панель инструментов можно рассматривать как один или два столбца.
Расположение инструментов
Давайте посмотрим, как организована панель инструментов в Photoshop. Хотя может показаться, что инструменты перечислены в случайном порядке, на самом деле это логический порядок со связанными инструментами. Вверху у нас есть инструменты перемещения и выделения в Photoshop. Прямо под ними находятся инструменты Обрезка и Срез . Ниже приведены инструменты измерения, а затем множество инструментов ретуши и рисования в Photoshop. Далее идут инструменты рисования и ввода. И, наконец, в нижней части панели инструментов мы находим инструменты навигации в Photoshop:
Хотя может показаться, что инструменты перечислены в случайном порядке, на самом деле это логический порядок со связанными инструментами. Вверху у нас есть инструменты перемещения и выделения в Photoshop. Прямо под ними находятся инструменты Обрезка и Срез . Ниже приведены инструменты измерения, а затем множество инструментов ретуши и рисования в Photoshop. Далее идут инструменты рисования и ввода. И, наконец, в нижней части панели инструментов мы находим инструменты навигации в Photoshop:
Расположение инструментов на панели инструментов.
Скрытые инструменты
Каждый инструмент на панели инструментов представлен значком, и доступно гораздо больше инструментов, чем то, что мы видим. Маленькая стрелка в правом нижнем углу значка инструмента означает, что за этим же местом прячутся дополнительные инструменты:
Большинство точек на панели инструментов содержат более одного инструмента.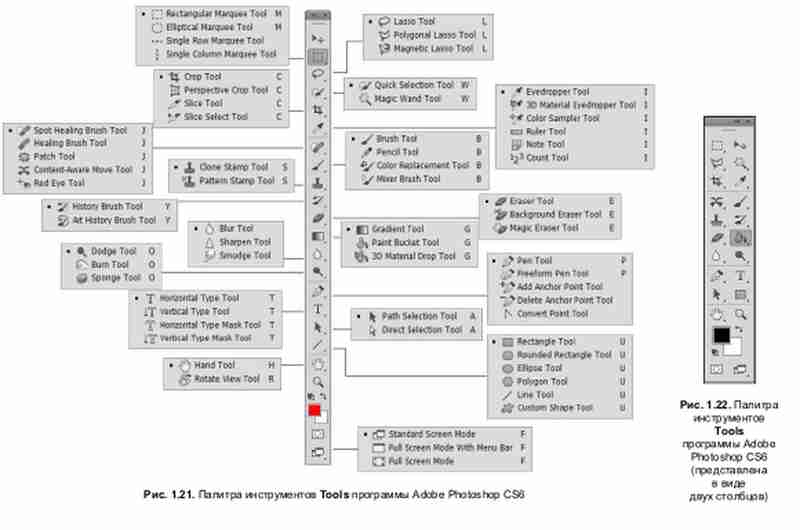
Чтобы просмотреть и получить доступ к дополнительным инструментам, нажмите и удерживайте значок. Или щелкните правой кнопкой мыши (Win) или удерживайте
Выбор скрытого инструмента из всплывающего меню.
Инструмент по умолчанию
Инструмент, который первоначально отображается в каждой точке панели инструментов, называется инструментом по умолчанию . Rectangular Marquee Tool — инструмент по умолчанию для того места, на которое мы смотрим здесь (второе сверху). Однако Photoshop не всегда отображает инструмент по умолчанию. Вместо этого будет отображаться последний инструмент, который был выбран. Обратите внимание, что после выбора Elliptical Marquee Tool из всплывающего меню инструмент Rectangular Marquee Tool больше не отображается на панели инструментов. Elliptical Marquee Tool занял свое место:
Rectangular Marquee Tool — инструмент по умолчанию для того места, на которое мы смотрим здесь (второе сверху). Однако Photoshop не всегда отображает инструмент по умолчанию. Вместо этого будет отображаться последний инструмент, который был выбран. Обратите внимание, что после выбора Elliptical Marquee Tool из всплывающего меню инструмент Rectangular Marquee Tool больше не отображается на панели инструментов. Elliptical Marquee Tool занял свое место:
Каждое место на панели инструментов отображает либо инструмент по умолчанию, либо последний выбранный инструмент.
Чтобы выбрать Rectangular Marquee Tool в данный момент, мне нужно будет либо щелкнуть и удерживать, либо щелкнуть правой кнопкой мыши (Win) / Control-click (Mac) на значке Elliptical Marquee Tool. Затем я мог выбрать Rectangular Marquee Tool из меню:
Выбор Прямоугольного Marquee Tool из-за Elliptical Marquee Tool.
Обзор инструментов Photoshop
Теперь, когда мы узнали, как организована панель инструментов Photoshop и как получить доступ ко всем инструментам в ней, давайте посмотрим на сами инструменты.
Звездочка (*) после названия инструмента обозначает инструмент по умолчанию. Буква в скобках — это сочетание клавиш инструмента. Для переключения между инструментами с одним и тем же сочетанием клавиш нажмите и удерживайте клавишу
Обновление: узнайте, как использовать новый инструмент выбора объектов в Photoshop CC 2020!
- Инструменты перемещения и выделения
- Инструмент Переместить * (V)
- Инструмент «Перемещение» используется для перемещения слоев, выделений и направляющих в документе Photoshop.

- Artboard Tool (V)
- Инструмент Artboard Tool (новый в Photoshop CC) позволяет легко создавать различные веб-макеты или макеты UX (для пользователей) для различных устройств или размеров экрана.
- Прямоугольный шатер * (M)
- Rectangular Marquee Tool рисует прямоугольные контуры выделения. Нажмите и удерживайте Shift при перетаскивании, чтобы нарисовать квадратное выделение.
- Эллиптический шатер (M)
- Инструмент Elliptical Marquee Tool рисует эллиптические контуры выделения. Нажмите и удерживайте Shift, чтобы нарисовать выделение в идеальном круге.
- Однорядный инструмент выделения
- Инструмент выделения одной строки в Photoshop выделяет одну строку пикселей на изображении слева направо.
- Одностоечный инструмент
- С помощью инструмента выделения одной колонки выделите один столбец пикселей сверху вниз.

- Лассо Инструмент * (L)
- С помощью Lasso Tool вы можете нарисовать контур произвольной формы вокруг объекта.
- Многоугольный инструмент Лассо (L)
- Щелкните вокруг объекта с помощью инструмента Polygonal Lasso Tool, чтобы окружить его многоугольным контуром выделения с прямыми краями.
- Магнитный инструмент Лассо (L)
- Инструмент «Магнитное лассо» привязывает контур выделения к краям объекта, когда вы перемещаете курсор мыши вокруг него.
- Инструмент быстрого выбора * (W)
- Инструмент быстрого выбора позволяет легко выбрать объект, просто закрасив его кистью. Включите «Auto-Enhance» на панели параметров для лучшего выбора качества.
- Инструмент волшебной палочки (W)
- Инструмент «Волшебная палочка» в Photoshop выделяет области одинакового цвета одним щелчком мыши. Значение «Допуск» на панели параметров задает диапазон цветов, которые будут выбраны.

- Инструменты для обрезки и нарезки
- Crop Tool * (C)
- Используйте инструмент обрезки в Photoshop, чтобы обрезать изображение и удалить ненужные области. Снимите флажок «Удалить обрезанные пиксели» на панели параметров, чтобы обрезать изображение неразрушающим образом.
- Перспективный инструмент Crop (C)
- Используйте инструмент «Обрезка перспективы», чтобы обрезать изображение и устранить распространенные искажения или проблемы с перспективой.
- Инструмент Ломтик (С)
- Инструмент «Срез» делит изображение или макет на более мелкие секции (срезы), которые можно экспортировать и оптимизировать отдельно.
- Инструмент выбора среза (C)
- Используйте инструмент выбора фрагмента, чтобы выбрать отдельные фрагменты, созданные с помощью инструмента фрагмента.
- Инструменты измерения
- Пипетка * (I)
- Инструмент «Пипетка» в Photoshop демонстрирует цвета на изображении.
 Увеличьте «Размер образца» на панели параметров для лучшего представления цвета области выборки.
Увеличьте «Размер образца» на панели параметров для лучшего представления цвета области выборки.
- Пипетка для 3D-материала (I)
- Используйте инструмент «Пипетка для 3D-материала», чтобы взять образец материала из 3D-модели в Photoshop.
- Инструмент Цветовой Образец (I)
- Color Sampler Tool отображает значения цвета для выбранной (выбранной) области изображения. Одновременно можно выбрать до четырех областей. Просмотрите информацию о цвете на панели информации Photoshop.
- Линейка инструментов (I)
- Инструмент Линейка измеряет расстояния, местоположения и углы. Отлично подходит для размещения изображений и элементов именно там, где вы хотите их.
- Инструмент для заметок (I)
- Инструмент для заметок позволяет вам прикреплять текстовые заметки к документу Photoshop, как для себя, так и для тех, кто работает над тем же проектом. Заметки сохраняются как часть файла .PSD.
- Инструмент подсчета (I)
- Используйте инструмент «Подсчет», чтобы вручную подсчитать количество объектов на изображении или чтобы Photoshop автоматически подсчитывал несколько выделенных областей на изображении.

- Инструменты ретуши и рисования
- Кисть для точечного лечения * (J)
- Точечная восстанавливающая кисть в Photoshop быстро удаляет пятна и другие незначительные проблемные области на изображении. Для достижения наилучших результатов используйте кисть размером чуть больше порока.
- Кисть исцеления (J)
- Кисть исцеления позволяет восстанавливать большие проблемные области изображения, рисуя поверх них. Удерживайте Alt (Win) / Option (Mac) и нажмите, чтобы попробовать хорошую текстуру, затем закрасьте проблемную область, чтобы восстановить ее.
- Патч Инструмент (J)
- С помощью инструмента Patch Tool нарисуйте контур произвольной формы вокруг проблемной области. Затем восстановите его, перетащив контур выделения на область с хорошей текстурой.
- Контентно-зависимый инструмент перемещения (J)
- Используйте Content-Aware Move Tool, чтобы выбрать и переместить часть изображения в другую область.
 Фотошоп автоматически заполняет дыру в исходном месте, используя элементы из окружающих областей.
Фотошоп автоматически заполняет дыру в исходном месте, используя элементы из окружающих областей.
- Инструмент красных глаз (J)
- Инструмент «красных глаз» устраняет распространенные проблемы с красными глазами на фотографии, возникающей из-за вспышки камеры.
- Кисть * (B)
- Кисть — основной инструмент рисования в Photoshop. Используйте его, чтобы рисовать мазки кистью на слое или на маске слоя.
- Карандаш (B)
- Pencil Tool — еще один инструмент рисования в Photoshop. Но в то время как Brush Tool может рисовать мягкие мазки, Pencil Tool всегда рисует с твердыми краями.
- Инструмент для замены цвета (B)
- Используйте инструмент «Замена цвета» в Photoshop, чтобы легко заменить цвет объекта другим цветом.
- Щетка для миксера (B)
- В отличие от стандартного инструмента «Кисть», кисть «Смеситель» в Photoshop может имитировать элементы реальной живописи, такие как смешивание и комбинирование цветов, а также влажность краски.

- Инструмент для клонирования штампов * (S)
- Clone Stamp Tool — самый простой инструмент ретуширования в Photoshop. Он выбирает пиксели из одной области изображения и рисует их поверх пикселей в другой области.
- Штамп Инструмент (S)
- Используйте инструмент «Штамп», чтобы закрасить рисунок поверх изображения.
- Инструмент «Кисть для истории» * (Y)
- Инструмент «Кисть« История »» рисует снимок с более раннего шага (состояние истории) в текущей версии изображения. Выберите предыдущее состояние на панели «История».
- Кисть «История искусств» (Y)
- Кисть «История искусства» также рисует снимок из более раннего состояния истории в изображение, но делает это с помощью стилизованных мазков кисти.
- Инструмент Ластик * (E)
- Eraser Tool в Photoshop постоянно стирает пиксели на слое. Он также может быть использован для рисования в предыдущем состоянии истории.

- Инструмент для удаления фона (E)
- Background Eraser Tool стирает области одинакового цвета на изображении, рисуя поверх них.
- Магический ластик (E)
- Инструмент Magic Eraser Tool похож на инструмент Magic Wand Tool тем, что он выделяет области одинакового цвета одним щелчком мыши. Но инструмент Magic Eraser Tool окончательно удаляет эти области.
- Инструмент Градиент * (G)
- Инструмент градиента в Photoshop рисует постепенное смешение нескольких цветов. Редактор градиентов позволяет создавать и настраивать собственные градиенты.
- Малярный инструмент (G)
- Инструмент «Ведро с краской» заполняет область аналогичного цвета цветом переднего плана или рисунком. Значение «Допуск» определяет диапазон цветов, которые будут затронуты в области, где вы щелкнули.
- Инструмент для выпадения 3D материала (G)
- Используемый в 3D-моделировании, инструмент для перетаскивания материалов 3D позволяет вам отбирать материал из одной области, а затем перетаскивать его в другую область вашей модели, сетки или 3D-слоя.

- Инструмент размытия *
- Инструмент Размытие размывает и смягчает области, которые вы закрашиваете инструментом.
- Инструмент для заточки
- Инструмент «Резкость» обостряет области, над которыми вы закрашиваете.
- Smudge Tool
- Инструмент «Размазывание» в Photoshop размазывает и размазывает области, на которые вы закрашиваете. Он также может быть использован для создания эффекта рисования пальцем.
- Dodge Tool * (O)
- Закрасьте области на изображении с помощью Dodge Tool, чтобы осветлить их.
- Burn Tool (O)
- Burn Tool затемнит области, на которых вы рисуете.
- Инструмент Губка (O)
- Закрасьте области губкой, чтобы увеличить или уменьшить насыщенность цвета.
- Инструменты рисования и ввода
- Pen Tool * (P)
- Инструмент «Перо» в Photoshop позволяет рисовать чрезвычайно точные контуры, векторные фигуры или выделения.

- Инструмент «Свободная форма» (P)
- Инструмент «Свободная форма» позволяет рисовать контуры или фигуры от руки. Опорные точки автоматически добавляются к траектории при рисовании.
- Добавить опорную точку
- Используйте инструмент Add Anchor Point, чтобы добавить дополнительные точки привязки вдоль пути.
- Удалить опорную точку
- Нажмите на существующую опорную точку вдоль пути с помощью инструмента Удалить опорную точку, чтобы удалить точку.
- Инструмент Конвертировать точку
- На пути щелкните гладкую опорную точку с помощью инструмента «Преобразовать точку», чтобы преобразовать ее в угловую точку. Нажмите угловую точку, чтобы преобразовать ее в гладкую точку.
- Инструмент горизонтального типа * (T)
- Известный просто как инструмент «Текст» в Photoshop, используйте инструмент «Горизонтальный текст», чтобы добавить стандартный тип в ваш документ.

- Инструмент вертикального типа (T)
- Инструмент «Вертикальный тип» добавляет тип по вертикали сверху вниз.
- Инструмент для маскировки вертикального типа (T)
- Вместо добавления редактируемого текста в документ инструмент «Маска вертикального типа» создает контур выделения в форме вертикального типа.
- Горизонтальный тип маски (T)
- Как и инструмент «Тип вертикальной маски», инструмент «Маска горизонтального типа» создает контур выделения в форме типа. Однако тип добавляется горизонтально, а не вертикально.
- Инструмент выбора пути * (A)
- Используйте инструмент «Выделение контура» (черная стрелка) в Photoshop, чтобы выбрать и переместить сразу весь путь.
- Инструмент прямого выбора (A)
- Используйте инструмент Direct Selection Tool (белая стрелка), чтобы выбрать и переместить отдельный отрезок пути, опорную точку или маркер направления.

- Инструмент Прямоугольник * (U)
- Инструмент Прямоугольник рисует прямоугольные векторные фигуры, контуры или формы пикселей. Нажмите и удерживайте Shift, чтобы перетащить фигуру в идеальный квадрат.
- Инструмент Прямоугольник со скругленными углами (U)
- Инструмент Rounded Rectangle Tool похож на стандартный инструмент Rectangle Tool, но рисует фигуры с закругленными углами. Нажмите и удерживайте Shift, чтобы нарисовать квадрат с закругленными углами.
- Инструмент Эллипс (U)
- Инструмент Эллипс рисует эллиптические векторные фигуры, контуры или пиксельные фигуры. Нажмите и удерживайте Shift при перетаскивании, чтобы нарисовать идеальный круг.
- Инструмент Многоугольник (U)
- Инструмент «Многоугольник» рисует многоугольные, прямые линии векторных фигур, контуров или пиксельных фигур. Используйте опцию «Стороны» на панели параметров, чтобы установить количество сторон.

- Инструмент Линия (U)
- Инструмент Линия рисует прямые линии в виде фигур или контуров. Параметр «Вес» на панели параметров контролирует ширину линии.
- Пользовательский инструмент формы (U)
- Пользовательский инструмент «Форма» в Photoshop позволяет выбирать и рисовать пользовательские фигуры. Выберите из встроенных пользовательских форм Photoshop или создайте свои собственные.
- Инструменты навигации
- Ручной инструмент * (H)
- Инструмент «Рука» позволяет нам щелкать и перетаскивать изображение по экрану для просмотра различных областей при увеличении.
- Инструмент Повернуть (R)
- Используйте Rotate View Tool в Photoshop, чтобы вращать холст, чтобы вы могли просматривать и редактировать изображения под разными углами.
- Инструмент масштабирования * (Z)
- Нажмите на изображение с помощью инструмента «Масштаб», чтобы увеличить определенную область.
 Нажмите и удерживайте Alt (Win) / Option (Mac) и щелкните с помощью инструмента «Масштаб», чтобы уменьшить масштаб.
Нажмите и удерживайте Alt (Win) / Option (Mac) и щелкните с помощью инструмента «Масштаб», чтобы уменьшить масштаб.
Куда пойти дальше …
И там у нас это есть! Теперь, когда мы узнали больше о панели инструментов Photoshop и ее многочисленных инструментах, на следующем уроке этой серии мы узнаем, как вернуть панель инструментов Photoshop обратно к ее исходному макету по умолчанию!
Или посмотрите другие уроки этой главы:
- 01. Знакомство с интерфейсом Photoshop
- 02. Инструменты Photoshop и Панель инструментов verview
- 03. Как сбросить настройки инструментов и панели инструментов
- 04. Как настроить панель инструментов
- 05. Управление панелями в фотошопе
- 06. Работа с вкладками документов и плавающих окон
- 07. Как просматривать несколько изображений одновременно
- 08. 5 способов перемещения изображений между документами
- 09. Как использовать рабочие пространства
- 10. Режимы экрана и трюки интерфейса
Для получения дополнительных глав и для наших последних учебников, посетите наш раздел Основы Photoshop!
Панель инструментов.
 Adobe Photoshop CS3
Adobe Photoshop CS3Панель инструментов
Программа Adobe Photoshop CS3 содержит 59 разных инструментов, компактно помещенных на панели инструментов. Разумеется, отобразить их все одновременно просто невозможно (панель будет слишком большой), поэтому инструменты группируются в одну кнопку на панели по сходству действия, как команды в подменю. Инструменты рисования собраны в одну кнопку, инструменты ретуши – в другую и т. д.
В третьей версии Adobe Creative Suite панель инструментов может отображаться двумя способами: с кнопками инструментов в один ряд и в два (первый вариант позволяет немного сэкономить экранное пространство, а второй привычнее для опытных пользователей). Переключение между режимами осуществляется с помощью стрелочки на заголовке панели.
Каждая кнопка, в правом нижнем углу которой изображена маленькая черная стрелка-треугольник, скрывает в себе несколько инструментов (рис. 6.4).
Рис. 6.4. Панель инструментов и ее подменю
Для вызова меню с выбором инструментов следует нажать и удержать кнопку мыши на инструменте.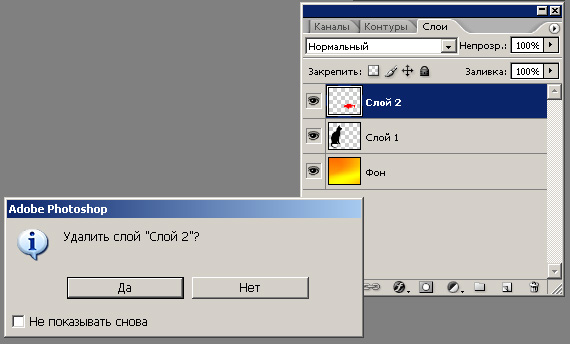
Большинству инструментов соответствуют клавиатурные эквиваленты – на этот раз достаточно просто нажать клавишу клавиатуры. Многим инструментам соответствует одна и та же клавиша: например, все инструменты, работающие с текстом, вызываются клавишей T. В этом случае вызывается последний использованный инструмент, а переключаться между ними можно нажатием комбинации клавиш Shift+T.
Наша книга ориентирована преимущественно на начинающих пользователей (хотя и пользователи со стажем наверняка найдут в ней что-то новое). К сожалению, объем и направленность издания не позволяют охватить все аспекты работы в Adobe Photoshop. По этим причинам мы не будем рассматривать некоторые инструменты программы – те из них, которые применяются в профессиональной работе или в каких-то узких областях дизайна. Вот список инструментов программы с указаниями, для чего они предназначены и (для инструментов, рассматриваемых в данном издании) когда мы с ними познакомимся.
• Инструменты выделения Rectangular Marquee (Прямоугольное выделение), Elliptical Marquee (Эллиптическое выделение), Single Row Marquee (Выделение строки), Single Column Marquee (Выделение колонки), Lasso (Лассо), Polygonal Lasso (Полигональное лассо), Magnetic Lasso (Магнитное лассо), Magic Wand (Волшебная палочка), Quick Selection (Быстрое выделение) мы изучим в главе 15, которая посвящена операциям выделения областей.
• Инструмент Move (Перемещение) мы изучим в главе 10, в которой рассказывается о работе со слоями.
• Инструменты Slice (Сегмент) и Slice Select (Выбор сегмента) применяются при работе с веб-графикой для разделения изображения на отдельные части с последующей «сборкой» прямо на веб-странице.
• Инструменты ретуши Spot Healing Brush (Точечная кисть ретуши), Healing Brush (Кисть ретуши), Patch (Заплатка), Clone Stamp (Клонирующий штамп), Blur (Размытие), Sharpen (Четкость), Smudge (Смазывание), Dodge (Осветление), Burn (Затемнение), Sponge (Губка) мы изучим в главе 17, где рассматриваются инструменты ретуши и коррекции.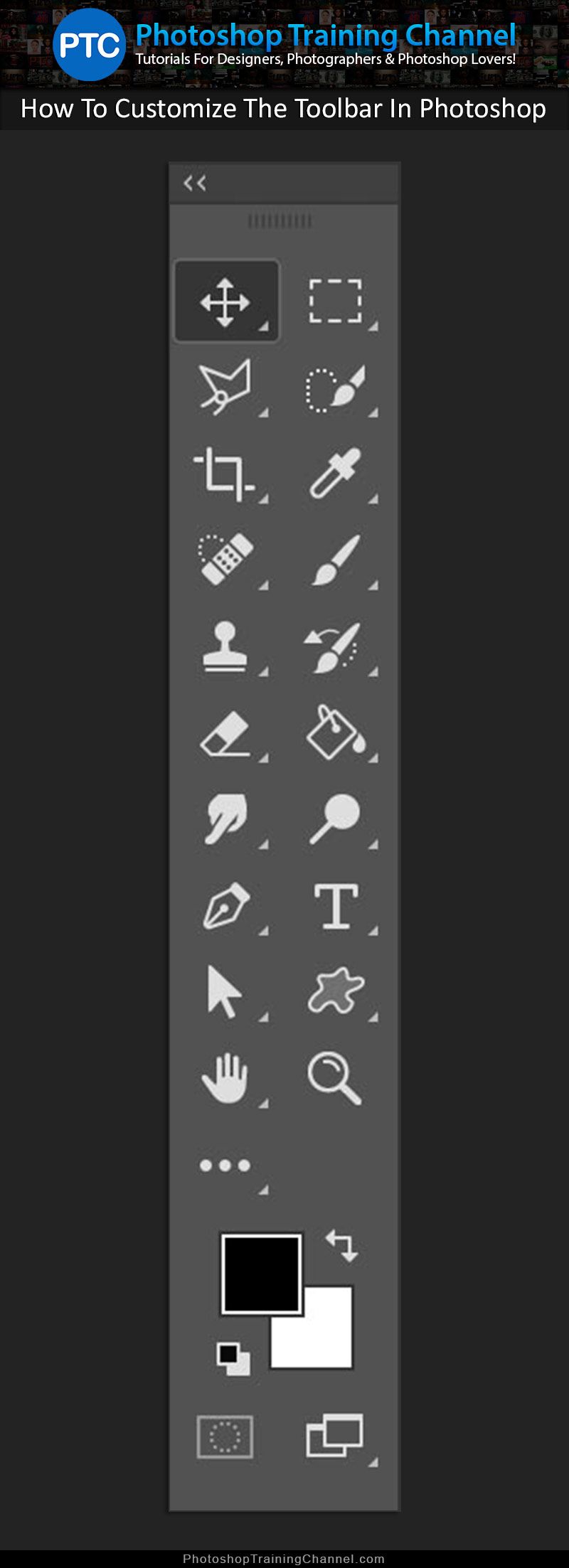
• Инструменты рисования Brush (Кисть), Pencil (Карандаш), Gradient (Градиент), Paint Bucket (Заливка), Pattern Stamp (Узорчатый штамп) мы изучим в главе 12, посвященной инструментам рисования и заливки.
• Инструмент History Brush (Кисть истории), а также Art History Brush (Художественная кисть истории) относятся к инструментам отмены действий; с инструментом History Brush (Кисть истории) мы познакомимся в главе 11, посвященной системе отмены действий.
• Инструменты работы со слоями Eraser (Ластик), Background Eraser (Ластик для фона) и Magic Eraser (Волшебный ластик) мы изучим в главе 10, где будем учиться работать со слоями.
• Инструменты векторной графики Path Selection (Выделение пути), Direct Selection (Выделение напрямую), Pen (Перо), Freeform Pen (Свободное перо), Add Anchor Point (Добавление точки), Delete Anchor Point (Удаление точки), Convert Point (Преобразование точки), Rectangle (Прямоугольник), Rounded Rectangle (Прямоугольник со скругленными углами), Ellipse (Эллипс), Polygon (Многоугольник), Line (Линия), Custom Shape (Заказная форма) предназначены для работы с векторной графикой в Adobe Photoshop.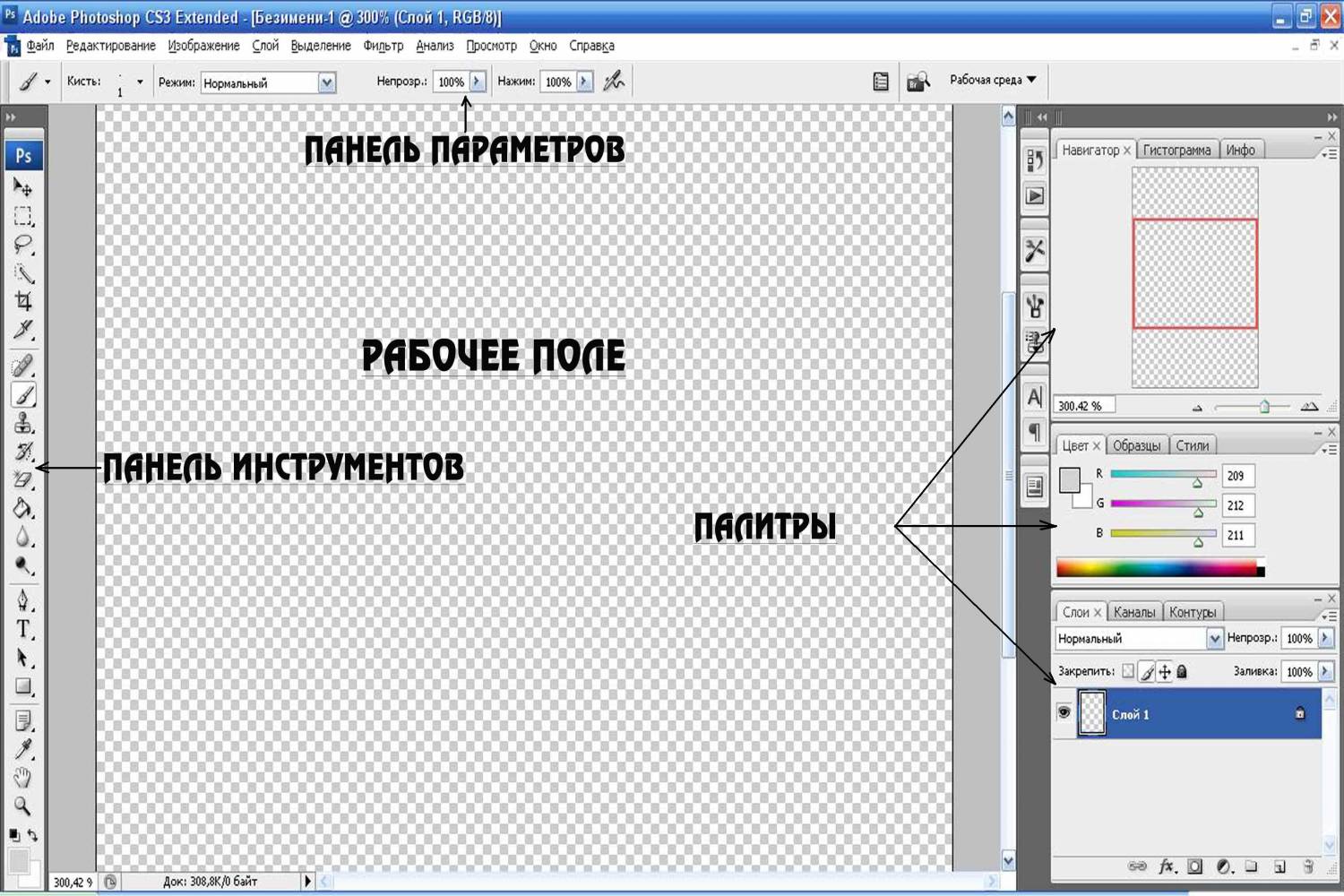
• Инструменты работы с текстом Horizontal Type (Горизонтальный текст), Vertical Type (Вертикальный текст), Horizontal Type Mask (Выделение горизонтальным текстом), Vertical Type Mask (Выделение вертикальным текстом) мы изучим в главе 20, посвященной работе с текстом.
• Инструменты создания комментариев Notes (Пометки) и Audio Annotation (Звуковые комментарии) используются при работе нескольких дизайнеров (иногда даже расположенных в разных уголках мира) над одним проектом для создания пометок и напоминаний.
• Вспомогательные инструменты Eyedropper (Пипетка), Color Sampler (Замер цвета) и Ruler (Линейка) мы не будем целенаправленно рассматривать в книге, хотя инструмент Eyedropper (Пипетка) встретится вам в видеоуроках.
• С инструментами Zoom (Масштаб) и Hand (Рука) мы познакомимся уже в следующей главе.
Ну и конечно же, изучив инструменты, мы многократно будем возвращаться к ним при выполнении практических примеров и изучении нового материала.
Данный текст является ознакомительным фрагментом.
Продолжение на ЛитРесКак вернуть интерфейс в фотошопе
Как восстановить панель инструментов в Фотошоп
Здравствуйте уважаемые читатели ps-blog.ru! В самом начале, когда тока начинаешь изучать Фотошоп, а затем и работать в нем, возникают первые сложности с рабочей средой. Рабочая среда — это набор панелей и инструментов, расположенных в определённом порядке внутри главного окна программы. В Фотошоп очень много разных панелей, менюшек, кнопок, инструментов и т.д. На каждую кнопку хочется нажать, в каждое меню хочется зайти, каждую панель хочется открыть ,и посмотреть, что произойдет и что там есть:))
Как правило, после таких манипуляций некоторые настройки сбиваются, некоторые панели вообще исчезают, а инструменты работают не так как нам нужно. В самом начале своего пути, я сам много раз оказывался в таких ситуациях, и было дело, даже удалял и снова устанавливал Фотошоп. И что же делать в подобной ситуации? Удалять программу Фотошоп, а затем ее заново устанавливать? Дороги читатели все гораздо проще!:)
В самом начале своего пути, я сам много раз оказывался в таких ситуациях, и было дело, даже удалял и снова устанавливал Фотошоп. И что же делать в подобной ситуации? Удалять программу Фотошоп, а затем ее заново устанавливать? Дороги читатели все гораздо проще!:)
Прочитав и изучив эту статью, вы сможете восстанавливать рабочую среду в Фотошоп в два щелчка мыши без каких либо затруднений, программа за секунды сама наведет порядок и восстановит все панели, инструменты и т.д.
Переходим от теории практике, смотрим, как это делается, затем пробуем у себя на компьютере!
Перемещаем курсор мыши в правый верхний угол интерфейса программы. Находим меню «Основанная рабочая среда» (выделено красным), щелкаем по нему 1 раз. Появляется контекстное меню, в нём выбираем вкладку «Сбросить основная рабочая среда». Готова!
http://ps-blog.ru/
Теперь перейдем к восстановлению инструментов и их параметров. Перемещаем курсор мыши в левый верхний угол.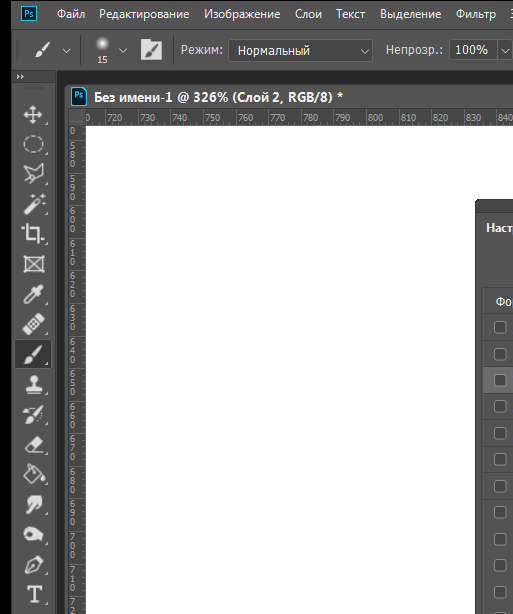 Находим миниатюру активного инструмента, в моём случае активный инструмент «Перемещение» (выделено красным). Щёлкаем правой кнопкой мыши по миниатюре, появляется контекстное меню, в котором 2 вкладки. Выбираем ту которая нам нужна. Ниже под скриншотом описание вкладок.
Находим миниатюру активного инструмента, в моём случае активный инструмент «Перемещение» (выделено красным). Щёлкаем правой кнопкой мыши по миниатюре, появляется контекстное меню, в котором 2 вкладки. Выбираем ту которая нам нужна. Ниже под скриншотом описание вкладок.
http://ps-blog.ru/
Первая вкладка: «Восстановить инструмент», если вы выбираете эту вкладку, вы восстанавливаете активный инструмент.
Вторая вкладка: «Восстановить все инструменты», выбираем, если нужно восстановить все инструменты. Готова!
А теперь, чтобы закрепить этот очень простой и полезный навык, попробуйте у себя на компьютере нарочно сбить параметры инструментов и панелей, а затем всё восстановить.
P.S. Если вам понравилась моя статья ставьте лайки, подписывайтесь на бесплатную рассылку новостей, чтобы первыми получать самые новые, полезные уроки по Фотошопу.
Понравилась статья — поделитесь с друзьями! До встречи в следующем уроке;)
Как сбросить настройки Adobe Photoshop и вернуть те, что были по умолчанию
Интерфейс популярного графического редактора Adobe Photoshop устроен довольно сложно. Одно лишнее движение и он может изменится до неузнаваемости. Кроме того, иногда необходимо быстро вернуть настройки «Фотошопа» на значения по умолчанию: например, в случае, когда фоторедактор оснащен большим количеством плагинов и собственных настроек. Уже и не вспомнить, что вы там изменяли, верно?
С проблемой сброса настроек сталкиваются не только новички, но и бывалые пользователи. В случае ЧП они просто переустанавливают программу. Казалось бы, это вполне логичный шаг, однако настройки Adobe Photoshop можно сбросить без переустановки графической утилиты. Рассказываем, как это сделать.
Как сбросить настройки в Photoshop
● Находясь на «Рабочем столе», зажмите сочетание клавиш «Alt + Ctrl + Shift» (зажимать по очереди в указанном порядке, иначе не сработает).
● Теперь нажмите правой кнопкой мыши на иконку Photoshop’а и в выпадающем меню выберите пункт «Открыть».
● На появившееся сообщение «Удалить файл настройки Adobe Photoshop?» ответьте «Да».
После этого у вас откроется стандартная версия Photoshop, с тем интерфейсом, который был в момент установки в первый раз. Можете продолжать экспериментировать с настройками, зная, что в случае чего, их можно просто сбросить. Обратите внимание, что с некоторыми старыми версиями программы этот совет может не сработать.
Понравилась статья? Поделись с друзьями!
Основные сведения о рабочей среде Adobe Photoshop
Чтобы перейти на «Начальный экран» с любого экрана во время работы над документом Photoshop, щелкните значок «Начальный экран» () на панели «Параметры». Чтобы закрыть начальный экран, просто нажмите клавишу «Esc». На начальном экране слева отображаются следующие вкладки и кнопки.
Начальный экран. Нажмите эту вкладку, чтобы перейти на начальный экран.
Обучение. Выберите эту вкладку, чтобы открыть список базовых и расширенных руководств по программе Photoshop, которые помогут начать работу с приложением.
Фотографии Lightroom. Перейдите на эту вкладку для просмотра синхронизированных фотографий Lightroom и их импорта в документ Photoshop.
Облачные документы. Просматривайте список всех сохраненных облачных документов в Photoshop, включая созданные в Photoshop на iPad и на компьютере. Дополнительные сведения об облачных документах см. в документе Облачные документы Photoshop | Часто задаваемые вопросы.
Удаленные. Здесь приводится полный список облачных документов, которые вы удалили. Документы можно восстановить либо навсегда удалить на свое усмотрение.
Создать новый. Нажмите эту кнопку, чтобы создать новый документ. Можно создавать документы, выбрав один из множества шаблонов и наборов настроек, доступных в Photoshop.
Открыть. Нажмите эту кнопку, чтобы открыть существующий документ в Photoshop.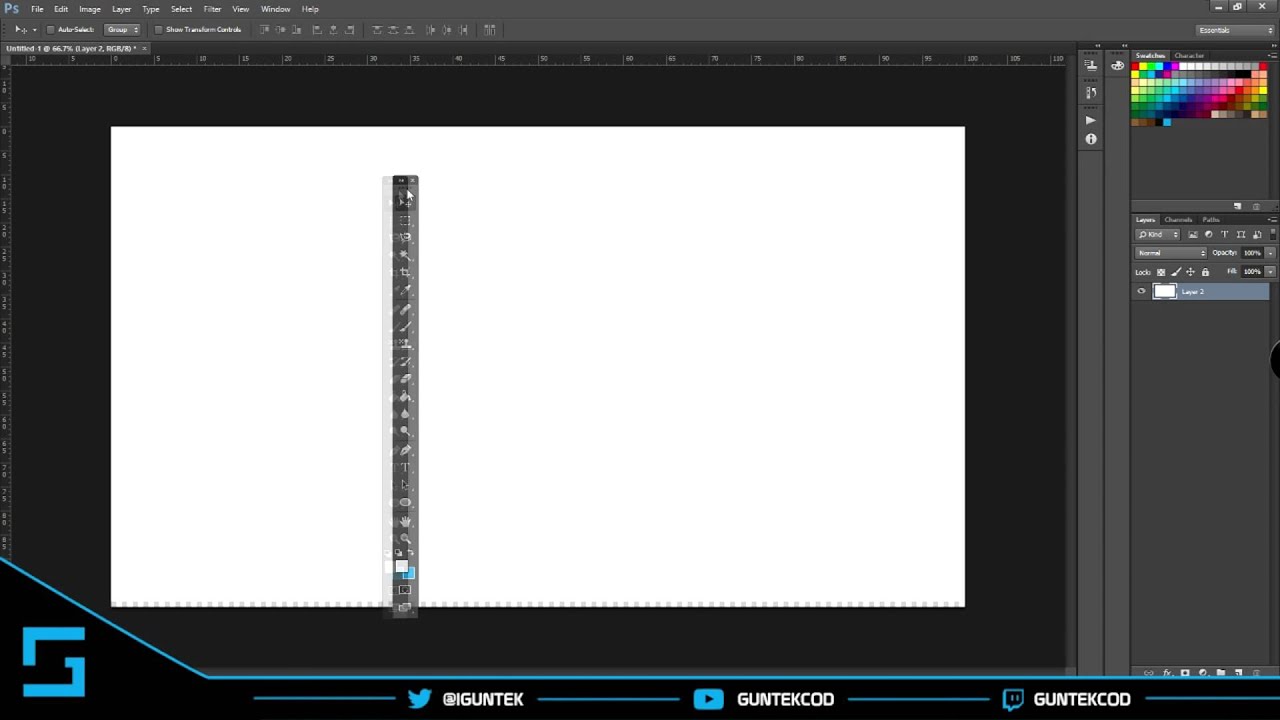
Пропали все инструменты в фотошопе. Что делать?
Рассмотрим в новом уроке, что делать если пропали все инструменты в фотошопе. Лучше всего, конечно, сразу застрелиться дочитать пост до конца и вы поймёте, куда исчезли инструменты в фотошопе.
Есть несколько вариантов пропаж, а значит — и способов их поиска. Буду я сегодня Шерлок Холмсом в фотошопе — покажу где и как искать пропажи…
Как инструменты могут пропасть:
- пропали все инструменты в фотошопе — исчезла панель инструментов слева (вертикальная линейка слева в фотошопе)
- исчезли параметры инструментов в фотошопе — горизонтальная линейка на верхней панели
- пропали отдельные инструменты — на самой панели инструментов слева вы не можете их найти
Рассмотрим каждый случай отдельно.
Пропали все инструменты в фотошопе CS6
Такое тоже бывает — в фотошопе пропала панель Инструментов. Как вернуть панель Инструментов в фотошопе CS6, в котором я работаю?
Вот так будет выглядеть фотошоп, когда панель Инструментов исчезла:
Не пугайтесь — сейчас она появится! Для этого идём в верхнюю панель фотошопа, находим надпись «Окно», кликаем на него левой кнопкой мыши.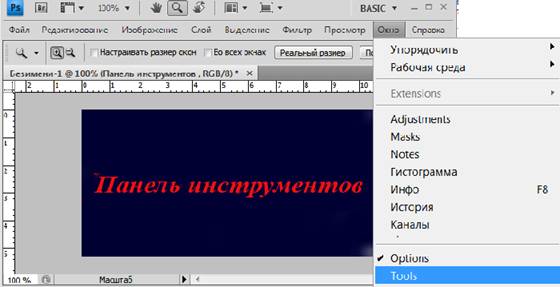 Выпадает текстовое окно, в самом низу его находим надпись «Инструменты». Кликаем левой кнопкой мышки. Появляется галочка и — о чудо! — панель Инструментов слева…
Выпадает текстовое окно, в самом низу его находим надпись «Инструменты». Кликаем левой кнопкой мышки. Появляется галочка и — о чудо! — панель Инструментов слева…
Как видите, а ларчик просто открывался! Всего-навсего поставил в нужном месте галочку! Теперь и вы знаете, как вернуть панель инструментов в фотошопе cs6.
Панель параметров в фотошопе пропала
Эта авария очень похожа с предыдущей — пропадает панель Параметров в фотошопе. Она расположена на верхней панели фотошопа. Именно в ней мы настраиваем разные параметры наших инструментов, которые расположены в панели Инструментов.
Вот так будет выглядеть фотошоп без панели Параметров:
Как видите, верхняя часть фотошопа выглядит так, как будто её отрезали. Что необходимо сделать, чтобы вернуть панель Параметров:
По аналогии с действиями, когда исчезла панель Инструментов, идём на верхнюю панель фотошопа. Находим надпись «Окно», кликаем на надпись. Появляется текстовое окно. Идём в сам низ и находим надпись «Параметры». Левой кнопкой мыши кликаем на надпись, появляется галочка и — панель Параметров опять вернулась на своё место.
Левой кнопкой мыши кликаем на надпись, появляется галочка и — панель Параметров опять вернулась на своё место.
Посмотрите короткое видео, которое я сняла именно для этой темы — когда вы ищите пропавшие инструменты в фотошопе:
Не могу найти инструмент в фотошопе
Я помню, как не могла найти элипс, линию, инструмент заплатка и многие другие. Мне всё время казалось, что мой фотошоп SC6 совершенно не такой, как в описываемом платном курсе. И я дятлом довбала своего руководителя на форуме, где их найти и есть ли они у меня вообще. Я всё время решала задачу: как найти инструмент в фотошопе, если его не видно на панели инструментов фотошопа?
Смотрим на Панель Инструментов:
Вы уже поняли, куда они попрятались от вас? Кликаем правой кнопкой мышки на треугольничек, левой кнопкой мыши — на тот инструмент, который нужен, и — оппа! Есть они!
Маленькая неувязочка — начинающий фотошопер не знает под каким инструментом расположена его пропажа.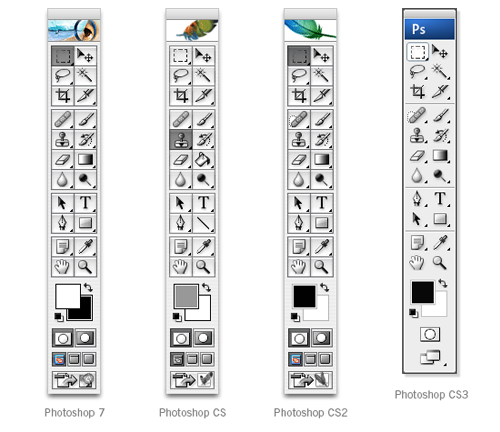
Сейчас я вам выставлю все главные группы инструментов и вы быстро найдёте тот из них, которого не видно на панели.
Как найти Инструмент «Прямоугольная область»
Под значком Инструмент «Прямоугольная область»расположены следующие инструменты:
Инструмент «Овальная область»
Инструмент «Область (горизональная строка)»
Инструмент «Область (вертикальная строка)»
Как найти Инструмент «Лассо»
Он расположен среди следующих инструментов:
Инструмент «Прямолинейное Лассо»
Инструмент «Магнитное Лассо»
Как найти Инструмент «Волшебная палочка»
Он расположен среди следующих инструментов:
Инструмент «Быстрое выделение»
То есть — у вас на панели может быть либо один, либо другой значок. Кликнув на треугольник снизу справа возле инструмента — вам откроется панель спрятанных инструментов.
Как найти Инструмент «Рамка» и Инструмент «Раскройка»
Инструмент «Рамка» находится в одной группе со следующими инструментами:
Инструмент «кадрирование перспективы»
Инструмент «Раскройка»
Инструмент «Выделение фрагмента»
Просмотрите внимательно их значки и найдите их на панели Инструментов.
Как найти Инструмент «Пипетка», Инструмент «Линейка»
Если вы видите на панели Инструментов один из представленных значков (после нажатия на треугольничек правой кнопкой мыши), то там же находятся:
Инструмент «Пипетка»
Инструмент «Пипетка 3D-материала»
Инструмент «Линейка»
Инструмент «Комментарий»
Инструмент «Счётчик»
Как найти Инструмент «Заплатка»
Посмотрите внимательно на представленные значки этой группы, найдите один из них на панели, щёлкните мышкой на треугольник. Вы увидите следующие Инструменты фотошопа:
Инструмент «Точечная восстанавливающая кисть»
Инструмент «Восстанавливающая кисть»
Заплатка
Инструмент «Перемещение с учётом содержимого»
Инструмент «Красные глаза»
Как найти Инструмент «Кисть», Инструмент «Карандаш»
Названные инструменты находятся в одной группе со следующими:
Инструмент «Кисть»
Инструмент «Карандаш»
Инструмент «Замена цвета»
Инструмент «Микс-кисть»
Посмотрите значки этой группы и найдите соответствующий на панели Инструментов.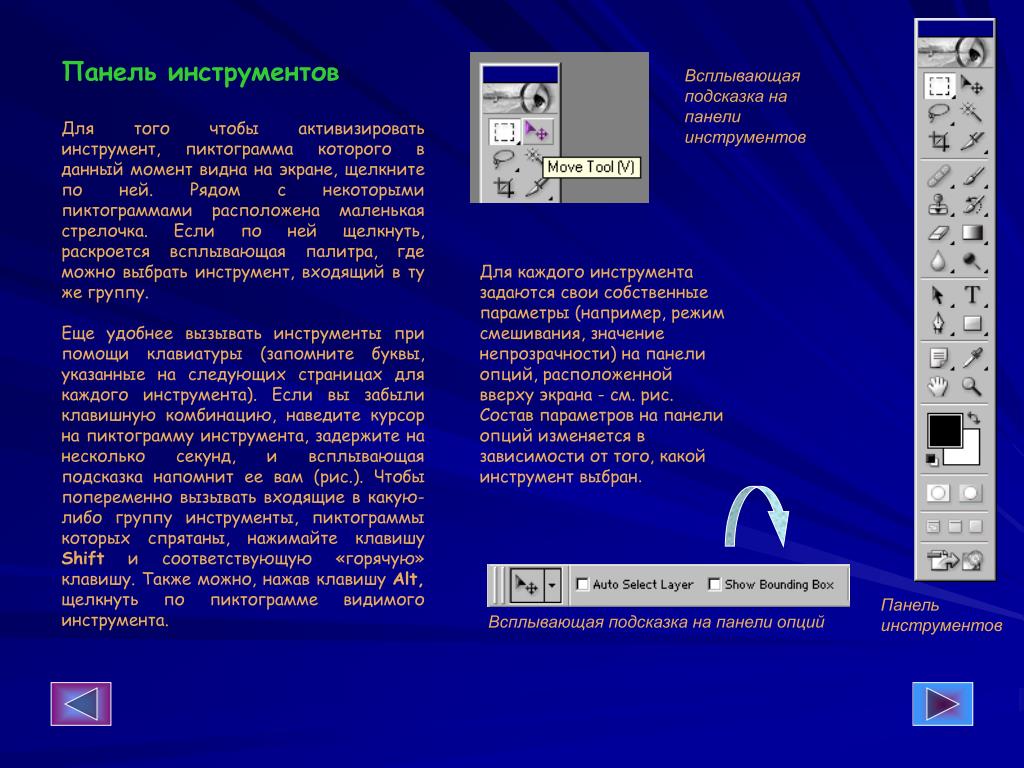
Как найти Инструмент «Штамп»
Инструмент «Штамп находится в одной группе с Инструментом «Узорный штамп»
Как найти Инструмент «Архивная кисть»
Инструмент «Архивная кисть» находится вместе с Инструментом «Архивная художественная кисть — ищите их значки на панеле Инструментов фотошопа (слева).
Как найти Инструмент «Ластик»
Инструмент «Ластик» находится в одной группесо следующими инструментами:
Инструмент «Фоновый ластик»
Инструмент «Волшебный ластик»
Как найти Инструмент «Градиент», Инструмент «Заливка»
Смотрим на значки этой группы:
Инструмент «Градиент»
Инструмент «Заливка»
Инструмент «Выбор 3D-материала»
Кликаем на треугольничек и выбираем необходимый инструмент.
Как найти Инструмент «Палец»
Он может спрятаться среди следующих инструментов фотошопа:
Инструмент «Размытие»
Инструмент « Резкость»
Инструмент «Палец»
Как найти Инструмент «Губка»
Инструмент «Губка» находится в одной группе с Инструментом «Затемнитель» и Инструментом Осветлитель.
Какой-то из этих трёх значков есть на панели Инструментов фотошопа.
Как найти Инструмент «Угол»
Инструмент «Угол» находится в группе Инструментов:
Инструмент «Перо»
Инструмент «Свободное перо»
Инструмент «Перо+» (добавить опорную точку)
Инструмент «Перо-» (удалить опорную точку)
Как найти Инструмент «Вертикальный текст
Он находится вместе с:
Инструментом „Горизонтальный текст“
Инструментом „Горизонтальный текст-маска“
Инструментом „Вертикальный текст-маска“
Более подробно о работе с Инструментом Горизонтальный текст смотри здесь.
Как найти Инструмент „Стрелка“
Инструмент стрелка находится вместе с Инструментом „Выделение контура“
ударяем правой кнопкой мыши по маленькому треугольничку рядом с значком Инструмента „Выделение контура“, кликаем левой кнопкой мыши по открывшемуся в окошечке Инструменту „Стрелка“ и он появляется на панели.
Как найти Инструмент „Линия“, „Эллипс“ и „Прямоугольник“
Это одна из наибольших групп Инструментов в фотошопе. Их здесь 6:
Их здесь 6:
Инструмент „Прямоугольник“
Инструмент „Прямоугольник со скруглёнными углами“
Инструмент „Эллипс“
Инструмент „Многоугольник“
Инструмент „Линия“
Инструмент „Произвольная фигура“. Каждый из них имеет свой значок на панели Инструментов фотошопа.
Как найти Инструмент „Рука“
Находится вместе с другим Инструментом Поворот вида»
Вот такие основные группы инструментов мы с вами сегодня выучили. И теперь вы уже знаете, что делать, если в панели Инструментов фотошопа исчез инструмент и вы не можете его найти. Ищем под значками с треугольничками внизу значка.
—————————————————————————
Вот такой сегодня детективный урок Шерлок Холмса по поиску пропавших инструментов мы с вами прошли. Теперь вы точно знаете, что делать, если пропали все инструменты в фотошопе.
Если есть вопросы — задаём в комментариях, отвечаю быстро и с удовольствием!
Если урок был полезен — поделитесь в социальных сетях, вдруг и вам кто-то скажет спасибо!
С уважением, Галина Нагорная
Понравилось это:
Нравится Загрузка. ..
..
Как в Фотошопе вернуть панель инструментов
Введение. Для чего нужна панель инструментов?
Чтобы наиболее понятно объяснить для чего нужна панель инструментов, мы проведём некую аналогию с бытовой жизнью. Представим, что вам нужно собрать небольшой шкаф для вещей. Все полки и двери разобраны, но у вас имеется куча винтиков, саморезов для его установки. Однако, у вас нет ни одной отвёртки либо другого конструктивного прибора. Естественно никаких действий вы не сможете выполнить со своим будущим шкафом. Так и в программе Adobe Photoshop: изображение будет представителем мебели, саморезы, шпунтики и винтики представляют собой встроенные функции Фотошопа, а область инструментов (расположена, кстати, слева) для работы с фотографиями будет отвёрткой. Без неё вы никаким образом не сможете обработать фотографию так, как надо.
Вернуть инструментальную панель очень просто
Конечно, отсутствие такой функции на рабочей области не значит, что не сможете пользоваться пунктами этой панели. Для каждого из них назначена горячая клавиша. Это значит, что при нажатии определённых кнопок будет открываться соответствующий прибор. Но выучить их все достаточно сложно, да и выбор этих параметров невелик. Ведь каждый пункт панели инструментов имеет подпункты, которые горячими клавишами не выберешь. Например, «Ластик», при нажатии на него правой кнопкой мыши, даёт пользователю выбор (каким именно ластиком вы хотите воспользоваться). Надеемся, что теперь вы понимаете, насколько важно расположить в рабочей области эту замечательную функциональную полку.
Для каждого из них назначена горячая клавиша. Это значит, что при нажатии определённых кнопок будет открываться соответствующий прибор. Но выучить их все достаточно сложно, да и выбор этих параметров невелик. Ведь каждый пункт панели инструментов имеет подпункты, которые горячими клавишами не выберешь. Например, «Ластик», при нажатии на него правой кнопкой мыши, даёт пользователю выбор (каким именно ластиком вы хотите воспользоваться). Надеемся, что теперь вы понимаете, насколько важно расположить в рабочей области эту замечательную функциональную полку.
Стандартное расположение элементов интерфейса
Как в Фотошопе вернуть панель инструментов?
Предположим, что она у вас исчезла. Не важно каким образом, главное, что её больше нет. Не стоит разочаровываться, ведь у вас получится вернуть их в Фотошопе всего в два шага! Не будем тянуть резину, а сразу приступим к этим действиям:
- На верхней области меню выбираем «Окно».
- Внизу появившегося окна поставьте галочку возле слова «Инструменты».

Вот и всё, теперь область функций снова будет верно вам служить и помогать в обработке фотографий и других изображений.
Включить и выключить панель можно в меню «Окно»
Как убрать инструменты?
Как бы парадоксально ни звучало, но вам может понадобится не как вернуть панель в Фотошопе, а как её убрать. Это делается тоже легко, тем более потом у вас получится её вернуть согласно предыдущей инструкции из двух шагов. Что же делать?
- Зайдите в пункт «Окно» из верхнего основного меню Adobe Photoshop.
- Уберите галочку с пункта «Инструменты».
- Если этот способ вам не по душе, то вы можете левой кнопкой мыши передвинуть существующую панель инструментов от края экрана в любое положение, а затем нажать на появившийся крестик в правом верхнем углу панели приборов для редактирования.
Еще один вариант
Небольшие итоги
Сегодня мы с вами полностью решили вопрос с панелью инструментов в программном обеспечении Adobe Photoshop: возвращение этой области, её удаление, а также значение этой функции приложения.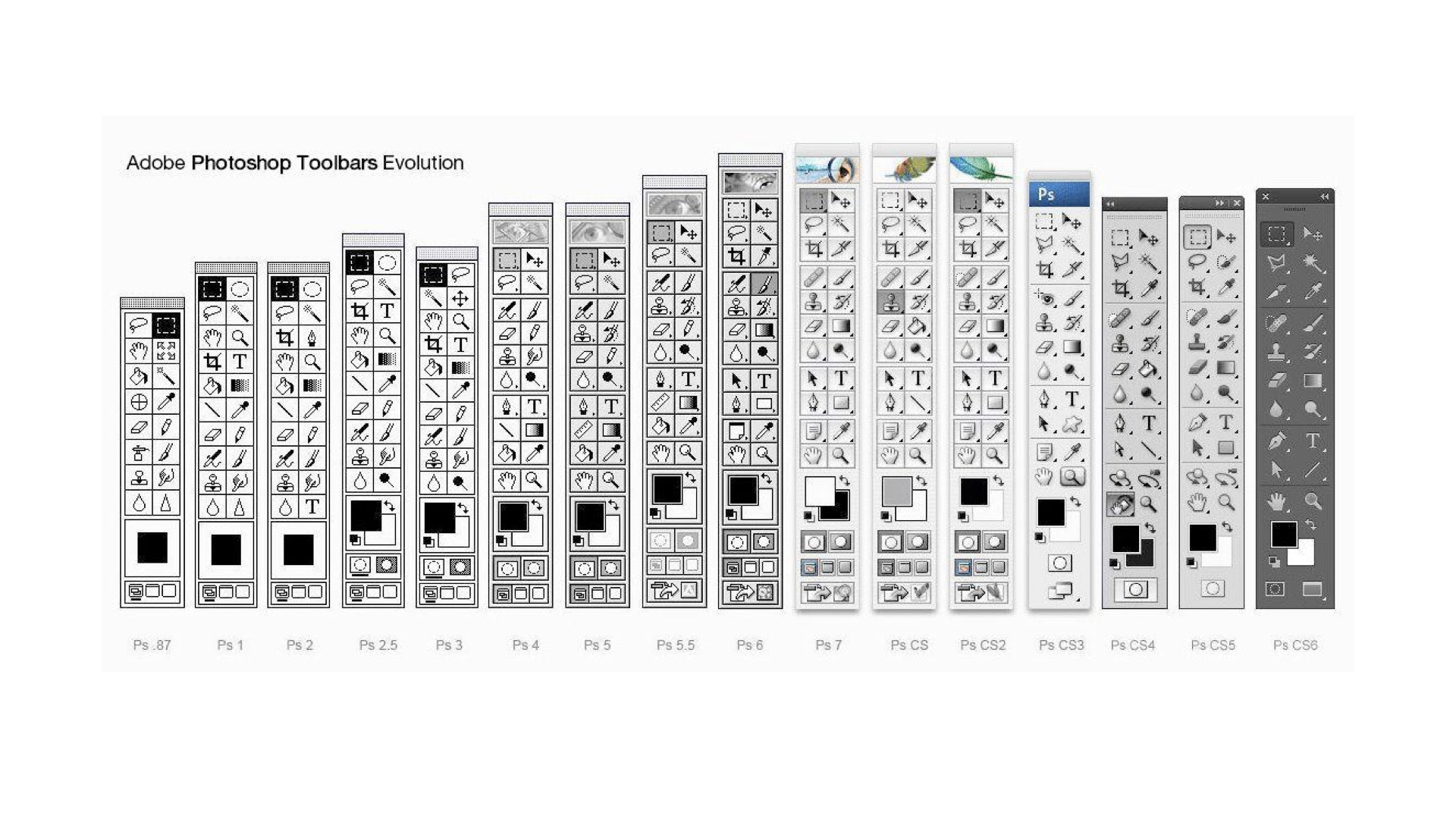 Теперь вы сможете без проблем решить текущую проблему даже своих друзьям или родственникам. Главное, чтобы потом вас не представили каким-нибудь крутым программистом. Иначе будет вас преследовать такая ноша, как «у меня сломалось это, мне нужно установить это, а как сделать это» и тому подобное. Расскажите в комментариях какую-нибудь подобную историю, случившуюся с вами или с одним из ваших знакомых. Хорошего настроения, друзья!
Теперь вы сможете без проблем решить текущую проблему даже своих друзьям или родственникам. Главное, чтобы потом вас не представили каким-нибудь крутым программистом. Иначе будет вас преследовать такая ноша, как «у меня сломалось это, мне нужно установить это, а как сделать это» и тому подобное. Расскажите в комментариях какую-нибудь подобную историю, случившуюся с вами или с одним из ваших знакомых. Хорошего настроения, друзья!
Режимы экранного отображения в Фотошоп / Creativo.one
Иногда при работе в Фотошоп нехватка свободного места на экране для обработки изображения может стать для вас настоящей проблемой, особенно, если вы не входите в число счастливчиков, имеющих монитор с двойным экраном. Всевозможные инструменты, окна меню, параметры, панели, составляющие интерфейс программы, могут сильно загромоздить экран и значительно ограничить место, доступное для работы с изображениями. Добавьте к этому постоянно увеличивающийся размер изображений по мере развития цифровых технологий, и вы поймете, как важно порой становится найти способы увеличить рабочую область на экране до максимума.
К счастью, при работе с Фотошоп преодолеть проблему нехватки рабочего пространства достаточно легко, благодаря наличию различных режимов экранного отображения. Режим экранного отображения определяет, какую часть интерфейса нужно отобразить на экране, и варьируется от стандартного режима, при котором отображается весь интерфейс, до полноэкранного режима, который показывает только само изображение. В этом уроке мы подробно рассмотрим три режима экранного отображения и способы переключения между ними. Также я покажу вам несколько полезных комбинаций клавиш для работы с режимами экрана. Я буду использовать версию Фотошоп CS6, но также данный урок подойдет и для версии программы Photoshop CC.
Режимы экранного отображения
1. Стандартный режим экранного отображения (Standard screen mode)
Ниже представлено изображение, открытое у меня на экране в данный момент (фотография женщины в маске из фотобанка Shutterstock):
Стандартный режим экранного отображения в Фотошоп
Это изображение открыто у меня в стандартном режиме экрана, установленном программой по умолчанию. Данный режим отображает весь интерфейс программы, включая панель инструментов слева, панель управления справа, строку меню вверху, различные параметры, полосы прокрутки и другую информацию об окне документа. Поскольку стандартный режим экрана предоставляет нам быстрый и легкий доступ ко всем необходимым элементам, он также занимает наибольшую площадь на экране.
Данный режим отображает весь интерфейс программы, включая панель инструментов слева, панель управления справа, строку меню вверху, различные параметры, полосы прокрутки и другую информацию об окне документа. Поскольку стандартный режим экрана предоставляет нам быстрый и легкий доступ ко всем необходимым элементам, он также занимает наибольшую площадь на экране.
Возможно, сейчас нам не видно, как интерфейс может затруднять работу с изображением, поскольку в настоящий момент у меня установлен параметр «Показать во весь экран» (Fit on Screen), что означает размещение изображения на экране таким образом, чтобы его было видно полностью. Чтобы получить наглядное представление о преимуществах различных режимов экрана, я нажму сочетание клавиш Ctrl+1 / Command+1 для быстрого перехода к 100% масштабу изображения (все об изменении размера изображения в Фотошоп вы можете прочитать в наших уроках «Основы масштабирования» и «Советы и горячие клавиши для масштабирования»).
При 100% масштабе снимок слишком большой и полностью на экране не помещается. В таком случае отображение всего интерфейса может стать для нас проблемой, поскольку область просмотра изображения блокируется всевозможными панелями, особенно если мы работаем на маленьких мониторах с небольшим разрешением:
В таком случае отображение всего интерфейса может стать для нас проблемой, поскольку область просмотра изображения блокируется всевозможными панелями, особенно если мы работаем на маленьких мониторах с небольшим разрешением:
При увеличении снимка отображение всего интерфейса может стать для нас помехой
2. Полноэкранный режим с панелью меню (Full Screen Mode With Menu Bar)Если вы хотите увеличить размер рабочей области, то можете переключиться на второй из трех режимов экрана, который называется «Полноэкранный режим с панелью меню». Это можно сделать несколькими способами. Во-первых, вы можете выбрать раздел «Просмотр» в строке меню в верхней части экрана, затем – «Режим экрана» и «Полноэкранный режим с панелью меню» (View > Screen Mode > Full Screen Mode With Menu Bar):
Выбираем «Просмотр > Режим экрана > Полноэкранный режим с панелью меню»
Более быстрый способ переключения между режимами экрана в Фотошоп заключается в том, чтобы нажать на значок смены режима экранного отображения в нижней части панели инструментов и удержать значок нажатым некоторое время, в результате чего появится всплывающее окошко с тремя режимами экрана.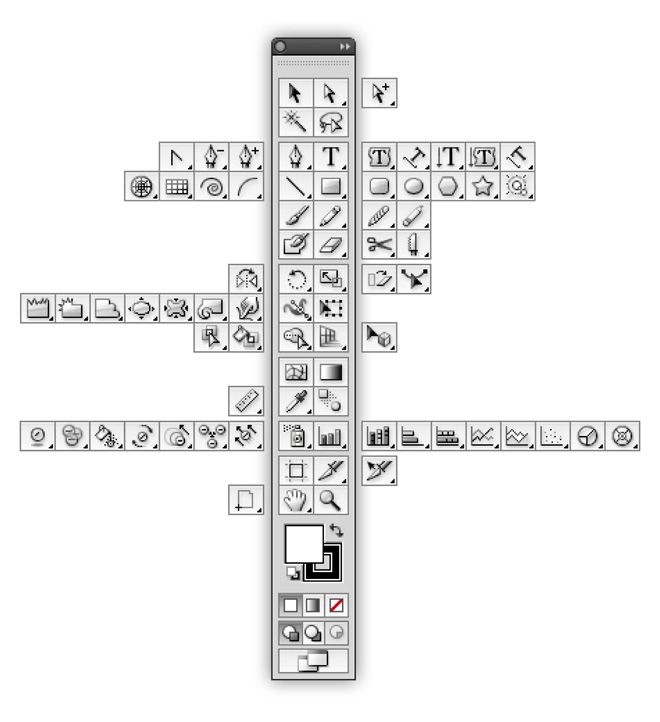 Из появившегося списка необходимо выбрать «Полноэкранный режим с панелью меню»:
Из появившегося списка необходимо выбрать «Полноэкранный режим с панелью меню»:
Нажимаем на значок смены режима экрана, удерживая кнопку, и выбираем из списка «Полноэкранный режим с панелью меню»
При выборе полноэкранного режима с панелью меню все элементы интерфейса, которые были частью самого документа, становятся скрытыми: название документа вверху, кнопки «свернуть», развернуть» и «закрыть», полосы прокрутки справа и снизу, кнопка масштаба и другая информация, связанная с самим документом, обычно находящаяся в левой нижней области окна. Также, если у вас открыто несколько изображений в отдельных окнах, видимым остается только выбранный документ. При этом все другие элементы интерфейса (панель инструментов слева, панель управления справа, строка меню вверху) мы продолжаем видеть на экране:
Полноэкранный режим с панелью меню увеличивает размер рабочей области, сохраняя при этом видимыми отдельные элементы интерфейса
3.
 Полноэкранный режим отображения (Full Screen Mode)
Полноэкранный режим отображения (Full Screen Mode)Для того чтобы максимально увеличить размер рабочей области, переключитесь на третий режим экранного отображения, который называется просто «Полноэкранный режим». Вы можете выбрать его, или перейдя в раздел «Просмотр» в строке меню в верхней части экрана, далее – «Режим экрана» и «Полноэкранный режим» (View > Screen Mode > Full Screen Mode), или просто нажав и удержав значок смены режима экрана в нижней части панели инструментов и выбрав из появившегося списка «Полноэкранный режим»:
Нажимаем на значок режима экрана, удерживая кнопку, и выбираем из списка «Полноэкранный режим»
При выборе полноэкранного режима впервые, в программе появится диалоговое окно, где будет кратко описано, как работает данный режим. Если вы не хотите видеть это сообщение каждый раз, как будете переключаться на полноэкранный режим, отметьте галочкой в диалоговом окне «Не показывать снова» (Don’t show again) и затем нажмите на кнопку «Полноэкранный режим»:
Программа заблаговременно предупреждает вас, что полноэкранный режим отличается от действующего в данный момент режима
При выборе полноэкранного режима весь интерфейс становится невидимым, за исключением самого изображения, и экран превращается в рабочую область:
Кажется невероятным, но изображение все еще открыто в программе Фотошоп.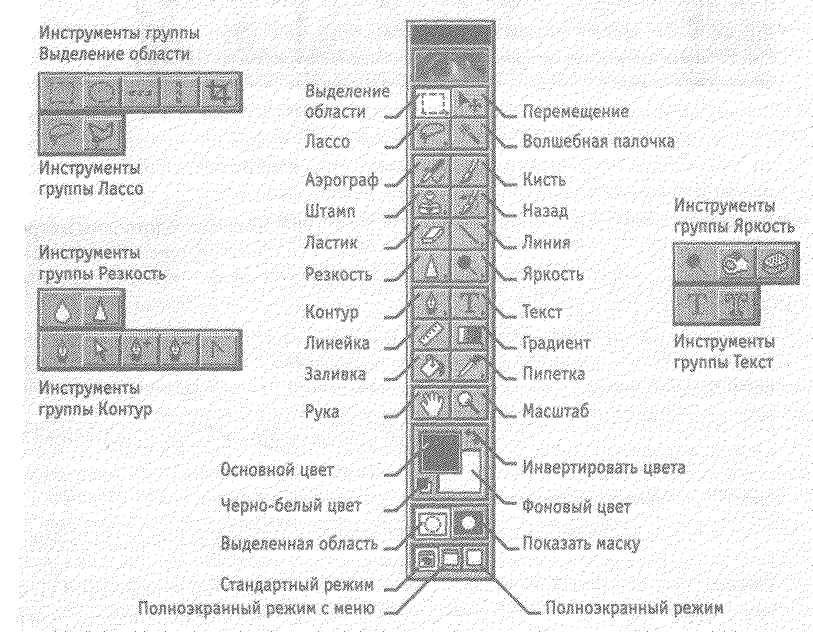 Полноэкранный режим скрывает весь интерфейс.
Полноэкранный режим скрывает весь интерфейс.
Работа с интерфейсом
1. Работа с панелями интерфейса по краям экрана
Возможно, вы подумаете: «Всё это, конечно, замечательно, но как я должен работать с интерфейсом, который не виден?» С одной стороны, вы всегда можете положиться на комбинации клавиш и использовать их, при условии, что вы помните нужное сочетание на клавиатуре. Но в действительности, вам не нужно быть «выдающимся пользователем», чтобы работать с полноэкранным режимом. Есть легкий способ при необходимости делать интерфейс видимым. Чтобы временно вернуть панель инструментов и выбрать желаемый инструмент в полноэкранном режиме, просто переместите курсор мыши к левому краю экрана. Как только вы выберете требуемый инструмент, уберите курсор мыши от края и панель инструментов исчезнет:
В полноэкранном режиме для просмотра панели инструментов переместите курсор мыши к левому краю.
Чтобы просмотреть панели, которые в обычном режиме располагаются на экране справа, переместите курсор мыши к правому краю экрана. После работы с панелями, уберите курсор мыши от края, и панели исчезнут:
После работы с панелями, уберите курсор мыши от края, и панели исчезнут:
В полноэкранном режиме для просмотра панелей переместите курсор мыши к правому краю
2. Отображение и скрытие панелей интерфейса с клавиатурыТакже вы можете временно скрывать и отображать панели, нажимая определенные комбинации клавиш, и это касается не только полноэкранного режима. Эти комбинации клавиш работают в любом их трех режимов экранного отображения и дают возможность при необходимости увеличить рабочую область. В любом режиме экрана нажмите клавишу табуляции (Tab), чтобы скрыть или отобразить панель инструментов слева, строку меню вверху и панели справа. В моем случае, я нажал клавишу, находясь в полноэкранном режиме, но вы можете также попробовать применить клавишу и в стандартном режиме, и в полноэкранном режиме с панелью меню:
Нажмите в полноэкранном режиме клавишу табуляции, чтобы отобразить панель инструментов, строку меню и панели, расположенные с правой стороны экрана
Для того чтобы отобразить и спрятать панели, расположенные только с правой стороны экрана, нажмите сочетание клавиш Shift+Tab. И снова, я применю это сочетание для полноэкранного режима, но также эта комбинация работает и в остальных режимах экрана:
И снова, я применю это сочетание для полноэкранного режима, но также эта комбинация работает и в остальных режимах экрана:
Нажмите в полноэкранном режиме сочетание клавиш Shift+Tab, чтобы отобразить панели, расположенные справа
Мы рассмотрели, как можно переключаться между режимами экрана, используя строку меню с разделом «Просмотр» и значок режима экрана на панели инструментов. Но самый быстрый способ переключения – нажатие клавиши F на клавиатуре. Нажимая клавишу F несколько раз, вы будете переключаться со стандартного режима экрана на полноэкранный режим с панелью меню, затем на полноэкранный режим и обратно на стандартный.
Если вы хотите переключать режимы в обратной последовательности, нажимайте сочетание клавиш Shift+F. В заключение, в полноэкранном режиме вы можете нажать клавишу Esc для выхода из режима и возврата в стандартный режим экранного отображения (нажатие клавиши F приведет к тому же результату).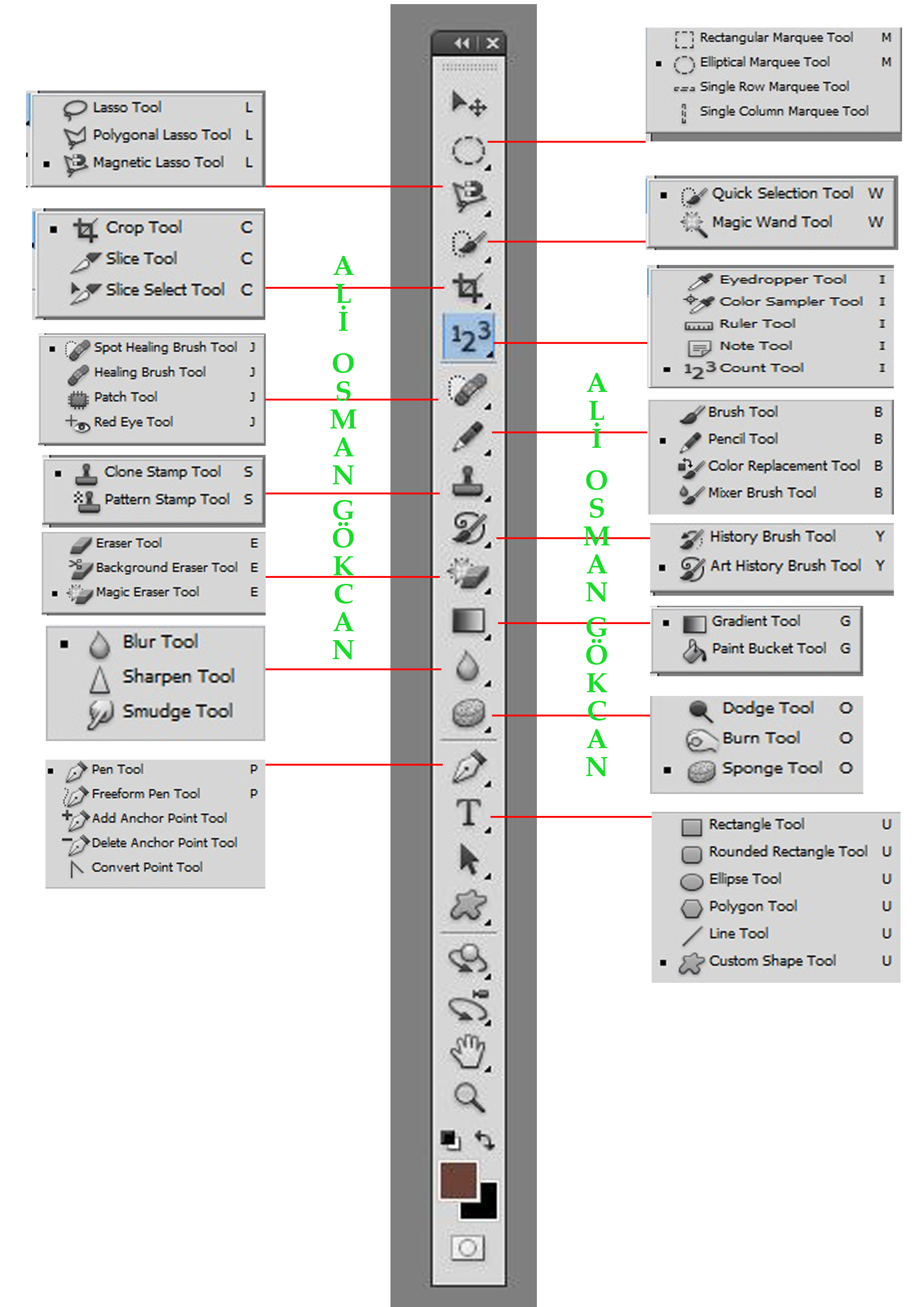
И вот мы это сделали! Мы рассмотрели, как можно очистить экран в Фотошоп и увеличить размер рабочей области, применяя различные режимы экрана и полезные комбинации клавиш! Для дальнейшего изучения программы, посетите наш раздел «Основы Фотошоп» или перейдите к урокам, которые вас могут заинтересовать!
Автор: Стив Паттерсон
Перевод: Ксения Руденко
Как сбросить инструменты и панель инструментов в Photoshop CC
Автор Стив Паттерсон.
Команда Photoshop «Сбросить все инструменты» существует уже давно. В предыдущих версиях Photoshop выбор «Сбросить все инструменты» сбрасывал все настройки инструментов на панели параметров до значений по умолчанию. Это удаляет все использованные ранее пользовательские настройки. То, что Reset All Tools сделает , а не , — это сброс самой панели инструментов до ее макета по умолчанию.Если вы хотите восстановить все инструменты по умолчанию, вам нужно будет пройтись по каждой точке на панели инструментов по одному и вручную выбрать инструмент по умолчанию.
В Photoshop CC нам больше не нужно этого делать. Команда «Сбросить все инструменты» по-прежнему сбрасывает инструменты до их значений по умолчанию на панели параметров. Но теперь он также сбрасывает каждое место на панели инструментов обратно на основной инструмент по умолчанию.
Улучшенная команда «Сбросить все инструменты» была впервые добавлена в Photoshop CC 2014. Но поскольку она не привлекла к себе большого внимания, многие пользователи Photoshop не знают о ней.Чтобы использовать его и следовать этому руководству, вам необходимо запустить Photoshop CC (Creative Cloud). Вы также захотите убедиться, что ваша копия Photoshop CC обновлена.
Это урок 3 из 10 нашей серии «Изучение интерфейса Photoshop». Давайте начнем!
Панель инструментов Photoshop
В предыдущем уроке этой серии мы узнали все о панели инструментов в Photoshop. Панель инструментов — это место, где Photoshop хранит все свои различные инструменты, от инструментов выбора до инструментов редактирования, инструментов ввода, инструментов фигур, инструментов навигации и многого другого.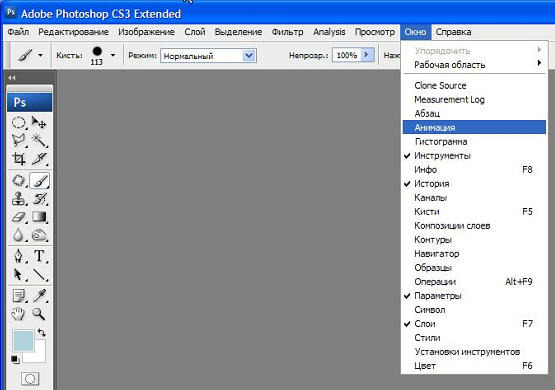 На самом деле инструментов так много, что не все из них могут быть отображены на панели инструментов сразу. Многие инструменты Photoshop скрыты за другими инструментами.
На самом деле инструментов так много, что не все из них могут быть отображены на панели инструментов сразу. Многие инструменты Photoshop скрыты за другими инструментами.
Загрузите это руководство в виде готового к печати PDF-файла!
Инструменты по умолчанию
Например, Photoshop включает в себя четыре основных инструмента геометрического выбора — инструмент прямоугольной области, инструмент эллиптической области, инструмент выделение в одну строку и инструмент выделения в один столбец . Для экономии места все четыре инструмента размещены вместе в одном месте на панели инструментов.По умолчанию видимым является инструмент Rectangular Marquee Tool. Это инструмент по умолчанию для группы:
Панель инструментов, на которой по умолчанию отображается инструмент «Прямоугольная область».
Скрытые инструменты
За большинством инструментов по умолчанию на Панели инструментов скрываются другие инструменты, вложенные в одно и то же место.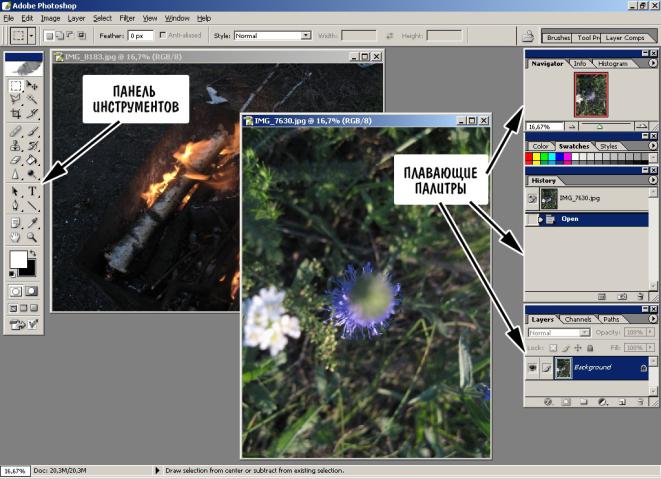 Чтобы просмотреть другие инструменты, либо щелкните и удерживайте , либо щелкните правой кнопкой мыши (Win) / , удерживая нажатой клавишу Control, щелкните (Mac) на значке инструмента по умолчанию.Появится всплывающее меню со списком других инструментов, скрытых за ним. Щелкните название инструмента, чтобы выбрать его. Я выберу инструмент Elliptical Marquee Tool, просто чтобы выбрать что-то другое:
Чтобы просмотреть другие инструменты, либо щелкните и удерживайте , либо щелкните правой кнопкой мыши (Win) / , удерживая нажатой клавишу Control, щелкните (Mac) на значке инструмента по умолчанию.Появится всплывающее меню со списком других инструментов, скрытых за ним. Щелкните название инструмента, чтобы выбрать его. Я выберу инструмент Elliptical Marquee Tool, просто чтобы выбрать что-то другое:
Используйте раскрывающееся меню, чтобы выбрать любой из скрытых инструментов.
Инструмент по умолчанию больше не отображается
Однако обратите внимание, что после выбора другого инструмента (в данном случае, инструмента Elliptical Marquee Tool) на панели инструментов больше не отображается инструмент по умолчанию в этом месте. Вместо этого отображается выбранный мной новый инструмент.Это потому, что Photoshop всегда показывает — последний выбранный инструмент , что означает, что вы не всегда будете видеть инструмент по умолчанию. Чтобы выбрать инструмент по умолчанию (инструмент Rectangular Marquee Tool) на этом этапе, мне нужно будет щелкнуть и удерживать или щелкнуть правой кнопкой мыши (Win) / Control-щелкнуть (Mac) на инструменте Elliptical Marquee Tool и затем выберите инструмент Rectangular Marquee Tool из выпадающего меню:
Инструмент «Эллиптическая область» заменил инструмент «Прямоугольная область» в качестве видимого инструмента в группе.
То же самое верно и для инструментов выделения произвольной формы Photoshop (инструмент «Лассо», инструмент «Многоугольное лассо» и инструмент «Магнитное лассо»). Инструмент «Лассо» — это инструмент по умолчанию для группы, поэтому мы видим его изначально. Чтобы выбрать один из других инструментов в группе, нам нужно щелкнуть и удерживать или щелкнуть правой кнопкой мыши (Win) / Control-щелкнуть (Mac) на инструменте Лассо, а затем выбрать другой инструмент из всплывающее меню. Я выберу инструмент Polygonal Lasso Tool:
.По умолчанию инструменты «Многоугольное лассо» и «Магнитное лассо» скрываются за инструментом «Лассо».
После выбора нового инструмента мы видим, что инструмент Polygonal Lasso Tool заменил стандартный инструмент Lasso Tool в качестве видимого инструмента в этом месте. Опять же, это потому, что Photoshop всегда отображает последний выбранный инструмент. Фактически, теперь у нас есть , две точки на панели инструментов, где теперь виден инструмент, отличный от основного инструмента по умолчанию:
Инструмент «Многоугольное лассо» заменил стандартный инструмент «Лассо» на панели инструментов.
Выбор дополнительных инструментов
Мы не будем рассматривать все места на Панели инструментов, но я быстро изменю некоторые из них.Я нажимаю правой кнопкой мыши (Win) / Удерживая нажатой клавишу Control (Mac) в инструменте быстрого выбора и выбираю Magic Wand Tool из всплывающего меню:
Выбор инструмента Magic Wand Tool из-за инструмента Quick Selection Tool.
Затем я щелкните правой кнопкой мыши (Win) / Удерживая нажатой клавишу Control (Mac) на инструменте кадрирования, выберите инструмент кадрирования перспективы, скрывающийся за ним:
Выбор инструмента «Перспектива» из-за стандартного инструмента «Кадрирование».
Наконец, я щелкну правой кнопкой мыши (Win) / Удерживая нажатой клавишу Control (Mac) на Eyedropper Tool и выберу Photoshop Ruler Tool во всплывающем меню:
Выбор линейки из-за инструмента «Пипетка».
После выбора этих других инструментов мы видим, что моя панель инструментов загромождена инструментами, отличными от настроек по умолчанию. Это не большая проблема, но может сбить с толку, когда вы изучаете Photoshop (особенно если вы пытаетесь следовать руководствам, в которых вас просят выбрать инструменты по умолчанию). Во время работы это также может мешать:
Панель инструментов показывает несколько мест, где инструмент по умолчанию был заменен.
Как сбросить настройки панели инструментов и инструментов Photoshop
Шаг 1: Выберите инструмент по умолчанию
К счастью, теперь у нас есть способ мгновенно сбросить панель инструментов Photoshop до ее макета по умолчанию благодаря улучшенной команде «Сбросить все инструменты».Но прежде чем мы сбросим панель инструментов, нам нужно сделать один важный шаг. Чтобы это сработало, нам сначала нужно выбрать место на панели инструментов, где инструмент по умолчанию — , все еще видимый . В моем случае (и, скорее всего, в вашем тоже) на самом верху панели инструментов все еще отображается инструмент Move Tool . Инструмент «Перемещение» является инструментом по умолчанию для этой группы. Щелкните инструмент «Перемещение», чтобы выбрать его. Вы также можете выбрать инструмент «Перемещение», нажав на клавиатуре букву V .Обратите внимание, что сам инструмент «Перемещение» здесь не важен. Вы можете выбрать любой инструмент, если он является инструментом по умолчанию для своей группы:
Выбор инструмента «Перемещение» в верхней части панели инструментов.
Шаг 2. Выберите «Сбросить все инструменты» на панели параметров.
Если на панели инструментов выбран инструмент по умолчанию, если вы посмотрите на панель параметров в верхней части экрана, вы найдете параметр Предварительные настройки инструментов в крайнем левом углу. Параметр «Наборы инструментов» не имеет собственного значка.Вместо этого отображается значок того инструмента, который выбран в данный момент. В моем случае это инструмент перемещения:
Параметр «Предварительные настройки инструмента» в крайнем левом углу панели параметров.
Чтобы вернуть панель инструментов к ее макету по умолчанию, щелкните правой кнопкой мыши (Win) / , удерживая клавишу Control, щелкните (Mac) на значке «Наборы параметров инструмента». Затем выберите Reset All Tools из меню:
Выбор команды «Сбросить все инструменты».
Шаг 3: Нажмите ОК
Чтобы подтвердить, что вы хотите сбросить инструменты и панель инструментов, нажмите OK:
Щелкните OK, чтобы восстановить инструмент и настройки панели инструментов по умолчанию.
И вот так моя панель инструментов вернулась к своему первоначальному виду, и все инструменты по умолчанию снова стали видимыми. И, если бы я выбрал какой-либо из инструментов, я бы увидел, что все его параметры на панели параметров были сброшены до значений по умолчанию:
Для каждой точки был мгновенно восстановлен инструмент по умолчанию благодаря улучшенной команде «Сбросить все инструменты».
.Как восстановить внешний вид Adobe Photoshop по умолчанию
Если панель пропала или ваше рабочее пространство выглядит странно, есть простой способ заставить Photoshop выглядеть именно так, как вы привыкли.
Одним из наиболее ошеломляющих аспектов Photoshop для начинающих является огромное количество открытых панелей и то, как эти панели иногда могут исчезнуть.
Если панель, с которой вы привыкли работать, пропала, и вы не можете понять, куда она пропала, есть простой способ заставить Photoshop выглядеть именно так, как вы привыкли.
Как восстановить панели в Photoshop
Если дело в отсутствии панели, есть очень простое решение.Скажем, панель инструментов слева исчезла: просто перейдите к опции Window в меню и убедитесь, что установлен флажок Tools .
Этот процесс одинаков для любой панели, указанной в меню «Окно».Щелкните его, чтобы выбрать его, и он снова появится на вашем экране.
Если есть панель, которую вы не хотите использовать, вы также можете закрыть ее, нажав кнопку меню в углу панели и нажав Закрыть .
Как восстановить внешний вид Photoshop по умолчанию
Если вся программа для вас выглядит совершенно иначе, скорее всего, ваше рабочее пространство было изменено.
В Photoshop есть ряд предустановленных рабочих пространств, из которых вы можете выбирать.Эти рабочие пространства открывают панели, которые полезны для пользователей в зависимости от того, что они делают. Для этого у них есть рабочее пространство для 3D-дизайна, графического и веб-дизайна, моушн-дизайна, рисования и фотографии.
Adobe также предлагает рабочее пространство Essentials по умолчанию, к которому вы, вероятно, уже привыкли.
Связанный: Как установить кисти в Adobe Photoshop
Вы можете выбрать свою рабочую область, перейдя в Window > Workspace и выбрав один из вариантов, перечисленных выше.
Если вы вернулись в Photoshop и обнаружили, что панели, к которым вы привыкли, больше не открываются, просто перейдите в Window > Workspace > Reset Essentials .(Если вы используете одно из других рабочих пространств, предлагаемых Photoshop, оно должно отображаться в списке под параметром «Сброс».)
Если ни одно из этих рабочих пространств не соответствует вашим потребностям, вы можете открыть все свои панели и перейти к Window > Workspace > New Workspace , и Photoshop захватит все расположения ваших панелей.Он также может захватывать сочетания клавиш, меню и параметры панели инструментов, которые вы могли настроить.
Вы можете перетаскивать панели, переупорядочивать их, закрывать, открывать или свертывать, пока ваше рабочее пространство не будет выглядеть именно так, как вам нравится, прежде чем сохранять.
Когда вы изменяете настройки инструмента в Photoshop, ваши настройки сохраняются, чтобы вы могли использовать их при следующем редактировании изображения.Если вы сбрасываете Photoshop, вам нужно будет сбросить и эти настройки инструмента.
Вот как это сделать:
- Выберите один из инструментов на панели инструментов.Помните, что вы сбрасываете все инструменты, а не только тот, который вы выбрали.
- Если вы работаете в Windows, нажмите и удерживайте Ctrl и щелкните значок инструмента вверху. Пользователям Mac необходимо, удерживая кнопку Control , щелкнуть значок инструмента вверху.
- Выберите опцию Сбросить все инструменты .
- Нажмите OK в приглашении на экране, и все ваши инструменты будут сброшены.
Как сбросить все ваши настройки в Photoshop
Photoshop сохраняет ваши индивидуальные настройки в файле настроек.Если вы хотите вернуть Photoshop к тому состоянию, в котором он был при первой установке, вы можете удалить файл настроек, и это полностью сбросит приложение.
Имейте в виду, что ни одна из ваших настроек не будет сохранена, поэтому сделайте резервную копию всего, что вам понадобится позже.
Связанный: Окончательное руководство по резервному копированию данных Windows 10
Затем выполните следующие действия, чтобы полностью сбросить Photoshop:
- Закройте Photoshop, если он запущен на вашем компьютере.
- Если вы работаете в Windows, нажмите и удерживайте Shift + Ctrl + Alt и дважды щелкните ярлык Photoshop . Если вы используете Mac, нажмите и удерживайте клавиши Shift + Command + Option и запустите Photoshop .
- Вы получите сообщение с вопросом, хотите ли вы удалить файл настроек Photoshop. Щелкните Да , чтобы продолжить.
Photoshop должен вернуться к заводским настройкам.
Настройка любимого редактора с нуля
Как только Photoshop вернется к стилю по умолчанию, вы можете настроить его в соответствии со своими предпочтениями.Вы можете перемещать панели, настраивать параметры по умолчанию для определенных инструментов, скрывать и отображать различные параметры и т. Д. Как изменить интерфейс любимого графического редактора — решать вам.
Если Photoshop — ваше приложение для всех задач редактирования, вам следует изучить несколько полезных советов и приемов Photoshop.Это позволит вам раскрыть некоторые скрытые функции и максимально использовать возможности этого приложения на вашем компьютере.
10 навыков Photoshop, которые необходимо знать начинающим фотографамВот самые полезные функции редактирования фотографий в Adobe Photoshop, даже если у вас нет опыта редактирования фотографий.
Об авторе Махеш Маквана (Опубликовано 64 статей)Махеш — технический писатель в MakeUseOf.Он писал технические практические руководства около 8 лет и охватил множество тем. Он любит учить людей тому, как можно максимально эффективно использовать свои устройства.
Ещё от Mahesh MakvanaПодпишитесь на нашу рассылку новостей
Подпишитесь на нашу рассылку, чтобы получать технические советы, обзоры, бесплатные электронные книги и эксклюзивные предложения!
Еще один шаг…!
Подтвердите свой адрес электронной почты в только что отправленном вам электронном письме.
.Вы должны использовать корректирующие слои Photoshop
Работа с корректирующими слоями в Adobe Photoshop для редактирования изображений может сделать вашу дизайнерскую жизнь проще и эффективнее. Вот почему.
Лучше, чем «Отменить», и вы можете изменить их в любое время? Нет, правда — да. Корректирующие слои не обязательно новы, но они представляют собой суперполезные функции, которые можно упустить из виду в тени других сильных сторон Photoshop, таких как эффекты или действия модных фильтров.
В сочетании с маскированием, о котором мы поговорим, корректирующие слои позволяют управлять изображениями без разрушения . Это означает, что вы можете кардинально изменить изображение, сохранить его, закрыть, вернуться к нему спустя годы и изменить его.
Adjustment Layers изменит способ вашей работы и сделает вас более эффективным, менее тревожным при редактировании и лучшим в том, что вы делаете. Все дело в их неразрушающем характере.
Работа с корректирующими слоями
Добавление новых корректирующих слоев
Чтобы познакомиться с корректирующими слоями, мы начнем с простого изображения, которое не содержит слоев.
Изображение предоставлено ABO PHOTOGRAPHY.
Обратимся к окну слоев. Внизу находится ряд значков, а в середине — полутоновый кружок для Создайте новый слой заливки или корректирующий слой . Щелкните это, чтобы увидеть список опций.
Когда вы выбираете элемент из списка, вы увидите, что новый слой появляется над выбранным слоем. Также откроется окно «Свойства», в котором вы сможете внести необходимые изменения. К корректирующему слою будет добавлена маска слоя.Мы поговорим об этом позже.
Мы можем свободно настраивать этот корректирующий слой «Яркость / Контраст», не опасаясь навсегда изменить исходное изображение — или пока не придерживаться стиля. И все это без сохранения альтернативных версий файла. Это экономит много времени и файлового пространства, а также сокращает количество версий и путаницу.
Укладка регулировочных слоев
Мы можем использовать несколько корректирующих слоев, наложенных друг на друга. Например, вы можете настроить яркость / контрастность в одном, настроить кривые в другом и применить фотофильтр поверх всего этого.
Помимо группировки корректирующих слоев для управления определенными аспектами изображения, порядок их наложения влияет на их совместное поведение. Регулировки освещения поверх корректировок цвета выглядят иначе, чем корректировки цвета поверх корректировок освещения.
Это изображение приобретет другой общий вид, если вы просто переместите корректирующий слой Hue / Saturation ниже Curves. Рекомендуется попробовать изменить порядок корректирующих слоев, чтобы получить желаемый результат.
Использование режимов наложения и непрозрачности
Наконец, чтобы получить еще больше от корректирующих слоев, вы можете настроить непрозрачность , и режимы наложения , как обычные слои. Они усиливают или полностью меняют способ своей работы.
С изменением уровня оттенка / насыщенности на Multiply вы можете увидеть в верхней половине изображения, как общая насыщенность становится намного более интенсивной. Снова уменьшите непрозрачность, и это снизит интенсивность, показывая, насколько вы контролируете различные параметры каждого эффекта.
Управление настройками с маскированием
Маски скрывают или раскрывают определенные области изображения. Используя корректирующий слой, мы можем показать области, которые хотим изменить, и скрыть области, на которые мы не хотим влиять. Когда вы открываете корректирующий слой, он идет с маской.
Скрытие области от корректировок
Установив инструмент «Кисть» на черный цвет, вы можете просто закрасить область, которую хотите защитить от корректировки.
Выберите маску, щелкнув сначала по белому полю в корректирующем слое, затем убедитесь, что черный цвет является основным цветом.Используйте кисть, чтобы закрасить область, на которую вы хотите, чтобы корректировка не повлияла.
Отображение корректировок в области с маскированием
И наоборот, вы можете заполнить маску черным, а затем закрасить область белым, чтобы открыть ее для настройки.
Это будет особенно полезно при работе с более сложными файлами или сложным ретушированием. Использование выборочных масок для воздействия, скрытия и раскрытия определенных частей изображения или его слоев — вот где истинный объем функциональности корректирующих слоев.. . показывает . . . сам.
Использование корректирующих слоев в составных изображениях
В многослойном изображении выберите слой, который нужно настроить, а затем выберите для него корректирующий слой. Корректирующий слой находится поверх него, и он управляет настройками всех нижележащих слоев.
Теперь, когда вы используете изображение с несколькими слоями, вы должны иметь в виду, что любой корректирующий слой будет влиять на слои ниже — если вы не отрегулируете его маску, чтобы включить или исключить другие слои.
Вы можете сделать корректирующий слой как обычно, а затем использовать метод выделения, такой как кисть или перо, чтобы нарисовать маску корректирующего слоя над слоем, который вы хотите изолировать. Лучше всего сначала сделать выделение, поэтому, когда вы нажимаете кнопку корректирующего слоя и выбираете корректировку, она автоматически маскирует ваше выделение.
Если ваш слой содержит изображение, уже изолированное в этом слое, а остальная часть холста пуста, просто удерживайте Command и щелкните значок слоя.Это приведет к выделению, которое точно соответствует информации о пикселях вашего слоя, что означает, что ваш выбор идеален. Нажмите корректирующий слой, и он будет привязан только к вашему слою изображения.
Дополнительный кактус с изображения Vilsone.
Обратите внимание, как слой нового кактуса в зеленом горшке вносится уже изолированным. Я нажимаю на значок слоя, нажимаю на него, выбираю из списка «Кривые» и, по-видимому, свободно настраиваю только этот слой.
Как вы можете видеть здесь, если вы щелкнете значок видимости для одного слоя кактуса, корректировки будут фактически внесены во все изображение, но маска гарантирует, что это влияет только на выделение, которое мы сделали ранее.И порядок гарантирует, что это остается выше слоев ниже.
Имея эту информацию, вы должны быть на правильном пути к безопасному редактированию изображений, не опасаясь сохранения предыдущих версий или отмены нескольких шагов других процессов. Корректирующие слои — лучший друг ретушера. На самом деле, это одна из самых полезных разработок, которые Adobe добавила в Photoshop.
Чтобы узнать больше о методах и способах манипулирования изображениями, ознакомьтесь с этим:
.Как сделать фон прозрачным в Photoshop
Узнайте, как сделать фон прозрачным в Photoshop, и откройте для себя более быструю альтернативу в редакторе Shutterstock.
Есть много способов вырезать объект или удалить фон из изображения. Многие начинают с фотошопа. Два популярных метода маскирования в Photoshop используют инструменты выделения, такие как Magic Wand, Lasso, а также режим Select и Mask. Между тем, режим быстрой маски использует кисть для рисования фона.
Эти методы можно использовать для более сложного удаления фона, но иногда вам нужен быстрый и простой вариант для удаления фона. Если вы ищете бесплатную и простую альтернативу Photoshop, мы покажем вам, как Shutterstock Editor может помочь вам сделать фон прозрачным за несколько простых шагов.
Метод 1. Инструменты и маски выделения
Шаг 1. Использование инструмента Magic Wand Tool
Выберите инструмент Magic Wand Tool в окне «Инструменты».Начните с Допуск 20% в меню Опции .
Измените допуск по мере необходимости, чтобы добавить новые области к выделению.Вы можете добавить к выделению с помощью Magic Wand, удерживая Shift и щелкая в другой области. Вы можете вычесть из выделенного, удерживая Option и щелкнув область, которую вы не хотите включать.
Шаг 2. Используйте инструмент «Лассо» для точной настройки выделения
Когда у вас есть грубый выбор объекта или фона, используйте инструмент Lasso для точной настройки краев.Удерживайте Shift и перетащите, чтобы добавить к выделению.
Существует три варианта инструмента «Лассо». Вы найдете их, нажав и удерживая лассо в меню «Инструменты»:
- Лассо — Щелкните и перетащите курсор, чтобы нарисовать выделение от руки.
- Polygonal Lasso — Создание многоугольной области выделения путем добавления точек к форме выделения.
- Магнитное лассо — Автоматическое добавление к выделению путем обводки области.
Обратите внимание на изображение выше, как выделение переходит в сумку. Я использовал Лассо, держал Shift и нарисовал небольшую область, чтобы заново выделить этот край. Чтобы исправить выделение, убегающее от мешка, я удерживаю Option и делаю то же самое, чтобы удалить эту область выделения.
Шаг 3. Используйте панель «Выделение и маска» для уточнения выделения
Когда вы будете удовлетворены грубым выбором, нажмите кнопку Select and Mask в меню Options в верхней части экрана.Или нажмите Command + Option + R , чтобы открыть окно.
Поэкспериментируйте с настройками Global Refinement, чтобы получить более плавный выбор.В разделе Global Refinements начните со следующих настроек для большого изображения с высоким разрешением:
- Smooth : 3
- Feather : .3px
- Shift Edge : -20
Это сделает выделение более плавным, смягчит края и слегка сузится, чтобы уменьшить любое отражение фона.Вот что я имею в виду:
Если вы застряли, лучше всего нажать Отмена и исправить выбор вручную с помощью Magic Wand или Lasso, а затем вернуться в окно Select and Mask.
Шаг 4. Создайте маску слоя для удаления фона
В Output Settings внизу окна Select and Mask выберите Layer Mask из списка. Окно закроется, а слой с вашим объектом будет иметь маску, скрывающую фон.Затем вы можете активировать или деактивировать маску, щелкнув правой кнопкой мыши значок маски слоя в окне «Слои».
Когда активирована маска слоя, фон становится прозрачным.Метод 2: Быстрая маска
В этом методе используется инструмент Quick Mask в Photoshop. Это способ быстро создать маску с помощью кисти. Подобно рисованию на маске слоя, вы будете переключать цвета переднего плана, чтобы добавить или удалить из маски.
Активируйте быструю маску с помощью кнопки в нижней части окна «Инструменты».
Включите / выключите режим быстрой маски в нижней части панели инструментов или просто нажмите Q.Затем активируйте инструмент кисти (B) . В режиме быстрой маски на палитре отображаются только два цвета: черный, используемый для скрытия содержимого, и белый, используемый для отображения содержимого. Идея состоит в том, чтобы закрасить фон — ту часть, которую вы хотите удалить — черным цветом. Область, которую вы закрашиваете, станет красной.
В режиме быстрой маски области, которые вы закрашиваете, станут красными, показывая вам выделение.Совет: Чтобы сделать большие выделения быстрее, используйте кисть большого размера и щелкните один раз в качестве отправной точки в области, которую нужно исключить. Затем, удерживая Shift, щелкните следующую точку. Это заполнит пространство между ними по прямой линии.
Чтобы сделать маску более детальной, просто увеличьте масштаб и уменьшите размер кисти, чтобы закрасить или округлить меньшие углы и кривые.Теперь вы можете переключаться между режимом быстрой маски и стандартным режимом редактирования, нажимая Q на клавиатуре.Это покажет вам живой выбор.
Если вы хотите продолжить работу, просто нажмите Q, чтобы вернуться в режим быстрой маски и продолжить работу.Когда вы довольны выбором, нажмите кнопку «Добавить маску слоя» в нижней части окна «Слои», чтобы замаскировать фон.
Альтернативы удалению фона в Photoshop
Если вам нужно выполнить только базовые задачи дизайна, например удаление фона, Photoshop может не подойти.Это дорого и сложно научиться. Вот несколько простых в использовании альтернатив:
- Powerpoint имеет инструмент под названием Remove Background , который начинает с выделения объекта переднего плана, замаскированного от фона. У вас также есть возможность добавлять или удалять определенные части.
- Бесплатные веб-сайты — Существует множество бесплатных приложений и веб-сайтов, которые позволяют пользователям вручную удалять фон. Хотя они могут быть простыми в использовании, к минусам относятся проблемы с надежностью и точностью, а также отсутствие безопасности системы.
- Shutterstock Editor — Средство удаления фона в редакторе позволяет легко вырезать формы и элементы из изображения. Со всеми другими инструментами дизайна в приложении вы можете создать профессиональный дизайн за половину шагов и с гораздо меньшими хлопотами.
Как удалить фон в редакторе
Shutterstock Editor — отличная альтернатива всему вышеперечисленному — мощный бесплатный инструмент для редактирования с новой функцией удаления фона. У вас есть не только прямой доступ ко всей библиотеке изображений Shutterstock и тщательно подобранным коллекциям, вы также можете настроить лицензионное изображение перед загрузкой.
Если вы следовали описанному выше методу быстрой маски, это будет несложно. Если вы сочли его слишком техническим, вы будете счастливы, что этот инструмент так же прост, как перетаскивание курсора. С помощью трех простых шагов вы быстро удалите фон с любого изображения:
- Найдите и выберите изображение
- Используйте инструмент «Удалить фон»
- Загрузите лицензионный образ
Чтобы начать работу, откройте редактор в своем браузере. Найдите и выберите изображение, затем щелкните Удалить фон в разделе Инструменты изображения в правой части окна.
Хорошее маленькое изображение собачки через Пола СтивенаПросто нажмите на кнопку — Удалить и закрасьте фон. Это уберет фон. Чтобы настроить выделение, нажмите + Добавить и закрасьте объект, который хотите сохранить. Уменьшите размер кисти с помощью ползунка Размер кисти , чтобы получить более подробную информацию, или увеличьте его, чтобы блокировать большие участки за раз.
В желтой области отображается предварительный просмотр того, что будет удалено.Между каждым шагом программа будет настраиваться и показывать вам результаты. Часть, которую нужно удалить, будет выделена желтым цветом. Когда вас устраивает предварительный просмотр, просто нажмите Применить .
Теперь вы можете загрузить свое полностью лицензированное изображение с удаленным фоном и использовать его где угодно. Убедитесь, что вы сохранили его как PNG, чтобы сохранить прозрачность.
Для получения дополнительных уроков и техник продолжайте читать:
Обложка фонового изображения через FabrikaSimf , изображение кошелька через Creative Lab
.Панель инструментов фотошопа
Мы уже подробно рассмотрели половину панелей, из которых состоит программа фотошоп. Из всех панелей, наиболее часто используемая (даже у самого начинающего пользователя) называется Панель инструментов. На ней располагаются все инструменты программы фотошоп.
Инструментов так много, что разработчикам пришлось схожие по функционалу сгруппировать в наборы. Если бы они этого не сделали, то панель, наверное, раздулась в 10 раз больше своих размеров. Обратите внимание, что почти у каждой иконочки есть маленькая черная стрелочка в нижнем правом углу. Она то и говорит о том, что инструмент содержит раскрывающийся список своих собратьев. Одинокие только Перемещение, Масштаб и Индикатор основного и фонового цветов.
Я постарался более наглядно донести вам содержание Панели инструментов, поэтому нарисовал вот такую картинку со всеми раскрывающимися наборами:
Нажмите, чтобы увеличить
После того, как вы отобразите скрытые инструменты под одной из кнопок, вы увидите сочетания клавиш для каждого из них, указанные справа от их названий. (Подробнее о клавишах в фотошопе в статье Настройка клавиатурных сокращений). Эти сочетания клавиш экономят ваше время, так как позволяют быстро переключаться, например с Кисти на Ластик.
Чтобы получить быстрое напоминание о том, что делает каждый из них, установите указатель мыши на его иконку на пару секунд и вы увидите всплывающую подсказку, содержащую название и сочетание клавиш (мышь при этом не следует перемещать, иначе подсказка закроется).
»Совет»
Чтобы получить доступ к инструменту, скрытому в одной из групп, удерживайте клавишу Shift при нажатии на сочетания клавиш, и вы по кругу будете перебирать инструменты соответствующей группы.
Например, чтобы выбрать Овальная область, несколько раз нажмите сочетание клавиш Shift+M, пока этот инструмент не отобразится на панели.
Совет
Если вам необходимо временно поменять местами инструменты для быстрого редактирования, можно использовать следующую функцию.
Нажмите и удерживайте клавишу нужного инструмента, чтобы выбрать его, а затем выполните редактирование. Как только клавиша будет отпущена, вы вернетесь обратно к инструменту, который использовали ранее.
Например, если вы рисуете с помощью кисти и вдруг сделали ошибку, нажмите и удерживайте клавишу E, чтобы выбрать Ластик, и исправьте ошибку. Отпустив клавишу E, вы вернетесь к использованию кисти.
По умолчанию, эта панель находится в левой части экрана, но ее можно перетащить, куда вам захочется, удерживая кнопку мыши на двойном ряду точек в ее верхней части и одновременно перемещая мышь.
Изначально панель состоит из одной колонки, но можно разделить ее на две, щелкнув мышью по кнопке с изображением крошечных треугольников (ищите их в верхней части на темно-серой полоске). Чтобы переключиться обратно в режим с одной колонкой, щелкните по ним еще раз.
Обзор всех инструментов и что они делают вы найдете в главе посвященной инструментам.
Заметили ошибку в тексте — выделите ее и нажмите Ctrl + Enter. Спасибо!
Панель инструментов и быстрая маска в фотошоп
В панели инструментов программы Adobe Photoshop CS5 находятся все основные инструменты, которые используются для работы, в том числе Быстрая маска. Инструментов очень много: около 70, и они располагаются в боковой панели с левой стороны, в виде пиктограмм.
Большинство пиктограмм инструментов имеет в нижнем правом углу маленький треугольник. Это означает, что в данной пиктограмме находится не один инструмент, а несколько. Например, инструмент Выделение, второй сверху, имеет такой треугольник. Нажмите на этот инструмент левой клавишей мыши, и, придержите клавишу нажатой. Появляется окно с различными вариантами инструмента Выделение: прямоугольное, овальное, горизонтальная строка и вертикальная строка. И Вы можете выбрать то, что Вам нужно.
Инструменты в программе adobe photoshop группируются по сходным признакам, и эти группы разделяются горизонтальными черточками. Рассмотрим эти группы подробнее, сверху вниз.
- Инструменты выделения, кадрирования, раскройки и измерения — создание выделений и работа с ними, а также вырезание части изображения, измерение цвета и размеров.
- Перемещение (перемещение выделенной области)
- Прямоугольная область (фигуры выделенной области)
- овальная область
- горизонтальная строка
- вертикальная строка
- Лассо (произвольная форма выделенной области)
- прямоугольное лассо
- магнитное лассо
- Быстрое выделение (выделение по цвету)
- волшебная палочка
- Рамка (вырезание нужной Вам области)
- раскройка
- выделение фрагмента
- Пипетка (измерение цвета)
- цветовой эталон
- линейка
- комментарий
- счетчик
- Инструменты ретуширования и рисования — корректировка изображений, и нанесение новых элементов.
- Точечная восстанавливающая кисть
- восстанавливающая кисть
- заплатка
- красные глаза
- Кисть (мягкая раскраска)
- карандаш (жесткая раскраска)
- замена цвета
- микс-кисть
- Штамп
- узорный штамп
- Архивная кисть
- архивная художественная кисть
- Ластик (резинка)
- фоновый ластик
- волшебный ластик
- Градиент (переход от одного цвета к другому)
- заливка (однотонным цветом)
- Размытие
- резкость
- палец (растирание краски)
- Осветлитель
- затемнитель
- губка
- Точечная восстанавливающая кисть
- Инструмент начертания и ввода текста — добавление линий, кривых, геометрических фигур и текста.
- Перо
- свободное перо
- перо+
- перо-
- угол
- Горизонтальный текст
- вертикальный текст
- горизонтальная маска
- вертикальная маска
- Выделение контура
- Прямоугольник
- прямоугольник со скругленными углами
- эллипс
- многоугольник
- произвольная фигура
- Перо
- Инструменты навигации
- Поворот 3D объекта
- вращение 3D объекта
- панорамирование 3D объекта
- скольжение 3D объекта
- масштабирование 3D объекта
- Поворот 3D-камеры
- вращение 3D-камеры
- панорама 3D-камеры
- перемещение 3D-камеры
- наезд/отъезд 3D-камеры
- Рука (перемещение изображения)
- Масштаб (увеличение или уменьшение)
- Поворот 3D объекта
Также на панели инструментов находится цветовая панель. Она отображает два цвета: основной цвет, который находится на переднем квадрате, и цвет фона, который находится на заднем квадрате. Основной цвет будет использован при рисовании кистью, карандашом и так далее, а цвет фона используется для ластика. Цвета в квадратах можно изменить. нажав на тот, который Вам нужен. После нажатия сначала выбираете цвет на узкой полоске, а затем на большом квадрате.
Цвета также можно сделать черно-белыми, нажав на маленькие квадратики над большими. Также цвета можно поменять местами, нажав на двойную изогнутую стрелку.
Быстрая маска в фотошопе
В самом низу панели инструментов находится инструмент Быстрая маска. Нажимая на пиктограмму инструмента, Вы входите в режим быстрой маски, нажимая повторно — выходите из режима. В режиме быстрой маски то, что Вы рисуете кистью, при выходе обернется невыделенной областью, а все остальное — выделенной. Только обязательно нужно перед рисованием в этом режиме сделать режим цветов черно-белым. Если Вы нарисуете что-то лишнее — всегда можете стереть это ластиком. После того, как закрасите то, что хотите впоследствии выделить, и выйдете из режима быстрой маски, необходимо выделение инвертировать. Для этого выбираете в меню Выделение — Инверсия.
Видео о том, что такое быстрая маска в фотошоп, и как ее можно использовать
Более подробные сведения Вы можете получить в разделах «Все курсы» и «Полезности», в которые можно перейти через верхнее меню сайта. В этих разделах статьи сгруппированы по тематикам в блоки, содержащие максимально развернутую (насколько это было возможно) информацию по различным темам.
Также Вы можете подписаться на блог, и узнавать о всех новых статьях.
Это не займет много времени. Просто нажмите на ссылку ниже:
Подписаться на блог: Дорога к Бизнесу за Компьютером
Проголосуйте и поделитесь с друзьями анонсом статьи на Facebook:
Базовые инструменты Photoshop для новичков
Подавляющее большинство всех веб-дизайнеров использует один из наиболее мощных графических пакетов, Photoshop, в качестве своего основного инструмента. Он содержит в себе огромный функционал.
На сегодняшний день, Adobe Photoshop стал настолько насыщенным различными возможностями, что вам стоит использовать именно его. Не будет преувеличением сказать, что он является самым известным графическим редактором в мире. Уже на протяжении 20 лет разработчики совершенствуют свое детище, делая его все совершеннее с каждой новой версией.
Инструменты в Photoshop очень мощные и универсальные. Они позволяют вам редактировать изображения, обрезать и изменять их размер, создавать графические эффекты и многое другое. Всем дизайнерам необходима поддержка цветовой схемы CMYK и превосходные инструменты редактирования, которые предоставляет редактор.
Эта статья рассматривает базовые и некоторые дополнительные инструменты Photoshop. Хотя для профессионалов эта статья может показаться неинтересной, новичкам она будет очень хорошим подспорьем в знакомстве с данным программным пакетом. Надеюсь, что в статье будут достаточно ясно рассмотрены базовые функции.
Основные инструменты Photoshop
Панель инструментов находится в левой части рабочей области Photoshop. Некоторые иконки содержат в себе сразу несколько инструментов, доступ к которым можно получить, зажав левую кнопку мыши над нужной иконкой.
Инструмент «Пипетка» (Eyedropper Tool)
Этот инструмент используется для быстрого взятия образца цвета любого пикселя изображения, чтобы решить, подходит ли он вам для использования или нет. Данный инструмент предоставляет возможность, например, взять образец цвета кожи или неба. Пипетка может брать образец цвета в любом месте открытого изображения, также предоставляя некоторые другие функции.
Выберите пипетку с панели инструментов и попробуйте взять разные цвета с изображений. Дополнительный цвет меняется с каждым щелчком пипеткой на изображении. Кроме взятия образца одного пикселя, инструмент может брать усредненное значение областей 3 на 3 пикселя, 6 на 6 пикселей и более, если вам это требуется.
Этот инструмент помогает перемещать изображение, слои и отдельно выбранные элементы. Откройте изображение и выберите на соответствующей панели иконку инструмента «Перемещение». Вокруг объекта появится форма с управляющими элементами. С их помощью вы можете изменять размеры и вращать изображение или перемещать его.
При изменении размеров изображения, оно растягивается/сужается до размеров рамки. Если при изменении размеров, рамка пересекает границу другого объекта, то она фиксируется на ней, чтобы выполнить максимально точную подгонку изображений.
Данная публикация является переводом статьи «A Beginner’s Guide to Photoshop Tools» , подготовленная редакцией проекта.
ADOBE PHOTOSHOP-Учебник по ADOBE PHOTOSHOP 6.0.
Панель инструментов и панель свойствКроме палитр, в программе имеется две панели: Toolbox (Инструменты) и Options (Параметры).
Обработка изображений состоит из множества приемов. Это выделение областей, рисование поверх изображения, осветление и затемнение участков, изменение фокусировки, взятие пробы цвета с изображения, заливка отдельных областей и пр., и пр. Для каждого приема предусмотрен собственный инструмент. Они собраны в вертикальной панели Toolbox (Инструменты) (рис. 1.5), которая практически всегда должна быть на экране. По умолчанию программа размещает ее в левой части главного окна. Каждому инструменту соответствует кнопка со значком. Чтобы выбрать инструмент, нужно щелкнуть на соответствующей кнопке.
Рис 1.5 Панель Toolbox (Инструменты )
Некоторые близкие по функциям инструменты объединены в группы. В панели виден лишь один из инструментов группы, а остальные скрыты. На кнопке такого инструмента есть небольшая черная стрелка. Для выбора другого инструмента группы нажмите и удерживайте в течение секунды кнопку с такой стрелочкой, после чего вы увидите всплывающую панель со скрытыми до этого пиктограммами. Отпустите кнопку мыши и щелкните на нужном инструменте группы. Выбранный инструмент станет виден в панели, а предыдущий скроется.
ПримечаниеСкрытые инструменты есть в большинстве приложений. Такая организация уменьшает видимый размер панели инструментов, экономя место на экране. Кроме того, инструменты сгруппированы по близким функциям, что облегчает ориентацию.
Внизу панели Toolbox (Инструменты) расположены кнопки управления основными цветами, переключатели режимов маскирования и вида главного окна программы. Цветные квадраты — это образцы фонового и рабочего цветов. Образец рабочего цвета расположен впереди. Именно этот цвет приобретают точки изображения при действии команд заливки или инструментов рисования. Фоновый цвет (его образец позади рабочего) присваивается точкам после удаления фрагментов изображения. Как фоновый, так и рабочий цвет можно определить произвольно. По умолчанию это черный и белый цвета. Чтобы поменять местами образцы, используют обоюдоострую стрелку справа. В любой момент вы сможете вернуться к цветам по умолчанию — для этого служит значок слева (маленькие черный и белый квадраты). В главе 2 мы поработаем с основными цветами документа.
Режимы главного окна работают только при наличии открытого документа. Они показаны на рис. 1.6a и рис.1.6b. Очевидно, что режим полного экрана удобен лишь для просмотра, поскольку тогда, недоступны никакие элементы управления. Стандартный режим — наиболее употребительный. Опытные пользователи используют промежуточный режим — полного экрана с меню.
Кнопка перехода к ImageReady позволяет быстро открыть текущее изображение для редактирования в любой другой программе Adobe. По умолчанию при щелчке на кнопке откроется программа ImageReady, входящая в комплект установки Photoshop. (ImageReady — это программа обработки изображений для Web. О ней пойдет речь в главе 11.)
СоветДля изменения приложения, вызываемого этой кнопкой, откройте папку Photoshop\Helpers\JumpToGraphicEditor. Вы увидите несколько ярлыков программ. Название программы, открываемой по щелчку на кнопке перехода, должно быть заключено в фигурные скобки. Внесите в папку ярлык нужной программы (например, AdobeGoLive) и снабдите его название фигурными скобками, а у ярлыка программы ImageReady скобки удалите. Закройте и вновь откройте Photoshop. Теперь при щелчке на кнопке перехода открывается программа AdobeGoLive.
Рис. 1.6a. Кнопки режимов.а б
в
Синяя верхняя полоса панели служит для ее перемещения по экрану. Ниже расположена большая кнопка с изображением глаза. Щелчок на ней открывает окно Adobe Online. Если на вашем компьютере есть модем и он подключен к Internet, то щелкните на строке click here (Щелкните сюда), подсвеченной синим цветом. Ваш компьютер свяжется с сайтом фирмы Adobe по адресу http//www.adobe.com — месту паломничества пользователей продуктов данной фирмы.
Вторая особая панель — Options (Параметры). По умолчанию эта панель прикреплена к верхней части главного окна. Ее содержимое зависит от выбранного инструмента
Поработаем с панелями инструментов и свойств.
1. Не нажимая кнопки мыши, установите курсор над одним из инструментов. Через секунду вы увидите подсказку программы — небольшое окошко с названием инструмента и его клавиатурным сокращением. Просмотрите названия разных инструментов (рис. 1.7).
2. Выберите инструмент Paintbrush (Кисть), щелкнув мышью на его кнопке (при этом вид кнопки несколько изменится). Теперь данный инструмент активен, а его параметры (раскрывающийся список размеров и формы кисти, прозрачность мазка и другие свойства) отображаются на панели Options (Параметры).
3. Выберите другой инструмент и убедитесь, что содержимое панели Options(Параметры) изменилось.
4. Нажмите кнопку мыши на инструменте Rectangular Marquee (Прямоугольное выделение). Откроется всплывающая панель. Отпустите кнопку и подведите курсор к инструменту Elliptical Marquee (Овальное выделение). После щелчка мышью этот инструмент станет активным — видите, как изменилась кнопка в панели?
5. В правой части панели свойств есть темно-серый прямоугольник. Это док — место хранения палитр. Перетащите на эту область любую из стандартных палитр, ухватив ее за ярлык. После смещения панель будет пристыкована — останется виден лишь ее ярлык. В таком виде палитры совсем не занимают места на экране. Пристыкуйте несколько палитр (рис. 1.8).
6. В то же время доступ к палитрам в доке очень быстрый. Щелкните на ярлыке нужной вам палитры, и она раскроется. После щелчка на области вне палитры она снова будет свернута. Пристыковка палитр — удобный способ экономии места, однако если поместить в док много палитр, то их ярлыки перекрываются, и их становится трудно выбрать.
a бРис. 1.8. Пристыковка палитр в док
Совет
Зачастую палитры мешают оценить результат обработки изображения. Временно сделать их невидимыми можно с помощью клавиши ТаЬ. Чтобы убрать с экрана все плавающие элементы, кроме палитры Toolbox (Инструменты), используется клавиатурное сочетание Shift + Tab. Повторное нажатие тех же клавиш возвращает палитры на экран
Инструменты Photoshop и обзор панели инструментов
Узнайте все об инструментах Photoshop и панели инструментов. Вы узнаете, как организована панель инструментов и как получить доступ к многочисленным скрытым инструментам. Включает полный обзор всех 70 инструментов, доступных в Photoshop, которые вы можете использовать в качестве справочника! Теперь обновлено для Photoshop 2021!
Автор Стив Паттерсон.
В первом уроке этой серии интерфейсов Photoshop мы сделали общий обзор интерфейса и его основных функций.На этот раз мы узнаем все об инструментах Photoshop и панели инструментов . Панель инструментов — это место, где Photoshop содержит множество инструментов, с которыми нам нужно работать. Есть инструменты для выделения, обрезки и ретуширования изображений, для добавления форм и текста и многого другого!
Мы начнем с рассмотрения самой панели инструментов, включая то, как она организована и как получить доступ ко многим скрытым в ней инструментам. Затем мы рассмотрим каждый инструмент на панели инструментов с кратким описанием того, для чего каждый инструмент используется.
Я использую Photoshop 2021, но вы можете использовать и более ранние версии. Учтите, что некоторые инструменты могут быть недоступны в вашей версии.
Это урок 2 из 10 в моей главе «Изучение интерфейса Photoshop».
Приступим!
Загрузите это руководство в виде готового к печати PDF-файла!
Панель инструментов Photoshop
Панель инструментов Photoshop расположена в левой части экрана:
Панель инструментов.
Выбор панели инструментов с одной или двумя колонками
По умолчанию панель инструментов представляет собой длинный одиночный столбец.Но его можно расширить до более короткого двойного столбца, щелкнув двойные стрелки вверху. Щелкните двойную стрелку еще раз, чтобы вернуться к панели инструментов с одним столбцом:
Панель инструментов может отображаться в виде одиночного или двойного столбца.
Раскладка инструментов
Давайте посмотрим, как организована панель инструментов Photoshop. Хотя может показаться, что инструменты перечислены случайным образом, на самом деле существует логический порядок, в котором связанные инструменты сгруппированы вместе.
Наверху у нас есть инструменты Photoshop Move и Selection .А прямо под ними находятся инструменты Crop и Slice . Ниже приведены инструменты Measurement , за которыми следуют многие инструменты Photoshop Retouching и Painting .
Далее идут инструменты Drawing и Type . И, наконец, у нас есть инструменты Navigation внизу:
Расположение инструментов на панели инструментов.
Скрытые инструменты панели инструментов
Каждый инструмент на панели инструментов представлен значком, и доступно гораздо больше инструментов, чем мы видим.
Маленькая стрелка в правом нижнем углу значка инструмента означает, что за ней скрываются другие инструменты в том же месте:
Большинство мест на панели инструментов содержат более одного инструмента.
Чтобы просмотреть дополнительные инструменты, щелкните и удерживайте на значке. Или щелкните правой кнопкой мыши (Win) / Щелкните значок (Mac), удерживая клавишу Control. Откроется всплывающее меню со списком других доступных инструментов.
Например, если я нажму и удерживаю значок инструмента Rectangular Marquee Tool, всплывающее меню сообщает мне, что вместе с этим инструментом, инструмент Elliptical Marquee Tool, инструмент Single Row Marquee Tool и инструмент Single Column Marquee Tool также сгруппированы с Это.
Чтобы выбрать один из дополнительных инструментов, щелкните его название в списке. Я выберу инструмент Elliptical Marquee Tool:
.Выбор скрытого инструмента из выпадающего меню.
Инструмент по умолчанию
Инструмент, который изначально отображается в каждом месте на панели инструментов, известен как инструмент по умолчанию . Например, инструмент «Прямоугольная область» является инструментом по умолчанию для второй точки сверху. Но Photoshop не всегда отображает инструмент по умолчанию. Вместо этого будет отображаться последний выбранный вами инструмент.
Обратите внимание, что после выбора инструмента «Эллиптическая область» во всплывающем меню инструмент «Прямоугольная область» больше не отображается на панели инструментов. Инструмент Elliptical Marquee Tool занял свое место:
В каждом месте панели инструментов отображается либо инструмент по умолчанию, либо последний выбранный инструмент.
Чтобы выбрать инструмент Rectangular Marquee Tool на этом этапе, мне нужно будет либо щелкнуть и удерживать , либо щелкнуть правой кнопкой мыши (Win) / Control-щелкнуть (Mac) на значке Elliptical Marquee Tool.Затем я мог выбрать инструмент Rectangular Marquee Tool из меню:
Выбираем инструмент Rectangular Marquee Tool из-за инструмента Elliptical Marquee Tool.
Загрузите это руководство в виде готового к печати PDF-файла!
Обзор инструментов Photoshop
Итак, теперь, когда мы узнали, как организована панель инструментов Photoshop, давайте посмотрим на сами инструменты.
Ниже приводится краткое описание каждого из инструментов Photoshop, а также краткое описание того, для чего каждый инструмент используется.Инструменты перечислены в порядке сверху вниз, а конкретные инструменты более подробно рассматриваются в других уроках.
Звездочка (*) после имени инструмента указывает на инструмент по умолчанию, а буква в скобках — это сочетание клавиш для инструмента. Чтобы переключаться между инструментами с помощью того же сочетания клавиш, нажмите и удерживайте Shift при нажатии буквы. Этот список актуален по состоянию на Photoshop CC 2021. Обратите внимание, что некоторые инструменты недоступны в более ранних версиях.
Куда идти дальше…
И вот оно! Теперь, когда мы знаем больше о панели инструментов Photoshop и ее многочисленных инструментах, следующий урок покажет вам, как вернуть панель инструментов Photoshop к исходному макету по умолчанию!
Вы можете перейти к любому другому уроку в этой главе «Изучение интерфейса Photoshop». Или посетите наш раздел Основы Photoshop, чтобы узнать больше!
Как создать идеальную панель инструментов Photoshop для ваших нужд редактирования
Мастер Photoshop Unmesh Динда из PIXimperfect собрал простой учебник, который может существенно повлиять на рабочий процесс редактирования фотографий.Через несколько минут он покажет вам, как настроить редактирование и создать свою личную «панель инструментов Photoshop вашей мечты».
Учебники Динды обычно немного более сложные — и часто невероятно полезны, — но это краткое изложение «назад к основам» может иметь такое же влияние, как и некоторые действительно крутые «хитрости» или «уловки» для редактирования фотографий. Даже опытные ретушеры могут иногда тратить драгоценные минуты на поиск подходящего инструмента, а новички почти обязательно потеряются, если не потратят время на настройку своей панели инструментов в соответствии со своими потребностями редактирования фотографий.
В этом пошаговом руководстве Динда не только показывает вам, как войти и отредактировать вашу панель инструментов, он также дает вам несколько идей о том, как решить, от чего избавиться, что оставить и как чтобы организовать все, что вы на самом деле используете.
Оптимизируя свою настройку, Динда указывает на некоторые инструменты, которые совершенно бесполезны в 2020 году — например, устаревший инструмент «Красные глаза», деструктивные параметры, такие как инструмент «Замена цвета», или параметры, к которым можно легко получить доступ с помощью ярлыков, например, «Рука». инструмент — а затем расскажет, как он разгруппировывает все, что регулярно использует , чтобы к нему можно было получить доступ одним щелчком мыши.
Наконец, он показывает вам, как удалить определенные кнопки (не инструменты), которые загромождают вашу панель инструментов — например, кнопку «Быстрая маска» и кнопка «Изменить режим экрана», и объясняет, как сохранить настроенную панель инструментов в качестве предустановки на случай несанкционированного обновления. стирает все ваши пользовательские настройки.
Опять же, это все базовая оптимизация, но многие фотографы предпочитают пропускать этот шаг, когда впервые приступают к редактированию фотографий, и никогда не возвращаются к нему. Если вы хотите исправить эту оплошность и создать свою собственную «панель инструментов Photoshop мечты», посмотрите полное видео вверху и следуйте инструкциям.Несколько минут сегодня могут сэкономить вам много времени в долгосрочной перспективе.
(через ISO 1200)
Панель инструментов Photoshop One | Искусство мистера Джонсона
ПОЗНАКОМЬТЕСЬ С ПАНЕЛЬЮ ИНСТРУМЕНТОВ ФОТОШОПА (часть первая)
В этом классе вы будете использовать программу Adobe Photoshop
для изменения фотографий, рисования и других интересных вещей.
Однако прежде чем мы начнем, мы должны изучить панель инструментов Photoshop
и то, что делают все инструменты.
Позже в этом году мы будем изучать другое программное обеспечение
Adobe, такое как Flash и InDesign.
Во всем программном обеспечении Adobe используются аналогичные панели инструментов,
, поэтому, как только вы изучите панель инструментов Photoshop,
, вы найдете другие программы НАМНОГО проще в освоении! Если вы не закончите урок за один урок,
вам следует сохранить свою фотографию на рабочий стол
и загрузить на Google Диск , чтобы вы могли использовать ее в следующий раз!
Первое, что вам нужно сделать, это открыть Photoshop!
Вы найдете значок в нижней части экрана, который выглядит как символ ниже.
НАЖМИТЕ ЭТО!
Вы увидите такой экран:
Давайте посмотрим, что делают эти инструменты!
Инструмент «Перемещение»Инструмент «Перемещение» используется для перемещения объектов на экране.
Вы можете перемещать текст, слои, выделенные области и другие элементы.
НО, вы не можете ничего двигать, пока у вас нет изображения, с которым можно работать!
Откройте Google и найдите изображение (любое изображение, если оно подходит для школы!)
Щелкните по изображению.
Удерживая нажатой клавишу
CONTROL , щелкните изображение в черном разделе справа.Выберите
КОПИРОВАТЬ ИЗОБРАЖЕНИЕ .Вернитесь в Photoshop и в верхнем меню выберите
ФАЙЛ> НОВЫЙ(каждый раз, когда вы видите команду в назначении, которая имеет> как ФАЙЛ> НОВЫЙ,
это говорит о меню в верхней части экрана!) .
Щелкните
ОК . Затем выберите РЕДАКТИРОВАТЬ> ВСТАВИТЬ .Хорошо, круто! Вы можете попробовать все эти инструменты на этой картинке.
Есть способы исправить ошибки, но я расскажу о них позже. Давайте попробуем некоторые инструменты! Инструменты для выделения
Инструмент «Прямоугольная область» используется для создания прямоугольных выделений, а
инструмент «Эллиптическая область» используется для создания эллиптических (круглых) выделений.
Инструменты лассо
(инструмент «Лассо», «Многоугольник» и «Магнитное лассо»)
Инструмент «Лассо» используется для выделения определенной части изображения.
Инструмент
Polygonal Lasso немного более точен(я использую его постоянно!) ,
, позволяющий создавать выделения, образованные прямыми линиями.
Инструмент
Magnetic Lasso Tool работает путем привязки к краям объектов в зависимости от цвета.ПРИМЕЧАНИЕ. Если цвета объекта и фона похожи,
магнитное лассо может не заметить разницу! Попробуйте различные инструменты лассо на своем изображении.
Инструменты быстрого выбора и волшебная палочка
Инструмент
Quick Selection использует цвет в качестве селектора.Не рекомендуется для точного выбора. Magic Wand Tool — прекрасный маленький инструмент.
Если вы щелкните где-нибудь в изображении, будут выделены все пиксели
в этой области, цвета которых близки к цветам, по которым вы щелкнули. ПРИМЕЧАНИЕ. Чтобы отменить выбор, нажмите COMMAND + D .
Вы будете использовать это много!
Инструмент для обрезки урожая
Инструмент «Обрезка» позволяет обрезать изображения до желаемого размера. Как картинки на телефоне.
Щелкните, перетащите, нажмите Enter, и вы только что обрезали изображение.
Пипетка
Если вы щелкните этим инструментом в любом месте изображения, вы установите цвет переднего плана
на цвет под курсором «Пипетка». Быстрый способ использования инструмента «Пипетка» при выбранном инструменте «Кисть»
— это нажать клавишу Option / Alt.
Вы будете часто использовать этот инструмент в будущих проектах! Продолжайте, удерживайте кнопку мыши и щелкните несколько точек на изображении, чтобы увидеть, как
Пипетка выбирает цвет, на который вы наводите курсор.
Посмотрите на нижний квадрат панели инструментов (называемый FOREGROUND COLOR), чтобы увидеть цвет, который вы выбрали.
ПЕРВОЕ ЗАДАНИЕ:
Убедитесь, что вы выбрали часть вашего изображения с помощью Magic Wand.
Используйте инструмент «Пипетка», чтобы выбрать другой цвет из вашего выделения.
Перейдите в меню «ПРАВКА»> «ЗАЛИВКА» и убедитесь, что выбрано значение
FOREGROUND COLOR .- Нажмите ОК
Цвет должен измениться на выбранный вами!
Сохраните окончательное изображение на рабочий стол. Выберите
ФАЙЛ> СОХРАНИТЬ КАК и выберите DESKTOP .
Называйте как хотите и щелкните ОК .
Убедитесь, что имя файла заканчивается .PSD
Это конец первой части панели инструментов!
В программе выберите ФАЙЛ> СОХРАНИТЬ КАК и выберите РАБОЧИЙ СТОЛ,
затем перетащите с РАБОЧЕГО СТОЛА на GOOGLE ДИСК и в папку правильного класса.
Сохраните окончательный файл в Google Classroom.
Просто добавьте файл с Google Диска.
Руководство для начинающих по Photoshop CC 2020
Photoshop CC 2020 — универсальная программа для редактирования фотографий.Это позволяет контролировать глубину редактирования и гибкость для достижения совершенства. Если вы новичок в дизайне и ищете лучшее программное обеспечение для редактирования фотографий, вам просто необходимо знать, как его эффективно использовать.
Эта статья предназначена для всех начинающих графических дизайнеров, креативных дизайнеров и фоторедакторов, чтобы дать полное руководство по лучшему программному обеспечению Photoshop CC и инструментам и панели инструментов Photoshop. Услуги Photoshop будут неполными без Photoshop cc 2020.
Ни одно другое программное обеспечение не может обеспечить такую эффективность редактирования, как Photoshop.Последняя версия оснащена множеством интересных функций и модифицирует существующую, чтобы сделать ее более удобной, прозрачной и естественной. Цель выпуска новой версии — снизить вашу рабочую нагрузку и предоставить вам фантастический инструмент для достижения совершенства в редактировании с помощью этого надежного программного обеспечения.
Давайте рассмотрим статью, чтобы узнать все важные темы, которые необходимы для быстрого развития ваших навыков работы с Photoshop. Я поделюсь некоторыми простыми приемами, которые помогут вам улучшить ваши навыки, стратегией, чтобы вам было комфортно с этим, и дам идеальный путь от базового до продвинутого редактирования в Photoshop, чтобы вы стали профессиональным дизайнером.
Что нового в Photoshop CC 2020?
Последняя версия гигантского программного обеспечения Adobe Photoshop в основном предназначена для профессиональных дизайнеров и фотографов, которые занимаются креативным дизайном, редактированием фотографий, удалением фона и всевозможными базовыми и расширенными работами по редактированию и ретушированию изображений. Эта версия поставляется с профессиональными инструментами фотографии, которые могут превратить ваш обычный щелчок в стандартный с помощью встроенного механизма.
Это поможет вам улучшить свои навыки фотографии и идеально изменить свою работу, чтобы привнести художественную атмосферу.Еще одно преимущество Photoshop cc 2020 заключается в том, что он предоставляет пользователю дополнительные возможности, и вы можете создавать иллюстрации, 3D-работы и картины. Он непревзойден, потому что он имеет уникальные эффекты, удобный инструмент для редактирования и несколько удивительных передовых кистей, которые помогут вам создать цифровой шедевр. Эта последняя версия Adobe Photoshop включает несколько интересных новых функций. Тем не менее, большая новость заключается в том, что он включает в себя новый инструмент выбора объекта и улучшенную функцию преобразования деформации. Вот список новых функций и улучшений в обновлении 2020:
- Улучшенная заливка с учетом содержимого
- Улучшенное качество размытия линз
- Панель расширенных свойств
- Настраиваемая деформация
- Новые панели предустановок и т. Д.
Как спасательный инструмент для большинства фотографов, новое обновление устраняет множество распространенных проблем и проблем. Однако инструмент выбора объекта предоставит среднее значение по сравнению с ближайшим компотатором GIMP. Если вас интересует соперничество между ними и интересно, какое из них лучше? Прочтите Photoshop против GIMP .
Дизайн не обходится без Photoshop. Итак, если вы хотите стать профессиональным дизайнером, давайте изучим инструменты Photoshop. Здесь я прикрепляю все инструменты, доступные в Photoshop cc 2020.Вы также узнаете, какие инструменты вам нужно использовать в той или иной ситуации. Я сосредоточусь на необходимости и использовании каждого инструмента.
Инструмент перемещения
После открытия Photoshop вы найдете панель инструментов по умолчанию. Инструмент «Перемещение» находится наверху в списке панели инструментов. Вы также можете получить инструмент, введя «V». Это один из важных и основных инструментов Photoshop. Когда вам нужно переместить какой-либо элемент из вашего изображения или переместить любое искусство, вам понадобится инструмент «Перемещение». Вам нужно выбрать конкретный объект, чтобы переместить его отдельно.Если вы не сделаете выбор, весь слой изображения будет перемещен.
Из Photoshop CC 2020, если вы хотите независимо переместить определенный слой, просто выберите слой, затем нажмите на инструмент перемещения или используйте комбинацию клавиш «V». Вы можете заменить слой по своему усмотрению. Но в случае PNG изображения JPG заблокированы в определенном слое, называемом фоновым слоем. Если вы хотите переместить какую-либо конкретную область из заблокированных или плоских изображений, вам нужно выбрать область с помощью инструментов быстрого выбора, таких как различные инструменты выделения, а затем щелкнуть инструмент перемещения.Кроме того, вы можете легко переместить эту область на другую сторону, но область выбора будет покрыта сплошным цветом, который вы выберете из цветовой палитры. (Знайте основы работы со слоями Photoshop)
Elliptical Marquee Tool и Rectangular Marquee Tool
ИнструментMarquee — один из инструментов быстрого выделения, который помогает сделать выделение на изображениях. На панели инструментов по умолчанию вы найдете этот инструмент под инструментом перемещения. Если вы выберете инструменты выделения и щелкните правой кнопкой мыши, вы получите различные типы инструментов выделения, которые помогут выбрать другой узор.Вы можете использовать инструмент выделения, чтобы растянуть или расширить фон в Photoshop. Выберите инструмент Elliptical Marquee Tool или используйте клавишу «M», чтобы получить эти инструменты. Инструменты эллиптической области помогают выбрать круглую форму или форму затмения. Если вам нужен этот образец выделения, вы можете выбрать инструмент Elliptical Marquee Tool. Если вы хотите выделить форму круга, выберите Инструменты эллиптической области и нажмите Shift, чтобы получить точный выбор формы круга.
Инструмент для прямоугольной области
Как инструмент «Эллиптическая область», так и инструмент «Прямоугольная область» помогают сделать выделение на изображениях.Когда вы выбираете инструмент Rectangular Marquee Tool, единственное отличие состоит в том, что вы можете сделать выделение в форме прямоугольника. Нажмите на клавишу Shift, чтобы выделить идеальную прямоугольную форму. Итак, в соответствии с вашими потребностями вы можете выбрать различные типы инструментов выделения. Если вы хотите убрать выделение, вы можете щелкнуть правой кнопкой мыши и выбрать снятие выделения или ввести Ctrl + D с клавиатуры.
Инструмент Лассо
Это еще один инструмент выделения. Вы можете нажать на инструмент лассо или использовать горячие клавиши «L», чтобы получить инструмент лассо.В Photoshop Cc доступны три типа инструментов лассо. Когда вы нажмете на инструмент лассо, вы увидите всплывающее окно, в котором вы можете выбрать инструмент лассо, многоугольное лассо или магнитное лассо. Если вы выберете инструмент лассо, вы сможете нарисовать что угодно с помощью мыши. Просто выберите инструмент и начните выбирать. Вы должны завершить выбор с начальной точки. Но если вам нужен точный выбор, лассо не годится.
Инструмент «Многоугольное лассо»
Инструмент «Многоугольное лассо» предлагает более точное выделение, чем инструмент «Лассо».Это инструмент выделения с прямой линией, поэтому применять его по кругу неразумно. Вам нужно щелкнуть изображение, чтобы начать свой выбор, и в том месте, где вы хотите закончить прямую линию, щелкните еще раз. Полный выбор будет сделан, когда вы снова щелкните начальную точку. Он идеально подходит для выбора любой прямоугольной формы или прямолинейных объектов, таких как изображения ниже.
Магнитное лассо
Если вам нужно точное выделение, но края не прямые или не сглаженные, лучший инструмент — магнитное лассо.Используя этот инструмент, вы можете точно выбрать любую сложную часть изображения, как на изображениях ниже. Выберите края, которые вы хотите выделить, и пройдитесь по краям с помощью инструмента «Магнитное лассо», чтобы сделать идеальное выделение. Ваш выбор будет завершен, когда вы встретите первые отправные точки. Это очень простой и эффективный способ точного выбора сложных кромок.
Волшебная палочка
Инструмент «волшебная палочка» — это еще один тип инструмента выделения, который помогает выделить часть изображения, имеющую аналогичный цвет.Например, у вас есть изображение с цветком желтого цвета. Просто нажмите на лепесток цветка, и он выделит весь цветок. Итак, для выбора цветовой основы вам следует использовать Magic Wand Tool. Это полезный и самый популярный инструмент выделения, потому что он обеспечивает точное выделение критических краев.
Инструмент быстрого выбора
Когда вы щелкните правой кнопкой мыши инструмент «Волшебная палочка» на панели инструментов, вы найдете раскрывающийся список и щелкните инструмент «Быстрый выбор» из раскрывающегося списка.Это еще один тип волшебной палочки, которая помогает вам выбрать любой конкретный объект на изображении. Вам нужно нажать на конкретный объект с изображения. Быстрый выбор отображается со знаком +, щелкая по краям, вы можете настроить выделение, чтобы правильно улучшить края. Если вам нужно выделить какой-либо объект, вы можете использовать инструмент «Быстрое выделение». Вы можете настроить размер инструмента быстрого выбора, нажав клавиши «[и]». Это поможет вам сделать эффективный выбор.
Инструмент выбора объекта
Если вы обнаружите, что описанная выше регулировка затрудняет выбор объекта должным образом, последняя версия Photoshop CC поставляется с простым альтернативным инструментом выбора объекта.Здесь не нужно никаких настроек. В раскрывающемся списке вы просто нажимаете инструмент выбора объекта. Теперь выберите конкретный объект, покрывающий область. Photoshop сам настраивает края так, чтобы вам было удобно выбирать. Посмотрите на изображения ниже, как он преобразует ваш выбор и делает его эффективным.
Инструменты для наполнения
Когда вы закончите с выделением, вы можете заполнить его сплошным цветом или градиентными цветами. Это поможет вам удалить фон с объекта.
Ведро с краской
На панели инструментов щелкните инструмент «Градиент», вы найдете раскрывающееся меню и выберите в нем инструмент «Заливка». Теперь нажмите на свой выбор. Photoshop изменит цвет всей выделенной области на цвет переднего плана, который вы выберете в инструменте «Ведро с краской». Вы также можете изменить режим наложения, непрозрачность, допуск в верхней части панели параметров в соответствии с вашими потребностями и требованиями.
Инструмент градиента
Если вы хотите залить свое выделение, а не сплошным цветом, вам нужно нажать на инструмент «Градиент».Теперь просто нарисуйте линию в пределах своего выделения. Выбранный угол будет углом градиента. По умолчанию градиент начинается с цвета переднего плана и заканчивается цветом фона. Но вы можете изменить цвет с помощью панели параметров. Вы также можете настроить непрозрачность. Вы также можете применить инструмент градиента без выделения, который покроет все изображение.
Инструмент для обрезки
Crop Tool важен, когда у вас есть объемные изображения и вам нужно иметь их одинакового размера для загрузки на веб-сайт.Инструмент кадрирования — это простое решение для идеального изменения размера ваших изображений. Следовательно, для изменения размера изображения для Amazon всегда рекомендуется быстро обрезать изображение. Это сэкономит время и сделает его более привлекательным. На панели инструментов нажмите на инструмент кадрирования, и вы увидите раскрывающийся список. Из этого вы можете выбрать инструмент кадрирования. На панели параметров вы также можете настроить высоту, ширину и разрешение ваших изображений. После настройки высоты, ширины и разрешения просто нажмите на изображение, чтобы обрезать его. Вы по-прежнему можете изменить обрезку, щелкнув угловую часть изображения.
Инструмент для пипетки
Eye Dropper — очень полезный инструмент, который поможет вам выбрать любой цвет из ваших изображений и установить его в качестве цвета переднего плана. Инструмент «Пипетка» широко используется для создания тени от объекта или человека. На панели инструментов нажмите на инструмент «Пипетка» или вы можете получить к нему доступ, используя ярлык «I». Теперь нажмите на часть изображения, для которой вы хотите установить цвет. После того, как вы нажмете на эту область, цвет автоматически станет цветом переднего плана, и вы сможете использовать его для любых других изображений.
Кисть:
Кисть необходима для рисования. Вы можете щелкнуть инструмент «Кисть» на панели инструментов или ввести «B», чтобы использовать инструмент «Кисть». На панели параметров вверху вы можете настроить размер кисти, жесткость, непрозрачность, поток в соответствии с вашими потребностями.
Ластик
Вы можете выбрать инструмент «Ластик» на панели инструментов или ввести «E», чтобы получить инструмент «Ластик». Теперь закрасьте область, которую вы хотите стереть или удалить с изображений.Это хорошая возможность удалить ненужный фон. Но точная живопись требует самоотдачи и тяжелой работы. Примечание: если вы хотите сделать фон прозрачным, инструмент ластик Photoshop не идеален. Чтобы сделать фон прозрачным, выберите инструмент выделения (перо, лассо, инструмент выделения объекта и т. Д.).
Волшебный ластик
ИнструментMagic Eraser поможет вам удалить похожие пиксели с изображения. Вам не нужно раскрашивать или делать выбор. Просто нажмите на ту часть, которую хотите стереть, Photoshop автоматически удаляет аналогичный фон.Это самый простой инструмент для удаления белого фона.
Инструмент для клонирования штампа
Это замечательный инструмент, который помогает вам выбрать любую конкретную часть вашего изображения и скопировать ее в один и тот же слой. Очень важно изменить ваши старые изображения. Иногда одна сторона ваших изображений может гореть. Полезно полностью восстановить старые изображения. Или вы можете исправить пушистые волосы с помощью инструмента «Штамп клонирования». Вы можете использовать этот инструмент с помощью ярлыка «S» или выбрать его на панели инструментов.Теперь наведите курсор мыши на изображения, которые вы хотите продублировать. Нажмите клавишу Alt на Mac и нажмите на изображение. Вы увидите целевой символ. Теперь поместите курсор в область, где вы хотите разместить повторяющийся символ. Нажмите на свою область и начните рисовать, целевой символ автоматически добавится сюда. Это важно для сервисов Photoshop , но использование этого инструмента немного сложнее и требует большей практики.
Лечебная кисть
Healing Brush — волшебный инструмент для ретуши фотографий.Помогает удалить с изображений дефекты, пятна, царапины, пыль. Убрать недостатки изображения можно, закрасив лечебной кистью. Вы можете выбрать его на панели инструментов или использовать сочетания клавиш J. Этот инструмент требует посвящения эффективному рисованию и профессиональной ретуши. Услуги ретуши Photoshop не выполняются без лечебной кисти. Т.е. Вы можете использовать кисть для заживления, чтобы разгладить кожу. .
Инструмент Dodge & Burn
Инструмент «Осветление и затемнение» — полезный инструмент для настройки освещения на изображении.Вы можете выбрать его с помощью сочетания клавиш «O» на панели инструментов. Когда вам нужно затемнить любую тень, вам лучше нажать на инструмент затемнения и закрасить область. Когда вам нужно осветлить любую область, вы должны выбрать инструмент Dodge и закрасить область.
Инструмент масштабирования
Инструмент масштабирования позволяет увеличивать или уменьшать масштаб фотографии для точного выбора и эффективного редактирования.
Инструмент «Перо»:
Инструмент «Перо» — это шедевр, который сделает вас боссом Удаление фона или совершенной векторной графики.Вам нужно выбрать инструмент «Перо» на панели инструментов, щелкнуть объект и перетащить его, чтобы создать ручку, которая поможет вам изменить форму. Вы можете создать новую точку привязки, щелкнув правой кнопкой мыши. Хотя инструмент «Перо» может обеспечить эффективное удаление фона, нарисовать идеальный путь от руки непросто. Чтобы стать экспертом в использовании пера, вам потребуются целеустремленность и упорный труд. Этот процесс называется траекторией отсечения.
Заключение
Вот полное руководство для начинающих дизайнеров по работе с Photoshop CC 2020.Вы добьетесь успеха, если будете практиковать это эффективно и использовать правильный инструмент в соответствии с вашими потребностями. Однако, если вам интересно научиться редактировать изображения с помощью последней версии Photoshop, вы можете перейти по этим ссылкам ниже.
Руководство для начинающих в Photoshop: как использовать инструменты и панель инструментов
Как использовать инструменты Photoshop
Панель инструментов, как и рабочий стол художника, содержит инструменты Photoshop. Это длинная узкая палитра в дальнем левом углу рабочей области, содержащая инструменты, которые вы будете использовать для рисования, раскрашивания, стирания и множества других вещей во время работы с изображением.Вы можете скачать бесплатную пробную версию Photoshop здесь.
Давайте начнем с того, что посмотрим, что на самом деле находится на панели инструментов. Инструменты можно разделить на несколько категорий. Это поможет вам их найти, если вы знаете, какой инструмент вам нужен. На рисунках ниже показан обзор набора инструментов с каждым доступным инструментом и его сочетанием клавиш.
Я настоятельно рекомендую вам начать записывать в уме ярлыки.Это один из лучших способов ускорить рабочий процесс в Photoshop.
Инструменты для селекции и посева Инструменты для рисования и ретуши Инструменты векторного рисования и набора текстаИнструменты навигации
Выбор цвета Быстрая маска и режим экранаКак использовать инструменты и панель инструментов в Photoshop
Чтобы выбрать инструмент, просто щелкните этот инструмент на панели инструментов.
При наведении указателя мыши на любой инструмент на панели инструментов появляется всплывающая подсказка с названием инструмента и сочетанием клавиш для инструмента. Это очень удобно, когда вы забываете, как выглядит определенный инструмент, когда изучаете Photoshop.
Стоит приложить сознательные усилия, чтобы изучить ярлыки, поскольку это значительно ускоряет вашу работу. Некоторые ярлыки действительно легко запомнить, например, Z для инструмента Z oom или E для raser E .Поэтому вместо того, чтобы нажимать на инструмент на панели инструментов, просто нажмите букву на клавиатуре. Это значительно ускорит ваш рабочий процесс, поскольку позволяет менять инструменты, не отрывая рук от клавиатуры.
СКАЧАТЬ БЕСПЛАТНО Шпаргалка в PDF-формате для печати по панели инструментов и инструментов PhotoshopВСЕ ИНСТРУМЕНТЫ, ВСЕ ЯРЛЫКИ
Зарегистрируйтесь ниже, чтобы загрузить высококачественный плакат в формате PDF со всеми инструментами Photoshop CC и их ярлыками.
Скрытые инструменты
Если вы видите маленькую стрелку в правом нижнем углу инструмента на панели инструментов Photoshop (или любого приложения Adobe, если на то пошло), это означает, что есть другие «скрытые» варианты выбора инструментов. Доступ к скрытым инструментам можно получить, нажав и удерживая этот инструмент. Когда вы удерживаете, появится всплывающий набор инструментов, дающий вам доступ ко всем скрытым инструментам этого конкретного инструмента. В приведенном ниже примере вы можете видеть, что при нажатии и удерживании инструмента Magic Wand становится доступным скрытый инструмент быстрого выбора.
Чтобы быстро переключаться между скрытыми инструментами, удерживайте нажатой клавишу Shift и коснитесь сочетания клавиш инструмента, которое появляется во всплывающих подсказках. Например, чтобы циклически переключаться между инструментами «Кисть», «Карандаш», «Замена цвета» и «Кисть-микшер», вы должны нажать B , чтобы выбрать первый инструмент, а затем, удерживая нажатой клавишу «Shift», снова нажмите «B» для перемещения по конкретному набору инструментов.
Перемещение панели инструментов
Чтобы изменить панель инструментов с одного столбца на панель с двумя столбцами, щелкните один раз кнопку с двойной стрелкой в правом верхнем углу.Чтобы снова переключиться обратно, просто снова нажмите кнопку с двойной стрелкой.
Чтобы разместить панель инструментов в любом месте экрана, перетащите ее от левого края экрана. Перетащите его, щелкнув крошечный ряд вертикальных штрихов в верхней части. Теперь это «плавающая» панель, и вы можете перетаскивать ее куда угодно во время работы.
Чтобы закрепить панель обратно к краю экрана, перетащите панель до конца до тех пор, пока не появится синяя вертикальная полоса у края экрана. Синяя полоса указывает на то, что нужно отпустить, панель защелкнется на месте и снова будет закреплена.
Выбор цвета
В нижней части панели инструментов вы можете увидеть образцы цвета переднего плана и фона (иногда называемые цветными фрагментами). По умолчанию передний план черный, а фон белый. Photoshop использует цвет переднего плана, когда вы рисуете или заполняете область цветом. Цвет фона используется в качестве второго цвета при создании градиента и при стирании частей заблокированного фонового слоя среди прочего.
Чтобы изменить цвет, щелкните его образец цвета один раз, чтобы открыть палитру цветов.Отсюда вы можете выбирать из миллионов цветов.
Чтобы поменять местами цвета переднего плана и фона, щелкните круглую двуглавую стрелку над образцами переднего плана и фона или нажмите X на клавиатуре.
Чтобы вернуть оба образца цвета к заводским настройкам по умолчанию — черно-белому, щелкните миниатюрные образцы или нажмите D .
Последние два элемента на панели инструментов Photoshop — это режим быстрой маски и кнопки режима экрана.
Информационная панель и инструменты Photoshop
Еще одна полезная панель, которую вы можете использовать при изучении инструментов Photoshop, — это панель «Информация». Это дает дополнительные подсказки о том, как использовать тот или иной инструмент.
Выберите «Окно»> «Информация», если панель «Информация» еще не открыта. Если вы не видите подсказку в нижней части панели, перейдите в меню панели «Информация» и выберите «Параметры панели», а затем установите флажок «Показать подсказки для инструментов».
СКАЧАТЬ БЕСПЛАТНО Шпаргалка в PDF-формате для печати по панели инструментов и инструментов PhotoshopВСЕ ИНСТРУМЕНТЫ, ВСЕ ЯРЛЫКИ
Зарегистрируйтесь ниже, чтобы загрузить высококачественный плакат в формате PDF со всеми инструментами Photoshop CC и их ярлыками.
Я надеюсь, что вы нашли это руководство по Photoshop полезным, и буду очень благодарен, если вы поделитесь им. Большое спасибо! 🙂
Как удалить инструмент с панели инструментов в Photoshop CC
Когда вы работаете в Photoshop, панель инструментов в левой части окна, возможно, является наиболее важным элементом, который вы используете. Он предоставляет доступ ко всем разнообразным инструментам, которые позволяют создавать и редактировать изображения, над которыми вы работаете.
Но на этой панели инструментов могут быть инструменты, которые вы никогда не используете, и вы хотели бы привести ее в порядок, чтобы работать более эффективно.К счастью, Photoshop CC предлагает вам возможность редактировать это место и удалять инструменты, которые вам не нужны или которые вам не нужны.
Как переместить ненужные инструменты в Photoshop CC
Photoshop CC не позволяет полностью удалить инструмент с панели инструментов. Однако он позволяет переместить его в раздел «Дополнительные инструменты», расположенный в нижней части панели инструментов. Это эффективно удаляет его из представления панели инструментов по умолчанию, но оставляет его доступным в том случае, если вы позже обнаружите, что вам действительно нужен этот инструмент.
Шаг 1. Откройте Photoshop CC.
Шаг 2: Выберите вкладку Edit вверху окна.
Шаг 3. Выберите опцию на панели инструментов внизу этого меню.
Шаг 4. Нажмите на инструмент, который вам не нужен в левом столбце, затем перетащите его в правый столбец. Закончив перетаскивание инструментов, нажмите кнопку Done в правом верхнем углу окна.
Вы заметили, что текст уже присутствует при создании нового текстового слоя? Узнайте, как удалить этот текст-заполнитель, если вы предпочитаете вместо этого начать с пустого текстового слоя.
Мэтью Берли пишет технические руководства с 2008 года. Его сочинения были опубликованы на десятках различных веб-сайтов и были прочитаны более 50 миллионов раз.
После получения степени бакалавра и магистра компьютерных наук он несколько лет проработал в сфере управления ИТ для малых предприятий. Однако сейчас он работает полный рабочий день, пишет онлайн-контент и создает веб-сайты.
Его основные писательские темы включают iPhone, Microsoft Office, Google Apps, Android и Photoshop, но он также писал и на многие другие технические темы.
СвязанныеОтказ от ответственности: Большинство страниц в Интернете содержат партнерские ссылки, в том числе некоторые на этом сайте.
Как ориентироваться в пользовательском интерфейсе и панели инструментов Photoshop
В этом руководстве по Photoshop для фотографов я познакомлю вас с самыми основными инструментами и функциями, которые имеют отношение к обработке фотографий. По мере того, как мы продолжим, вы познакомитесь со всеми основными функциями, необходимыми для комфортного использования Photoshop при редактировании изображений.
Загрузите БЕСПЛАТНУЮ электронную книгу: 25 техник, которые должны освоить все фотографы
Найти свой путь в Photoshop
Краткий обзор пользовательского интерфейса в Photoshop
Давайте посмотрим, как организован пользовательский интерфейс в Photoshop . (Буква соответствует изображению пользовательского интерфейса ниже):
- (A) Вверху вы найдете обычную структуру меню. В меню есть множество малоиспользуемых фотошопов, но все же чрезвычайно полезных функций.
- (B) Под ним находится панель приложения . Он содержит переключатель рабочего пространства, меню и элементы управления для конкретных инструментов. Это означает, что после того, как вы выберете инструмент на панели инструментов, вам нужно будет посмотреть здесь, вверху (слева), чтобы изменить настройки конкретного инструмента.
- (C) В середине вы можете найти основное рабочее пространство, также называемое окном документа . Здесь отображается фотография, над которой вы работаете. Если у вас открыто несколько фотографий, вы можете выбирать между ними, используя вкладки в верхней части окна документа.
- (D) Справа вы найдете несколько панелей , которые помогут вам изменять и контролировать вашу работу. Вы можете сложить несколько панелей в виде вкладок, чтобы разместить больше панелей в правой области панели.
- (E) В правом верхнем углу у вас есть переключатель Workspace , который вы будете использовать через некоторое время.
- (F) Слева находится панель инструментов . Здесь вы найдете инструменты для создания и редактирования изображений, иллюстраций, элементов страницы и так далее.Связанные инструменты сгруппированы.
Изменение рабочего пространства на: Фотография
Первое, что нужно сделать, когда вы начнете использовать Photoshop, — это убедиться, что он соответствует вашим потребностям как фотографа. Как уже упоминалось, в Photoshop так много функций, но многие из них очень часто используются фотографами. Adobe создала ряд различных рабочих пространств, которые показывают разные панели в соответствии с вашими потребностями, будь вы дизайнером, художником анимированной графики или фотографом.
Чтобы изменить рабочее пространство, перейдите в верхнюю правую часть экрана и установите переключатель рабочего пространства с на Фотография .Вероятно, он был установлен на Essentials , что представляет собой универсальное рабочее пространство. Вы можете использовать его, но со временем фотографы упустят то, что панель гистограммы и панель истории будут видны.
+80 МОЩНЫЕ ДЕЙСТВИЯ В ФОТОШОПЕ для фотографов
- 8 дополнительных действий по изменению размера и резкости в Интернете
- Работает на Photoshop CC (Win / Mac) __ttele__tek__t__t__t__ , »Config»: {«colors»: {«62516»: {«name»: «Main Accent», «parent»: — 1}}, «gradient»: []}, «palettes»: [{«name ”:” Палитра по умолчанию ”,” значение ”: {“ colors ”: {“ 62516 ”: {“ val ”:” var (–tcb-color-4) ”,” hsl ”: {“ h ”: 46,” s »: 0.8692, ”l”: 0,01}}}, ”gradient”: []}}]} __ CONFIG_colors_palette__ ЗАГРУЗИТЬ СЕЙЧАС! Панель инструментов Photoshop
Прежде чем мы углубимся в возможности различных инструментов на панели инструментов, откройте фотографию для работы, выбрав Файл> Открыть . В диалоговом окне файла найдите одну из своих фотографий на жестком диске и нажмите кнопку «Открыть». Теперь вы готовы начать играть в Photoshop.
Панель инструментов слева содержит множество инструментов и гораздо больше, чем показано.Если вы щелкнете левой кнопкой мыши по инструменту, появятся дополнительные связанные инструменты или варианты инструментов, которые позволят вам выбрать их вместо только что выбранного основного инструмента.
Вам не нужно изучать каждый инструмент, чтобы эффективно использовать Photoshop как фотограф. Ниже вы познакомитесь с наиболее важными инструментами. Это даст вам представление о том, в чем каждый инструмент может вам помочь.
Инструмент «Перемещение» [Ярлык: V]
С помощью инструмента «Перемещение» можно перемещать слои на холсте Photoshop.Вы используете его для перемещения слоев относительно друг друга. Щелкните в любом месте холста и перетащите. Это заставит слой Photoshop перемещаться с помощью мыши. Это базовый инструмент, который нужно знать, даже если он не тот инструмент, который вы будете использовать чаще всего как фотограф.
Marquee Tool [Ярлык: M]
С помощью этого инструмента вы можете выбрать часть изображения определенной формы. Когда у вас есть активный выбор, все, что вы делаете, влияет только на выбранную часть фотографии.
По умолчанию инструмент выделения дает прямоугольное выделение.Чтобы получить квадратное выделение, удерживайте shift при выборе. Вы также можете сделать общий выбор эллипса. Для выделения круга, если вы удерживаете нажатой клавишу Shift при выборе с помощью инструмента выделения эллипса.
Лассо (ярлык: L)
Инструмент лассо позволяет работать с выделениями в произвольной форме. Вы можете перетаскивать холст всякий раз, когда пересекаются начальная и конечная точки, все, что окружено выделением лассо, выбрано. Внутри этого
Другая версия инструмента лассо — это инструмент многоугольного лассо .Этот инструмент позволяет создавать выделение, щелкая по холсту и создавая точки с прямыми линиями между ними. Инструмент магнитное лассо работает так же, как и обычный инструмент лассо. Однако с помощью инструмента «Магнитное лассо» Photoshop попытается обнаружить и привязать края объектов за вас.
Magic Wand (Клавиатура: W)
Используйте волшебную палочку, чтобы сделать в Photoshop выделение, подобное тому месту, где вы щелкнули. При правильной настройке допуска (на панели параметров) вы сможете выбрать i.е. небо или фон одним щелчком мыши. Однако для детального выделения вместо этого следует использовать инструмент выделения или маски яркости.
Инструмент кадрирования (клавиатура: C)
Используйте инструмент кадрирования, чтобы обрезать часть изображения по краям. Вы также можете использовать инструмент кадрирования, чтобы изменить пропорции изображения. Вы можете ограничить инструмент, чтобы использовать определенное соотношение, например 2: 3, 3: 4, 1: 1 или любой другой формат, который вам нравится. Если вы не выберете соотношение на панели параметров, вы можете свободно обрезать.
Лечебная кисть (Клавиатура: J)
Лечебной кистью вы можете взять образец части фотографии и использовать ее, чтобы закрасить другую часть. Photoshop исследует окружающую область и смешивает ее с остальной частью фотографии. Вы можете использовать его, чтобы скрыть небольшие нежелательные артефакты. Это могут быть пятна сенсора от вашей камеры или банка пива, которые вы забыли удалить на месте.
Clone Stamp (Клавиатура: S)
Прямо как исцеляющая кисть. Вы можете использовать инструмент clone stamp , чтобы взять образец части фотографии и закрасить другую часть.Однако Photoshop, инструмент клонирования штампа, не пытается смешать то, что вы рисуете, с окружающей областью.
Инструмент «Кисть» (клавиатура: B)
Инструмент «Кисть» работает так же, как кисть, а инструмент «Карандаш» имитирует карандаш. Как фотограф вы, вероятно, будете использовать не карандаш, а только кисть. Вы можете изменить размер кисти, непрозрачность, а также форму и жесткость, которые определяют степень резкости перехода краев. Вы также можете рисовать облаками или другими фигурами. Я считаю, что кисть наиболее полезна для уточнения масок выделения.
Инструменты градиента (клавиатура: G)
С помощью инструмента градиента может создать градиент, сочетающий передний план и инструмент фона. Вы также можете загружать и создавать предустановленные градиенты, некоторые из которых используют более двух цветов).
Ластик (клавиатура: E)
Ластик работает так же, как и кисть, за исключением того, что он стирает, а не рисует. Не используйте это на базовом слое фотографии, так как вы сотрете части фотографии.Вам ведь не нужны прозрачные фотографии. Вместо этого попробуйте использовать маски, чтобы сделать часть слоя видимой или скрытой. Позже вы узнаете, как работать с масками слоя.
Инструменты осветления, затемнения и губки (клавиатура: O)
Инструменты затемнения, осветления и губки позволяют управлять светом и интенсивностью цвета на фотографии. Вы используете их так же, как кисть. Инструмент для затемнения сделает участки на фотографии темнее. Инструмент Dodge Tool сделает их легче.С помощью инструмента «Губка» вы можете насытить или обесцветить цвет, который вы рисуете поверх курсора «губка». Все эти три инструмента полезны для редактирования фотографий. Вы даже можете выбрать на панели параметров только влияние на светлые участки, тени или средние тона.
Инструмент «Рука» (клавиатура: H)
С помощью инструмента «Рука» , , , инструмента , вы можете щелкнуть и перетащить свой путь по холсту Photoshop. Это полезно, если вы увеличены и фотография не умещается на экране. Отлично подходит для работы с деталями, когда нужно смотреть на разные части фотографии, не меняя масштаб.
Инструмент масштабирования (Клавиатура: Z)
Увеличивайте и уменьшайте масштаб фотографии в Photoshop с помощью инструмента масштабирования , просто щелкая область, которую вы хотите просмотреть вблизи. Инструмент масштабирования по умолчанию увеличивает масштаб. Если вы хотите уменьшить масштаб, вам нужно удерживать клавишу выбора во время щелчка.
Инструменты выбора цвета
Инструмент выбора цвета , позволяет изменять цвета, которые вы используете, например, с помощью кисти или инструмента заливки. Цвет сверху — это цвет переднего плана.Цвет сзади — это цвет фона. Если вы воспользуетесь кистью, она закрасит цветом переднего плана. Если вы нажмете на цвет переднего плана или фона, откроется диалоговое окно выбора цвета, так что вы можете выбрать именно тот цвет, который вам нужен.
Эти два маленьких значка чуть выше инструмента выбора цвета переднего плана / фона являются функциями быстрого доступа. Маленький значок слева, показывающий черно-белый квадрат, вернет цвета к цветам по умолчанию (вы также можете нажать D, чтобы установить цвета по умолчанию).Двунаправленная изогнутая стрелка справа позволит вам поменять местами цвет переднего плана и фон. Вы также можете нажать X, чтобы сделать это.
Панели Photoshop, которые вы собираетесь использовать как фотограф
Теперь пришло время познакомиться с наиболее полезными панелями Photoshop, которые вы будете использовать, если хотите редактировать фотографии в Photoshop.
Панель настроек
Панель настроек — одна из самых важных панелей для фотографов. На этой панели у вас есть доступ ко всем основным инструментам редактирования фотографий для настройки яркости, контрастности, уровней, цветового баланса и добавления различных цветовых фильтров.
Каждый раз, когда вы используете один из инструментов настройки, вы создаете новый корректирующий слой поверх фотографии на панели слоев. Это означает, что вы можете активировать или деактивировать каждую настройку фотографии позже.
Панель истории
Панель истории очень полезна для возврата к предыдущему процессу редактирования. С помощью этой панели вы можете вернуться к более раннему состоянию при редактировании фотографии. Если вы сожалеете о недавнем урожае, просто нажмите на состояние истории чуть выше выполнения кадрирования.В примере изображения это будет при использовании инструмента «Размытие». Если вы сделали много шагов, это простой и удобный способ переместиться на много шагов назад одним щелчком мыши.
Обратите внимание, что количество доступных состояний истории не неограниченно. Вы можете установить желаемое количество шагов, которые Photoshop должен запомнить, в настройках производительности в Photoshop.
Панель гистограммы
Эта панель показывает распределение данных в вашем изображении. Левая часть гистограммы показывает, сколько информации доступно в черных областях.Чем больше вы смотрите вправо, вы будете смотреть на количество данных в тенях, полутонах, светлых участках и в белых областях в крайнем правом углу. Гистограмма может быть полезным подспорьем при настройке для лучшей экспозиции. В общем, развернутая гистограмма слева направо с максимумом справа от середины дает вам лучшее распределение между тенями и светами. Однако это также зависит от вашего объекта, поскольку ночные фотографии будут иметь тенденцию быть более ориентированными на левую часть гистограммы.Вы не должны корректировать изображение, чтобы получить «идеальную» гистограмму, но используйте ее, чтобы выяснить, в каком диапазоне (тени, средние тона или светлые участки) больше всего пикселей и есть ли у вас засветки или полностью черные.

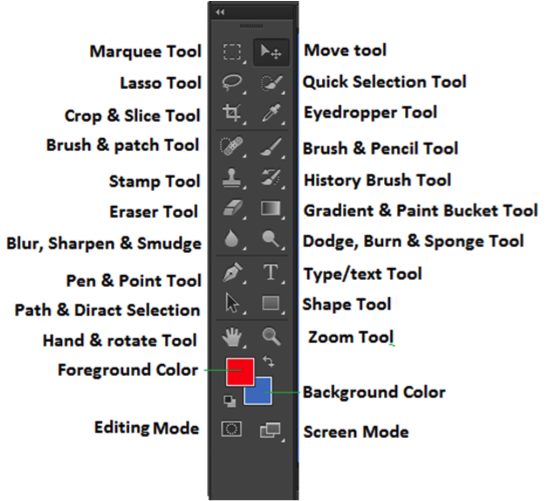

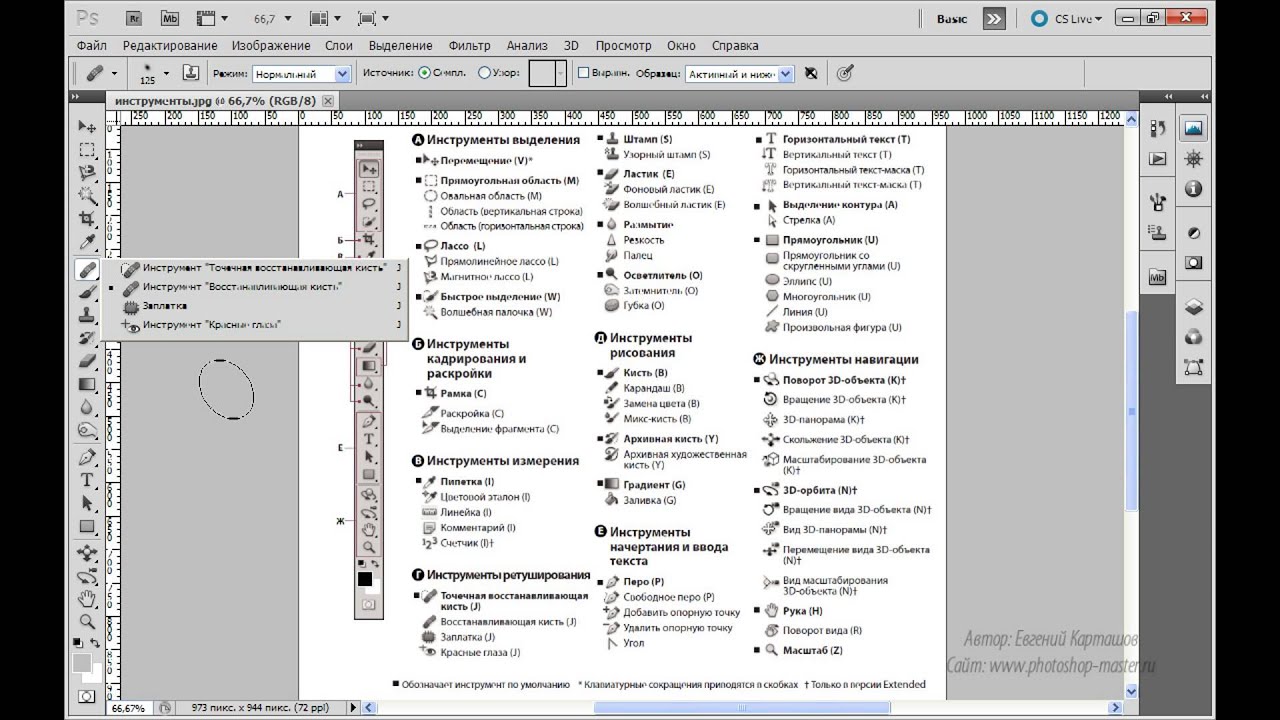
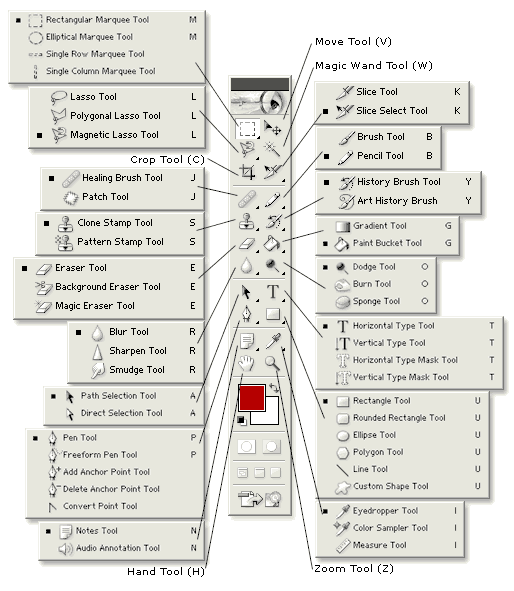 Увеличьте «Размер образца» на панели параметров для лучшего представления цвета области выборки.
Увеличьте «Размер образца» на панели параметров для лучшего представления цвета области выборки.
 Фотошоп автоматически заполняет дыру в исходном месте, используя элементы из окружающих областей.
Фотошоп автоматически заполняет дыру в исходном месте, используя элементы из окружающих областей.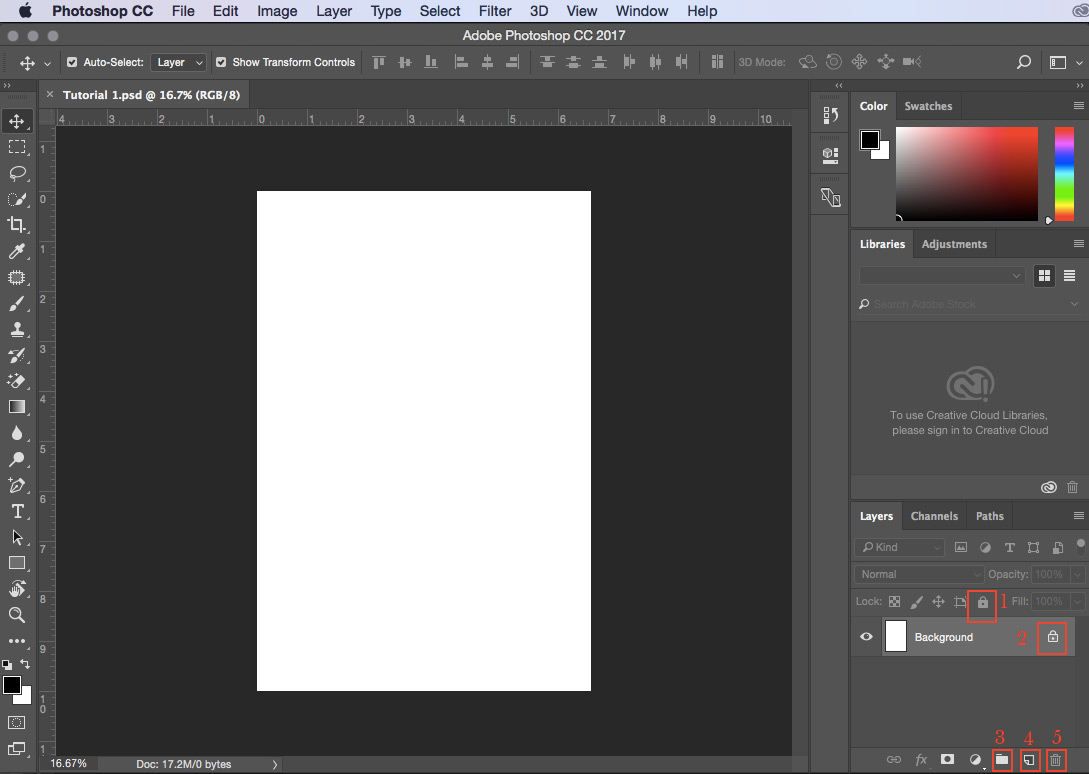


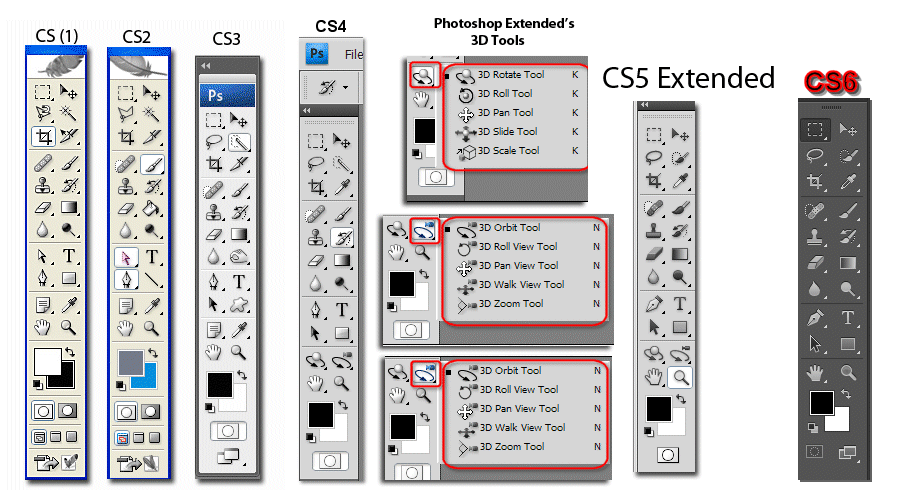

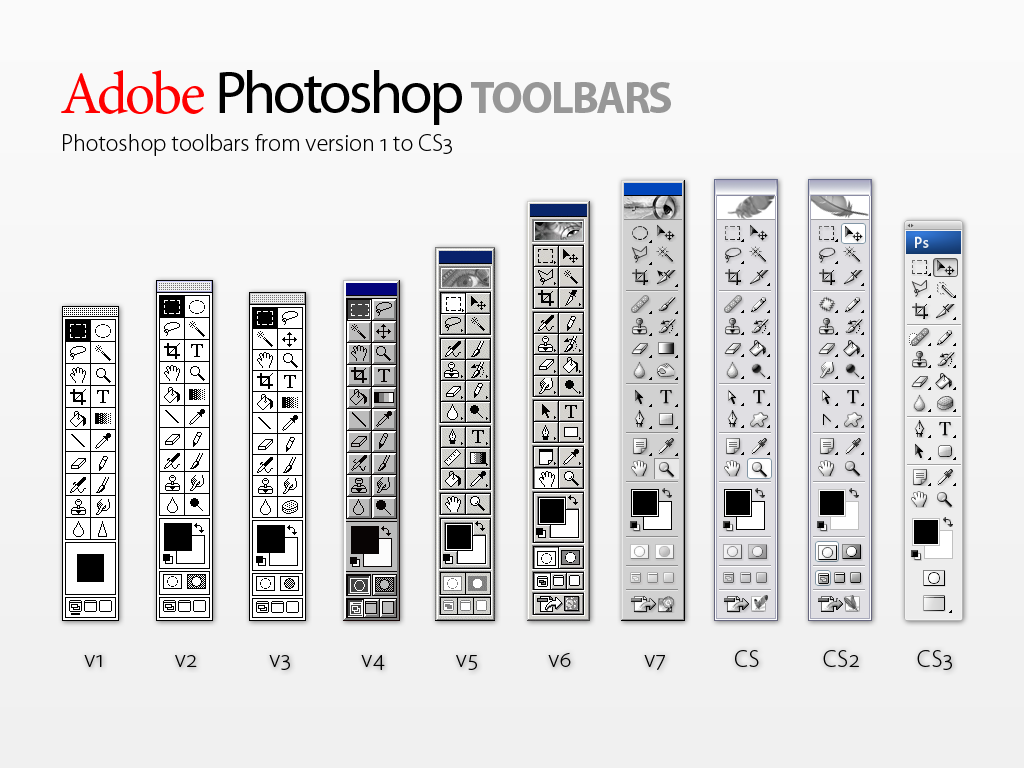

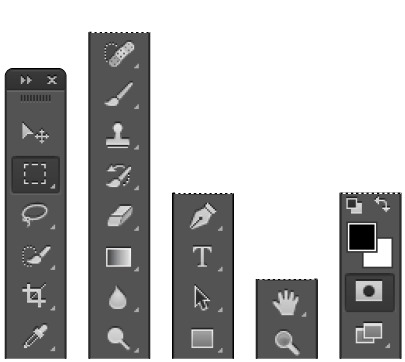 Нажмите и удерживайте Alt (Win) / Option (Mac) и щелкните с помощью инструмента «Масштаб», чтобы уменьшить масштаб.
Нажмите и удерживайте Alt (Win) / Option (Mac) и щелкните с помощью инструмента «Масштаб», чтобы уменьшить масштаб.