Эффект объектива тилт-шифт / Блог компании CopterTime / Хабр
Есть кое-что притягивающее в крошечных вещах, они увлекательны по своей природе. Фотография с эффектом тилт-шифт — отличный пример того, как большие объекты из реальной жизни можно сделать миниатюрными произведениями искусства.
Тилт-шифт — это вид фотографии, где Вы можете манимулировать фокусом и глубиной резкости для получения фотографий, имитирующих миниатюрные моели путем избирательной фокусировки.
Эффект может быть достигнут с помощью специальных Tilt-shift объективов, но Вы также можете сымитировать этот эффект при пост обработке в Photoshop.
Если Вы не хотите тратить 2500 долларов на такой объектив, чтобы добиться требуемого эффекта, я дам несколько советов, которые помогут сделать это с помощью Photoshop CC.
Кроме непосредственно ретуширования и программного обеспечения я дам несколько советов для получения наиболее подходящих снимков-исходников.
Существует несколько способов получения тилт-шифт эффекта с помощью Photoshop CC, но мы будем использовать простой способ, который даст точно такой же результат как и использование специализированного оборудования.
1. Выберете наиболее подходящее изображение
Выберите высокую точку съемки (в Вашим коптером DJI Mavic Pro, Mavic Air или Phantom 4, я думаю, Вам будет легко сделать это), чтобы добиться атмосферы модели (мы всегда смотрим на модели с высоты). Выберите фотографию с достаточным количеством деталей, с большим количеством элементов и небольшим количеством «пустых» мест, чтобы придать больший эффект Вашей фотографии.
2. Шаг два
В меню «слои» кликните правой кнопкой на превью, в выпадающем меню выберите «преобразовать в смарт объект» (convert to smart object).
3. Шаг три
Теперь в верхнем меню нажмите «фильтр», далее указателем на «галерея размытия», затем выберите «наклон-смещение».
4. Шаг четыре
В правой части экрана есть 2 панели: основные инструменты размытия наверху с опциями и настройками тилт-шифт фильтра и панель «размытия» внизу, с некоторыми дополнительными функциями настройки «боке».
Чтобы двигать область резкости, просто нажмите в центр и перенесите в новое место, затем отпустите кнопку мыши. Чтобы изменить силу воздействия нажмите на «кнопку» и Вы сможете двигать линии вверх и вниз, чтобы изменить место размытия.
5. Шаг пять
Вы можете решить по-своему, но я выбираю «симметричное искажение»
6. Шаг шесть
Выберите опцию «высокое качество» для лучшей проработки деталей. Для достижения наибольшего эффекта «игрушечности», возможно имеет смысл немного подредактировать цвета (возможно стоит добавить немного насыщенности). Верхнее меню-изображение-коррекция-цветовой тон/насыщенность. Еще один важный шаг, который не стоит забывать — коррекция кривых яркости. Верхнее меню-изображение-коррекция-кривые. И, наконец, последний шаг — добавление резкости. Я рекомендую провести небольшую обрезку изображения, чтобы убрать все ненужное окружение для достижения большего тилт-шифт эффекта
Что касается цветов, кривых и добавления резкости — не переусердствуйте.
Я надеюсь, что эти короткие советы помогут вам открыть для себя новый приятный способ съемки и затем добавить тилт-шифт эффект к некоторым Вашим фотографиям.
Спасибо, что прочитали, наслаждайтесь полетами с Вашим коптером.
ps: тилт-шифт эффект работает не только в фотографии, Вы также можете использовать эту технику с Вашим видео материалом. Я использую Final Cut Pro X, который позволяет легко добавить этот эффект и в видеоряд.
Примеры обработки фотографий
Доминиканский костел
Перекресток
Набережная
Скала Uluwatu
Пляж Nusa Dua
Церковь
Рисовые террасы
Gili
Pandawa pier
Pandawa Pier часть II
Как создать фотографию с Tilt-Shift эффектом
Tilt-shift (Тилт-шифт/Наклон-смещение) фотография (или «эффект миниатюры») все еще остается относительно новым направлением, и это отличный способ вызвать интерес к своему творчеству через социальные сети, галереи и портфолио. Единственной проблемой является цена оборудования. Даже если у вас уже есть зеркальная камера, tilt-shift объектив обойдется вам порядка 1500 USD, а на такие расходы ради одного фотоэффекта готовы отважиться далеко не все из нас.
Единственной проблемой является цена оборудования. Даже если у вас уже есть зеркальная камера, tilt-shift объектив обойдется вам порядка 1500 USD, а на такие расходы ради одного фотоэффекта готовы отважиться далеко не все из нас.
Но есть и хорошая новость: вы можете воссоздать tilt-shift эффект совершенно бесплатно или за небольшую плату во множестве вариантов. Результаты применения всех методов, о которых пойдет речь, на самом деле лучше, чем фотография, сделанная классическим tilt-shift объективом, потому что у вас всегда остается исходное изображение, с которым можно продолжать работать, а не довольствоваться тем, что получилось.
Как создать Tilt-Shift фотографию без соответствующего объектива
Вариант 1: TiltShiftMaker.com
Если вы только начинаете работать с tilt-shift фотографией, программа TiltShift Maker – это отличный выбор, потому что она предельно проста. Вы загружаете свою фотографию или ссылку на фото в сети, выполняете несколько корректировок, используя предлагаемые настройки и через считанные секунды скачиваете готовое изображение.
На сайте TiltShiftMaker.com есть также галерея выложенных пользователями превосходных tilt-shift фотографий, которые просто незаменимы, если вы в поисках вдохновения или хотите выяснить, с какими фотографиями эффект работает лучше.
Вариант 2: Tilt-Shift фильтры Photoshop
Все разновидности tilt-shift фильтров для Photoshop способны создать эффект миниатюры в рамках обычного для вас рабочего процесса. Мой любимый фильтр доступен за 5 USD на сайте Graphic River и предлагается в комплекте с четырнадцатью другими фильтрами для фотоэффектов.
Вариант 3: Tilt-Shift урок в Photoshop
Есть масса обучающих материалов о том, как создать tilt-shift эффект в Photoshop. Мой любимый урок с названием «How to create your own tilt-shift photograph in Photoshop» (Как самому создать tilt-shift фотографию в Photoshop) выложен на сайте photo.tutsplu. Он прост, понятен и щедро проиллюстрирован.
Как создать в Photoshop свою собственную Tilt-Shift фотографию
Автор – Кристиан Бенинказа (Christian Benincasa)
Имитация эффекта миниатюры — это отличный способ оживить иногда неудавшийся, скучный снимок. Этот эффект еще называют tilt-shift (эффект сдвига и наклона), потому что результат его применения напоминает фотографию, сделанную с помощью tilt-shift объектива, в котором линзы можно наклонять и сдвигать. В этом уроке мы изучим этот интересный эффект и выясним, как его достичь, не тратя деньги на новые линзы.
Этот эффект еще называют tilt-shift (эффект сдвига и наклона), потому что результат его применения напоминает фотографию, сделанную с помощью tilt-shift объектива, в котором линзы можно наклонять и сдвигать. В этом уроке мы изучим этот интересный эффект и выясним, как его достичь, не тратя деньги на новые линзы.
Шаг 1. Как это работает?
Имитации миниатюр возможна благодаря оптическому обману зрения, заставляющему поверить, что перед нами снимок миниатюрного мира, а не изображение в натуральную величину. Такое восприятие связано с маленькой глубиной резкости. С малыми глубинами резкости мы сталкиваемся обычно при макросъемке, когда объект на фотографии кажется значительно меньше, чем на самом деле.
Шаг 2. Выбор правильного ракурса
Лучшие псевдоминиатюры получаются, когда съемка выполнена с большой высоты в совокупности с хорошим обзором, и чем больше угол между объективом камеры и землей, тем лучше. В кадрах, сделанных под небольшими углами, тоже есть своя прелесть, но для псевдоминиатюр лучшие результаты получаются с большими углами съемки. Вот почему кадры съемки с высоты эмулируют фотографии, которые выглядят, как миниатюрные модели реальности.
Вот почему кадры съемки с высоты эмулируют фотографии, которые выглядят, как миниатюрные модели реальности.
Если вы намерены получить хороший эффект, не спеша обдумайте и выберите лучшее место для съемки. В городе это может быть смотровая площадка, если вы «отважитесь» отправиться туда, а за городом подойдет любая возвышенность вроде холма. Высота и хороший обзор обеспечат необыкновенно интересные снимки с эффектом миниатюры. Еще одним непременным условием хорошего результата является выполнение съемки в дневное время. Даже если ваш ночной снимок очень ярко освещен, эффект малой глубины резкости не будет столь заметным, как при съемке в дневное время.
Шаг 3. Приступаем к работе в Photoshop
Первым шагом на пути к миниатюризации фото будет переход в режим Quick Mask (Быстрая маска), что произойдет при нажатии клавиши «Q», или на иконку в палитре инструментов. В этот режим можно также перейти, выбрав в меню Select (Выделение) команду Edit in Quick Mask Mode (Редактировать в режиме быстрой маски). С помощью маски мы сможем указать программе, какие области изображения должны быть в фокусе или размыты.
С помощью маски мы сможем указать программе, какие области изображения должны быть в фокусе или размыты.
Шаг 4. Включаем инструмент Gradient (Градиент)
Инструмент Gradient можно выбрать, кликнув на иконке в палитре слоев, или нажав клавишу «G».
Выберите на панели инструментов вверху reflected gradient (зеркальный градиент, четвертый значок слева) и вариант перехода цвета «от черного к белому».
Шаг 5. Проводим фокусную линию
На этом шаге вряд ли удастся избежать множества проб и ошибок в стремлении к идеальному результату, и вероятно, он займет больше всего времени. Протягивая линию, начинайте с точки, где резкость должны быть максимальной. В зависимости от направления проводимой линии (вверх или вниз от исходной точки), градиент будет различным. Пробуйте разные варианты, чтобы выбрать лучший, на ваш взгляд, результат.
Главное не слишком вытягивать линию, поскольку в конечном счете она определяет глубину резкости вашего изображения, и пусть вас не смущает превращение градиента в красный, несмотря на то, что выбран переход от черного к белому, так и должно быть!
Смотрите, не сделайте полосу градиента слишком узкой, иначе размытая область изображения закроет небольшую часть того, что находится в фокусе, и наоборот, чересчур растянутый градиент приведет к избыточной глубине резкости, нивелируя эффект, который мы пытаемся достичь.
Идеальный градиент должен иметь приличную полосу сплошного, плотного цвета, где резкость будет подчеркнута, но и область затухания нужно оставить достаточной, чтобы эффект Lens Blur (Размытие при малой глубине резкости), который будет применен, выглядел правдоподобно.
Шаг 6. Возвращаемся в стандартный режим
Удовлетворившись результатом маскирования, перейдите в стандартный режим редактирования, снова кликнув на иконке в палитре инструментов, или нажав клавишу «Q». Сделав это, вы увидите прямоугольное выделение градиентной области, границы которой вы определили на предыдущем шаге в «красном режиме».
Шаг 7. Добавляем эффект Lens Blur
Теперь мы применим специальный эффект размывки, который уменьшит глубину резкости. Зайдите в меню Filter > Blur (Фильтр > Размытие) и выберите Lens Blur (Размытие при малой глубине резкости).
Шаг 8. Настройка фильтра
В окне редактирования фильтра Lens Blur вы увидите иллюстрацию предварительного результата применения эффекта на вашем изображении и органы управления параметрами настроек справа. Большинство настроек по умолчанию вполне удовлетвотворительны для желаемого нами эффекта.
Большинство настроек по умолчанию вполне удовлетвотворительны для желаемого нами эффекта.
Я бы изменил форму диафрагмы (iris shape) с шестиугольника (hexagon) на восьмиугольник (octagon), но это решение остается за вами. Можете как угодно изголяться с настройками, лишь бы результат вас устроил и вы с удовлетворением нажали бы OK в правом углу вверху.
Шаг 9. Снимаем выделение
Применив фильтр, снимите выделение, нажав Ctrl+D, или выбрав в меню Select (Выделение) команду Deselect (Отменить выделение).
Шаг 10. Усиливаем насыщенность.
Чтобы вызвать ощущение игрушеченого мира, мы немного усилим насыщенность красок на фотографии. Нажмите Ctrl+U или перейдите в Image > Adjustments (Изображение > Коррекция) и выберите Hue & Saturation (Цветовой тон/Насыщенность).
Теперь сдвиньте ползунок насыщенности (saturation) вправо, чтобы усилить ее, но не увлекайтесь. Достаточно небольшого смещения, чтобы вызвать ощущение, что на фотографии изображена игрушечная модель реальной картины. Готово!
Готово!
Финальный результат
Заключение
Имитация эффекта миниатюры на фотографии – это замечательная техника, которую можно использовать для многих снимков ландшафта. Этот эффект очень легко реализуется в Photoshop, в чем вы только что убедились. Данный урок коснулся лишь основ создания псевдоминиатюр, но, используя описанный метод можно сделать гораздо больше. Более продвинутые приемы могут использовать выборочный фокус и отдельные слои для создания более реалистичного эффекта. На этом урок закончен.
Если вы счастливый обладатель Photoshop CS6, вы будете рады узнать, что компания Adobe добавила специальный tilt-shift эффект («Наклон-смещение» в меню Фильтр/Размытие) для упрощения всего процесса, который раньше включал необходимость использования быстрой маски, фильтра «Размытие» и коректирующих функций. В эффективности новой «примочки» можно убедиться, посмотрев урок на сайте ComputerArts.
Использование фильтра Tilt-Shift в Photoshop CS6
Бэн Сикрит (Ben Secret) реализует инновационный подход к насыщенности цвета и создает миниатюрную модель деревни
Tilt-shift (Наклон-смещение) – это особый способ избирательного фокусирования и расфокусирования участков изображения вручную, что реализуется наклоном и сдвигом линз объектива камеры относительно плоскости снимаемой поверхности. Сегодня этот прием больше известен, как метод превращения обычных фотографий в миниатюрные модели городов и деревень. Эффект достигается имитацией преувеличенной глубины резкости (обычно в фокусе центр изображения, а все что рядом или дальше размыто), чтобы создать изображение, похожее на снятую под углом крупным планом сценку из маленького мира.
Сегодня этот прием больше известен, как метод превращения обычных фотографий в миниатюрные модели городов и деревень. Эффект достигается имитацией преувеличенной глубины резкости (обычно в фокусе центр изображения, а все что рядом или дальше размыто), чтобы создать изображение, похожее на снятую под углом крупным планом сценку из маленького мира.
Photoshop CS6 предлагает гениально простой эффект размытия Tilt-shift, который в сочетании с усиленной насыщенностью идеально подходит для создания оптически обманчивых иллюзий миниатюрных моделей реальных фотографий. В этом уроке я покажу вам, как добавить этот эффект к вашему изображению.
1. Для начала загрузите свою фотографию в Photoshop и продублируйте ее. Классический ракурс для tilt-shift фотографии обычно бывает у снимков, сделанных с довольно большой высоты (возможно это окно оффиса или склон холма) со средним фокусным расстоянием, не рассчитанным на слишком четкую перспективу, и с небольшими интересными деталями в центральной части.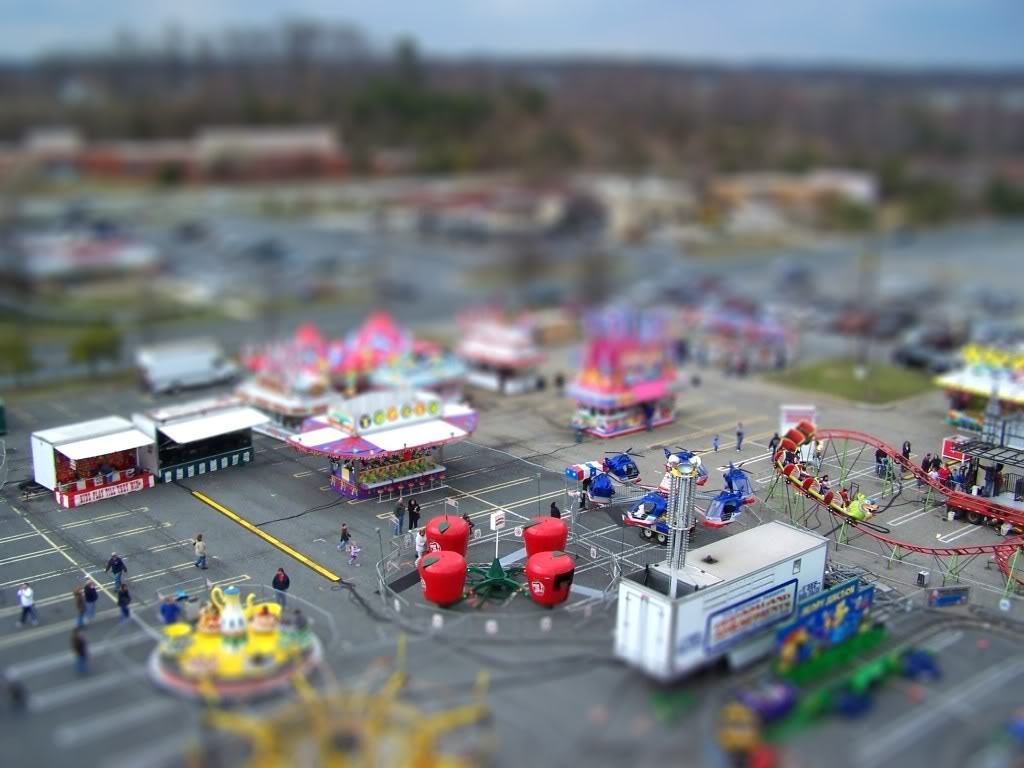 Однако это эффект может быть использован гораздо более творчески.
Однако это эффект может быть использован гораздо более творчески.
2. Фильтр Tilt-shift (Наклон-смещение) вы найдете в меню Filters (Фильтр) в группе Blur (Размытие). Перед вами в центре сразу же появится кружочек, который предсатвляет собой точку фокусировки объектива (фокальная точка). Линии с каждой стороны определяют ширину горизонтальных полос, в пределах которых изображение должно быть в фокусе. По мере приближения к пунктирной линии, резкость ослабляется, а за ее пределам изображение размыто полностью. Установите радиус размытия (blur) 25px.
3. Сплошными линиями можно регулировать положение фронта размывки с обеих сторон. Здесь мы преувеличиваем глубину резкости, поэтому ориентируйтесь на пейзаж. Я сделал в фокусе узкую полосу, пересекающую всю деревню. Затем, поскольку на изображении есть близкий передний план внизу, я приподнял нижнюю пунктирную линию, чтобы переход от размытой области к резкой был контрастнее. Ползунок управления искажением (distortion control) добавляет размывке эффект перспективы (я здесь выставил 80%).
4. Эффект расфокусировки – это только полдела на пути к нашей цели, а вторая половина заключается в том, чтобы придать изображению яркий, красочный вид, и для этого я прибегну к своему собственному хитрому приему, а не к корректирующим слоям Hue/Saturation (Цветовой тон/Насыщенность), или Vibrance (Вибрация).
Скопируйте на новый слой ваше размытое изображение, нажав Cmd/Ctrl+J, и режим наложения измените на Color (Цветность).
5. Теперь создайте для дубликата корректирующий слой Curves/Кривые (на самом деле здесь можно использовать чуть ли не любой корректирующий слой) и скрепите его с нижним слоем обтравочной маской (clipping mask). Это можно сделать, либо выбрав команду Create Clipping Mask (Создать обавочную маску) в меню Layers (Слои), либо кликнув с нажатой клавишей Opt/Alt на линии, разделяющей слои в палитре слоев. Теперь измените для корректирующего слоя режим наложения на Overlay (Перекрытие) и отрегулируйте степень насыщенности ползунком непрозрачности.
Финальное изображение
Метод, описанный в первом уроке, требует значительно больше времени, чем любой из охарактеризованных здесь, но у него есть огромное преимущество в плане контроля над процессом создания эффекта, который вы можете локализовать на конкретном объекте своей фотографии или на выбранном композиционном центре.
Тем не менее, прежде чем приступить к выполнению какого бы то ни было tilt-shift урока в Photoshop, я бы рекомендовал сначала прогнать фотографию через один из других методов, чтобы получить представление о том, как мог бы выглядеть конечный результат. Самое худшее, что вы можете сделать, это потратить драгоценное время, выполняя этот урок, а в конце прийти к заключению, что выбранное вами фото не пригодно к применению tilt-shift эффекта.
Фото: Single ShotВариант 4: Tilt-Shift приложения
Вам не нужна камера, чтобы делать потрясающие фотографии с tilt-shift эффектом. Есть несколько приложений для iPhone и Android, с помощью которых вы можете фотографировать прямо на ходу, добавлять tilt-shift эффект в пару кликов и затем загрузить их в любое время в любом месте.
Вот некоторые из лучших приложений с различными вариантами tilt-shift фильтров и эффектов:
Может приложения и ограничены в функциях управления, которыми обладают другие доступные методы, но зато здесь у вас есть гораздо больше возможности просматривать свои фотографии в любое время и сделать еще, если по какой-то причине конечный результат вас не совсем устраивает.
В зависимости от того, что вы фотографируете и насколько серьезны ваши намерения в отношении глубокого изучения техники tilt-shift со всеми ее возможностями, вполне приличный результат можно получить и с помощью мобильного телефона или планшета, прежде чем прибегать к съемке камерой DSLR, чтобы получить похожий снимок и затем редактировать его.
Заключение
Техника Tilt-shift фотографии доступна каждому, независимо от того, каков ваш бюджет. Это тот самый случай, когда есть возможность проявить творчество, используя доступные для вас ресурсы. С таким большим количеством недорогих и простых способов создания очень правдоподобных имитаций миниатюр для ваших фотографий теперь вполне реально осуществить свой заветный замысел.
Источник: onextrapixel.com
Более 50 великолепных фотографий с tilt-shift эффектом
|
Примечание: Чтобы увидеть результат работы программы Tilt-Shift Generator, поместите курсор над каждым примером в галерее и Вы увидите изменение изображения «До» и «После». Все tilt-shift фотографии были сделаны при помощи программы TiltShift Generator и раскрывают возможности программы. В некоторых случаях программа хорошо применима для усиления оптического боке в выбранной области. Часть примеров могут показаться не совсем удачными и оставлены в коллекции нарочно, чтобы зритель сам решил для себя, что ему нравится. Также следует учитывать, что сила размытия выбиралась исходя из того, что фотографии размещены и просматриваются в данной галерее в небольшом разрешении, поэтому на некоторых примерах она выбрана сильнее, чем, если бы эти же примеры просматривались в оригинальном разрешении. |
(Размер: 6.3 Мб) |
Эффект миниатюры
Эффект миниатюры
Эффект миниатюры
Эффект миниатюры
Эффект миниатюры
Эффект миниатюры
Эффект миниатюры
Эффект миниатюры
Эффект миниатюры
Эффект миниатюры
Эффект миниатюры
Эффект миниатюры
Эффект миниатюры
Эффект миниатюры
Эффект миниатюры
Эффект миниатюры
Эффект миниатюры
Эффект миниатюры
Эффект миниатюры
Эффект миниатюры
Эффект миниатюры
Эффект миниатюры
Эффект миниатюры
Эффект миниатюры
Эффект миниатюры
Эффект миниатюры
Эффект миниатюры
Эффект миниатюры
Эффект миниатюры
Эффект миниатюры
Эффект миниатюры
Эффект миниатюры
Эффект миниатюры
Эффект миниатюры
Эффект миниатюры
Эффект миниатюры
Эффект миниатюры
Эффект миниатюры
Эффект миниатюры
Эффект миниатюры
Эффект миниатюры
Эффект миниатюры
Эффект миниатюры
Эффект миниатюры
Эффект миниатюры
(Размер: 6. |
Эффект миниатюры
Эффект миниатюры
Эффект миниатюры
Эффект миниатюры
Эффект миниатюры
Эффект миниатюры
Эффект миниатюры
Эффект миниатюры
Эффект миниатюры
Эффект миниатюры
Эффект усиления боке и Нестандартная форма боке
Эффект миниатюры
Эффект усиления боке
Эффект миниатюры
Эффект миниатюры
Эффект миниатюры
Эффект усиления боке
Эффект миниатюры
Эффект миниатюры
Эффект миниатюры
Эффект усиления боке, Нестандартная форма боке и Эффект миниатюры
Эффект миниатюры
Эффект усиления боке
Эффект усиления боке
Эффект усиления боке
Эффект усиления боке
Эффект усиления боке
Эффект миниатюры
Эффект усиления боке
Эффект усиления боке
Эффект миниатюры
Эффект миниатюры
Эффект миниатюры
Эффект миниатюры
Эффект миниатюры
Эффект миниатюры
Эффект миниатюры
Эффект миниатюры
Эффект миниатюры
Эффект усиления боке и Нестандартная форма боке
Эффект усиления боке
(Размер: 6. |
Эффект объектива тилт-шифт — приемы съемки CopterTime
Эффект объектива тилт-шифт
Приемы съемки
Есть кое-что притягивающее в крошечных вещах, они увлекательны по своей природе. Фотография с эффектом тилт-шифт — отличный пример того, как большие объекты из реальной жизни можно сделать миниатюрными произведениями искусства.Тилт-шифт — это вид фотографии, где Вы можете манимулировать фокусом и глубиной резкости для получения фотографий, имитирующих миниатюрные моели путем избирательной фокусировки.
Эффект может быть достигнут с помощью специальных Tilt-shift объективов, но Вы также можете сымитировать этот эффект при пост обработке в Photoshop.
Если Вы не хотите тратить 2500 долларов на такой объектив, чтобы добиться требуемого эффекта, я дам несколько советов, которые помогут сделать это с помощью Photoshop CC.
Кроме непосредственно ретуширования и программного обеспечения я дам несколько советов для получения наиболее подходящих снимков-исходников.
Существует несколько способов получения тилт-шифт эффекта с помощью Photoshop CC, но мы будем использовать простой способ, который даст точно такой же результат как и использование специализированного оборудования.
1. Выберете наиболее подходящее изображение
Выберите высокую точку съемки (в Вашим коптером DJI Mavic 2 Pro, Mavic Air 2 или Mini 2, я думаю, Вам будет легко сделать это), чтобы добиться атмосферы модели (мы всегда смотрим на модели с высоты). Выберите фотографию с достаточным количеством деталей, с большим количеством элементов и небольшим количеством «пустых» мест, чтобы придать больший эффект Вашей фотографии.
2. Шаг два
В меню «слои» кликните правой кнопкой на превью, в выпадающем меню выберите «преобразовать в смарт объект» (convert to smart object).
3. Шаг три
Теперь в верхнем меню нажмите «фильтр», далее указателем на «галерея размытия», затем выберите «наклон-смещение».
4. Шаг четыре
В правой части экрана есть 2 панели: основные инструменты размытия наверху с опциями и настройками тилт-шифт фильтра и панель «размытия» внизу, с некоторыми дополнительными функциями настройки «боке».
Чтобы двигать область резкости, просто нажмите в центр и перенесите в новое место, затем отпустите кнопку мыши. Чтобы изменить силу воздействия нажмите на «кнопку» и Вы сможете двигать линии вверх и вниз, чтобы изменить место размытия.
5. Шаг пять
Вы можете решить по-своему, но я выбираю «симметричное искажение»
6. Шаг шесть
Выберите опцию «высокое качество» для лучшей проработки деталей. Для достижения наибольшего эффекта «игрушечности», возможно имеет смысл немного подредактировать цвета (возможно стоит добавить немного насыщенности). Верхнее меню-изображение-коррекция-цветовой тон/насыщенность. Еще один важный шаг, который не стоит забывать — коррекция кривых яркости. Верхнее меню-изображение-коррекция-кривые. И, наконец, последний шаг — добавление резкости. Я рекомендую провести небольшую обрезку изображения, чтобы убрать все ненужное окружение для достижения большего тилт-шифт эффекта
Что касается цветов, кривых и добавления резкости — не переусердствуйте.
Я надеюсь, что эти короткие советы помогут вам открыть для себя новый приятный способ съемки и затем добавить тилт-шифт эффект к некоторым Вашим фотографиям.
Спасибо, что прочитали, наслаждайтесь полетами с Вашим коптером.
ps: тилт-шифт эффект работает не только в фотографии, Вы также можете использовать эту технику с Вашим видео материалом. Я использую Final Cut Pro X, который позволяет легко добавить этот эффект и в видеоряд.
Примеры обработки фотографий
Доминиканский костел
Перекресток
Набережная
Скала Uluwatu
Пляж Nusa Dua
Церковь
Рисовые террасы
Gili
Pandawa pier
Pandawa Pier часть II
Миниатюрный эффект с Tilt-Shift в Photoshop CS6
В этом уроке по фотоэффектам мы узнаем, как создать миниатюрный эффект в Photoshop CS6, используя новый фильтр размытия Tilt-Shift . Объективы с наклоном и сдвигом камеры часто используются в архитектурной фотографии для предотвращения искажения перспективы или для фотографий в плоскости или на фотографиях продукта для контроля плоскости фокуса, но их также можно использовать для того, чтобы реальные сцены выглядели как крошечные миниатюрные наборы, преобразуя их в полный размер люди, машины, здания и так далее в маленькие мини-версии самих себя. Он работает, создавая небольшую глубину резкости, такую, какую вы ожидаете увидеть при макросъемке, поэтому ваша реальная фотография в конечном итоге будет выглядеть как миниатюрная сцена, снятая рядом с макрообъективом.
Объективы с наклоном и сдвигом камеры часто используются в архитектурной фотографии для предотвращения искажения перспективы или для фотографий в плоскости или на фотографиях продукта для контроля плоскости фокуса, но их также можно использовать для того, чтобы реальные сцены выглядели как крошечные миниатюрные наборы, преобразуя их в полный размер люди, машины, здания и так далее в маленькие мини-версии самих себя. Он работает, создавая небольшую глубину резкости, такую, какую вы ожидаете увидеть при макросъемке, поэтому ваша реальная фотография в конечном итоге будет выглядеть как миниатюрная сцена, снятая рядом с макрообъективом.
Этот эффект лучше всего работает с фотографией, снятой с большой высоты и смотрящей на ваш объект под углом. Вам также понадобится фото, на котором все изначально находится в фокусе, так как мы собираемся сами регулировать глубину резкости. Вот изображение, которое я буду использовать:
Исходное изображение.
И вот как будет выглядеть окончательный миниатюрный эффект:
Конечный результат.
Как создать миниатюрный эффект Tilt-Shift
Шаг 1: дублируем фоновый слой
Начнем, как обычно, с создания копии нашей оригинальной фотографии, которая будет служить нашей рабочей копией изображения, поэтому мы не будем вносить изменения в оригинал. На панели « Слои» мы видим, что мое исходное изображение находится на фоновом слое:
Панель «Слои».
Сделайте быструю копию фонового слоя, нажав клавиши Ctrl + J (Win) / Command + J (Mac) на клавиатуре. Если мы снова посмотрим на панель «Слои», то увидим копию слоя, который Photoshop назвал « Слой 1», над оригиналом:
Слой 1 появляется над фоновым слоем.
Шаг 2: Выберите фильтр Tilt-Shift
Когда слой 1 активен на панели «Слои» (выделено синим цветом), выберите фильтр Tilt-Shift, перейдя в меню « Фильтр» в строке меню в верхней части экрана, выбрав « Размытие», а затем выбрав « Tilt-Shift» :
Перейдите в Filter> Blur> Tilt-Shift.
При этом откроется галерея размытия, фотография появится в большой области предварительного просмотра, занимающей большую часть экрана. Большинство элементов управления, необходимых для настройки эффекта размытия, можно найти в этой области предварительного просмотра, но вы найдете еще несколько параметров и элементов управления для фильтра Tilt-Shift на панели « Инструменты размытия» в верхнем правом углу галереи:
Галерея размытия.
Шаг 3: Настройте количество размытия
Если вы уже прочитали наши учебные пособия по двум другим новым фильтрам размытия в Photoshop CS6 — Field Blur и Iris Blur — тогда многое из того, что мы видим в области предварительного просмотра, будет вам знакомо. Точки, линии и круги, наложенные на изображение, являются частью одного и того же штифта, который используется для управления различными аспектами эффекта размытия (он называется штифтом, потому что мы можем «прикрепить» несколько его копий к изображению, если это необходимо для еще большего увеличения). контроль над эффектом).
контроль над эффектом).
Если вы посмотрите на центральную точку булавки, вы увидите внешнее кольцо вокруг нее. Это внешнее кольцо действует как циферблат, который позволяет нам регулировать степень размытия, просто поворачивая циферблат в одну или другую сторону. Наведите курсор мыши на кольцо, нажмите и удерживайте кнопку мыши, затем проведите пальцем по часовой стрелке или против часовой стрелки, чтобы увеличить (по часовой стрелке) или уменьшить (против часовой стрелки) величину размытия. HUD (Heads-Up Display) покажет вам текущую величину размытия в пикселях, а Photoshop даст вам предварительный просмотр эффекта при повороте диска. Я собираюсь установить размер размытия около 12 пикселей. Количество, которое вы используете, будет зависеть в значительной степени от размера вашей фотографии:
Регулировка размытия, вращая диск.
При желании вы также можете настроить степень размытия с помощью ползунка «Размытие» на панели «Инструменты размытия» в правом верхнем углу галереи. Перетащите ползунок вправо, чтобы увеличить размытие, или влево, чтобы уменьшить его. Как и в случае с циферблатом, Photoshop предоставляет предварительный просмотр эффекта при перетаскивании ползунка. Ползунок и циферблат привязаны друг к другу, поэтому перемещение одного автоматически перемещает другое:
Перетащите ползунок вправо, чтобы увеличить размытие, или влево, чтобы уменьшить его. Как и в случае с циферблатом, Photoshop предоставляет предварительный просмотр эффекта при перетаскивании ползунка. Ползунок и циферблат привязаны друг к другу, поэтому перемещение одного автоматически перемещает другое:
Слайдер Blur также можно использовать для установки степени размытия.
Вот как выглядит мое изображение в области предварительного просмотра с размером размытия 12px. Если бы мы использовали один из более традиционных фильтров размытия в Photoshop, таких как Gaussian Blur, вся фотография была бы размытой, но с Tilt-Shift это не так. Фактически, горизонтальная область в центре моего изображения вообще не была размыта. Обратите внимание на две горизонтальные сплошные линии непосредственно над и под центральной точкой штифта. Область между этими двумя линиями остается четкой и сфокусированной, полностью защищенной от эффекта размытия, и это становится нашей плоскостью фокуса. Все выше и ниже плоскости фокуса размыто. Мы узнаем, как отрегулировать местоположение и размер этой охраняемой территории в данный момент:
Все выше и ниже плоскости фокуса размыто. Мы узнаем, как отрегулировать местоположение и размер этой охраняемой территории в данный момент:
Предварительный просмотр изображения пока.
Шаг 4: переместите булавку, если необходимо
По умолчанию Photoshop помещает булавку в центр изображения, но мы можем перемещать булавку куда угодно. Чтобы переместить его, нажмите на центральную точку булавки, удерживая нажатой кнопку мыши, затем перетащите ее туда, где вам нужно. Весь эффект размытия, включая защищенную плоскость фокуса, будет двигаться вместе с ним. Например, я подниму свою булавку вверх по изображению, и здесь мы можем видеть, что защищенная область также поднялась выше:
Нажмите и перетащите булавку туда, где вам это нужно.
Однако в моем случае я действительно хочу, чтобы моя булавка вернулась туда, где она была в центре изображения. Фотошоп дает нам один уровень отмены с помощью фильтра Tilt-Shift, что означает, что мы можем отменить самое последнее, что мы сделали, поэтому я отменю свой последний шаг, нажав Ctrl + Z (Win) / Command + Z (Mac) на моем клавиатура. Это вернет мой пин и весь эффект размытия обратно в исходное положение:
Это вернет мой пин и весь эффект размытия обратно в исходное положение:
Булавка вернулась в центр изображения.
Шаг 5: изменить размер охраняемой территории
Как мы узнали, защищенная область — это область между двумя сплошными линиями. Мы можем изменить размер этой области, просто перемещая линии. Если вы внимательно посмотрите, вы увидите маленькую точку в центре каждой линии. Нажмите на точку, удерживая кнопку мыши нажатой, затем перетащите точку вверх или вниз, чтобы изменить положение линии. Фильтр Tilt-Shift позволяет нам также вращать линии, но это обычно не то, что мы хотим сделать для этого эффекта, поэтому, чтобы избежать вращения защищенной области, нажмите и удерживайте клавишу Shift при перетаскивании точек. Это облегчит перетаскивание прямо вверх или вниз:
Удерживайте Shift, затем нажмите и перетащите точки, чтобы изменить размер защищенной области.
Шаг 6: измени размер области перехода
В дополнение к двум сплошным линиям есть также две пунктирные линии ближе к верхней и нижней части изображения. Эти пунктирные линии отмечают точки, в которых эффект размытия достигает полной силы. Область между сплошной линией и пунктирной линией является областью перехода . Эффект размытия начинается с минимальной силы на сплошных линиях, а затем постепенно увеличивается по мере того, как мы приближаемся, вверх или вниз, к пунктирной линии, где он достигает полной силы. Области за пределами пунктирных линий тогда имеют 100% эффекта размытия, примененного к ним.
Эти пунктирные линии отмечают точки, в которых эффект размытия достигает полной силы. Область между сплошной линией и пунктирной линией является областью перехода . Эффект размытия начинается с минимальной силы на сплошных линиях, а затем постепенно увеличивается по мере того, как мы приближаемся, вверх или вниз, к пунктирной линии, где он достигает полной силы. Области за пределами пунктирных линий тогда имеют 100% эффекта размытия, примененного к ним.
Чтобы настроить размер областей перехода, просто нажмите и перетащите пунктирные линии вверх или вниз. Перемещение их ближе к сплошным линиям создаст более заметные, резкие переходы между размытыми и не размытыми областями, в то время как перемещение их от сплошных линий дает более мягкие и плавные переходы:
Нажмите и перетащите пунктирные линии, чтобы изменить размер области перехода для эффекта размытия.
Шаг 7: Добавить искажение (необязательно)
Один из доступных нам вариантов, который можно найти только на панели «Инструменты размытия», — это « Искажение», которое позволяет добавить небольшой эффект движения к размытию. По умолчанию ползунок искажения расположен в центре на 0%, что означает, что искажение не применяется. Перетаскивание ползунка справа от центра добавит немного эффекта «увеличения» к размытию, в то время как перетаскивание ползунка влево от центра добавит «вращение» или радиальный эффект. Также по умолчанию Photoshop применяет искажение только к эффекту размытия в нижней части изображения. Если вы также хотите включить верхнюю часть, вам нужно выбрать опцию Симметричное искажение под ползунком:
По умолчанию ползунок искажения расположен в центре на 0%, что означает, что искажение не применяется. Перетаскивание ползунка справа от центра добавит немного эффекта «увеличения» к размытию, в то время как перетаскивание ползунка влево от центра добавит «вращение» или радиальный эффект. Также по умолчанию Photoshop применяет искажение только к эффекту размытия в нижней части изображения. Если вы также хотите включить верхнюю часть, вам нужно выбрать опцию Симметричное искажение под ползунком:
Параметры искажения на панели «Инструменты размытия».
Вот пример того, как мое изображение выглядит с некоторым искажением «увеличения» (с опцией «Симметричное искажение»). Вы можете или не хотите использовать искажение с вашим изображением, но в моем случае я не думаю, что это действительно что-то добавляет к моему эффекту, поэтому я собираюсь перетащить свой ползунок обратно в центр (0%), чтобы повернуть искажение от:
Используйте параметр «Искажение», чтобы добавить некоторое размытие или «вращение» к размытию.
Скрытие наложения булавки и просмотр исходного изображения
Все эти линии, точки и круги, закрывающие наше изображение в области предварительного просмотра, могут затруднить оценку того, как на самом деле выглядит эффект размытия. Чтобы скрыть наложение булавки и просмотреть только само изображение, нажмите и удерживайте букву H на клавиатуре. При удерживаемой клавише булавка временно скрыта от глаз. Отпустите ключ, и булавка появится снова.
Вы также можете в любое время вернуться к исходному изображению и сравнить его с текущим эффектом размытия. Просто снимите флажок « Просмотр» в верхней части Blur Gallery или нажмите букву P на клавиатуре, чтобы отключить предварительный просмотр и просмотреть исходное изображение. Снова выберите параметр «Просмотр» или снова нажмите букву P, чтобы снова включить предварительный просмотр и просмотреть размытую версию в области предварительного просмотра:
Установите и снимите флажок «Просмотр», чтобы переключаться между исходной и размытой версиями изображения.
Шаг 8: примени Blur
Когда вы довольны видом эффекта размытия, нажмите Enter (Win) / Return (Mac) на клавиатуре, чтобы применить размытие к изображению и выйти из галереи размытия:
Изображение после применения фильтра Tilt-Shift.
Шаг 9: добавь корректирующий слой Hue / Saturation
Давайте покончим с нашим миниатюрным эффектом, повысив насыщенность цвета на изображении, что поможет придать образу больше ручной росписи. Добавьте корректирующий слой Hue / Saturation, перейдя на панель Adjustments и щелкнув по значку Hue / Saturation (крайний левый, вторая строка):
Выберите «Оттенок / Насыщенность» на панели «Коррекция».
Новый корректирующий слой Hue / Saturation появляется над Layer 1 на панели Layers:
Панель «Слои» показывает новый корректирующий слой.
Шаг 10: увеличьте насыщенность цвета
Элементы управления для корректирующего слоя Hue / Saturation отображаются на панели « Свойства» . Нажмите и перетащите ползунок « Насыщенность» вправо, чтобы увеличить общую насыщенность цвета. При перетаскивании слайдера следите за своим изображением, чтобы не зацикливаться на чем-либо. Я собираюсь установить значение насыщенности на +20:
Нажмите и перетащите ползунок « Насыщенность» вправо, чтобы увеличить общую насыщенность цвета. При перетаскивании слайдера следите за своим изображением, чтобы не зацикливаться на чем-либо. Я собираюсь установить значение насыщенности на +20:
Перетаскивание ползунка Насыщенность.
И с этим мы закончили! Вот мое оригинальное изображение еще раз для сравнения:
Исходное изображение.
И вот, после повышения насыщенности цвета, мой последний миниатюрный эффект с использованием нового фильтра размытия Tilt-Shift в Photoshop CS6:
Конечный эффект.
Tilt-адаптеры / Fotorox.ru
Tilt-адаптеры
Профессиональные фотографы для предметной съемки используют специальные объективы, изменяющие угол наклона оптической оси – так называемый Tilt эффект. Наклон позволяет изменить ГРИП – глубину резко изображенного пространства, то есть увеличить резкость на определенном участке снимка. Tilt эффект – это размазанные верхняя и нижняя части кадра и детальная прорисовка объектов в центре фотографии.
Tilt эффект – это размазанные верхняя и нижняя части кадра и детальная прорисовка объектов в центре фотографии.
Наиболее актуален Tilt эффект для макросъемки предметов, расположенных под углом к плоскости кадра, особенно, когда требуется четкая детализация. Например, при съемке ювелирных изделий для каталога Tilt эффект часто применятся. Иногда Tilt-объективы используют при съемке портретов и пейзажей. При правильном применении Tilt-Shift эффекта люди и машины получаются миниатюрными, словно игрушечными. Для увеличения поля резкости на всю ширину кадра необходимо обеспечить наклон и сдвиг оптической оси относительно плоскости матрицы или пленки, что достигается применением Tilt-Shift объектива.
Также Tilt-Shift объектив незаменим при архитектурной съемке, так как способен корректировать перспективные искажения. Главные его свойства — это наклон (Tilt эффект) и сдвиг (Shift). Сдвиг нужен для коррекции перспективы и сохранения пропорций стен зданий сверху и снизу. Наклон – для того, чтобы в фокусе была вся плоскость стены, чтобы изображаемое пространство получилось на снимке достаточно резким.
Наклон – для того, чтобы в фокусе была вся плоскость стены, чтобы изображаемое пространство получилось на снимке достаточно резким.
Стоят такие Tilt-Shift объективы недешево, и приобретение их не всегда целесообразно, кроме того, использование переходников делает возможным использование для создания подобных эффектов обычной оптики. Для этой цели на объектив устанавливают фото адаптер, позволяющий наклонять и поворачивать объектив, тем самым меняя угол наклона оптической оси. Большинство переходников, имеющих Tilt эффект, имеют несколько степеней наклона, обычно от 7 до 11 градусов, и позволяют повернуть механизм на 360 градусов с некоторым шагом. Некоторые модели переходников позволяют достичь угла наклона больше, чем дорогие Tilt-Shift объективы. Управление фокусировкой и диафрагмой – ручное, для использования автоматики нужен дополнительный фото адаптер с чипом.
Переходники позволяют также использовать качественную оптику для сравнительно недорогих моделей фотокамер, существенно расширяя их функциональность и улучшая качество снимков, в том числе — установить среднеформатную оптику на недорогие цифровые модели..jpg) Кроме того, фото адаптер позволяет использовать несовместимые устройства различных стандартов. Стоит фото адаптер недорого по сравнению с tilt shift объективами, при этом функциональность камеры существенно возрастает: появляется возможность качественной макросъемки, а также съемки пейзажей с эффектом миниатюр. Фото адаптер придает особую резкость отдельным частям кадра и размывает края.
Кроме того, фото адаптер позволяет использовать несовместимые устройства различных стандартов. Стоит фото адаптер недорого по сравнению с tilt shift объективами, при этом функциональность камеры существенно возрастает: появляется возможность качественной макросъемки, а также съемки пейзажей с эффектом миниатюр. Фото адаптер придает особую резкость отдельным частям кадра и размывает края.
Ассортимент переходников, представленный в продаже, широк и позволяет адаптировать практически любой объектив с резьбовым соединением или байонетом к различным фотокамерам.
Создание эффекта Tilt-Shift в GIMP
Эффект сдвига наклона стал очень популярным в последние годы, возможно, главным образом потому, что многие приложения типа фотофильтров включают такой эффект. Даже если вы не слышали название tilt-shift, вы почти наверняка видели примеры таких фотографий. Как правило, они показывают сцены, часто снятые немного сверху, с мелкой полосой в фокусе, а остальная часть изображения размыта. Наш мозг интерпретирует эти изображения как фотографии игрушечных сцен, потому что мы привыкли к тому, что фотографии с такими сфокусированными и размытыми областями на самом деле являются фотографиями игрушек. Тем не менее, это легкий эффект для создания в редакторах изображений, таких как GIMP .
Наш мозг интерпретирует эти изображения как фотографии игрушечных сцен, потому что мы привыкли к тому, что фотографии с такими сфокусированными и размытыми областями на самом деле являются фотографиями игрушек. Тем не менее, это легкий эффект для создания в редакторах изображений, таких как GIMP .
Эффект смещения наклона назван в честь специальных линз с наклоном и смещением, которые позволяют пользователям перемещать передний элемент объектива независимо от остальной части объектива. Архитектурные фотографы могут использовать эти линзы, чтобы уменьшить визуальный эффект вертикальных линий зданий, сходящихся по мере их подъема. Однако, поскольку эти объективы только резко фокусируются на узкой полосе сцены, они также использовались для создания изображений, которые выглядят как фотографии игрушечных сцен.
Выбрав фотографию, в GIMP перейдите в « Файл» > « Открыть» и перейдите к файлу, прежде чем нажимать кнопку « Открыть» .

Поскольку мы пытаемся создать эффект, похожий на игрушечную сцену, а не на фотографию реального мира, мы можем сделать цвета более яркими и менее естественными, чтобы добавить к общему эффекту.
Первый шаг — перейти в Цвета > Яркость-Контраст и настроить оба ползунка. Количество, которое вы отрегулируете, будет зависеть от используемой фотографии, но мы увеличили яркость и контрастность на 30 . Выберите OK, когда установлено.
Затем перейдите в раздел «Цвета» > « Насыщенность оттенка» и переместите ползунок « Насыщенность» вправо. Мы увеличили этот слайдер на 70, что обычно было бы чрезмерно высоким, но в данном случае отвечало нашим потребностям. Выберите OK, когда установлено.
Теперь пришло время дублировать фоновый слой, а затем добавить размытие на фон.
Вы можете выбрать кнопку « Дублировать слой» в нижней панели палитры слоев или перейти в « Слой» > « Дублировать слой» .

Теперь в палитре Layers (перейдите в Windows > Dockable Dialogs > Layers, если он не открыт), выберите нижний фоновый слой, чтобы выбрать его. Затем перейдите в Filters > Blur > Gaussian Blur, чтобы открыть диалоговое окно Gaussian Blur. Убедитесь, что значок цепочки не поврежден, чтобы внесенные изменения влияли на оба поля ввода — выберите цепочку, чтобы закрыть ее при необходимости. Теперь увеличьте настройки по горизонтали и вертикали примерно до 20 и выберите ОК .
Вы не сможете увидеть эффект размытия, если не щелкнете значок глаза рядом со слоем фоновой копии в палитре слоев, чтобы скрыть его. Вам нужно щелкнуть в пустом месте, где был значок глаза, чтобы снова сделать слой видимым.
Щелкните правой кнопкой мыши на фоновом слое копирования в палитре слоев и выберите Добавить маску слоя в открывшемся контекстном меню.
 В диалоговом окне Add Layer Mask выберите White (полная непрозрачность) и выберите Add . Теперь вы увидите простой белый значок маски в палитре слоев .
В диалоговом окне Add Layer Mask выберите White (полная непрозрачность) и выберите Add . Теперь вы увидите простой белый значок маски в палитре слоев .Выберите значок, чтобы убедиться, что он выбран, а затем перейдите на палитру « Инструменты» на левой панели и выберите инструмент « Градиент» , чтобы активировать инструмент « Смешение» .
В смеси Параметры инструмента теперь будет видна ниже Инструменты палитры и там, убедитесь , что Opacity ползунок установлен в 100 , то градиент является FG к прозрачному и форма является линейной . Если цвет переднего плана в нижней части палитры Инструменты не установлен на черный, нажмите клавишу d на клавиатуре, чтобы установить цвета по умолчанию для черного и белого.

Теперь, когда инструмент Blend настроен правильно, вам нужно нарисовать градиент сверху и снизу маски, который позволяет фону просвечивать, оставляя видимой полосу верхнего изображения. Удерживая клавишу Ctrl на клавиатуре, чтобы ограничить угол наложения инструмента на 15 градусов, выберите фотографию примерно на четверть пути сверху вниз и удерживайте левую клавишу Ctrl , пока вы перетаскиваете фотографию немного выше на полпути и отпустите левую кнопку. Вам также нужно будет добавить еще один подобный градиент к нижней части изображения, на этот раз вверх.
Теперь у вас должен быть разумный эффект сдвига наклона, однако вам может понадобиться немного очистить изображение, если у вас есть объекты на переднем плане или на фоне, которые также находятся в четком фокусе.
Последний шаг — размытие областей, которые все еще находятся в фокусе, но не должны. На этой фотографии стена с правой стороны изображения находится на переднем плане, поэтому она должна быть размытой.

Выберите инструмент «Кисть» в палитре « Инструменты» и в палитре « Параметры инструмента» , убедитесь, что для параметра « Режим» установлено значение « Нормальный» , выберите мягкую кисть (мы выбрали «2. Твердость 050») и задайте размер в соответствии с областью, в которой вы собираетесь работать. работать над Также убедитесь, что цвет переднего плана установлен на черный .
Теперь выберите значок Layer Mask, чтобы убедиться, что он все еще активен, и просто закрасьте область, которую вы хотите размыть. Когда вы рисуете маску, верхний слой будет скрыт, показывая размытый слой ниже.
Фото © helicopterjeff от Morguefile.com , Снимок
Как легко имитировать эффект наклона-сдвига с помощью Photoshop
Возможно, вы этого не знаете, но даже если вы никогда не слышали о фотографии со сдвигом-наклоном, вы, вероятно, видели фотографию, сделанную именно таким способом. Несколько лет назад фотографии со сдвигом и наклоном стали популярными благодаря странно миниатюрным изображениям городов, автомобилей и даже пейзажей, которые, казалось, стали вирусными в мгновение ока.
Несколько лет назад фотографии со сдвигом и наклоном стали популярными благодаря странно миниатюрным изображениям городов, автомобилей и даже пейзажей, которые, казалось, стали вирусными в мгновение ока.
Фотография с наклоном и сдвигом сама по себе не более чем буквальная оптическая иллюзия.По сути, это не что иное, как добавление полосы резкого фокуса к размытому в противном случае изображению. Даже само название относится не к типу фотографии, а скорее к движениям камеры или объектива, необходимым для достижения эффекта.
Да, фотографии с наклоном и сдвигом уходят корнями в широкоформатную фотографию, но не волнуйтесь, я коснусь этого только в той мере, в какой это необходимо, чтобы донести суть. На чем я сосредоточусь (понял?), Так это на том, чтобы показать вам, как фотоэффект наклона-сдвига можно очень точно и легко смоделировать с помощью Photoshop.О, и не думайте, что фотографии в камере с наклоном и сдвигом можно делать только с помощью широкоформатных камер. Для ваших зеркальных и зеркальных фотоаппаратов доступно довольно много объективов со сдвигом и наклоном.
Для ваших зеркальных и зеркальных фотоаппаратов доступно довольно много объективов со сдвигом и наклоном.
Что такое Tilt-Shift?
Лучший способ понять концепцию фотографической работы с наклоном и сдвигом — это понять, что на самом деле означают понятия «наклон» и «сдвиг», когда они относятся к фотографии. Как я уже упоминал ранее, они относятся к движениям широкоформатной камеры.
Аспект наклона относится к физическому наклону вперед или назад передней или задней части камеры.Этот наклон влияет на плоскость фокусировки.
Передний и задний наклоны продемонстрированы с помощью широкоформатной камеры.
Не вдаваясь слишком далеко в движения камеры большого формата, наклон передней и / или задней части камеры позволяет очень избирательно регулировать глубину резкости.
«Сдвиг» менее важен для наших целей сегодня, но поскольку мне нравится быть внимательным, смещение передней или задней части камеры просто означает, что она перемещается из стороны в сторону (или вверх и вниз) и буквально сдвигает изображение. слева направо или вверх и вниз.
слева направо или вверх и вниз.
Движение вправо и влево на широкоформатной камере.
Эффект наклона — это то, что вы собираетесь смоделировать в Photoshop прямо сейчас.
Как использовать фильтр «Наклон-сдвиг» в Photoshop
Для начала выберите изображение, которое способствует эффекту сдвига и наклона. Обычно лучше всего подходят фотографии с относительно изолированным объектом с большими областями переднего и заднего плана. Сделайте большую часть, если не все, свои основные изменения перед тем, как начать сдвиг и наклон, включая повышение резкости.Вот мое изображение после того, как я внес основные изменения.
Откройте изображение в Photoshop
Мне нравится начинать с Lightroom, а затем передавать изображение в Photoshop как смарт-объект, чтобы применить эффект сдвига и наклона. Я скоро покажу вам, почему.
Теперь, когда у вас есть изображение, открытое в любящих руках Photoshop, можно начинать веселье! Да, я думаю, это весело….
Дублируйте слой
Первым шагом в применении эффекта сдвига и наклона является дублирование слоя базового изображения.Используйте сочетание клавиш Ctrl / Cmd + J. Это дублированный слой, к которому вы примените размытие с наклоном и сдвигом.
Применение размытия
Наклон-сдвиг — это, по сути, эффект размытия, поэтому имеет смысл разместить его вместе с другими фильтрами размытия в Photoshop. Щелкните Фильтры> Галерея размытия> Наклон-сдвиг.
Это перенесет вас в модуль размытия наклона-сдвига в Photoshop. Вы заметите, что вы также можете добавить сюда другие формы размытия, но игнорируйте все это, поскольку мы будем работать только с наклоном-сдвигом.
Когда модуль откроется, вы увидите инструмент маскировки поверх вашего изображения. Он похож на инструмент с двойным градуированным фильтром. Фактически, он работает очень похоже на градуированный фильтр. Эффект будет растушевываться вверх и вниз от точки на центральной оси в центре фильтра. Сплошные линии контролируют границу эффекта, пунктирные линии определяют растушевку. Вот разбивка.
Сплошные линии контролируют границу эффекта, пунктирные линии определяют растушевку. Вот разбивка.
Накладной фильтр наклона-сдвига.
Интенсивность размытия регулируется ползунком «Размытие» или колесом интенсивности.Имейте в виду, что весь фильтр можно перемещать либо одновременно, либо верхнюю и нижнюю части можно перемещать и настраивать отдельно. Это последняя позиция моего фильтра сдвига и наклона.
Нажмите «ОК» и разрешите Photoshop визуализировать размытие.
Несколько советов для вас
Пока мы ждем … сейчас хорошее время, чтобы обсудить пару вещей, которые помогут сделать вашу работу тилт-шифт более эффективной.
Всегда помните, что если вы стремитесь к реализму, точное моделирование сдвига и наклона должно максимально соответствовать оптическим принципам фотографии.Это означает, что, поскольку наклон-сдвиг контролирует глубину фокуса, ваш эффект также должен соответствовать этим правилам. Будьте осторожны, чтобы на границах размытых областей не было значительных неровностей. Кроме того, обратите особое внимание на элементы на фотографии и их пространственное отношение друг к другу, чтобы избежать излишне искусственного вида.
Кроме того, обратите особое внимание на элементы на фотографии и их пространственное отношение друг к другу, чтобы избежать излишне искусственного вида.
Имейте в виду, что здесь, в модуле сдвига и наклона, можно увидеть немало других ползунков; а именно искажения, боке и светового диапазона.(Конечно, если вы любите приключения, обязательно попробуйте эти ползунки, но я обычно оставляю их как есть практически для всех моих работ.) К размытым областям можно добавить искажения в различной степени, а также улучшить боке. / окраска. Ползунок светового диапазона позволяет управлять размытием на основе определенных значений яркости. Однако в большинстве случаев настройки по умолчанию для этих ползунков идеально подходят для вашего изображения.
После завершения эффекта наклона-сдвига изображение автоматически откроется в главном окне Photoshop с внесенными изменениями.
Настройка эффекта
То, что вы должны неукоснительно придерживаться некоторых оптических правил, не означает, что вы полностью ими связаны. На самом деле я стараюсь никогда не использовать слово «правила», когда речь идет о фотографии. Если вы обнаружите, что вам нужно настроить эффект наклона-сдвига, просто помните, что это все-таки Photoshop, и вы, бесстрашный постпроцессор, обладаете огромной мощью!
На самом деле я стараюсь никогда не использовать слово «правила», когда речь идет о фотографии. Если вы обнаружите, что вам нужно настроить эффект наклона-сдвига, просто помните, что это все-таки Photoshop, и вы, бесстрашный постпроцессор, обладаете огромной мощью!
Помните, как вы ранее импортировали свое изображение как смарт-объект? Что ж, вот где действительно пригодится ваше изображение, доступное как смарт-объект.
Вы заметите, что наклон-сдвиг уже помещен в свою собственную маску слоя. Итак, теперь вы можете добавлять или убирать эффект размытия, пока он не станет правильным. Это позволяет вам выйти за рамки ограничений фильтров в модуле сдвига и наклона. С этим изображением я использовал небольшую разумную закраску на маске слоя Smart Filter, чтобы эффект выглядел немного более естественным.
Отделка в Lightroom
После того, как я полностью закончил с наклоном-сдвигом, я возвращаю изображение обратно в Lightroom. Я добавляю одну последнюю правку, чтобы помочь гармонизировать наклон-сдвиг, и это градиентный фильтр внизу кадра, чтобы немного затемнить его.
Я добавляю одну последнюю правку, чтобы помочь гармонизировать наклон-сдвиг, и это градиентный фильтр внизу кадра, чтобы немного затемнить его.
И все! Теперь у вас должно получиться настоящее изображение, имитирующее наклон-сдвиг. Взгляните на то, что было до и после.
Перед
После
Последние мысли о фильтре Tilt-Shift…
Съемка с наклоном и сдвигом в Photoshop проста и может добавить к вашим фотографиям потрясающие эффекты. Как и в случае с большинством эффектов постобработки, важно не выходить за рамки реальности, если только вашей целью не является намеренное искажение.
Эффекты, достигаемые в Photoshop, конечно, не идеальны, но вы можете очень близко подойти к внешнему виду настоящей фотографии со сдвигом и наклоном. И все это без необходимости использовать настоящий объектив с наклоном и сдвигом или переходить к широкоформатной фотографии. Поэкспериментируйте с размытием при наклоне и сдвиге в Photoshop и помните следующие важные советы:
- Помните, что наклон-сдвиг — это всего лишь манипуляция глубиной резкости.

- Постарайтесь не нарушать правила… Я имею в виду правила оптики.
- Выберите изображения, которые имеют большие области переднего плана и фон с изолированными объектами.
- Не забудьте настроить эффект сдвига и наклона или даже внести дополнительные изменения.
Попробуйте уроки из этой статьи и расширьте свои творческие возможности с помощью размытия с наклоном и сдвигом в Photoshop. И, как всегда, не забывайте получать удовольствие от редактирования и, пожалуйста, поделитесь своими результатами и любыми вопросами в области комментариев ниже.
Получите эффект наклона-сдвига в своих фотографиях
Лофотенские острова, Норвегия. На этом изображении рыбацкой деревни показан эффект миниатюризации с помощью Nikon PC-E Micro-NIKKOR 45mm ƒ / 2.Объектив 8D с наклоном и сдвигом. Nikon D810 при ƒ / 4, 1/30 с, ISO 200
Мои первые коммерческие задания привели меня в калейдоскоп интерьеров. Меня наняли фотографировать интерьеры, от ремонта кухни до просторных номеров в отелях. Поначалу фотографировать интерьер комнаты казалось довольно простым — войдите, установите несколько источников света, включите широкоугольный объектив и снимите огонь. Но просмотрев свои снимки после нескольких съемок, я понял, что у меня большая проблема. Все стены комнаты наклонялись внутрь; показ искаженных изображений гостиничных номеров клиентам не прошел так хорошо.Чтобы исправить этот эффект трапецеидального искажения, мне нужно было держать объектив параллельно стене. А чтобы легко изменить перспективу, не сгибая стены, мне понадобился объектив с функцией наклона и сдвига.
Поначалу фотографировать интерьер комнаты казалось довольно простым — войдите, установите несколько источников света, включите широкоугольный объектив и снимите огонь. Но просмотрев свои снимки после нескольких съемок, я понял, что у меня большая проблема. Все стены комнаты наклонялись внутрь; показ искаженных изображений гостиничных номеров клиентам не прошел так хорошо.Чтобы исправить этот эффект трапецеидального искажения, мне нужно было держать объектив параллельно стене. А чтобы легко изменить перспективу, не сгибая стены, мне понадобился объектив с функцией наклона и сдвига.
Вскоре после того, как я получил свой первый объектив с наклоном и сдвигом, я понял, что сохранение прямых вертикальных линий — это только начало того, на что способен этот объектив. Также были возможны различные творческие эффекты. По мере того, как творческая фотография с наклоном и сдвигом стала популярной, программное обеспечение для редактирования, такое как Photoshop, добавило фильтры размытия с наклоном и сдвигом. Но может ли постобработка создать такой же эффект? И нужно ли было покупать дорогой объектив с наклоном и сдвигом, или были менее дорогие варианты? Давайте посмотрим, что такое фотография со сдвигом и наклоном, и как она может улучшить ваши фотографии.
Но может ли постобработка создать такой же эффект? И нужно ли было покупать дорогой объектив с наклоном и сдвигом, или были менее дорогие варианты? Давайте посмотрим, что такое фотография со сдвигом и наклоном, и как она может улучшить ваши фотографии.
Что такое объектив с функцией наклона и сдвига?
Объективы Tilt-shift уникальны тем, что вы можете регулировать угол плоскости объектива. В стандартных линзах все стеклянные элементы закреплены параллельно плоскости пленки. Но объективы с функцией наклона и сдвига имеют особую конструкцию, позволяющую перемещать переднюю часть объектива в разных направлениях. Во-первых, сдвиговые движения позволяют перемещать линзу вверх и вниз для изменения перспективы, но элементы линзы всегда остаются параллельными плоскости пленки. Затем, наклонные движения позволяют наклонять переднюю часть линзы вперед или вверх, изменяя угол передней части линзы к плоскости пленки.Наконец, поворотными движениями поверните тубус объектива влево или вправо от оси объектива.
Объективы со сдвигом и наклоном выглядят неудобно, поскольку передняя часть объектива может менять положение. На линзе размещены маленькие шестеренки и ручки, позволяющие выполнять очень точные и контролируемые движения. Эта точность в сочетании с высококачественным стеклом делает объективы с функцией наклона и сдвига дорогими. Но зачем платить большие деньги за этот специальный объектив? Что это может делать?
Фотографирование архитектуры
Вероятно, самая большая причина, по которой фотограф покупает объектив с функцией наклона и сдвига, — это архитектурная фотография.Основное правило архитектурной фотографии — сохранять прямую и прямую перспективу и вертикальные линии. Используя движение сдвига объектива с наклоном и сдвигом, вы можете перемещать перспективу вверх или вниз, сохраняя вертикальные линии вертикальными. Вы также можете повернуть тубус объектива и применить сдвиг влево и вправо.
Большой проблемой в интерьере является слишком большая часть потолка комнаты. Сдвинув объектив ниже, вы сможете удалить большую часть потолка и сохранить прямые дверные рамы. Поскольку интерьеры, особенно номера в отелях, обычно маленькие, мне нравится использовать объектив с наклоном и сдвигом 28 мм или шире.
Повышение глубины резкости
Еще одна популярная причина использования объектива со сдвигом наклона — увеличение глубины резкости. Со стандартными объективами вы направляете объектив немного вниз по направлению к переднему плану.При этом плоскость пленки будет ориентирована под углом к объекту, но все же не будет близко к параллельности объекту. Поскольку мы получаем лучшую глубину резкости, когда плоскость пленки параллельна объекту, нам поможет все, что мы можем сделать, чтобы направить переднюю часть объектива параллельно объекту. Используя объектив с наклоном и сдвигом, вы можете наклонить переднюю часть объектива к переднему плану и добиться большей глубины резкости.
Используя объектив с наклоном и сдвигом, вы можете наклонить переднюю часть объектива к переднему плану и добиться большей глубины резкости.
Представьте себе такой сценарий. Вы находитесь в Национальном парке Глейшер в июле, и ваше время идеально подходит для цветения полевых цветов.Пурпурные и желтые поля люпина и подсолнухов простираются на многие мили, ведущие к возвышающимся вдалеке заснеженным пикам. Вы хотите, чтобы все было в фокусе, от желтых подсолнухов прямо перед объективом до гор вдалеке. Используя объектив с наклоном и сдвигом, вы можете установить диафрагму на ƒ / 16 и наклонить объектив вперед, обеспечивая лучшую глубину резкости на протяжении всего кадра.
Создание драматического избирательного фокуса
Одно из моих любимых применений объектива с наклоном и сдвигом — создание впечатляющего избирательного фокуса.Для этого я поворачиваю объектив влево или вправо и использую широко открытую диафрагму, например / 2,8. Поворот объектива в одну сторону создает резкое размытие изображения с одной узкой полосой резкого фокуса. Этот эффект размытия добавляет образу настроения и загадочности. Разница в съемке стандартным объективом при ƒ / 2,8 заключается в том, где на снимке появляется размытие. С обычным объективом ваш объект находится в центре, с размытыми не в фокусе элементами по обе стороны в равных частях. Используя объектив с наклоном и сдвигом, вы можете поместить объект на дальнюю сторону изображения и сделать его резким с радикальным размытием с одной или другой стороны.Этот метод отлично подходит для изолирования объекта от загруженного фона.
Этот эффект размытия добавляет образу настроения и загадочности. Разница в съемке стандартным объективом при ƒ / 2,8 заключается в том, где на снимке появляется размытие. С обычным объективом ваш объект находится в центре, с размытыми не в фокусе элементами по обе стороны в равных частях. Используя объектив с наклоном и сдвигом, вы можете поместить объект на дальнюю сторону изображения и сделать его резким с радикальным размытием с одной или другой стороны.Этот метод отлично подходит для изолирования объекта от загруженного фона.
Я нашел одно неожиданное применение своему объективу с наклоном и сдвигом — портреты. Возможность выделить объект не по центру с помощью резкого размытия предлагает отличные творческие возможности. Если вы снимаете видео, попробуйте снять интервью с помощью раскачивающего движения. Ваш объект будет не по центру и резким, он будет окаймлен кремовыми элементами фона.
Ваш объект будет не по центру и резким, он будет окаймлен кремовыми элементами фона.
Миниатюризация сцены
Этот эффект просто классный. Одним из результатов использования драматических движений наклона-сдвига является то, что некоторые объекты превращаются в миниатюрные версии. Чтобы создать этот эффект, попробуйте максимально раскачивать или наклонять большие сцены, такие как городские пейзажи или далекие пейзажи. Сместите главный объект не по центру и сфокусируйтесь на нем. В удаленных сценах ваш объект будет выглядеть игрушечным и миниатюрным по сравнению с остальной частью сцены.
Сарай в Титоне, Джексон, Вайоминг.Изображение было снято на Lensbaby. Nikon D200, 1/100 сек., ISO 100 Когда бы вы использовали этот эффект? Недавно я был в Норвегии на Лофотенских островах, фотографируя небольшие рыбацкие деревушки и массивные фьорды. Пейзаж часто был пасмурным и угрюмым, поэтому я решил использовать объектив Nikon PC-E Micro-NIKKOR 45mm ƒ / 2.8D с наклоном и сдвигом. Используя объектив с максимальным наклоном, я смог миниатюризировать несколько красных рыбацких построек на переднем плане, что сделало горы на заднем плане еще более высокими и драматичными.
Используя объектив с максимальным наклоном, я смог миниатюризировать несколько красных рыбацких построек на переднем плане, что сделало горы на заднем плане еще более высокими и драматичными.
Другие варианты создания изображений Tilt-Shift
Каким бы полезным ни был объектив с наклоном и сдвигом, не каждый пойдет потратить пару тысяч долларов и купить его. Но есть еще один вариант объектива, который гораздо доступнее: Lensbaby, специальный объектив, который поставляется с различными креплениями, подходящими для вашей марки камеры. Он позволяет перемещать переднюю часть объектива в любом направлении, создавая эффекты, аналогичные эффекту наклона-сдвига. Самая большая разница в том, что объектив с функцией наклона и сдвига имеет очень контролируемые движения и использует высококачественное стекло.Если вы снимаете высококлассную архитектурную работу, вы используете объектив со сдвигом и наклоном.
Но за небольшую часть стоимости Lensbaby — отличный фотографический инструмент. Я использую Composer II, у которого есть подвижная передняя часть, которая позволяет линзам перемещаться в любом направлении. И в отличие от объектива с наклоном и сдвигом, Lensbaby также позволяет использовать разные вставки объектива для разных эффектов. Некоторая оптика создает центральную точку фокусировки, аналогичную стандартной линзе, тогда как оптика Edge создает срез фокуса. Использование Lensbaby — это очень раскрепощающий и творческий процесс.Вы можете создавать миниатюрные сцены или просто делать впечатляющие снимки с выборочной фокусировкой. Lensbaby маленькая и легкая, поэтому я часто ношу ее с собой на съемки.
Использование фильтров в Photoshop
Photoshop CS6 представил набор новых фильтров размытия, в том числе фильтр размытия с наклоном и сдвигом. Этот удобный фильтр прост в использовании и может выполнять многие из тех же эффектов, что и объектив со сдвигом и наклоном. Если вы хотите создать эффект миниатюры или выборочный фокус, фильтр наклона-сдвига может помочь.Чего этот фильтр не может сделать, так это дублирования сдвига линз, как если бы они происходили в камере. И хотя вы можете получить тот же вид, что и при использовании объектива с наклоном и сдвигом, я все равно чувствую, что получаю лучшие результаты в камере, чем в Photoshop. Но попробуйте фильтр сдвига и наклона; вы не будете разочарованы.
Вверху: Сан-Мигель-де-Альенде, Мексика. Эти изображения не были сняты с помощью объектива с наклоном и сдвигом, а вместо этого были созданы с использованием фильтра наклона-сдвига / размытия в Photoshop. ВВЕРХУ: Сан-Мигель-де-Альенде, Мексика.Регулировка параметров размытия с помощью фильтра размытия наклона-сдвига в Photoshop.
Открыв изображение в Photoshop, выберите «Фильтр» в строке меню и выберите «Галерея размытия». В «Галерее размытия» выберите «Наклон-сдвиг». Затем вы увидите маленький целевой круг. Это ваша точка фокусировки. Возьмите это и поместите на свой объект. Вы увидите два набора линий, одну сплошную белую и одну пунктирную. Возьмите белую точку на белой линии и поверните линию в вертикальное положение, чтобы создать вертикальный срез фокуса, похожий на объектив со сдвигом и наклоном.
Затем вам нужно выбрать резкость. Возьмите белые линии и переместите их, чтобы настроить фокус. Область между белыми линиями будет резкой. Теперь возьмите пунктирную линию. Эти линии управляют растушевкой эффекта размытия. Для достижения наилучших результатов и аналогично тому, что создает настоящий объектив, мне нравится немного растушевать размытие, чтобы переход между резким и размытым был плавным, а не резким.
Наконец, чтобы увеличить или уменьшить эффект размытия, возьмите белую круговую линию рядом с точкой фокусировки.Если потянуть его дальше, чтобы замкнуть круг, вы увеличите размытие изображения.
Независимо от того, какую технику или объектив вы выберете, добавление к изображению эффектов наклона и сдвига может преобразить ваш снимок. Представьте себе творческие возможности — портреты с наклоном и сдвигом, миниатюрные городские уличные сцены и угрюмые пейзажи. Или, может быть, вы используете наклон-сдвиг, чтобы ваши снимки европейского собора оставались идеально вертикальными и увеличивали глубину резкости на грандиозном ландшафте. Что бы вы ни выбрали, велики шансы, что вы сможете использовать эффект сдвига и наклона для улучшения своих фотографий.
Чтобы увидеть больше фотографий Тома Бола и получить информацию о мастерской, посетите tombolphoto.com
Первоначально опубликовано 19 октября 2017 г.
Глубокое погружение в мир фотографии со сдвигом наклона
Вы когда-нибудь видели фото или видео со сдвигом наклона? Это увлекательная ниша фотографии, эффекта которой можно добиться как с помощью специального объектива, так и в процессе редактирования.
При просмотре видео или фото с наклоном и сдвигом вы чувствуете себя гигантом, смотрящим в миниатюрный мир.Даже если вы видите настоящую фотографию с реальными людьми, создается впечатление, что кто-то создал крошечную сцену. Будьте готовы окунуться в мир фотографии с наклоном и сдвигом.
Что такое эффект сдвига наклона?
Эффект сдвига наклона — это метод получения полноразмерных сцен из реальной жизни и придания им миниатюрного вида. Эффект сдвига наклона можно создать в программе редактирования, такой как фотошоп, и в самой камере. При создании в камере угол наклона объектива создает клин глубины резкости, где определенные части вашей сцены находятся в резком фокусе, и эта область фокусировки быстро падает до размытой перспективы.Наклон камеры дает вам больше контроля над тем, где начинается и заканчивается ваша плоскость фокусировки.
Почему сдвиг наклона заставляет вещи казаться маленькими?
Сдвиг наклона заставляет предметы казаться маленькими в плоскости фокуса. Обычно, когда вы фотографируете предмет, ваша плоскость фокуса (часть вашего изображения в фокусе) перпендикулярна вашей камере, что позволяет одновременно сфокусировать довольно большую часть вашего изображения. С помощью фотографии со сдвигом наклона вы сужаете ту часть изображения, которая остается в фокусе.Он создает узкую линию фокуса на вашем изображении справа налево. Все, что находится выше и ниже этой линии фокуса, размыто. По сути, он имитирует то, как наши глаза воспринимают что-то меньшее, чем мы, например, миниатюрную фигурку или крошечную скульптуру.
Как сделать снимок с наклоном и сдвигом?
Есть два метода съемки с наклоном и сдвигом, и то, как вы делаете снимок, дает совершенно другой результат. Для начала вам понадобится объектив с наклоном и сдвигом, чтобы создавать фотографии в камере.
Фотографы-архитекторы используют объективы со сдвигом наклона, чтобы снимать здания без искажения перспективы. Когда вы фотографируете более высокое здание, вы заметите, что верхняя часть здания выглядит более узкой для глаза, чем нижняя часть здания. Объектив с наклоном и сдвигом устраняет это искажение, оставляя датчик камеры на одном уровне и только смещая или наклоняя объектив. Объектив может перемещаться вертикально вверх и вниз независимо от корпуса камеры. Эффект наклона позволяет объективу камеры наклоняться вверх или вниз, опять же независимо от корпуса камеры.Допустим, вы пытаетесь сфотографировать городской пейзаж на уровне земли. Чтобы верхняя часть зданий не выглядела более узкой, чем нижняя, вы должны сдвинуть объектив вертикально вверх, удерживая корпус камеры на месте.
5 советов, которые помогут вывести архитектурную фотографию на новый уровень.
С другой стороны, если вы снимаете реальный городской пейзаж со сдвигом наклона, корпус камеры смотрит вперед с прямым горизонтом, а объектив наклоняется вниз. Вам нужно быть выше уровня земли, чтобы этот эффект стал реальностью.Подумайте о взгляде гигантов, они смотрят на все сверху вниз. Так что, если вы находитесь в городе, поднимитесь на верхний этаж, чтобы сделать эти фотографии. Если вы находитесь в сельской местности, найдите большой холм или обрыв, который поможет вам набрать необходимую высоту. Вам также нужно будет максимально расширить диафрагму, чтобы получить это неглубокое поле глубины.
В чем смысл объектива со сдвигом наклона?
Как упоминалось ранее, объективы со сдвигом наклона делают реальную сцену похожей на мир в миниатюре.Этот вид можно создать в программном обеспечении для редактирования, но цель объектива — сэкономить время, необходимое для редактирования фотографии. Если вам нужна только одна фотография, чтобы она выглядела вот так, тогда объектив не стоит того. Напротив, если вы хотите, чтобы этот эффект был на многих фотографиях, вы сэкономите много часов на редактировании нескольких фотографий, купив объектив. То же самое и с фотографами архитектуры. Вы сэкономите много часов редактирования, устраняя перспективное искажение, снимая его в камеру с помощью объектива с наклоном и сдвигом.Не всем нравится редактировать или они хорошо умеют редактировать, поэтому этот объектив для таких людей.
Как вы используете переключатель наклона на iPhone?
Сделать фотографию с наклоном и сдвигом на iPhone — это то же самое, что получить фотографию с обычной камерой и обычным объективом. Эффект сдвига наклона достигается при редактировании. Однако съемка фотографии с правильной точки зрения может исправить или прервать редактирование. Суть фотографии с наклоном и сдвигом — сделать вашу сцену миниатюрной, как если бы вы были гигантом, смотрящим на мир.Поэтому вам нужно сделать снимок с возвышенности, глядя вниз. Это может быть верхний этаж высокого здания, самая верхняя часть стадиона или катка или даже на склоне горы. Если вы сделали фотографию на iPhone, то есть приложения, предназначенные для редактирования вашей фотографии с эффектом сдвига наклона. Ищите приложения для iPhone, такие как TiltShiftGen2 или TiltShift Generator, которые сделают всю работу за вас.
Дополнительные советы по фотографии на iPhone можно найти здесь.
Как получить эффект сдвига наклона при редактировании фотографий?
Когда вы конвертируете стандартную фотографию, чтобы имитировать эффект сдвига наклона, вам понадобится программа для редактирования фотографий, такая как Photoshop.Обязательно внесите все необходимые изменения в свою фотографию, прежде чем применять размытие, имитирующее сдвиг наклона. Для регулярного редактирования вы можете использовать любую программу редактирования, которую хотите, и сохранить отредактированную фотографию на своем компьютере. Если вы используете lightroom для редактирования фотографии, нажмите «Фото»> «Редактировать в»> «Открыть как смарт-объект» в Photoshop. Это встраивает необработанные данные камеры в файл фотошопа и позволяет редактировать эти данные в любой момент процесса фотошопа. Другими словами, это позволяет вам редактировать ваше изображение неразрушающим способом.
Открыв изображение в фотошопе, создайте копию исходного (фонового) слоя. Используйте сочетание клавиш ctrl + J (cmd + J на Mac), чтобы продублировать слой. Затем перейдите в Filter> Blur Gallery> Tilt-Shift. Вы можете настроить размещение размытия, а также изменить степень резкости и степени размытия фотографии. Вы также можете перемещать ползунок, чтобы контролировать степень размытия и искажения.
Что нужно редактировать в Lightroom или Photoshop?
Теперь у вас есть фотография, которая выглядит так, как будто это миниатюрный мир! Нам не терпится увидеть, что вы сделаете с новыми знаниями! Ваше творчество безгранично!
Как использовать объектив с наклоном и сдвигом творчески и для управления перспективой
Когда вы слышите фотографию с объективом со сдвигом и наклоном, есть вероятность, что вам в голову пришло изображение, похожее на миниатюрную модель.Это потому, что с годами объективы со сдвигом и наклоном стали синонимом этого стиля. Миниатюрный вид взаимозаменяемо называется эффектом наклона-сдвига, и вы даже можете воссоздать его при постобработке. Однако у этих линз есть ряд других сильных сторон, которые стоит учесть.
Миниатюрный вид объективов с функцией наклона и сдвига.
Так зачем использовать объектив с наклоном и сдвигом?
Простой ответ здесь для управления перспективой. Если вы сравните свои обычные объективы с объективом со сдвигом и наклоном, вы заметите, что они построены по-другому.Последние предназначены для физического перемещения (наклона, сдвига и поворота) независимо от камеры и друг от друга. Эта особенность дизайна дает вам отличный контроль над перспективой и глубиной резкости. Фактически, линза наклона-сдвига также известна как линза управления перспективой.
Слева: снимок с камерой, направленной вверх, чтобы запечатлеть всю сцену. Справа: объектив сдвинут для минимизации искажений.
Наклон против сдвига
Функция наклона позволяет удерживать различные элементы в фокусе на разных плоскостях.Таким образом, вы можете снимать два объекта на двух разных расстояниях. С обычным объективом, если вы хотите снимать с широкой диафрагмой, вам обычно приходится выбирать фокусировку между передним или задним планом. Объектив с функцией наклона и сдвига позволяет сфокусировать оба объекта съемки.
Функция сдвига позволяет минимизировать искажение (обычное при использовании широкоугольных объективов) при съемке с высокого или низкого угла. Это также помогает исправить схождение вертикальных линий (наклон зданий).
Tilt-Shift Lens использует
Архитектура
При фотографировании архитектуры функция сдвига помогает сохранить правильную перспективу.Обычно, когда вы хотите, чтобы в кадре было целое здание, вы наклоняете камеру вверх. Если вы когда-либо пробовали это сделать, вам будут знакомы изображения, на которых здания кажутся наклоненными назад.
Черч снят на 24 мм со стандартным объективом.
Этот перекос вызван тем, что плоскость сенсора камеры названа по отношению к зданию. В идеале датчик должен быть перпендикулярен земле и направлен прямо вперед / по центру. С объективом с наклоном-сдвигом вместо того, чтобы наклонять камеру вверх, вы «сдвигаете» объектив.Поскольку камера остается на месте и физически перемещается только объектив, ваше здание будет прямым. Этот прием очень помогает при съемке интерьеров с высокими потолками.
Черч, снятый на 24 мм с помощью объектива с наклоном и сдвигом.
Пейзажи
В пейзажной фотографии одно из основных применений объектива с наклоном и сдвигом — минимизация искажений широкоугольного объектива. Еще один отличный способ использовать этот объектив — для панорамных снимков. Обычная проблема с панорамами заключается в том, что после того, как снимки сшиты вместе, все еще есть некоторые искажения, которые нужно исправить.Когда это искажение будет исправлено в процессе пост-обработки, вы можете потерять часть сцены. Используя функцию сдвига объектива, вы можете создавать панорамы высокого разрешения без искажений с незначительной постобработкой.
Творческое использование объективов с функцией наклона и сдвига
Миниатюры
Функция наклона объектива обеспечивает тот миниатюрный вид, с которым вы, вероятно, знакомы. Эффект миниатюры — это когда вы берете сцену в натуральную величину и заставляете ее выглядеть так, как будто она находится в миниатюрном масштабе.Объектив здесь используется для добавления размытия к фотографии, имитирующего малую глубину резкости. Это имитирует вид, который вы получаете, когда используете макрообъектив для съемки миниатюрной модели.
Размытие сверху и снизу создает впечатление, что ваша камера находится всего в нескольких дюймах от сцены.
Чтобы создать такой образ, вам нужно быть выше, чем на 10 футов / 3 метра (рекомендуется, если возможно, выше). Высота дает вам такую же перспективу, как если бы вы смотрели вниз на миниатюрную модель.Таким образом, помимо объекта, для таких фотографий важна высокая точка обзора.
Функция наклона позволяет творчески добавить размытие (на этом изображении размытие справа).
Примечание. При более широкой съемке вы лучше чувствуете место.
Портреты
Съемка портретов с помощью объектива с наклоном и сдвигом может быть довольно творческой. На самом базовом уровне теперь вы можете сфокусировать два объекта (или группу), даже если они могут находиться на разном расстоянии от объектива.
Еще одно творческое применение — запечатлеть кого-то, кто идет к вам или от вас. Как известно, движущийся человек может быстро оказаться не в фокусе. Но с объективом с наклоном и сдвигом у вас есть возможность расширить плоскость фокуса на переднюю и заднюю часть вашего идущего объекта, чтобы они оставались резкими даже на разных расстояниях.
Бонус: принцип Шаймпфлюга
Принцип Шаймпфлюга — это когда большая часть вашей предметной плоскости находится в фокусе (от ближнего до дальнего) и относится к тому, что выглядит как почти бесконечная глубина резкости.Чтобы добиться такой большой «глубины резкости», вы наклоняете плоскость фокуса в том же направлении, что и плоскость объекта, что позволяет сфокусировать изображение в различных точках на плоскости объекта.
Автор Фил Хантер в английской Википедии — перенесено из en.wikipedia в Commons Якопо Вертером., Общественное достояние
Например, если вы снимаете поле цветов, уходящих вдаль, и хотите, чтобы все цветы были в фокусе. Съемка с малой диафрагмой подойдет, но может (в зависимости от освещения) увеличить выдержку, что снижает вероятность получения резких цветов.Изменяя плоскость фокуса, ваш объектив с функцией наклона и сдвига позволяет снимать с более широкой диафрагмой, сохраняя при этом все ваши цветы в фокусе.
Заключение
Управление перспективой, которое предлагают объективы с наклоном и сдвигом, сэкономит вам много времени при постобработке, а также является отличным способом корректировки ограничений глубины резкости большинства объективов. Эти линзы также дают большую глубину без необходимости использовать меньшую диафрагму. Итак, помимо выпрямления высоких зданий, для чего вы использовали или надеетесь использовать линзы со сдвигом и наклоном?
Вот еще несколько творческих идей для вас.Пожалуйста, поделитесь своими изображениями с наклоном и сдвигом в комментариях ниже.
Как создать фальшивый эффект наклона-сдвига на ваших изображениях
При съемке со сдвигом и наклоном город, пейзаж или любой объект в натуральную величину могут имитировать сцену миниатюрной модели. Это популярная форма творческой фотографии, которая привлекает внимание ваших зрителей, заставляя их по-новому взглянуть на мир или испытать ностальгию через предметы размером с игрушку.
Хотите узнать, как создать классную фотографию с наклоном и сдвигом без использования объектива с наклоном и сдвигом? В этом уроке фотографический дуэт из Миннесоты Александра Петрова и Бхарат Вутла покажут вам, как им это удалось на своей популярной фотографии «Metro TS» , которую они сняли в Париже.Читайте руководство, а затем — эксклюзивное интервью и другие их изображения с наклоном и сдвигом!
Основы обработки фальшивого сдвига и наклонаАлександра Петрова
Мы были очарованы созданием trompe l’oeil , иллюзии маленького городка. Фотография с наклоном и сдвигом дает возможность делать именно это. Это позволяет нам миниатюризировать вещи, когда мы видим города, которые мы любим, как игрушечные. Этот метод применения выборочной фокусировки к фотографии для создания «миниатюр» становится все более популярным.
У нас есть два простых совета по достижению наилучшего эффекта наклона-сдвига:
1. Снимайте интересующий объект или сцену с возвышенности. Иллюзия миниатюрности достигается за счет создания искусственного фокуса на объекте за счет эффекта размытия линз до и позади объекта. Это создает небольшую глубину резкости, из-за чего сцена будет казаться намного меньше, чем она есть на самом деле.
2. Увеличение насыщенности изображения приведет к созданию эффекта игрушечного мира для вашего изображения.
В наши дни вам даже не нужно использовать объектив с наклоном и сдвигом, чтобы создать этот эффект, поскольку Photoshop или мобильные устройства допускают такую возможность. Фактически, мы никогда не владели и не использовали объективы с функцией наклона и сдвига. Возможно, использование объектива с наклоном и сдвигом изменит наши предпочтения, но пока что мы предпочитаем постобработку.
Чтобы создать фальшивый эффект наклона-сдвига, мы используем приложение Snapseed на моем iPhone, iPad и Mac под названием Snapseed (теперь это программное обеспечение Nik, которое в настоящее время принадлежит Google). В этом уроке я покажу примеры того, как мы имитировали эффект наклона-сдвига на одной из моих фотографий с помощью Snapseed для Mac.Однако похоже, что Google больше не продает Snapseed для Mac. Приложение Snapseed на iPhone или iPad работает так же. Этот же учебник подойдет. Хорошей альтернативой для Mac может быть Photoshop; Photoshop CC имеет встроенный плагин Tilt-shift в фильтрах размытия. На Aperture есть специальный плагин, разработанный Стефаном Хафенегером.
1. Откройте изображение в приложении Snapseed.
2. Используя Tune Image, поэкспериментируйте с яркостью, контрастом, атмосферой и цветовой температурой, чтобы сделать изображение более теплым.
3. Затем, используя специальный фильтр эффекта Tilt-Shift в Snapseed, выберите размещение градиента и величину Lens Blur, регулируя переход размытия. Фильтр TS в Snapseed по умолчанию создает горизонтальную зону резкости прямо в центре изображения. Однако мы решили, что для этого конкретного изображения идеально подойдет слегка наклоненная плоскость оси. Как только фильтр применяется, визуализируется эффект TS. Но требуется дополнительная настройка, чтобы лучше соответствовать вашей фотографии.Обратите внимание, как мы также увеличили насыщенность и контраст даже в этом фильтре.
4. Однако мы выяснили, что достигнутая насыщенность все еще недостаточна. Итак, снова в модуле фильтра Tune Image мы увеличили насыщенность, контраст и уменьшили теплоту. Следующая важная часть изображения — структура и резкость. К счастью для нас, ребята из Nik Software подумали об этом.
5. В эффекте фильтра «Детали» резкость и структура увеличиваются для дальнейшего усиления эффекта.
Ниже приведен окончательный результат:
Мы надеемся, что вы нашли их процесс полезным при создании изображений сдвига и наклона. А теперь давайте составим парочку, стоящую за учебником. Прокрутите вниз до нашего эксклюзивного интервью с Александрой и Бхарат и посмотрите больше их крутых работ по принципу тилт-шифт.
Привет, ребята! Как вы оба познакомились?
АЛЕКСАНДРА ПЕТРОВА и БАРАТ ВУТЛА: Мы впервые встретились в 2007 году, когда ждали французскую визу в Париже. Мы оба тогда были студентами.Благодаря тому, что нам пришлось ждать, у нас появилась прекрасная возможность поговорить. Мы узнали, что нам обоим нравится фотография, и поэтому решили пойти на свидание с фотопрогулкой. Когда мы впервые встретились, мы были фотографами-любителями.
Как каждый из вас открыл для себя фотографию?
АЛЕКСАНДРА: Я открыла для себя фотографию с первой камерой, которую купила. В то время я работала администратором на туристическом лайнере в России. Путешествуя по стране и посещая красивые города, наполненные наследием и культурой, я хотел запечатлеть все эти воспоминания.
BHARATH: Я открыл для себя фотографию во время учебы в Индии. Мой друг одолжил мне свой Canon EOS Elan IIe. Это была пленочная камера. В студенческие годы проявление пленки и получение распечаток были дорогими. Помня об этом, я должен был тщательно планировать каждый снимок — от настроек до угла съемки. Это помогло мне запечатлеть лучшее на природе, людях и объектах вокруг меня.
Как бы вы описали свой стиль фотографии?
АЛЕКСАНДРА: Нас вдохновляют окружающие нас мастера фотографии.Наша личная цель — красиво запечатлеть момент или объект. Мы стремимся к красоте, деталям и изысканности в наших фотографиях. Мы часто достигаем того, что физически невозможно, с помощью постобработки. Мы все еще находимся в процессе определения нашего уникального стиля.
У вас есть какие-нибудь советы о том, как два фотографа могут совместно снимать фотографии?
АЛЕКСАНДРА: Сотрудничество с другим фотографом повышает ваши творческие способности. Ваши фотографии будут полностью отличаться от изображений других фотографов.При планировании стилизованной фотосессии также помогает разделение затрат двух фотографов и возможность опробовать оборудование друг друга. Наконец, есть возможность учиться друг у друга. Это одно из самых больших преимуществ сотрудничества с другим фотографом.
Какое оборудование / снаряжение находится в вашей сумке для фотоаппарата?
АЛЕКСАНДРА: Canon EOS 5D Mark III, 16-35 мм f2.8, 35 мм f1.4, 70-200 мм f2.8L, 85 мм f1.2 и фильтры LEE.
Вы, ребята, пользуетесь одним и тем же оборудованием?
АЛЕКСАНДРА: У нас одно снаряжение, ведь мы вместе ходим на фотосессии.Иногда это бывает проблематично, поскольку каждый из нас хотел бы запечатлеть сцену или момент по-разному. Здесь очень помогает понимание другого фотографа, а также немного терпимости.
Какие места в мире вы больше всего любите фотографировать?
АЛЕКСАНДРА: Мы оба любим путешествовать. Мы любим фотографировать, куда бы мы ни пошли, но наше самое любимое место в мире — это всегда Париж.
Какой фотографией вы больше всего гордитесь?
АЛЕКСАНДРА: Для меня это портрет «Фея Сирени».
BHARATH: «Мост Тромсё», которым я горжусь больше всего.
Следуйте за Александрой Петровой и Бхаратом Вутлой на 500px , чтобы увидеть больше их работ, от портретов до городских пейзажей.
Вы также можете посетить их веб-сайт ab-photography.us
Если у вас есть вопросы и комментарии об их работе и процессе, оставьте сообщение ниже!
СвязанныеСоздание эффектов сдвига и наклона в Photoshop
Эффект Tilt-Shift делает пейзажи с высоты птичьего полета похожими на модельные деревни.Почему? Потому что, когда вы фотографируете сцену на расстоянии — с вершины горы или с самолета — все так далеко, что все в фокусе. Когда вы фотографируете модельную деревню, вы находитесь так близко к объекту, что передний и задний план обычно оказываются не в фокусе. Вы можете воспроизвести этот эффект в Photoshop, используя фильтр Tilt-Shift Blur.
Шаг 1. Выберите начальное изображение
Вам нужна фотография, сделанная с высоты, с объектом примерно в центре. Снимок, сделанный на уровне земли, не будет работать, поскольку Tilt-Shift работает, размывая передний план и фон, а на уровне земли фон будет в основном небом.Это изображение польского города Краков (красивое место, которое вы должны посетить) взято с сайта pxhere.com, и вы можете бесплатно скачать его здесь.
Шаг 2: Начните размытие
Сначала используйте «Слой»> «Смарт-объекты»> «Преобразовать в смарт-объект», что позволит вам позже отредактировать эффект фильтра. Затем выберите «Фильтр»> «Галерея размытия»> «Наклон-сдвиг», чтобы открыть диалоговое окно. Вы уже можете видеть, как эффект начинает проявляться.
Больше после прыжка! Продолжайте читать ниже ↓Члены бесплатного и премиум-класса видят меньше рекламы! Зарегистрируйтесь и войдите в систему сегодня.
Шаг 3. Настройте зону фокусировки
Внутренние горизонтальные линии в этом фильтре выделяют область в фокусе. По умолчанию они расположены слишком низко, поэтому возьмите каждую линию и перетащите ее вверх так, чтобы они граничили с основной частью здания посередине. Не хватайтесь за соблазнительные белые точки, они используются для поворота эффекта.
Шаг 4. Отрегулируйте область не в фокусе
Верхняя и нижняя пунктирные линии устанавливают точку, в которой размытие является максимальным.На переднем плане размытие должно происходить довольно постепенно; но на заднем плане, где расстояние сжато, это должно быть более резким. Для этого перетащите верхнюю пунктирную линию вниз к верхней границе фокуса.
Проблема здесь в том, что, хотя передний план и задний план аккуратно размыты, стороны по-прежнему четкие, потому что они находятся на том же горизонтальном уровне, что и основные здания. Но они еще дальше, поэтому их тоже нужно размыть. Для этого установите флажок «Размытие поля» и переключитесь на элементы управления этим фильтром (не выходя из диалогового окна «Галерея размытия»).
Шаг 5: Использование размытия поля
Когда вы переключаетесь на «Размытие поля», он по умолчанию применяет размытие в 15 пикселей ко всему изображению, по-видимому, стирая эффект наклона-сдвига. Чтобы удалить это, установите значение Blur на 0.
Шаг 6: Нулевое размытие поля
Вот результат, когда Размытие поля убирается вправо. Он возвращает нас к эффекту, который мы оставили с эффектом Tilt-Shift, но с этим важным маркером нулевого размытия посередине.
Шаг 7. Добавьте пятно размытия поля
Щелкните слева над зданиями в фокусе, чтобы добавить туда маркер «Размытие поля».По умолчанию снова будет 15 пикселей, но поскольку центральный маркер имеет нулевое размытие, он не будет доходить до середины.
Шаг 8: Добавьте больше пятен размытия поля
Вы можете продолжать щелкать изображение, чтобы добавить дополнительные локализованные размытия. Здесь я добавил пятно размытия справа и одно над зданиями в центре. Когда все будет готово, нажмите ОК.
Шаг 9: Размытие до сих пор
Вот результат применения этих двух фильтров размытия.Есть места, где не следует применять размытие — в частности, на башнях, которые расположены по горизонтали выше изображения, но не дальше, чем здания, к которым они прикреплены.
Шаг 10: Закрасьте эффект
Поскольку вы превратили изображение в смарт-объект перед применением двух фильтров размытия, эти фильтры отображаются как смарт-фильтры с прикрепленной маской. Это означает, что вы можете закрасить размытие там, где оно не должно применяться по логике, закрасив маску черным цветом, создавая более убедительный эффект модели деревни.
Как использовать объектив с наклоном и сдвигом (+ 7 лучших объективов)
Вы, наверное, видели или слышали об эффекте миниатюры. Есть множество руководств, которые покажут вам, как это сделать на вашем смартфоне. В Photoshop также есть эффект наклона-сдвига, который вы, возможно, использовали.
Однако все это просто имитирует реальное управление перспективой, которое может быть выполнено с помощью объектива с наклоном и сдвигом. С помощью одного из них вы можете перемещать фокальную плоскость для всех видов эффектов.
Вопрос в том, стоят ли линзы с функцией наклона и сдвига? В этой статье я объясню, как работают эти специальные объективы для фотоаппаратов и что с ними можно делать, чтобы вы могли сами ответить на этот вопрос.
И, если ответ положительный, в конце вы найдете список рекомендуемых объективов со сдвигом и наклоном.
Что такое объектив с функцией наклона и сдвига?
Объектив с функцией наклона и сдвига позволяет изменять ориентацию или положение объектива. Таким образом, вы можете перемещать плоскость фокусировки независимо от плоскости датчика, сдвигая или наклоняя ее. Это особый тип линзы управления перспективой.
Если это звучит довольно сложно, позвольте мне объяснить это несколькими примерами.
Объектив с функцией наклона и сдвига позволяет фотографировать высокое здание без искажения перспективы .Другими словами, он предотвращает защемление вертикальных линий.
Используя тот же принцип, вы также можете сфотографировать зеркало, как если бы камера находилась прямо перед ним, но избегая его отражения, потому что на самом деле камера будет немного отклоняться. сторона.
Еще одна вещь, которую вы можете сделать, наклоняя плоскость фокусировки, — это использовать бесконечную глубину резкости . Это чрезвычайно полезно для пейзажных фотографов, которым необходимо сохранять резкость всей сцены. Вы также можете применить это к фотографии продукта.
Воспользовавшись противоположным эффектом, свадебные фотографы обнаружили, что объективы со сдвигом и наклоном полезны для создания мечтательной атмосферы, имея очень выборочную глубину резкости .
Эффект, который стал наиболее популярным для объективов shift-tilt в творческой сфере, — это иллюзия миниатюризации ваших объектов, как если бы они были частью диорамы.
Кинематографисты также воспользовались этой возможностью изменения перспективы, и вы тоже можете этим воспользоваться, поскольку большинство современных камер также снимают видео.
Стоит отметить, что объективы со сдвигом и наклоном можно найти с широкоугольным, стандартным и телефото фокусным расстоянием. Вы также должны иметь в виду, что у них нет функции автофокуса, что может быть недостатком.
Для чего используется объектив с функцией наклона и сдвига?Объективы Tilt-Shift популярны в свадебной фотографии для создания творческих эффектов. Предоставлено: Tom Pumford
Объектив с наклоном и сдвигом можно использовать для многих целей, например:
- Предотвращение сходящихся вертикальных линий
- Сохранение всей сцены в фокусе даже с широкой диафрагмой
- Выбор творческого выборочного фокуса
- Изменение положения камеры без изменения результирующего изображения
- Предотвращение эффекта параллакса при съемке панорам
- Эксперименты с принудительной перспективой
К настоящему времени вы, вероятно, уже поняли преимущества этого типа объективов, поэтому, если вам интересно, , сколько стоит объектив со сдвигом и наклоном? Приготовьтесь к разочарованию!
Объективы с функцией наклона и сдвига могут стоить от 2000 до 5000 долларов.Они стоят так дорого, потому что для перемещения оптики требуется много усилий по проектированию и инженерии.
Кроме того, они используются фотографами в очень специфической нише, поэтому они не могут получить выгоду от снижения цен, связанного с массовым производством.
Не расстраивайтесь: некоторые бренды, такие как Rokinon и Samyang, предлагают более доступные цены. А если вы просто хотите попробовать один из них для развлечения, вы всегда можете арендовать объектив с функцией наклона и сдвига на день.
Как использовать объектив с наклоном и сдвигом
Кредит: Сандер Кромбах
Объектив с наклоном и сдвигом имеет разные движения камеры, которые невозможно сделать с обычным объективом.Вы можете наклонять объектив вверх и вниз, а если вы его поворачиваете, вы можете наклонять его влево и вправо.
Таким же образом вы можете перемещать объектив влево и вправо или вверх и вниз.
Вы можете использовать функцию наклона или сдвига отдельно, либо вы можете наклонять и сдвигать. Если вы используете оба варианта, вам все равно придется настраивать каждый отдельно.
Вертикальный наклон — Это функция, благодаря которой объективы со сдвигом и наклоном стали популярными среди фотографов, не входящих в ее нишу.Это потому, что с его помощью вы можете создать эффект миниатюрного города, который стал настолько популярным.
Конечно, большинство людей делают это на этапе пост-обработки, но в камере это делается так:
- Расположите себя на более высоком уровне, чем ваша сцена. Может быть, на мосту с видом на озеро или на балконе с видом на улицу.
- Скомпонуйте сцену и наклоните объектив вверх.
Теперь сцена будет выглядеть как мелкомасштабная модель реальности. При необходимости вы можете наклонить камеру вниз, чтобы компенсировать изменение композиции.
При таком движении глубина резкости очень мала, поэтому выберите точку фокусировки и используйте режим live view, чтобы увеличить масштаб и сделать его резким. Помните, что в этих объективах используется только ручная фокусировка.
Наклон по горизонтали — Когда вы наклоняете объектив влево или вправо, вы можете изменить направление фокальной плоскости, чтобы все в кадре оставалось резким.
Это называется расширением фокуса. У обычного объектива плоскость фокуса и плоскость сенсора параллельны. Чтобы получить большую глубину резкости, вам нужно использовать очень маленькую диафрагму.
Даже в этом случае иногда невозможно сохранить резкость, и приходится использовать метод постобработки, называемый наложением фокуса.
С помощью объектива с наклоном и сдвигом вы можете наклонить фокальную плоскость, чтобы она была перпендикулярна плоскости сенсора, и это сохранит резкость сцены от переднего плана к фону без ущерба для количества света.
Эта техника в основном используется для пейзажной, продуктовой или настольной фотографии.
Вертикальный сдвиг — Вероятно, это наиболее часто используемое движение с объективами с наклоном и сдвигом, поскольку оно предотвращает искажение перспективы.Это очень полезно в архитектурной фотографии.
Когда вы фотографируете высокое здание обычным объективом, вам нужно расположиться далеко и высоко, если вы хотите, чтобы оно выглядело прямо.
К сожалению, это не всегда возможно. Итак, вы обнаруживаете, что смотрите с земли вверх, из-за чего здание выглядит искаженным. Другими словами, линии, которые должны быть вертикальными, выглядят сдавленными.
С объективом со сдвигом и наклоном вы можете находиться на уровне улицы и компоновать изображение, повышая уровень вашей камеры.На этом этапе у вас будет много переднего плана в кадре, а не верха здания.
Теперь начните сдвигать линзу вверх, и вы увидите, как передний план начинает выпадать из кадра, а остальная часть здания появляется сверху. И все это с прямыми линиями.
С помощью этого метода у вас будет все здание в композиции без искажений, как если бы вы сфотографировали его с более высокой плоскости, за исключением того, что вам совсем не нужно было двигаться.
Профессиональная архитектурная фотография невозможна без объектива с функцией наклона и сдвига.
Горизонтальное смещение — Это движение идеально подходит для создания панорам. Обычно, чтобы сделать панораму, вы создаете серию изображений, которые позже сшиваются вместе в Photoshop или любом другом программном обеспечении для редактирования фотографий (см. Наше руководство для лучших вариантов).
Каждое изображение, которое вы делаете с обычным объективом, будет иметь определенную степень искажения. Насколько это будет зависеть от типа объектива.
Из-за этого Photoshop необходимо деформировать эти изображения, чтобы исправить это искажение.В процессе они теряют резкость.
Кроме того, когда вы используете цилиндрическое отображение, чтобы избежать искажения типа «галстук-бабочка», вы теряете информацию по краям.
При использовании объектива со сдвигом и наклоном вы можете полностью сдвинуть объектив в одну сторону и сделать снимок. Затем переместите его в другую сторону, фотографируя на каждой остановке.
Таким образом, у вас будет набор изображений без искажений для создания идеальной панорамы, и вы предотвратите появление каких-либо призраков или артефактов, возникающих из-за эффекта параллакса.
Рекомендуемые объективы с функцией наклона и сдвига в 2021 г.
Canon TS-E 45 мм Авторы и права: Tom Pumford
Заинтересованы в приобретении собственного объектива со сдвигом и наклоном?
Вот наши рекомендации по лучшим линзам с наклоном и сдвигом, которые доступны прямо сейчас. Обратите внимание, что объективы с наклоном и сдвигом изначально существуют только для камер Nikon и Canon, хотя Sony и некоторые другие бренды камер поддерживают адаптированные объективы с функцией наклона и сдвига.
1. Canon TS-E 17mm f / 4 — это сверхширокоугольный объектив из роскошной линейки Canon.Он имеет наклон +/- 6,5 ° и сдвиг +/- 12 мм. Это крепление EF-Mount, что означает, что оно предназначено для камер с полнокадровым сенсором. Это полезно для архитектурной фотографии и интерьерной фотографии (особенно небольших помещений).
2. Canon TS-E 50mm f / 2.8 — это стандартный объектив с функциями макросъемки из роскошной линейки Canon. Это, конечно, полезно для архитектурной и интерьерной фотографии, как и все объективы с функцией наклона и сдвига. Однако возможности макросъемки делают его особенно подходящим для съемки продуктов и настольных фотографий.
3. Canon TS-E 90mm f / 2.8 — Этот короткий телеобъектив имеет угол наклона +/- 8 ° и сдвиг +/- 11 мм. Это не линза с красной линией, которая делает ее более доступной при сохранении очень высокого качества.
4. Nikon PC-E Micro-NIKKOR 85mm f / 2.8D — имеет угол наклона +/- 8,5 ° и сдвиг +/- 11,5 мм. Также можно повернуть ось на +/- 90 °. Идеально подходит для съемки крупным планом.
5. Nikon PC-E NIKKOR 24mm f / 3.5D ED — Этот широкоугольный объектив обеспечивает угол наклона +/- 8,5 ° и +/- 11 °.Сдвиг 5 мм плюс +/- 90 ° поворота. Он изготовлен из нанокристаллов и суперинтегрированного покрытия для обеспечения качества и предотвращения бликов даже в экстремальных условиях освещения. Это делает его идеальным для съемки пейзажей и архитектуры на открытом воздухе.
6. Rokinon 24mm f / 3.5 ED AS UMC для Canon — совместим с полнокадровым форматом и форматом APS-C (38,4 мм в последнем). Он имеет сдвиг +/- 8,5 ° и +/- 12 мм при повороте на 90 °. Прекрасный выбор для экономного фотографа Canon.
7.Объектив Rokinon 24mm f / 3.5 ED AS UMC для Nikon — совместим с полнокадровым и кадрированным сенсором (36 мм для последнего). Он предлагает сдвиг +/- 8,5 ° и +/- 12 мм при повороте на 90 °. Идеальный объектив с функцией наклона-сдвига для экономных фотографов Nikon.
Если у вас есть камера Sony, вы можете найти объективы со сдвигом и наклоном от Rokinon (также известного как Samyang) и Scheider.
Заключительные слова
Как видите, вы можете создавать удивительные вещи с помощью объектива с наклоном и сдвигом, от получения управления перспективой до управления плоскостью фокуса.Это также отличный способ сделать миниатюрные фигурки для фотографии еще более миниатюрными!
Если вы часто используете эту технику, по творческим или техническим причинам, то приобретение объектива с функцией наклона и сдвига того стоит.


 3 Мб)
3 Мб)  3 Мб)
3 Мб) 

 В диалоговом окне Add Layer Mask выберите White (полная непрозрачность) и выберите Add . Теперь вы увидите простой белый значок маски в палитре слоев .
В диалоговом окне Add Layer Mask выберите White (полная непрозрачность) и выберите Add . Теперь вы увидите простой белый значок маски в палитре слоев .

