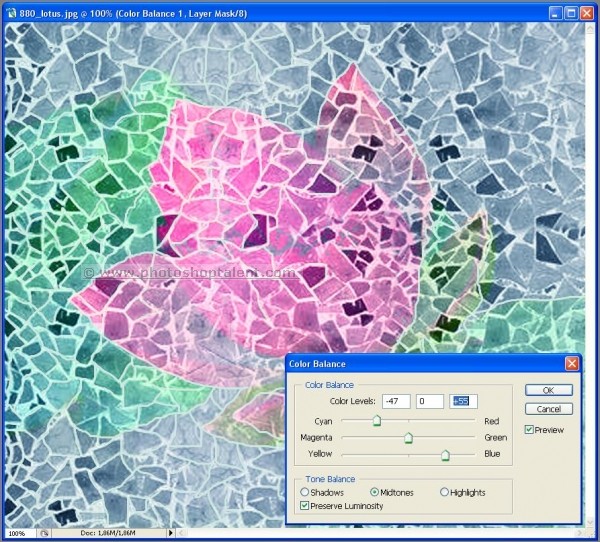Добавить эффекты для фотографии или картинки онлайн, страница 4
Обработка JPEG фотографий онлайн.
Выберите нужный фото эффект. Далее будет показана страница, где можно будет указать картинку или фотографию, к которой можно будет применить эффект, а также выбрать готовые дополнительные настройки.
Страница: 1 2 3 4 5 6 7Примеры эффектов:
HDR из JPEG (High Dynamic Range)
Псевдо эффект HDR из одной JPG картинки (в действительности делается не из JPG, а из нескольких RAW)
Картина масляными красками
Создание картины маслом из любой фотографии онлайн
Картина из масляных мазков
Создание картины из масляных мазков из фото или картинки
Живописная картина
Преобразование фотографии в картину или живопись
Мозаика из кругов
Мозаика из кругов, квадратов, звёзд и сердечек, ещё этот эффект называется dot pattern
Мозаика министек
Создание мозаики министек из фотографии
Мозаика из домино
Преобразование фотографии в мозаику из домино
Эффект плохого объектива, ухудшение фотографии
Рифлёное или волнистое стекло
Искажение фотографии в волнистом или рифлёном стекле
Добавить капли воды на фото
Эффект мокрой картинки или фотография с каплями воды
Эффект холста
Наложение текстуры холста на фотографию
Гравюра
Создание гравюры из обычной фотографии или картинки
Субпиксели телевизионного кинескопа
Эффект субпикселей электронно-лучевой трубки телевизора из фотографии или картики
8-битная картинка
Преобразование фотографии в восьмибитную пиксельную картинку
Цветной фильтр
Добавление изображению определённого цвета
Двухтональный цветовой фильтр
Добавление тёмным и светлым участкам фотографии определённого цвета
Матовый фото фильтр
Придание фотографии мягкого матового оттенка
Разноцветный размытый фон
Автоматическое генерирование яркого размытого фона из всех цветов радуги
Создать размытый фон из 2-х цветов
Создание абстрактного размытого фона из двух указанных основных цветов
Страница: 1 2 3 4 5 6 7
Создаём эффект мозаики на фотографии в Фотошоп / Creativo.
 one
oneВ этом простом уроке для начинающих изучать программу Photoshop, вы узнаете, как создать эффект мозаики на фотографиях с помощью фильтра Мозаика. Эффект пикселей является одним из самых популярных эффектов среди фанатов программы Photoshop, и его действительно очень легко воссоздать. Надеюсь, что вам понравится этот урок.
Итак, давайте начнем!
Итоговый результат:
Скачать архив с материалами к уроку
Шаг 1
Откройте исходное изображение в программе Photoshop. Назовите слой с данным исходным изображением Оригинал (Original). Вы можете использовать любое исходное изображение на свой выбор: пейзажи, портреты и т.д. Я использовал изображение Лондона.
Шаг 2
Продублируйте слой Оригинал (Original). Назовите дубликат слоя Эффект Мозаики (Mosaic Effect). Поместите слой Оригинал (Original) поверх слоя Эффект Мозаики (Mosaic Effect). Отключите видимость слоя Оригинал (Original).
Назовите дубликат слоя Эффект Мозаики (Mosaic Effect). Поместите слой Оригинал (Original) поверх слоя Эффект Мозаики (Mosaic Effect). Отключите видимость слоя Оригинал (Original).
Шаг 3
Возвращаемся на слой Эффект Мозаики (Mosaic Effect), чтобы создать эффект пикселей. Идём Фильтр – Оформление – Мозаика (Filter > Pixelate > Mosaic). Установите
Шаг 4
Возвращаемся на слой Оригинал (Original). Включите видимость данного слоя, а затем добавьте слой-маску к этому слою.
Шаг 5
Убедитесь, что находитесь на слой-маске слоя (просто щёлкните по миниатюре слой-маски), а затем нажмите клавиши (CTRL+I) для инверсии белого цвета в чёрный.
Шаг 6
Шаг 7
В качестве заключительного штриха, вы можете добавить решётчатый узор к слою Эффект Мозаики (Mosaic Effect). Скачайте решётчатый узор по ссылке в начале этого урока. Далее, к слою Эффект Мозаики (Mosaic Effect), примените стиль слоя Наложение узора (Pattern Overlay). В окне настроек данного стиля слоя, установите Масштаб (scale) на 50%. Если узор не выровнен со слоем, тогда щёлкните по кнопке
Примечание переводчика: чтобы установить решётчатый узор в свою программу Photoshop, просто дважды щёлкните по скаченному файлу, и он автоматически установится в программу.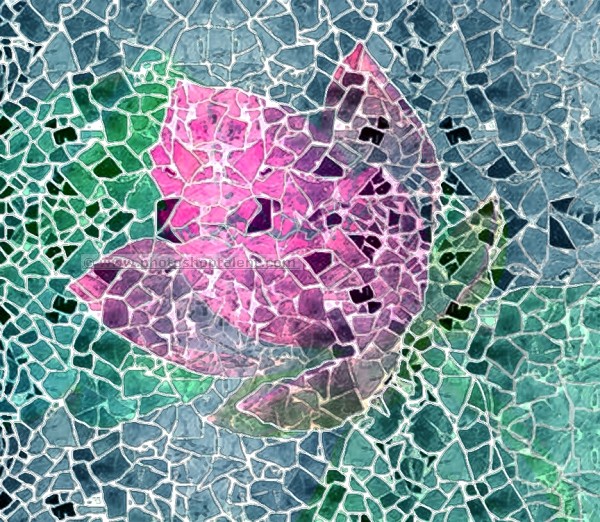 Для скачивания узора, необходима регистрация на исходном сайте.
Для скачивания узора, необходима регистрация на исходном сайте.
Шаг 8
Итак, мы создали эффект мозаики на фотографии в программе Photoshop. Эффект пикселизации можно редактировать, поэтому вы можете варьировать размер ячеек от 2 до 200 px максимум. Не забывайте, что мы использовали фильтр
Примечание переводчика: фильтр Пиксель (Pixel Filter) дополнительно устанавливают в программу Photoshop. Данный фильтр воссоздаёт тот же самый эффект, который мы сегодня применяли.
Используя данную технику создания пиксельного эффекта, вы можете создать пиксельные портреты.
Итоговый результат:
Работа переводчика:
Автор: psd-dude.com
Источник: www.psd-dude.com
App Store: размытие и мозаика
Версия 2.10.1
Оценки и отзывы
4,8 из 5
Оценок: 1,5 тыс.
Оценок: 1,5 тыс.
Piskamaniska777
Zaebok rebyata sovetuy skachat
Размер кисти
Размер точек если сделать меньше было бы идеально
Не загружается фото
Ну и как пользоваться приложением? Фото не загружается! Хочу вернуть деньги!
Разработчик Yu Abe указал, что в соответствии с политикой конфиденциальности приложения данные могут обрабатываться так, как описано ниже. Подробные сведения доступны в политике конфиденциальности разработчика.
Подробные сведения доступны в политике конфиденциальности разработчика.
Данные, используемые для отслеживания информации
Следующие данные могут использоваться для отслеживания информации о пользователе в приложениях и на сайтах, принадлежащих другим компаниям:
- Геопозиция
- Идентификаторы
- Данные об использовании
- Диагностика
Связанные с пользователем данные
Может вестись сбор следующих данных, которые связаны с личностью пользователя:
- Геопозиция
- Идентификаторы
- Данные об использовании
Не связанные с пользователем данные
Может вестись сбор следующих данных, которые не связаны с личностью пользователя:
Конфиденциальные данные могут использоваться по-разному в зависимости от вашего возраста, используемых возможностей или других факторов. Подробнее
Подробнее
Поддерживается
Семейный доступ
С помощью семейного доступа приложением смогут пользоваться до шести участников «Семьи».
Как превратить фото в мозаику в Фотошопе
Если вы думаете, что мозаика – одно из скучных клише Photoshop’а, то этот урок разубедит вас.
В этом уроке вы узнаете, как создать абстрактную разобранную мозаику с помощью кубического узора в Adobe Photoshop. Техника выполнения довольно проста и весь урок можно выполнить менее, чем за час.
Шаг 1.
Создание нового документаСоздайте новый документ в Photoshop (Ctrl + N). В уроке использован формат документа А4.
Шаг 2.
Работаем с изображением
Поместите в документ фото, которое вы будете использовать для создания эффекта мозаики.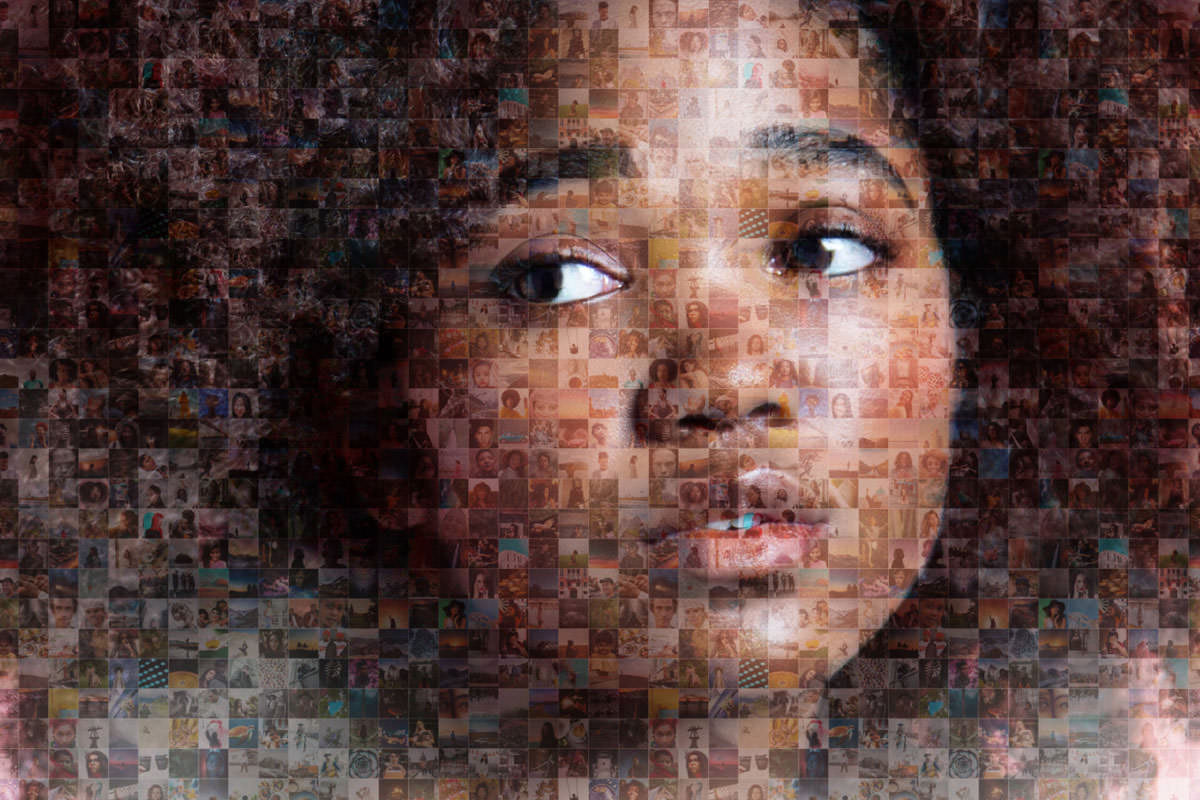 В уроке использовано это фото:
В уроке использовано это фото:
Шаг 3.
Работаем с изображениемЧтобы создать основу мозаики, создайте новый документ в Photoshop и затем, используя Инструмент Многоугольник — Polygon tool (U), нарисуйте шестиугольник.
Дублируйте созданный шестиугольник (Ctrl + J) и переместите его так, чтобы он как бы отсекал верхнюю часть первого шестиугольника. Далее возьмите Инструмент Выделение узла — Direct Selection Tool (А), выделите 3 верхние точки и переместите их вниз, чтобы образовать ромб.
Шаг 4.
Работаем с изображениемПовторите процесс, чтобы создать третью часть куба. Как вы можете видеть, я использовал разные оттенки серого, чтобы создать эффект объема.
Шаг 5.
Работаем с изображением
Сгруппируйте элементы куба и дублируйте их дважды (Ctrl + J), чтобы образовать основу узора. Дублируйте и размещайте кубы, пока не заполните весь холст узором.
Дублируйте и размещайте кубы, пока не заполните весь холст узором.
Шаг 6.
Работаем с изображениемДалее аккуратно выделите область, которая будет использоваться для определения узора. Обратите внимание, что эта область должна хорошо стыковаться, так что выделите такую область, как показано на рисунке ниже. После того, как сделаете выделение, перейдите в меню Редактирование > Определить узор (Edit > Define Pattern). Выберите название узора на свое усмотрение и нажмите ОК.
Шаг 7.
Работаем с изображением
Вернитесь в основной документ. Создайте новый слой (Ctrl + Shift + N) и залейте этот слой узором, который вы только что создали.
Затем скопируйте слой с девушкой (Ctrl + J) и перейдите в меню Редактирование > Трансформирование > Наклон (Edit > Transform > Skew). Сделайте наклон, соответствующий одной из граней куба – для этого урока я выбрал левую грань.
Далее примените Фильтр > Размытие > Размытие по Гауссу (Filter > Blur > Gaussian Blur) со значением Радиуса (Radius) 10 пикселей.
Шаг 8.
Работаем с изображениемДля следующего шага вам понадобится выделить все левые грани узора. Для этого возьмите Инструмент Волшебная палочка — Magic Wand tool (W) и выделите одну грань, затем перейдите в меню Выделение > Подобные оттенки (Select > Similar). Затем при активном выделении кликните левой кнопкой мыши по слою с размытым фото девушки и перейдите в меню Слой > Маска слоя > Показать выделенные области (Layer > Layer Mask > Reveal Selection).
Шаг 9.
Работаем с изображениемДублируйте слой с размытой девушкой и затем повторите процесс из шага 8 для другой грани куба.
Шаг 10.
Работаем с изображением
Переместите оригинальное фото девушки наверх в порядке слоев так, чтобы оно находилось между слоями, которые вы создали в шагах 7 и 9. Итак, у нас получился слегка безумный эффект из-за сочетания отражений и искажений.
Итак, у нас получился слегка безумный эффект из-за сочетания отражений и искажений.
Шаг 11.
Работаем с изображением
Выделите все слои и создайте их объединенную копию (Ctrl + Shift + Alt + Е). Выделите этот новый слой и примените Фильтр > Размытие > Размытие по Гауссу (Filter > Blur > Gaussian Blur) с Радиусом (Radius) в 20 пикселей.
Измените режим наложения на Осветление (Screen) и уменьшите Непрозрачность (Opacity) до 80%. Затем выберите в меню Слой > Новый корректирующий слой > Карта градиента (Layer>New Adjustment Layer> Gradient Map). Используйте градиент по умолчанию от белого к черному, но измените режим наложения на Мягкий свет (Soft Light).
Далее выберите в меню Слой > Новый корректирующий слой > Цветовой тон/Насыщенность (Layer > New Adjustment Layer > Hue/Saturation) и установите значение Насыщенность (Saturation) -30.
Шаг 12.
 Работаем с изображением
Работаем с изображениемСгруппируйте (Ctrl + G) все слои, кроме слоя с кубическим узором. Используйте этот слой, чтобы выделить и скрыть некоторые области узора. Когда вы выделите желаемые области, убедитесь, что сгруппированные слои сейчас активны и перейдите в меню Слой > Маска слоя > Спрятать выделенные области (Layer > Layer Mask > Hide Selection). У вас должно получиться нечто подобное:
Шаг 13.
Работаем с изображениемТеперь поместите текстуру бумаги (в папку Source сохранила пару вариантов бесплатных) в документ сверху всех остальных слоев и измените режим наложения на Умножение (Multiply).
Шаг 14.
Работаем с изображениемДублируйте слой с текстурой (Ctrl + J) и поместите его над слоем с узором, но под всеми остальными слоями. Измените режим наложения на Затемнение основы (Color Burn).
Шаг 15.
 Работаем с изображением
Работаем с изображениемСоздайте новый слой сверху всех остальных и залейте его черным цветом. Измените режим наложения на Умножение (Multiply). Затем возьмите Инструмент Кисть – Brush Tool (B), выберите максимально мягкую кисть и выберите белый в качестве основного цвета. Сотрите области в центре холста: из-за режима наложения эти области станут прозрачными. Нашей целью является создание эффекта виньетирования.
Шаг 16.
Финальное изображениеВот и финальный результат.
Ссылка на источник
как сделать портрет из множества маленьких снимков, онлайн-способы, приложения, программы
Простым фото уже никого не увидишь. Всем хочется чего-то необычного, оригинального и вместе с тем красивого. Мозаика из фотографий – это как раз тот случай. При этом для создания картины совсем необязательно иметь в распоряжении дорогостоящую технику.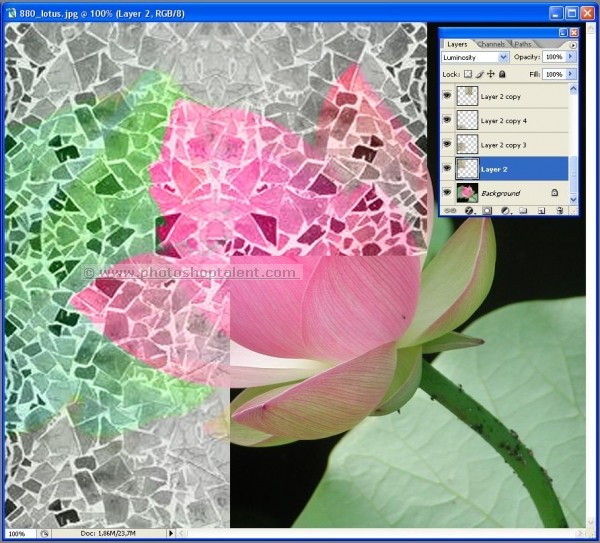
Что это такое и как выглядит
Со стороны кажется, что это рядовой снимок. Но если приглядеться, то на полотне просматриваются мельчайшие детали – другие фотографии. Собранные вместе они составляют целостную картину. Технология далеко не новая и использовалась ещё в древней Греции.
Ранее компоновка элементов происходила исключительно вручную, но техника вкупе с современным программным обеспечением заметно облегчают эту рутину. И если до компьютерной эры на создание серьёзной мозаики из фото уходили недели, а то и месяцы, то сегодня её можно сделать за считанные часы.
В качестве ключевых элементов фотографической мозаики выступают снимки. Количество последних может варьироваться от 100 до 5000, что зависит от сложности картины. Чем больше маленьких фотографий используется, тем выше детализация основного образа.
Фотомозаика – это оригинальный подарок на любое празднество. К примеру, для банкира можно создать картину из денежных купюр, любимой девушке – из цветов и т. д.
д.
Как сделать картину из множества фото своими руками
Существует несколько техник составления фотографической мозаики. Но компоновка происходит по одному и тому же принципу: берётся группа снимков и сводится к однородной цветовой гамме, после чего расставляется по заданным локациям. То есть здесь мы имеем своего рода конструктор, где конечный результат во многом зависит от опыта и способностей дизайнера.
Скомпонованный образ переносят на холст. Один из проверенных методов сохранить мозаику из фотографий на долгие годы – отпечатать на натуральном полотне. Имея в распоряжении хороший плоттер и качественные чернила можно добиться высокой детализации всех элементов. Последний штрих – обрамление. Вариантов очень много, от простых багетов до дорогостоящей натяжки на подрамник.
Специализированное программное обеспечение позволяет автоматизировать процесс компоновки. Такой подход поможет тем, кто неуверенно себя чувствует в сфере дизайна. На просторах Сети можно встретить как онлайн-решения, так и десктопные приложения для составления мозаик.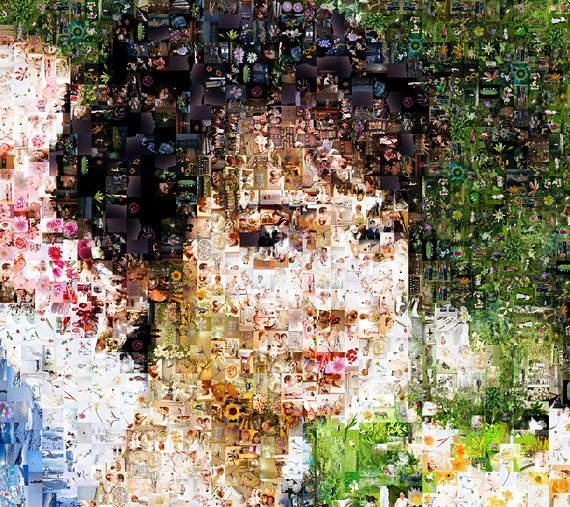
Полезно также почитать: Обзор программы SoftOrbits Photo Retoucher
Онлайн способы для создания
Для работы с онлайн-сервисами подойдут любые браузеры, поддерживающие JavaScript. С популярными обозревателями, вроде Crome, Firefox, Opera и Safari каких-то проблем точно не возникнет.
Учитывая, что подобные ресурсы активно используют скрипты, нелишним будет отключить блокировщики рекламы. В противном случае результата обработки можно не дождаться.
PictoSaic
Сервис располагается по адресу: pictosaic.com/photo-mosaic.html. Ресурс англоязычный, но простой и понятный интерфейс нивелирует отсутствие русского языка. В рабочей области сайта кликаем по клавише Download и загружаем фото.
Ниже ставим галочку на одной или нескольких миниатюрах, которые будут выступать в качестве элементов конструктора мозаики. Здесь же выбираем количество последних и нажимаем GO. После чего появится результат.
Easymoza
Ресурс находится по адресу: easymoza. com. Русский язык отсутствует, но разобраться с интерфейсом не составит труда: основной функционал состоит всего лишь из трёх кнопок. По клику на область Select main Photo откроется окно для загрузки главной фотографии.
com. Русский язык отсутствует, но разобраться с интерфейсом не составит труда: основной функционал состоит всего лишь из трёх кнопок. По клику на область Select main Photo откроется окно для загрузки главной фотографии.
Далее необходимо выбрать составные элементы образа нажав на Select small photos. После чего кликнуть на Create mosaic. Результат высветится в рабочей зоне, где по нажатию на Download можно его сохранить на компьютере.
Mosaically
Сервис работает по адресу: mosaically.com/photomosaic/create. Русского языка нет, но так же как и в других случаях интерфейс максимально упрощён и понятен. Кликаем по кнопке Choose Photo и выбираем основную фотографию. Далее добавляем составные элементы нажатием на Add Photos. Можно использовать местные пресеты, если своих фотографий не хватает.
Для работы с сервисом необходима регистрация. Создание сложных фотографических мозаик возможно только после оформления платной подписки.
С помощью приложений
Явное преимущество десктопного софта – автономность.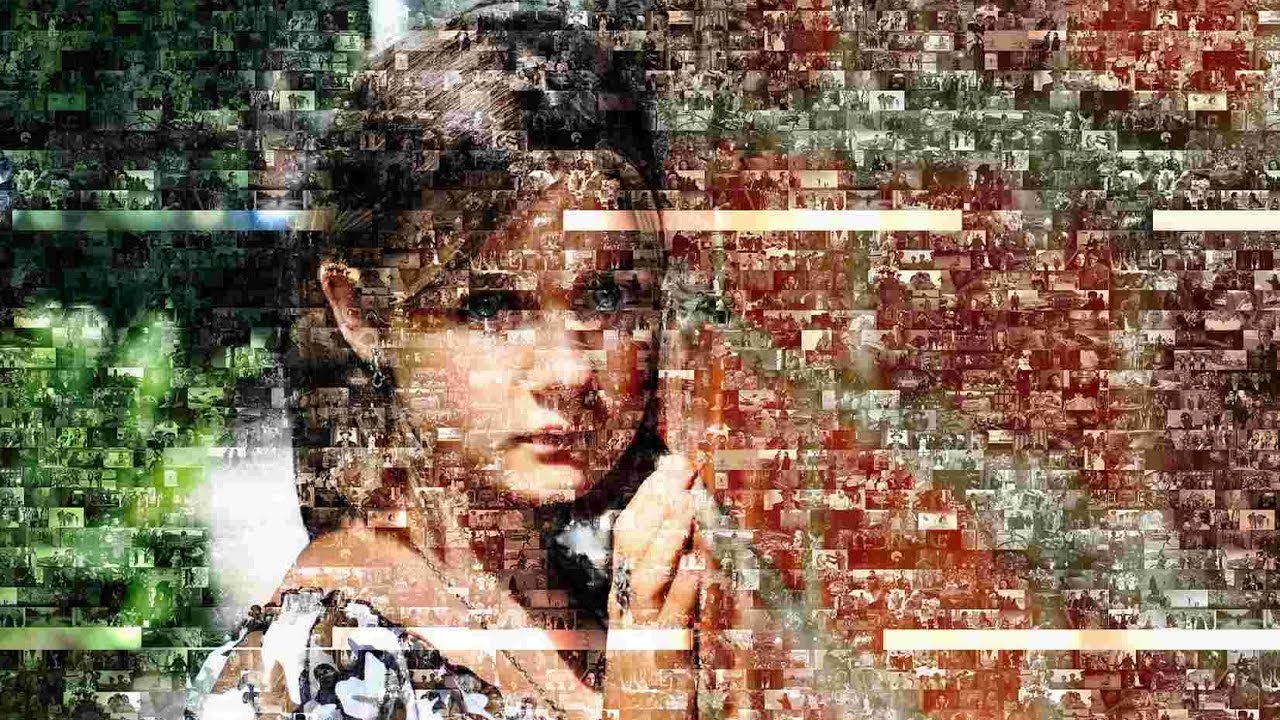 Ему не требуется подключение к интернету, а скорость получения результата целиком и полностью зависит от технической части ПК, а не удалённого сервера.
Ему не требуется подключение к интернету, а скорость получения результата целиком и полностью зависит от технической части ПК, а не удалённого сервера.
WidsMob Montage
Программа работает как на платформе Windows, так и Мас. Поддерживаются два популярных графических формата – JPG и PNG. Помимо классического варианта мозаики на выбор есть десяток пресетов для вёрстки оригинальных макетов.
Картинка на выходе радует высокой детализацией с максимальной развёрсткой в 16 000 пикселей. Дополнительно можно наложить эффекты, оформить рамку, фон и т.п. Интерфейс программы локализован на русский язык, а для новичков предусмотрена удобная справочная система, в том числе обучающие видеоуроки.
AndreaMosaic
Софт кроссплатформенный и распространяется совершенно бесплатно. Интерфейс никак нельзя назвать сложным или запутанным, к тому же весь инструментарий переведён на русский язык, в том числе местная справочная система.
Утилита работает со всеми популярными форматами: JPG, TIFF, PNG, BMP, в том числе с файлами Photoshop – PSD. Образ на выходе получается детализированным при условии, что было использовано достаточное количество элементов. Дополнительно можно наложить эффекты на результат: обрамить, обесцветить, отразить и т.д.
Образ на выходе получается детализированным при условии, что было использовано достаточное количество элементов. Дополнительно можно наложить эффекты на результат: обрамить, обесцветить, отразить и т.д.
Artensoft Photo Mosaic Wizard
Это мощный инструмент для создания фотографических мозаик любой сложности. Необходимости в привлечении стороннего софта для обработки изображений нет. Обилие инструментов, пресетов, масок и эффектов удовлетворит потребности искушённых в этих делах пользователей.
Программа поддерживает большое количество графических форматов, в том числе профессиональные, вроде RAW или PSD. Интерфейс для новичков может показаться запутанным, но те, кто работал с продуктами Adobe будут чувствовать себя как дома. Полноценная русскоязычная локализация вкупе с обширной справочной системой отчасти снижают порог вхождения.
Утилита распространяется по условно-бесплатной лицензии. Разработчик предлагает пробную версию для ознакомления с основным функционалом. Бесплатная модификация имеет существенные ограничения, но базового инструментария вполне хватает для выполнения рядовых задач.
Бесплатная модификация имеет существенные ограничения, но базового инструментария вполне хватает для выполнения рядовых задач.
Mosaikify
Программа распространяется бесплатно, но при этом может похвастаться высокой эффективностью, сравнимой с платными продуктами. Ещё один явный плюс – отсутствие надоедливой рекламы. Интерфейс утилиты не переведён на русский язык, поэтому у некоторых могут возникнуть проблемы с освоением инструментария.
Сам процесс вёрстки фотографической мозаики схож с остальными продуктами: загружаем основное фото, добавляем дополнительные и получаем результат. На последний можно наложить несколько простых эффектов и сразу опубликовать в социальных сетях. Выбор пресетов невелик, но для выполнения несложных задач имеющегося набора вполне хватает.
Mosaic Creator
Это профессиональное решение для вёрстки фотографической мозаики. Утилита предлагает широкий выбор инструментов для тонкой настройки процесса обработки и постобработки результата.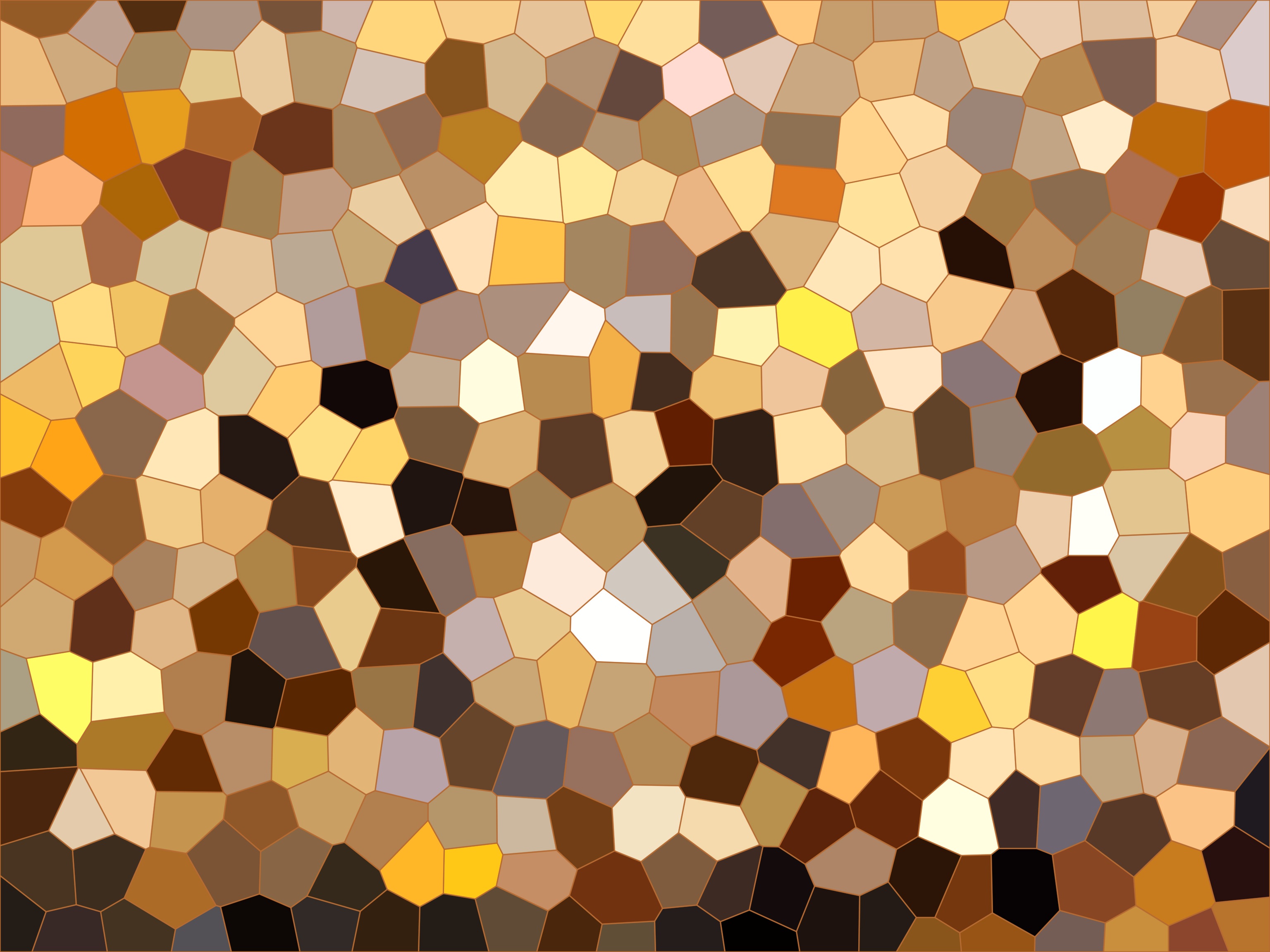 Количество вложенных элементов не ограничено: можно использовать фотографии размером с пиксель.
Количество вложенных элементов не ограничено: можно использовать фотографии размером с пиксель.
Также поддерживаются нестандартные элементы мозаики: треугольники, шестиугольники, трапеции и т.п. Базовый набор включает в себя более 60 пресетов, что заметно облегчает работу дизайнера. Результат можно видоизменять в широких пределах: накладывать эффекты, альфа-маски, подстраивать цветовую гамму и даже анимировать.
Разработчик предлагает бесплатную 30-дневную версию для ознакомления с функциональными возможностями программы. В этот период все результаты будут маркироваться водяными знаками. Чтобы избиваться от последних, придётся приобретать платную лицензию.
Полезно также почитать: Восстановление поврежденных фото
Полезное видео
Можно ли сделать мозаику в фотошопе:
Заключение
Тем, кто не хочет связываться с полотнами, красками и другими дизайнерскими инструментами целесообразнее обратиться в художественную студию. То есть цифровую версию фотографической мозаики сверстать самому, а реальную – силами профессионалов. Таким образом можно сэкономить солидную сумму, потому как за создание эскизов студии также берут немаленькие деньги.
То есть цифровую версию фотографической мозаики сверстать самому, а реальную – силами профессионалов. Таким образом можно сэкономить солидную сумму, потому как за создание эскизов студии также берут немаленькие деньги.
Как создать мозаику для Instagram
Пусть «бесконечная» лента Инстаграм поможет быть в тренде!
Воплощайте «бесконечный» дизайн Инстаграм-ленты за несколько минут, создав сетку для Instagram онлайн из фото с помощью конструктора Canva!
Оригинальная мозаика Инстаграм-снимков выделит вас среди всех
Инста-профилем, оформленным в корпоративном стиле, уже не удивишь. Как насчет цельного полотна, которое открывается каждому, кто заходит на вашу страницу? Оно может иметь вид журнального листа, постера, анонсирующего мероприятие, или лендинга, повышающего ваши продажи.
Когда маркетинг превращается в игру, креативность не знает границ! Вам осталось лишь придумать, какую роль играет именно ваш фид, а до желаемых результатов доведет Canva, с необычными и простыми техниками их выполнения. Оформите ваш Instagram в виде сетки из фотографий или красивого узора, перетекающего из одного поста в другой.
Оформите ваш Instagram в виде сетки из фотографий или красивого узора, перетекающего из одного поста в другой.
Как сделать «бесконечный» дизайн в Инстаграм:
- Зайдите в Canva.
- Выберите понравившийся шаблон.
- Редактируйте под персональный бренд.
- Сохраните в JPG или PNG.
- Опубликуйте в своем аккаунте.
Превращайте стандартные макеты в авторские
- Переключайте фон между сотнями опций, пока не найдете подходящую.
- Вставляйте медиа. Во встроенном стоке миллион, и даже больше фото высокого разрешения.
- Трансформируйте дизайн. Собственная палитра – дело пары кликов.
- Добавляйте надписи. Правьте блоки текста, меняя цвета и шрифты.
- Сохраняйте файл. И приступайте к постингу.
Размещайте «бесконечную» ленту Инстаграм, шаблоны которой понятны даже новичку
Откройте в библиотеке Canva тип «Публикация в Instagram», нажмите на превью в раскрывшемся списке, и принимайтесь за творчество! Все форматы уже настроены под требования платформы, так что вам не придется тратить ни время, адаптируя их своими силами, ни бюджет, обращаясь к профессионалам. От цели до реализации – всего один клик.
От цели до реализации – всего один клик.
Дублируйте выбранный дизайн любое количество раз, чтобы получить полный набор изображений. И вносите изменения в каждую копию, чтобы в итоге сложилась единая композиция.
Настраивайте размеры вручную
Когда паззл слишком сложен, чтобы составлять его отдельными элементами, пойдите с обратного – разбейте его на части! Начните проект с нуля, задайте ширину 3240 пикселей, равную трем сторонам инста-поста по 1080 px, и такую же высоту, если задумали соотношение 3х3. Для других, например, 3х6 и 3х9, она будет 6480 и 9720.
Вновь созданный документ заполните содержимым, разрежьте на квадраты, и выкладывайте все записи за один раз, или по расписанию, тем самым интригуя подписчиков и вызывая в них интерес, чего же ожидать дальше.
Наполняйте «бесконечную» ленту Инстаграм бесплатно
Берите максимум от личных, ранее снятых фотографий, найдя для них идеальное место в своем замысле. Загрузите в хранилище, перетащите в рабочую зону, и задействуйте инструменты онлайн-редактора. Подберите оттенки, яркость и контраст, примените уникальные фильтры.
Подберите оттенки, яркость и контраст, примените уникальные фильтры.
А довершит все коллекция качественной стоковой графики. Введите тематический запрос, перейдите на вкладку со снимками либо иллюстрациями, и кликните на детали, которые вам нужны. Подтяните рамки, рисунки, иконки, значки, эмодзи, укажите кастомные пропорции. Большинство из них доступны без оплаты, а некоторые премиальные – всего за $1. Заполнить сетку в Инстаграме классными фото можно буквально за секунды.
Как создать мозаику для Instagram
Практически каждый пользователь сервиса Instagram желает сделать свой аккаунт более привлекательным. Для того чтобы сделать по-настоящему креативной страницу популярнейшего фотохостинга, владельцы аккаунтов часто публикуют мозаики. Казалось бы, для такого произведения искусства требуется много времени, но в действительности это не так. В данной статье будут приводиться варианты выполнения этой задачи.
Создание мозаики для Instagram
Разделить изображение помогут различные графические редакторы, например Photoshop и GIMP. Используя специализированный веб-сервис, это возможно и без предустановки программ на жесткий диск. Пошаговый процесс каждого из способов подразумевает акцент на различные параметры изображения или его опции.
Используя специализированный веб-сервис, это возможно и без предустановки программ на жесткий диск. Пошаговый процесс каждого из способов подразумевает акцент на различные параметры изображения или его опции.
Способ 1: Photoshop
Неудивительно, что профессиональный графический редактор Photoshop может выполнить поставленную задачу. Параметры программы позволяют изменять размеры пазлов с точностью до пикселя. Кроме того, если пазлы покажутся слишком большими, можно указать его деление на конкретное число в соответствующей строке. В целом, данный способ подойдёт более для продвинутых пользователей и тех, кто не первый раз пользуется редактором.
- Для начала нужно добавить саму картинку в рабочую область.
- В контекстном меню, в разделе «Редактирование» необходимо выбрать «Настройки», а в ней рубрику «Направляющие, сетка и фрагменты…». Перед вами откроется окошко, в котором можно изменить некоторые параметры.
- В блоке «Сетка» изменяется расположение линий и их дистанция друг от друга в сантиметрах или пикселях.
 Определив расстояние, можно добавлять или убавлять линии. Значения, конечно, зависят от качества фото и ваших пожеланий.
Определив расстояние, можно добавлять или убавлять линии. Значения, конечно, зависят от качества фото и ваших пожеланий. - Далее необходимо каждый обрезанный фрагмент выделить вручную и скопировать на новый слой.
- Далее нужно поставить галочки в разделе «Вид» на такие параметры, как «Показывать сетку» и «Прилипать к сетке».
- Для того чтобы открылось окно с параметрами, нужно нажать на раздел «Изображение», а затем выбрать «Настроить сетку…».
- На этом этапе присутствует возможность изменять дополнительные опции, такие как цвет линий, толщина и другие.
- После проведения всех настроек нужно последовательно кадрировать каждый пазл для его сохранения в отдельном файле на жестком диске, как и в предыдущем варианте.
Способ 3: Сервис GriddRawingTool
Этот веб-сервис специально предназначен для такой узкой тематики, как создание мозаики. Вариант отлично подойдёт людям, которые мало знакомы с графическими редакторами. Пошаговое руководство предложит также откорректировать изображение, совершить обрезку, если требуется. Онлайн-фоторедактор очень удобен, поскольку он исключает установку специального ПО на компьютер.
Пошаговое руководство предложит также откорректировать изображение, совершить обрезку, если требуется. Онлайн-фоторедактор очень удобен, поскольку он исключает установку специального ПО на компьютер.
- Добавить изображение можно, нажав на кнопку «Choose file».
- Мы перейдем к следующему этапу.
Возможно, потребуется обрезать фото, данный шаг именно для этого.
Будет также предложено осуществить коррекцию картинки.
На последнем шаге сервис предоставляет настройки для пазлов. Присутствует возможность указать толщину сетки в пикселях, её цвет и количество рамок в одном ряде. Кнопка «Apply Grid» применяет все проведённые настройки изображения.
Как видно на практике, создавать мозаику не сложно, достаточно лишь следовать пошаговым инструкциям. Притом вы сами определяете, какой программой или сервисом удобней всего это сделать. Приведённые в статье варианты помогут придать креативности вашему Инстаграм-аккаунту и похвастаться им перед друзьями.
Отблагодарите автора, поделитесь статьей в социальных сетях.
Делаем красивые баннеры для Инстаграм
Популярность Инстаграм обусловлена множеством факторов, одним из которых является визуализация контента. Пользователи площадки собирают лайки и увеличивают число подписчиков, публикуя на своих страницах изображения высокого качества и разрешения. Но если вы всерьез решили привлечь внимание аудитории к своим постам, то вы просто обязаны попробовать подачу контента в формате Инста-баннеров. О том, как сделать баннер для Инстаграм, и как, в конечном итоге, он будет выглядеть на вашей странице и пойдет речь в данной публикации.
Приложения для создания «мозаики» в профиле
Инстаграм-баннер представляет собой своеобразную мозаику, собранную в определенной последовательности из разбитого на отдельные сегменты изображения. Располагаются элементы в виде сетки, где каждый сегмент картинки является ее ячейкой. Данная структура и стала основанием для названия такого способа размещения фотографии сетчатым баннером.
Количество ячеек сетчатого баннера может быть только кратное 3. Это связано с особенностью публикации в Инстаграм: все картинки собираются в ряд по три. Число рядов, при этом, может меняться, в зависимости от потребности пользователя и возможностей программного обеспечения.
Итак, как сделать баннер для Инстаграм из единой картинки? Как правило, данная цель достигается в графических редакторах. Если опыта работы с профессиональным софтом нет, то можно воспользоваться одной из специализированных утилит, скачав ее в магазине приложений для операционной системы своего смартфона. Рассмотрим некоторые из них более подробно.
InstaGrid
Среди пользователей Инсты InstaGrid является одним из наиболее популярных приложений для гаджетов, работающих на платформе Андроид.
Данная утилита дает возможность разрезать фотографию на сегменты, число которых кратно трем, и тут же опубликовать полученный результат на своей странице. Перейдите в Play Market, скачайте и установите InstaGrid на мобильное устройство.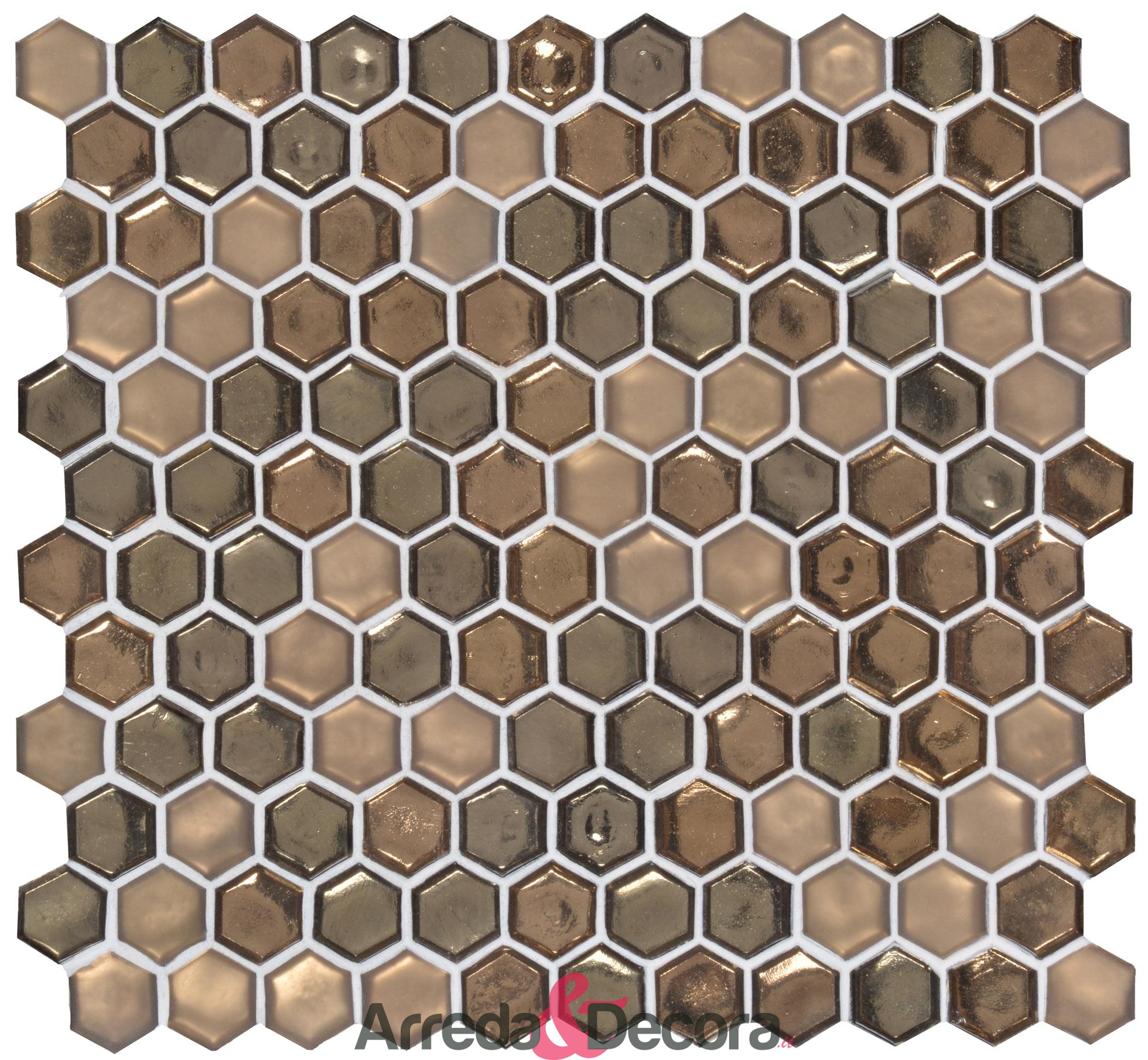
Работать с приложением очень просто.
- Загружаем выбранную картинку из галереи своего гаджета, кликнув по соответствующей кнопке (gallery) или сделав снимок непосредственно с камеры смартфона (кнопка Camera).
- Выбираем структуру сетки (количество рядов).
- Позиционируем рамку, для выделения нужного для отображения фрагмента рисунка.
- Жмем «Готово».
- Для публикации первого сегмента сетки на свою страницу жмем кнопку «Post to Instagram».
Важно, в данное время необходимо, чтобы Инстаграм-страница была открыта.
Далее, вас перебрасывает на страницу публикации, где можно добавить описание, хештеги и закончить процедуру. Так нужно поступить с каждым элементом баннера.
Всем пользователям мольных устройств, работающих под управлением IOS для создания баннера в Инстаграм можно воспользоваться отличным приложением Tile Pic.
Tile Pic
Для создания баннера:
- Загрузите и установите утилиту из магазина App Store.

- Выберите предполагаемый размер.
- Добавьте необходимое фото из галереи.
- Масштабируйте картинку при необходимости.
- Нажмите «Save» для сохранения результата.
Все, осталось просто опубликовать полученные снимки стандартными инструментами Инсты.
Кроме данной утилиты, большой популярностью у владельцев «яблочных гаджетов» пользуются аналогичные приложения: PicSlit; Banner Pic.
Онлайн-сервисы по созданию баннера для Инстаграм
Если вы не хотите устанавливать утилиты сторонних разработчиков, то можно воспользоваться функционалом онлайн-сервиса Canva.сom. Далее вкратце рассмотрим, как сделать баннер для Инстаграм с помощью данного ресурса.
- Откройте браузер и перейдите на официальную страницу ресурса по адресу: https://www.canva.com/ru_ru/
- Пройдите процедуру регистрации или войдите с помощью аккаунта Фейсбук или Google.
- Выберите нужный шаблон баннера, сделайте необходимые настройки.
- Загрузите картинку из галереи вашего устройства или непосредственно из интернета.

- Добавьте сетку и наложите фильтры в случае необходимости.
- Сохраните результат и опубликуйте каждый элемент изображения по отдельности.
Очень неплохие отзывы пользователей получил бесплатный конструктор баннеров для социальных сетей https://crello.com/ru/.
Как делать цепляющий баннер для бизнеса: советы профессионалов
Разбивка изображения на сегменты – это один из эффективных приемов, использующийся рекламщиками для привлечения внимания к объявлению. Тем не менее, использование «мозаики» позволяет получить максимальный отклик в следующих сферах деятельности:
- Фут-блогинг (ведение страницы о еде, продуктах, приготовлении различных блюд и пр). С помощью баннеров многие рестораны, кафе и магазины продуктов делают свои Инстаграм-страницы яркими и необычными, что позволяет привлечь большую аудиторию.
- Фешн-блогинг. Креативная подача изображений находит широкий отклик среди аудитории интересующейся модой и стилем и будет полезна молодым модельерам, модельным агентствам, дизайнерам и пр.

- Путешествия и туризм. Баннеры с изображениями различных мест и пейзажей собирают массу лайков и комментариев, а также значительно увеличивают посещаемость продающего ресурса.
Кроме данных сфер, баннеры прекрасно работают в рекламе товаров интернет-магазинов, при создании акций, конкурсов, распродажах.
В качестве заключения
В этой публикации мы рассмотрели, как сделать баннер для Инстаграм. На самом деле сделать цепляющий баннер просто: комбинируйте фото, делайте коллажи в совокупности с текстовой информацией, применяйте фильтры и эффекты, переворачивайте вверх ногами и пр. Другими словами, сделайте его привлекательным и необычным с помощью онлайн-сервисов, графических редакторов или специализированных мобильных приложений. И кстати, прежде чем выложить его на своей странице, приглашаем ознакомиться с материалом о том, как правильно работать с публикациями.
Мозаика в Инстаграме: как создать шедевр из простой фотографии
Желаете создавать роскошные композиции из обычных и непримечательных фоток в инсте? Не проблема.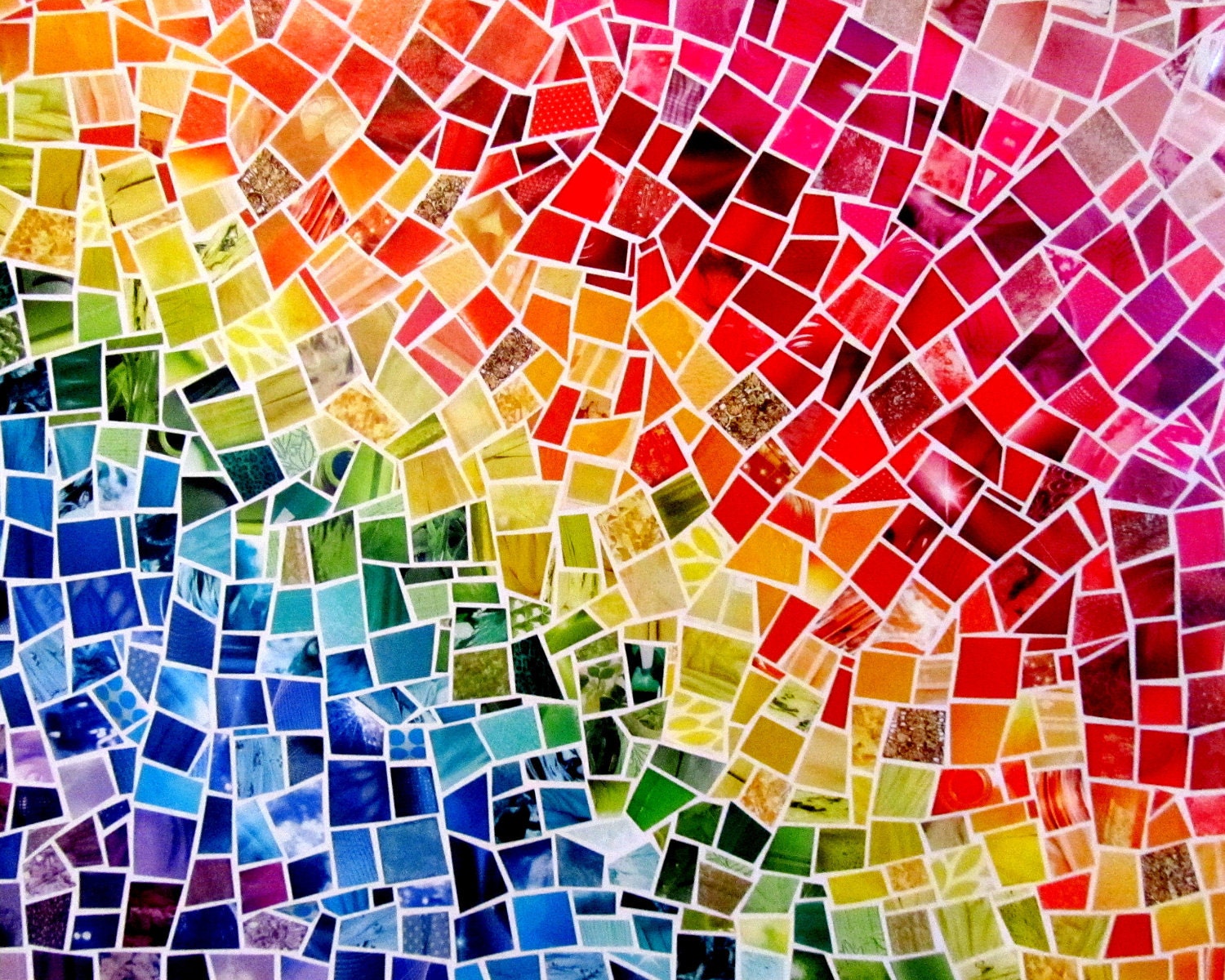 Сейчас расскажем Вам о полезном инструменте, который поможет оформлять и создавать действительно уникальный формат изображений. Не верите? Смотрите, к примеру, что вытворяют некоторые пользователи сети со своими фотками: @micahnotfound и @c.syresmith. Хотите также?
Сейчас расскажем Вам о полезном инструменте, который поможет оформлять и создавать действительно уникальный формат изображений. Не верите? Смотрите, к примеру, что вытворяют некоторые пользователи сети со своими фотками: @micahnotfound и @c.syresmith. Хотите также?
Как сделать мозаику в Инстаграм
Итак, как же сотворить такую красоту самостоятельно? Для этого существует множество специальных сервисов. Давайте пройдемся и познакомимся с наиболее доступными и простыми.
- С помощью десктопных редакторов
- Классную мозаику в Инстаграме можно получить, используя графические редакторы, такие как Фотошоп или GIMP.
- Для этого необходимо зайти непосредственно в редактор.
- Далее надо открыть в редакторе фотографию, которую планируете превратить в крутую мозаику для Инстаграма.
- Затем делим фотку на квадраты в равных частях и сберегает каждую частичку фотографии в отдельном файле.
Для работы с Фотошопом необходимо в меню просмотров выбрать «показать-сетку». После этого выбираем категорию редактирования, а в ней – установки. Там увидите пункт «Направляющие, сетка и фрагменты». А вот здесь уже играетесь с изображением, как хотите. Просто решите, какой вид должна иметь мозаика из фото в Инстаграме, и создавайте шедевр.
После этого выбираем категорию редактирования, а в ней – установки. Там увидите пункт «Направляющие, сетка и фрагменты». А вот здесь уже играетесь с изображением, как хотите. Просто решите, какой вид должна иметь мозаика из фото в Инстаграме, и создавайте шедевр.
Чтобы создать нарезанную картинку с помощью редактора GIMP. Заходим в раздел «Вид» и отмечаем включение сетки. А также выбираем «Прилипание к сетке». Далее наживаем на изображение, которое хотим обработать, выбираем настройку сетки и делим на части, которые потом сохраняем в отдельных файлах.
Здесь на помощь при создании мозаики в Инстаграме придут такие специальные ресурсы, какGriddrawingtool.com и Imgonline.com. Это простой и быстрый способ преобразить скучный снимок.
Загружая готовые фрагменты фотомозаики в Инстаграм, помните, что первым размещается правый нижний кусочек снимка, а последним – левый сверху.
- С помощью мобильных приложений
Если вы не хотите особо заморачиваться со всеми этими сложными редакторами, то в помощь ленивчикам придумали множество мобильных сервисов-помощников.
- Grid-it. Интересный вариант, единственный недостаток сервиса состоит в том, что фрагменты придется загружать по отдельности. Одним махом загрузить их не получится.
- Grids. Здесь нет нужды постить фотки отдельно. Система сразу отправляет их в инсту. Также можно подобрать понравившуюся цветовую гамму или градиенты, чтобы оживить картинку.
- 9square или 9Cut. Простейшие приложения, которые помогают обрезать фотки в нужном формате и отправлять получившуюся мозаику в Инстаграм.
Теперь Вы знаете, что такое мозаика для Инстаграма и знаете, как ее сделать. Готовы давать своим фотографиям вторую жизнь? Хотите удивить своих подписчиков? Тогда дерзайте. Это так просто сделать с помощью маленьких хитростей.
Как замазать лицо на фото в фотошопе : Радиосхема.ру
Разумеется, можно взять в руки кисть и банально замалевать лицо краской, но это не наш метод. Попробуем сделать человека неузнаваемым более профессионально, и чтобы это выглядело приемлемо.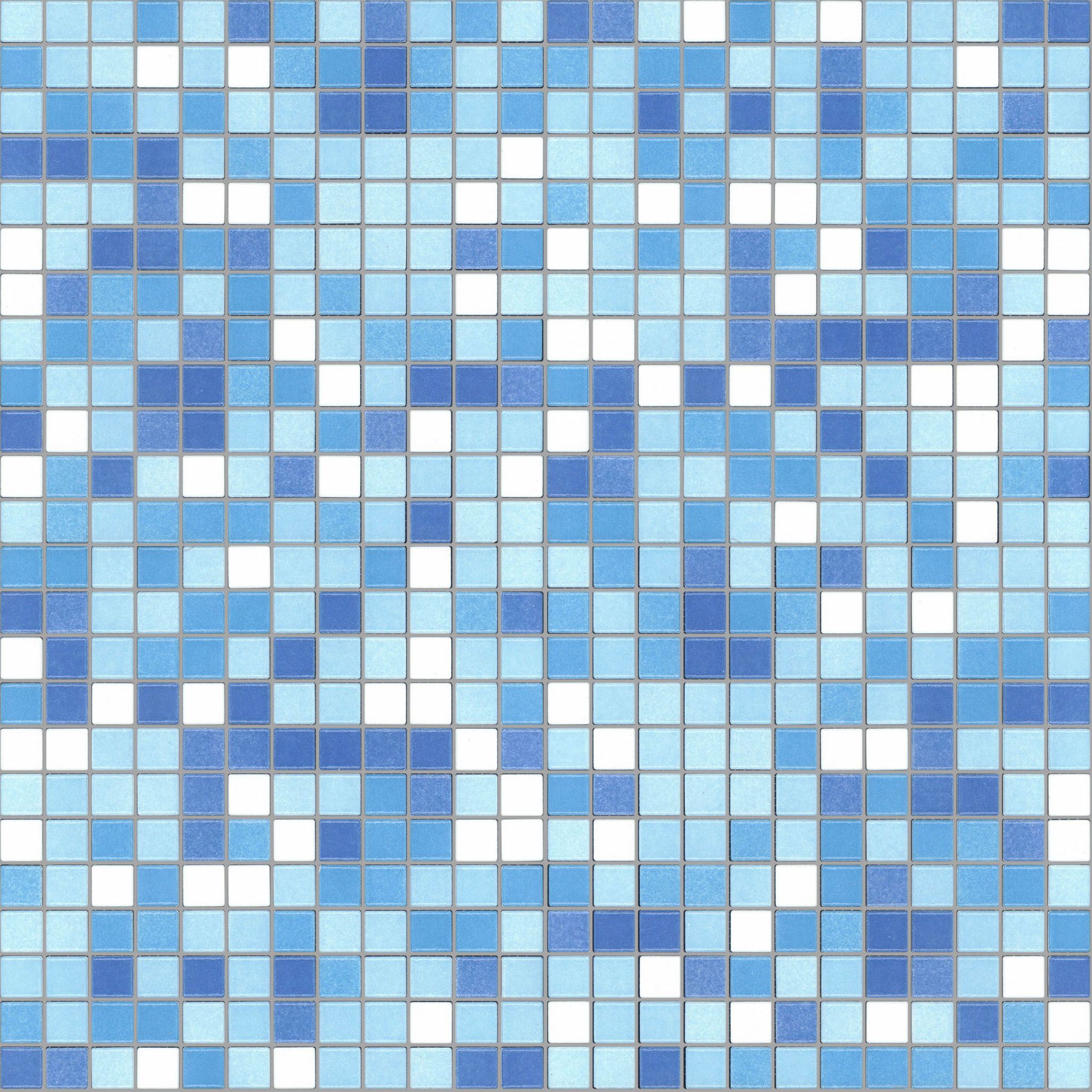
Замазываем лицо
Тренироваться будем вот на этом фото:
Замазывать будем лицо персонажа, который находится посередине.
Создадим копию исходного слоя для работы.
Затем возьмем инструмент «Быстрое выделение»
и выделим голову персонажа.
Затем нажмем на кнопку «Уточнить край».
В настройках функции сместим край выделения в сторону фона.
Это были подготовительные действия, общие для всех способов.
Способ 1: размытие по Гауссу
- Идем в меню «Фильтр», где в блоке «Размытие» находим нужный фильтр.
Радиус выбираем такой, чтобы лицо стало неузнаваемым.
Для замазывания лица данным способом подходят и другие инструменты из блока «Размытие». Например, размытие в движении:
Способ 2: пикселизация
Пикселизация достигается применением фильтра «Мозаика», который находится в меню «Фильтр», в блоке «Оформление».
Фильтр имеет только одну настройку – размер ячейки.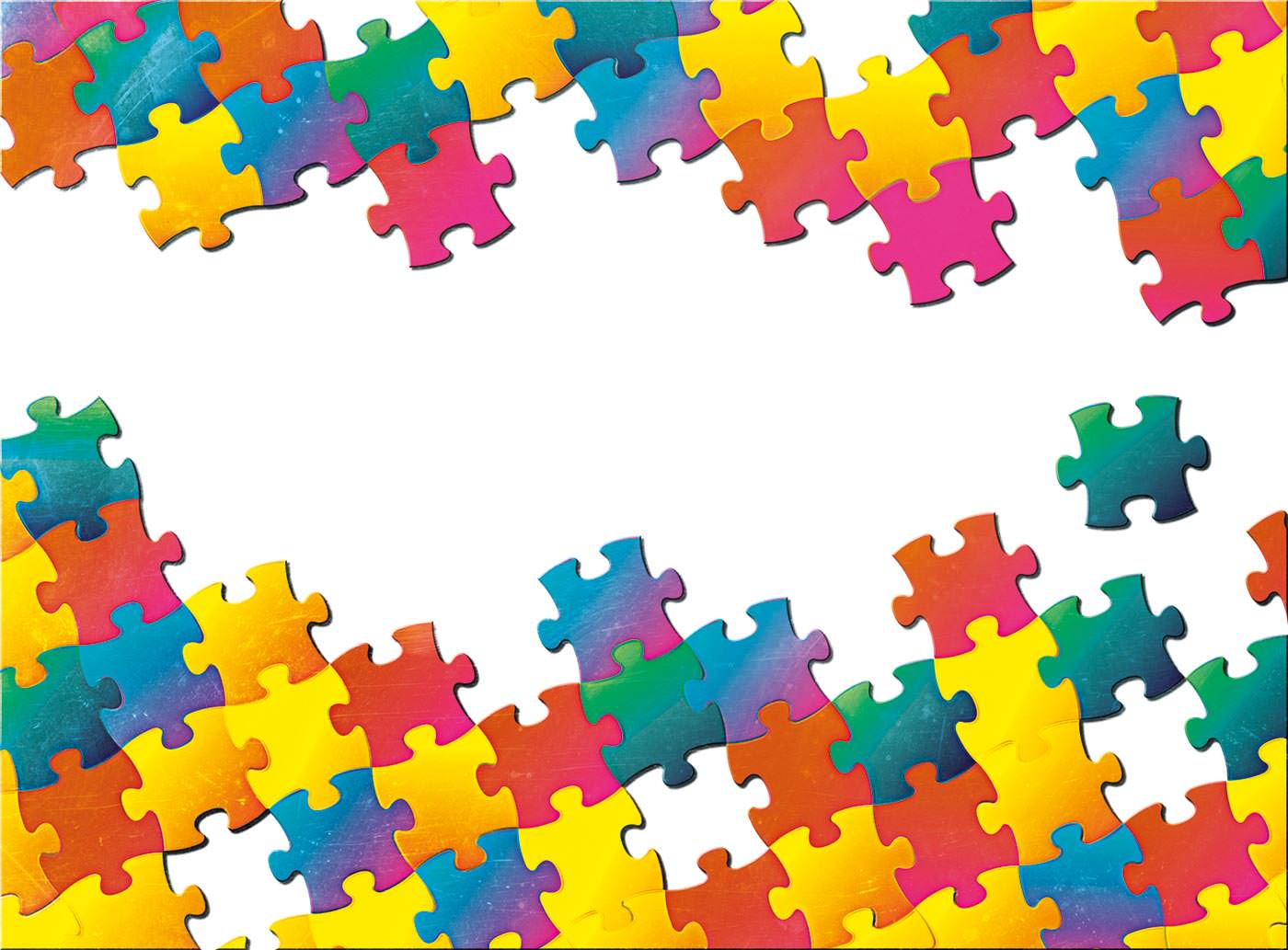 Чем больше размер, тем крупнее квадраты пикселей.
Чем больше размер, тем крупнее квадраты пикселей.
Попробуйте и другие фильтры, они дают разные эффекты, но «Мозаика» имеет более официальный вид.
Способ 3: инструмент Палец
Данный способ является ручным. Берем инструмент «Палец»
и замазываем лицо персонажа так, как нам хочется.
Выбирайте такой способ замазывания лица, который наиболее удобен для Вас и подходит в конкретной ситуации. Предпочтительным является второй, с применением фильтра «Мозаика».
Замазываем лицо на фото в Фотошопе
Зачастую в работе фотошопера встречаются такие ситуации, когда необходимо замазать лицо на фото, оставив персонажа нетронутым. Причины для этого могут быть разные, к примеру, человек не желает, чтобы его узнали.
Разумеется, можно взять в руки кисть и банально замалевать лицо краской, но это не наш метод. Попробуем сделать человека неузнаваемым более профессионально, и чтобы это выглядело приемлемо.
Скачать последнюю версию Photoshop
Замазываем лицо
Тренироваться будем вот на этом фото:
Замазывать будем лицо персонажа, который находится посередине.
Создадим копию исходного слоя для работы.
Затем возьмем инструмент «Быстрое выделение»
и выделим голову персонажа.
Затем нажмем на кнопку «Уточнить край».
В настройках функции сместим край выделения в сторону фона.
Это были подготовительные действия, общие для всех способов.
Способ 1: размытие по Гауссу
- Идем в меню «Фильтр», где в блоке «Размытие» находим нужный фильтр.
Радиус выбираем такой, чтобы лицо стало неузнаваемым.
Для замазывания лица данным способом подходят и другие инструменты из блока «Размытие». Например, размытие в движении:
Способ 2: пикселизация
Пикселизация достигается применением фильтра «Мозаика», который находится в меню «Фильтр», в блоке «Оформление».
Фильтр имеет только одну настройку – размер ячейки. Чем больше размер, тем крупнее квадраты пикселей.
Попробуйте и другие фильтры, они дают разные эффекты, но «Мозаика» имеет более официальный вид.
Способ 3: инструмент Палец
Данный способ является ручным. Берем инструмент «Палец»
и замазываем лицо персонажа так, как нам хочется.
Выбирайте такой способ замазывания лица, который наиболее удобен для Вас и подходит в конкретной ситуации. Предпочтительным является второй, с применением фильтра «Мозаика». Мы рады, что смогли помочь Вам в решении проблемы. Опишите, что у вас не получилось. Наши специалисты постараются ответить максимально быстро.
Помогла ли вам эта статья?
Как замазать объект в Фотошопе
Автор: Олег Лодянов (kinoLOG). Дата публикации: 09 марта 2017. Категория: Обработка фотографий в фотошопе.
Зачастую в работе фотошопера встречаются такие ситуации, когда необходимо замазать лицо или какую-либо надпись (к примеру, пароль или адрес) на фото, оставив остальную часть нетронутой.
Причины для этого могут быть разные, к примеру, человек не желает, чтобы его узнали.
Разумеется, можно взять в руки кисть и банально замалевать лицо краской, но это не наш метод.
Мы рассмотрим, как замазать объект в Фотошопе другими способами.
Попробуем сделать человека неузнаваемым более профессионально, и чтобы это выглядело приемлемо.
Тренироваться будем вот на этом фото:
Замазывать будем лицо персонажа, который находится посередине.
Создадим копию исходного слоя для работы (Ctrl + J).
Затем возьмём инструмент «Быстрое выделение»
и выделим голову персонажа.
Затем перейдём в меню «Выделение > Модификация > Расширить»
В настройках выберем 3 пикс.
Это были подготовительные действия, общие для всех способов.
Способ 1: размытие по Гауссу.
Идём в меню «Фильтр», где в блоке «Размытие» находим нужный фильтр.
Радиус выбираем такой, чтобы лицо стало неузнаваемым.
Для замазывания лица данным способом подходят и другие инструменты из блока «Размытие». Например, размытие в движении:
Способ 2: пикселизация.
Пикселизация достигается применением фильтра «Мозаика», который находится в меню «Фильтр», в блоке «Оформление».
Фильтр имеет только одну настройку – размер ячейки. Чем больше размер, тем крупнее квадраты пикселей.
Попробуйте и другие фильтры, они дают разные эффекты, но «Мозаика» имеет более официальный вид.
Способ 3: инструмент Палец.
Данный способ является ручным. Берём инструмент «Палец»
и замазываем лицо персонажа так, как нам хочется.
Точно таким же образом можно замазать и текст на фотографии или скриншоте.
Выделяем текст инструментом «Прямоугольная область» и применяем любой из фильтров на Ваш вкус и в зависимости от задачи.
Выбирая тот или иной способ как замазать объект в Фотошопе, учитывайте для какой конкретно ситуации он подходит . К примеру для замазывания лица предпочтительнее, на мой взгляд, способ Пикселизации с применением фильтра «Мозаика», а если скраваете надпись, то размытие фильтрами «Размытие по Гауссу» или «Размытие в движении».
Удачных Вам творческих работ!
Автор: Олег Лодянов (kinoLOG)
Скачать урок в формате PDF и исходник к нему:
Чтобы получить интересные уроки на свой адрес,
введите свои данные в форму подписки ниже:
Как убрать прыщи в Фотошопе за 3 простейших шага
Прыщи, угри и другие дефекты кожи в любых степенях проявления вполне реально вылечить в современных условиях. Но бывают случаи, когда носитель попадает на фотографию именно с воспалениями на коже. С эстетической точки зрения, это не самое приятное дополнение к снимку. Но не стоит отчаиваться раньше времени! С помощью современных компьютерных программ вы легко сможете убрать дефекты всего за несколько минут. Нужно только прочитать детальную инструкцию. Как только разберетесь, как убрать прыщи в фотошопе, сделайте себе краткие заметки, или сохраните статью, чтобы со временем не забыть понравившиеся способы.
Умение маскировать прыщи с помощью программного обеспечения, безусловно, очень полезно, но учитывайте, что кожу все равно нужно лечить. Даже если и в жизни вы можете скрывать воспаления с помощью косметики, например, тонального крема, лучше обратитесь к врачу и получите полноценный курс лечения. Это поможет избавиться от прыщей на долгое время и не боятся за состояние здоровья. Помните, что воспаления могут сигнализировать о развитии серьезных патологий в организме.
Какая версия Фотошопа подойдет для устранения дефектов кожи на фотографии?
Сразу стоит заметить, что Фотошоп – это название самой программы, а не способ редактирования изображения. Поэтому распространенный вопрос: «В какой программе ты фотошопишь фотки?» не имеет абсолютно никакого смысла. Для некоторых читателей этот вопрос может показаться бредовым. Так оно и есть. Но, поверьте, многие пользователи ПК не имеют отношения к обработке графики. Поэтому вполне логично, что со словом «фотошоп» они знакомы только понаслышке. В любом случае, объяснение не будет лишним.
Итак, для обработки кожи лица на фотографии можно использовать буквально любой Фотошоп. Инструмент, предложенный в этой инструкции, присутствует даже в старых версиях, поэтому, если ваш компьютер не обладает сильными техническими характеристиками, устанавливайте именно такие программы. Если же железо позволяет вам устанавливать более тяжелый софт, рекомендуем поставить версию Photoshop CS6. Это самый распространенный и удобный инструмент по мнению многих пользователей из всей предложенной компанией Adobe линейки.
Лицензированная версия, само собой, платная. Она не ограничена по времени. Вы покупаете программу только один раз. Демо-версия ограничена, и вы сможете обрабатывать фотографии только несколько дней. Но здесь стоит упомянуть, что в русскоязычном интернете есть масса способов обойти все ограничения разработчиков и получить программу совершенно бесплатно. Проблема: при скачивании такой версии легко можно подхватить вирус на компьютер. Будьте предельно аккуратны. Вы пользуетесь пиратским софтом на свой страх и риск.
Итак, когда вы определились с версией программы и способом доступа, переходите к самой обработке. Даже если у вас нет никаких навыков, инструкция поможет добиться результата. Рассматриваем каждое действие в деталях.
Как замазать прыщи в Фотошопе
- Откройте фотографию в запущенной программе, указав расположение файла на компьютере.
Для начала укажите программе, где находится ваше изображение, чтобы загрузить его в рабочую область. Для этого нажмите вкладку File (Файл) -> Open (Открыть) и выберите фотографию, переходя по локальным дискам в открывшемся окне.
Если хотите ускорить процесс, можете вызвать окно с помощью комбинации клавиш CTRL + O.
Изображение откроется в отдельном окне в рабочей зоне программы.
- Увеличьте фотографию до нужного уровня.
Чтобы обработать прыщи, вы должны их видеть на изображении. То есть если это не портретное фото, лицо нужно будет увеличить. Кстати, это понадобится и для того, чтобы комфортно обрабатывать сами воспаления на коже основным инструментов, который мы рассмотрим далее.
Итак, чтобы увеличить лицо, выберите инструмент Zoom Tool (Лупа) и наведите появившуюся зону с помощью мыши на нужный участок. Поместив часть изображения с лицом в прямоугольник, кликните левой клавишей мыши. Изображения автоматически увеличится. Не волнуйтесь, эта процедура не меняет сам размер фотографии. Это всего лишь визуальное увеличение внутри программы для повышения удобства использования инструментов.
Для этой процедуры также можно использовать комбинацию горячих клавиш. Чтобы увеличить фото, зажмите CTRL и кнопку «+». Для уменьшения используется CTRL и «–«, соответственно. Двигайте изображение на нужный участок, используя скроллеры, появившиеся в правой и нижней части окна с фотографией.
- Удалите прыщи с помощью специального инструмента.
На вкладке инструментов слева выберите вариант Spot Healing Brush Tool (Точечная восстанавливающая кисть). Также можно вызвать горячей клавишей J. На курсоре вашей мыши появится круг, который можно увеличивать и уменьшать клавишами «[» и «]», соответственно. В зависимости от размера прыща на фотографии, варьируйте эту зону указанными клавишами, чтобы круг был на 5-7 миллиметров больше самого воспаления по радиусу. Наведите курсор на фото так, чтобы прыщ был ровно в центре зоны и кликните левой клавишей мыши.
Если вы все сделали правильно, то уже сейчас прыщ должен буквально исчезнуть из фотографии. Смотрите пример положительного результата:
Чтобы лучше разобраться в теме и получить еще больше инструментов для устранения дефектов кожи на фотографиях, обязательно воспользуйтесь предложенной ниже инструкцией в формате видео:
Разобравшись, как убрать прыщи в фотошопе, вы можете устранить любые дефекты кожи на фотографии. Но не переусердствуйте с этим, чтобы изображение выглядело реалистичным.
В статье «Как закрыть лицо квадратиками в Фотошопе» я рассказал, каким образом при помощи программы Adobe Photoshop можно замаскировать мозаикой какую-либо область на фотографии, будь то лицо или номер автомобиля.
Но Вы можете сделать это и без программы Photoshop, а с помощью бесплатного браузерного онлайн-редактора графических файлов, или, как говорят в народе, фотошопа-онлайн.
Примечание. Для лучшего понимания материала смотрите видеоурок, сделанный по данному материалу.
Для этого вам нужно всего лишь открыть страничку онлайн-редактора по этой ссылке и прочитать данное руководство.
На рисунке ниже Вы видите результат урока. Чтобы посмотреть оригинал, наведите мышку на фото:
Итак, на данный момент у нас открыта страница фотошопа онлайн. Нажимаем на строку «Загрузить изображение с компьютера», либо, если фото размещено в интернете, например, на Яндекс.Диск, то жмём «Открыть URL изображения» и вставляем адрес фото в диалоговое окно:
Скрываем лицо, вариант 1
В панели слоёв два раза копируем фоновый слой (в верхнем меню Слой —> Дублировать слой или два раза нажимаем Ctrl+J) и отключаем видимость верхней копии, сняв галку слева от слоя:
В панели слоёв переходим на средний слой. Идём по вкладке верхнего меню Фильтр —> Оформление, в диалоговом окне фильтра задаём величину ячейки, у меня это 5 пикселей:
На данный момент весь слой покрыт мозаикой, а нам нужна только одна область — лицо. Для этого предпримем следующие действия:
- Берём инструмент «Выделение»
- Переключаемся на режим эллипса
- Создаём в нужном месте выделенную область
- Добавляем к слою слой-маску
Поле добавления маски все пиксели слоя, расположенные вне выделенной области, будут скрыты, и мы получим нужный результат, лицо замаскировано мозаикой. Пиксели, расположенные внутри выделения, показаны зелёным на миниатюре маски в панели слоёв, к сожалению, миниатюра слишком мелкая:
Маскируем лица квадратиками, вариант 2
Давайте скроем ещё элементы фотографии, но уже с другим размером ячейки, метод используем тоже другой.
В панели слоёв переходим на верхний слой и включаем его видимость. Добавляем фильтр «Оформление», с ячейкой, к примеру, 6 пикселей.
Берём инструмент «Кисть», цвет чёрный (он такой по умолчанию), устанавливаем подходящий диаметр, жёсткость примерно на 75% и мажем в тех местах, которые хотим замаскировать. При этом мазки кисти будут отображены зелёным цветом, т.к. мы рисуем не по пикселям слоя, а по маске:
Собственно, на этом всё, теперь мы можем сохранить нашу работу.
Для лучшего понимания, смотрите видеоурок, выполненный по материалам статьи.
С помощью данного эффекта Вы сможете замаскировать полупрозрачными квадратиками лицо человека, номера автомобиля, строки текста и практически всё, что угодно.
Ещё этот эффект называется «эффект цензуры» и служит не только для того, чтобы скрыть какие-либо элементы на фотографии, но с помощью квадратиков можно сделать забавные приколы над фотками знакомых, например, замаскировать лицо на групповом портрете или предмет одежды на человеке. С одеждой получается наиболее забавно — цвет детали одежды заменяется на телесный, а потом закрывается мозаикой. Эффект, думаю, понятен.
Кроме всего прочего, способ, описываемый в данной статье, очень прост и предоставляет возможность изменения настроек фильтров после сохранения документа.
Для создания эффекта нам понадобится штатный фильтр Photoshop «Мозаика», смарт-объект и маска смарт-фильтра.
На примере, я закрыл квадратиками лицо невесты. Если Вы наведёте мышь на фото, увидите оригинал. Уберите курсор с фото, чтобы увидеть размытое лицо:
А теперь о том, как это сделать.
Открываем фотографию в Photohop и сразу преобразуем фоновый слой в смарт-объект.
Идём по вкладке главного меню Фильтр —> Оформление —> Мозаика (Filter —> Pixelate —> Mosaic), после чего у нас открывается диалоговое окно фильтра. Теперь надо подобрать нужное значение размера ячейки в пикселях, именно такая сторона будет у квадратиков и понятно, что это значение зависит от размера маскируемого объекта. Я выбрал значение 6 пикс.:
Нажимаем ОК для применения действия фильтра.
Как мы видим по результату, фильтр «Мозаика», как и любой фильтр Photoshop, применил своё действие на всё изображение целиком:
А мне нужно скрыть только лицо девушки на фото.
Но перед применением фильтра мы преобразовали слой в смарт-объект, а это значит, что и фильтр был применён как смарт-фильтр, значит, мы не только можем редактировать его параметры после применения, но и задать область действия, т.к. у фильтра имеется маска, аналогичная по своему действию обычной слой-маске:
На данный момент цвет маски белый, это значит, что она полностью прозрачна, а нам надо, наоборот, сделать её непрозрачной, чтобы скрыть действие фильтра. Для этого кликаем по миниатюре маски в панели слоёв, вокруг миниатюры должна появиться рамка:
Нажимаем комбинацию клавиш Ctrl+I для инвертирования цвета маски, цвет миниатюры становится чёрным, маска скрыла действие фильтра и фотография приобрела первоначальный вид:
Теперь берём круглую белую кисть, жёсткость делаем 0%, диаметр — соответственно скрываемому объекту, и закрашиваем нужный участок фото:
Если Вы закрасили лишний участок, измените цвет кисти на белый и закрасьте его. Кроме того, имеется возможность изменить размер квадратов, для этого дважды кликните по названию фильтра в панели слоёв, откроется диалоговое окно, где измените значение размера ячейки.
Таким же образом можно и сделать простое размытие лица, только вместо фильтра «Мозаика» надо применить фильтр «Размытие по Гауссу».
С помощью этого сервиса вы можете размыть, замазать, затереть, заретушировать часть(область) картинки онлайн. Например вы можете скрыть лицо или номер автомобиля на фотографии
Данный сервис позволяет размыть, замазать, затереть, заретушировать часть(область) картинки.
Для начала загрузите фотографию, нажмите на нее (что бы подтвердить выбор) и можно приступать к обработке.
Используя мышку выделите нужный диапазон на фотографии, который неоходимо затереть.
Для скачивания картинки необходимо нажать кнопку «Создать» внизу экрана.
И полученный результат можно скачать или удалить.
Create My Photo Mosaic — Mosaically®
Create My Photo Mosaic — Mosaically®Шаг 1 из 2. Выберите свою общую картину
Попробуйте использовать образец фотографии!
Еще примеры фотографий
Как создать идеальную фотомозаику
Создавать мозаику очень просто.Просто выберите свою большую картинку и добавьте свои маленькие. Но создание великолепной мозаики требует определенных навыков. В этом руководстве мы расскажем о 5 способах превратить любую мозаику в шедевр.
- Выбор «хорошей» общей картины
- Просмотр маленьких картинок
- Установка цвета и размера
- Удаление «плохих» фотографий
- и получение помощи
Выбор «хорошей» общей картины
Хорошая большая картинка — это простая, яркая и красочная картинка, но в конечном итоге картинка, которую вы любите больше всего, является лучшей большой картинкой.Но вы можете настроить любую большую картинку, чтобы сделать ее лучше. Простые настройки, такие как обрезка большого изображения и увеличение яркости, экспозиции, контраста и насыщенности, могут иметь огромное влияние на внешний вид вашей мозаики. Это, безусловно, самый простой и самый выгодный способ улучшить свою мозаику.
Просмотр маленьких картинок
Новички хотят видеть картину в целом как можно более четко. Они думают, что это то, что делает мозаику, мозаику, но любой, у кого действительно была мозаика на стене, скажет вам, что маленькие картинки — это то, что им больше всего нравится в своей мозаике.Это воспоминания. Каждый раз, когда вы проходите мимо и смотрите на маленькие картинки, у вас возникают самые разные воспоминания. Это то, что делает его интересным и заставляет смотреть на мозаику снова и снова. Это доза счастья и всплеск радости. Общая картина, без неуважения, через некоторое время станет просто очень крутым бонусом. В наших телефонах хранится так много замечательных воспоминаний / фотографий, но мы редко смотрим на них. И мы не можем просто распечатать все эти фотографии и повесить их все на стену, это было бы беспорядком.Но фотомозаика позволяет вам делать это, одновременно создавая красивую большую картинку, которая вам нравится.
Итак, многие люди недооценивают важность маленьких картинок и часто задают нам этот глупый вопрос. Какое минимальное количество фотографий нужно для изготовления мозаики? И наш ответ — «как можно больше», но они часто будут просить попытаться получить число. Мы знаем, что все мы очень устали, и часто пытаемся действовать эффективно и делать как минимум возможное, но это окажет вам огромную медвежью услугу, если мы скажем вам, что вам нужно минимум, скажем, 100 фотографий, а вы просто добавите 100 фотографий. , когда у вас на телефоне тысячи фотографий.
Но не добавляйте просто все фотографии. Более важным, чем количество фотографий, является качество фотографий. У некоторых из нас есть много фотографий еды на телефонах, но когда вы видите фотографии еды на своей мозаике, неважно, насколько это было вкусно, это не сравнить с лицами людей, которых вы любите. Таким образом, хотя сброс буквально всех фотографий на вашем телефоне может показаться хорошей идеей, лучше всего сбросить свой альбом «Избранное», если вы тщательно отбирали свой любимый альбом.
Но предположим, что мозаика не для вашей второй половинки, и выкидывать ваш любимый альбом не имеет смысла. Или, может быть, вы не фотограф семьи. Вы можете сотрудничать с другими членами семьи, коллегами или сообществом, чтобы собрать значимые фотографии. Вы можете разрешить другим людям добавлять фотографии к вашей мозаике, и это будет значить гораздо больше для получателя. А если это сюрприз для вашей второй половинки, и вы не хотите, чтобы они об этом знали, просто попросите их прислать вам свои любимые фотографии.
Настройка цвета и размера
Итак, как только вы составите большую картинку и маленькие картинки, которые, возможно, являются наиболее важными в вашей мозаике, вы можете начать оттачивать свои предпочтения. Некоторым людям нравится видеть общую картину как можно яснее, в то время как некоторые люди не хотят иметь ничего общего с подделкой мозаики, в то время как некоторые люди пытаются найти баланс в зависимости от своего вкуса. Мы делаем все возможное, чтобы настроить их автоматически, но, к сожалению, мы не можем читать ваши мысли.Именно поэтому у вас есть контроль над раскраской, поэтому вы можете попробовать различные настройки и выяснить, что вам нравится. Хорошая отправная точка — 40%. Это означает, что ваше большое изображение накладывается поверх маленьких изображений на 40% большого изображения и 60% маленького изображения. Вы можете уменьшить это значение, чтобы видеть более четкие маленькие изображения, или увеличить, чтобы иметь возможность видеть более четкое изображение в целом. На самом деле нет веских причин для превышения 60%, и вы должны попытаться установить его как можно ниже, пока вы все еще довольны тем, как выглядит общая картина.
Установить размер мозаики немного сложнее и ограничить. Во-первых, размер мозаики — это количество плиток по горизонтали и вертикали. Чем выше размер мозаики, тем лучше будет выглядеть ваша мозаика и больше изображений вы сможете уместить в мозаику. Но чем выше размер мозаики, тем больше нужно ее распечатать, чтобы можно было видеть каждую маленькую картинку. Например, если вы планируете напечатать мозаику размером 10 на 10 дюймов и устанавливаете размер мозаики 100 x 100 плиток, размер ваших маленьких изображений будет равен нулю.1 x 0,1 дюйма крошечный, и вы действительно не сможете увидеть какие-либо маленькие изображения вообще, а мозаика будет просто выглядеть как размытый беспорядок. Итак, что вам нужно сделать, это решить, какого размера вы собираетесь его напечатать, а затем установить размер мозаики соответствующим образом, чтобы ваши маленькие изображения были не менее 0,5 x 0,5 дюйма. Все, что меньше этого, вам захочется, чтобы маленькие картинки были больше.
Удаление «плохих» фотографий
«Плохие» фотографии — это фотографии, которые торчат как больной палец.Например, предположим, что у вас есть красивая простая большая фотография лица. На большой картинке нет области, где он был бы красным. Но у вас есть маленькая полностью красная картинка. Эта картина будет выделяться, и это очевидно. Похоже на прыщики на лице. Так что просто удалите его или обесцветьте, и мозаика станет намного лучше. Это настолько простая вещь, что мало людей тратят на это время. Вы можете просто удалить его или, если картинка вам действительно нравится, обесцветить ее настолько, чтобы она не торчала.Обесцвечивание — это процесс, при котором вы удаляете цвета изображения, чтобы сделать его черно-белым. Вам не нужно полностью обесцвечивать его, чтобы сделать его черно-белым, но достаточно, чтобы яркие цвета не сильно выделялись.
Обратитесь за помощью!
Если вы постарались изо всех сил и думаете, что у вас все получилось, попросите о помощи. Может случиться так, что нет места для улучшений, но часто мы видим возможности для улучшений, которые остались незамеченными. Мы редко видим мозаику, которая вообще не нуждается в доработке.Мы занимаемся этим долгое время и кое-что видели, и мы здесь, чтобы помочь вам, поэтому просто спросите нас, нажав «Чат сейчас» в правом нижнем углу нашего сайта, и мы Смотреть.
Чат
Сейчас
# мозаика
Мгновенная загрузка — Mosaically®
Наше стандартное разрешение мозаики составляет более 300 мегапикселей, что составляет около 18 000 x 18 000 пикселей, при этом вы можете распечатать мозаику размером 5 футов на 5 футов и при этом видеть все маленькие изображения с четкими деталями.Это примерно в 25 раз больше, чем у 12 мегапикселей на последнем и лучшем iPhone, или примерно в 35 раз больше, чем у вашего 4K-телевизора. Но если вы хотите большего, и более высокого разрешения. Мы можем помочь вам получить до 90 гигапикселей, что составляет около 300 000 x 300 000 пикселей, что подходит для печати размером до 80 x 80 футов, при этом все маленькие изображения будут видны с четкими деталями. Это более чем в 10 000 раз выше разрешения, чем у вашего 4K-телевизора. Скачивание начинается с 39 долларов.
Как распечатать прямо в местной типографии
Вы можете отправить один и тот же загруженный файл в несколько разных типографий и получить совершенно разные результаты.
Важно понимать, что печать сама по себе является формой искусства. Принтер должен быть правильно настроен и обслуживаться преданными профессионалами, чтобы получить максимально четкое изображение. К сожалению, найти это непросто.
Если вы собираетесь отнести загруженный файл в продуктовый магазин или аптеку, СТОП! Велика вероятность того, что вы зря потратите время и энергию и получите расплывчатый беспорядок. Мы не можем сказать, какие магазины дадут вам хорошие или плохие результаты, поскольку это действительно зависит от того, кто работает в этот день, сколько лет принтеру и как долго принтер не работал должным образом.Если человек, работающий в этот день, не знает, как установить правильные настройки для получения максимального качества изображения, вы можете получить размытое изображение. Если принтер старый или подвергался ежедневному воздействию пыли и не обслуживался регулярно, изображение может получиться размытым. Эти вещи не имеют большого значения, когда вы увеличиваете обычную фотографию, но когда вы печатаете тысячи маленьких резких изображений, очень важно найти качественную типографию, которая может производить качественные отпечатки.
Как найти качественную типографию
Предположим, мы пытаемся дать типографиям оценку A, B, C или S.
Типографии C-класса — это продуктовые магазины и аптеки. У них есть принтеры в углу их магазинов. Человек, работающий с принтером, меняется случайным образом. Вы можете получить кого-то, кто много лет работал с принтерами, или кого-то, кто только начал свою работу. Это самое рискованное место, чтобы испытать свои деньги и энергию. Их интернет-магазины, скорее всего, не смогут принять файл, поскольку их веб-сайты просто не смогут обработать размер файла.
Типографии B-класса — это типографии, в которых все, что они делают, это печатают.Они не продают продукты или наркотики. Их основной бизнес — печать, и вы, скорее всего, получите обученного работника, который имеет хотя бы базовые знания и, вероятно, будет иметь более продвинутых профессионалов на месте, управляющих работой. Хорошим примером этого типа является более крупный центр печати и копирования FedEx Office, ранее известный как FedEx Kinkos. Это самая распространенная типография класса B. Под эту категорию попадают также местные небольшие типографии. Они часто обслуживают местных профессиональных фотографов.Цены очень близки к типографии C-класса, но шансы получить нечеткое изображение намного ниже. Однако будьте осторожны, вы можете купить в местной небольшой типографии C-класса или, возможно, еще хуже. Если они не могут сказать вам, какую марку чернил они используют, то это класс D.
Типография A-grade немногочисленна. Эти типографии будут обрабатывать ваши отпечатки только в перчатках, чтобы на них не оставалось отпечатков пальцев. Их принтеры могут находиться в среде с контролируемой запыленностью, а не на открытом воздухе.Их система instake может иметь мониторы с калибровкой по цвету, чтобы вы могли проверить цвета, и в значительной степени сможет обрабатывать файлы любого размера. Обычно они будут стоить дороже, но вы гарантированно получите максимально резкое изображение для используемой технологии. Их отпечатки самого высокого качества, скорее всего, не будут доступны в тот же день.
Наконец, еще меньше типографий, которые можно было бы квалифицировать как S-grade или super grade. Эти типографии будут отмечены и награждены TIPA (Technical Image Press Association) за качество печати.Вам повезет найти одну из этих типографий даже в крупном мегаполисе. Эти типографии привлекают самых взыскательных клиентов со всего мира, поскольку они используют технологии, недоступные даже в большинстве типографий класса A. Ярким примером, который очень важен для фотомозаики, является печать на галогениде серебра, которая сильно отличается от струйной печати и обеспечивает превосходное качество изображения, превосходящее то, на что способны лучшие струйные принтеры. И это то, что мы предлагаем с нашими галогенидными принтами Premium Silver, Premium Frame и Premium Acrylic.
Итак, если вы живете в маленьком городке, и ваши единственные варианты — продукты и аптеки, и у вас нет времени ждать доставки от нас, то возьмите его в одно из этих мест, но спросите, можете ли вы увидеть мелкий пробный отпечаток перед тем, как напечатать большой отпечаток. Это небезосновательный вопрос, и вы можете увидеть, удовлетворит ли вас конечный результат. Отпечатки могут быть не такими резкими, как у нас, но многие люди печатают в этих местах и остаются довольны. В конце концов, особенность мозаики заключается даже не в качестве печати.Именно вы вкладываете в это любовь, которая будет иметь значение для того, кто ее получит.
Если вы живете в большом городе и поблизости есть офис FedEx, то это лучший вариант, чем любые продукты и аптеки. Вы все еще можете попросить небольшой пробный отпечаток. Струйная печать, показанная в нашем видео для сравнения, на самом деле сделана в нашем местном офисе FedEx. Но имейте в виду, что это все еще зависит от того, правильно ли установит работник и находится ли принтер в хорошем состоянии.
Если вы хотите получить немного лучший результат, поищите «профессиональная типография» на Google Maps.И ищите те, которые заряжаются немного дороже. Полиграфическая промышленность — это отрасль с невероятной конкуренцией, поэтому, когда типография может взимать больше, обычно есть веская причина, по которой они могут взимать больше.
Если вы ищете типографии A-grade, вероятно, у вас уже есть типография, которой вы регулярно пользуетесь. Затем просто сделайте то, что вы обычно делаете, и посмотрите, не возникнут ли у вас какие-либо проблемы, такие как невозможность загрузить файл на их портал из-за большого размера файла. И если вы можете загрузить его, убедитесь, что файл не подвергался субдискретизации.Убедитесь, что он будет напечатан с полным разрешением. А если вы готовы дождаться доставки, в Интернете есть множество типографий A-класса, из которых можно получить отпечатки очень хорошего качества по более низкой цене, чем в типографиях S-класса.
Если вы ищете типографии S-класса, то, вероятно, вам не нужно, чтобы мы вам что-либо рассказывали. Единственным преимуществом заказа у нас по сравнению с заказом в другой типографии S-класса будет то, что мы смотрим на вашу мозаику и уверены, что вы будете довольны мозаикой.Поскольку отпечатки S-класса недешевы, важно убедиться, что нет проблем с самой мозаикой, так как с самой печатью проблем, скорее всего, не будет. Мы делаем это бесплатно для всех в виде бесплатных обзоров мозаики, но когда дело доходит до заказа печати у нас, мы сделаем еще один шаг, отложим ваш заказ и свяжемся с вами, если мы сочтем, что есть шанс, что вам не понравится, что вы получите. А затем поработайте с вами, чтобы усовершенствовать свою мозаику, прежде чем приступить к печати.
Создатель фотомозаики »До 1000 фотографий» Предварительный просмотр бесплатно
Создайте фотомозаику за 3 шага
Tipp: Основное изображение должно быть простым.
Чем проще основное изображение, тем лучше будет результат.
Создатель мозаики
Создайте свою собственную красивую мозаику с помощью нашего онлайн-редактора фотомозаики. Инструмент не требует установки и прост в использовании . Начните создавать фотомозаику сразу, загрузив свои фотографии.Создатель мозаики позволяет легко создать свою собственную удивительную мозаику. После того, как ваша мозаика будет создана нами, вы можете напечатать ее на различных фотопродуктах — таких как холст, акриловое стекло или алюдибонд.
Начните здесь
Совет: Используйте не менее 50 фотографий. Чем больше фотографий, тем разнообразнее будет мозаика (максимум 1000 фотографий).
Отзывы клиентов
Harry RubinОтзыв в Radlett
Продукт: Mosaic Подтвержденная покупка
Чрезвычайно быстрое время доставки, очень простое обслуживание и исключительное качество изображения
Полезный отчет о нарушении
Louise ClaridgeОтзыв в Heusden-Zolder
Товар: Mosaic Подтвержденная покупка
Подарок для родителей…они были в восторге от этого …
Полезный отчет о нарушении
Джейми Б.
Отзыв в Суффолке
Продукт: Mosaic Подтвержденная покупка
Фантастический сервис, качество и скорость доставки, не может быть более впечатляющим
Полезный отчет о нарушении
Венди УэйдОтзыв в Мейденхеде
Продукт: Mosaic Подтвержденная покупка
Очень впечатлен, определенно закажу еще. Варианты для нашей Picture Mosaic Maker
- Информация о продукте
- Цены
- Сроки доставки
Видео: фотомозаика на акриловом стекле
Фотомозаика доступна на следующих продуктах:
- Холст
- Акриловое стекло
- Alu-Dibond
- Плакат
Изображение: мозаика на холсте — индивидуальное фото ures 2.5 см в поперечнике.
Самая важная информация о фотомозаиках
- Загрузите от 30 до 1000 фотографий
- Максимальный размер печати: 160 x 120 см
- Все изображения деталей в печатном размере 2,5 см
- Поставка за 48 часов
- Предварительный просмотр мозаики всегда бесплатно
Размеры и цены на все изделия из фотомозаики
| Размер | Печать на холсте | Акриловое стекло | Dibond Alu | |||||||
|---|---|---|---|---|---|---|---|---|---|---|
| S | 60 x 30 см | £ 69.00 | — | — | £ 29.90 | |||||
| S | 60 x 40 см | £ 79.00 | £ 99.00 | £ 89.00 | £ 29.90 | S | £ 79,00 | £ 99,00 | £ 89,00 | £ 29,90 |
| S | 60 x 60 см | £ 79,00 | £ 99,00 | £ 89,00 | S 32,90 | x 40 см£ 79.00 | £ 99,00 | £ 89,00 | £ 30,90 | |
| M | 80 x 60 см | £ 99,00 | £ 119,00 | £ 109,00 | £ 39,90 | £ 99,00 | £ 119,00 | £ 109,00 | £ 55,90 | |
| M | 90 x 60 см | £ 99,00 | £ 119,00 | £ 109,00 | 0743256 | 100 x 50 см | £ 99.00 | — | — | £ 43,90 |
| M | 100 x 75 см | £ 119,00 | £ 139,00 | £ 299,00 | £ 56,90 | L | £ 119,00 | £ 169,00 | £ 199,00 | £ 71,90 |
| M | 105 x 70 см | £ 119,00 | £ 169,00 | £ 289,00 | 9025 9025 9025 9025 9025 9025 x 60 см | £ 119.00 | £ 169,00 | £ 199,00 | £ 54,90 | |
| L | 120 x 80 см | £ 139,00 | £ 169,00 | £ 199,00 | £ 77,90 | £ 139,00 | £ 169,00 | £ 199,00 | £ 80,90 | |
| L | 120 x 120 см | £ 149,00 | £ 299,00 | £ 499,00 — | 902 150 x 100 см£ 179.00 | £ 309,00 | £ 499,00 | £ 102,90 | ||
| XL | 160 x 120 см | £ 179,00 | £ 389,00 | £ 619,00 | — | |||||
| СЕГОДНЯ Заказать сейчас | На следующий день * | PRIO ** доставка | Сб | Сб | Втср | чт | пт | сб | вс | пн |
| 31 июл. | 01 авг. | 02 авг. | 03 авг. | 04 авг. | 05 авг. 07 Август | 08 Август | 09 Август |
Заказ в рабочие дни до 11:00:
* Гарантированная доставка на следующий рабочий день
** Приоритетное производство и стандартная доставка
Мы доставляем с:
Доставка в Соединенное Королевство Ирландия Нидерланды
Показать все размеры
| Размер | Next Day EXPRESS Upgrade | 9023 9023 | 9023 Обновление 9025 9025 | |||
|---|---|---|---|---|---|---|
| S | 60 x 30 см | £ 74.95 | £ 7,95 | £ 25,95 | ||
| S | 60 x 40 см | £ 74,95 | £ 7,95 | £ 25,95 | ||
| S | 60 x 45 7,95 | £ 25,95 | ||||
| S | 60 x 60 см | £ 74,95 | £ 7,95 | £ 25,95 | ||
| S | 80 x 40 см | £ 74258 25,95 | ||||
| M | 80 x 60 см | £ 74.95 | £ 7,95 | £ 25,95 | ||
| M | 80 x 80 см | £ 79,95 | £ 9,95 | £ 19,95 | ||
| M | 9025 9025 9025 9025 9,95 | £ 19,95 | ||||
| M | 100 x 50 см | £ 79,95 | £ 9,95 | £ 19,95 | ||
| M | 100 x 75 см | £ 19,95 | ||||
| L | 100 x 100 см | £ 95.95 | £ 12,95 | £ 19,95 | ||
| M | 105 x 70 см | £ 95,95 | £ 12,95 | £ 19,95 | ||
| M | 9025 | 9025 | 9025 12,95 | £ 19,95 | ||
| L | 120 x 80 см | £ 95,95 | £ 12,95 | £ 19,95 | ||
| L | 120 x 90 см | £ | £ | 19,95 | ||
| L | 120 x 120 см | — | £ 12.95 | £ 29,95 | ||
| XL | 150 x 100 см | — | £ 12,95 | £ 29,95 | ||
| XL | 160 x 120 см | — |
Все цены указаны с НДС.
Создатель мозаики — вот как это работает:
- Загрузите свое основное изображение в наш бесплатный онлайн-редактор мозаики — эта фотография в большом размере показана на финальном изображении.
- Затем загрузите фотографии меньшего размера. Вы можете использовать до 1000 фотографий.
- Теперь можно приступить к созданию мозаичного рисунка. Это займет около 24 часов.
- Ваш превью прибыл! Если вам нравится мозаика, выберите материал (например, холст).
- Тогда вы можете приобрести готовую мозаику. Доставка занимает 1-3 дня.
10 лучших бесплатных программ для создания мозаики фотографий для ПК
У всех программ есть свои лучшие стороны, и то же самое можно сказать о бесплатном программном обеспечении для создания мозаики фотографий.Если вы потратили время на поиск в Интернете какой-либо программы, которая может помочь вам создать мозаичную фотографию, вы, возможно, были сбиты с толку огромным количеством программ, доступных сегодня. Как лучше всего узнать, какой из них лучший? В этом посте позвольте нам представить некоторые из лучших бесплатных программ для создания мозаики. Вы готовы?
Что такое бесплатное программное обеспечение для создания мозаики фотографий?
В области фотографических изображений программное обеспечение для создания фотомозаики — это тип программы, которая создает изображение, разделенное на мозаичные области.Каждое из них заменяется другим изображением, которое соответствует целевому изображению. При просмотре при таком небольшом увеличении отдельные пиксели отображаются как основное изображение. С другой стороны, при ближайшем рассмотрении выясняется, что фотография состоит из тысяч маленьких фотографий.
10 лучших бесплатных программ для создания мозаики
В этом руководстве мы представим вам десять лучших программ для создания мозаики, доступных в Интернете. Этот список будет состоять из десяти различных бесплатных программ фотомозаики, которые вы можете использовать на своем компьютере для создания мозаичного изображения.Будьте уверены, после прочтения вы найдете тот, который придется вам по вкусу. Просто обратите внимание, что мы не ранжируем программы, так как каждое из них по-своему хороши.
Давайте нырнем!
Mosaically
Mosaically — это бесплатное программное обеспечение для создания мозаичных изображений, в котором вы можете просто создавать и совместно использовать масштабируемые фото-мозаики исключительно высокого разрешения с вашими изображениями без загрузки какого-либо программного обеспечения. Он работает на большинстве современных мобильных устройств, таких как iPad и iPhone, на которых установлена текущая iOS, а также на новейших планшетах и смартфонах Android.
После того, как вы создали свою работу, платформа позволяет вам сохранить частную или конфиденциальную фотографию. Если вы хотите поделиться им в социальных сетях, приложение также имеет такую функцию. У всех зрителей вашей фотографии есть возможность увидеть и увеличить ваши фотографии.
EasyMoza
EasyMoza — отличный редактор, не требующий регистрации или установки. Преимущество этого редактора в том, что он предлагает очень простой в использовании интерфейс. Кроме того, в нем также есть советы и рекомендации по выбору изображений.Это позволяет каждому пользователю загружать и сохранять фотографии всего за несколько секунд. Более того, вы можете использовать 50 изображений для своей фотомозаики, просто нажав кнопку «Выбрать фото».
Fotor
Fotor является одновременно создателем коллажей и онлайн-редактором фотографий. Это также полезное настольное приложение для редактирования изображений с поддержкой преобразования RAW. Функция мозаики в этом приложении намеренно искажает фотографию или изображение. Создатель фотомозаики может добавить интересный и абстрактный эффект мозаики к вашим изображениям и фотографиям.
Процесс создания мозаики с помощью приложения очень прост. Выберите и откройте понравившееся изображение, и вам просто нужно применить эффект мозаики для искажения или пикселизации фотографии. Затем отрегулируйте ползунок, чтобы заменить размер пикселя и вуаля! Вы можете сохранить свою работу и выбрать желаемый размер и формат.
Picture Mosaics
Это онлайн-приложение управляет программным обеспечением для создания мозаики вместе с некоторыми простыми в использовании функциями DIY. Вы можете использовать фотографии с любого устройства, например смартфона или ПК, или с любых социальных сетей, таких как Google+, Dropbox, Flickr, Instagram или Facebook.
Когда мы говорим о мозаичном дизайне, платформа по-разному рассматривает равномерный баланс между творческим художественным дизайном и программным обеспечением как наивысший приоритет.
Mozaus
Mozaus — это онлайн-программа для создания мозаики, которая позволит вам создавать очень удивительные мозаики для ваших изображений за короткий промежуток времени. С помощью четырех простых шагов вы можете творчески создать и представить интересную мозаику, состоящую из сотен и даже тысяч деталей. Понимаете, Mozaus, несомненно, поможет сделать любые изображения незабываемыми.
Самое лучшее в этой платформе — то, что даже если ваша фотомозаика небольшого размера, вы можете ожидать, что ее фрагменты не потеряют своей детализации и четкости. Вы всегда можете проверить все детали мозаики.
AndreaMosaic
Если вы один из тех, кто ищет более распространенное программное обеспечение для создания фотомозаики, почему бы вам не выбрать AndreaMosaic? Если вы еще не знали, эта программа предлагает автоматическую настройку, то есть каждый раз, когда вы делаете фото-мозаику, она поможет вам обрезать фотографии до нужного размера, настроить разрешение фотографии и исправить цвет фотографии.Следовательно, вы можете легко создать замечательную нестандартную мозаику, используя бесплатное программное обеспечение на вашем ПК.
Просто убедитесь, что вы их устанавливаете. Мы уже упоминали, что им легко пользоваться и бесплатно?
Mazaika
Mazaika также является приложением для создания фотомозаики. Он генерирует мозаичные фотографии, которые состоят из любых небольших фотографий, таких как плакат Monalisa, — составные из сотен или тысяч маленьких изображений, которые имитируют другое более крупное изображение. Для этой композиции вы можете использовать файлы фотографий практически любого размера и формата.
Mazaika может собирать мозаику из снимков цифровой камеры, захваченных кадров фильма / видео, а также сканированных изображений. Вы найдете множество настраиваемых параметров для управления процессом изготовления. Вы можете настроить любую отдельную плитку в мозаике и добавить настраиваемую плитку в желаемое место.
Studio Artist
Studio Artist предлагает тысячи вариантов: от акварели до акриловых красок и достаточно привлекательных спецэффектов. Доступ к каждой кисти осуществляется из одной панели управления пресетами вместе с вкладкой «Редактор» для тонкой настройки.С помощью кистей фотографии можно было рисовать с нуля.
В режиме синтеза текстур можно сгенерировать абстрактные текстуры, которые создаются процедурно и, следовательно, не зависят от разрешения.
TurboMosaic
Еще один редактор, который нельзя пропустить, — это TurboMosaic. Видите ли, эта платформа представляет собой программное обеспечение для создания фото мозаики, которое позволяет вам создавать самые запоминающиеся и отличные фото мозаики с меньшими усилиями. Вы можете создать лучшую мозаику за три простых шага.
Сначала выберите желаемое главное изображение. Во-вторых, выберите небольшие фотографии плитки и, наконец, создайте мозаику. Сегодня вы можете загрузить бесплатную пробную версию для Mac или ПК с Windows.
Mosaizer Pro
В конечном итоге Mosaizer Pro — это приложение для создания изображений, которое сочетает в себе эффекты стандартных цветов изображения и цветов рисования, которые сильно различаются по внешнему виду и текстуре. Это превосходное программное обеспечение для создания создает изображения, которые красноречиво говорят о вашей личности и мышлении.Программное обеспечение позволяет вам придать изображениям индивидуальный характер.
Mosaizer Pro собирает мозаику из различных изображений вместе, чтобы создать прекрасное произведение искусства.
Заключение
Вот и все — десятка лучших бесплатных программ для создания фотомозаики, которые вы можете использовать на своем ПК. В качестве БОНУСА Movavi Picverse — это также программа для редактирования изображений для Windows, которую вы также можете включить в свой список выбора. Он предлагает исправления одним щелчком мыши вместе со многими расширенными инструментами, которые могут сделать его практичным вариантом для профессионалов.
Итак, вы выбрали программу для создания мозаики фотографий, которую хотите использовать для своих работ? Надеемся, что помогли вам выбрать тот, который соответствует вашему вкусу и стилю. Что вы думаете об этом посте? Поделитесь с нами своими идеями, поделившись своими комментариями! Мы будем рады услышать об этом!
фото мозаика | photo-collage.net
Online Photo Mosaic Maker
Создайте свою собственную фотомозаику с помощью нашего онлайн-редактора фотомозаики. Наш инструмент для создания мозаики прост в использовании . Начните создавать мозаику из фотографий сразу, загрузив свои фотографии.После того, как ваша мозаика будет сгенерирована, вы можете скачать файл высокого разрешения в трех разных версиях.
Что нужно знать о мозаике
Сколько времени нужно, чтобы создать фотомозаику?
Довольно быстро: вы просто загружаете свои фотографии, и наш инструмент для создания мозаики создаст вашу мозаику за пару минут . После этого вы можете редактировать свою мозаику по своему усмотрению и скачать финальную версию.
Нужна ли мне специальная программа для создания мозаики?
Нет! Вам понадобятся всего 3 вещи: смартфон или компьютер, доступ в Интернет и, конечно же, ваши фотографии.Итак, нет необходимости загружать или устанавливать программное обеспечение .
Надо ли платить за создание мозаики?
Нет, не понимаешь. Наш создатель мозаики бесплатно . Если вам нравится мозаика, вы можете скачать ее и распечатать в местной или интернет-типографии. Таким образом, единственные расходы возникнут при заказе цифрового файла.
Сколько фотографий я могу / должен использовать?
Вам необходимо минимум 30 фото + 1 фото для основного изображения .Вы можете загрузить от до 1000 отдельных изображений для вашей мозаики. Чем больше фотографий вы передадите, тем лучше будет результат.
Какого размера будет окончательная мозаика?
Это зависит от формата вашего основного изображения и разрешения файла, которое вы выбираете при заказе. Чем выше разрешение, тем больше вы можете напечатать мозаику из фотографий . Узнайте больше о наших ценах на мозаику.Каков размер отдельных изображений?
Маленькие изображения будут иметь минимальную ширину 1 дюйм .Этот размер представляет собой идеальный баланс между отдельными изображениями и основной фотографией: вы можете четко видеть все изображения в одной большой мозаике.
Какое минимальное требуемое разрешение загружаемых фотографий?
Маленькие изображения должны иметь размер 640 x 480 пикселей или должны иметь размер не менее 0,5 МБ . Для основного изображения требуется 2 МБ или 3 мегапикселя . Хотя требуемые разрешения кажутся небольшими, они идеально подходят для мозаики. Однако разрешение не должно быть меньше этого.
Mosaic Creation
стало проще
Еще никогда не было так просто создать произведение искусства
из прекрасных воспоминаний .
Просто загрузите. Редактировать. Создавать. Скачать. —
Вот и все!
Начните здесь
Приложение для создания мозаики
С помощью нашего приложения для создания мозаичных фотографий мозаику можно создать всего за несколько минут. Однако для достижения хорошего результата при использовании приложения для создания мозаики следует помнить о нескольких моментах.
Для создания особенно красивой мозаики важны два общих правила. Основное изображение должно иметь простой четкий мотив. А для небольших изображений: чем больше изображений вы загрузите, тем лучше будет эффект мозаики.
До 1000 фотографий
в одном снимке
Простая и безопасная загрузка. Неограниченное редактирование
ваших основных и отдельных изображений.
Наш создатель мозаики работает на любом устройстве
без установки дорогостоящего программного обеспечения.
Начать сейчас
Что такое фотомозаика?
Современная фотомозаика основана на простой идее: большое изображение, состоящее из множества маленьких красочных кусочков. С одним отличием от «классической» мозаики, сделанной из «мозаичных камней», фотографии также имеют свое собственное изображение.
Таким образом, изображение имеет два измерения. Основное изображение, придающее мозаике общий эффект, и множество отдельных изображений — фотография формируется из фотографий.
Создание большого изображения из множества фотографий
Начать сейчас
Это также может вас заинтересовать
Как создать фотомозаику в Photoshop: Урок, часть 1
Учебник по созданию фотомозаики в Photoshop www.sleeklens.com
Привет всем, сегодня для этого учебника по Photoshop я собираюсь сделать что-то немного другое. Во время моих путешествий на YouTube я видел несколько учебных пособий, в которых недавно рассказывалось, как создать изображение фотомозаики, поэтому я решил, что Перезвонить — дать вам очень простой, очень практичный и менее технический способ сделать это.
Я думаю, что все технические детали великолепны, но иногда это может быть немного ошеломляющим, если честно, пытаясь запомнить все это, теперь, когда я впервые начал работать в Photoshop, я смотрел на огромное количество руководств и уроков, и я думал, как мне когда-нибудь научиться всему этому.
Но то, что у меня было, было нестандартным мышлением, и как только я начал использовать инструмент Clone Stamp Tool, я понял, что могу сделать многое из того, что делалось всеми этими техническими способами, с помощью только этого одного инструмента.
Мы здесь не для того, чтобы говорить об инструменте Clone Stamp Tool, но я пытаюсь донести до вас, что вы можете делать многое из того, что вы видите, только с базовыми знаниями нескольких основных инструментов и т. Д.
Ключ к успеху в Photoshop заключается в том, что не существует одного конкретного способа сделать что-то, а есть целая куча! Я имею в виду ВЕСЬ ПУЧКУ !! Я мог бы выполнить, может быть, одну задачу. 5 разных способов получить точно такой же результат, некоторые могут быть быстрее или что-то еще, но кого это волнует, пока результат хороший, это все, что имеет значение [и пока вы не тратите на это вечность это хаха, мы все еще должны быть довольно быстрыми]
В общем, хватит моей мыльницы, и приступим.
Хорошо.
Итак, результат, который я хочу получить, — это изображение человека, и представить, что этот человек является клиентом, другом или кем-то еще, и они попросили меня сделать им фотомозаику с большим количеством животных, потому что они работают с животные, и это их первая любовь после мороженого и семьи.
В любом случае, сначала мы должны собрать несколько изображений дикой природы.
Итак, где мы можем их взять, ну, Pixabay — это то, что я всегда использую для своих бесплатных изображений.
Зайдите туда или на любой другой сайт, который вы используете, и соберите, скажем, 20 изображений или различных животных.
Да, и кстати, если вы хотите использовать автомобили, компьютеры или что-то еще, о чем вы можете подумать, тогда вам более чем рады, возможно, у вас есть множество изображений, которые вы сделали в отпуске, которые вы хотите использовать для своего автопортрета. тогда, во что бы то ни стало, чем бы вы ни были довольны, до тех пор, пока концепция остается неизменной, то есть лицо с множеством картинок поверх него.
Классно!
Так что сделайте это, сколько бы времени ни потребовалось, я бы сказал, что мне понадобится около 10 минут, чтобы получить мои 20 изображений, так что соберите их сейчас, о, и PS не забудьте также получить основное портретное изображение, это очень важный! и теперь я думаю об этом, вам не обязательно использовать только портрет, у вас может быть ваша любимая новая машина и миллион изображений вас в виде мозаики, лол, слишком странно? ха-ха.
…………………………………………………… ..10 минут спустя…
И снова здравствуйте! так у тебя есть твои изображения? круто, следующим шагом будет создание файлов в фотошопе.
Итак, это мое изображение ниже, которое я собираюсь использовать ниже.
Я собираюсь перейти в Image — Image size и изменить изображение на более понятное с математической точки зрения число.
Итак, мое исходное изображение было около 3985, поэтому я собираюсь изменить его на красивый квадрат 4000.
Убедитесь, что когда у вас есть изображение, оно будет большим!
Если у вас есть изображение, которое будет идеально прямоугольным, как это, то не беспокойтесь, перейдите в File New.
Здесь вы сможете изменить размеры по своему усмотрению, тогда вам останется просто скопировать и вставить ваше изображение и изменить его размер.
Для достижения наилучших результатов я бы сделал это, зайдя в File — Place, а затем изменив размер таким же образом.
Теперь перейдите в File Save As и сохраните как файл PSD.
Итак, это часть 1, мы изучили все основные сведения, которые нам нужно знать, и у нас есть стартовый файл.
Увидимся через 2.
Посмотрите этот быстрый способ использования фильтра исчезающей точки в Photoshop.
Рейтинг: 012345 3.50 на основе 4 Рейтинги
Следующие две вкладки изменяют содержимое ниже.Закончил колледж в 2002 году по специальности «Искусство и дизайн», я начал изучать свой путь в области графического дизайна и профессионального постпродакшна. Фрилансер, работающий полный рабочий день с 2011 года.
Самые популярные сообщения в июне
альтернатив LEGO Mosaic Maker!
Это было в моем списке желаний, или это должно было быть в списке , чтобы сделать один из них сам в магазине LEGO на Лестер-сквер, , но цена меня отпугнула, всего-навсего- smidge менее 100 фунтов стерлингов, это немного жестко для кошелька.Но увековечить себя в LEGO и повесить на стену — это слишком хорошо, чтобы отказываться от него, поэтому я пошел копать, чтобы посмотреть, смогу ли я найти альтернативу.
Я пошел прямо в Google, как и вы, и искал LEGO Mosaic Maker . Очевидно, что официальный веб-сайт LEGO Store был на первом месте, а за ним следовало несколько других статей, сообщающих о нем.
Ниже приведен список ресурсов, которые я нашел и собрал в удобный список для всех вас. Скоро ожидается обновление, так как многие другие были найдены и добавлены в раздел комментариев!
Обратите внимание, что я не поддерживаю ни один из этих веб-сайтов, перечисленных ниже.
Платные опции
Помимо вышеупомянутого официального места для покупки мозаики LEGO, здесь есть еще одно уважаемое место для покупок.
Bright Bricks , компания, создавшая впечатляющие конструкции в натуральную величину, которые вы видите в магазинах игрушек и на аттракционах.
Мозаика из светлого кирпича
В их интернет-магазине вы выбираете размер опорной плиты в шпильках, а затем загружаете свою фотографию. Затем они пришлют вам изображение, которое будет напоминать то, как будет выглядеть ваше LEGO-я.После подтверждения и оплаты, снова 99 фунтов стерлингов, они соберут детали и отправят вам готовые к сборке.
Опять же, это платный вариант, который абсолютно хорош и, несомненно, стоит каждой копейки, но для более ограниченного бюджета это просто невозможно. Честно говоря, я предпочитаю обратиться к источнику, LEGO, и получить полный опыт за ту же самую цену. Однако это замечательно, если вы не являетесь местным жителем магазина LEGO, который предлагает мозаику, и заказ через Интернет — единственный путь вперед.
Кирпичная мозаика «Собери сам»
Бесплатная
Поскольку в Интернете есть несколько бесплатных опций, я нашел две наиболее выдающиеся.
Сначала это Brickapic , вы начинаете с загрузки изображения cboosen и затем нажимаете кнопку «Brick It», это так просто!
BrickaPic!
Есть несколько вариантов, которые позволяют настроить изображение, от выбора размера базовой пластины до использования только официальных цветов LEGO.
Когда вы будете счастливы, вы можете получить готовое изображение по электронной почте.
Способ оплаты
Существует дополнительная возможность включения списка деталей и инструкций, но это требует оплаты.Это, конечно, не такая большая выплата по сравнению с другими мастерами мозаики, так что это может быть доступным решением для большинства.
http://me.brickapic.com/
Второй бесплатный вариант, который я нашел, — один из моих любимых, и я уже использовал его несколько раз. Он спрятан на веб-сайте, который вы не связали бы с LEGO, но уже получил десятки тысяч посещений.
https://mingze-gao.com/legao/
Этого парня зовут Мингзе Гао, , и за официальными страницами его резюме вы найдете одного из самых полных мастеров мозаики! Он не только дает вам хорошо спроектированное и отформатированное изображение, но также предоставляет полный список необходимых деталей, и все это бесплатно!
Шаг 2, загрузите изображение
Процесс начинается так же, выберите изображение и загрузите его.Я выбрал логотип Brick Post, просто чтобы бросить ему вызов. Я также поделюсь скриншотом своего аватера подкаста, чтобы дать представление о том, как он выглядит на лицах. У вас также будет выбор ширины шипа, от 10 до целых 300 шипов. Очевидно, что чем шире шипы, тем более детализированными они будут, но также и дороже, так как стоимость шипов LEGO резко возрастает!
Шаг 3, визуализированное изображение
После того, как вы загрузите свое изображение и перейдете к следующему шагу, у вас будет возможность сохранить визуализированное изображение и загрузить файл XLSX, который также содержит изображение.Опять все бесплатно!
Шаг 4, список деталей
Именно здесь выделяется мозаика Мингзе Гао. Детали, необходимые для создания изображения, перечислены ниже с указанием цветов и количества необходимых деталей. Конечно, вам придется искать биты и строить их самостоятельно, но это не должно быть так сложно, и с перечисленными усилителями вы будете строить в кратчайшие сроки!
Лицо и визуализированное изображение
https://mingze-gao.com/legao/
Новинка на рынке Mosaic — чрезвычайно популярный стержень Stud.Программное обеспечение io от Bricklink.
Stud.io от Bricklink
Поскольку у меня нет или не использую эту программу Aaron из CabbageFaceLego любезно потратил свое время, чтобы сделать для меня пару изображений. Спасибо, Аарон!
Я должен сказать, что результаты Stud.io выглядят потрясающе и, скорее всего, являются лучшими.
Готовая мозаика от Stud.io
Весь процесс был безболезненным и простым с довольно значительным набором опций.От размера всей детали до деталей, которые вы хотите использовать, например, шпильки, плитки и т. Д.
Конечно, чем больше вы собираетесь, тем больше тип деталей, которые вы выбираете, значительно влияет на общую стоимость, хотя более крупные опорные плиты превращаются в более подробные изображения.
Stud.io в действии
Аарон является активным пользователем Stud.io и имеет постоянно растущую серию на YouTube , где он демонстрирует, как вы используете и демонстрирует свои работы, поэтому, пожалуйста, проверьте это, если вам нужно представление о том, как все это работает.
Поскольку он связан с Bricklink, конечно, существует встроенный список деталей, как только вы закончите мозаику, который, очевидно, проходит через Bricklink и позволяет вам получить необходимые детали.
Stud.io определенно является лидером в создании мозаики из LEGO. Сначала может потребоваться крутая кривая обучения в отношении программного обеспечения, но после освоения вы сразу же сможете создавать большие вещи.
http://www.stud.io
Сделай сам
На DIY часть статьи.
Для начала вам понадобитсяPhotoshop или какое-то программное обеспечение для редактирования изображений. Photoshop широко используется как новичками, так и профессионалами, он настолько универсален. Чистые новички могут испытывать затруднения и быть слегка озадаченными его сложной на вид настройкой, но на ум приходит старая фраза «, которую легко выучить, трудно освоить, », которая, на мой взгляд, является очень подходящим ее описанием.
Как всегда, Google — ваш друг, и с помощью некоторых основных поисковых запросов он может дать результаты, которые вы ищете.Например, поиск по запросу « Photoshop LEGO mosaic effect » в значительной степени даст вам то, что вам нужно.
Один из уроков, который мне особенно понравился, но кажется одним из наиболее сложных, взят из Envato.
Учебное пособие
Учебное пособие по мозаике Envato LEGO
Окончательный результат ошеломляющий, но, возможно, это больше, чем вы ищете. Итак, давайте найдем что-то, что лучше всего соответствует нашим потребностям, а именно базовое пиксельное изображение, где основные цвета выделяются и имеют квадратную форму.
WikiHow содержит очень простое и понятное руководство, состоящее всего из 4 шагов.
Учебное пособие
WikiHow — Как пикселизировать фотографии в Photoshop
Хотя это очень просто, он делает то, что нам нужно, но отображает изображение, чтобы мы могли сказать, какие цвета использовать и где. Теперь нужно тщательно их пересчитать и составить собственный список запчастей.
Конечно, у каждого варианта есть свои плюсы и минусы, и я надеюсь, что эта статья поможет вам найти альтернативы созданию мозаики.
Я лично использую бесплатную опцию, предоставляемую Mingze Gao, , поскольку она устраняет большую часть тяжелой работы для вас, а тот факт, что список деталей отображается рядом с необходимым количеством, очень удобен. Однозначно добавить в закладки!
Я также не исключаю, что однажды посету LEGO Store Leicester Square , чтобы сделать официальный. Копить гроши не займет много времени, а повесить на стене что-то официально LEGO было бы так круто!
Если вы были вдохновлены на создание своего собственного, пожалуйста, свяжитесь с нами, мы будем рады увидеть ваше готовое произведение искусства!
.
 Определив расстояние, можно добавлять или убавлять линии. Значения, конечно, зависят от качества фото и ваших пожеланий.
Определив расстояние, можно добавлять или убавлять линии. Значения, конечно, зависят от качества фото и ваших пожеланий.